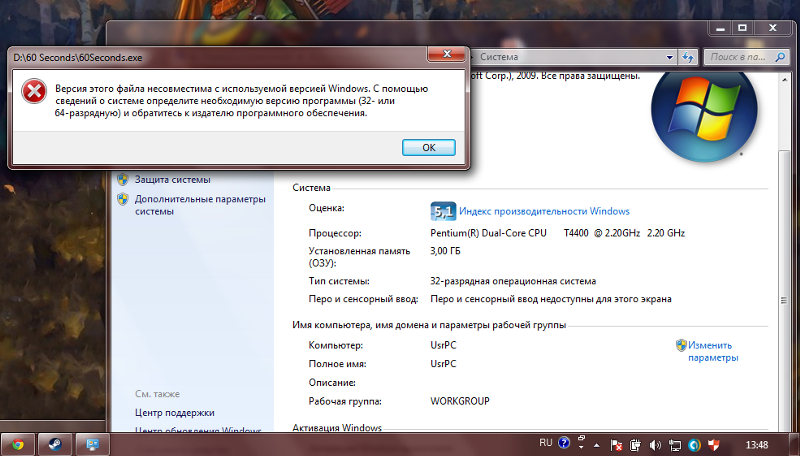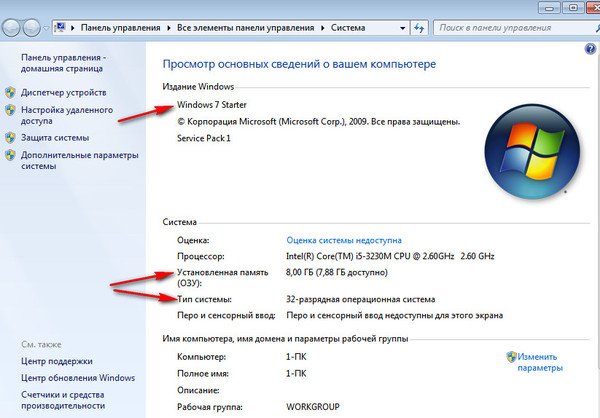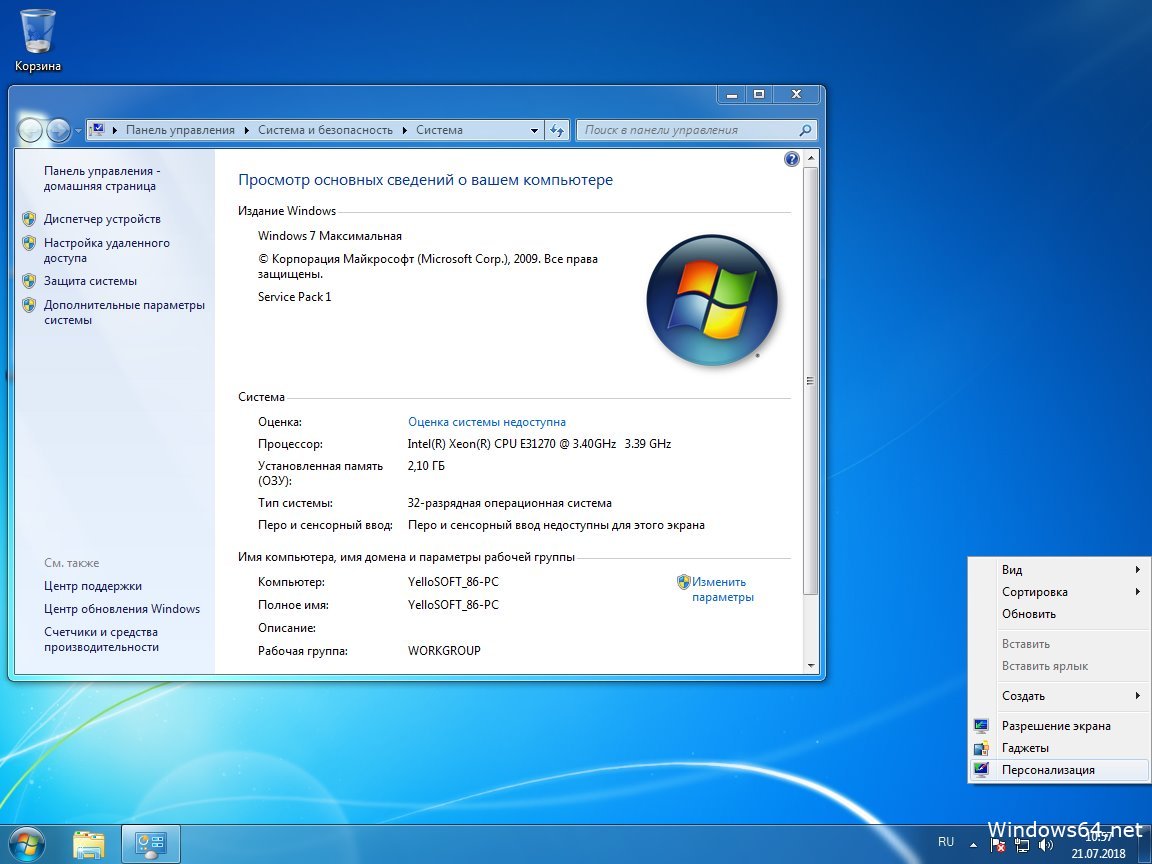Как изменить 32-бит Windows 10 на 64-бит
  windows | для начинающих
Если вы обновляетесь с 32-битной Windows 7 или 8 (8.1) до Windows 10, то в процессе устанавливается 32-бит версия системы. Также, некоторые устройства имеют предустановленную 32-разрядную систему, однако процессор поддерживает 64-бит Windows 10 и имеется возможность поменять ОС на неё (и иногда это может быть полезно, особенно если вы увеличили объем оперативной памяти на вашем компьютере или ноутбуке).
В этой инструкции о том, как поменять 32-битную Windows 10 на 64-битную. Если вы не знаете, как узнать разрядность вашей текущей системы, подробно об этом в статье Как узнать разрядность Windows 10 (как узнать сколько бит 32 или 64).
Установка Windows 10 x64 вместо 32-битной системы
При обновлении ОС до Windows 10 (или покупке устройства с Windows 10 32-бит) вы получили лицензию, которая подходит и к 64-разрядной системе (в обоих случаях она зарегистрирована на сайте Майкрософт за вашим оборудованием и ключ вам знать не нужно).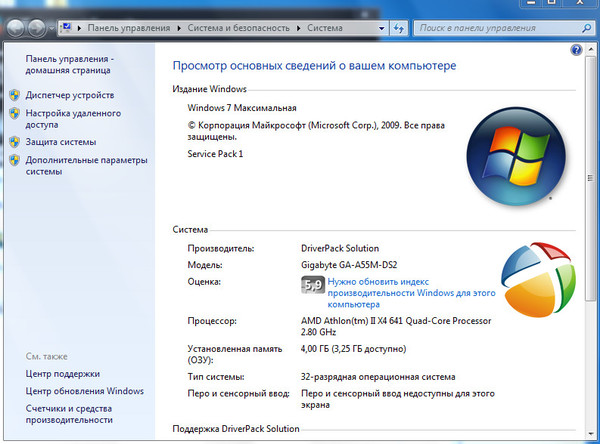
К сожалению, без переустановки системы изменить 32-бит на 64-бит не получится: единственный путь поменять разрядность Windows 10 — выполнить чистую установку x64 версии системы в той же редакции на компьютер, ноутбук или планшет (при этом вы можете не удалять уже имеющиеся данные на устройстве, но драйверы и программы придется переустановить).
Примечание: если на диске есть несколько разделов (т.е. есть условный диск D), будет хорошим решением перенести свои пользовательские данные (в том числе с рабочего стола и системных папок документов) на него.
Порядок действий будет следующим:
- Зайдите в Параметры — Система — О программе (О системе) и обратите внимание на параметр «Тип системы». Если там указано, что у вас 32-bit operating system, x64-based processor, это означает, что ваш процессор поддерживает системы 64-бит (Если процессор x86 — то не поддерживает и дальнейшие шаги не следует выполнять). Также обратите внимание на выпуск (редакцию) вашей системы в разделе «Характеристики Windows».

- Важный шаг: если у вас ноутбук или планшет, убедитесь, что на официальном сайте производителя есть драйверы для 64-бит Windows для вашего устройства (если разрядность не указано, как правило поддерживается оба варианты системы). Желательно сразу скачать их.
- Скачайте оригинальный ISO образ Windows 10 x64 с сайта Майкрософт (на настоящий момент в одном образе содержатся сразу все редакции системы) и создайте загрузочную флешку (диск) или сделайте загрузочную флешку Windows 10 x64 официальным способом (с помощью Media Creation Tool).
- Запустите установку системы с флешки (см. Как установить Windows 10 с флешки). При этом, если вы получите запрос о том, какую редакцию системы установить — выберите ту, которая отображалась в сведениях о системе (на шаге 1). Ключ продукта при установке вводить не нужно.
- Если на «диске C» были важные данные, то для того, чтобы они не удалились, не форматируйте диск C при установке, просто выберите этот раздел в режиме «полная установка» и нажмите «Далее» (файлы предыдущей Windows 10 32-бит будут помещены в папку Windows.

- Завершите процесс установки, после неё установите оригинальные драйверы системы.
На этом процесс перехода с 32-бит Windows 10 на 64-бит будет завершен. Т.е. основная задача — правильно пройти этапы с установкой системы с USB-накопителя и последующей установкой драйверов, чтобы получить ОС в нужной разрядности.
А вдруг и это будет интересно:
Как 32-битную систему сделать 64-битной
Разрядность операционной системы — это довольно важный аспект, который обязательно необходимо учитывать, ведь он существенным образом влияет на то, как на вашем компьютере будут работать те или иные игры и программы. Но что, если вам не подходит текущая разрядность Windows? Можно ли как-то поменять её? Ответ – нет, 32-битную систему превратить в 64-битную нельзя никаким способом, кроме переустановки. Это единственный вариант и именно о нём пойдёт речь дальше. Никаких скрытых настроек или обновлений, которые повысят разрядность Windows, не существует, ведь это совершенно разная архитектура.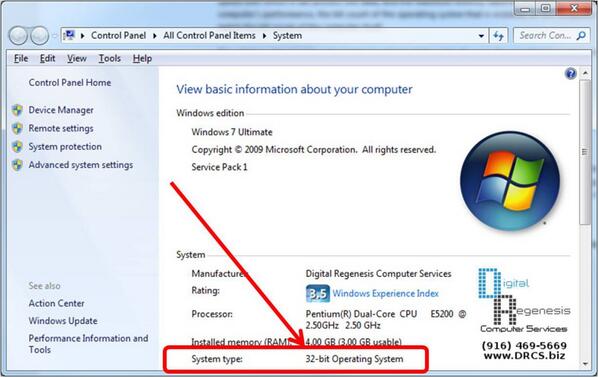
32-битные системы, как правило, установлены на более слабых компьютерах с небольшим объёмом оперативной памяти, так как при такой разрядности ОС не будет «видеть» более 3,5 гигабайт ОЗУ. А это может оказаться критичным для поклонников компьютерных игр и различного мощного софта. Допустим, на вашем ПК объём ОЗУ 6 гигабайт, но у вас установлена Windows x32. В таком случае система будет воспринимать только 3,5 ГБ, а остальных 2,5 будто бы не существует. Разумеется, оставлять всё как есть не имеет смысла и нужно исправлять подобную ошибку. Подробнее о том, как это сделать далее в статье.
Конечно, нет:) Потребуется только переустановка новой версии ОС
Сделать из 32-битной системы 64-битную можно и нужно, но только в том случае, если ваш процессор поддерживает более высокую разрядность – как правило, процессоры, выпущенные за последний десяток лет, являются 64 — битными.
Также стоит отметить, что такой переход будет целесообразным, если объём памяти на оперативном запоминающем устройстве ПК 4 ГБ и больше. Кроме того, некоторые версии популярных программ просто не имеют 32-битной версии, например, Фотошоп. Они могут работать только на 64-битной системе, и таких программ становится всё больше, в том числе игр. Это тоже серьёзный аргумент для смены системы.
Кроме того, некоторые версии популярных программ просто не имеют 32-битной версии, например, Фотошоп. Они могут работать только на 64-битной системе, и таких программ становится всё больше, в том числе игр. Это тоже серьёзный аргумент для смены системы.
Помимо всего прочего, существует проблема с драйверами для старых ПК, особенно ноутбуков. Так как вам придётся скачивать и устанавливать специальные драйверы именно под 64-битную версию. В противном случае работа некоторых устройств, служб и других элементов ПК может быть нарушена. Отсутствие драйверов может стать непреодолимым препятствием, но так случается только на очень старых ПК.
Теперь перейдём непосредственно к тому, как это сделать.
- Сперва необходимо убедиться, что ваш процессор поддерживает разрядность x64. Для этого скачайте и установите специальную программу CPU-Z или AIDA. С её помощью вы получите всю нужную информацию о модели и параметрах ЦП.
 Если на винчестере есть другой раздел, можно скопировать данные туда.
Если на винчестере есть другой раздел, можно скопировать данные туда.- Следующий шаг — заблаговременно скачать драйверы под 64-битную версию для каждого устройства и контроллера, а затем записать их на флешку или диск. Иногда в наличии имеется комплектный диск – тогда полезно посмотреть, имеются ли там драйвера для нужной 64-битной системы. Часто выручают драйвер-паки, которые автоматически могут определять устройства и устанавливать необходимые драйвера.
- Вставьте в компьютер оптический диск либо USB-накопитель с операционной системой. Обратите внимание, что устанавливаемая операционная система Windows должна быть версии x64.
- Выберите «Установить», отметьте пункт «Я принимаю условия лицензионного соглашения», после этого нажмите «Далее». Перейдите в раздел «Дополнительно» и укажите ту область жёсткого диска, на которой хранится текущая версия Windows.
- Кликните по пункту «Параметры жёсткого диска (дополнительно)», а затем нажмите кнопку «Форматировать».
- После того как процесс форматирования будет завершён, останется ввести имя ПК, имя пользователя, установить пароль (в случае надобности).

- Далее нужно ввести ключ продукта.
- Теперь, когда перед вами новая операционная система, необходимо установить драйвера версии x64. Посмотреть устройства, которые перестали функционировать после изменения разрядности, можно в Диспетчере устройств. Чтобы перейти к окну этой утилиты, кликните правой кнопкой мыши по ярлыку «Мой компьютер», выберите пункт «Управление». Затем в меню слева выберите «Диспетчер устройств». После того как перед вами появится список, вы можете нажимать на нужный пункт и видеть для какого именно компонента следует переустановить драйвера (соответствующий пункт списка будет отмечен предупреждающим жёлтым знаком «!»)
После выполнения всех этих действий переход на 64-битную версию можно считать завершённым. К сожалению, переустановка системы является единственным способом сменить Windows x32 на версию x64. Других вариантов нет и быть не может, поскольку невозможно провести столь глобальные изменения в самой системе, сохранив её.
youtube.com/embed/A4Cx2LV-dns?feature=oembed» frameborder=»0″ allow=»accelerometer; autoplay; encrypted-media; gyroscope; picture-in-picture» allowfullscreen=»»/>Теперь вы знаете, что 32-битную систему возможно сделать 64-битной и знаете, как именно это сделать. Разумеется, придётся потратить время, но переход на Windows более высокой разрядности даст вам несколько преимуществ, которые однозначно стоят потраченного времени и усилий.
Однако помните, что параметры и настройки старой системы не перенесутся в новую – она будет совершенно новой и чистой. Перед этим вы можете лишь вручную скопировать свои файлы – фотографии, музыку, видео, с системного диска на другой раздел, на флешку или внешний винчестер. Тогда они не потеряются при форматировании системного раздела. Многие создают папки в «Документах» или на рабочем столе – скопируйте оттуда свои файлы, чтобы не потерять их безвозвратно.
После переустановки системы нужно будет сначала установить все драйвера, теперь уже в 64-битной версии, а затем заново переустановить все необходимые программы.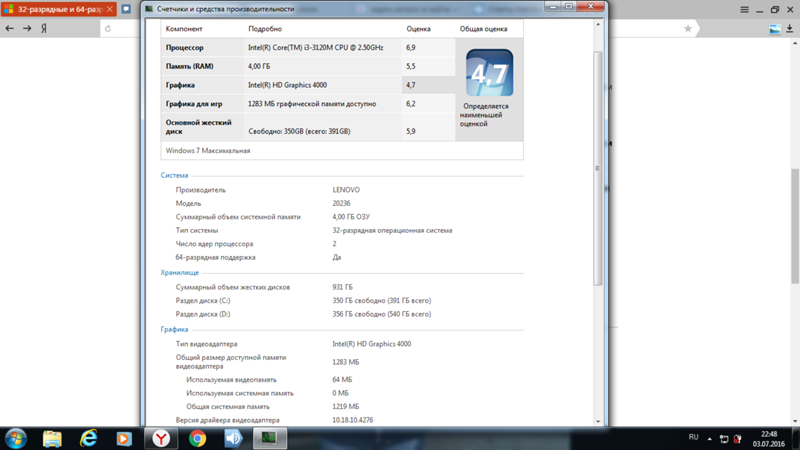
Пишите в комментариях помогла ли вам эта статья и делитесь с другими пользователями информацией о том, получилось ли у вас перейти с одной разрядности на другую и в чём плюсы и минусы именно для вас.
Как изменить 32-бит Windows 10 на 64-бит
Если вы обновляетесь с 32-битной Windows 7 или 8 (8.1) до Windows 10, то в результате устанавливается 32-бит версия системы. Также некоторые устройства имеют предустановленную 32-разрядную систему, хотя процессор поддерживает 64-бит Windows 10. Вы можете поменять операционную систему на нее. Это будет весьма уместно, особенно если вы увеличили объем оперативной памяти на вашем компьютере. В этой статье мы расскажем, как поменять 32-битную Windows 10 на 64-битную.
Для начала давайте разберемся какие преимущества дает 64-битная Windows? Программы, оптимизированные для 64-битных ОС, работают быстрее, чем их аналоги для процессоров, обрабатывающих всего 32 бита (4 байта) за один такт. Более того 32-битные версии Windows могут использовать максимум 4 Гб памяти, причем не вся она доступна программам.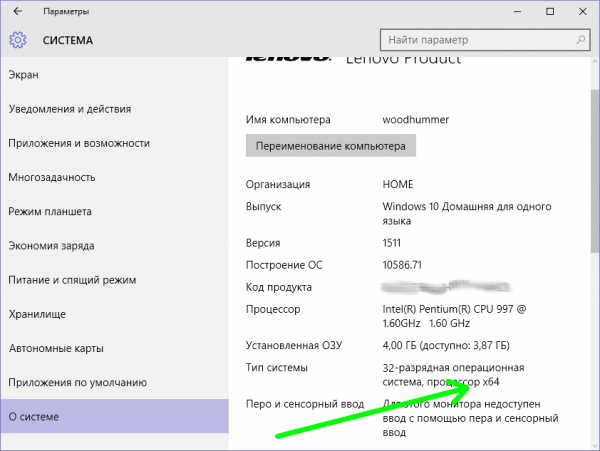 Также огромную роль играет увеличенная рабочая скорость. С 64-бит Windows компьютер может обрабатывать за единицу времени в два раза больше данных, нежели с 32-бит.
Также огромную роль играет увеличенная рабочая скорость. С 64-бит Windows компьютер может обрабатывать за единицу времени в два раза больше данных, нежели с 32-бит.
Установка Windows 10 x64 вместо 32-битной системы
Если на вашем компьютере установлены 32-разрядные версии Windows 7 или 8.1 и обновлены до Windows 10, Microsoft автоматически предоставит вам 32-разрядную версию Windows. Но если ваше оборудование поддерживает использование 64-разрядной операционной системы, вы можете бесплатно перейти на 64-разрядную версию Windows.
Первое, что вам нужно сделать, это убедиться, что ваш процессор поддерживает 64-бит. Для этого откройте «Настройки» > «Система» > «О программе». В правой части окна найдите элемент «Тип системы».
Здесь вы можете увидеть следующие варианты:
1. 64-разрядная операционная система, процессор x64
Ваш процессор поддерживает 64-разрядную версию, и у вас уже установлена 64-разрядная версия Windows.
2. 32-разрядная операционная система, процессор x86
32-разрядная операционная система, процессор x86
Ваш процессор не поддерживает 64-разрядную версию, и у вас установлена 32-разрядная версия Windows.
Ваш процессор поддерживает 64-разрядную версию, и у вас уже установлена 64-разрядная версия Windows.
3. 32-разрядная операционная система, процессор x64
Ваш процессор поддерживает 64-битную систему.
Порядок действий изменения 32-бит Windows 10 на 64-бит
1. Если вы видите «32-разрядная операционная система, процессор на базе x64», то вам повезло. Это означает, что вы используете 32-разрядную версию Windows 10, но ваш процессор может запускать 64-разрядную версию.
Внимание: если у вас ноутбук или планшет, убедитесь, что на официальном сайте производителя есть драйверы для 64-бит Windows (если разрядность не указана, как правило поддерживаются оба варианты системы). Загрузите их.
2. Далее нужно скачать оригинальный ISO образ Windows 10 x64 с сайта Microsoft и создать загрузочную флешку (диск).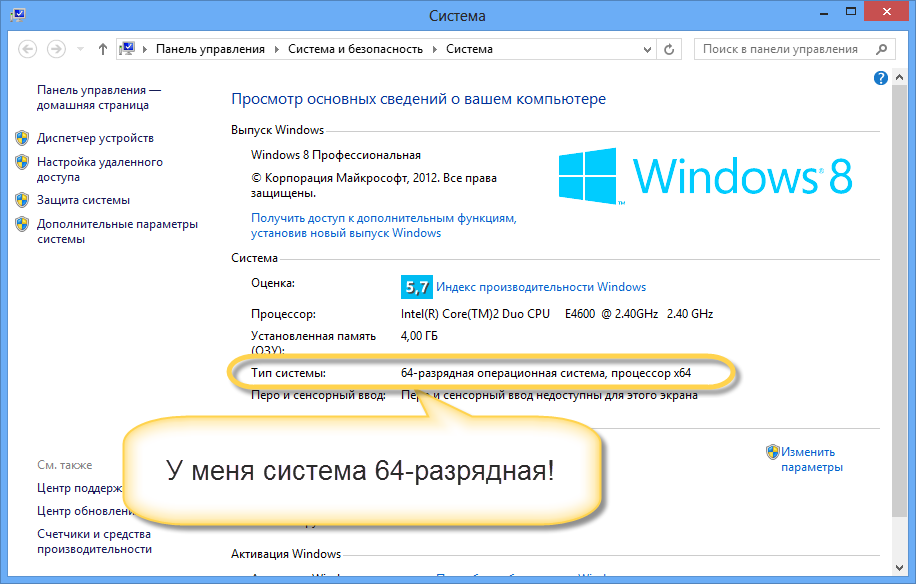 Также можно сделать загрузочную флешку Windows 10 x64 официальным способом, то есть с помощью Media Creation Tool.
Также можно сделать загрузочную флешку Windows 10 x64 официальным способом, то есть с помощью Media Creation Tool.
3. Запустите установку системы с флешки. Ключ продукта при установке вводить не нужно.
4. Если на диске C находятся важные данные, то не форматируйте этот диск, чтобы сохранить их.
5. Завершите процесс установки. Далее установите оригинальные драйверы системы.
На этом процесс перехода с 32-бит Windows 10 на 64-бит будет окончен.
Если в процессе перехода по каким-то причинам вы утратили важные файлы, не стоит волноваться. Вы можете с легкостью восстановить удаленные данные с помощью программы Magic Partition Recovery. Это универсальный инструмент восстановления, который достаточно легко использовать. Утилита восстановит абсолютно любые типы файлов за считанные минуты. Интерфейс программы прост и похож на стандартный проводник Windows. В программу интегрирован пошаговый мастер, который сделает процесс восстановления еще проще. В режиме быстрого анализа программа находит удаленные файлы в считанные секунды, предоставляя возможность моментально восстановить утерянную информацию.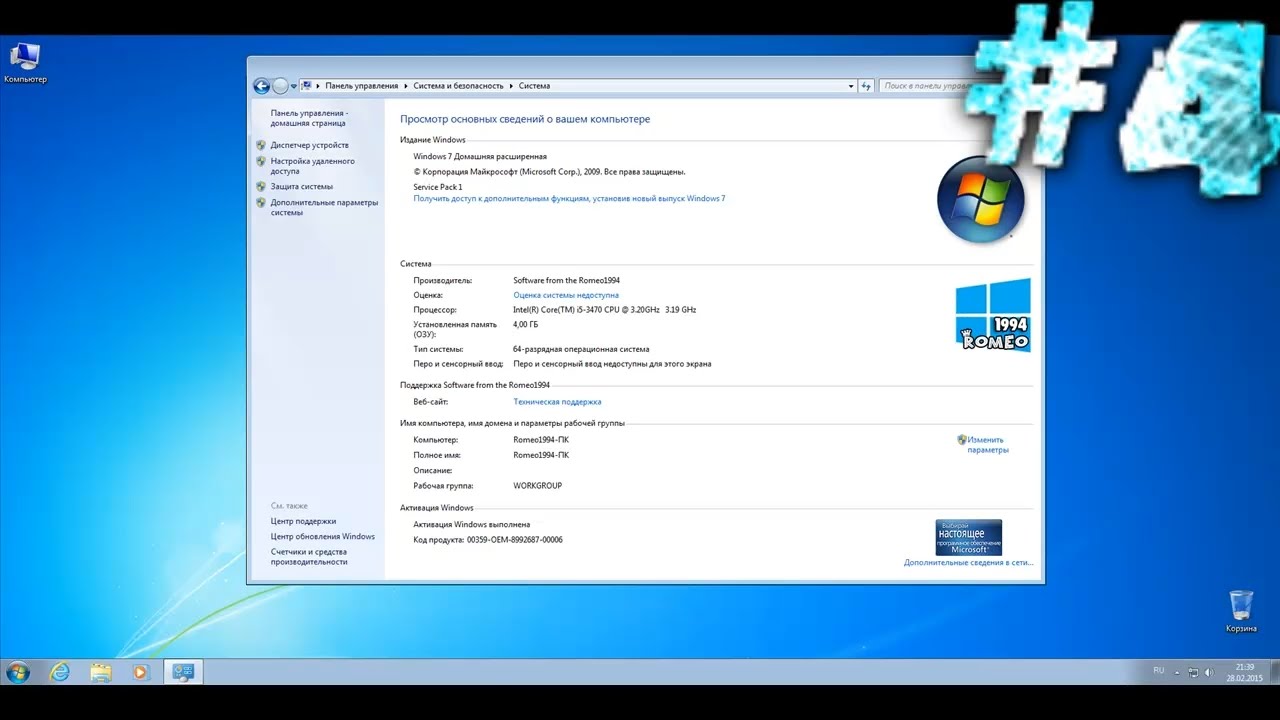 64 адресов. Заметили, как сильно повысилась производительность системы? Раньше вполне хватало и 32-битной разрядности, если у вас простой офисный ящик, по которому вы заходите в интернет и периодически печатайте документы, то вполне хватит и простенькой разрядности. Но для сложных целей, например, пользования сложными программами видеомонтажа или установки современных габаритных игр, вам придется установить 64-битную архитектуру.
64 адресов. Заметили, как сильно повысилась производительность системы? Раньше вполне хватало и 32-битной разрядности, если у вас простой офисный ящик, по которому вы заходите в интернет и периодически печатайте документы, то вполне хватит и простенькой разрядности. Но для сложных целей, например, пользования сложными программами видеомонтажа или установки современных габаритных игр, вам придется установить 64-битную архитектуру.
Разрядность в 64 бита уже довольно старая. Вы можете не поверить, но самый первый компьютер с такой архитектурой был выпущен аж в 1985! Получается, больше 30 лет назад! А многим кажется, эта система появилась лишь недавно и представляет собой произведение работы высших умов современной информатики. И после выпуска первого ПК они в течение 17-18 лет считались достойными установки лишь на огромных серверах и больших компьютерах.
Но ладно бы мы сразу узнали, когда архитектура к нам пришла. Когда мы начали пользоваться устройствами, мы не поняли, что пользуемся такой разрядностью.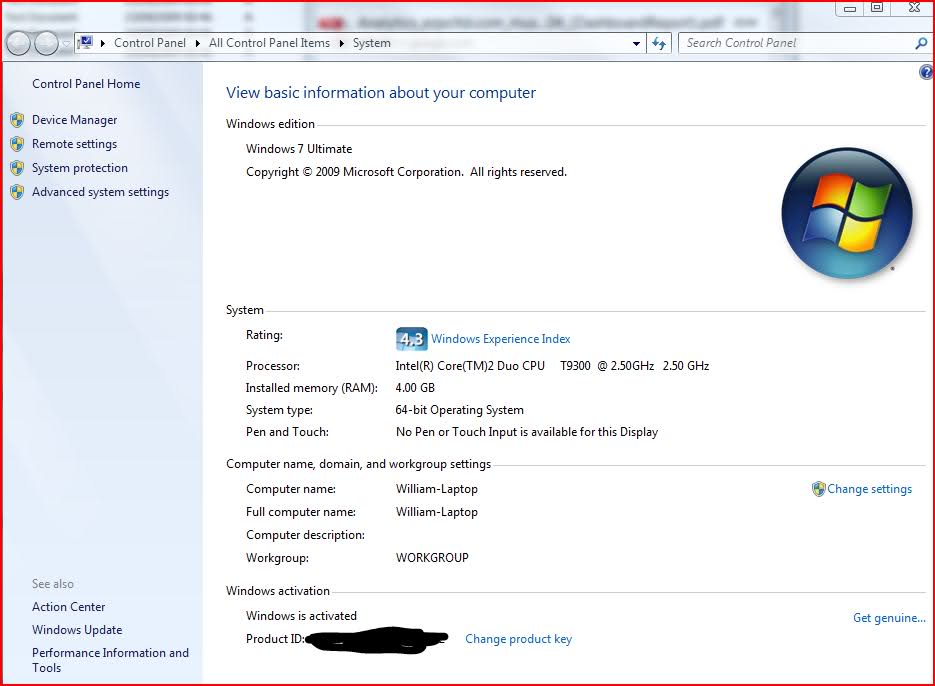 Игровые консоли — Playstation 2 и Nintendo 64 имели движки 64 бита! Многие пользовались ими. Причем они появились лет за 6-7 до появления на рынке большого количества персональных компьютеров с такой разрядностью.
Игровые консоли — Playstation 2 и Nintendo 64 имели движки 64 бита! Многие пользовались ими. Причем они появились лет за 6-7 до появления на рынке большого количества персональных компьютеров с такой разрядностью.
Так же причиной длительного вживания в нашу жизнь системы является огромная масса проблем с драйверами. В 2001 Microsoft выпустила 64-битную Windows ХР, но её всё равно не приняли. То же самое было и с Windows Vista. И лишь на «семерке» произошел серьёзный перекос в статистике – огромное количество пользователей поняли, что гораздо разрядность в 64 бита – прекрасная штука, качественно поднимающая производительность компьютера.
А если рассматривать этот вопрос в плане других ОС, то можно заметить, что там принятие этой разрядности шло такими же медленными темпами – лишь на версиях 2006-2010 годов они так же получили распространение.
Миф о неспособности работы 64-битной системы на ноутбуках
Она вполне сносно может работать там,просто нужен ноутбук с высокой производительностью, иначе просто смысла не будет.
Но еще раз повторяем – ноутбук или компьютер – для операционной системы разницы нет.
Гораздо более крупный объём используемой оперативной памяти. С 32 битами вы сможете использовать всего лишь 4 Гигабайта оперативной памяти. Если вы поставите больше объёма на 32 битную систему, то вы этого совершенно не ощутите – большее количество просто не будет использоваться. К сожалению, это знают не все пользователи-часто бывают слышны возмущения владельцев ПК насчет установленной свыше 4 Гигабайтов оперативной памяти – почему мы поставили дополнительно 8 Гб ОЗУ, а скорость работы совершенно не увеличилась. Ответ кроется в 1 параметре – разрядность системы. Обычно 1 Гигабайт оперативки забирает система, второй Гигабайт уйдет к видеокарте и для работы останется только 2 Гб. А это реально мало для работы 2-3 серьезных программ.
Перейдем к минусам системы
Системный блок потребует переустановки всех компонентов. Для этого у старых устройств придется искать драйвера, что представляет собой тяжкое дело.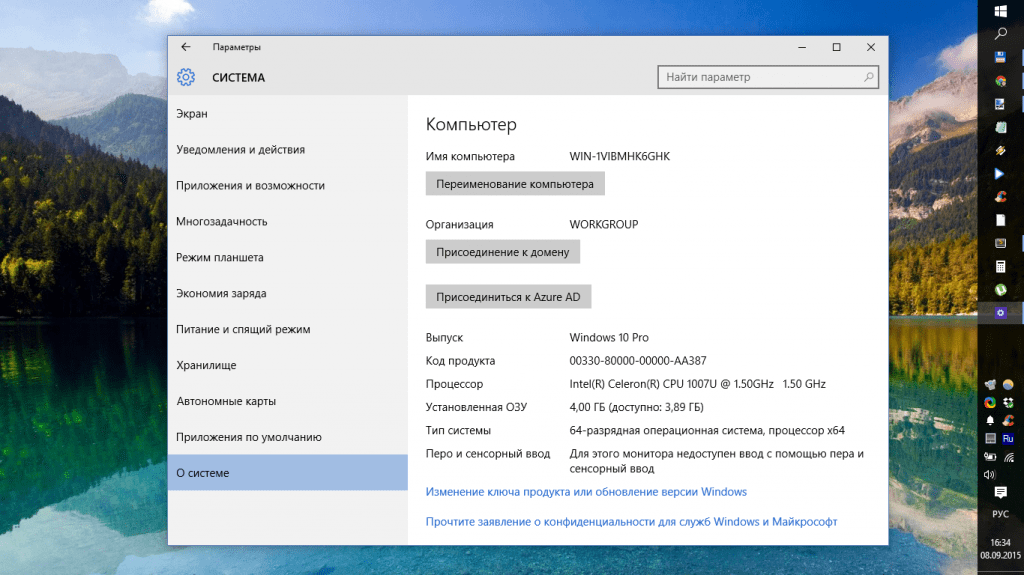 Хорошо, если у вас современный девайс и драйвера уже есть. А вот если вам придется искать драйвера заново, то лучше заранее позаботьтесь об их наличии – если смените систему, а нужных драйверов не будет, то придется раскошелиться на новый компонент системы, а старый придется просто выкинуть.
Хорошо, если у вас современный девайс и драйвера уже есть. А вот если вам придется искать драйвера заново, то лучше заранее позаботьтесь об их наличии – если смените систему, а нужных драйверов не будет, то придется раскошелиться на новый компонент системы, а старый придется просто выкинуть.
Если установлено меньше 4 Гигабайтов оперативной памяти, то смысла нет устанавливать 64-битную разрядность – просто у вас не хватит оперативки. Абсолютно все программы будут занимать на несколько процентов больше памяти и поэтому старый объём ОЗУ вам не поможет.
Новый антивирусник
Многие программы и приложения будут работать даже с учетом изменения разрядности, но не антивирусное программное обеспечение. Вам нужно будет найти обеспечение под 64-битную систему. Если вы это не сделайте, то морально готовьтесь – ваш компьютер скоро будет пристанищем вирусов, троянов и червей. Поэтому лучше даже заранее позаботиться о наличии «защитника системы» — потом это может выйти боком вам.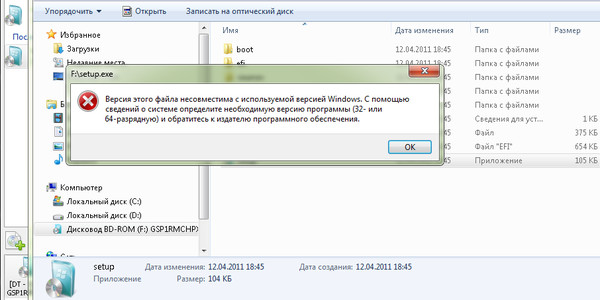
Работа 32-битных программ
Многие из них просто перестанут корректно работать в новой ОС. Слава богу, есть программа Windows-on-Windows 64-bit. Она действует, закрывая работу 64 и показывая вид 32 битов. То есть имеющиеся программы видят 32 битную систему и не подозревают, что работают под руководством 64-битного процессора. Но всё равно работа этой программы потребляет оперативную память и не всегда является оптимальным решением для пользователя.
Как определить разрядность системы
Это просто – нужно найди пункт «система», который можно найти через меню пуск — компьютер — система. Там указано – 32 или 64 бита.
Как с 64 битной системы перейти на 32 битную систему
Рассмотрим под лупой процесс перехода с 64 на 32 бита разрядности процессора. Распишем каждый этап:
- Обязательно скопировать все необходимые файлы на внешний носитель. В ходе смены системы все данные на компьютере будут утеряны, и вам останется перенести все файлы и программы с внешнего USB-носителя на компьютер.

- Начнем процесс, как перейти с 64 на 32 windows 7 . Для начала включите компьютер. Запустите Windows в обычном режиме, как делайте всегда, и вставьте установочный диск и USB-карту в соответствующие порты системного блока. Выключайте компьютер.
- Поставьте его на перезагрузку.
- У вас появится окно «Установка Windows». Внутри выбирайте все необходимые вам параметры и жмете кнопку «далее»
- Примите условия лицензионного соглашения, нажав на клавишу «Я принимаю условия соглашения» и нажимайте кнопку «Далее».
- У вас появится окно «Выберите тип установки». Делаем предпочтение «Выборочная установка».
- Появится страничка «Где вы хотите установить Windows». Выискивайте пункт, где находилась старая Виндовс (очень часто это бывает диск C:), и жмете клавишу «Далее».
- Следуем инструкции по установке – в ней нет ничего сложного. По ходу установки вы настройте учетную запись и дадите имя компьютера.
После завершения установки Windows надо будет обновить часть драйверов под 32-битную операционку, ведь устанавливали именно эту версию Windows.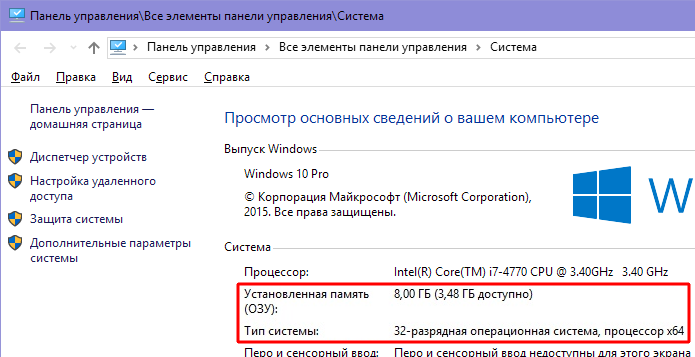 Вообще самым первым пунктом после переустановки системы является восстановление файлов и переустановка программ, которые были на старой ОС. После этого уже можете обновлять драйвера и спокойно работать! Проверить разрядность своей ОС вы так же сможете через «свойства системы», которые находятся в приложении «Мой компьютер».
Вообще самым первым пунктом после переустановки системы является восстановление файлов и переустановка программ, которые были на старой ОС. После этого уже можете обновлять драйвера и спокойно работать! Проверить разрядность своей ОС вы так же сможете через «свойства системы», которые находятся в приложении «Мой компьютер».
Урок 2. Поддержка 32-битных приложений в 64-битной среде Windows
Прежде чем приступить к тематике разработки кода 64-битных программ, остановимся на вопросе обратной совместимости 64-битных версий Windows с 32-битными приложениями. Обратная совместимость осуществляется за счет механизмов, реализованных в WoW64.
WoW64 (Windows-on-Windows 64-bit) — подсистема операционной системы Windows, позволяющая запускать 32-битные приложения на всех 64-битных версиях Windows.
Подсистема WoW64 не поддерживает следующие программы:
- программы, скомпилированные для 16-разрядных операционных систем;
- программы режима ядра, скомпилированные для 32-разрядных операционных систем.

Накладные расходы
Существуют различия WoW64 в зависимости от архитектуры процессора. Например, 64-битная версия Windows разработанная для процессора Intel Itanium 2 использует WoW64 для эмуляции x86 инструкций. Такая эмуляция весьма ресурсоемка по сравнению с WoW64 для архитектуры Intel 64, так как происходит переключение с 64-битного режима в режим совместимости при выполнении 32-битных программ.
WoW64 на архитектуре Intel 64 (AMD64 / x64) не требует эмуляции инструкций. Здесь подсистема WoW64 эмулирует только 32-битное окружение за счет дополнительной прослойки между 32-битным приложением и 64-битным Windows API. Где-то эта прослойка тонкая, где-то не очень. Для средней программы потери в производительности из-за наличия такой прослойки составят около 2%. Для некоторых программ это значение может быть больше. Два процента — это немного, но следует учитывать, что 32-битные приложения работают немного медленнее под управлением 64-битной операционной системы Windows, чем в 32-битной среде.
Компиляция 64-битного кода не только исключает необходимость в WoW64, но и дает дополнительный прирост производительности. Это связано с архитектурными изменениями в микропроцессоре, такими, как увеличение количества регистров общего назначения. Для средней программы можно ожидать в пределах 5-15% прироста производительности от простой перекомпиляции.
Преимущество 64-битной среды для 32-битных программ
Из-за наличия прослойки WoW64 32-битные программы работают менее эффективно в 64-битной среде, чем в 32-битной. Но все-таки простые 32-битные приложения могут получить одно преимущество от их запуска в 64-битной среде. Вы, наверное, знаете, что программа, собранная с ключом /LARGEADDRESSAWARE:YES, может выделять до 3-х гигабайт памяти, если 32-битная операционная система Windows запущена с ключом /3gb. Так вот, эта же 32-битная программа, запущенная на 64-битной системе, может выделить почти 4 GB памяти (на практике около 3.5 GB).
Перенаправления
Подсистема WoW64 изолирует 32-разрядные программы от 64-разрядных путем перенаправления обращений к файлам и реестру.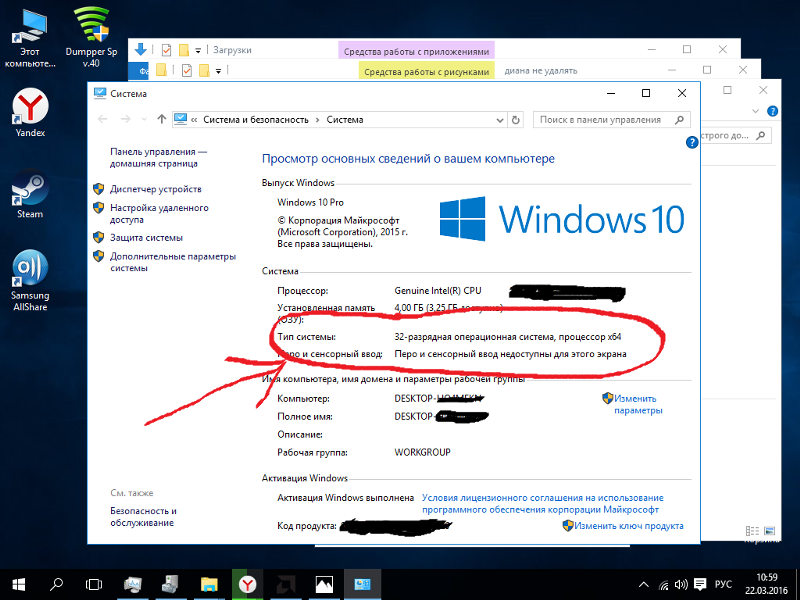 Это предотвращает случайный доступ 32-битных программ к данным 64-битных приложений. Например, 32-битное приложение, которое запускает файл DLL из каталога %systemroot%\System32, может случайно обратиться к 64-разрядному файлу DLL, который несовместим с 32-битной программой. Во избежание этого подсистема WoW64 перенаправляет доступ из папки %systemroot%\System32 в папку %systemroot%\SysWOW64. Это перенаправление позволяет предотвратить ошибки совместимости, поскольку при этом требуется файл DLL, созданный специально для работы с 32-разрядными приложениями.
Это предотвращает случайный доступ 32-битных программ к данным 64-битных приложений. Например, 32-битное приложение, которое запускает файл DLL из каталога %systemroot%\System32, может случайно обратиться к 64-разрядному файлу DLL, который несовместим с 32-битной программой. Во избежание этого подсистема WoW64 перенаправляет доступ из папки %systemroot%\System32 в папку %systemroot%\SysWOW64. Это перенаправление позволяет предотвратить ошибки совместимости, поскольку при этом требуется файл DLL, созданный специально для работы с 32-разрядными приложениями.
Подробнее с механизмами перенаправления файловой системы и реестра можно познакомиться в разделе MSDN «Running 32-bit Applications».
Почему невозможно использовать в 64-битной программе 32-битные DLL? Можно ли это обойти?
Загрузить 32-битную DLL из 64-битного процесса и выполнить код из неё невозможно. Невозможно в силу дизайна 64-битных систем. В принципе, невозможно. Не помогут ни хитрости, ни недокументированные пути.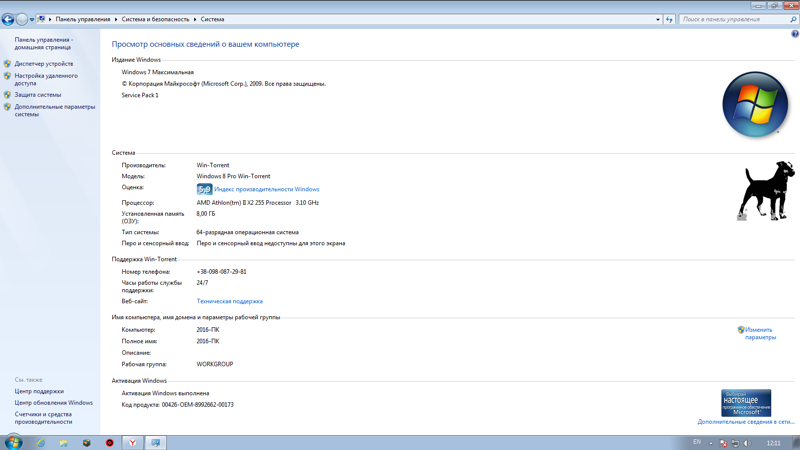 Для этого нужно загрузить и проинициализировать WoW64, не говоря уже о структурах в ядре. Фактически нужно будет на лету превратить 64-битный процесс в 32-х битный. Подробнее эта тема рассмотрена в посте «Недокументированные функции; Загрузка 32-х битных DLL в 64-х битный процесс». Единственное, что можно порекомендовать, — это создание суррогатного процесса и взаимодействия с ним посредством технологии COM. Об этом рассказывается в статье «Accessing 32-bit DLLs from 64-bit code».
Для этого нужно загрузить и проинициализировать WoW64, не говоря уже о структурах в ядре. Фактически нужно будет на лету превратить 64-битный процесс в 32-х битный. Подробнее эта тема рассмотрена в посте «Недокументированные функции; Загрузка 32-х битных DLL в 64-х битный процесс». Единственное, что можно порекомендовать, — это создание суррогатного процесса и взаимодействия с ним посредством технологии COM. Об этом рассказывается в статье «Accessing 32-bit DLLs from 64-bit code».
А вот загрузить ресурсы из 32-битной DLL в 64-битный процесс совсем несложно. Это можно сделать, если при вызове LoadLibraryEx указать флаг LOAD_LIBRARY_AS_DATAFILE.
Постепенный отказ от поддержки 32-битных программ
Вполне естественно, если компания Microsoft будет стимулировать переход на 64-битные системы, постепенно отказываясь от поддержки 32-битных программ в ряде версий операционной системы Windows. Конечно, это будет очень медленный процесс. Но все-таки первые шаги в этом направлении уже сделаны.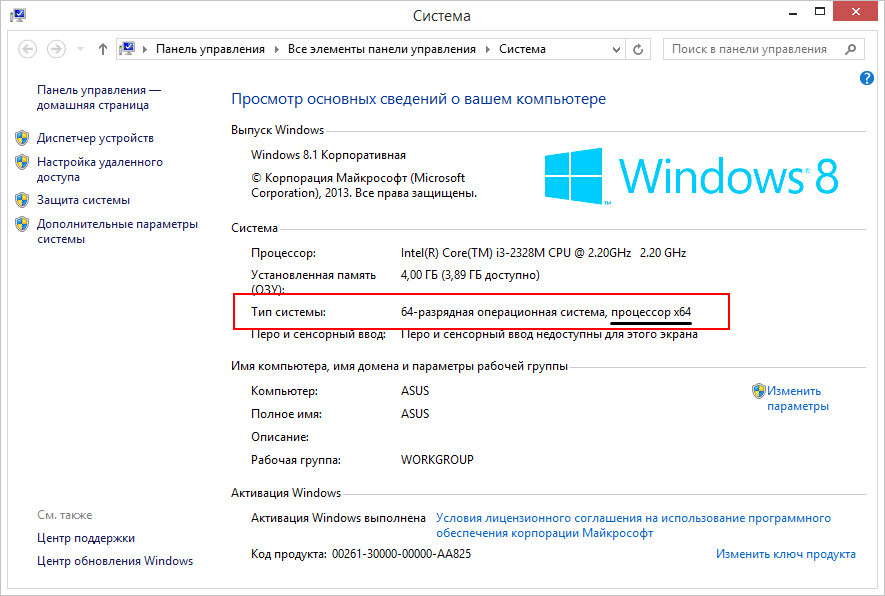
Многие администраторы знают про относительно новый режим установки и работы серверной версии операционной системы под названием Server Core. Это тот режим, о котором участники войн «Windows vs Linux» говорили очень давно. Одним из аргументов сторонников использования Linux на сервере была возможность установить серверную ОС без графического интерфейса (GUI). Но вот и в Windows Server появилась такая возможность. Установка в этом режиме позволяет получить только командную строку без пользовательского интерфейса.
Эта возможность (установка Server Core) появилась в Windows Server 2008. Но в Windows Server 2008 R2 появилось нововведение, приближающее 64-битное будущее. При установке Windows Server 2008 R2 (Server Core) поддержка запуска 32-битных приложений стала опциональной. Причем по умолчанию эта поддержка выключена. И при попытке запуска 32-битного приложения в режиме Server Core пользователь получит сообщение о невозможности запуска. Конечно, можно добавить поддержку 32-битных программ:
start /w ocsetup ServerCore-WOW64
В обычном (Full Installation) режиме 32-битные приложения по умолчанию запускаются, а вот в Server Core уже нет.
Тенденция очевидна. Со временем все более рациональным будет создание 64-битных версий приложений, так как они смогут функционировать на большем числе версий операционных систем.
Дополнительная информация
Интересным источником информации по системе WoW64 является блог Алексея Пахунова: http://blog.not-a-kernel-guy.com/. Алексей является сотрудником компании Microsoft и принимает непосредственное участие в разработке подсистемы WoW64.
Авторы курса: Андрей Карпов ([email protected]), Евгений Рыжков ([email protected]).
Правообладателем курса «Уроки разработки 64-битных приложений на языке Си/Си++» является ООО «Системы программной верификации». Компания занимается разработкой программного обеспечения в области анализа исходного кода программ. Сайт компании: http://www.viva64.com.
windows-7 — Можно ли заменить windows7 64bit на 32 bit без переустановки windows?
В 64-битной Windows 32-битные программы выполняются на уровне эмуляции.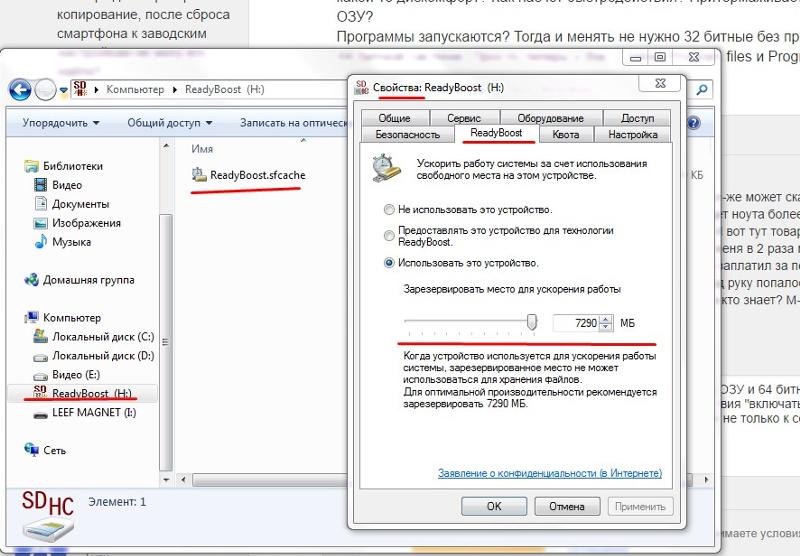 Этот уровень эмуляции имитирует архитектуру x86, виртуализирует процессор, файловую систему, реестр, переменные среды, функции системной информации и все такое. Если 32-разрядная программа пытается просмотреть систему, она увидит 32-разрядную систему. Например, если программа вызывает функцию GetSystemInfo, чтобы увидеть, какой процессор работает, ей будет сказано, что он работает на 32-разрядном процессоре с 32-разрядным адресным пространством в мире с 32-разрядным небом и 32 птицы на 32-битных деревьях.
Этот уровень эмуляции имитирует архитектуру x86, виртуализирует процессор, файловую систему, реестр, переменные среды, функции системной информации и все такое. Если 32-разрядная программа пытается просмотреть систему, она увидит 32-разрядную систему. Например, если программа вызывает функцию GetSystemInfo, чтобы увидеть, какой процессор работает, ей будет сказано, что он работает на 32-разрядном процессоре с 32-разрядным адресным пространством в мире с 32-разрядным небом и 32 птицы на 32-битных деревьях.
И в этом смысл эмуляции: поддерживать 32-битную программу счастливой, имитируя 32-битную среду выполнения.
Комментатор Коро пишет программу установки в виде 32-разрядной программы, которая обнаруживает, что она работает в 64-разрядной системе, и хочет скопировать файлы (и предположительно установить записи реестра и выполнить другие действия по установке) в 64-разрядные каталоги, но слой эмуляции перенаправляет операции в 32-битные местоположения. Вопрос «Как найти каталог программных файлов x64 из 32-разрядного приложения?»
РЕДАКТИРОВАТЬ: ЭТО взято непосредственно из Википедии
32-разрядные приложения, которые включают только 32-разрядные драйверы устройств в режиме ядра или которые подключаются к пространству процессов компонентов, которые реализованы исключительно как 64-разрядные процессы (например, Windows Explorer), не могут выполняться на 64-разрядной платформе.
Сервисные приложения поддерживаются. Папка SysWOW64, расположенная в папке Windows на диске ОС, содержит несколько приложений для поддержки 32-разрядных приложений (например, cmd.exe, полезный для регистрации 32-разрядных служб Windows, odbcad32.exe, для регистрации подключений ODBC для 32-разрядных приложений).
Таким образом, ясный ответ на этот вопрос — НЕТ.
(Обычно программное обеспечение поставляется в версиях для 32- и 64-разрядных компьютеров.)
Можно ли установить 64-битную Windows на 32-битный UEFI?
Я читал, что для загрузки Linux с 32-битным UEFI вы можете заменить стандартный 64-битный GRUB UEFI на 32-битный из другого дистрибутива, и он сможет работать на Stream 7, поэтому, возможно, аналогичная процедура (замена 64-разрядного загрузочного UEFI-загрузчика на 32-разрядный и перенастройка записей в соответствии с вашей установкой) может сработать для запуска 64-разрядной установки Windows после ее установки с образом AIO с 32 Windows PE.
Однако, подумав сделать это самостоятельно на моем HP Stream 7, который в настоящее время находится в процессе разработки, я вспомнил тот факт, что минимальное требование для Windows 8.1 x64 для памяти составляет 2 ГБ, а для HP Stream 7 — только 1 ГБ. Размер установки для 64-битной Windows также больше (так как для совместимости нужны 32-битные и 64-битные библиотеки), что имеет значение, поскольку у него всего 32 ГБ встроенной памяти. Это должно быть причиной того, что HP даже установила 32-битную прошивку на это устройство.
Приложения Магазина Windows не заботятся о запуске в 32- или 64-разрядных системах, и редкие настольные программы, которые будут только 64-разрядными, вероятно, именно так, потому что они требуют много оперативной памяти и вычислительной мощности, чего не будет HP Stream 7 быть в состоянии обеспечить в любом случае. Поэтому нет смысла устанавливать на нее 64-битную Windows 8.1, она будет занимать больше места и будет очень медленной из-за недостатка памяти. Конечно, если вы хотите установить Windows 8.1 Pro вместо версии Bing, чтобы иметь шифрование и все такое, продолжайте, это то, что я буду делать по крайней мере в любом случае. Или, может быть, попробуйте Windows 10 Technical Preview 2, как только я узнаю, что планшет полностью функционален и его не нужно менять.
Конечно, если вы хотите установить Windows 8.1 Pro вместо версии Bing, чтобы иметь шифрование и все такое, продолжайте, это то, что я буду делать по крайней мере в любом случае. Или, может быть, попробуйте Windows 10 Technical Preview 2, как только я узнаю, что планшет полностью функционален и его не нужно менять.
TL; DR Просто придерживайтесь 32-разрядной версии Windows, Stream 7 не соответствует минимальным требованиям для 64-разрядной версии, и ни одна программа, требующая 64-разрядную версию, в любом случае не будет хорошо работать на этом оборудовании. Считай, что тебе повезло, что ты не купил планшет с Windows RT 🙂
Как выполнить обновление с 32-разрядной до 64-разрядной версии Windows 10
В этом руководстве по Windows 10 я расскажу, как проверить, совместима ли 64-разрядная версия Windows 10 с вашим ПК, и расскажу для обновления 32-разрядной версии Windows 10 до 64-разрядной версии Windows 10.
Перед обновлением важно сделать полную резервную копию вашей системы, включая личные файлы и папки.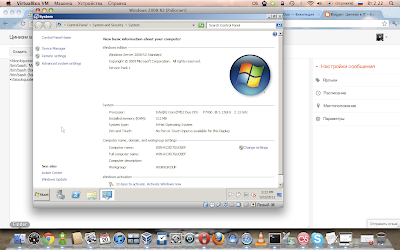 Программа обновлений Windows очистит установочный раздел во время обновления. По крайней мере, вы должны сделать резервную копию всех личных файлов перед тем, как начать.Прочтите наше руководство по резервному копированию вашей системы.
Программа обновлений Windows очистит установочный раздел во время обновления. По крайней мере, вы должны сделать резервную копию всех личных файлов перед тем, как начать.Прочтите наше руководство по резервному копированию вашей системы.
64-разрядная версия Windows 10 может быть установлена только в том случае, если оборудование вашего компьютера поддерживает ее. Вы можете проверить это, выполнив следующие четыре шага.
Убедитесь, что 64-разрядная версия Windows 10 совместима с вашим компьютером
Шаг 1: Нажмите клавишу Windows + I на клавиатуре.
Шаг 2: Щелкните Система .
Шаг 3: Щелкните О .
Шаг 4: Проверьте тип системы, если там написано: 32-разрядная операционная система , процессор на базе x64 , значит, на вашем ПК установлена 32-разрядная версия Windows 10 на 64-разрядном процессоре.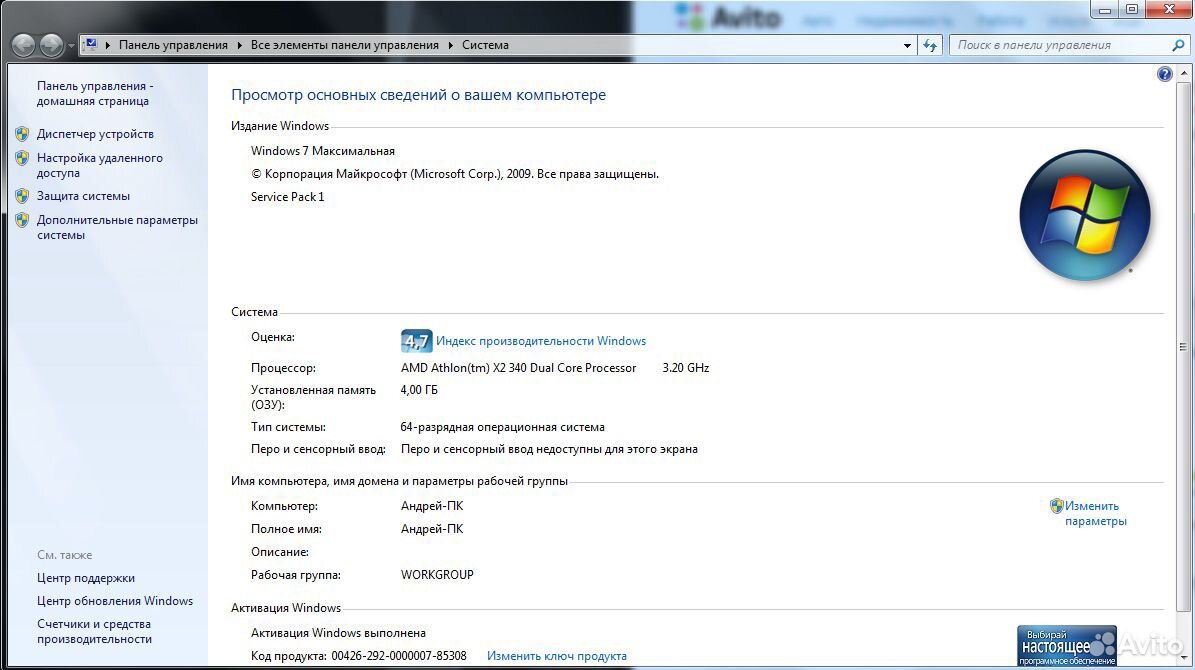 Если написано 32-разрядная операционная система, процессор на базе x86, значит, ваш компьютер не поддерживает 64-разрядную версию Windows 10.
Если написано 32-разрядная операционная система, процессор на базе x86, значит, ваш компьютер не поддерживает 64-разрядную версию Windows 10.
Создание установочного носителя Windows 10
Шаг 1: Подключите USB-накопитель к вашей системе, размер USB-носителя должен быть не менее 4 ГБ.Носитель отформатирован, поэтому не используйте носитель, содержащий файлы.
Шаг 2: Посетите страницу загрузки Microsoft Windows 10.
Шаг 3: Загрузите средство создания мультимедиа, нажав кнопку Загрузить средство сейчас.
Шаг 4: Запустите MediaCreationTool.exe.
Шаг 5: Примите условия лицензии.
Шаг 6: Выберите «Создать установочный носитель для другого ПК».
Шаг 7: Нажмите Далее.
Шаг 8: Снимите флажок Использовать рекомендуемые параметры для этого ПК.
Шаг 9: Убедитесь, что выбрана 64-разрядная архитектура (x64).
Шаг 10: Нажмите Далее.
Шаг 11: Выберите вариант USB-накопителя.
Шаг 12: Нажмите Далее.
Шаг 13: Выберите съемный диск из списка.
Шаг 14: Нажмите Далее.
Установка 64-разрядной версии Windows 10
Шаг 1: Перезагрузите компьютер с USB-накопителем, подключенным к системе, и запустите установку Windows 10.
Шаг 2: Нажмите Далее.
Шаг 3: Щелкните Установить сейчас.
Шаг 4: Пропустите ввод ключа продукта.
Шаг 5: Примите условия лицензии.
Шаг 6: Щелкните Выборочная: установка только Windows (дополнительно).
Шаг 7: Выберите и удалите системные разделы — обычно: Диск 0 Раздел 1 и Диск 0 Раздел 2.
Шаг 8: Нажмите Далее и следуйте инструкциям по установке Windows 10.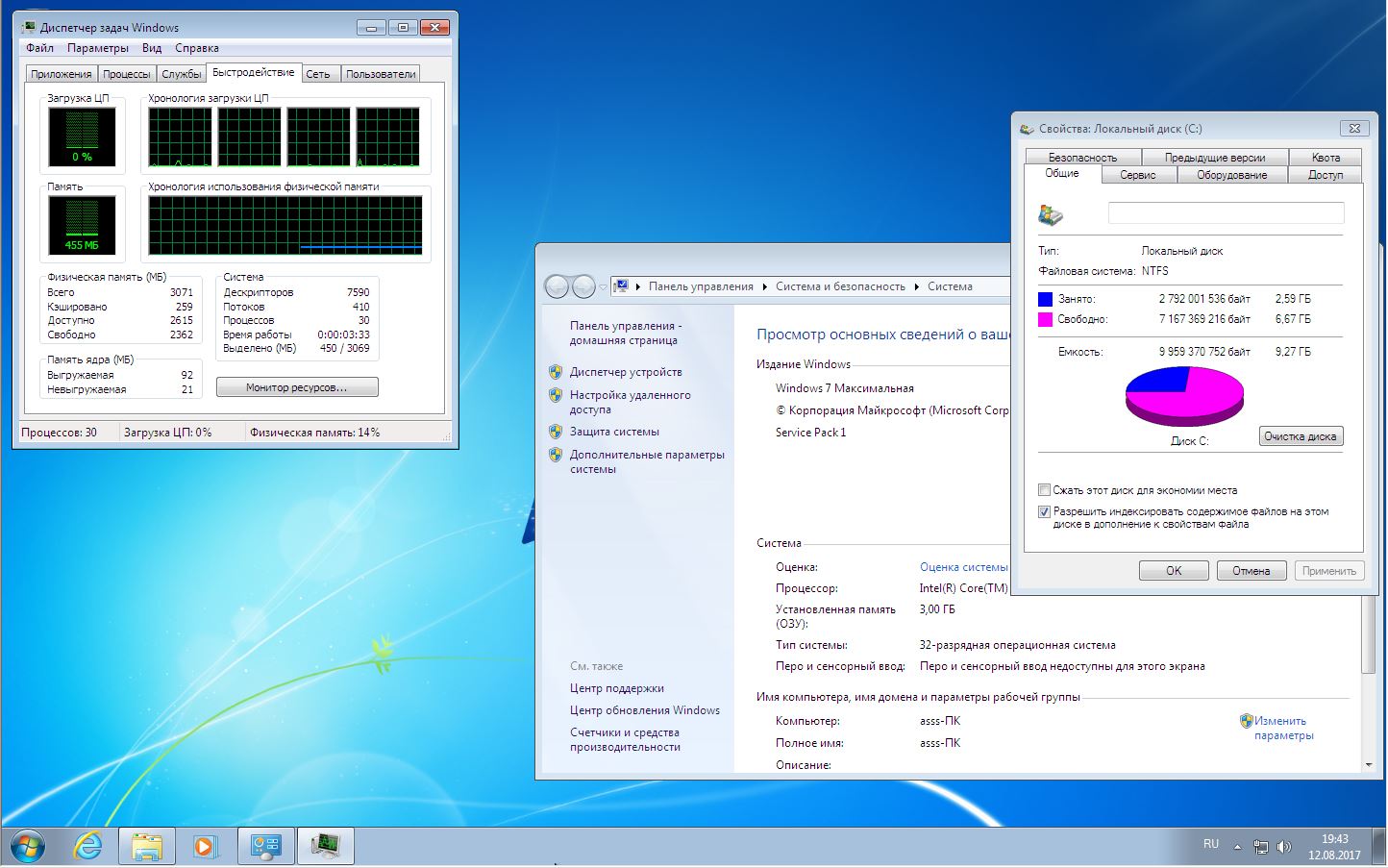
После завершения установки загрузите последние обновления и драйверы из Центра обновления Windows.
Обновление 32-разрядной версии Windows 10 до 64-разрядной без потери данных
СОДЕРЖАНИЕ СТРАНИЦЫ:- 1. Убедитесь, что ваш процессор поддерживает 64-разрядную версию
- 2. Сделайте резервную копию важных файлов перед обновлением до 64-разрядной версии Windows 10
- 3. Обновление до 64-разрядной версии Windows 10
Microsoft предоставляет вам 32-битную версию Windows 10 при обновлении с 32-битной версии Windows 7 или 8.1. Но можно перейти на 64-битную версию. Зачем обновлять 32-разрядную версию Windows 10 до 64-разрядной?
Причина в том, что 32-разрядная версия ограничена 4 ГБ ОЗУ, а это небольшой объем. Особенно, когда в наши дни на ПК обычно 8 ГБ или больше. Если вы обновите свой компьютер до 64-разрядной версии, вы сможете одновременно запускать больше приложений.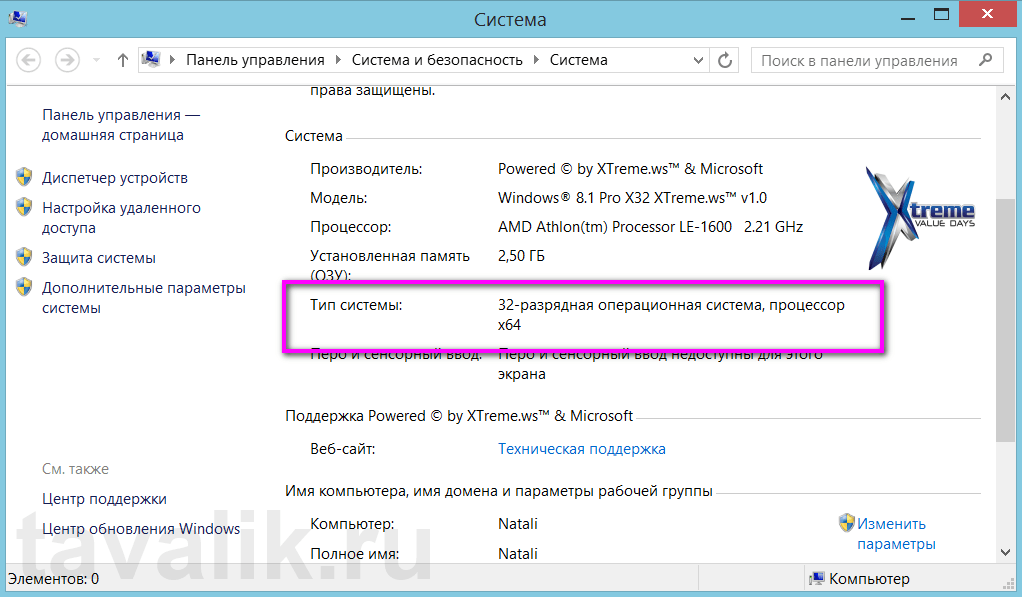 Другие приложения, такие как Google Chrome, смогут обрабатывать больше открытых вкладок, и вы сможете запускать приложения с большим объемом памяти, такие как AutoCAD, Photoshop, программы для редактирования видео и т. Д.
Другие приложения, такие как Google Chrome, смогут обрабатывать больше открытых вкладок, и вы сможете запускать приложения с большим объемом памяти, такие как AutoCAD, Photoshop, программы для редактирования видео и т. Д.
Однако в период перехода на 64-битную версию большинство людей жалуются, что их файлы потерялись. Выполните три следующих шага, чтобы сменить Windows с 32-разрядной на 64-разрядную без потери данных!
1. Убедитесь, что 64-разрядная версия совместима с вашим процессором
Вы можете установить 64-разрядную версию Windows только на совместимом оборудовании, то есть необходимо убедиться, что на вашем компьютере установлен 64-разрядный процессор. Здесь мы предлагаем только самый простой способ проверить тип вашей системы:
- Откройте «Меню Пуск».
- Найдите «Системную информацию».
- Нажмите «Enter».
- Найдите «Тип системы».
Затем вы увидите один из следующих типов системы:
- 1.
 64-разрядная операционная система, процессор на базе x64: Ваш ЦП поддерживает 64-разрядную версию, и вы уже установили 64-разрядную версию Windows 10. Поэтому вам не нужно выполнять обновление.
64-разрядная операционная система, процессор на базе x64: Ваш ЦП поддерживает 64-разрядную версию, и вы уже установили 64-разрядную версию Windows 10. Поэтому вам не нужно выполнять обновление. - 2. 32-разрядная операционная система, процессор на базе x64: Ваш ЦП поддерживает 64-разрядную версию, но вы установили 32-разрядную версию Windows.
- 3. 32-разрядная операционная система, процессор на базе x86: Ваш ЦП поддерживает 32-разрядную версию, и вы установили 32-разрядную версию Windows.
Если вы видите второй тип, то на вашем компьютере может быть установлена 64-разрядная версия Windows. Если вы видите третью, это означает, что вы не можете установить другую архитектуру операционной системы, потому что ваш процессор ее не поддерживает.
2. Создайте резервную копию важных файлов перед обновлением до 64-разрядной версии Windows 10
Чтобы избежать потери данных, лучше сделайте полную резервную копию вашего ПК. Хотя создание полной резервной копии компьютера может занять много времени, мы рекомендуем вам попробовать бесплатное программное обеспечение для резервного копирования — EaseUS Todo Backup, чтобы выполнить эту работу быстро и эффективно. Это программное обеспечение позволяет сделать полную резервную копию вашего компьютера одним щелчком мыши. Это также помогает составлять графики резервного копирования.
Хотя создание полной резервной копии компьютера может занять много времени, мы рекомендуем вам попробовать бесплатное программное обеспечение для резервного копирования — EaseUS Todo Backup, чтобы выполнить эту работу быстро и эффективно. Это программное обеспечение позволяет сделать полную резервную копию вашего компьютера одним щелчком мыши. Это также помогает составлять графики резервного копирования.
Загрузите EaseUS Todo Backup и быстро сделайте резервную копию ваших важных файлов.
Шаг 1: Откройте EaseUS Todo Backup и выберите «Файл» в качестве режима резервного копирования.
У вас может быть большой объем важных данных, которые нужно защитить с течением времени, например документы, изображения, музыка, видео и т. Д.Всегда полезно иметь резервную копию на регулярной основе. Резервное копирование файлов — один из лучших способов справиться с неожиданной потерей данных.
Шаг 2: Выберите файлы, для которых требуется создать резервную копию.
Отметьте опцию в верхнем левом углу с именем User Defined, вы можете выбрать для резервного копирования один или несколько определенных типов файлов на вашем компьютере или внешнем запоминающем устройстве.
Шаг 3: Выберите место назначения для сохранения файла резервной копии.
Вам лучше создать файл резервной копии на другом носителе или на другом диске.В противном случае существует риск повреждения или уничтожения файла резервной копии.
Шаг 4: Нажмите «Продолжить», чтобы выполнить операцию.
- Уведомление:
- Если вы хотите сохранить все приложения или программы, рекомендуется переместить / перенести программы на внешний жесткий диск с помощью EaseUS Todo PCTrans. Это программное обеспечение для переноса на ПК перемещает данные, приложения и учетные записи с одного компьютера на другой в Windows 10 / 8.1 / 8/7 / Vista / XP. Вы можете без труда запускать программы напрямую с внешнего устройства.
 Если у вас нет внешнего жесткого диска, вы также можете использовать USB-накопитель, на котором достаточно свободного места.
Если у вас нет внешнего жесткого диска, вы также можете использовать USB-накопитель, на котором достаточно свободного места.
3. Обновите 32-разрядную версию Windows 10 до 64-разрядной
Чтобы перейти к 64-разрядной версии Windows 10 с 32-разрядной версии, вам потребуется выполнить чистую установку, поскольку прямого пути обновления нет.
Во-первых, убедитесь, что ваша текущая 32-разрядная версия Windows 10 активирована в разделе «Настройки »> «Обновление и безопасность»> «Активация ».
Шаг 1.Создайте установочный носитель
1. Перейдите на страницу загрузки Microsoft Windows 10. Нажмите кнопку Загрузить инструмент сейчас и сохраните Media Creation Tool на своем рабочем столе.
2. Подключите USB-накопитель с объемом свободного места не менее 4 ГБ.
3 . Дважды щелкните файл MediaCrationTool.exe.
4 . Нажмите «Принять», чтобы принять условия.
Нажмите «Принять», чтобы принять условия.
5 . Выберите «Создать установочный носитель» (USB-накопитель, DVD-диск или файл ISO) для другого ПК.Нажмите кнопку «Далее.
6. Снимите флажок «Использовать рекомендуемые параметры для этого ПК».
7 . Убедитесь, что вы выбрали свой язык, выпуск и, что более важно, архитектуру, которая в данном случае является 64-битной (x64). Нажмите кнопку «Далее.
8. Выберите опцию USB-накопитель. Нажмите кнопку «Далее.
9. Выберите съемный диск из списка. Нажмите кнопку «Далее.
Шаг 2. Установка 32- или 64-разрядной версии Windows 10
1. Перезагрузите компьютер и загрузитесь с установочного носителя ( нажмите f2 при перезагрузке> выберите загрузка> загрузка с USB ).
2. В «Установка Windows» нажмите кнопку Далее .
3. Щелкните «Установить сейчас» и щелкните ссылку «У меня нет ключа продукта», чтобы продолжить.
4. Выберите выпуск Windows 10 (если применимо). Этот выбор должен соответствовать выпуску активируемой лицензии.
5. Примите условия лицензии и продолжите.
6. Выберите вариант Выборочная: установка только Windows (дополнительно).
7. Выбор и удаление системных разделов — обычно: Диск 0 Раздел 1 и Диск 0 Раздел 2.
8. Нажмите Далее и следуйте инструкциям по установке Windows 10.
Когда вы закончите установку, Windows 10 автоматически установит соединение с Microsoft и активируется. Теперь у вас будет 64-разрядная версия Windows на вашем ПК.И вам нужно продолжить, следуя инструкциям на экране, чтобы завершить работу вне коробки (OOBE), создать новую учетную запись, установить свои предпочтения и выбрать предпочтительные настройки конфиденциальности.
Как обновить 32-разрядную версию Windows 10 до 64-разрядной
Windows 10 доступна как в 32-битной, так и в 64-битной версиях. Основным преимуществом 64-битной версии является то, что она позволяет установить намного больше оперативной памяти (RAM), что может значительно улучшить производительность системы при работе с фотографиями, редактировании видео, играх и выполнении других ресурсоемких задач.Уже одно это является неплохим аргументом в пользу бесплатного обновления 32-разрядной до 64-разрядной версии Windows 10, но есть и более веская причина.
Начиная с обновления от мая 2020 года, версии 2004, Microsoft больше не выпускает 32-разрядные версии Windows 10 вместе с 64-разрядными обновлениями. Таким образом, хотя вы можете продолжать использовать операционную систему, просто больше не обновляя ее, это открывает перед вами уязвимости в системе безопасности, нестабильность системы и другие проблемы.
Сколько стоит обновление 32-разрядной версии Windows 10?
Обновление с 32-битной до 64-битной Windows совершенно бесплатно, и вам даже не нужно иметь доступ к исходному ключу продукта.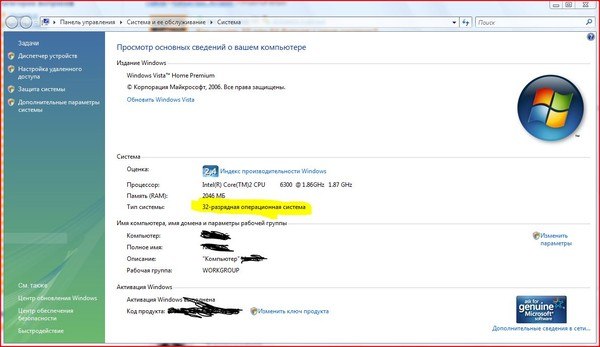 Если у вас есть действующая версия Windows 10, ваша лицензия распространяется на бесплатное обновление.
Если у вас есть действующая версия Windows 10, ваша лицензия распространяется на бесплатное обновление.
Все, что вам нужно для выполнения этого обновления, — это компьютер с 64-битным центральным процессором (ЦП), работающий под управлением 32-битной Windows, способ резервного копирования ваших данных и USB-накопитель с объемом памяти не более минимум 8 ГБ.
Обновление с 32-разрядной до 64-разрядной версии Windows 10 без потери данных
Обновление с 32-битной до 64-битной Windows влечет за собой чистую установку. Это означает, что ваша основная система хранения удалена и установлена новая 64-разрядная версия Windows.Итак, прежде чем делать что-либо еще, вам нужно создать резервную копию всех важных данных.
Чтобы выполнить этот тип обновления без потери данных, вам нужно будет тщательно создать резервную копию, прежде чем продолжить. Если у вас есть только несколько фотографий и других небольших документов для резервного копирования, вы можете просто использовать облачный сервис, такой как Dropbox или OneDrive.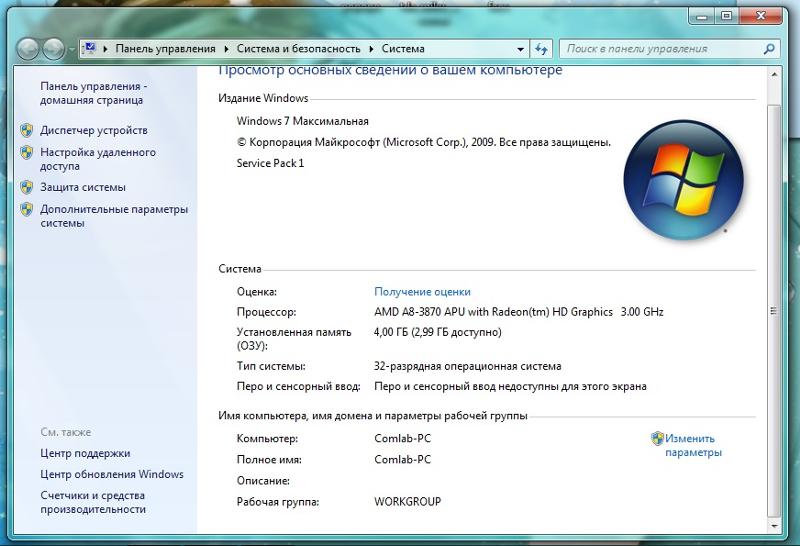 Мы также ведем исчерпывающий список отличных облачных сервисов, чтобы помочь вам выбрать подходящий.
Мы также ведем исчерпывающий список отличных облачных сервисов, чтобы помочь вам выбрать подходящий.
Если у вас есть много данных для резервного копирования, то выгрузка их всех в облако может быть неприемлемой.В этом случае вам лучше сделать резервную копию всего локально на большом внешнем USB-накопителе. Вы также можете создать резервную копию всего на диске хранилища, доступного по локальной сети (NAS), если он у вас есть. Если у вас возникли проблемы с этим, есть много бесплатных инструментов резервного копирования, которые могут помочь.
Существует множество способов резервного копирования ваших данных, но суть в том, что вам нужно будет выбрать один и создать резервную копию всего перед обновлением с 32-разрядной до 64-разрядной Windows 10.
Не выполняйте обновление до 64-разрядной версии Windows без резервного копирования данных.Ваши данные будут удалены из системы хранения, содержащей вашу 32-разрядную версию Windows.
Как проверить 64-разрядную совместимость
Прежде чем продолжить, вам необходимо убедиться, что у вас 64-битный процессор.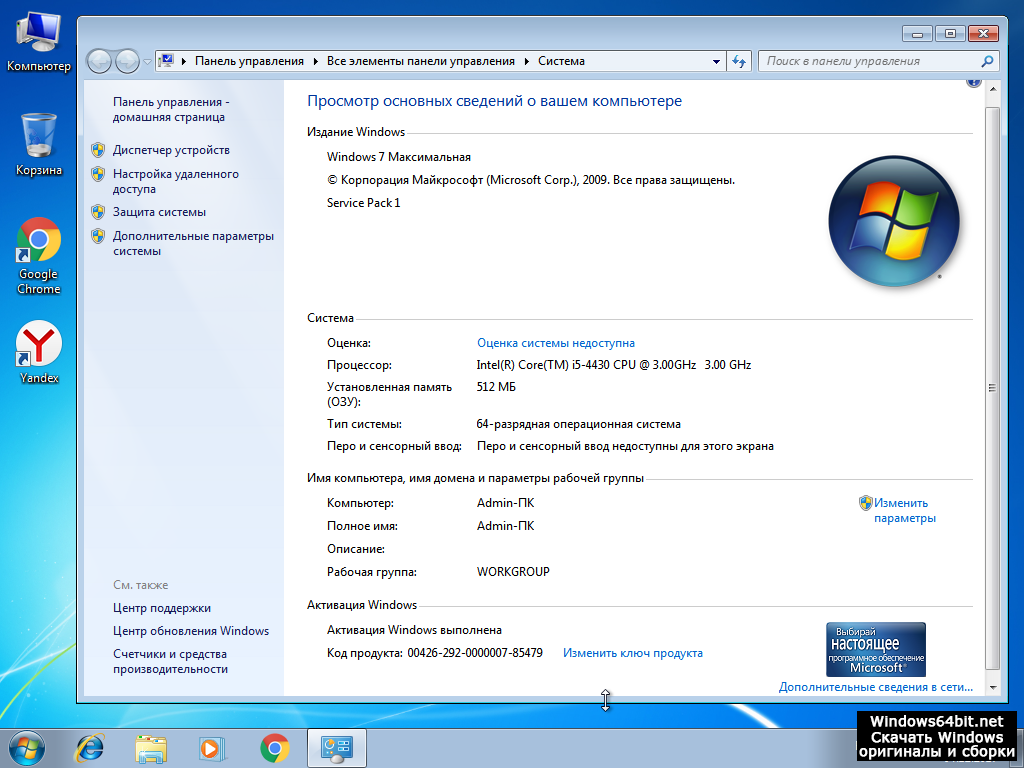 Если вы этого не сделаете, вы не сможете выполнить это обновление.
Если вы этого не сделаете, вы не сможете выполнить это обновление.
Вот как проверить, совместим ли ваш компьютер с этим обновлением:
Щелкните правой кнопкой мыши меню «Пуск» и выберите «Параметры ».
Щелкните Система .
Щелкните О на левой панели.
Если вы не видите О , прокрутите вниз. Он расположен в конце списка.
Изучите раздел «Технические характеристики устройства ». Информация о 32- или 64-битной системе должна быть включена в строку Тип системы .
Изучая раздел технических характеристик устройства в Windows 10, вы найдете полезную информацию.Конкретная вещь, которую вы ищете, — это раздел «тип системы». Вот разные вещи, которые вы можете увидеть, а также то, что каждый из них означает:
- 32-разрядная операционная система, процессор на базе x86 : Ваш компьютер оснащен 32-разрядным процессором, поэтому вы не можете выполнить обновление до Windows 10.
 Вы можете обновить процессор, если материнская плата поддерживает это, но в большинстве случаев вам потребуется более существенное обновление оборудования или новый компьютер.
Вы можете обновить процессор, если материнская плата поддерживает это, но в большинстве случаев вам потребуется более существенное обновление оборудования или новый компьютер. - 32-разрядная операционная система, процессор на базе x64 : в настоящее время у вас 32-разрядная версия Windows, но ваш 64-разрядный процессор поддерживает обновление.Вы можете перейти к следующему разделу и начать обновление установки Windows.
- 64-разрядная операционная система, процессор на базе x64 : у вас уже установлена 64-разрядная версия Windows 10. Никаких дополнительных действий не требуется.
Как создать 64-разрядный установочный носитель Windows 10
Microsoft упрощает обновление с 32-битной до 64-битной Windows 10, но этот процесс может немного запутать, если вы никогда не делали этого раньше.
Во-первых, вам нужно загрузить что-то под названием Windows Media Creation Tool от Microsoft.Этот инструмент позволяет создать установочный носитель с помощью USB-накопителя, который затем можно использовать для замены 32-разрядной версии Windows 10 на 64-разрядную версию.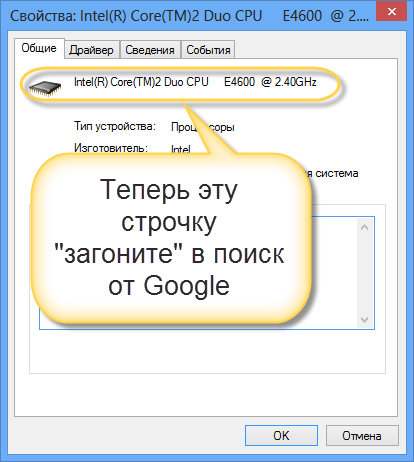
Если у вас есть USB-накопитель с необходимыми файлами, вы можете использовать его для обновления с 32-разрядной до 64-разрядной Windows 10.
Вот как создать 64-битный установочный носитель Windows 10:
Перейдите на официальный сайт загрузки Windows 10.
Нажмите Загрузить инструмент сейчас .
Выберите место загрузки и нажмите Сохранить .
Откройте файл MediaCreationToolxxx.exe .
Прочтите уведомления и условия лицензии и нажмите Принять , чтобы продолжить.
Выберите Создать установочный носитель и нажмите Далее .
Снимите галочку рядом с Используйте рекомендуемые параметры для этого ПК и выберите следующие параметры:
- Язык : язык, который вы используете на обновляемом ПК.

- Edition : та же версия Windows, которая уже установлена на обновляемом ПК.
- Архитектура : 64-разрядная (x64)
Затем нажмите Далее .
- Язык : язык, который вы используете на обновляемом ПК.
Выберите USB-накопитель и нажмите Далее .
Если у вас несколько USB-накопителей, выберите тот, который вы хотите использовать, и нажмите Далее .
Windows 10 подготовит вашу флешку, что может занять некоторое время.Когда это будет сделано, нажмите Готово .
Как перейти с 32-битной на 64-битную Windows 10
Теперь, когда вы успешно подготовили USB-накопитель с необходимыми файлами, вы готовы обновить установленную Windows 10 с 32-разрядной до 64-разрядной. Этот процесс точно такой же, как установка или обновление Windows, за исключением того, что он использует вашу текущую лицензию Windows и не требует ключа продукта.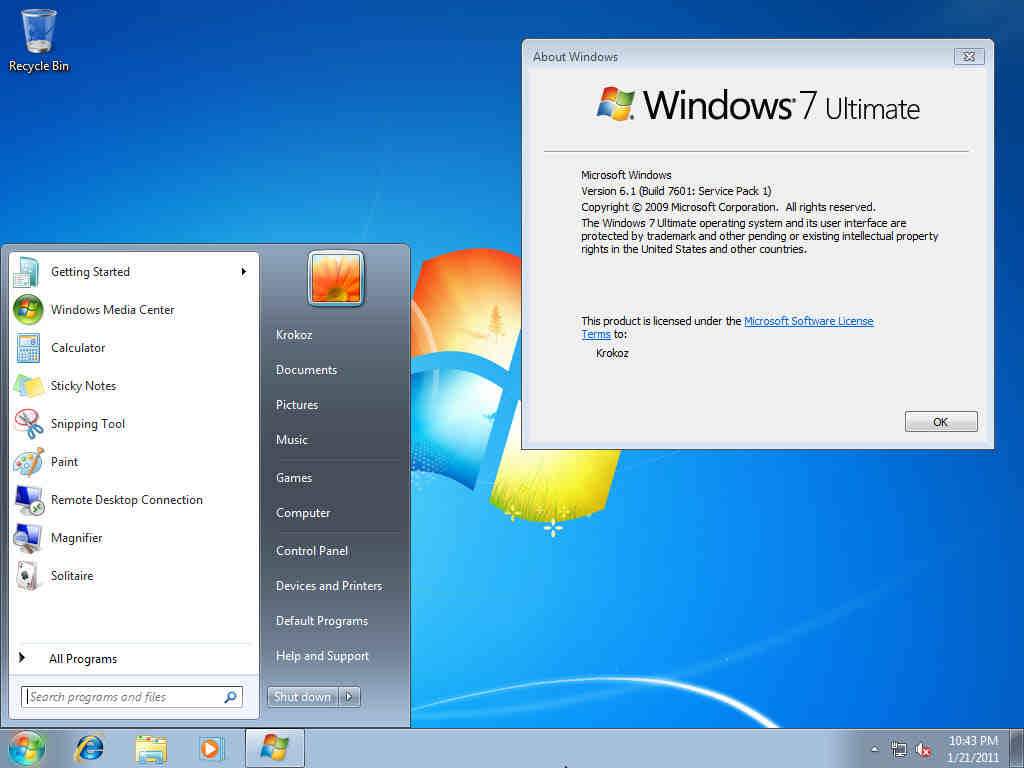
Вот как выполнить обновление с 32-битной до 64-битной Windows 10:
Выключите компьютер и подключите USB-накопитель.
Включите компьютер и подождите, пока он загрузится.
Если на вашем компьютере загружается Windows, вам нужно будет изменить порядок загрузки в BIOS или UEFI. Убедитесь, что он настроен на загрузку с USB-накопителя, а не с жесткого диска.
Когда появится экран установки Windows, проверьте настройки и нажмите Далее .
Щелкните Установить сейчас .
Щелкните У меня нет ключа продукта или Пропустить сейчас .
При появлении запроса выберите выпуск Windows 10 для установки и нажмите Далее .
Выбранная вами версия должна совпадать с 32-разрядной версией, которую вы заменяете. Например, замените 32-разрядную версию Windows 10 Home на 64-разрядную версию Windows 10 Home.

Прочтите уведомления и условия лицензии, затем выберите Я принимаю условия лицензии и щелкните Далее .
Щелкните Custom: Install Windows only (Advanced) .
Опция Upgrade предназначена для того, чтобы оставить файлы, настройки и приложения нетронутыми, но она не работает при переходе с 32-битной на 64-битную.
Выберите диск и раздел, в котором находится ваша текущая установка Windows 10, и нажмите Далее .
Если вы не можете определить правильный раздел, выберите и удалите каждый раздел. При необходимости установщик воссоздает их при обновлении до 64-разрядной версии Windows 10.Делайте это только для диска, на котором установлена Windows, а не для дополнительных дисков.
Установщик завершит процесс обновления Windows 10 с 32-разрядной до 64-разрядной. Этот процесс может занять довольно много времени, и ваш компьютер может перезагрузиться несколько раз.

Что делать после обновления Windows 10 до 64-разрядной версии
После завершения обновления вам больше не придется беспокоиться о том, что Microsoft прекратит поддержку 32-разрядных систем.Однако вам придется предпринять несколько шагов, чтобы вернуть вашу систему туда, где она была до начала работы.
Вот наиболее важные задачи, которые необходимо выполнить после завершения этого обновления:
Спасибо, что сообщили нам!
Расскажите, почему!
Другой Недостаточно деталей Сложно понятьwindows — Запуск 64-битных программ в 32-битной системе
Вы не можете (обычно) запускать 64-битные программы в 32-битной ОС.
Поддерживает ли ваш компьютер 64-разрядную версию?
Во-первых, вам нужно убедиться, что процессор в вашем
компьютер поддерживает 64-разрядную версию.Для этого откройте приложение «Настройки» на своем
В меню «Пуск» выберите «Система» и выберите «О программе». Посмотрите вправо от
«Тип системы.»
Посмотрите вправо от
«Тип системы.»
Если вы видите «32-разрядная операционная система, процессор на базе x64», это означает вы используете 32-разрядную версию Windows 10, но ваш процессор может запускать 64-битная версия. Если здесь не указано, что у вас процессор x64, вы имеют 32-разрядный процессор и не могут перейти на 64-разрядную версию.
Есть ли у вашего процессора необходимые функции?
Некоторые из первых 64-разрядных процессоров не имеют необходимых функций для работы 64-битные версии Windows 10, даже если они совместимы с 64-битными.В частности, для Windows 10 требуются PAE, SSE2 и NX. Microsoft имеет подробнее об этом здесь. ПК также потребуется поддержка для CMPXCHG16b, которого не было в некоторых первых потребительских 64-разрядных процессорах. включают.
64-разрядная версия Windows 10 откажется от установки, если ваш процессор
не поддерживает эти вещи. Если вы хотите проверить, прежде чем начать
в процессе установки загрузите и запустите CPU Z.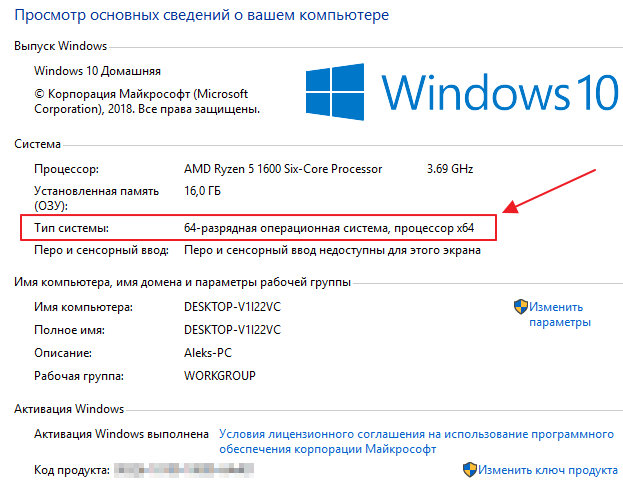
«SSE2» появится в разделе «Инструкции», если он поддерживается.«EM64T» или «AMD64» должно указывать на то, что PAE поддерживается. «VT-x» или «VT-d» всегда указывает, что NX поддерживается.
На некоторых старых компьютерах может потребоваться включить NX (иногда называемый XD) в BIOS компьютера. Если вы получаете сообщение об ошибке вашего процессора, поддерживаются в процессе установки, посетите свой компьютер BIOS и найдите параметр с названием что-то вроде «No eXecute bit (NX) »,« eXecute Disabled (XD) »,« Не выполнять защиту памяти »,« Выполнить Защита от отключенной памяти »,« EDB (Execute Disabled Bit) »,« EVP (Улучшенная защита от вирусов) »или что-то подобное.Посмотрите под Вкладки «Security» или «Advanced» где-нибудь в BIOS для этого параметра.
Есть ли в оборудовании вашего ПК 64-разрядные драйверы?
Даже если ваш процессор и материнская плата поддерживают нужные функции, вы
может захотеть узнать, будет ли работать оборудование вашего компьютера
правильно с 64-битной версией Windows. 64-битные версии Windows
требуются 64-битные драйверы оборудования, а 32-битные версии, которые вы используете
в вашей текущей системе Windows 10 работать не будет.
64-битные версии Windows
требуются 64-битные драйверы оборудования, а 32-битные версии, которые вы используете
в вашей текущей системе Windows 10 работать не будет.
Современное оборудование, безусловно, должно предлагать 64-битные драйверы, но очень старые оборудование может больше не поддерживаться, и производитель может иметь никогда не предлагал 64-битные драйвера. Чтобы проверить это, вы можете посетить драйверы производителя загрузите веб-страницы для вашего оборудования и посмотрите, Доступны 64-битные драйверы. Вам не обязательно скачайте их с сайта производителя — они должны быть входит в состав Windows 10 или автоматически загружается из Windows Обновлять.Но старое оборудование — например, особенно древний принтер. — может не предлагать 64-битные драйверы.
Так или иначе, точно можно узнать, установив 64-битную
версии Windows. если он не поддерживает ваш процессор, он позволит вам
знать. Если драйверы оборудования недоступны, вы увидите после
установив его, вы сможете перейти на 32-разрядную версию Windows
10, если ваше оборудование не работает.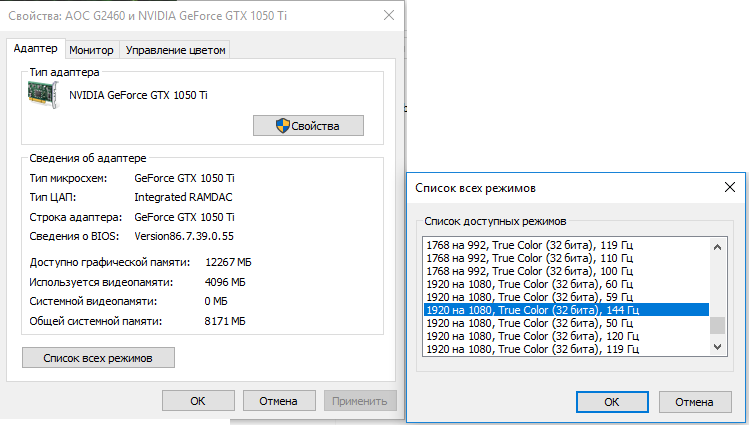
Выполните чистую установку
Для перехода на 64-разрядную версию необходимо выполнить чистую установку. версия Windows 10 с 32-битной.Пути обновления нет.
Предупреждение: сделайте резервную копию важных файлов, прежде чем продолжить. Этот процесс сотрет ваши установленные программы и файлы.
Во-первых, если вы еще не обновились до Windows 10, вам нужно будет использовать инструмент обновления для обновления. Вы получите 32-разрядную версию Windows. 10, если вы ранее использовали 32-битную версию Windows 7 или 8.1. Но процесс обновления даст вашему компьютеру лицензию на Windows 10. Быть обязательно убедитесь, что ваша текущая 32-разрядная версия Windows 10 активируется в Настройки> Обновление и безопасность> Активация.
Если вы уже используете активированную версию Windows 10,
Загрузите средство создания мультимедиа Windows 10 от Microsoft. Если
вы используете 32-разрядную версию Windows 10,
необходимо загрузить и запустить 32-битный инструмент.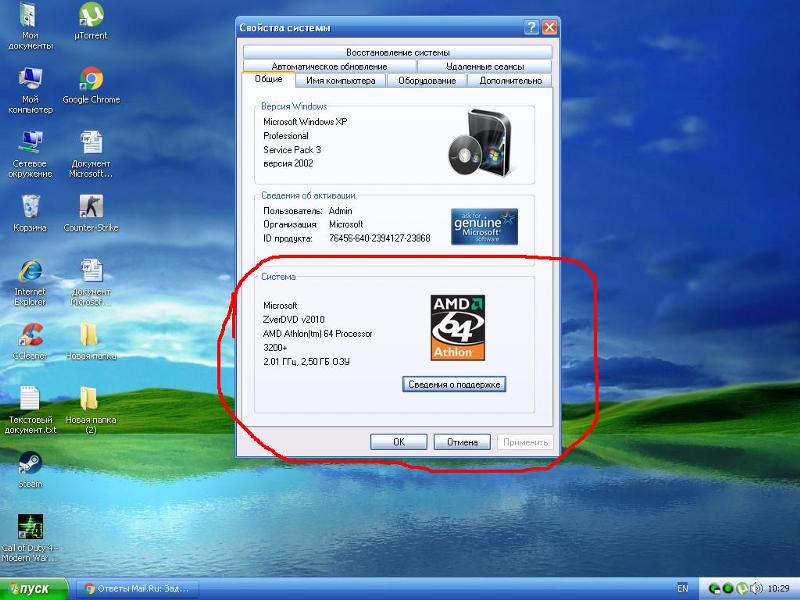
Выберите «Создать установочный носитель для другого ПК» и используйте инструмент для создайте USB-накопитель или запишите диск с Windows 10. При нажатии через мастер вас спросят, хотите ли вы создать 32-битный или 64-битный установочный носитель.Выберите 64-битную архитектуру.
Затем перезагрузите компьютер и загрузитесь с установочного носителя. Установите Windows 10, выбрав «Выборочная установка» и перезаписав свой текущая версия Windows. Когда вас попросят ввести ключ продукта, пропустить процесс и продолжить. Вам придется пропустить два из них подсказывает всего. После того, как вы дойдете до рабочего стола, Windows 10 будет автоматически регистрируйтесь в Microsoft и активируйте себя. Ты сейчас иметь 64-разрядную версию Windows на вашем ПК.
, если вы хотите вернуться к 32-разрядной версии Windows, вам понадобится
чтобы скачать инструмент для создания мультимедиа — 64-битный, если вы
под управлением 64-битной версии Windows 10 — и использовать ее для создания 32-битной
установочный носитель.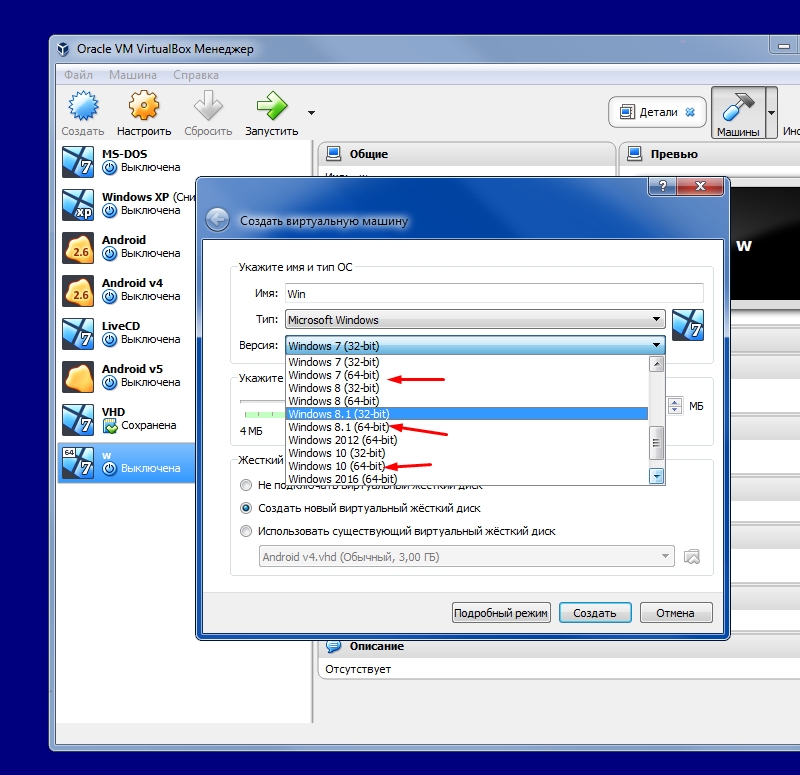 Загрузитесь с этого установочного носителя и переустановите
32-битная версия по сравнению с 64-битной версией.
Загрузитесь с этого установочного носителя и переустановите
32-битная версия по сравнению с 64-битной версией.
404 | Микро Фокус
Сформируйте свою стратегию и преобразуйте гибридную ИТ-среду.
Помогите вам внедрить безопасность в цепочку создания стоимости ИТ и наладить сотрудничество между ИТ-операциями, приложениями и группами безопасности.
Помогите вам быстрее реагировать и получить конкурентное преимущество благодаря гибкости предприятия.
Ускорьте получение результатов гибридного облака с помощью услуг по консультированию, трансформации и внедрению.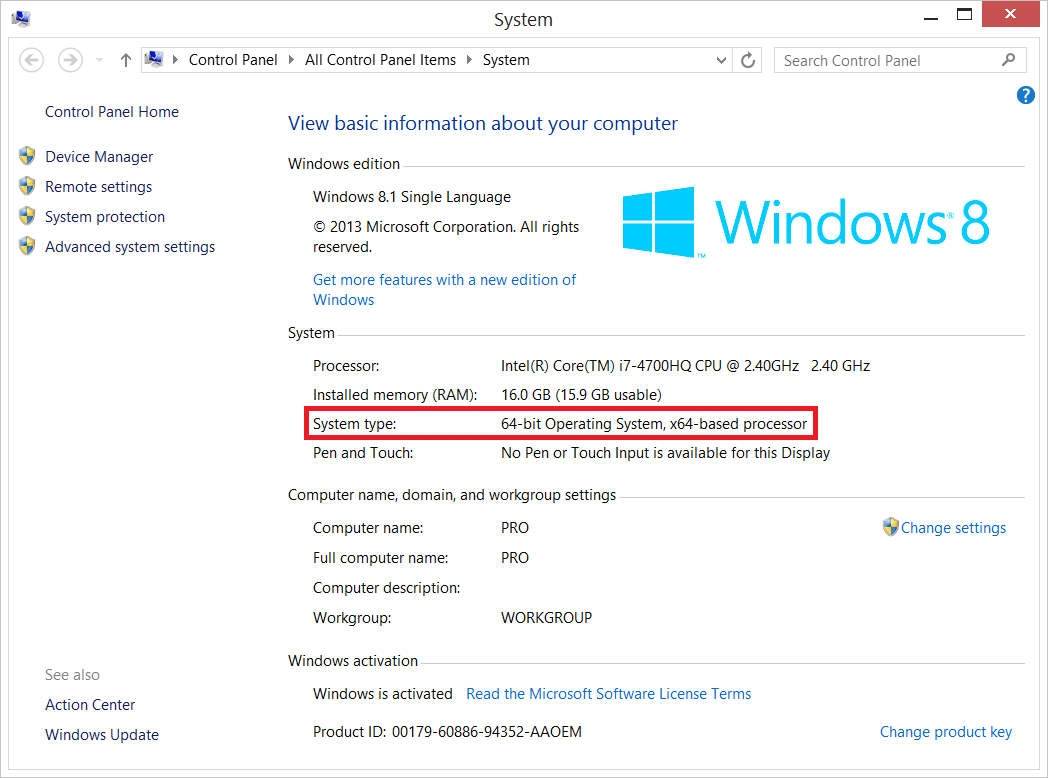
Службы управления приложениями, которые позволяют поручить управление решениями экспертам, разбирающимся в вашей среде.
Услуги стратегического консалтинга для разработки вашей программы цифровой трансформации.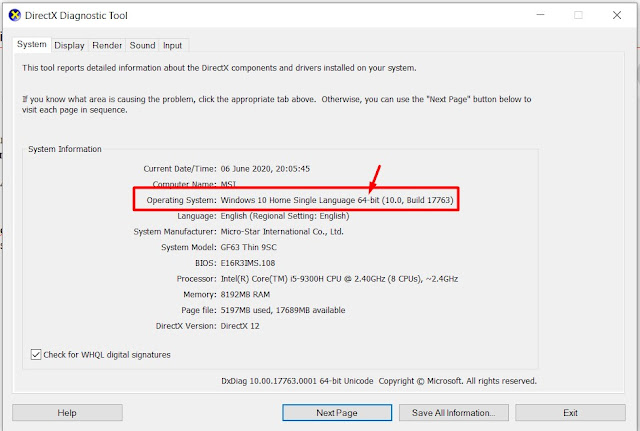
Полнофункциональное моделирование сценариев использования с предварительно созданными интеграциями в портфеле программного обеспечения Micro Focus, демонстрирующее реальные сценарии использования
Услуги экспертной аналитики безопасности, которые помогут вам быстро спроектировать, развернуть и проверить реализацию технологии безопасности Micro Focus.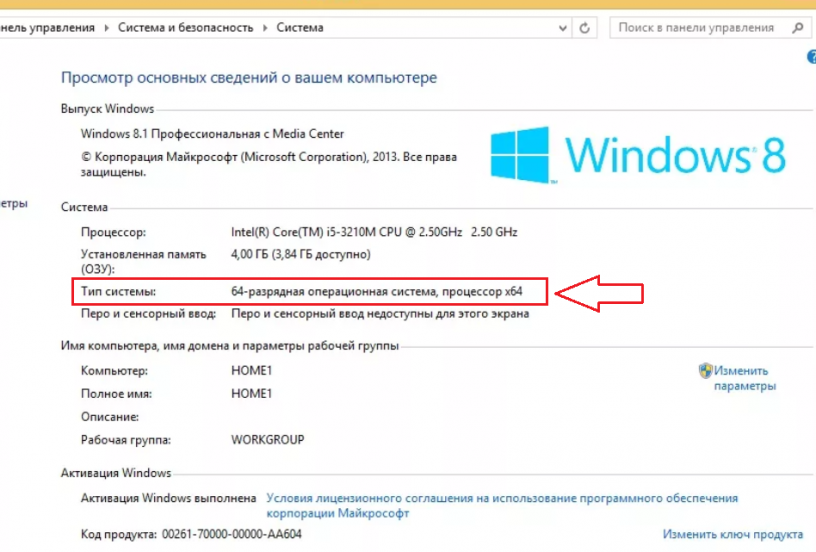
Служба интеграции и управления службами, которая оптимизирует доставку, гарантии и управление в условиях нескольких поставщиков.
Получайте ценные сведения из больших данных с помощью аналитики в реальном времени и ищите неструктурированные данные.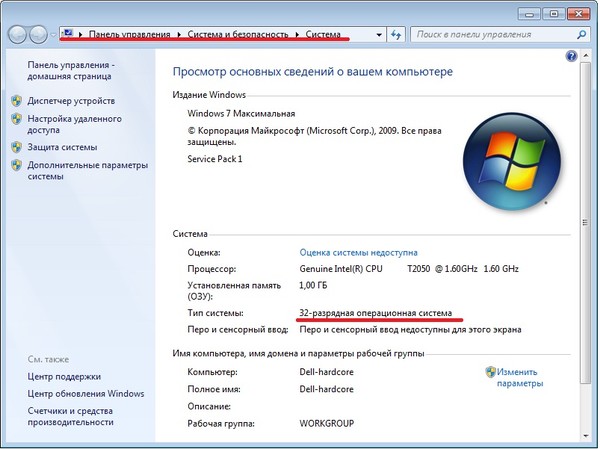
Получайте ценные сведения из больших данных с помощью аналитики в реальном времени и ищите неструктурированные данные.
Получайте ценные сведения из больших данных с помощью аналитики в реальном времени и ищите неструктурированные данные.
Мобильные услуги, которые обеспечивают производительность и ускоряют вывод на рынок без ущерба для качества.
Получайте ценные сведения из больших данных с помощью аналитики в реальном времени и ищите неструктурированные данные.
Комплексные услуги по работе с большими данными для продвижения вашего предприятия.
Как мне обновить Windows с 32-разрядной до 64-разрядной?
Я использую 32-разрядную версию Windows 10 на компьютере с 64-разрядным оборудованием. Как мне перейти на 64-битную Windows? У меня на компьютере 10 ГБ оперативной памяти.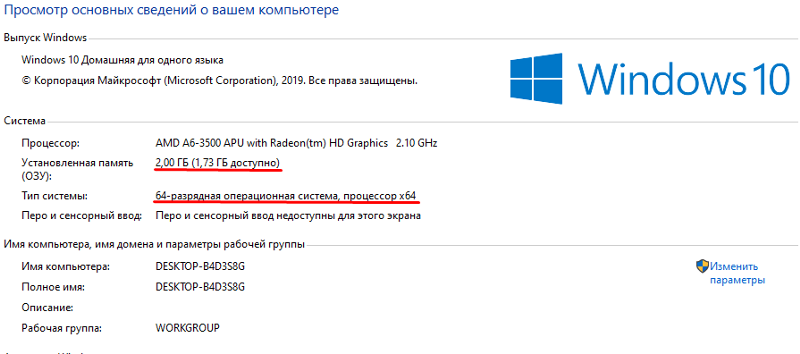
Этот вопрос продолжает всплывать даже спустя столько времени.
Новости смешанные.
Хорошая новость в том, что 10 ГБ ОЗУ — это достаточно для 64-битной Windows. При использовании 32-разрядной версии вы используете не более четырех гигабайт памяти.
К сожалению, добраться отсюда не так просто, как хотелось бы.
Текущее оборудование
Почти все ПК, проданные за последнее десятилетие или около того, поддерживают 64-разрядные версии. На старых машинах все еще могут быть запущены более старые версии Windows, а на некоторых из них — например, у вас — могут быть 32-разрядные версии, даже если они могут работать с 64-разрядными версиями.
Любая новая машина, приобретенная сегодня, почти наверняка будет поставляться с 64-разрядной версией Windows 10, особенно если она имеет или может быть обновлена до более чем четырех гигабайт оперативной памяти. Проверьте свойства вашей системы, чтобы узнать, какая у вас версия. В Windows 10 щелкните правой кнопкой мыши меню Пуск, выберите Система (в других версиях щелкните правой кнопкой мыши Компьютер / Мой компьютер / Мой компьютер в меню Пуск) и выберите Свойства .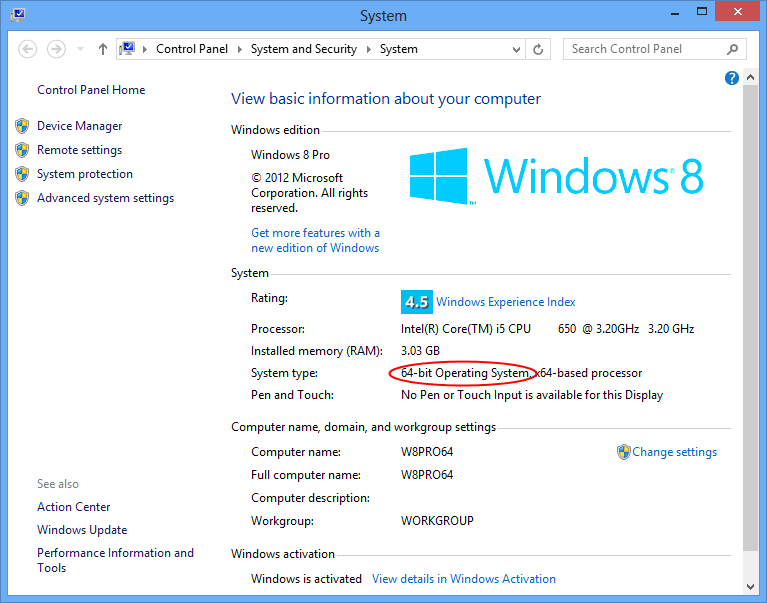
Нет «апгрейда»
Первое и самое важное, что нужно понять при обновлении с 32-разрядной Windows до 64-разрядной Windows, — это то, что независимо от версии или выпуска Windows (XP / Vista / 7/8/10, Home / Pro / Ultimate / Enterprise / Как бы то ни было), апгрейда нет установки .
Только способ переключиться с 32-битной Windows на 64-битную Windows — это чистая установка. Нет пути для обновления, которое могло бы выполнять такие действия, как сохранение установленных программ и настроек. Вы должны начинать с нуля.
Шаги «обновления»
Поскольку «обновление» с 32 до 64 бит на самом деле является чистой установкой, оно сводится к следующим шагам:
- Полностью создайте резервную копию машины. Это сохранит ваши данные и обеспечит откат, если что-то пойдет не так.
- Загрузитесь с установочного носителя Windows и установите новую 64-разрядную версию Windows с нуля.
- Установите и обновите все свои инструменты и приложения с нуля.

- Обновите все, то есть убедитесь, что Windows, а также ваши приложения максимально обновлены.
- Восстановите данные из резервной копии или других источников.
Это простой и короткий список, который подразумевает большой объем работы.
Почему вы хотите
Если вы используете 32-разрядную версию Windows, вы используете менее половины установленных вами 10 ГБ ОЗУ.По самой природе своей 32-битной версии 32-битная версия Windows может получить доступ к максимум только к четырем гигабайтам ОЗУ, а обычно намного меньше.
64-разрядные версии— единственные версии Windows, которые могут использовать более четырех гигабайт оперативной памяти.
Таким образом, я настоятельно рекомендую вам перейти на 64-битное программное обеспечение, чтобы воспользоваться преимуществами имеющегося у вас оборудования.
Совместимость программного обеспечения
Много было написано о проблемах совместимости при переходе на 64-битную версию.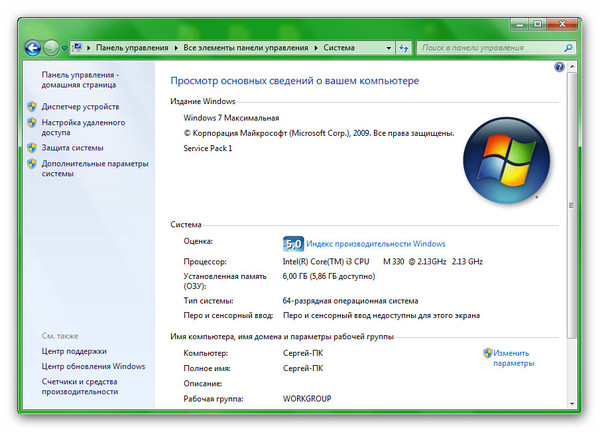 Большинство опасений преувеличены.
Большинство опасений преувеличены.
Большинство, хотя и не все, программного обеспечения, которое работает в 32-битной Windows, работает в 64-битной Windows. 64-разрядная версия Windows имеет уровень совместимости, специально разработанный для запуска 32-разрядного программного обеспечения.
По моему опыту, большинство программ просто работает. Лично я никогда не сталкивался со сбоями, хотя слышал о редких случаях сбоя программного обеспечения — обычно это сбой в работе последней версии Windows, но иногда это сбой в работе именно в 64-разрядной Windows.
Это также возможность увидеть, были ли обновлены сами ваши приложения для работы в 64-разрядной версии. Как и Windows, приложения, обновленные для работы в 64-разрядной Windows, будут более эффективно использовать оборудование и часто будут работать немного быстрее.
Следующие шаги
Мой совет довольно прост: прикусите пулю и обновитесь. Выполните резервное копирование, переформатируйте и установите с нуля, как описано выше.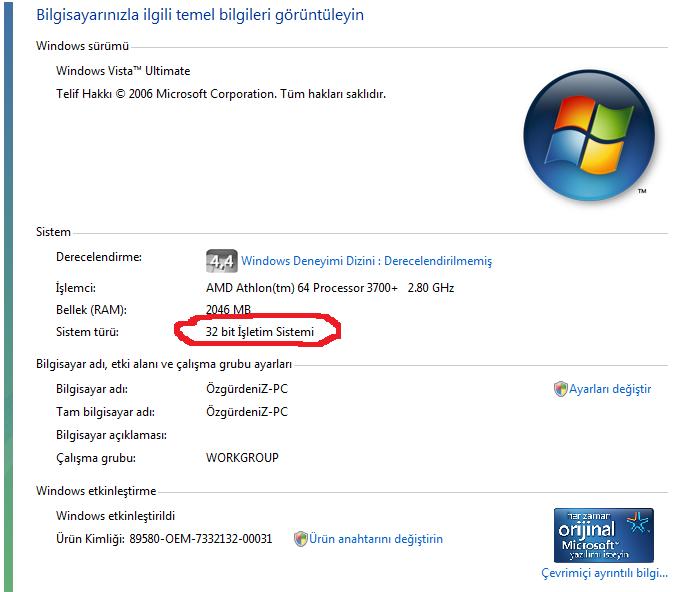 Планируйте провести с ним немного времени.
Планируйте провести с ним немного времени.
Но в результате должна получиться прекрасно работающая машина, которая использует всю предоставленную вами оперативную память.
Медленный компьютер?
Ускорьтесь с моим специальным отчетом FREE : 10 причин, по которым ваш компьютер работает медленно , теперь обновлено для Windows 10.
Без строк. Электронной почты нет. Вот прямая загрузка . (Просто щелкните правой кнопкой мыши и выберите «Сохранить как …».)
Видео повествование
32-бит против 64-бит — ответы на ваши вопросы
В мире вычислений разница между 32-битным и 64-битным и чем угодно, может быть довольно запутанной.Следующая статья помогает прояснить различия между 32 и 64-битными операционными системами, а также между 32 и 64-битными программами. Он также объясняет причины выбора того или иного пути и описывает шаги, чтобы определить, является ли ваша текущая операционная система и / или DAW 32-битной или 64-битной.
Он также объясняет причины выбора того или иного пути и описывает шаги, чтобы определить, является ли ваша текущая операционная система и / или DAW 32-битной или 64-битной.
Есть ряд причин, по которым пользователю нужны 64-битные операционные системы и программы. Хотя 64-разрядная версия не добавляет «мощности», «скорости» или «функций», она позволяет получить доступ к гораздо большему объему оперативной памяти, и, следовательно, 64-разрядная программа и операционная система будут иметь возможность запускать более ресурсоемкие операции с памятью. программы, которые зависят от таких вещей, как образцы, исправления и RAM.
Ниже вы найдете дополнительную информацию о 32-битных и 64-битных операционных системах и программах.
Содержание
- 32-разрядная и 64-разрядная версии Краткие сведения
- Как определить, какая у вас операционная система: 32-разрядная или 64-разрядная.
- Как определить, является ли ваша цифровая звуковая рабочая станция (DAW) 32-разрядной или 64-разрядной
32-битная и 64-битная версии Quick Facts
Краткая информация —
Существуют 32-битные и 64-битные операционные системы, а также 32-битные и 64-битные программы.
Термины «32-разрядный» и «64-разрядный» относятся к тому, какой объем памяти (RAM) вашего компьютера может использоваться установленной операционной системой и приложениями, работающими в этой операционной системе.
- 32-разрядная операционная система обычно позволяет использовать только до 4 гигабайт ОЗУ для ОС или любой из установленных программ. Следовательно, имеет смысл устанавливать только 32-разрядные программы в 32-разрядной операционной системе, поскольку 64-разрядная программа не сможет получить доступ к большему объему ОЗУ, чем 32-разрядная программа в 32-разрядной операционной системе.
- 64-разрядная операционная система обеспечивает гораздо больший доступ к оперативной памяти и ее емкость. Для получения дополнительной информации о том, какой объем памяти (RAM) может использоваться вашей конкретной ОС, см. Спецификации вашей конкретной операционной системы.
- 32-разрядная операционная система обычно позволяет использовать только до 4 гигабайт ОЗУ для ОС или любой из установленных программ. Следовательно, имеет смысл устанавливать только 32-разрядные программы в 32-разрядной операционной системе, поскольку 64-разрядная программа не сможет получить доступ к большему объему ОЗУ, чем 32-разрядная программа в 32-разрядной операционной системе.
Quick Fact —
64-разрядная операционная система позволяет устанавливать как 32-разрядные, так и 64-разрядные программы.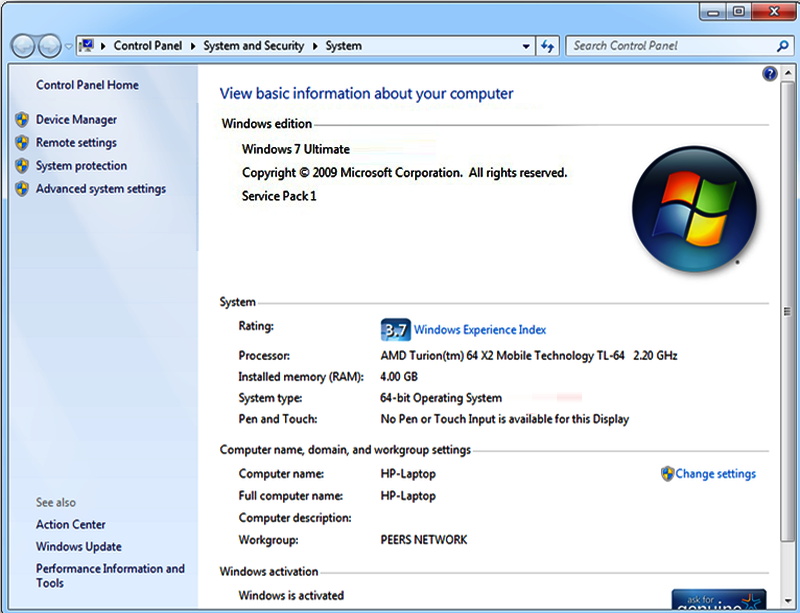
Хотя в 64-битной операционной системе могут быть установлены как 32-битные, так и 64-битные программы, 32-битная программа сможет получить доступ только к первым 4 гигабайтам памяти (RAM).
Напротив, встроенная 64-разрядная программа, установленная в 64-разрядной операционной системе, сможет использовать гораздо больший объем памяти (RAM), что позволяет выполнять гораздо более крупные проекты и выполнять более интенсивные операции с памятью.
Quick Fact —
64-битный плагин может работать только в 64-битной хост-программе.Хотя этот факт всегда верен, некоторые 64-битные хосты допускают «мостовую» программу, позволяющую запускать 32-битный плагин на 64-битном хосте.
Для получения любой потенциальной информации о программах-мостах, которые могут работать на выбранном хосте, обратитесь к документации по хост-программам или поддержке.
В начало
Как определить, какая у вас операционная система: 32-разрядная или 64-разрядная
Операционные системы
Windows 7 / Vista
- Щелкните меню Пуск .

- В правой части открывшегося окна найдите и щелкните правой кнопкой мыши на слове Компьютер . Затем выберите Properties .
- В открывшемся окне найдите раздел под названием Система .Рядом с Тип системы будет указано, является ли операционная система 32-разрядной или 64-разрядной.
В начало
Windows XP
- Щелкните правой кнопкой мыши в меню Пуск и выберите Открыть .
- В левой части открывшегося окна найдите Мой компьютер и щелкните правой кнопкой мыши на нем. Выберите Properties .
- В следующем окне,
- Если x64 Edition указано в разделе «Система», вы используете 64-разрядную версию Windows XP.
- Если вы не видите x64 Edition в списке «Система», значит, вы используете 32-разрядную версию Windows XP.

В начало
Mac
Есть две вещи, которые нужно знать о Mac в контексте определения, является ли ОС 64-битной. Во-первых, поддерживает ли процессор 64-битный? Во-вторых, работает ли ОС в 32-битном или 64-битном режиме?
- Щелкните меню Apple и затем выберите Об этом Mac .
- В открывшемся окне выберите Подробнее …
- Найдите имя процессора .
- Определив имя процессора, сравните его с таблицей ниже, чтобы определить, поддерживает ли процессор 32-разрядную или 64-разрядную версию.
Чтобы определить, работает ли ваша Mac OS в 32-битном или 64-битном режиме:
ПРИМЕЧАНИЕ: Mac Mountain Lion 10.8 и новее не поддерживают работу в 32-битном режиме.
- Щелкните меню Apple и выберите Об этом Mac .
В открывшемся окне выберите Подробнее …
- На панели Содержание выберите Программное обеспечение .
- Если для параметра «64-разрядное ядро и расширения:» задано значение «Да», то вы используете 64-разрядную версию операционной системы.
- Если для параметра «64-разрядное ядро и расширения:» установлено значение «Нет», значит, вы используете 32-разрядную версию операционной системы.
Для переключения между 32-битным и 64-битным режимами:
- Выключите компьютер.
- При включении Mac:
- Если ваш Mac по умолчанию использует 32-битный режим, но поддерживает 64-битный режим, вы можете запустить его в 64-битном режиме, удерживая клавиши 6 и 4 во время запуска .
- Если ваш Mac по умолчанию использует 64-битный режим, вы можете запустить его в 32-битном режиме, удерживая клавиши 3 и 2 во время запуска .
ПРИМЕЧАНИЕ. Ваш Mac вернется в режим по умолчанию при следующей перезагрузке.
В начало
Как определить, является ли ваша цифровая звуковая рабочая станция (DAW) 32-разрядной или 64-разрядной
Цифровые рабочие станции аудио (DAW)
AVID Pro Tools
Все версии Pro Tools до Pro Tools 11 32-разрядные.Компания AVID объявила, что Pro Tools 11 будет выпущена как 64-разрядная программа для собственного программного обеспечения.
Для получения дополнительной информации о Pro Tools 11 посетите http://apps.avid.com/protools11/
В начало
Ableton Live 8/9
ПРИМЕЧАНИЕ. Все версии Ableton Live до 8.4 являются 32-разрядными.
Чтобы определить, какая версия Ableton Live установлена в настоящее время и является ли это 32-разрядной или 64-разрядной установкой, выполните следующие действия:
- Открыть Ableton Live.
- Выберите Справка > О Live (Windows) или Live > О Live (Mac)
- В открывшемся окне Ableton перечисляет конкретный номер версии программного обеспечения. См. Ниже конкретные местоположения:
Ableton Live 8 (до 8.4)
Если версия Ableton Live до 8.4, это 32-разрядная установка. Номер версии будет отображаться в заставке About Live, но не будет 32- или 64-разрядной ссылки.Ableton Live 8 (8.4 или новее)
Если версия Ableton Live 8 — 8.4 или новее, на заставке About Live будет отображаться как номер версии, так и то, является ли она 32-битной или 64-битной. -битовая установка.Ableton Live 9
Если версия Ableton — Live 9, на заставке About Live будет отображаться номер версии, а также будет ли это 32-разрядная или 64-разрядная установка.
В начало
Steinberg Cubase
Cubase DAW от Steinberg начала предлагать 64-битную установку, начиная с Cubase 4.Большинство версий программного обеспечения LE являются только 32-разрядными. Чтобы определить, является ли текущая установленная версия 32-разрядной или 64-разрядной, выполните следующие действия:
Окна
- Откройте Cubase.
- Выберите Справка > О Cubase .
- В появившемся окне рядом с информацией о версии программного обеспечения и сборке будет указано, какая это установка: 64-разрядная или 32-разрядная. Если нет ссылки ни на 32-битную, ни на 64-битную версию, то это 32-битная установка.
Mac
- При закрытом Cubase перейдите в папку Applications и щелкните один раз приложение Cubase, чтобы выбрать его.
- Затем выберите Файл > Получить информацию .
- В открывшемся окне — в нижней части раздела General — если есть флажок с надписью Открыть в 32-битном режиме , то установленная версия Cubase может быть запущена в 32-битном или 64-битном режиме. кусочек.Оба установлены на компьютере.
- Если установлен флажок Открыть в 32-битном режиме ,
- Выберите или Открыть в 32-битном режиме. установите флажок, чтобы открыть Cubase в 32-битном режиме.
- Снимите отметку с Открыть в 32-битном режиме , чтобы открыть Cubase в 64-битном режиме.
- Теперь вы можете открыть Cubase, как обычно, в выбранном вами режиме!
В начало
PreSonus Studio One
PreSonus Studio One позволяет устанавливать 32-разрядные или 64-разрядные версии DAW.Чтобы определить, какой из них установлен в настоящее время, выполните следующие действия:
- Откройте PreSonus Studio One.
- Выберите Справка > О Studio One … (Windows) или Studio One > О Studio One (Mac)
- В открывшемся окне рядом с номером версии будет показано, 32-разрядная она или 64-разрядная.
- Если отображается x64 , то в настоящее время установлена 64-разрядная версия.
- Если отображается x86 , то в настоящее время установлена 32-разрядная версия.
В начало
Жнец петуха
Cockos ‘Reaper предлагает на выбор установить 32-битную или 64-битную версию DAW. Чтобы определить, какая версия установлена в настоящее время, выполните следующие действия:
- Открытый жнец.
- Найдите строку заголовка в главном окне Reaper.Рядом с номером версии
- Если после номера версии стоит суффикс / 64 (OSX) или / x64 (Windows), то текущая установка 64-разрядная.
- Если после номера версии нет суффикса (как на снимке экрана ниже), то текущая установка 32-разрядная.
В начало
Logic Pro 9
Когда установлен Logic, в установку включены как 32-разрядная, так и 64-разрядная версия DAW.Перед открытием программы пользователь может указать, какую версию следует открыть.
Чтобы сначала определить, в каком режиме логика открыта в данный момент, выполните следующие действия:
- Откройте Logic Pro.
- После открытия Logic перейдите к Logic Pro > О Logic Pro . В следующем окне рядом с номером версии Logic укажет, какая версия в данный момент открыта.
Чтобы изменить версию Logic, которая открывается, выполните следующие действия:
- Закройте Logic Pro.
- Перейдите в папку «Приложения» и щелкните один раз приложение Logic Pro, чтобы выбрать его.
- Затем выберите «Файл»> «Получить информацию». В появившемся окне выполните одно из следующих действий:
- Установите флажок «Открыть в 32-битном режиме», чтобы открыть Logic Pro в 32-битном режиме.
- Снимите флажок «Открыть в 32-битном режиме», чтобы открыть Logic Pro в 64-битном режиме.

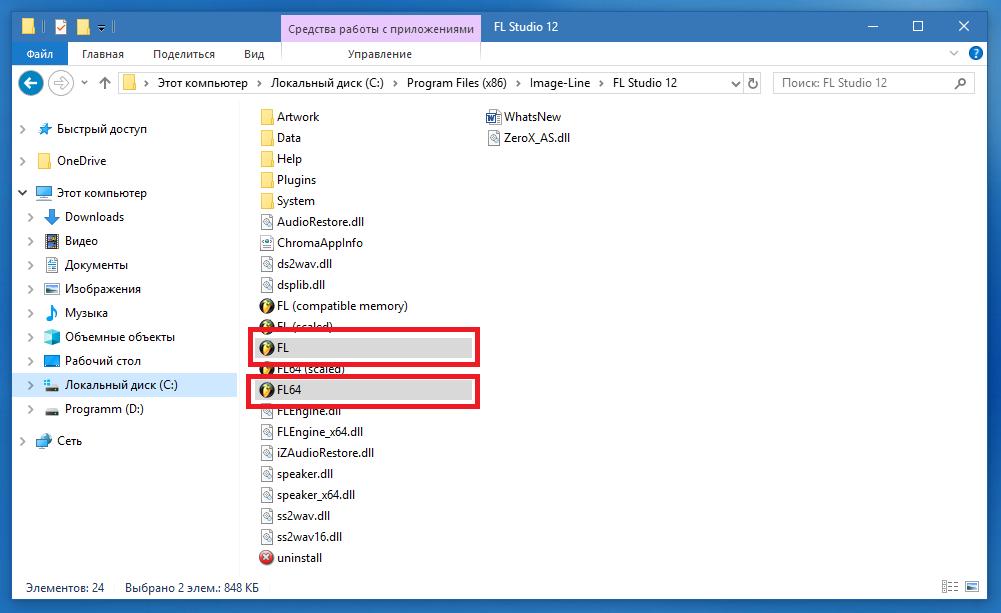

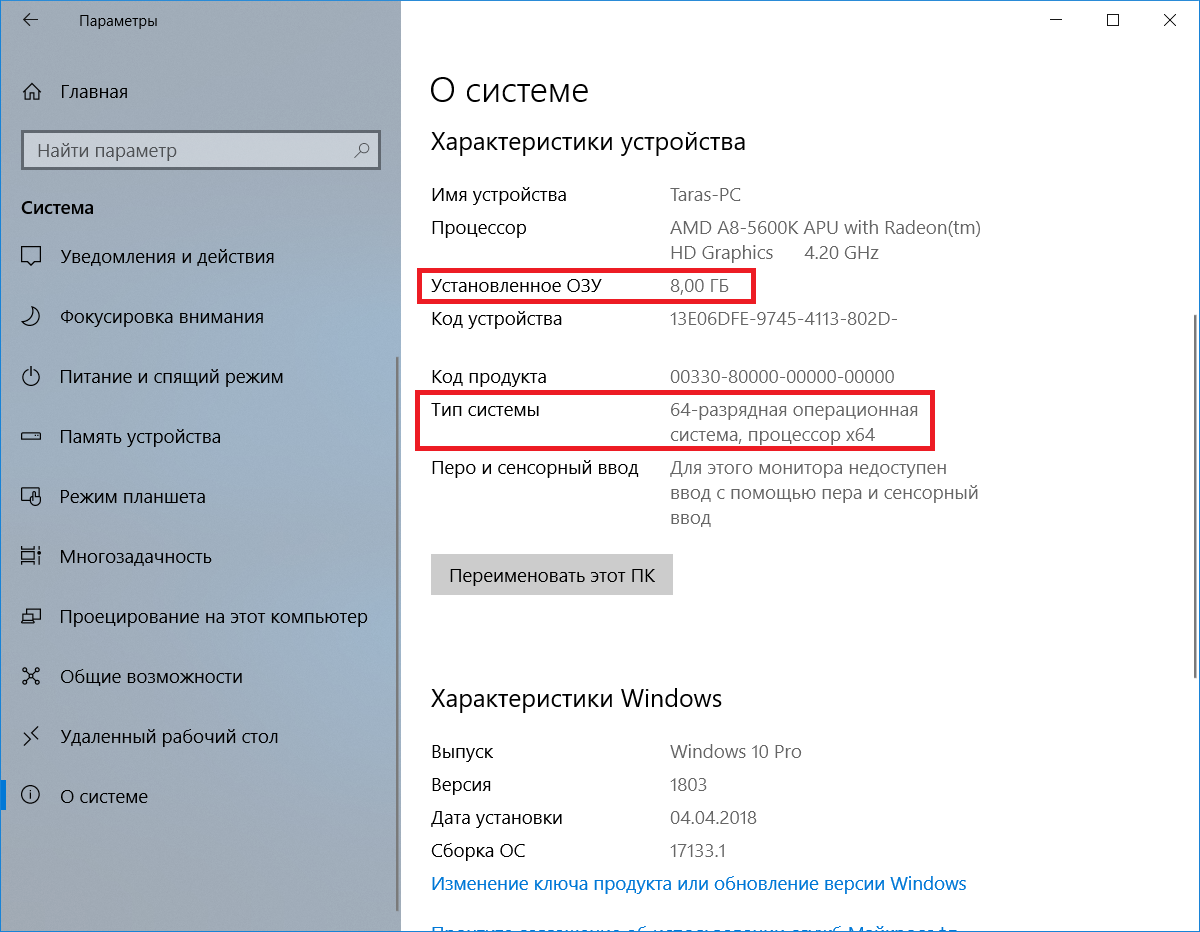 Если на винчестере есть другой раздел, можно скопировать данные туда.
Если на винчестере есть другой раздел, можно скопировать данные туда.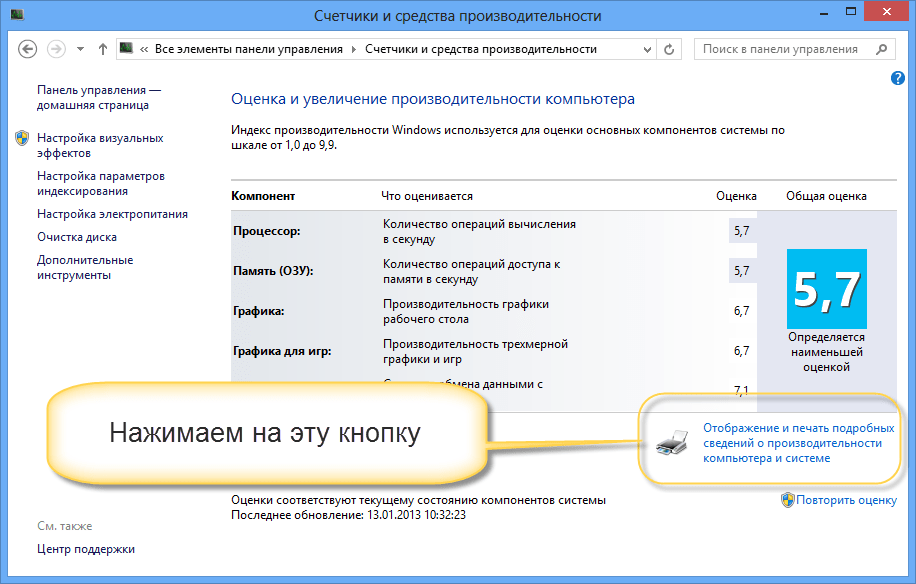
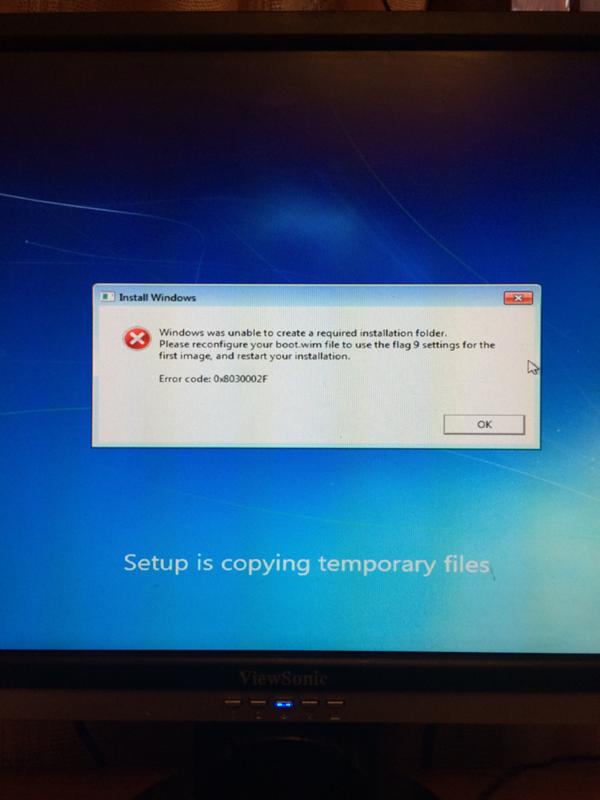
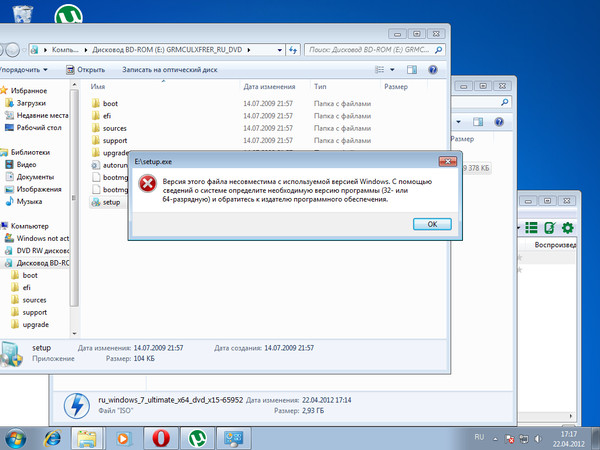
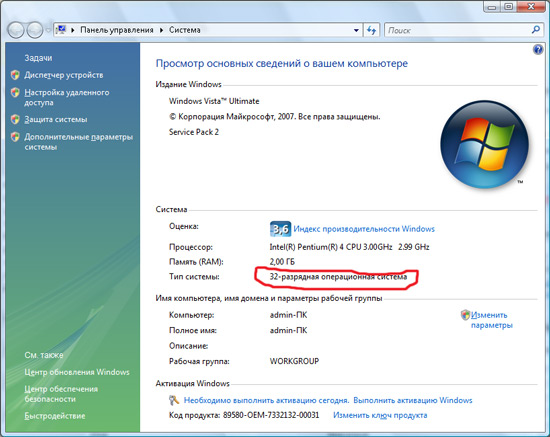 Сервисные приложения поддерживаются. Папка SysWOW64, расположенная в папке Windows на диске ОС, содержит несколько приложений для поддержки 32-разрядных приложений (например, cmd.exe, полезный для регистрации 32-разрядных служб Windows, odbcad32.exe, для регистрации подключений ODBC для 32-разрядных приложений).
Сервисные приложения поддерживаются. Папка SysWOW64, расположенная в папке Windows на диске ОС, содержит несколько приложений для поддержки 32-разрядных приложений (например, cmd.exe, полезный для регистрации 32-разрядных служб Windows, odbcad32.exe, для регистрации подключений ODBC для 32-разрядных приложений).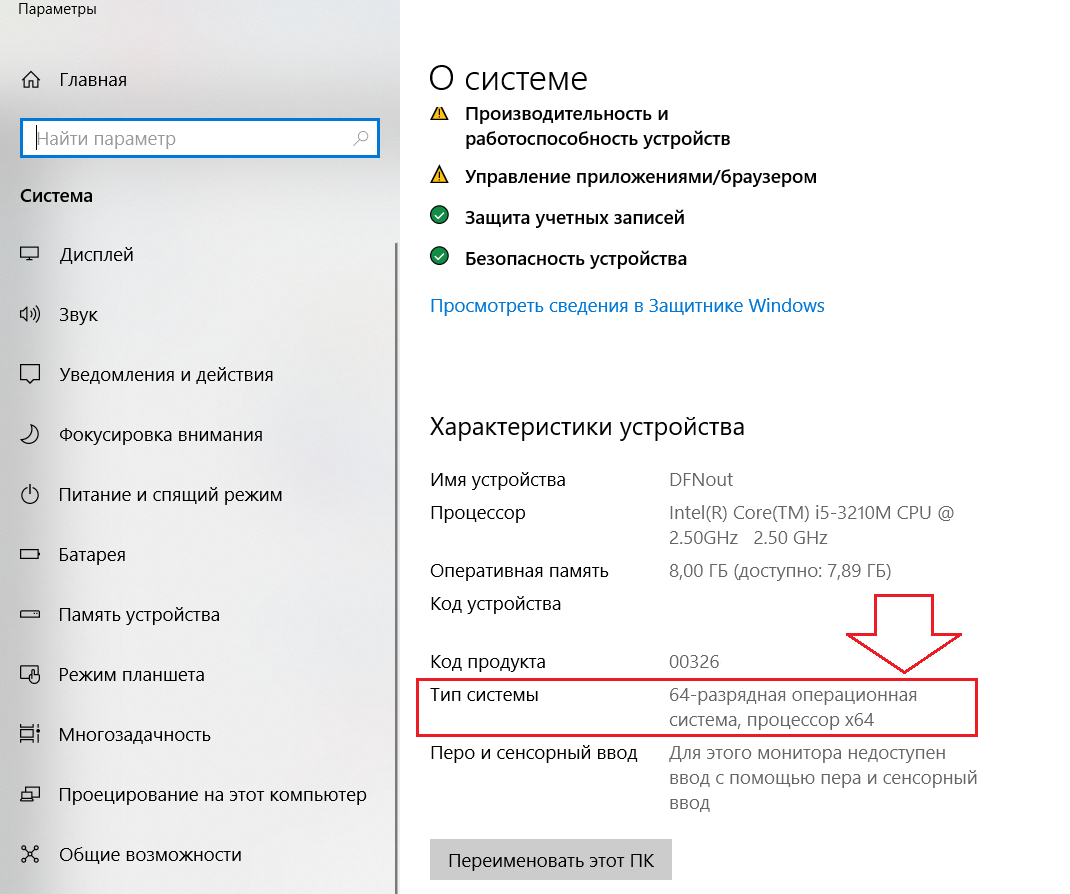 64-разрядная операционная система, процессор на базе x64: Ваш ЦП поддерживает 64-разрядную версию, и вы уже установили 64-разрядную версию Windows 10. Поэтому вам не нужно выполнять обновление.
64-разрядная операционная система, процессор на базе x64: Ваш ЦП поддерживает 64-разрядную версию, и вы уже установили 64-разрядную версию Windows 10. Поэтому вам не нужно выполнять обновление. Если у вас нет внешнего жесткого диска, вы также можете использовать USB-накопитель, на котором достаточно свободного места.
Если у вас нет внешнего жесткого диска, вы также можете использовать USB-накопитель, на котором достаточно свободного места. Вы можете обновить процессор, если материнская плата поддерживает это, но в большинстве случаев вам потребуется более существенное обновление оборудования или новый компьютер.
Вы можете обновить процессор, если материнская плата поддерживает это, но в большинстве случаев вам потребуется более существенное обновление оборудования или новый компьютер.