Восстановление системных шрифтов Windows 7
Рубрика: ОС
Что делать если у вас не корректно отображаются системные шрифты в Windows 7, для их восстановления необходимо проделать следующие действия:
1) Для начала попробуйте сбросить настройки стандартных шрифтов Windows по умолчанию,ПУСК->Панель управления->Шрифты->Параметры шрифта->Восстановление параметров шрифта по умолчанию
2) Если вы устанавливали какие либо приложения или не стандартные шрифты то по пробуйте для начала откатится воспользовавшись точкой восстановления системы в windows 7.
ПУСК->Выполнить->Восстановление системы
3) Если же не помогло или таковой точки нет и не создавался образ системы последнее время, то попробуйте с более менее чистой системы скопировать шрифты себе в папку Fonts, адрес папки C:/Windows/Fonts/, перезагрузитесь и повторите пункт номер 1.
Если и это не помогло и у вас все равно отображаются шрифты криво значить у вас произошли изменения в реестре, для этого необходимо провести изменения с реестром.
Создаем текстовый файл и сохраняем туда следующий ниже код:
Windows Registry Editor Version 5.00[HKEY_LOCAL_MACHINE\SOFTWARE\Microsoft\Windows NT\CurrentVersion\Fonts]
«Arial (TrueType)»=»arial.ttf»
«Arial Italic (TrueType)»=»ariali.ttf»
«Arial Bold (TrueType)»=»arialbd.ttf»
«Arial Bold Italic (TrueType)»=»arialbi.ttf»
«Courier New (TrueType)»=»cour.ttf»
«Courier New Italic (TrueType)»=»couri.ttf»
«Courier New Bold (TrueType)»=»courbd.ttf»
«Courier New Bold Italic (TrueType)»=»courbi.ttf»
«DokChampa (TrueType)»=»dokchamp.ttf»
«Estrangelo Edessa (TrueType)»=»estre.ttf»
«Euphemia (TrueType)»=»euphemia.ttf»
«Gautami (TrueType)»=»gautami.ttf»
«Gautami Bold (TrueType)»=»gautamib.ttf»
«Vani (TrueType)»=»Vani.ttf»
«Vani Bold (TrueType)»=»Vanib.ttf»
«Impact (TrueType)»=»impact.ttf»
«Iskoola Pota (TrueType)»=»iskpota.ttf»
«Iskoola Pota Bold (TrueType)»=»iskpotab.
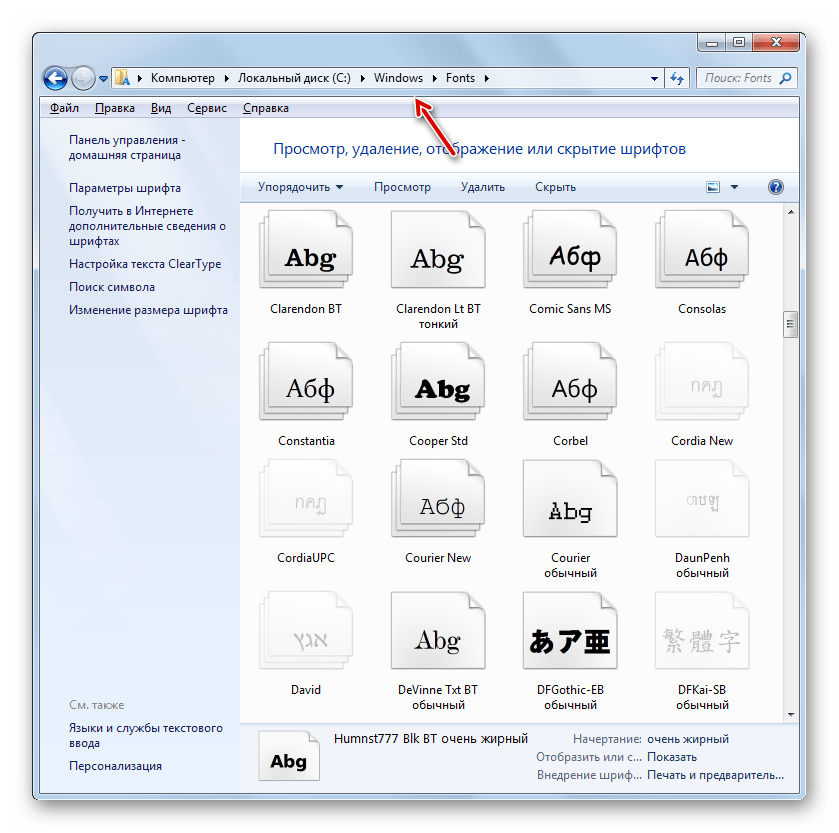 ttf»
ttf»«Kalinga (TrueType)»=»kalinga.ttf»
«Kalinga Bold (TrueType)»=»kalingab.ttf»
«Kartika (TrueType)»=»kartika.ttf»
«Khmer UI (TrueType)»=»khmerui.ttf»
«Khmer UI Bold (TrueType)»=»khmeruib.ttf»
«Lao UI (TrueType)»=»Laoui.ttf»
«Lao UI Bold (TrueType)»=»Laouib.ttf»
«Latha (TrueType)»=»latha.ttf»
«Latha Bold (TrueType)»=»lathab.ttf»
«Lucida Console (TrueType)»=»lucon.TTF»
«Malgun Gothic Bold (TrueType)»=»malgunbd.ttf»
«Mangal (TrueType)»=»mangal.ttf»
«Mangal Bold (TrueType)»=»mangalb.ttf»
«Microsoft Himalaya (TrueType)»=»himalaya.ttf»
«Mongolian Baiti (TrueType)»=»monbaiti.ttf»
«MV Boli (TrueType)»=»mvboli.ttf»
«Microsoft New Tai Lue (TrueType)»=»ntailu.ttf»
«Microsoft New Tai Lue Bold (TrueType)»=»ntailub.ttf»
«Microsoft PhagsPa (TrueType)»=»phagspa.ttf»
«Microsoft PhagsPa Bold (TrueType)»=»phagspab.ttf»
«Plantagenet Cherokee (TrueType)»=»plantc.
 ttf»
ttf»«Raavi (TrueType)»=»raavi.ttf»
«Raavi Bold (TrueType)»=»raavib.ttf»
«Segoe Script (TrueType)»=»segoesc.ttf»
«Segoe Script Bold (TrueType)»=»segoescb.ttf»
«Segoe UI (TrueType)»=»segoeui.ttf»
«Segoe UI Bold (TrueType)»=»segoeuib.ttf»
«Segoe UI Italic (TrueType)»=»segoeuii.ttf»
«Segoe UI Bold Italic (TrueType)»=»segoeuiz.ttf»
«Segoe UI Semibold (TrueType)»=»seguisb.ttf»
«Segoe UI Symbol (TrueType)»=»seguisym.ttf»
«Shruti (TrueType)»=»shruti.ttf»
«Shruti Bold (TrueType)»=»shrutib.ttf»
«Sylfaen (TrueType)»=»sylfaen.ttf»
«Microsoft Tai Le (TrueType)»=»taile.ttf»
«Microsoft Tai Le Bold (TrueType)»=»taileb.ttf»
«Times New Roman (TrueType)»=»times.ttf»
«Times New Roman Italic (TrueType)»=»timesi.ttf»
«Times New Roman Bold (TrueType)»=»timesbd.ttf»
«Times New Roman Bold Italic (TrueType)»=»timesbi.ttf»
«Tunga (TrueType)»=»tunga.ttf»
«Tunga Bold (TrueType)»=»tungab.
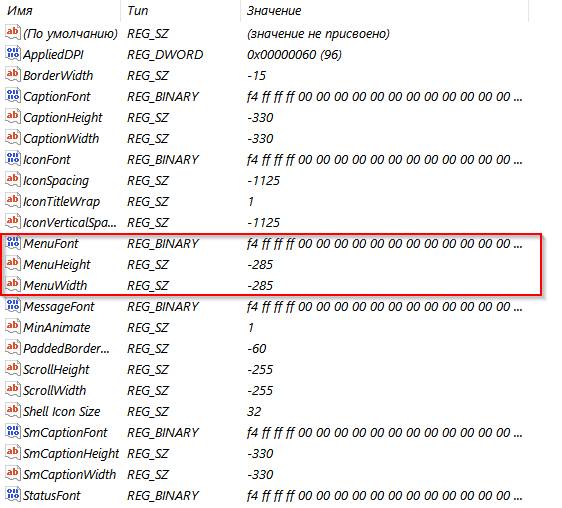 ttf»
ttf»«Vrinda Bold (TrueType)»=»vrindab.ttf»
«Shonar Bangla (TrueType)»=»Shonar.ttf»
«Shonar Bangla Bold (TrueType)»=»Shonarb.ttf»
«Microsoft Yi Baiti (TrueType)»=»msyi.ttf»
«Tahoma (TrueType)»=»tahoma.ttf»
«Tahoma Bold (TrueType)»=»tahomabd.ttf»
«Microsoft Sans Serif (TrueType)»=»micross.ttf»
«Angsana New (TrueType)»=»angsa.ttf»
«Angsana New Italic (TrueType)»=»angsai.ttf»
«Angsana New Bold (TrueType)»=»angsab.ttf»
«Angsana New Bold Italic (TrueType)»=»angsaz.ttf»
«Aparajita (TrueType)»=»aparaj.ttf»
«Aparajita Bold (TrueType)»=»aparajb.ttf»
«Aparajita Bold Italic(TrueType)»=»aparajbi.ttf»
«Aparajita Italic (TrueType)»=»aparaji.ttf»
«Cordia New (TrueType)»=»cordia.ttf»
«Cordia New Bold (TrueType)»=»cordiab.ttf»
«Cordia New Bold Italic (TrueType)»=»cordiaz.ttf»
«Ebrima (TrueType)»=»ebrima.ttf»
«Ebrima Bold (TrueType)»=»ebrimabd.
 ttf»
ttf»«Gisha (TrueType)»=»gisha.ttf»
«Gisha Bold (TrueType)»=»gishabd.ttf»
«Kokila (TrueType)»=»kokila.ttf»
«Kokila Bold (TrueType)»=»kokilab.ttf»
«Kokila Bold Italic(TrueType)»=»kokilabi.ttf»
«Kokila Italic (TrueType)»=»kokilai.ttf»
«Leelawadee (TrueType)»=»leelawad.ttf»
«Leelawadee Bold (TrueType)»=»leelawdb.ttf»
«Microsoft Uighur (TrueType)»=»msuighur.ttf»
«Symbol (TrueType)»=»symbol.ttf»
«Utsaah (TrueType)»=»utsaah.ttf»
«Utsaah Bold (TrueType)»=»utsaahb.ttf»
«Utsaah Bold Italic(TrueType)»=»utsaahbi.ttf»
«Utsaah Italic (TrueType)»=»utsaahi.ttf»
«Vijaya (TrueType)»=»vijaya.ttf»
«Vijaya Bold (TrueType)»=»vijayab.ttf»
«Wingdings (TrueType)»=»wingding.ttf»
«Modern (All res)»=»modern.fon»
«Roman (All res)»=»roman.fon»
«Script (All res)»=»script.fon»
«Sakkal Majalla (TrueType)»=»majalla.ttf»
«Sakkal Majalla Bold (TrueType)»=»majallab.ttf»
«Lucida Sans Unicode (TrueType)»=»l_10646.

«Arial Black (TrueType)»=»ariblk.ttf»
«Calibri (TrueType)»=»calibri.ttf»
«Calibri Italic (TrueType)»=»calibrii.ttf»
«Calibri Bold (TrueType)»=»calibrib.ttf»
«Calibri Bold Italic (TrueType)»=»calibriz.ttf»
«Cambria & Cambria Math (TrueType)»=»cambria.ttc»
«Cambria Italic (TrueType)»=»cambriai.ttf»
«Cambria Bold (TrueType)»=»cambriab.ttf»
«Cambria Bold Italic (TrueType)»=»cambriaz.ttf»
«Candara (TrueType)»=»candara.ttf»
«Candara Italic (TrueType)»=»candarai.ttf»
«Candara Bold (TrueType)»=»candarab.ttf»
«Comic Sans MS (TrueType)»=»comic.ttf»
«Comic Sans MS Bold (TrueType)»=»comicbd.ttf»
«Consolas (TrueType)»=»consola.ttf»
«Consolas Italic (TrueType)»=»consolai.ttf»
«Consolas Bold (TrueType)»=»consolab.ttf»
«Consolas Bold Italic (TrueType)»=»consolaz.ttf»
«Constantia (TrueType)»=»constan.ttf»
«Constantia Italic (TrueType)»=»constani.ttf»
«Constantia Bold (TrueType)»=»constanb.
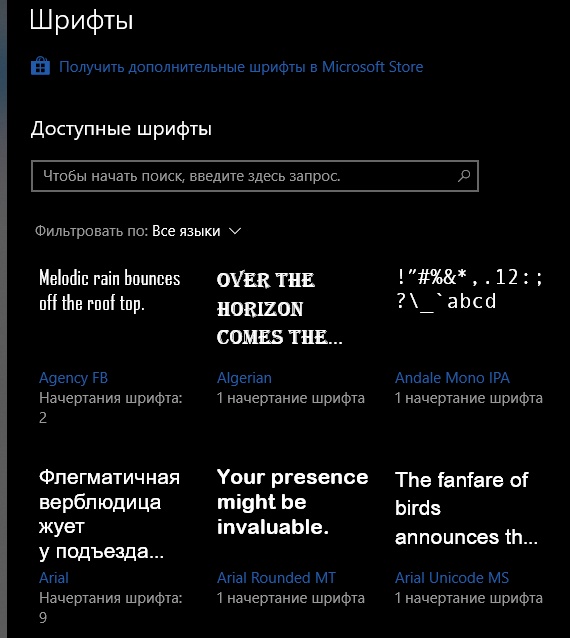 ttf»
ttf»«Constantia Bold Italic (TrueType)»=»constanz.ttf»
«Corbel (TrueType)»=»corbel.ttf»
«Corbel Italic (TrueType)»=»corbeli.ttf»
«Corbel Bold (TrueType)»=»corbelb.ttf»
«Franklin Gothic Medium (TrueType)»=»framd.ttf»
«Franklin Gothic Medium Italic (TrueType)»=»framdit.ttf»
«Gabriola (TrueType)»=»Gabriola.ttf»
«Georgia (TrueType)»=»georgia.ttf»
«Georgia Italic (TrueType)»=»georgiai.ttf»
«Georgia Bold (TrueType)»=»georgiab.ttf»
«Georgia Bold Italic (TrueType)»=»georgiaz.ttf»
«Palatino Linotype (TrueType)»=»pala.ttf»
«Palatino Linotype Italic (TrueType)»=»palai.ttf»
«Palatino Linotype Bold (TrueType)»=»palab.ttf»
«Palatino Linotype Bold Italic (TrueType)»=»palabi.ttf»
«Segoe Print (TrueType)»=»segoepr.ttf»
«Segoe Print Bold (TrueType)»=»segoeprb.ttf»
«Trebuchet MS (TrueType)»=»trebuc.ttf»
«Trebuchet MS Bold (TrueType)»=»trebucbd.
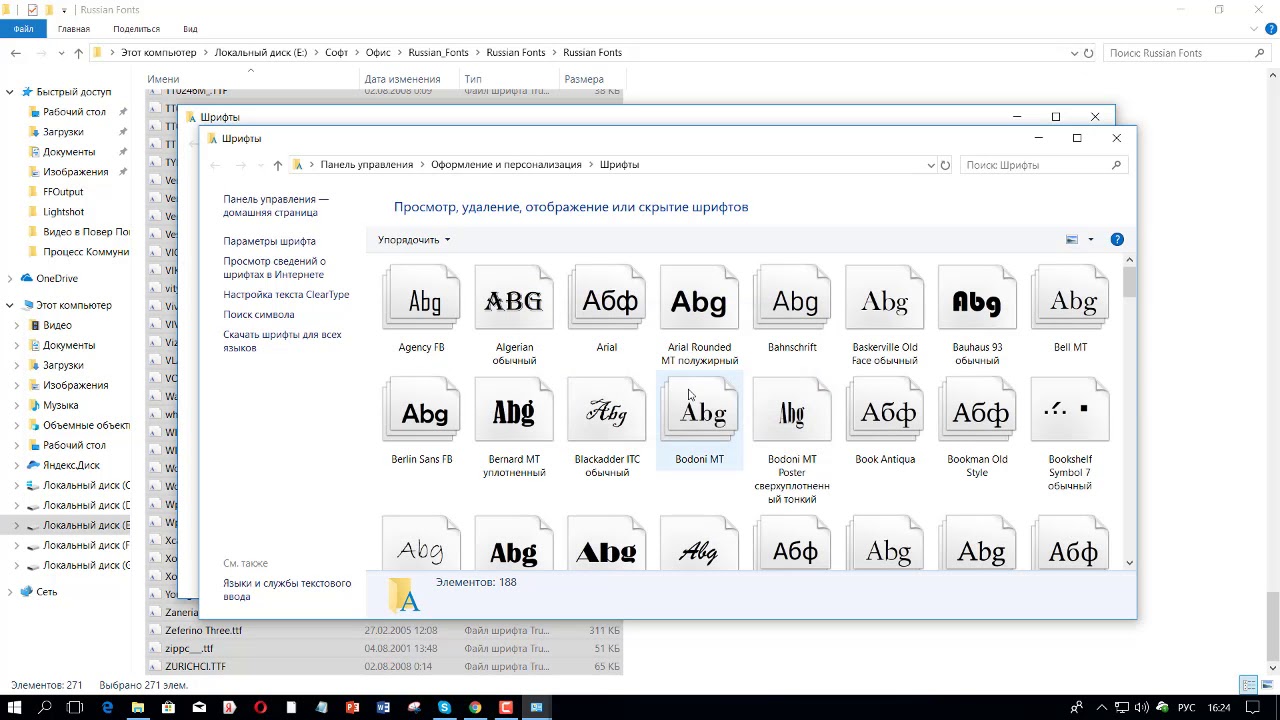 ttf»
ttf»«Trebuchet MS Bold Italic (TrueType)»=»trebucbi.ttf»
«Verdana (TrueType)»=»verdana.ttf»
«Verdana Italic (TrueType)»=»verdanai.ttf»
«Verdana Bold (TrueType)»=»verdanab.ttf»
«Verdana Bold Italic (TrueType)»=»verdanaz.ttf»
«Webdings (TrueType)»=»webdings.ttf»
«Courier 10,12,15″=»COURER.FON»
«MS Serif 8,10,12,14,18,24″=»SERIFER.FON»
«MS Sans Serif 8,10,12,14,18,24″=»SSERIFER.FON»
«Small Fonts»=»SMALLER.FON»
«Small Fonts (120)»=»SMALLFR.FON»
«MT Extra (TrueType)»=»C:\\Program Files\\Common Files\\Microsoft Shared\\EQUATION\\MTEXTRA.TTF»
«MS Reference Sans Serif (TrueType)»=»REFSAN.TTF»
«MS Reference Specialty (TrueType)»=»REFSPCL.TTF»
«Book Antiqua Bold (TrueType)»=»ANTQUAB.TTF»
«Book Antiqua Bold Italic (TrueType)»=»ANTQUABI.TTF»
«Book Antiqua Italic (TrueType)»=»ANTQUAI.TTF»
«Book Antiqua (TrueType)»=»BKANT.TTF»
«Garamond (TrueType)»=»GARA.TTF»
«Garamond Bold (TrueType)»=»GARABD.
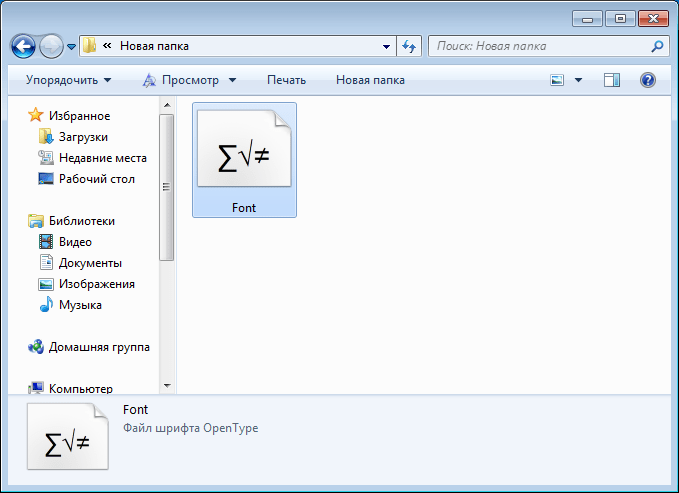 TTF»
TTF»«Garamond Italic (TrueType)»=»GARAIT.TTF»
«Monotype Corsiva (TrueType)»=»MTCORSVA.TTF»
«Century Gothic (TrueType)»=»GOTHIC.TTF»
«Century Gothic Bold (TrueType)»=»GOTHICB.TTF»
«Century Gothic Bold Italic (TrueType)»=»GOTHICBI.TTF»
«Century Gothic Italic (TrueType)»=»GOTHICI.TTF»
«Century (TrueType)»=»CENTURY.TTF»
«Wingdings 2 (TrueType)»=»WINGDNG2.TTF»
«Wingdings 3 (TrueType)»=»WINGDNG3.TTF»
«Arial Unicode MS (TrueType)»=»ARIALUNI.TTF»
«Bookman Old Style (TrueType)»=»BOOKOS.TTF»
«Bookman Old Style Bold (TrueType)»=»BOOKOSB.TTF»
«Bookman Old Style Bold Italic (TrueType)»=»BOOKOSBI.TTF»
«Bookman Old Style Italic (TrueType)»=»BOOKOSI.TTF»
«MS Mincho (TrueType)»=»MSMINCHO.TTF»
«Arial Narrow (TrueType)»=»ARIALN.TTF»
«Arial Narrow Bold (TrueType)»=»ARIALNB.TTF»
«Arial Narrow Bold Italic (TrueType)»=»ARIALNBI.TTF»
«Arial Narrow Italic (TrueType)»=»ARIALNI.TTF»
сохраняем с расширением REG, то есть .txt меняем на . reg, и запускаем, со всеми изменениями соглашаемся, перезагружаемся.
reg, и запускаем, со всеми изменениями соглашаемся, перезагружаемся.
После этого с долей вероятности 99% у вас будет вновь нормальное отображение шрифтов, в противном случае, придется переустанавливать систему.
Теги: font-face
Поделись с друзьями: Похожие статьи
комментариев 15 для записи Восстановление системных шрифтов Windows 7
Как восстановить стандартные шрифты в Windows 7
Главная > Операционные системы, Софт > Как восстановить стандартные шрифты в Windows 7Решил установить дополнительные русские дизайнерские шрифты для создания стильных кнопок с надписями. Скачал огромный архив со шрифтами и кинул их в папку fonts, заменив по глупости старые шрифты шрифтами из архива. В результате чего браузеры начали отображать шрифты коряво. Например, одна буква стала налезать на другую, notepad++ вообще перестал запускаться. Так как же восстановить стандартные шрифты в Windows 7?
Восстановление стандартных шрифтов вроде бы казалось простым. По идее, Чтобы восстановить стандартные шрифты в Windows 7 нужно выполнить следующие действия:
По идее, Чтобы восстановить стандартные шрифты в Windows 7 нужно выполнить следующие действия:
Пуск =>Панель управления => (Оформление и персонализация) =>Шрифты.
В открывшемся окне находим в левой колонке надпись “Параметры шрифта”.
Кликните по этой надписи и в открывшемся окне нажмите кнопку “Восстановить параметры шрифта по умолчанию”.
Увы, мне это решение не помогло. Но это не значит, что оно не поможет в вашем случае. Попробуйте выполнить эту процедуру. Если не поможет – читаем мой пост дальше.
Затем нашел еще одно решение:
Мой Компьютер =>диск C: =>Windows
Ищем папку fonts, кликаем по ней правой кнопкой мышки, в выпадающем меню выбираем “Свойства”.
Переходим на вкладку “Предыдущие версии”. Ищем предыдущую версию папки со шрифтами.
Кнопка восстановить почему-то не активна. Что ж, нажимаем кнопку копировать и выбираем папку, в которую будут скопированы предыдущие версии шрифтов.
Далее переходим в папку указанную вами целевую папку с копией шрифтов.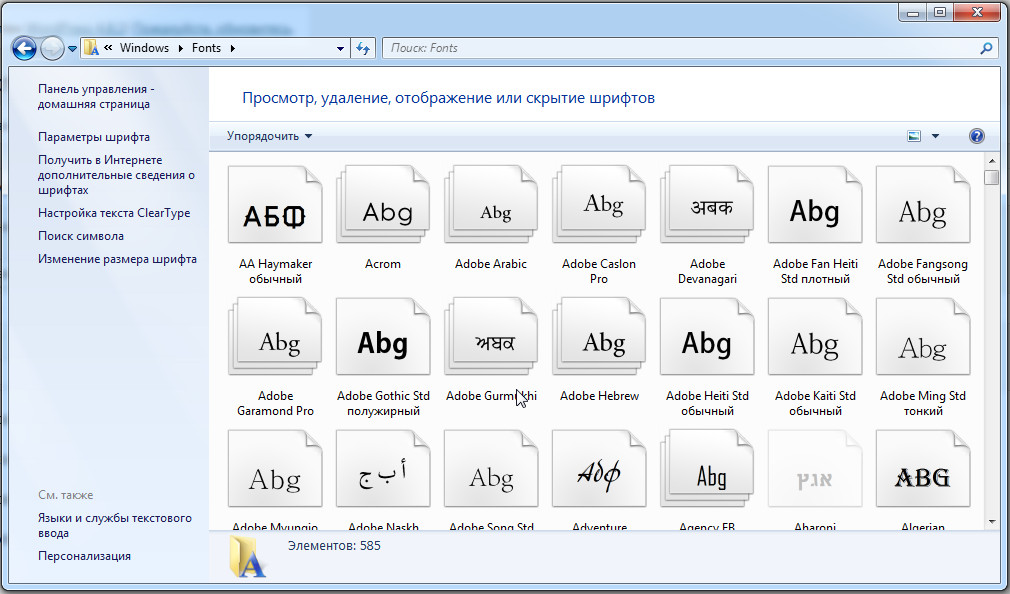 Выделяем всё, переходим в папку и копируем все файлы в буфер обмена. Далее открываем C:/windows/fonts и вставляем из буфера обмена наши старые корректные шрифты, заменяя новые корявые.
Выделяем всё, переходим в папку и копируем все файлы в буфер обмена. Далее открываем C:/windows/fonts и вставляем из буфера обмена наши старые корректные шрифты, заменяя новые корявые.
После этих действий, мои шрифты снова стали отображаться корректно.
Комментирование отключено.
Слетели системные шрифты windows 7. Как восстановить поврежденные или удаленные шрифты Windows. Как мы можем восстановить шрифты по умолчанию в ОС Windows
Если Вам приходится часто присматриваться и щуриться, чтобы что-то прочитать на компьютере, имеет смысл попробовать изменить размер букв. Их можно как уменьшить, так и увеличить.
Существует два варианта. Первый изменяет размер шрифта частично, в определенных программах. Например, в программе для интернета (браузере) или в программе для печати текста (Microsoft Word).
Второй вариант более существенный — он изменят размер везде. На экране компьютера, во всех программах, в кнопке Пуск, в папках и во многих других местах.
Как изменить размер букв в определенных программах (частично)
Во многих программах компьютера, в которых можно открыть и почитать какой-то текст, можно увеличить или уменьшить его размер. Фактически это изменение масштаба, а не правка самого файла. Грубо говоря, можно просто приблизить или наоборот отдалить текст, не меняя его.
Как это сделать . Самый распространенный способ — найти данную функцию в отдельно взятой программе. Но это не очень-то удобно и не всегда просто. Поэтому существует альтернативный «быстрый» вариант, работающий в большинстве компьютерных программ.
Нажимаем на одну из клавиш CTRL на клавиатуре и, не отпуская ее, прокручиваем колесико на мышке. Каждая такая прокрутка увеличивает или уменьшает текст на 10-15%. Если «крутить» колесико на себя, то размер шрифта будет уменьшаться, а если от себя, то увеличиваться.
Как только размер Вас устроит, отпустите кнопку CTRL. Тем самым Вы закрепите результат и вернете колесику на мышке прежние функции.
Кстати, вместо колесика можно использовать кнопку + для увеличения и — для уменьшения. То есть зажимаете CTRL, после чего нажимаете, а затем отпускаете клавишу + или — на клавиатуре. Одно такое нажатие изменяет размер на 10-15%.
Несколько примеров . Допустим, я часто пользуюсь интернетом для поиска информации — читаю новости и статьи. На разных ресурсах размер текста отличается — это зависит только от самого сайта.
По большей части размер букв меня устраивает, и я не испытываю неудобства при чтении. Но иногда попадаются сайты, на которых шрифт очень мелкий для меня — приходится наклоняться близко к экрану, щуриться. Это неудобно и неполезно.
Вот в таких случаях можно быстро увеличить шрифт. Зажимаю кнопку Ctrl на клавиатуре и несколько раз прокручиваю колесико на мышке, тем самым изменяя размер текста.
Это работает в 90% случаев: на сайтах, в почте, в социальных сетях. Можете сами проверить, увеличив размер шрифта в статье, которую сейчас читаете.
Кстати, чтобы вернуться к изначальному размеру, нужно зажать кнопку Ctrl на клавиатуре и затем один раз нажать на клавишу с цифрой 0. Правда, такой «возврат» работает не во всех программах, а только в браузерах.
Другой пример. Допустим, я печатаю документ в программе Microsoft Word. Текст в нем должен быть определенного размера, но для меня он слишком мал. Просто увеличить шрифт в самой программе я не могу — это нарушит правила оформления, а работать с таким мелким текстом одно мучение.
Зажав кнопку Ctrl и покрутив колесико на мышке, я могу увеличить масштаб документа. Тем самым я просто приближу его к себе, но НЕ изменю. Текст останется прежнего размера, зато я его буду видеть увеличенным.
То же самое касается фотографий и картинок, которые мы открываем на компьютере. Точно таким же способом их можно «приблизить» или «отдалить».
Важно!
Некоторые программы запоминают размер, который был настроен. То есть открыв в такой программе что-то другое, оно сразу же будет показано в измененном размере.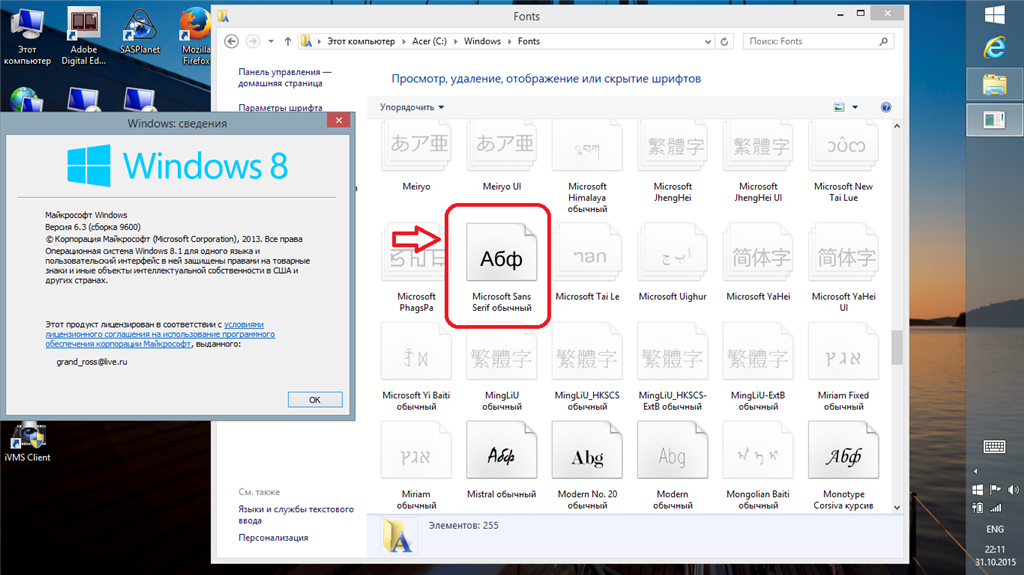
Поэтому не пугайтесь, если документ, книга или страница в интернете откроется в нестандартном размере — слишком большом или слишком маленьком. Просто измените его этим же самым способом (CTRL и колесико на мышке).
Как изменить размер шрифта на компьютере (везде)
Можно увеличить или уменьшить шрифт не только в отдельных программах, но и сразу во всем компьютере. В этом случае поменяются еще и все надписи, значки, меню и многое другое.
Покажу на примере. Вот стандартный экран компьютера:
А это тот же самый экран, но с увеличенным размером шрифта:
Для того чтобы получить такой вид, нужно всего лишь изменить одну настройку в системе. Если вдруг результат не понравится, всегда можно вернуть все как было тем же самым образом.
В разных версиях Windows эта процедура производится по-разному. Поэтому я приведу три инструкции для популярных систем: Windows 7, Windows 8 и XP.
- Нажмите на кнопку «Пуск» и откройте «Панель управления».

- Щелкните по надписи «Оформление и персонализация».
- Нажмите на надпись «Экран».
- Укажите нужный размер шрифта (мелкий, средний или крупный) и нажмите на кнопку «Применить».
- В появившемся окошке щелкните по «Выйти сейчас». Не забудьте перед этим сохранить все открытые файлы и закрыть все открытые программы.
Система перезапустится, и после этого шрифт везде в компьютере поменяется.
- Откройте «Пуск» и выберите «Панель управления».
- Найдите значок «Экран» (обычно он внизу) и откройте его.
- Укажите нужный размер (мелкий, средний или крупный) и нажмите на кнопку «Применить» внизу справа.
- В маленьком окошке нажмите «Выйти сейчас». Не забудьте перед этим сохранить все открытые файлы и закрыть все программы.
Система перезапустится, и шрифт везде в компьютере поменяется.
- Щелкните правой кнопкой мышки по пустому месту Рабочего стола.
- Из списка выберите пункт «Свойства».

- Откройте вкладку «Оформление» (вверху).
- Внизу, в части под названием «Размер шрифта» из выпадающего списка выберите нужный размер — обычный, крупный шрифт или огромный шрифт.
- Нажмите на кнопку «Применить» и через несколько секунд настойки системы поменяются.
- Нажмите на кнопку «ОК» для закрытия окошка.
В этой статье поделюсь своим решение проблемы с некорректной отображением шрифтов в Windows 7, требующей восстановления всех стандартных шрифтов в Windows 7 . Предыстория вопроса такова: недавно искал себе новые оригинальные шрифты для использования в графическом редакторе, скачал себе их целую гору, но тут заметил, что при добавлении нового шрифта в систему, если имеется совпадение, то оригинальный шрифт заменяется новым (инструкция как установить шрифты в windows 7 ). В результате такой деятельности, в половине системных панелях и приложениях стало невозможно работать из-за того, что они заговорили на незнакомых мне языках:).
Быстрое гугление по запросам «восстановить системные шрифты в Windows 7 » и «стандартные шрифты для Win 7 », особого результате не дало, предложенные решения не помогfkb (естественно, переустановка системы меня не устраивала). Поэтому я решил пойти своим путем и для начала просто скопировал оригинальные шрифты с заведомо нормальной системы (напомню, что шрифты хранятся в каталоге %windir%\fonts ) и заменил ими шрифты на своей системе. Решение помогло лишь отчасти, работать в системе стало возможно, появилась родные мне кириллические символы, однако параметры шрифтов оставляли желать лучшего. Во-первых, изменился размер некоторых шрифтов, либо же их написание перестало соответствовать оригиналу, либо шрифт почему-то стал жирным.
Однако мне удалось понять, как победить и эту проблему. Для этого необходимо сбросить параметры шрифтов в реестре, для чего скачайте приложенный ниже файл, позволяющий восстановить ассоциации для стандартных шрифтов в Windows 7. Скачать его можно :
Скачать его можно :
Данный файл представляет собой экспортированное содержимое ветки реестра HKEY_LOCAL_MACHINE\SOFTWARE\Microsoft\Windows NT\CurrentVersion\Fonts в Win 7. После применения данного.reg файла систему нужно перезагрузить, о чудо! проблема со шрифтами должна пропасть!
Т.е. последовательность, которая помогла мне восстановить стандартные системные шрифты в Windows 7 такова:
- замена шрифтов в каталоге %windir%\fonts на шрифты с «чистой» системы
- экспорт ветки реестра HLM\SOFTWARE\Microsoft\Windows NT\CurrentVersion\Fonts
Надеюсь, если у вас тоже слетели шрифты, то это решение поможет и вам. В любом случае, если найдете альтернативную методику, которая помогла именно в вашей ситуацией – не стесняйтесь, делитесь в комментариях. По идее инструкция подойдет и в тех случаях, когда случайно удалили нужный шрифт, а после того, как его нашли и скопировали назад, глюки не пропадают.
PS . Если под рукой нет чистой Windows 7, архив со стандартными шрифтами можно скачать тут: http://narod. ru/disk/52061075001.99f42303cf1a0ac70dc978dd20406657/original_fonts.zip.html
, размер архива около 350 Мб.
ru/disk/52061075001.99f42303cf1a0ac70dc978dd20406657/original_fonts.zip.html
, размер архива около 350 Мб.
Что делать если у вас не корректно отображаются системные шрифты в Windows 7 , для их восстановления необходимо проделать следующие действия:
1) Для начала попробуйте сбросить настройки стандартных шрифтов Windows по умолчанию,
ПУСК->Панель управления->Шрифты->Параметры шрифта->Восстановление параметров шрифта по умолчанию
2) Если вы устанавливали какие либо приложения или не стандартные шрифты то по пробуйте для начала откатится воспользовавшись точкой восстановления системы в windows 7.
ПУСК->Выполнить->Восстановление системы
3) Если же не помогло или таковой точки нет и не создавался образ системы последнее время, то попробуйте с более менее чистой системы скопировать шрифты себе в папку Fonts, адрес папки C:/Windows/Fonts/, перезагрузитесь и повторите пункт номер 1.
Если и это не помогло и у вас все равно отображаются шрифты криво значить у вас произошли изменения в реестре, для этого необходимо провести изменения с реестром.
Создаем текстовый файл и сохраняем туда следующий ниже код:
Windows Registry Editor Version 5.00
«Arial (TrueType)»=»arial.ttf»
«Arial Italic (TrueType)»=»ariali.ttf»
«Arial Bold (TrueType)»=»arialbd.ttf»
«Arial Bold Italic (TrueType)»=»arialbi.ttf»
«Courier New (TrueType)»=»cour.ttf»
«Courier New Italic (TrueType)»=»couri.ttf»
«Courier New Bold (TrueType)»=»courbd.ttf»
«Courier New Bold Italic (TrueType)»=»courbi.ttf»
«DaunPenh (TrueType)»=»daunpenh.ttf»
«DokChampa (TrueType)»=»dokchamp.ttf»
«Estrangelo Edessa (TrueType)»=»estre.ttf»
«Euphemia (TrueType)»=»euphemia.ttf»
«Gautami (TrueType)»=»gautami.ttf»
«Gautami Bold (TrueType)»=»gautamib.ttf»
«Vani (TrueType)»=»Vani.ttf»
«Vani Bold (TrueType)»=»Vanib.ttf»
«Impact (TrueType)»=»impact.ttf»
«Iskoola Pota (TrueType)»=»iskpota.ttf»
«Iskoola Pota Bold (TrueType)»=»iskpotab.ttf»
«Kalinga (TrueType)»=»kalinga.ttf»
«Kalinga Bold (TrueType)»=»kalingab. ttf»
ttf»
«Kartika (TrueType)»=»kartika.ttf»
«Kartika Bold (TrueType)»=»kartikab.ttf»
«Khmer UI (TrueType)»=»khmerui.ttf»
«Khmer UI Bold (TrueType)»=»khmeruib.ttf»
«Lao UI (TrueType)»=»Laoui.ttf»
«Lao UI Bold (TrueType)»=»Laouib.ttf»
«Latha (TrueType)»=»latha.ttf»
«Latha Bold (TrueType)»=»lathab.ttf»
«Lucida Console (TrueType)»=»lucon.TTF»
«Malgun Gothic Bold (TrueType)»=»malgunbd.ttf»
«Mangal (TrueType)»=»mangal.ttf»
«Mangal Bold (TrueType)»=»mangalb.ttf»
«Microsoft Himalaya (TrueType)»=»himalaya.ttf»
«Mongolian Baiti (TrueType)»=»monbaiti.ttf»
«MV Boli (TrueType)»=»mvboli.ttf»
«Microsoft New Tai Lue (TrueType)»=»ntailu.ttf»
«Microsoft New Tai Lue Bold (TrueType)»=»ntailub.ttf»
«Nyala (TrueType)»=»nyala.TTF»
«Microsoft PhagsPa (TrueType)»=»phagspa.ttf»
«Microsoft PhagsPa Bold (TrueType)»=»phagspab.ttf»
«Plantagenet Cherokee (TrueType)»=»plantc.ttf»
«Raavi (TrueType)»=»raavi.ttf»
«Raavi Bold (TrueType)»=»raavib. ttf»
ttf»
«Segoe Script (TrueType)»=»segoesc.ttf»
«Segoe Script Bold (TrueType)»=»segoescb.ttf»
«Segoe UI (TrueType)»=»segoeui.ttf»
«Segoe UI Bold (TrueType)»=»segoeuib.ttf»
«Segoe UI Italic (TrueType)»=»segoeuii.ttf»
«Segoe UI Bold Italic (TrueType)»=»segoeuiz.ttf»
«Segoe UI Semibold (TrueType)»=»seguisb.ttf»
«Segoe UI Light (TrueType)»=»segoeuil.ttf»
«Segoe UI Symbol (TrueType)»=»seguisym.ttf»
«Shruti (TrueType)»=»shruti.ttf»
«Shruti Bold (TrueType)»=»shrutib.ttf»
«Sylfaen (TrueType)»=»sylfaen.ttf»
«Microsoft Tai Le (TrueType)»=»taile.ttf»
«Microsoft Tai Le Bold (TrueType)»=»taileb.ttf»
«Times New Roman (TrueType)»=»times.ttf»
«Times New Roman Italic (TrueType)»=»timesi.ttf»
«Times New Roman Bold (TrueType)»=»timesbd.ttf»
«Times New Roman Bold Italic (TrueType)»=»timesbi.ttf»
«Tunga (TrueType)»=»tunga.ttf»
«Tunga Bold (TrueType)»=»tungab.ttf»
«Vrinda (TrueType)»=»vrinda.ttf»
«Vrinda Bold (TrueType)»=»vrindab.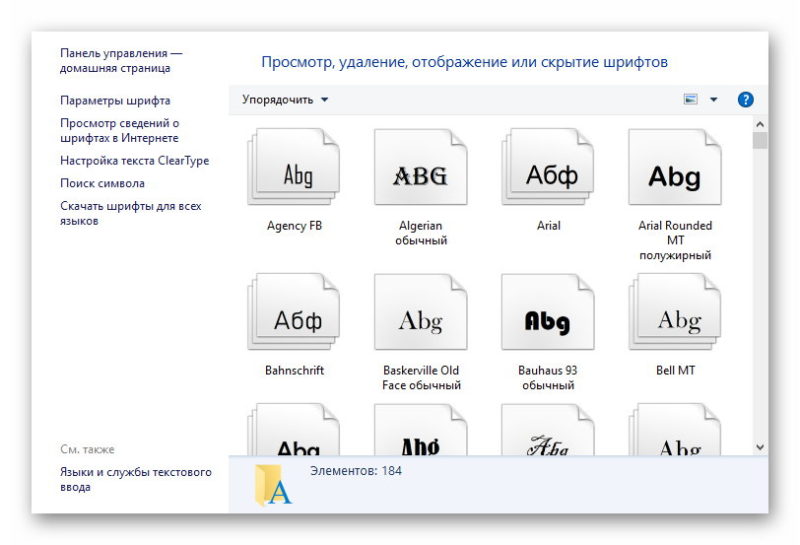 ttf»
ttf»
«Shonar Bangla (TrueType)»=»Shonar.ttf»
«Shonar Bangla Bold (TrueType)»=»Shonarb.ttf»
«Microsoft Yi Baiti (TrueType)»=»msyi.ttf»
«Tahoma (TrueType)»=»tahoma.ttf»
«Tahoma Bold (TrueType)»=»tahomabd.ttf»
«Microsoft Sans Serif (TrueType)»=»micross.ttf»
«Angsana New (TrueType)»=»angsa.ttf»
«Angsana New Italic (TrueType)»=»angsai.ttf»
«Angsana New Bold (TrueType)»=»angsab.ttf»
«Angsana New Bold Italic (TrueType)»=»angsaz.ttf»
«Aparajita (TrueType)»=»aparaj.ttf»
«Aparajita Bold (TrueType)»=»aparajb.ttf»
«Aparajita Bold Italic(TrueType)»=»aparajbi.ttf»
«Aparajita Italic (TrueType)»=»aparaji.ttf»
«Cordia New (TrueType)»=»cordia.ttf»
«Cordia New Italic (TrueType)»=»cordiai.ttf»
«Cordia New Bold (TrueType)»=»cordiab.ttf»
«Cordia New Bold Italic (TrueType)»=»cordiaz.ttf»
«Ebrima (TrueType)»=»ebrima.ttf»
«Ebrima Bold (TrueType)»=»ebrimabd.ttf»
«Gisha (TrueType)»=»gisha.ttf»
«Gisha Bold (TrueType)»=»gishabd.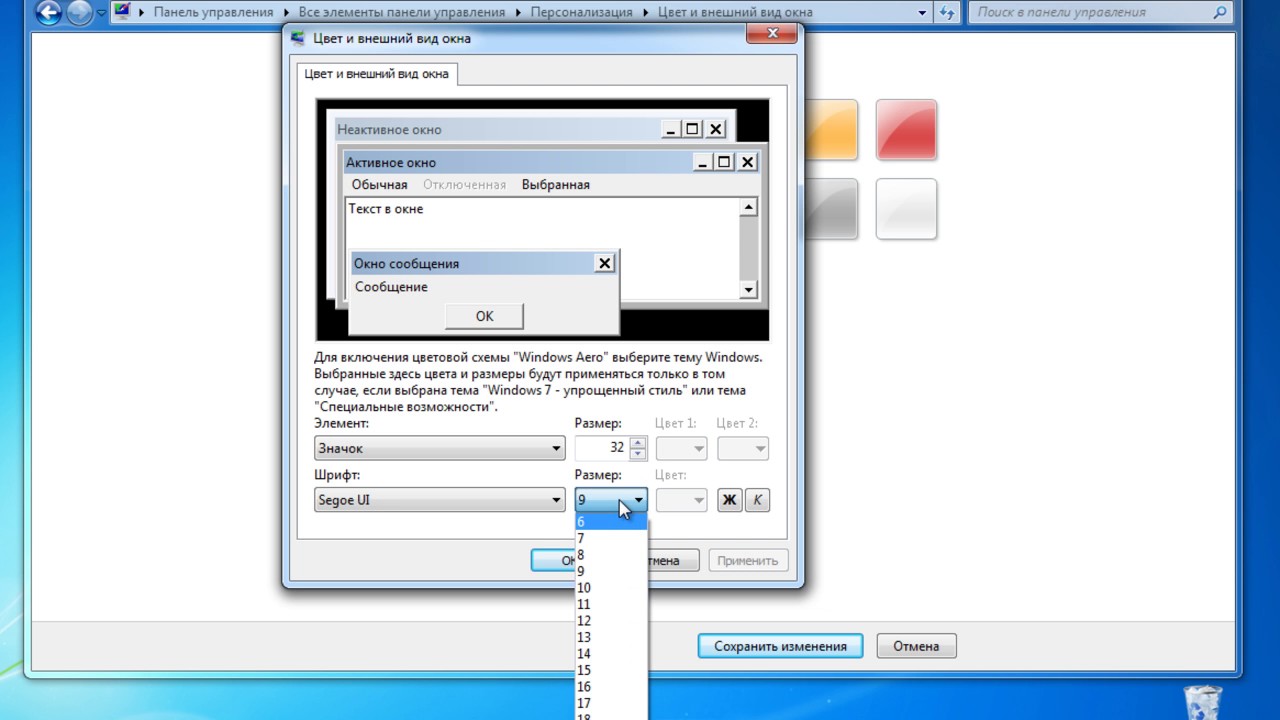 ttf»
ttf»
«Kokila (TrueType)»=»kokila.ttf»
«Kokila Bold (TrueType)»=»kokilab.ttf»
«Kokila Bold Italic(TrueType)»=»kokilabi.ttf»
«Kokila Italic (TrueType)»=»kokilai.ttf»
«Leelawadee (TrueType)»=»leelawad.ttf»
«Leelawadee Bold (TrueType)»=»leelawdb.ttf»
«Microsoft Uighur (TrueType)»=»msuighur.ttf»
«MoolBoran (TrueType)»=»moolbor.ttf»
«Symbol (TrueType)»=»symbol.ttf»
«Utsaah (TrueType)»=»utsaah.ttf»
«Utsaah Bold (TrueType)»=»utsaahb.ttf»
«Utsaah Bold Italic(TrueType)»=»utsaahbi.ttf»
«Utsaah Italic (TrueType)»=»utsaahi.ttf»
«Vijaya (TrueType)»=»vijaya.ttf»
«Vijaya Bold (TrueType)»=»vijayab.ttf»
«Wingdings (TrueType)»=»wingding.ttf»
«Modern (All res)»=»modern.fon»
«Roman (All res)»=»roman.fon»
«Script (All res)»=»script.fon»
«Sakkal Majalla (TrueType)»=»majalla.ttf»
«Sakkal Majalla Bold (TrueType)»=»majallab.ttf»
«Lucida Sans Unicode (TrueType)»=»l_10646.ttf»
«Arial Black (TrueType)»=»ariblk.ttf»
«Calibri (TrueType)»=»calibri.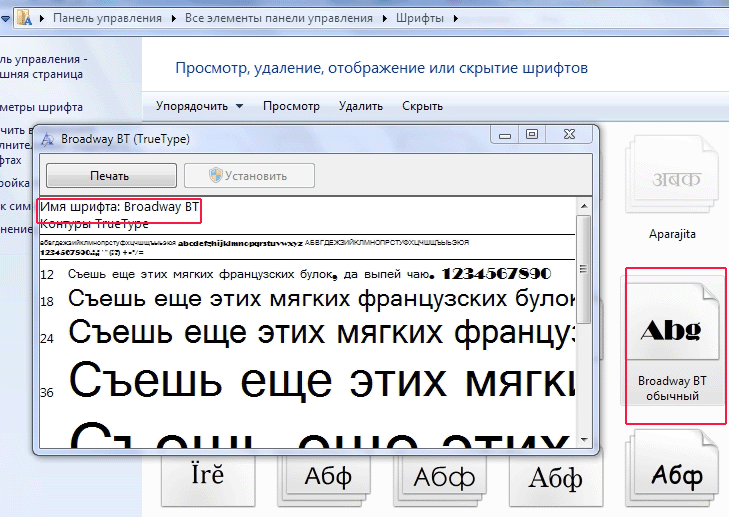 ttf»
ttf»
«Calibri Italic (TrueType)»=»calibrii.ttf»
«Calibri Bold (TrueType)»=»calibrib.ttf»
«Calibri Bold Italic (TrueType)»=»calibriz.ttf»
«Cambria & Cambria Math (TrueType)»=»cambria.ttc»
«Cambria Italic (TrueType)»=»cambriai.ttf»
«Cambria Bold (TrueType)»=»cambriab.ttf»
«Cambria Bold Italic (TrueType)»=»cambriaz.ttf»
«Candara (TrueType)»=»candara.ttf»
«Candara Italic (TrueType)»=»candarai.ttf»
«Candara Bold (TrueType)»=»candarab.ttf»
«Candara Bold Italic (TrueType)»=»candaraz.ttf»
«Comic Sans MS (TrueType)»=»comic.ttf»
«Comic Sans MS Bold (TrueType)»=»comicbd.ttf»
«Consolas (TrueType)»=»consola.ttf»
«Consolas Italic (TrueType)»=»consolai.ttf»
«Consolas Bold (TrueType)»=»consolab.ttf»
«Consolas Bold Italic (TrueType)»=»consolaz.ttf»
«Constantia (TrueType)»=»constan.ttf»
«Constantia Italic (TrueType)»=»constani.ttf»
«Constantia Bold (TrueType)»=»constanb.ttf»
«Constantia Bold Italic (TrueType)»=»constanz.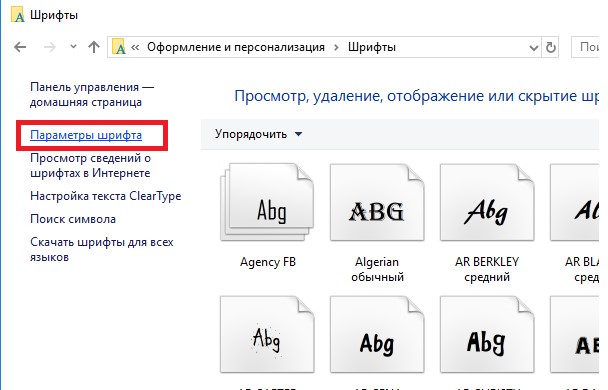 ttf»
ttf»
«Corbel (TrueType)»=»corbel.ttf»
«Corbel Italic (TrueType)»=»corbeli.ttf»
«Corbel Bold (TrueType)»=»corbelb.ttf»
«Corbel Bold Italic (TrueType)»=»corbelz.ttf»
«Franklin Gothic Medium (TrueType)»=»framd.ttf»
«Franklin Gothic Medium Italic (TrueType)»=»framdit.ttf»
«Gabriola (TrueType)»=»Gabriola.ttf»
«Georgia (TrueType)»=»georgia.ttf»
«Georgia Italic (TrueType)»=»georgiai.ttf»
«Georgia Bold (TrueType)»=»georgiab.ttf»
«Georgia Bold Italic (TrueType)»=»georgiaz.ttf»
«Palatino Linotype (TrueType)»=»pala.ttf»
«Palatino Linotype Italic (TrueType)»=»palai.ttf»
«Palatino Linotype Bold (TrueType)»=»palab.ttf»
«Palatino Linotype Bold Italic (TrueType)»=»palabi.ttf»
«Segoe Print (TrueType)»=»segoepr.ttf»
«Segoe Print Bold (TrueType)»=»segoeprb.ttf»
«Trebuchet MS (TrueType)»=»trebuc.ttf»
«Trebuchet MS Italic (TrueType)»=»trebucit.ttf»
«Trebuchet MS Bold (TrueType)»=»trebucbd.ttf»
«Trebuchet MS Bold Italic (TrueType)»=»trebucbi. ttf»
ttf»
«Verdana (TrueType)»=»verdana.ttf»
«Verdana Italic (TrueType)»=»verdanai.ttf»
«Verdana Bold (TrueType)»=»verdanab.ttf»
«Verdana Bold Italic (TrueType)»=»verdanaz.ttf»
«Webdings (TrueType)»=»webdings.ttf»
«Courier 10,12,15″=»COURER.FON»
«MS Serif 8,10,12,14,18,24″=»SERIFER.FON»
«MS Sans Serif 8,10,12,14,18,24″=»SSERIFER.FON»
«Small Fonts»=»SMALLER.FON»
«Small Fonts (120)»=»SMALLFR.FON»
«MT Extra (TrueType)»=»C:\\Program Files\\Common Files\\Microsoft Shared\\EQUATION\\MTEXTRA.TTF»
«Bookshelf Symbol 7 (TrueType)»=»BSSYM7.TTF»
«MS Reference Sans Serif (TrueType)»=»REFSAN.TTF»
«MS Reference Specialty (TrueType)»=»REFSPCL.TTF»
«Book Antiqua Bold (TrueType)»=»ANTQUAB.TTF»
«Book Antiqua Bold Italic (TrueType)»=»ANTQUABI.TTF»
«Book Antiqua Italic (TrueType)»=»ANTQUAI.TTF»
«Book Antiqua (TrueType)»=»BKANT.TTF»
«Garamond (TrueType)»=»GARA.TTF»
«Garamond Bold (TrueType)»=»GARABD.TTF»
«Garamond Italic (TrueType)»=»GARAIT. TTF»
TTF»
«Monotype Corsiva (TrueType)»=»MTCORSVA.TTF»
«Century Gothic (TrueType)»=»GOTHIC.TTF»
«Century Gothic Bold (TrueType)»=»GOTHICB.TTF»
«Century Gothic Bold Italic (TrueType)»=»GOTHICBI.TTF»
«Century Gothic Italic (TrueType)»=»GOTHICI.TTF»
«Century (TrueType)»=»CENTURY.TTF»
«Wingdings 2 (TrueType)»=»WINGDNG2.TTF»
«Wingdings 3 (TrueType)»=»WINGDNG3.TTF»
«Arial Unicode MS (TrueType)»=»ARIALUNI.TTF»
«Bookman Old Style (TrueType)»=»BOOKOS.TTF»
«Bookman Old Style Bold (TrueType)»=»BOOKOSB.TTF»
«Bookman Old Style Bold Italic (TrueType)»=»BOOKOSBI.TTF»
«Bookman Old Style Italic (TrueType)»=»BOOKOSI.TTF»
«MS Mincho (TrueType)»=»MSMINCHO.TTF»
«Arial Narrow (TrueType)»=»ARIALN.TTF»
«Arial Narrow Bold (TrueType)»=»ARIALNB.TTF»
«Arial Narrow Bold Italic (TrueType)»=»ARIALNBI.TTF»
«Arial Narrow Italic (TrueType)»=»ARIALNI.TTF»
С
несанкционированной заменой или удалением системных шрифтов приходится сталкиваться нечасто, но если такое происходит, дальнейшее использование Windows становится невозможным, так как текст большинства диалоговых окон становится совершенно нечитаемым. Вместо нормальных букв отображаются квадратики, завитушки, кружочки или непонятные символы, напоминающие китайские иероглифы.
Вместо нормальных букв отображаются квадратики, завитушки, кружочки или непонятные символы, напоминающие китайские иероглифы.
Чаще всего причинной такого сбоя становится некорректная установка или деинсталляция приложений . В первом случае установщик программы заменяет один или несколько системных шрифтов собственными, во втором случае деинсталлятор «захватывает» и удаляет системные шрифты вместе с файлами и шрифтами программы. Ну хорошо, причины сбоя нам уже известны, а теперь узнаем, как восстановить нормальное отображение родных шрифтов Windows.
Первым делом советуем проверить состояние папки C:/Windows/Fonts . Если в ней окажутся только два или три шрифта, сразу переходите ко второму способу , в противном случае для начала попробуйте сбросить шрифты в исходное состояние средствами самой Windows.
Сброс настроек
Тут же в папке Fonts выберите опцию
А затем в открывшемся окне нажмите кнопку .
При этом из системы будут удалены все сторонние шрифты .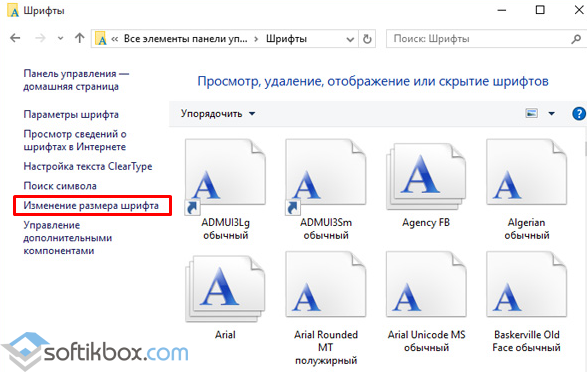 Это может помочь при простом сбое настроек шрифтов, но если они были физически удалены или заменены, решить проблему можно будет только путём их повторной установки.
Это может помочь при простом сбое настроек шрифтов, но если они были физически удалены или заменены, решить проблему можно будет только путём их повторной установки.
Восстановление шрифтов вручную
Самый простой и эффективный способ восстановить системные шрифты — это взять оригинальные файлы с другого компьютера с той же версией ОС и скопировать их в папку Fonts с заменой . Делать это лучше с помощью файлового менеджера какого-нибудь «живого» диска, например , поскольку используемые шрифты система заменить не позволит.
Второй способ более сложный. Если у вас нет под рукой извлечённых оригинальных шрифтов, но есть установочный диск или ISO-образ с Windows, можно воспользоваться им. ISO-образ нужно предварительно смонтировать. Для копирования файлов шрифтов воспользуемся командной строкой , запущенной с правами администратора.
Сначала скопируем файл install.wim в заранее созданный каталог в любом разделе жёсткого диска. Пусть эта папка называется DirWim . F в данном примере — буква виртуального привода со смонтированным на него ISO-образом с Windows. У вас буквы, как и пути, могут быть другими.
Пусть эта папка называется DirWim . F в данном примере — буква виртуального привода со смонтированным на него ISO-образом с Windows. У вас буквы, как и пути, могут быть другими.
Copy-Item F:/sources/install.wim E:/DirWim
Скопировав файл, убедитесь, что в его свойствах не стоит галочка
Иначе при дальнейшем монтировании получите ошибку .
Теперь вручную создадим в каталоге DirWim папку Wim и смонтируем в неё install.wim :
dism /mount-wim /wimfile:E:/DirWim/install.wim /index:1 /mountdir:E:/DirWim/Wim
Что касается параметра /index:1 , то он указывает на порядковый номер версии ОС в образе ISO. Если ваш ISO содержит только одну версию Windows, в параметре индекса можно ничего не менять. Всё сделано, осталось только скопировать шрифты в системный каталог Fonts:
Copy-Item -path E:/DirWim/Wim/Windows/Fonts -Destination C:/Windows -recurse –container –force
и отключить примонтированный образ:
dism /unmount-wim /mountdir:E:/DirWim/Wim /discard
В процессе копирования файлы шрифтов будут заменены оригинальными из образа install. wim за исключением, тех которые в данный момент используются системой. О том, что файлы не были заменены, можно будет видеть по ошибкам в консоли Powershell.
wim за исключением, тех которые в данный момент используются системой. О том, что файлы не были заменены, можно будет видеть по ошибкам в консоли Powershell.
Неудобство второго способа — не единственная причина поискать в сети уже готовый набор оригинальных системных шрифтов. Если все шрифты на вашем компьютере будут удалёны, абракодабру (или вообще ничего) вы получите не только в диалоговых окнах, но и в путях и именах файлов, что может сделать работу с ними едва ли возможной. А может быть и того хуже, например, в нашем случае после удаления системных шрифтов Windows 8.1 Проводник постоянно перезапускался, не позволяя выполнять навигацию и запускать программы. Прибегнув же к помощи «живого» диска, вы сможете не только свободно перемещаться по файловой системе, но и загружать из интернета любые файлы, в том числе и шрифты.
Итак, для начала рассмотрим вариант, что вместе с какой-либо программой установились новые шрифты и все полетело к чертям. Чтобы это исправить нам нужно сделать пару простых действий:
1) Открываем Панель управления — Оформление и персонализация — Шрифты.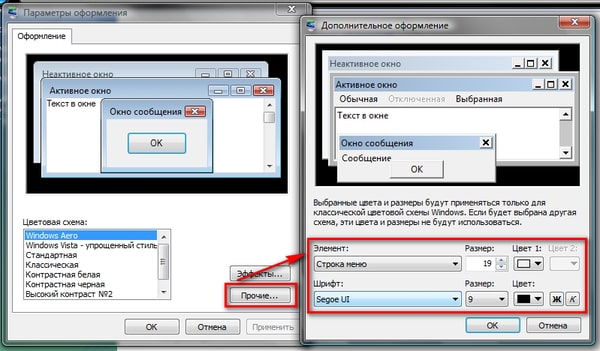 В левом столбце жмем по ссылке «Параметры шрифтов».
В левом столбце жмем по ссылке «Параметры шрифтов».
Как восстановить системные шрифты в Windows 10-01
Жмем Восстановить параметры шрифтов по умолчанию.
Как восстановить системные шрифты в Windows 10-02
Суть этой кнопки проста, она удаляет все сторонние шрифты и оставляет только стандартные. Это помогает в системах, где установлено слишком много шрифтов, так как это приводит к значительному падению производительности всей системы в целом, а также видео- и графических редакторов. Но данная кнопка не решит проблему, если вы удалили или заменили системный шрифт. В данном случае придется восстановить шрифты в ручную. И для этого нам нужно скопировать шрифты с другого компьютера (или виртуальной машины) с такой же операционной системой из C:\Windows\Fonts.
После скачивания от вас требуется только разархивировать файл и содержимое папки в виде файлов шрифтов скопировать в C:\Windows\Fonts
Фев 7, 2015 15:26 Иван Семин
pyatilistnik.org
Восстановление системных шрифтов Windows 8
К процедуре восстановления стандартных шрифтов в Windows 8 можно прибегнуть при случайной замене / удалении одного или нескольких системных шрифтов. Проблема с отсутствующими шрифтами может проявляться так: в системных (и не только) диалоговых окнах вместо нормальных символов отображаются что-то непонятное или вообще нечитаемые символы (в нашем примере, это были иероглифы и квадратики). Данная проблема может быть результатом деинсталляции стороннего приложения, которое вместе с собой удалило из системы ряд системных шрифтов (вплоть до полной очистки каталога со шрифтами C:\Windows\Fonts) . Также проблема со шрифтами может наблюдаться, когда некая программа при установке заменяет один из стандартах шрифтов собственным.
Проблема с отсутствующими шрифтами может проявляться так: в системных (и не только) диалоговых окнах вместо нормальных символов отображаются что-то непонятное или вообще нечитаемые символы (в нашем примере, это были иероглифы и квадратики). Данная проблема может быть результатом деинсталляции стороннего приложения, которое вместе с собой удалило из системы ряд системных шрифтов (вплоть до полной очистки каталога со шрифтами C:\Windows\Fonts) . Также проблема со шрифтами может наблюдаться, когда некая программа при установке заменяет один из стандартах шрифтов собственным.
В этой статье мы разберем методику, позволяющую восстановить стандартные системные шрифты Windows 8, к состоянию чистой системы.
В первую очередь стоит попробовать восстановить стандартные шрифты Windows с помощью встроенного функционала. Для этого:
Вся магия кнопки Restore default font settings заключается в том, что она удаляет из системы все сторонние шрифты, и в системе должны остаться только стандартные шрифты Win 8. Однако, если файл нужного шрифта был заменен или удален, функция сброса не поможет. Единственный способ вернуть нужный шрифт – скопировать его вручную.
Однако, если файл нужного шрифта был заменен или удален, функция сброса не поможет. Единственный способ вернуть нужный шрифт – скопировать его вручную.
Недостающие файлы шрифтов можно скопировать с любого компьютера с той же версией ОС, либо извлечь их из установочного образа Windows 8. Рассмотрим второй случай.
Для этого нам понадобится установочный диск с Windows 8 (физический или смонтированный виртуальный ISO), допустим ему назначена буква диска D:
Откроем командную строку Powershell с административными правами и скопируем файл D:\sources\install.wim в каталог C:\Distr\
Copy-Item D:\sources\install.wim C:\Distr\
Монтируем файл установочного образа Windows 8 install.wim в каталог C:\Distr\wim.
Dism /mount-wim /wimfile:с:\Distr\install.wim /index:1 /mountdir:C:\Distr\wim
Совет. Если команда DISM возвращает ошибку Error: 0xc1510111 You do not have permissions to mount and modify this image, проверьте, что в свойствах файла install.wim не стоит атрибут Read-Only.
Копируем оригинальные шрифты из каталога C:\Distr\wim\Windows\Fonts в системную папку C:\Windows\Fonts.
Copy-Item -path C:\Distr\wim\Windows\Fonts -Destination C:\Windows -recurse –container -force
Файлы шрифтов будут заменены оригинальными. Часть системных шрифтов, которые используются в текущий момент, заменить не удастся, об этом будет свидетельствовать ряд ошибок в окне консоли.
Отключаем образ
Dism /unmount-wim /mountdir:C:\Distr\wim /discard
Перезагружаем компьютер и проверяем, исчезла ли проблема со шрифтами.
Для тех, у кого под рукой нет дистрибутива Windows 8, можно скопировать каталог с оригинальными шрифтами с другого компьютера с той же версий СО, либо воспользоваться готовыми архивами со шрифтами, скачать которые можно по ссылкам ниже:
Скачайте и распакуйте архив для вашей версии Windows 8 и скопируйте его содержимое в каталог C:\Windows\Fonts с заменой файлов.
winitpro.ru
Бесплатные шрифты
2016-04-29 У многих пользователей возникает необходимость восстановить стандартные шрифты для Windows.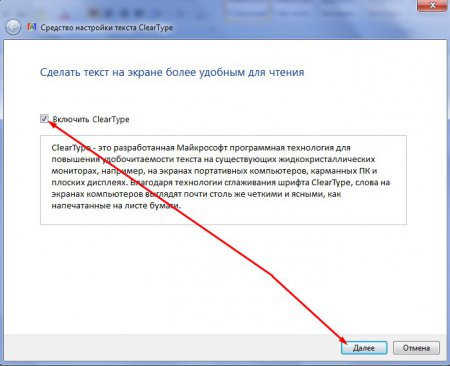 Для этого вы можете воспользоваться нашей ссылкой, скачать архив со шрифтами, и установить их на свой компьютер. Об установке шрифтов читайте в статье как установить шрифт.
Для этого вы можете воспользоваться нашей ссылкой, скачать архив со шрифтами, и установить их на свой компьютер. Об установке шрифтов читайте в статье как установить шрифт.
Краткая инструкция:
- Скачайте шрифты по ссылке
- Скачайте ключ реестра (если файл не начнет качаться, кликните правой кнопкой по черному экрану и нажмите «сохранить как»).
- Разархивируйте архив со шрифтами, и скопируйте шрифты в папку C:/windows/fonts
- Запустите скачанный файл fonts.reg
- Перезагрузите компьютер.
Бывает, что шрифты в системе перестают быть читабельными по тем или иным причинам. Чтобы исправить эту проблему, вам понадобиться восстановление стандартных шрифтов. Это поможет возобновить изначальное шрифтовое оформление в windows Но это не единственная причина, по которой обычно переустанавливают шрифты. У некоторых накапливается слишком много шрифтов в системе, тех которые использовали один или два раза. И если нет необходимости держать 300 ненужных шрифтов, то лучше их удалить со своего компьютера.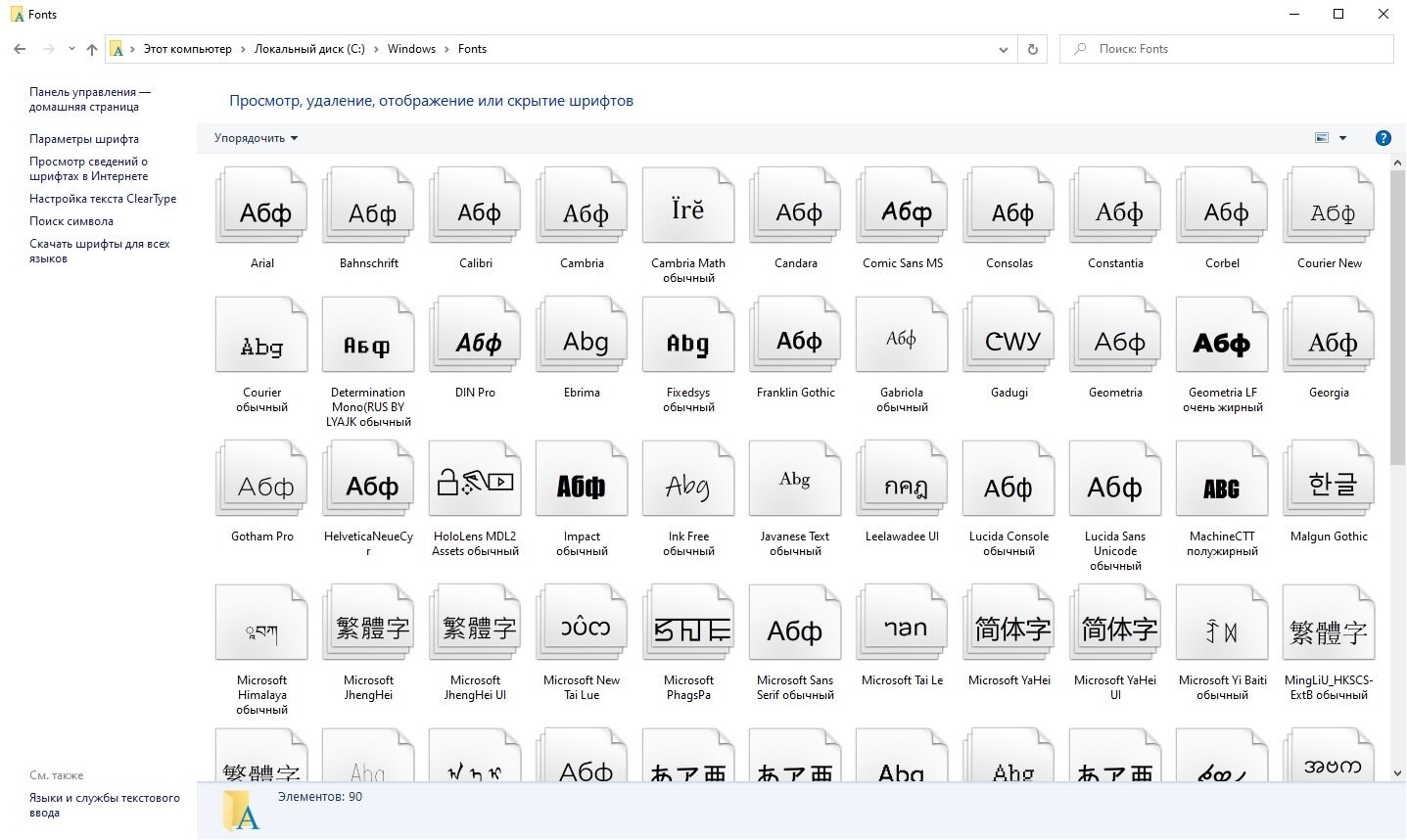 В таком случае, перед копированием скаченных шрифтов в папку Fonts, удалите всё содержимое этой папки. Компания Microsoft всегда заботилась о качестве используемых шрифтов в своей операционной системе и в программном обеспечении. Начиная с Windows 98, в список стандартных шрифтов входили десятки лучших, и самых современных на тот момент гарнитур. К разработке новых начертаний привлекались самые известные и талантливые студии со всего мира. Помимо новых разработок, в стандартный набор входили и неоспоримые легенды типографики, например, Arial и Times New Roman. Новые версии операционной системы не перестают радовать качественными новинками в области разработки шрифтов. Например, в Windows 8 и 10, появился шрифт Segoe UI, специально разработанный для Microsoft студией Monotype. В изначальном виде он имел название Segoe, и был разработан Monotype в 2000 году, для коммерческого распространения. После того как шрифт перешел во владение Microsoft, он модернизировался специально под web, отсюда и приставка UI(user interface).
В таком случае, перед копированием скаченных шрифтов в папку Fonts, удалите всё содержимое этой папки. Компания Microsoft всегда заботилась о качестве используемых шрифтов в своей операционной системе и в программном обеспечении. Начиная с Windows 98, в список стандартных шрифтов входили десятки лучших, и самых современных на тот момент гарнитур. К разработке новых начертаний привлекались самые известные и талантливые студии со всего мира. Помимо новых разработок, в стандартный набор входили и неоспоримые легенды типографики, например, Arial и Times New Roman. Новые версии операционной системы не перестают радовать качественными новинками в области разработки шрифтов. Например, в Windows 8 и 10, появился шрифт Segoe UI, специально разработанный для Microsoft студией Monotype. В изначальном виде он имел название Segoe, и был разработан Monotype в 2000 году, для коммерческого распространения. После того как шрифт перешел во владение Microsoft, он модернизировался специально под web, отсюда и приставка UI(user interface). Segoe UI — это рубленный шрифт без засечек, который обладает отличной удобочитаемостью и компактностью. Он отлично вписывается в минималистичный интерфейс, не перегружая его. Шрифт сразу стал популярен среди дизайнеров и проектировщиков интерфейсов. В целом, в стандартных шрифтах есть очень много универсальных гарнитур, которые не стареют, и всегда будут пользоваться популярностью. А постоянное расширение и дополнение списка новыми красивыми шрифтами, — не могут не радовать любителей качественной типографики.
Segoe UI — это рубленный шрифт без засечек, который обладает отличной удобочитаемостью и компактностью. Он отлично вписывается в минималистичный интерфейс, не перегружая его. Шрифт сразу стал популярен среди дизайнеров и проектировщиков интерфейсов. В целом, в стандартных шрифтах есть очень много универсальных гарнитур, которые не стареют, и всегда будут пользоваться популярностью. А постоянное расширение и дополнение списка новыми красивыми шрифтами, — не могут не радовать любителей качественной типографики.
На нашем сайте, помимо стандартных, вы можете найти множество оригинальных и брендовых шрифтов. С помощью наших инструментов, вы можете подобрать шрифты онлайн, а также купить особый шрифт по низкой цене.
ffont.ru
Как мы можем восстановить шрифты по умолчанию в ОС Windows
Многие пользователи, которые привыкли и настроить операционные системы Windows заменить и шрифты по умолчанию его; пользовательских шрифтовВ попытке получить более оригинальный вид. К сожалению, использование пользовательских шрифтов в системе Windows может расти в значительной степени Время загрузки системыА также функционирование корзины его.
Если использование и пользовательских шрифтов в вашей системе Windows и заметил, что он начинает довольно трудно, и реагирует на команды, лучше всего было бы восстановления системы по умолчанию шрифты и ясно сторонние шрифты установлен (конечно, прежде чем вы можете попытаться очистить в Стартап, временные файлы si система регистрации).
In Windows 7 si Окна 8 Это довольно просто Сброс настроек шрифта по умолчанию (Предполагается, что система по умолчанию шрифты на не были удалены — случайно или намеренно)
- входить настройки шрифта in Start Menu или Стартовый экран и нажмите на результат Изменить настройки шрифта
- Затем в открывшемся окне Панель управления, Нажмите кнопку Восстановление настроек шрифта по умолчанию
Если по умолчанию шрифты Windows, были удаленыОни могут быть восстановлен используя один из следующих способов:
- или скопировать папку cu шрифты для Windows по умолчанию другая PC (В предпочтительном варианте персональный компьютер, который не сделал изменения в системе; Это также является обязательным, что вы копируете версию шрифтов по умолчанию, чтобы быть той же версии системы, которую вы хотите восстановить) каталог C: \ Windows \ Fonts (где C: \ это Системный раздел)
- или использовать ISOs cu файлы настроек система (или установка DVDИли Загрузочный USB Стик) Следующим образом:
- содержание экстракта ISO образ (использование 7zip)
- а затем загрузить и запустить приложение GImageX
- выберите вкладку гора в приложении
- создать пустая папка сервер, а затем выберите эту папку в качестве места для установки (Точка монтирования) Приложения (в этой папке будут извлечены установочные файлы, убедитесь, что перед вами достаточно места для хранения имеется)
- кран install.
 wim в закон Источник и нажмите на кнопку гора
wim в закон Источник и нажмите на кнопку гора
- после системные файлы будет установлен (этот процесс займет несколько минут), откройте папку Windows \ Fonts и скопировать шрифты из него в C: \ Windows \ Fonts
Если после вас Восстановленные шрифты по умолчанию Вы хотите удаление пользовательских шрифтов установлен на сервере, вы можете использовать приложение шрифт Frenzy (опция DeFrenzy).
НАСТРОЙКИ STEALTH — Как восстановить шрифты по умолчанию в ОС Windows
Скачать GImageX, Веселая Downlosfd шрифта, Восстановление настроек шрифта по умолчанию, Восстановить шрифты по умолчанию в ОС Windows, По умолчанию для Windows шрифты, шрифты Windows, параметры Windows, Окна Советы и Хаки Далее: Как мы можем отобразить сохраненные пароли в браузере с помощью простого щелчка »» Старый: «« Facebook улучшит настройки приватности для новых пользователей IT-советы — Windows, Mac OS X, Linux и мобильных — Как мы можем восстановить шрифты по умолчанию в ОС Windows
- Кара сбросить шрифта Windows XP
- шрифт для Windows hapus кэрри semua
- нама шрифт по умолчанию для Windows
- нет puedo восстановление Fuente configuracion predeterminada
- mengembalikan перенос KE шрифта Awal
- mengembalikan носить знак ди ке окна кремневыми 8
- varsayılan Yazi ребята ayarlarını гери Установить
- تحميل الخطوط الافتراضية للويندوز 7
- Кать Хой Фук шрифт лай Nhu чу дать Luc
- скачать окна шрифта по умолчанию 8.
 1
1 - асли Win XP шрифты
- Cara Mengembalikan найдены defauld окна 8
- bawaan по умолчанию для Windows
- шрифт mengembalikan носить знак Windows XP seperti
- Cara шрифта по умолчанию mengembalikan windosw 8 Хабис ди INSTAL
- Cara-ди-умолчанию шрифты mengembalika ветер 8
- setingan скачать шрифт
- Лок по умолчанию 7 шрифтов для Windows
- ripristinare и carratteri в Слове
- Хой Фук лай бо хр шрифт
ru.stealthsettings.com
Восстановление стандартных шрифтов в Windows 7
В этой статье поделюсь своим решение проблемы с некорректной отображением шрифтов в Windows 7, требующей восстановления всех стандартных шрифтов в Windows 7. Предыстория вопроса такова: недавно искал себе новые оригинальные шрифты для использования в графическом редакторе, скачал себе их целую гору, но тут заметил, что при добавлении нового шрифта в систему, если имеется совпадение, то оригинальный шрифт заменяется новым (инструкция как установить шрифты в windows 7 здесь). В результате такой деятельности, в половине системных панелях и приложениях стало невозможно работать из-за того, что они заговорили на незнакомых мне языках:).
В результате такой деятельности, в половине системных панелях и приложениях стало невозможно работать из-за того, что они заговорили на незнакомых мне языках:).
Быстрое гугление по запросам «восстановить системные шрифты в Windows 7» и «стандартные шрифты для Win 7», особого результате не дало, предложенные решения не помогfkb (естественно, переустановка системы меня не устраивала). Поэтому я решил пойти своим путем и для начала просто скопировал оригинальные шрифты с заведомо нормальной системы (напомню, что шрифты хранятся в каталоге %windir%\fonts) и заменил ими шрифты на своей системе. Решение помогло лишь отчасти, работать в системе стало возможно, появилась родные мне кириллические символы, однако параметры шрифтов оставляли желать лучшего. Во-первых, изменился размер некоторых шрифтов, либо же их написание перестало соответствовать оригиналу, либо шрифт почему-то стал жирным.
Однако мне удалось понять, как победить и эту проблему. Для этого необходимо сбросить параметры шрифтов в реестре, для чего скачайте приложенный ниже файл, позволяющий восстановить ассоциации для стандартных шрифтов в Windows 7.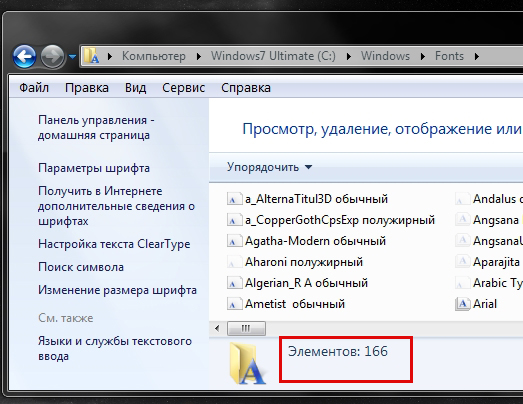 Скачать его можно тут:
Скачать его можно тут:
Данный файл представляет собой экспортированное содержимое ветки реестра HKEY_LOCAL_MACHINE\SOFTWARE\Microsoft\Windows NT\CurrentVersion\Fonts в Win 7. После применения данного.reg файла систему нужно перезагрузить, о чудо! проблема со шрифтами должна пропасть!
Настройка экрана и шрифтов WINDOWS 7
Монитор — устройство, визуальный контакт с которым происходит постоянно, и от того, как монитор будет настроен, зависит не только здоровье пользователя, но и восприятие отображающейся на экране информации.
Поскольку мониторы бывают разные, как по типу, так и по формату, может случиться так, что операционная система Windows 7 по каким-то причинам неправильно определит монитор, что в результате приведет к искажению отображаемой информации. В этом случае необходимо настроить работу системы с экраном самостоятельно.
Чтобы открыть окно настройки экрана, прежде всего откройте Панель управления.
Далее переключитесь в режим отображения значков (выберите из списка режим просмотра Крупные значки), найдите среди значков компонент с названием ЭкранСрис. 6.1) и запустите его.
6.1) и запустите его.
Рис. 6.1. Запускаем механизм Экран
Как уже говорилось выше, с помощью компонента Экран можно настраивать такие параметры, как разрешение экрана и его ориентация, изменить размер шрифта и способ его отображения и т. д. Рассмотрим далее, как, используя эти параметры, сделать отображение информации приемлемым для восприятия.
Как изменить разрешение экрана windows 7
Если не знаете, что такое разрешение экрана и зачем оно вообще нужно, то в данном разделе мы проведем теоретическую подготовку.
Под разрешением экрана следует понимать то количество точек по горизонтали и вертикали, с помощью которых Формируется итоговая картинка на мониторе. Чем больше будет таких точек, тем выше будет качество отображаемой картинки и тем больше полезной информации сможет поместиться на экране.
Любой монитор способен выводить только такое количество точек, которое позволяют ему его физические ограничения. Например, максимальное разрешение для мониторов с диагональю 17 и 19 дюймов составляет 1280 х 1024 точки, для монитора с диагональю 21 дюйм — 1600 х 1200 точек и т. д. При этом поддерживается работа и с более низкими разрешениями, но это влияет на качество изображения, что особенно заметно на ЖК-мониторах.
д. При этом поддерживается работа и с более низкими разрешениями, но это влияет на качество изображения, что особенно заметно на ЖК-мониторах.
Таким образом, если вы видите, что текущее разрешение экрана приводит к искажению изображения, его размытости или другим артефактам, значит, операционная система неверно определила тип монитора, установив одно из низких разрешений. При этом ваша задача заключается в том, чтобы добиться максимального качества картинки, установив стандартное (максимальное) для него изображение экрана.
Изменить разрешение экрана windows 7 очень просто. Для начала в левой части появившегося окна Экран необходимо выбрать ссылку Настройка разрешения экрана. Содержимое окна изменится, и оно станет выглядеть так, как показано на рис. 6.2.
Содержимое данного окна показывает, какие параметры экрана в данный момент используются для работы с операционной системой. В частности, текущее разрешение экрана отображается в списке Разрешение в центре окна. Данный параметр нужно использовать, чтобы изменить разрешение экрана. Если щелкнуть на этом списке, вы увидите ползунок (рис. 6.3). Изменяя его положение, можно установить нужное значение, которое отображается рядом с ползунком, поэтому вы легко можете выбрать себе то, которое считаете нужным.
Если щелкнуть на этом списке, вы увидите ползунок (рис. 6.3). Изменяя его положение, можно установить нужное значение, которое отображается рядом с ползунком, поэтому вы легко можете выбрать себе то, которое считаете нужным.
ПРИМЕЧАНИЕ
Поскольку мониторы различаются также форматом, обязательно учитывайте этот факт при выборе разрешения. Для широкоформатных мониторов используются разрешения, у которых по горизонтали расположено гораздо больше точек, чем по вертикали. Примером таких разрешений могут быть разрешения 1280 х 600, 1280 х 720 и т. д.
Рис. 6.2. Параметры управления экраном
Изменение разрешения экрана происходит после нажатия кнопки ОК или Применить. При этом может появиться окно с вопросом, нужно ли сохранить сделанные изменения. Ответ на него зависит оттого, понравился вам результат смены разрешения или нет. Если качество картинки вас не устраивает, настройку можно произвести снова.
ОРИЕНТАЦИЯ ЭКРАНА
Возможность изменять ориентацию изображения используется уже достаточно давно, с того времени, как появились ЖК-мониторы, которые можно было поворачивать на 90°.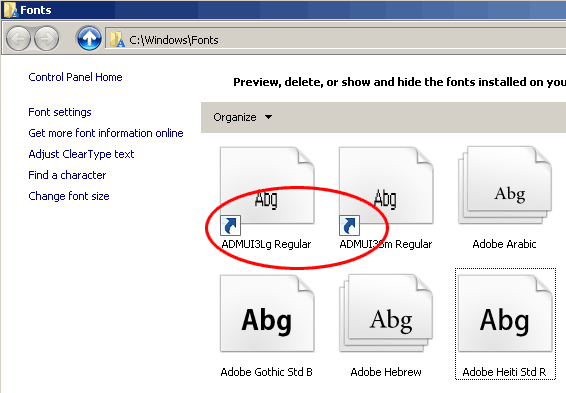 Подобный подход позволяет увеличить количество выводимой информации и просматривать ее в более удобной Форме. Кроме того, часто к компьютеру подключают дополнительный монитор или телевизор, формат которого может отличаться от формата монитора, поэтому изменение ориентации изображения может оказаться просто необходимым. И если раньше менять ориентацию можно было только путем настройки драйвера видеокарты, то теперь это можно делать, используя системные возможности настройки экрана.
Подобный подход позволяет увеличить количество выводимой информации и просматривать ее в более удобной Форме. Кроме того, часто к компьютеру подключают дополнительный монитор или телевизор, формат которого может отличаться от формата монитора, поэтому изменение ориентации изображения может оказаться просто необходимым. И если раньше менять ориентацию можно было только путем настройки драйвера видеокарты, то теперь это можно делать, используя системные возможности настройки экрана.
Рис. 6.3. Изменение разрешения экрана
Чтобы изменить ориентацию, нужно выбрать необходимое значение из списка Ориентация (рис. 6.4). Есть четыре варианта ориентации изображения. Кстати, посмотреть, как будет показывать монитор при выбранной ориентации, можно «не отходя от кассы»: когда вы переводите указатель на соответствующую позицию, изображение монитора, который нарисован в верхней части окна, изменяется.
Рис. 6.4. Изменение ориентации изображения
Прежде чем изменить ориентацию экран в Windows 7, убедитесь в том, что устройство, для которого этот эффект будет применяться, правильно выбрано из списка.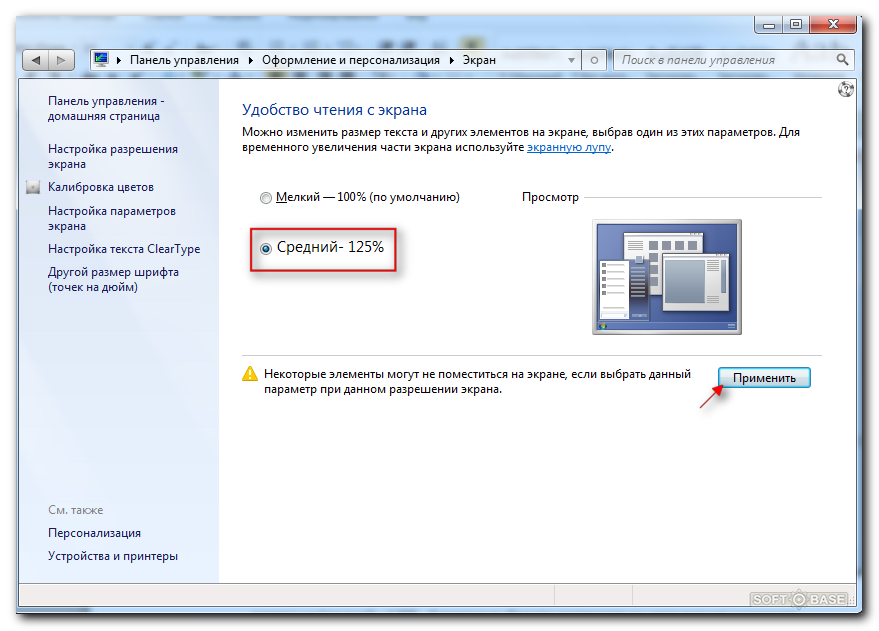 По умолчанию все изменения касаются именно монитора компьютера, поэтому, если нужно изменить ориентацию у подключенного к компьютеру телевизора, не забудьте это указать, выбрав из списка Экран соответствующую позицию.
По умолчанию все изменения касаются именно монитора компьютера, поэтому, если нужно изменить ориентацию у подключенного к компьютеру телевизора, не забудьте это указать, выбрав из списка Экран соответствующую позицию.
Ориентация изображения изменяется после нажатия кнопки ОК или Применить.
Как настроить ШРИФТ в Windows 7
Информация, которая выводится на экран монитора, отображается с использованием определенного размера шрифта. При этом приложения, которые используют в своей работе системные шрифты, попадают под управление операционной системы и она сама может регулировать размер шрифта, что сразу сказывается на всех запущенных визуальных приложениях.
Поскольку возрастных ограничений для пользователей компьютера не существует и любой может работать с ним, должны присутствовать механизмы настройки шрифта, которые могут облегчить восприятие информации как для молодых, так и для пожилых пользователей. И такие механизмы есть.
Основная проблема, с которой сталкивается старшее поколение при работе на компьютере, слишком мелкий текст и элементы управления интерфейсом.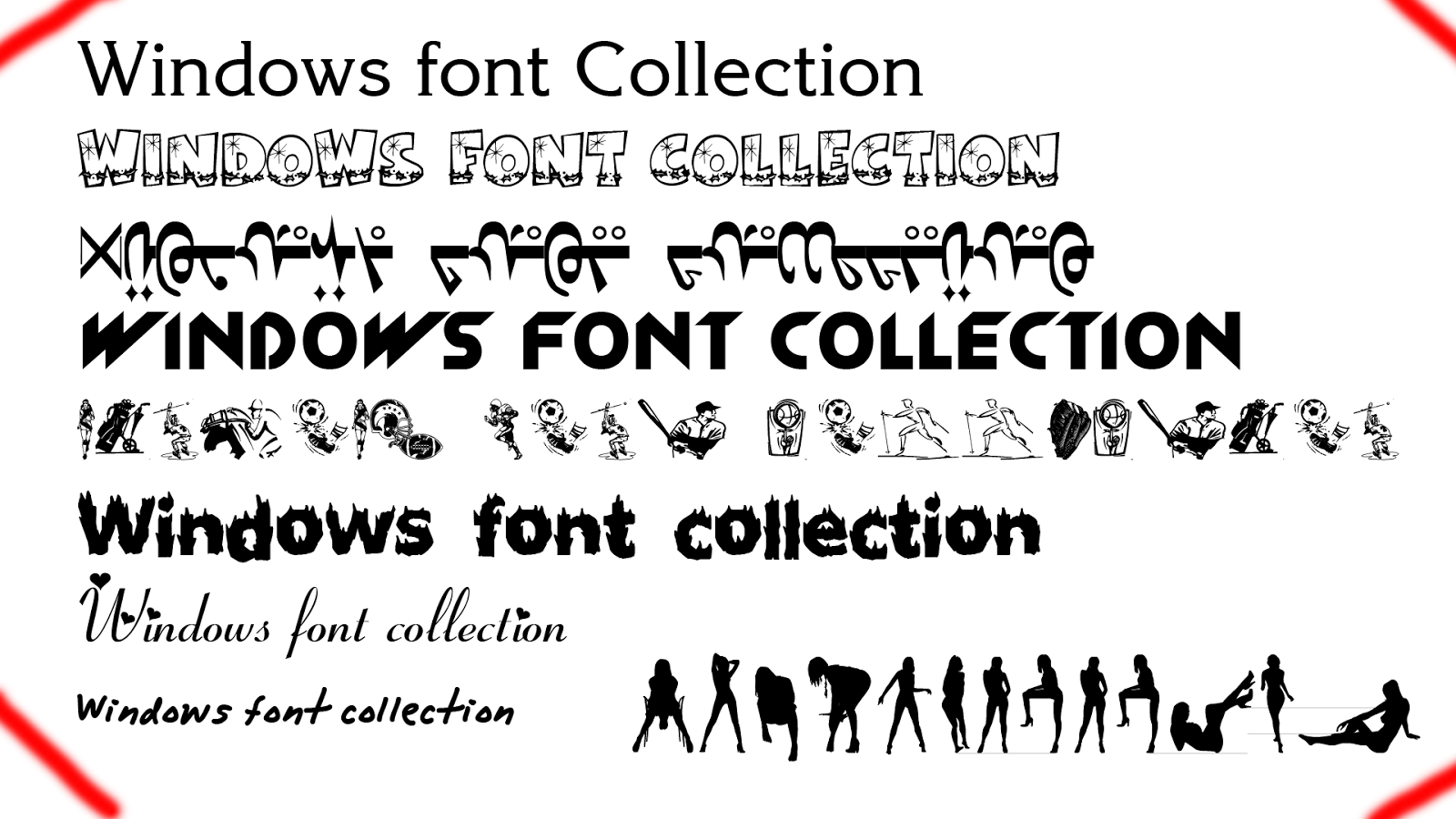 И если некоторые программы, например текстовый или табличный редактор, позволяют управлять масштабом текста, то основная часть программного обеспечения такого функционала лишена. Кроме того, масштаб текста не влияет на размер остальных элементов интерфейса приложения, поэтому изменение масштаба текста имеет только частичный эффект.
И если некоторые программы, например текстовый или табличный редактор, позволяют управлять масштабом текста, то основная часть программного обеспечения такого функционала лишена. Кроме того, масштаб текста не влияет на размер остальных элементов интерфейса приложения, поэтому изменение масштаба текста имеет только частичный эффект.
Для управления масштабом изображения можно использовать разные методы, например уменьшить разрешение экрана или купить монитор с большим размером отдельной точки. Однако эти подходы ухудшают качество изображения, что приводит к еще большему уставанию глаз.
Еще один вариант решения этой проблемы — использование системного механизма, который позволяет увеличивать или уменьшать размер шрифта в Windows. При этом увеличиваются все надписи и текст и не ухудшается качество изображения. Правда, некоторые надписи на элементах управления могут отображаться некорректно (не будут помещаться на ограниченных размером поверхностях), однако чаще всего это несущественно. крупный. Мелкий размер шрифта применяется по умолчанию, оставшиеся два можно использовать на свое усмотрение.
крупный. Мелкий размер шрифта применяется по умолчанию, оставшиеся два можно использовать на свое усмотрение.
Для выбора другого размера шрифта достаточно в окне Экран установить переключатель шрифта в нужную позицию (рис. 6.5) и нажать кнопку Применить. При этом если вы выбрали крупный размер шрифта, то есть 150 % (100 % — размер мелкого шрифта), то система честно вас предупредит о том, что некоторые элементы управления при этом могут искажаться, как я уже говорил выше. Если вас это не пугает, не обращайте внимания на предупреждение. Кроме того, всегда можно вернуть изначальные настройки.
Помимо стандартных размеров, можно установить и некоторые промежуточные размеры шрифта, для чего используется ссылка Другой размер шрифта (точек на дюйм) в левой части окна Экран. При щелчке на ней откроется окно. Используя в нем ползунок, можно выбрать размер шрифта, который вы считаете более приемлемым.
Рис. 6.5. Изменение размера шрифта
Настройка CLEARTYPE
При переходе с ЭЛТ-мониторов на жидкокристаллические многие пользователи столкнулись с тем, что крупный текст на экране выглядит угловатым, а это при частой работе с текстом (текстовые и табличные редакторы, электронная почта и т. п.) приводит к утомлению глаз. По этой причине Microsoft разработала технологию ClearType (англ. clear — «четкий, ясно видимый»; type -«шрифт»), которая позволяет сглаживать экранные шрифты, делая текст более читаемым.
п.) приводит к утомлению глаз. По этой причине Microsoft разработала технологию ClearType (англ. clear — «четкий, ясно видимый»; type -«шрифт»), которая позволяет сглаживать экранные шрифты, делая текст более читаемым.
Кстати, многие производители мониторов вместе с монитором поставляют утилиту, с помощью которой достигается нужный эффект, либо встраивают в аппаратную часть монитора соответствующий алгоритм, который выполняет аналогичные действия.
В Windows 7 также можно задействовать технологию ClearType. Для этого в окне, показанном на рис. 6.5, нужно перейти по ссылке Настройка текста ClearType, в появившемся окне (рис. 6.6) установить флажок Включить ClearType и нажать кнопку Далее.
Рис. 6.6. Использование технологии ClearType
Если это привело к улучшению отображения текста, значит, мы достигли нужного результата. В противном случае придется пробовать другие методы влияния на изображение.
Как добавить пользовательские шрифты в Windows 7
Когда вы работаете над проектом и хотите придать ему оригинальный вид, вам может пригодиться собственный шрифт. В Windows 7 Microsoft добавила простой в использовании пользовательский интерфейс для установки и управления шрифтами, что является хорошим обновлением по сравнению с предыдущим методом перетаскивания, который мы использовали в Windows Vista и XP.
В Windows 7 Microsoft добавила простой в использовании пользовательский интерфейс для установки и управления шрифтами, что является хорошим обновлением по сравнению с предыдущим методом перетаскивания, который мы использовали в Windows Vista и XP.
Скачать собственный шрифт очень просто, и некоторые веб-сайты предлагают их бесплатно. Есть также несколько сайтов с платными шрифтами, но бесплатно — это отличная цена.
Вот лишь несколько сайтов с бесплатными шрифтами для справки.
Как только вы найдете шрифт, который вам нравится, скачайте его. Убедитесь, что вы установили версию для Windows, так как некоторые из них отформатированы отдельно для Mac. Файл шрифта должен быть в формате .ttf, но, скорее всего, они сжали его в .zip-файл, чтобы сэкономить место, поэтому не паникуйте, если вы сразу не увидите .ttf.
Если у вас возникли проблемы с отображением расширений файлов (таких как .ttf или .zip в конце имени файла), прочтите эту замечательную статью, чтобы найти решение!
Установить пользовательские шрифты в Windows 7
1. После того, как вы загрузили понравившийся шрифт, вам нужно будет дважды щелкнуть файл .ttf . Если скачанный файл имеет формат .zip, вам нужно сначала его распаковать.
После того, как вы загрузили понравившийся шрифт, вам нужно будет дважды щелкнуть файл .ttf . Если скачанный файл имеет формат .zip, вам нужно сначала его распаковать.
2. Средство предварительного просмотра шрифтов должно открыться; посмотрите на свой шрифт и затем Щелкните Установить.
2.b В качестве альтернативы , если вы хотите пропустить средство предварительного просмотра, вы можете просто Щелкните правой кнопкой мыши шрифт .ttf файл и Выберите Установить.
Теперь Windows установит шрифт! Это так просто! На этом мы закончили. Но если вы хотите проверить и подтвердить, что ваша установка прошла правильно, все, что вам нужно сделать, это открыть панель управления шрифтами. Мы также можем удалить шрифты из панели управления шрифтами, так что стоит проверить, чтобы вы знали, где они находятся.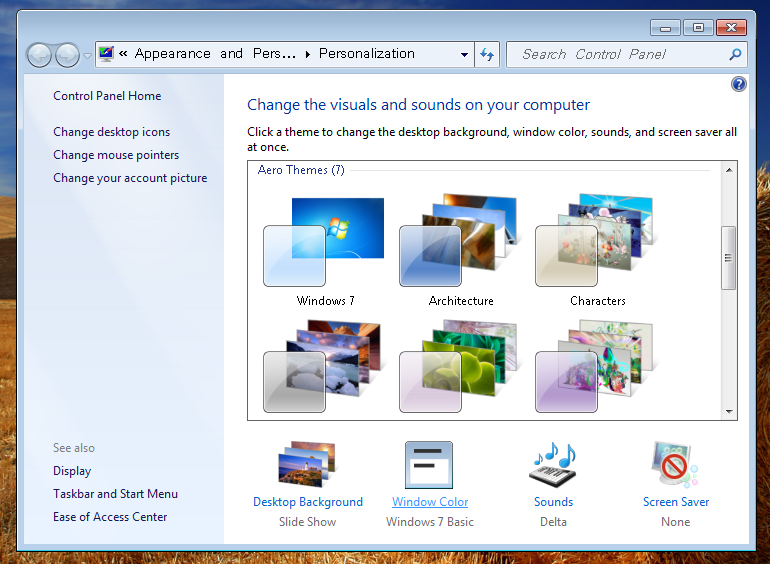
3. Щелкните в области меню «Пуск» , а затем Введите в шрифтах и Нажмите Введите .
4. Должна открыться панель управления шрифтами. Здесь вы можете просмотреть все установленные шрифты. Некоторые отображаются серым цветом, потому что они предназначены для иностранных языков. Прокрутите вниз в окне, чтобы найти шрифт, который вы только что установили, и убедитесь, что он работает правильно.
На этом этапе ваш шрифт установлен! Теперь вы можете удалить загруженный файл .tff и / или .zip, поскольку Windows 7 скопировала его в папку Windows / Fonts.
Как удалить шрифт Windows 7
Чтобы удалить шрифт, вам нужно будет сделать это из панели управления шрифтами.
5. Чтобы удалить любой шрифт, просто Щелкните правой кнопкой мыши шрифт и Выберите Удалить .
Важно помнить, что при удалении шрифта в Windows 7 он удаляется навсегда и . Вы не можете отменить этот процесс или восстановить шрифт, если у вас нет отдельной копии файла .ttf для шрифта.
Дополнительные возможности экономии места
Хотя наличие огромной библиотеки шрифтов может быть удобно, она также может занимать много места на установочном диске Windows.Ниже я покажу вам, как включить функцию, которая позволит вам хранить шрифты во внешнем хранилище. Вы даже можете хранить их в сети! Этот вариант идеально подходит для опытных творческих пользователей, которые хотят установить все шрифты, известные человеку. Это также полезно для быстрого резервного копирования и хранения шрифтов, не беспокоясь о создании дубликатов файлов в вашей системе.
6. Щелкните Настройки шрифта на панели управления шрифтами.
7. Установите флажок для Разрешить установку шрифтов с помощью ярлыка (дополнительно) . Убедитесь, что Нажмите ОК , чтобы сохранить изменения.
Убедитесь, что Нажмите ОК , чтобы сохранить изменения.
8. Теперь, когда вы щелкните правой кнопкой мыши файл font .tff , вы увидите новую опцию Выберите под названием Установить как ярлык .
Когда бы вы ни захотели добавить новый ярлык, вы можете просто установить его как ярлык, а не копировать шрифт в папку Windows.Вместо этого он просто укажет Windows 7 на поиск шрифта в его текущем месте хранения.
Если вы заглянете в папку со шрифтами, новый установленный шрифт отобразит значок ярлыка над его миниатюрой, так что вы будете знать, что это его внешнее хранилище.
Как установить шрифты в Windows 7?
Вы загрузили наш пакет из 1000 шрифтов для Windows 7, но не знаете, как их установить?
Это руководство, которое объяснит вам, как установить новые шрифты в Windows 7 вручную или автоматически и как вы можете установить шрифты без необходимости хранить их в папке шрифтов Windows (звучит невозможно, но это не так).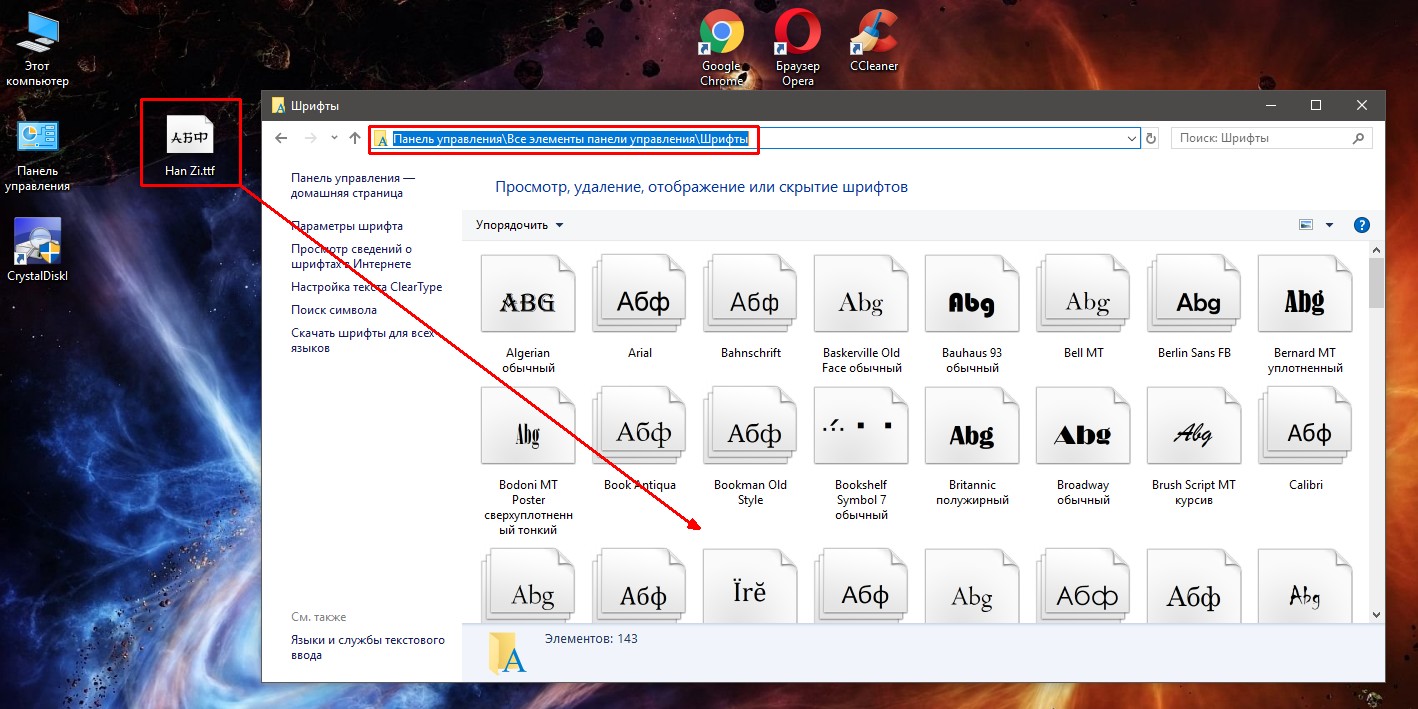
Важно: Это руководство для начинающих, которые не знают, как устанавливать шрифты. Пропустите эту часть, если хотите узнать, как устанавливать шрифты с помощью ярлыка.
Установить шрифты очень просто. Все, что вам нужно сделать, это скопировать их в папку со шрифтами Windows. Для большинства людей это не будет проблемой, но для новичков это может стать сложной задачей.
Установка шрифтов вручную (по одному)
1. Шаг Извлеките шрифты в папку на вашем диске.
2. Шаг Дважды щелкните каждый шрифт, который вы хотите установить
3. Шаг Щелкните «Установить»:
Массовая установка шрифтов в Windows 7
Ярлыки, которые мы будем использовать:
- STRG + A = Выбрать ВСЕ
- STRG + C = Копировать
- STRG + V = Вставить
1. Шаг Извлеките шрифты и выделите их все (STRG + A), затем скопируйте их в буфер обмена (STRG + C)
2.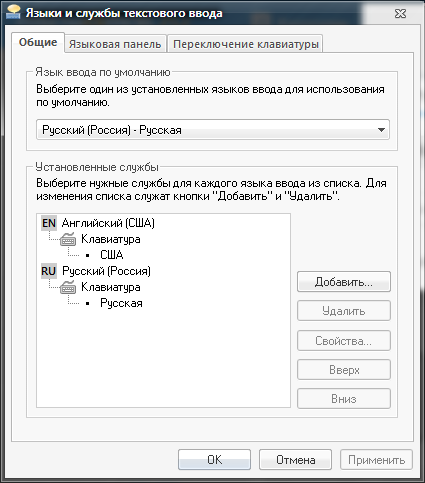 Шаг Откройте проводник Windows (клавиша Windows + E)
Шаг Откройте проводник Windows (клавиша Windows + E)
3. Шаг Перейдите в раздел C: или в другое место, где вы установили Windows, и дважды щелкните «Windows»
4. Шаг Теперь найдите папку «Fonts» ”С маленьким значком, дважды щелкните по нему еще раз.
5. Шаг Вставьте все свои шрифты в эту папку с помощью STRG + V:
Теперь Windows должна автоматически установить все шрифты, которые вы скопировали в буфер обмена.
Вот как это будет выглядеть:
Установка шрифтов с помощью ярлыка (расширенный)
Допустим, на вашем разделе C: заканчивается место, и у вас нет места для новых шрифтов, но у вас есть другой раздел, в котором еще много места.Как бы вы теперь устанавливали свои шрифты без необходимости копировать их все в папку со шрифтами Windows?
К счастью, есть простой прием, который можно использовать для этого!
Находясь в папке со шрифтами Windows, щелкните «Настройки шрифтов» . Вы также можете получить к нему доступ через панель управления.
Вы также можете получить к нему доступ через панель управления.
Затем убедитесь, что установлен флажок «Разрешить установку шрифтов с помощью ярлыка»:
Теперь дважды щелкните шрифт. Вы заметите новую опцию «Использовать ярлык»:
Если этот параметр отмечен, шрифт не копируется в папку шрифтов Windows, вместо этого создается символическая ссылка на папку Windows.Примечание: если вы удалите шрифт, ваша ссылка будет повреждена, и вы больше не сможете использовать шрифт в Windows 7.
Установка шрифтов TrueType в Windows 7
Fonts.com настоятельно рекомендует клиентам делать резервные копии всех покупок на компакт-дисках, флэш-накопителях, внешнем жестком диске или других средствах. Лицензионное соглашение с конечным пользователем Monotype Imaging дает клиентам право сохранить одну резервную копию на случай потери данных.
Начните с загрузки и сохранения файла данных шрифта в удобном для вас месте.Рекомендуем скачать на рабочий стол.
Шаг 1. Извлеките шрифты из файла .zip
ZIP-файл на вашем рабочем столе будет выглядеть, как показано ниже:
- Щелкните правой кнопкой мыши zip-файл.
- Щелкните левой кнопкой мыши «Извлечь все» в меню.
- Выберите место назначения для извлечения файлов, щелкнув левой кнопкой мыши кнопку «Обзор».
- Щелкните левой кнопкой мыши «Рабочий стол».
- Щелкните левой кнопкой мыши на «ОК».
- Снова появится экран «Выберите пункт назначения». Щелкните левой кнопкой мыши «Извлечь».
- Закройте все открытые окна и вернитесь на рабочий стол.
- Теперь на рабочем столе существует папка с именем «Purchased_Fonts».
- Найдите и откройте папку в папке «Purchased_Fonts» с именем «Windows-TrueType».
- Дважды щелкните левой кнопкой мыши файл шрифта TrueType. Перед файлом должен отображаться один из следующих двух значков для стандартных файлов шрифтов True Type: или для шрифтов TrueType с цифровой подписью:
- Откроется новое окно с предварительным просмотром шрифта.Щелкните левой кнопкой мыши по кнопке «Установить».
- Появится всплывающее окно с сообщением «Windows требуется ваше разрешение для продолжения».
- Выберите «Продолжить».
- Выбранный шрифт установлен. Подтвердите установку, открыв панель управления.
- Откройте папку «Шрифты».
- Найдите шрифт, который был только что установлен.
- Некоторым программам требуется перезагрузка системы, чтобы шрифты отображались в раскрывающемся меню.Fonts.com рекомендует перезагрузить систему после завершения процесса установки.
Как управлять шрифтами в Windows 10
У вас, вероятно, есть армия шрифтов на вашем ПК с Windows 10, которые вы можете использовать, чтобы оживить свои документы, презентации и другие файлы. Но как узнать, какие шрифты доступны, как они появятся и как получить новые?
Если вы используете Windows 10, Microsoft предлагает несколько инструментов, которые могут вам помочь. С помощью стандартного инструмента «Шрифты» на панели управления вы можете увидеть, какие шрифты установлены, а также просмотреть и распечатать предварительный просмотр каждого из них.
В Windows 10 April 2018 Update или более поздней версии вы можете выполнять другие трюки через экран «Шрифты» в разделе «Настройки»: смотреть, как выглядит каждый шрифт, не просматривая его; удалить ненужные шрифты; и загрузите дополнительные шрифты от Microsoft. Между тем, обновление Windows 10 May 2019 Update добавляет возможность установки шрифта путем его перетаскивания.
Чтобы проверить это, перейдите в «Настройки »> «Система»> «О ». Прокрутите вниз экран «О программе». Если в версии Windows указано 1903, у вас есть майское обновление.Если нет, перейдите в категорию «Обновление и безопасность» в «Настройках». Если ваш компьютер готов и совместим, вы увидите обновление под названием «Обновление функций до Windows 10, версия 1903», которое затем можно будет установить.
Объявление
Просмотр установленных шрифтов
Откройте Панель управления (введите Панель управления в поле поиска и выберите его из результатов). В Панели управления в виде значков щелкните значок «Шрифты». Windows отображает все установленные шрифты.
Предварительный просмотр шрифтов
Выберите конкретный отдельный шрифт (любой шрифт, представленный на одной странице), а затем нажмите «Предварительный просмотр» или просто дважды щелкните шрифт.(Вы также можете щелкнуть шрифт правой кнопкой мыши и выбрать «Предварительный просмотр».) Средство просмотра шрифтов показывает внешний вид шрифта различных размеров. Вы можете распечатать содержимое в окне просмотра шрифтов, если вам нужна бумажная копия этого шрифта.
Предварительный просмотр семейств шрифтов
Если шрифт является семейством (любой шрифт, представленный несколькими страницами), двойной щелчок открывает страницу, отображающую каждого члена семейства. Затем вы можете предварительно просмотреть каждый отдельный шрифт. Если вы выберете «Предварительный просмотр» для семейства шрифтов, откроется несколько средств просмотра для отображения шрифта с различными атрибутами, такими как полужирный, курсив и полужирный курсив.
Для семейств шрифтов, требующих более чем нескольких экранов просмотра, Windows сначала спрашивает, хотите ли вы открыть их все. Затем вам нужно закрыть каждое отдельное окно предварительного просмотра.
Скрытие шрифтов
Вы можете скрыть шрифт, который не хотите видеть или использовать при работе с определенными программами и приложениями. Однако этот трюк работает не везде. Скрытие шрифтов на экране «Шрифты» делает их невидимыми для некоторых встроенных приложений, таких как WordPad и Блокнот.
Приложения, такие как Microsoft Office, создают свои собственные меню шрифтов, поэтому скрытие шрифтов с помощью Панели управления не влияет на них.Чтобы скрыть шрифт, щелкните его правой кнопкой мыши и выберите «Скрыть» во всплывающем меню.
Вы также можете автоматически скрыть все шрифты, не предназначенные для ваших языковых настроек. Для этого щелкните ссылку Настройки шрифта на левой боковой панели. В окне «Настройки шрифта» установите флажок «Скрывать шрифты на основе языковых настроек». Щелкните ОК.
Удалить шрифты
Вы можете удалить определенные шрифты, если уверены, что никогда не будете их использовать. Однако это работает не для всех шрифтов.Вы не можете удалить шрифты, встроенные в Windows, потому что они защищены. Если вы попытаетесь удалить такой шрифт, Windows остановит вас. Вы можете удалить незащищенные шрифты, в том числе добавленные такими программами, как Microsoft Office и Adobe Creative Suite. Чтобы удалить незащищенный шрифт, щелкните его правой кнопкой мыши и выберите «Удалить» во всплывающем меню.
Резервное копирование шрифтов
Перед удалением шрифта вы можете сделать резервную копию на случай, если он вам понадобится в будущем. Для этого создайте резервную копию папки.Щелкните правой кнопкой мыши шрифт (или семейство шрифтов) и выберите «Копировать». Вставьте шрифт в резервную папку. Теперь вы можете удалить шрифт.
Переустановить шрифты
Если вам снова понадобится шрифт, щелкните его правой кнопкой мыши в папке резервного копирования и выберите «Установить». Прежде чем покинуть апплет «Шрифты» на панели управления, вы можете узнать больше о шрифтах и о том, как Microsoft реализует их в Windows. Щелкните ссылку Получить дополнительную информацию о шрифтах в Интернете на левой панели, чтобы просмотреть веб-страницу Microsoft Typography.
Просмотр сведений о шрифте
Чтобы увидеть более подробную информацию о конкретном шрифте, щелкните его. Windows отображает шрифт с различными атрибутами. Вы можете перемещать ползунок влево или вправо, чтобы увидеть шрифт разных размеров.
Пользовательский предварительный просмотр
Вы также можете ввести определенное слово или фразу в окне предварительного просмотра шрифтов, чтобы увидеть, как они выглядят.
Удалить шрифт
Вы также можете удалить здесь незащищенный шрифт.Щелкните кнопку Удалить. Windows попросит вас подтвердить, что вы хотите навсегда удалить шрифт. Щелкните Удалить. Опять же, вы можете сначала скопировать шрифт в резервную папку через панель управления, прежде чем удалять его.
Добавить шрифты
Вы можете добавить в Windows больше шрифтов. На главном экране «Шрифты» щелкните ссылку, чтобы получить дополнительные шрифты в Microsoft Store.
Найдите новый шрифт
В Microsoft Store отображаются все доступные шрифты.Большинство шрифтов бесплатны; некоторые стоят небольшую плату. Выберите шрифт, который хотите добавить.
Получить новый шрифт
В окне шрифта нажмите кнопку «Получить», чтобы загрузить и установить его.
Запустить новый шрифт
Нажмите кнопку «Управление», чтобы увидеть установленный шрифт.
Просмотреть новый шрифт
Откроется инструмент «Шрифт». Прокрутите экран вниз, чтобы просмотреть только что установленный шрифт.
Перетащите шрифт
Наконец, с обновлением Windows 10 May 2019 Update вы можете установить шрифт, перетащив его.Это может пригодиться, если вы создали резервную копию и удалили незащищенный шрифт, а теперь хотите его переустановить. Вы также можете использовать перетаскивание, чтобы установить шрифт, загруженный из Интернета. Многие сайты предлагают шрифты, как бесплатные, так и платные.
Чтобы установить шрифт с помощью перетаскивания, откройте проводник и найдите файл TrueType (TTF). Перетащите файл на панель экрана «Шрифт» с надписью «Перетащите для установки». Отпустите шрифт, когда увидите значок «Копировать», и он должен быть установлен.
Нравится то, что вы читаете?
Подпишитесь на информационный бюллетень Tips & Tricks , чтобы получить советы экспертов, которые помогут вам максимально эффективно использовать свои технологии.
Этот информационный бюллетень может содержать рекламу, предложения или партнерские ссылки. Подписка на информационный бюллетень означает ваше согласие с нашими Условиями использования и Политикой конфиденциальности. Вы можете отказаться от подписки на информационные бюллетени в любое время.
Как установить новые шрифты в Microsoft Office
Хотя Office поставляется с несколькими шрифтами, иногда вам может потребоваться добавить новые стили, чтобы текст выделялся в вашем проекте.Однако ни в одном из приложений, включая Word, Excel, PowerPoint или Outlook, нет возможности устанавливать новые шрифты.
Если вам необходимо установить новый стиль или все семейство шрифтов, вы должны сначала загрузить и установить файлы шрифтов (TrueType «.ttf» или OpenType «.otf») в Windows 10, чтобы сделать их доступными для всех ваших приложений, использующих Подписка на Office 365, автономную версию Office 2019, Office 2016 или более старую версию.
В этом руководстве по Windows 10 мы расскажем, как установить (и удалить) новые стили шрифтов для Word, PowerPoint, Outlook и других приложений Office.
Как установить новые шрифты в Office с помощью Microsoft Store
Чтобы сделать доступными новые шрифты в приложениях Office в Windows 10, выполните следующие действия:
- Открыть Настройки .
- Щелкните Персонализация .
- Щелкните Fonts .
Щелкните опцию Получить дополнительные шрифты в Microsoft Store .
- Выберите семейство шрифтов, которое вы хотите использовать в приложениях Office.
Нажмите кнопку Получить .
После выполнения этих шагов новый шрифт будет доступен в Word, Excel, PowerPoint и любом другом приложении, которое включает поддержку системных шрифтов.
Как установить новые шрифты в Office с помощью установщика
Если вы покупаете собственный шрифт или получаете одно из семейств шрифтов, которые бесплатно предоставляются такими компаниями, как Google, вы можете использовать следующие шаги для его установки:
Использование установщика
Чтобы использовать новые шрифты в Microsoft Word или другом приложении Office с помощью файла, выполните следующие действия:
- Откройте Проводник .
Перейдите в папку с файлами шрифтов.
Совет: Если вы загрузили шрифт в заархивированный файл, выполните следующие действия, чтобы распаковать файлы перед попыткой их установки.
Нажмите кнопку Установить .
После выполнения этих шагов новый шрифт будет доступен для всех ваших приложений Microsoft Office. Возможно, вам придется повторить шаги, чтобы установить дополнительные стили для определенного семейства.
Использование контекстного меню
Чтобы добавить новый шрифт в Windows 10, который затем можно будет использовать в Office, выполните следующие действия:
- Откройте Проводник .
- Перейдите в папку с файлами шрифтов.
Щелкните правой кнопкой мыши файл шрифта и выберите опцию Установить , чтобы добавить новый шрифт только в вашу учетную запись. (Если вы хотите, чтобы шрифт был доступен для всех учетных записей на вашем компьютере, выберите опцию Установить для всех пользователей .)
После выполнения этих шагов при следующем запуске нового документа Office новые шрифты будут доступны в настройках «Шрифт» на вкладке «Главная».
Использование настроек
В качестве альтернативы, если вы используете Windows 10 May 2019 Update или более позднюю версию, вы также можете установить новые шрифты и сделать их доступными в Office, выполнив следующие действия:
- Открыть Настройки .
- Щелкните Персонализация .
- Щелкните Fonts .
Выберите, перетащите и оставьте все файлы шрифтов в поле «Добавить шрифты», чтобы установить их.
После выполнения этих шагов шрифты будут доступны во всех приложениях Office.
Как удалить шрифт в Office с помощью настроек
Если вы больше не используете определенный шрифт в приложениях Office, в приложении «Настройки» также есть возможность удалить шрифты с вашего устройства.
Чтобы удалить шрифт из Windows 10 и Office, выполните следующие действия:
- Открыть Настройки .
- Щелкните Персонализация .
- Щелкните Fonts .
Выберите шрифт, который хотите удалить.
В разделе «Метаданные» нажмите кнопку Удалить .
- Нажмите кнопку Удалить еще раз для подтверждения.
После того, как вы выполните эти шаги, удаленный шрифт больше не будет доступен в Windows 10 или Office.
Дополнительные ресурсы по Windows 10
Дополнительные полезные статьи, статьи и ответы на распространенные вопросы о Windows 10 см. На следующих ресурсах:
Mauro рекомендует все эти доступные аксессуарыПривет, я Мауро Хулак, гуру помощи и практических рекомендаций Windows Central.Я написал пост, который вы сейчас читаете, и знаю ОС Windows от и до. Но я также немного помешан на оборудовании. Вот некоторые из доступных по цене гаджетов, которые сегодня лежат у меня на столе.
Мы можем получать комиссию за покупки, используя наши ссылки. Учить больше.
Копирование шрифтов с одного ПК на другой в Windows 7/8/10
1Последние версии Windows включают более 200 шрифтов, не считая установленных вами; и каждый поставляется с новыми шрифтами. Переходите на новый компьютер? Легко: в этом руководстве показано, как копировать любимые шрифты с одного компьютера на другой.Обратите внимание на условия лицензирования шрифта и убедитесь, что вы получаете шрифты из легального источника , например MyFonts.com (мой любимый шрифт).
2Чтобы найти шрифт, который вы хотите передать, нажмите кнопку «Пуск» в Windows 7/10 и введите « fonts » в поле поиска. (В Windows 8 вместо этого просто введите « fonts » на начальном экране.) Затем щелкните значок папки Fonts на панели управления. Откроется папка системных шрифтов « C: \ Windows \ Fonts ».До Windows 7 / Vista вы могли просматривать эту папку, как обычную, в проводнике Windows. С тех пор он открывается на специальном экране Панели управления.
3Найдите шрифт, который хотите скопировать на другой компьютер: они отсортированы в алфавитном порядке, но вы также можете ввести часть его имени в поле поиска, чтобы найти их быстрее. Все совпадения выглядят нормально, остальные шрифты полупрозрачны (см. Снимок экрана).
4Затем щелкните правой кнопкой мыши шрифт и выберите Копировать : как и обычный файл, теперь вы можете вставить этот файл в другое место (например, на рабочий стол, чтобы легко найти его, когда придет время его перенести!) Шрифты, которые отображаются в виде стопки, включают несколько вариантов (например, черный, узкий, полужирный и т. Д.).) В этих случаях копирование одного шрифта приведет к созданию нескольких файлов при его вставке (см. Следующий снимок экрана). Это нормально. Просто не забудьте скопировать все варианты этого шрифта на свой новый компьютер.
5Повторите эти шаги по мере необходимости, но обязательно проверьте свой другой компьютер: большинство шрифтов на компьютере, который вы используете сейчас, вероятно, уже установлены на другом. Вам не нужно удалять эти шрифты, если это не требуется лицензией. После этого переместите файлы шрифтов, которые вы только что вставили, на USB-накопитель или в общую / сетевую папку и скопируйте их оттуда на другой компьютер.Если вам нужна помощь в их установке, см. Руководство «Добавление шрифта в Windows 7/8/10».
* Бонусный совет:
В целях резервного копирования или если у вас действительно много шрифтов, которые вы хотите перенести на другой компьютер, вы можете пойти методом грубой силы и скопировать саму папку Fonts ! Для этого введите « C: \ Windows » в поле поиска меню «Пуск» и нажмите , введите . Найдите папку Fonts, щелкните ее правой кнопкой мыши и выберите Копировать : теперь вы можете вставить ее куда угодно, на тот же компьютер, на USB-накопитель и т. Д.
Как легко установить несколько шрифтов? — 356labs
Неудивительно, что установка нескольких шрифтов как на Windows, так и на Mac — довольно простая задача:
Способ одним щелчком:
1. Откройте папку, в которой находятся ваши недавно загруженные шрифты ( извлеките zip. Файлы )
2. Если извлеченные файлы распределены по множеству папок, просто нажмите CTRL + F и введите .ttf или .otf и выберите шрифты, которые вы хотите установить (CTRL + A отмечает их все)
3 .Щелкните правой кнопкой мыши и выберите « Установить »
Способ копирования и вставки:
1. Откройте папку, в которой находятся ваши недавно загруженные шрифты ( извлеките файлы zip. )
2. Если извлеченные файлы расположены во многих папках, просто нажмите CTRL + F и введите .ttf или .otf и выберите шрифты, которые вы хотите установить (CTRL + A отмечает их все)
3. Скопируйте их ( CTRL + C или щелкните правой кнопкой мыши -> Копировать )
4.Идите и Вставьте их в папку Fonts , расположенную на панели управления
Обратите внимание, что:
• Если вы уже установили шрифт, но забыли, Windows покажет всплывающее сообщение. Не паникуйте! Он просто спрашивает вас, перезаписывать ли файлы или игнорировать новые. Что бы вы ни выбрали, вы можете установить флажок « Сделать это для всех текущих элементов », чтобы не запрашивать каждый такой шрифт отдельно.
• Убедитесь, что при установке нового шрифта все программы Microsoft Office закрыты.В противном случае вам необходимо перезапустить их, чтобы они могли распознать, что был установлен новый шрифт.
• Если шрифт не распознается даже после установки, это может быть связано с форматом файла шрифта.



 wim в закон Источник и нажмите на кнопку гора
wim в закон Источник и нажмите на кнопку гора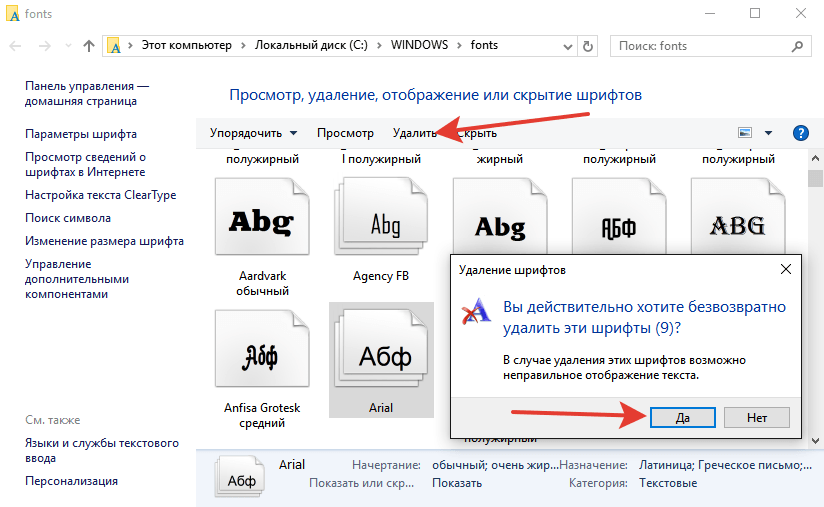 1
1