Как настроить проверку орфографии в новом Microsoft Edge
Да, новый Microsoft Edge включает в себя средство проверки орфографии, которое поможет вам исправить слова с ошибками перед отправкой сообщения, и в этом руководстве вы узнаете, как настроить эту функцию.
В Windows 10 новая версия Microsoft Edge на основе проекта с открытым исходным кодом Chromium поставляется со встроенной проверкой орфографии, которая обеспечивает отправку важных сообщений электронной почты, комментариев и всего, что вы вводите в Интернете, без смущающих орфографических ошибок.
Средство проверки орфографии доступно на всех поддерживаемых языках, и вы даже можете настроить Microsoft Edge для проверки слов с ошибками на нескольких языках. Также имеется персональный словарь, который вы можете настроить, чтобы браузер не помечал определенные слова (например, специфический жаргон) как неправильные.
Проверка правописания в браузере должна быть включена по умолчанию.
В этом руководстве по Windows 10 мы расскажем, как настроить функцию проверки орфографии в новой версии Microsoft Edge.
Как включить проверку орфографии в Microsoft Edge
Чтобы включить проверку орфографии в Chromium Edge, выполните следующие действия:
- Откройте Microsoft Edge.
- Нажмите кнопку меню (три точки в правом верхнем углу).
- Выберите «Параметры».
- Откройте раздел Языки.
- В разделе «Проверка орфографии» включите тумблер для языков, которые вы хотите, чтобы Microsoft Edge проверял орфографию во время набора текста.
Совет
После выполнения этих шагов, при вводе комментария, написании сообщения или создании нового сообщения электронной почты, последняя версия Microsoft Edge проверит орфографию и пометит те слова, которые вы ввели неправильно.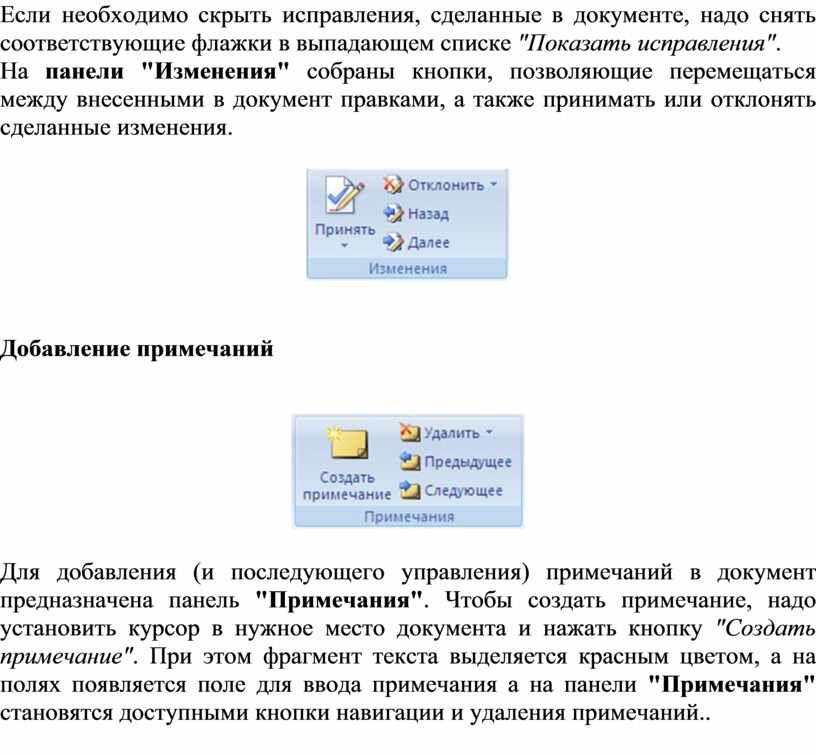
Как добавить языки проверки в Microsoft Edge
Чтобы настроить Microsoft Edge для проверки орфографии на нескольких языках, выполните следующие действия.
- Откройте Microsoft Edge.
- Нажмите кнопку меню (три точки в правом верхнем углу).
- Выберите «Параметры».
- Откройте раздел Языки.
- Нажмите кнопку Добавить языки.
- Выберите языковой пакет.
- Нажмите кнопку Добавить.
- В разделе «Проверка орфографии» выключите тумблер для нового языка.
После выполнения этих действий Microsoft Edge Chromium будет проверять написание слов на всех настроенных языках.
Как управлять словарем проверки в Microsoft Edge
Новый браузер Edge также позволяет создавать персонализированный словарь, чтобы предотвратить пометку определенных слов как неправильных.
Добавление слов в словарь
Чтобы добавить одно или несколько слов в словарь Microsoft Edge, выполните следующие действия:
- Откройте

- Нажмите кнопку меню (три точки в правом верхнем углу).
- Выберите «Параметры».
- Откройте раздел Языки.
- Нажмите ссылку Добавить или удалить слова.
- Укажите написание слова, которое Edge не должен помечать как ошибочное.
- Нажмите кнопку Добавить.
Кроме того, вы также можете добавить новый контент в словарь, щелкнув правой кнопкой мыши слово и выбрав опцию Добавить в словарь .
Удаление слов из словаря
Чтобы удалить слова из словаря, выполните следующие действия:
- Откройте Microsoft Edge
- Нажмите кнопку меню (три точки в правом верхнем углу).
- Выберите «Параметры».
- Откройте раздел Языки.
- Нажмите ссылку Добавить или удалить слова.
- В разделе «Добавленные слова» нажмите кнопку x рядом со словом, чтобы удалить его.
После выполнения этих действий браузер пометит удаленные слова как неправильные при следующем вводе.
Настроить исправление ошибок. Исправление ошибок при печати. Проверка командой sfc scannow
Каждый совершает ошибки. В данном случае речь идет об ошибках правописания. При письме, а особенно при наборе текста в текстовых редакторах, пользователь может совершить ошибку, набирая то или иное слово. Случается это по разным причинам, таким как незнание правил русского языка или простая опечатка из-за быстрого набора. Но во времена технологического прогресса текстовые редакторы способны в автоматическом режиме выявлять все ошибки и предлагать способы их решения.
В этой статье речь пойдет о том, как включить в «Ворде» проверку орфографии, как ею пользоваться и о многом другом, что как-то относится к исправлению опечаток в набранном тексте.
Включение проверки орфографии
Первоначально стоит уделить внимание вопросу, как включить в «Ворде» проверку орфографии. Хоть по умолчанию, после установки, она включена, по некоторым причинам пользователь может отключить ее, сам того не подозревая.
- Находясь на главной странице программы, нажмите кнопку «Файл», которая располагается в верхнем левом углу.
- В меню, которое появилось, перейдите в раздел «Параметры».
- В появившемся окне нажмите на пункт «Правописание», располагающийся на панели слева.
- В меню «При использовании правописания в все галочки рядом с пунктами.
- В меню «Исключения для файла» уберите галочки, которые там расположены.
- Нажмите кнопку «ОК».
Теперь вы знаете, как в «Ворде» включить автоматическую проверку орфографии. После выполнения всех этих действий программу перезагружать не нужно, все изменения вступают в силу сразу после нажатия кнопки «ОК».
Проверяем орфографию в автоматическом режиме
После того как вы узнали, где в «Ворде» включить проверку орфографии, можно сразу же переходить непосредственно к использованию этого инструмента. Первым делом разберем выполнение всех действий в автоматическом режиме. Это не означает, что вам ничего не придется делать, напротив, программа автоматически будет вам указывать на предполагаемые ошибки в правописании, а вы будете решать, что нужно сделать для их исправления.
Первым делом разберем выполнение всех действий в автоматическом режиме. Это не означает, что вам ничего не придется делать, напротив, программа автоматически будет вам указывать на предполагаемые ошибки в правописании, а вы будете решать, что нужно сделать для их исправления.
Итак, предположим, перед вами открыт документ, в котором есть ошибки. В этом случае они подчеркнуты цветными линиями (красной, синей или зеленой). Чтобы начать их исправление, вам нужно открыть панель инструмента «Орфография». Для этого нажмите клавишу F7 или кнопку «Правописание», которая расположена во вкладке «Рецензирование».
После этого в правой стороне окна появится панель «Орфография», в которой и будут проходить все действия. Сразу же в тексте выделится проблемное слово, и вам необходимо будет принять решение, что с ним делать. На выбор есть четыре действия:
- Пропустить — вы пропускаете предполагаемую ошибку и переходите к следующему слову, при этом выделение с него исчезает.
- Пропустить все — вы пропускаете все ошибки в тексте, снимая с них выделение.

- Добавить — вы добавляете слово в словарь программы, чтобы при нахождении такой же ошибки программа ее не воспринимала.
- Изменить — вы изменяете слово с ошибкой на выбранное из списка предложенных.
- Изменить все — вы изменяете все подобные слова с ошибками на выбранное из списка.
Зная значение всех кнопок на панели, вы запросто сможете исправить все ошибки в тексте. В крайнем случае, если ни одно исправление не верно, вы можете заменить слово самостоятельно.
Проверяем орфографию в ручном режиме
Вы уже знаете, как включить автоматическом режиме. Однако это не единственный способ исправить все ошибки в тексте. Сейчас мы подробно разберемся, как включить проверку орфографии в «Ворде» в ручном режиме.
Для выполнения поставленной задачи вам необходимо изначально обратить внимание на сами подчеркивания в тексте. Мы уже знаем, что это ошибки. Исправить их можно не только по нажатию F7, но и правой кнопки мыши (ПКМ). Делается это просто: наведите курсор на подчеркнутое слово и нажмите ПКМ, в контекстном меню помимо привычных пунктов появятся дополнительные, которые дублируют кнопки в панели «Орфография», их значение вы уже знаете.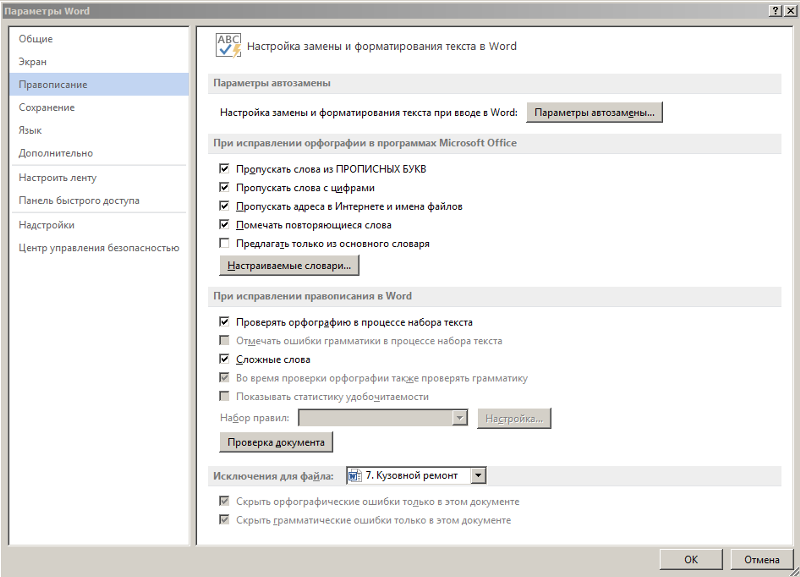 Все, что остается, — это выбрать необходимое действие и нажать по соответствующей строке.
Все, что остается, — это выбрать необходимое действие и нажать по соответствующей строке.
Заключение
Теперь вы знаете не только о том, как включить проверку орфографии в «Ворде», но и как ею пользоваться. Как можно заметить, суть проста, вам необходимо лишь указать нужное действие, и программа самостоятельно все заменит.
Для включения проверки правописания в Microsoft Office откройте программный продукт Word, воспользовавшись ярлыком на рабочем столе или пунктом меню «Пуск» — «Все программы» — Microsoft Office – Microsoft Word. Кликните на вкладке «Файл» (Microsoft Office 2013) или нажмите на кнопку Office (Microsoft Office версии 2010 и 2007). Перейдите в раздел «Параметры» и нажмите на пункте «Правописание». Выберите меню «Исключения» и щелкните поле «Имя текущего файла». После этого снимите флажок со строчки «Скрыть ошибки правописания» и «Скрыть грамматические ошибки».
Если вы хотите включить автоматическую проверку правописания для всех документов, которые вы открываете Microsoft Office, в секции «Исключения» поставьте опцию «Все новые документы». Снимите соответствующие флажки «Скрыть» и сохраните произведенные изменения, нажав на кнопку «Ок».
Снимите соответствующие флажки «Скрыть» и сохраните произведенные изменения, нажав на кнопку «Ок».
В программе PowerPoint включение автоматической проверки правописания можно выполнить из аналогичного меню «Параметры» — «Правописание». Снимите флажок с пункта «Скрывать орфографические ошибки» и сохраните произведенные изменения.
Механизм работы
При возникновении ошибки в тексте Word подчеркнет ее красной, синей или зеленой линией. Красная линия используется для фиксирования орфографических ошибок. Недочеты в пунктуации указываются при помощи синей линии, а грамматические ошибки выделяются зеленой волнистой линией. Чтобы просмотреть возможные варианты написания и исправления ошибки, кликните правой клавишей мыши на слове или фразе.
Если вы принимаете предложенный Word вариант, выберите его, нажав на соответствующем пункте меню. Word автоматически исправит ошибку и уберет подчеркивание. Если вы считаете, что ошибки в данном месте текста нет и слово написано правильно, вы можете проигнорировать подчеркивание или нажать на контекстное меню «Пропустить все», доступное также по нажатию правой клавиши мыши.
Автозамена
Также вы можете активировать функцию автозамены, которая доступна в программах пакета Office. Данный параметр позволяет автоматически исправлять некорректно написанные слова в соответствии со списком, вручную создаваемым пользователем. Туда можно добавить слова, которые вызывают у вас проблемы в написании.
Для включения автоподстановки перейдите в секцию «Параметры» — «Правописание» — «Параметры автозамены». Поставьте галочку «Заменять при вводе». В поле «Заменить» укажите слова или фразы, которые вызывают у вас трудности при написании. В левой колонке впишите слово с ошибкой, а справа укажите правильный вариант написания. После добавления достаточного количества слов и фраз, нажмите «Ок» и сохраните произведенные изменения.
Проверка правописания используется в пакетах Microsoft Office для решения проблемы многочисленных опечаток, а также орфографических и пунктуационных ошибок, которые часто встречаются при вводе человеком различной информации с клавиатуры. При этом проверка правописания помогает наглядно указать на недостатки в тексте, чтобы пользователь имел возможность их исправить.
При этом проверка правописания помогает наглядно указать на недостатки в тексте, чтобы пользователь имел возможность их исправить.
Включение проверки правописания
Для включения проверки правописания в Microsoft Office откройте программный продукт Word, воспользовавшись ярлыком на рабочем столе или пунктом меню «Пуск» — «Все программы» — Microsoft Office – Microsoft Word. Кликните на вкладке «Файл» (Microsoft Office 2013) или нажмите на кнопку Office (Microsoft Office версии 2010 и 2007). Перейдите в раздел «Параметры» и нажмите на пункте «Правописание». Выберите меню «Исключения» и щелкните поле «Имя текущего файла». После этого снимите флажок со строчки «Скрыть ошибки правописания» и «Скрыть грамматические ошибки».
Если вы хотите включить автоматическую проверку правописания для всех документов, которые вы открываете Microsoft Office, в секции «Исключения» поставьте опцию «Все новые документы». Снимите соответствующие флажки «Скрыть» и сохраните произведенные изменения, нажав на кнопку «Ок».
В программе PowerPoint включение автоматической проверки правописания можно выполнить из аналогичного меню «Параметры» — «Правописание». Снимите флажок с пункта «Скрывать орфографические ошибки» и сохраните произведенные изменения.
Механизм работы
При возникновении ошибки в тексте Word подчеркнет ее красной, синей или зеленой линией. Красная линия используется для фиксирования орфографических ошибок. Недочеты в пунктуации указываются при помощи синей линии, а грамматические ошибки выделяются зеленой волнистой линией. Чтобы просмотреть возможные варианты написания и исправления ошибки, кликните правой клавишей мыши на подчеркнутом слове или фразе.
Если вы принимаете предложенный Word вариант, выберите его, нажав на соответствующем пункте меню. Word автоматически исправит ошибку и уберет подчеркивание. Если вы считаете, что ошибки в данном месте текста нет и слово написано правильно, вы можете проигнорировать подчеркивание или нажать на контекстное меню «Пропустить все», доступное также по нажатию правой клавиши мыши.
Автозамена
Также вы можете активировать функцию автозамены, которая доступна в программах пакета Office. Данный параметр позволяет автоматически исправлять некорректно написанные слова в соответствии со списком, вручную создаваемым пользователем. Туда можно добавить слова, которые вызывают у вас проблемы в написании.
Для включения автоподстановки перейдите в секцию «Параметры» — «Правописание» — «Параметры автозамены». Поставьте галочку «Заменять при вводе». В поле «Заменить» укажите слова или фразы, которые вызывают у вас трудности при написании. В левой колонке впишите слово с ошибкой, а справа укажите правильный вариант написания. После добавления достаточного количества слов и фраз, нажмите «Ок» и сохраните произведенные изменения.
При написании статьи текстовый редактор Ворд подчеркивает слова, тем самым указывая грамматические или пунктуационные ошибки. Если слово написано с ошибкой и уже существует в словаре программы, то будет произведена замена слова (в случае, если включена автозамена). Встречаются случаи, когда нужно проверить орфографию в Ворде, а автозамена не включена и программа вовсе не подчеркивает слова с допущенными ошибками. В таком случае, рассмотрим, как проверить документ на ошибки в словах и в пунктуации.
Встречаются случаи, когда нужно проверить орфографию в Ворде, а автозамена не включена и программа вовсе не подчеркивает слова с допущенными ошибками. В таком случае, рассмотрим, как проверить документ на ошибки в словах и в пунктуации.
Настройка автоматической проверки текста
Чтобы места с орфографическими и грамматическими ошибками подчеркивались автоматически, нужно:
- Перейти во вкладку «Файл» и нажать на «Параметры»;
- В левой панели нового окна выбрать «Правописание»;
- В области «При исправлении правописания Word» проставить галочки в окнах «Проверять орфографию в процессе набора текста», «Использовать … проверку орфографии», или «Отмечать ошибки грамматики…»;
- Можно поставить галочки во всех окошках данного подраздела, так как все перечисленные вариации помогут в работе с текстом.
Внимание! Если Ворд перестал подчеркивать ошибки красной линией, то обязательно нужно убрать галочки в подразделе «Исключения для файла». Перейти «Файл» — «Параметры» — «Правописание» и наконец-то «Исключение для файла». Убрать галочки со строк «Скрыть орфографические и грамматические… в этом документе».
Убрать галочки со строк «Скрыть орфографические и грамматические… в этом документе».
После данной настройки, в документе будут подчеркиваться не только орфографические оплошности, но и пунктуационные.
Как включить автоматическую проверку ошибок
Благодаря данной функции можно легко исправить все ошибки сразу. Включить «Проверку орфографии и грамматики в тексте» можно кнопкой F7 либо зайти во вкладку «Рецензирование» — в отделе «Правописание» — нажать на «Правописание».
Откроется новое окно и всплывет первая допущенная ошибка. Можно ее исправить прямо в области «Нет в словаре» либо указать нужную форму в разделе «Варианты» и нажать заменить.
Внимание! Программа MS Word не умеет автоматически исправлять пунктуационные помарки. Поэтому если будет встречаться зеленая или синяя волнистая линия в течение всего текста, нужно будет вносить изменения самостоятельно, т. е. вручную. Тем более программа делает подсказки, после какого слова не хватает запятой.
Далее всплывёт новое окно с новой ошибкой и так будет до тех пор, пока все ошибки не будут исправлены. После всех изменений всплывёт окно с уведомлением, что проверка правописания завершена, нажмите на «Ок».
Следом Ворд предоставит статистику об удобочитаемости. Скрываем это уведомление, нажав на «Ок».
Ручная проверка ошибок
Подчеркивание красной линией означает, что в слове, вероятно, допущена орфографическая ошибка или фраза незнакома программе Word и не занесена в словарь. С лёгкостью можно исправить ошибки вручную, следующим образом:
1) Нажать на выделенное слово правой кнопкой мыши и в открывшемся окне выбрать корректный вариант.
2) Добавить в словарь программы новое для Ворда слово. Нажать по неправильному слову правой кнопкой мыши и выбрать «Добавить в словарь» и подчеркивание исчезнет. При дальнейшем использовании данного слова, подчеркивание не появится.
3) Найти внизу программы Ворд, книгу с крестиком (если есть ошибки) и нажать.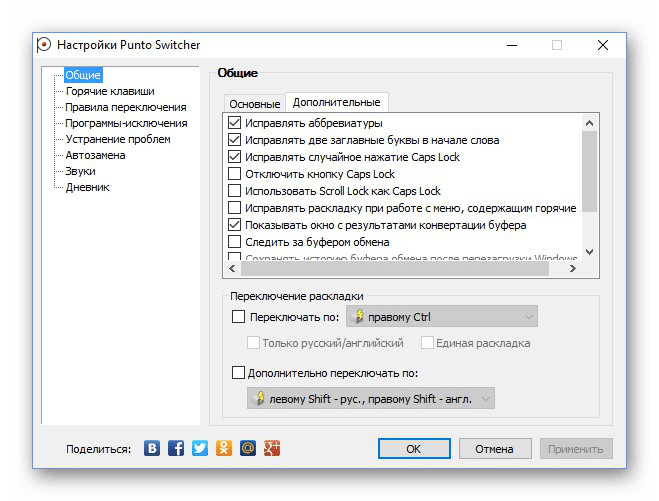
Появятся правильные варианты написания, нужно указать правильно написанное слово.
Как настроить функцию «Автоисправление»
Функция «автозамена слова» очень полезная, так как во время быстрого набора текста бывают опечатки в словах. Данная функция поможет исправить некорректно написанную фразу автоматически, для этого необходимо сделать следующие настройки:
1) Нажав на раздел «Файл» выбрать «Параметры»;
2) Во вплывающем окне в левой части найти «Правописание», в разделе «Параметры автозамены» кликнуть по кнопке «Параметры автозамены…»;
3) В разделе «Автозамена» проставить галочку напротив «Заменять при вводе»;
4) Добавить фразу, которая часто печатается неправильно. Например: «помошник» введите под полем «заменить» как неверный вариант, а под полем «на» укажите верную словоформу и кликните на «Добавить». Как показано на картинке ниже.
Добавить можно любую фразу и указать её верное написание. Также это может быть сокращение повседневных фраз, аббревиатура или название горячих клавиш на английском.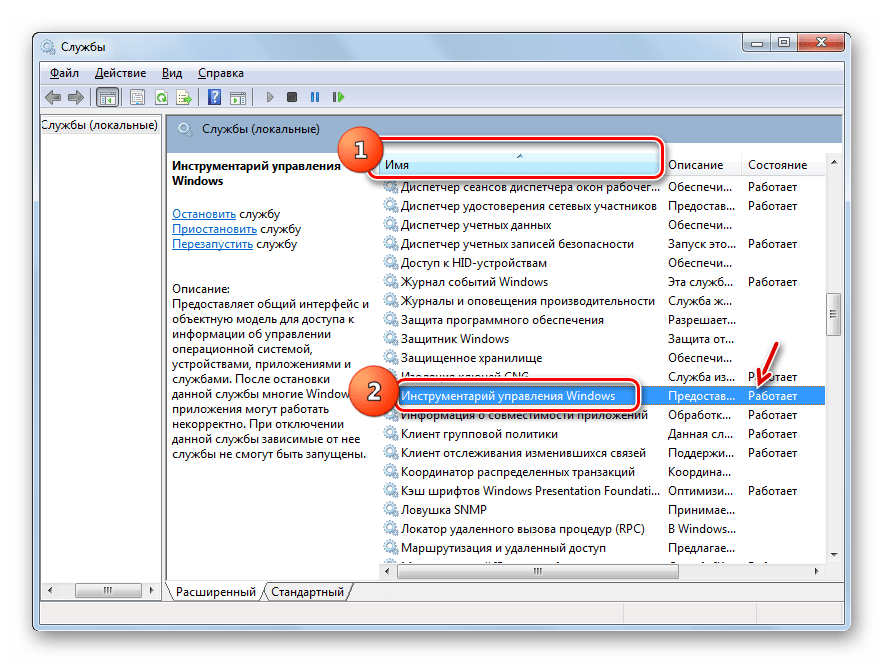 Вот примеры:
Вот примеры:
Как изменить фразу в списке автозамены
Надо промотать весь список и найти нужную фразу, выделить её, чтобы она появилась в поле «заменить» и в поле «на».
Теперь остается только установить курсор мыши в нужное поле и ввести свой вариант написания символа или фразы, заменить и сохранить. Рассмотрим пример. Чтобы быстро написать символ (а) в виде «@» сначала нужно добавить и указать на какой символ будет производиться замена.
Действия стандартные, что и ранее при добавлении новой фразы. «Файл» — «Параметры» — «Правописание» — «Параметры автозамены». В разделе, где «Автозамена» под полем «заменить» — вводим «(а)», а в поле «на» — пишем «@». Добавляем и кликаем «ОК».
Теперь время проверить. Печатаем нужный фрагмент статьи и пишем «(а)» (на картинке ниже), замена на «@» происходит после нажатия «)» завершающего символа.
Работа с Word станет намного легче, если сделать все настройки для автозамены разных фраз. Только представьте, что можно печатать (Московский Государственный Университет) за одну секунду всего лишь написав три буквы «мгу». Благодаря определенным опциям пользователь сможет совершить автоматическую проверку на правильную расстановку пунктуации, очень быстро, если учесть, что просматривать документ из 10 листов А4 в ручную будет долго. В данном случае идёт речь об использовании опции «Правописание» в разделе «Рецензирование».
Благодаря определенным опциям пользователь сможет совершить автоматическую проверку на правильную расстановку пунктуации, очень быстро, если учесть, что просматривать документ из 10 листов А4 в ручную будет долго. В данном случае идёт речь об использовании опции «Правописание» в разделе «Рецензирование».
Сегодня речь пойдет о том, как исправить ошибки в Ворде во всем тексте сразу в разных версиях Word. То есть Вам создали документ в одной версии Ворд, Вы открываете его на своей версии. Вы видите, что текст поплыл, пробелы в некоторых словосочетаниях исчезли, таблицы искажены, картинки съехали. В статье будет показан мой опыт, как исправить ошибки в Ворде за одну минуту.
Версии Word и совместимость текстов в разных версияхЗдравствуйте друзья! На днях я столкнулся с интересной ситуацией. Мне подготовили на фрилансе объемный Вордовский текст, заверили, что все сделано правильно. При получении текста я его открыл и удивился – таблицы разъехались, картинки были смещены, а в тексте было полно ошибок из-за отсутствия пробелов.
Чуть позже была выявлена причина многочисленных ошибок. Оказалось, исполнитель работал в Microsoft Office Word 2016, а у меня установлена версия Microsoft Office Word 2007. И чтобы я не делал, текст не хотел исправляться. Конечно, можно было бы сделать правку вручную, но это затраты времени.
Было бы все понятно при использовании Word 2003, файлы которого отображаются в расширении doc. Можно было бы использовать дополнительную программу и все. Начал искать варианты решения проблемы, как исправить ошибки в Ворде во всем тексте в сети Интернет и на YouTube — ничего не нашел. И тогда неожиданно пришла идея решения проблемы.
Вы можете оценить сами, как было до и как стало после на представленных скриншотах:
Проверка правописания в Google Chrome (русский, английский)
В Google Chrome есть очень удобный инструмент, который помогает неграмотным или невнимательным людям не допускать ошибок при написании любых текстов в этом самом Google Chrome. Работает все как в Word: неправильно написанные слова подчеркиваются красной линией. Проверка осуществляется в тот момент когда вы набираете текст в любом поле формы. Вот так подчеркиваются слова:
Проверка осуществляется в тот момент когда вы набираете текст в любом поле формы. Вот так подчеркиваются слова:
Но надо заметить, что наш любимый Google Chrome проверяет только правописание и не проверяет орфографию.
Как включить проверку правописания в Google Chrome?
Вообще, проверка включена по-умолчанию для установленного языка. Однако если этого у вас, по какой-то причине, нет, то её нужно включить самостоятельно — это очень просто.
Вариант 1: самый простой
В версии 45 (возможно и раньше), чтобы добраться до настроек достаточно в любом поле ввода текста кликнуть правой кнопкой мыши и в меню выбрать пункт: «Настройки языка…» — откроется окно с настройками, где можно включить проверку правописания:
После нажатия вы увидете такое окно, там все понятно: выбираете язык и включаете для него проверку правописания. Можно добавить дополнительный язык, если его нет в списке, нажав на кнопку «Добавить«:
Вариант 2
Если у вас старая версия Google chrome и при нажатии правой кнопкой в поле ввода текста вы не видите пункта «Настройка языка…». То можно добраться до этой настройки такими шагами:
То можно добраться до этой настройки такими шагами:
- В правом верхнем углу кликаете на заначек и выбираете пункт Настройки;
- В открывшейся вкладке (в самом низу) нажимаете ссылку «Показать дополнительные настройки«;
- Прокручиваете до пункта «Языки» и нажимаете в нем кнопку «Изменить языковые настройки«;
- Откроется окно скриншот которого вы видели в первом варианте (выше). Там включите проверку правописания.
Как включить проверку правописания для английского языка?
Делается это простым добавлением языка и включением для него проверки правописания. Т.е. проверка включается сразу для двух языков. В этом случае Google определяет язык слова по буквам и проверяет правописание этого слова из словаря языка: английского, русского или другого.
Включение интерактивных подсказок Google
Если слово подчеркнуто, то его можно быстро поправить кликнув правой кнопкой мыши на ошибочно написанное слово и выбрав подходящий вариант.
Однако таких вариантов слов для замены, может вообще не быть или может не быть подходящих. Чтобы расширить этот список подсказок, нужно включить их поиск.
Обратите внимание на галочку около «Искать подсказки в Google«. При включении этой опции, каждый раз при нажатии на слово с ошибкой правой кнопкой, будет отправляться запрос в Google и предложений для замены слова станет больше…
—
Вот такая короткая заметка для человека и огромный прогресс для грамотности 👍
—
Видео: как включить правописание в Google Chrome
Как на компьютере проверить правописание. Устранение неполадок с проверкой орфографии и грамматики в разных языках
Пользуясь настолько мощным текстовым процессором, глупо обращаться к словарю для правильного написания спорных слов и словосочетаний.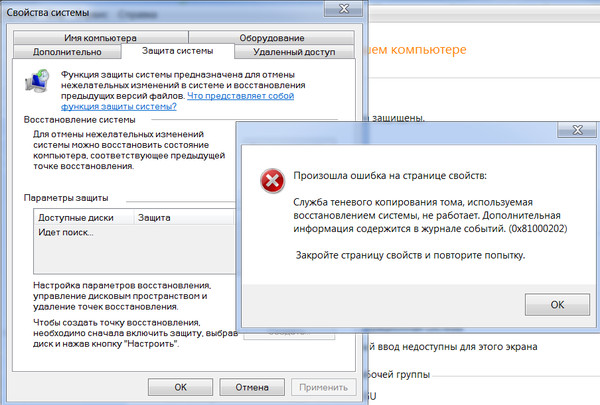 Пусть Word делает эту неблагодарную работу! Но на откровенные провокации редактор никак не реагирует и делает вид, что наша писанина – образец грамотности русского языка. Понимая, что это невозможно, мы задаемся вопросом: как включить проверку орфографии в Microsoft Word? Ответ располагается ниже.
Пусть Word делает эту неблагодарную работу! Но на откровенные провокации редактор никак не реагирует и делает вид, что наша писанина – образец грамотности русского языка. Понимая, что это невозможно, мы задаемся вопросом: как включить проверку орфографии в Microsoft Word? Ответ располагается ниже.
Автоматическая проверка правописания
Для включения данной функции необходимо нажать «Файл» – «Параметры» – «Правописание». В появившемся окне отметьте нужные поля галочкой и нажмите кнопку «Сохранить».
Внимание! Если для набора русских слов используется другая кириллическая раскладка клавиатуры (украинская или белорусская), весь набранный текст может быть подчеркнут ошибкой. Будьте осмотрительны!
Добавление неизвестных слов
Чтоб добавить подобные слова в программный словарь и исключить его подчеркивание в будущем, нужно выделить его (или словосочетание), нажать ПКМ и в контекстном меню выбрать «Добавить в словарь». При нажатии на вариант «Пропустить», данная лексическая конструкция больше не будет подсвечиваться в этом документе.
Внимание! Все рассмотренные способы включения орфографии работают в версиях, начиная с Microsoft Word 2007 и новее.
Включение модулей проверки орфографии
Если по каким-то причинам при проверке орфографии появляется уведомление с текстом «Проверка правописания завершена» или «Средства проверки орфографии для языка не установлены» нужно выполнить следующие действия:
- Войдите в «Этот компьютер» – «Удаление и изменение программы».
- В списке приложений найдите Microsoft Office, кликните на него и нажмите кнопку «Изменить».
- В появившемся окне выберите «Добавить или удалить компоненты» и кликните «Продолжить».
- Перейдите по пути «Общие средства Office» – «Средства проверки правописания» – «Средства проверки правописания для русского языка» – «Проверка орфографии и грамматики». Нажав на кнопку (как показано на скриншоте) и вызвав контекстное меню, выберите «Запускать с моего компьютера».
Включение проверки орфографии для выбранного языка
В случае набора текста на других языках проверка орфографии может не работать. Для её включения нужно:
Теперь вы можете быть уверены на 90% в грамотности вашего текста. Но узнав, как включить проверку орфографии в Word, не забывайте следить за неологизмами и теми словами, которые отсутствуют в базе редактора или имеют несколько значений.
Текста, нажмите уже знакомую вам кнопку «Правописание», а в появившемся окошке нажмите кнопку «Параметры». Далее, в открывшемся окне настроек установите галочку напротив пункта «Автоматически проверять орфографию». Нажав «ОК» автоматическая проверка орфографии будет включена.
Если текстовый редактор Word не подчеркивает грамматические и орфографические ошибки при вводе текста, значит, в настройках отключена функция автоматической проверки правописания. В пакетах 2003 и Office 2007 выполнение настроек будет отличаться.
Инструкция
Если вы пользуетесь офисным пакетом от Microsoft образца 2003 года, откройте меню «Сервис» и выберите пункт «Параметры». Щелкните «Правописание» и установите флажки напротив следующих пунктов: «Автоматически проверять » и «Автоматически проверять грамматику».
Выбирая последний вариант, нажмите в контекстном меню один из вариантов написания, который предлагает программа, или кликните «Пропустить», и Word прекращает выделять данное слово.
Помимо самого Word также можно воспользоваться специальными программами для проверки орфографии . Работают таковые предельно просто, вам нужно ввести слово или текст в специальное окно, и программа подчеркнет слова, в которых имеется , а также предложит правильный вариант написания.
Источники:
- как найти орфографические ошибки в word в 2019
Компьютерные технологии не стоят на месте, и теперь машины делают все больше работы за человека. Если раньше из-за напряженной деятельности у офисных работников не были исключены ошибки в правописании, вызванные невнимательностью и скоростью печати, то теперь компьютерные программы берут проверку грамотности на себя. Исключением не стали и интернет-браузеры. Однако что делать, если пользователю не подходит такой исключительный сервис?
Инструкция
Для того чтобы проверку в Opera, нужно выполнить следующую комбинацию ходов. На панели инструментов нажмите «Меню», выберите функцию «Настройки», «Общие настройки» (можно выполнить клавишами Ctrl + F12). Выберите «Расширенные». Слева вы увидите параметр «Навигация», кликните на нем. На нижней строке вы увидите функцию «Проверять орфографию». Уберите галочку, стоящую рядом с этой функцией, и нажмите «ОК». Меню настроек исчезнет, а перестанет подчеркивать красным слова, написанные с орфографическими ошибками.
Для отключения проверки Mozilla Firefox нажмите на кнопку «Инструменты» на Панели задач, далее выберите функцию «Настройки» (можно воспользоваться клавишами ALT + O). В основном меню настроек нажмите «Дополнительные», затем откройте вкладку «Общие», раздел «Просмотр сайтов». Мышкой уберите галочку возле поля «Проверять орфографию при », подтвердите свое действие клавишей «ОК».
Отключение проверки орфографии в браузере Google Chrome. Войдите в настройки, нажав значок Гаечного на панели инструментов браузера Google Chrome. В появившемся контекстном меню выберите пункт «Инструменты» (Настройки), далее кликните на вкладку «Расширенные». Выберите раздел «Веб-содержание», раздел Настройки языков и . Перед вами откроется диалоговое окно «Языки и ввод». Кликните на галочку «Включить проверку правописания», нажмите «ОК».
Для отключения проверки орфографии в браузере Safari Navigator на панели инструментов откройте строку меню, выберите параметр «Правка», раздел «Правописание и грамматика». Уберите галочку у поля «Проверка орфографии », кликните на кнопке «ОК».
Для отключения функции проверки орфографии в браузере Internet Explorer нажмите на кнопку «Пуск», находящуюся на панели задач вашего . В появившемся окне выберите Outlook Express. В контекстном меню выберите «Сервис» и войдите в «Настройки». Найдите функцию «Всегда проверять орфографию перед отправкой» и уберите галочку, стоящую рядом с ней.
При работе с текстом от ошибок и описок никто не застрахован. В ряде программ существует встроенная функция проверки орфографии. Чтобы включить ее, необходимо выполнить несколько действий.
Инструкция
Чтобы включить проверку орфографии в браузере Mozilla Firefox, запустите обозреватель и выберите в верхней строке меню пункт «Инструменты», в контекстном меню кликните по пункту «Настройки». Откроется новое диалоговое окно. Перейдите в нем на вкладку «Дополнительно» и сделайте активной мини-вкладку «Общие». В группе «Просмотр сайтов» установите маркер в поле «Проверять орфографию при наборе текста». Нажмите на кнопку ОК, чтобы новые настройки вступили в силу и закройте окно.
Для того чтобы включить орфографию в текстовом редакторе Microsoft Office Word, запустите приложение, нажмите на кнопку Office в левом верхнем углу окна и кликните в контекстном меню по кнопке «Параметры Word». Откроется новое диалоговое окно. Выберите в его левой части раздел «Правописание».
Когда перейдете в выбранный раздел, убедитесь, что в группе «При исправлении в Word» стоит маркер в поле «Автоматически проверять орфографию ». Также вы можете задать в данном окне дополнительные параметры для проверки текста. Когда все изменения будут внесены, нажмите на кнопку ОК.
Текст, вводимый в документ, будет автоматически проверяться на наличие ошибок. Пунктуационные ошибки по умолчанию подчеркиваются зеленой волнистой линией, орфографические – красной. Чтобы вручную запустить проверку орфографии в тексте, перейдите на вкладку «Рецензирование» и нажмите на кнопку «Правописание» в одноименном разделе. Также вы можете воспользоваться клавишей F7.
В программе Microsoft Office Excel настройки для правописания задаются аналогичным способом, то есть через кнопку Office и диалоговое окно «Параметры Excel». Но есть и отличие: в книгах Excel текст автоматически не проверяется при наборе, поэтому вам следует запустить этот процесс самостоятельно. Перейдите на вкладку «Рецензирование» и кликните в разделе «Правописание» по одноименной кнопке левой кнопкой мыши, чтобы началась проверка введенных данных.
Источники:
- Проверить орфографию в интернете онлайн
Режим проверки орфографии есть почти во всех браузерах, и Opera не является исключением. Эта функция может быть использована при заполнении веб-форм, составлении электронных писем, общении в чатах и на форумах. Активировать или отключить режим проверки орфографии можно в два клика мышкой, правда, если при этом не придется загружать проверочные словари.
Вам понадобится
Инструкция
Запустите браузер и загрузите в него любую страницу, в которой есть поле для ввода текста — например, http://сайт. Щелкните по этому полю правой кнопкой мыши, чтобы вызвать контекстное меню. В нем вам нужен предпоследний пункт — «Проверять орфографию». Если напротив него не стоит отметка, выберите этот пункт. Этого будет достаточно для активации режима проверки, но правильная его работа может потребовать дополнительных действий с используемыми в Opera словарями.
Еще раз кликните то же самое поле правой кнопкой мыши, но на этот раз раскройте раздел «Словари» в самой нижней строке контекстного меню. Выберите в списке русский язык, и на этом операция будет закончена. Если же его там нет, выберите пункт «Добавить/удалить словари». В результате должен запуститься мастер установки словарей.
В первом окне мастера будет помещен длинный — более полусотни строк — список с названием «Словари для проверки орфографии ». Прокрутите его до конца, отыщите надпись «Русский» и поставьте отметку в чекбоксе этой строки. Кроме словаря русского языка, здесь можно выбрать еще один или несколько дополнительных, поставив отметки и в их строках. Закончив с этим, нажмите кнопку «Далее».
В следующем окне мастера не будет никаких управляющих элементов, лишь индикатор загрузки под надписью «Загружается словарь» и цифры, раздельно указывающие вес уже закачанных и еще оставшихся файлов. Дождитесь окончания загрузки, и на экране появится текст лицензионного соглашения. Ознакомьтесь с ним и поставьте отметку у надписи «Согласен с условиями лицензионного соглашения». После этого кнопка «Далее» снова станет активна — нажмите ее. Эту операцию придется повторить для каждого из выбранных словарей.
Когда с лицензиями будет покончено, мастер покажет список загруженных словарей с предложением выбрать среди них используемый по умолчанию. Укажите нужную строку и нажмите кнопку «Завершить».
Источники:
- как в опере включить орфографию в 2019
Проверка Word помогает, если возникают сомнения в написании или расстановке запятых. Но иногда выделяются правильные слова и предложения или, наоборот, пропускаются ошибки и опечатки. Как же включить и настроить автоматическую проверку в Word?
При написании текстов в программе Microsoft Word можно настроить автоматическую проверку орфографии. Данная функция помогает выявить и сразу исправить ошибки в написании слов. Даже не зная русский язык в совершенстве, вы будете писать грамотно.
Как включить проверку орфографии в Ворде
Очень часто, производить каких либо дополнительных действий по включению функции проверки правописания, совершенно не нужно, тк функция включена по умолчанию. И все же, если по какой либо причине, редактор Word не проверяет орфографию, давайте посмотрим как настраивается система.
Настройки по проверке орфографии находятся во вкладке «Файл» → «Параметры».
В появившемся окне «Параметры Word», интересует пункт «Правописание». Здесь можно обнаружить огромное количество настроек, с которым будем разбираться постепенно.
Параметры автозамены
Первый раздел содержит возможность автоматической замены неправильно написанных слов и знаков. При нажатии кнопки «Параметры автозамены …» открывается дополнительное диалоговое окно.
Автозамена
Перечисляются основные ошибки, которые допускаются. В этом окне можно активировать необходимую функцию.
По умолчанию имеются пункты:
- Исправлять ДВе ПРописные буквы в начале слова;
- Делать первые буквы предложений прописными;
- Делать первые буквы ячеек таблиц прописными;
- Писать названия дней с прописной буквы;
- Устранять последствия случайного нажатия cAPS LOCK;
- Исправлять раскладку клавиатуры.
В том случае, если нужно внести свою автозамену, необходимо в окне «заменить:» написать начальный вариант, а в окне «на:» вариант, на который нужно произвести замену.
Произведя необходимые настройки, не забудьте установить галочку напротив строки «Автоматически исправлять орфографические ошибки», для активации функции.
Автозамена математическими символами
При вводе математически заточенного текста, в котором встречается огромное количество символов, правильней всего настроить ввод символов по нажатию определенных команд.
В окне «заменить:» пишем начальный вариант, который вводится, а в окне «на:» вариант, на который нужно произвести замену.
Теперь, достаточно ввести к примеру команду \aoint, чтобы получить скрипичный ключ.
Автоформат при вводе
Признаком хорошего тона, считается отделение примой речи при помощи длинного тире, а не короткого и тем более минуса, как делают многие. Так же, очень часто, юзеры используют прямые кавычки, когда нужно использовать парные.
Катастрофической ошибки в этом нет, но все же нужно стараться не только писать без ошибок, но и добавлять соответствующие знаки, в соответствующем месте.
Во вкладке «Автоформат при вводе», некоторые такие неточности, можно заменить автоматически.
Ознакомьтесь самостоятельно со всеми предлагаемыми автозаменами.
Автоформат
Во вкладке «Автоформат», предлагается самостоятельно указать, исключения из правил.
Действия
Пятая вкладка содержит возможные варианты автозамены при каких-либо действиях. Есть возможность добавить свой вариант.
При исправлении орфографии в Microsoft Office
Во время автоматической проверки орфографических ошибок в тексте, можно задать какие слова не следует проверять. Для активации функции, установите галочку на интересующем пункте:
- Пропускать слова из ПРОПИСНЫХ БУКВ;
- Пропускать слова с цифрами;
- Пропускать адреса в Интернете и имена файлов;
- Помечать повторяющиеся слова;
- Использовать прописные с надстрочными знаками (французский).
Для того, чтобы предлагались варианты по правописанию только из основных словарей, ставим галочку в шестом окошке.
Для использования так же других словарей, нажимаем кнопку «Вспомогательные словари». В появившемся окне есть словари, из которых можно использовать слова.
Можно добавить свой словарь: нажимаем на кнопку «создать» и выбираем место сохранения словаря и его имя. После этого ставим галочку возле созданного словаря и нажимаем кнопку «изменить список слов».
В новом окне добавляем и удаляем слова. Можно добавить уже существующий словарь: нажимаем кнопку «добавить» и выбираем на компьютере нужный файл.
Последним пунктом можно настроить замену буквы « е » на букву « ё ».
При исправлении правописания в Word
Проверять орфографию и грамматику, можно непосредственно при наборе текста. Активируйте интересующие команды установив галочку и редактор будет указывать на ошибки сразу же после неправильно введенной фразы, либо слова.
В этом разделе имеются следующие пункты для активации:
- Проверять орфографию в процессе набора текста;
- Отмечать ошибки грамматики в процессе набора текста;
- Сложные слова;
- Во время проверки орфографии также проверять грамматику;
- Показывать статистику удобочитаемости.
Так же, можно выбрать набор правил, на которые будет ориентироваться Word.
Как включить орфографию в Word 2003
Включить автоматическую проверку ошибок в Ворд 2003 можно выбрав вкладку «Сервис» → «Параметры».
В окне содержится вкладка «Правописание», где необходимо поставить галочку в напротив пункта «Автоматически проверять орфографию».
Как включить орфографию в Word 2007, 2010, 2013, 2016
В Ворде 2007, 2010, 2013, 2016 для автоматической проверки орфографии заходим во вкладку «Файл», в списке находим «Параметры».
В окне содержится «Правописание», выбираем нужные пункты, нажимаем «Сохранить».
Автоматический режим проверки текста на ошибки
При включении автоматического режима проверки текста, при допуске ошибок они будут выделяться подчеркнутой волнистой линией. Чтобы исправить ошибку наводим на слово с ошибкой и нажимаем правую кнопку мыши. Открывается список, начинающийся с вариантов замены. Если ошибки нет, слово можно пропустить и подчеркивание уберется.
Как проверить правописание
Исправление ошибок, крайне важный пункт, при составлении профессионального, текстового документа. В современном мире, грамматические ошибки указывают на необразованность человека.
В интернете существует масса способов проверить текст на грамматические ошибки, достаточно только загрузить свой документ и все. Но, зачем обращаться к интернету, если в редакторе Word, так же присутствует очень мощный словарь, способный проверить на правописание абсолютно любой сложности текст.
В ходе статьи уже были рассмотрены варианты автоматической проверки, но в том случае, когда эта функция отключена, проверку текста на ошибки можно запустить из вкладки «Рецензирование» → команд «Правописание».
После активации команды, в правой части документа, появится окно «Орфография» в котором будут отмечаться ошибки в тексте.
Работать с окном крайне просто. На примере ниже, видно, что редактор определил слово «Word», как ошибку. На выбор имеется несколько вариантов:
- Пропустить — пропустить именно эту ошибку;
- Пропустить все — пропустить все ошибки в документе;
- Добавить — если точно уверены в написании слова, лучше всего добавить его в словарь, и больше эта ошибка выскакивать не будет.
В моем случае, лучше добавить слово в словарь, тк присутствует уверенность в правильности написания слова.
А вот другой пример, в котором была допущена опечатка и ворд подсветил слово с ошибкой.
Word обнаружил слово «открывшамся» и подчеркнул его красной волнистой линией, что указывает на орфографическую ошибку. В окне «Орфография», предлагаются варианты по исправлению ошибки, с описанием предлагаемых слов.
Осталось выбрать нужное слово и нажать кнопку «Изменить». Все, ошибка устранена.
Как проверить пунктуацию в тексте Word
Если запятые в тексте поставлены некорректно, предложение подчеркивается волнистой синей линией. Для исправления необходимо нажать на него правой кнопкой мыши и выбрать предложенный вариант, либо внести изменения в ручную.
На примере ниже, редактор Word подчеркнул синей волнистой линией слово «Например», что означает не наличие орфографической ошибки, а о наличии пунктуационной ошибки.
В этом случае, окно меняет название на «Грамматика» и подсвечивает варианты исправления, добавляя описание почему это необходимо сделать.
Как видим, нам подсказывают, что пропущена запятая после вводного слова или перед ним. Выделяем нужный вариант исправления и нажимаем кнопку «Изменить».
Как отключить проверку орфографии в Word
Бытует мнение, прежде чем проверять ошибки, нужно набрать текст полностью, не обращая внимание на опечатки и форматирование. Тем самым, получится в разы сократить время на напечатывании и останется больше времени для проверки текста на орфографические и грамматические ошибки.
Проверку правописания в Office 2010 можно использовать не только по окончании работы над документом, письмом или презентацией, но и в процессе их создания. Область применения проверки правописания намного шире, чем элементарное исправление ошибок в тексте. В этой статье я расскажу, как:
Правописание — больше, чем орфография, и не только в Word
Вы, конечно, замечали, что программы Microsoft Office подчеркивают некоторые слова волнистыми линиями. Это происходит потому, что в них включена автоматическая проверка орфографии и грамматики.
Рисунок 1 — Красным подчеркиваются орфографические ошибки, а зеленым — грамматические
Есть еще и синие волнистые линии — они указывают на несоответствие слова контексту. Придумать сходу пример для русского языка я не смог, но you will sea what I mean, вставив эту английскую фразу, например, в Word 2010. Исправить ошибки сразу или оставить напоследок, решать вам (можно и вовсе отключить подчеркивание, если оно отвлекает). В параметрах Word 2010 раздел «Правописание» — один из шести основных, что свидетельствует о большом значении грамотного письма в начале XXI века (по крайней мере, с точки зрения Microsoft).
Рисунок 2 — Параметры правописания Microsoft Office и Word 2010
Настройки правописания программ Office 2010 можно условно разделить на три части:
- параметры автоматической замены текста
- настройки проверки орфографии, которые являются общими для всех приложениях Microsoft Office
- настройки проверки правописания для программы, в которой вы работаете
Каждое приложение Office 2010 имеет свой набор возможностей автоматического исправления текста, и наиболее полный из них, конечно, в Word 2010.
В зависимости от языковой версии Microsoft Office в настройках проверки орфографии могут встречаться параметры, специфические для данного языка.
В русской версии Office 2010 отдельного параметра удостоилась буква «ё» — разработчики Microsoft Office считают, что большинство пользователей согласны и на 32 буквы в русском алфавите (флажок снят по умолчанию).
Еще больше отличий обнаружится в настройках проверки правописания, поскольку каждый язык обладает собственными грамматическими и стилистическими правилами. Поскольку Word и Outlook в наибольшей степени используются для написания текстов, правописанию в них уделяется повышенное внимание по сравнению с другими приложениях Office 2010.
Я расскажу вам о возможностях, которые помогают мне работать в Office 2010 быстрее и эффективнее. Начну с тех, что я настраиваю до работы с текстом.
Параметры автоматической замены
Если вы начнете новую строку с цифры, Word или Outlook 2010 предложат вам начать нумерованный список — это автоматическая замена в действии, не сопротивляйтесь. Она также помогает исправлять распространенные опечатки, например, «оданко» на «однако». Наряду с настроенными возможностями я использую собственные параметры, чтобы экономить время при наборе текста.
В компьютерных статьях часто встречаются слова, написанные латиницей — названия программных продуктов и компаний. Если в статье двадцать упоминаний «Word 2010», каждый раз приходится дважды переключать раскладку клавиатуры — всего-то 40 раз! Куда проще перед началом работы настроить автоматическую замену сокращений на часто используемые слова.
Рисунок 3 — Автоматическая замена часто употребляемых слов экономит время
Несколько примеров:
- ворд — Word 2010
- мо — Microsoft Office
- в7 — Windows 7
- пкм — правой кнопкой мыши
Остальное подскажут вам тематика материала и ваша фантазия. В Word 2010 не забудьте заглянуть на вкладку «Автозамена математическими символами», если они встречаются в ваших статьях. Список слов для всех приложений Office одинаковый, но у каждого языка отдельный словарь, что удобно — можно использовать те же сокращения в Outlook 2010.
От автоматической замены слова можно отказаться, не заходя в настройки. Достаточно навести курсор мыши на замененное слово, а остальное подскажет интуиция.
Рисунок 4 — Отключить автоматическую замену можно для конкретного случая или для всех
Для ускорения ввода текста я иногда использую сокращения, например, в примечаниях к документам Word 2010. Если сокращение обозначено точкой, по умолчанию программа считает это окончанием предложения и начинает следующее с заглавной буквы, что не соответствует моей цели.
Решить эту проблему можно двумя способами. Кардинально — это снять флажок «Делать первые буквы предложений прописными» (рис. 3). Если же подходить к вопросу избирательно, можно настроить часто используемые сокращения, нажав кнопку «Исключения». В списке уже имеются, например, такие распространенные сокращения, как «рис.» и «см.», и вы всегда добавить свои.
Рисунок 5 — Сокращение добавляется в список
Автоматическая замена тесно связана со словарным запасом Office 2010. Его можно расширить, и об этом я расскажу дальше.
Вспомогательные словари
Проверка орфографии основаны на словаре, с записями которого сравниваются слова в тексте. Если слово не входит в словарь, оно считается написанным с ошибкой. Нередко приходится использовать в статьях слова, которые не являются общеупотребительными, но понятны целевой аудитории и допустимы, например, твик реестра .
Рисунок 6 — Добавление слова в собственный словарь
Проще всего расширить словарный запас программы во время проверки правописания. В этом случае достаточно лишь нажать кнопку «Добавить», и приложения Office 2010 забудут о своих претензиях. Добавляя слово во вспомогательный словарь, программа не отвлекает вас вопросами. По умолчанию у нее есть многоязычный словарь custom.dic , туда и попадают все добавленные слова. Благодаря подчеркиванию ошибок, это же действие удобно выполнять еще из контекстного меню.
Обратите внимание, что в этом же диалоге (рис. 6) можно включить автоматическую замену слова на одно из предлагаемых программой, что помогает бороться со своими опечатками. Их тоже можно добавлять в список автоматического исправления из контекстного меню слова.
В начале или по ходу работы над документом можно добавлять в словарь сразу по несколько слов, либо удалять ненужные, что бывает намного реже. Сделать это можно из параметров правописания любого приложения Office 2010 (в Word 2010 — см. рис. 2, кнопка «Вспомогательные словари»).
Рисунок 7 — Возможности вспомогательных словарей Word 2010
Наряду со словарями в программах Microsoft Office вы можете использовать и тезаурус, который поможет разнообразить письмо.
Тезаурус
Слово «тезаурус» у меня стойко ассоциируется с динозавром, и эта возможность, действительно, прописалась в Microsoft Office с незапамятных времен. Степень ее необходимости для автора зависит от уровня владения языком. Тезаурус подскажет вам слова близкие или противоположные по смыслу. Если в голову не приходит альтернатива слову, использующемуся в предложении, загляните в список синонимов. Достаточно выделить слово и в контекстном меню выбрать пункт «Синонимы».
Рисунок 8 — В контекстном меню выделенного слова можно посмотреть список синонимов и открыть тезаурус
Выбрав синоним из списка, вы замените выделенное слово. Обратите внимание, что рядом со словом указывается его стилистическая характеристика, что помогает выбрать наиболее подходящий по контексту вариант.
Например, когда вы используете строгий набор правил проверки правописания, разговорные слова будут подчеркиваться волнистой линией, поэтому характеристика поможет избежать замены шила на мыло. Открыв тезаурус, вы увидите другие синонимы и антонимы. Здесь уже можно переходить от слова к слову, щелкая по ним, и возможность вставки в текст тоже имеется.
Я использую тезаурус при проверке правописания и вычитке текста. Иногда только при чтении вслух замечаешь, что в предложении одно слово используется несколько раз или плохо звучит. В этом случае тезаурус поможет подобрать замену.
Обладая хорошим словарным запасом, вы можете скептически относиться к возможностям тезауруса. Однако ваше мнение вполне может измениться в лучшую сторону, если вам доведется написать текст на иностранном языке.
Теперь можно поговорить непосредственно о проверке правописания документов и писем. Я не сомневаюсь, что вы не раз запускали ее клавишей или кнопкой «Правописание» на ленте. А параметры проверки вы когда-нибудь настраивали? О том, какие параметры правописания можно настроить и зачем это делать, и пойдет речь дальше.
Изменение и создание наборов правил для проверки правописания
Помимо орфографии, в Word и Outlook проверяется грамматика, к которой в Office 2010 относятся, например, пунктуация и стиль.
Выбор набора правил
Н мой взгляд, очень интересной является возможность задать набор правил. В Word 2010 предлагается три встроенных набора правил и три пользовательских.
Рисунок 9 — В разделе «Правописание» параметров Word 2010 можно выбрать набор правил и настроить его
Чтобы увидеть разницу между тремя встроенными наборами, перейдите к настройкам любого из них. Набор строгих правил проверяет все параметры грамматики и стиля, а также предъявляет довольно жесткие требования к родительным падежам и согласованием со словом «который».
В правила для деловой переписки входят все параметры грамматики и большинство параметров стиля. Меньше всего претензий у Word 2010 будет возникать, если вы используете правила для личной переписки.
Создание своего набора правил
В отличие от деловой переписки, которая кажется подходящей для проверки технических статей, я не считаю в них допустимыми разговорные слова и выражения. Еще одним нежелательным атрибутом компьютерных статей я считаю слишком сложные предложения. В списке нет набора «Статьи ИТ-тематики для OSZone.net», но я для себя такой создал.
Рисунок 10 — Собственный набор правил для проверки статей, публикуемых на OSZone .net
И тут же выяснилось, что в бета-версии не запоминаются пользовательские наборы правил!
К сожалению, возможность сохранять свои правила не исправили ни в финальном выпуске, ни в SP1, хотя я лично сообщал о баге продуктовой группе как минимум дважды.
Грамотность письма важна, наверное, во всех языках кроме «албанского», но следование всем правилам вовсе не гарантирует того, что текст будет легко восприниматься читателями. Оценить это можно с помощью статистики удобочитаемости.
Статистика удобочитаемости
При написании статьи всегда нужно учитывать целевую аудиторию. Даже если технически несложный материал описать сложным языком, доля не осиливших его читателей будет выше. Например, в аудитории портала OSZone.net немало школьников, которые не доросли еще до старших классов. Но, скажем, материал о создании презентации в PowerPoint им вполне может понадобиться. Поэтому надо прилагать усилия к тому, чтобы писать статьи понятным языком.
Оценить ваши труды помогут статистические данные, собираемые программами о вашем тексте. Они будет выводиться после проверки правописания, если поставить флажок «Статистика удобочитаемости» в параметрах правописания Word 2010 (рис. 2) и/или Outlook.
Помимо сведений о количество слов и символов, в статистику входят показатели легкости чтения.
Рисунок 11 — Исходя из показателей легкости чтения, эта статья должна быть понятна девятикласснику
В основе выводов о легкости чтения и уровне образования, требуемого для понимания материала, лежат тесты , которые создали Rudolf Flesch и J. Peter Kincaid. Конечно, эти формулы разрабатывались для английского языка, да и уровень образования ориентирован на США, но это нисколько не мешает оценить текст.
Уровень образования можно рассматривать как количество лет обучения (в школе, университете, и т.д.), достаточное для понимания материала. Значение 9.0 для этой статьи означает, что нужно отучиться девять лет, чтобы понять ее без затруднений.
Можно сделать поправку на уровень школьного образования в России и странах ближнего зарубежья в зависимости от ваших знаний в этой области или степени патриотизма. В любом случае, как я и рассчитывал, для понимания этой статьи достаточно иметь школьное образование.
Легкость чтения рассчитывается по другой формуле. Чем выше итоговое значение, тем легче воспринимается текст. Все, что выше 90, должно легко читаться 11-летним ребенком. Тексты с легкостью чтения в диапазоне 60 — 70 без проблем воспримет подросток 13 — 15 лет. Если же значения опускаются ниже 30, то в статье не разберешься без университетского диплома (или без бутылки).
В государственных организациях США требование к минимальному значению легкости чтения устанавливается для многих документов и форм, выдаваемых гражданам для заполнения.
Результатом такого подхода, очевидно, является общая экономия времени, поэтому не только Microsoft включает статистику удобочитаемости в свои программы — такая же возможность есть и в Google Docs, например.
Впрочем, не стоит зацикливаться на статистике. Если в документе все предложения состоят из двух-трех слов, цифры покажут, что достаточно закончить детский сад, чтобы легко прочесть его. Но вряд ли такое творчество высоко оценят те, для кого вы на самом деле пишите свою статью.
Заключение
При всем разнообразии параметров проверки правописания, не нужно забывать о том, что программными способами невозможно охватить все языковые тонкости. Например, при проверке пунктуации программа может предложить лишнюю запятую или не заметить явного отсутствия таковой. Контекстная проверка орфографии тоже не может поймать все возможные ошибки. Внимательное прочтение текста поможет выявить ошибки в пунктуации или языковые несуразицы. Если есть сомнения, руководствуйтесь здравым смыслом и справочниками по русскому языку.
В этой статье я рассказал о том, как с помощью проверки правописания Office 2010 повысить эффективность своей работы, улучшить стиль текста в соответствии с его назначением, разнообразить письмо, а также оценить легкость его восприятия. Пишите грамотно!
Пользователи, которые часто применяют «Ворд», замечали, что порой, некоторые слова программа выделяет, подчеркивая волнистой линией, которая имеет цвет (синий, зеленый или красный). Делает это она неспроста. Она указывает пользователю, что он допустил какую-то ошибку, будь то пунктуационную или же грамматическую. Но, конечно же, не упускается и тот факт, что выделение произошло ошибочно.
В этой статье мы разберем, используя для этих целей его встроенные инструменты. Будут подробно рассмотрены все нюансы данной проверки, так что по итогу прочтения статьи пользователь разберется во всяких мелочах.
и грамматику
Все мероприятия по проверке орфографии стоит разбить на три блока, которые и будут разобраны чуть ниже. Сейчас же стоит рассказать о том, как включить проверку орфографии.
Первым делом запустите саму программу и откройте в ней тот документ, в котором хотите совершить проверку и исправление. Далее вам необходимо перейти на вкладку «Рецензирование», ведь именно там располагается нужный нам инструмент. Теперь на панели инструментов найдите и нажмите кнопку «Правописание».
Совет: Если вы хотите проверить орфографию не во всем тексте, а лишь в какой-то его части, то перед тем, как нажимать кнопку «Правописание», выделите нужную часть текста.
После нажатия программа проанализирует ваш текст, и в том случае, если была найдена хоть одна ошибка, в правой части появится окно «Орфография», где и будут проводиться действия по исправлению данной проблемы.
К слову, стоит отметить, что заходить во вкладку «Рецензирование» необязательно. Можно открыть окошко «Орфография» нажатием на клавиатуре горячей клавиши F7.
Перед тем как переходить к непосредственной работе над ошибками, можно еще уделить внимание их видам. Как можно заметить, выделяются они подчеркиванием. И в зависимости от характера ошибки меняется цвет линии. Если слово подчеркнуто красной, то это означает, что программе оно не известно. Если синей или зеленой — грамматическая или пунктуационная.
Примечание: Грамматические и подчеркиваются либо зеленой, либо синей линией — это зависит от версии программы. Например, в Word 2013 эта линия будет синей, а в 2007 — зеленой.
Работа над ошибками
Теперь же разберемся, как проверять орфографию в «Ворде». Как можно заметить, в окне «Орфография» есть три основные кнопки, с которыми можно взаимодействовать. Давайте рассмотрим каждую по отдельности.
- «Пропустить» — используя эту кнопку, вы пропустите ошибку, которая выбрана в настоящее время, тем самым дадите понять программе, что проблемы в слове нет. Однако в будущем оно будет все ровно подсвечиваться как неправильное.
- «Пропустить все» — нажав эту кнопку, все подобные слова в документе перестанут быть выделенными.
- «Добавить» — эта кнопка отвечает за добавление в словарь программы слово, которое в данный момент выделено и считается ошибочным. Вследствие добавления оно больше никогда не будет выделяться.
Это лишь начало, скоро вы полностью поймете, как проверять орфографию в «Ворде».
Исправление ошибок
Ошибки необходимо, конечно же, исправлять. Именно для этого и надо знать, как проверять орфографию в «Ворде». Помимо выше рассмотренных кнопок в окне «Орфография» есть еще две — «Изменить» и «Изменить все». Их мы тоже рассмотрим, но чуть позже.
Сейчас же давайте обратим внимание на окошко. В этом окне будет список слов, на которые можно заменить неправильно написанное слово. То есть программа пытается проанализировать и понять, что именно вы имели в виду. Вам остается лишь выделить верное исправление и нажать кнопку «Заменить», чтобы ошибка исправилась. К слову, если вы нажмете кнопку «Изменить все», то данная ошибка исправится во всем тексте. Именно для этого данные кнопки и нужны.
Совет: Если не знаете, какое из исправлений правильное, то вы можете воспользоваться специальными сервисами, такими как «Орфограммка» или «Грамота».
Окончание проверки
После того как вы проверите и исправите все ошибки в тексте, перед вами появится окошко, которое будет уведомлять, что проверка завершена. Вам остается лишь нажать кнопку «ОК».
Вот вы и узнали, как проверяется орфография. Word — очень полезный инструмент в случае если вы не уверены в том, что знания русского языка позволяют вам писать без ошибок. Стоит также в очередной раз напомнить, что в зависимости от версий программ действия могут отличаться. Например, как в случае с цветом подчеркивания, когда в Word 2013 года цвет синий, а в предыдущих — зеленый.
Как отключить автокоррекцию и выделение слов с ошибками в Windows 10
Windows 10 — это новая операционная система от Microsoft, которая выводит Кортану на рабочий стол, универсальные приложения и очень простое в использовании приложение «Настройки» для поиска и настройки различных параметров в операционной системе и многие другие функции. Как и в Windows 8.x, новая версия операционной системы включает автоматическую проверку орфографии, которая автоматически исправляет и выделяет слова с ошибками в приложениях, предназначенных для использования этой функциональности.
Вы найдете такую функцию в веб-браузере Microsoft Edge и Internet Explorer, Facebook, Readit, приложении Xbox и во множестве других приложений. Автозамена и выделение слов с ошибками являются отличными инструментами повышения производительности в Windows 10, но бывают случаи, когда вам не потребуется помощник для исправления грамматики.
К счастью, Windows 10 поставляется с необходимыми настройками для индивидуального включения или отключения опций проверки орфографии. Если вы хотите изменить настройки грамматики, выполните следующие очень простые шаги:
- Используйте сочетание клавиш Windows + I , чтобы открыть приложение «Настройки»
- Перейдите к Devices и перейдите к Typing
- В разделе Орфография переключите Автозамена слов с ошибками и Выделите слова с ошибками в положение Выкл. .
Краткое примечание: Если вы отключаете параметры проверки орфографии во время работы приложений, вам необходимо перезапустить приложение, которое вы хотите использовать, без автозамены, чтобы изменения вступили в силу.
Это все, что вам нужно сделать, чтобы отключить проверку орфографии в Windows 10. Вы всегда можете снова включить настройки, вернувшись в раздел «Параметры ввода».
Стоит отметить, что, как ни странно, хотя проверка орфографии является глобальной функцией, многие приложения работают независимо.Например, если вы хотите отключить проверку орфографии в новом приложении Windows 10 Mail, вам нужно открыть Почту, нажать Новая почта , перейти к Параметры и изменить параметры Орфография . OneNote также не реагирует на функцию проверки орфографии в Windows 10. Однако в OneNote даже нет возможности контролировать орфографию.
Отключение функции проверки орфографии в Office
Набор приложений Office, включая Word, Excel, PowerPoint и другие, также имеет независимую проверку орфографии, которую можно легко отключить.Вот как это сделать:
- Переход к Файл> Параметры .
- Затем перейдите к Проверка и ниже При исправлении орфографии и грамматики в Word (или из другого приложения Office) обязательно снимите флажок Проверять орфографию при вводе и Проверять грамматику с орфографией . И нажмите кнопку Параметры автозамены , чтобы контролировать, как приложения Office, в данном случае Word, исправляют и форматируют ваш контент.
Редактирование пользовательского словаря в Windows 10
Если вы захотите отключить проверку орфографии в Windows 10 из-за того, что по ошибке вы добавили несколько слов с ошибками в свой личный словарь, вы тоже можете это сделать.Есть два способа удалить добавленные слова в словарь.
Метод первый
- Откройте команду запуска и введите следующую команду со своим именем учетной записи: ** C: \ Users \ yourAccountName \ AppData \ Roaming \ Microsoft \ Spelling **
- Зайдите в языковую папку — в моем случае es-US .
- Откройте файл default.dic с помощью Блокнота. Теперь удалите слова с ошибками и сохраните файл.
Метод второй
- Откройте Word, перейдите в Файл> Проверка и нажмите кнопку Пользовательский словарь .
- Выберите RoamingCustom.dic из списка и щелкните Редактировать список слов
- Затем добавьте или удалите нужные слова и нажмите ОК
- Нажмите ОК , ОК еще раз и закройте Word.
Вот и все!
Вы позволяете Windows 10 помочь вам с грамматикой? Сообщите нам свои параметры конфигурации в комментариях ниже.
Дополнительные ресурсы
Помните, что у нас есть много других статей о Windows 10, если вам нужна помощь, всегда проверяйте эти ресурсы:
Как отключить автозамену на компьютере с Windows
- Вы можете отключить автозамену на компьютере с Windows, отключив функции «Автозамена слов с ошибками» и «Выделение слов с ошибками» в меню «Ввод».
- Чтобы получить доступ к меню «Набор текста», вам сначала необходимо запустить приложение «Настройки» на вашем компьютере с Windows.
- Автозамена в Windows автоматически заменяет слова, которые, по его мнению, были неправильно написаны, в приложениях, предназначенных для работы с этим инструментом. Функция автозамены
- Windows также «выделяет» или подчеркивает слова, которые она не распознает, на основе встроенного словаря операционной системы.
- Посетите техническую библиотеку Business Insider, чтобы узнать больше.
Если вы пишете электронное письмо в Outlook или ищете сайт в Microsoft Edge, инструмент автозамены Windows может оказаться полезным помощником.
Наиболее известен тем, что подчеркивает слова, которых нет в системном словаре, этой красной строчкой, теперь он также полностью заменяет текст с ошибками. Это предотвратит появление досадной ошибки в рабочих письмах или замедление поиска в Интернете из-за неправильных или несуществующих терминов.
К сожалению, автозамена в Windows работает не во всех приложениях вашего устройства и даже может мешать работе сторонних программ грамматики и проверки орфографии. Это также не самое продвинутое программное обеспечение для проверки орфографии, а это означает, что вы часто оставляете ошибки в своей работе или даже вносите ошибки с помощью автокоррекции. Это может быть невероятно неприятно, если вы пишете не по-английски или используете новые слова, которые словарь еще не распознает.
К счастью, вы можете отключить автокоррекцию в Windows, чтобы избежать этих проблем.Вот как это сделать.
Как отключить автозамену в Windows
1. Щелкните значок «Пуск» в Windows и прокрутите список приложений, пока не увидите «Параметры». Выберите это.
- Примечание. Вы также можете использовать сочетание клавиш, одновременно удерживая кнопку Windows и букву «I» (Windows + I).
2. Выберите «Устройства.«
Эта опция должна быть в первой строке списка приложения «Настройки». Райан Ариано / Business Insider3. Выберите «Набор текста» на левой панели инструментов.
Меню «Набор текста» находится в сером столбце слева. Райан Ариано / Business Insider4. Щелкните переключатели «Автозамена слов с ошибками» и «Выделить слова с ошибками», чтобы отключить эти функции.
Оба переключателя, вероятно, будут установлены в положение «Вкл», когда вы откроете меню «Набор текста».Райан Ариано / Business InsiderУдаление исправления ошибок Windows (Руководство по удалению)
Windows Error Correction — поддельная программа для защиты от шпионского ПО. это часть подделки Заражение Microsoft Security Essentials. Когда эта зараза установлена на вашем компьютере будет отображаться поддельное предупреждение Microsoft Security Essentials в котором говорится, что он обнаружил Unknown Win32 / Trojan на твой компьютер.В этом предупреждении будет указано:
Microsoft Security Essentials Alert
Подробная информация о потенциальных угрозах
Microsoft Security Essentials обнаружила потенциальные угрозы, которые могут скомпрометировать ваш личный или повредить ваш компьютер. Ваш доступ к этим элементам может быть приостановлен пока вы не примете меры. Нажмите «Показать подробности», чтобы узнать больше.
Затем он предложит вам сканировать ваш компьютер, который запустит поддельное сканирование. вашего компьютера, который в конечном итоге заявляет, что конкретный файл заражен Троян.Horse.Win32.PAV.64.a . Затем он предложит вам установить Исправление ошибок Windows для удаления вируса. Текст этого приглашения:
Обнаружено решение для предотвращения угроз
Анализ системы безопасности выявил критическую уязвимость файловой системы. серьезными атаками вредоносных программ.
Риск заражения системных файлов:
Обнаруженная уязвимость может привести к несанкционированному доступу к частной информации. и данные жесткого диска с серьезной возможностью необратимой потери данных и нестабильная работа ПК.Чтобы удалить вредоносное ПО, выполните полное сканирование системы. Нажмите «ОК», чтобы установить программное обеспечение, необходимое для запуска проверки системных файлов. Для завершения процесса установки перезагрузите компьютер.
Когда вы нажмете ОК, инфекция загрузит и установит исправление ошибок Windows и перезагрузит компьютер.
При перезагрузке компьютера перед отображением обычного рабочего стола Windows отобразится экран исправления ошибок Windows. Затем он предлагает вам для сканирования вашего компьютера, который покажет, что ваш компьютер заражен многочисленные инфекции.Чтобы перейти к обычному рабочему столу Windows, вам нужно: необходимо закрыть программу исправления ошибок Windows, когда она закончит свою поддельное сканирование. Как видите, эта программа является мошенничеством, поскольку выкупает надлежащий эксплуатации вашего компьютера до момента его покупки. Безусловно что Вы не должны покупать эту программу ни по какой причине.
Во время работы программа также отображает поддельные предупреждения системы безопасности, которые в дальнейшем используются, чтобы напугать вас, заставив думать, что ваш компьютер имеет серьезную проблема.Некоторые из этих предупреждений включают:
Предупреждение системы безопасности
Обнаружена попытка изменить записи ключа реестра. Зарегистрируйте записи рекомендуется анализ.Системный компонент поврежден!
Произошла ошибка перезагрузки системы из-за lsass.exe сбой системного процесса.
Это может быть вызвано серьезным заражением вредоносным ПО.
Автоматическое восстановление резервной копии lsass.exe завершено.
Правильная работа системы не может быть восстановлена без устранения причина lsass.EXE коррупция.Внимание!
Имя: firefox.exe
Имя : c: \ program files \ firefox \ firefox.exe
Обнаружено приложение, которое похоже на кейлоггер. Системная информация безопасность находится под угрозой. Рекомендуется включить режим безопасности и запустить общее сканирование системы.
Как и поддельные результаты сканирования, эти предупреждения также являются поддельными и только раньше пугали вас, заставляя покупать программу. Поэтому, пожалуйста, игнорируйте их.
Как видите, исправление ошибок Windows было создано, чтобы напугать вас и заставить задуматься. на вашем компьютере есть серьезная проблема с безопасностью, поэтому вы купите это программа.Ни по какой причине вы не должны покупать исправление ошибок Windows и если у вас уже есть, вам следует обратиться в компанию, обслуживающую вашу кредитную карту, и оспорить обвинения в том, что программа является компьютерной инфекцией. Наконец, чтобы удалить эту инфекцию и любые связанные с ней вредоносные программы, используйте приведенное ниже руководство по удалению.
Теперь на вашем компьютере не должно быть Исправление ошибок Windows Программа . Если ваше текущее антивирусное решение пропускает эту инфекцию, вы можете подумать о покупке PRO версия Malwarebytes Anti-Malware для защиты от этих типов угроз в будущем.
Коррекция ошибок позволяет использовать технологию Oxford Nanopore для безреференсного анализа транскриптомов
Рис. 5. Обзор isONcorrect.
Вход в isONcorrect читается из одного кластера…
Рис. 5. Обзор isONcorrect.Входные данные для isONcorrect читаются из одного кластера, созданного isONclust (или любым другим программным обеспечением, которое группирует считывание в исходные семейства генов).На этом рисунке показан кластер с пятью чтениями ( r 1– r 5) из трех изоформ. isONcorrect находит все интервалы с расстоянием от x min до x max , используя минимизаторы привязки (показанные в виде цветных блоков), и добавляет их в хеш-таблицу. Чтобы исправить одно чтение (например, r 1), все пары минимизатора привязки, найденные в r 1, запрашиваются в хэш-таблице, и все считывания, содержащие данную пару минимизатора привязки, извлекаются.В этом примере r 1 имеет 11 таких пар анкеров (показано на этапе 1). Каждой паре привязок назначается вес, который является произведением ее диапазона и количества считываний, содержащих эту пару привязок (за исключением фильтрации пар привязок разнородных областей; подробности в «Методах»; Шаг 1). Например, пара привязок ( p 1, p 2) встречается за три чтения ( r 1, r 2 и r 3). Экземпляр отправляется планировщику взвешенных интервалов, который находит набор неперекрывающихся пар привязок с наибольшим весом (шаг 2).В этом случае выбираются четыре пары якорей. Все сегменты между выбранными парами якорей отправляются на исправление. Создается консенсус (шаг 3) с использованием spoa, и определяется один или несколько доверенных вариантов на основе их частотности и контекстов последовательности (шаг 4). Каждый сегмент чтения в r 1 корректируется до ближайшего доверенного контекста (этап 5). Сегменты вставляются обратно в исходное считывание r 1, что становится исправленным считыванием r 1 (этап 6). Необязательный шаг 7 исправляет сегменты других считываний таким же образом и сохраняет их в хэш-таблице для извлечения всякий раз, когда наступает их очередь исправлять.Например, когда нужно скорректировать ход r 2 и r 3, интервал, охватываемый парой привязок ( p 1, p 2), может снова встретиться в оптимальном решении для планирования, позволяя выполнять шаги 3–5 следует пропустить в этот момент.
Что такое «память с исправлением ошибок» и почему создатель Linux считает, что она вам нужна?
Версия этого поста первоначально появилась в Tedium , информационном бюллетене, выходящем два раза в неделю, который ищет конец длинного хвоста.
Нужно ли среднему пользователю компьютера заботиться о памяти с возможностью исправления ошибок? Линус Торвальдс, кажется, так считает.
Ведущий разработчик и создатель Linux недавно обратился к Intel, заявив, что решение компании переложить память ECC (код исправления ошибок) в серверную комнату нанесло ущерб потребителям.
«Доступность ECC имеет большое значение — именно потому, что Intel сыграла важную роль в уничтожении всей индустрии ECC своей ужасно плохой сегментацией рынка», — написал Торвальдс в сообщении на форуме, которое является его естественной средой обитания.Это кажется особенно занудным делом, на котором стоит сосредоточиться до некоторой степени, но Торвальдс, кажется, утверждает, что причина, по которой это так занудно, заключается в том, что Intel, компания, вся бизнес-модель которой сейчас сталкивается с проблемами со стороны инвесторов-активистов, решила рассматривать что-то фундаментальное как премиум-функцию высшего класса.
Это? И что технические ботаники должны знать о памяти ECC? Давайте объясним, что такое исправление ошибок и почему он может быть прав.
«Черт побери, если машина может обнаружить ошибку, почему она не может определить ее местонахождение и изменить настройку реле с единицы на ноль или с нуля на единицу?»
— Ричард Хэмминг, сотрудник Bell Labs, обсуждает процесс принятия решений, который привел к созданию кода Хэмминга, первого известного алгоритма исправления ошибок, в 1950 году.Тест основан на проверке четности, чтобы определить, возникли ли ошибки при передаче данных, и исправить их. Работа Хэмминга, согласно биографии Музея истории компьютеров, была вдохновлена тестом, который сломал его компьютер, который он использовал в то время, Bell Model V, основанный на перфокартах. Ошибка с карточками отправила результаты, которые ему были нужны, чтобы рассказать своим коллегам о рельсах, но вскоре она привела к чему-то фундаментальному в истории вычислений. Его формирующая работа вскоре была значительно улучшена многими другими, которые пошли по его стопам.
Модем с коммутируемым доступом — хороший пример опыта, который стал намного лучше благодаря исправлению ошибок. Изображение: Wikimedia Commons
Что, черт возьми, такое исправление ошибок, и зачем пользователю компьютера это нужно?
Исправление ошибок включает в себя ряд формул, которые призваны гарантировать, что поток распределяемой информации не прервется, даже если что-то пойдет не так или будет повреждено.
И его контекст выходит далеко за рамки того, что делает оперативная память вашего компьютера.
Хороший способ подумать об этом в реальной жизни — это подумать о том, что произойдет, если вы транслируете потоковое видео при плохом соединении. Биты и фрагменты прерывают поток, и видеоклиент (например, Zoom) должен учитывать их как можно лучше. Это может привести к прерывистому восприятию с пропущенными кадрами и, возможно, к некоторой размытости или прерывистому изображению, но видео делает все возможное, чтобы не ослабевать. Возможно, в видеокодек встроена избыточность, чтобы случайный пропущенный байт не нарушил соединение конечного пользователя; возможно, проверки на четность, которые используются для определения качества отправляемых данных, могут помочь очистить некоторые биты, передаваемые по сети, чтобы ошибка не выглядела неправильно.
Это на самом деле то, что соединения делали все время. Когда мы все пытались загрузить данные по слабым шумным телефонным линиям, небольшого статического электричества было достаточно, чтобы разрушить соединение.
Это привело к большим усилиям по исправлению ошибок в телефонной системе. Например, многие модемы, проданные в конце 80-х — начале 90-х годов, поддерживали протокол исправления ошибок под названием V.42, один из нескольких протоколов серии V, определенных Международным союзом электросвязи для управления связью на основе данных по телефону. линия.
Вместо того, чтобы исправлять ошибку на лету, как это допускает код Хэмминга, V.42 использовал метод исправления ошибок, называемый автоматическим повторным запросом (ARQ), что в основном означает, что он снова запрашивает потерянный пакет после того, как часть данных уходит. отсутствует. Исправление ошибок происходило за счет использования повторения, по сути, повторной отправки любых потерянных пакетов данных, как только они были обнаружены. (Целью является не максимальная скорость, а стабильность. В конце концов, быстрое соединение, которое полностью разрывается, скорее всего, не стоит того при коммутируемом доступе.)
Методы исправления ошибок использовались, чтобы гарантировать возможность повторения отброшенных байтов, чтобы это, например, не оказало негативного воздействия на передачу файла.
Система исправления ошибок, на которую остановился Хэмминг, тем временем включает концепцию, называемую четностью, в которой отправляется больше информации, чем необходимо для подтверждения того, что отправленное правильно прошло. Как правило, бит четности может помочь определить, должен ли полученный байт двоичного кода быть четным или нечетным, и при необходимости исправить данные.Как показано в видеоролике Khan Academy выше, решение, которое эффективно описывает коды Хэмминга, по сути, проверяет себя, чтобы убедиться, что во время процесса передачи данных ничего не сломалось, что могло бы негативно повлиять на информацию.
Этот вид исправления ошибок, называемый прямым исправлением ошибок, имеет множество практических применений. За работой Хэмминга в конечном итоге последовали другие методы исправления ошибок, в первую очередь система, разработанная Ирвингом С. Ридом и Гюставом Соломоном в начале 1960-х годов, которая сочетала в себе кодирование и декодирование данных «на лету» для защиты целостности данных. в шумной обстановке.Коды Рида-Соломона наиболее широко используются с компакт-дисками и DVD (это технология, которая помогает предотвратить пропуски на этих устройствах, когда, скажем, диск поцарапан), но также и с широким спектром других технологий, таких как беспроводная передача данных.
Существует множество других кодов для исправления ошибок, которые нашли применение на протяжении многих лет, но для непрофессионала важно знать, что это фундаментальный строительный блок вычислений … и он повсюду, помогая обеспечить такие разнообразные вещи, как ваш поток Netflix и ваш сигнал LTE приземляются с минимальными нарушениями.
Эта концепция в более общем смысле применяется к памяти компьютера в целом, что требует исправления ошибок в определенных контекстах. Случалось ли когда-нибудь такое, когда какое-то программное обеспечение просто вылетает у вас, без объяснения причин, и вам приходится перезапускать приложение или, возможно, даже компьютер? Часто для этого может не быть рифмы или повода, но это все равно случается.
В определенных средах, таких как серверные, сбои, подобные этим, могут оказаться чрезвычайно проблематичными, поскольку критически важные приложения останавливаются прямо на их пути.
И в памяти ECC, на которую жаловался Линус Торвальдс, код Хэмминга повсюду, помогая убедиться, что эти небольшие вычислительные ошибки не сломают машину.
0,09%
Расчетная частота отказов для памяти ECC, согласно анализу 2014 года, проведенному компанией Puget Systems, разработчиком высокопроизводительных рабочих станций и серверов. Компания проанализировала частоту отказов компьютерной памяти за год. Для сравнения, его память без ECC вышла из строя 0.6 процентов времени, или в 6,67 раза больше, чем вариант с исправлением ошибок. (Анализ Пьюджета, который, по общему признанию, немного более старый, но также погружается в распространенное заблуждение о памяти ECC, что дополнительная проверка ошибок требует значительных затрат производительности; в некоторых из его тестов было обнаружено, что память ECC была часто на быстрее, чем на стандартном эквиваленте.Изображение: Wikimedia Commons
Почему вы, вероятно, никогда не использовали память с исправлением ошибок на своем компьютере … если только вы не использовали IBM PC в 80-х годах
Итак, возвращаясь к жалобе Линуса Торвальдса, он фактически расстроен тем, На протяжении многих лет попытки дифференцировать высокопроизводительное оборудование для серверов и рабочих станций от оборудования потребительского уровня оставили большинство современных пользователей компьютеров без функции, которая могла бы принести пользу многим обычным пользователям.
«Современная память DRAM настолько надежна, что не требует ECC» всегда была сказкой на ночь для детей, которую слишком много раз бросали им на голову », — сказал Торвальдс, что для него, как правило, излишне враждебно. способ что-то описать.Торвальдс ранее, как известно, извинился за то, что был придурком, и сказал, что работает над «пониманием эмоций».
(Окей, может быть, это была плохая идея. Ой, эта метафора.)
Но сделаем шаг назад: общая концепция исправления ошибок в IBM PC на самом деле восходит к самым ранним дням существования платформы, когда многие ранние В ПК использовались девятиразрядные слова памяти, а дополнительный бит использовался для проверки четности. Но со временем это сошло на нет, и к середине 1990-х многие крупные производители оперативной памяти решили прекратить продажу ее для потребительских целей.
Для этого тоже была веская причина: производители не считали, что это больше необходимо для обычных пользователей, поэтому они отказались от этой функции, что во многих некритичных случаях привело к увеличению стоимости и снижению скорости.
Пример карты памяти DDR3, поддерживающей ECC. Изображение: Wikimedia Commons
ПамятьECC существует уже давно, но последние 30 лет или около того использовалась в таких нишах, как рабочие станции и серверы, отчасти потому, что Intel в значительной степени ограничила свою поддержку своим высокопроизводительным процессором Xeon. линия микросхем, которая часто используется в критически важных целях.(В моем случае Xeon в мусорном контейнере использует память ECC, если вам интересно. Примечание: хотя память ECC обычно дороже в новой, она часто используется дешевле, поэтому на указанной машине 64 ГБ ОЗУ.)
Но недавно Случаи использования памяти ECC для обычных пользователей начали расти, поскольку отдельные микросхемы памяти начали расти быстрее и уплотняться. Это создало новые типы технических проблем, которые, кажется, указывают на возвращение ECC на потребительский уровень.
В последние годы новый тип эксплойта безопасности под названием «rowhammer» привлек внимание технических кругов.Этот эксплойт, также известный как атака с переворотом битов, эффективно атакует ячейки памяти многократно с целью получения или изменения данных, уже находящихся в памяти. По сути, это компьютерный эквивалент сотрясения мозга.
Как отмечает ZDNet , модель атаки в настоящее время является в значительной степени теоретической, но поставщики пытались… и неоднократно не могли помешать ученым доказать, что атаки с использованием Rowhammer остаются фундаментальной угрозой для компьютерной безопасности. (Лучше ученые, чем злоумышленники нулевого дня, верно?)
Хотя память ECC может помочь смягчить такие атаки, она не является надежной, поскольку голландские исследователи придумывают атаку с помощью rowhammer, которая даже затрагивает оперативную память ECC.
Торвальдс — который, следует напомнить, специализируется на создании низкоуровневого ядра операционной системы, используемого сотнями миллионов людей, поэтому он, вероятно, видит эти проблемы вблизи, — утверждает, что решение Intel отделить ECC от обычных пользователей компьютеров вероятно, вызывал проблемы с современными компьютерами в течение многих лет, даже несмотря на то, что ученые изо всех сил пытались атаковать его.
«У нас есть десятилетия случайных ошибок ядра, которые невозможно объяснить и, вероятно, из-за плохой памяти», — пишет он.«И если это вызывает ошибку ядра, я могу гарантировать, что на несколько порядков больше случаев, когда это просто вызвало переворот битов, который никогда не оказывался столь критичным».
Основные чипы Intel Core обычно не поддерживают ECC, но, как отмечает Торвальдс, более свежие чипы AMD Ryzen, которые в последние годы приобрели большую популярность в сфере потребительских технологий, в основном потому, что они часто лучше, чем Intel, обычно поддерживают ( хотя это зависит от материнской платы).
«Воздействие космических лучей на большие компьютеры настолько ужасно, что современные большие суперкомпьютеры даже не загрузились бы, если бы в них не было памяти ECC.
— Эл Гейст, , научный сотрудник Национальной лаборатории Ок-Ридж, обсуждает важность памяти ECC в статье 2012 Wired , в которой основное внимание уделяется проблемам, которые космические лучи создают для вычислительных решений на планете Марс. — кое-что, что Curiosity Rover, основанный на конструкции микросхемы PowerPC, был создан для решения проблемы. (Космические лучи — лишь один из факторов, которые могут вызвать переворот битов или внесение ошибок в память компьютера.Однако Гейст отмечает, что проблемы, с которыми сталкиваются космические вездеходы, также могут вызывать проблемы на земле — проблемы, которые можно смягчить за счет использования памяти с исправлением ошибок.
В некотором смысле тот факт, что такая выдающаяся фигура — парень, известный тем, что высказывает свое мнение на случайных интернет-форумах, — высовывает свою шею в пользу технологии, о которой даже мало кто знает, подчеркивает ее важность для современный день.
Но правда в том, что исправление ошибок всегда было с нами, так или иначе, как пользователи компьютеров, будь то в аппаратном или программном контексте.
Кто-то может возразить, что он просто выпускает пар, но, тем не менее, фигура с громким именем, отстаивающая что-то, что принесет пользу обычным потребителям, — это хорошо, даже если этого может и не случиться завтра.
(Что-то в пользу того, чтобы это стало более массовым: Intel наносит ущерб и является целью инвесторов-активистов, которые пытаются доказать, что Intel необходимо внести некоторые огромные стратегические изменения, чтобы не отставать, даже доходит до отказаться от своей давней модели вертикальной интеграции, которая предполагает производство собственных микросхем.Другими словами, на столе лежат карты, которых давно не было.)
Дойдет ли в этом контексте до обычных компьютеров? Время покажет, но, возможно, об этом стоит поговорить прямо сейчас. В конце концов, по мере того, как компьютеры становятся все более сложными, старые стандарты для технических нужд будут иметь все меньшее и меньшее значение, а такие вещи, как надежность, будут иметь гораздо большее значение.
Пытался он это или нет, но есть вероятность, что Торвальдс мог начать полезный разговор о том, что нужно включить в будущее вычислений, и что должно или не должно быть премиальной функцией в нашем оборудовании.
Но он может захотеть оставить метафоры другим.
Параметры автозамены, проверки орфографии и стиля в Microsoft Word
Серия Microsoft Word и стиль MLA показывает писателям, как использовать Word , чтобы их эссе соответствовали руководящим принципам стиля MLA.В этом сообщении объясняется, как работать с автозаменой , проверкой орфографии и функцией настроек стиля в Microsoft Word .
Функция автозамены, проверка орфографии и настройки стиля в Microsoft Word может помочь писателям, использующим стиль MLA. Они также могут вносить ошибки или просто мешать. В более ранней публикации объяснялось, как настроить параметры автозамены для эллипсов. В этом посте я объясню, как использовать полезные функции автозамены, проверки орфографии и настроек стиля и отключить ненужные.Чтобы получить доступ к настройкам автозамены и стиля на ПК, выберите «Файл»> «Параметры»> «Проверка». Для автозамены щелкните поле «Параметры автозамены» в окне «Правописание». Для настройки стиля установите флажок «Настройки» в разделе «При исправлении орфографии и грамматики в Word». Чтобы получить доступ к этим настройкам на Mac, щелкните Word> Настройки. Вы увидите значок с надписью «Автозамена» и значок с надписью «Орфография и грамматика» (настройки стиля находятся в разделе «Орфография и грамматика»). Если эти или последующие инструкции не работают, обратитесь на веб-сайт Microsoft.
Порядковые номера В стилеMLA не используется надстрочный текст в порядковых номерах, поэтому мы должны писать, например, 1st , а не 1 st . Но Word автоматически форматирует верхний индекс, если вы набираете «1-й» и нажимаете пробел. Чтобы изменить это, щелкните вкладку «Автоформат при вводе» в окне «Автозамена». Затем снимите флажок «Порядковые (1-е) с надстрочным индексом».
Вертикальные списки
Автозамена в Microsoft Word может помочь создать вертикальные списки в стиле MLA.В большинстве версий Word настройки по умолчанию автоматически создают нумерованные и маркированные списки после определенных нажатий клавиш. Если вы наберете «1.» в начале абзаца и нажмите пробел, Word создаст нумерованный список. Он создает маркированный список, если вы набираете звездочку (*) и нажимаете клавишу пробела. Вы можете настроить внешний вид списка, щелкнув правой кнопкой мыши в любом месте списка. Вы увидите несколько параметров, которые позволят вам изменить нумерацию, отступ и интервал в списке.
Если вы хотите создавать списки с нестандартным расположением или внешним видом, вам следует отключить функцию автоматического создания списков. На вкладке «Автоформат по мере ввода» в окне «Автозамена» снимите флажки «Автоматические маркированные списки» и «Автоматические нумерованные списки».
Заменять текст при вводе
На вкладке «Автозамена» окна «Автозамена» есть список слов с ошибками, которые автоматически заменяются при вводе. Например, «аботу» изменится на «примерно».«Вы можете добавить слова в этот раздел, если хотите. Я бы всегда писал «давнишний» вместо «давнишний», но Слово не считает «давнишний» орфографической ошибкой. Если я добавлю эту пару в список вещей, которые нужно заменить, Word автоматически внесет изменения, если я случайно наберу «долгое время».
Регулировка проверки орфографии
Word использует собственный словарь для проверки орфографии. И хотя эти волнистые красные линии под словами могут быть полезны, иногда они мешают.Если вы пишете эссе, в котором используются специальные термины, которых нет в словаре Word , вы можете добавить эти термины в словарь. Если щелкнуть термин правой кнопкой мыши, а затем нажать «Добавить в словарь», Word не пометит термин волнистой красной линией.
Регулировка настроек стиля
После перехода к настройкам стиля Word покажет вам варианты изменения того, что он помечает в тексте. Вы можете попросить Word проверить свой стиль письма, а также грамматику и орфографию.В раскрывающемся меню под «Стиль письма» измените настройку на «Грамматика и стиль». Эта функция может быть полезна при написании статей в стиле MLA.
Например, стиль MLA рекомендует использовать запятую перед последним элементом в серии (например, «львы, тигры и медведи»). Вы можете указать Word , чтобы он предупреждал вас, когда вы опускаете запятую. В раскрывающемся меню после «Требуется запятая перед последним элементом списка» измените настройку на «всегда».
Вы также можете указать Word для проверки гендерных терминов.Прокрутите вниз до раздела «Стиль». Установите флажок после «Гендерно-ориентированные слова». Если вы напечатаете такое слово, как «бизнесмен», Word отметит его и предложит «деловой человек» или «руководитель». Слово «бизнесмен» уместно, если вы знаете пол человека, которого вы обсуждаете. Но это слово не подходит для описания любого человека, ведущего бизнес. Эта функция полезна, потому что MLA поощряет писателей «избегать предположений о гендерной принадлежности и не допускать их допущений» («Как»).
Многие другие функции из этого раздела также могут быть полезны. Например, если вы установите флажок «Многословие», Word поможет сделать ваш текст более лаконичным. Если вы наберете «Он боялся медведей», Word сделает разумное предположение: «Он боялся медведей». Однако не следует полагаться исключительно на предложения Word . Всегда руководствуйтесь собственным суждением при принятии стилистических решений относительно написанного.
Цитируемая работа
«Как мне использовать Singular They ?» The MLA Style Center , 4 марта.2020, style.mla.org/using-singular-they/.
Проверка и исправление ошибок | Computerworld
Каждый раз, когда мы отправляем данные — будь то аудиосигналы по телефонной линии, поток данных или юридический документ — кому-то другому, мы должны знать, что то, что приходит на другой конец, идентично тому, что мы отправляем. Точно так же всякий раз, когда мы сохраняем данные на диске или ленте, при их извлечении нам нужна уверенность в том, что они не были изменены. Точные данные абсолютно необходимы для вычислений, ведения документации, обработки транзакций и онлайн-торговли.
К сожалению, хранение и передача данных связаны с действиями физических объектов в реальном мире: электронов, фотонов, атомов, молекул, проводов, контактов и т. Д. Это означает, что всегда есть некоторая степень неопределенности, потому что фоновый шум всегда присутствует в нашей физической вселенной и может изменить или повредить любой заданный бит данных.
Обнаружение ошибок
На заре компьютерной революции были разработаны некоторые мощные методы, которые сначала позволяли обнаруживать, а затем исправлять ошибки в данных.Самый очевидный и, возможно, наименее эффективный способ обнаружения изменений данных — это многократно повторять каждую единицу данных, а затем сравнивать копии. Этот метод настолько неэффективен, что не используется для обнаружения ошибок — хотя та же идея используется в RAID-1 (зеркалирование дисков) для обеспечения отказоустойчивости.
Подробнее
Computerworld
QuickStudies
Самый известный метод обнаружения ошибок называется контролем четности, когда к каждому байту данных добавляется один дополнительный бит и присваивается значение 1 или 0, обычно в зависимости от того, четное или нечетное. количество «1» битов.Принимающая система вычисляет, каким должен быть бит четности, и, если результат не совпадает, тогда мы знаем, что по крайней мере один бит был изменен, но мы не знаем, какой бит неправильный. Также возможно, что данные полностью верны, а бит четности искажен. Однако, если два бита были изменены, изменения аннулируются: данные будут неправильными, но бит четности не будет сигнализировать об ошибке. (Подробнее см. Обнаружение 2-битной ошибки .)
Двумя другими общепринятыми методами обнаружения ошибок являются контрольная сумма (складывание всех битов всего сообщения, документа или программы и получение единой суммы) и циклический контроль избыточности, который работает с группами битов одновременно и использует деление, а не сложение.Контрольные суммы и CRC вычисляются до и после передачи или дублирования, а затем сравниваются. Однако сами по себе контрольные суммы и CRC не могут проверить целостность данных, поскольку алгоритмы известны и можно внести преднамеренные изменения, которые эти методы не обнаружат. Более безопасный способ будет включать криптографические хеш-функции, односторонние математические операции, использование секретных ключей шифрования которых исключает возможность необнаружимых изменений.
Исправление ошибок
Таким образом, существуют методы, которые позволят нам находить ошибки в наших данных, но что дальше? Один из способов получить нужный материал — просто попросить отправляющую сторону или устройство повторно отправить его.Однако, если имеется много ошибок или существует длинный путь связи, например, когда мы отправляем данные на полпути по этой шумной планете, повторная передача может значительно замедлить обмен данными.
Нужна система, которая найдет ошибки и исправит их автоматически. Оказывается, мы можем создавать такие алгоритмы (известные как коды с исправлением ошибок, это еще одна фраза, которую иногда называют ECC) с любой степенью точности, которую мы хотим, но с компромиссом в эффективности.В большинстве случаев мы выбираем коды, которые могут обнаруживать и исправлять ошибки в одном бите и обнаруживать, но не исправлять ошибки в двух или более битах. (Простая иллюстрация того, как это работает с однобитной ошибкой, показана в Как работает ECC .)
Сегодня ECC используется во многих различных устройствах, от проигрывателей компакт-дисков до компьютеров. Возможно, наиболее известное его использование — это специальная ECC RAM для серверов, в которой дополнительные биты встроены непосредственно в микросхемы динамической RAM.
Заглядывая в будущее, ECC может стать более заметной и популярной на рынке беспроводной связи.Это связано с тем, что популярность беспроводной связи и доступность беспроводных продуктов, по прогнозам, значительно вырастут, но пропускная способность беспроводных каналов останется значительно ниже, чем у проводных подключений.


