Примечание: Несмотря на процедуру, комбинация Ctrl + V так же не будет вставлять текст, однако будет доступна другая возможность, но обо всем по порядку.
- Откройте командную строку
- Щелкните на иконку в левом верхнем углу окна консоли. Откроется меню, как показано на рисунке чуть выше
- В открывшемся меню, выберите пункт «Свойства»
- Откроется диалоговое окно. Необходимо перейти на вкладку «Общие», а затем в области «Правка» выставить галочку напротив пункта «Быстрая вставка» (показано на рисунке чуть ниже)
- Нажмите на кнопку «ОК» внизу окна (на рисунке данная кнопка не отображена)
Теперь всякий раз, когда вам нужно вставить текст в командную строку, скопируйте его в буфер обмена обычным способом, а затем щелкните правой кнопкой мыши на нужном месте в консоли и выберите пункт «Вставить».
Данный метод применим к Windows XP, Vista, 7, 8.
Теперь вы знаете как включить возможность вставки текста в командную строку Windows, а так же как правильно копировать текст.
☕ Хотите выразить благодарность автору? Поделитесь с друзьями!
- Как из картинки создать иконки для Windows (ico)?
- Как быстро узнать какие cookies (куки) использует любой сайт?
Добавить комментарий / отзыв
Как скопировать и вставить текст в Bash Shell Linux
Фатмавати Ахмад Заенури / Shutterstock.comОбычные сочетания клавиш не будут работать
Копирование и вставка текста является неотъемлемой частью использования компьютера. Когда люди впервые используют компьютер с Linux, независимо от того, пришли они из мира Windows или macOS, они часто путаются, пытаясь скопировать и вставить в окно терминала.
В Windows вы используете Ctrl+V чтобы вставить его. В macOS вы используете Command+C чтобы скопировать его, и Command+V чтобы вставить его. Они следуют тому же соглашению C для копирования и V для вставки.
Те же самые нажатия клавиш работают в большинстве графических приложений Linux, таких как редактор gedit или офисный пакет LibreOffice . Ctrl+C копирует выделенный текст, а Ctrl+V вставляет его в курсор. Наш новичок в Linux, вероятно, даже не думает о том, что эти соглашения были распространены на эти приложения. Они используют нажатия клавиш из мышечной памяти и продолжают свою работу.
Как только наш новичок откроет окно терминала и попытается скопировать и вставить в командной строке Bash , все изменится. Ctrl+C и Ctrl+V были назначены функции задолго до того, как о них начали думать. Фактически, эти нажатия клавиш набирались задолго до того, как были изобретены графические оболочки, еще тогда, когда телетайп (TTY) был физической вещью.
Фактически, эти нажатия клавиш набирались задолго до того, как были изобретены графические оболочки, еще тогда, когда телетайп (TTY) был физической вещью.
Ctrl + C и Ctrl + V в TTY
Когда TTY был физическим устройством, Ctrl+C
Мы можем легко увидеть функции, которые были назначены для Ctrl+C и Ctrl+V Предположим, вы набрали следующую команду и нажали «Enter».
ls -R /
Поскольку мы используем опцию -R (рекурсивный), команда ls начнет перечислять все файлы и каталоги, начиная с корневого каталога.
Ctrl . Так что Ctrl+M вероятно, означает то же самое, что и Enter. Означает ли это, что мы можем ввести Enter, набрав Ctrl+M ? Попробуйте это в окне терминала. Вы увидите, что это так. Итак, очевидно, мы не можем ожидать, что Ctrl+C и Ctrl+V выполнят копирование и вставку текста, когда им уже назначены проверенные временем функции. Так что мы можем использовать?
Ctrl + Shift + C и Ctrl + Shift + V
Легко запомнить, потому что они очень похожи на своих коллег, Ctrl+Shift+C и Ctrl+Shift+V являются прямой заменой Ctrl+C и Ctrl+V
Если вы выделите текст в окне терминала с помощью мыши и нажмете Ctrl+Shift+C вы скопируете этот текст в буфер обмена.
Ctrl + Shift + C,
Вы можете использовать Ctrl+Shift+V чтобы вставить скопированный текст в то же окно терминала или в другое окно терминала.
Ctrl + Shift + V,
Вы также можете вставить в графическое приложение, такое как gedit . Но обратите внимание, когда вы вставляете в приложение, а не в окно терминала, вы должны использовать Ctrl+V
И вы можете пойти другим путем. Вы можете выделить текст в gedit и нажать Ctrl+C , а затем вставить его в окно терминала, используя Ctrl+Shift+V
Комбинация Ctrl+Insert такая же, как Ctrl+Shift+C , а комбинация Shift+Insert такая же, как
Использование мыши: щелчок правой кнопкой мыши
Вы можете использовать мышь для копирования и вставки в окне терминала. Вы должны использовать мышь, чтобы выделить текст, который вы собираетесь скопировать, так почему бы не использовать его для выполнения операций копирования и вставки?
Как только вы выделите текст, щелкните правой кнопкой мыши и выберите «Копировать» в контекстном меню.
Чтобы вставить скопированный текст, щелкните правой кнопкой мыши еще раз и выберите «Вставить» в контекстном меню.
Текст вставляется в положение курсора в командной строке. В этом примере относительный путь указан неверно, и Bash не может изменить каталог. Пользователь пропустил «~ /» с начала пути. Они набрали «~ /», а затем скопировали остаток пути от предыдущей попытки и вставили его во вторую командную строку.
Когда они нажимают Enter, они перемещаются в каталог.
В этом примере показано вставка в одно и то же окно терминала, но вы можете использовать эту технику правой кнопкой мыши, чтобы вставить в разные окна терминала. Вы также можете вставить в графические приложения, используя этот метод.
Использование мыши: средняя кнопка
Существует еще более быстрый способ копирования и вставки с помощью мыши, если ваша мышь имеет среднюю кнопку. Если вы нажмете на колесо прокрутки (осторожно!), И оно щелкнет, у вас есть средняя кнопка.
Выделите текст в окне терминала и нажмите среднюю кнопку. Выделенный текст вставляется в позицию курсора в командной строке. Копирование и вставка происходят одновременно.
Итак, выделите текст:
Затем нажмите среднюю кнопку:
Вы можете использовать этот метод для вставки между окнами различных терминалов, а также в графические приложения. Просто выделите текст, перейдите в другое окно терминала или приложение и нажмите среднюю кнопку.
Старая школа — нет мыши
А когда у тебя нет мыши? Если вы не можете выделить какой-либо текст, как вы можете скопировать и вставить его?
Серверы Linux часто настраиваются без графической среды рабочего стола (GDE), а это означает, что у вас нет доступа к мыши. Даже на компьютере с Linux, на котором запущена графическая среда рабочего стола, такая как GNOME, и у вас есть мышь, будут случаи, когда вы не можете использовать мышь для выделения текста.
Например, вы могли поменяться местами с одним из дополнительных TTY.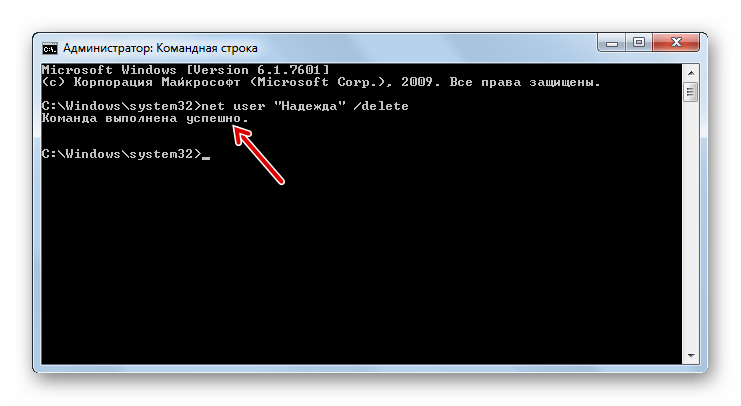
Ctrl+Alt+F3 (TTY3) до Ctrl+Alt+F6 (TTY6). ( Ctrl+Alt+F2 вернет вас в сеанс GDE, а Ctrl+Alt+F1 откроет экран входа в GDE.)Возможно, вы даже используете подлинное аппаратное устройство TTY для подключения к компьютеру с Linux или Unix.
В любом случае, эти методы будут работать для вас. Важно помнить, что это не копирование и вставка, это вырезание, копирование и вставка, и вы можете вырезать и копировать только из текущей командной строки. Конечно, вы можете использовать клавиши со стрелками для прокрутки вашей истории, чтобы найти командную строку, которую вы хотите вырезать, копировать и вставлять из.
Клавиши, которые вы можете использовать:
- Ctrl + W : вырезать слово перед курсором и добавить его в буфер обмена.
- Ctrl + K : вырезать часть строки после курсора и добавить ее в буфер обмена.
 Если курсор находится в начале строки, он обрежет и скопирует всю строку.
Если курсор находится в начале строки, он обрежет и скопирует всю строку. - Ctrl + U : вырезать часть строки перед курсором и добавить ее в буфер обмена. Если курсор находится в конце строки, он обрежет и скопирует всю строку.
- Ctrl + Y : вставить последний текст, который был вырезан и скопирован.
Давайте перейдем к TTY3. (Используйте Ctrl + Alt + F1, чтобы потом вернуться на рабочий стол.)
Ctrl + Alt + F3
TTY
У нас есть файл, который мы хотим удалить, давайте проверим его здесь.
ls -l file_to_delete.txt
Если мы используем клавишу «Стрелка вверх», мы вызовем последнюю команду, которую мы использовали из истории команд. Мы могли бы просто отредактировать эту строку, но цель состоит в том, чтобы продемонстрировать вырезание, копирование и вставку, поэтому мы выполним нашу задачу по удалению файла слегка затяжным способом.
Мы переместим курсор на первую букву имени файла, а затем нажмите Ctrl+K Это удалит эту часть строки и скопирует текст в буфер обмена.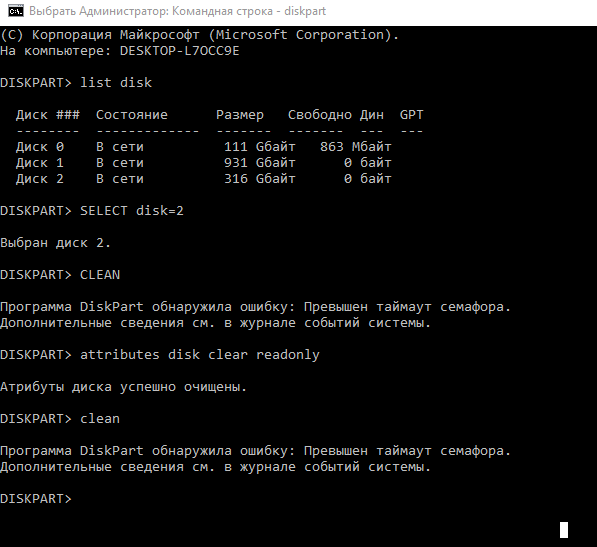
Мы будем нажимать клавишу Backspace, пока не очистим линию.
Мы введем rm для удаления файла.
И теперь мы можем нажать Ctrl+Y и вставить оставшуюся часть строки.
Это завершает нашу команду, и мы можем нажать Enter, чтобы удалить файл.
Этот тип вырезания, копирования и вставки нельзя использовать между дополнительными TTY. Например, вы не можете вырезать, копировать и вставлять между TTY3 и TTY4.
Дополнительные TTY лучше всего рассматривать как ряд физических TTY, сидящих рядом. Нет никакого способа вырезать и вставлять между различными физическими терминалами, и нет никакого способа сделать это в этих эмуляциях.
Скопируйте это, контроль
В какой бы ситуации вы ни находились при использовании компьютера с Linux, у вас будет возможность копировать и вставлять. У вас есть варианты. Некоторые из них странные варианты, но, по крайней мере, есть варианты.
doskey | Microsoft Docs
- Статья
- Чтение занимает 7 мин
Оцените свои впечатления
Да Нет
Хотите оставить дополнительный отзыв?
Отзывы будут отправляться в корпорацию Майкрософт. Нажав кнопку «Отправить», вы разрешаете использовать свой отзыв для улучшения продуктов и служб Майкрософт. Политика конфиденциальности.
Отправить
Спасибо!
В этой статье
Вызывает Doskey. exe, которые повторно вызывают ранее указанные команды командной строки, вносят изменения в командные строки и создают макросы.
exe, которые повторно вызывают ранее указанные команды командной строки, вносят изменения в командные строки и создают макросы.
Синтаксис
doskey [/reinstall] [/listsize=<size>] [/macros:[all | <exename>] [/history] [/insert | /overstrike] [/exename=<exename>] [/macrofile=<filename>] [<macroname>=[<text>]]
Параметры
| Параметр | Описание |
|---|---|
| /REINSTALL | Устанавливает новую копию Doskey.exe и очищает буфер журнала команд. |
/листсизе =<size> | Указывает максимальное количество команд в буфере журнала. |
| /Macros | Отображает список всех макросов Doskey . Для перенаправления списка в файл можно использовать символ перенаправления ( > ) с параметром > . Можно сократить значение /macros до /m. |
| /Macros: все | Отображает макросы Doskey для всех исполняемых файлов. |
/Macros<exename> | Отображает макросы Doskey для исполняемого файла, указанного параметром ексенаме. |
| /History | Отображает все команды, которые хранятся в памяти. С помощью символа перенаправления ( > ) в > можно перенаправить список в файл. Можно сократить /History как /h. |
| /инсерт | Указывает, что новый введенный текст вставляется в старый текст. |
| /оверстрике | Указывает, что новый текст перезаписывает старый текст. |
/ексенаме =<exename> | Указывает программу (исполняемую), в которой выполняется макрос Doskey . |
/макрофиле =<filename> | Указывает файл, содержащий макросы, которые необходимо установить. |
<macroname>=[<text>] | Создает макрос, выполняющий команды, указанные в тексте. ИмяМакроса задает имя, которое необходимо назначить макросу. Текст указывает команды, которые необходимо записать. Если текст не указан, макрос имяМакроса удаляет все назначенные команды. ИмяМакроса задает имя, которое необходимо назначить макросу. Текст указывает команды, которые необходимо записать. Если текст не указан, макрос имяМакроса удаляет все назначенные команды. |
| /? | Отображение справки в командной строке. |
Комментарии
Некоторые интерактивные программы, такие как отладчики программ или программы передачи файлов (FTP), автоматически используют Doskey.exe. Чтобы использовать Doskey.exe, программа должна быть процессом консоли и использовать буферизованный вход. Назначения программных клавиш переопределяют назначения клавиш Doskey . Например, если программа использует для функции клавишу F7, вы не сможете получить журнал команд Doskey во всплывающем окне.
Для редактирования текущей командной строки можно использовать Doskey.exe, но нельзя использовать параметры командной строки из командной строке программы.
 Перед запуском программы необходимо запустить параметры командной строки Doskey . Если в программе используется Doskey.exe, то сочетания клавиш этой программы имеют приоритет, а некоторые Doskey.exe ключи редактирования могут не работать.
Перед запуском программы необходимо запустить параметры командной строки Doskey . Если в программе используется Doskey.exe, то сочетания клавиш этой программы имеют приоритет, а некоторые Doskey.exe ключи редактирования могут не работать.С помощью Doskey.exe можно вести журнал команд для каждой запускаемой или повторяющейся программы. Вы можете изменить предыдущие команды в командной строке программы и запустить макросы Doskey , созданные для программы. Если выйти и перезапустить программу из окна командной строки, то доступен журнал команд из предыдущего сеанса программы.
Чтобы отозвать команду, можно использовать любой из следующих разделов после запуска Doskey.exe:
Ключ Описание СТРЕЛКА ВВЕРХ Повторно вызывает команду, которая использовалась до того, как она отображается. СТРЕЛКА ВНИЗ Повторно вызывает команду, которая использовалась после того, как она отображается. 
PAGE UP Повторно вызывает первую команду, которая использовалась в текущем сеансе. PAGE DOWN Повторно вызывает последнюю команду, которая использовалась в текущем сеансе. В следующей таблице перечислены ключи редактирования Doskey и их функции:
Сочетание клавиш или ключа Описание СТРЕЛКА ВЛЕВО Перемещает точку вставки на один символ назад. СТРЕЛКА ВПРАВО Перемещает точку вставки на один символ вперед. CTRL+СТРЕЛКА ВЛЕВО Перемещает курсор назад на одно слово. CTRL + СТРЕЛКА ВПРАВО Перемещает курсор вперед на одно слово. HOME Перемещает точку вставки в начало строки. END Перемещает точку вставки в конец строки. ESC Удаляет команду из экрана. F1 Копирует один символ из столбца шаблона в тот же столбец в окне командной строки.  (Шаблон — это буфер памяти, в котором содержится последняя введенная команда.)
(Шаблон — это буфер памяти, в котором содержится последняя введенная команда.)F2 Поиск в шаблоне для следующего ключа, введенного после нажатия клавиши F2. Doskey.exe вставляет текст из шаблона — вплоть до символа, который вы указали, но не включая. F3 Копирует оставшуюся часть шаблона в командную строку. Doskey.exe начинает копирование символов из позиции в шаблоне, которая соответствует положению, указанному точкой вставки в командной строке. F4 Удаляет все символы из текущей позиции курсора до (но не включая) следующего вхождения символа, введенного после нажатия клавиши F4. F5 Копирует шаблон в текущую командную строку. F6 Помещает символ конца файла (CTRL + Z) в текущую позицию точки вставки. F7 Отображает (в диалоговом окне) все команды для этой программы, которые хранятся в памяти. Используйте клавишу Стрелка вверх и клавишу Стрелка вниз, чтобы выбрать нужную команду, и нажмите клавишу ВВОД, чтобы выполнить команду.  Кроме того, можно отметить порядковый номер перед командой и использовать его в сочетании с клавишей F9.
Кроме того, можно отметить порядковый номер перед командой и использовать его в сочетании с клавишей F9.ALT + F7 Удаляет все команды, хранящиеся в памяти, для текущего буфера журнала. F8 Отображает все команды в буфере журнала, которые начинаются с символов в текущей команде. F9 Запрашивает номер команды буфера журнала, а затем отображает команду, связанную с указанным номером. Нажмите клавишу ВВОД, чтобы выполнить команду. Чтобы отобразить все числа и связанные с ними команды, нажмите клавишу F7. ALT+F10 Удаляет все определения макросов. При нажатии клавиши INSERT можно ввести текст в командную строку Doskey в процессе существующего текста, не заменяя текст. Однако после нажатия клавиши Ввод Doskey.exe возвращает клавиатуру в режим замены . Необходимо нажать клавишу INSERT еще раз, чтобы вернуться в режим вставки .

Форма курсора изменится при использовании клавиши INSERT для переключения из одного режима в другой.
Если вы хотите настроить, как Doskey.exe работает с программой и создать макросы Doskey для этой программы, можно создать пакетную программу, которая изменяет Doskey.exe и запускает программу.
Doskey.exe можно использовать для создания макросов, выполняющих одну или несколько команд. В следующей таблице перечислены специальные символы, которые можно использовать для управления операциями команды при определении макроса.
Символ Описание $Gили$gПеренаправляет выходные данные. Используйте любой из этих специальных символов для отправки выходных данных на устройство или в файл, а не на экран. Этот символ эквивалентен символу перенаправления для Output ( >).$G$Gили$g$gДобавляет выходные данные в конец файла.  Используйте любой из этих двух символов, чтобы добавить выходные данные в существующий файл вместо того, чтобы заменять данные в файле. Эти двойные символы эквивалентны символу перенаправления добавления для Output (
Используйте любой из этих двух символов, чтобы добавить выходные данные в существующий файл вместо того, чтобы заменять данные в файле. Эти двойные символы эквивалентны символу перенаправления добавления для Output ( >>).$Lлибо$lПеренаправляет входные данные. Используйте любой из этих специальных символов для чтения входных данных с устройства или файла, а не с клавиатуры. Этот символ эквивалентен символу перенаправления для ввода ( <).$Bили$bОтправляет выходные данные макроса в команду. Эти специальные символы эквивалентны использованию каналов (и*.$Tили$tРазделяет команды. Используйте любой из этих специальных символов для разделения команд при создании макросов или команд ввода в командной строке Doskey . Эти специальные символы эквивалентны использованию амперсанда ( &) в командной строке.
$$Задает символ знака доллара ( $).$1сквозь$9Представляет все сведения о командной строке, которые необходимо указать при запуске макроса. Специальные символы в $1$9— это пакетные параметры, которые позволяют использовать разные данные в командной строке при каждом запуске макроса.$1Символ в команде$1аналогичен%1символу в пакетной программе.$*Представляет все сведения командной строки, которые необходимо указать при вводе имени макроса. Специальный символ $*— это заменяемый параметр, аналогичный пакетным параметрам$1$9, с одним важным отличием: все, что вводится в командной строке после замены имени макроса$*в макросе.Чтобы запустить макрос, введите имя макроса в командной строке, начиная с первой позиции.
 Если макрос был определен с помощью
Если макрос был определен с помощью $*или любого из параметров пакетной$1службы$9, используйте пробел для разделения параметров. Макросы Doskey нельзя запускать из пакетной программы.Если вы всегда используете определенную команду с определенными параметрами командной строки, можно создать макрос, имя которого совпадает с именем команды. Чтобы указать, нужно ли выполнять макрос или команду, следуйте приведенным ниже рекомендациям.
Чтобы запустить макрос, введите имя макроса в командной строке. Не добавляйте пробел перед именем макроса.
Чтобы выполнить команду, вставьте в командную строку один или несколько пробелов, а затем введите имя команды.
Примеры
Параметры командной строки /macros и /History полезны при создании пакетных программ для сохранения макросов и команд. Например, чтобы сохранить все текущие макросы Doskey , введите:
doskey /macros > macinit
Чтобы использовать макросы, хранящиеся в МаЦинит, введите:
doskey /macrofile=macinit
Чтобы создать пакетную программу с именем Tmp.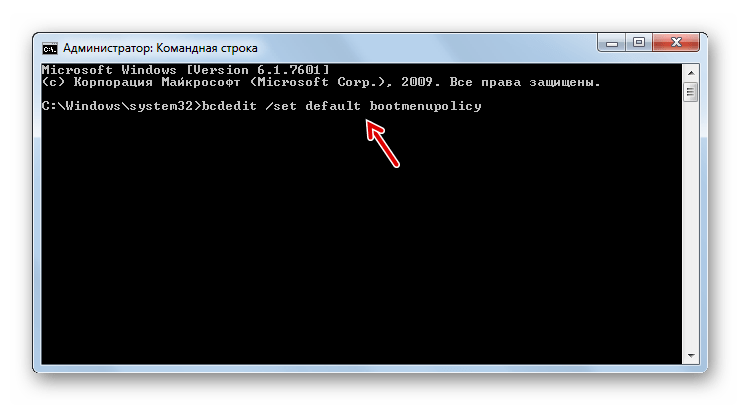 bat, содержащую недавно использованные команды, введите:
bat, содержащую недавно использованные команды, введите:
doskey /history> tmp.bat
Чтобы определить макрос с несколькими командами, используйте $t для разделения команд следующим образом:
doskey tx=cd temp$tdir/w $*
В предыдущем примере макрос TX изменяет текущий каталог на temp, а затем отображает список каталогов в расширенном формате отображения. Можно использовать $* в конце макроса для добавления других параметров командной строки в $* при запуске параметра TX.
Следующий макрос использует параметр Batch для нового имени каталога:
doskey mc=md $1$tcd $1
Макрос создает новый каталог, а затем переходит в новый каталог из текущего каталога.
Чтобы использовать предыдущий макрос для создания и изменения каталога с именем Books, введите:
mc books
Чтобы создать макрос Doskey для программы с именем Ftp.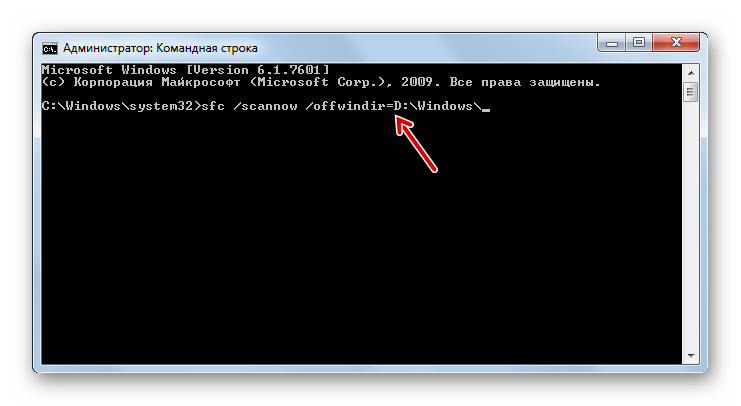 exe, включите /ексенаме , как показано ниже.
exe, включите /ексенаме , как показано ниже.
doskey /exename=ftp.exe go=open 172.27.1.100$tmget *.TXT c:\reports$tbye
Чтобы использовать предыдущий макрос, запустите FTP. В командной строке FTP введите:
go
FTP выполняет команды Open, mgetи Bye .
Чтобы создать макрос, который быстро и безусловно форматирует диск, введите:
doskey qf=format $1 /q /u
Чтобы быстро и безусловно форматировать диск в дисководе A, введите:
qf a:
Чтобы удалить макрос с именем Влист, введите:
doskey vlist =
Дополнительные ссылки
Включение копирования и вставки в командной строке
Обновление: Перестаньте получать сообщения об ошибках и замедляйте работу своей системы с помощью нашего инструмента оптимизации. Получите это сейчас на эту ссылку
По умолчанию Windows не позволяет пользователям вставлять текст в командную строку или копировать текст из командной строки.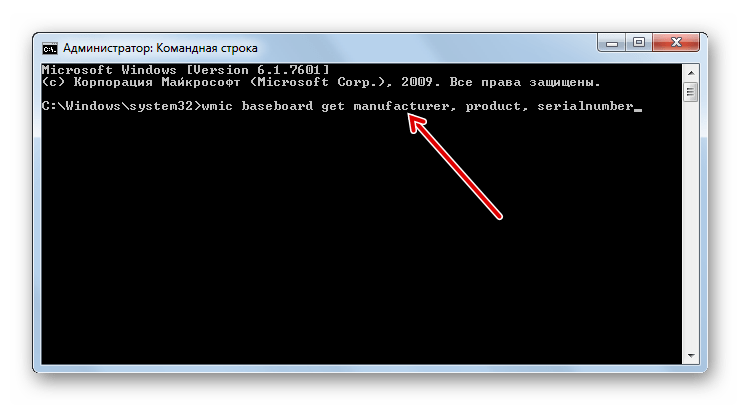 Но в CMD есть опция, позволяющая включить эту функцию копирования и вставки в командной строке Windows. В этой статье мы покажем вам простой способ включить копирование и вставку текста в командной строке Windows.
Но в CMD есть опция, позволяющая включить эту функцию копирования и вставки в командной строке Windows. В этой статье мы покажем вам простой способ включить копирование и вставку текста в командной строке Windows.
Копирование и вставка — одна из опций, с которыми пользователи хорошо знакомы на ПК с Windows. Это делает задачи очень простыми и быстрыми. Не будет ни одного пользователя компьютера, который не знаком с этими функциями копирования и вставки. Но в любом случае это не работает в командная строка window, где на самом деле иногда нужно набирать длинные и не очень простые команды.
Как включить копирование и вставку в командной строке
- Откройте командную строку. Самый быстрый способ — нажать клавишу Windows, ввести cmd и нажать Enter или щелкнуть приложение.
- Щелкните правой кнопкой мыши строку заголовка командной строки и выберите Свойства.
- Снимите флажок «Использовать существующую консоль (требуется перезагрузка)». Это должно автоматически активировать опцию «Включить горячие клавиши Ctrl».
- Нажмите кнопку ОК.
Теперь вы можете выделять текст с помощью мыши или клавиатуры (удерживая клавишу «Shift» и используйте стрелки влево или вправо для выбора слов). Нажмите CTRL + C, чтобы скопировать его, и нажмите CTRL + V, чтобы вставить его в окно. Вы также можете просто вставить текст, скопированный из другой программы, в командную строку, используя ту же комбинацию клавиш.
Ноябрьское обновление 2021:Теперь вы можете предотвратить проблемы с ПК с помощью этого инструмента, например, защитить вас от потери файлов и вредоносных программ. Кроме того, это отличный способ оптимизировать ваш компьютер для достижения максимальной производительности. Программа с легкостью исправляет типичные ошибки, которые могут возникнуть в системах Windows — нет необходимости часами искать и устранять неполадки, если у вас под рукой есть идеальное решение:
- Шаг 1: Скачать PC Repair & Optimizer Tool (Windows 10, 8, 7, XP, Vista — Microsoft Gold Certified).
- Шаг 2: Нажмите «Начать сканирование”, Чтобы найти проблемы реестра Windows, которые могут вызывать проблемы с ПК.
- Шаг 3: Нажмите «Починить все», Чтобы исправить все проблемы.
Это не ограничивается текстом или командами, вы даже можете копировать и вставлять пути к папкам или файлам в PDC. Все, что вам нужно ввести вручную, можно скопировать и вставить прямо в ваш PDC.
Как использовать копирование и вставку в командной строке
Чтобы скопировать текст в буфер обмена, вам нужно извлечь прямоугольный блок текста — как обычно, вы не можете выделить текст построчно. Поместите указатель мыши в левый верхний угол нужного блока текста, перетащите его в правый нижний угол и нажмите Enter. Пока текст выделяется, в заголовке окна появляется слово «Выбрать». При выделении текста окно командной строки отображается белым цветом.
Вы также можете выбрать текст из системного меню окна. Щелкните в верхнем левом углу окна или нажмите Alt + Пробел, а затем выберите Правка, Выбрать. Используйте клавиши со стрелками, чтобы переместить курсор в верхний левый угол области, которую вы хотите выделить, затем нажмите и удерживайте Shift, перемещая курсор в нижний правый угол. Нажмите Enter, чтобы скопировать выделенный текст.
Вы можете вставить текст в окно командной строки, используя то же меню, за исключением того, что для вставки вы выбираете Правка, Вставить.
Совет: вы должны запомнить сочетание клавиш для вставки: Alt + пробел, E, P.
Кстати, «Вырезать» недоступно — после ввода чего-либо в окне командной строки это набирается и не может быть удалено.
https://stackoverflow.com/questions/131955/keyboard-shortcut-to-paste-clipboard-content-into-command-prompt-window-win-xp
РЕКОМЕНДУЕМЫЕ: Нажмите здесь, чтобы устранить ошибки Windows и оптимизировать производительность системы
CCNA, веб-разработчик, ПК для устранения неполадок
Я компьютерный энтузиаст и практикующий ИТ-специалист. У меня за плечами многолетний опыт работы в области компьютерного программирования, устранения неисправностей и ремонта оборудования. Я специализируюсь на веб-разработке и дизайне баз данных. У меня также есть сертификат CCNA для проектирования сетей и устранения неполадок.
Самый простой способ вставить в командную строку путь к файлу или папке
Сталкиваясь с необходимостью выполнить какую-нибудь операцию в командной строке, начинающие пользователи очень скоро понимают, что возможности этого инструмента в отношении привычного copy-paste весьма ограничены. Командная строка не поддерживает работу с комбинациями Ctrl+C и Ctrl+V, копировать и вставлять текст в окошко консоли можно с помощью контекстного меню, вызываемого правой кликом правой клавишей мыши.
При работе с командной строкой Windows очень часто приходится переходить из одного каталога в другой, это понятно. Вот и получается так, что некоторые пользователи только ради того чтобы попасть в нужный каталог на жестком диске вручную прописывают в консоли длиннющие пути. Удовольствия при этом они явно не испытывают и это понятно почему. Во-первых, на это уходит драгоценное время, во-вторых, при ручном наборе адреса всегда имеется риск допустить ошибку.
Конечно, ручному набору есть альтернатива, например можно открыть целевой каталог в Проводнике, зайти в свойства папки или файла, скопировать оттуда полный путь, а затем уже вставить его в окно командной строки. Это уже быстрее и надежнее, но нет ли еще более удобного и быстрого способа? Оказывается есть! Способ этот прост, как и все гениальное. Просто так сложилось, что многие пользователи о нем не знают. А не знают потому, что мало об этом кто говорит.
Не нужно ничего копировать и вставлять, достаточно просто перетащить файл или папку в консоль и путь вставится сам, а если надо, то и кавычки подставятся, так что вам лишь останется нажать Enter.
Это правило действует для всех объектов файловой системы, начиная от логических разделов и заканчивая ярлыками и файлами без расширения. От необходимости использования команд перехода, таких как CD перетаскивание, конечно, не избавляет, но согласись, насколько же это удобнее ручного ввода!
копирование вставки не работает на Windows 7, 8.1, 10 —
Некоторые пользователи Windows сообщают, что функция копирования / вставки внезапно перестала работать для них. Эта проблема, кажется, отличается от iCloud Notes проблема копирования / вставки, поскольку проблема возникает во всей системе, а не только при использовании определенного приложения. Сообщается, что эта проблема возникает в Windows 7, Windows 8.1 и Windows 10.
Функция копирования / вставки не работает в WindowsЧто приводит к тому, что функция копирования / вставки перестает работать в Windows?
Мы рассмотрели эту конкретную проблему, проанализировав различные пользовательские отчеты и стратегии восстановления, которые были затронуты пользователями Windows, которые были развернуты, чтобы разобраться в сути проблемы. Основываясь на наших исследованиях, есть несколько различных причин, которые могут привести к этим симптомам:
- Notepad ++ блокирует буфер обмена — Как сообщают многие пользователи, эта конкретная проблема возникает, когда пользователь пытается скопировать большое количество данных одновременно. Известно, что в таких ситуациях Notepad ++ блокирует буфер обмена, что делает функцию копирования-вставки непригодной.
- Ярлык Skype конфликтует с функцией копирования — Если вы заметили, что только функция «Копировать» работает неправильно, в то время как «Вставить» работает так, как задумано, вероятно, ярлык Skype конфликтует с ярлыком «Копировать». В этом случае единственное решение — просто отключить сочетания клавиш в Skype, чтобы устранить их.
- Приложение или процесс блокирует буфер обмена — Многие приложения и фоновые процессы могут в конечном итоге заблокировать ваш буфер обмена, особенно в Windows 7. Всякий раз, когда это происходит, у вас есть ряд приемов, которые разблокируют вашу клавиатуру (команда CMD, сторонние приложения и т. Д.)
- UltraCopier или SuperCopiers конфликтуют со встроенной функцией копирования — Эти две утилиты могут принести более продвинутые методы копирования, но есть много сообщений о них, конфликтующих со встроенным буфером обмена. Несколько пользователей в подобной ситуации сообщили, что проблема была решена только после удаления стороннего программного обеспечения для копирования файлов.
Если вы ищете исправление, которое решит проблему копирования / вставки в Windows, эта статья предоставит вам несколько руководств по устранению неполадок. Ниже вы найдете несколько различных исправлений, которые пользователи в похожей ситуации успешно использовали для ее устранения.
Все потенциальные исправления, приведенные ниже, подтверждаются как эффективные по крайней мере одним пользователем, но некоторые из них могут быть неприменимы в вашем конкретном сценарии. В связи с этим мы советуем вам следовать методам в представленном порядке. Один из них должен решить проблему для вас.
Способ 1. Закрытие Notepad ++ (если применимо)Как выясняется, один из самых распространенных преступников, которые могут блокировать ваш Копировать вставить Способность Notepad ++. Известно, что это происходит в тех ситуациях, когда пользователь пытается скопировать большой объем данных (внутри приложения) за короткий промежуток времени — в этом случае Notepad ++ может блокировать буфер обмена.
Большинство затронутых пользователей сообщают, что всякий раз, когда это происходит, буфер обмена остается заблокированным до следующего запуска системы или до Notepad ++ закрыто. Естественно, самое быстрое решение — просто закрыть приложение Notepad ++ и посмотреть, есть ли копия. способность вставлять восстанавливается.
Если у вас все еще есть проблемы, перейдите к следующему способу ниже.
Способ 2. Отключение сочетаний клавиш в Skype (если применимо)Оказывается, одной из маловероятных причин, которая может привести к нарушению функции копирования / вставки на вашем компьютере с Windows, является Skype. Но имейте в виду, что это применимо только в том случае, если вы не можете использовать команду Control + C, но вы можете вставлять вещи как обычно.
Это происходит потому, что в Skype есть одно сочетание клавиш Игнорировать вызов которая имеет ту же комбинацию клавиш, что и копия команда (Ctrl + C). Некоторым пострадавшим пользователям удалось разрешить этот конфликт, полностью отключив сочетания клавиш в Skype.
Для этого откройте Skype и перейдите к Сервис> Параметры> Дополнительно> Ярлыки снимите флажок, связанный с Включить сочетания клавиш.
Отключение ярлыков в скайпеКак только вы это сделаете, сохраните изменения и посмотрите, сможете ли вы использовать копию Вставьте команды снова.
Если вы все еще сталкиваетесь с проблемами, перейдите к следующим методам ниже.
Способ 3: сброс «rdpclip.exe»rdpclip.exe основной исполняемый файл для механизма копирования. Он предоставляет функциональные возможности для сервера служб терминалов, который позволяет копировать и вставлять между клиентом и сервером. Несмотря на то, что рекомендуется не манипулировать этим процессом, мы попробуем перезапустить его и посмотреть, решит ли это проблему. Этот процесс мог оказаться в устаревшем состоянии или перестать отвечать, потому что модули могут не работать.
Вот что вам нужно сделать:
- Нажмите Windows + R, тип «Урочная”В диалоговом окне и нажмите Enter.
- Оказавшись в диспетчере задач, найдите процесс ‘rdpclip.EXE’, Щелкните правой кнопкой мыши и выберите Завершить процесс.
- Теперь закройте диспетчер задач и откройте его снова. После открытия нажмите на Файл> Запустить новое задание. В диалоговом окне введите «rdpclip.exe» и нажмите Enter. Служба будет перезапущена. Проверьте вставку копии и посмотрите, решит ли это проблему.
Если вы не можете найти процесс в диспетчере задач, вы можете использовать командную строку для достижения того же результата, используя одну строку. Это может быть полезно, если вы используете удаленный доступ к своей машине и не имеете надлежащего контроля над ней.
- Нажмите Windows + S, введите «командную строку» в диалоговом окне, щелкните правой кнопкой мыши приложение и выберите Запустить от имени администратора.
- Выполните команду:
taskkill.exe / F / IM rdpclip.exe
- Теперь введите следующее и нажмите Enter.
rdpclip.exe
- Попробуйте скопировать вставку и посмотрите, сработало ли это.
Диспетчер окон рабочего стола «dwm.exe» помогает управлять визуальными эффектами, присутствующими в операционных системах Windows. К ним относятся аэро тема, переключатель окон alt-tab и многие другие модули. Короче говоря, он управляет всем вашим рабочим столом и взаимодействием с пользователем. Этот модуль также время от времени зависает или заходит в тупик. Мы можем попробовать сбросить его и посмотреть, поможет ли это.
Вот что вам нужно сделать:
- Нажмите Windows + R, тип «Урочная”В диалоговом окне и нажмите Войти.
- Оказавшись в диспетчере задач, найдите процесс ‘DWM.EXE’На вкладке сведений щелкните правой кнопкой мыши и выберите Конечная задача.
- Теперь закройте диспетчер задач и откройте его снова. После открытия нажмите на Файл> Запустить новое задание. В диалоговом окне введите «dwm.exe» и нажмите Enter. Служба будет перезапущена. Проверьте вставку копии и посмотрите, решит ли это проблему.
Способ 5: использование стороннего приложения
Существует несколько различных приложений, которые позволят вам разблокировать приложение, которое блокирует буфер обмена и не позволяет функции копирования / вставки работать должным образом. Мы протестировали несколько различных альтернатив и обнаружили один бесплатный драгоценный камень, который может помочь вам решить проблему всего несколькими щелчками мыши.
GetOpenClipboardWindow узнает, какое приложение удерживает блокировку в буфере обмена, и автоматически снимет блокировку. Более того, он также предоставит вам PID приложения, которое принудительно установило блокировку, чтобы вы могли принять необходимые меры, чтобы убедиться, что проблема не повторяется.
Вот краткое руководство по загрузке и использованию GetOpenClipboardWindow приложение:
- Посетите эту ссылку (Вот) с пострадавшего компьютера, чтобы загрузить GetOpenClipboardWindow почтовый файл
- После завершения загрузки используйте утилиту извлечения, такую как WinZip или 7zip, чтобы извлечь содержимое архива.
Извлечение приложения GetOpenClipboardWindow - После завершения загрузки перейдите в папку, в которую вы загрузили исполняемый файл, и дважды щелкните по нему.
- Через несколько секунд вы получите сообщение об успешном «Успешно открыли и закрыли буфер обмена».
Успешно открыли и закрыли буфер обменаЗамечания: Даже если вы не получите PID приложения, которое вызывает проблему, и GetOpenClipboardWindow сообщает, что не удалось найти никаких проблем, не отчаивайтесь, так как утилита все еще могла успешно восстановить Копировать вставить способность.
- Выполнить работу, которая включает в себя копию вставьте, чтобы увидеть, была ли проблема решена.
Другим способом, который, скорее всего, поможет вам восстановить стандартное поведение копирования / вставки, является использование команды командной строки. Несколько пострадавших пользователей сообщили, что копия способность вставки начала работать нормально после использования «echo off | клип »из командной строки с повышенными правами.
На самом деле эта команда очищает буфер обмена, что в конечном итоге решает большинство проблем копирования / вставки.
Вот краткое руководство о том, как это сделать:
- Нажмите Windows ключ + R открыть диалоговое окно «Выполнить». Затем введите «CMDИ нажмите Ctrl + Shift + Enter открыть командную строку с повышенными правами. По подсказке UAC (контроль учетных записей пользователей), щелчок да предоставить административные привилегии.
Запуск CMD с помощью диалогового окна Run - В командной строке с повышенными привилегиями введите следующую команду и нажмите Войти Чтобы восстановить функцию копирования / вставки на компьютере Windows:
cmd / c «эхо выключено | клип»
- После успешного выполнения команды перезагрузите компьютер и проверьте, решена ли проблема при следующем запуске.
Если вам по-прежнему не удается скопировать / вставить какие-либо элементы на компьютере Windows, перейдите к следующему способу ниже.
Метод 7: Удаление UltraCopier / Supercopier (если применимо)UltraCopier и SuperCopier — это программные продукты для копирования файлов для Windows, которые позволят вам выполнять копирование файлов с помощью множества дополнительных параметров, таких как пауза / возобновление, ограничение скорости, перевод, темы и многое другое.
Хотя они, безусловно, являются отличными утилитами, которые добавляют дополнительную функциональность, они также могут нарушать функцию копирования и вставки, особенно если вы используете сторонний антивирус, такой как AVG или McAfee.
Если этот сценарий применим к вашей текущей ситуации, выполните следующие действия, чтобы удалить утилиту, вызывающую проблему:
- Нажмите Windows ключ + R открыть диалоговое окно «Выполнить». Затем введите «Appwiz.cpl» и нажмите Войти открыть Программы и особенности окно.
Введите appwiz.cpl и нажмите Enter, чтобы открыть список установленных программ. - Внутри Программы и особенности прокрутите вниз список приложений и найдите UltraCopier (или же SuperCopier). Как только вы увидите его, щелкните по нему правой кнопкой мыши и выберите Удалить / Изменить.
Удаление UltraCopier / SuperCopier - При появлении запроса на подтверждение нажмите да удалить приложение.
Подтверждение удаления UltraCopier / SuperCopier
Метод 8: Индивидуальные случаи
На самом деле существует множество модулей, которые делают процесс вставки копий бесполезным из-за их действий. Поскольку мы не можем перечислить каждый из них в отдельном решении, мы перечислим их здесь один за другим. Не все из них могут удовлетворить ваш случай, поэтому выполняйте только те, которые подходят.
- Если вы используете IObit (Advanced system care), убедитесь, что опция ‘чистый буфер обмена‘ не является проверено. Перейдите к расширенной системе обслуживания, нажмите на SmartRAM присутствует под оптимизировать, затем выберите настройки и снимите флажок с этой опции.
- Если вы используете Skype добавить в в своем браузере вы можете отключить его и попробовать еще раз. Сделайте то же самое для всех приложений Microsoft Office на вашем компьютере. Кажется, с этими модулями есть проблемы с управлением памятью.
- Удаление ключ-регистратор Программное обеспечение также имеет тенденцию исправлять проблему. Кейлоггеры отслеживают записи на клавиатуре и сохраняют их в некотором удаленном файле. Они также имеют тенденцию отключать механизм вставки копий. Убедитесь, что вы отключили их, прежде чем пытаться снова.
- Отключить любой третья вечеринка скопируйте программу для вставки на свой компьютер. К ним относятся такие программы, как «ультракопир», которые предоставляют вам альтернативу.
- Вы даже можете попробовать отключить ваш антивирусное программное обеспечение и посмотреть, если это противоречит. Были случаи, когда антивирусное программное обеспечение «AVG» вызывало проблему.
- Если проблема возникает в Internet Explorer, перейдите на Свойства обозревателя (inetcpl.cpl)> вкладка «Дополнительно»> «Сброс». После сброса перезагрузите компьютер и проверьте.
- Попробуйте убить / удалить Adobe Acrobat. Это программное обеспечение также вызывает некоторые проблемы.
- Перезагрузите компьютер или, если вы используете виртуальная машина, перезапустите ваше приложение VM.
- Если проблема не устранена, попробуйте откатиться или выполнить чистую установку Windows.
(Решено) Исправить копирование и вставку, не работающую в Windows 10
Копирование и вставка — это самая основная функция компьютера. Если он перестанет работать, работа на компьютере станет затруднительной.
Понимание проблемы
Вот как работает функция копирования и вставки. Всякий раз, когда мы копируем текст или изображение, они сохраняются в виртуальном буфере обмена, который мы не видим. Когда мы его вставляем, он вставляется из буфера обмена. Все это управляется несколькими службами, и если функция копирования и вставки не работает, мы могли бы сосредоточиться на этих службах, чтобы решить проблему.
Пошагово попробуйте следующие обходные пути, чтобы решить проблему:
Решение 1.Использование папки System 32
1. Зайдите в проводник.
2. Перейти к C: Windows System32
3. Теперь выполните поиск rdpclip в строке поиска.
4. Щелкните правой кнопкой мыши на rdpclip.exe и выберите Запустить от имени администратора .
5. Аналогичным образом выполните поиск dwm.exe в строке поиска.
6. Теперь щелкните правой кнопкой мыши на dwm и выберите Запустить от имени администратора .
7. Перезапуск Твой компьютер .
Если это не решает вашу проблему, переходите к следующему методу.
Решение 2. Сбросьте процесс rdpclip.exe.Функция копирования-вставки управляется rdpclip.exe процесс. Со временем этот процесс может устареть, поэтому нам придется его сбросить.
1] Нажмите C TRL + ALT + DEL и выберите Диспетчер задач из числа вариантов.
2] На вкладке процессов проверьте наличие rdpclip.exe служба.
3] Щелкните правой кнопкой мыши и выберите Завершить процесс .
4] Теперь закройте Диспетчер задач и откройте его снова.
5] Перейти к Файл >> Запустить новую задачу .
6] Тип rdpclip.exe в диалоговом окне и нажмите Войти . Это повторно инициирует процесс.
7] Перезапуск система.
Через командную строку
1] Нажмите Win + R , чтобы открыть окно «Выполнить». Введите команду cmd и нажмите Enter, чтобы открыть окно командной строки.
2] Введите следующую команду в окне командной строки и нажмите Enter:
taskkill.exe /F /IM rdpclip.exe
Эта команда завершает задачу rdpclip.exe.
3] Тип rdpclip.exe в окне и нажмите Enter. Эта команда повторно запускает задачу rdpclip.exe.
Мы могли бы сделать то же самое с задачей dwm.exe из диспетчера задач.
Решение 3] Используйте команду «echo off» в командной строке.1] Откройте Командная строка окно, как было предложено в предыдущем решении.
2] Введите следующую команду и нажмите Enter:
cmd /c'echo off|clip
3] Перезапуск система.
Решение 4] Проверьте отдельные приложенияИногда проблема с функцией копирования и вставки может быть связана не с системой, а с приложением. Мы могли проверить, не работает ли эта функция с конкретными приложениями. Например. Если вам не удалось вставить изображение в Paint, попробуйте скопировать текст в Блокноте.
Если проблема связана с определенным количеством приложений (или, может быть, только с одним), устраните проблемы с приложением соответствующим образом.
Решение 5] Временно отключите антивирусную программу.Иногда антивирусная программа предотвращает функцию копирования и вставки по соображениям безопасности. Временное отключение антивирусной программы может помочь изолировать проблему.
Решение 6] Средство устранения неполадок оборудования и устройствМы также могли бы попробовать встроенное средство устранения неполадок Windows.
1] Нажмите на Кнопка Пуск а затем на символ в виде шестеренки, чтобы открыть Настройки меню.
2] Перейти к Обновления и безопасность >> Устранение неполадок .
3] Выберите Средство устранения неполадок оборудования и устройств .
4] После завершения процесса перезапуск система.
Надеюсь, эти решения помогут решить вашу проблему.
Рекомендуется для вас:- [Решено] Калькулятор Windows 10 не работает
- Экспорт и копирование параметров групповой политики на другой компьютер с Windows 10
- Исправить USB-порты, не работающие в Windows 10 [решено]
- Исправить поиск, не работающий в Windows 10 [решено]
- [Решено] Поиск в Windows 10 не работает
- Bluetooth не работает в Windows 10 [решено]
Как копировать и вставлять с помощью Ctrl + C и Ctrl + V в командной строке (CMD)
Хотя это невероятно полезный инструмент для пользователей Windows 10, командная строка (CMD) имеет одно серьезное раздражение. Находясь в cmd, вы не можете копировать и вставлять, как обычно. Ctrl + C и Ctrl + V либо ничего не сделают, либо переведут вас на новую строку.
Хотя вы все еще можете копировать текст в CMD через контекстное меню, для многих из нас это требует игнорирования многолетней мышечной памяти. Вместо этого мы покажем вам, как вставить или скопировать cmd, включив эти знакомые сочетания клавиш.Мы также расскажем, как вставить cmd с клавиатуры, используя альтернативный метод.
Прежде чем мы начнем, убедитесь, что вы используете последнюю версию Windows 10. За прошедшие годы Microsoft добавила в командную строку несколько функций, которые могут помочь в решении некоторых из наиболее распространенных проблем.
Объявление
Как скопировать и вставить в CMD с помощью Ctrl + C / Ctrl + V
Включение копирования / вставки CMD обманчиво просто, но стоит отметить, что это может иметь некоторые побочные эффекты.Некоторые приложения командной строки, особенно если вы используете Linux через VPS, используют Ctrl + C в качестве ярлыка для выхода. В результате включение этой функции может вызвать проблемы в определенных сценариях.
- Открыть свойства командной строки
Откройте командную строку и щелкните правой кнопкой мыши строку заголовка, чтобы открыть контекстное меню. Внизу меню нажмите «Свойства» .
- Включить копирование / вставку CMD
В разделе Параметры редактирования отметьте «Включить сочетания клавиш Ctrl».Это включит не только Ctrl + C и V, но и использование Ctrl + стрелки для выделения текста и т. Д.
Если у вас нет Windows 10 или она не обновлена, вы все равно можете вставить старые версии без использования мыши.
- Вставить в cmd через контекстное меню
Нажмите Alt + Пробел на клавиатуре, чтобы вызвать контекстное меню, затем нажмите E , а затем P , чтобы вставить текст. В большинстве случаев это все еще быстрее.
Если вы нашли это руководство полезным, вас также может заинтересовать наше руководство по изменению имени вашего компьютера в командной строке. Вы также можете использовать свои недавно обретенные навыки вставки cmd, чтобы отключить сложную службу Windows.
Объявление
Как скопировать и вставить в командной строке в Windows 10/8/7
14 июня 2018 по Admin Оставьте ответ »Как вставить текст из буфера обмена в командную строку? Чтобы не вводить длинную команду, вы можете использовать копирование и вставку, чтобы поместить ее в командную строку.В этом руководстве мы покажем вам, как скопировать и вставить командную строку в Windows 10/8/7.
Режим быстрого редактирования:
Режим быстрого редактирования позволяет использовать курсор для непосредственного выбора текста в командной строке.
Чтобы включить режим быстрого редактирования, выполните следующие действия:
- Щелкните правой кнопкой мыши строку заголовка командной строки и выберите Свойства .
- Затем перейдите на вкладку Options и отметьте « Quick Edit Mode » и нажмите OK .
Как скопировать текст из командной строки при выключенном режиме быстрого редактирования? Каждый раз, когда вам нужно выделить или скопировать текст из командной строки, требуется дополнительный шаг: щелкните правой кнопкой мыши строку заголовка, выберите в меню Изменить , а затем щелкните Отметить .
Часть 1. Копирование и вставка в командной строке Windows 8/7
В Windows 8 или Windows 7 нет прямого сочетания клавиш (Ctrl + C / V) для копирования и вставки текста в командной строке.Если вы включили режим быстрого редактирования, вот как вы можете копировать и вставлять текст в командной строке:
- Используйте левую кнопку мыши, чтобы выделить текст, который вы хотите скопировать из командной строки.
- Теперь вы можете скопировать выделенный текст, нажав правую кнопку мыши.
- Чтобы вставить его в любое место командной строки, найдите строку, в которую вы хотите вставить его, и снова нажмите правую кнопку мыши. Конечно, вы также можете вставить текст, щелкнув правой кнопкой мыши по строке заголовка и выбрав Edit -> Paste .
Часть 2. Скопируйте и вставьте в командную строку Windows 10
- Щелкните правой кнопкой мыши строку заголовка командной строки и выберите Свойства .
- Установите флажок « Включить сочетания клавиш Ctrl ». Вам, вероятно, сначала придется установить флажок « Использовать устаревшую консоль (требуется перезапуск) ».
- Нажмите ОК , чтобы сохранить изменения и перезапустить командную строку.
- Теперь вы можете использовать курсор, чтобы выделить текст, нажать правую кнопку мыши или нажать Ctrl + C, чтобы скопировать текст.После этого нажмите правую кнопку мыши или нажмите Ctrl + V, чтобы вставить его.
Как скопировать и вставить в терминал Linux?
Когда вы начинаете использовать терминал Linux всякий раз, когда вы хотите скопировать или вставить команду или какой-либо текст, мы нажимаем универсальные Ctrl + c для копирования, Ctrl + v Но вы не можете сделать то же самое.
То же самое происходит со мной, когда я начинаю использовать систему на базе Linux.
Мне было интересно, как я могу скопировать команду из Интернета и разместить ее на терминалах.
Изначально всю информацию я зависел от всех блогов. Всякий раз, когда я читаю команду, я помещаю ту же команду в терминал, чтобы она работала.
Но я не смог сделать.
Итак, сегодня я подумал, что у многих других пользователей такие же вопросы, как они могут копировать и вставлять в терминалах.
Приступим. Обычно я показываю два метода подхода к решению проблем.
Метод 1: Как скопировать и вставить в Linux?
Метод копирования
В терминале вы должны сначала выбрать текст, который вы хотите скопировать, а затем нажать прямо над выделенным текстом.
Затем вам просто нужно нажать на кнопку копирования, это скопирует текст в буфер обмена.
Метод вставки
Теперь вы хотите вставить текст или команду в терминал
.Вам просто нужно нажать правую клавишу, и вы увидите вариант для вставки.
Это довольно простой способ сделать.
Примеры
Если вы хотите скопировать контент с терминала, вы выделите текст с помощью курсора, затем нажмите правую клавишу, вы увидите опцию копирования, затем щелкните эту опцию.
Теперь, чтобы вставить текст или команду, нужно нажать вправо, и в меню отобразятся параметры вставки.
Вуаля! ваша скопированная паста теперь в вашем терминале
Метод 2. Какую комбинацию клавиш использовать для копирования и вставки?
В моем случае я использую популярный дистрибутив на основе Ubuntu в Linux. Вы можете использовать Ctrl + Shift + C для копирования текста и Ctrl + Shift + V для вставки.
Сочетание клавиш для копирования
Ctrl + Shift + C Клавиша быстрого вызова вставки
Ctrl + Shift + V Многие другие дистрибутивы имеют такие же ярлыки.
Если указанная выше горячая клавиша не сработала, вы можете попробовать еще одну комбинацию клавиш Ctrl + Insert, чтобы скопировать текст, и Ctrl + Shift + V, чтобы вставить.
Примеры
Если вы хотите скопировать содержимое с терминала, выделите текст с помощью курсора и нажмите Ctrl + Shift + C
Копировать: Ctrl + Shift + CТеперь ваш код скопирован, вам нужно вставить его в текст в любом месте, например, вы хотите вставить в веб-браузер, поэтому для этого вам нужно нажать Ctrl + Shift V
Прошлое: Ctrl + Shift + VЯ думаю, вы поняли, как можно копировать и вставлять в терминале Linux.
Что происходит в терминале при нажатии Ctrl + c и Ctrl + v?
Система, такая как Windows или другое программное обеспечение, использует Ctrl + c для копирования содержимого и Ctrl + V для вставки содержимого, но этот ярлык не будет работать в терминале.
Итак, что происходит, когда мы нажимаем Ctrl + c
Ctrl + c используется для прерывания текущего процесса.
Прервать процессКаждый раз, когда вы хотите остановить процесс, вам просто нужно нажать Ctrl + c.
Топ-3 легких дистрибутива Linux для вашего ПК младшего класса
Заключение
Мы поделились двумя методами, с помощью которых вы можете копировать и вставлять текст или команду в Linux.
Сочетание клавиш: Ctrl + Shift + C для копирования и Ctrl + Shift + V для вставки текста.
Давайте попробуем и в вашем терминале.
Напишите нам свой отзыв о том, насколько полезным был этот контент. Если читателям интересно узнать основы системы Linux, я начну серию статей для начинающих, в которых мы постараемся собрать всю информацию.
Человек с энтузиазмом в технологиях, который исследовал некоторые из удивительных технологических вещей и исследует больше. Двигаясь вперед, у меня была возможность поработать над Android Development, Linux, AWS, DevOps с несколькими инструментами с открытым исходным кодом.
Один из девизов моей жизни «Всегда будь студентами на всю жизнь».
Нравится то, что вы читаете? Пожалуйста, поделитесь этим с другими.
Как скопировать-вставить в терминале Ubuntu
В дизайне пользовательского интерфейса и взаимодействии человека с компьютером, копировать-вставить — это операции, которые обеспечивают механизм межпроцессного взаимодействия для перемещения данных через пользовательский интерфейс системы. Команда copy дублирует данные и сохраняет их во временное хранилище (буфер обмена). Затем эти данные из буфера обмена вставляются в нужное место.Скопированные данные доступны для любой программы, которая поддерживает эту функциональность и позволяет легко передавать данные.Во время работы с терминалом Ubuntu вам может потребоваться написать длинные команды или предложения, полученные в файле или в Интернете. Вы можете сэкономить свое драгоценное время, используя методы копирования и вставки вместо того, чтобы вводить их слово в слово. Используя стандартные команды клавиатуры Ctrl + c и Ctrl + v , вы могли многократно копировать и вставлять текст в свои графические пользовательские приложения Ubuntu, такие как LibreOffice, Gedit, OpenOffice.Однако вы можете быть удивлены, узнав, что многие распространенные сочетания клавиш не работают в Ubuntu Terminal .
Эта статья покажет вам , как скопировать и вставить в терминал Ubuntu , используя два разных метода. Приведенные ниже примеры выполнены в Ubuntu 20.04; другие дистрибутивы Linux также могут использовать тот же подход копирования и вставки. А теперь приступим!
Как скопировать и вставить в терминал Ubuntu с помощью контекстного меню, вызываемого правой кнопкой мыши
Вам нужно использовать мышь, чтобы выделить текст; почему бы не использовать его для копирования и вставки? Вы можете использовать щелчок правой кнопкой мыши для копирования и вставки, как и в других приложениях Ubuntu.Для этого выберите текст, который хотите скопировать, затем щелкните его правой кнопкой мыши и в контекстном меню выберите параметр « Копировать ». Вы можете вставить эту скопированную команду в окно терминала, в любой сценарий или любой другой документ.
Пример 1 : В приведенном ниже примере мы скопируем и вставим команду, выполняемую в терминале Ubuntu, в документ с именем «testscript»:
Во-первых, мы выбрали команду. После этого, используя контекстное меню, вызываемое правой кнопкой мыши, мы выбираем опцию « Копировать »:
Теперь мы вставим скопированную команду в наш документ « testscript ».Щелкните место в документе, куда вы хотите поместить скопированную команду, а затем в контекстном меню, вызываемом правой кнопкой мыши, выберите параметр « Вставить »:
Пример 2: В Ubuntu вы также можете использовать контекстное меню мыши, щелкнув правой кнопкой мыши, чтобы скопировать и вставить из терминала в другое окно терминала. Для этого выберите команду и нажмите « Копировать »:
Переместитесь в другой терминал и вставьте выбранную команду следующим образом:
Готово!
Как скопировать и вставить в терминал Ubuntu с помощью сочетаний клавиш
Большинство пользователей компьютеров привыкли использовать « CTRL + c » и « CTRL + v » для копирования и вставки текста.Эти ярлыки также работают на рабочем столе Ubuntu, но не в терминале. Чтобы скопировать или вставить команды из или в терминал Ubuntu, вы должны добавить клавишу « Shift » в эти сочетания клавиш.
Правила простые:
- Чтобы скопировать текст или команду из терминала Ubuntu, нажмите « CTRL + Shift + c »
- Чтобы вставить текст или команду в терминал Ubuntu, нажмите « CTRL + Shift + v ».
- Чтобы скопировать текст или команду вне терминала Ubuntu, нажмите « CTRL + c »
- Чтобы вставить текст или команду в любой документ или сценарий, нажмите: « CTRL + v »
Пример 1: В приведенном ниже примере мы попытаемся скопировать команды из документа « testscript » в наш терминал Ubuntu:
Для начала выберем все необходимые команды для копирования и нажмем « CTRL + c »:
После этого мы перейдем к нашему окну терминала и вставим в него команды, нажав « CTRL + SHIFT + v »:
Эта операция будет вставлять и одновременно выполнять скопированные команды в терминале:
Если вы вставите команду в терминал Ubuntu с завершающим символом новой строки, команда будет выполнена сразу.Я обнаружил, что выбор команды путем щелчка в конце и перетаскивания в начало — самый простой способ избежать этого. Мы сможем вставлять команды в терминал Ubuntu с помощью этого метода выбора, не выполняя его мгновенно.
Затем мы выберем команду из документа, используя метод, упомянутый выше. После этого нажмите « CTRL + c », чтобы скопировать:
Перейдите в свой терминал Ubuntu и нажмите « CTRL + Shift + v », чтобы вставить скопированную команду:
Приведенное ниже показывает, что мы успешно вставили команду из нашего документа в терминал, не выполнив ее мгновенно:
Пример 2: Как скопировать и вставить из терминала Ubuntu в документ с помощью сочетаний клавиш
Чтобы скопировать и вставить любую команду из окна терминала; выберите его, наведя курсор на его конец.После этого используйте правую кнопку мыши и перетащите ее к началу команды. Выбрав команду, нажмите « CTRL + Shift + c », чтобы скопировать ее:
Затем откройте документ, куда вы хотите вставить команду, и нажмите « CTRL + v ». Теперь документ «testscript» будет выглядеть так:
Заключение
Всегда есть варианты копировать-вставить в терминал Ubuntu всякий раз, когда вы обнаруживаете, что повторно используете какой-либо текст.В Ubuntu функция копирования и вставки позволяет копировать и вставлять текст или команды, не вводя их повторно. Этот процесс также экономит ваше время, которое вы можете инвестировать в другие дела. В этой статье вы узнали, как копировать и вставлять в терминал Ubuntu , используя два разных метода. Согласно нашему опыту, использование сочетаний клавиш для копирования и вставки проще, чем использование контекстного меню мыши.
Как вставить в Git Bash
Введение
Git Bash — это терминальное приложение для Windows, которое можно установить вместе с Git.Он реализует оболочку Bash (терминальная среда для операционных систем Unix) в Windows. Git Bash также имеет специальные инструменты для репозиториев Git, включая возможность отображать текущую заголовок или извлеченную ветку. Он устанавливается как часть Git для Windows.
Одна из самых распространенных проблем, с которыми сталкиваются начинающие программисты, — это научиться пользоваться терминалом. Многие команды и ярлыки терминала не интуитивно понятны, что затрудняет привыкание к таким приложениям, как Git Bash. В этой статье мы обсудим, как вставить в Git Bash.
Копирование и вставка в Git Bash
Многие новые пользователи пытаются использовать Ctrl + C и Ctrl + V для копирования и вставки в Git Bash, но эти ярлыки зарезервированы для других функций. Ctrl + C прерывает текущую выполняемую команду, а Ctrl + V указывает терминалу обрабатывать следующий набранный символ как литерал (например, для буквально добавьте комбинацию клавиатуры, такую как Ctrl + C ).
Есть два способа скопировать и вставить в Git Bash:
Клавиатура : удерживайте
Shiftи используйте стрелки влево / вправо для выбора текстовой области, затем нажмитеВведитедля копирования.Вставьте текст, нажавВставить.Мышь : щелкните левой кнопкой мыши и перетащите, чтобы выделить выделенный текст, затем щелкните правой кнопкой мыши, чтобы скопировать. Переместите курсор в желаемое место и щелкните правой кнопкой мыши, чтобы вставить ранее скопированный текст.
Эти команды работают со всеми терминальными приложениями Windows, а также с терминалами многих других операционных систем.
Заключение
Может показаться странным, что Git Bash не поддерживает традиционные сочетания клавиш для копирования и вставки.Однако альтернативы, которые мы показали в этой статье, станут вашей второй натурой после некоторой практики.
Если вы заинтересованы в изучении основ кодирования и разработки программного обеспечения, ознакомьтесь с нашим Руководством по основам кодирования для разработчиков.
Спасибо и удачного кодирования! Надеемся, вам понравилась эта статья! Если у вас есть какие-либо вопросы или комментарии, обращайтесь по адресу [email protected].
Выбор текста, вырезания, копирования и вставки с клавиатуры
Выбор текста, вырезания, копирования и вставки с клавиатурыУПРАЖНЕНИЕ: Если вы участвуете в онлайн-семинаре, откройте эту страницу за пределами учебной комнаты. Открывает новое окно и следуйте инструкциям вместе с инструктором.Если вы участвуете через записанный архив, вам не нужно этого делать, поскольку архивные записи уже запущены в вашем браузере, а не в онлайн-тренировочной комнате.
Этот учебный модуль охватывает буфер обмена Windows и FSClipboard.
Выбор текста по символу, слову, строке и т. Д.
Стандартные клавиши Windows для выделения текста обычно включают SHIFT Key в качестве привязки. Вы можете выбрать символ за раз, нажав SHIFT и клавишу со стрелкой либо вперед, либо назад.В таблице ниже описание находится в первом столбце, а нажатие клавиши — во втором столбце.
Клавиши Windows для выбора текста
| Описание | Команда |
|---|---|
| Один символ справа | SHIFT + СТРЕЛКА ВПРАВО |
| Один символ слева | SHIFT + СТРЕЛКА ВЛЕВО |
| До конца слова | CTRL + SHIFT + СТРЕЛКА ВПРАВО |
| В начало слова | CTRL + SHIFT + СТРЕЛКА ВЛЕВО |
| До конца строки | SHIFT + КОНЕЦ |
| В начало строки | SHIFT + ДОМАШНИЙ |
| На одну строку вниз | SHIFT + СТРЕЛКА ВНИЗ |
| Одна очередь | SHIFT + СТРЕЛКА ВВЕРХ |
| До конца абзаца | CTRL + SHIFT + СТРЕЛКА ВНИЗ |
| До начала абзаца | CTRL + SHIFT + СТРЕЛКА ВВЕРХ |
| На один экран вниз | SHIFT + PAGE DOWN |
| На один экран вверх | SHIFT + PAGE UP |
| В начало документа | CTRL + SHIFT + HOME |
| В конец документа | CTRL + SHIFT + END |
| В конец окна | ALT + CTRL + SHIFT + PAGE DOWN |
| Чтобы включить весь документ | CTRL + A |
Вы можете выбрать конец строки, нажав SHIFT + END .
Команды для буфера обмена Windows:
- CTRL + C для копирования
- CTRL + X для вырезания
- CTRL + V для вставки
Копирование текста в буфер обмена
А пока откройте практический документ в Санкт-Петербурге. Открывает ZIP-файл. Выделите первую строку текста, которая начинается с «Из сверкающих синих вод …»
Нажмите CTRL + C , чтобы скопировать этот текст в буфер обмена.
Теперь нажмите CTRL + END , чтобы перейти к нижней части документа.
Вставка текста из буфера обмена
Сначала нажмите ENTER , чтобы создать новую пустую строку внизу документа. Затем нажмите CTRL + V , чтобы вставить то, что вы только что скопировали в буфер обмена, в этот документ в точку вставки, где находится курсор. Нажмите клавишу для строки Say Line ( INSERT + UP ARROW ), чтобы убедиться, что она есть.
Буфер обмена Windows
Общий буфер обмена Windows может одновременно хранить только один выбранный элемент, будь то слово, фраза или весь документ. Буфер обмена Windows будет хранить эту информацию до тех пор, пока она не будет заменена другой копией или командой вырезания, пока вы не очистите буфер обмена Windows вручную или пока вы не завершите этот сеанс Windows. Для практических целей просто помните, что в буфере обмена Windows может храниться только один элемент. Каждый раз, когда вы копируете что-то еще, первый элемент, который был там, исчезает.
Также обратите внимание, что когда вы нажимаете INSERT + СТРЕЛКА ВПРАВО для перемещения по одному слову за раз, курсор всегда помещается в начало текущего блока. Это верно независимо от того, перемещаетесь ли вы по символу, слову, предложению или абзацу.
Нажмите CTRL + SHIFT + СТРЕЛКА ВПРАВО , нажатие клавиши Windows позволяет выделить слово за раз справа.
УПРАЖНЕНИЕ: Практикуйтесь в выборе, копировании и вставке текста с помощью следующих модулей:
FSC Доска объявлений
FSClipboard расширяет функциональные возможности буфера обмена Windows.Когда вы используете команды Windows Копировать ( CTRL + C ) или Вырезать ( CTRL + X ) для помещения текста в буфер обмена, он заменяет любой текст, уже находящийся там. При использовании функции FSClipboard текст, который вы копируете, добавляется к любому тексту, который вы ранее скопировали в буфер обмена. Это позволяет вам продолжать добавлять текст в буфер обмена, пока вы не будете готовы вставить его в документ. Вы можете копировать текст только с помощью функции FSClipboard (вы не можете вырезать текст с ее помощью).
Чтобы добавить текст в буфер обмена, выберите его с помощью обычных команд выделения текста, а затем нажмите INSERT + WINDOWS Key + C .Текст добавляется в конец любого текста, уже находящегося в буфере обмена. Чтобы вставить весь текст, который вы поместили в буфер обмена, используйте команду Windows «Вставить» ( CTRL + V ). Текст будет вставлен в ваш документ в том месте, где находится курсор.
ПРИМЕЧАНИЕ. Если вы попытаетесь добавить один и тот же фрагмент текста в буфер обмена более одного раза, текст не будет добавлен. Эта функция предназначена для уменьшения непреднамеренного дублирования.
Все форматирование удаляется из текста, который вы копируете с помощью функции FSClipboard.Это может быть полезно в таких программах, как Microsoft® Word, если вы не хотите включать стили, нумерацию и другую информацию о форматировании при вставке текста в документ.
Если вы хотите заменить весь текст в буфере обмена новым выделенным текстом, используйте CTRL + C или CTRL + X вместо INSERT + WINDOWS Key + C . JAWS спросит, хотите ли вы перезаписать ранее сохраненные элементы. Выберите «Да», чтобы заменить весь текст в буфере обмена новым выделенным фрагментом.
УПРАЖНЕНИЕ: Потратьте несколько минут на практику использования FSClipboard в документе Saint Pete.
Выбор текста на веб-страницах
Текст, который вы слышите на веб-странице при использовании JAWS, может не всегда отображаться на экране. Для выделения этого текста используйте те же методы, что и при выборе текста в документе, где текст является видимым.
УПРАЖНЕНИЕ: Практикуйтесь в выборе текста с веб-страницы для сегодняшнего урока в следующих областях:
- Виртуальные списки: перейдите к одному из списков на странице, нажав быструю клавишу навигации L .Выделите строку текста, которая сообщает, сколько элементов в списке. Скопируйте и вставьте его в практический документ в Санкт-Петербурге.
- Повторите описанный выше шаг, но на этот раз используйте FSClipboard, чтобы скопировать количество элементов в списке и слова «конец списка» внизу списка. Вставьте их одновременно в практический документ.
- Виртуальная программа просмотра: нажмите INSERT + F1 , чтобы открыть виртуальную программу просмотра во время этого урока. Перейдите к строке в виртуальном средстве просмотра, которая начинается со слов «Это документ HTML или PDF.«Скопируйте следующие два предложения, но не более, и вставьте их в практический документ.
- Графическая ссылка без тега alt: выберите имя файла графической ссылки ниже и вставьте его в практический документ.
Графическая ссылка без альтернативного текста
СОВЕТ: Что происходит? Изображение графической ссылки будет вставлено в практический документ. Прежде чем вы сможете выбрать имя файла изображения, вы должны изменить способ, которым JAWS выделяет текст на веб-странице.По умолчанию для JAWS выбрано «Выбрать и копировать» — полный контент с выделением на экране. Вот как это изменить:
- Нажмите INSERT + V , чтобы открыть диалоговое окно быстрых настроек JAWS.
- Введите слово выберите в поле поиска. JAWS отфильтровывает все, что не соответствует поисковому слову.
- Нажмите СТРЕЛКА ВНИЗ , чтобы перейти к элементу представления в виде дерева «Выбрать и скопировать — Полное содержимое», используя экранное выделение, и нажмите ПРОБЕЛ , чтобы изменить его на «Выбрать и скопировать — Из виртуального курсора».
- Нажмите TAB , чтобы перейти к кнопке ОК, а затем активируйте ее с помощью ПРОБЕЛ .
- Теперь попробуйте скопировать имя файла с веб-страницы и вставить его в практический документ.
ПРИМЕЧАНИЕ: Не забудьте снова переключить JAWS, чтобы выбрать и скопировать полное содержимое с помощью экранного выделения, поведения по умолчанию, когда вы закончите.
Сообщения об ошибках
УПРАЖНЕНИЕ: Не сохраняйте изменения в практическом документе Санкт-Петербурга.Вместо этого используйте ALT + F4 , чтобы закрыть его, и остановитесь, когда появится диалоговое окно «Сохранить изменения». Используйте диалоговое окно «Сохранить изменения» в качестве примера сообщения об ошибке. Виртуализируйте сообщение, выберите его, скопируйте и вставьте в другой документ для практики.
Дальнейшая практика
УПРАЖНЕНИЕ: Откройте упражнение с перемешанным текстом. Открывает ZIP-файл. ПОСЛЕ вы выключили монитор. Инструктор поможет вам начать работу и при необходимости.Когда вы закончите это упражнение, вы можете снова включить монитор.
Предыдущая страница
Следующая страница
Как скопировать и вставить в командной строке
В командной строке компьютера вы можете ввести некоторые команды для проверки информации о системе, закрыть, отключить принудительную подпись драйверов и т. Д. Более того, иногда вам нужно еще раз ввести текст, набранный в командной строке. Однако ввод длинной команды или словесного ввода отнимает много времени.Таким образом, эта статья поможет вам сэкономить ваше время, проиллюстрировав, как копировать и вставлять в командной строке.
Видео-руководство по копированию и вставке в командной строке в Windows 8 :
1. Действия по копированию команды из другого места и вставке ее в командную строку
Шаг 1 : Скопируйте команду в другой документ или веб-страницу.
Вы можете выбрать команду левой кнопкой мыши, щелкнуть ее правой кнопкой мыши и выбрать Копировать в контекстном меню, как показано на следующем рисунке.
Советы : Вы также можете нажать Ctrl + C, чтобы напрямую скопировать команду.
Шаг 2 : Вставьте команду в командную строку.
Щелкните правой кнопкой мыши любое пустое место в окне командной строки и выберите в меню Вставить .
На картинке ниже видно, что команда была вставлена в окно.
2. Шаги по копированию текста в окне командной строки и вставке в него текста.
Шаг 1 : Щелкните правой кнопкой мыши любую пустую область в окне и выберите Mark в списке.
Шаг 2 : Выберите текст, который вы хотите скопировать, и нажмите Введите на клавиатуре.
Шаг 3 : Снова щелкните правой кнопкой мыши пустое место и выберите в меню Вставить .
После завершения этих трех процедур выбранный текст мгновенно вставляется в окно командной строки.
Считаете ли вы, что методы, представленные выше, действительно помогают вам копировать и вставлять команду или текст в командную строку эффективно и действенно? Вы можете получить свой собственный ответ после того, как начнете использовать их.

 Если курсор находится в начале строки, он обрежет и скопирует всю строку.
Если курсор находится в начале строки, он обрежет и скопирует всю строку. Перед запуском программы необходимо запустить параметры командной строки Doskey . Если в программе используется Doskey.exe, то сочетания клавиш этой программы имеют приоритет, а некоторые Doskey.exe ключи редактирования могут не работать.
Перед запуском программы необходимо запустить параметры командной строки Doskey . Если в программе используется Doskey.exe, то сочетания клавиш этой программы имеют приоритет, а некоторые Doskey.exe ключи редактирования могут не работать.
 (Шаблон — это буфер памяти, в котором содержится последняя введенная команда.)
(Шаблон — это буфер памяти, в котором содержится последняя введенная команда.) Кроме того, можно отметить порядковый номер перед командой и использовать его в сочетании с клавишей F9.
Кроме того, можно отметить порядковый номер перед командой и использовать его в сочетании с клавишей F9.
 Используйте любой из этих двух символов, чтобы добавить выходные данные в существующий файл вместо того, чтобы заменять данные в файле. Эти двойные символы эквивалентны символу перенаправления добавления для Output (
Используйте любой из этих двух символов, чтобы добавить выходные данные в существующий файл вместо того, чтобы заменять данные в файле. Эти двойные символы эквивалентны символу перенаправления добавления для Output ( 
 Если макрос был определен с помощью
Если макрос был определен с помощью