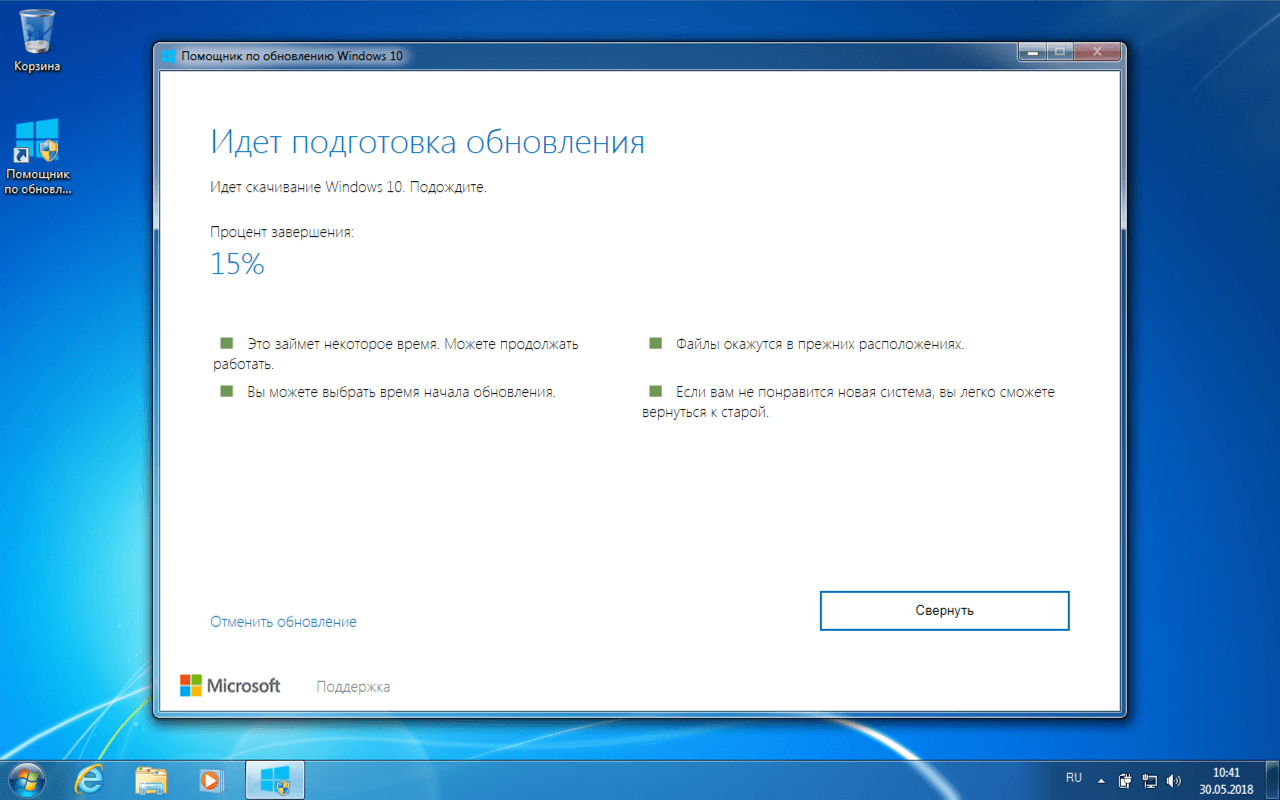Как перейти на Windows 11
Владимир Безмалый
У Microsoft есть несколько инструментов, позволяющих обновить вас с Windows 10 до Windows 11, приложив совсем немного усилий.
Итак, Windows 11 наконец-то выпущена для широкой публики и вы можете скачать ее прямо сейчас, если конечно вы этого хотите. Давайте рассмотрим подробнее как получить бесплатное обновление для вашего ПК.
Загрузка официальной финальной версии Windows 11 очень похожа на загрузку оригинальной бета-версии Windows 11, но есть дополнительный инструмент, который Microsoft добавила для облегчения процесса. Фактически, есть четыре способа загрузить Windows 11, каждый из которых имеет свои уникальные преимущества. В данной статье вы сможете рассмотреть все четыре, однако вначале давайте рассмотрим, что вам следует знать перед первым обновлением.
Что вам понадобится для загрузки Windows 11
Прежде чем начать загрузку Windows 11, убедитесь, что у вас подходящее оборудование для ПК.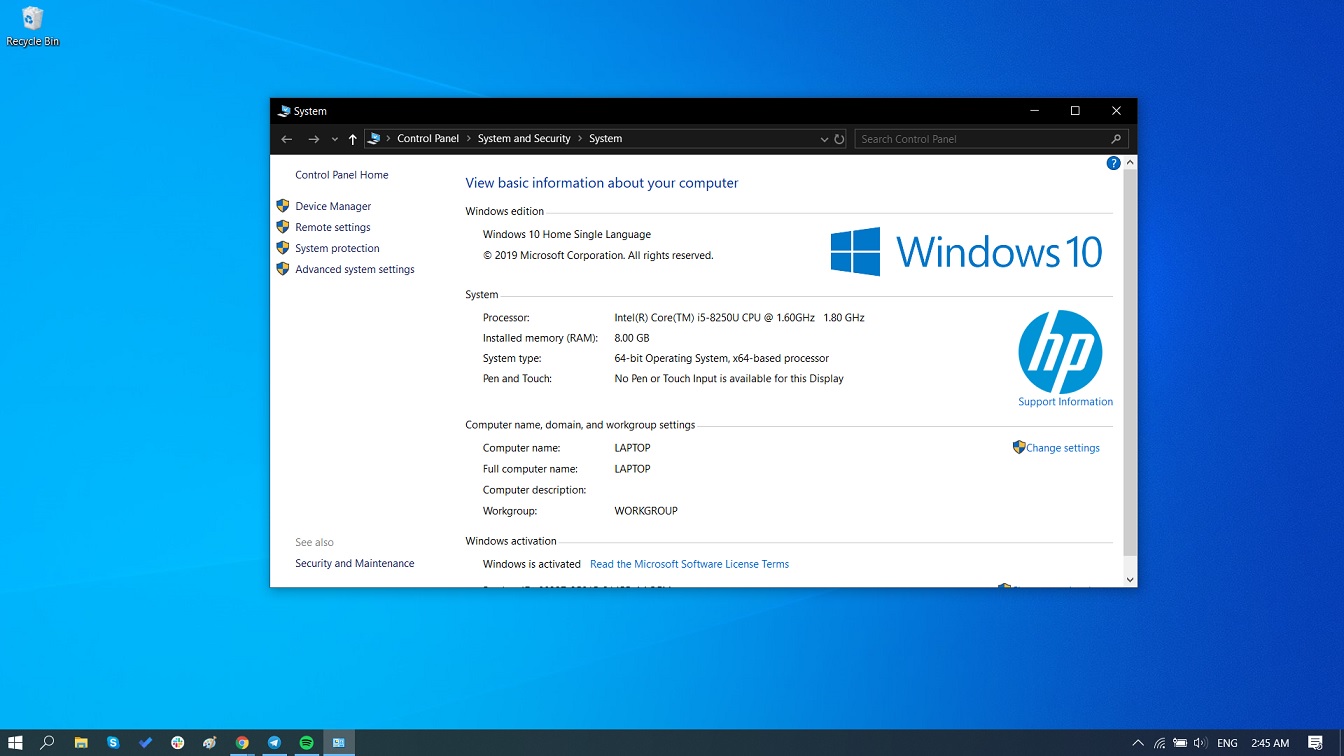
Убедитесь, что вы понимаете, что Windows 11 Home потребует учетную запись Microsoft для администрирования. Если же у вас есть учетная запись Windows 10 Pro и вы обновитесь до Windows 11 Pro, вы сможете использовать локальную (или, как теперь ее называет Microsoft, «автономную») учетную запись. Чтобы выполнить обновление до Windows 10 Pro, а затем до Windows 11 Pro, самый простой способ — зайти в Microsoft Store и выполнить обновление до Windows 10 Pro, прежде чем начинать обновление.
Вы также можете перейти на Windows 11 Pro после первого обновления с Windows 10 Home до Windows 11 Home, хотя для этого вам потребуется ввести учетную запись Microsoft.
Время, необходимое для загрузки и установки Windows 11, будет зависеть от скорости вашего ПК и доступной пропускной способности широкополосного доступа. Запланируйте наличие не менее 9 ГБ свободного места для загрузки Windows 11 и убедитесь, что на вашем компьютере установлена последняя версия Windows 10 версии 2004 или более поздней.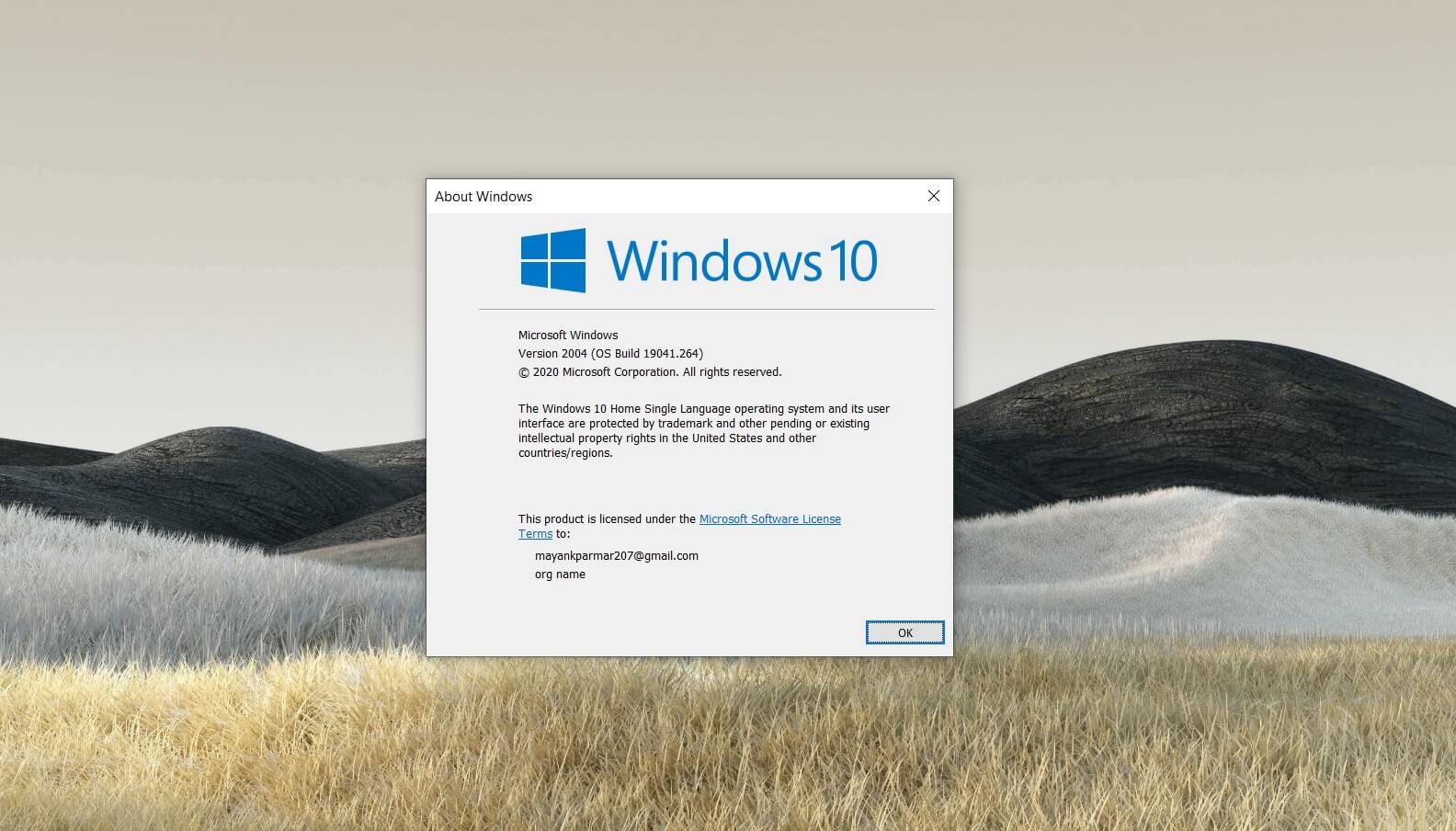 Просто запустите Центр обновления Windows на своем компьютере перед установкой Windows 11, чтобы убедиться, что все правильно.
Просто запустите Центр обновления Windows на своем компьютере перед установкой Windows 11, чтобы убедиться, что все правильно.
Вам понадобится компьютер, отвечающий минимальным требованиям к оборудованию Windows 11 . Настоятельно рекомендую вам прочитать о минимальных технических характеристиках оборудования Windows 11 , загрузить приложение Microsoft Health Check и проверить, подходит ли ваш компьютер для обновления до Windows 11. Вам понадобится ПК с минимальным набором параметров. TPM (Trusted Platform Module) 1.2 для соответствия требованиям.
Если у вас есть компьютер с TPM 1.2, но не установлен TPM 2.0, существует «официальный» способ обойти ограничения. Однако вам нужно открыть редактор реестра, который является основой вашего ПК. Вместе с тем Microsoft заявляет, что это 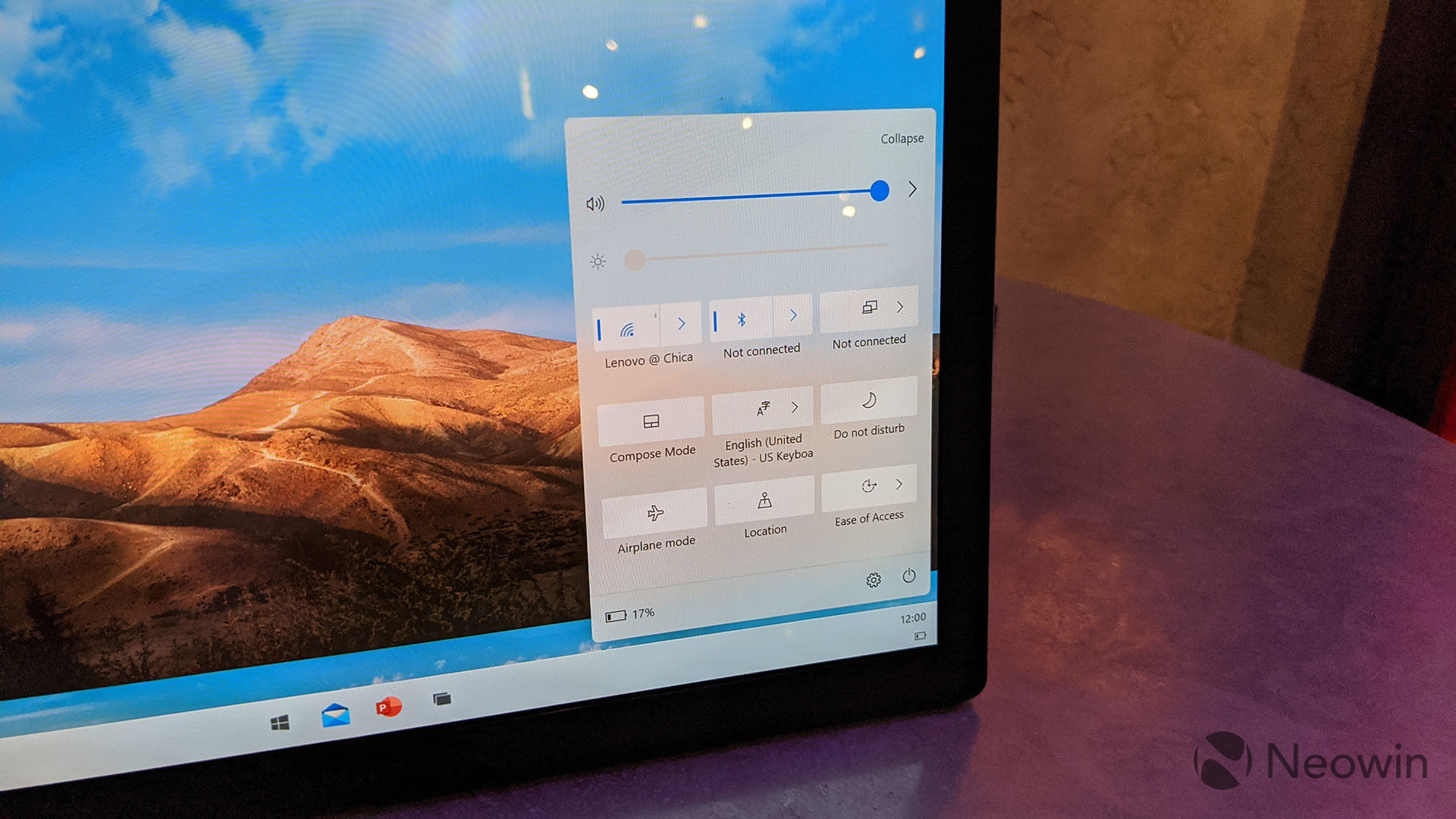 (Вместе с тем, должен заметить, что мой компьютер после этого стал работать медленно и печально, пришлось полностью переустановить операционную систему).
(Вместе с тем, должен заметить, что мой компьютер после этого стал работать медленно и печально, пришлось полностью переустановить операционную систему).
- В Windows 10 откройте редактор реестра, нажав клавишу Windows, а затем введите «Редактор реестра» или
- Перейдите в HKEY_LOCAL_MACHINE SYSTEM Setup MoSetup. Если папки нет, щелкните правой кнопкой мыши папку Setup и создайте подпапку MoSetup.
- В папке MoSetup щелкните правой кнопкой мыши и выберите «Создать»> «Значение DWORD (32-бит)».
- Назовите новую запись реестра AllowUpgradesWithUnsupportedTPMOrCPU. Дважды щелкните его, затем измените значение реестра на 1.
Этот метод позволяет вашему компьютеру обойти проверку TPM 2.0, а также требуемого семейства и модели ЦП. Вы также можете напрямую применить установку образа Windows 11 на диск. По словам Microsoft, выполнение этого с помощью инструмента командной строки Microsoft DISM также обойдёт проверку TPM / CPU.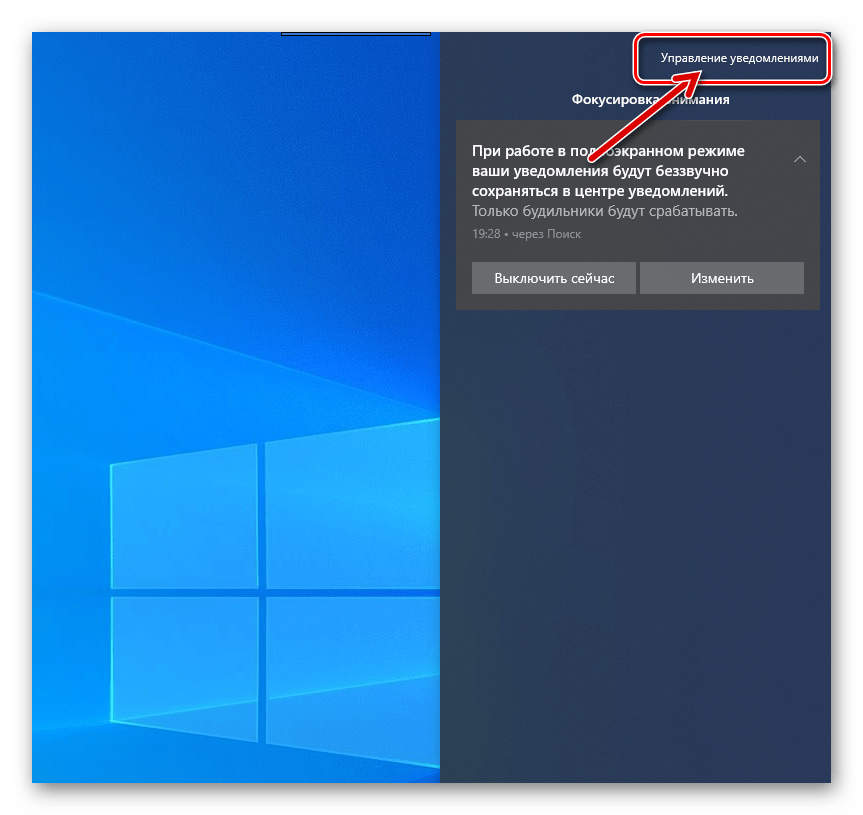
Чистая установка или обновление на месте
Установка Windows 11 через Центр обновления Windows представляет собой «инкрементную» установку, при которой код Windows 11 по существу добавляется на ПК с существующими приложениями и документами. Это безопасный подход при условии, что вы создали резервные копии существующих файлов. (Опять же: сделайте резервную копию своего компьютера перед обновлением операционной системы!) Windows 11 также должна позволить вам «откатиться» до Windows 10 в течение определенного периода времени (обычно десять дней), если вам это просто не нравится.
«Чистая установка» предлагает вам возможность начать заново, и обычно это то, что предлагают другие варианты установки ниже. В случае Windows 11 вам следует серьезно рассмотреть этот вариант.
Чистая установка обычно означает стирание ваших документов, приложений и настроек с вашего ПК и запуск с нуля. Вот где помогает облако. Если ваши документы хранятся в OneDrive (или в Box, Dropbox, внешнем диске и т.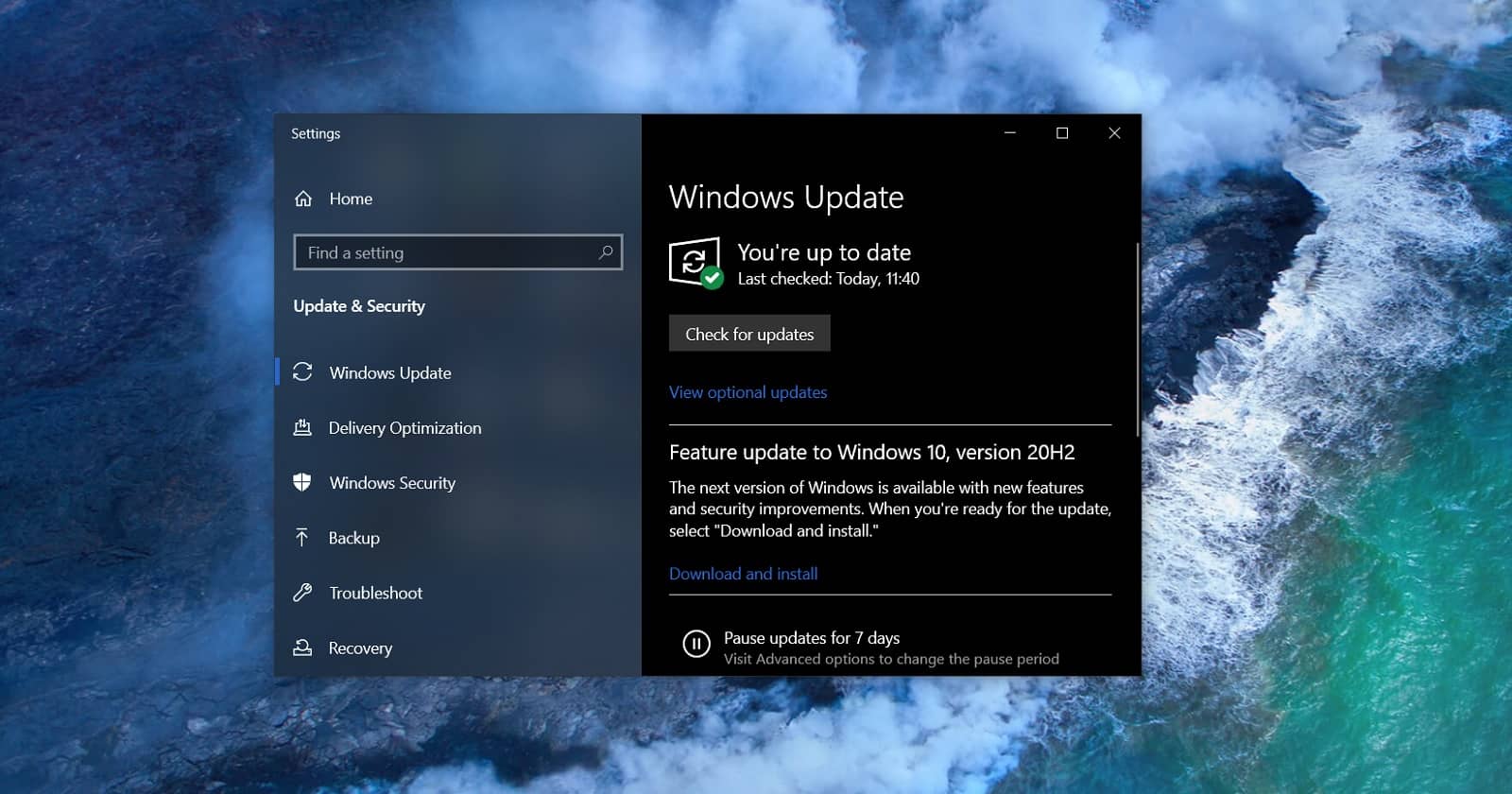 д.), вы сможете просто скопировать их обратно. Однако вам нужно будет загрузить и переустановить приложения и игры, а также исправить их. Имейте в виду, что если вы обновитесь до Windows 11, дадите истечению десятидневного льготного периода, а
д.), вы сможете просто скопировать их обратно. Однако вам нужно будет загрузить и переустановить приложения и игры, а также исправить их. Имейте в виду, что если вы обновитесь до Windows 11, дадите истечению десятидневного льготного периода, а
Теперь, когда вы знаете все, что вам нужно знать перед обновлением, давайте перейдем к мелочам. Установить Windows 11 можно четырьмя различными способами.
Как установить Windows 11 через Центр обновления Windows
Теперь, когда Microsoft выпустила Windows 11, нет необходимости участвовать в программе Windows Insider, которая была способом загрузки бета-версии Windows 11 Insider.
В какой-то момент вам будет предложено загрузить Windows 11 с помощью опции, которая выглядит примерно так, как на экране ниже. Вы также можете стать тем, кого Microsoft называет «ищущим», зайти в Центр обновления Windows и нажать «Проверить наличие обновлений». Если вы не видите этот экран «выбор», а «проверка обновлений» не предлагает вам Windows 11, вы можете попробовать наше следующее предложение ниже.
Вы также можете стать тем, кого Microsoft называет «ищущим», зайти в Центр обновления Windows и нажать «Проверить наличие обновлений». Если вы не видите этот экран «выбор», а «проверка обновлений» не предлагает вам Windows 11, вы можете попробовать наше следующее предложение ниже.
Загрузка Windows 11 через Центр обновления Windows — самый простой способ двигаться вперед. Скорее всего, вас попросят подтвердить, что вы создали резервную копию важных приложений и документов, после чего установка продолжится.
Как загрузить Windows 11 через Помощник по установке Windows 11
Помощник по установке Windows 11 и инструмент Создать установочный носитель Windows 11 (описанный ниже) очень похожи: если вы пытались запустить Центр обновления Windows, а Windows 11 вам не предлагается, вы можете быстро запустить процесс с помощью установки Windows 11. Ассистент. Если у вас более одного ПК, который вы хотите обновить, инструмент установочного носителя можно повторно использовать на нескольких ПК.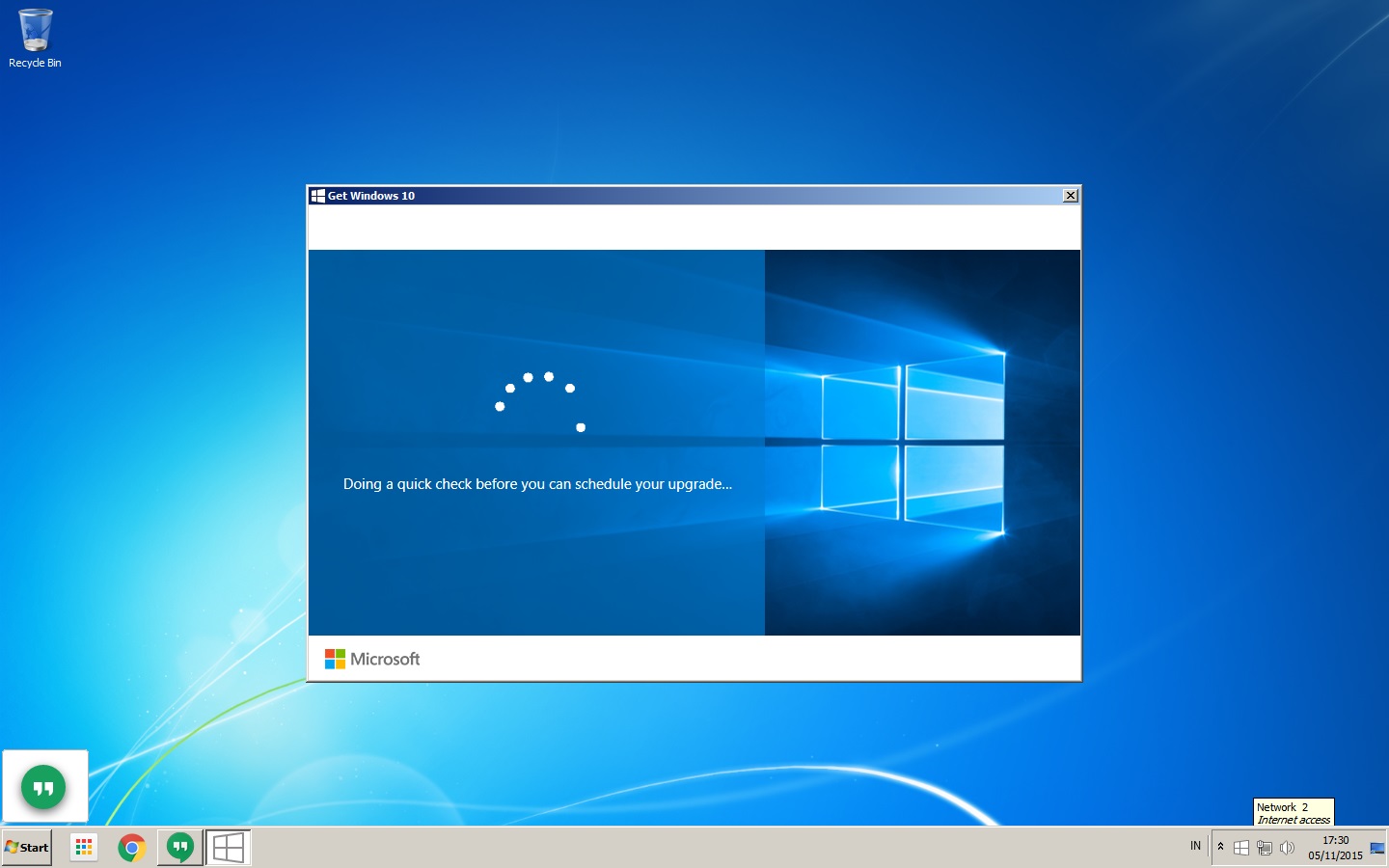
Использование помощника по установке Windows 11 просто предоставляет вам способ загрузить и установить Windows 11 на один компьютер.
Как загрузить Windows 11 с помощью средства создания установочного носителя Windows 11
Инструмент Create Windows 11 Installation Media Tool идеально подходит, если вам нужно обновить более одного ПК с Windows 10 в вашем доме. Разница в том, что вы можете использовать этот инструмент для загрузки и записи DVD, если на вашем компьютере все еще есть DVD-привод, или просто на USB-накопитель. (Не используйте для этого внешний жесткий диск, поскольку инструмент требует, чтобы вы сначала отформатировали или стерли весь диск. Загрузка образа ISO, следующий вариант, решает эту проблему.)
Для этого вам понадобится устройство записи DVD и DVD или USB-ключ емкостью не менее 8 ГБ. Затем вы можете указать Windows загрузить файл на USB-ключ или как файл ISO для записи на DVD. Вы сможете выбрать язык, выпуск и архитектуру, после чего начнется процедура.
После создания медиа-инструмента вам нужно либо записать его на DVD, используя существующие инструменты для записи DVD, либо у вас будет USB-ключ с Windows 11 на нем. Чтобы установить Windows 11, вам необходимо перезагрузить компьютер с установленным DVD или USB-диском. Если все пойдет по плану, ваш компьютер должен автоматически начать установку Windows 11.
В противном случае вам нужно будет следовать инструкциям по вводу настроек BIOS или UEFI вашего ПК в среде предварительной загрузки. Обратитесь к документации вашего ПК, чтобы узнать, как это сделать. Как правило, для этого требуется, чтобы вы нажимали клавишу (например, клавишу Esc или Delete ) сразу после нажатия кнопки питания вашего ПК. Вы хотите установить свой компьютер либо загрузки с USB / DVD, или же просто проверить, чтобы увидеть, если он может загружаться с любого диска до загрузки в нормальном режиме.
Как загрузить Windows 11 с ISO-образом диска
Загрузив файл . ISO, вы можете просто убрать его, как и любой другой документ, на внешний жесткий диск. При желании вы можете записать его на DVD или сохранить на USB-носителе. Однако в Windows 10 или Windows 11 в этом нет необходимости. Просто щелкните файл .ISO правой кнопкой мыши, выберите «Смонтировать», и Windows просто обработает файл как виртуальный DVD в дисководе. Вы сможете начать процесс установки, выполнив один простой шаг.
ISO, вы можете просто убрать его, как и любой другой документ, на внешний жесткий диск. При желании вы можете записать его на DVD или сохранить на USB-носителе. Однако в Windows 10 или Windows 11 в этом нет необходимости. Просто щелкните файл .ISO правой кнопкой мыши, выберите «Смонтировать», и Windows просто обработает файл как виртуальный DVD в дисководе. Вы сможете начать процесс установки, выполнив один простой шаг.
Вы должны обращаться с ISO-файлом, как со странным случайным USB-ключом, который вы подобрали на улице — будьте осторожны, если вы не загрузили его из Microsoft. На странице установки Microsoft есть инструкции по проверке «хэша» или идентификатора ISO внизу страницы. Если вы скачали сам ISO, все будет в порядке; проверка хэша предназначена только для параноиков.
мы рассказываем о главных новостях из мира IT, актуальных угрозах и событиях, которые оказывают влияние на
, бизнес глобальных корпораций и безопасность пользователей по всему миру. Узнай первым как
Узнай первым как
Обновление до Windows 10 вручную, без ожидания
Период срока бесплатного обновления истек 29.07.2016 года. Вместе с тем устарела и данная инструкция. Если вы не успели получить свою бесплатную копию: новая инструкция о том, как перейти на Windows 10 бесплатно после 29.07.2106 находится по этой ссылке.Начиная с 29 июля, Microsoft постепенно обновляет компьютеры пользователей до Windows 10, что означает — некоторые все еще находятся в процессе ожидания своей очереди на получение своего бесплатного обновления. Но на самом деле вам не нужно быть терпеливым и ждать своей очереди, как это сделали мы. Вы можете самостоятельно обновиться до Windows 10 прямо сейчас, не дожидаясь автоматической загрузки и установки обновления.
Как? Все очень просто — вы можете немедленно получить Windows 10 с помощью утилиты Media Creation Tool, которую вы можете скачать с официального сайта Microsoft. Это полностью легальный и законный способ перейти на Windows 10 в ручном режиме. Процесс займет совсем немного времени, и это будет работать вне зависимости от того резервировали ли вы Windows 10 раньше или нет.
Процесс займет совсем немного времени, и это будет работать вне зависимости от того резервировали ли вы Windows 10 раньше или нет.
Напоминание: получить бесплатную копию Windows 10 смогут только пользователи Windows 7 и 8/8.1 с действующими лицензионными ключами. Все другие пользователи Windows (включая пиратские версии Windows 7, 8 и 8.1) должны будут получать ключ активации. А у пользователей XP и Vista, сделать апдейт до Windows 10 возможности нет, вместо этого им нужно выполнить чистую установку.
В этой статье мы рассмотрим как не дожидаясь своей очереди обновиться c Windows 7, 8/8.1 до Windows 10 — прямо сейчас.
Шаг первый: Резервное копирование
Как и любым другим апгрейдом операционной системы, вы должны позаботиться о резервной копии ваших файлов и данных (в процессе обновления вы можете сохранить ваши файлы и данные как есть, это описано в третьем шаге, но помимо этого мы рекомендуем вам и в ручную сделать копии некоторых самых важных файлов).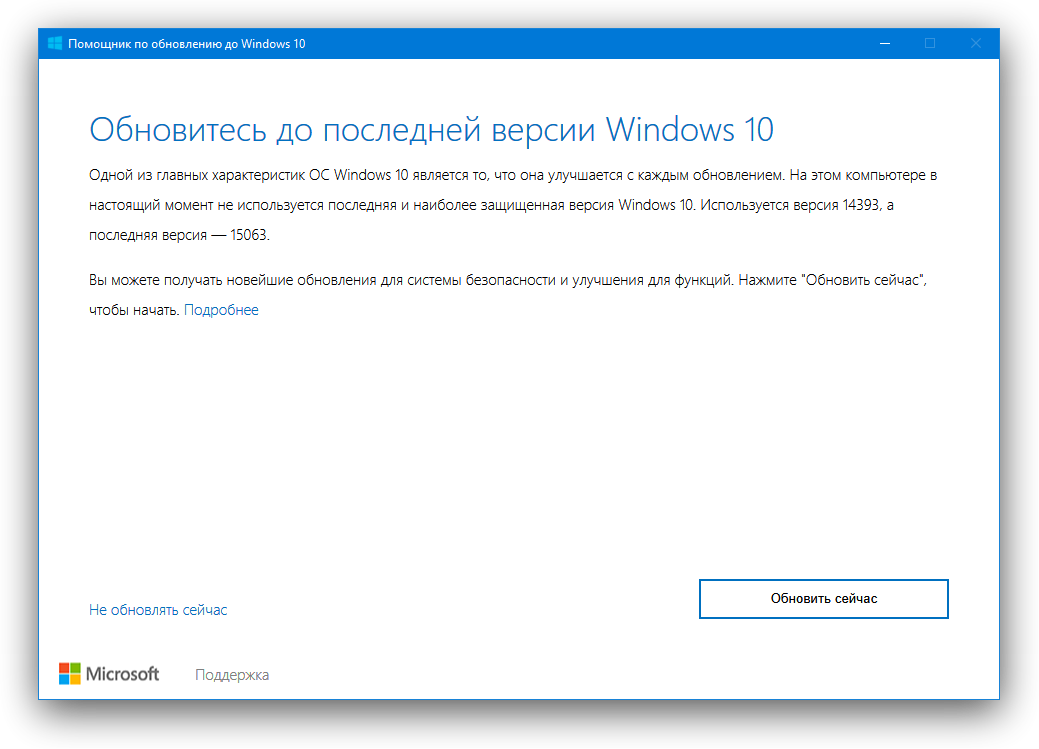
В целом, резервное копирование является хорошим опытом, и это особенно важно, если вдруг что-то пойдет не так во время ручного процесса обновления. Кроме этого вы можете решить обратно вернуться на предыдущую ОС, если вам Windows 10 не понравиться, и можете обнаружить свою систему не совсем такой же как это было раньше.
(На момент написания этой статьи, из отзывов об обратном переходе на Windows 7 или 8/8.1 мы можем сказать что результаты обратного перехода на прежнюю ОС не будут идеальными: могут потеряться файлы и данные и потребоваться дополнительные действия, такие как, удаление лишнего, переустановка программ и т.д.).
Шаг второй: Скачать Media Creation Tool
Теперь, когда вы застраховались от бедствий и готовы к обновлению, перейдите на страницу Скачать Windows 10 и скачайте инструмент Media Creation Tool 32 или 64-разрядную версию.
Не знаете какую версию выбрать? Выберите 64-разрядную версию, если вы уже используете 64-разрядную операционную систему Windows 7 или 8/8.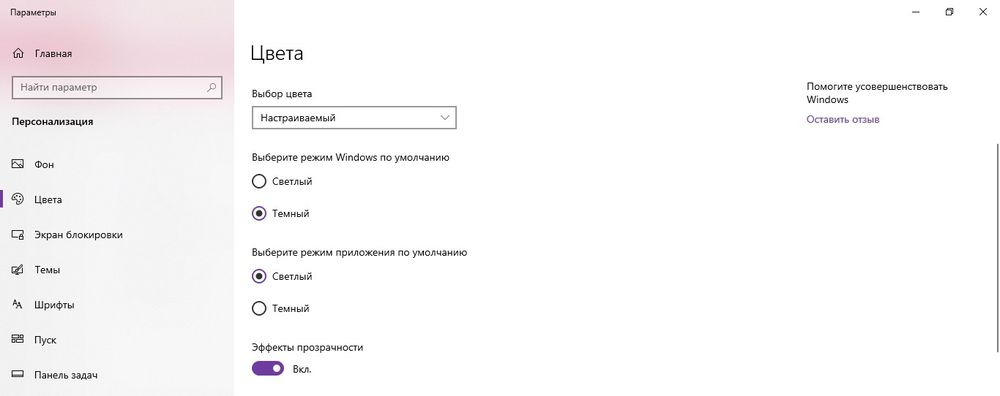 1. Соответственно 32-разрядную версию, если у вас уже 32-разрядная Windows 7 или 8/8.1. Это вы можете узнать из свойства вашей системы (правый щелчок по значку Мой компьютер > Свойства.)
1. Соответственно 32-разрядную версию, если у вас уже 32-разрядная Windows 7 или 8/8.1. Это вы можете узнать из свойства вашей системы (правый щелчок по значку Мой компьютер > Свойства.)
Шаг третий: Запустите Media Creation Tool
Запустите инструмент Media Creation Tool и выберите «Обновить этот компьютер сейчас», чтобы начать процесс обновления.
Начнется процесс скачивания Windows 10. После этого вы должны принять лицензионное соглашение и выбрать то, что хотите сохранить при обновлении. По умолчанию вам предлагается установить Windows 10 с сохранением личных файлов и приложений. Media Creation Tool покажет вам подтверждение настроек, которые вы выбрали, если все правильно нажмите «Установить».
Если хотите вы можете изменить параметры сохранения, нажав на «Изменить выбранные для сохранения компоненты».
Начнется процесс установки (обновления) Windows 10, которая продлиться от 15 до 30 минут.
Шаг четвертый: Окончание установки
После завершения обновления, вы можете убедиться в том, что ваша копия Windows 10 была активирована: Пуск > Параметры > Обновление и безопасность > Активация.
Если выясниться, что Windows 10 вам не нравиться, вы можете выполнить откат к предыдущей вашей операционной системе (хотя имейте в виду, что результаты отката, как говорилось выше, по отзывам пользователей не всегда идеальны, и могут принести с собой проблемы).
Чтобы сделать откат, перейдите в: Пуск > Параметры > Обновление и безопасность > Восстановление и выберите средний вариант (к примеру «Вернуться к Windows 8.1»). Эта опция доступна только в течение 30 дней после обновления до Windows 10, так что убедитесь в том, что ваше решение вернуться к предыдущей ОС не затянулось слишком долго.
Получилось ли у вас обновиться до Windows 10? Или у вас возникли проблемы? Дайте нам знать в комментариях.
Читайте также:
Как бесплатно перейти на Windows 10 в 2021 году?
Если вы не знаете, как бесплатно перейти на Windows 10 в 2021 году, мы поможем вам. Предложение, похоже, никуда не денется, и через пять лет после запуска Windows 10 становится более чем ясно, что Microsoft гораздо больше заинтересована в увеличении числа пользователей системы, чем в получении дохода от индивидуальных лицензий.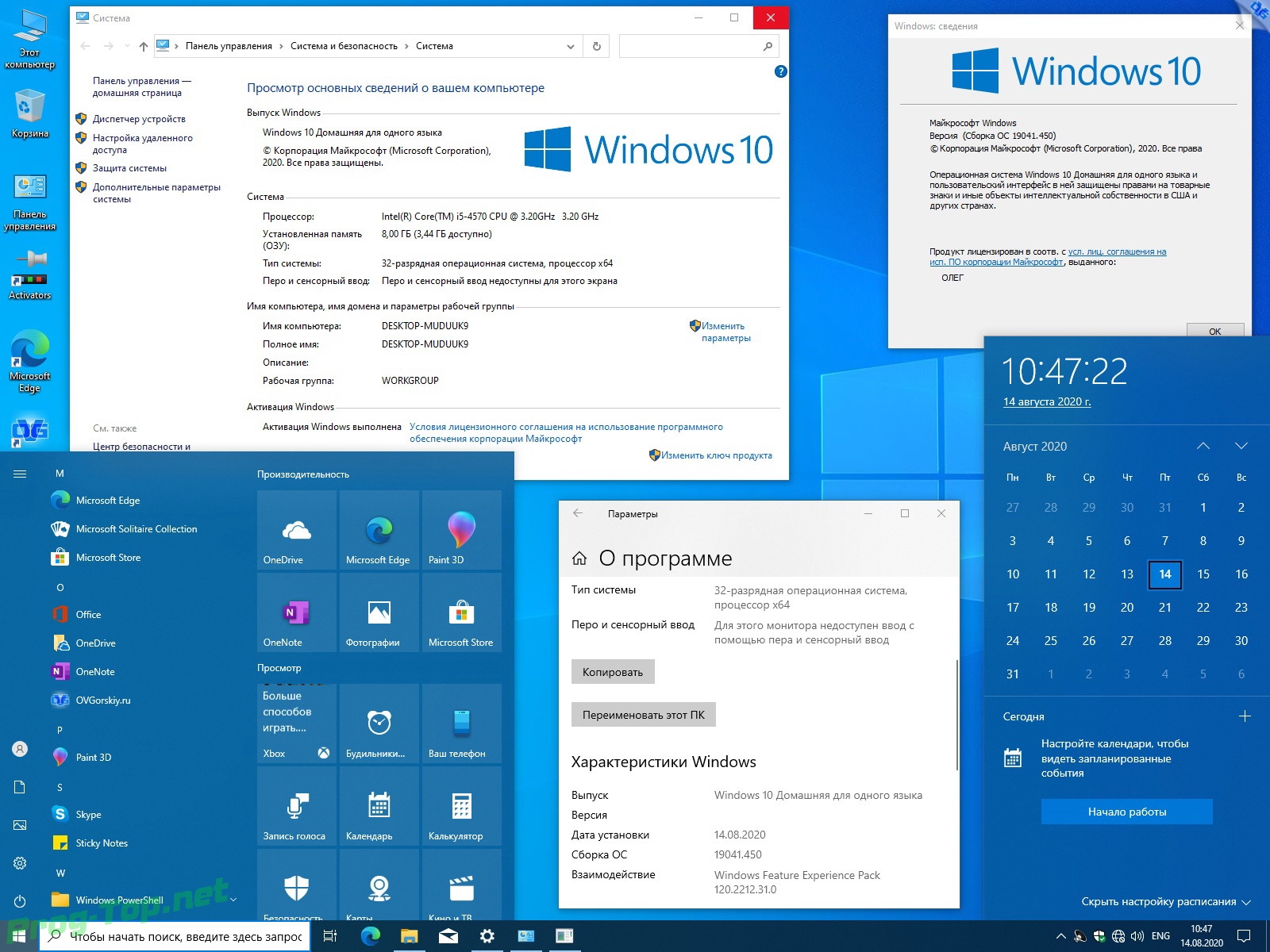
- Как использовать мобильную версию Facebook на ПК?
- Как отключить функцию автовоспроизведения на Netflix?
- Как скачать музыку из Soundcloud в MP3? (Полное руководство)
Что мне нужно для бесплатного обновления до Windows 10 в 2021 году?
У вас должна быть действующая лицензия на Windows 7: вы можете выполнить обновление со старой лицензией на Windows 7 или прямо с компьютера, на котором установлена Windows 7.
Проверьте, совместим ли ваш компьютер: наличие лицензии не означает, что ваш компьютер на 100% совместим. Если у вас нет компьютера 20-летней давности, скорее всего, так оно и есть. Вы можете проверить это автоматически с помощью средства создания мультимедиа Microsoft.
Перед обновлением создайте резервную копию: это не требование, а рекомендация. Если вы хотите предотвратить любые катастрофы, всегда важно делать резервные копии ваших важных файлов.
Как бесплатно перейти на Windows 10 в 2021 году?
- Скачать Инструмент для создания медиа
- Запустите средство создания мультимедиа, которое в настоящее время входит в версию Windows 10 h3 (дважды щелкните файл MediaCreationTool20h3.
 exe).
exe). - Примите условия лицензии и нажмите «Обновить этот компьютер сейчас».
- Инструмент сообщит вам, есть ли у вас действующая лицензия и совместимый компьютер, и позволит вам решить, какой тип установки вы хотите.
Как бесплатно перейти на Windows 10 в 2021 году?
- Мы рекомендуем использовать чистую установку, выбрав вариант Выборочная: установить только Windows.
- В зависимости от вашего компьютера процесс может занять минуты или часы, или больше времени, если у вас есть жесткий диск, а не SSD.
- Активация системы должна быть произведена автоматически, и ваша лицензия будет связана с вашим компьютером.
сообщить об этом объявлении / * custom css * / .tdi_2_481.td-a-rec {text-align: center; } .tdi_2_481 .td-element-style {z-index: -1; } .tdi_2_481.td-a-rec-img {выравнивание текста: слева; } .tdi_2_481.td-a-rec-img img {маржа: 0 авто 0 0; } @media (максимальная ширина: 767 пикселей) {.tdi_2_481.td-a-rec-img {выравнивание текста: центр; }}
World of Tanks – Онлайн Игра в Танки – Играй Бесплатно
Четыре награды Golden Joystick
«Лучшая MMO» (2012), «Лучшая онлайн-игра» (2013), «По-прежнему в тренде» (2017, 2018)
Два мировых рекорда Гиннесса
За наибольшее количество игроков, одновременно пребывающих на игровом сервере
КРИ 2011
Звание лучшей игры года и приз зрительских симпатий
World of Tanks — это более 600 бронированных машин середины ХХ века.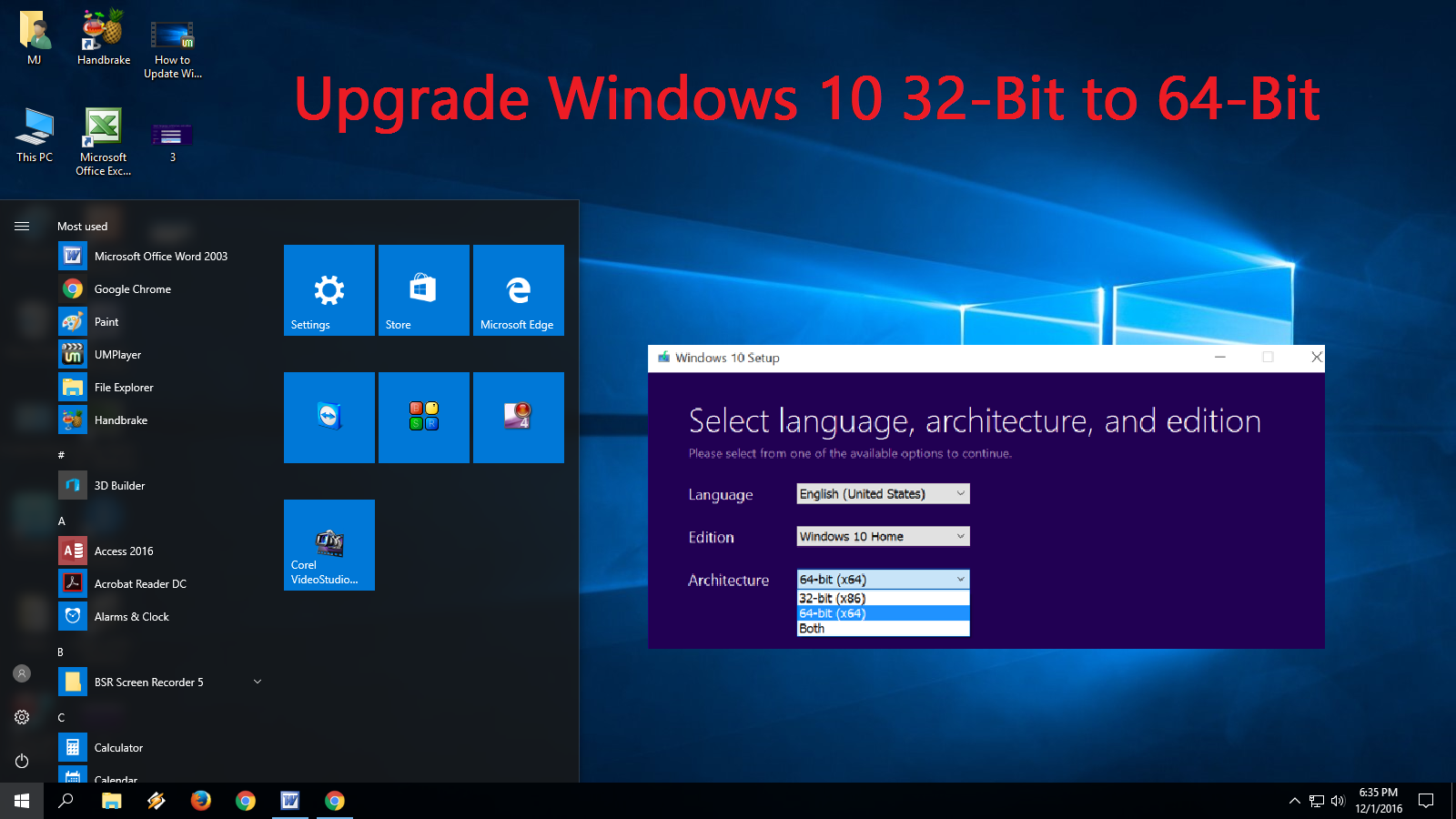 В ваших руках окажутся лучшие танки эпохи — от легендарных Т-34 и ИС, ковавших победу Красной армии, до безумных идей гениев инженерной мысли, так и не добравшихся до конвейерной ленты. Это несколько десятков уникальных боевых локаций, гарантирующих тактическое разнообразие геймплея. Это 160-миллионная армия поклонников по всему миру. Присоединяйтесь!
В ваших руках окажутся лучшие танки эпохи — от легендарных Т-34 и ИС, ковавших победу Красной армии, до безумных идей гениев инженерной мысли, так и не добравшихся до конвейерной ленты. Это несколько десятков уникальных боевых локаций, гарантирующих тактическое разнообразие геймплея. Это 160-миллионная армия поклонников по всему миру. Присоединяйтесь!
Лёгкие танки
146 лёгких танков в игре- Т-54 обл.,
- AMX 13 90,
- M41,
- Rheinmetall Panzerwagen
- Скорость
- Мобильность
- Незаметность
Самый мобильный, скоростной, компактный и одновременно уязвимый класс в игре. Лёгкие танки — прирождённые разведчики, и их роль — раскрывать позиции техники противника, как можно дольше оставаясь в живых.

Средние танки
205 средних танков в игре- Т-54,
- E 50,
- M48 Patton,
- Bat.-Châtillon 25 t
- Универсальность
- Работа в группе
- Атака со второй линии
«Универсальные солдаты» мира танков. Достаточно скоростные и манёвренные для эффективных действий на средней дистанции, при этом обладающие хорошим запасом прочности, чтобы выдержать серьёзные попадания от крупнокалиберных орудий.
Тяжёлые танки
152 тяжёлых танка в игре- ИС-7,
- КВ-1,
- Maus,
- AMX 50 B
- Бронирование
- Огневая мощь
- Живучесть
Огромные размеры, тяжёлая броня и высочайшая огневая мощь.
 Если вам нужен танк прорыва или машина, способная эффективно сдерживать атакующего противника — это ваш выбор.
Если вам нужен танк прорыва или машина, способная эффективно сдерживать атакующего противника — это ваш выбор.ПТ-САУ
126 ПТ-САУ в игре- T95,
- Jagdtiger,
- ИСУ-152,
- Strv 103B
- Колоссальный урон
- Точность
- Маскировка
Дальнобойные снайперы и охотники за теми, кого успели обнаружить лёгкие танки. Обладают наибольшим уроном в игре. Первостепенная задача ПТ-САУ — выбрать наиболее выгодную позицию с максимально широким сектором обстрела и вести огонь по позициям противника с дальней дистанции, оставаясь незамеченными.

САУ
52 САУ в игре- СУ-14,
- T92 HMC,
- G.W. Tiger,
- Bat.-Châtillon 155 58
- Поддержка
- Оглушение
- Альтернативный геймплей
Класс поддержки, наименее мобильный и живучий, но обладающий уникальной ролью в игре. Задача артиллерии — вести огонь по обнаруженной технике противника, оглушая её экипаж и выводя из строя ключевые узлы машин.
Лёгкие танки 146 Средние танки 205 Тяжёлые танки 152 ПТ-САУ 126 САУ 52
СССР
138 советских машин в игре- Т-34,
- ИС,
- ИС-7,
- КВ-1,
- ИСУ-152
Германия
125 немецких машин в игре- StuG III,
- Panther,
- Maus,
- Tiger,
- Pz.
 III
III
США
101 американская машина в игре- Sherman,
- Pershing,
- Patton,
- T32,
- Hellcat
Франция
77 французских машин в игре- AMX 13 75,
- AMX 30 B,
- Bat.-Châtillon 25 t,
- Lorraine 40 t,
- Foch B
Великобритания
83 британские машины в игре- Churchill VII,
- Centurion Mk.
 I,
I, - Super Conqueror,
- Tortoise,
- FV304
Чехословакия
18 чехословацких машин в игре- Škoda T 25,
- Konštrukta T-34/100,
- TVP T 50/51,
- TVP VTU Koncept,
- LT vz. 38
Китай
44 китайские машины в игре- WZ-132,
- WZ-111,
- WZ-111 model 5A,
- T-34-1,
- WZ-111-1G FT
Япония
26 японских машин в игре- Type 61,
- O-I,
- Type 5 Heavy,
- Type 5 Chi-Ri,
- STB-1
Швеция
30 шведских машин в игре- Emil II,
- UDES 03,
- Kranvagn,
- Strv 103B,
- Strv 74
Польша
21 польская машина в игре- Pudel,
- 45TP Habicha,
- 60TP Lewandowskiego,
- 50TP prototyp,
- 50TP Tyszkiewicza
Италия
18 итальянских машин в игре- P26/40,
- Prototipo Standard B,
- Progetto M40 mod.
 65,
65, - P.44 Pantera,
- P.43 bis
СССР 138 Германия 125 США 101 Франция 77 Великобритания 83 Чехословакия 18 Китай 44 Япония 26 Швеция 30 Польша 21 Италия 18
Удачи в бою!
Присоединяйтесь, скучно не будет
EA SPORTS ™ FIFA Online 4
Взгляни на футбол по-новому
Играй бесплатно*
Игра из серии FIFA от EA Sports доступна бесплатно на твоем ПК! Скачивай FIFA Online 4 прямо сейчас и начни свою историю побед
Регистрация
Создай команду мечты
Напиши собственную историю футбола! Больше 17 000 футболистов — действующие игроки и звезды прошлого, а также свыше 600 команд из более 30 футбольных лиг подарят тебе самые подлинные ощущения от игры
Регистрация
Будь готов к вызову
Соревнуйся с тысячами сильнейших противников и стань первым в турнирной таблице
Регистрация
Комментируют лучшие
Голоса легенды спортивной журналистики — Василия Уткина и одного из самых ярких комментаторов на российском спортивном телевидении — Дмитрия Шнякина
Регистрация
Играй бесплатно*
Создай команду мечты
Будь готов к вызову
Комментируют лучшие
Играй бесплатно*
Игра из серии FIFA от EA Sports доступна бесплатно на твоем ПК! Скачивай FIFA Online 4 прямо сейчас и начни свою историю побед
Создай команду мечты
Напиши собственную историю футбола! Больше 17 000 футболистов — действующие игроки и звезды прошлого, а также свыше 600 команд из более 30 футбольных лиг подарят тебе самые подлинные ощущения от игры
Будь готов к вызову
Соревнуйся с тысячами сильнейших противников и стань первым в турнирной таблице
Комментируют лучшие
Голоса легенды спортивной журналистики — Василия Уткина и одного из самых ярких комментаторов на российском спортивном телевидении — Дмитрия Шнякина
Регистрация
* Содержит внутриигровые покупки. Требуется постоянное подключение к интернету и учетная запись на соответствующей платформе. Действуют возрастные ограничения 0+
Требуется постоянное подключение к интернету и учетная запись на соответствующей платформе. Действуют возрастные ограничения 0+
Следи за FIFA Online 4 в социальных сетях
Вступи в наши сообщества, участвуй в регулярных конкурсах и получай награды
Как перейти на Windows 11 бесплатно
После шести лет выпуска Windows 10 Microsoft решила увеличить ее до 11. Компания представила совершенно новую версию Windows на своем виртуальном мероприятии 24 июня, и теперь она доступна для всех. скачать.
Windows 11 — это значительный пересмотр привычного нам опыта Windows, предлагающий множество визуальных изменений, некоторые новые функции и возможность запускать приложения Android изначально.
Это означает, что есть небольшая кривая обучения, хотя на самом деле мало что изменилось.Несколько причуд и отсутствующих функций означают, что обновление пока не является простой задачей, но любой, у кого есть совместимое устройство, может установить Windows 11 прямо сейчас.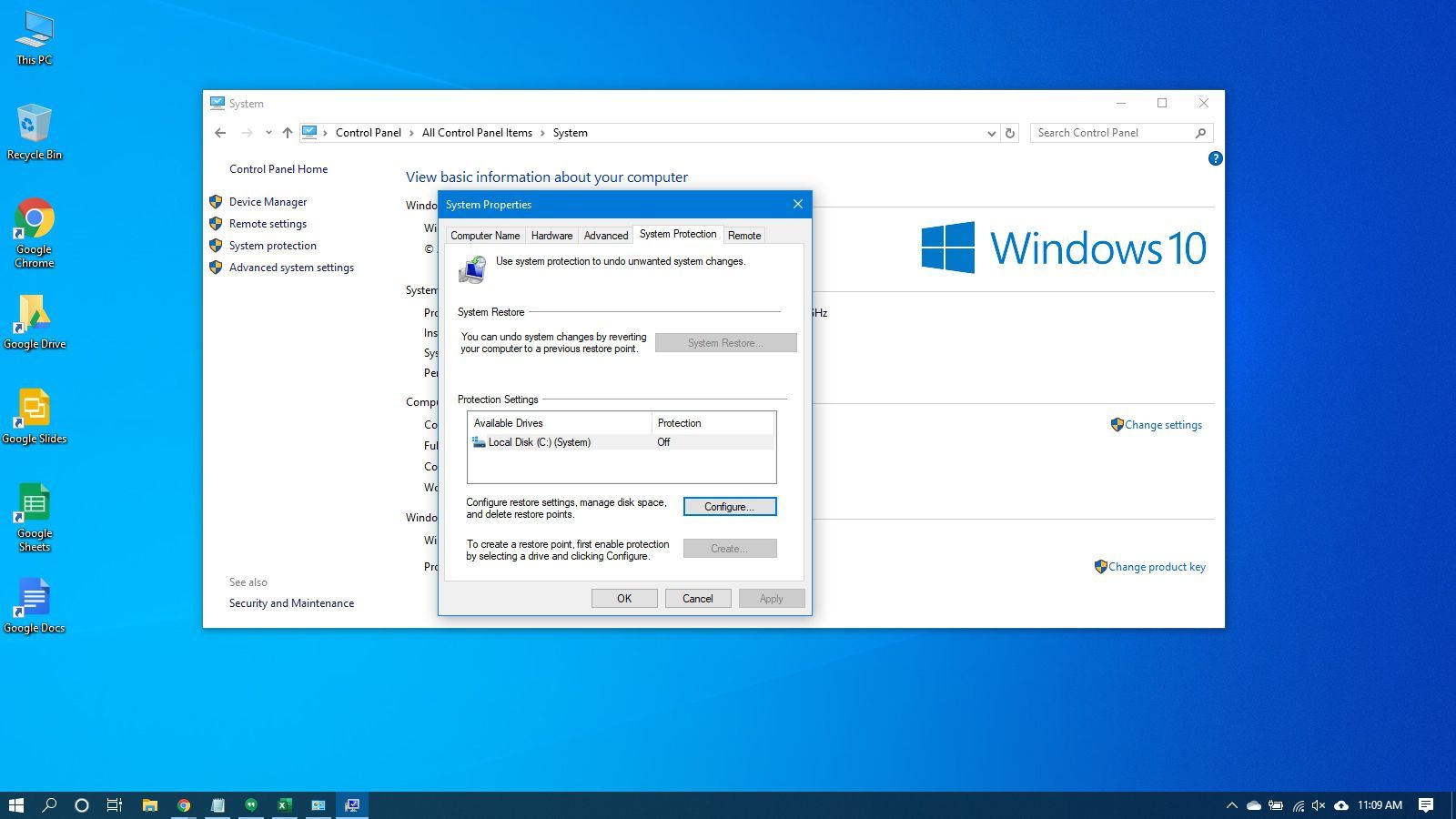
Как получить Windows 11 бесплатно: Загрузите
Обновление до Windows 11 будет бесплатным в течение неограниченного периода времени, поэтому для его бесплатного обновления не требуется никаких хитростей. Однако ваше устройство должно соответствовать обновленным требованиям к оборудованию — узнайте больше в нашей отдельной статье о том, будет ли ваш компьютер работать под управлением Windows 11.
Если вы хотите одним из первых опробовать новую ОС, не ждите, пока она появится на вашем устройстве с Windows 10.Окончательную версию Windows 11 можно загрузить в трех разных форматах на веб-сайте Microsoft, в зависимости от того, хотите ли вы установить ее на нескольких устройствах или только на одном. Чтобы получить пошаговое руководство, узнайте, как получить финальную версию Windows 11 прямо сейчас.
Вы можете подождать до 2022 года, пока он появится на вашем устройстве, после чего процесс установки Windows 11 останется прежним:
- Открыть настройки
- Перейдите в раздел «Обновление и безопасность» и убедитесь, что выбран раздел «Центр обновления Windows».

- Если обновления еще не доступны, нажмите «Проверить наличие обновлений».
- Когда Windows 11 будет готова, она появится здесь.Нажмите кнопку «Загрузить и установить сейчас», чтобы обновить устройство .
Более того, Microsoft заявляет, что основные обновления теперь будут на 40% меньше, чем раньше, что означает, что они будут загружаться быстрее. Теперь они также смогут работать в фоновом режиме, поэтому ваш компьютер будет оставаться в рабочем состоянии до тех пор, пока не потребуется перезагрузка.
Как получить Windows 11 бесплатно: Купите новый ПК
Хорошо, это не совсем бесплатный метод — покупка нового ноутбука или настольного компьютера обойдется вам в сотни или даже тысячи фунтов / долларов.
Но теперь Windows 11 уже здесь, почти каждое новое устройство Windows будет поставляться с предустановленной новой ОС. Уже подтверждено несколько новых устройств, в том числе несколько ноутбуков от Microsoft, Acer и Honor.
Если ни один из этих брендов вас не соблазнит, скоро будет из чего выбирать. Ожидайте, что почти каждый производитель, который в настоящее время производит устройства с Windows 10, перейдет на Windows 11 в ближайшие недели и месяцы.
Ожидайте, что почти каждый производитель, который в настоящее время производит устройства с Windows 10, перейдет на Windows 11 в ближайшие недели и месяцы.
Windows 11 уже вышла, и получить ее стало проще, чем когда-либо.
Статьи по теме для дальнейшего чтения
Обновите Windows 7 до Windows 10 бесплатно прямо СЕЙЧАС!
Вы по-прежнему можете обновить Windows 7 до Windows 10 бесплатно, но действовать нужно быстро!
Конец расширенной поддержки старой-доброй Windows 7 не за горами, и хотя вы все еще можете перейти на Windows 10 бесплатно в настоящее время, вполне вероятно, что этого не произойдет после того, как расширенная поддержка закончится на 14 th Январь 2020 г.
Что будет с Windows 7 после 14 января?
Вы по-прежнему сможете запускать и использовать Windows 7, но операционная система больше не будет получать никаких критических обновлений безопасности и / или исправлений.Что за относительно короткий период времени приведет к созданию крайне небезопасной среды, в которой было бы крайне неразумно подключаться к Интернету.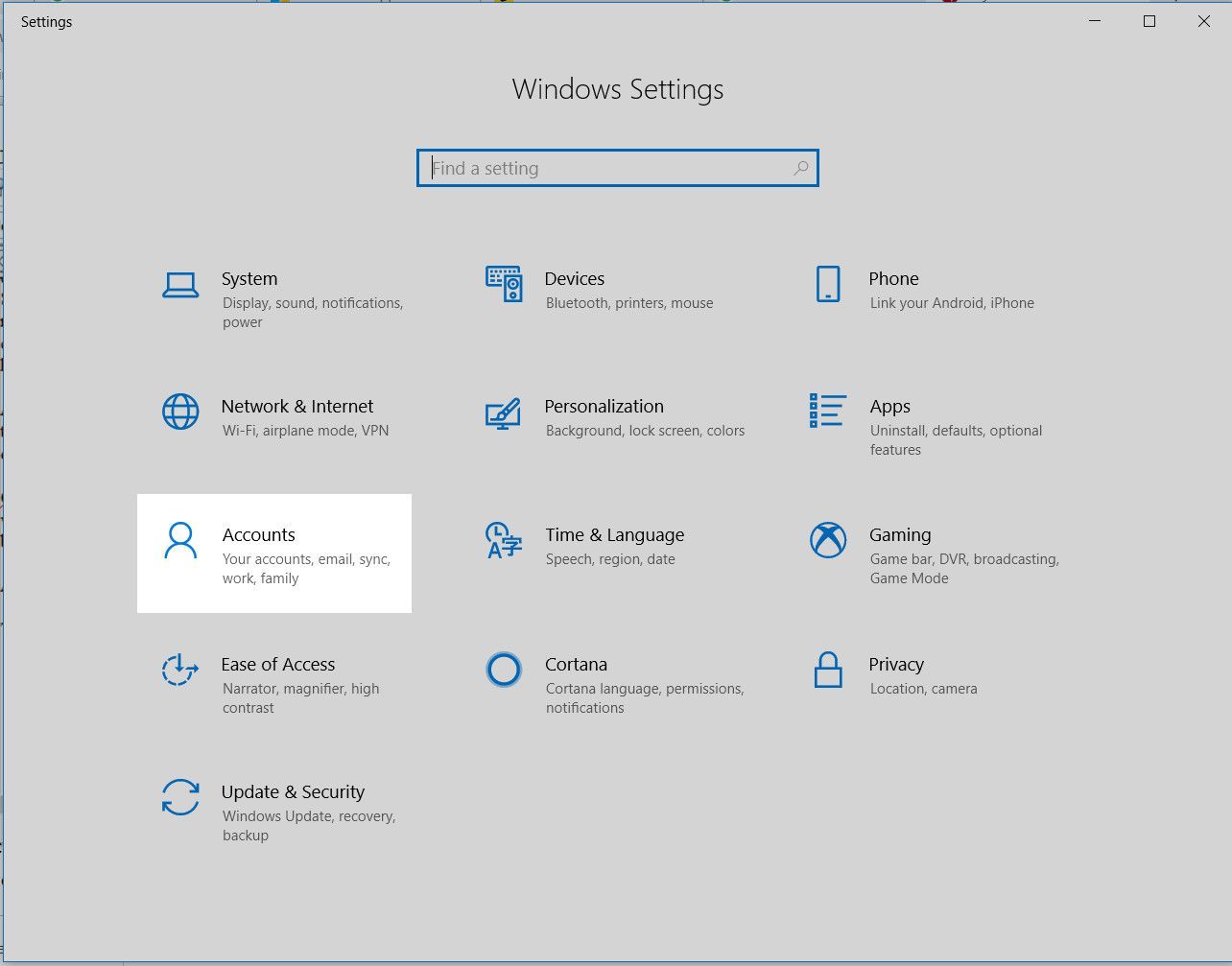
Теперь я знаю, что все еще есть много поклонников Windows 7, цепляющихся за эту старую операционную систему, но, серьезно, сделайте себе одолжение и обновитесь до Windows 10 прямо сейчас.
Доступно ли по-прежнему бесплатное обновление до Windows 10?
Да, при условии, что в настоящее время вы используете подлинную операционную систему Windows 7.Я совсем недавно протестировал это на двух машинах моего клиента, и оба активировались нормально без каких-либо проблем.
Как бесплатно обновить Windows 7 до Windows 10
В обоих случаях я использовал вариант обновления на месте. Вот как это сделать:
Во-первых, вам нужно загрузить Windows 10 Media Creation Tool. Получите его здесь: https://www.microsoft.com/en-us/software-download/windows10
Запустите инструмент из Windows 7. Просто дважды щелкните загруженный исполняемый файл.Следуйте инструкциям и, когда вы перейдете к этому экрану:
Убедитесь, что вы включили опцию «Обновить этот компьютер сейчас», затем нажмите «Далее».
Теперь необходимо продолжить обновление на месте. Это сложный процесс, поэтому вам нужно набраться терпения. Наконец, при условии, что ваша оригинальная Windows 7 является законной, вы должны в конечном итоге запустить активированную копию последней Windows 10.
Как проверить, активирована ли Windows 10
Это можно сделать двумя способами. Первый — через Настройки / Обновление и безопасность / Активация :
Второй — через Панель управления / Система :
Мудрые меры предосторожности!
На всякий случай перед запуском каждого обновления я сначала создал образ существующей системы Windows 7 и сохранил его на внешнем жестком диске.Теперь, если что-то пойдет не так с процессом обновления, я смогу, по крайней мере, восстановить клиентский компьютер в его исходное состояние, работающий под управлением Windows 7, и не причинить никакого реального вреда. В конце концов, в обоих случаях все прошло хорошо, и это оказалось ненужной мерой предосторожности.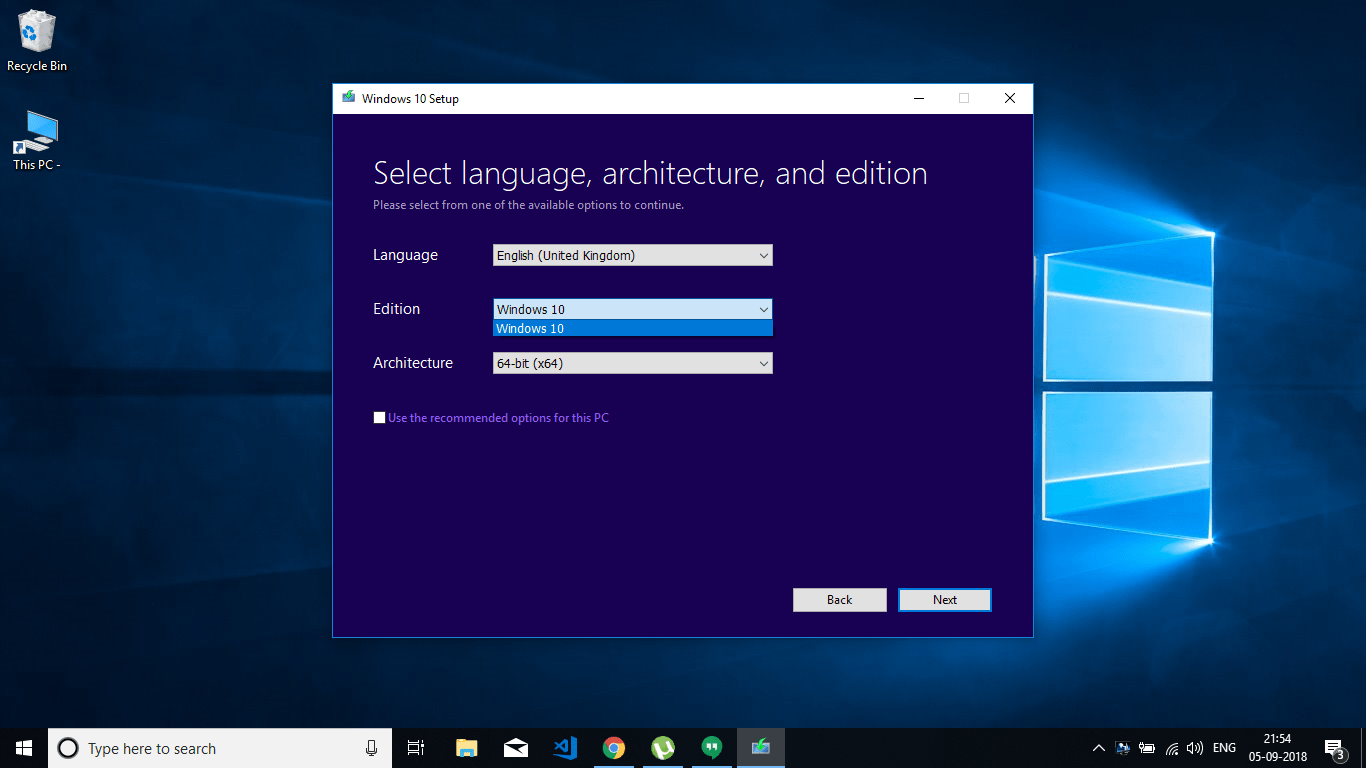 Однако я все же настоятельно рекомендую сделать этот шаг. Обновления могут быть сложными, особенно со старым оборудованием. Aomei Backupper Standard — это бесплатное, очень надежное и простое в использовании программное обеспечение для обработки изображений, которое отлично справится со своей задачей.
Однако я все же настоятельно рекомендую сделать этот шаг. Обновления могут быть сложными, особенно со старым оборудованием. Aomei Backupper Standard — это бесплатное, очень надежное и простое в использовании программное обеспечение для обработки изображений, которое отлично справится со своей задачей.
Как я уже сказал, в последнее время я без проблем использовал этот метод дважды, но есть серьезные сомнения, будет ли он работать после 14 -го 9-го января.Хотя хорошо известно, что Microsoft предпочла бы, чтобы все работали с Windows 10, я не уверен, что они будут продолжать соблюдать эти старые лицензионные ключи, когда операционная система перестанет поддерживаться.
С наилучшими пожеланиями безопасного, здорового и счастливого 2020 года.
—
Могу ли я перейти с Vista на Windows 10 или мне стоит купить новый компьютер? | Windows 10
Сейчас у меня Windows Vista. Могу ли я перейти на Windows 10? Что бы вы порекомендовали при покупке новой машины для обычного личного использования для электронной почты и Интернета? Варианты ноутбука и настольного компьютера были бы полезны. E&AB
E&AB
К сожалению, вы не можете выполнить обновление напрямую с Windows Vista до Windows 10: Microsoft поддерживает обновления только с Windows 7, Windows 8 и Windows 8.1. Vista была текущей версией Windows с января 2007 года по июль 2009 года, поэтому всем сохранившимся ПК с Vista предположительно более семи лет. Если это ноутбуки, вероятно, их нужно заменить. Даже если это настольные компьютеры, они могут не стоить затрат на обновление.
Проблема в том, что предложение Microsoft о бесплатном обновлении до Windows 10 истекло через год, 29 июля.Теперь пользователям Vista, возможно, придется заплатить за два обновления операционной системы: одно до Windows 7 и одно до Windows 10. Хуже того, вы не знаете, подойдет ли второе обновление. Вы можете протестировать свой ПК с Vista с помощью советника по переходу на Windows 7, но вам необходимо выполнить обновление, прежде чем вы сможете проверить совместимость с Windows 10. Даже если ваш компьютер номинально совместим с Windows 10, обновление все равно может завершиться ошибкой из-за отсутствия драйверов для программного обеспечения.
Это действительно зависит от вашего конкретного оборудования. Если на вашем компьютере медленный процессор и 2 ГБ или меньше памяти, то, вероятно, не стоит обновлять.Если у него достаточно быстрый процессор и вы можете обновить его до 4 ГБ, то, возможно, стоит обновить его, но только в том случае, если вы найдете дешевое обновление до Windows 7 с действующим ключом за небольшие деньги. Если общая стоимость оборудования и программного обеспечения составляет, скажем, 150-200 фунтов стерлингов, вероятно, будет лучше купить новый компьютер.
Windows 10 должна улучшить производительность практически любого ноутбука, на котором она может работать, но ваш ноутбук с Vista все равно будет старым и, вероятно, медленным.
Windows 10 все еще бесплатна? На данный момент кажется, что вы можете перейти на Windows 10 без оплаты.Некоторые авторы говорят, что им удалось установить Windows 10, введя действительные ключи продукта Windows 7 или 8.x. Если вы пытались установить Windows 10 и не смогли установить ранее, возможно, стоит попробовать еще раз.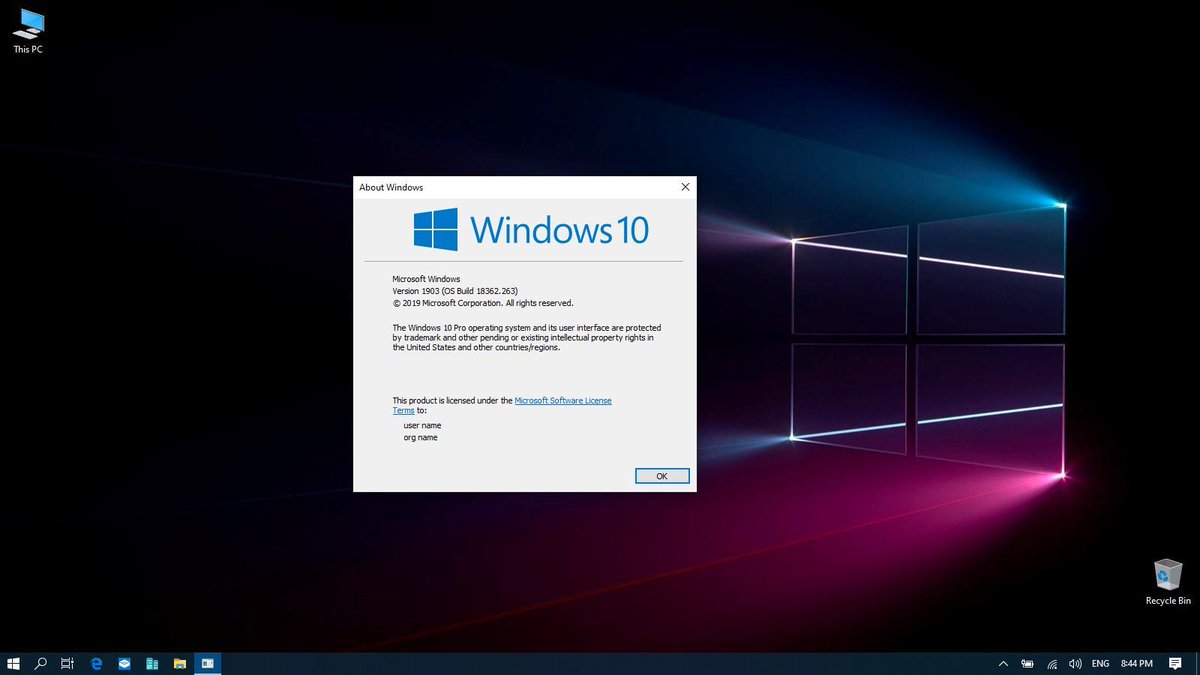
Да, Microsoft заявила, что крайний срок — 29 июля, и что компания удаляет ненавистные всплывающие окна GWX (Get Windows 10). А если вы перейдете на загрузку Windows 10, она будет платной. Но все же Microsoft хочет, чтобы на Windows 10 было как можно больше компьютеров, и на данный момент перешло только около 365 миллионов компьютеров. Microsoft, возможно, оставила немного места для маневра людям с действующими ключами продукта, учитывая, что те же ключи продукта даже не поддерживались при запуске Windows 10.
Кроме того, пользователи, которым нужны «вспомогательные технологии», такие как программа чтения с экрана, предназначенная для людей с ограниченным зрением, все еще могут выполнить обновление. Если вы ответите на вопрос «Да, я использую вспомогательные технологии и готов к бесплатному обновлению до Windows 10», то вы сможете его получить. Но если у вас возникнут проблемы, вы можете в конечном итоге поговорить со службой Microsoft Disability Answer Desk …
Microsoft не сообщила, когда закончится бесплатное обновление «вспомогательных технологий», но может возникнуть соблазн отключить его, если объект широко злоупотребляют.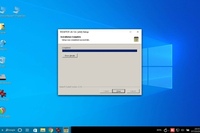
Microsoft публикует информацию о жизненном цикле заранее и заявляет, что Windows Vista будет поддерживаться до 11 апреля 2017 г. Это дает вам девять месяцев на обновление до Windows 7 с пакетом обновления 1, который будет поддерживаться до 14 Январь 2020 г. — или купите новый компьютер под управлением Windows 10. Одним из преимуществ Windows 10 является то, что она будет поддерживаться вечно, что означает «до тех пор, пока ваш компьютер не перестанет работать».
Внимательно посмотрите на свой компьютер. Вы все еще хотите использовать его в следующем году? Вы все еще захотите использовать его в 2020 году?
Если он доживет до апреля следующего года, вы можете также придерживаться Vista.Internet Explorer 9 немного неудобен, но вместо этого вы можете использовать Firefox. Накопите и купите новую машину незадолго до конца налогового года (это вычитаемые расходы).
Если вы уверены, что ваш компьютер прослужит до 2020 года — когда ему, вероятно, исполнится 11 лет, — возможно, стоит обновить его до Windows 7.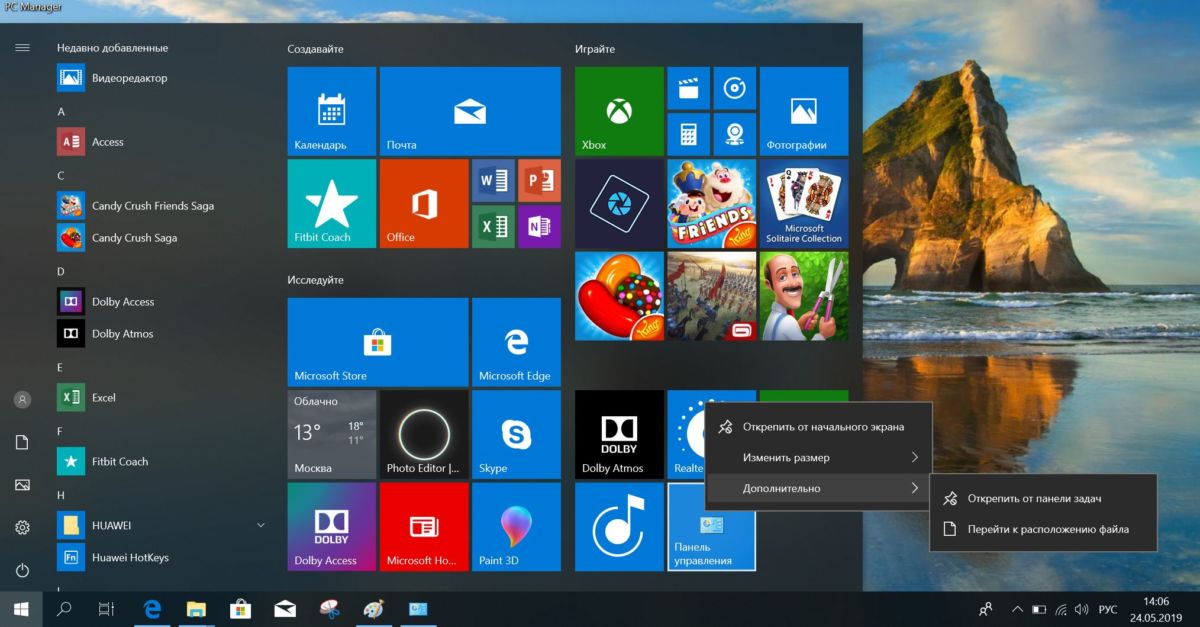 Если да, то вы должны выгнать себя за то, что не обновили в 2009 году.
Если да, то вы должны выгнать себя за то, что не обновили в 2009 году.
Если ваш Компьютер работает медленно и становится все более болезненным, поэтому купите компьютер с Windows 10 как можно скорее. 2 августа вышла новая версия Windows 10, Anniversary Update, и это значительное улучшение по сравнению с прошлогодней версией.Постоянные читатели знают, что я был сторонником того, чтобы на моем основном настольном ПК работала Windows 7, но я обновился и теперь думаю, что, вероятно, буду придерживаться ее. Версия 1607 (тач-дрова) пока что лучшая из Windows.
Запасные компьютерыВы отправили электронное письмо из небольшого предприятия — гостевого дома, — но упомянули только «обычное личное использование».
Если вы используете свой компьютер для бизнеса и вам нужно распечатать заказы, счета-фактуры и квитанции, я бы порекомендовал купить настольный ПК Dell.Настольные компьютеры занимают больше места, но они более эргономичны, чем ноутбуки, работают лучше за свои деньги, их намного проще ремонтировать и модернизировать, и они служат дольше.
Вы можете получить что-то вроде небольшого настольного ПК Dell Vostro 3250 с процессором Intel Core i3 за 328,80 фунтов стерлингов, включая доставку и НДС (базовая цена 249 фунтов стерлингов), или более крупный Vostro 3650 (базовая цена 259 фунтов стерлингов) за немного больше. . Ни один из них не поставляется с монитором, но вы можете добавить его от Dell или где-либо еще.
Ключевым моментом в любом случае является добавление четырехлетней поддержки Pro и обслуживания на месте на следующий рабочий день, что стоит 100 фунтов стерлингов.Если ваш компьютер выйдет из строя, при необходимости к вам домой приедет технический специалист и исправит его. Даже если вы не занимаетесь бизнесом, это отличная сделка за 50 пенсов в неделю.
Vostro — это линейка продуктов Dell для SoHo (малый / домашний офис), в которую также входят ноутбуки, но четырехлетняя поддержка стоит почти вдвое дороже (192 фунта стерлингов). Вы также можете получить почти такую же поддержку на потребительских ноутбуках, таких как Dell Inspiron 15 3000, который имеет Core i3 и 15,6-дюймовый экран за 319 фунтов стерлингов, включая доставку и НДС.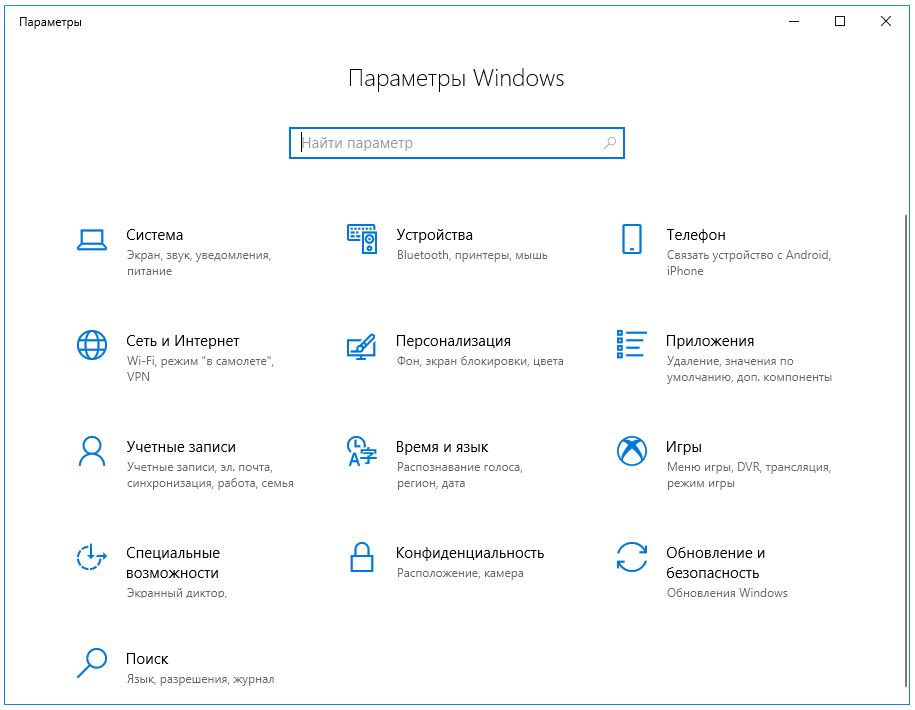 Однако четырехлетняя поддержка на месте стоит еще дороже (199 фунтов стерлингов.20).
Однако четырехлетняя поддержка на месте стоит еще дороже (199 фунтов стерлингов.20).
Конечно, существуют сотни альтернативных ноутбуков и даже несколько настольных компьютеров, в чем вы можете убедиться, посетив местный розничный продавец электроники или универмаг. Все они будут использовать электронную почту и Интернет, как и все различные смартфоны, планшеты, устройства Windows 2-в-1 и трансформируемые, моноблоки для настольных ПК и даже Chromebook. Я не могу охватить их все.
Стоит проверить, какое программное обеспечение вы действительно используете, включая такие вещи, как Apple iTunes, QuickBooks, Microsoft Office, игры, фоторедакторы и т. Д.Сколько вкладок браузера вы открываете одновременно? Вы также должны попытаться определиться с такими вещами, как размер экрана, вес и время автономной работы. Вам нужен ноутбук, который воспроизводит DVD-диски, или ноутбук, который также работает как планшет? В настоящее время существует полдюжины различных типов ноутбуков.
Линия наименьшего сопротивления — перечислить характеристики вашего старого ПК, а затем купить что-то такое же, только дешевле и намного быстрее.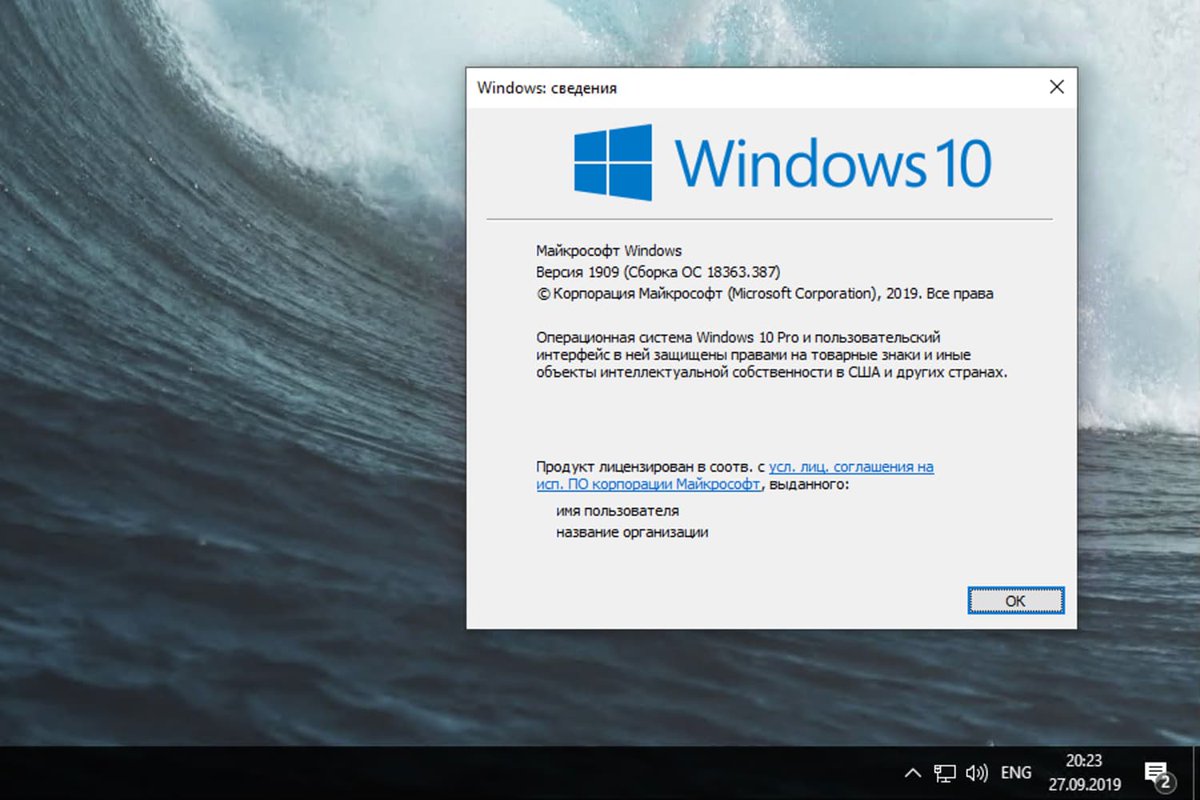
У вас есть еще вопрос к Джеку? Отправьте его по адресу Ask.Jack@theguardian.ком
Эта статья содержит партнерские ссылки, что означает, что мы можем заработать небольшую комиссию, если читатель перейдет по ссылке и совершает покупку. Вся наша журналистика независима и никоим образом не зависит от рекламодателей или коммерческих инициатив. Нажимая на партнерскую ссылку, вы соглашаетесь с установкой сторонних файлов cookie. Больше информации.
Как получить Windows 11 сейчас; Обновите Windows 10 до Windows 11 бесплатно!
Windows 11 теперь доступна для всех.Обновления распространяются на существующие ПК с Windows 10. Если ваш компьютер достаточно настроен для работы с Windows 11, в этом руководстве мы покажем вам, как получить Windows 11 прямо сейчас.
После более чем 5-летнего обслуживания пользователей Windows 10 настало время для выпуска Windows 11 от Microsoft. Каждый компьютер с Windows 10 будет получать новую Windows 11 постепенно в виде обновлений. В первом раунде его получат только подходящие ПК, затем они изучат состояние вашего ПК и другие данные и проанализируют, может ли он работать с Windows 11 или нет.Если ваш компьютер в порядке, вы получите обновление Windows 11 на следующем этапе. Microsoft прогнозирует, что к середине 2022 года каждый компьютер, на котором в настоящее время работает Windows 10, будет обновлен до Windows 11. Давайте посмотрим, как получить Windows 11.
Каждый компьютер с Windows 10 будет получать новую Windows 11 постепенно в виде обновлений. В первом раунде его получат только подходящие ПК, затем они изучат состояние вашего ПК и другие данные и проанализируют, может ли он работать с Windows 11 или нет.Если ваш компьютер в порядке, вы получите обновление Windows 11 на следующем этапе. Microsoft прогнозирует, что к середине 2022 года каждый компьютер, на котором в настоящее время работает Windows 10, будет обновлен до Windows 11. Давайте посмотрим, как получить Windows 11.
Прочтите : Руководство по Windows 11 для начинающих.
Как получить Windows 11 сейчас
Различные ПК с Windows 10, доступные для покупки на рынке, первыми будут обновлены до Windows 11. Производители различных брендов теперь поставляют свои ПК с Windows 11 вместо Windows 10 .
Прочтите : Windows 11 Известные проблемы и проблемы.
Обновление Windows 10 до Windows 11 бесплатно
Если ваш компьютер в настоящее время работает под управлением Windows 10 и вы хотите установить Windows 11, ваш компьютер должен соответствовать требованиям к конфигурации, определенным Microsoft.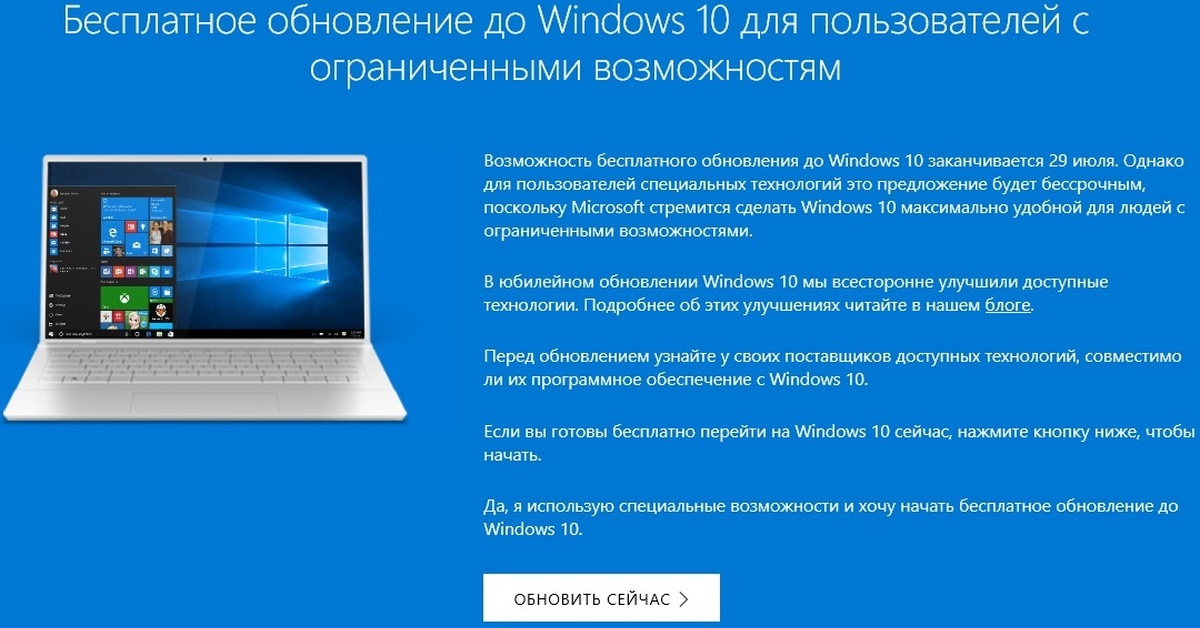 Вы должны проверить соответствие требованиям, а затем перейти к получению Windows 11, если имеете право. Вы также можете использовать PC Health Check Tool, чтобы получить подробные результаты соответствия требованиям Windows 11 и узнать, почему ваш компьютер не соответствует требованиям, также с помощью нескольких инструментов.Инструмент запускает тест, чтобы проверить, соответствует ли ваш компьютер системным требованиям для запуска Windows 11.
Вы должны проверить соответствие требованиям, а затем перейти к получению Windows 11, если имеете право. Вы также можете использовать PC Health Check Tool, чтобы получить подробные результаты соответствия требованиям Windows 11 и узнать, почему ваш компьютер не соответствует требованиям, также с помощью нескольких инструментов.Инструмент запускает тест, чтобы проверить, соответствует ли ваш компьютер системным требованиям для запуска Windows 11.
Если ваш компьютер соответствует требованиям для обновления до Windows 11, вы должны проверить, готовы ли обновления для вашего ПК. Для этого
- Откройте настройки
- Нажмите «Обновление и безопасность»
- Выберите вкладку «Обновление Windows»
- Затем нажмите «Проверить наличие обновлений»
- Нажмите «Загрузить и установить», если обновления доступны
Давайте перейдем к детали процесса.
Узнав, что ваш компьютер имеет право на обновление до Windows 11, откройте приложение Settings на вашем компьютере с Windows 10 с помощью сочетания клавиш Win + I или из меню «Пуск».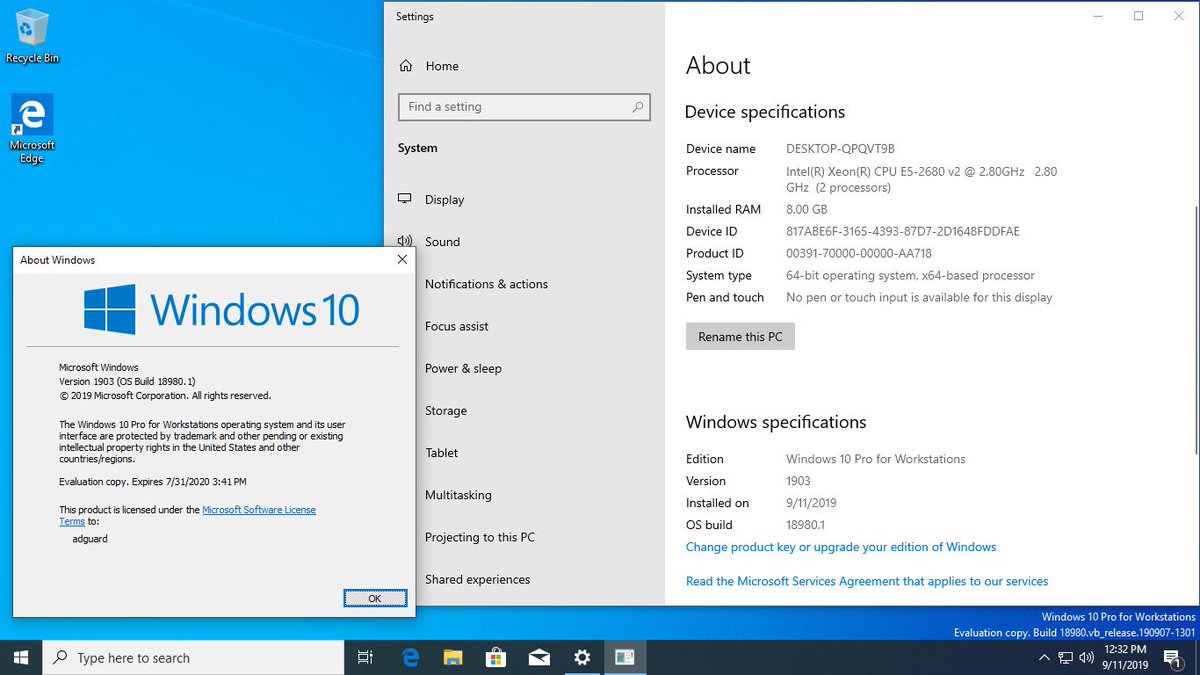
Затем щелкните вкладку «Обновления и безопасность» в приложении «Настройки». На странице «Обновления и безопасность» по умолчанию выбрана вкладка Центр обновления Windows . Если нет, перейдите на вкладку «Центр обновления Windows». Теперь нажмите Проверить наличие обновлений кнопку.
Он найдет обновления, доступные для вашего ПК.Если обновления Windows 11 готовы, он покажет вам. Затем нажмите кнопку Загрузить и установить , чтобы установить Windows 11.
Загрузка и установка Windows 11 на ПК с Windows 10 займет несколько минут. Ваш компьютер может перезагрузиться один или два раза в середине процесса.
Ссылки по теме:
Могу ли я загрузить Windows 11 прямо сейчас?
Да, вы можете загрузить Windows 11 прямо сейчас, если ваш компьютер с Windows 10 подходит для обновления до Windows 11.Если требования не соблюдены, вы не сможете загрузить и установить Windows 11 через обновления.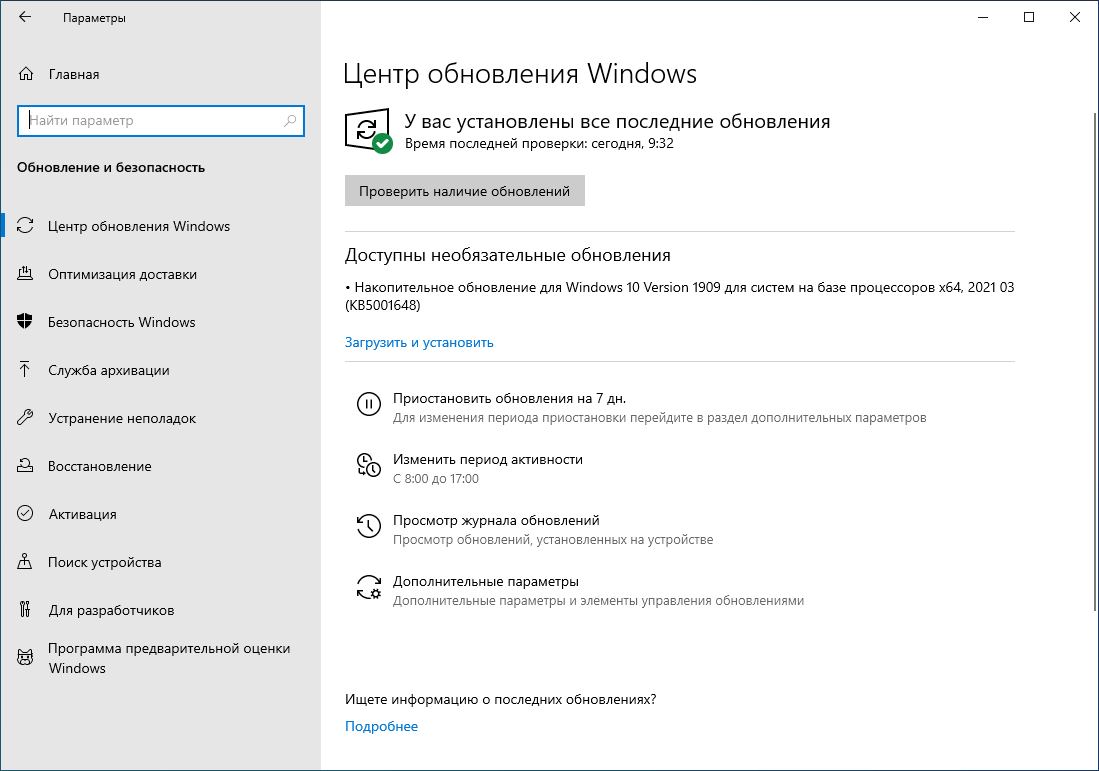
Прочтите : Как откатиться или вернуться с Windows 11 на Windows 10.
Как я могу скачать Windows 11 бесплатно?
Windows 11 доступна бесплатно для существующих компьютеров с Windows 10. Единственное, вы должны убедиться, что ваш компьютер соответствует требованиям, установленным Microsoft для установки Windows 11. Если ваш компьютер не соответствует требованиям в настоящее время, вы можете получить обновления Windows 11 в будущем, согласно Microsoft.
Прочтите по теме : До какой версии Windows 11 вы будете обновлены?
Как перейти на Windows 11
Хорошо, хорошо, вот как выполнить обновление до Windows 11 с Windows 10. Текущая позиция этого оборудования заключается в том, что Windows 11 имеет несколько интересных функций, но еще не реализовала свой потенциал, в основном из-за отсутствия возможности DirectStorage, что, должно быть, честно, это может стать большим событием, когда игры начнут его поддерживать.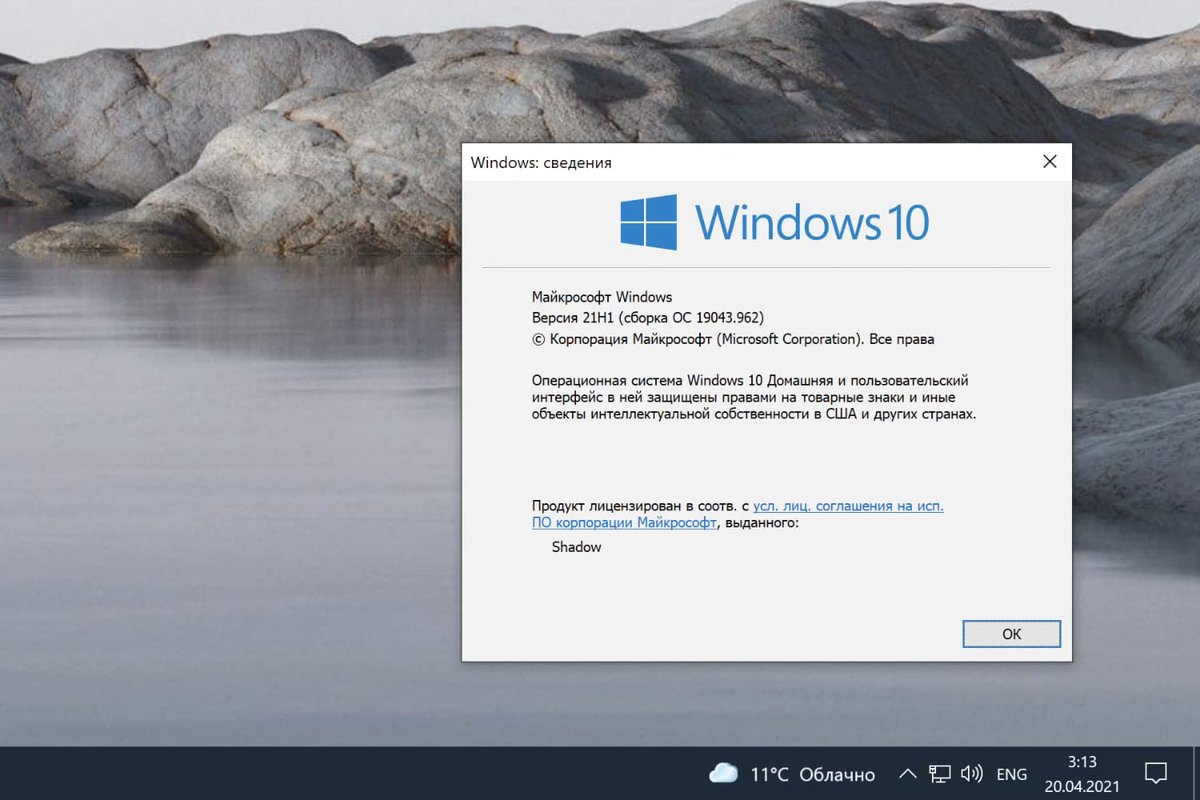 На данный момент это бесплатное, но абсолютно не важное обновление, и вы можете думать об этом посте как о RPS-эквиваленте того видео, в котором Valve разорвала Steam Deck: мы не говорим, что вы должны это делать, просто вы может это сделать.
На данный момент это бесплатное, но абсолютно не важное обновление, и вы можете думать об этом посте как о RPS-эквиваленте того видео, в котором Valve разорвала Steam Deck: мы не говорим, что вы должны это делать, просто вы может это сделать.
При этом, если вам действительно не терпится познакомиться с обновленным интерфейсом Windows 11 или у вас есть один из лучших игровых мониторов и вы можете в полной мере воспользоваться его трюком Auto HDR, следование этому руководству поможет вам выполнить обновление с Windows 10. не дожидаясь, пока Центр обновления Windows соизволит предложить вам это. Очевидно, это рекомендованный Microsoft метод перехода на новую ОС, хотя, если это правда, они не торопятся предлагать его всем.Вместо того, чтобы трясти пальцами, пока Центр обновления Windows не запустит его, вы можете начать установку немедленно, загрузив вместо этого помощник по установке Windows 11 — это все еще абсолютная пустяк для обновления таким образом.
Вы также не потеряете свои файлы, игры или драйверы с помощью этого метода, а если вы не продолжите работу с Windows 11, вы также можете довольно легко переключиться обратно — см. Наше руководство по удалению Windows 11 для получения инструкций.
Наше руководство по удалению Windows 11 для получения инструкций.
Как перейти на Windows 11 с Windows 10
Шаг 1: Используйте приложение Microsoft PC Heath Check (ссылка для скачивания внизу этой страницы), чтобы убедиться, что ваш компьютер соответствует системным требованиям для Windows 11.Если ваш ЦП поддерживает TPM 2.0, но приложение сообщает, что это не так, вам, вероятно, придется вручную включить его в BIOS.
Требования Windows 11 суровы, но пробираться сквозь них есть риск.Возможна установка Windows 11 без поддерживаемого процессора. Сами Microsoft добавила хак реестра, который снижает требования TPM к TPM 1.2, который вы можете использовать, введя «regedit» в приложении «Выполнить», перейдя в HKEY_LOCAL_MACHINE \ SYSTEM \ Setup \ MoSetup, создав значение DWORD (32-битное) с имя «AllowUpgradesWithUnsupportedTPMOrCPU», затем установив это значение в 1.После перезапуска вы сможете получить обновление с неподдерживаемым процессором, если он поддерживает TPM 1.2. Опять же, я не настоятельно рекомендую вам это делать, поскольку важные обновления безопасности Windows 11 могут быть недоступны для тех. который работал в обход официальных требований.
Шаг 2: Загрузите Помощник по установке Windows 11, нажав синюю кнопку «Загрузить сейчас» вверху этого списка. Вы скачаете файл .exe, запустите его и позвольте ему вносить изменения при появлении соответствующего запроса.
При обновлении с Windows 10.создание установочного носителя не требуется. Шаг 3: Прочтите пользовательское соглашение и нажмите «Принять и установить». Таким образом начинается длительный процесс загрузки и установки; вы по-прежнему можете использовать свой компьютер в обычном режиме, но на 100% вам потребуется перезагрузить его вручную или по истечении 30-минутного таймера.
Помощник по установке упрощает процесс.Шаг 4: Чтобы начать работу немедленно, нажмите «Перезагрузить сейчас».Фактическая перезагрузка вашего компьютера может занять несколько секунд, поэтому не беспокойтесь, если сразу ничего не произойдет.
Затем Помощник по установке приступит к подготовке Windows 11, во время которой ваш компьютер несколько раз перезагрузится. Эта часть не займет столько же времени, как предыдущая загрузка и установка, так что скоро вы вернетесь на экран входа в систему — теперь уже с версией Windows 11.
Обратный отсчет должен дать достаточно времени для завершения игрового сеанса или сохранения любых документов, над которыми вы работаете.Шаг 5: Войдите в систему, как обычно в Windows 10. Остается пройти еще один экран установки, но после этого вы попадете на рабочий стол Windows 11 и будете готовы к работе.
Любые учетные данные, которые вы использовали для Windows 10, должны работать в Windows 11.. Большим преимуществом этого метода прямого обновления по сравнению с созданием установочного носителя Windows 11 и выполнением полностью чистой установки является то, что все ваши игры и файлы будут там, где вы их оставили.Тем не менее, стоит ознакомиться с новым пользовательским интерфейсом, включая кнопки с символами, которые заменяют ключевые параметры в контекстных меню Explorer. Во всяком случае, они все равно меня сбивают с толку.
Windows 10 бесплатно: можно ли перейти с Windows 7 бесплатно?
Люди по-прежнему могут обновиться до Windows 10 на компьютерах под управлением Windows 7 или Windows 8.1, если у них есть действующая лицензия на любую версию Windows. Следовательно, пользователи Microsoft по-прежнему могут претендовать на бесплатную цифровую лицензию на последнюю версию Windows 10.
Windows 10 — одна из самых популярных операционных систем в мире, насчитывающая около миллиарда пользователей.
Предложение Microsoft по бесплатному обновлению Windows 10 предположительно закончилось почти четыре года назад.
Но, несмотря на это, люди все еще могут перейти на Windows 10 с Windows 7 или Windows 8.1
Пользователи также могут обновить Windows 10 Home до Windows 10 Pro с помощью ключа продукта из старой бизнес-версии Windows 7, 8 или 8.1.
ДАЛЕЕ:
Google Chrome наконец-то получает серьезную конкуренцию: собираетесь ли ВЫ переходить на него?
Как бесплатно перейти на Windows 10:Соблюдая эти меры предосторожности, перейдите на веб-страницу «Загрузить Windows 10» и нажмите кнопку «Загрузить».
После завершения загрузки дважды щелкните исполняемый файл, чтобы запустить Media Creation Tool.
Выберите параметр «Обновить этот компьютер сейчас», если вы загрузили Media Creation Tool на компьютер, который планируете обновить.
После этого варианта устанавливается самая последняя версия Windows 10.
Обычно этот процесс длится около часа, в зависимости от оборудования вашего ПК.
Однако тем, кто хочет перейти на Windows 10 более чем на одном ПК, следует выбрать другой вариант.
Этот шаг включает сохранение установочных файлов на USB-накопитель или в виде файла ISO.
Хотя эта загрузка занимает немного больше времени, вы можете запустить программу установки Windows вручную, чтобы установить Windows 10 на любой ПК с любой поддерживаемой версией Windows 10, когда она будет готова.
Точные шаги зависят от того, какой из двух вариантов загрузки вы выбрали:
Флэш-накопитель USB: вставьте только что созданный USB-накопитель в свободный слот USB на ПК, который вы хотите обновить.
Затем откройте проводник и дважды щелкните «Настройка», чтобы установить Windows 10.
Вы не можете загрузиться с вновь созданного USB-накопителя или DVD для выполнения обновления до Windows 10.
Вы должны запустить программу установки Windows 10 с вашего текущего установленного компьютера. и активированная копия винды.
ISO-файл: после завершения загрузки смонтируйте ISO-файл и откройте его в окне проводника Windows.
На ПК под управлением Windows 8.1 или Windows 10 дважды щелкните файл ISO, чтобы открыть его как виртуальный диск.
На ПК под управлением Windows 7 установите служебную программу стороннего производителя, например бесплатную WinCDEmu с открытым исходным кодом.
После монтирования ISO-файла дважды щелкните «Настройка», чтобы начать процесс установки.
Теперь просто следуйте инструкциям, чтобы завершить обновление до Windows 10.
Вам не нужно будет предоставлять ключ продукта, и когда обновление будет завершено и вы подключитесь к Интернету, вы должны получить цифровую лицензию для большинства пользователей. последняя версия Windows 10.
Microsoft всегда будет обновлять Windows 10 бесплатно.- Bestgamingpro
По данным Microsoft, обновление Windows 10 от ноября 2021 года (версия 21h3) в настоящее время медленно развертывается на совместимых компьютерах.
Обновление Windows 10 за октябрь 2021 года будет доступно в качестве дополнительного обновления через Центр обновления Windows для устройств, на которых уже установлено обновление за май 2021 года, обновление за октябрь 2020 года или обновление за май 2020 года.
Однако ноутбуки и настольные компьютеры с более ранней версией Windows 10 также получат обновление. Однако обновление May 2020 Update будет установлено сначала до версии 21h3.Он будет обновлен автоматически, если на оборудовании есть версия Windows, срок службы которой приближается к концу.
Фирма ранее сообщала, что будет выпускать новейшее обновление поэтапно, как и в случае с предыдущими версиями. Первоначально версию 21h3 получат только те устройства, которые, как известно, имеют благоприятный опыт обновления.
Когда новая версия будет завершена, она будет автоматически загружена на ваше устройство.
Щелкните значок «Настройки».В меню слева нажмите «Обновление и безопасность». Следует выбрать Центр обновления Windows. Если вы используете Windows 11, выберите вариант «Остаться в Windows 10 сейчас» (если применимо). Нажмите кнопку Проверить наличие обновлений.
Если устройство не предоставляет возможность обновления, это может быть связано с проблемой совместимости, которая мешает нормальной работе новой версии.
Откройте помощник по обновлению до Windows 10, перейдя в меню «Пуск» Приложения, набрав «помощник по обновлению» и выбрав его из результатов.Выберите Да, когда будет предложено, хотите ли вы использовать ISO-образ или USB-накопитель для этого обновления.
1. Откройте веб-сайт поддержки Microsoft на своем компьютере или ноутбуке, перейдя по этой ссылке: Щелкните, затем в раскрывающемся меню «Обновить». Чтобы сохранить программу на настольном или портативном компьютере, вместо этого нажмите кнопку «Обновить сейчас». Дважды щелкните Windows10Upgrade, чтобы запустить помощник. Щелкните Обновить сейчас.
Для пользователей версии 21h3 Помощник по обновлению рекомендуется только для устройств, работающих под управлением более старой версии, такой как Windows 10 build 1909.
В качестве альтернативы можно использовать Media Creation Tool для обновления или переустановки ноябрьского обновления 2021 года на месте.
Откройте веб-сайт поддержки Microsoft на своем компьютере. Чтобы сохранить установщик на устройство, нажмите кнопку «Загрузить сейчас». Запустите процесс обновления на месте, дважды щелкнув MediaCreationToolxxxx.exe. Выберите вариант «Обновить этот компьютер сейчас». Примите условия, дважды нажав «Принять».
Если вы выполняете обновление до ноябрьского обновления 2021 года, использовать Media Creation Tool необходимо только в том случае, если на вашем устройстве установлена одна из более ранних версий Windows 10.Если на вашем компьютере установлена одна из трех последних версий Windows 10, используйте настройки Центра обновления Windows для ее обновления.

 exe).
exe).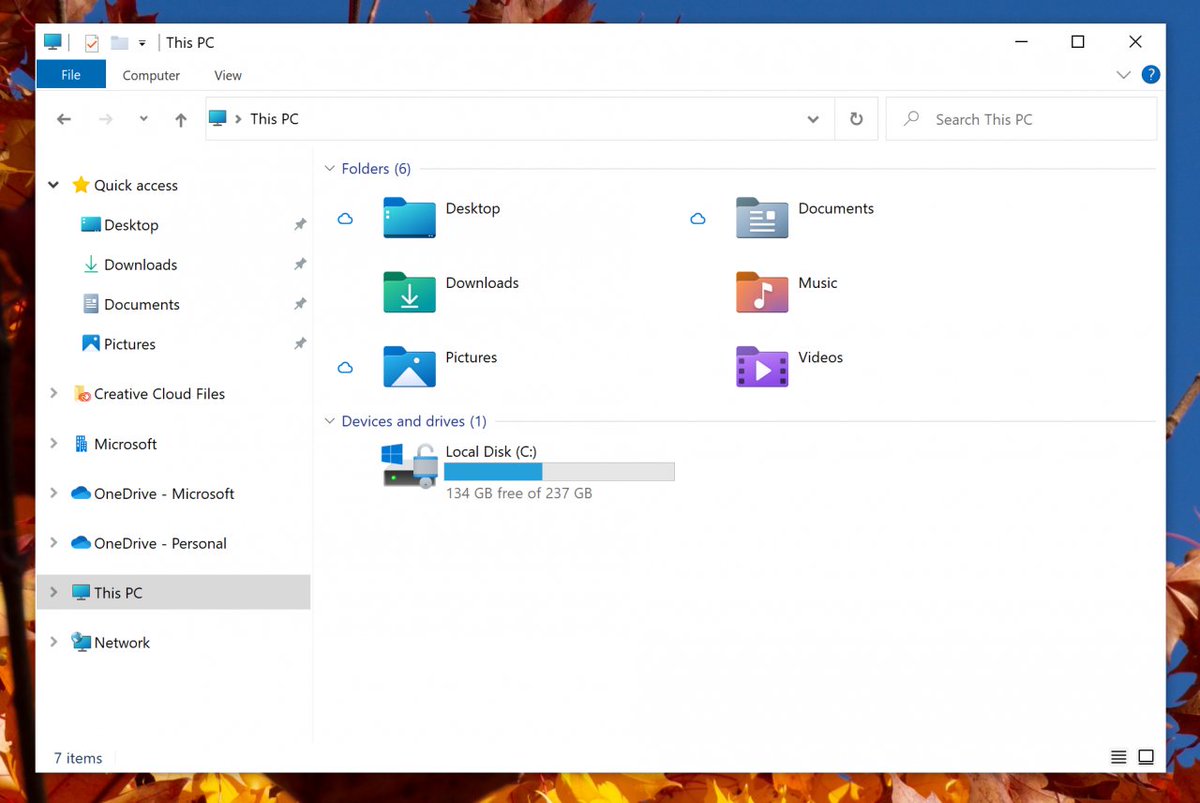
 Если вам нужен танк прорыва или машина, способная эффективно сдерживать атакующего противника — это ваш выбор.
Если вам нужен танк прорыва или машина, способная эффективно сдерживать атакующего противника — это ваш выбор.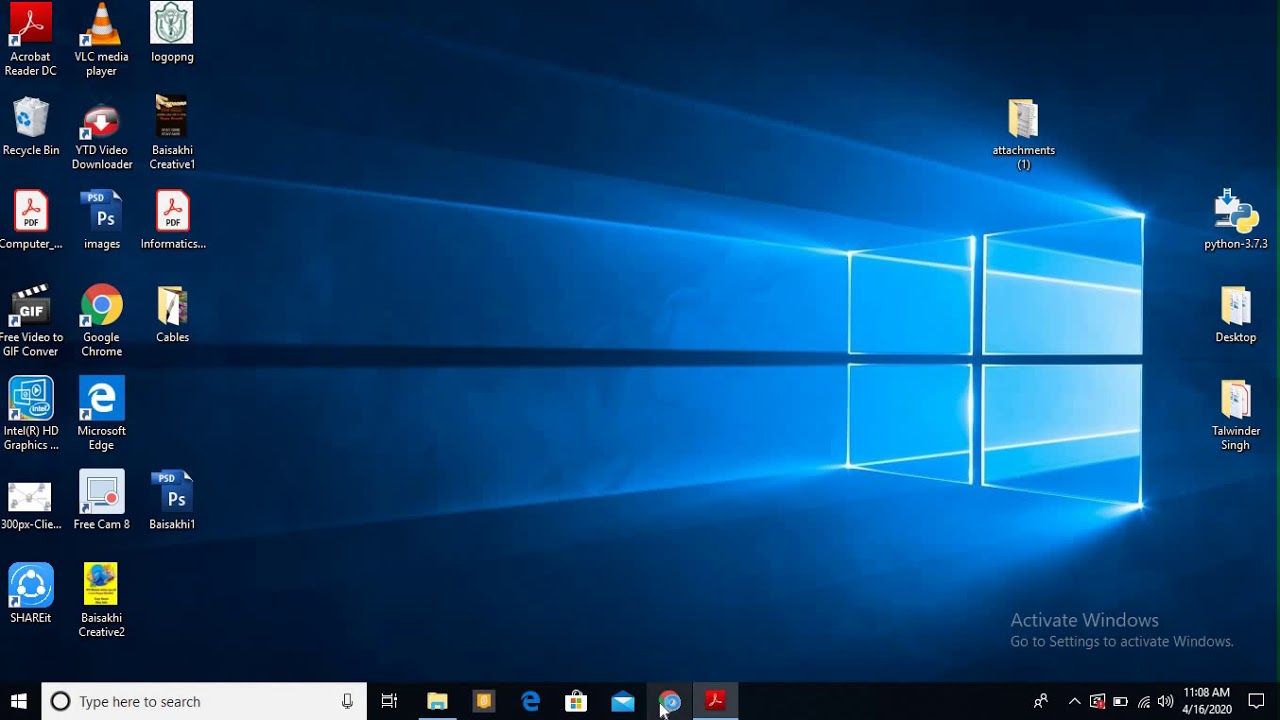
 III
III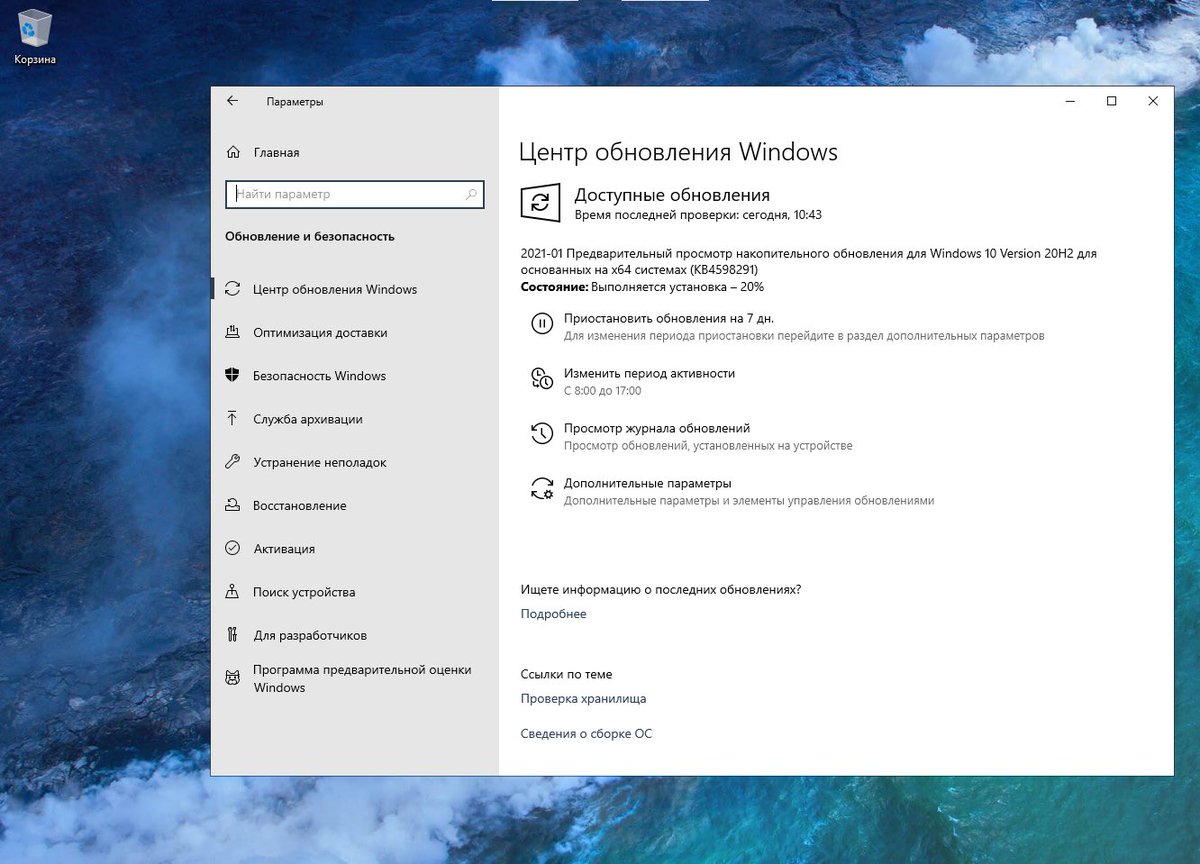 I,
I, 65,
65,