Создание резервной копии образа Windows 8.1 и 10 и восстановление системы
С целью создания резервной копии Windows пользователи чаще применяют сторонние программы, например, Acronis True Image, её бесплатный аналог AOMEI Backupper Standard и прочие. К штатному функционалу резервного копирования операционной системы пользователи прибегают реже по банальной причине неосведомлённости.
Хотя возможность создать резервную копию образа установленной и настроенной Windows (с нужными драйверами и программами) без помощи сторонних инструментов предусмотрена внутри системы, начиная ещё с версии Vista.
О штатном бэкап-функционале Windows
Образ системы включает все данные, необходимые для её запуска, а это системный раздел и зарезервированные для нужд Windows 350 или 500 Мб в версиях 8.1 и 10 соответственно.
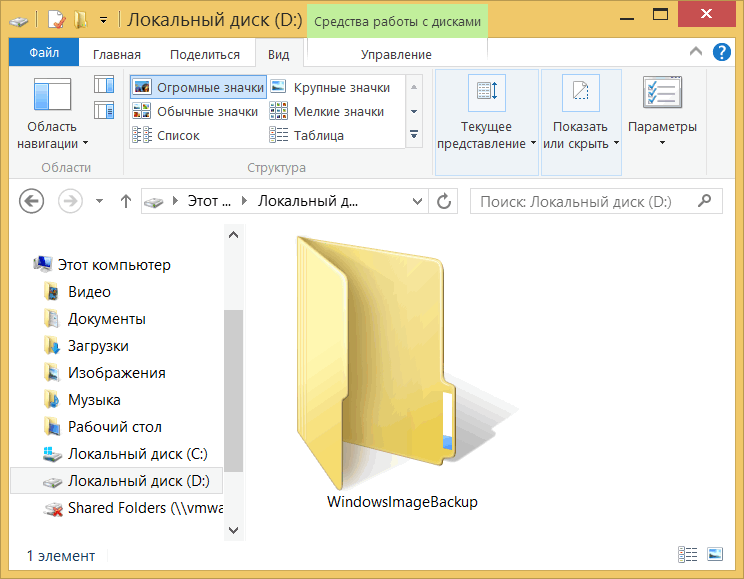
Если в дальнейшем в работе Windows что-то пойдёт не так – проникнет вирус, неудачно установятся обновления, сторонний софт привнесёт неожиданный сюрприз, если возникшая проблема не решится откатом Windows к точке восстановления, операционную систему можно будет воссоздать из резервной копии образа. А хранение резервной копии образа Windows на съёмном носителе или альтернативном винчестере поможет восстановить систему в запечатлённом ранее состоянии даже после выхода из строя основного жёсткого диска.
Резервное копирование системы штатными средствами, по сути, ничем не уступает этому же процессу с помощью сторонних программ. Наоборот, у штатного функционала есть преимущество. Так, если Windows перестанет загружаться, она может быть восстановлена с помощью сторонних программ только при условии наличия их загрузочного носителя.
А вот в плане потребления дискового пространства штатная функция резервного копирования является достаточно прожорливой. Сторонний бэкап-софт, как правило, бережно относится к каждому мегабайту пользователя, сжимая данные до возможного предела. Windows же для создания собственной резервной копии понадобится практически столько же места, сколько система занимает по факту.
Ниже рассмотрим, как создать резервную копию образа Windows и как её в дальнейшем из этого образа восстановить. А работать будем с двумя последними версиями операционной системы – с 8.1 и с новой 10.
Резервная копия образа: как создать в Windows 8.1
Возможность создания резервной копии образа Windows спрятана в функции «История файлов». Этот один из разделов панели управления, и в Windows 8.1 проще всего туда попасть, введя поисковой запрос «История файлов» в поле штатного Metro-поиска. Он появляется при наведении указателя в правый верхний угол экрана.
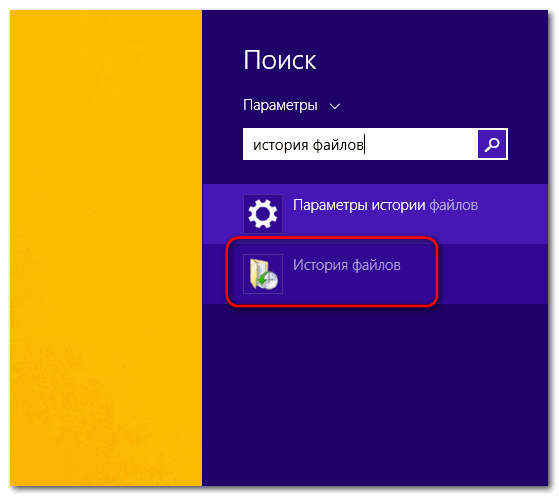
В самом низу окна «Истории файлов» увидим надпись «Резервная копия образа системы». Жмём её.
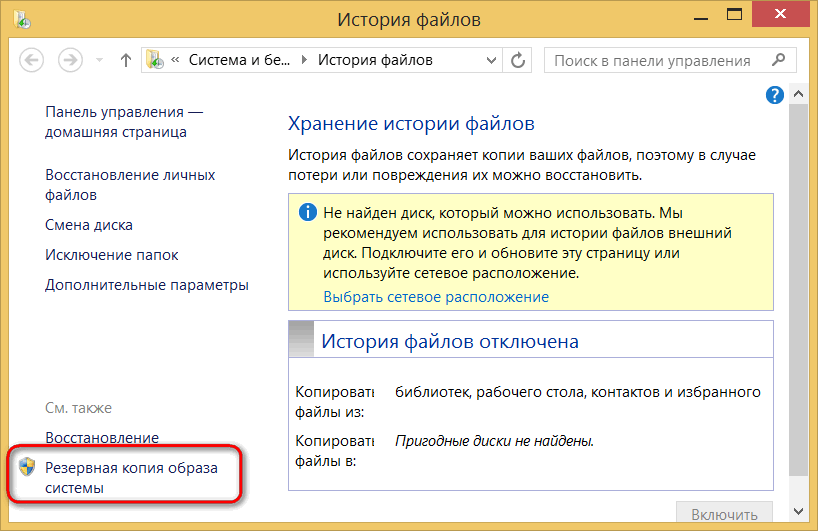
Попадём в окошко выбора носителя, где резервная копия системы будет в дальнейшем храниться. Если жёсткий диск с размещающейся на нём Windows исправен, можно спокойно хранить резервную копию на одном из его несистемных разделов. В нашем случае таковой как раз и выбран – это диск D. В противном случае не лишним будет побеспокоиться о подключении второго жёсткого диска и в этом окне выбрать именно его. Если компьютер является частью локальной сети, резервную копию можно хранить на сетевом ресурсе. Что касается хранения резервной копии Windows на DVD-дисках, то эта возможность имеет место быть, однако назвать её практичной нельзя. Определившись с местом хранения, жмём
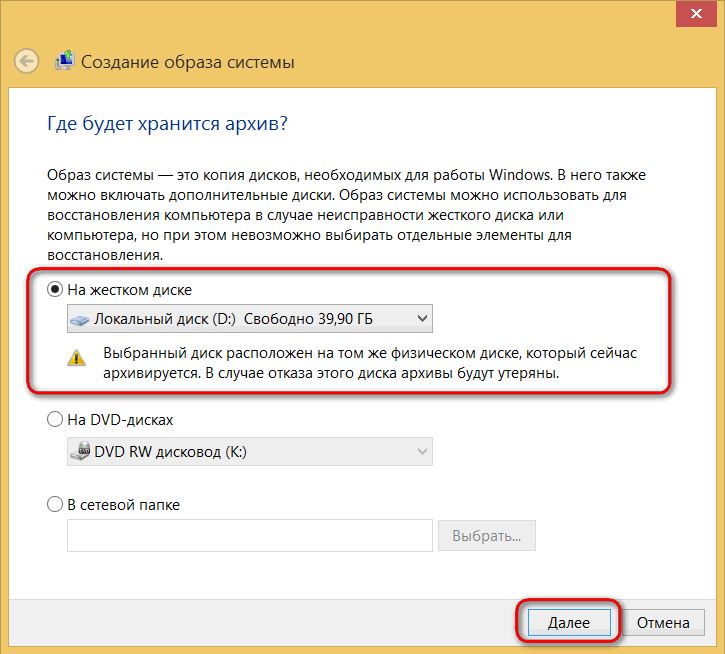
Кнопка «Архивировать» запустит процесс создания резервной копии.
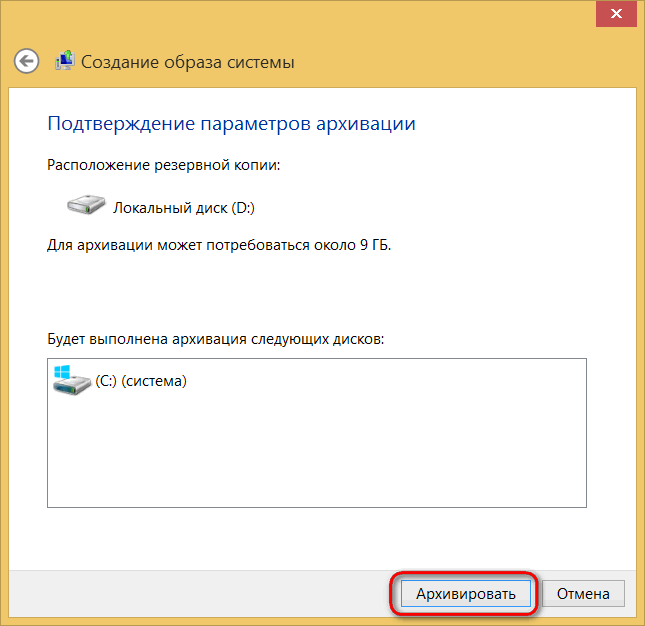
Когда процесс будет завершён, можем закрыть окно.
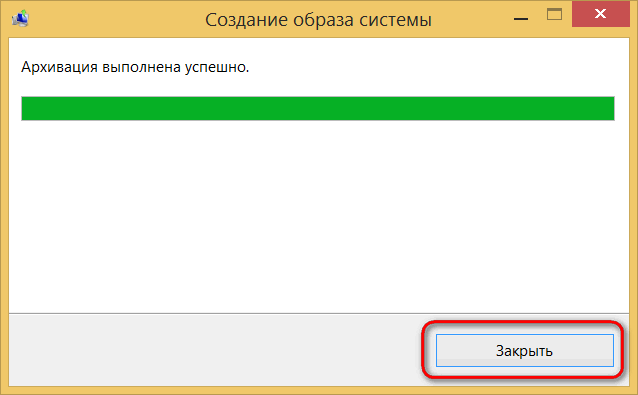
Резервная копия образа: как создать в Windows 10
В новой Windows 10 процесс создания резервной копии образа практически такой же, как и в Windows 8.1. Есть некоторые отличия, но они несущественны. К функции «История файлов» доберёмся также с помощью системного поиска, в Windows 10 он реализован на панели задач.
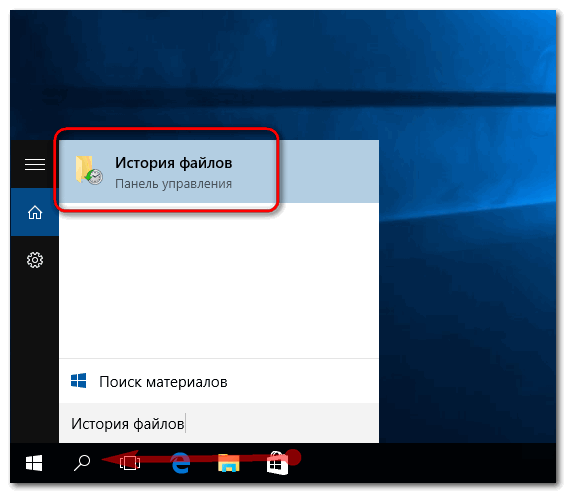
В окне «Истории файлов» внизу жмём надпись «Резервная копия образа системы».
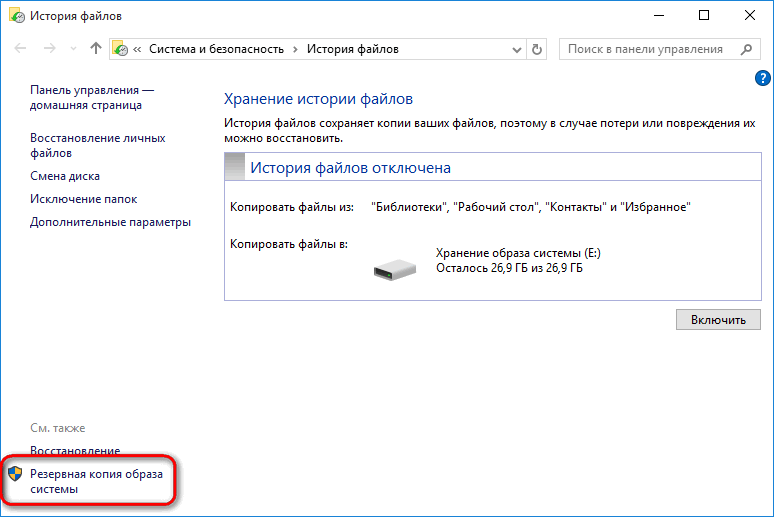
Затем дополнительно нажимаем вверху «Создание образа системы».
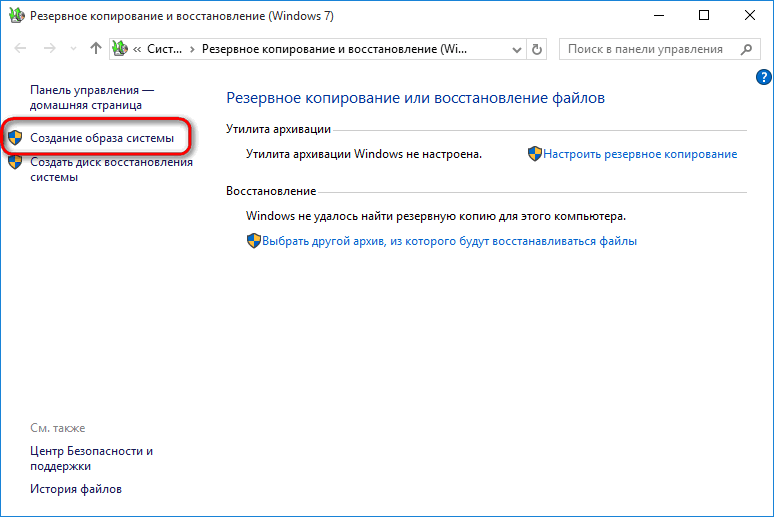
Далее процесс уже будет полностью идентичен рассмотренному выше в случае с Windows 8.1.
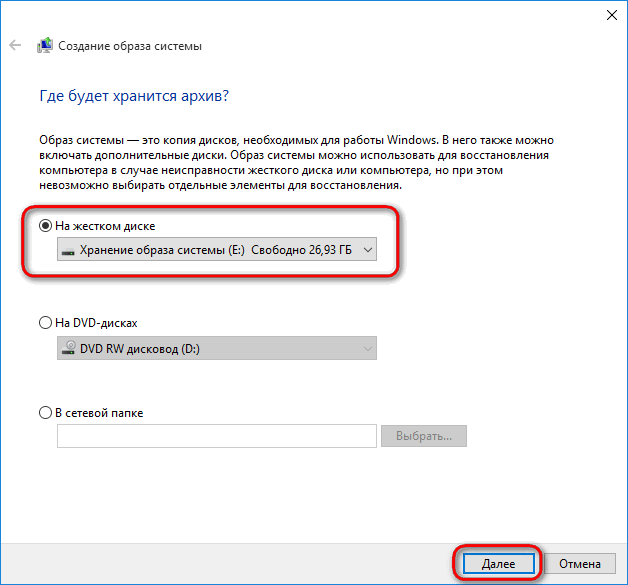
После создания резервной копии Windows 10 дополнительно предложит создать диск восстановления.
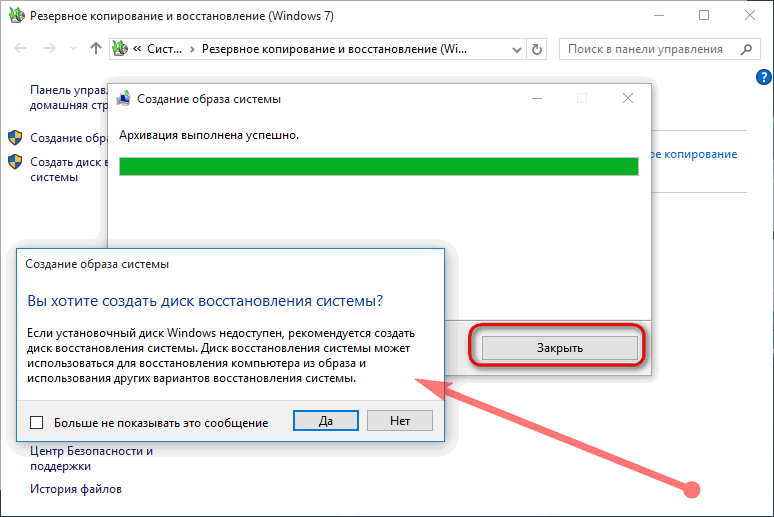
Последний – весьма полезная вещь, если Windows вдруг перестанет загружаться. Однако если в наличии есть установочный диск с Windows 8.1 или 10, диск восстановления, по сути, и не нужен то. Разве что лишний раз перестраховаться, если под рукой валяется пустая болванка. Естественно, речь идёт об установочном диске с записанным оригинальным образом Windows 8.1 или 10, а не с их пиратскими редакциями. В пиратских сборках Windows нередко функционал восстановления системы вырезается.
Восстановление Windows 8.1 и 10
Итак, наступил тот злосчастный день, когда с Windows возникли сложности, грозящие полной переустановкой системы, если бы не наличие резервной копии. Возврат Windows 8.1 и 10 к состоянию, запечатлённому в резервной копии, осуществляется в среде восстановления системы. Если проблема не затронула способность операционной системы загружаться, проще всего в среду восстановления попасть из интерфейса Windows.
В версии Windows 8.1 вызываем чудо-панель наведением указателя к правому краю экрана (или клавишами Win+С), выбираем «Параметры», затем жмём ссылку их изменения.
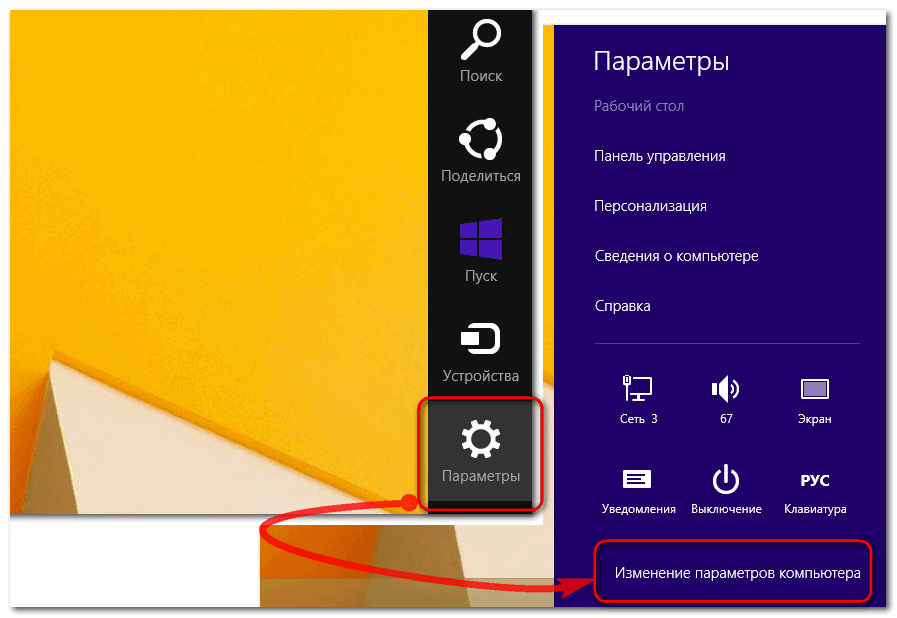
Далее нам нужен раздел «Обновление и восстановление»
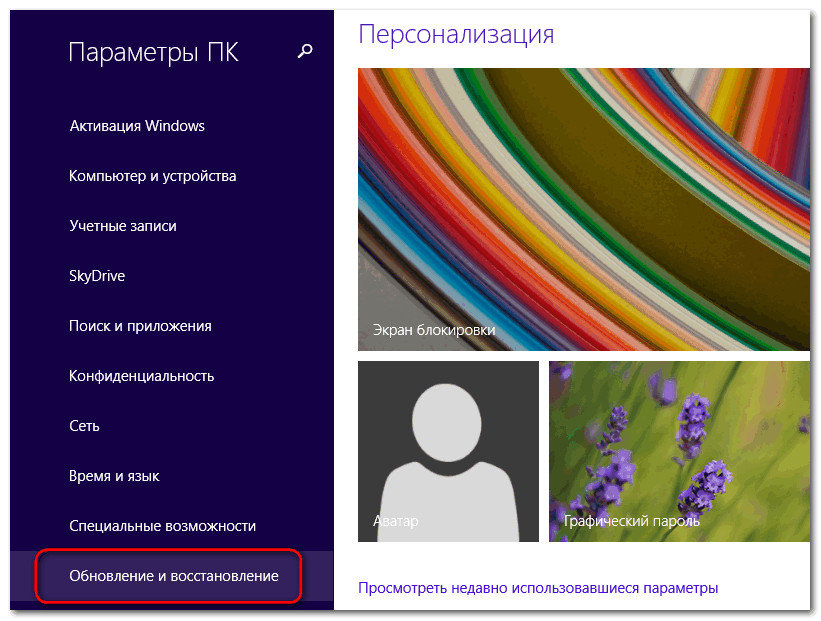
Опускаемся на вкладку «Восстановление», здесь нас интересуют особые варианты загрузки. Жмём «Перезагрузить сейчас».
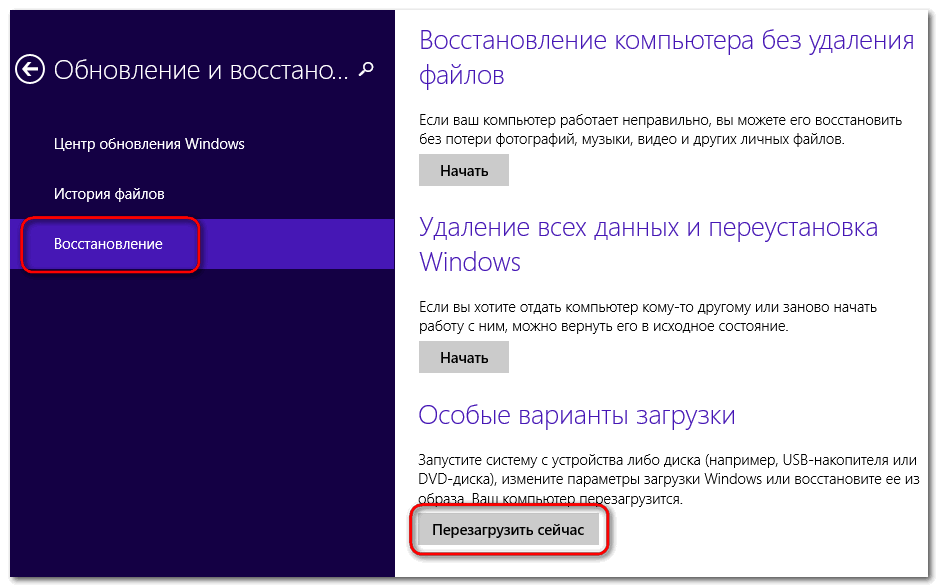
К особым вариантам загрузки в Windows 10 добираемся чуть по-другому. Запуск штатного приложения «Параметры» возможен прямо из меню «Пуск».
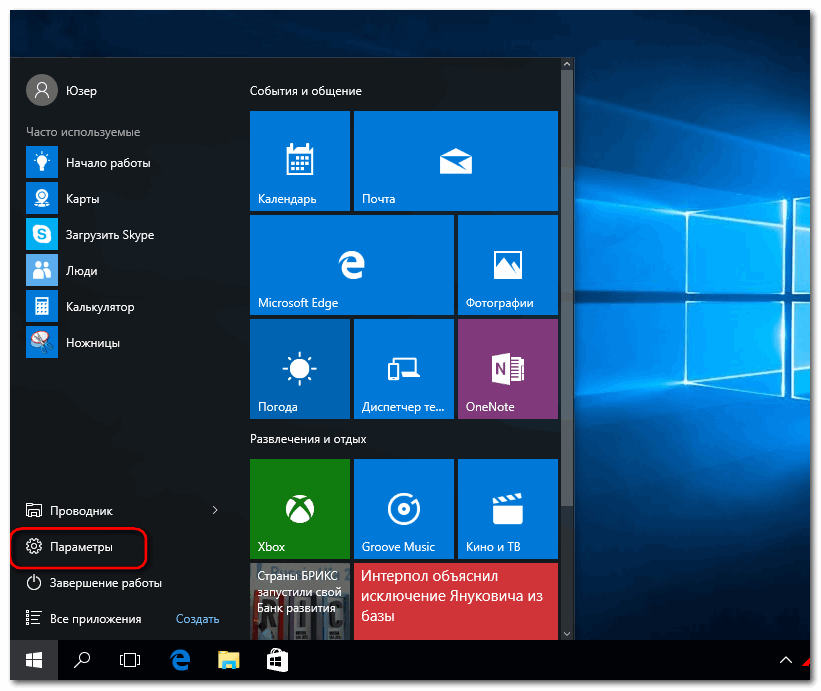
Заходим в раздел обновления и безопасности
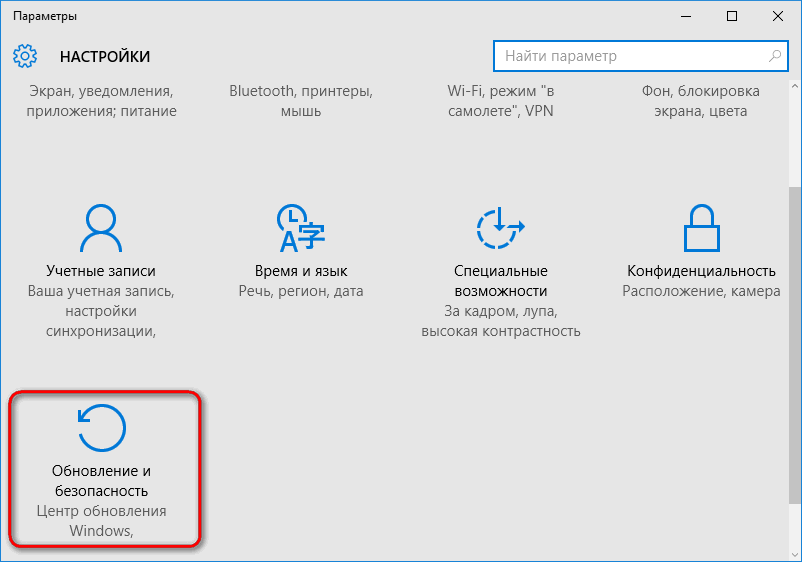
Переключаемся на вкладку «Восстановление» и внизу увидим особые варианты загрузки. Для их применения жмём кнопку «Перезагрузить сейчас».
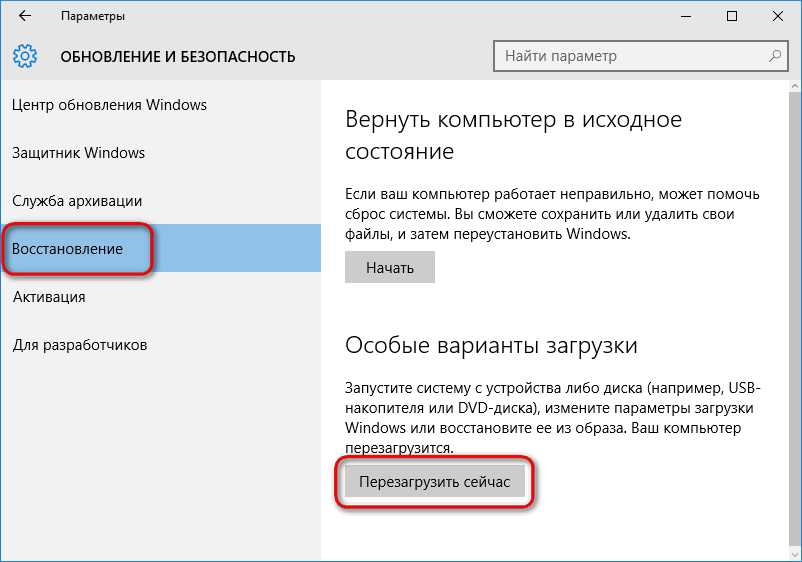
После перезагрузки в обоих случаях – и с Windows 8.1, и с Windows 10 – попадём в меню выбора действия, ведущего в дальнейшем в среду восстановления системы. Это меню из версии Windows 8.1 неизменным перекочевало в новую версию 10, потому все дальнейшие действия для обоих систем будут идентичны. В меню выбора действия жмём
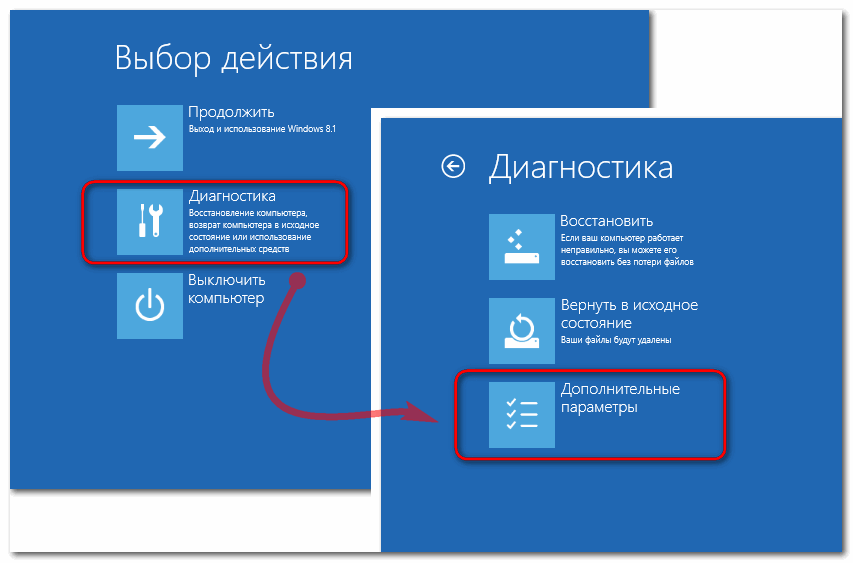
Нас интересует пункт «Восстановление образа системы».
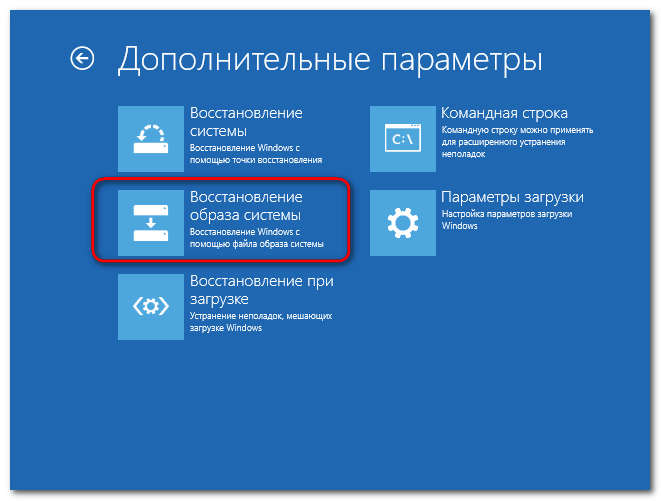
Выбираем учётную запись и, если она запаролена, соответственно, вводим пароль.
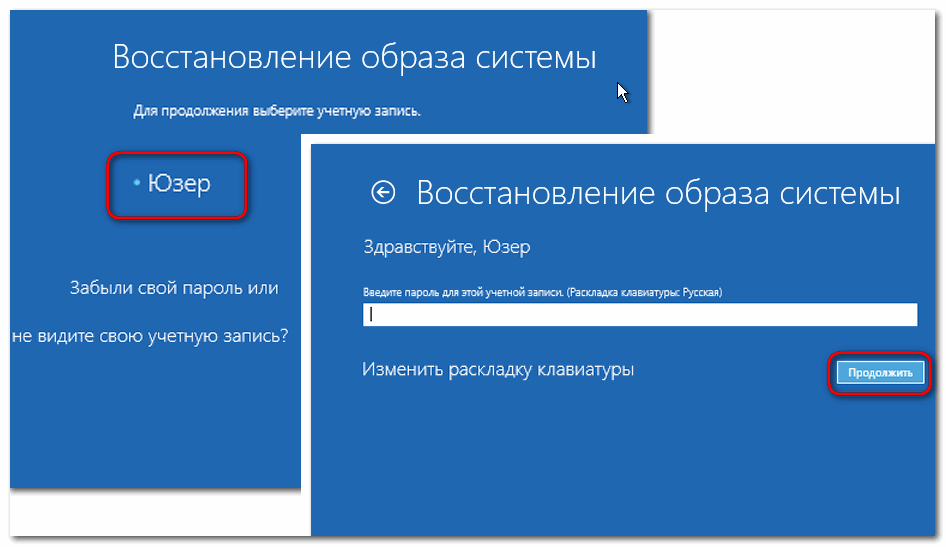
Запустится мастер восстановления компьютера из образа. В первом его окне нужно либо оставить по умолчанию выставленную опцию использования последней резервной копии, либо во втором пункте указать иную копию, если их существует несколько. Жмём «Далее»
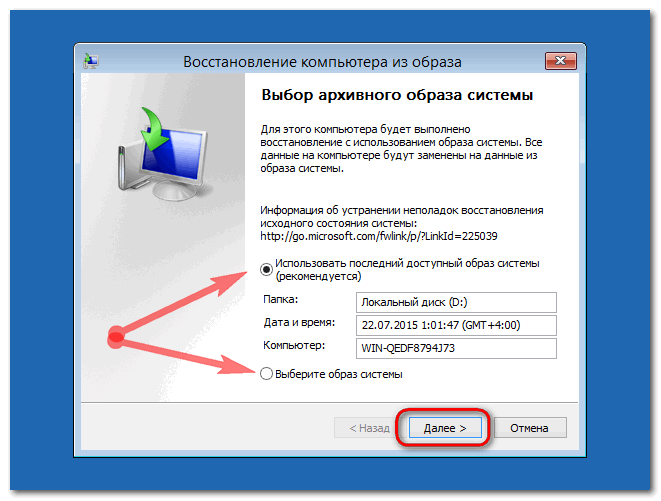
Снова «Далее».
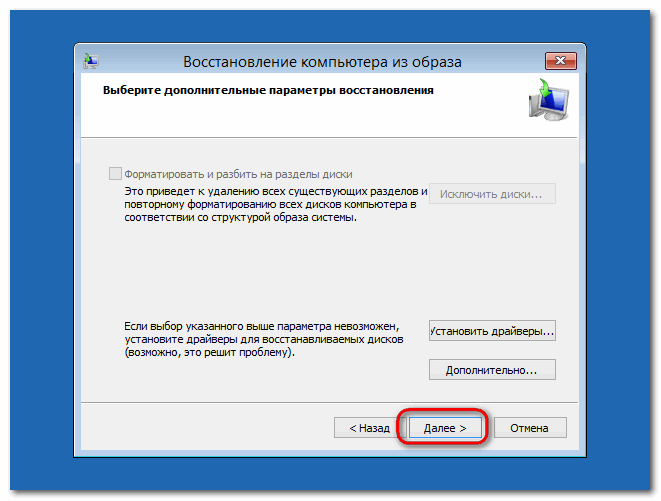
Жмём «Готово» и соглашаемся на замену существующих данных данными из резервной копии.
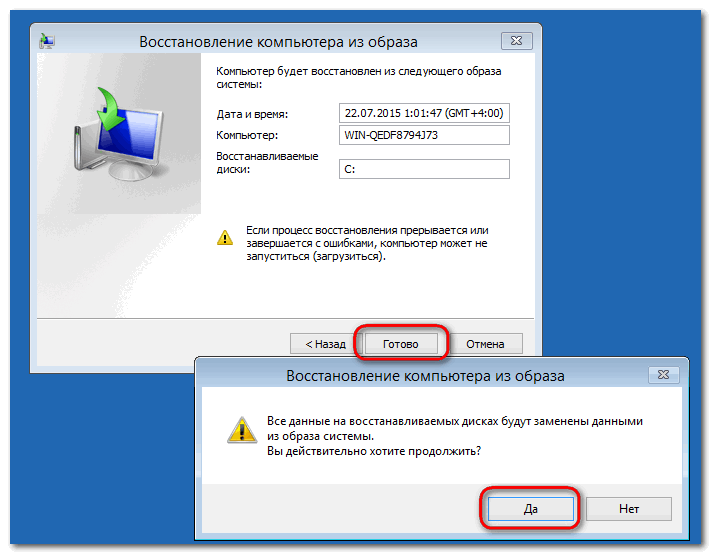
По завершению процесса перезагружаемся.
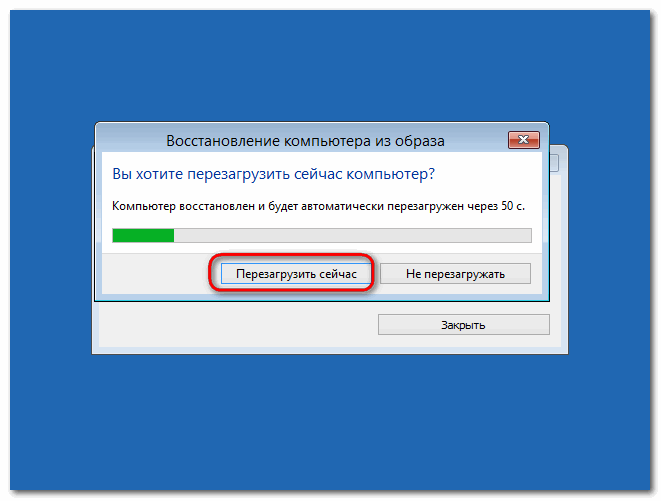
Всё – после перезагрузки можем наблюдать работоспособную систему, какой она была в момент создания резервной копии.
Восстановление Windows 8.1 и 10, если компьютер не загружается
Если операционная система подверглась критическому сбою и не загружается, восстанавливать её из резервной копии образа будем с использованием той же среды восстановления. Но попадём туда мы с помощью установочного диска. Альтернативный способ попасть в среду восстановления Windows — нажатием клавиши F8 в процессе загрузки компьютера — увы, не совсем удобен. F8 должна быть нажата до того, как на экране появится логотип Windows, а из-за сокращённой загрузки системы, начиная с версии 8, с первого раза уловить этот момент не всем удастся с первого раза. И если есть под рукой установочный диск операционной системы – неважно, это Windows 8.1 или 10, проще загрузиться с него. С его помощью мы и попадём в среду восстановления.
Вставляем установочный диск в привод (или флешку в USB-порт), назначаем в BIOS компьютера первоочерёдность их загрузки. В окне выбора языка жмём «Далее».
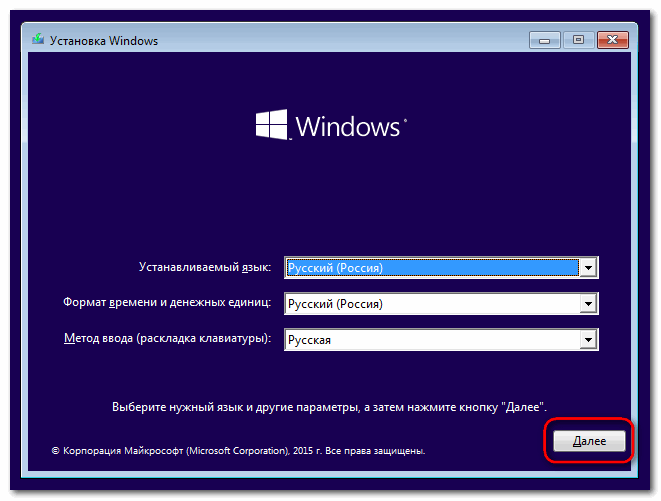
Затем вместо установки системы кликаем внизу кнопку её восстановления.
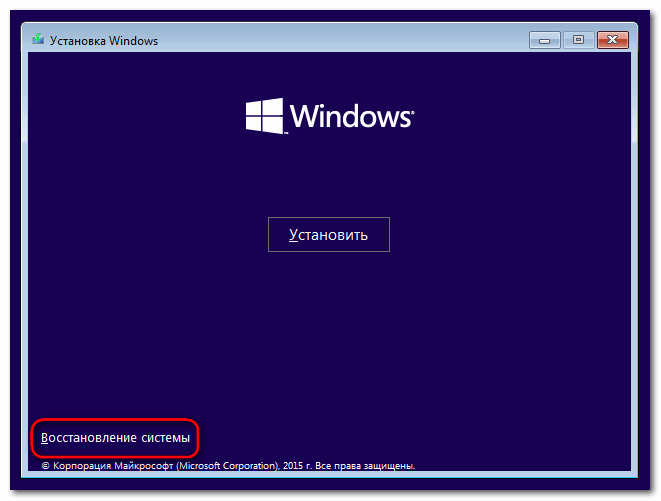
После чего попадём в меню выбора действия. Выбираем пункт «Диагностика» и проделываем рассмотренный выше процесс восстановления Windows из резервной копии образа.
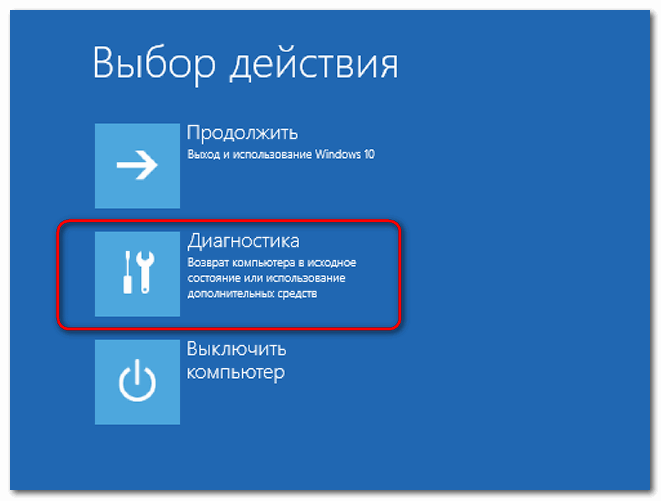
Как Создать Резервную (Копию) Windows 7 10 Aomei Backupper
Резервная копия Windows создаём двумя способами
Добрый день, друзья. Сегодня мы разберём, как создать резервную копию Windows 7 10. Данные две системы мало отличаются, так что особой разницы в командах вы не заметите. В Windows 8 команды примерно те же. Я буду показывать на примере Windows 10.
Кроме этого, я покажу, как создать резервную копию Windows на примере двух сторонних утилит, а утилитам не особо важно, какая система у вас установлена. Давайте с вами порассуждаем, зачем вообще создавать резервные копии Windows?
В системе есть такая возможность, как восстановление системы. Но это не одно и тоже. В ряде случаев, в системе может произойти сбой, который, восстановление системы исправить не поможет. Такие случаи довольно часты.
Например, по ряду причин, в системе могут быть стерты нужные файлы. При восстановлении системы, этих файлов также может не оказаться (хотя это не всегда так). Также, сбои часто случаются, что при неправильном выключении компьютера, возникает черный экран смерти.
Удобно восстанавливать Windows из резервной копии, когда вы что-то намудрили с системой, а точку восстановления забыли создать. Но и конечно, восстанавливать Windows из резервной копии приходится многим пользователям, после заражения системы рядом вирусов (при этом, восстанавливайте систему только тогда, когда вы уже удалили все данные вредители, иначе в восстановленной системе вредители появятся вновь).
Скажу сразу, восстановить ОС из резервной копии намного проще, чем переустанавливать систему. Тем более, если у вас уже установлена куча нужных вам программ, да и вообще, вы настроили систему под себя. Сейчас мы рассмотрим, как создать резервную копию Windows двумя методами, системным и с помощью стороннего софта.
СОВЕТУЮ ПОЧИТАТЬ: — Качественная дефрагментация диска
Как создать резервную копию Windows системным методом
Для начала, наберите в строке поиска слово «резервное» и выбираем из предложенных команд:
Если у вас десятка, не обращаем внимание на надпись Windows 7, т.к. данная утилита была перенесена из этой системы. Переходим по предложенной нам ссылочке. У нас открывается окошко.
В левой колонке жмём «Создание образа системы».
У нас начинается ожидание устройств архивации. Затем, нам предлагают выбрать, где именно мы желаем сделать копию системы – на жестком диске (рекомендуются съёмные или просто отдельные, внешние), или это просто DVD диск (рекомендую взять RW).
Под сетевой папочкой подразумевается папочка, подсоединенная к данному компьютеру через сеть. В этом случае, нужно иметь доступ к компьютеру, подсоединенному через сеть к вашему.
Самое удобное, создать образ на DVD диске. В случае необходимости, его можно вставить и восстановить систему. На том DVD диске, с которого вы устанавливали систему, должен быть раздел восстановление системы.
Перед тем, как сделать резервную копию Windows, рекомендуется удалить все лишние программы, т.к. они также включатся в архив и могут занять слишком много места. Кроме этого, рекомендую почистить реестр и просто очистить диск от системного хлама!
У меня появляется окно, что выбранный диск хранится на том же жестком диске винчестере, часть которого мы сейчас архивируем. Это означает, что на данный момент у меня в системном блоке вставлен лишь один физический ЖД, разбитый на несколько разделов, и в случае, если данный диск откажет, созданные архивы тоже пропадут.
Но я всё равно выбираю диск Е. Система у меня находится на диске С. Нажимаем далее. Следующее окно у нас появляется с подтверждением параметров архивации. Также, вы видите, сколько места займет архив.
Архивация занимает время, от 20 минут и больше, в зависимости от загруженности системы. Перед архивацией убедитесь, что вам хватит места на диске, где вы собираетесь создавать резервную копию системы. На данном диске должно остаться не менее десяти процентов свободного места.
Итак, нажимаем Архивация и ждём… После завершения процесса система вам сообщит, что архивация была завершена.
После завершения архивации система вам предложит создание диска для резервного копирования системы. Если вы не имеете такой диск с образом системы Windows, рекомендуется его создать.
Вы нажимаете да, и создаёте на диске резервную копию вашей Windows.
Советую почитать мою статью — Как полностью восстановить данные с диска?
Восстанавливаем резервную копию
Для восстановления с жесткого диска входим в «Параметры» через «Пуск». Затем обновление и безопасность.
Далее, нажмём, восстановление образа системы.
Если таковая имеется, запускаем её на начинается восстанавливаться копия ОС. Например, у вас должно быть что-то вроде:
Резервная копия Windows созданная Aomei Backupper Standard
Очень удобная бесплатная программа для резервного создания копий систем. Недостаток один, она англоязычная. Но я нашел сайт, где можно вместе с программой стачать русификатор. Хотя, вы можете скачать программу с сайта производителя. На английском языке всё в принципе понятно.
Скачать Aomei Backupper Standard на русском http://softbuild.ru/load/11-1-0-281 (Если торрент не работает, поищите другой). Устанавливаем программу. Меняем файл русификатор и запускаем программу (по инструкции с сайта). Запускаем программу и выбираем «Бэкап». Далее, выбираем резервное копирование.
Затем, нужно указать имя раздачи, по умолчанию, стоит имя резервной копии (1). Затем, в шаге два нужно указать место для системы. У меня это диск Е. Также, Backupper Standard показывает, что у меня в системе занято 28.75 Гб. Нажимаем запуск.
Резервная копия в Aomei Backupper создаётся довольно быстро, в отличие от той же системной утилиты, где она может создаваться больше часа, в зависимости от загруженности системы. Также, хочу заметить, что загруженная система весит довольно много, и, если вы решили загрузить систему на съемный носитель, DVD диск здесь не поможет (кроме Blu-Ray), для этого нужно использовать флешку.
Советую почитать: — Как создать диск восстановления windows 10
В конце создания системной копии мы видим надпись: «Операция завершена успешно», нажимаем «Готово».
При желании записать систему на флешку, выбираем «Утилиты», затем «Создать загрузочный носитель» и записываем систему.
Для установки копии ОС выбираем «Откат», затем выберем резервную копию (у меня она одна) и нажимаем «Далее». Система начнем восстанавливаться.
Как создать резервную копию Windows я привёл только два варианта, системный и с помощью спец. программы. Лично мне больше понравился второй. Получается быстрее и удобнее. Кроме этого, создавать образ системы можно через командную строку и через другие программы, похожие на Aomei Backupper Standard.
С уважением, Андрей Зимин 08.11.2016 г.
Понравилась статья? Поделитесь с друзьями!
Резервное копирование и восстановление образа системы в Windows 8.1
В Windows 8.1 (по крайней мере в официально доступном на данный момент дистрибутиве Windows 8.1 Preview) Microsoft решила отказаться от оставшегося еще со времен Windows 7 графического мастера резервного копирования образа системы (Windows 7 backup tool).
В утекшей недавно в сеть Windows 8.1 RTM все таки появился графический мастер создания образа системы. Подробности в конце статьи.
Естественно, это не означает, что в Windows 8.1 невозможно штатными средствами создать резервную копию образа системы (не стоит путать резервное копирование образа системы и технологию резервного копирования пользовательских данных File History), просто теперь этот функционал передан в ведение отдельной утилиты командной строки Wbadmin и не доступен из GUI. В этой статье мы поговорим об особенностях использования утилиты Wbadmin для создания резервной копии образа Windows 8.1 и последующем восстановлении системы из этого образа.
Создаем резервную копию образа Windows 8.1
Образ операционной системы занимает значительное место на диске, поэтому для выполнения операции необходимо иметь достаточно свободного места (не меньше, чем размер занятого места на системном диске) на неком внешнем диске (например, с USB подключением) или сетевом каталоге.
Откройте командную строку в повышенном режиме и выполните следующую команду:
wbAdmin start backup –backupTarget:H: -include:C: -allCritical –quiet
, где H:— внешний диск на который сохраняется образ системы
C: — диск, образ которого необходимо принудительно добавить в создаваемую резервную копию
-allCritical – очень важный параметр, сообщающий, что в резервную копию необходимо включить все критические разделы системы, т.е. разделы, содержащие любые системные файлы или компоненты (в том числе срытый загрузочный раздел).
— quiet – при выполнении команды не запрашивать подтверждений у пользователя
В том случае, если необходимо в бэкап включить несколько дисковых разделов (например, C:\, E:\ и F:\) команда будет выглядеть так:
wbAdmin start backup -backupTarget:H: -include:C:,E:,F: -allCritical –quietЕсли резервную копию нужно записать в общую сетевую папку:
wbAdmin start backup -backupTarget:\\srv-bak1\BackupFolder -user:username -password:userPassword -include:C: -allCritical -quietПримечание: если для доступа к сетевой папке необходима авторизация, укажите имя и пароль пользователя
В зависимости от количества дисков, степени их заполненности и производительности компьютера, процесс создания образа системы может занять несколько часов (в данном примере, при 40 Гб информации на диске C:\, бэкап системы занял около 2 часов) .

Если после окончания создания резервной копии открыть в проводнике диск (или сетевой каталог), на который она записывалась, на нем можно обнаружить знакомый еще со времен Windows 7 (функция Backup and Restore) каталог WindowsImageBackup с несколькими .xml и .vhdx файлами в нем. Это файлы с образами разделов системы и конфигурационной информацией. 
Как восстановить Windows 8.1 из образа
Далее попробуем разобраться, как из имеющегося на внешнем диске образа с резервной копией можно восстановить Windows 8.1.
Внимание: При восстановлении из резервной копии все данные на восстанавливаемом разделе будут удалены и заменены данными, содержащимися в резервной копии.
- Загрузитесь с загрузочного или установочного диска Windows 8.1, подключите внешний диск на который Вы ранее записали резервный образ системы.
- После запуска мастера установки, щелкните по ссылке Repair your computer (в нижнем левом углу)

- Затем последовательно перейдите Troubleshoot -> Advanced Options -> System Image Recovery .

- Далее выберите ОС, которую необходимо восстановить. Система должна автоматически найти на внешнем диске созданную ранее резервную копию образа Windows (если этого не произойдет, придется указать его вручную).

- И, наконец, нажав кнопку Finish, запустите процесс восстановления системы из образа .

System Image Backup в Windows 8.1
Update от 06.09.2013.После знакомства с недавно «утекшей» в сеть Windows 8.1 RTM (build 9471), удалось выяснить, что Microsoft решила вернуть графический интерфейс управления созданием резервной копии всего содержимого компьютера. Данная функция получила название System Image Backup. Чтобы создать полный образ системы в Windows 8.1 ( в том числе системных разделов EFI, boot т.д.):
- Откройте Панель управлений и перейдите в раздел System and Security > File History.
- Нажмите в левом нижнем углу кнопку «System Image Backup»
- Выберите диск или сетевую папку, на который будет «складываться» образ системы

- Затем нужно выбрать разделы, которые необходимо включить в резервную копию (системные разделы всегда выбраны по-умолчанию).

- Нажмите Next, после чего система приступит к записи своего образа на внешний диск или сетевой каталог.
Резервное копирование WINDOWS | Образ диска
На сегодняшний день выделяют 2 варианта формируемого бэкапа — файловый бэкап и образ диска операционной системы. 1-й вариант позволяет выполнять резервное копирование отдельных файлов и папок и очень часто используется для копирования различных рабочих документов — бухгалтерских отчетов, баз данных, презентаций, документов, фото и аудио/видео материалов. Такой вариант бэкапа очень удобен, если возникает необходимость выполнить резервное копирование данных относительно небольшого количества и объема, так сказать по «быстрому». Однако если вам необходимо выполнить резервное копирование WINDOWS полностью, создав при этом полноценный образ диска с операционной системой, с системным разделом, загрузочными секторами, настройками реестра и т.д. с возможностью последующего восстановления ОС из образа, то 1-й вариант резервного копирования совершенно не подходит. В этом случае необходимо использовать 2-й вариант резервного копирования — создание образа диска с операционной системой.
На сегодняшний день существуют довольно большое количество программных продуктов, с помощью которых вы можете выполнить создание образа жесткого диска, однако мы рассмотрим вариант создания образа с помощью новых возможностей программы резервного копирования — Action Backup.
Итак, мы наконец-то решили сделать образ диска с ОС WINDOWS, для того, что бы в случае непредвиденной ситуации, можно было быстро и оперативно восстановить операционную систему со всеми ее данными и настройками. Для этого запускаем Action Backup с правами администратора и выбираем пункт меню «Файл» -> «Добавить новое задание» -> «Образ диска (VHD файл)…» (Рис. 1).
Рис.1 — Выбор пункта меню для создания образа диска
В появившемся диалоговом окне указываем график выполнения будущего задания резервного копирования (Рис. 2). К примеру задаем график выполнения — «Еженедельно», день недели: «Пятница», время выполнения: «18:00». Также можно выставить опцию [x] — «Выполнять, если пропущено», тогда Action Backup проверит, если данное задание было пропущено, то оно обязательно будет выполнено при первой же возможности, не дожидаясь снова своей очереди.
Рис.2 — Настройка графика выполнения задания резервного копирования (выбранные настройки взяты для примера)
Далее выбираем разделы жесткого диска, которые мы хотим включить в создаваемый образ. В диалоговом окне создания (настройки) задания резервного копирования нажимаем кнопку — «Добавить раздел…» (Рис. 3).
Рис.3 — Выбор разделов для создания образа жесткого диска
Примечание: Если вам необходим образ с помощью которого возможно полностью восстановить операционную систему, то в список разделов обязательно включайте — «Системный раздел» (тогда в образ автоматически будут добавлены критически важные разделы — системный диск и скрытый загрузочный раздел), впрочем Action Backup сам вас проинформирует об этом (Рис. 4).
Рис.4 — Информационное окно о необходимости включения в образ системного раздела
После выбора необходимых разделов они появляются в списке разделов из которых будем сформирован будущий образ диска (системы) (Рис. 5).
Рис.5 — Список разделов для создания образа диска
Далее мы выбираем место для сохранения нашего образа. В диалоговом окне создания (настройки) задания резервного копирования на закладке «Место для сохранения», выбираем соответствующий ресурс, куда будет сохранен наш создаваемый образ. Вариант сохранения на жесткий диск (съемный носитель) (Рис.6). Вариант сохранения на удаленный сетевой ресурс (Рис. 7).
Рис.6 — Сохранение образа диска на жесткий диск (съемный носитель)
Рис.7 — Сохранение образа диска на удаленный сетевой ресурс
Все! Программа Action Backup точно по расписанию, готова выполнить создание образа диска! (Рис.8).
Рис.8 — Главное окно программы с заданием на создание образа диска
Принимая во внимание первоначальный объем данных, производительность дисковой подсистемы компьютера и его аппаратной мощности, процесс создания образа диска может занимать от 30 минут до 1-го и более часа. После выполнения задания резервного копирования (и соответственно создания образа диска), на выбранном вами ресурсе для сохранения результатов, появится папка WindowsImageBackup. В этой папке Action Backup сохраняет результаты создания образа диска в виде набора виртуальных файлов VHD, а также конфигурационных xml-файлов. (Рис.9).
Рис.9 — Папка WindowsImageBackup с созданным образом диска
Основное назначение образа диска — это быстрое восстановление ОС в случае утраты ее работоспособности или в случае замены самого жесткого диска. Для восстановлении можно использовать загрузочный диск с Windows 8,7,10. Начинаем грузиться с загрузочного диска и выбираем «Восстановление системы» (Рис.10).
Рис.10 — Восстановление ОС с помощью загрузочного диска
Далее переходим в «Диагностика» —> «Дополнительные параметры» —> «Восстановление образа системы» (Рис.11).
Рис.11 — Восстановление ОС с помощью загрузочного диска
Выбираем необходимую ОС, и запускаем процедуру восстановления. Мастер постарается автоматически найти последний свежий образ системы на всех подключенных жестких дисках и предложит его использовать для восстановления. Вы также можете вручную указать расположение образа, в случае если его не удалось найти автоматически, или вы хотите использовать другой образ, например расположенный в сети (Рис.12).
Рис.12 — Выбор расположения образа ОС для восстановления
Восстановление ОС можно проводить, используя дополнительные параметры восстановления, а также устанавливая необходимые драйвера (Рис.13).
Рис.13 — Выбор дополнительных параметров восстановления
После нажатие кнопки «Готово» процесс восстановления будет запущен. После окончания процесса восстановления, компьютер загрузится в штатном режиме. Также обращаем внимание, что при этом все данные на жестком диске будут переписаны данными из образа (Рис.14).
Рис.14 — Запуск процедуры восстановления ОС из образа
На главную…
Как создать образ системы средствами Windows
 Продолжая тему резервного копирования, хочу рассказать, как можно осуществить данную операцию средствами операционной системы Windows, то есть без привлечения сторонних программ.
Продолжая тему резервного копирования, хочу рассказать, как можно осуществить данную операцию средствами операционной системы Windows, то есть без привлечения сторонних программ.
В Windows есть несколько инструментов, обеспечивающих возможность восстановления состояния операционной системы или файлов, в том числе и системных. Одним из них являются точки восстановления, о которых я уже рассказывал.
Сейчас поговорим о создании полного образа системы.
Как сделать резервную копию Windows 10
Рассматривать весь процесс я буду на примере Windows 10, но подобные инструменты имеются и в более ранних версиях операционной системы. Также есть несколько способов создания образа, но я расскажу только об одном наиболее простом и понятном из них — речь пойдет о функции резервного копирования и восстановления, которая была доступна еще в Windows 7.
В Windows 10 постепенно вырезаются элементы старой Панели управления, но, тем не менее, до сих пор некоторые функции осуществляются через них.
Воспользуемся поиском, чтобы перейти в подраздел «Служба архивации» параметров Windows 10. Для этого в поисковом поле введу «резерв».

Далее перейдем в раздел «Архивация и восстановление».

Здесь щелкаем по ссылке «Создание образа системы».

Указываем устройство или диск, на который будет сохранен образ системы.

На следующем шаге мы увидим диски, которые будут подвержены резервированию — это локальней диск С и небольшой зарезервированный системой диск, который обычно не отображается в Проводнике, но всегда создается при установке Windows.

Нажимаем «Архивировать» и ждем завершения операции. Обычно требуется 10-20 минут для создания образа системы.
После того как операция будет завершена, появится предложение создать диск восстановления системы.

Особой необходимости в этом нет, так как подобный диск можно создать в любое время, скачав образ Windows с официального сайта и записав его на флешку. Но если вы в будущем не хотите терять на это время и желаете выделить отдельную флешку под такой вот аварийный диск, то можно прямо сейчас ее и создать.
Далее созданный образ системы стоит перенести на другой физический диск, о чем я уже неоднократно говорил в других заметках этой серии.
Восстановление Windows 10 из резервной копии
Ну и для восстановления Windows 10 из резервной копии воспользуемся загрузочной флешкой. Как я уже упомянул, это может быть обычная загрузочная флешка, использующаяся для установки Windows или флешка, созданная после создания образа.
В первом случае, на одном из первых этапов установки мы выбираем раздел «Восстановление системы».

Далее переходим в раздел, позволяющий восстановить систему из образа.

Ну а если доступ к Windows у вас остался (то есть операционная система загружается), то можно зайти в Параметры — Обновление и безопасность — Восстановление.

В подразделе «Особые варианты загрузки» нажмите кнопку «Перезагрузить сейчас». Компьютер будет перезагружен и появятся параметры восстановления.
И есть еще один вариант — это щелкнуть мышью на перезагрузку в меню Пуск удерживая нажатой клавишу Shift.
Далее переходим в Поиск и устранение неисправностей — Дополнительные параметры — Восстановление образа системы, то есть по тому же пути, что и при загрузке с флешки.
Нужно будет зайти в систему под администратором, указав его пароль.

Утилита восстановления проскандирует жесткий диск компьютера и все подключенные к нему носители информации на наличие резервных копий и если таковые будут обнаружены, то они сразу же появятся.

Также можно указать путь к образу системы вручную.
Ну а далее выбираем разделы, которые будут восстановлены из резервной копии и приступаем к восстановлению.
После завершения операции и перезагрузки компьютера вы получите чистую систему из образа.
Создание образа системы/ бэкап системы Windows 7
В следствии наших собственных ошибочных действий работы на компьютере или атаки вирусов загрузить Windows 7 никакими способами не представляется возможным?! Или операционная система загружается, но работать в ней просто невыносимо?! Если вам знакомы данные ситуации и вы хотели бы в течении минимального времени исправить ситуацию, необходимо заранее готовится к таким проблемам и иногда (раз в месяц/ раз в два месяца) делать образ системы и при необходимости восстанавливать работоспособность операционной системы путем отката к созданному образу. В Windows 7 есть встроенный архиватор системы, который интуитивно весьма прост и понятен, не нужно устанавливать дополнительных программ для создания образа вашей системы и уж тем более тратить на эти программы деньги.
Как сделать образ системы Windows 7? Есть несколько способов запуска Архивирования системы, вот один из них. Заходи по пути «Пуск-Панель управления-Архивация и восстановления»
В открывшемся окне слева увидите «Создание образа системы»— этот инструмент позволит вам создать архив системы один раз, если вы посмотрите в правую часть окна, увидите кнопку «Настроить резервное копирование», т.е. есть возможность настроить архивацию автоматически.
Вам выбирать какой метод вам подходит, в этой статье я опишу оба этих метода.
Создание образа системы
Нажимаем «Создание образа системы», в открывшемся окне выбираете место где будет храниться бэкап системы, идеальный вариант это внешний жестки диск, можно использовать CD/DVD но учтите, что их много понадобятся. Локальный диск то же лучше не использовать, поскольку при атаке вирусов восстановление с локального диска не всегда возможно.
После выбора место сохранения бэкапа, необходимо выбрать что архивировать. Если у вас достаточно места, сохраните все локальные диски. В данном примере я сохраню только диск С.
В следующем окне подтверждаем наш выбор и нажимаем «Архивировать».
Далее идет процесс архивации/ создание образа системы, он может продолжаться довольно продолжительное время, все зависит от объема архивируемого пространства и мощности компьютера.
По окончании архивирования система предложит записать данные на диск, поскольку я архивирую на внешний жесткий диск, мне это не нужно, нажимаем «нет», к тому же записывать 32 Гб как то не очень хочется 🙂
На этом процесс создания образа системы окончен, бэкап находится на съемном диске, название папки WindowsImageBackup.
Настройка автоматического создания образа системы
Напоминаю изначально мы зашли по пути «Пуск-Панель управления-Архивация и восстановления»,нажимаем «Настроить резервное копирование», в открывшемся окне выбираете место где будет храниться бэкап системы, учтите что указанное место бэкапа должно быть доступно при его запуске по расписанию. Идеальный вариант это внешний жестки диск, CD/DVD не совсем подойдут, поскольку будет не очень целесообразно на каждый бэкап тратить несколько дисков. Локальный диск то же лучше не использовать, поскольку при атаке вирусов восстановление с локального диска не всегда возможно.
В следующем окне выбираем, что будем архивировать или представляем выбор системе, т.е. оставляем по умолчанию, в данном примере я оставлю по умолчанию. Нажимаем «Далее».
В следующем окне выбираем расписание выполнения образа системы, я рекомендую раз в месяц, хотя это индивидуально, все зависит от того как часто вы вносите изменения в систему.
После нажатия «Сохранить параметры и запустить архивацию«, начнется процесс архивации. Архивация системы может занять продолжительное время, до нескольких часов, все зависит от объема данных и скорости работы компьютера.
Надеюсь бэкап системы вам никогда не понадобится, но ситуации бывают разные и для подстраховки настоятельно рекомендую делать архивный образ системы.
Для восстановления образа системы рекомендую ознакомиться со статьей «Восстановление системы Windows 7«.
Я очень надеюсь, моя статья помогла Вам! Просьба поделиться ссылкой с друзьями:
Как создать образ системы Windows | NASTROYKA.zp.ua

Пользователи компьютеров, довольно таки часто сталкиваются с проблемами в работе операционной системы Windows, когда начинает тормозить комп, не корректно работать, поймал вирус или другое. И тут многим приходится заново устанавливать Windows, ставить необходимые драйвера, настраивать все параметры и устанавливать программы. Это довольно таки трудоемкая работа и нее приходиться затрачивать несколько часов своего времени для того, чтобы сделать полную установку и настройку Windows. А можно всего лишь один раз создать резервную копию (образ, слепок) ОС и забыть об этом раз и на всегда. Ведь потом нужно будет всего лишь запустить восстановление из резервной копии и через 20 минут ваша система будет установлена со всеми драйверами, настройками и программами. Согласитесь ведь это намного быстрее. В данной статье мы расскажем и покажем как создать резервную копию образа системы Windows 7 и Windows 8 средствами самой операционной системы.
Сначала давайте разберемся, что нужно запомнить, чтобы потом спокойно можно было воспользоваться созданным образом диска:
- создание образа системы через архивирование нужно делать только тогда, когда Вы уже разбили все диски на нужные разделы, потому как, если Вы сделаете образ, а потом разобьете диск С: или другой (диск, где у вас установлена система) на разделы, то восстановиться из созданного ранее образа у вас уже не получиться!
- при создании резервного образа системы на диске, который Вы выбрали для архивации создаётся папка WindowsImageBackup, с этой папкой нельзя проводить никаких действий, ни в коем случае нельзя переименовывать или вкладывать в другую папку, так как при восстановлении Windows 7 или 8 не увидит резервный образ!
- также, если вы создали резервный образ Windows 7 или Windows 8 на каком-нибудь разделе жёсткого диска, а затем решили перенести его на другой раздел или внешний жёсткий USB диск, то при восстановлении, операционная система не сможет увидеть созданный ранее резервный образ!
Ну вот, что нельзя делать мы запомнили, давайте приступим непосредственно к созданию образа системы.
Создание резервной копии образа системы Windows 7 и Windows 8/8.1
Идем в меню ПУСК → Панель управления → и выбираем:
- в Windows 7 — Архивирование данных компьютера
- в Windows 8/8.1 — Восстановление файлов Windows 7


Теперь выбираем Создание образа системы

Перед нами открылось новое окно, в котором мы можем создать резервный образ Windows 7 и 8, как на внешнем жёстком диске под буквой F:, так и на дополнительном разделе жёсткого диска E:, или же сделать архивацию «На DVD-дисках».

В создаваемый образ всегда автоматически включаются разделы с Windows 7 или 8 и все нужные служебные разделы для ее работы (например, Шифрованный (EFI системный раздел), их невозможно исключить из резервной копии. Если хотите Вы можете добавить в резервный образ и ваши разделы с данными, музыкой или фильмами. Выбрав нужные разделы нажимаем кнопку Далее

Теперь нам стоит нажать кнопку Архивировать

Процесс архивации начат, нужно подождать некоторое время, по завершению которого Вы будете уведомлены


После уведомления об окончании архивации появится новое окно, где вас попросят Создать диск восстановления системы
Не игнорируйте это и по возможности запишите диск, так как он нужен будет непосредственно для загрузки компьютера в среду восстановления, без него Вы просто не сможете этого сделать



Вот и все! Образ нашей системы готов. Как же восстановится из созданного образа Вы можете прочитать в статьях Как сделать восстановление из резервной копии Windows 7 и Как сделать восстановление из резервной копии Windows 8/8.1.
Добавляйте статью себе в закладки, а также подписывайтесь на наши сообщества в социальных сетях, где Вы сможете найти еще много полезной информации
Создание образа системы Windows 7 для полного резервного копирования и восстановления • Raymond.CC
Одна вещь, которая была введена в Windows Vista и стала более доступной в Windows 7, — это встроенная возможность создания полной резервной копии вашей системы, чтобы ее можно было восстановить обратно, когда Windows повреждена или не загрузится. Одним из преимуществ использования встроенного резервного копирования образа системы Windows является то, что вам не нужно устанавливать какое-либо стороннее программное обеспечение, такое как Acronis TrueImage или Macrium Reflect, и все пользователи Windows 7 сразу же имеют его под рукой.
Если вы не знаете, что на самом деле делает создание образа системы и как оно может вам помочь, образ системы — это точная копия вашего системного диска, для которой создается резервная копия и сохраняется в файл. Если впоследствии в вашей системе возникнут проблемы, которые не удастся легко устранить, вы можете использовать эту резервную копию, чтобы восстановить компьютер до этого более раннего момента времени. Если вы когда-либо использовали параметр «Восстановление системы», программа «Создание образа системы» похожа на это, но восстанавливает весь диск, а не только определенные файлы.
Хотя инструмент резервного копирования и восстановления Windows довольно прост с точки зрения функций, а скорость не такая высокая, как у стороннего программного обеспечения для создания образов дисков, его достаточно для большинства обычных ситуаций, а резервное копирование или восстановление можно выполнить несколькими способами. .Вот несколько моментов, на которые следует обратить внимание при использовании функции образа системы:- Старайтесь не изменять структуру разделов томов резервных копий, иначе восстановление может завершиться ошибкой. Хотя предполагается, что создание образа системы может быть преобразовано в предыдущий макет, это частая причина сбоя восстановления.
- Образ системы будет создавать резервные копии и восстанавливать ВСЕ файлы в системе, и вы ни в коем случае не можете выбрать отдельные файлы или папки. Однако у вас будет возможность сделать резервную копию любых файлов перед восстановлением, если вы используете панель управления.
- Резервное копирование в сеть недоступно в Windows 7 Home Premium или Home Basic.
- Резервное копирование возможно только для разделов, отформатированных в NTFS. Убедитесь, что при сохранении на USB-накопители или переносные жесткие диски они отформатированы в NTFS.
- Работа с образами доступна в Vista Business, Enterprise и Ultimate, но не в Home Premium или Basic. Перейдите в Панель управления -> Центр резервного копирования и восстановления -> Резервное копирование компьютера. Вы не можете делать резервную копию в сети в Vista.
- Windows 8 по-прежнему имеет эту функцию в Панели управления -> Восстановление файлов Windows 7.
- Не смешивайте 32-битные и 64-битные диски в вашей операционной системе. Например, если у вас установлена 32-разрядная версия Windows, вам понадобится 32-разрядный восстановительный диск или 32-разрядный установочный DVD-диск Windows для выполнения восстановления.
Создание образа системы Windows
Здесь мы покажем вам, как создать резервную копию образа системы Windows 7, шаги для версий, совместимых с Vista и Win 8, в целом одинаковы.Вы можете сделать это только из самой Windows. Есть несколько способов запустить инструмент резервного копирования и восстановления Windows, который также позволит вам создать восстановительный диск или резервные копии файлов и папок, выберите один из следующих вариантов:
- Нажмите на кнопку «Пуск» и введите backup в Поиск. Вы должны увидеть, что резервное копирование и восстановление появятся в программах, нажмите Enter.
- Щелкните шар Пуск -> Все программы -> Обслуживание -> Резервное копирование и восстановление.
- Перейдите в панель управления и выберите «Резервное копирование и восстановление» в виде значков или «Система и безопасность» -> «Резервное копирование компьютера» в виде «Категории».
Теперь в инструменте резервного копирования и восстановления щелкните Создать образ системы на левой панели.


Откроется окно «Создать образ системы». Кроме того, вы можете попасть прямо в это окно с рабочего стола, нажав Win Key + R и введя в диалоговом окне «Выполнить» следующее:
sdclt.exe / BLBBACKUPWIZARD


Теперь выберите, куда вы собираетесь для резервного копирования образа системы, который может быть на жестком диске, нескольких DVD-дисках или в сетевой папке, если ваша версия Windows поддерживает это.Съемные USB-устройства, такие как флэш-накопители, будут отображаться под жесткими дисками. Если вы попытаетесь выбрать другой раздел на том же физическом жестком диске, с которого выполняется резервное копирование, появится предупреждение об этом, потому что отказ этого жесткого диска приведет к потере операционной системы и резервной копии. Если вы вообще помещаете в свои резервные копии ЛЮБОЕ значение, настоятельно рекомендуется использовать другое физическое устройство для их сохранения.


На следующем экране будет предложено выполнить резервное копирование любых других томов, которые вы, возможно, захотите включить в процесс, основной системный раздел и небольшой загрузочный раздел размером 100 МБ, если он есть, будут автоматически выбраны и не могут быть затронуты.


Примечание: Иногда в мультизагрузочной системе один из других разделов операционной системы будет автоматически выбран и выделен серым цветом, поэтому вы не сможете его отключить. Обычно это происходит, когда вы устанавливаете Windows 7 после другой операционной системы, и системные файлы загрузчика находятся в этом разделе, а не в Windows 7. Помимо некоторых хитрых методов ручного перемещения всех загрузочных файлов в раздел Windows 7 и превращения его в активный / системный том, рекомендуется либо принять включенный том, либо использовать другое программное обеспечение для резервного копирования.


В окне окончательного подтверждения инструмент резервного копирования и восстановления сообщит вам, сколько места может потребоваться для создания резервной копии, и нажатие кнопки «Начать резервное копирование» запустит процесс. В зависимости от объема данных для резервного копирования и скорости оборудования это, очевидно, может занять от нескольких минут до часа и более. Если вы получили сообщение об ошибке на этом этапе, вы можете прочитать нашу статью о возможной причине сбоя резервного копирования образа системы.


После завершения процесса резервного копирования вас спросят, хотите ли вы создать диск восстановления системы.Это настоятельно рекомендуется, если у вас нет под рукой полного установочного DVD-диска Windows. Его также можно создать позже в главном окне инструмента резервного копирования и восстановления. Если вы хотите создать восстановительный компакт-диск на USB-накопителе, следуйте инструкциям по восстановлению диска на USB-накопитель в нашем сообщении, в котором подробно описано, как это сделать.
На странице 2 мы покажем вам различные способы восстановления образа системы.
.Как создать полную резервную копию образа системы в Windows 10
В этой статье рассказывается, как создать полную резервную копию образа системы Windows 10 на отдельном внешнем диске и восстановить ее. Системный образ — это полная копия всех данных, хранящихся на ПК (включая абсолютно все, от системных файлов Windows до приложений, установленных пользователем, и их настроек, личных данных и документов пользователя). Помимо данных на системном диске, образ может включить содержимое всех дисков, подключенных к системе.После этого мы попробуем восстановить систему, используя созданный нами образ.
Как создать резервную копию образа Windows 10
Чтобы сделать резервную копию образа системы, используйте служебную программу командной строки wbadmin . Образ системы будет сохранен на отдельном внешнем диске (раздел текущего диска также можно использовать для его сохранения, но это намного опаснее), на котором должно быть достаточно свободного места для хранения полной копии системы.
Введите PowerShell в поле поиска, затем выберите Windows PowerShell из отображаемого списка и запустите его с правами администратора.
В этом примере мы хотим создать полную копию системы (сохраненную в C: \), включая все необходимые разделы, необходимые для работы системы (включая разделы с менеджером загрузки и конфигурацией загрузки), и сохранить этот образ на внешнем E: \ водить машину. В этом случае команда для создания образа будет такой:
wbAdmin start backup -backupTarget: E: -include: C: -allCritical -quiet
Примечание .Чтобы создать образ системы с помощью Wbadmin.exe, вы должны быть членом группы «Операторы резервного копирования» или «Администраторы».
Если необходимо включить в образ другие разделы или диски, помимо системного, команда будет иметь вид:
wbAdmin start backup -backupTarget: E: -include: C:, D:, F:, H: -allCritical -quiet
В случае, если вам нужно сохранить образ системы в сетевой папке:
wbAdmin start backup -backupTarget: \\ Remote_PC \\ Folder -include: C: -allCritical –quiet
Выполнение команды займет некоторое время в зависимости от размера данных, добавляемых к создаваемому изображению.
Когда утилита wbAdmin завершит свою задачу, каталог WindowsImageBackup, содержащий образ системы, появится в корне целевого диска.
Подсказка . Процедуру создания резервной копии образа системы можно запустить из графического интерфейса Windows 10. Это можно сделать с помощью Панели управления (Панель управления -> История файлов , кнопка Резервное копирование образа системы в нижнем левом углу).Восстановление Windows 10 из резервной копии образа системы
Для восстановления системы из имеющегося образа вам потребуется:
- Установочный образ Windows 10 / Windows 8 на DVD-диске или USB-накопителе или диск восстановления системы
- Чтобы изменить порядок загрузки в настройках BIOS, чтобы система загружалась с DVD / USB-накопителя
Загрузка с установочного / загрузочного диска.Щелкните Далее в первом окне.
Нажмите Восстановить ваш компьютер кнопку в нижнем левом углу.
После этого перейдите к Устранение неполадок -> Дополнительные параметры -> Восстановление образа системы .
Выберите Windows 10 из списка целевых ОС.
Мастер установкипросканирует подключенные диски и найдет список ранее сделанных резервных копий.
Наконечник . Поскольку система загрузилась с загрузочного диска, буквы дисков могут отличаться от букв дисков в системе.
Выберите изображение для восстановления из списка доступных изображений.
Проверка Форматирование и переразметка дисков . В этом случае мастер установки удалит все текущие разделы на диске и заново создаст таблицу разделов в соответствии с разделами в образе.
Теперь вам нужно только подтвердить восстановление системы из образа.
Когда мастер установки завершит свою задачу, загрузитесь с жесткого диска (не забудьте изменить приоритет загрузочных устройств) и убедитесь, что состояние системы соответствует ее состоянию на момент создания образа.
.101: Как сделать резервную копию образа системы в Windows 8 / 8.1
После успешной установки Windows 8 на компьютер администраторам настоятельно рекомендуется создать резервную копию образа операционной системы. Администраторы делают это для того, чтобы вернуть систему в рабочее состояние на случай, если операционная система не загрузится или будет повреждена по какой-либо причине.
Поскольку образ системы является в точности зеркальной копией операционной системы и содержит конфигурацию ОС, после восстановления компьютера из этого образа резервной копии компьютер возвращается к состоянию, в котором был создан образ.Например, если образ был создан 1 июня, а система была повреждена 22 августа, если образ восстановлен 22 августа, компьютер будет иметь точную конфигурацию, которая была у него 1 августа. Июнь.
Как создать образ системы
Чтобы создать образ системы Windows 8, необходимо следовать пошаговым инструкциям, приведенным ниже:
- Войдите в компьютер с Windows 8 с учетной записью администратора.
- Щелкните плитку Desktop на экране Start , чтобы перейти на рабочий стол.
- На экране рабочего стола наведите указатель мыши на правый нижний угол.
- В отображаемых параметрах щелкните Параметры .
- На панели Настройки щелкните Панель управления .
- В окне панели управления щелкните категорию Система и безопасность .
- В окне Система и безопасность щелкните История файлов на правой панели.
- На левой панели окна История файлов щелкните Восстановление файлов Windows внизу.
- В окне Windows File Recovery нажмите Создать образ системы на левой панели.
- В окне Создать образ системы щелкните, чтобы выбрать На жестком диске радиокнопку. (В этой демонстрации). В качестве альтернативы, На одном или нескольких DVD-дисках или В сетевом местоположении также можно выбрать радиокнопку для сохранения резервной копии образа системы Windows 8 на нескольких оптических дисках или в сетевом местоположении соответственно.
- После выбора нажмите Далее .
- На странице Подтвердите настройки резервного копирования нажмите Начать резервное копирование , чтобы начать процесс резервного копирования.
- Подождите, пока не будет создан образ системы Windows 8. В отображаемом окне Создать диск восстановления системы щелкните Нет , чтобы пропустить процесс создания диска восстановления системы. Кроме того, можно нажать кнопку Да, , чтобы создать диск восстановления системы.
- Вернуться на Создайте образ системы в поле , нажмите Закрыть .
- После этого закройте окно Windows File Recovery .
Для получения подробного видеоруководства ознакомьтесь с обучающим видео Tom’s Hardware выше.
Приведенный выше контент был адаптирован с нашего форума Tom’s Hardware Tutorials Forum, где вы можете найти и устранить неисправности, а также поучиться у ваших коллег-компьютерных экспертов и энтузиастов. Вы эксперт? Эти руководства предназначены для людей, которых вы знаете, у которых есть эта конкретная проблема, и это источник, на который они могут ссылаться. Есть лучшее, более быстрое решение или альтернативный подход, не описанный? Дайте нам знать в комментариях ниже!
Следуйте за Маркусом Ямом @MarcusYam . Следуйте за нами @tomshardware , на Facebook и Google+ .
.Как подключить резервную копию образа системы Windows 10/8/7 как VHD?
Если вам нужно смонтировать резервную копию образа Windows на VHD (виртуальный жесткий диск), здесь вы можете узнать, как легко и безопасно смонтировать резервную копию образа Windows 10/8/7 на VHD.
О VHD
VHD, сокращение от Virtual Hard Disk, представляет собой формат файла, который представляет собой виртуальный жесткий диск. Одним словом, файл VHD обычно используется в качестве жесткого диска или раздела диска, а на диске или разделе вы можете смонтировать образ резервной копии системы Windows или другие файлы.
Преимущества монтирования резервного VHD образа Windows
Монтирование VHD дает множество преимуществ. VHD позволяет нескольким операционным системам размещаться на одном хост-компьютере. Как правило, количество файлов VHD соответствует количеству ваших компьютеров. На первый взгляд, вы обращаетесь к одному компьютеру, но посещаете разные операционные системы с разными файлами VHD.
Что наиболее важно, VHD решил большую проблему для пользователей Windows. Все пользователи Windows знают, что образ системы — это копия дисков, необходимых для работы Windows.Он также может включать дополнительные приводы. Системный образ можно использовать для восстановления вашего компьютера, если ваш жесткий диск или компьютер когда-либо перестают работать; однако вы не можете выбрать отдельные элементы для восстановления. Однако, если вы подключаете резервную копию образа системы Windows к VHD, вы можете восстановить Windows с VHD, если с вашей системой Windows на физическом компьютере что-то не так. И вы можете просматривать или восстанавливать определенные файлы из образа системы Windows через VHD. Кроме того, его можно использовать для развертывания нескольких компьютеров.Одним словом, смонтировать VHD для резервного копирования образа системы Windows удобно для пользователей, и им легко управлять. Технику нужно только управлять файлами VHD, обещая безопасность посещаемых элементов. Самый простой способ — сделать резервную копию VHD в другом месте.
Как подключить / отключить резервную копию образа Windows 10/8/7 на VHD?
Установка резервной копии образа Windows 10/8/7 на VHD имеет большое значение для пользователей Windows. Но как это сделать? Как смонтировать резервную копию образа Windows как VHD? Здесь представлены три основных способа подключения / отключения резервной копии образа Windows на VHD.
Чтобы смонтировать образ Windows как виртуальный жесткий диск, необходимо сначала создать образ системы Windows. Вы должны помнить, где вы хранили резервную копию образа Widows. Затем вы можете начать монтировать образ резервной копии Windows на VHD.
Советы: образов системы сохраняются в следующем формате:
Буква диска: \ WindowsImageBackup \ имя компьютера \ Backup YYYY-MM-DD HHMMSS
Method1. Использование управления дисками для монтирования резервной копии образа Windows VHD
Для монтирования резервной копии образа Windows с помощью управления дисками Windows необходимо выполнить несколько шагов.
Щелкните правой кнопкой мыши Этот компьютер -> Управление , выберите Управление дисками , или вы можете открыть Управление дисками, нажав Win + X (Win10), выберите Управление дисками .
Щелкните Action , выберите Attach VHD .
Затем вы можете найти файл образа вашей системы в диалоговом окне. Нажмите Обзор , чтобы выбрать файл резервной копии образа Windows с расширением .vhd.
Выберите файл изображения и нажмите OK , чтобы закрыть браузер файлов и вернуться к исходному диалоговому окну.Щелкните OK , чтобы начать процесс установки.
После того, как Windows смонтирует диск, вы заметите изменение в окне «Управление компьютером». В верхнем центральном окне указан новый диск, а в нижнем центральном окне — новый диск. Вы уже смонтировали резервную копию образа системы Windows, и теперь ее можно использовать, как если бы это был реальный жесткий диск на вашем компьютере. На этом диске VHD вы можете просматривать файлы, копировать файлы, перетаскивать файлы, восстанавливать один или несколько файлов из образа вашей системы.После использования виртуального жесткого диска важно отключить его, чтобы предотвратить возможное повреждение. Но как размонтировать образ системы Windows VHD?
Щелкните правой кнопкой мыши Действие в разделе «Управление дисками», выберите Отсоединить виртуальный жесткий диск или щелкните правой кнопкой мыши поле «Диск», соответствующее виртуальному жесткому диску в окне «Управление дисками», выберите Отсоединить виртуальный жесткий диск . Он немедленно выполнит задачу.
Не устанавливайте флажок «Удалить файл виртуального жесткого диска после удаления диска», иначе резервная копия образа системы будет удалена.
Однако могут возникнуть проблемы при подключении VHD-файла резервной копии образа Windows. Некоторые пользователи столкнулись с проблемой: им понравилось, что Управление дисками -> Действие -> Прикрепить VHD. После этого они увидели смонтированный диск в Управлении дисками, но не могут его изучить или открыть. В этой ситуации вам может потребоваться вручную назначить букву диска VHD. Или вы можете попробовать использовать другой инструмент для монтирования резервной копии образа Windows как VHD.
Метод 2. Использование AOMEI Backupper для монтирования резервной копии образа Windows VHD
Здесь вы познакомитесь с гораздо более простым способом монтирования образа системы Windows на VHD.Для этого используется отличное стороннее программное обеспечение AOMEI Backupper Professional. Это программное обеспечение очень просто использовать для создания образа системы Windows и монтирования образа Windows на VHD для просмотра или восстановления отдельных файлов.
Шаг 1. Установите и запустите AOMEI Backupper. Чтобы смонтировать образ системы Windows на VHD, здесь вам необходимо создать резервную копию образа системы Windows. Выберите System Backup на вкладке Backup .
Шаг 2. Затем выберите другой локальный раздел в качестве места назначения для восстановления образа резервной копии системы. Щелкните Начать резервное копирование .
Шаг 3. Если вам нужно подключить резервную копию образа системы Windows к VHD, вы можете выбрать Explore Image на вкладке Инструменты .
Шаг 4. Затем выберите образ резервной копии и выберите точку резервного копирования в списке для просмотра файлов на VHD. Щелкните Далее .






