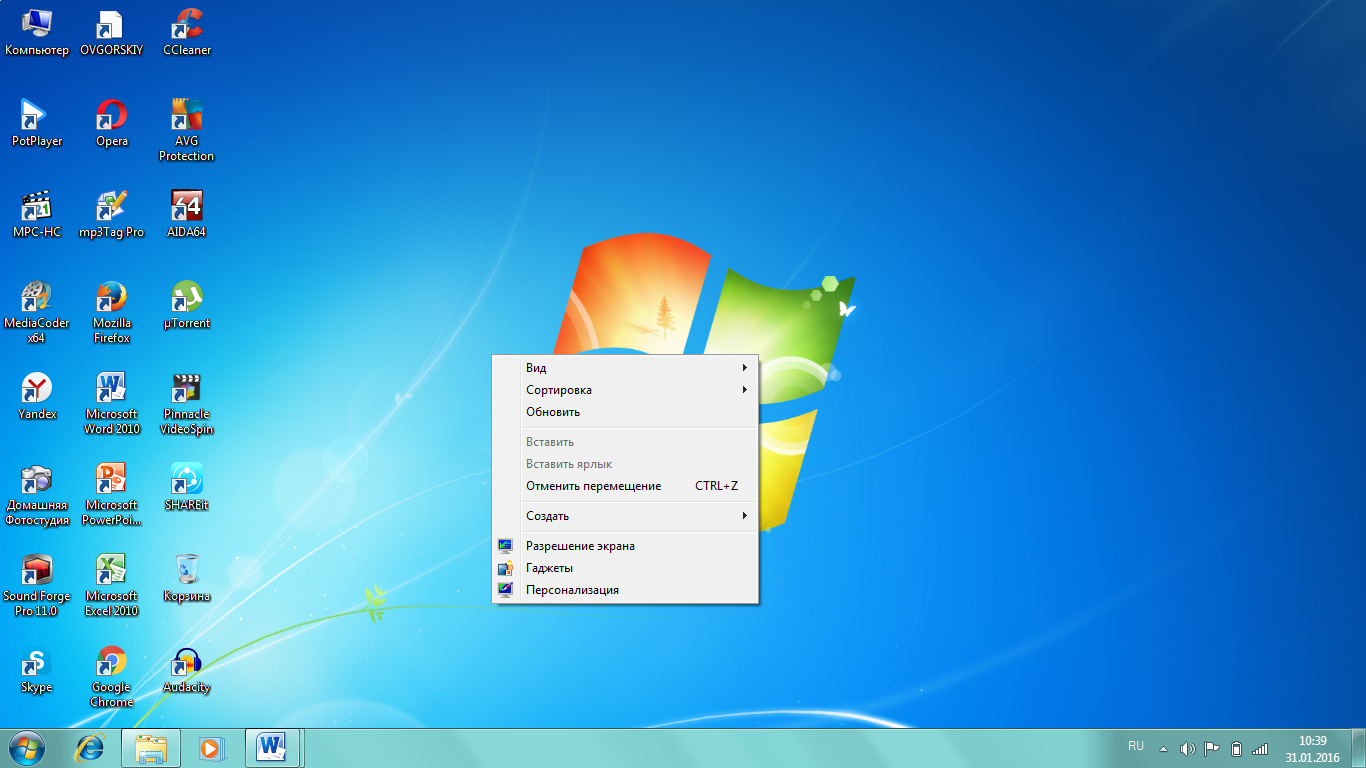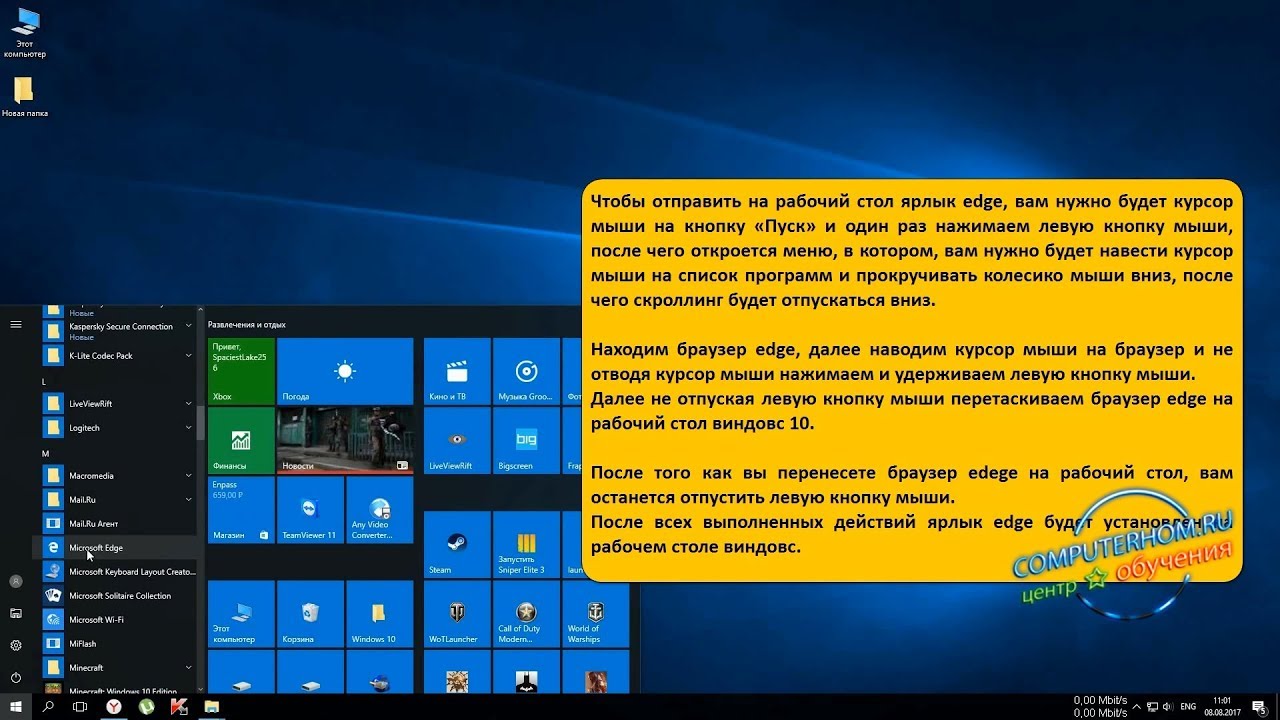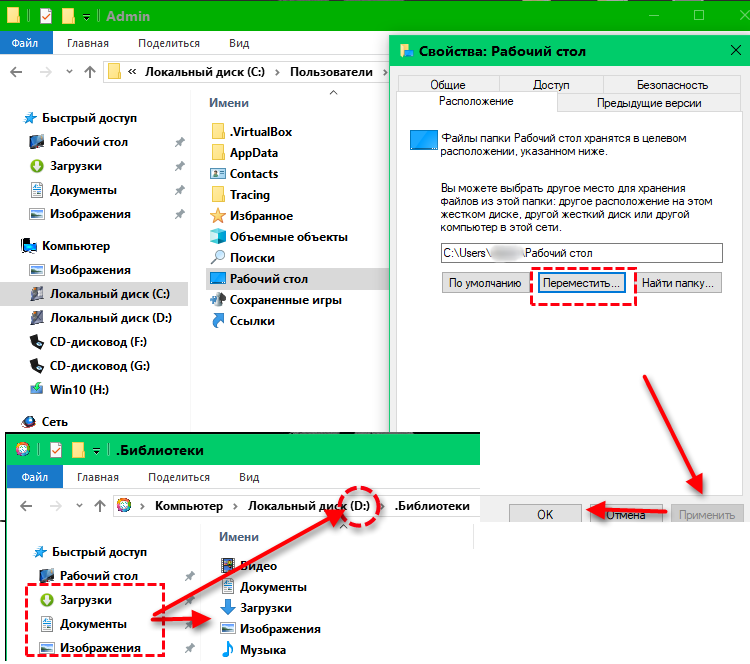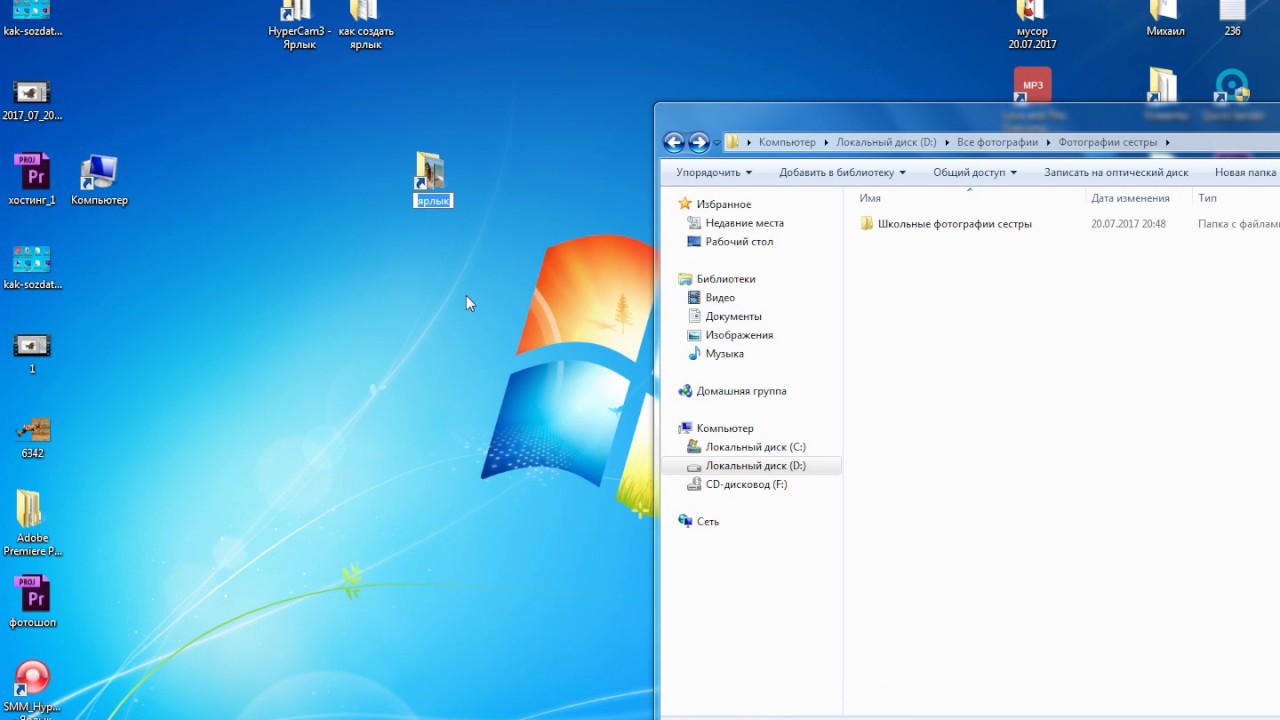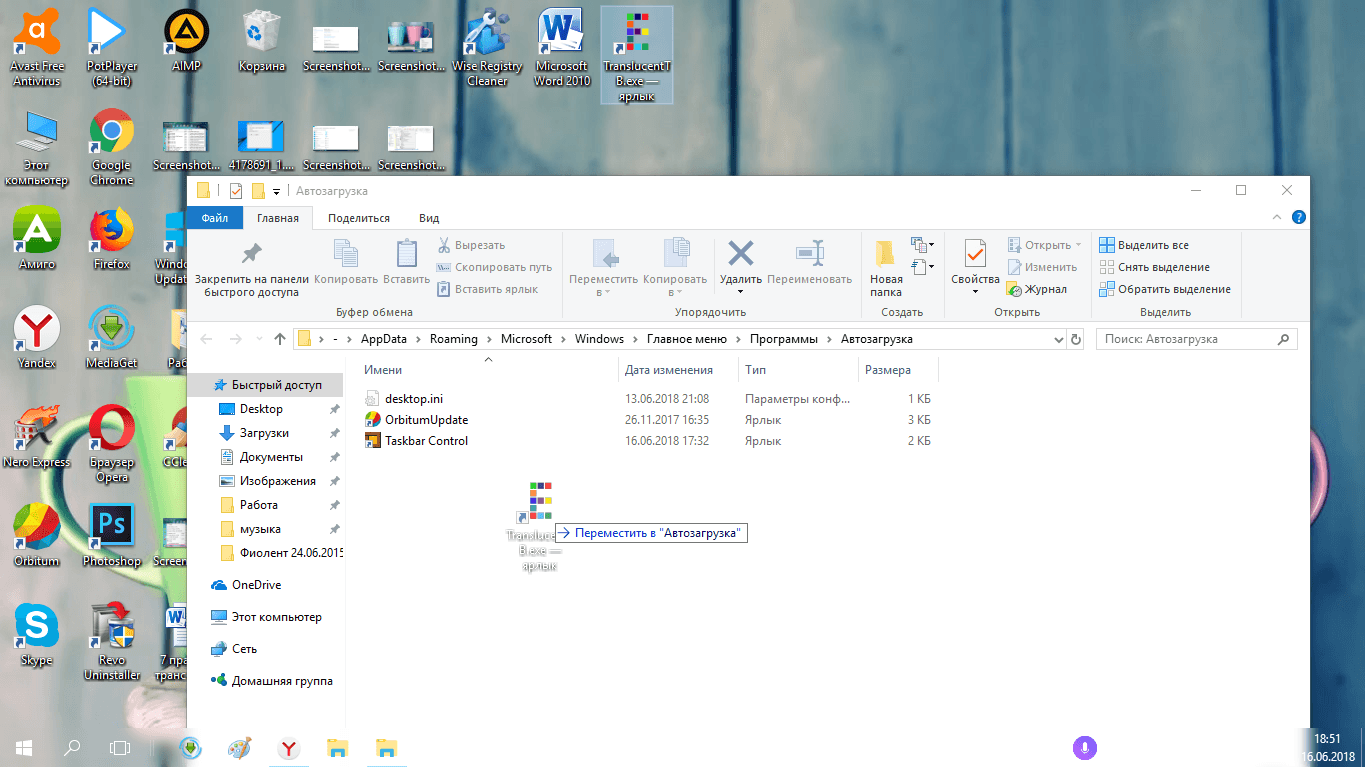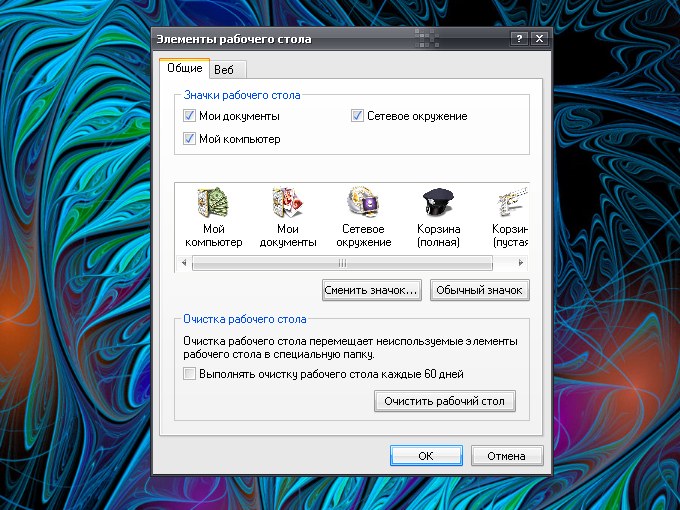Упорядочение и перемещение значков на рабочем столе
Аннотация
В этой статье описано, как упорядочить, переместить и изменить значки на рабочем столе.
Дополнительная информация
Упорядочение и перемещение значков
Чтобы Упорядочить значки по имени, типу, дате или размеру, щелкните правой кнопкой мыши пустую область на рабочем столе и выберите команду Упорядочить значки. Щелкните команду, которая указывает, как вы хотите упорядочить значки (по имени, по типуи т. д.). Если вы хотите, чтобы значки автоматически упорядочивались, нажмите кнопку Автоматическое упорядочение. Если вы хотите упорядочить значки самостоятельно, щелкните элемент автоматически упорядочить , чтобы снять флажок.
Удаление значков
Некоторые значки — это сочетания клавиш для работы с программами на компьютере.
Изменение изображений значков
У некоторых значков есть возможность изменить рисунок, представляющий значок. Этот параметр доступен не для всех значков. Чтобы изменить рисунок значка, выполните указанные ниже действия.
-
Щелкните правой кнопкой мыши значок и выберите пункт Свойства.
-
Откройте вкладку ярлык (если она доступна) и нажмите кнопку изменить значок.

-
Щелкните значок, который вы хотите использовать в списке, нажмите кнопку ОК, а затем — кнопку ОК.
Если в списке нет значков, изготовитель может не предоставлять дополнительные значки. Чтобы найти другие значки, выполните те же действия, что и на другом значке, найдите его исходный файл (обычно это ICO-файл), а затем вернитесь к исходному значку, который вы хотите изменить. Выполните те же действия, но при нажатии кнопки » изменить значок » найдите расположение исходного файла на другом значке. Примечание: для настройки значков можно использовать сторонние инструменты. Чтобы получить дополнительные сведения об изменении изображений значков, щелкните следующий номер статьи, чтобы просмотреть статью в базе знаний Майкрософт:
253689 Не удается изменить значки папок по умолчанию в проводнике Windows
TweakUI
Примечание: TweakUI является неподдерживаемым средством.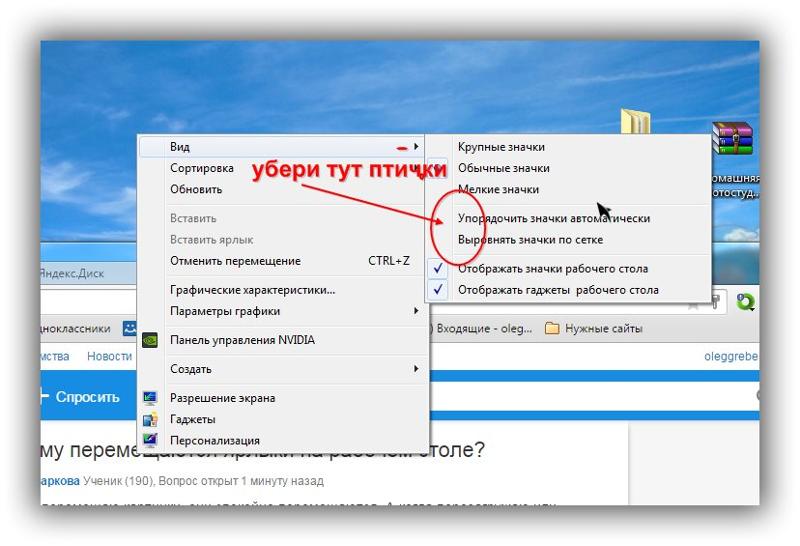 Ниже приведены сведения, которые можно получить только в информационных целях. Служба поддержки продуктов Майкрософт не может ответить на вопросы о TweakUI.
Если вы используете Windows Power-User, вы можете использовать TweakUI 1,33 для управления значками. Однако это неподдерживаемый инструмент. Внимательно прочтите документ, который сопровождается TweakUI, прежде чем загружать и использовать средство.
Ниже приведены сведения, которые можно получить только в информационных целях. Служба поддержки продуктов Майкрософт не может ответить на вопросы о TweakUI.
Если вы используете Windows Power-User, вы можете использовать TweakUI 1,33 для управления значками. Однако это неподдерживаемый инструмент. Внимательно прочтите документ, который сопровождается TweakUI, прежде чем загружать и использовать средство.
Чтобы получить дополнительные сведения о поиске дополнительных сведений о значках, щелкните приведенные ниже номера статей базы знаний Майкрософт.
262885 Значки на рабочем столе неправильно отображаются при изменении параметров
132668 Значки случайным образом меняются на разные значки
Как создать ярлык на рабочем столе в Windows 10, 8, 7
Очень часто вредоносное программное обеспечение меняет ярлыки для приложений, и приходится иногда их удалять, после чего создавать новые. Чтобы не объяснять каждый раз знакомым как это делается – опишу один раз вместе с картинками. Сегодня рассмотрим несколько способов создания ярлыков для приложений на рабочем столе в Windows 10, 8 и 7.
Чтобы не объяснять каждый раз знакомым как это делается – опишу один раз вместе с картинками. Сегодня рассмотрим несколько способов создания ярлыков для приложений на рабочем столе в Windows 10, 8 и 7.
Инструкция писалась на Windows 10, но в других версиях все делается таким же способом!
Создать ярлык на рабочем столе в Windows
Самое наверное сложное – это найти где находится ваше приложение. Если вы знаете, что на компьютере установлено приложение, но ярлыков нет на рабочем столе и в меню “Пуск”, и вы не знаете на каком оно диске – можно открывать различные папки по очереди чтобы его найти, а можно в строке поиска написать название и найти его.
Когда вы уже нашли папку с приложением – открываете папку => находите файл, который запускает программу (обычно этот файл с расширением .exe и возле него может писаться “приложение”, также он со значком программы) => попробуйте данный файл открыть, если открылось нужное приложение – значит вы нашли правильный файл => нажимаете на него правой клавишей мыши и из открывшегося меню выбираете “Отправить” => в разветвлении нажимаем на “Рабочий стол(создать ярлык)”
Всё, на рабочем столе появился ярлык для запуска нужного приложения.
Второй способ создать ярлык: также как и в способе выше – нужно сначала найти приложения, ярлык для которого будем создавать. Когда уже нашли – также как в способе выше нажимаем на нужное приложение правой клавишей мыши и выбираем “Создать ярлык”
Если в папке запрещено создавать ярлыки – то перед вами появится уведомление об этом и предложит сразу же поместить ярлык на рабочий стол, что нам и нужно. Нажимаем “ДА”.
Если ярлык создался в папке с приложением, нам нужно перекинуть его на рабочий стол – нажимаем “Свернуть в окно” => нажимаем на созданный ярлык левой клавишей мыши и не отпуская клавишу тянем ярлык в сторону рабочего стола => когда он будет над столом – отпустите левую клавишу и увидите, что ярлык уже на рабочем столе.
Третий способ создать ярлык: также как и в других способах вы должны знать где находится то приложение, для которого вы хотите создать ярлык. Нажмите на рабочем столе в любой пустой области правой клавишей мыши и из открывшегося меню выберите “Создать” => “Ярлык”.
В следующем окне нужно прописать путь к приложению или выбрать его, нажимаем “Обзор”
Находим приложение, для которого создается ярлык, и выбираем его => нажимаем “ОК”
Возле “Укажите расположение объекта” будет прописан путь к приложению, нажимаем “Далее”
Называем ярлык любым словом и нажимаем “Готово”
Всё, ярлык создан, можете с него запускать приложение.
Как переименовать ярлык
Чтобы переименовать новый ярлык или любой из находящихся на рабочем столе – просто нажмите на него правой клавишей мыши и из открывшегося меню выберите “Переименовать”
Пишите любое название и нажимаете Enter
Как изменить значок ярлыка
Чтобы изменить значок любого ярлыка на рабочем столе – нужно нажать на него правой клавишей мыши и выбрать из списка “Свойства”
Во вкладке “Ярлык” нажмите на “Сменить значок”
В первом окне вы можете выбрать любой значок и нажать “ОК”, если здесь нет нужного значка – нажимаем “Обзор”
В открывшемся окне ищем папку в которой есть приложение с нужным значком и нажимаем “Открыть”. Можно зайти в любую папку, где есть приложения, и выбрав их – вы сможете использовать значки с этих приложений.
Можно зайти в любую папку, где есть приложения, и выбрав их – вы сможете использовать значки с этих приложений.
Мы в примере открыли папку с драйверами Intel и выбрали установочный файл, в этом окне значок данного приложения, который можно выбрать и нажав “ОК” – задать его для ярлыка нужного приложения.
Всё, мы сменили значок для ярлыка на рабочем столе.
На сегодня всё, если есть дополнения – пишите комментарии! Удачи Вам 🙂
Что делать, если не перемещаются ярлыки на рабочем столе Windows
Проблему с ярлыками нельзя отнести к категории самых типичных. Она хорошо известна тем, чей компьютер заражался вирусами либо выходил из строя по программным причинам. Если не перемещаются ярлыки на рабочем столе, не стоит винить во всём аппаратную начинку компьютера. Скорее всего, проблема имеет программный характер. Вам будет полезно узнать, как бороться с такой неполадкой.
Неполадки в работе с ярлыками — не редкость.
Что могло стать причиной?
Причина: Вирусы
У вас установлен антивирус? Если его нет, и такой нюанс дал о себе знать, его необходимо установить. Если значки на Рабочем столе не перемещаются достаточно длительный промежуток времени, возможно, небольшое вирусное ПО встроило свой код в окружение пользователя. Даже если вы используете самый надёжный и совершенный антивирус, такой вариант отбрасывать нельзя.
Если значки на Рабочем столе не перемещаются достаточно длительный промежуток времени, возможно, небольшое вирусное ПО встроило свой код в окружение пользователя. Даже если вы используете самый надёжный и совершенный антивирус, такой вариант отбрасывать нельзя.
Причина: Настройки рабочего стола
Попробуйте проверить, настроено ли выравнивание значков по сетке. Это можно сделать в контекстном меню начального экрана. Зайдя в меню «Вид», вы очень быстро поймёте, почему нельзя перемещать ярлыки на рабочем столе. Конечно, если проблема действительно в этом. Попробуйте «поиграться» с различными настройками. Прежде всего, уберите галочки с пунктов меню «Упорядочить значки автоматически» и «Выровнять значки по сетке». Если они действительно есть, переместить ярлык вы сможете без проблем.
Причина: Нестабильность ОС
Почему значки на рабочем столе не перемещаются с самого начала пользования Windows? Если вы давно не обновляли свою операционную систему или установили ранний релиз, загрузите последние официальные обновления. В ранних версиях Windows возможны ошибки и похуже. И если конкретная неполадка не проявилась на оборудовании вашего соседа, нет никакой гарантии, что она не проявится у вас. Установив самые свежие апдейты, возможно, вы со смехом будете вспоминать, почему ярлыки на рабочем столе не перетаскиваются. Да, Windows тоже бывает нестабильной.
В ранних версиях Windows возможны ошибки и похуже. И если конкретная неполадка не проявилась на оборудовании вашего соседа, нет никакой гарантии, что она не проявится у вас. Установив самые свежие апдейты, возможно, вы со смехом будете вспоминать, почему ярлыки на рабочем столе не перетаскиваются. Да, Windows тоже бывает нестабильной.
Радикальные меры
Ни один способ не помог? Что ж, не беда. Есть один способ решить проблему раз и навсегда. Не могу перемещать ярлыки, на Рабочем столе бардак, — а значит, есть неполадки. Что делать?
- Найдите в меню «Пуск» строку поиска.
- Впишите в неё команду «regedit». Это вызовет редактор системного реестра.
- Теперь последовательно открывайте папки так, как показано ниже:
HKEY_CURRENT_USER, Software, Microsoft, Windows, CurrentVersion, Policies, Explorer
- Теперь вызовите контекстное меню папки. Это можно сделать правым щелчком мыши.
- Создайте параметр DWORD (32 б.
 ).
). - Дайте ему имя «NoSaveSettings».
- После этого в значении параметра перенесите или запишите «1». Это можно сделать в контекстном меню.
Этот способ хорош, когда не хочется долго искать причину неприятности. Но работать с системным реестром следует с осторожностью. Помните, что неаккуратная работа может серьёзно повредить работе системы!
И напоследок
Вряд ли стоит нести компьютер к мастеру лишь потому, что значки или ярлыки не перемещаются. Современный пользователь просто обязан попробовать сам решить проблему. Скорее всего, вы уже разобрались, почему нельзя перемещать ярлыки программ и папок на Рабочем столе.
И только если до сих пор не перетаскиваются ярлыки на рабочем столе, попробуйте обратиться к грамотному специалисту. Вы работаете в офисе? Наверняка поможет программист или системный администратор. Если же вы находитесь дома — не стесняйтесь воспользоваться компьютерной помощью. Сейчас её услуги оцениваются достаточно недорого. И конечно, оставьте отзыв о своей проблеме в комментариях — наверняка найдутся люди с проблемой, аналогичной вашей.
Сейчас её услуги оцениваются достаточно недорого. И конечно, оставьте отзыв о своей проблеме в комментариях — наверняка найдутся люди с проблемой, аналогичной вашей.
Как перенести ярлык сайта на рабочий стол
Как создать ярлык сайта на рабочем столе (для начинающих)
Дата публикации: 2014-10-11
В комментариях к уроку “Как проверить сайт на вирусы” был задан вопрос: “Как создать ярлык сайта на рабочем столе?”
Ярлык на рабочем столе может быть полезен, если вам необходимо часто запускать какой-то сайт.
В этой заметке я решил сделать подробную инструкцию-ответ, так как этот вопрос может возникнуть и у других начинающих пользователей ПК.
Подробности смотрите в видео и тексте ниже:
Текстовая версия урока.
Рассмотрим 2 способа создания ярлыка сайта на рабочем столе.
Способ # 1.
Необходимо выделить мышкой адрес сайта в адресной строке браузера, нажать правую кнопку мыши и скопировать адрес сайта, либо просто нажать ctrl+c после выделения адреса:
Теперь на рабочем столе нажимаем правую кнопку мыши и в контекстном меню выбираем пункт
В новом окне в поле “Укажите расположение объекта” вставляем адрес сайта. Для этого в этом поле жмем правую кнопку мыши и выбираем пункт “Вставить” либо жмем комбинацию клавиш ctrl+v.
Для этого в этом поле жмем правую кнопку мыши и выбираем пункт “Вставить” либо жмем комбинацию клавиш ctrl+v.
После вставки адреса жмем кнопку “Далее”:
В следующем окне указываем название ярлыка сайта и жмем “Готово”:
После чего ярлык для запуска сайта появляется на рабочем столе:
Способ # 2.
В этом способе все еще проще – необходимо перетянуть специальный “значок”, который находится возле адреса сайта, на рабочий стол.
Такой значок есть в большинстве браузеров.
Вот пример значка в браузере Internet Explorer:
Пример значка в браузере Opera:
Пример значка в браузере Mozilla Firefox:
Важно! Окно браузера должно быть НЕ в полноэкранном режиме.
Нажмите на значок возле адреса сайта и, удерживая левую кнопку мыши, перетащите его на рабочий стол, далее отпустите левую кнопку мыши:
После этого на рабочем столе появится новый ярлык с адресом сайта:
Вот таким образом можно создать ярлык на рабочем столе для быстрого запуска сайта.
Если у вас остались вопросы, то посмотрите видеоурок выше – в нем процесс создания ярлыка рассмотрен более подробно.
Как вынести Яндекс Браузер на рабочий стол
Использование ярлыка браузера на рабочем столе позволяет пользователю быстро и без проблем войти в интернет. Но, не всегда значок появляется автоматически. Тогда возникает вопрос, как вынести яндекс браузер на рабочий стол? Прочитав данную инструкцию, вы найдете ответы на интересующие вас вопросы.
На компьютере
Существует несколько способов по достижению данной цели, но я расскажу и покажу 2 самых простых из существующих. Если вы будете следовать моей инструкции, то у вас обязательно все получится.
Как вывести ярлык браузера
- Изначально нужно открыть «Пуск» щелчком левой кнопки мыши. Там нажать на строчку «Найти программы и файлы»
- В данной строке набираем «Yandex» и находим необходимый нам значок.
- Кликаем на него правой кнопкой мыши и выбираем раздел отправить.
 В нем находим пункт «Рабочий стол» и жмем на него ЛКМ.
В нем находим пункт «Рабочий стол» и жмем на него ЛКМ. - Готово! После этих действий значок яндекс браузер будет отображен на рабочем столе вашего ПК.
Второй способ:
- Начать нужно как и в первом способе: откроем «Пуск» и в строчке наберем «Yandex».
- После этого находим значок яндекс браузера и «захватываем» его левой кнопкой мыши. Перетаскиваем на рабочий стол. Действие выполнить удастся тогда, когда появится синяя стрелочка рядом со значком. Если горит красный крестик, то перенести не получится. Выбираем свободное место на главном экране.
- Готово! Если все действия выполнили верно, то значок будет перенесен.
Как добавить сайт на рабочий стол
Простой и доступный способ:
Если вам не нужен сам значок браузера, а лишь его сайт, то воспользуйтесь следующим методом:
- В любом свободном месте на рабочем столе нашего персонального компьютера кликаем правой кнопкой мыши.

- В открывшемся окне нужно будет указать адрес расположения объекта. Так как нам нужен сайт яндекса, то указываем ссылку «https://www.yandex.by/» и жмем «Далее».
- Следующим шагом необходимо будет придумать название ярлыка. Но нам ничего придумывать не нужно, просто назовем его «Яндекс», чтобы в будущем не запутаться.
- Как все действия выполнены, жмем на строчку «Готово». Теперь кликнув несколько раз на ярлык, вы можете убедиться, что все сделали правильно, так как откроется сайт яндекса.
На телефоне
Эта операция делается проще простого. Нужно лишь выполнить несколько простых действий:
- Открываем список всех программ и находим там яндекс.
- Пальцем «захватываем» значок браузера, и перетаскиваем его в нужное нам место.
- Вот и все. Отпускаем наш браузер и он остается на главном экране смартфона.

Пропавший с рабочего стола значок яндекс браузера – это не беда. Вернуть его очень просто, достаточно лишь следовать способам из моей инструкции. Благодаря этим способам, вы с легкостью сможете отобразить значок яндекс браузера хоть на компьютере, хоть на телефоне.
Как перенести ярлык сайта на рабочий стол
Сегодня практически нет человека, который никогда бы не пользовался интернетом. Можно сказать, что главным инструментом во взаимодействии пользователя и интернета является браузер. Учитывая возможности современных браузеров, можно со смелостью заявить, что это едва не самая важная программа, установленная в систему. И действительно, современные просмотрщики интернета оснащены таким огромным набором функций, что большинство из них остаются неизвестными рядовому пользователю.
Каждый день мы открываем множество интернет-ресурсов, но практически у каждого есть буквально несколько сайтов, к которым вы обращаетесь ежедневно помногу раз на день. Прописывать вручную адрес очень неудобно, если же занести его в закладки, то если ресурсов много, нужный вам может затеряться, а дополнительные расширения для быстрого доступа создают дополнительную нагрузку. Поэтому разработчики позаботились о том, чтобы ссылку на нужную страницу можно было легко переместить на рабочий стол. Опытные пользователи могут посмеяться, мол, зачем это нужно. Ну вот представим, что у вас есть пожилые родители, которым очень нелегко освоить новую технику и они пользуются компьютером лишь для того, чтобы открыть страницу в Одноклассниках или просмотреть прогноз погоды. Как раз для них такая возможность быть настоящим спасением.
Прописывать вручную адрес очень неудобно, если же занести его в закладки, то если ресурсов много, нужный вам может затеряться, а дополнительные расширения для быстрого доступа создают дополнительную нагрузку. Поэтому разработчики позаботились о том, чтобы ссылку на нужную страницу можно было легко переместить на рабочий стол. Опытные пользователи могут посмеяться, мол, зачем это нужно. Ну вот представим, что у вас есть пожилые родители, которым очень нелегко освоить новую технику и они пользуются компьютером лишь для того, чтобы открыть страницу в Одноклассниках или просмотреть прогноз погоды. Как раз для них такая возможность быть настоящим спасением.
Предлагаем детальную инструкцию, как создать ярлык сайта на рабочем столе. Мы рассмотрим два способа, работающих на всех самых популярных интернет-браузерах.
Способ 1. Перетаскивание ссылки с адресной строки браузера
Этот способ применим практически в любом просмотрщике, за исключением Internet Explorer и Microsoft Edge для Windows 10.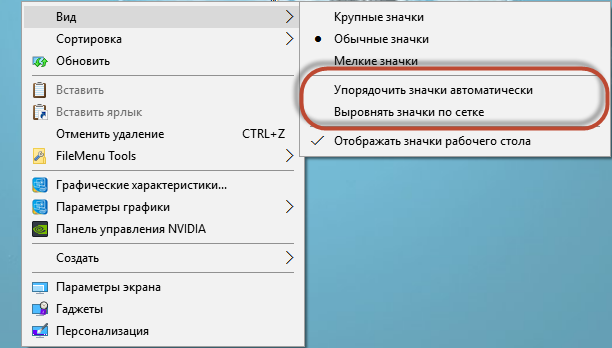 Там этот процесс организован немного по-другому, мы разберём его подробнее.
Там этот процесс организован немного по-другому, мы разберём его подробнее.
Перейдя на веб-сайт, например, ВКонтакте, вы увидите, что в адресной строке отображается его адрес, а возле адреса, обычно с левой стороны адресной строки (в Яндекс.Браузере — с правой), показывается значок интернета в виде замочка или земного шара. Чтобы поместить ярлык ВКонтакте на рабочем столе, выполните несколько очень простых действий:
- Переведите режим просмотра браузера с полного экрана в режим обычного окна, чтобы по краям был виден стартовый экран. Это можно сделать либо, потянув за край окна курсором мышки к центру окна, либо же кликнув в верхнем правом углу среднюю кнопку, переключающую программу в полный режим или оконный.
- Подведите курсор мышки к левому краю адресной строки, зажмите и протяните ссылку на рабочий стол. Вы увидите,что сразу же будет создана иконка сайта, который у вас открыт в данный момент.
- Дважды нажмите курсором сделанный ярлык Одноклассники на рабочем столе либо же любой другой страницы, чтобы перейти по ссылке.

Internet Explorer
Как сделать ярлык страницы Одноклассников в некогда самом популярном браузере? Разработчики предлагают использовать не рабочий стол, а панель задач. После этого при запуске иконки будет открываться отдельное окно браузера.
Microsoft Edge
Как вывести Одноклассники на рабочий стол? По умолчанию этот просмотрщик предлагает возможность поместить значок сайта на начальный экран. Для этого вам нужно кликнуть кнопку меню в виде трёх точек в правом верхнем углу и выбрать «Поместить сайт на начальный экран». Потом можно просто перетащить иконку на рабочий стол. Примечательно, что независимо от того, какой у вас установлен браузер по умолчанию, запускаться ссылка будет в Microsoft Edge.
Способ 2. Посредством средств Windows
Этот способ будет работать одинаково независимо от используемого браузера. Как создать ярлык сайта на рабочем столе этим способом?
- Открыть веб-ресурс, поставить курсор в адресную строку, чтобы ссылка полностью выделилась.

- Кликнуть правую кнопку мыши и выбрать «Копировать» или же сразу зажать Ctrl + C.
- Свернуть окно программы, зажав Windows + D.
- На рабочем столе кликнуть правой кнопкой мыши, выбрать Создать — Ярлык.
- Вставить скопированный адрес через контекстное меню, либо нажав Ctrl + V, после чего нажать далее.
- Дать название иконке и подтвердить кнопкой OK.
Заключение
Несмотря на то что практически все браузеры имеют продвинутые возможности работы с закладками, разработчики не забывают и тех пользователей, которые предпочитают помещать иконку сайта на рабочий стол. Поэтому, если вы ищете, как создать ярлык Яндекс или как сделать ярлык ВКонтакте, вы попали по адресу. В комментариях пишите нам, какими ресурсами вы пользуетесь чаще всего.
Ярлык сайта на рабочий стол: как создать? Две простые инструкции
Интернет стал неотъемлемой частью каждого компьютера, а браузеры являются главным инструментом для взаимодействия с всемирной сетью.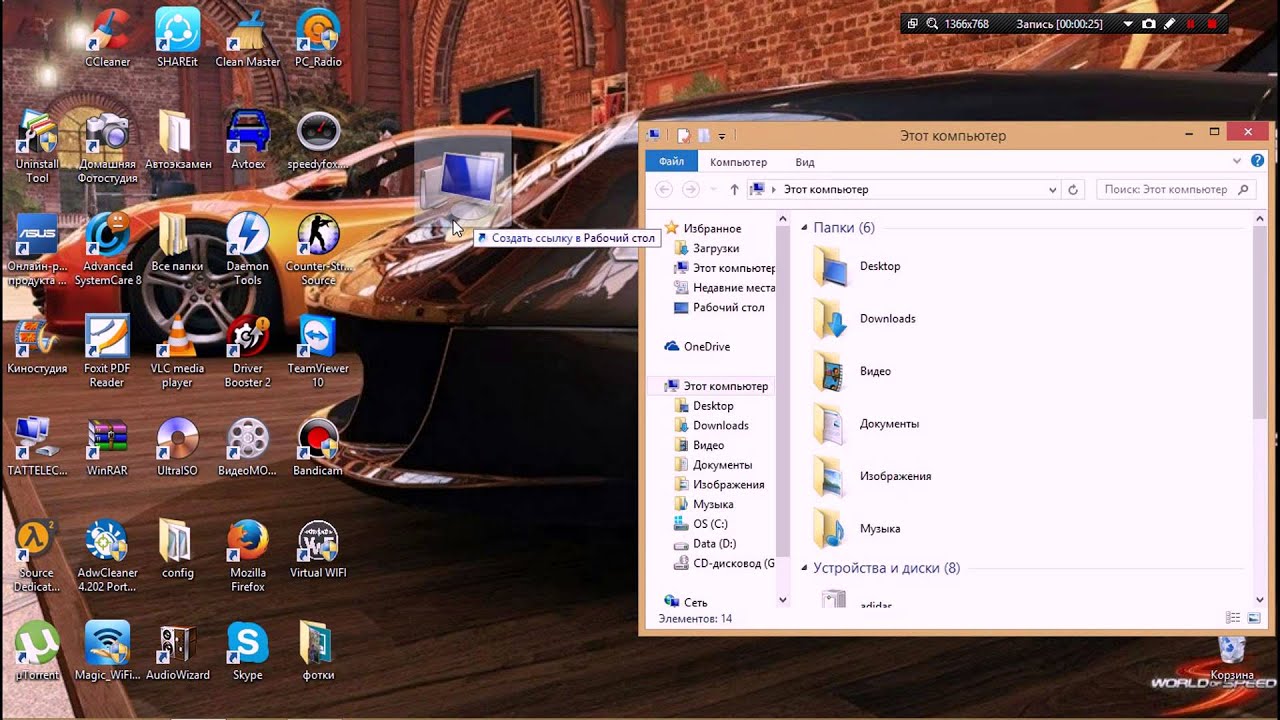 Каждый активный пользователь интернета имеет свои любимые сайты, которые он посещает по несколько раз за день. Прописывать ежедневно адрес сайта по несколько раз – это процедура, которая отнимает пару секунд, но очень сильно надоедает. Можно добавить интересующую страницу в закладки, но она там рискует затеряться среди десятков подобных сайтов. Есть куда более простой и удобный способ – вынести ярлык сайта на рабочий стол, и мы расскажем, как это сделать.
Каждый активный пользователь интернета имеет свои любимые сайты, которые он посещает по несколько раз за день. Прописывать ежедневно адрес сайта по несколько раз – это процедура, которая отнимает пару секунд, но очень сильно надоедает. Можно добавить интересующую страницу в закладки, но она там рискует затеряться среди десятков подобных сайтов. Есть куда более простой и удобный способ – вынести ярлык сайта на рабочий стол, и мы расскажем, как это сделать.
Создать ярлык сайта на рабочем столе средствами браузера
Современные браузеры имеют десятки функций, о которых пользователи даже не подозревают. В браузере можно рисовать, набирать текст, играть, читать книги и смотреть фильмы. Естественно, разработчики браузеров позаботились, чтобы пользователи могли создать ярлык любимого сайта на рабочий стол, и сделать это максимально просто.
Google Chrome
Самым распространенным браузером является Google Chrome, который прекрасно работает на компьютерах любой мощности. Создать ярлык сайта из Google Chrome очень просто:
Создать ярлык сайта из Google Chrome очень просто:
- Заходим на любой сайт, быстрый доступ к которому вы желаете получить, к примеру, на okeygeek.ru;
- Сворачиваем браузер Google Chrome в окно, если он раскрыт на полный экран, также сворачиваем или закрываем все другие папки и приложения, чтобы браузер находился непосредственно над рабочим столом;
- Наводим на иконку (белый лист с изогнутым краем) левее адреса сайта и правее кнопки «обновить». Зажимаем на ней левую кнопку мыши и тянем на рабочий стол. Начав перетягивание, вы заметите, что название сайта тянется за мышью;
- Остается отпустить левую кнопку мыши на любом свободном месте рабочего стола, и ярлык сайта будет создан.
Теперь при двойном нажатии на созданном ярлыке, будет открываться браузер со стартовой страницей в виде выбранного сайта.
Opera и Mozilla Firefox
Процесс создания ярлыка для рабочего стола в браузерах Opera и Mozilla Firefox практически ничем не отличается от того, как это делается в Google Chrome. Единственное отличие – это обозначение знака, за который нужно тянуть, чтобы перенести ярлык на рабочий стол. Если в браузере Google Chrome потенциальный ярлык выполнен в виде листа бумаги с загнутым краем, то в Opera и Mozilla он напоминает планету.
Единственное отличие – это обозначение знака, за который нужно тянуть, чтобы перенести ярлык на рабочий стол. Если в браузере Google Chrome потенциальный ярлык выполнен в виде листа бумаги с загнутым краем, то в Opera и Mozilla он напоминает планету.
Создать ярлык сайта на рабочий стол с помощью стандартных возможностей Windows
Операционная система Windows предполагает возможность создания на рабочем столе ярлыков не только для доступа к программам, которые часто используются, но и для веб-сайтов. Процесс создания ярлыка сайта на рабочем столе очень простой:
- Нажимаем правой кнопкой мыши в любой свободной от ярлыков области рабочего стола Windows;
- В появившемся меню выбираем пункты «Создать» — «Ярлык»;
- Появится окно ввода параметров ярлыка, здесь необходимо в пункте «Укажите расположение объекта» прописать адрес сайта, который вы желаете открывать с рабочего стола. После того как адрес будет прописан, нажимаем «Далее»;
- В следующем окне вводим имя ярлыка, который будет создан и нажимаем «Готово»;
- На рабочем столе появляется ярлык, по двойному нажатию на который откроется указанный в его свойствах сайт.

Следует отметить, что от того, какой браузер назначен на компьютере «По умолчанию», будет зависеть программа, в которой откроется созданный ярлык. Если вы считаете, что ярлык сайта открывается не в том браузере, следует поменять веб-браузер, установленный «По умолчанию».
Напоминаем, что значок созданного ярлыка можно просто поменять. Для этого необходимо нажать на ярлык правой кнопкой мыши и выбрать пункт «Свойства». В открывшемся меню будет возможность «Сменить значок». Остается только выбрать понравившийся вариант из предложенных системой ярлыков или задать свой собственный.
Как изменить браузер по умолчанию в Windows 10
Поменять установленный по умолчанию браузер в операционной системе Windows 10 довольно просто, если знать настройки, к которым следует обратиться. Первым делом убедитесь, что браузер, который вы желаете установить в качестве основного, имеется на вашем компьютере. Далее необходимо выполнить простую инструкцию для изменения браузера «По умолчанию» в Windows 10:
- Нажимаем на кнопку «Пуск» и в появившемся меню выбираем значение «Параметры»;
- Далее откроется меню с настройками, здесь необходимо нажать на пункт «Приложения»;
- Слева нажмите «Приложения по умолчанию»;
- В правой части экрана листаем практически в самый низ и видим пункт «Веб-браузер», нажимаем на установленный в качестве основного браузера вариант, и открывается меню, в котором можно задать другой системный браузер по умолчанию.

После этого ярлык, который был создан выше, начнет запускаться в выбранном браузере. Кроме того, все ссылки в текстовых документах и других программах станут открываться в установленном по умолчанию браузере.
Как создать ярлык сайта на рабочем столе
Если вы не особый любитель использовать закладки в браузере или у вас скопилось уже в них большое количество сайтов, что приходиться изрядно потрудиться чтобы найти интересующий вас сайт, тогда можно использовать в качестве альтернативы, создание ярлыка для сайта на рабочем столе, который будет всегда у вас под рукой.
Как перенести ярлык сайта на рабочий стол
Первый способ — это перетянуть страницу нужного сайта на рабочий стол, буквально одним кликом в сочетании с вальяжным движением мышки, следующим образом. В адресной строке браузера, выделяем адрес заинтересовавшей страницы, зажимаем ее мышкой и просто переносим на рабочий стол.
На рабочем столе, появится ярлык с названием страницы и прямым к ней доступом.
Это был самый простой способ создать ярлык для сайта.
Как создать ярлык сайта на рабочем столе
Второй, более размеренный, но не менее простой способ, заключается в создании на рабочем столе ярлыка вручную и самостоятельном указании в нем адреса страницы.
Для начала, выделяем адрес нужной страницы и нажимаем Копировать.
Откроем на рабочем столе контекстное меню и в разделе Создать, выбираем Ярлык.
В качестве места расположения объекта, вставляем адрес сайта и нажимаем Далее.
Вводим узнаваемое название для ярлыка и нажимаем Готово.
И получаем аналогичный ярлык нужной страницы в интернете на рабочем столе.
Все довольно просто.
Как изменить картинку ярлыка на рабочем столе
Если вы хотите придать большей узнаваемости ярлыкам для выделения их из прочей массы на рабочем столе, тогда можно скачать из интернета самые разные картинки для ярлыков на любой вкус и цвет в .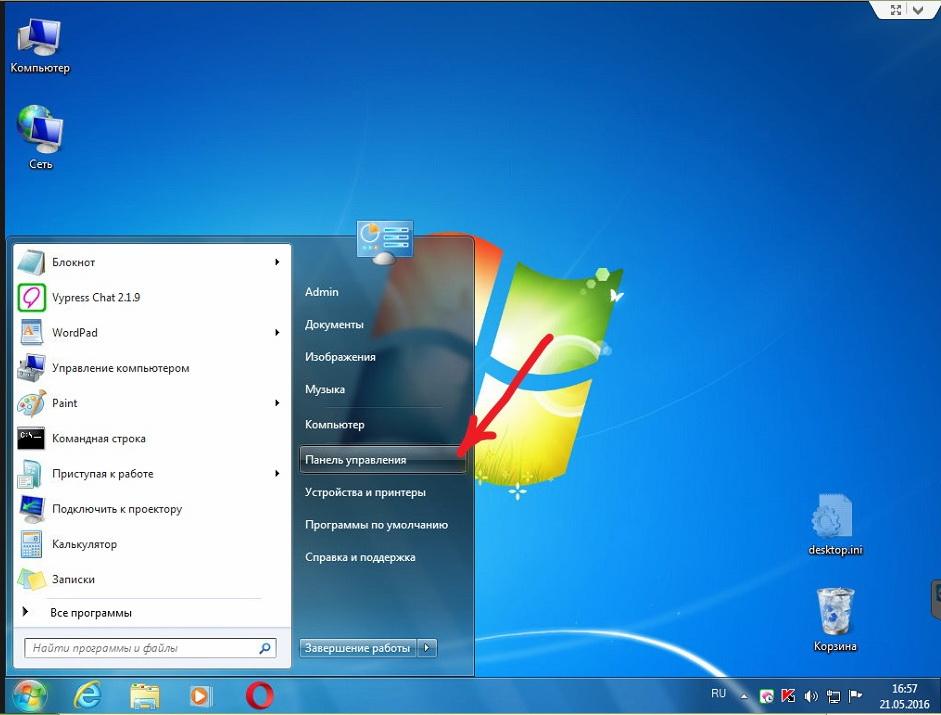 ico формате на замену стандартным иконкам.
ico формате на замену стандартным иконкам.
К примеру, можно зайти на сайт iconbird.com, который позиционирует себя в качестве поисковой системы иконок, где нам нужно ввести название, например компьютер или что-то в этом духе и нажать Поиск.
Выбрать из списка предложенных вариантов. Мне, к примеру, приглянулся вот такой.
Выбрать размер иконки.
И просто скачать его в ICO формате на компьютер
Подготовили иконку? Тогда кликнем правой кнопкой мышки и выбираем Свойства.
В разделе Веб-документ, нажимаем Сменить значок.
И нажимаем на Обзор.
Находим скачанную иконку, выделяем, нажимаем Открыть.
И нажимаем ОК.
Затем, нажимаем Применить и ОК.
Теперь у нас красуется на рабочем столе, оригинальное изображение ярлыка.
На этом пожалуй все. Увидимся на следующих страницах блога. А пока.. всем пока.
Как добавить сайт на Рабочий стол
Есть несколько способов «запоминания» любимых сайтов на компьютере. То есть можно сделать так, чтобы сайт, который Вам понравился, можно было всегда легко и быстро открыть.
Самый распространенный способ – это занесение в «Закладки» или «Избранное». Это что-то вроде записной книжки, из которой Вы в любой момент сможете достать нужный сайт. Подробнее об этом можно прочитать в уроке «Закладки браузера».
Но есть и другой вариант. Он подходит для сайтов, которые Вы собираетесь открывать часто. Заключается этот способ «запоминания» в том, что Вы добавляете на Рабочий стол, то есть на экран Вашего компьютера, значок, который будет открывать нужный сайт. Сейчас мы рассмотрим, как это делается.
Способ запоминания сайтов
У каждого сайта в интернете есть свое название. Это адрес в интернете, по которому его можно открыть.
Название сайта узнать очень просто – достаточно посмотреть на адресную строку браузера, то есть на верхнюю белую строчку Вашей программы для интернета. В ней будут написаны разные символы (как правило, английские буквы и знаки препинания). Вот в этой абракадабре и скрывается адрес сайта, который открыт в данный момент.
В ней будут написаны разные символы (как правило, английские буквы и знаки препинания). Вот в этой абракадабре и скрывается адрес сайта, который открыт в данный момент.
Сейчас на примере нашего сайты Вы его научитесь извлекать. А затем мы «внесем» его в компьютер, то есть сделаем значок на Рабочем столе.
Посмотрите на верхнюю белую строчку программы для интернета. Она выглядит примерно так:
Вот эти английские буквы и символы в ней – это и есть адрес сайта. Точнее, это адрес страницы сайта, которая открыта в данный момент. Сам адрес написан в серединке:
Как видите, адрес нашего сайта – neumeka.ru
Теперь «внесем» его в компьютер, то есть создадим значок, который будет его открывать. Для этого берем обычную бумажку и обычную ручку или карандаш и внимательно по буквам записываем его.
А можно просто выделить и скопировать этот адрес. Именно вот эту часть, а не целиком.
Затем сворачиваем окошко браузера.
Нажимаем правой кнопкой мышки по Рабочему столу (по экрану компьютера). Появится приблизительно вот такой список:
Появится приблизительно вот такой список:
Наводим курсор на пункт «Создать» и из появившегося дополнительного списка выбираем «Ярлык», то есть нажимаем на него левой кнопкой.
Откроется приблизительно такое окошко.
Печатаем в него три английские буквы w, а затем тот адрес, который Вы написали на бумажке.
А можно просто вставить его, если он был Вами скопирован.
Возможно, выскочит какой-то список, как, например, у меня:
Не обращайте на него внимания, просто нажмите на кнопку «Далее»:
Теперь нужно напечатать название для значка, который появится на Рабочем столе. В случае «запоминания» нашего сайта я выбрал название «неумека». Печатаю его:
А теперь нужно нажать на кнопку «Готово».
Вот и все! На Рабочем столе появился новый значок.
Теперь чтобы открыть этот сайт, можно просто открыть данный значок.
Этот значок уже никуда не денется – будет всегда на экране Вашего компьютера. Но при необходимости Вы в любой момент можете его удалить, то есть убрать с Рабочего стола. О том, как это сделать, можно узнать из статьи «Как изменить файл или папку».
Но при необходимости Вы в любой момент можете его удалить, то есть убрать с Рабочего стола. О том, как это сделать, можно узнать из статьи «Как изменить файл или папку».
Как создать ярлык сайта
Здравствуйте. Проводя многое времени в интернете, мы так или иначе выбираем несколько основных ресурсов, с которыми мы ежедневно связаны. Будь то по работе, по служебным делам или кто-то проводит больше всего времени в социальных сетях. Поэтому, при включении компьютера (ноутбука) сперва открываем браузер и запускаем необходимый портал для работы или общения. Мы уже рассказывали, о том, что наиболее посещаемые интернет ресурсы можно добавить в закладки браузера для быстрого доступа к ним. Сегодня мы узнаем, как создать ярлык сайта на рабочем столе.
Что это даст? Это сэкономить нам несколько секунд для открытия нужной страницы в интернете. Ведь для того, чтобы открыть закладку, нам нужно сперва запустить браузер, потом выбрать нужную закладку. Кликнув же дважды по ярлыку, мы сразу запускаем браузер с нужным сайтом. Быстро и удобно.
Быстро и удобно.
Для того, чтобы создать ярлык сайта мы воспользуемся 2-мя способами.
1 способ. Стандартный. Правой кнопкой щелкаем по рабочему столу нашего компьютера и выбираем пункт Создать – Ярлык
После появится значок ярлыка и окно, в котором нужно указать адрес сайта.
Для примера создадим ярлык главной страницы нашего портала. Просто указываем адрес и нажимаем «Далее».
На следующем этапе мы даем название ярлыку – Интернет для новичков. И нажимаем на кнопку «Готово».
Все, ярлык для сайта успешно создан. Теперь для того, чтобы открыть Google Chrome сразу вместе с нашим сайтом, нам достаточно дважды щелкнуть по нему.
2 способ. Он позволяет создать ярлык гораздо быстрее. Сперва нам нужно окно браузера свернуть. Для этого нажмите на кнопку «Свернуть в окно» в правом верхнем углу.
Затем окно Google Chrome размещаем так, чтобы хорошо было видно рабочий стол.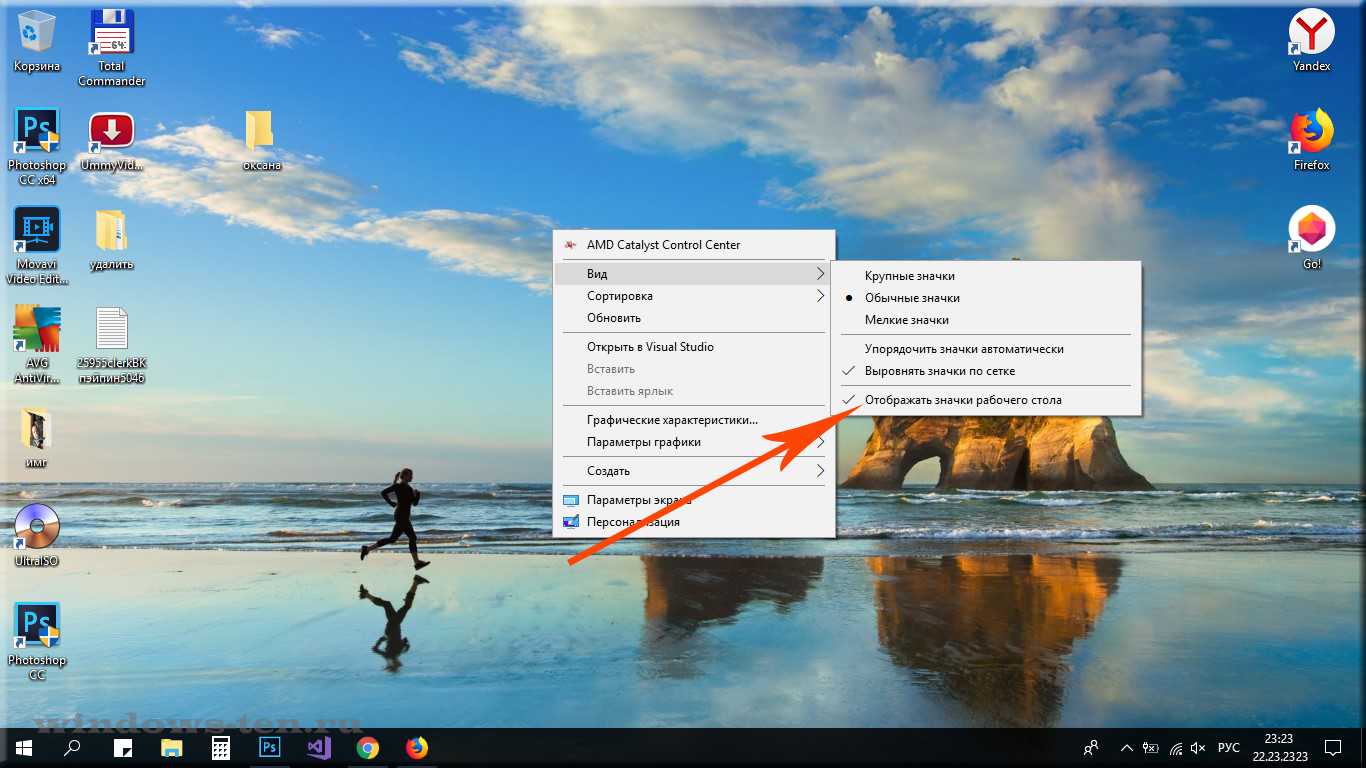 И теперь слева от адреса сайта в адресной строке жмем иконку ввиде кружка с восклицательным знаком (на ресурсах с протоколом https:// будет закрытый замочек) и, не отпуская левую кнопки, плавно переносим ярлык на рабочий стол.
И теперь слева от адреса сайта в адресной строке жмем иконку ввиде кружка с восклицательным знаком (на ресурсах с протоколом https:// будет закрытый замочек) и, не отпуская левую кнопки, плавно переносим ярлык на рабочий стол.
В ходе проверки на других браузерах, этот способ не работает в Яндекс Браузер. Все остальные поддерживают такой вариант создания ярлыка сайта на рабочем столе.
Вот так легко и быстро мы с вами создали ярлык на посещаемый нами портал. А сегодня на этом все. Пишите свои отзывы в комментариях к этой статье. Всего вам доброго и до новых встреч.
Уничтожить деньги — уничтожить войны.
Марк Фабий Квинтилиан
Подписыватесь на наш Telegram-канал, чтобы не пропустить свежие статьи с нашего сайта
Если вам понравилась наша статья, поделитесь с вашими друзьями.
Не перемещаются значки на рабочем столе в WIndows 10
Каждая программа или игра при установке запрашивает у пользователя установку или автоматически устанавливает ярлык на рабочий стол. Для удобства их можно переставлять или перемещать по усмотрению. Но иногда в процессе группировки значки не перемещаются на рабочем столе.
Для удобства их можно переставлять или перемещать по усмотрению. Но иногда в процессе группировки значки не перемещаются на рабочем столе.
Существуют разные причины возникновения этой проблемы, в том числе неправильная конфигурация, системные сбои, перемещения блокируются сторонними приложениями и прочее. Иногда неполадка происходит после перехода на Windows 10 из предыдущих версий.
Перед применением решений нажмите три раза на клавишу Esc и попробуйте переместить значки. Еще проверьте состояние режима планшета в Центре уведомлений Windows. Если он активирован, отключите его.
Проверка мыши или сенсорной панели
В первую очередь нужно протестировать мышь или тачпад. Если эти устройства не работают должным образом, то возникнут проблемы с перемещением значков, файлов или папок.
Для проверки подключите другую мышь. При отсутствии или когда используете тачпад, проверьте функциональность устройства с помощью любого текстового редактора. Например, откройте документ Microsoft Word, Wordpad или Блокнот и наберите несколько строк текста. После выделите часть текста и щелкните правой кнопкой на него, чтобы проверить, появилось ли контекстное меню. С помощью этого метода можно проверить щелчок левой и правой кнопки мыши. Также протестируйте колесо прокрутки.
После выделите часть текста и щелкните правой кнопкой на него, чтобы проверить, появилось ли контекстное меню. С помощью этого метода можно проверить щелчок левой и правой кнопки мыши. Также протестируйте колесо прокрутки.
Автоматическое упорядочивание значков
Одна из причин, из-за которой не перемещаются значки, это активирована настройка упорядочивания. Для отключения выполните следующие шаги:
Щелкните правой кнопкой мыши на пустом месте рабочего стола и перейдите в пункт «Вид».
В дополнительном меню найдите пункт автоматического упорядочивания значков и снимите с него флажок, если он установлен. Снова откройте меню и отметьте пункт «Выровнять значки по сетке».
Изменение размера значка
Иногда удается решить неполадку путем изменения размера значка.
Щелкните на пустом поле рабочего стола, при отображении контекстного меню выберите «Вид».
Здесь найдете три варианта, включая крупные, обычные и мелкие значки. Попробуйте изменить текущий размер на другой и проверьте, перемещаются ли после этого значки.
Удаление программ оптимизации рабочего стола
Если используете приложение оптимизации рабочего стола, попробуйте его удалить. Обычно эти программы переключают управления значками и другими элементами рабочего стола на себя, в результате могут возникнуть проблемы с некоторыми функциями, включая перемещение.
Для примера посмотрите, как удалить приложение Fences, из-за которого часто не перемещаются значки в Windows 10.
Откройте раздел «Программы и компоненты» командой appwiz.cpl из окна Win + R.
Найдите в списке программу Stardock Fences 3, отметьте ее курсором и сделайте сортировку по «Издателю». Затем щелкните правой кнопкой на программы издателя Stardock, то есть Fences 3 и Start 10, и выберите «Удалить».
После перезагрузите компьютер и проверьте, перемещаются ли выделенные или отдельные значки.
Сброс параметров папки
Иногда проблему можно решить путем сброса настроек папки до значений по умолчанию.
Откройте Панель управления командой control из окна Win + R.
Переключите просмотр на категории и откройте раздел Оформление и персонализация. Затем перейдите в «Параметры папок».
На вкладке Общие щелкните на «Восстановить значения по умолчанию». На вкладке Вид нажмите на «Сброс вида папок», затем «Восстановить умолчания».
Примените изменения, и перезагрузите компьютер.
Изменение параметров реестра
Если проблема остается, попробуйте изменить интервал между значками с помощью Редактора реестра. Перед применением решения создайте резервную копию системного реестра.
Расположение ярлыков Windows задается шаблоном дизайна, по которому автоматически устанавливаются рекомендуемые параметры. Чтобы вручную изменить горизонтальное и вертикальное расстояние между значками рабочего стола, выполните следующие шаги.
Запустите Редактор реестра командой regedit из окна Win + R.
На левой панели перейдите в следующую локацию:
HKEY_CURRENT_USER/Control Panel/Desktop/WindowsMetrics
Найдите параметр IconSpacing, кликните на него правой кнопкой и выберите «Изменить».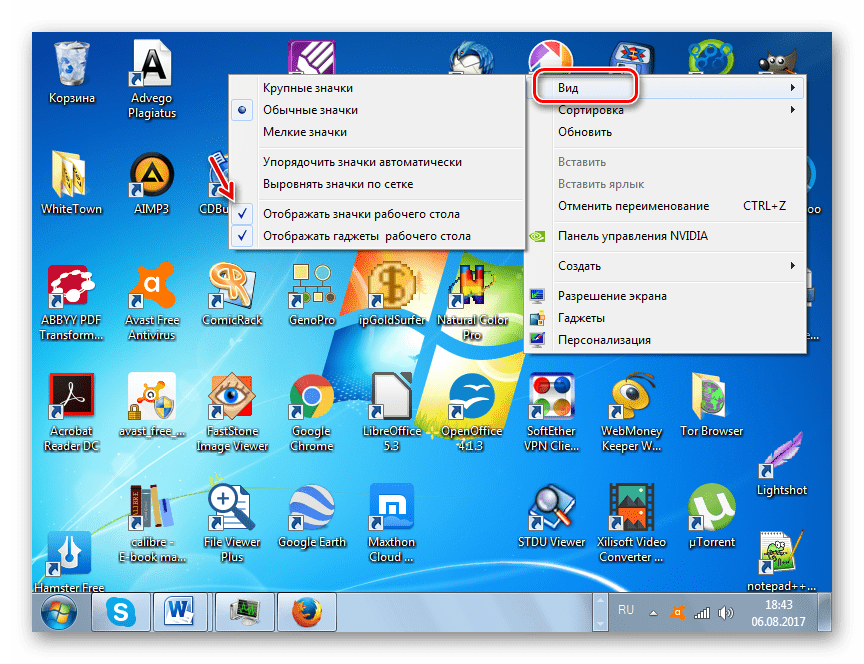
Установите значение в пределах 480 и -2730, а затем примените изменения на «ОК».
После перезагрузки системы посмотрите, перемещаются ли выделенные блоки ярлыков на рабочем столе.
Как добавить или удалить значокиконку с экрана телефона Android
Сейчас я покажу как добавлять или удалять иконки приложений и игр на рабочий стол телефона Андроид, а так же экран блокировки или панель меню. Разбираемся в особенностях.
Данная статья подходит для всех брендов, выпускающих телефоны на Android 10/9/8/7: Samsung, HTC, Lenovo, LG, Sony, ZTE, Huawei, Meizu, Fly, Alcatel, Xiaomi, Nokia и прочие. Мы не несем ответственности за ваши действия.
Внимание! Вы можете задать свой вопрос специалисту в конце статьи.
Как добавить/удалить значок иконки на рабочий стол телефона Android
Выводим программные иконки
В работе с программными иконками никаких проблем не бывает. Чтобы вывести иконку на рабочий стол, следует выполнить такие шаги:
- Жмем на ярлык программы, например, Вайбер.

- Его необходимо пару секунд удерживать пальцем.
- После отображения иконки на рабочем столе просто передвигаем ее в то место, где она должна располагаться.
После выполнения этих действий иконка Вайбера будет располагаться и в основном меню, и на рабочем столе. Запустить софт можно с любого места.
Выводим ярлык файла
Разработчики Андроида не продумали процесс, как запускать отдельные файлы с рабочего стола. Для этого потребуется использовать сторонний софт:
- Инсталлируем «ES File Explorer File Manager» на смартфон.
- Запускаем утилиту.
- Находим в этом файловом менеджере нужный файл.
- Жмем на файл, удерживаем его пальцем до отображения области выделения.
- Теперь выделяем необходимый значок. Откроется список, в котором жмем «Больше» («More»).
- Появится окно, где жмем «Добавить на рабочий стол» («Add to desktop»).
Если данные шаги будут выполнены успешно, на рабочем столе отобразится значок необходимого файла. Оттуда его можно будет запустить.
Оттуда его можно будет запустить.
Как найти файл на Android по названию или без файлового менеджера
Удаляем значок иконки с рабочего стола
Убрать лишние иконки с рабочего стола можно при помощи стандартной функции удаления:
- Переходим на рабочий стол.
- Жмем на лишний ярлык, к примеру, на Поиск Google. Удерживаем иконку, пока не появится возможность перетащить ее.
- Переносим значок в корзину или в специальную область «Удалить».
У каждого производителя смартфона имеются уникальные интерфейсы. Поэтому значок перетягивать необходимо в разные места рабочего стола. Приведенная выше инструкция подойдет для большинства телефонов Андроид.
Чтобы при установке софта не создавались новые ярлыки на рабочем столе, необходимо запретить их создание в Гугл Плей:
- Запускаем Плей Маркет.
- Входим в настройки аккаунта.
- В разделе «Общие» рядом со строчкой «Добавлять значки» убираем выделение.

Теперь при установке новых программ ярлыки почты и иного софта создаваться не будут.
Как добавить или удалить иконку на главный экран блокировки
В основном производители устанавливают на экран блокировки стандартные иконки «Камеры» и «Телефона». Пользователи могут добавить туда совершенно любой ярлык и удалить уже существующие.
Инструкция:
- Переходим в «Настройки».
- Выбираем «Экран блокировки и безопасность» под вкладкой «Личное».
- Жмем «Информация и ярлыки приложений».
- В открывшемся меню указываем «Ярлыки приложений».
Сверху экрана отобразится картинка предварительного просмотра настройки на гаджете экрана блокировки. Там уже будут показаны существующие значки приложений. Пользователь может поставить или вернуть любой ярлык, например, Алиса.
Впоследствии вы сможете разбудить устройство и сразу запустить нужную программу, просто перетащив его иконку в верхнюю часть экрана.
Как увеличить/уменьшить значки на экране телефона Android
Как добавить/удалить значок в панель меню
Этот метод актуален в ситуации, когда пользователю необходимо в панели меню удалить или вернуть значок программы. Для этого действия следует установить сторонний лаунчер, к примеру, Apex Launcher или Nova Launcher.
Для этого действия следует установить сторонний лаунчер, к примеру, Apex Launcher или Nova Launcher.
Рассмотрим пример с использованием Apex Launcher:
Для возврата скрытых значков снова входим в раздел «Скрытые приложения» и снимаем с них галочки. После нажатия на «Сохранить» они будут отображаться в панели меню.
Как переместить иконки в меню Xiaomi и перемещение иконок между рабочими столами Xiaomi
Для обеспечения удобной навигации между рабочими столами на смартфоне Xiaomi целесообразно выполнить упорядочивание иконок различных приложений. Ведь если устанавливается новое приложение, то ее значок автоматически размещается в свободном пространстве, что не всегда удобно с точки зрения обеспечения быстрого доступа.
В статье расскажем, как переместить иконки в меню телефона Xiaomi и как выполнить их быструю сортировку.
Перемещение иконок
В зависимости от диагонали дисплея смартфона Сяоми на одном рабочем столе помещается более 24 иконок. Их сортировка и перемещение между экранами может осуществлять двумя способами.
Их сортировка и перемещение между экранами может осуществлять двумя способами.
Первый способ предполагает выбор ярлыка нужного приложения и удерживания на нем пальца. После 1-2 секунд удержания можно начинать перетягивать иконку в нужную точку. Определенная сложность при использовании данного способа заключается в том, что с первого раза сразу попасть в свободную точку, когда на рабочем столе размещается множество других иконок. В таком случае ярлык будет просто перескакивать между экранами.
Для активации второго варианта предварительно нужно просто удерживать несколько секунд палец на свободном участке дисплея. Если все сделано правильно, то в верхнем правом углу каждой иконки появится дополнительный полупрозрачный кружочек.
Далее выбираем нужное приложение, после чего в нижней части дисплея откроется дополнительное меню, где будет отображено содержание всех рабочих столов смартфона Xiaomi. Для выбора нужного экрана просто перелистываем их влево или вправо, затем в экран перетягиваем выбранную иконку приложения.![]() О том, как управлять виджетами на телефоне Сяоми, можно прочитать в нашей отдельной статье.
О том, как управлять виджетами на телефоне Сяоми, можно прочитать в нашей отдельной статье.
Добавление контактов на рабочий стол
Для быстрого вызова абонентов, с которыми вы часто общаетесь, ярлыки их контактов целесообразно вынести на отдельный рабочий стол. Для его создания просто достаточно перетянуть любой ярлык с последнего экрана в правую сторону.
Далее переходим в контакты и выбираем нужный контакт, удерживаем на нем палец до момента появления дополнительного меню, в котором надо выбрать пункт «Отправить на рабочий стол».
После этого остается найти ярлык на одном из экранов смартфона и перетянуть его одним из вышеописанных способов в нужное место.
Как расположить или переместить значки на рабочем столе
Сводка
В этой статье описывается, как располагать, перемещать и изменять значки на рабочем столе.
Дополнительная информация
Как расположить или переместить значки
Чтобы расположить значки по имени, типу, дате или размеру, щелкните правой кнопкой мыши пустую область на рабочем столе и выберите «Упорядочить значки». Щелкните команду, которая указывает, как вы хотите расположить значки (по имени, типу и т. Д.). Если вы хотите, чтобы значки располагались автоматически, щелкните «Автоматическое расположение». Если вы хотите расположить значки самостоятельно, нажмите «Автоматическое расположение», чтобы снять флажок.
Щелкните команду, которая указывает, как вы хотите расположить значки (по имени, типу и т. Д.). Если вы хотите, чтобы значки располагались автоматически, щелкните «Автоматическое расположение». Если вы хотите расположить значки самостоятельно, нажмите «Автоматическое расположение», чтобы снять флажок.
Как удалить значки
Некоторые значки — это ярлыки программ на вашем компьютере. Значки ярлыков обычно имеют стрелку в нижнем левом углу. Если вам не нужен ярлык на рабочем столе, щелкните значок и перетащите его в корзину.Это действие удаляет только ярлык, но не программу, на которую он указывает. Вы также можете щелкнуть значок правой кнопкой мыши, а затем нажать «Удалить», чтобы удалить ярлык с рабочего стола.
Некоторые значки, такие как «Сетевое окружение», «Корзина» и «Мой компьютер», удалить нельзя.
Как изменить изображения значков
У некоторых значков есть возможность изменить изображение, представляющее значок.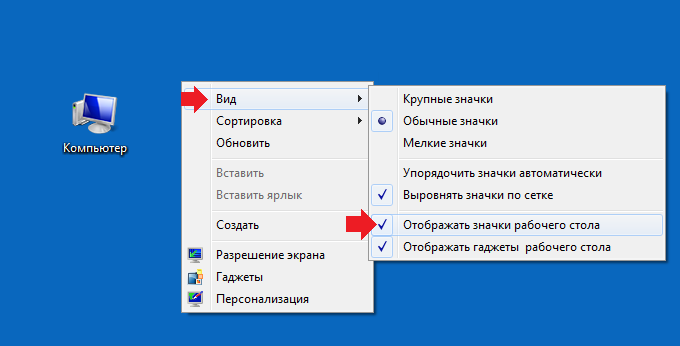 Не все значки имеют этот параметр.Для изменения изображения значка:
Не все значки имеют этот параметр.Для изменения изображения значка:
Щелкните значок правой кнопкой мыши и выберите «Свойства».
Щелкните вкладку «Ярлык» (если таковая имеется), а затем щелкните «Сменить значок».
Щелкните значок, который вы хотите использовать в списке, щелкните OK, а затем щелкните OK.
Если в списке нет значков, производитель может не предоставлять дополнительные значки.Чтобы найти другие значки, выполните ту же процедуру для другого значка, найдите его исходный файл (обычно файл .ico), а затем вернитесь к исходному значку, который вы хотите изменить. Выполните ту же процедуру, но когда вы нажмете кнопку «Изменить значок», перейдите к местоположению исходного файла с другого значка.
ПРИМЕЧАНИЕ. Доступны сторонние инструменты, позволяющие изменять значки.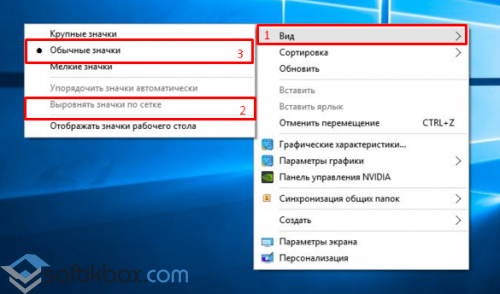
Для получения дополнительных сведений об изменении изображений значков щелкните номер статьи ниже, чтобы просмотреть статью в базе знаний Microsoft:
253689 Не удается изменить значки папок по умолчанию в проводнике Windows
TweakUI
ПРИМЕЧАНИЕ. TweakUI не поддерживается.Следующая информация предназначена только для информационных целей. Служба поддержки продуктов Microsoft не может ответить на вопросы о TweakUI.
Если вы опытный пользователь Windows, вы можете использовать TweakUI 1.33 для управления значками. Однако это неподдерживаемый инструмент. Перед загрузкой и использованием инструмента внимательно прочтите прилагаемый к TweakUI документ.
Для получения дополнительной информации о поиске дополнительной справки по значкам щелкните номера статей ниже, чтобы просмотреть статьи в базе знаний Microsoft:
262885 Значки на рабочем столе отображаются неправильно при изменении настроек
132668 значки случайным образом меняются на разные значки
Использование перетаскивания
Интерфейс перетаскивания — один из наиболее естественных способов использования WinZip ® . Используя перетаскивание, вы можете создавать, открывать, обновлять, извлекать, печатать и отправлять по электронной почте Zip-файлы — и многое другое. Практически любая операция перетаскивания, о которой вы только можете подумать, будет работать.
Используя перетаскивание, вы можете создавать, открывать, обновлять, извлекать, печатать и отправлять по электронной почте Zip-файлы — и многое другое. Практически любая операция перетаскивания, о которой вы только можете подумать, будет работать.
Чтобы перетащить файл или папку, щелкните по нему левой кнопкой мыши, затем, не отпуская кнопку, перетащите его в желаемое место и отпустите кнопку мыши, чтобы отпустить. Обратитесь к справке Windows за дополнительной информацией, если вы не использовали перетаскивание.
Создание нового Zip-файла
- Перетащите один или несколько файлов или папок из проводника Windows на значок WinZip на рабочем столе или в открытое окно WinZip.Затем выберите сохранение Zip-файла, введите имя и выберите место для нового Zip-файла.
Открытие Zip-файла (или другого архива)
- Перетащите Zip-файл из проводника Windows на значок WinZip на рабочем столе или в открытое окно WinZip.

- Помните, что вы также можете дважды щелкнуть Zip-файл, чтобы открыть его, или щелкнуть его правой кнопкой мыши и выбрать Открыть с помощью WinZip из контекстного меню.
Добавление файлов в Zip-файл
Чтобы добавить файлы к существующему Zip-файлу, выберите один или несколько файлов или папок в проводнике Windows и перетащите их на любой из следующих объектов:
- открытое окно WinZip
- значок WinZip на рабочем столе
- Zip-файл, отображаемый в окне проводника Windows
- Zip-файл на рабочем столе
- ярлык к Zip-файлу
Извлечение, просмотр и печать файлов в формате Zip
Вы можете перетащить файлы из Zip-файла, открытого в окне WinZip в другие приложения , окно проводника Windows, рабочий стол, принтеры и ярлыки.
- Если перетащить файлы в папку, указанную в проводнике Windows, файлы будут извлечены в эту папку.

- Если вы перетащите файлы на рабочий стол, они будут извлечены на рабочий стол.
- Если вы поместите файлы на значок принтера, файлы будут напечатаны.
- Если вы перетаскиваете файлы в другое приложение или на ярлык приложения, файлы извлекаются во временную папку и передаются приложению для обработки. Файлы удаляются из временной папки при закрытии Zip-файла.
Примечание: важно помнить, что разные приложения обрабатывают удаленные файлы по-разному. Например, когда вы перетаскиваете файл в приложение WordPad, распространяемое как часть Windows, оно внедряет файл как объект OLE, но когда вы перетаскиваете файл в приложение «Блокнот», распространяемое как часть Windows, он откроет файл. Возможно, вам придется поэкспериментировать с перетаскиванием, чтобы понять, как каждое приложение реагирует на файлы, помещенные в него.
Удаление Zip-файла в другое приложение
Иногда бывает полезно перетащить весь Zip-файл из WinZip в приложение.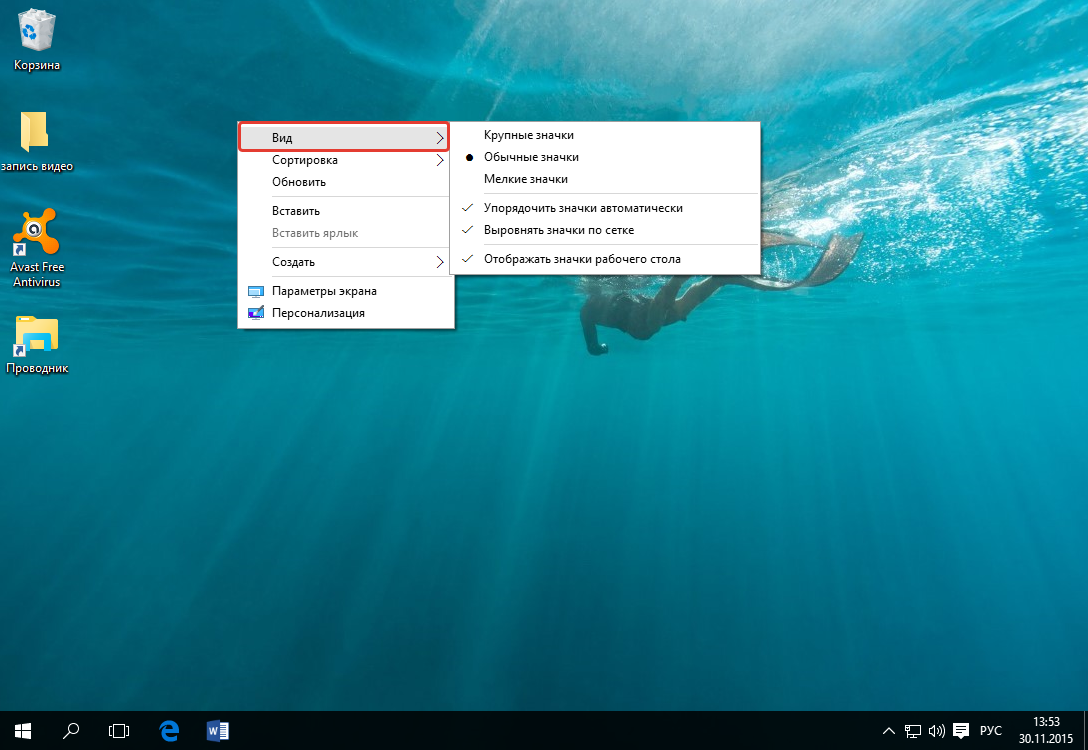 Например, вы можете перетащить Zip-файл в сообщение электронной почты, чтобы отправить его как вложение, или в документ Word, чтобы встроить его как объект.
Например, вы можете перетащить Zip-файл в сообщение электронной почты, чтобы отправить его как вложение, или в документ Word, чтобы встроить его как объект.
Чтобы перетащить открытый Zip-файл из WinZip в другое приложение, щелкните строку состояния WinZip, перетащите указатель мыши в окно приложения и отпустите кнопку мыши.
Связанные темы:
Использование интерфейса проводника
Использование режима просмотра одной папки
Значок WinZip Quick Pick на панели задач
Диалоговое окно добавления
Параметры диалогового окна «Добавить / переместить»
Как создать ярлык в Windows 10 двумя простыми способами
При использовании Windows 10 может быть очень сложно перемещаться по всем папкам вашего компьютера, и раздражает необходимость искать программу каждый раз, когда вы хотите ее использовать.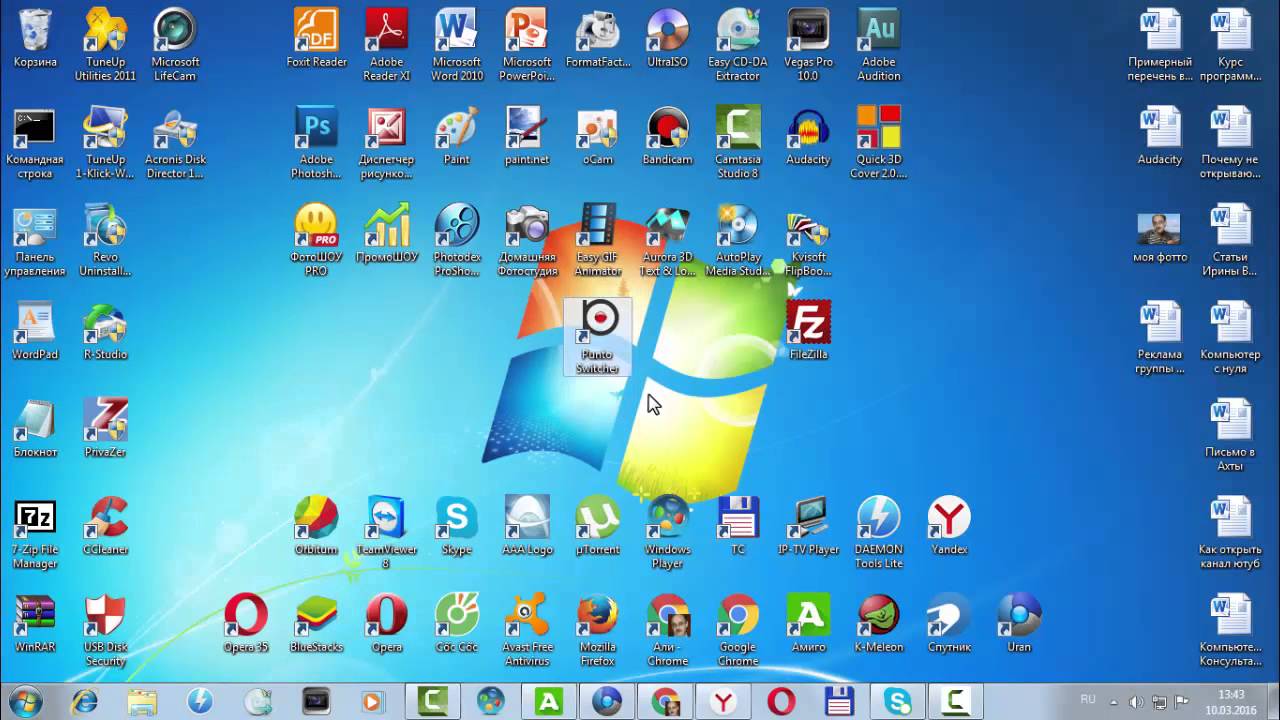 Вот когда могут пригодиться ярлыки.
Вот когда могут пригодиться ярлыки.
Ярлыки в Windows 10 позволяют перейти из одной области компьютера, например рабочего стола, прямо к тому, что вам нужно открыть. Когда вы устанавливаете программу, она обычно дает вам возможность создать ярлык на рабочем столе и в меню «Пуск» именно для этой цели.
Вы можете вручную создать ярлыки для приложения, которое запустит эту программу, как только вы щелкнете по нему, или ярлыки, которые переместят вас в определенную папку.
Вот как вы создаете ярлыки в Windows 10.
Ознакомьтесь с продуктами, упомянутыми в этой статье:Windows 10 (от 139,99 долл. США при лучшей покупке)
Как создать ярлык для файла или папки в Windows 10 двумя способами 1. Navigate в папку, к которой вы хотите создать ярлык. В этом примере мы будем использовать папку с играми Steam под названием «common», до которой часто бывает трудно добраться. Затем я добавлю к нему ярлык на свой рабочий стол.
Затем я добавлю к нему ярлык на свой рабочий стол.
2. Щелкните правой кнопкой мыши значок папки, для которой хотите создать ярлык, и выберите «Создать ярлык» из контекстного меню. В результате будет создан файл «ярлык», который можно разместить где угодно — например, на рабочем столе. Все, что вам нужно сделать, это перетащить его туда.
3. Вы также можете щелкнуть правой кнопкой мыши и навести указатель мыши на параметр «Отправить».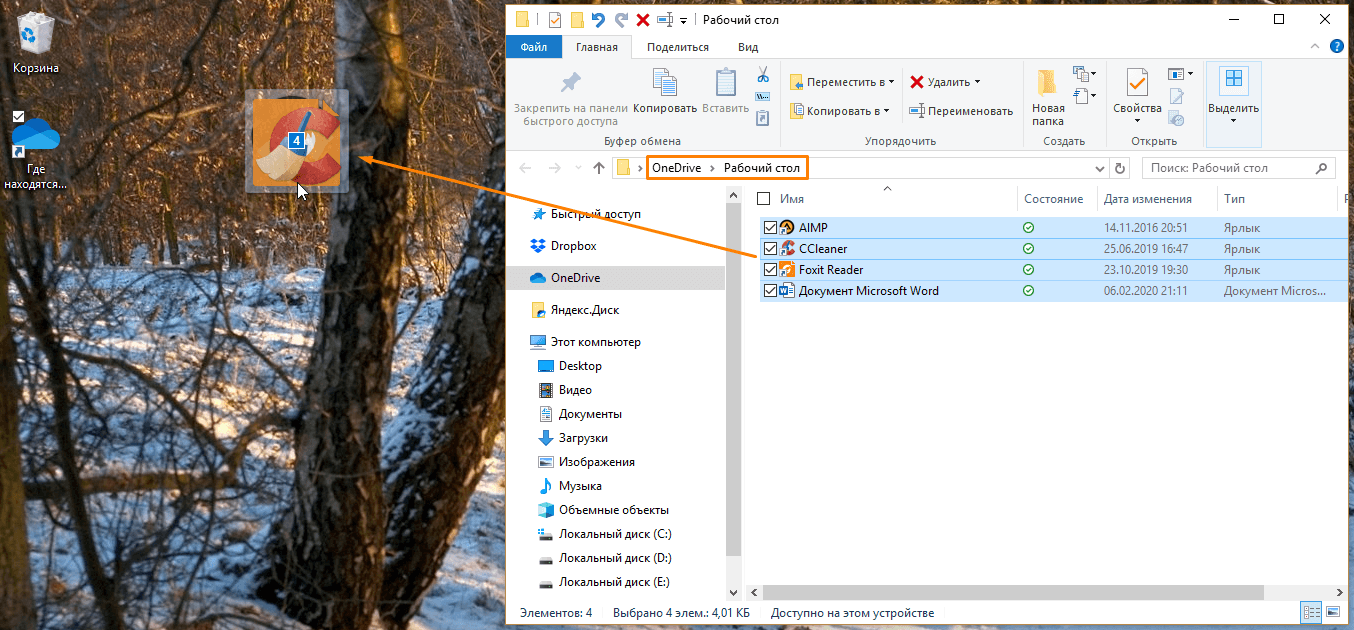 Если вы выберете «Рабочий стол» в этом меню, он автоматически создаст для вас ярлык и разместит его на вашем рабочем столе.
Если вы выберете «Рабочий стол» в этом меню, он автоматически создаст для вас ярлык и разместит его на вашем рабочем столе.
Приложения работают примерно так же, но требуют создания ярлыка для исполняемого файла программы или файла .exe. Это файл, который вы обычно нажимаете, чтобы открыть программу.
1. Чтобы найти исполняемый файл программы, либо нажмите логотип Windows на клавиатуре, либо нажмите значок в нижнем левом углу экрана и найдите приложение имени, для которого вы хотите создать ярлык. В этом случае я воспользуюсь Steam.
2. Когда программа появится в результатах поиска, щелкните значок правой кнопкой мыши и выберите «Открыть расположение файла».
«Местоположение открытого файла» должно появиться таким образом, если щелкнуть файл приложения правой кнопкой мыши.Росс Джеймс / Business Insider 3. При этом должна открыться папка с файлом с уже выделенным .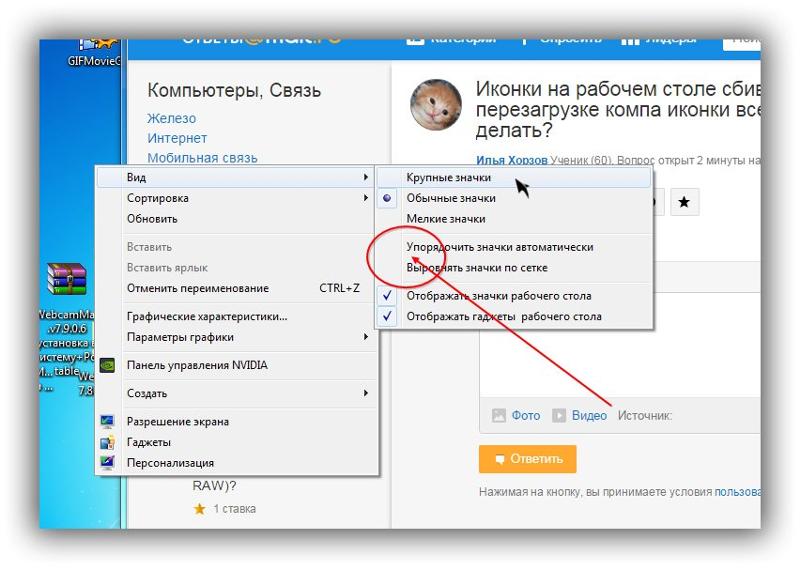 exe файлом. Щелкните его правой кнопкой мыши и выберите «Создать ярлык», чтобы создать ярлык, который можно разместить где угодно. Вы также можете автоматически отправить ярлык на рабочий стол, как вы это делали для папки.
exe файлом. Щелкните его правой кнопкой мыши и выберите «Создать ярлык», чтобы создать ярлык, который можно разместить где угодно. Вы также можете автоматически отправить ярлык на рабочий стол, как вы это делали для папки.
4. Двойной щелчок по ярлыку открывает приложение независимо от того, где находится ярлык.
Insider Inc. получает комиссию при покупке по нашим ссылкам.
Как создать ярлык на рабочем столе
Во второй статье о ярлыках на рабочем столе мы расскажем, как создать ярлык на рабочем столе для файла или папки на вашем компьютере и ярлык для веб-страницы в Интернете.В этой статье мы рассмотрим следующее:
Создание ярлыка на рабочем столе для файла или папки
Когда вы часто используете определенный файл или папку, размещение ярлыка на рабочем столе для этого файла или папки на рабочем столе вашего компьютера может сэкономить время. Ярлык на рабочем столе также полезен для начинающего пользователя компьютера, который может забыть, как найти конкретный файл или папку на своем компьютере.
Ярлык на рабочем столе также полезен для начинающего пользователя компьютера, который может забыть, как найти конкретный файл или папку на своем компьютере.
Создание ярлыка на рабочем столе для файла или папки требует перехода к файлу или папке и отправки ярлыка на рабочий стол.
- Перейдите к файлу или папке на вашем компьютере.
Если вы не уверены, где программа сохранила ваш файл, откройте программу, создайте новый файл и используйте функцию «Сохранить как» в меню «Файл» программы. Это покажет вам путь, по которому программа сохраняет файлы по умолчанию.
Как правило, продукты Microsoft сохраняют ваш документ в папке «Мои документы», если вы специально не изменили место сохранения файла. Некоторые программы делают то же самое в своей конкретной папке.Другие сохраняют файлы, созданные вместе со своими программными файлами, в папке «Программы».
- Щелкните правой кнопкой мыши файл или папку.
Появится меню.
- Просмотрите открывшееся меню и щелкните левой кнопкой мыши пункт «Отправить» в списке.

Появляется новое меню
- Щелкните левой кнопкой мыши по элементу на рабочем столе (создать ярлык) в списке.
Это действие создает ярлык на рабочем столе для файла или папки на рабочем столе.
- Закройте или сверните все открытые окна.
Когда вы закроете или сверните все открытые окна, появится ваш рабочий стол. Найдите свой новый ярлык на рабочем столе. Он там, вероятно, справа, если у вас еще не слишком много ярлыков на рабочем столе.
Значок будет программой, используемой для открытия файла, если ваш ярлык предназначен для определенного файла. Если ярлык предназначен для папки, значок будет выглядеть как папка.
Имя под ярлыком вашего нового файла или папки будет начинаться с Ярлык на.
Довольно просто, не правда ли. Теперь не сходите с ума, добавляя кучу ярлыков на рабочий стол. Рабочий стол станет загроможденным, и вы просто потеряете преимущество экономии времени за счет использования ярлыков на рабочем столе.
Создание ярлыка на рабочем столе для веб-страницы
Если вы посещаете или часто ссылаетесь на веб-страницу в Интернете, вы можете либо добавить веб-страницу в избранное / закладки, либо использовать ярлык на рабочем столе.
- Откройте веб-страницу в браузере.
Вы можете попрактиковаться на этой веб-странице.
- Щелкните левой кнопкой мыши пункт меню «Файл» в верхней части браузера.
Появится список.
- Щелкните левой кнопкой мыши Отправить.
Появляется новый список
- Щелкните левой кнопкой мыши ярлык на рабочий стол.
Это действие создает ярлык на рабочем столе.
- Закройте или сверните окно браузера.
Если вы практикуетесь с этой веб-страницей, просто сверните браузер.
Посмотрите на свой рабочий стол. Должен появиться новый значок, напоминающий значок вашего браузера для веб-страницы, для которой вы только что создали ярлык.
Сохранение загрузок на рабочий стол
При сохранении загрузок из Интернета некоторые сайты сохраняют ярлык на рабочем столе
Возможно, вы сделали это сами, используя функцию «Сохранить цель как».
Проблема с сохранением загрузок на рабочий стол состоит в том, что их сложнее сохранить в резервной копии. Лучший способ сохранить загрузки — перейти к папке, которую вы создали только для загрузок, и добавить это место в процедуру резервного копирования.
Ярлыки на рабочем столе Связанные сообщения
Что дальше ?: Получить Обновления через RSS | Читать наши последние публикации или поделитесь в своей любимой социальной сети:
Подано в соответствии с Ярлыки на рабочем столе.Последнее изменение: 23 декабря 2012 в 17:52. Вы можете следить за любыми ответами на эту запись через RSS 2.0 канал. Вы можете перейти к концу и оставить отзыв. Пинги в настоящее время нет допустимый.
Страница не найдена
ДокументыМоя библиотека
раз- Моя библиотека
Добавьте выбранное поле на лист. (Работает только
с одним полем.) (Работает только
с одним полем.) | Введите или дважды щелкните | Возврат или двойной щелчок | Поместить выбранное поле на полку столбцов | Alt + Shift + C | Option + Shift + C | Поместить выбранное поле на полку фильтров | Alt + Shift + F | Option + Shift + F | Поместить выбранное поле на размер | Alt + Shift + I | Option + Shift + I | Поместить выбранное поле на деталь | Alt + Shift + L | Option + Shift + L | Поместите выбранное поле в цвет | Alt + Shift + O | Option + Shift + O | Поместить выбранное поле на полку страниц | Alt + Shift + P | Option + Shift + P | Поместить выбранное поле на полку рядов | Alt + Shift + R | Option + Shift + R | Поместите выбранное поле в форму | Alt + Shift + S | Option + Shift + S | Поместить выбранное поле в текст / этикетку | Alt + Shift + T | Option + Shift + T | Поместить выбранное поле на полку рядов | Alt + Shift + X | Option + Shift + X | Поместить выбранное поле на полку столбцов | Alt + Shift + Y | Option + Shift + Y | Открыть меню Drop Field | Щелкните правой кнопкой мыши + перетащите на полку | Option + перетащить на полку | Скопируйте поле в виде и поместите его на другую полку или карточку | Ctrl + перетащить | Command + перетаскивание | Изменение ориентации меток столбцов внизу из представления | Ctrl + L | Включение и выключение сетки приборной панели | G | G | Переключение между вкладками «Панель мониторинга» и «Макет» | Т | Т | Вырезать выделенный текст (в подписях, заголовках,
формулы и др. ) ) | Ctrl + X | Command + X | Очистить текущий рабочий лист | Alt + Shift + Backspace | Option + Shift + Delete | Перемещение плавающего объекта приборной панели | Клавиша со стрелкой перемещает 1 пиксель, Shift + стрелка перемещает 10 пикселей | Клавиша со стрелкой перемещает 1 пиксель, Shift + стрелка перемещает 10 пикселей | Изменение размера плавающего объекта приборной панели | Alt + стрелка изменяет размер с шагом 1 пиксель, Shift + Alt + стрелка изменяет размер с шагом 10 пикселей | Option + клавиша со стрелкой изменяет размер с шагом 1 пиксель, Shift + Alt + стрелка изменяет размер с шагом 10 пикселей |
Как создать ярлык на рабочем столе для веб-сайта: HelloTech How
Если вам нужен быстрый и простой способ доступа к любимым веб-сайтам, вы можете создать ярлык на рабочем столе, который мгновенно открывает любую страницу. Затем вы даже можете добавить ярлык веб-сайта в меню «Пуск» и панель задач на компьютере с Windows 10 или на панель запуска и док-станцию на Mac. Вот как создать ярлык на рабочем столе для веб-сайта с помощью Google Chrome и Safari.
Затем вы даже можете добавить ярлык веб-сайта в меню «Пуск» и панель задач на компьютере с Windows 10 или на панель запуска и док-станцию на Mac. Вот как создать ярлык на рабочем столе для веб-сайта с помощью Google Chrome и Safari.
Чтобы создать ярлык на рабочем столе для веб-сайта с помощью Google Chrome, перейдите на веб-сайт и щелкните значок с тремя точками в правом верхнем углу окна браузера . Затем перейдите к Дополнительные инструменты > Создайте ярлык .Наконец, назовите ярлык и нажмите Создать .
- Откройте браузер Chrome . Вы можете сделать это на компьютере Mac или Windows 10.
- Затем перейдите на веб-сайт, на котором вы хотите создать ярлык на рабочем столе для . Это может быть любой веб-сайт, который вы хотите. Однако, если вы выберете веб-сайт, который требует входа в систему, ярлык приведет вас на страницу входа только после выхода из системы.

- Затем щелкните значок с тремя точками в правом верхнем углу окна.
- Затем наведите указатель мыши на Дополнительные инструменты и нажмите Создать ярлык .
- Затем введите имя для своего ярлыка и нажмите Создать . Вы также можете установить флажок Открыть как окно , чтобы веб-сайт открывался в собственном окне браузера. Если вы не установите этот флажок, ваши веб-сайты будут открываться в новой вкладке существующего окна браузера. Это может вызвать проблемы, если ваш браузер настроен на открытие с большим количеством вкладок.
- Наконец, вы увидите ярлык на рабочем столе. С помощью этого метода вы создадите ярлык на рабочем столе со значком веб-сайта. Двойной щелчок по этому ярлыку откроет веб-сайт в браузере Chrome.
Примечание. Если вы используете Mac, вы увидите всплывающее окно Finder после того, как вы нажмете Создать . Все, что вам нужно сделать, это перетащить ярлык из папки Chrome Apps на рабочий стол.
Все, что вам нужно сделать, это перетащить ярлык из папки Chrome Apps на рабочий стол.
После того, как вы создали ярлык на рабочем столе на компьютере с Windows 10, вы увидите его в разделе «Недавно добавленные приложения» и в папке «Приложения Chrome» в меню «Пуск».Затем вы можете щелкнуть значок правой кнопкой мыши, чтобы добавить его на панель задач или в меню «Пуск».
Создав ярлык на Mac, вы увидите его на панели запуска. Вы также можете перетащить ярлык с рабочего стола на свою док-станцию, чтобы получить к нему доступ быстрее.
Примечание. Ярлык вашего веб-сайта откроется только в том браузере, который вы использовали для его создания. Если вы хотите узнать, как изменить браузер по умолчанию на компьютере с Windows 10 или Mac, ознакомьтесь с нашим пошаговым руководством здесь
Если вы используете Mac, вы также можете создать ярлык на рабочем столе для веб-сайта, используя веб-браузер Safari.Однако этот метод будет немного сложнее, если вам нужно красивое имя и значок ярлыка.
Чтобы создать ярлык на рабочем столе для веб-сайта с помощью Safari, откройте окно браузера и перейдите на веб-сайт. Затем выберите URL-адрес в адресной строке и перетащите его на рабочий стол. Если вы хотите, чтобы ярлык выглядел аккуратно, вам придется изменить имя и значок самостоятельно.
- Откройте веб-браузер Safari. Вы хотите изменить размер браузера, чтобы видеть рабочий стол.
- Затем перейдите на веб-сайт, для которого хотите создать ярлык на рабочем столе.
- Затем выберите URL-адрес в адресной строке.
- Затем перетащите URL-адрес на рабочий стол, чтобы создать ярлык. Вы также можете перетащить значок слева от URL-адреса.
Используя этот метод, вы получите ярлык с длинным именем и общим значком. Если вы хотите изменить имя и значок, щелкните новый ярлык и нажмите клавиши Command + I на клавиатуре.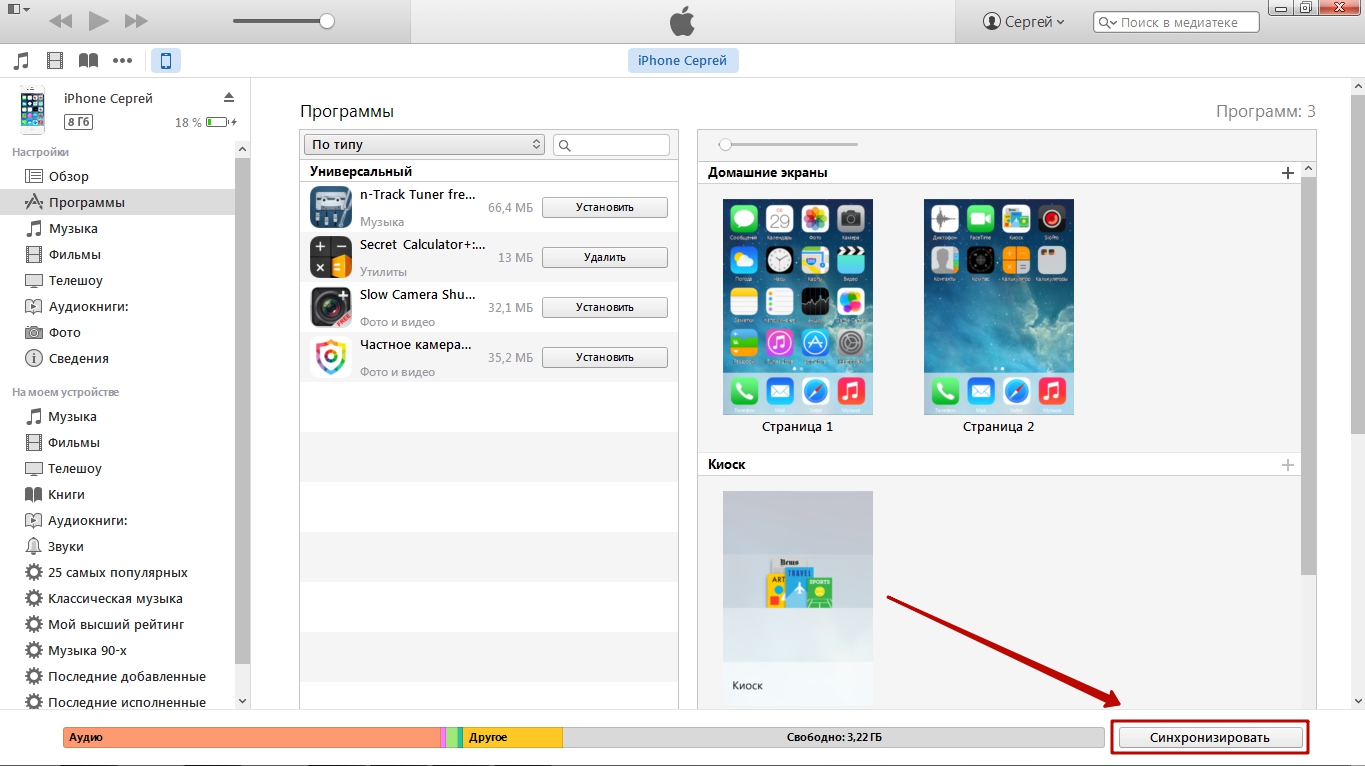 (Вы также можете щелкнуть ярлык правой кнопкой мыши и выбрать Получить информацию .) Затем щелкните стрелку рядом с Имя и добавочный номер и введите новое имя в текстовое поле.
(Вы также можете щелкнуть ярлык правой кнопкой мыши и выбрать Получить информацию .) Затем щелкните стрелку рядом с Имя и добавочный номер и введите новое имя в текстовое поле.
Примечание. Для работы ярлыка необходимо сохранить расширение «.webloc». Если вы не хотите видеть расширение, щелкните левой кнопкой мыши на рабочем столе и одновременно нажмите клавиши Command + Coma на клавиатуре. (Вы также можете открыть Finder и щелкнуть Finder > Настройки в строке меню Apple.) Затем выберите вкладку Advanced во всплывающем окне и снимите флажок рядом с Показать все расширения файлов .
Затем вы можете использовать изображение в Интернете для замены значка ярлыка. Просто найдите логотип сайта, для которого вы создаете ярлык. Если вы хотите, чтобы он выглядел чистым, лучше всего использовать файл PNG, поэтому обязательно включите его в свой поиск. Затем щелкните правой кнопкой мыши нужное изображение и выберите Сохранить изображение как .![]()


 ).
).  В нем находим пункт «Рабочий стол» и жмем на него ЛКМ.
В нем находим пункт «Рабочий стол» и жмем на него ЛКМ.