Редактирование загрузки нескольких операционных систем Windows
В этой статье я отвечу на вопросы по загрузчику для linux os — Grub. Вы узнаете, как установить загрузчик по умолчанию, чем редактировать Груб, как вернуть загрузочный раздел, исправить загрузочную запись и мн. др.
Вот полный перечень вопросов, которые я попытаюсь раскрыть в данном материале:
Обычно при загрузке компьютера загружается только одна операционная система. Пока она одна, проблем нет. Если же систем несколько, при загрузке выводится загрузочное меню, не всегда оптимально удобное для загрузки. Мелочь, правда? Но на деле все не так, когда перезагрузка компьютера осуществляется по доброму десятку раз на день.
Загрузчик — это программное обеспечение, которое устанавливается на первый сектор загрузочного диска (MBR — master boot record). Для каждой операционной системы он свой, и не иначе. И у каждого из них имеются свои особенности и «отношение» к другим загрузчикам и операционным системам. Например, при установке Windows XP (или Windows Vista) поверх Ubuntu загрузчик последней ОС безо всякого предупреждения затирается, и Ubuntu становится невозможной. Проблема? Проблема. Ведь, по сути, операционная система продолжает существовать, а загрузить ее — невозможно.
Никто не собирается вас пугать. Мы поставили несколько проблем и попробуем найти возможные пути их решения. Два варианта: бесплатный и платный. В первом случае всю настройку мы будем производить вручную, во втором — установим загрузочную программу Acronis OS Selector или бесплатные редакторы загрузчика.
Одна, две, три… Сколько?
Функциональности одной операционной системы вполне хватает для решения несложных повседневных задач. Нужно больше возможностей — устанавливаем дополнительное программное обеспечение.
При установке двух ОС достигается определенный компромисс между платным и бесплатным программным обеспечением. То, что для платформы Windows предлагается за деньги, Linux отдает в ваше распоряжение, как правило, бесплатно (open source ПО). Правда, многие профессиональные пакеты разработаны только для одной среды, преимущественно для Windows. Примеры с Adobe, OpenOffice, к сожалению, пока единичны, чтобы говорить об обратном. Есть программное обеспечение, аналогов которого нет и пока еще не может быть в той или иной ОС.
У каждой системы есть как свои замечательные достоинства, так и недостатки. Например, по нашему мнению, Windows — более «развлекательная» среда, Linux — рабочая система, задуманная для решения ресурсоемких задач, работы с данными и т. д. Оптимизировать Windows для работы так, как Linux, невозможно. Впрочем, судя по дистрибутивам Ubuntu, Fedora и другим «дружелюбным» ОС семейства, с большей «мультимедийностью» Windows можно согласиться только отчасти.
Три операционных системы — это, в большинстве случаев, излишество. Правда, и тут есть свои нюансы. Иногда возникают сложные ситуации, когда без наличия трех ОС на одном компьютере никак нельзя обойтись. Для этого не обязательно обладать прозвищем «компьютерный гений». И вряд ли это то, чем можно кого-либо удивить… Например, что делать, если по роду службы вы постоянно меняете среду (Ubuntu/Vista/XP) для проведения каких-либо обзоров или тестов? Каждый раз «сносить» одну и на ее место устанавливать другую ОС? Да, есть и такой «проходной» вариант. Для этого нужно на один диск (к примеру — C:\) поставить Windows XP, а на другой (D:\) — Vista или Ubuntu. Каждый раз, когда необходимо сменить ОС, вы ставите на D:\ нужную ОС. Вопрос только во времени.
Проще всего остановиться на двух, а, еще лучше, на одной операционной системе. Но мы пойдем другим путем.
Примечание. Существуют портированные версии операционной системы Mac OS X, которые достаточно успешно устанавливаются на PC платформу. В этом материале мы не рассматриваем OS X по следующим причинам:
- это не оригинальная, а незаконно модифицированная версия ОС
- аудитория читателей, использующих эти дистрибутивы, крайне мала. Достаточно представить себе количество пользователей продукции Apple.
Очередность действий
Если нужен суперфункциональный компьютер с работоспособным загрузчиком, вам заранее нужно побеспокоиться о правильной последовательности установки каждой из ОС. Ведь если поставить ту же Vist’у последней, то загрузчик Ubuntu, GRUB, будет стерт с MBR. XP просто не устанавливается поверх Vista, посему она не может быть оставлена напоследок. Исходя из сказанного, все действия производятся на компьютере в следующем порядке:
1) Windows XP. Устанавливается на диск с загрузочным сектором. Все загрузчики в последующем будут автоматически устанавливаться на раздел с этой меткой. Как узнать, на каком диске она находится? В этом помогут специализированные программы для работы с дисковой подсистемой — Norton Partition Manager, Acronis Disc Director, Acronis Partition Expert и многие другие.
Диск, отмеченный как «Active», обязательно имеет загрузочный сектор.
2) Windows Vista. Устанавливаем ее на диск, отличный от того, где расположена XP. После инсталляции Vista в загрузочном меню должны присутствовать два пункта: собственно, Vista и «Earlier operating systems» («Предыдущая операционная система»), под которой подразумевается XP. То есть, если XP была установлена до Vista, она успешно будет определена и добавлена в список.
3) Ubuntu (это правило применимо к любой ОС семейства Linux). Поскольку данная операционная система ставится последней, то загрузчик, устанавливаемый ею, станет основным. На последнем этапе установки Ubuntu не меняйте настройки (кнопка «Advanced»), чтобы GRUB, как и положено, установился на диск с загрузочной меткой .
Нужно сказать, GRUB весьма «толерантен» по отношению к своим «конкурентам»: он корректно определяет имеющиеся на компьютере системы и вносит их в собственный список.
offlink.ru
Как отредактировать меню загрузки нескольких Windows
1. Редактирование меню загрузки Windows 8.1 и 10 в окне загрузчика
Меню загрузчика Windows 7 предусматривает лишь выбор той или иной системы для запуска, все операции по редактированию этого меню могут быть проведены лишь внутри системы.

А вот если последними на компьютер устанавливались версии Windows 8.1 и 10, получим и более привлекательное внешне, и более функциональное меню загрузчика. Некоторые параметры загрузки нескольких систем можно сменить прямо в окне загрузчика.

Открыв параметры меню загрузки, получим возможность запустить среду восстановления Windows 8.1 или 10, а также сменить значение таймера перед загрузкой системы по умолчанию и выбрать саму систему по умолчанию – Windows, стоящую в перечне загрузки первой и запускающуюся автоматически по истечении таймера.

Правда, выбор значений для таймера невелик.

Более гибко настроить меню загрузки нескольких Windows можно только внутри одной из систем.
2. Редактирование меню загрузки нескольких Windows внутри системы
Редактирование меню загрузки Windows осуществляется в свойствах системы. Жмем клавиши Win+Pause и выбираем «Дополнительные параметры».

Появится окошко системных свойств, здесь необходимо нажать кнопку «Параметры» в самом низу, в графе «Загрузка и восстановление».

Что нам предлагается? Можем выбрать Windows, которая будет загружаться по умолчанию.

Можем установить иное значение таймера, но в этот раз уже ввести произвольное количество секунд, в течение которых на экране будет отображаться меню загрузчика нескольких Windows.

Чтобы сократить время загрузки основной Windows, можно и вовсе убрать меню загрузчика нескольких систем. Для этого необходимо снять галочку с опции отображения списка ОС.

В этом случае меню загрузчика исчезнет, и основная Windows будет загружаться сразу. При этом вторая система никуда не девается. Чтобы попасть в нее, нужно будет просто выставить галочку назад, и при следующем запуске меню загрузчика нескольких систем отобразится снова. Такой вариант удобен для случаев, когда вторая система используется редко.
По завершении редактирования меню загрузчика жмем «Ок» внизу.
3. Полное удаление второй Windows
Процесс полного удаления второй системы Windows, включая удаление записи о ее загрузке из меню загрузчика, описывается в этой статье сайта.
windowstips.ru
Вернуть русский язык начальному меню загрузки windows. Редактирование загрузки нескольких операционных систем Windows
Д
лительное время бегать из одной операционной системы в другую, если их установлено на компьютере две, не получится. После тщательного изучения обоих, рано или поздно придётся выбрать только одну из них – основную
, с которой работа будет проводиться преимущественно. Если по большей части используется только одна система Windows, иные её версии или редакции, размещённые на других разделах диска, не обязательно удалять.
Конечно же, при условии, что пространство жёсткого диска не стеснено в размерах.
Возможность работы в будущем с другими системами компьютера можно оставить, но для удобства упростить вход в основную, убрав временно неиспользуемые с загрузки. В этом случае запуск компьютера будет упрощён автоматической загрузкой только нужной операционной системы. Другой вариант упростить начало работы с компьютером – не убирать окно выбора загрузки всех систем, но назначить нужную версию Windows в качестве загружаемой по умолчанию и уменьшить время выбора других вариантов в окне загрузчика.
Как отредактировать процесс загрузки нескольких операционных систем Windows, установленных на одном компьютере – об этом подробнее ниже.
Каждый раз при загрузке компьютера попасть в нужную систему можно, сделав соответствующий выбор. В противном случае по истечении определённого времени – а по умолчанию это 30 секунд – автоматически будет загружена Windows, стоящая в списке первой. В нашем случае это Windows 7 , поскольку она установлена на компьютер последней, и именно её загрузчик, как видим, встречает нас после запуска компьютера.
Что же, изменим это. Настроим автоматическую загрузку основной системы – Windows 8.1. Для этого, естественно, необходимо войти в неё.
Нам нужен раздел настроек , и в Windows 8.1 в него можно попасть с помощью контекстного меню на кнопке .

В окошке системы выбираем дополнительные параметры .
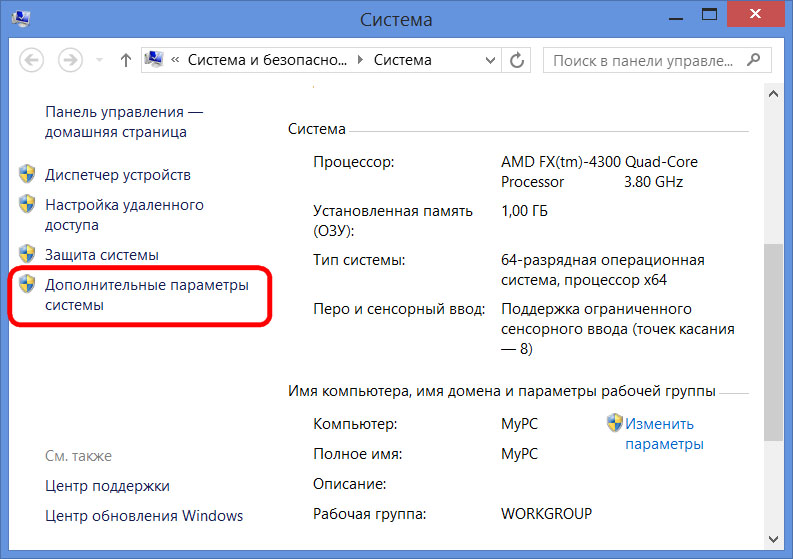
Попасть в раздел настроек в Windows 7 можно также с помощью контекстного меню, но вызванном на значке «Компьютер» в проводнике. В числе команд необходимо выбрать .

В Windows 7 также выбираем дополнительные параметры .
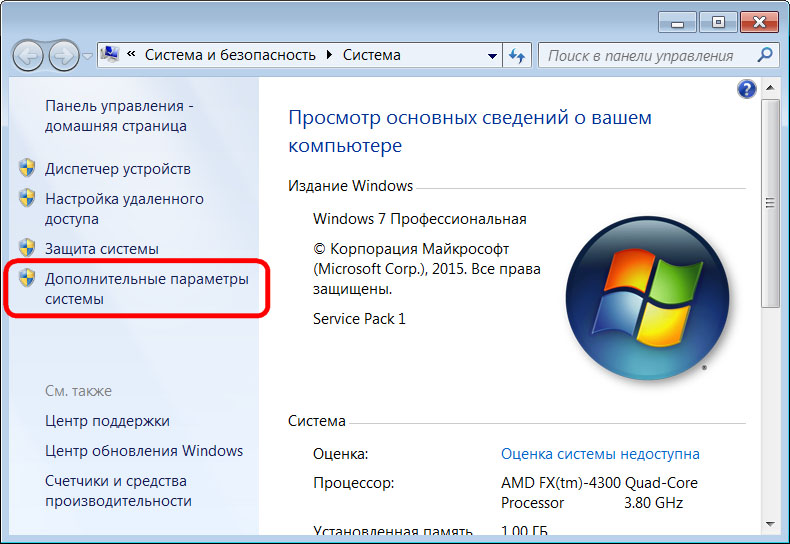
Дальнейшие шаги в обоих системах идентичны.
В появившемся окне свойств системы во вкладке «Дополнительно» жмём кнопку параметров в последнем разделе .
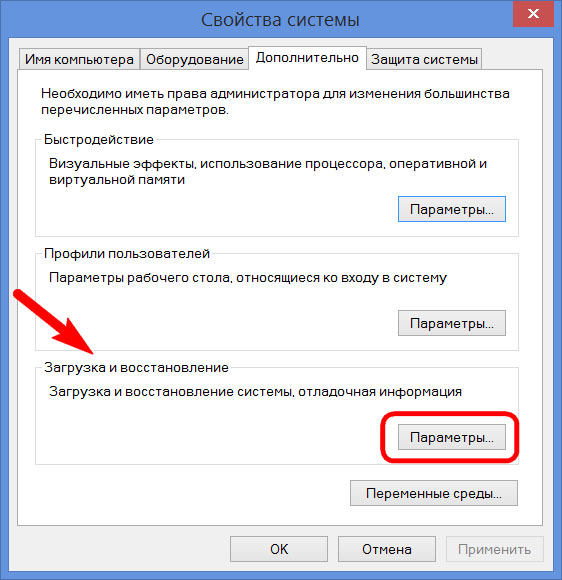
Теперь можно приступать к редактированию загрузки нескольких систем. Меняем загружаемую по умолчанию Windows из числа вариантов в выпадающем списке. В нашем случае предустановленную Windows 7 меняем на Windows 8.1.
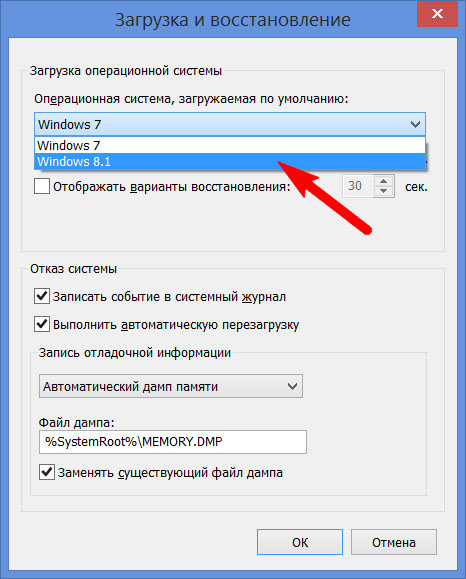
Как упоминалось, по умолчанию загрузчик Windows ждёт полминуты , чтобы пользователь мог осуществить выбор операционной системы.
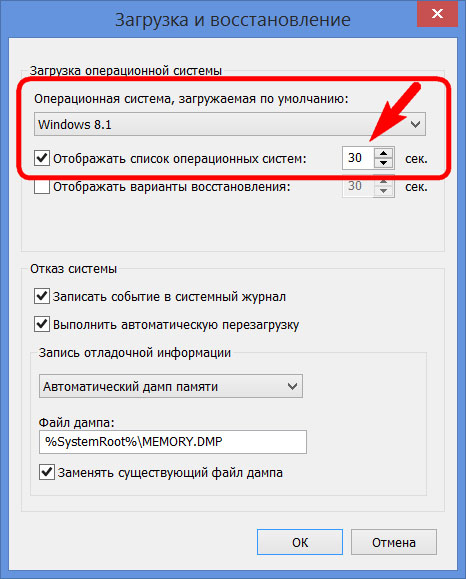
Если преимущественно работа проводится только в одной системе , нет смысла оставлять полминуты ожидания её автоматической загрузки. Другую операционную систему можно не лишать возможности запуска, но сократить предустановленное время для выбора вариантов загрузки. В отображении списка загружаемых систем в нашем случае установим 5-секундное ожидание перед автоматической загрузкой основной системы Windows 8.1. Этого времени хватит с лихвой, чтобы осуществить выбор, если вдруг когда-то понадобится войти в Windows 7.
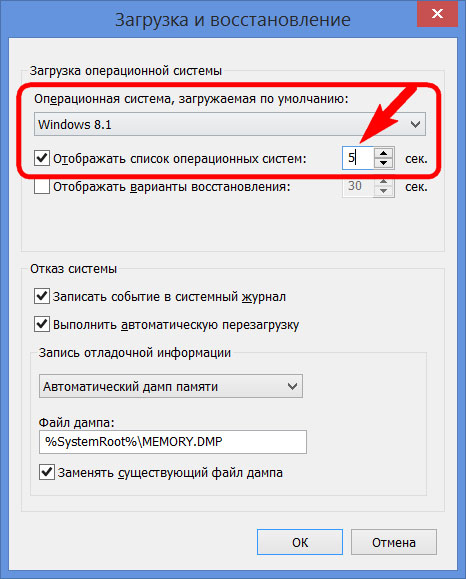
Чтобы полностью убрать другую систему из перечня загрузки, необходимо убрать галочку с опции отображения списка систем . В этом случае без каких-либо временных задержек будет загружаться только система, выбранная для загрузки по умолчанию.

Если вторая операционная система когда-то понадобится, войти в неё можно будет, сделав эту опцию снова активной .
После внесения изменений жмём «Ок» внизу этого окна, а также внизу окна свойств системы.

Всё – список загрузки операционных систем отредактирован.
Выше мы рассмотрели редактирование загрузки существующих операционных систем. Но нередко при запуске компьютера можем увидеть перечень операционных систем, которых уже на компьютере нет . Это естественное развитие событий после того, как вторая операционная система была удалена путём обычного форматирования раздела диска или уничтожения системных файлов вручную,
planetahd.ru
Как убрать при загрузке выбор системы с помощью редактирования хранилища данных конфигурации загрузки (BCD)
Привет админ, вопрос такой. Купил себе ноутбук с Windows 8.1 Single Language (для одного языка), затем решил установить на него вторую систему (Windows 8.1 Профессиональная) и посмотреть, чем эти винды отличаются друг от друга, оказалось, что практически ничем. После этого раздел со второй Windows 8.1 Pro я форматировал, то есть удалил вторую винду за ненадобностью, но что интересно, при загрузке выбор операционных систем не пропал, несмотря на полное удаление Windows 8.1 Pro, вот скришнот.

Как мне это убрать? Хочу, чтобы при включении ноутбука просто грузилась Windows 8.1 Single Language.
Как убрать при загрузке выбор системы с помощью редактирования хранилища данных конфигурации загрузки (BCD)
Привет друзья! Есть три способа убрать появляющийся при загрузке выбор операционных систем, первый способ очень простой и я описал его в здесь, кому интересно, переходите по ссылке и читайте. Два других пути немного сложнее, но они полностью удалят из системы информацию о ненужной вам винде.Что такое хранилище данных конфигурации загрузки (BCD).
Помните в Windows XP был такой системный файл boot.ini, он представлял из себя обычный текстовый файл с расширением .txt и содержал всю информацию о параметрах загрузки Windows XP, например, очерёдность загрузки операционных систем (если их было несколько), время ожидания перед выбором системы и другое. Редактировать его можно было в простом блокноте.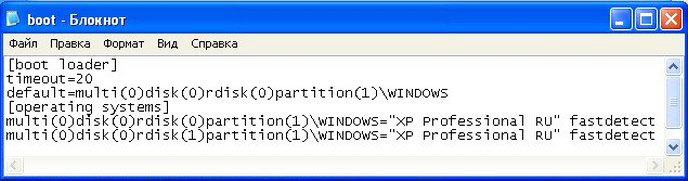
Хранилище конфигурации загрузки представляет из себя обычный файл с названием BCD, имеет атрибут Скрытый и находится в скрытом системном разделе «Зарезервировано системой» в папке Boot.

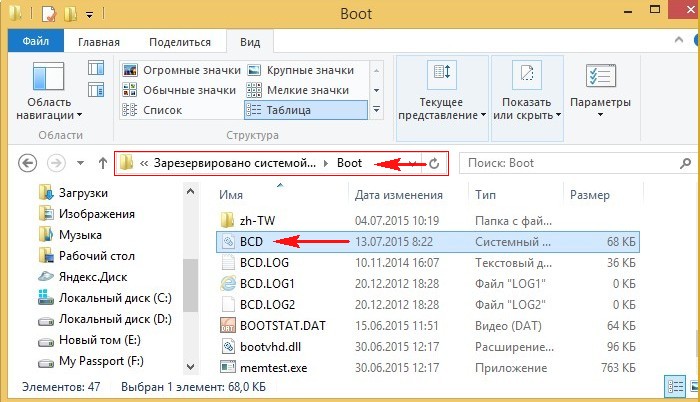
Отредактировать файл BCD в простом текстовом редакторе невозможно, для этого применяют командную строку, но перед редактированием давайте познакомимся со структурой этого файла поближе.
Открываем командную строку от имени администратора и вводим команду bcdedit, откроется хранилище загрузки BCD. Информация разделена на две графы. В левой графе находятся параметры, а в правой — значения этих параметров. Не буду загружать вас информацией о содержании всего файла конфигурации и объясню основное.
На данном скришноте отображено содержание данных конфигурации загрузки (BCD) ноутбука с двумя установленными Windows 8.1. Первая Win 8.1 установлена на диске (C:), а вторая установлена на диске (D:).
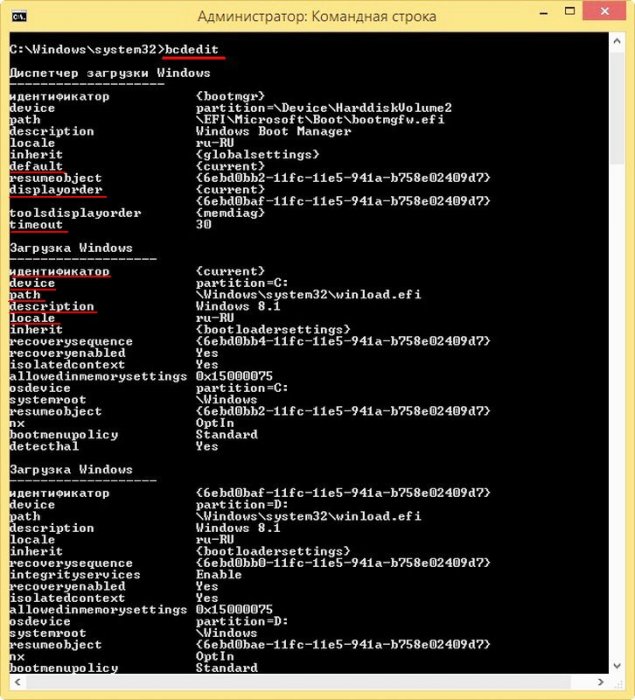
идентификатор – ID определённой записи в меню загрузки, например,
{6ebd0baf-11fc-11e5-941a-b758e02409d7}, это ID операционной системы Windows 8.1 установленной на диске (D:).
device – указывает раздел диска, где расположены файлы загрузки определённой операционной системы.
path – определяет путь к загрузчику операционной системы.
description – название операционной системы, отображающееся в меню загрузки.
locale – язык меню загрузки.
default – ID операционной системы, которая загружается по умолчанию, если командная строка запущена в Windows загружающейся по умолчанию, то параметру default присвоено значение {current}.
displayorder – порядок записей о загружающихся системах.
timeout – таймаут в секундах.
При желании, можете вывести содержимое хранилища BCD в текстовый файл, введите в командной строке команду
BCDEDIT > C:\bcd.txt — в результате в корне диска (C:) создастся текстовый вариант файла BCD с названием bcd.txt, открыть его можно обычным блокнотом или лучше редактором Notepad++

Удаляем запись о ненужной операционной системе в хранилище данных конфигурации загрузки (BCD)
Чтобы вы лучше поняли, что к чему, я приведу реальный пример.
На моём ноутбуке установлены две Windows 8.1.
Первая Win 8.1 установлена на диске (C:), а вторая установлена на диске (D:).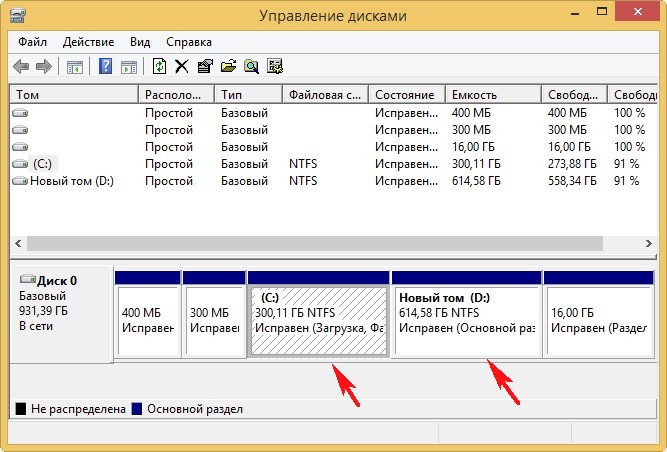
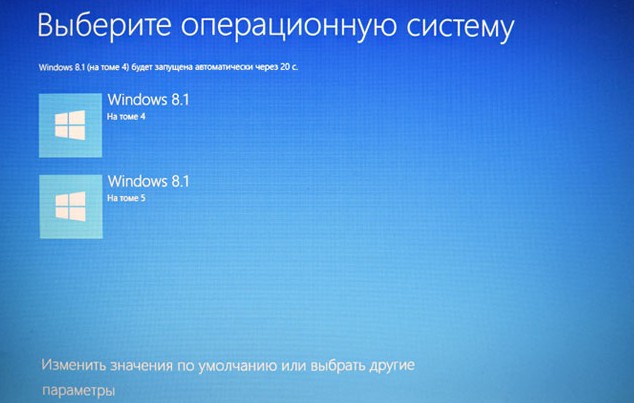
bcdedit /delete {ID}, в качестве ID нужно указать идентификатор удалённой Windows 8.1.
Как это сделать.
Внимательно посмотрите на мой файл данных конфигурации загрузки (BCD). В нём указано, что у меня на ноутбуке имеется две Windows 8.1, первая на диске (C:) и вторая на диске (D:), вторая имеет ID —
{6ebd0baf-11fc-11e5-941a-b758e02409d7}
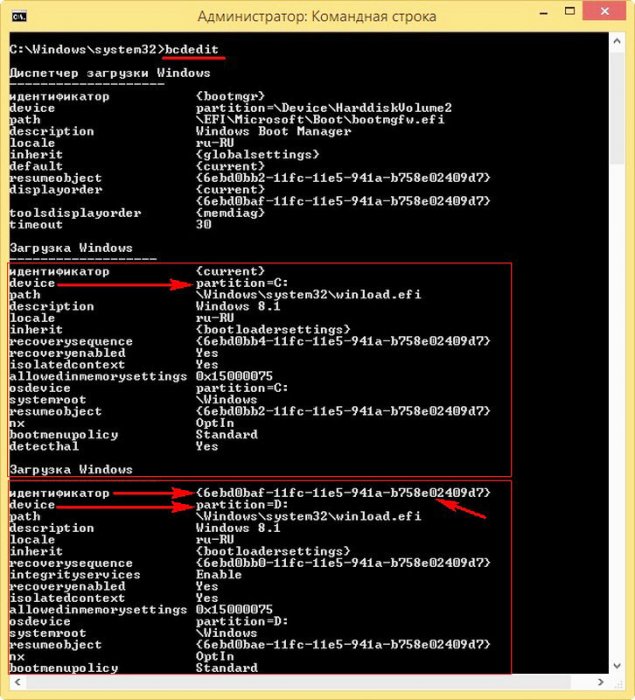
значит команда для удаления будет выглядеть так:
bcdedit /delete {6ebd0baf-11fc-11e5-941a-b758e02409d7}
Операция успешно завершена

Вводим в командной строке команду bcdedit.
Всё! Ненужная запись о второй Windows 8.1 удалена из хранилища данных конфигурации загрузки (BCD) и меню выбора операционных систем выходить больше не будет.
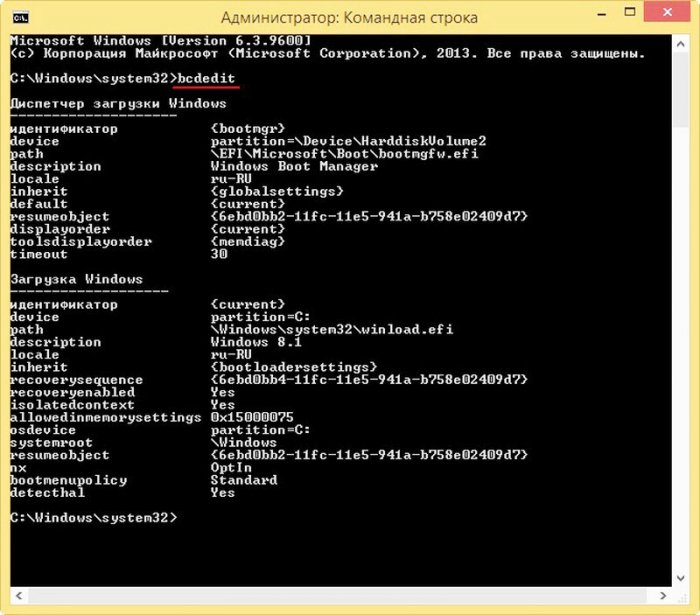
Удаляем запись о ненужной операционной системе путём полного удаления хранилища данных конфигурации загрузки (BCD) и дальнейшего его воссоздания заново
Друзья, если после установки десятка операционных систем в вашем хранилище данных конфигурации загрузки (BCD) находится настоящая неразбериха, то вы можете просто форматировать в командной строке этот раздел и восстановить его заново, как это сделать, вы узнаете в нашей статье — Форматирование в командной строке скрытого Шифрованного (EFI) системного раздела (объём 300 МБ) содержащего файлы загрузки Windows 8.1 и дальнейшее восстановление системы.
Метки к статье: Загрузка Мультизагрузка MBR
remontcompa.ru
Как изменить меню загрузки операционных систем. Редактирование загрузки нескольких операционных систем Windows
BOOT.INI — это внутренний файл Windows с параметрами запуска. К нему обращается ОС, когда вы включаете компьютер. Если вас не устраивают изначальные настройки запуска, их можно изменить. Нужно лишь внести изменения в этот файл. Но отыскать его непросто: системные папки часто скрыты от глаз пользователя, чтобы человек случайно не удалил или не переместил важный каталог. В новых Windows этот файл отсутствует.
Если на компьютере не одна ОС , при запуске будет предложен выбор. Именно за это отвечает BOOT.INI. В нём прописано, какая из систем приоритетная, с какими настройками её загружать и т. п.
При включении Windows обращается к нескольким файлам, которые контролируют загрузку на разных этапах. Это ntbootdd.sys, ntdetect.com, ntldr, bootsect.dos. И, конечно, сам BOOT.INI. Если какой-то из них переименовать, перетащить, удалить или неаккуратно отредактировать, это может вызвать проблемы. Компьютер будет без конца перезагружаться, выдавать ошибки или элементарно не включаться . Поэтому с внутренними данными операционной системы надо обращаться осторожно. Неправильная цифра или не в том месте поставленное тире — и вам придётся восстанавливать ОС.
Как найти BOOT.INI
Вначале поговорим о Windows XP. Где находится BOOT.INI в этой модели? Его можно найти непосредственно в корневой директории (там, где основные дистрибутивы системы). Но увидеть его не получится, если не активировано отображение скрытых объектов. Чтобы включить эту опцию:
- Зайдите в «Панель управления» (в меню «Пуск»).
- Откройте «Параметры папок» в разделе «Оформление и персонализация».
- Найдите вкладку «Вид».
- Прокрутите ползунок вниз. Там будет строчка «Показывать скрытые файлы». Поставьте галочку.
Теперь вы сможете увидеть BOOT.INI. Он находится прямо на системном диске (обычно это диск C:\). Сам файл имеет иконку в виде листка с шестерёнкой. Он будет полупрозрачным. Это означает, что он скрытый, и снять с него этот атрибут невозможно.
Если вы не представляете, где именно установлена ваша ОС, зайдите в меню «Пуск — Поиск». Выберите «Файлы и папки» и в поле для ввода напишите название или часть названия. В окне отобразятся все результаты с таким именем.
Если вы используете Windows 7 , во всех моделях, начиная с Vista, эти настройки заменили на файл конфигурации «BCD», который не имеет расширения. Его можно запустить как часть реестра, но настроить или изменить в нём что-то будет трудно. Он содержит очень много параметров и значений, в которых непросто ориентироваться. В Windows 10 BOOT.INI тоже отсутствует, поэтому менять параметры загрузки придётся другим способом.
BCD намного полезнее и функциональнее своего «предшественника», но этот файл не предназначен для ручной настройки. Он нужен для нужд системы, и исправлять в нём что-либо не стоит.
Как редактировать?
BOOT.INI можно отредактировать в любом текстовом процессоре. Подойдёт обычный блокнот Windows или «продвинутый» Notepad+. Но перед этим надо разрешить доступ к файлу, иначе после внесения изменений его нельзя будет сохранить.
- Кликните по нему правой кнопкой мыши.
- Выберите «Свойства».
- Во вкладке «Общие» уберите галочку из пункта «Только чтение».
- Нажмите «Применить».
После этого можно менять значения в BOOT.INI. Файл имеет чёткую структуру. Не рекомендуется удалять в нём что-то, перемещать операторы без надобности, стирать скобки или знаки препинания. Вкратце о каждом параметре:
- «Timeout» показывает, сколько времени даётся на выбор ОС при запуске (если установлено несколько). Напишите после знака равенства «=» нужную вам цифру. Таймер ведёт отсчёт в секундах.
- В «default» обозначена операционная система, заданная по умолчанию. Она будет загружена, если за отведённое время вы не выберите, какую именно ОС активировать. Этот параметр может выглядеть примерно так: «scsi(0)disk(0)rdisk(0)partition(1)\WINDOWS».
- «Scsi» — контроллер, который управляет физическим диском. Если их несколько, второй будет иметь вид «scsi(1)».
- «Partition» — это раздел, в котором находится ОС. К примеру, «Partition(1)» указывает на C:\, «partition(2)\» — на D:\ и так далее.
- Ниже параметра «operating systems» представлен список установленных операционных систем. Если у вас одна ОС, там будет одна строчка.
- Могут быть вписаны и другие параметры. Например, «/SOS», чтобы при запуске показывались имена драйверов, или «/debug»
bazava.ru
Как отредактировать меню загрузки нескольких систем Windows
Если на компьютере установлено две и более операционные системы, то при запуске сначала стартует загрузчик Windows, который вместе с выбором системы активирует таймер ожидания. Если при этом не производить никаких действий, отсрочка времени старта операционной системы, стоящей в списке по умолчанию, составляет 30 секунд. Рассмотрим несколько способов решения этой проблемы.
Редактирование непосредственно самого загрузчика
Начиная с Windows 8.1, меню загрузчика было кардинальным образом улучшено разработчиками. Кроме измененного графического интерфейса, у пользователя появилась возможность изменения параметров загрузки.


Кликнув по пункту «Изменить значения…» попадаем в меню «Параметры», где доступны опции изменения таймера и выбор загружаемой по умолчанию ОС.


Список настроек таймера, к сожалению весьма ограничен.


Редактирование загрузчика средствами системы
Как видите, настройки, доступные из меню загрузки, не дают возможности выставить параметры по собственному усмотрению. Более продвинутое редактирование доступно из раздела «Система» панели управления, где нужно будет выбрать пункт «Дополнительные параметры системы».


В окне свойств переходим к вкладке «Дополнительно», где жмем «Параметры» в разделе «Загрузка и восстановление».


Здесь в разделе «Загрузка операционной системы» выбираем загружаемую ОС по умолчанию.


Таймер ожидания можно настроить произвольным образом.


При желании можно совсем убрать таймер вместе с загрузочным меню выбора систем. Для этого убираем чекбокс с пункта «Отображать список операционных систем».
В этом случае выбранная Windows будет загружаться сразу же, без задержек. Дополнительная система останется на жестком диске, и для того чтобы вернуть ее в меню выбора при загрузке, нужно снова выполнить указанные выше действия и снова установить отметку «Отображать список операционных систем».
Вместо послесловия
Мы с вами рассмотрели два способа, с помощью которых можно отредактировать меню загрузки Windows. Надеемся, теперь таймер ожидания при загрузке не доставит больше неудобств.
поделитесь с друзьями:
ВКонтакте
OK
wd-x.ru
Как создать два независимых друг от друга загрузчика на жёстком диске MBR (обычный БИОС). Или как установить на компьютер с Windows 10 вторую операционную систему Windows 10 и сделать ей отдельный загрузчик
Открываем командную строку администратора и вводим команды:
lis vol (выводим в список все разделы жёсткого диска)
sel vol 3 (выбираем только что созданный нами Новый том (E:))
creat par prim (создаём из образовавшегося нераспределённого пространства 100 МБ Основной раздел)
format fs=NTFS (форматируем раздел 100 МБ в файловую систему NTFS)
Закрываем окно командной строки и идём в Управление дисками.
Как видим, теперь активным является только что созданный нами маленький раздел 100 МБ Исправен (Активен, Основной раздел) и если сейчас перезагрузиться, то выйдет ошибка загрузчика, так как на разделе 100 МБ нет файлов загрузки ни одной операционной системы.
Скачиваем ISO-образ Windows 10 и подсоединяем его к виртуальному дисководу, в моём случае буква диска виртуального дисковода (D:).
Скачиваем и запускаем программу WinNTSetup, именно ей произведём установку второй Windows 10 на раздел (E:)
В главном окне программы WinNTSetup выбираем путь к установочным файлам Windows 10, жмём на кнопку «Выбрать».
Заходим в виртуальный дисковод (D:) открываем папку sources и выделяем левой мышью файл install.esd, затем жмём «Открыть».
Теперь нужно выбрать активный раздел, на который будет установлен загрузчик Windows 10. Хочу сказать, что активный раздел всегда выбирается программой WinNTSetup правильно и в автоматическом режиме. Активному разделу программа всегда присваивает букву Z:, в нашем случае WinNTSetup выбрала созданный нами последний раздел — Исправен (Система, Активен, Основной раздел, объём 100 МБ), скрыт и не имеет буквы).
Выделяем левой мышью диск (E:) и жмём «Выбор папки».
«Установка»
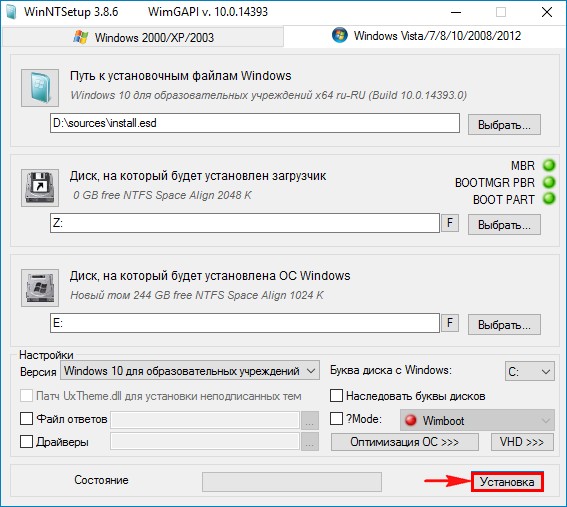
Выбираем Загрузчик «БИОС» и жмём «ОК»
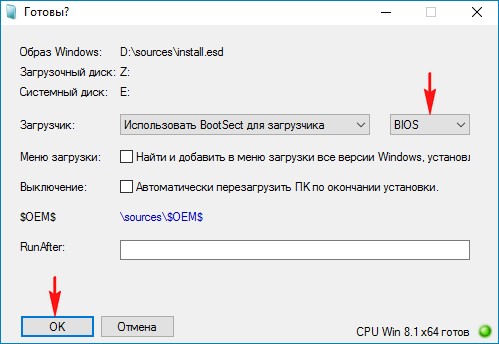
Начинается процесс инсталляции Windows 10 на диск (E:).
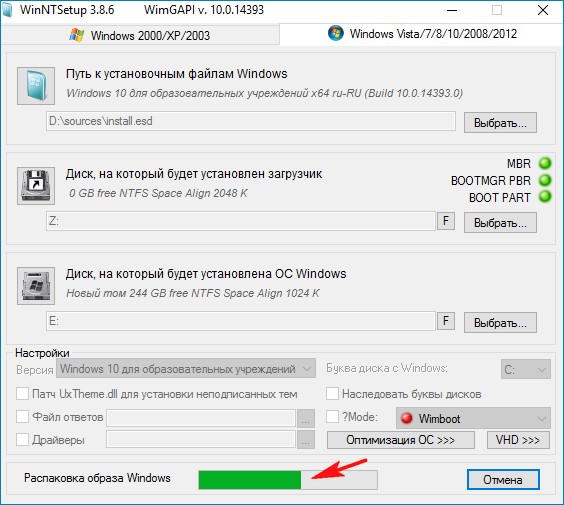
«ОК»
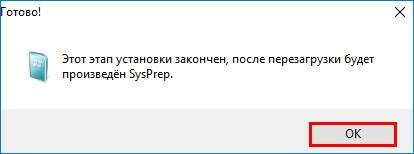
Перезагружаем компьютер и попадаем в окончательную фазу установки Windows 10.
Завершаем установку системы.
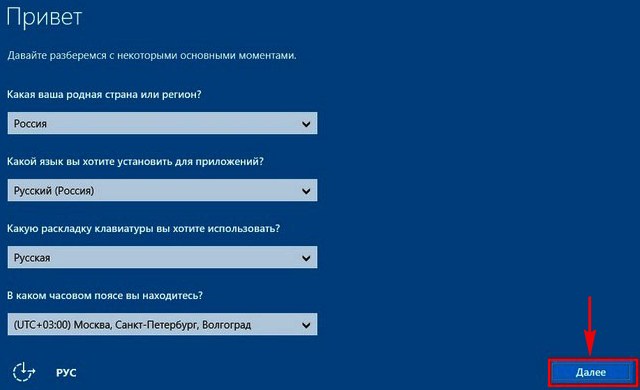
Загружается Windows 10.
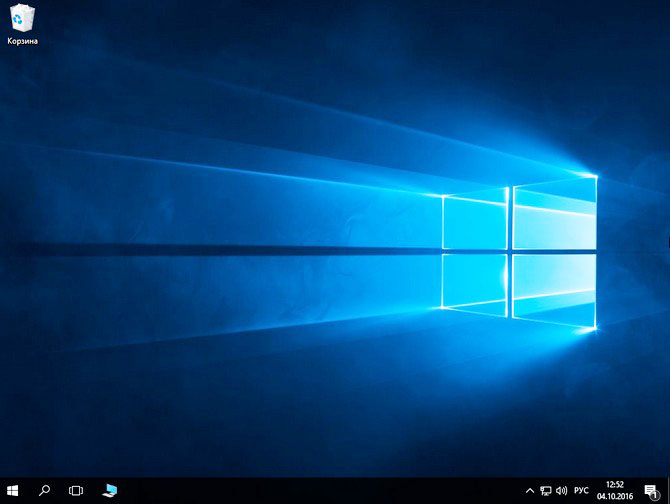
В Управлении дисками видно, что на нашем жёстком диске с главной загрузочной записью MBR установлено две Windows 10 (на втором и третьем разделе).
Только что установленная операционная система на третьем разделе находится на диске (C:) и имеет свой независимый загрузчик на созданном нами активном разделе 100 МБ Исправен (Система, Активен, Основной раздел, объём 100 МБ). При желании данному разделу можно присвоить атрибут (скрытый, обязательный (защищённый) по этой статье. Что касается первого раздела 500 МБ, то он не активен и имеет атрибуты Исправен (Основной раздел).
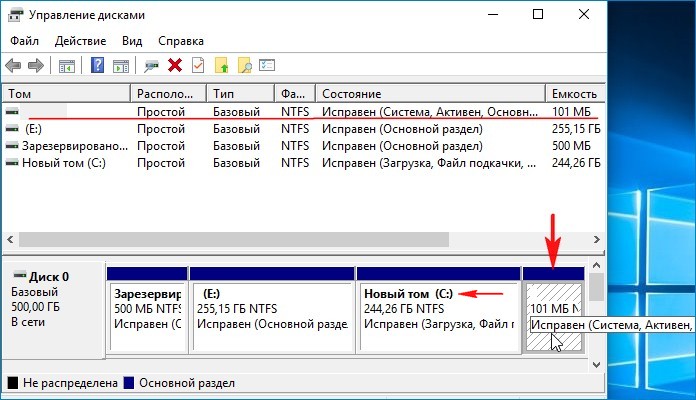
Если ввести в командной строке администратора команду bcdedit, то всё подтвердится, как видим загрузчик системы (файл bootmgr) находится на четвёртом разделе жёсткого диска HarddiskVolume4.

Находясь в только что установленной на третий раздел Windows 10 мы можем посмотреть, не изменился ли загрузчик первой Windows 10, установленной на второй раздел жёсткого диска (на данный момент — раздел (E:)).
Вводим в командной строке администратора команду:
diskpart
lis vol (выводим в список все разделы жёсткого диска)
sel vol 1 (выбираем неактивный сейчас скрытый раздел: (Зарезервировано системой, объём 500 МБ))
assign letter M (присваиваем разделу букву диска M:)
exit (выходим из diskpart)
bcdedit -store M:\boot\bcd (открываем хранилище загрузки скрытого раздела: (Зарезервировано системой, объём 500 МБ) и видим, что загрузчик установленной на второй раздел Windows 10 не изменился и также находится на первом разделе (Зарезервировано системой, объём 500 МБ)).
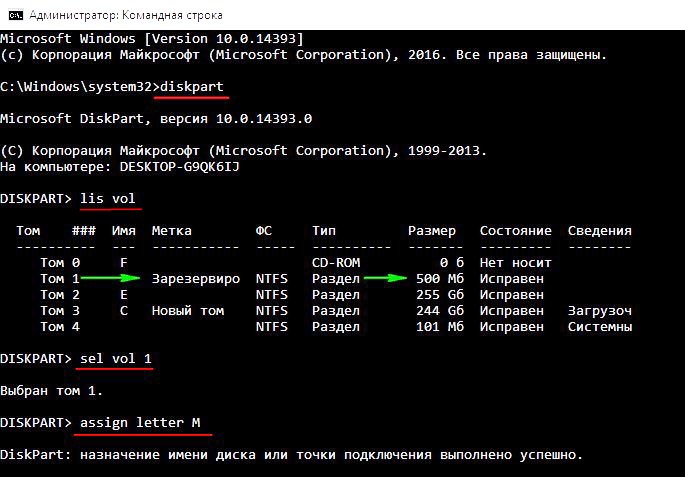
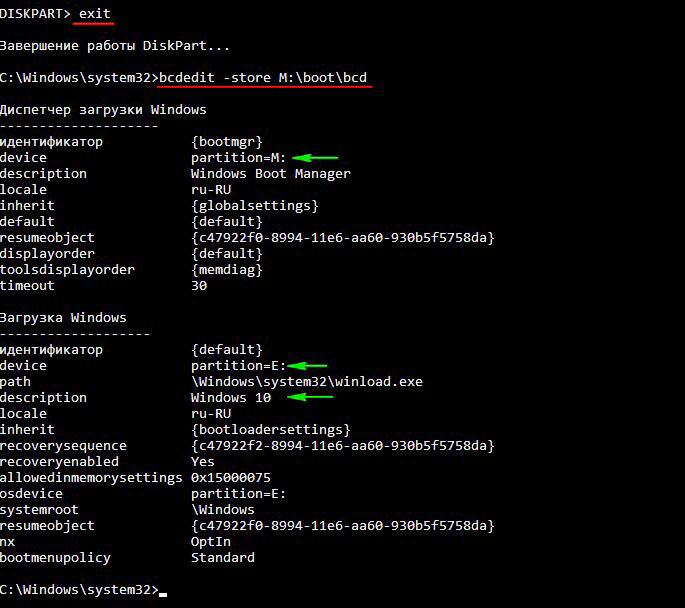
Друзья, теперь самое интересное!
На нашем жёстком диске с главной загрузочной записью MBR установлено две Windows 10 (на втором и третьем разделе), но загрузиться мы можем только в Win 10, находящуюся на третьем разделе, так как активен сейчас четвёртый раздел 100 МБ и именно на нём находится загрузчик этой операционной системы. Каким образом загрузить Windows 10, находящуюся на втором разделе?
Скачиваем и запускаем программу Bootice.
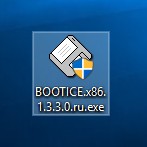
В главном окне программы выбираем наш жёсткий диск (500 ГБ) и жмём кнопку «Управление разделами».
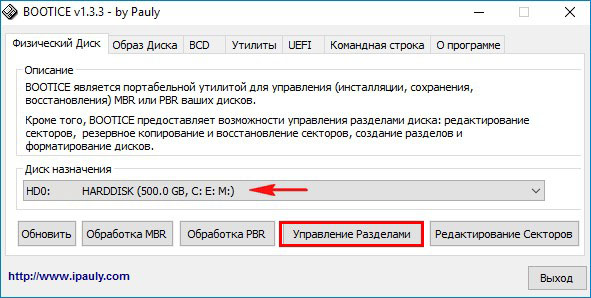
В данном окне можно увидеть, что на нашем жёстком диске четыре раздела и активным сейчас является последний раздел 100 МБ Исправен (Система, Активен, Основной раздел, объём 100 МБ) помечен буквой «А»
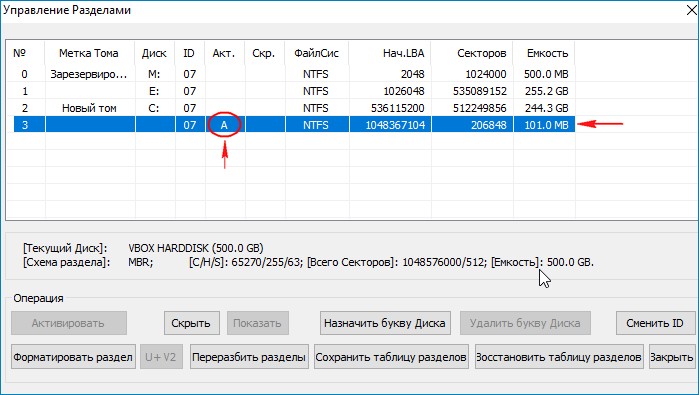
Если нам с вами нужно загрузить Windows 10, расположенную на втором разделе, то делаем активным первый раздел — Зарезервировано системой Исправен (Основной раздел, объём 500 МБ)! Выделяем его и жмём на кнопку «Активировать».
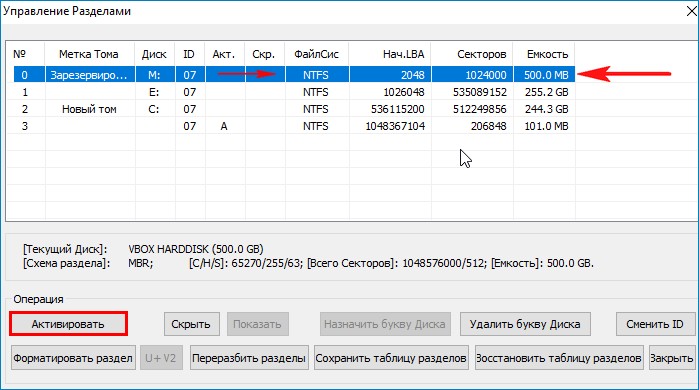
Раздел — Зарезервировано системой Исправен (Система, Активен, Основной раздел, объём 500 МБ) успешно активирован.
Жмём «ОК»
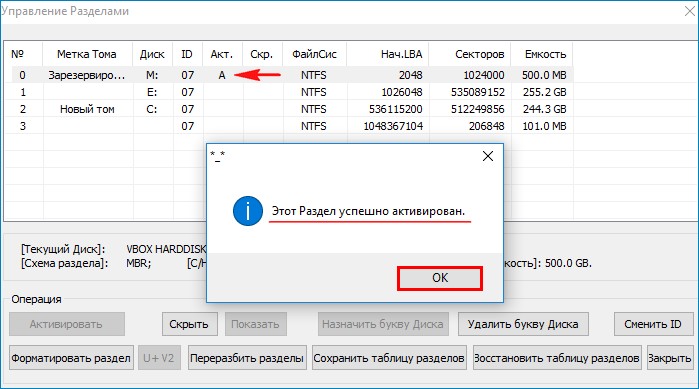
Перезагружаемся и входим в Windows 10, расположенную на втором разделе.
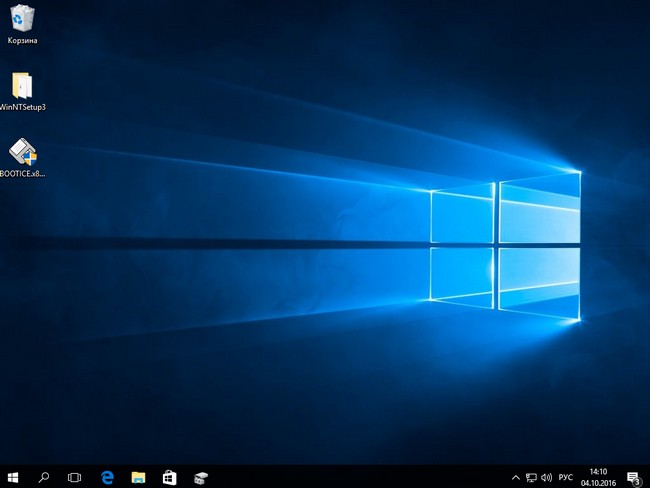
Активным теперь является раздел — Зарезервировано системой Исправен (Система, Активен, Основной раздел, объём 500 МБ).
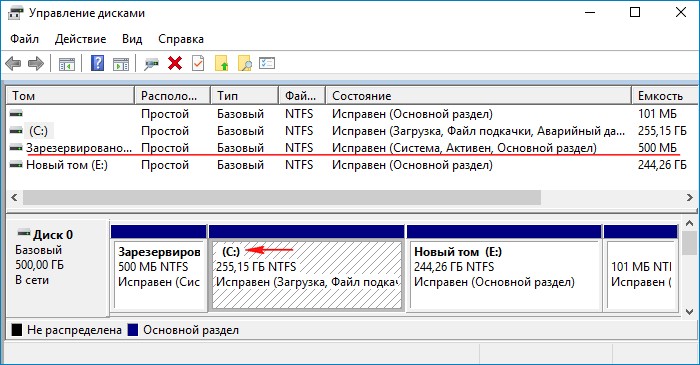
Точно таким же способом, при помощи программы Bootice, можно загрузиться в Windows 10 установленную на третий раздел жёсткого диска, то есть сделать активным четвёртый раздел жёсткого диска 100 МБ, сейчас он неактивен и имеет атрибуты Исправен (Система, Основной раздел).
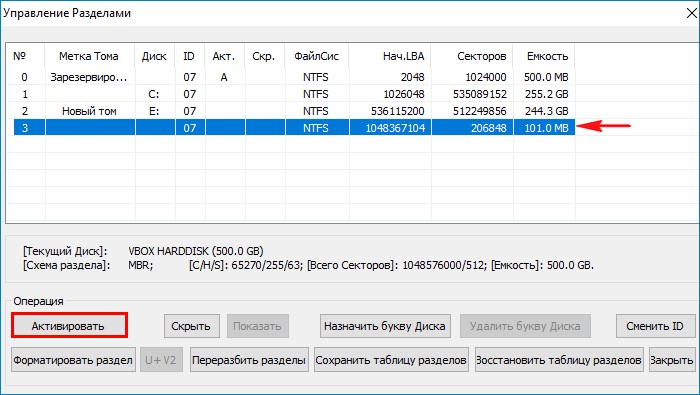
Любители командной строки могут не использовать программу Bootice, а сделать активным необходимый раздел жёсткого диска в командной строке.
Открываем командную строку администратора и вводим команды:
diskpart
lis vol (выводим в список все разделы жёсткого диска)
sel vol 4 (выбираем раздел жёсткого диска 100 МБ, неактивен, имеет атрибуты Исправен (Система, Основной раздел)
activ (делаем его активным)
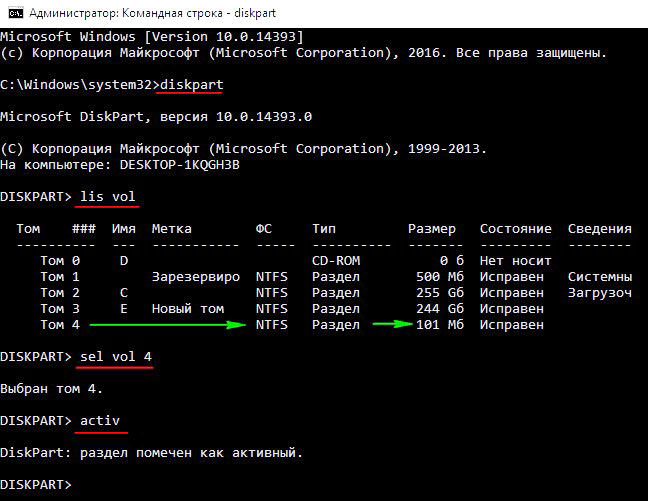
Предвижу вопрос, что делать, если будет неисправен загрузчик какой-либо операционной системы и не удастся загрузиться ни в одну Windows 10?
Самое простое решение — загрузиться с установочного диска Windows 10, в начальной фазе установки Windows 10 жмём кл. сочетание Shift + F10 и открывается окно командной строки, далее нужно проделать то же самое, что я сейчас вам показал, а именно сделать активным необходимый вам раздел с файлами загрузки Windows 10 и загрузиться в систему (при необходимости вы можете восстановить загрузчик).
Во-вторых, вы можете скачать на нашем сайте Live CD AOMEI PE Builder 64-bit, на нём имеется программа Bootice.
Статья на эту тему: Как создать два независимых загрузчика, если на разных томах одного жёсткого диска, с главной загрузочной записью MBR, установлены две операционные системы: Windows XP (32-bit) и Windows 7 (64-bit)
remontcompa.ru
