Как откатить обновления Windows 10
Компания Microsoft предусмотрела возможность откатить любые обновления Windows 10 назад. Эта возможность доступна в двух разных случаях:
- Вы обновились с Windows 7/8 и хотите откатиться обратно;
- Вы установили плановые обновления системы, и хотите вернуть все назад;
В обоих случаях вам поможет наша инструкция, так как мы отдельно рассмотрели каждый вариант, и привели подробную инструкцию.
Возвращаемся назад к предыдущей версии операционной системы
Откат – эта функция встроена в десятку по умолчанию. Если после миграции на новинку не прошло много времени, у вас есть удобная возможность вернуться к привычному интерфейсу и функционалу в один клик мышкой. Для этого вам нужно зайти в настройки. Это доступно из меню Пуск, в нем нужно кликнуть на шестеренку.
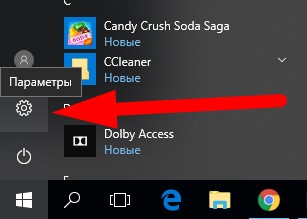
Далее откроется окно, в котором необходимо найти пункт «Обновление и безопасность». Кликаем по нему.
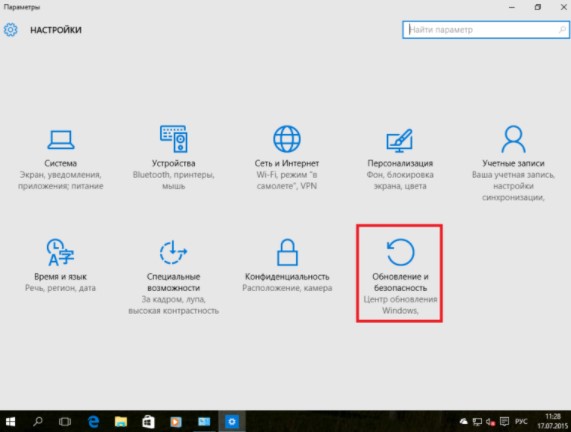
Откроется новое окно, в котором будет много вкладок слева и справа информации. В левом столбце находит пункт «Восстановление». Кликаем по нему, и информация справа обновится и будет выглядеть также, как у нас на скриншоте ниже:
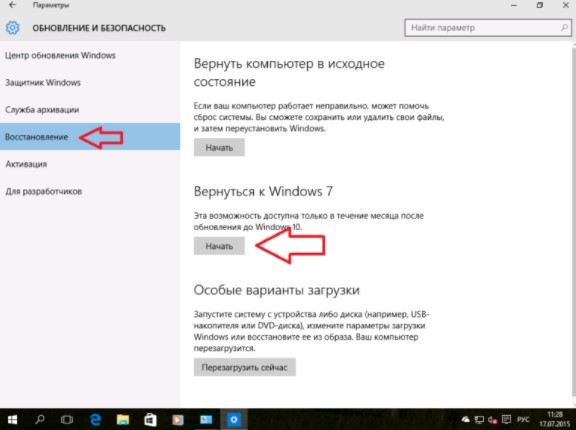
В этом окне будет возможность начать процесс отката. На нашем скриншоте до Windows 7. Если же вы мигрировали с восьмерки, то и вернуться вам предложат именно на восьмерку. Версия, до которой будет осуществлен откат советует вашей изначальной. Вы получите на 100% тот же компьютер, что был и до миграции на новинку. Для начала процесса кликаем на кнопку «Начать», как показано на скриншоте выше. Microsoft спросит вас о причинах, почему вы решились на подобный шаг:
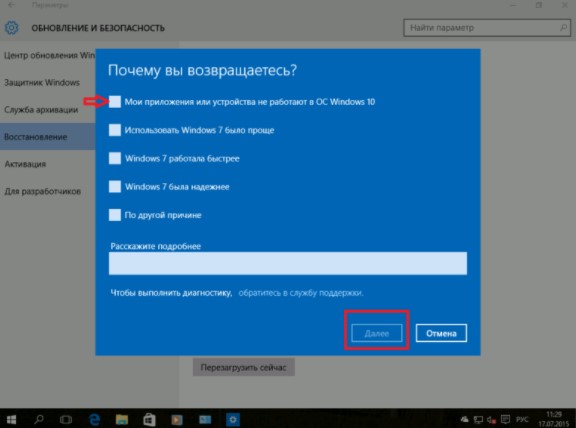
Если вы укажете, что у вас возникли проблемы, то вам предложат найти их решение. Тем, кто планирует указать о проблемах с ПК, предложат диагностику. В остальных случаях система просто соберет информацию и отправит ее в компанию, чтобы в будущем они смогли улучшить свой продукт. После выбора причины кнопка «Далее» станет активной, так вы сможете продолжить процесс.
Далее следуйте понятным инструкциям, возникающим на экране вашего компьютера. Возврат потребует около 30-40 минут, и в целом сопоставим по времени с чистой установкой ОС. После того, как все закончится, проверьте работоспособность возвращенной системы. А также проверьте, чтобы папки Windows.old на вашем жестком диске не было. Если осталась, то читайте нашу инструкцию, как удалить папку Windows.old.
В ролике ниже вы увидите все процессы воочию. Они опять же рассмотрены на семерке, но для работы с Виндоус 8 или 8.1 схема не отличается, так как функционал зависит не от того, на что вы возвращаетесь, а откуда – с десятки, поэтому инструкция на видео универсальна, можете ей следовать:
Как откатить обновления системы Windows 10
Мы не устаем повторять, что обновления ОС – это важно и нужно. Но бывают ситуации, когда они приносят проблемы. И если система работает, пусть со сбоями, но все же работает, вы можете избежать восстановления операционной системы. Есть рабочий механизм, как откатить обновления через встроенный в Windows интерфейс.
Для этого делаем точно также же шаги, как описаны выше для возврата в прежней ОС. Заходим в раздел «Восстановление» в настройках. Если обновления свежие, то «Откат» будет работать. И все, что вам остается, нажать кнопку «Начать» и дождаться завершения процедуры. Но эта кнопка регулярно бывает недоступна. В этом случае вы увидите такую картину:
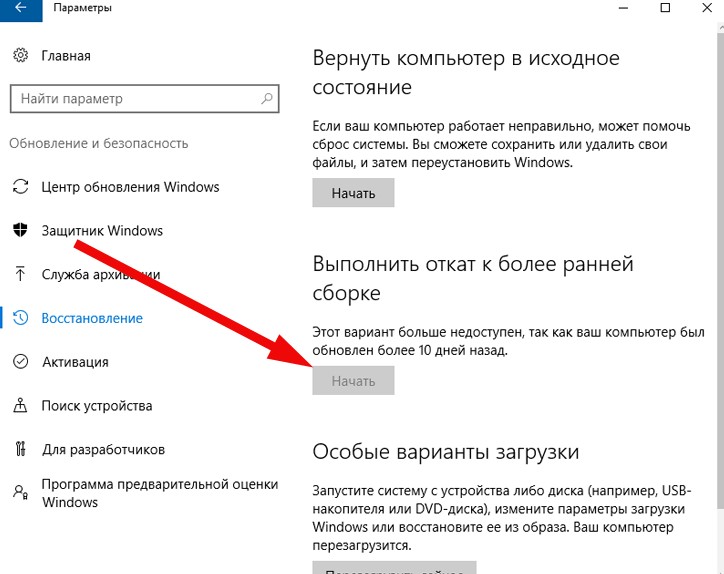
Но и в этом случае есть способ. Мы рассмотрим только его, т.к. если все работает, проблем возникнуть не должно, а если не работает – то возникают вопросы.
Для реализации вам потребуется перезагрузить компьютер необычным способом:
- Вариант №1: Нажать SHIFT + кнопку перезагрузки одновременно;
- Вариант №2: Вставить загрузочную флешку в ПК, через BIOS настроить приоритет ее загрузки;
В первом случае вы сразу же окажетесь после старта ПК в специальном режиме, где необходимо выбрать «Диагностику компьютера».
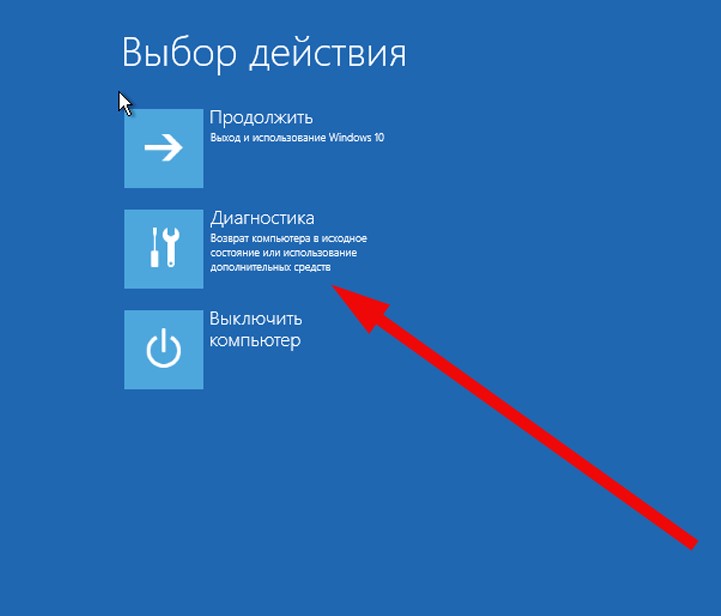
Во втором случае, чтобы оказаться в данном окне, вам нужно на стартовом окне выбрать пункт «Восстановление».
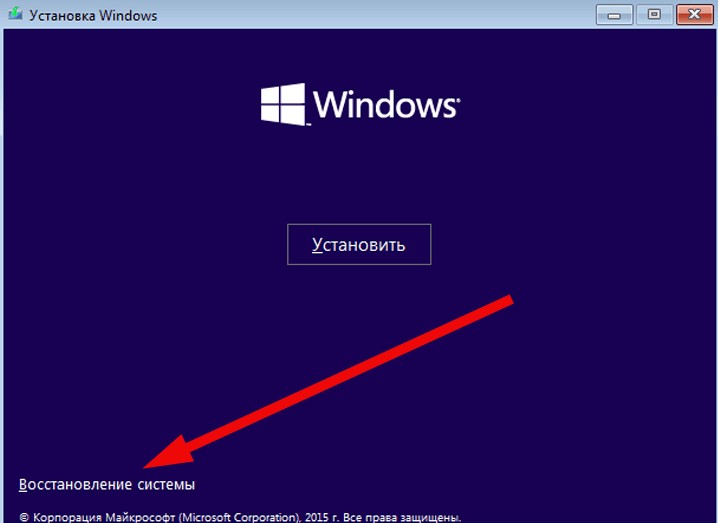
Далее вы окажетесь в том же окне с выбором диагностики, после чего схема действий обоих вариантов одинакова. Кликаем на пункт, как показано выше и оказываемся в окне, где нужно выбрать дополнительные параметры. Пусть вас не смущает кнопка выше, так как она предназначена не просто для отката назад, а для обнуления с частичным сохранением информации.
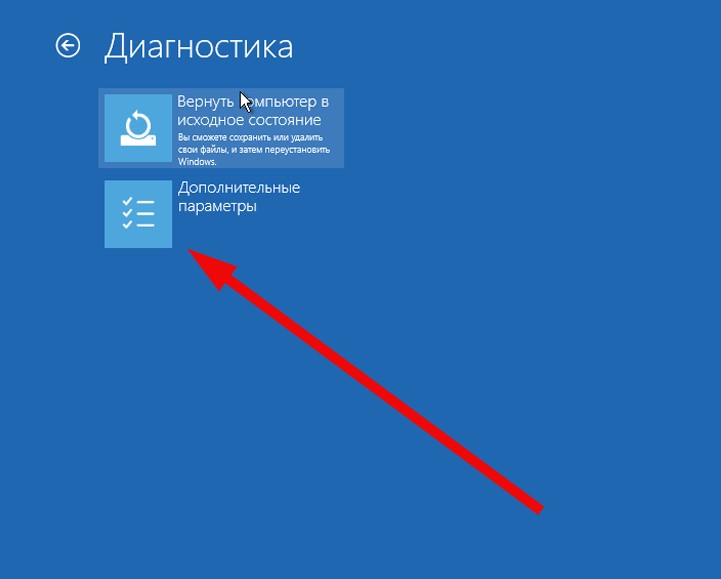
У вас откроется новое меню, где будет 5 пунктов. Нам интересен последний: вернуться к предыдущей сборке. Кликаем на него.
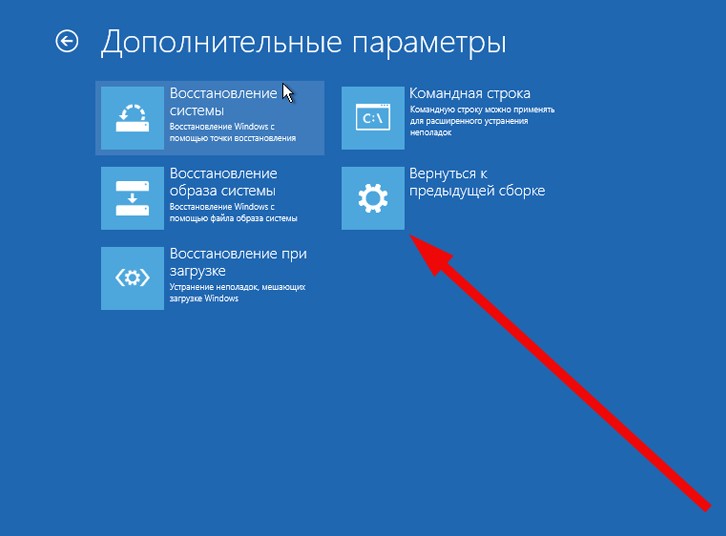
Эта процедура позволит вам откатить Windows 10 к той версии, которая была до того, как система произвела собственный апдейт.
Решение для самых легких задач
Все это подойдет в 100% случаев, но, если у вас простая задача, нужно удалить маленькое изменение или оно было недавно, то есть простой способ, который не требует перезагрузки системы и не требует у вас наличия загрузочного носителя. Чтобы этот способ реализовать, нужно также зайти в панель настроек «Обновление и безопасность», но выбрать новый пункт: Центр обновления Windows. Он выглядит следующим образом:
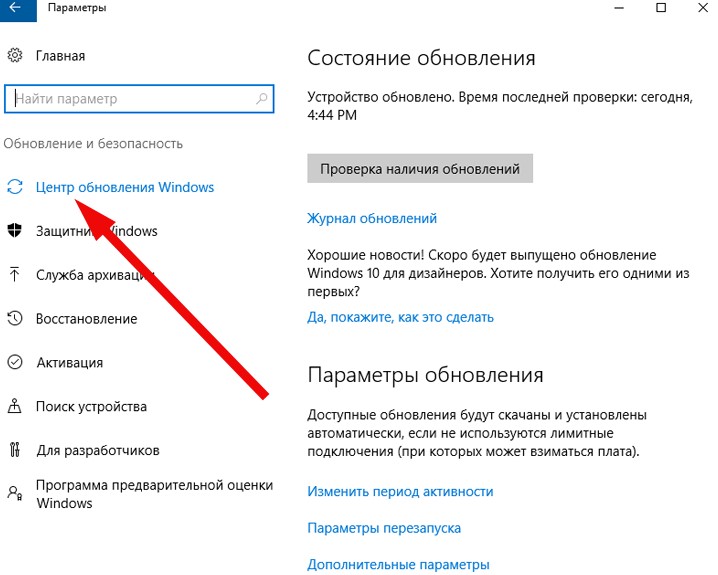
В этом окне вам будет доступен «Журнал обновлений», который вам нужно выбрать. Кликаем на эти слова:
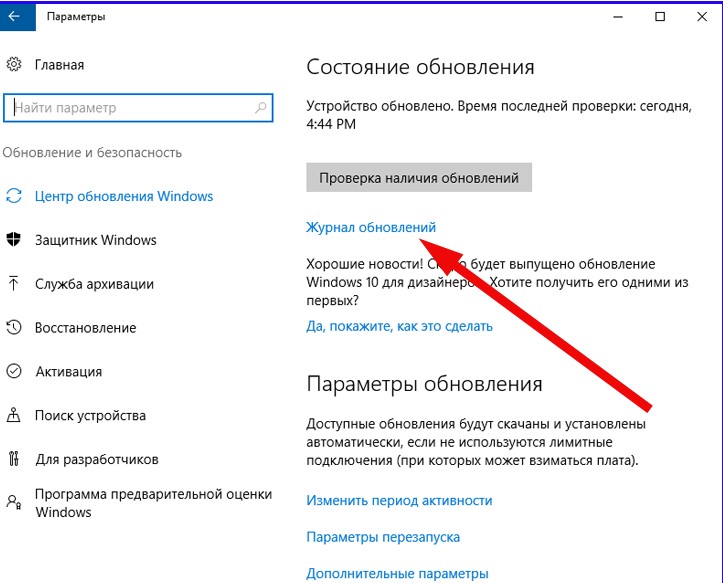
Перед вами откроется панель управления, где доступно два пункта:
- Удалить обновления;
- Параметры восстановления;
Если вы не хотите откатываться, вам нужно всего лишь удалить что-то последнее, то выбираем первый пункт.
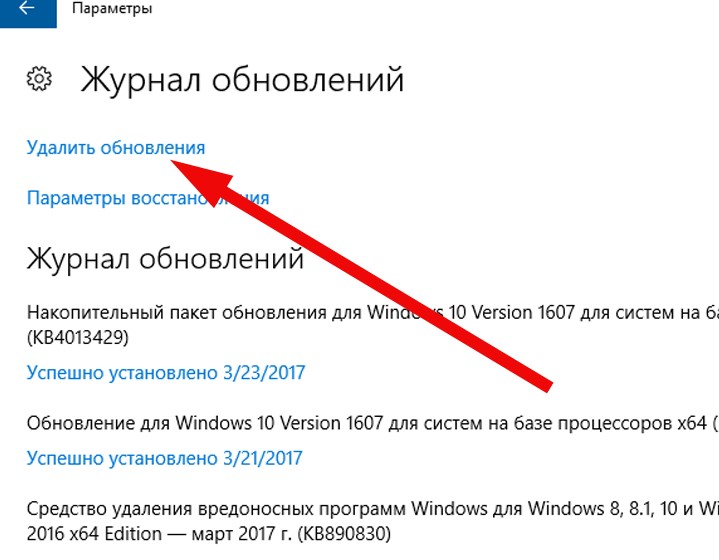
Перед вами откроется окно, которое очень напоминает стандартный интерфейс Установки и удаления программ, но только здесь представлена информация обо всех недавних апдейтах.
Обратите внимание, что по умолчанию они не фильтруются по дате. И если вы выберите просто первую или последнюю строчку, то с высокой степенью вероятности вы удалите что-то не то, что вы на самом деле хотели удалить. Поэтому внимательно выберите нужный пункта.
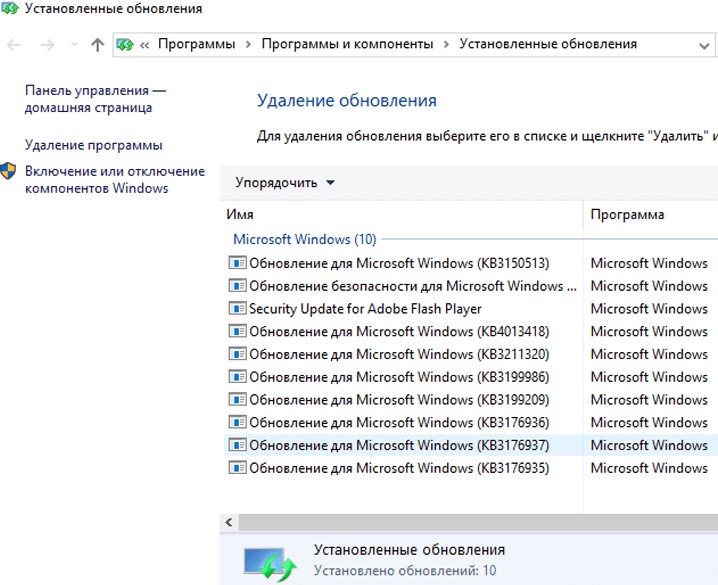
Как вы видите на скриншоте или у себя на компьютере, все строчки имеют код, как KB3176937, например. Это имеет значение, так как является идентификационным номером, по которому вы можете узнать про апдейт в сети больше. Возможно его не нужно удалять, достаточно настроить. Если же вы настроены решительно, то просто выбирайте нужную строчку, и щелкните кнопку «Удалить» в правой части окна.
После этого может потребоваться перезагрузка. Проблемный апдейт может вернуться. Чтобы этого не произошло, прочитайте нашу инструкцию, как отказаться от обновлений Windows 10. Также предупредим о последствиях программ для оптимизации. Они иногда стирают системные записи, и работа простым способом может быть недоступна. Поэтому в следующий раз, орудуя CCLeaner или любым другим подобным инструментом, лучше исключить эту область из очистки.
Другие проблемы, варианты их решения и некоторые комментарии специалиста представлены в ролике ниже. Мы будем рады вашим комментариям, возможно даже вашим новым способам, как откатить Windows 10 к предыдущей версии или отказаться от недавнего апдейта, пишите в комментариях.
 Загрузка…
Загрузка…Пожалуйста, Оцените:
Наши РЕКОМЕНДАЦИИ
Удалить обновление Windows 10. откатить версию windows 10
Удалить обновление Windows 10.
Удалить обновление в windows 10, иногда самый верный и быстрый способ решения возникшей проблемы. Часто выпущенные обновления операционной системы содержат не доработки и ошибки. Пользователь обновляется, а как правило это система делает автоматически, получаем проблему.
Самые популярные проблемы после обновления:
Перестало работать то или иное устройство,
Перестали работать принтеры,
Автоматический выход из аккаунта Google,
Ошибки и внезапные перезагрузки системы,
Проблемы с драйверами,
Ну и самое печальное, а это встречалось, ПК совсем не загружался.
Список багов и не доработок можно перечислять бесконечно. Например, проблему с постоянно отваливающемся интернетом на определенных сетевых картах, так и не решили до сих пор.
Некоторые способы решения по отваливающемуся интернету можно узнать в этой статье.
Смотрим установленные обновления и выборочно удаляем
Чтоб удалить то или иное обновление, вам необходимо посмотреть список всех установленных обновлений.
Пуск — параметры, откроется окно и там выберем Обновление и безопасность.

В следующем окне выбираем просмотр журнала обновлений

Перед вами откроется список установленных обновлений для вашей версии операционной системы

Теперь если вы хотите удалить, одно или несколько из них то выбираете пункт удалить обновление.
Попадаете в окно где можно выбрать интересующее вас обновление и удалить

Вас спросят хотите вы это или нет, соглашаемся, если это так

Дожидаемся окончания удаления обновления

Как удалить обновление версии Windows 10, окатиться к предыдущей версии.
Самое главное, что нужно знать! Не возможно откатится на старую версию вашей операционной системы если вы удалили папку windows .old в корне вашего диска

Если эта папка на месте то поступаем по следующему алгоритму.
Открываем — Пуск — параметры, откроется окно и там выберем Обновление и безопасность.

В открывшемся окне выбираем слева пункт Восстановление

Перед вами откроется окно в котором нужно выбрать второй вариант если вы решили вернуться к предыдущей версии операционной системы.

Можно попробовать выбрать первый вариант — вернуть пк в исходное состояние, но это если ваши проблемы связаны с повреждением системы вирусами или не корректно удаленными например файлами и т.п.
Мы же выбираем пункт вернутся к предыдущей версии и видим такое окно

Тут вам нужно поставить галочку на против нужного вам пункта, можно в любом (Это не как не повлияет на дальнейшие ваши действия) и нажать
Вас спросят о проверке обновлений

Мое мнение этот вопрос лишний, зачем нам обновления если мы наоборот хотим вернутся к предыдущей версии.
Отказываемся «Нет, спасибо» и видим такое предупреждение

Выбираем Далее
Нас спросят не потеряли ли мы пароль

Если вы его помните то продолжаем и нажимаем далее
Снова спрашивают об уверенности наших действий

Соглашаемся, если это так, и Вы еще не сдаетесь.
Ну и пойдет Перезагрузка и начнется процесс восстановления или отката к предыдущей версии.
Останется только дождаться окончания всего процесса и запуска системы.

Возможно произойдет не однократная перезагрузка.
По окончании вы увидите свой рабочий стол.
На этом Все, если есть, что добавить пишите в комментариях.
Всем Удачи!.
Как удалить обновление Windows 10 и вернуться к прежней версии?

После установки обновлений, система может работать с ошибками — вылетать, зависать и т. д. Это может быть связано с тем, что ПО подходит не под все оборудование. Решить проблему можно откатом версии или удалением установленных файлов. Сегодня будем разбираться как удалить обновления Windows 10.
Содержание статьи:
Удаление через Параметры
Чтобы удалить обновления Windows 10, которые скачались на ПК, надо сделать следующее:
- В Параметрах переходим в “Обновление и безопасность”.
- Находим “Журнал обновлений”.

- Нажимаем “Удалить обновления”.

- Появится список всех обновлений. Надо выбрать то, которое надо удалить. Выделите его и нажмите “Удалить”.

- После подтверждения операции, файлы удалятся с компьютера.

Как сделать откат обновления вин 10?
Чтобы удалить последнее обновление windows 10, не обязательно делать это вручную. Можно просто воспользоваться возвратом к предыдущей версии. Это будет также эффективно. Вы вернетесь на стабильную версию, на которой у вас все работало нормально.
- В Параметрах надо перейти в раздел Восстановление.
- В разделе “Вернуться к пред. версии”, надо нажать Начать.
Процесс полностью автоматический. В зависимости от компьютера, он может занимать до получаса времени.
Обратите внимание, что возврат на предыдущую версию системы возможен только в течение 10 дней после установки обновлений. Также должна остаться папка Windows.old. Если вы ее удалили, вернуться не получится.
Заключение
Мы выяснили как удалить старые обновления windows 10, и вернуться на прежнюю версию, работающую стабильно. Это может пригодиться вам если обновы встали криво или пока не годятся для вашего компьютера или ноутбука.
Как удалить обновление и откатить сборку Windows 10?
У пользователей Windows 10 нет полного контроля за установкой сборок и обновлений на свою операционную систему. Майкрософт установили Центр обновления Windows так, чтобы тот работал на заднем фоне по умолчанию. Из этого следует, если ваш компьютер подключен к сети, то все доступные обновления и сборки будет загружены и установлены в автоматическом режиме. Хоть обновления и представляют собой невероятно важную вещь для поддержания системы в рабочем состоянии, но порой они могут принести больше вреда, нежели пользы.
Ни одно из обновлений или сборок от Майкрософт не работало идеально. Через пару дней выпуска, люди начинали жаловаться насчет ошибок, вылетов программного обеспечения, проблем с Интернет-соединением, пропажей драйверов, синих экранов смерти и прочих малоприятных проблем, которые проявляли себя сразу же после установки нового обновления или сборки.
Если вы хотите остановить автоматическое обновление вашей системы, то это можно осуществить, если у вас стоит Windows 10 Pro или более новая версия. Все что вам нужно сделать, так это откатить или удалить вышедшие обновления и ждать исправлений от разработчиков. Сейчас мы как раз и рассмотрим как это сделать.
Откат сборок Windows 10


Майкрософт выпускает масштабные обновления, так называемые сборки(или билды), на регулярной основе. Для примера, Windows 10 версия 1511, 1703, 1307 и тому подобная нумерация. К сожалению, Сборки Windows 10 нельзя откатить, только если вы не пользователь программы Windows Insider.
Данные пользователи могут тестировать новые сборки перед тем, как те станут доступны для обычных пользователей. Это означает, если новая сборка слишком забагована, пользователь Windows Insider может удалить билд и отослать отчет об ошибках Майкрософт. Для удаления билда, вам понадобится выполнить следующее:
- Нажмите на клавиатуре Win+I и откройте «Настройки».
- Далее выберите «Обновление и безопасность».
- Теперь кликните на вкладку «Восстановление».
- Кликните на кнопку «Начать» под пунктом «Выполнить откат к более ранней сборке».
- Теперь вам нужно будет подождать немного для того, чтобы система восстановила настройки и перезагрузилась.
Заметка: как только Майкрософт выпустит патч или обновление для сборки, которую вы удалили, то она будет повторно скачана в автоматическом режиме. Однако, билд может не загрузиться, если вы давно не обновлялись до новой сборки или если предыдущие файлы установки Windows были удалены.
Удаление обновлений Windows 10
Обновления Windows 10 могут быть установлены как вручную, так и автоматически. Если система обнаружит новое обновление, то оно будет установлено без информирования пользователя. Однако, если пользователь хочет содержать систему максимально обновленной, то он/она может устанавливать обновления через специальные апплеты или через официальный сайт Майкрософт.
Но, если последнее обновление было «сломано», то его легко можно удалить. Все версии операционной системы Windows позволяют своим пользователям производить откат обновлений. Исключениями являются, пожалуй, только некоторые обновления безопасности или важные кумулятивные обновления, которые запрещено удалять.
- Нажмите на клавиатуре Win+I и перейдите в «Настройки».
- Выберите «Обновления и безопасность» и откройте «Дополнительные параметры».
- Выберите «Посмотреть журнал обновлений» и кликните на «Удалить обновления».
- Система откроет список обновлений в Панели управления. Выберите то обновление, от которого вы хотите избавиться и нажмите на кнопку «Удалить».
Если же вам не позволили удалить обновление, то попробуйте использовать Точку Восстановления. Однако, чтобы воспользоваться Точкой Восстановления, вы должны были создать ее уже заранее до возникшей нужды. Для проверки этого, нажмите Win+S и впишите в поисковую строку «Восстановление системы». Выберите последнюю Точку Восстановления и нажмите «Далее».
Удалить обновление Windows 10 версии 2004 и вернутся к предыдущей сборке. G-ek.com
Windows 10 (версия 2004) будет автоматически загружаться и устанавливаться как бесплатное обновление весной 2020 года, на поддерживаемых устройствах. Выпуски новых версий научили нас не спешить с их установкой из-за потенциальных ошибок и проблем совместимости.
По крайней мере, в течение первых нескольких недель ожидается, что на небольшом количестве компьютеров появятся проблемы, и по этой причине Windows 10 включает в себя возможность удаления обновления (версия 2004) для отката к предыдущей версии. Microsoft автоматически обновляет систему с помощью Центра обновления. Компания также выпустит образы ISO для чистой установки в автономном режиме.
Если вы установили новую сборку Windows 10 и у вас возникают проблемы совместимости ранее установленных приложений с этим обновлением, или ваши проблема связанна с установленным оборудованием (драйверами). В любом случае, важно знать, что у вас есть возможность удалить новую и вернутся к предыдущей системе, где вы не испытывали подобных проблем с Windows 10.
Примечание: Можно вернуть старую версию Windows 10, только, если вы не удалили папку Windows.old. Если вы уже удалили ее, то единственным доступным вариантом для вас будет выполнить чистую установку предыдущей версии операционной системы.
Когда новая версия Windows 10 установлена, ОС создает резервную копию ранее установленной сборки в папке
Примечание:
Прежде чем продолжить:
Убедитесь, что у вас достаточно места на диске C: \. Рекомендуется, чтобы свободное место на вашем диске в два раза превышало размер вашей папки Windows.old, чтобы позволить ОС перемещать и копировать свои файлы.
Имейте в виду, что Windows 10 снова попытается установить последнюю доступную версию системы поверх старой версии Windows 10, которую вы пытаетесь восстановить. Возможно, вам захочется временно отключить сетевое подключение.
Убедитесь, что ваша учетная запись пользователя имеет права административные. Теперь следуйте приведенным ниже инструкциям.
В этом руководстве вы узнаете, как удалить обновление Windows 10 версия 2004, чтобы вернуться к предыдущей сборке Windows 10 на вашем ПК.
Выполнить откат к более ранней сборке Windows 10.
- Откройте приложение «Параметры», нажмите на значок шестеренки в меню «Пуск» или используйте сочетание клавиш Win + I.
- Перейдите в раздел «Обновление и безопасность» → «Восстановление».
- В разделе «Вернуть компьютер в исходное состояние» нажмите кнопку
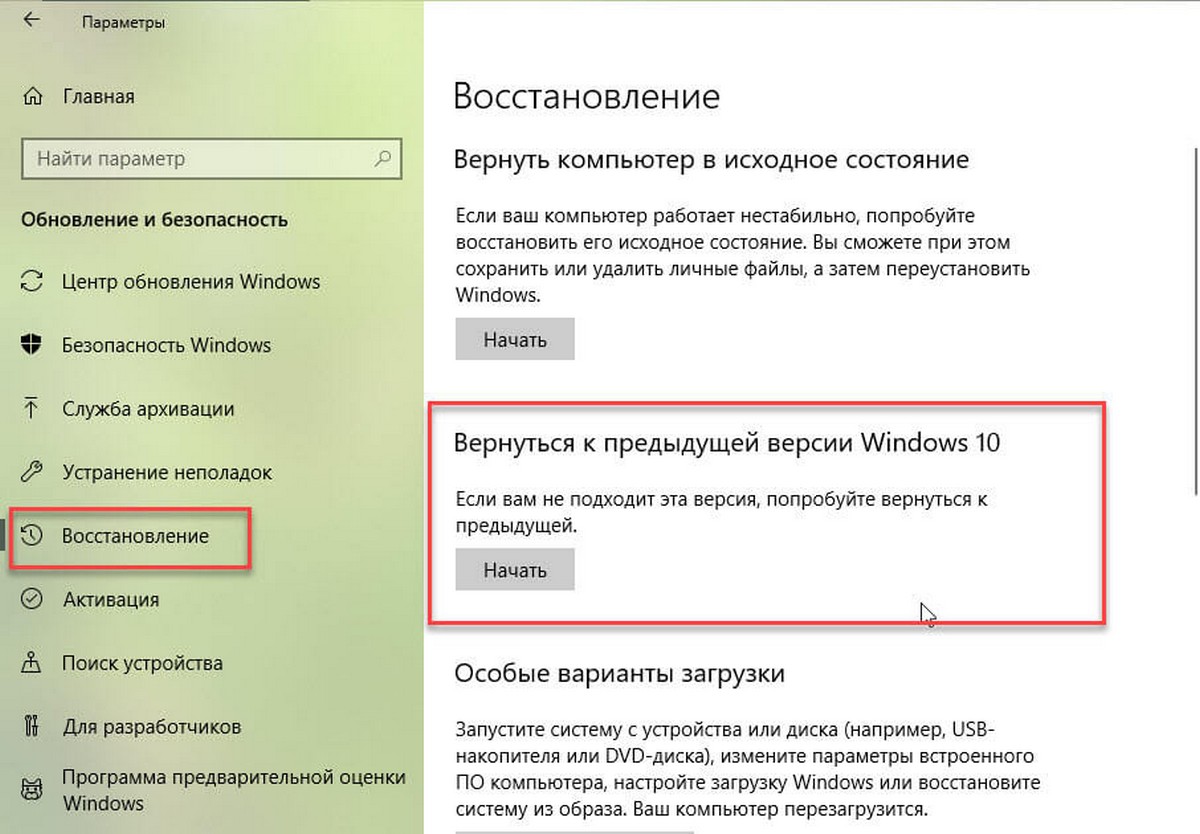
- Через пару секунд вам будет предложено указать причину, по которой вы удаляете выпуск. Вы можете выбрать одну из следующих причин:
- — Мои приложения или устройства не работают в этой сборке;
- — Использовать ранние сборки было проще;
- — Более ранние сборки работали быстрее;
- — Более ранние сборки были более надежными;
- — Другая причина;
- Затем вам будет предложено проверить последние обновления и посмотреть, можно ли решить проблему.
- После этого Windows 10 напомнит вам, что вам нужно знать пароль учетной записи пользователя в ранее установленной операционной системе.
- В последнем приглашении говорится: «Спасибо, что решили использовать эту сборку». Вам нужно нажать кнопку «Вернуться к предыдущей Windows».
- Windows 10 удалит текущую сборку и вернет предыдущую версию Windows с которой не было проблем. Будьте терпеливы, процесс займет некоторое время, как и установка новой сборки.
Вот и все.
Если новая версия Windows 10 вам нравится, подходит для ваших задач и вы не собираетесь ее удалять, выполнять откат к предыдущей версии операционной системы, то вы можете безопасно очистить ваш диск и получить обратно до 40 гигабайт на системном диске, удалив лишние файлы из предыдущей версии Windows. После того, как вы сделаете это с помощью инструмента очистки диска, процедура отката будет невозможна.
Статьи по теме:
Windows 10 Дополнительные параметры запуска опция — Удалить обновление.
Как предотвратить установку обновления Windows 10
Как в Windows 10 остановить загрузку обновлений.
Как откатить систему назад в Windows 10 — инструкция, как сделать откат от iChip.ru
Наверх- Рейтинги
- Обзоры
- Смартфоны и планшеты
- Компьютеры и ноутбуки
- Комплектующие
- Периферия
- Фото и видео
- Аксессуары
- ТВ и аудио
- Техника для дома
- Программы и приложения
- Новости
- Советы
- Покупка
- Эксплуатация
- Ремонт
- Подборки
- Смартфоны и планшеты
- Компьютеры
- Аксессуары
- ТВ и аудио
Откат обновления виндовс 10 до предыдущей версии через командную строку
Операционная система Виндовс десять стабильно получает обновления как для комплектующих, установленных в ПК, так и для приложений, системного софта. В данной статье рассказано, как откатить обновление Windows 10 до предыдущего, если оно по каким-то причинам не понравилось или не подошло.
Чем может навредить обновление системе
Опытные специалисты выделяют несколько отрицательных моментов, возникающих при загрузке нового обеспечения для Windows 10:
- нарушение стабильности в функционировании операционки. Скачанное обновление может конфликтовать с системными приложениями, отрицательно влияя на работоспособность OC Windows. Поэтому у пользователя стационарного компьютера или ноутбука возникает необходимость откатиться до предыдущей версии ПО;
- полная блокировка функционирования Виндовс 10. Частая ситуация, которая наблюдается у многих пользователей после загрузки нового обновления. После выключения ПК выполнить запуск операционки ещё раз не получается. В сложившейся ситуации проблему можно решить, удалив скачанное ПО через безопасный режим;
- блокировка работы приложений и системных функций. Неофициальное обновление может отрицательно сказаться на работоспособности некоторых программ;
- сбой в системе. Подобные сбои могут привести к переустановке Windows, особенно если на компьютере установлена её пиратская версия.
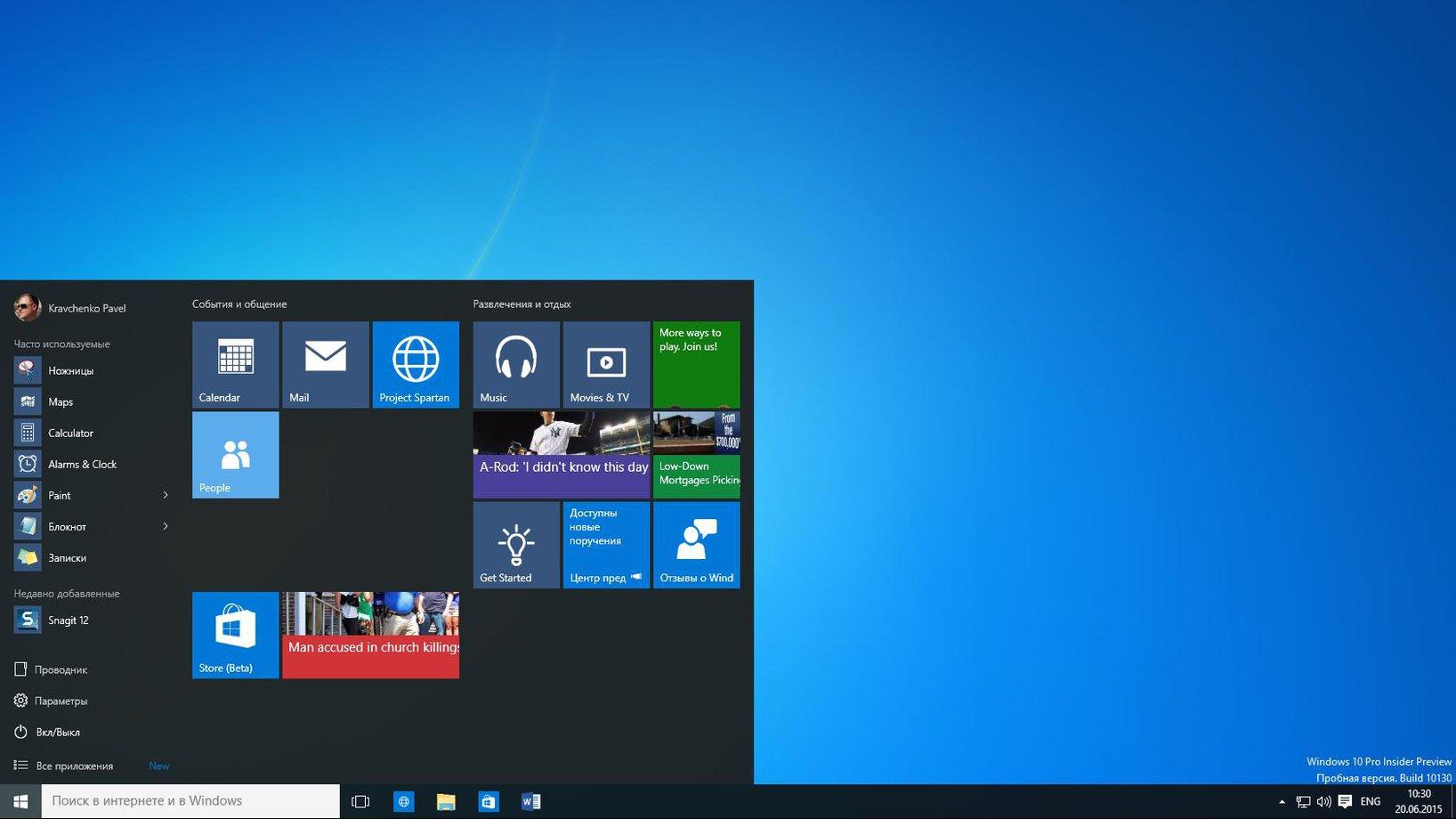
Внешний вид операционной системы Виндовс 10
Обратите внимание! При использовании нелицензионной ОС загрузку подобного ПО рекомендуется сразу же отключить через системное средство.
Ошибки, возникающие по окончании
После того как system обновилась, могут возникнуть определённые сбои и ошибки в процессе её работы. О самых распространённых из них рассказано в следующих разделах.
Не запускаются приложения
Как и говорилось выше, когда загрузка нового ПО завершится, функционирование операционки может нарушиться. Есть вероятность, что даже классический софт не будет открываться, например, «Панель управления», проводник или «Мой компьютер». Такие нарушения свидетельствуют о том, что систему не удалось нормально обновить.

Ошибка запуска приложения на Windows 10 после установки обновления
В сложившейся ситуации для устранения ошибки пользователю потребуется:
- Зайти в безопасный режим операционной системы перед её стартом.
- Открыть «Центр обновления Виндовс» через меню «Пуск».
- Посмотреть по дате последние загруженные ПО и удалить их, выбрав в контекстном меню соответствующую строку.
- Перезагрузить ПК и запустить обычным образом.
Некорректно работают драйверы видео и звука
Очередная проблема, которая заслуживает подробного рассмотрения. Для исправления неполадки пользователю потребуется выполнить несколько простых действий:
- Зайти в диспетчер устройств и найти элементы, рядом с которыми отображается восклицательный знак жёлтого цвета.
- Прописать точное название найденных устройств в Интернете и перейти на официальный сайт их производителя.
- Зайти в раздел, отвечающий за загрузку программного обеспечения.
- Скачать драйверы и установить их, тем самым удалив старые.
Обратите внимание! Процесс установки драйверов на то или иное комплектующее компьютера не вызывает особых сложностей даже у неопытных пользователей. Для выполнения задачи достаточно следовать всем инструкциям установщика.
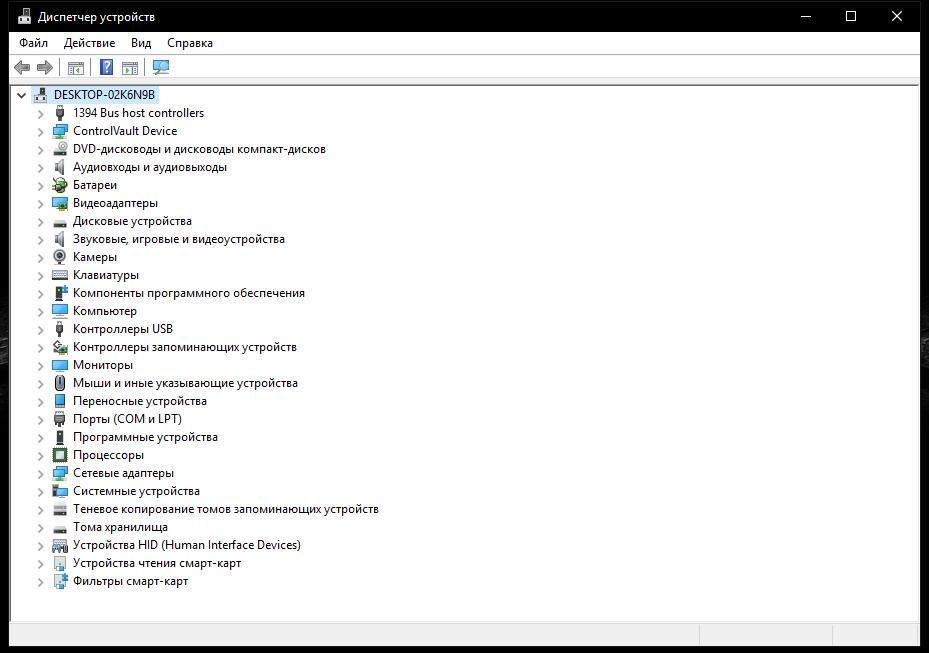
Окно диспетчера устройств на OC Windows 10
Сильное торможение системы
После загрузки программного обеспечения операционная система может начать тормозить, а Интернет медленней работать. Данное обстоятельство свидетельствует о том, что на ПК установилось неофициальное обновление или, скорее всего, вирус, который отрицательно повлиял на производительность ПК в целом. В такой ситуации, чтобы возвращать Windows 10 к исходному состоянию, пользователю потребуется выполнить её восстановление с помощью встроенного средства.
Как откатить Виндовс 10 до предыдущей версии
Существует несколько распространённых способов осуществления данной процедуры, каждый из которых имеет свои индивидуальные особенности и заслуживает подробного рассмотрения. Далее речь пойдёт о таких методах.
Как восстановить прежнюю версию Виндовс 10 через параметры
Этот способ отката осуществляется по следующей схеме:
- Зажать на клавиатуре одновременно кнопки «Win + I» для открытия «Параметров».
- Перейти в графу обновлений и безопасности, кликнув по нему левой кнопкой манипулятора.
- В открывшемся окошке в списке параметров с левой стороны необходимо тапнуть по строке восстановления.
- В центральной части меню под графой «Возвратиться к прошлой версии Windows» надо будет щёлкнуть по слову «Начать».
- По осуществлении вышеуказанных манипуляций на экране монитора должно отобразиться ещё одно меню. Здесь пользователю сначала нужно будет указать причину, по которой он хочет откатиться, и нажать на «Далее».
- В следующем окне тапнуть по строке «Нет спасибо», когда мастер восстановления предложит проверить наличие обновлений.
- В следующем меню кликнуть по «Далее», чтобы начать процедуру отката.
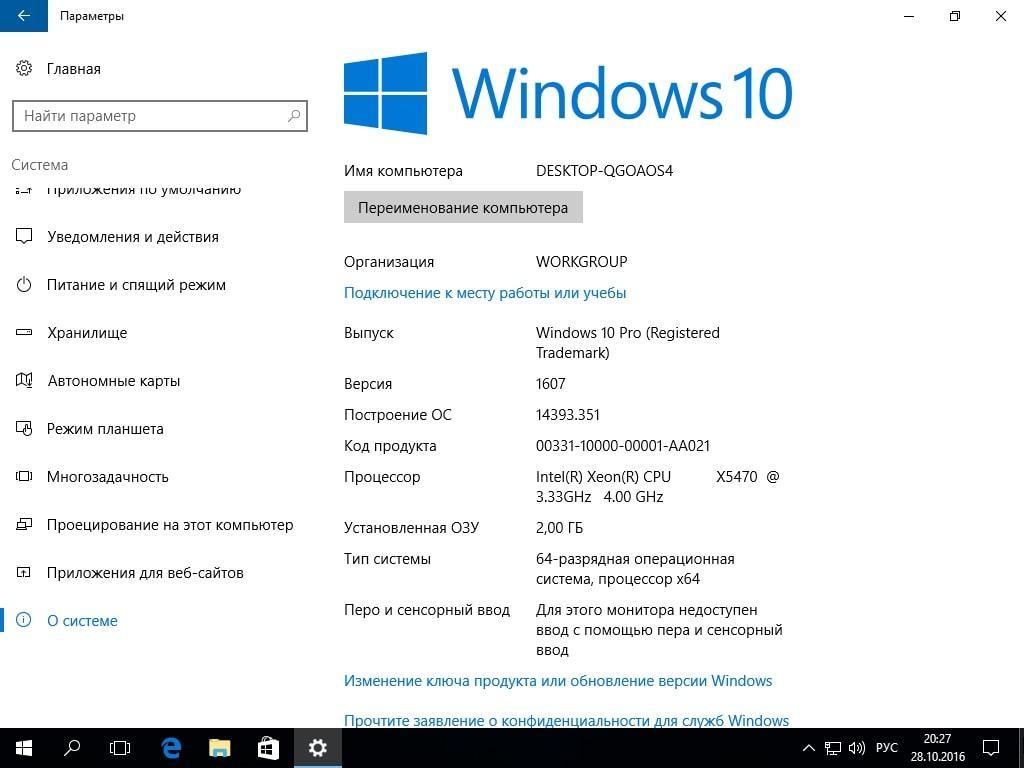
Окно параметров на операционной системе Виндовс десять
К сведению! Процесс отката десятки до ранней версии может длиться на протяжении нескольких минут, часов. В этом вопросе многое зависит от технических характеристик компьютера.
Обновился Виндовс 10: как вернуть старую версию с применением специальной среды
Не менее распространённых способ, помогающий откатить операционку на уровень назад.
Чтобы зайти в средство восстановления через меню «Пуск», необходимо:
- Зажать «Shift» на клаве. При этом можно нажимать как на левую, так и на правую кнопку.
- Перезагрузить ПК стандартным образом. После перезагрузки автоматически запустится окно восстановления Виндовс десять.
Существует и альтернативный метод, позволяющий попасть в данное окошко. Он используется, когда работоспособность системы нарушена, и пользователь не может попасть на рабочий стол. В такой ситуации понадобится выполнить следующие действия:
- Скачать ISO-образ Виндовс 10.
- Загрузить образ на флешку объёмом не менее 8 Гб или на компакт-диск.
- Зайти в БИОС и загрузить со вставленного в разъём USB-носителя.
- В окне установщика операционной системы перейти к её восстановлению.
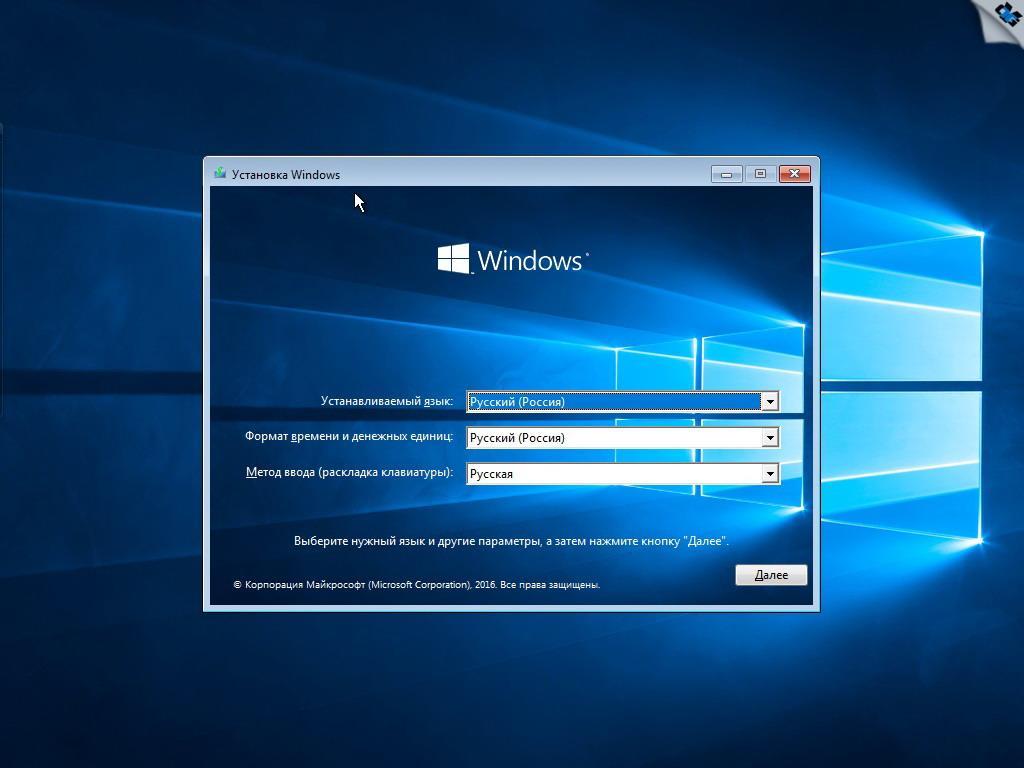
Внешний вид установщика OC Windows 10
Когда пользователь уже оказался в меню средства восстановления OC, то ему надо будет сделать несколько простых шагов по её откату:
- В первом окошке выбора действия надо будет тапнуть по строке поиска и устранения неисправностей.
- Запустится следующее окошко мастера, в котором надо будет кликнуть по разделу «Дополнительные параметры».
- После осуществления представленных выше манипуляций появится ещё одно меню, в котором пользователь должен будет навести курсор мыши на строку возвращения к предыдущей версии и нажать на неё.
- Произойдёт перезапуск стационарного компа или ноутбука, после которого отобразится прога восстановления операционки. Здесь пользователь должен будет выбрать свою учётку «Майкрософт» и ввести код от неё при необходимости.
- Ознакомиться с правилами отката и политикой конфиденциальности, после чего тапнуть по «Продолжить».
- Дождаться, пока система откатится и проверить её функционирование.
Обратите внимание! По осуществлении процедуры возврата системы к прошлому состоянию пользователю не помешает отключить загрузку обновлений, чтобы в дальнейшем не сталкиваться с подобной проблемой.
Как выполнить откат обновлений Windows 10 через командную строку
Один из самых распространённых способов выполнения поставленной задачи, который подразумевает соблюдение следующего алгоритма действий:
- Открыть меню «Пуск», кликнув по крайнему значку в левом нижнем углу экрана.
- Вбить в поиске фразу «командная строка».
- Тапнуть по отобразившейся иконке классического приложения левой клавишей манипулятора.
- В строке с мигающим курсором вбить команду «wmic qfe list brief /format:table». Появится список всех обновлений для операционки.
- Для деинсталляции нужного обновления необходимо забить фразу «wusa /uninstall /kb:ID». Вместо ID необходимо прописать номер ПО, которое будет в дальнейшем удалено, и нажать «Enter». Создавать точку восстановления с указанием конкретного дня не нужно.

Средство, с помощью которого можно восстанавливать OC Windows 10
Таким образом, обновившееся компоненты не всегда положительно влияют на работоспособность операционки. В некоторых ситуациях их установка может стать причиной сбоев, ошибок и замедления работы стационарного компьютера или ноутбука. Тогда установленное обновление придётся деинсталлировать. Информация, представленная в данной статье, позволит понять, как вернуть предыдущую версию Виндовс 10 при возникновении проблем с работой текущей.
Изменение количества дней отката для обновлений функций Windows 10
При обновлении с предыдущей версии Windows 10 до последней версии 1903 Система Windows 10 сохраняет копию предыдущей версии Windows, чтобы пользователи могли вернуться к предыдущей version, если у них возникнут проблемы с последней версией. По умолчанию Windows 10 позволяет вернуться к предыдущей версии Windows в течение первых 10 дней. И после этого система автоматически удалит эту старую папку Windows и не сможет вернуться к предыдущей сборке Windows 10.Но если вы хотите, чтобы продлил 10-дневный лимит с помощью простой настройки, вы можете изменить количество дней отката для обновлений функций Windows 10.
Примечание. Вы должны выполнить следующие шаги (чтобы изменить количество дней отката для обновлений функций Windows 10) в течение 10 дней после обновления до Windows 10 за октябрь 2018 г.
Как продлить период для удаления обновления Windows 10
Microsoft раскрыла параметры командной строки для удаления операционной системы DISM на веб-сайте Microsoft Doc, что дает пользователю возможность:
- Узнать, сколько дней после обновить, чтобы операционная система могла быть удалена.
- Установите количество дней, в течение которых пользователь должен удалить обновление Windows.
И для этого просто откройте командную строку с правами администратора и введите команду DISM / Online / Get-OSUninstallWindow , которая отображает текущий период отката в днях.

Теперь введите команду DISM / Online / Set-OSUninstallWindow / Value: 30 , чтобы изменить период отката. Здесь Значение: 30 означает, что вы сможете вернуться к предыдущей версии Windows в течение 30 дней после установки новой версии.Кроме того, вы можете изменить значение: 60, чтобы продлить период отката на 60 дней.
Совет: Вы можете изменить значение максимум на 60 дней, так как Windows будет хранить файлы предыдущей версии операционной системы на устройстве только в течение выбранного периода.

ПРИМЕЧАНИЕ: Если вы получаете сообщение « Error: 3. Система не может найти указанный путь ”, ошибка, вероятно, потому, что на вашем компьютере нет предыдущей версии файлов Windows. Как мы упоминали ранее, вы должны выполнить эту команду в течение 10 дней после обновления до Windows 10.
Вот и все, что у вас есть. Измените количество дней отката для обновлений функций Windows 10. Чтобы проверить и подтвердить команду того же типа DISM / Online / Get-OSUninstallWindow

Как откатить обновление Windows 10 1903
всякий раз, когда вы чувствуете, что новая версия Windows 10 вам не подходит или возникает проблема, вы можете использовать Go вернуться к предыдущей версии, следуя инструкциям ниже.
- Нажмите сочетание клавиш Windows + I, чтобы открыть приложение настроек,
- Нажмите «Обновление и безопасность, затем восстановление»
- Теперь нажмите, чтобы вернуться к предыдущей версии, чтобы удалить Windows 10 и вернуться к обновлению Windows 10 за октябрь 2019 г. .

Также прочтите статью Как исправить отсутствие приложений в магазине после обновления Windows 10 October 2018 Update версии 1809.
.Напоминание: возможность отката Windows 10 доступна только в течение 30 дней
Этот сайт может получать партнерские комиссии за ссылки на этой странице. Условия эксплуатации.
Одна из функций, предлагаемых Windows 10, — это возможность вернуться к предыдущей установке ОС, если по какой-либо причине вам не нравится или возникают проблемы совместимости с Windows 10.Хотя это не вариант, который выбирают многие люди, это будет важно, если вы обнаружите, что определенный программный пакет некорректно работает с операционной системой. Один читатель, например, отметил сегодня, что ему нужно будет вернуться к Windows 8.1, пока SolidWorks не добавит поддержку Windows 10, чего в настоящее время не ожидается до середины октября. Однако помните, что у вас есть всего 30 дней, чтобы вернуться к предыдущей версии — после этого Windows 10 больше не будет предлагать возможность вернуться к старой версии.
Если вы перешли на Windows 10 и обнаружили ошибки или другие проблемы, возможно, будет разумнее немедленно перейти на более раннюю версию, чем ждать, пока не истечет время, чтобы узнать, доступны ли исправления. Это может быть правдой, даже если соответствующая компания-производитель программного обеспечения пообещала выпустить обновление в течение следующего месяца. Несмотря на все усилия компаний-разработчиков программного обеспечения, такие исправления могут выйти из строя или застрять при тестировании оборудования, и вам не захочется, чтобы критически важный компонент вашего рабочего процесса был нарушен из-за того, что таймер закончился.
Откатить так же просто, как открыть меню «Настройки», выбрать «Обновление и безопасность», а затем выбрать параметр «Восстановление». Когда вы это сделаете, вы увидите такой экран:

Выберите «Вернуться к Windows 8.1 / 7», в зависимости от вашей исходной операционной системы, и Windows начнет процедуру отката. Пока нет информации о том, смогут ли пользователи, которые откатились, переустановить Windows 10 позже. Также нет информации о том, можно ли переустановить старую копию ОС после обновления этой версии до Windows 10.Когда Tom’s Hardware обратилась с этим вопросом в Microsoft, компания ответила, что некоторые изменения оборудования могут сделать недействительной лицензию на обновление Windows 10, и не ответили, смогут ли клиенты повторно использовать старые ключи активации для переустановки предыдущих версий своего программного обеспечения после установки Windows. 10. Последнее может быть проблемой для пользователей, которые обновляются до Windows 10, но забывают вернуться к более старой версии до истечения 30 дней, что является одной из причин, по которой мы вызываем его на ранних этапах жизненного цикла.
В настоящее время неясно, сможете ли вы вернуться к старой установке ОС, выполнив новую переустановку с нуля с использованием исходного ключа компакт-диска или нет. Также неясно, сколько оборудования вы можете изменить, не вызывая необходимости связываться со службой поддержки Microsoft, чтобы вручную повторно активировать операционную систему, Microsoft только заявляет, что изменение должно быть «значимым».
Если вас беспокоит потеря доступа к ключу Windows 10 или вы просто хотите сделать его резервную копию на случай, если что-то пойдет не так, вам может помочь бесплатная утилита ProduKey.Утилита, которую можно скачать здесь, будет записывать ключи продукта любого приложения Microsoft в вашей системе.

Я отключил сами лицензионные ключи, но вы можете увидеть, как работает программное обеспечение. Мы рекомендуем сделать резервную копию всей информации о лицензионном ключе на тот случай, если вы окажетесь в ситуации, когда вам придется либо переустановить, либо обратиться в Microsoft за дополнительной помощью. А пока мы рекомендуем протестировать все приложения и игры, которые вы обычно используете / играете, прежде чем решить, стоит ли придерживаться Windows 10.Не ждите врасплох, если критическое приложение не работает, и не дожидайтесь последней минуты, чтобы проверить ситуацию.
.Как отменить обновление Windows
- Компьютеры
- ПК
- Как отменить обновление Windows
Дэн Гукин
Если обновление идет не так, как планировалось, откатите его. Вы можете сделать это в Windows или, в тяжелых обстоятельствах, вы можете откатить обновление из безопасного режима или при использовании среды восстановления Windows.
Во-первых, если вы можете войти в Windows, выполните следующие действия, чтобы откатить обновление:
- Нажмите Win + I, чтобы открыть приложение «Настройки».
- Выберите Обновление и безопасность.
- Щелкните ссылку «История обновлений».
- Щелкните ссылку «Удалить обновления».
На панели управления появятся окна установленных обновлений. В нем перечислены все обновления, которые отслеживает Windows, включая обновления Windows, а также обновления определенных программ. - Выберите обновление, которое нужно отменить.
Обновления классифицируются по программе, а затем по дате. Выберите верхний элемент в категории Microsoft Windows, чтобы удалить самое последнее обновление Windows. - Щелкните кнопку Удалить, которая появляется на панели инструментов.
Не в каждом обновлении есть кнопка «Удалить». В незначительных обновлениях кнопка может не отображаться. - Следуйте инструкциям на экране.
Если будет предложено перезапустить Windows, сделайте это.
Обновление должно быть успешно удалено, а ваша система восстановлена. Если нет или когда компьютер не запускается, загрузите систему в среде восстановления Windows и войдите в безопасный режим.
Вы также можете использовать Восстановление системы для восстановления после плохого обновления Windows. Если вы не можете получить доступ к восстановлению системы в Windows или в безопасном режиме, используйте среду восстановления Windows.
Об авторе книги
Дэн Гукин пишет о технологиях более 25 лет. Возможно, его самое известное название — оригинальная DOS для чайников, , ставшая самой продаваемой компьютерной книгой в мире.Он написал более 120 наименований книг тиражом 12 миллионов экземпляров и перевел их более чем на 32 языка. Книги Дэна информативны, занимательны и никогда не скучны.
.советов по откату Windows 10 к Windows 7 без потери данных
Сводка
Вот несколько полезных советов по откату Windows 10 до Windows 7 без потери данных, и вы можете столкнуться с этой проблемой после возникновения проблемного обновления Windows.
Вот несколько полезных советов по откату Windows 10 к Windows 7 без потери данных, которые, как я полагаю, большинство пользователей компьютеров с предыдущей Windows 7 были бы рады получить после того, как столкнулись с этой проблемной проблемой обновления Windows 10.
Прежде всего, как вернуть Windows 10 к Windows 7? Вот два подхода, которые пользователи могут попробовать.
- 1. Для пользователей, у которых есть резервная копия системы
Плохой опыт работы с инновационной операционной системой Windows 10 можно благополучно положить конец, если у пользователей компьютеров есть резервная копия системы. Независимо от того, каким способом вы делали резервную копию системы, вы можете мгновенно выполнить восстановление системы с помощью бесплатного программного обеспечения для отката системы. Это наиболее эффективный и самый безопасный способ вернуться к Windows 7 с Windows 10.
СистемаEaseUS GoBack Free чрезвычайно проста в использовании и отлично работает при обновлении Windows 10 с Windows 7 и при переходе на Windows 7. Требуется всего один щелчок.
- Резервное копирование системы одним щелчком мыши перед обновлением Windows 7 до Windows 10

- Один щелчок, чтобы вернуться с Windows 10 на Windows 7

- 2. Для пользователей, которые не выполняют регулярное резервное копирование системы
Это все еще возможно для пользователей, у которых нет резервных копий системы, но которые хотят удалить Windows 10 и вернуться к Windows 7.Следуйте инструкциям ниже.
Шаг1. Найдите Обновление и безопасность , выбрав Параметры в меню Пуск Windows 10.
Шаг 2. Войдите в раздел «Обновление и безопасность» и перейдите к параметру «Восстановление». Появится список вариантов, и вы должны выбрать « Вернуться к предыдущей версии Windows ». Нажмите « Начать ».
Шаг 3. В процессе перехода на более раннюю версию вам будет предложено заполнить отзыв « Почему вы собираетесь вернуться к », и следует обратить внимание на очень важное замечание, что возврат не повлияет на ваши личные файлы, но вам придется переустановить некоторые приложения и программы.Кроме того, вы потеряете все изменения, внесенные в настройки после обновления.
После выполнения трех шагов Windows мгновенно вернется к состоянию, которое было до обновления до Windows 10.
Полезные советы для успешного отката Windows 10 до Windows 7 без потери данных
Что касается второго подхода к возврату Windows 10, у нас есть несколько полезных советов, которые помогут пользователям безопасно, плавно и эффективно работать.
Tip1. Используйте программное обеспечение резервного копирования и восстановления для резервного копирования личных файлов, таких как фотографии, документы, музыка, электронные письма и некоторые другие программы. В случае сбоя перехода на более раннюю версию Windows, когда личные данные могут быть потеряны, очень полезно сначала сделать резервную копию.

Tip2. Используйте программное обеспечение для переноса данных на ПК для переноса данных, а также файлов, приложений и настроек (ПРИМЕЧАНИЕ: переносите только персонализацию рабочего стола и параметры питания) из Windows 10 в Windows 7. Этот простой перенос Windows для Windows 10 не побеспокоит лишнюю копию важные данные, и передача может быть произведена путем создания файла изображения.
.