Как разбить жесткий диск на разделы в Windows 7

На современных компьютерах и ноутбуках установлены сравнительно большие хранилища данных, которые содержат все необходимые для работы и развлечений файлы. Вне зависимости от типа носителя и способа использования компьютера, держать на нем один большой раздел весьма неудобно. Это создает большой хаос в файловой системе, подвергает риску мультимедийные файлы и критические данные при нарушении работоспособности системы и физическом повреждении секторов жесткого диска.
Для максимальной оптимизации свободного пространства на компьютере был разработан механизм разделения всей памяти на отдельные части. Причем, чем больший объем носителя, тем актуальнее будет разделение. Первый раздел обычно подготавливается под установку самой операционной системы и программ в ней, остальные разделы создаются, исходя из назначения компьютера и хранящихся данных.
Делим жесткий диск на несколько разделов
В связи с тем, что эта тема достаточно актуальна, в самой операционной системе Windows 7 существует достаточно удобный инструмент для управления дисками. Но при современном развитии программной индустрии этот инструмент достаточно устарел, ему на смену пришли более простые и функциональные сторонние решения, способные показать настоящий потенциал механизма создания разделов, при этом оставаясь понятными и доступными для рядовых пользователей.
Способ 1: AOMEI Partition Assistant
Данная программа считается одной из лучших в своей сфере. Прежде всего, AOMEI Partition Assistant отличается надежностью и безотказностью — разработчики представили именно тот продукт, который удовлетворит самого требовательного пользователя, при этом программа интуитивно понятна «из коробки». Она имеет грамотный русский перевод, стильный дизайн, интерфейс напоминает стандартный инструмент Windows, но на деле значительно превосходит его.
Скачать AOMEI Partition Assistant
Программа имеет много платных версий, созданных под разные нужды, однако есть и бесплатный вариант для домашнего некоммерческого использования — нам большего и не нужно, чтобы разбить диски на разделы.
- С официального сайта разработчика скачиваем установочный файл, который после загрузки нужно запустить двойным кликом. Проследуйте очень простому Мастеру установки, запустите программу либо из последнего окна Мастера, либо из ярлыка на рабочем столе.
- После короткой заставки и проверки целостности программа сразу показывает главное окно, в котором будут происходить все действия.
- Процесс создания нового раздела будет показан на примере уже имеющегося. Для нового диска, который состоит из одного сплошного куска, методология не будет отличаться абсолютно ничем. На свободном месте, которое нужно разделить, нажимаем правой кнопкой мыши для вызова контекстного меню. В нем нас будет интересовать пункт под названием
- В открывшемся окошке нужно вручную задать размеры, которые нам необходимы. Сделать это можно двумя способами — либо перетащить ползунок, что обеспечивает быстрое, но не точное задание параметров, либо сразу же задать конкретные значения в поле «Новый размер раздела». На старом разделе не может остаться меньше места, чем в данный момент там находится файлов. Учтите это сразу, потому что в процессе разбиения может произойти ошибка, ставящая под угрозу данные.
- После того, как необходимые параметры заданы, нужно нажать на кнопку «ОК». Инструмент закроется. Снова будет показано главное окно программы, только теперь в списке разделов появится еще один, новый. Он же будет показан и в нижней части программы. Но пока это только предварительное действие, которое позволяет лишь теоретически оценить внесенные изменения. Для того, чтобы начать разделение, нужно в левом верхнем углу программы нажать на кнопку

Перед этим также сразу можно задать название будущему разделу и букву. Для этого на появившемся кусочке нажмите правой кнопкой мыши, в разделе «Расширенный» выберите пункт «Изменение буквы диска». Задайте и название, вновь нажав ПКМ на разделе и выбрав пункт «Изменение метки».
- Откроется окно, в котором пользователю программа покажет созданную ранее операцию по разделению. Проверяем перед началом все цифры. Хоть здесь и не написано, но знайте: новый раздел будет создан, отформатирован в NTFS, после чего ему будет присвоена доступная в системе (или ранее указанная пользователем) буква. Для того, чтобы начать выполнение, нажимаем на кнопку
- Программа проверит правильность введенных параметров. Если все будет верно, она предложит несколько вариантов выполнения нужной нам операции. Это связано с тем, что раздел, который вы хотите «распилить», скорее всего используется в данный момент. Программа предложит размонтировать этот раздел из системы, чтобы выполнить действие. Однако, это не самый лучший вариант для тех, у кого работает оттуда много программ (например, портативных). Наиболее безопасным способом будет разделение разделов вне системы.
- До завершения операции участие пользователя совершенно не требуется. В процессе выполнения разделения компьютер может несколько раз перезагрузиться, отображая на экране все тот же модуль PreOS. Когда работа будет завершена, компьютер включится обычным способом, но только в меню «Мой компьютер» теперь будет висеть свеженький отформатированный раздел, сразу же готовый к работе.


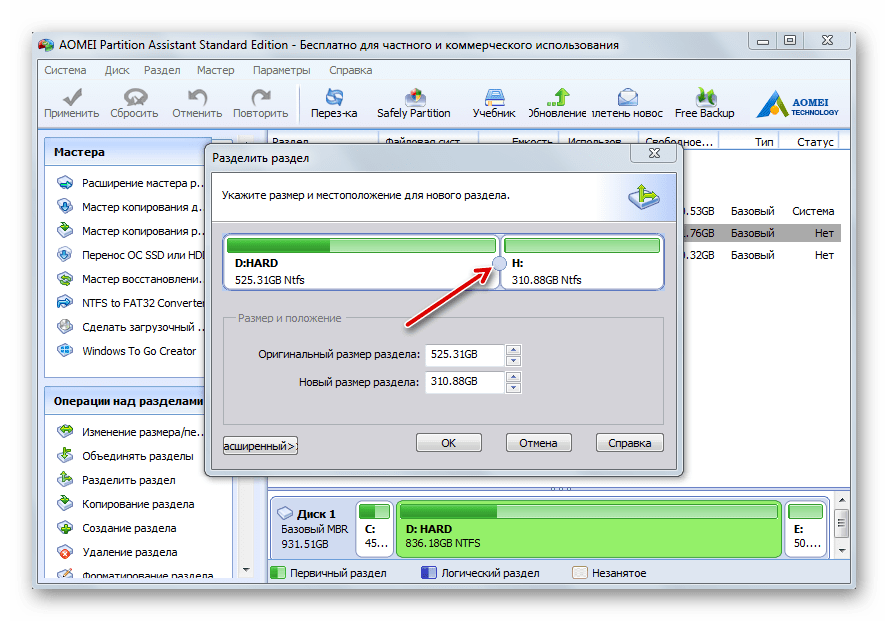
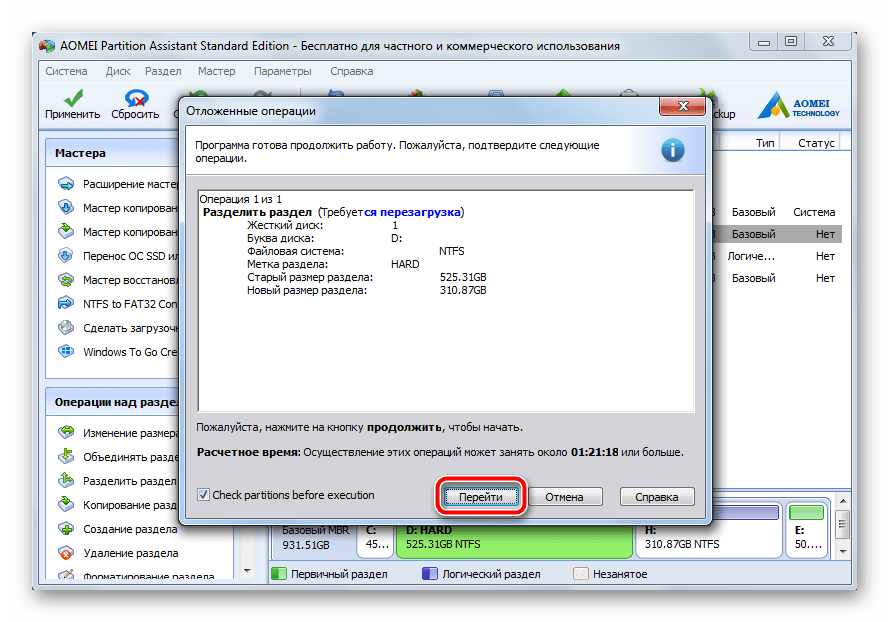
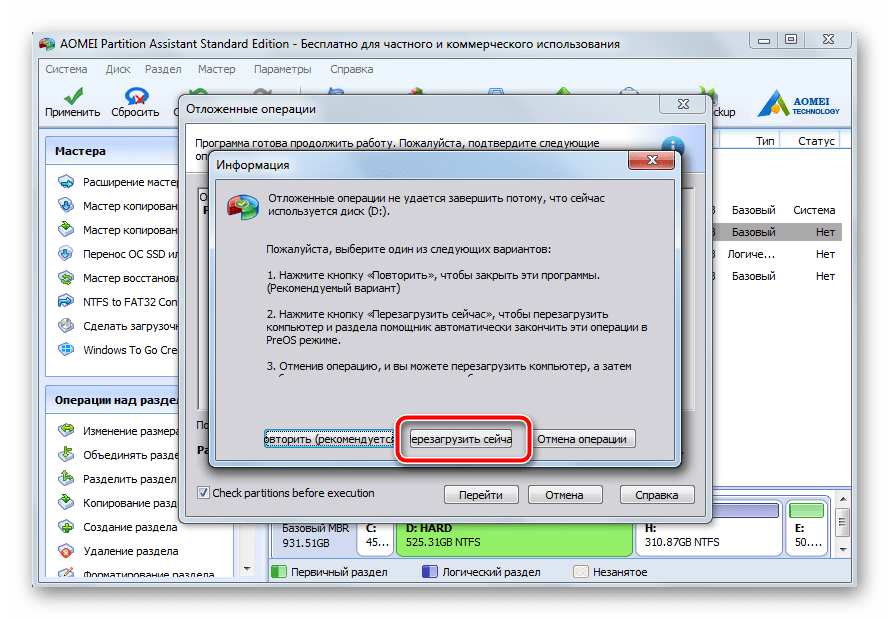
Способ 2: системный инструмент управления дисками
То же самое можно сделать и без применения стороннего программного обеспечения. Минус этого способа заключается в том, что автоматизм выполняемых заданий отсутствует полностью. Каждая операция выполняется сразу же после задания параметров. Плюс в том, что разделение происходит прямо в текущем сеансе операционной системы, перезагружаться не надо. Однако, между выполнениями различных действий в процессе следования инструкции система постоянно собирает актуальные отладочные данные, поэтому в общем случае времени тратится ничуть не меньше, чем в предыдущем способе.
- На ярлыке «Мой компьютер» нажмите правой кнопкой мыши, выберите пункт «Управление».
- В открывшемся окне в левом меню выбираем пункт «Управление дисками». После недолгой паузы, пока инструмент соберет все необходимые системные данные, взору пользователя предстанет уже знакомый интерфейс. В нижней области окна выбираем раздел, который необходимо разбить на части. На нем нажимаем правой кнопкой мыши и выбираем пункт
- Откроется новое окно, в котором будет единственное поле, доступное для редактирования. В нем укажите размер будущего раздела. Учтите, что это число не должно быть больше значения в поле «Доступное для сжатия пространство (МБ)». Считайте задаваемый размер, исходя из параметров 1 ГБ = 1024 МБ (еще одно неудобство, в AOMEI Partition Assistant размер сразу же можно задать в ГБ). Нажмите кнопку
- После непродолжительного разделения в нижней части окна появится список разделов, где добавится черный кусочек. Он называется «Не распределено» — будущая заготовка. Нажмите на этом фрагменте правой кнопкой мыши, выберите пункт «Создать простой том…»
- Запустится «Мастер создания простых томов», в котором нужно нажать кнопку «Далее».

В следующем окошке подтвердите размер создаваемого раздела, затем снова нажмите «Далее».

Теперь назначьте необходимую букву, выбрав любую приглянувшуюся из выпадающего списка, перейдите к следующему этапу.

Выберите формат файловой системы, задайте имя для нового раздела (желательно использовать латиницу, без пробелов).

В последнем окошке перепроверьте все ранее заданные параметры, после чего нажмите кнопку «Готово».
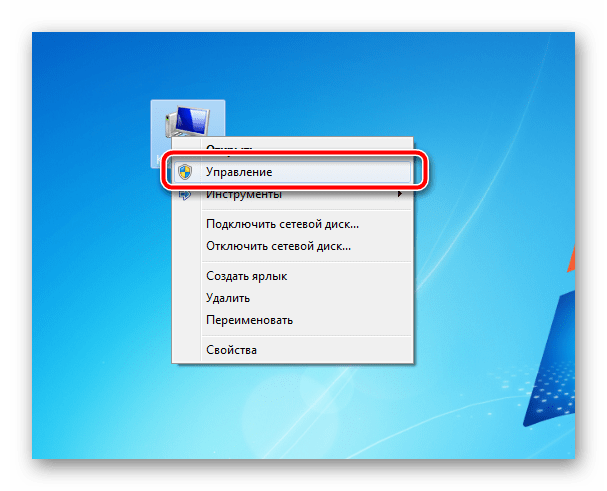
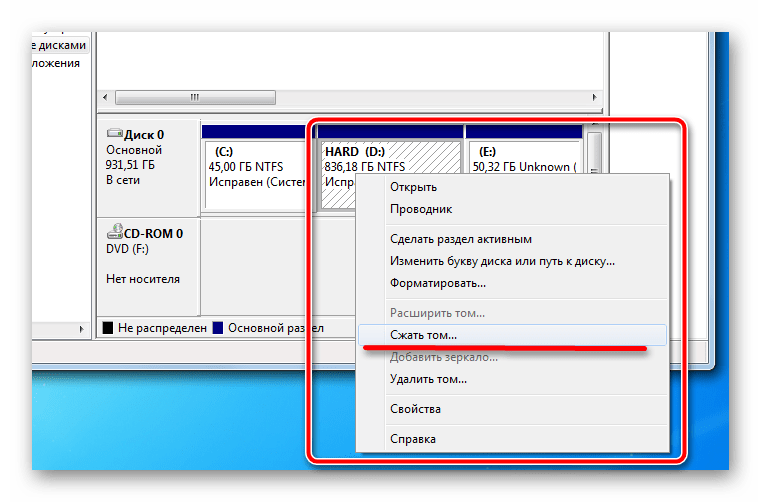
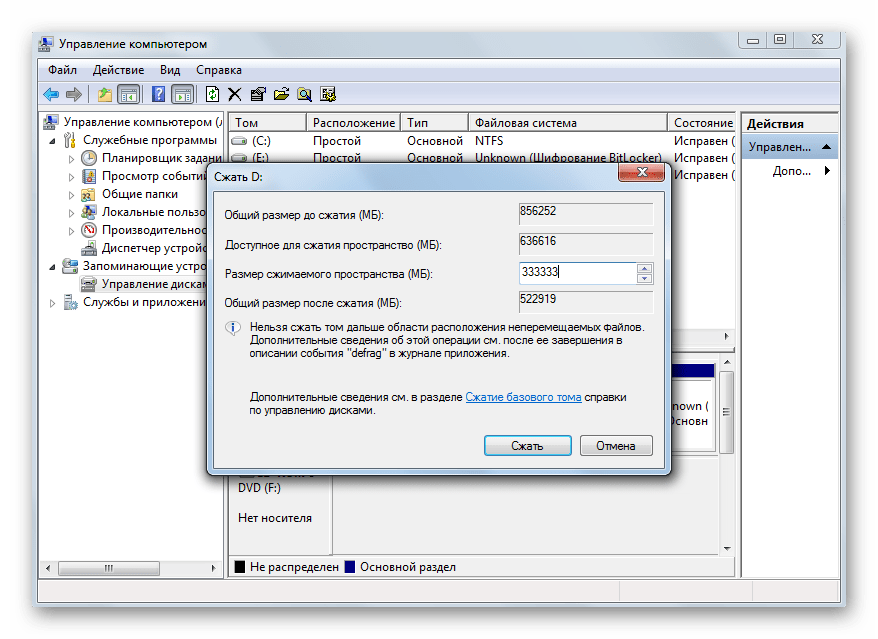
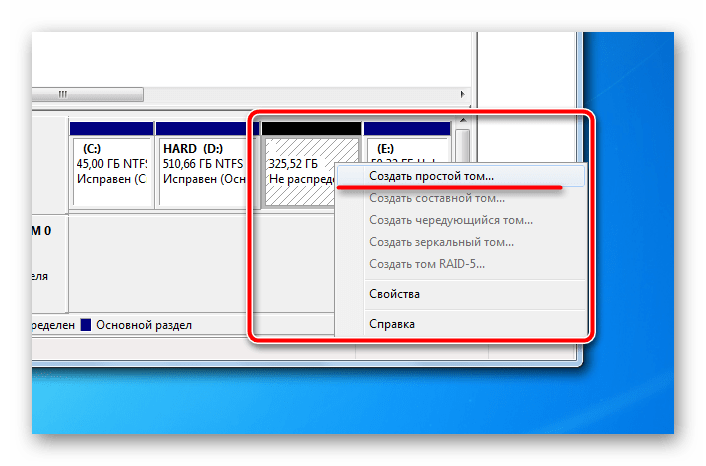

На этом операции окончены, через несколько секунд в системе появится новый раздел, готовый к работе. Перезагрузка при этом совершенно не нужна, все будет произведено в текущем сеансе.
Встроенный в систему инструмент предоставляет все необходимые настройки для создаваемого раздела, их вполне хватит для рядового пользователя. Но здесь придется каждый шаг выполнять вручную, и между ними просто сидеть и ждать определенное время, пока система собирает необходимые данные. А сбор данных может весьма затянуться на слабых компьютерах. Поэтому использование стороннего программного обеспечения будет наиболее оптимальным вариантом для быстрого и качественного разделения жесткого диска на нужное количество кусков.
Будьте внимательны перед выполнением любых операций с данными, обязательно делайте резервные копии и перепроверяйте задаваемые вручную параметры. Создание нескольких разделов на компьютере поможет четко организовать структуру файловой системы и разделить используемые файлы по разным местам для безопасного хранения.
 Мы рады, что смогли помочь Вам в решении проблемы.
Мы рады, что смогли помочь Вам в решении проблемы. Опишите, что у вас не получилось.
Наши специалисты постараются ответить максимально быстро.
Опишите, что у вас не получилось.
Наши специалисты постараются ответить максимально быстро.Помогла ли вам эта статья?
ДА НЕТ
 Разбить диск на разделы Windows 7 — 10
Разбить диск на разделы Windows 7 — 10Разбить диск на разделы Windows 7 — 10 лучше всего во время установки Windows. Сейчас я вам по шагам покажу весь процесс создания разделов во время установки Windows 7 — 10. Для наглядности все операции с диском будем выполнять с помощью установщика Windows 7. В виндовсах 8 — 10 эта процедура выполняется так же.
И так у Вас новый компьютер или новый винчестер на который Вы хотите установить Windows 7. Возможно компьютер не новый, диск тоже не первой свежести, но Вы хотите ВСЁ старое на диске убить и установить Windows 7 на чисто, с нуля. К стати говоря, Windows всегда лучше устанавливать начисто, то есть после форматирования диска. Для этого заходите в BIOS, делаете установку «Загружать ПК с CD/DVD», вставляете инсталляционный загрузочный диск Windows 7 в дисковод и перезагружаете ПК. Если Вы хотите установить Windows с флешки, то сначала подключаете флешку, затем включаете компьютер, заходите в биос, делаете установку Загружать ПК с флешки или USB-диска.
Содержание статьи:
Как разбить диск на разделы Windows 7
Выбераем тип установки “Полная установка”
Начинается установка Windows 7. Когда дело дойдет до экрана изображенного на картинке выше с надписью «Выберите тип установки», выбираете второй пункт с надписью «Полная установка». Он обведен красным прямоугольником.
Дальше появится экран с надписью «Выберите раздел для установки Windows». Если у вас новый диск или компьютер с которым еще ни кто ни чего не делал, то у вас не будет ни одного созданного раздела и только надпись «Незанятое место» и полный объем диска.
Настройка диска

 Разбить диск на разделы Windows 7 — 10 01
Разбить диск на разделы Windows 7 — 10 01Для перехода к работе с диском нажимаем кнопку «Настройка диска». У вас появится несколько новых кнопок: «Удалить», «Расширить», «Форматировать», «Создать». Смотрите ниже.

 Разбить диск на разделы Windows 7 — 10 02
Разбить диск на разделы Windows 7 — 10 02Создаём системный раздел
Нажимаем кнопку «Создать». И у нас на экране появляется строка, состоящая из окна «Размер» и двух кнопок «Применить», и «Отмена».

 Разбить диск на разделы Windows 7 — 10 03
Разбить диск на разделы Windows 7 — 10 03Устанавливаем размер системного раздела
Если ни чего не менять а просто нажать кнопку «Применить», то будет создан только один раздел, занимающий весь объём диска. Так делать нельзя! В целях безопасности данных и ускорения работы ОС, Виндовсу мы оставим только небольшой кусок. Это и будет системный раздел. А остальное пространство будем использовать для хранения своих данных. И так в окне «Размер» удаляем цифры и пишем например 50 000, как на картинке ниже и нажимаем кнопку «Применить». (Почему именно 50 ГБ описано в статье Как разбить диск на разделы для установки Windows). Или другие цифры, если хотите создать раздел диска другого размера.

 Разбить диск на разделы Windows 7 — 10 04
Разбить диск на разделы Windows 7 — 10 04Создание/отмена создания раздела “Зарезервировано системой”
Появляется окно с предложением и предупреждением: «Чтобы обеспечить корректную работу всех своих возможностей, Windows может создать дополнительный раздел для системных файлов». Если Вы хотите чтобы ваш Windows работал корректно нажимаете кнопку «ОК», как ниже на экране. Так поступает большинство и это правильно. (Если кто-то вдруг захочет чтобы его Windows работал менее корректно, то можете нажать «Отмена». Тогда раздел для системных нужд не будет создан и вы сэкономите всего навсего 100 МБ пространства на своем огромном винчестере. Ну я думаю таких не найдется. Хотя в жизни всякое бывает.)

 Разбить диск на разделы Windows 7 — 10 05
Разбить диск на разделы Windows 7 — 10 05Если вы нажали кнопку «ОК», то на экране появится сразу два раздела: 1 — Зарезервированный системой исключительно для системных файлов размером 100 МБ и 2 — Основной (это и будет наш системный диск). А также останется значительный кусок не занятого места.

 Разбить диск на разделы Windows 7 — 10 06
Разбить диск на разделы Windows 7 — 10 06Создаём раздел для хранения данных.
Мышкой выделяем линейку с неразмеченной областью и нажимаем кнопку «Создать».

 Разбить диск на разделы Windows 7 — 10 07
Разбить диск на разделы Windows 7 — 10 07У Вас снова появится линейка с окном «Размер» и кнопками «Применить» и «Отмена».

 Нажмите кнопку «Применить»
Нажмите кнопку «Применить»Если Вы не собираетесь создавать дополнительные разделы (а я вам более ничего не советую создавать без особой на то надобности), то просто ничего не меняя нажмите кнопку «Применить».

 Создали ещё один раздел
Создали ещё один разделНа экране появится еще один раздел и он будет подсвечен. Созданные нами разделы это только выделенное место на диске. Теперь его надо отформатировать.
Форматируем разделы
Нажимаем кнопку «Форматировать» и начнется форматирование подсвеченного раздела. А перед этим инсталлятор выдаст сообщение: «При форматировании диска вся имеющаяся на нем информация будет потеряна». Это предупреждение на тот случай если вы захотите отформатировать уже рабочий диск с данными. А сейчас нам как раз и надо отформатировать подготовленный раздел. Иначе мы не сможем на него ничего записывать. Поэтому нажимаем кнопку «ОК»

 Предупреждение «При форматировании диска вся имеющаяся на нем информация будет потеряна»
Предупреждение «При форматировании диска вся имеющаяся на нем информация будет потеряна»Далее подсвечиваем другой раздел и тоже нажимаем кнопку «Форматировать».

 Выбираем другой раздел
Выбираем другой разделСнова появится окно с предупреждением. Нажимаете «ОК». Раздел зарезервированный системой размером в 100 МБ форматировать не надо. Система с ним управится сама.

 Снова предупреждение
Снова предупреждениеНа этом создание разделов завершено. У вас получилось три раздела, но первый не ваш, а зарезервированный системой. Второй раздел системный, который на 50 ГБ — этот для ОС Windows. Третий, с оставшимся объемом, для ваших данных. Диски ваши отформатированы и готовы к работе. Вы можете продолжить установку Windows 7. Для этого выбираете «второй» раздел, так как первый зарезервирован системой. Здесь важно не ошибиться. Иначе можно установить виндовс в другой раздел и тогда деление диска будет совершенно бессмысленно. Нажимаете кнопку «Далее». Установка Windows продолжится.
Удаление разделов
Если компьютер не новый и диск уже разбит на разделы, но не так как вам надо, картина будет несколько иная. На втором рисунке у вас будет картинка, напоминающая предпоследний рисунок этой статьи. Тогда Вам надо будет поступить так. Выделяете нижний раздел и нажимаете кнопку «Удалить» (При удалении раздела вся информация на нем теряется). У Вас появится линейка с названием «Незанятое место». Метите раздел над ней и тоже удаляете и так до тех пор пока у вас не останется только одна линейка с незанятым местом. А дальше все делаем так как описано начиная с второго рисунка.
Изменение размеров разделов
Если Вы переустанавливаете Windows 7 — 10 и хотите изменить размер диска C, но при этом у вас на диске D есть важная информация, которую удалять вы не собираетесь, то можно выполнить функцию расширить.
Все необходимые разделы надо создать сразу. Иначе неразмеченное пространство системе будет недоступно. И вы даже не будете знать, что у вас еще есть свободное место на диске.
Ну а если Windows работает хорошо, переустанавливать его нет необходимости, но есть проблема с объемами разделов и их надо изменить. Как быть тогда? Для решения такой проблемы есть отличная программа Acronis Disk Director. Она поможет изменить объемы разделов без переустановки Windows.
Ответы на вопросы
Разметка диска под windows 7 64?
Разметка диска под windows 7 64 выполняется также как и для 32 разрядной виндовс. Более того размер раздела для установки windows 7 64 будет такой же. Дело в том что в виндовс 64 разрядных приложений не так уж и много. Поэтому после установки windows 7 64 занимает места на диске конечно больше, но не настолько чтобы размер диска сильно увеличивать. Стандартно для обоих версий более чем достаточно 50 ГБ. Объём системного раздела можно увеличить лишь тогда, кода вы используете просто огромное количество программ, для установки которых просто необходимо больше места.
способы и инструкции, использование программ
 В большинстве случаев новые HDD-накопители либо имеют один раздел для хранения данных, либо вовсе не форматированы. И в том, и в другом случае у пользователя возникает естественное желание разбить диск на несколько разделов — как минимум для того, чтобы разделить системный и логический разделы и не лишиться важной информации в случае незапланированной переустановки операционной системы. Сделать это можно как перед установкой ОС, так и из самой Windows.
В большинстве случаев новые HDD-накопители либо имеют один раздел для хранения данных, либо вовсе не форматированы. И в том, и в другом случае у пользователя возникает естественное желание разбить диск на несколько разделов — как минимум для того, чтобы разделить системный и логический разделы и не лишиться важной информации в случае незапланированной переустановки операционной системы. Сделать это можно как перед установкой ОС, так и из самой Windows.
Способ разбития жёсткого диска в системе
В последнее время всё чаще можно услышать утверждение, что разбивка диска на разделы — всего лишь пустая трата времени, и опытному пользователю она не нужна. Дескать, даже в случае вирусного заражения переустановки системы можно избежать, если действовать грамотно. Однако, не стоит забывать, что ежедневно выходят новые вредоносные программы, справиться с которыми сможет далеко не каждый.
Помимо вирусной атаки, ситуаций, которые вызывают острую необходимость в переустановке ОС, может быть масса. При этом нельзя забывать, что установка системы невозможна без форматирования тома, на который она производится. И если все ваши данные хранятся на одном разделе, при переустановке Windows вы потеряете всё разом. Во избежание такой ситуации заранее позаботьтесь о том, чтобы на диске было как минимум два тома. Конечно же, можно создать и больше — столько, сколько вам хочется и позволяет размер HDD.
Если на ПК имеется установленная и стабильно функционирующая ОС, разбивку можно произвести из-под неё:
 Кликните правой клавишей мышки по значку «Мой компьютер». В выпадающем меню выберите пункт «Управление».
Кликните правой клавишей мышки по значку «Мой компьютер». В выпадающем меню выберите пункт «Управление».- В левой части открывшегося окна выберите меню «Запоминающие устройства», а в нём — «Управление дисками». Здесь отображаются все накопители, подсоединённые к ПК, как физические, так и виртуальные (например, смонтированные программой Daemon Tools). Обратите внимание: физический HDD должен иметь пометку «Основной» и файловую систему NTFS.
- Выделите раздел, который хотите разбить, кликните на нём правой клавишей мышки и выберите «Сжать том».
- Когда появится окно сжатия, установите в строке «Размер сжимаемого пространства» желаемый размер нового тома. Не переусердствуйте — на системном диске должно оставаться как минимум 20 Гб свободного пространства, чтобы система могла стабильно работать и нормально обновляться.
- Нажмите кнопку «Сжать» и дождитесь окончания процесса.
Системный раздел уменьшился и появилось нераспределённое пространство, размер которого вы установили ранее. Теперь нужно преобразовать это пространство в раздел жёсткого диска. Для этого кликните на нераспределённом пространстве правой клавишей мышки и выберите пункт «Создать простой том…», а затем следуйте подсказкам мастера. Букву тома можно выбрать любую, по вашему желанию, в остальных пунктах менять ничего не нужно.
Использование специальных программ
Иногда разбивку встроенными средствами системы провести невозможно — например, если скрытые и системные файлы находятся в конце диска и убрать их оттуда не получается. В этом случае на помощь придут специальные утилиты — например, Acronis Disk Director.
Acronis Disk Director
Использовать эту программу можно как из-под установленной системы, так и из биоса. Рассмотрим разбивку диска Акронисом из-под рабочей Windows.
 Скачайте и установите на ПК программу Acronis. Запустите приложение.
Скачайте и установите на ПК программу Acronis. Запустите приложение.- Выберите нужный HDD и нажмите в левой части экрана кнопку «Разделить том».
- В открывшемся окне задайте размер пространства, которое должно быть преобразовано в новый раздел и нажмите О. К. Учтите , что для нормальной работы Windows на системном диске должно остаться как минимум 20 Гб свободного пространства, поэтому не делайте логический раздел слишком большим.
- Нажмите на флажок «Применить ожидающие операции» в верхней панели, кликните «Продолжить» и согласитесь на перезагрузку ПК нажатием соответствующей кнопки.
Компьютер войдёт в режим перезагрузки, из которого Disk Director сможет провести переразбивку разделов. После запуска Windows вы увидите именно ту картину разделов накопителя, которую планировали.
Если вам нужно поделить накопитель, на котором не установлена система, нужно обзавестись LiveCD, в комплектацию которого входит Acronis, и загрузиться с него. После этого войдите в программу и выполните такие же действия, как и для разбивки из-под Windows.
Paragon Partition Manager
Ещё одна полезная программа для разделения дискового пространства — Paragon Partition Manager. С ней будем действовать по такому же принципу, но несколько иначе:
 Установите и запустите утилиту Paragon. Если при этом появилось меню быстрого запуска, выберите в левой части экрана пункт «Режим для опытных пользователей».
Установите и запустите утилиту Paragon. Если при этом появилось меню быстрого запуска, выберите в левой части экрана пункт «Режим для опытных пользователей».- Откройте вкладку «Список разделов» и перейдите к панели дисков. Кликните правой клавишей мышки по разделу, который собираетесь редактировать. В контекстном меню выберите «Переместить или изменить размер раздела».
- Введите в строку «Размер диска» объём, который вы хотите оставить под системный диск, а в строке «Свободное место после» пропишите желаемый размер логического диска.
- В списке разделов появится новый, под названием «Не размечен». Кликните на нём правой кнопкой мыши и выберите пункт «Создать раздел».
- Установите тип файловой системы NTFS и выберите букву диска. Кликните на кнопке «Да».
- В главном меню программы щёлкните по вкладке «Изменения» и подтвердите применение изменений.
После всех манипуляций ПК дважды перезагрузится — в первый раз перезагрузку должны будете инициировать вы, во второй она начнётся автоматически. В это время не трогайте компьютер, не выключайте его и не выдёргивайте шнур питания из розетки.
Как разбить диск при установке Windows
Если вы имеете дело с новым накопителем, ещё не разбитым на разделы, проще всего провести переразбивку непосредственно из меню установки Windows 7. Делается это следующим образом:
 Вставьте в компьютер загрузочный диск или флеш-накопитель с нужной версией семёрки и загрузитесь с него.
Вставьте в компьютер загрузочный диск или флеш-накопитель с нужной версией семёрки и загрузитесь с него.- Дождитесь этапа установки, на котором система предложит вам выбрать место её инсталляции. Если диск ещё не был форматирован и разбит на разделы, он будет фигурировать в меню под названием «Незанятое пространство».
- Нажмите на кнопку «Создать» и укажите желаемый размер системного диска. Кликните «Применить». Согласитесь с запросом системы о создании резервной области.
Теперь накопитель разделён на три части: первые две — это системный раздел диска и место, зарезервированное Windows (обычно размером 100 Мб), а последняя — неразмеченная область. Чтобы создать ещё один том, выделите неразмеченную область и повторите пункт 3. Эту операцию можно проделывать столько раз, сколько вам нужно разделов. Как правило, пользователи создают три — C, D и E, но здесь всё зависит только от ваших предпочтений. После выполнения всех действий продолжайте установку Windows 7 как обычно.
Разделить диск в Windows 7
Разделить диск в Windows 7 возможно при помощи встроенной утилиты Управление дисками, делать это очень удобно и не нужно прибегать к программам сторонних разработчиков, так называемых менеджеров разделов, например Acronis. Но сказать честно, в особо интересных случаях, в которые любят попадать начинающие пользователи, а так же при установке нескольких операционных систем, всё же без этих программ не обойтись. Что бы всё вам наглядно показать, я установил себе в системный блок дополнительный винчестер и на нём продемонстрирую вам как…
Разделить диск в Windows 7
Подтолкнуло меня написать эту статью письмо от нашей посетительницы, которое мне пришло на почту.
- «Здравствуйте. Начиталась я ваших статей и установила себе Семёрку сама, представляете, но только волновалась и забыла разделить диск в Windows 7 перед установкой на два раздела, один под операционную систему, другой под мои личные данные, у вас на сайте есть статьи, но они я поняла для Windows XP, а как быть мне?»
Прежде, чем перейти к статье, обратите внимание, у нас на сайте много пошаговых руководств по работе с дисковым пространством и не только для Windows XP, но и для Windows 7 и для Windows 8. Так же есть очень интересные статьи о том, как разделить пространство жёсткого диска, с помощью бесплатных программ: AOMEI Partition Assistant Standard Edition, а также EASEUS Partition Master Home Edition.
В другой статье Как разделить жесткий диск, приведены решения самых распространённых ошибок, совершаемых вами при разделении жёсткого диска на разделы.
Как расширить диск Windows 7 или увеличить объём любого раздела.
Как увеличить диск C или D в самых неудобных и нестандартных ситуациях?
Что делать, если не удаётся создать раздел на жёстком диске из-за различных ошибок.
Как создать диск D?
Как разделить жёсткий диск на ноутбуке
Итак запускаем нашу программу: Пуск->Компьютер->Управление,

далее выбираем Управление дисками

в данном окне вы можете увидеть всю информацию о винчестерах подключенных к вашему компьютеру. Используя возможности программы Управление дисками, мы можем не только Разделить диск в Windows 7 на два и более разделов, но и увеличивать размеры томов, сжимать их и удалять, присоединять, вообще без соответствующих знаний тут таких дел можно наделать, так что давайте будем внимательны.
В окне программы Управление дисками видно, что у меня три жёстких диска.
Диск 0, это первый жёсткий диск, отсчёт идёт не с единицы, а с нуля, запомните. Его объём равен 232,88 ГБ.
Диск 1->второй винчестер в системе, его объём равен 465,76 ГБ
Диск 2->третий жёсткий диск, объёмом 232,88 ГБ, можете заметить его размер такой же как у первого.

Мы с вами все операции будем проводить с диском под номером 2, то есть с третьим, самым последним. Самое главное, Диск 2 не пустой, на нём находятся файлы и не просто, а операционная система Windows 7, у меня их две, с ней в ходе наших действий, ничего не должно произойти и все файлы останутся нетронутыми и она будет загружаться.
 Сначала разделим диск на две части, наводим мышь на Диск 2 и щёлкаем правой мышкой на томе в выпадающем меню выбираем Сжать том,
Сначала разделим диск на две части, наводим мышь на Диск 2 и щёлкаем правой мышкой на томе в выпадающем меню выбираем Сжать том, 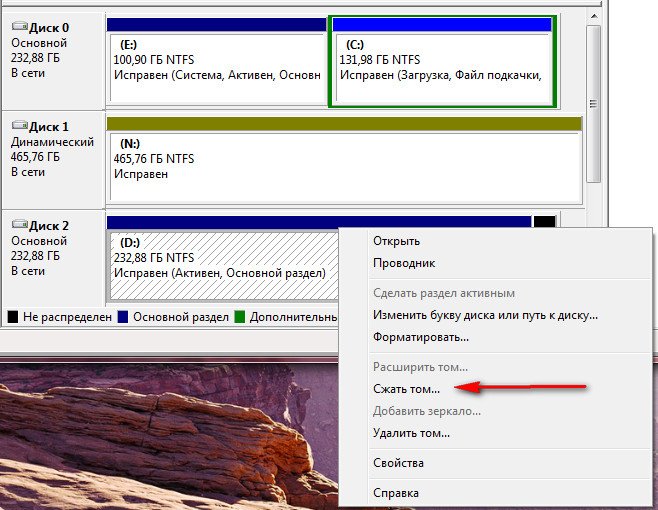
далее диск опрашивается Windows 7, на какой именно размер можно сжать.

Ответ программы Доступное для сжатия пространство ->222361 МБ, или примерно 217 ГБ.
Далее нам нужно указать на сколько будем сжимать ->Размер сжимаемого пространства цифра 222361 МБ, или 217 ГБ,

если мы сейчас согласимся и нажмём Сжать, размер первого тома с операционной системой получится очень маленьким, Общий размер после сжатия ->16112 МБ или 15 ГБ.

Поэтому для примера я сделаю два тома примерно одинаковыми и укажу размер 115361 МБ или 112 ГБ, как видите тут же изменился Общий размер после сжатия на цифру 123112 МБ или 120 ГБ, то есть диск (D:) у нас после сжатия будет размером 120 ГБ, а нераспределённое пространство для нового раздела составит 112 ГБ.

это нам подходит, нажимаем Сжать. Происходит недолгий процесс сжатия раздела, можно заметить, что работать приятно и легко. Дело сделано и появилось нераспределённое пространство, которое мы преобразуем в простой том.

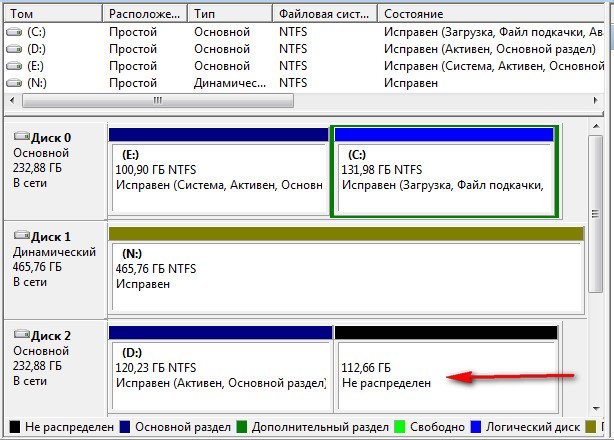
Метки к статье: Windows 7 Жёсткий диск
Очень часто требуется разбить диск на несколько разделов. К примеру, на диске С мы хотим традиционно хранить системные файлы, установленные программы, а на Е – информацию, фильмы, музыку. К сожалению, на новых устройствах с установленной операционной системой Windows 7 чаще всего один диск занимает весь объем памяти.
Если раньше для разделения жесткого диска требовалась полная переустановка системы, то теперь это можно сделать встроенной утилитой. При этом разбить жесткий диск на разделы без потери данных вы сможете самостоятельно, следуя инструкциям ниже.
Пошаговая инструкция
- Зайдите в меню ПУСК, правой кнопкой мыши щелкнете «Мой компьютер» и во всплывающем меню выберите «Управление»;
- В открывшемся окне «Управление компьютером» перед нами представлены все подразделы жесткого диска. У нас:
• Раздел восстановления (11.72 Гб) – скрытый раздел, нужен системе для создания точек восстановления. Его трогать не стоит, но можно отключить;
• Диск С (453 Гб) – его мы и будем делить;
• System Reserved – скрытый раздел системы, как и Раздел восстановления. Не трогаем; - Наводим курсором мыши на нужный нам диск С, кликаем правой клавишей мыши и выбираем «Сжать том»;
- Ждем, пока система вычисляет возможное свободное пространство для нашего нового подраздела;
- Получаем такие цифры:
• Общий размер до сжатия: 464838 МБ – собственно, размер диска С,
• Доступное для сжатия пространство: 202763 МБ – размер, который система смогла выделить для нового диска. Если этот размер не устраивает, сделайте дефрагментацию разбиваемого диска и повторите процедуру снова. Должно помочь,
• Размер сжимаемого пространства: 202763 МБ – размер нового раздела, который можно корректировать (только в меньшую сторону),
• Общий размер после сжатия: 262075 МБ – размер диска С после разбиения.Внимание! Все данные останутся на диске С, утилита выделяет только свободное пространство для нового диска!
Итак, выставив нужные значения, жмем «Сжать».
- Через некоторое время в окне «Управление компьютером» появляется новый раздел емкостью 198 ГБ. Правой кнопкой мыши выбираем «Создать новый том»;
- Запускается Мастер создания простых томов. Соглашаемся с предложенным максимально возможным размером и жмем «Далее»;
- Назначаем букву диска или пути. У меня это «Е». Больше в этом окне ничего не выбираем;
- В следующем окне «Форматирование раздела» указываем необходимость форматирования (не пугайтесь, данные не пропадут – их нет на новом диске). Здесь же можно указать имя для нового жесткого диска в строке «Метка тома»;
- Завершаем работу мастера;
- Итак, перед нами результат работы по разбиению диска на два сектора;
- Переименовать новый раздел можно просто из Проводника.
Следуя этой инструкции, вы без труда сможете разбить жесткий диск на разделы самостоятельно. А напоследок важный момент: помните, что операционная система Windows 7 позволяет создавать лишь четыре подраздела (включая скрытые). Поэтому, если необходимо «поделиться памятью» между дисками, то придется сначала их объединять, а потом уже делить заново.
Понравилась статья? Поделиться с друзьями:
Как разбить жесткий диск на разделы в Windows 7?

Жесткий диск можно разделить на несколько разделов. Зачем это нужно, спросите вы? Для удобства использования: один раздел можно использовать только для рабочих данных, например, а второй — для каких-нибудь видеороликов. Если вы не знаете, как разделить жесткий диск на разделы в Windows 7, мы покажем, что надо сделать, причем без установки сторонних программ.
Нажмите кнопку «Пуск».
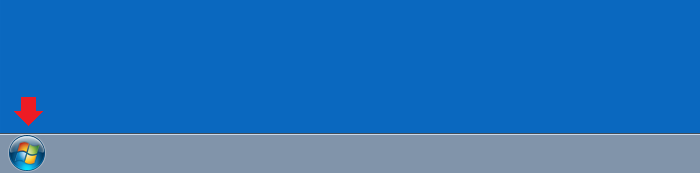
Кликните по строке «Панель управления».
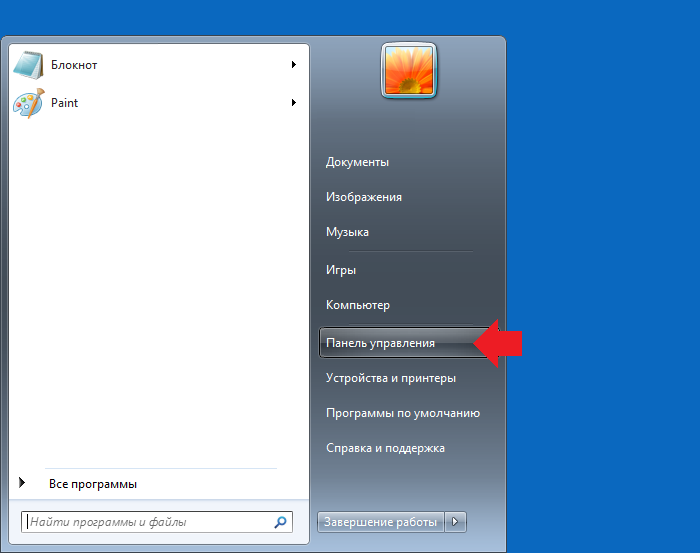
В панели управления выберите «Категория», а затем — «Система и безопасность».
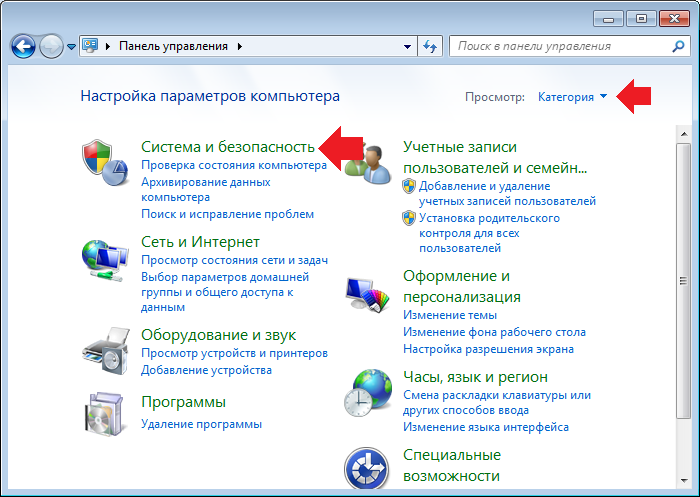
В следующем окне найдите строку «Создание и форматирование разделов жесткого диска», кликните по ней.
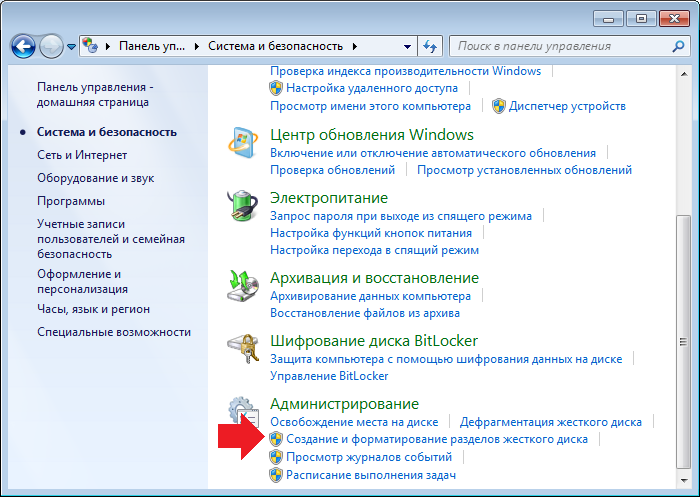
Видим список разделов.
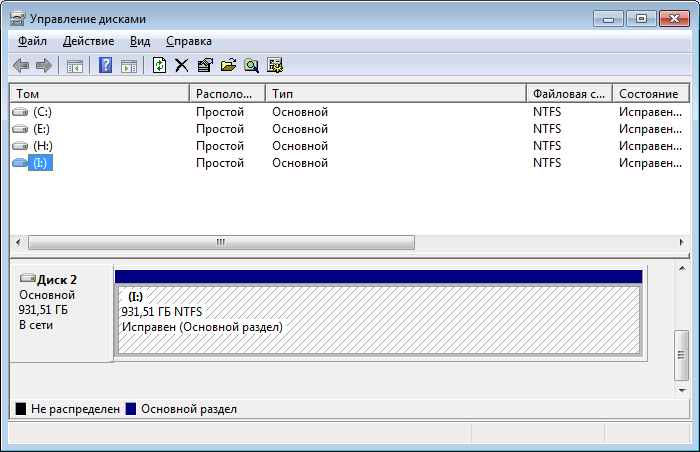
Нажимаем на тот раздел, который хотим разделить, правой клавишей мыши, чтобы появилось меню. В меню выбираем «Сжать том».

Видим такую картинку и ждем.
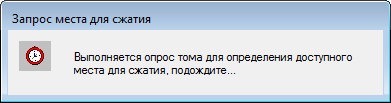
Здесь указываем объем нового раздела в МБ (окно указано стрелкой на скриншоте ниже), затем нажимаем «Сжать».

Ожидаем. Процесс может занять время — зависит от указанного вами объема. Как только раздел будет создан, то отобразится в окне «Управление дисками». Пока он не распределен.
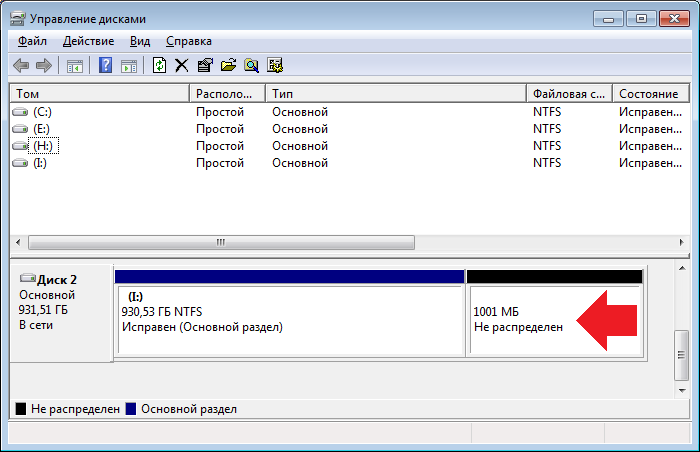
Что дальше? Дальше нажимаем на указанный раздел правой клавишей мыши и выбираем «Создать простой том».
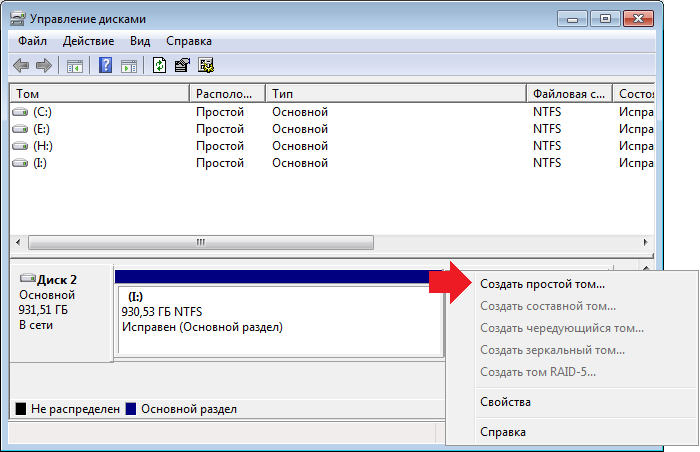
Открылся «Мастер создания простого тома». Нажимаем «Далее».
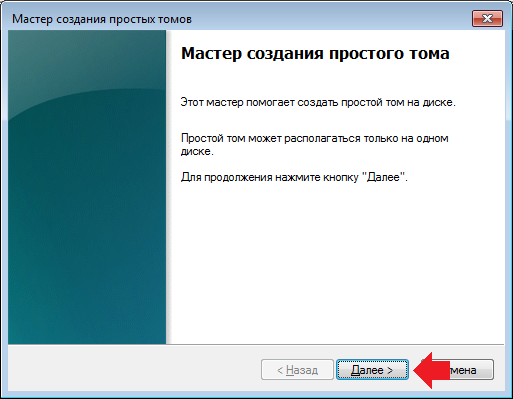
Здесь ничего не трогаем и жмем «Далее».
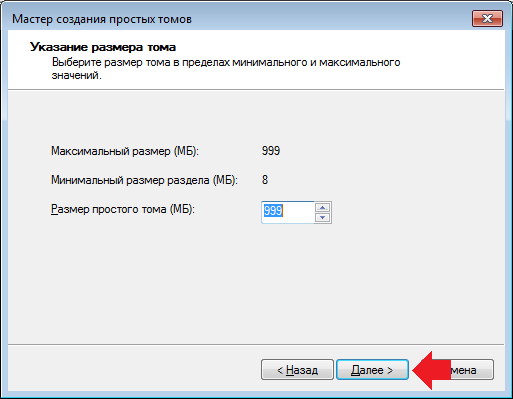
Назначаем букву диска по желанию и жмем «Далее».

В этом окне желательно все оставить как есть. Кликаем «Далее».
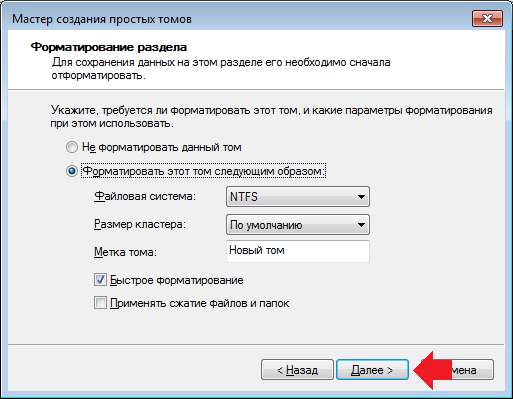
Подтверждаем действие, нажав «Готово».
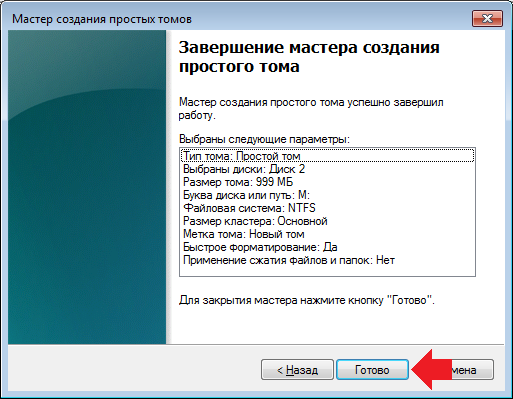
Получилось.
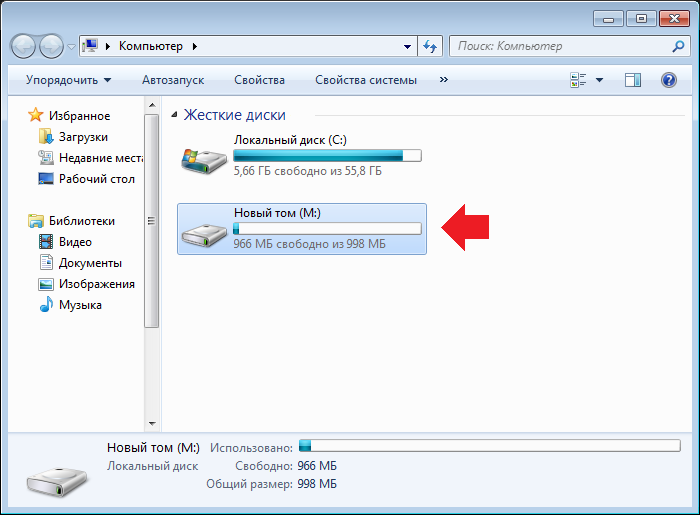
Раздел рабочий.
Как правило, на большинстве компьютеров и ноутбуков жесткий диск разделен на несколько разделов, называемые «Локальными дисками». Несколько локальных дисков позволяют владельцу правильно разделять системные файлы от игр, программ и так далее. Таким образом, при восстановлении системы будет задействован только один локальный диск, без вмешательства других, что значительно упрощает работу.
Но, к сожалению, у некоторых владельцев жесткий диск имеет только один раздел, в котором находятся абсолютно все файлы. Такого допускать не стоит, и поэтому поделить жесткий диск на разделы придется самостоятельно. В этой статье мы расскажем, как разбить жесткий диск на разделы в windows 7 без потери данных.
При помощи данной инструкции можно без задействования сторонних программ разделить локальный диск например на две равные части и при этом сохранить все данные. Для этого выполняем следующее:
Заходим в управление компьютером, кликнув правой кнопкой мыши по значку “Компьютер” на рабочем столе или в меню “Пуск” и выбрав в открывшемся меню “Управление”.

Заходим в управление компьютером
Далее выбираем “Управление дисками” в левом меню.
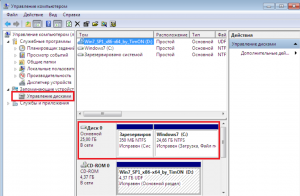
Управление дисками в windows 7
В окне ниже отобразятся все подключенные к компьютеру диски. Нужно кликнуть правой кнопкой мыши по локальному диску, который вы хотите разделить и нажать на «Сжать том…».
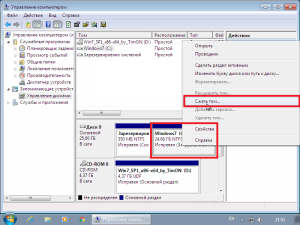
Выбор диска от которого будет производиться “откалывание” нового
После включения «лаунчера» по сжатию тома, появится оповещение, что система проводит поиск свободного места. Ожидать долго не придется и уже через минуту появится окно, где будет указано свободное место на выбранном локальном диске и максимальный размер для сжатия. Другими словами вы указываете размер нового локального диска, который будет “откушен” от выбранного.
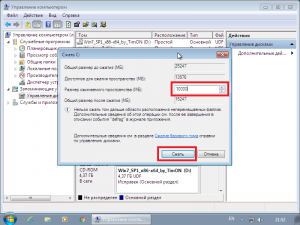
Выбор размера для нового локального диска
Укажите размер будущего диска в мегабайтах и после ввода нажмите на кнопку «Сжать».
После того, как отработает сжатие вы увидите, что появилось новое не размеченное пространство. Это пространство, которое мы “отрезали” в предыдущем шаге. Теперь на его месте мы создадим новый раздел.
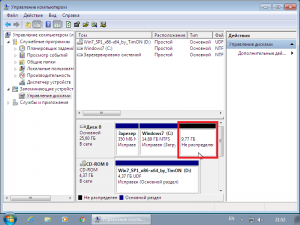
Не размеченная область для нового раздела
Для этого кликаем по не размеченной области и выбираем «Создать простой том…».
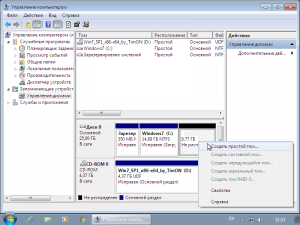
Создание нового раздела на не размеченной области
Активируется «Мастер создания томов», где необходимо указать максимальный размер, букву диска (например, D), и поставить галочки рядом со строками NTFS, «Форматировать этот том…». Не забудьте поставить «По умолчанию» рядом с Размером кластера. (Фактически везде нажимаем “Далее”).
После завершения создания простого тома у вас появится новый локальный диск.
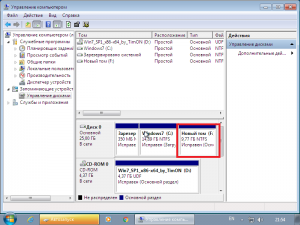
Результат разбиения одного раздела на 2 в windows 7 без потери данных
Теперь вы знаете, как разбить жесткий диск на разделы в windows 7 без потери данных стандартными средствами Windows 7 без использования сторонних программ.
С появлением технического мира появляются новые операционные системы, каждая из которых имеет больше возможностей, чем ее предшественница. То же самое случилось с Windows. Современные операционные системы, такие как Windows 7, а также Windows Vista, обладают большой ловкостью в том, что жесткий диск можно разбить на разделы, изменить его размер без форматирования компьютера. Здесь мы обсуждаем, как [см. Также: переустановка Windows путем форматирования компьютера без потери данных.]
Сокращение или расширение жесткого диска в Windows 7 может быть вызвано утилитой, известной как Управление дисками.Как вы будете удалять, изменять размер или даже создавать новый раздел в этой операционной системе, описано ниже:
Как разбить жесткий диск в Windows 7
Прежде всего, перейдите в «Пуск» и затем в окне Появляется запрос «Компьютер», а затем, как только вы щелкнете по нему правой кнопкой мыши, откроется другое окно, и вам нужно перейти к опции «Управление».

Сразу же откроется новое окно под названием «Управление компьютером». В этом новом окне нажмите «Хранилище», а затем перейдите к «Управление дисками » .

По завершении второго шага вы увидите все диски, имеющиеся на вашем компьютере.

Среди них выберите тот, который вы хотите разделить. Затем щелкните правой кнопкой мыши на выбранном диске и перейдите к опции «Уменьшить громкость …».

Должно открыться новое окно, в котором будут указаны размер диска до сжатия и доступное пространство для сжатия, а в следующей строке вам будет предложено ввести объем пространства, которое вы хотите сжать, и это будет размер нового раздела.
Внимание: Введенное вами пространство должно находиться в пределах доступного свободного пространства, указанного выше.

После ввода значений нажмите на опцию «Сократить» и дождитесь завершения процесса. Время, затрачиваемое на выполнение операции, может быть больше в зависимости от размера диска и места, которое нужно сжать. После завершения операции появится окно с незанятым пространством, и значение будет точно тем, которое вы ввели ранее. Выберите это нераспределенное пространство и, щелкнув по нему правой кнопкой мыши, выберите опцию «Новый простой том».

Откроется волшебник. Пройдите через мастера и заполните необходимые значения. Обычно значение, которое нужно ввести, совпадает с тем, которое вы ввели в качестве объема, который нужно сжать.
Вновь созданному накопителю требуется присвоить ему букву. Назначьте любую букву по вашему выбору, поскольку это не имеет никакого значения.
Появится страница формата, в которой внимательно обратите внимание, что выбранная файловая система — «NTFS». После этого введите имя для вашего диска и затем нажмите «Далее», а затем «Готово».

Вы достигли своей цели. Вы разбили свой жесткий диск на Windows 7 без форматирования компьютера и без использования какого-либо программного обеспечения. Не стесняйтесь оставлять свои комментарии в поле для комментариев.
* Обновление: эта статья написана на основе теста в версии Windows 7 Ultimate. Но после получения отзывов некоторых читателей кажется, что процедура не работает должным образом в других версиях Windows 7, таких как Home Premium и т. Д. Поэтому, пожалуйста, убедитесь, что вы используете Windows 7 Ultimate, прежде чем применять этот метод.
** Обновление: хотя процедура отлично работает в версии Windows 7 Ultimate, она не работает должным образом в домашней, стартовой или других версиях Windows 7, если число разделов превышает 4. Это означает, что при попытке создать 5-й раздел на вашем жестком диске, этот процесс не будет работать. Если вы используете Windows 7 Home или Starter edition, убедитесь, что общее число разделов составляет , а не 4 , прежде чем переходить на новый раздел.
Необходимо убедиться, что ваш нераспределенный диск не является пятым.Мне пришлось перенести файлы с диска восстановления в другое место и объединить его с нераспределенным. После этого я просто следил за всем здесь, и это работало как волшебство. Надеюсь это поможет.
** Приведенное выше решение было опубликовано одним из наших постоянных читателей Скрыть. Благодаря Hide. Прочитайте его в разделе комментариев.
*** Обновление: создание разделов в Windows 8 практически аналогично. Если у вас возникли проблемы с разбиением жесткого диска в Windows 8 без форматирования, сообщите нам об этом.
Разделение жесткого диска в Windows 7 Starter без форматирования
Вышеупомянутый метод был написан на основе тестирования в Windows 7 окончательной версии. Позже некоторые читатели жаловались на то, что рабочий процесс у них не работал, поскольку они использовали Windows 7 Starter . Первоначально я не мог разобрать фактическую причину, и я также был беспомощен, потому что у меня не было Windows 7 Starter.
Но, к счастью, один из наших читателей Hide описал то, что происходит с Windows 7 Starter Pack.Что касается вашей информации, Windows 7 Starter не позволяет вам сделать более четырех разделов на жестком диске без переформатирования жесткого диска. Так что, если у вас уже есть четыре раздела на вашем компьютере, вам еще далеко до создания нового раздела.
В основном проблема возникает при покупке нового компьютера, на котором предварительно установлен Windows 7 начальный пакет. Например, если вы купили новый нетбук HP Mini 210, вы можете заметить, что там уже установлен Windows 7 Starter, и около 90% вашего общего дискового пространства было выделено для системного диска вместе с тремя другими небольшими разделами.Это означает, что вам не разрешено создавать новый раздел из большей части вашего жесткого диска без форматирования.
В конце концов, один из наших читателей, Абхишек, нашел решение и написал общую процедуру в разделе комментариев. Спасибо, Абхишек !! Но, учитывая читателей techtipsapp, я публикую его решение в виде поста в этом блоге.
Создание разделов жесткого диска нетбука HP Mini 210 без форматирования
Если вы только что купили нетбук HP Mini 210, вы должны были заметить следующее:
1.Поставляется с Windows 7 Starter.
2. Он уже поставляется с четырьмя дисками
- Один как c: диск (NTFS).
- Один как системный диск (NTFS).
- Один как диск восстановления (NTFS).
- Один диск для HP_TOOLS (FAT32).
Теперь Windows Starter не позволяет использовать более 4 дисков. Так что с разделом C: вбивать больше не может быть и речи. Так что ты будешь делать сейчас?
Решение очень простое. Выполните следующие действия (подробности каждого шага будут упомянуты позже):
1.Сделайте резервную копию папки «Hewlett-Packard» на диске c :.
2. Отмените выделение диска «HP_TOOLS».
3. Расширьте диск «Восстановление», чтобы включить нераспределенный диск.
4. Сжать диск C: получить новый нераспределенный диск.
5. Используйте этот нераспределенный диск для нового многораздельного диска.
Подробная информация о каждом шаге:
1. Создайте резервную копию папки «Hewlett-Packard» (на диске «HP_TOOLS») на диске c:
A. Перейдите на диск «HP_TOOLS».
B. Найдите папку «Hewlett-Packard».
C. Щелкните правой кнопкой мыши на нем и выберите «Копировать».
D. Перейти к С: ехать.
E. Щелкните правой кнопкой мыши на любом пустом месте там.
F. Выберите «Вставить» (НЕ «Вставить ярлык»).
2. Отключите диск HP_TOOLS ’
A. Посмотрите на панель задач (тонкая полоса внизу рабочего стола).
B. Нажмите кнопку запуска (кнопка запуска = круглая кнопка в левой части панели задач).
C. Ищите слово «Компьютер».
D. Щелкните правой кнопкой мыши на этом слове.
E. Посмотрите на поле, которое появляется после этого щелчка правой кнопкой мыши.
F. Нажмите «Управление».
г. Теперь вы увидите окно с 3-мя вертикальными панелями:
- Управление компьютером.
- Имена.
- Действия.
H. Найдите «Хранилище» в разделе «Управление компьютером».
I. Найдите «Управление дисками» в разделе «Хранилище».
J. Нажмите «Управление дисками».
К. Вспомните Шаг-G из вышеупомянутых строк (Там мы упомянули 3 Панели). Теперь посмотрите на среднюю панель: «Имена».
L. В этой панели найдите «HP_TOOLS». щелкните по нему правой кнопкой мыши.
M. Выберите «Delete Volume» и продолжайте нажимать все кнопки [ Next ] / [ Yes ] / [ Finish ] далее.
3. Расширьте диск «Recovery», чтобы включить нераспределенный диск
A. Посмотрите на панель задач (тонкая полоса в нижней части рабочего стола).
B. Нажмите кнопку запуска (кнопка запуска = круглая кнопка в левой части панели задач).
C. Ищите слово «Компьютер».
D. Щелкните правой кнопкой мыши на этом слове.
E. Посмотрите на поле, которое появляется после этого щелчка правой кнопкой мыши.
F. Нажмите «Управление».
г. Теперь вы увидите окно с 3-мя вертикальными панелями:
- Управление компьютером.
- Имена.
- Действия.
H. Найдите «Хранилище» в разделе «Управление компьютером».
I. Найдите «Управление дисками» в разделе «Хранилище».
J. Нажмите «Управление дисками».
К. Вспомните Шаг-G из вышеупомянутых строк (Там мы упомянули 3 Панели). Теперь посмотрите на среднюю панель: «Имена».
L. Щелкните правой кнопкой мыши на диске «Восстановление».
м.Нажмите «Расширить громкость» и нажмите все кнопки [ Далее ] / [ Да ] / [ Готово ].
4. Сокращенный диск C: чтобы получить новый нераспределенный диск
A. Посмотрите на панель задач (тонкая полоса внизу рабочего стола).
B. Нажмите кнопку запуска (кнопка запуска = круглая кнопка в левой части панели задач).
C. Ищите слово «Компьютер».
D. Щелкните правой кнопкой мыши на этом слове.
E. Посмотрите на поле, которое появляется после этого щелчка правой кнопкой мыши.
F. Нажмите «Управление».
г. Теперь вы увидите окно с 3-мя вертикальными панелями:
- Управление компьютером.
- Имена.
- Действия.
H. Найдите «Хранилище» в разделе «Управление компьютером».
I. Найдите «Управление дисками» в разделе «Хранилище».
J. Нажмите «Управление дисками».
К. Вспомните Шаг-G из вышеупомянутых строк (Там мы упомянули 3 Панели). Теперь посмотрите на среднюю панель: «Имена».
L. Щелкните правой кнопкой мыши на диске «C:».
м.Нажмите «Уменьшить громкость» и подождите с терпением (много терпения).
N. Вы увидите диалоговое окно с тремя текстовыми полями в нем. средний можно редактировать.
O. Введите в нем число таким образом, чтобы оно было как можно больше, но число в 3-м текстовом поле не должно быть «0» (ноль). Тем не менее, должно быть не менее 40000 в 1-й коробке. (Я ввел 69000 в среднее поле)
P. нажмите и далее нажимайте все кнопки [ Далее ] / [ Да ] / [ Готово ].
5. Используйте этот нераспределенный диск для нового многораздельного диска
A.Посмотрите на панель задач (тонкая полоска внизу рабочего стола).
B. Нажмите кнопку запуска (кнопка запуска = круглая кнопка в левой части панели задач).
C. Ищите слово «Компьютер».
D. Щелкните правой кнопкой мыши на этом слове.
E. Посмотрите на поле, которое появляется после этого щелчка правой кнопкой мыши.
F. Нажмите «Управление».
г. Теперь вы увидите окно с 3-мя вертикальными панелями:
- Управление компьютером.
- Имена.
- Действия.
H. Найдите «Хранилище» в разделе «Управление компьютером».
I. Найдите «Управление дисками» в разделе «Хранилище»
J. Нажмите «Управление дисками».
К. Вспомните Шаг-G из вышеупомянутых строк (Там мы упомянули 3 Панели). Теперь посмотрите на среднюю панель: «Имена».
л. Попытайтесь найти коробку в нижней части той средней панели, которая имеет:
- Тонкие черные косые полосы.
- Густая черная полоса.
M. Щелкните правой кнопкой мыши в этом поле.
N. Нажмите «Новый простой том».
O. Продолжайте нажимать все кнопки [Nex t] / [ Yes ] / [ Finish ].
Я надеюсь, что это решит проблему новых покупателей ноутбуков. Хотя это руководство было написано на примере нетбука HP Mini 210, вы можете использовать его на любом компьютере или ноутбуке, который установлен с Windows 7 Starter.
Если вы все еще сталкиваетесь с какой-либо проблемой, вы можете попробовать создать виртуальный жесткий диск на вашем компьютере с Windows 7.
Как настроить жесткий диск и раздел в Windows?
Обновлено: 04.02.2009 от Computer Hope
В отличие от более ранних версий Windows, таких как Windows 98, команда fdisk больше не используется для настройки разделов. Если вы установили новый жесткий диск на компьютер под управлением Windows или хотите изменить его разделы, используйте средство управления дисками Windows. Однако, если вы все еще предпочитаете интерфейс командной строки для настройки дисков, вы можете использовать команду diskpart.
ЗаметкаЧтобы настроить новый жесткий диск или разделы в Windows, вы должны иметь права администратора.
Как открыть Управление дисками
Windows 10, 8 и 7
На рабочем столе Windows нажмите клавишу Windows, введите Создание и форматирование разделов жесткого диска , а затем нажмите Enter .
Windows XP и 2000
- Нажмите Запустите , затем нажмите Выполнить .
- В текстовом поле Выполнить введите diskmgmt.msc и нажмите Enter .
Как настроить новый диск
- Средство управления дисками Windows должно выглядеть подобно изображению выше.Все диски, которые еще не установлены, будут отображаться как Не инициализировано и Нераспределено .
- Щелкните правой кнопкой мыши на диске, который вы хотите настроить, выберите Initialize Disk . Если вы имеете дело с диском, который уже был настроен, перейдите к следующему разделу.
Если вы используете более новую версию Windows, которая поддерживает GPT, вам будет предложено выбрать стиль раздела. Для большинства пользователей достаточно оставить MBR. Если вы устанавливаете диск или раздел размером более 2 ТБ или хотите использовать последний стиль разбиения, выберите GPT.
- Нажмите на кнопку.
Как создать раздел
НаконечникЕсли вы не знакомы с какой-либо терминологией в следующих шагах, следующий раздел должен быть вам полезен.
- Как только диск инициализирован, щелкните по нему правой кнопкой мыши.
- Выберите Новый раздел или Новый простой том в раскрывающемся меню.
- A Откроется новый мастер простых томов .Нажмите на кнопку.
- Укажите размер раздела, который вы хотите создать. Нажмите на кнопку.
- Выберите букву диска для вашего нового раздела. Нажмите на кнопку.
- Убедитесь, что формат вашего диска — NTFS, измените имя тома (необязательно) и нажмите кнопку.
- Нажмите кнопку, и появится новый раздел.
Дополнительная информация о перегородках
Размер раздела или тома — по умолчанию размер будет максимальным объемом в МБ диска.Если вы хотите, чтобы на диске было несколько разделов, измените размер на тот, который вы хотите. Остальная часть диска может быть выделена позже, и, если вы укажете максимальный размер, вы также можете уменьшить этот размер позже.
Буква диска или путь — Каждому диску или разделу в Windows может быть назначена доступная буква диска. Большинство пользователей Windows предпочитают этот параметр. Однако версии Windows, которые поддерживают NTFS, также могут монтировать диск в папку на существующем диске.Если вы планируете использовать диск для хранения только определенного типа файлов, таких как изображения, музыка или программы, это может быть особенно полезно.
Формат — Формат диска определяет тип файловой системы, которую вы хотите использовать на компьютере. Для большинства пользователей мы настоятельно рекомендуем оставить его в файловой системе NTFS по умолчанию. Другие варианты могут включать FAT32 или exFAT в зависимости от вашей версии Windows.
,Как инициализировать жесткий диск / SSD в Windows 10/8/7
СОДЕРЖАНИЕ СТРАНИЦЫ:- Зачем нужно инициализировать SSD Windows 10/8/7
- 3 бесплатных способа инициализации SSD или инициализации жесткого диска
- MBR VS GPT | Инициализируйте SSD как MBR или GPT
- Как конвертировать MBR в GPT или конвертировать GPT в MBR
Когда вам нужно инициализировать жесткий диск / SSD
1.Получил новый жесткий диск или твердотельный накопитель, но он не отображается в проводнике.
Когда вы подключаете новый пустой жесткий диск (HDD) или твердотельный диск (SSD) к своему ПК под управлением Windows 10/8/7, но не видите его в проводнике, вам может потребоваться добавить букву диска или инициализируйте его перед использованием.
2. Получите ошибку «Диск неизвестен, не инициализирован».
Иногда вы можете получить «Диск 1 неизвестен, не инициализирован, нераспределен», когда вы пытаетесь получить доступ к жесткому диску или SSD.Когда эта проблема возникает в Windows 10/8/7, вам может понадобиться найти способ инициализации диска для правильного использования.
3. Получите ошибку «Вы должны инициализировать диск, прежде чем Logical Disk Manager сможет получить к нему доступ».
Когда вы подключаете жесткий диск / твердотельный накопитель к своему компьютеру, но обнаруживаете, что он не отображается в разделе «Мой компьютер / этот компьютер», вы можете увидеть это сообщение об ошибке при входе в «Управление дисками» для проверки работоспособности. Чтобы решить эту проблему, вам нужно инициализировать диск и отформатировать его в файловой системе, чтобы начать использовать его.
- Предупреждение
- Инициализация диска, на котором уже есть файлы, приведет к потере всех сохраненных данных. Если вам необходимо продолжить инициализацию, вы можете попробовать EaseUS Todo Backup Free, чтобы создать резервную копию жесткого диска / твердотельного накопителя на высокой скорости и восстановить резервную копию в любое безопасное место.
Как инициализировать жесткий диск (SSD / HDD) в Windows 10/8/7
Если вы столкнулись с одним из упомянутых выше случаев, но не знаете, как с ним бороться, не волнуйтесь! На этой странице показано, как инициализировать жесткий диск или как инициализировать твердотельный накопитель в Windows 10/8/7, используя сторонние бесплатные инструменты для работы с разделами, команды Disk Management или Diskpart соответственно.
Способ 1. Использование EaseUS Partition Master — бесплатный инструмент управления дисками
Если вы начинающий компьютер, лучший способ управления диском — использовать простое в использовании программное обеспечение для управления дисками. Таким образом, вы можете избежать любого вреда для вашего компьютера из-за неправильной работы, такой как неправильные командные строки в командной строке.
EaseUS Partition Master Free позволяет вам инициализировать SSD или HDD несколькими простыми щелчками. Это так просто. Более того, эта программа управления разделами предоставляет другие универсальные решения для управления разделами и дисками для вашего компьютера с Windows, как указано ниже.
- Изменение размера / перемещение разделов для оптимизации диска (версия Pro позволяет напрямую переносить свободное пространство с других дисков на целевой диск без удаления или форматирования, например, перемещения пространства с диска D на диск C)
- Создание, форматирование, удаление и объединение разделов без потери данных
- Скопируйте и клонируйте весь диск на другой, даже если целевой раздел меньше исходного
- Преобразование логического раздела в основной или основной раздел в логический, раздел FAT в NTFS, диск MBR в GPT или диск GPT в MBR
- Полностью уничтожьте все данные на жестком диске, чтобы предотвратить утечку или восстановление информации
Теперь загрузите этот бесплатный менеджер разделов и выполните приведенные ниже шаги для инициализации SSD в Windows 10, 8 и 7.Что касается инициализации SSD в GPT или MBR, вы можете прочитать связанный контент.
Шаг 1. Загрузите программное обеспечение
Скачать EaseUS Partition Master. Подключите жесткий диск или SSD к ПК.
Шаг 2. Инициализация жесткого диска / SSD
Щелкните правой кнопкой мыши целевой жесткий диск или твердотельный накопитель и выберите «Инициализировать в MBR» или «Инициализировать в GPT» соответственно.
Рис. 1. Инициализация в MBR:

Рис. 2. Инициализация в GPT:

Шаг 3: применить операцию
Будет добавлена ожидающая операция инициализации диска в MBR или GPT-диск.Выполните операцию и нажмите «Применить».

После инициализации все дисковое пространство остается нераспределенным и поэтому все еще невозможно использовать для установки программы или хранения файлов. Чтобы использовать MBR или GPT-диск, вы можете продолжить использовать бесплатное программное обеспечение EaseUS для создания разделов и настройки файловой системы. Посмотрите видеоурок ниже.
Способ 2. Использование управления дисками
Шаг 1. В Windows 10/8 нажмите клавишу «Windows + R», введите «diskmgmt.msc «и нажмите кнопку ОК, чтобы запустить Управление дисками. В Windows 7 щелкните правой кнопкой мыши Компьютер и выберите« Управление », чтобы запустить Управление дисками.
Шаг 2. Найдите и щелкните правой кнопкой мыши жесткий диск или твердотельный накопитель, который хотите инициализировать, а затем нажмите «Инициализировать диск». Если диск указан как Offline, сначала щелкните его правой кнопкой мыши и выберите Online.

Шаг 3. В диалоговом окне Initialize Disk выберите правильный диск для инициализации. А затем нажмите кнопку ОК, чтобы принять стиль раздела по умолчанию, или вы можете изменить стиль раздела (GPT или MBR) по своему усмотрению.
Метод3. Использование команд Diskpart
Шаг 1. Откройте меню Пуск, введите diskpart , нажмите Enter.
Шаг 2. Введите эти команды, если вы хотите инициализировать диск в MBR / GPT, и нажмите Enter после каждой команды.
список дисков> выберите диск #> конвертировать MBR / GPT
Шаг 3. Если вы хотите продолжить создание основного раздела на MBR-диске напрямую, вы можете выполнить следующие команды.
список дисков> выберите диск №> очистить> создать основной раздел> быстрый формат fs = ntfs> назначить> выйти
Шаг 4. Если вам нужно создать основной раздел на GPT-диске, используйте приведенные ниже команды.
список дисков> выберите диск №> очистить> конвертировать gpt> создать основной раздел> формат быстро fs = ntfs> назначить> выйти
«Отлично! Я применил решение, предоставленное EaseUS, и успешно инициализировал мой SSD в Windows 10.Давай; Вы можете попробовать … «
Нажмите, чтобы поделиться на FacebookMBR и GPT — два популярных стиля разделов на компьютерах под управлением Windows. MBR — это сокращение от Master Boot Record, а GPT означает GUID Partition Table. Преимущество GPT заключается в том, что он более стабилен и поддерживает выравнивание 4K, что хорошо для SSD.
MBR поддерживает только размер раздела до 2 ТБ и создает только четыре основных раздела. Но GPT-диск может поддерживать тома объемом более 2 ТБ и создавать неограниченные разделы.Windows 7 может быть разделена только с MBR, и Windows 8 и Windows 10 рекомендуется использовать GPT.
Какой стиль раздела вы выбираете, во многом зависит от того, загружен ли ваш компьютер BIOS или UEFI. Режим BIOS + MBR или UEFI + GPT обычно используется в настоящее время.
Если вы хотите узнать больше о MBR и GPT, нажмите на ссылку и прочитайте полное руководство.
Как конвертировать MBR в GPT или GPT в MBR без потери данных
Вы можете инициализировать жесткий диск в MBR или GPT в зависимости от размера вашего диска, режима загрузки вашей системы и количества разделов, которые вы хотите.
Но иногда вам нужно преобразовать стили дисков, например: когда вы устанавливаете операционную систему Windows на свой компьютер и запускаете «Windows не может быть установлена на этот диск». Выбранный диск имеет таблицу разделов MBR »или« Windows не может быть установлена » на этот диск. Выбранный диск имеет стиль раздела GPT ». В этом случае преобразование инициализированного твердотельного накопителя из MBR в GPT или из GPT в MBR может помочь решить эту проблему.
Следующие шаги показывают, как использовать EaseUS Partition Master для преобразования MBR в GPT.Чтобы преобразовать GPT в MBR, наоборот, операции такие же.
Шаг 1. Загрузите и запустите EaseUS Partition Master на вашем компьютере с Windows.
Шаг 2. Щелкните правой кнопкой мыши MBR-диск, который вы хотите преобразовать, и выберите «Преобразовать в GPT».

Шаг 3. После этого найдите и нажмите кнопку «Выполнить 1 операцию» на панели инструментов и выберите «Применить», чтобы начать преобразование. Вам необходимо перезагрузить устройство, чтобы активировать это изменение.

Окончательный вердикт
Мы считаем, что вы должны знать, как инициализировать SSD после прочтения этой статьи. В целом, вы можете инициализировать жесткий диск тремя способами: используя EaseUS Partition Master — бесплатное программное обеспечение для управления разделами Windows, управление дисками или командную строку. Для простоты использования и безопасности мы настоятельно рекомендуем использовать EaseUS Partition Master. Он подходит как для начинающих, так и для экспертов, чтобы легко управлять дисками или дисками.
Часто задаваемые вопросы о том, как инициализировать SSD Windows 10
Ниже приведены четыре наиболее важных вопроса о том, как инициализировать жесткий диск.Если у вас также есть какие-либо из этих проблем, вы можете найти методы здесь.
Как инициализировать SSD в Windows 10?
Как инициализировать SSD? Самый простой способ инициализации SSD — это использование EaseUS Partition Master Free:
Шаг 1. Подключите SD к ПК. Запустите EaseUS Partition Master.
Шаг 2. Щелкните правой кнопкой мыши на SSD и выберите «Initialize to MBR» или «Initialize to GPT», как вы хотите.
Шаг 3. Выполните операцию и дождитесь завершения процесса.
Нужно ли инициализировать SSD перед клонированием?
Должен ли я инициализировать SSD перед клонированием? Нет необходимости инициализировать SSD, если вы выполняете чистую установку своей операционной системы или клонируете HDD в SSD, оба из которых будут инициализировать и форматировать новый SSD во время процесса.
Должен ли я инициализировать мой SSD как MBR или GPT?
MBR и GPT работают с разными интерфейсами. MBR поддерживает только размер раздела до 2 ТБ и создает только четыре основных раздела.Но GPT-диск может поддерживать тома объемом более 2 ТБ и создавать теоретически неограниченные разделы. Кроме того, GPT-диски имеют более высокую производительность в плане безопасности. Вы можете прочитать больше о MBR VS GPT о том, в чем разница и что лучше.
Кроме того, вы можете конвертировать MBR в GPT с EaseUS Partition Master без форматирования.
Почему выиграли т моего SSD?
Ваш SSD не отображается в проводнике Windows или в управлении дисками? Причины появления SSD могут быть:
- Буква диска SSD отсутствует или конфликтует.
- SSD не инициализирован.
- Файловая система SSD не поддерживается.
- Проблемы с диском.
По этим четырем причинам есть четыре решения. Вы можете исправить проблему, когда SSD не отображается, переназначив букву диска, инициализировав SSD, изменив файловую систему или обновив или переустановив диск SSD.
,Инициализировать новые диски | Microsoft Docs
- 2 минуты, чтобы прочитать
В этой статье
Относится к: Windows 10, Windows 8.1, Windows 7, Windows Server (полугодовой канал), Windows Server 2019, Windows Server 2016, Windows Server 2012 R2, Windows Server 2012
Если вы добавляете новый диск на ваш компьютер, и он не отображается в проводнике, вам может потребоваться добавить букву диска или инициализировать его перед использованием. Вы можете только инициализировать диск, который еще не отформатирован. Инициализация диска стирает все на нем и подготавливает его для использования в Windows, после чего вы можете отформатировать его и затем сохранить на нем файлы.
Инициализировать новые диски
Вот как инициализировать новый диск с помощью управления дисками. Если вы предпочитаете использовать PowerShell, используйте вместо этого командлет initialize-disk.
Открыть Управление дисками с правами администратора.
Для этого в поле поиска на панели задач введите Управление дисками , выберите и удерживайте (или щелкните правой кнопкой мыши) Управление дисками , затем выберите Запуск от имени администратора > Да . Если вы не можете открыть его как администратор, введите Управление компьютером , а затем перейдите к Хранилище > Управление дисками .
В разделе «Управление дисками» щелкните правой кнопкой мыши диск, который требуется инициализировать, и выберите Инициализировать диск (показано здесь). Если диск указан как Offline , сначала щелкните его правой кнопкой мыши и выберите Online .
Обратите внимание, что некоторые USB-накопители не имеют возможности инициализации, они просто отформатированы и содержат букву диска.
В диалоговом окне Initialize Disk (показано здесь) убедитесь, что выбран правильный диск, и нажмите OK , чтобы принять стиль раздела по умолчанию.Если вам нужно изменить стиль раздела (GPT или MBR), см. О стилях раздела — GPT и MBR.
Состояние диска ненадолго меняется на Инициализируется , а затем на Онлайн . Если по какой-либо причине инициализация не удалась, см. Состояние диска не инициализировано или диск полностью отсутствует.
Выберите и удерживайте (или щелкните правой кнопкой мыши) нераспределенное пространство на диске, а затем выберите Новый простой том .
Выберите Далее , укажите размер тома (вы, вероятно, захотите придерживаться значения по умолчанию, которое использует весь диск), а затем выберите Далее .
Укажите букву диска, который вы хотите назначить тому, а затем выберите Далее .
Укажите файловую систему, которую вы хотите использовать (обычно NTFS), выберите Далее , а затем Готово .
О стилях разделов — GPT и MBR
Диски можно разделить на несколько частей, называемых разделами. Каждый раздел — даже если у вас есть только один — должен иметь стиль раздела — GPT или MBR. Windows использует стиль раздела, чтобы понять, как получить доступ к данным на диске.
Как это ни удивительно, но суть в том, что в наши дни вам не нужно беспокоиться о стиле раздела — Windows автоматически использует соответствующий тип диска.
Большинство ПК используют тип диска GUID Partition Table (GPT) для жестких дисков и твердотельных накопителей. GPT является более надежным и допускает объемы более 2 ТБ. Старый тип диска Master Boot Record (MBR) используется 32-разрядными ПК, старыми ПК и съемными дисками, такими как карты памяти.
Чтобы преобразовать диск из MBR в GPT или наоборот, сначала необходимо удалить все тома с диска, удалив все данные на диске.Для получения дополнительной информации см. Раздел Преобразование диска MBR в диск GPT или Преобразование диска GPT в диск MBR.
,
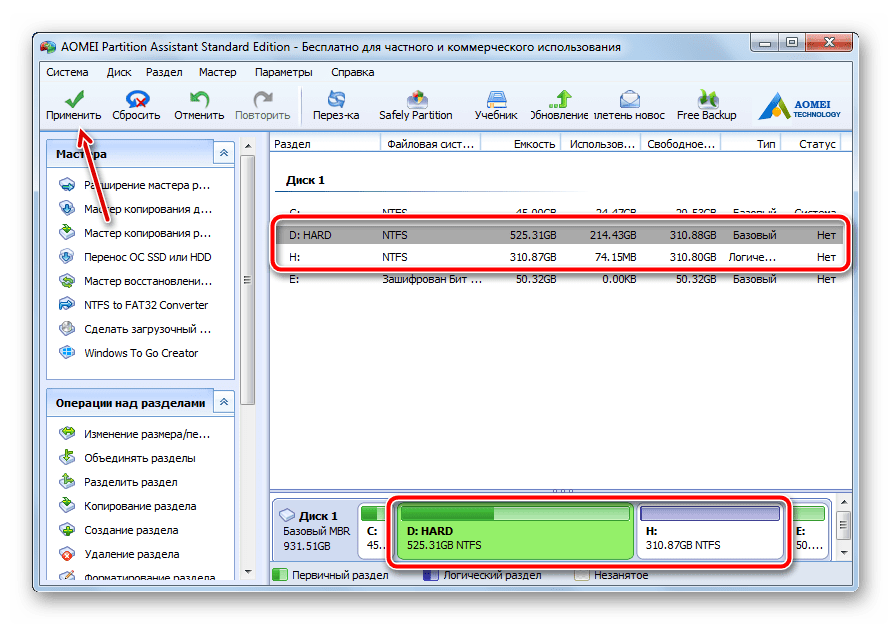
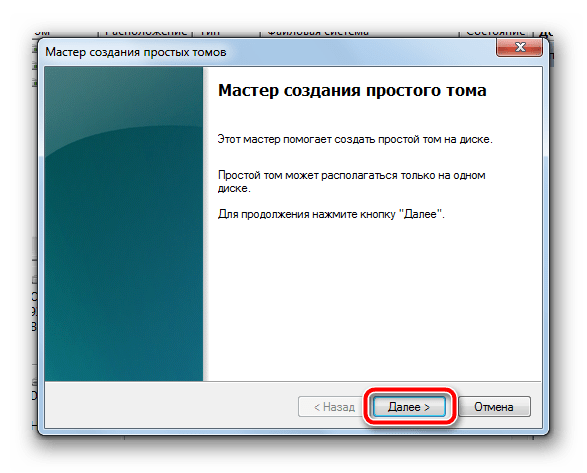

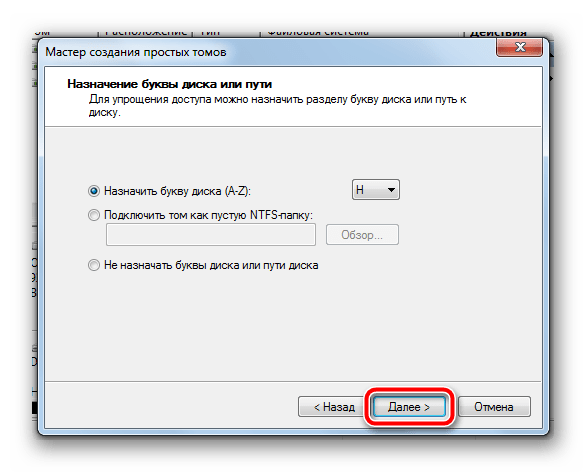

 Кликните правой клавишей мышки по значку «Мой компьютер». В выпадающем меню выберите пункт «Управление».
Кликните правой клавишей мышки по значку «Мой компьютер». В выпадающем меню выберите пункт «Управление». Скачайте и установите на ПК программу Acronis. Запустите приложение.
Скачайте и установите на ПК программу Acronis. Запустите приложение. Установите и запустите утилиту Paragon. Если при этом появилось меню быстрого запуска, выберите в левой части экрана пункт «Режим для опытных пользователей».
Установите и запустите утилиту Paragon. Если при этом появилось меню быстрого запуска, выберите в левой части экрана пункт «Режим для опытных пользователей». Вставьте в компьютер загрузочный диск или флеш-накопитель с нужной версией семёрки и загрузитесь с него.
Вставьте в компьютер загрузочный диск или флеш-накопитель с нужной версией семёрки и загрузитесь с него.