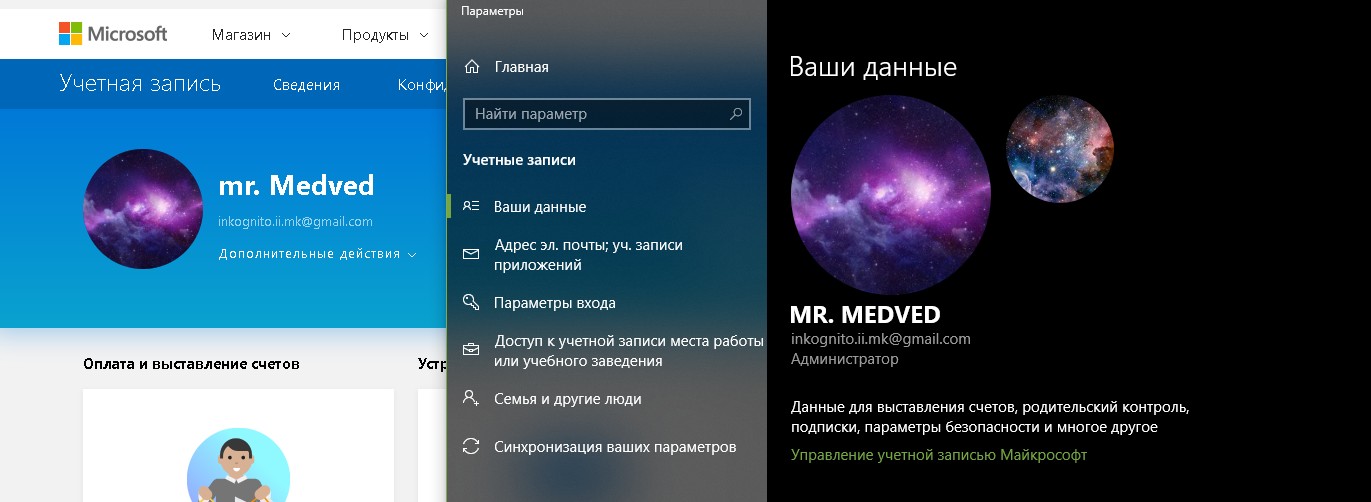Как изменить или удалить аватар Windows 10
  windows | для начинающих
При входе в Windows 10, а также в параметрах учетных записей и в меню пуск вы можете увидеть картинку учетной записи или аватар. По умолчанию это — символическое стандартное изображение пользователя, но при желании его можно изменить, причем это работает как для локальной учетной записи, так и для аккаунта Майкрософт.
В этой инструкции подробно о том, как установить, изменить или удалить аватар в Windows 10. И если первые два действия очень просты, то удаление картинки учетной записи не реализовано в параметрах ОС и потребуется использовать обходные пути.
Как установить или изменить аватар
Чтобы установить или изменить текущий аватар в Windows 10 достаточно выполнить следующие простые шаги:
- Откройте меню Пуск, нажмите по иконке вашего пользователя и выберите «Изменить параметры учетной записи» (также можно использовать путь «Параметры» — «Учетные записи» — «Ваши данные»).

- Внизу страницы настроек «Ваши данные» в разделе «Создать аватар» нажмите по «Камера», чтобы установить снимок с веб-камеры в качестве аватара или «Выберите один элемент» и укажите путь к картинке (поддерживаются PNG, JPG, GIF, BMP и другие типы).
- После выбора картинки аватара, она будет установлена для вашей учетной записи.
- После смены аватара, предыдущие варианты изображений продолжают отображаться в списке в параметрах, однако их можно удалить. Для этого зайдите в скрытую папку
C:\Users\имя_пользователя\AppData\Roaming\Microsoft\Windows\AccountPictures
(если вы будете использовать проводник, то вместо AccountPictures папка будет называться «Аватары») и удалите её содержимое.
При этом учитывайте, что в том случае, когда у вас используется учетная запись Майкрософт, то в её параметрах на сайте также изменится ваш аватар. Если вы в дальнейшем будете использовать ту же учетную запись для входа на другом устройстве, то там будет установлено то же изображение для вашего профиля.
Также для учетной записи Майкрософт существует возможность установить или изменить аватар на сайте https://account.microsoft.com/profile/, однако и тут всё работает не совсем так как ожидается, о чем в конце инструкции.
Как удалить аватар Windows 10
В части удаления аватара Windows 10 есть некоторые сложности. Если речь идет о локальной учетной записи, то пункта для удаления в параметрах просто нет. Если же у вас учетная запись Майкрософт, то на странице account.microsoft.com/profile/ вы можете удалить аватар, но изменения по какой-то причине не синхронизируются автоматически с системой.
Однако, существуют способы всё это обойти, простые и сложные. Простой вариант выглядит следующим образом:
- С помощью шагов из предыдущей части инструкции перейдите к выбору изображения для учетной записи.
- В качестве изображения установите файл user.png или user.bmp из папки C:\ProgramData\Microsoft\User Account Pictures (или «Аватары по умолчанию»).

- Очистите содержимое папки
C:\Users\имя_пользователя\AppData\Roaming\Microsoft\Windows\AccountPictures
чтобы ранее использованные аватары не показывались в параметрах учетной записи. - Перезагрузите компьютер.
Более сложный метод состоит из следующих шагов:
- Очистите содержимое папки
C:\Users\имя_пользователя\AppData\Roaming\Microsoft\Windows\AccountPictures
- Из папки C:\ProgramData\Microsoft\User Account Pictures удалите файл с именем имя_папки_пользователя.dat
- Перейдите в папку C:\Users\Public\AccountPictures и найдите вложенную папку, соответствующую вашему ID пользователя. Сделать это можно в командной строке, запущенной от имени администратора с помощью команды wmic useraccount get name,sid
- Станьте владельцем этой папки и предоставьте себе полные права на действия с ней.
- Удалите эту папку.
- Если используется учетная запись Майкрософт, также удалите аватар на странице https://account.
 microsoft.com/profile/ (нажать по «Изменить аватар», а затем — «Удалить»).
microsoft.com/profile/ (нажать по «Изменить аватар», а затем — «Удалить»). - Перезагрузите компьютер.
Дополнительная информация
Для пользователей, которые используют учетную запись Майкрософт, есть возможность как установки, так и удаления аватара на сайте https://account.microsoft.com/profile/
При этом, если после установки или удаления аватара вы впервые настроите эту же учетную запись на компьютере, то аватар автоматически синхронизируется. Если же на компьютере уже был выполнен вход с этой учетной записью, синхронизация почему-то не работает (точнее работает только в одном направлении — с компьютера в облако, но не наоборот).
Почему так происходит — не знаю. Из путей решения могу предложить лишь один, не очень удобный: удаление учетной записи (или переключение её в режим локального аккаунта), а затем — повторный вход в учетную запись Майкрософт.
А вдруг и это будет интересно:
Как удалить аватар в windows 10 в два клика
Всем привет, сегодня рассмотрим вопрос, как удалить аватар в windows 10. Разберемся, что вообще это такое и для чего нужно, некоторые люди путают его с фильмом 🙂 , слово довольно часто уже встречается в обиходе, и с разным контекстом. Я не отниму у вас много времени с этим материалом, уверяю вас это будет интересно.
Разберемся, что вообще это такое и для чего нужно, некоторые люди путают его с фильмом 🙂 , слово довольно часто уже встречается в обиходе, и с разным контекстом. Я не отниму у вас много времени с этим материалом, уверяю вас это будет интересно.
Аватар входа в windows 10
Прежде, чем что то удалять нужно разобраться, что это такое и ответить на вопрос, что такое аватар входа в windows 10. Аватар, это некая картинка, которая отображающаяся рядом с вашей учетной записью при входе в систему, или например в пуске Windows 10, для примера в десятке, послу ее установки она выглядит вот так
как видите, по умолчанию, это мистер Х 🙂 , но можно поставить свою, там котенка или собачку, да что угодно. В пуске аватарка выглядит вот так
Естественно, каждый человек уникальный и творческий по своем и как нормальному человеку, ему приходит мысль как сменить аватар в Windows 10, выделиться то нужно, например на работе, чтобы обратить внимание коллег на свою индивидуальность, это нормально. Как следствие в операционных системах Windows, такая функция уже давно есть.
Как следствие в операционных системах Windows, такая функция уже давно есть.
Как сменить аватар в windows 10
Тут все очень просто, идем в пуск > Параметры, тут вам нужно привыкнуть и понять, что все что есть в десятке, делается на 90 процентов тут.
в открывшемся окне идем в пункт Учетные записи.
У вас сразу откроется пункт Электронная почта и учетные записи. Снизу вы увидите, стандартный аватар и ниже кнопка обзор, она то нам и позволит его сменить.
У вас откроется окно выбора файла, нужная картинка должна быть у вас заранее скачана. Выбираем ее.
В итоге, через секунду у вас начинает красоваться новый аватар.
Проверяем его в пуске, как видим, он там появился сразу же.
Сделаем выход из системы и видим, что у нас новый аватар на экране входа в Windows 10, все теперь вы знаете как его сменить.
Удаляем старые аватары в Windows 10
Десятка, по умолчанию помнит последние три аватарки, которые вы задавали в настройках учетной записи. Напомню путь (Пуск > Учетные записи > Электронная почта и учетные записи). Проблема в том, что операционная система не имеет функции, в виде кнопки как их удалить.
Напомню путь (Пуск > Учетные записи > Электронная почта и учетные записи). Проблема в том, что операционная система не имеет функции, в виде кнопки как их удалить.
Но мы можем, это обойти, и удалить эти изображения из папки где они хранятся. Для этого копируем ниже путь и вставляем его в адресную строку проводника, либо можете поэтапно туда просто до щелкать.
%AppData%\Microsoft\Windows\AccountPicturesлибо
C:\Users\имя пользователя\AppData\Roaming\Microsoft\Windows\AccountPictures
Как видите, вот наши изображения, и что вам нужно сделать, правильно просто их удалить.
В итоге если вы снова зайдете в свойства учетной записи, то обнаружите, что последние два пропали, а текущий еще стоит, это логично он же в данный момент актуальный.
Теперь нам нужно восстановить, стандартное изображение аватара и все. Где нам найти старый аватар для учетной записи windows 10. Жмете Обзор
В открывшемся окне вы вводите вот такой путь
C:\ProgramData\Microsoft\User Account Pictures
Вот тут вы и обнаружите аватар по умолчанию в Windows 10.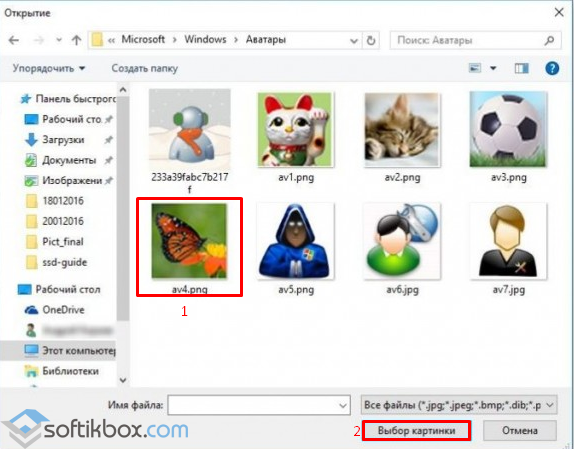 Выбираете любой формат, жмете выбор картинки.
Выбираете любой формат, жмете выбор картинки.
В итоге вы получаете все как было и со стандартной картинкой.
Как видите настроить, изменить или удалить аватар в Windows 10 не сложнее, чем зубы почистить 🙂 .
Изменение аватара
Если вы хотите, чтобы ваша учетная запись соимела больше личного касания и отражала вас, вы можете изменить свое изображение в Windows 10.
Изменение аватара
Вы можете изменить рисунок для локальной учетной записи или учетной записи Майкрософт. Вот как это сделать.
Совет: Если вы используете только имя пользователя и пароль для входа в Windows 10, вы используете локальную учетную запись. Если вы используете адрес электронной почты и пароль для входа в систему, вы используете учетную запись Майкрософт.
Изменение аватара локальной учетной записи в Windows 10
-
Нажмите кнопку Пуск и выберите Параметры > Учетные записи > Сведения.

В разделе Создание изображениянажмите кнопку Обзор. Или, если устройство оснащено камерой, выберите Камера и сделайте селфи.
Примечание: Windows запоминает последние три использованных рисунка. Выберите рисунок на странице «сведения», чтобы перейти к нему.
Изменение аватара учетной записи Майкрософт в Windows 10
-
Войдите на страницу сведений с помощью учетной записи Майкрософт.
-
Выберите Добавить аватар или
Примечание: Windows запоминает три последних использованных аватара, поэтому вы можете легко переключиться на недавний любимый аватар.
Удаление аватара
Windows позволяет переключаться между тремя последними изображениями на странице «сведения».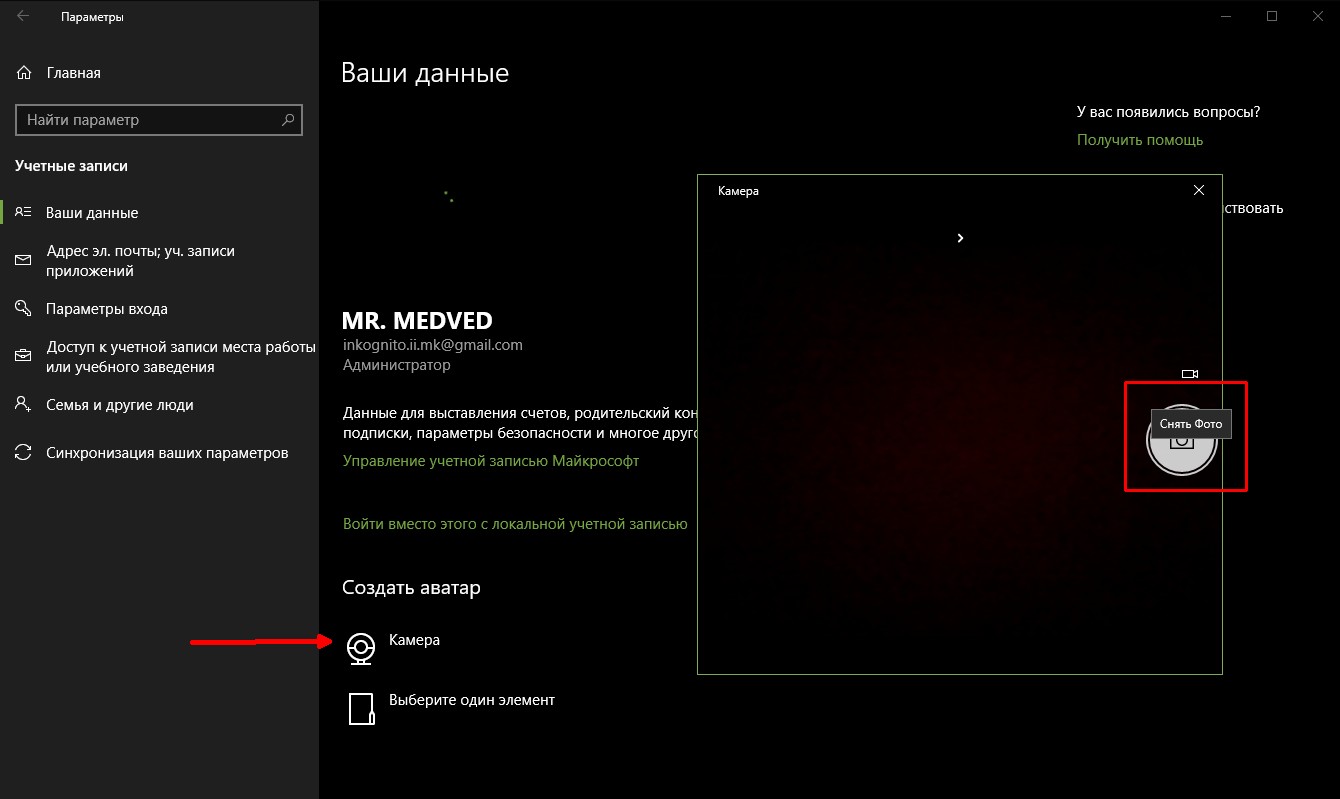 Если вам действительно нужно удалить одну из ваших аватаров:
Если вам действительно нужно удалить одну из ваших аватаров:
-
Откройте проводник на панели задач. Если вы не видите проводник на панели задач, нажмите кнопку
-
Если вам не удается найти папку AppData в проводнике , она может быть скрыта. Выберите параметр Вид и установите флажок рядом с пунктом Скрытые элементы чтобы отобразить все элементы в папке.
-
Удалите аватар, который больше не хотите использовать.
Как изменить или удалить аватар Windows 10
При выполнении входа в операционную систему на экране блокировки первым делом отображается фотография учетной записи пользователя. По умолчанию это серая картинка с очертаниями фигуры человека. При необходимости ее можно поменять на собственную фотографию или рисунок.![]()
Аватар чаще представляется в виде двухмерного/трехмерного графического изображения или иконки с текстом. Используется чаще всего в социальных сетях, мессенджерах, форумах и онлайн играх. В ней пользователь пытается показать себя, рассказать о себе, передать мысли или поведать о личных интересах.
В связи с подобной тенденцией в Windows 10 тоже появилась функция аватарки. Он используется не только на экране приветствия, но и в некоторых программах. При синхронизации с сервисами Microsoft эта картинка прикрепляется к сообщениям, комментариям и обращениям в службу технической поддержки, к письмам, отправленным через приложение «Почта», и так далее.
Изменить аватарку в учетной записи можно двумя способами – вставив готовую картинку или сделав снимок с помощью веб-камеры.
Сначала нам нужно войти в параметры системы, а сделать это можно нажатием на комбинацию клавиш Win + I или через панель «Пуск».
Значок шестеренки выведет нас в Параметры Windows 10
Еще можно кликом правой кнопки мыши вызвать контекстное меню панели «Пуск». Там тоже должна быть указана ссылка на системные параметры.
Параметры в контекстом меню «Пуск»
В новом открывшемся окне переходим в категорию «Учетные записи».
Учетные записи
На экране сразу откроется вкладка «Ваши данные». В разделе «Создать аватар» нажимаем на пункт «Выбрать один элемент».
Теперь нужно выбрать подходящую фотографию
Прокладываем путь к нужному изображению, выбираем его, затем нажимаем на кнопку «Выбор картинки». После этого оно сразу же загрузится и будет установлено в качестве аватарки.
Во втором случае установить новую картинку возможно только в том случае, если есть камера. Камера может быть встроена в ноутбук или подключена в виде стороннего устройства. Выбираем пункт «Камера».
Можно сделать фото с камеры
Самое главное – в ноутбуке для съемки фотографий с помощью встроенной веб-камеры необходимо предоставить разрешение в разделе «Конфиденциальность».![]() Иначе при открытии вышеуказанного раздела выйдет вот такое окно.
Иначе при открытии вышеуказанного раздела выйдет вот такое окно.
Нужно ваше разрешение
После этого выбираем оптимальный ракурс и нажимаем на кнопку «Снять фото». Сделанный снимок автоматически загрузится и будет отображаться в качестве аватарки.
При настройке синхронизации учетки системы и профиля в онлайн сервисе корпорации Microsoft все данные, в том числе установленное изображение, будут автоматически синхронизироваться.
Удалить аватар напрямую из параметров системы нельзя, но можно просто поменять его на стандартную серую иллюстрацию. Для этого последуем тому же пути, что и в первом случае – выберем фотографию вручную. Но при этом указываем путь C:\ProgramData\Microsoft\User Account Pictures.
Удалить фото user
После применения параметра предыдущие картинки все равно будут отображаться в истории.
В Windows 10 этого не избежать
Однако ее можно легко очистить.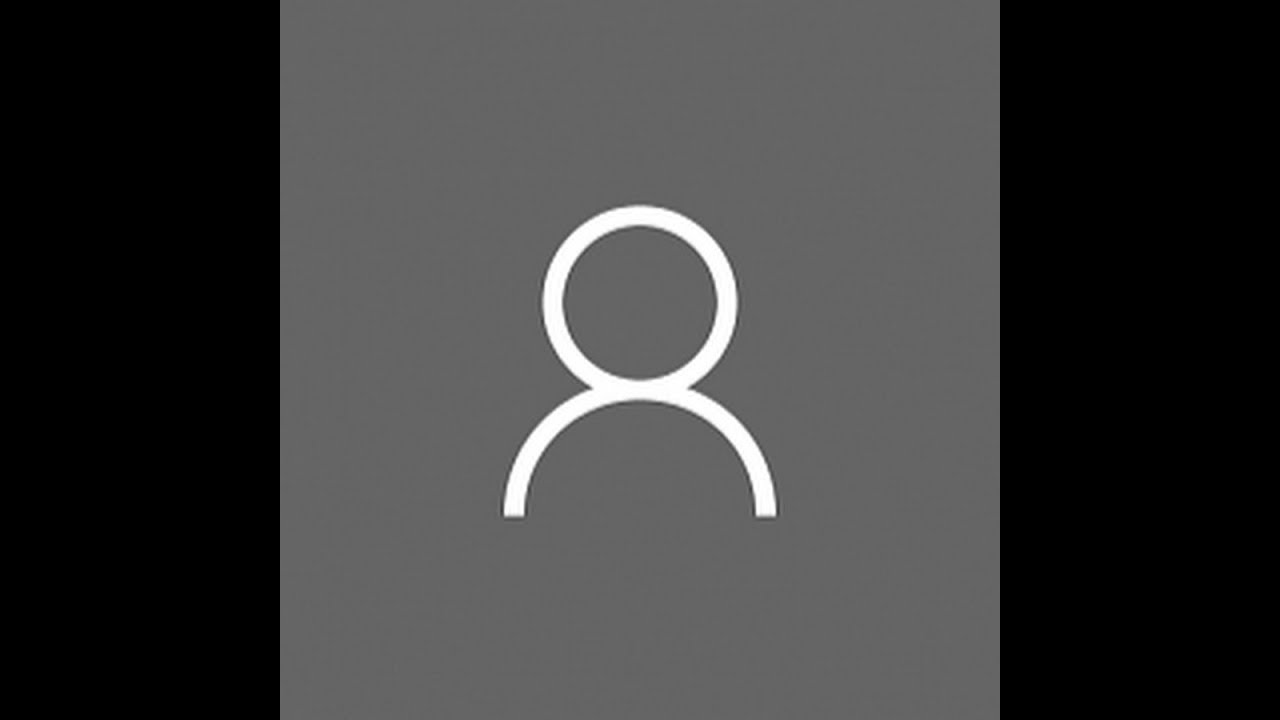 Для этого открываем файловый проводник, и в адресной строке вводим следующий путь: C:\Users\User\AppData\Roaming\Microsoft\Windows\AccountPictures. Последняя папка еще может называться «Аватары», но при этом она все равно откроется, даже если в строку ввести название на английском языке.
Для этого открываем файловый проводник, и в адресной строке вводим следующий путь: C:\Users\User\AppData\Roaming\Microsoft\Windows\AccountPictures. Последняя папка еще может называться «Аватары», но при этом она все равно откроется, даже если в строку ввести название на английском языке.
Полностью выделяем содержимое этой папки и удаляем.
Удаляем все
Если речь идет об аккаунте в интернет-сервисе, то в таком случае можно просто удалить изображение на странице профиля account.microsoft.com/profile/. Главное то, что эти изменения не синхронизируются с учетной записью компьютера, поэтому менять аватарку вручную все равно придется.
Существует и другой способ – сначала необходимо очистить содержимое папки AccountPictures. Затем переходим по следующему пути: C:\ProgramData\Microsoft\User Account Pictures. В этом разделе находим и удаляем файл формата dat, соответствующий имени пользователя.
Нужный нам элемент в формате .dat
После этого переходим в директорию C:\Users\Public\AccountPictures и удаляем содержащуюся папку, причем делаем это только с правами администратора.![]()
Удаляем папку
Аватар на странице профиля интернет-ресурса корпорации Microsoft тоже нужно обязательно удалить. После всех действий остается только перезагрузить компьютер.
Установить или поменять аватар в Windows 10 достаточно просто. Все действия выполняются через системные параметры, и другого способа выполнения этой задачи нет. Стоит учитывать, что если у пользователя учетная запись привязана к аккаунту Microsoft, то картинка будет меняться автоматически при сохранении действий в компьютере. Для восстановления исходного варианта изображения придется перейти в системную папку и выбрать оптимальный вариант.
Post Views: 639
Как добавить или удалить изображение учетной записи в «Windows 10»
Простой способ увеличить привлекательность и добавить индивидуальности операционной системе «Windows 10», добавив пользовательское изображение аватара в собственную учетную запись.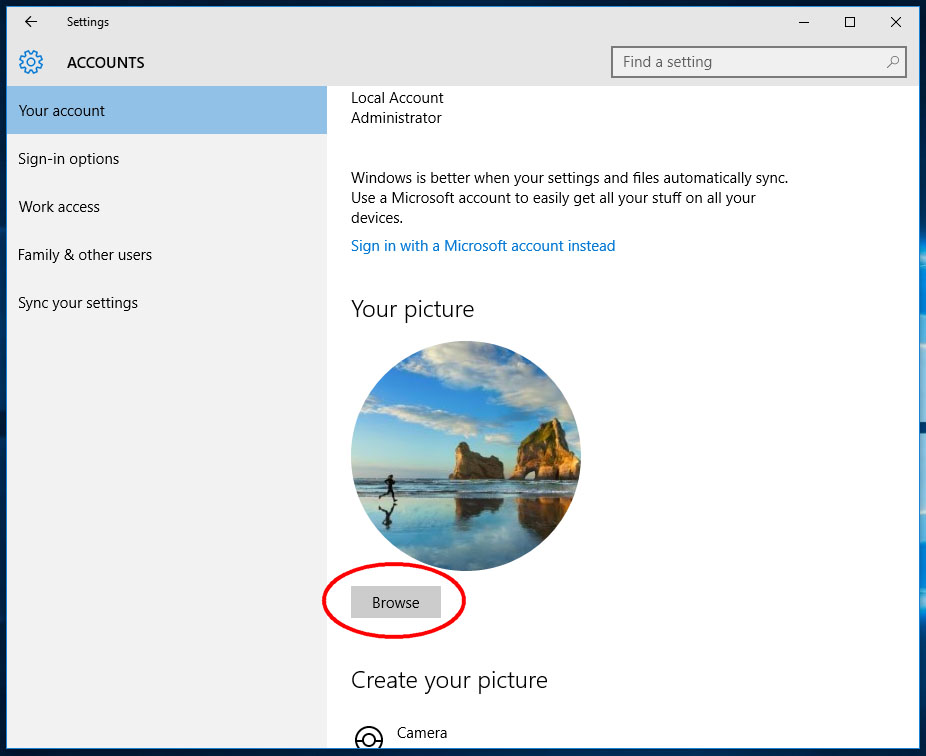 Читайте, как установить рисунок вашего профиля пользователя в Windows и как его удалить. А также, как удалить старые, уже неиспользуемые изображения учётной записи.
Читайте, как установить рисунок вашего профиля пользователя в Windows и как его удалить. А также, как удалить старые, уже неиспользуемые изображения учётной записи.
Содержание:
Введение
Персональные компьютерные устройства широко представлены во всех областях, и их возможности направлены на решение разнообразных задач. Современные компьютерные технологии развиваются стремительными темпами, производство компьютерных устройств ежедневно расширяется и конечное количество, постоянно используемых устройств, неуклонно растет. Что позволяет пользователям применять различные персональные устройства совместно, объединять их в компьютерные комплексы, использовать разные устройства для разных видов заданий, замещать их или использовать удаленно.
Перейти к просмотру
Какие данные хранятся в учетной записи Microsoft Windows, Edge, OneDrive и Outlook в 2019 💻👨💻📧
Наибольшее распространение, благодаря своим высоким технологическим возможностям, приобрели стационарные компьютеры и ноутбуки.![]() Значительный высокий внутренний потенциал достигается за счет применения продвинутых технических элементов при их создании: современные суперскоростные процессоры нового поколения, продвинутые элементы графических ускорителей, высокоскоростные запоминающие устройства максимальной емкости, сверхбыстродействующая оперативная память произвольного доступа и т.д. Такое сочетание позволяет молниеносно обрабатывать значительные массивные объемы информации и поддерживать общую работоспособность компьютерных устройств на высоком уровне.
Значительный высокий внутренний потенциал достигается за счет применения продвинутых технических элементов при их создании: современные суперскоростные процессоры нового поколения, продвинутые элементы графических ускорителей, высокоскоростные запоминающие устройства максимальной емкости, сверхбыстродействующая оперативная память произвольного доступа и т.д. Такое сочетание позволяет молниеносно обрабатывать значительные массивные объемы информации и поддерживать общую работоспособность компьютерных устройств на высоком уровне.
Не меньшую популярность, а в отдельных случаях, и сопоставимую с популярностью персональных компьютеров, в последнее время, приобрели смартфоны и коммуникаторы. Ставя на первое место связь между потребителями, они предлагают также и другие средства коммуникации, получившие стремительное развитие, в связи с популяризацией и легкостью доступа к международной информационной сети «Интернет». Дополнительным фактором, влияющим на безусловный рост и необычайное распространения смартфонов среди пользователей, выступает наличие множества разнообразных бесплатных мобильных приложений, направленных как на развлечение, так и на решение не сложных прикладных задач, не требующих теперь обязательного участия мощных персональных компьютеров.
Большую роль в достижении необычайного уровня распространенности компьютерных устройств сыграло создание и массовый выпуск специального программного обеспечения, которое соединяет в себе широкие функциональные возможности и максимально раскрывает внутренний потенциал любого устройства. Несмотря на наличие различных видов программ, обеспечивающих контроль над процессами внутри компьютерного устройства и управление его элементами, лидирующее положение занимает программное обеспечение от корпорации «Microsoft» под названием операционная система «Windows».
Представленная первый раз в 1985 году она претерпела ряд изменений и усовершенствований, которые увеличили ее потенциал и расширили ассортимент функциональных возможностей. В настоящее время корпорация «Microsoft» предлагает пользователям для управления компьютерными устройствами операционную систему «Windows 10», последнюю из доступных версий. Она сочетает в себе все лучшие качества от предыдущих версий и дополнена новыми функциями, значительно упрощающими ее использование конечными пользователями.
Не малую роль в процессе улучшения операционной системы сыграла программа «Windows Insider Preview», которая позволяет доверенным участникам программы выполнить предварительное тестирование новейших разработок и улучшений операционной системы на своих компьютерных устройствах, до их официального выпуска.
Перейти к просмотру
Как удалить учетную запись пользователя, документы и фотографии в Windows 10, 8 или 7 в 2019 💻👪🚫
Особое внимание разработчики «Windows 10» уделяют дружественному пользовательскому интерфейсу системы, для повышения ее удобства, и предоставления возможности каждому пользователю осуществлять персональную настройку операционной системы, в соответствии со своими личными предпочтениями.
Одной из таких функций, влияющей на повышение уровня комфорта и индивидуальности системы, является применение пользовательского изображения учетной записи пользователя. Операционная система «Windows 10», в соответствии с личными параметрами, идентифицирует каждого пользователя и отображает установленное изображение при входе в систему.![]()
При создании новой учетной записи система «Windows» устанавливает общий рисунок профиля, заданный в системе по умолчанию. Но его легко изменить на любое другое изображение по желанию пользователя. О том, как установить собственный рисунок в профиль учетной записи или удалить все ранее используемые вами варианты изображений и пойдет речь в этой статье.
Как задать новый рисунок профиля учетной записи пользователя
В операционной системе «Windows» при создании новой учетной записи или использовании существующего аккаунта без предварительных настроек изображения профиля, система по умолчанию, будет устанавливать стандартное изображение в виде общего силуэта человека.
Чтобы заменить предустановленное общее изображение другим по выбору пользователя, необходимо перейти к настройкам учетной записи. Открыть окно управления настройками учетной записи пользователя можно несколькими способами.
Способ 1: Нажмите на рабочем столе в нижнем левом углу на кнопку «Пуск», расположенную на «Панели задач» и откройте главное пользовательское меню «Windows».
 В левой вертикальной панели главного меню нажмите на самую верхнюю иконку с изображением общего силуэта человека и вызовите всплывающее меню. В списке представленных действий выберите раздел «Изменить параметры учетной записи».
В левой вертикальной панели главного меню нажмите на самую верхнюю иконку с изображением общего силуэта человека и вызовите всплывающее меню. В списке представленных действий выберите раздел «Изменить параметры учетной записи».Способ 2: Откройте приложение «Параметры», которое содержит все основные настройки операционной системы «Windows» любым удобным для вас способом, например, нажмите вместе сочетание клавиш «Windows + I». В открывшемся окне приложения «Параметры» выберите раздел «Учетные записи».
В обоих случаях будет открыта страница «Ваши данные», на которой можно задать новое изображение для профиля учетной записи пользователя. В правой панели окна в разделе «Создать аватар» пользователям доступно два варианта смены изображения: «Камера» и «Выберите один элемент». Нажмите кнопку «Камера» и создайте собственный снимок, при условии наличия подключенной камеры к вашему персональному компьютеру.
 Или используйте кнопку «Выберите один элемент», чтобы найти файл изображения с любого логического диска вашего компьютера или внешнего запоминающего устройства (USB-флэш накопителя, карты памяти, внешнего жесткого диска и т.д.). В нашем примере мы используем второй вариант и установим аватар профиля учетной записи пользователя из доступных изображений.
Или используйте кнопку «Выберите один элемент», чтобы найти файл изображения с любого логического диска вашего компьютера или внешнего запоминающего устройства (USB-флэш накопителя, карты памяти, внешнего жесткого диска и т.д.). В нашем примере мы используем второй вариант и установим аватар профиля учетной записи пользователя из доступных изображений.Во всплывающем окне проводника файлов «Открытие» перейдите к месту хранения изображений и отметьте искомый вариант, а затем нажмите кнопку «Выбор картинки» для подтверждения своего выбора.
Обратите внимание, что операционная система автоматически изменяет размер и обрезает выбранное изображение, подгоняя его под собственные системные стандарты. Если полученный результат конечного изображения, которое будет отображаться в аватаре учетной записи пользователя, вас не устраивает, то вы можете отредактировать его, обрезав и изменив размер изображения самостоятельно. Стандартный размер изображения, которое используется для экрана входа в операционной системе «Windows», составляет «448 × 448» пикселей.

Теперь предустановленное изображение общего силуэта человека заменено выбранным пользовательским снимком.
Ранее используемый снимок будет отображен рядом с новым изображением в уменьшенном размере. Это сделано с той целью, чтобы пользователи, при желании, могли вернуться к ранее загруженным фотографиям без предварительного поиска сразу напрямую. Просто нажмите миниатюру изображения, которое вы хотите использовать, расположенное рядом с главным снимком, и аватар профиля учетной записи будет изменен. Однако это свойство будет работать только для трех последних изображений, которые вы использовали.
Как удалить старые неиспользуемые снимки профиля учетной записи пользователя
После изменения стандартного изображения профиля учетной записи в «Windows 10» на индивидуальные снимки пользователя, каждый из них сохраняется в виде небольших миниатюр.
И в обязательном порядке, операционная система в панели «Ваши данные» раздела «Учетные записи» приложения «Параметры» отображает эскизы трех последних изображений.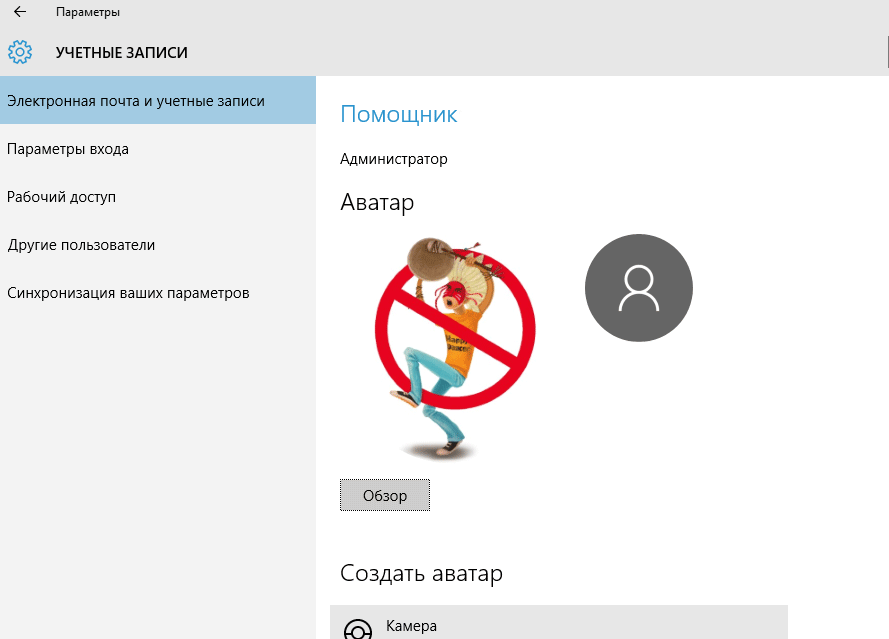 Также там хранятся изображения каждой учетной записи, которые вы когда-либо использовали. Поэтому, если вы часто меняете изображение учетной записи, то может быть довольно много сохраненных копий неиспользуемых миниатюр. Однако их с легкостью можно удалить, если отображение сохраненных миниатюр вам неприятно или не хотите дополнительно засорять систему лишними данными.
Также там хранятся изображения каждой учетной записи, которые вы когда-либо использовали. Поэтому, если вы часто меняете изображение учетной записи, то может быть довольно много сохраненных копий неиспользуемых миниатюр. Однако их с легкостью можно удалить, если отображение сохраненных миниатюр вам неприятно или не хотите дополнительно засорять систему лишними данными.
К сожалению, способ удаления копий ранее использованных изображений профиля учетной записи несколько отличается от стандартного способа удаления файлов в операционной системе «Windows 10», путем нажатия клавиши «Delete» на клавиатуре или щелкнув правой кнопкой мыши по изображению и выбрав раздел «Удалить» во всплывающем контекстном меню.
Откройте проводник файлов «Windows» любым приемлемым способом, например, щелкнув ярлык «Этот компьютер» на рабочем столе или нажав вместе сочетание клавиш «Windows + E». Затем вставьте в адресную строку проводника следующий адрес или просто выполните пошаговый переход к конечной папке (в русскоязычной версии операционной системы «Windows 10» название конечной папки «Аватары»), заменив параметр <Имя пользователя> соответствующим текущим именем.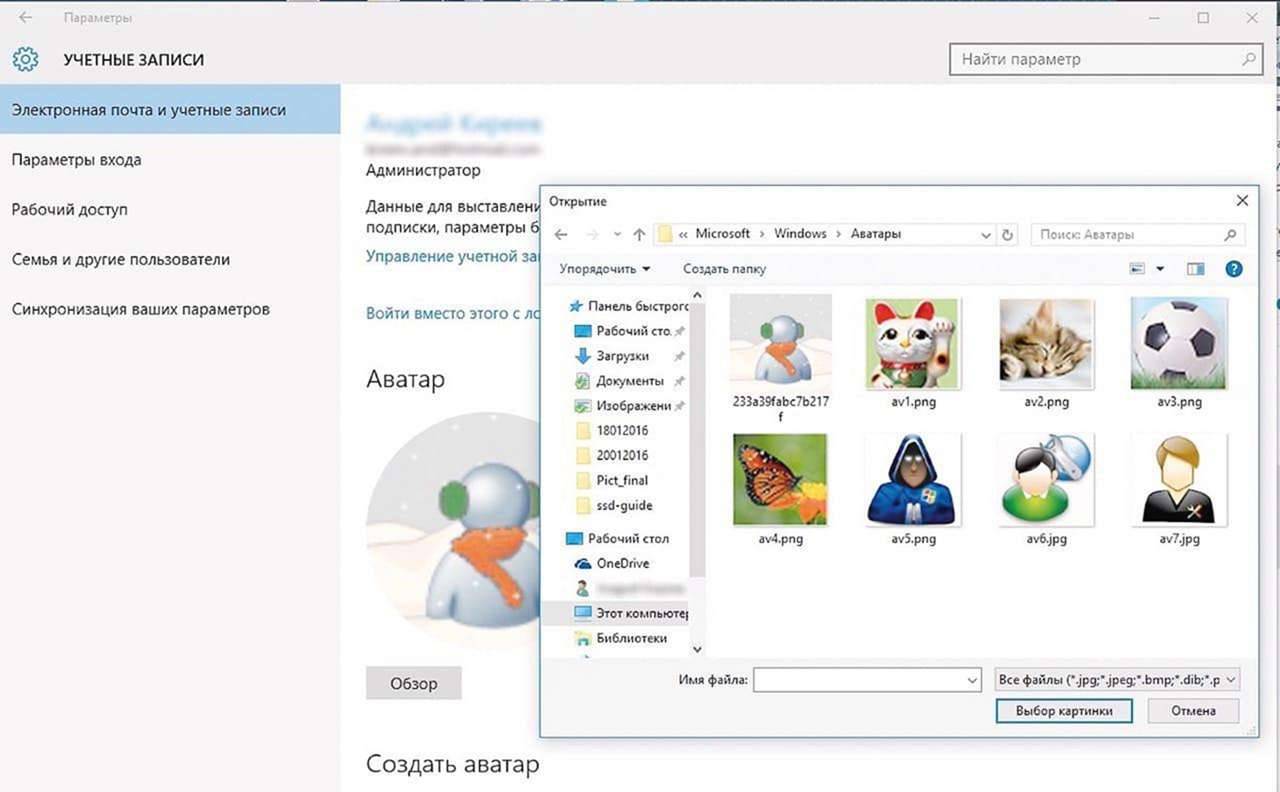
C:\Users\<Имя_пользователя>\AppData\Roaming\Microsoft\Windows\AccountPictures
Здесь вы найдете все копии изображений профилей, которые вы когда-либо добавляли в свою учетную запись, при помощи ранее описанного способа в приложении «Параметры».
Выберите все изображения, которые вам больше не нужны и удалите их, используя любой известный вам способ, например, нажмите на ленте главного меню в разделе «Упорядочить» черную стрелку рядом с ячейкой «Удалить», для вызова вложенного меню, и выберите необходимый способ удаления (в «Корзину Windows» или удалить безвозвратно).
После удаления изображений они исчезнут из истории пользовательских изображений в приложении «Параметры».
Если вы удалили не все старые изображения профиля учетной записи из указанной папки «Аватары», то операционная система «Windows 10» покажет в приложении «Параметры» рядом с основным изображением эскизы самых последних снимков, которые еще существуют.
И напоследок, если возникнет необходимость обезличить изображение профиля собственной учетной записи и вернуть стандартное изображение общего силуэта человека, то потребуется выполнить следующие действия. Ранее описанным способом откройте приложение «Параметры», затем на странице «Учетные записи» перейдите на панель «Ваши данные» и в разделе «Создать аватар» нажмите кнопку «Выберите один элемент».
В открывшемся окне проводника файлов «Открытие» перейдите по следующему адресу:
C:\ProgramData\Microsoft\User AccountPictures
В русскоязычной версии операционной системы «Windows 10» конечная папка будет иметь название «Аватары по умолчанию». В папке будут представлены стандартные изображения для гостевой и пользовательской учетной записи, выберите необходимый снимок и нажмите кнопку «Выбор картинки».
Теперь изображение профиля учетной записи пользователя будет изменено на стандартный аватар операционной системы «Windows 10», представленный в виде общего силуэта человека.![]()
Заключение
Операционная система «Windows 10» является флагманским продуктом корпорации «Microsoft» и, благодаря своим функциональным возможностям, по праву занимает лидирующее положение в списке аналогичных программ.
Отдельным фактором, влияющим на увеличение популярности «Windows 10», является возможность пользователей самостоятельно настраивать интерфейс операционной системы в соответствии со своими личными предпочтениями.
Управлять настройками параметров системы в «Windows 10» абсолютно не сложно, что доказали представленные выше способы по установке нового изображения профиля учетной записи и его удалению, при необходимости.
Если у вас появились вопросы по смене изображения или его удалению, то оставляйте комментарии к нашей статье, и мы на них обязательно ответим.
Как удалить аватар в Windows 10
У многих пользователей возникают вопросы о том, как удалить аватар в Windows, заменить одно изображение на другое, или вернуть первоначальный аватар по умолчанию. Изображение аватара отображается при загрузке Windows, при входе в систему, в настройках операционной системы.
Изображение аватара отображается при загрузке Windows, при входе в систему, в настройках операционной системы.
Аватар Windows — графическое изображение (ава, аватарка, юзерпик) пользователя компьютера в операционной системе. В качестве аватара используется любое изображение: фото самого пользователя, другого человека или животного, изображение персонажа, красивая картинка и т. д.
Некоторые пользователи выбирают не всегда удачные изображения для своих аватарок, поэтому они хотят сметить аватар в Windows, поменять его на другую картинку или фотографию. Другой вариант: пользователю надоело смотреть на старое изображение, необходимо взамен установить что-то новенькое.
Аватар для учетной записи Windows, отображается над именем учетной записи при запуске Windows, в меню «Пуск», в настройках параметров операционной системы. Если пользователь не выбрал себе персональный аватар, то в Windows 10 показывается картинка по умолчанию, в виде некоего силуэта на темном фоне.
В этой статье, вы найдете инструкции о том, как удалить аватар, как изменить аватар, как убрать аватар в Windows 10.![]()
Как изменить аватар в Windows 10
Сначала посмотрим, как поменять аватар Windows 10 на другое подходящее изображение. Для начала подготовьте нужное изображение на своем компьютере.
На ноутбуках или на ПК с подключенной камерой, есть возможность для создания аватара из своей фотографии прямо из настроек операционной системы.
- Из меню «Пуск» войдите в приложение «Параметры».
- Откройте параметр «Учетные записи».
- В разделе «Ваши данные» отображается текущий аватар для учетной записи Windows Если аватар ранее не создавался, здесь будет показано изображение по умолчанию.
- В опции «Создать аватар» нажмите на кнопку «Камера» для использования снимка, или на кнопку «Выберите один элемент» для выбора изображения с компьютера.
- В окне Проводника выберите заранее подготовленную картинку.
В результате применения настроек, над именем учетной записи, вместо прежнего изображения, появится новый аватар пользователя.![]()
Как удалить аватар учетной записи Windows 10
В операционной системе Windows 10 используется функция, которая запоминает три последних аватара, созданных для данной учетной записи пользователя. Картинки отображаются рядом с текущим изображением пользователя.
В этом случае, изменить аватар учетной записи в Windows 10 очень просто: достаточно лишь кликнуть курсором мыши по нужному изображению. Выбранная картинка, один из прежних аватаров, снова станет изображением учетной записи Windows.
Среди старых изображений могут быть неудачные картинки или фотографии, поэтому пользователю понадобится убрать аватар в Windows, чтобы он больше не отображался в операционной системе.
Где хранятся аватары Windows 10, добавленные в систему пользователем? Напрямую, из настроек системы удалить аватар не получится, для этого потребуется войти в скрытую системную папку профиля пользователя.
- Установите на компьютере отображение скрытых папок и файлов.
- Пройдите по пути (ниже продублирован путь с английскими названиями папок):
C:\Пользователи\Имя_пользователя\AppData\Roaming\Microsof\tWindows\Аватары C:\Users\User\AppData\Roaming\Microsoft\Windows\AccountPictures
- Выделите ненужное изображение, а затем удалите его из папки «Аватары».

Не забудьте отключить отображение скрытых папок в операционной системе Windows.
В том случае, если вы удалите все изображения из папки аватаров, в операционной системе в качестве аватара останется последнее установленное изображение.
Как сменить аватар в Windows 10 на изображение по умолчанию
В некоторых ситуациях, пользователю нужно выбрать в качестве аватара, системное изображение по умолчанию. Вернуть первоначальную картинку из настроек учетной записи Windows не получится, в виду отсутствия подобной настройки.
Для доступа к системному изображению, потребуется войти в системную папку «ProgramData» на диске «С:».
- Включите отображение скрытых папок на компьютере.
- Пройдите в параметры учетной записи, нажмите на кнопку «Выберите один элемент».
- В окне Проводника откройте папку с системным аватаром. Стандартный аватар по умолчанию находится по пути (продублирован путь на английском языке):
C:\ProgramData\Microsoft\Аватары по умолчанию C:\ProgramData\Microsof\tUser Account Pictures
- Выберите одно из системных изображений для использования в качестве аватара по умолчанию.
 Выделите изображение, нажмите на кнопку «Выбор картинки».
Выделите изображение, нажмите на кнопку «Выбор картинки».
- Отключите отображение скрытых папок на компьютере.
Выводы статьи
Пользователь может установить в качестве аватара любое изображение, которое будет отображаться при загрузке Windows, и в настройках операционной системы. При необходимости, пользователь имеет возможность удалить аватар из Windows, поменять текущую фотографию на другое изображение, или вернуть первоначальную картинку профиля пользователя по умолчанию.
Как удалить аватар в Windows 10 (видео)
Похожие публикации:
Как удалить аватар в Windows 10, изменить или вернуть по умолчанию
У многих пользователей возникают вопросы о том, как удалить аватар в Windows, заменить одно изображение на другое, или вернуть первоначальный аватар по умолчанию. Изображение аватара отображается при загрузке Windows, при входе в систему, в настройках операционной системы.
Аватар Windows — графическое изображение (ава, аватарка, юзерпик) пользователя компьютера в операционной системе. В качестве аватара используется любое изображение: фото самого пользователя, другого человека или животного, изображение персонажа, красивая картинка и т. д.
В качестве аватара используется любое изображение: фото самого пользователя, другого человека или животного, изображение персонажа, красивая картинка и т. д.
Некоторые пользователи выбирают не всегда удачные изображения для своих аватарок, поэтому они хотят сметить аватар в Windows, поменять его на другую картинку или фотографию. Другой вариант: пользователю надоело смотреть на старое изображение, необходимо взамен установить что-то новенькое.
Аватар для учетной записи Windows, отображается над именем учетной записи при запуске Windows, в меню «Пуск», в настройках параметров операционной системы. Если пользователь не выбрал себе персональный аватар, то в Windows 10 показывается картинка по умолчанию, в виде некоего силуэта на темном фоне.
В этой статье, вы найдете инструкции о том, как удалить аватар, как изменить аватар, как убрать аватар в Windows 10.
Как изменить аватар в Windows 10
Сначала посмотрим, как поменять аватар Windows 10 на другое подходящее изображение. Для начала подготовьте нужное изображение на своем компьютере.
Для начала подготовьте нужное изображение на своем компьютере.
На ноутбуках или на ПК с подключенной камерой, есть возможность для создания аватара из своей фотографии прямо из настроек операционной системы.
- Из меню «Пуск» войдите в приложение «Параметры».
- Откройте параметр «Учетные записи».
- В разделе «Ваши данные» отображается текущий аватар для учетной записи Windows Если аватар ранее не создавался, здесь будет показано изображение по умолчанию.
- В опции «Создать аватар» нажмите на кнопку «Камера» для использования снимка, или на кнопку «Выберите один элемент» для выбора изображения с компьютера.
- В окне Проводника выберите заранее подготовленную картинку.
В результате применения настроек, над именем учетной записи, вместо прежнего изображения, появится новый аватар пользователя.
Как удалить аватар учетной записи Windows 10
В операционной системе Windows 10 используется функция, которая запоминает три последних аватара, созданных для данной учетной записи пользователя. Картинки отображаются рядом с текущим изображением пользователя.
Картинки отображаются рядом с текущим изображением пользователя.
В этом случае, изменить аватар учетной записи в Windows 10 очень просто: достаточно лишь кликнуть курсором мыши по нужному изображению. Выбранная картинка, один из прежних аватаров, снова станет изображением учетной записи Windows.
Среди старых изображений могут быть неудачные картинки или фотографии, поэтому пользователю понадобится убрать аватар в Windows, чтобы он больше не отображался в операционной системе.
Где хранятся аватары Windows 10, добавленные в систему пользователем? Напрямую, из настроек системы удалить аватар не получится, для этого потребуется войти в скрытую системную папку профиля пользователя.
- Установите на компьютере отображение скрытых папок и файлов.
- Пройдите по пути (ниже продублирован путь с английскими названиями папок):
C:\Пользователи \Имя_пользователя\AppData\Roaming\Microsoft\Windows\Аватары C:\Users\User\AppData\Roaming\Microsoft\Windows\AccountPictures
- Выделите ненужное изображение, а затем удалите его из папки «Аватары».

Не забудьте отключить отображение скрытых папок в операционной системе Windows.
В том случае, если вы удалите все изображения из папки аватаров, в операционной системе в качестве аватара останется последнее установленное изображение.
Как сменить аватар в Windows 10 на изображение по умолчанию
В некоторых ситуациях, пользователю нужно выбрать в качестве аватара, системное изображение по умолчанию. Вернуть первоначальную картинку из настроек учетной записи Windows не получится, в виду отсутствия подобной настройки.
Для доступа к системному изображению, потребуется войти в системную папку «ProgramData» на диске «С:».
- Включите отображение скрытых папок на компьютере.
- Пройдите в параметры учетной записи, нажмите на кнопку «Выберите один элемент».
- В окне Проводника откройте папку с системным аватаром. Стандартный аватар по умолчанию находится по пути (продублирован путь на английском языке):
C:\ProgramData\Microsoft\Аватары по умолчанию C:\ProgramData\Microsoft\User Account Pictures
- Выберите одно из системных изображений для использования в качестве аватара по умолчанию.
 Выделите изображение, нажмите на кнопку «Выбор картинки».
Выделите изображение, нажмите на кнопку «Выбор картинки».
- Отключите отображение скрытых папок на компьютере.
Выводы статьи
Пользователь может установить в качестве аватара любое изображение, которое будет отображаться при загрузке Windows, и в настройках операционной системы. При необходимости, пользователь имеет возможность удалить аватар из Windows, поменять текущую фотографию на другое изображение, или вернуть первоначальную картинку профиля пользователя по умолчанию.
Как удалить аватар в Windows 10 (видео)
Видеоплеер
Измените изображение своей учетной записи
Если вы хотите, чтобы изображение вашей учетной записи было более индивидуальным и отражало вас, вы можете изменить свое изображение в Windows 10.
Изменить изображение аккаунта
Вы можете изменить изображение либо для локальной учетной записи, либо для учетной записи Microsoft. Вот как.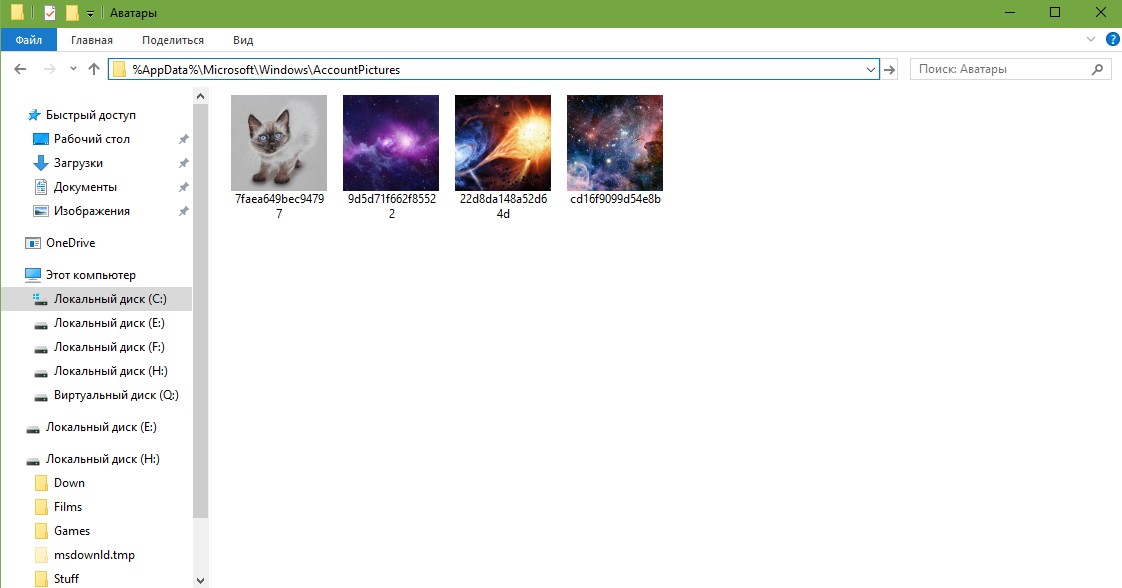
Совет: Если вы используете только имя пользователя и пароль для входа в Windows 10, вы используете локальную учетную запись.Если вы используете для входа адрес электронной почты и пароль, значит, вы используете учетную запись Microsoft.
Изменить изображение локальной учетной записи в Windows 10
Нажмите кнопку Start , затем выберите Settings > Accounts > Your info .
Менее Создайте свое изображение , выберите Найдите один .Или, если в вашем устройстве есть камера, выберите Camera и сделайте селфи.
Примечание. Windows запоминает три последних изображения, которые вы использовали. Выберите изображение на странице Ваша информация, чтобы переключиться на него.
Изменить изображение учетной записи Microsoft в Windows 10
Войдите на страницу «Ваша информация», используя свою учетную запись Microsoft.

Выберите Добавить картинку или Измените картинку, затем следуйте инструкциям.
Примечание. Windows запоминает последние три изображения, которые вы использовали, так что вы можете легко вернуться к недавнему избранному.
Удалить изображение учетной записи
Windows позволяет переключаться между тремя последними изображениями на странице «Информация».Если вам действительно нужно удалить одну из фотографий вашего аккаунта:
Откройте проводник на панели задач. Если вы не видите Проводник на панели задач, выберите Запустить и введите Проводник .
Если вам не удается найти папку AppData в проводнике, возможно, она скрыта. Выберите параметр Просмотр и установите флажок рядом с Скрытые элементы , чтобы отобразить все элементы в папке.

Удалите изображение учетной записи, которое вы больше не хотите использовать.
Как установить / изменить / удалить изображение учетной записи пользователя в Windows 10
В Windows 8/10 мы можем войти в Windows с учетной записью Microsoft, и мы можем легко установить изображение учетной записи с ее помощью.
а как поменять / убрать картинку аккаунта пользователя? И обнаружите ли вы, что даже если вы удалили изображение учетной записи пользователя, вы все равно можете увидеть его в своей учетной записи.
После этой статьи вы найдете метод , как удалить изображение учетной записи пользователя и установить его по умолчанию.
- Направляющие ступени
- Часть 1: Как установить / изменить изображение учетной записи пользователя в Windows 10
- Часть 2: Удаление изображения учетной записи пользователя с ПК с Windows 10
Часть 1: Как установить / изменить изображение учетной записи пользователя в Windows 10
Шаг 1: Щелкните значок Windows, чтобы открыть меню «Пуск», щелкните учетную запись пользователя вверху, а затем выберите «Изменить параметры учетной записи» .![]()
Шаг 2: В Настройках выберите «Ваша учетная запись» , и вы увидите «Ваше изображение» на правой панели.
Нажмите «Обзор» , чтобы выбрать изображение.
Или щелкните «Камера» , чтобы сфотографировать вас.
Если вы хотите изменить изображение учетной записи пользователя на своем ПК с Windows 10, нажмите «Обзор», чтобы выбрать другое изображение таким образом.
Шаг 3: Выберите желаемое изображение, нажмите «Выбрать изображение», и тогда это изображение будет показано в вашем профиле пользователя.
Часть 2: Удаление изображения учетной записи пользователя с ПК с Windows 10
В настройках учетной записи вы обнаружите, что нет кнопки удаления для удаления изображений. Что делать, если вы хотите удалить изображения из своей учетной записи?
Шаг 1: Перейдите к настройкам учетных записей, как описано выше.
Или щелкните значок Windows, выберите «Настройки», , а затем нажмите «Учетные записи», , чтобы открыть настройки учетных записей.
Шаг 2: На экране настройки учетных записей нажмите «Обзор» .
Шаг 3: В адресной строке проводника введите: % appdata% \ Microsoft \ Windows \ AccountPictures , а затем нажмите «Enter» .
Шаг 4: Вы увидите изображения своей учетной записи в папке, щелкните правой кнопкой мыши изображение, которое вы хотите удалить, и нажмите «Удалить» , Да , чтобы удалить его.
Вы обнаружите, что даже если вы удалили изображение учетной записи пользователя, вы все равно можете видеть его в своей учетной записи.Если вы не хотите видеть свои изображения в своей учетной записи, вы можете установить для него изображение по умолчанию. Выполните следующие действия, чтобы установить изображение учетной записи пользователя на изображение по умолчанию .![]()
Шаг 5: Нажмите «Обзор» , в адресной строке проводника введите: C: \ ProgramData \ Microsoft \ User Account Pictures , а затем нажмите «Enter» .
Шаг 6: Затем вы увидите изображения учетной записи по умолчанию, выберите одно и нажмите «Выбрать изображение» кнопку, чтобы установить его для своей учетной записи.
Шаг 7: Теперь вы увидите, что в вашей учетной записи есть системное изображение по умолчанию, а не ваше собственное изображение.
Изображения вашей учетной записи по умолчанию сохраняются в папке: C: \ Users \ <Имя пользователя> \ AppData \ Roaming \ Microsoft \ Windows \ AccountPictures
Советы:
<Имя пользователя> — это имя вашей учетной записи Windows.
AppData — это скрытая папка, если вы хотите ее увидеть, вы должны установить отображение скрытых папок.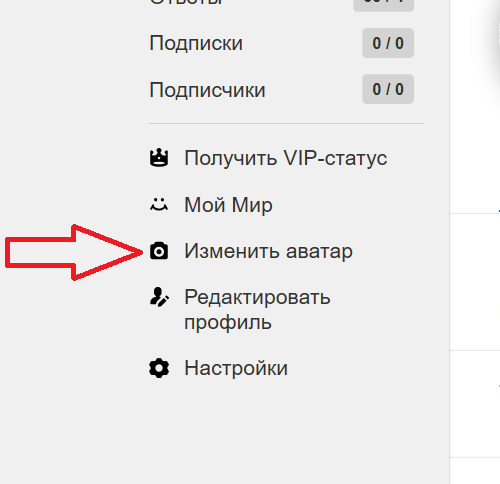
Статьи по теме
Пошаговое удаление и удаление аватара
Вам нужно удалить Avatar, чтобы исправить некоторые проблемы? Вы ищете эффективное решение, чтобы полностью удалить его и полностью удалить все его файлы с вашего ПК? Не волнуйся! На этой странице представлены подробные инструкции о том, как полностью удалить Avatar.
Возможные проблемы при удалении Аватара
* Аватар не указан в списке «Программы и компоненты».
* У вас недостаточно прав для удаления Avatar.
* Не удалось запустить файл, необходимый для завершения удаления.
* Произошла ошибка. Не все файлы были успешно удалены.
* Другой процесс, использующий файл, останавливает удаление Avatar.
* Файлы и папки Avatar могут быть найдены на жестком диске после удаления.
Аватар не может быть удален из-за множества других проблем. Неполное удаление Avatar также может вызвать множество проблем.Итак, действительно важно полностью удалить Avatar и удалить все его файлы.![]()
Как удалить Avatar Completley?
Метод 1. Удалите Avatar через «Программы и компоненты».
Когда в вашей системе устанавливается новая программа, она добавляется в список «Программы и компоненты». Если вы хотите удалить программу, вы можете перейти в раздел «Программы и компоненты», чтобы удалить ее.Поэтому, когда вы хотите удалить Avatar, первое решение — удалить его через «Программы и компоненты».
Шагов:
а. Откройте «Программы и компоненты».Windows Vista и Windows 7
Щелкните Пуск , введите удалить программу в поле поиска программ и файлов и затем щелкните результат.
Windows 8, Windows 8.1 и Windows 10
Откройте меню WinX, удерживая вместе клавиши Windows и X , а затем щелкните Программы и компоненты .
Метод 2: удалите Avatar с помощью его uninstaller.exe.
Большинство компьютерных программ имеют исполняемый файл с именем uninst000.exe или uninstall.exe или что-то в этом роде. Вы можете найти эти файлы в папке установки Avatar.
Шагов:
а. Перейдите в папку установки Avatar. г. Найдите файл uninstall.exe или unins000.exe. г. Дважды щелкните программу удаления и следуйте указаниям мастера, чтобы удалить Avatar.Метод 3. Удалите Avatar через Восстановление системы.
System Restore — это утилита, которая поставляется с операционными системами Windows и помогает пользователям компьютеров восстановить систему до предыдущего состояния и удалить программы, мешающие работе компьютера.![]() Если вы создали точку восстановления системы перед установкой программы, вы можете использовать Восстановление системы, чтобы восстановить вашу систему и полностью удалить нежелательные программы, такие как Avatar. Перед восстановлением системы вам следует сделать резервную копию ваших личных файлов и данных.
Если вы создали точку восстановления системы перед установкой программы, вы можете использовать Восстановление системы, чтобы восстановить вашу систему и полностью удалить нежелательные программы, такие как Avatar. Перед восстановлением системы вам следует сделать резервную копию ваших личных файлов и данных.
Шагов:
а. Закройте все открытые файлы и программы. г. На рабочем столе щелкните правой кнопкой мыши Компьютер и выберите Свойства .Откроется системное окно. г. В левой части окна системы щелкните Защита системы . Откроется окно «Свойства системы». г. Щелкните Восстановление системы , откроется окно «Восстановление системы». e. Выберите Выберите другую точку восстановления и нажмите Далее .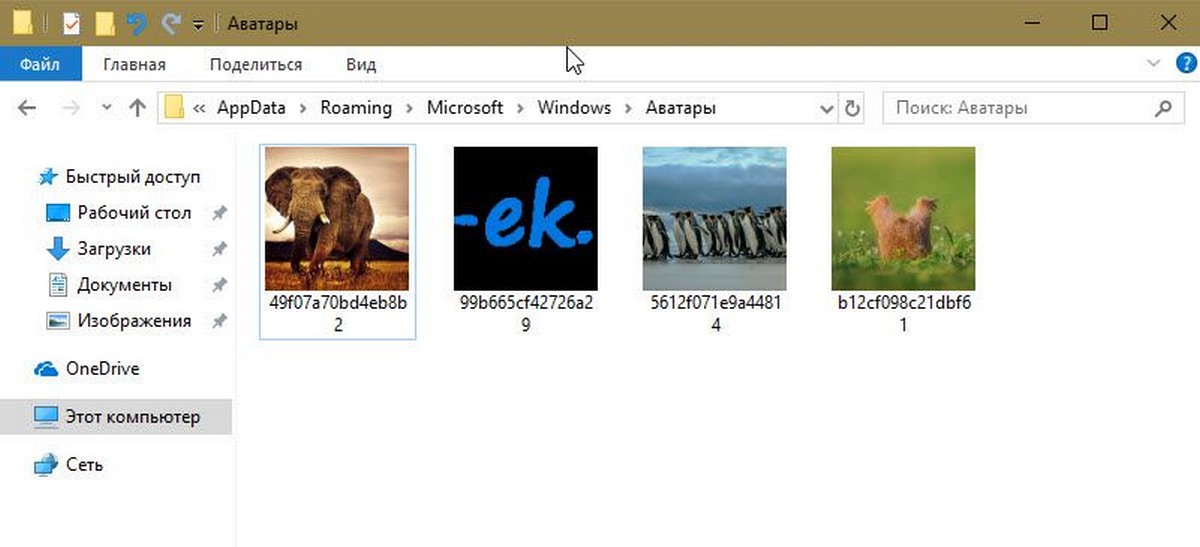 ф. Выберите дату и время из списка, а затем щелкните Далее . Вы должны знать, что все программы и драйверы, установленные после выбранной даты и времени, могут работать некорректно и, возможно, потребуется переустановка. г. Нажмите Готово , когда появится окно «Подтвердите точку восстановления». ч. Щелкните Да , чтобы подтвердить еще раз.
ф. Выберите дату и время из списка, а затем щелкните Далее . Вы должны знать, что все программы и драйверы, установленные после выбранной даты и времени, могут работать некорректно и, возможно, потребуется переустановка. г. Нажмите Готово , когда появится окно «Подтвердите точку восстановления». ч. Щелкните Да , чтобы подтвердить еще раз.Метод 4: удалить Avatar с помощью антивируса.
В настоящее время компьютерные вредоносные программы выглядят как обычные компьютерные приложения, но их гораздо труднее удалить с компьютера. Такие вредоносные программы попадают в компьютер с помощью троянов и шпионского ПО. Другие компьютерные вредоносные программы, такие как рекламное ПО или потенциально нежелательные программы, также очень трудно удалить. Обычно они устанавливаются в вашей системе в комплекте с бесплатным программным обеспечением, таким как запись видео, игры или конвертеры PDF. Они могут легко обойти обнаружение антивирусных программ в вашей системе.Если вы не можете удалить Avatar, как и другие программы, то стоит проверить, вредоносное это или нет. Нажмите и загрузите этот инструмент обнаружения вредоносных программ для бесплатного сканирования.
Обычно они устанавливаются в вашей системе в комплекте с бесплатным программным обеспечением, таким как запись видео, игры или конвертеры PDF. Они могут легко обойти обнаружение антивирусных программ в вашей системе.Если вы не можете удалить Avatar, как и другие программы, то стоит проверить, вредоносное это или нет. Нажмите и загрузите этот инструмент обнаружения вредоносных программ для бесплатного сканирования.
Метод 5. Переустановите Avatar для удаления.
Если файл, необходимый для удаления Avatar, поврежден или отсутствует, удалить программу невозможно. В таких обстоятельствах переустановка Avatar может помочь. Запустите установщик либо на исходном диске, либо в загружаемом файле, чтобы заново переустановить программу.Иногда установщик также может позволить вам восстановить или удалить программу.
Метод 6. Используйте команду удаления, отображаемую в реестре.
Когда программа установлена на компьютере, Windows сохранит ее настройки и информацию в реестре, включая команду удаления для удаления программы.![]() Вы можете попробовать этот метод для удаления Avatar. Пожалуйста, внимательно отредактируйте реестр, потому что любая ошибка может привести к сбою вашей системы.
Вы можете попробовать этот метод для удаления Avatar. Пожалуйста, внимательно отредактируйте реестр, потому что любая ошибка может привести к сбою вашей системы.
Шагов:
а. Удерживайте клавиши Windows и R , чтобы открыть команду «Выполнить», введите в поле regedit и нажмите «ОК». г. Перейдите в следующий раздел реестра и найдите один из Аватар:HKEY_LOCAL_MACHINE \ SOFTWARE \ Microsoft \ Windows \ CurrentVersion \ Удалить
г. Дважды щелкните значение UninstallString и скопируйте его Value Data . г. Удерживайте клавиши Windows и R , чтобы открыть команду «Выполнить», вставьте данные значения в поле и нажмите OK . e.Метод 7. Удалите Avatar с помощью стороннего деинсталлятора.
Удаление Avatar вручную требует компьютерных знаний и терпения. И никто не может обещать, что ручное удаление полностью удалит Avatar и все его файлы.А неполная деинсталляция приведет к появлению множества бесполезных и недействительных элементов в реестре и негативно повлияет на производительность вашего компьютера. Слишком много бесполезных файлов также занимают свободное место на жестком диске и замедляют скорость вашего ПК. Поэтому рекомендуется удалить Avatar с помощью надежного стороннего деинсталлятора, который может просканировать вашу систему, идентифицировать все файлы Avatar и полностью удалить их. Загрузите этот мощный сторонний деинсталлятор ниже.
Изменить аватар и фон экрана входа в Windows 10
Мы любим персонализировать наши компьютеры, добавляя собственный аватар для нашей учетной записи и даже устанавливая фон по нашему выбору, чтобы добавить намек на владение.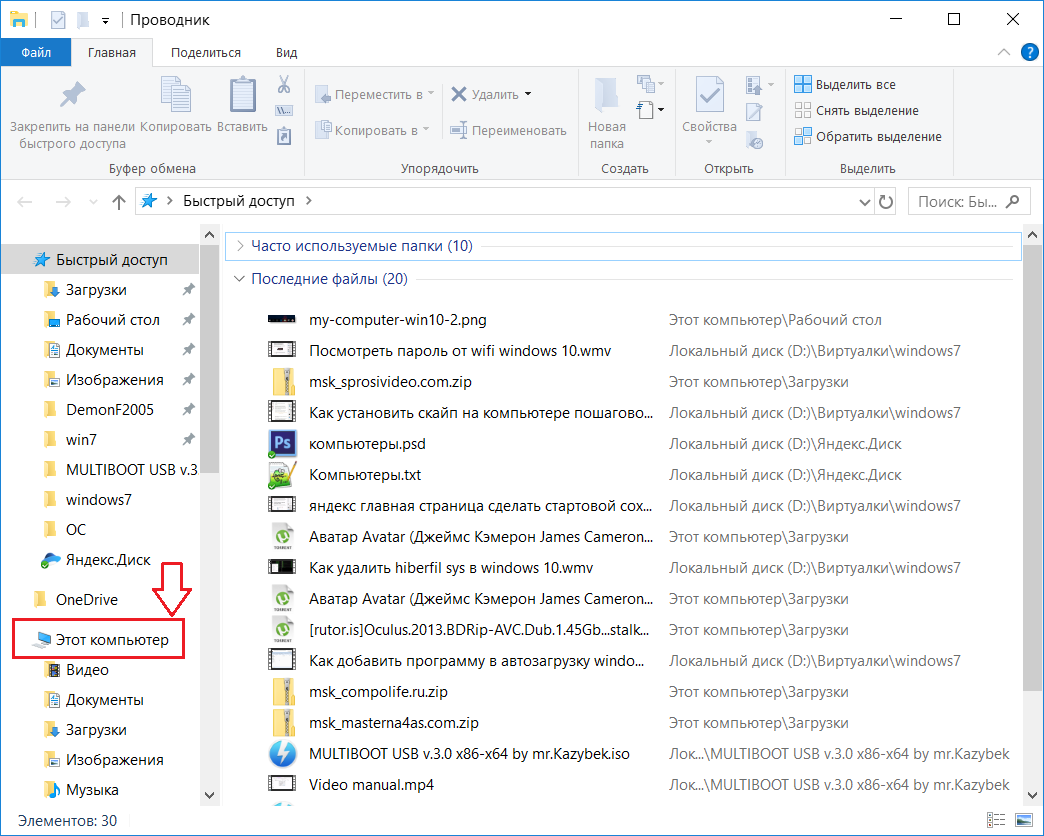 Если вы новый пользователь, вот как вы можете изменить изображение аватара экрана входа в Windows 10 и фон экрана блокировки. Точно так же вы также можете настроить меню «Пуск» Windows 10 на свой вкус.
Если вы новый пользователь, вот как вы можете изменить изображение аватара экрана входа в Windows 10 и фон экрана блокировки. Точно так же вы также можете настроить меню «Пуск» Windows 10 на свой вкус.
Экран блокировки часто не вызывает особой любви. Конечно, это первый экран, который вы видите после загрузки машины, вы вводите свой пароль и переходите на главный экран, а затем больше никогда не оглядывайтесь назад. Конечно, именно так и должны работать экраны блокировки. В этом их цель. Но то, что вы видите этот экран всего на пару секунд, не означает, что он не может выглядеть хорошо.
Вот один из них, чтобы вернуться к основам и узнать, как изменить аватар и фон экрана блокировки на ПК с Windows 10.
Шаги по изменению аватара экрана входа в Windows 10
Аватар — это отображаемое изображение учетной записи. Это может быть что угодно — ваши фотографии, фотография того, что вам нравится или что вас интересует. Приятно иметь дисплейную картинку или аватар.
- Щелкните меню «Пуск» .
- Перейдите в приложение «Настройки » на рабочем столе.
- Щелкните Счет .
- Прокрутите вниз до Создайте свою картинку .
- Либо нажмите «Камера», чтобы сделать снимок с помощью веб-камеры, либо нажмите «Обзор», чтобы выбрать одну из существующих фотографий.
- Найдите изображение и выберите его.
Вы успешно сменили аватар на заблокированном экране или отображаемое изображение.
Как изменить фон экрана блокировки?
Изменение изображения, которое вы видите на экране блокировки при входе в компьютер, легко изменить.
- Щелкните меню Пуск .
- Перейдите в приложение «Настройки » на рабочем столе.
- Щелкните Персонализация .
- Щелкните Экран блокировки на панели навигации слева.

- Выберите тип фона экрана блокировки, который вы хотите использовать — изображение, слайд-шоу или Windows: интересное — в разделе «Фон».
- Щелкните Обзор справа внизу.
- Выберите свою картинку и выберите ту, которая вам нравится.
Если вы немного прокрутите вниз, вы увидите возможность разместить приложения на экране блокировки. Да, и не забудьте включить переключатель ниже Показывать фоновое изображение экрана блокировки на экране входа, если он выключен. Прочтите наше руководство по отключению рекламы на экране блокировки Windows 10, чтобы избавиться от всей рекламы.
Как создать, отредактировать или удалить персонализированный Bitmoji на вашем iPhone
- Вы можете создать персонализированный смайлик в приложении Bitmoji на iPhone, сделав селфи и настроив получившийся аватар.
- Вы можете редактировать существующий Bitmoji, используя кнопку «Аватар» в нижней части приложения.
- Если вы хотите удалить свой Bitmoji и начать заново, вы можете сбросить свой аватар на странице настроек приложения Bitmoji.

Используя приложение Bitmoji, вы можете создавать персонализированные смайлы, похожие на вашу мультяшную версию. Создать Bitmoji легко; вы начинаете с селфи, а затем настраиваете его, как если бы вы создавали аватар в компьютерной игре.
Как создать Bitmoji на iPhone1. Чтобы приступить к созданию собственного Bitmoji, установите приложение Bitmoji из App Store. Приложение бесплатное (хотя для некоторых функций вы можете столкнуться с покупками внутри приложения).
2. После создания учетной записи вам нужно будет выбрать, какой эмодзи вы создаете — мужской или женский — нажмите одно из изображений, чтобы продолжить. Начните с выбора мужского или женского аватара Дэйв Джонсон / Business Insider 3. Вы увидите всплывающее окно, предлагающее начать с селфи. Нажмите «Продолжить». Никто никогда не увидит эту фотографию — она используется приложением только для создания вашего Bitmoji.
4. Создайте кадр и сделайте селфи.
5. Пришло время настроить изображение. Bitmoji создает базовый снимок вашей головы, который вы можете настроить, варьируя оттенок кожи, цвет волос, глаз и т. Д. Сделайте выбор (вы можете прокрутить вниз, чтобы увидеть множество других параметров), а затем, когда вы закончите, коснитесь стрелки вправо в верхней части окна «Параметры».Объявление
6. Проработайте все функции настройки. Вы всегда можете использовать стрелку влево, чтобы вернуться на предыдущую страницу и внести дополнительные изменения.Всего 19 страниц, включая выбор гардероба.
Настраивайте свой аватар по одной странице за раз. Дэйв Джонсон / Business Insider 7. Когда вы закончите, нажмите «Сохранить» вверху страницы. Теперь вы можете вставлять Bitmoji в текстовые сообщения и электронные письма. Возможно, вы захотите включить Bitmoji на клавиатуре своего телефона, чтобы вы могли отправлять Bitmojis, не копируя и вставляя их из приложения. Как редактировать Bitmoji на iPhone
Как редактировать Bitmoji на iPhone После создания Bitmoji вы можете редактировать его в любое время.Просто запустите приложение Bitmoji и нажмите «Аватар» внизу экрана. Вы увидите тот же экран, который вы использовали для создания своего Bitmoji. Внесите любые изменения в аватар и свой гардероб.
Используйте значок аватара внизу страницы, чтобы отредактировать свой битмоджи. Дэйв Джонсон / Business InsiderОбратите внимание, что после того, как вы оденете своего аватара в одежду, вы сможете найти прошлый выбор гардероба в «Моем шкафу», последний значок в правом нижнем углу экрана.
Когда вы закончите, нажмите «Сохранить», чтобы сохранить эти изменения. Как удалить Bitmoji и начать заново на iPhoneИногда проще начать с нуля, чем продолжать редактировать существующий аватар. Для этого:
1. Откройте приложение Bitmoji и коснитесь значка «Настройки» (в форме шестеренки) в правом верхнем углу экрана.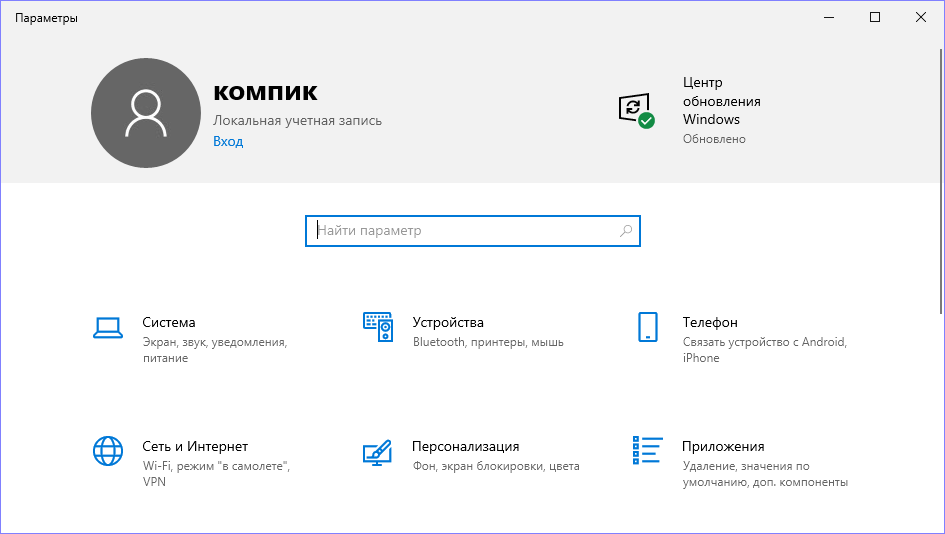
Как организовать и удалить приложения из меню «Пуск» Windows 10 «Список всех приложений»
В меню «Пуск» Windows 10 представлен новый раздел «Все приложения» , в котором по умолчанию перечислены все приложения, установленные на компьютере пользователя. Несмотря на то, что название очень похоже на список «Все программы» в Windows 7 и более ранних версиях, список всех приложений Windows 10 не работает таким же образом. Это не позволяет пользователю вручную добавлять, удалять или изменять порядок приложений непосредственно через меню «Пуск».К счастью, есть обходной путь, который возвращает пользователю некоторые из этих функций, хотя и включает в себя некоторые важные предостережения. Тем не менее, вот как добавить, удалить и организовать список всех приложений в Windows 10.
Тем не менее, вот как добавить, удалить и организовать список всех приложений в Windows 10.
Примечание об универсальных приложениях
В списке всех приложений Windows 10 находятся как традиционные «настольные», так и «универсальные» приложения. приложения из Магазина Windows. К сожалению, действия, описанные в этом совете, применимы только к настольным приложениям и не будут работать с универсальными приложениями.Вы по-прежнему можете удалить универсальное приложение из списка «Все приложения» в меню «Пуск», но вам нужно будет удалить его полностью (щелкните правой кнопкой мыши запись приложения в меню «Пуск» и выберите Удалить ).
Что такое универсальные приложения?
Microsoft выступила с инициативой сделать все приложения на разных платформах универсальными. Это означает, что приложения на вашем компьютере с Windows также будут совместимы с Xbox, телефонами и планшетами Windows. Программное обеспечение можно в первую очередь загрузить через Microsoft Store.
Хотя это ограничение носит ограничительный характер, относительно хорошая новость заключается в том, что пользователи могут повторно загружать приобретенные приложения из Магазина Windows в любое время, поэтому процесс возврата универсального приложения обратно, если вы сожалеете об удалении его позже, не должен быть серьезная проблема. Однако, когда дело доходит до настольных приложений, приведенные ниже шаги демонстрируют, как вы можете, среди прочего, удалить их значки из списка всех приложений, сохранив при этом приложения установленными и полностью работоспособными.
Удаление приложений из списка всех приложений
Чтобы удалить настольное приложение из списка «Все приложения» меню «Пуск» Windows 10, сначала зайдите в Пуск> Все приложения и найдите нужное приложение.Щелкните его значок правой кнопкой мыши и выберите Дополнительно> Открыть расположение файла .
Следует отметить, что вы можете щелкнуть правой кнопкой мыши только само приложение , а не папку, в которой может находиться приложение.![]() Это не означает, что вы не можете удалять или изменять папки в списке «Все приложения». (мы покажем вам, как это сделать через мгновение), но вам понадобится сам значок конкретного приложения, чтобы перейти к следующему шагу.
Это не означает, что вы не можете удалять или изменять папки в списке «Все приложения». (мы покажем вам, как это сделать через мгновение), но вам понадобится сам значок конкретного приложения, чтобы перейти к следующему шагу.
После нажатия Открыть расположение файла откроется новое окно проводника с ярлыком приложения.В зависимости от того, доступно ли приложение для всех пользователей или ограничено вашей учетной записью, вы будете просматривать один из следующих каталогов соответственно:
C: ProgramDataMicrosoftWindowsStart MenuPrograms
% appdata% MicrosoftWindowsStart MenuPrograms
Изменения, внесенные в содержимое этих каталогов будет отражено в списке «Все приложения». Например, мы хотим удалить Microsoft Access 2016 из нашего списка «Все приложения», но не обязательно удалять приложение.Используя описанные выше действия, мы можем найти ярлык Access 2016 в соответствующей папке «Программы» и удалить его. Когда мы снова откроем список «Все приложения» в меню «Пуск», запись для Access 2016 не будет отображаться.
Вы можете удалить другие приложения, включая папки, из проводника, чтобы избавиться от любых нежелательных приложений, которые в противном случае засоряли бы ваш список «Все приложения». Однако обратите внимание, что есть определенные системные файлы и записи, которые вы можете видеть в проводнике, но не в списке «Все приложения».Лучше всего оставить все записи, которые не отображаются в списке «Все приложения», на случай, если Windows или другие приложения полагаются на них.
Организация приложений в списке «Все приложения»
Вместо удаления приложений из списка «Все приложения» некоторые пользователи могут предпочесть организовать свои приложения в папки; таким образом, уменьшая беспорядок на рабочем столе и делая его более организованным. Это можно сделать, повторив описанные выше действия, чтобы найти расположение ярлыка приложения. Однако вместо удаления каких-либо приложений вы можете создать новую папку (или использовать существующую папку) и просто перетащить соответствующие приложения на место.
Например, все наши приложения Adobe Creative Cloud перечислены в папке «Программы» верхнего уровня, но мы можем переместить их все в папку «Adobe», чтобы очистить список всех приложений, сохраняя при этом легкий доступ к нашему Приложения Adobe.
Папки в списке «Все приложения», конечно, не обязательно должны быть ограничены определенными разработчиками. Пользователи могут создавать собственные папки, такие как «Игры» или «Работа», и заполнять их желаемым списком приложений. Вы также можете переименовывать приложения или папки в проводнике, и изменения отражаются в вашем списке «Все приложения».
После того, как вы закончите организацию меню «Пуск» в Windows 10, вы сможете искать и находить контент и приложения быстрее, чем когда-либо прежде.
Выберите, какие приложения будут отображаться в меню «Пуск»
Есть приложения, которые, по вашему мнению, должны быть доступны в меню «Пуск» для быстрого доступа. Существует способ настроить меню «Пуск», чтобы отображались все доступные приложения или только те, которые вы используете большую часть времени.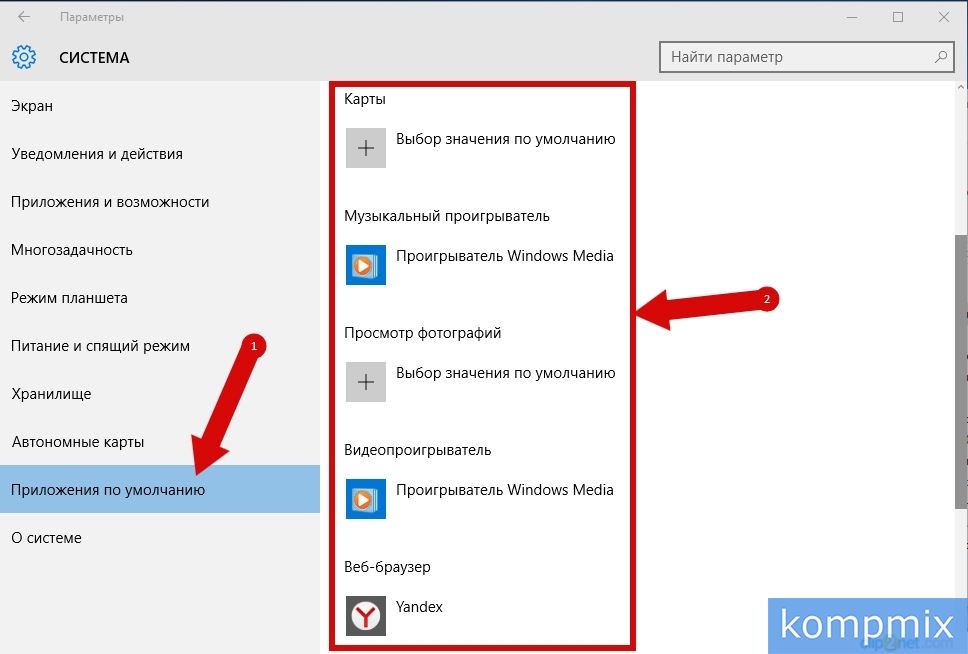 Для этого вам необходимо:
Для этого вам необходимо:
- Щелкните меню «Пуск».
- Зайдите в Настройки.
- Щелкните «Персонализация» и настройте параметры, которые нужно изменить.
Часто задаваемые вопросы
Чтобы загружать контент, вы должны получить рейтинг доверия не ниже «Новый пользователь» в нашей системе доверия и безопасности. Вы можете получить это, просто проведя несколько часов в VRChat, прыгнув в несколько миров и заведя друзей. Дайте ему немного времени, и вы сможете загружать контент в кратчайшие сроки.
Кроме того, у вас должна быть учетная запись VRChat для загрузки контента. Это означает, что вы не можете использовать учетную запись Steam, учетную запись Oculus или Viveport для загрузки контента, такого как миры или аватары.
Если у вас есть учетная запись Steam или Oculus, вы можете легко «преобразовать» свою учетную запись в учетную запись VRChat. Пока вы находитесь в приложении, перейдите в Настройки. Вы увидите кнопку в правом нижнем углу, с которой вы начнете!
Убедитесь, что учетная запись, в которую вы конвертируете, является пустой новой учетной записью VRChat.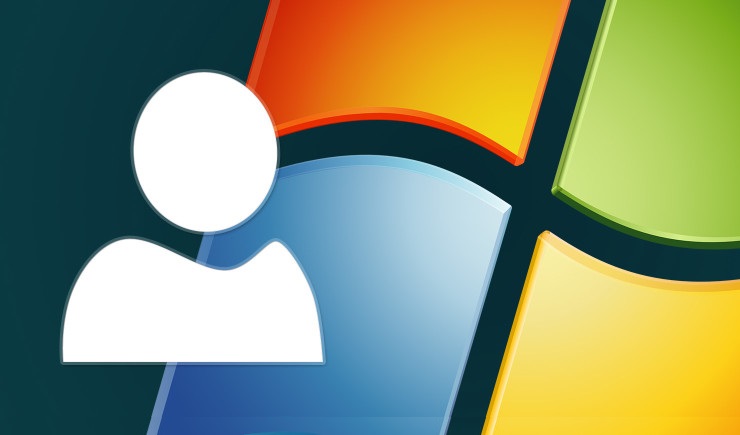 Если у вас есть какое-либо избранное или другой контент в вашей новой учетной записи VRChat, информация вашей учетной записи Steam / Oculus не будет перенесена!
Если у вас есть какое-либо избранное или другой контент в вашей новой учетной записи VRChat, информация вашей учетной записи Steam / Oculus не будет перенесена!
Рад, что вы спросили! VRChat имеет комплект разработки программного обеспечения (SDK) Unity, который позволяет создавать контент для VRChat, включая аватары.
Для начала ознакомьтесь со статьей «Создание вашего первого аватара».
Кроме того, на YouTube есть большое количество учебных пособий, созданных нашим сообществом.
Да, с помощью нашего Unity SDK вы можете создать свой собственный мир. Это начнется как частный мир, то есть вы можете вводить людей, только открыв портал или пригласив друзей. Когда вы будете готовы сделать мир достоянием общественности, вам сначала нужно будет пройти процесс отправки вашего мира в Лаборатории сообщества.
После того, как вы создали и загрузили свой мир с помощью SDK, вы найдете мир под вкладкой Mine в Мировом меню.
Нам очень жаль это слышать! Мы хотим помочь вам разобраться. Ознакомьтесь с нашей базой знаний и посмотрите, сможете ли вы найти там решение. Если нет, обратитесь в нашу службу поддержки, создав заявку здесь. Убедитесь, что вы выбрали категорию «SUP».
VRChat SDK позволяет пользователям создавать интерактивные миры и аватары для VRChat с помощью Unity3D.Большинство инструментов, которые предоставляет Unity, должны работать в VRChat, включая освещение, навигационные сетки, частицы, анимацию и другие стандартные функции Unity.
Существует две версии VRChat SDK:
- VRChat SDK 2
- VRChat SDK 3
Мы называем их «VRCSDK2» и «VRCSDK3» для краткости. Вы можете узнать о них больше на нашей странице документа «Выбор SDK».
Если вам интересно, что именно мы разрешаем на аватарах и в мирах, просмотрите страницы документации «Компоненты аватара из белого списка» и «Компоненты мира из белого списка».
❗️
Учетные записи Steam
Для использования SDK необходимо использовать учетную запись VRChat (не Steam или Oculus).
Подпишите здесь.
Мы не разрешаем создание сценариев через MonoBehaviors для любого контента в VRChat.
Однако вы можете использовать Удон для создания сложных поведений в мирах. У нас есть более сложные и продвинутые функции для аватаров.
Журналы вывода VRChat расположены по адресу C: \ Users \ [Имя пользователя] \ AppData \ LocalLow \ VRChat \ vrchat .Выходной журнал называется output_log-HH-MM-SS.txt . Вы можете быстро найти этот каталог, вставив его в адресную строку проводника Windows:
% AppData% \ .. \ LocalLow \ VRChat \ vrchat \
Ваши журналы хранятся в течение 24 часов, где HH-MM-SS часть имени файла описывает время, когда вы запустили приложение для этого журнала. При запуске VRChat проверяет, не старше ли какой-либо из журналов более 24 часов. Если есть, он их удаляет.
Просто откройте меню настроек, нажмите кнопку в правом верхнем углу с надписью «Дополнительные настройки» и нажмите «Очистить кеш загруженного содержимого»!
Вы также можете использовать ручной метод: папка кэша VRChat находится в C: \ Users \ [Имя пользователя] \ AppData \ LocalLow \ VRChat \ vrchat . Вы можете быстро найти его, вставив в адресную строку проводника Windows:
Вы можете быстро найти его, вставив в адресную строку проводника Windows:
% AppData% \ .. \ LocalLow \ VRChat \ vrchat \
Удалите следующие папки внутри этой папки:
Файлы cookie
HTTPCache
Unity
VRCHTTPCache
HTTPCache-WindowsPlayer
Cache-WindowsPlayer
Не удалять другие файлы (например, config.json или output_log.txt ), они могут вам понадобиться.
Если вы используете VRChat в Oculus Quest, при удалении и повторной установке приложения будут удалены все кэшированные данные и пользовательские настройки.
Просто откройте меню настроек, нажмите кнопку в правом верхнем углу с надписью «Дополнительные настройки» и нажмите «Очистить все локальные данные профиля»!
Чтобы сделать это вручную, вы можете использовать вместо него regedit .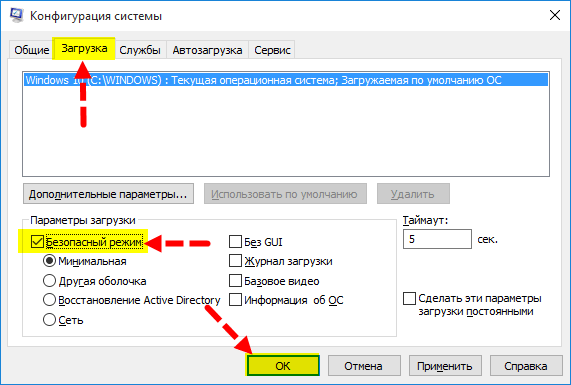 В Windows откройте приложение regedit и удалите
В Windows откройте приложение regedit и удалите HKEY_CURRENT_USER \ Software \ VRChat \ vrchat . Редактирование реестра Windows может быть опасным. Мы не предлагаем этот метод пользователям, если вы не являетесь опытным пользователем или если у вас нет указаний от службы поддержки редактировать реестр.
Если вы используете VRChat в Oculus Quest, при удалении и повторной установке приложения будут удалены все кэшированные данные и пользовательские настройки.
Если вы используете Quest после сеанса ПК (включая другие гарнитуры VR, рабочий стол и кабель Quest Link) и у вас происходит сбой, убедитесь, что ваш домашний мир настроен на мир, совместимый с Quest, и что вы используете Аватар, совместимый с квестами.
Чтобы сбросить свой аватар, вы можете перейти на сайт VRChat Home и сбросить его на странице аватара.
Чтобы сбросить свой домашний мир, вы должны получить доступ к VRChat с ПК и настроить свой домашний мир на мир, совместимый с Quest, такой как VRChat Home.

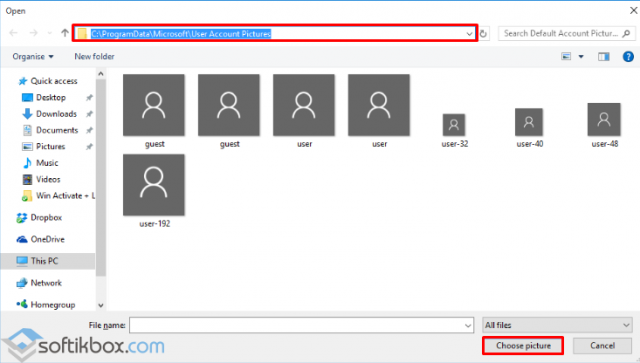
 microsoft.com/profile/ (нажать по «Изменить аватар», а затем — «Удалить»).
microsoft.com/profile/ (нажать по «Изменить аватар», а затем — «Удалить»).
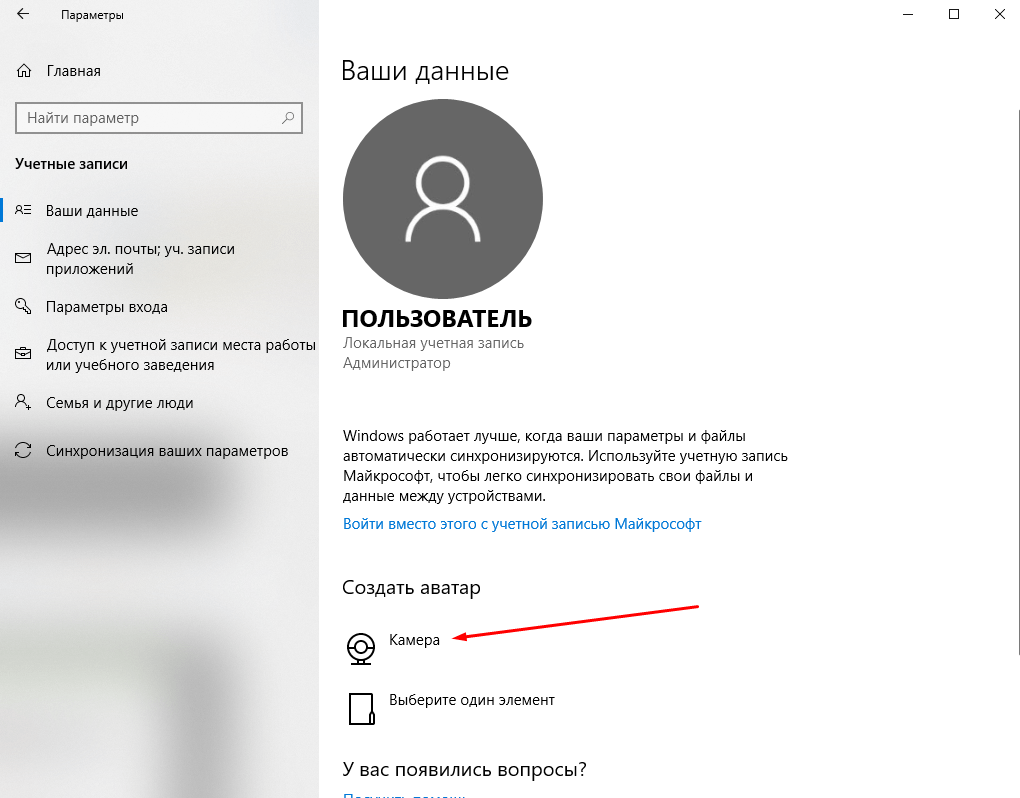 В левой вертикальной панели главного меню нажмите на самую верхнюю иконку с изображением общего силуэта человека и вызовите всплывающее меню. В списке представленных действий выберите раздел «Изменить параметры учетной записи».
В левой вертикальной панели главного меню нажмите на самую верхнюю иконку с изображением общего силуэта человека и вызовите всплывающее меню. В списке представленных действий выберите раздел «Изменить параметры учетной записи».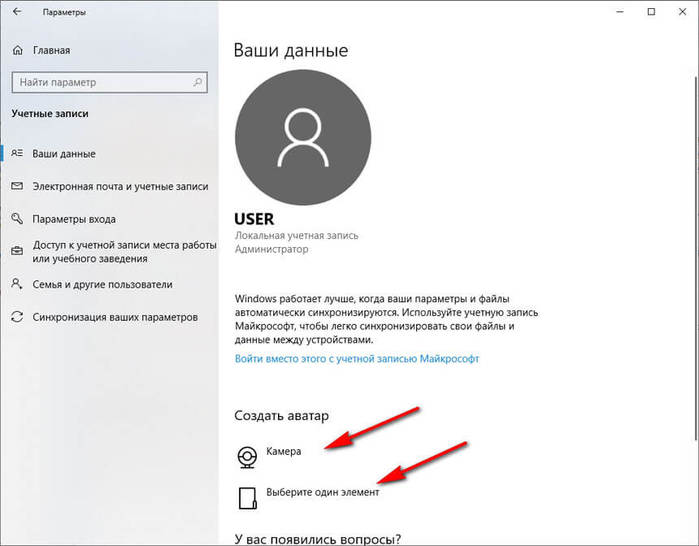 Или используйте кнопку «Выберите один элемент», чтобы найти файл изображения с любого логического диска вашего компьютера или внешнего запоминающего устройства (USB-флэш накопителя, карты памяти, внешнего жесткого диска и т.д.). В нашем примере мы используем второй вариант и установим аватар профиля учетной записи пользователя из доступных изображений.
Или используйте кнопку «Выберите один элемент», чтобы найти файл изображения с любого логического диска вашего компьютера или внешнего запоминающего устройства (USB-флэш накопителя, карты памяти, внешнего жесткого диска и т.д.). В нашем примере мы используем второй вариант и установим аватар профиля учетной записи пользователя из доступных изображений.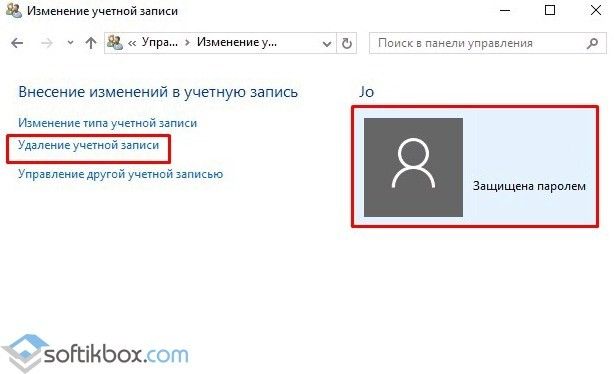 Выделите изображение, нажмите на кнопку «Выбор картинки».
Выделите изображение, нажмите на кнопку «Выбор картинки».