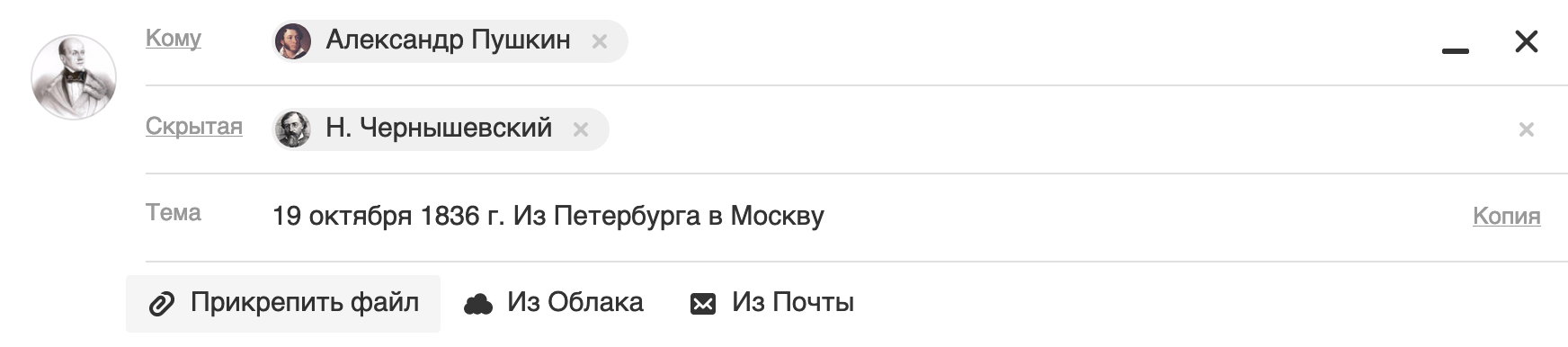Как передать файл через облако Mайл
Добрый день, друзья блога moikomputer.ru
Если вы пользуетесь почтовым сервисом mail.ru, то обязательно должны уметь работать и облачным хранилищем предназначенного для сохранения своих файлов и с возможностью делится ими с друзьям и другими людьми которым вы, разрешите доступ предоставив для этого специальную ссылку.
Сразу после создания почтового аккаунта mail.ru вам на момент написания статьи предоставляется 8 гб облачного пространства что очень немного, но какие-то документы или небольшие файлики хранить можно.
В свое время я попал при регистрации ящика под акцию, где получил бесплатно целых 100 гб пространства это уже что-то!
Как через облако передать файлы
На любой странице почтового сервиса выбираем Облако ⇒ Загрузить.
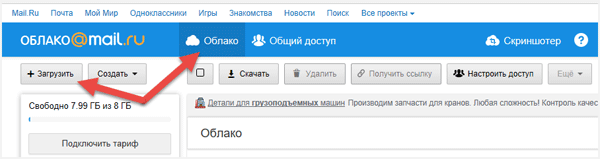
Откроется вот такое окошко загрузки в которое можно перетащить или просто выбрать нужные файлы с компьютера, есть ограничения более 2 гб загрузить нельзя.

После того как файл будет загружен им можно сразу делиться с неограниченным количеством людей путем предоставления соответствующей ссылки.
Для этого кликаем по нужному файлу он выделится, обозначившись галочкой, после нажимаете вкладку сверху Получить ссылку.

Появится ссылка на файл ее можно копировать и отправить друзьям, а можно нажать символ конверта тогда откроется форма написания письма с уже автоматически залитой ссылкой.
Есть также вероятность сразу поделиться в социальных сетях выбрав одну или несколько предоставленных.

Вот так будет выглядеть файл на скачивание по вашей ссылке.

Но это не все есть еще очень удобный способ группировки сразу нескольких файлов, среди которых доверенный вами человек может предпочесть интересный ему или все.
Для этого в облаке нам потребуется выбрать вкладку Настроить доступ, после нажать Создать папку.

Присвоить ей имя к примеру, «Для всех» или еще как вам угодно, нажать кнопку Добавить.

Настроить доступ к папке.

Доступ к паке можно настроить для тех, у кого будет ссылка или только для избранных участников имеется ввиду ихние email адреса которые нужно будет ввести.

Разрешение редактирование отдельным участникам может быть очень удобно если вы работаете с группой лиц над каким-нибудь документом и каждый сможет внести какие-то корректировки.
Но для этого есть на мой взгляд, более удобный инструмент такой как текстовый блокнот онлайн, но тем не менее и эта функция от сервиса mail.ru имеет место быть. Также есть вероятность поделиться в соцсетях.

Далее открываем кликом ЛКМ созданную и настроенную папку, наполняем ее файлами, для примера я загрузил две картинки и один документ Word.

Нажимаем Получить ссылку в открывшемся знакомом уже окне копируем ее нажав синюю кнопку.

Вот так будет выглядеть возможность по скачиванию файлов по предоставленной вами ссылке на папку с файлами.

Советую также прочитать еще тематические статьи:
• как передать файл через Google Диск
Ну, а у меня на сегодня все, до новых встреч на блоге.
Валерий Семенов, moikomputer.ru
Как отправить большой файл по электронной почте, через облако


Нередко возникает необходимость в передаче увесистых архивов, видео через интернет, но возможности e-mail при этом ограничены. Вы даже не сможете прикрепить к письму такие элементы. Как отправить большой файл по электронной почте? Только через облако? Или есть варианты попроще? Сейчас мы рассмотрим пять полезных онлайн сервисов, которые позволят решить задачу совершенно бесплатно и без необходимости в регистрации.


СОДЕРЖАНИЕ СТАТЬИ:
Используем возможности Google Drive, Яндекс Диск
Если в Gmail вы попробуете добавить крупный файл, то увидите такое уведомление:


Если у Вас есть гигабайты в облачном хранилище Гугл, то сразу начнется загрузка объекта, после чего получите ссылку на него, которая и будет вставлена в текст письма. Получателю достаточно будет кликнуть по ней, откроется вкладка с содержимым для просмотра и скачивания.
Если же вы никогда не сталкивались с Google диском, то желательно зарегистрироваться. После этого Вы сможете предварительно поместить нужные элементы в хранилище, а потом сразу же получать ссылку на них для последующей отправки любым удобным для Вас способом:




То же самое касается и облака Яндекс. Более детальное разъяснение найдете в конце статьи, посмотрев тематическое видео.
Как отправить большой файл быстро, без регистрации?
Рассмотрим 5 интернет-ресурсов, которые были созданы именно для этой цели — упростить жизнь пользователям, сэкономить время.
- Firefox Send — удобный сервис от компании Mozilla. Страница полностью на русском языке, передаваемые данные шифруются, срок действия ссылки ограничен, ценная информация храниться в интернете недолго. Но передавать можно только объекты, размер которых не превышает 1 Гб. Достаточно нажать на кнопку загрузки и выбрать файл на компьютере. После его отправки (длительность процедуры зависит от размера) Вам предоставляется ссылка для дальнейшего распространения.


- FilePizza — принцип работы кардинально отличается от предыдущего способа, интерфейс на английском языке. Кликаем на «Select a file», выбираем нужный компонент для загрузки и ЖДЁМ. Получаете ссылку и сразу же отправляете адресату. При этом нельзя закрывать браузер и вкладку с сайтом «файловой пиццы» пока получатель полностью не скачает файл. Почему так? Дело в том, что сервис вообще не хранит ваши данные, он просто формирует канал передачи информации между двумя компьютерами. Когда соединение с ресурсом прерывается, то и отправка прекращается. Плюс заключается в отсутствии каких-либо ограничений в размере. Ну а минусы и так очевидны.


- FileMail — еще один качественный сервис с лимитом в 50 Гб. Имеет встроенный почтовый клиент, где сразу указываете «кому» и «от кого», пишите текст, тему и прикрепляете папки/файлы. Или же выбираете вкладку «Send as Link», чтобы получить ссылку и поделиться ею любым удобным методом. При этом можно указать сообщение, отображаемое на странице скачивания:


- Send Anywhere — очень популярный способ, который реализован не только в Web, но также можно установить приложение на компьютер, смартфон. Ограничение в размере отправляемых данных составляет 50 Гб. Если нужно больше, то придется заплатить. Суть проста — жмёте на «+», выбираете файл, после загрузки получаете код-ключ, даёте его адресату, он заходит на этот же сайт и вводит его в поле «Input key» для начала скачивания:


- TresoritSend — позволит отправить большой файл по электронной почте (до 5 Гб) с возможностью установки пароля на открытие. То есть, никто посторонний не сможет просмотреть информацию, даже если завладеет ссылкой.


Видео
Все перечисленные выше способы детально рассматриваются в инструкции с нашего Youtube-канала. А Вы уже подписаны на него? Нет? Рекомендуем!

 Мне нравитсяНе нравится
Мне нравитсяНе нравитсяАвтор рекомендует:
Как отправить файл через облако. Подробно расскажем в статье
Одним из вопросов, хоть раз возникающего у активного пользователя сети Интернет – как отправить файл через облако, не потеряв при этом много времени. Это особенно актуально для фотографов и видеографов, постоянно работающих с тяжеловесными форматами.
Что необходимо выполнить перед процессом передачи? Возможно, ли сжать или сократить файл, так чтобы не был изменен смысл и не потеряно качество.
На текущий момент существует несколько способов отправки:
- Выполнив заливку на облачное хранилище (например, Яндекс или Мейл)
- С помощью почтового сервера
- При помощи мессенджеров (Вайбер, Вотс Ап, Скайп)
Передавая файл при помощи файлообменника, необходимо точно знать ,какой объем данных он может принять и какие ограничения существуют. Например, размер загружаемого файла на Яндекс диск не должен превышать 10 гигобайтов.
Отправить файл через облако — электронная почта
Стандартное ограничение для различных почтовых служб равняется диапазону от 10 до 50 мегабайт. Это совсем не много, а значит, для передачи большого файла придется или максимально сжать его, либо разделять на фрагменты (в случае с видео), что само по себе неудобно. При распаковке архива собрать видео из кусков достаточно сложно, при этом потребуется заново соединить их между собой.
5 способов отправить тяжелый файл
На данный момент, существует несколько серверов, при помощи которых можно выполнить данную операцию. При работе с ними стоит учитывать ряд нюансов:
- Быстрая загрузка невозможна при невысокой скорости интернета
- Если файл не предназначен для просмотра посторонними лицами необходимо заблокировать его паролем или ограничить к нему доступ
- Если передача идет пользователю, который находится в другой стране, следует заранее узнать, не ограничен ли доступ к хранилищу с его стороны
Mail – облако
По статистике, возрастная группа состоящая из людей 25-35 людей отдают предпочтение именно этому сервису. Выполните передачу можно двумя способами: при помощи облачного хранилища и при помощи автоматической загрузки в раздел «файлы». Следует помнить об ограничении объема в 1 Гб.
В случае отсутствия, необходимо зарегистрировать почту. После этого выбрать адресата и файл, который следует отправить. Любой документ, размером более 25 Мб автоматически уйдет в загруженные файлы, а получателю придет ссылка на мейл – облако, где хранится файл.
Сохранять такой файл получателю следует сразу же, иначе письмо, после истечения срока хранения, будет уничтожено.
Стоит учитывать, что передача при помощи почты является более медленным способом, чем работа напрямую с виртуальным хранилищем. Перейти в облако можно из личного кабинета Мейл, дополнительные регистрации не требуются.
Основные преимущества:
- 100 Гб информации хранятся без взимания дополнительной платы
- Можно создавать различные папки
- Ограничение доступа к файлам и документам
- Быстрая загрузка
Существует специальные программы для АйОсь, Андроид и Виндоус. Для передачи ссылки. Необходимо выбрать кнопку «отправить ссылку» и настроить все специальные параметры. Перед этим необходимо выделить необходимый файл или папку. Следует учитывать, что выбрать больше одного объекта невозможно.
В случае если доступ к файлу должно иметь несколько людей, стоит настроить открытый доступ. При этом перечисляются электронные адреса тех, кто допущен к просмотру файла, а также указываются специальные возможности, разрешенные приглашенным пользователям, например, внесение изменений.
Как отправить файл через облако — Яндекс-диск
Еще один способ хранения и передачи файлов больших размеров. Ознакомиться с тарифами можно непосредственно на сайте или в программе. Использовать можно при наличии Яндекс-почты.
При помощи этого хранилища можно сохранять изображения и файлы непосредственно в облако из самого браузера, без открытия дополнительных вкладок. Недостатком является маленький бесплатный объем хранимой информации – 10Гигов, но за незначительную плату можно его увеличить.
Пройти регистрацию можно с помощью входа через социальные сети, после этого требуется ввод вашего пароля, использование номера телефона необязательно.
Skype, telegram, whatsapp
Этот способ передачи файлов значительно уступает облачным хранилищам. Качество его работы напрямую зависит от качества и скорости интернета передающей и принимающей сторон. Специальной регистрации не потребуется, достаточно выбрать в меню пункт «отправить файл».
Значительным недостатком является то, что при любом перебое в работе Интернета загрузка файла обрывается, и при восстановлении связи заливать его придется заново.
Достоинством является отсутствие ограничений по размеру передаваемого файла.
Одноклассники
При использовании этого способа для передачи больших объектов необходимо иметь зарегистрированный аккаунт в этой социальной сети. Объем файла не имеет ограничения, но если сервер сайта перегружен большим количеством активных пользователей, скорость загрузки будет медленной. Если содержимое файла вызывает подозрения, модераторы имеют право его удалить. Выполнить передачу можно двумя способами – передав через личное сообщение или закрепив на стене и ограничив доступ пользователей. Для того чтобы получатель смог сохранить его у себя на устройстве потребуется специальная программа.
Использование файлообменников
В том случае, если получатель файла не использует социальные сети и не имеет доступа к облачным хранилищам, можно использовать передачу файлов через специальный файлообменник.
Для использования файлообменника не требуется регистрация. После заливки файла появляется ссылка на него, которую необходимо скопировать и переслать получателю.
Передача крупного файла не является проблемой, так как существует огромное количество различных способов, каждый из которых является простым и надежным.
Как отправить файл в облако: инструкция и рекомендации
Современные облачные технологии, используемые при организации удаленных файловых хранилищ, позволяют пользователям компьютерных и мобильных систем существенно экономить место на своих накопителях информации, помещая важные файлы и каталоги прямо на серверы компаний, предоставляющих такие услуги с полным сохранением загруженной информации и быстрым доступом к ней, когда это потребуется. О том, как отправить файл в облако, далее и расскажем. Но для начала обозначим основные популярные сервисы и некоторые общие рекомендации по выполнению предварительных операций на стадии подготовки к загрузке.
Общие понятия об облачных хранилищах и рекомендуемые предварительные действия с файлами
Прежде чем описывать доступные методы помещения файлов и папок в облачные хранилища, кратко остановимся на некоторых нюансах их использования. Сервисов, предоставляющих всем без исключения зарегистрированным пользователям определенный объем доступного дискового пространства для загрузки и сохранения информации любого типа, найти сегодня можно достаточно много. В качестве наиболее популярных рассмотрим действия с хранилищами от Mail.Ru, Google и Yandex, отдельно остановимся на использовании OneDrive и Dropbox, а также рассмотрим общие действия, которые нужно будет выполнить на мобильных устройствах, работающих под управлением Android и iOS.
Первое условие использования таких сервисов состоит в том, что изначально в них нужно выполнить регистрацию. Это необходимо только в том случае, если помещать файлы в облако вы планируете сами. Для доступа к загруженным объектам других пользователей регистрация обычно не требуется (разве что только в случае совместной обработки документов в облачных приложениях вроде Google Docs).
Размышляя над тем, как отправить файл в облако, не следует забывать и о некоторых ограничениях со стороны самих сервисов. В первую очередь, это касается выделяемого места. Например, сервис Google Drive предоставляет порядка 15 Гб, «Яндекс.Диск» (не путать с сервисом «Яндекс.Облако») – 10 Гб, Mail.Ru – 100 Гб и т.д. Конечно, за счет некоторых дополнительных акционных предложений и нехитрых манипуляций по активному использованию облачных инструментов или после произведения оплаты размер можно увеличить. Но в любом случае изначально необходимо ориентироваться на исходный бесплатный максимум.
Также следует обратить внимание на лимиты, устанавливаемые для размера загружаемых файлов. Например, в «Яндексе» можете залить хоть 50 Гб за раз (если, конечно, место позволяет), в Mail.Ru ограничение составляет 2 Гб. Таким образом, сразу можно посоветовать перед отправкой больших файлов предварительно архивировать их с использованием максимального сжатия. Приложения WinRAR и 7-Zip поддерживают такие методы упаковки. Правда, особо обольщаться не стоит, поскольку какого-нибудь значимого сжатия при упаковке аудио- или видеофайлов добиться не удастся.
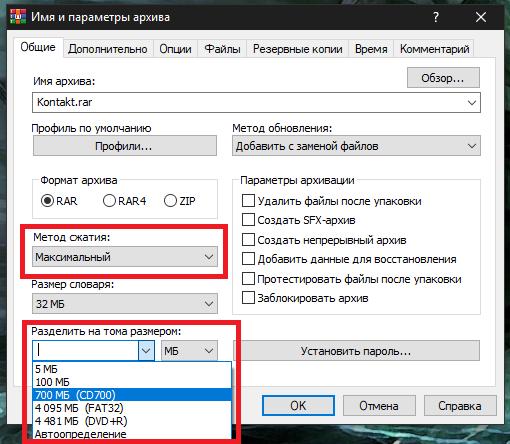
Однако для уменьшения размера отправляемых в облако архивов можете разбить их на части. Это позволит обойти ограничения по загружаемому объему данных и увеличить скорость загрузки каждого объекта.
Как отправить файл в облако «Майл.Ру»: простейший метод
Но вернемся к выполняемым операциям. В качестве первого примера рассмотрим действия в облачном сервисе Mail.Ru. Здесь достаточно войти в собственную почту, используя зарегистрированный логин и пароль, после чего нажать стрелку вниз на гиперссылке «Все проекты», расположенную на главной панели навигации, а затем выбрать из открывшегося списка «Облако» (также можете сразу ввести в адресной строке прямою ссылку cloud.mail.ru).
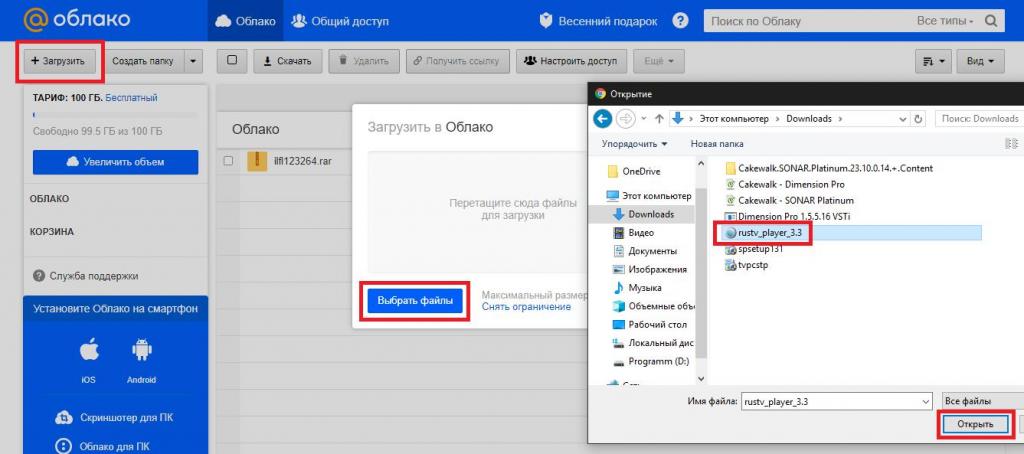
После этого можете нажать кнопку загрузки, а затем выбрать нужный файлы. В окошке будет показано предупреждение о лимите размера в 2 Гб, но можете воспользоваться ссылкой на снятие ограничений, а после переадресации выберите предпочитаемый пакет услуг, за который, правда, придется заплатить. В случае обычной загрузки после выбора файлов они будут «залиты» автоматически, а после закачивания файлов на сервер можете воспользоваться кнопкой получения ссылки для ее быстрой отправки адресатам или публикации в соцсетях.
Как отправить файлы в облако Mail.Ru: альтернативная методика
Есть еще одна, не менее интересная методика, предполагающая группировку нескольких файлов (в прошлом случае объекты придется загружать по одному).
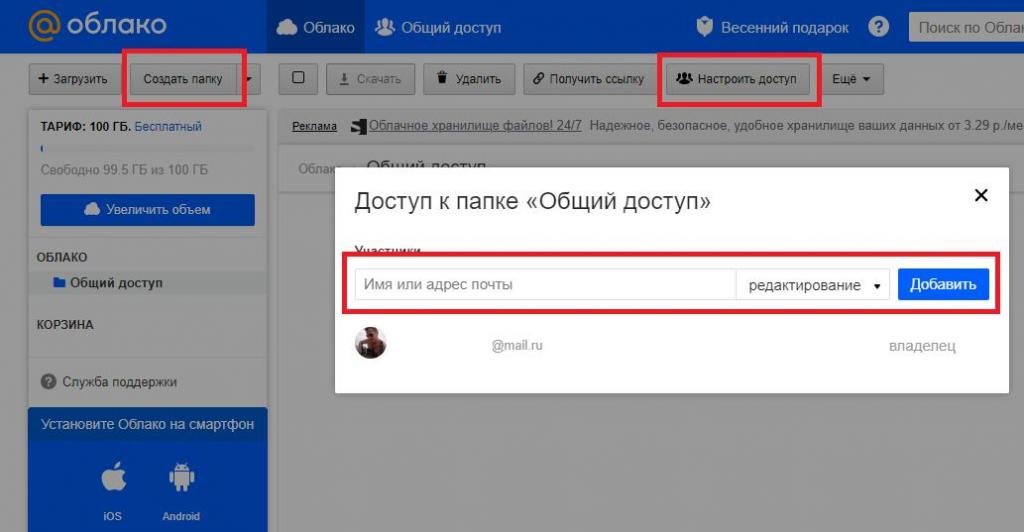
Отправить файл в облако Mail.Ru (или сразу несколько) можно за счет настройки доступа при создании нового каталога, в который будут помещены заливаемые объекты. Пользователей можете выбрать сами (для это предназначается раскрывающий список). Теперь просто наполняете папку файлами и получаете ссылку уже не каждый файл, а на всю директорию. Вместе с вами права доступа будут предоставлены всем, тем для кого вы их установите. Это может быть очень удобным, например, при одновременной работе с вложенными офисными документами, когда требуется совместное редактирование одного и того же файла.
Действия с хранилищем «Гугл Диск»
Теперь посмотрим, как отправить файлы в облако Google Drive (drive.google.com). Здесь тоже нет ничего сложного. Вам нужно войти в сервис под своей регистрацией (если для работы вы используете браузер Chrome, в котором авторизация уже произведена, предыдущее действие не требуется).
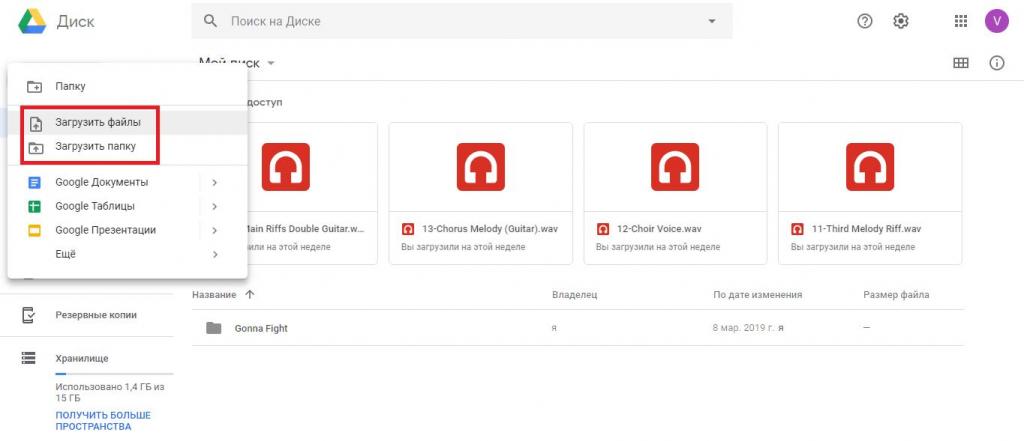
В меню слева нажимаете кнопку «Создать», а затем выбираете требуемое действие:
- создание нового каталога;
- загрузка файлов;
- загрузка папки.
Для второго и третьего варианта через обзор находите нужные объекты и подтверждаете загрузку.
Отправка файлов в «Яндекс.Диск»
Теперь остановимся на том, как отправить файл в облако «Яндекс». Здесь все операции выглядят еще проще.
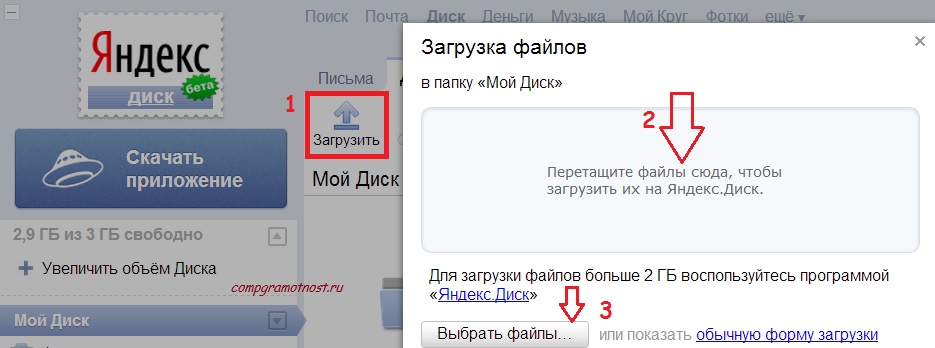
После авторизации в сервисе при помощи почтового логина и пароля вам нужно всего лишь перетащить выбранные объекты их самого обычного «Проводника» в область страницы хранилища, после чего загрузка начнется автоматически.
Примечание: говоря о том, как отправить файлы в облако Yandex, Google, Mail.Ru и аналогичных онлайн-сервисов, следует учесть, что у большинства из них скорость заливки оставляет желать лучшего, времени при больших объемах загружаемой информации может потребоваться достаточно много, а от скорости вашего интернет-подключения тут, увы, ничего не зависит. Лимит скорости, по всей видимости, установлен на самих удаленных серверах, чтобы не возникала их перегрузка, которая может привести к их неработоспособности, как это бывает, скажем, при направленных DDoS-атаках. Кроме того, подобная ситуация может наблюдаться и при попытке скачивания содержимого, поэтому придется запастись терпением. Для упрощения доступа к содержимому для каждого сервиса можете отдельно установить специальное приложение, которое будет синхронизировать загруженные файлы с вашим аккаунтом прямо при старте компьютера.
Использование OneDrive
Размышляя над тем, как отправить файл в облако на Windows 10, совершенно необязательно использовать вышеописанные сервисы. Совершенно элементарно можно синхронизировать хранилище OneDrive (бывший сервис SkyDrive), которое является активным по умолчанию. Для него потребуется использовать учетную запись Microsoft (на нее можно переключиться в настройках аккаунтов, которые присутствуют в разделе параметров, или в случае отсутствия – создать).
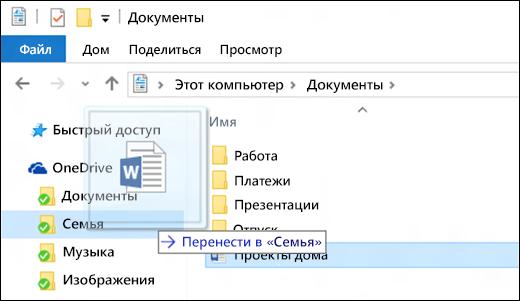
Для загрузки файлов можете прямо в «Проводнике» перетащить нужные объекты в хранилище. Как и во всех предыдущих случаях, также можно воспользоваться входом в онлайн-сервис.
Примечание: при использовании операционных систем более ранних поколений, можете скачать и установить специальный апплет непосредственно с официального ресурса Microsoft.
Синхронизация с сервисом Dropbox
Наконец, давайте посмотрим, как отправить файл в облако Dropbox. По мнению многих специалистов, именно он является самым удобным в использовании, а для быстрого доступа к нужной информации потребуется всего лишь установить специальную клиентскую программу на свой компьютер, ноутбук или мобильный девайс, хотя точно так же просто можно воспользоваться онлайн-доступом (dropbox.com).

Действия не отличаются от того, что было описано выше, но главное преимущество этого сервиса состоит в том, что размер загружаемого файла может достигать 20 Гб, а специально сохраняемая история загрузок поможет восстановить данные, если они случайно или намеренно были удалены.
Действия в мобильных системах
Напоследок стоит сказать несколько слов о том, как отправить файлы в облако на «Андроиде» или на «яблочных» ОС. По большому счету можете использовать доступ через браузер, однако более приемлемым и простым методом считается установка соответствующего мобильного апплета, после запуска которого вам нужно будет только авторизироваться и выполнить необходимые операции по добавлению файлов. Некоторые сервисы (например, тот же Dropbox) автоматически синхронизируются с большинством известных файловых менеджеров (ES Проводник, X-plore, Total Commander и т. д.), поэтому иногда целесообразно использовать самые простые операции копирования и вставки прямо в них.
Как загрузить ОГРОМНЫЙ файл на облако
Если Вы пользуетесь облачными хранилищами, тогда, вы наверняка знаете, что на облако можно выкладывать файлы ограниченного размера, например, на маил.ру ограничение до 2 гигабайт. В данной заметке Вы узнаете, как добавить файл любого размера, на всевозможные облачные хранилища.
Здравствуйте. Решил поделиться методом, который поможет вам добавлять на облако файлы огромных размеров.
Облако можно использовать разными способами. Можно воспользоваться специальным приложением, которое устанавливается на ваш компьютер, и с помощью него вы закачиваете файлы на облачное хранилище.
Но, минусом данного метода является то, что данным приложением создается определенная папка (папка облачного хранилища). Все бы ничего, но данная папка помимо того, что отправляет файлы на облако, также дублирует их на вашем компьютере. Тем самым, занимая место на жестком диске вашего компьютера.
Для того, чтобы этого не происходило, нам приходится удалять приложение, и скидывать файлы напрямую на облако с помощью браузера. Ну, лично я так делаю.
И вот тут-то мы и сталкиваемся с проблемой размера файла. Облако маил.ру не позволяет добавлять файлы размером более двух гигабайт. Что же делать? Если, например, наш файл весит 3 гигабайта? Сейчас, я расскажу, как с этим бороться.
Необходимо данный файл или фалы разбить на несколько архивов. Вы можете воспользоваться любой программой для архивирования данных. Я использую программу «7-ZIP».
- Выделяю нужный файл.
- Нажимаю правую кнопку мышки, по файлу.
- Открылось контекстное меню. Навожу на пункт «7-ZIP» и выбираю «Добавить к архиву».

- Откроется окно настроек архивации. Здесь нужно найти пункт «Разбить на тома размером (в байтах)». В данном пункте нужно выставить значение, которое позволяет добавлять файл на облако. Все зависит от того, на какое облако вы собираетесь добавлять файл. К примеру, я хочу добавить на «маил.ру», у них ограничения не более 2 гб. Значит я выставляю значение, допустим 1900 мб.
- Дальше жмем «ОК» и начинается архивация.

Суть в том, что нужный нам файл будет разбит на несколько архивов, а размер каждого архива не будет превышать 1900 мб. Что даст нам возможность закачать все созданные архивы на облако.
Как объединить архивы, чтобы получить целую информацию
Теперь давайте рассмотрим, как нам из разбитого на архивы файла получить цельную информацию.
Допустим, вам понадобился файл, который вы закачали на облако. Как им воспользоваться?
- Скачиваем все созданные архивы (архивы данного файла).
- После того, как вы все скачали, выделяем все архивы, из которых состоит ваш файл. Это можно сделать, зажав левую кнопку мышки и проведя по всем архивам. Или, можете нажать левой кнопкой мышки на верхнем архиве, зажмите кнопку «Shift» и нажмите левой кнопкой мышки на самом нижнем архиве. Все файлы выделятся.
- Кликните правой кнопкой мышки по любому из архивов, откроется контекстное меню.
- В данном меню наведите на пункт «7-ZIP» и выберите «Распаковать здесь».

Все, после распаковки данный файл окажется в этой папке, в том виде, в котором вы его архивировали.
Таким образом, разбивая файлы на архивы, вы можете добавлять на облако любые файлы, даже огромного размера. Главное, чтобы места на облаке хватило.
Ниже представлено видео, на котором я показывал, как это все делается. Да, кстати, если у вас нет программы архиватора, тогда вы можете воспользоваться бесплатной программой «7-ZIP». Вот ссылка на её официальный сайт.
Надеюсь, данная заметка была вам полезной. Подписывайтесь на новости блога или на канал «Instructor PC».
Поделитесь заметкой с друзьями, нажмите кнопку соц. сети. Это также помогает в развитии блога. Спасибо!
comments powered by HyperCommentsРабота с папками и файлами — Help Mail.ru. Облако
Создать папку
- Коснитесь
 в правом верхнем углу экрана.
в правом верхнем углу экрана. - Выберите «Создать новую папку».
- Введите имя новой папки и нажмите «Создать».
Общие папки
Общие папки полезны для работы в команде. Все пользователи, которым вы предоставите доступ к папке, смогут просматривать, добавлять и удалять файлы. Для каждого пользователя можно настроить уровень доступа: только просмотр или просмотр и редактирование.
| Редактирование | Пользователи могут удалять, добавлять и редактировать файлы |
| Просмотр | Пользователи могут только просматривать файлы |
Чтобы сделать папку общей:
- Коснитесь
 напротив папки.
напротив папки. - Коснитесь «Добавить участников» или
 .
. - Введите почту пользователя и укажите для него права.
- Нажмите «Отправить».
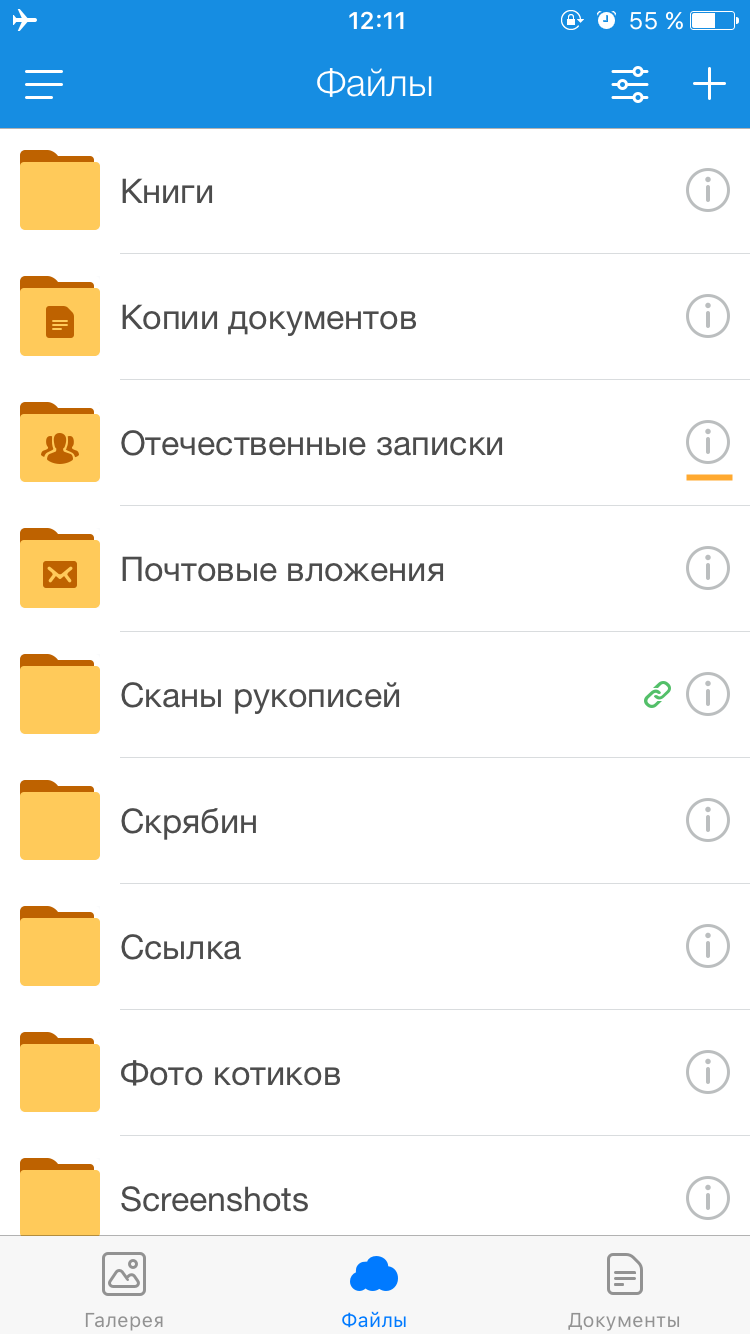
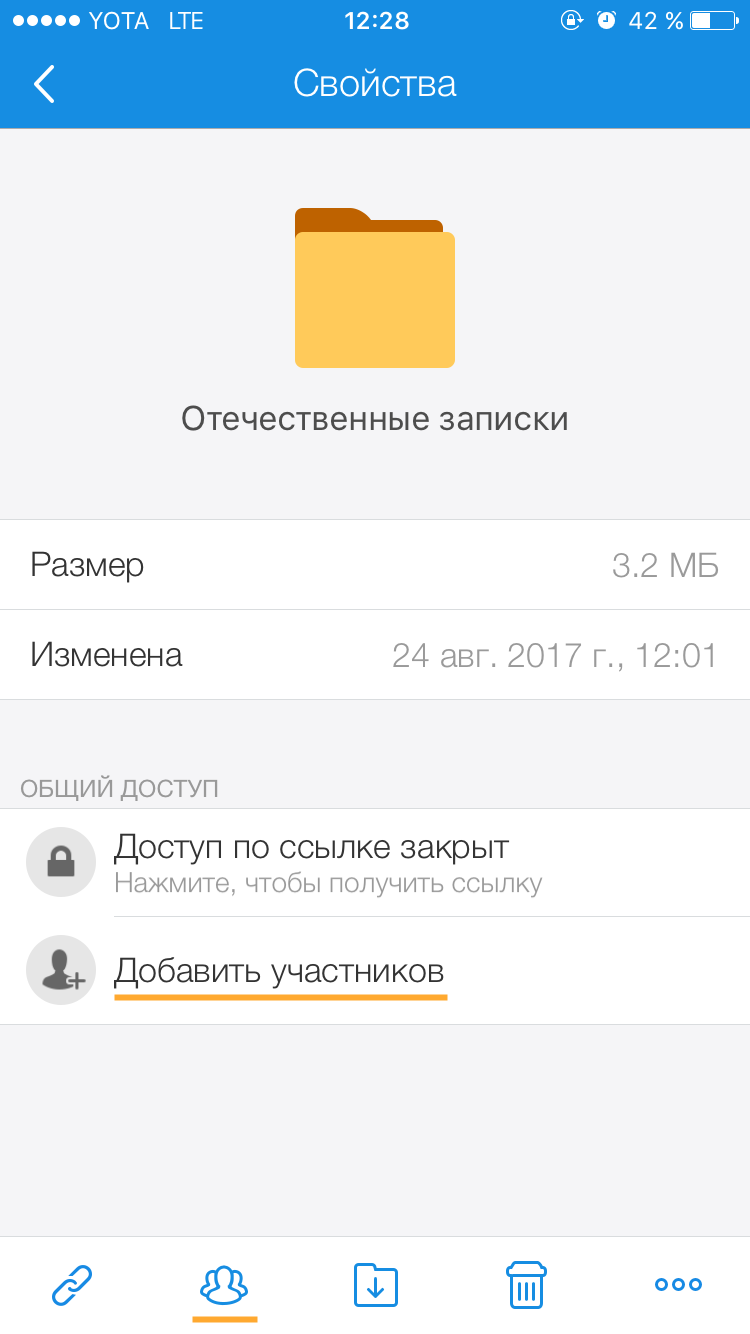
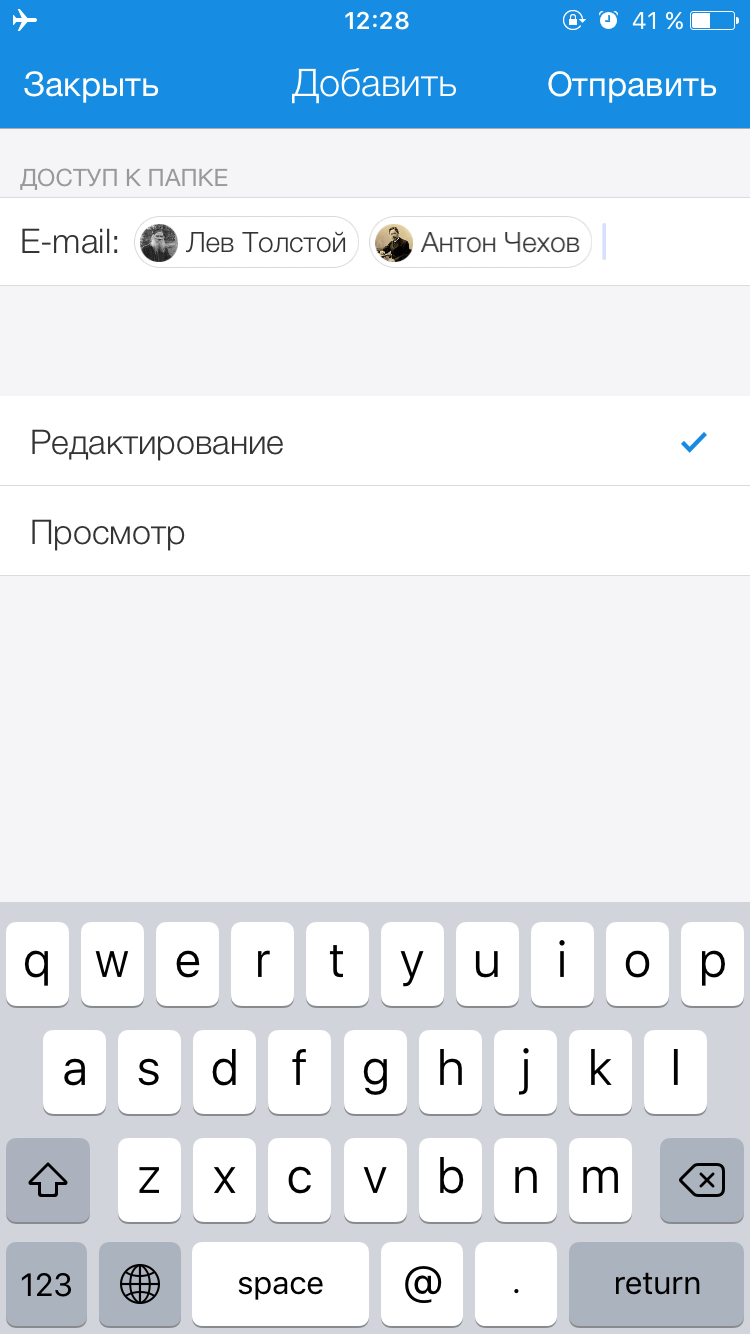
Чтобы изменить или удалить права пользователя, коснитесь имени пользователя и выберите новые права.
Если вы принимаете приглашение доступа к папке, она создается в вашем Облаке. Это значит, что если в папку другие пользователи будут загружать большие по объему файлы, они будут занимать свободное место и в вашем Облаке.
Все доступные общие папки находятся в разделе «Настройки» → «Общий доступ» во вкладке «Доступные мне».
Во вкладке «Мои файлы и папки» находятся все файлы и папки, ссылки на которые вы создавали.
Загрузить файл
- Коснитесь
 в правом верхнем углу экрана.
в правом верхнем углу экрана. - Выберите действие.
| Все фото и видео | Добавить в Облако фото или видео из альбома телефона |
| Сделать фото | Снять фото или видео и добавить их в Облако |
| Из другого приложения | Копировать файл из другого приложения, например из облака iCloud |
После загрузки на Облако файл будет доступен там, даже если вы удалите или измените его на телефоне.
Максимальный размер файла, загружаемого через мобильное приложение — 2 ГБ.
Получить ссылку
- Коснитесь
 напротив файла или папки.
напротив файла или папки. - Коснитесь
 в нижней части экрана.
в нижней части экрана. - Выберите «Скопировать».
Вы также можете сразу выбрать программу, в которую необходимо скопировать ссылку.
Отправить файл
- Откройте файл.
- Коснитесь
 .
. - Выберите программу в списке или нажмите «Открыть в программе» и найдите ту, в которой хотите открыть файл.
После этого продолжите работу в выбранном приложении. Ваш собеседник получит сам файл, а не просто ссылку, и сможет его скачать.
Удалить
- Коснитесь
 напротив имени файла или папки.
напротив имени файла или папки. - Коснитесь значка
 внизу экрана.
внизу экрана.
Переместить
- Коснитесь
 напротив имени файла или папки.
напротив имени файла или папки. - Коснитесь
 внизу экрана.
внизу экрана. - Выберите папку и коснитесь «Переместить сюда».
Переименовать
- Коснитесь
 напротив имени файла или папки.
напротив имени файла или папки. - Коснитесь
 и выберите «Переименовать».
и выберите «Переименовать». - Введите новое имя и коснитесь «ОК».
Сохранить файл из Облака на телефон
- Откройте фото и коснитесь
 .
. - В появившемся меню выберите «Сохранить в галерею».
Прикрепить файл из Облака в другом приложении
- В приложении перейдите к экрану прикрепления файла.
- В открывшемся виджете выберите Облако.
- Найдите файл на Облаке и прикрепите его.
Отправить файл в письме — Help Mail.ru. Почта
Вы можете отправлять в письме документы, фотографии и изображения, аудио- и видеофайлы, веб-страницы и другие виды файлов. В любой момент при написании письма вы можете прикрепить к письму до 100 файлов, размер каждого из которых до 2 ГБ.
Прикрепить файл с компьютера
- Нажмите «Прикрепить файл».
- Выберите файл, который вы хотите прикрепить к письму.
- Нажмите «Открыть».
Чтобы выбрать сразу несколько файлов для загрузки, удерживайте клавишу Ctrl, нажимая на файлы.
Чтобы удалить вложенный файл, нажмите значок  .
.
Прикрепить файл из почтового ящика
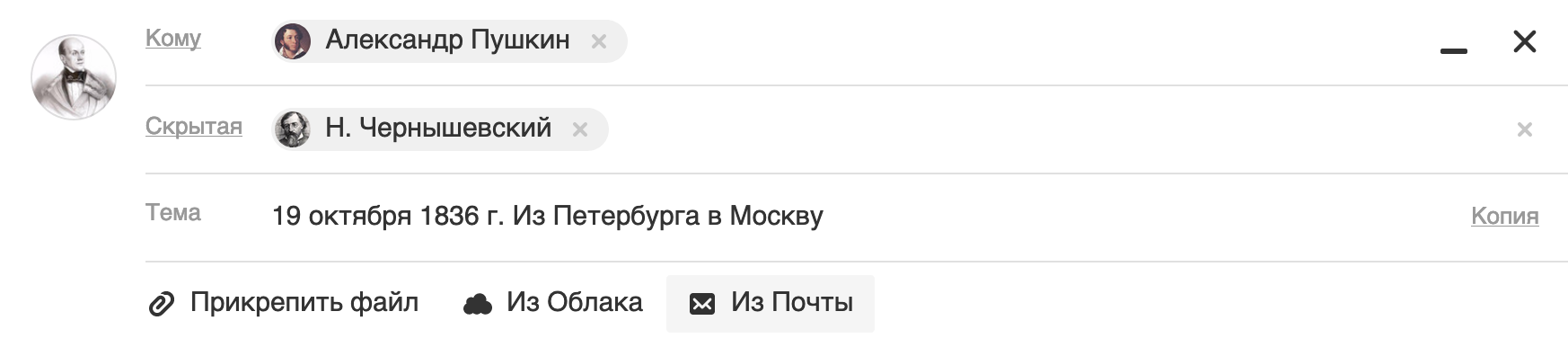
Кроме файлов с компьютера вы можете прикреплять к письму те файлы, которые уже находятся в вашем почтовом ящике. Для этого:
- Нажмите «Из Почты».
- Выберите файлы, выделяя их галочками.
- Нажмите «Прикрепить».
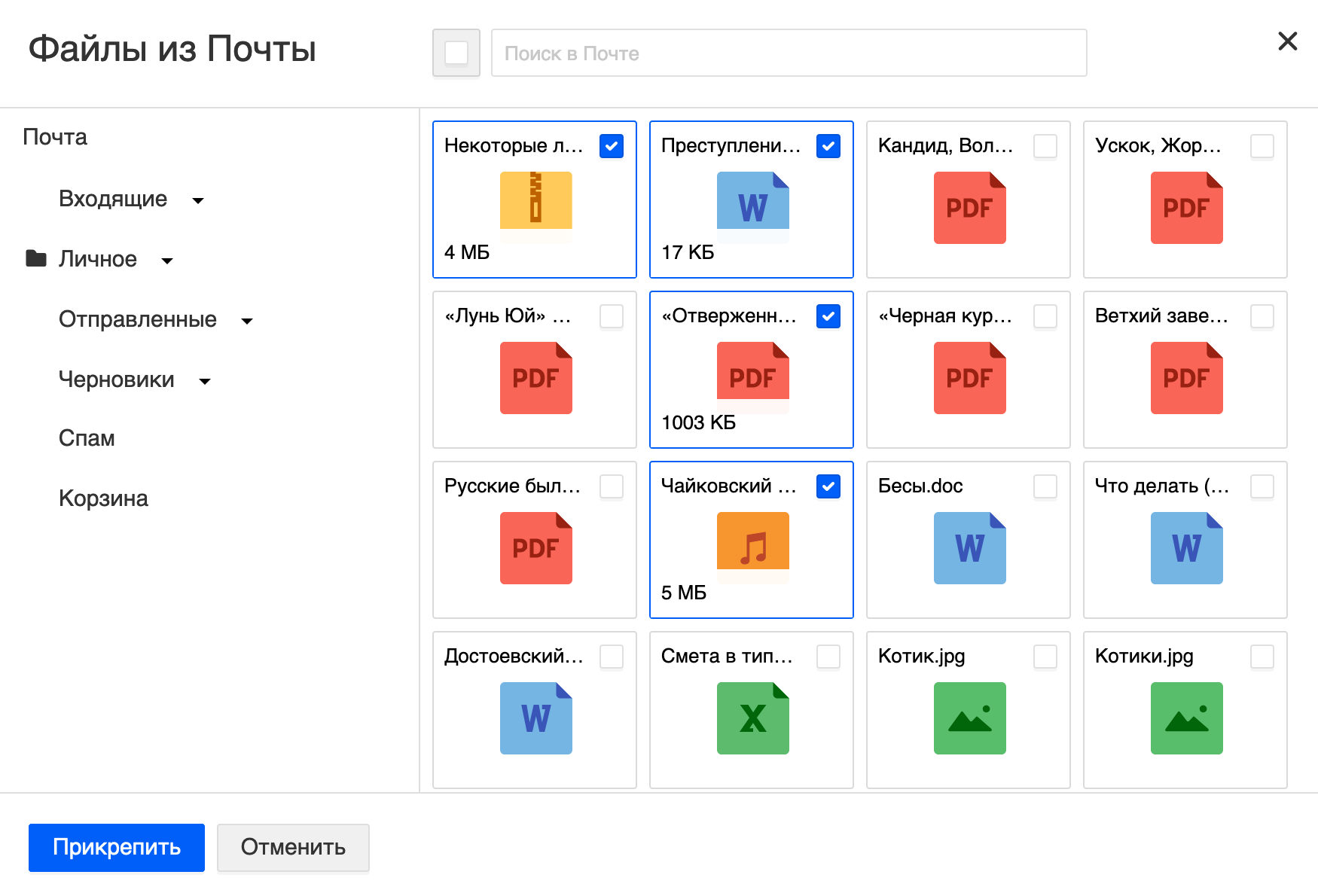
Чтобы удалить вложенный файл, нажмите значок  .
.
Запрещено отправлять файлы с расширением *.scr. Такие файлы могут содержать вредоносный код, который наносит вред почте и компьютеру.
Прикрепить файл из Облака
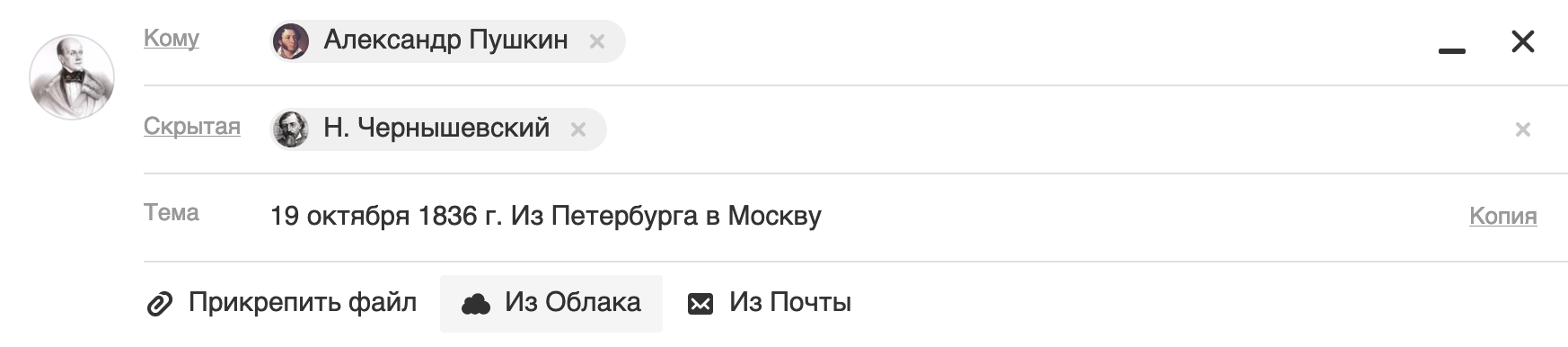
Вы можете прикрепить к письму любой файл, который хранится в вашем Облаке. Для этого:
- Нажмите «Из Облака».
- Выберите файлы, выделяя их галочками.
- Нажмите «Прикрепить».
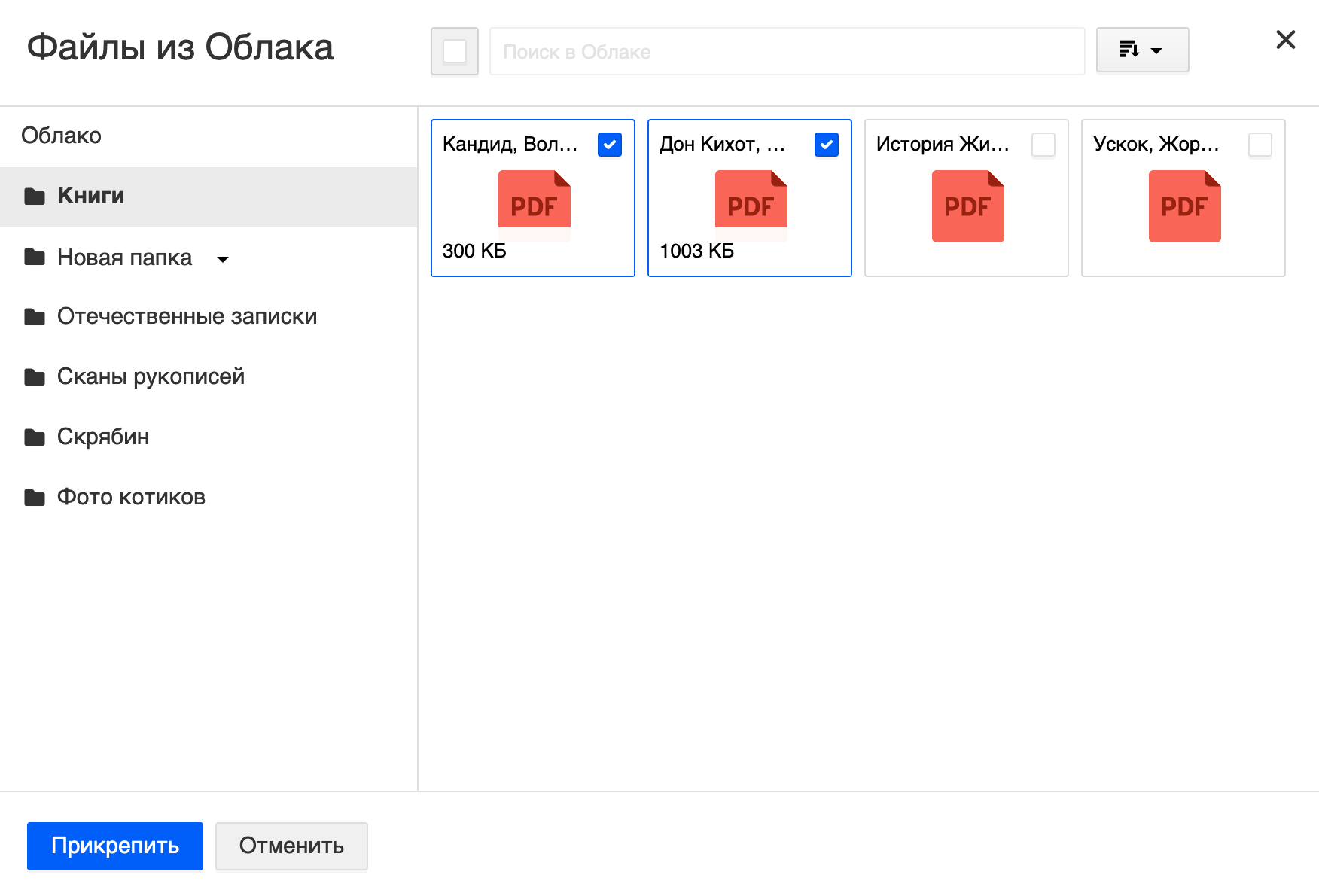
Чтобы удалить вложенный файл, нажмите значок  .
.
Отправка тяжёлых файлов
Когда вы отправляете файлы больше 25 МБ, они загружаются в облако и приходят получателю в виде ссылки. Такие файлы отмечаются значком  и имеют определенный срок хранения — 180 дней с момента размещения.
и имеют определенный срок хранения — 180 дней с момента размещения.
Когда вы прикрепляете к письму несколько файлов, Почта подсчитывает их вес. Часть файлов объемом до 25 МБ прикрепляется к самому письму — они хранятся в Почте, пока хранится письмо. Остальные файлы, которые не вошли в этот лимит, загружаются на облако, отмечаются значком  и приходят в виде ссылки. Они имеют ограниченный срок хранения — 180 дней.
и приходят в виде ссылки. Они имеют ограниченный срок хранения — 180 дней.
Спустя 180 дней файл навсегда удалится с наших серверов. К сожалению, восстановить его не получится даже с помощью службы поддержки.
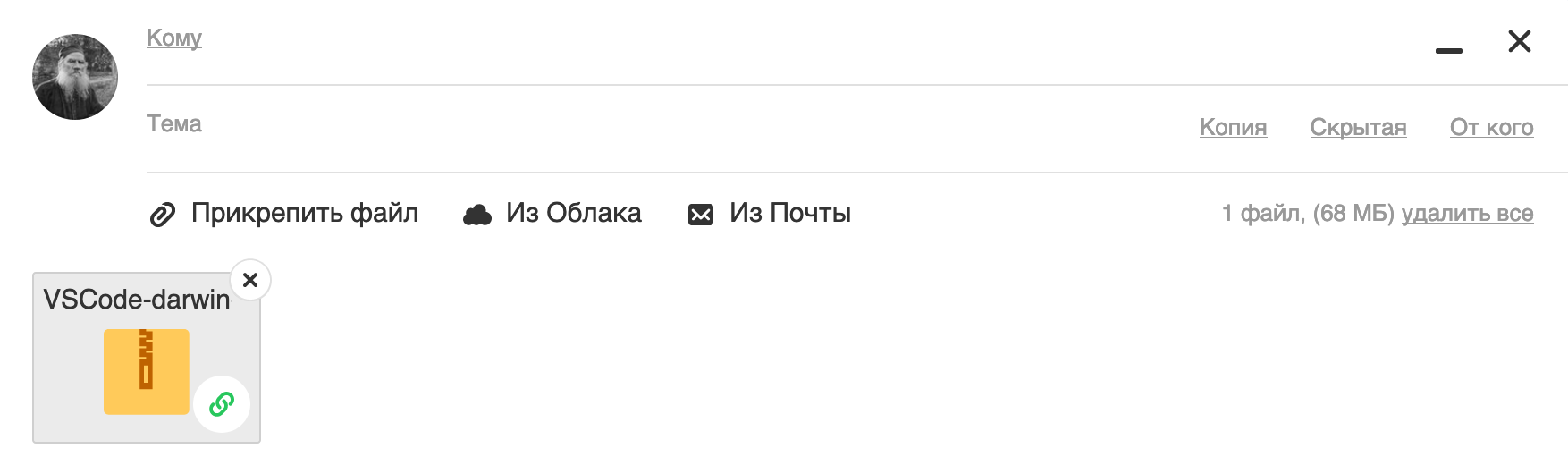
Если вы хотите, чтобы тяжёлые файлы не удалялись спустя 180 дней, загрузите их в ваше Облако и отправьте ссылку на файл. В Облаке файлы хранятся, пока вы не удалите их сами.
Как отправлять большие файлы в виде вложений по электронной почте: 8 решений
MakeUseOf — Политика конфиденциальностиМы уважаем вашу конфиденциальность и обязуемся защищать вашу конфиденциальность во время работы в сети на нашем сайт. Ниже раскрываются методы сбора и распространения информации для этой сети. сайт.
Последний раз политика конфиденциальности обновлялась 10 мая 2018 г.
Право собственностиMakeUseOf («Веб-сайт») принадлежит и управляется Valnet inc.(«Нас» или «мы»), корпорация зарегистрирован в соответствии с законодательством Канады, с головным офисом по адресу 7405 Transcanada Highway, Люкс 100, Сен-Лоран, Квебек h5T 1Z2.
Собранные персональные данныеКогда вы посещаете наш веб-сайт, мы собираем определенную информацию, относящуюся к вашему устройству, например, ваше IP-адрес, какие страницы вы посещаете на нашем веб-сайте, ссылались ли вы на другие веб-сайт, и в какое время вы заходили на наш веб-сайт.
Мы не собираем никаких других персональных данных.Если вы заходите на наш сайт через учетной записи в социальной сети, пожалуйста, обратитесь к политике конфиденциальности поставщика социальных сетей для получения информации относительно их сбора данных.
Файлы журналаКак и большинство стандартных серверов веб-сайтов, мы используем файлы журналов. Это включает интернет-протокол (IP) адреса, тип браузера, интернет-провайдер (ISP), страницы перехода / выхода, тип платформы, дата / время и количество кликов для анализа тенденций, администрирования сайта, отслеживания пользователей движение в совокупности и собирать широкую демографическую информацию для совокупного использования.
Файлы cookieФайл cookie — это фрагмент данных, хранящийся на компьютере пользователя, связанный с информацией о пользователе. Мы и некоторые из наших деловых партнеров (например, рекламодатели) используем файлы cookie на нашем веб-сайте. Эти файлы cookie отслеживают использование сайта в целях безопасности, аналитики и целевой рекламы.
Мы используем следующие типы файлов cookie:
- Основные файлы cookie: эти файлы cookie необходимы для работы нашего веб-сайта.
- Функциональные cookie-файлы: эти cookie-файлы помогают нам запоминать выбор, который вы сделали на нашем веб-сайте, запоминать ваши предпочтения и персонализировать ваш опыт работы с сайтом.
- Аналитические и рабочие файлы cookie: эти файлы cookie помогают нам собирать статистические и аналитические данные об использовании веб-сайта.
- Файлы cookie социальных сетей: эти файлы cookie позволяют вам взаимодействовать с контентом на определенных платформах социальных сетей, например, «лайкать» наши статьи. В зависимости от ваших социальных сетей настройки, сеть социальных сетей будет записывать это и может отображать ваше имя или идентификатор в связи с этим действием.
- Рекламные и таргетированные рекламные файлы cookie: эти файлы cookie отслеживают ваши привычки просмотра и местоположение, чтобы предоставить вам рекламу в соответствии с вашими интересами. См. Подробности в разделе «Рекламодатели» ниже.
Если вы хотите отключить файлы cookie, вы можете сделать это в настройках вашего браузера. Для получения дополнительной информации о файлах cookie и способах управления ими, см. http://www.allaboutcookies.org/.
Пиксельные тегиМы используем пиксельные теги, которые представляют собой небольшие графические файлы, которые позволяют нам и нашим доверенным сторонним партнерам отслеживать использование вашего веб-сайта и собирать данные об использовании, включая количество страниц, которые вы посещаете, время, которое вы проводите на каждой странице, то, что вы нажимаете дальше, и другую информацию о посещении вашего веб-сайта.
РекламодателиМы пользуемся услугами сторонних рекламных компаний для показа рекламы, когда вы посещаете наш веб-сайт. Эти компании могут использовать информацию (не включая ваше имя, адрес, адрес электронной почты или номер телефона) о ваших посещениях этого и других веб-сайтов для размещения рекламы товаров и услуг, представляющих для вас интерес. Если вы хотите получить дополнительную информацию об этой практике и узнать, как можно отказаться от использования этой информации этими компаниями, щелкните здесь.
Рекламодатели, как сторонние поставщики, используют файлы cookie для сбора данных об использовании и демографических данных для показа рекламы на нашем сайте. Например, использование Google Файлы cookie DART позволяют показывать рекламу нашим пользователям на основе их посещения наших сайтов и других сайтов в Интернете. Пользователи могут отказаться от использования DART cookie, посетив политику конфиденциальности Google для рекламы и содержательной сети.
Мы проверили все политики наших рекламных партнеров, чтобы убедиться, что они соответствуют всем применимым законам о конфиденциальности данных и рекомендуемым методам защиты данных.
Мы используем следующих рекламодателей:
Ссылки на другие веб-сайтыЭтот сайт содержит ссылки на другие сайты. Помните, что мы не несем ответственности за политика конфиденциальности таких других сайтов. Мы призываем наших пользователей знать, когда они покидают нашу сайт, и прочитать заявления о конфиденциальности каждого веб-сайта, который собирает лично идентифицируемая информация. Это заявление о конфиденциальности применяется исключительно к информации, собираемой этим Интернет сайт.
Цель сбора данныхМы используем информацию, которую собираем, чтобы:
- Администрирование нашего веб-сайта, включая устранение неполадок, а также статистический анализ или анализ данных;
- Для улучшения нашего Веб-сайта и повышения качества обслуживания пользователей, обеспечивая вам доступ к персонализированному контенту в соответствии с вашими интересами;
- Анализируйте использование пользователями и оптимизируйте наши услуги.
- Для обеспечения безопасности нашего веб-сайта и защиты от взлома или мошенничества.
- Делитесь информацией с нашими партнерами для предоставления таргетированной рекламы и функций социальных сетей.
Мы не продаем и не сдаем в аренду ваши личные данные третьим лицам. Однако наши партнеры, в том числе рекламные партнеры, может собирать данные об использовании вашего веб-сайта, как описано в настоящем документе. См. Подробности в разделе «Рекламодатели» выше.
Как хранятся ваши данныеВсе данные, собранные через наш Веб-сайт, хранятся на серверах, расположенных в США.Наши серверы сертифицированы в соответствии с Соглашением о защите конфиденциальности между ЕС и США.
IP-адрес и строковые данные пользовательского агента от всех посетителей хранятся в ротационных файлах журнала на Amazon. сервера на срок до 7 дней. Все наши сотрудники, агенты и партнеры стремятся сохранить ваши данные конфиденциальны.
Мы проверили политику конфиденциальности наших партнеров, чтобы убедиться, что они соответствуют аналогичным политикам. для обеспечения безопасности ваших данных.
Согласие в соответствии с действующим законодательствомЕсли вы проживаете в Европейской экономической зоне («ЕЭЗ»), окно согласия появится, когда доступ к этому сайту.Если вы нажали «да», ваше согласие будет храниться на наших серверах в течение двенадцать (12) месяцев, и ваши данные будут обработаны в соответствии с настоящей политикой конфиденциальности. После двенадцати месяцев, вас снова попросят дать согласие.
Мы соблюдаем принципы прозрачности и согласия IAB Europe.
Вы можете отозвать согласие в любое время. Отзыв согласия может ограничить вашу возможность доступа к определенным услугам и не позволит нам обеспечить персонализированный опыт работы с сайтом.
Безопасность данныхНаши серверы соответствуют ISO 27018, сводам правил, направленных на защиту личных данных. данные в облаке. Мы соблюдаем все разумные меры предосторожности, чтобы гарантировать, что ваши данные безопасность.
В случае, если нам станет известно о любом нарушении безопасности данных, изменении, несанкционированном доступе или раскрытие каких-либо личных данных, мы примем все разумные меры предосторожности для защиты ваших данных и уведомит вас в соответствии с требованиями всех применимых законов.
Доступ, изменение и удаление ваших данныхВы имеете право запросить информацию о данных, которые у нас есть для вас, чтобы запросить исправление и / или удаление вашей личной информации. пожалуйста, свяжитесь с нами в [email protected] или по указанному выше почтовому адресу, внимание: Отдел соблюдения требований данных.
ВозрастЭтот веб-сайт не предназначен для лиц младше 16 лет. Посещая этот веб-сайт. Вы настоящим гарантируете, что вам исполнилось 16 лет или вы посещаете Веб-сайт под присмотром родителей. надзор.
Заявление об отказе от ответственностиХотя мы прилагаем все усилия для сохранения конфиденциальности пользователей, нам может потребоваться раскрыть личную информацию, когда требуется по закону, когда мы добросовестно полагаем, что такие действия необходимы для соблюдения действующего судебное разбирательство, постановление суда или судебный процесс, обслуживаемый на любом из наших сайтов.
Уведомление об измененияхКаждый раз, когда мы изменяем нашу политику конфиденциальности, мы будем публиковать эти изменения на этой странице Политики конфиденциальности и других места, которые мы считаем подходящими, чтобы наши пользователи всегда знали, какую информацию мы собираем, как мы ее используем, и при каких обстоятельствах, если таковые имеются, мы ее раскрываем.
Контактная информацияЕсли у пользователей есть какие-либо вопросы или предложения относительно нашей политики конфиденциальности, свяжитесь с нами по адресу [email protected] или по почте на указанный выше почтовый адрес, внимание: Департамент соответствия данных.
.Как отправлять большие файлы по электронной почте
Забудьте об ограничениях на размер прикрепленных файлов, которые разрешает ваш провайдер
Отправка файла в виде вложения к электронному письму — обычная практика для всех. Но не файл. Вы можете отправить только файл, размер которого соответствует ограничениям, установленным провайдером электронной почты отправителя и получателя. Когда вы создаете проект фильма или фотоальбом и хотите поделиться им с семьей или друзьями, вы захотите использовать большую службу передачи файлов. Служба передачи файлов — отличное решение, если вам нужно отправить по электронной почте очень большие файлы размером в гигабайты, когда обычное вложение электронной почты не работает.
Использование служб передачи файлов помогает легко и безопасно обмениваться файлами и папками по электронной почте. У всех этих сервисов одно и то же назначение, но они могут сильно различаться по функциональности.
Ознакомьтесь с этим списком самых популярных сервисов, которые позволят вам отправлять большие файлы по электронной почте. Мы также перечислили ежемесячные ограничения на размер файла и количество получателей для бесплатных подписчиков, а также описание всех основных функций для каждой услуги.
ОтправитьThisFile
Преимущества
- Работает с мобильными устройствами.
- шифрование AES-256.
- Обновленная учетная запись включает в себя настраиваемый файловый ящик, который могут использоваться другими для отправки вам больших файлов.
Недостатки
- Не очень безопасно использовать, так как нет сканирования на вирусы.
- Ваша учетная запись не может быть защищена паролем, если она бесплатна.
- Free edition приводит к низкой скорости передачи файлов.
Ограничение SendThisFile заключается в том, что вы можете бесплатно отправлять большие файлы по электронной почте с пониженной скоростью и шестидневным лимитом загрузки.Платные планы предоставляют дополнительные функции и могут использоваться для отправки и получения больших фирменных файлов через веб-сайт или с помощью плагина Outlook.
SendThisFile сочетает безопасную передачу и хранение файлов с использованием шифрования AES-256, но не выполняет сканирование на вирусы.
Все, что вам нужно сделать, это загрузить файл в онлайн-интерфейс SendThisFile и указать адрес электронной почты получателя. После загрузки файла SendThisFile отправит вашему получателю электронное письмо с инструкциями по доступу к файлу.Файл может быть загружен только получателем, адрес электронной почты которого вы укажете при загрузке файла.
Файловая почта
Преимущества
- Совместим со всеми браузерами и платформами.
- Вы можете отслеживать статус доставки на всех планах.
- Все планы предоставляют неограниченное количество загрузок.
Недостатки
- Подписка
- Only Pro предлагает защиту паролем.
- Бесплатный план хранит ваши файлы только 7 дней.
- Бесплатный план не позволяет получать файлы.
Отправляйте до 50 ГБ с помощью бесплатной учетной записи в Filemail (для платных подписчиков предлагается неограниченный размер), в то время как у получателей есть возможность загрузить ваш файл через веб-браузер или FTP. Платные подписчики Filemail могут пользоваться дополнительными функциями, такими как защита паролем, надстройки Outlook или фирменный сайт, который позволяет пользователям отправлять вам большие файлы по электронной почте. Нет ограничений по размеру, поэтому эта услуга хорошо работает, когда вам нужно отправить большие видеофайлы или фотографии.
FileMail использует облачное хранилище для ваших загруженных файлов. Вы предоставляете адрес электронной почты и сообщение, и ваш получатель получает уведомление, когда файлы загружены, и получает инструкции о том, как их загрузить и как отправлять большие файлы через Интернет.
Пользователь может отслеживать статус доставки и использовать сервис на любой платформе или веб-сервере.
DropSend
Преимущества
- Онлайн-хранилище для резервных копий включено для платных подписчиков.
- Приложения для Android и iOS можно загрузить из Google Play или AppStore.
- Для пользователей Outlook есть плагин DropSend, который позволяет прикреплять большие файлы.
Недостатки
- Бесплатные или базовые планы подписки не обеспечивают шифрование файлов.
- Деловые и личные зашифрованные счета стоят больших денег.
DropSend позволяет легко и быстро отправлять до 4 ГБ бесплатно (для платных подписчиков — 8 ГБ) на любой адрес электронной почты. Во-первых, вам нужно посетить веб-сайт DropSend и заполнить форму с информацией по электронной почте.Прикрепите один или несколько файлов, чтобы они были перенесены на сайт DropSend. Получатель получает уведомление, когда файлы доступны для загрузки. Установлены месячные лимиты на отправку больших файлов через DropSend. Ежемесячные лимиты для бесплатных аккаунтов установлены на уровне пяти «отправок» в месяц, а платным подписчикам предлагается до 45 отправлений в месяц. DropSend использует 256-битное шифрование AES для защиты ваших загруженных файлов. Эта служба — лучший способ отправлять клиентам большие файлы и идеально подходит для резервного копирования ваших файлов в Интернете.

WeTransfer Plus
Преимущества
- Ваши переводы могут быть защищены паролем.
- Вам разрешено проверять ваш перевод на предмет пересылки, повторной отправки и удаления файлов.
Недостатки
- Предлагаются только платные планы, бесплатных нет.
- Ваша платная подписка продлевается ежемесячно или ежегодно.
WeTransfer Plus предлагает понятный и удобный способ отправки больших файлов по электронной почте размером до 20 ГБ (только для платных аккаунтов).Вы имеете право хранить до 100 ГБ на сервере компании и настраивать свой интерфейс с помощью различных фоновых обоев. Существует возможность защитить ваши загрузки паролем для большей безопасности. Ваши файлы не будут автоматически удалены с сервера, это ваш выбор, какие файлы сохранить, и вы можете управлять ими с веб-сайта или приложения.
TransferNow
Преимущества
- Переводы можно настроить на немедленную отправку, или вы можете выбрать дату истечения срока действия перевода.
- Одна передача может включать неограниченное количество загрузок.
- Для платных учетных записей предлагается защита паролем.
Недостатки
- Реклама играется в бесплатных аккаунтах.
- Шифрование не предусмотрено.
- Файлы с истекшим сроком действия не могут быть восстановлены.
TransferNow — это услуга, доступная как в виде бесплатной, так и платной премиальной подписки. Бесплатная учетная запись предлагает загрузку до 4 ГБ, а премиум-аккаунт предоставляет 20 ГБ с базовыми функциями.Ваши получатели могут получить доступ к загрузкам в любое время в течение 7 дней (бесплатно) или 30 дней (премиум). За 48 часов до истечения срока хранения файлов вы получите уведомление по электронной почте с информацией о том, кем был скачан файл. Защитите паролем свои переводы в Премиум-аккаунте, а бесплатная версия TransferNow предоставляет ограниченное количество функций.
MailBigFile
Преимущества
- Платная подписка предлагает отслеживание файлов. В тарифных планах
- предусмотрено хранение файлов до 60 дней.
- Платные планы предполагают индивидуальный брендинг.
Недостатки
- Бесплатный план не поддерживает шифрование файлов.
- Бесплатный план позволяет хранить файлы всего 10 дней.
- Ограниченное количество функций, доступных на бесплатном плане.
MailBigFile предлагает быстрый и простой способ бесплатно отправлять большие файлы размером до 20 ГБ. Версии Pro позволяют обмениваться большими файлами размером до 20 ГБ и включать больше загрузок для каждого файла, а также отслеживание файлов, безопасные соединения и дополнительные приложения.
Платные переводы счетов защищены с помощью 128-битного шифрования SSL и хранятся с использованием 256-битного шифрования AES.
Ваша веб-служба электронной почты

Большинство почтовых сервисов позволяют отправлять большие файлы по электронной почте, сохраняя их в облаке. Это экономия времени, но в целом почти то же самое, что отправка файла в виде обычного вложения электронной почты. Вы можете спросить, как отправлять большие файлы через Интернет. Ответить через следующие сервисы:
Gmail: отправляет файлы размером до 10 ГБ с помощью Google Диска
Outlook Mail в Интернете: позволяет отправлять файлы размером до 10 ГБ с помощью OneDrive.
Zoho Mail: позволяет отправлять файлы ограниченного размера в вашу учетную запись Zoho Docs (также доступно с Google Drive, Dropbox и другими службами).
Еще один новый способ передачи больших файлов в сети — FileWhopper — онлайн-сервис, который позволяет передавать очень большие файлы онлайн. Даже 1 ТБ! Это впечатляет, но давайте посмотрим, как это работает. Нет планов Pro или Premium, а также ежемесячной подписки. Особенность, которая выделяет FileWhopper, заключается в том, что вы платите единовременную плату в зависимости от размера файла, который хотите отправить.
FileWhopper поддерживает технологию многопоточной передачи данных, поэтому ваши файлы будут выгружаться и скачиваться с максимально возможной скоростью.
FileWhopper — идеальный выбор, если вам нужно отправить большой файл только один раз или время от времени своим друзьям или семье.
Вам понравилась эта статья?
 Загрузка … .
Загрузка … .Как отправлять большие файлы по электронной почте и бесплатно в Интернете
Отправка и совместное использование больших файлов по электронной почте — сложная задача из-за ограничений на размер файлов на этих сайтах. То же самое касается обмена записанными видео и другими файлами через Интернет. Чтобы помочь вам отправлять большие файлы быстро и просто, ниже перечислены лучшие методы отправки больших файлов по электронной почте и альтернативные способы обмена большими файлами в Интернете.
Часть 1. Сжать размер видео для отправки больших файлов по электронной почте
Если у вас есть видео большого размера и вам нужно поделиться по электронной почте, сжатие размера файла — лучшее решение. Чтобы ваша задача выполнялась эффективным, но простым способом, необходимо профессиональное программное обеспечение. Wondershare UniConverter (первоначально Wondershare Video Converter Ultimate) — такая программа для систем Windows и Mac, позволяющая сжимать видеофайлы большого размера и легко отправлять их по электронной почте. Используя эту программу, вы можете сжимать видео без потери качества.Программное обеспечение поддерживает почти все типы видеоформатов для сжатия и других функций. Прочтите основные функции и подробные инструкции ниже.
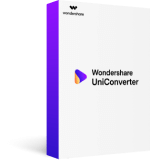
- Сжимайте большие видео до маленьких без потери качества, чтобы их можно было легко отправлять по электронной почте.
- Поддержка более 1000 видео / аудио форматов для сжатия и конвертации, таких как MP4 / MKV / AVI / MOV / MP3 / WAV и другие
- Редактировать видео с функциями обрезки, обрезки, поворота, добавления водяных знаков и т. Д.
- Проверка качества сжатого видео с предварительным просмотром в реальном времени
- Загрузите видео с YouTube и других более 10 000 сайтов обмена видео, вставив URL-адрес
- Поддерживает пакетную обработку для одновременного сжатия и преобразования нескольких файлов
- Toolbox с дополнительными функциями, такими как Screen Recorder, VR Converter, GIF Maker, Fixing Media Metadata и др.
- Поддерживаемые ОС: Windows 10/8/7/2003 / Vista / XP, Mac OS 10.15 (Каталина), 10,14, 10,13, 10,12, 10,11, 10,10, 10,9, 10,8, 10,7, 10,6
В самом начале вы должны загрузить, установить и запустить Wondershare UniConverter (первоначально Wondershare Video Converter Ultimate) на вашем ПК или Mac. Затем перейдите на вкладку Video Compressor.
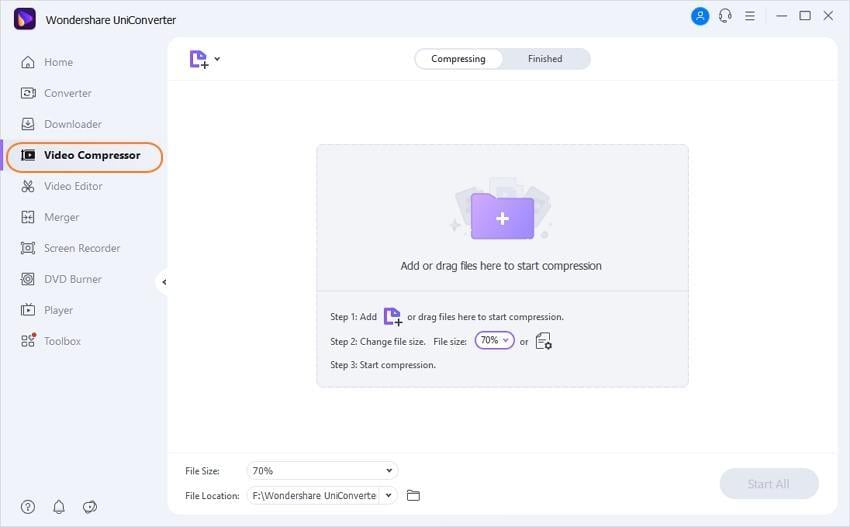
Шаг 2 Добавьте видео для сжатия
Щелкните значок документа, который вы видите, чтобы просмотреть и добавить локальные видео, которые вы хотите сжать для своей электронной почты.
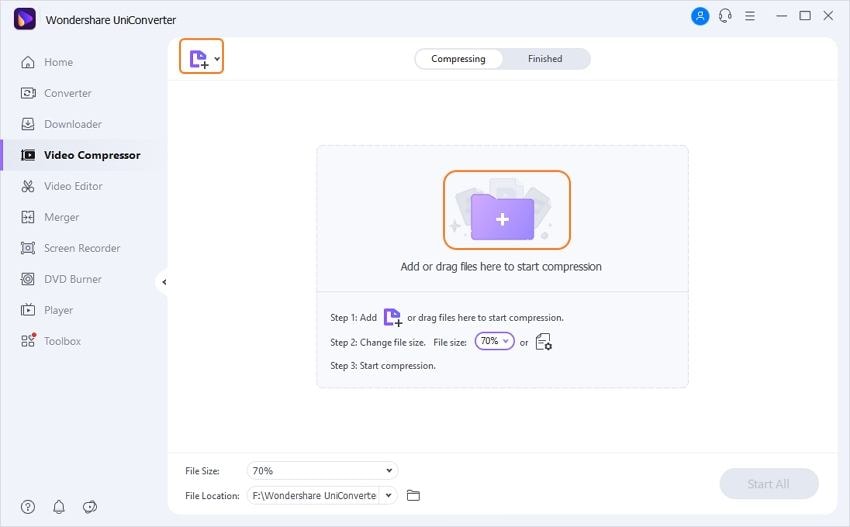
Шаг 3 Настройка параметров сжатия
После добавления видео появятся сведения о нем, включая формат видео, разрешение, длину и размер видео. Чтобы сжать видео, вы можете вручную выбрать желаемый размер файла, формат, качество, разрешение и битрейт.Также присутствует индикатор выполнения, и вы можете перетащить его, чтобы быстро изменить все параметры. Проверьте свое видео, нажав кнопку предварительного просмотра.
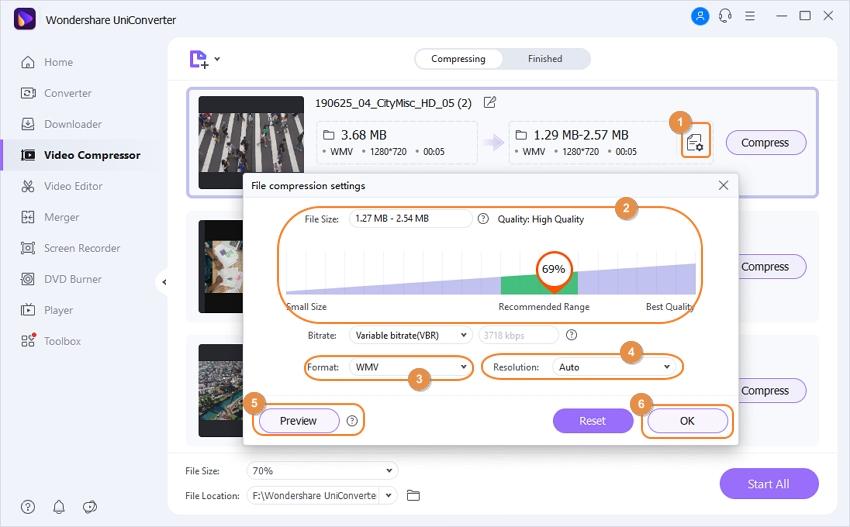
Шаг 4 Сжать видео для отправки электронной почты
Выберите расположение файла, щелкнув параметр «Местоположение файла». Наконец, нажмите кнопку «Сжать», чтобы начать сжимать размер видео для отправки писем. После завершения процесса сжатия вы можете легко отправлять большие файлы по электронной почте.
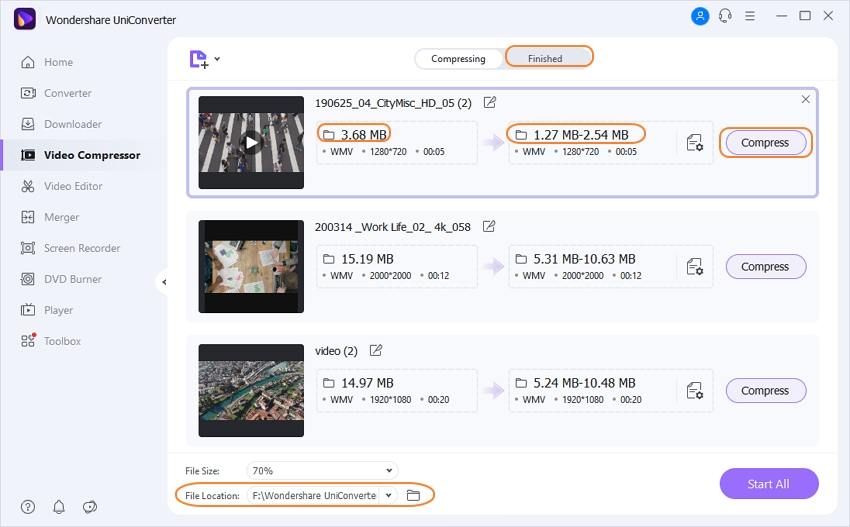
Часть 2.5 других инструментов для бесплатной отправки больших файлов в Интернете
Если вы не хотите загружать и устанавливать настольное программное обеспечение для обмена файлами, вы можете выбрать онлайн-решения для бесплатной отправки больших файлов. Существует ряд таких инструментов с необходимыми функциями. Знайте, как отправлять большие файлы по электронной почте, используя 5 лучших бесплатных онлайн-инструментов, включая облачные сервисы.
1. Google Диск
Когда дело доходит до обмена и отправки файлов в Интернете, Google Диск является наиболее широко используемым решением.Эта служба хранения и синхронизации файлов от Google упрощает хранение файлов на серверах Google, которые затем можно синхронизировать, а также совместно использовать на нескольких устройствах. Уровень бесплатного пользования Gmail предлагает пользователям 15 ГБ дискового пространства, а служба Google Drive позволяет пользователям Gmail бесплатно сохранять файлы и папки размером до 10 ГБ. Вы можете создать ссылку, которой вы можете поделиться по электронной почте со своими близкими, чтобы получить доступ к файлам, которые вы сохранили на Google Диске. Также поддерживаются платные тарифные планы премиум-класса для большего пространства для хранения и обмена файлами.Для ваших запросов о том, как отправлять большие файлы в Gmail, Google Drive — лучшее решение.
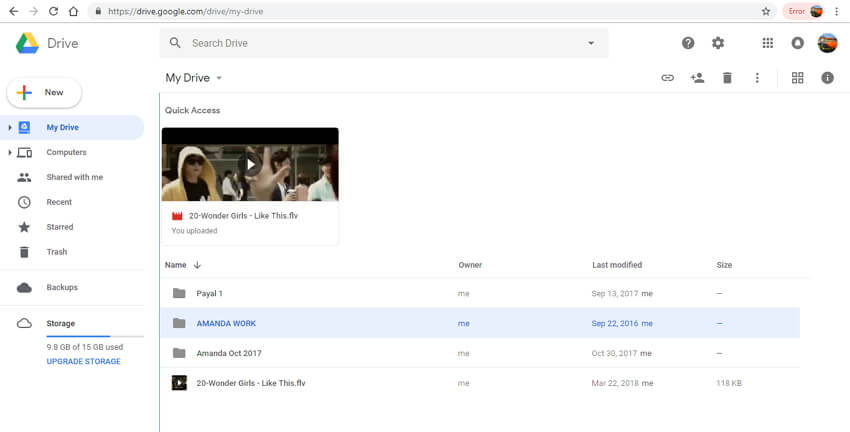
Плюсов:
- Простота использования и управления.
- Интуитивно понятные функции и возможности.
- Поддерживает различные типы документов.
- Облачный.
Минусы:
- Ограниченные плагины.
- Громоздкий поиск.
- Проблема с множественным доступом пользователей.
2. Dropbox
Dropbox — это облачная служба хранения, которая упрощает синхронизацию файлов вместе с персональным облаком и опциями клиентского программного обеспечения.С помощью Dropbox на ПК можно создавать папки, содержимое которых синхронизируется с серверами Dropbox. То же содержимое папки также можно синхронизировать и делиться с другими системами и устройствами, на которых установлен Dropbox. По базовому тарифному плану пользователям доступно 2 ГБ свободного места для хранения с множеством функций. Для большего объема памяти и расширенных функций можно выбрать платный план Plus. Приложение для Dropbox доступно для систем Windows, Mac и Linux. Для смартфонов приложение доступно для устройств iOS, Windows и Android.
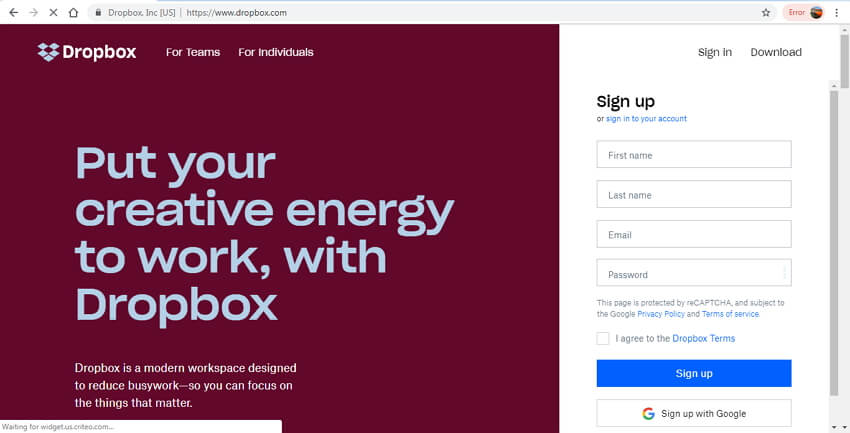
Плюсов:
- Простая синхронизация файлов на нескольких платформах.
- Обмен файлами между разными пользователями.
- Можно создать несколько версий одного и того же файла для просмотра на разных платформах.
Минусы:
- Многократная проблема с поиском файлов.
- Бесплатно только на первые 2 ГБ места, после чего нужно платить.
- Медленная синхронизация и обмен файлами.
- Отсутствие защиты папки и содержимого.
3. Один привод
Управляемый Microsoft, One Drive — это служба хостинга и синхронизации файлов, которая помогает пользователям хранить свой контент в облачном хранилище, которое затем можно синхронизировать и использовать на нескольких устройствах и платформах. Документы Microsoft можно напрямую загружать в хранилище OneDrive. Сервис One Drive предлагает 5 ГБ бесплатного дискового пространства, а для дополнительного места вы можете купить отдельный тарифный план. Планы также доступны с подписками на Office 365.Ссылкой на контент, хранящийся на One Drive, можно поделиться по электронной почте, Facebook, iMessage, а также с помощью текста.
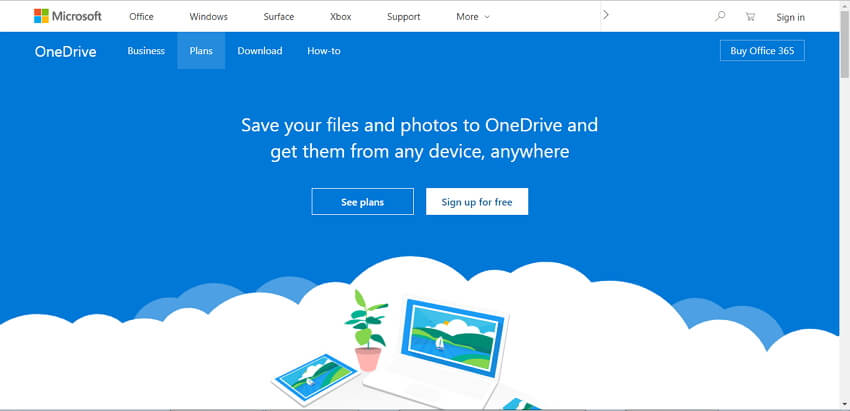
Плюсов:
- Интеграция и совместная работа с Microsoft Office.
- Кросс-платформенная поддержка.
- Возможность связать учетную запись OneDrive с социальными сетями.
Минусы:
- Нет поддержки Chrome OS.
- Отсутствие жизненно важных функций в веб-приложениях.
- При хранении и совместном использовании файлов возникает ряд проблем с безопасностью.
4. pCloud Transfer
Это еще одна широко используемая служба облачного хранилища, где файлы можно хранить, обрабатывать и публиковать. Используя сервис, вы можете делиться желаемыми файлами и контентом на разных платформах и на нескольких устройствах. Файлы большого размера до 5 ГБ можно легко отправлять и публиковать с помощью службы без необходимости регистрации. Вам просто нужно добавить файлы в интерфейс службы, добавить почтовый идентификатор отправителя, а также получателя и прикрепить его к сообщению.Файл можно отправить до 10 получателей одновременно. Интерфейс прост в использовании.
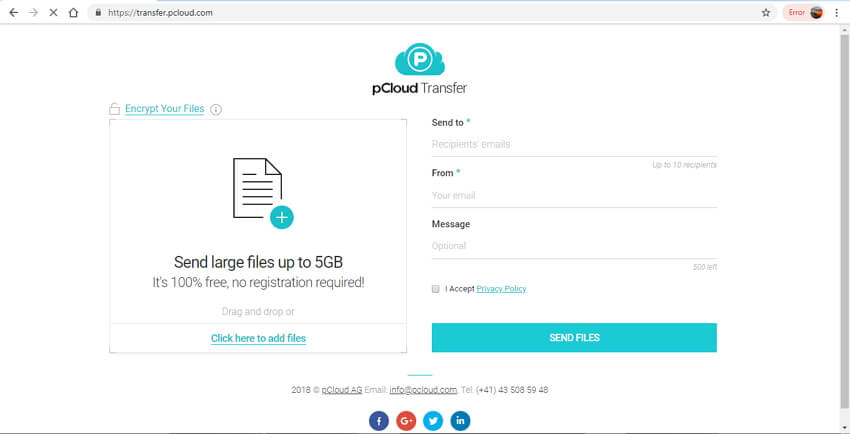
Плюсов:
- Быстро и просто использовать.
- Файлы могут быть доступны для 10 человек одновременно.
- Позволяет обмениваться файлами по электронной почте без регистрации.
Минусы:
- Ограниченное место для хранения.
- Отсутствие дополнительных возможностей и функций.
5. WeTransfer
Эта бесплатная облачная служба передачи файлов позволяет отправлять файлы размером до 2 ГБ.Для выполнения вашей задачи не требуется никакой регистрации или установки программы. Вам просто нужно добавить адрес электронной почты отправителя и получателя вместе с сообщением, если таковое имеется. Сервис также имеет свое приложение под названием Collect by WeTransfer. Платный тарифный план премиум-класса поддерживает дополнительное место для хранения и дополнительные функции, такие как настройка пароля, защита паролем и другие.

Плюсов:
- Для отправки файлов регистрация не требуется.
- Простой интерфейс с удобной загрузкой файлов.
- Большие файлы можно передавать по ссылкам для скачивания.
Минусы:
- Свободное место для хранения только 2 ГБ файлов.
- Загруженные файлы автоматически удаляются через определенное время.
- Без дополнительных функций и возможностей.
Выше перечислены наиболее часто используемые методы отправки больших файлов. Поэтому всякий раз, когда вы застреваете в ситуации, связанной с отправкой больших файлов через вложение электронной почты или отправкой длинных видео друзьям, обратитесь к одному из приведенных выше решений.
.Как отправлять большие файлы с помощью Outlook
В Outlook вы можете легко отправлять файлы любого типа, но эта почтовая служба имеет ограничения на размер файла, который вы можете прикрепить к сообщению. Кроме того, существуют другие ограничения, например, на количество писем, которые вы можете отправить за один день, и количество получателей, которых вы можете добавить. Сегодня мы хотели бы обсудить, как прикрепить файлы любого типа к электронной почте в Outlook и что делать, если вы не знаете, как отправлять большие файлы по электронной почте.
Лимиты в Outlook

Во-первых, вы должны знать, как рассчитывается ограничение на размер электронного письма.Он состоит из вложенных файлов и самого сообщения (тела).
К одному сообщению электронной почты Outlook можно добавить около 200 вложений размером 50 МБ каждое. Таким образом, общий размер составляет примерно 10 ГБ.
В Outlook есть и другие ограничения. Вы можете отправить не более 300 писем за один день, а максимальное количество получателей сообщения — 100.
Как прикрепить любой файл к электронной почте в Outlook

Чтобы прикрепить какой-либо документ или файл к своему электронному письму, вам необходимо сделать следующее:
- Создать новое сообщение.
- Вкладка «Вставка» должна быть активной. Если это не так, вам нужно щелкнуть вверху окна приложения. Или нажмите Alt + N, и вы увидите панель «Вставка».
- Нажмите «Прикрепить файл» и выберите файл, который хотите прикрепить. Просто выберите файл из появившегося списка или просмотрите свой компьютер, чтобы найти документ. Вы можете прикрепить более одного файла одновременно: нажмите Ctrl и щелкните все файлы, которые вы хотите прикрепить, чтобы выделить их.
- Нажмите «Открыть» или «Вставить».
Примечание: Самый простой способ прикрепить файл — это использовать функцию перетаскивания.
Если ваш файл хранится не на вашем компьютере, а в службе обмена файлами, отправить его через Outlook не проблема. Будьте готовы к тому, что Outlook вставит ссылку для загрузки файла в ваше сообщение, так что это не будет реальным вложенным файлом.
Чтобы прикрепить файл из службы обмена файлами, выполните следующие действия:
- Выберите «Обзор веб-сайтов» и найдите нужную услугу.
- Выделите файлы для обмена и нажмите «Вставить». Так просто, как, что!
Как отправлять большие файлы по электронной почте Outlook

Вам необходимо использовать службу обмена файлами, если Outlook сообщает, что ваш файл превышает лимит.
Для отправки больших файлов, таких как фотографии или видео, через Outlook, вы можете сначала загрузить все эти большие файлы в FileWhopper. Это лучший способ отправлять большие файлы с помощью Outlook. Таким образом, вы можете быть уверены, что получатель не будет ограничен в размерах своих почтовых служб, если их поставщик услуг электронной почты не принимает действительно большие файлы в качестве вложений во входящие сообщения электронной почты. FileWhopper также обеспечивает безопасную передачу больших файлов и позволяет отправлять любые большие файлы любого размера.
Вы также можете использовать различные облачные сервисы, такие как Box, Dropbox или другие, для отправки больших файлов.Если вам нужно прикрепить файлы к сообщению электронной почты, просто выберите облачную службу, в которой хранится ваш файл. Найдите более интересные варианты службы передачи файлов в этой статье: Лучший способ отправки больших файлов с ПК на ПК.
Еще один хороший вариант прикрепления файлов к электронной почте — это создание сжатого файла ZIP. Прочтите эту статью, чтобы получить помощь: 5 лучших инструментов сжатия для подготовки к простой передаче файлов.
Вам понравилась эта статья?
 Загрузка… .
Загрузка… .
 в правом верхнем углу экрана.
в правом верхнем углу экрана. напротив папки.
напротив папки. .
.  в нижней части экрана.
в нижней части экрана. .
. внизу экрана.
внизу экрана. внизу экрана.
внизу экрана. и выберите «Переименовать».
и выберите «Переименовать». .
.