Как поделить жесткий диск Windows 7
Многие пользователи персональных компьютеров и ноутбуков сталкиваются с необходимостью разделения своего жесткого диска на несколько частей. Это может быть полезно для наглядного распределения функций отдельных частей: например, один виртуальный диск будет занят системой и временными файлами – кэшем, на втором будет размещены игры и необходимый софт, а третий станет хранилищем медиаконтента. В этой статье представлено руководство, как поделить свой жесткий диск на части средствами Windows 7 и с помощью сторонних программ.
Выделение отдельного виртуального (или физического) жесткого диска под операционную систему очень удобно. Во-первых, вы не сможете нечаянно «забить» системный диск файлами, что может привести к замедлению работы компьютера. Во-вторых, если с системой Windows что-то случиться и при переустановке раздел придется форматировать – все ваши фотографии, фильмы, книги, музыка и документы затронуты не будут, ведь они не хранятся на одном диске с системой.
Кроме того, если вы намерены хранить большое количество информации разных размеров, в целях оптимизации машинного поиска стоит большие и маленькие файлы размещать на разных разделах жесткого диска. Этого значительно ускорит поиск нужного вам файла.
Разделение при установке Windows
Если вы еще не установили систему – этот способ наиболее правильный. Разбиение вашего жесткого диска на разделы произойдет до установки на него Windows с помощью специальных утилит, хранящихся в инсталляционном образе или на диске. Представленное здесь руководство рассчитано на пользователей, уже умеющих устанавливать операционную систему:
- Загрузитесь с установочного диска или флешки;
- Дождитесь начала установки операционной системы;
- Выберите язык установки и нажмите «Установить»;
- Ознакомьтесь с условиями лицензионного соглашения, подтвердите свое с ними согласие и нажмите «далее»;
- Выберите полную установку Windows 7;
Вы дошли до того момента, с которого начинается процесс разделения hdd на части.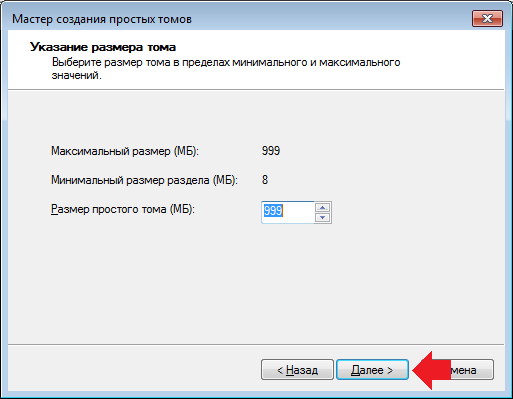 Если диск уже разбит на несколько разделов, а вы хотите изменить их структуру – наиболее правильным решением будет сперва удалить их. Необходимо помнить, что все данные, находящиеся на устройстве, будут безвозвратно утеряны. Если вы приобрели новый носитель информации – раздел у вас будет всего один. Его тоже следует удалить.
Если диск уже разбит на несколько разделов, а вы хотите изменить их структуру – наиболее правильным решением будет сперва удалить их. Необходимо помнить, что все данные, находящиеся на устройстве, будут безвозвратно утеряны. Если вы приобрели новый носитель информации – раздел у вас будет всего один. Его тоже следует удалить.
Теперь у вас появились ресурсы для разметки новых разделов, оно называется «незанятое место на диске 0». Нажмите кнопку «создать» и выберите размер первого раздела. Как правило, он будет использоваться в качестве системного и ему следует выделить 50-100 гигабайт в зависимости от ваших потребностей и размера физического hdd. Аналогичным образом создайте остальные необходимые вам разделы. Однако учитывайте, что Hdd с типом записи MBR нельзя разбить более чем на четыре части.
Далее следует выбрать, какой именно раздел будет использоваться для хранения системных файлов Windows и продолжить установку в обычном ключе.
Разделение стандартными средствами Windows 7
До появления «семерки» подобные действия были возможны исключительно с помощью стороннего софта.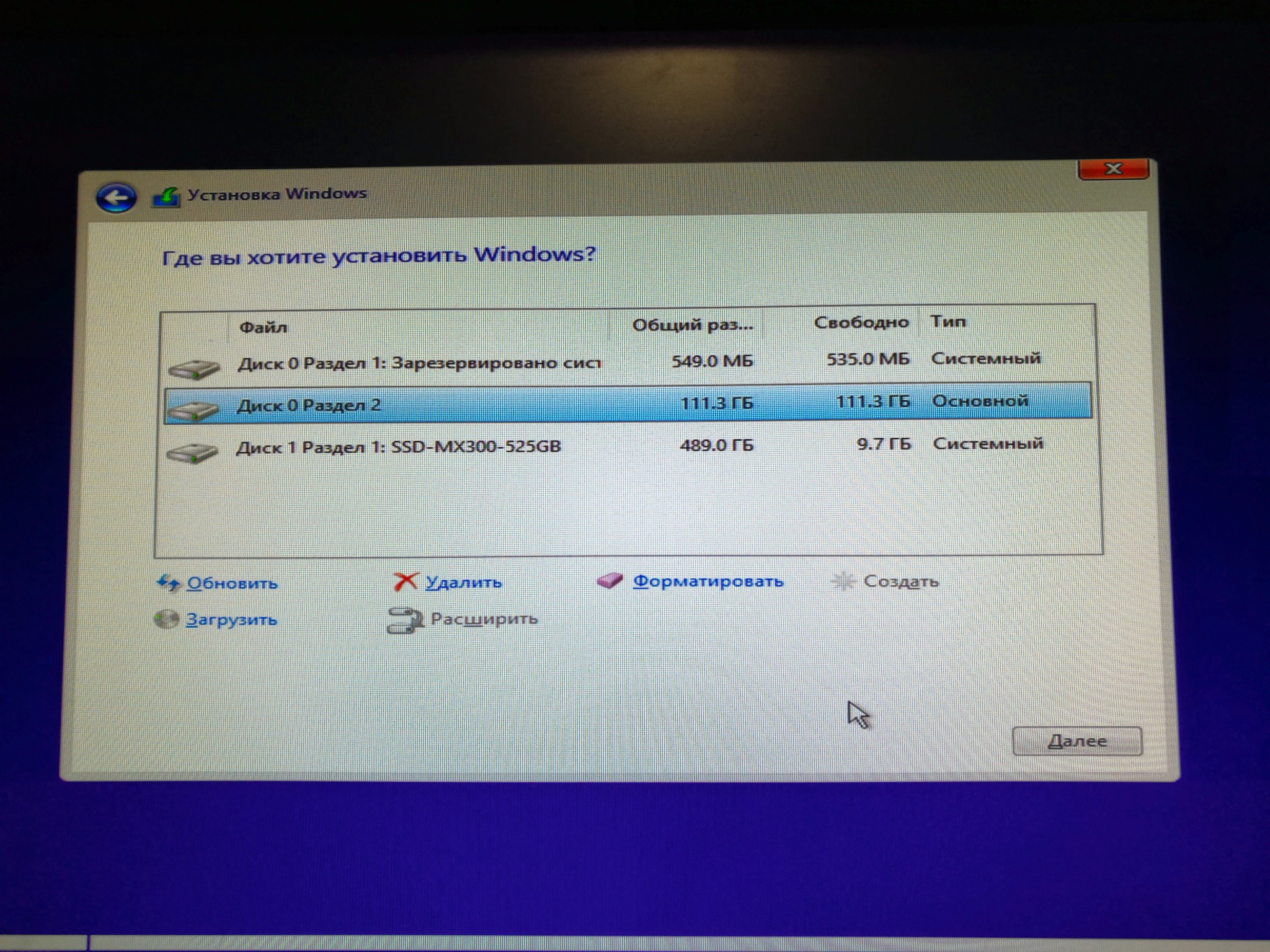 В этой версии появились системные утилиты для разделения жестких дисков на части. С помощью стандартных средств Windows 7 можно делить диск на несколько частей, изменять размер этих частей, удалять или объединять несколько в одну. Порядок действий представлен в руководстве.
В этой версии появились системные утилиты для разделения жестких дисков на части. С помощью стандартных средств Windows 7 можно делить диск на несколько частей, изменять размер этих частей, удалять или объединять несколько в одну. Порядок действий представлен в руководстве.
Для начала необходимо выполнить дефрагментацию. Нет смысла вдаваться в подробности этого процесса, но, грубо говоря, он упорядочит и отсортирует все файлы на вашем диске.
- Зайдите в «Мой компьютер», кликните правой кнопкой мыши по значку вашего hdd, и выберите пункт «Свойства».
- Откройте вкладу «Сервис», и нажмите на кнопку «дефрагментация». Подождите некоторое время, пока процесс завершится.
Теперь можно приступать непосредственно к разделению:
- Зайдите в меню «Пуск», щелкните правой кнопкой мыши по пункту «Компьютер» и выберите «Управление». Аналогично, можно щелкнуть ПКМ по значку «Мой компьютер» на рабочем столе.
- В меню управления компьютером выберите пункт «Управление дисками».

- Правой кнопкой мыши выберите свой жесткий диск и в выпавшем меню зайдите в пункт «Сжать том». Подождите некоторое время, пока система будет обсчитывать возможное для сжатия пространство.
- Укажите размер сжимаемого пространства – это то место на диске, которое вы заберет у системного раздела. 50-100 гигабайт для системы вполне достаточно, остальное можно смело сжимать.
- После сжатие образовалось нераспределенное пространство на диске, необходимо выбрать его, нажать правой кнопкой мыши и зайти в пункт «Создать простой том».
- В открывшемся мастере проходит настройка размера будущего раздела (все доступное пространство, если вам нужен только один, или его часть, если потом вы намерены создать еще). Нажмите «Далее».
- Здесь можно выбрать название или букву для будущего раздела. Укажите любую понравившуюся и нажмите «Далее».
- Выберите пункт «Форматировать том» и укажите файловую систему NTFS. Нажмите «Далее».
- Подождите некоторое время и завершите работы мастера с помощью кнопки «Готово».

- Если вам необходимо создать еще один раздел, повторите пункты 5-9.
Теперь ваш hdd разделен на несколько разделов. Вы можете зайти в «Мой компьютер» и увидеть эти разделы в проводнике.
Разделение с помощью Acronis Disk Director
Это мощная утилита, часто используемая системными администраторами. Ее функционал значительно превосходит стандартные средства Windows. Для работы с программой, необходимо ее скачать и установить. В данном руководстве указана последовательность действий для версии Acronis Disk Director Suite:
- При первом запуске программа предложить выбрать режим работы. Укажите ручной режим.
- В меню сверху выберите категорию «Мастера», а в ней пункт «Создание раздела».
- Укажите жесткий диск, который хотите разбить на разделы и нажмите «Далее».
- Здесь требуется указать, с каких уже существующих частей будет заимствовано пространство под новую. Раздел, подписанный «Acronis Hidden» трогать не рекомендуется – это может привести к поломке вашей операционной системы.

- С помощью ползунка осуществляется настройка желаемого размера вашего будущего раздела и нажмите «Далее».
- Выберите «Логический» тип диска и нажмите «Далее».
- Здесь требуется указать файловую систему. Вам необходима NTFS. Нажмите «Далее».
- На этом шаге вы можете выбрать букву для вашего раздела. Укажите понравившуюся и нажмите «Далее».
- Нажмите «Завершить» и дождитесь окончания процесса.
Теперь ваш диск разделен на 2 раздела и вы можете использовать их по своему усмотрению.
Как разбить диск в операционной системе Windows 7?
Содержание:
У вас ноутбук с Windows 7? Тогда вы можете столкнуться с наличием только одного локального диска С.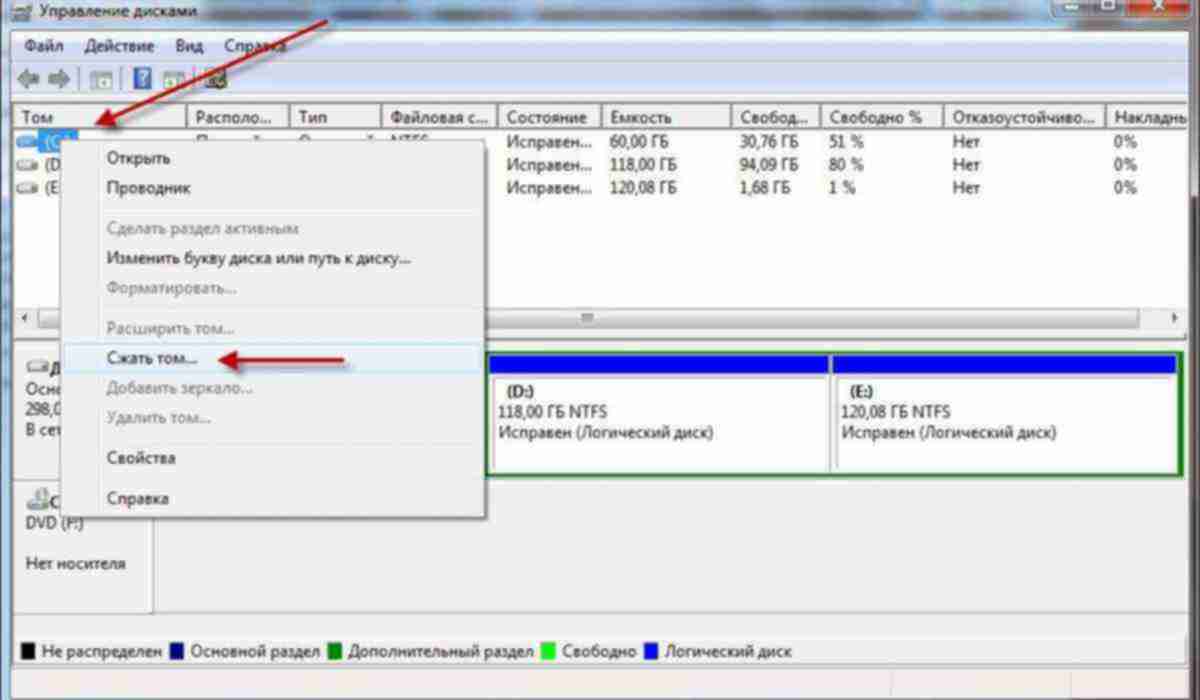 Это может оказаться не удобно: при необходимости переустановить систему или сделать откат все важные сведения нужно будет предварительно перенести вручную на внешний носитель. После можно будет заниматься форматированием локального диска и затем установкой операционной системы. Наличие же нескольких локальных дисков позволит изначально сохранять необходимые сведения не в том разделе, где содержатся системные файлы. Это позволит произвести форматирование локального диска С, не опасаясь потерять важные файлы. Поэтому для удобства и большей надежности жесткий диск нужно разбить на разделы.
Это может оказаться не удобно: при необходимости переустановить систему или сделать откат все важные сведения нужно будет предварительно перенести вручную на внешний носитель. После можно будет заниматься форматированием локального диска и затем установкой операционной системы. Наличие же нескольких локальных дисков позволит изначально сохранять необходимые сведения не в том разделе, где содержатся системные файлы. Это позволит произвести форматирование локального диска С, не опасаясь потерять важные файлы. Поэтому для удобства и большей надежности жесткий диск нужно разбить на разделы.
Процедуру относят к довольно простым, она не потребует скачивания дополнительного программного обеспечения. Ведь в Windows 7 есть встроенная утилита, которая позволит с легкостью разбить диск. Разбивка будет проходить без потери каких-либо сведений, поэтому перед процедурой нет необходимости переносить файлы на внешний носитель. Разбить жесткий диск и создать новые разделы возможно лишь при наличии достаточного свободного пространства.
Как зайти в раздел «Управление дисками» в Windows 7?
- Достаточно войти в «ПУСК», а в поиске ввести «diskmgmt.msc». Одноименное приложение необходимо будет открыть.
- Если вы хотите запустить приложение с правами администратора, тогда достаточно нажать «Win+R», после чего также ввести «diskmgmt.msc» и нажать кнопку «Enter».
- Также в Windows 7 можно зайти в раздел «управление дисками» с помощью панели управления (Панель управления -> Администрирование -> Управление компьютером -> Управление дисками)
В центре вверху можно увидеть имеющиеся разделы жестких дисков. Внизу расположено число физических жестких дисков, оптических приводов, а также внешних накопителей, которые были установлены. На изображении диск С уже разбит, поэтому разбивка будет показана на примере диска «J», что не имеет существенного значения.
Создание нового раздела
Для создания нового раздела в Windows 7 можно с использованием неразмеченного пространства, но у вас оно может отсутствовать. Для его создания достаточно сделать:
Для его создания достаточно сделать:
- Нужно выбрать раздел, который обладает достаточным свободным пространством, и кликнуть правой кнопкой. После этого необходимо выбрать пункт «сжать том…». Помните, при наличии нескольких разделов сжимать лучше не системный том.
В результате выскочит окошко, достаточно просто подождать окончания процесса.
- Спустя некоторое время будет открыто новое окно, где потребуется указать размер пространства, которое вы решили сжать. Максимальное значение уже будет указано в проявившемся окне, но вы сможете указать меньший размер. Значение, которое вы укажите, будет являться размером будущего логического диска. Помните, что именно на данную величину будет уменьшен сжимаемый диск, поэтому использование максимального значения не рекомендуется. После введения необходимого значения достаточно нажать кнопку «сжать».
Нужно будет подождать некоторое время, что зависит от фрагментированности сжимающегося раздела и его объема.
Преобразование в раздел жесткого диска
После данных манипуляций в окошке «Управление дисками» будет создан дополнительный раздел, обладающий черной полосой сверху. Здесь будет указан размер, а также слово «Не распределен». Данное пространство нуждается в преобразовании в раздел жесткого диска. Необходимо нажать правой кнопкой мыши и выбрать строчку «Создать простой том».
Далее появится окошко «Мастер создания простых томов».
Достаточно выбрать в нем максимальный размер и нажать «Далее». В заключении необходимо будет назначить букву, которая будет «именем» диска и нажать «Далее».
Затем необходимо поставить галочку около «Форматировать этот том следующим образом:». В файловой системе указать NTFS. А размер кластера поставить по умолчанию. «Метка тома» является названием диска, который был создан. Необходимо поставить галочку напротив «Быстрое форматирование», но нет необходимости в применении сжатия файлов и папок. После этого достаточно нажать «Далее» и у вас появится надпись: «Завершение мастера создания простого тома». Необходимо все проверить еще раз и нажать кнопку «Готово».
Необходимо поставить галочку напротив «Быстрое форматирование», но нет необходимости в применении сжатия файлов и папок. После этого достаточно нажать «Далее» и у вас появится надпись: «Завершение мастера создания простого тома». Необходимо все проверить еще раз и нажать кнопку «Готово».
В результате HDD удалось разбить, используя средства Windows 7. Все готово к работе. После завершения процедуры можно больше не бояться, что во время восстановления системы произойдет удаление личной информации.
Необходимо помнить, что один жесткий диск позволяет создать лишь 4 основных разделов.
Что делать, если диск Windows 7 не удалось разбить?
Во время разбивки диска в Windows 7 могут возникнуть сложности, связанные с наличием на нем файлов (скрытых и системных), которые не удалось переместить в иное место.
В данном случае необходимо воспользоваться утилитами сторонних производителей (Акронис или Парагон), которые также позволяют разбить диск. Также можно произвести загрузку с загрузочного диска любой ОС, после чего произвести дефрагментацию отдела.
Также можно произвести загрузку с загрузочного диска любой ОС, после чего произвести дефрагментацию отдела.
Чтобы разбить диск в Windows 7 нужно иметь права администратора или оператора архива на данном ПК. Благодаря средствам Windows 7 можно сжимать том до размера файлов, которые невозможно переместить.
Как разбить диск на разделы — 3 способа
Многие пользователи сталкиваются с необходимостью разбить диск (HDD или SSD) на разделы для более удобной работы в операционной системе Windows. На жестком диске компьютера (HDD) или на твердотельном накопителе (SDD) создается несколько разделов, на которых находится система и отдельно пользовательские данные.
Разбить жесткий диск на разделы можно средствами операционной системы Windows или с помощью стороннего программного обеспечения.
Нужно ли разбивать диск на разделы
Разбивать ли жесткий диск на разделы каждый пользователь решает самостоятельно. В некоторых случаях, например, на новых ноутбуках уже могут быть дополнительные разделы, созданные производителем устройства.
Разделение диска на разделы — совсем не обязательная операция. Множество компьютеров работает на одном системном разделе, который занимает весь физический жесткий диск.
Обычно, на жестком диске имеется несколько служебных разделов, необходимых для выполнения загрузки или восстановления системы. На системах с UEFI BIOS имеется несколько подобных разделов, а на ПК с BIOS Legasy — 1 раздел с MBR (Главной загрузочной записью).
Помимо служебных разделов, на устройстве может находится раздел восстановления — Recovery, созданный производителем ноутбука. Эти дополнительные служебные разделы мы не рассматриваем в этой статье.
Стоит ли разбивать диск на разделы, вы решите самостоятельно после обдумывания текущей ситуации на вашем ПК. Ознакомьтесь с доводами «за» создание дополнительного раздела на жестком диске компьютера.
Разделить жесткий диск на разделы в Windows можно в следующих случаях:
- Для отделения операционной системы и установленного программного обеспечения от других данных пользователя.

- Для более эффективной работы на ПК и для более быстрого обслуживания системы.
Часто пользователи отделяют операционную систему от других своих данных: музыки, видео, фото, документов и т. д. Windows с программами находится на одном системном разделе диска, а остальные данные располагаются на другом разделе. Обычно, это локальные диски: «C» — для системы и «D» — для всех других данных.
Если в результате сбоев и неполадок на компьютере, пользователь переустановит операционную систему, то вся информация с системного раздела будет удалена, а данные, находящиеся на другом разделе жесткого диска, сохранятся.
Если на навести порядок на компьютере, будет намного продуктивнее работать, потому что пользователю легче найти нужные файлы, размещенные на определенных разделах, чем в ситуации, когда вся информация находится вперемешку в одном месте. Программы для обслуживания системы станут быстрее выполнят свою работу на системном разделе без лишних данных, потому что размер диска будет меньше.
Кроме того, вирусы чаще заражают диск «C», поэтому для данных на диске «D» повышаются шансы избежать заражения от действий вредоносного программного обеспечения.
Исходя из вышесказанного, сами решайте, нужно ли разбивать жесткий диск на разделы или нет. Можно ничего не менять и продолжать использовать жесткий диск, не создавая на нем новых разделов, особенно, если на вашем ПК установлен винчестер малого размера.
На некоторых ноутбуках и стационарных ПК используется гибридная схема из двух физических дисков: SSD (твердотельного диска) и HDD (жесткого диска). В этой конфигурации, операционная система Windows и прикладные программы установлены на SSD-диске, а другие пользовательские данные размещаются на HDD-диске. В этом случае, нет необходимости в создании дополнительных разделов на SDD-диске компьютера.
Как разбить жесткий диск на разделы
Выполнить перераспределение пространства на жестком диске компьютера можно несколькими способами:
- Разбить жесткий диск на разделы средствами Windows.

- Создание нового раздела на диске с помощью стороннего программного обеспечения.
- Создание необходимых разделов в процессе установки операционной системы Windows на компьютер.
Эти методы используются в зависимости от текущей ситуации, имеющейся на конкретном компьютере.
Не всегда получается создать новый раздел при помощи средств операционной системы Windows. В этой ситуации можно воспользоваться помощью сторонних программ, предназначенных для работы с дисками компьютера: Acronis Disk Director, AOMEI Partition Assistant, EaseUS Partition Master, Paragon Hard Disk Manager, MiniTool Partition Wizard и т. д.
Существует еще довольно неплохой вариант: разбиение диска на разделы во время установки Windows на компьютер.
Системный раздел должен быть с минимальным размером примерно в 80-120 ГБ. Здесь находится операционная система, установленные программы, на диске должно быть свободное место, необходимое для хранения временных файлов. Остальное место жесткого диска можно отдать другому разделу, в котором сохраняйте все остальные данные.
Как разбить диск на разделы в Windows 10, Windows 8, Windows 7
Сначала посмотрим, как разбить жесткий диск на разделы в Windows 10, Windows 8.1, (Windows 8), Windows 7 с помощью инструментов, встроенных в операционную систему.
На компьютере следующая ситуация: на одном физическом диске находится системный раздел и несколько служебных разделов, которые не отображаются в Проводнике. Мы создадим дополнительный раздел для хранения пользовательских файлов.
Для работы с дисковой системой компьютера нам понадобится встроенный инструмент: утилита «Управление дисками». Открыть управление дисками можно несколькими способами.
1 способ для всех ОС Windows:
- Нажмите на клавиатуре на клавиши «Win» + «R».
- В диалоговое окно «Выполнить» введите команду: «diskmgmt.msc» (без кавычек), а затем нажмите на клавишу «Enter».
2 способ для Windows 10:
- Щелкните правой кнопкой мыши по меню «Пуск».
- В открытом меню нажмите на пункт «Управление дисками».

В окне «Управление дисками» отображены все диски (тома, разделы) компьютера. На жестком диске часть разделов служебные (они не имеют букв), операционная система Windows установлена на диске «С:».
Теперь пошагово посмотрим, как разбить жесткий диск на разделы Windows с помощью встроенного средства:
- Щелкните правой кнопкой мыши по диску «C:», в контекстном меню нажмите на пункт «Сжать том…».
- После выполнения запроса места для сжатия, откроется окно, в котором показано доступное пространство для сжатия. Согласитесь с выбором системы, или задайте свой размер, который должен быть меньше предложенного.
- Нажмите на кнопку «Сжать».
- В оснастке «Управление дисками» появилось нераспределенное пространство, из которого нужно создать новый раздел (том, локальный диск).
- Нужно щелкнуть правой кнопкой мыши по области «Не распределена».
- В открывшемся контекстном меню нажмите на «Создать простой том…».

- В первом окне «Мастер создания простого тома» нажмите на кнопку «Далее».
- В окне «Указание размера тома» нажмите на кнопку «Далее».
- В окне «Назначение буквы диска или пути» автоматически подставляется первая свободная буква английского алфавита. Нажмите на кнопку «Далее».
Если на данном ПК нет других разделов (служебные разделы не учитываются), то создаваемому локальному диску присваивается буква «D». Вы можете выбрать любую другую доступную букву, чтобы назначить ее для нового раздела.
- В окне «Форматирование раздела» нажмите на кнопку «Далее».
По умолчанию выбрана файловая система NTFS. В пункте «Метка тома» можно присвоить этому разделу подходящее имя. По умолчанию, Windows присваивает имя: «Новый том». Впрочем, эту операцию можно выполнить в любое другое время непосредственно из Проводника.
- В окне «Завершение мастера создания простого тома» нажмите на кнопку «Готово».

В окне средства управления дисками появится новый раздел, который мы только что создали на жестком диске.
Как разделить диск на разделы в программе MiniTool Partition Wizard
С помощью системного инструмента не всегда удается создать раздел нужного размера. В этом случае, нам на помощь придут сторонние приложения, предназначенные для работы с дисками компьютера.
Мы воспользуемся услугами программы MiniTool Partition Wizard, в частности бесплатной версии приложения — MiniTool Partition Wizard Free, в которой имеются все необходимые нам инструменты.
В программе MiniTool Partition Wizard выполните следующие действия:
- Выделите диск, в котором нужно создать новый раздел, в нашем случае это локальный диск «C:».
- В боковом меню нажмите на опцию «Movie/Resize Partition», находящуюся в разделе «Change Partition».
- В открывшемся окне «Movie/Resize Partition» передвиньте ползунок для уменьшения размера диска «C:».
 Установите нужный размер для вновь создаваемого раздела.
Установите нужный размер для вновь создаваемого раздела. - Нажмите на кнопку «ОК».
- На жестком диске появилось нераспределенное пространство (Unllocated), которое нужно выделить.
- Нажмите на пункт бокового меню «Create Partition» в разделе «Partition Management».
- В окне «Create New Partition», в пункте «Partition Label» введите метку тома. Можете выбрать, что вам больше подходит: «Локальный диск», «DATA» и т. п.
- Для применения изменений нажмите на кнопку «ОК».
- На жестком диске компьютера появился новый раздел. Нажмите на кнопку «Apply», расположенную в левом нижнем углу на боковой панели.
- В окне с предупреждением нажмите на кнопку «Yes».
- Откроется еще одно окно, в котором нужно нажать на кнопку «Restart Now».
- Во время перезагрузки ПК, программа MiniTool Partition Wizard выполнит работы по созданию разделов на жестком диске, проходящие в два этапа.

В результате, на компьютере появился новый раздел.
Вам также может быть интересно:
Как разбить диск на разделы при установке Windows
При чистой установке системы или при переустановке Windows, можно разделить жесткий диск на разделы во время процесса установки ОС на компьютер. Этот способ одинаково работает в Windows 10, Windows 8.1, Windows 8, Windows 7.
Предложенные действия подходят в ситуации, кода на ПК еще не было системы, или когда нужно переустановить Windows с одним системным разделом на жестком диске.
Во время установки Windows в процессе создания разделов все данные, которые были на разделах жесткого диска, будут удалены. Позаботьтесь заранее об их переносе в другое место хранения.
Необходимо выполнить следующие действия:
- В процессе начала установки Windows на компьютер дойдите до окна, в котором нужно выбрать место для установки ОС. В нашем случае, могут быть две ситуации:
- Если на данном ПК еще не было установленной операционной системы, то весь объем жесткого диска занимает незанятое пространство.

- Если на диске имеются разделы от предыдущей операционной системы, удалите их. Выделите раздел, а затем нажмите на кнопку «Удалить», пока не останется одно незанятое пространство.
- В итоге, у нас окажется незанятое пространство на всем диске. Нажмите на кнопку «Создать».
- Выберите подходящий размер для системного раздела в мегабайтах (1 ГБ = 1024 МБ), нажмите на кнопку «Применить».
- В окне с предупреждением о создании дополнительных служебных разделов, предназначенных для системных файлов, нажмите на кнопку «ОК».
На жестком диске появился раздел, в который мы будем устанавливать Windows, и несколько дополнительных служебных разделов на компьютере с GPT (UEFI), или один служебный раздел на ПК с MBR (BIOS Legasy).
- Выделите незанятое пространство, нажмите на кнопку «Создать».
- В следующем окне нажмите на кнопку «Применить».

- Выделите только, что созданный раздел, нажмите на кнопку «Форматировать».
Это нужно для того, чтобы этот раздел сразу стал отображаться в Проводнике, иначе раздел придется форматировать из управления дисками.
- Подтвердите форматирование раздела.
- Выделите раздел, созданный для установки Windows, нажмите на кнопку «Далее», чтобы продолжить установку операционной системы на компьютер.
Выводы статьи
В некоторых ситуациях, пользователям нужно разбить жесткий диск на разделы в Windows 10, Windows 8, Windows 7. Необходимые работы по разделению диска на разделы можно выполнить с помощью системных средств Windows, стороннего программного обеспечения, или в процессе установки ОС на компьютер. В результате, на компьютере появится еще один раздел, кроме системного, предназначенный для хранения данных пользователя.
Похожие публикации:
Как легко разбить жесткий диск на разделы в Windows 7/10
При установке Windows жёсткий диск традиционно разбивается как минимум на два раздела – меньший системный с буквой С и больший пользовательский с буквой D. Выдумано такое разделение было не просто из-за чьей-то прихоти, оно имеет важную практическую ценность. Во-первых, разбивка жёсткого диска на разделы в Windows 7/10 позволяет сохранять личные файлы пользователя при переустановке системы, в противном случае они бы уничтожались при форматировании, во-вторых, так просто удобнее работать с данными, не говоря уже о том, что при этом существенно снижается риск случайно удалить системные файлы.
Выдумано такое разделение было не просто из-за чьей-то прихоти, оно имеет важную практическую ценность. Во-первых, разбивка жёсткого диска на разделы в Windows 7/10 позволяет сохранять личные файлы пользователя при переустановке системы, в противном случае они бы уничтожались при форматировании, во-вторых, так просто удобнее работать с данными, не говоря уже о том, что при этом существенно снижается риск случайно удалить системные файлы.
Тем не менее, некоторые компьютеры и ноутбуки с предустановленной системой имеют только один раздел – системный, не считая области «Зарезервировано системой». В таких случаях создавать дополнительные тома на диске пользователю приходится самому. Процедура эта очень проста, впрочем, у начинающих она всё же может вызвать определённые трудности, особенно когда дело касается разбиения раздела с установленной системой. Так как же правильно разбить жёсткий диск на разделы, не потеряв при этом данные?
Существует три основных способа разбиения жёсткого диска на тома: с помощью штатной оснастки управления дисками, с помощью утилиты командной строки Diskpart и с помощью сторонних программ, специально для этих целей созданных.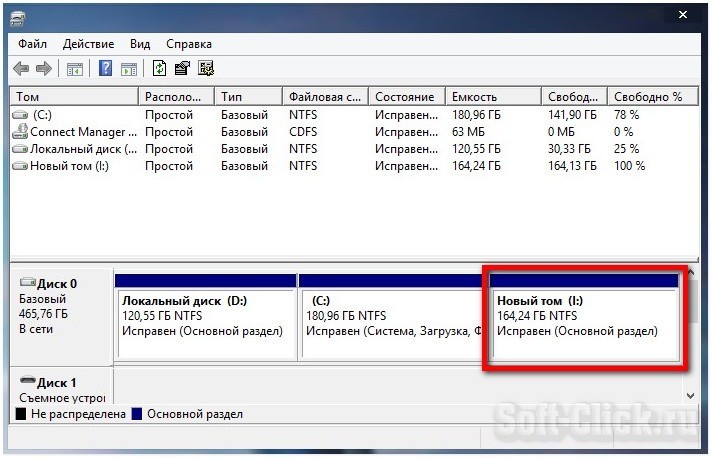 Первый способ имеет ряд ограничений, второй может показаться сложным, самый удобный – третий, с использованием стороннего ПО, только вот не все подобные программы являются бесплатными. Рассмотрим все три варианта.
Первый способ имеет ряд ограничений, второй может показаться сложным, самый удобный – третий, с использованием стороннего ПО, только вот не все подобные программы являются бесплатными. Рассмотрим все три варианта.
Использование утилиты «Управление дисками»
Итак, имеется компьютер, на диске которого есть только один том, не считая зарезервированной области. Сначала разберём, как разбить жёсткий диск на два раздела с помощью встроенной оснастки управления дисками. Нажатием Win + X вызовите контекстное меню кнопки Пуск и выберите в нём «Управление дисками».
В открывшемся окне кликните ПКМ по области системного раздела с буквой С и выберите в меню опцию «Сжать том».
После того как будет выполнен опрос тома на предмет выделяемого места, укажите в поле «Размер сжимаемого пространства» объём нового раздела в мегабайтах и нажмите «Сжать».
В результате вы получите выделенное чёрным цветом нераспределённое пространство.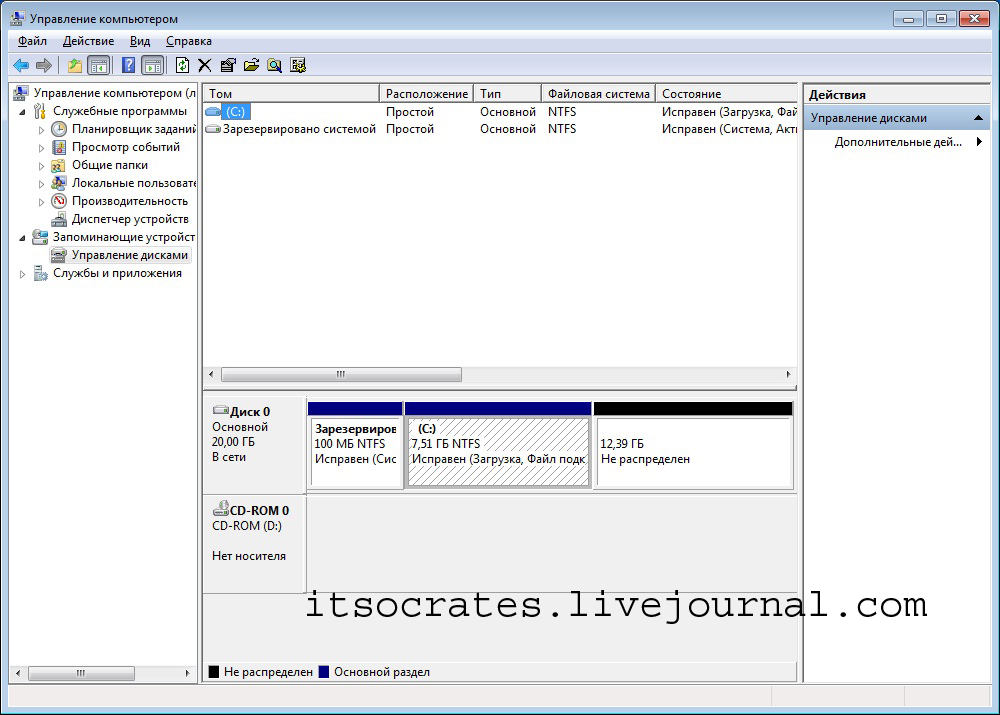 Кликните по нему ПКМ, выберите «Создать простой том» и проследуйте указаниям мастера.
Кликните по нему ПКМ, выберите «Создать простой том» и проследуйте указаниям мастера.
В ходе создания раздела вам будет предложено уточнить размер тома, назначить букву, выбрать файловую систему (нужна NTFS) и присвоить метку, то есть отображаемое в Проводнике название тома.
После нажатия кнопки «Готово» раздел будет создан.
Разбиение жесткого диска в Diskpart
Теперь рассмотрим, как разделить жёсткий диск на 2 части в Windows 7/10 с помощью другого штатного инструмента – консольной утилиты Diskpart. В отличие от средства «Управление дисками», имеющего графический интерфейс, она обладает большим набором функциональных возможностей, кроме того, разделять диск на разделы в Diskpart можно из-под загрузочного носителя даже в нерабочей системе. Итак, откройте от имени администратора командную строку или консоль PowerShell и последовательно выполните такие команды:
diskpart
list volume
select volume 1
shrink desired=102600
list disk
select disk 0
Первой командой запускается сама утилита Diskpart, второй командой выводится список имеющихся на физическом диске разделов, третьей – выбирается номер раздела, соответствующего диску С, четвёртой производится его сжатие на указанный размер в мегабайтах. Пятая команда выводит список всех физических дисков, шестой командой выбирается разбиваемый диск (если он на ПК один, его ID будет 0).
Пятая команда выводит список всех физических дисков, шестой командой выбирается разбиваемый диск (если он на ПК один, его ID будет 0).
Продолжаем.
create partition primary
format fs=ntfs quick
assign letter=G
exit
Седьмая команда создаёт новый раздел, восьмая – форматирует его в файловую систему NTFS, девятой командой новому тому присваивается указанная буква, десятой – завершается работа Diskpart.
Как видите, алгоритм действий имеет много общего с тем, как создавался раздел через встроенную оснастку управления дисками. Теперь, если вы перейдёте в раздел «Этот компьютер», то увидите там новый логический раздел.
Разделение диска на части в Acronis Disk Director
Для создания пользовательских томов на диске вы можете также воспользоваться сторонними инструментами. Одним из них является Acronis Disk Director – мощная программа для разделения жёсткого диска и не только. Процедура разбивки винчестера в этой программе очень проста. Запустив приложение, выделите мышкой разделяемый диск и выберите в меню операций слева «Разделить том».
Процедура разбивки винчестера в этой программе очень проста. Запустив приложение, выделите мышкой разделяемый диск и выберите в меню операций слева «Разделить том».
Откроется диалоговое окошко, в котором, используя ползунок, задайте размер нового раздела.
Если на исходном диске имеются пользовательские файлы, можете их перенести на создаваемый новый том, впрочем, это можно сделать и позже в Проводнике. А вот системные файлы переносить нельзя, иначе Windows может не загрузиться. Задав параметры процедуры, нажмите сначала «OK», а затем «Применить ожидающие операции».
Если система попросит выполнить перезагрузку, дайте ей разрешение. Всё остальное программа сделает сама, вам лишь нужно дождаться завершения операции.
Как разбить жёсткий диск в Paragon Hard Disk Manager
Ещё одна мощная программа для работы с дисками и разделами. В ней также имеется свой мастер для разбивки диска. Запустив приложение, переключитесь в главном меню на вкладку «Операции с разделами» и кликните по ссылке «Мастер разбиения раздела».
В открывшемся окне нажмите «Далее», укажите разделяемый диск, отметьте файлы, которые хотите перенести (как и в Disk Director, переносить можно только личные файлы).
На следующем этапе программа предложит определиться с размером нового раздела. Используйте ползунок для разметки или введите желаемый размер вручную. Назначьте тому букву, нажмите «Далее» и подтвердите операцию.
Нажатием «Готово» завершается работа мастера.
Теперь, чтобы применить запланированное действие, кликните по одноимённой кнопке в левой части окна Paragon Hard Disk Manager и ещё раз подтвердите ваши намерения разбить диск.
После этого будет запущена процедура переразметки. Если диск системный, потребуется перезагрузка компьютера.
Разметка диска в AOMEI Partition Assistant Standard Edition
И напоследок давайте посмотрим, как разбить жёсткий диск на разделы в бесплатной программе AOMEI Partition Assistant Standard Edition.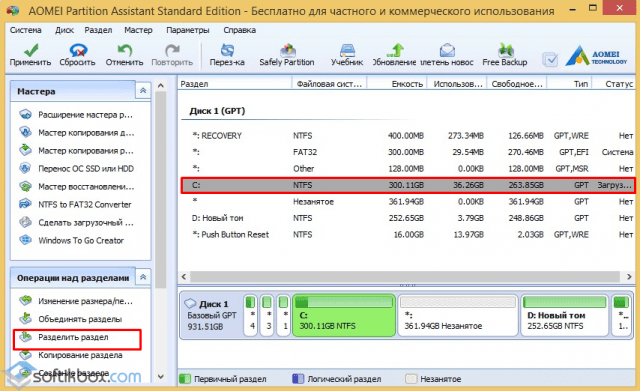 Отдельного мастера разбивки в этой программе нет, переразметка выполняется в два этапа. Сначала вам нужно получить свободное пространство. Кликните ПКМ по разделяемому диску и выберите в меню «Изменить размер раздела».
Отдельного мастера разбивки в этой программе нет, переразметка выполняется в два этапа. Сначала вам нужно получить свободное пространство. Кликните ПКМ по разделяемому диску и выберите в меню «Изменить размер раздела».
Перетаскиванием ползунка установите новый размер раздела и нажмите «OK».
В результате будет образовано незанятое пространство. Выделите его мышкой, в меню слева выберите опцию «Создание раздела».
В открывшемся окошке, если надо, подкорректируйте параметры разметки (можно изменить размер, букву, тип файловой системы и тип раздела) и нажмите «OK».
Теперь, чтобы начать процедуру разбивки, нажмите кнопку «Применить».
Так как работа ведётся с системным диском, потребуется перезагрузка компьютера.
Все приведённые выше способы позволяют разделять жёсткий диск без потери данных, тем не менее, при выполнении этой процедуры, особенно с применением стороннего ПО, следует проявлять осторожность, так как риск потери информации, пусть и очень малый, но всё же присутствует.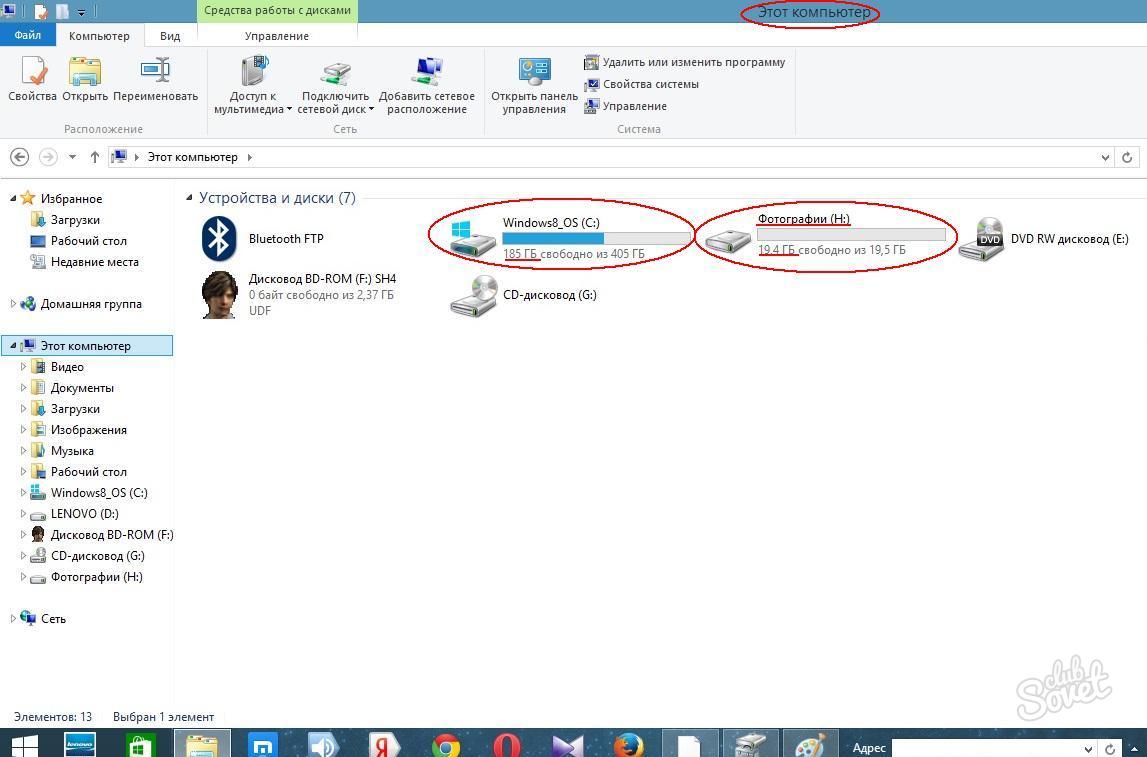
Разбиваем жесткий диск на разделы в Windows и Acronis Disk Director
Далеко не все считают разбиение на разделы жесткого диска в Windows обязательной процедурой. Я с этим категорически не согласен и в данном видео попытаюсь привести примеры из практики, которые говорят о том, что разбивать диск на разделы все-таки стоит!
Кроме того, мы рассмотрим 3 варианта разбиения диска:
— разбиение диска при установке Windows
— разбиение диска из интерфейса Windows
— разбиение диска из программы Acronis Disk Director
Чтобы перейти в конкретный момент в видеоуроке, воспользуйтесь ссылками ниже:
В видеоуроке «Установка Windows без флешки и диска», я рассказывал о том, как, подключив жесткий диск клиента к вашей рабочей системе, можно установить и настроить ему операционную систему Windows.
И тут пошла небольшая полемика в комментариях, по следующему поводу. При установке я разбивал жесткий диск на 2 раздела: системный (для хранения файлов операционной системы) и раздел с данными (для хранения различных рабочих файлов пользователя)
Суть дискуссии заключалась в том, что не нужно разбивать жесткий диск на несколько разделов, так как это уже устаревший метод и достаточно только одного раздела с операционной системой.
Я с этим в корне не согласен и в данном видеоуроке хочу максимально развернуто описать свою позицию по данному вопросу, а за одно рассмотреть различные варианты разбиения жесткого диска на разделы.
В ходе урока я буду часто ссылаться на другие свои видео, так как они будут дополнять изложенный материал. Ссылки на них вы сможете найти в описании и в подсказках к видео.
Ну а теперь, предлагаю перейти непосредственно к теме вопроса.
Что такое, разбиение жесткого диска на разделы?Для начала, разберемся с самим понятием разбиения жесткого диска на разделы.
Когда у вас подключен один физический жесткий диск, далеко не обязательно, что в проводнике Windows, он будет виден именно как один диск. Его можно разбить на разделы, т.е. разделить на несколько логических дисков. Что удобно, для выполнения определенных операций, о которых я расскажу чуть позже.
Чтобы видео имело более-менее структурированное разъяснение, я решил представить достоинства и недостатки разбиения диска на разделы в формате таблицы, в которой сделал разделение по типам конечных рабочих станций и вопросам, которые решает разбиение диска:
1) Компьютеры домашних клиентов
2) Рабочие – т.е. офисные компьютеры, обслуживать которые ваша профессиональная задача в компании
3) Личный компьютер – это уже лично ваше домашнее «тире» рабочее оборудование
Вопросы, которые позволяет или не позволяет решать разбиение диска:
Создание образа системы – однозначно «плюс» для всех типов компьютеров.
Если вкратце, то суть в том, что с системного диска С, снимается полностью образ со всеми файлами и хранится на другом разделе.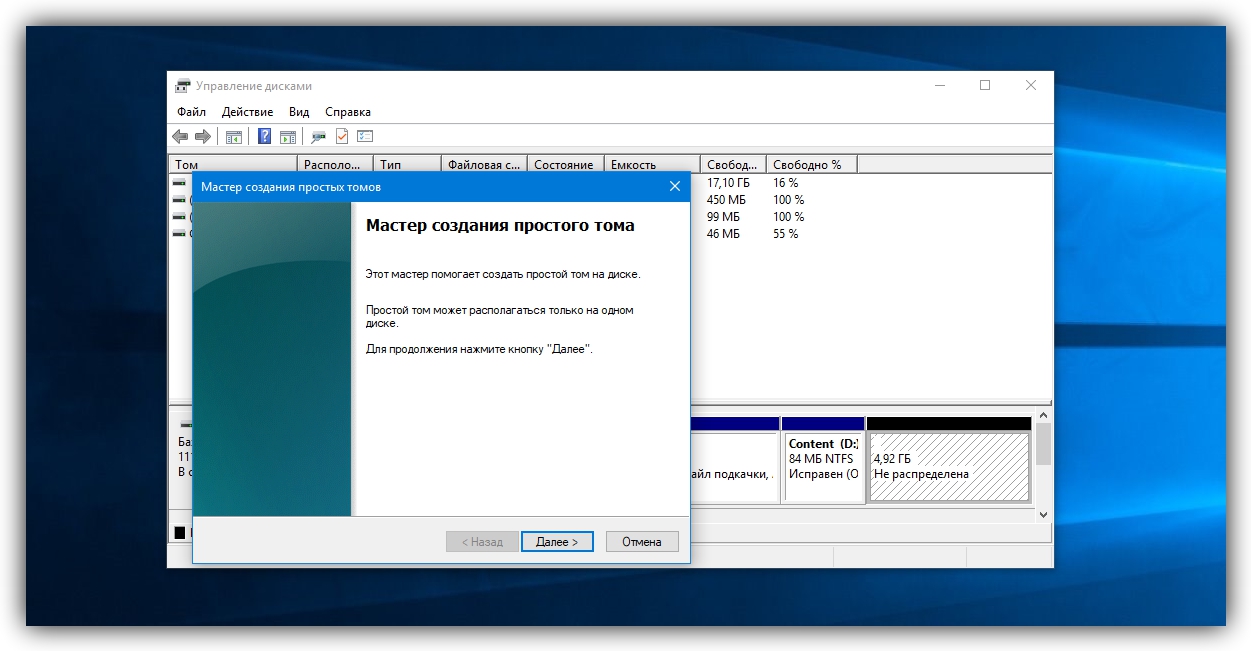 И в случае возникновения какой-то критической ошибки или не работоспособности операционной системы, вы можете в считанные минуты восстановить работоспособность на момент создания образа. Что невозможно реализовать, если у вас в системе только один раздел.
И в случае возникновения какой-то критической ошибки или не работоспособности операционной системы, вы можете в считанные минуты восстановить работоспособность на момент создания образа. Что невозможно реализовать, если у вас в системе только один раздел.
Об этом я рассказываю в видеоуроке «Архивация и восстановление системы средствами Windows». Аналогичным способом работает программа Acronis
И тут возникает первый вопрос: — «Сейчас операционные системы работаю намного стабильнее, чем раньше, поэтому нет смысла часто переустанавливать Windows или хранить подобный образ»
Могу сказать, что тут далеко не всегда речь идет о стабильности самой операционной системы. Допустим, у вас внезапно вырубилось электричество и Windows завершила свою работу не корректно, это и может быть причиной неработоспособности системы. Так вот благодаря образу можно быстро это дело поправить. Я уже не говорю о глючных обновления, которые выпускает Microsoft. Кстати о птичках, для демонстрации практической части данного видео мне нужно показывать различные способы разбиения диска на виртуальной машине.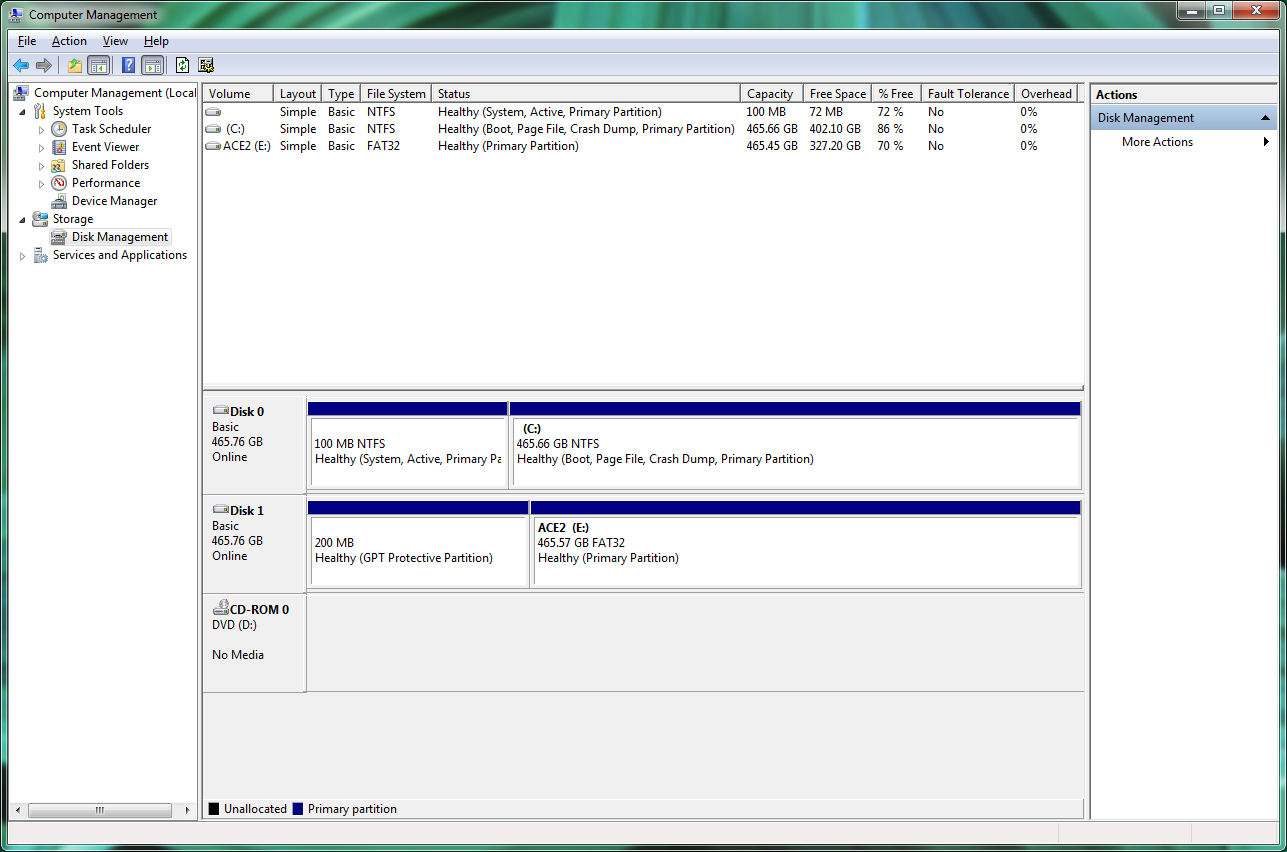 Так вот, сегодня утром мой комп обновился, в результате чего VMWare отказался запускаться, так как оказывается не совместим с новой версией операционной системы.
Так вот, сегодня утром мой комп обновился, в результате чего VMWare отказался запускаться, так как оказывается не совместим с новой версией операционной системы.
И хорошо, что решить вопрос получилось не так уж и сложно, а бывают истории и с синим экраном смерти, что полностью парализует работу.
Кстати по анализу синего экрана смерти для Windows 7 у меня есть одноименное видео
Быстрое восстановление работоспособности – так же везде «плюс»
Это как раз восстановление из образа. Как именно это сделать из средств восстановления Windows 10, я рассказываю в видеоуроке «Методы восстановления работы Windows 10»
Тут есть мнение, что: — «В случае выхода из строя операционной системы, можно накатить новую за 10 минут»
Накатить конечно можно, но настройка системы займет куда больше времени, чем восстановление из образа, так как дополнительно нужно ставить весь софт, который был у пользователя. Какие-то специфические настройки. И если у обычного домашнего пользователя, как правило не так много специфического софта, то если взять компьютер бухгалтера, то тут вообще можно убить пару дней, пока восстановишь все ключи, программы, которые как правило не хотят запускаться с пол пинка. И там просто море уникальных настроек касающихся выгрузки 1С, настройки доступа, программ сдачи отчетности, ключей от банковских программ и куча всего другого.
И там просто море уникальных настроек касающихся выгрузки 1С, настройки доступа, программ сдачи отчетности, ключей от банковских программ и куча всего другого.
Хранение данных пользователя, т.е. сколько не объясняй пользователю, что хранить свои документы нужно не на рабочем столе, а на диске D, это ни к чему не приводят. Все равно, в большинстве случаев, все ставят игры на системный диск, документы кидают на рабочий стол и таким образом системный диск разрастается в геометрической прогрессии.
Что говорить, если я и сам периодически грешу хранением документов в профиле пользователя. Так что, с этой точки зрения однозначный «минус» везде.
Но, не все так печально и из этой ситуации тоже можно найти выход. А конкретно перенос профиля пользователя на другой раздел, об этом я рассказывал в одноименном видеоуроке. Суть в том, что мы переносим папку с профилем пользователя на диск D и когда пользователь скидывает документы на рабочий стол, они уже хранятся не на системном диске, а на втором разделе.
А что касаемо установки игр, я так же переносил папку Program Files на диск D. И когда установщик запрашивал папку для установки, туда автоматически подставлялся путь D:\Program Files, а не С
Копирование данных пользователя – когда вы переустанавливаете Windows, желательно отформатировать раздел, на котором он стоял, чтобы никакого мусора не попало в новую операционную систему. Но, у пользователя так же содержатся его документы в профиле, а значит просто так форматировать нельзя, нужно его данные куда-то скопировать. И, если у вас один раздел с системой, то копировать просто некуда, нужно пользоваться флешкой или внешним диском.
К примеру, буквально на днях попросили переустановить ОС, а там один раздел на 1 Тб, причем 800 Гб это чисто пользовательские данные? Вот как мне надо было переносить эти огромные данные?
В общем, пришлось обойтись без форматирования, перенести пользовательские данные в определенную папку в корень системного диска, а уже из загрузочного TotalCommander-а удалить все папки кроме пользовательской. Причем не все папки захотели удаляться, так что еще не понятно, как это повлияет на дальнейшую работу операционной системы.
Причем не все папки захотели удаляться, так что еще не понятно, как это повлияет на дальнейшую работу операционной системы.
А если бы был второй раздел, то мы легко перекинули бы туда данные пользователя и отформатировали системный раздел.
Так что тут везде «плюс»
Резервное копирование – тут речь идет о резервном копировании по сети, куда-нибудь на сервер. Для домашних это не актуально. Что касаемо рабочих компьютеров, в одной компании, которую я обслуживаю настроено все так, что все пользователи хранят свои рабочие документы только на втором разделе, а все его содержимое копируется на сервер, даже образ системы. Так что, если у пользователя выйдет из строя жесткий диск полностью, я восстановлю образ на новый диск, скопирую пользовательские данные и он даже не заметит, что что-то поменялось.
Что касаемо личного компьютера, то тут я использую другую систему резервирования, об этом в следующем пункте.
Использование дисков SSD – ну разбивать их нет смысла, так как сейчас, если их и покупают, то небольшого размера и чисто только для системы.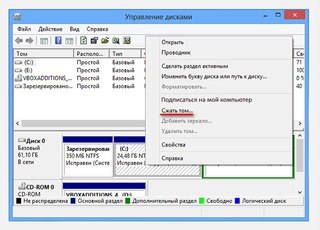 А для документов используют второй подключенный диск, что аналогично использованию двух разделов.
А для документов используют второй подключенный диск, что аналогично использованию двух разделов.
А лично я использую SSD, для системы +2 зеркальных диска по 3 Тб для данных и образа системы, что обеспечивает защиту от выхода из строя как операционной системы, так и жестких дисков.
По поводу создания зеркальных дисков средствами Windows можете посмотреть в видеоуроке «Создание зеркального диска в Windows 7», но этот метод подходит и для Windows 10.
Способы разбиения жесткого диска на разделыДавайте перейдем к практической части, в которой рассмотрим 3 способа разбиения жесткого диска на разделы, это разбиение при установке ОС, средствами Windows и через программу Acronis Disc Director.
1) Разбиение диска при установке WindowsКогда мы загружаемся с установочного диска или флешки \ Тип установки \ Выборочная (для опытных пользователей) \ Где мы можем создавать, удалять, расширять и форматировать разделы
2) Разбиение диска из интерфейса WindowsВ рабочей операционной системе (Мой компьютер \ ПКМ \ Управление \ Управление дисками \ Выбираем раздел, от которого мы хотим отрезать пространство и создать из него отдельный раздел \ ПКМ \ Сжать, максимально, как предоставляет система или на ваш выбор.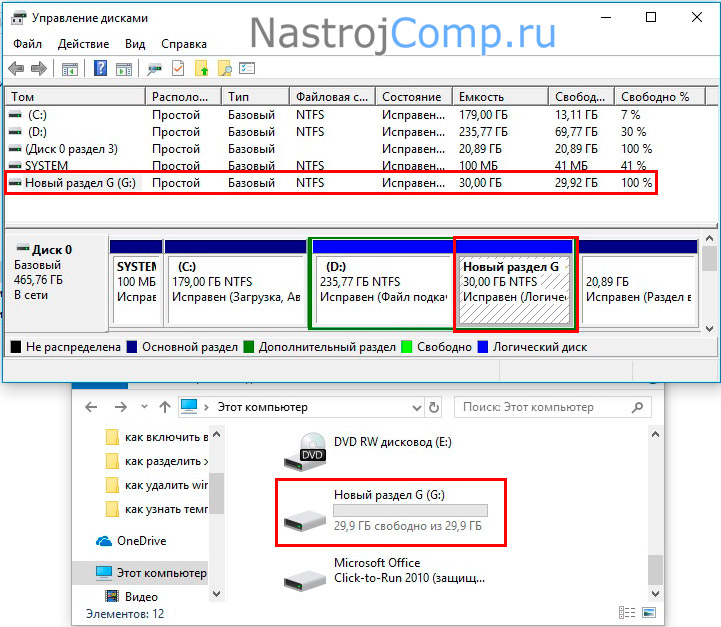
Причем, стоит обратить внимание «Невозможно сжать том дальше области расположения неперемещаемых файлов. О чем это говорит, поможет разъяснить программа Defraggler, которая позволяет визуально увидеть расположение файлов на физическом диске. Так вот, мы можем сжать том, только до места расположения последнего файла \ Сжать \ Неразмеченная область \ ПКМ \ Создать простой том \ Далее \ Назначить букву \ Готово)
Причем, если мы сделаем так, создадим несколько разделов, один по середине удалим, то это пространство можно добавить только разделу, который стоит перед не распределенной областью и так же я не могу расширит раздел, если не преопределённое пространство находится не непосредственно за разделом, который я хочу расширить. Но, этот момент помогает решить программа Acronis Disc Director.
Когда это нужно. Допустим вы изначально разделили диск на разделы, но, со временем диск С заполнился и вам надо расширить его, отрезав от второго тома. Но, тут это не получится, так как не распределённая область будет находиться после второго раздела.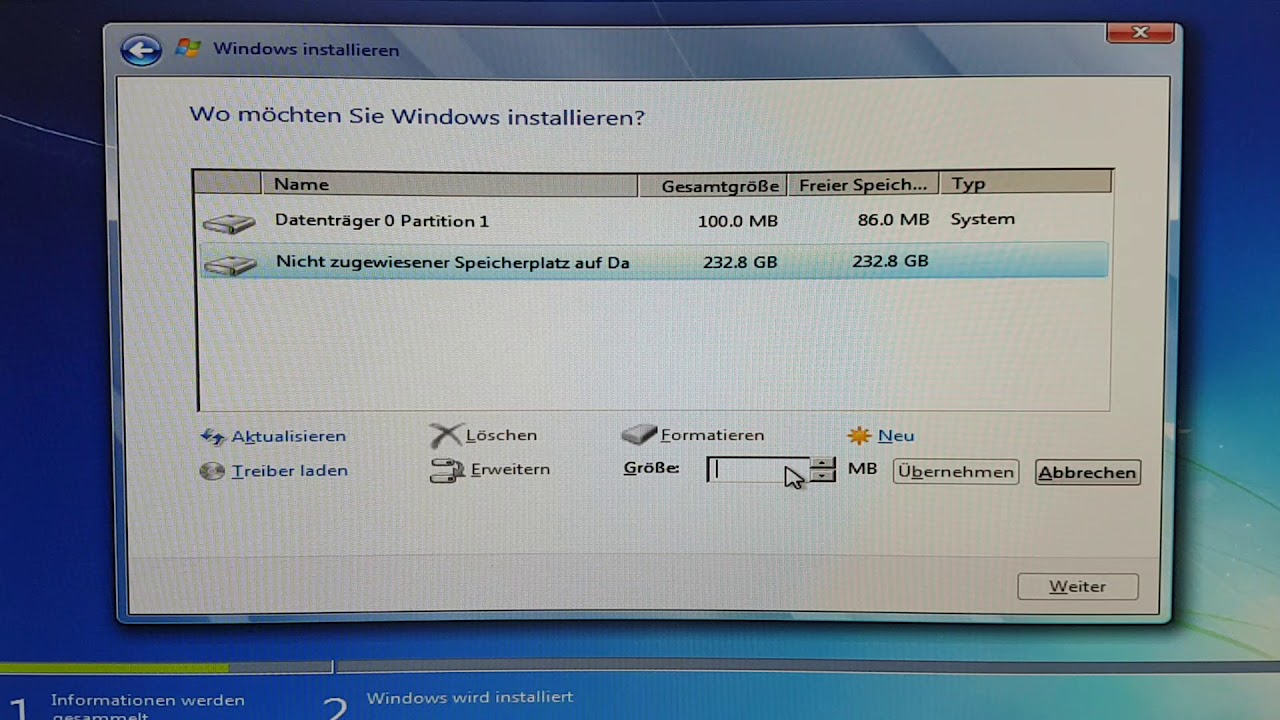
У неё больше возможностей работы с жестким диском, так как она является загрузочной. Конечно можно её установить и в саму систему, но все операции по изменению размеров разделов все равно будут выполняться в загрузочной среде, до запуска операционной системы.
Здесь мы можем переместить раздел в конец диска, и расширишь место для системного диска
Разбить диск на разделы Windows 10 — 7 во время установки — пошаг
Разбить диск на разделы windows 10 — 7Разбить диск на разделы windows 10 — 7 лучше всего во время установки Windows.
Создание разделов — это важнейшая процедура в подготовке диска к работе. Если вы не создадите не одного раздела, то вы не сможете его отформатировать. И как следствие не сможете на него ничего записать, а значит и установить. Преимущества создания нескольких разделов достаточно подробно описаны на странице ВикипедиЯ Раздел диска.
Сейчас я вам по шагам покажу весь процесс создания разделов во время установки windows 10 — 7.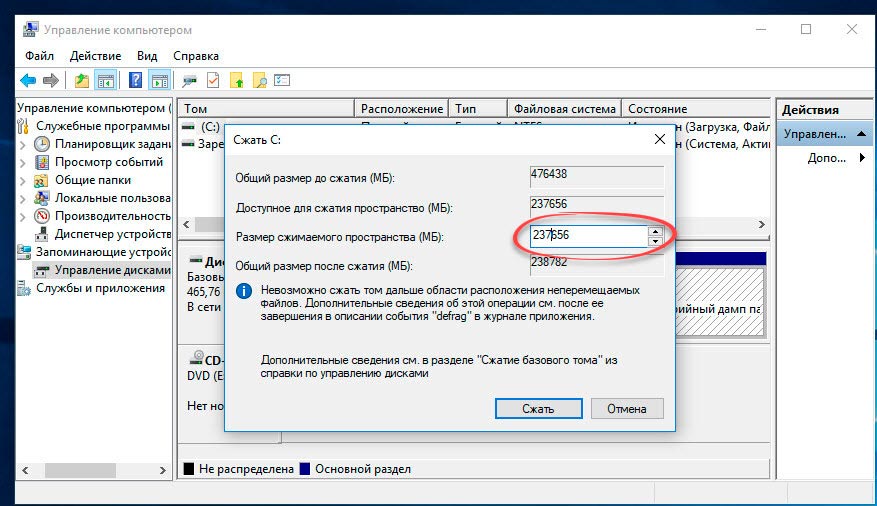 Для наглядности все операции с диском будем выполнять с помощью установщика windows 7. В виндовсах 8 — 10 эта процедура выполняется и выглядит так же.
Для наглядности все операции с диском будем выполнять с помощью установщика windows 7. В виндовсах 8 — 10 эта процедура выполняется и выглядит так же.
И так у Вас новый компьютер или новый винчестер на который Вы хотите установить windows 10 — 7. Возможно компьютер не новый, диск тоже не первой свежести, но Вы хотите ВСЁ старое на диске убить и установить windows на чисто, с нуля. К стати говоря, виндовс всегда лучше устанавливать начисто, то есть после форматирования диска. Для этого заходите в BIOS, задаёте установку «Загружать ПК с CD/DVD», вставляете инсталляционный загрузочный диск windows 10-7 в дисковод и перезагружаете ПК. Если Вы хотите установить Windows с флешки, то сначала подключаете флешку, затем включаете компьютер, заходите в биос, делаете установку Загружать ПК с флешки или USB-диска.
Содержание статьи:
Как разбить диск на разделы windows 10 — 7
Выбераем тип установки “Полная установка”
Начинается установка windows. Когда дело дойдет до экрана изображенного на картинке выше с надписью «Выберите тип установки», выбираете второй пункт с надписью «Полная установка».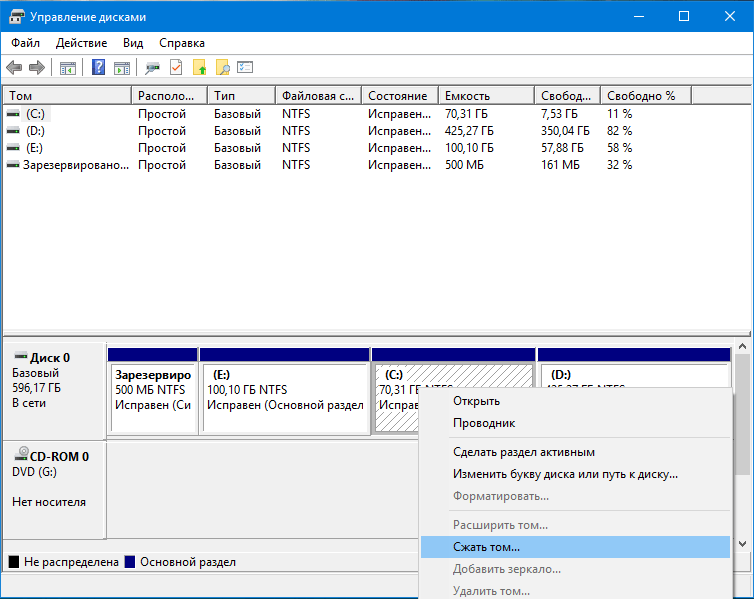 Он обведен красным прямоугольником.
Он обведен красным прямоугольником.
Дальше появится экран с надписью «Выберите раздел для установки Windows». Если у вас новый диск или компьютер с которым еще ни кто ни чего не делал, то у вас не будет ни одного созданного раздела и только надпись «Незанятое место» и полный объем диска.
Настройка диска
Разбить диск на разделы windows 10 — 7 01Для перехода к работе с диском нажимаем кнопку «Настройка диска». У вас появится несколько новых кнопок: «Удалить», «Расширить», «Форматировать», «Создать». Смотрите ниже.
Разбить диск на разделы windows 10 — 7 02Создаём системный раздел
Нажимаем кнопку «Создать». И у нас на экране появляется строка, состоящая из окна «Размер» и двух кнопок «Применить», и «Отмена».
Разбить диск на разделы windows 10 — 7 03Задаём размер системного раздела
Если ни чего не менять, а просто нажать кнопку «Применить», то будет создан только один раздел, занимающий весь объём диска.
Так делать нельзя! В целях безопасности данных и ускорения работы ОС, Виндовсу мы оставим только небольшой кусок.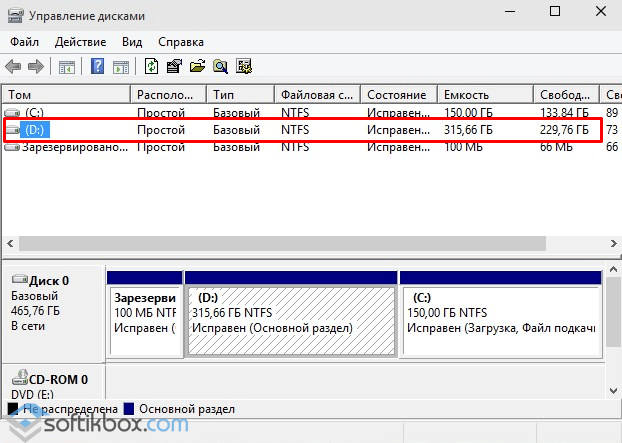 Это и будет системный раздел. А остальное пространство будем использовать для хранения своих данных.
Это и будет системный раздел. А остальное пространство будем использовать для хранения своих данных.
И так в окне «Размер» удаляем цифры и пишем 50 000, как на картинке ниже, и нажимаем кнопку «Применить». 50 000 МБ равняется 50 ГБ. Конечно это весьма приблизительно.
Почему именно 50 ГБ подробно расписано в статье Как разбить диск на разделы для установки Windows. Или другие цифры, если хотите создать раздел диска другого размера.
Разбить диск на разделы windows 10 — 7 04Подтверждение/отмена создания раздела “Зарезервировано системой”
Появляется окно с предложением и предупреждением: «Чтобы обеспечить корректную работу всех своих возможностей, Windows может создать дополнительный раздел для системных файлов». Если Вы хотите чтобы ваш Windows работал корректно нажимаете кнопку «ОК», как ниже на экране. Так поступает большинство и это правильно.
Если кто-то вдруг захочет чтобы его Windows не создавал дополнительный раздел, то можете нажать «Отмена». Тогда раздел для системных нужд не будет создан и вы сэкономите всего навсего 100 МБ пространства на своем огромном винчестере. Ну я думаю таких не найдется. Хотя в жизни бывают такие случаи, когда это просто необходимо сделать.
Ну я думаю таких не найдется. Хотя в жизни бывают такие случаи, когда это просто необходимо сделать.
Если вы нажали кнопку «ОК», то на экране появится сразу два раздела: 1 — Зарезервированный системой исключительно для системных файлов размером 100 МБ и 2 — Основной (это и будет наш системный диск). А также останется значительный кусок не занятого места.
Разбить диск на разделы windows 10 — 7 06Создаём раздел для хранения данных.
Мышкой выделяем линейку с неразмеченной областью и нажимаем кнопку «Создать».
Разбить диск на разделы windows 10 — 7 07У Вас снова появится линейка с окном «Размер» и кнопками «Применить» и «Отмена».
Нажмите кнопку «Применить»Если Вы не собираетесь создавать дополнительные разделы (а я вам более ничего не советую создавать без особой на то надобности), то просто ничего не меняя нажмите кнопку «Применить».
Создали ещё один разделНа экране появится еще один раздел и он будет подсвечен. Созданные нами разделы это только выделенное место на диске. Теперь его надо отформатировать.
Созданные нами разделы это только выделенное место на диске. Теперь его надо отформатировать.
Форматируем разделы
Нажимаем кнопку «Форматировать» и начнется форматирование подсвеченного раздела. А перед этим инсталлятор выдаст сообщение: «При форматировании диска вся имеющаяся на нем информация будет потеряна». Это предупреждение на тот случай если вы захотите отформатировать уже рабочий диск с данными. А сейчас нам как раз и надо отформатировать подготовленный раздел. Иначе мы не сможем на него ничего записывать. Поэтому нажимаем кнопку «ОК»
Предупреждение «При форматировании диска вся имеющаяся на нем информация будет потеряна»Далее подсвечиваем другой раздел и тоже нажимаем кнопку «Форматировать».
Выбираем другой разделСнова появится окно с предупреждением. Нажимаете «ОК». Раздел зарезервированный системой размером в 100 МБ форматировать не надо. Система с ним управится сама.
Снова предупреждениеНа этом создание разделов завершено. У вас получилось три раздела, но первый не ваш, а зарезервированный системой. Второй раздел системный, который на 50 ГБ — этот для ОС Windows. Третий, с оставшимся объемом, для ваших данных. Диски ваши отформатированы и готовы к работе. Вы можете продолжить установку windows. Для этого выбираете «второй» раздел, так как первый зарезервирован системой. Здесь важно не ошибиться. Иначе можно установить виндовс в другой раздел и тогда деление диска будет совершенно бессмысленно. Нажимаете кнопку «Далее». Установка Windows продолжится.
Второй раздел системный, который на 50 ГБ — этот для ОС Windows. Третий, с оставшимся объемом, для ваших данных. Диски ваши отформатированы и готовы к работе. Вы можете продолжить установку windows. Для этого выбираете «второй» раздел, так как первый зарезервирован системой. Здесь важно не ошибиться. Иначе можно установить виндовс в другой раздел и тогда деление диска будет совершенно бессмысленно. Нажимаете кнопку «Далее». Установка Windows продолжится.
Удаление разделов
Если компьютер не новый и диск уже разбит на разделы, но не так как вам надо, картина будет несколько иная. На втором рисунке у вас будет картинка, напоминающая предпоследний рисунок этой статьи. Тогда Вам надо будет поступить так. Выделяете нижний раздел и нажимаете кнопку «Удалить». При удалении раздела вся информация на нем теряется. У Вас появится линейка с названием «Незанятое место». Метите раздел над ней и тоже удаляете. И так до тех пор пока у вас не останется только одна линейка с незанятым местом. А дальше все делаете так, как описано начиная со второго рисунка.
А дальше все делаете так, как описано начиная со второго рисунка.
Изменение размеров разделов
Если Вы переустанавливаете windows 7 — 10 и хотите изменить размер диска C, но при этом у вас на диске D есть важная информация, которую удалять вы не собираетесь, то можно выполнить функцию расширить.
Все необходимые разделы надо создать сразу. Иначе неразмеченное пространство системе будет недоступно. И вы даже не будете знать, что у вас еще есть свободное место на диске.
Ну а если Windows работает хорошо, переустанавливать его нет необходимости, но есть проблема с объемами разделов и их надо изменить. Как быть тогда? Для решения такой проблемы есть отличная программа Acronis Disk Director. Она поможет изменить объемы разделов без переустановки Windows.
Ответы на вопросы
Разметка диска под windows 10 64?
Разметка диска под windows 10 64 выполняется также как и для 32 разрядной виндовс. Более того размер раздела для установки windows 10 64 будет такой же. Дело в том что в виндовс 64 разрядных приложений не так уж и много. Поэтому после установки windows 10 64 занимает места на диске конечно больше, но не настолько чтобы размер диска сильно увеличивать. Стандартно для обоих версий более чем достаточно 50 ГБ. Объём системного раздела можно увеличить лишь тогда, кода вы используете просто огромное количество программ, для установки которых просто необходимо больше места.
Дело в том что в виндовс 64 разрядных приложений не так уж и много. Поэтому после установки windows 10 64 занимает места на диске конечно больше, но не настолько чтобы размер диска сильно увеличивать. Стандартно для обоих версий более чем достаточно 50 ГБ. Объём системного раздела можно увеличить лишь тогда, кода вы используете просто огромное количество программ, для установки которых просто необходимо больше места.
Что означает выберите раздел для установки windows?
Собственно ответ находится в самом вопросе. Необходимо выбрать тот раздел в который будет устанавливаться виндовс. Просто наводите мышку на планку с разделом который вам нужен и нажимаете левую кнопку мыши. Планка подсвечивается. после этого нажимаете кнопку «продолжить». Операция простая до безобразия.
Другое дело когда разделов нет. У вас на экране видна одна планка с надписью «Незанятое место». Оно уже должно быть подсвечено. Тогда вам надо создать хотя бы один раздел, чтобы активировать диск и продолжить установку виндовса.
Но лучше все разделы создать сразу здесь. Что называется не отходя от кассы. И потом выбрать тот который вам нужен.
Как изменить системный раздел при установке windows?
При установке windows изменить системный раздел можно только одним способом. Удалить все имеющиеся разделы и потом создать их по новой, но уже с другими размерами. Программа разбивки диска на разделы, используемая установщиком, предназначена только для подготовки нового/пустого диска к установке операционной системы. Она не имеет возможностей по изменению размера разделов. Во время удаления разделов все данные на них будут уничтожены.
Если необходимо сохранить все данные на всех разделах, то для решения этой задачи вам понадобится программа Acronis Disk Director. Она создана специально для изменения размеров разделов без потери данных. Её можно запустить из рабочей виндовс с диска С. Или, если ОС на диске С повреждена и не работает, то со специального загрузочного диска типа ZverDVD. Как работать с программой Acronis Disk Director подробно описано здесь. Изменение размера системного раздела необходимо выполнить еще до переустановки виндовса. Это важно.
Изменение размера системного раздела необходимо выполнить еще до переустановки виндовса. Это важно.
Как разбить диск в виндовс 7
Разделение жёсткого диска на разделы средствами Windows7
При покупке нового компьютера или ноутбука с предустановленной операционной системой Windows 7, многие пользователи сталкиваются с проблемой разделения жёсткого диска на несколько разделов.
Разбиение жёсткого диска на несколько разделов является важным как с точки зрения удобства пользования интерфейсом системы, так и возможностью сохранить данные после переустановки либо восстановления операционной системы.
Основной раздел C:
Как известно, при переустановке операционной системы теряются все данные, размещённые на диске C:, в то время как на остальных разделах жёсткого диска данные остаются в сохранности. Все важные файлы можно легко использовать и после восстановления работоспособности системы.
Разбиение жёсткого диска удобно ещё и тем, что на системном разделе C: устанавливаются программы и приложения.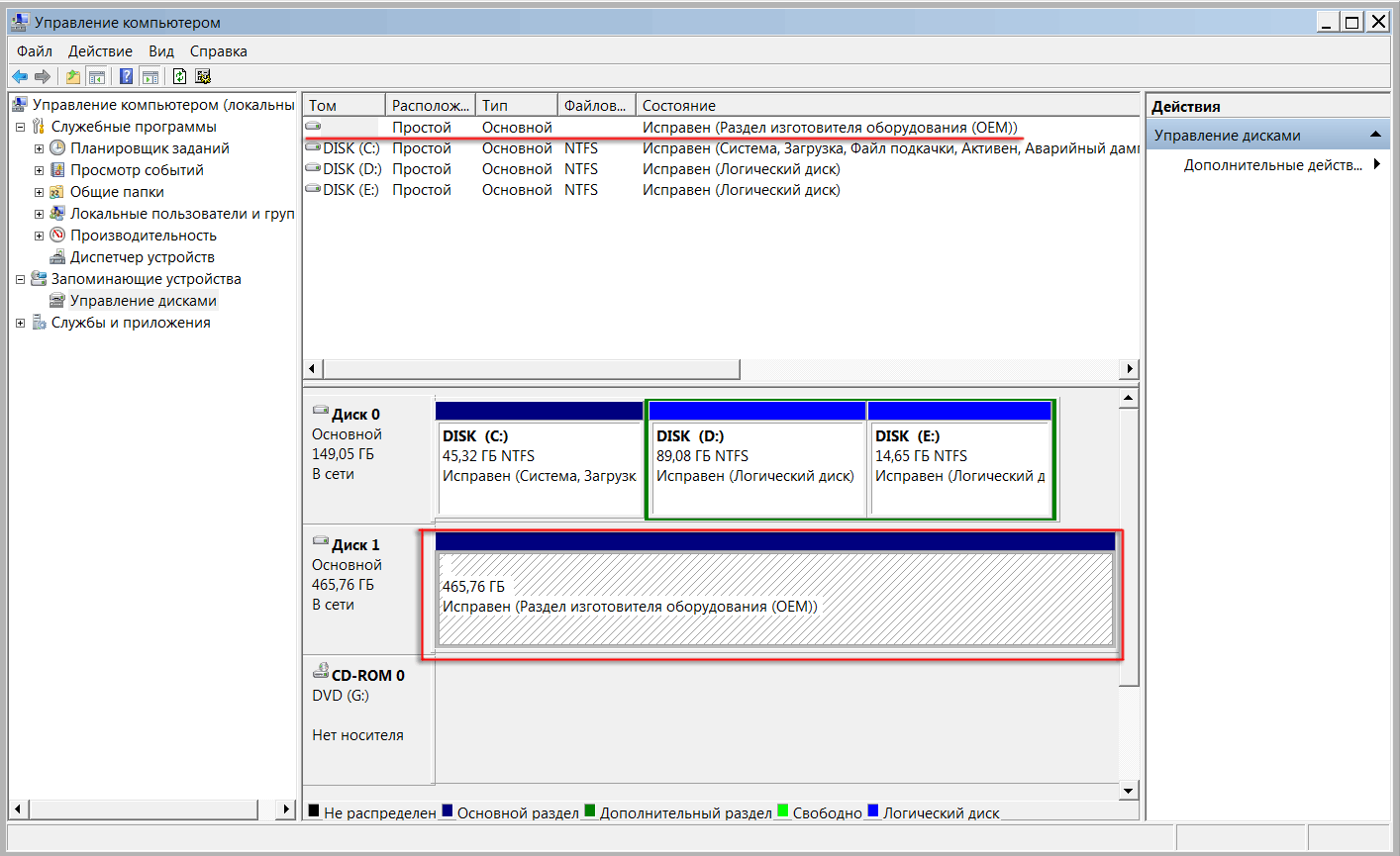 Если диск C: является единственным, то при добавлении на него всевозможных файлов и папок возникает путаница между системными файлами и обычными папками, добавленными пользователем. В таком случае легко запутаться в файлах и ненароком удалить какой-нибудь важный системный файл. Поэтому разбиение жёсткого диска необходимо.
Если диск C: является единственным, то при добавлении на него всевозможных файлов и папок возникает путаница между системными файлами и обычными папками, добавленными пользователем. В таком случае легко запутаться в файлах и ненароком удалить какой-нибудь важный системный файл. Поэтому разбиение жёсткого диска необходимо.
Для того чтобы разбить жёсткий диск в Windows 7 на несколько разделов (логических дисков), многие используют специализированные программы, вроде Partition Magic и ей подобных. С помощью таких программ можно разбить диск на несколько разделов. Но в Windows 7 предусмотрена возможность его разбиения с помощью системных утилит. В таком случае необходимость в сторонних программах полностью отпадает.
Для разбиения жёсткого диска в Windows 7 необходимо зайти в панель управления компьютером.
Сделать это можно двумя способами:
1.Клик правой кнопкой мыши на значке “Мой компьютер”, который размещён на рабочем столе – выбираем “Управление”. Далее откроется окно “Управление компьютером”. В нем находим подраздел – “Управление дисками”.
Далее откроется окно “Управление компьютером”. В нем находим подраздел – “Управление дисками”.
Пункт «Управление»
2.Щёлкаем по значку “Пуск” в левом нижнем углу, затем выбираем “Панель управления”. Далее переходим по пути: “Система и безопасность” – “Администрирование”. Затем выбираем подменю – “Создание и форматирование разделов жёсткого диска”. Откроется окно “Управление дисками”.
Понятно, что первый способ проще.
Во вкладке “Управление дисками” можно просмотреть всю информацию по нашему HDD и его разделам. Кроме основного раздела C: есть вероятность обнаружить скрытый раздел восстановления.
Основной раздел C: и скрытый раздел восстановления
Раздел восстановления служит для хранения информации для восстановления операционной системы в случае серьёзного сбоя, когда система не загружается. Он не обозначается буквой. Стоит отметить, что объём памяти, занятый под файлы восстановления может достигать нескольких гигабайт (обычно около 15ГБ). Также кроме него на диске есть раздел System Reserved, объёмом 100 мегабайт. Эти разделы являются служебными, так как они никак не используются пользователем и служат для нормального функционирования операционки.
Также кроме него на диске есть раздел System Reserved, объёмом 100 мегабайт. Эти разделы являются служебными, так как они никак не используются пользователем и служат для нормального функционирования операционки.
Итак, обратим своё внимание на диск C:, который и предстоит разбить на разделы – дополнительные логические диски.
Для того чтобы его разделить, щёлкаем на условном изображении диска правой кнопкой мыши. В выпавшем меню выбираем пункт “Сжать том…”.
Пункт «Сжать том. «
Далее последует запрос места для сжатия.
Запрос места для сжатия
После того, как запрос закончен появиться окно, в котором будут указаны параметры сжатия. Если диск ранее не разделялся, то по умолчанию утилита предложит разделить его приблизительно пополам. Если первоначально HDD имел объём памяти, например 1,8 Терабайт, то после разделения образуется два раздела объёмом приблизительно по 900 Гигабайт каждый.
В появившемся окне указывается размер тома C: до сжатия (в мегабайтах) и размер сжимаемого пространства.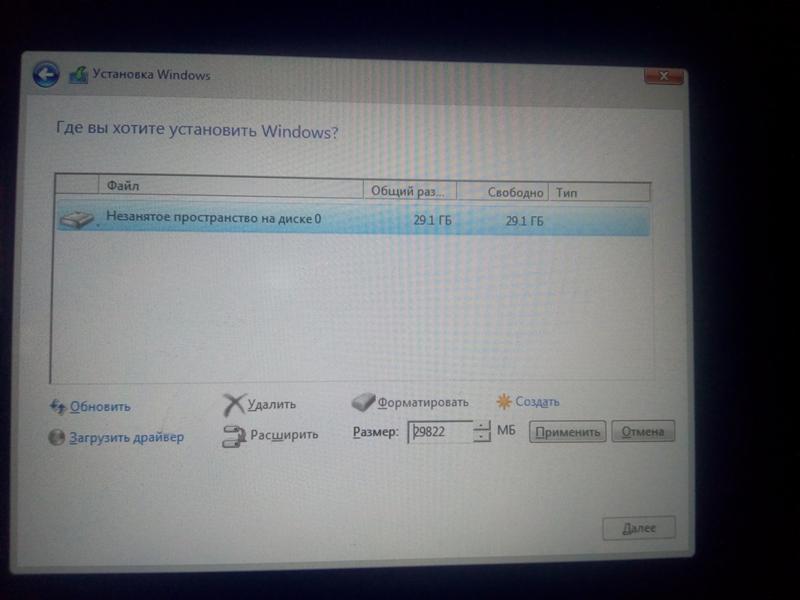 Размер сжимаемого пространства – это объём памяти нового раздела, который будет создан. Общий размер после сжатия – это размер тома C: после сжатия. Он будет чуть больше, чем вновь созданный. Как уже говорилось, система предложит разделить доступную память приблизительно пополам.
Размер сжимаемого пространства – это объём памяти нового раздела, который будет создан. Общий размер после сжатия – это размер тома C: после сжатия. Он будет чуть больше, чем вновь созданный. Как уже говорилось, система предложит разделить доступную память приблизительно пополам.
Параметры сжатия тома
Если есть желание и уверенность в своих силах, то можно указать свои цифры и разделить диск в соответствии со своими потребностями. В любом случае, можно будет провести обратную процедуру – расширение тома и вернуть всё в прежнее состояние.
Ознакомившись с параметрами разделения, жмём кнопку “Сжать”. После непродолжительного процесса на HDD появиться ещё один раздел с надписью “Не распределён”.
Пункт «Создать простой том. «
Далее необходимо отформатировать новый раздел. Для этого щёлкаем правой кнопкой мыши на области нового диска (см. рисунок) и выбираем пункт “Создать простой том…”.
Мастер создания простого тома
Запуститься “Мастер создания простого тома”. Жмём “Далее”. Появиться окно “Указание размера тома” – снова жмём “Далее”. В следующем окне выбираем букву нового тома в пункте “Назначить букву диска”. Букву можно выбрать любую, какая вам понравиться.
Жмём “Далее”. Появиться окно “Указание размера тома” – снова жмём “Далее”. В следующем окне выбираем букву нового тома в пункте “Назначить букву диска”. Букву можно выбрать любую, какая вам понравиться.
Назначение буквы для нового раздела
Подтверждаем выбор и в новом окне указываем файловую систему. В пункте “Форматировать этот том следующим образом:” указываем файловую систему NTFS, размер кластера оставляем по умолчанию. Ставим галочку в чекбоксе “Быстрое форматирование” и жмем “Далее”. Появиться окно со всеми заданными параметрами. Если всё правильно, то нажимаем кнопку “Готово”.
Выбор файловой системы и её параметров
Если вас не устраивают параметры, устанавливаемые системой по умолчанию, то, конечно, можно задать свои. Но в большинстве случаев это не требуется.
Спустя несколько секунд новый раздел HDD будет отформатирован, ему будет задана буква и в поле условного обозначения появится надпись “Исправен (Логический диск)”.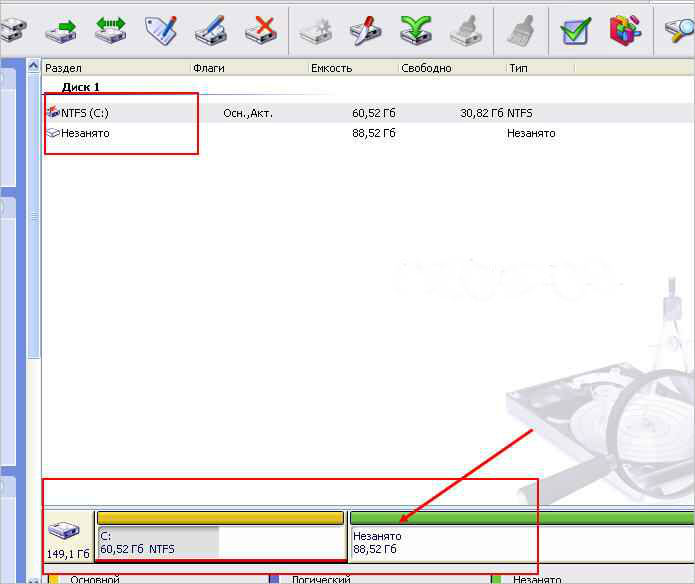 Теперь диск C: будет разделён на два.
Теперь диск C: будет разделён на два.
Новый раздел HDD – Новый том (E
При желании можно изменить название нового раздела, и вместо “Новый том”, дать другое. Сделать это можно несколькими способами:
1.В панели управления компьютером в окне управление дисками выбираем тот, название которого хотим изменить. Щёлкаем правой кнопкой мыши и выбираем пункт «Свойства«. В поле названия задаём новое имя и подтверждаем, нажав OK.
2.Открываем «Мой компьютер», далее выбираем диск, который хотим переименовать и щёлкаем правой кнопкой мыши. Выбираем пункт “Переименовать”. Далее вводим новое название и жмём клавишу Enter.
Если у вас в системе вместо HDD установлен твёрдотельный накопитель (SSD), то методика разделения аналогична.
После покупки компьютера или установки нового жесткого диска, как правило у вас на нем будет всего 1 раздел. Об этом сегодня и поговорим: как разделить жесткий диск на 2 и более раздела.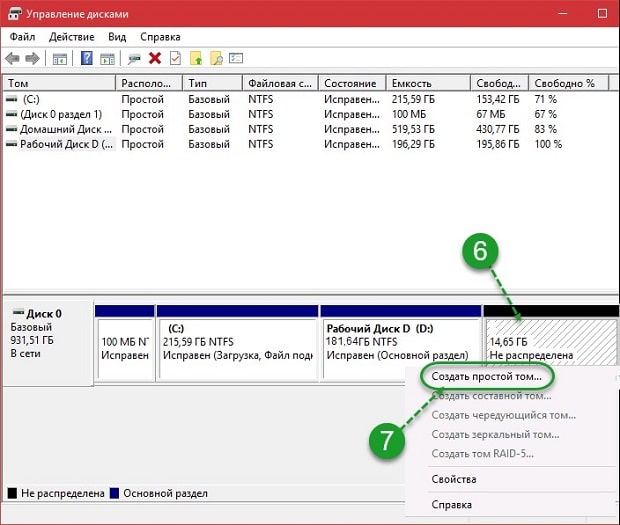 Данный пример будет приведен на ОС windows 7 посредствами операционной системы, не устанавливая дополнительное программное обеспечение.
Данный пример будет приведен на ОС windows 7 посредствами операционной системы, не устанавливая дополнительное программное обеспечение.
Сколько должно быть разделов:
Для корректной работы windows 7 достаточно 1 раздела «диск C». На нем устанавливается система и больше ей ничего не нужно т.к. она имеет все необходимые папки. Но, с точки зрения удобства и собственной безопасности, рекомендуется хотя бы 2 раздела, это диск «C» и диск «D». Зачем 2? Всё просто! Диск C желательно оставить только для windows и программ, а диск D использовать для игр, музыки, фильмов, фото и т.д. Тем самым, в случае сбоя и переустановки windows вся важная информация не пострадает.
Как разбить диск C на несколько дисков
Для того, чтоб разбить диск на разделы, откройте: Меню пуск, панель управления. Далее нам придется поработать со вкладкой “Система и безопасность”.
Далее идём в: Администрирование, Создание и форматирование разделов жесткого диска.
Всё, мы пришли куда нужно и перед вами должно быть вот такое окно:
Чтоб посмотреть какие уже установлены разделы, откройте «Управление дисками». Операционная система как правило располагается на диске «С», так что необходимо быть осторожным при работе с ним.
Операционная система как правило располагается на диске «С», так что необходимо быть осторожным при работе с ним.
Чтоб разбить диск «С» на разделы, нажмите на нем правой кнопкой мышки и выберите “Сжать том”.
В новом окне, которое откроется, введите желаемый размер нового раздела:
Теперь нажмите «создать». В открывшимся окне введите, какой объём Вы желаете.
В новом окне, на не размеченной области, нажмите правой кнопкой и выберите “создать простой том” как на скриншоте ниже:
Нажимаем далее, даем название новому тому и указываем сколько ГБ и МБ он будет иметь. Выберите систему «NTFS» и подождите пока процесс завершиться.
Готово. Можете приступать к работе, но желательно перезагрузить компьютер.
Программа для разбивки HDD на разделы
Лично я предпочитаю обходится без сторонних программ, если есть возможность обойтись посредствами windows я так и делаю. Как разбить HDD без программы я уже написал выше, теперь давайте рассмотрим альтернативный способ с применением стороннего софта.
Для примера, я взял самую простую, бесплатную и очень удобную программу «disk manager free»
Залил её на Яндекс диск, можете скачать бесплатно — https://yadi.sk/d/c0A22sBs3ReiFh
Установка и использование проста как двери. Чтоб разбить диск необходимо сделать всё тоже как в примере выше без программ. Как видите, толку от неё нет, на мой взгляд и лучше все сделать как в примере выше, ничего не скачивая.
При покупке компьютера или при установке Windows или другой ОС многие пользователи хотят разбить жесткий диск на два или, точнее, на несколько разделов (например, диск C на два диска). Эта процедура дает возможность хранить отдельно системные файлы и личные данные, т.е. позволяет сохранить свои файлы в случае внезапного «слета» системы и улучшить быстродействие ОС путем уменьшения фрагментации системного раздела.
Обновление 2016: добавлены новые способы разделить диск (жесткий или SSD) на два и более, также добавлено видео как разбить диск в Windows без программ и в программе AOMEI Partition Assistant.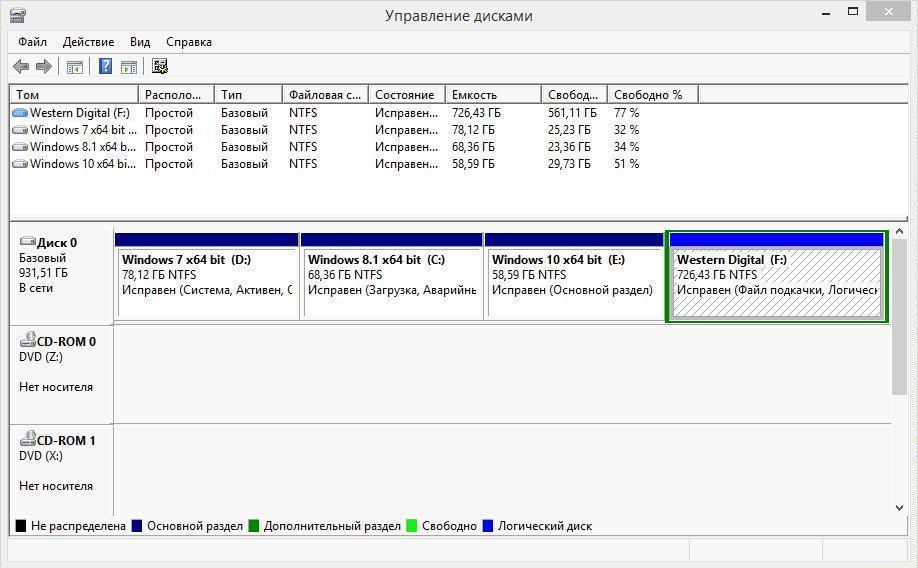 Внесены исправления в руководство. Отдельная инструкция: Как разбить диск на разделы в Windows 10.
Внесены исправления в руководство. Отдельная инструкция: Как разбить диск на разделы в Windows 10.
Разбить жесткий диск можно несколькими путями (см. ниже). В инструкции рассмотрены и описаны все эти способы, указаны их достоинства и недостатки.
- В Windows 10, Windows 8.1 и 7 — без использования дополнительных программ, стандартными средствами.
- Во время установки ОС (в том числе, будет рассмотрено, как это сделать при установке XP).
- С помощью бесплатных программ Minitool Partition Wizard, AOMEI Partition Assistant, а также Acronis Disk Director.
Как разбить диск в Windows 10, 8.1 и Windows 7 без программ
Вы можете разделить жесткий диск или SSD во всех последних версиях Windows в уже установленной системе. Единственное условие — чтобы свободного места на диске было не меньше, чем вы хотите выделить под второй логический диск.
Для этого, проделайте следующие шаги (в этом примере будет разбит системный диск C):
- Нажмите клавиши Win+R на клавиатуре и введите diskmgmt.
 msc в окно «Выполнить» (клавиша Win — это та, которая с эмблемой Windows).
msc в окно «Выполнить» (клавиша Win — это та, которая с эмблемой Windows). - После загрузки утилиты управления дисками, кликните правой кнопкой мыши по разделу, соответствующему вашему диску C (или другому, который нужно разделить) и выберите пункт меню «Сжать том».
- В окне сжатия тома, укажите в поле «Размер сжимаемого пространства» тот размер, который вы хотите выделить под новый диск (логический раздел на диске). Нажмите кнопку «Сжать».
- После этого, справа от вашего диска появится пространство, которое «Не распределено». Кликните по нему правой кнопкой мыши и выберите «Создать простой том».
- По умолчанию для нового простого тома указан размер, равный всему незанятому пространству. Но вы можете указать меньше, если требуется создать несколько логических дисков.
- На следующем шаге укажите букву создаваемого диска.
- Задайте файловую систему для нового раздела (лучше оставить все как есть) и нажмите «Далее».
После этих действий, ваш диск будет разделен на два, а вновь созданный получит свою букву и будет отформатирован в выбранную файловую систему.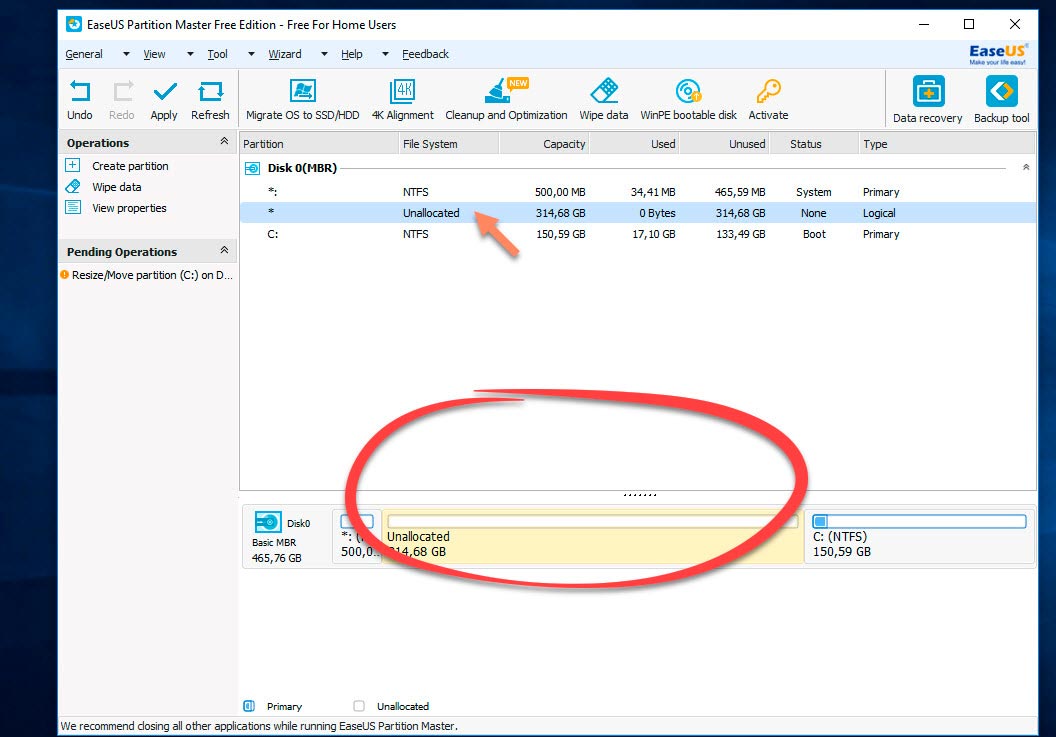 Можно закрывать «Управление дисками» Windows.
Можно закрывать «Управление дисками» Windows.
Примечание: может оказаться, что позже вы захотите увеличить размер системного раздела. Однако, сделать это точно так же не получится в связи с некоторыми ограничениями рассмотренной системной утилиты. Вам поможет статья Как увеличить диск C.
Как разделить диск на разделы в командной строке
Разбить жесткий диск или SSD на несколько разделов можно не только в «Управление дисками», но и с помощью командной строки Windows 10, 8 и Windows 7.
Будьте внимательны: показанный далее пример сработает без проблем только в тех случаях, когда у вас есть единственный системный раздел (и, возможно, пара скрытых), который нужно разделить на два раздела — под систему и данные. В некоторых других ситуациях (диск MBR и уже есть 4 раздела, при уменьшении диска, «после которого» находится еще один диск) это может работать неожиданно, если вы начинающий пользователь.
Следующие шаги показывают, как разделить диск C на две части в командной строке.
- Запустите командную строку от имени администратора (как это сделать). Затем по порядку введите следующие команды
- diskpart
- list volume (в результате выполнения этой команды следует обратить внимание на номер тома, соответствующего диску C)
- select volume N (где N — номер из предыдущего пункта)
- shrink desired=размер (где размер — число, заданное в мегабайтах, на которое мы сократим диск C, чтобы разбить его на два диска).
- list disk (здесь обратите внимание на номер того физического диска HDD или SSD, на котором находится раздел C).
- select disk M (где M — номер диска из предыдущего пункта).
- create partition primary
- format fs=ntfs quick
- assign letter=желаемая_буква_диска
- exit
Готово, теперь можно закрыть командную строку: в проводнике Windows вы увидите вновь созданный диск или, вернее, раздел диска с указанной вами буквой.
Как разделить диск на разделы в программе Minitool Partition Wizard Free
Minitool Partition Wizard Free — отличная бесплатная программа, позволяющая управлять разделами на дисках, в том числе делить один раздел на два и более. Одно из преимуществ программы в том, что на официальном сайте доступен загрузочный образ ISO с ней, который можно использовать для создания загрузочной флешки (разработчики рекомендуют делать это с помощью Rufus) или для записи диска.
Это позволяет легко выполнить действия по разделению диска в тех случаях, когда в запущенной системе выполнить это не удается.
После загрузки в Partition Wizard вам достаточно будет кликнуть по диску, который нужно разделить, правой кнопкой мыши и выбрать пункт «Split» (разделить).
Дальнейшие шаги просты: настройте размеры разделов, нажмите Ок, а затем нажмите кнопку «Apply» (применить) слева вверху, чтобы применить сделанные изменения.
Бесплатно скачать загрузочный образ ISO Minitool Partition Wizard Free можно с официального сайта https://www.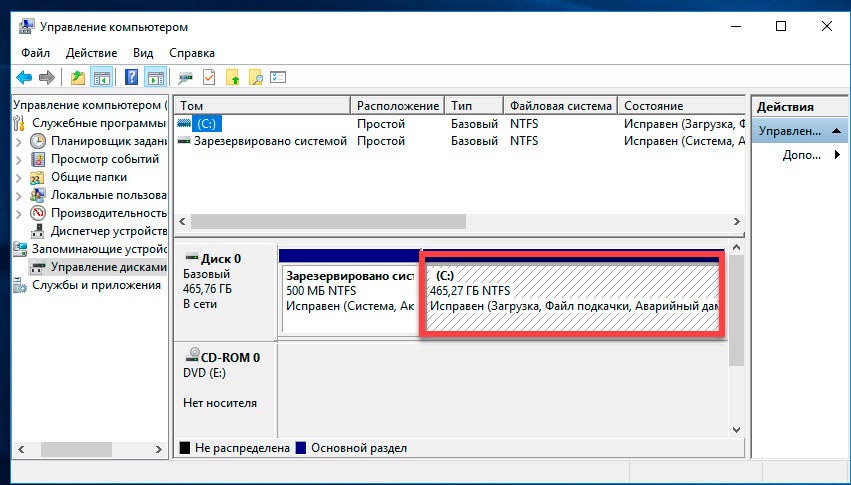 partitionwizard.com/partition-wizard-bootable-cd.html
partitionwizard.com/partition-wizard-bootable-cd.html
Видео инструкция
Записал также и видео о том, как разбить диск в Windows. В ней показан процесс создания разделов штатными средствами системы, как это описано выше и с помощью простой, бесплатной и удобной программы для этих задач.
Как разделить диск во время установки Windows 10, 8 и Windows 7
К достоинствам этого способа можно отнести его простоту и удобство. Разбиение к тому же займет относительно немного времени, а сам процесс очень нагляден. Главный недостаток – применить способ можно только при установке или переустановке операционной системы, что само по себе не очень удобно, к тому же нет возможности редактирования разделов и их размеров без форматирования HDD (например, в случае, когда закончилось место системного раздела, и пользователь хочет добавить немного пространства с другого раздела жесткого диска). Более подробно создание разделов на диске при установке Windows 10 описано в статье Установка Windows 10 с флешки.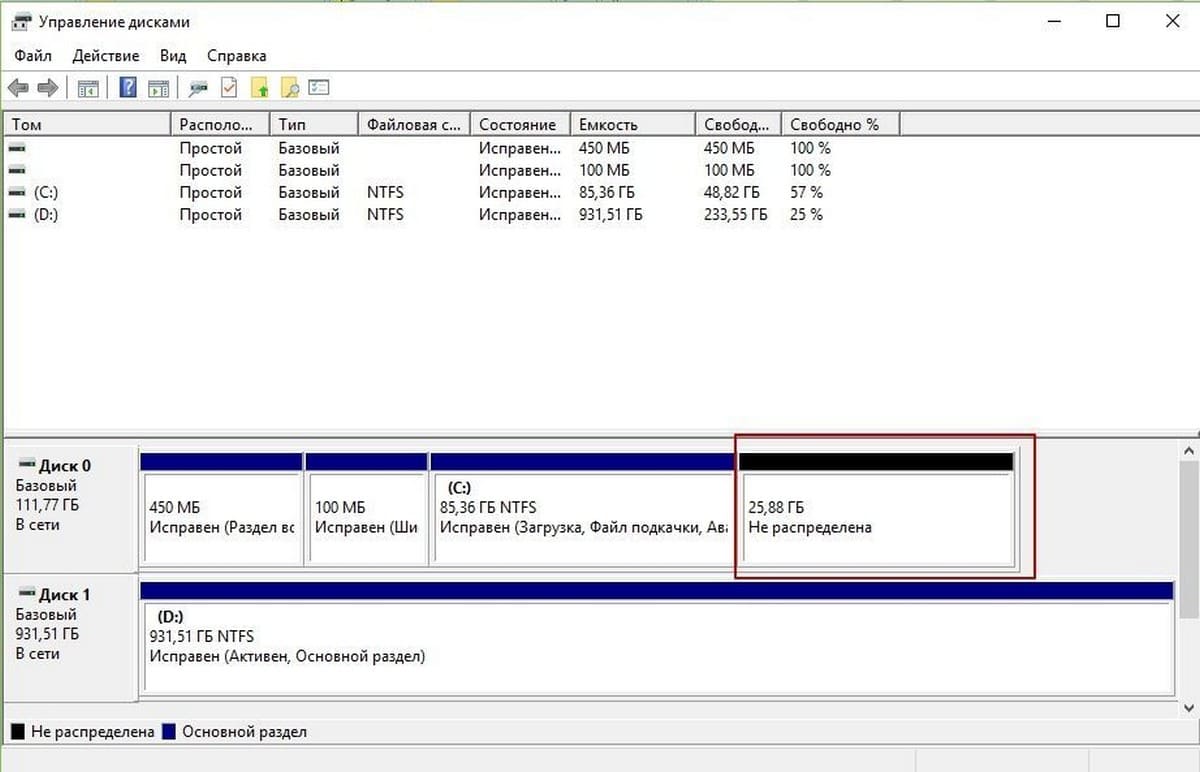
Если эти недостатки не являются критичными, рассмотрим процесс разбивки диска во время установки ОС. Данная инструкция полностью применима при установке Windows 10, 8 и Windows 7.
- После запуска программы установки загрузчиком предложит выбрать раздел, на который будет установлена ОС. Именно в этом меню и можно создавать, редактировать и удалять разделы жесткого диска. Если до этого жесткий диск не разбивался, будет предложен один раздел. Если разбивался – необходимо удалить те разделы, объем которых требуется перераспределить. Для того, чтобы настроить разделы на жестком диске, нажмите соответствующую ссылку внизу их списка — «Настройка диска».
- Для того, чтобы удалить разделы на жестком диске воспользуйтесь соответствующей кнопкой (ссылкой)
Внимание! При удалении разделов диска будут удалены все данные, которые на них находятся.
- После этого, создайте системный раздел, нажав «Создать». В появившемся окошке введите объем раздела (в мегабайтах) и нажмите «Применить».

- Система предложит выделить немного места для резервной области, подтвердите запрос.
- Аналогичным образом создайте нужное количество разделов.
- Далее выберите раздел, который будет использоваться для Windows 10, 8 или Windows 7 и нажмите «Далее». После этого продолжите установку системы в обычном режиме.
Разбиваем жесткий диск при установке Windows XP
Во время разработки Windows XP не было создано интуитивно понятного графического интерфейса. Но хоть управление и происходит через консоль, разделить жесткий диск при установке Windows XP также просто, как и при установке любой другой операционной системы.
Шаг 1. Удаляем существующие разделы.
Перераспределить диск можно во время определения системного раздела. Требуется разделить раздел на два. К сожалению, Windows XP не позволяет проводить эту операцию без форматирования жесткого диска. Поэтому последовательность действий следующая:
- Выделяете раздел;
- Жмете «D» и подтверждаете удаление раздела нажатием кнопки «L».
 При удалении системного раздела Вас также попросят подтверждение этого действия с помощью кнопки Enter;
При удалении системного раздела Вас также попросят подтверждение этого действия с помощью кнопки Enter; - Раздел удаляется и Вы получаете неразмеченную область.
Шаг 2. Создаем новые разделы.
Теперь нужно из неразмеченной области создать нужные разделы жесткого диска. Делается это довольно просто:
- Нажимаете кнопку «C»;
- В появившемся окне вводите необходимый размер раздела (в мегабайтах) и жмёте Enter;
- После этого новый раздел будет создан, а Вы вернетесь в меню определения системного диска. Аналогичным образом создайте необходимое количество разделов.
Шаг 3. Определяем формат файловой системы.
После того, как разделы созданы, выберите раздел, который должен быть системным и нажмите Enter. Вам будет предложено выбрать формат файловой системы. FAT-формат – более устаревший. С ним у Вас не будет проблем с совместимостью, например, Windows 9.x, однако из-за того, что системы старше XP сегодня – редкость, это достоинство не играет особой роли. Если к тому же учесть, что NTFS – более быстрый и надежный, позволяет работать с файлами любого объема (FAT – до 4Гб), выбор очевиден. Выбираете нужный формат и жмёте Enter.
Если к тому же учесть, что NTFS – более быстрый и надежный, позволяет работать с файлами любого объема (FAT – до 4Гб), выбор очевиден. Выбираете нужный формат и жмёте Enter.
Дальше установка пойдет в стандартном режиме – после форматирования раздела на него начнется установка системы. От Вас будет требоваться только ввести пользовательские параметры в конце установки (имя компьютера, дата и время, часовой пояс и т.д.). Как правило, это делается в удобном графическом режиме, поэтому сложности не представляет.
Бесплатная программа AOMEI Partition Assistant
AOMEI Partition Assistant — одна из лучших бесплатных программ для изменения структуры разделов на диске, переноса системы с HDD на SSD и, в том числе, с ее помощью можно разбить диск на два и более. При этом, интерфейс программы на русском языке, в отличие от другого хорошего аналогичного продукта — MiniTool Partition Wizard.
Примечание: несмотря на то, что в программе заявлена поддержка Windows 10, у меня в этой системе она не выполнила разбиение по какой-то причине, но и никаких сбоев не произошло (думаю, к 29 июля 2015 должны поправить). В Windows 8.1 и Windows 7 работает без проблем.
В Windows 8.1 и Windows 7 работает без проблем.
После запуска AOMEI Partition Assistant, в главном окне программы вы увидите подключенные жесткие диски и SSD, а также разделы на них.
Чтобы разбить диск, кликните по нему правой кнопкой мыши (в моем случае по C), и выберите пункт меню «Разделение раздела».
На следующем шаге необходимо будет указать размер создаваемого раздела — сделать это можно путем ввода числе, либо передвигая разделитель между двумя дисками.
После того, как вы нажмете Ок, в программе будет отображаться, что диск уже разделен. На самом деле, это еще не так — чтобы применить все сделанные изменения, необходимо нажать кнопку «Применить». После этого вы можете быть предупреждены о том, что компьютер перезагрузится для завершения выполнения операции.
И уже после перезагрузки у себя в проводнике вы сможете наблюдать результат разделения дисков.
Другие программы для создания разделов на жестком диске
Для разбиения жесткого диска существует огромное количество различного ПО.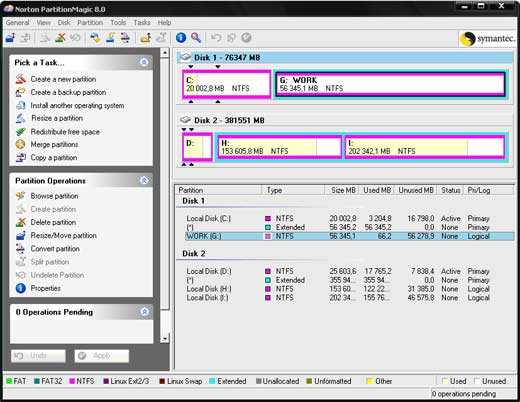 Это как коммерческие продукты, например, от Acronis или Paragon, так и распространяющиеся по бесплатной лицензии – Partition Magic, MiniTool Partition Wizard. Рассмотрим деление жесткого диска с использованием одной из них – программы Acronis Disk Director.
Это как коммерческие продукты, например, от Acronis или Paragon, так и распространяющиеся по бесплатной лицензии – Partition Magic, MiniTool Partition Wizard. Рассмотрим деление жесткого диска с использованием одной из них – программы Acronis Disk Director.
- Скачайте и установите программу. При первом запуске будет предложено выбрать режим работы. Выбираете «Ручной» – он более настраиваемый и работает более гибко, нежели «Автоматический»
- В открывшемся окне выберите раздел, который необходимо разбить, щелкните по нему правой кнопкой и выберите «Разделить том»
- Задайте размер нового раздела. Он будет вычтен из того тома, который разбивается. После выставления объема, нажмите «ОК»
- Однако, это еще не все. Мы только смоделировали схему разбивки диска, чтобы воплотить план в реальность, необходимо подтвердить операцию. Для этого нажмите «Применить ожидающие операции». Будет начато создание нового раздела.
- Будет выведено сообщение о необходимости перезагрузить компьютер.
 Нажмите «ОК», после этого компьютер перезагрузится и будет создан новый раздел.
Нажмите «ОК», после этого компьютер перезагрузится и будет создан новый раздел.
Как разбить жесткий диск в MacOS X штатными средствами
Можно выполнить разбивку жесткого диска, не переустанавливая операционную систему и не ставя дополнительный софт на свой компьютер. В Windows Vista и выше утилита работы с диском встроена в систему, также обстоят дела в Linux-системах и в MacOS.
Чтобы выполнить разбивку диска в Mac OS, проделайте следующее:
- Запустите Дисковую утилиту (для этого выберите «Программы»— «Служебные программы»— «Дисковая утилита») или найдите ее с помощью поиска Spotlight
- Слева выберите диск (не раздел, а именно диск), который нужно разделить на разделы, нажмите кнопку Разбить на разделы вверху.
- Под списком томов нажмите кнопку + и укажите название, файловую систему и объем нового раздела. После этого подтвердите операцию нажатием на кнопку «Применить».
После этого, после непродолжительного (во всяком случае, для SSD) процесса создания раздела, он будет создан и доступен в Finder.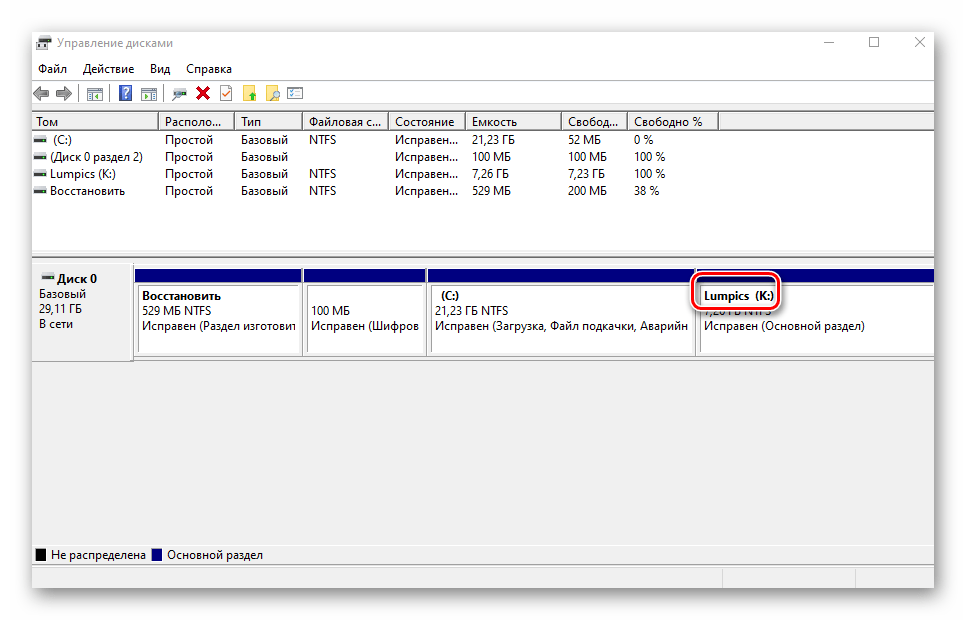
Надеюсь, информация будет полезной, а если что-то работает не так, как ожидается или возникли вопросы, вы оставите комментарий.
225
Как создать раздел в Windows 7 без форматирования?
Зачем нужно создавать новые разделы в Windows 7?
Жесткий диск (HDD) можно разделить на несколько отдельных разделов. Каждый раздел работает отдельно, поэтому вы можете установить другую операционную систему (ОС) вместе с с Windows 7 или хранить разные типы данных.
Не рекомендуется хранить ваши данные, приложения и операционную систему (ОС) в одна и та же перегородка, потому что это все равно что складывать все яйца в корзину и увеличивает риск потери данных.Если ваша Windows 7 выйдет из строя, все данные в системном разделе могут быть поврежден. При разбиении жесткого диска на разделы часто создается несколько разделов для различное использование. Самый распространенный пример — разделение жесткого диска на 4 части. разделы, один для системы, а другие для программного обеспечения, данных и резервного копирования.
Создание раздела в Windows 7 встроенное управление дисками
Windows 7 имеет встроенный инструмент — Управление дисками, который можно использовать для создания новых перегородки.
Чтобы создать новый раздел:
1.Откройте Управление дисками. Вы можете щелкнуть правой кнопкой мыши «Мой компьютер» и выбрать «Управление»> «Хранилище». > Управление дисками, чтобы открыть его.
2. Щелкните правой кнопкой мыши раздел, который хотите использовать для создания нового раздел и выберите «Уменьшить объем». Затем введите количество места, на котором хотите сжать и нажмите «Сжать», чтобы продолжить.
3. Щелкните правой кнопкой мыши незанятое пространство и выберите «Создать». Простой том «. Затем следуйте инструкциям мастера создания нового простого тома, чтобы создать новый раздел.
Если стиль вашего диска — MBR, иногда создание разделов в Windows 7 может завершаться ошибкой. ошибка, что вы не можете создать новый том в этом нераспределенном пространстве, потому что диск уже содержит максимальное количество разделов или выбранную вами операцию преобразует выбранные базовые диски в динамические.Это происходит потому, что MBR-диск может содержать не более 4 основных разделов. Решение состоит в том, чтобы либо преобразовать MBR в диск GPT, либо использовать стороннее программное обеспечение для создания раздела.
Как эффективнее и безопаснее создать раздел в windows 7?
AOMEI Partition Assistant Standard, a бесплатное ПО для Windows 10 / 8.1 / 8/7 / XP / Vista, позволяет создавать раздел Windows 7 разными способами. Вот самый простой способ. Давайте посмотрим, как это работает:
Fist, установите это программное обеспечение для создания разделов диска Windows 7 и запустите его.
Во-вторых, щелкните правой кнопкой мыши раздел, в котором достаточно места для создания нового раздела и выберите «Создать раздел».
В-третьих, на этом экране перетащите ползунок, чтобы настроить размер раздела. Затем нажмите Advanced изменить букву диска, выбрать файловую систему и создать в качестве основного раздела или логический раздел. Файловая система NTFS была изобретена Microsoft, поэтому только Windows может используйте эту файловую систему. Если вы хотите использовать этот раздел для установки Linux или другого систем, вам лучше выбрать FAT 32.В противном случае вам нужно конвертировать в FAT32.
Далее, нажав OK, вы можете просмотреть операции. Если нет проблем, нажмите Применить, чтобы сохранить изменения. Обратите внимание, что эта программа не будет вносить никаких изменений в диск, пока вы не нажмете кнопку Применить.
Помимо этого метода, вы также можете сжать раздел, чтобы создать нераспределенный пространство, а затем используйте нераспределенное пространство для создания раздела Windows 7. Что такое более удивительным в AOMEI является то, что он позволяет сокращать раздел из обоих размеры, что позволяет более гибко управлять диском и содержащимися на нем разделами.
Подробнее об AOMEI Partition Assistant
AOMEI Partition Assistant Standard — это бесплатная программа, которая поможет вам управлять своим диском и разделы, которые он содержит в Windows 10 / 8.1 / 8/7 / XP / Vista. Обеспечение краткости интерфейс, AOMEI Partition Assistant позволяет создавать разделы в Windows 7 самым простым и безопасным способом. Кроме того, он также приносит много других полезных такие функции, как миграция ОС на SSD, Конвертер NTFS в FAT32, мастер копирования диска, преобразование MBR в GPT без потери данных и более.Он может обрабатывать все устройства хранения, которые обнаруживает Windows. Помимо обычно используемая файловая система, NTFS и FAT 32, AOMEI Partition Assistant также поддерживает FAT16 / FAT12 / exFAT / ReFS / Ext2 / Ext3 / Ext4.
Статьи по теме:
[Бесплатно] Как создать раздел в Windows 7 Disk Management или бесплатном программном обеспечении
В Windows 7 необходимо создать более одного раздела для установки операционной системы и хранения различных типов данных. Обычно вы должны разделить жесткий диск на несколько разделов при его установке на свой компьютер, но иногда вам может потребоваться разделить magic windows server 2008 r2 на разделы, чтобы создать раздел после установки жесткого диска в Windows 7.Эта статья расскажет, как бесплатно создать новый раздел в Windows 7.
Управление дисками Windows 7 для создания нового раздела
Не полагаясь на какое-либо программное обеспечение разделов, вы можете создать новый раздел в Windows 7 в разделе «Управление дисками». Обычно вы можете переразбить жесткий диск и создать новый раздел с помощью Windows 7 Disk Management, не затрагивая никакие предыдущие данные, хранящиеся на каждом разделе. Вы можете следовать приведенному ниже руководству, чтобы создать новый раздел с помощью управления дисками Windows 7:
Step1 .Откройте «Управление дисками» в Windows 7, чтобы отобразить все разделы на вашем компьютере.
3 возможных метода открытия управления дисками в системе Windows 7 :
1. Щелкните правой кнопкой мыши значок «Компьютер» на рабочем столе Windows 7> «Управление»> «Управление дисками»
2. Нажмите кнопку «Пуск» в Windows 7> «Панель управления»> «Система и безопасность»> «Администрирование»> дважды щелкните «Управление компьютером»> нажмите «Управление дисками»
3.Нажмите Windows + R, чтобы открыть диалоговое окно «Выполнить»> введите в поле «diskmgmt.msc» и нажмите кнопку «Ввод», чтобы открыть управление дисками.
Шаг 2 . Щелкните правой кнопкой мыши раздел, в котором много свободного места, и выберите параметр «Сжать том», чтобы получить незанятое пространство.
После выбора опции «Уменьшить объем» появится всплывающее окно, в котором вы можете ввести количество места для сжатия.
Шаг 3 . Когда сжатие будет завершено, вы можете получить незанятое пространство. Вам просто нужно щелкнуть правой кнопкой мыши нераспределенное пространство и выбрать «Новый простой том».
Когда отображается «Мастер создания нового простого тома», вы можете установить размер нового тома, а затем отформатировать его в файловую систему NTFS или FAT32.
Когда форматирование будет завершено, вы сможете получить новый раздел в Windows 7.
Создайте новый том в Windows 7 путем переустановки системы
Вы также можете переустановить операционную систему Windows 7 и перераспределить дисковое пространство для создания нового тома. С помощью этого метода вам лучше сделать резервную копию всех важных данных на другом компьютере или носителе, потому что переустановка системы и перераспределение диска обычно стирают все, что хранится на жестком диске. Поэтому вы всегда должны помнить о резервном копировании данных перед переустановкой системы.
Добавлен новый жесткий диск для создания новых разделов в Windows 7
Вы можете добавить два или более жестких диска на свой компьютер, так что вы можете просто установить новый жесткий диск, если хотите создать новый раздел в Windows 7. Перед добавлением нового жесткого диска на свой компьютер вы должны проверить, не добавлен ли новый жесткий диск. диск совместим с системой. После добавления нового жесткого диска он появится в разделе «Управление дисками». Вам необходимо инициализировать новый добавленный жесткий диск в разделе «Управление дисками», а затем отформатировать его в файловую систему NTFS или FAT32, чтобы сделать его работоспособным.
Создайте новый раздел в Windows 7 с помощью Free Partition Magic
В дополнение ко всем методам, упомянутым выше, у вас есть еще один выбор, чтобы легко создать новый раздел в Windows 7, а именно использовать волшебство разделов для Windows 7. IM-Magic Partition Resizer Free — это бесплатный инструмент для управления разделами, который позволяет вам выжать свободное пространство из другого. раздел, чтобы создать новый том. С помощью этого инструмента для создания разделов вы можете создать новый том без переустановки системы или удаления каких-либо данных, поэтому вам необходимо создать резервную копию данных с помощью этого программного обеспечения для создания нового тома в Windows 7.
Внимание : Вы можете сжать более одного раздела, чтобы получить достаточно свободного места, но вам разрешено перемещать свободное пространство только на том же жестком диске, чтобы увеличить размер диска C в Windows 7.
Загрузить IM-Magic Partition Resizer Free Edition
Как создать раздел на жестком диске в Windows 7
Разделыпозволяют выделить часть существующего жесткого диска для использования в качестве хранилища, места для установки и т. Д.Разделы могут быть полезной частью любой операционной системы при правильном использовании и правильном создании. Создание разделов в Windows 7 — несложный процесс.
Вы можете создать несколько разделов в Windows 7 по любой причине, и этот процесс относительно прост и прост. Наше руководство покажет вам, как создать раздел на жестком диске. Оттуда вы можете использовать его так, как считаете нужным.
Как создать раздел Windows 7
Откройте меню «Пуск» .»
Затем нажмите « Панель управления ». Если у вас не активна ссылка «Панель управления» в меню «Пуск», просто следуйте инструкциям, которые вы обычно используете, чтобы открыть ее на своем компьютере.
Теперь нажмите «Система и безопасность» , чтобы продолжить.
Под заголовком «Администрирование» щелкните «Создание и форматирование разделов жесткого диска».
Откроется окно управления дисками .Управление дисками — это инструмент, который позволяет делать с жестким диском самые разные операции. Это включает в себя параметры просмотра для каждого имеющегося у вас раздела, создание новых и даже удаление существующих.
Чтобы создать новый раздел, щелкните правой кнопкой мыши на основном диске.
Теперь нажмите «Shrink Volume…»
Этот процесс может занять несколько минут в зависимости от размера вашего жесткого диска и того, что на нем хранится.По сути, ваш компьютер проверяет, действительно ли вы можете уменьшить том даже для создания из него нового раздела.
Когда закончите, вы сможете уменьшить часть жесткого диска, чтобы освободить место для нового раздела.
Убедитесь, что вы конвертируете ГБ из МБ, чтобы продолжить. Вы хотите указать, сколько места вам нужно на основном жестком диске для создания нового раздела.
После того, как вы ввели эту информацию, нажмите «Сжать» , чтобы начать процесс.
Создание нового раздела займет всего несколько секунд, после чего вы будете перенаправлены в Управление дисками. Вы увидите новый раздел и его пространство на экране. Пришло время сделать его пригодным для использования.
Щелкните правой кнопкой мыши на новом разделе.
Щелкните «Новый простой том…»
Появился мастер Windows, который проведет вас через необходимые шаги, чтобы сделать новый раздел пригодным для использования.
Щелкните «Далее» , чтобы продолжить.
Чтобы указать размер тома, просто оставьте атрибуты на месте. Если вы по какой-либо причине не хотите разделить какое-то пространство, оставьте значения на месте и наберите «Далее».
Вы можете назначить любой диск или путь новому разделу, если его еще нет. Если вам не нужен более продвинутый метод работы с вашим новым разделом, вы хотите игнорировать параметры монтирования раздела.Кроме того, хотя вы можете вообще избежать буквенного обозначения диска, это значительно упрощает пользователям навигацию и работу с разделом, чтобы дать ему обозначение.
Выберите букву диска и нажмите «Далее».
Затем вы должны отформатировать диск для использования. Убедитесь, что «Отформатируйте этот том со следующими настройками:» кружок заполнен. Затем используйте NTSF в качестве файловой системы, по умолчанию для размера единицы размещения, а затем назовите новый раздел.
Вы можете присвоить разделу любое имя, если оно соответствует стандартам именования Windows.
Убедитесь, что установлен флажок рядом с «Выполнить быстрое форматирование» .
Хотя вы можете отказаться от фактического форматирования раздела, большая часть операций, которые вы с ним выполняете, потребует форматирования.
После того, как все настройки введены, нажмите «Далее» , чтобы двигаться дальше.
Чтобы отформатировать, присвоить имя и букву диска вашему новому разделу, потребуется всего несколько минут. Когда закончите, нажмите «Готово» , чтобы начать использовать новый раздел в Windows 7.
Нужен ли на вашем компьютере раздел?
В зависимости от того, что вы хотите делать и как хотите организовать пространство на жестком диске, разделы могут быть отличным способом выделить место для определенных вещей. Например, многие компьютеры теперь оснащены встроенными разделами восстановления. Это позволяет вам восстановить ваш компьютер до заводских характеристик, не требуя для этого загрузочный диск или DVD-диски восстановления. Это также позволяет «сохранять» определенные данные с вашего основного жесткого диска в разделе во время процесса восстановления, чтобы вы не потеряли свои данные.
Кроме того, разделы также позволяют выполнять двойную загрузку операционных систем. Это может пригодиться, если вы хотите взглянуть на Windows 8, но не хотите идти и покупать ее. Вы можете создать раздел, установить предварительную версию для разработчиков или бета-версию на этот раздел и не беспокоиться о перезаписи Windows 7 на основном жестком диске. Это может быть полезно для разработчиков, инженеров по программному обеспечению и просто для обычного Джо, который хочет увидеть, действительно ли Windows 8 такая, какой она должна быть, перед покупкой, когда она будет выпущена.
Разделы могут быть легко созданы и являются полезным инструментом в арсенале любого пользователя компьютера. Даже если вы не хотите использовать двойную загрузку и просто хотите выделенную область для хранения информации, разделы могут предложить это, и вам не нужно выходить и покупать USB-накопитель, внешний жесткий диск или даже записывать файлы на DVD, чтобы получить начал. Перегородки могут быть не для всех, но те, кто ими пользуется, часто обнаруживают, что не могут без них жить.
См. Также:
Как объединить разделы в Windows 7 (с изображениями)
Зачем объединять разделы Windows 7
Пользователи Windows 7, на самом деле в настоящее время все больше и больше пользователей Windows 10, когда-то считают необходимым увеличить объем диска, чтобы хранить больше данных, игр или программ.Некоторые предпочитают напрямую изменять размер раздела, а некоторые предпочитают объединить два раздела в один большой. Вы знаете, при каких обстоятельствах люди хотят объединить разделы ? Ниже приведены некоторые примеры.
- На системном диске C не хватает места. В результате компьютер становится очень медленным или система начинает сильно зависать.
- На диске разбросано слишком много разделов жесткого диска, что затрудняет поиск файлов или полное использование каждого бита места на жестком диске.
- На диске есть незанятое пространство. На некоторые разделы полезно добавить незанятое пространство.
Все показанные примеры относятся к одной проблеме: неправильное распределение дискового пространства. Следовательно, для бережного и эффективного использования дискового пространства рекомендуется объединить разделы в Windows 7, 8 или 10. Объединение двух разделов жесткого диска в один может помочь создать новый том с достаточным свободным пространством, чтобы минимизировать количество жестких дисков. , а также для решения проблемы предупреждений о нехватке места на диске.
В общем, существует два типичных способа объединения разделов в Windows 7. Один — это встроенное в Windows Управление дисками, а другой — стороннее программное обеспечение для управления разделами.
Как объединить разделы Windows 7 в Windows Disk Management
Windows 7 Disk Management не предоставляет функцию «Объединить том» напрямую, но вы можете объединить разделы, удалив один раздел, а затем расширив другой за счет незанятого пространства.
Требования Windows Disk Management для объединения разделов:
- Два раздела должны быть смежными.
- Оба раздела должны быть отформатированы в NTFS
- Вы должны удалить том, чтобы расширить другие
Объедините два раздела в управлении дисками:
Шаг 1. Щелкните правой кнопкой мыши «Мой компьютер»> «Управление»> «Управление дисками».
Шаг 2. Щелкните правой кнопкой мыши диск D и выберите «Удалить том». Диск C будет преобразован в нераспределенное пространство.
Шаг 3. Щелкните правой кнопкой мыши диск C и выберите «Расширить том».Следуйте указаниям мастера расширения тома, чтобы добавить незанятое пространство на диск C.
Шаг 4. Вернитесь в интерфейс управления дисками Windows 7, вы увидите, что диски C и D являются новыми дисками большего размера C.
Вы успешно объединили диски C и D в один раздел, следуя приведенной выше инструкции. Однако есть еще много ограничений, которые могут помешать объединению разделов. Если вы столкнулись с проблемой, связанной с невозможностью увеличения объема или выделением серого цвета в Windows 7, исправьте ее с помощью интерактивных руководств.После устранения неполадок, если вы по-прежнему не можете объединить разделы или не хотите рисковать потерей данных из-за удаления всех разделов, вы можете использовать профессиональный менеджер разделов, чтобы объединить разделы более легко и безопасно.
Как объединить разделы в Windows 7 с помощью EaseUS Partition Master
Как упоминалось выше, встроенный в Windows 7 инструмент управления дисками требует от вас удаления раздела при объединении с ним разделов. Более того, две перегородки должны располагаться рядом друг с другом.Знаете ли вы, вместо управления дисками, как объединить два раздела жесткого диска без удаления разделов, форматирования или потери данных? Или можно объединить несмежные перегородки?
Здесь приходит волшебная программа для разделов EaseUS, которая поможет вам объединить разделы в Windows 7 без потери данных. С помощью этого инструмента вы можете напрямую объединить два смежных раздела, не удаляя другие разделы. Между тем, он поддерживает всех пользователей Windows для довольно гибкого объединения несмежных разделов. Внимательно следуйте приведенным ниже инструкциям и попробуйте объединить разделы по своему усмотрению.
Объединить разделы в Windows 7:
Шаг 1. Выберите целевой раздел
Щелкните правой кнопкой мыши раздел, который вы хотите добавить и сохранить, и выберите «Объединить».
Шаг 2. Выберите соседний раздел для объединения
Выберите один раздел рядом с предыдущим выбранным разделом и нажмите «ОК», чтобы продолжить.
Шаг 3: Выполните операцию объединения разделов
1. Нажмите кнопку «Выполнить операцию» вверху, а затем нажмите «Применить».
2. Программа объединит пространство и добавит файлы из второго раздела в первый.
Объединить несмежные разделы в Windows 7:
Хотя вам нужно удалить один раздел, чтобы расширить другой, этот процесс относительно достижим и прост, и вы можете использовать EaseUS Partition Master только для слияния двух разделов, которые не соседствуют друг с другом.
Шаг 1. Удалите несмежный раздел.
В главном окне щелкните правой кнопкой мыши несмежный свободный раздел и выберите «Удалить».Нажмите «ОК», чтобы подтвердить удаление.
Шаг 2. Объедините несмежное пространство раздела с целевым разделом.
Щелкните правой кнопкой мыши целевой раздел, с которым необходимо объединить несмежное пространство раздела, и выберите «Изменить размер / переместить».
Шаг 3. Добавьте незанятое пространство, созданное из несмежного раздела, в целевой раздел.
Перетащите дескриптор целевого раздела в незанятое пространство и нажмите «ОК».
Шаг 4.Подтвердите слияние и сохраните все изменения.
Нажмите кнопку «Выполнить операцию» и нажмите «Применить», чтобы сохранить все изменения.
Disk Management против EaseUS Partition Master
Disk Management — полезный инструмент для разбиения жесткого диска на разделы, форматирования жесткого диска, изменения буквы диска или выполнения различных других задач, связанных с диском. У него есть как достоинства, так и недостатки. Вот подробная сравнительная таблица, в которой рассказывается об основных функциях Windows 7 Disk Management Tool и программного обеспечения для разделов EaseUS.Прочтите его и выберите тот, который вам подходит.
| Функции | EaseUS Partition Master | Управление дисками Windows 7 |
|---|---|---|
| Слияние, удаление, перемещение, скрытие, метка, проверка раздела | √ | × |
| Копировать динамический том, копировать диск / раздел | √ | × |
| Расширить системный раздел NTFS без перезагрузки | √ | √ |
| Создание, удаление, форматирование, изменение буквы диска, установка активного | √ | √ |
| Расширение / сжатие FAT | √ | × |
| Расширение / сжатие NTFS | √ | √ |
| Восстановление разделов, схема разделов | √ | × |
| Создать загрузочные диски | √ | × |
| GPT диск | √ | √ |
Как разбить жесткий диск на разделы в Windows 7?
Шаги
- Откройте инструмент «Управление компьютером».Откройте меню «Пуск».
- Выберите инструмент «Управление дисками».
- Освободите место для нового раздела.
- Уменьшите диск.
- Создайте новый том.
- Мастер создания нового простого тома.
- Введите размер нового раздела.
- Дайте новому тому буквенное имя или путь.
Как разбить жесткий диск на разделы в Windows 7 без форматирования?
Щелкните правой кнопкой мыши «Мой компьютер» и выберите «Управление»> «Хранилище»> «Управление дисками», чтобы открыть его.
- Щелкните правой кнопкой мыши раздел, который вы хотите использовать для создания нового раздела, и выберите «Сжать том».
- Щелкните правой кнопкой мыши незанятое пространство и выберите «Новый простой том».
Как переразбить жесткий диск?
КАК ЗАМЕНИТЬ ДИСК В WINDOWS
- Очистите диск. Удалите неиспользуемые файлы.
- Откройте консоль управления дисками. Откройте панель управления.
- Щелкните том правой кнопкой мыши.
- В контекстном меню выберите «Уменьшить объем».
- Установите объем дискового пространства для освобождения.
- Нажмите кнопку «Сжать».
Могу ли я разбить свой диск C на разделы?
В любом случае введите разделы (и да, вам нужны s), затем выберите «Создать и отформатировать разделы жесткого диска». Появится программа управления дисками. Чтобы уменьшить существующий раздел, щелкните его правой кнопкой мыши и выберите «Сжать том». На вашем диске может быть 23 ГБ свободного места, но Управление дисками может позволить вам иметь только 12 ГБ.
Как сделать разделы в Windows 7 при установке?
Разбиение жесткого диска на разделы в Windows 7 Установка
- Загрузите компьютер с DVD-диска Windows 7.
- Выберите «Перейти в Интернет» для получения последних обновлений.
- Выберите операционную систему, которую вы хотите установить.
- Примите условия лицензии и нажмите «Далее».
- Выберите «Пользовательский (расширенный)».
- На этом экране вы видите существующие разделы (моя тестовая установка).
- Я использовал «Удалить», чтобы удалить существующие разделы.
Как разбить жесткий диск на разделы после установки Windows 7?
Как разбить жесткий диск на разделы в Windows 7
- Откройте инструмент «Управление компьютером». Откройте меню «Пуск».
- Выберите инструмент «Управление дисками».
- Освободите место для нового раздела.
- Уменьшите диск.
- Создайте новый том.
- Мастер создания нового простого тома.
- Введите размер нового раздела.
- Дайте новому тому буквенное имя или путь.
Какой размер раздела лучше всего подходит для Windows 7?
Для установки и обновления Windows 7 потребуется около 20 ГБ. Вы, конечно, должны оставить немного свободного места, и вам нужно место для любых приложений или данных, которые могут оказаться в разделе Windows. Большинство людей предложит вам выделить для C. минимум 60 ГБ. Я предполагаю, что в среднем 100 ГБ или больше.
Можно ли разбить диск на разделы, не стирая его?
Ответ: A: Нет.Вы можете разделить свободное пространство, не стирая весь диск. С учетом сказанного, однако, всегда настоятельно рекомендуется делать резервную копию ваших данных при изменении жесткого диска, на котором хранятся данные.
Правильно ли разбить жесткий диск на разделы?
Примечание. Пользователям со сложной конфигурацией жестких дисков, RAID-массивов или операционной системы Windows XP, вероятно, потребуется более мощное программное обеспечение для разбиения на разделы, чем инструмент управления дисками Microsoft. EaseUs Partition Master — хорошее место для начала. Во-первых, сделайте резервную копию ваших данных.Разбиение на разделы в инструменте управления дисками Windows.
Как разметить жесткий диск без потери данных?
Как переразбить жесткий диск без потери данных?
- Щелкните правой кнопкой мыши том C или диск, который нужно перераспределить.
- Перетащите диск C справа налево, чтобы освободить немного свободного места.
- Щелкните правой кнопкой мыши незанятое пространство и выберите «Создать раздел».
- Не забудьте выбрать «Применить» на панели инструментов, чтобы эти операции сработали.
Как добавить незанятое пространство на диск C?
Windows 10 содержит инструмент управления дисками Windows, и вы можете использовать его для перемещения нераспределенного пространства на диск C. Откройте Управление дисками, щелкнув Компьютер-> Управление. Затем щелкните правой кнопкой мыши диск C и выберите «Расширить том», чтобы добавить незанятое пространство на диск C.
Как объединить разделы?
Шаги по слиянию разделов в Windows 7 с помощью средства управления дисками
- Щелкните правой кнопкой мыши значок «Компьютер» на рабочем столе, выберите «Управление» и щелкните «Управление дисками», чтобы открыть его основной интерфейс, как показано ниже.
- Щелкните правой кнопкой мыши раздел D и выберите кнопку «Удалить том», чтобы освободить нераспределенное пространство.
Как отформатировать раздел жесткого диска?
Создание и форматирование раздела жесткого диска
- Откройте Управление компьютером, нажав кнопку «Пуск».
- На левой панели в разделе «Хранилище» выберите «Управление дисками».
- Щелкните правой кнопкой мыши незанятое место на жестком диске и выберите «Новый простой том».
- В мастере создания простого тома нажмите Далее.
Как удалить раздел при установке Windows 7?
Удалите или отформатируйте раздел во время чистой установки Windows
- Отключите все остальные жесткие диски / твердотельные накопители, кроме того, который вы пытаетесь установить Windows.
- Загрузите установочный носитель Windows.
- На первом экране нажмите SHIFT + F10, затем введите: diskpart. выбираем диск 0. чистый. выход. выход.
- Продолжить. Выберите нераспределенный раздел (показан только один), затем нажмите «Далее», Windows создаст все необходимые разделы.
- Готово.
Следует ли удалять разделы при установке Windows 10?
Чтобы обеспечить 100% чистую установку, лучше полностью удалить их, а не просто форматировать. После удаления обоих разделов у вас должно остаться нераспределенное пространство. Выберите его и нажмите кнопку «Новый», чтобы создать новый раздел. По умолчанию Windows вводит максимальное доступное пространство для раздела.
Как установить Windows 7?
Чистая установка
- Войдите в BIOS вашего компьютера.
- Найдите меню параметров загрузки BIOS.
- Выберите привод CD-ROM в качестве первого загрузочного устройства вашего компьютера.
- Сохраните изменения настроек.
- Выключите компьютер.
- Включите компьютер и вставьте диск Windows 7 в привод CD / DVD.
- Загрузите компьютер с диска.
Сколько места требуется Windows 7?
Если вы хотите запустить Windows 7 на своем ПК, вот что вам потребуется: 32-разрядный (x86) или 64-разрядный (x64) процессор с тактовой частотой 1 гигагерц (ГГц) или выше * 1 гигабайт (ГБ) ОЗУ (32-разрядная версия). ) или 2 ГБ ОЗУ (64-разрядная версия) 16 ГБ свободного места на жестком диске (32-разрядная версия) или 20 ГБ (64-разрядная версия)
Сколько места мне нужно для разделения окон?
Если вы устанавливаете 32-разрядную версию Windows 10, вам потребуется не менее 16 ГБ, в то время как для 64-разрядной версии потребуется 20 ГБ свободного места.На моем жестком диске емкостью 700 ГБ я выделил 100 ГБ для Windows 10, что должно дать мне более чем достаточно места для работы с операционной системой.
Поддерживает ли Windows 7 диски емкостью 2 ТБ?
Максимальный размер жесткого диска для Windows 7/8 или Windows 10. Если ваш MBR-диск использует сектор 512 Б или 512e, вы можете использовать только 2 ТБ пространства. Но если он использует собственный сектор 4K и ваша Windows поддерживает этот тип секторов, вы можете использовать пространство 16 ТБ.
В чем преимущество разбиения жесткого диска на разделы?
Преимущества разбиения жесткого диска на разделы.Разделение диска на разделы обычно используется для получения нескольких преимуществ, например: Каждый раздел работает как независимый диск. Таким образом, разбивая жесткий диск на разделы, вы получаете столько маленьких логических жестких дисков, сколько разделов.
Ускоряет ли разбиение диска?
Создание нескольких разделов на одном физическом жестком диске может увеличить или снизить производительность. Для увеличения: сокращает время работы диагностических инструментов, таких как CHKDSK и Disk Defragmenter.
Что такое разбиение жесткого диска на разделы?
При обращении к жесткому диску компьютера раздел или раздел диска — это часть жесткого диска, отделенная от других сегментов. Разделы позволяют пользователям разделить физический диск на логические разделы. Например, разрешение работы нескольких операционных систем на одном устройстве.
Фото в статье «Pixabay» https://pixabay.com/photos/hard-drive-computer-hardware-disk-249412/
Как создать / удалить раздел в Windows 7
Пользователи компьютеров, которые обновили Vista до Windows 7, могут не увидеть радикальных изменений в средстве управления дисками.Но пользователи, перешедшие с Windows XP, сочтут этот инструмент очень мощным.
Инструмент управления дисками в Windows Windows 7 очень полезен для создания, удаления, расширения и сжатия разделов. Несмотря на то, что он не предлагает вариантов для выполнения сложных задач, он предлагает все варианты, которые вы можете использовать регулярно. Теперь вы даже можете создавать / присоединять / отсоединять виртуальные жесткие диски прямо из Windows Disk Management без использования сторонних инструментов.
Что касается создания / удаления раздела, это очень просто с новым инструментом управления дисками.У вас должно быть незанятое пространство для создания нового раздела, и вам нужно убедиться, что в разделе нет важных файлов, прежде чем удалять его.
Как создать раздел в Windows 7:
Шаг 1: Введите diskmgmt.msc в поле поиска меню «Пуск» и нажмите Enter, чтобы открыть окно Disk Management . В качестве альтернативы вы можете щелкнуть правой кнопкой мыши на значке настольного компьютера, выбрать Управление , а затем выбрать Управление дисками (в разделе Хранилище).
Шаг 2: Щелкните правой кнопкой мыши незанятое пространство и выберите параметр Новый простой том , чтобы увидеть Мастер создания нового простого тома . Щелкните Далее, чтобы продолжить.
Шаг 3: Введите объем дискового пространства, который вы хотите создать, и нажмите кнопку Далее .
Шаг 4: На следующем шаге назначьте букву диска, снова нажмите кнопку Далее .
Шаг 5: Введите имя нового тома и нажмите кнопку Далее .
Шаг 6: Нажмите кнопку Завершить , чтобы завершить процедуру. Ваш новый раздел готов к использованию.
Пользователи, которым нужны расширенные инструменты, должны попробовать программу Partition Wizard Home edition. Руководство по резервному копированию всех данных без загрузки Windows также может вам помочь.
Как удалить раздел в Windows 7:
ПРИМЕЧАНИЕ. Перед удалением раздела убедитесь, что вы создали резервную копию всех данных.
Шаг 1: Введите diskmgmt.msc в поле поиска меню «Пуск» и нажмите Enter, чтобы открыть окно Disk Management .
Шаг 2: Щелкните правой кнопкой мыши раздел, который вы хотите удалить, и выберите Удалить том .
Шаг 3: Вы увидите предупреждающее сообщение. Нажмите кнопку Да , чтобы продолжить.
Лучший бесплатный менеджер разделов для Windows 7 (32 и 64 бит).
Жесткий диск — незаменимый компонент компьютера, на нем работает операционная система, на нем также хранятся все виды электронных данных. Для более эффективного использования дискового пространства лучше создать несколько разделов разного назначения. Типичная стратегия — это диск C для операционной системы, D для приложений и другие диски для данных.
Однако часто возникает проблема нехватки места на диске, особенно для системного диска C. Большинство пользователей компьютеров с Windows 7 сталкиваются с тем, что на диске C не хватает места.В этой ситуации вам понадобится менеджер разделов для Windows 7 , чтобы оптимизировать использование дискового пространства без потери данных.
Кроме того, вы можете выполнять множество других базовых и расширенных операций по управлению разделами диска с помощью хорошего инструмента для создания разделов. В этой статье представлены лучшие бесплатные менеджеры разделов для Windows 7 (32- и 64-разрядная версия).
Родной менеджер разделов Windows 7
Windows 7 имеет встроенный бесплатный менеджер разделов — Управление дисками, с помощью которого вы можете выполнять некоторые базовые операции, такие как создание тома, удаление тома, форматирование тома, изменение буквы диска и установка активного раздела.
Чтобы открыть Управление дисками Windows 7, одновременно нажмите Windows и R на клавиатуре, введите diskmgmt.msc и нажмите Enter.
В окне «Управление дисками 7» вы увидите все подключенные жесткие диски со структурой разделов. Тип, файловая система, статус, емкость, свободное место и другая информация о каждом диске. Щелкните правой кнопкой мыши по любому, чтобы увидеть доступные операции.
Лучше, чем предыдущая Windows XP, Windows 7 Disk Management имеет новые расширенные функции для сжатия и расширения выделенного раздела, однако они работают только в ограниченных условиях.Узнайте, как запустить «Сжать» и «Увеличить объем».
По сравнению с Windows 7 Disk Management, сторонний бесплатный менеджер разделов намного мощнее.
Лучший бесплатный менеджер разделов для Windows 7
В отличие от других бесплатных менеджеров разделов для Windows 7, которые отключают многие функции, рекламу пакетов или плагины, бесплатная версия NIUBI Partition Editor 100% бесплатна для домашних пользователей Windows 10/8/7 / Vista / XP, 100% чистая без любые связки.
Загрузите его, и вы увидите главное окно с 5 блоками.
- Все отдельные разделы с подробной информацией, такой как емкость, свободное пространство, файловая система, тип и статус.
- Все жесткие диски с графической структурой.
- Доступные операции с выбранным диском или разделом, недоступные операции скрываются автоматически.
- Операции, которые вы выполняете, не будут выполнены немедленно, вместо этого они будут отмечены как ожидающие.
- Отмените нежелательную отложенную операцию, повторите отмену или нажмите «Применить», чтобы вступить в силу.
Реальный раздел диска не будет изменен, пока вы не нажмете «Применить» для подтверждения.
Что делает NIUBI Partition Editor Free?
Доступные операции с разделом:
- Изменение размера объема (сжатие и расширение)
- Переместить расположение раздела
- Объединить два смежных тома за 1 шаг
- Копировать том на незанятое пространство
- Преобразование раздела между логическим и основным
- Конвертировать NTFS в FAT32
- Изменить букву диска (например, D 🙂
- Изменить метку (добавить или изменить имя раздела)
- Сделать активным
- Проверить целостность файловой системы
- Дефрагментация для повышения производительности
- Скрыть из проводника
- Удалить (файлы можно восстановить)
- Отформатируйте том для использования в качестве нового
- Wipe (стереть данные без возможности восстановления)
- Тест поверхности (сканирование сбойных секторов)
- Исследовать (просматривать файлы / папки вместе с каталогом)
- Смотреть недвижимость
Доступные операции для всего диска:
- Инициализировать новый диск
- Изменить статус на офлайн или онлайн
- Установить атрибут только для чтения
- Очистить диск (восстановить невозможно)
- Испытание поверхности
- Смотреть недвижимость
- Клонировать диск для переноса данных и ОС
- Преобразование MBR-диска в GPT
- Удалить все разделы
- Диск очистки
Почему этот бесплатный менеджер разделов лучше всего?
Существует множество бесплатных диспетчеров разделов для Windows 7/8/10, графический интерфейс и функции аналогичны, но среди этих инструментов NIUBI Partition Editor является самым безопасным и быстрым.
Улучшенная защита данных
Этот бесплатный менеджер разделов имеет уникальные технологии 1-секундного отката и отмены в скважине для обеспечения целостности системы и данных.
Виртуальный режим
Во избежание ошибки все операции выполняются в виртуальном режиме перед применением к реальному разделу диска.
Универсальное решение
Большинство требований к обслуживанию разделов вашего диска могут быть выполнены.
Чрезвычайно быстро
Уникальный алгоритм перемещения файлов помогает перераспределить разделы на 30–300% быстрее, чем любое другое бесплатное и коммерческое программное обеспечение для разделов.
Поддерживается несколько хранилищ
Жесткий диск, Hyper-V / VMware, USB-диск / карты, все типы аппаратного RAID поддерживаются.
Расширить раздел онлайн
Расширьте большинство разделов без перезагрузки компьютера.
О технологии отката:
Уникальная технология 1 Second Rollback работает внутри компании, она создает моментальные снимки разделов диска после запуска и контролирует весь процесс изменения размера раздела, перемещения и т.


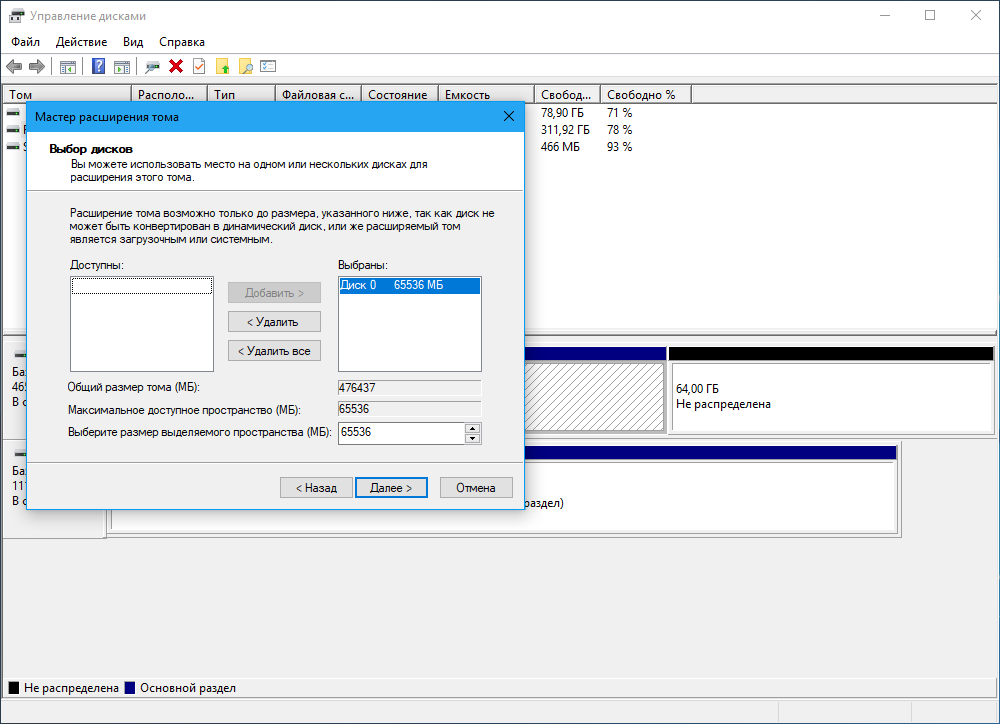
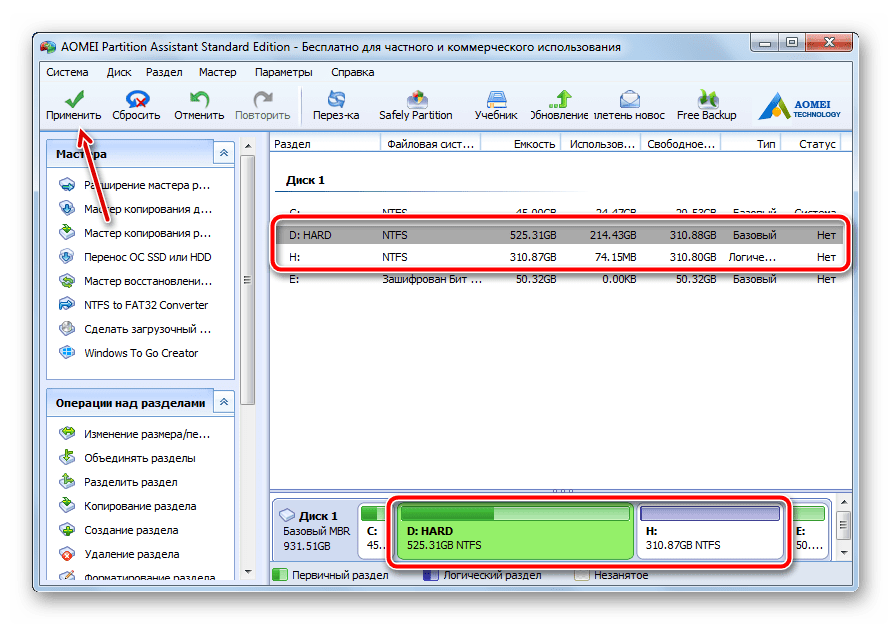

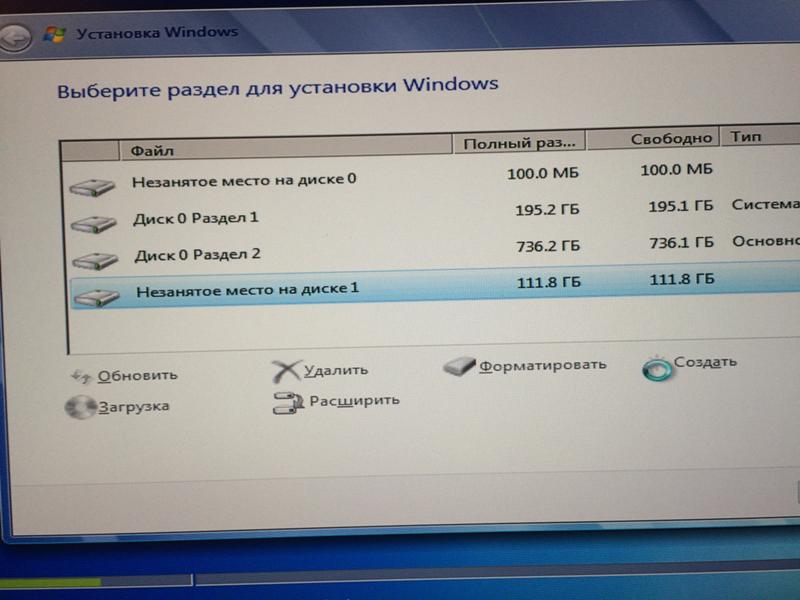


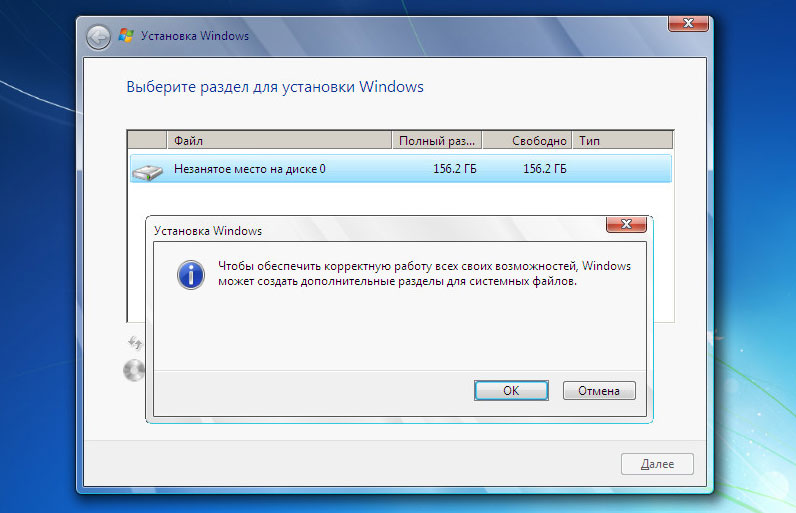
 Установите нужный размер для вновь создаваемого раздела.
Установите нужный размер для вновь создаваемого раздела.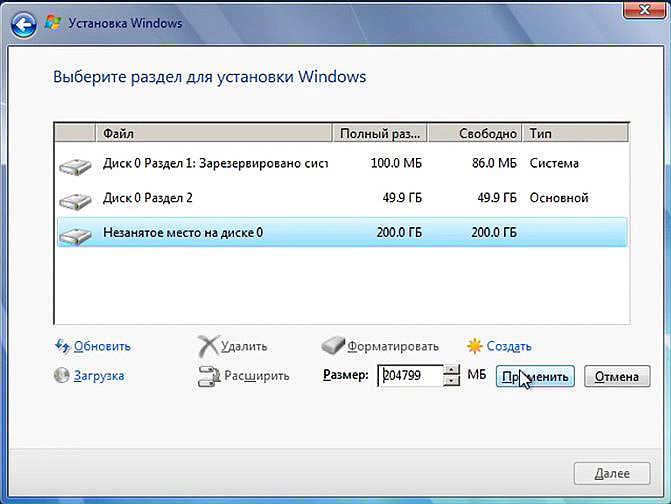
 msc в окно «Выполнить» (клавиша Win — это та, которая с эмблемой Windows).
msc в окно «Выполнить» (клавиша Win — это та, которая с эмблемой Windows).
 При удалении системного раздела Вас также попросят подтверждение этого действия с помощью кнопки Enter;
При удалении системного раздела Вас также попросят подтверждение этого действия с помощью кнопки Enter;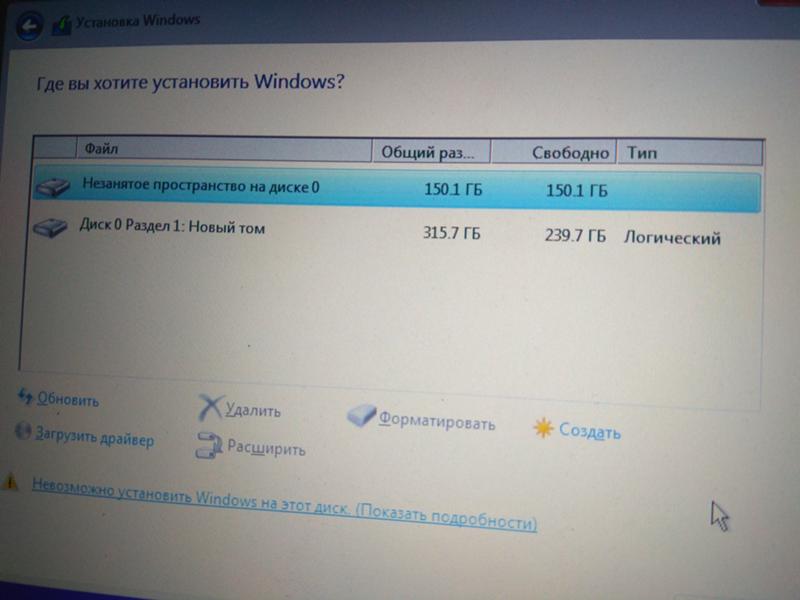 Нажмите «ОК», после этого компьютер перезагрузится и будет создан новый раздел.
Нажмите «ОК», после этого компьютер перезагрузится и будет создан новый раздел.