Виртуальная машина VirtualBox | Русскоязычная документация по Ubuntu
VirtualBox — программный продукт виртуализации для операционных систем. Иногда бывают ситуации, когда без операционной системы Windows не обойтись. Можно попробовать использовать wine и запустить то приложение, которое нужно. Но не все из них работают или работают некорректно.
Возможности VirtualBox
Начиная с 4-ой версии Oracle xVM VirtualBox существует в единственной редакции, распространяемой под лицензией GNU GPL с открытыми исходными кодами.
Некоторые дополнительные функции выделены в отдельный пакет Oracle VM VirtualBox Extension Pack, среди которых:
RDP-сервер — позволяет подключаться к виртуальной системе удалённо с помощью любого RDP-совместимого клиента;
поддержка устройств USB 2.0 и USB 3.0;
возможность PXE-загрузки при использовании сетевой карты от Intel.

Пакет Oracle VM VirtualBox Extension Pack распространяется под лицензией PUEL, т.е. его можно использовать бесплатно для личных (некоммерческих) целей.
На данный момент VirtualBox включает в себя следующие возможности:
Нативная x86-виртуализация, не требующая наличия поддержки аппаратных техник Intel VT или AMD-V (которая, однако, может быть включена в настройках).
Дружественный пользовательский интерфейс, в том числе и на русском языке (построенный с помощью Qt).
- Поддержка Windows, Linux и Mac OS хостовых систем.
Наличие Guest VM Additions для упрощения взаимодействия с хостовыми ОС.
Поддержка многопроцессорных и многоядерных систем.
Поддержка виртуализации аудиоустройств.
Высокая производительность.
Поддержка различных видов сетевого взаимодействия (NAT, Host Networking via Bridged, Internal).

Поддержка дерева сохраненных состояний виртуальной машины (snapshots), к которым может быть произведен откат из любого состояния гостевой системы.
- Описание настроек виртуальной машины в XML-формате.
Поддержка Общих папок для простого обмена файлами между хостовой и гостевой системами.
Установка VirtualBox
Из репозиториев ubuntu
Для установки необходимо в терминале набрать следующую команду либо нажать специальную кнопку:
sudo apt-get install virtualbox |
Для продолжения операции у Вас будет запрошен пароль, введите Ваш пароль и ждите пока закончится загрузка и установка приложения.
Из репозиториев Oracle
Версию VirtualBox можно установить с официального репозитория Oracle. На нём находятся более новые версии.
Для добавления репозитория нужно воспользоваться терминалом.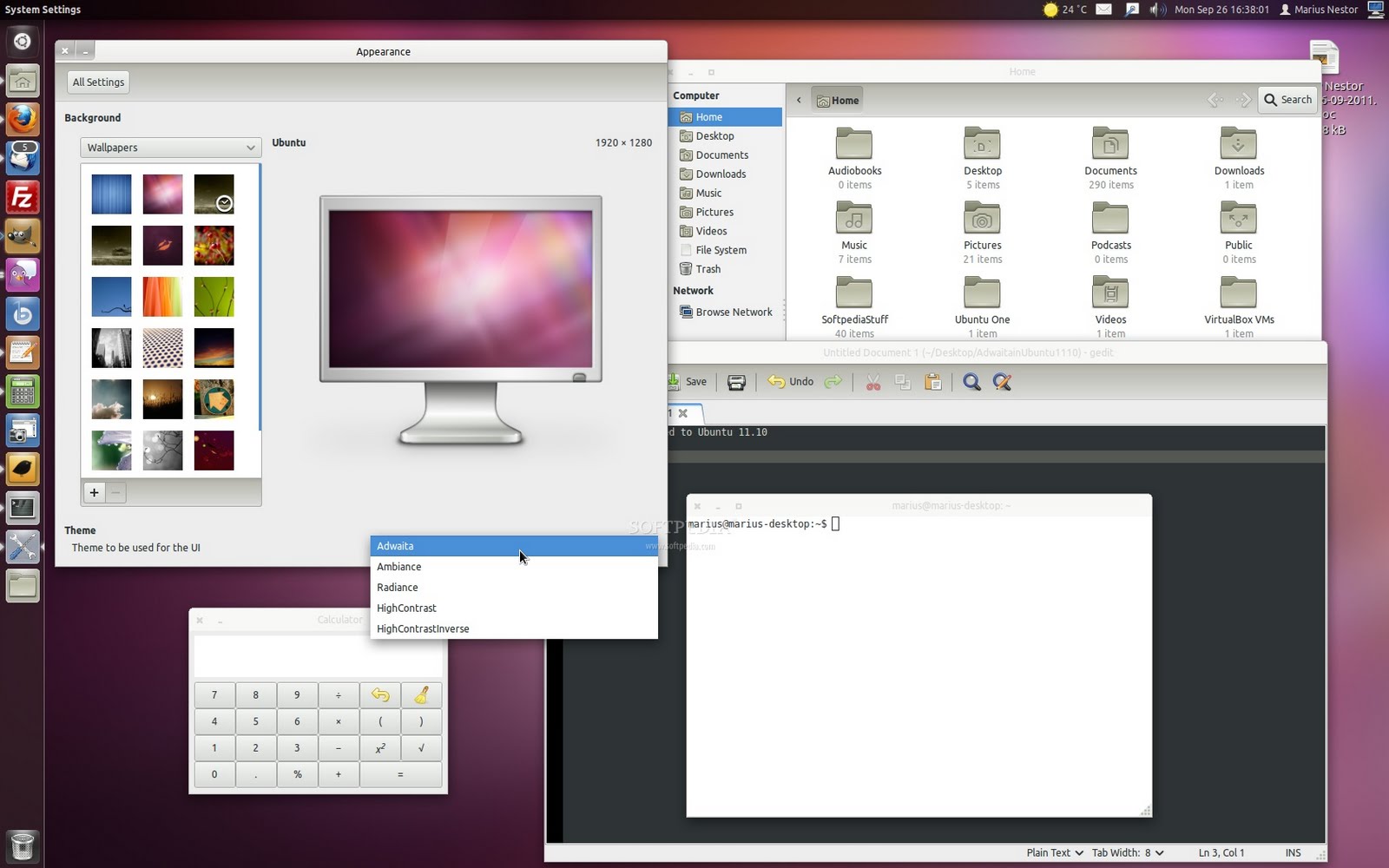
Необходимо добавить официальный репозиторий VirtualBox в файл /etc/apt/sources.list . Для этого выполните команду:
echo "deb http://download.virtualbox.org/virtualbox/debian $(lsb_release -sc) contrib" | sudo tee -a /etc/apt/sources.list
Добавим и зарегистрируем в системе ключ репозитория с помощью команды в терминал:
wget -q https://www.virtualbox.org/download/oracle_vbox_2016.asc -O- | sudo apt-key add - wget -q https://www.virtualbox.org/download/oracle_vbox.asc -O- | sudo apt-key add -
Вы должны увидеть примерно следующий текст в Источниках приложений в „Аутентификации”:
7B0F AB3A 13B9 0743 5925 D9C9 5442 2A4B 98AB 5139 Oracle Corporation (VirtualBox archive signing key) <[email protected]>
Обновите список пакетов:
sudo apt-get update
Устанавливаем пакет для модулей ядра таких как vboxdrv и vboxnetflt:
sudo apt-get install dkms
Для установки VirtualBox введите:
sudo apt-get install virtualbox-6.0
Если нужна более старая версия: замените virtualbox-6.0 на virtualbox-5.2 для установки версии VirtualBox 5.2
После того как VirtualBox установится, вам нужно добавить вашего пользователя в группу vboxusers. Для этого выполните команду в терминале:
sudo usermod -a -G vboxusers `whoami`
Для применения изменений необходимо завершить сеанс и повторить вход в систему, либо перезагрузиться.
Работа с VirtualBox
Процесс установки гостевой системы на платформе VirtualBox весьма прост и не требует от пользователя дополнительных усилий. При создании виртуальной машины необходимо выбрать:
тип устанавливаемой гостевой системы;
определить количество выделяемой ей оперативной памяти;
создать виртуальный диск (фиксированного размера или динамически расширяющийся по мере его заполнения в гостевой системе).
Дальнейший процесс установки происходит так же, как и в других платформах виртуализации.
Дополнения гостевой ОС
После того, как гостевая операционная система будет установлена, необходимо установить дополнения гостевой операционной системы в целях оптимизации гостевой системы и улучшения ее взаимодействия с хостовой операционной системой.
Для Windows
Просто выберите в меню гостевой операционной системы Устройства→Установить дополнение гостевой ОС. Спустя некоторое время в гостевой Windows должен появится диаллог запуска программы. Если этого не произошло — зайдите в CD-ROM и запустите ее вручную.
Во время установки могут появится предупреждения о несовместимости драйверов. Везде соглашайтесь с установкой. После того как программа установится — перегрузите гостевую ОС. После этого появится нормальное разрешение экрана и другие возможности.
Для Ubuntu
Используя диск Guest Additions
Прежде чем начать установку дополнений гостевой операционной системы, нужно выполнить несколько простых действий.
~ Отмонтируйте cd-rom в гостевой Ubuntu: кликните правой клавишей мыши на значок cd-rom на рабочем столе, и выберите пункт меню "Отсоединить том". ~ Затем отключите сd-rom через меню гостевой ОС //Устройства->Отключить CD/DVD-ROM//. ~ Выберите в меню гостевой операционной системы //Устройства->Установить дополнение гостевой ОС//. В Ubuntu у вас должен появиться cd-rom. На предложение о автозапуске - откажитесь. ~ Далее запускаем [[консоль|терминал]] и переходим в директорию cd-rom при помощи команды: <code>cd /media/cdrom</code> . Если диск сам не подключился тогда монтируем <code>sudo mount /dev/dvd /mnt
cd /mnt</code>
~ Запустите файл VBoxLinuxAdditions.run от имени [[суперпользователь_в_ubuntu|суперпользователя]] командой: <code>sudo sh ./VBoxLinuxAdditions.run</code> ~ У вас будет запрошен пароль. Вводите пароль своего пользователя. Вводимые символы не будут видны, просто затем нажмите ввод. ~ По завершению установки перезагрузите гостевую операционную систему.
Используя пакетный менеджер
~ Запустите [[консоль|терминал]]. ~ Введите команду: <code>sudo apt-get install virtualbox-guest-x11</code> или <code>sudo apt-get install virtualbox-guest-utils</code> в зависимости от того стоит система с иксами (X11) или без соответственно. ~ Перезагрузите гостевую систему.
Рекомендуется что бы версия гостевых дополнений совпадала с версией virtualbox
Расшаривание директорий
Иногда хочется использовать файлы реальной машины из виртуальной. В этом нам поможет сервис «Общие папки». Он позволяет расшаривать директории между виртуальной и реальной ОС.
Чтобы пользоваться функцией «Общие папки», вы должны установить дополнения гостевой операционной системы.
Нажимаем правой кнопкой мыши по нужной виртуальной машине, выбираем Свойства → Общие папки.
~ В появившемся окне выделяем "Папки машины" и добавляем новую директорию, которую хотите расшарить.(Нажимаем в углу значок и в появившемся окне выбираем путь к папке) ~ Имя папки задайте простое, без пробелов, маленькими английскими буквами (имя папки запомните, оно вам скоро понадобится). ~ Думаю, опция "Только для чтения" в комментариях не нуждается. ~ Закрываем настройки.
Также, можно проделать тоже самое и из уже запущенной виртуальной машины.
~ Нажимаем ''Устройства -> Общие папки''. ~ Проделываем те же операции что и выше. Пункт "Сделать постоянной" означает, что расшаренная папка останется после перезагрузки виртуальной машины.
А для остальных версий:
Для Windows
Кликнув правой клавишей мыши по значку «Мой компьютер», выбираем пункт «Подключить сетевой диск».
Затем выбирайте диск, который будет использоваться для расшаренной папки. В качестве пути к сетевому диску вам нужно указать следующее:
\\vboxsvr\имя_папки
имя_папки — то самое имя, которые Вы дали расшаренной директории.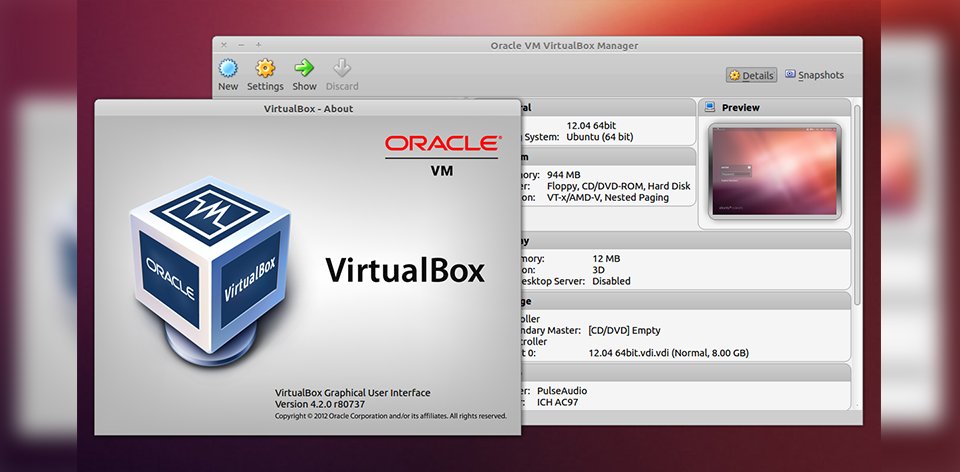
Поставьте галочку «Восстанавливать при входе в систему», чтобы не повторять эти действия каждый раз.
Для Ubuntu
В свойствах расшаренной директории в настройках virtualbox поставить опцию «Автоподключение» и в виртуальной ubuntu добавить пользователя в группу vboxsf командой
sudo adduser имя_пользователя vboxsf
Общая папка будет монтироваться при загрузке гостевой ОС и иметь адрес /media/sf_имя
Работа с USB устройствами
Если вы хотите использовать USB устройства в гостевой системе, то делаем несколько простых шагов:
Перед включением поддержки USB обязательно отключите гостевую операционную систему
~ В настройки гостевой системы включаем поддержку USB. Если у Вас USB 2.0 - включайте соответствующую галочку. ~ Закрываем настройки и включаем гостевую систему. ~ Включаем USB устройство. ~ Заходим в меню //Устройства->Устройства USB// и выбираем свой девайс.
После того, как вы нажмете на устройство — VirtualBox без предупреждений заберет ресурс и отдаст его гостевой операционной системе.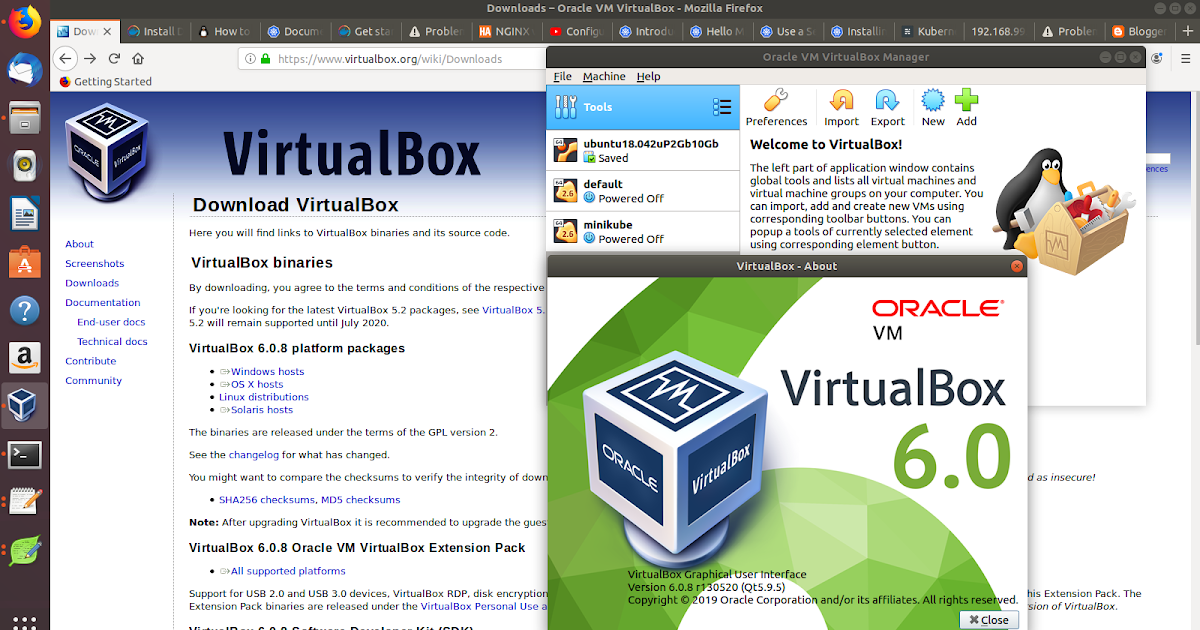 Так что будьте аккуратны с сохранением данных на устройстве, прежде чем отдать его гостевой ОС. Если вы выберите этот пункт еще раз — устройство также без предупреждений отключиться из гостевой cистемы.
Так что будьте аккуратны с сохранением данных на устройстве, прежде чем отдать его гостевой ОС. Если вы выберите этот пункт еще раз — устройство также без предупреждений отключиться из гостевой cистемы.
Работа с USB 2.0 устройствами
Начиная с версии 4.0, для работы с USB 2.0 устройствами необходимо установить VirtualBox Extension Pack, который можно найти на официальной странице загрузки.
После загрузки, просто запустите его и он автоматически установится.
Убираем меню и строку состояния машины
Иногда более удобно работать с виртуальной машиной в режиме обычного окна (например, чтобы иметь удобный доступ к другим приложениям). В таком случае меню и строка состояния машины занимают рабочее пространство, которое могло бы быть использовано с пользой. Для того, чтобы отключить меню и строку состояния виртуальной машины, воспользуйтесь командой:
VBoxManage setextradata global GUI/Customizations noMenuBar,noStatusBar
Чтобы включить меню и строку состояния:
VBoxManage setextradata global GUI/Customizations MenuBar,StatusBar
Создание RAW диска
Для ускорения работы виртуальной системы с диском иногда имеет смысл разрешить ей доступ к реальным разделам дисков основной системы.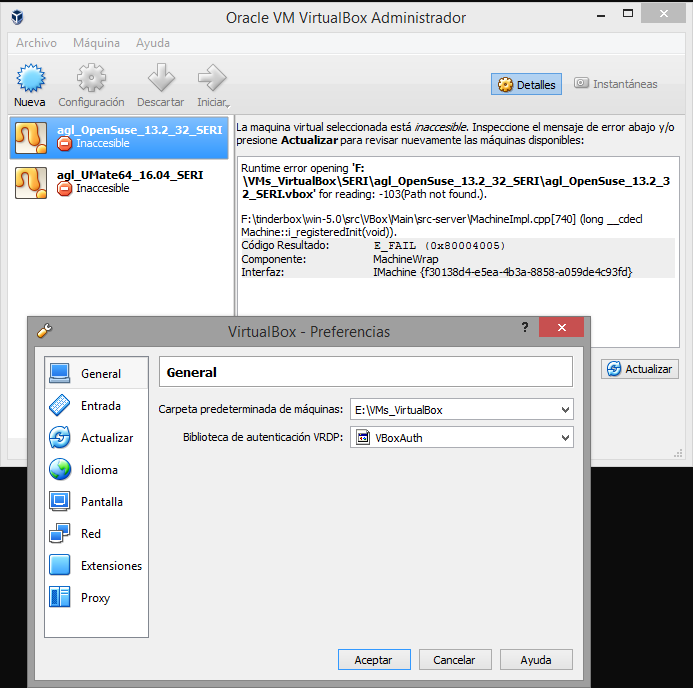 Чтобы виртуальная система имела возможность работать с диском практически напрямую, необходимо заранее создать так называемый RAW диск.
Чтобы виртуальная система имела возможность работать с диском практически напрямую, необходимо заранее создать так называемый RAW диск.
По сути RAW диск не что иное, как небольшой конфигурационный файл, указывающий на соответствующий раздел физического диска или весь диск целиком. Нетрудно догадаться, что соответствующий раздел или диск не должны использоваться основной системой для хранения своих данных.
Если таких разделов в вашей системе нет, их можно создать например с помощью утилиты GParted, поджав один или несколько существующих разделов.
Стоит отметить, что создание RAW диска недоступно через графический интерфейс. Придется запускать команды в консоли.
Первое, что надо сделать — определиться какой раздел или диск мы отдадим на растерзание виртуальным системам:
$ ls -al /dev/sd* brw-rw---- 1 root disk 8, 0 2010-10-01 15:13 /dev/sda brw-rw---- 1 root disk 8, 1 2010-10-01 15:13 /dev/sda1 brw-rw---- 1 root disk 8, 2 2010-10-01 15:13 /dev/sda2 brw-rw---- 1 root disk 8, 3 2010-10-01 15:13 /dev/sda3 brw-rw---- 1 root disk 8, 4 2010-10-01 15:13 /dev/sda4 brw-rw---- 1 root disk 8, 5 2010-10-01 15:13 /dev/sda5 brw-rw---- 1 root disk 8, 6 2010-10-01 15:13 /dev/sda6
Например, мы решили выделить раздел sda6.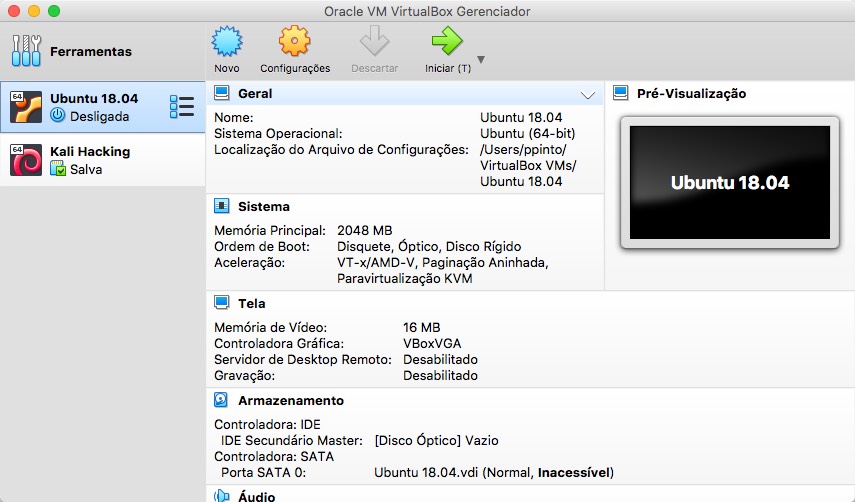 Как видно выше, по умолчанию все разделы принадлежат исключительно суперпользователю. Соответственно для пользователя, под которым будет запускаться виртуальная система (в нашем случае stc) нужно прописать права доступа к нужному разделу. Для этого под правами суперпользователя создаем файл /etc/udev/rules.d/99-vbox-disk-rights.rules, например, так:
Как видно выше, по умолчанию все разделы принадлежат исключительно суперпользователю. Соответственно для пользователя, под которым будет запускаться виртуальная система (в нашем случае stc) нужно прописать права доступа к нужному разделу. Для этого под правами суперпользователя создаем файл /etc/udev/rules.d/99-vbox-disk-rights.rules, например, так:
sudo gedit /etc/udev/rules.d/99-vbox-disk-rights.rules
и в него пишем следующую строчку
KERNEL=="sda6", OWNER="<здесь впишите имя вашего пользователя>"
Если доступ нужен любому пользователю, имеющему право запускать виртуальные машины, проще прописать доступ всей группе vboxusers:
KERNEL=="sda6", GROUP="vboxusers"
Если вы хотите передать виртуальным системам несколько разделов, то повторите эту строчку для каждого из них, заменяя имя раздела (или диска).
Перегружаем систему и проверяем:
$ ls -al /dev/sd* brw-rw---- 1 root disk 8, 0 2010-10-01 15:13 /dev/sda brw-rw---- 1 root disk 8, 1 2010-10-01 15:13 /dev/sda1 brw-rw---- 1 root disk 8, 2 2010-10-01 15:13 /dev/sda2 brw-rw---- 1 root disk 8, 3 2010-10-01 15:13 /dev/sda3 brw-rw---- 1 root disk 8, 4 2010-10-01 15:13 /dev/sda4 brw-rw---- 1 root disk 8, 5 2010-10-01 15:13 /dev/sda5 brw-rw---- 1 stc disk 8, 6 2010-10-01 15:13 /dev/sda6
Теперь все готово к созданию диска. Вводим команду (без sudo):
Вводим команду (без sudo):
VBoxManage internalcommands createrawvmdk -filename /home/stc/.VirtualBox/HardDisks/sda.vmdk -rawdisk /dev/sda6
Все, диск создан.
Теперь при создании виртуальной машины, вместо создания нового виртуального диска, выберите «Использовать существующий», справа от поля ввода нажмите кнопку «Выбрать образ» и укажите путь до созданного vmdk файла (в нашем случае /home/stc/.VirtualBox/HardDisks/sda.vmdk).
Стоит уточнить, что выделенные таким образом в виртуальный RAW диск разделы, будет рассматриваться гостевой системой как отдельные диски, поэтому основная система к нему обращаться не сможет (в каждом разделе будет вся структура диска, с MBR и своей разбивкой на разделы). Именно поэтому при создании таких разделов, не стоит их форматировать и монтировать к основной системе.
Собственно такой метод позволяет экспериментировать на виртуалке с любыми таблицами разделов. На хосте может быть GPT, а виртуалке на выш выбор MBR или тоже GPT (но своя).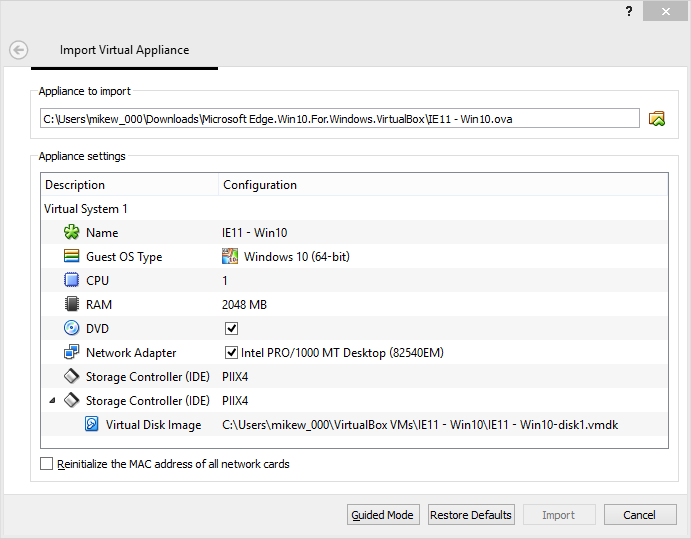
Важно! Если вы создаете «снимок» состояния системы, это значит, что все изменения в состоянии виртуального диска будут записываться не на диск, а в файл изменений, что снизит быстродействие вашей виртуальной машины. Каждый такой снимок на любом типе виртуального диска по определению будет замедлять операции записи и чтения пропорционально количеству уже существующих снимков.
Сохранение и восстановление RAW дисков
В отличие от обычных образов дисков, которые сохраняются и копируются как обычные файлы основной системы, RAW диск — это реальный раздел на диске, который основная система видит как неформатированный. Поэтому для его сохранения используем команду dd и архиватор, умеющий работать с потоками. Могут подойти bzip2 или 7-zip (7za).
Для создания образа диска надо ввести команду
dd if=/dev/sda6 | bzip2 -9 > img-file.bz2
или
dd if=/dev/sda6 | 7za a -mx3 -si img-file.7z
Не забываем подставлять вместо sda6 имя своего раздела!
Степень сжатия особой роли играть не должна. В примерах у bzip2 стоит максимальное сжатие, а у 7za — слабое. Гораздо больше на качество сжатия будет влиять процедура предварительного удаления лишних данных с виртуального диска и заполнение свободного места определенным символом (обычно нулевым). Сделать это можно специализированными процедурами в соответствующей гостевой системе типа Disk Wiper (windows) или BleachBit (ubuntu).
В примерах у bzip2 стоит максимальное сжатие, а у 7za — слабое. Гораздо больше на качество сжатия будет влиять процедура предварительного удаления лишних данных с виртуального диска и заполнение свободного места определенным символом (обычно нулевым). Сделать это можно специализированными процедурами в соответствующей гостевой системе типа Disk Wiper (windows) или BleachBit (ubuntu).
Для восстановления раздела подойдет команда
bzcat img-file.bz2 > /dev/sda6
или, соответсвенно,
7za e -so img-file.7z > /dev/sda6
Здесь стоит обратить внимание на пару тонкостей.
Во-первых, команда dd достаточно медленная и на копирование, например, 20 GiB диска может уйти около 4 часов. Примерно такое же время потребуется и на восстановление.
Во-вторых, восстанавливать образ можно и не в тот же раздел, что был источником. Для этого настоятельно рекомендуется записать точный размер диска, подглядев его, например, в дисковой утилите. В частности размер того же 20 GiB диска был 21 475 885 056 байт. При создании нового раздела для восстановления следует учитывать, что он должен быть как минимум не меньше оригинала. Лучше, если у вас получится создать раздел ровно такого же размера, как и оригинальный.
В частности размер того же 20 GiB диска был 21 475 885 056 байт. При создании нового раздела для восстановления следует учитывать, что он должен быть как минимум не меньше оригинала. Лучше, если у вас получится создать раздел ровно такого же размера, как и оригинальный.
И еще: сохранять и восстанавливать образы стоит после того, как доступ к разделу будет предоставлен соответствующему пользователю или группе (см. выше).
Ссылки
Установите виртуальную машину Mac OS в VirtualBox
Смотрите так же:
Mac OS это компьютерная операционная система разработанная с помощью Apple. Это операционная система с очень красивым интерфейсом, но чтобы получить компьютер Apple с этой операционной системой, вам нужно заплатить не малую сумму, обычно имеет цену вдвойне доороже по сравнению с обычными компьютерам, использующими опреационную систему Windows. К счастью, вы можете испытать Mac OS на вашем же компьютере, с помощью установки вируальной машины Mac OS на VirtualBox.
К счастью, вы можете испытать Mac OS на вашем же компьютере, с помощью установки вируальной машины Mac OS на VirtualBox.
Ниже является список версий Mac OS выпущенные в последние годы:
| Mac OS Version | Name | Release Date |
| 10.10 | Yosemite | June 2014 |
| 10.11 | El Capitan | September 30, 2015 |
| 10.12 | Sierra | June 12, 2016 |
| 10.13 | High Sierra | June 5, 2017 |
В данной статье я покажу вам как установить Mac OS нв VirtualBox, для начала скачайте установку.
После скачивания у вас будет файл:
Извлеките скачанный файл в определенную папку.
2- Создать виртуальную машину Mac OS
На VirtualBox создайте виртуальную машину.
Введите название для виртуальной машины и выберите версию Mac OS подходящую с версией Mac OS которую вы скачали.
Операционные системы Mac OS требуют большое количество RAM для работы, вас следует предоставить 4GB RAM.
Файл Mac OS который вы скачали в предыдущем шаге является завершенной операционной системой и вы можете использовать без установки. Поэтому на VirtualBox вам нужно только указать на позицию данного файла.
OK, ваша виртуальная машина Mac OS создана.
Вы можете выполнить другие конфигурации для Mac OS, например конфигурацию Network, указывая количество Processor,..
3- Конфигурация VBoxManage
После того как вы создали виртуальную машину VirtualBox, информацию Meta данной виртуальной машины вы найдете в папке ниже (В зависимости от вашей операционной системы):
- LINUX (Ubuntu,.
 .): /home/{user}/VirtualBox VMs
.): /home/{user}/VirtualBox VMs - WINDOWS: C:/Users/{user}/VirtualBox VMs
Есть некоторые повышенные конфигурации, которые вы можете выполнить через интерфейс VirtualBox, только нужно выполнить их через команду:
VBoxManage modifyvm "Your-VM-Name" --cpuidset 00000001 000106e5 00100800 0098e3fd bfebfbff VBoxManage setextradata "Your-VM-Name" "VBoxInternal/Devices/efi/0/Config/DmiSystemProduct" "iMac11,3" VBoxManage setextradata "Your-VM-Name" "VBoxInternal/Devices/efi/0/Config/DmiSystemVersion" "1.0" VBoxManage setextradata "Your-VM-Name" "VBoxInternal/Devices/efi/0/Config/DmiBoardProduct" "Iloveapple" VBoxManage setextradata "Your-VM-Name" "VBoxInternal/Devices/smc/0/Config/DeviceKey" "ourhardworkbythesewordsguardedpleasedontsteal(c)AppleComputerInc" VBoxManage setextradata "Your-VM-Name" "VBoxInternal/Devices/smc/0/Config/GetKeyFromRealSMC" 1
Замените «Your-VM-Name» названием вашей виртуальной машины. Название вашей виртуальной машины можно найти в «Setting > General > Basic» (Как в следующем изображении).
Название вашей виртуальной машины можно найти в «Setting > General > Basic» (Как в следующем изображении).
На Linux (Ubuntu,..) откройте окно Terminal и CD в папку виртуальной машины вашего Mac OS. Если вы используете операционную систему Windows, откройте окно CMD с привилегией (privilege) Administrator, и CD в папку виртуальной машины Mac OS.
Выполните команды выше по-порядку (После того как заменили «Your-VM-Name»):
OK, все команды были успешно выполнены.
4- Запустите виртуальную машину Mac OS
Нажмите на кнопку «Start» для запуска вашей виртуальной машины Mac OS:
Введите username/password (Будет использовано для входа в вашу виртуальную машину Mac OS).
OK, теперь вы успешно установили виртуальную машину Mac OS на VirtualBox.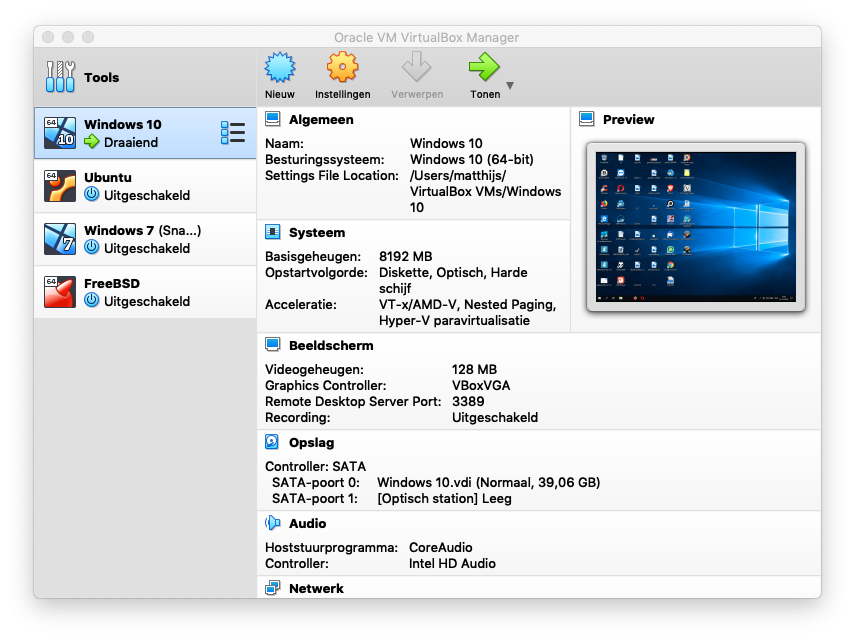
Работа со снимками (SnapShots) состояния виртуальных машин в программе VirtualBox
Подобно тому, как человек только в своих иллюзиях может дать отпор грозному начальнику, нахамить сварливой тёще или свекрови и даже предаться страсти с недоступной пассией, не имея возможности сделать это в реалиях, пользователи компьютеров не всякие эксперименты могут проводить с операционной системой и программным обеспечением. Ведь можно потерять ценные данные, да и на переустановку системы, инсталляцию и настройку программ уйдёт много времени. Благо, для заядлых экспериментаторов, которым любопытный ум не даёт спокойно жить, дай ему только «поюзать» операционную систему и покопаться в настройках различных программ, существуют программы для создания виртуальных компьютеров. VirtualBox – одна из таковых, точнее, самая популярная благодаря бесплатному распространению и дружелюбному пользовательскому интерфейсу.
0. Оглавление
- Путешествие по временным линиям и событийности виртуальных операционных систем
- Как создать снимок виртуальной машины в VirtualBox
- Как удалить ненужный снимок виртуальной машины
- Детали снимков виртуальных машин
1.
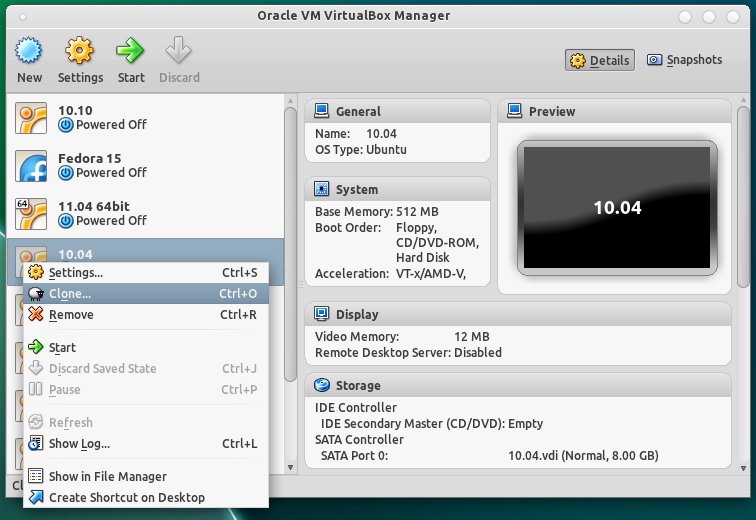 Путешествие по временным линиям и событийности виртуальных операционных систем
Путешествие по временным линиям и событийности виртуальных операционных системVirtualBox умеет создавать виртуальные компьютеры и устанавливать на них виртуальные операционные системы, с которыми можно делать всё то, что нельзя с основными, которые установлены на физический компьютер. Установив виртуальную операционную систему, вы сможете делать с ней всё, что захотите – экспериментировать с её настройками, тестировать различный софт с непроверенных интернет-ресурсов, можно даже запускать вирусы для их изучения. Если ваши эксперименты закончатся неудачей, виртуальную операционную систему можно попросту удалить. И всё, чем вы рискуете, это временем, которое вы потратите на установку новой системы на виртуальную машину VirtualBox. Зато взамен вы получите бесценный опыт.
Но даже и потраченного времени на установку новой виртуальной операционной системы можно избежать, если приучиться работать со снимками её состояния. Снимок состояния системы, он же снапшот (SnapShot) – это фиксация определённых настроек и самой виртуальной машины, и операционной системы, и установленных программ в определённый момент. Зафиксировав единожды состояние виртуальной операционной системы, к нему можно будет вернуться в дальнейшем, когда с системой возникнут проблемы. По сути, это аналог процедуры отката операционной системы или восстановления её из резервной копии, только в виртуальной среде VirtualBox всё происходит гораздо проще и чуть быстрее.
Зафиксировав единожды состояние виртуальной операционной системы, к нему можно будет вернуться в дальнейшем, когда с системой возникнут проблемы. По сути, это аналог процедуры отката операционной системы или восстановления её из резервной копии, только в виртуальной среде VirtualBox всё происходит гораздо проще и чуть быстрее.
Не всегда неудавшийся эксперимент с настройками виртуальной операционной системы и сторонним софтом можно нейтрализовать, не сохранив изменения при выключении. Например, при установке системных патчей, драйверов, некоторых антивирусов и прочих программ, которые требуют перезагрузки сразу же после инсталляции, изменения виртуальной машины VirtualBox будут применены в процессе её перезапуска. В подобных случаях лучше сделать снимок состояния системы. К тому же, VirtualBox позволяет делать множество снапшотов, и вы в любое время можете вернуться к любому из состояний виртуальной машины – эдакое путешествие по её временным линиям и событийности, то в прошлое, то в будущее, то в настоящее.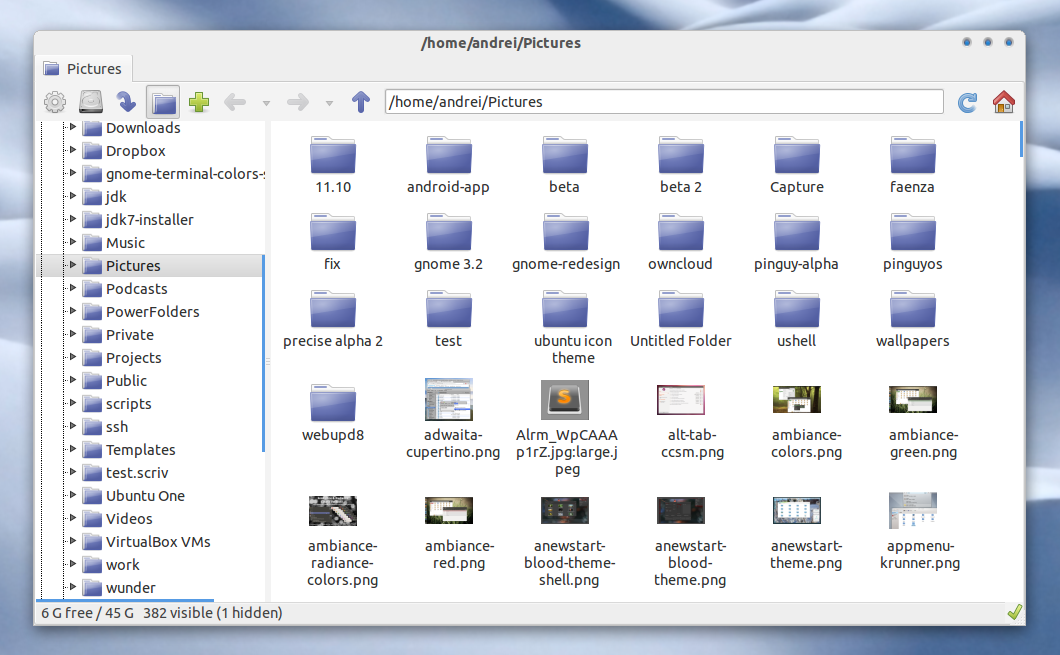
2. Как создать снимок виртуальной машины в VirtualBox
Чтобы создать снимок состояния системы, запустите её на виртуальной машине. В меню VirtualBox выберите «Машина», затем — «Сделать снимок».
Появится окошко для задания снимку имени и описания.
Вы можете оставить название по умолчанию и не вводить никакого описания, но если таких снимков состояния системы в дальнейшем будет много, вы будете путаться. Потому лучше ввести хоть какие-то уточнения для себя же.
Снимок создаётся не долго, особенно, если виртуальная система ещё не напичкана настройками и программами.
Теперь можете приступать к самым рискованным экспериментам – устанавливать системные патчи, сомнительные программы, включать и отключать различные системные службы, проводить любые иные действия, на которые вы никогда бы не решились, будь это основная операционная система компьютера. Отныне защиты от неудачных экспериментов более чем достаточно – мало того, что это виртуальная операционная система, так ещё и можно в любой момент сделать откат действий.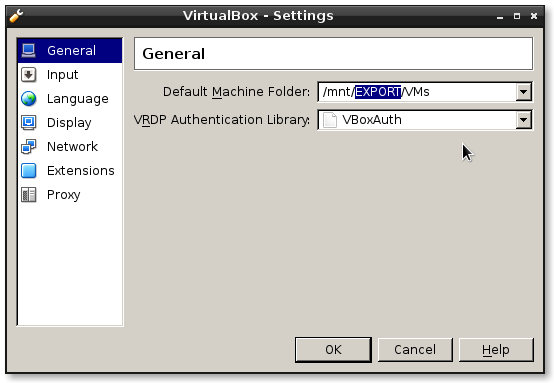
Как восстановить виртуальную операционную систему из снимка?
В главном меню VirtualBox выберите нужную виртуальную операционную систему, если у вас их несколько, и переключите правую часть окна программы с активной по умолчанию кнопки «Детали» на кнопку «Снимки».
Откроется окно с отображением всех сделанных снимков состояния системы. Выберите снимок того состояния системы, к которому вы хотите её вернуть, вызовите на нём контекстное меню правой клавишей мыши и жмите «Восстановить снимок».
VirtualBox предложит вам дополнительно создать снимок текущего состояния системы, чтобы, если вы вдруг пожалеете о том, что вернулись к более раннему состоянию, вы могли снова переключиться на текущее состояние. Снимок текущего состояния не будет лишним, так что ставьте галочку согласия на его создание и жмите «Восстановить».
Задайте снимку текущего состояния системы имя и описание, затем жмите «ОК».
После этого VirtualBox незамедлительно приступит к восстановлению системы из ранее созданного снимка состояния.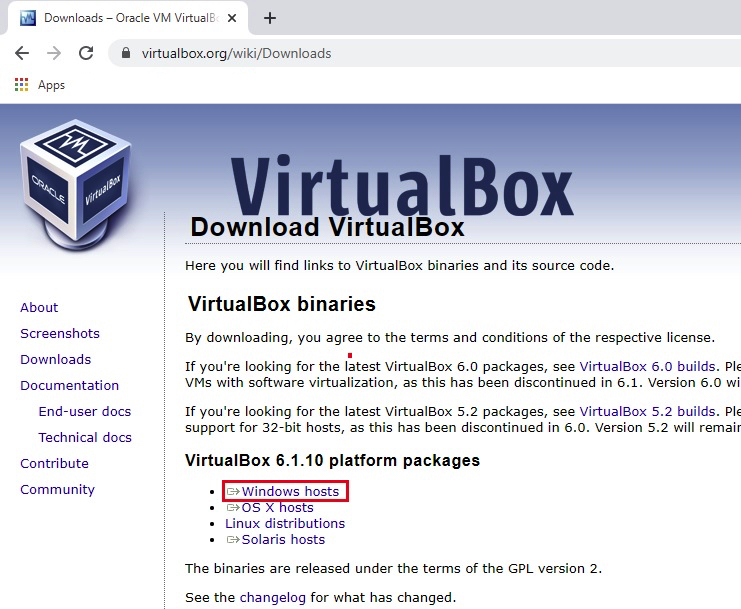
Всё – можете приступать к работе с виртуальной системой в том состоянии, в котором вы её когда-то сохранили.
3. Как удалить ненужный снимок виртуальной машины
Если периодически делать снимки состояния виртуальной системы, со временем их соберётся довольно немало. Чтобы не захламлять пространство жёсткого диска, ненужные снимки можно удалить. Как удалить снимок? Выберите снимок состояния системы, который хотите удалить, вызовите на нём контекстное меню и выберите «Удалить снимок».
Затем подтвердите удаление.
4. Детали снимков виртуальных машин
Если у вас поднакопилось много снимков состояния системы, при выборе точки восстановления или для удаления ненужных снимков можно просмотреть детальную информацию о них, чтобы выбрать именно то, что необходимо. Для этого на том или ином снимке вызовите контекстное меню и выберите «Показать детали».
Откроется детальная информация по снимку, где будет видно описание, если вы его задавали при создании, дату, когда был сделан снимок состояния системы, и прочие параметры.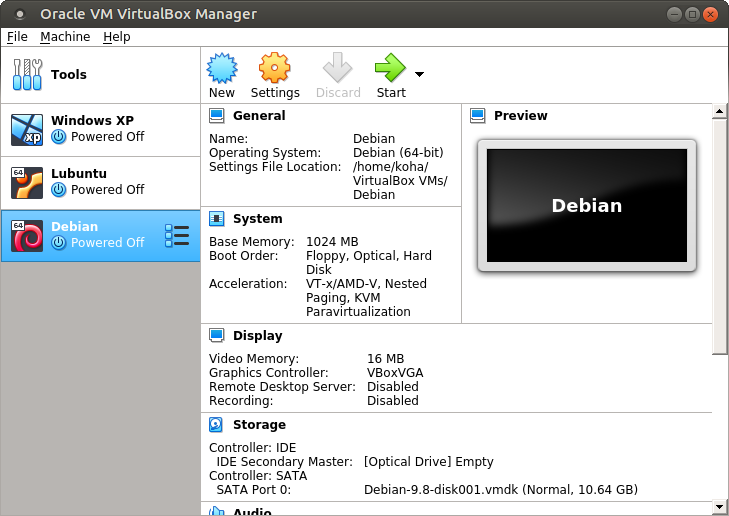
Смотрите также:
Как установить Oracle VM VirtualBox на Windows 10
Существует два типа виртуализации: тип 1 и тип 2. Виртуализация типа 1 выполняется на голом железе и имеет прямой доступ к аппаратным ресурсам, а некоторые из известных гипервизоров – это VMWare ESXi, Hyper-V, XenServer и другие. Виртуализация типа 2 выполняется в верхней части операционной системы. Некоторые из известных и популярных платформ виртуализации типа 2 – это Hyper-V Client, VMware Workstation, Oracle VirtualBox и другие. Мы уже рассмотрели несколько статей об установке, настройке и управлении статьями Hyper-V. В этой статье и нескольких статьях, которые скоро появятся, мы поговорим о Oracle VirtualBox, виртуализации с открытым исходным кодом типа 2. Oracle VM VirtualBox – это бесплатный гипервизор с открытым исходным кодом для виртуализации x86, разработанный корпорацией Oracle.
Чтобы установить Oracle VirtualBox на компьютере, необходимо выполнить несколько требований, в том числе:
- Процессор, поддерживающий виртуализацию (Intel или AMD).
 Чтобы иметь стабильную и надежную среду виртуализации, мы рекомендуем иметь процессор с более чем 4 ядрами. В следующих статьях мы планируем развернуть одну виртуальную машину, поэтому нам не нужно больше ресурсов.
Чтобы иметь стабильную и надежную среду виртуализации, мы рекомендуем иметь процессор с более чем 4 ядрами. В следующих статьях мы планируем развернуть одну виртуальную машину, поэтому нам не нужно больше ресурсов. - Минимум 8 ГБ физической памяти, рекомендуется 16 ГБ. Эти требования необходимы для хостов и одного гостевого компьютера.
- Минимум 80 ГБ дискового пространства. Мы рекомендуем иметь SSD минимум 120 ГБ.
- Сетевая карта, подключенная к внутренней сети или Интернету
- Windows 8, 8.1 или Windows 10. Мы установим его на Windows 10 Professional.
- Другие: на основе разных сценариев
В нашем случае мы установим VirtualBox на Windows 10 Professional со следующими аппаратными характеристиками:
- Процессор AMD Ryzen 3900 12 ядер 24 угрозы
- Физическая память 32 ГБ DDR4
- SSD 512 ГБ NVMe
- Windows 10 Professional
Для обмена информацией Oracle VM VirtualBox можно установить в следующих операционных системах:
Хосты Windows (64-битные):
- Windows 8.
 1
1 - Windows 10 RTM (1507/2015 LTSB) сборка 10240
- Windows 10 Anniversary Update (1607/2016 LTSB) сборка 14393
- Обновление создателей Windows 10 (1709) сборка 16299
- Windows 10 Апрель 2018 Обновление (1803) сборка 17134
- Windows 10 Октябрь 2018 Обновление (1809/2019 LTSC) сборка 17763
- Обновление для Windows 10 мая 2019 г. (19h2 / 1903) сборка 18362
- Windows 10 Ноябрь 2019 Обновление (19h3 / 1909) сборка 18363
- Windows Server 2012
- Windows Server 2012 R2
- Windows Server 2016
- Windows Server 2019
Хосты Mac OS X (64-разрядные):
- 13 (Высокая Сьерра)
- 14 (Мохаве)
- 15 (Каталина)
Хосты Linux (64-битные):
- Ubuntu 18.04 LTS, 19.03 и 19.10
- Debian GNU / Linux 9 («Stretch») и 10 («Buster»)
- Oracle Linux 6, 7 и 8
- Red Hat Enterprise Linux 6, 7 и 8
- Fedora 30 и 31
- Gentoo Linux
- SUSE Linux Enterprise сервер 12 и 15
- openSUSE Leap 15.
 1
1
Итак, начнем с установки.
- Войти в Windows 10
- Откройте интернет-браузер (Google Chrome, Mozilla Firefox, Edge или другие)
- Откройте сайт Virtual Box Веб-сайт и нажмите на Download, как показано на скриншоте ниже
- В следующих окнах нажмите на хосты Windows в пакетах платформы VirtualBox 6.1.2, как показано на скриншоте. Вы загрузите файл с именем VirtualBox-6.1.2-135663-Win, размер которого составляет около 108 МБ.
- Откройте установщик VirtualBox-6.1.2-135663-Win
- В разделе Добро пожаловать в Oracle VM VirtualBox, мастер настройки 6.1.2 нажмите кнопку Далее.
- Под пользовательской настройкой сохраните настройки и расположение по умолчанию, а затем нажмите
- Под Custom Setup нажмите Next.
- Под Предупреждение: Сетевые интерфейсы нажмите Да. Установка Oracle VM VirtualBox 6.2.1 Сетевая функция сбросит сетевое соединение и временно отключит вас от сети. Также будет создан виртуальный сетевой адаптер в сетевых подключениях (Панель управления Сеть и Интернет Сетевые подключения).

- В разделе «Готово для установки» нажмите «Установить»
- Нажмите Да, чтобы подтвердить установку Oracle
- В разделе «Хотите установить программное обеспечение устройства» выберите «Всегда доверять программному обеспечению» в «Oracle Corporation» и нажмите «Установить».
- Подождите, пока установка не будет завершена.
- Нажмите Finish, чтобы запустить Oracle VM VirtualBox 6.1.2.
- Поздравляю. Вы успешно установили Oracle VM VirtualBox
В следующих нескольких статьях мы объясним вам, как настроить Oracle VM VirtualBox и создать свою первую виртуальную машину.
Создание VirtualBox VM полноэкранного режима на MacOS
Я использую MacOS Mojave и установил VirtualBox VM. Мой OS в VM-это Ubuntu. Моя проблема в том, что я хочу, чтобы моя машина VM была полноэкранной. Я перепробовал все методы, приведенные в stackoverflow, но ни один из них, похоже, не работает.
Я это читал
Oracle VM VirtualBox в настоящее время не предоставляет гостевых дополнений для Mac OS X.

Я нашел приведенное выше утверждение на https://www.virtualbox.org/manual/ch24.html
Означает ли это, что полноэкранный режим невозможен?
Если есть способ полноэкранного режима, то, пожалуйста, дайте мне знать.
Правка: Удаленное Изображение
macos virtual-machine virtualbox virtualbox-guest-additionsПоделиться Источник Kum 08 декабря 2019 в 21:02
1 ответ
- VirtualBox Windows VM до Vagrant базовая коробка
Я создал Windows 8 VM в VirtualBox, настроил настройки и установил на него программное обеспечение. Теперь я хотел бы превратить его в базовую коробку Vagrant, чтобы я мог поделиться ею с командой, а также породить много других VMs на основе моего cutomized windows. Это можно сделать, я видел…
- HTML5 выход из полноэкранного режима видео
У меня есть видео HTML5 с пользовательскими элементами управления на обычном экране.
 У вас нет пользовательских элементов управления на весь экран. Я просто показываю элементы управления по умолчанию на весь экран. Но при выходе из полноэкранного режима мне нужно отключить элементы управления по…
У вас нет пользовательских элементов управления на весь экран. Я просто показываю элементы управления по умолчанию на весь экран. Но при выходе из полноэкранного режима мне нужно отключить элементы управления по…
1
Это возможно для Guest Ubuntu, чтобы получить полноэкранный режим в хост-Mac . Вам нужно установить гостевые дополнения. Вы можете получить их(за virtualbox 6.1) здесь- Гостевые Дополнения —
Открой свой Terminal.
sudo apt-get install virtualbox-guest-utils
Поделиться KDV 22 декабря 2019 в 13:24
Похожие вопросы:
Vagrant + VirtualBox VM прервано после сна
У меня есть проблема с моим Vagrant VM, работающим на VirtualBox: каждый раз, когда я закрываю крышку своего MacBook, VM прерывается, и я должен ‘vagrant up’ его снова.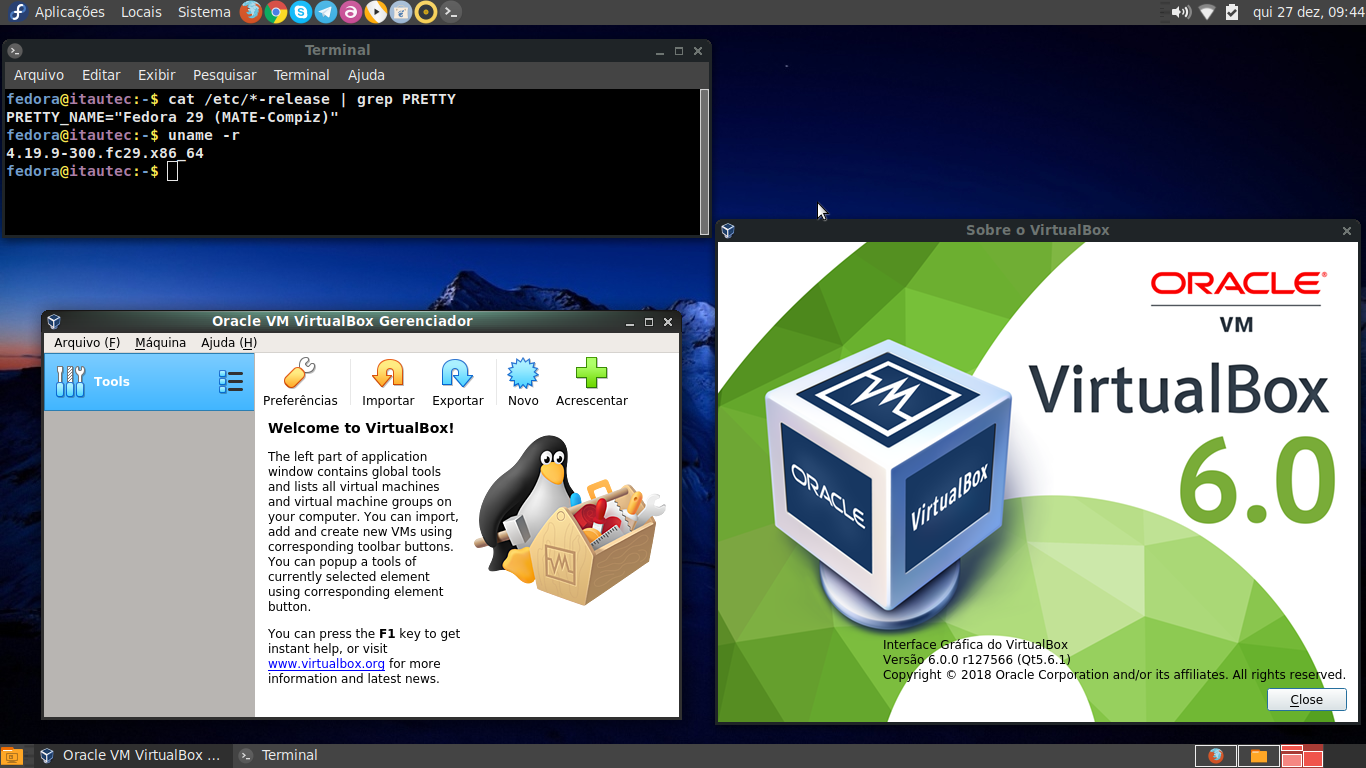 Я не думаю, что это…
Я не думаю, что это…
Как правильно увидеть VirtualBox полноэкранный режим?
Я только что установил virtualbox, когда я нажимаю HOST + F, я вижу окно полноэкранного режима, но OS все еще маленький. Похоже,он не следует директиве полноэкранного режима. Кто-то мог бы мне…
VirtualBox VM в VirtualBox VM
У меня есть VirtualBox на Mac под управлением Windows 7 (1). Проблема в том, что Windows 7 имеет среду, которая запускает VirtualBox VM с Linux (2), и это приводит к сбою VirtualBox (1). Есть ли у…
VirtualBox Windows VM до Vagrant базовая коробка
Я создал Windows 8 VM в VirtualBox, настроил настройки и установил на него программное обеспечение. Теперь я хотел бы превратить его в базовую коробку Vagrant, чтобы я мог поделиться ею с командой,…
HTML5 выход из полноэкранного режима видео
У меня есть видео HTML5 с пользовательскими элементами управления на обычном экране. У вас нет пользовательских элементов управления на весь экран. Я просто показываю элементы управления по…
У вас нет пользовательских элементов управления на весь экран. Я просто показываю элементы управления по…
Youtube Выход Из Полноэкранного Режима TextView Проблема Видимости
Я играю видео в полноэкранном режиме, и когда я нажимаю на кнопку назад, я могу выйти из полноэкранного режима — но не могу показать TextView, который я должен скрыть в случае полноэкранного режима….
Создание ярлыка virtualbox на рабочем столе в качестве отдельного / съемного
Хороший день. Создать ярлык рабочего стола безголового режима vmachine очень просто. Но мне интересно, как создать ярлык рабочего стола съемного / отдельного режима vmachine? Похоже, что…
VirtualBox ошибка на MacOS Сьерра
Я использую virtualbox+vagrant для запуска виртуальной машины в целях разработки. Он работал совершенно нормально, пока я не совершил глупую ошибку, перейдя на Sierra. Вот trace:…
Как сделать главное окно javafx все еще изменяемым по размеру, возвращаясь из полноэкранного режима в MacOS
Этот вопрос касается JavaFX (jdk-9.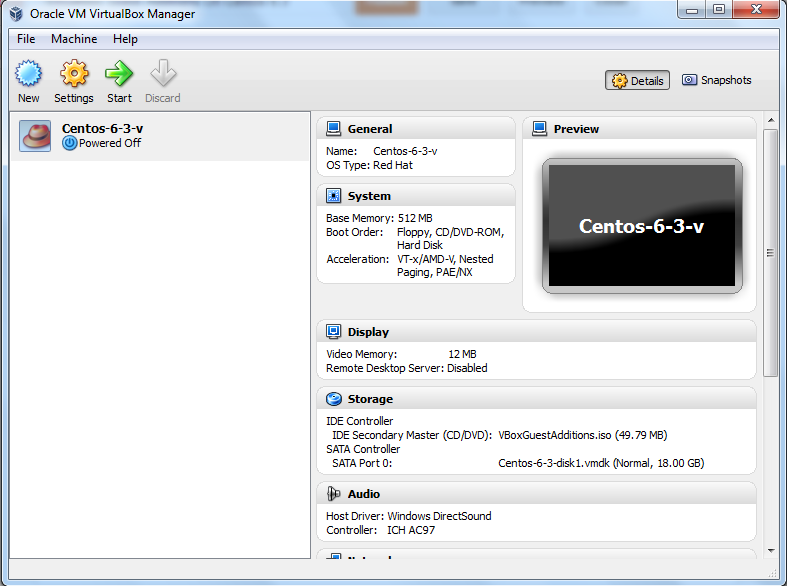 0.1) на MacOS (я запускаю Sierra). Я разрабатываю настольное приложение x-platform с изменяемым размером главного окна primaryStage.setResizable(true) , после того…
0.1) на MacOS (я запускаю Sierra). Я разрабатываю настольное приложение x-platform с изменяемым размером главного окна primaryStage.setResizable(true) , после того…
Vagrant VM работает, но не отображается в Virtualbox Manager (MacOS)
Я недавно установил VirtualBox, Vagrant и Chef DK, и когда я запускаю kitchen converge , мой VM появляется правильно подготовленным с моей поваренной книгой с использованием vagrant и поставщика…
Управление VirtualBox из консоли с помощью vboxmanage
Такие решения, как LXC и KVM, не всегда удобны, потому что они работают только под Linux. Используя их, вы не можете передать виртуалки пользователям каких-нибудь MacOS или Windows. По этой причине, а также потому что на практике у меня еще не возникало необходимости запускать больше пяти ВМ одновременно, я все еще предпочитаю VirtualBox. Им можно управлять из консоли при помощи Vagrant, но Vagrant всегда делал чуть-чуть не то, что мне на самом деле было нужно.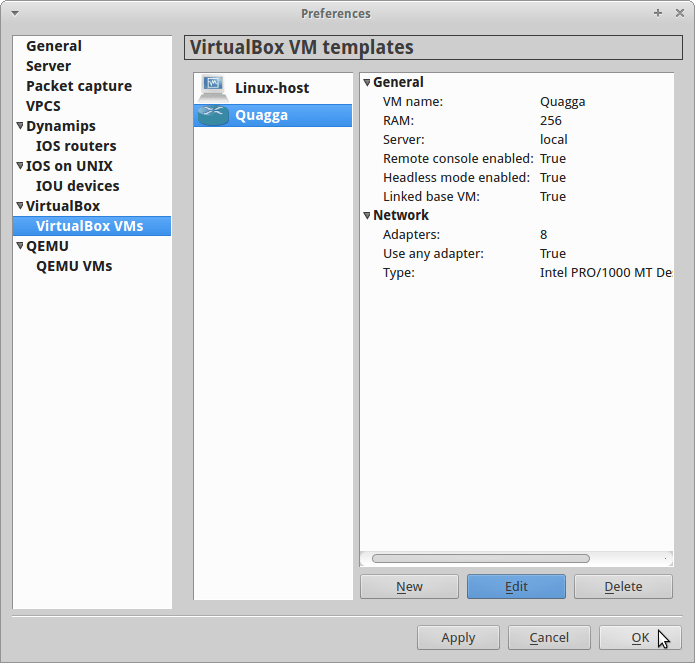 ID
ID
Создаем новую виртуалку:
vboxmanage createvm —name ubuntu1604 —ostype Ubuntu_64 —register
Меняем параметры ВМ — указываем количество памяти и тд:
vboxmanage modifyvm ubuntu1604 —cpus 1 —memory 512 —audio none \
—usb off —acpi on —boot1 dvd —nic1 nat
Создаем жесткий диск размером 10 Гб (место по дэфолту не преаллоцируется):
vboxmanage createhd \
—filename /home/eax/virtualbox/ubuntu1604/ubuntu1604.vdi \
—size 10000
Цепляем созданный жесткий диск к виртуалке:
vboxmanage storagectl ubuntu1604 —name ide-controller —add ide
vboxmanage storageattach ubuntu1604 —storagectl ide-controller \
—port 0 —device 0 —type hdd \
—medium /home/eax/virtualbox/ubuntu1604/ubuntu1604.vdi
Цепляем к ВМ ISO-образ, с которого будет происходить установка системы:
vboxmanage storageattach ubuntu1604 —storagectl ide-controller \
—port 0 —device 1 —type dvddrive \
—medium /home/eax/data/iso/ubuntu-16. 04.1-server-amd64.iso
04.1-server-amd64.iso
Включаем доступ к ВМ по VNC:
vboxmanage modifyvm ubuntu1604 —vrde on
vboxmanage modifyvm ubuntu1604 —vrdeaddress 127.0.0.1
vboxmanage modifyvm ubuntu1604 —vrdeport 3001
vboxmanage modifyvm ubuntu1604 —vrdeproperty VNCPassword=»secret»
Я лично для подключения использую TigerVNC (форк TightVNC):
Чтобы каждый раз не вводить пароль, можно сказать:
… и всегда использовать этот файл:
vncviewer localhost:3001 PasswordFile=/home/eax/temp/vnc.password
Посмотреть свойства виртуальной машины (узнать номер порта VNC):
vboxmanage showvminfo ubuntu1604 | grep VRDE
Запустить виртуалку:
# если на десктопеvboxmanage startvm ubuntu1604
# если все это крутится на сервере и собираемся подрубаться по VNC
vboxmanage startvm —type headless ubuntu1604
Для некоторых систем установочный диск отключается от ВМ автоматически по окончанию установки. Если этого не произошло, говорим:
vboxmanage storageattach archlinux1 —storagectl ide-controller \
—port 0 —device 1 —type dvddrive —medium emptydrive
Pause, Resume, Poweroff:
vboxmanage controlvm archlinux1 pause
vboxmanage controlvm archlinux1 resume
vboxmanage controlvm archlinux1 poweroff
Проброс портов настраивается так (ВМ должна быть остановлена):
vboxmanage modifyvm ubuntu1604 —natpf1 «ssh-forwarding,tcp,,22001,,22»
После этого в виртуалку можно будет зайти по SSH таким образом:
ssh -p 22001 eax@localhost
Просмотр списка правил перенаправления портов:
vboxmanage showvminfo ubuntu1604 | grep Rule
Удаление правила:
vboxmanage modifyvm ubuntu1604 —natpf1 delete ssh-forwarding
Список всех виртуалок:
vboxmanage list vms
vboxmanage list vms —long | egrep ‘^(Name|State)’
Список работающих виртуалок:
vboxmanage list runningvms
Переименовать ВМ (при этом переименовывается и ее каталог):
vboxmanage modifyvm ubuntu1604 —name ubuntu1
Создать полный клон ВМ:
vboxmanage clonevm ubuntu1 —name ubuntu2 —register
Список NAT-сетей:
vboxmanage natnetwork list
Создание новой сети:
vboxmanage natnetwork add —netname UbuntuNat —network 10. 0.4.0/24 \
0.4.0/24 \
—enable —dhcp on —ipv6 off
Редактирование сети:
vboxmanage natnetwork modify —netname UbuntuNat —ipv6 on
Удаление сети:
vboxmanage natnetwork remove —netname UbuntuNat
Подключение виртуалок к NAT-сети:
vboxmanage modifyvm ubuntu1 —nic2 natnetwork —nat-network2 UbuntuNat
vboxmanage modifyvm ubuntu2 —nic2 natnetwork —nat-network2 UbuntuNat
Важно! Скорее всего, гостевая операционная система окажется не настроена для использования второго интерфейса, если вы добавили его после установки. В Ubuntu для добавления нового интерфейса нужно отредактировать файл /etc/network/interfaces, для Arch Linux см заметку Как я устанавливал Arch Linux на свой ноутбук.
Удалить виртуалку и все ассоциированные с ней файлы, в том числе и диски:
vboxmanage unregistervm ubuntu2 —delete
Экспорт:
vboxmanage export ubuntu2 —output ubuntu2.ova
Импорт:
vboxmanage import ubuntu2. ova
ova
# или, с переопределением имени:
vboxmanage import ubuntu2.ova —vsys 0 —vmname ubuntu2
Это, разумеется, далеко не полный список возможностей vboxmanage. Например, мы не рассмотрели использование снапшотов, соединение машин при помощи последовательного порта (например, для отладки ядра операционной системы), работу с разделяемыми каталогами, и многе другое. Подробности вы найдете в официальной документации и vboxmanage --help.
Вооруженный приведенными выше знаниями, я написал скрипт на Python под названием vm, который управляет виртуальными машинами в точности так, как мне это удобно. Поэтому я считаю, что Vagrant не нужен. А вы что скажете?
Метки: Linux, Виртуализация.
Oracle ВМ VirtualBox
Новости
- Важно
17 мая 2021 г.
Принимаем на работу!
Ищете новый вызов? Мы нанимаем старшего разработчика VirtualBox в области 3D (Европа / Россия / Индия).
- Новое
28 июля 2021 г. выпущен
VirtualBox 6.1.26!
Сегодня Oracle выпустила обслуживающий выпуск 6.1, который улучшает стабильность и исправляет ошибки. Увидеть Журнал изменений для подробностей. - Новое
20 июля 2021 г.
VirtualBox 6.1.24 выпущена!
Сегодня Oracle выпустила обслуживающий выпуск 6.1, который улучшает стабильность и исправляет ошибки. Увидеть Журнал изменений для подробностей. - Новое
29 апреля 2021 г. выпущен
VirtualBox 6.1.22!
Сегодня Oracle выпустила обслуживающий выпуск 6.1, который улучшает стабильность и исправляет ошибки. Увидеть Журнал изменений для подробностей. - Новое
20 апреля 2021 г. выпущен
VirtualBox 6.1.20!
Сегодня Oracle выпустила обслуживающий выпуск 6.1, который улучшает стабильность и исправляет ошибки.Увидеть Журнал изменений для подробностей. - Новое
19 января 2021 г. Выпущена
VirtualBox 6.1. 18!
18!
Сегодня Oracle выпустила обслуживающий выпуск 6.1, который улучшает стабильность и исправляет ошибки. Увидеть Журнал изменений для подробностей. - Новое
20 октября 2020 г. выпущен
VirtualBox 6.1.16!
Сегодня Oracle выпустила обслуживающий выпуск 6.1, который улучшает стабильность и исправляет ошибки. Увидеть Журнал изменений для подробностей. - Новое
4 сентября 2020 г.
VirtualBox 6.Выпущена версия 1.14!
Сегодня Oracle выпустила обслуживающий выпуск 6.1, который улучшает стабильность и исправляет ошибки. Увидеть Журнал изменений для подробностей. - Новое
14 июля 2020 г. выпущен
VirtualBox 6.1.12!
Сегодня Oracle выпустила обслуживающий выпуск 6.1, который улучшает стабильность и исправляет ошибки. Увидеть Журнал изменений для подробностей. - Новое
14 июля 2020 г. выпущен
VirtualBox 6.0.24!
Сегодня Oracle выпустила обслуживающий выпуск 6. 0, который улучшает стабильность и устраняет проблемы.Увидеть
Журнал изменений для подробностей.
0, который улучшает стабильность и устраняет проблемы.Увидеть
Журнал изменений для подробностей. - Новое
14 июля 2020 г. выпущен
VirtualBox 5.2.44!
Сегодня Oracle выпустила отладочную версию 5.2, которая повышает стабильность и устраняет проблемы. Увидеть Журнал изменений для подробностей. - Новое
5 июня 2020 г., 2020 Выпущена
VirtualBox 6.1.10!
Сегодня Oracle выпустила обслуживающий выпуск 6.1, который улучшает стабильность и исправляет ошибки. Увидеть Журнал изменений для подробностей.
VirtualBox — это мощный продукт виртуализации x86 и AMD64 / Intel64 для корпоративного и домашнего использования. VirtualBox — это не только чрезвычайно многофункциональный и высокопроизводительный продукт для корпоративных клиентов, но и единственное профессиональное решение, которое свободно доступно в качестве программного обеспечения с открытым исходным кодом в соответствии с условиями Стандартной общественной лицензии GNU (GPL) версии 2.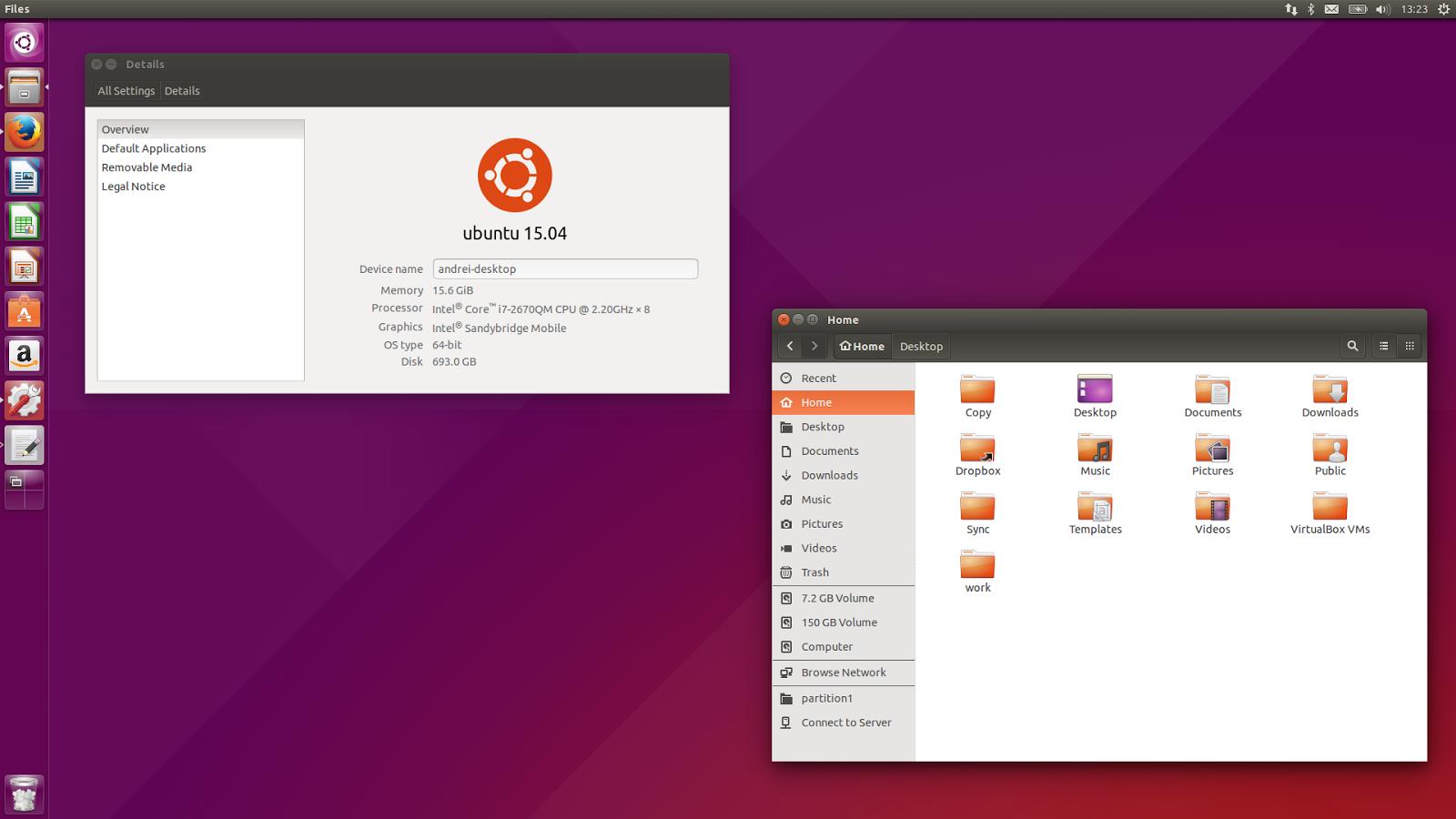 См. «О VirtualBox» «для введения.
См. «О VirtualBox» «для введения.
В настоящее время VirtualBox работает на хостах Windows, Linux, Macintosh и Solaris и поддерживает большое количество гостевых операционных систем, включая, помимо прочего, Windows (NT 4.0, 2000, XP, Server 2003, Vista, Windows 7, Windows 8, Windows 10), DOS / Windows 3.x, Linux (2.4, 2.6, 3.x и 4.x), Solaris и OpenSolaris, OS / 2 и OpenBSD.
VirtualBox активно развивается с частыми выпусками и имеет постоянно растущий список функций, поддерживаемых гостевых операционных систем и платформ, на которых он работает. VirtualBox — это усилие сообщества, поддерживаемое специализированной компанией: каждый может вносить свой вклад, а Oracle гарантирует, что продукт всегда соответствует профессиональным критериям качества.
Горячие выборы:
Oracle VM VirtualBox: виртуализация персональных рабочих столов
Эта статья, являющаяся частью 6 из серии статей о виртуализации, описывает Oracle VM VirtualBox и различные способы его использования.
Часть 6 — Oracle VM VirtualBox — Виртуализация персональных рабочих столов
, часть 4 — Управление ресурсами как технология, обеспечивающая виртуализацию
Часть 3 — Роль Oracle Solaris Zones и Linux-контейнеров в стратегии виртуализации
Часть 2 — Роль Oracle VM Server для x86 в стратегии виртуализации
После обсуждения некоторых аспектов управления ресурсами и виртуализации сети в предыдущих статьях, давайте теперь обсудим Oracle VM VirtualBox.
На рисунке 1 показано изображение, которое мы использовали в первой статье этой серии, чтобы позиционировать различные типы виртуализации:
Чтобы запустить гипервизор типа 2, вам нужна операционная система, которая будет работать под ним. Для Oracle VM VirtualBox это означает уже запущенную операционную систему хоста на настольном компьютере, ноутбуке или сервере на базе x86. Вы устанавливаете Oracle VM VirtualBox поверх этого, как показано на рисунке 2.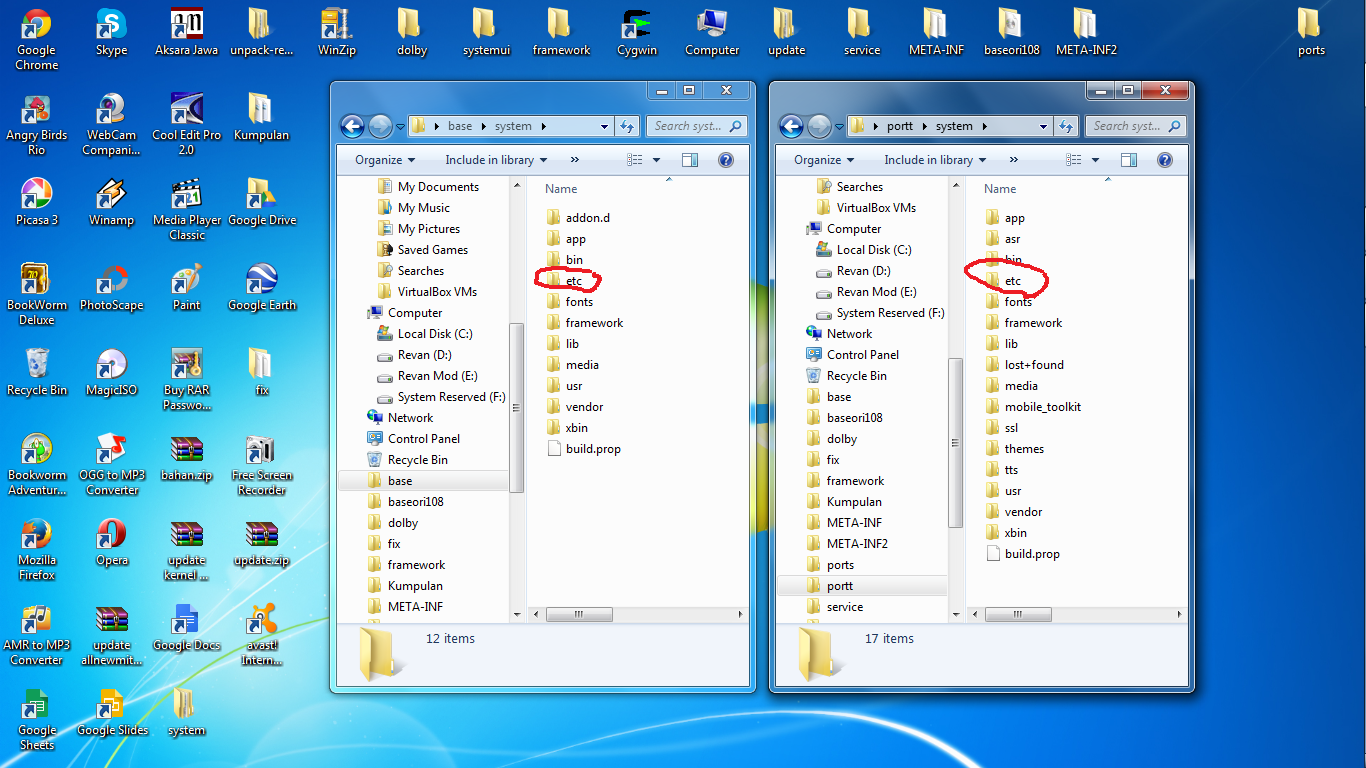 Затем вы можете одновременно запускать несколько гостевых операционных систем внутри Oracle VM VirtualBox, используя несколько виртуальных машин (ВМ).
Затем вы можете одновременно запускать несколько гостевых операционных систем внутри Oracle VM VirtualBox, используя несколько виртуальных машин (ВМ).
ОС хоста может быть Microsoft Windows, Mac OS, Linux или Oracle Solaris. Многие операционные системы поддерживаются в качестве гостевых систем (полный список см. В документации Oracle VM VirtualBox). Например, вы можете запускать Windows и Linux как гостевые системы на своем Mac, вы можете запускать Windows Server 2008 и Oracle Solaris как гостевые системы на своем сервере Linux. , вы можете запускать Linux в качестве гостя на своем ПК с Windows и т. д. вместе со своими существующими приложениями. Вы можете установить и запустить столько виртуальных машин, сколько захотите — единственными практическими ограничениями являются дисковое пространство и память.
На рисунке 3 показан Oracle VM VirtualBox, установленный в системе Microsoft Windows 7 под управлением Windows XP и Ubuntu в качестве гостей.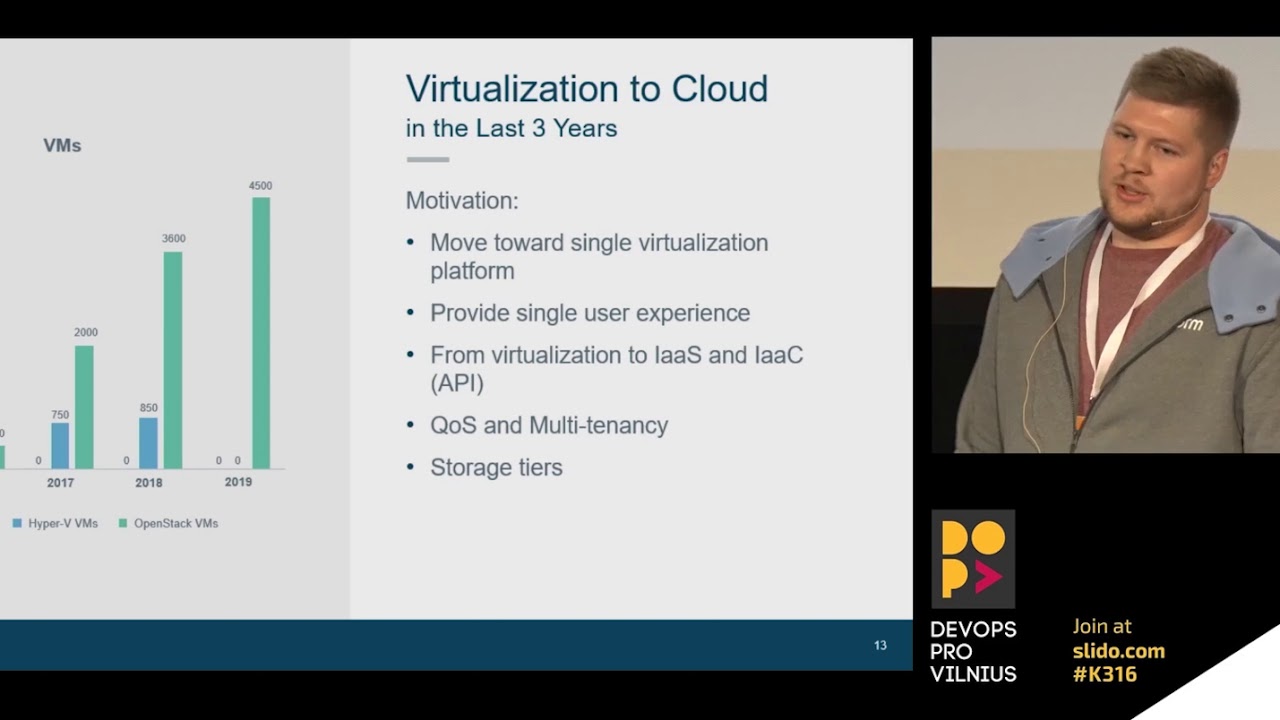
Oracle VM VirtualBox состоит из трех частей:
- Первая часть — это базовый пакет программного обеспечения, доступный для каждой поддерживаемой операционной системы хоста.
- Вторая часть — это гостевые дополнения, которые можно установить на установленных гостевых системах и добавить поддержку общих папок, бесшовную интеграцию окон и 3D.
- Третья часть — это пакеты расширений, которые можно установить для расширения функциональности Oracle VM VirtualBox. Предоставляемый Oracle пакет расширений обеспечивает поддержку USB 2.0, протокола удаленного рабочего стола Oracle VM VirtualBox (VRDP) и загрузочного ПЗУ Preboot eXecution Environment (PXE).
- Сеть с преобразованием сетевых адресов (NAT): для клиентов в частной локальной сети Oracle VM VirtualBox, чтобы подключить их к внешней сети хоста
- Мостовая сеть: соединяет гостей с хост-сетью и делает их полноценными гражданами сети.

- Внутренняя сеть: привязывает гостей к изолированной сети, которая является независимой и отдельной от хоста.
- Сеть только для хоста: гибрид между мостовой и внутренней сетями, который соединяет изолированную частную сеть с хостом
Данные могут быть переданы гостям и от них через внешнее хранилище iSCSI, с общими папками с хоста или через сетевые службы. Существует несколько вариантов подключения гостей Oracle VM VirtualBox к хосту или внешнему миру:
Кроме того, для Oracle VM VirtualBox есть несколько интерфейсов, таких как интерфейс командной строки (VBoxManage), интерфейс Python ( vboxshell.py ) и API веб-служб ( phpvirtualbox ). Эти интерфейсы очень гибкие и позволяют администрировать Oracle VM VirtualBox. Если вам нужна опция конфигурации, которую вы не можете найти в графическом интерфейсе, проверьте Oracle VM VirtualBox User Manual и различные дополнительные параметры VBoxManage.
Благодаря графическому пользовательскому интерфейсу, функциональности для установки и управления гостевыми компьютерами, а также возможностям создания и управления моментальными снимками Oracle VM VirtualBox прост в использовании и быстро завоевал популярность.
В качестве примера Oracle использует Oracle VM VirtualBox для предварительной сборки виртуальных машин для разработчиков. Вы можете использовать эти готовые виртуальные машины, чтобы узнать о технологиях Oracle, не устанавливая ОС или прикладное программное обеспечение. Просто скачайте виртуальную машину, импортируйте ее в свою установку Oracle VM VirtualBox, и вы готовы приступить к разработке. (См. Эту страницу для получения информации о нескольких готовых виртуальных машинах для разработчиков.) Oracle VM VirtualBox также используется в инфраструктуре виртуальных рабочих столов Oracle (которая является предметом следующей статьи этой серии).
Заключение
Имея все это в виду, будет справедливо сказать, что Oracle VM VirtualBox — это крутой, простой в использовании и многофункциональный продукт для виртуализации персональных рабочих столов, который можно использовать для различных целей, таких как обучение, тестирование, разработка и т. Д. и оценка технологий в личной, «отключенной» лабораторной среде.
См. Также
Об авторе
Детлеф является главным консультантом по продажам и находится в Потсдаме, Германия. Он выступает в качестве специалиста по серверам и Oracle Solaris в группе серверных архитекторов Oracle для Северной Европы.Он присоединился к Sun Microsystems в 1998 году и теперь является частью Oracle. До этого Детлеф работал в Hitachi Internetworking Frankfurt в области поддержки сетей и в качестве научного сотрудника факультета компьютерных наук Университета Ростока. Детлеф имеет степень магистра компьютерных наук.
Kali внутри VirtualBox (гостевая виртуальная машина)
Это руководство посвящено виртуализации Kali Linux внутри VirtualBox, что позволяет получить виртуальную машину Kali. Это отличный способ использования Kali, поскольку он полностью отделен от хоста, позволяет вам взаимодействовать с другими виртуальными машинами (а также с хост-компьютером и другими машинами в сети) и позволяет вам возвращаться к моментальным снимкам.
Вы можете следовать нашему другому руководству, если пытаетесь установить VirtualBox на Kali Linux (в качестве хоста).
Приведенное ниже руководство — это то, что мы используем для создания наших готовых образов Kali Linux VirtualBox. Вы можете изменить это по своему усмотрению. Мы всегда генерируем изображения с использованием последней версии VirtualBox.
Возможно, вам потребуется включить виртуализацию в BIOS / UEFI для (например, Intel VT-x / AMD-V)
Волшебник
После запуска VirtualBox выберите «Новый» («Машина» -> «Создать»).
Следующий экран — «Имя и операционная система», в котором вы даете имя виртуальной машине. Это имя также используется в любых именах файлов (таких как конфигурация, жесткий диск и моментальный снимок, которые с этого момента не меняются).
В этом руководстве мы сохраняем его общий характер (поскольку Kali является непрерывным дистрибутивом и мы обновляем его), однако для наших выпусков мы используем номер версии в названии, поскольку это фиксированный выпуск ( kali-linux-YYYY .N-vbox-ARCH . Пример: kali-linux-2021.2-vbox-amd64 ) .
Для «Типа» мы установили его как Linux . Для «Версии» мы будем использовать образ рабочего стола x64, поэтому мы выберем Debian (64-бит) .
«Размер памяти» — это следующий раздел, в котором мы можем определить, сколько оперативной памяти использовать. Опять же, чем больше объем оперативной памяти, тем больше приложений можно открыть и с повышенной производительностью. Различные инструменты внутри Kali могут потребовать ресурсов. Когда мы создаем общие виртуальные машины, мы выбираем 2048 МБ (2 ГБ) для ОЗУ, но мы часто увеличиваем это значение для наших персональных машин, поскольку у нас есть высокопроизводительные устройства с резервной ОЗУ, которую Kali может использовать.
Этот экран ниже, «Жесткий диск», позволяет нам Создать новый виртуальный диск сейчас .
В качестве «Тип файла жесткого диска» мы выбираем VDI (VirtualBox Disk Image), (и его вариант по умолчанию).
Для следующего экрана «Хранилище на физическом жестком диске» мы выбираем значение по умолчанию Динамически размещено .
Теперь, выбрав «Расположение и размер файла», мы можем определить размер виртуального жесткого диска.Мы используем 80,00 ГБ для наших виртуальных машин.
После нажатия на «Создать» мастер будет готов.
Теперь мы нажимаем «Настройки», чтобы дополнительно настроить виртуальную машину.
В «Общие» -> «Дополнительно» мы устанавливаем для «Общий буфер обмена» значение , двунаправленный , а также «Перетаскивание» на , двунаправленный
В «Система» -> «Материнская плата» мы меняем «Порядок загрузки», чтобы убедиться, что Hard Disk находится наверху, а Optical — вторым.Все остальное отключено.
В «Система» -> «Процессор» мы увеличиваем «Процессор (ы)» до 2 .
В то же время мы также включаем «Расширенные функции» для Включить PAE / NX .
В «Дисплей» -> «Экран» убедитесь, что для параметра «Видеопамять» установлено значение 128 МБ
Еще один пункт, на который следует обратить внимание, — убедиться, что «Ускоренная трехмерная графика» — это отключено , поскольку люди сообщают, что это вызывает проблемы.
Окончательный вид настроек выглядит следующим образом:
Когда мы будем готовы к работе, нажмите «Старт».
При первом запуске мы получим запрос о том, хотим ли мы смонтировать образ для использования в качестве «загрузочного диска». Мы хотим использовать наш образ Kali, а не физический диск, поэтому выбираем значок сбоку от раскрывающегося списка.
Откроется новое всплывающее окно «Селектор оптических дисков». Теперь мы нажмем «Добавить», а затем перейдем туда, где находится наш ISO.
После нажатия «Открыть» мы видим, что он был добавлен, поэтому мы убеждаемся, что он выбран, и нажимаем «Выбрать».
Все, что осталось сделать, это нажать «Старт».
После того, как все это будет сделано, мы сохраняем, запускаем виртуальную машину, а затем продолжаем установку Kali Linux, как мы обычно делали бы установку на «голое железо».
В процессе установки Kali Linux мастер установки должен определить, находится ли он внутри виртуальной машины .Если это так, должен автоматически установить любые дополнительные инструменты (например, virtualbox-guest-x11 ), чтобы улучшить взаимодействие с пользователем. Если вы хотите переустановить его вручную, вы можете ознакомиться с нашим гостевым руководством VirtualBox.
Как удалить недоступные виртуальные машины VirtualBox из командной строки
Если VirtualBox перестал отвечать, скорее всего, у вас недоступная виртуальная машина. Узнайте, как решить эту проблему с помощью двух простых команд.
VirtualBox — отличный инструмент для малых предприятий, позволяющий использовать виртуальные машины (ВМ) из центра обработки данных.Как с графическим интерфейсом пользователя, так и с опцией «без головы» практически любой ИТ-администратор любого уровня подготовки может использовать эту технологию.
Хотя VirtualBox — очень надежный инструмент для работы, иногда что-то случается. Например, возьмем недавний инцидент, с которым я столкнулся, когда одна поврежденная / недоступная виртуальная машина помешала мне получить доступ ко всем моим виртуальным машинам. Указанные виртуальные машины не могли работать без головы или через графический интерфейс.
Итак, я окопался и с помощью нескольких команд решил проблему.
Позвольте мне показать вам, как решить эту проблему.
SEE: 10 вещей, которые компании хранят в своих центрах обработки данных (загрузка TechRepublic)
Что вам понадобится
Для того, чтобы это работало, вам понадобится установленный VirtualBox и несколько виртуальных машин. Рассматриваемые виртуальные машины не обязательно должны быть недоступны, чтобы выполнить эти шаги. На самом деле, этот процесс полезно практиковать, чтобы вы могли решить проблему, когда она возникнет.
Что такое недоступная виртуальная машина?
Проще говоря, недоступная виртуальная машина может возникнуть, когда операционная система хоста выйдет из строя, оставив виртуальную машину в несохраненном состоянии. Поскольку моя основная ОС — Linux, это редкий случай. Но это случается. Когда вы окажетесь в такой ситуации, одна недоступная виртуальная машина заставит весь VirtualBox не отвечать.
Как найти недоступные виртуальные машины
Первый шаг — найти виртуальную машину, нарушившую правила. Для этого мы воспользуемся командой VBoxManage.Для этого сначала закройте графический интерфейс VirtualBox (если он открыт). После закрытия графического интерфейса откройте окно терминала и введите команду:
VBoxManage list vms
Вы должны увидеть список всех ваших виртуальных машин (, рисунок A, ).
Рисунок A
Частичный список моих виртуальных машин.
В этом списке вы можете увидеть виртуальную машину, помеченную как «.» Если вы найдете один с указанным тегом, это виртуальная машина-нарушитель. Наряду с этим тегом вы также увидите идентификатор (длинную строку случайных символов, например a7a80921-7a9c-45dc-b312-121660f10a73).Это тот идентификатор, который вы будете использовать для решения проблемы.
Вы могли подумать, что можете просто удалить недоступную виртуальную машину. Это не так. Вместо этого вы отменяете регистрацию виртуальной машины. Чтобы отменить регистрацию недоступной виртуальной машины, введите команду:
VBoxManage unregistervm ID
Где ID — это строка символов, обозначающая рассматриваемую виртуальную машину.
Например, если моя виртуальная машина «ШЕФ-КЛИЕНТ» была помечена как недоступная, я бы выполнил команду:
VBoxManage unregistervm 6f05799a-118e-458c-b98a-e9d2b96733f2
После отмены регистрации виртуальной машины VirtualBox должен работать должным образом.Откройте графический интерфейс и запустите гостя. Все должно быть хорошо. Если нет, скорее всего, у вас более одной недоступной виртуальной машины, и вам придется вернуться, перечислить виртуальные машины и отменить регистрацию проблемных машин.
И это все, что нужно для избавления от недоступных виртуальных машин VirtualBox. Если вы когда-нибудь обнаружите, что графический интерфейс VirtualBox или ваши автономные виртуальные машины не отвечают, скорее всего, у вас есть недоступные машины, которые необходимо отменить.
Теперь вы знаете, как об этом позаботиться.
Информационный бюллетень тенденций центров обработки данных
DevOps, виртуализация, гибридное облако, хранилище и операционная эффективность — вот лишь некоторые из тем, которые мы выделим для центров обработки данных.Доставка по понедельникам и средам.
Зарегистрироваться СегодняСм. Также
Изображение: Джек Уоллен
Автономные и HVM | Qubes OS
Внимание: Эта страница предназначена для опытных пользователей.
Автономный — это тип квартала, созданный клонирование шаблона. Однако, в отличие от шаблонов, автономные программы не предоставляют свои корневые файловые системы другим квантам. Примеры Ситуации, в которых могут быть полезны автономные приложения, включают:
- Кубы, используемые для разработки (среды разработки часто требуют множества специфических пакеты и инструменты)
- Qubes используется для установки ненадежных пакетов. Обычно вы устанавливаете в цифровом виде подписанное программное обеспечение из репозиториев Red Hat / Fedora, и разумно, чтобы такое программное обеспечение имеет не вредоносные сценарии установки (rpm pre / post скрипты).Однако, если вы хотите установить некоторые пакеты из менее доверенные источники или неподписанные, а затем с использованием выделенного (ненадежного) автономного может быть лучше.
Между тем виртуальная машина с аппаратной поддержкой (HVM), также известная как «Полностью виртуализированная виртуальная машина», использует расширения виртуализации центрального процессора. Обычно они противопоставляются Паравиртуализированные (PV) виртуальные машины.
HVM позволяют создавать кубы на основе любой ОС, для которой у вас есть установочный ISO-образ, так что вы можете легко получить qubes под управлением Windows, * BSD или любого другого Дистрибутив Linux.Вы также можете использовать HVM для запуска «живых» дистрибутивов.
По умолчанию каждый кубик работает в режиме PVH (который имеет преимущества по безопасности перед как PV, так и HVM), за исключением тех, к которым подключены устройства PCI, которые работают в HVM режим. Глянь сюда для обсуждения перехода с PV на HVM и здесь для объявления о переходе на использование ПВХ по умолчанию.
Различия автономных / шаблонных и HVM / PV / PVH являются ортогональные. Первый касается наследования корневой файловой системы, тогда как второй Речь идет о режиме виртуализации.На практике, однако, чаще всего автономные системы должны быть HVM, а HVM — автономными. Следовательно, эта страница охватывает обе темы.
Создание автономной версии
Вы можете создать автономную версию в Qube Manager, выбрав «Тип» в «Автономный кубик скопирован из шаблона» или «Пустой автономный кубик (установить ваша собственная ОС) ».
Или из командной строки dom0:
qvm-create --class StandaloneVM --label <ВАШ_ЦВЕТ> --property virt_mode = hvm
(Примечание: технически virt_mode = hvm не требуется для каждой автономной версии.Однако это имеет смысл, если вы хотите использовать ядро из квартала.)
Обновление автономных приложений
Когда вы создаете автономную версию из шаблона, автономная версия является полной клон шаблона, включая всю файловую систему. После момента при создании автономная версия становится полностью независимой от шаблона. Следовательно, автономная версия не будет обновлена простым обновлением шаблона. из которого он был изначально клонирован. Скорее, он должен быть обновлен как независимый куб.См. Как обновить.
Создание HVM
Использование графического интерфейса
В Qube Manager выберите «Create new qube» в меню Qube или выберите
Кнопка «Создать новый куб». В диалоговом окне «Создать новый куб» установите для Типа значение
«Пустой автономный qube (установите свою ОС)». Если «установить систему с устройства»
выбрано (что по умолчанию), то virt_mode будет установлен на hvm автоматически. В противном случае откройте только что созданный графический интерфейс настроек qube и в
На вкладке «Дополнительно» в раскрывающемся списке режима виртуализации выберите HVM .Также убедитесь, что «Ядро» установлено на (нет) на той же вкладке.
Командная строка
Qubes основаны на шаблонах (т.е.
по умолчанию, поэтому вы должны установить параметр --class StandaloneVM , чтобы создать
автономный. Название и цвет этикетки, используемые ниже, используются в иллюстративных целях.
qvm-create my-new-vm --class StandaloneVM --property virt_mode = hvm --property kernel = '' --label = green
Если вы получаете сообщение об ошибке, подобное этой, вы должны сначала включить VT-x в вашем BIOS:
libvirt.libvirtError: недопустимый аргумент: не удалось найти возможности для arch = x86_64
Убедитесь, что у нового qube достаточно памяти для установки и запуска.
Установка ОС в HVM
Вам нужно будет загрузить qube с «прикрепленным» к нему установочным носителем. Вы можете использовать графический интерфейс или инструкции командной строки. По команде line вы можете сделать это тремя способами:
Если у вас есть физический носитель CD-ROM и дисковод оптических дисков:
qvm-start <ВАША_ХВМ> --cdrom = / dev / cdromЕсли у вас есть ISO-образ установочного носителя, расположенный в dom0:
qvm-start <ВАШ_ХВМ> --cdrom = dom0: / usr / local / iso / <ВАШ_УСТАНОВЩИК.ISO>Если у вас есть ISO-образ установочного носителя, расположенный в кубе ( qube, где находится носитель, должен быть запущен):
qvm-start--cdrom = : / home / user / <ВАШ_УСТАНОВЩИК.ISO>
По соображениям безопасности никогда не копируйте ненадежные данные на dom0.
Затем qube начнет загрузку с подключенного установочного носителя, и вы
можно приступить к установке.Всякий раз, когда установщик хочет «перезагрузить систему», он
фактически выключает qube, и Qubes не запускает его автоматически. Вы можете
необходимо перезапустить qube несколько раз, чтобы завершить установку (как и
случай с установками Windows 7). Несколько вызовов qvm-start может потребоваться команда (как показано выше).
Настройка сети для HVM
Как и стандартные приложения, HVM централизованно получает фиксированные IP-адреса. присвоено Qubes. Обычно скрипты агента Qubes (или службы в Windows) запущенные в каждом приложении qube отвечают за настройку сети внутри кубик в соответствии с конфигурацией, созданной Qubes (через ключи, предоставленные dom0 для qube).Такой централизованно управляемая сетевая инфраструктура позволяет создавать расширенные сети конфигурации.
Однако общий HVM, такой как стандартная установка Windows или Ubuntu, имеет в нем изначально не запущены скрипты агента Qubes, поэтому требуется ручной конфигурация сети так, чтобы она соответствовала значениям, присвоенным Qubes.
Несмотря на то, что у нас есть небольшой DHCP-сервер, который работает внутри ненадежного тупиковый домен, чтобы сделать ручную настройку сети ненужной для многих qubes, это не сработает для большинства современных дистрибутивов Linux, содержащих Xen сетевые драйверы PV (но не инструменты Qubes), которые обходят stub-домен сети.(Их сетевые интерфейсы подключаются непосредственно к сетевым серверам в netvm.) В этом случае наш DHCP-сервер не полезный.
Чтобы вручную настроить сеть в квабе, сначала нужно узнать IP / сетевая маска / шлюз, назначенный Qubes конкретному кубу. Это может быть видно, например, в Qube Manager в свойствах куба:
В качестве альтернативы можно использовать команду qvm-ls -n для получения того же
информация (IP / маска сети / шлюз).
IP-адреса DNS: 10.139.1.1 и 10.139.1.2 . Есть подписка
поддержка пересылки IPv6.
Использование HVM на основе шаблонов
Qubes позволяет HVM использовать общую корневую файловую систему из выбранного шаблона. Этот режим можно использовать для любого HVM (например, FreeBSD, работающего в HVM).
Чтобы создать шаблон HVM, вы используете следующую команду, соответственно адаптировано:
qvm-create --class TemplateVM --property virt_mode = HVM --property kernel = '' -l <ВАШ_ЦВЕТ>
Установите необходимый объем памяти и аналогичным образом установите ОС в этот шаблон. вы бы установили его в обычный HVM.Как правило, вы должны установить в первый «системный» диск. (Измените его размер до начала установки.)
Затем вы можете создать новый куб, используя новый шаблон. Если вы используете этот шаблон как есть, то любые HVM на его основе будут фактически одноразовыми. Все файлы системные изменения будут удалены при выключении HVM.
Пожалуйста, посмотрите это страница для получения конкретных советов по установке и использованию шаблонов для Windows.
Клонирование HVM
Как и обычные приложения, HVM также можно клонировать с помощью команды qvm-clone или через параметр «Клонировать виртуальную машину» в Qube Manager, щелкнув правой кнопкой мыши.
меню.
Клонированный qube получит идентичные корневые и частные образы и, по сути, быть идентичным оригинальному qube, за исключением того, что он получит другой MAC адрес сетевого интерфейса:
[joanna @ dom0 ~] $ qvm-prefs my-new-vm
имя: my-new-vm
этикетка: зеленый
тип: HVM
netvm: firewallvm
обновляемый? : Истинный
установлен RPM? : Ложь
включить в резервные копии: Ложь
каталог: / var / lib / qubes / appvms / my-new-vm
конфигурация: / var / lib / qubes / appvms / my-new-vm / my-new-vm.conf
pcidevs: []
корневой img: /var/lib/qubes/appvms/my-new-vm/root.img
частный img: /var/lib/qubes/appvms/my-new-vm/private.img
vcpus: 4
память: 512
maxmem: 512
MAC: 00: 16: 3E: 5E: 6C: 05 (авто)
отладка: выкл.
пользователь по умолчанию: пользователь
qrexec_installed: Ложь
qrexec тайм-аут: 60
диск: Нет
часовой пояс: местное время
[joanna @ dom0 ~] $ qvm-clone my-new-vm my-new-vm-copy
/.../
[joanna @ dom0 ~] $ qvm-prefs my-new-vm-copy
имя: my-new-vm-copy
этикетка: зеленый
тип: HVM
netvm: firewallvm
обновляемый? : Истинный
установлен RPM? : Ложь
включить в резервные копии: Ложь
каталог: / var / lib / qubes / appvms / my-new-vm-copy
конфигурация: / var / lib / qubes / appvms / my-new-vm-copy / my-new-vm-copy.conf
pcidevs: []
корневой img: /var/lib/qubes/appvms/my-new-vm-copy/root.img
частный img: /var/lib/qubes/appvms/my-new-vm-copy/private.img
vcpus: 4
память: 512
maxmem: 512
MAC: 00: 16: 3E: 5E: 6C: 01 (авто)
отладка: выкл.
пользователь по умолчанию: пользователь
qrexec_installed: Ложь
qrexec тайм-аут: 60
диск: Нет
часовой пояс: местное время
Обратите внимание, что MAC-адреса этих двух идентичных кубов различаются.IP-адреса, назначаемые Qubes, также будут отличаться, конечно, чтобы позволить сеть для правильной работы:
[joanna @ dom0 ~] $ qvm-ls -n
/.../
my-new-vm-copy | | Остановлен | Да | | * firewallvm | зеленый | 10.137.2.3 | н / д | 10.137.2.1 |
my-new-vm | | Остановлен | Да | | * firewallvm | зеленый | 10.137.2.7 | н / д | 10.137.2.1 |
/.../
Если по какой-либо причине вы хотите убедиться, что два куба имеют
тот же MAC-адрес, вы можете использовать qvm-prefs для установки фиксированного MAC-адреса:
[joanna @ dom0 ~] $ qvm-prefs my-new-vm-copy -s mac 00: 16: 3E: 5E: 6C: 05
[joanna @ dom0 ~] $ qvm-prefs my-new-vm-copy
имя: my-new-vm-copy
этикетка: зеленый
тип: HVM
netvm: firewallvm
обновляемый? : Истинный
установлен RPM? : Ложь
включить в резервные копии: Ложь
каталог: / var / lib / qubes / appvms / my-new-vm-copy
конфигурация: / var / lib / qubes / appvms / my-new-vm-copy / my-new-vm-copy.conf
pcidevs: []
корневой img: /var/lib/qubes/appvms/my-new-vm-copy/root.img
частный img: /var/lib/qubes/appvms/my-new-vm-copy/private.img
vcpus: 4
память: 512
maxmem: 512
MAC: 00: 16: 3E: 5E: 6C: 05
отладка: выкл.
пользователь по умолчанию: пользователь
qrexec_installed: Ложь
qrexec тайм-аут: 60
диск: Нет
часовой пояс: местное время
Назначение устройств PCI HVM
HVM (включая кубы Windows) могут быть назначены PCI устройства, как и обычные приложения qubes.Например, вы можете назначить USB-контроллер для Windows qube, и вы сможете использовать различные устройства, требующие программного обеспечения Windows, например телефоны, электронные устройства, которые настраиваются через FTDI и т. д.
Однако на данный момент одна проблема заключается в том, что после того, как вся система приостановлено в режиме сна S3 и впоследствии возобновлено, некоторые подключенные устройства могут перестанет работать и должен быть перезапущен в кубе. Этого можно добиться под Windows HVM, открыв диспетчер устройств, выбрав фактическое устройство (например, USB-контроллер), «Отключение» устройства, а затем «Включение» устройство снова.Это показано на скриншоте ниже:
Преобразование виртуальных машин VirtualBox в HVM Qubes
Вы можете преобразовать любую виртуальную машину VirtualBox в Qubes HVM, используя этот метод.
Например, Microsoft предоставляет бесплатные 90-дневные ознакомительные виртуальные машины VirtualBox для браузер тестирование.
Для преобразования требуется около 60 ГБ дискового пространства. Используйте внешний жесткий диск
при необходимости проехать. Итоговый root.img размер 40 Гб.
В приложении Debian установите qemu-utils и распаковать :
sudo apt install qemu-utils распаковать
Распакуйте ZIP-файл VirtualBox:
Извлечь архив OVA tar:
Преобразовать vmdk в raw:
qemu-img convert -O raw *.vmdk win10.raw
Скопируйте файл корневого образа из исходного куба (здесь называется недоверенный ) в
временное местоположение в dom0, набрав это в терминале dom0:
qvm-run --pass-io untrusted 'cat "/media/user/externalhd/win10.raw"'> /home/user/win10-root.img
Внутри dom0 создайте новый HVM (здесь он называется win10 ) с корневым образом, который мы
просто скопировал на dom0 (измените объем оперативной памяти в ГБ по своему желанию):
qvm-create --property = virt_mode = hvm --property = memory = 4096 --property = kernel = '' --label red --standalone --root-move-from / home / user / win10-root.img win10
Старт win10 :
Дополнительные способы получения дополнительной информации
Тип файла OVA:
Список файлов tar-архива OVA:
Список типов файлов, поддерживаемых qemu-img:
Дополнительная литература
Прочие документы, относящиеся к HVM:
Как создать виртуальную машину VirtualBox из командной строки
Очень ценимая особенность VirtualBox — возможность использования в автономной среде без графического интерфейса пользователя .
Итак, сегодня я хочу поделиться рабочим процессом, который я использую для создания виртуальных машин, используя только командную строку.
1. Создайте виртуальную машину
Эта команда использует в качестве базовой папки текущий каталог:
VBoxManage createvm --name [ИМЯ МАШИНЫ] --ostype [Тип ОС, например: «Debian_64»] --register --basefolder `pwd`
2. Настроить память и сеть
В этом примере: 1 ГБ ОЗУ и 1 сетевая карта за NAT.
VBoxManage modifyvm [ИМЯ МАШИНЫ] --ioapic on VBoxManage modifyvm [ИМЯ МАШИНЫ] --memory 1024 --vram 128 VBoxManage modifyvm [ИМЯ МАШИНЫ] --nic1 nat
3.Создайте Диск и подключите CD ISO
Один диск SATA HD 80 ГБ и один привод CDROM (с Debian ISO), подключенный к контроллеру IDE.
VBoxManage createhd --filename `pwd` / [MACHINENAME] / [MACHINENAME] / [MACHINE NAME] _DISK.vdi --size 80000 --format VDI VBoxManage storagectl [ИМЯ МАШИНЫ] --name "SATA Controller" --add sata --controller IntelAhci VBoxManage storageattach [НАЗВАНИЕ МАШИНЫ] --storagectl "Контроллер SATA" --port 0 --device 0 --type hdd --medium `pwd` / [НАЗВАНИЕ МАШИНЫ] / [НАЗВАНИЕ МАШИНЫ] _DISK.vdi VBoxManage storagectl [ИМЯ МАШИНЫ] --name "IDE Controller" --add ide --controller PIIX4 VBoxManage storageattach [ИМЯ МАШИНЫ] --storagectl "IDE Controller" --port 1 --device 0 --type dvddrive --medium `pwd` / debian.iso VBoxManage modifyvm [ИМЯ МАШИНЫ] --boot1 dvd --boot2 disk --boot3 none --boot4 none
4. Установите доступ RDP и запустите ВМ
Удаленный рабочий стол включен на порт 10001 (полезно для администрирования в автономной среде).
VBoxManage modifyvm [ИМЯ МАШИНЫ] --vrde on VBoxManage modifyvm [ИМЯ МАШИНЫ] --vrdemulticon на --vrdeport 10001 VBoxHeadless --startvm [НАЗВАНИЕ МАШИНЫ]
Пример сценария: автоматическое создание виртуальной машины Debian
Вот сценарий, который я обычно использую для развертывания простой виртуальной машины Debian , автоматически загружает Debian NetInst ISO.
Это действительно базовый и читаемый код, который можно просто настроить:
использование:
[адрес электронной почты защищен]: VM # ./createdebian.sh TestDebian Виртуальная машина TestDebian создана и зарегистрирована. UUID: 953074b7-0e7e-4d34-82e4-f187cf8fa1f7 Файл настроек: '/mnt/data/VM/TestDebian/TestDebian.vbox' 0%… 10%… 20%… 30%… 40%… 50%… 60%… 70%… 80%… 90%… 100% Среда создана. UUID: dd5d2efd-205d-4d9e-b464-d82cb792698c Безголовый интерфейс Oracle VM VirtualBox 5.1.38 (C) Корпорация Oracle, 2008-2018 гг. Все права защищены.Сервер VRDE прослушивает порт 10001.
Список литературы
Как использовать виртуальные машины Virtualbox на KVM в Linux
Вы думаете о переходе с VirtualBox на гипервизор KVM? Одна из ваших самых больших проблем — начать все сначала с создания новых виртуальных машин в KVM — трудная задача, если не сказать больше.
Хорошая новость заключается в том, что вместо создания новых гостевых машин KVM вы можете легко перенести виртуальные машины VirtualBox , которые находятся в формате VDI , на qcow2 , который является форматом образа диска для KVM .
В этом руководстве мы собираемся описать пошаговую процедуру миграции виртуальных машин VirtualBox в виртуальных машин KVM в Linux .
Шаг 1. Список существующих образов VirtualBox
Прежде всего, убедитесь, что все виртуальные машины выключены. Гостевые машины Virtualbox существуют в формате диска VDI . Затем продолжите и перечислите существующие виртуальные машины VirtualBox, как показано.
$ VBoxManage список жестких дисков ИЛИ $ vboxmanage список жестких дисков
Из вывода видно, что у меня есть 2 образа виртуальных дисков — Debian и Fedora VDI .
Список образов Virtualbox в командной строкеШаг 2. Преобразование образа VDI в формат диска RAW
Следующим шагом является преобразование изображений VDI в дисковый формат RAW . Для этого я собираюсь выполнить следующие команды.
$ VBoxManage clonehd --format RAW / home / james / VirtualBox \ VMs / debian / debian.vdi debian_10_Server.img ИЛИ $ vboxmanage clonehd --format RAW / home / james / VirtualBox \ VMs / debian / debian.vdi debian_10_Server.imgПреобразование изображения VDI в формат диска RAW
Когда вы исследуете, вы заметите, что формат изображения RAW занимает огромное количество дискового пространства.Вы можете использовать команду du, как показано, чтобы проверить размер изображения RAW .
$ du -h debian_10_Server.img
В моем случае образ Debian RAW занимает 21 ГБ места на жестком диске, а это довольно много места. Позже мы собираемся преобразовать образ диска RAW в формат диска KVM .
Проверьте дисковое пространство для изображений RAWШаг 3. Преобразование формата диска изображений RAW в формат KVM
Наконец, чтобы перейти на формат образа диска KVM , преобразуйте образ RAW в формат qcow2 , который является форматом образа диска KVM .
$ qemu-img convert -f raw debian_10_Server.img -O qcow2 debian_10_Server.qcow2
Образ диска qcow2 — это всего лишь малая часть образа диска RAW . Опять же, проверьте это с помощью команды du, как показано ниже.
$ du -h debian_10_Server.qcow2Проверьте дисковое пространство qcow2 Image
Отсюда вы можете импортировать формат изображения qcow2 KVM либо из командной строки, либо с помощью графического окна KVM и создать новую виртуальную машину KVM.
На этом мы завершаем нашу статью на сегодня. Мы будем рады вашим мыслям и отзывам.
Источник : ostechnix.com
Если вы цените то, что мы делаем здесь, на TecMint, вам следует принять во внимание:
TecMint — это самый быстрорастущий и пользующийся наибольшим доверием сайт сообщества, где можно найти любые статьи, руководства и книги по Linux в Интернете. Миллионы людей посещают TecMint! искать или просматривать тысячи опубликованных статей, доступных БЕСПЛАТНО для всех.

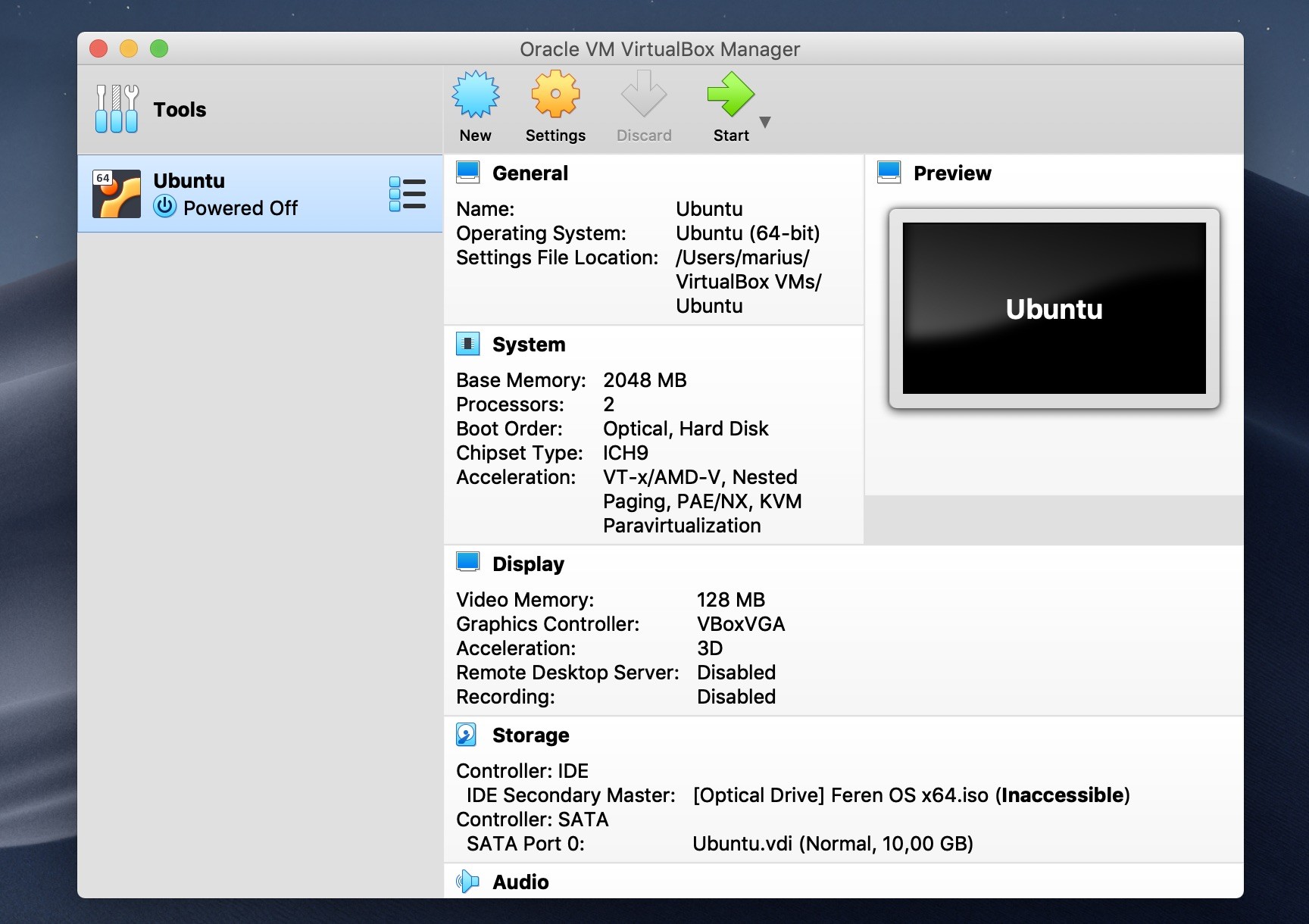
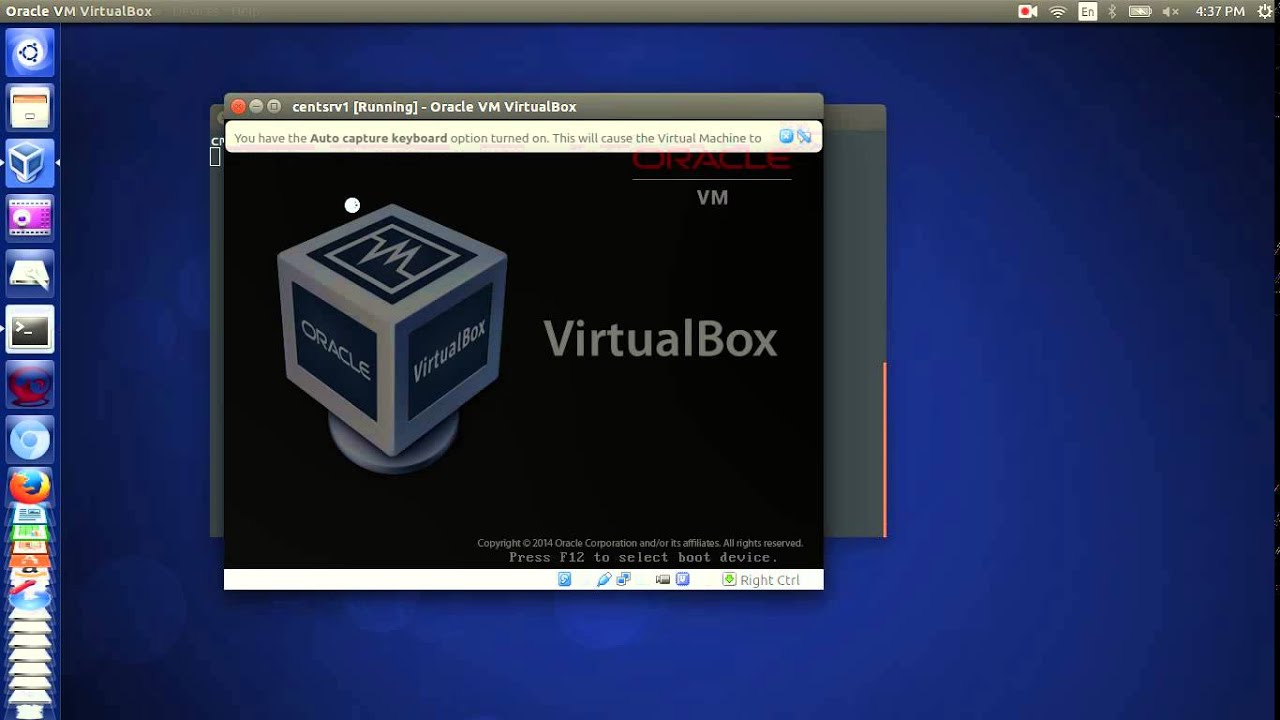
 0
0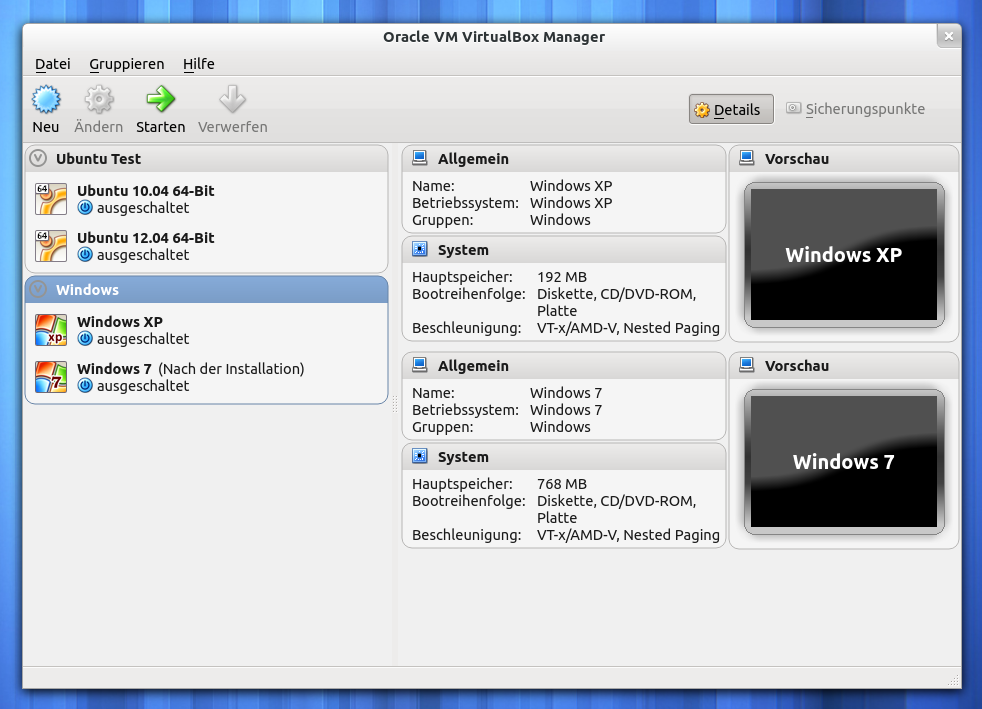
 (Нажимаем в углу значок и в появившемся окне выбираем путь к папке)
~ Имя папки задайте простое, без пробелов, маленькими английскими буквами (имя папки запомните, оно вам скоро понадобится).
~ Думаю, опция "Только для чтения" в комментариях не нуждается.
~ Закрываем настройки.
(Нажимаем в углу значок и в появившемся окне выбираем путь к папке)
~ Имя папки задайте простое, без пробелов, маленькими английскими буквами (имя папки запомните, оно вам скоро понадобится).
~ Думаю, опция "Только для чтения" в комментариях не нуждается.
~ Закрываем настройки.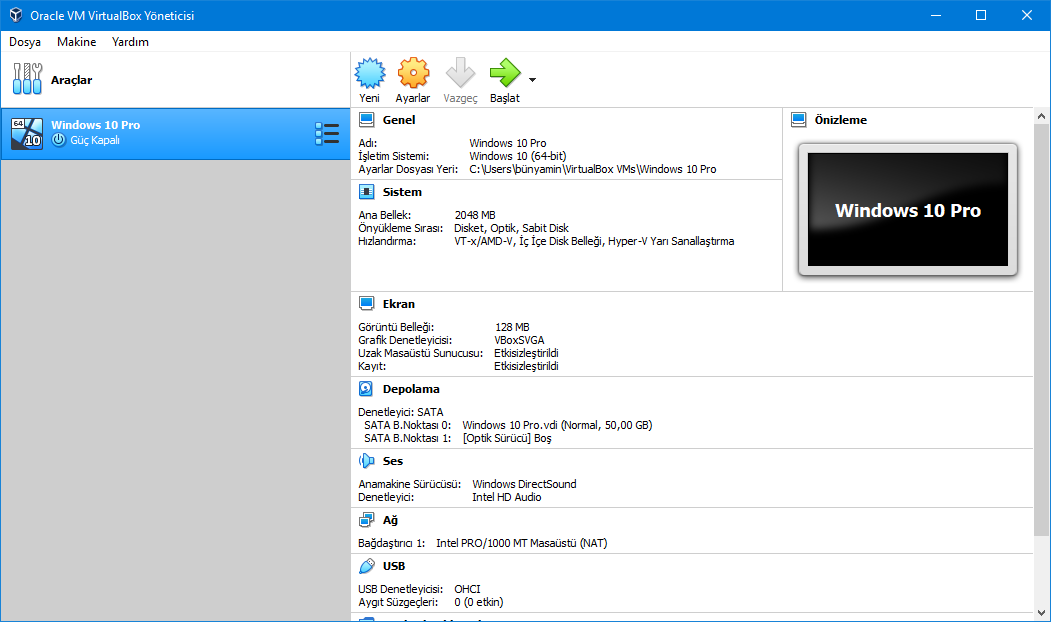 .): /home/{user}/VirtualBox VMs
.): /home/{user}/VirtualBox VMs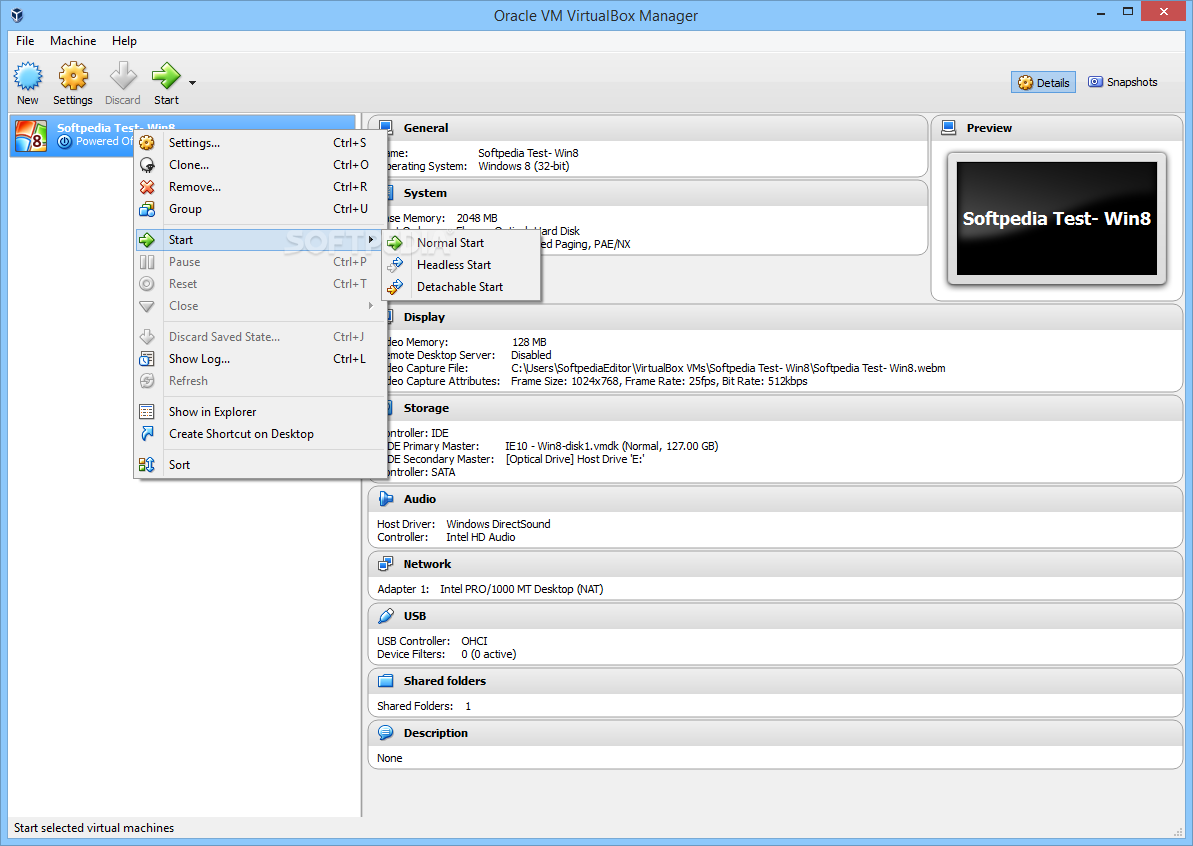 Чтобы иметь стабильную и надежную среду виртуализации, мы рекомендуем иметь процессор с более чем 4 ядрами. В следующих статьях мы планируем развернуть одну виртуальную машину, поэтому нам не нужно больше ресурсов.
Чтобы иметь стабильную и надежную среду виртуализации, мы рекомендуем иметь процессор с более чем 4 ядрами. В следующих статьях мы планируем развернуть одну виртуальную машину, поэтому нам не нужно больше ресурсов. 1
1 1
1
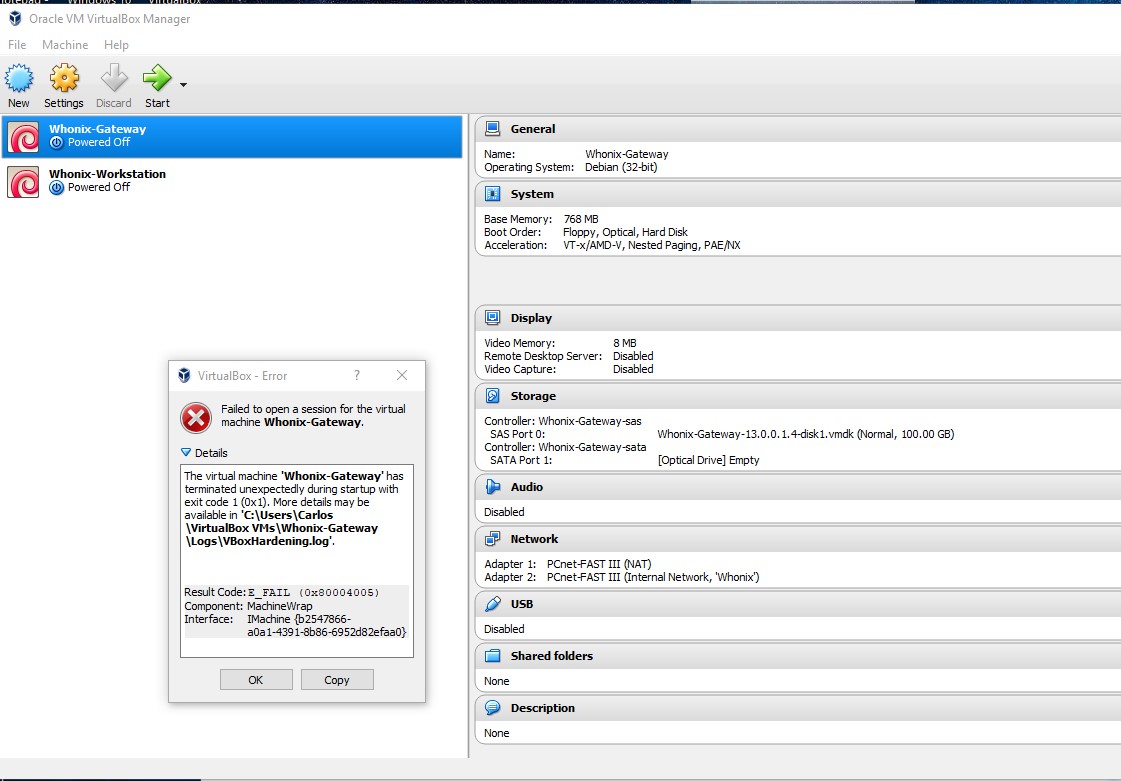 У вас нет пользовательских элементов управления на весь экран. Я просто показываю элементы управления по умолчанию на весь экран. Но при выходе из полноэкранного режима мне нужно отключить элементы управления по…
У вас нет пользовательских элементов управления на весь экран. Я просто показываю элементы управления по умолчанию на весь экран. Но при выходе из полноэкранного режима мне нужно отключить элементы управления по…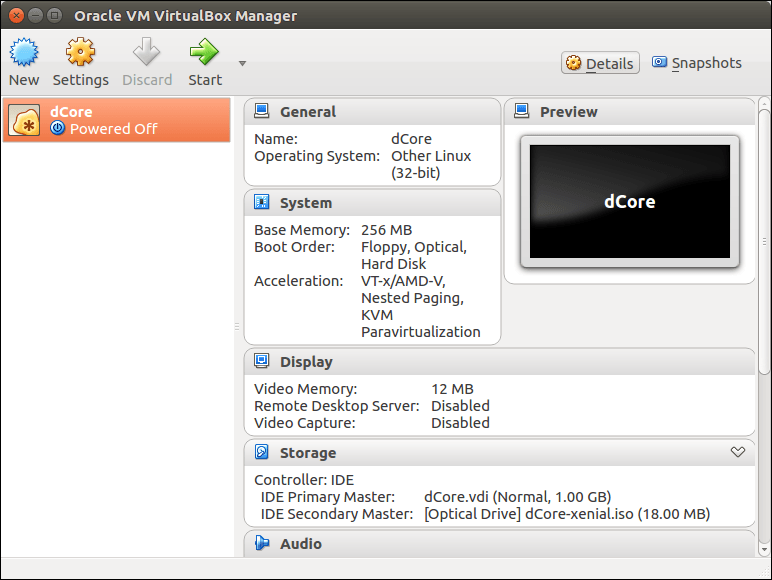
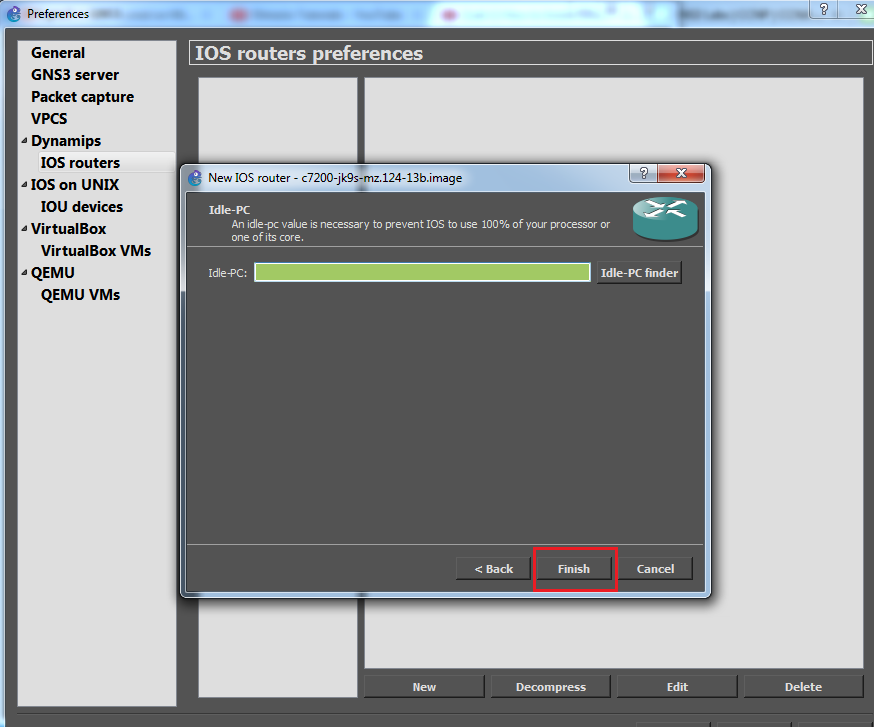 18!
18!  0, который улучшает стабильность и устраняет проблемы.Увидеть
Журнал изменений для подробностей.
0, который улучшает стабильность и устраняет проблемы.Увидеть
Журнал изменений для подробностей.