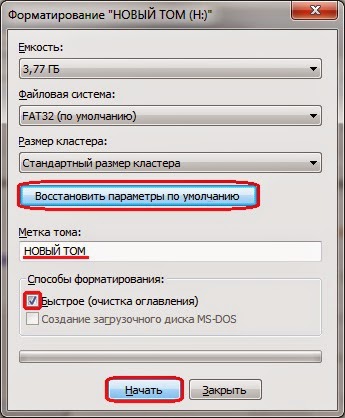что делать, как разблокировать —
Иногда USB-флешки перестают читаться. Наверное, это самый грустный момент для владельца устройства, на котором находятся важные данные. Иногда возникает ситуация не столь печальная, но по-своему тоже неприятная, когда накопитель нормально видится и читается всей домашней техникой от планшета до телевизора, но записать при этом на него что-либо невозможно. А при попытке отформатировать устройство, компьютер выбрасывает системное сообщение о том, что флешка защищена от записи. Что делать в таком случае? Давайте попробуем разобраться.
Мне на днях как раз закинули флешку SmartBuy 64 Gb с подобной проблемой, и так вышло, что прежде чем удалось ее реанимировать, пришлось проверить большинство из доступных способов, о которых шла речь в статьях типа «Все способы снятия защиты от записи с флешки». Об этих эзотерических способах, найденных в сетевых просторах, поведаю в первую очередь — мало ли, вдруг кому-то что-нибудь из этого поможет.
Итак, у нас имеется флешка, которая защищена от записи, и нам надо ее разблокировать (снять защиту) или, в крайнем случае, отформатировать в Windows так, чтобы проблем с ней больше не возникало.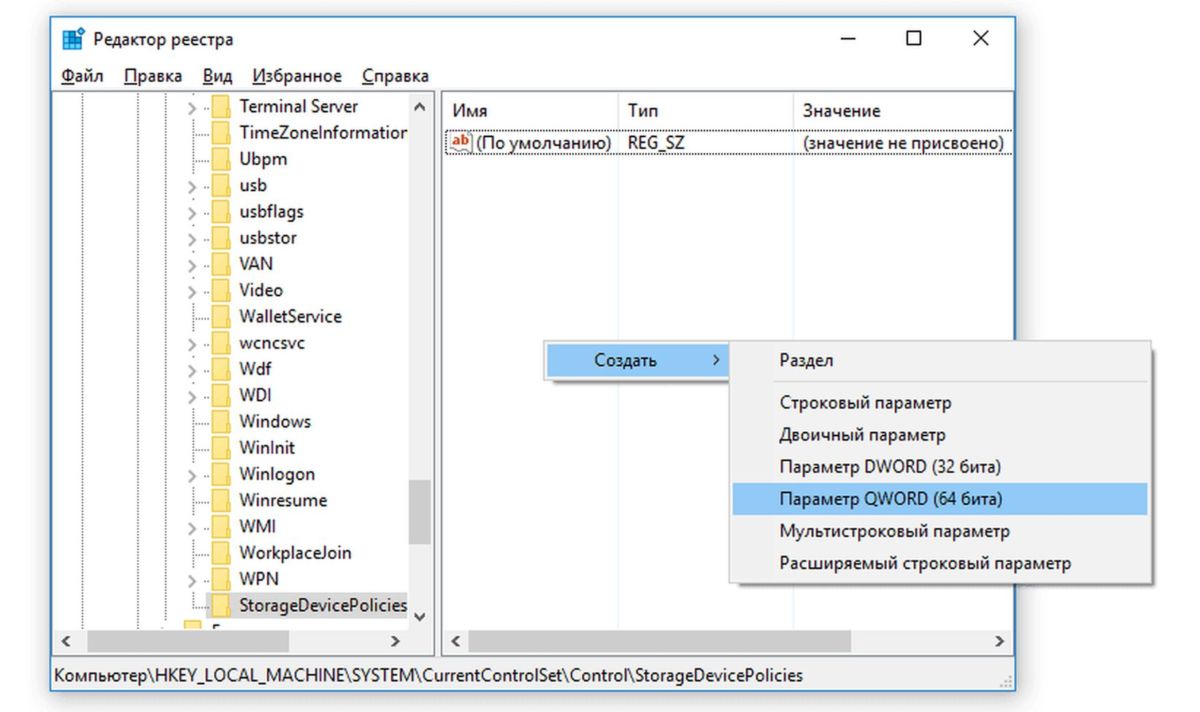 При этом стандартные функции операционной системы, такие как проверка диска и форматирование недоступны или не работают должным образом.
При этом стандартные функции операционной системы, такие как проверка диска и форматирование недоступны или не работают должным образом.
Как снять защиту от записи с USB флешки
Пару слов хотелось бы сказать о причинах, которые устранить достаточно просто — главное вовремя вспомнить о самой их возможности. Затем — обо всем остальном.
Банальное: встроенная защита, вирус
Первая из причин весьма банальна, но тем не менее, во всех инструкциях по эксплуатации к бытовым приборам в разделе «Диагностика и устранение неисправностей» в первом пункте принято писать: «Проверьте, подключено ли устройство к сети» )) К USB-накопителям инструкций прилагать не принято, а если какая-то полезная информация и присутствует на упаковке, она, как правило, скоро оказывается среди бытовых отходов. Так вот, часть флешек выпускалось и продолжает выпускаться с встроенной возможностью защиты от записи и удаления данных. Сразу скажу, что речь идет не о том варианте, что представлен на фото ниже:
Те из флешек, которые снабжены защитой данных, в большинстве случаев выглядят вполне обычно. При этом даже хозяин такого устройства не всегда помнит о том, что на флешке имеется небольшой рычажок (переключатель), при случайном (или неслучайном) переключении которого флеш-накопитель начинает работать исключительно в режиме чтения.
При этом даже хозяин такого устройства не всегда помнит о том, что на флешке имеется небольшой рычажок (переключатель), при случайном (или неслучайном) переключении которого флеш-накопитель начинает работать исключительно в режиме чтения.
То есть, в первую очередь, следует убедиться в наличии/отсутствии механического ползунка-переключателя на корпусе и, при необходимости, передвинуть его в правильное положение.
Второй из банальных и, к сожалению, не редких случаев — заражение флешки вирусом. От этого никто не застрахован. Если под рукой имеется компьютер или ноутбук с установленной антивирусной программой, задача по разблокировке решается быстро — путем полной проверки устройства и очистки его от вредоносных программ. Из бесплатных мощных и функциональных средств защиты для персонального компьютера могу порекомендовать Avira-антивирус.
RegEdit — снятие защиты через реестр
Пользовательский доступ к этой иерархически скомпонованной базе данных параметров и настроек Windows существовал с самых ранних версий этой операционной системы.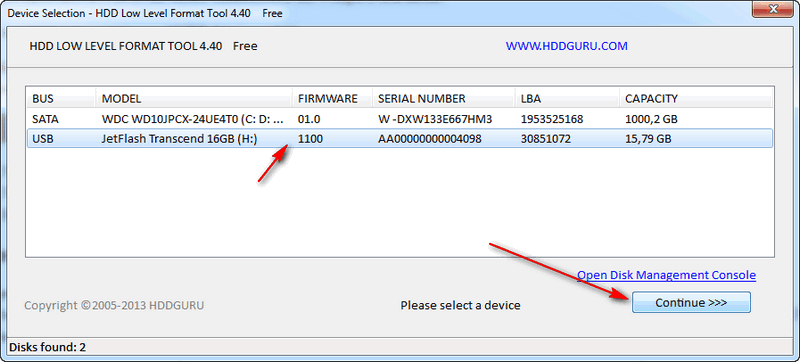 Как ни странно, за все эти годы (с 1995-го года точно) не изменилось и средство для работы с реестром — встроенный в систему редактор реестра Regedit, всегда находящийся в системной папке Windows и вызываемый с рабочего стола через кнопку «Пуск» — Пункт меню «Выполнить» — Команда «regedit».
Как ни странно, за все эти годы (с 1995-го года точно) не изменилось и средство для работы с реестром — встроенный в систему редактор реестра Regedit, всегда находящийся в системной папке Windows и вызываемый с рабочего стола через кнопку «Пуск» — Пункт меню «Выполнить» — Команда «regedit».
Главное, при работе с реестром — не совершать необдуманных действий. Неосмотрительное изменение или удаление записи реестра может привести к ошибкам, вплоть до невозможности загрузки системы. Но кто предупрежден, тот вооружен.
Когда редактор реестра запустится, в его древовидной структуре нужно добраться до раздела, расположенного по адресу: HKEY_LOCAL_MACHINE\ SYSTEM\ CurrentControlSet\ Control.
Затем в разделе Control следует отыскать подраздел StorageDevicePolicies, содержащий параметр WriteProtect. Если такового не окажется, его надо создать: нажимаем правую кнопку мыши, в контекстном меню выбираем Параметр DWORD (32 бита) и присваиваем ему имя WriteProtect.
Осталось установить параметру WriteProtect значение, равное нулю (0). Делается это тоже через правую кнопку мыши и выбор в контекстном меню строки Изменить. Выбирается шестнадцатеричная система счисления, в доступное для редактирования поле вводится 0.
Все изменения в реестре применяются только после перезагрузки системы. Затем можно вставить в USB-разъем заблокированную флешку и отформатировать ее средствами Windows. Для флешек большого объема желательно при форматировании выбрать файловую систему NTFS, это позволит ей работать с файлами размером более 4Gb.
DiskPart — разблокировка флешки в командной строке Windows
Еще один интересный инструмент операционной системы Windows, напоминающий нам уже о временах MS-DOS — консоль системы или интерпретатор команд cmd.exe, находящийся по адресу: C:/Windows/System32/, запускать его необходимо всегда от имени администратора. Консоль присутствует во всех версиях Windows.
Подключаем флешку в USB-разъем компьютера или ноутбука и дожидаемся момента, когда система увидит устройство.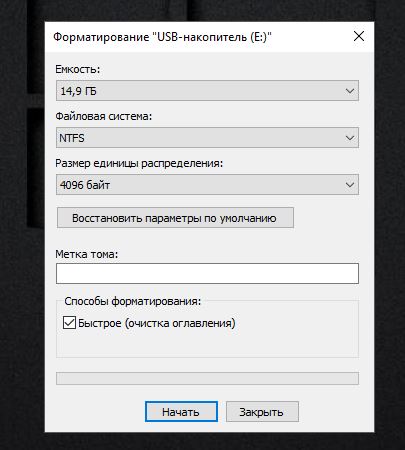 Затем в открывшемся окошке с черным фоном:
Затем в открывшемся окошке с черным фоном:
- Вводим команду управления дисками Diskpart
- Смотрим, какие диски есть в системе с помощью команды list disk
- Выбираем флешку, ориентируясь по объему диска, командой select disk (в данном случае накопителю в системе присвоен номер 1)
- Снимаем с флешки защиту от записи (атрибут «Только чтение») командой attributes disk clear readonly
Вся последовательность действий представлена на скриншоте ниже. В результате выполнения последовательности операций мы должны получить ответ: Атрибуты диска успешно очищены. если этот ответ получен, флешка будет разблокирована.
Почему флешка защищена от записи
Самое время поднять этот вопрос. И вот по какой причине. Обоими описанными выше способами снять защиту от записи и отформатировать заблокированную флешку SmartBuy объемом 64Gb удалось с первого раза, с единственной оговоркой — ненадолго. То есть, флешка без проблем была отформатирована, на нее были записаны новые данные, которые исправно считывались на любых устройствах.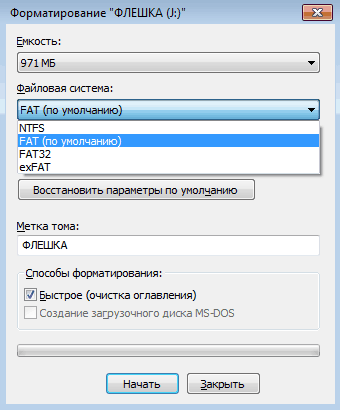 Но после попытки что-либо записать на нее в другом компьютере ситуация повторилась. Получалось, что другой компьютер заблокировал флешку снова. И уже никакое редактирование реестра не помогало исправить ситуацию. А вызывать каждый раз командную строку и вводить в ней кучу команд — согласитесь, нецелесообразно.
Но после попытки что-либо записать на нее в другом компьютере ситуация повторилась. Получалось, что другой компьютер заблокировал флешку снова. И уже никакое редактирование реестра не помогало исправить ситуацию. А вызывать каждый раз командную строку и вводить в ней кучу команд — согласитесь, нецелесообразно.
Другие способы снять защиту записи на флешку с компьютера не стану даже описывать. Возможно, когда-то эти, рассматриваемые в ТОПовых статьях способы и работали: с флешками небольшого объема, с операционными системами младше Windows 10 и Windows 8. Не буду утверждать обратного, скажу лишь, что экспериментов было проведено достаточно много, немало было перечитано статей в блогах и топиков на форумах.
Вывод был сделан следующий: системными средствами Windows пытаться исправить данную проблему бесполезно, ибо проблема не в системе, а в самой флешке: ее контроллере или чипах памяти. В подтверждение этого приведу еще один скриншот:
То есть, проблема в начинке самой флешки, это уже названные выше контроллер и память. Все, что рядовому владельцу USB-накопителя требуется знать — это то, что независимо от внешнего вида флешки и названия бренда на корпусе, внутри у нее может быть все, что угодно — контроллер одного производителя, память — другого. Даже если вы будете покупать флешки только одно бренда (SanDisk, Transcend, Kingston, SmartBuy, Apacer — любого из названных или другого, неважно), нет никакой гарантии, что внутри флешек будет одинаковая начинка. А это значит, что от столкновения с ситуацией, когда флешка перестала читаться, не форматируется и система при обращении к ней выдает каждый раз сообщение «диск защищен от записи», не застрахован никто. И, по сути, идеальный вариант решения проблемы: обмен устройства по гарантии (чеку).
Все, что рядовому владельцу USB-накопителя требуется знать — это то, что независимо от внешнего вида флешки и названия бренда на корпусе, внутри у нее может быть все, что угодно — контроллер одного производителя, память — другого. Даже если вы будете покупать флешки только одно бренда (SanDisk, Transcend, Kingston, SmartBuy, Apacer — любого из названных или другого, неважно), нет никакой гарантии, что внутри флешек будет одинаковая начинка. А это значит, что от столкновения с ситуацией, когда флешка перестала читаться, не форматируется и система при обращении к ней выдает каждый раз сообщение «диск защищен от записи», не застрахован никто. И, по сути, идеальный вариант решения проблемы: обмен устройства по гарантии (чеку).
Вопрос теперь в том, что делать, если заблокированная флешка осталась, а чека от нее нет. В этом случае придут на помощь специальные программы, снимающие защиту от записи флешки.
Форматирование флешки, защищенной от записи
Понятно, что прежде всего необходимо достоверно идентифицировать носитель памяти, что не всегда возможно по внешним признакам: надписи на флешке стерты, их нет изначально или флешка выполнена в подарочном варианте.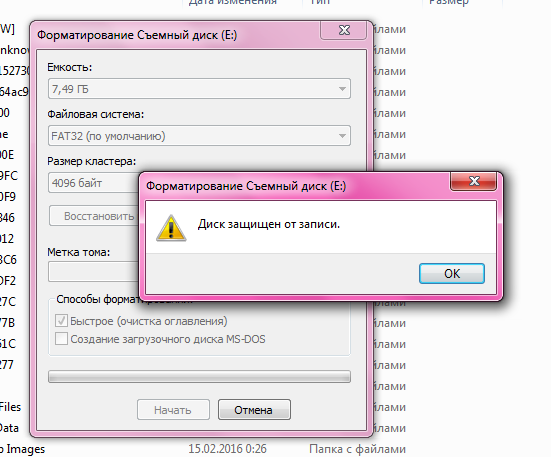
Идентификация USB-флешки
Самый простой способ узнать производителя устройства — посмотреть в Windows его свойства как внешнего диска, появляющегося в системе при подключении, или через Диспетчер устройств:
В случае, когда системой устройство однозначно не идентифицируется, можно попробовать определить его начинку с помощью бесплатных простых утилит, помогающих определить модель USB контроллера, модель и тип памяти для многих современных USB флешек, физический объем памяти, идентификаторы VID и PID (нынче не имеющие смысла), а также некоторые другие параметры, полезные для специалистов.
При работе с описываемыми программами не рекомендуется подключать к USB-портам компьютера одновременно несколько флешек и запускать одновременно несколько программ для определения свойств накопителя. Кроме того, эти программы не предназначены для идентификации SD и microSD карт памяти.
Flash Drive Information Extractor
Скачать можно с официального сайта программы здесь (архив usbflashinfo.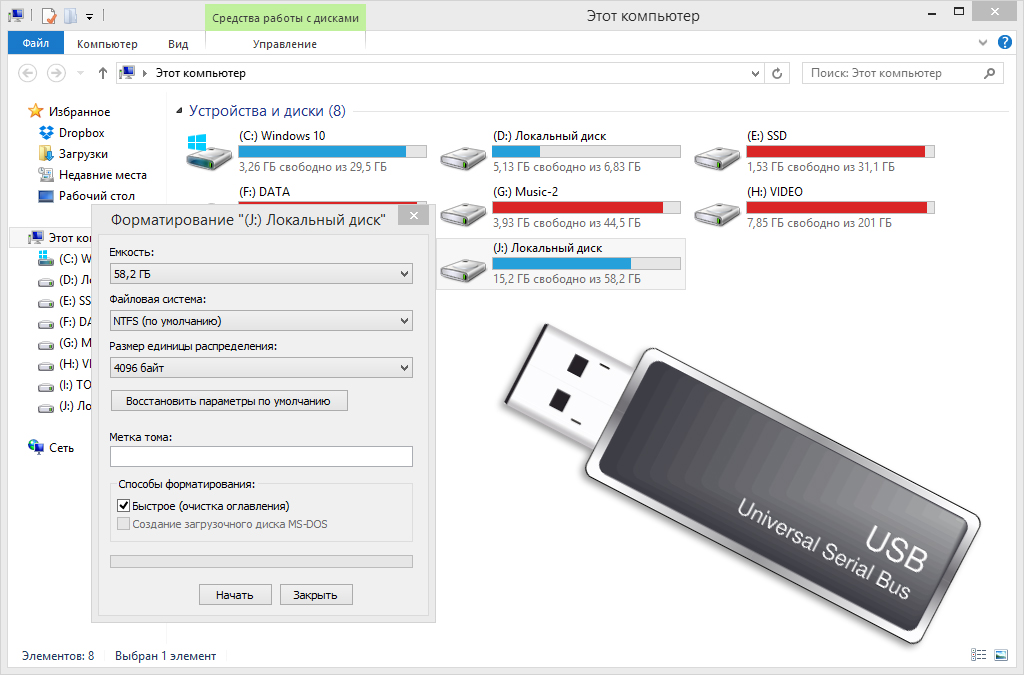 zip, исполняемый файл GetFlashInfo.exe) — простая утилита, выдающая всю информацию об устройстве через несколько секунд после нажатия единственной кнопки. Иногда для диагностики может потребоваться до 30 секунд. Если произошло «зависание» программы», нужно, не закрывая утилиту, вынуть флешку — информация должна появиться. Как уверяют разработчики, программа сработает, даже если на флешке разрушена файловая система или поврежден загрузочный сектор.
zip, исполняемый файл GetFlashInfo.exe) — простая утилита, выдающая всю информацию об устройстве через несколько секунд после нажатия единственной кнопки. Иногда для диагностики может потребоваться до 30 секунд. Если произошло «зависание» программы», нужно, не закрывая утилиту, вынуть флешку — информация должна появиться. Как уверяют разработчики, программа сработает, даже если на флешке разрушена файловая система или поврежден загрузочный сектор.
ChipGenius
Версию программы от 13.04.2017 скачать можно здесь. Утилита китайская, но с англоязычным интерфейсом. Считается лидером в своем сегменте, так как регулярно обновляется и наиболее совместима с различными моделями контроллеров. Способна работать не только с контоллерами USB-флешек, но и с различными моделями Card-Reader’ов и MP3-плееров.
CheckUDisk
Скачать можно здесь. Программа 2010 года, морально устаревшая, флешки показывает только при поставленной галочке All USB Device, информации об устройстве выдает очень мало, но может пригодиться для работы со старыми флешками.
Программы для форматирования защищенных флешек
Эти маленькие программы абсолютно бесплатны, не требуют установки, не содержат рекламы. Несмотря на то, что большинство утилит нельзя назвать слишком свежими, с современными флешками работают они исправно. Главное, не забывать, что эти программы следует запускать в Windows от имени Администратора и предварительно выполнять резервное копирование флешки.
AlcorMP (скачать) — по ссылке множество редакций под разные контроллеры. Программа для восстановления флеш-накопителей, пострадавших в результате системных сбоев. Портативная, установки не требует. Однако требует внимательного изучения настроек, которых в этой программе очень много (шесть вкладок). Только по одной этой программе необходим отдельный обзор. Интерфейс англоязычный, но разобраться, при желании можно. К сожалению, видит не все флешки.
Kingston Format Utility (скачать) — похоже, работает только с флешками от Kingston. Во всяком случае, у меня флешки других производителей видеть отказывалась наотрез. Примитивный и понятный интерфейс с минимумом настроек.
Во всяком случае, у меня флешки других производителей видеть отказывалась наотрез. Примитивный и понятный интерфейс с минимумом настроек.
HP USB Disk Storage Format Tool (скачать) — простая утилита для форматирования. Никаких наворотов: выбираем файловую систему, прописываем имя флешки, нажимаем Start. Есть быстрое форматирование, но в случае, когда надо снять защиту от записи, лучше форматировать в обычном режиме.
Silicon Power Low Level Formatter (скачать), файл Formatter_SiliconPower.exe — программа для форматирования флешек, защищенных от записи на распространенном контроллере Phison. Вообще ничего не спрашивает, предлагает или отформатировать флешку или отказаться.
Что делать в случае, если подходящей по названию бренда программы не нашлось? Это не беда. По многочисленным отзывам пользователей, две последние из перечисленных программ работают и с флешками других производителей. Нужно пробовать. В моем случае с форматированием флешки от SmartBuy замечательно справилась утилита Formatter от SiliconPower, ей понадобилось всего несколько секунд на то, чтобы разблокировать флешку защищенную от записи. При этом все файлы на флешке, как ни странно, не потерялись, несмотря на предупреждение о том, что данные будут уничтожены. Флешка работает без глюков до сих пор.
В моем случае с форматированием флешки от SmartBuy замечательно справилась утилита Formatter от SiliconPower, ей понадобилось всего несколько секунд на то, чтобы разблокировать флешку защищенную от записи. При этом все файлы на флешке, как ни странно, не потерялись, несмотря на предупреждение о том, что данные будут уничтожены. Флешка работает без глюков до сих пор.
Кроме перечисленных программ, можно воспользоваться утилитой D-Soft Flash Doctor (скачать). Это довольно интересное ПО, предназначеное не только для низкоуровневого форматирования флешек, но и для их диагностики и исправления ошибок. Интерфейс программы простой и русифицированный.
Дополнительная информация
Для тех, кому интересно самостоятельно разбираться с особенностями восстановления и разблокирования USB-флешек, и тех, кому приведенная в статье информация не помогла, хочу порекомендовать два полезных русскоязычных ресурса по этой теме:
- FlashBoot.Ru (здесь)
- USBdev.
 Ru (здесь)
Ru (здесь)
Уверен, эти сайты помогут вашим флешкам обрести второе дыхание, и даже — новую жизнь.
Своим опытом по ремонту флешек предлагаю поделиться в комментариях.
Расскажите об этой статье в соцсетях:
Как снять защиту с флешки или карты памяти
Когда USB-флешка или карта памяти защищены от записи, можно только просматривать и копировать файлы с носителя. Записать данные или удалить их с диска, как и отформатировать его, не получится.
Исправить эту ошибку можно, отключив блокировку записи одним из следующих способов.
1. Проверьте физический переключатель
ytimg.comНа корпусе SD-карт и некоторых USB-накопителей может быть переключатель, который активирует физическую защиту от записи. Даже зная о его предназначении, пользователи иногда забывают об этой детали, из-за чего испытывают трудности.
Если на вашей флешке есть такой переключатель, отсоедините её от системы и сдвиньте рычажок так, чтобы он не находился в положении Lock. После этого повторите попытку записи.
После этого повторите попытку записи.
2. Убедитесь, что на диске есть свободное место
Если на флешке не хватает места для копирования файлов, то система обычно сообщает об этом прямым текстом. Но иногда вместо стандартного сообщения компьютер пишет, что флешка защищена от записи.
На всякий случай посмотрите свободный объём накопителя и, если его недостаточно для записи новых данных или просто слишком мало, удалите с флешки лишние файлы. После этого снова попробуйте записать на неё нужную информацию.
3. Просканируйте флешку с помощью антивируса
Ошибки, связанные с защитой от записи, могут быть результатом работы вредоносных программ. Проверьте накопитель — а лучше и весь компьютер — с помощью антивируса. Возможно, это решит проблему с флешкой.
4. Отключите защиту от записи в системном реестре (Windows)
Если защита включилась в результате программного сбоя или изменения настроек Windows, вам может помочь редактор реестра. Чтобы открыть его, нажмите Win + R, введите в поле команду regedit и кликните ОК.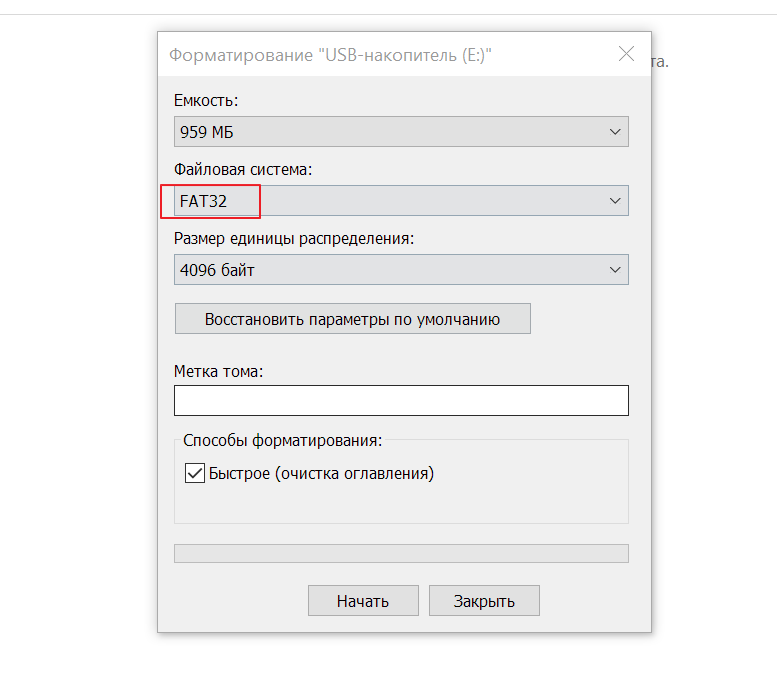
С помощью боковой панели перейдите в каталог: HKEY_LOCAL_MACHINE\SYSTEM\CurrentControlSet\Control\StorageDevicePolicies. Когда увидите параметр WriteProtect, откройте его двойным щелчком мыши и убедитесь, что его значение равно нулю. Если необходимо, измените его и нажмите ОК.
Если в системе отсутствует каталог StorageDevicePolicies, создайте его сами: кликните правой кнопкой мыши по разделу Control, выберите «Создать» → «Раздел» и назовите его StorageDevicePolicies.
Если отсутствует параметр WriteProtect, вы можете добавить и его. Кликните правой кнопкой мыши по разделу StorageDevicePolicies и выберите «Создать» → «Параметр DWORD (32 бита)» и назовите его WriteProtect. Затем откройте его и убедитесь, что значение параметра равняется нулю.
5. Отключите защиту от записи в командной строке (Windows)
Защиту также можно деактивировать с помощью командной строки. Чтобы открыть её, наберите в поиске по системе cmd, кликните по найденному элементу правой кнопкой мыши и выберите «Запуск от имени администратора».
- В появившемся окне введите команду
diskpartи нажмите Enter. - Затем введите
list diskи снова — Enter. - Когда откроется таблица дисков, определите по размеру, какой из них является вашей флешкой, и запомните его номер.
- Введите команду
sele disk [номер вашей флешки](указывается цифра без квадратных скобок) и нажмите Enter. - Затем
attributes disk clear readonlyи опять — Enter.
После этого защита от записи должна быть снята и флешка заработает как надо.
6. Проверьте флешку в «Дисковой утилите» (macOS)
Сообщение о защите от записи на Mac может быть вызвано программным сбоем на флешке. В таком случае стоит проверить накопитель с помощью «Дисковой утилиты». Откройте её в разделе Finder → «Программы» → «Утилиты».
На боковой панели выберите проблемную флешку. Затем нажмите в верхнем меню «Первая помощь» и кликните «Запустить». Если система найдёт ошибки на накопителе, то попробует восстановить его.
7. Отформатируйте накопитель
Если ни одно из перечисленных действий не помогает, попробуйте отформатировать флешку с помощью встроенных средств или сторонних утилит. Это сотрёт с неё всё содержимое, но вы можете предварительно скопировать важные данные с накопителя на компьютер.
Если не удастся отформатировать диск, возможно, придётся восстановить флешку, используя специальные утилиты от производителей.
Читайте также 💻💿🕹
Как снять защиту от записи с флешки: способы, методы и средства
Здравствуйте! Сегодня мы разберем такой вопрос, как снять защиту от записи с флешки? При возникновении данной проблемы у всех вылетает окошко с такой надписью, «Снимите защиту или воспользуйтесь другим диском» или «Диск защищен от записи, снимите защиту или используйте другой диск». Эта функция позволяет защитить данные на съемном диске, сохранив их без изменений. Проблема в том, что на такой накопитель невозможно записать другую информацию. К счастью есть множество способов, позволяющих отключить защиту с помощью расширенных настроек персонального компьютера.
Проблема в том, что на такой накопитель невозможно записать другую информацию. К счастью есть множество способов, позволяющих отключить защиту с помощью расширенных настроек персонального компьютера.
Простые способы отключения защиты
Некоторые модели съемных устройств оснащаются специальными рычажками для защиты от записи. Чтобы снять защиту с диска, прежде всего нужно проверить его на предмет наличия физического переключателя. Если таковой имеется, то необходимо убедиться, что блокировка с USB-устройства снята. В случае, когда рычаг сломан, придется приобретать новый накопитель.
Почему флешка защищена от записи? Нужно проверить, заполнен ли диск информацией до предела. Сообщение об ошибке записи может появляться в случаях, когда свободное место на флешке исчерпано. Чтобы увидеть количество свободного места достаточно зайти в стандартный файловый менеджер «Мой компьютер». Даже в случаях, когда диск не заполнен до конца, ошибка может возникать из-за того, что файл слишком большой для копирования.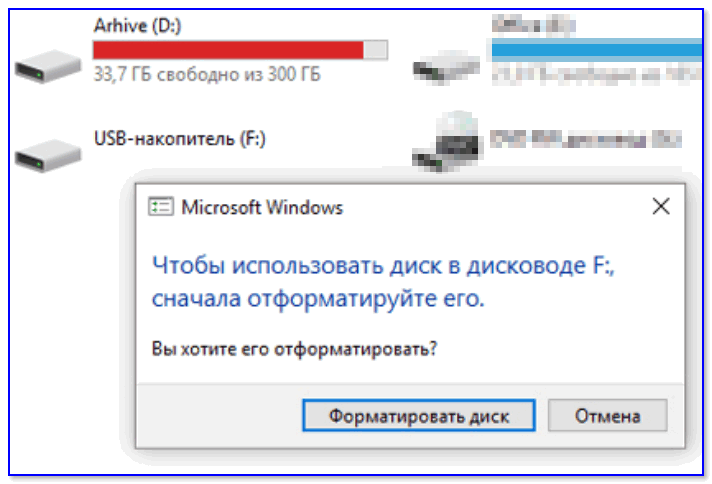
Как убрать защиту от записи? Желательно проверить свойства файла. Иногда бывает так, что от записи на флешку защищена копируемая информация, а не съемный диск. Чтобы изменить атрибуты файла в среде Windows, необходимо нажать на нем правой клавишей и выбрать «Свойства». Снимаем птичку напротив надписи «Только для чтения», нажимаем «Применить». На системах Mac зажимаем Control, кликаем по файлу, затем выбираем «Get Info». Заходим в «Sharing & Permissions» и в колонке «Privilege» выставляем значение «Read & Write» для своего имени пользователя.
Для сканирования накопителей можно использовать утилиту под названием UsbFix. Это программа с открытым исходным кодом, предназначенная для поиска проблем, связанных со съемными накопителями и драйверами USB в среде Windows. Скачать это приложение можно бесплатно. После запуска программы нужно нажать на кнопку «Research». Когда процесс сканирования завершится, кликаем на «Clean». После этого съемный диск может заработать как положено.
Проверка с помощью антивируса
Защита от записи на флешку может быть связана с заражением устройства. Самый верный признак — это странное расширение файлов на съемном устройстве. Необходимо проверить накопитель на предмет наличия вирусов и вредоносных программ. Нужно сканировать флешку каждый раз после того, как она подключалась к какому-либо другому компьютеру. Многие антивирусные сканеры могут быть настроены для автоматической проверки съемных дисков сразу после подключения. Если такой функции нет, значит можно щелкнуть правой кнопкой мыши на флешке и выбрать пункт «Сканировать с помощью антивируса».
Следующий шаг — это проверка компьютера на наличие вирусов и других вредоносных программ. Если каждый съемный диск, который вставляется в ваш компьютер, автоматически становится защищенным от записи, то это верный признак заражения. В таком случае нужно как можно быстрее запустить антивирусное сканирование всего компьютера с помощью специально предназначенной для этого программы..png)
Отключение защиты через командную строку
Если все вышеперечисленные способы не помогли решить проблему и флешка пишет «Диск защищен от записи», значит нужно переходить к более продвинутым настройкам. Необходимо запустить командную строку от имени администратора. Если защищенная флешка работает в режиме «Только для чтения», то это можно исправить:
Для этого нажимаем на «Пуск», «Все программы», «Стандартные».
Нажимаем правой кнопкой мыши на пункт «Командная строка» и выбираем «Запустить от имени администратора».
Теперь вводим «.diskpart» и нажимаем Enter.
Благодаря этому в отдельном окне командной строки запустится утилита DiskPart. Все окна нужно оставить открытыми.
Вводим «.list disk» и нажимаем Enter. Благодаря этой команде отобразится перечень дисков, подключенных к компьютеру.
Находим в списке накопитель USB. Здесь отображаются все подключенные разделы (в том числе и внутренние жесткие диски). Есть также несколько столбцов информации, которую можно использовать для идентификации внешнего накопителя.
Колонка «Ltr» отображает соответствующую букву диска для каждого раздела. Не все разделы будут иметь литеры. Если вы ранее присвоили имя съемному диску, то оно будет указано в столбце «Label». В колонке «Type» нужно искать «Removable». Столбец «Size» помогает отличить 2 похожих накопителя, если у них разный объем памяти.
Нужно ввести команду «.select disk X». При этом «X» заменяем номером из 1 столбца, который соответствует съемному диску. Например, если флешка соответствует значению «Disk 5», значит вводим «.select disk 5». Теперь необходимо набрать «.attributes disk clear readonly» и нажать Enter. Это изменит свойства съемного диска, благодаря чему он станет доступным не только для чтения.
Теперь осталось ввести «.exit», нажать Enter и снова проверить флешку. После того как программа DiskPart закроется, можно будет попробовать записать что-нибудь на съемный диск. Возможно, придется извлечь, а затем снова вставить накопитель, чтобы заставить его работать.
Если окно командной строки не помогло решить проблему, то снимите защиту от записи следующим способом.
Отключение защиты с помощью реестра
Открываем редактор реестра. Если команды DiskPart не исправили внешний диск или он при подключении доступен только для чтения, тогда, возможно, потребуется изменить реестр Windows. Он управляет операционной системой, так что вносить изменения нужно предельно осторожно. Чтобы открыть редактор реестра потребуется комбинация клавиш Win + R, после чего нужно ввести команду «regedit». Если вы не являетесь администратором, то нужно будет ввести пароль.
Как снять защиту с флешки? Используем дерево навигации слева, чтобы открыть нужную локацию. Для этого необходимо разворачивать и сворачивать элементы слева, чтобы перейти к следующему адресу: HKEY_LOCAL_MACHINE\SYSTEM\CurrentControlSet\Control\StorageDevicePolicies. Если у вас нет папки «StorageDevicePolicies» в каталоге «Control», значит, нужно щелкнуть правой кнопкой мыши в любом месте, выбрать «Создать» и «Ключ». Назовем его «StorageDevicePolicies» и откроем.
Если у вас нет папки «StorageDevicePolicies» в каталоге «Control», значит, нужно щелкнуть правой кнопкой мыши в любом месте, выбрать «Создать» и «Ключ». Назовем его «StorageDevicePolicies» и откроем.
Дважды щелкаем на записи «.WriteProtect». При этом откроется окно редактирования. Если у вас нет записи «.WriteProtect», потому что была создана «StorageDevicePolicies», нужно щелкнуть правой кнопкой мыши внутри папки и выбрать «Новый», «DWORD (32-bit)». Назовем его «WriteProtect» и сохраним. Теперь нужно дважды щелкнуть по нему, чтобы открылось окно редактирования. Меняем запись «Value data» на «.0». Это позволит отключить защиту от записи на всех съемных дисках. Закрываем редактор реестра и перезагружаем компьютер. С этого момента должна произойти разблокировка флешки.
Отключение защиты с помощью форматирования
Если все вышеперечисленные способы не помогли, и защита флешки от записи по-прежнему представляет проблему, значит пришло время перейти к самым радикальным действиям и отформатировать съемный диск.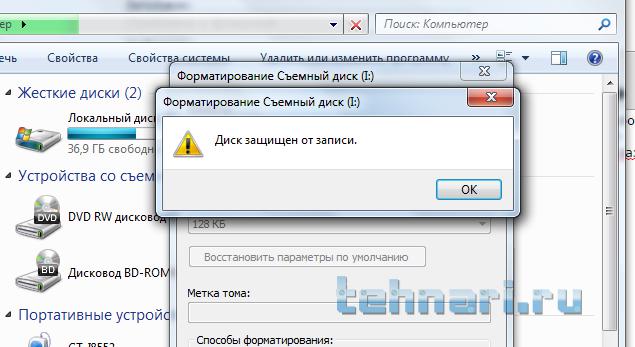
После загрузки заходим в «Мой компьютер». Это окно отображает все жесткие диски и USB-флешки, подключенные к компьютеру. Его также можно открыть через меню кнопки «Пуск» или с помощью комбинации клавиш Win + E. Щелкаем правой кнопкой мыши на съемном диске и выбираем «Форматировать». В результате откроется соответствующее окно.
В меню «Файловая система» выбираем FAT32. При форматировании это позволит сделать накопитель совместимым с большинством компьютеров и других устройств. Если объем диска превышает 32 Гб, то нужно выбрать exFAT. Файловая система NTFS подходит только для ПК с системой Windows и не используется на других устройствах.
Снимаем флажок напротив «Быстрое форматирование» и нажимаем кнопку «Пуск». Windows начнет процесс, который может занять некоторое время. По завершении можно будет проверить флеш-память. Если проблема до сих пор не разрешилась, то можно сделать вывод, что флешка физически повреждена и не подлежит восстановлению.
Отключение защиты на OS X
На компьютере с операционной системой OS X проблему можно решить другим способом. Для этого открываем Disk Utility. Разрешения для ваших приводов могут быть повреждены, но это можно исправить. Disk Utility находится в папке «Utilities». Слева выбираем устройство, защищенное от записи (окно Disk Utility должно перечислить жесткие диски, CD-приводы и все подключенные накопители). Нажимаем на кнопку «First Aid». После подтверждения OS X начнет сканирование диска и попытается исправить любые обнаруженные проблемы. Это может занять некоторое время. Если вы используете более ранние версии OS X, то нужно перейти на вкладку «First Aid» и нажать кнопку «Repair Permissions».
Если флешка все еще не заработала, то можно попробовать отформатировать ее. Файловая система NTFS не подходит для OS X. Форматирование удалит все данные на диске, но может восстановить его нормальную работоспособность. Открываем приложение Disk Utility в папке «Utilities» и выбираем защищенную от записи флешку (она будет отображаться в левом фрейме). Выбираем нужную файловую систему и нажимаем кнопку «Erase» для начала форматирования. Видео по теме снятия защиты от записи с флеш-накопителя.
Как снять ограничение на запись флешки. Флешка защищена от записи как снять защиту. Форматирование с помощью стандартных средств Windows
Бывает, что носитель данных «не дает себя отформатировать», а система сообщает, что он защищен от записи, хотя карта или флешка вообще не имеют соответствующего переключателя (или защита отключена). Вы можете считывать данные, хранящиеся на носителе, но Вам не удастся их каким-либо образом удалить.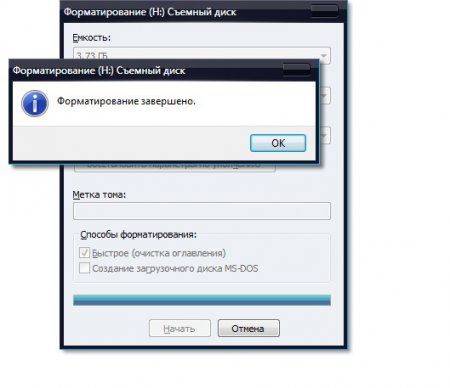 В других случаях система якобы без проблем удаляет файлы , но, на самом деле, они не исчезают.
В других случаях система якобы без проблем удаляет файлы , но, на самом деле, они не исчезают.
Ниже приведены два способа, которые должны помочь вам в разблокировке защищенного носителя и его форматировании. Имейте, однако, в виду, что, возможно, они не принесут ожидаемого результата.
В случае поврежденных носителей любые попытки форматирования могут оказаться неэффективными. Тогда остается только приобретать новый носитель и скопировать на него все ресурсы.
Защищенный носитель — разблокировка через реестр
Если в рамках раздела Control нет подраздела «StorageDevicePolicies», создайте его, щелкнув правой кнопкой мыши и выберите пункт Создать → Раздел . Убедитесь, что правильно указали имя. Выберите созданный раздел правой кнопкой мыши, выберите пункт Создать → параметр DWORD . Присвойте новому значению имя WriteProtect и назначьте ему цифру 0 в поле Данные значения . Подтвердите кнопкой ОК , закройте Редактор реестра и перезагрузите систему.
Если описанный метод окажется неэффективным, попробуйте выполнить следующий совет.
Удаление блокировки программой Diskpart
Подключите usb-накопитель к разъему USB, после чего вызовите консоль. Введите для этого cmd.exe в поле поиска меню «Пуск», щелкните найденный элемент правой кнопкой мыши и выберите команду Запуск от имени администратора . Права администратора позволят вам избежать сообщение Отказано в доступе .
Затем введите последовательно следующие команды, подтверждая каждую нажатием клавиши Enter .
diskpart
list disk
select disk x (x – означает номер дисковода, присвоенный используемой памяти USB — определите этот номер по емкости носителей, внесенных в список)
attributes disk clear readonly
create partition primary
format fs=fat32 (можно применить опцию ntfs вместо fat32 , если вы собираетесь использовать носитель только на компьютерах Windows)
Возникла проблема с флешкой, защищенной от записи? Не знаете, как разблокировать флешку, сделать ее доступной для чтения? Вы пытаетесь записать на usb-накопитель или sd-карту какой-то файл, а в ответ получаете сообщение: «флешка защищена от записи». Если вам срочно нужно скопировать файлы на диск или флеш-накопитель, я покажу вам, как снять защиту и отформатировать (или очистить) носитель информации – для дальнейшей работы, привычной и корректной.
Если вам срочно нужно скопировать файлы на диск или флеш-накопитель, я покажу вам, как снять защиту и отформатировать (или очистить) носитель информации – для дальнейшей работы, привычной и корректной.
Используем программы для форматирования карт памяти и usb-флешек
Некоторые флешки комплектуются фирменным софтом. Работает он лучше, чем стандартные инструменты форматирования Windows. Эти программы — не всегда, но тем не менее — помогут снять защиту. Минус такого подхода — вы теряете все данные на носителе. Поэтому, если для вас это неприемлемо, переходите к следующей главе.
2. Более универсальный способ форсированно отформатировать usb-флешку / sd-карту — обратиться к утилитам форматирования вроде Hp Disk Format Tool. Можно выбрать файловую систему и тип форматирования.
Восстановление доступа к флешке через Реестр
Метод снятия защиты от записи достаточно прост, однако требует минимальной сноровки и аккуратного обращения с редактором реестра.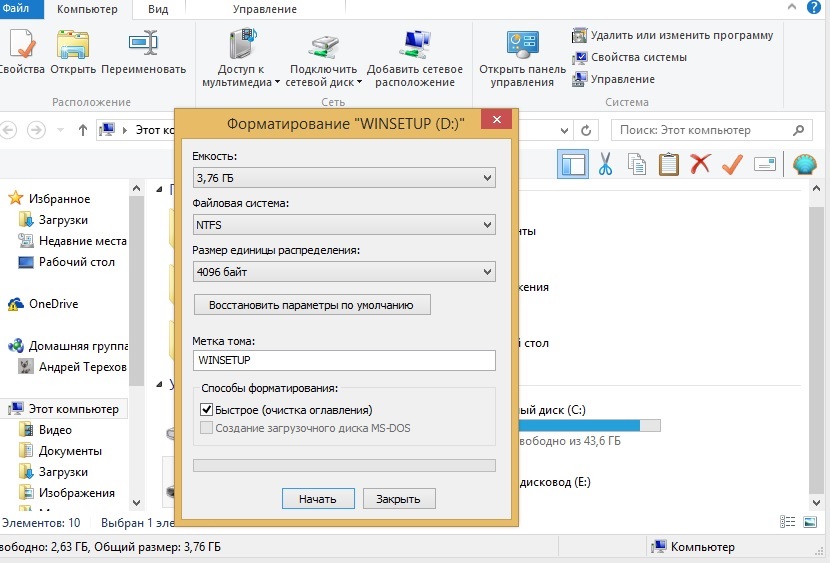 Если вы не на 100% уверены в своих действиях, сделайте резервную копию Реестра Windows , используя для этого программу RegOrganizer.
Если вы не на 100% уверены в своих действиях, сделайте резервную копию Реестра Windows , используя для этого программу RegOrganizer.
1. Откройте редактор Реестра (Пуск – regedit).
2. Перейдите в каталог HKEY_LOCAL_MACHINE\SYSTEM\CurrentControlSet\Control\ . Если внутри этого каталога нет папки StorageDevicePolicies – создайте ее. Для этого:
3. Кликните правой кнопкой по текущему каталогу Control
4. В меню выберите пункт Создать — Раздел и назовите его StorageDevicePolicies.
5. Правой кнопкой мыши щелкните по StorageDevicePolicies и выберите новое значение параметра DWORD(32-bit) для 32-битной ОС или DWORD(64-bit) для 64-битной соответственно.
6. Переименуйте параметр dword в WriteProtect, дважды кликните по строке, укажите значение 0 (HEX).
7. Безопасно извлеките флешку и перезагрузите компьютер.
8. Подключите флешку. При необходимости, отформатируйте ее.
Видео версия инструкции:
Еще одно решение, как снять протекцию с диска: использование утилиты diskpart
diskpart – консольная утилита, входящая в состав Windows XP и выше, позволяющая гибко управлять жесткими дисками, файловыми томами и разделами на углубленном уровне доступа.
Мы попробуем получить доступ к проблемному флеш-накопителю посредством консоли, после чего отформатировать флешку, защищенную от записи.
1. Откройте командную строку (cmd.exe). Введите «diskpart» для открытия утилиты.
2. Введите «list disk» для отображения списка доступных дисков в системе.
3. Определите, где в списке находится ваш USB накопитель. Введите «SELECT DISK n», где n – ваша USB-флешка с диском, защищенным от записи.
Будьте очень осторожны! Неправильный выбор носителя приведет к тому, что вы потеряете все данные на выбранном диске.
4. Введите «clean», (возможно, придется повторить эту команду дважды или трижды). Если ничего не работает, пробуйте другие способы разблокировки флешки.
5. Введите «create partition primary» для создания нового раздела на usb-флешке.
6. Введите «select partition» для выбора раздела на диске
7. Введите «active», чтобы сделать диск активным
8. Введите «format fs=ntfs» для форматирования в NTFS (перед тем, как форматировать флешку, убедитесь, что выбрали именно нужный носитель информации!).
К слову, вариант с diskpart – это один из лучших методов отформатировать флешку, защищенную от записи, не прибегая к стороннему инструментарию.
Еще один способ, как снять защиту с карты памяти / флешки. Утилита diskmgmt.msc
Метод снятия протекции подходит как для sd карт памяти, так и usb-флешек. Нам его реализации нам понадобится стандартный компонент Windows для управления дисками – diskmgmt.msc.
- Пуск – Выполнить. В текстовую строку введите diskmgmt.msc и нажмите Enter
- Правая кнопка на разделе, который вы хотите форматировать (буква и раздел помогут определить)
- Выберите «Удалить том…» и подтвердите операцию
- В контекстном меню выберите команду «Создать том»
- Выберите primary partition
- Все параметры оставляйте по умолчанию
- Нажмите ok
Снимаем защиту с флешки через редактор групповой политики Windows
В некоторых случаях доступ к флешке ограничен правами локальной групповой политики Windows.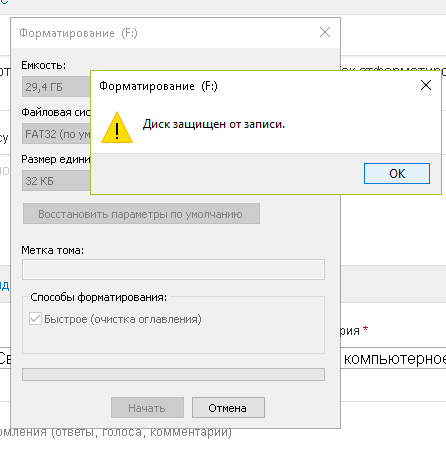 Рассказываем, как снять защиту в подобной ситуации:
Рассказываем, как снять защиту в подобной ситуации:
- Пуск – Выполнить – .
- В открывшейся панели перейдите к следующему разделу: «Конфигурация компьютера — Административные шаблоны — Система — Доступ к съемным запоминающим устройствам».
- Далее вам нужно дезактивировать опцию «Съемные диски: Запретить чтение», переключив в состояние «Отключить».
Другие рабочие методы снятия защиты от записи файлов
Если ничего из вышеописанных рецептов не помогло – что ж, вероятно, сработают другие методы, как снять защиту с флешки (со временем список будет пополняться).
- Проверьте вашу флешку на вирусы. Некоторые вредоносные приложения устанавливают собственный контроль над файлами, в итоге флешка защищена от записи данных, принадлежащих вирусам. Как снять защиту в таком случае? Для сканирования рекомендуем использовать лучшие антивирусы .
- Проверьте, есть ли на флешке аппаратная кнопка, которая позволяет разблокировать ее физически (сбоку расположен переключатель, который нужно сдвинуть в сторону открытого замка).
 Впрочем, сегодня подобные usb флешки и sd карты встречаются очень редко – в основном, это старые модели устройств.
Впрочем, сегодня подобные usb флешки и sd карты встречаются очень редко – в основном, это старые модели устройств. - Обновите прошивку флешки, найти в Google точную модель можно по chip vendor и chip vendor model, см. Диспетчер устройств.
Заключение . Хотя и не всегда можно определить, почему флешка защищена от записи, из множества описанных способов хотя бы один – рабочий. Если ни один из способов снятия защиты с флешки вам не помог, остается заменить usb накопитель — другими словами, купить новый.
Впрочем, задавайте вопросы по теме – сделать это можно через боковую панель на нашем сайте. Постараемся помочь.
Носитель защищен от записи: что делать? Вопросы-Ответы
Флешка на 32 гига WANSENDA при форматировании. При попытке удалить какой-нибудь файл просит снять снять защиту записи с диска или воспользоваться другим. Что делать, как снять защиту от записи? Ни удалить, ни закинуть файлы на флешку не могу.
Ответ . Попробуйте убрать защиту с вашей флешки через Реестр, с помощью утилит diskpart или diskmgmt. msc (входят в состав Windows). Отформатируйте флешку специальными программами — Low level format или Disk format tool (см. начало гайда).
msc (входят в состав Windows). Отформатируйте флешку специальными программами — Low level format или Disk format tool (см. начало гайда).
У меня все попытки форматирования выдают один результат: снимите защиту, карта защищена от записи. Защиту снимала всякими способами, но она возвращается, ничего не могу поделать. Телефон выдаёт информацию о неисправности карты и никак не может её отформатировать. Комп и ноут принимают, но выполнить форматирование не удается.
Может вы подскажете, что делать, как снять защиту с sd карты? Другие телефоны и цифровая камера не помогли.
Ответ . Попробуйте сбросить защиту описанными в статье способами и сразу же отформатировать карту памяти в FAT32. Проверьте, есть ли на sd карте переключатель (возможно, он установлен в неправильном положении, поэтому карта памяти защищена от записи).
Не могу форматировать флешку SONY 64GB, копировать и удалять файлы на нее. Система говорит, что диск защищен от записи. Что делать? Перепробовала все, что есть у вас.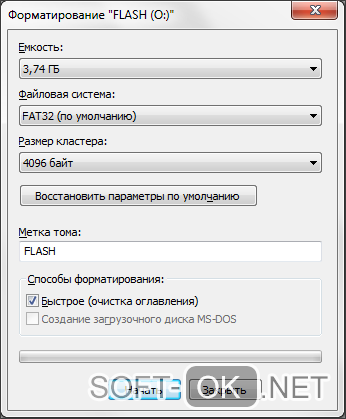 Не помогает. Флеш купила в мвидео, месяца 3 назад, работала до этого исправно.
Не помогает. Флеш купила в мвидео, месяца 3 назад, работала до этого исправно.
Ответ . Некоторым пользователям снять защиту помогает фирменная утилита JetFlash Recovery. Она позволяет выполнить форматирование флешки на низком уровне доступа. Если не поможет, попробуйте снять защиту от записи с диска через реестр или командную строку. После этого перезагрузите компьютер.
У меня телефон Samsung S3600, перестал записывать на карту файлы. Самое интересное, что там остались на карте две фото и одно видео — удалить их вообще не выходит НИКАК. С компьютера они удаляются, но потом оказываются снова на карте. Ничего не могу на карту записать — сначала будто все там, но в телефоне — ничего нет… как нет. Не роняла телефон, не топила, просто вдруг карточка перестала работать, да еще и так причудливо. Карту он видит, но ничего на нее не записывает и с нее ничего не удаляет… Как снять защиту от записи на флешку?
Ответ . Снять защиту от записи на флешке можно через принудительное форматирование.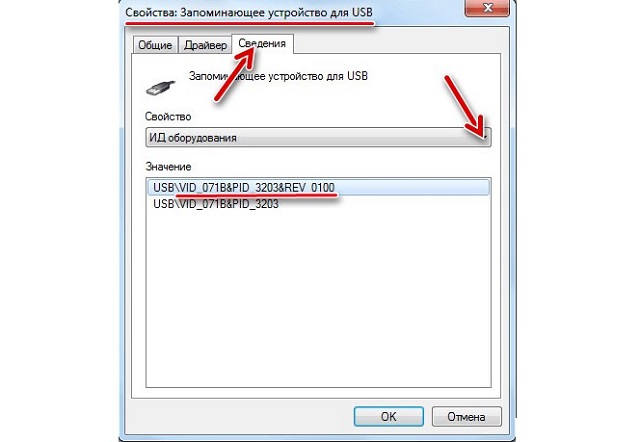 Сделать это можно через консольную утилиту diskpart для Windows или всевозможные графические утилиты вроде SDFormatter или Hp disk format tool.
Сделать это можно через консольную утилиту diskpart для Windows или всевозможные графические утилиты вроде SDFormatter или Hp disk format tool.
Возможно, файлы не удаляются из-за ошибок чтения секторов, на которые записаны не удаляемые файлы. Можно проверить флешку на ошибки через Свойства — Сервис — Проверить в Проводнике.
После навигатора с ADRplayer не могу удалить с SD-карты файлы (в том числе защищенные от записи). В Windows распознается как диск со 118 МВ с программой ADRplayer на нем. Файлы все воспроизводятся этой программой. Форматирование в Windows невозможно.
Ответ . Поскольку диск sd-карты защищен от записи, нужно отформатировать ее в NTFS через командную строку (с помощью утилиты diskpart) или с помощью системной утилиты diskmgmt.msc. Кроме того, есть замечательная программка для sd-карт под названием SDFormatter — она снимает защиту от записи.
непонятно что случилось с флеш-картой, при подключении карты к компьютеру выдается «Что бы использовать диск в дисководе J, сначала отформатируйте его”. начинаешь форматировать в формате фат32 без быстрой от чистки и с быстрой пробовал, пишет диск защищен от записи. Пробовал описанные варианты не помогли.
начинаешь форматировать в формате фат32 без быстрой от чистки и с быстрой пробовал, пишет диск защищен от записи. Пробовал описанные варианты не помогли.
Способом через diskmgmt.msc после правому клику по флешке не дает «удалить том» и другие действия просто не активны. Файловая система у флеш карты – Raw, и система пишет, что она исправна. Что делать, как снять защиту от записи с флешки, реанимировать её?
Ответ . Кроме diskmgmt.msc, попробуйте снять защиту от записи на флешке через Реестр или с помощью консольной утилиты diskpart. Для форматирования используйте не стандартные средства Windows, а, например, Low level format. Если после данных манипуляций диск все равно защищен от записи, попробуйте открыть флешку в другой операционной системе, используйте для управления дисками на флешке сторонний софт – скажем, Acronis Disk Director.
Купил mini sd для телефона 128гиг SanDisk. Вставляю в телефон Samsung Galaxy A5 (2016), поработает какое-то время и потом она блокирует запись на нее.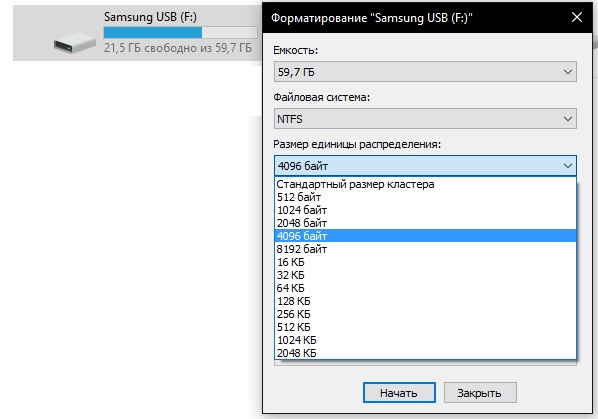 что только ни делал: и через пк форматировал, и через телефон – все бестолку, поработает какое-то время потом опять блокирует запись. Как отформатировать защищенную флешку?
что только ни делал: и через пк форматировал, и через телефон – все бестолку, поработает какое-то время потом опять блокирует запись. Как отформатировать защищенную флешку?
Ответ . На карте памяти может быть повреждена файловая таблица, из-за чего запись новых данных невозможна. В таких случаях рекомендуется проверить диск на ошибки через стандартный инструмент chkdsk (Пуск — Выполнить — chkdsk). Если не помогает, отформатируйте sd-карту через настольное приложение sd formatter. Судя по отзывам, утилита помогла многим пользователям при форматировании флешки. Также можно отформатировать sd-карточку через меню Recovery, перезагрузив телефон в соответствующем режиме и выбрав опцию Wipe cache partition.
Заказал я USB флеш память с Интернета. Я изначально отформатировал, но мне не понравилось, что не все форматы она читала и видела. я решил отформатировать полностью, без галочки, только (оглавление). теперь ноутбук с ОС Виндовс 10 видит её, но требует отформатировать её. Я форматирую, но флешка не форматируется — диск защищен от записи. я уже был пытался что-то делать (скачивать программы), но мне не понятно, я ещё далёк однако от этого.
Я форматирую, но флешка не форматируется — диск защищен от записи. я уже был пытался что-то делать (скачивать программы), но мне не понятно, я ещё далёк однако от этого.
Ответ . В вашем случае, форматировать usb-флешку желательно не стандартными средствами Windows, я через специализированный софт – благо что выбор широк. В первую очередь, поищите программы конкретно для вашей флешки на сайте производителя. Если не нашли, используйте HP USB Disk Storage Format Tool или любой менеджер дисков вроде Acronis Disk Director. В качестве файловой системы укажите NTFS или exFAT.
1) Флэшка Sandisk ultra USB 3.0 на 16 ГБ. Перепробовал все, начиная с переименовки буквы до чистки реестра. Как только запускаешь форматирование (в том числе и через управление разделами) выскакивает сообщение, что Windows не может это сделать и флэшка пропадает из поля видимости. Также пробовал HDD Low Level Format Tool v4.40 Final – случается тоже самое, что описано выше. Как выполнить форматирование защищенной от записи флешки?
2) Я не могу отформатировать micro SD карту. Пишет: » Windows не удалось завершить форматирование”. Уже и программами пытался разными, и командной строкой. Все равно не форматируется. Даже просто не могу удалить файлы. Нажимаю “удалить”, убрал флешку и поставил обратно. Файл, который удалял, опять там. Ни удалить, ни форматнуть не могу.
Пишет: » Windows не удалось завершить форматирование”. Уже и программами пытался разными, и командной строкой. Все равно не форматируется. Даже просто не могу удалить файлы. Нажимаю “удалить”, убрал флешку и поставил обратно. Файл, который удалял, опять там. Ни удалить, ни форматнуть не могу.
Ответ . Попробуйте другие программы для форматирования: SDFormatter или софт, доступный на сайте разработчика (иногда с их помощью можно отформатировать флешку в обход системным ошибкам). Кроме Управления дисками, можно использовать любой дисковый менеджер вроде Partition Magic или Acronis Disk Director.
Можно также предположить, что проблема связана с Windows или конфигурацией компьютера. Попытайтесь отформатировать флешку на другом компьютере или в среде другой ОС (Windows/Mac OS/Linux).
При попытке записи файлов на флешку можно обнаружить ошибку «Диск защищен от записи». Происходить это может из-за множества причин, вплоть до поломки накопителя, но чаще всего причина в настройках безопасности.
В некоторых случаях, защита от записи делается вирусами. Все описанные способы нужно выполнять с правами администратора, и они не сработают на ваших рабочих офисных компьютерах, где защита от записи установлена системным администратором.
Некоторые виды флешек (USB и SD) имеют физическую защиту от записи. Внимательно посмотрите на флешку, возможно на ней есть переключатель с надписью Lock и если найдете его, то переключите.
Данный вид защиты является самым надежным, для защиты файлов на флешке от вирусов. С ее помощью вы не только защищаете файлы от вирусов, но и не даете вирусам возможность распространяться.
На некоторых компьютерах вы можете встретить защиту от записи, сделанную с помощью реестра Windows. Исправляется это очень просто:
Раздел StorageDevicePolicies может отсутствовать и тогда придется его создать:
После работ с реестром необходимо перезагрузить компьютер, что бы изменения вступили в силу.
Снятие защиты от записи с помощью групповых политик
Как и в случае с Реестром Windows, этот способ защиты от записи, чаще всего, имеет под собой вирусные корни.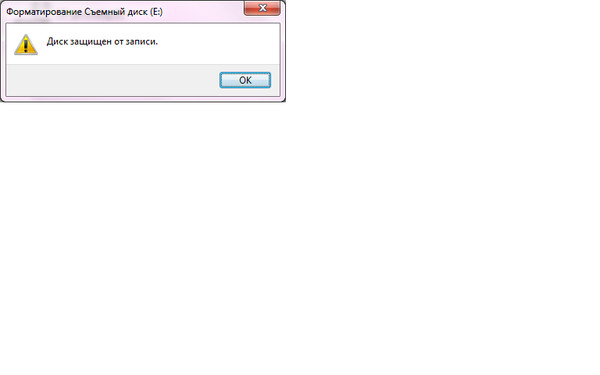 Для чего вирусу запрещать запись на диск я не знаю, скорее всего, просто из вредности.
Для чего вирусу запрещать запись на диск я не знаю, скорее всего, просто из вредности.
Для того, что бы изменения вступили в силу, необходимо перезагрузить компьютер.
Снятие защиты от записи с помощью реестра
Если способ с реестром не помог, то самое время попробовать снять защиту с диска с помощью консольной команды «Diskpart»:
Готово, теперь запреты за запись диска сняты.
Снятие защиты от записи с флешек Transcend
Компания Transcend создала бесплатный программный продукт, который решает множество проблем с их флешкам, в том числе способна устранить проблему «Диск защищен от записи».
Если ничего не помогает
Если ничего не помогает и вы все также видите ошибку «Диск защищен от записи», то попробуйте найти специализированную программу по восстановлению на сайте производителя флешке.
Иногда флешки просто умирают с такой ошибкой, смиритесь и купите новую, благо стоят они копейки.
Читайте, что делать если при попытке форматирования флешки, карты памяти или жесткого диска вы получаете сообщение: “Диск защищен от записи” (The disk is write-protected)
.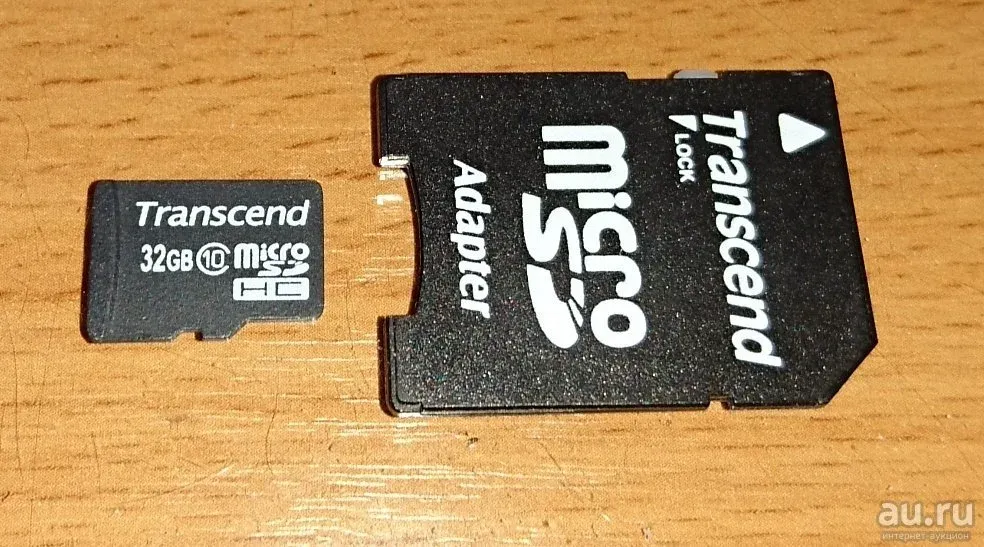 А также, как правильно снять защиту и разблокировать любое устройство, если вы не можете создать или скопировать файлы на флешку или карту памяти, потому что устройство защищено от записи.
А также, как правильно снять защиту и разблокировать любое устройство, если вы не можете создать или скопировать файлы на флешку или карту памяти, потому что устройство защищено от записи.
Если во время копирования или создания файлов на устройстве вы видите сообщение: Вам необходимо разрешение на выполнение этой операции.
Или при попытке форматирования вы получаете сообщение: Для выполнения этой операции у вас недостаточно полномочий.
Значит необходимо удалить защиту от записи устройства в редакторе локальной групповой политики Windows:
- Запустите команду выполнить, введите gpedit.msc и нажмите Enter .
- Перейдите в раздел «Конфигурация компьютера» — «Административные шаблоны» — «Система» — .
- Отключите свойство «Съемные диски: запретить запись» . Для этого дважды кликните по нему, установите значение Отключено и нажмите Ок .
- Повторите эти действия для раздела «Конфигурация пользователя» — «Административные шаблоны» — «Система» — «Доступ к съемным запоминающим устройствам» .

После проведенных действий попробуйте создать на флешке файл или папку. Если данное руководство не помогло вам, смотрите наши предыдущие видео об исправлении ошибок на флешке.
Здравствуйте дорогие читатели! Совсем недавно я столкнулся с одной проблемой, хотел я переустановить Windows, нашел флешку sandisk cruzer 8gb, записал образ и просто достал из компьютера, все как обычно, виндовс я переустановил и решил отформатировать флешку, но при попытке форматирования мне выдало ошибку «диск защищен от записи. Снимите защиту и повторите попытку.», при копировании файлов с компьютера на usb флешку, мне о пятаки выдало ошибку «диск защищен от записи».
Я начал искать причину данной проблемы, поискав в интернете в чем может быть проблема данной ошибки, я пришел к выводу что причины ошибки «защиты от записи» могут быть следующие:
- Была нарушена файловая система usb накопителя – это как раз таки происходит из-за того что мы игнорируем сообщение о «безопасном извлечения устройства» (из-за этого моя флешка и поломалась, usb накопители фирмы sandisk из-за этого и приходят в негодность).
 – На мой взгляд это наиболее распространенная причина.
– На мой взгляд это наиболее распространенная причина. - Флешка была заражена вирусами.
- Повреждение самого usb накопителя. Где-то упала, намочили и ее закоротило, либо вы ее сильно ударили и т. п.
- Так же самой распространенной причиной является специальный переключатель на flash-карте, который защищает от несанкционированной записи на ваш usb накопитель.
Итак с причинами мы разобрались, теперь я опишу методы, которые вам помогут снять защиту от записи. Перед началом осмотрите вашу флешку на предмет переключателя. Если вы обнаружили такой переключатель то передвиньте его вверх или вниз в зависимости от модели флешки, на usb флешках обычно нарисован открытый замочек, если не нарисован то по логике , просто переместите в противоположную сторону. На flash-картах которые используют адаптеры это обычно micro-sd, то передвиньте ползунок в самый вверх адаптера или в противоположную сторону от надписи «Lock».
Как снять защиту от записи с флешки SanDisk
Немного повторюсь если у вас флешка sandisk, а особенно модели cruzer, то никаким методом у вас не получится восстановить вашу флешку. Если конечно она не модели 2016 годов и то восстановить не получится если вы не найдете специализированного софта на оф.сайте: https://ru.sandisk.com
. Вам повезет если ваша флешка еще на гарантии, если гарантия кончилась, то смело выбрасывайте ее на помойку, как это сделал я.
Если конечно она не модели 2016 годов и то восстановить не получится если вы не найдете специализированного софта на оф.сайте: https://ru.sandisk.com
. Вам повезет если ваша флешка еще на гарантии, если гарантия кончилась, то смело выбрасывайте ее на помойку, как это сделал я.– это универсальная утилита, которая подходит почти под любой usb накопитель и для flash-карт microsd использующие адаптеры. Скачиваем программу и запускаем exe-файл (программа не требует установки). После запуска программа сама определит ваше устройство. После просто выбирайте тип файловой системы и нажимаем кнопку «Начать». (cкачиваний: 8887)
Совет! Если флешка объемом до 4GB то выбираете файловую систему «FAT32», в остальных случаях выбираете «NTFS».
Как снять защиту от записи с флешки Transcend, JetFlash и A-DATA
– программа для снятия защиты с флешек от следующих производителей Transcend, JetFlash и A-DATA. Скачиваем архив с программой, после простейшей установки, программа сама определит флешку и нажимаем кнопку «Start» (cкачиваний: 6979)– этот набор программ, специально создан для восстановления JetFlash usb Transcend.
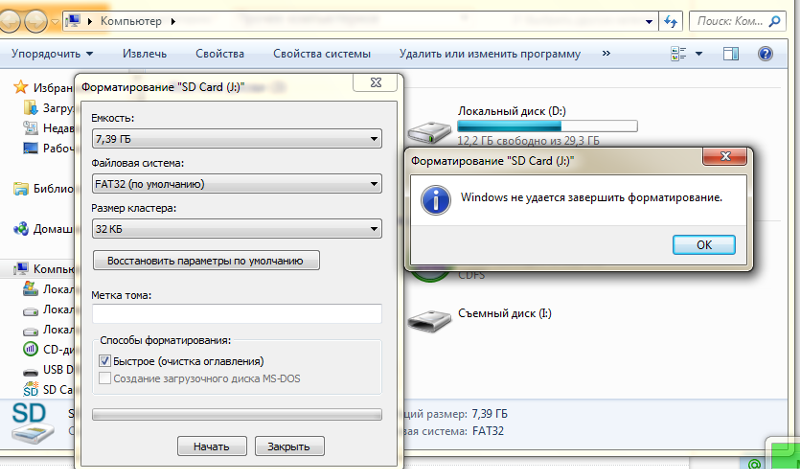 Это онлайн инструменты от самой компании Transcend. Вы можете скачать c блога или же перейти на оф.сайт страницы загрузки программ: http://ru.transcend-info.com/Support/Software-3
. (cкачиваний: 1997)
Это онлайн инструменты от самой компании Transcend. Вы можете скачать c блога или же перейти на оф.сайт страницы загрузки программ: http://ru.transcend-info.com/Support/Software-3
. (cкачиваний: 1997)Как снять защиту от записи с флешки Apacer и на контроллере Phison
Apacer Repair – данная программа подходит только для флешак фирмы Apacer. Скачиваете программу и для снятия защиты от записи просто запускаете ее и следуете инструкциям. (cкачиваний: 2791)Apacer 8 Repair Utility — Комплект из восьми программ для форматирования флэшак Apacer Handy Steno и других моделей. (cкачиваний: 2459)
Ah420_Utility_LFormat
Handy Steno Ah420
HS2.0_Utility_FDU1.20
Handy Steno Ah223
HS20_LFormat
HS20_RepairTool
Repair_V2.8.1.1
Repair_v2.9.0.4
Handy Steno Ah261 plus, Handy Steno Ah321
Handy Steno Ah322, Handy Steno Ah323
Handy Steno Ah325, Handy Steno Ah421
Handy Steno Ah422, Handy Steno Ah423
Handy Steno Ah426
Repair_v2. 9.1.1
9.1.1
Handy Steno Ah223, Handy Steno Ah224
Handy Steno Ah225, Handy Steno Ah260
Handy Steno Ah320, Handy Steno Ah420
Handy Steno HC202, Handy Steno HC212
Handy Steno HA202, Handy Steno HN202
Handy Steno HN212, Handy Steno HT202
Handy Steno HT203 200X, Handy Steno HS120
Repair_v2.9.1.8A
Handy Steno AH522 200X
В этих флэшках используется в основном контроллеры Phison. Некоторые утилиты не работают под Windows 7.
– еще одна программа для работы с Transcend JetFlash V33, V60 и других флешек работающих на контроллере AlcorMP. Скачиваем архив, после распаковки запускаем файл AlcorMP.exe. Если ваша флешка работает на базе контроллера AlcorMp, то в строке под буквой «G» появится надпись черного цвета. Если же надпись красного цвета либо вообще не появилась надпись, то работа с данной флешкой невозможно. Для снятия защиты просто нажмите кнопку «Start (A)» После удачного завершения, надпись будет выводится зеленым цветом. (cкачиваний: 2916)
Как восстановить флешку и снять защиту с Silicon Power
На данный момент я пользуюсь флешкой данной фирмы у меня «Silicon Power Blaze B10 32GB 3.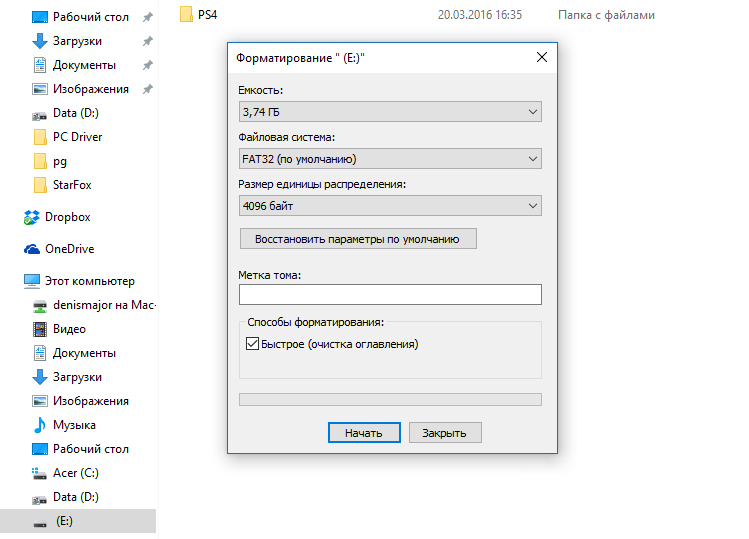 0», я очень доволен данной флешкой и скоростью ее работы. Так же как и с другими флешками у меня приключился с ней казус, при форматировании флешки отключили свет, после этого компьютер видел флешку и одновременно нет, флешка определялась как диск «G», но при попытке входа на флешку компьютер выдавал следующие сообщение «Диск G отсутствует. Вставьте диск и повторите попытку» тоже самое происходило и при форматировании. Как я испугался . Но на выручку мне пришла следующая программа, нашел я ее на оф.сайте компании.
0», я очень доволен данной флешкой и скоростью ее работы. Так же как и с другими флешками у меня приключился с ней казус, при форматировании флешки отключили свет, после этого компьютер видел флешку и одновременно нет, флешка определялась как диск «G», но при попытке входа на флешку компьютер выдавал следующие сообщение «Диск G отсутствует. Вставьте диск и повторите попытку» тоже самое происходило и при форматировании. Как я испугался . Но на выручку мне пришла следующая программа, нашел я ее на оф.сайте компании.Данная программа специально создана для восстановления usb накопителей Silicon Power, она отлично работает с интерфейсами 2.0 и 3.0, подходит для любой флешки silicon power. (cкачиваний: 4480)
Важный момент: Все программы нужно запускать от имени администратора, делается это для корректной работы утилит по работе с флешками.
Пара нюансов: Перед началом использования программ которые описывались выше, рекомендую провести следующие действия с флешкой, вот если они не помогу только потом приступайте к работе с программами.
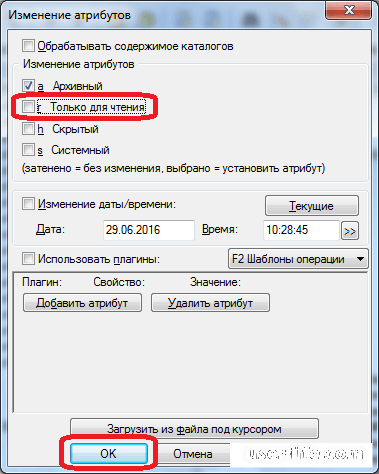 При использование программ все данные с флешки будут удалены.
При использование программ все данные с флешки будут удалены.- Проверьте ваш usb накопитель на вирусы различными антивирусными программами.
- Поменяйте USB-порт, бывает такое что порт может быть поврежден и на флешку с компьютера поступает не достаточное количество энергии.
- Проверьте ваш usb накопитель на наличие переключателей защиты.
Ну вот вроде бы и все советы, которые, вам помогут снять защиту с флешки или же восстановить ее работоспособность.
Надеюсь эти советы помогут вам. Спасибо за внимание!
С уважением, Дмитрий Арсеньев
Как снять защиту с флешки от записи. Не форматируется карта памяти, диск защищен
После покупки флешки, на ней можно найти SanDiskSecureAccessV3_win.exe — расширение exe сообщает что это установщик. Как оказалось — это фирменная программа SanDisk SecureAccess, которая обеспечивает защиту содержимого флешки от несанкционного доступа.
Работа программы заключается в создании зашифрованной области на накопителе. Доступ к области только по паролю.
Доступ к области только по паролю.
Шифрование происходит по алгоритму AES (Advanced Encryption Standard) используя 128-разрядный ключ.
V3 в названии означает версию программы.
Защищенная область идеально подходит для хранения важных, личных файлов/документов. Учитывая высокую скорость записи/чтения современных флешек и большой обьем — программа SanDisk SecureAccess действительно удобна. Минус только один — забыв пароль файлы будут утеряны навсегда.
К сожалению, в версии V3.0 русский язык отсутствует:
Если не будете ставить программу SanDisk SecureAccess, файлы на флешке можно удалить:
При наличии антивируса, можно нажать правой кнопкой по флешке в окне Мой компьютер и просканировать на вирусы.
Окно Create Password (создание пароля):
Внешний вид утилиты (правда здесь версия V2.0, но все же):
Один юзер столкнулся с проблемой при удалении защищенной области SanDisk SecureAccess.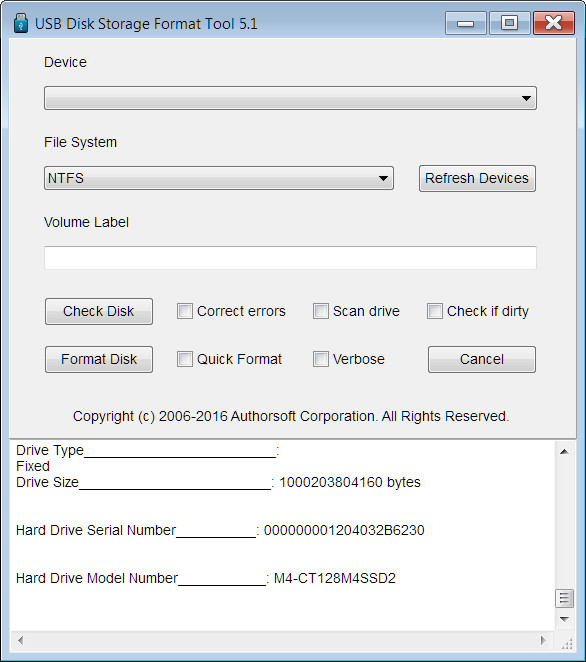 Решение оказалось простым — необходимо в управление дисками пересоздать раздел флешки:
Решение оказалось простым — необходимо в управление дисками пересоздать раздел флешки:
Что интересно — один юзер заметил скрытые файлы:
Такие файлы могли появиться при создании загрузочной флешки. Возможно раньше флешка использовалась именно как загрузочная. Во всех остальных вариантах данные файлы — не нужны.
Также на флешке могут быть:
- club_application — предположительно папка, в которой хранятся дополнительные файлы программы (так называемые ресурсы).
- My Vaults — возможно как-то связано с защищенной областью.
- SanDiskSecureAccess — папка либо инсталлятор приложения.
- RunClubSanDisk — модуль/батник запуска ClubSanDisk.
- RunSanDiskSecureAccess_Win — запуск инсталляции ПО.
При подозрении наличия вируса на флешке — проверьте файлы на сайте ВирусТотал. Использовать сервис очень просто — открыли сайт, загрузили файл, после чего он будет проверен десятками антивирусными движками.
Если вы программу не собираетесь устанавливать — файлы можно удалить. В любом случае, при необходимости утилиту SanDisk SecureAccess можно загрузить на официальном сайте:
https://kb-ru.sandisk.com/app/answers/detail/a_id/8365
Данное ПО не является обязательным и предоставляется в качестве дополнительной функции:
Используем программы для форматирования карт памяти и usb-флешек
Некоторые флешки комплектуются фирменным софтом. Работает он лучше, чем стандартные инструменты форматирования Windows. Эти программы — не всегда, но тем не менее — помогут снять защиту. Минус такого подхода — вы теряете все данные на носителе. Поэтому, если для вас это неприемлемо, переходите к следующей главе.
1. Для sd карт подходит программа SDFormatter — она исправит ошибки чтения и записи. Соответственно, форматирование позволит разблокировать флешку. Выбирайте опцию Overwrite format.
2. Более универсальный способ форсированно отформатировать usb-флешку / sd-карту — обратиться к утилитам форматирования вроде Hp Disk Format Tool. Можно выбрать файловую систему и тип форматирования.
Можно выбрать файловую систему и тип форматирования.
3. HDD low level format работает не только с жесткими дисками, но и с картами памяти SD, MMC, MemoryStick и CompactFlash.
Восстановление флешек и SD-карт путем форматирования
Это самый простой и быстрый способ, применимый когда ОС распознает вставленное устройство и позволяет запустить форматирование. Это действие вполне осуществимо без сторонних утилит. Отформатировать можно как флешку, так и карту памяти SanDisk, вставленную в картридер. Запускается процедура просто: щелчок правой кнопкой на флеш-устройстве и выбор пункта меню «Форматирование».
После этого остается выбрать тип файловой системы, способ форматирования и нажать кнопку «Начать».
Если стандартный способ не помогает, можно использовать утилиту HDD Low Level Format Tool. Она выполняет низкоуровневое форматирование любых дисковых накопителей, поэтому пользоваться ею надо осторожно: при неверном выборе диска можно отформатировать HDD вместо флешки.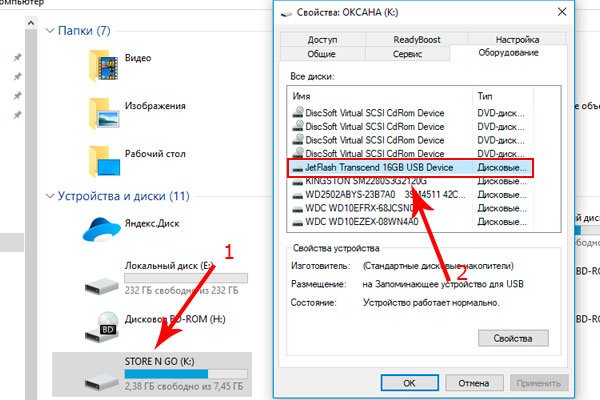
Еще один вариант – восстановление программой HDD Regenerator. Утилита может восстановить поврежденные сектора на флеш-накопителе и HDD и поддерживает низкоуровневый формат файловой системы SD карты. Также с ее помощью возможно «спасение» данных, потерянных в результате ошибочного форматирования диска.
Восстановление доступа к флешке через Реестр
Метод снятия защиты от записи достаточно прост, однако требует минимальной сноровки и аккуратного обращения с редактором реестра. Если вы не на 100% уверены в своих действиях, сделайте резервную копию Реестра Windows, используя для этого программу RegOrganizer.
1. Откройте редактор Реестра от имени администратора (Пуск – regedit).
2. Перейдите в каталог HKEY_LOCAL_MACHINE\SYSTEM\CurrentControlSet\Control\ . Если внутри этого каталога нет папки StorageDevicePolicies – создайте ее. Для этого:
3. Кликните правой кнопкой по текущему каталогу Control
4. В меню выберите пункт Создать — Раздел и назовите его StorageDevicePolicies.
5. Правой кнопкой мыши щелкните по StorageDevicePolicies и выберите новое значение параметра DWORD(32-bit) для 32-битной ОС или DWORD(64-bit) для 64-битной соответственно.
6. Переименуйте параметр dword в WriteProtect, дважды кликните по строке, укажите значение 0 (HEX).
7. Безопасно извлеките флешку и перезагрузите компьютер.
8. Подключите флешку. При необходимости, отформатируйте ее.
Видео версия инструкции:
Важные моменты
Некоторые особенности, о которых важно знать:
- При потери пароля, информацию восстановить будет невозможно.
- Отсутствует возможность восстановить пароль.
- Служба поддержки SanDisk не в силах помочь восстановить файлы. Секретный/универсальный пароль отсутствует.
- Сброс пароля возможен только в одном случае — удаление раздела > создание нового. После — форматирование. После перечисленных действий файлы будут стерты.
Утилита поддерживает работу на Windows 7/8/10/Vista, а также Мак версии 10.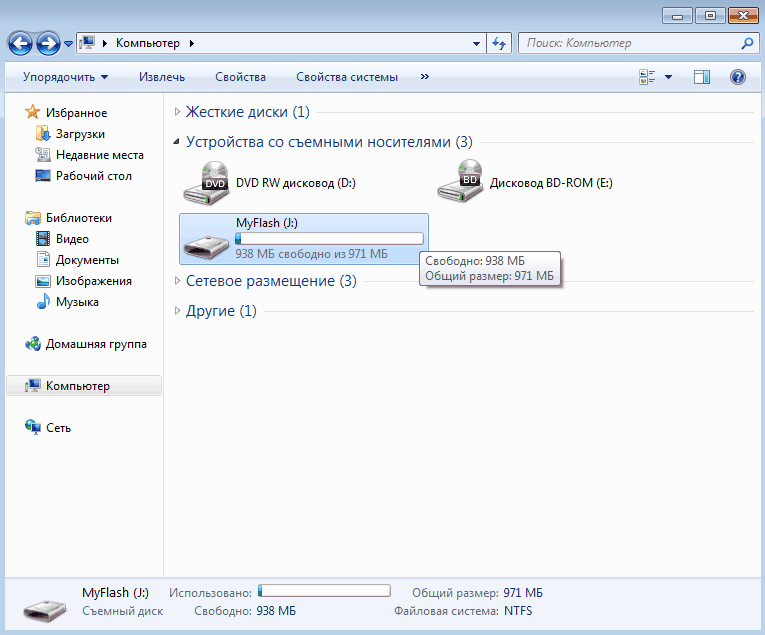 7+ (только Интел).
7+ (только Интел).
Еще одно решение, как снять протекцию с диска: использование утилиты diskpart
diskpart – консольная утилита, входящая в состав Windows XP и выше, позволяющая гибко управлять жесткими дисками, файловыми томами и разделами на углубленном уровне доступа.
Мы попробуем получить доступ к проблемному флеш-накопителю посредством консоли, после чего отформатировать флешку, защищенную от записи.
1. Откройте командную строку (cmd.exe). Введите «diskpart» для открытия утилиты.
2. Введите «list disk» для отображения списка доступных дисков в системе.
3. Определите, где в списке находится ваш USB накопитель. Введите «SELECT DISK n», где n – ваша USB-флешка с диском, защищенным от записи.
Будьте очень осторожны! Неправильный выбор носителя приведет к тому, что вы потеряете все данные на выбранном диске.
4. Введите «clean», (возможно, придется повторить эту команду дважды или трижды). Если ничего не работает, пробуйте другие способы разблокировки флешки.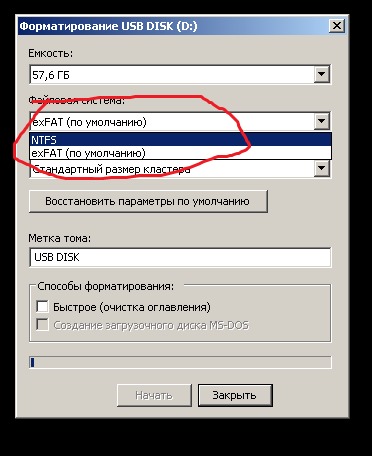
5. Введите «create partition primary» для создания нового раздела на usb-флешке.
6. Введите «select partition» для выбора раздела на диске
7. Введите «active», чтобы сделать диск активным
8. Введите «format fs=ntfs» для форматирования в NTFS (перед тем, как форматировать флешку, убедитесь, что выбрали именно нужный носитель информации!).
К слову, вариант с diskpart – это один из лучших методов отформатировать флешку, защищенную от записи, не прибегая к стороннему инструментарию.
Причины нарушений работы флешки SanDisk
Чаще всего возникают логические сбои – пользователь забывает о безопасном извлечении, случайно стирает нужные файлы или подвергает flash-накопитель форматированию. Восстановление данных с флешек SanDisk Ultra и других моделей любого объема (8, 16, 32, 64GB) потребуется после сильного перегрева или намокания, пробоя питания, нарушения целостности дорожек (например, при механическом воздействии). Не стоит исключать износ (исчерпание ресурса накопителя), возникновение проблем с контроллером, появление битых ячеек.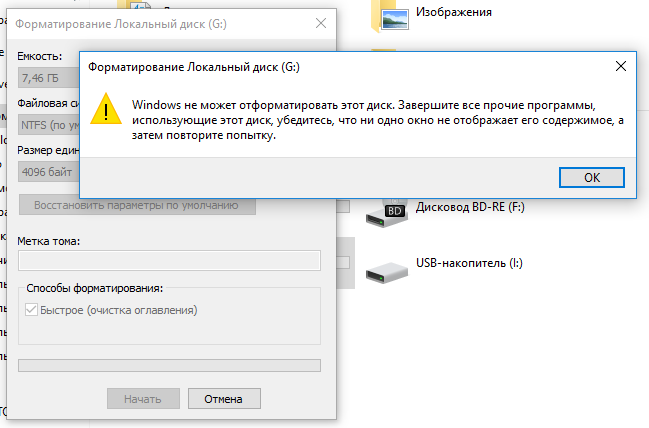 В случае физических поломок ремонт и восстановление флешек SanDisk своими силами выполнить не получится – чаще всего речь идет не о том, чтобы восстановить сам носитель, а о считывании с чипа памяти информации. Ремонт нецелесообразен и во многих случаях – неосуществим.
В случае физических поломок ремонт и восстановление флешек SanDisk своими силами выполнить не получится – чаще всего речь идет не о том, чтобы восстановить сам носитель, а о считывании с чипа памяти информации. Ремонт нецелесообразен и во многих случаях – неосуществим.
Если флешка SanDisk Ultra или другая модель не определяется по причине логических ошибок, то решить проблему помогут специальные программы. Но стоит учесть, что их применение не всегда способствует восстановлению устройства. Если записанная информация представляет интерес, то лучше сразу отказаться от любых попыток самостоятельно получить доступ к ней и отнести накопитель в сервисный центр. Это исключит риск перезаписи информации и позволит восстановить его работу без потери файлов. В лаборатории осуществляется диагностика – она позволяет определить причины проблемы и найти оптимальный способ решения.
Еще один способ, как снять защиту с карты памяти / флешки. Утилита diskmgmt.msc
Метод снятия протекции подходит как для sd карт памяти, так и usb-флешек. Нам его реализации нам понадобится стандартный компонент Windows для управления дисками – diskmgmt.msc.
Нам его реализации нам понадобится стандартный компонент Windows для управления дисками – diskmgmt.msc.
- Пуск – Выполнить. В текстовую строку введите diskmgmt.msc и нажмите Enter
- Правая кнопка на разделе, который вы хотите форматировать (буква и раздел помогут определить)
- Выберите ‘Удалить том…’ и подтвердите операцию
- В контекстном меню выберите команду ‘Создать том’
- Выберите primary partition
- Все параметры оставляйте по умолчанию
- Нажмите ok
Снимаем защиту с флешки через редактор групповой политики Windows
В некоторых случаях доступ к флешке ограничен правами локальной групповой политики Windows. Рассказываем, как снять защиту в подобной ситуации:
- Пуск – Выполнить – gpedit.msc.
- В открывшейся панели перейдите к следующему разделу: «Конфигурация компьютера — Административные шаблоны — Система — Доступ к съемным запоминающим устройствам».
- Далее вам нужно дезактивировать опцию «Съемные диски: Запретить чтение», переключив в состояние «Отключить».

Другие рабочие методы снятия защиты от записи файлов
Если ничего из вышеописанных рецептов не помогло – что ж, вероятно, сработают другие методы, как снять защиту с флешки (со временем список будет пополняться).
- Проверьте вашу флешку на вирусы. Некоторые вредоносные приложения устанавливают собственный контроль над файлами, в итоге флешка защищена от записи данных, принадлежащих вирусам. Как снять защиту в таком случае? Для сканирования рекомендуем использовать лучшие антивирусы.
- Проверьте, есть ли на флешке аппаратная кнопка, которая позволяет разблокировать ее физически (сбоку расположен переключатель, который нужно сдвинуть в сторону открытого замка). Впрочем, сегодня подобные usb флешки и sd карты встречаются очень редко – в основном, это старые модели устройств.
- Обновите прошивку флешки, найти в Google точную модель можно по chip vendor и chip vendor model, см. Диспетчер устройств.
Заключение. Хотя и не всегда можно определить, почему флешка защищена от записи, из множества описанных способов хотя бы один – рабочий. Если ни один из способов снятия защиты с флешки вам не помог, остается заменить usb накопитель — другими словами, купить новый.
Впрочем, задавайте вопросы по теме – сделать это можно через боковую панель на нашем сайте. Постараемся помочь.
Основные функции SanDiskSecureAccess
Перечислим главные функции утилиты:
- Высокая скорость работы.
- Надежные настройки пароля (использование спец знаков/символов).
- Поддержка редактирования документов, которые находятся в защищенном хранилище.
- Поддержка создания зашифрованного бэкапа/восстановления.
- После копирования файлов в защищенную область их можно удалить, используя технологию File Shredder (предположительно имеется ввиду удаление без возможности восстановления).
Часто задаваемые вопросы
Флешка на 32 Гб. При попытке удалить какой-нибудь файл просит снять снять защиту записи с диска или воспользоваться другим. Ни удалить, ни закинуть файлы на флешку не могу.
- Попробуйте убрать защиту с вашей флешки через Реестр, с помощью утилит diskpart или diskmgmt.msc (входят в состав Windows).
- Отформатируйте флешку специальными программами — SD Formatter , Low level format или Disk format tool (см. начало гайда).
Все попытки форматирования выдают один результат: снимите защиту, карта защищена от записи. Телефон выдаёт информацию о неисправности карты.
- Попробуйте сбросить защиту описанными в статье способами и сразу же отформатировать карту памяти в FAT32.
- Проверьте, есть ли на sd карте переключатель (возможно, он установлен в неправильном положении, поэтому карта памяти защищена от записи).
Не могу форматировать флешку SONY 64GB, копировать и удалять файлы на нее. Система говорит, что диск защищен от записи. Что делать?
- Некоторым пользователям снять защиту помогает фирменная утилита JetFlash Recovery. Она позволяет выполнить форматирование флешки на низком уровне доступа.
- Если не поможет, попробуйте снять защиту от записи с диска через реестр или командную строку. После этого перезагрузите компьютер.
Не могу удалить с SD-карты файлы (в том числе защищенные от записи). В Windows распознается как диск со 118 МВ. Форматирование невозможно.
Поскольку диск sd-карты защищен от записи, нужно отформатировать ее в NTFS через командную строку (с помощью утилиты diskpart) или посредством системной утилиты diskmgmt.msc. Кроме того, есть замечательная программка для sd-карт под названием SDFormatter — она снимает защиту от записи.
Купил mini sd для телефона 128 Гб SanDisk. Вставляю в телефон Samsung Galaxy A5, поработает какое-то время и потом блокирует запись. Как отформатировать защищенную флешку?
На карте памяти может быть повреждена файловая таблица, из-за чего запись новых данных невозможна. В таких случаях рекомендуется проверить диск на ошибки через стандартный инструмент chkdsk (Пуск — Выполнить — chkdsk). Если не помогает, отформатируйте sd-карту через настольное приложение sd formatter. Судя по отзывам, утилита помогла многим пользователям при форматировании флешки. Также можно отформатировать sd-карточку через меню Recovery, перезагрузив телефон в соответствующем режиме и выбрав опцию Wipe cache partition.
Восстановление карт памяти
При неисправности карт памяти (SD, микро-SD), можно попробовать отформатировать их в другом гаджете. Если формат не дал результата – не отчаивайтесь. Стоит попробовать несколько устройств, так как все они отличаются параметрами работы с картой памяти. По моему опыту, с проблемами карт памяти отлично справляются именно топовые модели разных брендов.
Карты памяти, в отличии от флешек, не имеют VID и PID. Восстановление путем подбора на основе этих данных «персональной» программы нереализуемо. Для низкоуровневого форматирования карт SanDisk можно использовать универсальные программы – SD Formatter, HDD Low Level Format Tool.
Важно: восстановление карт памяти не следует проводить, используя встроенный картриадер. Он не предназначен для работы с неисправными micro-SD и их форматирования. Лучше использовать продвинутую USB-модель картриадера.
Если такого устройства нет, его можно купить (картриадеры недорогие) или попросить на время у знакомого.
И помните, что никакой флеш-накопитель, независимо от цены, не дает гарантии сохранения ваших файлов. Любое устройство может поломаться в самый неподходящий момент, навсегда уничтожив содержимое. Поэтому не надо «класть яйца в одну корзину». Обязательно делайте резервные копии карт памяти и важных данных флешек в облачном сервисе, на жестком диске или DVD. Только так можно обезопасить важную информацию. Чем больше резервных копий – тем меньше вероятность необратимой утраты файлов.
Как отформатировать флешку если диск защищен
Ранее я писал пару статей о том, как отформатировать флешку в FAT32 или NTFS, но не учел одного варианта. Иногда, при попытке форматирования, Windows пишет, что диск защищён от записи. Что делать в этом случае? С этим вопросом и разберемся в данной статье. См. также: Как исправить ошибку Windows не удается завершить форматирование.
Прежде всего, отмечу, что на некоторых флешках, а также на картах памяти есть переключатель, одно положение которого устанавливает защиту от записи, а другое — снимает ее. Эта инструкция предназначена для тех случаев, когда флешка отказывается форматироваться несмотря на то, что никаких переключателей нет. И последний момент: если все нижеописанное не поможет, то вполне возможно, что ваш USB накопитель попросту поврежден и единственное решение — покупка нового. Стоит, правда, попробовать и еще два варианта: Программы для ремонта флешек (Silicon Power, Kingston, Sandisk и других), Низкоуровневое форматирование флешки.
- В отдельной статье есть другие способы исправить проблему, а также видео инструкция: Флешка пишет диск защищен от записи.
- Если у вас не форматируются все флешки на одном конкретном компьютере, дело может быть в том, что установлены ограничения на запись. Об их отмене, в другом контексте, но подойдет и в этом случае, в отдельной инструкции — Расположение недоступно, отказано в доступе к флешке (эта же инструкция подойдет, если при попытке создать файл на USB накопителе вы видите сообщение о том, что нет доступа к целевой папке.
Удаление защиты от записи с помощью Diskpart
Для начала, запустите командную строку от имени администратора:
- В Windows 7 найдите ее в меню пуск, кликните по ней правой кнопкой мыши и выберите пункт «Запуск от имени администратора».
- В Windows 8.1 нажмите на клавиатуре клавиши Win (с эмблемой) + X и в меню выберите пункт «Командная строка (администратор)».
- В Windows 10 начните набирать «Командная строка» в поиске на панели задач, а когда нужный результат будет найден, нажмите по нему правой кнопкой мыши и выберите запуск от имени администратора.
В командной строке введите следующие команды по порядку (все данные будут удалены):
- diskpart
- list disk
- selectdiskN (где N — число, соответствующее номеру вашей флешки, будет показано после выполнения предыдущей команды)
- attributes disk clear readonly
- clean
- create partition primary
- formatfs=fat32 (илиformatfs=ntfs, если требуется форматировать вNTFS)
- assign letter=Z (где Z — буква, которую нужно присвоить флешке)
- exit
После этого, закройте командную строку: флешка будет отформатирована в нужной файловой системе и впредь будет форматироваться без проблем.
Если же это не помогло, то пробуем следующий вариант.
Убираем защиту флешки от записи в редакторе локальной групповой политики Windows
Возможен вариант, что флешка защищена от записи несколько иным образом и по этой причине не форматируется. Стоит попробовать воспользоваться редактором локальной групповой политики. Для того, чтобы запустить его, в любой версии операционной системы нажмите клавиши Win+R и введите gpedit.msc после чего нажмите Ок или Enter.
В редакторе локальной групповой политики откройте ветку «Конфигурация компьютера» — «Административные шаблоны» — «Система» — «Доступ к съемным запоминающим устройствам».
После этого, обратите внимание на пункт «Съемные диски: запретить запись». Если для этого свойства установлено «Включено», то кликните дважды по нему и установите «Отключено», после чего нажмите кнопку «Ок». Затем посмотрите на значение этого же параметра, но уже в разделе «Конфигурация пользователя» — «Административные шаблоны» — и так далее, как в предыдущем варианте. Сделайте необходимые изменения.
После этого можно снова отформатировать флешку, скорее всего, Windows не напишет, что диск защищен от записи. Напомню, возможен вариант, что ваш USB накопитель неисправен.
А вдруг и это будет интересно:
Почему бы не подписаться?
Рассылка новых, иногда интересных и полезных, материалов сайта remontka.pro. Никакой рекламы и бесплатная компьютерная помощь подписчикам от автора. Другие способы подписки (ВК, Одноклассники, Телеграм, Facebook, Twitter, Youtube, Яндекс.Дзен)
20.01.2018 в 16:07
Вот попробовал 1 способ там доходит до clean и когда я пишу это говорит диск защищён ошибка, потом я флэшку вытащил засунул обратно, теперь комп его не видит хотя и опознаёт. Кто знает что надо делать
21.01.2018 в 09:29
Можно попробовать так, но не факт что что-то лучше станет: https://remontka.pro/low-level-format-usb/
27.01.2018 в 11:31
вариант через diskpart. надо форматнуть но диск защищен от записи
при закачке на флешку виндоуса произошла ошибка за ней следовал — диск замещен от записи
через вариант diskpart после
4 успешен после 5-го пункта clean пишет
программа DiskPart обнаружила ошибку: Запрос не был выполнен из-за ошибки ввода/вывода на устройстве.
27.01.2018 в 11:44
В теории флешка может быть повреждена или что-то с USB портами. Пробовали на другом компьютере?
29.01.2018 в 13:17
У меня тоже самое! Вчера хотел Винду записать на флешку и произошла ошибка, теперь флешка не читается!
30.01.2018 в 14:51
У меня тоже так после 5-й шаг
01.02.2018 в 00:24
У меня немного иначе ситуация.
Я использовал свою microSD карту в смартфоне как дополнительную память телефона (не как отдельную память, а именно как часть памяти смартфона). Буквально со вчерашнего дня я начал замечать баги на своем смартфоне (стали пропадать иконки с рабочего стола, приложения вообще пропадали, хотя я их установил). Затем мне сам смартфоне выдал, что не может прочитать sd карту и потребовал отформатировать ее. Сделал, как он просил. Ничего путного с этого не вышло. Затем на компьютере попытался отформатировать с использованием diskpart в командной строке. После команды clean пишет, что операция прошла успешно. Но затем, когда я ввожу команду list partition, diskpart показывает, что там 2 раздела, коих там быть не должно. Вывод: sd карта не форматнулась.
05.02.2018 в 06:53
размер второго посмотрели? обычно отмечается и жесткий
09.03.2018 в 21:13
мне подошел этот способ
«Прежде всего, отмечу, что на некоторых флешках, а также на картах памяти есть переключатель, одно положение которого устанавливает защиту от записи, а другое — снимает ее.»
спасибо
18.05.2018 в 23:53
ничего не помогло. диск защищен от записи
10.07.2018 в 18:49
ничего не помогло, диск защищён от записи. diskpart чистит атрибуты, но флешку чистить отказывается-«носитель защищён от записи». В редакторе всё было «не задано», но мне этого мало — поставил всё на выключение. а воз и ныне там. не форматируется. есть ещё варианты?
11.07.2018 в 09:18
На самой флешке нет переключателя защиты от записи?
Ну и такие варианты: https://remontka.pro/usb-repair-software/
19.07.2018 в 11:00
16.08.2018 в 08:16
Спасибо! То как в басне «мартышка и очки» всё утро «провозился», а про переключатель даже не вспомнил). Стыдно на таких мелочах «прокалываться»!)
10.09.2018 в 13:34
Доброго времени суток всем. Та же проблема. Windows не может завершить форматирование… файловая система не распознана. Но в моем случае (еще пока не пробовал, Юно почти уверен..) В общем так… на флешке была записана OS Linux.. дал брату флншку.. он удалил пару файлов.. и все.. Винда видит, но ничего поделать с ней не может. Думаю, что именно Linux должен отформатировать.
11.09.2018 в 10:43
А попробуйте такой метод (хоть он и про другое, но может сработать): https://remontka.pro/delete-partitions-usb/
24.07.2019 в 11:00
Всем хай! У меня такая проблема, записывал на USB-Flash музыку отцу в машину, закинул 127 треков, после этого просто вышло сообщение что диск защищён от записи. Не могу удалить, не отформатировать, не записать. Хотя все воспроизводится. И да винда не может проверить флешку на наличие ошибок, так же пишет что защищена от записи(
24.07.2019 в 11:07
А это случилось после того, как уже использовали в машине? Никаких переключателей на самой флешке нет для защиты от записи?
18.08.2019 в 20:27
19.08.2019 в 10:26
Попробуйте эти методы: https://remontka.pro/disk-write-protected/
И учитывайте, что иногда бывает, что просто флешка накрылась.
Примечание: после отправки комментария он не появляется на странице сразу. Всё в порядке — ваше сообщение получено. Ответы на комментарии и их публикация выполняются ежедневно днём, иногда чаще. Возвращайтесь.
Возникла проблема с флешкой, защищенной от записи? Не знаете, как разблокировать флешку, сделать ее доступной для чтения? Вы пытаетесь записать на usb-накопитель или sd-карту какой-то файл, а в ответ получаете сообщение: «флешка защищена от записи». Если вам срочно нужно скопировать файлы на диск или флеш-накопитель, я покажу вам, как снять защиту и отформатировать (или очистить) носитель информации – для дальнейшей работы, привычной и корректной.
Содержание:
Используем программы для форматирования карт памяти и usb-флешек
Некоторые флешки комплектуются фирменным софтом. Работает он лучше, чем стандартные инструменты форматирования Windows. Эти программы – не всегда, но тем не менее – помогут снять защиту. Минус такого подхода – вы теряете все данные на носителе. Поэтому, если для вас это неприемлемо, переходите к следующей главе.
1. Для sd карт подходит программа SDFormatter – она исправит ошибки чтения и записи. Соответственно, форматирование позволит разблокировать флешку. Выбирайте опцию Overwrite format.
2. Более универсальный способ форсированно отформатировать usb-флешку / sd-карту – обратиться к утилитам форматирования вроде Hp Disk Format Tool. Можно выбрать файловую систему и тип форматирования.
3. HDD low level format работает не только с жесткими дисками, но и с картами памяти SD, MMC, MemoryStick и CompactFlash.
Восстановление доступа к флешке через Реестр
Метод снятия защиты от записи достаточно прост, однако требует минимальной сноровки и аккуратного обращения с редактором реестра. Если вы не на 100% уверены в своих действиях, сделайте резервную копию Реестра Windows, используя для этого программу RegOrganizer.
1. Откройте редактор Реестра от имени администратора (Пуск – regedit).
2. Перейдите в каталог HKEY_LOCAL_MACHINESYSTEMCurrentControlSetControl . Если внутри этого каталога нет папки StorageDevicePolicies – создайте ее. Для этого:
3. Кликните правой кнопкой по текущему каталогу Control
4. В меню выберите пункт Создать — Раздел и назовите его StorageDevicePolicies.
5. Правой кнопкой мыши щелкните по StorageDevicePolicies и выберите новое значение параметра DWORD(32-bit) для 32-битной ОС или DWORD(64-bit) для 64-битной соответственно.
6. Переименуйте параметр dword в WriteProtect, дважды кликните по строке, укажите значение 0 (HEX).
7. Безопасно извлеките флешку и перезагрузите компьютер.
8. Подключите флешку. При необходимости, отформатируйте ее.
Видео версия инструкции:
Еще одно решение, как снять протекцию с диска: использование утилиты diskpart
diskpart – консольная утилита, входящая в состав Windows XP и выше, позволяющая гибко управлять жесткими дисками, файловыми томами и разделами на углубленном уровне доступа.
Мы попробуем получить доступ к проблемному флеш-накопителю посредством консоли, после чего отформатировать флешку, защищенную от записи.
1. Откройте командную строку (cmd.exe). Введите «diskpart» для открытия утилиты.
2. Введите «list disk» для отображения списка доступных дисков в системе.
3. Определите, где в списке находится ваш USB накопитель. Введите «SELECT DISK n», где n – ваша USB-флешка с диском, защищенным от записи.
Будьте очень осторожны! Неправильный выбор носителя приведет к тому, что вы потеряете все данные на выбранном диске.
4. Введите «clean», (возможно, придется повторить эту команду дважды или трижды). Если ничего не работает, пробуйте другие способы разблокировки флешки.
5. Введите «create partition primary» для создания нового раздела на usb-флешке.
6. Введите «select partition» для выбора раздела на диске
7. Введите «active», чтобы сделать диск активным
8. Введите «format fs=ntfs» для форматирования в NTFS (перед тем, как форматировать флешку, убедитесь, что выбрали именно нужный носитель информации!).
К слову, вариант с diskpart – это один из лучших методов отформатировать флешку, защищенную от записи, не прибегая к стороннему инструментарию.
Еще один способ, как снять защиту с карты памяти / флешки. Утилита diskmgmt.msc
Метод снятия протекции подходит как для sd карт памяти, так и usb-флешек. Нам его реализации нам понадобится стандартный компонент Windows для управления дисками – diskmgmt.msc.
- Пуск – Выполнить. В текстовую строку введите diskmgmt.msc и нажмите Enter
- Правая кнопка на разделе, который вы хотите форматировать (буква и раздел помогут определить)
- Выберите ‘Удалить том. ‘ и подтвердите операцию
- В контекстном меню выберите команду ‘Создать том’
- Выберите primary partition
- Все параметры оставляйте по умолчанию
- Нажмите ok
Снимаем защиту с флешки через редактор групповой политики Windows
В некоторых случаях доступ к флешке ограничен правами локальной групповой политики Windows. Рассказываем, как снять защиту в подобной ситуации:
- Пуск – Выполнить – gpedit.msc.
- В открывшейся панели перейдите к следующему разделу: «Конфигурация компьютера — Административные шаблоны — Система — Доступ к съемным запоминающим устройствам».
- Далее вам нужно дезактивировать опцию «Съемные диски: Запретить чтение», переключив в состояние «Отключить».
Другие рабочие методы снятия защиты от записи файлов
Если ничего из вышеописанных рецептов не помогло – что ж, вероятно, сработают другие методы, как снять защиту с флешки (со временем список будет пополняться).
- Проверьте вашу флешку на вирусы. Некоторые вредоносные приложения устанавливают собственный контроль над файлами, в итоге флешка защищена от записи данных, принадлежащих вирусам. Как снять защиту в таком случае? Для сканирования рекомендуем использовать лучшие антивирусы.
- Проверьте, есть ли на флешке аппаратная кнопка, которая позволяет разблокировать ее физически (сбоку расположен переключатель, который нужно сдвинуть в сторону открытого замка). Впрочем, сегодня подобные usb флешки и sd карты встречаются очень редко – в основном, это старые модели устройств.
- Обновите прошивку флешки, найти в Google точную модель можно по chip vendor и chip vendor model, см. Диспетчер устройств.
Заключение. Хотя и не всегда можно определить, почему флешка защищена от записи, из множества описанных способов хотя бы один – рабочий. Если ни один из способов снятия защиты с флешки вам не помог, остается заменить usb накопитель – другими словами, купить новый.
Впрочем, задавайте вопросы по теме – сделать это можно через боковую панель на нашем сайте. Постараемся помочь.
Носитель защищен от записи: что делать? Вопросы-Ответы
Флешка на 32 гига WANSENDA при форматировании. При попытке удалить какой-нибудь файл просит снять снять защиту записи с диска или воспользоваться другим. Что делать, как снять защиту от записи? Ни удалить, ни закинуть файлы на флешку не могу.
Ответ. Попробуйте убрать защиту с вашей флешки через Реестр, с помощью утилит diskpart или diskmgmt.msc (входят в состав Windows). Отформатируйте флешку специальными программами – Low level format или Disk format tool (см. начало гайда).
У меня все попытки форматирования выдают один результат: снимите защиту, карта защищена от записи. Защиту снимала всякими способами, но она возвращается, ничего не могу поделать. Телефон выдаёт информацию о неисправности карты и никак не может её отформатировать. Комп и ноут принимают, но выполнить форматирование не удается.
Может вы подскажете, что делать, как снять защиту с sd карты? Другие телефоны и цифровая камера не помогли.
Ответ. Попробуйте сбросить защиту описанными в статье способами и сразу же отформатировать карту памяти в FAT32. Проверьте, есть ли на sd карте переключатель (возможно, он установлен в неправильном положении, поэтому карта памяти защищена от записи).
Не могу форматировать флешку SONY 64GB, копировать и удалять файлы на нее. Система говорит, что диск защищен от записи. Что делать? Перепробовала все, что есть у вас. Не помогает. Флеш купила в мвидео, месяца 3 назад, работала до этого исправно.
Ответ. Некоторым пользователям снять защиту помогает фирменная утилита JetFlash Recovery. Она позволяет выполнить форматирование флешки на низком уровне доступа. Если не поможет, попробуйте снять защиту от записи с диска через реестр или командную строку. После этого перезагрузите компьютер.
У меня телефон Samsung S3600, перестал записывать на карту файлы. Самое интересное, что там остались на карте две фото и одно видео – удалить их вообще не выходит НИКАК. С компьютера они удаляются, но потом оказываются снова на карте. Ничего не могу на карту записать – сначала будто все там, но в телефоне – ничего нет. как нет. Не роняла телефон, не топила, просто вдруг карточка перестала работать, да еще и так причудливо. Карту он видит, но ничего на нее не записывает и с нее ничего не удаляет. Как снять защиту от записи на флешку?
Ответ. Снять защиту от записи на флешке можно через принудительное форматирование. Сделать это можно через консольную утилиту diskpart для Windows или всевозможные графические утилиты вроде SDFormatter или Hp disk format tool.
Возможно, файлы не удаляются из-за ошибок чтения секторов, на которые записаны не удаляемые файлы. Можно проверить флешку на ошибки через Свойства – Сервис – Проверить в Проводнике.
После навигатора с ADRplayer не могу удалить с SD-карты файлы (в том числе защищенные от записи). В Windows распознается как диск со 118 МВ с программой ADRplayer на нем. Файлы все воспроизводятся этой программой. Форматирование в Windows невозможно.
Ответ. Поскольку диск sd-карты защищен от записи, нужно отформатировать ее в NTFS через командную строку (с помощью утилиты diskpart) или с помощью системной утилиты diskmgmt.msc. Кроме того, есть замечательная программка для sd-карт под названием SDFormatter – она снимает защиту от записи.
непонятно что случилось с флеш-картой, при подключении карты к компьютеру выдается «Что бы использовать диск в дисководе J, сначала отформатируйте его”. начинаешь форматировать в формате фат32 без быстрой от чистки и с быстрой пробовал, пишет диск защищен от записи. Пробовал описанные варианты не помогли.
Способом через diskmgmt.msc после правому клику по флешке не дает «удалить том» и другие действия просто не активны. Файловая система у флеш карты – Raw, и система пишет, что она исправна. Что делать, как снять защиту от записи с флешки, реанимировать её?
Ответ. Кроме diskmgmt.msc, попробуйте снять защиту от записи на флешке через Реестр или с помощью консольной утилиты diskpart. Для форматирования используйте не стандартные средства Windows, а, например, Low level format. Если после данных манипуляций диск все равно защищен от записи, попробуйте открыть флешку в другой операционной системе, используйте для управления дисками на флешке сторонний софт – скажем, Acronis Disk Director.
Купил mini sd для телефона 128гиг SanDisk. Вставляю в телефон Samsung Galaxy A5 (2016), поработает какое-то время и потом она блокирует запись на нее. что только ни делал: и через пк форматировал, и через телефон – все бестолку, поработает какое-то время потом опять блокирует запись. Как отформатировать защищенную флешку?
Ответ. На карте памяти может быть повреждена файловая таблица, из-за чего запись новых данных невозможна. В таких случаях рекомендуется проверить диск на ошибки через стандартный инструмент chkdsk (Пуск – Выполнить – chkdsk). Если не помогает, отформатируйте sd-карту через настольное приложение sd formatter. Судя по отзывам, утилита помогла многим пользователям при форматировании флешки. Также можно отформатировать sd-карточку через меню Recovery, перезагрузив телефон в соответствующем режиме и выбрав опцию Wipe cache partition.
Заказал я USB флеш память с Интернета. Я изначально отформатировал, но мне не понравилось, что не все форматы она читала и видела. я решил отформатировать полностью, без галочки, только (оглавление). теперь ноутбук с ОС Виндовс 10 видит её, но требует отформатировать её. Я форматирую, но флешка не форматируется – диск защищен от записи. я уже был пытался что-то делать (скачивать программы), но мне не понятно, я ещё далёк однако от этого.
Ответ. В вашем случае, форматировать usb-флешку желательно не стандартными средствами Windows, я через специализированный софт – благо что выбор широк. В первую очередь, поищите программы конкретно для вашей флешки на сайте производителя. Если не нашли, используйте HP USB Disk Storage Format Tool или любой менеджер дисков вроде Acronis Disk Director. В качестве файловой системы укажите NTFS или exFAT.
1) Флэшка Sandisk ultra USB 3.0 на 16 ГБ. Перепробовал все, начиная с переименовки буквы до чистки реестра. Как только запускаешь форматирование ( в том числе и через управление разделами) выскакивает сообщение, что Windows не может это сделать и флэшка пропадает из поля видимости. Также пробовал HDD Low Level Format Tool v4.40 Final – случается тоже самое, что описано выше. Как выполнить форматирование защищенной от записи флешки?
2) Я не могу отформатировать micro SD карту. Пишет: » Windows не удалось завершить форматирование”. Уже и программами пытался разными, и командной строкой. Все равно не форматируется. Даже просто не могу удалить файлы. Нажимаю “удалить”, убрал флешку и поставил обратно. Файл, который удалял, опять там. Ни удалить, ни форматнуть не могу.
Ответ. Попробуйте другие программы для форматирования: SDFormatter или софт, доступный на сайте разработчика (иногда с их помощью можно отформатировать флешку в обход системным ошибкам). Кроме Управления дисками, можно использовать любой дисковый менеджер вроде Partition Magic или Acronis Disk Director.
Можно также предположить, что проблема связана с Windows или конфигурацией компьютера. Попытайтесь отформатировать флешку на другом компьютере или в среде другой ОС (Windows/Mac OS/Linux).
Диск защищен от записи, usb не форматируется
Диск защищен от записи, usb не форматируется
Добрый день уважаемые читатели и подписчики блога pyatilistnik.org. Расскажу небольшую историю как люди ломают usb флешки и как их потом восстанавливать. Мой коллега, дал одному из сотрудников флешку, для переноса данных с одного компьютера на другой. Пользователь произвел перенос и отдал нам носитель. Далее мой коллега, вставил себе эту флешку и попытался на нее, что-либо записать и был очень удивлен, что она вообще не виделась, лишь сразу появилось окно, что ее нужно отформатировать, пробуем и получаем ошибку «Диск защищен от записи«. Давайте я покажу как решить данную проблему и вернуть носитель в рабочее состояние.
Как выглядят ошибки
Давайте покажу как выглядит ошибка. На первом окне форматирования съемного диска, вы увидите «Диск защищен от записи».
Нажав ок, вы увидите еще интересное предупреждение:
Если открыть оснастку «Управление дисками», то вы обнаружите, что носитель имеет статус «Только для чтения»
Еще бывает ситуация, что флешка видится и открывается, но вот записать туда ничего не дает, даже если учесть, что на вкладке «Безопасность» права на запись присутствуют. Тут вы уже видите сообщение «Снимите защиту или воспользуйтесь другим диском.»
Все эти симптомы мы с вами легко излечим.
Почему пишет диск защищен от записи
Давайте рассмотрим самые частые причины, приводящие к поломке USB носителя, как на физическом, так и на логическом уровне:
- Не правильное извлечение носителя из компьютера, на уровне операционной системы Windows. Уверен, что и вы этим грешите, в большинстве случаев пользователю, проще просто вытащить флешку, чем делать правильное ее извлечение,через специальное окно или программу. Как следствие вы увеличиваете вероятность краха файловой системы на ней, NTFS такого не любит.
- Большое количество ошибок на флешке
- Физический износ
- Проблема с драйверами
Убираем диск защищен от записи при форматировании
Когда с причинами все понятно, то давайте приступать к практике. Сразу покажу рабочий метод убирающий блокировку носителя «Только для чтения». В этом вам поможет утилита Formatter SiliconPower.
Скачать Formatter SiliconPower можно либо с официального сайта либо у меня.
Утилита полностью portable и не требует установки. Запускаем Formatter SiliconPower.
У вас появится окно, в котором вам предложат произвести форматирование, соглашаемся и нажимаем «Format»
Вас предупредят, что все данные будут удалены, продолжаем операцию.
Начинается процесс восстановления, ни в коем случае не извлекайте флешку, пока не увидите окно, что все прошло успешно.
Вот так вот выглядит окно, что все выполнено и теперь usb носитель не защищен от записи, и работает в привычном вам режиме.
Убираем защиту от записи с USB в редакторе реестра Windows
Данный метод поможет в 99 процентах случаев, когда у вас флешка видится, но не дает ничего на себя записать. Тут вся проблема в одном ключе реестра, который нужно поправить или создать заново. И так, нажимаем одновременно кнопки Win и R, и в открывшемся окне «Выполнить» пишем regedit.
Переходите в раздел:
Если такого раздела не будет, то вам придется его создать через правый клик и задать ему имя StorageDevicePolicies
В разделе StorageDevicePolicies вам необходимо создать ключ реестра «Параметр QWORD (64 бита)» с именем WriteProtect и дать ему значение 0.
Если ключ WriteProtect уже был у вас в реестре и имел значение 1, то это он запрещал форматирование флешки и писал, что диск защищен от записи, меняем на ноль.
После внесения изменений в реестр, вам необходимо перезагрузить компьютер, иначе настройки не вступят в силу.
Как убрать защиту от записи в командной строке (cmd)
Если у вас по прежнему ваш съемный носитель выдает сообщение «Что usb диск защищен от записи» не спешите расстраиваться, у нас с вами есть в запасе утилита Diskpart. Запустить ее можно через командную строку Windows от имени администратора.
- Запустите командную строку от имени администратора.
- В командной строке введите Diskpart и нажмите Enter. Затем введите команду list disk и в списке дисков найдите свою флешку, вам потребуется ее номер. Введите по порядку следующие команды, нажимая Enter после каждой.
- select disk N (где N номер флешки из предыдущего шага)
- attributes disk clear readonly
- exit
Как видите, утилита diskpart отработала, теперь можно проверять результат ее выполнения.
Не форматируется Trancend флешка
Есть еще специфические методы для USB носителей, определенных производителей, так например, для Trancend, есть специальная утилита JetFlash Online Recovery.
Сама утилита очень простая, запускаете ее и нажимаете Start.
Начнется процесс восстановления usb носителя.
Как видите все успешно выполнилось и флешка спокойно открылась.
Резюме
Как видите ошибка с невозможностью прочитать или отформатировать флешку решается очень просто, для этого есть как встроенные утилиты, так и утилиты от производителей, выбираете подходящий для вас способ и ремонтируйте, если есть вопросы, то пишите их в комментариях, я постараюсь на них ответить, всем спасибо.
Полезный совет от пользователя Сергей (Fin)
Популярные Похожие записи:
57 Responses to
Диск защищен от записи, usb не форматируетсяФлешка SanDisk Cruzer Glide 3.0 64Gb Попробовал все, не помогает. Флешка видится, инфа целая можно скопировать. Удалять и форматировать не дает.
Добрый день, а вы на сайте производителя не смотрели, нет ли специальных утилит под данные флешки?
Помогите, а.. С третьей флешкой такая фигня: на первом ноуте вставляла флешку и записывала данные. Ноут сгорел, утонул, в общем, доступа к нему нет. Это важно. Эти данные на другом ноуте выглядят, как картинка файла и замок.. При попытке просмотра выдает: нет прав доступа, обратитесь к……….длинное имя администратора предыдущего ноута.. Кое-как перенесла данные на другую флешку на другом ноуте, к которому у меня опять-таки сейчас нет доступа.. И таже фигня.. КАК ЭТО РЕШИТЬ.
Если вы переносили данные из корпоративной сети, то с большой вероятность они были защищены технологией RMS
99% написано зря. Процедура выполняется через diskmgmt.msc вы сами себя оборвали в Управлении дисками
На usb-флешке появилась при включеннии надпись Только для чтения — Диск защищён от записи Прогнал флешку через утилиту Flash Drive Tester Процесс очень долгий А потом через Formatter Silicon Power и флешка ожила
Спасибо за опыт.
Ничего не помогло. флешка как была защищённой так и осталась.
Возможно у вас другая фирма, отличная от той, что у меня была, можете написать, что у вас за производитель?
Помогло, флешка noname ожила, Formatter Silicon Power сработал, спасибо
Рад, что у вас все получилось.
Спасибо. Попробовал использовать утилиту. Сработало на 5 с плюсом!
Большущее спасибо,уже и не знал что делать.Помог файл создания ключа и флешка форматнулась.Еще раз спасибо.
мужики выручайте жена постирала флеху SP Silicon Power 4 гиги,после этого работает,запись не дает,формат не дает!все высше предложенное пробывал!
Спасибо , ну других сайтах методы не помогли , только ваш справился )
Все проверяется на своем опыте, а не просто копипастится текст с других сайтов.
Спасибо большое автору! Всё перепробовал, все пункты, но ни один из них не помог…
Помогла последняя статья «Не форматируется Trancend флешка». ПОЛУЧИЛОСЬ! СПАСИБО!
Помогла программа Formatter SiliconPower. Спасибо!
Помогло, но не так как надо. вышло только с 4-го раза (после каждого раза проверяла), потом ошибку выдавал, зашла в Мой Компьютер, там изменился значок флешки, попробовала зайти, выдает о форматировании, нажала Ок. После форматирования флешка уменьшилась в объеме, сначала до 8 МБ, потом совсем до 0.97мб… изначально объем флешки был 32 ГБ.
В Общем кому жалко свою флешку, не следуйте инструкциям описанным в этой статье.
Возможно что такое случается не со всеми.но мало ли что.
все работает программа Formatter SiliconPower
спасибо за утилиту четко сработала. чкрез командную и реестр нихрена не получалось, а с ней раз и готово
Да утилита хорошая, помогает любую защиту снять с USB
Спасибо все заработало!
Евгений, очень рад!
Большое спасибо за статью! программа Formatter SiliconPower помогла, хотя надежды на восстановление флешки уже не было. еще раз спасибо!
Программа Formatter SiliconPower помогла! Я уже хотела выбрасывать флэшку! Спасибо!
Решено спасибо за статью.
* программой Formatter SiliconPower
Спасибо огромное — флешка Toshiba suzaku 64 Гб — выдавала ошибку диск защищен от записи. Помогла программа Formatter SiliconPower, теперь работает без сбоев, только вот в устройствах определяется как SiliconPower (а не Тошиба), да и ладно….главное работает.
Спасибо Formatter SiliconPower РАБОТАЕТ.
Здравствуйте Иван! Та же самая проблема что и у всех сюда заглянувших:
Зайти на флешку не возможно, пишет что нужно отформатировать. При попытке формата пишет что диск защищен от записи… Проделано все по пунктам вашей статьи. Ни чего не помогло…:-( Накопитель JatFlash Transend 8 Gb
Formatter SiliconPower пишет device not fond, хотя флешка вставлена и ее видно и объем видно. Только зайти на нее не получается, пишет что нужно отформатировать, а при формате естественно что диск защищен от записи…
Flash Drive Tester — пишет «Устройство не может быть распознано.
Пожалуйста, принесите его в ближайший магазин Transcend или свяжитесь с ним.(переведено с англ.)»
Flash Drive Tester — тест чтение 100% из 100% (good)
запись 0 из 100% (bad), ну оно и понятно, диск то защищен от записи…
Накопитель долгое время работал в автомагнитоле (4 с лишним года) и не вынимался от туда (зималето) за исключением редких случаев перезаписи музыки. Потом перестал читаться…
Сейчас препарировал трупика и обнаружил окисление контактов USB. У радиолюбителей есть спрей такой Contact CLEANER называется, вот им и воспользовался. Контакты блестят, флешка читается, записывается и форматируется. Надеюсь и дальше будет радовать меня своей работоспособностью (хотя это уже под большим вопросом, общий возраст ее около 8 лет).
Вам Иван, спасибо за статью и всех благ!
Надеюсь поможет остальным вашим читателям.
PS: кто постирал флешку или уронил в воду — разберите, просушите, затем почистите зубной щеткой со спиртом саму плату с обоих сторон. Должна ожить — сам делал так несколько раз =) Удачи!
Еще раз убедился, что все начинается на уровне физики, спасибо, что поделились опытом.
Как спасти свою флешку: отформатировать, разблокировать, снять защиту?
Зачастую на съемных накопителях хранится важная и необходимая часть информации, которую хочется держать всегда у себя под рукой. На карты памяти в свою очередь записано много приятной музыки, либо фильмов. К сожалению, бывает так, что эти устройства перестают работать. Такому их поведению существует множество причин. Но главное это то, как вернуть к жизни флеш карту, микро sd, карту памяти.
5 причин сбоя в работе накопителей
Пять основных причин, по которым флешка или sd карта может не работать.
Все причины, из-за которых происходят сбои в работе карт памяти, флешек и других съемных носителей, можно разделить на пять больших групп:
- Механические поломки. Это может быть попадание воды на корпус, физическое воздействие (наступили, разломали, утопили).
- Логические неисправности, к которым относятся известие об удалении информации, запрос на форматирование, сбой файловой системы. Подобные ошибки могут случаться из-за неправильного извлечения накопителя из электронного устройства.
- Проблемы с контроллером и сбои в его работе. Проявления этой неисправности в основном, заключаются в следующем: диск не читается, не отображается, становится защищенным от записи.
Как проявляется износ flash памяти
- Тепловые и электрические повреждения. Нестабильное электропитание, «человеческий фактор», плохая сборка комплектующих, из-за которой происходит серьёзный перегрев накопителя.
- Сбои и износ flash памяти. Так как память флеш карт имеет ограниченное количество циклов записи (до 100 тысяч), после прохождения этого числа, она может просто-напросто переставать читаться.
Польза защиты от записи на карте памяти и микро sd
На самом деле, защита от записи – это очень полезная вещь и только благодаря ней можно хоть как-то защитить свое устройство от стирания важной информации. Но помимо того, что защита от записи предотвращает изменение содержащихся на устройстве файлов, она эффективно сопротивляется при несанкционированном использовании носителя.
Последние SecureDigital card (SD) обладают новыми механизмами защиты от записи и стирания файлов. Это как механические, так и программные методы. Для предотвращения запуска процессов записи или стирания, такие карты имеют на правой боковой поверхности карты переключатель Lock. Помимо этого безопасность содержимому микро sd карты гарантирована компанией 4C Entity LLC, которая впервые разработала и применила оригинальную методику кодирования CPRM (Content Protection for Recordable Media).
SecureDigital card с механической защитой
Такие ноу-хау частично предотвращают неправильное использование карт памяти, но и усложняют жизнь их владельцам.
Борьба с неполадками в работе съемных носителей
Форматирование
Во время форматирования запускается процесс внеочередной разметки области хранения информации. Отрицательным свойством этой процедуры является то, что в это время безвозвратно стираются все имеющиеся файлы с носителя.
Зачем форматировать флешку?
Запрос на форматирование
Причины, по которым следует форматировать флеш карту:
- наличие вирусов;
- невозможность записать на носитель большой файл;
- борьба с медленной работой устройства (низкая скорость передачи данных).
Форматирование может быть быстрым и длительным. Самым популярным способом является простое быстрое форматирование, когда этот процесс запускается кликом правой кнопкой мышки по значку флеш карты. В появившемся контекстном меню необходимо выбрать команду «форматировать».
В процессе форматирования будут удалены все файлы со съемного носителя
5 способов, как отформатировать флеш карту
На выбор предлагаем 5 несложных способов, как отформатировать флеш карту:
- Мой Компьютер, потом правой кнопкой нажимаем на флешку. Высвечивается меню. Там нужно выбрать пункт «Форматировать». Потом выбирайте такие характеристики, как: файловая система, метка тома, размер кластера. Нажимаем «начать».
Самый простой способ отформатировать флешку
- Провести форматирование флешки в NTFS (если носитель не поддерживает файлы, размером более 2 Гб).
- Через программу HP USB Disk Format Tool.
Как скачать HP USB Disk Format Tool
- Посредством специальных программ для низкоуровневого форматирования флеш носителей. Чтобы найти такую программу (она индивидуальна), нужно узнать производителя, скопировать Vendor ID, потом искать низкоуровневую утилиту для диагностики и форматирования флешек.
- Через командную строку Windows. Нажимаем «Пуск», «Выполнить», набираем команду CMD, нажимаем ОК. Выполняем: сonvert (буква флэш накопителя): /fs:ntfs /nosecurity /x.
Флешка отформатирована
Что нужно знать, чтобы разблокировать съемный носитель информации?
В основном для шифрования съемных дисков используется BitLocker. Важно учитывать, что оно доступно только для Windows 8.
JetFlash Recovery Tool в работе
Также для операционной системы Windows, можно воспользоваться улитой, под названием Repair. Это нехитрое приспособление легко справится с разблокировкой флешки или микро sd карты.
Если предыдущие варианты не оказались успешными, можно воспользоваться одним из самых новых вариантов – JetFlash Recovery Tool. К сожалению, это приложение восстанавливает исходные параметры носителя, таким образом, вся информация с него теряется. Скачать приложение можно по ссылке на JetFlash Recovery Tool . Устанавливаем и запускаем его. В окне выбираем некорректно работающую флешку, нажимаем START. Начнется форматирование носителя. После этого его следует извлечь безопасным методом.
Рекомендация Transcend по починке флеш карт
Сайт transcend предлагает фирменные варианты починки USB Transcend. Компания гарантирует восстановление носителя за три несложных шага.
Как правильно снять защиту от записи с флешки, карты памяти, защищенного микро sd
Часто случается так, что при использовании USB флешки или карты памяти, операционная система Windows выдает ошибку: The disk is write-protected. Это значит, что данный диск защищен от записи. Поэтому необходимо либо снять защиту, либо воспользоваться другим диском.
На форумах довольно часто обсуждают проблемы, связанные с неверным чтением информации на съемных носителях или с их некорректной работой
Разберем самый действенный способ. Убрать защиту можно в редакторе реестра Windows. Для запуска редактора реестра на клавиатуре зажимают клавиши Windows + R, потом вводят regedit, и нажимают Enter. Открываем HKEY_LOCAL_MACHINE \ SYSTEM \ CurrentControlSet \ Control \ StorageDevicePolicies. Необходимо в данных WriteProtect поменять значение с 1 (это значит защита от записи) на 0 (снять защиту). В конце процедуры сохраните изменения, выключите флешку и перезагрузите компьютер.
Необходимо поставить значение «0»
Методы предотвращения неполадок в работе съёмных носителей
Выводы
Как спасти свою флешку?
Нами были рассмотрены все самые популярные и эффективные методы устранения неполадок со съемными носителями.
Читателю остается только выбрать подходящий для него метод. Тем не менее, чем более важная информация хранится на флешке и чем чаще вы ею пользуетесь, тем более аккуратными следует быть с этим устройством. Потому что большая часть поломок возникает как раз из-за «человеческого фактора».
Поэтому перед тем, как доставать флешку, карту памяти или жесткий диск из электронного устройства, пользуйтесь безопасным извлечением. Это предотвращает возникновение многих проблем со съемными носителями информации. А в случае, если флеш или sd карты начали некорректно работать или не отображаются, всегда это можно исправить с помощью правильно подобранного «лечения».
Как отформатировать USB-накопитель с защитой от записи
Вы пытаетесь сохранить данные на USB-накопителе, но возникла проблема. При любой попытке сохранения отображается сообщение о том, что диск «защищен от записи». Как это может быть?
Диск даже не позволит вам его переформатировать, и нет явного переключателя для включения или отключения защиты от записи. Озадачены? Вот как отформатировать защищенный от записи USB-накопитель и снова начать его использовать.
USB-накопитель защищен от записи или поврежден?
Прежде чем продолжить, убедитесь, что диск действительно защищен от записи. Здесь может возникнуть пара других проблем.
- USB-порт вашего ПК неисправен или полностью взорван. Исправить поврежденный порт USB может быть сложно, но возможно.
- Флешка повреждена.Независимо от того, используете ли вы полную USB-флешку или USB-адаптер для SD-карты, с устройством могут возникнуть проблемы. Эти шаги помогут вам исправить поврежденную флешку.
Итак, вы уверены, что проблема только в защите от записи на USB-накопителе? Давайте посмотрим.
1. Переверните переключатель флэш-накопителя USB!
Сначала мы начнем с самого простого исправления. Многие USB-накопители имеют переключатель, обычно сбоку, с помощью которого вы можете включить / выключить защиту от записи снаружи.Снимите его, если он есть на вашем USB-накопителе.
Снова вставьте USB-накопитель и посмотрите, сможете ли вы его отформатировать. Если можешь, отлично. Но если все равно не получается, не теряйте надежды. Перейдите к следующему разделу и попробуйте Diskpart.
2. Как снять защиту от записи USB с помощью Diskpart
Перед началом вставьте флешку в USB-порт компьютера.
В Windows есть встроенный инструмент управления разделами диска под названием Diskpart.Вы можете открыть его, нажав клавишу Windows + R , введя cmd , а затем нажав Enter .
Контроль доступа пользователей предложит вам подтвердить действие. Щелкните Да , чтобы продолжить.
Теперь вы должны увидеть CMD, инструмент командной строки. В командной строке введите это:
дисковая часть Откроется новое окно командной строки с новым запросом DISKPART.Пришло время посмотреть, какие диски подключены к вашему компьютеру:
список диска В итоговой таблице будут перечислены доступные в настоящее время устройства. Но какой у вас USB-накопитель?
Диск 0 будет системным диском вашего компьютера. Это тот, на котором установлена Windows. Если у вас несколько разделов, они будут последовательно пронумерованы. Обратите внимание, что размер отображается для каждого диска.
При подключенном USB-устройстве флэш-памяти (это будет диск 1 или выше) вы сможете определить его по сравнительно небольшой емкости.
На изображении выше, в то время как на диске 0 931 ГБ, на диске 1 57 ГБ.
Следовательно, Диск 1 — это флэш-накопитель USB. Вы должны иметь возможность проверить емкость на самом устройстве, поскольку она обычно указана на корпусе накопителя. В противном случае вы сможете подтвердить это в проводнике Windows.
Выберите правильный диск!
Прежде чем продолжить, убедитесь, что вы определили USB-накопитель.Также обратите внимание, что на момент написания USB-накопители могут иметь емкость до 1 ТБ (например, PNY Pro Elite), что может быть больше, чем жесткий диск вашего компьютера. Стремление быть полностью уверенным на этом этапе жизненно важно для целостности данных на вашем компьютере.
Как только вы уверены, пришло время выбрать диск. В нашем примере это означает ввод:
выбрать диск 1 Это будет подтверждено сообщением о том, что Диск 1 теперь является выбранным.Затем запросите атрибуты:
диск атрибутов Будет отображена различная информация. Проверьте первую строку. Это текущее состояние только для чтения. Если вы не можете записать на диск или переформатировать его, тогда Текущее состояние только для чтения будет установлено на Да.
Обратите внимание, что в нашем случае это значение Нет , поскольку на нашей флешке отключена защита от записи!
Но вы можете легко снять защиту от записи с USB-накопителя.Просто введите эту команду:
атрибуты очистки диска только для чтения В случае успеха будет отображаться подтверждение шага с сообщением «Атрибуты диска успешно очищены».
Теперь вы можете отформатировать диск с помощью команды очистки Diskpart. Сначала убедитесь, что вы выбрали диск:
выбрать диск 1
очистить Затем вы можете создать и отформатировать раздел:
создать раздел первичного формата
fs = ntfs Подождите, пока это завершится — теперь у вас должен быть полностью рабочий и отформатированный USB-накопитель.
Проверьте статус диска только для записи, скопировав небольшой файл.
Связанный: Как освоить командную строку в Windows 10
3. Снимите защиту от записи с помощью утилит форматирования USB
Ниже приведены два бесплатных инструмента для форматирования USB-накопителя в случае ошибки защиты от записи. Их можно использовать в дополнение к Diskpart или вместо него. Полезно, если вы не любите пачкать руки в командной строке!
Форматер SD
Номер один в вашем списке должен быть инструмент SD Formatter от SD Association.Хотя этот инструмент явно предназначен для SD-карт, он совместим с USB-накопителями. В конце концов, USB-накопитель — это, по сути, SD-карта, подключенная к USB-интерфейсу.
Просто подключите устройство, выберите диск и вариант форматирования и нажмите Форматировать .
Скачать : SDFormatter (бесплатно)
Утилита Kingston Format
Утилита Kingston Format Utility, предназначенная для старых систем Windows (от Windows XP до Windows 7), идеально подходит для флэш-накопителей USB от Kingston.
Обратите внимание, что это несколько архаичный метод установки. После загрузки запустите EXE-файл и нажмите Обзор , чтобы выбрать местоположение (например, Desktop или Documents ). Щелкните Распаковать , затем перейдите в новое место и дважды щелкните Kingston Format Utility.exe .
Это запустит приложение; все, что вам нужно сделать сейчас, это выбрать систему Device и File из раскрывающихся меню.Когда будете готовы, щелкните Format и подождите.
Скачать : Утилита Kingston Format (бесплатно)
4. По-прежнему не удается снять защиту от записи с USB-накопителя?
Если ни одно из предложений, которые вы пробовали до сих пор, не увенчались успехом, не теряйте надежды. Стоит проверить страницы поддержки и форумы на веб-сайте производителя накопителя, чтобы найти ссылки на инструменты, которые были подтверждены для работы с устройством.
Кроме того, если вы попробовали все способы, описанные выше, и все еще застряли, мы думаем, что, вероятно, пора купить новый USB-накопитель. Иногда, после длительного использования перьевых дисководов, они просто выходят из строя, когда достигли своего предела.
Однако учтите, что большинство производителей флэш-накопителей предлагают длительную гарантию на свои устройства. Если вы зарегистрировали диск, вы, вероятно, сможете отремонтировать или заменить его.
Отформатируйте защищенный от записи USB-накопитель
Если все прошло правильно, возможно, вы сняли защиту от записи на USB-накопителе и отформатировали его. Возможно, вы сделали это с помощью Diskpart или, возможно, с помощью сторонней утилиты.
В конечном итоге у вас должен быть работающий USB-накопитель. В противном случае высока вероятность, что он неисправен. Итак, если накопитель все еще находится на гарантии, изучите возможные варианты замены производителем.
Как отформатировать USB-накопитель (и зачем вам это нужно)Отформатировать USB-накопитель очень просто.В нашем руководстве объясняются самые простые и быстрые способы форматирования USB-накопителя на компьютере с Windows.
Читать далее
Об авторе Кристиан Коули (Опубликовано 1504 статей)Заместитель редактора по безопасности, Linux, DIY, программированию и техническому объяснению, а также производитель действительно полезных подкастов с большим опытом поддержки настольных компьютеров и программного обеспечения.Автор журнала Linux Format, Кристиан — мастер Raspberry Pi, любитель Lego и фанат ретро-игр.
Более От Кристиана КоулиПодпишитесь на нашу рассылку новостей
Подпишитесь на нашу рассылку, чтобы получать технические советы, обзоры, бесплатные электронные книги и эксклюзивные предложения!
Нажмите здесь, чтобы подписаться
Форматирование USB-накопителя с защитой от записи с использованием CMD
Не удается отформатировать флэш-накопитель USB, поскольку он защищен от записи? Когда я пытаюсь отформатировать флешку, флешку или SD-карту, появляется сообщение об ошибке «Диск защищен от записи»? Не волнуйтесь! Существует простой способ снять защиту от записи и отформатировать USB-накопитель или флэш-накопитель без каких-либо проблем.
Шаг 1. Проверьте и разблокируйте USB-накопитель
Если ваш компьютер сообщает вам, что носитель защищен от записи, проверьте переключатели на запоминающем устройстве (USB или SD-карта). Если на носителе есть этот переключатель, обязательно установите переключатель в положение записи (разблокировки), а не только для чтения.
Кроме того, если флешка заражена и атакована, вы также можете ее проверить. Вам необходимо скачать антивирусное программное обеспечение и просканировать флешку. Удалите вирус, как только он будет обнаружен, затем снимите защиту от записи с флэш-накопителя, доступного только для чтения.
Шаг 2: Снимите защиту от записи
Есть много способов снять защиту от записи с USB-накопителя в Windows. Популярным методом является изменение ключа реестра, но некоторых людей это пугает. Менее сложный подход — использовать diskpart.
Вариант 1. Используйте Regedit.exe для снятия защиты от записи
Если вы предпочитаете использовать реестр Windows для снятия защиты от записи с USB-накопителя или SD-карты, используйте regedit, чтобы внести изменения.
Шаг 1: Подключите съемное устройство, защищенное от записи с ПК с Windows.
Шаг 2: Перейдите в начало, введите regedit в поле поиска, затем нажмите Введите , чтобы открыть редактор реестра .
Шаг 3. В редакторе реестра перейдите в следующую папку:
Компьютер \ HKEY_LOCAL_MACHINE \ SYSTEM \ CurrentControlSet \ Control \ StorageDevicePolicies.
Если ключ политик устройства хранения отсутствует в вашем реестре, вы не сможете удалить защиту от записи USB.К счастью, вы можете попробовать следующее руководство, чтобы создать его самостоятельно.
Вот как создать ключ политик устройства хранения:
1. В редакторе реестра перейдите к разделу реестра ниже: Computer \ HKEY_LOCAL_MACHINE \ SYSTEM \ CurrentControlSet \ Control .
2. Щелкните правой кнопкой мыши ключ Control и выберите New> Key с именем StorageDevicePolicies .
3. На правой панели StorageDevicePolicies щелкните правой кнопкой мыши, выберите New DWORD и дайте ему имя WriteProtect .
Шаг 4. Дважды щелкните значение WriteProtect на правой панели StorageDevicePolicy.
Шаг 5: Измените данные значения с «1» на «0» и нажмите «ОК», чтобы сохранить изменения.
Значение data = 1, это означает, что Да, защищено от записи мое запоминающее устройство USB .
Значение data = 0, это означает, что Нет, не защищать от записи мое запоминающее устройство USB .
Вариант 2: Снять защиту от записи (очистить только чтение) с помощью CMD
Вставьте USB-накопитель в компьютер, затем выполните следующие действия:
1. Откройте окно командной строки от имени администратора (Win + X, A).
2. Введите DISKPART и нажмите Введите .
3. Введите list disk и нажмите Введите . По размеру диска легко определить, какой у меня съемный диск.
4. Введите выберите диск 2 и нажмите Введите . (Disk 2 — это номер моего USB-накопителя, просто замените его на свой номер диска)
5. Введите ДИСК АТРИБУТОВ и нажмите Введите ключ . Если вы видите, что первая строка показывает Текущее состояние только для чтения: Да , вы можете снять защиту от записи с помощью команды ATTRIBUTES DISK CLEAR READONLY .
Шаг 3. Отформатируйте USB-накопитель или флэш-накопитель с помощью CMD
1.Вставьте флешку в работающий компьютер.
2. Откройте окно командной строки от имени администратора (Win + X, A).
3. Введите diskpart в новом открывшемся окне командной строки и нажмите Enter.
4. Введите list disk и нажмите Enter. Команда list disk отображает все диски на компьютере. Обратите внимание на номер USB-накопителя.
5. Введите выберите диск X , где X — номер USB-накопителя, и нажмите Enter.
6. Введите clean и нажмите Enter. Эта команда удаляет все данные с USB-накопителя.
7. Введите создать первичный раздел и нажмите Enter. Эта команда создает новый основной раздел на USB-накопителе.
8. Введите format fs = ntfs quick и нажмите Enter.
Это отформатирует диск в файловой системе NTFS. Если вы хотите использовать файловую систему FAT32 вместо NTFS, используйте команду Format fs = FAT32 Quick .
9. Введите active и нажмите Enter.
Как отформатировать флешку в Windows 10
Источник: Windows Central
В Windows 10 возможность форматирования USB-накопителя может быть полезна во многих сценариях. Например, иногда вам может потребоваться переформатировать съемное запоминающее устройство, чтобы убедиться, что оно не содержит вредоносного кода или когда флэш-накопитель недоступен из-за повреждения данных.Вы получили флэш-накопитель с файловой системой, несовместимой с конфигурацией вашей системы. Или вы планируете избавиться от запоминающего устройства и хотите убедиться, что не оставляете никакой личной информации.
Независимо от причины, Windows 10 включает в себя несколько инструментов для форматирования всех видов хранилищ (например, USB-накопителей) с помощью проводника, управления дисками, командной строки и PowerShell.
В этом руководстве по Windows 10 мы расскажем вам о различных способах форматирования USB-накопителя, чтобы быстро стереть его содержимое или исправить проблемы, когда устройство не распознается.
Предупреждение: Инструкции, изложенные в этом руководстве, сотрут все данные на выбранном диске. Если у вас есть какие-либо важные файлы, вы должны сделать их резервную копию, прежде чем продолжить.
Перейти к:
Как отформатировать USB-накопитель с помощью проводника
Чтобы отформатировать USB-накопитель с помощью проводника в Windows 10, выполните следующие действия:
- Откройте Проводник .
- Щелкните This PC на левой панели.
В разделе «Устройства и диски» щелкните правой кнопкой мыши флэш-накопитель и выберите вариант Format .
Источник: Windows CentralИспользуйте раскрывающееся меню «Файловая система» и выберите опцию NTFS .
Совет: Если вы планируете использовать съемное хранилище в Windows 10, а также в системах MacOS, вы можете выбрать вариант exFAT для совместимости. Однако, если вы думаете об использовании устройства на компьютере с Linux, FAT32 — лучший вариант, даже если вы будете ограничены размером файла 4 ГБ.
- В раскрывающемся меню «Размер единицы распределения» используйте выбор по умолчанию.
- В поле «Метка тома» подтвердите имя диска, которое появится в проводнике. Например, workFlash .
В разделе «Параметры формата» выберите вариант Быстрое форматирование .
Источник: Windows CentralКраткое примечание: Параметр «Быстрое форматирование» удаляет только таблицу файловой системы и корневую папку, но данные все еще можно восстановить.Если вы не отметите этот параметр, будет выполнена операция полного форматирования, которая выполнит сканирование на наличие сбойных секторов и записывает нули во все сектора, удаляя данные. В результате этот процесс может занять много времени в зависимости от размера диска.
- Нажмите кнопку Пуск .
- Нажмите кнопку Да .
После выполнения этих шагов флеш-накопитель будет готов для хранения документов, изображений, видео и других файлов на съемном диске.
Как отформатировать USB-накопитель с помощью Disk Management
Средство управления дисками предлагает как минимум два способа форматирования USB-накопителя. Вы можете отформатировать хранилище, чтобы восстановить таблицу файловой системы и стереть содержимое, или вы можете удалить раздел, который пригодится для устранения проблем с хранилищем.
Форматировать флешку
Чтобы использовать Управление дисками для форматирования USB-накопителя, выполните следующие действия:
- Открыть Старт .
- Найдите Создайте и отформатируйте разделы жесткого диска и щелкните верхний результат, чтобы открыть инструмент Disk Management .
Щелкните съемный диск правой кнопкой мыши и выберите параметр Format .
Источник: Windows Central- В поле «Метка тома» подтвердите имя для идентификации хранилища в проводнике.
- Используйте раскрывающееся меню «Файловая система» и выберите опцию NTFS . (Вы также можете выбрать вариант «FAT32» или «exFAT».)
- В раскрывающемся меню «Размер единицы распределения» используйте параметр По умолчанию .
Проверьте Выполните опцию быстрого форматирования .
Источник: Windows Central- (Необязательно) Установите флажок Включить сжатие файлов и папок .
- Нажмите кнопку ОК .
После выполнения этих шагов диск будет очищен и переформатирован для повторного сохранения данных.
Очистить и отформатировать флешку
Если вы столкнулись с ошибками или другими проблемами, вы можете очистить USB-накопитель и начать заново с нуля с новым разделом и файловой системой с помощью управления дисками.
Чтобы очистить и отформатировать USB-накопитель, выполните следующие действия:
- Открыть Старт .
- Найдите Создайте и отформатируйте разделы жесткого диска и щелкните верхний результат, чтобы открыть инструмент Disk Management .
Щелкните съемный носитель правой кнопкой мыши и выберите параметр Удалить том .
Источник: Windows Central- Нажмите кнопку Да .
Щелкните правой кнопкой мыши «Незанятое» пространство и выберите вариант Новый простой том .
Источник: Windows Central- Нажмите кнопку Далее .
- Нажмите кнопку Далее еще раз, чтобы использовать все доступное пространство.
- Выберите вариант Назначить следующую букву диска .
Используйте раскрывающееся меню, чтобы выбрать одну из доступных букв.
Источник: Windows CentralПодсказка: Если вы назначаете букву вручную, лучше всего выбирать буквы в обратном порядке (Z, Y, X и т. Д.).
- Нажмите кнопку Далее .
- Выберите Форматировать этот том со следующими настройками option.
Используйте раскрывающееся меню Файловая система и выберите опцию NTFS .
Краткое примечание: Используя этот метод, вы можете использовать только NTFS или FAT32. Если вам нужно отформатировать диск с помощью exFAT, вам нужно будет использовать командную строку или PowerShell
.- В раскрывающемся меню «Размер единицы распределения» используйте параметр По умолчанию .
- В поле «Метка тома» введите метку для быстрой идентификации флэш-накопителя в проводнике.
Проверьте Выполните опцию быстрого форматирования . (Если вы отключите этот параметр, будет выполнено полное форматирование, которое может занять некоторое время в зависимости от размера хранилища.)
Источник: Windows Central- (Необязательно) Установите флажок Включить сжатие файлов и папок .
- Нажмите кнопку Далее .
- Нажмите кнопку Готово .
После выполнения этих шагов процесс создаст новый раздел и настроит файловую систему, устраняя общие проблемы с флэш-накопителем, включая повреждение данных.
Если вы не можете выполнить форматирование, вероятно, съемный диск сломан. В этом случае вы всегда можете приобрести другой USB-накопитель, например, USB-накопитель SanDisk Ultra Fit USB 3.1, который доступен в вариантах от 16 ГБ до 512 ГБ с достаточным пространством для хранения больших файлов и небольших резервных копий. Вы можете найти еще больше отличных вариантов в нашем обзоре лучших флешек.
Надежное хранилище
SanDisk Ultra Fit
Если вы ищете надежный флэш-накопитель с достаточным объемом памяти для больших проектов и высокой скоростью передачи данных, флэш-накопитель SanDisk Ultra Fit USB 3.1 — отличный вариант. Съемный диск предлагает до 512 ГБ памяти со скоростью передачи до 130 МБ / с, он поддерживается сильным брендом и даже включает в себя некоторые изящные функции, такие как защита паролем, восстановление и шифрование. Он также доступен по цене около 6 долларов.32 для 16 ГБ.
Как отформатировать USB-накопитель с помощью PowerShell
Вы даже можете использовать команды PowerShell для форматирования USB-накопителя, чтобы стереть его содержимое. Или инструмент командной строки также можно использовать для очистки и форматирования хранилища для устранения повреждений и других проблем.
Отформатируйте флешку с помощью PowerShell
Чтобы отформатировать USB-накопитель с помощью команд PowerShell, выполните следующие действия:
- Открыть Старт .
- Найдите PowerShell , щелкните правой кнопкой мыши верхний результат и выберите вариант Запуск от имени администратора .
Введите следующую команду, чтобы выполнить быстрое форматирование флеш-накопителя, и нажмите Введите :
Формат-Объем -DriveLetter DRIVE-LETTER -FileSystem FILE-SYSTEM -NewFileSystemLabel DRIVE-NAMEВ команде замените DRIVE-LETTER на правильную букву, отражающую диск, который вы хотите отформатировать, FILE-SYSTEM для FAT32, exFAT или NTFS и DRIVE-NAME на имя, которое вы хотите, чтобы устройство появятся в проводнике.
В этом примере выполняется быстрое форматирование диска «F» с файловой системой NTFS:
Источник: Windows CentralФормат-Том -DriveLetter F -FileSystem NTFS -NewFileSystemLabel workFlash(Необязательно) Введите следующую команду, чтобы выполнить полное форматирование USB-накопителя, и нажмите Введите :
Формат-Объем -DriveLetter DRIVE-LETTER -FileSystem FILE-SYSTEM -Full -ForceВ команде замените DRIVE-LETTER на правильную букву, отражающую диск, который вы хотите отформатировать, и FILE-SYSTEM для FAT32, exFAT или NTFS, в зависимости от файловой системы, которую вы хотите использовать.Если вы не знаете и используете Windows 10, вы можете использовать NTFS. Параметр
Fullуказывает команде на выполнение полного форматирования, а параметр-Forceуказывает переключатель переопределения.В этом примере выполняется полное форматирование диска «F»:
Формат-Том -DriveLetter F -FileSystem NTFS -Full -Force
После выполнения этих шагов PowerShell отформатирует съемное хранилище с указанными вами настройками.
Очистите и отформатируйте флешку с помощью PowerShell
Чтобы очистить и отформатировать съемный диск с помощью команд PowerShell, выполните следующие действия:
- Открыть Старт .
- Найдите PowerShell , щелкните правой кнопкой мыши верхний результат и выберите вариант Запуск от имени администратора .
Введите следующую команду, чтобы просмотреть флэш-накопитель, который вы хотите исправить, и нажмите Введите :
Get-DiskВведите следующую команду, чтобы удалить том, и нажмите Введите :
Get-Disk НОМЕР ДИСКА | Очистить диск -RemoveDataВ команде измените НОМЕР ДИСКА на правильный номер, соответствующий форматируемой флэш-памяти.
В этом примере выбирается и очищается диск номер 2:
Get-Disk 2 | Очистить диск -RemoveDataВведите Y , чтобы подтвердить действие, и нажмите Введите .
Введите следующую команду для создания нового раздела и нажмите Введите :
Новый раздел -Номер диска НОМЕР ДИСКА -UseMaximumSizeВ команде измените НОМЕР ДИСКА на правильный номер, представляющий хранилище, которое вы форматируете.
В этом примере создается новый раздел, используя все пространство, доступное на диске номер 2:
New-Partition -DiskNumber 2 -UseMaximumSizeВведите следующую команду, чтобы выполнить быстрое форматирование и присвоить метку диска, и нажмите Введите :
Get-Partition -DiskNumber-НОМЕР ДИСКА | Формат-Том -Файловая система ФАЙЛ-СИСТЕМА -NewFileSystemLabel ИМЯ ДИСКАВ команде измените НОМЕР ДИСКА на номер, который идентифицирует хранилище в системе, ФАЙЛОВАЯ СИСТЕМА на «NTFS», «FAT32» или «exFAT» и НАЗВАНИЕ ДИСКА на имя вы хотите, чтобы устройство отображалось в проводнике.
В этом примере выбирается и форматируется диск номер 2 с использованием файловой системы NTFS:
Источник: Windows CentralGet-Partition -DiskNumber 2 | Формат-Том -Файловая система NTFS -NewFileSystemLabel workFlashВведите следующую команду, чтобы присвоить диску новую букву, и нажмите Введите :
Get-Partition -DiskNumber-НОМЕР ДИСКА | Set-Partition -NewDriveLetter DRIVE-LETTERВ команде замените НОМЕР ДИСКА на номер, который идентифицирует хранилище в системе, и БУКВА ДИСКА на букву, которую вы хотите, чтобы устройство отображалось в проводнике.
В этом примере устанавливается буква «E» для диска с номером 2:
Get-Partition -DiskNumber 2 | Set-Partition -NewDriveLetter E
После выполнения этих шагов PowerShell удалит всю информацию со съемного USB-накопителя для устранения проблем, включая повреждение данных, защиту от записи и нераспознанные диски. Затем он приступит к созданию нового раздела и настройке файловой системы для хранения файлов.
Как отформатировать USB-накопитель с помощью командной строки
Кроме того, вы также можете отформатировать USB-накопитель с помощью команд.Или вы можете использовать командную строку, чтобы очистить диск и начать все заново с новым разделом и таблицей файловой системы.
Отформатируйте флешку с помощью командной строки
Чтобы выполнить быстрое или полное форматирование USB-накопителя с помощью командной строки, выполните следующие действия:
- Открыть Старт .
- Найдите Командная строка , щелкните правой кнопкой мыши верхний результат и выберите вариант Запуск от имени администратора .
Введите следующую команду, чтобы выполнить быстрое форматирование флэш-накопителя USB, и нажмите Введите :
формат VOLUME: / v: FLASHDRIVE-LABEL / fs: FILE-SYSTEM / qВ команде обязательно замените VOLUME на правильную букву диска хранилища, FLASHDRIVE-LABEL на имя, которое вы хотите, чтобы диск отображался в проводнике, FILE-SYSTEM на одно из доступных файловые системы, включая «FAT32», «exFAT» или «NTFS.«
В этом примере выполняется быстрое форматирование диска E:
Источник: Windows Centralформат G: / v: workFlash / fs: NTFS / q- Нажмите Введите еще раз, чтобы продолжить.
(Необязательно) Введите следующую команду, чтобы выполнить полное форматирование USB-накопителя, и нажмите Введите :
формат VOLUME: / v: FLASHDRIVE-LABEL / fs: FILE-SYSTEMВ этом примере выполняется полное форматирование диска E:
формат E: / v: "workFlash" / fs: NTFS- Нажмите Введите еще раз, чтобы продолжить.
После выполнения этих действий флэш-накопитель будет отформатирован с указанными вами настройками.
Очистите и отформатируйте флешку с помощью командной строки
Чтобы очистить и отформатировать флешку с помощью командной строки, выполните следующие действия:
- Открыть Старт .
- Найдите Командная строка , щелкните правой кнопкой мыши верхний результат и выберите вариант Запуск от имени администратора .
Введите следующую команду, чтобы запустить инструмент diskpart, и нажмите Введите :
дисковая частьВведите следующую команду, чтобы просмотреть список доступных дисков, и нажмите Введите :
лист спискаВведите следующую команду, чтобы выбрать флешку, которую вы хотите удалить, и нажмите Введите :
выбрать диск НОМЕР ДИСКАВ команде не забудьте заменить НОМЕР ДИСКА на номер, представляющий диск, который вы пытаетесь отформатировать.
В этом примере выбирается флэш-накопитель, указанный как диск номер 2:
выбрать диск 2Введите следующую команду, чтобы удалить все разделы в хранилище, и нажмите Введите :
чистыйВведите следующую команду для создания основного раздела и нажмите Введите :
создать первичный разделВведите следующую команду, чтобы выполнить быстрое форматирование, и нажмите Введите :
формат fs = Метка ФАЙЛ-СИСТЕМЫ = НАЗВАНИЕ ДИСКА quickВ команде обязательно замените FILE-SYSTEM на предпочитаемую файловую систему, включая «FAT32», «exFAT» или «NTFS.»Также замените DRIVE-NAME именем, которое вы хотите дать устройству, и если вы не укажете опцию» quick «, будет выполнено полное форматирование.
Этот пример быстро форматирует съемный носитель с использованием файловой системы NTFS и применяет имя «workFlash»:
Источник: Windows Centralформат fs = метка NTFS = workFlash quickВведите следующую команду, чтобы назначить букву диска, и нажмите Введите :
присвоитьКраткое примечание: Вы можете добавить «letter = E» в команду, чтобы назначить (в данном случае) «E» в качестве буквы диска.В противном случае система присвоит букву автоматически.
Введите следующую команду, чтобы закрыть diskpart, и нажмите Введите :
выход
После выполнения этих шагов инструмент командной строки diskpart удалит всю информацию с USB-накопителя. Он создаст новый раздел и настроит совместимую файловую систему для хранения файлов с вашего компьютера с Windows 10, macOS или Linux (в зависимости от вашей конфигурации).
Дополнительные ресурсы по Windows 10
Чтобы получить дополнительные полезные статьи, статьи и ответы на распространенные вопросы о Windows 10, посетите следующие ресурсы:
Мы можем получать комиссию за покупки, используя наши ссылки. Выучить больше.
7 советов по исправлению поврежденной флешки без форматирования
Почему моя флешка говорит, что ее нужно отформатировать?
Иногда ваш компьютер просит вас отформатировать USB-накопитель. То есть ваша флешка может быть повреждена или повреждена.И вы не можете открыть флешку и данные на ней.
Затем я перечислю типичный сценарий ниже.
USB-накопитель содержит сбойные секторы и отображает сообщение «диск необходимо отформатировать».
- USB-накопитель
пуст или имеет неподдерживаемую файловую систему.
«Вставьте диск в съемный диск».
USB-накопитель показывает 0 байт или «папка пуста».
Вирус заразил флешку и повредил файлы на ней.
«Устройство USB не распознано или неисправно».
«Перед использованием диск необходимо отформатировать».
Когда вы получаете одно из приведенных выше сообщений, вам необходимо сначала сделать резервную копию файлов перед форматированием, а затем у вас есть возможность восстановить файлы с поврежденного диска. Если вы напрямую отформатируете USB, все ваши файлы будут утеряны навсегда.
2 решения для исправления поврежденной флешки без потери данных
Если флэш-накопитель поврежден, большинство пользователей могут сначала восстановить данные.Потому что он может содержать их драгоценные воспоминания или рабочие документы, которые не могут позволить себе потерю.
Решение 1. Восстановить данные с флэш-накопителя с помощью CMD
Чтобы восстановить данные с помощью CMD, см. Ниже:
Шаг 1. Откройте CMD. Вы можете нажать Win + R , чтобы вызвать окно «Выполнить», затем введите cmd.exe и нажмите OK .
Шаг 2. Проверьте, нет ли на вашем диске битых секторов. В командной строке введите следующую команду и нажмите Enter.
chkdsk H : / f (H — буква USB-накопителя. Если на вашем диске другая буква, вы можете заменить ее.)
Шаг 3. Введите Y Если диск уже используется, нажмите Введите , чтобы продолжить. Если CMD не запрашивает, вы можете увидеть шаг 4.
Шаг 4. Верните удаленные файлы обратно. Вы можете ввести следующую команду и нажать Введите , чтобы запустить ее.
attrib –h — r –s / s / d H: *.*
Примечание. Команда
-h назначает атрибут «Скрытый» выбранным файлам.
-r относится к атрибуту только для чтения: файлы доступны для чтения и не могут быть изменены.
-s присваивает выбранным файлам системный атрибут.
/ с подразумевает поиск по указанному пути, включая подпапки. Команда
/ d включает папки процессов.
После завершения всех операций вы обнаружите, что все восстановленные файлы сохранены на вашем USB-накопителе во вновь созданной папке. По умолчанию файлы будут в формате.формат chk. Но вы все равно можете изменить формат файла и сохранить его в желаемом месте.
Решения 2. Восстановление файлов из резервной копии
Если вы создали резервную копию файла перед форматированием диска, вы можете восстановить ее из образа резервной копии. Если у вас нет другого образа резервной копии, вы все равно можете использовать функцию «Исследовать образ» для восстановления файлов.
Чтобы восстановить файлы из резервной копии, выполните следующие действия:
Откройте бесплатное программное обеспечение для резервного копирования AOMEI Backupper Standard, нажмите Восстановить на начальном экране, нажмите Выберите задачу или Выберите файл изображения , чтобы найти образ резервной копии, затем выберите файлы или папки, которые вы хотите восстановить, и решите, где восстановите файл, нажмите Start Restore .
Если вы создаете другой образ резервной копии, например резервную копию диска, резервную копию раздела, вы все равно восстанавливаете файл образа. AOMEI Backupper предлагает вам функцию под названием Explore Image , которая позволяет вам выполнять выборочное восстановление файлов через виртуальные разделы.
Советы:
Если вам нужны более продвинутые функции, такие как инкрементное и дифференциальное резервное копирование, подключение USB, пробуждение компьютера для выполнения запланированного задания, резервное копирование из командной строки, восстановление разнородного оборудования и т. Д., Вы можете перейти на AOMEI Backupper Professional.
Для защиты неограниченного количества ПК и серверов вы также можете использовать AOMEI Backupper Technician Plus, который даже позволяет создавать портативную версию на съемном устройстве. С его помощью вы можете выполнять резервное копирование и восстановление на любой целевой машине без установки.
5 решений для f ix поврежденный USB без его форматированияЕсли USB-накопитель поврежден, его нельзя напрямую отформатировать. Потому что эта операция приведет к потере данных навсегда. Просто прекратите его использовать и узнайте, как открывать USB без форматирования в Windows 10, 8, 7 с помощью данных решений.
Решение 1. Протестируйте разные USB-порты на разных компьютерах
USB портможет быть одной из причин того, что ваша флешка не работает должным образом. Я рекомендую вам проверить все порты USB на вашем компьютере.
Решение 2. Назначьте букву диска для USB через Управление дисками
Иногда компьютер не может назначить букву для внешнего USB-накопителя по неизвестным причинам. Таким образом, вы можете подключить диск к компьютеру и вручную назначить ему букву диска.
Чтобы назначить букву диска для поврежденного USB в Windows, выполните следующие действия:
Шаг 1. Нажмите Win + R , чтобы открыть окна Выполнить, и введите diskmgmt.msc
Шаг 2. Щелкните правой кнопкой мыши диск и выберите Изменить букву диска и путь из контекстного меню.
Шаг 3. Щелкните Добавить , выберите букву диска в раскрывающемся меню и нажмите ОК .
Шаг 4. Посмотрите, сможете ли вы открыть свой диск и получить доступ к своим данным.
Примечание: некоторые пользователи сообщают, что они не могут нажать кнопку «Изменить букву диска и путь». На это есть две основные причины. Во-первых, файловая система USB — это не FAT32 или NTFS. Во-вторых, USB защищен от записи. Таким образом, вы можете обратиться к стороннему инструменту, например, AOMEI Partition Assistant, и изменить с его помощью букву диска.
Решения 3. Исправьте поврежденную флешку без форматирования с помощью chkdsk
Команда chkdsk используется для проверки файловой системы и состояния системного диска, затем она исправляет обнаруженные ошибки.Если проблема не исчезла, вы можете попробовать этот метод.
Шаг 1 . Перейдите в командную строку, введите chkdsk H: / r и нажмите Введите , чтобы запустить его.
Шаг 2. Терпеливо подождите и введите exit , чтобы покинуть это окно, если проблем нет.
Примечание. Некоторые пользователи получают сообщение об ошибке при использовании этого метода, в котором говорится, что «chkdsk недоступен для необработанных дисков». Если вы один из них, вы можете попробовать метод 4.
Решение 4. Исправьте поврежденный USB с помощью утилиты проверки диска
Как исправить поврежденный USB на Windows 10, 8,7? Вы можете использовать встроенную утилиту проверки диска, которая просканирует ваш диск, чтобы найти системные ошибки, битые сектора и исправить их.Если есть более серьезные проблемы, которые он не может исправить, он покажет вам подробную информацию.
Примечание: в разных Windows есть небольшая разница в выражении. Но шаги в основном те же, и вы можете выполнить следующие шаги.
Чтобы исправить поврежденный USB, выполните следующие действия:
Шаг 1. Подключите USB-накопитель к ПК.
Шаг 2. Откройте свойство USB-накопителя. Откройте «Компьютер» или «Этот компьютер», щелкните правой кнопкой мыши «Съемный диск» и откройте его «Свойства».
Шаг 3. Проверьте и восстановите поврежденный USB-накопитель.
Нажмите «Инструменты», установите флажок «Проверить сейчас» и установите флажок «Автоматически исправлять ошибки файловой системы» и «Сканировать и попытаться восстановить поврежденные сектора», затем нажмите «Пуск», чтобы начать процесс сканирования.
Шаг 4. Нажмите Пуск, чтобы начать процесс сканирования. Подождите и нажмите «Закрыть» после завершения процесса.
Решения5. Исправьте поврежденный USB-накопитель с помощью диспетчера устройств
Шаг 1. Перейдите к панели управления и Диспетчер устройств . Кроме того, вы можете напрямую ввести диспетчер устройств в поле поиска и выбрать его из списка результатов.
Шаг 2. Включите USB-накопитель. Разверните список Disk Drive , щелкните правой кнопкой мыши USB-накопитель и выберите Enable , затем терпеливо подождите.
Небольшой совет — Что делать, если вы отформатировали флешку?
Обычно, когда вас просят отформатировать USB-накопитель, вы выбираете форматирование. Но, честно говоря, делать эту операцию не рекомендуется, так как она может удалить все ваши данные на этом диске.
Не паникуйте.Даже если вы отформатировали флэш-накопитель USB, вы все равно можете восстановить свои данные. Потому что у каждого файла есть своя структура, включая каталог и блоки. Когда вы форматируете диск, вы просто удаляете его каталог. Все ваши файлы отмечены как неважные и сохраняются здесь.
Обратите внимание на следующее.
1. Прекратите использование USB-накопителя.
2. Не добавляйте новые элементы на USB флешку.
3.Не форматируйте флешку.
Sony Corporation — Программное обеспечение для форматирования USB-накопителя
USM-W3 / W / SA1 / SA2 / SA3 / M1 / MX / P / QX / R / U / X / M / Q
Если Micro Vault работает некорректно, переформатируйте его на ПК с Windows.
Для модели с объемом памяти 32 ГБ или меньше используйте функцию форматирования Windows.
Для модели с объемом памяти 64 ГБ или больше используйте программное обеспечение форматирования.
Процедура форматирования на ПК с Windows, для модели 8 ГБ / 16 ГБ / 32 ГБ *
- — Подключите Micro Vault к компьютеру.
- — Щелкните правой кнопкой мыши значок диска Micro Vault и выберите «Форматировать».
- — Выбрать системный файл «FAT32».
- — Необязательно: отметьте «Быстрый формат» в качестве формата.
- — Нажмите кнопку «Пуск».
* для модели
64 ГБ / 128 ГБ Если вы хотите переформатировать Micro Vault в FAT32, нажмите кнопку «ЗАГРУЗИТЬ» ниже, чтобы загрузить программное обеспечение форматирования и переформатировать его.
Если предпочтительнее использовать exFAT, выполните ту же процедуру для моделей 8 ГБ / 16 ГБ / 32 ГБ, что и выше.
(Примечание)
- — Перед началом процесса форматирования сделайте резервную копию всех данных, хранящихся в Micro Vault, если вы хотите их сохранить. В процессе форматирования все данные на них будут удалены.
- — Перед началом процесса форматирования закройте все приложения и закройте все окна на экране ПК. Процесс форматирования может быть неудачным, если другие приложения должны быть активны.
- — После процесса форматирования удалите и повторно вставьте Micro Vault на хост-устройства.
- — Sony не несет ответственности за любой ущерб или потерю содержимого, финансовые убытки, упущенную выгоду, претензии третьих сторон и т. Д., Возникшие в результате использования программного обеспечения формата.
УСМ-У
2) Если страна / регион происхождения «Сделано в Китае», пожалуйста, проверьте серийный номер, следуя приведенным ниже инструкциям:
4 способа форматирования USB-накопителя с защитой от записи на Windows / Mac
«Как отформатировать USB-накопитель с защитой от записи? Я не могу отформатировать USB-накопитель, потому что он защищен от записи.Есть ли простой способ отформатировать USB-накопитель с защитой от записи? «
— вопрос с Quora
Вы можете отформатировать USB-накопитель с защитой от записи после успешного снятия защиты от записи с USB-накопителя.
В Windows и Mac есть несколько встроенных инструментов форматирования USB-накопителя с защитой от записи, которые можно использовать для удаления защиты от записи с USB-накопителя и его форматирования.Итак, если вы действительно хотите отформатировать USB-накопитель с защитой от записи, придерживайтесь этой статьи до самого конца.
Часть 1. Что означает защита от записи на USB-накопителе
Защита от записи на USB-накопителе или SD-карте — это ограничение, которое не позволяет пользователю перезаписывать или редактировать информацию устройства или USB-накопителя в данном случае.
Проще говоря, когда USB-накопитель защищен от записи, данные на нем могут быть прочитаны системой или пользователем, но они не могут быть ни отредактированы, ни какие-либо новые данные не могут быть добавлены на накопитель.Защита от записи также запрещает системе форматировать USB-накопитель. На USB-накопителе защита от записи может быть включена по умолчанию или она может быть включена администратором или пользователем.
Часть 2. Почему отображается ошибка «Диск защищен от записи»
Есть несколько возможных причин, по которым ваш USB-накопитель показывает, что «диск защищен от записи». Перечислим некоторые из них, вы можете проверить их для справки.
Первая основная причина, по которой ваш диск показывает ошибку защиты от записи, может заключаться в том, что диск действительно защищен от записи.Защита от записи на вашем USB-накопителе включена по умолчанию или была включена, чтобы запретить другим записывать данные на него.
- Физическая блокировка диска
Другой причиной ошибки защиты от записи на USB-накопителе может быть физический переключатель защиты от записи на USB-накопителе. Если переключатель на вашем USB-накопителе включен, вы можете столкнуться с ошибкой.
Другой причиной этой ошибки также может быть какая-то ошибка в словаре вашего USB.Ошибка может вызвать ошибку, даже если ваш диск на самом деле не защищен от записи.
Часть 3. Как отформатировать USB-накопитель с защитой от записи на Windows и Mac
Как отформатировать USB-накопитель с защитой от записи? Вам следует придерживаться этой части статьи и рассматривать все методы один за другим, после чего вы сможете сами решить, какой из них лучше всего подходит для вас.
1. Разблокируйте защиту от записи на USB-накопителе с физического коммутатора.
Большинство USB-накопителей защищены от записи с помощью физического переключателя на них.Если вы увидите слева или справа от диска, вы можете найти переключатель, который можно использовать для блокировки доступа к диску.
Прежде чем пытаться удалить защиту от записи с диска с помощью любого инструмента для форматирования USB с защитой от записи, вы должны проверить, есть ли физический переключатель, который действительно защищает USB. Если есть такой переключатель, попробуйте переключить переключатель и посмотреть, снимает ли он защиту от записи.
Если переключателя нет, то можно попробовать снять защиту от записи USB другими методами.
2. Отформатируйте USB-накопитель с защитой от записи, используя следующие три метода.
Метод 1. Использование редактора реестра в Windows
Шаг 1
Чтобы отформатировать USB-накопитель с защитой от записи, подключите его к своей системе, работающей в Windows, система должна успешно обнаружить ваш накопитель. Теперь перейдите в строку поиска на главном экране и найдите в ней «regedit».
Шаг 2
Результаты поиска покажут вам программу под названием «Редактор реестра», щелкните по ней, чтобы открыть.
Вас спросят, хотите ли вы разрешить этой программе вносить изменения в вашу систему, вам нужно нажать «Да». Вы будете перенаправлены в окно программы, состоящее из левой и правой панелей.
Шаг 3
На левой панели вы увидите папку «HKEY¬_LOCAL_MACHINE» в разделе «Компьютер», щелкните папку и затем перейдите к HKEY_LOCAL_MACHINE \ SYSTEM \ CurrentControlSet \ Control.
Шаг 4
Как только вы окажетесь в папке «Control», попробуйте найти папку с именем «Storage Device Policies» и щелкните по ней. Вы увидите все содержимое папки на правой панели окна. Если вы не видите папку с именем «Политики запоминающих устройств», вам потребуется создать новую папку. Для этого выполните следующий шаг «Шаг 5».
Шаг 5
Чтобы создать папку «Политики запоминающих устройств», откройте контекстное меню, щелкнув правой кнопкой мыши пустое место на правой панели.
В контекстном меню выберите «Создать> Ключ», затем дайте ключу имя «StorageDevicePolicies» и сохраните его, щелкнув где-нибудь на правой панели. Теперь вы увидите папку «StorageDevicePolicies» на левой панели, щелкните по ней.
ШАГ 6
Теперь в папке StorageDevicePolicy перейдите на правую панель и щелкните правой кнопкой мыши любое пустое место. В меню выберите «Создать> DWORD» и назовите его «WriteProtect», а затем щелкните любое пустое место, чтобы сохранить его.
Шаг 7.
Поскольку теперь у вас есть DWORD с сохраненным именем WriteProtect, вам нужно дважды щелкнуть по нему. Появится диалоговое окно, вам нужно ввести «Значение» как «0», а затем нажать «ОК». После этого просто выйдите из редактора реестра и перезагрузите компьютер, чтобы применить все изменения.
Шаг 8
После перезагрузки компьютера подключите USB-накопитель к компьютеру и перейдите в «MyPC», найдите подключенный USB-накопитель, щелкните его правой кнопкой мыши и выберите «Форматировать».Нажмите «Пуск» в новом всплывающем окне. Ваш диск должен быть успешно отформатирован через несколько минут.
Метод 2. Использование дисковой части в Windows
Шаг 1
Чтобы отформатировать USB-накопитель с защитой от записи, подключите его к своей системе, работающей в Windows, система должна успешно обнаружить ваш накопитель. Теперь перейдите к строке поиска на главном экране и введите «cmd» в панели поиска.
Шаг 2
В результатах поиска вы увидите «Командную строку», щелкните ее и войдите в окно командной строки.В окне командной строки введите «diskpart» и нажмите «Enter», чтобы дать команду.
Шаг 3
Теперь, чтобы увидеть свой привод или диск в списке в командном окне, введите «list disk» и нажмите Enter. Это перечислит все накопители вашей системы в окне, вам необходимо идентифицировать ваш диск.
Шаг 4
Предположим, вы идентифицировали свой диск как «Диск 2». Теперь введите команду «выбрать диск 2» и нажмите «Enter».
Теперь, после обработки предыдущей команды, вам нужно ввести другую команду «Атрибуты диска очищаются только для чтения», если эта команда будет обработана успешно, она удалит защиту от записи с вашего диска.
Шаг 5
После снятия защиты от записи вы можете дать команду «очистить» и нажать Enter, чтобы начать форматирование диска. Через несколько минут все ваши данные будут удалены с вашего диска.
ШАГ 6
Как только вы увидите строку «DiskPart успешно очистил диск», вам нужно дать следующую команду «создать первичный раздел», это успешно создаст новый первичный раздел в вашей системе.
Теперь дайте команду «format fs = ntfs» и нажмите «Enter», для обработки этой команды потребуется время.
Шаг 7.
Дайте последнюю команду «assign», чтобы присвоить вашему диску новую букву.Это успешно отформатирует ваш диск и позволит вам использовать его в других системах.
Метод 3. Использование дисковой утилиты в MacOS
Шаг 1
Чтобы отформатировать USB-накопитель с защитой от записи, подключите его к Mac, система должна успешно обнаружить ваш накопитель. Затем щелкните значок «Finder», чтобы войти в меню «Finder».
Шаг 2
В меню Finder перейдите к «Перейти> Утилиты», в окне «Утилиты» вы увидите программу «Дисковая утилита», дважды щелкните по ней, чтобы войти в программу.
Теперь внутри Дисковой утилиты вы увидите подключенный USB-накопитель в списке на левой панели, выберите диск, щелкнув по нему.
Шаг 3
Выбрав диск, нажмите кнопку «Стереть» в верхней строке меню. Вы увидите всплывающее окно, в котором укажите имя своему диску и выберите формат для USB-накопителя.
После этого нажмите кнопку «Стереть».Это отформатирует USB-накопитель с защитой от записи на Mac с помощью Дисковой утилиты.
Часть 4. Как восстановить данные с USB-накопителя, защищенного от записи
После того, как вы успешно отформатировали защищенный от записи USB-накопитель в своей системе, следующее, что вам нужно сделать, это выполнить восстановление на отформатированном накопителе. Вы можете использовать инструмент Recoverit (IS), чтобы легко восстановить все потерянные данные с USB-накопителя за 3 простых шага.
Инструмент Recoverit (IS) можно назвать лучшим инструментом для восстановления данных для Windows, Mac, iOS и всех ОС и устройств.Он поставляется с чрезвычайно интерактивным пользовательским интерфейсом и списком удивительных функций, которые могут улучшить результаты восстановления.
Recoverit (IS)
Список удивительных возможностей форматирования USB-накопителя с защитой от записи:
- Он поддерживает восстановление потерянных файлов со всех типов устройств, таких как ПК, USB-накопитель, Pen-накопитель, Android, Mac, цифровая камера и т. Д.
- Восстановление на Recoverit (IS) можно настроить, выбрав конкретный тип файла или папку для сканирования при запуске.
- Функция предварительного просмотра помогает предварительно просмотреть все файлы и гарантировать, что никакие ненужные файлы не будут восстановлены.
- Есть несколько режимов восстановления и несколько режимов сканирования, которые делают инструмент очень мощным. Инструмент автоматически выбирает лучший режим, определяя вашу потребность.
- Очень легко восстановить более 1000 типов файлов с помощью инструмента Recoverit (IS).
Вот шаги, показывающие, как использовать Recoverit для решения проблем с форматированием.Перейдите на веб-сайт iSkysoft и загрузите инструмент восстановления. Вы можете загрузить версию, совместимую с Mac или Windows, в зависимости от вашей системы.
После того, как загрузка будет завершена и вы подписались на выбранный вами план, вы можете установить программу в своей системе. Теперь подключите USB-накопитель с защитой от записи к вашей системе, чтобы мы могли продолжить процесс восстановления. Когда у вас все будет готово, давайте начнем с трехэтапного процесса восстановления.
Шаг 1
Выберите свой дискЗапустите инструмент Recoverit (IS) на вашем ПК и перейдите в главное окно. В домашнем окне инструмента iSkysoft будут перечислены все устройства хранения, включая разделы вашей системы, диски, компакт-диски и внешний подключенный USB-накопитель.
Как только вы обнаружите свой USB-накопитель, вам нужно выбрать его и нажать «Пуск».
Шаг 2
Сканирование накопителяСканирование выбранного диска начнется, как только вы нажмете кнопку «Пуск», и вскоре закончится в зависимости от размера данных, которые вы потеряли с диска.Программа отобразит все восстанавливаемые файлы в новом окне, как только сканирование будет завершено. Вы можете отсортировать все файлы по их именам или размерам.
Шаг 3
Восстановить файлыТеперь просмотрите список восстанавливаемых файлов, чтобы понять, какие файлы нужно восстановить. Выберите все файлы, которые вы хотите восстановить, и нажмите «Восстановить», вы также можете использовать опцию «Выбрать все», чтобы выбрать все файлы, а затем нажмите кнопку «Восстановить».
Вам будет предложено выбрать место для хранения на вашем ПК, а затем нажмите «ОК». Все файлы, которые вы потеряли при форматировании USB-накопителя с защитой от записи, будут восстановлены в выбранное вами место.
Вы можете выполнить вышеупомянутые шаги, чтобы легко восстановить все свои данные с защищенного от записи отформатированного USB-накопителя на вашем ПК.
Вывод
Эта статья содержит почти четыре способа форматирования USB-накопителя с защитой от записи с помощью инструментов форматирования USB-накопителя с защитой от записи.Вы можете попробовать любой из этих способов отформатировать USB-накопитель с защитой от записи , и мы надеемся, что он отлично подойдет вам, так что вы сможете исправить свой USB-накопитель и повторно использовать его по своему усмотрению.
Скачать бесплатно Скачать бесплатно
USB-накопителей — в том числе о том, как шифровать, как использовать и что делать, если вы забыли пароль
Перед запуском
- Эти инструкции предназначены для шифрования USB-накопителя на компьютере Windows для использования на компьютер Windows
- Когда USB зашифрован, его нельзя использовать на Mac
- Время, необходимое USB для шифрования, будет зависеть от размера диска и данных, уже находящихся на нем.Вы не можете выключить компьютер или извлечь карту памяти во время шифрования. Это может занять от минуты до нескольких часов
Шифрование устройства
- Вставьте USB-накопитель в университетский компьютер с Windows
- Откройте проводник файлов
- Выберите USB в проводнике файлов щелкните правой кнопкой мыши и выберите , включите BitLocker на
- Вы увидите сообщение о запуске BitLocker.
- На следующем экране спрашивается, как вы хотите разблокировать накопитель.Выберите «использовать пароль для разблокировки диска».
- Введите пароль, который вы хотите использовать
Выбрать следующий - Вас спросят, как вы хотите сделать резервную копию ключа восстановления. Ключ используется, если вы забудете пароль в будущем.
Рекомендуется сохранить ключ в файл, например на твоем диске H
Сохраните файл с предложенным именем файла (не переименовывать)
Нажмите «Далее». - Выберите, какую часть диска следует зашифровать.Ваш выбор будет зависеть от вашего устройства и данных. Возможные варианты: «зашифровать только используемое дисковое пространство» или «зашифровать весь диск». Сделайте свой выбор и нажмите Далее.
- В следующем окне спрашивается, какой режим шифрования использовать. Мы рекомендуем «совместимый режим»
Выберите «Далее» - Вы увидите, готовы ли вы зашифровать это устройство. Если да, выберите «начать шифрование».
- Начнется шифрование, и вы увидите индикатор выполнения.
- По окончании шифрования отображается сообщение о завершении.
- Вернувшись в проводник, зашифрованный USB-накопитель отображается другим значком.
Извлечение устройства
Каждый раз, когда вы заканчиваете использовать USB-устройство, извлекайте его, прежде чем извлекать.Для этого либо щелкните правой кнопкой мыши USB-накопитель и извлеките его, либо щелкните правой кнопкой мыши значок USB на панели задач. и выбросить.
Вынимая его, вы гарантируете, что устройство больше не используется.
Использование зашифрованного устройства
Каждый раз, когда вы вставляете устройство в свой компьютер, вам будет предлагаться ввести пароль: сначала вы получите сообщение о том, что USB-устройство было вставлено, затем будет отображаться запрос пароля. Вы также можете ввести пароль через значок USB в проводнике файлов.
Что делать, если вы забыли свой пароль
- Вставьте USB-устройство и при запросе пароля выберите «Дополнительные параметры»
- Выберите «введите ключ восстановления»
- Вам будет предложено ввести ключ восстановления и будет показан идентификатор ключа восстановления.
Идентификатор ключа соответствует началу имени файла ключа восстановления, который вам было предложено сохранить при шифровании USB-накопителя.
Найдите файл ключа восстановления в проводнике
Откройте файл ключа восстановления и скопируйте ключ.

 Ru (здесь)
Ru (здесь)
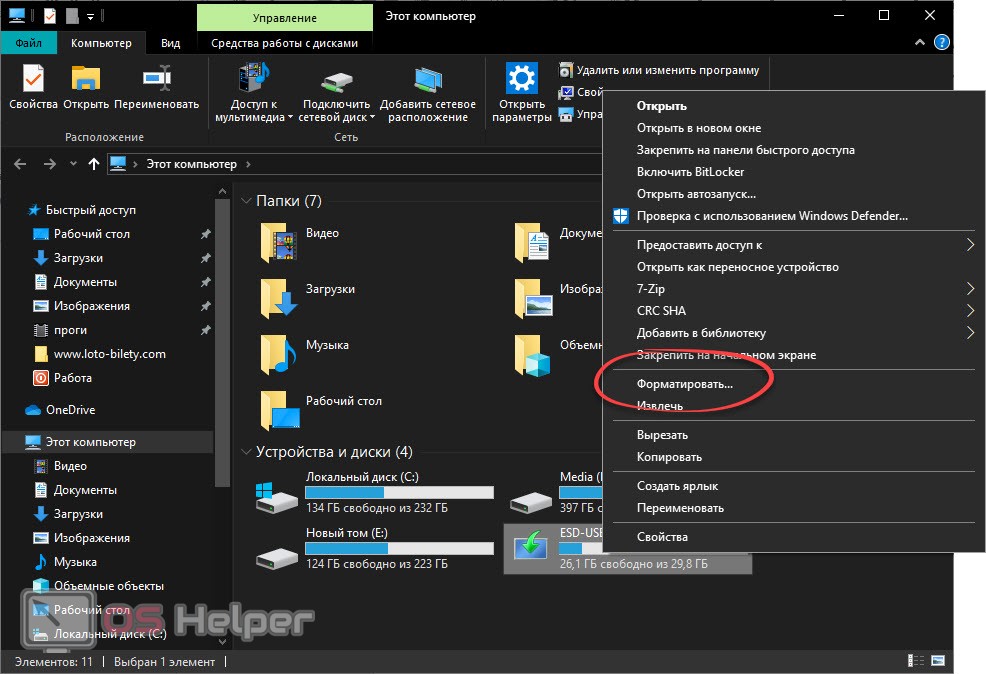 Впрочем, сегодня подобные usb флешки и sd карты встречаются очень редко – в основном, это старые модели устройств.
Впрочем, сегодня подобные usb флешки и sd карты встречаются очень редко – в основном, это старые модели устройств.