Что такое рабочий стол
Что такое рабочий стол? Рабочий стол — это основное рабочее пространство пользователя Windows, отображающееся на экране непосредственно по окончании загрузки компьютера. На Рабочем столе обычно располагаются системные значки и Панель задач, на которой, в свою очередь, размещается кнопка Пуск, открывающая доступ к Главному меню, панель раскладки клавиатуры, а также Область уведомлений. Помимо этого на рабочем столе могут храниться значки и ярлыки различных программ или документов.
Панель задач — это расположенная в нижней части рабочего стола горизонтальная панель, на которой размещается кнопка Пуск, Панель раскладки клавиатуры и Область уведомлений. При выборе команды Свернуть или при нажатии на соответствующую кнопку в заголовке приложения рабочее окно программы минимизируется до кнопки на Панели задач.
Главное меню открывает пользователю доступ ко всем установленным на компьютере программам, хранящимся на дисках документам, а также к настройкам операционной системы.
Панель раскладки клавиатуры (языковая панель) предназначена для переключения режимов ввода текста с клавиатуры компьютера: один из режимов подразумевает ввод символов английского алфавита (латиницы), другой — русского (кириллицы).
Область уведомлений расположена в правой части панели задач. На ней отображаются системные часы, а также значки некоторых запущенных в данный момент программ. Если на несколько секунд задержать курсор мыши над системными часами, компьютер продемонстрирует во всплывающем окне текущую дату.
Панель быстрого запуска отображается в панели задач по умолчанию. Она может содержать ярлыки некоторых установленных программ, а также системных команд, например команды «свернуть все окна». При щелчке мышью на каком-либо ярлыке запускается соответствующее приложение.
Как правило, на рабочем столе отображаются следующие системные значки, обратиться к функциям которых можно двойным щелчком мыши.
Мой компьютер— открывает доступ к дискам, папкам и некоторым периферийным устройствам на данном компьютере.
Сетевое окружение — открывает доступ к ресурсам локальной сети (если компьютер к ней подключен). Мои документы — открывает доступ к папке Мои документы, предназначенной для хранения файлов пользователя.
Internet Explorer — открывает программу Microsoft Internet Explorer, предназначенную для просмотра веб-страниц в сети Интернет
Корзина — значок на рабочем столе, который открывает системную папку Корзина, в которую временно помещаются все удаленные вами во время работы с компьютером файлы.
Как включить и загрузить компьютер << >> Что такое главное меню
спутниковый интернет
Урок 11. Что такое рабочий стол компьютера
Все вы наверняка не раз слышали о рабочем столе компьютера. А сегодня мы с вами познакомимся поближе с этим самым рабочим столом, чтобы в дальнейшем у вас не возникало никаких вопросов по этой теме. Что такое рабочий стол компьютера? Чем он отличается от обыкновенного стола?
А сегодня мы с вами познакомимся поближе с этим самым рабочим столом, чтобы в дальнейшем у вас не возникало никаких вопросов по этой теме. Что такое рабочий стол компьютера? Чем он отличается от обыкновенного стола?
Только эта папка может иметь красивый фоновый рисунок на своем развороте, который называется обоями рабочего стола, и настраиваться по вашему вкусу. У остальных папок таких настроек нет. В Windows 10 эта папка находится на диске С: в папке Пользователи. Но вам лучше пока туда не лазить.
Вот такие файлы, иконки и папки находятся в моей папке Рабочий стол.
А вот так моя раскрытая папка Рабочий стол выглядит на экране монитора.
Каждый может настроить свой рабочий стол так, как ему нравится. В следующем уроке я научу вас правильно настраивать эту папку, чтобы ваш рабочий стол был красивым и удобным. В операционной системе Windows 10 таких виртуальных рабочих столов может быть несколько
Они были и в предыдущих операционных системах. Тогда этот инструмент назывался PowerToys, а включить его можно было лишь сквозь череду хитрых манипуляций.
В папке Рабочий стол вы можете создавать свои папки и складывать в них свои же папки и файлы. В нижней части рабочего стола находится панель задач (о ней мы еще с вами поговорим подробнее в следующих уроках).
На рабочем столе могут находится не только ваши папки и файлы, но и значки для запуска игр, программ, и значки системных папок. К системным папкам относятся паки:
- Корзина;
- Компьютер;
- Панель управления;
И некоторые другие. Значок папки Корзина находится в папке Рабочий стол по умолчанию.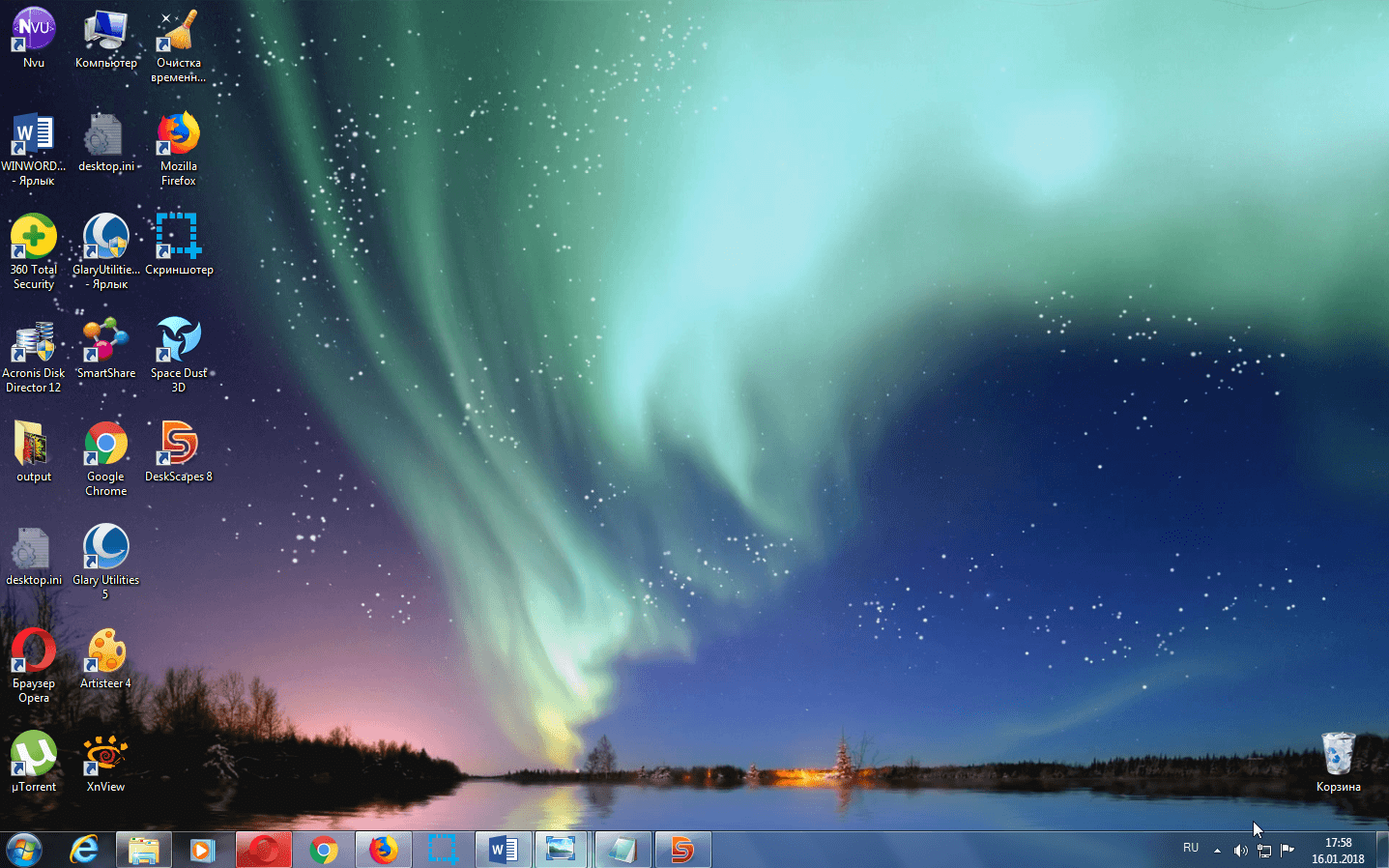 Другие папки необходимо выводить пользователям самим .
Другие папки необходимо выводить пользователям самим .
Значки игр и программ вы также можете вывести сами, или они автоматически выводятся на рабочий стол при их установке.
Как переместить значок, папку или файлЕсли объект не переносится, а возвращается обратно, значит, у вас стоит автоматическое выравнивание. Чтобы изменить эту настройку, необходимо кликнуть правой кнопкой мыши по свободному месту рабочего стола и в выпадающем (контекстном) меню перейти на пункт Вид, и убрать щелчком левой кнопки мыши галочку напротив надписи Упорядочить значки автоматически.
Иконки программ можно удалять с рабочего стола.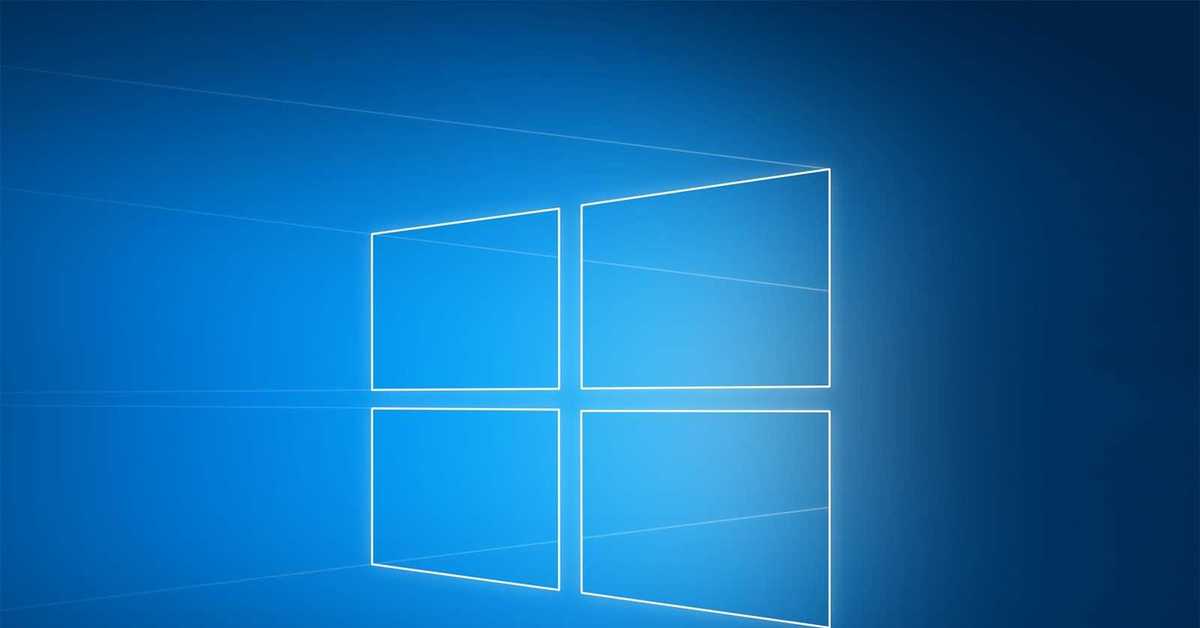 Для этого необходимо навести курсор на иконку, нажать правую кнопку мыши, и в выпадающем списке выбрать пункт «удалить», и кликнуть по нему левой кнопкой мыши.
Для этого необходимо навести курсор на иконку, нажать правую кнопку мыши, и в выпадающем списке выбрать пункт «удалить», и кликнуть по нему левой кнопкой мыши.
При этом вы не удалите саму программу или системную папку, а только саму иконку.
Что такое драйвер компьютера и для чего он нужен. Урок 26
Какая операционная система на моем компьютере
Как упорядочить значки на Рабочем столе в любой Windows. Урок 25
Таким же образом можно удалить, и файлы, и папки.
Но, учтите, что не все папки и файлы попадают в корзину. Папки и файлы большого объема удаляются помимо корзины, поэтому не все их можно восстановить. Об этом вас предупредят перед удалением. Будьте внимательны!
Удачи Вам!
Понравилась статья — нажмите на кнопки:
Рабочий стол Windows 10 | База полезных знаний
Рабочий стол Win10. Как только вы входите в компьютер (когда вы нажимаете на своё имя), вас встречает огромное почти пустое пространство, красиво украшенное какой-то картинкой.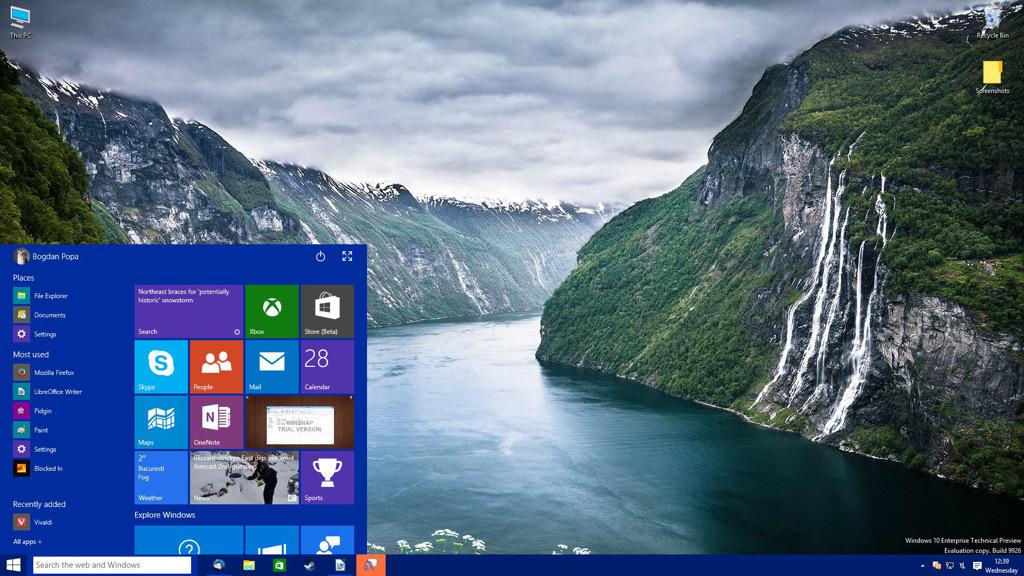 Возможно, изготовитель вашего компьютера выбрал какое-то своё изображение, если нет, вы увидите экран Microsoft по умолчанию. Ваша Windows, как она есть, разворачивается на экране компьютера.
Возможно, изготовитель вашего компьютера выбрал какое-то своё изображение, если нет, вы увидите экран Microsoft по умолчанию. Ваша Windows, как она есть, разворачивается на экране компьютера.
Рабочий стол Win10
- Рабочий стол Windows: почти все начинают с рабочего стола Windows. На нём есть значок «Пуск», в левом нижнем углу, несколько значков на панели задач внизу и большие значки (возможно, только корзина) в верхней части рабочего стола. Картинка на рабочем столе может выглядеть как угодно.
Если щёлкнуть значок «Пуск» в нижнем левом углу, слева вы увидите меню «Пуск», и целый ряд плиток справа, как показано на рисунке ниже. Это то, что можно назвать обычной Windows. Ваш фоновый рисунок, без сомнения, будет отличаться, так же как и содержимое меню «Пуск» слева и, возможно, начальных плиток справа.
Это традиционный рабочий стол Windows 10 — вид по умолчанию на Dell XPS-15.
Если вы посмотрите на ряд маленьких значков в дальнем левом углу, то самое важное, что нужно помнить, это изображение в форме шестерёнки.
- Запуск в полноэкранном режиме: вы играете на компьютере или вам так удобней. Вы можете перейти в полноэкранный режим.
Полноэкранный запуск. Если вы видите это, вернитесь к обычному запуску, прежде чем пытаться что-либо изменить.
Если вы находитесь в полноэкранном режиме, лучше выйти из него прямо сейчас, пока вы ещё ориентируетесь. Для этого, нажмите на значок гамбургер, значок «Настройки», «Персонализация», «Пуск». В разделе «Поведение при запуске» установите переключатель «Использовать пуск в полноэкранном режиме» в положение «Выкл.». Это вернёт вас к «настоящему» стартовому экрану.
- Режим планшета. Третья возможность — запуск в режиме планшета. Различия между полноэкранным запуском и режимом планшета незначительны, но вы можете увидеть основные различия в панели задач внизу.
 Полноэкранный запуск имеет большое поле поиска, справа от значка «Пуск», а в режиме планшета — стрелку назад.
Полноэкранный запуск имеет большое поле поиска, справа от значка «Пуск», а в режиме планшета — стрелку назад.
Если вы собираетесь использовать Windows в основном пальцами, а не мышью, планшетный режим — хороший режим. Если вы оказались в режиме планшета и хотите вернуться на рабочий стол, удовлетворяющий требованиям мыши, щёлкните значок «Центр поддержки», в нижней правой части справа внизу, а затем отмените выбор плитки «Режим планшета».
Режим планшета аналогичен полноэкранному запуску, но предназначен для сенсорного взаимодействия.
Работа с традиционным рабочим столом
Итак, ваш главный стартовый экран — рабочий стол? Хорошо. Это где вы должны начать. Экран, который Windows показывает вам каждый раз, когда вы запускаете компьютер, — это рабочий стол, хотя это конечно же не настоящий рабочий стол. Попробуйте положить на него карандаш. И, каждый новый пользователь Windows 10 захочет внести на нём несколько быстрых изменений.
Рабочий стол Windows выглядит достаточно просто, но не обманывайте себя: под этим спокойным внешним видом находится самая сложная когда-либо созданная компьютерная программа. Сотни миллионов долларов пошли на то, чтобы создать иллюзию простоты. И это, в следующий раз, когда вам захочется пнуть свой компьютер и кричать, нужно помнить.
Сотни миллионов долларов пошли на то, чтобы создать иллюзию простоты. И это, в следующий раз, когда вам захочется пнуть свой компьютер и кричать, нужно помнить.
Изменение фона рабочего стола
Начните брать судьбу в свои руки, изменив обои (например, фон рабочего стола). Если вы купили новый компьютер с установленной ОС Windows 10, фон текста, вероятно, говорит Dell или Lenovo или Asus, или что-то другое. Измените обои, выполнив следующие действия:
- Щёлкните правой кнопкой мыши на пустой части рабочего стола или нажмите и удерживайте нажатой клавишу, а затем выберите «Персонализация». Windows переходит на панель «Фон» приложения «Настройки».
Выберите здесь фон рабочего стола (даже слайд-шоу).
- Поиграйте с раскрывающимся списком «Фон» и посмотрите, найдёте ли вы фон, который вам нравится. Вы можете выбрать одно из предлагаемых Windows изображений, сплошной цвет или слайд-шоу.
- Если вы не видите фон, который щекочет ваше воображение, или если хотите свернуть свой собственный фон, нажмите «Обзор».
 Windows реагирует, заходя в ваши папки на компьютере и позволяя вам выбрать изображение, любое изображение.
Windows реагирует, заходя в ваши папки на компьютере и позволяя вам выбрать изображение, любое изображение. - Если вы нашли понравившееся вам изображение, но оно выглядит как разбитый арбуз на экране или слишком маленькое, чтобы его можно было увидеть, в раскрывающемся списке «Выбрать по размеру» сообщите Windows, как использовать это изображение.
Ваши варианты:
- Растянуть, чтобы заполнить весь экран
- По центру рабочего стола
- Плитки на рабочем столе
Плитка может быть немного чрезмерной.
- Нажмите или коснитесь кнопку «Закрыть» (X), чтобы закрыть фоновую панель приложения «Настройки». Ваши новые настройки обоев вступят в силу немедленно.
Очистка ненужных иконок и программ
Если вы ещё не взяли под свой контроль и не удалили те противные программы, которые ваш поставщик ПК, вероятно, поставил на вашем компьютере, сейчас самое время это сделать.
Вы можете подумать, что на вашем совершенно новомодном компьютере с Windows 10 не будет мусора. Ха. Люди, которые делают и продают компьютеры — все крупные производители — продают куски места на вашем компьютере, просто чтобы получить прибыль. AOL и Nortons платят Dell и HP, а также Sony и Asus и всем остальным за место. Производители хотят, чтобы вы думали, что они установили это прекрасное программное обеспечение для вашего удобства. Шарлатанство.
Ха. Люди, которые делают и продают компьютеры — все крупные производители — продают куски места на вашем компьютере, просто чтобы получить прибыль. AOL и Nortons платят Dell и HP, а также Sony и Asus и всем остальным за место. Производители хотят, чтобы вы думали, что они установили это прекрасное программное обеспечение для вашего удобства. Шарлатанство.
Даже Microsoft окунулась в канализацию, способствующую распространению рекламы, загромождая рабочий стол и меню «Пуск» всеми необходимыми для Windows продуктами, такими как Candy Crush Saga и World of Tanks.
- Чтобы избавиться от большинства иконок, просто щёлкните на них правой кнопкой мыши и выберите «Удалить».
- Чтобы избавиться от связанных с программами значков, сначала попробуйте удалить их из приложения «Настройки». Нажмите или коснитесь значка «Пуск», значка «Настройки», «Система, приложения и функции». Нашли программу. Если это так, нажмите или коснитесь её и нажмите кнопку «Удалить». Если вы не можете найти программу в настройках приложения, щёлкните или коснитесь правой кнопкой мыши и удерживайте значок «Пуск», выберите «Панель управления» и в разделе «Программы», выбираем «Удаление программ».
 Когда откроется диалоговое окно «Удаление или изменение программ», дважды щёлкните программу, чтобы удалить её.
Когда откроется диалоговое окно «Удаление или изменение программ», дважды щёлкните программу, чтобы удалить её.
К сожалению, многие мошеннические программы не отображаются по правилам: либо у них нет деинсталляторов, либо деинсталлятор, который отображается в диалоговом окне «Изменение программ», не избавляется от программы полностью.
Использование панели задач в Windows 10
Если необходимо изменить порядок кнопок приложений на панели задач, просто перетащите кнопку из текущего положения в другое расположение на панели задач.
Можно выбрать способ группирования кнопок на панели задач, особенно если у вас открыты несколько окон. По умолчанию все файлы, открытые одним приложением, всегда группируются вместе, даже если они открывались не последовательно.
Если вы хотите изменить порядок группировки кнопок на панели задач, нажмите и удерживайте или щелкните правой кнопкой мыши пустое место на панели задач, выберите пункт Параметры панели задач > объединение кнопок на панели задач и выберите из списка:
-
Всегда, скрывать метки.
 Это параметр по умолчанию. Каждое приложение отображается как одна кнопка без метки, даже если для приложения открыто несколько окон.
Это параметр по умолчанию. Каждое приложение отображается как одна кнопка без метки, даже если для приложения открыто несколько окон. -
При заполнении панели задач. Этот параметр определяет отображение каждого окна в виде отдельной кнопки с меткой. По мере заполнения панели задач приложение с несколькими открытыми окнами сворачивается в одну кнопку приложения. Нажмите кнопку, чтобы увидеть список открытых окон.
-
Никогда. Этот параметр определяет отображение каждого окна в виде отдельной кнопки с меткой и отсутствие их группировки, вне зависимости от того, сколько окон открыто. По мере открытия всё большего числа приложений и окон кнопки уменьшаются в размере и в конце концов будут прокручиваться.
Если вы используете несколько дисплеев, вы можете выбрать другой вариант для дополнительных дисплеев. Выберите Параметры панели задач > несколько дисплеев> объединять кнопки панели задачна других панелях задач. Для этих дисплеев выберите всегда, скрывать метки, когда панель задач заполнена, и никогда.
Выберите Параметры панели задач > несколько дисплеев> объединять кнопки панели задачна других панелях задач. Для этих дисплеев выберите всегда, скрывать метки, когда панель задач заполнена, и никогда.
Windows для начинающих
Операционную систему можно считать окном в прекрасный и разнообразный мир компьютера. Именно операционная система служит посредником между вами и оборудованием компьютера, включая процессор, системную плату, видеокарту и многое другое. В этой статье рассказывается об основах работы с Windows XP. Вы узнаете о таких понятиях, как рабочий стол, панель управления, научитесь работать с окнами и файлами, запускать программы и многое другое. Все для новичков!
Материал категории «Начинающим» предназначен в первую очередь для тех, кто делает свои первые шаги в изучении домашнего компьютера в целом и операционной системы – в частности. Другими словами, этот материал предназначена в основном для начинающих пользователей. Если же вы уже умеете работать с Windows XP и вам не нужно объяснять основы работы с операционной системой, можете перейти к другим разделам и статьям, где рассказывается о том, как установить Windows XP, настроить ее основные параметры и обеспечить безопасное использование. Так что опытные пользователи – кыш отсюда! Вам здесь будет неинтересно, лучше выберите более актуальную для вас рубрику на сайте Windata.ru 😉
Если же вы уже умеете работать с Windows XP и вам не нужно объяснять основы работы с операционной системой, можете перейти к другим разделам и статьям, где рассказывается о том, как установить Windows XP, настроить ее основные параметры и обеспечить безопасное использование. Так что опытные пользователи – кыш отсюда! Вам здесь будет неинтересно, лучше выберите более актуальную для вас рубрику на сайте Windata.ru 😉
Первое, с чем мы познакомимся в Windows XP — это рабочий стол.
Рабочий стол Windows
Это первый элемент Windows, который вы увидите на экране монитора после загрузки операционной системы. Даже само название указывает на то, что этот рабочий стол выполняет ту же функцию, что и ваш обычный деревянный или пластиковый стол, на котором разложены самые разнообразные предметы. Аналогично на рабочем столе Windows находятся различные элементы – значки, ссылки и окна.
Сразу после загрузки Windows на рабочем столе могут находиться значки, используемые для запуска различных программ и открытия окон.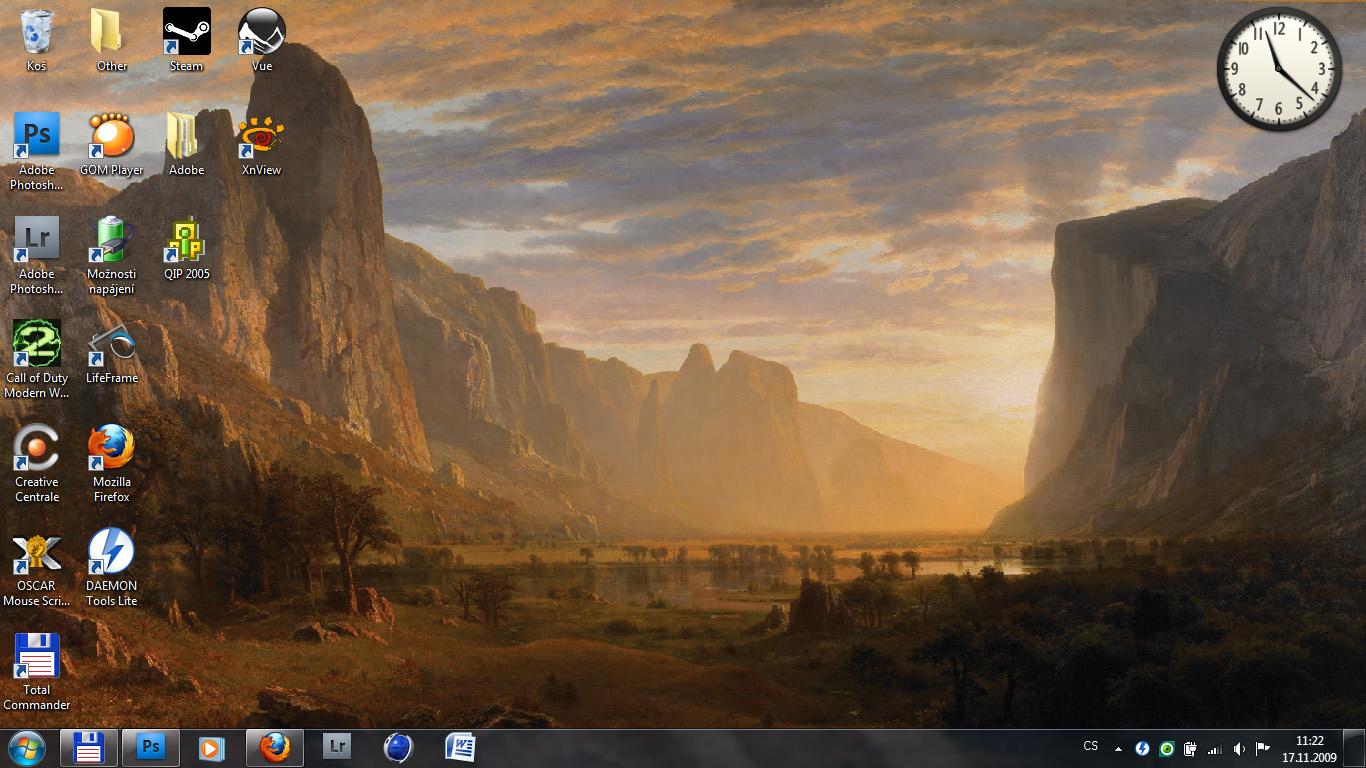 Рабочий стол может быть закрыт окном запущенной программы, но при этом он никуда не исчезнет и будет расположен как бы «под» окном программы. Достаточно закрыть это окно, как рабочий стол снова будет отображен на экране монитора. В этом смысле рабочий стол также очень напоминает обычный стол: вы можете постелить на стол скатерть и заставить его посудой, но стоит все это убрать, как поверхность стола снова предстанет перед вами.
Рабочий стол может быть закрыт окном запущенной программы, но при этом он никуда не исчезнет и будет расположен как бы «под» окном программы. Достаточно закрыть это окно, как рабочий стол снова будет отображен на экране монитора. В этом смысле рабочий стол также очень напоминает обычный стол: вы можете постелить на стол скатерть и заставить его посудой, но стоит все это убрать, как поверхность стола снова предстанет перед вами.
Основные два элемента рабочего стола – это, собственно, сам рабочий стол и панель задач. Рабочий стол поможет вам запускать различные программы и открывать разнообразные окна, в то время как панель задач предназначена для того, чтобы получить более удобный доступ к определенным программам или элементам Windows. Все, что вы видите на рабочем столе, показанном на рисунке выше, имеет свое предназначение, о чем подробно рассказывается далее.
Рабочий стол вашего компьютера вряд ли будет выглядеть именно так, как показано на рисунке. Однако такие компоненты, как кнопка Пуск, панель быстрого запуска, панель задач, часы и раскладка клавиатуры будут неизменными на любом рабочем столе Windows.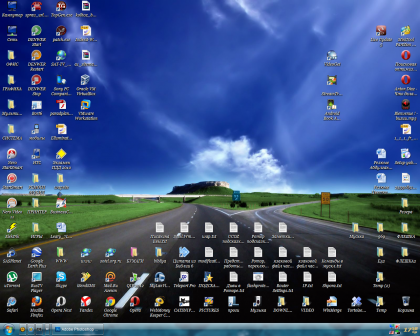 При этом вы имеете возможность настроить внешний вид рабочего стола так, как вам заблагорассудится. Теперь вкратце изучим, какие основные элементы имеет интерфейс Windows. Интерфейс – это все те окна и другие элементы, которые вы видите на экране монитора (см. рис. выше).
При этом вы имеете возможность настроить внешний вид рабочего стола так, как вам заблагорассудится. Теперь вкратце изучим, какие основные элементы имеет интерфейс Windows. Интерфейс – это все те окна и другие элементы, которые вы видите на экране монитора (см. рис. выше).
- 1. Рабочий стол. Рабочий стол расположен над панелью задач. Любая программа, запущенная в Windows, будет отображаться в окне, расположенном на рабочем столе.
- 2. Значки рабочего стола. С помощью значков (пиктограмм) вы получаете быстрый доступ к часто используемым программам, папкам и документам. Любой значок можно как удалить с рабочего стола, так и добавить на него.
Значок на рабочем столе – это не сама программа, а ярлык к ней. Точно так же, как с помощью закладки вы можете открыть нужную страницу в книге, так и, щелкнув на значке, вы запустите связанную с этим значком программу.
- 3. Кнопка Пуск.
 После щелчка правой кнопкой мыши на значке Пуск будет открыто окно (или, другими словами, меню), которое также называется Пуск. С помощью этого окна вы получите доступ ко всем программам, установленным в Windows, а также часто используемым папкам, таким как Мои документы и Недавние документы.
После щелчка правой кнопкой мыши на значке Пуск будет открыто окно (или, другими словами, меню), которое также называется Пуск. С помощью этого окна вы получите доступ ко всем программам, установленным в Windows, а также часто используемым папкам, таким как Мои документы и Недавние документы. - 4. Панель быстрого запуска. Это еще один способ запуска часто используемых программ. Значки тех программ, с которыми вы часто работаете, можно по желанию разместить на панели быстрого запуска, получив тем самым к ним доступ даже в том случае, если рабочий стол со значками программ закрыт окном какой-либо программы.
- 5. Панель задач. Это полоса в нижней области экрана (под рабочим столом), на которой размещены другие элементы, такие как панель быстрого запуска, а также значки открытых программ.
- 6. Значок раскладки клавиатуры. Этот значок указывает, на каком языке вы сможете набирать текст с помощью клавиатуры.

- 7. Область уведомления. В данной области отображаются значки уже запущенных программ. Служебные сообщения от этих программ будут появляться в виде специальных всплывающих подсказок прямо над значками программы.
- 8. Часы. Это системное время компьютера. Если щелкнуть на значке времени правой кнопкой мыши, можно перейти к настройке параметров панели задач, а также изменить расположение открытых на рабочем столе окон.
Практически на каждом элементе рабочего стола Windows или панели задач можно щелкнуть правой кнопкой мыши, чтобы открыть всплывающее меню, в котором можно перейти в другое окно, где настраиваются параметры выбранного элемента.
Как найти папку «Рабочий стол» в операционной системе Windows
В Windows начиная с 95, заканчивая 10 неизменно присутствует рабочий стол. Десктоп, как его ещё называют, занимает едва ли не главное место в системе. Это пространство, которое видит пользователь, включая ПК. На нём располагаются ярлыки большинства устанавливаемых программ, и именно он нещадно засоряется различными файлами и каталогами во время деятельности.
На нём располагаются ярлыки большинства устанавливаемых программ, и именно он нещадно засоряется различными файлами и каталогами во время деятельности.
При этом рабочий стол при всех метаморфозах, ведущих нас от первобытных систем к Windows 10, не претерпел никаких существенных изменений за 20 с лишним лет. Хотя они, бесспорно, были, но в целом — только косметические. Сущность же десктопа не сменилась — это до сих пор центральное для юзера место на компьютере, по факту представляющее собой лишь одну из директорий всей операционной системы. Об этом многие не знают и когда сталкиваются, не могут найти «папку» главного экрана.
Если вам понадобился каталог с содержимым десктопа — мы подскажем, где его разыскать
Как найти папку в директории
Как уже сказано выше, рабочий стол — обычная папка, которая содержит кучу других папок и файлов, правда, более востребованных пользователем, чем остальные. Искать этот каталог в разных операционках почти одинаково просто.
Чтобы найти десктоп в Windows XP, Vista и 7, отлично послужит ярлык «My computer», он находится прямо на главном экране.
- Открываем «Мой компьютер».
- Заходим в системный диск (по умолчанию это диск «C»).
- Находим там «Users» или «Пользователи».
- Там выбираем папочку с именем нашего юзера.
- Наконец, там будет присутствовать искомый «Рабочий стол» или «Desktop».
Новые ОС
На Windows 8, 8,1 и 10 процесс несильно отличается. Однако для тех, кто привык к старым ОС, будет трудновато с отсутствием «My computer» на главном экране. В Виндовс 10, как и в других современных системах, всем заправляет установленный по умолчанию файловый менеджер — «Проводник». На самом деле он был всегда, просто мы не обращали внимания на его присутствие — все окна любых каталогов открывает как раз «Проводник». Но на Windows 10 ему даже уделена специальная кнопка на нижней панели в виде жёлтой папочки (она тоже часто присутствовала и у старых ОС, но не была востребованной).
Нажав на эту иконку, мы попадём в окно, где будут показаны последние использовавшиеся файлы. Быстрый доступ к главной области ПК там часто расположен на панели слева, где также можно увидеть затерянный «Мой», а, вернее, «Этот компьютер». Если нет, то открываем «Этот ПК» и действуем по алгоритму выше.
Если нет, то открываем «Этот ПК» и действуем по алгоритму выше.
В панели слева вы найдете искомый каталог
Как видите, папку «Рабочий стол» не составит труда найти и начинающему юзеру. А зачем это делать? Если вы вдруг решите быстро перекинуть все файлы с десктопа на съёмный носитель или куда-то ещё, то удобнее всего будет просто скопировать папку через файловый менеджер, чтобы не забыть ничего лишнего. Это, наверное, самое простое применение для этой директории.
§ 11. Элементы Рабочего стола Windows
После завершения загрузки операционной системы Windows на экране компьютера появляется Рабочий стол.
На Рабочем столе размещаются значки (рис. 80), каждый из которых соответствует определённому
объекту (программе, папке или файлу). Некоторые значки есть на большинстве компьютеров. Это Мой компьютер, Корзина, Мои документы.
Мой компьютер Л — папка, которая содержит перечень всех дисков компьютера, папок и файлов на них.
Папка Мои документы служит для хранения
файлов с документами пользователя.
Для временного хранения удалённых файлов и папок используется папка Корзина jp. Документ или программу из Корзины можно вернуть на прежнее место либо удалить навсегда.
Некоторые значки на Рабочем столе имеют стрелочки. Такие значки называют ярлыками. Они представляют собой ссылку на объект, т. е. указание, где он находится. С помощью ярлыков можно, например, запустить программу. Так, ярлык УЦ позволяет запустить программу Калькулятор, которая может выполнять вычисления. Ярлык используется для запуска программы
Блокнот. В ней можно создать простейшие текстовые документы.
В нижней части Рабочего стола расположена полоска — это Панель задач (рис. 80).
Вид Рабочего стола, набор программ и документов на нём можно изменять.
Коротко о главном
• Рабочий стол появляется на экране компьютера после окончания загрузки операционной системы Windows.
• На Рабочем столе размещаются значки, каждый из которых соответствует определённой программе, папке или файлы.
• Панель задач обычно расположена в нижней части Рабочего стола компьютера.
1. Почему Рабочий стол появляется на экране не сразу после включения компьютера, а через некоторое время? 2. Верно ли, что Рабочий стол на всех компьютерах выглядит одинаково? 3. Где на экране монитора находится Панель задач ? 4. Для чего используется папка Корзина ?
Упражнения
1. Посчитайте количество значков на Рабочем столе.
2. Посчитайте количество ярлыков на Рабочем столе.
3. Найдите на Рабочем столе значки Мой компьютер, Корзина, Мои документы.
4. Найдите на Рабочем столе ярлыки Калькулятор и Блокнот.
5. Установите, какой объект обозначают значки 1—5. Запишите их названия в тетрадь в том порядке, в каком они представлены.
Элементы компьютерной грамоты: учеб. пособие для 6-го кл. первого отд-ния вспомогат. шк. с рус. яз. обучения / Г. В. Кирись, Е. А. Мулица. — Минск: Адукацыя i выхаванне, 2012. — 128 с.: ил.
Find Performance All-in-One Настольные компьютеры
‡ План развертывания обновлений находится на стадии завершения, его планируется начать в конце 2021 года и продолжить в 2022 году. Конкретные сроки зависят от устройства. Для некоторых функций требуется определенное оборудование, см. Https://www.microsoft.com/windows/windows-11-specifications.
Все характеристики могут быть изменены без предварительного уведомления. Пожалуйста, уточняйте у каждого продавца точные предложения. Продукты могут быть доступны не на всех рынках.Указанные цены — это самые низкие цены, предлагаемые указанными розничными продавцами, и могут быть изменены. Цены не предлагаются Microsoft, если не указано иное.
2 Для Windows Hello требуется специальное оборудование, включая считыватель отпечатков пальцев, ИК-датчик с подсветкой или другие биометрические датчики и соответствующие устройства.
3 Кортана доступна на некоторых рынках; опыт может отличаться в зависимости от региона и устройства.
4 Требуется планшет или ПК с сенсорным экраном.Аксессуар для пера может продаваться отдельно.
5 Windows 10 в S-режиме работает исключительно с приложениями из Microsoft Store в Windows. Некоторые аксессуары и приложения, совместимые с Windows 10, могут не работать (включая некоторые антивирусные программы и приложения для специальных возможностей), а их производительность может отличаться даже после выхода из S-режима. Если вы выйдете из режима S, вы не сможете переключиться обратно. Узнайте больше на windows.com/SmodeFAQ.
6 Системное программное обеспечение использует значительный объем памяти. Доступное хранилище может быть изменено в зависимости от обновлений системного программного обеспечения и использования приложений.1 ГБ = 1 миллиард байт. См. Дополнительные сведения в разделе Поверхностное хранилище.
7 Требуется доступ в Интернет.
10 Игры и подписки на определенный контент продаются отдельно. Доступность Ultra HD зависит от вашего плана подписки Netflix, интернет-сервиса, возможностей устройства и доступности контента. www.netflix.com/TermsOf Используйте для запуска Netflix в формате 4K на устройстве ПК, он должен иметь экран с поддержкой 4K и использовать набор микросхем Intel 7-го поколения (Kabylake).
11 Для подключения LTE требуется тарифный план оператора беспроводной связи, который продается отдельно.
12 До 9 часов автономной работы при локальном воспроизведении видео. Тестирование проводилось корпорацией Майкрософт в июне 2018 г. на контрольных образцах процессора Intel Pentium Gold 4415Y, 128 ГБ, 8 ГБ ОЗУ. Тестирование заключалось в полном разряде батареи во время воспроизведения видео. Все настройки были по умолчанию, за исключением: Wi-Fi был связан с сетью и автояркость отключена. Срок службы батареи значительно зависит от настроек, использования и других факторов.
13 До 13,5 часов автономной работы при локальном воспроизведении видео.Тестирование проводилось корпорацией Майкрософт в августе 2018 г. на контрольных образцах Intel® Core ™ i5, 256 ГБ, 8 ГБ ОЗУ. Тестирование заключалось в полном разряде батареи во время воспроизведения видео. Все настройки были по умолчанию, за исключением: Wi-Fi был связан с сетью и автояркость отключена. Срок службы батареи значительно зависит от настроек, использования и других факторов.
14 До 14,5 часов автономной работы при локальном воспроизведении видео. Тестирование проводилось корпорацией Майкрософт в сентябре 2018 г. на контрольных образцах Intel® Core ™ i5, 256 ГБ, 8 ГБ ОЗУ.Тестирование заключалось в полном разряде батареи при локальном воспроизведении видео. Все настройки были по умолчанию, за исключением: Wi-Fi был связан с сетью и автояркость отключена. Срок службы батареи значительно зависит от настроек, использования и других факторов.
16 До 12,5 часов для воспроизведения видео. Тестирование проводилось корпорацией Майкрософт в ноябре 2017 года на контрольных образцах Intel Core i5, 256 ГБ, 8 ГБ ОЗУ LTE. Тестирование заключалось в полном разряде батареи во время воспроизведения видео. Все настройки были по умолчанию, кроме: LTE включен и устройство подключено к сети LTE.Wi-Fi и Bluetooth в режиме полета и автояркость отключены. Срок службы батареи значительно зависит от настроек, использования и других факторов.
17 Указанный срок службы батареи для каждого компьютера предоставляется производителями или розничными продавцами, если не указано иное. Пожалуйста, проверьте индивидуальные характеристики на сайте продавца или производителя, чтобы узнать полный срок службы батареи. Срок службы батареи зависит от настроек, использования и других факторов.
18 Surface Go с LTE Advanced: до 8.5 часов автономной работы при локальном воспроизведении видео. Тестирование проводилось корпорацией Майкрософт в октябре 2018 г. на контрольных образцах процессора Intel® Pentium® Gold 4415Y, 128 ГБ ОЗУ 8 ГБ, устройство LTE Advanced. Тестирование заключалось в полном разряде батареи во время воспроизведения видео. Все настройки были по умолчанию, кроме: LTE включен и устройство подключено к сети LTE. Wi-Fi и Bluetooth в режиме полета и автояркость отключены. Срок службы батареи значительно зависит от настроек, использования и других факторов.
19 Функциональность LTE доступна только в следующей потребительской конфигурации: Surface Go Intel® 4415Y / 128 ГБ SSD / 8 ГБ RAM с LTE Advanced.Доступность и производительность услуги зависит от сети поставщика услуг. Свяжитесь с вашим поставщиком услуг для получения подробной информации, совместимости, цен, SIM-карты и активации. Все характеристики и частоты смотрите на сайте surface.com.
20 Требуется ПК с поддержкой eSIM. Не все операторы связи поддерживают eSIM.
21 Приложение «Мобильные планы» требует специального оборудования, включая сотовый модем и SIM-карту или eSIM. За подробностями обращайтесь к производителю ПК. SIM-карта может продаваться отдельно.
22 Функциональность LTE доступна только на Surface Pro i5 / 256 ГБ SSD / 8 ГБ с LTE Advanced. Доступность и производительность услуги зависит от сети поставщика услуг. Свяжитесь с вашим поставщиком услуг для получения подробной информации, совместимости, цен, SIM-карты и активации. Все характеристики и частоты смотрите на сайте surface.com. Доступность тарифных планов для eSIM зависит от рынка и оператора связи.
23 До 15 часов автономной работы в зависимости от типичного использования устройства Surface.Тестирование проводилось Microsoft в сентябре 2020 года (Surface Pro X с Microsoft SQ® 1 и Surface Pro X с Microsoft SQ® 2) с использованием контрольного программного обеспечения и контрольных конфигураций Surface Pro X. Тестирование включало полную разрядку батареи со смесью активного использования и современный режим ожидания. Часть активного использования состоит из (1) теста просмотра веб-страниц с доступом к 8 популярным веб-сайтам на нескольких открытых вкладках, (2) теста производительности с использованием Microsoft Word, PowerPoint, Excel и Outlook и (3) части времени, когда устройство находится в рабочем состоянии. использовать с незанятыми приложениями.Протестировано с версией Windows 10.0.19041.1 (20h2) и Edge версии 85.0.564.51. Все настройки были по умолчанию, за исключением того, что яркость экрана была установлена на 150 нит с отключенной автоматической яркостью. Wi-Fi был подключен к сети. Срок службы батареи значительно зависит от настроек, использования и других факторов.
24 До 11,5 часов автономной работы в зависимости от типичного использования устройства Surface. Тестирование проводилось корпорацией Майкрософт в сентябре 2019 года с использованием контрольных образцов программного обеспечения и контрольных образцов Intel® Core ™ i5 13,5 дюйма, 256 ГБ, 8 ГБ ОЗУ и 15-дюймового процессора AMD Ryzen ™ 5 3580U для мобильных устройств с Radeon ™ Vega 9 Graphics на устройствах Microsoft Surface® Edition.Тестирование состояло из полной разрядки аккумулятора при одновременном активном использовании и современном режиме ожидания. Часть активного использования состоит из (1) теста просмотра веб-страниц с доступом к 8 популярным веб-сайтам на нескольких открытых вкладках, (2) теста производительности с использованием Microsoft Word, PowerPoint, Excel и Outlook и (3) части времени, когда устройство находится в рабочем состоянии. использовать с незанятыми приложениями. Все настройки были по умолчанию, за исключением того, что яркость экрана была установлена на 150 нит с отключенной автоматической яркостью. Wi-Fi был подключен к сети. Срок службы батареи значительно зависит от настроек, использования и других факторов.
25 До 10,5 часов автономной работы при типичном использовании устройства Surface. Тестирование проводилось корпорацией Майкрософт в сентябре 2019 года с использованием контрольного программного обеспечения и контрольного образца Intel® Core ™ i5, 256 ГБ, 8 ГБ ОЗУ. Тестирование состояло из полной разрядки аккумулятора при одновременном активном использовании и современном режиме ожидания. Часть активного использования состоит из (1) теста просмотра веб-страниц с доступом к 8 популярным веб-сайтам на нескольких открытых вкладках, (2) теста производительности с использованием Microsoft Word, PowerPoint, Excel и Outlook и (3) части времени, когда устройство находится в рабочем состоянии. использовать с незанятыми приложениями.Все настройки были по умолчанию, за исключением того, что яркость экрана была установлена на 150 нит с отключенной автоматической яркостью. Wi-Fi был подключен к сети. Срок службы батареи значительно зависит от настроек, использования и других факторов.
26 До 17 часов воспроизведения видео. Тестирование проводилось корпорацией Майкрософт в октябре 2017 г. на контрольных образцах Intel® Core ™ i7, 512 ГБ, 16 ГБ ОЗУ dGPU. Тестирование заключалось в полном разряде батареи во время воспроизведения видео. Все настройки были по умолчанию, за исключением: Wi-Fi был связан с сетью и автояркость отключена.Срок службы батареи значительно зависит от настроек, использования и других факторов.
27 До 17 часов воспроизведения видео. Тестирование проводилось корпорацией Майкрософт в октябре 2017 г. на контрольных образцах Intel® Core ™ i5, 256 ГБ, 8 ГБ ОЗУ. Тестирование заключалось в полном разряде батареи во время воспроизведения видео. Все настройки были по умолчанию, за исключением: Wi-Fi был связан с сетью и автояркость отключена. Срок службы батареи значительно зависит от настроек, использования и других факторов.
28 Surface Go 2: до 10 часов автономной работы в зависимости от типичного использования устройства Surface.Тестирование проводилось корпорацией Майкрософт в феврале 2020 года с использованием контрольного программного обеспечения и контрольных конфигураций Surface Go 2. Тестирование включало полную разрядку аккумулятора, а также активное использование и современный режим ожидания. Часть активного использования состоит из (1) теста просмотра веб-страниц с доступом к 8 популярным веб-сайтам на нескольких открытых вкладках, (2) теста производительности с использованием Microsoft Word, PowerPoint, Excel и Outlook и (3) части времени, когда устройство находится в рабочем состоянии. использовать с незанятыми приложениями. Все настройки были по умолчанию, за исключением того, что яркость экрана была установлена на 150 нит с отключенной автоматической яркостью.Wi-Fi был подключен к сети. Срок службы батареи значительно зависит от настроек, использования и других факторов.
29 Surface Go 2 с LTE Advanced: до 10 часов автономной работы в зависимости от типичного использования устройства Surface. Тестирование проводилось корпорацией Майкрософт в феврале 2020 года с использованием контрольного программного обеспечения и контрольных конфигураций Surface Go 2. Тестирование включало полную разрядку аккумулятора, а также активное использование и современный режим ожидания. Часть активного использования состоит из (1) теста просмотра веб-страниц с доступом к 8 популярным веб-сайтам на нескольких открытых вкладках, (2) теста производительности с использованием Microsoft Word, PowerPoint, Excel и Outlook и (3) части времени, когда устройство находится в рабочем состоянии. использовать с незанятыми приложениями.Все настройки были по умолчанию, за исключением того, что яркость экрана была установлена на 150 нит с отключенной автоматической яркостью. Wi-Fi был подключен к сети. Срок службы батареи значительно зависит от настроек и использования.
30 Функциональность LTE доступна только в некоторых конфигурациях. Доступность и производительность услуги зависит от сети поставщика услуг. Свяжитесь с вашим поставщиком услуг для получения подробной информации, совместимости, цен, SIM-карты и активации. Все характеристики и частоты смотрите на сайте surface.com.
31 До 15.5 часов автономной работы при типичном использовании устройства Surface. Тестирование проводилось корпорацией Майкрософт в апреле 2020 года с использованием контрольного программного обеспечения и контрольных конфигураций Surface Book 3 13,5-дюймового Intel® Core ™ i5, 256 ГБ, 8 ГБ ОЗУ. Тестирование состояло из полной разрядки аккумулятора при одновременном активном использовании и современном режиме ожидания. Часть активного использования состоит из (1) теста просмотра веб-страниц с доступом к 8 популярным веб-сайтам на нескольких открытых вкладках, (2) теста производительности с использованием Microsoft Word, PowerPoint, Excel и Outlook и (3) части времени, когда устройство находится в рабочем состоянии. использовать с незанятыми приложениями.Все настройки были по умолчанию, за исключением того, что яркость экрана была установлена на 150 нит с отключенной автоматической яркостью. Wi-Fi был подключен к сети. Срок службы батареи значительно зависит от настроек, использования и других факторов.
32 До 17,5 часов автономной работы при типичном использовании устройства Surface. Тестирование проводилось корпорацией Майкрософт в апреле 2020 года с использованием контрольного программного обеспечения и контрольных конфигураций Surface Book 3 15-дюймового Intel® Core ™ i7, 256 ГБ, 16 ГБ ОЗУ. Тестирование состояло из полной разрядки аккумулятора при одновременном активном использовании и современном режиме ожидания.Часть активного использования состоит из (1) теста просмотра веб-страниц с доступом к 8 популярным веб-сайтам на нескольких открытых вкладках, (2) теста производительности с использованием Microsoft Word, PowerPoint, Excel и Outlook и (3) части времени, когда устройство находится в рабочем состоянии. использовать с незанятыми приложениями. Все настройки были по умолчанию, за исключением того, что яркость экрана была установлена на 150 нит с отключенной автоматической яркостью. Wi-Fi был подключен к сети. Срок службы батареи значительно зависит от настроек, использования и других факторов.
33 До 13 часов автономной работы в зависимости от типичного использования устройства Surface.Тестирование проводилось корпорацией Майкрософт в сентябре 2020 года с использованием контрольного программного обеспечения и контрольных образцов Surface Laptop Go Intel® Core ™ i5, 128 ГБ, 8 ГБ оперативной памяти Microsoft Surface® Edition. Тестирование состояло из полной разрядки аккумулятора при одновременном активном использовании и современном режиме ожидания. Часть активного использования состоит из (1) теста просмотра веб-страниц с доступом к 8 популярным веб-сайтам на нескольких открытых вкладках, (2) теста производительности с использованием Microsoft Word, PowerPoint, Excel и Outlook и (3) части времени, когда устройство находится в рабочем состоянии. использовать с незанятыми приложениями.Все настройки были по умолчанию, за исключением того, что яркость экрана была установлена на 150 нит с отключенной автоматической яркостью. Wi-Fi был подключен к сети. Срок службы батареи значительно зависит от настроек, использования и других факторов.
34 Surface Laptop 4 13,5 дюйма с процессором AMD Ryzen ™ Microsoft Surface® Edition: до 19 часов автономной работы в зависимости от типичного использования устройства Surface. Тестирование проводилось корпорацией Майкрософт в феврале 2021 года с использованием контрольного программного обеспечения и контрольного образца 13,5-дюймового процессора AMD Ryzen ™ 5 Microsoft Surface® Edition, устройства с оперативной памятью 8 ГБ.Тестирование состояло из полной разрядки аккумулятора при одновременном активном использовании и современном режиме ожидания. Часть активного использования состоит из (1) теста просмотра веб-страниц с доступом к 8 популярным веб-сайтам на нескольких открытых вкладках, (2) теста производительности с использованием Microsoft Word, PowerPoint, Excel и Outlook и (3) части времени, когда устройство находится в рабочем состоянии. использовать с незанятыми приложениями. Все настройки были по умолчанию, за исключением того, что яркость экрана была установлена на 150 нит с отключенной автоматической яркостью. Wi-Fi был подключен к сети. Срок службы батареи значительно зависит от настроек, использования и других факторов. Surface Laptop 4 13,5 ”с процессором Intel® Core ™: до 17 часов автономной работы в зависимости от типичного использования устройства Surface. Тестирование проводилось корпорацией Майкрософт в феврале 2021 года с использованием контрольного программного обеспечения и контрольного образца 13,5-дюймового процессора Intel® Core ™ i5, 512 ГБ, 8 ГБ ОЗУ. Тестирование состояло из полной разрядки аккумулятора при одновременном активном использовании и современном режиме ожидания. Часть активного использования состоит из (1) теста просмотра веб-страниц с доступом к 8 популярным веб-сайтам на нескольких открытых вкладках, (2) теста производительности с использованием Microsoft Word, PowerPoint, Excel и Outlook и (3) части времени, когда устройство находится в рабочем состоянии. использовать с незанятыми приложениями.Все настройки были по умолчанию, за исключением того, что яркость экрана была установлена на 150 нит с отключенной автоматической яркостью. Wi-Fi был подключен к сети. Срок службы батареи значительно зависит от настроек, использования и других факторов.
35 Surface Laptop 4 15 дюймов с процессором AMD Ryzen ™ Microsoft Surface® Edition: до 17,5 часов автономной работы при типичном использовании устройства Surface. Тестирование проводилось корпорацией Майкрософт в феврале 2021 года с использованием контрольного программного обеспечения и контрольного образца 15-дюймового процессора AMD Ryzen ™ 7 Microsoft Surface® Edition, устройства с оперативной памятью 8 ГБ.Тестирование состояло из полной разрядки аккумулятора при одновременном активном использовании и современном режиме ожидания. Часть активного использования состоит из (1) теста просмотра веб-страниц с доступом к 8 популярным веб-сайтам на нескольких открытых вкладках, (2) теста производительности с использованием Microsoft Word, PowerPoint, Excel и Outlook и (3) части времени, когда устройство находится в рабочем состоянии. использовать с незанятыми приложениями. Все настройки были по умолчанию, за исключением того, что яркость экрана была установлена на 150 нит с отключенной автоматической яркостью. Wi-Fi был подключен к сети. Срок службы батареи значительно зависит от настроек, использования и других факторов. Surface Laptop 4 15 дюймов с процессором Intel® Core ™: до 16,5 часов автономной работы при типичном использовании устройства Surface. Тестирование проводилось корпорацией Майкрософт в феврале 2021 года с использованием контрольного программного обеспечения и контрольного образца Intel® Core ™ i7 с диагональю 15 дюймов, 512 ГБ, 16 ГБ ОЗУ. Тестирование состояло из полной разрядки аккумулятора при одновременном активном использовании и современном режиме ожидания. Часть активного использования состоит из (1) теста просмотра веб-страниц с доступом к 8 популярным веб-сайтам на нескольких открытых вкладках, (2) теста производительности с использованием Microsoft Word, PowerPoint, Excel и Outlook и (3) части времени, когда устройство находится в рабочем состоянии. использовать с незанятыми приложениями.Все настройки были по умолчанию, за исключением того, что яркость экрана была установлена на 150 нит с отключенной автоматической яркостью. Wi-Fi был подключен к сети. Срок службы батареи значительно зависит от настроек, использования и других факторов.
† Игры, приложения и определенные подписки на контент продаются отдельно и необходимы для потоковой передачи 4K-видео или игр. Функциональность 4K доступна с поддерживаемыми мониторами и графическими чипами. Проверьте ПК, чтобы определить совместимость графического чипа. Может потребоваться широкополосный доступ в Интернет; Взимаются сборы ISP.
* Может взиматься плата за роуминг.
** Исключительные права 4K Ultra HD ограничены ПК. 4K работает как в Microsoft Edge, так и в приложении Netflix. Требуется тарифный план Netflix UltraHD. Только устройства с процессором Intel Core 7-го поколения или более поздние версии могут дешифровать 4K DRM. Доступность и функциональность могут отличаться на устройствах, отличных от Windows.
Что такое рабочий стол? — Определение с сайта WhatIs.com
Рабочий стол — это область отображения компьютера, которая представляет типы объектов, которые можно найти поверх физического стола, включая документы, телефонные книги, телефоны, справочные источники, инструменты для письма и рисования, а также папки проектов. .
Рабочий стол может содержаться в окне, которое является частью общей области отображения, или может быть полноэкранным, занимая всю область отображения. Пользователи могут иметь несколько рабочих столов для разных проектов или рабочих сред, которые у них есть, и могут переключаться между ними.
История десктоповЗаманчиво думать о рабочем столе как о синониме графического интерфейса пользователя (GUI) Windows, но концепция рабочего стола существует дольше, чем операционная система Windows.
Tandy выпустила текстовый рабочий стол под названием DeskMate в 1984 году. Как и современные настольные компьютеры, пользователи могли работать с DeskMate, чтобы открывать приложения и документы, а также просматривать содержимое диска. Microsoft выпустила Windows 1.0 в конце 1985 года.
Windows включает графический рабочий стол с момента выпуска Windows 1.0. Хотя Windows 10 все еще имеет некоторое сходство с ранними настольными компьютерами Microsoft, рабочий стол Windows за эти годы значительно изменился. Например, по мере развития Windows на рабочем столе появилось более высокое разрешение видео и глубина цвета.
Одним из наиболее значительных изменений, внесенных Microsoft в рабочий стол Windows, стало внедрение Active Desktop. Компания представила Active Desktop вместе с Internet Explorer 4.0 в 1997 году. Сначала он был предназначен для использования в Windows 95, но в конечном итоге поддерживался Windows 98 и Vista, прежде чем компания в конечном итоге прекратила его выпуск. Функция Active Desktop отображала HTML-контент прямо на рабочем столе Windows.
В Windows 8 Microsoft отказалась от использования традиционной компоновки рабочего стола.В выпуске было исключено меню «Пуск» и представлен новый интерфейс под названием Metro, который Microsoft разработала для конкуренции с мобильными операционными системами, такими как Apple iOS.
Виртуальный рабочий стол Windows XPХотя Windows 8 включала макет рабочего стола, она заставляла пользователей переключаться между интерфейсом рабочего стола и интерфейсом Metro в зависимости от того, какое приложение они использовали. Отличительной чертой интерфейса Metro были живые плитки, которые могли отображать данные приложений, такие как информация о погоде или отчеты о фондовых рынках, вместо того, чтобы действовать как статические значки на рабочем столе.
В Windows 10 Microsoft вернула меню «Пуск» и объединила Metro и устаревший рабочий стол Windows в единый интерфейс рабочего стола.
Другие рабочие столы с графическим интерфейсом пользователяХотя Microsoft в значительной степени приписывают внедрение и развитие рабочего стола с графическим интерфейсом пользователя, почти все современные настольные операционные системы включают рабочий стол с графическим интерфейсом. Это верно для Windows, Apple macOS и Linux.
Виртуальные рабочие столыВиртуальный рабочий стол — это операционная система рабочего стола, например Windows 10, которая работает поверх корпоративного гипервизора.Конечные пользователи получают доступ к виртуальным рабочим столам через тонкие клиенты. Протокол удаленного рабочего стола передает изображения экрана и ввод с клавиатуры и мыши между устройством пользователя и сервером, на котором работает виртуальный рабочий стол.
Чем настольные компьютеры потребителей отличаются от настольных компьютеров предприятияС функциональной точки зрения нет разницы между настольным компьютером потребителя и настольным компьютером предприятия. Даже в этом случае корпоративные настольные компьютеры, как правило, находятся под более жестким контролем. Корпоративные рабочие столы обычно маркируются обоями с логотипом организации и обычно включают в себя набор значков, одобренный ИТ-отделом.
Основы Windows: Навигация в Windows
Урок 2: Навигация в Windows
/ ru / windowsbasics / all-about-windows / content /
Навигация в Windows
Независимо от того, новичок ли вы в компьютерах или просто в Windows, важно изучить основы работы с компьютером. Если сейчас все это кажется немного подавляющим, не волнуйтесь! Мы проведем вас через это шаг за шагом и покажем вам некоторые из самых фундаментальных вещей, которые вам нужно знать, в том числе, как работать с рабочим столом , открывать и закрывать окна и выключать ваш компьютер .
Посмотрите видео ниже, чтобы узнать основы навигации в Windows.
Рабочий стол
Когда ваш компьютер загрузится, первое, что вы увидите, — это рабочий стол . Вы можете думать о рабочем столе как о главном рабочем пространстве вашего компьютера. Отсюда вы можете просматривать и управлять своими файлами, открывать приложения, выходить в Интернет и многое другое.
Нажмите кнопки в интерактивном меню ниже, чтобы лучше познакомиться с рабочим столом.
В Windows 8 вы обычно видите начальный экран перед рабочим столом. Чтобы узнать больше, просмотрите наш урок по началу работы с Windows 8.
Работа с приложениями
Приложение — также известное как программа — это тип программного обеспечения, которое позволяет выполнять задач на вашем компьютере. Windows поставляется с множеством встроенных приложений, которые вы можете использовать. Например, если вы хотите работать в Интернете, вы можете использовать Microsoft Edge (или Internet Explorer , если вы используете Windows 8 или более раннюю версию).
Чтобы открыть приложение:
- С помощью мыши щелкните кнопку Start , затем выберите нужное приложение. Если вы не видите то, что вам нужно, щелкните Все программы , чтобы увидеть полный список приложений. В нашем примере мы откроем Microsoft Edge .
- Приложение появится в новом окне .
В Windows 8 нет меню «Пуск», поэтому вы обычно открываете приложения с начального экрана .Нажмите кнопку «Пуск», чтобы перейти на начальный экран, затем щелкните приложение, чтобы открыть его.
Работа с windows
Каждый раз, когда вы открываете файл, папку или приложение, оно появляется в новом окне . Вы можете открыть несколько элементов одновременно в разных окнах. Вы будете использовать окна постоянно, поэтому важно знать, как переключаться между открытыми окнами, как перемещать и изменять размеры окон и как закрывать окна, когда вы закончите их использовать.
В Windows 8 некоторые программы открываются на начальном экране, а не на рабочем столе.Если вы используете Windows 8, обратите внимание, что приведенная ниже информация относится только к окнам, которые вы открывали на рабочем столе.
Детали окна
Вы увидите одни и те же три кнопки в правом верхнем углу почти каждого окна. Эти кнопки позволяют выполнять несколько функций, в том числе указанные ниже.
- Нажмите кнопку Свернуть , чтобы скрыть окно . Окно будет свернуто до панели задач. Затем вы можете щелкнуть значок этого окна на панели задач, чтобы оно снова появилось.
- Нажмите кнопку Maximize , чтобы заставило окно заполнять весь экран .
- Если экран развернут, кнопка «Развернуть» будет временно заменена кнопкой Восстановить . Просто щелкните по нему, чтобы вернуть окну исходный размер.
- Нажмите кнопку Close , чтобы закрыть окно.
Чтобы переместить окно:
- Щелкните и перетащите верхнюю часть окна, чтобы переместить ее в нужное место на экране.Когда вы закончите, отпустите мышь.
- Окно появится в новом месте.
Чтобы изменить размер окна:
- Наведите указатель мыши на любой угол окна, затем щелкните и перетащите мышь, чтобы увеличить или уменьшить окно. Когда вы закончите, отпустите мышь.
- Размер окна изменится.
Переключение между окнами
Если у вас открыто несколько окон одновременно, вы можете быстро переключаться между ними, щелкнув значок для этого окна на панели задач.
Выключение компьютера
Когда вы закончите пользоваться компьютером, важно правильно его выключить . Процедура будет немного отличаться в зависимости от того, какую версию Windows вы используете.
Чтобы выключить компьютер:
- Если вы используете Windows 10 , нажмите кнопку Start , затем значок Power , затем щелкните Shut down .
- Если вы используете Windows 8, нажмите кнопку Start , чтобы открыть начальный экран , щелкните значок Power в правом верхнем углу и выберите Завершение работы .Если вы не видите этот параметр, это означает, что вам необходимо обновить до Windows 8.1 . Просмотрите эту страницу из нашего руководства по Windows 8, чтобы узнать, как это сделать.
- Если вы используете Windows 7 или более раннюю версию, нажмите кнопку Пуск , затем выберите Завершение работы .
Перезапуск и спящий режим
Вы также можете нажать кнопку питания , чтобы просмотреть дополнительные параметры. Например, если ваш компьютер перестал отвечать, вы можете выбрать Restart , чтобы быстро выключить и снова включить его.
Вы также можете перевести компьютер в спящий режим . Это отключает большинство процессов вашего компьютера, но запоминает, какие приложения и файлы открыты. Это позволяет компьютеру запускаться быстрее , потому что вам не придется ждать загрузки операционной системы и приложений. Обратите внимание, что ваш компьютер может перейти в спящий режим автоматически , если вы не использовали его более нескольких минут.
Если у вас есть ноутбук, вы можете просто закрыть крышку , чтобы перевести его в спящий режим.
Вывод компьютера из спящего режима
Если ваш компьютер находится в спящем режиме, вам потребуется пробудить это , чтобы использовать его. Чтобы вывести компьютер из спящего режима, щелкните мышью или нажмите любую клавишу на клавиатуре.
/ ru / windowsbasics / работа с файлами / content /
Знакомство с ОС
Урок 12: Знакомство с ОС
/ ru / computerbasics / Getting-started-with-your-first-computer / content /
Знакомство с ОС вашего компьютера
Теперь, когда вы знаете абсолютные основы работы с компьютером, пришло время узнать больше об операционной системе вашего компьютера .В этом уроке мы поговорим о двух наиболее распространенных операционных системах: Microsoft Windows и macOS .
Посмотрите видео ниже, чтобы узнать основы работы с Windows.
Посмотрите видео ниже, чтобы узнать об основах использования macOS.
Знакомство с интерфейсом
И ПК, и Mac используют графический пользовательский интерфейс (GUI), и каждый из них имеет собственный внешний вид.Интерактивные материалы ниже познакомят вас с интерфейсами Windows и Mac.
Нажимайте кнопки в интерактивном меню ниже, чтобы узнать больше об интерфейсе Windows.
Нажимайте кнопки в интерактивном меню ниже, чтобы узнать больше об интерфейсе macOS.
Если у вас проблемы со зрением или слухом — или если у вас возникли проблемы с манипуляциями с мышью или клавиатурой — существует множество настроек, которые помогут упростить работу с компьютером. Чтобы узнать больше, ознакомьтесь с нашим уроком об использовании специальных возможностей.
Все о файловой системе вашего компьютера
Независимо от того, какую операционную систему вы используете, ваш компьютер использует папок для организации всех различных файлов и приложений, которые он содержит. Значки папок на вашем компьютере выглядят как папки с файлами, заполненными документами или изображениями.
Каждая операционная система имеет собственную файловую систему, которая помогает находить папки и файлы. Если у вас есть ПК с Windows, вы будете использовать File Explorer (также известный как Windows Explorer ).Если у вас Mac, вы будете использовать Finder . Здесь мы поговорим об основных функциях, общих для всех файловых систем компьютера.
Чтобы узнать больше о файловых системах на Mac, ознакомьтесь с уроком «Работа с файлами» в нашем руководстве по основам macOS. Чтобы узнать больше о файловых системах ПК, прочтите урок «Работа с файлами» в нашем руководстве по основам Windows.
Открытие файловой системы вашего компьютера
Независимо от того, используете ли вы ПК или Mac, значок файловой системы будет на панели инструментов.На ПК значок File Explorer выглядит как папка, как показано на изображении ниже.
На Mac значок Finder на Mac выглядит как лицо на док-станции, как показано на изображении ниже.
В обеих операционных системах вы также можете открыть файловую систему , щелкнув папку на рабочем столе .
Базовая навигация
Независимо от того, используете ли вы проводник или Finder, базовая навигация будет работать одинаково.Если вы видите нужный файл, вы можете дважды щелкнуть его мышью. В противном случае вы можете использовать панель навигации в левой части окна, чтобы выбрать другое местоположение.
Удаление файлов
macOS и Windows используют корзину или корзину , чтобы предотвратить случайное удаление файлов. Когда вы удаляете файл, он перемещается в корзину. Если вы передумаете, вы можете переместить файл обратно в исходное расположение.
Если вы хотите окончательно удалить файл, вам нужно будет очистить корзину или корзину . Для этого щелкните значок правой кнопкой мыши и выберите Пусто .
Открытие файлов и приложений
Каждое приложение на вашем компьютере имеет группу из типов файлов — или форматов — оно может открываться. Когда вы дважды щелкните файл , ваш компьютер автоматически откроет его с помощью правильного приложения. В нашем примере мы открываем документ Microsoft Word ( сопроводительное письмо ), который откроется в Microsoft Word .
Однако иногда может потребоваться открыть приложение напрямую, а не просто открыть файл.
- Чтобы открыть приложение в Windows , нажмите кнопку Start , затем выберите нужное приложение. Если вы не видите то, что вам нужно, вы можете щелкнуть Все программы / Все приложения , чтобы просмотреть полный список, прокрутите список приложений в Windows 10 или просто введите имя приложения на своем клавиатура для поиска.В приведенном ниже примере мы открываем Microsoft Edge из плиток.
- Чтобы открыть приложение на Mac , , щелкните значок приложения на Dock . Если вы не видите то, что вам нужно, щелкните значок Spotlight в правом верхнем углу экрана, затем введите имя приложения на клавиатуре, чтобы найти его. В приведенном ниже примере мы открываем Safari .
Изменение настроек компьютера
Когда вы начинаете использовать новый компьютер, вы можете начать с настройки параметров компьютера.Настройка параметров может варьироваться от простых задач, таких как изменение фона рабочего стола , до более сложных задач, таких как настройка параметров безопасности или клавиатуры .
- В Windows 10 , нажмите кнопку Start , затем выберите Settings .
- В Windows 8.1 и ранее нажмите кнопку Пуск , затем найдите и выберите Панель управления . Прочтите урок «Изменение настроек» в нашем руководстве по основам Windows, чтобы узнать больше о Панели управления.
- На Mac щелкните значок Apple , затем выберите Системные настройки . Ознакомьтесь с нашим уроком «Регулировка настроек» в нашем руководстве по основам macOS, чтобы узнать больше о системных настройках.
Выключение компьютера
Когда вы закончите пользоваться компьютером, важно правильно его выключить .
- Чтобы выключить Windows , нажмите кнопку Start , затем выберите в меню Shut down (в некоторых версиях это может быть Turn Off Computer или выглядеть как символ питания).
- Чтобы выключить Mac , щелкните значок Apple , затем выберите Завершение работы .
/ en / computerbasics / подключение к Интернету / контент /
Desktop Definition
Рабочий стол — это основной пользовательский интерфейс компьютера. Когда вы загружаете компьютер, рабочий стол отображается после завершения процесса загрузки. Он включает фон рабочего стола (или обои) и значки файлов и папок, которые вы, возможно, сохранили на рабочем столе.В Windows на рабочем столе есть панель задач, которая по умолчанию расположена внизу экрана. В Mac OS X рабочий стол включает строку меню вверху экрана и док-станцию внизу.
Рабочий стол виден как на компьютерах Windows, так и на Macintosh, пока приложение или окно не заполняют весь экран. Вы можете перетаскивать элементы на рабочий стол и с него, как папку. Поскольку рабочий стол присутствует всегда, доступ к элементам на рабочем столе можно получить быстро, и вам не придется перемещаться по нескольким каталогам.Поэтому может быть полезно хранить на рабочем столе часто используемые файлы, папки и ярлыки приложений.
Операционные системы Windows и Macintosh позволяют настраивать внешний вид рабочего стола. В Windows 7 вы можете изменить фон рабочего стола и выбрать значки рабочего стола по умолчанию на панели управления «Персонализация». В Mac OS X 10.6 вы можете изменить фон рабочего стола, используя системную настройку «Рабочий стол и заставка». Вы можете выбрать, какие элементы будут отображаться на рабочем столе, выбрав и отметив элементы, которые вы хотите отображать.
ПРИМЕЧАНИЕ: Термин «настольный компьютер» также может быть сокращением для настольного компьютера.
Обновлено: 11 марта 2011 г.
TechTerms — Компьютерный словарь технических терминов
Эта страница содержит техническое определение Desktop. Он объясняет в компьютерной терминологии, что означает рабочий стол, и является одним из многих программных терминов в словаре TechTerms.
Все определения на веб-сайте TechTerms составлены так, чтобы быть технически точными, но также простыми для понимания.Если вы сочтете это определение Desktop полезным, вы можете сослаться на него, используя приведенные выше ссылки для цитирования. Если вы считаете, что термин следует обновить или добавить в словарь TechTerms, отправьте электронное письмо в TechTerms!
Подпишитесь на информационный бюллетень TechTerms, чтобы получать избранные термины и тесты прямо в свой почтовый ящик. Вы можете получать электронную почту ежедневно или еженедельно.
Подписаться
Как очистить рабочий стол Windows
Что нужно знать
- Поместите файлы на рабочий стол в папку Мои документы (или в любое другое место, кроме рабочего стола).
- Создайте на рабочем столе ярлыки для часто используемых файлов. Используйте меню «Пуск» для парковки ярлыков приложений.
- Запланируйте регулярную очистку, чтобы убрать файлы по мере их накопления на рабочем столе. Удалите файлы и папки, которыми вы больше не пользуетесь.
В этой статье объясняется, как очистить рабочий стол Windows и сохранить его таким. Инструкции в этой статье применимы к Windows 10, Windows 8 и Windows 7.
Как очистить рабочий стол Windows
Если ваш бывший быстро работающий компьютер заметно замедлился, внимательно посмотрите на свой рабочий стол.Завалено иконками, скриншотами и файлами? Каждый из этих элементов занимает память, которую ваш компьютер мог бы лучше использовать в другом месте. Чтобы ускорить работу компьютера, очистите рабочий стол Windows.
При каждом запуске Windows оперативная память используется для отображения всех файлов на рабочем столе и определения положения всех файлов, представленных ярлыками. Если на рабочем столе находятся десятки файлов, они используют много оперативной памяти, по сути, без всякой цели или выгоды.
Лучший способ очистить рабочий стол — это поместить документы в папку «Мои документы» и другие файлы, где они находятся (в любом месте, кроме рабочего стола).Если у вас много файлов, вы можете поместить их в отдельные папки и соответствующим образом пометить их.
Создавайте ярлыки на рабочем столе только для часто используемых папок или файлов. Упрощение содержимого рабочего стола освобождает оперативную память, сокращает время и частоту использования жесткого диска и улучшает реакцию вашего компьютера на программы, которые вы открываете, и на то, что вы делаете. Простая очистка рабочего стола заставляет ваш компьютер работать быстрее.
Как содержать рабочий стол в чистоте
Чем больше у вас элементов рабочего стола, тем больше времени требуется для запуска вашего компьютера.Сделайте сознательное усилие, чтобы «припарковать» меньше значков на рабочем столе. Другие шаги, которые вы можете предпринять, включают:
- Запланируйте еженедельную или ежемесячную уборку, чтобы убрать посторонние предметы, скопившиеся на вашем рабочем столе с момента последней уборки.
- Используйте меню «Пуск» как место для хранения ярлыков приложений. Закрепите любое приложение на рабочем столе в меню «Пуск», щелкнув его правой кнопкой мыши и выбрав Закрепить в меню «Пуск» .
- Удалите все ярлыки, снимки экрана или файлы, которые вы больше не используете.
- Соберите все файлы и папки, которые вы хотите оставить на рабочем столе, и вместо этого поместите их в одну папку на рабочем столе.
- Скройте все значки на рабочем столе, щелкнув правой кнопкой мыши на рабочем столе , перейдя в Просмотр и сняв флажок Показать значки рабочего стола в контекстном меню. Повторите процесс, чтобы показать их снова.
Возможно, вам придется разделить меню «Пуск» на группы, чтобы все в нем было аккуратно и доступно.
Прежде чем вы это узнаете, накопление файлов на вашем рабочем столе уйдет в прошлое, и ваш компьютер будет работать так же, как когда он был новым.
Спасибо, что сообщили нам!
Расскажите, почему!
Другой Недостаточно подробностей Сложно понятьMicrosoft может выпустить Windows 10 «рабочий стол как услуга» этим летом
За фиксированную плату за пользователя новая служба Microsoft Cloud PC позволит вам получить доступ к удаленному ПК с Windows 10 с установленным Office 365.
Изображение: Нейт Ральф / CNET
Microsoft может запустить свой собственный облачный продукт Windows «рабочий стол как услуга» в течение следующих нескольких месяцев.
СМОТРЕТЬ: Электронная книга по Windows 10: оптимизируйте свою работу с помощью этих советов по мощности (бесплатный PDF) (TechRepublic)
Во вторник Мэри Джо Фоули из ZDNet поделилась информацией из источников о том, что софтверный гигант нацеливается на июнь или июль 2021 года для запуска своей новой виртуальной службы Windows 10. Партнерская конференция Microsoft Inspire запланирована на середину июля этого года, поэтому компания может одновременно представить свое предложение Cloud PC, чтобы партнеры могли продвигать эту услугу, сказал Фоули.
Размещенный в Azure, продукт Cloud PC позволит пользователям запускать Windows 10 и Office 365 в удаленной виртуальной онлайн-среде, используя свои собственные устройства в качестве тонких клиентов. Microsoft уже предлагает службу виртуального рабочего стола Windows, также размещенную в Azure. Но цена этой услуги основана на потреблении, тогда как услуга Cloud PC взимает с каждого пользователя фиксированную ставку.
Услуга появится в то время, когда все больше организаций переходят на облачные приложения и услуги. Cloud PC может помочь предприятиям сократить расходы на оборудование и снизить накладные расходы на поддержку за счет устранения необходимости в полномасштабном локальном ПК с Windows для каждого сотрудника.Облачные версии Windows 10 также будут включать в себя последние функции, исправления и обновления, тем самым решая проблемы безопасности на локальных ПК, которые не всегда полностью обновляются.
Фоли указал на просочившуюся в прошлом году информацию о том, что Microsoft будет предлагать различные планы подписки на облачные ПК, первоначально называвшиеся Medium, Heavy и Advanced, каждый из которых оснащен разным объемом мощности процессора, памяти и хранилища. Согласно Фоли, недавнее, но более недоступное объявление о вакансии на веб-сайте Microsoft Careers содержало дополнительную информацию о предстоящей услуге:
«(услуга Cloud PC), позволяющая всем пользователям работать продуктивно из любого места, на любом устройстве с облаком. мощная, безопасная и всегда актуальная Windows.Он также позволяет менеджерам конечных точек мгновенно выделять компьютеры, размещенные в облаке, и управлять физическими и виртуальными устройствами через единый портал по фиксированной и предсказуемой цене ».
Microsoft также может использовать Cloud PC, чтобы помочь пользователям Windows 10X запускать приложения Win32 как 10X версия, как сообщается, будет поддерживать только универсальную платформу Windows (UWP) во время запуска.
Веб-сайт для облачного ПК доступен и доступен, но подключение к нему с помощью учетной записи пользователя Azure Active Directory вызывает только сообщение, в котором говорится: «Ваша организация не делает» у меня нет подписки на Cloud PC.»Сообщение может указывать на то, что служба в настоящее время находится в тестовом режиме.
Еженедельный бюллетень Microsoft
Будьте инсайдером Microsoft в своей компании, прочитав эти советы, рекомендации и шпаргалки по Windows и Office.Доставка по понедельникам и средам.
Зарегистрироваться Сегодня
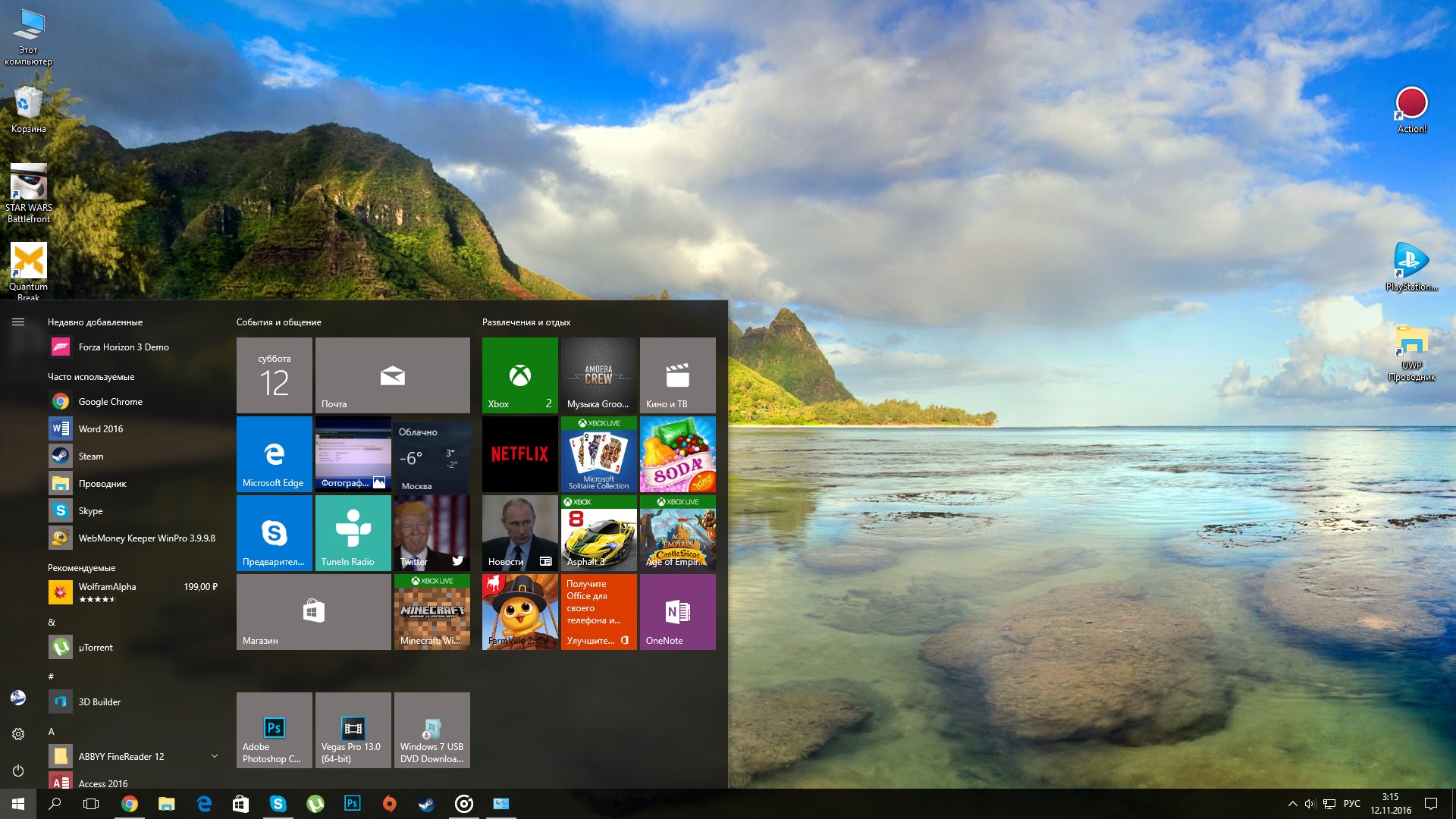 Полноэкранный запуск имеет большое поле поиска, справа от значка «Пуск», а в режиме планшета — стрелку назад.
Полноэкранный запуск имеет большое поле поиска, справа от значка «Пуск», а в режиме планшета — стрелку назад.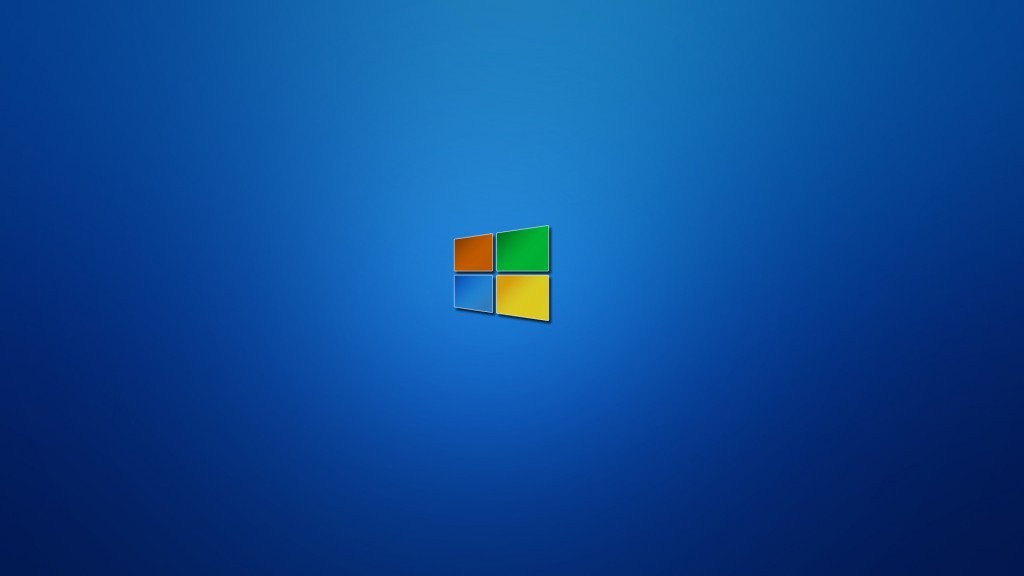 Когда откроется диалоговое окно «Удаление или изменение программ», дважды щёлкните программу, чтобы удалить её.
Когда откроется диалоговое окно «Удаление или изменение программ», дважды щёлкните программу, чтобы удалить её.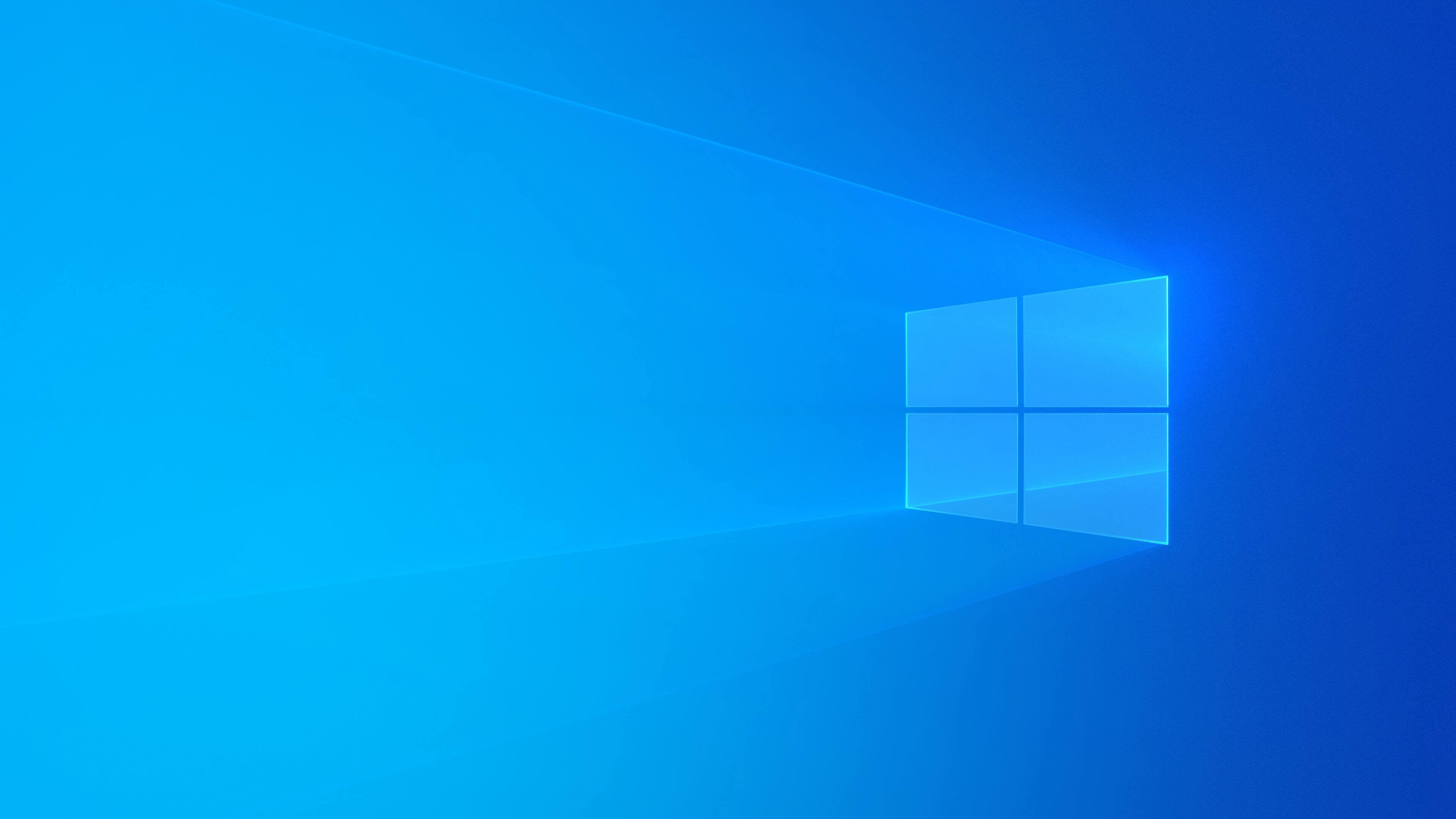 Это параметр по умолчанию. Каждое приложение отображается как одна кнопка без метки, даже если для приложения открыто несколько окон.
Это параметр по умолчанию. Каждое приложение отображается как одна кнопка без метки, даже если для приложения открыто несколько окон. После щелчка правой кнопкой мыши на значке Пуск будет открыто окно (или, другими словами, меню), которое также называется Пуск. С помощью этого окна вы получите доступ ко всем программам, установленным в Windows, а также часто используемым папкам, таким как Мои документы и Недавние документы.
После щелчка правой кнопкой мыши на значке Пуск будет открыто окно (или, другими словами, меню), которое также называется Пуск. С помощью этого окна вы получите доступ ко всем программам, установленным в Windows, а также часто используемым папкам, таким как Мои документы и Недавние документы.