Защита от копирования в excel
Данные в Excel можно защищать от постороннего вмешательства. Это важно, потому что иногда вы тратите много времени и сил на создание сводной таблицы или объемного массива, а другой человек случайно или намеренно изменяет либо вовсе удаляет все ваши труды.
Рассмотрим способы защиты документа Excel и его отдельных элементов.
Защита ячейки Excel от изменения
Как поставить защиту на ячейку в Excel? По умолчанию все ячейки в Excel защищаемые. Это легко проверить: кликаем на любую ячейку правой кнопкой, выбираем ФОРМАТ ЯЧЕЕК – ЗАЩИТА. Видим, что галочка на пункте ЗАЩИЩАЕМАЯ ЯЧЕЙКА проставлена. Но это еще не значит, что они уже защищены от изменений.
Зачем нам эта информация? Дело в том, что в Excel нет такой функции, которая позволяет защитить отдельную ячейку. Можно выбрать защиту листа, и тогда все ячейки на нем будут защищены от редактирования и другого вмешательства. С одной стороны это удобно, но что делать, если нам нужно защитить не все ячейки, а лишь некоторые?
Рассмотрим пример. Имеем простую таблицу с данными. Такую таблицу нам нужно разослать в филиалы, чтобы магазины заполнили столбец ПРОДАННОЕ КОЛИЧЕСТВО и отправили обратно. Во избежание внесения каких-то изменений в другие ячейки, защитим их.
Имеем простую таблицу с данными. Такую таблицу нам нужно разослать в филиалы, чтобы магазины заполнили столбец ПРОДАННОЕ КОЛИЧЕСТВО и отправили обратно. Во избежание внесения каких-то изменений в другие ячейки, защитим их.
Для начала освободим от защиты те ячейки, куда сотрудники филиалов будут вносить изменения. Выделяем D4:D11, правой кнопкой вызываем меню, выбираем ФОРМАТ ЯЧЕЕК и убираем галочку с пункта ЗАЩИЩАЕМАЯ ЯЧЕЙКА.
Теперь выбираем вкладку РЕЦЕНЗИРОВАНИЕ – ЗАЩИТИТЬ ЛИСТ. Появляется такое окно, где будут проставлены 2 галочки. Первую из них мы убираем, чтобы исключить любое вмешательство сотрудников филиалов, кроме заполнения столбца ПРОДАННОЕ КОЛИЧЕСТВО. Придумываем пароль и нажимаем ОК.
Внимание! Не забудьте свой пароль!
Теперь в диапазон D4:D11 посторонние лица смогут только вписать какое-то значение. Т.к. мы ограничили все остальные действия, никто не сможет даже изменить цвет фона. Все средства форматирования на верхней панели инструментов не активные.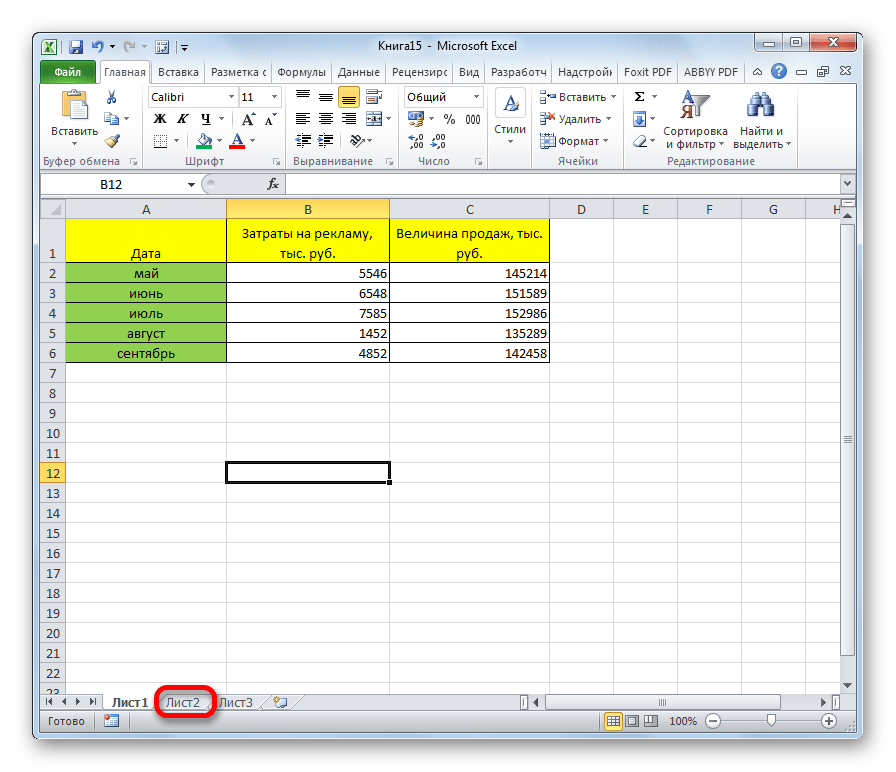 Т.е. они не работают.
Т.е. они не работают.
Защита книги Excel от редактирования
Если на одном компьютере работает несколько человек, то целесообразно защищать свои документы от редактирования третьими лицами. Можно ставить защиту не только на отдельные листы, но и на всю книгу.
Когда книга будет защищена, посторонние смогут открывать документ, видеть написанные данные, но переименовать листы, вставить новый, поменять их расположение и т.п. Попробуем.
Прежнее форматирование сохраняем. Т.е. у нас по-прежнему можно вносить изменения только в столбец ПРОДАННОЕ КОЛИЧЕСТВО. Чтобы защитить книгу полностью, на вкладке РЕЦЕНЗИРОВАНИЕ выбираем ЗАЩИТИТЬ КНИГУ. Оставляем галочки напротив пункта СТРУКТУРУ и придумываем пароль.
Теперь, если мы попробуем переименовать лист, у нас это не получится. Все команды серого цвета: они не работают.
Снимается защита с листа и книги теми же кнопками. При снятии система будет требовать тот же пароль.
Хотя в Excel реализована общая защита рабочих книг и листов, этот грубый инструмент не может предоставить пользователям ограниченные привилегии — если только вы не примените какие-то трюки. [1] Управлять действиями пользователей можно путем ответов на события. События — это действия, которые происходят по мере того, как вы работаете с книгами и листами. Наиболее часто происходящие события — это открытие рабочей книги, ее сохранение и закрытие после завершения работы. Вы можете заставить Excel автоматически выполнять некоторый код Visual Basic в момент, когда происходит одно из этих событий.
[1] Управлять действиями пользователей можно путем ответов на события. События — это действия, которые происходят по мере того, как вы работаете с книгами и листами. Наиболее часто происходящие события — это открытие рабочей книги, ее сохранение и закрытие после завершения работы. Вы можете заставить Excel автоматически выполнять некоторый код Visual Basic в момент, когда происходит одно из этих событий.
Отключение в рабочей книге команды Сохранить
Можно сделать так, чтобы рабочую книгу нельзя было сохранить, и она открывалась в режиме «только для чтения». Для этого в вашей книге выполните команду Сохранить как и в окне Сохранение документа кликните на стрелку вниз на кнопке Сервис (рис. 1). Выберите опцию Общие параметры.
Рис. 1. Доступ к меню Общие параметры при сохранении книги Excel
Скачать заметку в формате Word или pdf, примеры в формате Excel (файл содержит макросы)
 2) задайте Пароль для изменения и кликните на Рекомендовать доступ только для чтения. Кликните Ok, повторите ввод пароля, и сохраните книгу. Если появится окно Книга с таким именем уже существует, заменить ее? Кликните Да.
2) задайте Пароль для изменения и кликните на Рекомендовать доступ только для чтения. Кликните Ok, повторите ввод пароля, и сохраните книгу. Если появится окно Книга с таким именем уже существует, заменить ее? Кликните Да.Рис. 2. Задание пароля для изменения книги в окне Общие параметры
Отключение в рабочей книге команды Сохранить как
В предыдущем разделе вы научились не давать возможность пользователям сохранить книгу поверх вашей, но хитрые пользователи могут сохранить копию книги в другом месте. 🙂 Чтобы отключить эту возможность, потребуется код VBA.
Событие Before Save, которое вы будете использовать в следующем коде, было впервые создано в Excel 97. Как предполагает его имя, это событие происходит перед сохранением рабочей книги, позволяя вам поймать действия пользователя еще перед этим фактом, выдать предупреждение и запретить Excel сохранять файл.
Перед тем как пытаться выполнить следующий трюк, обязательно сначала сохраните рабочую книгу в формате с поддержкой макросов *. xlsm. Если вы напишете этот код до того, как сохраните книгу, то не сможете более сохранять изменения.
xlsm. Если вы напишете этот код до того, как сохраните книгу, то не сможете более сохранять изменения.
Чтобы написать код, откройте рабочую книгу и пройдите по меню Разработчик –> Visual Basic. [2] В окне Microsoft Visual Basic for Applications перейдите в окно Project – VBAProject. Если нужно раскройте строку VBAProject (Защита книги Excel от копирования и печати. Примеры) и правой кнопкой мыши щелкните на значке ЭтаКнига. Выберите опцию View Code (рис. 3). Откроется окно Защита книги Excel от копирования и печати. Примеры.xlsx — Эта книга (Code). Это окно частного модуля для объекта
Рис. 3. Открыто окно частного модуля для объекта ЭтаКнига
Введите следующий код (рис. 4) и нажмите сочетание клавиш Alt+Q, чтобы вернуться в Excel.
Option Explicit
Private Sub workbook_BeforeSave(ByVal SaveAsUI As Boolean, Cancel As Boolean)
Dim lReply As Long
If SaveAsUI = True Then
lReply = MsgBox( » Sorry, you are not allowed to save this workbook as another name.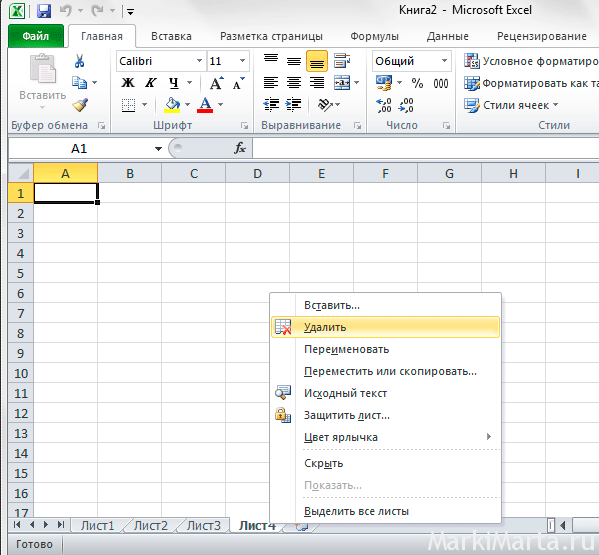 » _
» _
& » Do you wish to save this workbook. » , vbQuestion + vbOKCancel)
If Cancel = False Then Me.Save
Cancel = True
End If
End Sub
Рис. 4. Код в частном модуле ЭтаКнига (чтобы увеличить изображение, кликните на картинке правой кнопкой мыши и выберите опцию Открыть картинку в новой вкладке)
Проверьте, что получилось. Выберите команду Файл –> Сохранить как, вы увидите сообщение о том, что эту книгу запрещено сохранять под другим именем (рис. 5).
Рис. 5. Сообщение о запрете на сохранение книги под другим именем
Очень хитрые пользователи могут открыть редактор VBA, удалить код, и сохранить книгу в другом месте или с другим именем.
Запрет печати рабочей книги
Итак, вы запретили сохранение книги, копирование книги в другое место, но пользователи всё еще могут распечатать данные. При помощи события Excel Before Print можно отследить и предупредить действия пользователя. Как и ранее, откройте окно частного модуля для объекта ЭтаКнига и введите код:
Как и ранее, откройте окно частного модуля для объекта ЭтаКнига и введите код:
Option Explicit
Private Sub workbook_BeforePrint(Cancel As Boolean)
Cancel = True
MsgBox » Выводить эту рабочую книгу на печать нельзя » , vbInformation
End Sub
Закончив ввод кода, нажмите сочетание клавиш Alt+Q, чтобы вернуться в Excel. Теперь каждый раз, когда пользователи будут пытаться напечатать эту рабочую книгу, ничего не случится. Строка сообщения MsgBox не обязательна, но всегда полезно включать ее, хотя бы для того, чтобы проинформировать пользователя.
Если вы хотите, чтобы пользователи не могли печатать только определенные листы в книге, вместо предыдущего кода используйте следующий:
Option Explicit
Private Sub workbook_BeforePrint(Cancel As Boolean)
Select Case ActiveSheet.Name
Case » Sheet1 » , » Sheet2 »
Cancel = True
MsgBox » Выводить этот рабочий лист на печать нельзя » , vbInformation
End Select
End Sub
Обратите внимание, что печать будет остановлена только для листов Sheet1
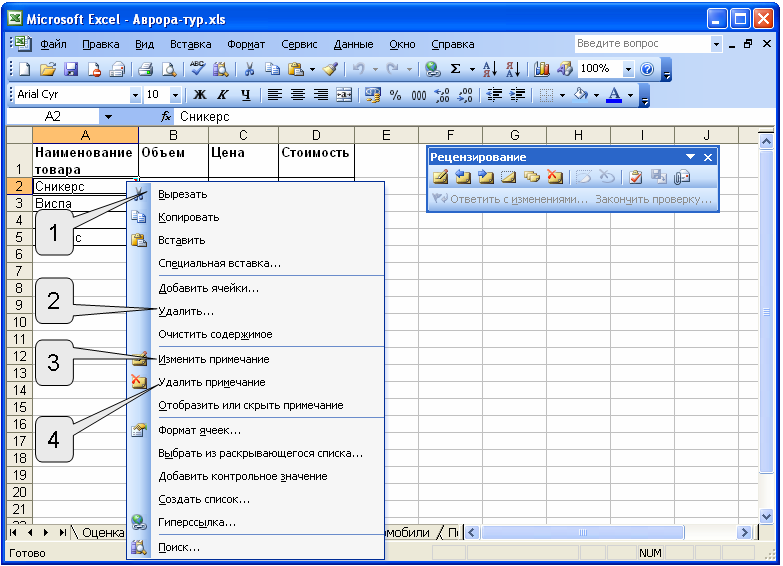 Конечно, имена листов вашей рабочей книги могут быть любыми. Чтобы добавить их в список кода, запишите их в кавычках, разделяя запятыми. Если вы хотите запретить печать только одного листа, укажите только одно название в кавычках, не ставя запятую.
Конечно, имена листов вашей рабочей книги могут быть любыми. Чтобы добавить их в список кода, запишите их в кавычках, разделяя запятыми. Если вы хотите запретить печать только одного листа, укажите только одно название в кавычках, не ставя запятую.У хитрых пользователей всё еще останется возможность сделать скриншот экрана с вашей засекреченной книгой.
К сожалению, пользователи могут обойти эту защиту и иным путем. Им достаточно полностью отключить макросы. Для этого нужно пройти по меню Файл –> Параметры –> Центр управления безопасностью, и кликнуть на кнопке Параметры центра управления безопасностью. В открывшемся окне перейти на складку Параметры макросов и поставить переключатель в позицию Отключить все макросы без уведомления. С другой стороны, если в электронной таблице будут находиться и полезные для них макросы, пользователи, вероятно, включат использование макросов. Описанные трюки представляют собой просто удобную возможность и не обеспечивают мощной защиты данных.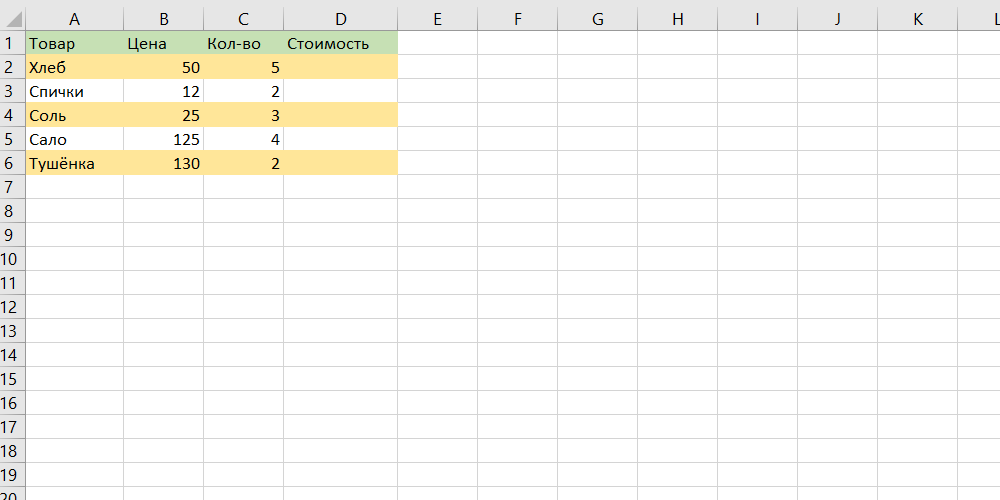
[1] По материалам книги Д.Холи, Р.Холи. Excel 2007. Трюки, стр. 28–32
[2] Если вкладка Разработчик отсутствует, пройдите по меню Файл –> Параметры Excel –> Настроить ленту. Поставьте галочку напротив вкладки Разработчик.
Можно ли запретить в экселе копирование листа(или его части) документа – куда либо?
Сформированный в экселе документ нужно без изменения распечатать один раз, при этом запретив его исправлять, и копировать его фрагменты куда либо. Подскажите пожалуйста – возможно ли это?
← →
Alexandr ( 2003-03-17 10:10 ) [1]
можно в сторону макросов покопать, но не факт.
Да и на Экселе свет клином не сошелся.
← →
Sheriff ( 2003-03-17 10:16 ) [2]
Excel (ХР) дает следующий макрос
ActiveWorkbook.Protect Structure:=True, Windows:=True
← →
Veronika ( 2003-03-17 10:20 ) [3]
Не хочется менять способ построения отчётов.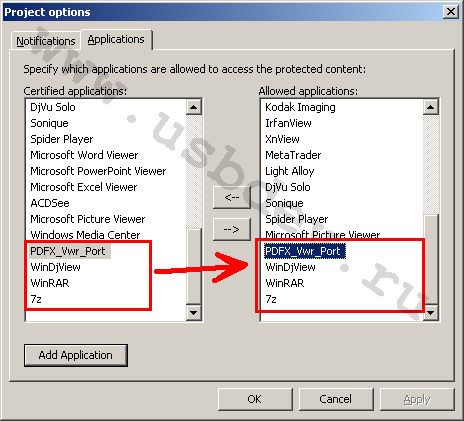
Поискала в справке – ничего похожего на BeforeCopyToClipBoard нету.
← →
Veronika ( 2003-03-17 10:41 ) [4]
Этот кусочек кода не запрещает выделить на листе фрагмент и вставить его в другой документ.
← →
Sheriff ( 2003-03-17 11:04 ) [5]
скрывайте лист
ActiveWindow.SelectedSheets.Visible = False
а не поясните подробно мотивы таких издевательств над Excel?
← →
Veronika ( 2003-03-17 11:17 ) [6]
Просто хотелось бы, чтобы этот документ, назовём его «накладная» был напечатан действительно только один раз, и не перепечатывался, и чтобы все исправления – только через клиентское приложение.
← →
Alexandr ( 2003-03-17 11:24 ) [7]
для этого уходят от excel
← →
Roki ( 2003-03-17 11:33 ) [8]
← →
Veronika ( 2003-03-17 11:33 ) [9]
Т. е. вердикт таков – что НЕЛЬЗЯ что ли?
е. вердикт таков – что НЕЛЬЗЯ что ли?
← →
fareader ( 2003-03-17 11:34 ) [10]
Хммм. интересный подход – печатать прогораммно накладные через ексель – меня пользователи бы уже живьем сожрали за такое. Тем более, что это не отчет для менеджера, которому информация должна быть дана в виде екслевской таблицы для последующего анализа.
А не проще ли использовать что-то более адаптированное к таим вещам:
FastReport, FreeReport, QuickReport и много чего еще, кстати многие компоненты поддерживают експорт в ексель.
← →
Sheriff ( 2003-03-17 11:36 ) [11]
да не показывайте пользователю вообще Excel.
сформировали накладную, отправили на печать и
тут же разрушили страницу (стерли данные и т.д.).
(все это не отображая Excel)
и в чем тут проблема?
← →
fareader ( 2003-03-17 11:36 ) [12]
2Veronika (17. 03.03 11:33)
03.03 11:33)
рекомендую рассмотреть предложение Sheriff (17.03.03 11:04) о снятии визибл с листа.
← →
Veronika ( 2003-03-17 11:38 ) [13]
хм. а какая разница – через чё её печатать? Что любой другой отчёт нельзя подделать что ли?
← →
Alexandr ( 2003-03-17 11:39 ) [14]
> Хммм. интересный подход – печатать прогораммно накладные
> через ексель – меня пользователи бы уже живьем сожрали за
> такое.
а меня бы пользователи живьем сожрали, если бы я не дал им возможность вручную редактировать некорые документы прямо в word или excel :))))))))))))))
← →
Fareader ( 2003-03-17 11:45 ) [15]
>а меня бы пользователи живьем сожрали, если бы я не дал им >возможность вручную редактировать некорые документы прямо в ?>word или excel :))))))))))))))
У всех своя специфика 🙂
← →
Alexandr ( 2003-03-17 11:49 ) [16]
здесь палка о двух концах.
И у того и у другого есть свои достоинства и недостатки.
Но совместить 2 в 1 не так просто.
Защита листа и ячеек в Excel
На лист можно поставить защиту, при которой все могут просматривать содержание листа, но нельзя ничего в нем изменять. Так же можно заблокировать все, кроме диапазона ячеек для ввода данных. А иногда можем просто скрыть формулы или источники данных.
Как поставить защиту в Excel на лист
В таблице данных защитим ячейки листа от изменений, данных в шапке и строке итоговых значений.
- Выделите диапазон ячеек B2:B6 и вызовите окно «Формат ячеек» (CTRL+1). Перейдите на вкладку «Защита» и снимите галочку на против опции «Защищаемая ячейка». Нажмите ОК.
- Выберите инструмент «Рицензирование»-«Защитить лист».
- В появившемся диалоговом окне «Защита листа» установите галочки так как указано на рисунке. То есть 2 опции оставляем по умолчанию, которые разрешают всем пользователям выделять любые ячейки.
 А так же разрешаем их форматировать, поставив галочку напротив «форматирование ячеек». При необходимости укажите пароль на снятие защиты с листа.
А так же разрешаем их форматировать, поставив галочку напротив «форматирование ячеек». При необходимости укажите пароль на снятие защиты с листа.
Теперь проверим. Попробуйте вводить данные в любую ячейку вне диапазона B2:B6. В результате получаем сообщение: «Ячейка защищена от изменений». Но если мы захотим отформатировать любую ячейку на листе (например, изменить цвет фона) – нам это удастся без ограничений. Так же без ограничений мы можем делать любые изменения в диапазоне B2:B6. Как вводить данные, так и форматировать их.
Как видно на рисунке, в окне «Защита листа» содержится большое количество опций, которыми можно гибко настраивать ограничение доступа к данным листа.
Как скрыть формулу в ячейке Excel
Часто бывает так, что самое ценное на листе это формулы, которые могут быть достаточно сложными. Данный пример сохраняет формулы от случайного удаления, изменения или копирования. Но их можно просматривать. Если перейти в ячейку B7, то в строке формул мы увидим: «СУММ(B2:B6)» .
Теперь попробуем защитить формулу не только от удаления и редактирования, а и от просмотра. Решить данную задачу можно двумя способами:
- Запретить выделять ячейки на листе.
- Включить скрытие содержимого ячейки.
Рассмотрим, как реализовать второй способ:
- Если лист защищенный снимите защиту выбрав инструмент: «Рецензирование»-«Снять защиту листа».
- Перейдите на ячейку B7 и снова вызываем окно «Формат ячеек» (CTRL+1). На закладке «Защита» отмечаем опцию «Скрыть формулы».
- Включите защиту с такими самыми параметрами окна «Защита листа» как в предыдущем примере.
Теперь переходим на ячейку B7 и убеждаемся в том, что в строке формул ничего не отображается. Даже результат вычисления формулы.
Примечание. Закладка «Защита» доступна только при незащищенном листе.
Как скрыть лист в Excel
Допустим нам нужно скрыть закупочные цены и наценку в прайс-листе:
- Заполните «Лист1» так как показано на рисунке.
 Здесь у нас будут храниться закупочные цены.
Здесь у нас будут храниться закупочные цены. - Скопируйте закупочный прайс на «Лист2», а в место цен в диапазоне B2:B4 проставьте формулы наценки 25%: =Лист1!B2*1,25.
- Щелкните правой кнопкой мышки по ярлычке листа «Лист1» и выберите опцию «Скрыть». Рядом же находится опция «Показать». Она будет активна, если книга содержит хотя бы 1 скрытый лист. Используйте ее, чтобы показать все скрытие листы в одном списке. Но существует способ, который позволяет даже скрыть лист в списке с помощью VBA-редактора (Alt+F11).
- Для блокировки опции «Показать» выберите инструмент «Рецензирование»-«Защитить книгу». В появившемся окне «Защита структуры и окон» поставьте галочку напротив опции «структуру».
- Выделите диапазон ячеек B2:B4, чтобы в формате ячеек установить параметр «Скрыть формулы» как описано выше. И включите защиту листа.
Внимание! Защита листа является наименее безопасной защитой в Excel. Получить пароль можно практически мгновенно с помощью программ для взлома. Например, таких как: Advanced Office Password Recovery – эта программа позволяет снять защиту листа Excel, макросов и т.п.
Например, таких как: Advanced Office Password Recovery – эта программа позволяет снять защиту листа Excel, макросов и т.п.
Полезный совет! Чтобы посмотреть скрытые листы Excel и узнать их истинное количество в защищенной книге, нужно открыть режим редактирования макросов (Alt+F11). В левом окне «VBAProject» будут отображаться все листы с их именами.
Но и здесь может быть закрыт доступ паролем. Для этого выбираем инструмент: «Tools»-«VBAProjectProperties»-«Protection» и в соответствующих полях вводим пароль. С другой стороны, если установленные пароли значит, книга скрывает часть данных от пользователя. А при большом желании пользователь рано или поздно найдет способ получить доступ этим к данным. Об этом следует помнить, когда Вы хотите показать только часть данных, а часть желаете скрыть! В данном случае следует правильно оценивать уровень секретности информации, которая предоставляется другим лицам. Ответственность за безопасность в первую очередь лежит на Вас.
Примечание. Группировка при защите листа Excel – не работает при любых настройках. Сделать доступную в полноценном режиме функцию группировки на защищенном листе можно только с помощью макросов.
Группировка при защите листа Excel – не работает при любых настройках. Сделать доступную в полноценном режиме функцию группировки на защищенном листе можно только с помощью макросов.
Как защитить и снять защиту с листа Excel
Создав в Excel какой-нибудь документ многим нужно защитить Excel паролем. Защита в Excel бывает разная. Можно защитить лист Excel чтобы его не смогли скопировать или изменить. Можно поставить пароль на файл Excel чтобы его не смогли открыть и посмотреть или открыть смогли, а изменения внести не смогли. Иногда требуется защита ячеек в Excel от копирования и изменений.
Как запаролить Excel
Чтобы запаролить эксель нужно в панели инструментов нажать Файл — Сведения — Зашифровать паролем.
Как поставить пароль на эксель файлОткроется небольшое окошко в котором нужно будет написать пароль и нажать кнопку ОК. Откроется ещё одно окошко в котором нужно будет ещё раз вписать этот же пароль для подтверждения. После этого чтобы поставить пароль на Excel нужно будет его закрыть с подтверждением сохранения изменений.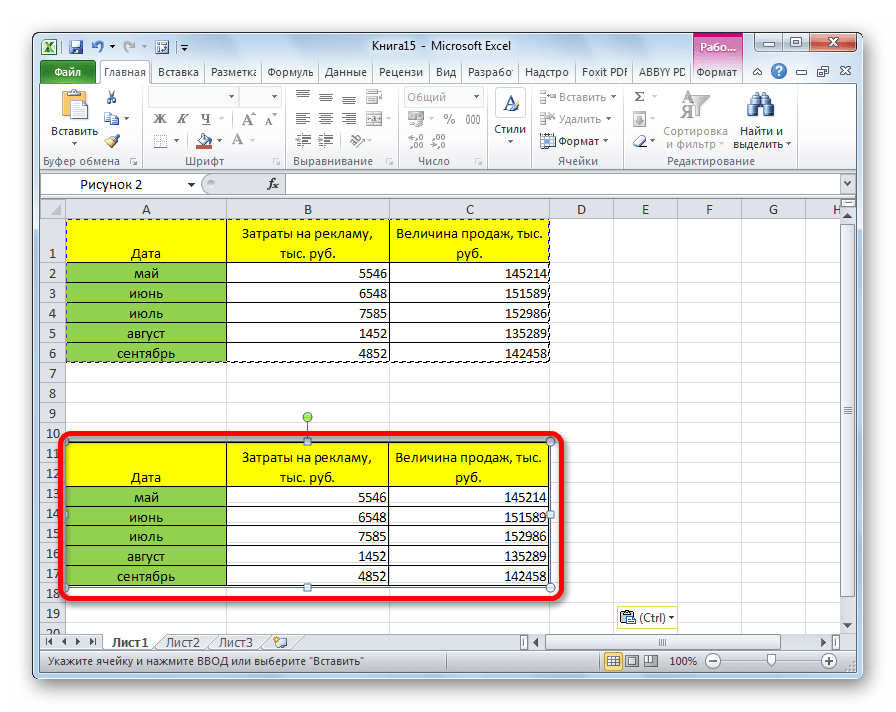 Теперь открывая файл вам нужно будет вписать пароль иначе вы не увидите, что находится в этом файле.
Теперь открывая файл вам нужно будет вписать пароль иначе вы не увидите, что находится в этом файле.
Чтобы снять пароль с файла Excel нужно будет сначала открыть его с помощью пароля, а затем нажать Файл — Сведения — Зашифровать паролем. Откроется окошко в котором нужно будет снять защиту с экселя удалив пароль чтобы поле для пароля осталось чистым и после этого нажать кнопку ОК.
Как запаролить файл эксель
Чтобы защитить эксель от копирования нужно в панели инструментов нажать Файл и выбрать пункт Сохранить как.
В Excel защита паролем запускается через ФайлОткроется окно под названием Сохранение документа. В этом окне нужно нажать на Сервис и из открывшегося списка выбрать пункт Общие параметры.
Защита паролем Excel находится в общих параметрахОткроется окошко под названием Общие параметры в котором имеются две строчки в которые вписываются пароли.
Устанавливая пароль Excel необходимо его куда-нибудь записать чтобы не забытьЕсли вписать пароль только в первую строчку то файл будет открываться только по паролю но при этом документы можно будет изменять.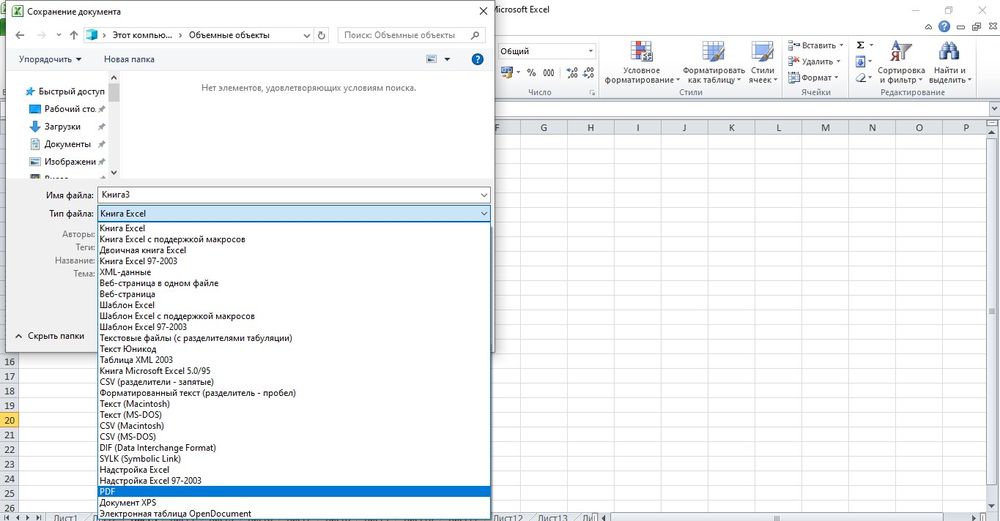
Если вписать пароль во вторую строчку то файл будет открываться без пароля но при этом нельзя будет сохранить этот документ с внесёнными в него какие-нибудь изменениями в но можно будет сохранить этот документ с изменениями под другим именем. Сохранённый документ под другим именем будет защищён паролем только на открытие файла, а на защиту от копирования на нём пароля уже не будет.
Чтобы снять защиту в Excel нужно будет снова нажать файл и выбрать пункт Сохранить как, а затем в окне под названием Сохранение документа нажать Сервис и выбрать из открывшегося списка пункт Общие параметры. Откроется окошко под названием Общие параметры в котором нужно снять защиту в эксель удалив все пароли в виде точек чтобы поля были чистыми и нажимаем кнопку ОК.
Как защитить ячейки в Excel
В некоторых случаях необходимо защитить Excel от редактирования и копирования но при этом чтобы в некоторые ячейки можно было вносить данные. Для этого выделяете ячейки в которые нужно вносить данные, наводите на них курсор и нажимаете правую кнопку мыши. Откроется контекстное меню в котором нужно выбрать пункт Формат ячеек. Откроется окно под названием Формат ячеек.
Откроется контекстное меню в котором нужно выбрать пункт Формат ячеек. Откроется окно под названием Формат ячеек.
В этом окне на вкладке Защита необходимо убрать галочку с пункта Защищаемая ячейка и нажать кнопку ОК. После этого на панели инструментов в эксель переходим на вкладку Рецензирование и нажимаем на Защитить лист.
Защита листа в Excel от копированияОткроется окошко под названием Защита листа.
В этом окошке нужно снять все галочки кроме пункта Выделение незаблокированных ячеек, а в окошко ввести какой-нибудь пароль для отключения защиты листа. Нажав кнопку ОК откроется ещё одно окошко в котором нужно ввести этот же пароль для подтверждения и нажать кнопку ОК. После этого на этом листе нельзя будет сделать какие-нибудь изменения, а также нельзя будет выделить кроме тех ячеек с которых вы предварительно сняли защиту в окне Формат ячеек.
Чтобы снять защиту с листа Excel нужно перейти на вкладку Рецензирование и на этой вкладке нажать Снять защиту листа.
Откроется окошко под названием Снять защиту листа. Теперь чтобы в эксель снять защиту листа нужно всего лишь вписать пароль и нажать кнопку ОК. Таким образом вы легко можете снять пароль с экселя, а при необходимости его нужно будет заново ставить. Однако если вы закрывая эксель не согласитесь с сохранением изменений то снять пароль с excel не получится и защита останется включённой.
Видео
в этом видео показано как защитить от редактирования и копирования лист исключая при этом отдельные ячейки.
Похожие заметки:
защита от копирования листа в Excel
← →Veronika (2003-03-17 10:04) [0]
Можно ли запретить в экселе копирование листа(или его части) документа — куда либо?
Сформированный в экселе документ нужно без изменения распечатать один раз, при этом запретив его исправлять, и копировать его фрагменты куда либо… Подскажите пожалуйста — возможно ли это?
← →
Alexandr (2003-03-17 10:10) [1]
можно в сторону макросов покопать, но не факт.
Да и на Экселе свет клином не сошелся…
← →
Sheriff (2003-03-17 10:16) [2]
Excel (ХР) дает следующий макрос
ActiveWorkbook.Protect Structure:=True, Windows:=True
← →
Veronika (2003-03-17 10:20) [3]
Не хочется менять способ построения отчётов.
Поискала в справке — ничего похожего на BeforeCopyToClipBoard нету…
← →
Veronika (2003-03-17 10:41) [4]
>>Sheriff
Этот кусочек кода не запрещает выделить на листе фрагмент и вставить его в другой документ.
← →
Sheriff (2003-03-17 11:04) [5]
скрывайте лист
ActiveWindow.SelectedSheets.Visible = False
а не поясните подробно мотивы таких издевательств над Excel?
← →
Veronika (2003-03-17 11:17) [6]
Просто хотелось бы, чтобы этот документ, назовём его «накладная» был напечатан действительно только один раз, и не перепечатывался, и чтобы все исправления — только через клиентское приложение.
← →
Alexandr (2003-03-17 11:24) [7]
для этого уходят от excel
← →
Roki (2003-03-17 11:33) [8]
FastReport
← →
Veronika (2003-03-17 11:33) [9]
Т.е. вердикт таков — что НЕЛЬЗЯ что ли?
← →
fareader (2003-03-17 11:34) [10]
Хммм… интересный подход — печатать прогораммно накладные через ексель — меня пользователи бы уже живьем сожрали за такое. Тем более, что это не отчет для менеджера, которому информация должна быть дана в виде екслевской таблицы для последующего анализа.
А не проще ли использовать что-то более адаптированное к таим вещам:
FastReport, FreeReport, QuickReport и много чего еще, кстати многие компоненты поддерживают експорт в ексель….
← →
Sheriff (2003-03-17 11:36) [11]
да не показывайте пользователю вообще Excel.
сформировали накладную, отправили на печать и
тут же разрушили страницу (стерли данные и т.д.).
(все это не отображая Excel)
и в чем тут проблема?
← →
fareader (2003-03-17 11:36) [12]
2Veronika (17.03.03 11:33)
рекомендую рассмотреть предложение Sheriff (17.03.03 11:04) о снятии визибл с листа.
← →
Veronika (2003-03-17 11:38) [13]
хм…. а какая разница — через чё её печатать? Что любой другой отчёт нельзя подделать что ли?
← →
Alexandr (2003-03-17 11:39) [14]
> Хммм… интересный подход — печатать прогораммно накладные
> через ексель — меня пользователи бы уже живьем сожрали за
> такое.
а меня бы пользователи живьем сожрали, если бы я не дал им возможность вручную редактировать некорые документы прямо в word или excel :))))))))))))))
← →
Fareader (2003-03-17 11:45) [15]
>а меня бы пользователи живьем сожрали, если бы я не дал им >возможность вручную редактировать некорые документы прямо в ?>word или excel :))))))))))))))
У всех своя специфика 🙂
← →
Alexandr (2003-03-17 11:49) [16]
здесь палка о двух концах.
И у того и у другого есть свои достоинства и недостатки.
Но совместить 2 в 1 не так просто…
Защитить Excel от редактирования. Проверка информации в ячейке защита файла с шифрованием
Общий доступ Excel. Совместная работа с файломКак я уже говорил, Excel очень сложная и функциональная программа. Здесь есть множество функций как простых так и запутанных. Не обошлось и без функций по защите данных. Вы можете настроить как защиту от случайного/неверного ввода, так и защиту всего листа или книги паролем от других пользователей. Читайте дальше, как защитить Excel от редактирования?
Начать следует с простого способа — «защиты от дурака» т.е. от неверного ввода данных.
Защитить Excel от редактирования. Проверка информации в ячейке
Когда в ячейку нельзя ввести значение отличное от условий (например больше 1000 или дробные числа). Для использования этой функции необходимо выделить нужный диапазон и в верхней панели выбрать Данные, а затем пункт Проверка данных (Excel 2003 пункт Данные, затем нажимаем на Проверка, далее Параметры и выбираем какой тип данных можно вводить в ячейки). В открывшемся окне делаем настройки
Т.е. вы можете задать условия, чтобы данные в ячейке были только целыми, только временного формата и так далее. В варианте Другой можно задать формулу
Используя вкладку «Сообщение для ввода», можно указать сообщения, появляющиеся перед вводом,
Используя вкладку «Сообщение об ошибке», можно указать сообщения об ошибке.
Как сделать проверку из списка ячеек, читайте в статье «Как сделать выпадающий список«.
Управляемый запрет изменений в Excel
Вы также можете частично или полностью наложить запрет на изменение ячеек в листе (в отличии от первого способа изменять нельзя будет совсем). Выполните следующие действия:
Выберите ячейки не требующие защиты и кликните правой кнопкой мыши. В появившемся меню нажмите на кнопку Формат ячеек (можно сразу комбинацией Ctrl+1). Во вкладке Защита снимите отметку в опции Защищаемая ячейка. Ячейки, с которых вы сняли флажок, будут доступны для ввода и изменения данных, остальные нет. Для Excel 2003 и старше нужно открыть вкладку Сервис в верхнем меню, затем Защита и нажать на пункт Защитить лист в пункте Рецензирование.
Теперь, как показано на первой картинке, зайдем в Рецензирование — Защитить лист. Все не отмеченные ячейки, как показано выше, закроются на редактирование. Вы можете так же указать пароль, который будет нужен для снятия защиты, и вы можете указать исключения применения защиты.
Например, чтобы оставить пользователю возможность изменять ячейки нужно нажать на первые 2 флажка. Еще вы можете разрешить доступ пользователю к опциям сортировки, автофильтрам и другим возможностям.
Удобно, если пользователей будет больше одного ,вы можете установить защиту листа на различные ячейки с отличающимися друг от друга паролями. При этом каждый из пользователей получит доступ только к необходимой ему части страницы.
Как быстро снять защиту паролем (если забыли) читайте здесь.
Вы так же можете защитить листы книги (например от перемещения). Нажмите Защитить книгу (кнопка рядом на панели во вкладке рецензирование — см. первую картинку).
С защитой от изменений косвенно связана статья про общий доступ, они даже находятся в одной вкладке на панели инструментов — Изменения.
Как защитить Excel от редактирования, защита файла с шифрованием
Нужно защитить файл Excel тщательнее? Воспользуйтесь шифрованием файла при защите.
Этот алгоритм в особых случаях сможет защитить всю книгу с помощью алгоритмов шифровки RC4. Для использования этой функции в меню Файл (круглая кнопка) выберите команду Сохранить, как и окне сохранения файла, найдите кнопку Сервис — Общие параметры. В новом окне мы можем ввести пароли на чтение и изменение файла.
В открывшемся окне вводим нужный пароль и не забываем его.
Поделитесь нашей статьей в ваших соцсетях:
Похожие статьи
Общий доступ Excel. Совместная работа с файломЗащита данных в Excel, уровни защиты данных
В Microsoft Excel реализовано несколько уровней защиты и безопасности, которые позволяют управлять доступом к данным MS Excel: защита ячеек, защита листа, защита книги (защита структуры и окон) и защита всего файла от просмотра и изменения. Рассмотрим эти способы защиты подробнее.
Как защитить ячейки в Excel от изменения?Файл, созданный в приложении Microsoft Excel, основной составляющей которого является рабочий лист, называется рабочей книгой. Таким образом, все рабочие книги Excel состоят из рабочих листов. Книга не может содержать менее одного листа. Рабочие листы в свою очередь состоят из ячеек, организованных в вертикальные столбцы и горизонтальные строки. Ячейки рабочих листов содержат различного рода информацию о числовых форматах, о выравнивании, отображении и направлении текста, о названии, начертании, размере и цвете шрифта, о типе линий и цвете границ, о цвете фона и наконец о защите. Все эти данные можно увидеть, если в контекстном меню, которое вызывается правой кнопкой мыши, выбрать пункт «Формат ячеек». В появившемся диалоговом окне, на вкладке «Защита» есть две опции: «Защищаемая ячейка» и «Скрыть формулы». По умолчанию во всех ячейках установлен флажок в поле «Защищаемая» и не установлен флажок в поле «Скрыть формулы». Установленный флажок в поле «Защищаемая ячейка» еще не означает, что ячейка уже защищена от изменений, это означает лишь то, что ячейка станет защищенной после того, как будет установлена защита листа.
Можно защищать не все ячейки, а только часть их, оставляя при этом возможность другим пользователям вводить и изменять данные в незащищенные ячейки. Для того, чтобы сделать часть ячеек не защищаемыми, необходимо выделить нужный диапазон ячеек листа и кликнуть правой кнопкой мыши в области выделенных ячеек, после этого выбрать пункт контекстного меню «Формат ячеек…». В появившемся окне с названием «Списки» либо «Формат ячеек» (в зависимости от версии Excel) перейти на закладку «Защита», и снять флажок в поле «Защищаемая ячейка».
В этом же окне можно скрывать формулы и отображать их обратно для просмотра. Под скрытием формул подразумевается не только скрытие непосредственно формул, но и отображения любого содержимого ячеек в строке формул.
При выборочной установке либо снятии свойств «Защищаемая ячейка» и/или «Скрыть формулы», когда например необходимо снять защиту с одной группы или диапазона ячеек и оставить её для другой группы либо диапазона, удобно использовать стандартное средство Excel для выделения группы ячеек, которое находится на вкладке «Главная», в группе кнопок «Редактирование», в меню кнопки «Найти и выделить», пункт «Выделить группу ячеек». Существуют и дополнительные удобные инструменты для установки и снятия защиты ячеек.
Как установить защиту листа (элементов листа) в Excel?Если Вы предоставляете доступ к файлам Excel и позволяете другим пользователям совместно работать с данными этих файлов, можно запретить пользователям изменять конкретный лист или элементы листа, защищая его определенные части. Существует возможность задавать пароль для того, чтобы позволить отдельным пользователям изменять элементы листа. Защиту элементов можно использовать для того, чтобы предотвратить случайные или намеренные операции изменения, перемещения или удаления важных данных. Установка защиты листа позволяет ограничить либо полностью запретить пользователям выделение определенных ячеек, форматирование ячеек, строк и столбцов, вставку строк, столбцов и гиперссылок, удаление строк и столбцов, использование сортировки, автофильтра и отчетов сводной таблицы, изменение объектов и сценариев. Защита элементов листа позволяет скрывать от просмотра формулы, столбцы и строки. Данные, находящиеся в скрытых столбцах и строках, остаются доступны для вычислений. Тому, как в разных версиях Excel установить защиту на отдельный лист, а также на все листы одновременно, посвящена отдельная публикация.
Для того, чтобы восстановить полный доступ к элементам, необходимо снять защиту листа. Перед отображением скрытых строк и столбцов нужно также предварительно снять защиту листа, после этого скрытые столбцы и строки отображаются в обычном порядке.
Защита отдельных элементов книги Excel (структуры и окон)Листы книги можно скрывать и отображать для просмотра. Скрыть можно как один лист, так и сразу несколько листов, предварительно их сгруппировав. Невозможно скрыть все листы книги, всегда должен отображаться хотя бы один из них. Данные, находящиеся на скрытых листах, остаются доступными для вычислений.
Если после этого защитить книгу, то лист невозможно будет отобразить для просмотра, если предварительно не снять защиту с книги.
Для того чтобы защитить книгу, необходимо в Excel 2003 зайти в меню Сервис/Защита/Защитить книгу.
В Excel 2007 зайти на вкладку «Рецензирование», в группу «Изменения», раскрыть меню кнопки «Защитить книгу» и выбрать пункт «Защита структуры и окон».
В Excel 2010 зайти на вкладку «Рецензирование» в группу «Изменения» и нажать кнопку «Защитить книгу».
Во всех перечисленных случаях появится диалоговое окно «Защита структуры и окон».
В качестве защищаемых элементов возможно выбрать структуру, окна либо и то и другое вместе, установив или сняв соответствующие флажки. При защите книги возможен ввод пароля.
Выбор защиты структуры запрещает просмотр скрытых листов. Запрещается также перемещение, удаление, скрытие или изменение имен листов, копирование листов в другую книгу, а также вставка новых листов и листов с диаграммами, при этом допускается добавление диаграмм на существующие листы. Кроме того, запрещается записывать новые макросы и использовать инструменты анализа стандартной надстройки «Пакет анализа» для помещения результатов на новый лист. При работе в защищенной книге макросов, содержащих команды, которые не могут быть выполнены, выдаются предупреждающие сообщения, а выполнение макросов останавливается.
Выбор защиты окна запрещает изменять размеры и положение открытой книги, а также перемещать, изменять размеры и закрывать окна.
Для восстановления доступа к заблокированным элементам книги необходимо снять защиту книги (структуры и окон).
Все рассмотренные уровни защиты являются взаимодополняющими, но не предназначены для защиты конфиденциальных данных.
Внимание! Если кнопки «Защитить лист» и «Защитить книгу» неактивны, значит на вкладке «Правка» в поле «Разрешить изменять файл нескольким пользователям одновременно» установлен флажок. Для того, чтобы снять флажок, необходимо зайти в пункт меню Сервис/Доступ к книге…(если работа ведется в Excel 2003) либо на вкладке «Рецензирование», в группе кнопок «Изменения» нажать кнопку «Доступ к книге» (если работа ведется в Excel 2007/2010/2013).
Защита паролем всего файла книги Excel от просмотра и внесения измененийЭтот способ защиты данных в Excel обеспечивает оптимальную безопасность, ограничивая доступ к файлу и исключая возможность несанкционированного открытия файла. Защищается файл паролем, длина которого не должна превышать 255 символов. Могут использоваться любые символы, пробелы, цифры и буквы, как русские, так и английские, но пароли с русскими буквами неправильно распознаются при использовании Excel на компьютерах Macintosh. Доступ к книгам, защищенным паролем, получают только пользователи, знающие пароль. Можно задавать два отдельных пароля на открытие (просмотр) файла и на внесение изменений в файл. Защита с помощью пароля на открытие и просмотр файла использует шифрование. Пароль на внесение изменений в файл не шифруется.
Установить пароль на открытие файла в Excel 2007 можно двумя способами. В меню Office/Подготовить/Зашифровать документ
после нажатия кнопки «Зашифровать документ» появляется окно «Шифрование документа», в котором вводится пароль
Пароль на открытие и изменение файла можно также установить при сохранении файла. Для этого в окне «Сохранение документа» необходимо нажать кнопку «Сервис» и выбрать пункт «Общие параметры…»
после этого появится окно с названием «Общие параметры», в котором можно по отдельности ввести пароль для открытия файла и пароль для сохранения в нем внесенных изменений.
Установить пароль на открытие файла в Excel 2010 можно на вкладке «Файл» в группе «Сведения» в меню кнопки «Защитить книгу», выбрав пункт «Зашифровать паролем»
Окно для ввода пароля выглядит абсолютно аналогично такому же окну в Excel 2007. Точно также как и в Excel 2007 можно ввести пароли на открытие файла и на внесение изменений в них отдельными паролями при сохранении файла.
При вводе пароля, он не отображается на экране, вместо символов пароля отображаются точки. Рекомендуется использовать сложные пароли, которые состоят из сочетания как строчных так и прописных букв, цифр, а также различных символов. Пароли, которые не содержат комбинации таких элементов, являются ненадежными. Во избежание случайных ошибок при вводе пароля появляется окно подтверждения пароля. В Excel нет стандартных средств для восстановления забытых паролей. Для предотвращения утраты паролей рекомендуется либо составлять их таким образом, чтобы можно было запомнить, либо держать записанные пароли в надежном месте.
Другие материалы по теме:
Как снять блокировку ячеек в excel. Блокировка и разблокировка определенных областей защищенного листа. Снять защиту с листа Excel с помощью копирования данных на другой лист
В некоторых ситуациях, пользователям необходимо в Excel снять защиту листа, на который установлен пароль для защиты от изменений содержимого документа. Нам нужно получить доступ к редактированию или изменению листа книги Excel, не имея пароля.
Программа Excel входит в состав Microsoft Office, который массово используется в организациях и на предприятиях. В приложении создаются электронные таблицы для бухгалтерских, производственных или других нужд.
Часто доступ к одному документу есть у разных людей в силу производственных причин, для совместной работы над документами и т. д. Непреднамеренное или, наоборот, преднамеренное изменение документа Excel может привести к печальным последствиям, потому что, в этом случае, многочасовую работу придется заново переделывать.
В популярной программе Microsoft Excel существуют разные степени защиты документа, в том числе защита листа паролем. Это означает, что защищенный лист книги Excel нельзя отредактировать, внести в него изменения, потому что в программе работает функция защиты отдельного листа документа.
- Самый надежный метод защитить документ Excel: установить пароль на Excel для открытия файла. В этом случае, другое лицо не сможет получить доступ к книге Excel без ввода правильного пароля.
Для снятия защиты с листа книги потребуется ввести пароль, после этого защита листа Excel будет отключена, содержимое документа можно изменить.
В некоторых ситуациях, необходимо снять защиту с листа Excel не зная пароля. Например, если пользователь забыл пароль защиты листа Excel, или пароль, записанный на бумаге, был утерян. Как снять защиту Excel не зная пароль?
Существуют несколько способов открыть Excel для редактирования, внесения изменений, если в книге установлен пароль на лист:
- путем удаления участка кода, отвечающего за защиту, при помощи архиватора
- созданием копии документа с помощью онлайн сервиса Google Таблицы
Инструкции подходят для использования в программах MS Office: Microsoft Excel 2016, Microsoft Excel 2013, Microsoft Excel 2010, Microsoft Excel 2007.
Как снять пароль с листа Excel при помощи архиватора
Первым способом мы изменим расширения у файла MS Excel для того, чтобы открыть файл с помощью архиватора, а затем вручную удалим участок кода, который защищает лист Excel от изменений.
Выполните следующие последовательные шаги:
- Откройте Проводник во вкладке «Вид», поставьте галку напротив пункта «Расширения имен файлов». Или включите отображение имен файлов из Панели управления, через Параметры Проводника.
- Затем необходимо изменить расширение файла у документа (книги) Microsoft Excel. Измените расширение файла Excel с родного «.xlsx» на формат архива «.zip».
- В открывшемся окне с предупреждением согласитесь на переименование расширения файла.
- Файл в формате «ZIP» можно открыть встроенным средством системы с помощью Проводника Windows, или с помощью стороннего архиватора, например, WinRAR или 7-Zip. Оба варианта ничем не отличаются. В этой статье я открываю файл в Проводнике.
- После открытия файла в Проводнике или в архиваторе, войдите в папку «xl», а затем перейдите в папку «worksheets». Здесь вы увидите файлы «sheepN.xml» (N – порядковый номер листа книги Excel, в зависимости от того, сколько листов было создано в данной книге Excel).
- Выберите порядковый номер листа книги, на котором стоит защита. Скопируйте файл «sheepN.xml» на Рабочий стол компьютера (пока не закрывайте Проводник).
- Проще всего открыть файл в формате «xml» в браузере, но в браузере у нас не получится внести изменения в открытом файле. Поэтому мы воспользуемся текстовым редактором Блокнот, который есть на любом компьютере.
- Откройте файл «sheepN.xml» в программе Блокнот. Войдите в меню «Правка» выберите «Найти…», или нажмите одновременно на клавиши клавиатуры «Ctrl» + «F».
- В окне «Найти» в поле «Что:» введите выражение: «sheetProtection», а затем нажмите на кнопку «Найти далее». Найденное выражение в окне Блокнота окрасится в синий цвет.
- Далее необходимо удалить этот участок кода (внутри кода у вас будут другие знаки и цифры) с хешем и солями:
- После удаления участка кода (код нужно удалить вместе с открывающимся и закрывающимся тегами, в виде горизонтальных стрелок «»), сохраните изменения в файле.
- Скопируйте с заменой измененный файл с Рабочего стола обратно в архив, а затем закройте Проводник.
- Измените расширение файла Excel с «.zip» обратно на «.xlsx».
Откройте документ Excel для того, чтобы убедиться в том, что защита с листа книги Excel снята. Пароль был удален, вы сможете вносить изменения в ячейки или диаграммы листа книги.
Как убрать в Excel пароль на лист, используя Google Таблицы
Следующим способом мы снимем защиту с листа Excel при помощи онлайн сервиса Таблицы Google, которые входят в состав облачного сервиса Google Диск.
Для этого выполните следующие действия:
- Добавьте защищенный файл Excel в облачное хранилище Google Диск.
- Кликните по загруженному файлу Excel правой кнопкой мыши, в контекстном меню сначала выберите «Открыть с помощью», а затем выберите «Google Таблицы».
- В таблице Гугла войдите в меню «Файл», в контекстном меню нажмите на пункт «Создать копию».
- В окне «Копирование документа» нажмите на кнопку «ОК».
- Перейдите в окно Google Диск, выберите созданную копию файла, скачайте копию файла Excel на компьютер.
Откройте скачанный файл Excel, убедитесь в отсутствии защиты листа. Лист книги теперь можно отредактировать.
Заключение
Если у пользователя нет пароля от защищенного листа Excel, снять защиту можно при помощи удаления участка кода в файле Excel при помощи архиватора, или с помощью онлайн сервиса Google Таблицы.
Как снять защиту с листа Excel онлайн? Сегодня мы расскажем как снять защиту с листа в Excel (Эксель), от самых простых вариантов до маленького взлома.
И так простые методы когда мы поставили пароль на лист сами, или нам известен пароль. В версиях Excel 2007- 2010 открываем нужный файл в Excel заходим на вкладку Рецензирование и выбираем «Снять защиту листа» в окошке, что появилось вводим наш пароль и наслаждаемся работой.
В старых версиях Excel заходим в меню выбираем пункт «Сервис» далее в нем «Защита» и следующим шагом жмем на «Снять защиту листа» опять вводим пароль и работаем.
Но, что делать когда мы забыли пароль, или используем документ, который мы не создавали, а работать с ним нужно. Переходим к интересному …
И так любой файл Excel (Эксель) это по сути архив в котором содержатся разные файлы в формате xml, с ними мы и будем колдовать.
Первое, что мы делаем это меняем расширение файла с xlsx на zip. Сделать это можно просто изменив имени файла, после точечки прописав на zip.
Следующим шагом заходим в него и ищем все файлы xml. Открыть его нужно с помощью блокнота, и уже внутри их ищем значения «sheetProtection» выглядеть оно может так: sheetProtection password = «CV1ACV1» sheet = «1» objects = «1» scenarios = «0» selectLockedCells = «1» selectUnlockedCells = «1». Сразу скажу, что не во всех файлах оно будет, но именно это и есть наш пароль, и в одном точно попадется если лист запароленный.
Когда мы нашли нужное нам значение удаляем все, что в кавычках и сами кавычки также, сохраняем файл, снова переименовываем его, но теперь уже из формата zip в формат с расширением xlsx. Запускаем файл и работаем без каких-либо паролей.
Способ №1:
Посредством программы: Excel Password Viewer открываем файл для которого нужно узнать значение пароля. (ссылку не привожу, ищите в поиске google)
Программа выводит пароль который стоит на лист в документе Excel: В моем случаем это был: 622662
Т.К. файл создан в Excel 2003, что чтобы его разблокировать нужно сделать следующее:
Открываем его в Excel 2010 (хотя на сервере другого нет) – Рецензирование – Снять защиту с листа и вводим данный пароль в всплывшее окно: 622662
Снимаем защиту листа посредством ввода пароля выявленного утилитой
Проблема решена.
Способ №2:
Т.к. файл в формате Excel 2003, то открываем его в Office Excel 2010 и пересохраняем в новом формате – xlsx, потому как файлы Excel 2010 – это преобразованные контейнеры. Чтобы их открыть нужно совершить довольно простые действия. Ниже все шаги.
Пересохраняем документ 2003 Excel в Excel 2010
Изменяю разрешение файла из xlsx в zip:
Предварительно нужно включить показ расширений у файлов, делается это так:
Пуск – Компьютер – Упорядочить – Представление – Строка меню – Сервис – Параметры папок – Вид – снимаем галочку с пункта:
Скрывать расширения для зарегистрированных типов файлов
После чего станет возможность поменять расширение файла, выделяем файл нажимаем, либо через правый клик по нему «Переименовать», либо клавиша F2 и переименовываем после символа точки.
Было: График отпусков коммерческого отдела_old.xlsx
Стало: График отпусков коммерческого отдела_old.zip
Следующим шагом открываю менеджером архиватора контейнер документа и следую по пути: /xl/worksheets/sheet1.xml,
Пуск – Все программы – 7-Zip – 7-Zip File Manage
Открываю архиватором 7Zip контейнер Excel документа
где sheet1.xml — это лист, с которого сбрасываем пароль.
Извлекаю данный файл “sheet1.xml” из этого контейнера к примеру в рабочий каталог.
Извлекаю данный файл “sheet1.xml” из этого контейнера
А после открываем текстовым редактором, в моем случае я всегда использую Notepad++ и через поиск (Ctrl +F) ищем первое вхождение по слову: sheetProtection
ищем первое вхождение по слову: sheetProtection
Удаляю такую строчку:
После посредством файлового менеджера FreeCommander открываю в левой стороне каталог где расположен файл sheet1.xml, а в правой открытый zip архив и перетаскиваем данный файл в открытый архив.
Следующим шагом нужно произвести обратное переименование файла контейнера zip в xlsx
Было: График отпусков коммерческого отдела_old.zip
Стало: График отпусков коммерческого отдела_old.xlsx
После этих действия – защита листа деактивирована.
Открываем файл: и он открывается и все теперь возможность внесения изменений активирована.
Защита с листа Excel документа теперь снята
Чтобы запаролить эксель нужно в панели инструментов нажать Файл — Сведения — Зашифровать паролем.
Откроется небольшое окошко в котором нужно будет написать пароль и нажать кнопку ОК. Откроется ещё одно окошко в котором нужно будет ещё раз вписать этот же пароль для подтверждения. После этого чтобы поставить пароль на Excel нужно будет его закрыть с подтверждением сохранения изменений. Теперь открывая файл вам нужно будет вписать пароль иначе вы не увидите, что находится в этом файле.
Чтобы снять пароль с защиты листа Excel нужно знать пароль
Чтобы снять пароль с файла Excel нужно будет сначала открыть его с помощью пароля, а затем нажать Файл — Сведения — Зашифровать паролем. Откроется окошко в котором нужно будет снять защиту с экселя удалив пароль чтобы поле для пароля осталось чистым и после этого нажать кнопку ОК.
Чтобы защитить эксель от копирования нужно в панели инструментов нажать Файл и выбрать пункт Сохранить как.
В Excel защита паролем запускается через Файл
Откроется окно под названием Сохранение документа. В этом окне нужно нажать на Сервис и из открывшегося списка выбрать пункт Общие параметры.
Защита паролем Excel находится в общих параметрах
Откроется окошко под названием Общие параметры в котором имеются две строчки в которые вписываются пароли.
Устанавливая пароль Excel необходимо его куда-нибудь записать чтобы не забыть
Если вписать пароль только в первую строчку то файл будет открываться только по паролю но при этом документы можно будет изменять.
Если вписать пароль во вторую строчку то файл будет открываться без пароля но при этом нельзя будет сохранить этот документ с внесёнными в него какие-нибудь изменениями в но можно будет сохранить этот документ с изменениями под другим именем. Сохранённый документ под другим именем будет защищён паролем только на открытие файла, а на защиту от копирования на нём пароля уже не будет.
Чтобы снять защиту в Excel нужно будет снова нажать файл и выбрать пункт Сохранить как, а затем в окне под названием Сохранение документа нажать Сервис и выбрать из открывшегося списка пункт Общие параметры. Откроется окошко под названием Общие параметры в котором нужно снять защиту в эксель удалив все пароли в виде точек чтобы поля были чистыми и нажимаем кнопку ОК.
В некоторых случаях необходимо защитить Excel от редактирования и копирования но при этом чтобы в некоторые ячейки можно было вносить данные. Для этого выделяете ячейки в которые нужно вносить данные, наводите на них курсор и нажимаете правую кнопку мыши. Откроется контекстное меню в котором нужно выбрать пункт Формат ячеек. Откроется окно под названием Формат ячеек.
Нужно снять защиту эксель для выбранных вами ячеек
В этом окне на вкладке Защита необходимо убрать галочку с пункта Защищаемая ячейка и нажать кнопку ОК. После этого на панели инструментов в эксель переходим на вкладку Рецензирование и нажимаем на Защитить лист.
Откроется окошко под названием Защита листа.
В этом окошке нужно снять все галочки кроме пункта Выделение незаблокированных ячеек, а в окошко ввести какой-нибудь пароль для отключения защиты листа. Нажав кнопку ОК откроется ещё одно окошко в котором нужно ввести этот же пароль для подтверждения и нажать кнопку ОК. После этого на этом листе нельзя будет сделать какие-нибудь изменения, а также нельзя будет выделить кроме тех ячеек с которых вы предварительно сняли защиту в окне Формат ячеек.
Чтобы снять защиту с листа Excel нужно перейти на вкладку Рецензирование и на этой вкладке нажать Снять защиту листа.
Показано как снять пароль с листа Excel
Откроется окошко под названием Снять защиту листа. Теперь чтобы в эксель снять защиту листа нужно всего лишь вписать пароль и нажать кнопку ОК. Таким образом вы легко можете снять пароль с экселя, а при необходимости его нужно будет заново ставить. Однако если вы закрывая эксель не согласитесь с сохранением изменений то снять пароль с excel не получится и защита останется включённой.
Программа Excel из пакета Microsoft Office является едва ли не самым популярным офисным приложением. Она используется повсеместно для хранения данных, работы с таблицами, импорта и экспорта информации в прочих целях. В Microsoft Excel есть масса функций для хранения и защиты информации, которые полезно активировать, если работа над файлом идет со стороны нескольких людей одновременно. Среди функций безопасности в Excel имеется возможность установить защиту в виду пароля на отдельный лист, ограничив различные действия с данными на нем. В рамках данной статьи рассмотрим, как установить защиту листа в Excel, а также как ее снять, в том числе и не зная пароль.
Оглавление:Как поставить защиту листа и пароль в Excel
Чтобы защитить информацию на листе в Microsoft Excel от нежелательных изменений, достаточно установить пароль на лист. Это можно сделать встроенные в программу функциями:
Как снять пароль защиты с листа в Excel
Если вы получили файл Excel, на листе которого установлен пароль, и вы знаете этот пароль, снять его не составит труда. Чтобы это сделать:
После этого защита с листа в Excel будет снята, и появится возможность выполнять все доступные программой действия с листом данного файла.
Как снять пароль защиты с листа в Excel не зная пароль
Есть несколько способов, как можно без знания пароля снять защиту с листа Excel. Ниже рассмотрим два варианта:
- С использованием архиватора. Этот способ более сложный, но он позволяет снять пароль с листа на компьютере, который не подключен к интернету.
- С использованием сервиса Google Таблицы. Более простой вариант, чтобы снять защиту с листа, но требует подключения к интернету.
Важно: В сети можно найти всевозможные программы, которые обещают снять защиту с листа в Excel без пароля. Не рекомендуем устанавливать подобные приложения на компьютер. Велика вероятность, что они могут быть заражены вирусами.
С использованием архиватора
Рассмотрим способ, как снять защиту с листа в Excel без знания пароля. Чтобы это сделать, потребуется любой установленный на компьютере архиватор — WinRar, WinZip или другой. Выполните последовательно следующие действия:
- Установите в проводнике Windows возможность отображения расширения имен файлов в той папке, где находится файл Excel с защитой листа. Для этого в проводнике сверху переключитесь на вкладку “Вид” и установите галочку в варианте ;
- Далее нужно перейти в режим переименования файла Excel (нажмите правой кнопкой на него и выберите вариант “Переименовать”). Как можно видеть, есть возможность сменить не только имя файла, но и расширение. Поменяйте расширение “.xlsx” на “.zip”;
- При смене имени появится окно с предупреждением, что это может негативно сказать на файле. Нажмите “Да”, чтобы подтвердить свое желание изменить файл;
- Далее нужно открыть полученный “.zip” файл при помощи любого архиватора;
- Внутри архива можно увидеть несколько файлов и папок. Перейдите в папку “xl”;
- Далее проследуйте в папку “worksheets”;
- Здесь в формате “.xml” отображаются все листы данного Excel-документа. Листам присвоен порядковый номер, в зависимости от их последовательности в самом документе. Выберите тот файл “sheepN”, в зависимости от листа, с которого нужно снять защиту. Нажмите на него и переместите файл в любую папку проводника Windows;
- После этого в проводнике нажмите на файл правой кнопкой мыши и выберите вариант “Открыть с помощью” — “Блокнот”, чтобы перейти в режим его редактирования;
- В блокноте раскроется текст файла, а также его техническая информация. Здесь нужно отредактировать код, удалив из него упоминания о пароле. Нажмите на клавиатуре сочетание “Ctrl+F”, чтобы открыть поиск по документу и введите в него словосочетание “sheetProtection”;
- Будет найдено одно упоминание данной фразы в документе. Это выражение заключено вместе с другими переменными в единый блок, который открывается символом “”. Выделите этот блок и удалите его из файла;
- Далее нужно сохранить изменения в файле блокнота;
- После этого скопируйте измененный файл “sheepN.xml” обратно в архив в ту папку, откуда его забирали. Если появится информационное сообщение с подтверждением замены файла — подтвердите;
- Закройте архив и смените обратно расширение файла с “.zip” на “.xlsx”.
После этого можно просто открывать файл с помощью Excel, и защита в виде пароля будет снята с листа, то есть появится возможность выполнять все действия с информацией из документа.
Многие ставят пароли на те или иные документы. Если файл долгое время не использовался, то секретное слово может быть забыто. Вспомнить его не всегда удается, но все же есть способы, благодаря которым удастся открыть документ.
Рассмотрим, как можно снять пароль в файле Excel.
Снимаем пароль в файле Excel при помощи скрипта
Открыть запароленный документ можно с использованием бесплатного VBA скрипта Excel Password Remover . После скачивания программы ее нужно запустить. Утилита сразу же встроится в Excel, который выведет на экран сообщение о запуске макроса. Можно смело его запускать, после чего следует открыть свой запароленный файл и в меню Excel выбрать пункт «Straxx».
Важно то, что скрипт не предпринимает попыток взломать пароль Excel путем подбора случайных фраз, он отключает вызов защиты в документе изнутри, что намного проще. Процедура в целом занимает около 2 минут.
Убираем пароль с документа Excel вручную
Можно убрать пароль в файле Excel и вручную.
- Для этого потребуется открыть документ, зайти во вкладку «Файл», выбрать пункт «Сведения», а затем в отрывшемся списке заголовок «Разрешения».
- В новом окне нажмите «Зашифровать паролем», после чего откроется окно, в котором будет отображен введенный ранее пароль. Его нужно удалить его и нажать на кнопку ОК.
- Закройте документ. Приложение спросит вас о необходимости сохранения изменений, вы должны нажать на кнопку «Да».
- Запустите документ еще раз, и вы увидите, что Excel не потребует введения пароля.
Как взломать пароль в Excel: простой способ
Скопируйте и вставьте в защищенный лист
Когда вы защищаете лист, Excel по умолчанию блокирует все ячейки, а это означает, что вы не сможете вставить что-либо, что копируете, на этот защищенный лист. Чтобы любой мог скопировать и вставить защищенный лист, вам необходимо снять защиту листа, разблокировать все ячейки, заблокировать только те ячейки, которые вы не хотите изменять или удалять, а затем снова защитить лист. Вот как:
Если рабочий лист, который вы хотите изменить, защищен, щелкните Просмотр > Снять защиту листа .
Введите пароль, если будет предложено, и нажмите ОК .
Нажмите кнопку Select All , чтобы выбрать весь рабочий лист, который вы хотите защитить.
Нажмите Ctrl + Shift + F.
На вкладке Protection снимите флажок Locked и нажмите OK .
На листе выберите ячейки, которые нужно заблокировать.
Снова нажмите Ctrl + Shift + F.
На вкладке Защита установите флажок Заблокировано и нажмите ОК .
Чтобы защитить лист, щелкните Review > Protect Sheet .
Введите пароль, если вы хотите предотвратить снятие защиты с листа другими людьми, повторите этот пароль и нажмите OK .
Вы должны иметь возможность вставить содержимое ячейки, которое вы копируете, в любую разблокированную ячейку на листе.
Совет: Если вы не хотите разблокировать все ячейки на листе или если у вас нет пароля для снятия защиты с листа, вы можете попробовать скопировать и вставить все данные с защищенного листа на новый лист. .
Защита книгиExcel от копирования с ключом активации / регистрации.
Защита от копирования книги Excel требуется, когда вы собираетесь лицензировать и распространять свою электронную таблицу среди клиентов и хотите избежать незаконного копирования или незаконного использования вашей интеллектуальной собственности.
Термин «защита от копирования» не означает, что защищенный файл Excel нельзя скопировать с одного компьютера на другой.
Защита книги от копирования означает, что автор защищенной книги сможет дать разрешение на использование приложения на определенном компьютере.Без такого разрешения защищенная книга не запустится.
Первым и наиболее важным предварительным условием для защиты электронных таблиц Excel от копирования является недоступность формул ячеек в электронной таблице. Это обеспечивается компиляцией всех формул ячеек в книге в двоичный код и их удалением из ячеек электронной таблицы.
В компиляторе DoneEx XCell реализована защита от копирования книги Excel путем привязки скомпилированной книги (EXE-файла) к регистрационному ключу с информацией о целевом компьютере.Когда скомпилированная книга запускается, она проверяет, достаточно ли у этого клиента разрешений для использования книги на компьютере.
Ключ регистрации / активации (regkey) — это зашифрованный файл. Он содержит всю регистрационную информацию о зарегистрированном клиенте, компании и целевом компьютере, где этот regkey позволяет запускать скомпилированный EXE.
Регистрационный ключ использует идентификационный номер компьютера для идентификации целевого компьютера. Идентификатор компьютера создается на основе уникальной информации об аппаратном и программном обеспечении компьютера и используется для идентификации этого компьютера.Невозможно, чтобы у двух разных компьютеров было два одинаковых идентификатора компьютера.
Как работает защита книги от копирования
1. Вы компилируете EXE-файл с выбранной опцией аппаратной блокировки, затем помещаете его в Интернет для загрузки или отправляете этот EXE-файл своему клиенту другим способом.
2. Ваш клиент пытается запустить этот EXE-файл, видит окно, содержащее только идентификатор его компьютера, и отправляет этот номер вам.
3. Вы генерируете регистрационный ключ, используя регистрационную информацию вашего клиента (имя, адрес электронной почты и т. Д.) Вместе с идентификационным номером компьютера, и отправляете его своему клиенту (например, после совершения покупки).
4. Ваш клиент копирует регистрационный ключ в ту же папку, где находится EXE.
5. EXE запускается только на этом компьютере.
Основные этапы процесса защиты книги от копирования
Шаг 1. Составление рабочей книги с опциями защиты от копирования
Параметры компиляции, относящиеся к защите от копирования, отмечены на изображении выше.
Аппаратная блокировка Опция должна быть включена.
Имя приложения создает внутреннюю связь между скомпилированным EXE и файлом регистрационного ключа (regkey).
Скомпилированный EXE-файл будет искать файл regkey по имени, которое вы вводите в поле «Имя файла регистрационного ключа» .
Шаг 2. Запрос идентификатора компьютера клиента
Когда ваш клиент получает скомпилированный EXE в первый раз (без regkey), он не может запустить приложение.
После попытки запустить EXE они могут увидеть только следующее сообщение:
Им нужно скопировать идентификатор компьютера и отправить его автору по электронной почте.
Шаг 3. Создание ключа регистрации / активации.
После того, как вы создали файл регистрационного ключа, вам необходимо отправить его своему клиенту.Заказчик копирует файл regkey в папку с защищенной книгой и тем самым разблокирует книгу. С этого момента заказчик разрешил использовать защищенную книгу.
Видеоруководство по применению защиты от копирования к книге Excel
См. Также
Как использовать средство регистрации ключей
Генератор ключей массовой регистрации
Запрещение кому-либо воссоздать защищенный рабочий лист (Microsoft Excel)
Обратите внимание: Эта статья написана для пользователей следующих версий Microsoft Excel: 97, 2000, 2002 и 2003.Если вы используете более позднюю версию (Excel 2007 или новее), , этот совет может вам не подойти . Чтобы ознакомиться с версией этого совета, написанного специально для более поздних версий Excel, щелкните здесь: Предотвращение повторного создания защищенного рабочего листа кем-либо.
Джек создает рабочие листы, которые он пересылает другим членам своей группы, чтобы они могли вводить информацию, а затем возвращать лист ему.Он защищает рабочие листы, но его несколько раз сжигали пользователи, которые использовали копирование и вставку, чтобы полностью воссоздать рабочий лист. Проверка всего, чтобы убедиться, что возвращенные листы являются оригиналами, занимает очень много времени, поэтому Джек ищет способ убрать возможность копировать и вставлять листы.
Отключить копирование и вставку теоретически достаточно просто. Все, что вам нужно сделать, это использовать короткий макрос, например следующий, в объекте ThisWorkbook:
Личный вспомогательный лист_Deactivate ()
Если ActiveSheet.ProtectContents = True Тогда
Application.CutCopyMode = False
Конец, если
Конец подписки
Использование этого макроса по существу очищает буфер обмена каждый раз, когда кто-то деактивирует рабочий лист, выбирая другой рабочий лист или другое приложение.
Конечно, это обеспечивает только самую элементарную защиту. Определенный пользователь все еще может скопировать рабочий лист с помощью Правка | Переместите или скопируйте лист, или они могут отключить макросы при запуске книги и тем самым отключить процедуру очистки буфера обмена.
Возможно, лучше взглянуть на то, как ведется бизнес в организации. Если вы не хотите, чтобы люди копировали лист, сообщите им заранее и убедитесь, что они знают, что вы не примете никаких дубликатов. Есть очень простые способы проверить, не является ли то, что вы получаете, дубликатом. Вот несколько из них:
- Поместите формулу в ячейку, а затем скройте содержимое ячейки во время процесса защиты. Если вы вернули рабочий лист, снимите с него защиту, а формулы там нет, рабочий лист будет копией.
- Защитите рабочий лист паролем. Если вы не можете позже снять защиту листа с тем же паролем, вы знаете, что кто-то другой скопировал лист и использовал свой собственный пароль.
- Используйте на листе скрытые формулы для доступа к данным на скрытом листе. Если пользователь копирует рабочий лист, скрытый рабочий лист не копируется в новую книгу, поэтому формулы не дают правильных ответов.
- Вставьте макромодуль в книгу, а затем защитите модуль.Модулю не нужно ничего делать, но если в книге, которую вы возвращаете, нет защищенного модуля, это копия.
- Добавьте что-нибудь в область настраиваемых свойств книги. Если настраиваемого свойства нет в возвращаемой книге, велика вероятность, что книга не является оригинальной.
Еще одна вещь, которую можно попробовать, — установить для свойства защиты ячеек значение «Скрытый» перед защитой рабочего листа паролем. Пользователи могут видеть результаты того, что находится в ячейках, но не могут видеть формулы.Если они скопируют и вставят содержимое в другое место, формулы не будут перенесены, только результаты. Это очень легко заметить в возвращенной книге.
ExcelTips — ваш источник экономичного обучения Microsoft Excel. Этот совет (3322) применим к Microsoft Excel 97, 2000, 2002 и 2003. Вы можете найти версию этого совета для ленточного интерфейса Excel (Excel 2007 и более поздних версий) здесь: Предотвращение кем-либо воссоздания защищенного рабочего листа .
Автор Биография
Аллен Вятт
Аллен Вятт — всемирно признанный автор, автор более чем 50 научно-популярных книг и многочисленных журнальных статей. Он является президентом Sharon Parq Associates, компании, предоставляющей компьютерные и издательские услуги. Узнать больше о Allen …
Упрямые миниатюры
Одним из инструментов, предоставляемых Word, является отображение эскизов страниц документа в левой части программы…
Узнать большеИспользование выноски с ограничителями табуляции
Позиции табуляции позволяют изменять положение текста по горизонтали в строке. Word позволяет предисловие …
Узнать большеКоличество слов для раздела
Динамическое подсчет слов для всего документа легко получить при использовании полей. Нет встроенного метода для …
Узнать большеExcel VBA копировать содержимое защищенного листа
В этом руководстве по Excel VBA объясняется, как скопировать содержимое защищенного рабочего листа и затем вставить его на другой рабочий лист.
Вы также можете прочитать:
Excel VBA защитить рабочий лист с паролем
Excel VBA скрыть рабочий лист с паролем (xlVeryHidden)
Копировать содержимое защищенного листа
Некоторые авторы защищают рабочие листы паролем, чтобы другие люди не могли изменять и даже не могли выбирать ячейки. Обычно я делаю это, когда настраиваю шаблоны для пользователей для заполнения данных, но я не хочу, чтобы они испортили мою формулу, поэтому я защищаю свои ячейки формулы и позволяю им изменять другие ячейки.
Нет абсолютно никакого способа изменить защищенный рабочий лист, не зная пароля, и вы не можете вручную скопировать содержимое, потому что вам не разрешено выбирать ячейки.
Однако с помощью VBA вы можете легко скопировать содержимое и вставить его на другой рабочий лист, не нажимая на ячейки.
Код VBA — копирование содержимого защищенного рабочего листа
Предположим, вы хотите скопировать все содержимое и форматы с рабочего листа под названием «protected ws», а затем вставить его на рабочий лист под названием «new ws», а затем использовать приведенный ниже код VBA.
Общедоступная подписка copyContents ()
Таблицы ("защищенный WS"). Cells.Copy
Таблицы ("новый WS"). Диапазон ("A1"). Выбрать
ActiveSheet.Paste
Концевой переводник Этот VBA очень прост в использовании, просто измените имена рабочих листов. Этот VBA не только работает с защищенным листом, но также работает с обычным листом, если вы хотите скопировать содержимое.
Код VBA — книга с защитой от копирования
Приведенный ниже VBA скопирует и всю защищенную книгу и сохранит как новую книгу по текущему пути к книге.Sub cpyWB ()
Application.ScreenUpdating = False
Application.DisplayAlerts = False
Установите newbook = Workbooks.Add.
defaultSheet = newbook.Sheets.Count
Для каждой WS в ThisWorkbook.Sheets
Установите newWS = Sheets.Add (After: = Sheets (newbook.Sheets.Count))
newWS.Name = WS.Name
ThisWorkbook.Sheets (WS.Name) .Cells.Copy
newbook.Sheets (WS.Name) .Paste
Следующий WS
Для i = 1 To defaultSheet
newbook.Sheets ("Лист" & i) .Delete
Далее я
новая книга.Сохранить как ThisWorkbook.Path & "\ Copy -" & ThisWorkbook.Name
newbook.Close
Application.DisplayAlerts = True
Application.ScreenUpdating = True
Концевой переводник | XCell Compiler предлагает очень простую и бесплатную защиту от копирования книги Excel . Вы можете скомпилировать электронную таблицу Excel (файл XLS) в приложение EXE с помощью надежно скрытые формулы в двоичном формате и защищенном коде VBA.С регистрацией / лицензией функция управления, от которой вы можете защитить свою скомпилированную книгу Excel незаконное копирование с одного компьютера на другой с помощью аппаратной блокировки механизм. Он предлагает вам добавить свой собственный заставку, значок, лицензию для конечного пользователя. соглашение (EULA) и многое другое … Пожалуйста, попробуйте бесплатную пробную версию XCell Compiler , которая полностью функциональна для вычислений. Видеоруководство по применению защиты от копирования к книге Excel
Защита от копирования ExcelXCell Compiler Основные характеристики:
|
Для предотвращения копирования файла Excel с одного компьютера на другой
Уважаемый CalcSux78,Большое спасибо за Ваш быстрый и добрый ответ на мою просьбу о помощи.Я искренне признателен за код, который вы предоставили вместе с полезными инструкциями. Вы очень любезны.
1. Что касается кода, который я включил в свой первоначальный пост №1 выше, да, я удалил апостроф из строки 3, когда тестировал код. Апостроф, включенный в строку 3 выше, является ошибкой, и его там не должно быть. Однако я попробовал несколько вариантов — поместил код в стандартный модуль, а также в ThisWorkbook, соответственно (так же, как он есть, и без апострофа в строке 3), но мне не удалось заставить его работать вообще.
2. А пока я попробовал ваши коды и хочу сказать вам большое спасибо. Они отлично работают нормально. Фактически, ваше мышление относительно кодов вместе с тем, что они достигают, правильно отражает то, чего я изначально хотел достичь.
3. Пожалуйста, дайте мне несколько пояснений, которые позволят мне эффективно использовать ваши коды для удовлетворения моих потребностей. Должен признаться, что мои знания и навыки vba все еще очень базовые. Мне не терпится узнать больше от таких экспертов форума, как вы, обладающих превосходными знаниями и навыками:
a) В рабочей тетради, содержащей мою небольшую программу Excel, уже есть приветственный лист, который вы также предложили.Когда файл открывается, другие листы скрываются, и сначала появляется лист «Добро пожаловать» с инструкциями, требующими, чтобы пользователи включили макросы, чтобы перейти к последующим листам и иметь возможность использовать программу. Существуют также коды, которые делают другие листы «видимыми» или «очень скрытыми» по мере необходимости.
b) Принимая во внимание это, можно ли предположить, что мне не нужно брать суб-номер стандартного модуля. 2 (Sub Locked), который вы включили, который предназначен для «изменения видимости рабочего листа» — учитывая, что об этом уже позаботились существующие коды в книге?
c) Я полагаю, это означает, что для стандартного кода модуля мне нужно только под №1 (Sub CommitSuicide) и поместите его в стандартный модуль.
d) В этих обстоятельствах могу ли я узнать, нужно ли мне все еще принимать предоставленный вами код «Добро пожаловать» (т.е. код Private Sub Worksheet_SelectionChange). А если нет, следует ли мне также игнорировать первую подпрограмму в коде ThisWorkbook (т.е. Private Sub Workbook_BeforeSave) и взять только «Private Sub Workbook_Open» и поместить в «ThisWorkbook»?
д) Если я проигнорирую первую часть в ThisWorkbook и возьму только «Private Sub Workbook.Открыто », строка 4 -й там читается как« Заблокировано, ложно ». Пожалуйста, могу я узнать, следует ли мне оставить это или прокомментировать?
Буду очень признателен, пожалуйста, за ваш добрый совет / разъяснение по вышеизложенному.
Еще раз спасибо за вашу помощь. Я обязательно буду использовать все ваши коды без исключения в своем следующем проекте. Они великолепны и намного лучше того, что у меня есть в моем существующем проекте. Что еще более важно, я буду очень счастлив учиться и улучшать свои знания вместе с ними.
Кенни
DoneEx — главная страница компилятора Excel
КомпиляторExcel предлагает простую и бесплатную защиту от копирования книг для Microsoft Excel.
Вы можете скомпилировать электронную таблицу Excel в приложение EXE с надежно защищенными формулами в двоичном формате и защищенным кодом VBA.
Чтобы защитить алгоритмы вашей книги от копирования, мы разработали собственный механизм вычисления формул. Этот механизм вычислений заменяет исходные вычисления Excel в скомпилированном EXE, в то время как сам Excel используется для форматирования и отражения результатов вычислений. Это единственный способ по-настоящему защитить алгоритмы вашей книги.
С помощью функции регистрации / управления лицензиями вы можете защитить свою скомпилированную книгу от незаконного копирования с одного компьютера на другой с помощью механизма аппаратной блокировки.
Компилятор Excel позволяет добавлять собственный экран-заставку, значок, лицензионное соглашение с конечным пользователем (EULA), переводить все сообщения времени выполнения на язык вашего клиента и делать многое другое…
Попробуйте бесплатную пробную версию XCell Compiler! Он поставляется со всеми функциями для защиты формул и VBA.
Скачать бесплатную пробную версию
Основные возможности компилятора Excel
- Защита формул электронных таблиц путем их преобразования в двоичный формат. Без этой функции любая защита от копирования файлов Excel бесполезна.
- Скомпилируйте книгу Excel (файлы XLS, XLSX, XLSM, XLSB) в приложение (файл EXE, для работы которого требуется Excel). Для использования продукта не нужно быть программистом!
- Защита кода VBA. Защита от копирования VBA блокирует доступ к проекту VBA (поскольку делает проект VBA невидимым) и скрывает код VBA, тем самым отключая режим отладки VBA.Применяя параметры модификации кода VBA, такие как «Обфускация» и «Удаление литералов», вы получите модифицированный код VBA, который не будет работать вне скомпилированного приложения.
- Скомпилируйте книгу в EXE-файл, совместимый как с 32-разрядной, так и с 64-разрядной версиями Excel.
- Поддерживаются все версии Microsoft Excel 2007 SP3 и выше (2010, 2013, 2016, 2019). Поддерживается Microsoft Excel в составе Office 365 .
- Настройте или локализуйте (переведите язык на родной язык вашего клиента) скомпилированные сообщения книги.
- Запуск скомпилированной книги без предупреждения о безопасности макросов.
- Создайте приложение на основе регистрационного ключа / лицензии, чтобы предотвратить его незаконное копирование с одного компьютера на другой.
- Защита рабочей книги от копирования с аппаратной блокировкой! Это позволяет вашей защищенной книге работать только на целевом компьютере.
- Распространение скомпилированного EXE без лицензионных отчислений, для которого не требуются какие-либо предустановленные библиотеки времени выполнения.
- Защита книги от копирования с помощью аппаратного ключа (USB-накопитель).
- Исходная книга Excel остается неизменной после компиляции.
- Ограничьте период времени использования защищенной книги.
- Предупреждение об истечении срока действия лицензии. Добавьте собственное сообщение об истечении срока действия.
- Добавьте собственное лицензионное соглашение с конечным пользователем (EULA). Скомпилированная книга Excel не будет запущена, пока конечный пользователь не примет лицензионное соглашение.
- Сохранение измененных данных непосредственно в скомпилированный EXE-файл или в защищенное внешнее хранилище данных.
- Создайте пробную / демонстрационную версию защищенной книги с настраиваемым пробным периодом и настраиваемым окном «ворчание».
- Скрыть Microsoft Excel при запуске.
- Создайте установочный пакет для вашей защищенной электронной таблицы Excel с помощью нашего бесплатного продукта — DoneEx Installer Maker.
DoneEx VbaCompiler для Excel
VbaCompiler for Excel — это программа для защиты кода VBA. Он защищает ваш код VBA, преобразовывая его в код языка C и компилируя этот код C в собственный файл DLL Windows.Это самая сильная и самая нерушимая защита кода VBA . Никто не может просматривать, отслеживать или копировать ваш код VBA после компиляции.
Скачать VbaCompiler для Excel
Основные преимущества использования компилятора VBA
- Самая надежная и надежная защита кода VBA
- Повышение производительности кода VBA после компиляции для некоторых алгоритмов VBA.
- Невозможно отследить, отладить или скопировать скомпилированный код VBA.
- Вам не нужно знать никаких других языков программирования, кроме VBA.
- Результатом компиляции является файл книги или надстройки Excel с тем же форматом файла и расширением файла, что и исходный файл, а также файл DLL со скомпилированным кодом VBA.
- Исходный файл остается без изменений, поскольку компилятор VBA работает с копией книги.
- Все содержимое книги или проекта надстройки VBA компилируется без исключений.Вам не нужно выбирать, какой фрагмент кода следует скомпилировать.
- Компиляция кода VBA выполняется автоматически без участия программиста.
- Компиляция как для 32-, так и для 64-разрядной версии Excel
- Создавайте защищенные от копирования книги или надстройки Excel, которые активируются с помощью регистрационных ключей, которые вы сможете создавать только.
- Создайте пробные версии книг или надстроек Excel, которые перестанут работать по истечении пробного периода.

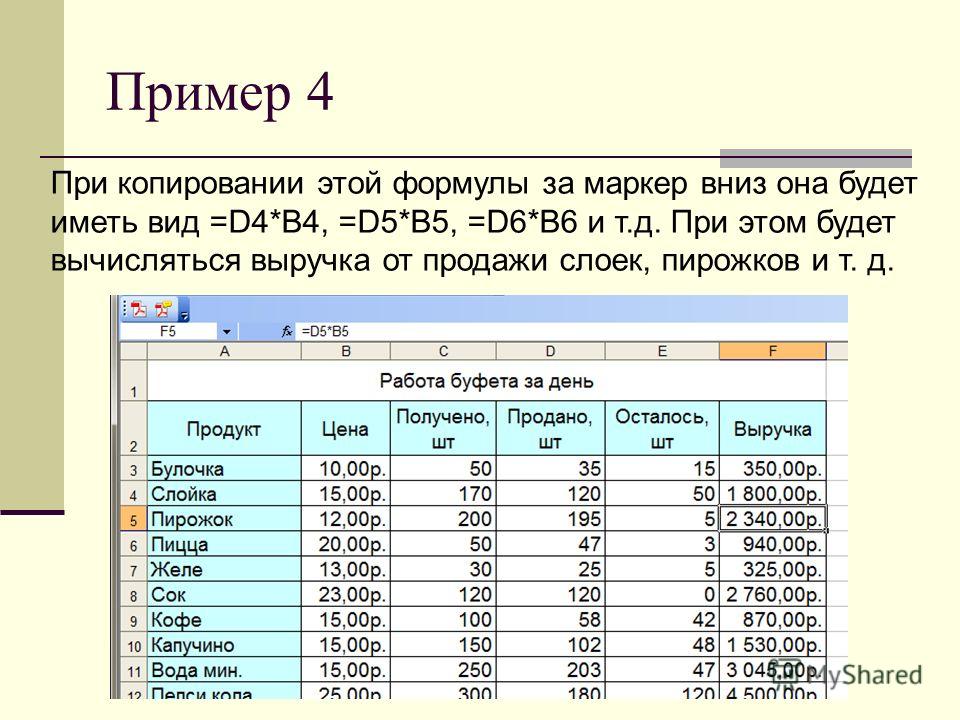 А так же разрешаем их форматировать, поставив галочку напротив «форматирование ячеек». При необходимости укажите пароль на снятие защиты с листа.
А так же разрешаем их форматировать, поставив галочку напротив «форматирование ячеек». При необходимости укажите пароль на снятие защиты с листа.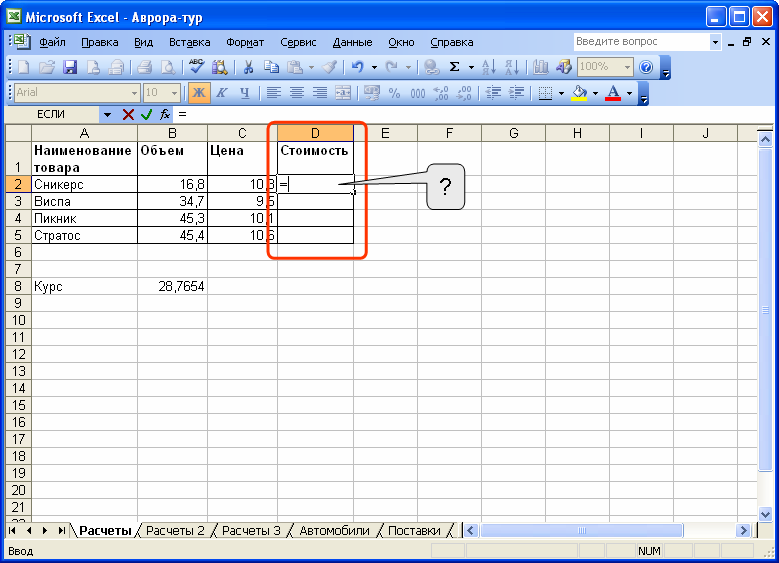 Здесь у нас будут храниться закупочные цены.
Здесь у нас будут храниться закупочные цены.