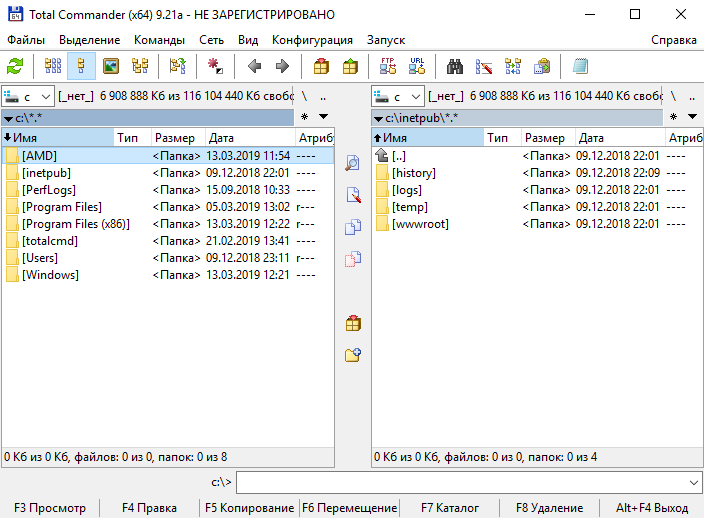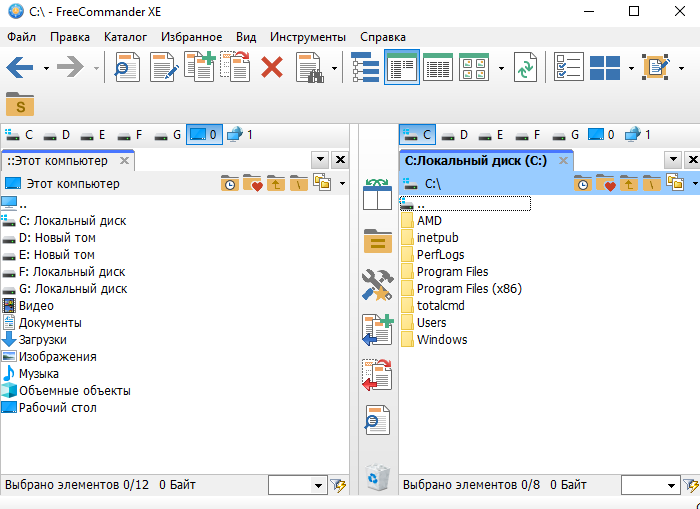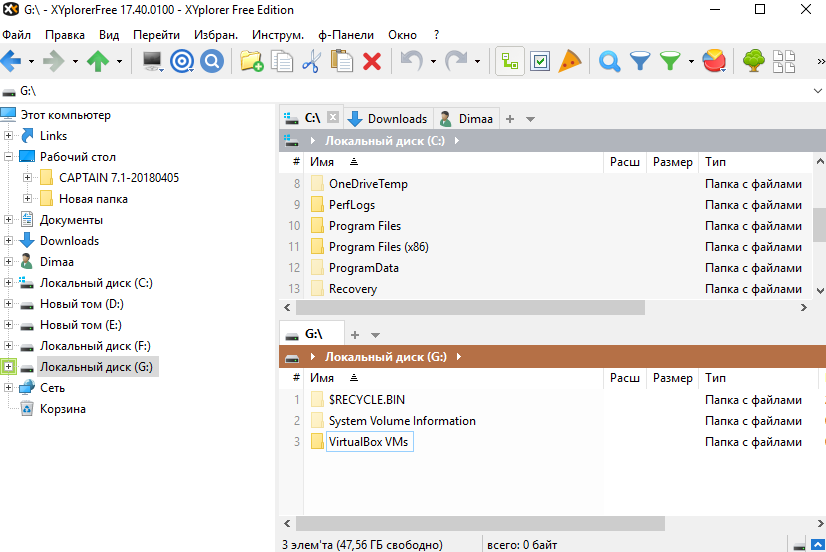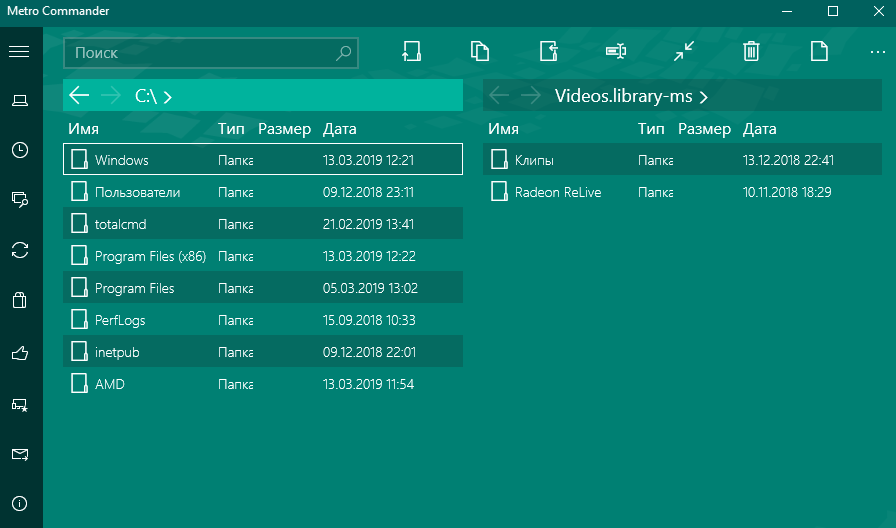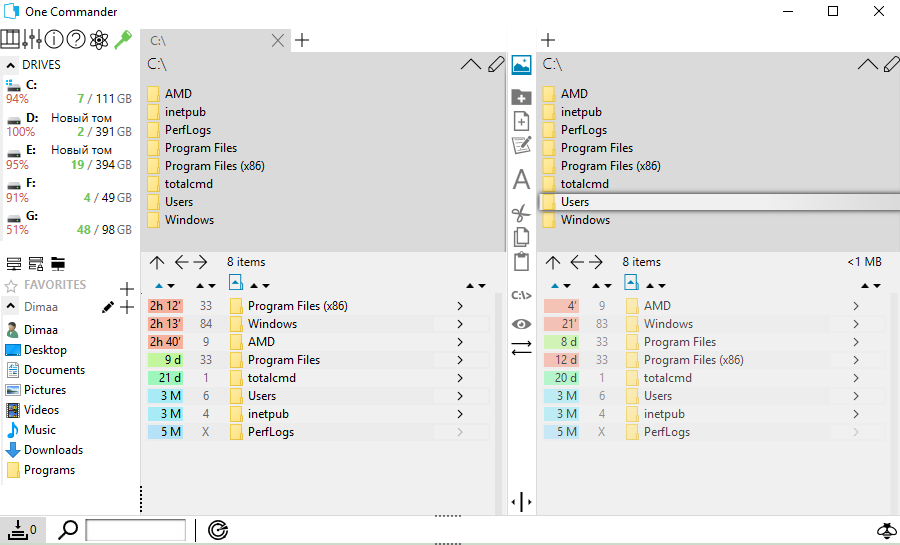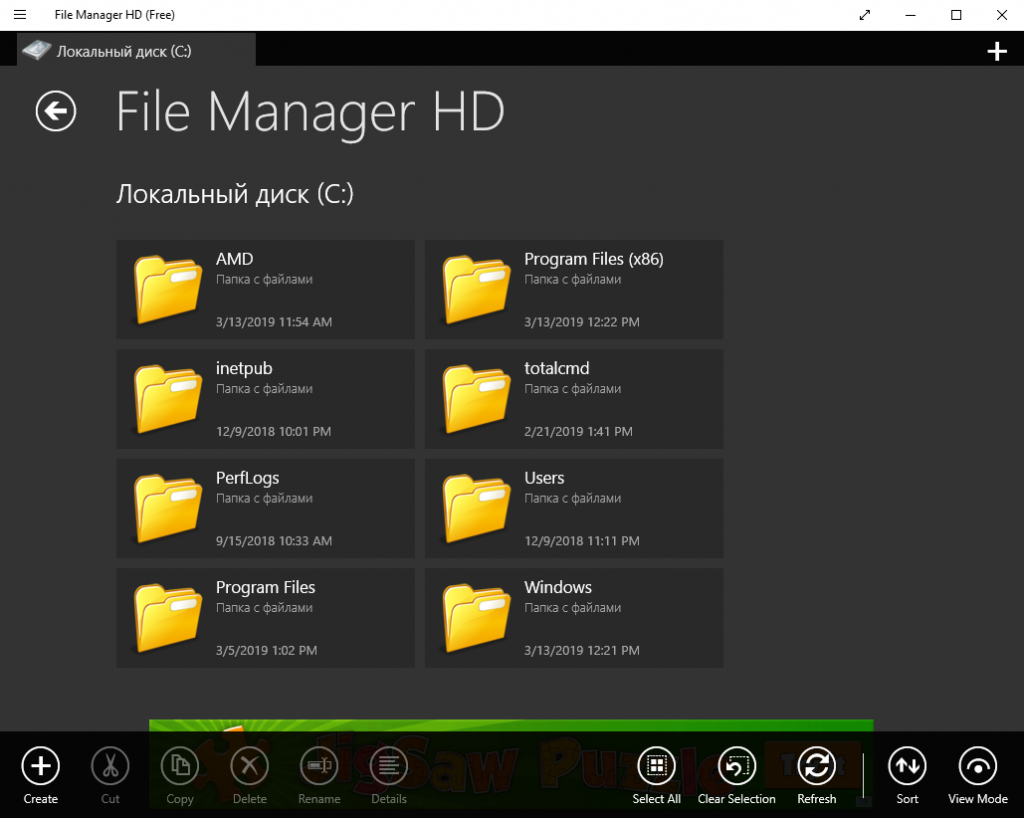Бесплатные менеджеры файлов — альтернатива файловому проводнику Windows 10
Одним из самых популярных приложений операционной системы Windows является встроенный проводник. Он знаком всем и ежедневно может открываться разными пользователями до нескольких сотен раз в день, если их работа тесно связана с деятельностью на компьютере. Причиной тому является простой способ доступа к содержимому, хранящемуся на наших жестких дисках.
Однако есть ли альтернативы? В этой статье мы рассмотрим несколько лучших бесплатных файловых менеджеров для Windows 10.

Содержание статьи:
Что такое Проводник?
Проводник Windows, получить доступ к которому можно просто открыв окно “Мой компьютер», относится к категории приложений, называемых файловыми менеджерами и существует с момента запуска Windows 95. Его предшественником было другое программное обеспечение, называемое “Диспетчер файлов”.
В функционал Проводника входит монтирование ISO-образов и распаковка файлов, что позволяет снизить потребность в установке стороннего специализированного программного обеспечения.
С недавних пор Microsoft начали разрабатывать новую темную тему оформления менеджера, которая поступит сразу с выходом обновления Redstone 5.
Несмотря на все преимущества встроенного Проводника, существуют и продолжают выпускаться множество других файловых менеджеров, предлагающих пользователям интересные альтернативы. Давайте рассмотрим их.
Лучшие файловые менеджеры (Классика)
FreeCommander

FreeCommander является бесплатным файловым менеджеров для платформы Windows. Его интерфейс позволяет уместить в одном окне две папки, что существенно упрощает процесс копирования данных из одной в другую.
Для каждой панели вы можете установить закладки, чтобы получить возможность быстрого доступа к важным файлам.
Любителей эстетики, к сожалению, приложение не сможет удивить. Однако, прежде чем вы отвернетесь от него, в нем есть множество полезных функций, таких как возможность разделять и комбинировать файлы, создавать ZIP архивы и распаковывать их, переименование всех возможных документов, инструмент сравнения и много других полезных функций.
Помимо локальных файлов и папок, данная альтернатива проводника Windows позволяет открывать и сетевые диски. Однако к возможным минусам можно отнести отсутствие поддержки облачных сервисов, таких как OneDrive.
Если вы не заботитесь о внешнем виде файлового менеджера, FreeCommander способен стать достойной заменой встроенному.
Explorer++

Explorer++ — это бесплатный файловый менеджер с открытым исходным кодом. Основными его функциями являются: возможность синхронизации с OneDrive, двойную панель для эффективного просмотра файлов из разных папок, возможность создания закладок.
Настраиваемый пользовательский интерфейс удобен и позволяет использовать все основные операции с файлами, включая сортировку, фильтрацию, перемещение, копирование и другие расширенные функции. Поддерживается возможность изменения атрибутов документов.
Внешне приложение выглядит так, будто его разрабатывали под Windows XP. Тем не менее не стоит торопиться с выводами, ведь оно обеспечивает более чистый и опрятный интерфейс, чем FreeCommander.
Поддерживаются 32 и 64-битные версии операционной системы Windows, что упрощает жизнь любому пользователю.
Q-dir

В то время как все остальные файловые менеджеры стремятся продемонстрировать рабочий интерфейс с двумя панелями, Q-dir предлагает нечто большее. Зачем прибегать к двум панелям, если их может быть четыре? Именно благодаря этой интересной функции, приложение имеет второе имя — Quad Explorer.
Основной фокус приложения направлен, как мы уже разобрали, на одновременное использование нескольких папок. Визуально это может выглядеть как коллаж одного файлового менеджера.
При желании вы можете изменить количество отображаемых панелей и расположить их в любом порядке: по вертикали или по горизонтали. Не менее интересной представляется возможность создавать вкладки папок в каждой отдельной панели. Интерфейс интуитивно понятен и каждый пользователь может настроить его под личные нужды и вкусы.
Одной из самых полезных функций является возможность сохранить определенную компоновку файлов, чтобы продолжить работу с ними на другом ПК или просто сохранить текущее состояние менеджера в случае переустановки системы.
Лучшие файловые менеджеры (Windows Store)
Если бы мы пропустили список наиболее качественных файловых менеджеров из
Эти приложения могут оказаться не такими функциональными, как классические, тем не менее они лидируют в направлении графического интерфейса. Основная причина по которой их стоит рассмотреть — они более удобны для восприятия, чем их предшественники.
Files&Folders Lite

Files&Folders Lite был создан специально для Windows 10 разработчиками торрент-клиента Torrex. Его чистый и удобный пользовательский интерфейс обеспечивает простой доступ ко всем файлам и папкам на компьютере через расширенную панель навигации с левой стороны экрана.
В дополнение к уже существующим системным папкам всегда можно добавить новую. Данный файловый менеджер предлагает поддержку FTP, синхронизацию с OneDrive и защиту Google Диск, DropBox, Yandex Диск.
Этот файловый менеджер наверняка понравится любителям фильмов, ведь теперь нет нужды устанавливать сторонние приложения для воспроизведения видео. Он способен читать, сжимать, распаковывать и открывать архивы папок большинства доступных форматов.
Говоря о персонализации, вы всегда можете выбрать из ограниченного набора тем, подходящую вам и полностью настроить интерфейс под свои нужды. Это открывает возможность установить новый фон из коллекции ваших изображений или найти новый в Bing.
File Browser

File Browser является самым простым приложением, которое только можно найти среди остальных диспетчеров файлов. Приложение отказывается от внедрения огромного количества функций и стремится к минимализму, предоставляя пользователям возможность просматривать свои файлы и папки как обычно.
Диспетчер файлов поставляется с основными файловыми операциями и поддерживает функцию “Поделиться”, что позволяет пользователям напрямую отправлять свои файлы по электронной почте и делиться ими с другими людьми, пользующимися ОС Windows. В этом помогает функция “Совместное использование”. Вы можете выбрать одну из нескольких доступных цветовых тем и персонализировать интерфейс.
Отличительной особенностью файлового менеджера является возможность просмотра вкладок. Подобно другим менеджерам, вы можете открывать несколько папок одновременно, находясь на разных вкладках для большей многозадачности.
Приложение позволяет с не меньшей легкостью перетаскивать нужные документы между открытыми вкладками. Тем не менее такая функция доступна только при использовании премиальной версии программы, которая предлагается по очень низкой цене.
Metro Commander

Приложение Metro Commander создано теми же разработчиками, которые выпустили вышеописанный файловый менеджер Files&Folders. Оно обладает практически идентичным графическим интерфейсом и функциями, включая встроенный инструмент сжатия и извлечения файлов, пользовательские темы, поддержка облачных дисков, FTP и т.д.
Зачем же было выпускать это приложение, если все одинаково, спросите вы? Metro Commander поставляется с двойной панелью, что позволяет управлять файлами гораздо более легко и эффективно. Эта функция полезна, когда вы имеете дело со множеством папок и файлов, которые нужно переместить или скопировать.
Бесплатная версия Metro Commander содержит рекламу с небольшими окошками объявлений в правом нижнем углу экрана.
UWP File Explorer

UWP File Explorer предоставляет хорошую альтернативу для пользователей, которым нравится привычный проводник Windows, ведь эти два приложения очень похожи. Его можно назвать фактической заменой, хотя слово “преемник” подошло бы куда лучше, хотя он не созрел до этого этапа.
Данный файловый менеджер мало что может предложить, если сравнивать его с проводником Windows, тем не менее он позволяет с удобством просматривать личные папки и файлы. Он включает в себя основные параметры, такие как копирование/вставка, удаление документов, сортировка, выделение и т.д.
Одной из полезных функций менеджера является возможность “Поделиться” файлами с другими пользователями.
Надеемся статья оказалась для вас полезной и помогла выбрать файловый менеджер по душе. Тем не менее, хотим отметить, при использовании каждого из них будет сохраняться ощущение, что классическое приложение все же лучше со всех сторон.
На всякий случай, если потребуется восстановление стертых файлов, вам поможет инструмент Starus File Recovery. Продукт имеет схожий интерфейс и работает также, как и стандартное окно проводника Windows 10. После анализа инструмент отобразит содержимое диска, показывая стертые файлы и папки на тех местах, где они располагались до удаления. Cкачать и опробовать программу можно совершенно бесплатно!
Похожие статьи про восстановление данных:
Дата:
Теги: Windows, Windows Explorer, Браузер, Проводник
Три альтернативы проводнику Windows 10
Статью прочитали: 2 819
Введение
Несмотря на появление некоторых усовершенствований и тёмного варианта интерфейса, проводник в последних версиях Windows 10 меняется меньше, чем многие другие аспекты системы.
В качестве файлового менеджера по умолчанию проводник лишён некоторых ключевых функциональных возможностей. Например, не поддерживаются вкладки, хотя Microsoft обещает исправить это в будущем.
В общем, сейчас проводник оставляет желать лучшего. К счастью, есть сторонние разработчики, которые предлагают альтернативы. Сейчас мы рассмотрим три таких приложения, хотя есть и другие. Два из них платные, одно бесплатное.
xplorer2
Перед нами файловый менеджер с широким списком возможностей. xplorer2 обладает простым интерфейсом с вкладками, чтобы удобнее было перемещаться между разными местами вашей файловой системы. Потребуется некоторое время на привыкание к интерфейсу и функциям, но после этого работа станет интереснее, чем с проводником.
Есть встроенный просмотрщик файлов с поддержкой миниатюр. Поддерживается архивирование в формате Zip, возможность переименовать множество файлов одновременно, «перетащи и отпусти», цветовая кодировка файлов, макросы для автоматизации управления файлами.
xplorer2 умеет искать повторяющиеся файлы и сравнивать папки, что может пригодиться пользователям старых версий Windows. Также есть двойная панель и предварительный просмотр документов.
Explorer++
Если вы хотите получить что-то с более привычным интерфейсом, Explorer++ может быть лучшим выбором. Внешний вид напоминает простой проводник, но с дополнительными возможностями. Среди них вкладки, «перетащи и отпусти», закладки, встроенный поиск и возможность менять интерфейс.
Explorer++ поддерживает горячие клавиши для быстрой навигации. Приложение портативное, поэтому можно скопировать всё его содержимое на флешку и запустить на другом устройстве.
Explorer++ предлагается бесплатно и поддерживает все версии Windows 10.
Total Commander
Ещё один платный файловый менеджер. Есть пробный период, чтобы вы смогли решить, подходит он вам или нет.
Это один из самых продвинутых файловых менеджеров на Windows. Вы получите почти всё, что можно получить в приложениях этой категории. Тут есть даже свой FTP-клиент, встроенный архиватор с поддержкой длинных путей и имён файлов, продвинутый поиск и работа на разных языках.
Поддерживаются все версии Windows 10 и приложение регулярно обновляется.
Среди других достойных файловых менеджеров можно назвать EF Commander, XYplorer (бесплатный, но больше не поддерживаемый), Directory Opus, FreeCommander, Blue Explorer (последний давно не обновлялся).
Нашли ошибку в тексте? Сообщите о ней автору: выделите мышкой и нажмите Ctrl+Enter.
Файловый менеджер для Windows — Better Explorer — Интересные и полезные программы
Абсолютно бесплатный файловый менеджер для Windows под названием Better Explorer — это отличная продвинутая замена «скучному» системному Проводнику.
Если мало одних лишь вкладок в стандартном Проводнике (созданных бесплатной и простой надстройкой Clover), а программа QTTabBar кажется слишком сложной в своих запутанных настройках, то наверняка понравится кое-что среднее — программа Better Explorer.
Установка Better Explorer
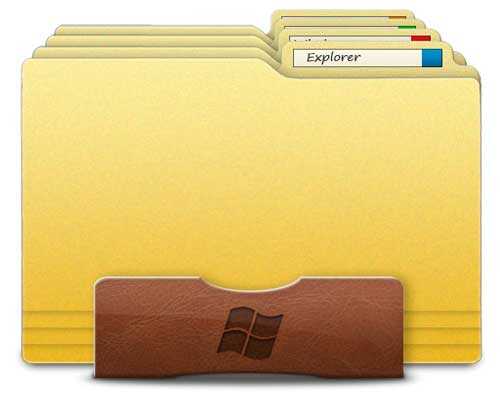
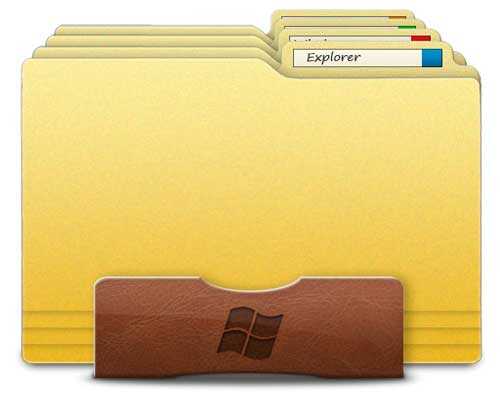
Ничего сложного в установке файлового менеджера Better Explorer в операционную систему Windows нет, уделю внимание лишь парочке нюансов.


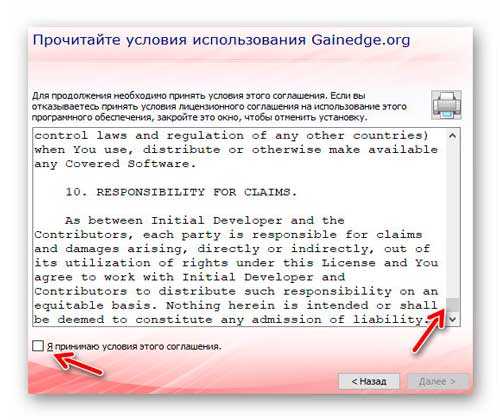
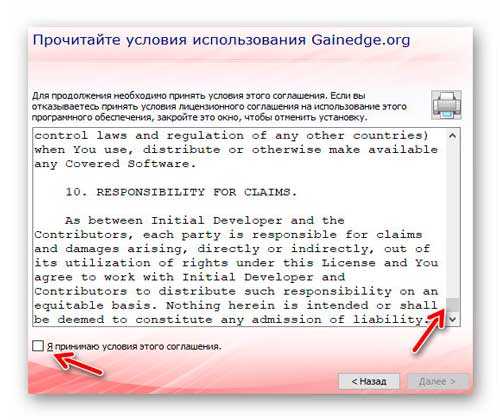
Чтобы квадратик для галочки согласия с лицензией стал активным нужно действительно прочитать её… ну или спуститься ползунком в самый низ текста лицензии.
Выбор мест отображения ярлыков программы довольно обширный…
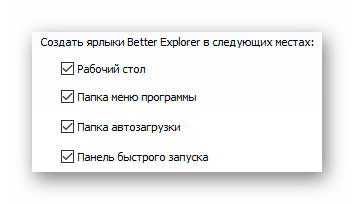
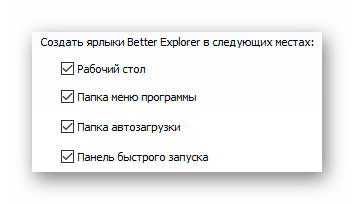
Этот файловый менеджер для Windows можно использовать как отдельно, так и вместо системного встроенного Проводника (включается это в настройках).
Кстати, некоторые антивирусы могут возбудиться из-за отсутствия сертификата соответствия у программы, но это совершенно не страшно — просто авторы решили не платить лишние деньги за него. Вирусов в инсталляторе точно нет…
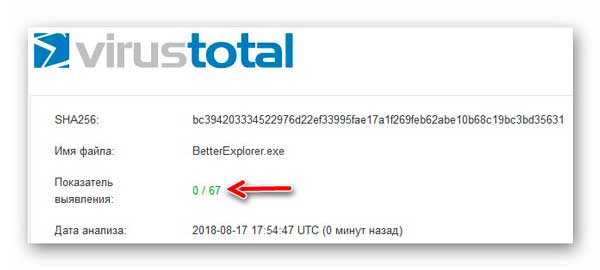
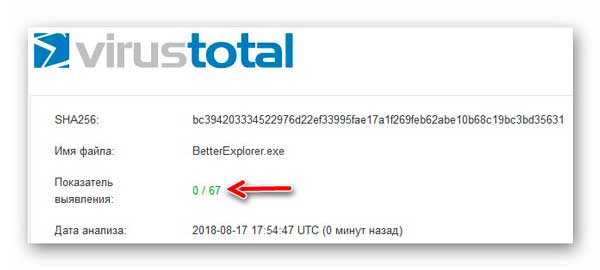
Так что выбирайте «Установить в любом случае» в защитнике Windows. Переходим к самому интересному…
Возможности и настройки Better Explorer
Думаю, что свою «фишку» в этом менеджере файлов найдёт любой пользователь. Кому-то понравится поддержка тёмной темы этим «проводником»…
Читайте также на сайте:
…
…
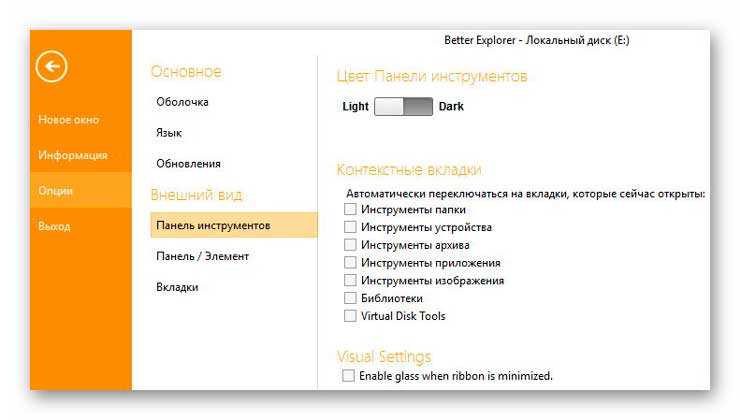
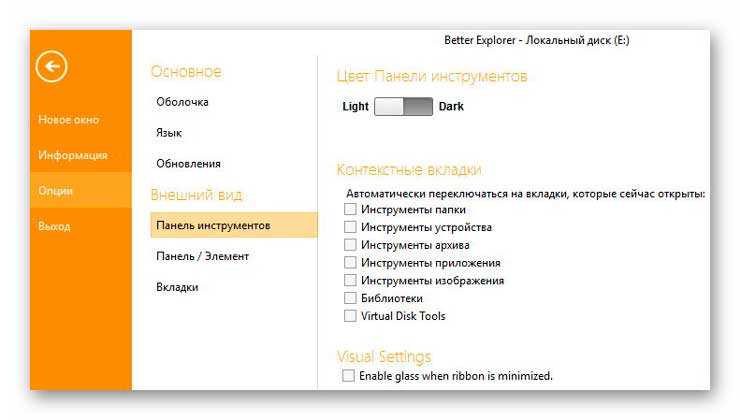
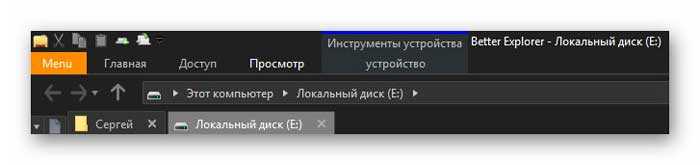
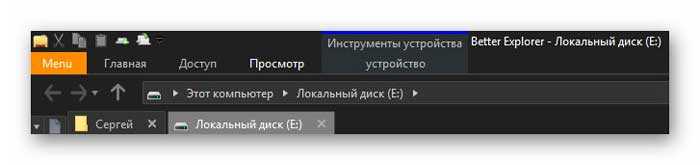
(Как поменять фон в окнах Windows уже знаете, правда?)
…а кому-то автоматическое включение контекстных вкладок (панелей), которые активируются именно когда нужны.
Например, при клике на изображение — появится специальная панель с инструментами для изображений…


Таких контекстных вкладок в Better Explorer достаточно…
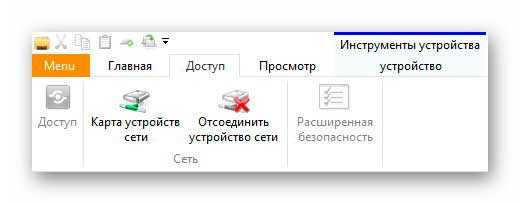
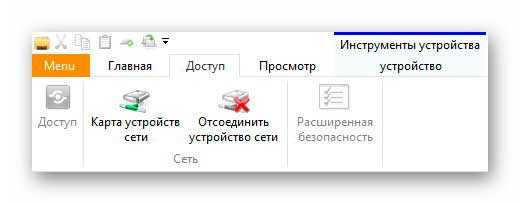


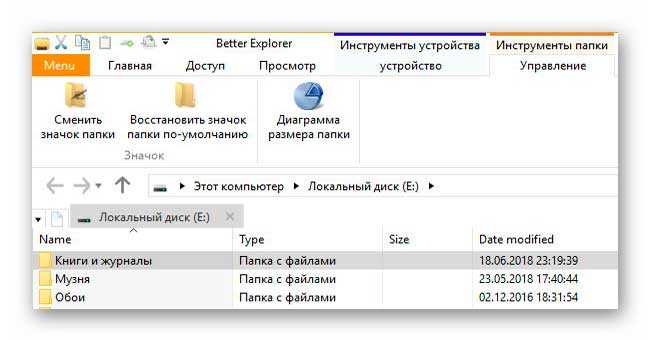
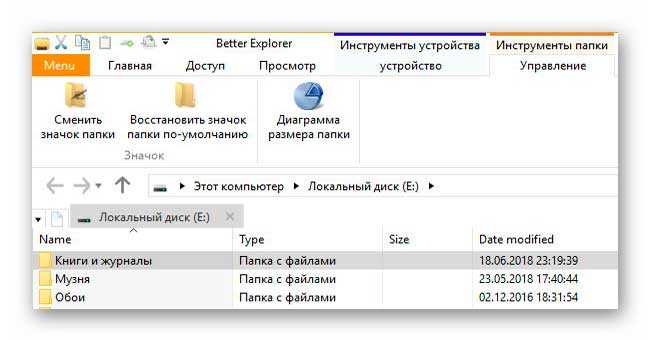


Кстати, во вкладке «Просмотр» можно легко включить отображение консоли внизу окна, что очень удобно и практично…
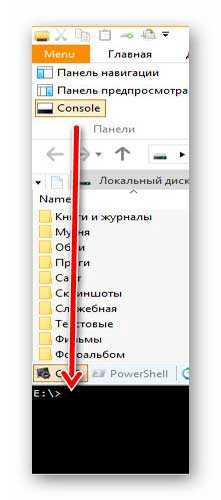
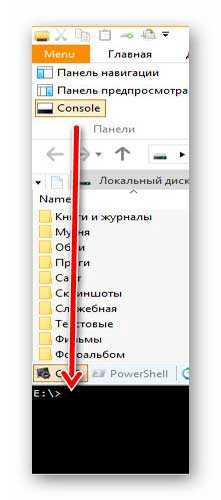
Панель быстрого доступа легко настраивается…
Рекомендую


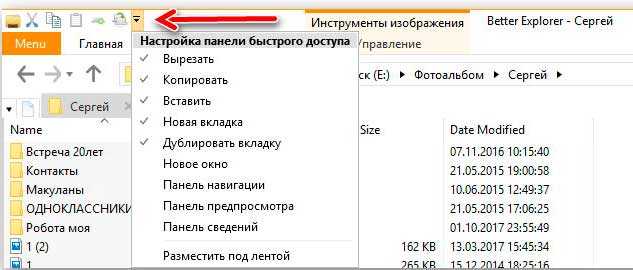
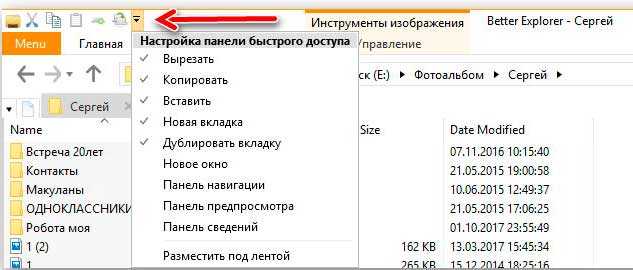
…а вид и размер значков в Better Explorer изменяется внизу любого окна…


Если нужен чистый и простой интерфейс — снимите галки с контекстных вкладок в настройках и сверните ленту инструментов…
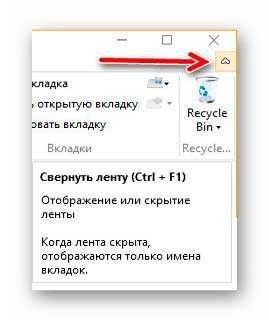
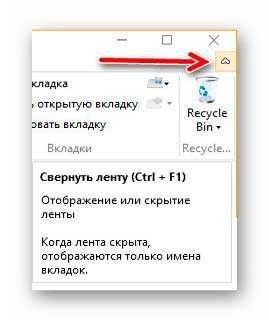
Да, корзину на рабочем столе теперь можно смело скрыть, потому что она есть в панели инструментов.
Как наверняка заметили — есть поддержка «горячих клавиш» …
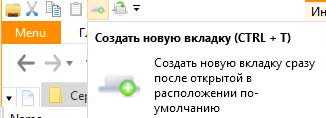
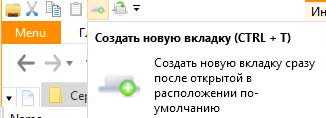
Вкладки можно разместить как вверху окна «проводника», так и внизу…
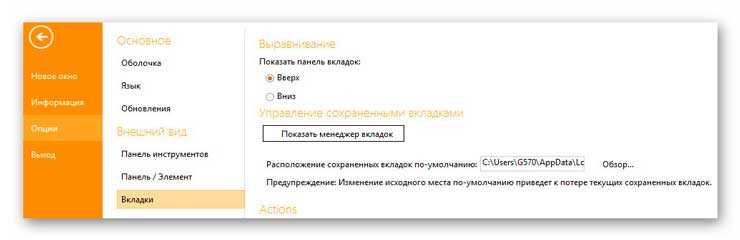
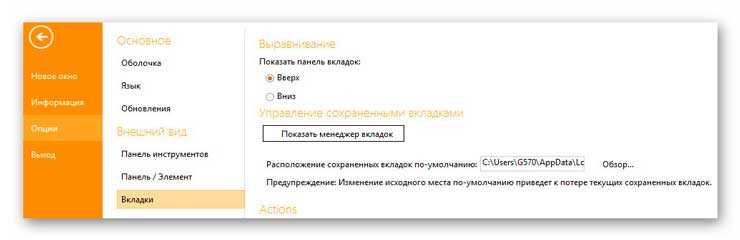
Их можно легко дублировать одним кликом мышки…
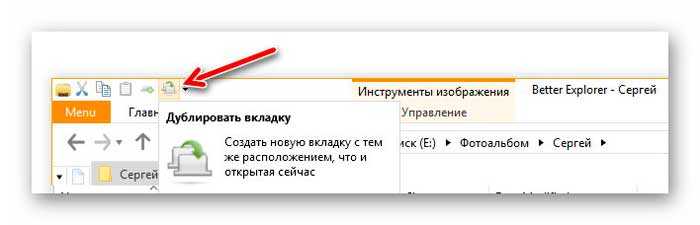
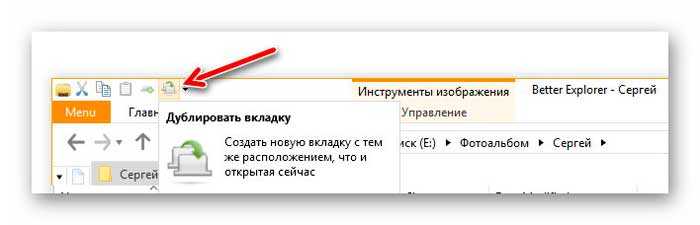
…или создавать новые двойным кликом.
В настройках программы можно выбрать исходное расположение по-умолчанию (указать папку с которой будет стартовать менеджер)…
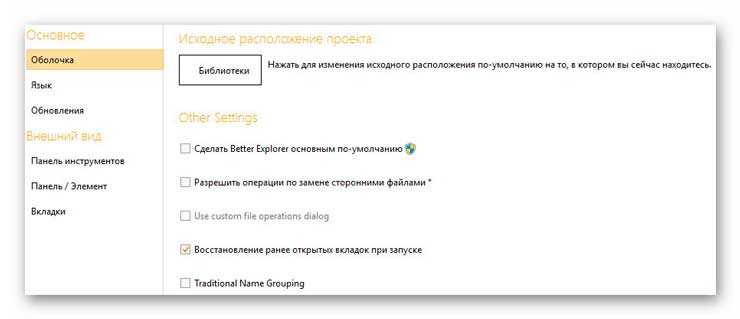
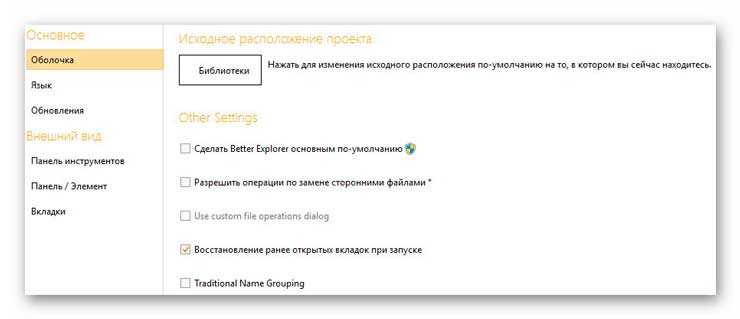
При наведении курсора на любую папку — всплывает полезная подсказка…
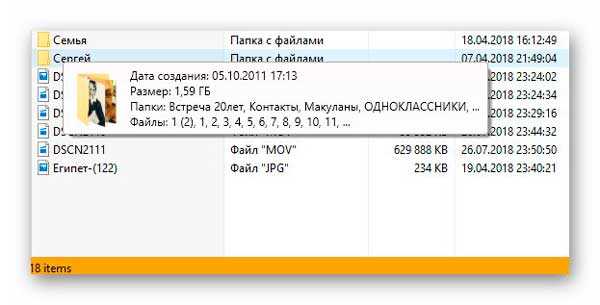
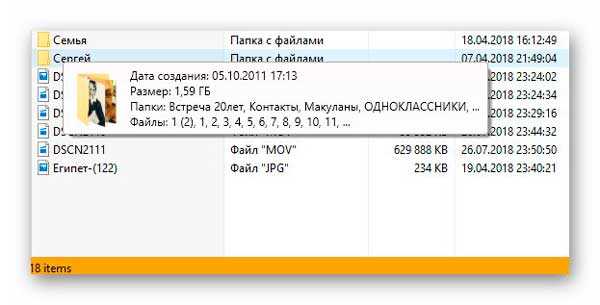
…а на изображение — появляется окошко предпросмотра…
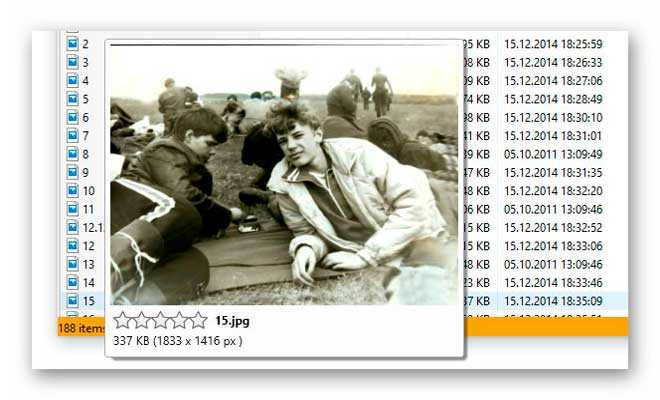
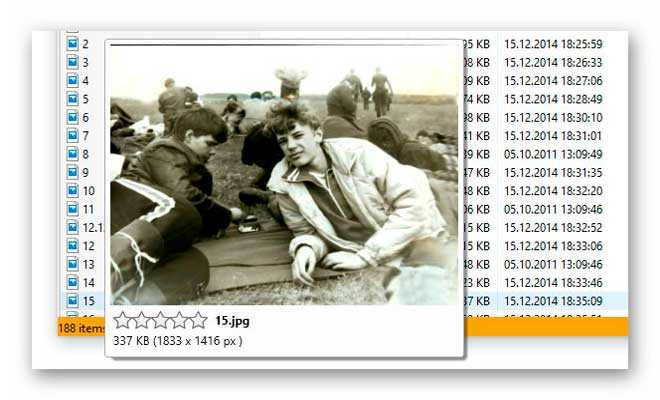
Чем не замена просмотрщика «по пробелу»?
А что скажете о встроенном инструменте измерения содержимого дисков и папок с последующим отображением информации в виде наглядной диаграммы…
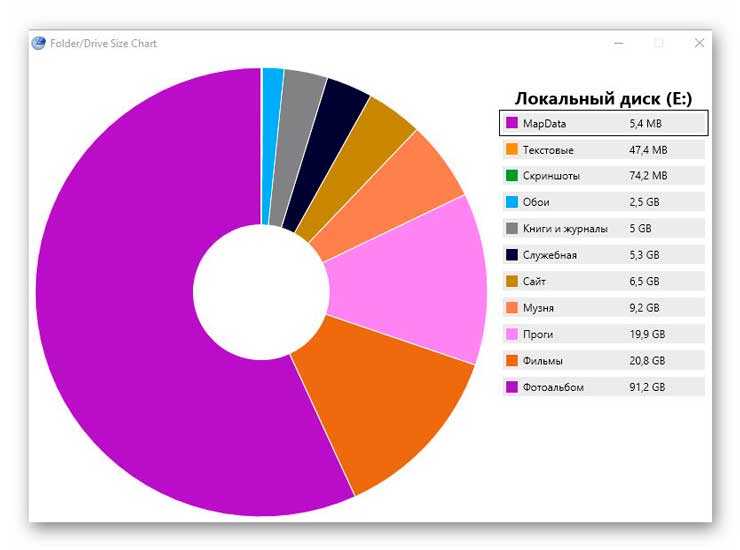
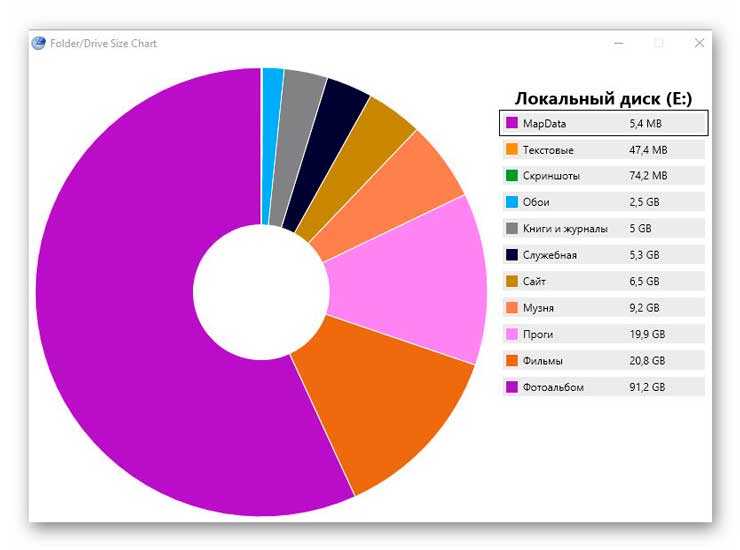
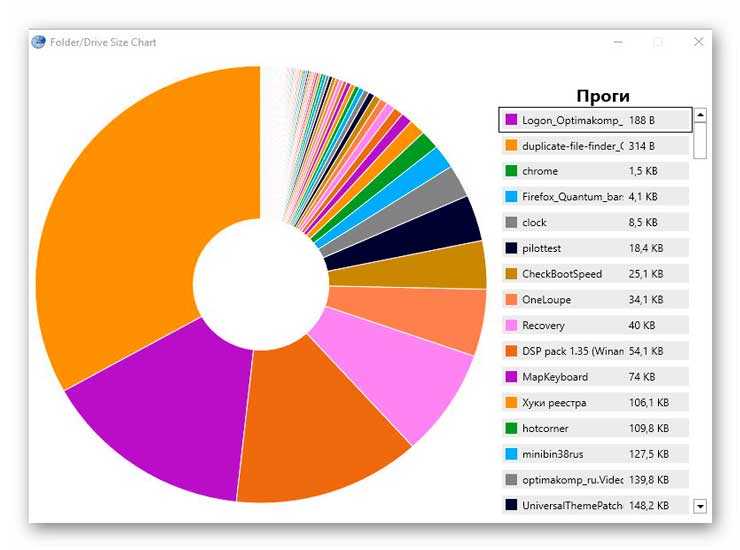
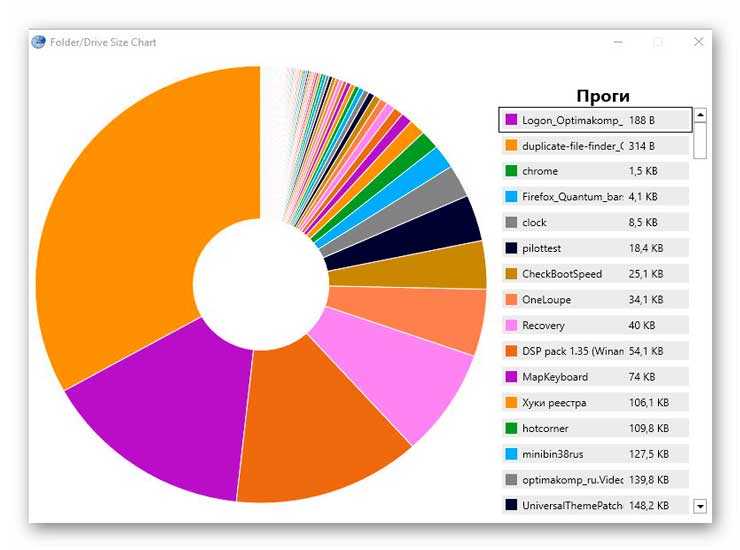
Раньше, чтоб найти самые большие файлы в компьютере нужно было использовать отдельные программы, а теперь это прямо в «проводнике» можно узнать — красота.
Может что-то и забыл ещё показать, но и так поняли, что файловый менеджер для Windows является продвинутой альтернативой Проводнику.
Многократно уже пытался подружиться с двухпанельным «конструктором» Total Commander, но так и не смог, а вот эта программа мне очень понравилась, даже больше, чем файловый менеджер Explorer++.
Скачать файловый менеджер для Windows — Better Explorer
Ссылка на официальный сайт программы…
| Предназначение: | Бесплатный альтернативный файловый менеджер для Windows |
| Название программы: | Better Explorer |
| Производитель (автор): | Dimitar Tsenev |
| Статус: | Бесплатно |
| Категория: | Проводник |
| Размер инсталлятора (архива): | 9.5 Мб |
| Поддержка ОС: | Windows 7,8,10 |
| Язык интерфейса: | Английский, Русский… |
| Безопасность: | Вирусов нет |
| Похожие программы: | — |
| Ссылка на инсталлятор/сайт: | Скачать/Перейти |
…
…
Такой файловый менеджер для Windows. До новых полезных компьютерных программ и интересных приложений для Андроид.
ПОЛЕЗНОЕ ВИДЕО
…
…
7 лучших альтернатив Windows File Explorer и замены
Если вы проводите много времени, используя File Explorer в Windows, легко устать от его особенностей. Почему вы не можете интегрировать сторонних поставщиков облачных хранилищ? Почему вы не можете редактировать и удалять ярлыки папок на этом компьютере? И почему Microsoft не внедрила просмотр с вкладками?
Возможно, пришло время сбросить File Explorer и использовать стороннюю альтернативу? Если вы никогда не изучали то, что доступно, вы можете быть удивлены. Вот семь лучших замен Windows File Explorer.
1. XYplorer
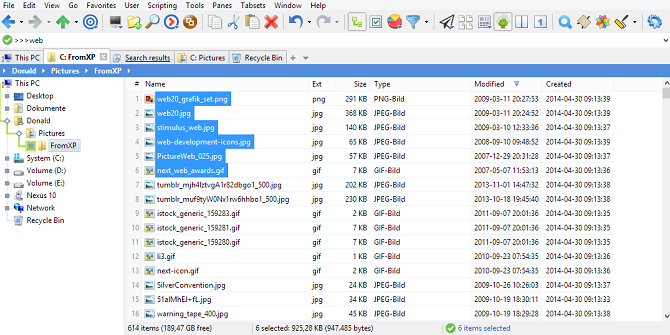
XYplorer – одна из лучших альтернатив Windows Explorer. Но что делает его таким хорошим?
Во-первых, это портативный. Это означает, что вам не нужно беспокоиться о том, что он не будет доступен на других компьютерах, которые вы должны использовать в течение дня. Просто сохраните его на USB-накопителе вместе со всеми другими полезными портативными приложениями
100 портативных приложений для USB-накопителя для Windows и macOS
100 портативных приложений для USB-накопителя для Windows и macOS
Портативные приложения позволяют вам брать любимое программное обеспечение в любое место через флэш-накопитель или облачное хранилище. Вот 100 из них, чтобы удовлетворить все ваши потребности, от игр до редакторов изображений.
Прочитайте больше
,
Во-вторых, у него впечатляющий набор функций, который понравится как обычным пользователям, так и фанатам.
Например, проводник имеет вкладки просмотра. Вкладки функционируют как вкладки веб-браузера; Вы можете изменить их порядок, перетаскивать файлы между ними и предварительно настраивать их. Приложение также может похвастаться поддержкой пользовательских скриптов, настраиваемых шрифтов и цветов и дополнительной сортировкой.
XYplorer имеет как бесплатную, так и платную версию. Оплаченный стоит $ 39,95 за пожизненную лицензию.
Скачать: XYplorer
2. Справочник Опус
Если XYplorer не соответствует вашим требованиям, проверьте вместо этого Directory Opus.
Возможно, у него более крутая кривая обучения, чем у XYplorer. В то время как предыдущее приложение брало многие из своих очередей разработки из Windows File Explorer, Directory Opus представляет больше своих собственных стилевых решений.
Если вы готовы потратить время на изучение того, где найти все, вы будете щедро вознаграждены. Возможности включают в себя поддержку синхронизации файлов и поиска дубликатов, возможности сценариев, графику, позволяющую помечать и отмечать файлы, а также настраиваемую строку состояния.
Облегченная версия стоит около 40 долларов, а полная версия – 70 долларов. 60-дневная бесплатная пробная версия доступна.
Скачать: Справочник Опус
3. фман
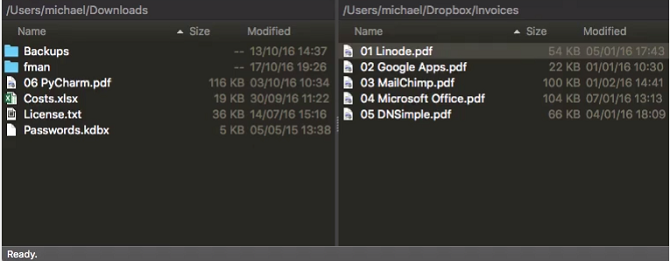
На данный момент fman является наименее Windows-подобным приложением в списке. Он называется «GoTo на стероидах».
Возможно, лучшая вещь в fman – это его кроссплатформенная поддержка; он работает на Mac и Linux, а также Windows. Если вы будете тратить много времени на переключение между тремя операционными системами, это обеспечит ощущение преемственности в вашей работе.
Тем не менее, если вы новичок, это, вероятно, не приложение для вас. fman в основном нацелен на разработчиков программного обеспечения и других опытных профессионалов.
По функциям он всегда отображает содержимое двух каталогов, что позволяет легко перемещать и копировать файлы. Он также имеет обширный список плагинов для дополнительной функциональности и имеет полную поддержку сочетаний клавиш.
Его можно загрузить и использовать бесплатно, но лицензия на обновление стоит 12 долларов.
Скачать: fman
4. Свободный командир
Free Commander является первым полностью бесплатным программным обеспечением в этом списке. Если вы не являетесь опытным пользователем и не хотите платить за замену Проводника Windows, это, вероятно, приложение для вас.
Приложение не пытается запутать пользователей множеством функций, которые большинство людей, вероятно, никогда не будут использовать. Скорее, он стремится предложить альтернативное решение, которое устраняет некоторые явные упущения в собственном приложении Windows.
Так что, если вы начинающий пользователь, что вы можете ожидать? Free Commander предлагает интерфейс с вкладками, две панели для простого перетаскивания, встроенную поддержку обработки архива (ZIP-файлы), синхронизацию папок, настраиваемые ярлыки и даже командную строку DOS.
Скачать: Свободный командир
5. Explorer ++
Второе бесплатное приложение в списке, Explorer ++, делает это потому, что оно с открытым исходным кодом. Это означает, что сообщество может продолжать работать над этим столько времени, сколько пожелает – нет никакой опасности, что вы будете привязаны к неподдерживаемому приложению в какой-то момент в будущем.
Интересно, что это также одно из самых простых приложений в списке. Он выглядит наиболее похожим на Windows File Explorer и предлагает наименьшее количество улучшений.
Несмотря на это, усовершенствования выведут большинство пользователей на новый уровень производительности. Вам понравится просмотр с вкладками, возможность слияния и разделения файлов, а также окно для просмотра файлов.
Скачать: Проводник ++
6. Альтап Саламандра
Большинство приложений, которые я до сих пор показывал, ориентированы на один компьютер. Altap Salamander – это первая замена Windows File Explorer, которая делает большой рывок, предлагая обширные сетевые инструменты.
Поддерживаются все сетевые протоколы, такие как FTP, FTPS, SCP и SFTP. Это делает передачу файлов через Интернет исключительно простой.
Приложение также предлагает поддержку большего количества типов архивных файлов, чем его конкуренты. Он может работать с изображениями ZIP, RAR, 7-Zip, ISO и UDF.
Altap Salamander предлагает еще один уникальный инструмент: встроенный менеджер паролей. Это означает, что вы можете защитить любые конфиденциальные или личные файлы, используя безопасные методы шифрования, предотвращая их попадание в чужие руки.
Стоит около 27 долларов (в зависимости от текущего курса евро), это также одно из самых недорогих платных приложений.
Скачать: Альтап Саламандра
7. TagSpaces
TagSpaces – это органайзер с открытым исходным кодом. Он, по-видимому, нацелен на простых пользователей и людей, которые хотят, чтобы все было организовано на их компьютере без использования полнофункционального файлового менеджера.
Он работает путем добавления пользовательских тегов ко всем вашим файлам. Например, вы можете пометить вещи как «Фотографии», «Рецепты», «Колледж» и так далее. Вы можете по цвету координировать свои теги, а затем организовывать их тематически по группам для удобства вызова.
Лучше всего, потому что он работает на Windows, Mac, Linux и Android, вы можете сохранять координацию независимо от того, на каком устройстве вы работаете. Приложение даже может похвастаться поддержкой Chromecast.
Скачать: TagSpaces
Лучший файловый менеджер для Windows 10
Каждое приложение будет апеллировать к другому типу пользователей. Люди, ищущие небольшое количество добавленной функциональности, должны рассмотреть Explorer ++ или Free Commander. Если вы опытный пользователь, проверьте XYplorer или Directory Opus. Разработчикам нужен fman, сетевикам нужен Altap Salamander, а если вы хотите чего-то совершенно другого, скачайте TagSpaces.
Если вы хотите узнать больше, ознакомьтесь с нашим списком советов и рекомендаций для проводника Windows.
Windows 10 имеет секретную UWP версию Проводника
Windows 10 имеет секретную UWP версию Проводника
Знаете ли вы, что Microsoft скрыла версию Проводника Windows для Windows 10 в Windows 10? Это еще не завершено, но вы все еще можете проверить это, чтобы увидеть, что будет.
Прочитайте больше
,
Узнайте больше о: проводнике, приложениях Windows, проводнике Windows.
Лучшее программное обеспечение для Windows
Скрытый UWP-проводник Windows 10 и его альтернативы из Microsoft Store
Windows 10 медленным, но уверенным темпом осовременивается: с каждым накопительным обновлением убираются какие-то отжившие своё функции и штатные программы, в современное UWP-приложение «Параметры» потихоньку переезжают настройки из панели управления. А вот штатный проводник никак не меняется уже долгое время. Готовящийся пакет обновлений в рамках ветки Redstone 5 проекта Windows Insider предусматривает доработку проводника наряду с прочими системными приложениями в части возможности работы с несколькими вкладками. Но о переводе штатного файлового менеджера в формат современных UWP-приложений речь пока не идёт. Как реализовать в Windows 10 современный UWP-проводник, оптимизированный под работу с мелкими сенсорными экранами?
Скрытый UWP-проводник Windows 10 и его альтернативы из Microsoft Store
1. Скрытый родной UWP-проводник
В версии Windows 10, начиная с 1703 (она же система с внедрённым обновлением Creators Update), любой желающий может протестировать работу родного проводника системы в UWP-формате. Пока что он находится на стадии затянувшейся разработки, собственно, потому и скрыт от глаз пользователей. Вытащить его из укрытия можно следующим нехитрым способом. Создаём на рабочем столе ярлык.
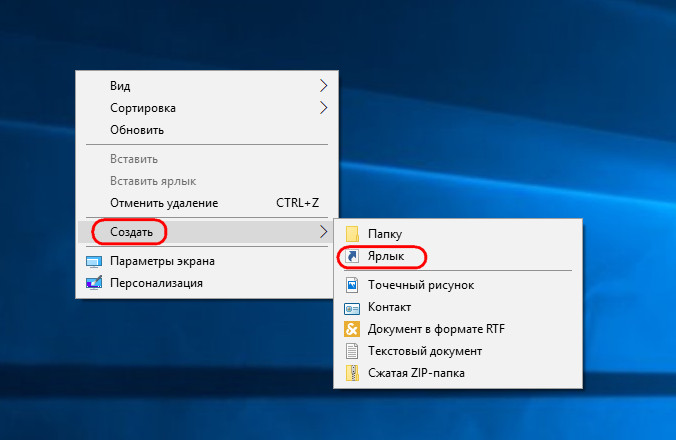
В качестве расположения объекта указываем следующее:
explorer.exe «shell:AppsFolder\c5e2524a-ea46-4f67-841f-6a9465d9d515_cw5n1h3txyewy!App»
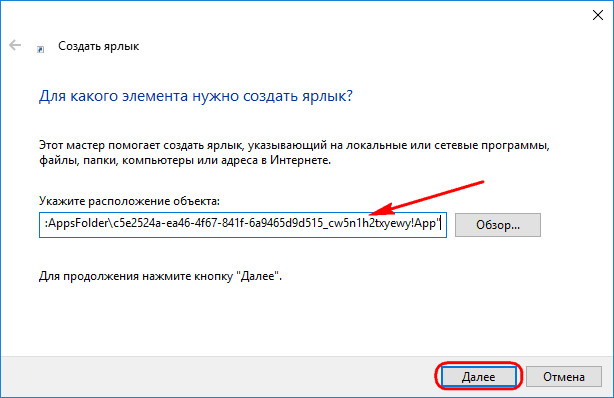
Жмём «Далее», затем «Готово». И обнаружим на рабочем столе ярлык нового проводника.
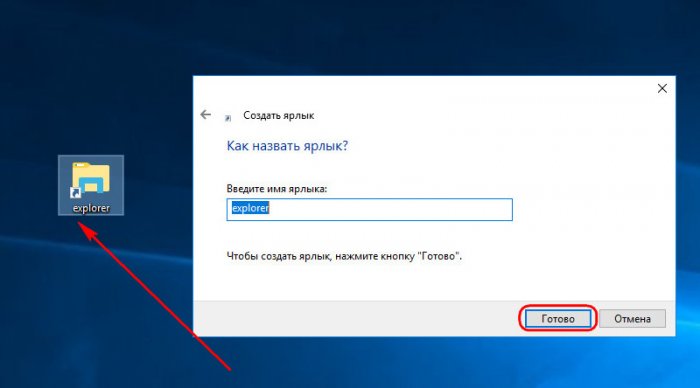
Запустив этот проводник, увидим аскетичный его дизайн и хаотичное расположение объектов на начальной странице. Разделы диска, DVD-приводы, съёмные устройства, папки пользовательского профиля – всё это будет отображаться в алфавитном порядке, по размеру содержимого, по датам обновления данных, но никак не в привычной структуре объектов «Мой компьютер».
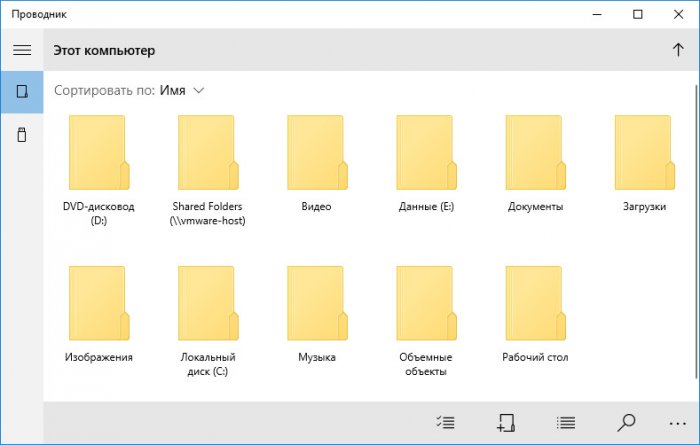
А вот с представлением отдельных разделов диска и подключаемых устройств ситуация проще. Все они в отдельном порядке отображаются на боковой панели слева. При активации во всей системе тёмной темы оформления этот параметр коснётся и современного проводника.
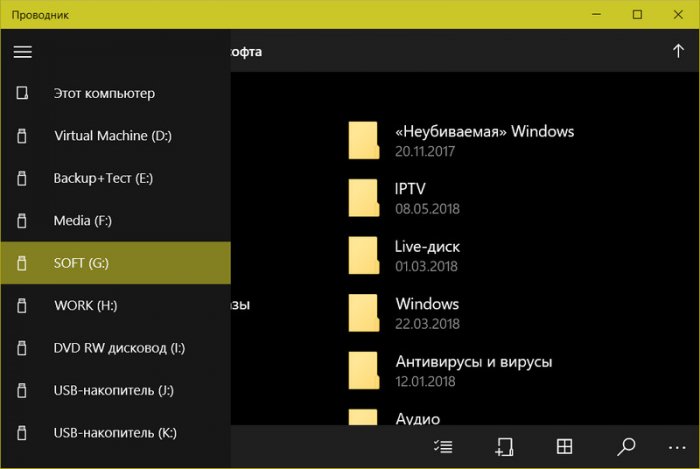
В UWP-проводнике можно менять вид иконок, создавать новые папки, копировать, перемещать, переименовывать и удалять данные, смотреть их свойства, осуществлять поиск. Причём операции с папками и файлами сможем проводить не только с использованием кнопок в ленте меню внизу окна, а и привычным способом в контекст-меню на выбранном объекте. Перемещаться в каталог высшего уровня, как и в обычном проводнике, можно с помощью адресной строки. Как и полагается UWP-средам доступа к данным, запуск EXE-файлов в них невозможен.
UWP-проводник всерьёз проигрывает обычному по части функциональности, впрочем, будучи скрытым, он пока что и не претендует на его полноценную замену.
***
Готовые к использованию продукты в качестве альтернативы проводнику из числа современных приложений найдём в магазине Microsoft Store. Бесплатно продукты из магазина предложат немногим более того, что и скрытый штатный UWP-проводник, тем не менее рассмотрим некоторые бесплатные приложения.
2. Simple File Explorer
Владельцам устройств с небольшими экранами может приглянуться UWP-приложение Simple File Explorer. Оно обустроено интерфейсом с огромными иконками данных и большими функциональными кнопками.
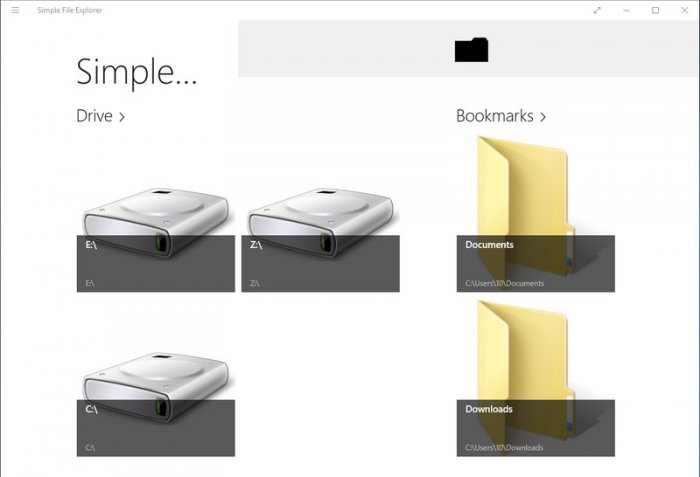
На главной страничке Simple File Explorer будет отображаться не всё содержимое компьютера, а лишь то, что мы добавим для отображения. Из функциональных возможностей – создание папок, копирование, перенос, переименование и удаление данных, их поиск, а также передача файлов с помощью технологии Wi-Fi Direct для устройств, которые предусматривают такую технологию.
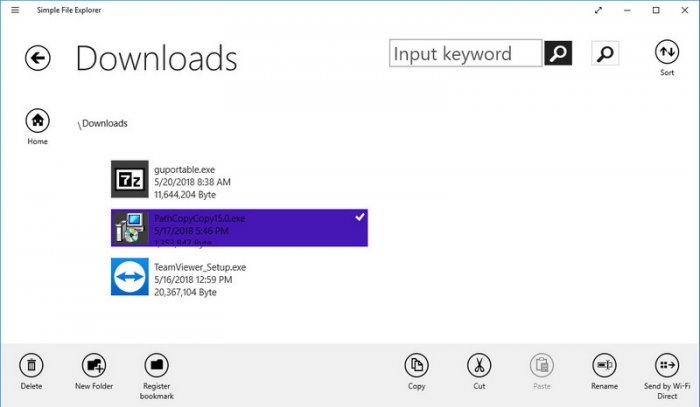
Запуск EXE-файлов не поддерживается. Приложение англоязычное, в базовой функциональности бесплатное.
3. File Browser
Ещё одна альтернатива проводнику Windows 10, которая, возможно, понравится владельцам устройств с маленькими экранами – UWP-приложение File Browser. В его окне также отображается не всё содержимое компьютера, а только папки и диски, которые мы сами добавим в качестве избранных объектов. И такие избранные объекты будут отображаться на боковой панели слева.
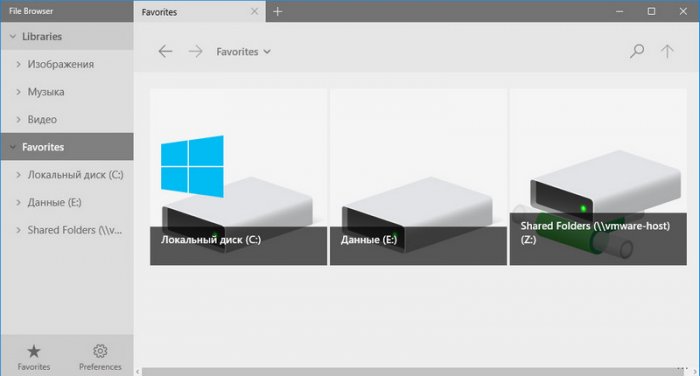
В приложении можно настраивать разные виды отображения данных, копировать, переносить, переименовывать и удалять их, делиться файлами, осуществлять поиск, создавать новые папки, крепить избранные папки в меню «Пуск». File Browser, как и родной скрытый UWP-проводник Windows 10, предлагает, помимо кнопок в ленте меню внизу, ещё и классический формат запуска отдельных функций с помощью контекст-меню.
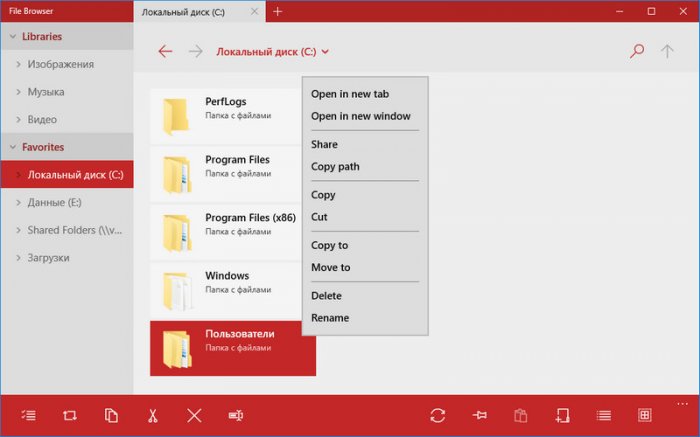
В приложении можно менять цветовую тему интерфейса – основную светлую или тёмную и дополнительные отделочные цвета. Также можно настроить отображение файлов с их расширением и удаление данных мимо корзины. Запуск EXE-файлов невозможен, но при попытке сделать это File Browser перенаправит нас в окно штатного проводника Windows 10.
Все перечисленные выше возможности доступны в базовой бесплатной редакции File Browser. В платной редакции предусматривается работа с множеством вкладок. Приложение англоязычное.
4. My Explorer
Последний участник обзора – UWP-приложение My Explorer. Он очень схож с рассмотренным выше Simple File Explorer. Он также отображает не все, а лишь избранные нами объекты на домашней страничке с их огромным видом.
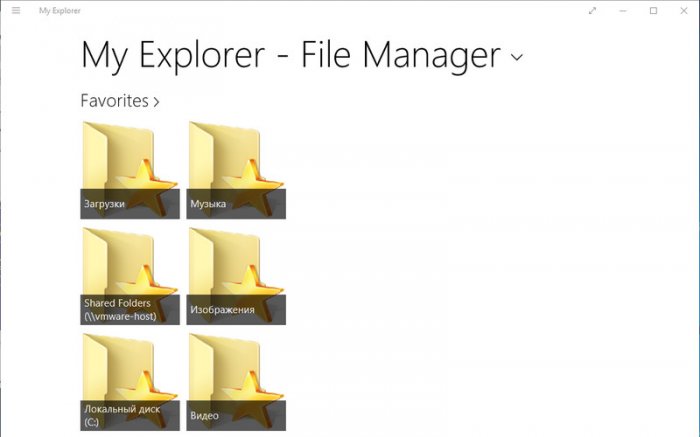
Внутри папок можно настроить другой вид – также большие иконки объектов, но с некоторой информацией об объектах. В приложении можно создавать новые папки, проводить все необходимые операции с данными – удалять, переносить, копировать, переименовывать, а также крепить часто используемые папки в меню «Пуск». Для My Explorer можно настроить тёмную или светлую тему оформления.
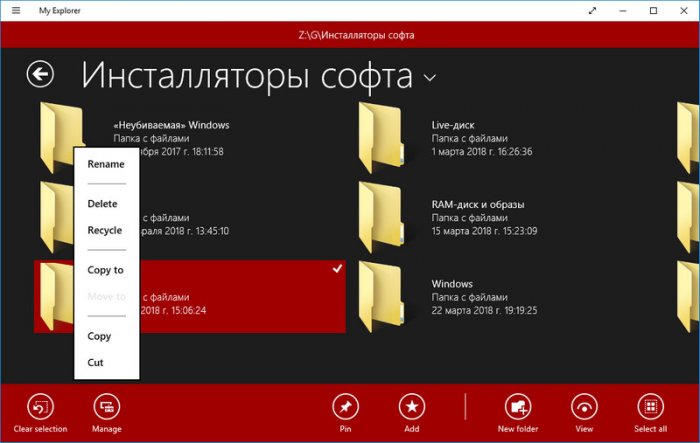
Приложение англоязычное. Запуск EXE-файлов не поддерживается.
Метки к статье: Windows 10 Системные функции
Лучшие файловые менеджеры для Windows 10
Файловые менеджеры пользуются большой популярностью среди пользователей ОС Windows 10. А всё потому, что позволяют комфортно работать с файловой системой и не только. В будущем всё изменится. Майкрософт уже добавила скрытый Metro проводник в Windows 10.
Эта статья содержит лучшие файловые менеджеры для Windows 10. Вы можете воспользоваться классическими или доверенными приложениями с Microsoft Store. Вторые позволяют одинаково комфортно работать как на сенсорных дисплеях, так и с мышкой и клавиатурой.
Классические приложения
Ещё в предыдущих версиях операционной системы были доступны классические приложения. Пользователи продолжают использовать более 90% классических приложений у себя на ПК. Их самостоятельно приходится загружать с официальных сайтов, и только потом устанавливать.
Total Commander
- Встроенный FTP клиент с поддержкой защищённого соединения.
- Современный двух панельный интерфейс программы с поддержкой русского.
- Возможность расширения функциональности с помощью скриптов или плагинов.
Лучший файловый менеджер, который уже успел себя хорошо зарекомендовать и в Windows 10. В пользователя есть возможность не покупать лицензию, а использовать её бесплатно без ограничений. Доступен расширенный поиск по системе с поддержкой множества функций.
FreeCommander XE
- Возможность использования портативной версии программы.
- Поддержка создания дополнительных вкладок на двух панелях.
- Настройка нового FTP соединения или подключения сетевого диска.
По интерфейсу FreeCommander XE сильно напоминает Total Commander, предлагая возможность работать в двух панелях сразу. Для перемещения достаточно перетянуть файл с первой во вторую панель. Позволяет с лёгкостью переименовать много файлов сразу.
XYplorer Free
- Возможность использования портативной версии программы.
- Комфортная работа с множеством вкладок на двух панелях.
- Доступна полностью бесплатная версия программы.
XYplorer Free, как и все файловые менеджеры, позволяет с лёгкостью переименовывать, перетаскивать и блокировать файлы. В сравнении с первыми файловыми менеджерами, где панели расположены горизонтально, в XYplorer Free они расположились вертикально.
Доверенные приложения магазина
Сейчас Microsoft Store предоставляет огромное количество приложений, оптимизированных для сенсорных мониторов. Не обошлось и без файловых менеджеров. Доступно множество файловых менеджеров, которые способны полноценно заменить классические приложения.
Metro Commander
- Встроенный просмотр аудио, видео и фото прямо в менеджере.
- Возможность изменения тем интерфейса файлового менеджера.
- Наличие рекламных блоков в бесплатной версии приложения.
Отличный двухпанельный менеджер позволяет комфортно работать с файлами на устройствах с Windows 10. Модно переключить интерфейс в классический вид для полноценной работы с мышкой. Поддерживается работа с файлами в облаке, а также подключение по FTP.
One Commander
- Поддержка множества популярных форматов для распаковки.
- Возможность выбора тёмной темы файлового менеджера.
- Полное отсутствие рекламных блоков в бесплатной версии.
По сравнению с предыдущим менеджером в One Commander пользователю для открытия аудио, видео и фото необходимо использовать приложения по умолчанию в Windows 10. Присутствует сортировка и фильтрация файлов и возможность создания нескольких вкладок.
File Manager HD
- Наличие рекламных блоков в самом файловом менеджере.
- Интерфейс больше подходит владельцам сенсорных экранов.
- Поддержка подключения популярным к облачным хранилищам.
Этот файловый менеджер ориентированный на пользователей, работающих за сенсорным экраном. Поддерживается не только работа с файлами прямо в облачном хранилище, но и подключение по FTP. В сравнении с предыдущими Вам не нужно покупать полную версию.
Заключение
Исходя из интерфейса и возможностей программного обеспечения, выбираем файловый менеджер. Далеко не все известные менеджеры можно добавить в рейтинг лучших. Некоторые программы доступны только с английским языком интерфейса и в пробной версии.
Обычные классические программы Вы загружаете с официальных сайтов разработчика. Доверенные приложения устанавливаются с Магазина Windows 10. Можно в режиме разработчика их установить вручную. Думаю, Вам это сейчас точно не понадобится.
Путеводитель по альтернативным оболочкам для Windows
СодержаниеВведение
Большое количество начинающих пользователей Windows искренне считают стандартный интерфейс операционной системы – ее неотъемлемой частью. На самом деле, это заблуждение. Панель задач, главное меню, системный лоток, значки на рабочем столе и другие элементы интерфейса создаются и обрабатываются отдельным классом программ – оболочками. По умолчанию для подобных целей в Windows используется программа explorer.exe.
Вы можете установить программный продукт, заменяющий функции стандартного инструмента обработки интерфейса. При этом новая программа может предлагать принципиально иные методы организации взаимодействия с пользователем.
В этой статье вы не найдете программ, работающих в системе только в качестве приложений. Статья — не путеводитель по украшениям и улучшениям стандартного интерфейса. Это путеводитель по альтернативным оболочкам для Windows, работающим вместо модуля explorer.exe.
К содержаниюAston 1.9.2
Официальный сайт: www.astonshell.ru
Размер: 3649 КБ
Цена: 220 руб
Aston
Большинство разработчиков альтернативных оболочек стараются предлагать нечто экстраординарное, феерическое, дабы у пользователя замирало сердце от восторга, от первых минут общения с продуктом. Разочарование наступает несколько позже, когда одна за другой начинают ломаться привычки, выработанные годами. Между тем, опытные пользователи компьютеров — одни из самых ленивых созданий на земном шаре. И дело тут не в отсутствии стремления к созиданию. Просто, с опытом приходит понимание – если что-то исправно работает, лучше это не трогать (основной постулат системного администратора).
Aston создан для тех, кто ценит свободное время и не желает расставаться с проверенными временем навыками работы с интерфейсом операционной системы Windows. Рабочий стол Aston не сильно отличается от стандарта, создаваемого с помощью Explorer. Вы видите точно такую же панель задач, системный лоток, Главное меню и значки на рабочем столе.
Aston позволяет организовывать трехъярусные боковые панели, в которые можно поместить большинство используемых вами приложений, дабы рабочий стол не представлял собой огромный список однообразных ярлыков. Значки могут иметь произвольный размер, содержать анимацию.
Вы можете четко отслеживать статус приложений, отображающихся на панели задач. Если окно задачи минимизировано, то справа от ее значка загорится черная стрелка. Наведение мыши на любую задачу внутри панели отобразит миниатюру, на которой будет показано содержимое рабочего окна приложения.
В верхней части рабочего окна отображается дополнительная панель, на которой собраны основные сервисные функции. Вы можете вызывать настройки Aston, его дополнительные модули, а также открывать Панель управления, запускать программы и вызывать Свойства дисплея. Кроме того, вы можете осуществлять поиск в Web, используя специальную строку поисковых запросов. Базовый дистрибутив имеет лишь поисковый движок Google, но вы можете устанавливать дополнительные модули. Кнопка автоматического обновления дополнила список еще четырьмя элементами. В левой части панели отображаются аналоговые часы, а справа находятся кнопки выключения и перезагрузки рабочей станции.
Главное меню Aston сильно отличается от привычного вида Explorer. Вы не видите списка наиболее популярных программ, ярлыки приложений Web по умолчанию также отсутствуют. Настройка элементов Главного меню осуществляется из общей панели конфигурации продукта. Работать с Главным меню Aston крайне неудобно по причине отсутствия наглядных механизмов drag & drop.
Дистрибутив Aston включает в себя четыре темы оформления, отличающиеся друг от друга лишь дизайном. Функциональные возможности всех рабочих столов (тем) практически идентичны.
Переход из Aston в Explorer и обратно требует закрытия текущего сеанса пользователя. Если вы решите удалить альтернативную оболочку, то перед началом процедуры обязательно вернитесь в Explorer.
Чтобы узнать более подробную информацию о продукте, ознакомьтесь со статьей «Aston 1.9.2 — альтернативный рабочий стол для Windows».
К содержаниюBlackbox 0.0.92
Официальный сайт: www.bb4win.org
Размер: 321 КБ
Цена: бесплатный
Blackbox
Blackbox – быстрая, компактная рабочая среда, известная многим пользователям Linux. Ее вариант для Windows имеет гораздо меньшую популярность. Большинство пользователей, привыкших к стандартному интерфейсу операционной системы, с большой неохотой осваивают даже наиболее раскрученные продукты данного сектора рынка. Что уж говорить о маленькой скромной программе, созданной группой энтузиастов, решивших в свое время перенести код оболочки из открытой ОС в среду Win32.
На официальной странице предлагается несколько вариантов дистрибутива оболочки. Они отличаются настройками по умолчанию, списком включенных в состав продукта тем оформления, набором подключаемых модулей.
Установка оболочки предельно проста – вы запускаете BAT-файл, который вызывает исполняемый модуль с ключом -install. При этом в реестр заносится новое значение переменной shell. Вы завершаете текущий сеанс пользователя и снова заходите в систему уже с новой оболочкой.
На рабочем столе отображается новая панель задач и несколько ярлыков. Настройка оболочки осуществляется с помощью правки текстовых конфигурационных файлов. Запуск приложений может осуществляться с помощью стандартного инструмента системы, вызываемого в Explorer с помощью сочетания клавиш Win+R. Кроме того, нажатие левой кнопки мыши в произвольном месте рабочего стола вызывает аналог Главного меню Windows. Его настройки во многом зависят от выбора дистрибутива Blackbox. Сортировка и изменение элементов списков осуществляется только с помощью правки конфигурационного файла. Панель задач с честью выполняет возложенные на нее обязанности. Все запущенные приложения отображаются внутри панели, а в правой ее части находится всем известный системный лоток. Вы можете скрывать его с помощью специальных стрелок.
Переключение между задачами может осуществляться не только с помощью клавиатурного сочетания Alt+Tab и выбора нужного элемента на панели задач. Вы можете последовательно перемещаться по приложениям, щелкая мышью по стрелкам навигации, расположенным по краям панели.
В левой ее части располагается инструмент переключения между рабочими столами, являющийся нормой для рабочих сред Linux. Рабочие столы именуются греческими буквами алфавита – alpha, beta, gamma.
Поведение окон и их дизайн также меняются после установки Blackbox. Двойной щелчок мышью по заголовку рабочего окна не минимизирует его, а производит сворачивание. При этом прячется все содержимое окна, остается лишь его заголовок.
Оболочка показала стабильную работу без каких-либо серьезных ошибок. Можно лишь отметить не совсем корректную работу Total Commander, который не всегда сворачивался в системный лоток.
Работать в Blackbox не совсем удобно по причине отсутствия большинства привычных элементов интерфейса Windows. Вы не можете вызывать с помощью правой кнопки мыши традиционное контекстное меню, чтобы, например, вызывать свойства дисплея. Настройка Главного меню – весьма запутанная задача для неподготовленного пользователя.
С другой стороны, на рабочих станциях с малым количеством оперативной памяти, использование Blackbox позволяет заметно ускорить работу системы благодаря более редким обращениям к жесткому диску. Оболочка занимает около пяти мегабайт в оперативной памяти.
К содержаниюLiteStep 0.24.7
Официальный сайт: www.lsdev.org
Размер: 3576 КБ (OTS Installer)
Цена: бесплатный
LiteStep
LiteStep – компактная оболочка, имеющая модульную структуру. На официальном сайте можно загрузить лишь ядро оболочки, обеспечивающее необходимый функциональный минимум. Кроме того, разработчики не создают установочный пакет для своего продукта, предлагая лишь загрузить архив с программой.
Если вы решите последовать примеру автора и установить на свою рабочую станцию Litestep, то можете воспользоваться любым из предлагаемых в Сети дистрибутивов оболочки, включающим в себя понятный установщик, некоторый набор подключаемых модулей, а также простые предварительные установки, рассчитанные на неподготовленного пользователя.
После установки оболочки задается вопрос о расположении пользовательской информации, а также о списке ваших программных приоритетов. Оболочка определяет большое количество установленных в системе продуктов, но если вдруг какая-то из категорий осталась неопознанной, вы можете самостоятельно указать программу. Например, на тестируемой рабочей станции пришлось вручную назначать IRC-клиент по умолчанию.
После завершения всех приготовлений, вам предлагается перезапустить систему, хотя достаточно лишь начать новый сеанс. Тема, установленная по умолчанию, включает в себя панель задач, системный лоток, Главное меню, а также менеджер виртуальных столов. Внутри его панели вы можете видеть миниатюры рабочих окон, на которых отображаются значки приложений. Если вы внутри менеджера перенесете миниатюру из одного стола на другой, то рабочее окно приложения осуществит аналогичный переход.
Рабочий стол может содержать ярлыки приложений, однако управление ими осуществляется только с помощью текстовых конфигурационных файлов. Главное меню Litestep вызывается с помощью правой кнопки мыши. Некоторые темы оформления включают в себя отдельную кнопку на панели задач, через которую можно осуществлять доступ к основополагающему элементу интерфейса.
Litestep обладает удивительно гибкой системой поддержки смены тем оформления и подключения дополнительных модулей. Все предельно просто. Находите в Сети понравившуюся вам тему. Загружаете ее, запускаете на выполнение. Программа выводит список недостающих модулей в системе и предлагает вам их дополнительно загрузить. Вы соглашаетесь, происходит процедура загрузки, после чего новая тема готова к применению. Вся процедура отнимает считанные секунды при наличии широкополосного подключения и, в любом случае, не больше минуты при коммутируемом соединении с Сетью. Пользователю не нужно самостоятельно искать модули, устанавливать их – все эти процедуры берет на себя оболочка.
В результате мы имеет ситуацию, когда новая тема приносит в систему не только новое оформление, но и уникальный набор инструментов, полностью преобразующий оболочку буквально на глазах. Разумеется, вы можете менять настройки тем вручную, самостоятельно добавляя и удаляя любые ее элементы.
C помощью подключаемых модулей, Litestep может отображать на рабочем столе свободное место на жестких дисках, показывать степень загрузки процессора, управлять из любой панели проигрывателями Winamp и Windows Media Player (по умолчанию система настраивается именно на них). Другие примеры – это навигация по локальной файловой системе прямо из панели задач, прогноз погоды в форме отдельного меню, удобная и компактная панель запуска приложений, а также разнообразные развлекательные, игровые модули (например, миниатюрный арканоид).
Настройка оболочки осуществляется исключительно с помощью правки текстовых конфигурационных файлов. Правда, стоит отметить, что существуют отдельные подключаемые модули, позволяющие переложить на себя часть нагрузки по конфигурированию основного продукта. Вы можете назначать горячие клавиши не только на вызов любых приложений, но и на огромное количество системных операций.
Litestep, конечно, не лишен недостатков. Во время загрузки дополнительных модулей оболочка блокируется. В течение всей процедуры инсталляции, вы будете наблюдать рабочее окно, отображающее ее процесс. Панель задач не совсем корректно обновляется. Если вы переместите рабочее окно поверх панели, то иногда не происходит ее перерисовка, что оставляет хаотический след. Несколько раз во время тестирования отрытые приложения, работающие в фоновом режиме в системном лотке, бесследно исчезали, пропадая также из поля зрения стандартного менеджера задач. Установка новых тем оформления также не показалась стабильной. Некоторые темы отказались работать, по причине несовместимости некоторых дополнительных модулей. При запуске любого окна Explorer, оболочка временно блокируется, не реагируя ни на какие манипуляции. Выгрузка из памяти модуля explorer.exe возвращает Litestep к жизни.
Несмотря на мелкие недочеты, Litestep – в первую очередь, гибкая, масштабируемая оболочка, позволяющая создавать уникальные по функциональным возможностям интерфейсы.
К содержаниюSharpE cvs6
Официальный сайт: sharpe-shell.org
Размер: 21232 КБ
Цена: бесплатный
SharpE
SharpE — мощная альтернативная оболочка, распространяемая с открытыми исходными текстами. Изначально, разработкой продукта занималась команда LDI, но, начиная с лета 2005 года, проект обрел полную независимость.
Программа имеет удобный инсталлятор, с помощью которого происходит установка и первоначальная настройка оболочки. После завершения установки продукта и начала нового пользовательского сеанса, происходит загрузка нового интерфейса.
Большинство разработчиков оболочек стараются скопировать концепцию стандартной панели задач Windows. Это означает, что единая панель представляет весь идейный потенциал оболочки – список запущенных процессов, кнопка вызова главного меню, системный лоток, быстрый вызов приложений и многое другое. SharpE предлагает иной механизм. Панелей может быть много. На каждой их них по умолчанию представляется лишь небольшой набор инструментов. При желании вы можете изменять, комбинировать элементы панелей, достигая максимального удобства в работе.
Итак, при первом старте оболочки вы видите три панели в нижней части экрана и одну наверху. Системный лоток выделен в отдельную структуру и может перемещаться независимо от основного набора инструментов. Список запущенных приложений – независимая панель, на которой в отдельной строке отображается заголовок активной задачи. Это очень удобно, если вы запустили более десятка приложений. На панели задач уже давно не хватает месте, вы не видите заголовков элементов. Быстро переключаясь между ними, вы можете оперативно знакомиться с заголовками окон. Рядом с запущенными приложениями располагается список программ для быстрого запуска.
Менеджер виртуальных рабочих столов – отдельная панель. По умолчанию вы можете работать на четырех столах. Все окна приложений отображаются на панели в виде миниатюр.
В верхней части рабочего окна располагается панель, на которой размещаются небольшие подключаемые модули. Базовый дистрибутив включает огромный список приложений, работающих в качестве плагинов. Разработчики сразу предлагают отслеживать загрузку процессора в реальном времени, степень заполнения оперативной памяти и файла подкачки, помещают кнопку вызова главного меню и строку запуска приложений.
С помощью правой кнопки мыши вы можете вызвать полный список модулей, доступных для помещения на панель. Например, можно запустить примитивный блокнот для ведения заметок, экранную лупу, уровень громкости звука.
Вы пользуетесь программой для обмена файлами eMule? Вместо стандартного, малоинформативного значка в системном лотке, SharpE предлагает отдельный модуль, показывающий текущий статус работы клиента p2p-сети. На двух графиках отображается скорость приема и отдачи данных, статус (LowID или HighID) инструменты лимитирования ширины канала, количество активных источников.
Вы можете размещать на панели кнопки, открывающие определенные папки на жестком диске. При этом вызывается собственное компактное окно оболочки, а не стандартное приложение explorer.exe. Если вы часто переписываете данные в какую-либо папку, то можете создать отдельную «мишень». Перенос мышью любых данных тут же активирует процедуру копирования информации.
Рабочий стол также может являться местом запуска разнообразных модулей. Во-первых, стоит отметить, что стандартные ярлыки запуска приложений имеют место и в SharpE, причем размер их не ограничен. На рабочем столе можно размещать аналоговые часы, имеющие дизайн согласно выбранной теме оформления. Также можно включить прогноз погоды, создать ярлыки в виде ссылок на web-страницы (вызывается браузер, установленный в системе по умолчанию), писать произвольный текст. Текст, написанный прямо на обоях, может иметь заданный пользователем размер, цвет, кегль и тень. Также допускается помещение его в отдельную рамку.
Смена тем оформления может происходить с помощью отдельного инструмента, на котором отображается миниатюра предварительного просмотра. В базовый дистрибутив включено восемь тем. Управление некоторыми параметрами оболочки также осуществляется визуальным методом. Окно настроек довольно примитивно, разработчики не стали заставлять пользователей изучать десятки, сотни разнообразных пунктов меню.
SharpE отличает хорошая продуманность логической структуры интерфейса, ощущение его завершенности. Большой набор подключаемых модулей может удовлетворить многие специфические потребности пользователя. Оболочка работает на удивление очень стабильно, послушно реагируя на изменение настроек. Единственное нарекание вызвано пропажей eMule из системного лотка после запуска специального модуля, отображающего подробную информацию о работе клиента. После выгрузки плагина из памяти, значок не вернулся на законное место и eMule стал недосягаем.
В данный момент близится к концу полная переработка программного продукта, которая затронет не только формальное изменение кода, но и некоторые пользовательские аспекты. Например, решено отказаться от записи настроек каждого пользователя в реестр Windows, вместо чего будут создаваться отдельные XML-файлы. Впрочем, для многих не очень крупных свободных проектов, сроки – понятие весьма условное. Когда над душой не стоит начальник, и разработка не является единственным источником дохода в жизни, выход новых версий может затягиваться на неопределенное время.
К содержаниюTalisman 2.98
Официальный сайт: www.lighttek.com
Размер: 7150 КБ
Цена: 399 руб
SharpE
При разработке альтернативной оболочки немаловажную роль играет ее дизайн. Пользователь устанавливает программный продукт, меняющий облик и поведение операционной системы. Невзрачный внешний вид программы может сразу проложить ей дорогу в мусорную корзину. Чтобы остаться на жестком диске более чем на испытательный срок, отведенный лицензией, необходимо, как минимум, произвести на пользователя сильное положительное впечатление, Talisman относится именно к этой категории программ, очарование которых кроется во внешнем виде.
Программа может функционировать как в виде дополнительного инструментария стандартного рабочего стола, так и в качестве полноценной альтернативной оболочки. После процедуры установки вам предлагается широкий выбор рабочих столов.
По умолчанию устанавливается видоизмененный рабочий стол, на котором отсутствуют стандартные ярлыки Explorer, и появляется множество новых элементов. Вы можете запускать приложения с помощью видоизмененного Главного меню и из дополнительной панели, расположенной в верхней части экрана. Щелчок правой кнопкой мыши на любом из элементов интерфейса Talisman открывает дополнительное меню, в котором сосредоточено большое количество пользовательских и служебных элементов. Кроме того, данное меню является универсальным средством смены тем оформления.
Talisman предлагает две защищенные от неосторожного изменения темы. Особое внимание стоит уделить «Мультимедиа центру» — весьма полезной находке для тех, кто любит устраивать дома вечеринки. Примитивный рабочий стол с доступом лишь к мультимедийным функциям рабочей станции, возможно, станет для компьютера спасением. Ведь после изрядного принятия спиртных напитков, работа за стандартным рабочим столом Windows больше напоминает русскую рулетку.
Talisman может использовать в качестве обоев интерактивную карту мира. Вы можете просматривать реальное время в любой точке земного шара и даже видеть области распространения религий. Хотя, в данной карте есть откровенные нелепости и ошибки.
Вы можете запускать Talisman также в качестве приложения, поверх стандартной оболочки. Особенность программы в том, что смена режимов и тем оформления может происходить без повторной авторизации пользователя. Данная возможность бывает незаменима, если вы, например, загружаете огромный файл через коммутируемое соединение, а сервер не поддерживает докачку. Повторная авторизация разрывает сетевые соединения.
Работая как приложение, Talisman позволяет загружать на стандартный рабочий стол различные объекты. Например, вы можете организовать в правой части экрана большую панель с гигантскими значками. Людям с ослабленным зрением будет нетрудно разглядеть очертания ярлыков любимых приложений.
Другой пример. Вы можете заполнить рабочий стол аналоговыми часами, показывающими время в различных городах мира. Если вы часто путешествуете с ноутбуком, то подобная оперативная информация может стать насущной необходимостью.
С точки зрения структуры, рабочий стол Talisman представляет собой совокупность объектов. В качестве объекта может выступать ярлык для запуска программы, небольшая утилита (виджет), произвольные панели (в том числе панель задач и системный лоток) и другое. Настройка всех элементов производится с помощью единого, максимально унифицированного интерфейса.
Talisman изменяет не только графическую составляющую интерфейса, но и позволяет присваивать объектам и событиям свои звуки, а также горячие клавиши.
Несметные богатства возможностей продукта имеют и обратную сторону – большое количество серьезных ошибок и мелких недочетов. В режиме прикладной программы ни в одной теме, предлагающей собственную панель задач, не отображается системный лоток Windows. Если вы перейдете в режим оболочки, то проблема решается частично – лоток появляется, но работает с многочисленными нарушениями. Стандартный индикатор клавиатуры убрать из лотка нельзя, а значит, при использовании утилит, типа Punto Switcher, вы всегда любуетесь двумя индикаторами. Излишняя русификация программы порождает нелепые казусы: один индикатор показывает «En», а второй, «фирменный» — «Ан». Ваши сетевые соединения, напротив, не желают отображаться ни при каких условиях. Если в трее много значков, то они начинают «выдавливаться» на область рабочего стола, подобно соку из крепко сжатого лимона. Некоторые утилиты, сворачивающиеся в системный лоток, порождают артефакт – заголовок окна отображается на рабочем столе. Иногда кнопка «Пуск» исчезает. Иногда при смене тем оформления из панели задач пропадают все запущенные приложения. Помогает только полная перезагрузка оболочки.
Довольно часто значки приложений в панели задач не соответствуют программам. Бывает так, что приложения просто «меняются» значками. Во время тестирования рабочее окно файлового менеджера Total Commander (молодец, половину оболочек заставил показать свои недостатки) несколько раз бесследно исчезало с рабочего стола и таинственным образом возвращалось обратно после возврата в Explorer.
Спорное решение – назначить на правую кнопку мыши вызов фирменного меню «Пуск». Привычная операция – вызов свойств объекта с помощью правой кнопки мыши оказывается недоступной. Чтобы достучаться до свойств объекта, вам придется открыть свойства всей темы и уже оттуда редактировать необходимый элемент.
Бесспорно, Talisman обладает шикарным дизайном. Огромное количество тем оформления, предлагающих рабочие столы на любой вкус, заставляют говорить о продукте, как о виртуозе искусства перевоплощения. Но многочисленные недоработки программной части очень сильно вредят его репутации.
К содержаниюНемного о мерах предосторожности
Полная замена стандартного интерфейса новой оболочкой – это не просто рядовая операция по установке какой-нибудь утилиты. Не зная сути происходящих процессов при смене интерфейса, можно элементарно запутаться и навредить своей системе.
Немного теории. Как уже было сказано во вступлении, за все элементы стандартного интерфейса отвечает программа explorer.exe. Во время загрузки операционной системы, после того, как прошла авторизация пользователя, из реестра берется значение, отвечающее за выбор оболочки. Запустите regedit.exe и откройте ветку реестра
[HKEY_CURRENT_USERSoftwareMicrosoftWindows NTCurrentVersionWinlogon]
За выбор оболочки отвечает строковый параметр «shell». По умолчанию он имеет значение «explorer.exe».
Когда вы устанавливаете новую оболочку, данной переменной присваивается новое значение, которое состоит из пути и имени исполняемого файла альтернативного продукта. Большинство из участников данного обзора обладают утилитами, позволяющими самостоятельно менять оболочки. Но если вдруг у вас возникли затруднения с программой, она плохо работает, и вы не можете никак ее удалить с компьютера – откройте реестр и верните первоначальное значение переменной «shell».
К содержаниюСводная таблица
К содержанию
Мощная альтернатива проводнику для Windows 10
Ищете замену проводнику Windows? XYplorer — отличная альтернатива File Explorer , которую вы, возможно, захотите рассмотреть, поскольку она имеет несколько улучшенных функций и улучшений интерфейса. XYplorer — это бесплатное приложение для управления файлами, которое не только предлагает двухпанельные представления для одновременной работы с несколькими папками, но также имеет интерфейс с вкладками, позволяющий удобно переключаться между несколькими местоположениями.Он имеет настраиваемый интерфейс с дополнительной функцией двойной панели, где вы можете эффективно автоматизировать свои часто повторяющиеся задачи.
Альтернатива File Explorer


XYplorer Альтернативный файловый менеджер
XYplorer во многом отличается от других файловых менеджеров. Это приложение предоставляет подробную информацию, которая вам действительно нужна при работе с системой, например количество элементов, присутствующих в папке, размер папки и многое другое.При желании вы можете создавать отчеты в один клик по выбранным файлам, папкам и результатам поиска. Вы даже можете определить свои собственные команды, чтобы упростить повседневную рутинную задачу. Помимо предоставления такого количества функций, он также обеспечивает безопасность, поскольку вы можете контролировать путь, который может быть оценен, а также операции, которые могут быть выполнены.
Особенности файлового менеджера XYplorer:
- Портативность : это портативный файловый менеджер, который означает, что вы можете взять его с собой куда угодно и начать работу без предварительной установки.
- Многоязычная поддержка : По умолчанию язык интерфейса XYplorer — английский, но он также поддерживает множество других языков.
- Интерфейс просмотра с несколькими вкладками : Он имеет функцию просмотра с несколькими вкладками, которая может помочь вам выполнить вашу задачу довольно быстро и с большой легкостью.
- Двойная панель: Он имеет функцию двойной панели, где вы можете выбрать, хотите ли вы горизонтальную двойную панель или вертикальную двойную панель.Здесь вы даже можете удалить другую панель, если хотите работать только с одной панелью.
- Мини-дерево: Эта функция позволит вам отображать только тот путь, который вы фактически использовали.
Файловый менеджер XYplorer: функции


- Все файлы, связанные с базовыми операциями , такими как вырезание, копирование, вставка, удаление, отмена и повтор и т. Д., Могут быть выполнены очень быстро и легко с помощью XYplorer, бесплатного программного обеспечения для управления файлами для Windows.
- Custom Copy : Это одна из уникальных особенностей этого бесплатного программного обеспечения. Здесь, если вы хотите, вы можете предоставить подтверждение, получить подробные отчеты и записи в журнал, выполнить безопасную перезапись и т. Д.


- С помощью регулярного выражения, шаблонов подстановочных знаков и переменных вы можете выполнять операцию пакетного переименования для нескольких файлов.
- Добавление и извлечение файлов из архивов.
- Благодаря мощной функции поиска по файлам вы можете найти отсутствующий файл в системе в любом месте, а также дубликат файла с помощью «Duplicate File Finder».


Вердикт:
XYplorer Free файловый менеджер отображает гораздо больше информации о выбранных дисках, папках и файлах, чем любой другой файловый менеджер на рынке. Вы можете систематизировать и классифицировать файлы, используя цвета, метки и комментарии. Кроме того, расширенная система фильтрации упрощает поиск файлов. Все эти функции делают файловый менеджер XYplorer одним из наиболее полных приложений Explorer, предлагающих высочайший уровень настройки.
XYplorer скачать бесплатно
Щелкните здесь , чтобы загрузить бесплатный файловый менеджер XYplorer Free .
Перейдите сюда, чтобы узнать о других заменах и альтернативах проводника Windows. Пользователи Windows 8 могут захотеть проверить эти приложения проводника.

 .
.Immersive Explorer — современный файловый менеджер для Windows 10, Windows 8.1 и Windows 7
Современный файловый менеджер для Windows 10, Windows 8.1 и Windows 7
Immersive Explorer — альтернатива проводнику по умолчанию, включенному в Windows (известному как Windows Explorer). Он разработан, чтобы обеспечить пользователю «захватывающий» опыт, сосредоточив внимание на содержании, а не скрывая его. за иконками и большим окном хром и бордюры.Это позволяет пользователю избежать открытия различных приложений и переключение между несколькими окнами при выполнении таких простых задач, как просмотр изображения, благодаря встроенной программе просмотра.
Immersive Explorer основан на Win32 / .NET / WPF (Windows Presentation Foundation). Использует графическое оборудование ускорение для отображения плавной анимации и переходов, что делает его более современным, чем в Windows по умолчанию Проводник.Обратите внимание, что это не полная замена Windows Shell (это просто альтернатива Windows Explorer), и для его установки даже не требуются права администратора.
Требуемая конфигурация:
— Windows 7, Windows 8.1 или Windows 10
— По крайней мере, двухъядерный процессор
— Не менее 2 ГБ ОЗУ
— .NET Framework 4.5
Текущая версия: 1.7.2 (выпущена 12.04.2020)
Скачать
Примечание 1: Immersive Explorer должен запускаться очень быстро (менее 1 секунды на большинстве компьютеров). Если для запуска Immersive Explorer требуется больше пары секунд, на главном экране Immersive Explorer откройте панель настроек (кнопка в правом верхнем углу экрана), щелкните вкладку «Производительность», затем запустите предоставленный инструмент для исправления кеша .NET Framework.
Примечание 2: при загрузке этой новой версии вы можете увидеть предупреждение системы безопасности от Windows SmartScreen, поскольку она была выпущена недавно.
Если файл блокируется SmartScreen, щелкните его правой кнопкой мыши, выберите «Свойства», затем нажмите кнопку «Разблокировать» и «ОК». Затем попробуйте снова запустить файл.
Если ваш антивирус блокирует файл, попробуйте добавить его в белый список.
Immersive Explorer Premium теперь доступен для покупки.
Immersive Explorer Basic распространяется бесплатно. Премиум-версия предлагает дополнительные функции.Нажмите сюда, чтобы узнать больше!
Список доступных переводов
.Список лучших альтернативных веб-браузеров для Windows 10
Хотя некоторые предпочитают использовать Microsoft Edge по умолчанию, многие используют браузер Chrome или Firefox. Но помимо них, для ОС Windows доступно несколько других веб-браузеров, некоторые из которых имеют специально предназначенный набор функций, которые вы, возможно, захотите проверить.
Лучшие альтернативные веб-браузеры для Windows 10


Вот список некоторых из лучших веб-браузеров для Windows 10:
- Microsoft Edge
- Google Chrome
- Mozilla Firefox
- Браузер Vivaldi
- Colibri
- Иридий
- Бледная луна
- и т. Д.
Мы перечисляем более 50 из них здесь, в этом посте.
1] Microsoft Edge — новый браузер по умолчанию в системах Windows 10.
2] Google Chrome — Google переосмыслил основные предположения о том, что должен делать браузер, и сократил их до самого необходимого.
3] Firefox — Mozilla Firefox был наиболее успешным альтернативным веб-браузером. Браузер ведет свое происхождение от Netscape.
4] Браузер Vivaldi — несомненно, подойдет опытным пользователям Интернета.Это не просто замечательно для регулярного просмотра, инструменты, которые он предоставляет, сделают жизнь проще, если вы используете браузер для изучения, исследования, пометки вещей и многого другого.
5] Internet Explorer. Когда-то использовавшийся по умолчанию, Internet Explorer по-прежнему популярен среди некоторых предприятий.
6] Colibri — это минималистичный браузер без вкладок для ПК с Windows.
7] Iridium — это браузер на основе Chromium с сильными функциями конфиденциальности.
8] Maxthon — Maxthon — это многофункциональный безопасный браузер на базе IE, обеспечивающий удобство просмотра.
9] Cyberfox — это 64-разрядный веб-браузер, который скомпилирован с Microsoft Visual Studio, Windows 8 SDK и Intel Composer XE 2013 и основан на коде Firefox.
10] Waterfox создан для 64-разрядной версии Windows на основе кода Mozilla Firefox и считается быстрым.
11] Браузер Pale Moon — это урезанная версия Firefox, в которой отсутствуют некоторые функции, чтобы сосредоточиться на скорости просмотра. Он улучшался после каждого обновления.
12] Avant — удобный интерфейс Avant Browser обеспечивает новый уровень ясности и эффективности при просмотре веб-страниц, а частые обновления постоянно повышают его надежность.
13] Браузер Tor обеспечивает анонимность при работе в Интернете.
14] Lunascape — Lunascape — первый и единственный в мире браузер с тройным движком.
15] RockMelt позволяет легко оставаться на связи с друзьями, выполнять поиск в Интернете и получать обновления с ваших любимых веб-сайтов.
16] Slim Browser — SlimBrowser — это многосайтовый веб-браузер с быстрыми вкладками. Также обратите внимание на многофункциональную лодку SlimBoat.
17] Sea Monkey — это веб-браузер с расширенным клиентом электронной почты, групп новостей и каналов, IRC-чатом и простым редактированием HTML; все ваши потребности в Интернете в одном приложении.
18] Deepnet Explorer — Deepnet Explorer — это первый в мире браузер с функцией чтения новостей RSS, интеграцией P2P-клиента и сигнализацией фишинга.
19] Smart Bro — Smart Bro — это браузер с вкладками, похожий на Internet Explorer, но с множеством новых функций, призванных помочь вам работать в Интернете более простым и увлекательным способом.
20] Bitty Browser — Bitty Browser помогает вам отслеживать ваши любимые веб-материалы, открывая окна с возможностью навигации прямо на ваших любимых сайтах — это как «картинка в картинке» для Интернета.
21] Amaya — Amaya — это веб-редактор / браузер, то есть инструмент, используемый для создания и обновления документов непосредственно в Интернете. Функции просмотра полностью интегрированы с функциями редактирования и удаленного доступа в единой среде.
22] Midori — Midori — это легкий веб-браузер.
23] Обзор 3D — Веб-браузер Browse3D предлагает пользователю визуальное преимущество, делая поиск и использование веб-информации более продуктивным. Использование нескольких механизмов просмотра стало проще, потому что каждая веб-страница представлена изображением этой страницы, а не просто общей вкладкой.
24] Sleipnir — Sleipnir разработан как широко настраиваемый браузер, который вы можете настроить в соответствии с вашими индивидуальными потребностями. С Sleipnir вы можете создать свой идеальный браузер, изменив дизайн, внешний вид и внешний вид. Вы также можете добавить в Sleipnir собственные функции с помощью широкого набора плагинов и пользовательских скриптов. Это социальный, стильный, быстрый и бесплатный альтернативный браузер для Windows. Основанный на HTML5 и движке Internet Explorer, этот браузер может просто загрузить любую веб-страницу за вас.Он также поддерживает механизм рендеринга WebKit.
25] Browzar — это оболочка браузера для Internet Explorer, которая позволяет вам просматривать сайты анонимно, не оставляя следов. Основание на Internet Explorer делает его намного более безопасным. Он также предлагает частный поиск, но вы можете установить любую альтернативную поисковую систему по вашему выбору. Он также не поддерживает загрузку ActiveX и автозаполнение.
26] Jumpto Browser предлагает родительский контроль и подходит только для детей дошкольного возраста.
27] Tor — это аббревиатура от The Onion Router. Хотя название предполагает, что это маршрутизатор, на самом деле это браузер. Браузер Tor означает анонимность и конфиденциальность в Интернете.
28] WebLock for Kids — это браузер; родители могут использовать их, чтобы избежать контакта своего ребенка с опасной стороной Интернета. Он может настроить домашнюю страницу вашего ребенка, добавив иллюстрации, определенные цвета или изображения, и одновременно применить ограничения на просмотр.
29] Интернет-браузер Comodo Dragon основан на технологии Chromium и предлагает большинство функций Chrome, но с дополнительным уровнем безопасности и конфиденциальности.
30] Comodo IceDragon Browser — это новый безопасный браузер, разработанный и построенный на основных функциях браузера Mozilla Firefox.
31] SRWare Iron Browser или просто Iron — это браузер, основанный на исходном коде Chromium, предлагающий те же функции, что и Chrome, но без ущерба для конфиденциальности.
32] CoolNovo, основанный на Chromium, является быстрым и легким браузером, как и Google Chrome, но с некоторыми полезными дополнениями. Браузер использует меньшее количество системных ресурсов, чем Chrome.
33] QupZilla — это облегченная сеть с открытым исходным кодом для настольных компьютеров. Он основан на ядре WebKit и Qt Framework. WebKit — это программное обеспечение механизма верстки, разработанное специально для того, чтобы позволить веб-браузерам отображать веб-страницы.
34] Firefox Light — это упрощенная версия Firefox.
35]] Opera — новейший веб-браузер Opera представляет новую технологическую платформу Opera Unite, позволяющую транслировать музыку или обмениваться файлами, фотографиями и т. Д. Прямо из браузера. Взгляните также на ou0] Обзор браузера Open Neon.
36] Epic Privacy Browser. Основными функциями Epic являются максимальная безопасность, предупреждения о вредоносных веб-сайтах, защита от публикации, быстрый просмотр и загрузки.
37] Citrio — это быстрый веб-браузер с интеллектуальным менеджером загрузки. Веб-браузер Torch предназначен для тяжелых торрент-загрузчиков.
38] UltraSurf — это инструмент защиты конфиденциальности на основе прокси для ведения блогов о рисках и анонимных сообщений.
39] PirateBrowser — это браузер, основанный на Firefox, в комплекте с инструментом анонимности Tor и разработанный, чтобы помочь вам просматривать все заблокированные веб-сайты.
40] Slimjet — это мощный браузер для Windows, работающий на платформе Bling Engine.
41] Coowon — браузер на базе Chrome для онлайн-геймеров.
42] Baidu Spark — это бесплатный, легкий и альтернативный браузер на основе Chromium, который обладает удивительными функциями, такими как клиент Torrent, встроенный загрузчик мультимедиа и т. Д.
43] ShenzBrowser — это настраиваемый браузер для индивидуального использования. Это просто, но функционально. Браузер JonDoFox — попробуйте для приватного и безопасного просмотра.
44] Браузер xb для анонимного просмотра — Основное преимущество по сравнению с другими анонимными веб-браузерами состоит в том, что браузер xB не требует конфигурации или технических знаний для достижения анонимности. xB Browser имеет открытый исходный код, поэтому вы можете чувствовать себя в безопасности, зная, что входит в наш код. Кроме того, он даже переносится на USB-накопитель, так что вы можете брать его на работу, в школу или в отпуск.
45] PhaseOut.net — PhaseOut добавляет функциональность к вашей текущей версии Internet Explorer. После установки PhaseOut ваша версия Internet Explorer и его настройки не изменяются и не изменяются.
46] CrazyBrowser.com — это простой в использовании быстрый браузер.
47] Prism — Есть два способа использования Prism; как расширение Firefox или отдельное приложение. В любом случае вы можете легко превратить любой веб-сайт в приложение Prism.
48] K-Meleon — K-Meleon — чрезвычайно быстрый, настраиваемый и легкий веб-браузер, основанный на движке компоновки Gecko.
49] Flock — Flock — это социальный браузер, который интегрируется с веб-службами для ведения блогов, обмена фотографиями и закладками.Обновление: 13 апреля 2011 г. Flock решила закрыться.
50] Kid Rocket — детский веб-браузер с интернет-фильтром, защитой рабочего стола ПК и многим другим.
51] Safari — Safari — это открытое приглашение к инновациям и постоянное изменение определения браузера, обеспечивающее наиболее приятный способ работы в Интернете. Обновление : Safari больше не поддерживается в Windows. Следовательно, мы больше не можем его рекомендовать.
Не все могут работать в Windows 10/8/7, поэтому обязательно проверьте требования.
Если у вас есть что добавить или вы чувствуете, что какой-либо из них был ошибочно классифицирован здесь, поделитесь, пожалуйста, комментариями ниже.


- Теги: Альтернативы, Браузеры
Explorer ++ — Скачать
Explorer ++ 1.3.5 (стабильный)
Вы можете скачать Explorer ++ 1.3.5 ниже. Нет необходимости ничего устанавливать, просто извлеките исполняемый файл и запустите его.
Скачать 32-разрядную версию Скачать 64-битИстория изменений
Файл справки
Исходный код
Explorer ++ 1.4.0 (бета)
Скачать 32-разрядную версию Скачать 64-битИстория изменений
Скрипты AutoHotkey
Для приведенных ниже сценариев требуется установка AutoHotkey.
Explorer ++ Win + E привязка
Этот скрипт позволяет запустить Explorer ++ с помощью горячей клавиши Win + E . Просто скачайте скрипт и переместите его в ту же папку, что и исполняемый файл Explorer ++. После запуска сценария нажатие Win + E запустит Explorer ++.
Сборки в разработке
По состоянию на июнь 2017 г. последние версии для разработки доступны через AppVeyor. Эти сборки заменяют старые ночные сборки и имеют цифровую подпись.
Обратите внимание, что хотя эти сборки позволяют вам быстрее опробовать новые функции, также повышается вероятность того, что определенные функции могут быть неработающими или неполными.Если вы все же найдете ошибку, сообщите об этом на форуме.
Ссылки ниже относятся к самой последней сборке:
Explorer ++ Development Build 32-разрядная версия
Explorer ++, сборка разработки, 64-разрядная версия
Полный список сборок см. На странице AppVeyor для этого проекта.
Предыдущие версии
Если вы обнаружите проблему с текущей версией Explorer ++, вы можете скачать предыдущую версию ниже. Иногда в способ сохранения данных Explorer ++ вносятся изменения, поэтому, если вы все же планируете запускать несколько версий, я настоятельно рекомендую сделать резервную копию ваших текущих данных сохранения.
1.3.4
Explorer ++ 1.3.4 32-разрядная версия
Explorer ++ 1.3.4 64-разрядная версия
История изменений
Исходный код
1.3.3
Explorer ++ 1.3.3 32-разрядная версия
Explorer ++ 1.3.3 64-разрядная версия
История изменений
Исходный код
1.3.2
Explorer ++ 1.3.2 32-разрядная версия
Explorer ++ 1.3.2 64-разрядная версия
История изменений
Исходный код
1.3.1
Explorer ++ 1.3.1 32-разрядная версия
Explorer ++ 1.3.1 64-разрядная версия
Об этом выпуске
История изменений
Исходный код
1,3
Explorer ++ 1.3 32-разрядная версия
Explorer ++ 1.3 64-разрядная версия
Об этом выпуске
История изменений
Исходный код
1,2
Explorer ++ 1.2 32-разрядная версия
Explorer ++ 1.2 64-разрядная версия
Об этом выпуске
История изменений
Исходный код
1,1
Explorer ++ 1.1 32-разрядная версия
Explorer ++ 1.1 64-битный
Об этом выпуске
История изменений
Исходный код
1,0
Explorer ++ 1.0 32-разрядная версия
Explorer ++ 1.0, 64-разрядная версия
Об этом выпуске
История изменений
.