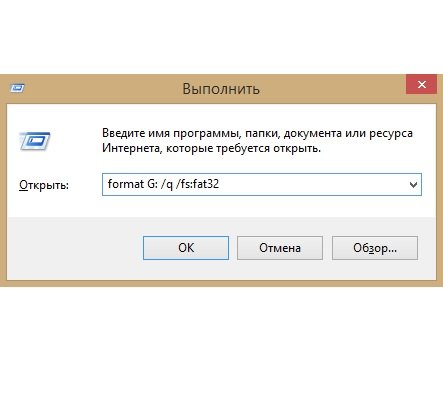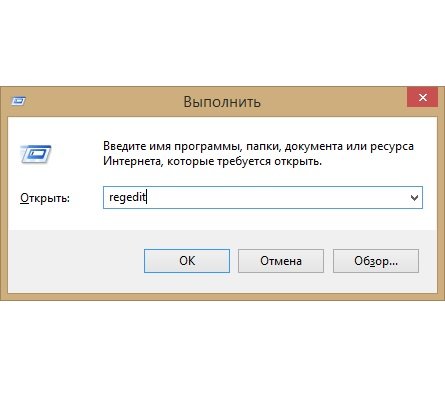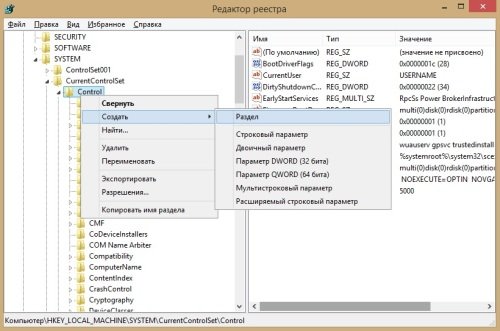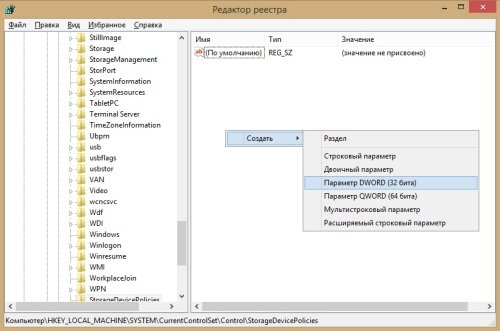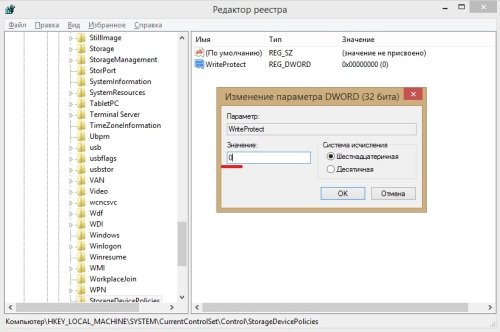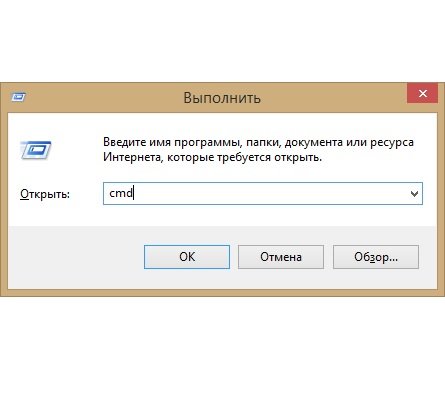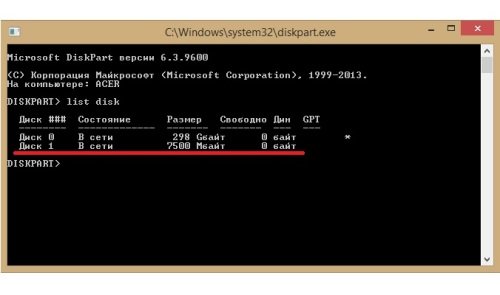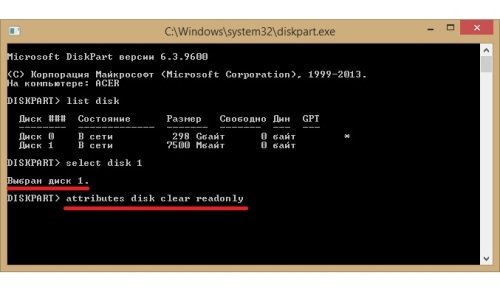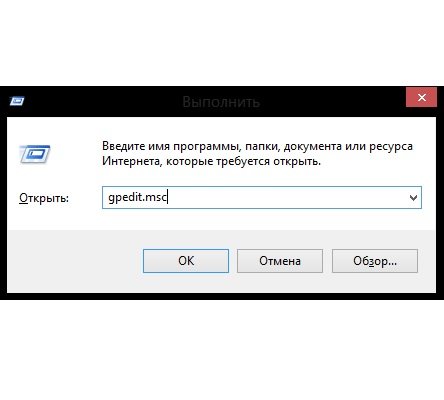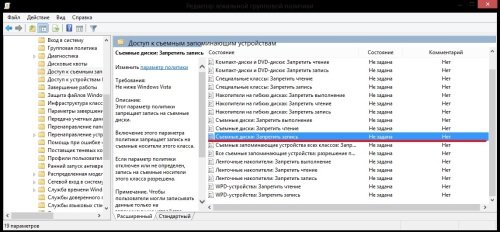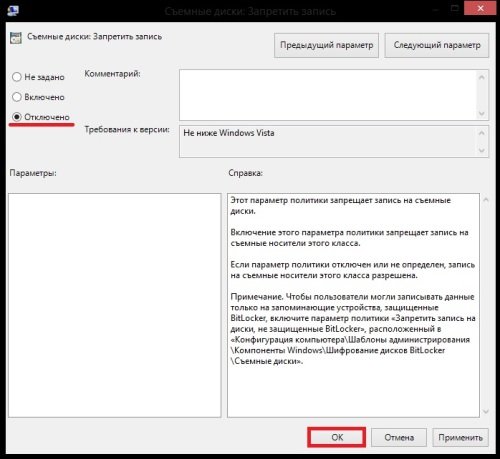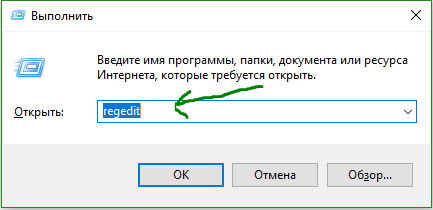Как снять защиту с флешки или карты памяти
Когда USB-флешка или карта памяти защищены от записи, можно только просматривать и копировать файлы с носителя. Записать данные или удалить их с диска, как и отформатировать его, не получится.
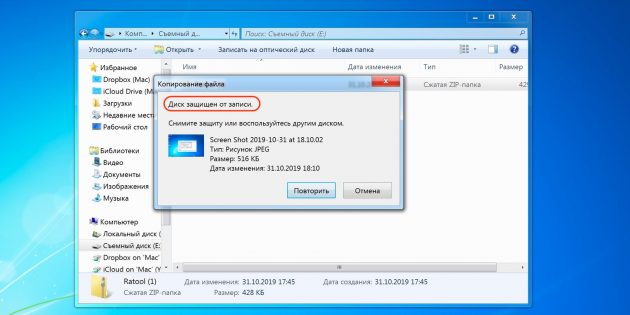
Исправить эту ошибку можно, отключив блокировку записи одним из следующих способов.
1. Проверьте физический переключатель
 ytimg.com
ytimg.comНа корпусе SD-карт и некоторых USB-накопителей может быть переключатель, который активирует физическую защиту от записи. Даже зная о его предназначении, пользователи иногда забывают об этой детали, из-за чего испытывают трудности.
Если на вашей флешке есть такой переключатель, отсоедините её от системы и сдвиньте рычажок так, чтобы он не находился в положении Lock. После этого повторите попытку записи.
2. Убедитесь, что на диске есть свободное место
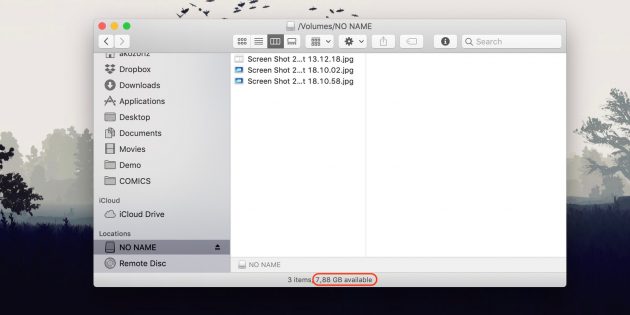
Если на флешке не хватает места для копирования файлов, то система обычно сообщает об этом прямым текстом. Но иногда вместо стандартного сообщения компьютер пишет, что флешка защищена от записи.
На всякий случай посмотрите свободный объём накопителя и, если его недостаточно для записи новых данных или просто слишком мало, удалите с флешки лишние файлы. После этого снова попробуйте записать на неё нужную информацию.
3. Просканируйте флешку с помощью антивируса
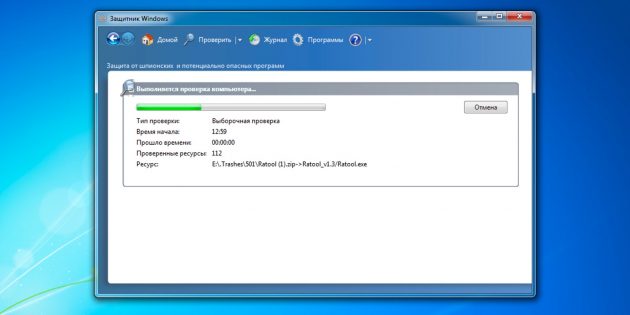
Ошибки, связанные с защитой от записи, могут быть результатом работы вредоносных программ. Проверьте накопитель — а лучше и весь компьютер — с помощью антивируса. Возможно, это решит проблему с флешкой.
4. Отключите защиту от записи в системном реестре (Windows)
Если защита включилась в результате программного сбоя или изменения настроек Windows, вам может помочь редактор реестра. Чтобы открыть его, нажмите Win + R, введите в поле команду
С помощью боковой панели перейдите в каталог: HKEY_LOCAL_MACHINE\SYSTEM\CurrentControlSet\Control\StorageDevicePolicies. Когда увидите параметр WriteProtect, откройте его двойным щелчком мыши и убедитесь, что его значение равно нулю. Если необходимо, измените его и нажмите ОК.
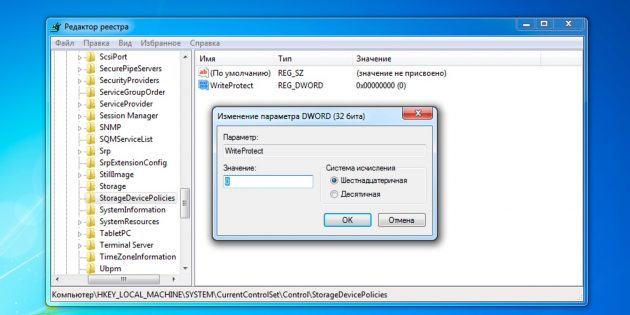
Если в системе отсутствует каталог StorageDevicePolicies, создайте его сами: кликните правой кнопкой мыши по разделу Control, выберите «Создать» → «Раздел» и назовите его StorageDevicePolicies.
Если отсутствует параметр WriteProtect, вы можете добавить и его. Кликните правой кнопкой мыши по разделу StorageDevicePolicies и выберите «Создать» → «Параметр DWORD (32 бита)» и назовите его WriteProtect. Затем откройте его и убедитесь, что значение параметра равняется нулю.
5. Отключите защиту от записи в командной строке (Windows)
Защиту также можно деактивировать с помощью командной строки. Чтобы открыть её, наберите в поиске по системе cmd, кликните по найденному элементу правой кнопкой мыши и выберите «Запуск от имени администратора».
- В появившемся окне введите команду
diskpartи нажмите Enter. - Затем введите
list diskи снова — Enter. - Когда откроется таблица дисков, определите по размеру, какой из них является вашей флешкой, и запомните его номер.
- Введите команду
sele disk [номер вашей флешки](указывается цифра без квадратных скобок) и нажмите Enter. - Затем
attributes disk clear readonlyи опять — Enter.
После этого защита от записи должна быть снята и флешка заработает как надо.
6. Проверьте флешку в «Дисковой утилите» (macOS)
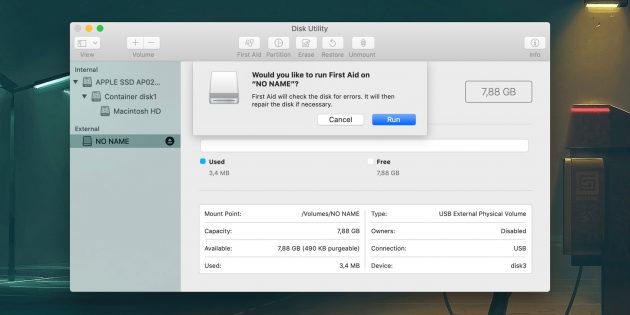
Сообщение о защите от записи на Mac может быть вызвано программным сбоем на флешке. В таком случае стоит проверить накопитель с помощью «Дисковой утилиты». Откройте её в разделе Finder → «Программы» → «Утилиты».
На боковой панели выберите проблемную флешку. Затем нажмите в верхнем меню «Первая помощь» и кликните «Запустить». Если система найдёт ошибки на накопителе, то попробует восстановить его.
7. Отформатируйте накопитель
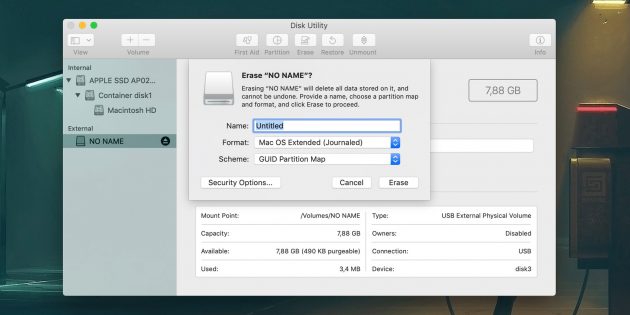
Если ни одно из перечисленных действий не помогает, попробуйте отформатировать флешку с помощью встроенных средств или сторонних утилит. Это сотрёт с неё всё содержимое, но вы можете предварительно скопировать важные данные с накопителя на компьютер.
Если не удастся отформатировать диск, возможно, придётся восстановить флешку, используя специальные утилиты от производителей.
Читайте также 💻💿🕹
lifehacker.ru
Как снять защиту с флешки, чтобы добавить новые файлы
С развитием информационных технологий, дискеты вышли из обихода. Им на смену пришли USB-накопители. Следует отметить, что флешки стали популярнее даже CD и DVD дисков. Съемные носители позволяют многократно записывать информацию.

К сожалению, пользователи при попытке добавить новые документы на носитель, могут увидеть на экране следующее сообщение: «USB-носитель защищен от записи». Перед тем как начать устранять блокировку, необходимо разобраться почему сработала защита флешки от записи.
Причины включения защиты
- Настроена политика безопасности ОС. Таким образом, система защищает пользователя от потери конфиденциальной информации;
- Поражение компьютера вирусами;
- Изменение атрибутов тома на «Только чтение»;
- Аппаратный запрет записи;
- Повреждение прошивки.
Большая часть причин может быть устранена средствами операционной системы. Важно внимательно ознакомиться со способами, а только потом применять их.
Механическая защита
Обнаружив, что диск защищен от записи новички начинают паниковать. Нужно успокоиться и попытаться исправить ситуацию. В первую очередь рекомендуется осмотреть внешний вид ЮСБ-носителя. На многих флешках имеется миниатюрный джампер, который и является защитой.
Обнаружив миниатюрный «рычажок» на корпусе съемного диска, пользователям рекомендуется его сдвинуть в противоположную сторону. После этого необходимо проверить носитель, вставив его в системный блок. Лучше всего не использовать порты, расположенные с лицевой стороны, так как у них может быть плохой контакт и диск не определится.
В том случае, если физическое переключение не помогло, «рычажок» лучше всего вернуть на свое место, а затем перейти к другим способам. На некоторых флешках имеются надписи. Джампер должен быть установлен напротив «Unlock». Это же касается и карты памяти, которая используется в фотоаппаратах.
Реестр как средство для отключения защиты
Платформа Windows имеет такое средство, как реестр, в котором прописываются настройки программ и всей ОС в целом. Иногда бывают ситуации, когда вредоносное ПО изменяет значение реестра, вследствие чего на флешке появляется защита, препятствующая записи любых типов файлов.
Чтобы изменить параметр, требуется активировать редактор системного реестра. Для этого требуется открыть меню «Пуск», а затем в поисковой строчке набрать «regedit».

Следует отметить, что запуск системного реестра можно осуществить посредством утилиты выполнения задач. Для ее вызова нажимается комбинация из двух клавиш Win+R. В запустившейся форме следует набрать слово «regedit», а затем кликнуть по кнопке «ОК».

После открытия системного реестра, пользователям следует открыть ветвь: «HKEY_LOCAL_MACHINE-> SYSTEM-> CurrentControlSet-> Control».

На следующем шаге нужно в разделе «Control» найти подраздел «StorageDevicePolicies». Если же подобной директории не существует, ее следует добавить. Рекомендуется зажать правой кнопочкой манипулятора по разделу «Control». Как только откроется меню, нужно будет выбрать пункт «создать», а затем кликнуть по надписи «Раздел». Новый раздел, нужно назвать «StorageDevicePolicies».

Теперь нужно добавить параметр. В окне, расположенном с правой стороны, нужно нажать правой кнопкой мыши, а затем выбрать «Создать». Когда откроется подменю, рекомендуется выбрать пункт «Параметр DWORD (32 бита)».

Новому параметру, рекомендуется изменить имя на «WriteProtect». В открывшейся форме, нужно установить значение «0», а затем кликнуть «ОК».

Следует отметить, что раздел «StorageDevicePolicies» с параметром «WriteProtect» может быть создан, но значение у него будет равно «1». Чтобы убрать защиту от записи требуется установить значение «0», после чего лучше перезагрузить компьютер.
Работа с CMD
Многим пользователям не известно, как можно снять защиту с флешки используя команды CMD. Чтобы произвести запуск консоли требуется произвести запуск утилиты выполнения задач, или открыть пуск, а затем набрать в поисковой строке «cmd».

После запуска консоли, требуется воспользоваться командой Diskpart. Сразу после этого появится еще одна консоль, в которой и будут выполняться все действия.

Перед тем как убрать защиту, необходимо определиться с диском. Для этого в консоли нужно ввести команду «list volume», а затем нажать Enter. После этого появится таблица со всеми устройствами. Последний том и будет съемный носитель. Он имеет тип сменный, а также у него будет указан размер (для флешек размер может быть указан в мегабайтах, т. е. для 8 Гб будет написано 7788 Мб).

На следующем шаге требуется ввести команду «Select volume #», где вместо «#» указывается номер тома, соответствующий съемному носителю.

Когда том будет выбран, нужно воспользоваться командой «Attributes volume clear readonly». После этого остается нажать Enter.

После завершения операции все параметры будут очищены, а защита от записи убрана. Для проверки, рекомендуется повторно вставить флешку, а затем отправить на носитель файлы.
Изменение политики безопасности
Если диск защищен от записи, рекомендуется ознакомиться с политикой безопасности. Сначала следует вызвать утилиту «Выполнить», а затем прописать в поле «gpedit.msc». В открывшемся приложении необходимо войти в конфигурацию компьютера, а затем развернуть административные шаблоны. В открывшемся списке следует отыскать систему, а затем выбрать «Доступ к съемным запоминающим устройства».

В правом окне отобразится список. Пользователю нужно будет отыскать параметр «Съемные диски: Запретить запись». Чтобы приступить к редактированию политики требуется «щелкнуть» на записи правой кнопкой манипулятора, а затем выбрать «Изменить».

Теперь снимите защиту от записи, установив флажок на надпись: «Отключено». От защищённой записи можно избавиться, установив флажок, на надпись: «Не задано». После этого остается только кликнуть по кнопке «Применить» и «ОК».

Закончив с изменением политик, рекомендуется перезагрузить компьютер.
Применение специализированного софта
Пользователям приходится часто сталкиваться с тем, что USB-диск защищен от записи, но как снять защиту они не знают. Если манипуляции с утилитами ОС не дали положительного результата, следует обратиться за помощью к специализированному софту.
Специалисты рекомендуют воспользоваться следующими утилитами:
- ЭйчПи ЮСБ Диском;
- ДжетФлэш Рековери;
- Апасер Репаир.
Каждая программа уникальна и выпущена разработчиками для восстановления конкретных флешек. Лучше всего уточнить у производителя, какая программа лучше всего подходит.
Утилита HP USB Disk
Если флэшка не позволяет пользователю перемещать или добавлять файлы, и при этом производитель USB-устройства не известен, рекомендуется воспользоваться программой HP USB Disk Storage Format Tool. Утилита распространяется совершенно бесплатно. Благодаря программке возможно полностью восстановить работу съемного диска. Единственное, о чем стоит помнить, это то что вся информация, находящаяся на носителе будет удалена.
После загрузки файла, программа запускается от администраторского имени. На следующем шаге требуется выбрать носитель, а затем отформатировать флешку. При этом все параметры будут восстановлены.
Программа JetFlash Recovery
Эта программка способна исправлять ошибки USB-накопителей, выпущенных под брендом Transcend, а также A-data. Преимуществом утилиты является то что она способа:
- Снимать защиту записи;
- Исправлять возникшие ошибки чтения блоков;
- Распознавать файловую систему RAW;
- Форматировать носитель, без удаления данных.
Приложение лучше всего скачивать с официального сайта производителя. После загрузки утилиты, необходимо запустить ее от имени администратора. После этого можно приступать к реанимации носителя, убираем защиту или выбираем любое подходящее действие.
Приложение от Апасер
Утилита предназначена для реанимации флешек, выпущенных компанией Apacer Technology Inc. Приложение позволяет:
- Форматировать устройство;
- Ликвидировать защитную функцию;
- Исправить ошибки чтения блоков.
После загрузки и запуска программы появится форма с кнопкой «Format». После ее нажатия, диск будет отформатирован. Данные конечно удаляться, но защита от записи будет ликвидирована.
Программу можно скачать с официального Интернет-ресурса. С управлением программы справится даже новичок.
Другие способы «лечения» носителя
Если все перечисленные методы не помогли, остается только поражение носителя вирусами. В первую очередь следует проверить USB-диски на вирусы. Это можно сделать любыми антивирусными программами. Также рекомендуется произвести проверку носителя утилитами «Anti-Autorun».
Даже если антивирусное ПО обнаружило трояны и другие вредоносные программы, рекомендуется отформатировать флешку. Это можно сделать средствами Windows. Если ничего не получается, лучше всего загрузиться в безопасном режиме, а затем повторить процедуру. Для этого необходимо перезагрузить компьютер, а в момент его включения нажать F8. После этого нужно выбрать способ загрузки. Когда компьютер включится, нужно лишь произвести форматирование.
Важно отметить, что перед выполнением какой-либо процедуры, рекомендуется проверить насколько заполнен диск. Возможно просто заполнилось дисковое пространство, поэтому новый файл не может быть записан. Это можно сделать, открыв свойства носителя предварительно открыв «Мой компьютер».
Заключение
Столкнувшись с блокировкой записи информации на съемном носителе, многие пользователи отчаиваются. Не нужно расстраиваться, так как в 90% случаев, вышеописанные способы позволяют восстановить работоспособность флешки. Не стоит спешить. Нужно постепенно проверить каждый из существующих способов.
В том случае, если все-таки ничего не помогло, значит произошло физическое повреждение носителя. Конечно, и в этом случае можно все восстановить, но придется обращаться к мастерам. Следует отметить что это невыгодно. Стоимость ремонта может обойтись дороже стоимости нового съемного носителя.
Как снять защиту от записи с флешки
programka.net
Как снять защиту с флешки: пошаговая инструкция
Наверх- Рейтинги
- Обзоры
- Смартфоны и планшеты
- Компьютеры и ноутбуки
- Комплектующие
- Периферия
- Фото и видео
- Аксессуары
- ТВ и аудио
- Техника для дома
- Программы и приложения
- Новости
- Советы
- Покупка
- Эксплуатация
- Ремонт
- Подборки
- Смартфоны и планшеты
- Компьютеры
- Аксессуары
- ТВ и аудио
- Фото и видео
- Программы и приложения
- Техника для дома
- Гейминг
- Игры
- Железо
- Еще
- Важное
- Технологии
- Тест скорости
ichip.ru
Как снять с флешки защиту от записи
Ситуация знакома еще со времен дискет. Защита от записи может стоять как на картах памяти SD или microSD, так и на USB-накопителе. Иногда это говорит о неисправности устройства. В большинстве же случаев проблема решаема. Как быстро и без проблем снять защиту с флешки, читайте в нашей статье.
Зачем флешке нужна защита от записи?
Иногда это является вынужденной мерой. Пользователи ставят защиту на свои флешки, чтобы оградить их от вредоносного ПО, которое самопроизвольно копируется на диски.
В других случаях это является аппаратной или программной ошибкой.


Диск защищен от записи
Причины ошибки «Диск защищён от записи» и способы решения
Включён режим механической защиты от записи
Некоторые USB-накопители обладают встроенной механической защитой. Она представляет собой переключатель на корпусе. Если таковой есть, и он стоит в положении «Lock», то его нужно передвинуть.
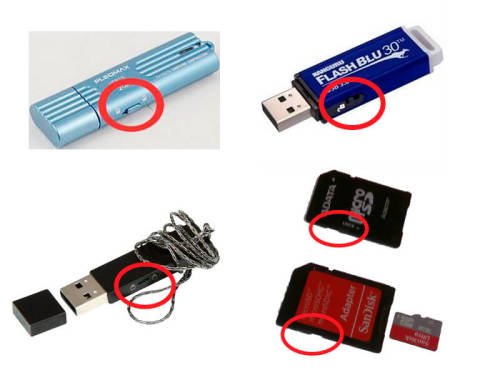
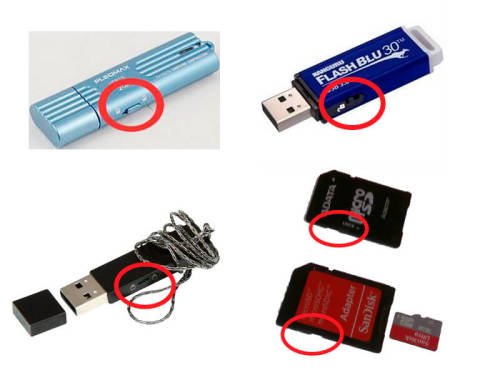
Если переключатель находится в положение «Lock», то на флешку нельзя записать данные
Возможна и такая ситуация, когда механизм сломан и переключатель невозможно сместить.
Носитель заражен вирусом
Вредоносное ПО не только блокирует запись данных, но и вообще любые другие операции, связанные с перемещением информации. В этом случае есть два решения:
- Проверить антивирусом накопитель (антивирусные базы должны быть актуальными).
- Отформатировать флешку системными инструментами или с помощью сторонних программ. Возможно, вирус заблокирует форматирование. В таком случае нужно провести проверку всего компьютера.
Блокировка системными процессами
- Пройти в трей, нажать правой кнопкой мыши на иконку «Безопасное извлечение устройств и дисков» и выбрать свою флешку.
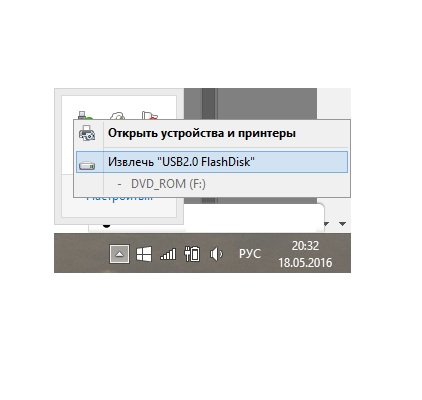
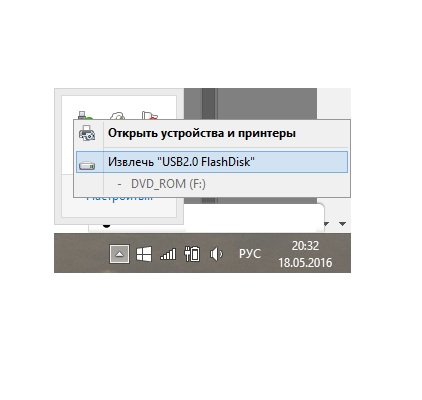
В трее найти значок «Безопасное извлечение устройств и дисков», кликнуть по нему правой кнопкой мыши и выбрать нужное устройство
2. Перезагрузить компьютер. Возможно, вмешательство некоторых системных процессов в работу накопителя и мешали его работе. А вышеописанные действия могут отключить их.
Ошибки файловой системы USB-накопителя
Износ чипа памяти, вирусы, скачки напряжения и извлечение флешки небезопасным способом могут привести к логическому повреждению USB-накопителя.
- Если данные на флешке нужны, то сначала нужно извлечь их. Если не получается просто скопировать, придется воспользоваться программой для восстановления информации.
- Отформатировать накопитель, чтобы восстановить файловую систему.
Однако вряд ли получится отформатировать обычным способом. Поэтому нужно воспользоваться инструментом «Выполнить».
С помощью клавиш «Win» + R запустить инструмент «Выполнить» и ввести в строку: format<буква диска>: /q или format<буква диска>: /q /fs:fat32.


Команда для форматирования флешки
- Нажать «Ок». Форматирование будет происходить в появившемся окне командной строки. После завершения процесса оно автоматически закроется.
Также это можно сделать, воспользовавшись утилитой. Например, HP USB Disk Storage Format Tool. Она бесплатная, требуется запуск от имени администратора.
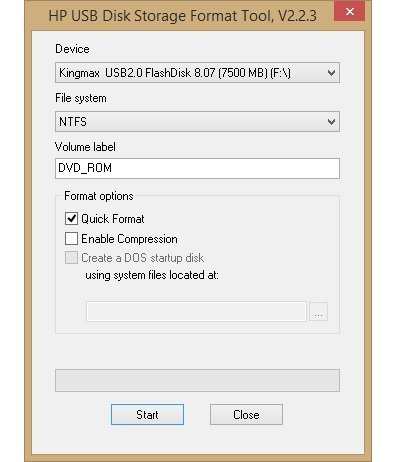
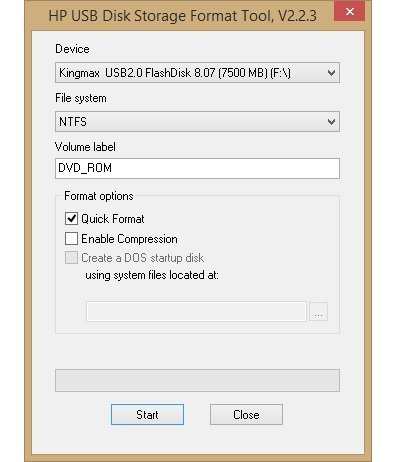
Бесплатная утилита для форматирования USB-накопителей HP USB Disk Storage Format Tool
Сбой микропрограммы контроллера USB-накопителя
Причины, описанные в предыдущем пункте, могут привести к сбою контроллера. Для защиты информации на флешке, он переходит в режим блокировки и перестает отвечать на запросы системы. Чтобы это исправить, контроллер нужно перепрошить. Для этого нужно знать модель контроллера, чтобы подобрать соответствующую программу. Хорошим инструментом является утилита Flash Drive Information Extractor. Она бесплатна и выдает всю доступную информацию о флешке, в том числе и модель контроллера.
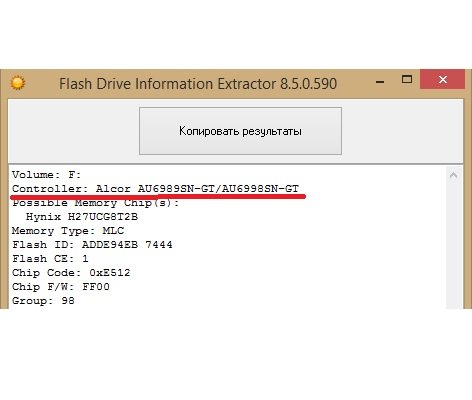
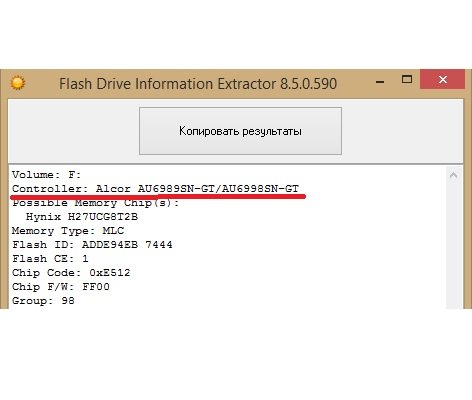
Бесплатная утилита предоставляет всю информацию о USB-накопителе, в том числе и модель контроллера
Реестр Windows
Возможно, в реестре выставлен параметр, который запрещает проводить изменения.
С помощью конопок «Win» + R запустить инструмент «Выполнить» и ввести команду regedit.


Ввести команду regedit
- Пройти по адресу к разделу HKEY_LOCAL_MACHINE\SYSTEM\CurrentControlSet\Control\StorageDevicePolicies.
- Если раздел отсутствует, его нужно создать. Для этого кликнуть правой кнопкой мыши на разправой кнопкой мыши по разделу «Control», выбрать пункт «Создать» и нажать на «Раздел». Назвать его «StorageDevicePolicies» (без кавычек).


Если в редакторе отсутствует раздел StorageDevicePolicies, то его нужно создать: для этого кликнуть правой кнопкой мыши по разделу «Control», выбрать пункт «Создать» и нажать на «Раздел»
- В правой части окна кликнуть правой кнопкой мыши, создать «Параметр DWORD (32 бита)». Назвать его «WriteProtect» (без кавычек).


Кликнуть правой кнопкой мыши на правой половине окна, выбрать «Создать» и нажать на «Параметр DWORD (32 бита)»
- Проверить значение параметра. Кликнуть по нему правой кнопкой мыши и выбрать «Изменить…». Значение должно быть «0».


Новый параметр под названием «WriteProtect» должен иметь значение «0»
- Закрыть редактор реестра, извлечь USB-накопитель и перезагрузить компьютер.
Атрибут Read-Only
Не имеет отношения к файловой системе флешки, а просто сообщает системе, что изменение данных диска запрещено.
С помощью кнопок «Win» + R запустить инструмент «Выполнить» и ввести команду cmd.


Ввести команду cmd
- В открывшемся окне ввести сначала команду «diskpart», затем – «list disk». Последняя команда выводит список доступных дисков. Найти съемный диск (в данном примере это Диск 1).


После введения команды list disk появляется список доступных дисков, среди них нужно найти съемный диск
Ввести команду «select disk 1». Появится подтверждение, что диск выбран. Затем ввести вторую команду «attributes disk clear readonly».


После введения команды select disk 1 выходит подтверждение, что диск выбран: осталось ввести команду attributes disk clear readonly
Редактор локальной групповой политики
Возможно, в редакторе установлен параметр, из-за которого появляется ошибка о защите от записи.
- С помощью комбинации клавиш «Win» + R запустить инструмент «Выполнить» и ввести в строку gpedit.msc.


Ввести команду gpedit.msc
По адресу: Конфигурация компьютера — Административные шаблоны — Система — Доступ к съемным запоминающим устройствам найти параметр «Съемные диски: Запретить чтение». Он должен быть отключён.


Найти параметр «Съемные диски: Запретить чтение», он должен быть выключен
- Чтобы отключить параметр, нужно дважды кликнуть на строку и в открывшемся окне выбрать «Отключить», затем нажать «Ок».


Чтобы разрешить запись данных на диск, нужно выбрать «Отключить» и нажать «Ок»
Неисправность USB-портов
Чтобы исключить или подтвердить такую вероятность, к порту необходимо подключить другое USB-устройство. Если оно работает нормально, значит, проблема в носителе.
Физическое повреждение носителя
Удар, неправильное хранение или изнашивание флешки может стать причиной появления ошибки о защите от записи. В этом случае нужно обратиться в сервисный центр. Если чип памяти цел, то информацию можно восстановить.
USB-накопитель Transcend
Особенностью является то, что для обслуживания флешек данной фирмы есть утилита JetFlash Recovery. Она устраняет ошибки, в том числе и ту, из-за которой на диск нельзя записывать информацию.
Видеоинструкция: как убрать защиту с флешки
Используя данную инструкцию, пользователь сможет определить причину появления ошибки при попытке записать на неё данные и убрать защиту с устройства.
kompkimi.ru
Как Снять с Флешки Защиту от Записи

Как снять с флешки защиту от записи
Флеш-память (англ. flash memory) — разновидность твердотельной полупроводниковой перезаписываемой памяти: это съёмные накопители, USB флеш-накопители или просто флешки, microSD, microSDHC, Memory Stick micro M2, Compact Flash, флешка miniSD, а также USB-съёмные физические жесткие диски.
Используются в основном для передачи данных и хранения информации. Но с ними иногда случаются неполадки, когда на такой носитель невозможно ничего записать.
Например, появляется ошибка с сообщением, что диск защищен от записи.
Разберём основные способы устранения этой неполадки.
Переключатель
На некоторых устройствах флеш-памяти есть специальный переключатель, или небольшая кнопка с обозначением «lock», а также на некоторых USB-накопителях, с торца есть переключатель с изображением замочка, если он установлен в положение «off» на диск невозможно будет ничего записать.
Такая флешка доступна для просмотра имеющихся файлов, но скопировать на неё или с неё ничего невозможно.
Осмотрите внимательно свой накопитель, если найдёте такой переключатель, переместите его в обратное положение, прежде чем предпринимать более радикальные меры, например, форматировать носитель.

Если документ не читается — проверьте переключатель на флешке
к оглавлению ↑Заражение вирусами
Заражение флешки вирусами также является частой причиной отказа нормальной работы устройства.
Подключите свою флешку к компьютеру и запустите сканирование антивирусной программой на наличие вредоносных угроз.
При обнаружении вирусов на накопителе, вылечите его.
Если не получится и флешка даже после лечения откажется нормально работать, тогда её нужно будет форматировать (при условии, конечно, что на ней нет важных данных).
В таком случае для восстановления ценной информации с этого съёмного носителя, лучше обратиться к специалистам.
Самостоятельные попытки восстановить доступ к флешке могут иметь непредвиденные последствия — важные документы с неё будут безвозвратно утеряны.
к оглавлению ↑Форматирование флешки
Форматировать накопитель можно разными способами:
- Средствами Windows.
- Через командную строку.
- С помощью специальных утилит (сторонний софт).
Чтобы отформатировать флешку средствами Windows.
1Откройте меню «Пуск».
2Далее, выберите «Мой компьютер» (на Windows 10 — «Этот компьютер»).
Если накопитель определяется компьютером, выполните на ней правый клик мышки (ПКМ).

Правой клавишей мышки нажмите на флешке
3В контекстном меню выберите «Форматировать».

Выбираем Форматировать
4Дальше установите значение форматирования в режиме FAT32 и нажмите кнопку «Начать».

Жмем Начать
5По окончании форматирования попробуйте что-то скопировать на неё.
Если форматирование тоже не даст результата — появится сообщение, что флешка защищена от записи и форматирование невозможно, поведите его с помощью командной строки.
к оглавлению ↑Как форматировать флешку через командную строку
1Запустите командную строку. Это нужно сделать с правами администратора. В Windows 10 — это Windows PowerShell (администратор), найти этот пункт можно в контекстном меню «Пуск» (чтобы его открыть нужно кликнуть по кнопке «Пуск» правой клавишей мыши — ПКМ). В Windows 7 и 8 можно создать новую задачу от имени администратора.
2В консоли командной строки пишем —
diskpartПосле чего пишем —
list diskНам нужно узнать номер диска, который соответствует флешке. Здесь ориентироваться нужно на объём носителя.
В нашем случае — это диск 6.

Проверяем диск
5Дальше пишем —
select diskНа данном этапе мы определили какой номер присвоен нашему диску (флешке).
6Пишем команду
attributes disk clear readonlyВыполняйте это действие, если на носителе нет важной информации.
7Дальше команда —
cleanПосле чего пишем —
create partition primaryДальше пишем —
select partition 1Следующим шагом пишем команду —
activeЗатем вводим —
format fs=fat32 quickЗатем пишем
assignДля выхода из командной строки пишем Exit.

Вводим команды
После всех этих манипуляций пробуйте создать на носителе новый файл.
На первый взгляд все эти действия с командной строкой кажутся какими-то сложными, но ничего страшного, на самом деле, нет.
Следуйте пошаговым указаниям в инструкции и быстро восстановите флешку, когда обычное форматирование не даёт результатов.
В терминале командной строки контекстное меню мышки не работает, но работают горячие клавиши.
Не обязательно вручную вбивать заклинания из инструкции — их можно скопировать комбинацией Ctrl+S и вставить в командную строку — Ctrl+V
к оглавлению ↑Программы для форматирования и восстановления флешек
Hetman Partition Recovery — Бесплатная программа для форматирования и восстановления накопителей. С её помощью можно восстановить данные после форматирования флешки (при условии, если на неё после форматирования не производилась запись).
JetFlash Recovery Tool — для возобновления работоспособности накопителя. Простая в управлении.
D-Soft Flash Doctor — для лечения флеш-накопителей и форматирование полностью не работающей флешки. Русскоязычный интерфейс, портативная — не требует установки.
F-Recovery SD — для восстановления пользовательских данных на картах microSD.
Flash Memory Toolkit — для восстановления и тестирования накопителей, возможность резервного копирования, полноценная очистка информации.
к оглавлению ↑Вывод
В большинстве случаев работоспособность USB-флеш накопителя или другой флешки можно вернуть и даже сохранить, или восстановить, утраченные данные.
В редких случаях, когда носитель был повреждён механически, потребуется ремонт в сервисном центре, но, тогда стоимость восстановления будет непомерно высокой, легче купить новую флешку.
Оценки покупателей: Будьте первым!www.computer-setup.ru
Как снять с флешки защиту от записи
Вы подключили флешку к компьютеру, и хотите скопировать некоторые файлы на нее.
И вдруг, вы получите это сообщение – “Диск защищен от записи, снимите защиту или используйте другой диск”
Тогда вы говорите: ” Ваааау ….?!?! ” Как это случилось?
Как снять защиту с флешки
Некоторые карты памяти и USB-накопители имеют переключатели, защищающие от перезаписи.
Эти переключатели помогают предотвратить удаление файлов и не позволяют записывать новое на устройство.
Они также защищают накопители и карты памяти от форматирования. Иногда может случиться так, что USB-накопитель не даст себя форматировать и операционная система Windows скажет вам, что флешка защищена, хотя на устройстве нет никакого переключателя.

Вот несколько методов, которые вы можете попробовать для снятия защиты. Имейте в виду, что нет никакой гарантии, что методы будут работать: ваша флешка или карта памяти могут быть повреждены или сломаны и никакое низкоуровневое форматирование не заставит их снова работать. Единственное решение в таком случае – купить новый USB-накопитель или карту памяти.
Снятие защиты от записи в реестре с помощью Regedit.exe
В любой версии Windows начиная с XP, запустите программу Regedit.exe от имени Администратора (для запуска используйте поиск в операционной системе по запросу «regedit», обычно программа показывается в верхней части списка результатов поиска.
Щелкните по иконки правой кнопкой мышки и выберите в меню “Запуск от имени администратора”).

Перейдите к следующему разделу:
HKEY_LOCAL_MACHINESYSTEMCurrentControlSetControlStorageDevicePolicies
Если его нет, то создайте.
Дважды щелкните на «WriteProtect» (защита от записи) в правой панели Regedit.exe. Поменяйте значение с 1 на 0 и нажмите «ОК», чтобы сохранить изменения. Закройте редактор реестра и перезагрузите компьютер. Еще раз подключите USB-накопитель и вы увидите, что он больше не защищен от записи. Теперь вы можете форматировать накопитель в обычном режиме, щелкнув правой кнопкой мыши на нем в «Мой компьютер» и выбрав формат форматирования.

Если вы не можете найти StorageDevicePolicies, вы можете попробовать создать раздел, щелкнув правой кнопкой мыши в пустом месте папки Control и выбрав Создать -> Раздел. После этого аккуратно введите имя.
Теперь дважды щелкните по созданному разделу (папке) и щелкните правой кнопкой мышки еще раз и выберите Создать -> Параметр DWORD.
Присвойте имя WriteProtect и установите его значение на 0. Нажмите на кнопку «ОК», выйдете из Regedit и перезагрузите компьютер.

Если этот метод не работает, попробуйте следующее:
Убрать защиту от записи с флешки с помощью Diskpart
Подключите ваш USB-накопитель к компьютеру и запустите командную строку. Сделайте это с помощью cmd.exe (найти его можно через поиск в стартовом меню или через стартовый экран в Windows 8). В Windows XP нажмите «Пуск», затем «Выполнить», введите в строку cmd.exe.
Примечание: для запуска cmd.exe вам могут потребоваться права администратора, особенно если вы увидите перед собой сообщение «Доступ запрещен». Чтобы получить необходимые права, щелкните правой кнопкой мыши на ярлыке и выберите «Запуск от имени администратора». В Windows 8 просто выберите «Командная строка (admin)».
Теперь введите следующие команды и нажимайте Enter после каждой введенной команды:
diskpartlist disk


Выберите диск x (где x является номером вашего USB-накопителя, используйте показатель емкости, чтобы определить – какой именно накопитель вам необходим).
attributes disk clear readonlycleancreate partition primaryformat fs=fat32 (вы можете поменять fat32 на ntfs, если вы будете использовать устройство только с компьютерами на Windows)exit

Перечисленные способы должны помочь вам снять защиту с флешки. Но еще есть несколько других способов, о которых мы расскажем в следующей статье.
www.softrew.ru
Диск защищен от записи — Как снять защиту с флешки
Иногда бывают случаи, что невозможно отформатировать USB-флешку или SD-карту, перенести или записать на них данные. Система Windows выдает сообщение об ошибке «Диск защищен от записи. Снимите защиту или воспользуйтесь другим диском«. Многие устройства идут с рычажком блокировки на самой флешке. Удостоверьтесь, что сам рычажок на SD-карте или флешке установлен в положение «разблокирован«. К сожалению, в некоторых случаях, устройства могут быть повреждены физически, что приведет к покупке нового. Если вы уверенны, что у вас все в порядке: разблокирован рычажок, устройство не подвергалась физическим ударам, тогда рассмотрим способы реанимирования накопителей и постараемся снять защиту от записи с флешки и SD-карт памяти.
Как снять защиту от записи с SD-карты, флешки или диска
Ошибка, когда SD карта, флешка или диск защищены от записи, может быть техническая и ничего уже не поможет. Но бывает много случаев, когда вредоносное ПО может изменить параметры в реестре и заблокировать тем самым форматирование флешки. Также воспользуемся специальными утилитами от производителей флешек, которые помогут исправить ошибку, если она является обычным программным сбоем.
Примечание: Если есть физический блокиратор от форматирования, то первым делом проверьте рычажок на флешке или SD карте памяти, скорее всего он заблокирован.

1. С помощью реестра
Нажмите сочетание кнопок Win+R и введите regedit, чтобы войти в редактор реестра.
Перейдите по пути:
HKEY_LOCAL_MACHINE\SYSTEM\CurrentControlSet\Control\StorageDevicePolicies
Если у вас нет параметра StorageDevicePolicies, то создайте раздел с именем StorageDevicePolicies, нажав правой кнопкой мыши на папке Contorl. Если же есть значение, то смотрите ниже, какие параметры должны быть.
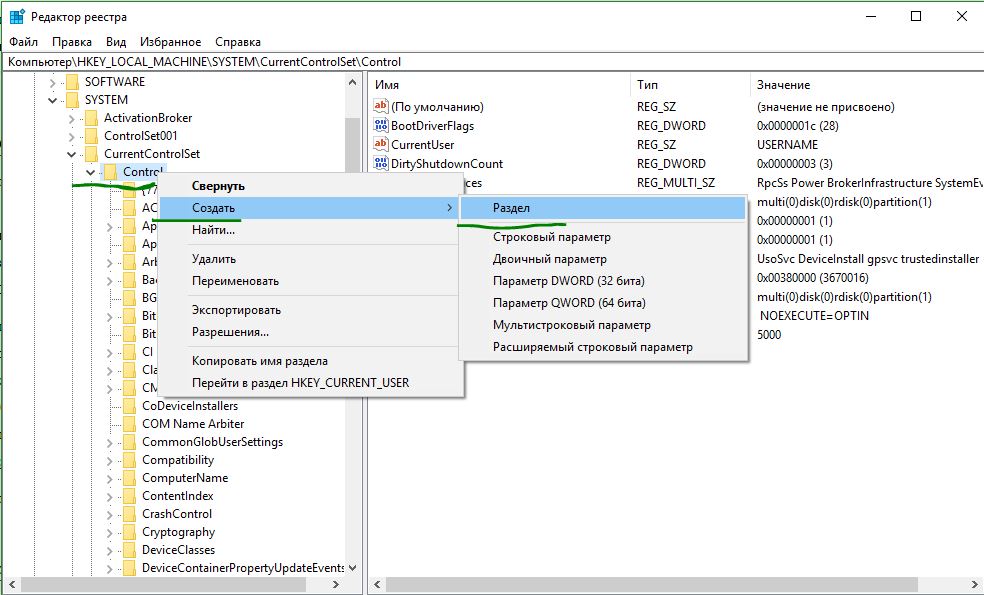
Перейдите в созданную папку StorageDevicePolicies, выделите её, и с право нажмите на пустом поле правой кнопкой мыши и Создать > Параметр DWORD (32 бита). Напишите новому параметру имя WriteProtect, далее нажмите по нему два раза мышкой, чтобы открыть свойства, и присвойте значение 0. Перезагрузите ПК и проверьте, выдает ли вам ошибку, что диск защищен от записи. Если данный метод не помог, то двигаемся дальше.
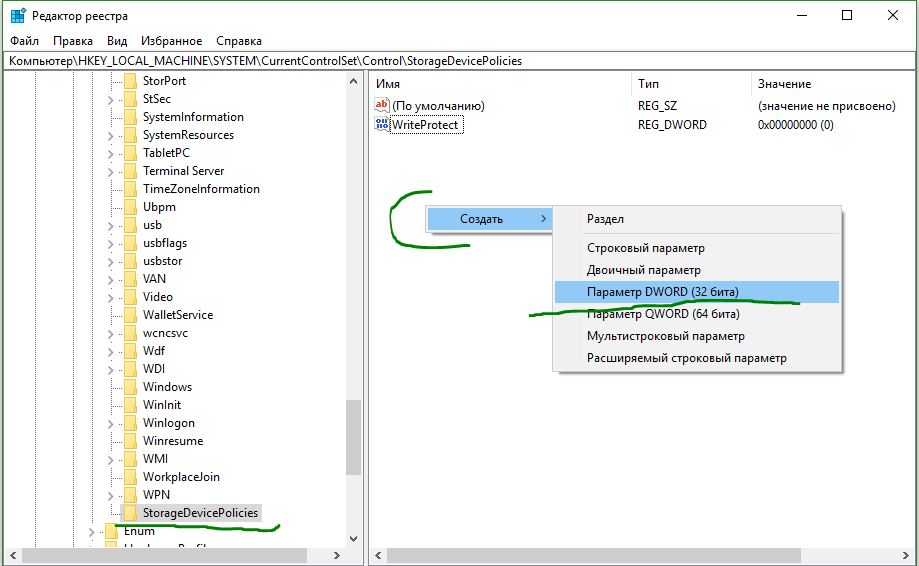
2. С помощью CMD
Вставьте флшеку или SD-карту памяти в USB-порт компьютера и запустите командную строку от имени администратора.

Введите следующие команды:
- diskpart — запуск инструмента по работе с дисками.
- list disk — показывает какие диски подключены к компьютеру. Флешка в моем случае располагается Диск 1 размеров 7640 Мбайт.
- select disk 1 — где 1 это номер диска, который показан выше. Диск 1 в моем случае эта флешка.
- attributes disk clear readonly — очищаем атрибуты флешки.
- clean — очищаем флешку.
- create partition primary — создаем раздел.
- format fs=fat32 — форматируем в FAT32. (Вы можете поменять fat32 на ntfs, если используете флешку только на системах windows.)
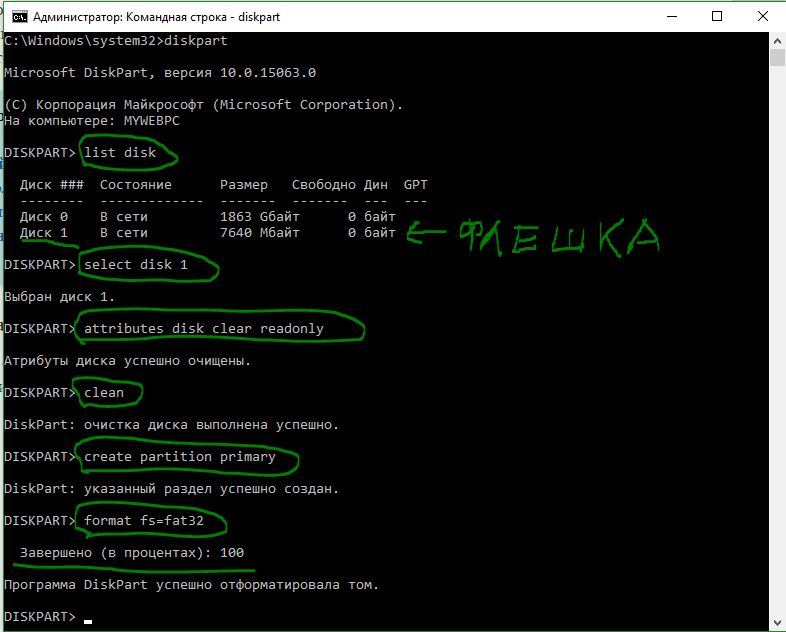
3. С помощью групповой политики
Нажмите win+r и наберите в строке gpedit.msc.
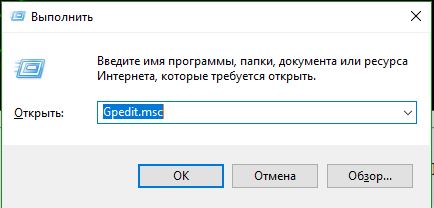
Перейдите по следующим путям: Конфигурация компьютера > Административные шаблоны > Система > Доступ к съемным запоминающим устройствам. С право найдите пункты «Съемные диски» и отключите, нажав два раза по нужной строке — запись, чтение, выполнение, если включено.

4. С помощью программ
Брендовые производители флешек выпускают специальные программы. Некоторые программы могут помочь вам снять защиту от записи, когда диск защищен.
- Transcend JetFlash Online Recovery
- Silicon Power Flash Drive Recovery Software
- Kingston Format Utility
- SD Memory Card Formatter
comments powered by HyperComments
mywebpc.ru