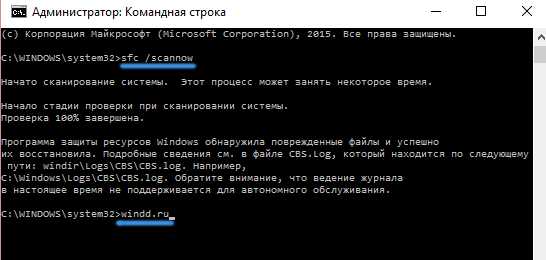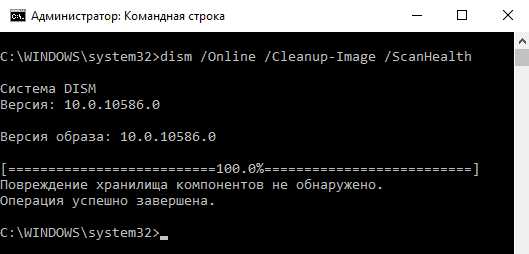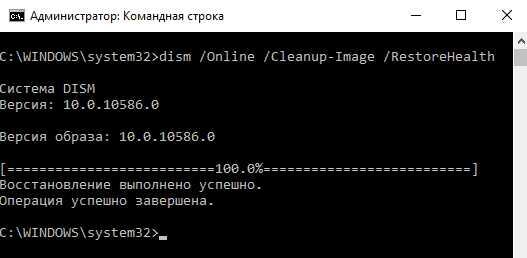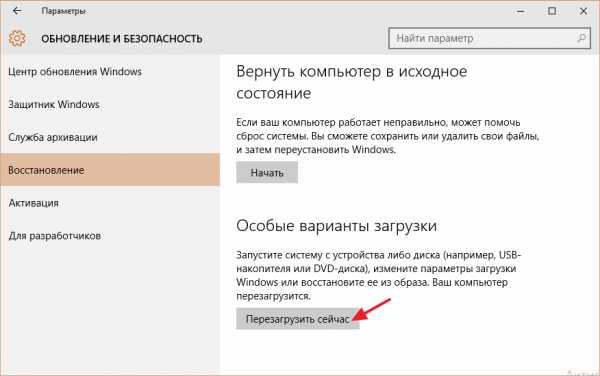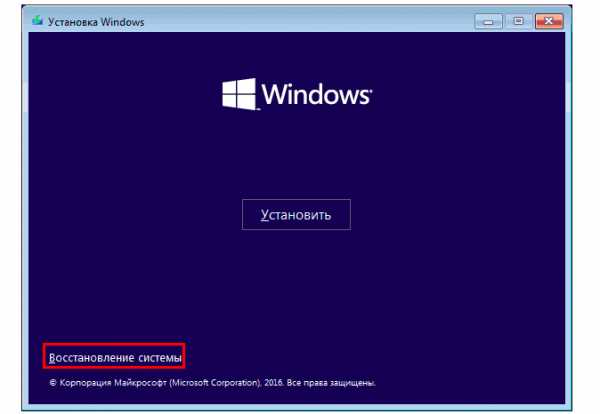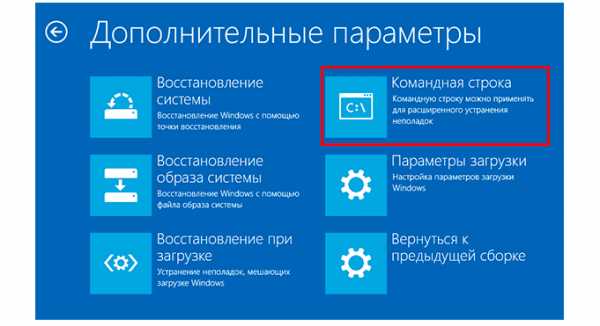Проверка целостности системных файлов Windows 10
, жмём Enter на клавиатуре.
Обычно проверка продолжается не больше 15 минут. В нашем случае всё хорошо и мы видим сообщение: Защита ресурсов Windows не обнаружила нарушений целостности. Это значит, что наша Windows 10 в идеальном состоянии.
Если же нарушения в компонентах Windows будут выявлены, то система выдаст такое предупреждение: Защита ресурсов Windows обнаружила поврежденные файлы и успешно их восстановила.
Что делать, если средство проверки целостности системных файлов не может восстановить повреждённые компоненты Windows
Друзья, в некоторых случаях мы получим такое сообщение: Программа защиты ресурсов Windows обнаружила повреждённые файлы, но не может восстановить некоторые из них.

Это значит, что хранилище оригинальных компонентов Windows 10 повреждено и оно препятствует восстановлению системных файлов при помощи утилиты sfc.exe. В этом случае нужно сначала восстановить само хранилище компонентов Windows 10, а затем запускать средство проверки системных файлов sfc.exe.
Восстанавливать хранилище компонентов будем с помощью средства Deployment Image & Servicing Management (Dism). Dism — это система обслуживания образов Windows.
Сначала проверим целостность хранилища оригинальных компонентов Windows 10 командой
Dism /Online /Cleanup-Image /ScanHealth
Как видим, хранилище компонентов подлежит восстановлению,
значит вводим следующую команду:
Dism /Online /Cleanup-Image /RestoreHealth
При выполнении данной команды произойдёт восстановление хранилища компонентов с помощью средства Dism, использующего для получения отсутствующих файлов — Центр обновления Windows.
Восстановление выполнено успешно. Повреждения хранилища компонентов было устранено.
Хранилище компонентов мы восстановили, теперь во второй раз запускаем проверку целостности системных файлов Windows 10 командой sfc /scannow.
В этот раз программа защиты ресурсов Windows успешно восстановила повреждённые системные файлы.
Друзья, если при проверке целостности системных файлов Windows 10 командой sfc /scannow вас будут преследовать различные ошибки, то примените для восстановления систему Dism или расширяемое средство автоматизации PowerShell, всё написано в нашей статье: — Восстановление повреждённого хранилища компонентов Windows 10 с помощью PowerShell.
Всё это мы проделали в работающей Windows 10, но бывают случаи, когда система не загружается именно из-за некорректных системных файлов, тогда запускать утилиту sfc.exe нужно в среде восстановления Win 10, как это сделать, читайте в следующей статье.
Статья по этой теме: Что делать, если при запуске sfc/scannow выдается ошибка «Защита ресурсов Windows не может выполнить запрошенную операцию»
remontcompa.ru
Проверка целостности системных файлов в Windows 10
После установки новой массивной программы может сложиться впечатление, что система начала работать со сбоями: появились системные ошибки, лаги, периодически появляются уведомления неясного содержания. Может возникнуть такая ситуация, что установкой нового приложения, вы тем самым нарушили целостность операционки. В этом случае нужно знать, как выполняется проверка целостности системных файлов в Windows 10, дабы обезопасить ОС от последующих проблем. В сегодняшней статье мы поговорим о том, как выполняется данная проверка, и от каких проблем она вас обезопасит.
В десятке присутствует два механизма для проверки целостности системы и защищенных файловых объектов, а также их автоматической реконструкции к рабочему виду, если какие-либо повреждения будут найдены, — это SFC и DISM. В качестве дополнения к ним, доступна возможность запуска ключа Repair-WindowImage для системного языка PowerShell, использующей в своей работе механизм DISM. В качестве правила, эксперты рекомендуют пользоваться ими обоими по очереди. Такое поведение можно объяснить тем, что список файлов для тестирования обладает рядом глубоких отличий. Ниже я опишу, как пользоваться обоими этими инструментами, поскольку это необходимо для безопасной и комфортной работы в ОС Виндовс 10.
Важное примечание: описанные в статье действия не вызовут в вашей ОС системных конфликтов или критических ошибок, однако если предварительно вы уже осуществляли какие-либо операции, связанные с модификацией содержимого или полной заменой рабочих объектов системы, во время реконструкции будет введена в силу отмена всех ранее осуществляемых операций.
Как задействовать механизм SFC, позволяющий выполнить проверку целостности файлов и корректировку файловых объектов Виндовс 10
Множество пользователей уже имели дело с ключом, призванным определять, являются ли объекты системы полными и целостными, sfc /scannow. По дефолту, данный ключ осуществляет сканирование HDD-накопителя на наличие в нем файловых защищенных объектов Win 10 и их автоматическую корректировку.
Для запуска обозначенной ранее команды понадобится применение консоли, работающей в режиме админа. Для ее запуска следует применить правый клик на стартовой кнопке «Пуск» и выбрать в перечне пункт «Командная строка (администратор)». Итак, консольный режим запущен, теперь задаем в cmd-среде параметр sfc /scannow и в конце жмем Enter.
После задания указанного ранее запроса будет введено в действие тестирование ОСи, после чего найденные ошибки, связанные с отсутствием полноты, актуальные для корректировки, будут соответствующим образом исправлены, а если ни одна из них обнаружена не будет, на дисплее возникнет месседж с сообщением о том, что искомые проблемы, связанные с целостностью, в операционке найдены не были, что даст позитивный толчок для того, чтобы испробовать другие методы поиска.
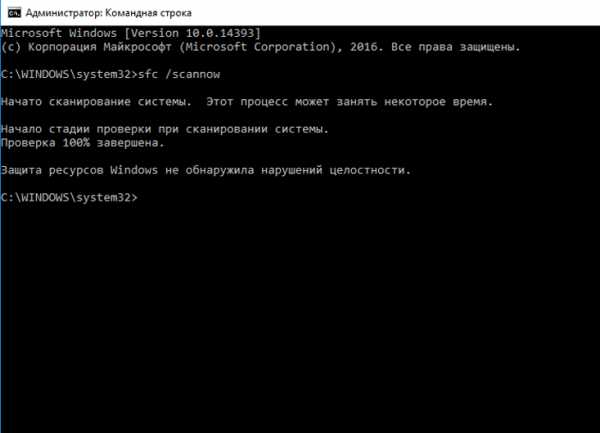
Если вы желаете проверить полную форму не всех файловых объектов в операционке, а лишь некоего одного, конкретного объекта, хранимого на накопителе, используйте ключ
Важное замечание по поводу функционирования ключа SFC: указанная команда не способна скорректировать ошибки полной формы, найденные в файлах, задействованных ОС в текущий временной период функционирования ОС. Чтобы разрешить данную проблему, в операционке доступна опция запуска SFC в restoration-среде, и снова посредством режима консоли.
Как осуществить загрузку в режиме восстановления Win 10 и использовать там команду SFC?
В Виндовс 10 есть ряд методов загрузки в restoration-режиме. Приведем несколько из них:
— возьмите диск с дистрибутивом операционки и вставьте его в привод для лазерных дисков, после чего выполните с него загрузку. Функция диска вдобавок может быть выполнена USB-флешкой, вставленной в соответствующий USB-слот. Когда произойдет загрузка с болванки или флеш-накопителя, выполните клик мышкой в нижней левой области дисплея на контрол «Восстановление системы»;
— запишите на болванку диск восстановления ОСи и осуществите с него загрузку;
— когда на дисплее отображается экран входа в ОСь, кликните на значке «Вкл.» внизу справа на дисплее, после чего, удерживая нажатой кнопку Shift, щелкните на «Перезагрузку».
Когда один из вариантов будет приведен в действие, щелкните на элементе меню «Идентификация и исправление ошибок» -> «Дополнительные параметры» -> «Командная строка». Если вы выбрали последний из описанных выше вариантов, от вас также потребуется указание админского пароля, используемого в операционке.
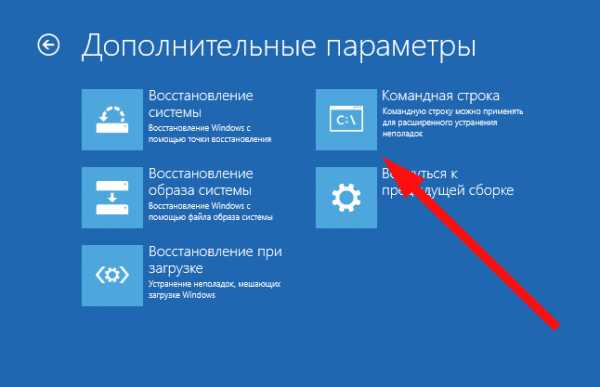
Если режим cmd будет активирован, примените указанные далее команды:
Введя второй из указанных параметров, на дисплее будет отображен список логических устройств. Отдельное внимание уделите буквам устройств, зарезервированных операционкой, и загрузочным томам. Так как режим восстановления функционирует автономно от ОСи, буквы томов могут значительно отличаться от представленных в стандартной функциональной среде.
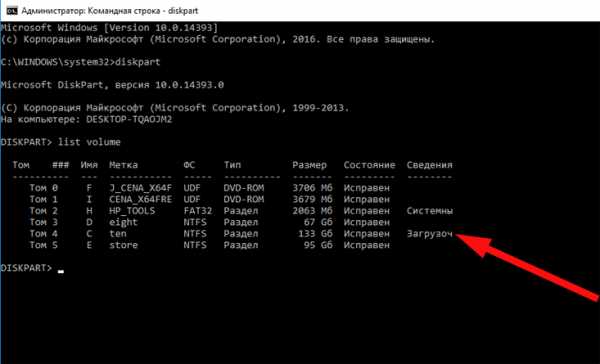
Когда вы запомните буквы, принадлежащие в структуре HDD к системным загрузочным томам, стоит задать еще несколько запросов в командной строке:
— sfc /scannow /offbootdir=C:\ /offwindir=C:\Windows\
Здесь том C: является загрузочным, в чем мы можем убедиться, взглянув на последний представленный выше скриншот. В вашем случае литера загрузочного диска может отличаться от той, которая получилась у нас. В итоге окажется запущенной проверка целостности системных файлов в Windows 10, однако в этот раз с помощью ключа SFC можно будет выполнить проверку даже файлов, занятых операционкой, чего мы так долго и добивались. На проверку может уйти добрых полчаса или даже дольше. Если вы переживаете, что ваш компьютер может зависнуть, проверьте курсор во время тестирования: если он мигает, значит процедура проверки продолжается. Когда процесс завершится, выйдите из консольного режима и перезагрузите ПК.
Проверка целостности системных файлов в Windows 10 посредством утилиты DISM
Служба обработки и масштабирования Win-образов DISM предоставляет возможность выявления и исправления тех проблем с испорченными файлами операционки, которые не удалось обнаружить сервису “эс-эф-си”. В дополнение к этому, к помощи DISM определенно стоит прибегнуть, если SFC не обнаружила нарушения полноты файловых объектов в операционной среде, но вы практически уверены, что они там все же присутствуют.
Чтобы использовать DISM, снова запустим режим cmd от имени админа, а после этого стоит задействовать указанные ниже запросы:
— dism /Online /Cleanup-image /CheckHealth – позволяет получить данные о статусе и возможных повреждениях составных служб Win-среды. При чем данная команда саму проверку не осуществляет, а только проверяет указанные прежде значения.
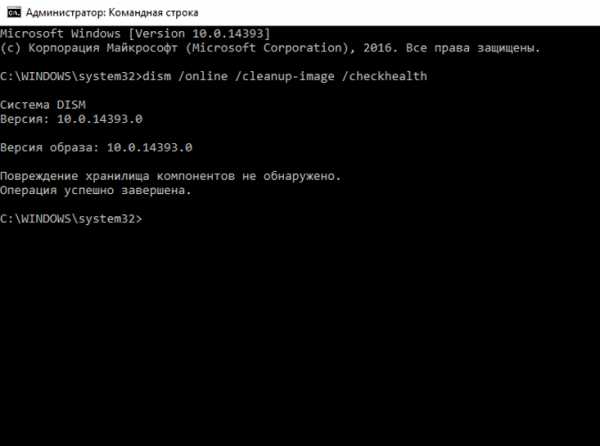
— dism /Online /Cleanup-image /ScanHealth – проверяет наличие неисправностей и полноту компонентного хранилища. На эту проверку может уйти довольно весомый срок времени, но это стоит того. Также возможны «зависания» процедуры на показателе в 20%.
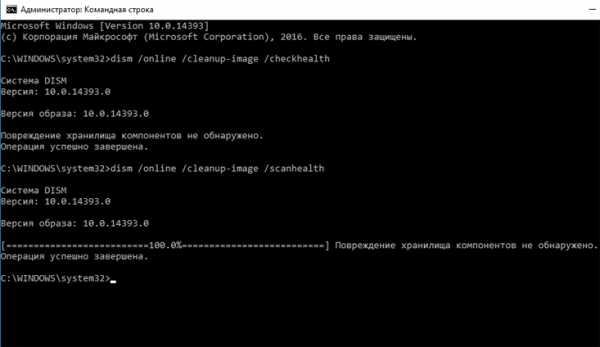
— dism /Online /Cleanup-image /RestoreHealth – осуществляет и тестирование, и реконструкцию системных объектов операционки. Как и предыдущая команда, требует значительного объема времени и в процессе может остановиться.
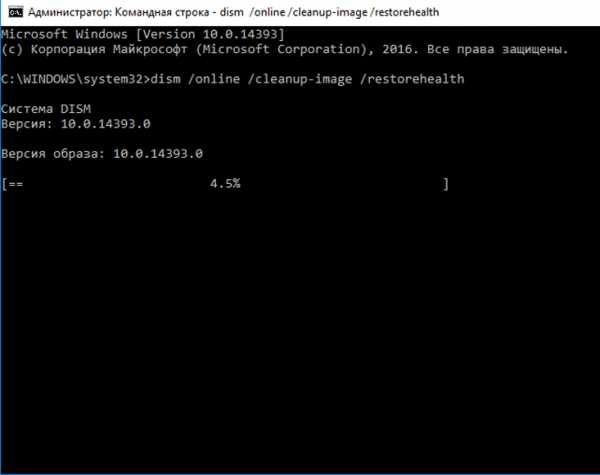
Команду DISM можете также задействовать в программной среде PowerShell, активированной в админ-режиме, при помощи ключа Repair-WindowImage. В качестве примеров приведем следующие команды:
— Repair-WindowsImage –Online –ScanHealth – проверка целостности системных файлов в Windows 10.
— Repair-WindowsImage –Online –RestoreHealth – тестирование и корректировка повреждений.
Как вы сами видите, проверка целостности системных файлов в Windows 10 – простая и незатейливая процедура, с которой может справиться даже новичок. Еще раз напомним, что лучше использовать все упомянутые инструменты в совокупности, а не по отдельности. Это поможет создать нужный эффект и достичь определенного результата в процессе проверки.
livelenta.com
Как проверить целостность системных файлов Windows 10
Часто в неосторожных пользователей возникают проблемы с Winodows 10, для их устранения можно воспользоваться таким способом как проверка целостности системных файлов и их автоматическое восстановление. Этот способ без проблем подойдет для пользователей предыдущих версий операционных систем и поможет многим избавится от нежеланных проблем.
Данная статья расскажет как проверить целостность системных файлов в Windows 10. А также рассмотрим как осуществить восстановление системных файлов, и с какими трудностями Вы можете встретиться. Обратите внимание на способы восстановления системы с использованием средств SFC и DISM. Для более качественного восстановления системных файлов воспользуйтесь двумя средствами восстановления.
Как запустить SFC Scannow Windows 10
- Запускаем командную строку, нажав правой кнопкой по меню пуск и выбрать Командная строка (администратор)

- Процесс проверки системных файлов на целостность с помощью утилиты sfc у меня занял 20 мин. Хочу заметить то что у меня не установлен SSD накопитель, если же он у Вас есть, то процесс проверки пройдет на много быстрее. После окончания проверки в командной строке будут выведены результаты проверки, и Вы увидите одно из следующих сообщений:
- Защита ресурсов Windows не обнаружила нарушений целостности.
В таком случае Вам повезло и скорее всего системные файлы не повреждены и не нуждаются в восстановлении.
- Защита ресурсов Windows обнаружила поврежденные файлы и успешно их восстановила.
Это сообщение выдала проверка в моем случае, значит что все хорошо файлы успешно восстановлены. Можно увидеть отчет по пути указанному под этой надписью в командной строке. Процесс восстановления может занимать продолжительное время.
- Защите ресурсов Windows не удалось выполнить запрошенную операцию.
Это означает что средство восстановления SFC не может исправить ошибки целостности для тех системных файлов, которые используются в настоящий момент времени. Поэтому можно запустить SFC через командную строку в среде восстановления Windows 10 или выполнить проверку системных файлов в безопасном режиме.
- Защита ресурсов Windows обнаружила поврежденные файлы, но не удалось исправить некоторые из них.
В этом случае можно в ручную восстановить поврежденные файлы. Воспользуйтесь следующим средством восстановления целостности системных файлов или восстановите операционную систему с ранее созданной резервной копии Windows 10.
Обратите внимание на то, что система сохраняет отчет если целостность файлов была нарушена и восстановлена. А также есть возможность проверять на целостность отдельный файл, для этого можно воспользоваться командой: sfc/scanfile=»путь_к_файлу». Такая необходимость появляется изредка, когда система выдает ошибку одного из системных файлов.
Как восстановить системные файлы DISM Windows 10
Бывают случаи когда восстановление целостности системных файлов с помощью sfc/scannow проходит не удачно, если хранилище исходников на Вашем компьютере было повреждено. В этом случае нужно сначала восстановить исходный образ. В этом и нам поможет утилита DISM.
- Для проверки исходного образа откройте Командную строку (администратор) и выполните команду: DISM /Online /Cleanup-Image /ScanHealth.

- Вторым шагом будет запуск восстановления, для этого вводим команду: DISM /Online /Cleanup-Image /RestoreHealth.

- После восстановления исходников Вы можете повторно запустить утилиту SFC. И тогда произойдет полное восстановление системных файлов. Лучше запускать в средстве восстановления, поскольку утилита sfc иногда не может восстановить исполняемые системой файлы.
Заключение
В этой статье мы рассмотрели не только как проверить целостность системных файлов, но и как восстановить системные файлы Windows 10. В принципе статья получилась не большой, но думаю пригодится многим. Пишите комментарии, как Вы решали эту проблему и какой способ помог Вам. А также не забывайте делиться статьей в социальных сетях и подписываться на обновления.
windd.ru
Как проверить целостность системных файлов в Windows 10
Проверка целостности системных файлов Windows 10 Вам понадобиться в том случае, если Вы подозреваете, что такие файлы были повреждены или какая-нибудь программа изменила системные файлы операционной системы.
Windows 10 содержит в себе два инструмента для проверки целостности защищенных системных файлов и их автоматического восстановления при обнаружении повреждений — SFC.exe и DISM.exe, а также команда
Repair-WindowsImage
для Windows PowerShell (использующая DISM для работы).
Вам также будет интересен материал Windows 10: Как исправить приложения, которые не запускаются или застревают на экране загрузки и Как ускорить Windows 10.
Итак приступим.
Команда проверки целостности системных файлов
sfc /scannow
проводит проверку и исправляет защищенные системные файлы Windows 10 в автоматическом режиме.
Для запуска команды используется командная строка, запущенная от имени администратора — введите командуsfc /scannow
и нажмите Enter.
После чего начнется проверка системы, все обнаруженные ошибки целостности, которые можно исправить (о том, какие нельзя — ниже) будут автоматически исправляться, а если ошибок нет, то Вы получите сообщение — «Защита ресурсов Windows не обнаружила нарушений целостности».
Также Вы можете проверить целостность конкретного системного файла, для этого вводим команду
sfc /scanfile=”путь_к_файлу”.
PS: SFC не может исправить ошибки целостности для тех системных файлов, которые используются в настоящий момент времени. Чтобы решить проблему, нужно запускать SFC через командную строку в среде восстановления Windows 10. Читайте также Windows 10 Детальная настройка параметров входа.
Запуск проверки целостности Windows 10 с помощью SFC в среде восстановления
Для того, чтобы загрузиться в среде восстановления Windows 10, Вам необходимо:
- Перейти в Параметры — Обновление и безопасность — Восстановление — Особые варианты загрузки — Перезагрузить сейчас. (Если пункт отсутствует, то на экране входа в систему, кликните по значку «вкл» справа внизу, а затем, удерживая Shift, нажмите «Перезагрузка»).
- Загрузиться с заранее созданного диска восстановления Windows.
- Загрузиться с установочного диска или загрузочной флешки с дистрибутивом Windows 10, а в программе установки, на экране после выбора языка, слева внизу выбрать «Восстановление системы».
После этого, зайдите в «Поиск и устранение неисправностей» — «Дополнительные параметры» — «Командная строка» (может потребовать пароль администратора). В командной строке по порядку используйте следующие команды:
- diskpart
- list volume
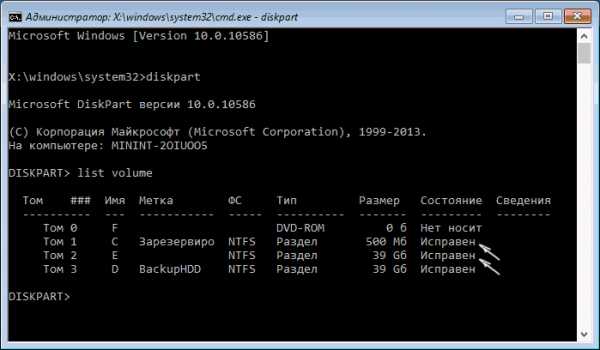
В результате выполнения второй команды, вы увидите список томов. Запомните буквы томов, соответствующие диску «Зарезервировано системой» (с загрузчиком) и системному разделу с Windows 10. Продолжите ввод команд:
- exit
- sfc /scannow /offbootdir=C:\ /offwindir=E:\Windows
(где C — раздел с загрузчиком, а E:\Windows — путь к папке Windows 10, у вас буквы могут отличаться).

Запустится сканирование целостности системных файлов операционной системы, НО в этот раз команде SFC будет доступно восстановление всех файлов. Сканирование может продолжаться в течение значительного времени. По завершении закройте командную строку и перезагрузите компьютер в обычном режиме.
Утилита для развертывания и обслуживания образов Windows DISM.exe выявляет и исправляет проблемы с теми поврежденными системными файлами, с которыми не справилась команда SFC. Также, имеет смысл использовать этот инструмент, если SFC не обнаруживает нарушений целостности файлов Windows 10, но у вас есть веские основания полагать, что такие нарушения имеются.
Для использования DISM.exe, запустите командную строку от имени администратора (через правый клик по кнопке «Пуск»). После чего можно использовать следующие команды:
- dism /Online /Cleanup-Image /CheckHealth — получим информацию о состоянии и наличии повреждений компонентов Windows. При этом сама проверка не производится, а лишь проверяются ранее записанные значения.

- dism /Online /Cleanup-Image /ScanHealth — проверка целостности и наличия повреждений хранилища компонентов. Может занять продолжительное время и «зависать» в процессе на 20 процентах.

- dism /Online /Cleanup-Image /RestoreHealth — производит и проверку и автоматическое восстановление системных файлов Windows, также как и в предыдущем случае, занимает время и останавливается в процессе.

Примечание: в случае, если команда восстановления хранилища компонентов не работает по той или иной причине, вы можете использовать файл install.wim (или esd) со смонтированного ISO образа Windows 10 (Как установить Windows 10 c флешки) в качестве источника файлов, требующих восстановления. Сделать это можно с помощью команды:
- dism /Online /Cleanup-Image /RestoreHealth /Source:wim:путь_к_файлу_wim:1 /limitaccess
Вместо .wim можно использовать файл .esd тем же образом, заменив в команде все wim на esd.
При использовании указанных команд, журнал выполненных действий сохраняется в
Windows\Logs\CBS\CBS.log и Windows\Logs\DISM\dism.log
Также, как и в способе проверки целостности файлов с помощью SFC, вы можете использовать инструмент DISM в среде восстановления Windows 10.
DISM.exe также можно использовать в Windows PowerShell, запущенном от имени администратора с помощью команды Repair-WindowsImage. Примеры команд:
- Repair-WindowsImage -Online -ScanHealth — проверка наличия повреждений системных файлов.
- Repair-WindowsImage -Online -RestoreHealth — проверка и исправление повреждений.
Как видите, проверка целостности файлов в Windows 10 — не такая уж и сложная задача, которая порой может помочь исправить самые разные проблемы с ОС. Если не смогла, возможно, вам поможет что-то из вариантов в инструкции Восстановление Windows 10.
elementarnov.ru
Проверка и исправление windows 10 на ошибки. Проверка системных файлов Windows на целостность
Windows? Проверка целостности ОС Windows 10/8/7/XP нужна тогда, если заподозрили, что часть из системных разделов изменились или подверглись дефектам из-за воздействия вредоносной программы.
Имеется несколько инструментов, чтобы проверить целостность файлов Windows 10. Наиболее распространённый — SFC.exe, часто применяется DISM.exe. Можно ещё воспользоваться функцией Repair-WindowsImage, выполняемой в PowerShell. Рекомендуем применять несколько способов, но поочерёдно. Это необходимо потому, что каждый из вариантов проверит целостность разных файлов. Если вам потребовалось выполнить такую процедуру, однако не знаете, как проверить целостность системных файлов Windows 10 правильно, чтобы их откорректировать, возобновить работу, внимательно прочтите ниже приведённые рекомендации, следуйте последовательным шагам, тогда сможете произвести проверку, восстановление целостности системных файлов Windows 10 и других версий.
Проверьте состояние системных файлов с помощью средств Windows
Сканирование посредством SCF
Многие пользователи для сканирования операционной системы перед восстановлением утраченных, повреждённых файлов, выполняемого с целью их корректного функционирования, возобновления бесперебойной работы, устранения неполадок посредством восстановления повреждённых компонентов, применяют команду sfc /scannow, она в автономном режиме исследует и поправляет системные разделы ОС Windows 10.

- Для активации данной команды вначале откройте CMD , старт произведите с правами администратора. Можно активировать утилиту при помощи мышки, кликнув правой кнопкой по главному меню «Пуск», затем в списке выбрав «Командную строку». В диалоговом окне наберите sfc /scannow, нажмите Enter.
- Будет начата проверка, выявятся дефекты, затем начнут корректироваться без вашего вмешательства, содействия автоматически, самой системой. Если ошибки не обнаружились, вам сообщат, что защитой ресурсов ОС не обнаружено проблем.
- Если же решите проверить какой-то один, определённый из системных файлов, то в командной строке укажите scf /scanfile=”путь к файлу”.
- Нельзя не отметить, что SCF не в состоянии исправлять ошибки тех разделов, которые запущены в момент сканирования, поэтому лучше всего эксплуатировать SFC исключительно при запуске «Восстановление среды Windows 10».
Запуск SFC, используя среду восстановления
Чтобы правильно активировать SCF, выполняйте последовательно шаги ниже описанного алгоритма.
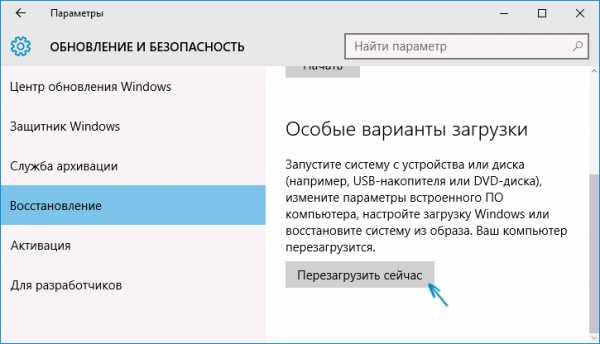
После проведения вышеописанных шагов появится список томов, необходимо запомнить или записать те буквы, которые соответствует системному разделу и диску «Зарезервировано системой».
sfc / /scannow /offbootdir=буква раздела загрузчика:\ /offwindir=E:\Windows (или ваш путь к директории Windows 10).
В результате должно запуститься сканирование, проверяющее целостность системных файлов, восстановление станет доступно для всех из них. Учтите, что проверка займёт довольно значительное количество времени, не нужно в течение всей процедуры выключать или перезагружать компьютер . Последнее действие необходимо будет выполнить только тогда, когда сканирование завершится, и вы закроете командную строку.
Сканирование посредством DISM.exe
Указанная утилита эксплуатируется для монтирования образов, даёт возможность выявить и исправить проблемы, возникающие с разделами ОС в результате их повреждения, выполнять восстановление. Она прекрасно подходит для тех разделов, с которыми не смогла справиться SFC. Ещё её можно примен
crabo.ru
Проверка целостности файлов системы Windows 10
 От ошибок в операционной системе Windows 10 не застрахован ни один пользователь. Они могут возникнуть по причине его целенаправленного или случайного вмешательства в работу ОС, а также по вине сторонних приложений. Если операционная система начинает жаловаться на отсутствие файлов, ошибки реестра или невозможность прочтения элементов из папки Windows, потребуется провести проверку целостности ее компонентов.
От ошибок в операционной системе Windows 10 не застрахован ни один пользователь. Они могут возникнуть по причине его целенаправленного или случайного вмешательства в работу ОС, а также по вине сторонних приложений. Если операционная система начинает жаловаться на отсутствие файлов, ошибки реестра или невозможность прочтения элементов из папки Windows, потребуется провести проверку целостности ее компонентов.
В операционной системе Windows 10 предусмотрены 2 метода анализа целостности файлов – через инструменты SFC.exe и DISM.exe. Команды не заменяют друг друга, а дополняют, проверяя различные библиотеки системы на целостность файлов. Именно поэтому рекомендуется выполнить не одну из них, а обе. Инструменты позволят проверить целостность файлов Windows 10 и заменить поврежденные или измененные на оригинальные элементы.
Важно: Если ранее пользователь компьютера целесообразно вносил изменения в системные файлы операционной системы, они будут отменены. Инструменты Windows заменят измененные элементы оригинальными, даже если проблема в работе компьютера или приложения не вызвана их действиями.
Как проверить целостность файлов в Windows 10 с помощью SFC
Начинать проверку целостности файлов операционной системы рекомендуется с команды SFC. Она позволяет найти ошибки в ключевых файлах и исправить их. Выполнить проверку с помощью SFC можно как в привычном интерфейсе Windows 10 через командную строку, так и через среду восстановления, ниже описаны оба этих способа.
Через командную строку в интерфейсе Windows
Выполнять проверку с помощью SFC лучше начать через стандартный интерфейс Windows, используя командную строку. Чаще всего этого оказывается достаточно. Чтобы проверить целостность файлов необходимо сделать следующее:
- Запустите командную строку от имени администратора;
- Пропишите команду sfc /scannow и нажмите Enter;

- После этого начнется процесс сканирования системы и замены поврежденных (измененных) элементов.
Если с системными файлами Windows нет никаких проблем, после проверки пользователь увидит сообщение, что «Защита ресурсов Windows не обнаружила нарушение целостности». В такой ситуации можно переходить к проверке файлов с помощью DISM.
Однако в некоторых ситуациях неверно работать могут файлы, которые отвечают за отображение графического интерфейса Windows, и их система исправить не сможет, поскольку они активны. В таких случаях необходимо провести проверку SFC через среду восстановления, которая не требует загрузки графического интерфейса и способна работать с данными файлами, а также изменять их при необходимости.
Обратите внимание, если у вас имеются подозрения, что сбой в работе системы связан с определенным файлом, можно не выполнять полную проверку SFC. Достаточно ввести команду sfc /scanfile=”адрес до файла”, и он будет заменен мгновенно на оригинальную версию, если в него ранее вносились изменения или он работает с ошибкой.
Через среду восстановления
Чтобы провести проверку целостности файлов с помощью команды SFC через среду восстановления, потребуется выполнить следующие действия:
Нажмите в левом нижнем углу на кнопку «Пуск» и перейдите в «Параметры»:
- Далее выберите пункт «Обновление и безопасность», в левой части экрана перейдите на вкладку «Восстановление» и в пункте «Особые варианты загрузки» нажмите «Перезагрузить сейчас». В результате данных действий компьютер отправится в перезагрузку;

- После этого потребуется запустить систему с заранее созданного диска (или флешки) восстановления Windows 10. Сперва появится экран выбора языка, а далее предложение установить систему. На данном этапе необходимо нажать в левом нижнем углу на надпись «Восстановление системы»;

- Загрузится среда восстановления, где необходимо запустить командную строку. Для этого нажмите «Поиск и устранение неисправностей», далее пункт «Дополнительные параметры» и выберите вариант «Командная строка»;

- Далее запустится командная строка, в которой последовательно необходимо писать команды, приведенные ниже, а после каждой из них нажимать Enter:
diskpart
list volume
После выполнения второй команды отобразится список доступных томов. Здесь требуется обратить внимание на диск, который зарезервирован системой и на системный раздел с операционной системой. Далее с ними потребуется производить манипуляции.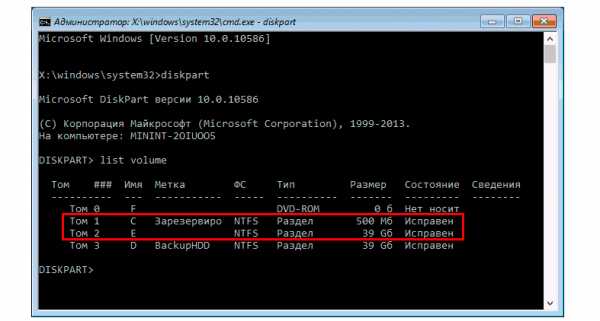
Продолжите вводить команды:
exit
sfc /scannow /offbootdir=C:\ /offwindir=E:\Windows
В последней команде требуется указать диски, которые были отмечены выше. То есть, в приведенном примере команды диск C является разделом с загрузчиком, а диск E – местом, где установлена операционная система Windows 10.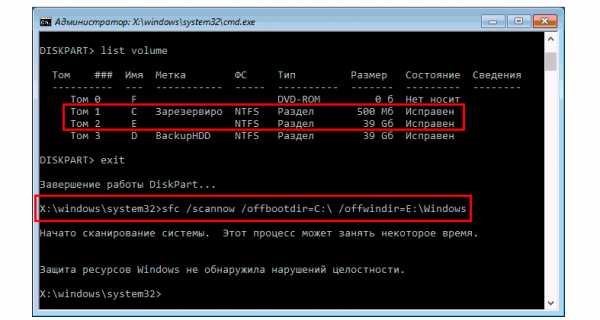
Внимание: Велика вероятность, что буквы дисков у вас будут отличаться от приведенных в примере, поэтому команда будет варьироваться.
- После ввода последней из четырех команд начнется сканирование целостности файлов операционной системы.
Преимуществом работы через среду восстановления является возможность инструмента SFC заменять файлы, которые необходимы для загрузки графического интерфейса Windows. Проверка в данном случае продлится чуть дольше, чем при работе через командную строку в интерфейсе операционной системы. При этом графически пользователя командная строка в среде восстановления не будет извещать о скорости выполнения процесса. Определить, что компьютер работает исправно и проверка целостности файлов не зависла можно по мигающему значку подчеркивания.
По окончанию проверки пользователь увидит информацию о том, что нарушения целостности не были обнаружены или были успешно устранены. После этого можно перейти ко второму способу проверки – при помощи инструмента DISM.
Как проверить целостность файлов в Windows 10 с помощь DISM
Как отмечалось выше, после проверки с помощью SFC рекомендуется приступить к анализу системы инструментом DISM. Он в ходе проверки исследует другие каталоги (и еще раз «пройдется» по файлам, которые были проверены SFC).
Проверка с помощью инструмента DISM несколько отличается от анализа системы за счет SFC. Пользователь имеет возможность выбрать одну из трех команд, чтобы провести проверку системы. Каждая из них имеет различный уровень воздействия.
dism /Online /Cleanup-Image /CheckHealth

При выполнении данной команды система проверяет сделанные диагностическими утилитами записи по обнаружению в системе измененных или проблемных файлов. Команда выполняется быстро, но при этом не проводится проверка, а все данные основываются на ранее записанной информации.
dism /Online /Cleanup-Image /ScanHealth

Данная команда нацелена на анализ всех системных компонентов на выявление в них ошибок и поврежденных элементов. При этом проводится только проверка, и пользователь извещается о наличии или отсутствии проблемных файлов. Такая проверка может занять от нескольких минут до нескольких часов, в зависимости от скорости работы жесткого диска, его загруженности и степени вмешательства в файлы операционной системы.
dism /Online /Cleanup-Image /RestoreHealth

Эта команда, в отличие от предыдущей, не только проверяет файлы, но и сразу их заменяет на целостные. На ее выполнение также потребуется от нескольких минут до нескольких часов.
Важно: Обратите внимание, что последние две команды, которые запускают проверку целостности файлов Windows 10, могут «зависнуть» в процессе выполнения на определенном проценте (чаще всего около 20). Ни в коем случае не следует в этот момент перезагружать систему, поскольку данная ситуация является типичной, и проценты продолжат «капать» через некоторое время.
Загрузка…okeygeek.ru
Проверка целостности системных файлов в Windows 10 и восстановление


Если Виндовс начинает выдавать сбои, постоянно зависает, и дело не в вирусах, то обязательно проводиться проверка целостности системных файлов в Windows 10 или любой другой версии ОС. Об этой процедуре пойдет речь в данной инструкции. К слову, во многих статьях сайта «IT Техник» я упоминаю этот способ решения проблем. О нём должен знать каждый владелец компьютера.


Штатный спасатель
Именно этими двумя словами можно описать стандартную утилиту, которая работает без необходимости установки дополнительного софта. Благодаря её, реально найти недостающие элементы и восстановить их, чтобы операционка снова заработала корректно.
Необходимо лишь использовать несколько команд, которые запускаются на исполнение в консоли CMD или PowerShell. Если эти слова Вам не знакомы, то сейчас быстренько введу в курс дела. Это несложно, поверьте.
Запускаем командную строку с админ правами (по ссылке – все способы). Лично я предпочитаю делать это посредством строки поиска – вводим запрос «CMD», затем кликаем правой клавишей мышки по результату и там выбираем необходимый вариант:
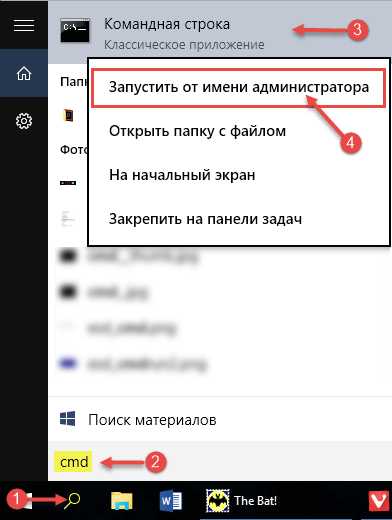
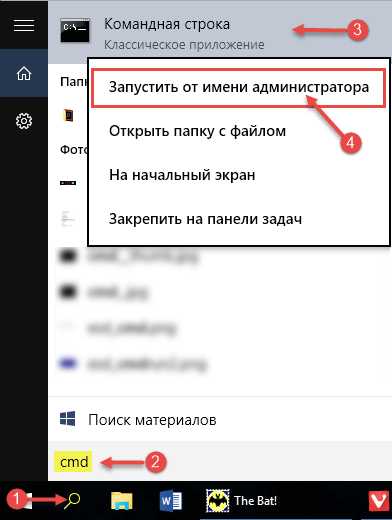
Как проверить целостность системных файлов Windows 10
Теперь переходим непосредственно к процедуре.
Я буду давать команды, которые Вы можете скопировать и вставить прямо в окно консоли (запущенной ранее по инструкции из предыдущего раздела).
Копирование выполняется путём выделения, затем нажимаем Ctrl + C . Вставка – клик правой кнопкой мышки в любом месте командного окна.
- В первую очередь, запускаем инструмент DISM, внутри которого и будем отправлять системе запросы на проверку. Кроме того, мы сразу «требуем», чтобы программа скачала из сети все необходимые обновления для исправления ошибок:
DISM.exe /Online /Cleanup-image /Restorehealth
Обязательно подключение к интернету и активная служба автоматического обновления Windows 10. Если ранее отключали этот функционал, то стоит включить.
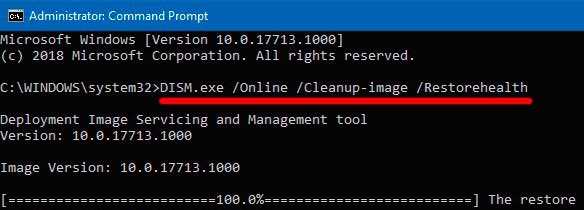
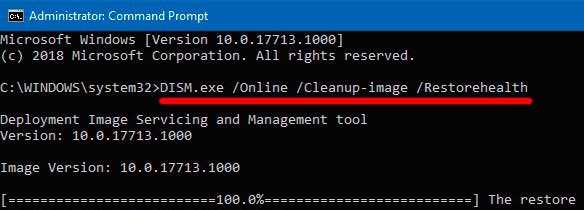
Кстати, процесс может занять минут двадцать, поначалу может показаться, что ничего не происходит. Но не спешите закрывать приложение.
- Второй способ — стоит подключить к ПК загрузочную флешку Виндовс (вот как её сделать). Только обратите внимание, чтобы версия совпадала с той, которая установлена у Вас на ПК. Можно вместо USB накопителя использовать и DVD диск;
Как только внешний источник определится системой, заходим в «Мой компьютер» и смотрим, какая буква присвоена носителю;
Теперь используем команду:
Dism /Online /Cleanup-Image /RestoreHealth /Source:wim:E:\Sources\install.wim:1 /limitaccess
«E:\Sources» нужно в вышеупомянутой команде заменить на корректный путь к файлу «install.wim», который находиться на флешке или CD\DVD.
- Заключительная команда:
sfc /scannow
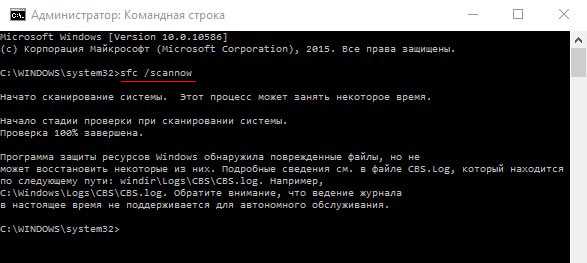
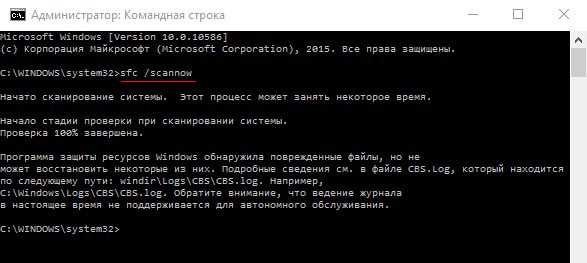
Таким образом мы просим Виндовс 10 проверить защищенные элементы, если они повреждены или отсутствуют, то будут заменены новыми. Копии хранятся в кэше, расположенном по пути:
System32 | dllcache
Осталось дождаться завершения процесса, который обычно длиться до 10 минут.
По итогам, в окне сканирования увидите сообщение с результатами проверки целостности системных файлов Windows 10. Возможны такие варианты:
- Нарушения не обнаружены;
- Процедура не может быть выполнена — придётся перезапускать ПК в безопасном режиме и повторять все предыдущие шаги;
- Защитный механизм оповещает о найденных ошибках и их успешном исправлении. Необходима перезагрузка ноутбука;
- Неисправности есть, но не все из них могут быть устранены.
Теперь вы знаете, как проверить систему на целостность, как восстановить при возникновении сбоев.
it-tehnik.ru