Скрытые папки Windows 10 | remontka.pro
  windows | для начинающих
В этой инструкции для начинающих поговорим о том, как показать и открыть скрытые папки в Windows 10, а также наоборот, снова скрыть скрытые папки и файлы, если они оказались видимыми без вашего участия и мешают. Заодно в статье присутствует информация о том, как скрыть папку или сделать ее видимой, не изменяя параметров отображения.
По сути, в этом плане с предыдущих версий ОС ничего особенно не изменилось и в Windows 10, однако, пользователи задают вопрос достаточно часто, а потому, думаю, имеет смысл осветить варианты действий. Также в конце руководства имеется видео, где все показано наглядно. На схожую тему: Как показать и скрыть системные файлы и папки Windows 10 (не то же самое, что скрытые).
Как показать скрытые папки Windows 10
Первый и самый простой случай — требуется включить показ скрытых папок Windows 10, потому что какую-то из них нужно открыть или удалить. Сделать это можно сразу несколькими способами.
Сделать это можно сразу несколькими способами.
Самый простой: открыть проводник (клавиши Win+E, или просто открыть любую папку или диск), после чего выбрать в главном меню (вверху) пункт «Вид», кликнуть по кнопке «Показать или скрыть» и отметить пункт «Скрытые элементы». Готово: скрытые папки и файлы сразу отобразятся.
Второй способ — зайти в панель управления (быстро сделать это можно через правый клик по кнопке Пуск), в панели управления включите Просмотр «Значки» (справа вверху, если у вас там установлено «Категории») и выберите пункт «Параметры проводника».
В параметрах откройте вкладку «Вид» и в разделе «Дополнительные параметры» пролистайте список до конца. Там вы найдете следующие пункты:
- Показывать скрытые файлы, папки и диски, который включает показ скрытых папок.
- Скрывать защищенные системные файлы. Если отключить этот пункт, то будут показаны даже те файлы, которые не видны при простом включении отображения скрытых элементов.

После выполнения настроек, примените их — скрытые папки будут отображаться в проводнике, на рабочем столе и в других местах.
Как скрыть скрытые папки
Такая задача возникает обычно из-за случайного включения показа скрытых элементов в проводнике. Выключить их отображение можно точно так же, как это было описано выше (любым из способов, только в обратном порядке). Самый простой вариант — в проводнике нажать «Вид» — «Показать или скрыть» (в зависимости от ширины окна отображается как кнопка или раздел меню) и убрать отметку со скрытых элементов.
Если при этом вы все еще видите некоторые скрытые файлы, то следует отключить показ системных файлов в параметрах проводника через панель управления Windows 10, как это описывалось выше.
Если же вы хотите скрыть папку, не являющуюся скрытой в данный момент, то вы можете кликнуть по ней правой кнопкой мыши и установить отметку «Скрытый», после чего нажать «Ок» (при этом, чтобы она не отображалась, нужно чтобы показ таких папок был выключен).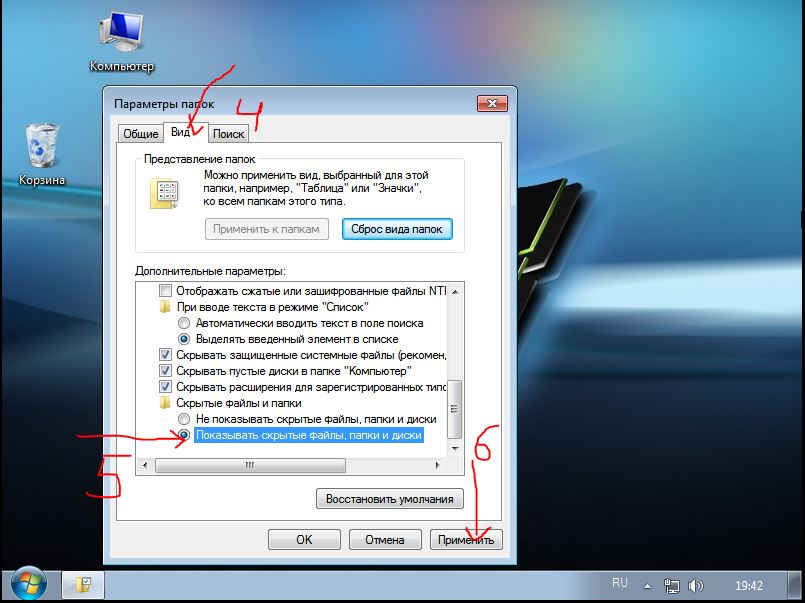
Как скрыть или показать скрытые папки Windows 10 — видео
В завершение — видео инструкция, в которой показаны вещи, ранее описанные.
Дополнительная информация
Часто открыть скрытые папки требуется для того, чтобы получить доступ к их содержимому и что-либо там отредактировать, найти, удалить или выполнить иные действия.
Не всегда для этого нужно включать их отображение: если вы знаете путь к папке, просто введите его в «адресной строке» проводника. Например, C:\Users\Имя_пользователя\AppData и нажмите Enter, после чего вы попадете в указанное расположение, при этом, несмотря на то, что AppData — скрытая папка, ее содержимое уже не является скрытым.
Если после прочтения, какие-то из ваших вопросов по теме остались не отвеченными, задавайте их в комментариях: не всегда быстро, но я стараюсь помочь.
А вдруг и это будет интересно:
Windows 7: Как показать скрытые файлы
Здравствуйте. В данной статье я расскажу как в Windows 7 показать скрытые файлы.
В данной статье я расскажу как в Windows 7 показать скрытые файлы.
Многие пользователи Windows и не догадываются, что в системе, помимо тех файлов что они видят в проводнике Windows, могут быть скрытые файлы, которые по умолчанию в Windows 7 не отображаются. Для тех, кто знает что такие файлы есть, но забыл в каком меню их показать, написана эта мини инстукция, которая перекликается с другой процедурой — Как показать расширения файлов, так как обе эти настройки делаются в диалоговом окне Параметры папок.
Чаще всего такая потребность возникает, в случае заражения системы вирусом, который присваивает файлам атрибут Скрытый, в следствие чего пользователь перестает видеть их в проводнике. На картинке, приведенной ниже, приведен пример файла, которому присвоен атрибут Скрытый.
Итак, отображаем скрытые файлы в Windows 7.
Открываем диалоговое окно
Параметры папокДля того, чтоб в Windows 7, показать диалоговое окно Параметры папок, есть два пути:
Первый способ:
Запускаем проводник Windows
В проводнике нажимаем на клавиатуре клавишу Альт, в появившемся вверху окна меню, нажимаем 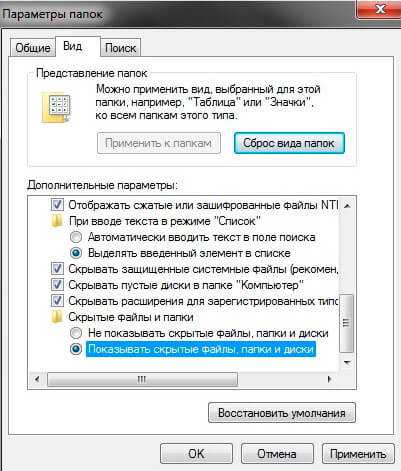 ..
..
Второй способ:
Открываем Панель управления, в панели управления нажимаем Оформление и персонализация
В разделе Оформление и персонализация выбираем Параметры папок
Меняем настройки Windows 7 для отображения скрытых файлов
В открывшемся окне Параметры папок переходим во вкладку Вид, в разделе Дополнительные параметры находим Группу радио переключателей Скрытые файлы и папки,
Помимо скрытых, в системе Windows имеются защищенные системные файлы, от которых зависит работоспособность системы и которые отображать в проводнике не рекомендуется. Но если все-таки такая потребность возникла — снимите флажок с чекбокса Скрывать защищенные системные файлы(рекомендуется).
Сохраняем изменения нажав кнопку Ок.
Вот небольой видеоролик, показывающий как это сделать
Теперь вы знаете как в Windows 7 показать скрытые файлы. Если вы сняли чекбокс Скрывать защищенные системные файлы (рекомендуется), будьте крайне осторожны при удалении и редактировании в проводнике файлов, которые вы не создавали и не сохраняли, дабы не повредить работоспособность системы. После того, как надобность в отображении скрытых файлов отпала — верните параметры папок в прежнее состояние, во избежание нарушения работоспособности системы Windows.
Как сделать папки на флешке не скрытыми (видимыми) после вируса
Первым делом сканируем нашу флешку или другой носитель антивирусом. После этого их удаляем, лечим файлы. Далее если у вас Windows 7, идем в: 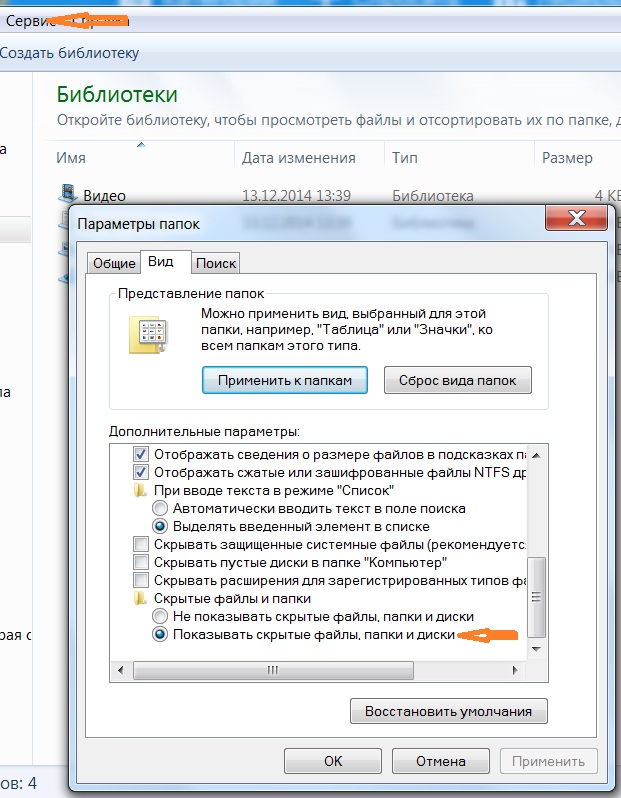
А, как же увидеть с помощью программы Total Commander скрытые папки и файлы:
Первый способ:
В первую очередь необходимо запустить сам Total Commander и перейти во вкладку «Вид». Затем необходимо найти пункт «Расширенные настройки». Здесь пользователь может настраивать огромное количество различных параметров. Например, включать или отключать какие-либо панели программы, кнопки, командную строку и т.п. Здесь же нужно найти пункт «Показывать скрытые системные файлы вкл/выкл». С помощью нажатия левой кнопки мыши, программа будет автоматически показывать пользователю подобные данные. Отключить эту функцию можно повторным нажатием на эту кнопку.
Второй способ:
В других версиях программы Total Commander открыть скрытые файлы и папки можно иначе. Сперва пользователю нужно зайти во вкладку «Конфигурация» и выбрать пункт
«Настройка». После этого откроется дополнительное окно, в котором пользователь может вносить изменения.
А вот эта операция сделает все наши файлы и папки не скрытыми, а как и раньше нормальными «видимыми»:
Создаём там файл блокнота. Обычно его можно создать через меню правой кнопки:
Затем прописываем в него следующую волшебную строчку:
attrib -s -h -r -a *.* /s /d
Следующий этап по спасению скрытых папок заключается в закрытии и сохранении этого файлика. Далее нам нужно поменять расширение этого файла с .txt на .bat. Добавить
только можно, что расширение файла можно поменять и в Total Comander и Winrar (на этом сильно не заостряюсь, пользователи имевшее с этим делом поймут). После переименовки расширения появиться
пакетный файл MS-DOS, можно переименовать и его имя, к примеру, на «Открывалка скрытых папок!»:
После переименовки расширения появиться
пакетный файл MS-DOS, можно переименовать и его имя, к примеру, на «Открывалка скрытых папок!»:
Собственно осталось рассказать как этим пользоваться. Да просто! Запускаем этот файлик и немножко подождём, пока появившееся окошко самостоятельно не закроется. А когда это произойдёт, вы приятно удивитесь — папки вновь станут видны на флешке! Данный способ тестировался на Windows XP, на других операционных системах должен также работать.
На страничке «Полезности» Вы можете узнать много новых и полезных вещей, которые обязательно рано или поздно пригодятся вам при работе с компьютером. Многие вещи, я уверен, станут для вас приятным открытием. Буду рад и дальше делиться с Вами интересными вещами.
Как скрыть файлы и папки
Скрытые файлы или папки всегда вызывают нездоровый интерес у начинающих компьютерных пользователей. Им непременно хочется залезть в этот неведомый(для них) мир, под названием компьютер.
Компьютер создали умные и знающие свое дело люди. И созданием скрытых файлов они попытались защитить операционную систему компьютера от неопытной руки новичка, или от каких-то случайных действий остальных пользователей.
Поэтому, стоит раз, и навсегда запомнить — никогда не удаляйте со своего компьютера различные скрытые файлы и папки! Это может привести к непредсказуемым последствиям, и не факт, что вы сможете устранить эти неприятности без помощи специалиста.
Вы можете спросить — зачем писать целый пост, если можно обойтись призывом типа: «Не влезай, пожалеешь!». Ответ прост — иногда пользователю надо что-то скрыть на своем компе от ненужных глаз. Ну, например какие-то фото от жены , или документы от ребенка. А, чтобы скрыть папку, или файл, надо знать как это делается. Давайте и поговорим об этом, и на конкретном примере скроем папку и файл в ней от посторонних.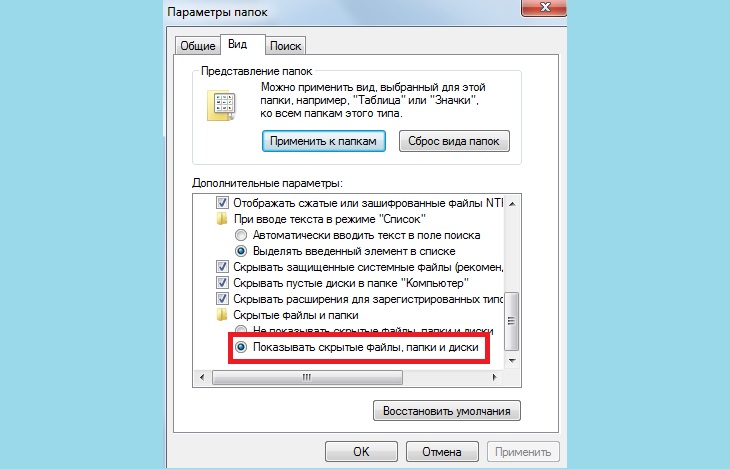
Создаем папку и текстовой файл в ней, кто еще не умеет это делать, смотрите рисунок:
Правой кнопкой мыши кликаем по свободному пространству рабочего стола и выбираем пункт 1 (красная стрелка), а затем клик по графе 2 — все папка готова, по умолчанию она называется «новая папка».
Для создания текстового файла в новой папке — открываем папку двойным кликом левой кнопкой, далее те же действия, но внутри папки. Но вторым кликом выбираем нужный файл, в нашем случае «текстовой» (зеленая стрелка). Все файл создан.
Скрываем папки и файлы.
Открываем новую папку и кликом правой кнопки мыши переходим по вкладке «свойства». Открывается окошко:
Ставим галочку на пунте «скрытый» и жмем на сохранение. Файл должен сразу «пропасть» из папки, вместе с закрывшимся окном. Если этого не произошло, то видимо не активирована опция скрытия папок и файлов, ее надо включить. Находим в верхнем меню пункт «сервис» и проходим во вкладку «параметры папок. ..»
..»
В появившемся окошке скролим вниз до нужного пункта «скрытые файлы и папки» и ставим радиопереключатель в нужное положение:
По умолчанию скрытые элементы не показываются. Да, не забывайте применять сделанные изменения. И еще все примеры рассмотрены на ОС Windows7, но и в XP все делается аналогично.
При желании скрыть все скрытые папки и файлы на своем компьютере надо в окне вкладки «вид» кликнуть по ссылке(зеленая стрелка) «Применить ко всем папкам» При необходимости вернуть как было — жмем на кнопку «сброс вида папок». Если запутались с папками и файлами, то внизу имеется пункт «Восстановить умолчания»(синий указатель).
Но не стоит обольщаться, такое скрытие папок и файлов не поможет, если в компьтере захочет что то найти понимающий пользователь, он ведь знает, как посмотреть то, что скрыто, как и вы теперь. Чтобы надежно спрятать свои файлы надо воспользоваться специальным софтом, или хотя бы, заархивировать нужные документы и поставить хороший пароль.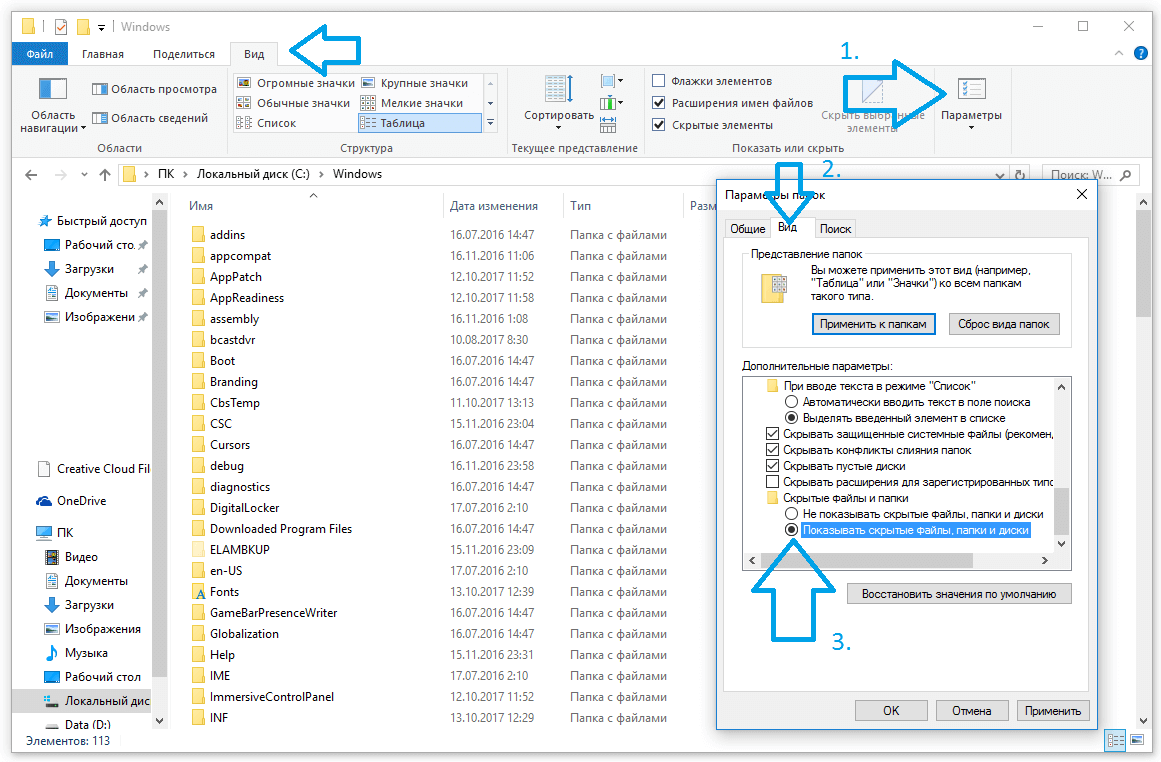 Но это тема для других статей.
Но это тема для других статей.
Как сделать видимыми скрытые файлы на USB-диске?
Наверняка, бывало, что при переносе данных с USB-накопителя на компьютер на USB не было видно никаких файлов. Проверка антивирусной программой обнаружила на USB несколько вирусов, которые были удалены. Даже чистка USB-диска с помощью некоторых других средств защиты от вирусов (AdwCleaner, JRT, Spybot S&D, TDSSKiller и др) не помогла показать все файлы. Но стал виден скрытый каталог без имени. Папка без имени с нулевым объемом данных. Вирус создал папку без имени и перевел все данные USB в эту папку, которую надо удалить. Теперь же нужно получить скрытые данные с флешки.
Как это сделать?
Как же восстановить скрытые файлы, невидимые из-за вирусов, на USB накопителе или внешнем жестком диске?
Можно проверить, сработает ли вариант «Показывать скрытые файлы», прежде чем идти дальше.
Для это идем в Панель управления> Свойства папки> Вид.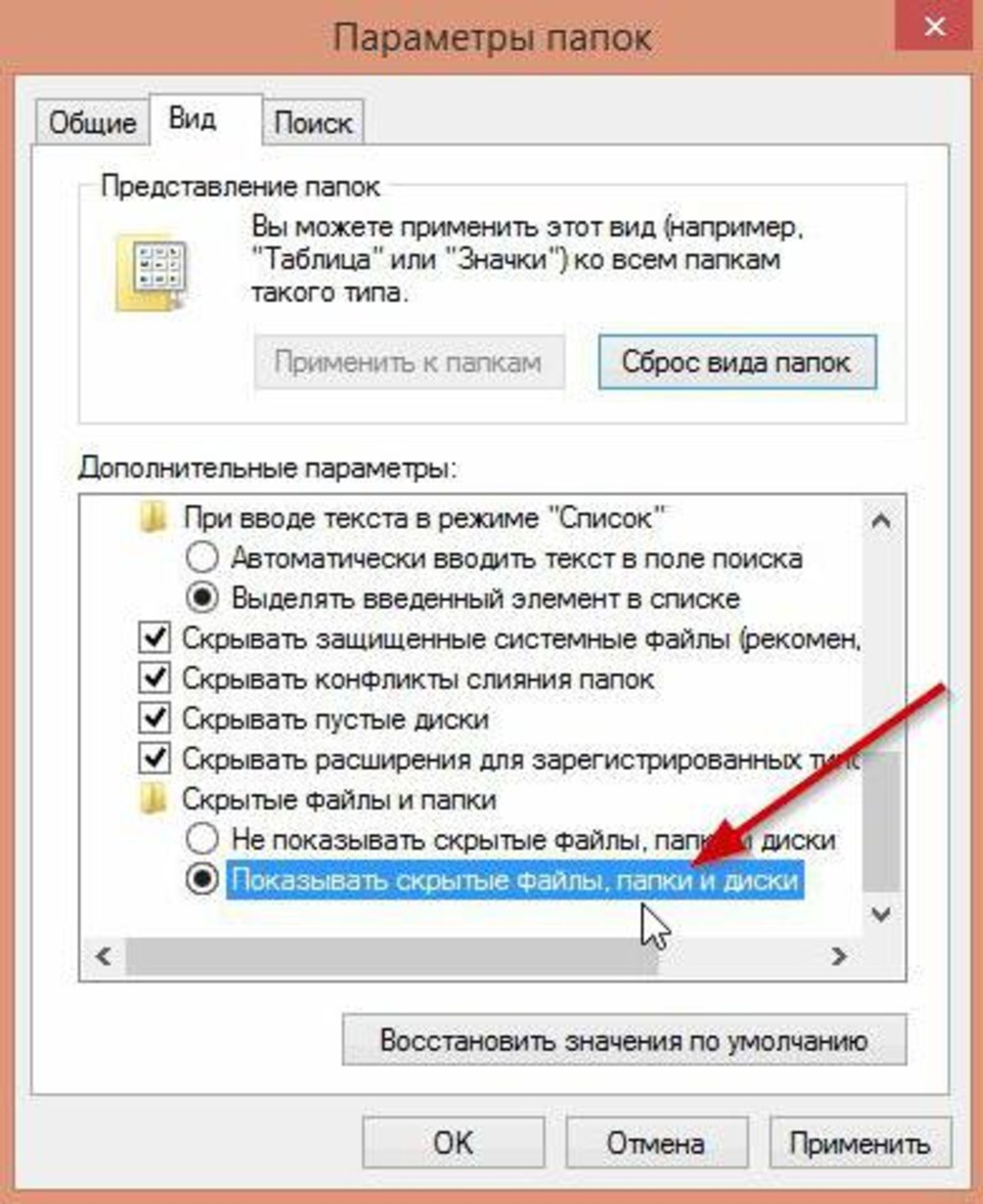
Проверить «Показывать скрытые файлы и папки«.
На примере на USB, вставленном в ПК, было письмо К. На рисунке ниже К — это диск USB. Следующая команда через DOS покажет скрытые файлы на USB.
Необходимо открыть программу DOS, введя cmd в строку Открыть, нажав кнопку Windows+R .
Далее нужно ввести следующую команду в DOS и заменить К на букву вашего USB-диска. Это позволит удалить системные, скрытые файлы и файлы «только для чтения».
attrib -h -r -s /s /d k:\*.* |
Нажмите Enter, и USB покажет скрытые файлы. Если есть папка без названия, переименуйте ее и увидите все ваши файлы USB.
Поделиться:
Оставьте свой комментарий!
Добавить комментарий
| < Предыдущая | Следующая > |
|---|
RubyMine показать скрытые папки — CodeRoad
Как вы показываете скрытые папки в RubyMine? Я нашел ярлык Alt + H, поискав в справке, но он не работает. У меня есть скрытый файл в одной из моих папок внутри моего проекта, но когда я выбираю эту папку в столбце project и нажимаю Alt + H, ничего не происходит.
У меня есть скрытый файл в одной из моих папок внутри моего проекта, но когда я выбираю эту папку в столбце project и нажимаю Alt + H, ничего не происходит.
Поделиться Источник mpals 23 октября 2015 в 06:17
1 ответ
- Каталог проекта RubyMine исчезает после git pull
Мы с моим коллегой начали работать над одним и тем же проектом, используя GitHub и RubyMine. Наш первородный грех состоял в том, чтобы переместить папку .idea (созданную и обновленную автоматически RubyMine) в моем локальном репозитории в GitHub. Эта папка создает конфликт с локальным репозиторием…
- Показать скрытые папки в sublime text? (Mac osx)
Несмотря на то, что скрытые папки включены, sublime text не может видеть невидимые папки на боковой панели, такие как репозиторий git. Как я могу это исправить? Мак OSX 10.
 7.5 Возвышенный Текст 2.0.1
7.5 Возвышенный Текст 2.0.1
3
Что вы подразумеваете под скрытыми файлами? те, что с атрибутами ‘hidden’? Скрытые файлы отображаются в окне инструментов проекта. Пожалуйста, убедитесь, что ваш скрытый файл не добавлен в список игнорируемых файлов Settings (Preferences) | Editor | File Types, Ignore files and folders
Поделиться lena 23 октября 2015 в 16:13
Похожие вопросы:
Android: есть ли способ создавать скрытые папки и скрытые файлы?
Я новичок android разработчик. Мне нужно знать, есть ли способ создавать скрытые папки и скрытые файлы в android программно. Должен быть способ создания скрытых папок на SD-карте. Но я не знаю, как?…
Как исключить скрытые папки и файлы из readdir?
Можно ли исключить скрытые файлы и папки из функции readdir() ? У меня есть каталог, где есть много папок и несколько скрытых папок.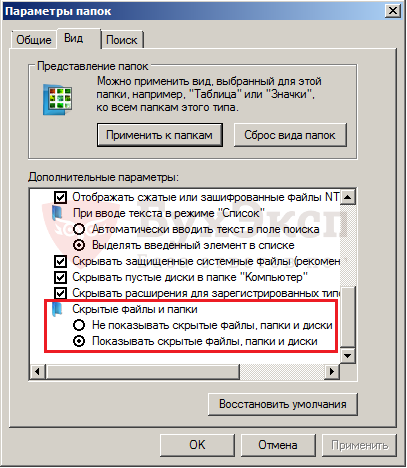 Я хочу прочитать все папки, кроме скрытых. Спасибо за любую…
Я хочу прочитать все папки, кроме скрытых. Спасибо за любую…
показать скрытые файлы и папки в ящике проекта в textmate
По умолчанию параметр textmate показывает не все файлы и папки в ящике проекта. как сделать так, чтобы textmate project drawer показывал скрытые файлы, в частности все файлы и каталоги, начинающиеся…
Каталог проекта RubyMine исчезает после git pull
Мы с моим коллегой начали работать над одним и тем же проектом, используя GitHub и RubyMine. Наш первородный грех состоял в том, чтобы переместить папку .idea (созданную и обновленную автоматически…
Показать скрытые папки в sublime text? (Mac osx)
Несмотря на то, что скрытые папки включены, sublime text не может видеть невидимые папки на боковой панели, такие как репозиторий git. Как я могу это исправить? Мак OSX 10.7.5 Возвышенный Текст…
Папки, не видимые в RubyMine
Я использую RubyMine 8.0.3 , у меня есть 3 папки и 2 файла . rb в controller/api/v1 , ни одна из 3 папок не видна , но оба файла .rb видны . Я снова открыл IDE, но ничего не произошло. Я также…
rb в controller/api/v1 , ни одна из 3 папок не видна , но оба файла .rb видны . Я снова открыл IDE, но ничего не произошло. Я также…
скрыть некоторые скрытые папки из моего проекта sublime
Как скрыть некоторые скрытые папки, которые вложены в 3 папки глубоко из моего проекта sublime? { folders: [ { path: /C/Users/me/Desktop/files/siteFiles/happy site/trunk }, {…
Как создать скрытые папки
Я хочу создать несколько скрытых папок, таких как приложение photo hide и скрыть выбранное изображение из галереи или камеры в выбранное скрытое folder.i много гуглил, но не смог найти ни одного…
Проблема с папками PyCharm и RubyMine, JRE?
PyCharm и RubyMine IDE поставляются с папкой с именем JRE в корневом каталоге установки, папка JRE увеличивает размер установки примерно на 150 MB, ну, я предполагаю, что эта папка просто содержит…
Можно ли показать скрытые папки в файле FolderBrowserDialog по умолчанию?
Я использую System.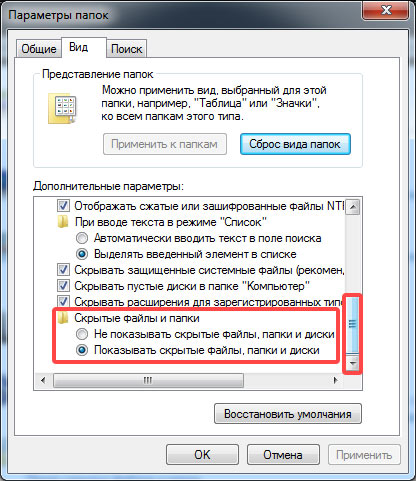 Windows.Forms.FolderBrowserDialog, чтобы позволить пользователю выбрать местоположение. Местоположение по умолчанию, которое пользователь может переопределить, находится в…
Windows.Forms.FolderBrowserDialog, чтобы позволить пользователю выбрать местоположение. Местоположение по умолчанию, которое пользователь может переопределить, находится в…
Как создавать или отображать скрытые файлы / папки в Linux |
Здесь мы обсудим, как создавать и отображать скрытые файлы и папки в операционных системах Linux / Unix. В основном наша любимая команда «ls» не отображает скрытые файлы или папки в Linux.Если имя файла начинается с ‘.’ префикс (для примера: .test), который вызывается как скрытый файл, то команда ls или ll не отображает эти скрытые файлы и каталоги в выводе.
Для этого мы используем другие опции (-a) или (-A) с командами ‘ls’ и ‘ll’.
В linux скрытые файлы начинаются с префикса ‘.’
Мы также можем скрыть уже созданные файлы и каталоги.
Давайте начнем с создания скрытых файлов и папок.
Как создать скрытые файлы Linux
Подобно обычным файлам, мы можем создавать скрытые файлы с «touch» и «vim».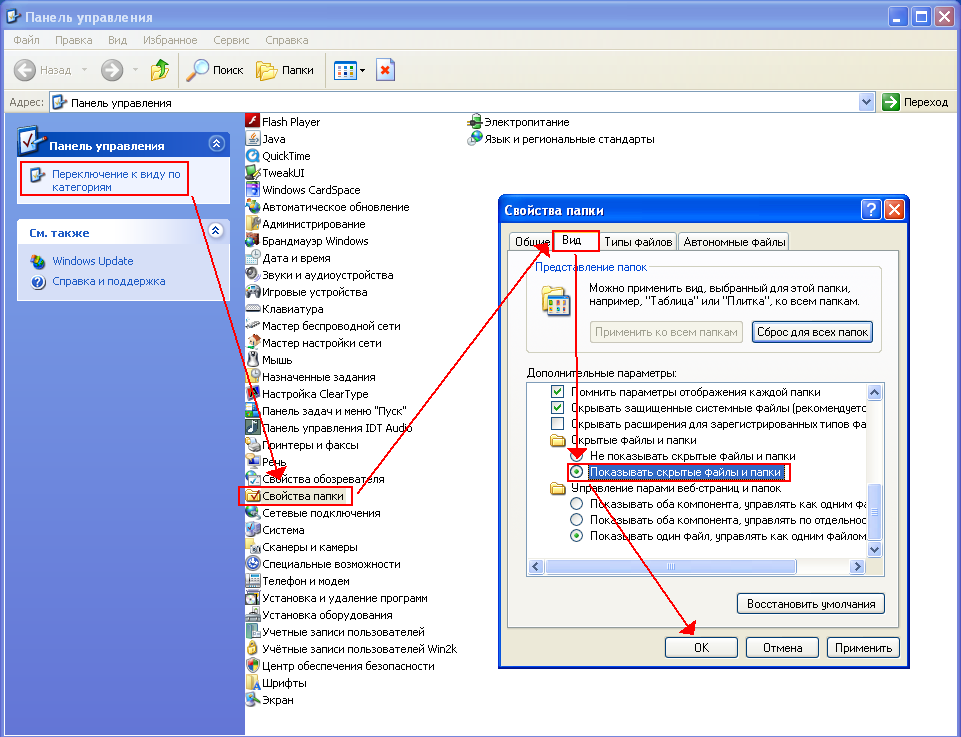
«touch» создаст новый файл и выйдет, но vim создаст новый файл и откроется для изменения.
Создание одного скрытого файла
# touch .testfile.txt
Создание нескольких скрытых файлов
#touch .file1 .file2 .file3
или с помощью текстового редактора:
# vim .test.txt
Как создать скрытую директорию Linux
# mkdir .hiddndir
Показать скрытые файлы Linux
Мы будем использовать команды ls и ll для отображения скрытых файлов или каталогов с параметрами (-a, -A)
# ls -a . .. .DIR .hiddndir .test.txt
или так:
# ls -al total 20 drwxr-xr-x. 4 root root 4096 May 3 18:59 . drwxr-xr-x. 3 root root 4096 May 3 18:52 .. drwxr-xr-x. 2 root root 4096 May 3 18:59 .DIR drwxr-xr-x. 2 root root 4096 May 3 18:47 .hiddndir -rw-r--r--. 1 root root 11 May 3 18:35 .test.txt
# ll -a total 20 drwxr-xr-x.4 root root 4096 May 3 18:59 . drwxr-xr-x. 3 root root 4096 May 3 18:52 .. drwxr-xr-x. 2 root root 4096 May 3 18:59 .DIR drwxr-xr-x. 2 root root 4096 May 3 18:47 .hiddndir -rw-r--r--. 1 root root 11 May 3 18:35 .test.txt
‘-a’ отображает скрытые файлы и каталоги в текущем каталогом (.) и родительском каталоге (..), а ‘-A’ не отображает таким образом:
# ls -A .DIR .hiddndir .test.txt
или так:
# ll -A total 12 drwxr-xr-x. 2 root root 4096 May 3 18:59 .DIR drwxr-xr-x. 2 root root 4096 May 3 18:47 .hiddndir -rw-r--r--. 1 root root 11 May 3 18:35 .test.txt
Скрыть уже созданный файл и каталог Linux
# ll total 4 -rw-r--r--. 1 root root 0 May 3 19:11 info.txt drwxr-xr-x. 2 root root 4096 May 3 19:11 nike
Предположим, что мы уже создали файл info.txt и каталог nike, и мы скроем этот файл и папку, как показано ниже:
# mv info.txt .info.txt
# mv nike .nike
# ll -A total 12 -rw-r--r--. 1 root root 0 May 3 19:11 .info.txt drwxr-xr-x. 2 root root 4096 May 3 19:11 .nike
Как показать скрытые файлы в Ubuntu и других Linux
Вы, вероятно, знакомы с концепцией «сокрытия» папки или файла в Windows. Скрытие папки или файла просто «удаляет» папку из обычного представления, а затем вы можете выбрать отображение «скрытых файлов», чтобы увидеть их.
Так как же тогда вы видите скрытые файлы в Linux? Позвольте мне показать вам это.
Показать скрытые файлы в Ubuntu и других дистрибутивах Linux
Если вы находитесь в терминале, вы можете использовать команду ls для отображения всех файлов, включая скрытые:
LS -A Вы можете распознать скрытые файлы и папки с точкой (.) перед их именами.
Файлы и папки, начинающиеся с. скрыты от обычного просмотра Если вы используете настольную Linux, вы все равно можете легко увидеть скрытые файлы. Посмотрим как.
Посмотрим как.
Если вы находитесь в файловом менеджере, вы можете использовать сочетание клавиш Ctrl + H в Ubuntu, и я предполагаю, что другие дистрибутивы отображают все файлы, включая скрытые.
Повторное нажатие Ctrl + H скроет файлы.
Если вам не нравятся сочетания клавиш, вы можете использовать графический интерфейс файлового менеджера для отображения скрытых папок и файлов.
Чтобы увидеть скрытый файл или скрытую папку в Ubuntu, перейдите в файловый менеджер (по умолчанию Nautilus). Файловый менеджер является противоположностью проводника Windows в Ubuntu.
Теперь перейдите в верхнее меню -> Показать скрытые файлы :
Нажмите Показать скрытые файлы, чтобы отобразить скрытые файлы и папки.Как скрыть файлы или папки в Ubuntu
Теперь, когда вы научились видеть скрытые файлы в Ubuntu, давайте посмотрим, как можно скрыть папку или файлы.
К сожалению / что интересно, нет аналогичного способа скрыть папку, как в Windows. В Windows вы щелкаете правой кнопкой мыши по файлу и выбираете вариант скрытия его. Но эта опция недоступна в Ubuntu.
В Windows вы щелкаете правой кнопкой мыши по файлу и выбираете вариант скрытия его. Но эта опция недоступна в Ubuntu.
Итак, как же тогда скрыть папку в Ubuntu? Очень просто! Использование свойства Linux скрывать файл / папку. В Linux, если имя файла начинается с. (точка), он считается скрытым файлом.
Теперь, если вы хотите скрыть файл или папку, скажем, MyFolder , просто переименуйте его в .MyFolde r, и он будет принят как скрытый файл или папка.
Надеюсь, вы знаете, как переименовывать файлы в командной строке Linux с помощью команды mv.
мВ MyFolder .MyFolder Если вы используете рабочий стол Linux, просто щелкните правой кнопкой мыши, выберите параметр переименования и добавьте точку перед именем.
Скройте файлы и папки в Linux, добавив точку (.) Перед их именемДополнительный совет: скрытие нескольких файлов и папок без их переименования (действительно только для графического интерфейса)
Это небольшая хитрость, которая позволит вам скрыть несколько файлов и папок в обычном режиме файлового менеджера Linux на вашем рабочем столе.
Традиционно, если вы создаете скрытый файл и добавляете имена папок в этом файле, эти папки будут скрыты от обычного просмотра, когда вы закроете файловый менеджер и откроете его снова.
Имейте в виду, что этот трюк работает только с текущим каталогом, в котором вы находитесь. Он не работает для вложенных каталогов. Вы можете создать скрытый файл в любом каталоге, чтобы скрыть в нем файлы и папки.
Речь шла о сокрытии файлов в Linux. В Linux существуют отдельные методы блокировки папки.Надеюсь, вам понравятся эти небольшие знания о Linux.
Нравится то, что вы читаете? Пожалуйста, поделитесь этим с другими.
Как увидеть скрытые файлы и папки в Debian
Иногда нам приходится скрывать некоторые файлы, это может быть сделано по разным причинам, например, когда у нас есть важные файлы и мы не хотим, чтобы другие видели их, или чтобы предотвратить их появление. случайное удаление, особенно когда мы делимся нашей системой с другими пользователями. Некоторые файлы ОС также по умолчанию скрыты ОС, поскольку они критичны для функциональности системы.Любые изменения или случайное удаление этих файлов могут привести к серьезным ошибкам или даже к прекращению работы приложений. Однако иногда нам необходимо получить доступ к этим скрытым файлам для устранения неполадок или по другим причинам. В этой статье мы объясним, как увидеть скрытые файлы и папки в файловом браузере Debian, используя следующие способы.
Некоторые файлы ОС также по умолчанию скрыты ОС, поскольку они критичны для функциональности системы.Любые изменения или случайное удаление этих файлов могут привести к серьезным ошибкам или даже к прекращению работы приложений. Однако иногда нам необходимо получить доступ к этим скрытым файлам для устранения неполадок или по другим причинам. В этой статье мы объясним, как увидеть скрытые файлы и папки в файловом браузере Debian, используя следующие способы.
- Использование командной строки
- Использование диспетчера файлов
- Использование сочетания клавиш
Мы выполнили команды и процедуры, упомянутые в этой статье, в ОС Debian 10.
Просмотр скрытых файлов с помощью командной строки
Обычно команда ls используется для отображения файлов в определенном каталоге. Но как только команда ls объединена с параметром –a, вы также можете использовать ее для отображения скрытых файлов.
Откройте приложение «Терминал», перейдя на вкладку действий в верхнем левом углу рабочего стола. Затем в строке поиска введите терминал . Когда появится значок терминала, щелкните его, чтобы запустить. Теперь в Терминале выполните следующую команду:
Затем в строке поиска введите терминал . Когда появится значок терминала, щелкните его, чтобы запустить. Теперь в Терминале выполните следующую команду:
$ ls –a
В следующем выводе файлы, начинающиеся с точки (.) являются скрытыми файлами.
Скрытые файлы также можно просматривать в файловом менеджере. Откройте файловый менеджер из меню «Действия» в верхнем левом углу рабочего стола. После открытия файлового менеджера перейдите в меню просмотра в правом верхнем углу его окна. В появившемся меню установите флажок рядом с опцией Показать скрытые файлы.
Теперь вы сможете увидеть скрытые файлы и папки в вашем Файловом менеджере. На следующем снимке экрана файлы, начинающиеся с точки (.) являются скрытыми файлами.
Существует также ярлык по умолчанию, доступный для просмотра скрытых файлов в файловом менеджере Linux. Откройте файловый менеджер и просто нажмите Ctrl + H , и вы сможете увидеть скрытые файлы, начинающиеся с символа (. ), Вместе с обычными файлами. На следующем снимке экрана файлы, начинающиеся с символа точки (. ), являются скрытыми файлами.
), Вместе с обычными файлами. На следующем снимке экрана файлы, начинающиеся с символа точки (. ), являются скрытыми файлами.
Вот и все! Я надеюсь, что это будет полезно, когда вам понадобится доступ к скрытым файлам и папкам в ОС Debian.
Скрытые файлы | HostGator Support
HostGator стремится упростить перенос вашего сайта на новую учетную запись хостинга. Мы можем передать файлы веб-сайтов, базы данных, скрипты и один бесплатный перенос регистрации домена.
Что дает мне право на бесплатный перевод?
HostGator предоставляет бесплатные переводы для новых учетных записей в течение 30 дней после регистрации , а также для новых обновленных учетных записей. Для обновленных учетных записей это должно быть межсерверное обновление.Обратите внимание, что аккаунты с пониженной версией не имеют права на бесплатные переводы.
В зависимости от типа учетной записи, которую вы регистрируете, мы предлагаем разное количество бесплатных переводов.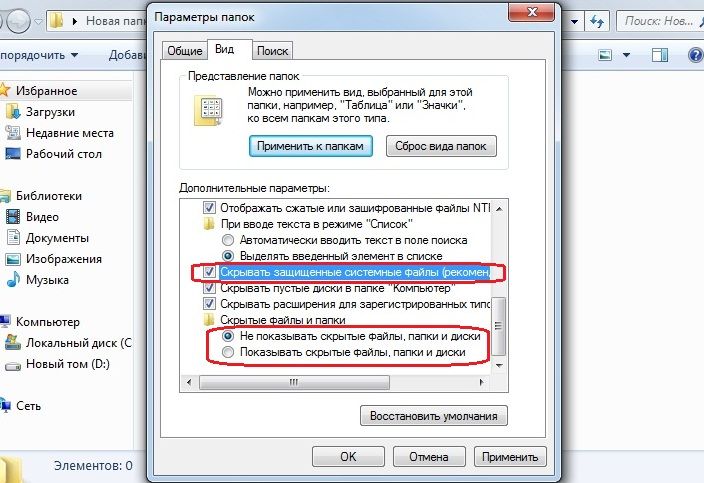 Пожалуйста, обратитесь к таблице ниже, чтобы увидеть, что мы включаем в новые пакеты.
Пожалуйста, обратитесь к таблице ниже, чтобы увидеть, что мы включаем в новые пакеты.
Full cPanel Transfers — это количество включенных передач cPanel в cPanel.
Макс. Ручные переводы — это максимальное количество ручных переводов, включенных в вашу учетную запись.
Всего бесплатных переводов — это общее количество веб-сайтов, которые мы переместим для вас.
| Тип счета | Всего бесплатных переводов | Полных переводов cPanel | Макс. Ручные передачи | |||
|---|---|---|---|---|---|---|
| ? Общий | 1 | 1 2 | 1 | |||
| ? Торговый посредник | 30 | 30 2 | 1 | Безлимитный 2 | 10 на уровень VPS | |
| ? Выделенный (базовый) | Безлимитный 1 | Безлимитный 2 | 75 | Безлимитный 1 | Безлимитный 2 | 100 |
1 Хотя мы можем выполнять неограниченные переводы cPanel на cPanel для вас, в зависимости от вашей учетной записи, у вас будет ограниченное количество ручных переводов .
2 Полная передача cPanel включает все домены, дополнительные домены, поддомены и настройки cPanel. Это также будет включать вашу электронную почту и учетные записи электронной почты. Обратите внимание, что для этого требуется, чтобы генератор резервных копий cPanel вашего старого хоста был активен.
Несколько примеров. Учетная запись торгового посредника Aluminium включает до 30 бесплатных переводов. Из этих 30 у вас может быть 20 переводов cPanel на cPanel и 10 переводов вручную, или любая комбинация этих двух, что в сумме составляет 30 или менее веб-сайтов.Другой пример: профессиональный выделенный сервер включает неограниченное количество передач cPanel на cPanel, это означает, что вы можете перенести 150 сайтов (или даже больше). Кроме того, поскольку общее количество переводов неограничено, вы можете использовать до 100 переводов вручную.
Для получения дополнительной информации см. Нашу статью о поддержке переводов, свяжитесь с нашим отделом переводов по адресу transfer@hostgator.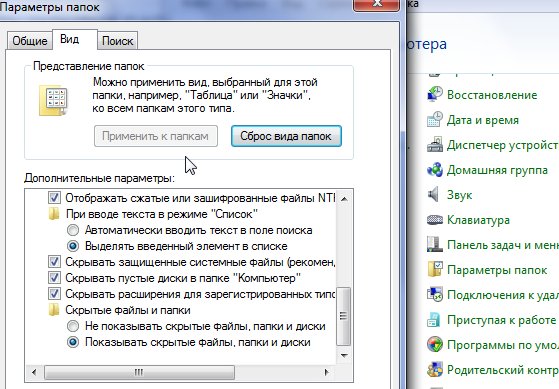 com или позвоните по телефону 866.96.GATOR
com или позвоните по телефону 866.96.GATOR
Как показать скрытые файлы в Linux — devconnected
В Linux скрытые файлы — это файлы, которые не отображаются напрямую при выполнении стандартного листинга каталога ls.
Скрытые файлы, также называемые точечными файлами в операционных системах Unix, — это файлы, используемые для выполнения некоторых сценариев или для хранения конфигурации некоторых служб на вашем хосте.
Некоторым популярным примером скрытых файлов являются файлы, содержащиеся в домашнем каталоге пользователя: .bashrc, в котором хранятся сценарии инициализации пользователя, или .bash_logout, который выполняется всякий раз, когда вы выходите из сеанса bash.
В некоторых случаях вы хотите иметь возможность легко находить скрытые файлы , чтобы настроить параметры конфигурации по умолчанию.
Мы собираемся увидеть все методы, используемые для отображения скрытых файлов в Linux .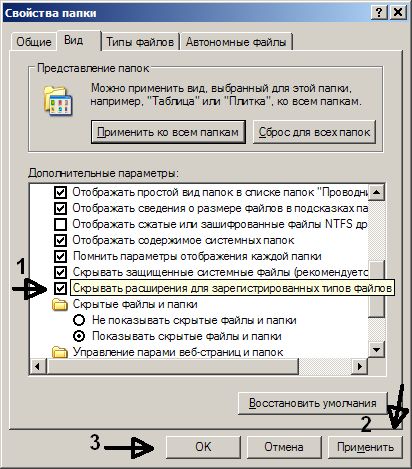
Показать скрытые файлы в Linux с помощью ls
Самый простой способ показать скрытые файлы в Linux — использовать команду ls с опцией «-a» для «все».
$ ls -a <путь> Например, чтобы показать скрытые файлы в домашнем каталоге пользователя, вы должны выполнить эту команду.
В качестве альтернативы вы можете использовать флаг «-A» для отображения скрытых файлов в Linux.
При использовании «A» подразумеваемые файлы не будут отображаться (например, предыдущая папка также называется «.»)
$ ls -al ~
всего 356
drwxr-xr-x 14 schkn schkn 4096 26 окт., 06:08. <- Не отображается с -A
drwxr-xr-x 3 root root 4096 5 января 2019 .. <- Не отображается с -A
-rw ------- 1 schkn schkn 43436 26 окт., 06:08 .bash_history
-rw-r - r-- 1 schkn schkn 220 4 апреля 2018 г.bash_logout
-rw-r - r-- 1 schkn schkn 3771 4 апр 2018 .bashrc
drwx ------ 2 schkn schkn 4096 5 января 2019 г.тайник
$ ls -A ~
всего 348
-rw ------- 1 schkn schkn 43436 26 окт. , 06:08 .bash_history
-rw-r - r-- 1 schkn schkn 220 4 апреля 2018 г.bash_logout
-rw-r - r-- 1 schkn schkn 3771 4 апр 2018 .bashrc
drwx ------ 2 schkn schkn 4096 5 января 2019 г. кэш
, 06:08 .bash_history
-rw-r - r-- 1 schkn schkn 220 4 апреля 2018 г.bash_logout
-rw-r - r-- 1 schkn schkn 3771 4 апр 2018 .bashrc
drwx ------ 2 schkn schkn 4096 5 января 2019 г. кэш В этом случае скрытые файлы — это bash_history, bash_logout, bashrc и файлы кеша.
Показать только скрытые файлы с помощью ls
В некоторых случаях вас не интересуют другие файлы, кроме тех, которые скрыты..] * ~ -rw ——- 1 schkn schkn 43436 26 окт., 06:08 .bash_history -rw-r — r— 1 schkn schkn 220 4 апреля 2018 г.bash_logout -rw-r — r— 1 schkn schkn 3771 4 апр 2018 .bashrc drwx —— 2 schkn schkn 4096 5 января 2019 г.cache drwx —— 5 schkn schkn 4096 5 января 2019 г.config
Обратите внимание, что предыдущая команда также показывает скрытые каталоги по указанному пути.
Показать скрытые файлы в Linux с помощью find
Еще один эффективный способ найти скрытые файлы во всей системе — использовать команду find с символом подстановки.
Чтобы показать все скрытые файлы в вашей системе, запустите «find» с опцией имени.
$ find / -name ". *" 2> / dev / null Обратите внимание, что вывод команды перенаправляется в / dev / null, чтобы не отображать каталоги, к которым у вас нет доступа.
Чтобы показать скрытые файлы в текущем рабочем каталоге, запустите «find» с опцией maxdepth.
$ найти. -name ". *" -maxdepth 1 2> / dev / null Показать скрытые каталоги с помощью find
Чтобы показать скрытые каталоги в текущем рабочем каталоге без рекурсивного поиска, используйте команду «find» и укажите тип «d».
$ найти. -name ". *" -maxdepth 1 -type d 2> / dev / null Показать скрытые файлы в Linux с помощью каталога
Команда dir — это команда, близкая к команде ls в Linux: она отображает содержимое каталога в вашей системе.
Подобно команде ls, ее можно использовать для отображения скрытых файлов в каталоге.
Чтобы показать скрытые файлы, запустите команду «dir» с опцией «-a» или «-A» (чтобы исключить подразумеваемые файлы и папки).
$ dir -a <путь>
$ dir -A <путь> Например, чтобы показать скрытые файлы в вашем домашнем каталоге, вы должны запустить
$ реж -A ~
.bash_history .dbshell .mongorc.js .viminfo скрипты Обратите внимание, что команда dir также показывает скрытые каталоги, которые могут быть расположены по пути, который вы ищете.
Подобно команде ls, вы можете выбрать отображение скрытых файлов исключительно в папке, чтобы вас не беспокоили все остальные файлы..] * ~ -rw ——- 1 schkn schkn 43436 26 окт., 06:08 .bash_history -rw-r — r— 1 schkn schkn 220 4 апреля 2018 г.bash_logout -rw-r — r— 1 schkn schkn 3771 4 апр 2018 .bashrc drwx —— 2 schkn schkn 4096 5 января 2019 г. кэш
Отображение скрытых файлов в среде рабочего стола GNOME
Наконец, для тех, кто использует среду рабочего стола GNOME, вы также можете отображать скрытые файлы, когда просматриваете свою систему с помощью файлового проводника.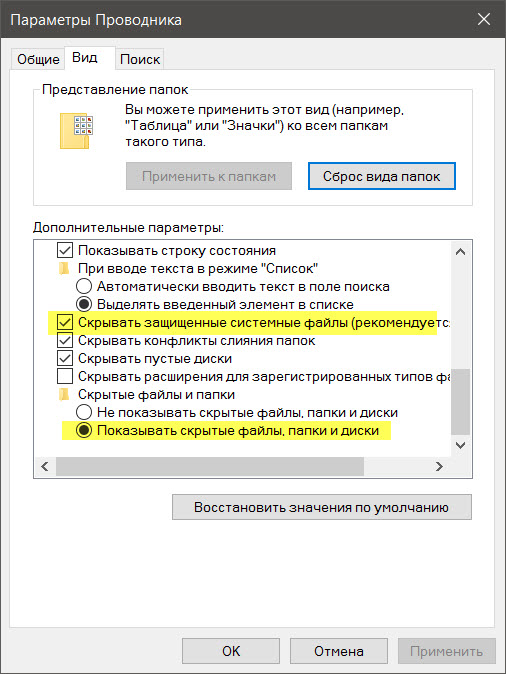
Чтобы показать скрытые файлы через интерфейс GNOME, щелкните маленькую нижнюю стрелку, расположенную в правом верхнем углу экрана.
Когда появится небольшой раскрывающийся список, обязательно установите флажок «Показать скрытые файлы».
Как следствие, скрытые файлы и папки будут обнаружены в проводнике.
Заключение
В этом руководстве вы увидели все способы отображения скрытых файлов в Linux: с помощью команды ls, но вам также доступны команды find и dir.
Если вы используете среду рабочего стола GNOME, есть возможность легко отобразить их с помощью небольшой опции.
Если вас интересует системное администрирование Linux, у нас есть полный раздел на сайте, посвященный этому.
Как показать скрытые файлы в Windows 10
Автор: Митч Бартлетт 10 комментариев
По умолчанию Microsoft Windows 10 скрывает определенные файлы от просмотра, когда вы просматриваете их на жестком диске. Это защищает важные файлы от удаления, чтобы не повредить систему. Если вы фанатик, вам нужно иметь возможность просматривать все файлы все время. в верхней правой части окна.
Если вы фанатик, вам нужно иметь возможность просматривать все файлы все время. в верхней правой части окна.
Вариант 2 — Из панели управления
- Щелкните правой кнопкой мыши кнопку « Start », затем выберите « Control Panel ».
- Перейдите к « Оформление и персонализация », затем выберите « Параметры проводника ».
- Щелкните вкладку « View ».
- Прокрутите немного вниз и измените настройку « Скрытые файлы и папки, » на « Показать скрытые файлы, папки и диски ». При желании вы можете также снять флажок « Скрыть защищенные системные файлы ».

Вариант 3 — Через реестр
- Удерживая клавишу Windows , нажмите « R », чтобы открыть диалоговое окно Выполнить .
- Введите « regedit », затем нажмите « Enter ».
- Перейдите в следующее место:
- HKEY_CURRENT_USER
- Программное обеспечение
- Microsoft
- Windows
- CurrentVersion
- Explorer
- Advanced
Установите значение от « Hidden » до « 1 » для отображения скрытых файлов, папок и дисков. Установите значение « 2 », чтобы скрытые файлы, папки и диски не отображались. - Установите для « ShowSuperHidden » значение « 1 », чтобы отображать защищенные системные файлы.
 Установите значение « 2 », чтобы не отображать защищенные системные файлы.
Установите значение « 2 », чтобы не отображать защищенные системные файлы.
В папке: Windows С тегами: Windows 10
Взаимодействие с читателем
Этот сайт использует Akismet для уменьшения количества спама. Узнайте, как обрабатываются данные вашего комментария.
Linux / Unix — Рекурсивный поиск и список всех скрытых файлов
Я новый пользователь системной оболочки Unix.Мне нужно найти и перечислить все скрытые файлы, включая каталоги, в Linux или Unix-подобной системе. Как я могу рекурсивно перечислить все скрытые файлы и каталоги? Как сохранить результат в текстовом файле?Вам нужно использовать команду find для рекурсивного вывода всех скрытых файлов в Linux или Unix-подобных системах. Вы также можете использовать команду ls для вывода списка скрытых файлов.
| Подробности руководства | ||
|---|---|---|
| Сложность | Easy (rss) | |
| Root-привилегии | Нет | |
| Требования | Нет | |
Время| | 9015 м | Что такое скрытый файл в Linux или Unix? В системах на основе Unix и Linux скрытый файл — это не что иное, как имя файла, начинающееся с символа «. Просмотр скрытых файлов с помощью команды ls Вы можете передать параметры -a команде ls, чтобы увидеть скрытый файл: Рис.01: Используйте команду ls для просмотра скрытых файлов У меня есть два скрытых файла в текущем каталоге. Давайте запустим следующую команду ls, чтобы увидеть все скрытые файлы в текущем каталоге: $ ls -d.[!.]? * Примеры результатов: drwxr-x --- 2 vivek vivek 4096 9 дек, 11:23 .android drwx ------ 4 вивек вивек 4096 20 октября, 06:56 .ansible -rw-r - r-- 1 vivek vivek 96 6 ноя, 14:13 .backup.conf -rw-r - r-- 1 vivek vivek 57 8 ноя, 12:31 .bash_aliases -rw ------- 1 вивек вивек 56819 5 января 20:54 .bash_history -rw-r - r-- 1 vivek vivek 220 14 окт. Где опции ls следующие:
Рекурсивный список всех скрытых файлов и каталогов в Linux / Unix Базовый синтаксис команды find следующий: 6553607 4 -rw-r - r-- 1 admi admi 100 22 сентября 2004 г./.cshrc 6553664 4 -rw ------- 1 admi admi 1024 17 ноя, 04:40./.rnd 6553604 4 -rw-r - r-- 1 admi admi 18 20 мая 2009 г./.bash_logout 6553665 4 drwx ------ 2 admi admi 4096 18 декабря 2012 г./.gnupg 6553671 0 -rw ------- 1 admi admi 0 18 декабря 2012 г./.gnupg/secring.gpg 6553669 0 -rw ------- 1 admi admi 0 18 декабря 2012 г. Чтобы сохранить результаты в файл с именем foo.txt, используйте следующее перенаправление: ## сохранить результат в специальный файл с именем foo.txt ## найдите $ HOME / projects / -name ". *" -ls> foo.txt кошка foo.txt Заключение Вы узнали, как найти и перечислить все скрытые файлы в Linux и Unix-подобных системах с помощью команды ls / find. Показать скрытые файлы и папки† Ограниченное по времени предложение в размере 40% от прейскурантной цены распространяется только на покупку Quicken Deluxe, Premier, Home, Business & Rental Property на первый год, только если вы заказываете напрямую у Quicken до 16 февраля 2020 г., 23:59 ТИХООКЕАНСКОЕ СТАНДАРТНОЕ ВРЕМЯ.Предложение подходит только для новых участников. Подписка оплачивается ежегодно. Вышеуказанное предложение нельзя комбинировать с другими предложениями. Положения, условия, цены, функции, предложения и варианты обслуживания могут быть изменены без предварительного уведомления. * Сноски и заявления об ограничении ответственности
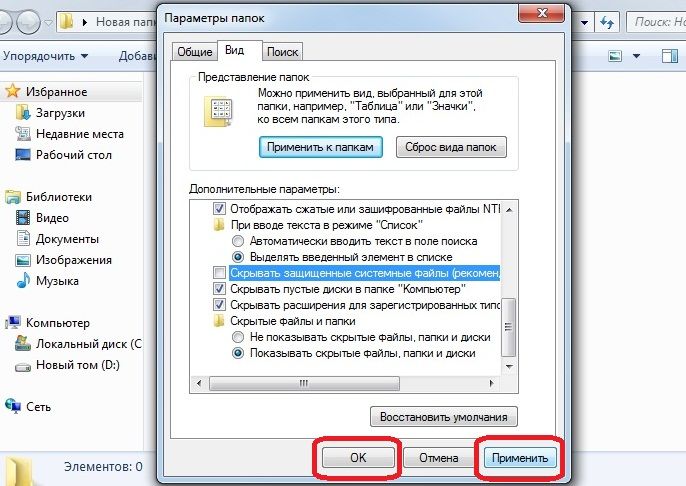 iPhone, iPod, iPad Touch являются товарными знаками Apple Inc., зарегистрированными в США и других странах. Android является товарным знаком Google Inc. Знаки Dropbox, PayPal, Yelp и других сторон являются товарными знаками соответствующих компаний. Положения, условия, функции, доступность, цены, сборы, услуги и варианты поддержки могут быть изменены без предварительного уведомления. Штаб-квартира компании: 3760 Haven Avenue, Menlo Park, CA 94025 . iPhone, iPod, iPad Touch являются товарными знаками Apple Inc., зарегистрированными в США и других странах. Android является товарным знаком Google Inc. Знаки Dropbox, PayPal, Yelp и других сторон являются товарными знаками соответствующих компаний. Положения, условия, функции, доступность, цены, сборы, услуги и варианты поддержки могут быть изменены без предварительного уведомления. Штаб-квартира компании: 3760 Haven Avenue, Menlo Park, CA 94025 .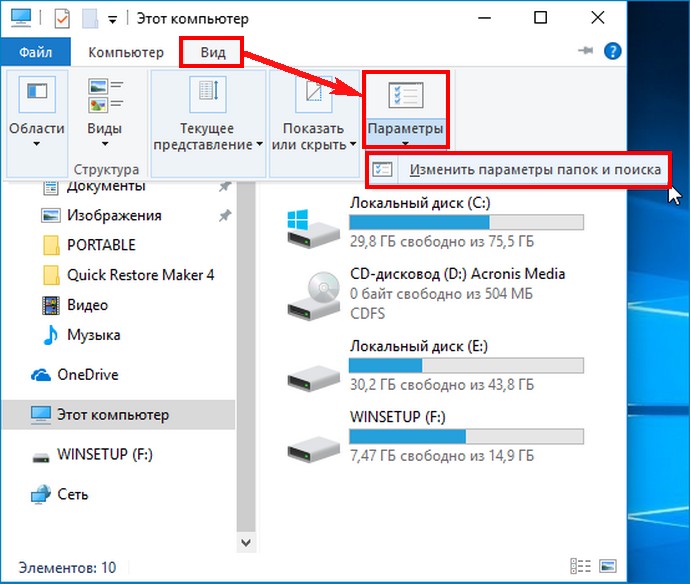 |

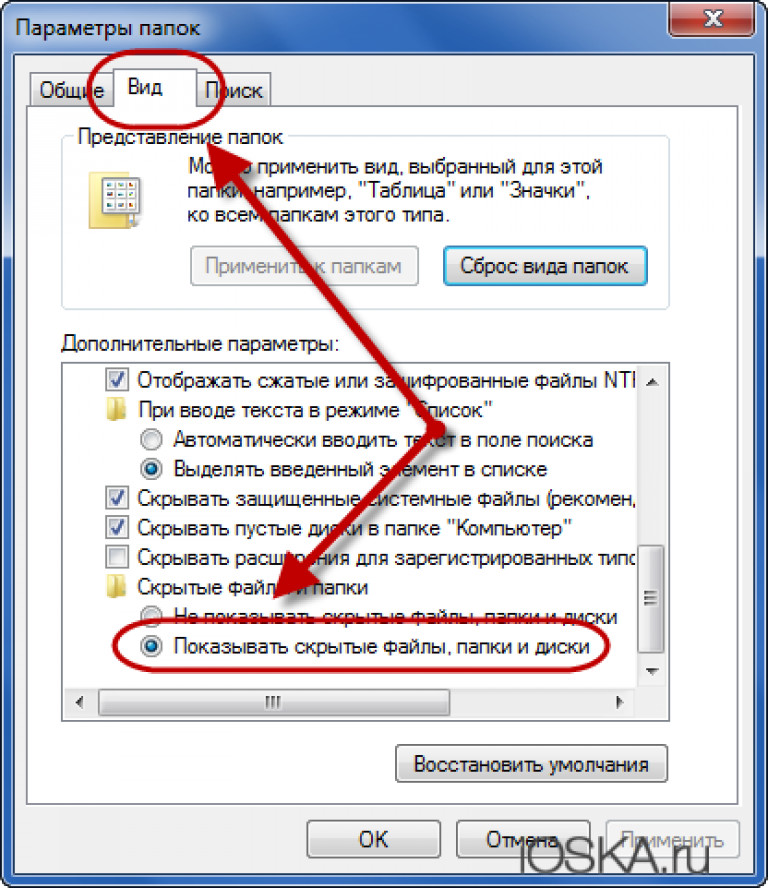
 7.5 Возвышенный Текст 2.0.1
7.5 Возвышенный Текст 2.0.1 4 root root 4096 May 3 18:59 .
drwxr-xr-x. 3 root root 4096 May 3 18:52 ..
drwxr-xr-x. 2 root root 4096 May 3 18:59 .DIR
drwxr-xr-x. 2 root root 4096 May 3 18:47 .hiddndir
-rw-r--r--. 1 root root 11 May 3 18:35 .test.txt
4 root root 4096 May 3 18:59 .
drwxr-xr-x. 3 root root 4096 May 3 18:52 ..
drwxr-xr-x. 2 root root 4096 May 3 18:59 .DIR
drwxr-xr-x. 2 root root 4096 May 3 18:47 .hiddndir
-rw-r--r--. 1 root root 11 May 3 18:35 .test.txt txt .info.txt
txt .info.txt  , 06:08 .bash_history
-rw-r - r-- 1 schkn schkn 220 4 апреля 2018 г.bash_logout
-rw-r - r-- 1 schkn schkn 3771 4 апр 2018 .bashrc
drwx ------ 2 schkn schkn 4096 5 января 2019 г. кэш
, 06:08 .bash_history
-rw-r - r-- 1 schkn schkn 220 4 апреля 2018 г.bash_logout
-rw-r - r-- 1 schkn schkn 3771 4 апр 2018 .bashrc
drwx ------ 2 schkn schkn 4096 5 января 2019 г. кэш 
 Установите значение « 2 », чтобы не отображать защищенные системные файлы.
Установите значение « 2 », чтобы не отображать защищенные системные файлы.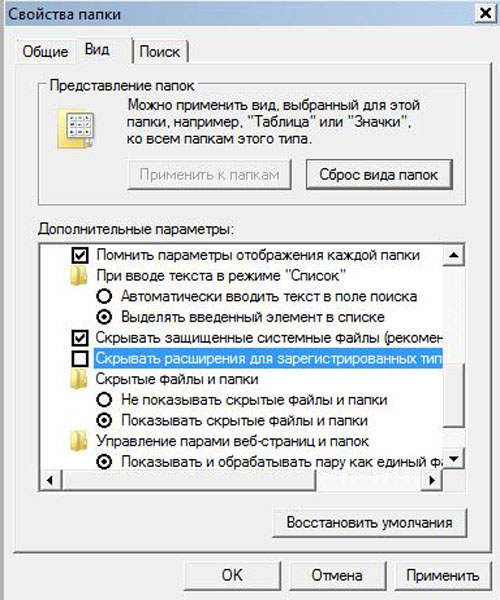 » (период). Вы не можете увидеть скрытые файлы с помощью команды ls.
» (период). Вы не можете увидеть скрытые файлы с помощью команды ls.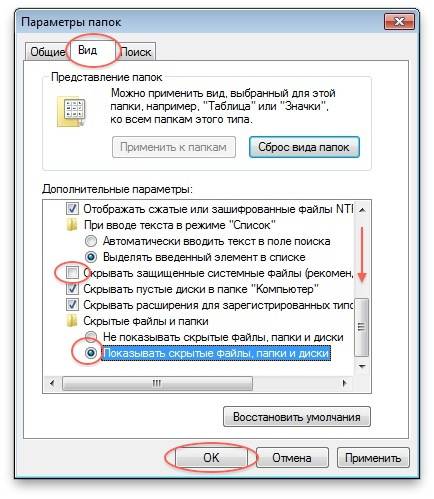 , 03:03 .bash_logout
-rw-r - r-- 1 vivek vivek 4529 4 янв 23:06 .bashrc
-rw-r - r-- 1 vivek vivek 4165 4 января 23:06.bashrc.backup
drwx ------ 37 vivek vivek 4096 26 декабря 00:32 .cache
drwxr-xr-x 3 vivek vivek 4096 18 октября, 19:12 .cert
....
..
drwx ------ 4 vivek vivek 4096 9 ноя, 19:16 .thunderbird
drwxr-xr-x 4 vivek vivek 4096 6 ноя, 14:31 .vim
-rw ------- 1 vivek vivek 28383 5 января, 20:31 .viminfo
-rw-r - r-- 1 vivek vivek 801 3 января, 14:16 .vimrc
-rw-rw-r-- 1 vivek vivek 383 2 декабря 16:44 .wget-hsts
-rw ------- 1 вивек вивек 54 18 октября, 13:57 .Xauthority
-rw-r - r-- 1 vivek vivek 39811 28 ноября 00:47 .zcompdump
, 03:03 .bash_logout
-rw-r - r-- 1 vivek vivek 4529 4 янв 23:06 .bashrc
-rw-r - r-- 1 vivek vivek 4165 4 января 23:06.bashrc.backup
drwx ------ 37 vivek vivek 4096 26 декабря 00:32 .cache
drwxr-xr-x 3 vivek vivek 4096 18 октября, 19:12 .cert
....
..
drwx ------ 4 vivek vivek 4096 9 ноя, 19:16 .thunderbird
drwxr-xr-x 4 vivek vivek 4096 6 ноя, 14:31 .vim
-rw ------- 1 vivek vivek 28383 5 января, 20:31 .viminfo
-rw-r - r-- 1 vivek vivek 801 3 января, 14:16 .vimrc
-rw-rw-r-- 1 vivek vivek 383 2 декабря 16:44 .wget-hsts
-rw ------- 1 вивек вивек 54 18 октября, 13:57 .Xauthority
-rw-r - r-- 1 vivek vivek 39811 28 ноября 00:47 .zcompdump  *" -Print
*" -Print  /.gnupg/pubring.gpg~
6553673 4 -rw ------- 1 admi admi 899 18 декабря 2012 г./.gnupg/pubring.gpg
6553667 8 -rw ------- 1 admi admi 7856 18 декабря 2012 г./.gnupg/gpg.conf
6553668 4 -rw ------- 1 admi admi 1200 18 декабря 2012 г./.gnupg/trustdb.gpg
6553602 20 -rw ------- 1 admi admi 17462 7 апр, 10:55 ./.bash_history
6553610 4 drwx ------ 3 admi admi 4096 16 января 2013 г./.config
6553660 4 drwx ------ 2 admi admi 4096 16 января 2013 г./.config/htop
6553681 4 -rw-r - r-- 1 admi admi 597 11 апреля 2013 г./.config/htop/htoprc
6553723 12 -rw ------- 1 адми адми 9629 30 марта 23:56./.viminfo
6553615 4 drwxr-xr-x 3 admi admi 4096 29 ноября 2012 г./.original-configs
/.gnupg/pubring.gpg~
6553673 4 -rw ------- 1 admi admi 899 18 декабря 2012 г./.gnupg/pubring.gpg
6553667 8 -rw ------- 1 admi admi 7856 18 декабря 2012 г./.gnupg/gpg.conf
6553668 4 -rw ------- 1 admi admi 1200 18 декабря 2012 г./.gnupg/trustdb.gpg
6553602 20 -rw ------- 1 admi admi 17462 7 апр, 10:55 ./.bash_history
6553610 4 drwx ------ 3 admi admi 4096 16 января 2013 г./.config
6553660 4 drwx ------ 2 admi admi 4096 16 января 2013 г./.config/htop
6553681 4 -rw-r - r-- 1 admi admi 597 11 апреля 2013 г./.config/htop/htoprc
6553723 12 -rw ------- 1 адми адми 9629 30 марта 23:56./.viminfo
6553615 4 drwxr-xr-x 3 admi admi 4096 29 ноября 2012 г./.original-configs
 Дополнительную информацию см. На странице руководства команды find (1):
Дополнительную информацию см. На странице руководства команды find (1):  Могут применяться сторонние условия и дополнительные сборы.Поддержка по телефону, онлайн-функции и другие услуги различаются и могут быть изменены. 14 500+ финансовых организаций-участников по состоянию на 1 октября 2018 г.
Могут применяться сторонние условия и дополнительные сборы.Поддержка по телефону, онлайн-функции и другие услуги различаются и могут быть изменены. 14 500+ финансовых организаций-участников по состоянию на 1 октября 2018 г. Вы можете отменить до даты продления. Для получения полной информации обратитесь к Соглашению о членстве в Quicken. Вы можете управлять своей подпиской на странице «Моя учетная запись».
Вы можете отменить до даты продления. Для получения полной информации обратитесь к Соглашению о членстве в Quicken. Вы можете управлять своей подпиской на странице «Моя учетная запись».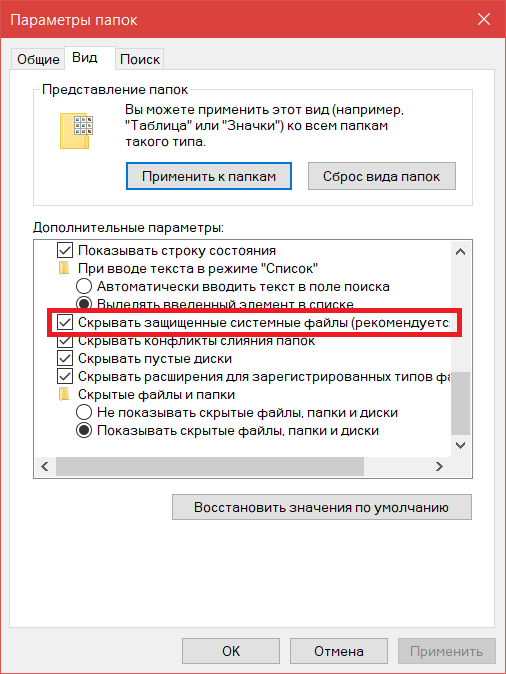 чтобы выкупить. Кроме того, обратите внимание, что если вы в настоящее время подписаны на Quicken Deluxe, Quicken Premier или Quicken Home & Business , выкупив бесплатный продукт Quicken Starter, вы потеряете некоторые функции, связанные с вашим текущим продуктом более высокого уровня.
чтобы выкупить. Кроме того, обратите внимание, что если вы в настоящее время подписаны на Quicken Deluxe, Quicken Premier или Quicken Home & Business , выкупив бесплатный продукт Quicken Starter, вы потеряете некоторые функции, связанные с вашим текущим продуктом более высокого уровня.
