Acronis disk director изменить gpt на mbr
Преобразование базового MBR-диска в базовый GPT-диск необходимо в следующих случаях.
- Если требуется более 4 основных томов на одном диске.
- Если требуется дополнительная защита диска от возможных повреждений данных.
Если необходимо преобразовать основной MBR-диск в базовый GPT
- Выберите основной MBR-диск для преобразования в GPT.
- Щелкните выбранный том правой кнопкой мыши и выберите Преобразовать в GPT в контекстном меню.
Откроется окно с предупреждением о предстоящем преобразовании MBR в GPT.
(Чтобы завершить операцию, необходимо выполнить команду применить. Если выйти из программы, не выполнив этой команды, ожидающие операции будут отменены).
Учтите: на диске с GPT-разделами в конце области разделов выделяется место для области резервного копирования, где сохраняются копии заголовка GPT и таблицы разделов.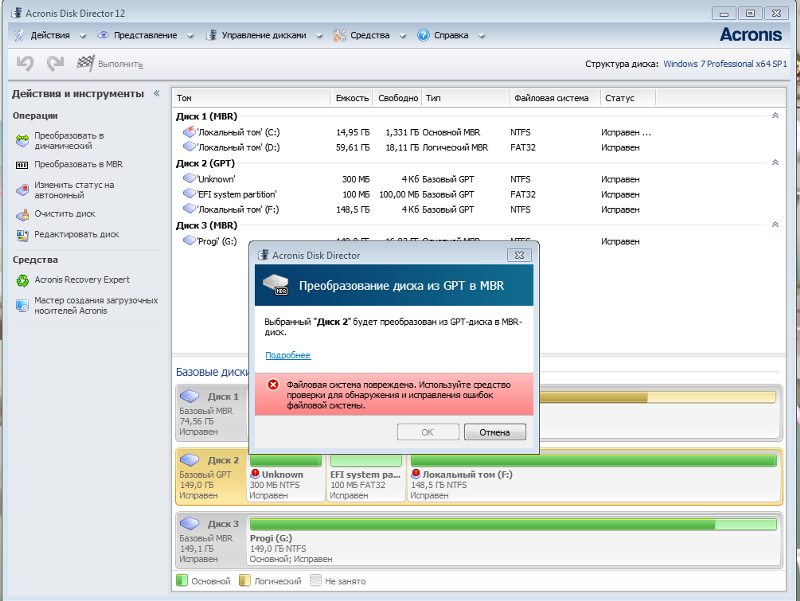
Эта операция необратима. Если есть основной том на MBR-диске и сначала диск преобразуется в GPT, а затем обратно в MBR, том будет логическим и не сможет использоваться как системный.
Если планируется установка ОС, которая не поддерживает GPT-диски, можно выполнить обратное преобразование диска в MBR с помощью этих же пунктов меню, а операция будет называться Преобразовать в MBR .
Преобразование динамического диска: MBR в GPT
Acronis Disk Director Lite не поддерживает прямое преобразование динамических дисков MBR в GPT. Однако с помощью этой программы можно достичь цели следующим образом.
- Преобразование диска MBR: динамический в базовый с помощью операции Преобразовать в базовый .
- Преобразование базовых дисков: MBR в GPT с помощью операции Преобразовать в GPT .
- Преобразование диска GPT: базовый в динамический с помощью операции Преобразовать в динамический .

Страница 50
6.3 Преобразование диска MBR в GPT
Преобразование базового MBR-диска в базовый GPT-диск может потребоваться в следующих
Если необходимо разместить на одном диске более четырех основных томов.
Если необходимо обеспечить дополнительную надежность диска при возможных
Если необходимо создать том с размером более 2 ТБ.
Внимание! Если на MBR-диске имеется основной том, то после преобразования диска в GPT-диск и
обратно в MBR-диск этот том окажется логическим и не сможет играть роль загрузочного. Такой
том можно преобразовать в основной, как описано в разделе Преобразование логического тома в
основной (стр. 38).
Внимание! Базовый MBR-диск, который содержит загрузочный том запущенной в данный момент
операционной системы, нельзя преобразовать в GPT-диск.
Как преобразовать базовый MBR-диск в базовый GPT-диск
1. Щелкните правой кнопкой мыши основной MBR-диск, который необходимо преобразовать
Щелкните правой кнопкой мыши основной MBR-диск, который необходимо преобразовать
в GPT-диск, и выберите пункт Преобразовать в GPT.
Отобразится окно предупреждения, указывающее, что MBR-диск будет преобразован в
2. Нажмите кнопку ОК, чтобы добавить запланированную операцию преобразования
MBR-диска в GPT-диск.
Результаты запланированной операции отображаются немедленно, как будто операция уже
Для выполнения запланированной операции ее нужно подтвердить (стр. 23). Выход из
программы без применения запланированных операций приводит к их отмене.
Примечание. На разбитом на разделы диске GPT в конце дискового пространства разделов
резервируется пространство для резервной области, в которой сохраняются копии заголовка GPT и
таблицы разделов. Если диск полон, а уменьшить размер томов автоматически невозможно, то
преобразование MBR-диска в GPT-диск завершится ошибкой.
Если планируется установка операционной системы, не поддерживающей GPT-диски,
возможно обратное преобразование диска в MBR-диск с помощью тех же пунктов меню.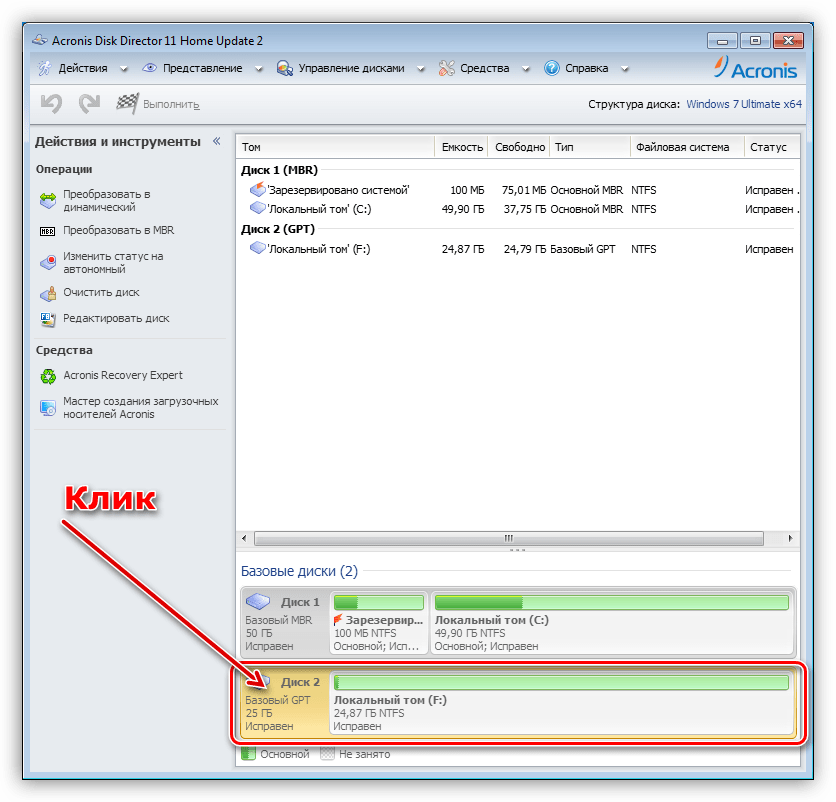
Соответствующая операция в меню называется Преобразовать в MBR.
Преобразование динамических дисков: MBR в GPT
Программа не поддерживает прямое преобразование MBR-дисков в GPT-диски для
динамических дисков. Однако с этой целью можно выполнить следующую последовательность
преобразований.
1. Преобразование MBR-диска: динамического в базовый с помощью
операции Преобразовать в базовый.
2. Преобразование базового диска: из MBR-диска в GPT-диск с помощью
операции Преобразовать в GPT.
3. Преобразование GPT-диска: из базового в динамический с помощью
операции Преобразовать в динамический.
Copyright © Acronis International GmbH, 2002-2014
Преобразование GPT в MBR может потребоваться в разных случаях. Часто встречающийся вариант — ошибка Установка Windows на данный диск невозможна. Выбранный диск имеет стиль разделов GPT, которая возникает при попытке установить x86 версию Windows 7 на диск с системой разделов GPT или на компьютере без UEFI BIOS.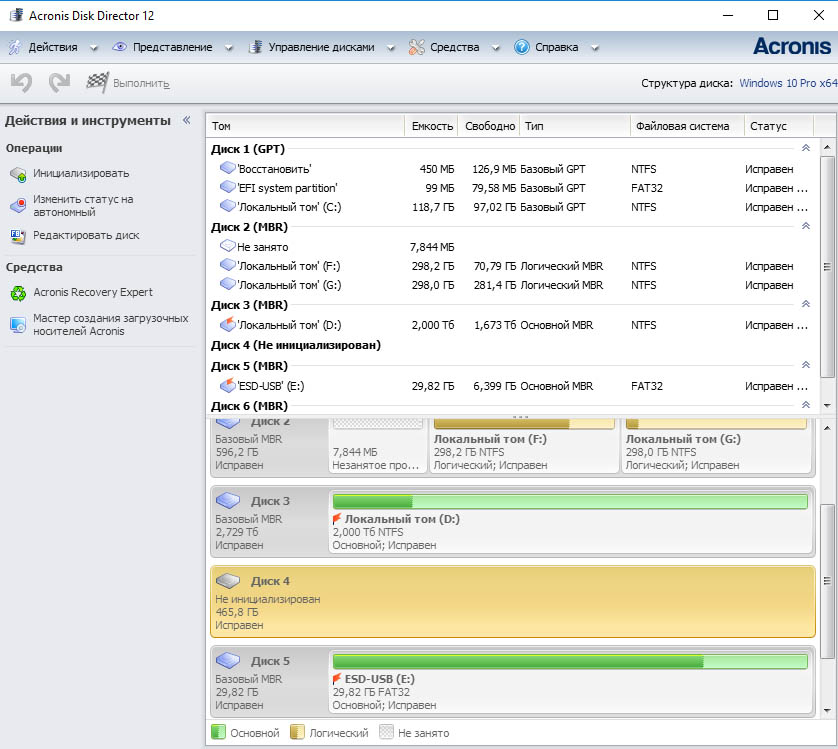 Хотя возможны и иные варианты, когда это может понадобиться.
Хотя возможны и иные варианты, когда это может понадобиться.
Для того, чтобы конвертировать GPT в MBR вы можете использовать стандартные средства Windows (в том числе и во время установки) или же специальные программы, предназначенные для этих целей. В этой инструкции покажу различные способы преобразования. Также в конце инструкции есть видео, в котором показаны способы конвертировать диск в MBR, в том числе без потери данных. Дополнительно: способы обратной конвертации из MBR в GPT, в том числе без потери данных, описаны в инструкции: На выбранном диске находится таблица MBR-разделов. Внимание: если вы хотите преобразовать диск в из MBR в GPT с установленной системой, используйте метод: Конвертация MBR в GPT с помощью mbr2gpt.exe
Преобразование в MBR при установке Windows через командную строку
Данный способ подойдет в том случае, если, как это было описано выше, вы видите сообщение о том, что установка Windows 7 на данный диск невозможна из-за стиля разделов GPT. Впрочем, этот же способ можно использовать не только во время установки операционной системы, но и просто при работе в ней (для не системного HDD).
Впрочем, этот же способ можно использовать не только во время установки операционной системы, но и просто при работе в ней (для не системного HDD).
Напоминаю: все данные с жесткого диска будут удалены. Итак, вот что нужно сделать, чтобы изменить стиль разделов из GPT в MBR с помощью командной строки (ниже есть картинка со всеми командами):
- При установке Windows (например, на этапе выбора разделов, но можно и в другом месте) нажмите клавиши Shift + F10 на клавиатуре, откроется командная строка. Если то же самое вы делаете в ОС Windows, то командную строку нужно запускать от имени администратора.
- Введите команду diskpart, а затем — list disk, чтобы отобразить список физических дисков, подключенных к компьютеру.
- Введите команду select disk N, где N — номер диска, который нужно преобразовать.
- Теперь вы можете поступить двумя способами: ввести команду clean, чтобы очистить диск полностью (все разделы будут удалены), либо удалить разделы по одному вручную с помощью команд

- Введите команду convert mbr, для того чтобы преобразовать диск в MBR.
- Используйте Exit для выхода из Diskpart, после чего закройте командную строку и продолжайте установку Windows — теперь ошибка появляться не будет. Также вы можете создать разделы, нажав «Настроить диск» в окне выбора раздела для установки.
Как видите, ничего сложного в том, чтобы конвертировать диск нет. Если возникнут какие-либо вопросы, спрашивайте в комментариях.
Преобразование GPT в MBR-диск с помощью управления дисками Windows
Следующий способ преобразования стиля разделов требует работающей ОС Windows 7 или 8 (8.1) на компьютере, а потому применим только для физического жесткого диска, не являющегося системным.
Прежде всего, зайдите в управление дисками, для этого проще всего нажать клавиши Win + R на клавиатуре компьютера и ввести diskmgmt.msc
В управлении дисками найдите жесткий диск, который нужно преобразовать и удалите все разделы с него: для этого кликните правой кнопкой по разделу и выберите «Удалить том» в контекстном меню.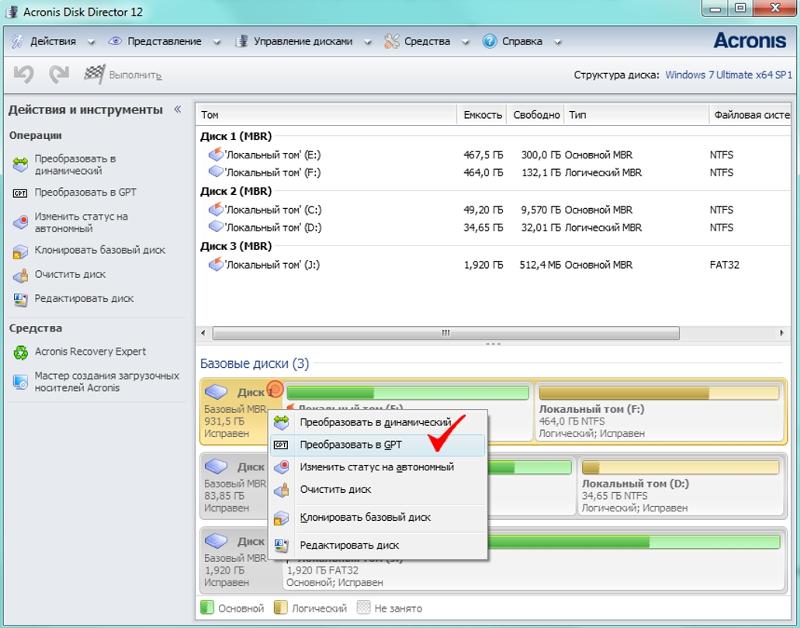
И последнее: кликните по имени диска правой кнопкой и в меню выберите пункт «Преобразовать в MBR-диск».
После завершения операции вы можете заново создать необходимую структуру разделов на HDD.
Программы для преобразования между GPT и MBR, в том числе и без потери данных
Помимо обычных способов, реализованных в самой Windows, для конвертации дисков из GPT в MBR и обратно, вы можете использовать программы для управления разделами и HDD. Среди таких программ можно отметить Acronis Disk Director и Minitool Partition Wizard. Однако они являются платными.
Мне также знакома одна бесплатная программа, которая может преобразовать диск в MBR без потери данных — Aomei Partition Assistant, однако подробно я ее не изучал, хотя все говорит в пользу того, что она должна работать. Чуть позже постараюсь написать обзор этой программы, думаю, будет полезно, к тому же возможности не ограничиваются лишь изменением стиля разделов на диске, можно конвертировать NTFS в FAT32, работать с разделами, создавать загрузочные флешки и другое.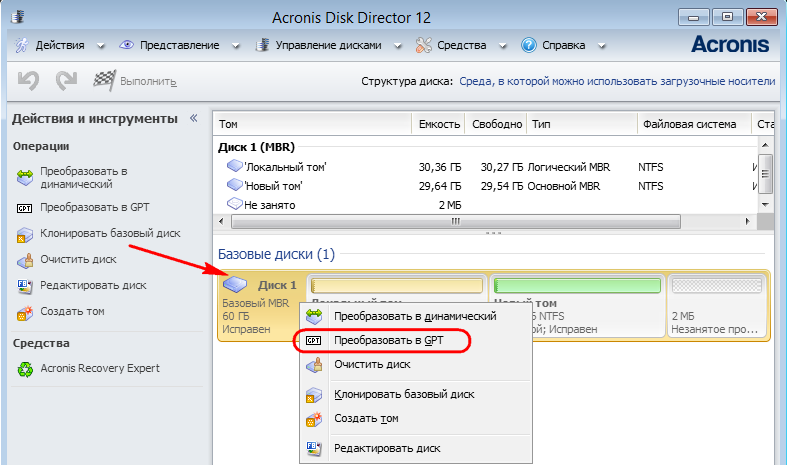 Обновление: еще одна — Minitool Partition Wizard.
Обновление: еще одна — Minitool Partition Wizard.
Видео: конвертация GPT диска в MBR (в том числе без потери данных)
Ну и в завершение видео, в котором показано как конвертировать диск в MBR при установке Windows без программ или же с помощью бесплатной программы Minitool Partition Wizard без потери данных.
Если же у вас остались какие-то вопросы на эту тему, спрашивайте — постараюсь помочь.
А вдруг и это будет интересно:
Почему бы не подписаться?
Рассылка новых, иногда интересных и полезных, материалов сайта remontka.pro. Никакой рекламы и бесплатная компьютерная помощь подписчикам от автора. Другие способы подписки (ВК, Одноклассники, Телеграм, Facebook, Twitter, Youtube, Яндекс.Дзен)
08.06.2019 в 09:58
При 1 способе. Пишу convert mbr и пишет программа diskpart обнаружила ошибку: запрос не был выполнен из-за ошибки ввода/вывода на устройстве. Дополнительные сведения см. В журнале событий системы
08.06.2019 в 11:47
Попробуйте простое удаление всех разделов с целевого диска в программе установки.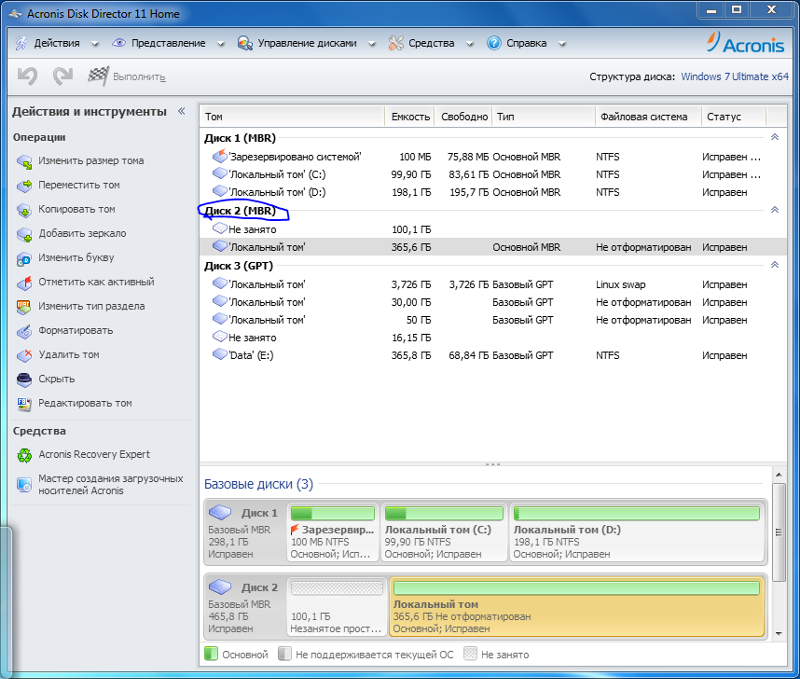 Потом выбираем незанятое пространство и нажимаем «далее», установка должна пойти. При условии, что система ставится на Диск 0 (если несколько дисков).
Потом выбираем незанятое пространство и нажимаем «далее», установка должна пойти. При условии, что система ставится на Диск 0 (если несколько дисков).
19.06.2019 в 16:44
Не могу не работает способ свяжитесь со мной помогите умоляю
19.06.2019 в 16:51
Связываюсь.
Диск (физический) один на компьютере? Если несколько, то учитывайте, что тот, что в программе установке отображается как Диск 0 должен быть в GPT. А вообще лучше систему в UEFI режиме поставить.
21.06.2019 в 09:48
у меня ноутбук Hp и там нет не дисковода не винды
21.06.2019 в 11:42
Тогда что именно и на каком этапе и как именно не работает?
22.06.2019 в 13:36
на этапе самого процесса конвертаций и очистки мои действия-захожу в консоль делаю все как по инструкции пишу команду Clean ошибка и convert mbr тоже ошибка и делал другим путем как у вас на сайте но ничего не получилось
22.06.2019 в 14:24
А если в программе установки там, где выбираете раздел, просто удалить все без исключения разделы и нажать «далее», выбрав незанятое пространство, установка идет? Проверьте (данные, разумеется будут стерты).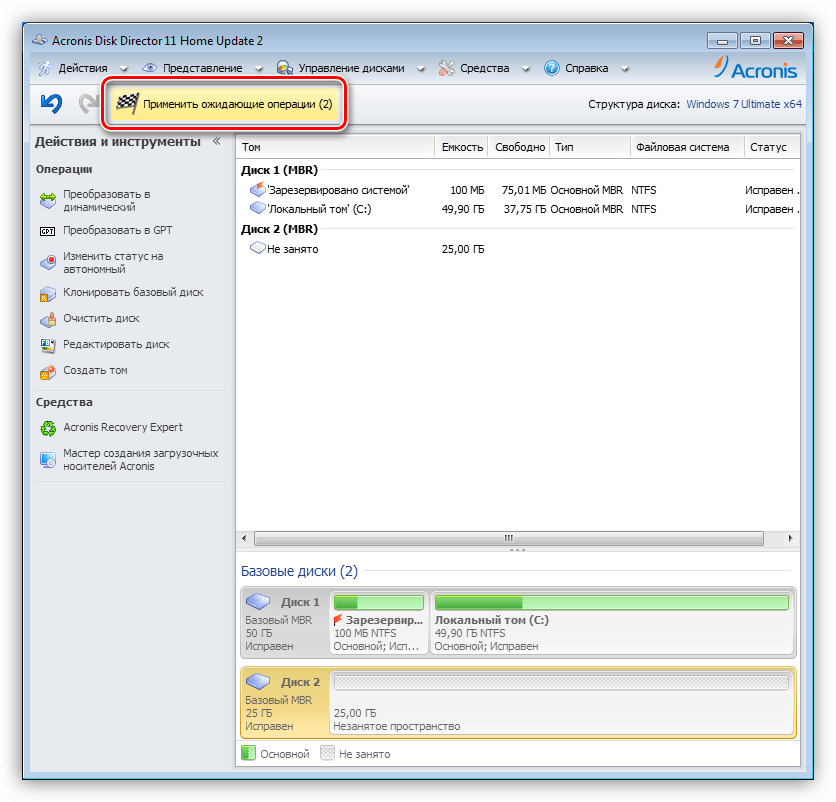
24.06.2019 в 10:30
И удалить диск не помогает подскажите какие нибудь программы что бы формат диска менять через биос или еще как нибудь просто винда снесина
24.06.2019 в 11:48
Так с загрузочной же флешки можно менять формат, что и описывается в инструкции.
А вообще, можете выложить куда-нибудь фото выбора диска при установке, когда удалены все разделы с диска и сообщение об ошибке, если нажать при этом «далее». Сдается мне, вы что-то все-таки не так делаете, гляну, подскажу.
25.06.2019 в 11:04
Пишет диск залочен
25.06.2019 в 14:41
И все таки можно фото глянуть, как это у вас выглядит. — фото окна с выбором раздела для установки и информацией о том, куда ставить планируется.
24.06.2019 в 19:19
Не работает пытался
30.06.2019 в 18:11
Дмитрий срочно нужна ваша помощь! решил переустановить Винду с 8 на 7 на ноутбуке dell inspiron. Все бы ничего но после форматирования размеров узнал о существовании gpt и mbr форматов, в случае с mbr при удалении всех разделов, и нажатии кнопки далее, комп сам переформатируется в gpt, теперь вопрос а в обратном направлении сделает ли система то же самое? и если нет то что может помочь, в командную строку попасть никак не могу из-за особенности сборки видимо, а другую Винду скачать не имею возможности, заранее спасибо за помощь.
01.07.2019 в 12:21
Здравствуйте.
В командную строку скорее всего вы можете попасть: просто вместо Shift+F10 нажимайте Shift+Fn+F10
В любом случае: да, в обратную сторону после удаления всех разделов программа установки тоже конвертирует диск (если установка была загружена в Legacy режиме)/
Другое дело, что не стоит этого делать без явных целей, оставляйте GPT — так удобнее жить в дальнейшем как минимум.
14.07.2019 в 15:04
Супер описания! Дмитрий поклон вам!
17.07.2019 в 10:51
Добрый день!
Такая проблема,при попытке установить Win10 на этапе выбора раздела,система пишет что не удалось создать или найти существующий раздел, диск на который устанавливается система обозначен как Диск 0, способы описанные тут не помогают, кнопкой удалить,раздел удаляется, но при нажатии кнопки далее опять же появляется сообщение о том что не удалось создать или найти раздел, я перепробовал все, чистил диск с помощью командной строки из программы установки,менял mdr на gpt и обратно, уже незнаю что и делать,помогите
17.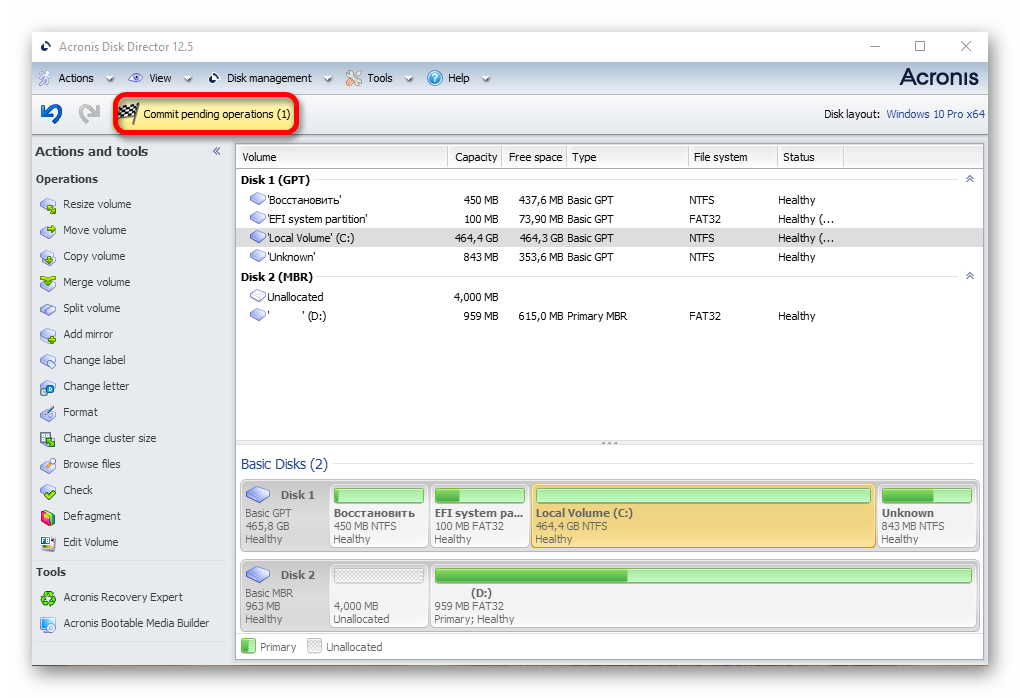 07.2019 в 16:46
07.2019 в 16:46
А могли бы фото куда-то выложить и дать ссылку, где видно, что вы удалили раздел и собираетесь нажать «далее»? Думаю, где-то ошибка в действиях, но не видя не могу угадать, где именно.
22.07.2019 в 09:19
Дмитрий, здравствуйте. Решил переустановить винду на ноутбуке Sony Vaio svf152c29m. Винду снес, десятка стояла, вставил диск в виндой, вызываю командную строку, прописываю diskpart дальше list disk
Отображается диск 0, вписываю select disk 0 и выскакивает disk 0 is now selected как то так. И что мне делать,прошу вас ппомочь)
22.07.2019 в 12:22
Здравствуйте.
Если данные на диске не нужны, то самый простой для вас метод будет такой: в программе установки, где выбираем раздел, удалите все разделы диска 0, затем выберите незанятое пространство и нажмите «далее». Установка пойдет без ошибок, а диск будет конвертирован в нужный формат автоматически.
08.08.2019 в 09:57
20.08.2019 в 15:48
Помогите пожалуйста. Менял из GPT на MBR и при нажимании APPLY выдает ошибку invalid configure file
20. 08.2019 в 19:38
08.2019 в 19:38
Спасибо большое! Через командную строку всё получилось с первого раза! А то два дня не мог понять чё делать.
05.09.2019 в 02:00
Приветствую. Пробовал в gpt ставить винду, нетбук не видит флэшку, попробовал ваш способ, при установке через командную строку, пишет преобразован в mbr, но ничего не меняется, как было жпт так и есть) В биосе настроек как таковых нет, биос insydeh30 rev 3.5. Возможно я что то не понимаю)
05.09.2019 в 10:18
Здравствуйте.
А тот ли вы диск преобразовали? Смотрите: если у вас в программе установки видно несколько дисков, в духе:
Диск 0 Раздел 1
Диск 0 Раздел 2
Диск 1 Раздел 1
И вы вдруг ставите систему на Диск 1, то ругается он на Диск 0 на самом деле, т.к. в любом случае первый по счету диск (Диск 0 в программе установки) используется для загрузочных файлов.
05.09.2019 в 10:31
Спасибо за ответ. Нет,там только 2 диска, 0 и 1, 0 ссд,1 флэшка. Что-то уже 3 день ничего не помогает,уже даже и не знаю что придумать)
05. 09.2019 в 10:46
09.2019 в 10:46
Если на Диске 0 ничего важного, то просто удаляем все разделы с него, ничего вручную не создаем и не форматируем, выбираем незанятое пространство и жмякаем «далее». Установка должна пойти без ошибок.
05.09.2019 в 18:02
После преобразования через командную строку…. диск перестал определяться что делать.
06.09.2019 в 14:15
Здравствуйте. Где именно не определяется? В БИОС виден ведь? (должен быть). А когда нажимаете «обновить» в программе установки? Можно скрин?
05.09.2019 в 22:03
пишу клир и выход, показывает что диск пустой, нажимаю далее, выбивает ошибку, на ошибке нажимаю окей, все скидывается и опять все то что удаляется, появляется) какая-та нечистая сила)
06.09.2019 в 14:11
А просто без diskpart в программе установки если удалить все разделы с диска 0 и жмякнуть далее, я такой вариант имел в виду. Что при этом происходит?
06.09.2019 в 14:20
а без diskpart, если записывать установку на флэш со схемой раздела gpt, нетбук не определяет флэшку, а со схемой раздела mbr, не форматирует, указывая ошибку 0х80070057.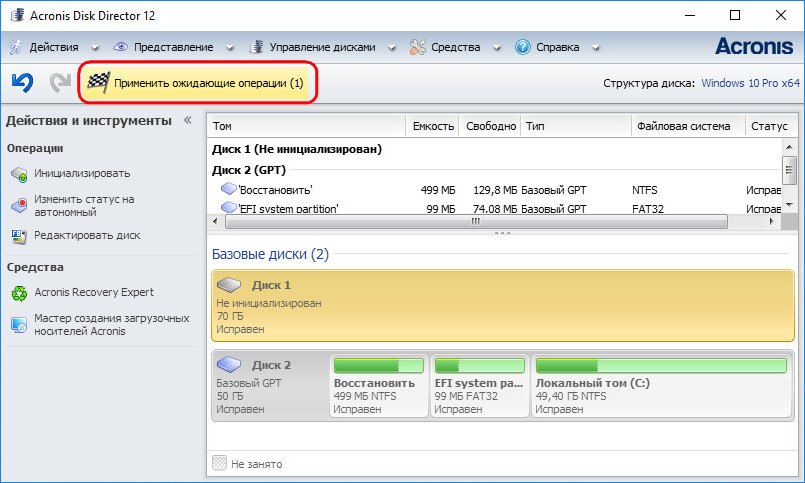 После этого решил проверить целостность секторов и увидел что они почти все битые, в этом в общем то наверняка и проблема как я понимаю. Интересно, возможно ли их восстановить или же проще выкинуть и купить новый?)
После этого решил проверить целостность секторов и увидел что они почти все битые, в этом в общем то наверняка и проблема как я понимаю. Интересно, возможно ли их восстановить или же проще выкинуть и купить новый?)
06.09.2019 в 14:34
Используйте второй метод)
22.09.2019 в 13:37
Здравствуйте Дмитрий и те, кто понимает в этом и хочет помочь.
Как то раз, мне приспичило изменить раздел MBR в GPT. Но передо мной стояла пролема: У меня всего лишь один диск и этот диск: SSD с установленной системой. Сделал всё по вашему гайду через Minitool Partition Wizard, перезагрузил комп, подождал целый час, ииии… Получил дулю с маком. Система просто напросто перестала загружатся.
Ладно, подумал я, у меня есть загрузочная флэшка, так что не прийдётся остаться без комьютера на целую неделю. Но программы всё равно было жалко (((
И тепрь вопрос: если я обратно переключусь на MBR (не спрашивайте зачем), у меня система также не запустится?
23.09.2019 в 09:22
Здравствуйте.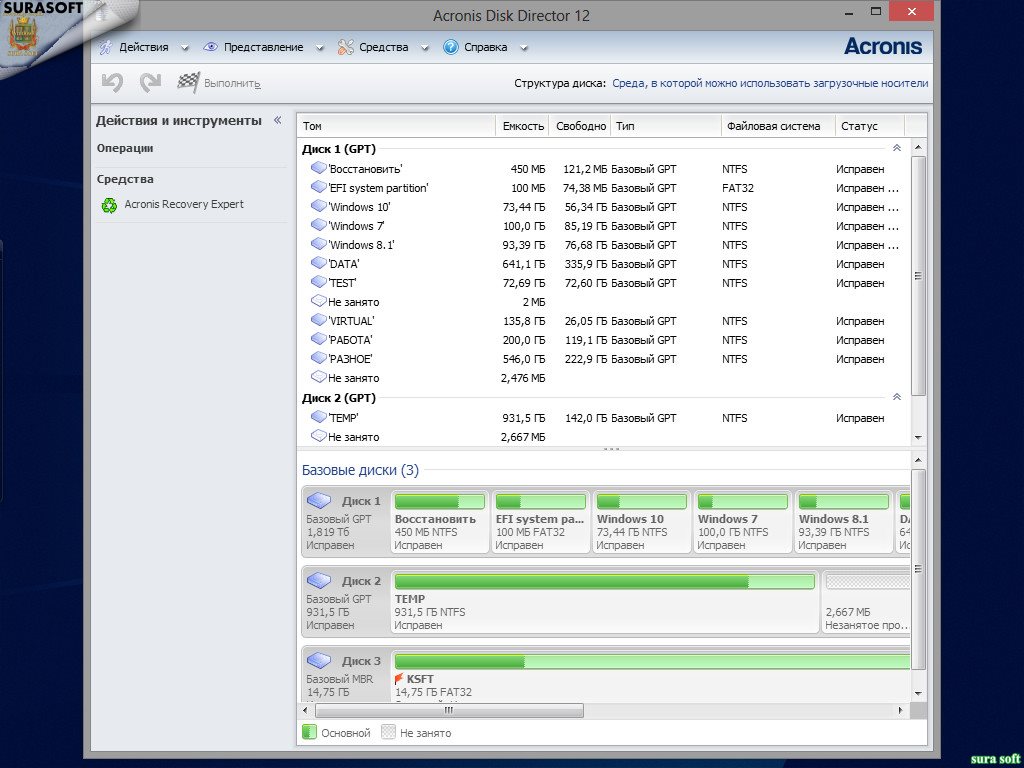
А вы на установленной системе преобразовывали? Не стоило так делать, во всяком случае описанным методом. Майкрософт выкатила новую утилиту mbr2gpt, которая позволяет сохранить запуск уже установленной системы, об этом здесь — https://remontka.pro/mbr2gpt-windows-10/
А вот по вашему вопросу (обратно на MBR) у меня ведь и четкого ответа нет, до таких экспериментов не доходил. По логике — вроде должна. Но гарантий дать не могу, вдруг какой-то нюанс не учитываю.
25.09.2019 в 10:44
Добрый день. Может вы поможете. После того как вписал — «diskpart» и нажал Enter просто написало две строчки но к сожалению не выдало там где вписать list disk, просто пробел и ничего больше не пишется.
25.09.2019 в 13:02
Здравствуйте.
После ввода diskpart и Enter эти две строчки должны чуть повисеть (инициализация утилиты и дисков), а потом должно появиться поле для ввода, как у меня. Возможно, просто в вашем случае чуть дольше висти.
26.09.2019 в 23:05
Доброго времени суток.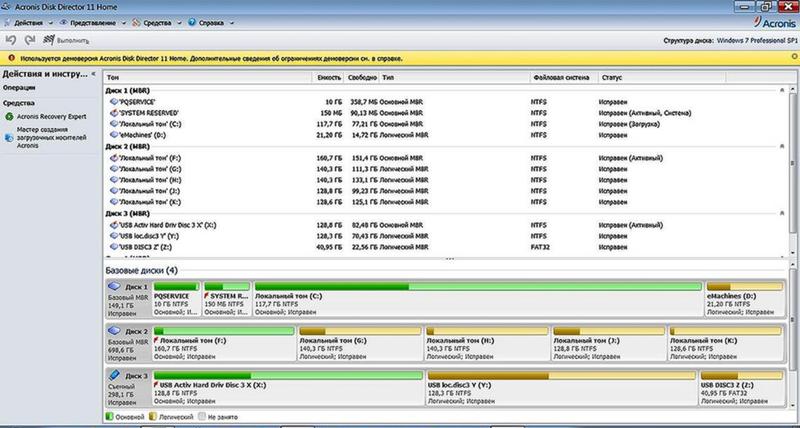 И вправду нужно было просто подождать, но к сожелению ничего не получилось. Очистить не удалось, написало мне -«нам не удалось удалить выбранный раздел ошибка 0х8007045d», пробовал увидеть и что то сделать, вписал «list volume » показало что есть только 1 диск 0 и флешка (с виндой), и размер его 500 Гб. Но в установке светится 3 диска, как было разбито раньше, теперь не знаю что делать, толи вообще полетел диск толи еще что то. Нашол такую команду как «chkdsk» но ее не могу использовать так как не видит диск С, В, F (как были раньше розбит диск.) Может у вас будут какие то варианты решения проблемы
И вправду нужно было просто подождать, но к сожелению ничего не получилось. Очистить не удалось, написало мне -«нам не удалось удалить выбранный раздел ошибка 0х8007045d», пробовал увидеть и что то сделать, вписал «list volume » показало что есть только 1 диск 0 и флешка (с виндой), и размер его 500 Гб. Но в установке светится 3 диска, как было разбито раньше, теперь не знаю что делать, толи вообще полетел диск толи еще что то. Нашол такую команду как «chkdsk» но ее не могу использовать так как не видит диск С, В, F (как были раньше розбит диск.) Может у вас будут какие то варианты решения проблемы
Заранее Вам спасибо
27.09.2019 в 12:26
А если в командной строке там же очистить диск?
diskpart
select disk 0 (если он 0)
clean
А потом вернуться в программу установки и там обновить список разделов.
27.09.2019 в 14:26
Все равно пишет что невозможно это сделать, из за ошибки, может его как то можно очистить через биос или еще как то, просто понимаю что из єтой ошибки и не работает ноут, тоесть работал и перестал, то может вообще диск полетел или чего хуже ноут)!
27. 09.2019 в 14:31
09.2019 в 14:31
Скорее диск, если в этом дело.
26.09.2019 в 21:21
Ноутбук Acer 5560g. Создал загрузочную флешку при помощи Rufus 2.18 с выбором «MBR для дисков с BIOC или UEFI». Выбрал флешку при загрузке через F12 (функциональность клавиши включается в BIOS — Enable F12). При выборе разделов все их удалил. Сообщение о невозможности установки на GPT пропало. Профит!
27.09.2019 в 14:28
Супер, но я не могу удалить диски, сегодня попробую через F12 установить)
05.10.2019 в 21:57
Перепробовал все варианты в этой статье, ничего не помогало, биос видит, при установке винды веник видится, установка не возможна по причине невозможности установки на данный раздел. Банальная замена шлейфа ide решила проблему, итог — потеря 7ми часов времени танцев с бубном )))
07.10.2019 в 20:14
После проделанного жёсткий не определяется в моем компьютере что делать??
08.10.2019 в 15:38
Как именно не определяется? Не виден в БИОС? В программе установке не показывается или как-то иначе?
08. 10.2019 в 22:59
10.2019 в 22:59
При конверта цим ошибка invalid configure file . Когда удаляю зарезервированный диск или ещё какие-то то пишет та же ошибка. Что делать ?
11.10.2019 в 10:34
Дмитрий, здравствуйте, такая ситуация: Винда одна а диска два 0 и 1, на 0 установлен загрузочник винды 10, на диске 1 сама винда. Требуется извлечь диск 0 навсегда, но чтобы винда работала. Пробовали создать активный раздел загрузки на диске 1, но не получается, пишет «этот диск не является диском MBR». Есть какие то шансы без переустановки винды и сохранению всей информации на диске 1 запуститься с одного диска а второй успешно удалить?! Какие действия?
11.10.2019 в 13:14
Здравствуйте.
Попробуйте так:
(Важное примечание — по идее, ничего плохого случиться не должно, но гарантий я дать не могу. Данные точно останутся на месте, но загрузку в теории можно поломать).
1. снимите Диск 0.
2. Используйте методы из этой инструкции — https://remontka.pro/windows-10-bootloader-fix/
Кстати, если вдруг у вас Диск 0 — MBR, а Диск 1 — GPT (но в этом нужно убедиться сначала), значит система в Legacy режиме установлена и мое предложение так просто не сработает, пока вы не сконвертируете второй диск в MBR. Без потери данных — с помощью Minitool Partition Wizard Bootable можно сделать.
Без потери данных — с помощью Minitool Partition Wizard Bootable можно сделать.
11.10.2019 в 13:53
Спасибо. Дело в том, что ни загрузочного диска ни флешки нет… могу я создать такой диск или флешку пока все работает (кстати ключа тоже нет)? А потом сконвертировать Диск 1 в MBR, и провернуть Ваше первое предложение.
12.10.2019 в 11:26
Здравствуйте.
Конечно, можете. Ключ, если вдруг дело до переустановки дойдет и система официальная, в общем-то и не нужен, можно нажать «у меня нет ключа продукта», выбрать ту же редакцию системы, что была, она потом автоматом активируется. Но мы вроде и переустанавливать не собираемся.
11.10.2019 в 19:29
Спасибо за помощь!
25.10.2019 в 09:12
Здравствуйте подскажите хочу с 10 перейти на 7 windows. где то прочитал что, для того чтобы после 10 установить 7 надо преобразовать из GPT в MBR либо 7 windows не установиться, так ли это?
25.10.2019 в 19:43
Здравствуйте.
Если Windows 7 записать на флешку для режима UEFI (например, в Rufus-е), установится и на GPT.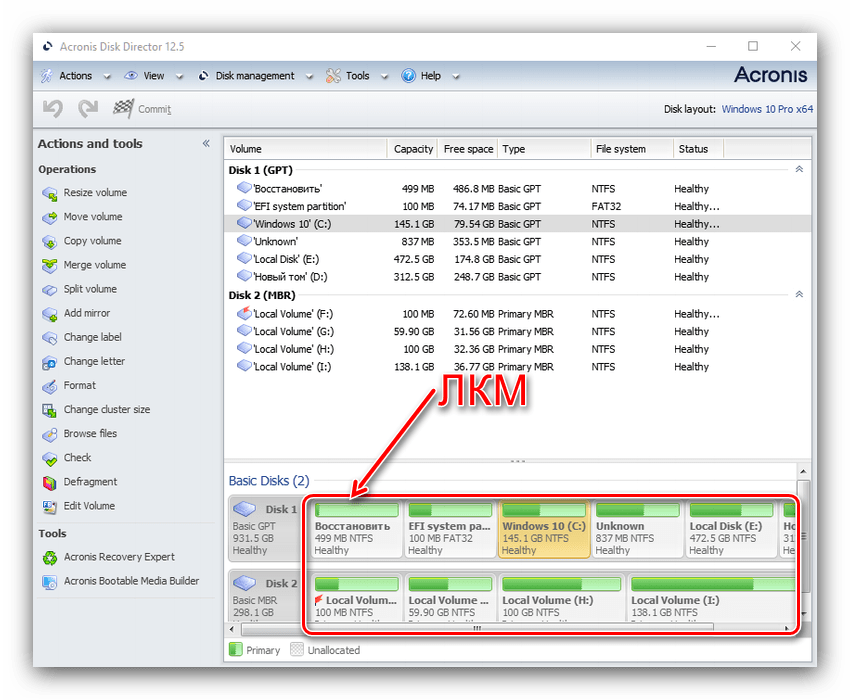
06.11.2019 в 02:40
Здравствуйте! Срочно нужна помощь. При конвертировании диска разрядился и выключился ноутбук. Теперь не могу конвертировать диск, просто нет такого пункта. Показывает, что диск чистый, а там были все фотки. Помогите пожалуйста. Как восстановить данные с диска?
06.11.2019 в 10:16
Здравствуйте. Можно попробовать восстановление в DMDE, но нет уверенности, что сработает.
14.11.2019 в 00:41
Помог первый способ. В командной строке Windows PowerShell, преобразование диска в MBR прошло успешно. Win 10 корпоративная.
Dmitry, подскажите пожалуйста, в старых биос, переключение MBR-UEFI, как найти? Если такое вообще возможно.
Спасибо.
14.11.2019 в 13:24
Смотря насколько старых. По-моему с 2013-го уже повсеместно это стало появляться и на ноутах и на ПК.
Как искать:
1. Иногда это выглядит как переключение UEFI/Legacy в разделе типа Boot Mode.
2. Иногда нужно не переключить, а включить Legacy Support, CSM или Compatibility Support Mode (это всё «синонимы» в нашем контексте).
3. В некоторых БИОС это выглядит как переключение операционной системы: типа «Windows 8 — Other OS», «Windows 10 — не Windows 10». В таком варианте при выборе Windows мы получаем UEFI загрузку, при выборе «не Windows» — Legacy.
Примечание: после отправки комментария он не появляется на странице сразу. Всё в порядке — ваше сообщение получено. Ответы на комментарии и их публикация выполняются ежедневно днём, иногда чаще. Возвращайтесь.
Рекомендуем к прочтению
gpt в mbr конвертация и mbr в gpt
Конвертировать gpt в mbr и наоборот можно в командной строке, программе Paragon Hard Disk Manager и в Acronis Disk Director. Данные при конвертации не теряются. Таким образом вы можете не боятся за данные, но при конвертации через командную строку — все данные уничтожатся.
Если вы увидели ошибку “установка Windows на данный диск невозможна. Выбранный диск имеет стиль разделов GPT”, то скорее всего вы пытаетесь установить windows 7 на новый жесткий диск (как создать загрузочную флешку). Невозможно установить windows 7 в раздел ГПТ, но можно конвертировать гпт в mbr разными способами и установить windows.
Невозможно установить windows 7 в раздел ГПТ, но можно конвертировать гпт в mbr разными способами и установить windows.
ГПТ новый формат размещения разделов. В отличии от mbr — опирается на расширенные возможности efi. Он является частью интерфейса efi.
В программе это сделать довольно просто. Щелкаем правой кнопкой мышки по жесткому диску и выбираем пункт “Конвертировать базовый GPT в базовый MBR диск”. Жмем на зеленую стрелку для применения изменений. Кнопка станет активной сразу после выбора пункта меню.
Paragon Hard Disk ManagerКонвертация во время установки windows
Конвертировать gpt в mbr можно во время установки. Все данные при этом уничтожаются со всех разделов! Для этого, во время установки windows нажмите Shift+F10. Появится командная строка. В ней вводим команды (в скобках вводить не надо — это мои пояснения):
diskpart (утилита для работы с жесткими дисками)
list disk (появится список с жесткими дисками. Вам надо запомнить тот, который нужно конвертировать). У меня это 0
Вам надо запомнить тот, который нужно конвертировать). У меня это 0
select disk 0 (0 заменить на тот, который у вас)
clean (очистка)
convert mbr (конвертация в mbr)
exit (выход)
Создать и разметить разделы можно перед установкой. Я показал только конвертацию, чтобы не засорять статью.
Конвертация gpt в mbr в программе Acronis Disk Director почти такая же, как и в Paragon Hard Disk Manager. Нажимаем правой кнопкой мыши по жесткому диску и выбираем “Преобразовать в MBR”.
paragon hard disk manager gptАналогично делается обратна конвертация. После нее у вас будет стиль разделов gpt.
Acronis disk director преобразовать в gpt – Тарифы на сотовую связь
145 пользователя считают данную страницу полезной.
Информация актуальна! Страница была обновлена 16.12.2019
Преобразование базового MBR-диска в базовый GPT-диск необходимо в следующих случаях.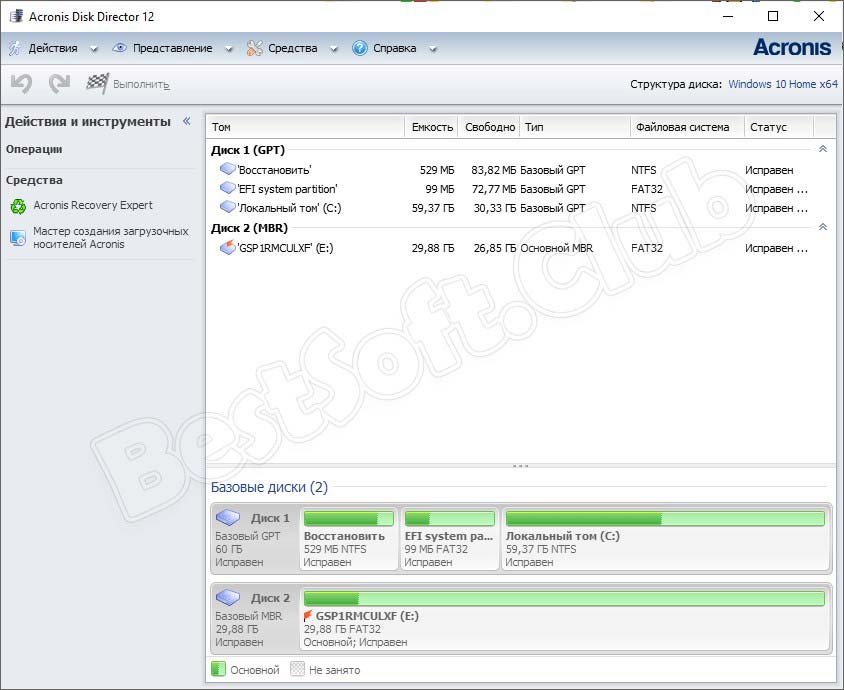
- Если требуется более 4 основных томов на одном диске.
- Если требуется дополнительная защита диска от возможных повреждений данных.
Если необходимо преобразовать основной MBR-диск в базовый GPT
- Выберите основной MBR-диск для преобразования в GPT.
- Щелкните выбранный том правой кнопкой мыши и выберите Преобразовать в GPT в контекстном меню.
Откроется окно с предупреждением о предстоящем преобразовании MBR в GPT.
(Чтобы завершить операцию, необходимо выполнить команду применить. Если выйти из программы, не выполнив этой команды, ожидающие операции будут отменены).
Учтите: на диске с GPT-разделами в конце области разделов выделяется место для области резервного копирования, где сохраняются копии заголовка GPT и таблицы разделов. Если диск заполнен и размер тома не может быть уменьшен автоматически, преобразование MBR-диска в GPT окажется невозможным.
Эта операция необратима. Если есть основной том на MBR-диске и сначала диск преобразуется в GPT, а затем обратно в MBR, том будет логическим и не сможет использоваться как системный.
Если планируется установка ОС, которая не поддерживает GPT-диски, можно выполнить обратное преобразование диска в MBR с помощью этих же пунктов меню, а операция будет называться Преобразовать в MBR .
Преобразование динамического диска: MBR в GPT
Acronis Disk Director Lite не поддерживает прямое преобразование динамических дисков MBR в GPT. Однако с помощью этой программы можно достичь цели следующим образом.
- Преобразование диска MBR: динамический в базовый с помощью операции Преобразовать в базовый .
- Преобразование базовых дисков: MBR в GPT с помощью операции Преобразовать в GPT .
- Преобразование диска GPT: базовый в динамический с помощью операции Преобразовать в динамический .
Страница 50
6.3 Преобразование диска MBR в GPT
Преобразование базового MBR-диска в базовый GPT-диск может потребоваться в следующих
Если необходимо разместить на одном диске более четырех основных томов.
Если необходимо обеспечить дополнительную надежность диска при возможных
Если необходимо создать том с размером более 2 ТБ.
Внимание! Если на MBR-диске имеется основной том, то после преобразования диска в GPT-диск и
обратно в MBR-диск этот том окажется логическим и не сможет играть роль загрузочного. Такой
том можно преобразовать в основной, как описано в разделе Преобразование логического тома в
основной (стр. 38).
Внимание! Базовый MBR-диск, который содержит загрузочный том запущенной в данный момент
операционной системы, нельзя преобразовать в GPT-диск.
Как преобразовать базовый MBR-диск в базовый GPT-диск
1. Щелкните правой кнопкой мыши основной MBR-диск, который необходимо преобразовать
в GPT-диск, и выберите пункт Преобразовать в GPT.
Отобразится окно предупреждения, указывающее, что MBR-диск будет преобразован в
2. Нажмите кнопку ОК, чтобы добавить запланированную операцию преобразования
Нажмите кнопку ОК, чтобы добавить запланированную операцию преобразования
MBR-диска в GPT-диск.
Результаты запланированной операции отображаются немедленно, как будто операция уже
Для выполнения запланированной операции ее нужно подтвердить (стр. 23). Выход из
программы без применения запланированных операций приводит к их отмене.
Примечание. На разбитом на разделы диске GPT в конце дискового пространства разделов
резервируется пространство для резервной области, в которой сохраняются копии заголовка GPT и
таблицы разделов. Если диск полон, а уменьшить размер томов автоматически невозможно, то
преобразование MBR-диска в GPT-диск завершится ошибкой.
Если планируется установка операционной системы, не поддерживающей GPT-диски,
возможно обратное преобразование диска в MBR-диск с помощью тех же пунктов меню.
Соответствующая операция в меню называется Преобразовать в MBR.
Преобразование динамических дисков: MBR в GPT
Программа не поддерживает прямое преобразование MBR-дисков в GPT-диски для
динамических дисков. Однако с этой целью можно выполнить следующую последовательность
преобразований.
1. Преобразование MBR-диска: динамического в базовый с помощью
операции Преобразовать в базовый.
2. Преобразование базового диска: из MBR-диска в GPT-диск с помощью
операции Преобразовать в GPT.
3. Преобразование GPT-диска: из базового в динамический с помощью
операции Преобразовать в динамический.
Copyright © Acronis International GmbH, 2002-2014
Доброго всем времени суток! Тема сегодняшней статьи посвящена всем любителям возиться со своими компьютерами. В первую очередь это касается вопросов установки-переустановки операционной системы. Что касается установки – тут все ясно, обновили устройство, решили поставить новую «десятку». Но, иногда бывают моменты, когда просто необходимо вернуться на проверенную, старую систему.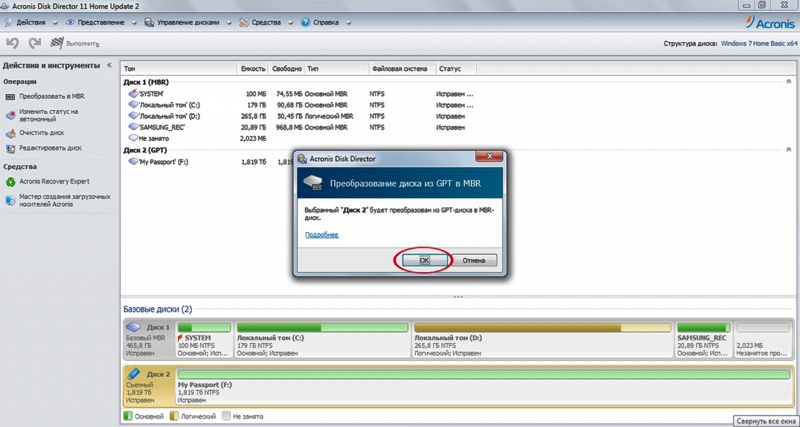
Например, мало людей сейчас предпочитают работать в Windows 8. «Десятка» пока еще тоже нравится не всем из-за проблем с совместимостью. И значительная часть пользователей предпочитают возвращать на свой новый компьютер или (ноутбук) привычную Windows 7.
И тут нас могут ожидать проблемы, потому что на заводе скорее всего уже был установлен стиль разделов поддерживающий новые емкие устройства — стиль GPT. Они ведь рассчитывали, что Вы купив ноутбук, будете пользоваться новой операционной системой. И если Вы устанавливаете «семерку «, у Вас скорее всего дистрибутив 2009 года. А тогда все системы работали в стиле MBR.
Но, прежде чем объяснять варианты преобразования жесткого диска с GPT в MBR, надо немножко разобратья, что это такое. GPT и MBR – это стили разделов жесткого диска компьютера. Прежде чем наш жесткий диск начнет работать, на нем необходимо наличие разделов. Самым ранним ( и соответственно уже устаревающим вариантом диска), был стандарт MBR. В переводе с английского это означает «Главная загрузочная запись». До недавних пор мы работали именно на этом стандарте, создавая разделы, расширяя их, используя как саму систему, так и специальные программы.
Самым ранним ( и соответственно уже устаревающим вариантом диска), был стандарт MBR. В переводе с английского это означает «Главная загрузочная запись». До недавних пор мы работали именно на этом стандарте, создавая разделы, расширяя их, используя как саму систему, так и специальные программы.
Что касается GPT (таблица разделов с поддержкой уникального идентификационного номера) это новый стиль. Причем, он является частью такой системы, как UEFI, которая на новых компьютерах заменила старый BIOS. Не будем вдаваться в специальные технические характеристики, хочется отметить лишь одно. Вся необходимая служебная информация на диске MBR храниться в одном месте.
Это может привести к проблемам с загрузкой при повреждении секторов диска, на которых записан MBR. На GPT — диске создается две или более копий загрузочного сектора, которые хранятся обычно в начале и конце. Это гораздо удобнее и безопаснее. Подробная информация о том, чем отличаются друг от друга эти стили разделов есть в этой статье
Это гораздо удобнее и безопаснее. Подробная информация о том, чем отличаются друг от друга эти стили разделов есть в этой статье
Таким образом, при установке другой системы (или в каких-либо иных случаях) она может не установиться, потому что на диске установлен новый стиль раздела. Поэтому приходиться прибегать к процессу преобразования GPT в MBR. Сегодня познакомимся с двумя способами:
- Используя стандартные средства Windows – в основном это делается во время установки Windows;
- С помощью специальных программ.
Как перевести диск из GPT в MBR средствами Windows и через командную строку
Операционная система позволяет преобразовать один формат диска в другой. Однако, это касается только тех дисков, на которых операционная система естественно не установлена. Начать нужно с того, что заходим в панель управления, где выбираем пункт «Администрирование».
Далее, в открывшимся окне администрирования необходимо выбрать в самом конце пункт «Управление компьютером».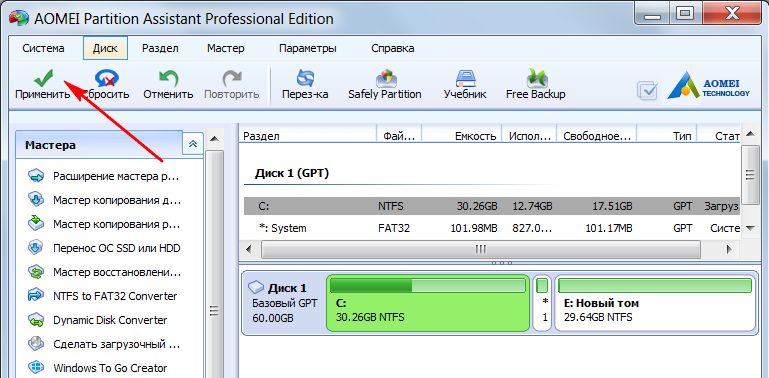
Здесь так же в самом конце находим пункт «Управление дисками», Выбрав который мы увидим следующее окно:
В Windows 10 оснастка «Управление дисками» вызывается путем нажатия правой кнопкой мыши на меню «Пуск» и выбором пункта меню » Управление дисками»
Теперь можно начинать сам процесс форматирования. Для этого выбираем нужный диск, кликаем по нему правой кнопкой мыши. В открывшемся меню выбираем пункт «Удалить том»
После того, как процедура по удалению тома была выполнена, вновь кликаем правой кнопкой мыши и выбираем пункт «Преобразовать в MBR-диск».
После того, как конвертация завершиться, можно уже создавать необходимую структуру разделов на жестком диске. Однако здесь стоит заметить, что перед выполнением этих операций необходимо куда-либо заранее сохранить все данные, если таковые имеются. Этот способ может подойти когда Вы подключили новый диск и размечаете его. При установке Windows мы будем делать тоже самое но вводя специальные команды
Как GPT-диск преобразовать в MBR с помощью командной строки
Способ с применением командной строки необходим в первую очередь, если при установке семерки появляется сообщение, что установка Windows на этот диск невозможна из-за стиля разделов GPT.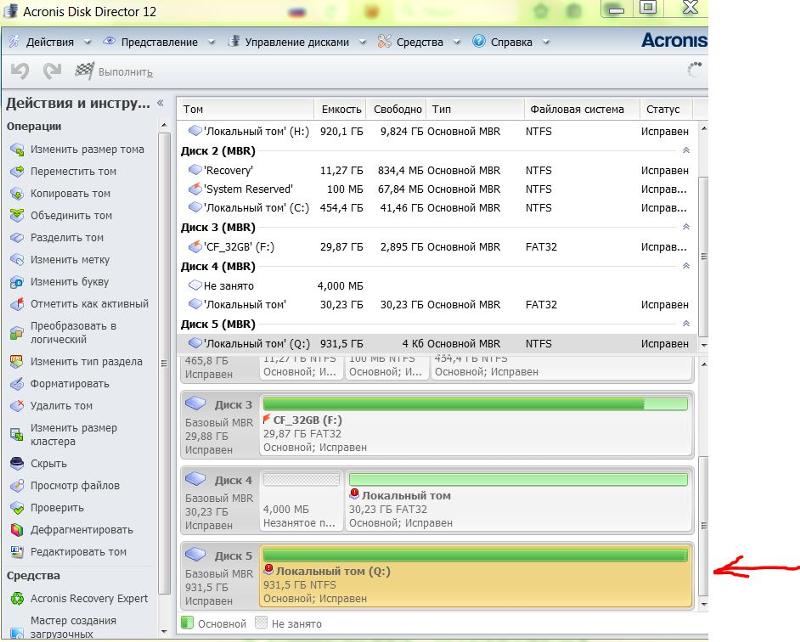 На рисунке показано сообщение:
На рисунке показано сообщение:
Во время установки Windows добираемся до этапа выбора разделов. Если сообщение у Вас появилась, жмем ОК. Нажимаем клавиши Shift + F10 и увидим окно командной строки, в котором и будем работать.
Далее набираем команду diskpart. Это встроенная утилита для работы с дисками. Она содержит встроенные команды, которые мы так же будем вводить.
Дальше нужно выбрать нужный диск. с помощью команды list disk. Это даст нам возможность увидеть список всех дисков компьютера.
Вводим следующую команду — select disk и ставим цифру номера того диска, который необходимо преобразовать, например, select disk 0.
Внимание! Необходимо выбрать нужный диск правильно, на следующем этапе информация на нем будет утеряна.
Теперь нам необходимо полностью очистить диск. Для этого введем команду clean, в результате все разделы будут удалены. Можно проводить эту операцию и по отдельности, удаляя разделы по отдельности или частями с помощью команд detail disk, select volume и delete volume. Мы сейчас удалим все разделы, т.е. очистим весь диск:
Можно проводить эту операцию и по отдельности, удаляя разделы по отдельности или частями с помощью команд detail disk, select volume и delete volume. Мы сейчас удалим все разделы, т.е. очистим весь диск:
Когда процесс удаления завершится, вводим последнюю команду convert mbr. После этого диск преобразуется в необходимую систему. И можно будет закрыть окно командной строки и продолжать установку Windows.
Оба рассмотренных варианта проходят с потерей данных, если конечно их заранее не скопировать. Было бы куда. Однако бывают случаи, когда данные необходимо сохранить. Для этого существуют специальные программы, и одна из них Acronis Disk Director,
Преобразование диска в МВR через Acronis Disk Director без потери данных
Что бы полноценно использовать программу, необходимо сперва создать загрузочную аварийную флешку, в состав которой она может входить. Образ ее можно скачать здесь. После этого перезагружаем наш комп и указываем загрузку с флешки. После загрузки, откроется сама программа со всеми дисками какие имеются на компьютере.
После этого перезагружаем наш комп и указываем загрузку с флешки. После загрузки, откроется сама программа со всеми дисками какие имеются на компьютере.
Что дальше? А все так же – выбираем нужный диск и жмем правой кнопкой мыши на нем. В открывшемся окне выбираем «Преобразовать в MBR»
Откроется окно где необходимо подтвердить операцию. Процесс пошел.
Не всегда удается произвести переразметку диска таким способом. Пробуйте последние версии Acronis или похожих программ. На устройствах с заводской разметкой, где активных дисков два, придется всё же удалять все разделы, заново инициализировать и размечать диск по новый.
По его окончании получим преобразованный в нужный стандарт жесткий диск, причем данные на нем будут сохранены. Мощная штука — Acronis . Кроме него есть еще несколько похожих программ которые работают так же. Главное, чтобы у Вас была версия поновее. Сильно старые версии не поддерживают стили разделов GPT. Ну и конечно же, таким способом можно спокойно вернуть и новый стиль разделов (GPT) обратно, когда в этом возникнет необходимость. Если разобраться, не так сложно. Вот, в принципе и все на сегодня. Удачи вам в ваших компьютерных делах!
Ну и конечно же, таким способом можно спокойно вернуть и новый стиль разделов (GPT) обратно, когда в этом возникнет необходимость. Если разобраться, не так сложно. Вот, в принципе и все на сегодня. Удачи вам в ваших компьютерных делах!
Перенос Windows с диска MBR на диск GPT
ВИДЕОИНСТРУКЦИИ ПО ПЕРЕНОСУ WINDOWS С ДИСКА MBR НА ДИСК GPT (UEFI):
_______________________________________________________________________________________________
Перенос Windows 10* с диска MBR на диск GPT (Acronis True Image):
В данном видео показано, как восстановить Windows 10* x64 (режим загрузки BIOS – Legacy) из образа Acronis (схема разделов диска MBR) на жесткий диск со схемой разделов GPT (режим загрузки UEFI)
(или как перенести Windows 10* с диска MBR на диск GPT с помощью Acronis True Image).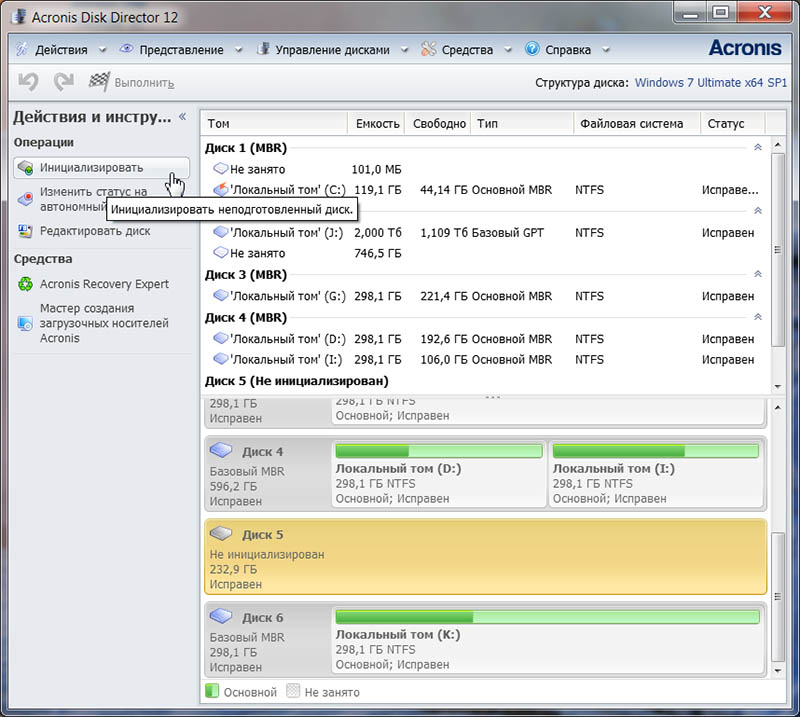
Для выполнения данной задачи будет использоваться AdminPE x64 UEFI и Acronis True Image, а также BootIce и стандартная утилита bcdboot.exe от Microsoft (функция “Восстановление BCD для автономной системы” в AdminPE).
* Описанным способом можно переносить операционные системы Windows 7**/8/8.1/10 (x64) с диска MBR на диск GPT***, создав образ с системного раздела диска MBR при помощи Acronis True Image и затем восстановив его из образа на диск GPT для загрузки в режиме UEFI.
** Для переноса ОС Windows 7 x64 с диска MBR на диск GPT потребуется включить в BIOS модуль совместимости старых систем (CSM)
Если данный модуль в BIOS отсутсвует – Windows 7 x64 скорее всего не загрузится на данном компьютере, зависнув на этапе загрузки.
*** Для создания загрузчика EFI и загрузки ОС Windows (восстановленной из образа) в режиме UEFI требуется наличие раздела “EFI system partition” (ESP) на диске GPT (ФС FAT32, размер 100МБ по умолчанию)
При его отсутствии его требуется создать вручную.
Об этом снята отдельная видеоинструкция.
Перенос Windows с диска MBR на диск GPT (преобразование схемы разделов):
В данном видео показано, как перенести ОС Windows (7*/8/8.1/10 x64) с диска со схемой разделов MBR на диск со схемой разделов GPT,
сохранив данные на всех разделах и работоспособность системы, для загрузки в среде UEFI**.
Для смены схемы разделов будет использоваться Paragon Hard Disk Manager 2015,
и Acronis Disk Director 12 для изменения размера системного раздела.
Для создания загрузочного раздела ESP (EFI System partition) используется скрипт DiskPart (GPT_ESP_Disk0.dps),
(расширение .dps используется только в AdminPE!).
Для создания файлов загрузчиков и BCD для загрузки с диска GPT в режиме UEFI используется встроенная утилита BCDBoot от Microsoft.
* Перенос Windows 7 возможен, если UEFI BIOS поддерживает модуль CSM (Legacy загрузки). Убедитесь, что ваш компьютер имеет режим Legacy в BIOS.
Убедитесь, что ваш компьютер имеет режим Legacy в BIOS.
** Для правильной работы BCDBoot ОБЯЗАТЕЛЬНО ПРАВИЛЬНО выбрать папку установленной Windows, и загрузиться в AdminPE в режиме UEFI.
P.S.: после переноса ОС с MBR на GPT необходимо включить / переключить в BIOS’е загрузку в режиме UEFI
Перенос Windows с диска MBR на диск GPT (+создание загрузчиков EFI):
В данном видео показано, как перенести ОС Windows (7*/8/8.1/10 x64) с диска со схемой разделов MBR на диск со схемой разделов GPT,
сохранив данные на всех разделах и работоспособность системы, для загрузки в среде UEFI**, используя скрипт “Преобразовать Disk0 из MBR в GPT (+EFI)”.
Для смены схемы разделов будет использоваться скрипт, использующий утилиту GPTGen,
и Acronis Disk Director 12 для изменения размера системного раздела и удаления активного загрузочного раздела в 100МБ (если имеется).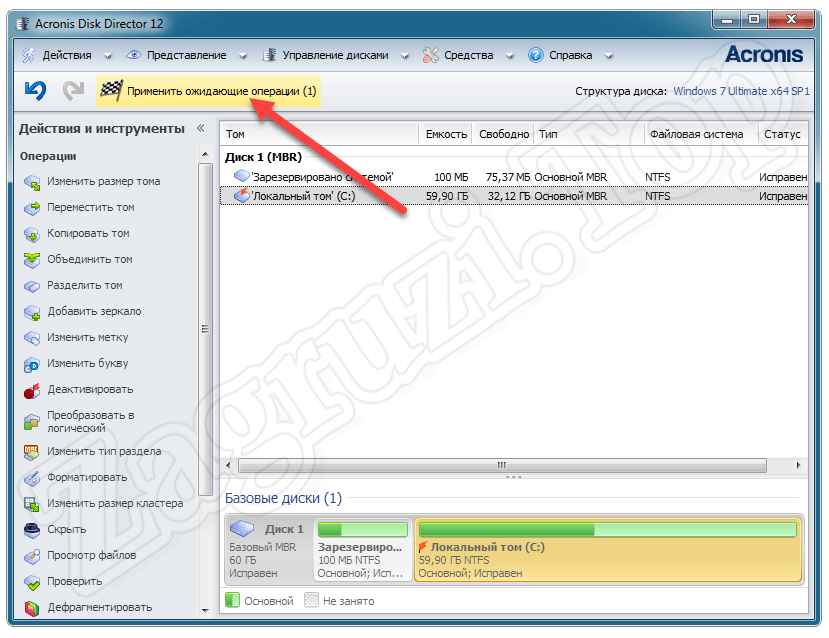
Для правильного подключения букв для разделов используется Paragon Hard Disk Manager 2015.
Для создания загрузочного раздела ESP (EFI System partition) используется скрипт DiskPart (MBR2GPT_ESP_Disk0.dps),
(расширение .dps используется только в AdminPE!).
Для создания файлов загрузчиков и BCD для загрузки с диска GPT в режиме UEFI используется встроенная утилита BCDBoot от Microsoft.
Условия для работы скрипта:
1. Загрузка в AdminPE x64 в режиме UEFI
2. Жесткий диск в разметке MBR с установленной ОС Windows 7*/8/8.1/10 x64
3. Свободное пространство минимум в 100МБ перед разделом с установленной ОС после конвертации в GPT-разметку (для создания раздела ESP).
4. Наличие скрипта DiskPart в папке PEAddons (MBR2GPT_ESP_Disk0.dps / MBR2GPT_ESP_Disk1.dps) – создает раздел ESP (EFI System Partition)
5. Правильный выбор папки установленной системы (C:\Windows например) перед запуском скрипта
6. Правильный выбор номера физического диска для работы (0 / 1 например) (посмотреть номер диска можно в “Управление дисками)”.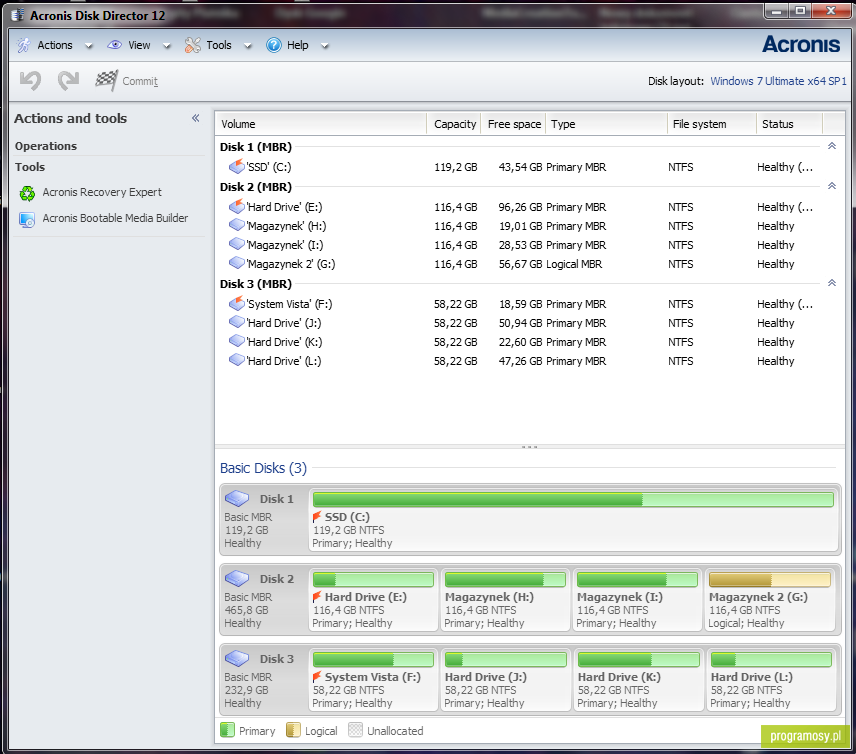
Порядок действий скрипта:
1. Пауза перед началом для подтверждения преобразования
2. Преобразование указанного (№) физического диска из MBR в GPT при помощи GPTGen
3. Извлечение физического диска (программно)
4. Возврат физического диска (программно) (это требуется чтобы система обновила статус диска с MBR на GPT)
5. Создание раздела ESP (EFI System Partition) размером 100МБ в свободном пространстве перед разделом с установленной ОС Windows
6. Создание конфигурации загрузчика (BOOTMGR / BCD) на системном разделе ESP (запускается BCDBoot для выбранной автономной системы)
* Перенос Windows 7 возможен, если UEFI BIOS поддерживает модуль CSM (Legacy загрузки). Убедитесь, что ваш компьютер имеет режим Legacy в BIOS.
** Для правильной работы BCDBoot ОБЯЗАТЕЛЬНО ПРАВИЛЬНО выбрать папку установленной Windows, и загрузиться в AdminPE в режиме UEFI.
P.S.: данный скрипт имеется в AdminPE начиная с версии 3.8 и AdminPE10 2.0
P.P.S.: после переноса ОС с MBR на GPT необходимо включить / переключить в BIOS’е загрузку в режиме UEFI
Работа в Acronis Disk Director 11 Home.
 | Умелые руки
| Умелые рукиУважаемые читатели! В начале статьи я хотел бы поблагодарить Вас за то, что подписываетесь на канал и ставите лайки. Благодаря Вам канал уверенно развивается. Спасибо!
В этой статье я хочу пошагово описать работу с дисками в программе Acronis Disk Director 11 Home, как проводить инициализацию нового жесткого диска, создавать тома, как его делить, делать разделы активными, как преобразовывать MBR-диски в GPT и обратно, а также многое другое. Для работы вам понадобится дистрибутив программы, скачать его можно на обширных просторах сети. Искать можно дистрибутив программы Acronis Disk Director 11 Home для работы из под Windows (первый вариант, скачивается обычно в заархивированном виде) или iso-файл программы (второй вариант) для записи его на оптический диск и последующей загрузки с этого диска. С первым вариантом думаю, проблем у вас не возникнет, после скачивания и разархивации архива вам нужно будет запустить инсталлятор программы, для установки ее на свой компьютер. Со вторым вариантом немного посложней, поэтому именно его мы и рассмотрим поподробней. После того, как вы скачаете программу Acronis Disk Director в iso формате, вам потребуется записать ее на оптический диск. Далее необходимо вставить его в дисковод вашего ПК и загрузить с него компьютер, предварительно установив в BIOS-е приоритет загрузки с CD/DVD-ROM-а. После этого вы увидите окно запуска программы как на фото ниже:
Со вторым вариантом немного посложней, поэтому именно его мы и рассмотрим поподробней. После того, как вы скачаете программу Acronis Disk Director в iso формате, вам потребуется записать ее на оптический диск. Далее необходимо вставить его в дисковод вашего ПК и загрузить с него компьютер, предварительно установив в BIOS-е приоритет загрузки с CD/DVD-ROM-а. После этого вы увидите окно запуска программы как на фото ниже:
Потом вы увидите установочное меню программы:
Установочное меню программыздесь вам необходимо щелкнуть строку Acronis Disk Director 11 Home Update 2, начнется загрузка программы:
Загрузка программыВам необходимо лишь дождаться пока будет выведено рабочее окно программы как на фото ниже:
Основное рабочее окно программыНа фото видно, что программа имеет верхнюю, горизонтальную панель управления с кнопками действий и инструментов, эта панель по желанию может выводиться вертикально с левой стороны рабочего окна программы. С правой стороны, большую часть рабочего окна, занимает поле, в котором выводится информация обо всех дисках установленных на нашем компьютере (внутренних и внешних USB-носителях), в нижней части этого поля выводится общая информация о диске.
С правой стороны, большую часть рабочего окна, занимает поле, в котором выводится информация обо всех дисках установленных на нашем компьютере (внутренних и внешних USB-носителях), в нижней части этого поля выводится общая информация о диске.
В моем случае на компьютер был установлен абсолютно новый жесткий диск, поэтому его необходимо инициализировать (инициализация — создание подписи, для обнаружения диска и управления им). Для выполнения инициализации нам необходимо щелкнуть кнопку «Инициализировать». Далее программа выведет окно в котором нам будет предложено настроить параметры инициализации: выбрать схему разделов (MBR или GPT) и тип диска (базовый или динамический). В моем примере я выбрал MBR и базовый, затем жмем ОК, как на фото:
Выбор параметров инициализации нового дискаДля предотвращения ошибок в наших действиях программа не выполняет заданные операции сразу, а лишь активирует в верхней панели кнопку желтого цвета «Применить ожидающие операции» как на фото ниже:
Кнопка «Применить ожидающие операции»после щелчка по этой кнопке программа выдает окно с перечнем заданных нами операций, которые начнут выполняться после щелчка по кнопке продолжить.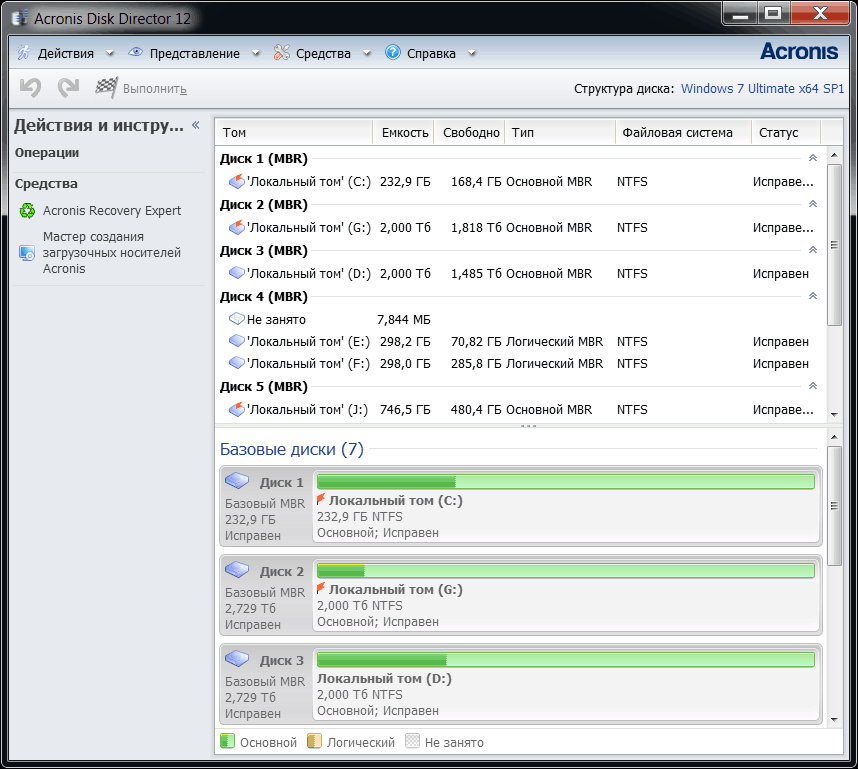
После завершения процесса инициализации в правом поле окна программы выводится информация о размере нашего диска и о том, что он не занят.
На диск 1 (разделы «Локальный том» и «DATA») не обращайте внимание, работаем с диском 2 «Не занято»Теперь нам необходимо создать на нашем жестком диске тома. Для этого нам нужно щелкнуть кнопку «Создать том», как показано на фото выше. После этого запустится мастер создания томов и предложит выбрать незанятое пространство для создания тома, фото ниже.
Создание томаЩелчком выделим наш диск (на котором необходимо создать том) и жмем Далее. Мастер предложит выбрать тип создаваемого тома, выбираем Базовый и жмем Далее, как на фото ниже.
Выбор типа создаваемого томаСледующим этапом работы мастера будет предложение выбрать: размер тома — оставляем по умолчанию, файловая система — выбираем NTFS, тип тома — выбираем логический, назначить букву — можно оставить по умолчанию:
Размер и файловая система создаваемого томаПосле проделанных операций жмем «Завершить».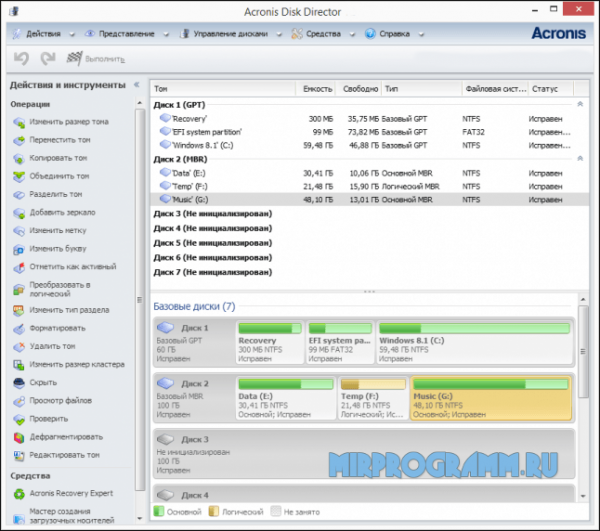 Затем щелкаем желтую кнопку «Применить запланированные операции» и наблюдаем за их выполнением.
Затем щелкаем желтую кнопку «Применить запланированные операции» и наблюдаем за их выполнением.
После выполнения операций вы увидите в рабочем поле программы, созданный вами «Локальный том».
Локальный том созданПри выделении этого тома щелчком мыши в панели инструментов будут активированы кнопки действий, которые вы можете проделать с вашим новым томом.
Мы же с вами в нашем примере подготовим диск(том) под установку операционной системы, для этого нам с вами желательно его разделить на два раздела, один раздел непосредственно для операционной системы, другой для хранения ваших данных (игры тоже желательно устанавливать на этот раздел). Для проведения операции раздела выделим наш том щелчком мыши, затем в панели инструментов щелкнем кнопку «Разделить том», в рабочем поле программы будет выведено окно в котором мы можем задать размеры разделов. Задать эти размеры мы можем при помощи ползунка или в поле «Исходный размер тома», прописать цифрами желаемый размер раздела под операционную систему, как на фото ниже.
После того, как размеры определены жмем ОК, после подтверждения наших действий щелкаем «Применить запланированные операции» и наблюдаем за их выполнением. После завершения операции в рабочем поле программы мы увидим, что наш том разделен на два раздела.
Локальный том разделенТеперь нам нужно сделать основным раздел выбранный под операционную систему, в нашем случае это раздел равный 100ГБ, для этого, щелчком мыши выделим его и в панели инструментов щелкнем кнопку «Преобразовать в основной», в окне подтверждения жмем ОК, потом щелкаем желтую кнопку «Применить запланированные операции» и ждем выполнения.
Преобразование тома в основнойТеперь нам осталось отметить наш основной том, как активный и на этот раздел можно инсталлировать операционную систему. Для этого, щелчком мыши выделим его и нажмем кнопку «Отметить как активный» в окне подтверждения жмем ОК, потом щелкаем желтую кнопку «Применить запланированные операции» и ждем выполнения.
Отмечаем том как «Активный»Все наш жесткий диск подготовлен к инсталляции операционной системы.
Так же в Acronis Disk Director можно преобразовать наш MBR-диск в GPT, но эта опция доступна перед инициализацией диска, когда он еще чист и не имеет разделов. Для проведения этой операции нам нужно выделить наш диск в нижней части рабочего поля программы и в панели инструментов слева или сверху будет активирована кнопка преобразования. Также в этой программе доступно множество других опций, но с ними вы сможете разобраться самостоятельно.
Желаю Вам успеха! Ставьте лайк, если понравилась статья, а также подписывайтесь на канал, узнаете много нового! Посмотреть весь канал можно здесь!
Можете почитать:
Диагностируем ПК с AIDA64 Extreme Edition
Запись на оптические CD, DVD, Blu-ray диски
Диспетчер задач
Диспетчер устройств
Устранение проблем с изображением на компьютере
Конвертация GPT в MBR без потери данных или как поставить Windows 7 вместо Windows 8/10
Недавно принесли ноутбук в ремонт и вот незадача — никто не может установить на ноут Windows 7 вместо штатного вшитого при загрузке биос Windows 8/10.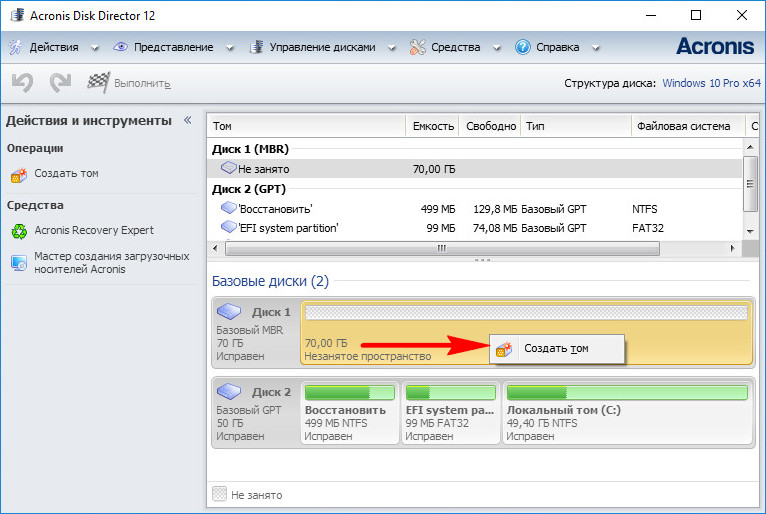
Общая проблема оказалась не такой уж и страшной:
1) В BIOSе отключена загрузка всех устройств кроме жесткого диска, ни F12 ни какие либо другие функции не работали, да и вообще в BIOS можно было попасть только нажимая моментально F2 в начале загрузки до появления логотипа BIOSа, ноут кстати ASUS X550CV (выключаем полностью комп, включаем и сразу жмем F2 — аля и мы в BIOSе ).
Как настроить БИОС для загрузки с флешки или CD смотрим тут:
2) В ноуте жесткий диск был сделан с загрузочной областью GPT, как выяснилось после пары часов колупания причины, что оказалось странным следствием не дающим установить Windows 7 x64
— посмотреть это чудо мы можем через программку Acronis Disk Director Suite или Paragon Hard Disk Manager
— собственно конвертировать GPT в MBR без потери данных мы будем только через Paragon Hard Disk Manager
3) Далее необходимо было сохранить все данные, хранящиеся на диске D:/, C:/ был не нужен, там стояла только OS
— но было одно но, Acronis Disk Director Suite просил удалить все.
Поэтому-то и был единственный вариант по конвертации GPT в MBR это использование Paragon Hard Disk Manager. Скачать можете на любом торрент трекере портабельную версию.
4) Скачиваем и запускаем Paragon Hard Disk Manager, конвертируем GPT в MBR без потери данных.
5) Запускаем установку Windows 7 и штатными средствами удаляем локальный диск C:/ и заново создаем с подтверждением дополнительных 100 мегабайт для системы. После форматируем вновь созданный диск C:/ и устанавливаем на него Windows 7
Возможные проблемы при установке Windows 7:
Не находит драйвер жесткого диска или флешки с которой пытается установиться Windows7 — для этого запускаемся еще в живом Windows 8 и скачиваем драйвера для жесткого диска и USB контроллеров. Драйвера ищем по ID устройства из диспетчера устройств или скачивем с официального сайта нашего ноутбука.
Успешных вам установок, возможно что то забыл добавить или описать, будут вопросы спрашивайте, обязательно поможем!
0 0 Голос
Рейтинг записи
Автор статьи:О себе:
Системное администрирование, подключение и настройка оборудования, планирование и монтаж локальных сетей, внедрение и настройка 1С Розница.
Преобразование диска MBR в GPT
Преобразование диска MBR в GPT
Преобразование базового MBR-диска в базовый GPT-диск необходимо в следующих случаях.
- Если требуется более 4 основных томов на одном диске.
- Если требуется дополнительная защита диска от возможных повреждений данных.
Если необходимо преобразовать основной MBR-диск в базовый GPT
- Выберите основной MBR-диск для преобразования в GPT.
- Щелкните выбранный том правой кнопкой мыши и
выберите Преобразовать в GPT в
контекстном меню.
Откроется окно с предупреждением о предстоящем преобразовании MBR в GPT.
- Если нажать кнопку ОК, будет добавлена ожидающая операция преобразования MBR в GPT.
(Чтобы завершить операцию, необходимо выполнить
команду применить. Если выйти из программы, не выполнив этой
команды, ожидающие операции будут отменены).
Учтите: на диске с GPT-разделами в конце области разделов выделяется место для области резервного копирования, где сохраняются копии заголовка GPT и таблицы разделов. Если диск заполнен и размер тома не может быть уменьшен автоматически, преобразование MBR-диска в GPT окажется невозможным.
Эта операция необратима. Если есть основной том на MBR-диске и сначала диск преобразуется в GPT, а затем обратно в MBR, том будет логическим и не сможет использоваться как системный.
Если планируется установка ОС, которая не поддерживает GPT-диски, можно выполнить обратное преобразование диска в MBR с помощью этих же пунктов меню, а операция будет называться Преобразовать в MBR.
Преобразование динамического диска: MBR в GPT
Acronis Disk Director Lite не поддерживает прямое преобразование динамических дисков MBR в GPT. Однако с помощью этой программы можно достичь цели следующим образом.
- Преобразование диска MBR:
динамический в базовый с помощью операции Преобразовать в базовый.

- Преобразование базовых дисков: MBR в GPT с помощью операции Преобразовать в GPT.
- Преобразование диска GPT: базовый в динамический с помощью операции Преобразовать в динамический.
Преобразование диска: MBR в GPT
Преобразование диска: MBR в GPT
Вы можете преобразовать базовый диск MBR в базовый диск GPT в следующих случаях:
- Если вам нужно более 4 основных томов на одном диске.
- Если вам нужна дополнительная надежность диска от возможного повреждения данных.
Если вам нужно преобразовать базовый MBR-диск в базовый GPT:
- Выберите основной диск MBR для преобразования в GPT.
- Щелкните правой кнопкой мыши выбранный том и выберите в контекстном меню «Преобразовать в GPT».
Вы получите окно с предупреждением о том, что вы собираетесь преобразовать MBR в GPT.
- Нажав кнопку ОК, вы добавите ожидающую операцию преобразования MBR в GPT-диск.
(Чтобы завершить добавленную операцию, вам нужно будет зафиксировать ее.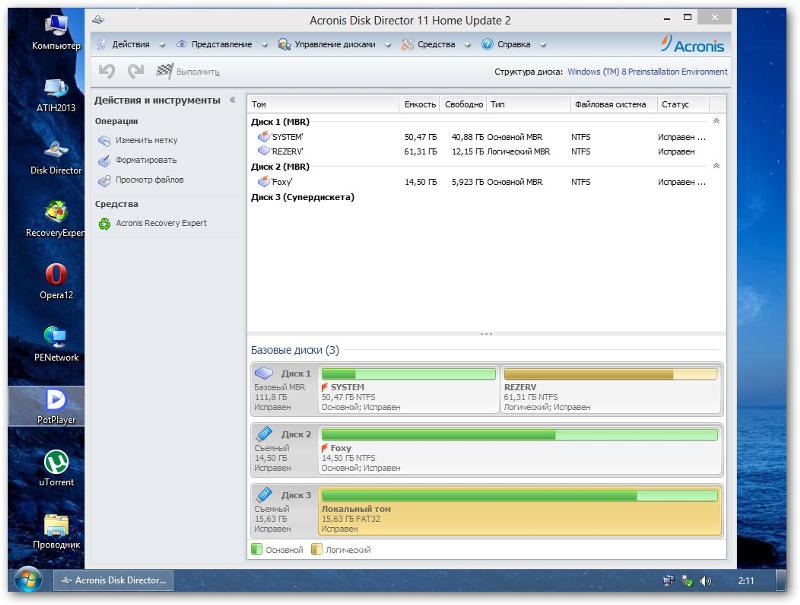 Выход из программы без фиксации ожидающих операций приведет к их отмене.)
Выход из программы без фиксации ожидающих операций приведет к их отмене.)
Обратите внимание: диск с разделами GPT резервирует пространство в конце области с разделами, необходимое для области резервного копирования, в которой хранятся копии заголовка GPT и таблицы разделов.Если диск заполнен и размер тома не может быть уменьшен автоматически, операция преобразования MBR-диска в GPT завершится ошибкой.
Операция необратима. Если у вас есть основной том, принадлежащий диску MBR, и вы сначала конвертируете диск в GPT, а затем обратно в MBR, том будет логическим и не сможет использоваться в качестве системного тома.
Если вы планируете установить ОС, не поддерживающую GPT-диски, обратное преобразование диска в MBR также возможно через те же пункты меню, название операции будет указано как Convert to MBR.
Преобразование динамического диска: MBR в GPT
Acronis Disk Director Lite не поддерживает прямое преобразование MBR в GPT для динамических дисков.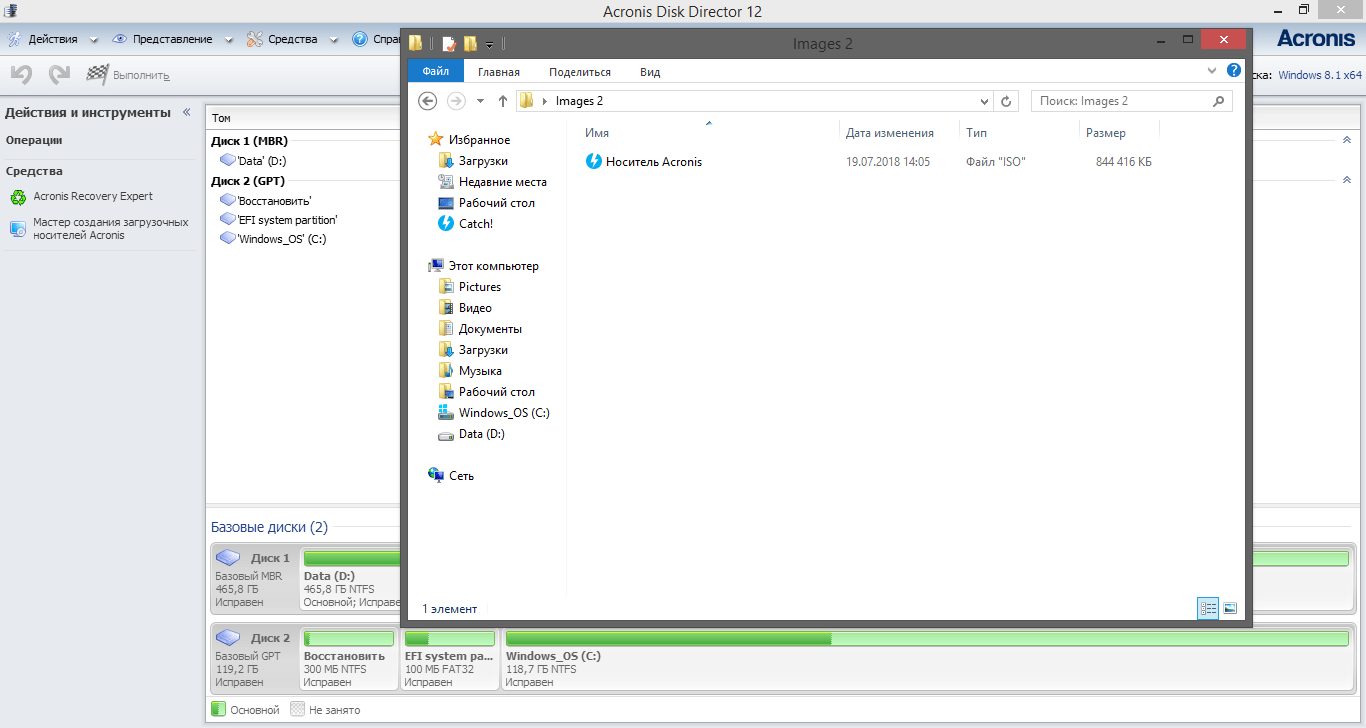 Однако вы можете выполнить следующие преобразования для достижения цели с помощью программы:
Однако вы можете выполнить следующие преобразования для достижения цели с помощью программы:
- Преобразование MBR-диска: из динамического в базовый с помощью операции «Преобразовать в базовый».
- Преобразование базового диска: MBR в GPT с помощью операции преобразования в GPT.
- Преобразование GPT-диска: базовый в динамический с помощью операции «Преобразовать в динамический».
Acronis Disk Director 12
WhatsaByte может получать долю от продаж или другую компенсацию по ссылкам на этой странице.
Acronis Disk Director 12
включает новые мощные функции, такие как поддержка Windows 10, поддержка динамических дисков и GPT-дисков, распределение тома на нескольких дисках и многое другое. Утилита представляет собой полный набор инструментов для управления жесткими дисками, включая управление разделами, Acronis Recovery Expert и Acronis OS Selector, который теперь поддерживает Windows 8.Просмотрите обзор и руководство по Acronis Disk Director, чтобы создать загрузочный USB-накопитель, создать новый раздел и выполнить двойную загрузку Windows 7 и Vista.
Acronis Disk Director — идеальный инструмент в сочетании с резервным копированием Acronis True Image. Acronis Disk Director Suite 12.0 — самый простой и удобный менеджер разделов и набор инструментов для работы с жестким диском. Он объединяет самые популярные функции управления дисками, инструменты восстановления разделов и менеджер загрузочного диска для Windows 10, Windows 8 и некоторых более старых версий Windows.
Ознакомьтесь с некоторыми причинами, по которым может потребоваться двойная загрузка компьютера.
Acronis Disk Director 12 добавляет новые ключевые функции, упрощающие, чем когда-либо, изменение структуры разделов и загрузку новых операционных систем.
Некоторые новые возможности Disk Director 12:
- Добавить / отключить зеркальные тома — добавление зеркальных томов создает избыточность для большей отказоустойчивости.
- Клонирование диска на новый жесткий диск — не нужно тратить часы на установку операционной системы и приложений на старый диск.
 Клонирование диска вернет вас к работе с новым диском всего за несколько минут.
Клонирование диска вернет вас к работе с новым диском всего за несколько минут. - Поддержка динамических дисков — с помощью управления разделами можно изменять размер тома, копировать и выполнять другие функции, которые вы выполняете с базовыми дисками и на динамических дисках.
- Преобразование базового диска в динамический и наоборот. По мере изменения требований вы можете быстро преобразовать базовый диск в динамический за считанные секунды.
- Объемный том на нескольких физических дисках — Поддерживает до 32 дисков.
- Преобразование MBR-диска в GPT и наоборот — Воспользуйтесь возможностью GPT-дисков для запуска разделов размером более 2 ТБ с функцией быстрого преобразования
С Acronis Disk Director 12 вы можете:
- Изменение размера, перемещение и копирование разделов без потери информации, что помогает улучшить организацию и, что наиболее важно, значительно повысить безопасность данных в случае сбоя диска.
 Он также позволяет реорганизовать структуру жесткого диска, оптимизировать использование дискового пространства и многое другое.
Он также позволяет реорганизовать структуру жесткого диска, оптимизировать использование дискового пространства и многое другое. - Установите несколько операционных систем на ваш компьютер, что позволяет вам установить 100 или более операционных систем на одном компьютере. Вы можете загрузить ОС с любого раздела на любом жестком диске или иметь несколько операционных систем в одном разделе.
- Восстановление случайно потерянных или удаленных разделов, которое позволяет отменить вредоносные изменения на жестком диске и восстановить разделы, даже если операционная система не загружается.
- Выполняйте расширенные операции на жестком диске, такие как восстановление загрузочных записей, редактирование содержимого секторов жесткого диска в различных режимах, просмотр и редактирование таблиц разделов, загрузочных секторов разделов FAT и NTFS, корневых и других папок FAT.
- Автоматическое определение операционной системы с помощью средства обнаружения Acronis OS Selector — обнаружение операционных систем, которые перестали загружаться по каким-либо случайным причинам
- Загрузка с CD / DVD / USB — вставьте загрузочный CD / DVD / USB, и Acronis OS Selector автоматически обнаружит и отобразит его как вариант загрузки.
- Объединить разделы — объединить два раздела в один и оставить данные нетронутыми, даже если файловые системы на разделах разные
- Разделение разделов — разделение одного раздела на два и сохранение данных без изменений
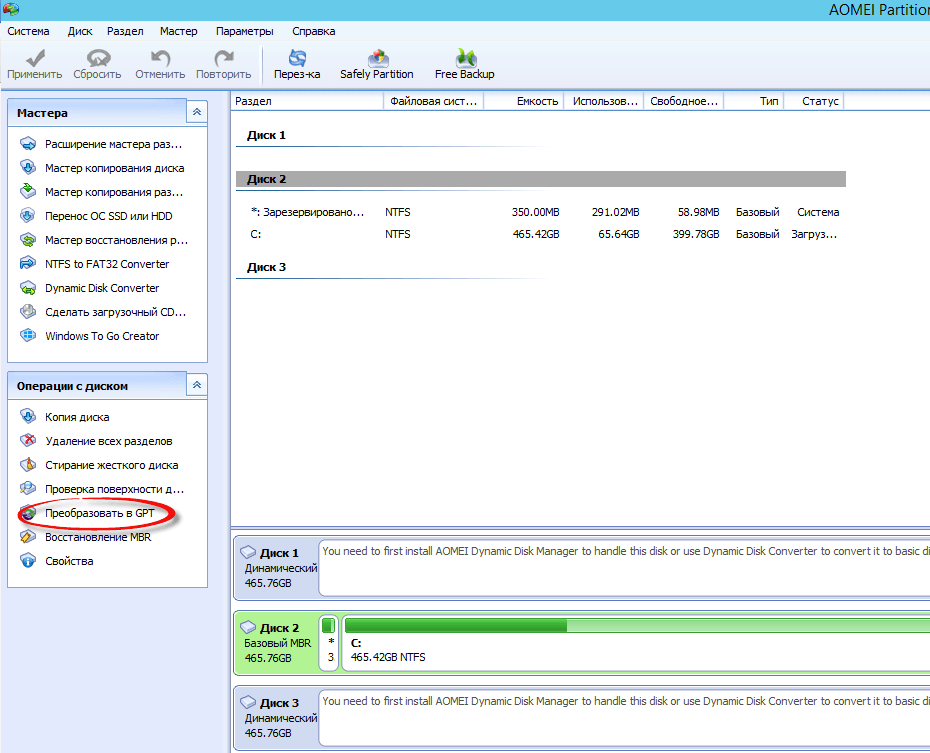
Acronis Disk Director 12
поможет вам быстро и эффективно управлять гигабайтами данных.Если вам нужно обновить жесткий диск или выполнить двойную загрузку компьютера с различными операционными системами, Disk Director — это инструмент, который сделает любую задачу управления байтами быстрее и проще, чем когда-либо прежде. Ознакомьтесь с нашими обзорами Disk Director, чтобы увидеть этот инструмент в действии.49,99
Скачать бесплатную альтернативу Acronis Disk Director
Обзор Acronis Disk Director
Acronis Disk Director — отличный инструмент для управления дисками и разделами, который
разработан Acronis International GmbH.Acronis Disk Director, цена в США
49,99 долларов США, предоставляет набор решений для разделения диска и защиты данных,
включая разделение, объединение, изменение размера, форматирование, скрытие / отображение, восстановление разделов, клонирование диска,
скрытые диски между базовым и динамическим дисками, преобразование дисков между GPT и MBR,
преобразовать основной раздел в логический и наоборот и т. д.
д.
Кроме того, Acronis Disk Director поддерживает все выпуски Windows XP, Vista, 7, 8, 8.1, 10, а также большая часть файловой системы, FAT16, FAT32, NTFS, Ext2, Ext3, ReiserFS3, Linux SWAP.
Зачем нужна альтернатива Acronis Disk Director?
Если вы планируете преобразовать жесткий диск в файловую систему FAT32 без потери данных с помощью Acronis Disk Director, вы можете разочаровать. Преобразование NTFS в FAT32 — общее требование для управления жестким диском, и этот инструмент не поддерживает эту функцию, пока платежный инструмент.
Помимо преобразования NTFS в FAT32, Acronis Disk Director не поддерживает следующие функции.
★ Перенести ОС на SSD или HDD без переустановки Windows и приложений.
★ Разделите жесткий диск на разделы из командной строки.
★ Создайте Windows 8.1 / 8 или 10 для USB-накопителя.
★ Восстановите MBR для устранения проблем с загрузкой.
Ввиду множества ограничений вы можете искать бесплатную альтернативу Acronis Disk.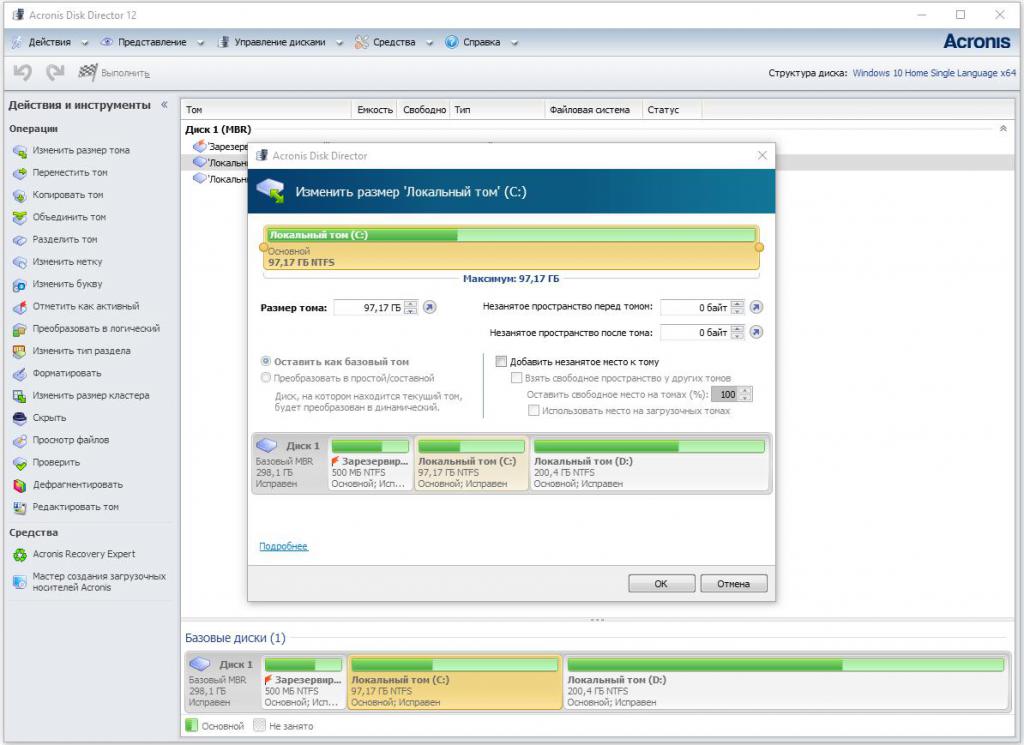 Директор под ваши нужды.
Директор под ваши нужды.
Лучшая бесплатная альтернатива Acronis Disk Director
Acronis Disk Director — это условно-бесплатная программа, а AOMEI Partition Assistant Standard — бесплатная программа для разметки дисков. Вы должны выберите подходящую программу для разбиения диска на разделы.Например, если вы просто хотите использовать Acronis Disk Director для однократного объединения разделов, и не копейки, можно скачать Acronis Disk Бесплатная альтернатива директору — AOMEI Partition Assistant для объединения разделов.
Попробуйте AOMEI Partition Assistant для расширения, перемещения, изменения размера, копирования, форматирования, стирания, удаления, разделить, скрыть / показать, восстановить разделы и скопировать диск и так далее. Это бесплатное ПО поддерживает все выпуски Windows 10, 8, 8.1, 7, Vista, XP, 32-разрядные и 64-разрядные версии. AOMEI Partition Assistant в качестве альтернативного бесплатного программного обеспечения Acronis Disk Director стоит того использовать по причинам, указанным ниже:
★ AOMEI Partition Assistant владеет большинством функций, которые Acronis Disk Director
имеет.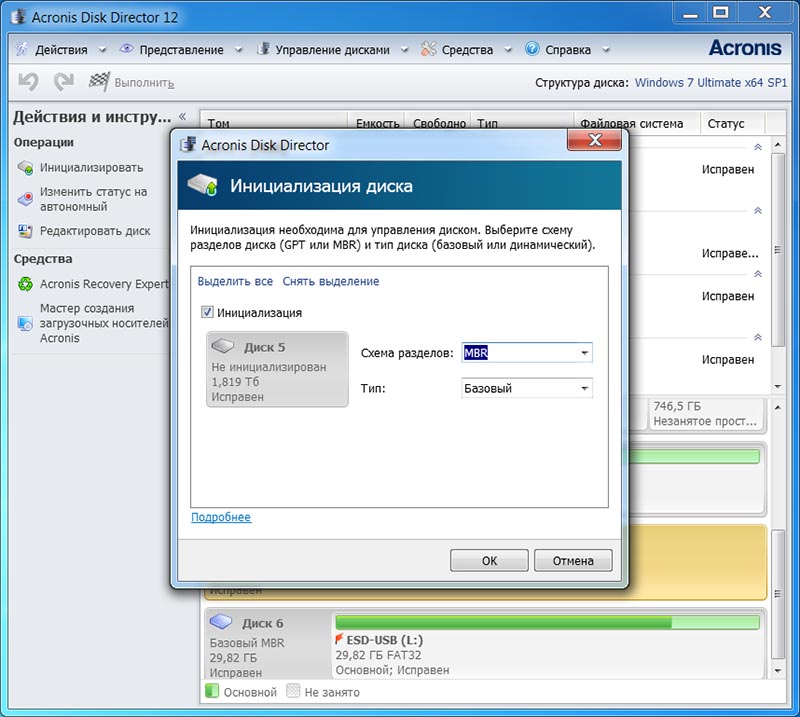
★ Интуитивно понятный графический интерфейс и пошаговые мастера позволяют управлять разделами диска. без необходимости быть экспертом.
★ Предоставить вам услуги, которые не поддерживает Acronis Disk Director:
①Миграция ОС на SSD: вы можете используйте его для миграции Windows 10/8/7 на SSD или HDD без переустановки ОС и приложения.
②Windows To Go Creator: вы можете создать загрузочный USB-накопитель для загрузки Windows 10/8 на любом компьютере.
③NTFS to FAT32 Converter: Конвертировать файловая система между NTFS и FAT32 без потери данных.
④ Восстановить MBR: ваш компьютер не исправляет проблема с загрузкой из-за поврежденной основной загрузочной записи (MBR).
За исключением этих функций, в качестве альтернативы Acronis Disk Director — AOMEI Partition Ассистент предоставляет дополнительные функции для управления вашим жесткий диск.
% PDF-1.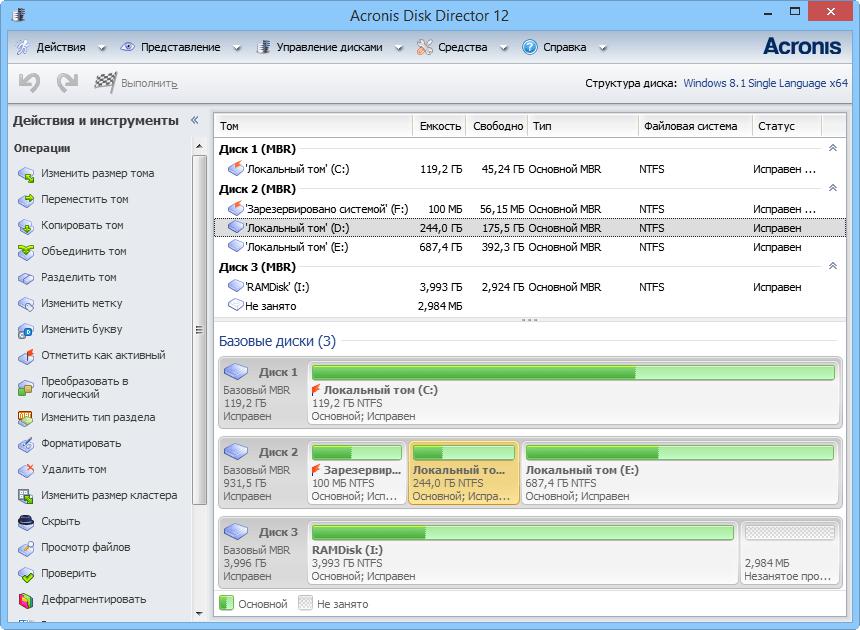 4
%
563 0 объект
>
endobj
xref
563 201
0000000016 00000 н.
0000005191 00000 п.
0000005338 00000 н.
0000007321 00000 н.
0000007875 00000 п.
0000008543 00000 н.
0000009067 00000 н.
0000009144 00000 п.
0000009214 00000 п.
0000009265 00000 н.
0000009315 00000 п.
0000009365 00000 н.
0000009416 00000 н.
0000009467 00000 н.
0000009518 00000 н.
0000009568 00000 н.
0000009619 00000 н.
0000009669 00000 н.
0000009720 00000 н.
0000009771 00000 п.
0000009821 00000 н.
0000009872 00000 н.
0000009922 00000 н.
0000009972 00000 н.
0000010023 00000 п.
0000010074 00000 п.
0000010125 00000 п.
0000010173 00000 п.
0000010223 00000 п.
0000010274 00000 п.
0000010324 00000 п.
0000010374 00000 п.
0000010424 00000 п.
0000010475 00000 п.
0000010526 00000 п.
0000010640 00000 п.
0000010752 00000 п.
0000011159 00000 п.
0000011528 00000 п.
0000012122 00000 п.
0000012773 00000 п.
0000012972 00000 п.
0000013438 00000 п.
0000013906 00000 п.
0000014098 00000 п.
0000014468 00000 п.
4
%
563 0 объект
>
endobj
xref
563 201
0000000016 00000 н.
0000005191 00000 п.
0000005338 00000 н.
0000007321 00000 н.
0000007875 00000 п.
0000008543 00000 н.
0000009067 00000 н.
0000009144 00000 п.
0000009214 00000 п.
0000009265 00000 н.
0000009315 00000 п.
0000009365 00000 н.
0000009416 00000 н.
0000009467 00000 н.
0000009518 00000 н.
0000009568 00000 н.
0000009619 00000 н.
0000009669 00000 н.
0000009720 00000 н.
0000009771 00000 п.
0000009821 00000 н.
0000009872 00000 н.
0000009922 00000 н.
0000009972 00000 н.
0000010023 00000 п.
0000010074 00000 п.
0000010125 00000 п.
0000010173 00000 п.
0000010223 00000 п.
0000010274 00000 п.
0000010324 00000 п.
0000010374 00000 п.
0000010424 00000 п.
0000010475 00000 п.
0000010526 00000 п.
0000010640 00000 п.
0000010752 00000 п.
0000011159 00000 п.
0000011528 00000 п.
0000012122 00000 п.
0000012773 00000 п.
0000012972 00000 п.
0000013438 00000 п.
0000013906 00000 п.
0000014098 00000 п.
0000014468 00000 п.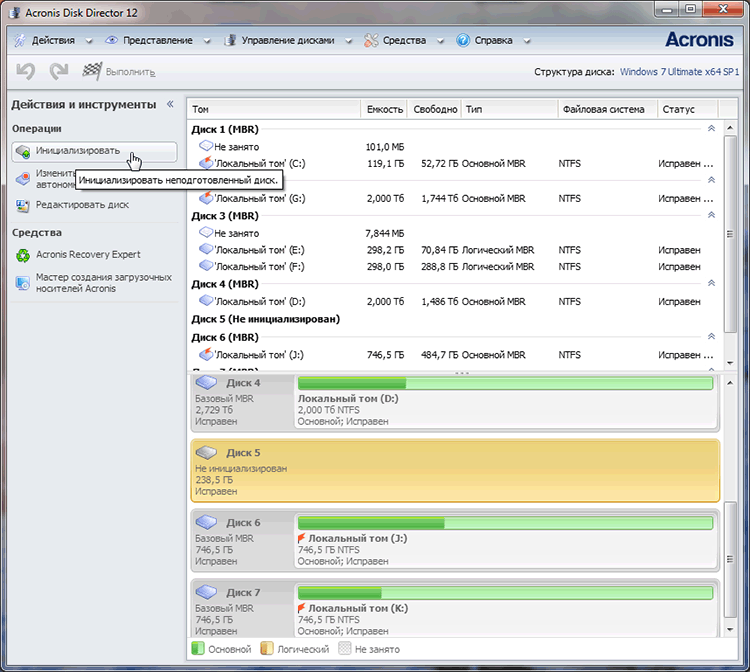 0000017171 00000 п.
0000020360 00000 п.
0000023879 00000 п.
0000027724 00000 н.
0000031147 00000 п.
0000034530 00000 п.
0000038993 00000 п.
0000042238 00000 п.
0000045242 00000 п.
0000048747 00000 п.
0000054969 00000 п.
0000055226 00000 п.
0000055309 00000 п.
0000055364 00000 п.
0000055609 00000 п.
0000055692 00000 п.
0000055747 00000 п.
0000056138 00000 п.
0000056382 00000 п.
0000056625 00000 п.
0000056939 00000 п.
0000057455 00000 п.
0000057900 00000 п.
0000058158 00000 п.
0000058649 00000 н.
0000058857 00000 п.
0000059157 00000 п.
0000059606 00000 п.
0000059859 00000 п.
0000060380 00000 п.
0000060536 00000 п.
0000060713 00000 п.
0000061047 00000 п.
0000061426 00000 п.
0000061840 00000 п.
0000061896 00000 п.
0000062046 00000 п.
0000062363 00000 п.
0000062549 00000 п.
0000062750 00000 п.
0000062899 00000 п.
0000063322 00000 п.
0000063810 00000 п.
0000063929 00000 п.
0000064026 00000 п.
0000064172 00000 п.
0000064280 00000 п.
0000064377 00000 п.
0000017171 00000 п.
0000020360 00000 п.
0000023879 00000 п.
0000027724 00000 н.
0000031147 00000 п.
0000034530 00000 п.
0000038993 00000 п.
0000042238 00000 п.
0000045242 00000 п.
0000048747 00000 п.
0000054969 00000 п.
0000055226 00000 п.
0000055309 00000 п.
0000055364 00000 п.
0000055609 00000 п.
0000055692 00000 п.
0000055747 00000 п.
0000056138 00000 п.
0000056382 00000 п.
0000056625 00000 п.
0000056939 00000 п.
0000057455 00000 п.
0000057900 00000 п.
0000058158 00000 п.
0000058649 00000 н.
0000058857 00000 п.
0000059157 00000 п.
0000059606 00000 п.
0000059859 00000 п.
0000060380 00000 п.
0000060536 00000 п.
0000060713 00000 п.
0000061047 00000 п.
0000061426 00000 п.
0000061840 00000 п.
0000061896 00000 п.
0000062046 00000 п.
0000062363 00000 п.
0000062549 00000 п.
0000062750 00000 п.
0000062899 00000 п.
0000063322 00000 п.
0000063810 00000 п.
0000063929 00000 п.
0000064026 00000 п.
0000064172 00000 п.
0000064280 00000 п.
0000064377 00000 п. 0000064523 00000 п.
0000064648 00000 н.
0000064775 00000 п.
0000064896 00000 п.
0000065050 00000 п.
0000065163 00000 п.
0000065284 00000 п.
0000065405 00000 п.
0000065559 00000 п.
0000065684 00000 п.
0000065810 00000 п.
0000065931 00000 п.
0000066085 00000 п.
0000066210 00000 п.
0000066337 00000 п.
0000066458 00000 п.
0000066612 00000 п.
0000066707 00000 п.
0000066810 00000 п.
0000066931 00000 п.
0000067085 00000 п.
0000069355 00000 п.
0000096483 00000 п.
0000102836 00000 н.
0000103322 00000 н.
0000104143 00000 п.
0000104992 00000 н.
0000105344 00000 п.
0000105997 00000 н.
0000106948 00000 н.
0000107171 00000 н.
0000108010 00000 н.
0000108825 00000 н.
0000109660 00000 н.
0000112309 00000 н.
0000112532 00000 н.
0000115273 00000 н.
0000120323 00000 н.
0000121269 00000 н.
0000122270 00000 н.
0000122832 00000 н.
0000123368 00000 н.
0000124389 00000 н.
0000125369 00000 н.
0000126332 00000 н.
0000133085 00000 н.
0000133584 00000 н.
0000134062 00000 н.
0000064523 00000 п.
0000064648 00000 н.
0000064775 00000 п.
0000064896 00000 п.
0000065050 00000 п.
0000065163 00000 п.
0000065284 00000 п.
0000065405 00000 п.
0000065559 00000 п.
0000065684 00000 п.
0000065810 00000 п.
0000065931 00000 п.
0000066085 00000 п.
0000066210 00000 п.
0000066337 00000 п.
0000066458 00000 п.
0000066612 00000 п.
0000066707 00000 п.
0000066810 00000 п.
0000066931 00000 п.
0000067085 00000 п.
0000069355 00000 п.
0000096483 00000 п.
0000102836 00000 н.
0000103322 00000 н.
0000104143 00000 п.
0000104992 00000 н.
0000105344 00000 п.
0000105997 00000 н.
0000106948 00000 н.
0000107171 00000 н.
0000108010 00000 н.
0000108825 00000 н.
0000109660 00000 н.
0000112309 00000 н.
0000112532 00000 н.
0000115273 00000 н.
0000120323 00000 н.
0000121269 00000 н.
0000122270 00000 н.
0000122832 00000 н.
0000123368 00000 н.
0000124389 00000 н.
0000125369 00000 н.
0000126332 00000 н.
0000133085 00000 н.
0000133584 00000 н.
0000134062 00000 н.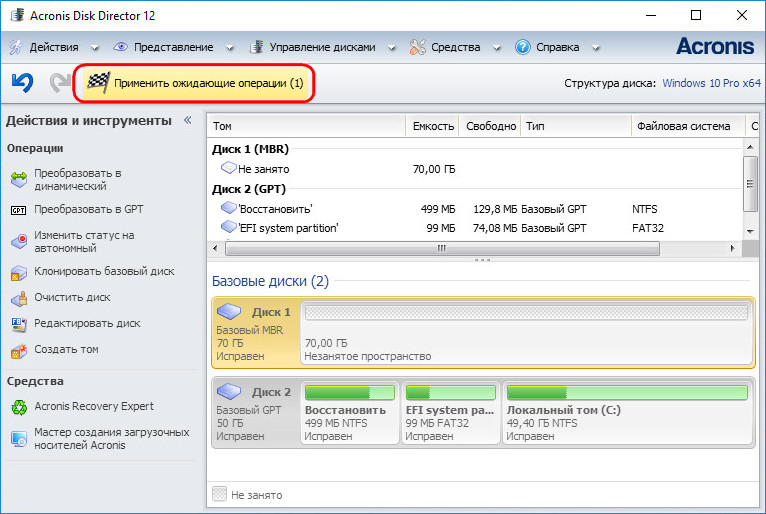 0000134569 00000 н.
0000135336 00000 н.
0000136294 00000 н.
0000136953 00000 п.
0000137460 00000 н.
0000138314 00000 н.
0000139172 00000 н.
0000140041 00000 н.
0000140902 00000 н.
0000141792 00000 н.
0000142680 00000 н.
0000143554 00000 н.
0000144449 00000 н.
0000145346 00000 п.
0000147293 00000 н.
0000148790 00000 н.
0000149641 00000 п.
0000150097 00000 н.
0000150921 00000 н.
0000153369 00000 н.
0000153600 00000 н.
0000154421 00000 н.
0000155252 00000 н.
0000156105 00000 н.
0000156292 00000 н.
0000156504 00000 н.
0000156735 00000 н.
0000157277 00000 н.
0000157464 00000 н.
0000157679 00000 н.
0000161800 00000 н.
0000162475 00000 н.
0000164901 00000 н.
0000165733 00000 н.
0000166581 00000 н.
0000166982 00000 н.
0000167208 00000 н.
0000168020 00000 н.
0000168842 00000 н.
0000169686 00000 н.
0000169873 00000 н.
0000175090 00000 н.
0000175302 00000 н.
0000175832 00000 н.
0000176436 00000 н.
0000176623 00000 н.
0000177295 00000 н.
0000177530 00000 н.
0000134569 00000 н.
0000135336 00000 н.
0000136294 00000 н.
0000136953 00000 п.
0000137460 00000 н.
0000138314 00000 н.
0000139172 00000 н.
0000140041 00000 н.
0000140902 00000 н.
0000141792 00000 н.
0000142680 00000 н.
0000143554 00000 н.
0000144449 00000 н.
0000145346 00000 п.
0000147293 00000 н.
0000148790 00000 н.
0000149641 00000 п.
0000150097 00000 н.
0000150921 00000 н.
0000153369 00000 н.
0000153600 00000 н.
0000154421 00000 н.
0000155252 00000 н.
0000156105 00000 н.
0000156292 00000 н.
0000156504 00000 н.
0000156735 00000 н.
0000157277 00000 н.
0000157464 00000 н.
0000157679 00000 н.
0000161800 00000 н.
0000162475 00000 н.
0000164901 00000 н.
0000165733 00000 н.
0000166581 00000 н.
0000166982 00000 н.
0000167208 00000 н.
0000168020 00000 н.
0000168842 00000 н.
0000169686 00000 н.
0000169873 00000 н.
0000175090 00000 н.
0000175302 00000 н.
0000175832 00000 н.
0000176436 00000 н.
0000176623 00000 н.
0000177295 00000 н.
0000177530 00000 н. 2Aу9; n55g:%;`> \ 1Vfa | Ō3 xg ({`M? 2eMpzE! 96; 8I; $ M
2Aу9; n55g:%;`> \ 1Vfa | Ō3 xg ({`M? 2eMpzE! 96; 8I; $ M
TweakHound — Acronis Дисковый директор
Вы должны использовать этот код купона при оформлении заказа: ASODD15
Купить Acronis Disk Director я использую Acronis Disk Director Home 11.0 для моего раздела управление. Отличная легкая программа. Директор диска включает в себя селектор ОС, который идеально подходит для двух (или более) загрузка. Информация от Acronis:
С Acronis Disk Director 11 Home вы можете:
* Создавать базовые и динамические тома;
* Добавить, удалить или разбить зеркальные тома. Смотрите также
Поддержка типов динамических дисков в редакциях Windows;
* Скопируйте или переместите том одного типа как том
другой тип — изменение типа тома при копировании или
перемещая это.Например, вы можете скопировать содержимое
зеркальный том в составной том;
* Преобразование основных томов в логические и наоборот —
Преобразуйте основной том в логический, чтобы создать пятый том
на диске с четырьмя основными томами;
* Преобразование базовых дисков в динамические и наоборот;
* Преобразование GPT-дисков в MBR и наоборот — Измените
схема разбиения вашего диска так, как вам нужно;
* Импорт чужих дисков — добавление динамических дисков из
другая машина, доступная для системы;
* Изменение статуса диска: онлайн на офлайн и наоборот.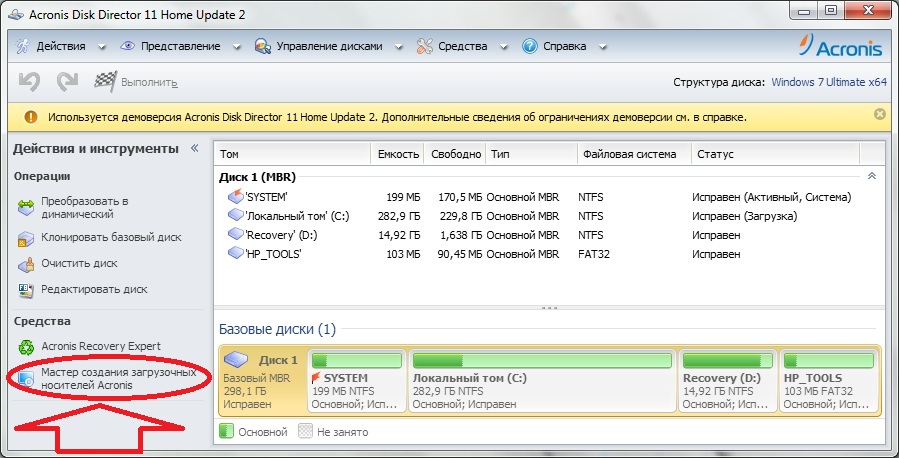 наоборот — изменить статус диска на автономный, чтобы защитить
это от непреднамеренного использования;
наоборот — изменить статус диска на автономный, чтобы защитить
это от непреднамеренного использования;
* Клонирование диска — мастер клонирования диска позволяет
заменить старый основной MBR-диск на новый без
переустановка операционных систем и приложений;
* Операции управления дисками и томами:
o изменять размер, перемещать, копировать, разделять и объединять тома;
o Форматировать и маркировать тома, назначать буквы томам,
и установить активные тома;
o Удалить тома;
o Инициализировать вновь добавленные жесткие диски;
o Исследуйте объемные данные, даже на томах Linux
перед выполнением операций;
o Предварительный просмотр изменений, внесенных в структуру диска и тома
перед их применением;
o Просмотрите подробную информацию о
все жесткие диски, тома и файловые системы.
* Acronis Recovery Expert — восстановление случайно утерянных или
удаленные тома на основных дисках MBR;
* Мастер создания загрузочных носителей Acronis — вы можете создавать
загрузочный носитель на базе WinPE и Linux для использования Acronis
Disk Director на голом железе или вне операционной системы.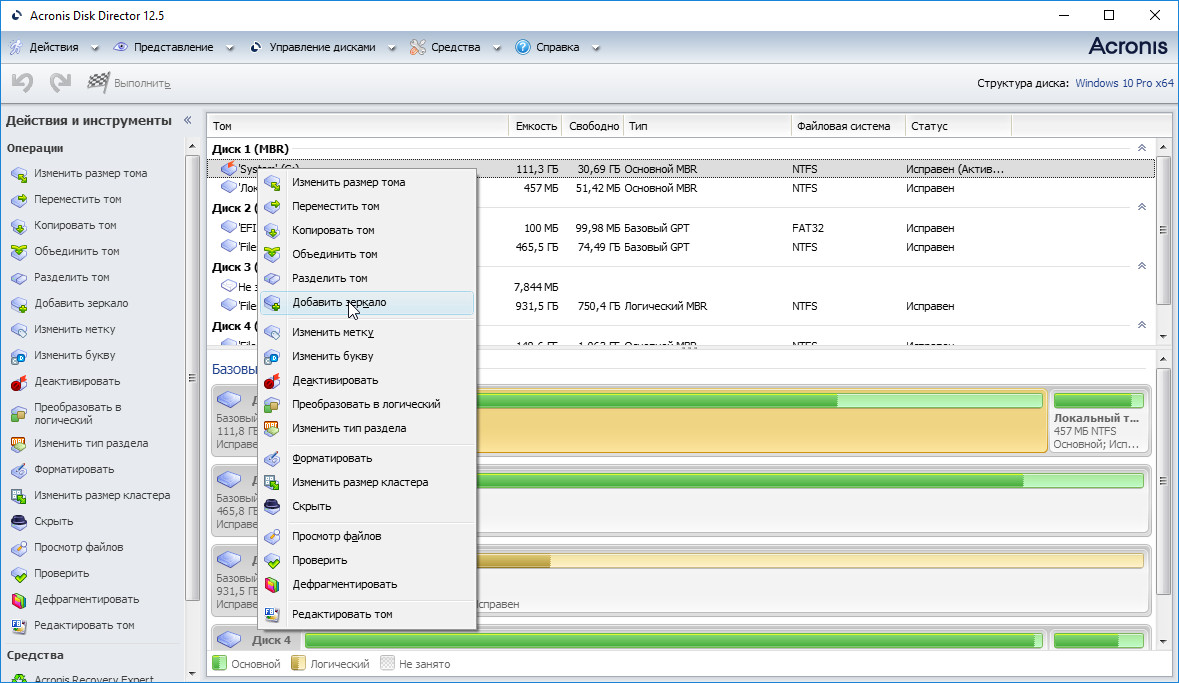 система;
система;
* Acronis OS Selector — простой в использовании менеджер загрузки,
позволяет использовать несколько операционных систем на одной машине и
позволяет создавать разные конфигурации для любых установленных
операционная система, включая Windows 7.См. Также Acronis Disk.
Director 11 Начало: установка Acronis OS Selector;
* Журнал — Просмотр информации о диске и томе
операции, включая причины отказа, если таковые имеются.
* Эта страница просто содержит ссылки для вас, но продукт. Я не несу ответственности за сделку купли-продажи, купоны, скидки или ошибки.
Два продукта для управления дисками от Acronis
Disk Director 11 Advanced Server (609 долларов) и Disk Director 11 Advanced Workstation (80 долларов)
Acronis анонсировала следующее поколение своих корпоративных продуктов для управления дисками, Acronis Disk Director 11 Advanced Server и Acronis Disk Director 11 Расширенная рабочая станция. Каждый из них предназначен для сокращения времени, которое ИТ-администраторы должны тратить на работу по управлению жесткими дисками и их обслуживанию для повышения производительности и безопасности бизнес-данных.
Каждый из них предназначен для сокращения времени, которое ИТ-администраторы должны тратить на работу по управлению жесткими дисками и их обслуживанию для повышения производительности и безопасности бизнес-данных.
Disk Director 11 Advanced Server
Acronis Disk Director 11 Advanced Server и Acronis Disk Director 11 Advanced Workstation упрощают работу по перемещению, изменению размера и созданию разделов на локальных и удаленных машинах. Они сочетают в себе несколько функций, чтобы сократить время, необходимое администраторам для преобразования, изменения размера, копирования, разделения и объединения локальных и удаленных томов.Другие функции включают использование чередующихся томов для повышения производительности, центральную консоль управления и улучшенный пользовательский интерфейс. Новые продукты включают поддержку как Windows Server 2008, так и Windows 2008 R2 в версии Advanced Server и Windows 7 в версии Advanced Workstation.
Дополнительные функции включают:
Поддержка динамических дисков — Распределение томов по нескольким дискам, а также преобразование существующих базовых дисков в динамические для повышения надежности диска для хранения данных
Поддержка дисков GPT — Создание томов размером более 2 ТБ и получите дополнительную надежность диска от возможного повреждения данных
Добавление или отключение зеркальных томов — Сделайте базовый или простой том отказоустойчивым всего одним действием, добавив зеркало. Если на диске, содержащем одно из зеркал, требуется дополнительное незанятое пространство, удалите зеркало
Если на диске, содержащем одно из зеркал, требуется дополнительное незанятое пространство, удалите зеркало
Распределите том по нескольким физическим дискам — Оптимизируйте систему, объединив свободное пространство на разных жестких дисках и получив большие тома
Преобразование MBR диск в GPT и наоборот — Используйте для создания тома размером более 2 ТБ или если вам нужно более четырех основных томов на одном диске
Клонировать диск на заменяющий жесткий диск — Замените базовые диски MBR новыми без переустановка операционных систем и приложений
Удаленное управление — Мощный и простой в использовании инструмент для управления дисками и томами на локальных и удаленных машинах
«Как пользователь предыдущих продуктов управления дисками Acronis, я рад это видеть. продукт развивается с новыми функциями и поддержкой новых версий платформ », — сказал Андерс Нильссон, бета-тестер и директор по развитию, NAF-Data AS.
в Осло, Норвегия.«Мне особенно нравится возможность управлять несколькими компьютерами из центра».
«Acronis Disk Director 11 Advanced Server — это большой шаг на пути к обеспечению полнофункциональной поддержки нескольких типов дисков, популярных в настоящее время — и тех, которые появятся в ближайшие годы», — сказал Пол, другой бета-тестер из Калифорнии. «Многие функции были добавлены, и многие из существующих функций были улучшены».
«У ИТ-администраторов есть новый мощный инструмент, который помогает лучше управлять жесткими дисками и обслуживать их в корпоративной среде», — сказала Лиза Робинсон Шоллер, директор по маркетингу продуктов Acronis.«Используя новые продукты Acronis Disk Director 11, ИТ-администраторы могут более эффективно управлять разделами на локальных и удаленных машинах».
Acronis Disk Director 11 Advanced Workstation стоит 79,99 долларов США и поддерживает Windows 7, Windows Vista и Windows XP.
Acronis Disk Director 11 Advanced Server стоит 609 долларов США и поддерживает Windows Server 2008, Windows Server 2008 R2, Windows Server 2003 и Windows Server 2003 R2.
Обзор Acronis Disk Director 12
Диспетчеры разделов — полезные программные приложения для опытных пользователей ПК, которые часто меняют конфигурацию своих жестких дисков, встроенных или внешних.Некоторые из заслуживающих внимания имен в этом домене включают AOMEI Partition Assistant и Paragon Partition Manager .
Еще одно известное приложение — Acronis Disk Director . Хорошо вооруженный различными типами дисковых операций, он помогает пользователям легко реструктурировать свои жесткие диски, среди прочего, создавая, изменяя размер, перемещая, копируя, объединяя и разделяя тома. Он имеет ожидающую очередь для выбранных заданий, которая будет запускать все из них подряд с согласия пользователя.Между тем, встроенный компонент под названием Acronis Recovery Expert пытается получить удаленные тома, которые препятствуют загрузке операционной системы. Версия 12 обеспечивает поддержку Windows 8 / 8.1, компьютеров на базе UEFI и Win PE 4.0 / 5.0.
Версия 12 обеспечивает поддержку Windows 8 / 8.1, компьютеров на базе UEFI и Win PE 4.0 / 5.0.
У демонстрационной версии нет срока годности. Однако некоторые функции ограничены, например, преобразование MBR в диски GPT и наоборот, преобразование базовых дисков в динамические и наоборот, а также клонирование базовых дисков. Пользователи могут разблокировать их, купив полную версию за 49 долларов.99 / 39,95 евро (для 1 ПК) или 79,99 долларов / 69,95 евро (для 3 ПК).
ПРИМЕЧАНИЕ : Acronis Disk Director 12 был протестирован на процессоре Intel Core i5-3470 @ 3,20 ГГц с 12 ГБ ОЗУ, работающем под управлением Windows 8.1 Pro.
Установка приложения выполняется очень быстро и требует минимального внимания. Его интерфейс аккуратно организован и немного напоминает интерфейс EaseUS Partition Master .
Список всех жестких дисков сразу же заполняется при запуске вместе с их общей емкостью, свободным пространством, типом, файловой системой и состоянием.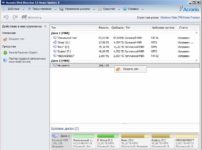 В нижней части экрана отображается карта дисков с основными и логическими томами, а также любое нераспределенное пространство.
В нижней части экрана отображается карта дисков с основными и логическими томами, а также любое нераспределенное пространство.
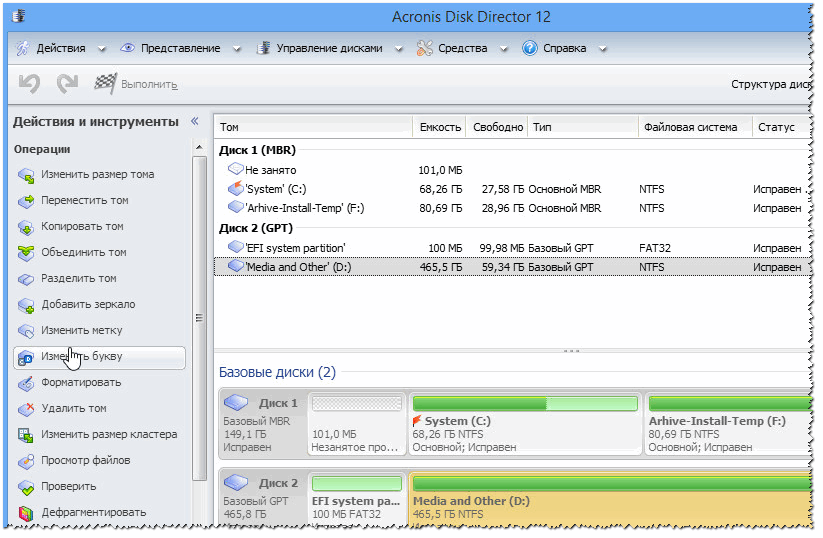 Изменить размер существующих томов и настроить параметры Чтобы переместить или скопировать том, необходимо выбрать тип тома (базовый, простой, составной, чередующийся, зеркальный), место назначения (нераспределенное пространство), а также размер раздела, метку и тип (активный или неактивный первичный или логический). Копирование томов и изменение настроек Для объединения двух или более разделов требуется два шага: выбор элементов для объединения и выбор раздела, к которому нужно добавить другие. Между тем, разделение тома выполняется путем выбора исходного или нового размера тома. Чтобы упростить весь процесс, пользователи могут попросить Acronis переместить выбранные файлы на новый том с помощью простого представления в виде дерева. Объединение и разделение томов Другие инструменты управления дисками предназначены для создания зеркальной копии тома, редактирования меток и букв дисков, создания разделов активными, неактивными или логическими, изменения их типа (например,грамм.
Изменить размер существующих томов и настроить параметры Чтобы переместить или скопировать том, необходимо выбрать тип тома (базовый, простой, составной, чередующийся, зеркальный), место назначения (нераспределенное пространство), а также размер раздела, метку и тип (активный или неактивный первичный или логический). Копирование томов и изменение настроек Для объединения двух или более разделов требуется два шага: выбор элементов для объединения и выбор раздела, к которому нужно добавить другие. Между тем, разделение тома выполняется путем выбора исходного или нового размера тома. Чтобы упростить весь процесс, пользователи могут попросить Acronis переместить выбранные файлы на новый том с помощью простого представления в виде дерева. Объединение и разделение томов Другие инструменты управления дисками предназначены для создания зеркальной копии тома, редактирования меток и букв дисков, создания разделов активными, неактивными или логическими, изменения их типа (например,грамм. DOS 12-битная FAT, корень XENIX), удаление томов для перераспределения свободного дискового пространства и изменение размера кластера. Изменение типов разделов и редактирование дисков Кроме того, можно форматировать и дефрагментировать тома, скрывать их, проверять диски на наличие ошибок и пытаться исправить их и любые сбойные секторы, а также редактировать тома, исследуя данные в шестнадцатеричном формате, таблицу разделов , Загрузочный сектор FAT16, загрузочный сектор FAT32 или информационный сектор FS, загрузочный сектор NTFS или режим папки FAT. Также доступно встроенное древовидное представление.
DOS 12-битная FAT, корень XENIX), удаление томов для перераспределения свободного дискового пространства и изменение размера кластера. Изменение типов разделов и редактирование дисков Кроме того, можно форматировать и дефрагментировать тома, скрывать их, проверять диски на наличие ошибок и пытаться исправить их и любые сбойные секторы, а также редактировать тома, исследуя данные в шестнадцатеричном формате, таблицу разделов , Загрузочный сектор FAT16, загрузочный сектор FAT32 или информационный сектор FS, загрузочный сектор NTFS или режим папки FAT. Также доступно встроенное древовидное представление. Большинство операций выполняются не сразу. Вместо этого они регистрируются в очереди ожидания, которой требуется подтверждение от пользователя для выполнения всех выбранных задач. В этой очереди отображается сводка по каждой задаче, такая как номер жесткого диска, буква диска, файловая система, метка тома и размер при удалении тома. К сожалению, в Acronis не реализован менеджер для перегруппировки уже отмеченных операций. Однако пользователи могут повторять каждый шаг, отменяя и повторяя действия.
Однако пользователи могут повторять каждый шаг, отменяя и повторяя действия.
Acronis Recovery Expert — это специальный компонент, предназначенный для полного восстановления удаленных томов, особенно если ОС больше не может загружаться. Он имеет автоматический режим, который определяет все жесткие диски, подключенные к ПК. В случае сбоя можно использовать ручной режим для выбора свободного места для поиска потерянного раздела, а также метод поиска (быстрый или полный).
Восстановление удаленных томов и создание загрузочного носителя. И последнее, но не менее важное: Acronis реализует инструмент для создания загрузочного диска на основе ядра Linux или Windows PE. Требуется, чтобы пользователи загружали сторонние компоненты
Требуется, чтобы пользователи загружали сторонние компонентыХорошее
Приложение работало без сбоев в нашей оценке на 64-битной Windows 8.1 Pro. Большинство задач выполнялись быстро, в то время как ЦП и оперативная память использовались минимально для быстрых операций (например, не для дефрагментации).Справочная документация объясняет все аспекты Disk Director, а подсказки отображаются по всему интерфейсу.
Acronis Disk Director дает пользователям возможность выбрать предпочтительную ОС для выполнения дисковых операций.Большинство из них помещаются в очередь ожидания, что позволяет пользователям изменить свое мнение, а также оставить рабочую станцию без присмотра на более длительное время при выполнении нескольких и трудоемких заданий.
Вся деятельность программы может быть проверена в файлах журнала.
Плохой
Мы столкнулись с несколькими ошибками во время наших тестов (например, попытка отразить том ), и Disk Director завис однажды, когда мы попытались переключить обратно в режим управления диском из журнала.

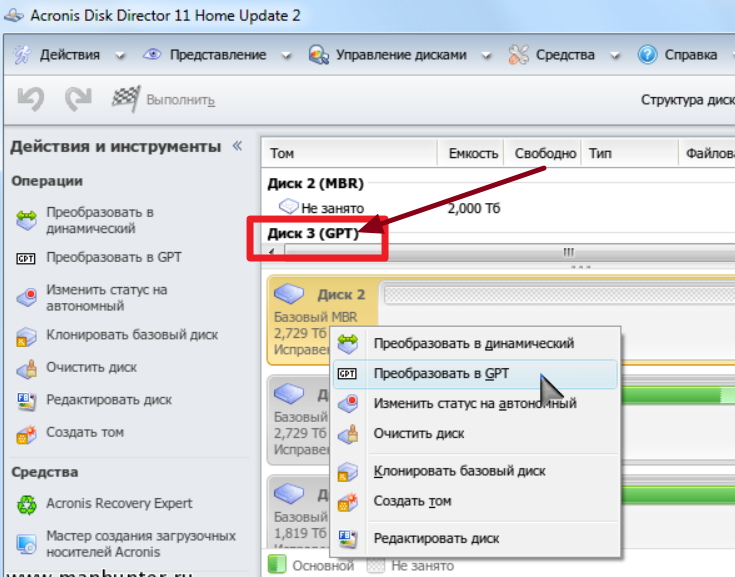
 Поэтому-то и был единственный вариант по конвертации GPT в MBR это использование Paragon Hard Disk Manager. Скачать можете на любом торрент трекере портабельную версию.
Поэтому-то и был единственный вариант по конвертации GPT в MBR это использование Paragon Hard Disk Manager. Скачать можете на любом торрент трекере портабельную версию.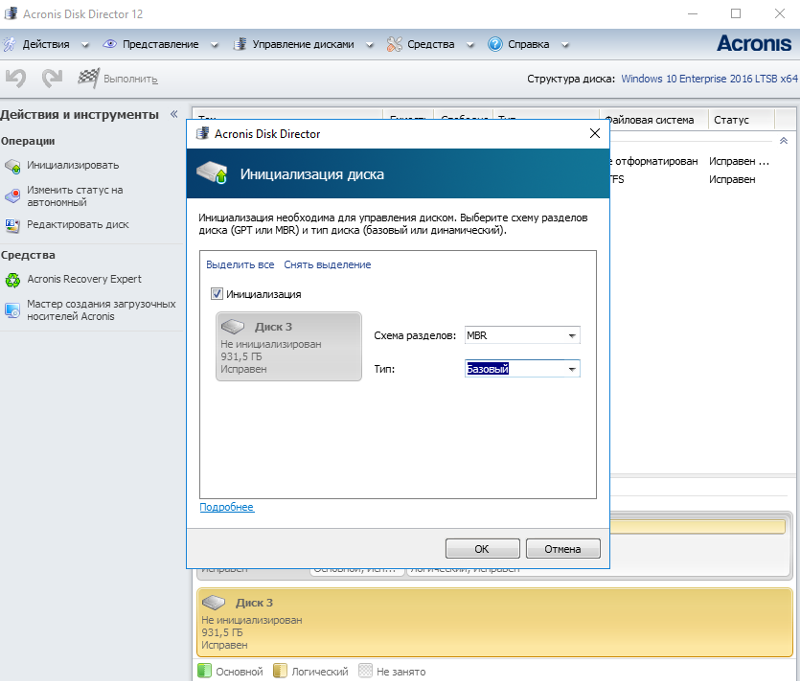
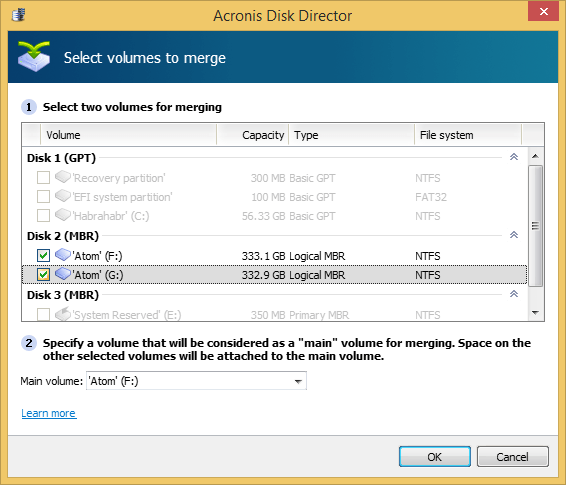 Клонирование диска вернет вас к работе с новым диском всего за несколько минут.
Клонирование диска вернет вас к работе с новым диском всего за несколько минут.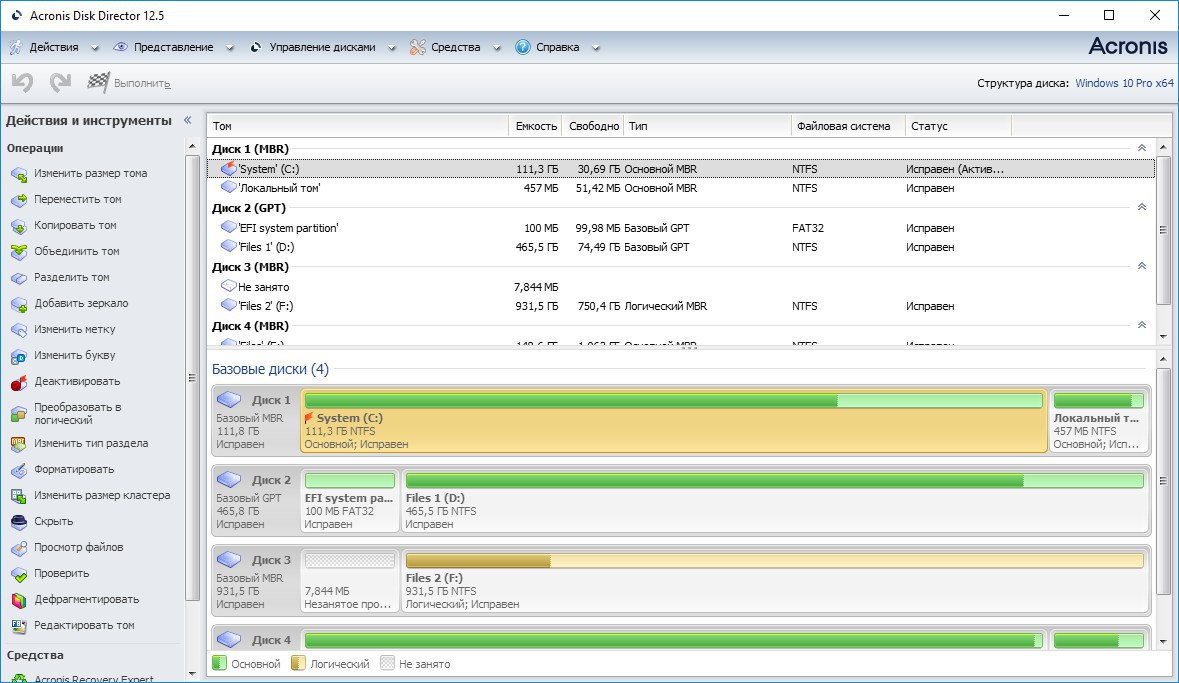 в Осло, Норвегия.«Мне особенно нравится возможность управлять несколькими компьютерами из центра».
в Осло, Норвегия.«Мне особенно нравится возможность управлять несколькими компьютерами из центра».