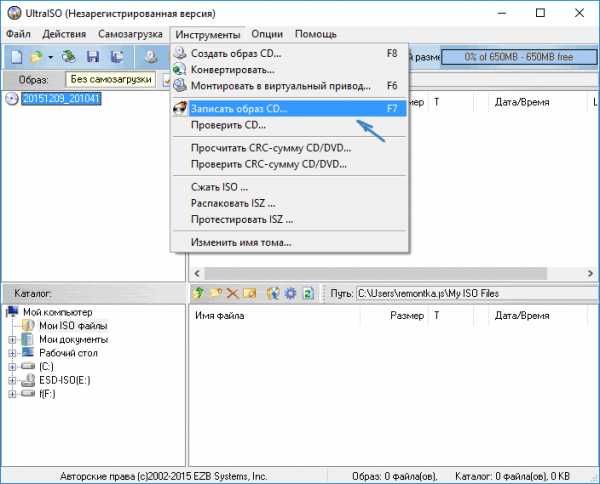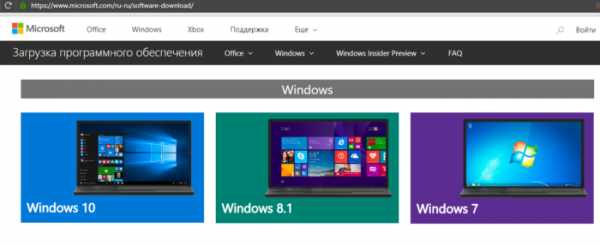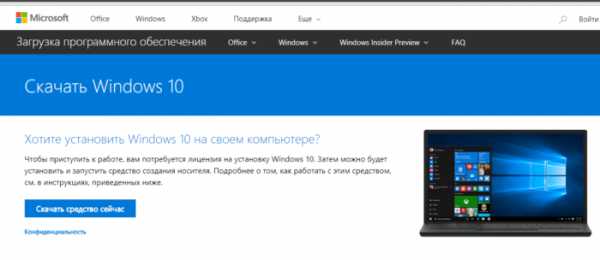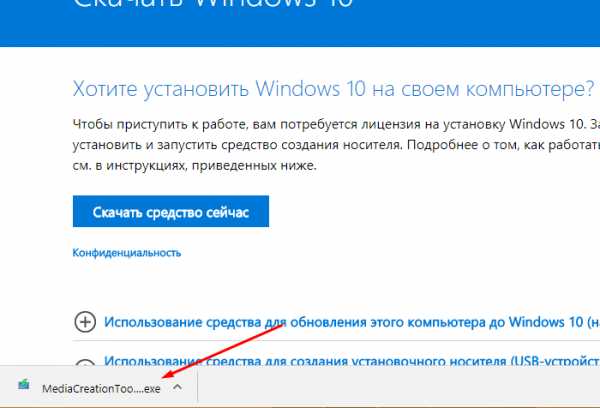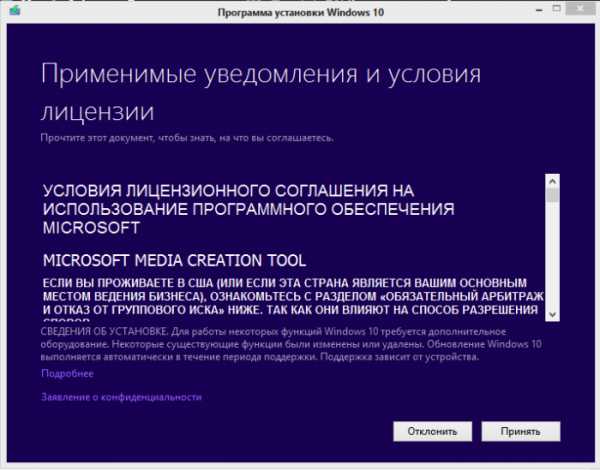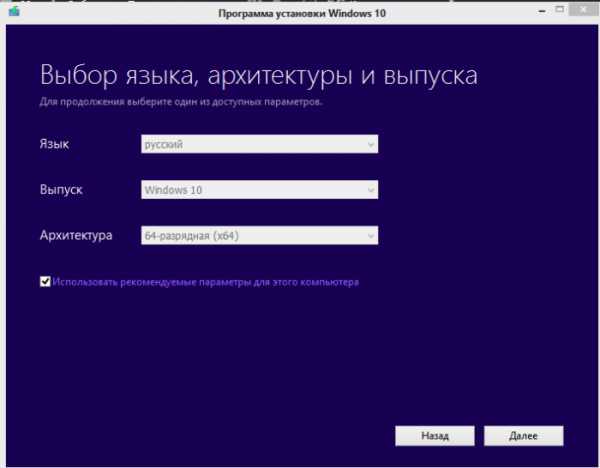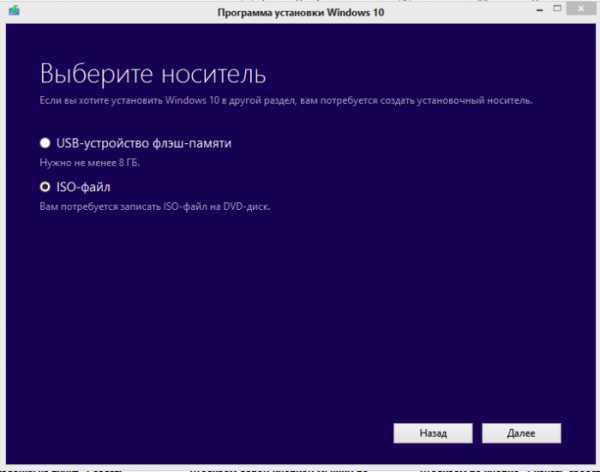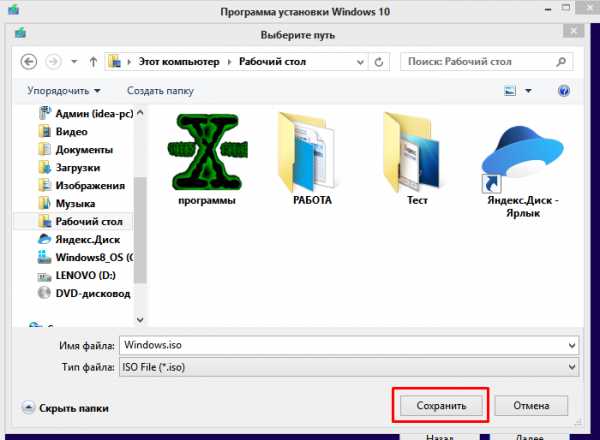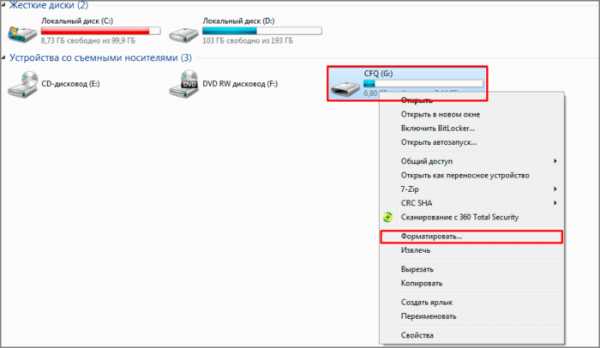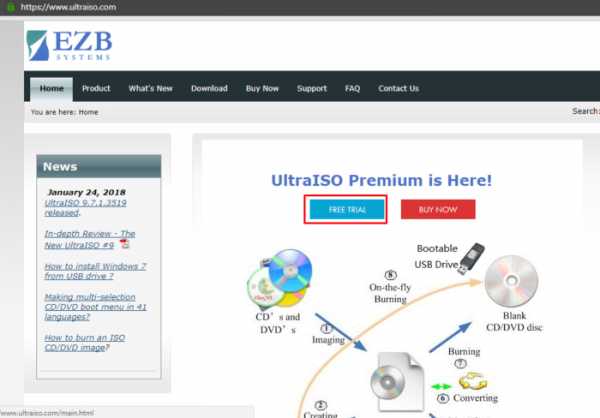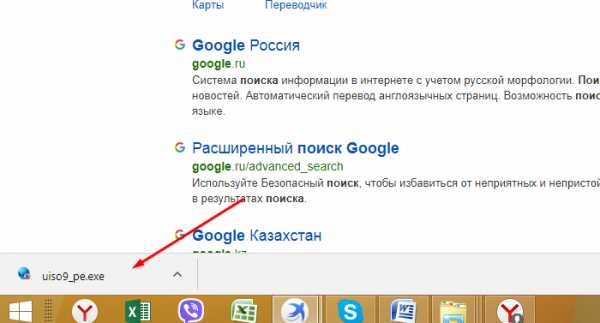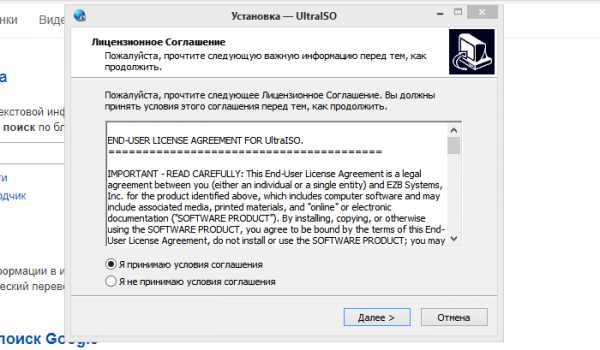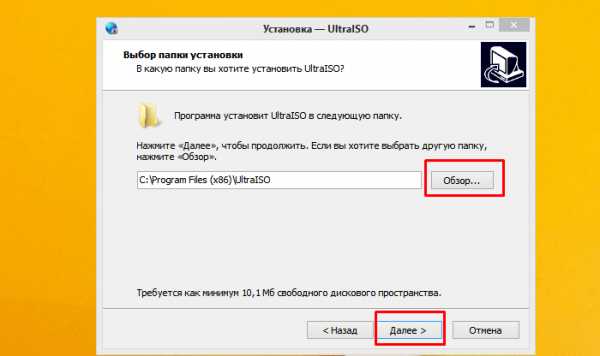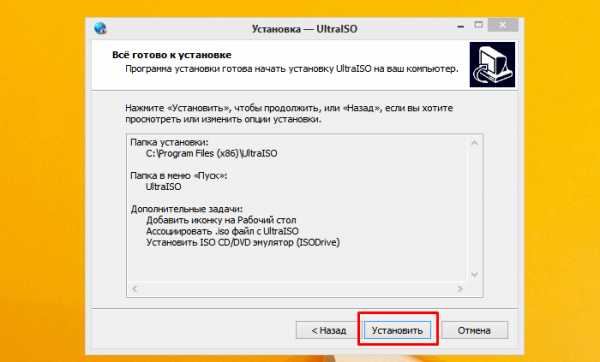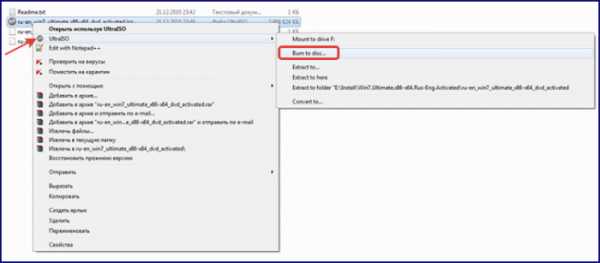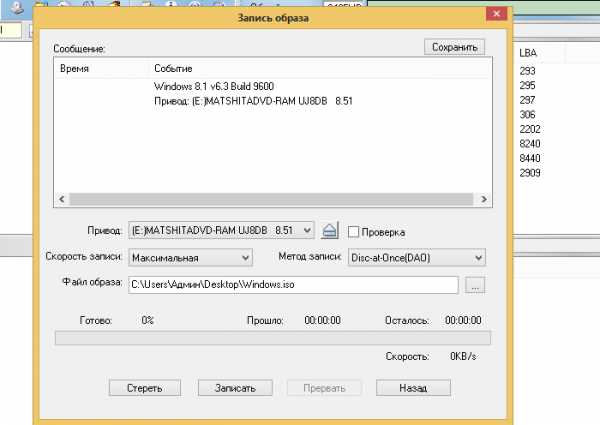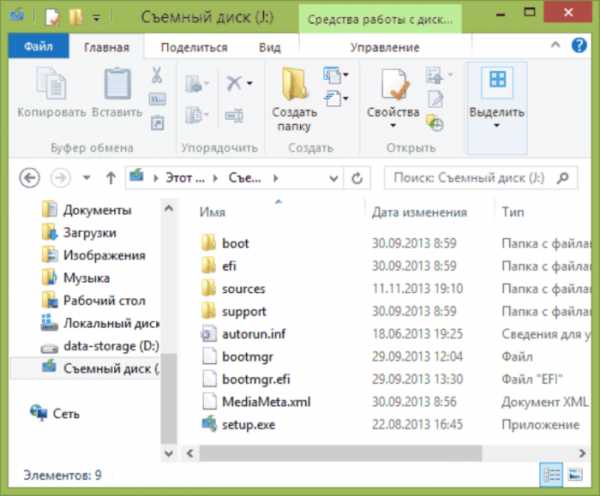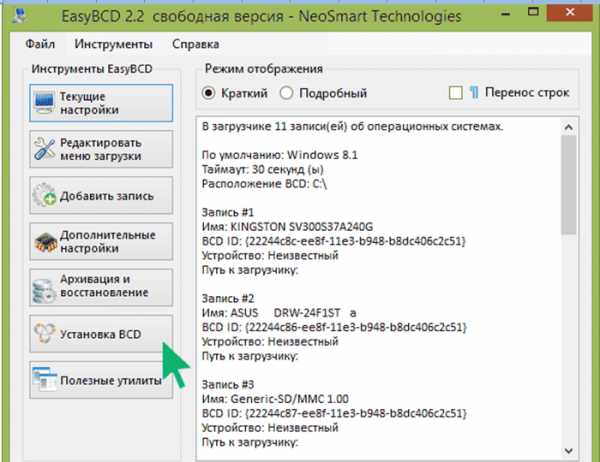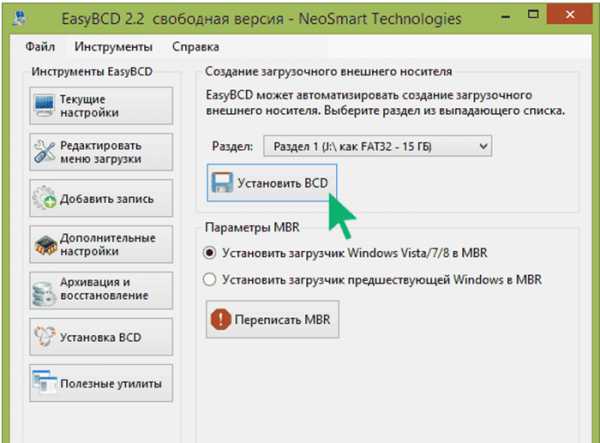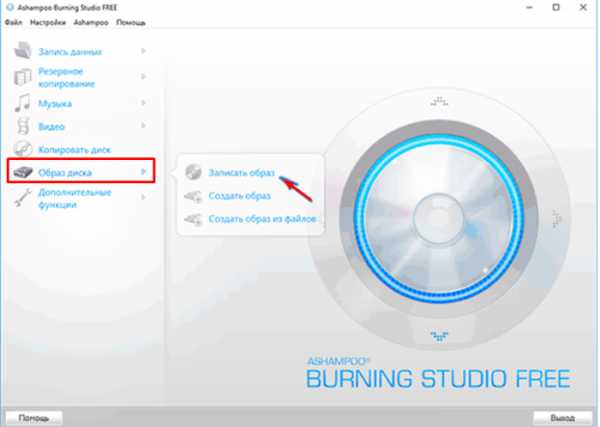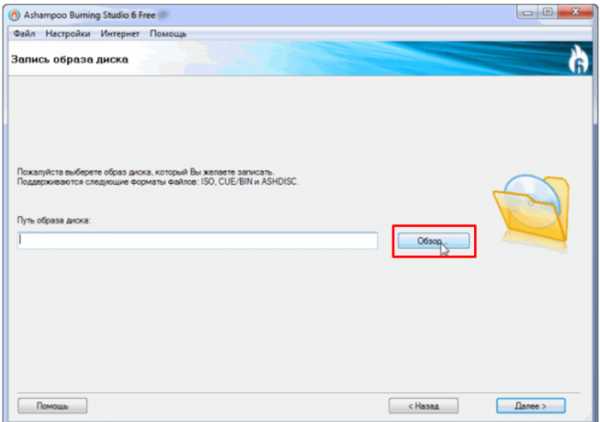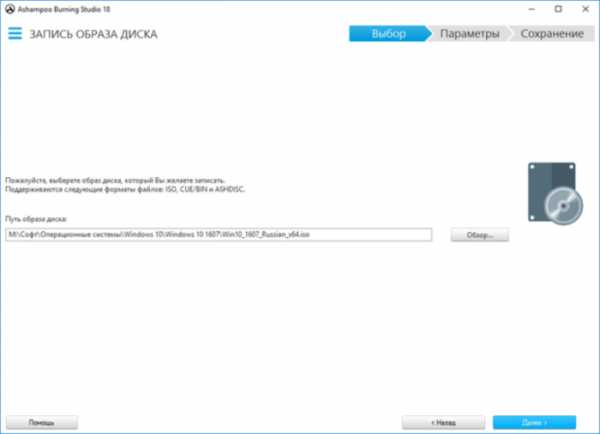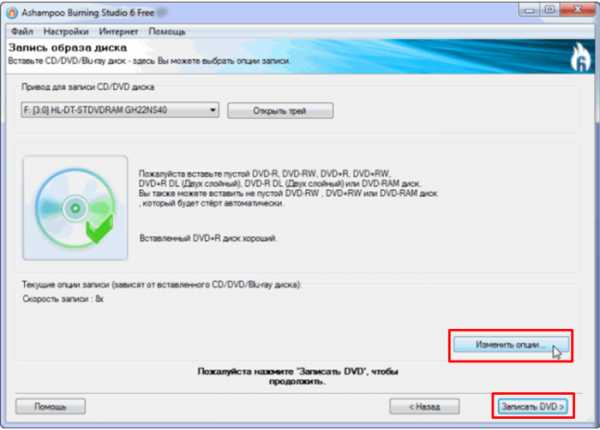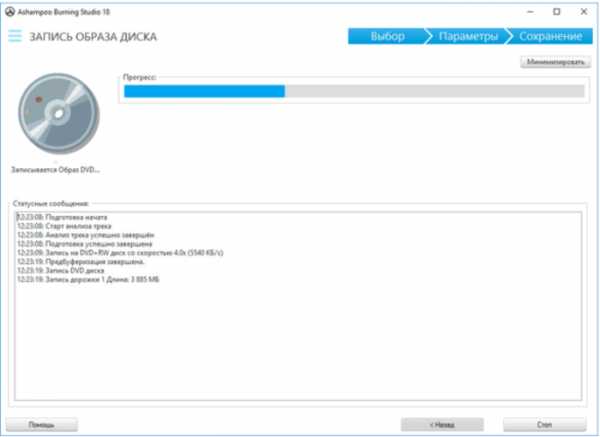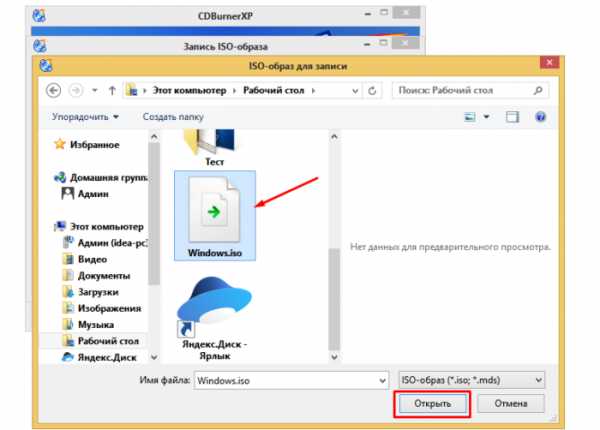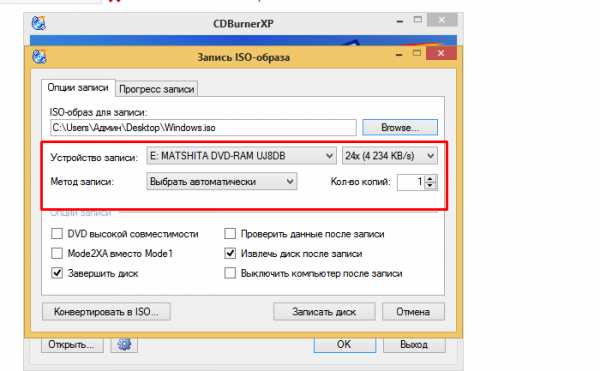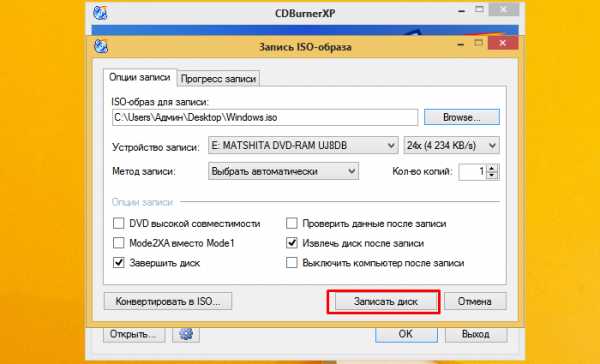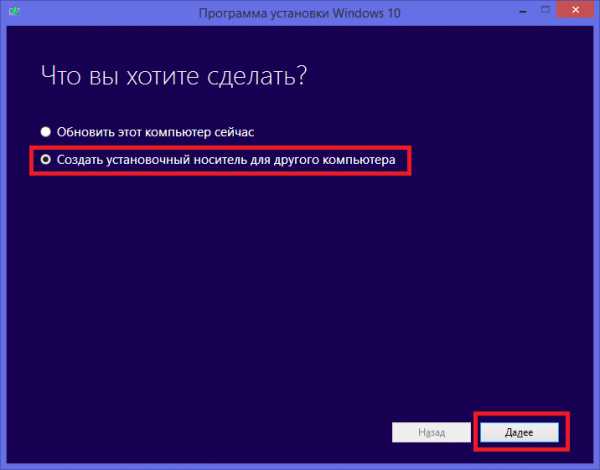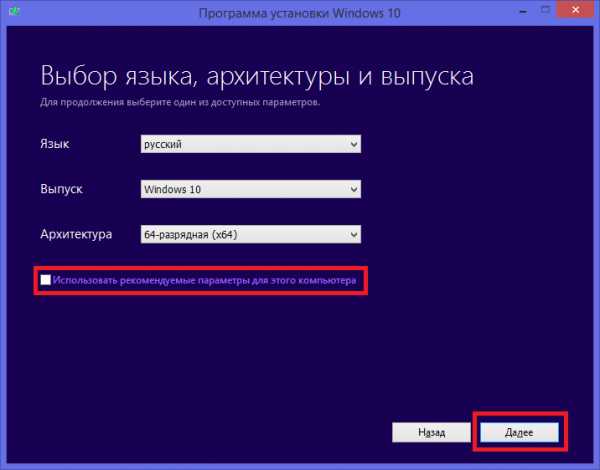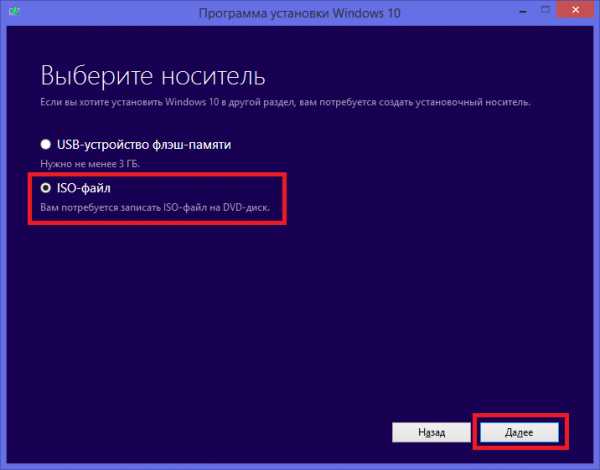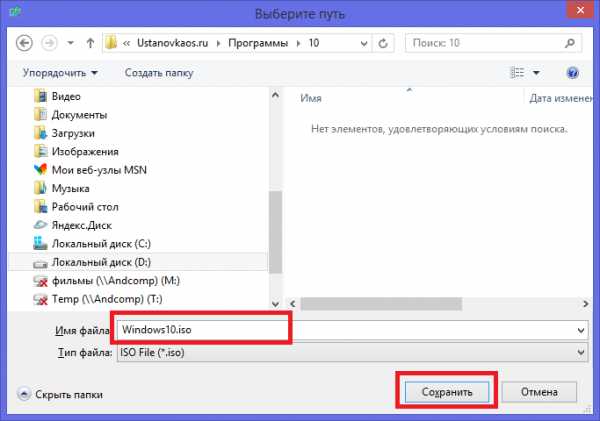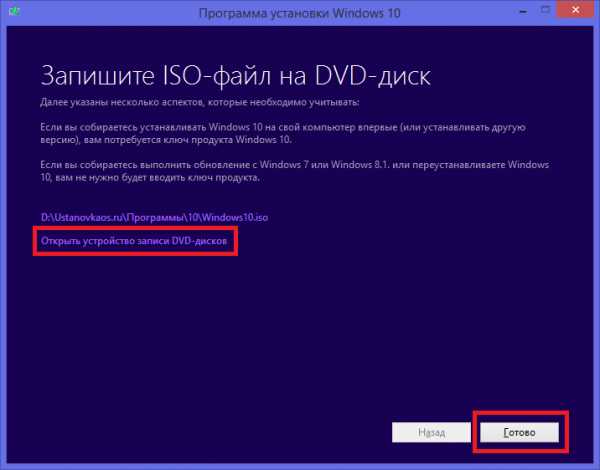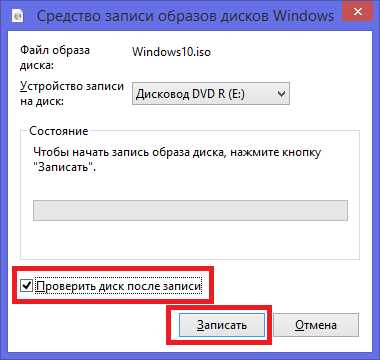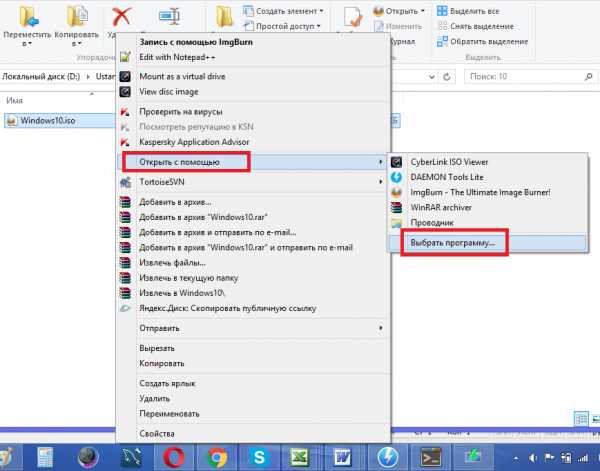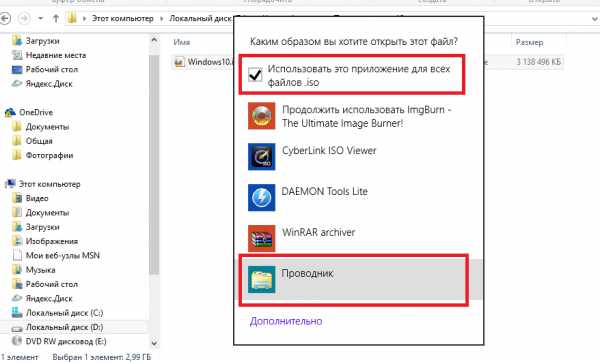Как создать загрузочный диск Windows 10
  windows | для начинающих | программы
Загрузочный диск Windows 10, несмотря на то, что сейчас для установки ОС преимущественно используют флешки, может оказаться очень полезной вещью. USB накопители регулярно используются и перезаписываются, в то время как дистрибутив ОС на DVD диске будет лежать и ждать своего часа. А пригодится он не только для того, чтобы установить Windows 10, но, например, для восстановления системы или сброса пароля.
В этой инструкции — несколько способов создания загрузочного диска Windows 10 из образа ISO, в том числе в видео формате, а также информация о том, где и как скачать официальный образ системы и какие ошибки при записи диска могут сделать начинающие пользователи. См. также: Загрузочная флешка Windows 10.
Загрузка ISO образа для записи на диск
Если у вас уже есть образ ОС, можно пропустить этот раздел. Если же вам нужно скачать ISO с Windows 10, то сделать это можно совершенно официальными способами, получив оригинальный дистрибутив с сайта Microsoft.
Всё, что для этого требуется — зайти на официальную страницу https://www.microsoft.com/ru-ru/software-download/windows10 после чего в нижней ее части нажать по кнопке «Скачать средство сейчас». Загрузится утилита Media Creation Tool, запустите её.
В запущенной утилите вам последовательно потребуется указать, что вы планируете создать накопитель для установки Windows 10 на другой компьютер, выбрать требуемую версию ОС, а затем указать, что вы хотите загрузить ISO-файл для записи на DVD диск, указать место его сохранения и дождаться окончания загрузки.
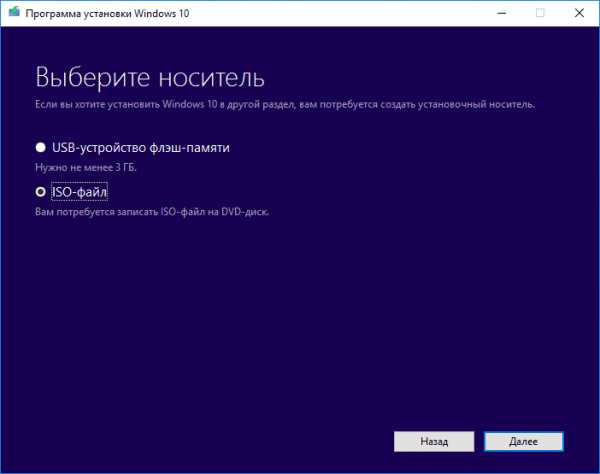
Если по какой-то причине данный способ вам не подошел, есть дополнительные варианты, см. Как скачать ISO Windows 10 с сайта Microsoft.
Запись загрузочного диска Windows 10 из ISO
Начиная с Windows 7, вы можете записать образ ISO на диск DVD без использования сторонних программ и сначала я покажу именно этот способ. Затем — приведу примеры записи с использованием специализированных программ для записи дисков.
Примечание: одна из частых ошибок начинающих пользователей — они записывают образ ISO на диск как обычный файл, т.е. в результате получается компакт-диск, который содержит на себе какой-то файл с расширением ISO. Так делать неправильно: если вам нужен загрузочный диск Windows 10, то вам нужно записать именно содержимое образа диска — «распаковать» образ ISO на DVD болванку.
Для записи загруженного ISO, в Windows 7, 8.1 и Windows 10 встроенным средством записи образов дисков, вы можете кликнуть по файлу ISO правой кнопкой мыши и выбрать пункт «Записать образ диска».
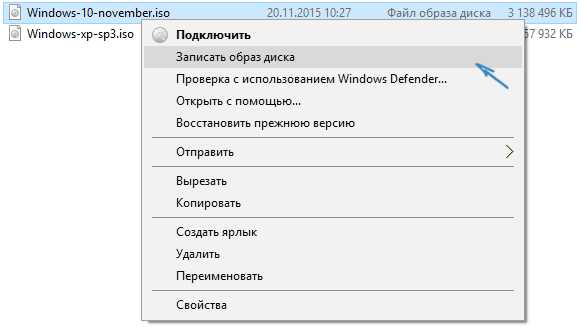
Откроется простая утилита, в которой вы можете указать привод (если у вас их несколько) и нажать «Записать».

После этого останется лишь дождаться, когда образ диска будет записан. По окончании процесса вы получите готовый к использованию загрузочный диск Windows 10 (простой способ загрузиться с такого диска описан в статье Как зайти в Boot Menu на компьютере или ноутбуке).
Видео инструкция — как сделать загрузочный диск Windows 10
А теперь то же самое наглядно. Помимо способа записи встроенными средствами системы, показано использование сторонних программ для этой цели, которое также описано в этой статье ниже.
Создание загрузочного диска в UltraISO
Одна из самых популярных программ для работы с образами дисков в нашей стране — UltraISO и с помощью нее вы точно также можете сделать загрузочный диск для установки Windows 10 на компьютер.
Делается это очень просто:
- В главном меню программы (вверху) выберите пункт «Инструменты» — «Записать образ CD» (несмотря на то, что мы записываем DVD).

- В следующем окне укажите путь к файлу с образом Windows 10, привод, а также скорость записи: считается, что чем меньше используемая скорость, тем более вероятно беспроблемное чтение записанного диска на разных компьютерах. Остальные параметры менять не следует.
- Нажмите «Записать» и дождитесь завершения процесса записи.
Кстати, главная причина, по которой для записи оптических дисков используют сторонние утилиты — как раз возможность настройки скорости записи и других ее параметров (которые в данном случае нам не требуются).
С помощью других бесплатных программ
Существует множество других программ для записи дисков, почти все из них (а может и вообще все) имеют функции записи диска из образа и подойдут для создания дистрибутива Windows 10 на DVD.
Например, Ashampoo Burning Studio Free, один из лучших (на мой взгляд) представителей такого рода программ. В ней также достаточно лишь выбрать «Образ диска» — «Записать образ», после чего запустится простой и удобный мастер записи ISO на диск. С другими примерами таких утилит вы можете познакомиться в обзоре Лучшие бесплатные программы для записи дисков.
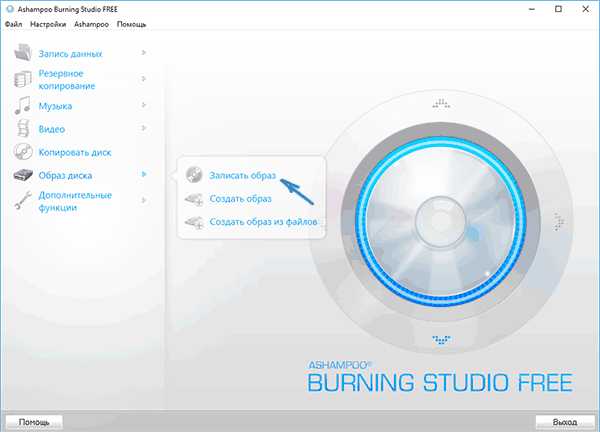
Я постарался сделать эту инструкцию максимально понятной для начинающего пользователя, однако, если у вас остались вопросы или что-то не получается — пишите комментарии с описанием проблемы, а я постараюсь помочь.
А вдруг и это будет интересно:
Как создать загрузочный диск Windows 10
Если Вам необходимо установить Windows на новый компьютер, либо переустановить систему на старом, однако у вас нет диска с этой ОС – значит нужно создать загрузочный диск самостоятельно.
С приходом Windows 10 этот процесс стал ещё легче, чем на предыдущих системах, ведь Microsoft запустила поддержку создания образов прямо на своём сайте.
Важно! Обратите внимание, что приведенные ниже способы работают, как для записи операционной системы на диски, так и для USB-накопителей (флешек).

Как создать загрузочный диск Windows 10
Загрузочный диск от Microsoft
Первый и самый лёгкий вариант. Разработчики уже позаботились о том, чтобы доступ к их продуктам был у всех пользователей в любое время.
Скачать полноценный образ Windows можно прямо на сайте Microsoft. Для этого:
- Заходим на официальный сайт компании. Здесь нам нужно найти раздел «Загрузка программного обеспечения». Данный раздел не отображается среди основного меню сайта. Открыть его можно, добавив в адресную строку к названию текущего сайта адрес раздела: «/software-download/».
Переходим на официальный сайт Майкрософт и добавляем адрес раздела «software-download»
- В разделе «Загрузка программного обеспечения» среди других выбираем нужную нам версию операционной системы.

Выбираем систему в разделе «Загрузка программного обеспечения», щелкаем по ее изображению
- Далее – нажимаем на кнопку «Скачать средство сейчас». Начнётся загрузка программы Media Creation Tool на ваш компьютер, сохраните её.

Щелкаем по кнопке «Скачать средство сейчас»
- После скачивания утилиты, откройте её.

Щелкаем левой кнопкой мышки по скачанному файлу
- В открытом окне нажмите «Принять».

- Поставьте галочку на пункт, который отвечает за создания установочного носителя, нажмите «Далее».

Ставим галочку на пункт «Создать установочный носитель (USB-устройство флэш-памяти, DVD-диск или ISO-ф)», нажимаем «Далее»
- Оставьте все параметры по умолчанию, нажмите «Далее».

Нажимаем «Далее»
- В предложенном меню настройки выберите, какой вид накопителя Вы желаете создать, выберите тип записи – либо адаптированный под USB-носитель, либо запись диска в формате «ISO». Это формат файлов для записи образов дисков на любые накопители.

Ставим галочку на пункт «ISO-файл», нажимаем «Далее»
- Нажмите «Далее», выберите место сохранения созданного файла и дождитесь окончания загрузки.

Выбираем место для сохранения файла, нажимаем «Сохранить»

Ожидаем завершения процесса загрузки образа
После того, как программа создаст и сохранит образ, её можно закрыть, и перейти к следующему шагу.
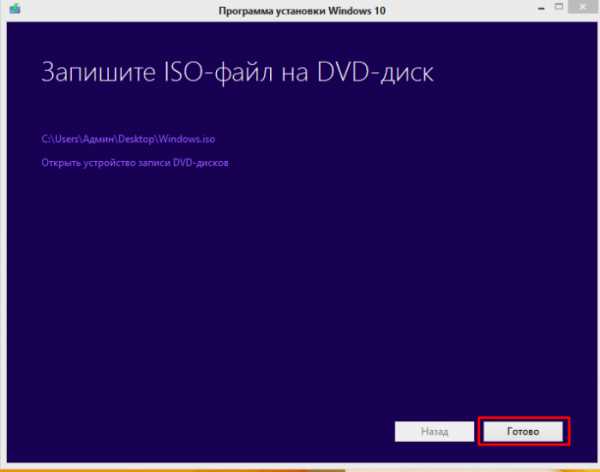
Установка образа системы на носитель
- Предварительно подключите ваш носитель к компьютеру, и отформатируйте его.

Правой кнопкой мышки щелкаем по названию накопителя, затем по пункту «Форматировать»
Внимание! Это удалит все прочие файлы на USB или диске.
- Откройте папку с сохранённым образом, далее следует выделить необходимый файл и нажать на него правой клавишей, открыв контекстное меню. Выберите «Записать образ диска».

Щелкаем правой кнопкой мышки по файлу образа Виндовс, затем по пункту «Записать образ диска»
- Система откроет окно ПО, записывающего образы для дисков Windows. Выберите необходимый носитель, и нажмите «Записать». Начнётся запись Вашего диска. Её продолжительность зависит от типа носителя, на который вы хотите записать.

В поле «Устройство записи на диск» выбираем свой диск, нажимаем «Записать»
Важно! Обратите внимание, что после установки данного образа Вам потребуется активировать копию Windows с помощью ключа, либо любым другим способом. То есть лучше всего применять данный метод, если у Вас уже имеется ранее приобретённая копия ОС или ключ к ней.
Средством записи образов дисков можно также записывать и другие образы, не только скачанные с официального сайта Microsoft, однако, в случае с индивидуальными сборками ОС, при таком виде записи возможны проблемы и ошибки. Поэтому, ниже рассмотрим дополнительные виды записи.
Видео — Как скачать образ последней версии Windows 10 с официального сайта и записать на диск
Если вы хотите более подробно узнать, как записать на диск Виндовс 10, вы можете прочитать подробную инструкцию в статье об этом на нашем портале.
Специальные программы
Если по какой-либо причине Вам не нужно скачивать ОС от официального производителя, есть ещё один вариант установки – специальный софт для создания различных загрузочных дисков. Однако, для этого необходимо сначала найти и скачать образ Windows или установочные файлы.
Этот вариант лучше всего подойдёт, если вы хотите использовать определённые сборки от различных сторонних разработчиков, составленные под интерфейс нужного устройства.
UltraISO
Самая популярная на данный момент программа для записи образов любых ОС на любые носители. Среди преимуществ – богатый функционал, и автоматическое предварительное форматирование носителей перед записью.
Последовательность действий для создания диска с помощью данного приложения такова:
- Скачайте программу с официального сайта разработчика.

На официальном сайте разработчика программы Ultra ISO щелкаем по кнопке «Free Trial»

Нажимаем левой кнопкой мышки по скачанному файлу, запустив установку
- Установите эту программу на компьютер, следуя инструкции установщика.

Ставим галочку на пункт «Я принимаю условия соглашения», нажимаем «Далее»

Для выбора другой папки нажимаем кнопку «Обзор», затем щелкаем «Далее»

Проверяем настроенные параметры, нажимаем «Установить»
- Нажмите на заранее скачанный образ правой клавишей, вызывая контекстное меню. Среди прочих вариантов найдите «Ultra ISO», наведите на него курсор. Откроется подменю для этой программы, в котором нужно выбрать пункт «Burn to disc».

Щелкаем правой кнопкой мышки по образу системы, наводим курсор на пункт «UltraISO», затем щелкаем по пункту «Burn to disc»
- В появившемся окне выбираете нужный для записи привод, настраиваете скорость и метод записи, и нажимаете «Записать».

Выбираем нужный для записи привод, настраиваем скорость и метод записи, и нажимаем «Записать»
- Дождитесь окончания записи. Готово!
EasyBCD
Великолепная программа, которая к тому же распространяется самим издателем абсолютно бесплатно. Также она подходит практически для всех популярных ОС – как Windows, MacOS, так и Linux.
Чтобы записать загрузочный диск, необходимо:
- Заранее разместить файлы для загрузки Windows 10 на самом носителе.

Файлы для загрузки Windows на носителе
- После этого, открываем программу, и выбираем пункт «Установка BCD».

Щелкаем мышкой по кнопке «Установка BCD»
- В поле «Раздел» выберите ваш накопитель, нажмите «Установить BCD».

В поле «Раздел» выбираем свой накопитель, нажимаем «Установить BCD».
- Начнётся создание диска из файлов, загруженных на носитель. Подождите, пока закончится загрузка.
Ожидаем завершения процесса
Ashampoo Burning Studio FREE
Относительно новая программа, хорошо и полностью русифицированная, и крайне проста в обращении.
Создать образ с помощью неё легко:
- На экране главного меню следует выбрать «Образ диска». Из списка в подменю выбрать «Записать образ».

Наводим курсор на пункт «Образ диска», щелкаем по подпункту «Записать образ»
- В окне, которое открылось через «Обзор» выберите путь к образу, который необходимо записать.

Щелкаем по кнопке «Обзор»
- Выберите образ в открывшемся окне, откройте образ. Нажмите «Далее».

Нажимаем на кнопку «Далее»
- Откроется окно окончательных настроек записи, здесь можно добавить дополнительные особенности и использовать другие опции для будущего диска, но для обычной записи они не нужны. Поэтому, всего лишь нажмите «Записать DVD».

Щелкнув «Изменить опции», можно изменить параметры записи, далее нажимаем «Записать DVD»

Ожидаем завершения процесса записи диска, не прерывая его
Нажимаем кнопку «Закрыть»
CDBurnerXP
Старая, но от того не менее качественная программа, крайне проста в применении, с интуитивным меню без дополнительных сложностей. К тому же приложение доступно в полной версии со всеми основными функциями прямо на официальном сайте.
Итак, записываем этой программой диск:
- Выбираем нужный вариант записи. После запуска программы с рабочего стола или с помощью раздела в панели «Пуск» откроется список выбора функций программы.

Двойным щелчком мышки запускаем программу CDBurnerXP
- Здесь выбираем «Записать ISO-образ», так как для записи ОС с помощью этого средства не нужно специальных настроек или режимов.

Щелкаем по пункту «Записать ISO-образ»
- Настраиваем запись. Программа запустит окно параметров нового образа. Все настройки – в первой вкладке. Сначала нажимаем на опцию «Browse» возле поля для ввода директории, и выбираем среди папок своего устройства нужный файл с образом операционной системы, запустив элемент двойным щелчком.

Нажимаем на кнопку «Browse», что бы открыть файл с образом системы Виндовс 10

Открываем папку с файлом образа системы, щелкаем по нему мышкой, нажимаем «Открыть»
- Последние приготовления – выбираем накопитель, который мы будем использовать для загрузки среди устройств записи, скорость записывающего привода и метод записывания (можно оставить стандартными).

Выбираем в «Устройство записи» свой диск, выставляем «Метод записи» или оставляем все по умолчанию
- Также по желанию можно подключить дополнительные функции с помощью соответствующих галочек.

Ставим галочки на необходимые пункты в разделе «Опции записи»
- Запускаем запись. Проверив правильность всех настроек и выбранного внешнего устройства, нажимаем «Записать диск». Запустится процесс записи загрузочного устройства.

Проверяем все данные, нажимаем «Записать диск»
Важно! Во время этого лучше не запускать других программ, так как это может в лучшем случае – сделать установку образа в разы медленнее, в худшем – и вовсе прервать процесс.
Подождите до завершения – и готово! Программа вернётся к своему первоначальному окну, а на устройстве-носителе появятся файлы загрузочного диска.
Видео — Загрузочный диск Windows 10
Понравилась статья?
Сохраните, чтобы не потерять!
pc-consultant.ru
Как сделать загрузочный диск Windows 10
Если вы попали на эту страницу, значит вы хотите узнать, как создать образ диска iso в Windows 10 и как создать загрузочный диск
В наше время для установки Windows 10, хоть и используют в основном флешку, но ее можно потерять, или стереть. Поэтому ОС Windows 10 на DVD диске не будет лишней, как запасной вариант для установки или восстановления. Ниже представлена инструкция, как создать загрузочный диск Windows 10 из образа ISO, плюс видео.
Загрузка образа ISO с сайта Microsoft для записи на диск
Если Вы еще не скачали образ ISO, зайдите на уже знакомый нам сайт Microsoft. Мы уже посещали эту страничку и помним, что на ней есть «быстрая кнопка» для обновления существующей системы. Но на этот раз нам нужна не она: прокрутите страничку вниз и вы увидите здесь другую кнопку, для быстрой скачки средства создания загрузочного диска Installation Media Creation Tool.
После запуска программы, последовательно укажите, что вы хотите записать образ ISO на диск. Укажите, где сохранить и ждите окончания загрузки.
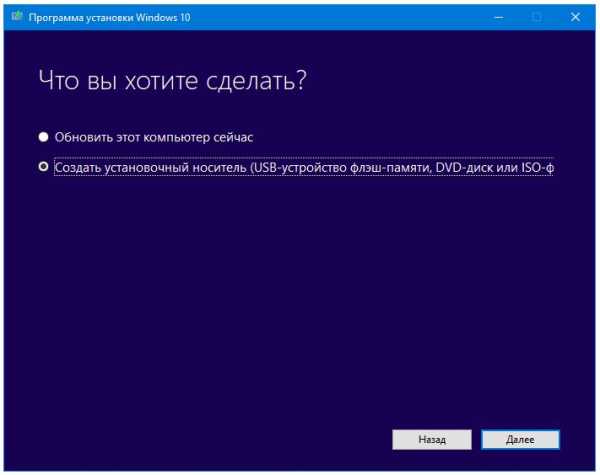
Запись загрузочного диска Windows 10 из ISO
И так, мы скачали образ Windows 10 и благодаря встроенной средством начиная с «семерки», мы без сторонних программ можем записать образ ISO Windows 10 на DVD диск. Мы чуть позже рассмотрим второй вариант записи Виндовс 10 из образа на диск, с помощью сторонней программы.
Нажимаем правой кнопкой мыши по скачанному образу Windows 10, и в контекстном меню выбираем «Средство записи образов дисков».
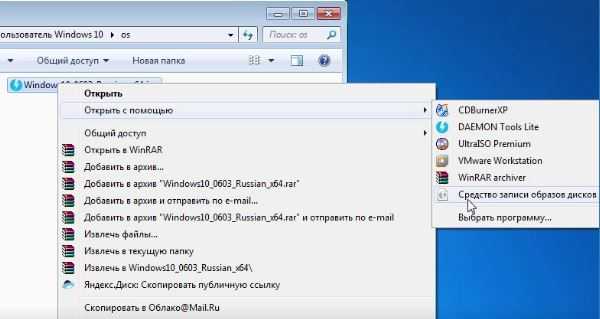
Открываем его, и в устройстве записи на диск выбираем нужный DVD — привод. Обычно он один в компьютере, если их два, то выберите тот, в который вы загрузили чистый диск для записи загрузочного диска Windows 10 из ISO, жмем Записать образ диска!

Приблизительно нужно будет подождать около 10 минут, чтобы записался диск. Как видите, что ничего сложного здесь нет и легко можно создать средствами Windows 7.
Видео — как создать загрузочный диск Windows 10
Создание загрузочного диска в UltraISO
Еще один способ сделать загрузочный диск из ISO образа, для установки Windows 10 на компьютер, это воспользоваться программой стороннего разработчика UltraISO. Открываем программу и в верхнем меню «Инструменты» выбираем «Записать образ CD».
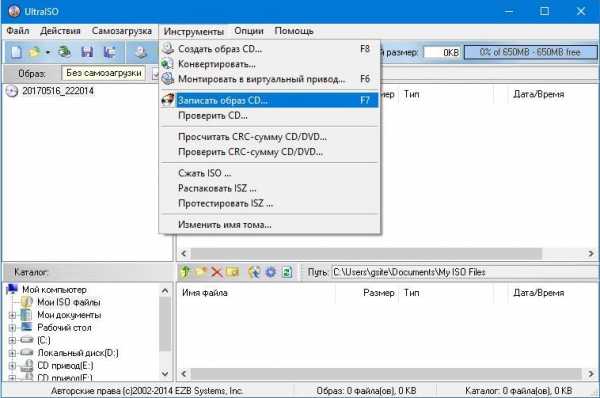
В следующем окне укажите путь к ISO Windows 10, выставите привод на который будете записывать и нажмите «Записать».
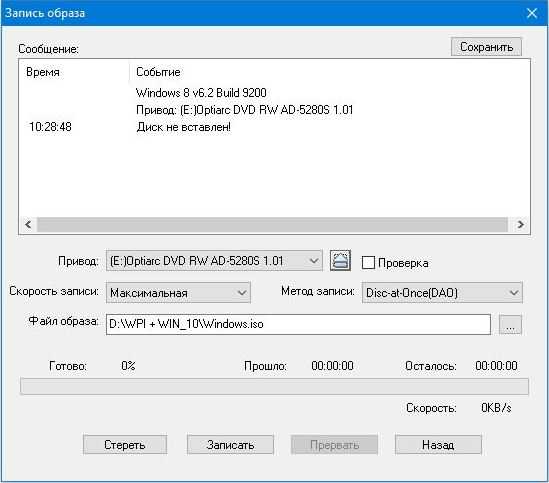
Связанные материалы:
mysitem.ru
Как записать образ Windows 10 на диск? Создаем загрузочный диск
Привет! В предыдущей статье я рассказывал как записать Windows 10 на USB накопитель. Ну и решил еще подготовить инструкцию по созданию загрузочного диска с Windows 10. Не все хотят разбираться с установкой Windows с флешки, а с диска вроде как-то проще. На самом деле, разницы практически никакой нет, просто с диска привычнее. Это уже на любителя. В любом случае, вы без проблем запишите iso образ Windows 10 на диск, и установите ее на компьютер. К тому же, загрузочный диск никогда не помешает, он может пригодится в любой момент, для переустановки системы, или, например восстановления.
Для создания загрузочного диска нам понадобится DVD диск, iso образ «десятки», ну и компьютер с пишущим приводом. В наше время это не проблема 🙂 Хотя, в какой-то степени уже проблема, ведь сейчас очень много ноутбуков идет без привода.
Сразу, пока не забыл, даю ссылку на инструкцию по загрузке компьютера с диска.
С DVD диском все понятно, покупаем в любом магазине. А вот с образом системы могут возникнуть вопросы. Вы можете скачать его в интернете, или же прямо с официального сайта Microsoft. Сделать это очень просто. Достаточно перейти по ссылке https://www.microsoft.com/ru-ru/software-download/windows10, нажать на синюю кнопку «Скачать средство сейчас», и сохранить на компьютер утилиту Media Creation Tool.
Дальше просто запустите ее, примите условия лицензии, и выберите пункт Создать установочный носитель для другого компьютера.
Дальше выберите параметры системы, образ которой вы хотите скачать, и нажмите Далее.
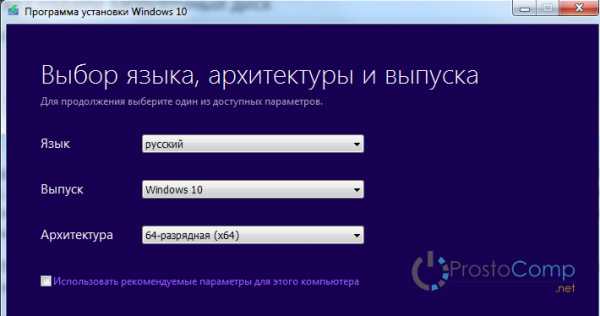
Выделите пункт ISO-файл, и нажмите кнопку Далее.
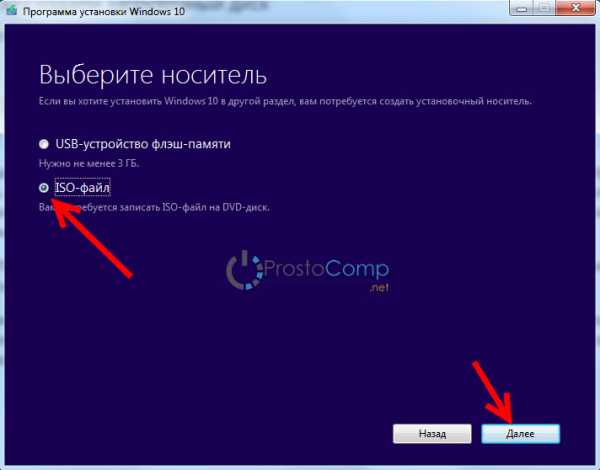
Укажите место куда вы хотите сохранить .iso файл, и дождитесь пока он будет скачан на ваш компьютер.
После того, как у вас будет образ операционной системы Windows 10, можно приступать к записи загрузочного диска.
Записываем Windows 10 на диск с помощью стандартного средства
Первым делом мы рассмотрим самый простой способ – запись образа стандартным средством записи дисков Windows. Главное, что бы на вашем компьютере была установлена операционная система Windows 7, или более новые. Нам не понадобится скачивать какие-то сторонние программы и т. д.
Но, здесь главное правильно записать iso образ на диск, что бы он
prostocomp.net
Как создать загрузочный диск Windows 10 простой способ
В этой статье мы рассмотрим создание загрузочного диска. Чтобы порадовать читателей мы расскажем о новом простом способе. В сегодняшнем примере нам не понадобится установка никаких дополнительных программ для записи CD/DVD-дисков: всё необходимое есть в операционных системах Windows 7, 8 и 8.1.
Создаем диск
Компания Microsoft порадовала нас новым инструментом MediaCreationTool, скачать который можно на странице https://www.microsoft.com/ru-ru/software-download/windows10
Эта программа легко и просто позволит создать диск с установочными файлами Windows 10.

Обратите внимание, что запуск установки 10 версии из системы Windows 10, (то есть переустановка) описываемым способом сделает невозможным возврат к предыдущей версии Windows (7 или 8.1). Поэтому Microsoft не рекомендует применять данный способ для инсталляции операционной системы из 10-ки.
Перед началом убедитесь, что компьютер, на который планируется выполнять установку соответствует минимальным требованиям:
- Объем оперативной памяти, не менее 1 Гб / 2 Гб для 32-х и 64-х разрядной версии соответственно;
- Места на жёстком диске, не менее 16 Гб / 20 Гб для 32-х и 64-х систем соответственно;
- Видеоадаптер не хуже DirectX версии 9 с WDDM 1.0;
- Процессор от 1 ГГц и лучше.
Удостоверившись в достаточности сил «железа», приступаем непосредственно к процессу установки:
- Найдите на странице кнопку Скачать средство сейчас, нажмите её и получите MediaCreationTool на ваш компьютер.

- Запустите скачанный файл.
- Выберите пункт «Создать установочный носитель для другого компьютера».

- Для изменения параметров следующего окна снимите галочку «Использовать рекомендуемые параметры для этого компьютера». Тогда вы сможете изменить параметры языка, выбрать тип выпуска «Windows 10» или «Windows 10 N». Что означает «N»? Это облегчённая версия Windows, из которой исключены различные media технологии, наподобие Windows Player или Camera. Если вам всё это не нужно – ставьте «10 N». Если впоследствии вам понадобятся эти возможности Windows, в дальнейшем вы сможете легко восстановить их, инсталлировав «Media Feature Pack» через Магазин Windows. Также здесь вам необходимо выбрать разрядность будущей системы: x32 или x64.

- Далее мы выбираем тип носителя: USB-устройство флеш памяти или ISO-файл. Мы выберем ISO-файл.

- Теперь укажем место для размещения ISO файла и запустим процесс загрузки.

- Загрузочный файл ISO готов. Осталось записать его на диск. Нажмите «Открыть устройство записи DVD-дисков».

- Далее настоятельно рекомендуется поставить галочку «Проверить диск после записи». Таким образом вы получите гарантию, что при установке Windows 10 не будет ошибок по причине сбойных установочных файлов. Этим вы сэкономите своё время. Осталось нажать Записать и дождаться окончания записи.

- Поздравляем, ваш диск готов.
Повторная запись iso файла
Ранее в других статьях, посвященных подобному вопросу мы уже рассматривали способы создания диска с помощью программы ImgBurn, UltraISO, и обзор методов создания загрузочной флешки давался в статье о подготовке к установке Windows 10 с флешки.
В этот раз мы рассмотрели самый простой способ — запись средствами Windows 10, 8 или 7. Эти операционный системы могут сами производить запись ISO файлов на диск.
Рассмотрим также подробно вопрос возможной повторной записи созданного iso образа в дальнейшем, после закрытия программы MediaCreationTool.
Найдите ваш iso файл в проводнике. Кликните правой кнопкой мыши по установочному iso файлу. В контекстном меню поищите пункт «Записать образ диска».
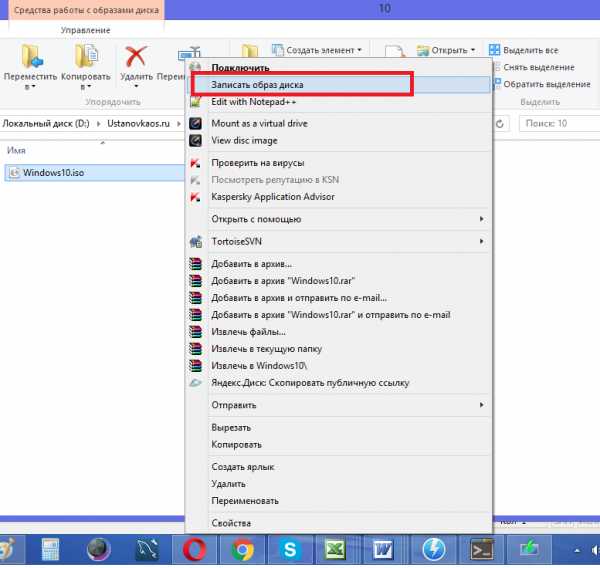
Если такого пункта нет, значит ранее было установлено какое-то программное обеспечение, привязавшее файлы с расширением iso к себе. Это могли быть программы, работающие с CD/DVD дисками. Для работы с диском стандартными способами Windows, программой по умолчанию должен быть «Проводник».
Как сделать проводник программой по умолчанию
Сделать проводник программой по умолчанию можно таким способом:
- Нажмите правой кнопкой мыши по установочному iso файлу, выберите пункт меню «Открыть с помощью», затем «Выбрать программу…».

- Далее установите галочку «Использовать это приложение для всех файлов *.iso» и нажмите на «Проводник».

- Теперь снова попробуйте щелкнуть правой кнопкой мыши по вашему iso файлу.Пункт «Записать образ диска» должен появиться.
После запуска пункта откроется окно записи дисков. Не забудьте поставить галочку «Проверить диск после записи» и будете уверены в качестве установочного носителя.
Успехов!
Видео по теме
Хорошая реклама
ustanovkaos.ru
Как создать загрузочный диск Windows 10 без проблем?
Чтобы создать загрузочный диск Windows 10 без дополнительных затрат времени, проще всего скачать образ диска в формате ISO с официального сайта компании. Причем можно как просто скачать файл с ресурса Microsoft, так и воспользоваться специальной утилитой, которая скачает все данные и создаст образ «десятки» прямо у вас на компьютере. А далее останется только перенести его файлы на установочный носитель. Им пользоваться необязательно, лучше оставить как запасной вариант, выбрав как накопитель флеш-карту. С нее вы и загрузитесь в аварийном режиме быстрее, и систему поставите.

Файлы для установочного диска и типы накопителей
Ранее компания Microsoft предоставляла загрузочные носители или образы компакт-дисков только за деньги. Однако со времен Windows 8 началось предоставление ISO-файлов бесплатно, а сама активация операционной системы стала осуществляться при помощи цифровых лицензий и ключей. В случае с более новой системой изменений тоже нет, установочный диск Windows 10 можно смело качать с серверов корпорации без каких-либо ограничений.
Но для того, чтобы поставить систему, нужно запакованный архив установочных файлов переписать на компакт-диск. Учитывая, что понадобится носитель объемом как минимум 2,5 Гб, пользователь должен подыскать диск стандарта DVD:
- R — не перезаписывается;
- RW — возможна многократная запись.
Чтобы сделанное не пропало, нужна резервная копия, а для этого компьютер должен обладать приводом компакт-дисков (что в последнее время довольно большая редкость).
Кроме того, данное устройство должно поддерживать запись на DVD—дисках (когда-то были комбинированные устройства, которые писали только диски стандарта CD, а читали DVD). Если каким-то образом к вам такой попадет, придется искать другое устройство для записи.
Какие программы работают с образами дисков стандарта ISO
Если когда-то для обработки файлов стандарта ISO использовались только программы вроде Alcohol 120, то сейчас элементарные операции с образом может выполнить система по умолчанию. Начиная с Windows 7, операционная система штатными средствами запишет архив на компакт-диск. А начиная с версии Windows 8, она сможет его открыть в проводнике без программ-посредников. То есть все, что требуется, так это отыскать подходящий ISO файл без ошибок и проблем.
На «семерке» вообще нет проблем с тем, как записать Windows 10 на диск, там нажатие на файле автоматически включит процесс записи, был бы в приемном лотке привода чистый диск.
Кроме официального распространения образов операционных систем всегда существовали пиратские каналы.
Торрент-площадки полны различных «релизов» операционных систем. Хакерами делается что угодно, от «эксклюзивной» Win 95 до «десятки». Но стоит помнить, что в основном такие системы содержат в своем составе вредоносные коды (как правило, трояны), с помощью которых их распространители и разработчики узнают о персональных данных пользователей и воруют у них информацию, а порой и деньги с электронных счетов.
Как скачать официальный дистрибутив операционной системы от Microsoft
Перед тем как создать загрузочный диск Windows 10, стоит решить проблему с лицензированием. Обычно пользователи используют ключи от более старых систем (например, от Win 7 или 8.1) для активации обновленной версии или же ставят активаторы. Минимальное количество пользователей покупает официальную электронную лицензию. Несмотря на санкции со стороны корпорации, большое количество пиратов использует нелицензионные продукты Microsoft десятилетиями.
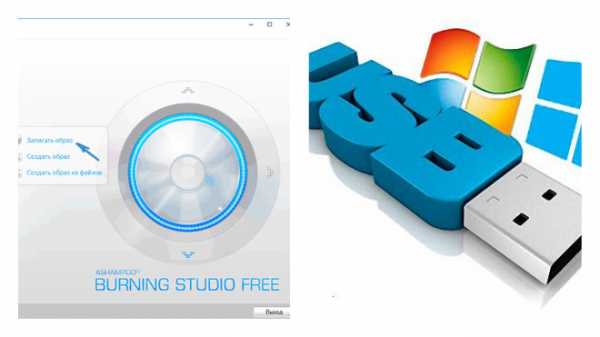
Благодаря новым разработкам для восстановления Windows 10 не нужен образ или установочный диск, она может быть переустановлена благодаря функции «сброс настроек». При этой процедуре от старой системы остаются только драйвера, а обновления, пользовательские файлы из раздела C и программы будут удалены.
Данная процедура напоминает сброс прошивки на смартфоне, вот только занимает на ПК куда больше времени.
Однако, несмотря на затраты, все же экономит время на поиск и установку драйверов, что выгодно для системных администраторов на предприятиях. Вам нужно только разрешить запись файлов на установочный диск и поставить систему, далее все решит «сброс настроек».
Как лучше качать: утилитой или браузером
Если в настройках браузера (например, Chrome) выставить просмотр с устройств Apple, то можно скачать с официального сайта Microsoft любую сборку Windows 10, однако, если вы хотите качественного результата, вам стоит поискать утилиту «Средство загрузки» или Media Creation Tool (MCT). Это самый быстрый способ скачать свежий дистрибутив Windows, к тому же она поможет с его записью на флешку или дисковый накопитель. С этой маленькой утилитой у пользователя вопросов о том, как сделать загрузочный диск, попросту не возникает.
С помощью MCT можно просто образ скачать и сохранить для лучших времен, а потом записать через проводник на диск, а можно сразу же выбрать запись на флешку или DVD—диск и автоматически записать установочные файлы на любой из предложенных накопителей.
Помните, что скачивая отдельно браузером образ, при установке можно получить проблемы и сбои, но флешка или диск, записанные Media Creation Tool, работают всегда, это самая полезная и надежная утилита Microsoft (проверено на практике). А еще Виндовс 10 — одна из тех систем, которые лучше с самого начала ставить правильно, без сбоев в процессе инсталляции, иначе зависания вас выведут из равновесия.
Запись с помощью сторонних утилит
Если вы используете устаревшую операционную систему Windows XP и решили с нее перейти сразу на «десятку», вам понадобится программа вроде UltraISO. С ней процесс создания установочного накопителя, диска или флешки не занимает много времени, к тому же сбои и неполадки исключаются (при условии, что оборудование, ПК, накопитель исправны).
В итоге, чтобы создать установочный DVD—диск с Win 10, вам понадобится только бесплатная утилита и сам образ с диском. Разобраться с работой программы несложно, она имеет интуитивно понятное меню, так что процесс поиска нужных функций не затянется надолго.
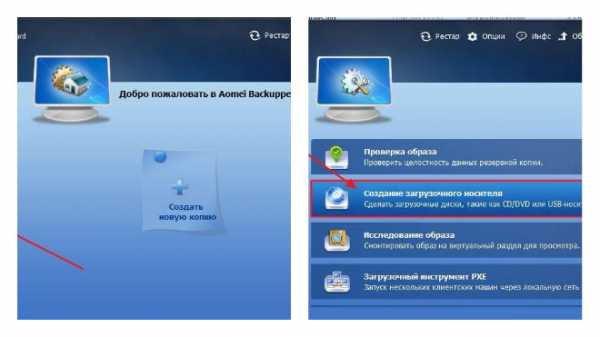
После скачки образа и записи его на накопитель останется только провести установку системы и все. Для этого загружаемся с носителя (выбрав его в настройках BIOS) и устанавливаем систему, следуя подсказкам. Важно отметить, что инсталляция новой ОС похожа на такую же операцию с ее предшественниками (Windows 8, 8.1) Также процедура напоминает таковую на Windows Vista/7.
С постоянным выпуском все новых сборок «десятки» запись образов не имеет смысла, так как их каждые полгода придется перезаписывать заново. Пример сборки:
Чистая установка или обновление
Так как Microsoft очень интенсивно выпускает свои сборки «десятки», слепо следуя доктрине «Окна как сервис», рядовым пользователям приходится сталкиваться с дилеммой. Нужно каждый раз скачивать и ставить очередную сборку или же обновить имеющуюся. Первый способ более длительный, но второй менее надежный (часто крупное обновление приводит к «глюкам» системы и ПК в целом). Понятно, что каждый раз создание установочного диска нерационально, но для сохранности данных порой просто необходимо. Многие запасливые пользователи стараются сохранять все сборки, имея, таким образом, наглядную коллекцию всех версий десятой системы.
Однако для обычного пользователя постоянное создание установочного диска со свежей сборкой просто неприемлемо (много времени и сил уходит на процедуры). Поэтому выбираются варианты с поэтапным обновлением, с помощью ассистента (для тех, кто хочет получить сборку раньше) или штатным способом через центр обновлений.
Но можно поступить и хитрее: скачайте и запишите основную, свежую сборку, а далее получайте накопительные обновления только в этой ветке, не гоняясь за новыми (сомнительными) функциями.
Как долго служит записывающий привод DVD—RW
Практика показывает, что в среднем привод от ноутбука может записать до 50 DVD—дисков без проблем и сбоев. Далее его лазер становится слабее и со временем теряет способность к нормальной записи информации. Однако на стационарных ПК такие приводы работают ощутимо дольше, порой записывая более 300 дисков. То есть не стоит бояться, что записывающее устройство испортится, если раз в полгода вы будете записывать на нем очередную сборку десятой ОС.
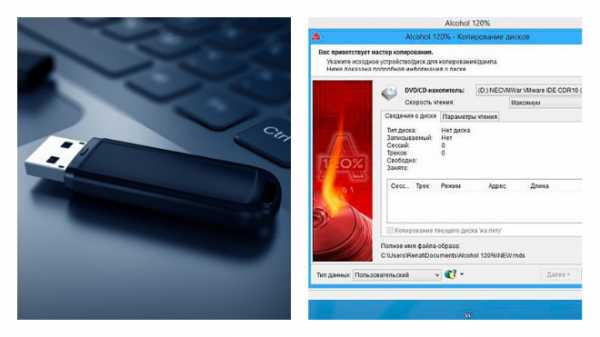
У самых новых «Окон» доктрина значительно изменилась со времен WinXP, теперь тотальная нацеленность на облачные интерфейсы и подключение к сверхбыстрому интернету исключает необходимость использования привода компакт-диска в принципе, ведь установить систему можно и с флешки.
Однако не стоит сбрасывать со счетов данный старомодный накопитель, в некоторых случаях он может помочь спасти важные данные от утери или восстановить работоспособность системы. Банально с DVD—диска можно запустить лечащую утилиту от Касперского, Доктора Веба, которые избавят систему от вирусов в случае, когда другие способы не помогают. К тому же старая информация часто записана именно на дисках.
Создание аварийного диска
Если ваше устройство имеет привод компакт-дисков (DV—RW стандарта), вам стоит обязательно наряду с установочной флешкой создать диск с Win 10. Бывают случаи, когда накопители начинает «глючить» или же вирусы портят записанные на них файлы. При такой проблеме старый дистрибутив на диске спасет ваше устройство. Покопавшись в файлах и найдя ISO-образ, записываем его на чистую болванку и оставляем на всякий случай в коробочке. Доставать вы его будете очень редко, но это ваша гарантия, с помощью которой даже после самой жестокой вирусной атаки, возможно, будет восстановить работоспособность компьютера.
Помните, что загружаться с диска нужно так же, как и с флешки, указав накопитель в BIOS-настройках.
То есть никаких проблем у того, кто всегда пользовался флешкой, не возникнет, разве что будет непривычна малая скорость инсталляции (DVD—привод обеспечивает существенно более низкую скорость обмена данных в сравнении даже с USB стандарта 2.0).
Однажды созданного установочного диска хватит буквально на годы.
Причем для его создания не нужно много вложений финансов или времени, а скачанный образ можно параллельно записать и на флешку.
owindows.ru
Загрузочный диск Windows 10
Загрузочный диск Виндовс 10 используется для чистой установки или восстановления системы. Существует несколько способов записи образа ОС на DVD как с помощью встроенных утилит, так и с применением стороннего ПО. Рассмотрим их поподробнее.
Скачивание образа системы
На DVD диск записывается образ Виндовс. Соответственно, для начала надо получить его. Пропустите данный этап, если образ уже загружен на ПК и готов к записи.
Рекомендуется загрузить чистую версию операционной системы с официального сайта. Для этого используется утилита MCT (Media Creation Tool). 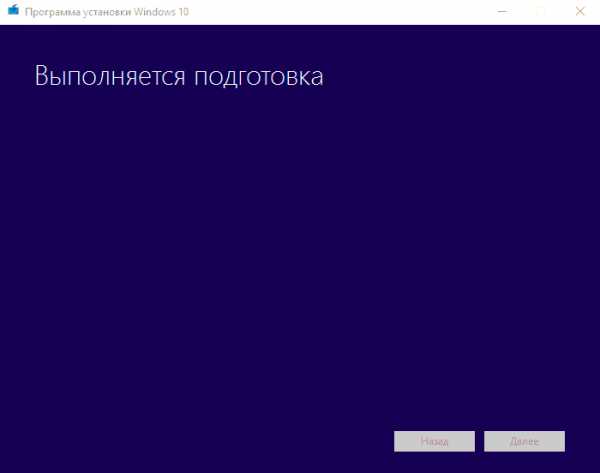
Утилита не требует установки, после запуска она сразу начинает функционировать. 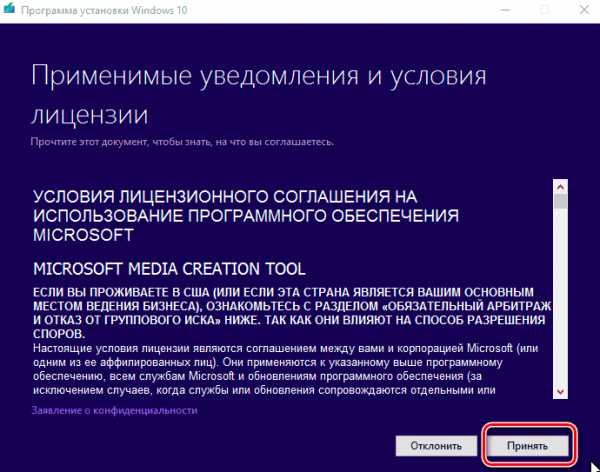 Выберите, что нужно настроить загрузочный диск для инсталляции операционной системы, выберите ее версию и укажите место загрузки файла.
Выберите, что нужно настроить загрузочный диск для инсталляции операционной системы, выберите ее версию и укажите место загрузки файла. 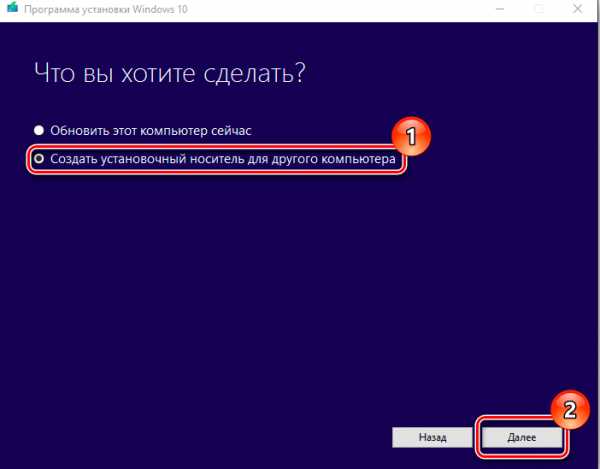 Время загрузки образа зависит от скорости подключения к Интернету. В среднем — процедура занимает 15 минут.
Время загрузки образа зависит от скорости подключения к Интернету. В среднем — процедура занимает 15 минут.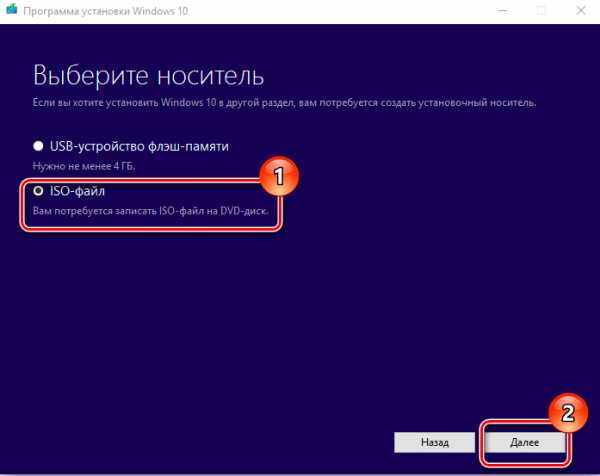
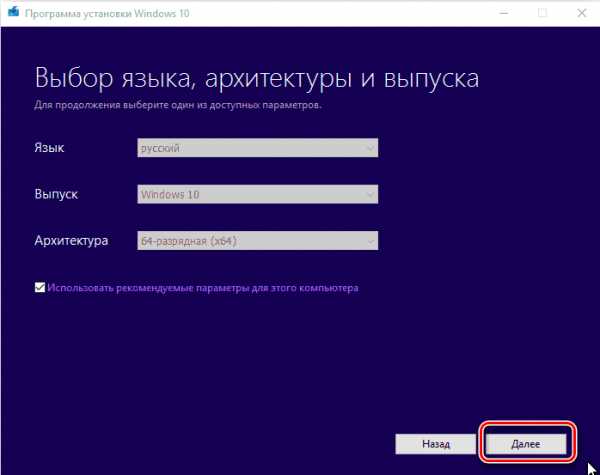
В Сети существует больше количество отредактированных образов Вин 10, доступных к загрузке. Вы можете найти оптимальную версию системы среди них, если чистая редакция вас не устраивает. Чаще всего их выкладывают на торрент-трекеры. Не стоит доверять малознакомым сайтам. Там можно скачать версию системы с вредоносными компонентами, которые будут красть персональные данные или использовать ресурсы компьютера.
Монтирование образа на диск внутренними средствами ОС
Еще в Windows 7 появились встроенные средства, позволяющие записывать образы на DVD. В таком случае не нужно задействовать дополнительные программы, хотя и у них есть определенные достоинства относительно данного способа.
Перейдите в каталог, где хранится документ с расширением ISO. Нажмите по нему ПКМ и кликните на «Записать образ диска». Система запустит примитивную утилиту, где нужно указать привод с DVDболванкой и подтвердить действия. Монтирование займет некоторое время. Пока процесс идет, лучше не загружать компьютер и закрыть все посторонние программы.
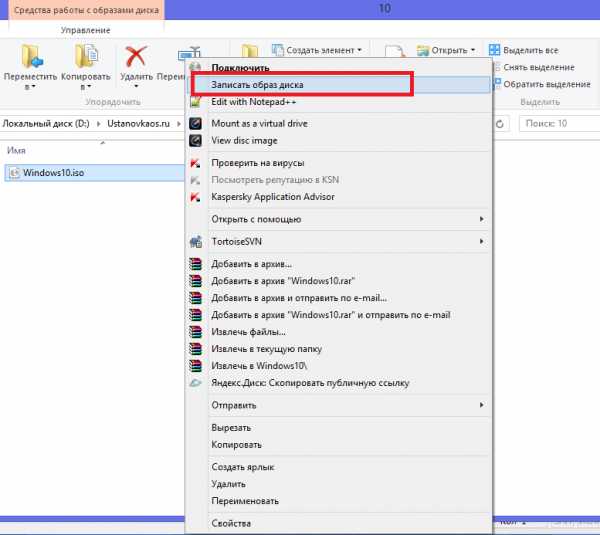
Чтобы поставить запуск компьютера с DVD, нужно изменить настройки BIOS, пункт Boot Priority. Название может сильно различаться в зависимости от производителя материнской платы. Более конкретные данные можно узнать в инструкции к ней.
Внимание! Многие пользователи просто перекидывают файл ISO на диск. Но это неправильный способ. Ведь ISO — просто архив с некоторыми файлами, который нужно извлечь при помощи специальной утилиты или программы. Иначе загрузка с DVD станет просто невозможной.
Программа для записи на диск
UltraISO — очень популярная программа для записи или снятия образа диска. Она отличается простотой использования, функциональностью и быстродействием. Получить загрузочный диск Win 10 можно и с ее помощью.
Официальная страница для загрузки программы — здесь. Из всего списка выбирайте русскую версию.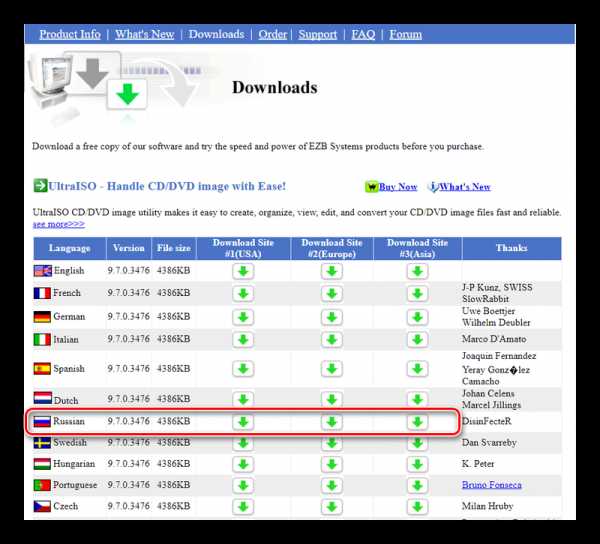
Запустите UltraISO, откройте пункт «Инструменты», расположенный сверху окна. Там выберите «Записать образ CD». 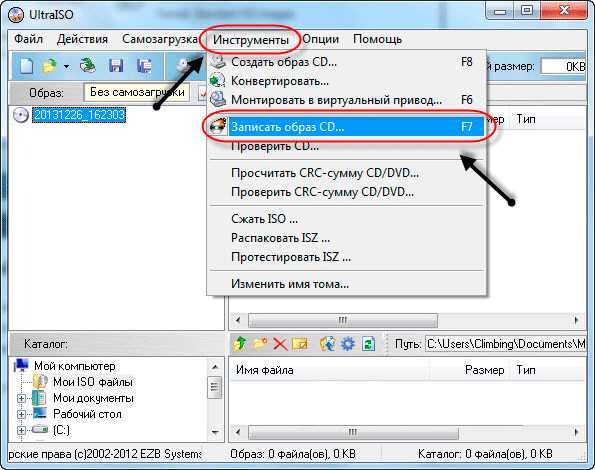 Затем нужно указать путь к ISO образу Виндовс 10, а также метку диска. Скорость записи и прочие параметры менять не рекомендуется, они изначально установлены на оптимальные значения. Подтвердите выбор, начнется прожиг диск. Он может длиться более 5 минут.
Затем нужно указать путь к ISO образу Виндовс 10, а также метку диска. Скорость записи и прочие параметры менять не рекомендуется, они изначально установлены на оптимальные значения. Подтвердите выбор, начнется прожиг диск. Он может длиться более 5 минут.
Существуют и альтернативные программы с аналогичными функциями. Среди известных можно выделить Daemon Tools. Это мощный инструмент для работы с образами дисков. Загрузить его можно по ссылке . С записью образа на болванку справится и Lite версия.
@top-advice.ru
top-advice.ru