Проверка жесткого диска на наличие ошибок в Windows 7
Проблема
При выполнении определенных действий или открытии определенных файлов происходит сбой системы или зависают программы.
Решение
Проверка диска в Windows 7
Иногда при доступе к определенным файлам начинает медленно работать компьютер или зависают какие-либо программы. Эта проблема может вызываться ошибками на жестком диске.
Устранить проблему можно с помощью средства проверки диска в Windows 7. Оно позволяет найти и автоматически устранить ошибки файловой системы, чтобы вы могли и дальше вести запись и чтение данных на жестком диске. Средство проверки диска в Windows 7 можно использовать не только для локальных жестких дисков, но и для съемных носителей, например USB-устройств флэш-памяти или карт памяти.
Примечание. Закройте все открытые программы и файлы перед проверкой диска.
1. Щелкните правой кнопкой мыши по значку Пуск Windows.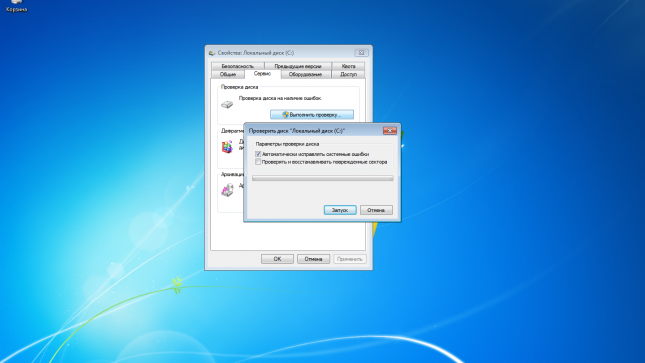
2. В контекстном меню выберите пункт Открыть проводник.
3. В области переходов выберите пункт Компьютер, чтобы открыть справа список дисков.
4. Щелкните правой кнопкой мыши нуждающийся в проверке жесткий диск.
5. Выберите пункт Свойства.
6. Перейдите на вкладку Сервис.
7. Нажмите кнопку Выполнить проверку.
8. В окне Проверить диск <имя диска> установите флажок Автоматически исправлять системные ошибки.
Примечание. Чтобы провести подробную проверку жесткого диска, установите флажок
9. Нажмите кнопку Запуск.
10. Если проверяемый диск сейчас используется и является системным, появится диалоговое окно с предупреждением. В этом случае выберите команду Расписание проверки диска.
В этом случае выберите команду Расписание проверки диска.
11. Закройте все открытые программы и перезагрузите компьютер. Проверка начнется автоматически перед запуском Windows. После ее завершения будут показаны результаты.
12. Если проверяемый диск не является системным, перезагружать компьютер не нужно. При этом выбранный диск все же может использоваться. В данной ситуации появится сообщение. Сохранив все файлы и закрыв все открытые программы, нажмите кнопку Отключить.
13. Проверка начнется сразу после этого. По завершении будут показаны результаты.
Проверка и диагностика жесткого диска – Вадим Стеркин
Вы статье вы найдете руководство по использованию chkdsk, ссылки на программы, позволяющее всесторонне протестировать жесткий диск, а также инструкции к ним. Кроме того, в статье рассказывается, как выполнить проверку разделов жесткого диска с помощью встроенных средств Windows.
На этой странице
Утилита проверки диска Windows (chkdsk)
В ОС Windows имеется собственная утилита проверки дисков. Ее можно запускать из графического интерфейса или из командной строки.
Запуск проверки диска из графического интерфейса
Откройте окно Мой компьютер, щелкните правой кнопкой мыши по диску или разделу, который вы хотите проверить, и выберите из контекстного меню пункт Свойства. В окне свойств диска перейдите на вкладку Сервис и нажмите кнопку Выполнить проверку
В следующем окне нажмите кнопку Запуск.
Проверка несистемного раздела начнется сразу. Если вы производите проверку системного раздела Windows 7, вы можете увидеть сообщение о том, что сейчас ее невозможно выполнить.
Это нормально, поскольку системный раздел используется операционной системой. Нажмите кнопку Расписание проверки диска. Чтобы запустить проверку, необходимо перезагрузить компьютер. После перезагрузки компьютера проверка диска будет выполнена до запуска операционной системы.
Чтобы запустить проверку, необходимо перезагрузить компьютер. После перезагрузки компьютера проверка диска будет выполнена до запуска операционной системы.
Запуск проверки диска из командной строки
Ниже приводится пример запуска проверки раздела C из командной строки.
chkdsk c: /f /r
Примечание. Командную строку необходимо запускать с правами администратора.
В Windows 7, как и в случае с проверкой системного раздела из графического интерфейса, после выполнения этой команды вы увидите сообщение о невозможности выполнения проверки.
Введите Y и перезагрузите компьютер, чтобы начать проверку.
Дополнительную информацию о параметрах командной строки утилиты chkdsk вы можете получить, запустив ее с ключом /?, либо на этой странице.
Запуск проверки диска, если система не загружается
Если операционная система не загружается из-за ошибок на диске, проверку диска можно осуществить с помощью установочного диска Windows.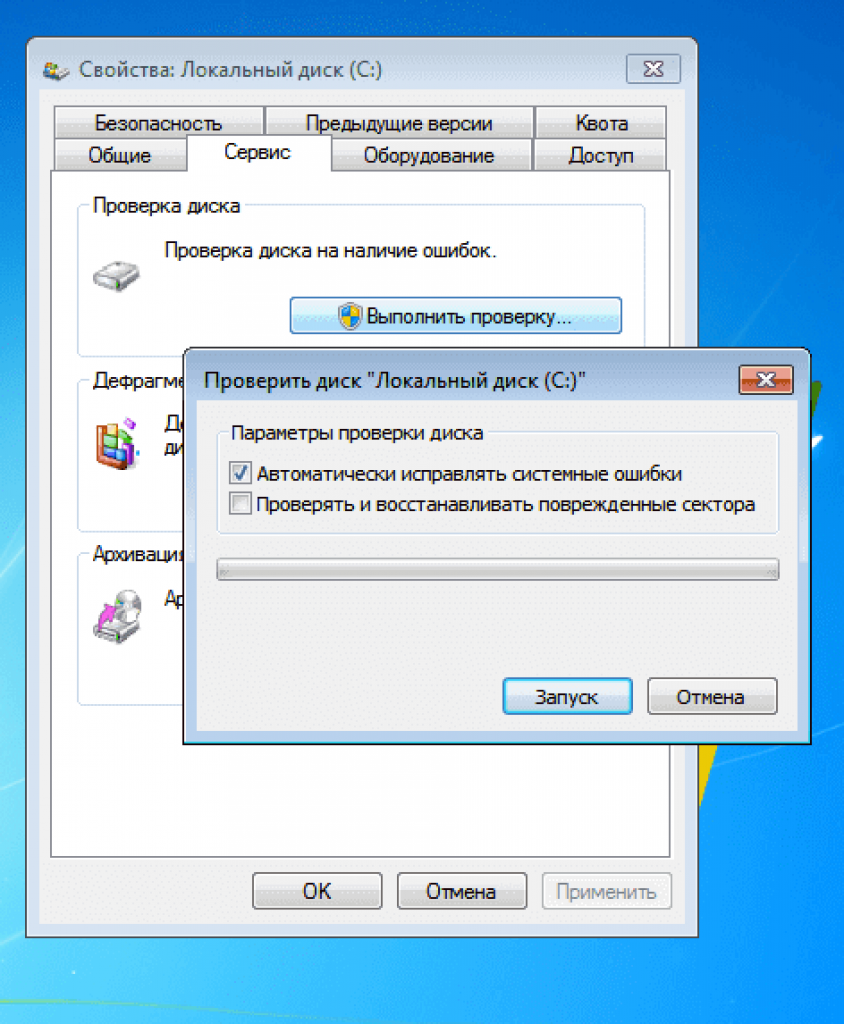
Windows 7, 8.1, 10
- Загрузитесь в среду восстановления и откройте командную строку (инструкции для Windows 8 и новее, Windows 7)
- В командной строке введите команду
chkdsk c: /r
Windows XP
Если проблема возникла в Windows XP, используйте консоль восстановления. Загрузившись с установочного диска в консоль, выполните команду
chkdsk c: /r
Дополнительную информацию о консоли восстановления вы найдете в статьях базы знаний Microsoft:
Просмотр результатов проверки диска
Читайте Как увидеть результаты проверки диска chkdsk одной командой.
Диагностика жесткого диска сторонними программами
Если после проверки жесткого диска утилитой chkdsk у вас продолжают возникать критически ошибки, связанные с оборудованием, стоит произвести более тщательное тестирование с помощью специализированных программ. Как правило, для диагностики используются утилиты производителей жестких дисков, либо такие программы, как Victoria или MHDD.
Вниманиe! Перед тестированием жесткого диска с помощью сторонних программ необходимо сделать резервное копирование всех данных.
Утилиты производителей жестких дисков
Диагностические утилиты могут находиться на компакт-диске, входящем в комплект поставки жесткого диска. В любом случае их можно загрузить с сайта производителя жесткого диска. Ссылки на страницы загрузки некоторых производителей приводятся ниже.
Диагностические средства других производителей можно найти на их сайтах.
Victoria
Программу Victoria, предназначенную для глубокого тестирования состояния жесткого диска, можно найти на официальном сайте http://hdd.by/victoria.html
Дополнительную информацию вы найдете по следующим ссылкам:
MHDD
Программа MHDD также способна всесторонне протестировать жесткий диск и исправить ошибки на нем. Вы можете загрузить ее по этой ссылке с сайта MHDD.ru.
Дополнительную информацию вы найдете по следующим ссылкам:
Диск в полном порядке — что дальше?
Если ошибок на жестком диске не выявлено, он, скорее всего, не является причиной возникновения критических ошибок.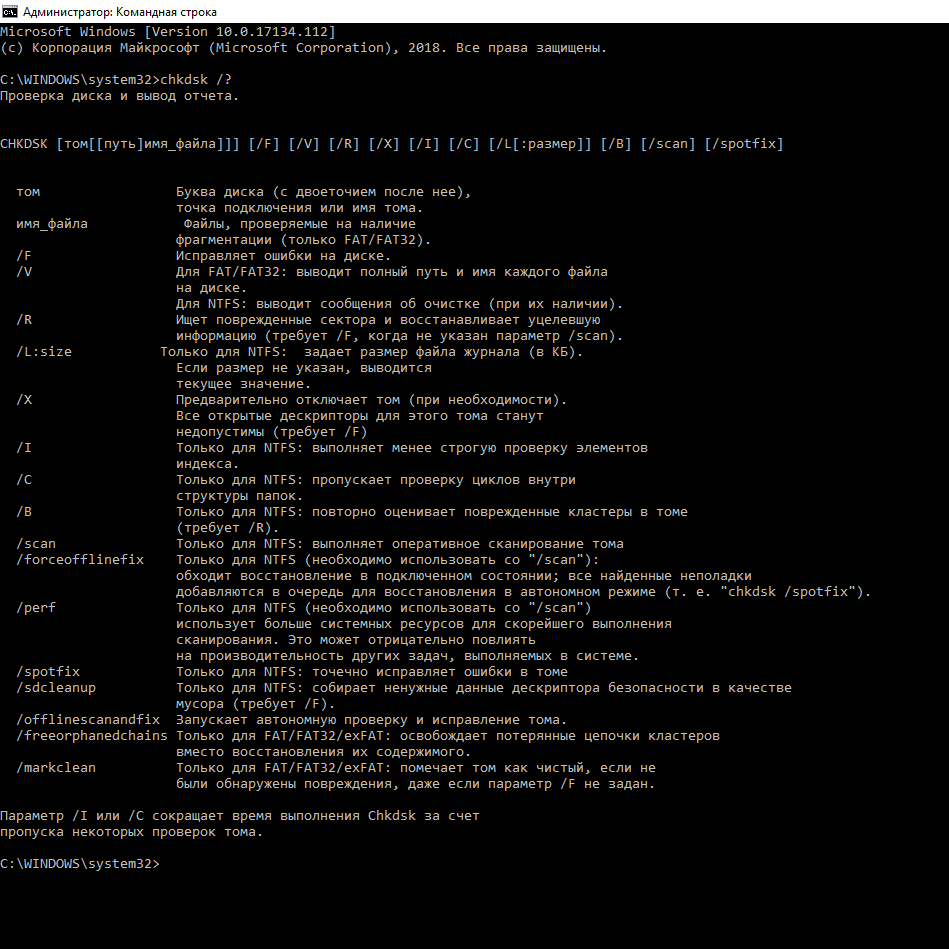 Не исключено, что проблема кроется в неисправной оперативной памяти или блок питания имеет недостаточную мощность для обеспечения работы всех устройств. Вы можете проверить оперативную память и драйверы, как описано в статьях по ссылкам ниже.
Не исключено, что проблема кроется в неисправной оперативной памяти или блок питания имеет недостаточную мощность для обеспечения работы всех устройств. Вы можете проверить оперативную память и драйверы, как описано в статьях по ссылкам ниже.
Как проверить жесткий диск на ошибки и битые сектора?
Сегодня будет рассмотрена тема: Как проверить жесткий диск на ошибки и битые сектора в ос windows 7
Существуют несколько способов проверки жесткого диска.
Проверка hdd на битые сектора средствами Windows
В первую очередь проверить жесткий диск на битые сектора можно с помощью штатных средств диагностики самой операционной системы. Для этого вам необходимо зайти на вкладку «Компьютер», выбрать жесткий диск и, кликнув на него правой кнопкой мыши, выбрать вкладку «Свойства»
Откроется окно Свойств локального диска, где нужно зайти на вкладку «Сервис» и нажать на кнопку «Выполнить проверку»
Перед вами откроется следующее окошко проверки локального диска — там следует отметить галочками действия, которые вы хотели бы выполнить, а затем нажать кнопку запуск.
Если вы при проверке выбрали основной диск, на котором установлена система, то на мониторе выйдет предупреждение от системы, где вы должны будете согласиться.
При следующем запуске компьютера запустится проверка жесткого диска на битые сектора и ошибки.
Если же был выбран другой диск, то выйдет окно проверки жесткого диска, после чего появится уведомление об окончании проверки.
Как проверить hdd на ошибки и битые сектора windows 7 через cmd?
Следующий способ немного отличается от первого .Зайдите в меню «Пуск» и в поле для поиска введите «cmd». Кликните по найденному результату правой кнопкой мыши, а затем выберите в ниспадающем меню «Запуск от имени администратора»
В открывшемся окне консоли вам следует ввести команду: «chkdsk d: /f /r» и нажать «Enter»
Начнётся проверка на битые сектора hdd, после которой будет выведен результат.
Программа на проверки жесткого диска на ошибки и битые сектора
Кроме того, существуют внешние программы для мониторинга и исправления жестких дисков вашего компьютера. Одна из них — это HDDScan.
Одна из них — это HDDScan.
Скачать эту программу можно с официального сайта, а в рамках данной статьи мы рассмотрим, как проверить жесткий диск на битые сектора с ее помощью. Итак, кликните по значку программы. Появится основное окно, где вы увидите рабочую область программы
+Нажмите на кнопку «New task», которая находится в середине, и выберите в ниспадающем меню «Surface test»
В следующем окне выберите один из вариантов теста и нажмите кнопку «Add test»
Кратко рассмотрим, что означает каждый из тестов:
Verify — Идет чтение во внутренний буфер накопителя без передачи по интерфейсу SATA, IDE или другому. Идет замер времени операции.
Read — Идет чтение, передача, проверка данных и происходит замер времени операции.
Erase — программа записывает поочередно блоки данных на диск, измеряя время операции (Все данные в блоках будут удалены).
Butterfly Read — так же как и тест Read, только идет соблюдение очередности чтения блоков: чтение начинается одновременно с начала и конца диапазона, тестируется блок 0 и последний, затем — 1 и предпоследний.
Для среднего тестирования обычно подходит тест Read: после того, как вы проверите свой жесткий диск, кликните по рабочему окну проверки тестов два раза и увидите график и статус проверки
Оцените статью: Поделитесь с друзьями!Chkdsk: особенности проверки диска на наличие ошибок в Windows 10
CHKDSK.exe (check disk) — стандартная встроенная утилита Windows для проверки жестких дисков на наличие ошибок. Утилита chkdsk позволяет проверить носитель и файловую систему на физические и логические ошибки, найти поврежденные секторы (bad sectors) и исправить найденные проблемы. В этой статье мы рассмотрим особенности использования утилиты проверки диска chkdsk в Windows 10, а также возможность проверки диска из PowerShell с помощью командлета Repair-Volume.
Утилита chkdsk в Windows 10 поддерживает проверку дисков с файловыми системами NTFS, FAT32. Для ReFS томов она не применима, т.к. там используются другие механизмы обеспечения целостности данных.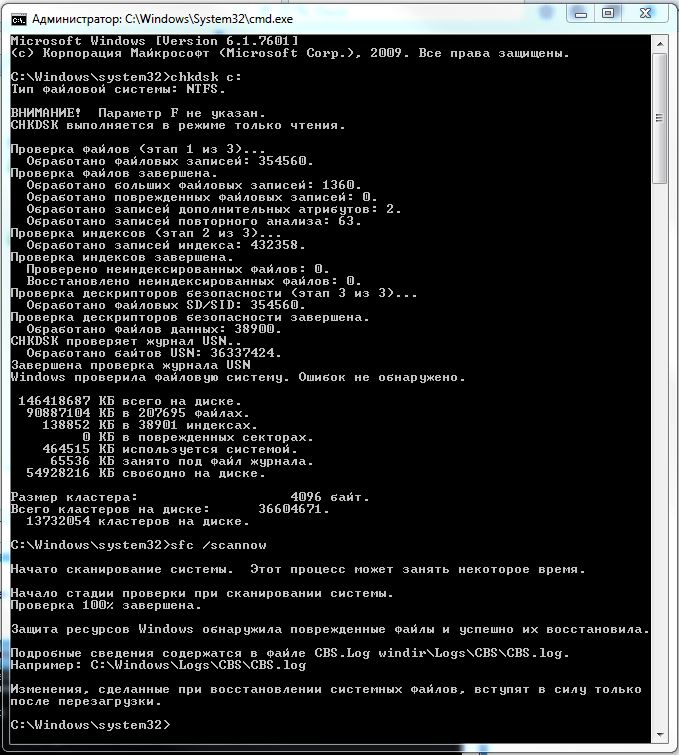
Проверка диска в Windows 10 с помощью утилиты chkdsk
Чтобы проверить жесткий диск на ошибки, запустите командную строку с правами администратора. Выполните команду:
chkdsk E: /F /R
Данная команда запустит проверку диска E:\, найденные ошибки будут исправлены автоматически (/F), при наличии поврежденных секторов будет выполняться попытка восстановления информации (/R). Полная проверка диска может занять длительное время в зависимости от емкости носителя и количества файлов.
Утилита chkdsk последовательно выполняет четыре прохода, на которых выполняется проверка метаданных тома:
- Этап 1. Проверка файлов
- Этап 2. Проверка индексов
- Этап 3. Проверка дескрипторов безопасности
- Этап 4. Проверка секторов
После окончания проверки диска вы увидите подробную статистику диска, информацию о поврежденных секторах и файлах, предпринятых действиях по восстановлению.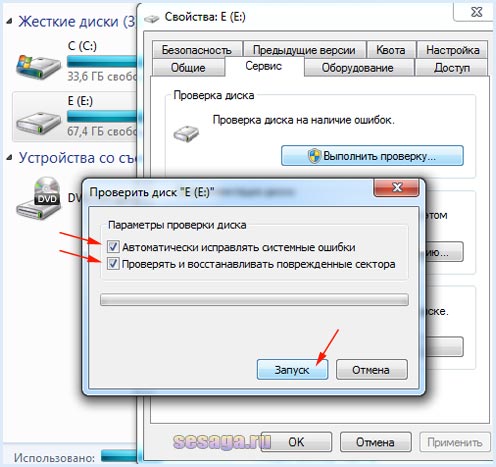
Если утилита chkdsk не обнаружила проблем, появится надпись:
Windows has scanned the file system and found no problems. No further action is required.
Вы не сможете выполнить онлайн сканирование и исправление ошибок на системном диске (C:\). При запуске команды chkdsk C: /F /R вы увидите, что диск заблокирован и его проверку можно выполнить только при следующей перезагрузке Windows:
Cannot lock current drive. Chkdsk cannot run because the volume is in use by another process. Would you like to schedule this volume to be checked the next time the system restarts? (Y/N).
Невозможно выполнить команду Chkdsk, так как указанный том используется другим процессом. Следует ли выполнить проверку этого тома при следующей перезагрузке системы?
Если вы хотите проверить диск при следующей загрузке компьютера, нажмите Y -> Enter. Появится сообщение “This volume will be checked the next time the system restarts”.
Теперь, если вы перезагрузите Windows, запустится проверка диска. Нужно дождаться ее окончания.
Если вы хотите проверить на ошибки диск в офлайн режиме (пропустить онлайн проверку), используйте опцию offlinescanandfix:
chkdsk E: /f /offlinescanandfix
При использовании опции offlinescanandfix для системного диска будет предложено запланировать проверку при перезагрузке.
Скорость офлайн проверки диска в Windows 10 существенно увеличена по сравнению с предыдущими версиями ОС.
/X — еще один полезный атрибут chkdsk. Он позволяет отключить том перед проверкой, принудительно закрыв все открытые файловые дескрипторы.
Также нужно обратить внимание на новую опцию chkdsk — /spotfix. Данный параметр применяется только для томов NTFS. Параметр spotfix позволяет существенно сократить время офлайн проверки диска с нескольких часов до секунд. Вместо полной проверки всего диска выполняется только поиск и исправление ошибок, зафиксированных ранее (во время обычной проверки диска) в файле $corrupt.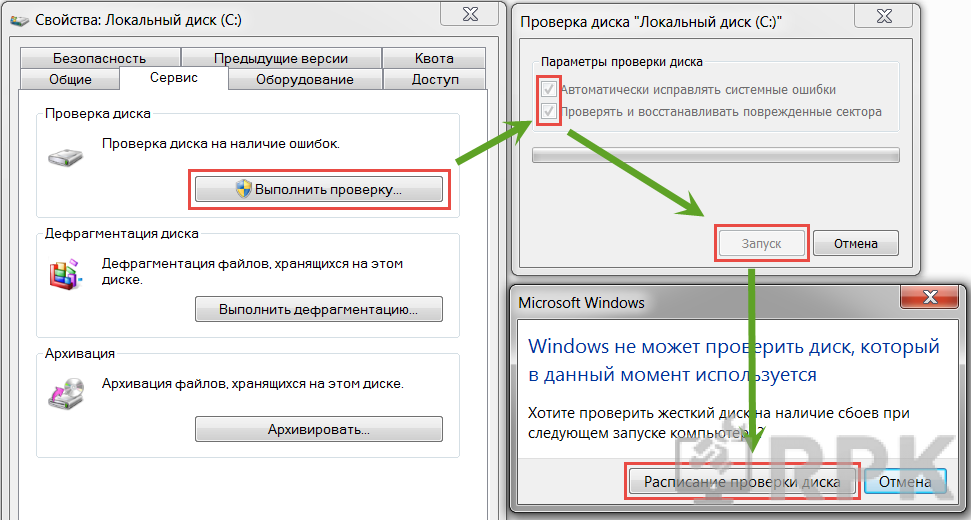 В этом случае chkdsk сразу исправляет ошибки, не тратя время на сканирование диска. Это особенно полезно при проверке больших томов.
В этом случае chkdsk сразу исправляет ошибки, не тратя время на сканирование диска. Это особенно полезно при проверке больших томов.
Не рекомендуется прерывать выполнение команды chkdsk. Однако, если вы руками остановите/завершите процесс chkdsk.exe, вы не повредите этим том (он не повредится сильнее, чем он был поврежден изначально). В любом случае через какое-то время рекомендуется выполнить полную проверку диска.
В Windows 10 обслуживание дисков (проверка и дефрагментация) выполняются автоматически по расписанию или во время бездействия компьютера. Информацию о статусе автоматической проверки дисков можно найти в меню Панель управления -> Центр безопасности и обслуживания -> Обслуживание -> Состояние диска (Control Panel -> System and Security -> Security and Maintenance -> Drive status). На скриншоте виден статус All drives are working properly.
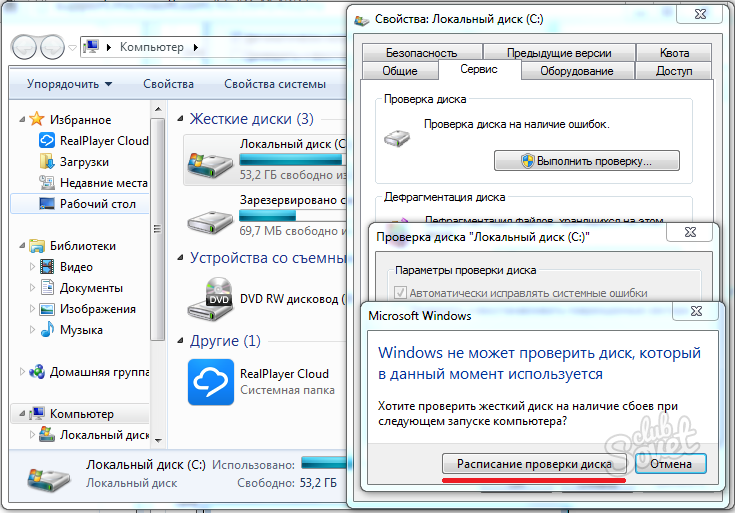
Также в современных билдах Windows 10 добавлена утилита диагностики хранилища StorDiag.exe (Storage Diagnostic Tool). Данная утилита выполняет сразу несколько операций проверки диска (chkdsk, fsutil и fltmc). Лог можно сохранить в виде ETW трейса. Например:
stordiag.exe -collectEtw -checkfsconsistency -out %userprofile%\desktop
Проверка ошибок на жестком диске с помощью PowerShell
В версии PowerShell 4.0 появился отдельный командлет для проверки диска Repair-Volume. Это командлет является PowerShell аналогом команды chkdsk.
Чтобы из PowerShell выполнить онлайн проверку жесткого диска на ошибки, выполните команду:
Repair-Volume –driveletter C –scan
Если нужно выполнить офлайн проверку и автоматически исправить ошибки, используйте параметр offlinescanandfix:
Repair-Volume –driveletter E –offlinescanandfix
Если ошибок на диске не найдено, вы увидите сообщение NoErrorsFound.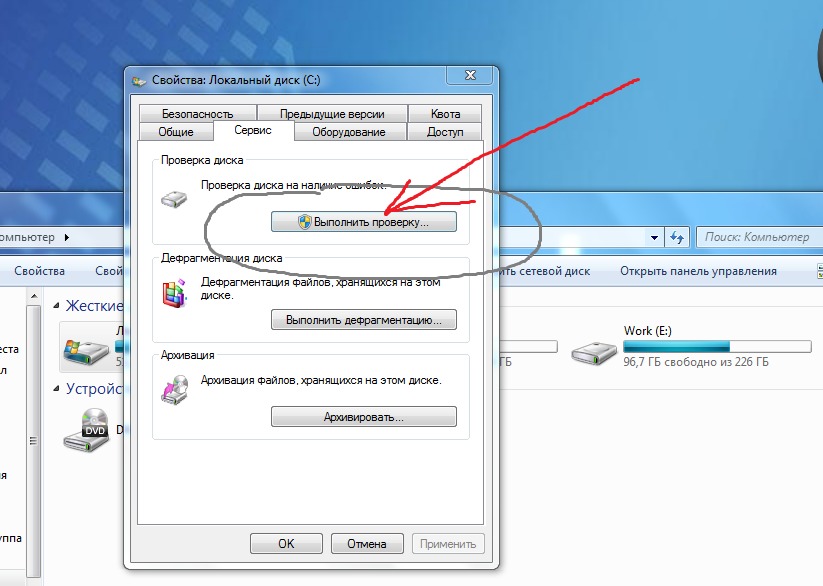
Также поддерживается быстрое исправление ошибок с помощью параметра spotfix (исправляются только ошибки, найденные при онлайн сканировании):
Repair-volume –driveletter E –spotfix
Можно проверить сразу несколько локальных дисков:
Repair-Volume -DriveLetter EHI –SpotFix
Через CIM сессии проверить диски на удаленных компьютерах:
Repair-Volume –driverletter c -scan –cimsession fs01,fs02,dc01
Get-PhysicalDisk | Sort Size | FT FriendlyName, Size, MediaType,SpindleSpeed, HealthStatus, OperationalStatus -AutoSize
Просмотр результата (лога) проверки диска Chkdsk в Windows 10
При проверке диска в онлайн режиме, вы видите в консоли полную статистику. Однако, если вы запланировали проверку диска с помощью опции offlinescanandfix, вы не увидите на экране загрузки Windows итоговый отчет chkdk.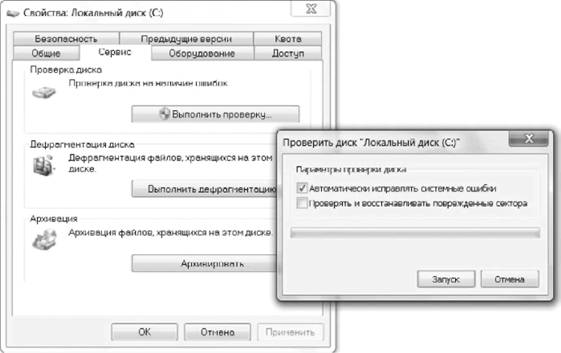 В Windows 10 на экране загрузки отображается только общий процент выполнения проверки диска.
В Windows 10 на экране загрузки отображается только общий процент выполнения проверки диска.
В Windows 7 и более ранних версиях Windows, подробная информация о действиях, выполняемых утилитой chkdsk, отображалась прямо на экране загрузки ОС.
В Windows 10 вы можете получить информацию о всех действиях, которые были выполнены процедурой проверки дисков только из журнала событий Windows (Event Viewer).
Откройте Windows Event Viewer (Eventvwr.msc).
В открывшемся окне перейдите в раздел Windows Logs -> Application.
Щелкните ПКМ по разделу Application и выберите пункт меню Find. В строке поиска введите chkdsk и нажмите Find next.
Можно искать по источнику событий. Для поиска событий проверки диска при загрузке Windows нужно искать включить фильтр по событиям с источнико Wininit.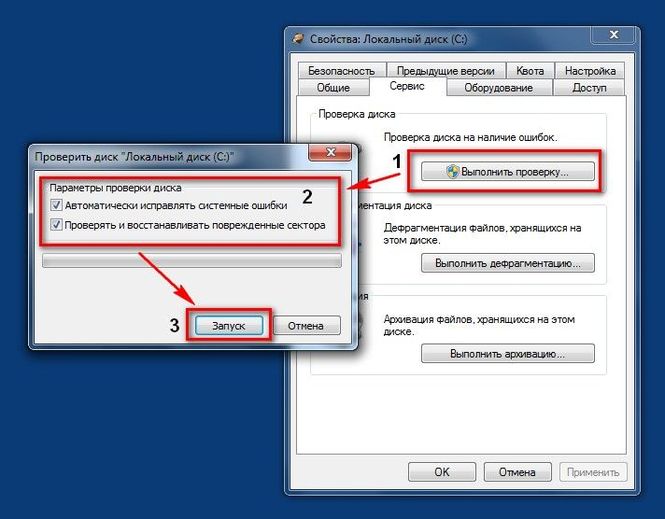 Для событий проверки диска, инициированных пользователем смотрите источник Chkdsk.
Для событий проверки диска, инициированных пользователем смотрите источник Chkdsk.
Поиск должен перейти на последнее событие с Event ID 1001 и источником Wininit. На вкладке General будет содержаться подробный лог с данными последней проверки системного диска.
Checking file system on C: The type of the file system is NTFS. A disk check has been scheduled. Windows will now check the disk. Stage 1: Examining basic file system structure ... 129280 file records processed. File verification completed. 4917 large file records processed. 0 bad file records processed. Stage 2: Examining file name linkage ... 184834 index entries processed. Index verification completed. 0 unindexed files scanned. 0 unindexed files recovered to lost and found.Stage 3: Examining security descriptors ... Cleaning up 799 unused index entries from index $SII of file 0x9. Cleaning up 799 unused index entries from index $SDH of file 0x9. Cleaning up 799 unused security descriptors. Security descriptor verification completed. 27778 data files processed. CHKDSK is verifying Usn Journal... 36727760 USN bytes processed. Usn Journal verification completed. Stage 4: Looking for bad clusters in user file data ... 129264 files processed. File data verification completed. Stage 5: Looking for bad, free clusters ... 6493921 free clusters processed. Free space verification is complete. CHKDSK discovered free space marked as allocated in the volume bitmap. Windows has made corrections to the file system.
No further action is required. 41428991 KB total disk space. 15154156 KB in 90362 files. 75308 KB in 27779 indexes. 0 KB in bad sectors. 223839 KB in use by the system. 55376 KB occupied by the log file. 25975688 KB available on disk. 4096 bytes in each allocation unit. 10357247 total allocation units on disk. 6493922 allocation units available on disk. Internal Info: 00 f9 01 00 88 cd 01 00 a9 dd 03 00 00 00 00 00 ................ ad 00 00 00 66 00 00 00 00 00 00 00 00 00 00 00 ....f........... Windows has finished checking your disk. Please wait while your computer restarts.
Вы можете получить информацию из событий проверки диска с помощью PowerShell. Следующая команда экспортирует 5 последних результатов проверки диска из журнала событий и сохранит их на рабочий стол в текстовый файл CHKDSK_SCAN.txt.
Get-EventLog -LogName Application -Source chkdsk | Select-Object -Last 5 -Property TimeGenerated,Message | Format-Table -Wrap| out-file "$env:userprofile\Desktop\CHKDSK_SCAN.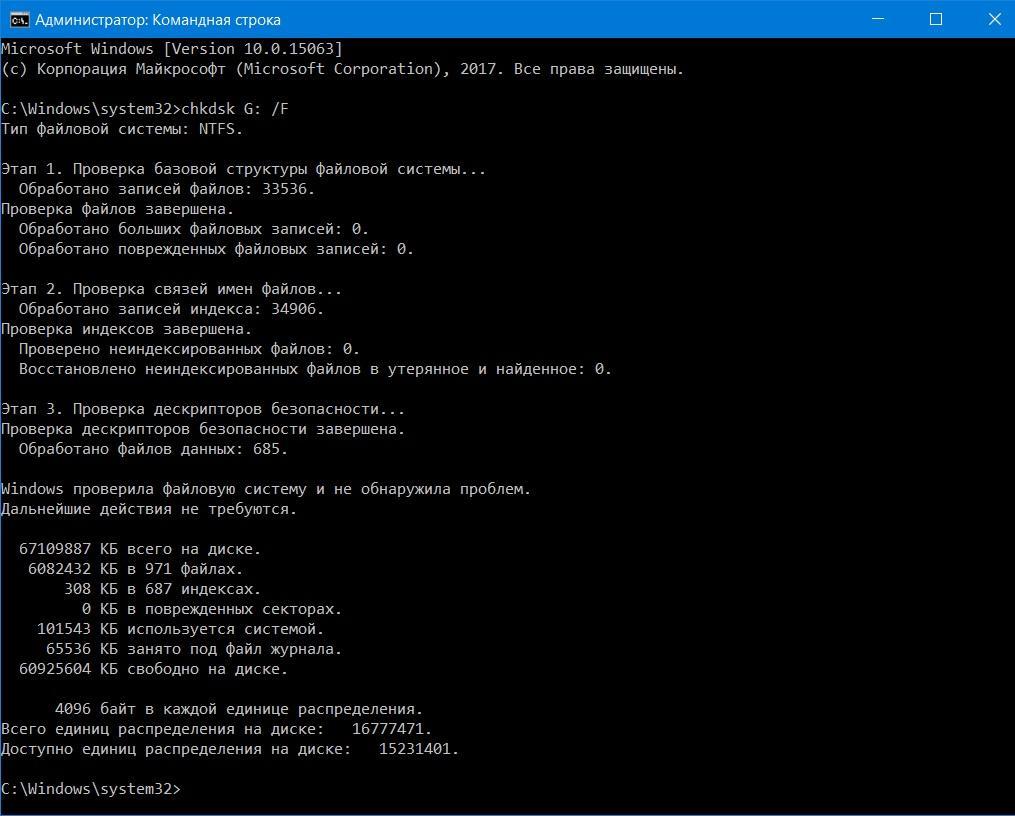 txt"
txt"
Полученный файл можно открыть в любом текстовом редакторе.
Итак, мы получили журнал проверки дисков, выполненной при загрузке Windows 10. Если Windows запускает проверку при каждой загрузке ОС или проверка зависает, возможно стоит временно отключить автоматическую проверку дисков при загрузке Windows.
Проверка диска на наличие ошибок ‹ Windows 7 — Впечатления и факты
Проверка диска на наличие ошибок
Проверка диска в Windows 7 может быть выполнена с помощью графического интерфейса и с помощью командной строки. Проверка с помощью графического интерфейса более удобна для начинающих пользователей, а проверка с помощью командной строки имеет больше возможностей. Чтобы начать или запланировать проверку дисков, нужно войти в Windows 7 с правами администратора.
Проверка диска: графический интерфейс
1. Откройте папку Компьютер.
2. Щелкните правой кнопкой мыши по диску, который нужно проверить, и выберите Свойства.
3. На вкладке Сервис нажмите кнопку
4. Выберите один из вариантов проверки:
- Чтобы просто проверить диск без попыток исправления ошибок в случае их обнаружения, снимите оба флажка и нажмите кнопку Запуск.
- Чтобы выполнить поиск ошибок файлов и папок и исправить их, установите флажок Автоматически исправлять системные ошибки и нажмите кнопку Запуск.
- Чтобы проверить поверхность диска на наличие физически поврежденных (bad) секторов и попытаться восстановить хранящиеся в них данные, выберите Проверять и восстанавливать поврежденные сектора и нажмите кнопку Запуск.
- Чтобы выполнить проверку файловых и физических ошибок и попытаться исправить их, установите оба флажка и нажмите кнопку
Примечание. Если выбрать Автоматически исправлять системные ошибки для используемого диска, будет предложено выполнить проверку диска в ходе следующей загрузки компьютера.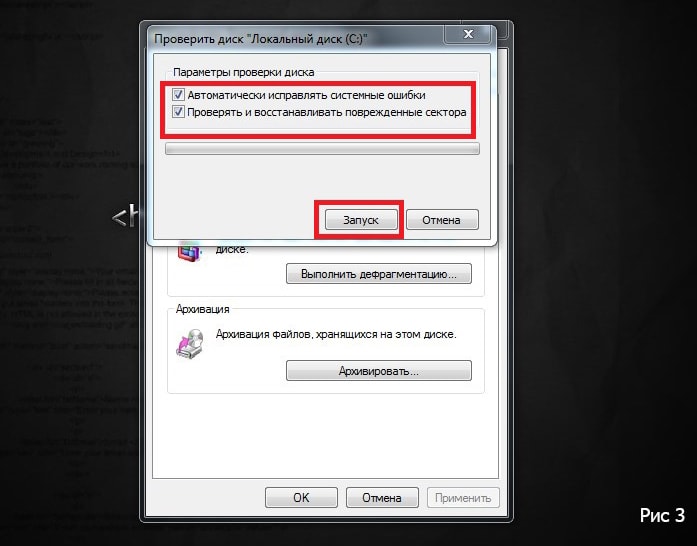
Важно: во избежание повреждения диска и хранящихся на нем данных, не прерывайте и не останавливайте начавшуюся проверку.
По окончании проверки на экран будут выведены её результаты.
Проверка диска: командная строка
Синтаксис:
CHKDSK [том[[путь]имя_файла]] [/F] [/V] [/R] [/X] [/I] [/C] [/L[:размер]] [/B]
| CHKDSK | Команда запускает проверку диска на наличие ошибок. Если ни один флаг не установлен, проверка осуществляется в режиме только чтения (если ошибки будут обнаружены, программа проверки диска не будет пытаться исправлять их). |
| Том | Укажите букву проверяемого диска с двоеточием. Например, CHKDSK C: |
| имя_файла | Название и расширение файла, который нужно проверить на наличие фрагментации (только для дисков с файловыми системами FAT и FAT32). Необходимо указать полный путь к файлу. Например, чтобы проверить фрагментацию файла wseven.txt, расположенного в папке «Windows» на флэш-диске G, введите CHKDSK G:\WINDOWS\WSEVEN.TXT и нажмите Ввод. Необходимо указать полный путь к файлу. Например, чтобы проверить фрагментацию файла wseven.txt, расположенного в папке «Windows» на флэш-диске G, введите CHKDSK G:\WINDOWS\WSEVEN.TXT и нажмите Ввод. |
| /F | Исправление ошибок на диске. Например, чтобы проверить диск C и исправить ошибки в случае их обнаружения, введите CHKDSK C: /F и нажмите Ввод. |
| /R | Поиск поврежденных секторов и восстановление хранящихся в них данных. Должен быть обязательно установлен флаг /F. Например, чтобы проверить поверхность диска C на наличие физически поврежденных секторов и восстановить хранящиеся в них данные, введите CHKDSK C: /F /R и нажмите Ввод. |
| /V |
|
| /X | Предварительное отключение тома (при необходимости). Все открытые дескрипторы для этого тома будут недействительны. Должен быть обязательно установлен флаг /F. Например, CHKDSK C: /F /X |
| Флаги CHKDSK, действующие только во время проверки дисков с файловой системой NTFS | |
| /L:размер | Этот флаг позволяет задать размер файла журнала (в килобайтах). Если размер не указан, выводится текущее значение размера. Например, чтобы узнать текущий размер файла журнала chkdsk для диска C, введите CHKDSK C: /L и нажмите Ввод. Чтобы проверить диск C, исправить системные ошибки на нем и задать новый размер файла журнала равный 80 мегабайтам, введите CHKDSK C: /F /L:81920 и нажмите Ввод.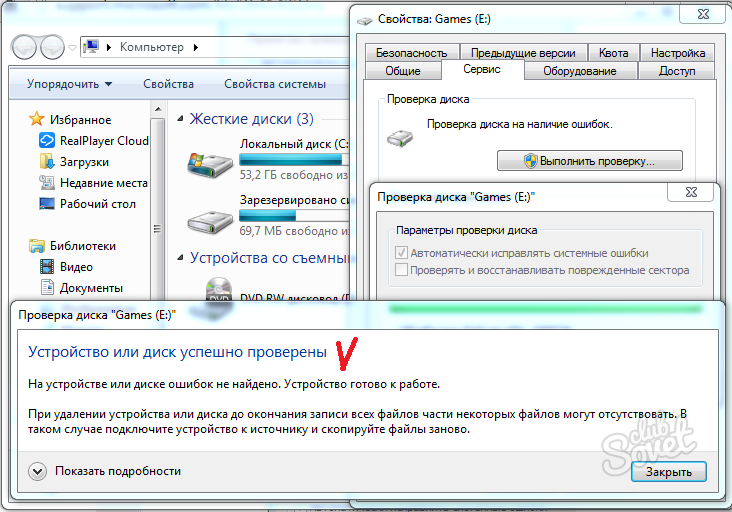 Обратите внимание, что для файла журнала требуется много места, и слишком маленькое значение установить не получится. Обратите внимание, что для файла журнала требуется много места, и слишком маленькое значение установить не получится. |
| /I | Если этот флаг установлен, CHKDSK выполняется быстрее за счет менее строгой проверки элементов индекса. |
| /C | Если этот флаг установлен, CHKDSK пропускает проверку циклов внутри структуры папок. |
| /B | Если этот флаг установлен, CHKDSK сбрасывает ранее отмеченные поврежденные (bad) секторы и перепроверяет их. Должен быть обязательно установлен флаг /R. Например, чтобы проверить поверхность диска C на наличие физически поврежденных секторов с восстановлением хранящихся в них данных, а также перепроверить все секторы, отмеченные ранее как поврежденные, введите CHKDSK C: /F /R /B и нажмите Ввод. |
Для описания параметров CHKDSK (командная строка) использовалась информация из статьи Chkdsk на Technet.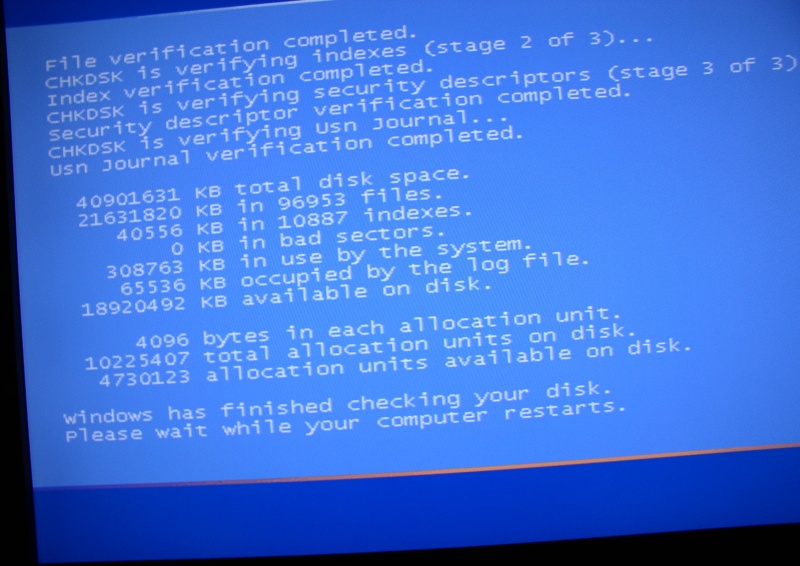
InfoConnector.ru
Одной из главных задач компьютера является надежное хранение информации содержащейся на нем. К сожалению, с этой задачей наш персональный компьютер зачастую не справляется и причиной этому становится не только надежность элементов компьютера, но и безучастность пользователя.
В этой статье я ознакомлю вас с простым приемам диагностирования жесткого диска, который способен предупредить вас о нависшей угрозе и побудить на принятие мер по сохранению информации на жестком диске. Речь идет о периодической проверки жесткого диска на наличие ошибок.
Зачем искать ошибки на жестком диске?
Прежде чем приступить к практической части вопроса, я расскажу о технических нюансах выхода из строя накопителя на жестких дисках.
Жесткий диск представляет собой герметичную коробку, в которой находятся вращающиеся диски. На дисках записана информация. С помощью специальных считывающих головок данные извлекаются.
Информация, записываемая на диск, разбивается на сектора – небольшие ячейки памяти.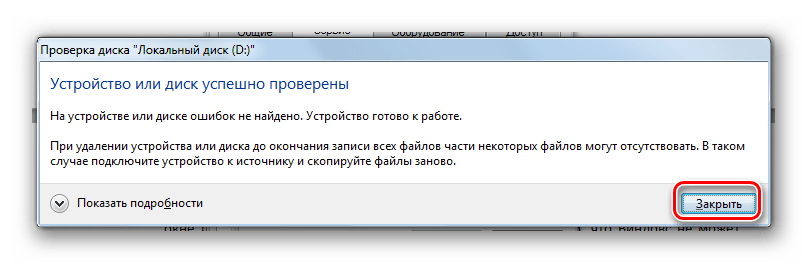 Сектора могут повредиться. В этом случае, мы не сможем считать с них информацию. А файл, часть данных которого записана в поврежденный сектор, становится непригодным для использования.
Сектора могут повредиться. В этом случае, мы не сможем считать с них информацию. А файл, часть данных которого записана в поврежденный сектор, становится непригодным для использования.
В исправном жестком диске все сектора целы и могут быть прочитаны. Появление дефектных секторов (их называют «битыми секторами»), в большинстве случаев, говорит о скорой кончине жесткого диска. Если оперативно отследить появление первых битых секторов можно спасти большую часть важной информации простым копированием на другой жесткий диск. Именно поэтому периодическая проверка жесткого диска так важна.
Как проверить жесткий диск на ошибки стандартными средствами Windows?
Существует масса программ для диагностики и раннего выявления битых секторов на жестком диске. Порой такие программы могут выявить не только битые сектора, но и участки на диске долгое время жизни которых находятся под сомнением. Большинству пользователей работать с такими программами сложно и неудобно. Поэтому сейчас, я расскажу, как можно проверить свой жесткий диск на наличие ошибок и битых секторов стандартными средствами Windows, т.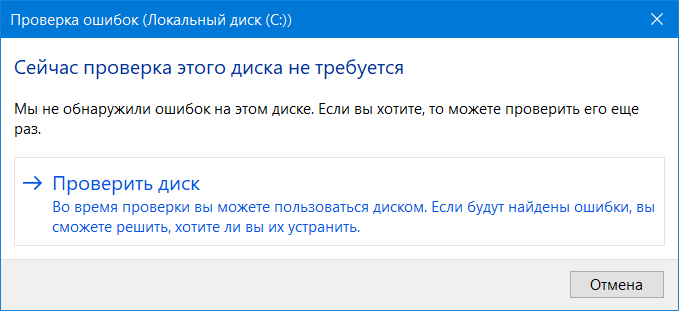 е. с помощью программ которые уже должны быть установлены на вашем компьютере.
е. с помощью программ которые уже должны быть установлены на вашем компьютере.
Итак, для того, чтобы диагностировать жесткий диск необходимо выполнить следующие действия:
Открываем окно «Проводника». Наводим курсор мыши на жесткий диск, который мы намереваемся проверить, и нажимаем правую кнопку мыши. В появившемся меню выбираем пункт «Свойства».
В диалоговом окне щелкаем на вкладку «Сервис».
В меню «Проверка диска на наличие ошибок» нажимаем на кнопку «Выполнить проверку».
Появится диалоговое окно:
Если установить галочку напротив «Автоматически исправлять системные ошибки», то в процессе проверки программа исправит ошибки, которые могли возникнуть с файлами и папками в процессе работы операционной системы.
Более серьезную проверку можно активировать, установив галочку напротив пункта «Проверять и восстанавливать поврежденные сектора»
Выберите нужные пункты и нажмите на кнопку «Запуск».
Возможно, вы увидите такое окно:
Эта надпись говорит о том, что операционная система не может проверить сама себя. Просто нажмите кнопку «Расписание проверки диска» и поставьте компьютер на перезагрузку.
Не пугайтесь, в этот раз операционная система загрузится не сразу, до полной загрузки она вначале проверит жесткий диск на ошибки и предоставит вам полный отчет об этом.
Расскажете об этой статье своим друзьям:
Проверка жесткого диска на ошибки windows 7. Проверка и исправление ошибок диска с помощью утилиты Windows Chkdsk. Сами с усами
В этой инструкции для начинающих по шагам показано, как проверить жесткий диск на ошибки и поврежденные сектора в Windows 7, 8.1 и Windows 10 через командную строку или в интерфейсе проводника. Также описаны дополнительные инструменты проверки HDD и SSD, присутствующие в ОС. Установка каких-либо дополнительных программ при этом не требуется.
Самый простой способ проверки HDD в Windows — использовать проводник. В нем, кликните правой кнопкой мыши по нужному жесткому диску, выберите пункт «Свойства», а затем откройте вкладку «Сервис» и нажмите «Проверить». В Windows 8.1 и Windows 10 вы, скорее всего, увидите сообщение о том, что сейчас проверка этого диска не требуется. Однако, вы можете запустить ее принудительно.
В нем, кликните правой кнопкой мыши по нужному жесткому диску, выберите пункт «Свойства», а затем откройте вкладку «Сервис» и нажмите «Проверить». В Windows 8.1 и Windows 10 вы, скорее всего, увидите сообщение о том, что сейчас проверка этого диска не требуется. Однако, вы можете запустить ее принудительно.
В Windows 7 присутствует дополнительная возможность включить проверку и исправление поврежденных секторов, отметив соответствующие пункты. Отчет о проверке вы все так же можете найти в просмотре событий приложений Windows.
Проверить жесткий диск на ошибки можно не только с помощью командной строки, но и в Windows PowerShell.
Для того, чтобы проделать эту процедуру, запустите PowerShell от имени администратора (можно начать набирать PowerShell в поиске на панели задач Windows 10 или в меню Пуск предыдущих ОС, после чего кликнуть правой кнопкой мыши по найденному элементу и выбрать пункт «Запустить от имени администратора».
В Windows PowerShell используйте следующие варианты команды Repair-Volume для проверки раздела жесткого диска:
Если в результате выполнения команды вы увидите сообщение NoErrorsFound, это означает, что ошибки на диске найдены не были.
Дополнительные возможности проверки диска в Windows 10
Помимо перечисленных выше вариантов, вы можете использовать некоторые дополнительные встроенные в ОС средства. В Windows 10 и 8 обслуживание дисков, в том числе их проверка и дефрагментация происходят автоматически по расписанию, в то время, когда вы не пользуетесь компьютером или ноутбуком.
Чтобы просмотреть информацию о том, были ли найдены какие-либо проблемы с дисками, зайдите в «Панель управления» (сделать это можно, кликнув правой кнопкой мыши по Пуску и выбрав нужный пункт контекстного меню) — «Центр безопасности и обслуживания». Откройте раздел «Обслуживание» и в пункте «Состояние диска» вы увидите информацию, полученную в результате последней автоматической проверки.
Еще одна возможность, которая появилась в Windows 10 — утилита диагностики хранилища (Storage Diagnostic Tool). Для использования утилиты, запустите командную строку от имени администратора, затем используйте следующую команду:
Stordiag.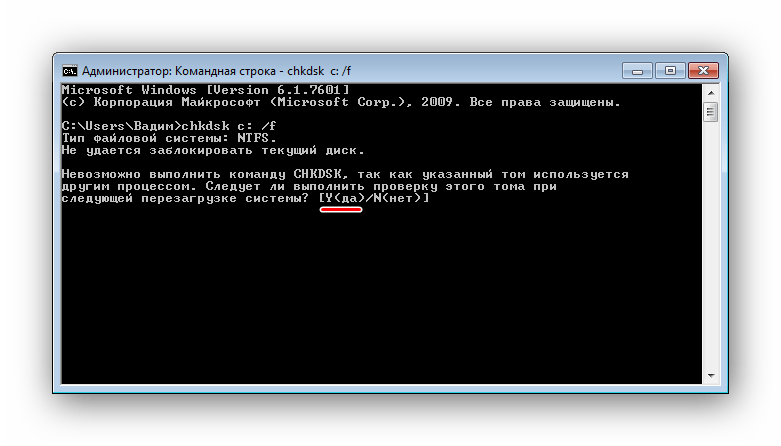 exe -collectEtw -checkfsconsistency -out путь_к_папке_сохранения_отчета
exe -collectEtw -checkfsconsistency -out путь_к_папке_сохранения_отчета
Выполнение команды займет некоторое время (может показаться, что процесс завис), при этом будут проверены все подключенные диски.
А после завершения выполнения команды, в указанном вами расположении будет сохранен отчет о выявленных проблемах.
Отчет включает в себя отдельные файлы, содержащие:
- Информацию проверки chkdsk и информацию об ошибках, собранную fsutil в текстовых файлах.
- Файлы реестра Windows 10, содержащие все текущие значения реестра, относящиеся к подключенным накопителям.
- Файлы журналов просмотра событий Windows (события собираются в течение 30 секунд при использовании ключа collectEtw в команде диагностики дисков).
Для рядового пользователя собранные данные могут не представлять интереса, однако в некоторых случаях может оказаться полезной для диагностики проблем работы накопителей системным администратором или другим специалистом.
Если при проверке у вас возникают какие-либо проблемы или требуется совет, пишите в комментариях, а я, в свою очередь, постараюсь вам помочь.
Комментарии (113) к Проверка жесткого диска на ошибки в Windows
20.05.2017 в 13:56
12.06.2017 в 20:02
29.06.2017 в 09:32
27.07.2017 в 08:03
19.08.2017 в 17:01
17.09.2017 в 21:25
хейтер23566325
22.09.2017 в 19:35
01.11.2017 в 11:09
Не зависимо от вашей операционной системы (Windows XP, Windows 7, Windows 8), зайдите в Компьютер (Мой компьютер, Этот компьютер) нажмите на диске, который необходимо проверить правой кнопкой мыши, выберите «Свойства «.
В окне свойств, зайдите во вкладку «Сервис » и нажмите кнопку «Выполнить проверку «.
Ставим обе галочки
Автоматически исправлять системные ошибки.
Проверять и восстанавливать системные сектора.
и нажимаем «Запуск «.
Если вы проверяете системный том (диск на котором установлена операционная система, обычно диск С) у вас появится сообщение «Windows не может проверить жесткий диск, который в данный момент используется «, нажмите «Расписание проверки диска «.
После чего перезагрузите компьютер/ ноутбук, во время загрузки запустится процесс проверки и исправлений ошибок на диске. Он продлиться от нескольких минут до часа (в зависимости от размера раздела и физических характеристик жесткого диска). По окончании загрузиться операционная система.
Проверка жесткого диска с помощью утилиты chkdsk.
CHKDSK (сокращение от англ. check disk — проверка диска) — стандартное приложение в операционных системах DOS и Microsoft Windows, которое проверяет жёсткий диск или дискету на ошибки файловой системы (например, один и тот же сектор отмечен как принадлежащий двум разным файлам). CHKDSK также может исправлять найденные ошибки файловой системы. (из Википедии)
Для того чтобы запустить утилиту chkdsk необходимо запустить командную строку с правами администратора, для этого:
В Windows XP нажмите — «Командная строка»
В Windows 7 нажмите «Пуск» — «Все программы» — «Стандартные» «Командная строка» и выберите «Запуск от имени администратора» .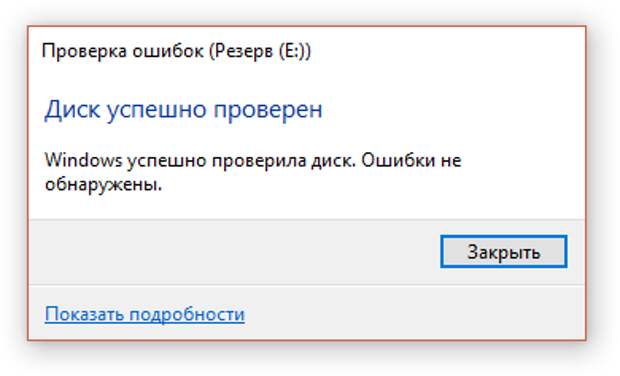
В Windows 8.1 нажмите правой кнопкой мыши на «Пуск» — «Командная строка (администратор)» .
В итоге у вас откроется консоль командной строки.
Первым делом узнаем синтаксис утилиты chkdsk:
CHKDSK [том[[путь]имя_файла]] ]
Том Определяет точку подключения, имя тома или букву проверяемого диска с двоеточием.
имя_файла Файлы, проверяемые на наличие фрагментации (только FAT/FAT32).
/F Исправление ошибок на диске.
/V Для FAT/FAT32: вывод полного пути и имени каждого файла на диске. Для NTFS: вывод сообщений об очистке (при их наличии).
/R Поиск поврежденных секторов и восстановление уцелевшего содержимого (требует /F).
/L:размер Только для NTFS: задание размера файла журнала (в КБ). Если размер не указан, выводится текущее значение размера.
/X Предварительное отключение тома (при необходимости). Все открытые дескрипторы для этого тома будут недействительны (требует /F).
/I Только для NTFS: менее строгая проверка элементов индекса.
/C Только для NTFS: пропуск проверки циклов внутри структурыпапок.
/B Только для NTFS: повторная оценка поврежденных кластеров на диске (требует /R)
Параметры /I или /C сокращают время выполнения Chkdsk за счет пропуска некоторых проверок тома.
Из всех атрибутов команды, наиболее часто для проверки диска на ошибки используются два: /f и /r. Окончательная команда выглядит следующим образом:
chkdsk C:/F/R
Этой командой мы проверим раздел C, исправим ошибки на диске и восстановим информацию с поврежденных секторов (если такие будут).
После ввода этой команды появится предложение выполнить проверку тома при следующей перезагрузки системы, нажимаем Y и клавишу Enter .
Теперь необходимо перезагрузить систему, при загрузке вы увидите окно предлагающую проверку, ничего не нажимайте, просто подождите 10 сек.
Проверка на ошибки жесткого диска с помощью Victoria.

Программа Victoria предназначена для проверки на ошибки жестких дисков с интерфейсами IDE и Serial ATA. Программа представляет собой полностью готовое решение для всесторонней, глубокой, и в тоже время максимально быстрой оценки реального технического состояния HDD.
Первым делом скачиваем ISO образ программы с официального сайта . Разархивируем скаченный архив и записываем на CD/ DVD диск, как это сделать описано в статье Как записать на CD/ DVD . После этого загрузитесь с записанного диска, как это сделать пошагово описано в статье Как загрузиться с CD/DVD диска или USB флешки .
Загрузившись с диска в течении 10 сек выбираете программу для своего девайса (по умолчанию загрузится Victoria для компьютера).
Запуститься интерфейс программы. Нажмите клавишу F2, для того что бы программа сама нашла диск, если этого не произошло необходимо сделать это вручную. Для этого нажимаем клавишу «P». То же самое придётся сделать, если в системе несколько жёстких дисков и нужно выбрать один из них. Если у Вас жесткие диски с интерфейсом SATA, то в появившемся меню Выбор порта HDD выбираете — «Ext. PCI ATA/SATA «. Перемещение осуществляем курсорными клавишами «вверх», «вниз», а выбор – клавишей «Enter».
Если у Вас жесткие диски с интерфейсом SATA, то в появившемся меню Выбор порта HDD выбираете — «Ext. PCI ATA/SATA «. Перемещение осуществляем курсорными клавишами «вверх», «вниз», а выбор – клавишей «Enter».
Далее для проверки поверхности диска нажимаем клавишу F4. В окне HDD scan menu: выбираем необходимые параметры проверки. По умолчанию предлагается сканировать весь диск с начала «Start LBA: 0» и до конца «End LBA: 20971520». Рекомендую оставить эти значения по умолчанию. Следующий пункт меню – рекомендую оставить «Линейное чтение», поскольку оно предназначено для максимально быстрой и точной диагностики состояния поверхности. В четвертом пункте рекомендую выбрать режим BB = Advanced REMAP, поскольку этот режим наиболее качественно проверяет диск и исправлет на нем ошибки без удаления информации.
После этого запустится проверка на ошибки жесткого диска с исправлением bad областей. Эта процедура может занять от нескольких десяток минут до нескольких часов. Зависит от объема и скорости вращения шпинделя.
Зависит от объема и скорости вращения шпинделя.
По окончании вытащите диск из привода и перезагрузите компьютер.
Видео проверки жесткого диска с помощью утилиты Victoria. Устранение ошибки- Отсутствует DRSC+DRDY или винт не снимает BUSY
Проверить жесткий диск на наличие ошибок и исправить их можно как с помощью сторонних программ, так и через встроенные сервисы, находящиеся в Windows по умолчанию. Далее будут рассмотрены несколько способов, позволяющих выполнить автоматическую проверку жесткого диска и устранения проблем, найденных на нем.
Проверка диска на наличие ошибок в Windows 7
Провести диагностику можно через командную строку, свойства диска, PowerShell и панель управления. Каждый из предложенных вариантов сканирует диск на ошибки различного типа, поэтому рекомендуется использовать все три инструкции и только после этого, если проблема не будет найдена, прибегать к диагностике через сторонние программы.
Проверка винчестера при помощи выполнения команд
Через свойства диска
Видеоурок: Проверка HDD
Через PowerShell
При помощи панели управления
Использование сторонних программ для диагностики и проверки винчестера на битые сектора
Если проверка диска стандартными методами не принесла желаемых результатов, то вы можете использовать сторонние программы, выполняющие диагностику диска.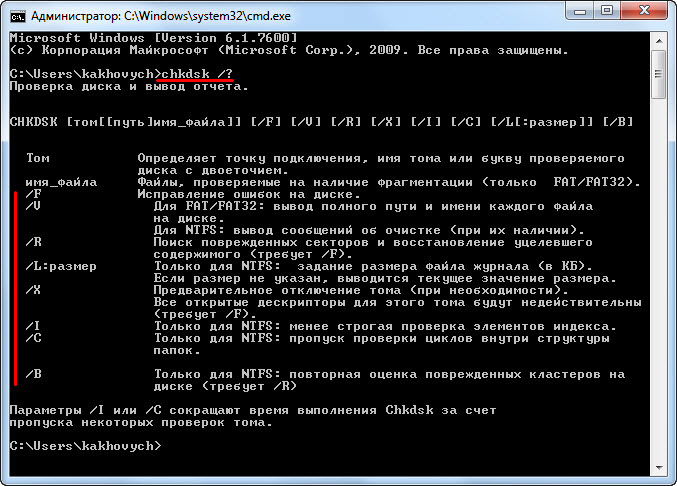
Бесплатно скачать программу можно с данного сайта — http://programdownloadfree.com/load/system/test_hdd/victoria/71–1-0–122 . Возможности и преимущества ее заключаются в следующих параметрах:
HDAT 2
Аналогичное предыдущему приложение, но поддерживающее большее количество моделей жесткого диска и режимов его работы. Официальный сайт программы — https://hdat2.com .
CrystalDiskInfo
Программа отличается красивым и понятным дизайном, а также наличием русского языка. Официальный сайт разработчика —
http://crystalmark.info/?lang=en . Помимо основных функций, свойственных всем вышеописанным программам, CrystalDiskInfo поддерживает диагностику внешних накопителей, проверяет состояние и температуру HDD, имеет широкий выбор настроек диска.
Исправление обнаруженных неполадок
В большинстве случаем найденные ошибки будут исправлены автоматически. Но иногда, компьютер может обнаружить ошибку, но не избавиться от нее, а только сообщить вам о ее наличии.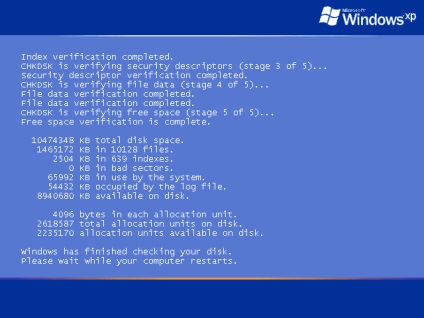 В этом случае, вы должны исправить ошибку собственоручно.
В этом случае, вы должны исправить ошибку собственоручно.
При помощи программы Victoria
Приложение Victoria может как просканировать диск на ошибки, так и исправить найденные.
Итак, проверку жесткого диска или SSD можно выполнить как с помощью сторонних, так и через встроенные программы. В большинстве случаев найденные ошибки будут исправлены автоматически. Перед тем как приступать к работе с диском рекомендуется перезагрузить компьютер, это же стоит сделать и после окончания работы с ним.
В данной статье показаны действия, с помощью которых вы сможете проверить и исправить ошибки жесткого диска с помощью утилиты CHKDSK
CHKDSK
(check disk
— проверка диска) chkdsk.exe
— стандартная утилита в операционной системе Windows, с помощью которой можно проверить жёсткий диск на ошибки файловой системы, обнаружить неисправные сектора жёсткого диска, исправить найденные ошибки файловой системы, а также выполнить поиск поврежденных секторов на диске и по возможности восстановить их содержимое.
Со временем, жесткий диск начинает накапливать ошибки, которые вызваны различными причинами (от неожиданных остановок системы к поврежденному программному обеспечению и от плохих секторов к повреждению метаданных). Это может не только нанести ущерб общей продолжительности срока службы жесткого диска, но и замедлить его в краткосрочной перспективе, и никто не любит медленный жесткий диск. В этом случае пользователи Windows должны всегда проверять свои жесткие диски на наличие ошибок через некоторое время и исправлять любые ошибки, которые они находят, чтобы продлить срок службы и функциональность дисков.
Основная функция утилиты chkdsk заключается в проверке файловой системы и метаданных файловой системы на разделе диска и исправлении всех найденных ошибок файловой системы. Такие ошибки могут включать поврежденные записи в основной таблице файлов раздела (MFT), неверные дескрипторы безопасности, связанные с файлами, несогласованную временную метку или информацию о размере отдельных файлов, или один и тот же сектор отмечен как принадлежащий двум разным файлам.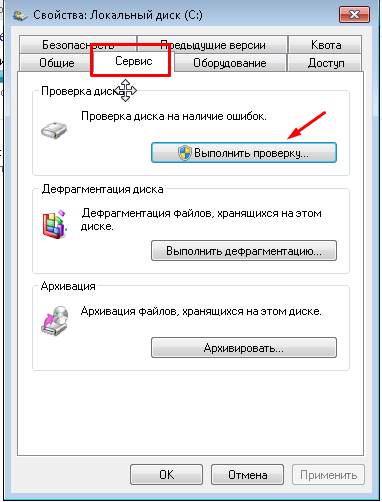
Chkdsk также может дополнительно сканировать каждый сектор на томе диска в поисках поврежденных секторов. При обнаружении сбойных секторов (bad-сектора) на жестком диске, они помечаются как поврежденные сектора и операционная система больше не читает и не записывает информацию с неисправных секторов. Также утилита попытается восстановить данные с поврежденных секторов, если это возможно.
Проверить жесткий диск на ошибки можно в графическом интерфейсе операционной системы или используя командную строку.
СОДЕРЖАНИЕ:
1
Как проверить диск на ошибки в графическом интерфейсе
Чтобы проверить диск на ошибки файловой системы в графическом интерфейсе, откройте проводник Windows, нажмите правой кнопкой мыши на локальном диске который нужно проверить и в появившемся контекстном меню выберите пункт Свойства
В открывшемся окне свойств выбранного локального диска, перейдите на вкладку Сервис , и в разделе Проверка на наличие ошибок нажмите кнопку Проверить
В следующем окне «Проверка ошибок» выберите ➜ Проверить диск
После завершения процесса проверки, вы увидите информацию о результатах сканирования.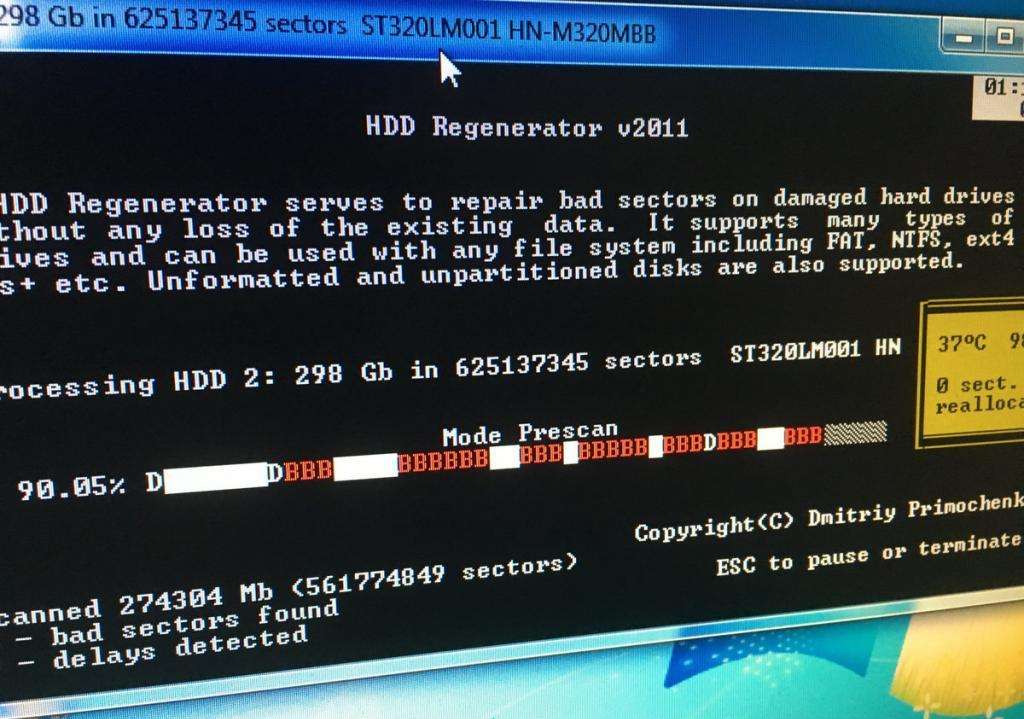 В данном случае диск успешно проверен и ошибки не обнаружены. Если ошибки будут найдены, вам предложат их устранить.
В данном случае диск успешно проверен и ошибки не обнаружены. Если ошибки будут найдены, вам предложат их устранить.
Для получения подробных сведений, нажмите на ссылку Показать подробности
В окне оснастки «Просмотр событий» нажмите на Сведения
В окне «Свойства событий», во вкладках Общие и Подробности доступна подробная информация о результате проверки диска.
Полученную информацию о проверке диска на ошибки файловой системы можно скопировать в любой текстовый редактор для дальнейшего изучения.
Во время проверки файловой системы на ошибки, выполняются следующие действия:
Проверка базовой структуры файловой системы…
Проверка связей имен файлов…
Проверка дескрипторов безопасности…
Как проверить диск на ошибки в командной строке
Также вы можете проверить диск на ошибки файловой системы используя открытую с административными привилегиями
.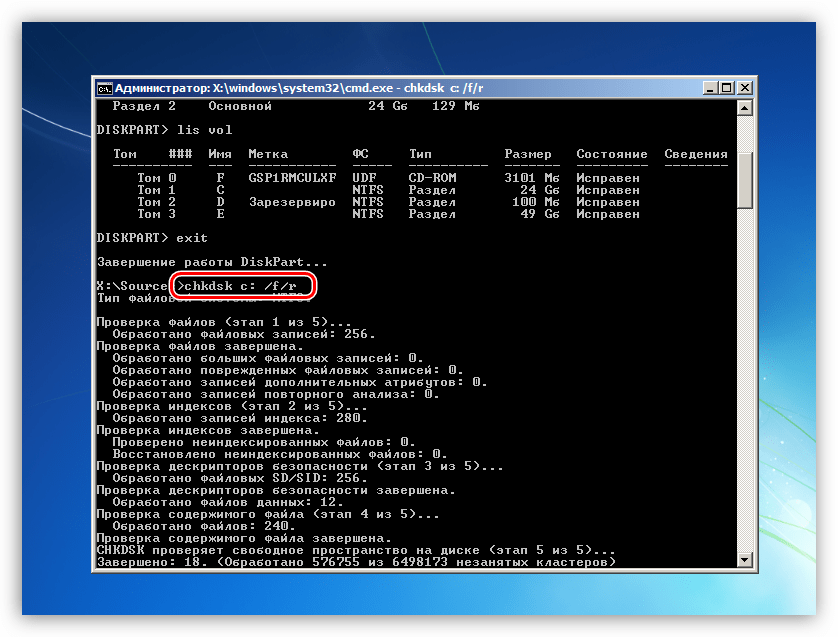
Если выполнить в командной строке команду chkdsk без параметров, то утилита будет сканировать диск в режиме только для чтения, сообщая об ошибках, но не пытаясь их исправить.
Данный режим сканирования не требует перезагрузки и утилита chkdsk.exe выполняет такую же проверку, как и в способе представленном выше, но только используя консоль командной строки.
Как проверить и исправить ошибки жесткого диска в командной строке
Чтобы проверить и исправить ошибки файловой системы, а также выполнить поиск поврежденных секторов на диске и восстановить их содержимое, от имени администратора
и выполните следующую команду:
В большинстве случаев для проверки файловой системы и устранения поврежденных секторов на жестком диске используется именно эта команда.
Как проверить и исправить только ошибки файловой системы без поиска и восстановления поврежденнных секторов
Чтобы выполнить проверку и исправление только ошибок файловой системы
без поиска и восстановления поврежденнных секторов, от имени администратора
и выполните следующую команду:
Где C
буква диска, который нужно проверить и исправить.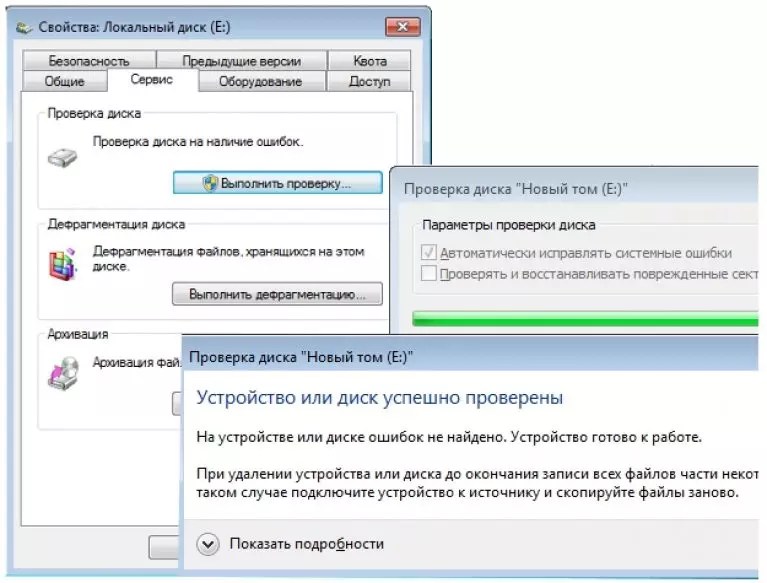 В окне командной строки вы увидите сообщение о том что Невозможно выполнить команду CHKDSK, так как указанный том используется другим процессом. Следует ли выполнить проверку этого тома при следующей перезагрузке системы?
Для запуска проверки системного диска после перезагрузки системы, нажмите на клавишу Y
, а затем нажмите клавишу Enter↵
В окне командной строки вы увидите сообщение о том что Невозможно выполнить команду CHKDSK, так как указанный том используется другим процессом. Следует ли выполнить проверку этого тома при следующей перезагрузке системы?
Для запуска проверки системного диска после перезагрузки системы, нажмите на клавишу Y
, а затем нажмите клавишу Enter↵
После перезагрузки системы, начнется процесс сканирования и исправления ошибок.
Ниже представлены некоторые параметры утилиты chkdsk:
/F — проверка файловой системы и автоматическое исправление найденных ошибок
/R — выполнение поиска поврежденных секторов на диске, восстановление содержимого (команда требует обязательного ключа /F , пример команды: chkdsk C: /F /R )
/V — показ полных путей файлов, отображение имен файлов на диске, в файловой системе NTFS – показ сообщений об очистке
/X — отключение диска перед проверкой, дескрипторы данного диска не будут проверяться (должен быть установлен обязательный ключ /F , пример команды: chkdsk C: /F /X )
/I — проведение менее строгой проверки элементов индекса, CHKDSK проводит более быструю, но менее тщательную проверку
/C — пропуск проверки циклов внутри структуры папок
/L: размер — изменение размера журнала до величины, указанной в килобайтах
/B — сброс результатов проверки, повторная проверка ранее найденных поврежденных секторов жесткого диска (обязателен ключ /R , пример команды: chkdsk C: /F /R /B )Чтобы узнать все параметры утилиты chkdsk, выполните команду:
В данном руководстве будет рассмотрено несколько способов проверки жесткого диска (HDD) на ошибки:
- стандартная утилита проверки диска в ОС Windows
- консольная утилита chkdsk
- сторонние программы для проверки HDD
.

Симптомы появления различных ошибок на HDD
Разумеется, заболевания нужно лечить, но для этого нужно разобраться с симптомами болезни. При работе с жестким диском могут возникнуть следующие ситуации:
- Ошибки при чтении, копировании, перемещении или удалении файлов на компьютере
- Чрезвычайно медленная работа ПК в целом или жесткого диска в частности (при условии, что вы способны определить ошибку на HDD)
- Операционная система не может загружаться или загружается с ошибками
- Компьютер внезапно перезагружается
- Другие случайные ошибки
Когда на жестком диске появляются ошибки?
Есть несколько стандартных причин, из-за которых на HDD появляются проблемы с чтением данных.
- Неправильное завершение работы ОС в результате системного сбоя, внезапного отключения электричества
- Физическое повреждение диска, нанесение ему «тяжких ушибов»
- Неправильная эксплуатация устройства хранения информации
- Длительная эксплуатация, износ оборудования
Как видно из перечня, причин для некорректного считывания информации вследствие ошибок на диске достаточно много, уровень глубины проблемы для каждой ситуации различный. Тем не менее, первый шаг, который позволит исправить некорректную работу системы – это проверка HDD на различные баги, нарушение структуры и прочие аспекты – системными и сторонними программами. Итак, начнем по порядку: проверка на ошибки в ОС Windows традиционными методами.
Тем не менее, первый шаг, который позволит исправить некорректную работу системы – это проверка HDD на различные баги, нарушение структуры и прочие аспекты – системными и сторонними программами. Итак, начнем по порядку: проверка на ошибки в ОС Windows традиционными методами.
Проверка на ошибки в Windows с помощью штатных средств диагностики
Сейчас я расскажу вам, как использовать инструмент проверки HDD-диска на ошибки в Windows. Проверка возможна как на внешнем диске, так и на внутреннем HDD или SSD. Этот пошаговый метод актуален для ОС Microsoft Windows 8/7/Vista, а также для ранних версий – XP/2000. Служебная программа для проверки жесткого диска носит название «CheckDisk».
Использование оболочки CheckDisk для поиска ошибок
В Windows 8: Нажмите клавишу Windows (Win) + Х. Для Windows 7/Vista/XP: щелкните правой кнопкой мыши по значку «Мой компьютер» и выберите «Управление». Далее перейдите в «Управление дисками». В нижнем окне щелкните правой кнопкой мыши на прямоугольнике раздела, который находится справа от бокса, содержащего номер диска (т. е. Диск 1). В выпадающем меню выберите пункт «Свойства».
е. Диск 1). В выпадающем меню выберите пункт «Свойства».
В меню «Свойства», перейдите во вкладку «Инструменты» (или «Сервис»). Выберите команду «Проверить», выполняемую от имени администратора.
Использование командной строки (chkdsk) для теста HDD
Как восстановить поврежденный файл или устранить ошибку на HDD через консоль? Хотя командная строка у некоторых пользователей вызывает боязнь, советуем не брезговать ей: она спасает положение в крайних ситуациях, когда операционная система и вовсе не загружается. Консольная утилита chkdsk — еще одна служебная программа, запускаемая из командной строки Windows, полезная при тесте hdd, проверке жесткого диска на наличие ошибок чтения.
Для запуска утилиты CHKDSK и последующего поиска ошибок чтения и структуры, выполните следующие действия:
Windows 8: Нажмите клавишу Windows (Win) + x , а затем выберите «Командная строка (Администратор)». ОС Windows 7 Или Vista: Нажмите на меню «Пуск». В поле найти программы и файлы введите: cmd и нажмите Enter .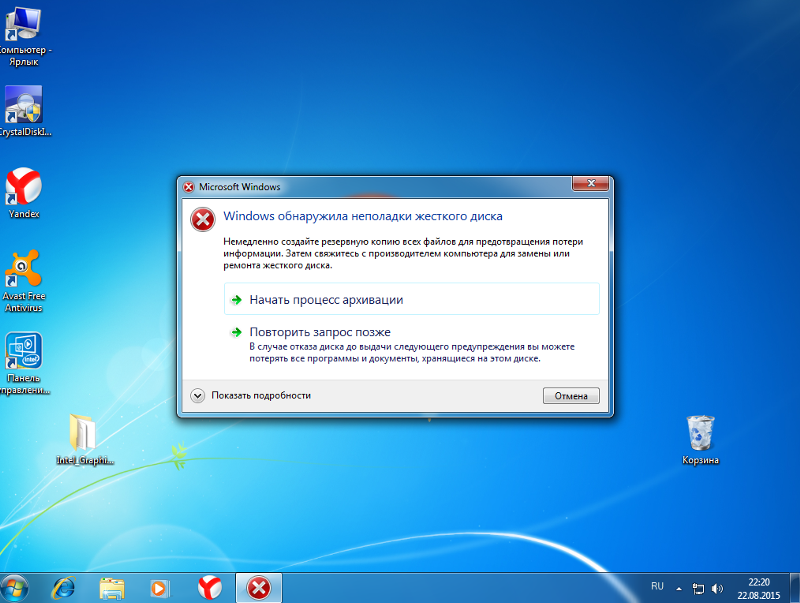
Windows ХР: Нажмите на меню «Пуск». Выберите пункт Выполнить… В окне «Выполнить» введите cmd и нажмите Enter . В окне введите: chkdsk x: /f где x — это буква диска раздела HDD, который требуется проверить.
Проверка раздела диска с использованием консольной утилиты chkdsk
Если вам нужно произвести диагностику раздела F:. Для этого требуется выполнить команду:
Проверка HDD с помощью консольной программы chkdsk
В свою очередь, открыть командную строку вы можете через меню “Пуск” (Windows) или клавиатурную комбинацию Win + R .
Это далеко не все возможности утилиты chkdsk. Ознакомиться с другими возможностями можно, введя /? в командной стройке.
Программы для проверки жесткого диска на ошибки
Впрочем, нужно отметить, что проверка HDD не всегда бывает эффективна теми методами, которые предлагает Windows. Поэтому я подготовил для вас подборку программ, которые выполняют те же задачи, но в некоторых ситуациях более эффективно, нежели chkdsk.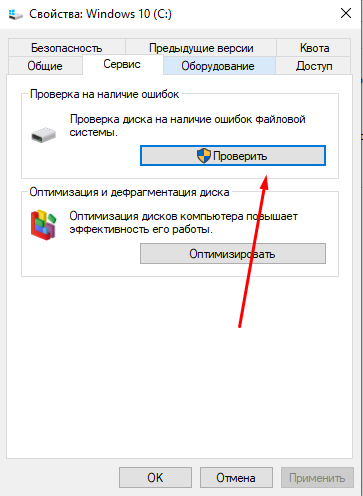
Scandisk
Программа Scandisk предназначена для пользователей под управлением Windows, которые все еще могут войти в Windows и использовать уже установленную программу для проверки HDD-диска. Таким образом, scandisk – это штатный инструмент для поиска и исправления ошибок на жестком диске в ОС Windows всех версий и редакций.
Нужно, впрочем, отметить, что в NT-редакциях Windows программа для проверки HDD Scandisk была заменена вышеупомянутой утилитой CHKDSK .
TestDisk
TestDisk — неплохой представитель программы для проверки жесткого диска на ошибки — со свободным и открытым кодом и от стороннего производителя. Программа TestDisk, помимо всего прочего, позволяет исправить разные ошибки на проблемном HDD, обнаружить битые сектора (bad-блоки). Мы уже неоднократно рассматривали возможности данной утилиты для проверки диска, напомним основные функции еще раз, с акцентом на теме обзора:
Консоль для работы с HDD в TestDisk
Как пользоваться Testdisk
Hitachi Drive Fitness Test (DFT)
Hitachi Drive Fitness Test — отличная сторонняя программа для проверки жесткого диска на ошибки, которая может использоваться на большинстве дисков.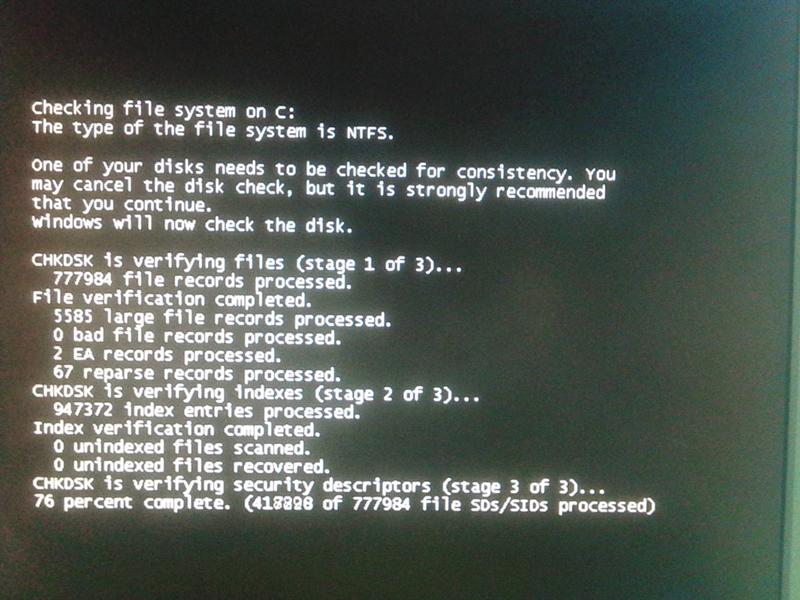 В DFT поддерживает возможность создания загрузочного образа компакт-диска. WinDFT — это утилита, позволяющая быстро проверить внутренние и внешние жесткие диски, а также диски с поддержкой технологии G-Technology. WinDFT выполняет тестирование чтения без перезаписи данных клиента. Также в состав комплекса входят дополнительные утилиты для очистки диска от ненужных данных
.
В DFT поддерживает возможность создания загрузочного образа компакт-диска. WinDFT — это утилита, позволяющая быстро проверить внутренние и внешние жесткие диски, а также диски с поддержкой технологии G-Technology. WinDFT выполняет тестирование чтения без перезаписи данных клиента. Также в состав комплекса входят дополнительные утилиты для очистки диска от ненужных данных
.
Интерфейс утилиты Hitachi Drive Fitness Test
Seatools
Утилита Seatools от компании Seagate — бесплатный диагностический реаниматор, который используется для поиска неполадок и проверки ошибок для всех жестких дисков компьютера на наличие сбоев, битые сектора и ошибки файловой структуры HDD. Как поясняют разработчики, утилита помогает решить проблему с HDD от Seagate самостоятельно, вместо того, чтобы сразу обращаться в гарантийную службу для ремонта. Вот некоторые ошибки, которые способна исправить программа Seatools:
- Нарушение структуры файловой системы HDD
- Ошибки драйверов и аналогичные системные проблемы
- Несовместимость оборудования
- Повреждение загрузчика Windows (MBR) на диске
- Вирусы и другие вредоносные элементы, инфицирующие файловую систему носителя информации
В целом, программа достаточно эффективна при исправлении несложных ошибок.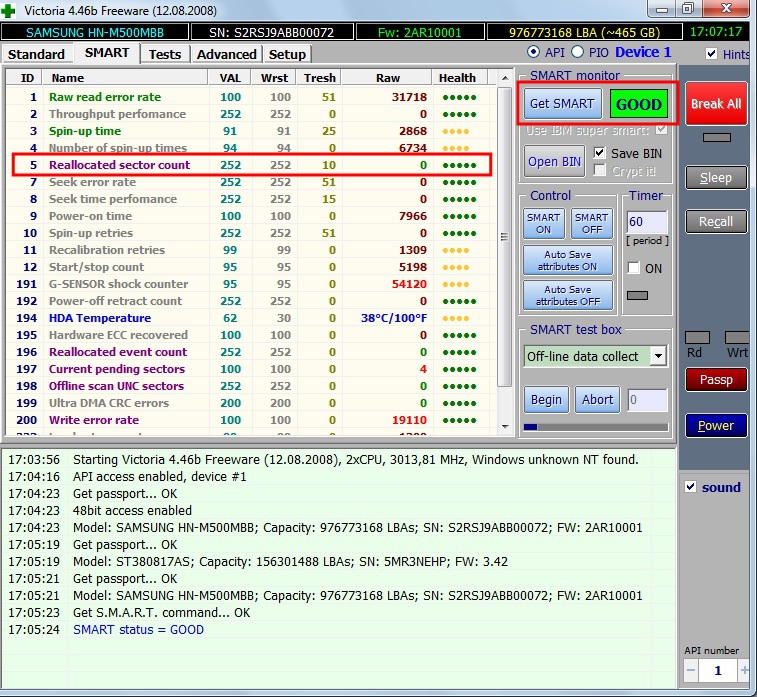 Если что-то непонятно, можно скачать русскоязычное руководство для программы SeaTools
.
Если что-то непонятно, можно скачать русскоязычное руководство для программы SeaTools
.
HDD Health
Еще одна интересная и к тому же бесплатная программка, которая поможет проверить жесткий диск на ошибки. Она активно использует технологию S.M.A.R.T для показа статистики жесткого диска, в том числе:
- температура вращения дисков
- общее состояние структуры
- глубокая проверка hdd на битые сектора
- чтение других смарт-атрибутов
- тестирование hdd по различным параметрам
В общем, инструментарий программы HDD health будет полезна тем, кто активно использует SMART для диагностики HDD. Кстати говоря, в большинстве новейших дисков эта технология работает изначально.
Приложение HDD Health 4.2 поддерживает как HDD, так и SSD-диски. Кроме собственно првоерки и поиска ошибок на диске, утилита умеет предсказывать будущий крах жестких дисков, системный сбой в ОС Windows 7, 8, 10 и старше. Как уже сказано, реализован данный механизм благодаря функции мониторинга и отчетности S. M.A.R.T.
M.A.R.T.
HDD Health 4.2: информация об устройствах хранения
Проверьте жесткий диск на наличие ошибок в Windows 7
Признаки
Когда вы выполняете определенные действия или открываете определенные файлы, ваш компьютер дает сбой или программы зависают.
Разрешение
Проверка диска Windows 7
Иногда ваш компьютер работает заметно медленнее или программы «зависают» при доступе к определенным файлам. Эта проблема может возникнуть из-за ошибок на жестком диске.
Устранить проблему можно с помощью средства проверки диска в Windows 7. Проверка диска может определить и автоматически исправить ошибки файловой системы, а также убедиться, что вы можете продолжать загружать и записывать данные с жесткого диска. Вы можете использовать Disk Check в Windows 7 не только для локальных жестких дисков, но и для съемных носителей, таких как карты памяти USB или карты памяти.
Примечание.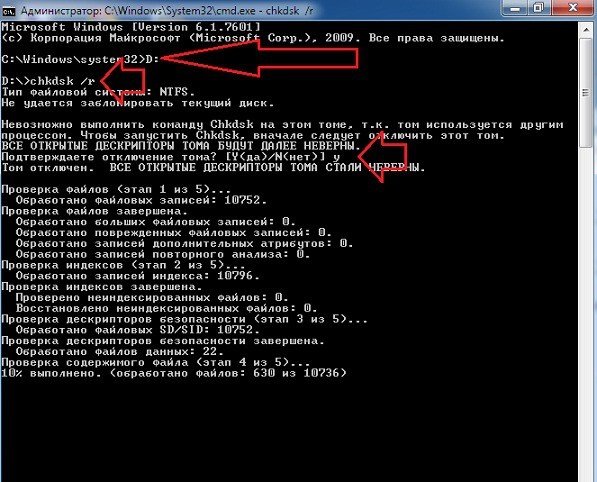 Перед началом проверки диска убедитесь, что вы закрыли все открытые программы и файлы.
Перед началом проверки диска убедитесь, что вы закрыли все открытые программы и файлы.
1.Щелкните правой кнопкой мыши значок Пуск Windows.
2. В контекстном меню щелкните Откройте проводник Windows .
3. На панели навигации щелкните Компьютер , чтобы диски появились на правой панели.
4. Щелкните правой кнопкой мыши диск, который нужно проверить.
5. Щелкните Свойства .
6. Щелкните вкладку Инструменты .
7.Нажмите кнопку Проверить сейчас .
8. В окне Проверить диск <имя диска> установите флажок Автоматически исправлять ошибки файловой системы .
Примечание. Если вы хотите выполнить подробный тест жесткого диска, вы можете установить флажок Сканировать и попытаться восстановить поврежденные секторы . Вы должны сделать это в любом случае при обоснованном подозрении на существующую аппаратную ошибку. Но учтите, что в этом случае операция может занять много времени.Для первой плановой проверки мы рекомендуем не выбирать эту опцию.
Но учтите, что в этом случае операция может занять много времени.Для первой плановой проверки мы рекомендуем не выбирать эту опцию.
9. Щелкните Пуск .
10. Если диск, который вы хотите проверить, в настоящее время используется, и это ваш системный диск, вы увидите диалоговое окно с предупреждением. В этом случае нажмите Запланировать проверку диска .
11. Закройте все открытые программы и перезагрузите компьютер. Проверка начнется автоматически перед следующим запуском Windows и по завершении отобразит результаты.
12. Если вы не проверяете системный диск, вам не нужно выключать компьютер. Однако выбранный диск также может использоваться. В этом случае вы получите сообщение. После того, как вы сохранили все файлы и закроете все открытые программы, нажмите Принудительно размонтировать .
13. Проверка начинается немедленно. После его завершения будут отображены результаты.
Проверьте и исправьте ошибки на ваших дисках с помощью Check Disk (chkdsk) в Windows 7
Windows уже давно включает в себя инструмент Check Disk . С его помощью вы можете проверить разделы и диски вашего компьютера на наличие ошибок диска, битых секторов и так далее. Вы также можете использовать этот инструмент, чтобы исправить эти ошибки, и ваши диски снова будут работать без проблем. Инструмент также известен под названием в командной строке: chkdsk . Вот как использовать Check Disk в Windows 7:
С его помощью вы можете проверить разделы и диски вашего компьютера на наличие ошибок диска, битых секторов и так далее. Вы также можете использовать этот инструмент, чтобы исправить эти ошибки, и ваши диски снова будут работать без проблем. Инструмент также известен под названием в командной строке: chkdsk . Вот как использовать Check Disk в Windows 7:
ПРИМЕЧАНИЕ: Для Windows 10 см. Раздел Проверка и исправление ошибок на дисках с помощью проверки ошибок (chkdsk) в Windows 10.Чтобы использовать инструмент, описанный в этой статье, вам необходимо войти в систему как администратор.
Как запустить проверку диска в Windows 7
Сначала откройте Проводник Windows . Перейдите к компьютеру , а затем к жестким дискам . Щелкните правой кнопкой мыши диск или раздел, который вы хотите проверить на наличие ошибок, и в контекстном меню выберите Свойства .
Откройте свойства диска в Windows 7 В окне Properties для выбранного диска перейдите на вкладку Tools и найдите раздел Проверка ошибок .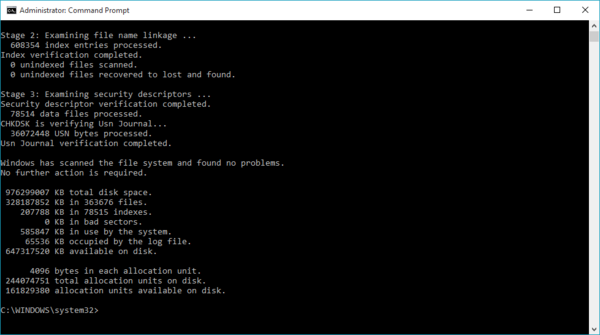 Там нажмите кнопку Проверить сейчас .
Там нажмите кнопку Проверить сейчас .
Откроется окно Проверить диск .
Как проверить диск на наличие ошибок в Windows 7 с помощью Check Disk
В окне Проверить диск для выбранного диска вы можете выбрать любой из следующих вариантов:
- «Автоматически исправлять ошибки файловой системы» — вы всегда должны выбирать эту опцию. В противном случае инструмент не устранит обнаруженные проблемы, а только сообщит о них.
- «Сканирование и попытка восстановления поврежденных секторов» — выполняет углубленное сканирование, которое пытается найти и исправить физические ошибки на самом жестком диске. Когда вы выбираете эту опцию, сканирование занимает намного больше времени, но выявляются и устраняются больше проблем, если они существуют.
Когда вы закончите выбирать нужные параметры, нажмите Старт .
Запустите инструмент Проверить диск (chkdsk) в Windows 7 Во время проверки отображается индикатор выполнения.
По завершении сканирования вам будет показано краткое описание результатов.
Результат проверки диска (chkdsk) в Windows 7Щелкните стрелку «Подробнее» , чтобы просмотреть более подробную информацию о включенных шагах и результатах.
Когда закончите, нажмите Закрыть .
Подробная информация об инструменте Проверить диск (chkdsk) в Windows 7ПРИМЕЧАНИЕ: Иногда, когда вы пытаетесь просканировать раздел, который используется, но может быть отключен, Windows 7 предлагает вам вариант «Принудительное отключение. Нажмите кнопку с этим именем, и выбранный раздел будет отключен и станет недоступным для приложений Windows на время выполнения сканирования.
Windows 7 не может проверить диск, пока он используется После завершения сканирования и выполнения соответствующего ремонта раздел снова монтируется Windows 7, и его можно использовать.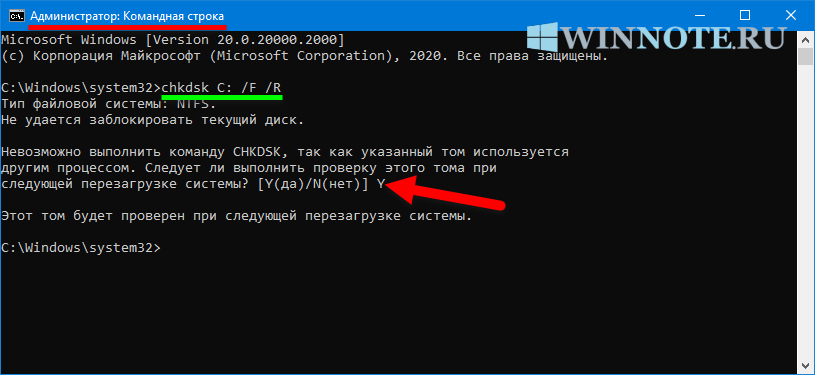
Как запланировать проверку диска, когда Windows 7 не может проверить диск, потому что он используется и не может быть отключен
Если вы выберете используемый диск, например раздел, в котором установлена Windows 7, вам будет предложено запланировать проверку диска при следующей перезагрузке компьютера.Это происходит потому, что есть много запущенных процессов, использующих файлы на выбранном диске, и он не может быть размонтирован в Windows 7. Если вы столкнулись с предупреждением о том, что « Windows не может проверить диск, пока он используется », вы можете выбрать один из вариантов: « Запланировать проверку диска» или Отменить сканирование .
Запланировать проверку диска в Windows 7 Мы рекомендуем запланировать проверку диска и перезагрузить компьютер с Windows 7. После перезапуска у вас есть всего 10 секунд, чтобы нажать любую клавишу, чтобы отменить операцию.Мы рекомендуем вам не нажимать никаких клавиш на клавиатуре и позволить выполнить проверку диска.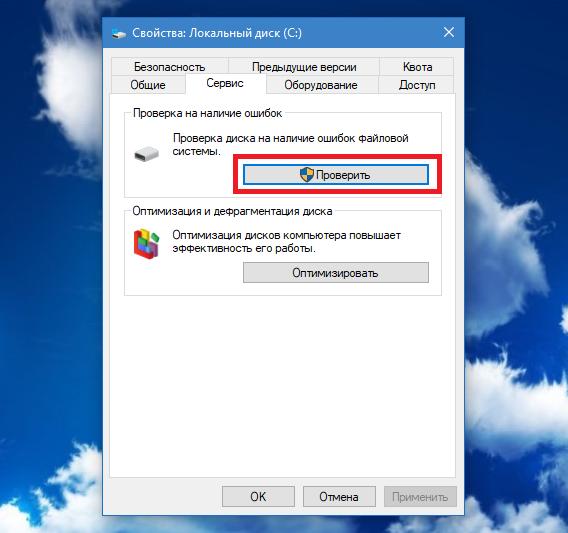
Инструмент Check Disk выполняет три этапа проверки:
Ход проверки диска (chkdsk) во время загрузки системыПо завершении вам будет показан отчет о том, что произошло. Он содержит подробную информацию, такую как размер раздела, доступное свободное пространство, количество обнаруженных сбойных секторов и так далее. Windows 7 автоматически перезагружается, и вы можете войти в систему.
Результаты проверки диска (chkdsk) во время загрузки системыКак запустить chkdsk из командной строки или PowerShell
Если вы хотите пропустить графический интерфейс Error Checking , вы можете запустить chkdsk из командной строки или PowerShell . Прочтите этот учебник, чтобы научиться запускать командную строку в Windows, а этот — для запуска PowerShell в Windows.
Чтобы иметь возможность запускать команду chkdsk из командной строки или PowerShell , убедитесь, что инструменты запущены с параметром « Запуск от имени администратора. “
“
В этом примере мы запустили chkdsk с параметром / f , который немедленно исправляет обнаруженные ошибки, не спрашивая, хотите ли вы выполнить ремонт.
Проверить диск (chkdsk) проверка диска в PowerShellЭто руководство научит вас, как это сделать: Командная строка — 6 команд управления дисками, которые вы должны знать (см. Раздел 5 « Как проверить диск на наличие ошибок из командной строки »).
Решили ли вы проблемы с диском с помощью Check Disk?
Этот инструмент может спасти день, когда возникают проблемы с вашими данными и жестким диском (-ами). Например, если произойдет отключение электроэнергии, ваш компьютер с Windows 7 остановится, что может вызвать повреждение файла. Быстрое сканирование и восстановление с помощью Check Disk очень помогают. Если вы хотите узнать больше о других полезных инструментах Windows, не стесняйтесь читать статьи, рекомендованные ниже. Также оставьте комментарий ниже и сообщите нам, устранили ли вы свои проблемы с Check Disk .
Также оставьте комментарий ниже и сообщите нам, устранили ли вы свои проблемы с Check Disk .
Проверьте жесткий диск на наличие ошибок в Windows 7 и Windows Vista
Каждый компьютер обращается к двум типам дисков, а именно к дискетам, которые представляют собой мягкие диски, на которых хранится меньше данных, около 1,1,4 МБ. Второй тип — это жесткий диск, который имеет многодисковый формат, позволяющий хранить около 8 терабайт данных. Его также называют механическим приводом.
Зачем проверять состояние жесткого диска?На жестком диске компьютера хранятся почти все важные данные вашего устройства.Это важный компонент ПК. Душа ПК, жесткий диск не очень часто получает ошибки, но иногда ошибка, безусловно, возникает из-за неправильного функционирования и проблем с запуском на вашем устройстве.
Проверка работоспособности и статуса жесткого диска вашего устройства — очень важная обязанность для исправления любых ошибок, которые в последствии могут привести к серьезным проблемам, если их игнорировать. Рекомендуется регулярно проверять жесткий диск, чтобы обеспечить бесперебойную работу вашего устройства.
Рекомендуется регулярно проверять жесткий диск, чтобы обеспечить бесперебойную работу вашего устройства.
В целом, устранение неполадок не позволяет предсказать проблемы, связанные с ошибками, такие как зависание приложений и сбои в работе всплывающих окон с файлами, но на самом деле эти проблемы влияют на жесткий диск и систему хранения вашего устройства. Проверка жесткого диска на наличие ошибок обычно является автоматической функцией, встроенной в большую часть системного программного обеспечения.
Два основных способа поиска ошибок жесткого диска Проверить жесткий диск настольных компьютеров на наличие ошибок — довольно простая задача.Вам не нужна подготовка или ученая степень, чтобы искать ошибки. Все, что вам нужно сделать, это следовать простым инструкциям, предоставляемым встроенной функцией в программной системе. И Windows 7 , и Windows Vista имеют схожие проблемы и решения. Есть несколько способов проверить ошибки жесткого диска Windows 7 и Windows Vista .
- Инструмент CHKDSK в Windows:
Инструмент CHKDSK в Windows — это, по сути, функция проверки диска, встроенная в систему, поэтому вам не нужно беспокоиться о загрузке внешних приложений для проверки состояния жесткого диска.
- Во-первых, все, что вам нужно сделать, это нажать кнопку «Пуск», расположенную в нижней части экрана.
- Далее перейдите к опции «компьютер».
- После выбора опции «компьютер» на экране вы найдете несколько вариантов привода.
- Щелкните левой кнопкой мыши диск C, который является диском компьютера. Если вы не нашли диск C, выберите вариант диска, на котором есть логотип Windows.
- Появится список опций, щелкните последнюю опцию, которая будет называться «Свойства».”
- Затем выберите параметр «инструмент» на вкладке свойств и нажмите кнопку «Проверить сейчас».
- После нажатия на опцию «Проверить сейчас» появится диалоговое окно, в котором будут две опции, первая из которых будет для автоматического исправления ошибок, а вторая — для сканирования поврежденных секторов.
 Выберите параметры в соответствии с вашими предпочтениями, затем нажмите кнопку «Пуск».
Выберите параметры в соответствии с вашими предпочтениями, затем нажмите кнопку «Пуск». - Этот инструмент не может работать, когда система находится в оперативном режиме, так как он работает только при перезапуске системы.
- В зависимости от хранилища вашего устройства весь процесс проверки займет около 2-3 часов.
Инструмент CHKDSK находит ошибки и исправляет их автоматически, но запрашивает разрешение, если ошибка сложная, и если есть необходимость удалить или изменить что-то важное.
- WMIC — интерфейс командной строки
Инструмент WMIC — это встроенный интерфейс командной строки, который позволяет выполнять различные административные задачи.Он работает с технологией самоконтроля, анализа и отчетности, называемой S.M.A.R.T, которая проверяет производительность и состояние жестких дисков, а также может вывести результат после процесса сканирования.
- Нажмите кнопку «Win + R», чтобы открыть диалоговое окно запуска.
 Там есть текстовая строка, в которой вы должны ввести «cmd» и нажать кнопку «ok», чтобы запустить команду.
Там есть текстовая строка, в которой вы должны ввести «cmd» и нажать кнопку «ok», чтобы запустить команду. - Затем введите «wmic» и подождите, пока интерфейс не будет готов к работе.
- Затем в текстовой строке введите «disk drive get status» и нажмите кнопку ввода.
- Обработка всех данных займет некоторое время, но даст простые заключения о состоянии жесткого диска. Результат или вывод содержит простое и информативное сообщение, такое как «ОК» для хорошего состояния и «Pred Fail» для состояния ошибки в устройстве.
Эти два элемента являются конструктивными особенностями окон, которые помогут найти ошибки и исправить их в соответствии с требованиями. Их легко использовать и они применимы как для Windows 7 , так и для 8 , даже для Windows Vista, , но есть несколько внешних приложений, которые могут помочь вам с проблемами и проблемами, связанными с ошибками жесткого диска.
Почему возникают ошибки на жестком диске Причины ошибок на жестком диске не всегда точны, поскольку ошибка зависит от нескольких внутренних и внешних факторов. Пока ваша система выключается, между процессами есть некоторое время, которое позволяет внешнему жесткому диску восстановить проблему, но иногда из-за неисправности устройства жесткий диск может позже привести к сбоям в системе хранения или функционирование программного обеспечения.
Пока ваша система выключается, между процессами есть некоторое время, которое позволяет внешнему жесткому диску восстановить проблему, но иногда из-за неисправности устройства жесткий диск может позже привести к сбоям в системе хранения или функционирование программного обеспечения.
Если у вас нет планов резервного копирования данных на устройстве, то даже в случае простой ошибки жесткого диска данные могут быть несоответствующими и потеряны навсегда.
Вот несколько простых причин, а также решения, которые обычно не рассматриваются как отказы жесткого диска, но на самом деле это оказывает огромное влияние на его работу.
- Скачки напряжения могут вызвать сбои в работе жесткого диска из-за ненадежного источника питания, что может возникнуть из-за колебаний в блоке питания.Вы можете предсказать эту причину, если произойдет внезапный сбой при запуске системной BIOS и возникнет проблема с обнаружением жесткого диска на вашем устройстве.
- Температура и вентиляция являются важными компонентами, которые необходимо поддерживать для бесперебойной работы жесткого диска.
 Высокая температура или нагрев процессора из-за неисправности вентиляторов или звуков оборудования может привести к сбою жесткого диска. Убедитесь, что для ЦП или жесткого диска обеспечено достаточное охлаждение и вентиляция.
Высокая температура или нагрев процессора из-за неисправности вентиляторов или звуков оборудования может привести к сбою жесткого диска. Убедитесь, что для ЦП или жесткого диска обеспечено достаточное охлаждение и вентиляция. - Если хранилище перегружено и сталкивается с переполнением, это может привести к ошибкам на жестком диске.Всегда оставляйте в устройстве свободное место для хранения, чтобы жесткий диск работал правильно.
- Манипуляции с настройками системного реестра или их изменение без каких-либо надлежащих знаний может вызвать серьезные ошибки в программном обеспечении, такие как; установка неправильной ОС в систему. Ничего не меняйте в настройках системы без специального устройства.
Для поддержания хорошего состояния жесткого диска вашего устройства, вы можете заменять жесткий диск по своему усмотрению один раз в 3-4 года.Вы также можете обновить программное обеспечение Windows, чтобы идти в ногу с технологиями. Регулярно проверяйте жесткий диск на наличие ошибок.
Свяжитесь с нами сегодня, чтобы узнать об услугах и решениях Bleuwire ™, которые помогут вашему бизнесу.
Примечание: для этого содержимого требуется JavaScript.Проверка ошибок диска и восстановление жесткого диска в Windows 10, 8, 7
The Review of Check Disk toolCheck Disk, сокращенно «CHKDSK», — это утилита Windows, которая может проверять целостность файловой системы вашего жесткого диска и исправлять различные ошибки файловой системы на дисках FAT16, FAT32 и NTFS. .Он доступен для Windows XP, Windows Vista, Windows 7, Windows 8 / 8.1 и Windows 10. Утилита «Проверить диск» поможет вам проверить ошибки файловой системы, наличие битых секторов, потерянные кластеры и т. Д.
Иногда для решения проблем необходимо запустить chkdsk.exe. Например, если вы сталкиваетесь с проблемами, варьирующимися от синих экранов до невозможности открытия файлов или папок, вы можете запустить инструмент «Проверить диск», чтобы проверить и исправить ошибки на дисках.
Ну, а как запустить и использовать утилиту Check Disk на ПК с Windows? Вы можете получить к нему доступ из окон командной строки с повышенными привилегиями, из проводника Windows или через сторонний менеджер разделов.Ниже приведены подробные сведения об этих трех способах. Присмотритесь к ним поближе и выберите подходящий способ, исходя из ваших потребностей.
Способ 1. Запуск проверки диска из командной строки
Самый распространенный способ получить доступ к проверке диска — из командной строки с повышенными привилегиями. Существуют соответствующие команды проверки диска, которые помогут проверить и исправить ошибки в выбранном разделе. Чтобы использовать командную строку для проверки диска, вам необходимо открыть командную строку от имени администратора. Возьмем пример Windows 10:
Нажмите одновременно Windows + R , введите cmd , нажмите Введите . Затем вы попадете в командную строку, и вы сможете начать проверку диска с помощью командной строки. Если вы не знаете, как им пользоваться, можете набрать chkdsk /? и нажмите Enter, чтобы получить его параметры или переключатели.
Затем вы попадете в командную строку, и вы сможете начать проверку диска с помощью командной строки. Если вы не знаете, как им пользоваться, можете набрать chkdsk /? и нажмите Enter, чтобы получить его параметры или переключатели.
Если не удается загрузить компьютер, вы можете запустить проверку диска из командной строки, загрузив операционную систему в режиме восстановления или используя исходный установочный диск для запуска командной строки.
Например, если вы хотите проверить целостность диска G :, вы можете ввести команду в командной строке: « chkdsk g:», Чтобы найти и исправить любые ошибки, обнаруженные на диске G: введите вместо этого « chkdsk g: / f» .
★★★ Проверить диск не может восстановить используемые тома. Если том уже используется, отобразится запрос с вопросом, хотите ли вы запланировать проверку тома при следующем перезапуске системы. Щелкните Да.
Способ 2.
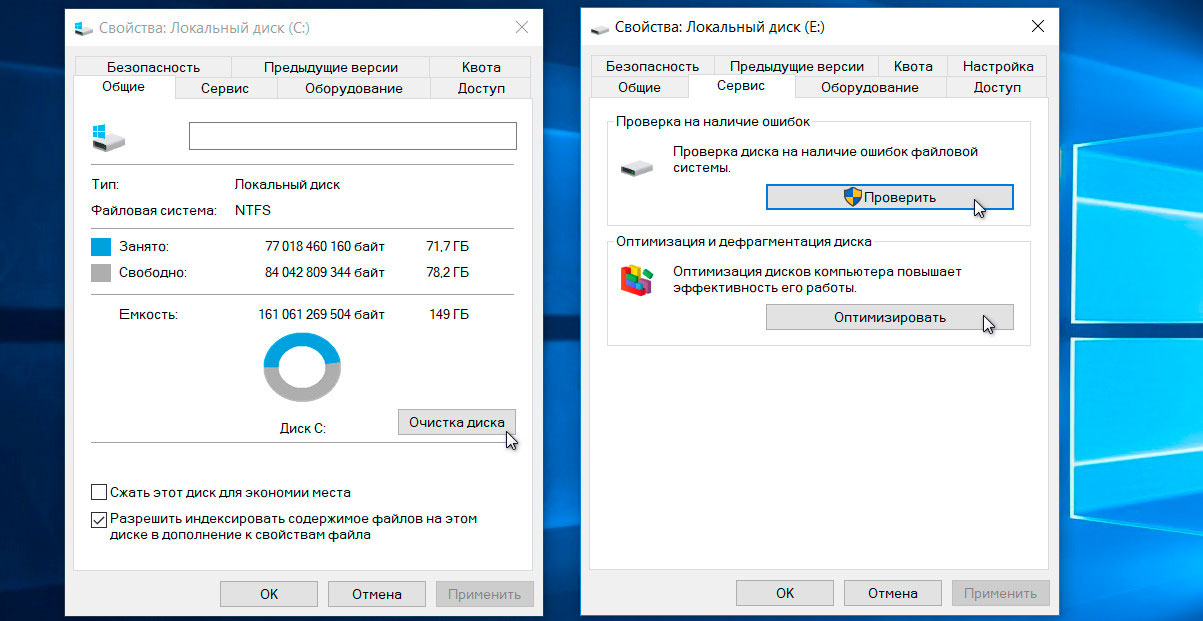 Запуск проверки диска из свойств раздела
Запуск проверки диска из свойств разделаПомимо использования командной строки для запуска инструмента проверки диска, вы также можете получить к нему доступ из свойств раздела. Дважды щелкните «Мой компьютер / Этот компьютер» -> щелкните правой кнопкой мыши «Диск» -> «Свойства»> вкладка «Инструменты» -> «Проверить» или «Проверить сейчас».
Здесь вы получите две опции: «Автоматически исправлять ошибки файловой системы» и «Сканировать и пытаться восстановить поврежденные сектора». выберите тот, который вам нужен, нажмите «Пуск».
★★★ Если проверяемый диск уже используется, возможно, вам придется запланировать запуск chkdsk при перезагрузке.
Способ 3. Запустите инструмент chkdsk.exe с бесплатным программным обеспечением для разделов
Использование командной строки Проверка диска для сканирования диска на наличие ошибок и их исправления важно для пользователей Windows.Однако вы должны знать, что при неправильном использовании команд вы рискуете потерять данные безвозвратно.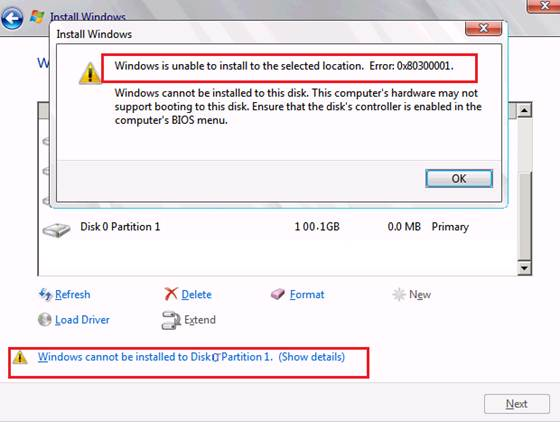 Итак, вам лучше сделать резервную копию своих данных перед использованием командной строки или вы можете найти безопасную альтернативу командам проверки диска.
Итак, вам лучше сделать резервную копию своих данных перед использованием командной строки или вы можете найти безопасную альтернативу командам проверки диска.
Рекомендуется использовать AOMEI Partition Assistant Standard. Этот замечательный бесплатный менеджер разделов диска может помочь вам проверить и исправить ошибки в разделах диска. Он поддерживает Windows 10, 8.1, 8, 7, Vista и XP, как 32-разрядные, так и 64-разрядные версии. Вы можете использовать его с лаконичным интерфейсом, с которым легко справится даже не специалист.Здесь мы покажем, как проверить и исправить ошибки на разделах диска с помощью бесплатного помощника по разделам AOMEI.
Шаг 1. Бесплатно скачайте программу, установите и запустите. Он покажет вам основную ситуацию вашего жесткие диски. Выберите раздел, который вы хотите проверить, щелкните его правой кнопкой мыши, выберите Advanced -> Check Partition .
Шаг 2. Появится небольшое окно, в котором вы можете выбрать
способ проверки ошибок выполнить. Выберите тот, который вам нужен, и нажмите OK . Это начнется немедленно.
Выберите тот, который вам нужен, и нажмите OK . Это начнется немедленно.
Примечания:
①Вы можете выбрать три способа выполнения: проверить раздел и исправить ошибки в этом разделе с помощью chkdsk.exe; проверьте раздел на наличие ошибок с помощью chkdsk.exe; проверьте, нет ли на разделе битых секторов. Выберите тот как свою команду.
②Если выбранный раздел используется другим процессом, вы не можете продолжить операцию.Появится окно, в котором сообщается, что вы можете продолжить операцию снова, если этот раздел будет отключен. Но это сделает недействительными все запущенные программы. На вопрос «хотите ли вы принудительно спешиться с этой перегородки». нажмите Да, он выполнит задачу, нажмите Нет, он отменит операцию.
В этом посте мы не только рассказываем, как запустить «Проверить диск» из командной строки, но также рассказываем о двух других способах доступа к инструменту chkdsk.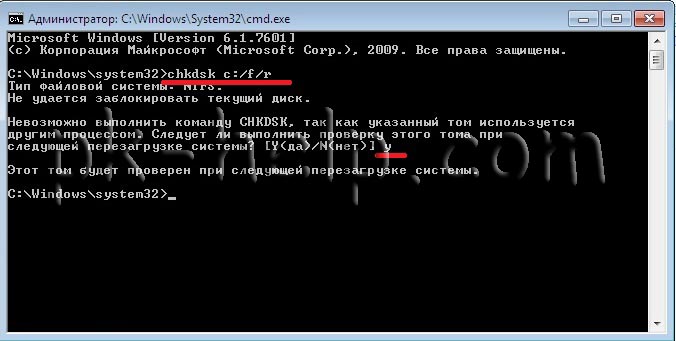 exe. Помимо проверки раздела на наличие сбойных секторов или ошибок, AOMEI Partition Assistant имеет множество других функций, которые помогут вам лучше управлять жесткими дисками в Windows 10/8/7.Например, вы можете проверить весь жесткий диск на наличие ошибок с помощью «Тест поверхности», объединить два раздела, переместить разделы, клонировать разделы и т. Д.
exe. Помимо проверки раздела на наличие сбойных секторов или ошибок, AOMEI Partition Assistant имеет множество других функций, которые помогут вам лучше управлять жесткими дисками в Windows 10/8/7.Например, вы можете проверить весь жесткий диск на наличие ошибок с помощью «Тест поверхности», объединить два раздела, переместить разделы, клонировать разделы и т. Д.
Чтобы разблокировать и использовать более продвинутые функции, такие как выделение свободного места от одного раздела к другому, конвертировать системный диск из MBR в GPT без удаления разделов, восстанавливать потерянные разделы и т. д. можно обновить до AOMEI Partition Assistant Professional.
Запустите Microsoft CHKDSK из командной строки
NortonLifeLock не поддерживает запуск утилиты CHKDSK и не поддерживает проблемы, которые могут возникнуть в результате запуска утилиты CHKDSK.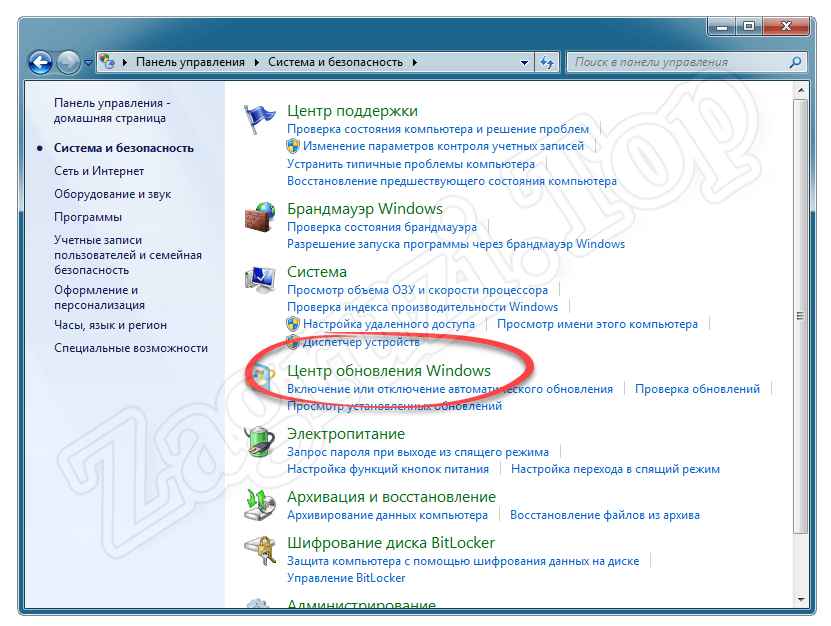 Любые вопросы поддержки, связанные с служебной программой CHKDSK, следует направлять в Microsoft. Для получения дополнительной информации посетите страницу поддержки Microsoft.
Любые вопросы поддержки, связанные с служебной программой CHKDSK, следует направлять в Microsoft. Для получения дополнительной информации посетите страницу поддержки Microsoft.
Запустите CHKDSK, чтобы проверить наличие ошибок на диске
Нажмите клавиши +, чтобы открыть диалоговое окно «Выполнить».
Введите следующий текст и нажмите.
cmd
Введите букву диска, который вы хотите проверить (после двоеточия), а затем нажмите.Например, введите следующий текст, чтобы проверить диск D.
d:
Перейдите в корневой каталог привода, набрав следующий текст и нажав.
CD\
Введите следующий текст и нажмите.
chkdsk / <переключатель>
, где <переключатель> — одно из следующих значений:
Если вы хотите автоматически исправлять ошибки файловой системы, используйте переключатель / f (например, chkdsk / f).

Если вы хотите как исправить ошибки файловой системы, так и сканировать и восстанавливать поврежденные сектора, используйте параметр / r (например, chkdsk / r).
Если вы не укажете переключатель при запуске CHKDSK, любые обнаруженные ошибки не будут исправлены.
Если вам будет предложено запланировать запуск CHKDSK при следующей перезагрузке компьютера (поскольку CHKDSK может не получить монопольный доступ к диску в Windows), введите следующий текст и нажмите.
у
В командной строке введите следующий текст и нажмите.
выход
Если вам нужно было запланировать операцию CHKDSK, перезагрузите компьютер.
Во время загрузки Windows CHKDSK должен автоматически запуститься и проверить диск, указанный вами ранее.

NortonLifeLock рекомендует запустить CHKDSK второй раз, если на диске обнаружены какие-либо ошибки или поврежденные сектора.Продолжайте запускать CHKDSK, пока все ошибки и поврежденные сектора не будут исправлены.
Это решение облегчило мне решение моей проблемы.
да НетПомогите нам улучшить это решение.
Спасибо за помощь в улучшении этого опыта.
Что бы вы хотели сделать сейчас?
Найдите решения, выполните поиск или свяжитесь с нами.
DOCID: v76078023
Операционная система: Windows
Последнее изменение: 11.03.2020
CHKDSK: как проверить и исправить ошибки жесткого диска в Windows 10?
CHKDSK.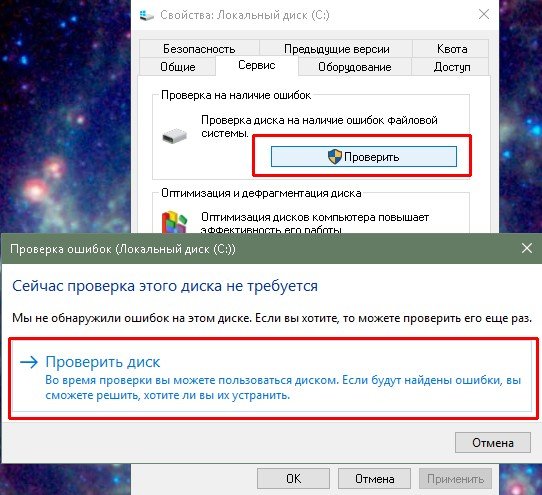 exe (check disk) — классический встроенный в Windows инструмент для проверки жестких дисков на наличие ошибок. Программа chkdsk позволяет проверять диск и файловую систему на наличие физических и логических ошибок, находить поврежденные сектора и устранять обнаруженные проблемы.В этой статье мы рассмотрим особенности использования инструмента chkdsk в Windows 10, а также способ проверки диска с помощью командлета PowerShell Repair-Volume .
exe (check disk) — классический встроенный в Windows инструмент для проверки жестких дисков на наличие ошибок. Программа chkdsk позволяет проверять диск и файловую систему на наличие физических и логических ошибок, находить поврежденные сектора и устранять обнаруженные проблемы.В этой статье мы рассмотрим особенности использования инструмента chkdsk в Windows 10, а также способ проверки диска с помощью командлета PowerShell Repair-Volume .
Программа chkdsk в Windows 10 позволяет проверять и исправлять жесткие диски с файловыми системами NTFS и FAT32 . Chkdsk не применим к томам ReFS , поскольку они используют разные технологии обеспечения целостности данных.
Как проверить диск на наличие ошибок с помощью CHKDSK в Windows 10?
Чтобы проверить жесткий диск на наличие ошибок, запустите командную строку с повышенными привилегиями (с правами администратора).Затем запустите команду:
chkdsk E: / F / R
Эта команда запустит проверку диска E: \ , найденные ошибки будут исправлены автоматически ( / F ), при наличии битых секторов будет предпринята попытка восстановить данные ( / R ). Полная проверка диска может занять много времени в зависимости от емкости хранилища и количества файлов.
Полная проверка диска может занять много времени в зависимости от емкости хранилища и количества файлов.
Инструмент chkdsk выполняет четыре последовательных прохода для проверки метаданных тома:
- Этап 1 — проверка файлов;
- 2 этап — проверочные индексы;
- Этап 3 — проверка дескрипторов безопасности;
- Этап 4 — проверка Usn Journal и секторов.
После завершения проверки диска вы увидите подробную статистику диска, информацию о битых секторах и файлах, а также шаги, предпринятые для восстановления данных.
Если утилита chkdsk не обнаружила проблем, появится следующее сообщение:
Windows просканировала файловую систему и не обнаружила проблем. Никаких дальнейших действий не требуется.
Вы не сможете выполнить онлайн-сканирование и исправить ошибки на системном диске ( C: \ ). Когда вы запустите команду chkdsk C: / F / R , вы увидите, что диск заблокирован и его можно будет проверить только при следующей перезагрузке Windows:
Невозможно заблокировать текущий привод.Chkdsk не может работать, потому что том используется другим процессом. Вы хотите запланировать проверку этого тома при следующем перезапуске системы? (Да / Нет).
Если вы хотите проверить диск при следующей загрузке, нажмите Y -> Введите . Появляется сообщение «Этот том будет проверен при следующей перезагрузке системы».
Теперь, если перезапустить Windows, начнется проверка диска. Вам нужно дождаться его окончания.
Если вы хотите проверить диск на наличие ошибки в автономном режиме (пропустить онлайн-проверку), используйте параметр offlinescanandfix :
chkdsk E: / f / offlinescanandfix
При использовании параметра offlinescanandfix для системного диска вам будет предложено запланировать сканирование диска при следующей перезагрузке.
Скорость автономной проверки диска в Windows 10 была значительно увеличена по сравнению с предыдущими версиями ОС.
/ X — еще один полезный параметр chkdsk. Он позволяет отключить том перед его проверкой, принудительно закрывая все открытые файловые дескрипторы.
Он позволяет отключить том перед его проверкой, принудительно закрывая все открытые файловые дескрипторы.
Также обратите внимание на новую опцию chkdsk — / spotfix . Этот параметр применим только к томам NTFS. Параметр spotfix может значительно сократить время автономной проверки диска с часов до секунд.Вместо полного сканирования диска он только ищет и исправляет ошибки, ранее записанные в файле $ коррумпированный (заполняется во время обычной проверки диска). В этом случае chkdsk немедленно исправляет ошибки, не тратя время на сканирование всего диска. Это особенно полезно при проверке больших объемов.
Не рекомендуется отменять / прерывать команду chkdsk. Однако, если вы вручную завершите процесс chkdsk.exe, вы не повредите том (он не повредит больше, чем был изначально).В любом случае рекомендуется через некоторое время запустить полную проверку диска.
В Windows 10 обслуживание диска (проверка и дефрагментация) выполняется автоматически по расписанию или когда ваш компьютер простаивает.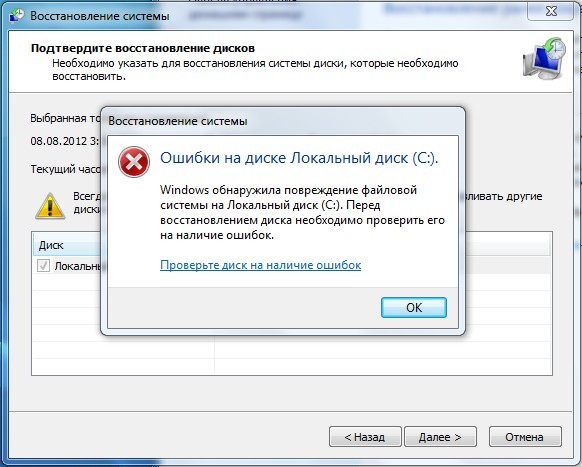 Вы можете найти информацию о статусе автоматической проверки диска в Панель управления -> Система и безопасность -> Безопасность и обслуживание -> Статус диска . На снимке экрана показано состояние диска «
Вы можете найти информацию о статусе автоматической проверки диска в Панель управления -> Система и безопасность -> Безопасность и обслуживание -> Статус диска . На снимке экрана показано состояние диска « Все диски работают правильно, ».
Вы можете найти задачу проверки диска (с именем ProactiveScan ), которая запускается как часть автоматического обслуживания Windows 10, в Планировщике задач -> Microsoft -> Windows -> Chkdsk.
Также в современные сборки Windows 10 добавлен инструмент диагностики хранилища StorDiag.exe (Storage Diagnostic Tool). Эта утилита выполняет сразу несколько операций проверки диска ( chkdsk , fsutil и fltmc ).Журнал диагностики можно сохранить как трассировку трассировки событий Windows. Например:
stordiag.exe -collectEtw -checkfsconsistency -out% userprofile% \ desktop
Проверка ошибок диска с помощью PowerShell
В PowerShell 4.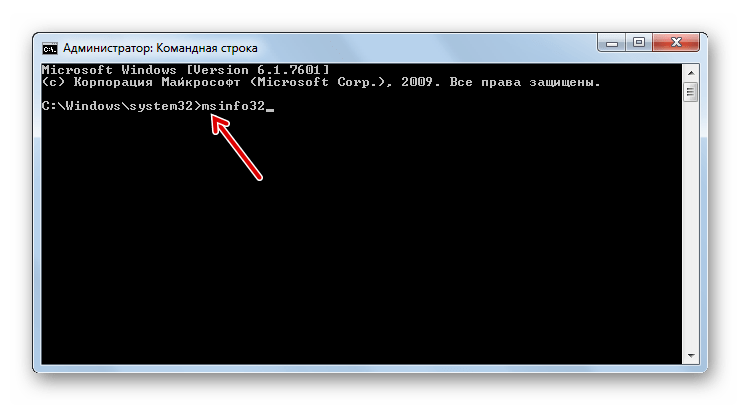 0 появился отдельный командлет проверки диска Repair-Volume . Этот командлет является заменой PowerShell для команды chkdsk.
0 появился отдельный командлет проверки диска Repair-Volume . Этот командлет является заменой PowerShell для команды chkdsk.
Чтобы выполнить онлайн-проверку жесткого диска на наличие ошибок из PowerShell, выполните команду:
Ремонтный объем - диск C - сканирование
Если вам необходимо выполнить автономную проверку диска и автоматически исправить ошибки, используйте параметр offlinescanandfix :
Ремонт-Том - диск E - Offlinescanandfix
Если на диске не обнаружено ошибок, вы увидите сообщение NoErrorsFound .
Он также поддерживает быстрое исправление ошибок с помощью параметра spotfix (исправляются только ошибки, обнаруженные во время онлайн-сканирования):
Ремонтный объем –драйвлет E –спотфикс
Вы можете проверить сразу несколько локальных дисков:
Ремонт-Том -DriveLetter EHI -SpotFix
Командлет Repair-Volume поддерживает сеансы CIM, которые позволяют сканировать диски на удаленных компьютерах:
Ремонт-Том –driverletter c -scan –cimsession ny-fs01, ny-fs02, ny-dc01
Get-PhysicalDisk | Размер сортировки | FT FriendlyName, Size, MediaType, SpindleSpeed, HealthStatus, OperationalStatus - AutoSize
Просмотр результатов проверки диска (CHKDSK) в Windows 10
Когда вы выполняете онлайн-проверку диска, вы можете увидеть полную статистику chkdsk в консоли cli. Однако, если вы запланировали проверку диска с опцией offlinescanandfix, вы не увидите сводный отчет chkdsk на экране загрузки Windows. На экране загрузки Windows 10 отображается только общий процент выполненной проверки диска.
Однако, если вы запланировали проверку диска с опцией offlinescanandfix, вы не увидите сводный отчет chkdsk на экране загрузки Windows. На экране загрузки Windows 10 отображается только общий процент выполненной проверки диска.
В Windows 7 и более ранних версиях Windows подробная информация о действиях chkdsk отображалась непосредственно на экране загрузки.
В Windows 10 вы можете просмотреть результаты автоматической проверки жесткого диска только в Windows Event Viewer .
Откройте средство просмотра событий Windows, набрав event в строке поиска и выберите приложение Event Viewer (или выполнив команду Eventvwr.msc ).
В следующем окне перейдите в Журналы Windows -> Приложение .
Щелкните правой кнопкой мыши Приложение и выберите пункт меню Найти . В строке поиска введите chkdsk и нажмите Найти следующий .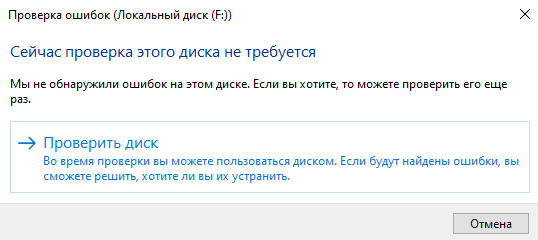
Вы можете искать по источнику события.Для поиска событий проверки диска при запуске Windows необходимо включить фильтр по событиям из источника Wininit . Информацию о событиях проверки диска, инициируемых пользователем, см. В источнике Chkdsk .
Должно отображаться первое найденное событие с идентификатором Event ID 1001 и источником Wininit . На вкладке General будет показан подробный журнал с результатами последней проверки диска.
Проверка файловой системы на C: Тип файловой системы - NTFS.Запланирована проверка диска. Windows проверит диск. Этап 1. Изучение базовой структуры файловой системы ... Обработано 122280 файловых записей. Проверка файла завершена. Обработано 4817 больших файловых записей. Обработано 0 плохих файловых записей. Этап 2: Проверка связи имени файла ... Обработано 184654 элемента указателя. Проверка индекса завершена.Просканировано 0 неиндексированных файлов. 0 неиндексированных файлов восстановлено как потерянные и найденные. Этап 3: Изучение дескрипторов безопасности ... Очистка 788 неиспользуемых записей индекса из индекса $ SII файла 0x9. Очистка 788 неиспользуемых записей индекса из индекса $ SDH файла 0x9. Очистка 788 неиспользуемых дескрипторов безопасности. Проверка дескриптора безопасности завершена. Обработано 27477 файлов данных. CHKDSK проверяет журнал Usn... Обработано 36724460 байтов USN. Проверка журнала Usn завершена. Этап 4: Поиск плохих кластеров в данных файла пользователя ... Обработано 12280 файлов. Проверка данных файла завершена. Этап 5: Поиск плохих, свободных кластеров ... Обработано 6433211 свободных кластеров. Проверка свободного места завершена. Программа CHKDSK обнаружила свободное пространство, помеченное как выделенное в битовой карте тома.Windows внесла исправления в файловую систему. Никаких дополнительных действий не требуется. 41423341 КБ всего дискового пространства.
15155466 КБ в
файлах. 75328 КБ в 27779 индексах. 0 КБ в битых секторах. 223839 КБ используется системой. 55762 КБ занято файлом журнала. На диске доступно 25979887 КБ. 4096 байт в каждой единице распределения. Всего 10354722 единиц размещения на диске. На диске доступно 6493022 единиц распределения. Внутренняя информация: 00 f9 01 00 88 cd 01 00 a9 dd 03 00 00 00 00 00................ ad 00 00 00 66 00 00 00 00 00 00 00 00 00 00 00 .... f ........... Windows завершила проверку вашего диска. Подождите, пока ваш компьютер перезагрузится.
Вы можете получить информацию из событий проверки диска с помощью PowerShell. Следующая команда экспортирует 5 последних результатов проверки диска из журнала событий и сохранит их на текущий рабочий стол в виде текстового файла CHKDSK_SCANS.txt .
Get-EventLog -LogName Application -Source chkdsk | Select-Object -Last 5 -Property TimeGenerated, Сообщение | Format-Table -Wrap | Out-файл "$ env: userprofile \ Desktop \ CHKDSK_SCANS. txt "
txt "
Этот файл можно открыть в любом текстовом редакторе.
Таким образом, мы получили журнал проверки диска, выполняемый при запуске Windows 10.
CHKDSK: что это такое и как его запустить?
У меня проблемы с диском, и вы сказали, что мне нужно запустить CHKDSK. Большой. Что это?
Достаточно честно. Нам, компьютерным фанатикам, легко принимать как должное то, чего не следует делать.
CHKDSK — это инструмент командной строки, который проверяет диски.
Я расскажу о том, что я имею в виду под командной строкой, и о том, что означает проверка диска.
Я также покажу вам, как запустить CHKDSK, шаг за шагом.
Проверка диска
Файлы на жестком диске хранятся в папках; папки могут находиться в других папках; весь беспорядок живет на вашем диске, который на самом деле может быть разделом на жестком диске большего размера. Вдобавок к этому может быть информация о безопасности о том, кому разрешен доступ к чему и каким образом им разрешен доступ.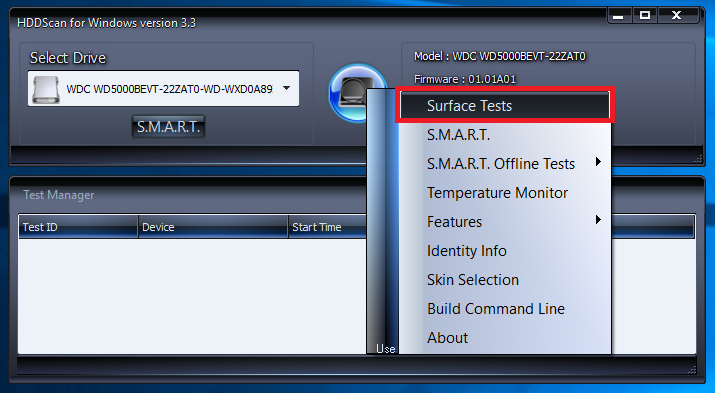
Как вы понимаете, все становится довольно запутанным. Все, что вас, вероятно, волнует, это то, что вы получите то, чего ожидаете, когда получите доступ к файлу.
На жестком диске содержится много информации, которая помогает отслеживать все хранящиеся на нем данные. Основная задача CHKDSK — убедиться, что вся административная информация о файлах, папках и других материалах, хранящихся на диске, верна.
Обычно вся эта информация является верной. Система разработана таким образом, чтобы поддерживать ее исправность от запуска до завершения работы.
К сожалению, различные ошибки могут привести к тому, что из будет правильным — такие вещи, как неправильное выключение компьютера, удаление USB-устройств без использования функции безопасного удаления, вредоносные программы или просто аппаратные ошибки могут вызвать проблемы с административной информацией на жесткий диск.
ЗадачаCHKDSK — попытаться исправить эти ошибки.
Что такое инструмент «командной строки»?
Большинство программ в Windows отображаются как… ну, как (или в) окно.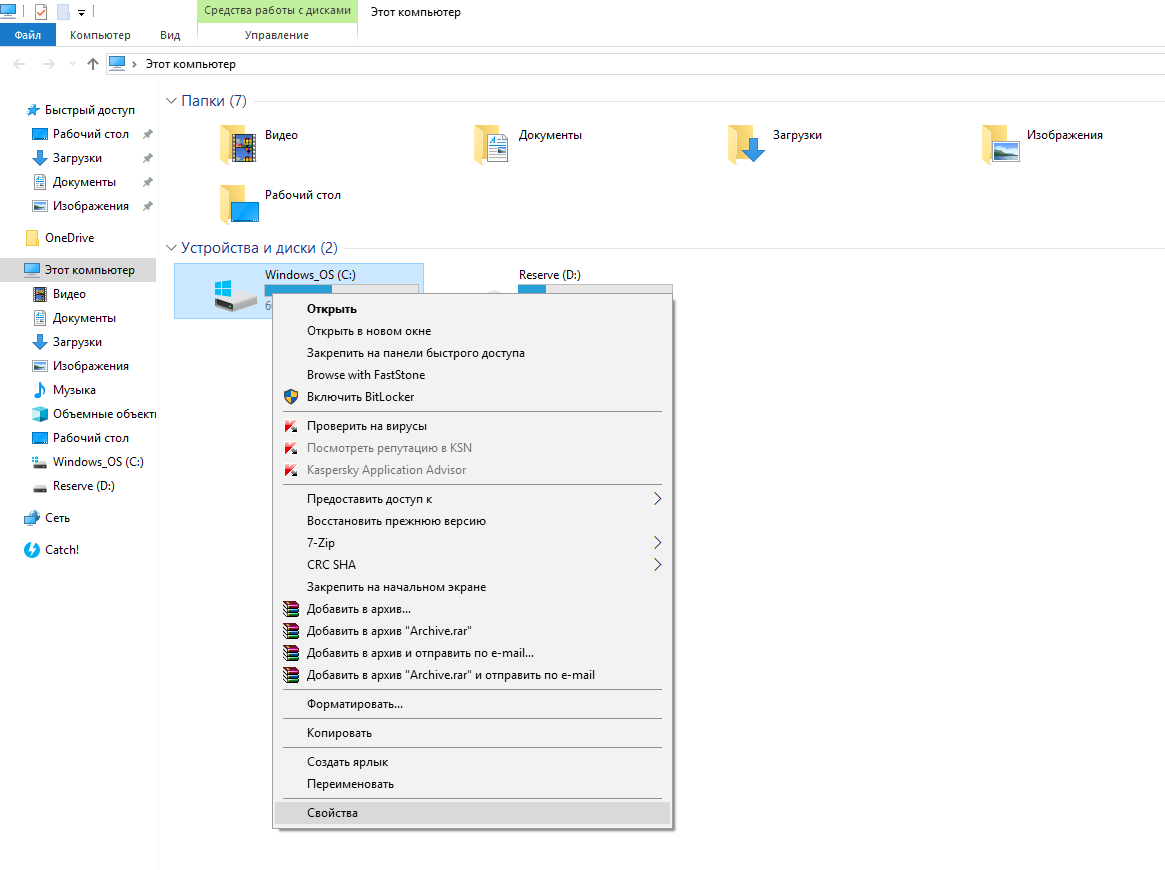
Инструменты командной строки — нет.Они не знают об экранных окнах и не отображают в них свои результаты. Они полагаются на «командную строку» Windows, которая представляет собой не что иное, как среду без окон, имитирующую дни до Windows, когда все программы были инструментами «командной строки» под MS-DOS.
Чтобы запустить CHKDSK, мы начинаем с командной строки.
Запуск ЧКДСК
Вы найдете Командная строка в меню «Пуск». В Windows 10 щелкните правой кнопкой мыши меню «Пуск», и оно должно появиться в списке прямо здесь.Вам понадобится версия «(Admin)», чтобы она работала с полными правами администратора.
Командная строка (администратор) в меню «Пуск» Windows.Вместо командной строки вы можете увидеть «Windows PowerShell». PowerShell подойдет для наших целей. Еще раз, обязательно запустите версию «(Admin)».
В предыдущих версиях Windows командную строку можно найти в разделе «Все программы — Стандартные» или по запросу «Команда». Обязательно щелкните запись правой кнопкой мыши и выберите «Запуск от имени администратора».
Обязательно щелкните запись правой кнопкой мыши и выберите «Запуск от имени администратора».
Запуск командной строки откроет новое окно, которое выглядит следующим образом:
Командная строка Windows. Инструменты командной строкизапускаются путем ввода команды и нажатия клавиши Return или Enter . Любой вывод, который генерирует инструмент, отображается в окне под вашим вводом.
Запуск ЧКДСК
Попробуйте прямо сейчас: открыв окно командной строки или щелкнув его, чтобы сделать его активным, введите CHKDSK, а затем нажмите клавишу Enter.
Если вы видите что-то вроде этого:
C: \ WINDOWS \ system32> CHKDSK В доступе отказано, так как у вас недостаточно прав.Вы должны вызвать эту утилиту, работающую в повышенном режиме.
, вы не запускали командную строку Windows от имени администратора. Закройте командную строку (либо щелкнув «x» в правом верхнем углу окна, либо набрав «exit» с последующим нажатием клавиши Enter) и запустите ее снова, на этот раз обязательно выберите версию «(Admin)».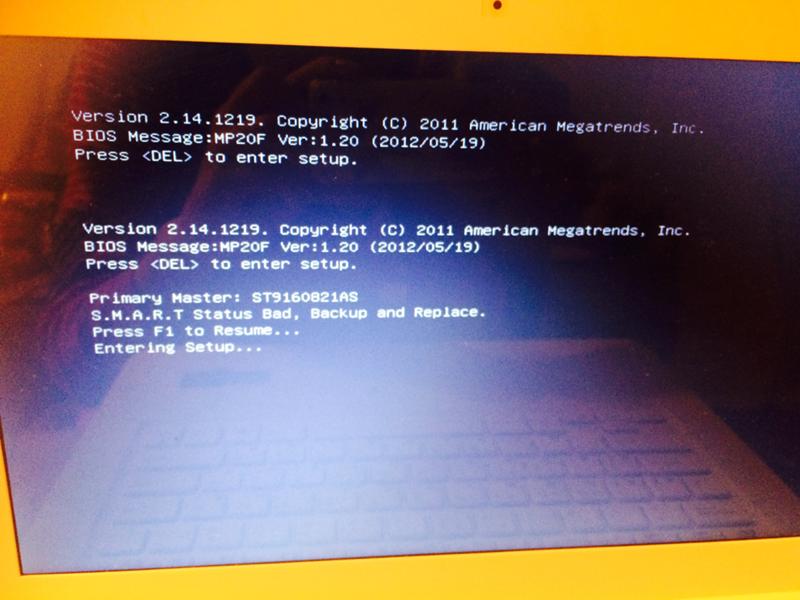 в списке или щелкните правой кнопкой мыши пункт меню «Командная строка» и выберите «Запуск от имени администратора».
в списке или щелкните правой кнопкой мыши пункт меню «Командная строка» и выберите «Запуск от имени администратора».
Без каких-либо параметров (я опишу несколько позже), CHKDSK не делает ничего, кроме проверки диска.Он не пытается ничего исправить; он просто сообщит о любых обнаруженных проблемах.
После отображения значительного количества технической информации о ходе выполнения CHKDSK завершит работу с отчетом, подобным этому:
Windows проверила файловую систему и не обнаружила никаких проблем.
Никаких дополнительных действий не требуется.
132860751 КБ всего на диске.
20781384 КБ в 129757 файлах.
116860 КБ в 45988 индексах.
0 КБ в битых секторах.
575159 КБ используется системой.
65536 КБ занято файлом журнала.На диске доступно 111387348 КБ.
4096 байт в каждой единице распределения.
33215187 единиц размещения на диске.
На диске доступно 27846837 единиц распределения.
Эта первая строка — хорошие новости. Если вы хотите увидеть, что (если есть) предшествует этому, вы можете использовать полосу прокрутки справа в окне командной строки.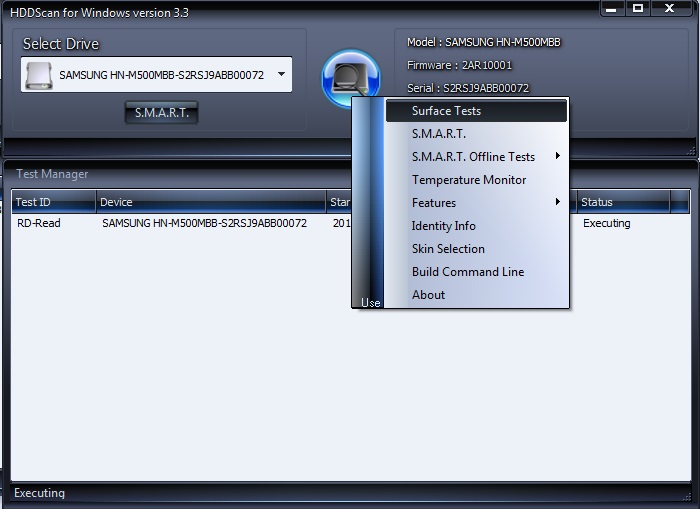
Параметры CHKDSK
По умолчанию CHKDSK работает с «текущим» диском, которым почти во всех случаях будет C :. Чтобы программа CHKDSK проверила другой диск, просто выполните команду CHKDSK с пробелом и указателем диска.
ЧКДСК Д:
Проверил бы ваш диск D :.
Чтобы программа CHKDSK исправляла все обнаруженные проблемы, вы должны включить параметр «/ F» (Исправить):
CHKDSK D: / F
Это проверит диск D :, и если будут обнаружены какие-либо ошибки, CHKDSK попытается исправить их. Результаты будут включены в вывод на экран.
Наконец, следующее наиболее частое действие для CHKDSK — это проверка на наличие сбойных секторов. Это вариант «/ R» (Ремонт):
CHKDSK D: / R
При запуске / R CHKDSK проверяет всю поверхность диска на наличие поврежденных секторов и пытается еще раз исправить или обойти все найденные, если это возможно.Запуск / R также выполняет / F.
Частный случай C:
C: особенный.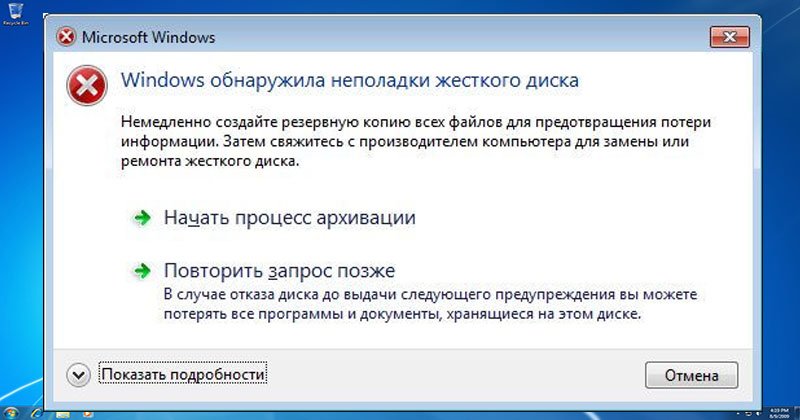 (Точнее, ваш системный диск особенный, но в большинстве случаев это C :.) Проблема в том, что ваша система использует C :, и CHKDSK не может исправить то, что используется. Запустите CHKDSK / F на диске C: и вы, вероятно, увидите следующее:
(Точнее, ваш системный диск особенный, но в большинстве случаев это C :.) Проблема в том, что ваша система использует C :, и CHKDSK не может исправить то, что используется. Запустите CHKDSK / F на диске C: и вы, вероятно, увидите следующее:
Ответьте Y на «Да», а затем перезагрузите систему. CHKDSK запускается до запуска Windows, поэтому он может восстановить диск до того, как Windows начнет его использовать.
Обычное использование
Наиболее распространенные способы использования CHKDSK:
- CHKDSK / F — для проверки и исправления текущего диска (может потребоваться перезагрузка)
- CHKDSK D: / F — для проверки и исправления определенного диска (в данном случае D 🙂
- CHKDSK D: / R — для проверки, исправления и поиска сбойных секторов на определенном диске
Вы также можете запустить CHKDSK /? чтобы получить список дополнительных опций.

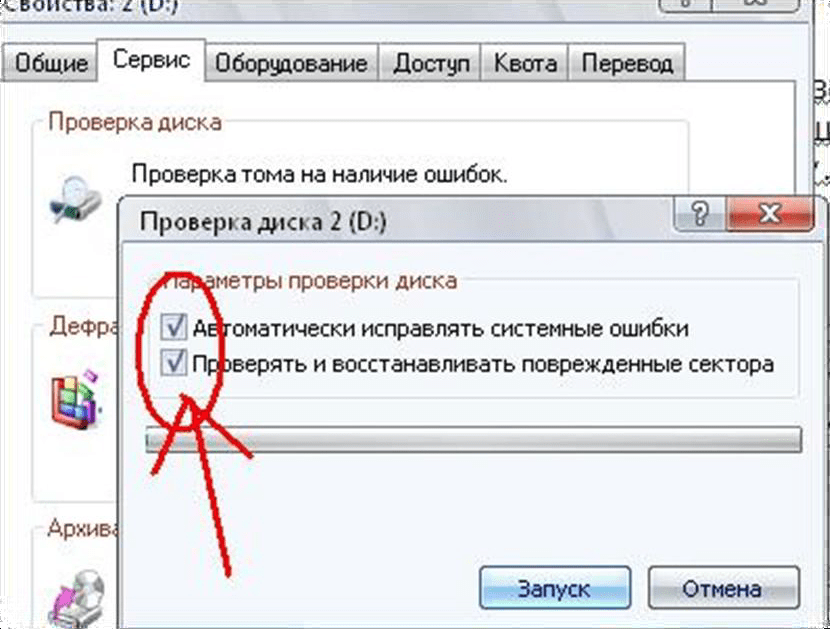 Stage 3: Examining security descriptors ...
Cleaning up 799 unused index entries from index $SII of file 0x9.
Cleaning up 799 unused index entries from index $SDH of file 0x9.
Cleaning up 799 unused security descriptors.
Security descriptor verification completed.
27778 data files processed. CHKDSK is verifying Usn Journal...
36727760 USN bytes processed. Usn Journal verification completed.
Stage 4: Looking for bad clusters in user file data ...
129264 files processed. File data verification completed.
Stage 5: Looking for bad, free clusters ...
6493921 free clusters processed. Free space verification is complete.
CHKDSK discovered free space marked as allocated in the volume bitmap.
Windows has made corrections to the file system.
Stage 3: Examining security descriptors ...
Cleaning up 799 unused index entries from index $SII of file 0x9.
Cleaning up 799 unused index entries from index $SDH of file 0x9.
Cleaning up 799 unused security descriptors.
Security descriptor verification completed.
27778 data files processed. CHKDSK is verifying Usn Journal...
36727760 USN bytes processed. Usn Journal verification completed.
Stage 4: Looking for bad clusters in user file data ...
129264 files processed. File data verification completed.
Stage 5: Looking for bad, free clusters ...
6493921 free clusters processed. Free space verification is complete.
CHKDSK discovered free space marked as allocated in the volume bitmap.
Windows has made corrections to the file system. No further action is required.
41428991 KB total disk space.
15154156 KB in 90362 files.
75308 KB in 27779 indexes.
0 KB in bad sectors.
223839 KB in use by the system.
55376 KB occupied by the log file.
25975688 KB available on disk.
4096 bytes in each allocation unit.
10357247 total allocation units on disk.
6493922 allocation units available on disk.
Internal Info:
00 f9 01 00 88 cd 01 00 a9 dd 03 00 00 00 00 00 ................
ad 00 00 00 66 00 00 00 00 00 00 00 00 00 00 00 ....f...........
Windows has finished checking your disk.
Please wait while your computer restarts.
No further action is required.
41428991 KB total disk space.
15154156 KB in 90362 files.
75308 KB in 27779 indexes.
0 KB in bad sectors.
223839 KB in use by the system.
55376 KB occupied by the log file.
25975688 KB available on disk.
4096 bytes in each allocation unit.
10357247 total allocation units on disk.
6493922 allocation units available on disk.
Internal Info:
00 f9 01 00 88 cd 01 00 a9 dd 03 00 00 00 00 00 ................
ad 00 00 00 66 00 00 00 00 00 00 00 00 00 00 00 ....f...........
Windows has finished checking your disk.
Please wait while your computer restarts.

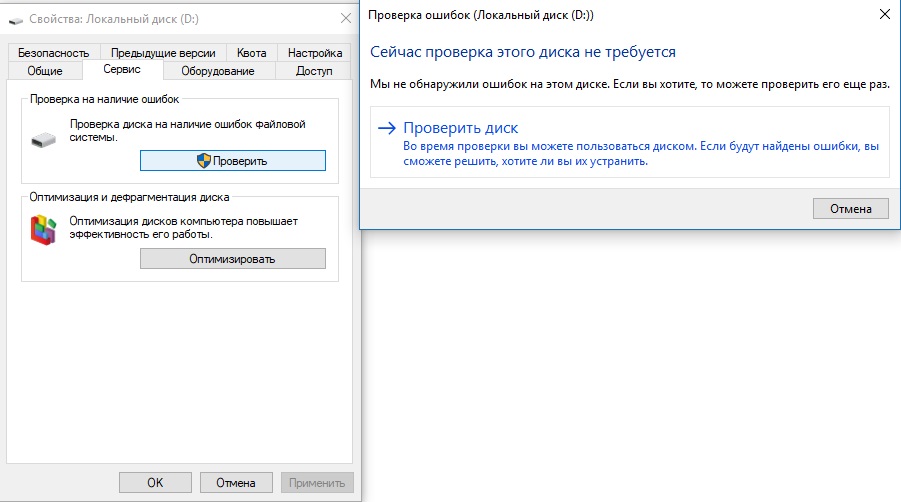 Выберите параметры в соответствии с вашими предпочтениями, затем нажмите кнопку «Пуск».
Выберите параметры в соответствии с вашими предпочтениями, затем нажмите кнопку «Пуск».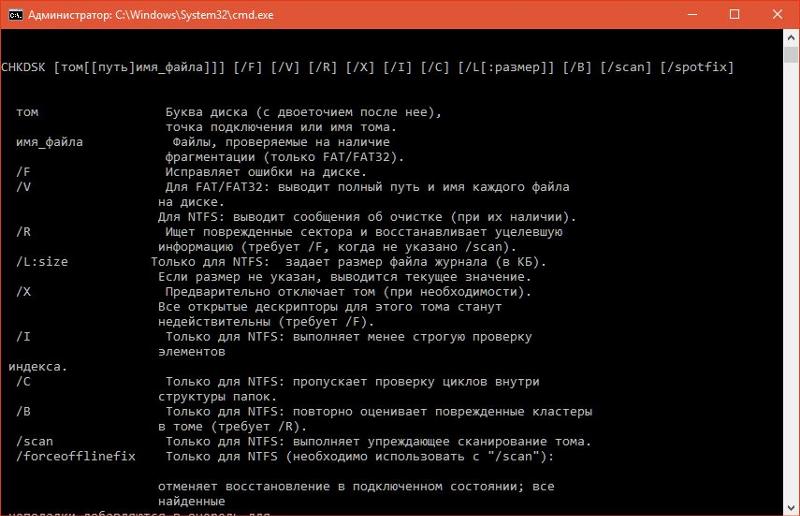 Там есть текстовая строка, в которой вы должны ввести «cmd» и нажать кнопку «ok», чтобы запустить команду.
Там есть текстовая строка, в которой вы должны ввести «cmd» и нажать кнопку «ok», чтобы запустить команду.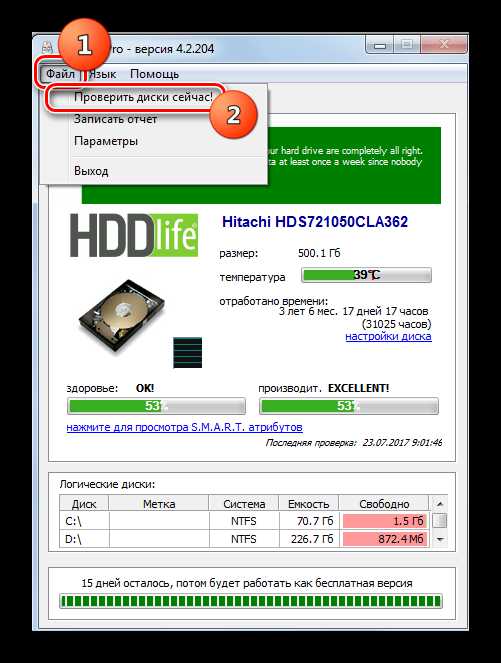 Высокая температура или нагрев процессора из-за неисправности вентиляторов или звуков оборудования может привести к сбою жесткого диска. Убедитесь, что для ЦП или жесткого диска обеспечено достаточное охлаждение и вентиляция.
Высокая температура или нагрев процессора из-за неисправности вентиляторов или звуков оборудования может привести к сбою жесткого диска. Убедитесь, что для ЦП или жесткого диска обеспечено достаточное охлаждение и вентиляция.
 Chkdsk не может работать, потому что том используется другим процессом. Вы хотите запланировать проверку этого тома при следующем перезапуске системы? (Да / Нет).
Chkdsk не может работать, потому что том используется другим процессом. Вы хотите запланировать проверку этого тома при следующем перезапуске системы? (Да / Нет).  Просканировано 0 неиндексированных файлов. 0 неиндексированных файлов восстановлено как потерянные и найденные.
Этап 3: Изучение дескрипторов безопасности ...
Очистка 788 неиспользуемых записей индекса из индекса $ SII файла 0x9.
Очистка 788 неиспользуемых записей индекса из индекса $ SDH файла 0x9.
Очистка 788 неиспользуемых дескрипторов безопасности.
Проверка дескриптора безопасности завершена.
Обработано 27477 файлов данных. CHKDSK проверяет журнал Usn...
Обработано 36724460 байтов USN. Проверка журнала Usn завершена.
Этап 4: Поиск плохих кластеров в данных файла пользователя ...
Обработано 12280 файлов. Проверка данных файла завершена.
Этап 5: Поиск плохих, свободных кластеров ...
Обработано 6433211 свободных кластеров. Проверка свободного места завершена.
Программа CHKDSK обнаружила свободное пространство, помеченное как выделенное в битовой карте тома.Windows внесла исправления в файловую систему.
Никаких дополнительных действий не требуется.
41423341 КБ всего дискового пространства.
Просканировано 0 неиндексированных файлов. 0 неиндексированных файлов восстановлено как потерянные и найденные.
Этап 3: Изучение дескрипторов безопасности ...
Очистка 788 неиспользуемых записей индекса из индекса $ SII файла 0x9.
Очистка 788 неиспользуемых записей индекса из индекса $ SDH файла 0x9.
Очистка 788 неиспользуемых дескрипторов безопасности.
Проверка дескриптора безопасности завершена.
Обработано 27477 файлов данных. CHKDSK проверяет журнал Usn...
Обработано 36724460 байтов USN. Проверка журнала Usn завершена.
Этап 4: Поиск плохих кластеров в данных файла пользователя ...
Обработано 12280 файлов. Проверка данных файла завершена.
Этап 5: Поиск плохих, свободных кластеров ...
Обработано 6433211 свободных кластеров. Проверка свободного места завершена.
Программа CHKDSK обнаружила свободное пространство, помеченное как выделенное в битовой карте тома.Windows внесла исправления в файловую систему.
Никаких дополнительных действий не требуется.
41423341 КБ всего дискового пространства. 15155466 КБ в
15155466 КБ в