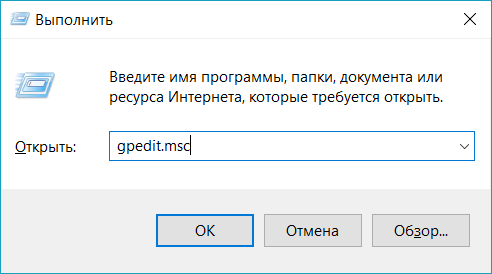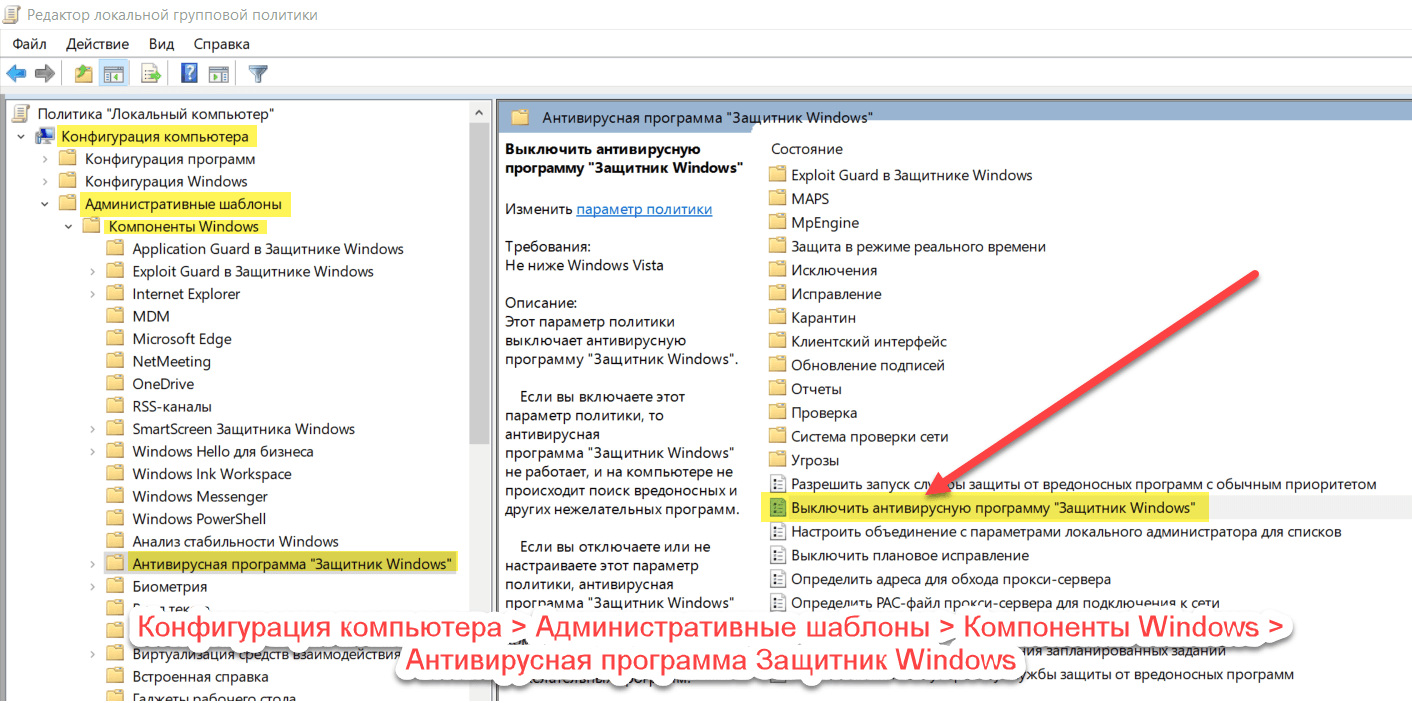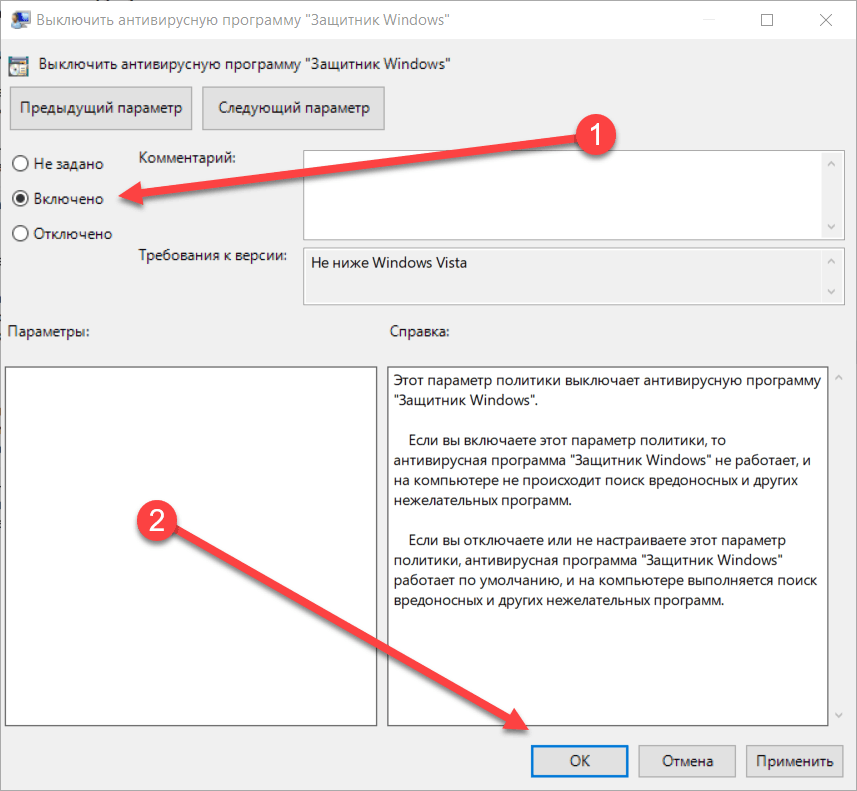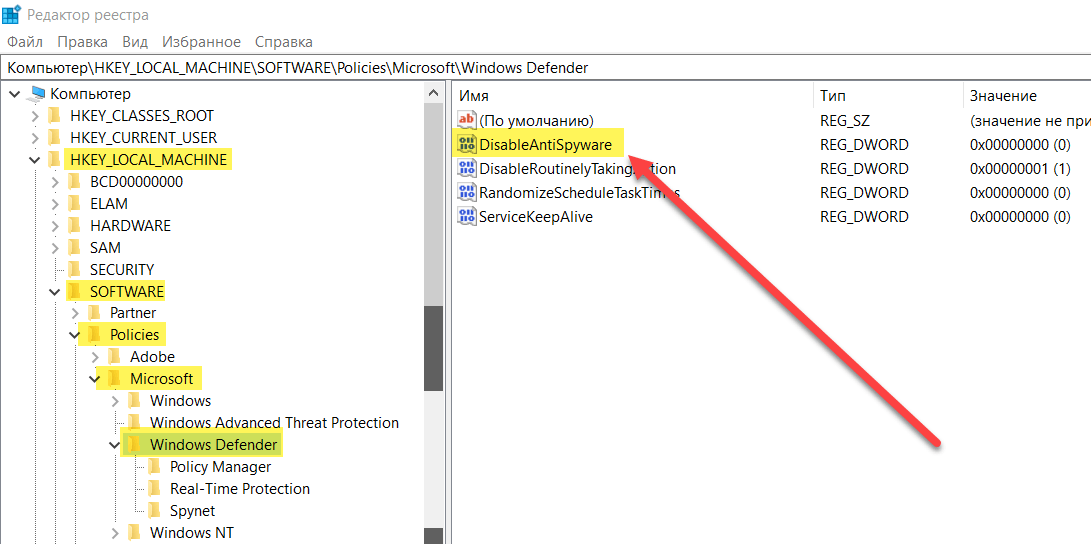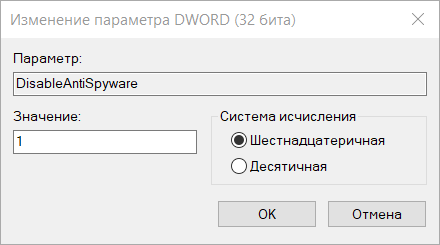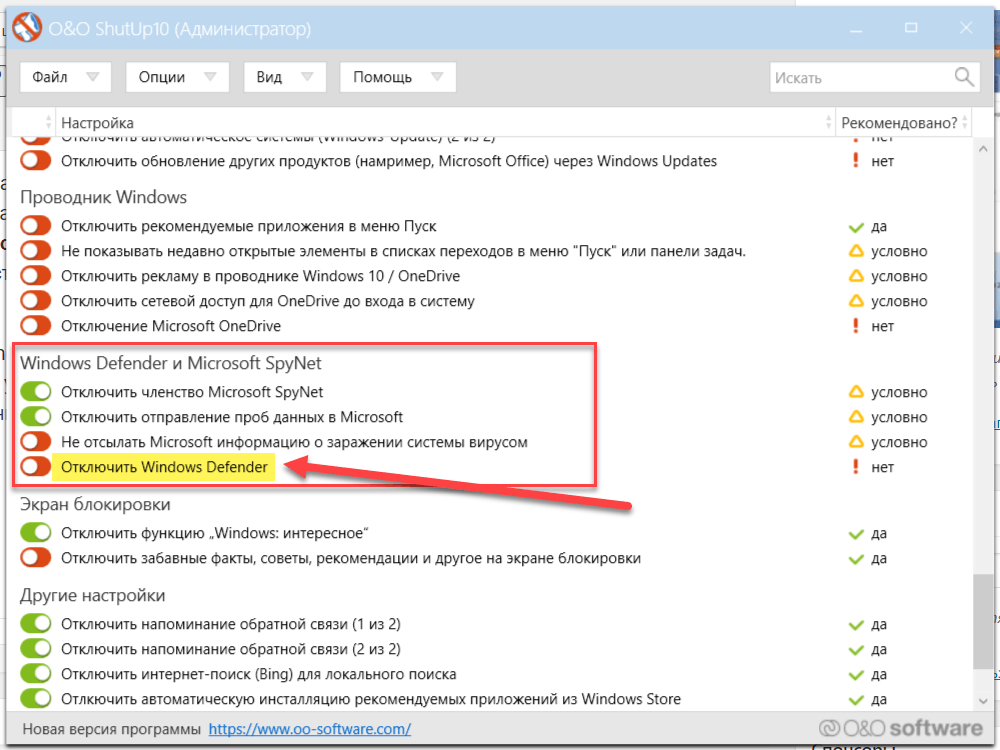Как отключить Защитник Windows 10
Защитник Windows, он же Windows Defender, и в последних версиях Windows 10 он называется «Безопасность Windows«. Это встроенное антивирусное приложение в системах Windows 10/7/8.1 от Microsoft. Когда вы устанавливаете сторонний антивирусный продукт, то защитник Windows автоматически отключается, и когда удаляете сторонний антивирус, то безопасность Windows автоматически активируется. В последнее время Windows Defender в Windows 10 показывает отличные результаты по независимым тестам. Не спорю, в Windows XP, 7, 8.1 он был совсем дырявый и толку от него было мало, но сейчас он быстро набрал темпы и продолжает набирать. Если вы следите за различными тестами, то наверняка заметите, что защитник Windows 10 входит в топ 5 антивирусных программ. Запомните, удалить полностью защитник Windows 10 невозможно. Но для любителей и фанатов сторонних антивирусов, мы разберем, как отключить защитник windows 10,
Содержание:
- Как отключить защитник Windows 10 через параметры.
- Как отключить Защитник Windows с помощью редактора групповой политики.
- Как отключить защитник Windows с помощью редактора реестра.
- Как убрать иконку защитника windows 10 из трея.
- Как отключить центр безопасности Windows.
Как отключить защитник Windows 10 через параметры
Самый простой способ отключить встроенный антивирус от microsoft — это просто отключить в настройках, но через некоторое время он может включится обратно, но это не точно.
- Перейдите «Защита от вирусов и угроз» (Иконка в виде щита) > «Параметры защиты от вирусов и других угроз» > и Выключите все ползунки.
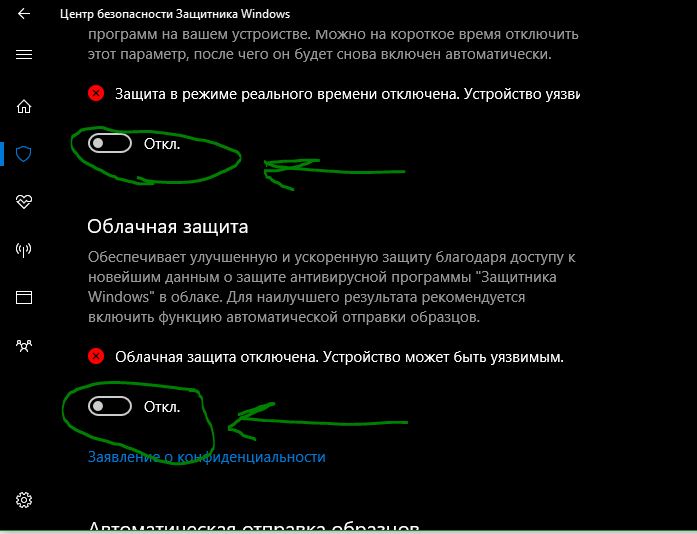
Как отключить Защитник Windows с помощью редактора групповой политики
Шаг 1. Нажмите сочетание кнопок Win + R и ведите gpedit.msc, чтобы открыть редактор групповых политик. В политиках перейдите «Конфигурация компьютера» > «административные шаблоны» > «Компоненты Windows» > «Антивирусная программа Защитника Windows» > справа нажмите два раза на «
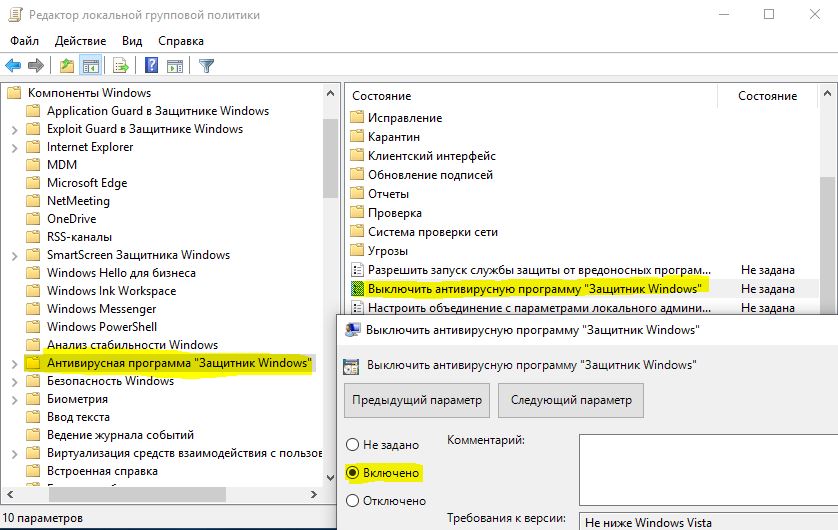
Шаг 2. Затем разверните графу «Антивирусная программа Защитника Windows» > «Защита в режиме реального времени» > и справа Отключите:
- Включить наблюдение за поведением.
- Проверять все загруженные файлы и вложения.
- Отслеживать активность программ и файлов на компьютере.
- Включить проверку процессов, если включена защита реального времени.
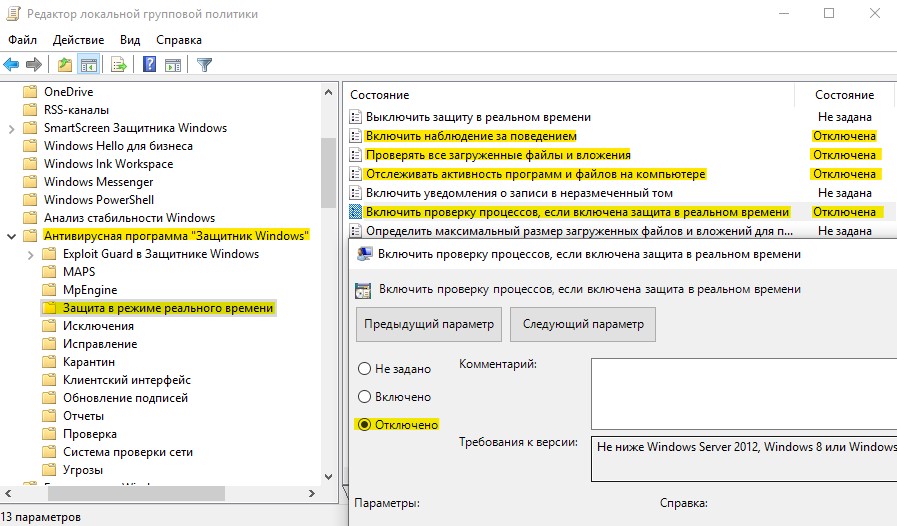
Как отключить защитник Windows с помощью редактора реестра
Шаг 1. Жмем Win+R, пишем regedit для входа в системный реестр и переходим по пути:
HKEY_LOCAL_MACHINE\SOFTWARE\Policies\Microsoft\Windows Defender
- Перейдите к папке Windows Defender.
- Нажмите справа на пустом поле правой кнопкой мыши и выберите
- Создайте новое значение с именем DisableAntiSpyware и значением 1.
Чтобы включить защиту обратно, задайте обратно значение 0, удалите ключ, затем раздел (папку).
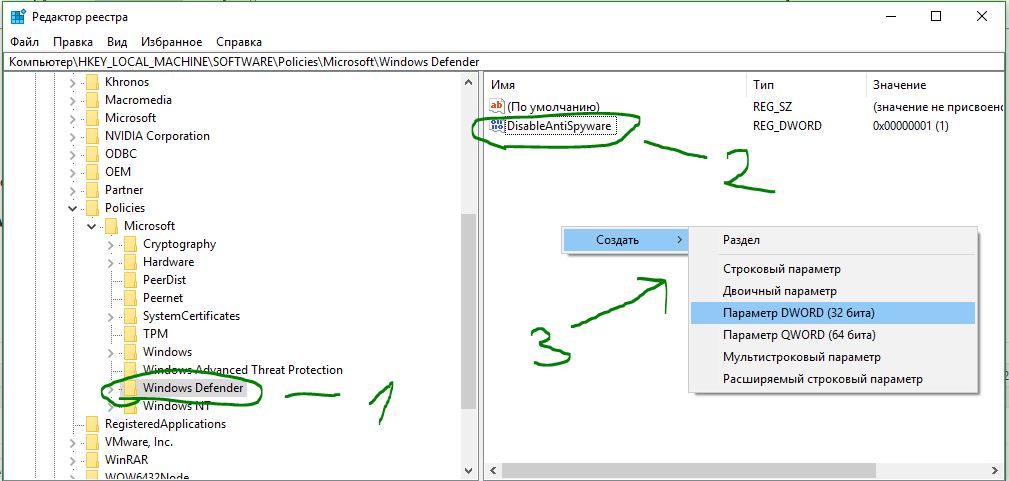
Шаг 2. Теперь создайте новую подпапку Real-Time Protection в папке Windows defender для этого:
- Нажмите правой кнопкой мыши на папке Windows defender > Создать >
- Назовите новый раздел (папку) Real-Time Protection.
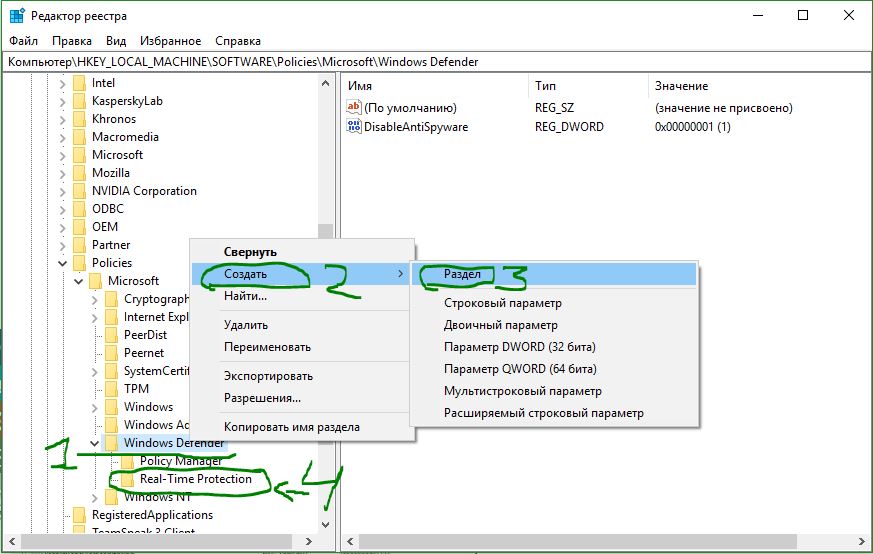
Шаг 3. В новом созданном разделе Real-Time Protection нужно будет создать четыре новых ключа со значением 1. Нажмите справа на пустом поле «Создать» > «Параметр DWORD (32 бита)» и:
- DisableBehaviorMonitoring
- DisableOnAccessProtection
- DisableScanOnRealtimeEnable
- DisableIOAVProtection
Перезагрузите компьютер и защитник windows 10 будет отключен полностью.
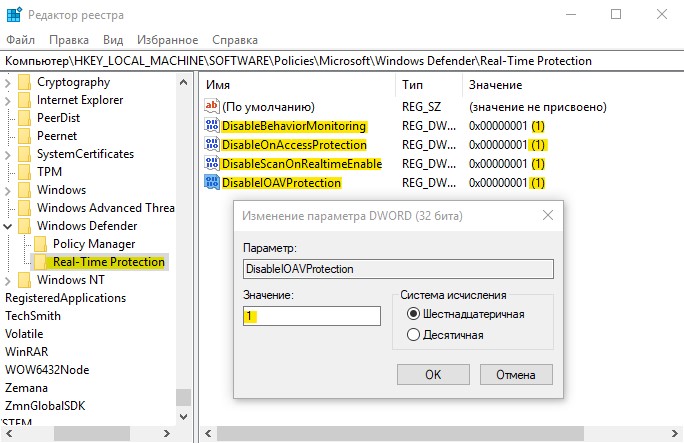
Как убрать иконку защитника windows 10 из трея
Если у кого иконка не пропала, то запустите диспетчер задач, нажатием кнопок Ctrl+Alt+Delete и перейдите во вкладку «Автозагрузка», найдите «Windows Security notification icon» и отключите его, нажав правую кнопку мыши по нему.
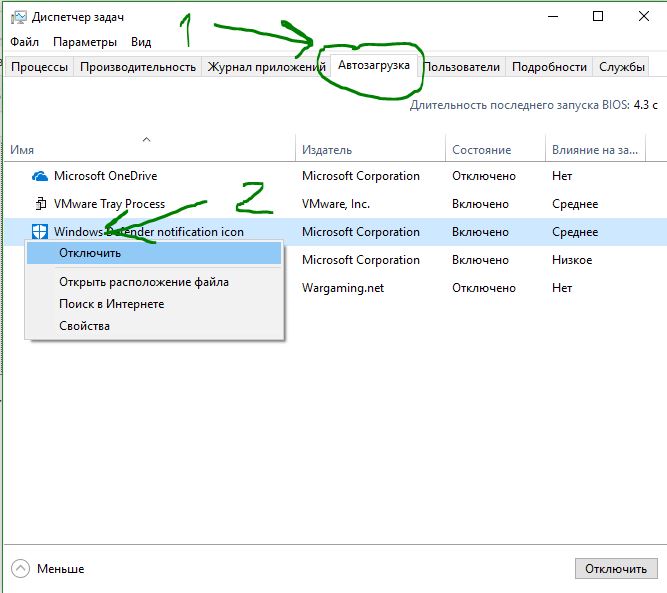
Как отключить центр безопасности Windows
Также вы можете отключить сам центр управление параметрами антивируса «Безопасность Windows».

Нажмите Windows + R и введите regedit, чтобы вызвать редактор реестра. Перейдите по следующему пути:
HKEY_LOCAL_MACHINE\SYSTEM\CurrentControlSet\Services\SecurityHealthService- Ищем с права значение с именем Start, жмем по нему два раза и в поле вводим цифру 4.
Чтобы вернуть обратно «Центр безопасности» введите значение 3.
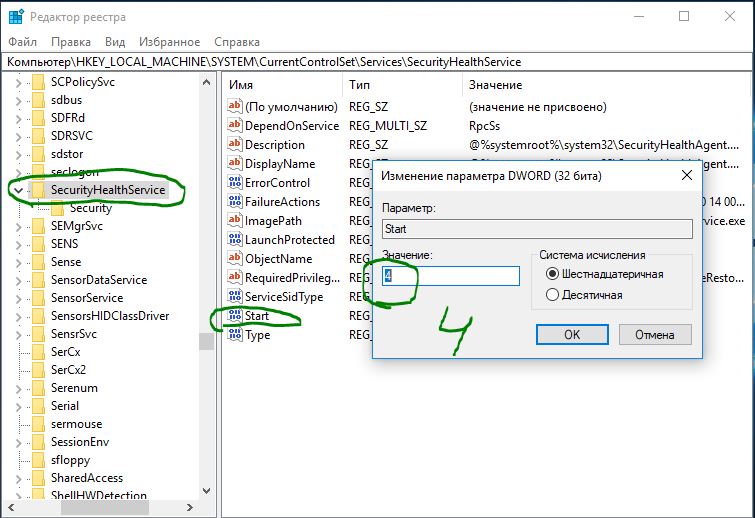
comments powered by HyperComments
mywebpc.ru
Как отключить Защитник Windows 10 навсегда
Автор comhub Просмотров 1.5k. Опубликовано Обновлено
Защитник Windows — это средство защиты от вредоносных программ, которое входит в комплект Windows 10 для защиты вашего устройства и данных от вирусов, вымогательств, шпионских программ и многих других угроз безопасности.
Хотя это антивирус, который обеспечивает надежную защиту в режиме реального времени и даже автоматически отключает себя при обнаружении стороннего решения, невозможно окончательно отключить или удалить его полностью, как в предыдущих версиях.
Тем не менее, по-прежнему существует ряд сценариев, когда вы не можете использовать антивирус по умолчанию. Например, при настройке компьютера-киоска, который не будет подключаться к Интернету, никто не сможет подключаться к периферийным устройствам. Или при выполнении определенных задач, которые в противном случае будут заблокированы функцией безопасности. Если вы должны отключить антивирус Защитника Windows, несмотря на то, что ваш компьютер уязвим для угроз, существует несколько способов постоянно отключать антивирус с помощью редактора групповой политики и реестра.
В этом руководстве по Windows 10 мы покажем 3 способа, как навсегда отключить Антивирус Защитник Windows на вашем компьютере. (Также мы покажем вам инструкции по временному отключению антивируса.)
Как отключить защитник windows 10 навсегда
С помощью локальной групповой политики
Если вы используете Windows 10 Pro, Enterprise, ltsb или Education, вы можете использовать редактор локальной групповой политики, чтобы навсегда отключить антивирус защиты Windows на вашем компьютере, используя следующие шаги:
- Используйте комбинацию клавиш Windows + R, чтобы открыть команду «Выполнить».
- Введите gpedit.msc и нажмите «ОК», чтобы открыть редактор локальных групповых политик.

- Пройдите по следующему пути:
- Конфигурация компьютера > Административные шаблоны > Компоненты Windows > Антивирусная программа Защитник Windows

- Конфигурация компьютера > Административные шаблоны > Компоненты Windows > Антивирусная программа Защитник Windows
- Справа дважды щелкните по параметру «Выключить антивирусную программу Защитник Windows».
- Выберите параметр «Включено», чтобы отключить Защитник Windows.

- Нажмите «Применить».
- Нажмите «ОК».
После того, как вы выполнили эти шаги, перезагрузите компьютер, чтобы применить изменения.
Вы заметите, что значок экрана останется в области уведомлений панели задач, но это потому, что значок является частью Центра защиты Windows Defender, а не частью антивируса.
В любое время вы можете снова включить Защитник Windows Defender с помощью этапов, но на шаге № 5 обязательно выберите параметр «Не задано». Затем перезагрузите устройство, чтобы применить изменения.
Через реестр
Если вы используете Windows 10 Home (Домашняя), у вас не будет доступа к редактору локальных групповых политик. Тем не менее, вы можете изменить реестр, чтобы окончательно навсегда отключить антивирус по умолчанию, используя следующие шаги:
Предупреждение. Редактирование реестра является рискованным и может привести к необратимому повреждению вашей установки, если вы не сделаете это правильно. Перед продолжением рекомендуется создать точку восстановления системы.
- Используйте комбинацию клавиш Windows + R, чтобы открыть команду «Выполнить» .
- Введите regedit и нажмите OK, чтобы открыть реестр.
- Перейдите к HKEY_LOCAL_MACHINE\SOFTWARE\Policies\Microsoft\Windows Defender. Вы можете использовать стрелки слева.
Совет. Вы можете скопировать и вставить путь в адресную строку реестра, чтобы быстро перейти к пункту назначения.

- Если вы не видите DisableAntiSpyware DWORD, щелкните правой кнопкой мыши значок Защитник Windows (папка), выберите «Создать» и нажмите «Значение DWORD (32-разрядное значение)» .
- Назовите ключ DisableAntiSpyware и нажмите Enter.
- Измените данные значения 1. Начальное значение будет 0, что означает, что защитник Windows включен. Измените его для повторного включения Защитника Windows. Вы также можете просто удалить его.

- Нажмите «ОК». Перезагрузите компьютер. Защитник Windows больше не будет защищать от вирусов и угроз. Лучше использовать другое антивирусное приложение для защиты.
После выполнения шагов перезагрузите устройство, чтобы применить настройки, а затем антивирус Защитника Windows теперь должен быть отключен.
Если вы больше не хотите, чтобы функция безопасности была отключена, вы можете включить ее снова, используя те же шаги, но на шаге 6 убедитесь, что вы щелкните правой кнопкой мыши на DisableAntiSpyware DWORD и выберите опцию Удалить.
Отключение защитника Windows через командную строку или PowerShell
- Запустите командную строку от имени администратор.
- Вы можете нажать комбинацию Windows + X и выбрать Windows PowerShell (администратор)
- В окне PowerShell введите команду
- Set-MpPreference -DisableRealtimeMonitoring $true
- Сразу после ее выполнения защита в реальном времени будет отключена.
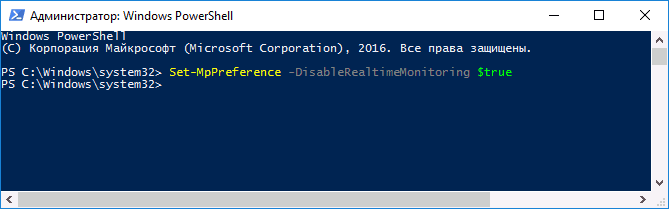
Чтобы использовать эту же команду в командной строке (также запущенной от имени администратора), просто введите powershell и пробел перед текстом команды.
Как отключить центр защитника windows 10 на время
- Откройте приложение «Настройки». Нажмите кнопку Пуск и выберите «Параметры»
- Перейти к «Обновление и безопасность«
- Выберите Защитник Windows из левой панели
- Перейдите на страницу настройки защитника Windows (иконка с изображением щита), а затем нажмите «Параметры защиты от вирусов и других угроз».
- Отключить «Защита в реальном времени».
Обратите внимание, что если переключатели тумблеров выделены серым цветом, это означает, что Защитник Windows отключен навсегда или не включен. Возможно, ваша сторонняя антивирусная программа отключила его.
Как отключить Защитник Windows с помощью программы O&O ShutUp10
- Скачайте программу O&O ShutUp10 . Установка не требуется, программа портативная.
- Запустите программу от имени администратора.
- Перейдите в раздел Windows Defender и Microsoft SpyNet и переключите тумблер Отключить Windows Defender в активное состояние. Остальные параметры можно отключить по желанию.

Примечание: после установки обновлений Windows, настройки системы могут быть снова изменены. Мы рекомендуем после установки обновлений снова запустить программу O&O ShutUp10, изменённые параметры будут выделены, и вы сможете вернуть их назад автоматически.
comhub.ru
Как отключить защитник Windows 10 навсегда полностью и на время
Защитник Windows – стандартное антивирусное приложение, поставляемое по умолчанию с Windows 10, которое обеспечивает постоянную защиту и предоставляет возможность проводить сканирование по требованию. Если на компьютер устанавливается стороннее антивирусное ПО, модуль сканирования в реальном времени Windows Defender отключается, но сама утилита не выключается и остается по-прежнему доступна для ручного сканирования ПК.
Многие пользователи не используют штатный антивирус, как основное средство защиты. Они считают, что данная утилита не нужна, потребляет ресурсы ПК и вообще раздражительна. В предыдущих версиях ОС, стандартный антивирус можно было полностью остановить через настройки, в десятке нет. Данное руководство покажет, как отключить защитник Windows 10 навсегда, на время.
Полное отключение Windows Defender
Существует 3 способа убрать стандартный защитник и его службу. К ним относится, использование:
- Реестра.
- Групповой политики.
- Стороннего ПО.
Каждый способ рассмотрим подробнее. Прежде чем выполнять действия, войдите в систему в качестве администратора.
Использование редактора реестра
Используйте кнопки Win + R для вызова «Выполнить». Далее введите команду regedit, нажмите OK. Если появится предупреждение контроля учетных записей, кликните «Да».
В реестре посетите раздел Windows Defender (полный путь смотрите на скриншоте). Кликните в правой его части ПКМ (на пустой области), наведите на «Создать», далее выберите «параметр DWORD (32 бита)».
Задайте новому параметру имя DisableAntiSpyware, кликните OK, и ЛКМ на нем дважды. В области значения введите 1, щелкните OK. Закройте реестр.
Выйдите из системы, затем войдите назад для вступления изменений параметров реестра в силу. Эти действия помогают полностью отключить защитник Windows 10 и его службу.
Для тех, кто боится или не хочет копаться внутри реестра, есть иное решение. Существуют файлы с расширением reg, которые сами вносят изменения. Проделайте такие шаги:
- Скачайте архив отсюда, и распакуйте его.
- Файл – Otkl_WD: отключает Windows defender, файл – Vkl_WD: включает.
- Дважды жмякните по Otkl_WD ЛКМ, в следующем окошке кликните «Запустить», при UAC «Да», далее еще раз «Да» и OK.
- Выйдите и войдите в систему.
Выключение через групповую политику
Эту инструкцию могут использовать юзеры редакции ОС Windows Pro , Enterprise сборки 1709 (стабильных предыдущих), кроме Windows 10 Домашняя, в которой нет модуля групповой политики. Запустите окошко «Выполнить» по сочетанию кнопок Win + R. В строку ввода напечатайте gpedit.msc, кликнув OK.
В левой части окна редактора групповой политики, в разделе «Конфигурация компьютера», откройте «Административные шаблоны», далее «Компоненты Windows», и выберите раздел, связанный с защитником Windows. В правой области найдите и кликните дважды ЛКМ опцию выключения защитника Windows.
Для отключения защитника Windows 10 отметьте пункт «Включено» и щелкните OK. Выключите редактор групповой политики.
Отключение через бесплатные программы
Существуют и программы, которые в несколько кликов останавливают защитник Windows. К таким программам относятся:
- Win Updates Disabler;
- DWS;
- NoDefender;
- Winaero Tweaker;
- Другие.
Рассмотрим отключение, на примере, Winaero Tweaker. Проделайте такие шаги:
- Скачайте приложение по ссылке: winaero.com/download.php?view.1796.
- Распакуйте и установите программу, следуя инструкции.
- Запустите ярлык Winaero Tweaker, в контроле учетных записей Windows 10 кликните «Да».
- В левой области приложения найдите опцию, отвечающую за отключение защитника Windows, и выберите ее. Далее нажмите «Disable Windows Defender», после чего внизу программы появится дополнительная панель, где нужно щелкнуть «Reboot now», чтобы сразу перезагрузился ПК.
- После перезагрузки Windows Defender выключится.
По завершению выполнения шагов выше, в центре безопасности Вы увидите, что служба работы с угрозами остановлена. При попытке перезапустить ее, вылетает соответствующее сообщение.
Отключение защитника Windows временно и частично
Штатный антивирус работает в постоянном режиме. Иногда требуется отключить данный режим вообще, либо на определенное время при этом ручное сканирование доступно всегда. Данные мероприятия делаются с помощью:
- Центра безопасности защитника Windows;
- Реестра;
- Групповой политики;
- Исключений штатного антивируса;
- PowerShell и Cmd.
Рассмотрим каждый способ подробнее. Войдите в систему, как админ, чтобы проделывать инструкции ниже.
Использование центра безопасности защитника Windows
Данный метод отключит защиту постоянного режима на время, до первой перезагрузки ПК. Запустите центр безопасности защиты из системного трея или меню «Пуск».
Нажмите в левом меню иконку щита. Далее раскройте пункт, отвечающий за параметры защиты от угроз.
Перетащите ползунок в выключенное состояние элементу защита в реальном времени. При отключении этого элемента в окне UAC Windows 10 нажмите «Да».
Такие действия отключат защитник Windows 10 на время до первой перезагрузки или действий пользователя. При этом переключатель у данного параметра включится сам.
Отключение через реестр
Данный способ в отличие от первого выключит защиту в реальном времени на столько, сколько пожелает пользователь. Вызовите поиск на панели задач (иконка в виде лупы). Введите в строку поиска команду regedit, затем кликните Enter, и «ДА», если появится UAC.
В реестре дойдите до ветки Real-Time Protection (полный путь на изображении ниже). В правой области окна реестра используйте клик ПКМ по пустому месту, наведите на «Создать», выберите DWORD (32 бита).
Обзовите параметр, как DisableRealtimeMonitoring, нажав Enter. Щелкните на нем ПКМ, далее выберите «Изменить». Введите 1 в области значения, жмякните OK.
Перезагрузите ПК. Если Вы не хотите самостоятельно вносить изменения в реестр, тогда используйте reg файлы. Проделайте следующие действия:
- Скачайте архив с reg файлами отсюда и распакуйте его.
- Файл – Otkl_RRV: отключает сканирование защитником Windows в режиме реального времени, файл — Vkl_RRV: включает.
- Используйте клик ПКМ по Otkl_RRV, выберите в меню «Слияние». Сделайте щелчки «Запустить», «Да», «Да» и OK.
- Перезапустите компьютер.
Остановка через групповую политику
Данный метод равносилен отключению защитника Windows через реестр на время. Только не пойдет он для Windows 10 Home (домашняя), а все остальные редакции могут его применить (Pro , Enterprise, Education). Используйте сочетание Win + S для вызова поиска. Введите команду gpedit.msc, нажав Enter.
Перейдите до раздела «Защита в режиме реального времени» (полный путь ниже).
В правой области окна дважды произведите клик ЛКМ по параметру, отвечающему за выключение защиты в реальном времени.
Установите положение «Включено», нажав OK, чтобы изменения вступили в силу сразу. Можете выключить групповую политику.
Добавление локальных дисков в исключения защитника Windows
Эти действия являются скорее хитростью. Смысл их в том, что все разделы вашего ПК добавить в исключения. Вследствие чего, Windows Defender не будет их сканировать и проявлять активность.
Запустите центр безопасности защитника Windows из системного трея по клику на нем ЛКМ.
Слева выберите щиток. Затем щелкните на ссылку настроек защиты от угроз.
Проскрольте до настроек исключений. Затем кликните ссылку добавления исключений.
В следующем окне произведите щелчок по плюсику. Из выпадающего списка выберите «Папка».
Укажите локальный диск, щелкните «Выбор папки». Далее в окне UAC нажмите «Да». Если есть еще диски, проделайте с ними такие же действия. В нашем случае 2 диска C и D. Выглядит это так.
Использование PowerShell и Cmd
Данный способ, как и первый, помогает отключить защитник Windows 10 в режиме реального времени до перезагрузки. Для PowerShell проделайте такие шаги:
- В поиске введите название PowerShell, сделайте щелчок по нему ПКМ, выберите запуск от имени админа.
- Введите команду ниже, кликнув Enter:
Set-MpPreference -DisableRealtimeMonitoring 1
- Закройте PowerShell
Для Cmd выполните такие шаги:
- Используйте кнопки Win + S, введите Cmd, щелкните по ней ПКМ и запустите от имени админа.
- Введите конструкцию ниже, нажав Enter:
PowerShell Set-MpPreference -DisableRealtimeMonitoring 1
- Закройте Cmd.
Удаление значка с панели задач
После того, как Вы остановили Windows Defender одним из методов выше, наверняка Вы захотите удалить значок щита из системного трея. Проделать это можно через настройки области уведомлений или диспетчер задач.
1. На панель задач сделайте щелчок ПКМ, далее в меню выберите «Параметры панели задач». Проскрольте до настроек области уведомлений, нажав первую ссылку.
Сделайте так, чтобы два переключателя (смотрите скрин) были в положении отключено. Если значок все же висит, тогда включите его отображение, затем снова отключите. Данные действия должны удалить значок.
2. Вызовите диспетчер задач (Ctrl + Shift + Esc). Посетите вкладку «Автозагрузка». Щелкните по Windows Defender ПКМ, в контекстном меню нажмите «Отключить». Перезапустите ПК (выйдите из системы и зайдите обратно).
Отключение уведомлений из центра безопасности защитника Windows
Центр защиты показывает как критические, так и не критические уведомления. Ниже будут описаны способы их убрать. Чтобы не тратить Ваше время, мы подготовили файлы реестра. Эти файлы будут изменять раздел реестра, показанный на скриншоте.
Проделайте такие шаги:
- Скачайте архив здесь. Далее разархивируйте его.
- В архиве 4 файла, которые включают и отключают уведомления: Vkl_nekrit_uved – включение, Otkl_nekrit_uved — отключение некритичных сообщений; Vkl_vseh_uved – включение, Otkl_ vseh _uved – отключение всех сообщений.
- Дважды кликните ЛКМ, по выбранному файлу, затем щелкаете «Запустить». В окошке контроля учетных записей, жмем «Да», далее еще раз «Да», и OK.
- Делаем выход из учетной записи, затем назад заходим в нее, чтобы изменения вступили в силу.
Теперь Вы знаете, как отключить защитник Windows 10 навсегда, на время множеством способов. Вообще нет смысла его трогать, системных ресурсов отъедает немного, при установке другого антивируса, отключает защиту в реальном времени. Иконку в трее (на панели задач) можно скрыть и попутно отключить не критические уведомления, чтобы он не напоминал о себе.
Посмотрите еще статьи:
Вы можете пропустить чтение записи и оставить комментарий. Размещение ссылок запрещено.
nastrojcomp.ru
Как полностью отключить Windows Defender в Windows 10
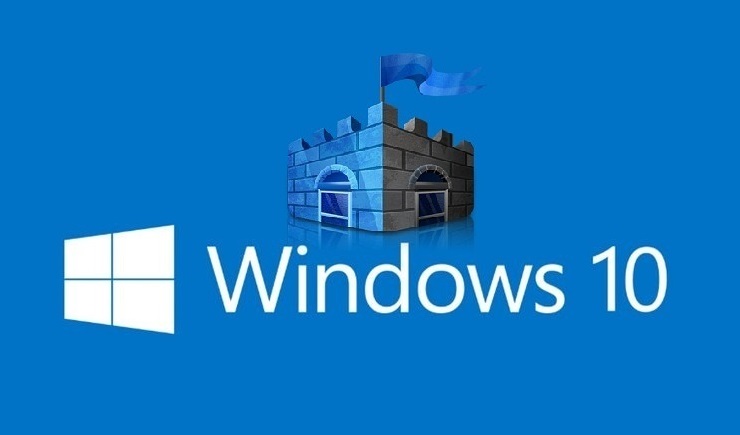
О возможностях встроенного антивируса Windows Defender, как и о возможностях Internet Exlporer, давно уже ходят легенды. И если последний хотя бы позволяет зайти в интернет и скачать установщик нормального браузера (причем новые версии IE позволяют это сделать быстрее, что радует), то Defender, увы, способен лишь раз в день нагружать процессор и диск, и выводить уведомления о проведенной проверке. Однако толку в такой проверке мало — обзоры независимых сайтов показывают, что Защитник Windows обеспечивает лишь самую базовую защиту:
Как видно, он находится на предпоследней строчке снизу — хуже только антивирус Comodo. Поэтому особого смысла держать Defender включенным нет — во-первых он сам отключается при установке стороннего антивируса, а во-вторых, даже буду включенным, защиту обеспечить он не сможет, а вот ресурсы компьютера будет потреблять.
В Windows 8.1 и ниже Защитник можно было без проблем отключить из панели управления — да, Windows один раз выводила уведомление, что система осталась без защиты, и только. А вот в Windows 10 Microsoft решила сделать одну неприятную вещь:
То есть Windows 10 сама включает Defender спустя какое-то время, и, разумеется, сразу после запуска начинается сканирование системы, что очень сильно тормозит устройства со слабыми процессорами и жесткими дисками. Однако возможность отключить Защитника все же осталась, и есть даже два способа.
Отключение Windows Defender через редактор реестра (подходит для всех версий Windows 10)
Для начала заходим в редактор реестра — для этого нажимаем Win+R, в открывшемся окне вводим regedit и нажимаем Enter:
После этого переходим по пути HKEY_LOCAL_MACHINE — SOFTWARE — Policies — Microsoft — Windows Defender:
Нажимаем на пустом месте справа правой кнопкой мыши, выбираем Создать — Параметр DWORD, и называем этот параметр DisableAntiSpyware:Нажимаем на него правой кнопкой мыши — Изменить, ставим значение 1 и нажимаем ОК:
Все, после перезагрузки компьютера Защитник будет полностью отключен. Чтобы включить его снова нужно изменить значение созданного параметра на 0, сохранить изменения и перезагрузиться, после чего нажать на Пуск — Параметры (значок шестеренки) — Обновление и безопасность — Защитник Windows — Включить, и в открывшемся окне нажать «Запустить».
Отключение Windows Defender через групповые политики (подходит только для Windows 10 Pro)
Для пользователей Pro-версии есть возможность отключить Defender проще. Для этого нажимаем Win+R, вводим gpedit.msc и нажимаем Enter:
В открывшемся окне переходим в Конфигурация компьютера — Административные шаблоны — Компоненты Windows — EndpointProtection:
Заходим в параметр «Выключить EndpointProtection», изменяем значение на «Включено», сохраняем изменения и перезагружаем ПК:
Все, встроенный антивирус выключен. Для его включения нужно вернуть значение параметра на «Не задано», сохранить изменения и перезагрузиться. После перезагрузки нужно нажать на Пуск — Параметры (значок шестеренки) — Обновление и безопасность — Защитник Windows — Включить, и в открывшемся окне нажать «Запустить».
www.iguides.ru
Как навсегда отключить защитник Windows в Windows 10 Home
Ни для кого не секрет, что заблокировать защитник Windows с помощью групповых политик в Windows 10 Professional проще простого, но как быть если у вас стоит Windows 10 Home, в которой групповые политики по умолчанию отсутствуют, хотя их можно с некоторым усилием поставить отдельно.
Мы все равно можем отключить защитник Windows, даже если у нас используется Windows 10 Home, но сделать это можем с помощью редактора реестра.
Я не рекомендую отключать защитник Windows, если у вас больше нет антивируса. Также я не рекомендую менять защитник Windows на другие антивирусы, вроде Касперского и Avast. Эту программу стоит отключать только в том случае, если она грузит систему или вы на 100% уверены в том, что делаете.
Также отключение защитника Windows помогает ускорить работу системы на слабых компьютерах и ноутбуках, а также планшетах.
Написанное здесь больше всего подходит для Windows 10 Home Edition, но эта инструкция подходит и для более старших редакций операционной системы Windows 10.
Итак, в этой статье я расскажу, как навсегда отключить защитник Windows в Windows 10 Home Edition.
1. Зайдите в редактор реестра.
Для того, чтобы зайти в редактор реестра нажмите WIN (флажок) + R на клавиатуре и введите regedit, затем нажмите Enter:

2. Откройте раздел с Windows Defender.
Перейдите по пути HKEY_LOCAL_MACHINE\SOFTWARE\Policies\Microsoft\Windows Defender, будет выглядеть примерно вот так:

Здесь есть небольшой лайфхак: в новых версиях Windows 10 не обязательно переходить по дереву каталогов, достаточно вставить путь в адресную строку редактора реестра.
У меня уже отключен защитник Windows, поэтому созданы все необходимые папки. У вас же этих папок может не быть и мы сейчас их создадим.
3. Отключаем защитник Windows в Windows 10 Home.
Все параметры, которые мы будем создавать являются DWORD 32 бита:

В папке Windows Defender создадим три таких параметра:
- DisableAntiSpyware, значение 1
- AllowFastServiceStartup, значение 0
- ServiceKeepAlive, значение 0
Чтобы задать параметр, нужно кликнуть по нему два раза и в появившемся окне добавить необходимую цифру:

Не забудьте нажать ОК, чтобы сохранить изменения. Должно получиться вот так:

Теперь создайте раздел Real-Time Protection, в которым создайте два ключа:
- DisableIOAVProtection, значение 1
- DisableRealtimeMonitoring, значение 1
Должно получиться вот так:

И последнее, в разделе Windows Defender создайте подраздел Spynet, в котором создайте три ключа:
- DisableBlockAtFirstSeen, значение 1
- LocalSettingOverrideSpynetReporting, значение 0
- SubmitSamplesConsent, значение 2

Теперь вы можете закрыть редактор реестра и перезагрузить Windows. Защитник Windows должен быть успешно отключен.

Я еще раз призываю подумать несколько раз, прежде чем отключать этот антивирус, который к слову, лучше многих бесплатных аналогов, да и платных наверное тоже. Лично мне хватает защитника Windows полностью.
Возможные вопросы.
Вопрос: Я отключил антивирус, но процесс Antimalware Service Exexutable продолжает грузить систему.
Ответ: проверьте, есть ли параметр DisableAntiSpyware со значением 1. В самом начале статьи писалось про этот параметр. Antimalware Service Exexutable не должен появляться, если вы сделали все, как написано в статье.
Вопрос: я пытаюсь зайти в редактор реестра, но мне пишет отказано в доступе
Ответ: вы должны заходить под правами администратора, в противном случае у вас ничего не выйдет. Скорее всего этот компьютер принадлежит компании и в нем предусмотрена политика ограниченного доступа к компонентам Windows.
Внимание!
Не пользуйтесь сторонними программами для отключения защитника Windows, если не уверены в них. Очень легко поймать вирус или шифровальщик при использовании стороннего программного обеспечения для удаления компонентов Windows!
А с последней историей про взлом CCleaner, я бы отказался и от него.
dimsog.ru
Как отключить Защитник Windows 10
Защитник Windows – это стандартная утилита, которая защищает ПК от вредоносного ПО. Программа неплохо справляется со своими обязанностями. Тем не менее большинство юзеров предпочитают использовать стороннее ПО (к примеру, антивирус Касперский, Dr. Web, Avast и пр). Если вы хотите установить на компьютер новый антивирус, необходимо знать, как отключить Защитник Windows 10, чтобы избежать конфликтов между программами.
Как выключить Защитник в Windows 10
Стоит подметить, что Защитник Виндовс автоматически отключается во время установки дополнительного антивирусного ПО. Кроме этого, Defender можно выключить, сняв галочку напротив пункта «Защита в реальном времени» в системном приложении «Параметры». Тем не менее подобная деактивация имеет лишь временным эффект. Стандартный Windows Defender после перезагрузки компьютера вновь начнет защищать ваш компьютер. Чтобы избежать этого, давайте разберемся, как навсегда отключить Защитник Windows 10.
Отключение через редактор локальной групповой политики
Простейший способ в Windows 10 как можно отключить Защитник Windows – использовать редактор групповой политики. Для этого необходимо:
- Вызвать утилиту «Выполнить». Для этого на клавиатуре зажимаем комбинацию кнопок Win + R. Появится новый диалог, в котором надо ввести gpedit.msc и кликнуть на кнопку «ОК».
- Запустится редактор групповой политики. В нем надо отыскать пункт под названием «EndpointProtection». Этот раздел располагается в директории «Конфигурации компьютера» в папке «Компоненты Windows».
- Войдя в папку надо активировать файл «Выключить Endpoint Protection». Данный пункт располагается в правой части экрана. Для активации просто кликаем на него дважды. Это приведет к появлению нового окна, в котором нужно отметить пункт «Отключено» или же «Не задано». После этого применяем настройки, нажав на «ОК».
- Закройте редактор и убедитесь в том, что отключение Защитника Windows 10 прошло успешно. К сожалению те, кто используют домашнюю версию ОС не смогут выключить защитник Windows таким способом. Ведь в этой версии Винды попросту нет редактора локальной групповой политики.
Выключить программу с помощью Планировщика заданий
Убрать антивирус можно, используя так называемый Планировщик заданий. Делается это следующим образом:
- Откройте утилиту «Выполнить» (о том, как это сделать уже рассказывалось выше) и активируйте команду taskchd.msc. После этого вам предложат подтвердить запрос. Запустится новое окно. Это и есть Планировщик заданий.
- Переместитесь в раздел «Библиотека». После этого перейдите по адресу Microsoft > Windows и откройте папку Windows Defender. Там располагается функция, которая отвечает за запланированную проверку антивируса. Именуется она как Windows Defender Scheduled Scan. Кликаем на этот пункт два раза.
- После открытия диалога переходим на вкладку «Условия». Кликаем на «Запускать задачу при простое компьютера». Вбиваем очень большое значение. Таким образом сканирование системы будет предотвращено, что приведет к тому, что стандартный антивирус не будет постоянно запускаться.
Деактивировать антивирус через реестр
Ни для кого не секрет, что реестр операционной системы способен решить практически любую проблему с компьютером. В нашем случае данный инструмент также может помочь. Чтобы остановить работу стандартного антивируса Виндовс нужно:
- Запустить реестр. Через системную утилиту «Выполнить» задействуем команду regedit.exe. После этого ОС запросит разрешение для активации. Отвечаем утвердительно, что приведет к запуску реестра.
- Теперь надо добраться до антивируса. Заходим в директорию HKEY_LOCAL_MACHINE и открываем раздел SOFTWARE. Там переходим в папку Policies и ищем пункт Microsoft. Открываем этот раздел и в нем жмем на Windows Defender.
- В меню, которое расположено справа, можно заметить свойство под названием DisableAntiSpyware. Чтобы деактивировать системный антивирус на Windows 10 раз и навсегда, изменяем значение данного параметра на «1».
- В некоторых случаях свойства DisableAntiSpyware попросту нет в реестре. Как отключить антивирус в таком случае? Жмем ПКМ по директории Windows Defender и в навигации реестра кликаем на «Создать». Выбираем пункт «Параметр DWORD» и именуем его как DisableAntiSpyware. Не забудьте при этом присвоить данному свойству значение «1».
Если вы вновь захотите обезопасить свой компьютер с помощью стандартных средств Виндовс, то в таком случае снова измените значение свойства на «0» или вовсе уберите параметр DisableAntiSpyware.
Убрать Защитник через утилиту NoDefender
Если вам так и не удалось выключить Windows Defender, то в таком случае надо использовать специальное ПО. Программ, которые могут деактивировать защитные утилиты на просторах Всемирной паутины довольно много. Мы же будем рассказывать о том, как полностью отключить Защитник Windows через NoDefender. Программа очень проста в плане эксплуатации. Необходимо всего лишь:
- Скачать утилиту NoDefender с интернета. Загруженный архив необходимо распаковать в удобную для вас директорию. Сделав это, запустите исполняющий файл программы.
- Откроется первое окно утилиты. В нем сразу же кликаем на Next. В новом диалоге жмем на Open Windows Defender Settings. Эта кнопка откроет параметры антивируса.
- В появившемся диалоге отключаем три параметра, которые отмечены на картинке. Сделав это, переходим к следующему шагу и жмем на Next.
- В следующем окне кликаем на кнопку Disable Windows Defender, которая и позволит нам отключить встроенный антивирус. Затем жмем на Next и выходим из программы, нажав клавишу Exit.
Вуаля – вопрос как отключить антивирус отпал. Теперь если вы попытаетесь включить Защитник, то система выдаст вам сообщение о том, что программа отключена и более не наблюдает за состоянием вашего ПК.
Стоит подметить, что к помощи стороннего программного обеспечения нужно прибегать в крайнем случае. Подобные утилиты не лицензированы компанией Microsoft. Соответственно, нет никакой гарантии что программы по типу NoDefender не навредят операционной системе.
Чтобы подстраховаться сделайте резервную копию системы перед тем как пользоваться утилитой NoDefender. Кроме этого, надо отметить, что отключение Защитника с помощью данной утилиты – процесс необратимый. Вновь включить антивирус стандартным функционалом у вас не выйдет.
Отключение антивируса на ранних версиях Windows
Как деактивировать антивирус в Windows 10 разобрались. Но как это сделать на более ранних версиях операционной системы?
Самый простой способ как отключить Защитник Windows 7 или 8 связан с использованием одноименной программы для настройки антивируса. Чтобы деактивировать Defender необходимо всего-навсего:
- Войти в «Панель управления» и там кликнуть на пункт под названием «Защитник Windows». Откроется диалоговое окно с идентичным названием.
- Переходим в раздел «Параметры». Там находим пункт под названием «Администратор» и жмем на него.
- Во вкладке убираем галочку с пункта «Включить приложение». После этого мы получим соответствующее сообщение, и антивирус отключится.
Как полностью удалить Windows Defender
Иногда Защитник настолько назойливый, что все вышеперечисленные способы не работают. Утилита все равно спустя определенное количество времени запускается вновь. В таком случае единственный способ избавится от надоедливой программы – провести ее полную деинсталляцию. Перед тем как удалить Защитник Windows 10 вы должны осознавать, что программа будет убрана с ПК безвозвратно. Соответственно, для того чтобы оборонять компьютер придется использовать сторонние антивирусы. Если это вас устраивает, то переходим непосредственно к процессу деинсталляции. Для этого:
- Отключите Защитник Виндовс. Без этого провести процедуру удаления не получится. Ведь программа будет висеть в процессах и ОС попросту не даст убрать прогу с ПК. Выключить защитник Windows можно одним из вышеописанных способов.
- После того как вы отключили антивирус, перезагрузите компьютер и установите утилиту IObit Unlocker. Скачать данную софтину можно в интернете совершенно бесплатно. После окончания процесса инсталляции, запустите программу.
- Перетащите в окно утилиты все папки с антивирусом Defender. Затем в разделе «Разблокировать» выберите вариант «Разблокировать и удалить». Программа запросит разрешение на деинсталляцию. Отвечаем утвердительно.
- Удалите файлы антивируса из папок Program Files (в том числе и Program Files X86). После проведения вышеописанных процедур все компоненты утилиты Defender будут удалены. Антивирус вас больше не побеспокоит.
droidov.com
Как отключить защитник Windows 10

Вшитый в систему защитник Windows 10 — это компонент, который обеспечивает базовую защиту вашему ПК от потенциально опасных программ, вирусов, программ-шпионов и прочих потенциально опасных угроз.
По сути, Защитник Windows исполняет ту же роль обычного антивируса, но отличается тем, что он распространяется бесплатно без учета цены самой ОС. Так как же выключить службу защитника windows 10, если он осуществляет кучу необходимых функций, причем бесплатно.

Дело в следующем, служба защиты Windows предоставляет исключительно стандартную защиту вашему ПК. Средства антивирусной защиты от других разработчиков предоставляют более надежную защиту вашему ПК. Можно самому удостовериться, и увидеть на какой позиции располагается служба защиты Windows 10 по статистике анализов тестовой лаборатории AV-Test.
С иной стороны, когда вы осторожно лазаете в интернете, не заглядываете на сомнительные ресурсы, не загружаете и не пользуетесь нелегальным ПО, пользуетесь лишь надежными носителями данных, в таком случае Службы Защиты Windows 10 для вас будет вполне хватать чтобы обеспечить минимальную защиту.
Вернемся к вопросу — как отключить службу защитника Windows 10?
В основном стоит отметить, что Defender сам самопроизвольно выключается при установке и применении антивирусного ПО стороннего разработчика, при условии, что ваша система правильно определяет ПО стороннего разработчика. Затем обсудим способ, который мы специально не вносили в перечень методов деактивации Defender. Суть в том, то данный способ действует лишь временно.
Спустя определенный отрезок времени или по окончании перезапуска ПК, защитник снова станет работать. В этом заключается особенность Windows 10. В Windows 8.1 подобным методом была возможность целиком выключить вшитый в систему антивирус.

- Войдите в настройки ПК (Windows + I).
- Войдите в раздел «Обновление и безопасность”
- Выберите «Безопасность Windows” слева.
- Параметры защиты от вирусов и угроз

Выключите параметр «Защитник в реальном времени”. Сейчас опишем методы, которые совсем выключают Defender.
Как полностью отключить службу защитника windows 10
1 метод с помощью реестра:
Откройте с помощью команды (Windows + R), окно «Выполнить” Наберите команду regedit и нажмите «ОК”.
 Перейдите к другому разделу реестра:Defender в реестре
Перейдите к другому разделу реестра:Defender в реестре
Двойным нажатием мыши откройте недавно сформированный параметр, дайте ему значение 1 далее нажмите «Ok”.
Сейчас можно закрывать редактор реестра и удостовериться в работе данного способа через параметры ПК. Там вы сможете проверить, что все настройки Защитника Windows стали неактивными. Теперь если вы попытаетесь включить Defender, выскочит такое сообщение:

Если пожелаете опять активизировать выключенный Defender, тогда требуется лишь убрать параметр DisbleAntiSpyware либо сменить его значение на 0.
Программа NoDefender
Когда отмеченные ранее способы не смогли помочь, у вас есть возможность выполнить это при помощи программ, непосредственно сделанные для выключения Защитника Windows. Одна из этих утилит является NoDefender.
Внимание! Пользуйтесь этим методом исключительно в крайнем случае. Приложения подобного рода публично не поддерживают разработчики Windows, и по этой причине никто не предоставляет гарантий, что они не окажут влияния на работу вашей ОС Windows.
До использования NoDefender в обязательном порядке сделайте Backup(Резервную копию) системы. Аналогично следует сказать, что процесс выключения Defender посредством данной программы становится необратимым. То есть, перечень возможностей приложения не даёт возможность опять активировать Защитник Windows 10.
- Загрузите NoDefender на данном сайте.
- Распакуйте загруженный архив и запустите утилиту.
- В 1 окне приложения кликните «Next”.

Затем кликните кнопку «Open Windows Defender Settings», она открывает настройки Защитника Windows в параметрах ПК.
Открытие настроек Защитника Windows

Выключите эти параметры: защита в реальном времени, облачная защита и автоматическая отправка образцов.
Отключение всех компонентов Defender
Затем перейдем к следующему шагу (кнопка «Next») и кликаем «Disable Windows Defender».

Потом нажмите «Next” и на следующем шаге «Exit”. Теперь Защитник Windows 10 выключен. Теперь если попытаетесь его включить, выскочит оповещение «Приложение отключено и не ведет наблюдение за компьютером».
dsi777.ru