Как создать образ диска в Daemon Tools

С течением времени все меньше пользователей используют диски, и все больше производителей ноутбуков лишают свои устройства наличия физического привода. Но вовсе не обязательно расставаться со своей ценной коллекцией дисков, ведь достаточно ее лишь перенести на компьютер. Сегодня мы рассмотрим подробнее, каким образом производится создание образа диска.
В данной статье пойдет речь о том, каким образом можно создать образ диска с помощью программы DAEMON Tools. Данный инструмент имеет несколько версий, отличающихся стоимостью и количеством доступных возможностей, но конкретно для нашей цели вполне будет достаточно и самой бюджетной версии программного обеспечения – DAEMON Tools Lite.
Скачать программу DAEMON Tools
Этапы создания образа диска
1. Если у вас отсутствует программа DAEMON Tools, то выполните ее инсталляцию на компьютер.
2. Вставьте в привод вашего компьютера диск, с которого будет снят образ, а затем запустите программу DAEMON Tools.
3. В левой области окна программы откройте вторую вкладку «Новый образ». В отобразившемся окне щелкните по пункту «Создать образ из диска».

4. Отобразится новое окно, в котором потребуется заполнить следующие параметры:
- В графе «Привод»
- В графе «Сохранить как» потребуется указать папку, в которую будет сохранен образ;
- В графе «Формат» выберите один из трех доступных форматов образа (MDX, MDS, ISO). Если вы не знаете, на каком формате остановиться, отметьте ISO, т.к. это наиболее популярный формат образов, поддерживаемый большинством программ;
- Если вы хотите защитить свой образ паролем, то проставьте птичку около пункта «Защитить», а в двух строках ниже дважды введите новый пароль.
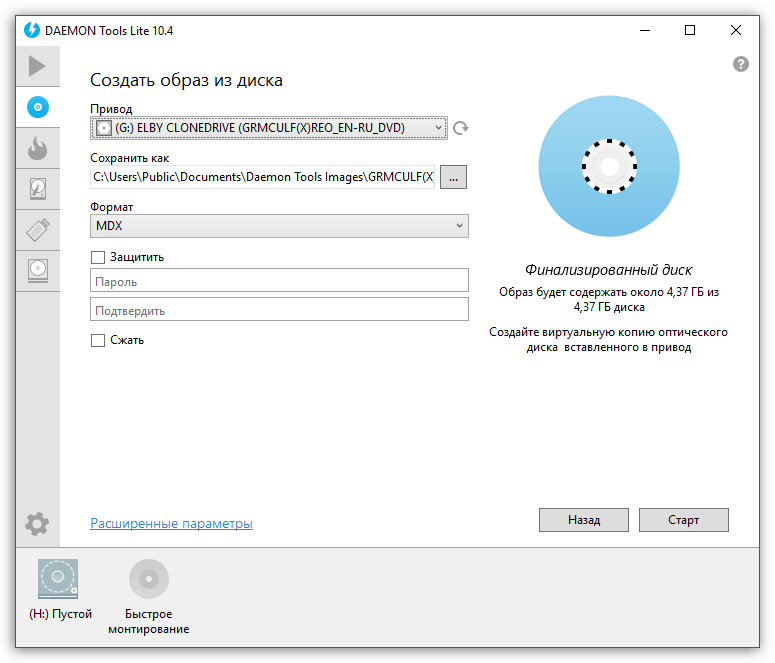
5. Когда все настройки будут выставлены, можно приступать к процессу создания образа. Для этого вам лишь остается щелкнуть по кнопке «Старт».

Читайте также: Программы для создания образа диска
Как только процесс программы будет завершен, вы сможете найти свой образ диска в указанной папке. Впоследствии созданный образ можно или записать на новую болванку, или запустить с помощью виртуального привода (программа DAEMON Tools для этих целей также подходит).
 Мы рады, что смогли помочь Вам в решении проблемы.
Мы рады, что смогли помочь Вам в решении проблемы. Опишите, что у вас не получилось.
Наши специалисты постараются ответить максимально быстро.
Опишите, что у вас не получилось.
Наши специалисты постараются ответить максимально быстро.Помогла ли вам эта статья?
ДА НЕТlumpics.ru
Как в Daemon Tools создать образ диска: пошаговая инструкция
Daemon Tools — это программа для создания образов диска. Она работает непосредственно с расширением .iso, однако способна открывать и обычные архивы. В целом функций и применений у нее очень много, но в данной статье речь будет вестись о том, как в Daemon Tools создать образ диска. Будут подробно разобраны все существующие на данный момент способы и выложены пошаговые инструкции для выполнения этой операции.
Где скачать и как установить программу
Изначально стоит поговорить о том, где скачать программу и как ее правильно установить, а лишь потом рассказывать о том, как в Daemon Tools создать образ диска.
Итак, приступим. Скачивать данное программное обеспечение необходимо исключительно с официального сайта, причина этому одна — злоумышленники скачивают эту программу и помещают в ее системный код вирусы, которые могут существенно навредить вашему компьютеру. Все это потому, что программа находится в открытом доступе и является полностью бесплатной. Помимо того, она пользуется огромной популярностью у пользователей, а значит, вирус сможет разойтись по многим компьютерам. Именно поэтому стоит избегать скачиваний с ненадежных источников.
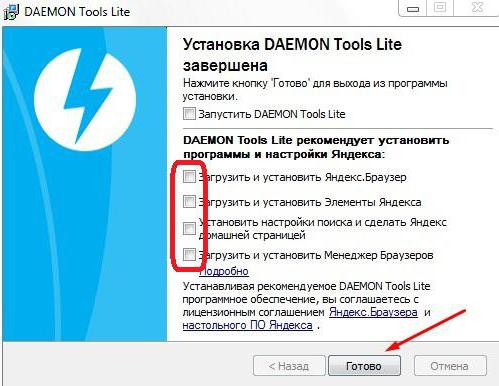
После того как вы скачали программу, ее следует установить, однако делать это нужно тоже аккуратно, если вы не хотите засорить свой компьютер посторонними программами. Чтобы этого избежать, обращайте внимание на все поставленные галочки в момент подтверждения установки. И снимайте их с тех пунктов, которые вызывают у вас подозрения.
Также при установке программы нужно указать, какие файлы будут запускаться автоматически. Здесь проследите за тем, чтобы стояла галочка напротив расширения .iso.
После того как был проведен инструктаж по скачиванию и установке программы, можно смело переходить к рассказу о том, как в Daemon Tools создать образ диска.
Создаем образ за использованием гаджета
Когда вы установили программу на свой компьютер, у вас должен появиться специальный гаджет на рабочем столе, если этого не произошло, то откройте список всех ваших гаджетов и выведете на экран необходимый. Конечно, вполне возможно, что данная утилита не установилась, поэтому вы можете ее скачать отдельно из интернета.
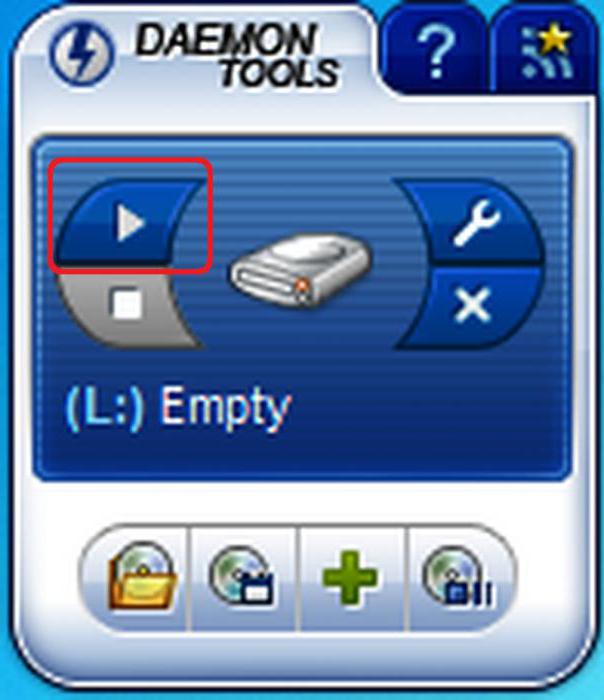
Итак, чтобы создать образ диска Demon Tools с помощью специального гаджета, вам нужно:
- Нажать на значок Play, который именуется как «Монтировать». Откроется проводник.
- В нем нужно проложить путь к файлу, который будет монтироваться.
- Нажать кнопку «Открыть».
Вот, в принципе, и все. Данный способ очень прост и удобен, ведь совершаемые операции производятся непосредственно с рабочего стола. Но может случиться так, что вы все же не смогли установить данную программу, тогда придется воспользоваться другими способами того, как в Daemon Tools создать образ диска. О них как раз и пойдет речь далее.
Создаем образ за использованием файла образа диска
В начале статьи, когда рассказывалось об установке программы, говорилось, что нужно поставить галочку напротив расширения .iso, чтобы данные файлы открывались автоматически при помощи нашей программы. Сейчас это будет представлено на практике.
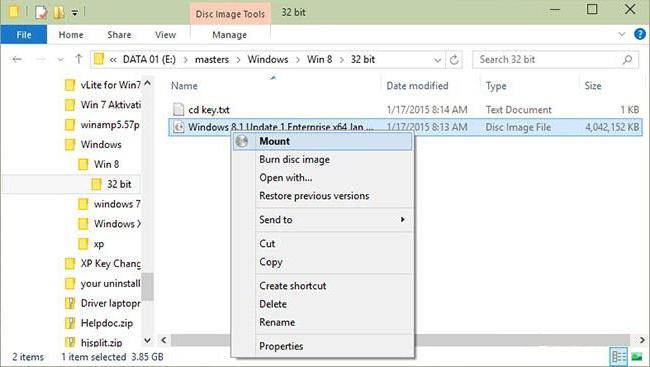
Чтобы смонтировать образ диска при помощи файла образа диска, вам нужно:
- Открыть «Мой компьютер».
- Войти в папку с нужным образом.
- Нажать по нему двойным кликом.
После этого начнется автоматическое монтирование образа. И теперь вы знаете, как в Daemon Tools создать образ диска с помощью файла образа самого диска. Безусловно, этот способ можно считать самым простым и быстрым, но он не всегда выполним, поэтому переходим к следующему методу.
Создаем образ за использованием самой программы
Итак, если вам не помогли два предыдущих способа, то третий сто процентов вам поможет. Сейчас будет рассказано о том, как создать образ диска в Daemon Tools при помощи самой программы.
Конечно, этот способ можно считать самым долгим по сравнению с другими, при этом, если вы новичок и еще не ознакомлены с интерфейсом самой программы, у вас могут возникнуть трудности, однако нужно уметь открывать образы с его помощью, так как он безотказный и позволит смонтировать образ, когда другие способы не помогают это сделать.
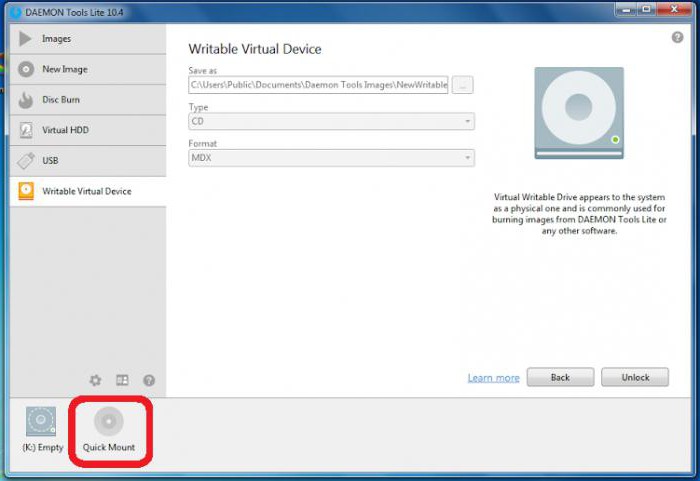
Вам нужно:
- Запустить программу. Для этого двойным кликом нажмите по ярлыку на рабочем столе или же найдите при помощи поиска программу в меню «Пуск» и откройте ее оттуда.
- Нажать правой кнопкой мыши на пиктограмму виртуального диска внизу окна.
- В открывшемся проводнике проложить путь к необходимому файлу.
- Нажать на кнопку «Открыть».
Как только вы это сделаете, запустится процесс создания виртуального диска с вашим образом.
Кстати, все эти методы были представлены для программы Daemon Tools Lite. Как создать образ диска, вы теперь знаете, на других версиях программы все в точности так же.
fb.ru
Как создать образ диска в Daemon Tools
Программа Daemon Tools является одной из наиболее популярных программ для запуска образов дисков на компьютере. С помощью данной программы можно создать множество виртуальных приводов оптических дисков. С помощью, которых потом можно эмулировать работу дисков. Однако мало кто знает, что Daemon Tools умеет не только эмулировать работу дисков, но и создавать образы дисков. В данной статье мы поговорим о том, как создать образ диска в Daemon Tools.
Образ диска это файл, который является полной копией компакт диска. В таком файле содержатся все файлы и папки с сохранением структуры файловой системы. Образы дисков используются тогда, когда нет возможности воспользоваться реальным компакт диском. Например, образ диска можно использовать на компьютерах без привода оптических дисков. Также образы дисков используют для быстрого и точного копирования оптических дисков, а также запуска компьютерных игр без диска.
Для того чтобы создать образ диска в Daemon Tools нам необходимо открыть меню программы (кликнуть правой кнопкой мышки по иконке программы рядом с системными часами). В открывшемся меню выберите пункт «Создать образ диска»

После этого перед вами появится окно «Создание образа».

Здесь перед созданием образа можно указать некоторые настройки. Рассмотри их все по порядку:
- Привод. Пользователь может выбрать привод, который будет использоваться для создания образа. Чаще всего, здесь будет доступен только один привод.
- Скорость чтения. Дальше вы можете указать скорость чтения. В большинстве случаев можно спокойно выбирать максимальную скорость. Снижение скорости можно использовать для чтения поврежденных дисков.
- Выходной файл образа. Это папка и название файла, которое будет использовать программа Daemon Tools. Там же можно указать формат файла. Программа Daemon Tools позволяет создавать образы диска в форматах MDX, MDS и ISO.
- Сжимать данные образа. При активации данной функции программа Daemon Tools будет применять сжатие данных.
- Удалить образ при ошибке. При активации данной функции программа Daemon Tools будет удалять созданный образ в случае возникновения ошибки.
- Добавить в Каталог образов. При активации данной функции программа Daemon Tools добавит созданный образ диска к Каталогу образов.
- Защитить образ паролем. При активации данной функции пользователь может защитить созданный образ диска при помощи пароля.
В большинстве пользователю достаточно выбрать привод, место сохранения файла и формат образа диска. А остальные настройки можно оставить по умолчанию. Когда все готово нажмите на кнопку «Старт», чтобы запустить процесс создания образа диска в Daemon Tools.

После того как процесс создания образа диска закончится вы увидите соответствующее сообщение.

Все, вы создали образ диска в Daemon Tools. Нужный вам файл лежит в папке, которую вы указали в настройках.
Посмотрите также
comp-security.net
Как из файлов создать образ диска?
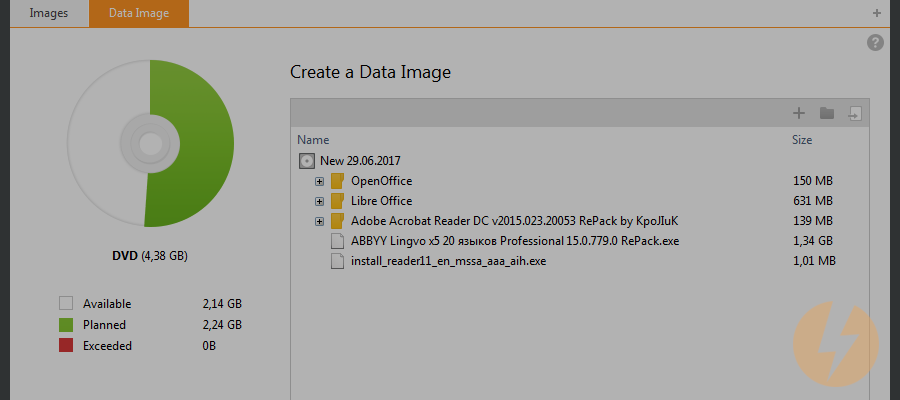
Знаете известную поговорку: век живи — век учись? Пожалуй, она может стать отличным подзаголовком к сегодняшнему посту. Я хотела бы рассказать вам о полезной функции DAEMON Tools Ultra, которую я обнаружила совсем недавно. Это простой способ того, как из файлов создать образ диска, то есть записать некоторые данные на виртуальный CD.
Думаю, не имеет смысла рассказывать вам о том, что DAEMON Tools Ultra позволяет создавать разные типы образов. Уверена, вы неоднократно делали образы из обычных оптических дисков. Но сейчас речь пойдет о другом. Я хочу создать образ диска из папки с некоторыми данными. А создание образа из файлов — это уже совсем другая задача. Посмотрим, как с ней справится DAEMON Tools Ultra.
Вопрос о том, как из файлов сделать образ, возник, когда я решила создать бэкапы моей огромной коллекции фотографий. У меня 6-терабайтный жесткий диск, так что его вполне достаточно для хранения больших объемов информации. Я не хочу покупать лишние диски, так что я решила сделать несколько ISO-образов и сохранить все фотографии внутри. Я запустила DAEMON Tools Ultra, выбрала опцию Создать образ диска… и столкнулась с проблемой. Чтобы сделать новый образ, мне нужен диск.
Звучит немного странно. Я ведь хочу создать образ диска из файлов, и у меня нет CD с моими фотографиями. Можно, конечно, предварительно записать все мои данные на диск RW, а затем сделать из него ISO-образ, но такой способ явно слишком запутан. У DAEMON Tools Ultra просто обязано быть более элегантное решение этой проблемы… Естественно, оно есть! Сейчас я хочу описать вам, как из файлов сделать образ, воспользовавшись функционалом моей любимой программы для работы с виртуальными дисками.
Как из файлов создать образ с помощью DAEMON Tools Ultra?
Для начала напомню вам прописные истины. Чтобы начать работать с DAEMON Tools Ultra, программу нужно скачать и установить. При этом покупать лицензию сразу же необязательно. У DAEMON Tools Ultra 20-дневный пробный период, так что можно сначала оценить, как в этой программе реализовано создание образа из файлов или попробовать установить пароль на флешку и оптический диск, а потом уже покупать лицензию.
А теперь смотрим, как создать ISO-файл из папки с данными.
- Я захожу в меню Инструменты и выбираю опцию Редактировать образ…. Здесь мне нужно сделать новый образ, причем образ с данными, так как я буду записывать фотографии.
- В следующем окне мастера редактирования образов я добавляю нужные мне файлы. Также я могу создать несколько папок, чтобы систематизировать фотографии.
- Далее я настраиваю параметры. Так, я добавлю новый образ в Каталог, выберу тип ISO и поменяю путь и название моего виртуального диска. Также на этом этапе можно установить пароль, разбить образ на несколько томов или сжать данные. После я нажимаю кнопку Старт.
- Теперь осталось подождать несколько минут, пока не закончится создание образа из файлов. Образ готов, и я получаю информационное сообщение:
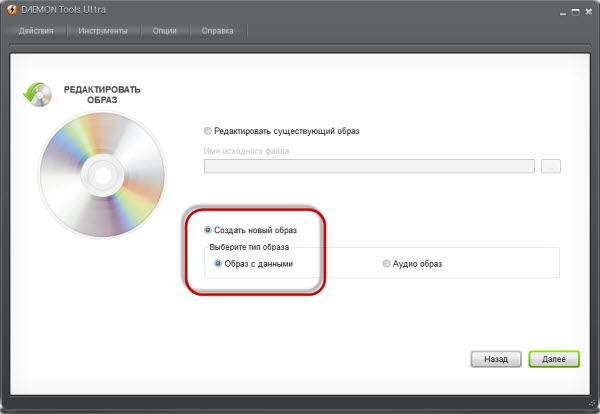
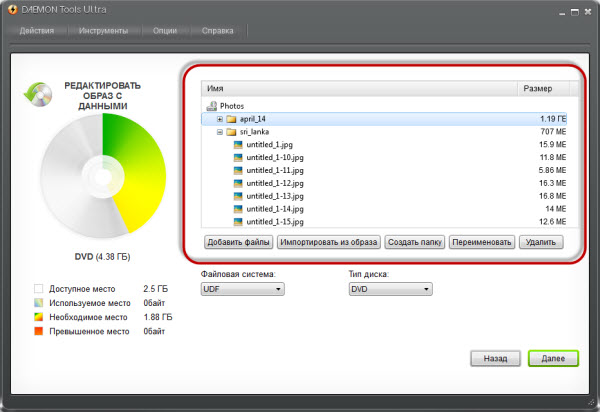
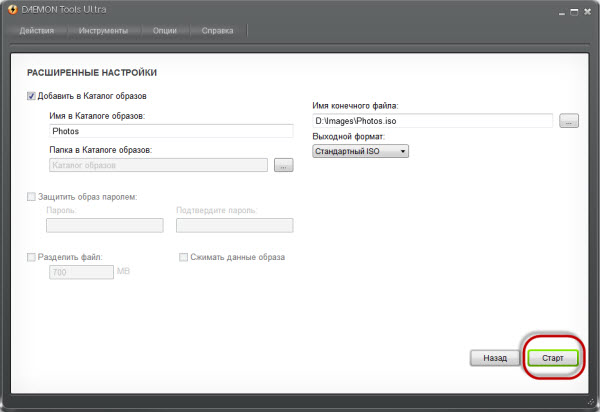
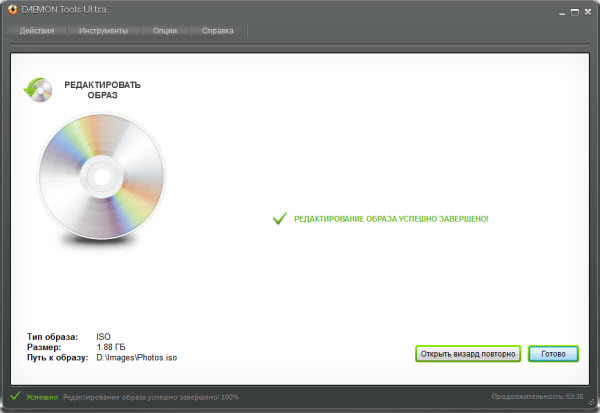
Чтобы открыть созданный виртуальный диск, мне понадобится DAEMON Tools Ultra или другая программа для монтирования образов. Теперь мои фотографии представлены так:
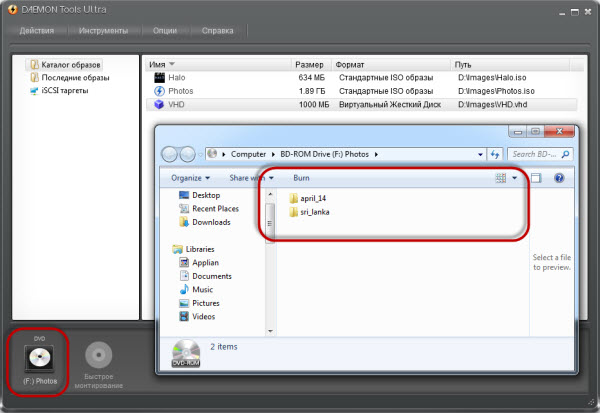
А вы поняли, как из файлов создать образ диска? Будете ли вы пользоваться этой функцией? Пишите мне в комментариях ниже.
blog.daemon-tools.cc
Как в Daemon Tools создать образ диска: подробная инструкция :: SYL.ru
Ни для кого не секрет, что часть программ и игр запускается только при наличии установочного диска в дисководе. Не совсем удобная система, но она была придумана специально для того, чтобы с софтом работал только тот, у кого имеется соответствующий CD или DVD. Своеобразная система защиты от нелегального копирования. Только пользователи нашли способ запуска игр и программ без диска. Для этого используется Daemon Tools. Весьма популярный софт, с которым знаком почти каждый геймер. Сегодня предстоит узнать, как в Daemon Tools создать образ диска. Что об этой процедуре необходимо знать? На какие особенности посмотреть?
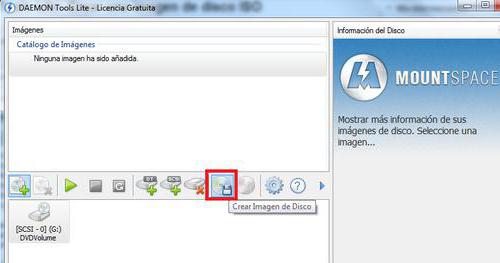
Daemon Tools — это…
Первым делом рекомендуется более подробно изучить программу, с которой предстоит работать. Daemon Tools — что это такое? Не каждому пользователю известен ответ на заданный вопрос.
Daemon Tools — программа, позволяющая создавать образы тех или иных дисков. Помогает в резервном копировании данных, а также в их восстановлении. Игроки и простые пользователи используют Daemon Tools для того, чтобы без материального диска (CD/DVD) запускать игры и прочий софт. Быстро, удобно и бесплатно!
Но как в Daemon Tools создать образ диска? Что для этого может потребоваться? Какие особенности должен принять во внимание каждый?
Установка программы
Изначально процесс начинается с такой процедуры, как поиск и установка «Демон Тулз». У подобной программы есть множество сборок и версий. В каждой — свои особенности работы. Но общие принципы остаются аналогичными.
Как создать виртуальный образ диска в Daemon Tools? Для этого предварительно придется осуществить несколько действий. А именно:
- Найти и загрузить на компьютер подходящую версию Daemon Tools. Желательно пользоваться новыми сборками.
- Запустить загруженный файл установки.
- Выбрать язык программы. Русский там тоже зачастую бывает по умолчанию.
- В некоторых случаях можно выбрать тип приложения: бесплатное или по платной лицензии. В основном предпочтение отдается первому варианту.
- Выбрать место установки программы.
- Дождаться завершения процесса.
Как только программа будет установлена, можно сказать, что половина процесса выполнена. Что дальше?
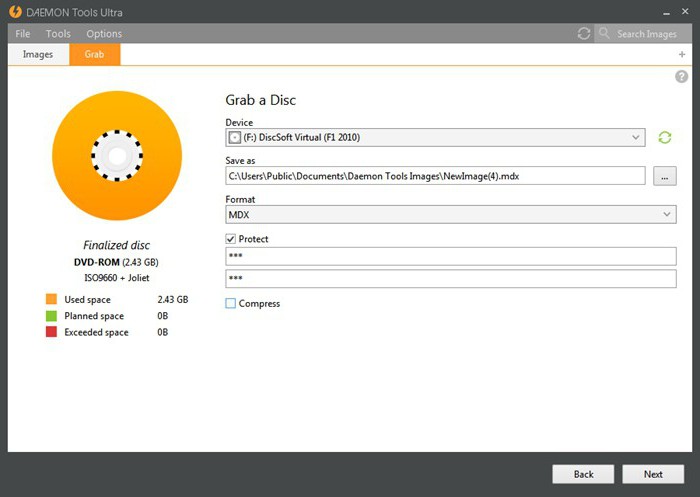
Создание с диска
Для этого потребуется всего несколько простых действий. Освоить их проще, чем кажется на первый взгляд. Особенно с учетом того, что в большинстве случаев работа с Daemon Tools во всех версиях сводится к одним и тем же действиям.
После установки программы можно заметить, что автоматически был создан виртуальный диск. Именно с ним будет предложено работать пользователю. Он появляется автоматически. В любой момент можно добавить еще несколько виртуальных дисков. Ничего трудного или особенного!
Как в Daemon Tools создать образ диска? Потребуется:
- Открыть программу. В ней выделить виртуальный диск при помощи ЛКМ. Предварительно в дисковод вставляется CD/DVD с данными. Либо пользователь должен подготовить документы, которые будут записаны как образ. В некоторых версиях «Демона» есть кнопка «Создать образ», которая позволяет выбрать файлы для записи.
- Щелкнуть на ПКМ по образу. В появившемся списке нажать на «Создать образ диска…». Можно просто найти в трее изображение запущенного Daemon Tools, кликнуть правой кнопкой мышки на иконке и выбрать предложенный пункт меню.
- После этого откроется «Мастер создания образов». В нем пользователь увидит настройки используемого диска.
- Отдельное внимание уделяется пункту «Выходной файл образа». Это поле — адрес файла, который будет монтироваться. Поэтому рекомендуется все используемые документы помещать в удобное место. Например, записывать на «Рабочий стол».
- Как смонтировать образ диска в Daemon Tools? Нажать на три точки около поля «Выходной файл образа».
- В появившемся меню выбрать место, куда будет сохранен образ. Также дать название документу и задать формат файла. Обычно с дисковода монтируется iso.
- Кликнуть по кнопке «Сохранить», затем — «Старт».
- Дождаться завершения процедуры.
Теперь образ создан и готов к использованию. Ничего трудного или особенного в нем нет. Вот как в Daemon Tools создать образ диска. А если речь идет о запуске iso без материального носителя? Как воплотить задумку в жизнь?
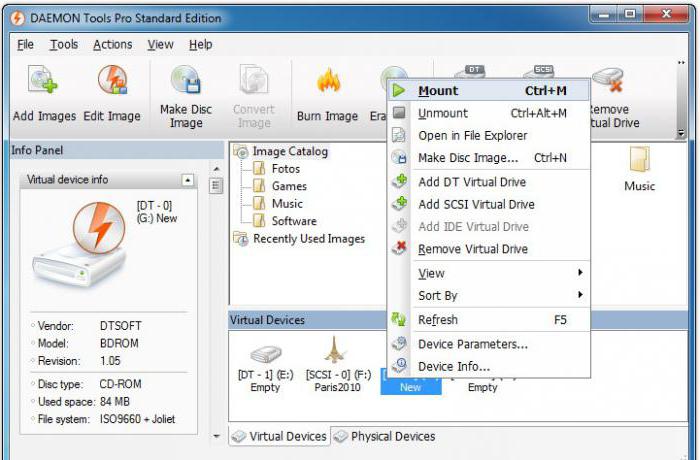
Запуск без диска
Ничего трудного! Daemon Tools — программа, которая работает с множеством разнообразных расширений. Чаще всего используются iso, MDF, MDS. Как только образ создан, его можно монтировать.
Как именно? Требуется:
- Запустить «Демон Тулз».
- Выделить виртуальный диск и нажать на него ПКМ.
- В появившемся меню отметить «Монтировать образ»-«Добавить виртуальный привод».
- Отметить ранее созданный при помощи приложения документ. Либо отыскать любой образ диска, который необходимо смонтировать.
- Снова зайти в меню «Монтировать образ». На этот раз у пользователя появится меню с образом. Требуется или нажать на него, или кликнуть по соответствующей иконке и выбрать в списке «Монтировать».
Произойдет запуск исполняемого файла. Готово! Отныне ясно, как в Daemon Tools создать образ диска, а также запустить его.
www.syl.ru
Использование Daemon Tools — монтирование и создание образов дисков
В статье мы детально рассмотрим функции создания и монтирования образов дисков при помощи не нуждающегося в представлении инструмента — Daemon Tools. Сайт KiloSofta может предложить своим пользователям для скачивания сразу три версии продукта, среди которых Lite и Pro наиболее известны и популярны. Мы же остановимся на последней и на её примере покажем и расскажем о всех возможных вариантах монтирования и, конечно же, создания образов.Добавка «Pro» в названии продвинутой версии эмулятора виртуальных дисков Daemon Tools Pro Advanced служит не для маркетингового словца: здесь присутствуют действительно профессиональные функции.
Среди них:
- конвертер, преобразующий существующие образы в один из популярных форматов (ISO, MDS, NRG – вариантов больше десятка). Принцип действия схож с преобразованием аудио из .mp3 в .wav или в другие контейнеры;
- прожиг дисков и соответствующая работа: (пере-) запись, стирание, создание AudioCD, мультисессии.
Монтирование образов: 4 варианта
Начало работы с образами оптических дисков требует создания виртуального привода (или даже нескольких). Pro версия DT позволяет создать четыре типа Virtual Drive. Создание виртуального привода — три типа для оптических образов, один – для виртуального жёсткого диска:- HDD: удобная утилита работы с виртуальными жёсткими дисками. Полезна для любителей виртуальных машин, установки второй операционной системы, шифрования отдельных частей дискового пространства. Такие же функции уже встроены в Windows начиная с версии 7.
- DT-привод. Классический виртуальный дисковод для образов оптических дисков, знакомый по Lite-версии программы. Позволяет почти всегда успешно эмулировать CD/DVD/BD.
- SCSI: тот случай, когда особо защищённые программы не желают запускаться на обычном виртуальном приводе DT. Позволяет обойти защиту путём создания не просто «призрачного» дисковода, а целой шины – интерфейса SCSI. При этом в некоторых случаях перестаёт работать физический привод: достаточно, впрочем, открыть компьютер и перекинуть шлейф дисковода на другой порт SATA.
- IDE-привод: то же самое, что и в случае со SCSI. Некоторые защищённые от виртуализации программы (особенно старых версий) требуют от компьютера наличие именно устаревшего IDE-дисковода, полагая все остальные типы приводов едва ли не мошенническими.
Сам процесс монтирования образов на созданные приводы происходит как обычно: достаточно дважды щёлкнуть на файле образа. Удобнее, впрочем, использовать окно-файлер «Каталог образов» – библиотеку с ярлыками дисков. Также Daemon Tools создаёт в боковом меню проводника «Каталог виртуальных дисков», где дублируются ярлыки из файлера программы.
Как создавать образы
Процесс создания образов в Daemon Tools довольно прост — достаточно вставить оптический носитель в физический DVD привод и нажать на панели программы соответствующую иконку меню. Если приводов несколько, то далее нужно выбрать тот, в котором находится диск и по желанию дополнительные параметры. Резервная копия оптических дисков на жёсткий диск – не просто бэкап, а ещё и отличная возможность вспомнить старые полузабытые игры, фильмы и прочие развлечения!Создание образов дисков в Daemon Tools: скорость стандартная, упирается в производительность физического привода. На создание образа DVD-диска объёмом 4,25 Гб ушло менее 9,5 минут.
Обратите внимание на нижнюю панель главного окна Daemon Tools Pro: во время создания дисков сюда дублируется вся информация о процессе.
За рамками статьи остались столь интересные функции приложения, как редактирование Virtual CD/DVD-файлов. В недрах программы спрятан полноценный редактор образов, который позволяет добавлять, удалять и изменять файлы внутри контейнера. Особых тонкостей здесь нет: процесс редактирования происходит примерно так же, как это в архиваторах, но возможности действительно богатые – название Pro полностью оправдывает себя. Похожая, но не менее удобная утилита есть и «на борту» UltraISO, который также «на ты» с образами как и коллега Daemon Tools.
kilosofta.com
Как создать образ диска в программе Daemon Tools?
Здравствуйте, Уважаемый Читатель. В этом уроке я расскажу Вам, как создать образ диска с помощью программы Daemon Tools. Основная задача данной программы – это создание образов, а также открытие уже готовых образов в различных форматах, в зависимости от того, в каком он был создан. Есть и аналогичные программы, но мы будем использовать именно эту, так как, по моему мнению, она наиболее удобная и простая в обращении.
Если вы еще не установили программу Деймон Тулс, то, как можно скорее сделайте это. Подробный процесс установки на компьютер бесплатной версии данной программы я описал в уроке – «Как установить Daemon Tools».
Когда у нас программа будет готова, можно уже будет приступать к созданию образа диска.
Итак, как создать образ диска программой Daemon Tools, когда программа уже установлен?
Действуем следующей инструкции:
Вставляем диск в дисковод, образ которого мы хотим создать. Затем кликаем правой кнопкой мыши по программе Деймон Тулс, она у нас, когда запущена «сидит» в области уведомлений и ждет, когда мы начнем с ней работать. Узнать ее можно по иконке, она в виде молнии в белом кружке. Значит кликаем по ней правой кнопкой мыши и в появившемся списке выбираем «Создать образ диска».
И вот мы находимся в мастере создания образов.
Здесь нам нужно выбрать привод, из которого будет создаваться образ, обычно первым в списке именно тот, который у нас с диском, но все равно убедитесь, чтобы в списке не стоял виртуальный привод. Из важных настроек здесь еще нужно выбрать «Выходной файл образа», то есть куда буде сохраняться готовый образ. Я выберу диск D. Кстати при выборе места для сохранения образа, нам также нужно выбрать его формат. Нажимаем на кнопку с тремя точками.
Выбираем место для сохранения файл, потом указываем формат, например iso, пишем имя будущего образа и нажимаем «Сохранить».
После того, как мы закончили настраивать, для начала создания образа диска нажимаем кнопку «Старт».
Для выбранного нами привода начинается создание образа. Вот таким образом оно сейчас у меня происходит:
Сейчас я создаю образ диска в формате iso он наиболее распространенный. Также не редко используются форматы mdf и mds. Используя формат mds, можно установить на образ пароль и сделать его размером немного меньше, чем в iso, поставив в настройках галочку «Сжимать данные образа».
Вот кстати, что у меня получилось когда «Прогресс создания образа» достиг 100%.
Нажимаем кнопку «Закрыть» и идем в то место, которое было указано для сохранения образа, там он нас уже ждет! Все готово!
Вот и все на этом я завершаю урок, попробуйте создать образ диска сами и вы убедитесь как это просто! Удачи!
Интересные статьи по теме:
www.inetkomp.ru
