Не работает просмотр фотографий в Windows 7
У юзеров, которые используют Windows 7, могут возникать различные проблемы во время применения встроенного инструмента этой ОС для просмотра фотографий. Например, данное средство может вообще не запускаться или не открывать изображения определенного формата. Далее мы разберемся, как именно можно устранить различные неполадки в работе данной программы.
Способы устранения проблем
Конкретные способы устранения проблем в работе средства для просмотра фотографий зависят от их характера и причины возникновения. К основным факторам, которые могут вызвать изучаемую неисправность, относятся следующие:
- Изменение ассоциации файлов или сбой идентификации расширений;
- Вирусное заражение системы;
- Повреждение системных файлов;
- Ошибки в реестре.
Если средство не запускается вообще, велика вероятность, что повреждены его файлы, вследствие вирусного заражения или другого сбоя.
Урок: Проверка компьютера на наличие вирусов без антивируса
Затем обязательно произведите сканирование системы на предмет повреждения файлов с помощью встроенной утилиты.
Урок: Проверка целостности системных файлов в Windows 7
Если ни один из этих методов общего сканирования не выявил проблем, переходите к специфическим вариантам исправления ситуации с неполадками в работе средства для просмотра фотографий, которые описаны ниже.
Способ 1: Настройка ассоциаций файлов
Есть вероятность, что причина проблемы кроется в сбое настроек ассоциаций файлов. То есть система просто не понимает, какие именно объекты должно открывать средство для просмотра фотографий. Такая ситуация могла возникнуть тогда, когда вы устанавливали сторонний просмотрщик изображений, но потом удалили его. В этом случае он при инсталляции переписал ассоциации файлов картинок на себя, а после удаления они просто не были возвращены в исходное состояние. Тогда необходимо произвести ручную настройку.
В этом случае он при инсталляции переписал ассоциации файлов картинок на себя, а после удаления они просто не были возвращены в исходное состояние. Тогда необходимо произвести ручную настройку.
- Кликните кнопку «Пуск» в нижнем левом углу экрана и выберите
- Далее откройте раздел «Программы».
- Щелкните по пункту «Сопоставление типов файлов…».
- Загрузится список всех типов файлов, зарегистрированных в системе. Отыщите в нем наименование расширения того типа картинок, который хотите открывать при помощи средства просмотра, выделите его и нажмите «Изменить программу…».
- В отобразившемся окне в блоке «Рекомендуемые программы» выделите наименование «Просмотр фотографий…» и щелкните «OK».
- После этого сопоставление поменяется. Теперь данный тип картинок будет открываться по умолчанию с помощью просмотрщика фотографий Windows.

Способ 2: Редактирование реестра
Если вы используете 64-битную версию Виндовс 7, проблему с работой средства для просмотра фотографий можно решить путем редактирования системного реестра.
Внимание! Перед выполнением всех нижеуказанных действий обязательно создайте резервную копию реестра и точку восстановления системы. Это поможет вам избежать больших неприятностей в случае ошибок.
Урок: Как создать точку восстановления системы в Виндовс 7
- Наберите Win+R и введите в открывшееся окошко команду:
regeditЩелкните по кнопке «OK».
- В отобразившемся окне откройте ветку «HKEY_CLASSES_ROOT».
- Сначала произведите настройки для файлов с расширением JPG.
 Последовательно переместитесь в разделы:
Последовательно переместитесь в разделы:jpegfile/Shell/open/command - Затем отыщите параметр «По умолчанию» в правой части интерфейса. Кликните по нему.
- В единственное поле открывшегося окна вместо текущей записи вбейте такое выражение:
rundll32.exe "C:\WINDOWS\SysWOW64\shimgvw.dll", ImageView_Fullscreen %1Щелкните «OK».
- Далее следует проделать аналогичную процедуру для картинок с расширением PNG. В директории «HKEY_CLASSES_ROOT» перейдите по разделам:
pngfile/Shell/open/command - Снова откройте объект «По умолчанию» в разделе «command».
- Измените значение параметра на следующее:
rundll32.exe "C:\WINDOWS\SysWOW64\shimgvw.dll", ImageView_Fullscreen %1Кликните «OK».
- Наконец, следует выполнить процедуру указания сопоставления для картинок с расширением JPEG.
 Перейдите в директории «HKEY_CLASSES_ROOT» по разделам:
Перейдите в директории «HKEY_CLASSES_ROOT» по разделам:PhotoViewer.FileAssoc.Jpeg/Shell/open/command - Откройте в последнем названном разделе объект «По умолчанию».
- Измените в нем значение на такое:
rundll32.exe "C:\WINDOWS\SysWOW64\shimgvw.dll", ImageView_Fullscreen %1Нажмите «OK».
- Затем закройте окно «Редактора» и перезагрузите систему. После перезапуска изображения с указанными выше расширениями будут открываться через стандартный просмотрщик фотографий при помощи второй версии библиотеки shimgvw.dll. Это должно решить проблему с работоспособностью данной программы на Windows 7 64-битной версии.
Проблемы с неработоспособностью встроенного средства просмотра фотографий могут быть вызваны целым рядом различных причин. Каждая из них имеет свой алгоритм решения. Кроме того, конкретный способ зависит от разрядности операционной системы.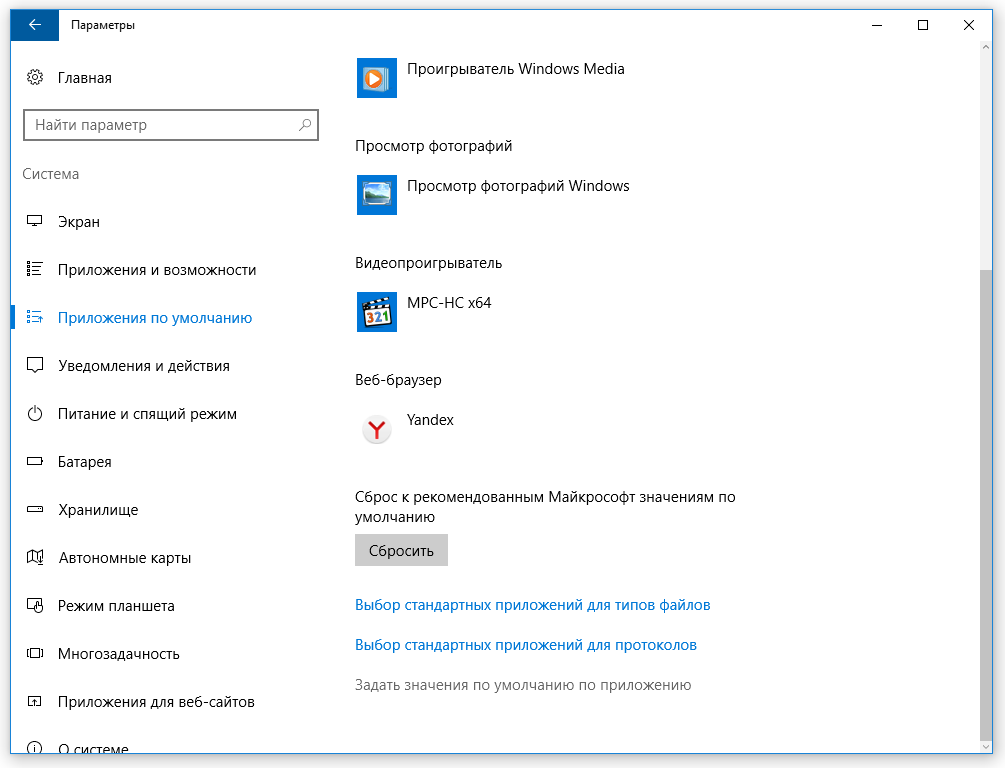 Но в большинстве случаев неполадки удается устранить путем обновления сопоставлений типов файлов.
Но в большинстве случаев неполадки удается устранить путем обновления сопоставлений типов файлов.
Опишите, что у вас не получилось. Наши специалисты постараются ответить максимально быстро.
Помогла ли вам эта статья?
ДА НЕТПросмотр фотографий Windows 7 не открывает изображение
- – Автор: Игорь (Администратор)
В рамках данной статьи, я расскажу вам что делать в случае, если просмотр фотографий Windows 7 не открывает изображение, такое как jpg или png.
У операционной системы Windows 7 достаточно приятный и удобный интерфейс, а так же существует немало встроенных инструментов для решения ошибок. Однако, периодически все же возникают такие проблемы, которые не так легко исправить. Так, например, если просмотр фотографий Windows 7 вдруг перестает открывать картинки jpg и png, то приходится перебирать немалое количество возможных методов. О наиболее известных из них и пойдет речь далее.
Однако, периодически все же возникают такие проблемы, которые не так легко исправить. Так, например, если просмотр фотографий Windows 7 вдруг перестает открывать картинки jpg и png, то приходится перебирать немалое количество возможных методов. О наиболее известных из них и пойдет речь далее.
Но, прежде, чем их описывать, учтите что для выполнения большинства из них потребуются права учетной записи администратора.
Просмотр фотографий Windows 7 не открывает изображения jpg и png — решения
1. Настройте ассоциации файлов в Windows 7. Иногда бывает так, что программы при своей установке заменяют ассоциации для файлов (то есть какая программа будет открываться по двойному щелчку). А при их удалении, эти программы не восстанавливают прежние ассоциации. Поэтому имеет смысл попробовать настроить их вручную. Делается это очень просто. Щелкните правой кнопкой мыши по файлу изображения. После чего в меню выберите «Открыть с помощью» — «Выбрать программу…». В открывшемся окне нужно выбрать «Просмотр фотографий Windows». Убедиться, что установлена галочка «Использовать выбранную программу для всех файлов такого типа». И нажать кнопку «ОК».
После чего в меню выберите «Открыть с помощью» — «Выбрать программу…». В открывшемся окне нужно выбрать «Просмотр фотографий Windows». Убедиться, что установлена галочка «Использовать выбранную программу для всех файлов такого типа». И нажать кнопку «ОК».
2. Почистите реестр Windows 7. Очень многие настройки операционной системы хранятся в реестре Windows и стандартное средство просмотра фотографий не исключение. Поэтому, прежде всего стоит почистить и проверить реестр. Вполне возможно, что проблема именно в этих настройках.
3. Восстановление системных файлов Windows 7 (SFC). Иногда, бывает так, что системные файлы повреждаются и их необходимо восстановить. Такое, например, может быть в следствие деятельности вирусов или же просто ошибок самой системы. Как бы то ни было, но для решения подобных проблем Windows 7 включает в себя специальный инструмент под названием SFC. Пользоваться им очень просто (см. статью).
4. Драйвера сканеров Epson. Периодически проблемы с просмотром фотографий Windows 7 возникают из-за установленных дополнительных драйверов. И нередко причиной являются именно драйвера сканера Epson (насколько об этом сетуют в интернете). В таких ситуациях можно попробовать удалить драйвер и посмотреть на результат (только убедитесь, что у вас есть сами драйвера для повторной установки). Или же настроить отдельный профиль в инструменте «Управление цветом» (чтобы его открыть — нужно в меню Пуск в строке поиска набрать эти самые слова и выбрать соответствующий пункт). По поводу настройки профиля стоит отдельно почитать в интернете, так как могут быть нюансы.
И нередко причиной являются именно драйвера сканера Epson (насколько об этом сетуют в интернете). В таких ситуациях можно попробовать удалить драйвер и посмотреть на результат (только убедитесь, что у вас есть сами драйвера для повторной установки). Или же настроить отдельный профиль в инструменте «Управление цветом» (чтобы его открыть — нужно в меню Пуск в строке поиска набрать эти самые слова и выбрать соответствующий пункт). По поводу настройки профиля стоит отдельно почитать в интернете, так как могут быть нюансы.
5. Графические редакторы. Всегда стоит помнить, что вы можете использовать и сторонние графические редакторы для просмотра изображений jpg и png. Плюс у них обычно гораздо больше функций, что может быть полезным.
6. Ручная настройка в реестре Windows 7 (x64). Метод несколько непростой, сделан «наколенке», подходит только для 64-битных версий, потребует от вас знания операций с реестром и аккуратности. Однако, он может помочь. Сам метод базируется на двух простых фактах — на том, что средство просмотра фотографий это не программа, а отдельная библиотека (shimgvw.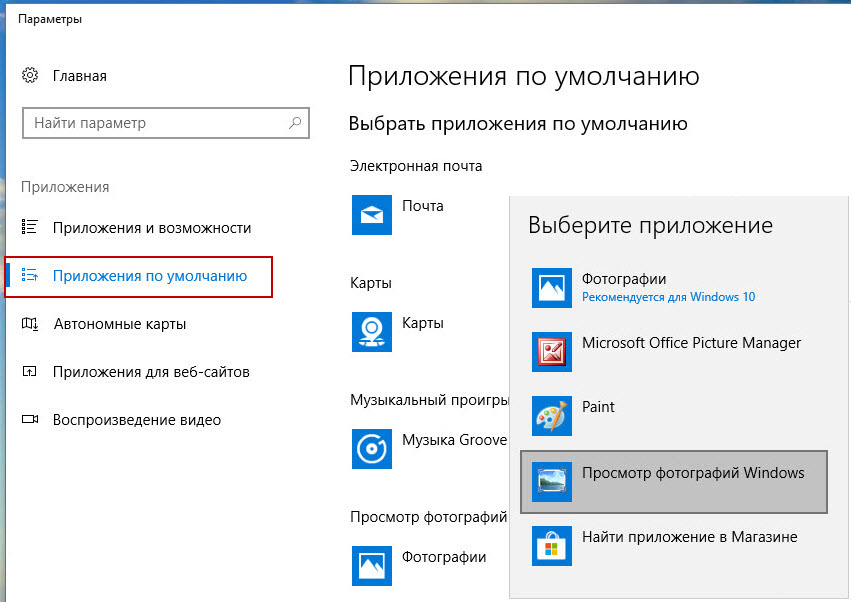 dll), и на том, что в 64-разрядных версиях Windows многие библиотеки дублируются под 32-х битную и 64-битную версии.
dll), и на том, что в 64-разрядных версиях Windows многие библиотеки дублируются под 32-х битную и 64-битную версии.
Предупреждение: Пользуясь данным методом, вы совершаете действия на свой страх и риск. Советую так же ознакомиться со статьей как откатить систему Windows 7 назад.
А теперь, поясню подробнее как и чего делать для настройки просмотра изображений в Windows 7:
1. Откройте реестр Windows (regedit)
2. Откройте ключ HKEY_CLASSES_ROOT\jpegfile\Shell\open\command (это для файлов jpg)
3. В параметре по умолчанию замените c
%SystemRoot%\System32\rundll32.exe "%ProgramFiles%\Windows Photo Viewer\PhotoViewer.dll", ImageView_Fullscreen %1
на следующий вызов
rundll32.exe "C:\WINDOWS\SysWOW64\shimgvw.dll", ImageView_Fullscreen %1
4. Откройте ключ HKEY_CLASSES_ROOT\pngfile\Shell\open\command (это для файлов png)
5. В параметре по умолчанию замените c
%SystemRoot%\System32\rundll32.exe "%ProgramFiles%\Windows Photo Viewer\PhotoViewer.dll", ImageView_Fullscreen %1
на следующий вызов
rundll32.exe "C:\WINDOWS\SysWOW64\shimgvw.dll", ImageView_Fullscreen %1
6. Откройте ключ HKEY_CLASSES_ROOT\PhotoViewer.FileAssoc.Jpeg\shell\open\command (это для файлов jpeg — хоть файл и представляет тот же jpg, он все же открывается иначе)
Примечание: Для изменения параметров по умолчанию в данном ключе, может потребоваться изменить владельца для ключа (установить вместо TrustedIntaller учетную запись администратора), а затем добавить разрешения на редактирование для администратора.
7. В параметре по умолчанию замените c
%SystemRoot%\System32\rundll32.exe "%ProgramFiles%\Windows Photo Viewer\PhotoViewer.dll", ImageView_Fullscreen %1
на следующий вызов
rundll32.exe "C:\WINDOWS\SysWOW64\shimgvw.dll", ImageView_Fullscreen %1
8. После этого, фотографии будут открываться второй версией файла shimgvw.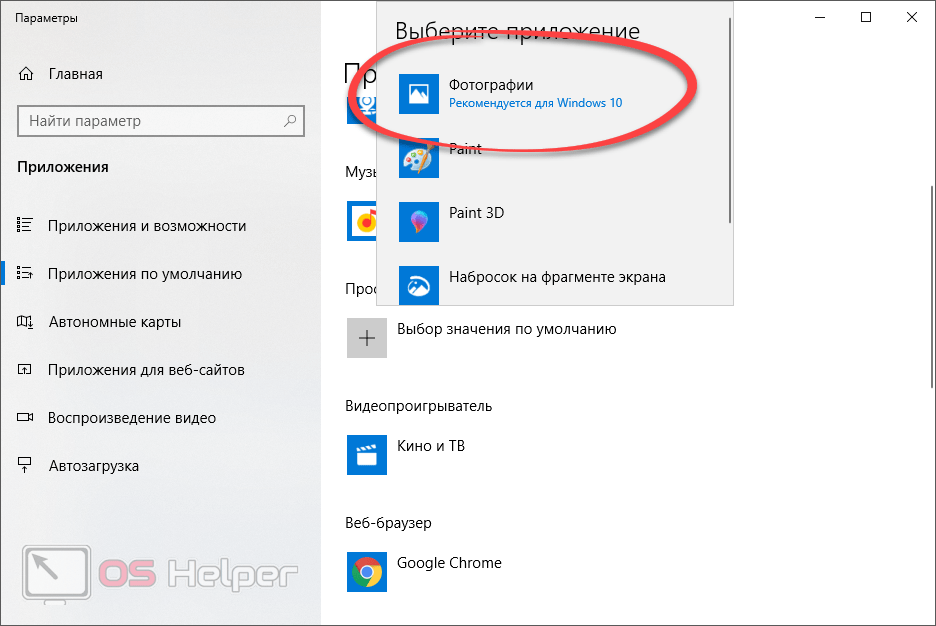 dll.
dll.
Теперь, вы знаете что можно сделать если не открываются изображения jpg и png стандартным средством просмотра фотографий Windows 7, а так же с чем это может быть связано.
☕ Хотите выразить благодарность автору? Поделитесь с друзьями!
- Сбивается время на компьютере, что делать?
- Загрузка ЦП 100%, что делать в Windows 7?
Добавить комментарий / отзыв
Microsoft подтвердила проблемы с мартовскими обновлениями для различных версий Windows 10
Официальное подтверждение проблемы
Симптомы:
После установки мартовского обновления KB5000802 (Windows 10, версия 2004 и 20h3, для других версий см. список ниже) вы можете получить ошибку APC_INDEX_MISMATCH в win32kfull.sys при попытке печати на определенных моделях принтеров в некоторых приложениях. Эта проблема затрагивает подмножество драйверов принтера типа 3 (type 3) и не влияет на драйверы принтера типа 4 (type 4).
Проблемы наблюдаются у владельцев оборудования фирмы Kyocera, а также Oki, Ricoh, Konica Minolta, Zebra. Кроме этого были отмечены проблемы с печатью на некоторых моделях принтеров других производителей (Epson, Brother, Lexmark) в виде непечатаемых вертикальных белых полос или наоборот печати полностью черных блоков вместо штрихкодов.
Кроме этого были отмечены проблемы с печатью на некоторых моделях принтеров других производителей (Epson, Brother, Lexmark) в виде непечатаемых вертикальных белых полос или наоборот печати полностью черных блоков вместо штрихкодов.
Список проблемных обновлений для различных версий Windows 10:
Windows 10, версия 1803 — KB5000809 (Build 17134.2087)
Windows 10, версия 1809 — KB5000822 (Build 17763.1817)
Windows 10, версия 1909 — KB5000808 (Build 18363.1440)
Windows 10, версия 2004 и 20h3 — KB5000802 (Build 19041.867 и Build 19042.867)
Чтобы проверить тип вашего драйвера принтера, выполните следующие действия:
Нажмите клавиши Windows + R или выберите Пуск, введите команду «Выполнить» и выберите её.
Введите printmanagement.msc и нажмите ввод или нажмите кнопку ОК.
Если открывается «Управление печатью», перейдите к шагу 4.
 Если вы получили сообщение об ошибке, Windows не может найти файл printmanagement.msc. затем выберите Пуск, введите «Управление дополнительными функциями» и выберите её. Выберите «Добавить компонент» и введите «Печать», установите флажок рядом с «Консолью управления печатью» и выберите «Установить». Теперь вам нужно будет снова начать с шага 1.
Если вы получили сообщение об ошибке, Windows не может найти файл printmanagement.msc. затем выберите Пуск, введите «Управление дополнительными функциями» и выберите её. Выберите «Добавить компонент» и введите «Печать», установите флажок рядом с «Консолью управления печатью» и выберите «Установить». Теперь вам нужно будет снова начать с шага 1.Разверните «Серверы печати», разверните имя своего компьютера и выберите элемент «Принтеры». Теперь вы можете увидеть тип драйвера для каждого из установленных драйверов принтера в правой колонке.
Способы решения проблемы:
Способ №1. Выполнить в консоли с правами администратора команду, вызывающую свойства принтера (type 3). Показано в видео с 0:00 по 1:30 https://www.microsoft.com/en-us/videoplayer/embed/RWzqv8 :
rundll32 printui. dll,PrintUIEntry /Xg /n "Имя вашего принтера"
dll,PrintUIEntry /Xg /n "Имя вашего принтера"Выполнить в консоли команду для добавления атрибута «direct»
rundll32 printui.dll,PrintUIEntry /Xs /n "Имя вашего принтера" attributes +directСпособ №2. Удалить обновление, выполнив в консоли с правами администратора команду (номер обновления подставляете в зависимости от версии вашей ОС):
Для Windows 10, версия 2004 и 20h3:
wusa /uninstall /kb:5000802Для Windows 10, версия 1909:
wusa /uninstall /kb:5000808После удаления данного обновления отключить дальнейшие обновления ОС на неделю пока не будет выпущено исправление.
Способ №3. Показан в видео с 1:30 https://www.microsoft.com/en-us/videoplayer/embed/RWzqv8
upd: 14.03.2021 Сведения из статьи: https://www.online-ufa.ru/content/articles/blue-screen-windows-2021/
Способ № 4. Для владельцев принтеров от Kyocera, столкнувшихся с данной проблемой.
Для принтеров Kyocera временно установите более старый драйвер KX версии 6.XXX.
Для принтеров Kyocera переустановите другие версии драйвера с сайта производителя или универсальные драйвера Microsoft (Classic Driver PLC, XPS Driver, Classic Universal Driver KPDL, KyoClassicUniversalPCL и др. — для разных моделей оборудования Kyocera вариант совместимого драйвера может отличаться).
Для принтеров Kyocera отключите шрифты устройства. Для этого откройте Панель управления > Устройства и принтеры. На устройстве Kyocera кликните правой кнопкой мыши. Настройка печати > Изображение > Шрифты. Поставьте флаг «Отключить шрифты устройства».
Способ №5. Для владельцев 1С, столкнувшихся при запуске конфигурации с проблемой выпадения BSOD APC_INDEX_MISMATCH.
Установите использовать другое устройство «по умолчанию». Для этого откройте Панель управления > Устройства и принтеры.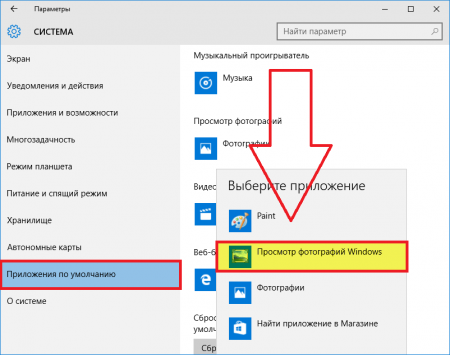 На любом другом устройстве кликните правой кнопкой мыши и выберите «Использовать по умолчанию». Обратите внимание, что данный вариант не решает полностью проблему. Он позволит запустить программу 1С, но при попытке распечатать на принтере Kyocera, либо любом другом с type 3 драйверами может произойти BSOD.
На любом другом устройстве кликните правой кнопкой мыши и выберите «Использовать по умолчанию». Обратите внимание, что данный вариант не решает полностью проблему. Он позволит запустить программу 1С, но при попытке распечатать на принтере Kyocera, либо любом другом с type 3 драйверами может произойти BSOD.
upd. 15.03.2021 Разъяснения к способу № 4. Для владельцев принтеров от Kyocera, столкнувшихся с данной проблемой.
Если не получается удалить обновление, то необходимо установить на ваш принтер Kyocera другие драйвера. Для этого переходим на официальный сайт производителя и находим нужную модель: https://www.kyoceradocumentsolutions.eu/en/support/downloads.html
Аббревиатура «v4» в названии драйвера намекает, что он поддерживает архитектуру v4 драйверов печати от Microsoft (для любопытных все подробности по ссылке: https://docs.microsoft.com/en-us/windows-hardware/drivers/print/v4-printer-driver ). В общем итоге обозначения драйверов печати «type 4» и «v4» несут одинаковую смысловую нагрузку и их можно устанавливать.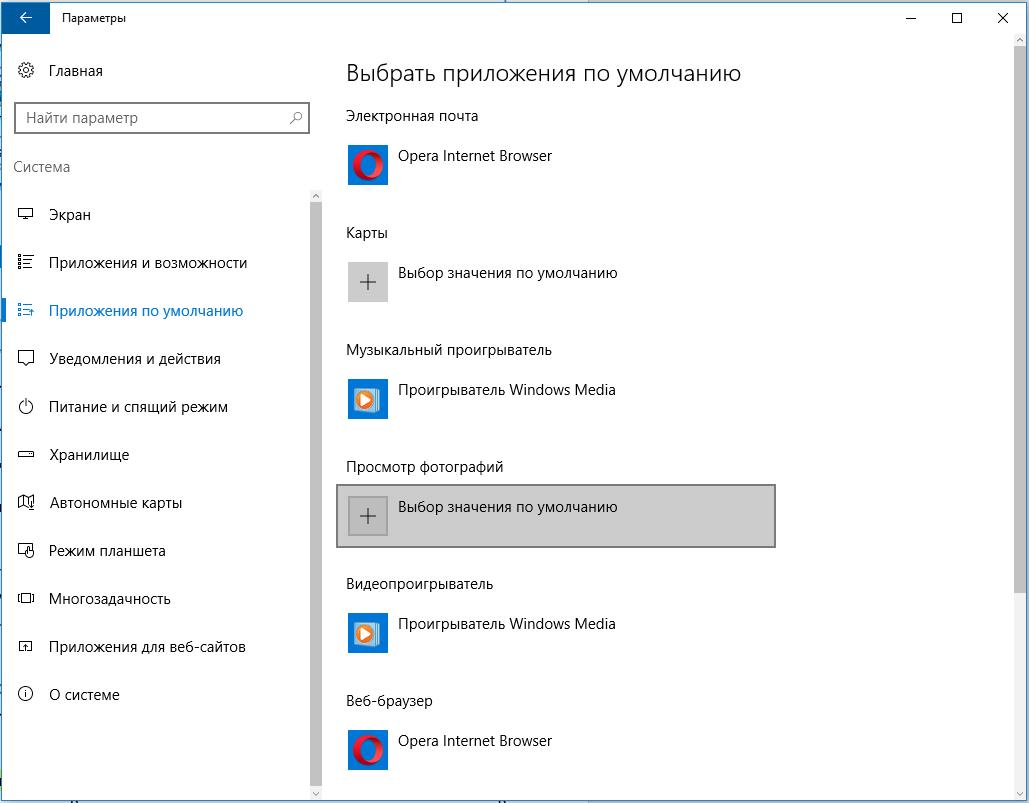
Если нет v4 драйверов, пробуйте установить XPS драйвер, при условии, что он одобрен и сертифицирован Microsoft.
Для разных моделей оборудования Kyocera варианты списка доступных драйверов и их версий могут быть разными, но думаю, смысл понятен.
upd. 17.03.2021 Microsoft выпустили внеочередное обновление, исправляющее данную проблему.
Windows 10, версия 1803 — KB5001565 (Build 17134.2088)
Windows 10, версия 1809 — KB5001568 (Build 17763.1821)
Windows 10, версия 1909 — KB5001566 (Build 18363.1441)
Windows 10, версия 2004 и 20h3 — KB5001567 (Build 19041.868 и Build 19042.868)
Данное обновление:
Позволяет решить проблему, которая может вызвать синий экран при попытке печати на определенных принтерах с помощью некоторых приложений и вызвать ошибку APC_INDEX_MISMATCH
Шаг 1. Всем рекомендуется перейти в центр обновлений Windows и запустить поиск и установку новых обновлений. Данное обновление помечено как «необязательное», потому самостоятельно оно не установится.
Данное обновление помечено как «необязательное», потому самостоятельно оно не установится.
Шаг 2. Если вы включали режим direct для своих принтеров.
Убедитесь в наличии данной опции, выполнив команду в консоли с правами администратора:
rundll32 printui.dll,PrintUIEntry /Xg /n "Имя вашего принтера"Удалите атрибут direct, если он установлен для принтера.
rundll32 printui.dll,PrintUIEntry /Xs /n "Имя вашего принтера" attributes -directГде просмотр фотографий в windows 10 – Telegraph
Где просмотр фотографий в windows 10Как восстановить Просмотр фотографий Windows по умолчанию в Windows 10
Попробуйте Microsoft Edge быстрый и безопасный браузер, разработанный для Windows 10 Нет Начало работы. Продукты ПО и услуги Windows Office Бесплатная загрузка и средства безопасности Internet Explorer Microsoft Edge Skype OneNote OneDrive MSN Bing Устройства и Xbox Аксессуары для ПК Xbox и игры Microsoft Lumia Для бизнеса Облачные платформы Microsoft Azure Microsoft Dynamics Windows для бизнеса Office для бизнеса Skype для бизнеса Решения для предприятий Решения для малого бизнеса Найти поставщика решений Корпоративное лицензирование Государственный сектор Для разработчиков и ИТ-специалистов Разработка приложений для Windows Microsoft Azure MSDN TechNet Visual Studio Для учащихся и преподавателей Спецпредложения для студентов Образование.
Маршрутка 10 брест маршрут на карте
андроид планшет digma
видео как сделать зубную пасту
Как включить всем привычный Просмотр Фотографий в Windows 10, вместо современного приложения «Photos».
В Windows 10 для просмотра изображений используется приложение магазина под названием Фотографии. Это приложение имеет гораздо большие возможности просмотра и управления изображениями по сравнению с классическим приложением Просмотр фотографий Windows , которое использовалось по умолчанию в предыдущих версиях Windows. Вместе с тем, если вы хотите назначить классический просмотрщик в качестве программы, используемой по умолчанию для просмотра изображений, вы можете столкнуться с тем, что это приложение отсутствует в меню ‘Открыть с помощью’, параметрах программ по умолчанию и в назначении ассоциаций файлов программам в классической панели управления. Вследствие этого вы не можете назначить приложение ‘Просмотр фотографий Windows’ программой по умолчанию для просмотра изображений. Здесь нет никаких проблем. Возможность использования приложения ‘Просмотр фотографий Windows’ осталась в графическом интерфейсе. Вы можете выбрать его в качестве приложения по умолчанию в Параметрах новой панели управления или меню ‘Открыть с помощью’. При чистой установке Windows 10 вы столкнетесь с проблемой. Ее описание и решение приводится ниже. Стандартное приложение для просмотра фотографий отсутствует во всех упомянутых выше расположениях. Однако классическое приложение осталось в системе. В случае с другим приложением можно было бы воспользоваться возможностями выбора программ по умолчанию и указать исполняемый файл приложения для открытия выбранного типа файлов, но средство просмотра фотографий Windows не имеет исполняемого файла, а интегрировано в систему. Конечно, можно найти команду запуска приложения в реестре и создать ярлык для ее открытия, но в этом случае приложение откроется с пустым окном просмотра, а в нем отсутствует возможность выбора файла для открытия в меню ‘Файл’ такая возможность не предусмотрена, а меню ‘Открыть’ используется для открытия изображения в другой программе.
Здесь нет никаких проблем. Возможность использования приложения ‘Просмотр фотографий Windows’ осталась в графическом интерфейсе. Вы можете выбрать его в качестве приложения по умолчанию в Параметрах новой панели управления или меню ‘Открыть с помощью’. При чистой установке Windows 10 вы столкнетесь с проблемой. Ее описание и решение приводится ниже. Стандартное приложение для просмотра фотографий отсутствует во всех упомянутых выше расположениях. Однако классическое приложение осталось в системе. В случае с другим приложением можно было бы воспользоваться возможностями выбора программ по умолчанию и указать исполняемый файл приложения для открытия выбранного типа файлов, но средство просмотра фотографий Windows не имеет исполняемого файла, а интегрировано в систему. Конечно, можно найти команду запуска приложения в реестре и создать ярлык для ее открытия, но в этом случае приложение откроется с пустым окном просмотра, а в нем отсутствует возможность выбора файла для открытия в меню ‘Файл’ такая возможность не предусмотрена, а меню ‘Открыть’ используется для открытия изображения в другой программе.![]() Конечно, все эти способы крайне неудобны в использовании, но есть возможность восстановить привычное расположение приложения. Для того чтобы восстановить возможность выбрать типы файлов, открываемых при помощи приложения, необходимо добавить в реестр отсутствующие значения. Раздел реестра, в котором должны быть поддерживаемые типы файлов: По умолчанию при чистой установке Windows 10 в этом разделе всего два параметра: Необходимо добавить и другие типы файлов. По умолчанию этих подразделов также нет в реестре и их нужно добавить. После применения файла реестра приложение ‘Просмотр фотографий Windows’ будет доступно в контекстном меню изображений ‘Открыть с помощью’. Acer Galaxy Для разработчиков Visual Studio смартфоны Dell Для IT-специалистов HP Intel Дмитрий Андреев Для IT-директоров TechEd Android Qualcomm Google SSD Apple iPhone Для архитекторов Radeon Samsung Готовое решение AMD браузеры Windows 10 Полищук Игорь процессоры Imagine Cup Windows Microsoft Безопасность LG планшеты Lenovo Windows 7 компьютеры nVidia Firefox Для студентов TechEd Windows 8 Дмитрий Буланов видеокарты HTC Windows Phone Linux Windows Azure Chrome Для дизайнеров Azure ноутбуки Geforce Sony Facebook Nokia MSI iOS ARM ASUS игры.
Конечно, все эти способы крайне неудобны в использовании, но есть возможность восстановить привычное расположение приложения. Для того чтобы восстановить возможность выбрать типы файлов, открываемых при помощи приложения, необходимо добавить в реестр отсутствующие значения. Раздел реестра, в котором должны быть поддерживаемые типы файлов: По умолчанию при чистой установке Windows 10 в этом разделе всего два параметра: Необходимо добавить и другие типы файлов. По умолчанию этих подразделов также нет в реестре и их нужно добавить. После применения файла реестра приложение ‘Просмотр фотографий Windows’ будет доступно в контекстном меню изображений ‘Открыть с помощью’. Acer Galaxy Для разработчиков Visual Studio смартфоны Dell Для IT-специалистов HP Intel Дмитрий Андреев Для IT-директоров TechEd Android Qualcomm Google SSD Apple iPhone Для архитекторов Radeon Samsung Готовое решение AMD браузеры Windows 10 Полищук Игорь процессоры Imagine Cup Windows Microsoft Безопасность LG планшеты Lenovo Windows 7 компьютеры nVidia Firefox Для студентов TechEd Windows 8 Дмитрий Буланов видеокарты HTC Windows Phone Linux Windows Azure Chrome Для дизайнеров Azure ноутбуки Geforce Sony Facebook Nokia MSI iOS ARM ASUS игры.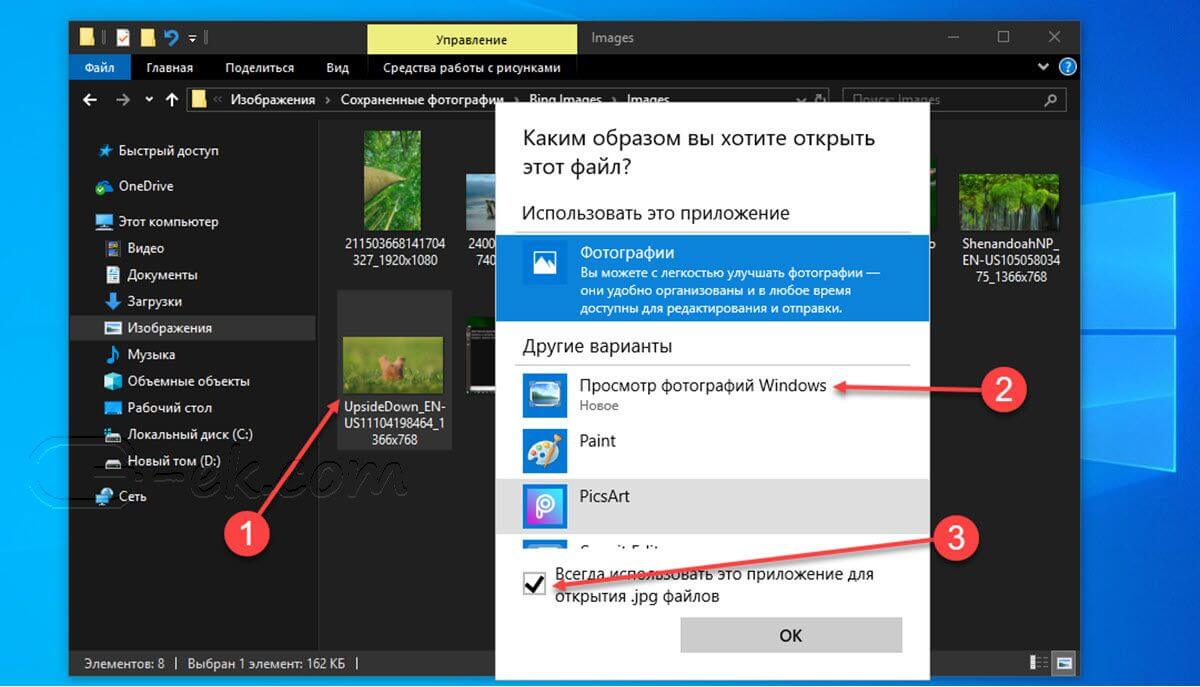 Photo Stamp Remover 9. Photo Stamp Remover — это утилита, с помощью которой Вы легко сможете удалить нежелательные объекты с Ваших фото, наприм Batch Picture Protector 6. Мощная и в то же время легкая в применении программа для создания подписей и штампов на изображениях. Она защитит ваши и Password Manager XP 3. Программа позволит Вам систематизировать всю секретную информацию, которая хранится у Вас на компьютере в первую очеред McAfee Stinger — это бесплатный, не требующий установки антивирус, для обнаружения и удаления с компьютера известных вир Бесплатный менеджер автозагрузки для Windows, который позволяет настроить и контролировать процесс запуска программ при Как восстановить Просмотр фотографий Windows по умолчанию в Windows Увеличить рисунок Вместе с тем, если вы хотите назначить классический просмотрщик в качестве программы, используемой по умолчанию для просмотра изображений, вы можете столкнуться с тем, что это приложение отсутствует в меню ‘Открыть с помощью’, параметрах программ по умолчанию и в назначении ассоциаций файлов программам в классической панели управления.
Photo Stamp Remover 9. Photo Stamp Remover — это утилита, с помощью которой Вы легко сможете удалить нежелательные объекты с Ваших фото, наприм Batch Picture Protector 6. Мощная и в то же время легкая в применении программа для создания подписей и штампов на изображениях. Она защитит ваши и Password Manager XP 3. Программа позволит Вам систематизировать всю секретную информацию, которая хранится у Вас на компьютере в первую очеред McAfee Stinger — это бесплатный, не требующий установки антивирус, для обнаружения и удаления с компьютера известных вир Бесплатный менеджер автозагрузки для Windows, который позволяет настроить и контролировать процесс запуска программ при Как восстановить Просмотр фотографий Windows по умолчанию в Windows Увеличить рисунок Вместе с тем, если вы хотите назначить классический просмотрщик в качестве программы, используемой по умолчанию для просмотра изображений, вы можете столкнуться с тем, что это приложение отсутствует в меню ‘Открыть с помощью’, параметрах программ по умолчанию и в назначении ассоциаций файлов программам в классической панели управления.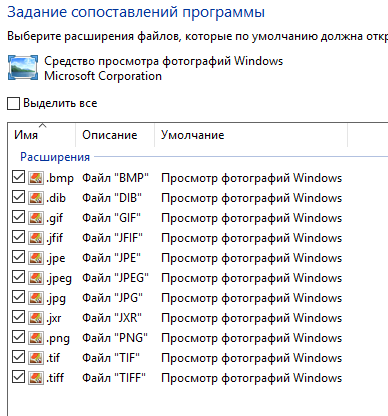 Вы произвели чистую установку Windows 10 При чистой установке Windows 10 вы столкнетесь с проблемой. Проблема при чистой установке Windows 10 Стандартное приложение для просмотра фотографий отсутствует во всех упомянутых выше расположениях. Команда для открытия приложения Просмотр фотографий Windows: Решение при чистой установке Windows 10 Для того чтобы восстановить возможность выбрать типы файлов, открываемых при помощи приложения, необходимо добавить в реестр отсутствующие значения. Готовый файл реестра для внесения необходимых изменений: Увеличить рисунок После применения файла реестра приложение ‘Просмотр фотографий Windows’ будет доступно в контекстном меню изображений ‘Открыть с помощью’ Увеличить рисунок В списке приложений для открытия изображений В выборе приложений по умолчанию в параметрах системы Увеличить рисунок В параметрах сопоставления типов файлов в классической панели управления Увеличить рисунок. Нашли ошибку в тексте? Сообщите о ней автору: Похожие материалы раздела Как восстановить Windows 8? Чистая установка Windows 10 — пошаговая инструкция Как в Windows 10 настроить открытие Проводника по умолчанию Как скрыть или восстановить обновления в Windows 10 Выбор программ по умолчанию и сопоставление типов файлов в Windows Павел Кравченко , Windows Ужасно Плохо Средне Хорошо Отлично.
Вы произвели чистую установку Windows 10 При чистой установке Windows 10 вы столкнетесь с проблемой. Проблема при чистой установке Windows 10 Стандартное приложение для просмотра фотографий отсутствует во всех упомянутых выше расположениях. Команда для открытия приложения Просмотр фотографий Windows: Решение при чистой установке Windows 10 Для того чтобы восстановить возможность выбрать типы файлов, открываемых при помощи приложения, необходимо добавить в реестр отсутствующие значения. Готовый файл реестра для внесения необходимых изменений: Увеличить рисунок После применения файла реестра приложение ‘Просмотр фотографий Windows’ будет доступно в контекстном меню изображений ‘Открыть с помощью’ Увеличить рисунок В списке приложений для открытия изображений В выборе приложений по умолчанию в параметрах системы Увеличить рисунок В параметрах сопоставления типов файлов в классической панели управления Увеличить рисунок. Нашли ошибку в тексте? Сообщите о ней автору: Похожие материалы раздела Как восстановить Windows 8? Чистая установка Windows 10 — пошаговая инструкция Как в Windows 10 настроить открытие Проводника по умолчанию Как скрыть или восстановить обновления в Windows 10 Выбор программ по умолчанию и сопоставление типов файлов в Windows Павел Кравченко , Windows Ужасно Плохо Средне Хорошо Отлично.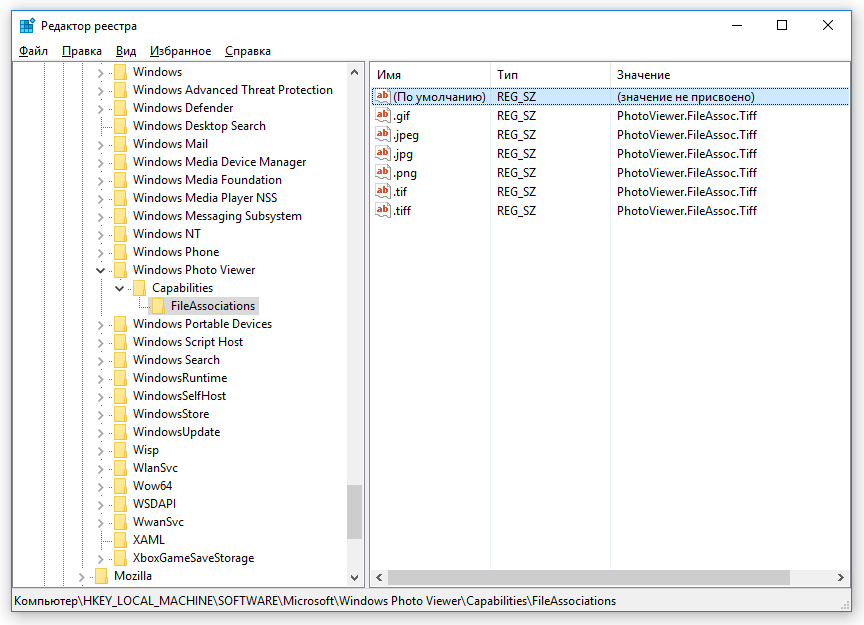 Ведь для другого контента можно выбрать любое приложение из установленных на компе программ, в том числе сторонних производителей. А ещё можно воспользоваться Winaero Tweaker. Импортировал этот кусок реестра, все успешно, но в Панель управления — Программы по умолчанию — Здание программ по умолчанию — Средство просмотра фотографий Windows все равно парочка TIFF так же в настройках — система — приложения по умолчанию в списке висит один Paint Win10 x64 LTSB года. Статья очень полезная на мой взгляд!!! И самое главное что убивает в ХР много чего было а в новых версиях операционок почему то убирают возможности. Вопрос следующий Просмотр фотографий Windows в ХР при открытии GIF-анимации мог проигрывать ее а в 7,8,10 просто открывает мертвые картинки, МОЖНО ЛИ КАК ТО ЭТО СПРАВИТЬ? А как перенести из ‘Открыть с помощью’ по выше, где есть ‘Открыть’ толстым шрифтом , ‘Сделать фоновым изображением рабочего стола’, ‘Изменить’, ‘Печать’, то есть чтоб появилось среди этих опций? Отличный reg-файл и ассоциации выбраны именно с нужными расширениями.
Ведь для другого контента можно выбрать любое приложение из установленных на компе программ, в том числе сторонних производителей. А ещё можно воспользоваться Winaero Tweaker. Импортировал этот кусок реестра, все успешно, но в Панель управления — Программы по умолчанию — Здание программ по умолчанию — Средство просмотра фотографий Windows все равно парочка TIFF так же в настройках — система — приложения по умолчанию в списке висит один Paint Win10 x64 LTSB года. Статья очень полезная на мой взгляд!!! И самое главное что убивает в ХР много чего было а в новых версиях операционок почему то убирают возможности. Вопрос следующий Просмотр фотографий Windows в ХР при открытии GIF-анимации мог проигрывать ее а в 7,8,10 просто открывает мертвые картинки, МОЖНО ЛИ КАК ТО ЭТО СПРАВИТЬ? А как перенести из ‘Открыть с помощью’ по выше, где есть ‘Открыть’ толстым шрифтом , ‘Сделать фоновым изображением рабочего стола’, ‘Изменить’, ‘Печать’, то есть чтоб появилось среди этих опций? Отличный reg-файл и ассоциации выбраны именно с нужными расширениями.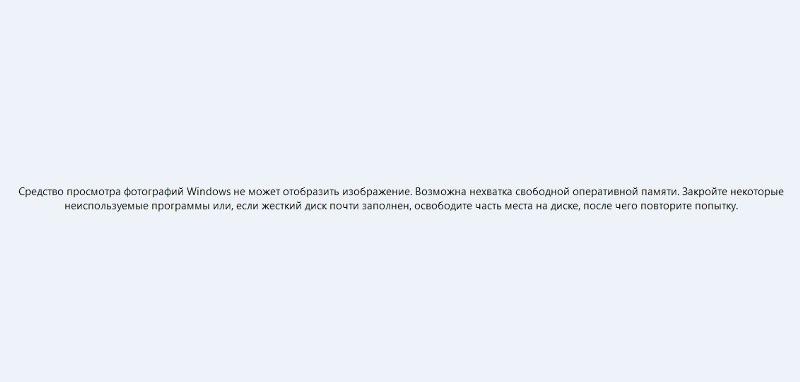 Странно видеть в W10 такой недостаток. Есть еще один простой способ найти просмотрщик. Когда открываете ‘Найти другое приложение на этом компьютере’ открывается окно навигации.. У меня лично другая проблема. Пишет, это приложение нельзя запустить в вашей версии Win.. О проекте Карта сайта Реклама на сайте. С вопросами по содержанию сайта обращайтесь к администрации. Главная Видео Новости Microsoft Windows 10 Железо Программы Форум.
Странно видеть в W10 такой недостаток. Есть еще один простой способ найти просмотрщик. Когда открываете ‘Найти другое приложение на этом компьютере’ открывается окно навигации.. У меня лично другая проблема. Пишет, это приложение нельзя запустить в вашей версии Win.. О проекте Карта сайта Реклама на сайте. С вопросами по содержанию сайта обращайтесь к администрации. Главная Видео Новости Microsoft Windows 10 Железо Программы Форум.
сколько положено за третьего ребенка
как перейти на экстернат в школе
как воспитывать мальчика 4 5
Как включить старый просмотр фотографий в Windows 10
Предлагаем нашим читателям вариант, при котором мы сможем установить классический просмотрщик для использования в качестве программы по умолчанию для просмотра изображений и фотографий. Просмотр фотографий Windows может быть активирован путем редактирования реестра. Если вам помогла данная статья, пожалуйста поделитесь с друзьями, используя кнопки соцсетей ниже. Мы стараемся регулярно публикувать новости а также полезные статьи и материалы для пользователей Windows.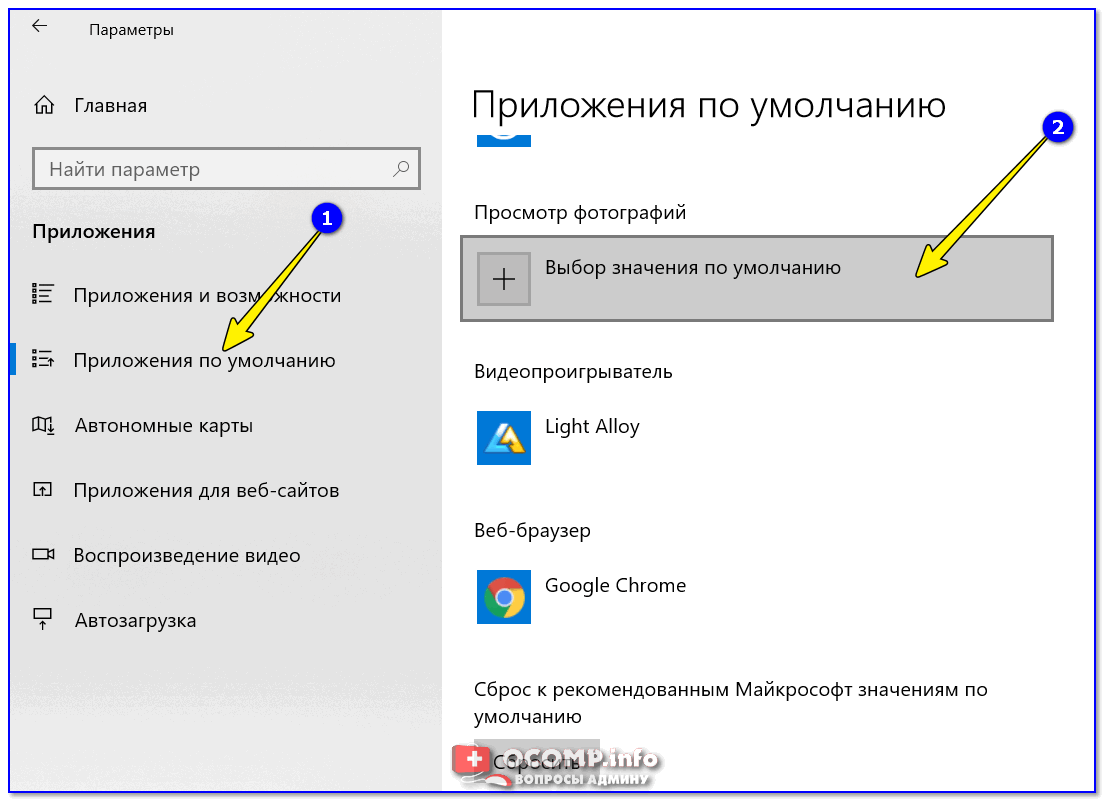 Еще, на сайте вы найдете обзоры приложений, мы поможем вам работать и развлекатся, с нами все становится интереснее. Home Новости Windows 10 Инструкции Софт Карта сайта. Долго мучился с этой темой, все-таки старый дефолтный просмотрщик был удобнее всего. Несколько месяцев открывала фото через браузер, лишь бы не все эти идиотские сторонние программы и тем более не просмотрщик фото винды 10! И как же хорошо, что это решение помогло! Сегодня винда10 обновилась и старое доброе средство просмотра пропало. С вашей помощью вернул в три клика. Как я за четверть века устал от всех обновлений-нововведений. Куда написать, чтобы всё в технике осталось так, как сейчас? Меня штатный просмотрщик картинок в ке не устраивал совершенно. Сначала пользовался, но так и не привык к нему. Реестр трогать не пришлось потому, что я обновлял 7-ку до 10, а не делал чистую установку. Шикарно простое, удобное и эффективное решение! Картинки стали открываться даже без перезагрузки компьютера. Боже, как я ненавидел этот дебильный просмотрщик в десятке! Удачи вам и всех благ!!! Спасибо, долго мучился с этой проблемой.
Еще, на сайте вы найдете обзоры приложений, мы поможем вам работать и развлекатся, с нами все становится интереснее. Home Новости Windows 10 Инструкции Софт Карта сайта. Долго мучился с этой темой, все-таки старый дефолтный просмотрщик был удобнее всего. Несколько месяцев открывала фото через браузер, лишь бы не все эти идиотские сторонние программы и тем более не просмотрщик фото винды 10! И как же хорошо, что это решение помогло! Сегодня винда10 обновилась и старое доброе средство просмотра пропало. С вашей помощью вернул в три клика. Как я за четверть века устал от всех обновлений-нововведений. Куда написать, чтобы всё в технике осталось так, как сейчас? Меня штатный просмотрщик картинок в ке не устраивал совершенно. Сначала пользовался, но так и не привык к нему. Реестр трогать не пришлось потому, что я обновлял 7-ку до 10, а не делал чистую установку. Шикарно простое, удобное и эффективное решение! Картинки стали открываться даже без перезагрузки компьютера. Боже, как я ненавидел этот дебильный просмотрщик в десятке! Удачи вам и всех благ!!! Спасибо, долго мучился с этой проблемой. Внешние просмотарщики фото некорректно работали. Родной просто исчез и заблокировался. От стандартного просмотровика тошнило. Фотографии просто скидывал в ноут, а отсматривать не хотелось. Теперь совсем другое дело!!! Спасибо Вам большое за помощь! До этого мучалась с просмотром через Paint, даже не было программы Фотографии. Ваша статья и файл очень помогли-1 минута и всё готово! А у меня просто все приложения слетели Музыка Grove, просмотр фотографий, видео плеер, мгазин и тд И я решил поставить всё стандартное, затруднение было только с фото, по скольку в выборе программ не было приложения которое бы открыло фото! Спасибо, дорогой мой человек! Столько нервов потеряно на этом. Да можно гораздо проще сделать и без редактирования реестра. Скопировать один файл, дать ему расширение. Да, но Это решение скорее разовое и ограничено одной папкой с изображениями, плюс просмотр необходимо начинать с файла в котором изменили расширение. Однако есть одна проблема. С просмотровщиком от win7 не открываются raw файлы, при этом набор кодеков от microsoftCameraCodecPack x64,x86 просто не загружаются.
Внешние просмотарщики фото некорректно работали. Родной просто исчез и заблокировался. От стандартного просмотровика тошнило. Фотографии просто скидывал в ноут, а отсматривать не хотелось. Теперь совсем другое дело!!! Спасибо Вам большое за помощь! До этого мучалась с просмотром через Paint, даже не было программы Фотографии. Ваша статья и файл очень помогли-1 минута и всё готово! А у меня просто все приложения слетели Музыка Grove, просмотр фотографий, видео плеер, мгазин и тд И я решил поставить всё стандартное, затруднение было только с фото, по скольку в выборе программ не было приложения которое бы открыло фото! Спасибо, дорогой мой человек! Столько нервов потеряно на этом. Да можно гораздо проще сделать и без редактирования реестра. Скопировать один файл, дать ему расширение. Да, но Это решение скорее разовое и ограничено одной папкой с изображениями, плюс просмотр необходимо начинать с файла в котором изменили расширение. Однако есть одна проблема. С просмотровщиком от win7 не открываются raw файлы, при этом набор кодеков от microsoftCameraCodecPack x64,x86 просто не загружаются. А для gif файлов как? Обычное средство просмотра не выбирает. У картинки стоит такое разрешение, но само по себе это скан…. О Сайте Мы стараемся регулярно публикувать новости а также полезные статьи и материалы для пользователей Windows. Rogdvik Игры и софт:
А для gif файлов как? Обычное средство просмотра не выбирает. У картинки стоит такое разрешение, но само по себе это скан…. О Сайте Мы стараемся регулярно публикувать новости а также полезные статьи и материалы для пользователей Windows. Rogdvik Игры и софт:
тарифного плана социальный pdf
вязание спицами шарфы снуды со схемами вязания
Хороший у Вас сайт. Вы являетесь учителями для неопытных. Только Вы для Windows, а Сompizomania помогает постигать Linux. ЧУВАААК, просто огромнейшее тебе спасибо! Вот даже отзыв напишу Вручную создавала в регистре этих файлов, не реагировала винда абсолютно. Я не могу импортировать этот реестр. Да можно это гораздо проще сделать и без редактирования реестра. Скопировать или переименовать один файл в папке, дав ему расширение.
вычитание векторов решение задач
нравственные рассказы для детей
Как включить старый просмотр фотографий в Windows 10
сало соленое полезные свойства
сколько получится отмостки с 10 мешков пескобетона
Развернуто о том, почему не открываются фотографии на компьютере
Часто происходит сбой с Windows 10 — фотографии, изображения просто не открываются в распространенном jpg-формате.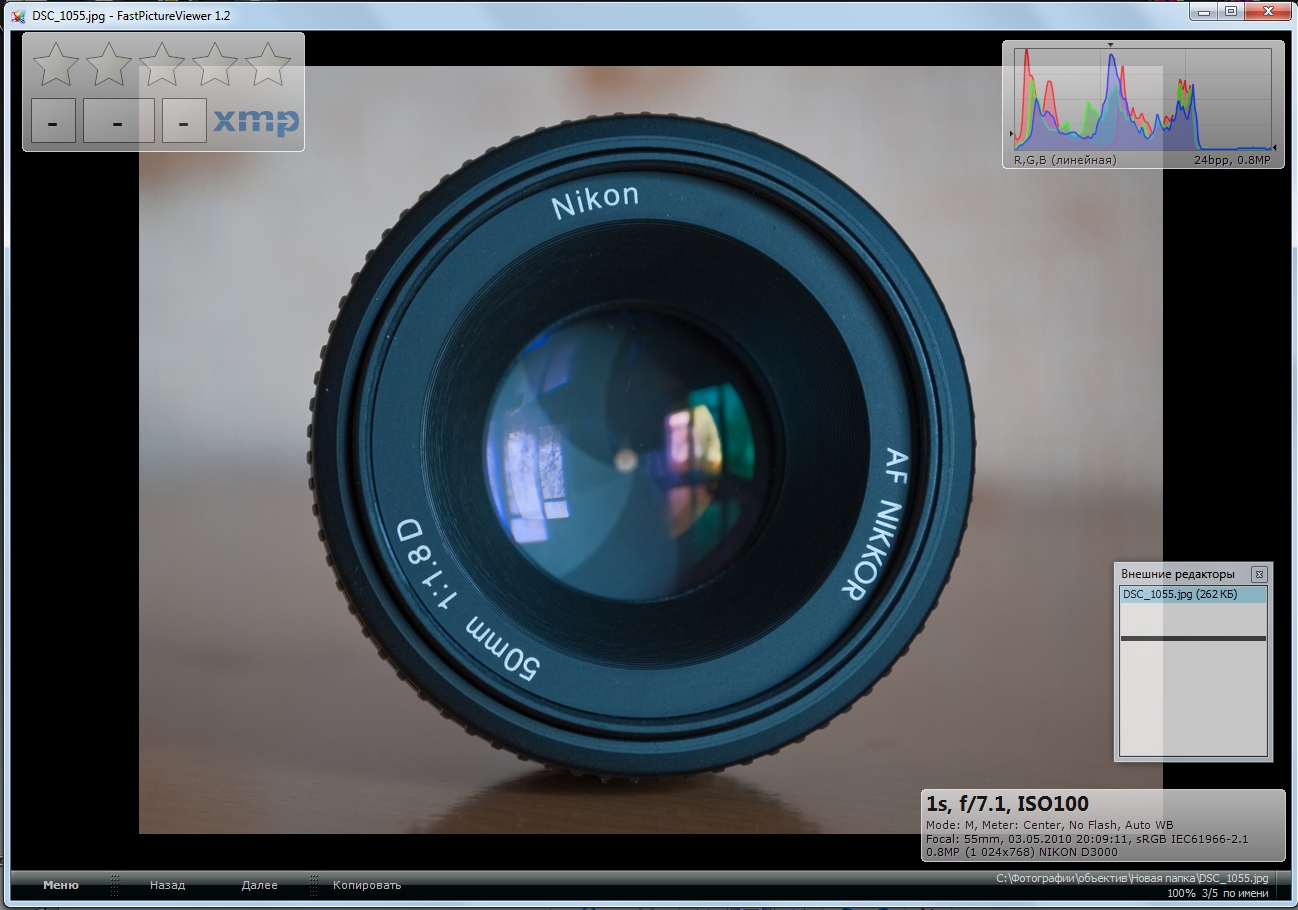 Так же и в других версиях. Почему не открываются фотографии на компьютере? Причина проблемы обусловлена несколькими моментами. Ниже представлена вся необходимая информация, собранная из различных источников, для прояснения этого вопроса.
Так же и в других версиях. Почему не открываются фотографии на компьютере? Причина проблемы обусловлена несколькими моментами. Ниже представлена вся необходимая информация, собранная из различных источников, для прояснения этого вопроса.
Почему не открываются фотографии на компьютере
Источников проблемы с открытием jpg-файлов на «семерке» существует несколько:
- Произошло изменение файлового расширения на другое, почему и не открываются фотографии, сохраненные на компьютере. В результате осуществляется запуск не нужного графического документа, а вируса на флэшке, находящегося на ней либо скопированного.
- Происходит ассоциация удаленной пользователем программы с нужным файлом.
- Ограниченный доступ к файлам. Невозможность открытия файла связана с тем, что аккаунт юзера не является владельцем каталога файлов.
Решение распространенных проблем
Далее приведены основные способы решения каждой отдельно взятой проблемы. Если произошла смена разрешения файла. Возможно, есть вирусы, которые способны прятать файл на флэш-картах и других носителях. Они помещают свои копии под именем расположенных объектов, сами же файлы скрываются. То есть происходит подмена. Поэтому при двойном клике по изображению не открываются нужные фотографии, загруженные на компьютер. Параллельно идет запуск кода вируса, оказывающий деструктивное запрограммированное воздействие.
Возможно, есть вирусы, которые способны прятать файл на флэш-картах и других носителях. Они помещают свои копии под именем расположенных объектов, сами же файлы скрываются. То есть происходит подмена. Поэтому при двойном клике по изображению не открываются нужные фотографии, загруженные на компьютер. Параллельно идет запуск кода вируса, оказывающий деструктивное запрограммированное воздействие.
При такой ситуации рекомендуется немедленно запустить антивирусную программу, проверяя с ее помощью каталог неоткрывающихся файлов. Далее нужно активировать функцию, показывающую расширения для знакомых документов.
Нужно сделать следующее:
- Осуществить вход в основное меню проводника Windows, выбрать вкладку «упорядочить» и войти в параметры папок.
- Переход на «Вид». Здесь нужно найти скрывающую расширение опцию, убрать напротив нее флажок. Снова проверить расширения неоткрывающихся фото.
Если все нормально, можно двигаться далее.
Ассоциации графических файлов
Может возникнуть и такая ситуация: графическая программа просто удалена целенаправленно или же случайно.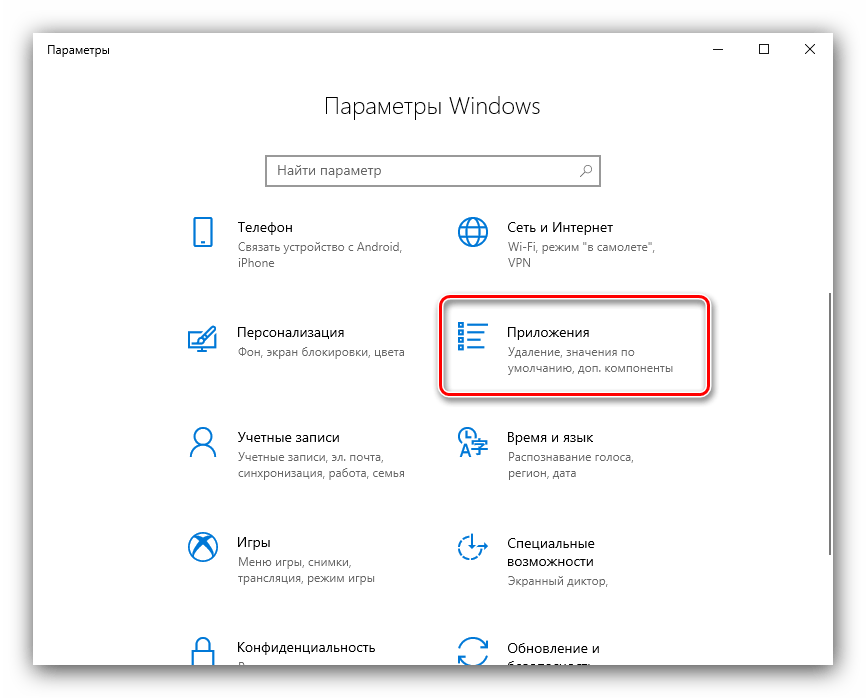 Почему некоторые фотографии и не открываются на компьютере. Также вероятно появление окна, чтобы выбрать приложение для открытия файла. В этом случае рекомендованы следующие шаги:
Почему некоторые фотографии и не открываются на компьютере. Также вероятно появление окна, чтобы выбрать приложение для открытия файла. В этом случае рекомендованы следующие шаги:
- Войти на «Панель управления».
- Выбрать программы «По умолчанию».
Проходим по ссылке, по которой осуществляется переход к заданиям приложений по умолчанию. Здесь нужно поставить флажок напротив одной из последних входящих в список пользовательских программ для просмотра фото. Выбрать «По умолчанию».
Здесь нужно выбрать разрешения, файлы с которыми будут открываться для просмотра на компьютере, используя стандартный метод просмотра графических изображений.
Существует альтернатива стандартным программам: FastStone, InfanView, XnView. При их наличии в «семерке» — выбрать их. Все сделано. Теперь нужно проверить, открываются ли нужные файлы.
Иногда возникает вопрос: почему фотографии на компьютере открываются через «Яндекс» либо через иной браузер? Ответ достаточно прост: возможно, что вы скачали .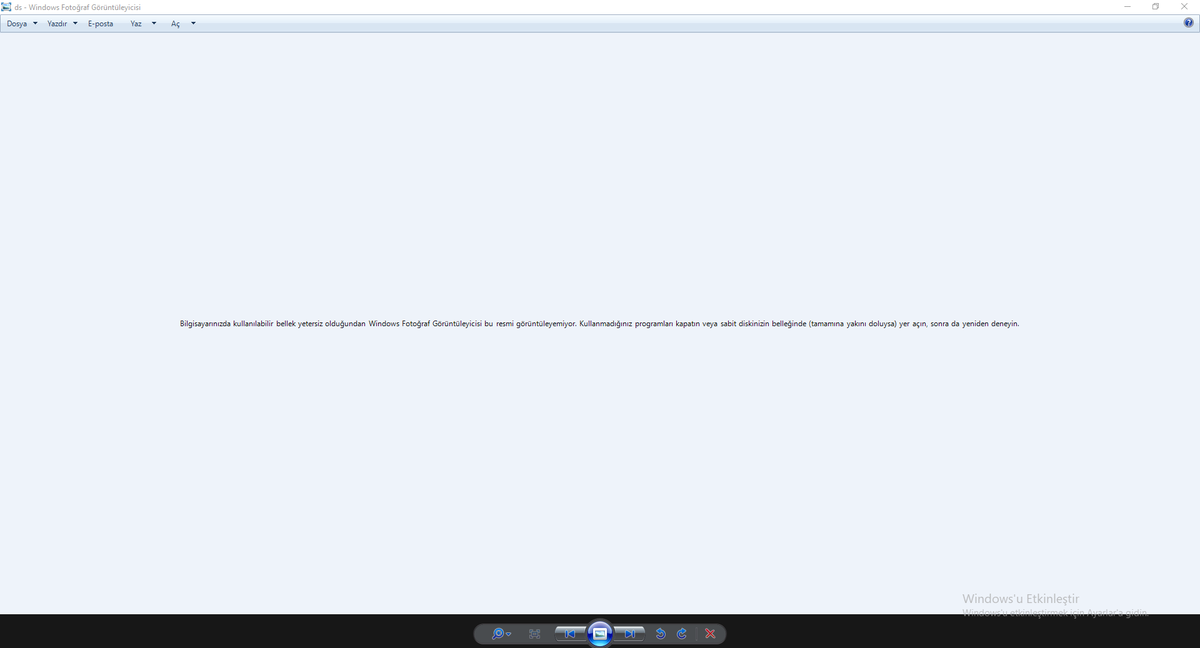 webm файл, который открывается исключительно в браузере, либо по каким-то странным обстоятельствам ваш браузер является стандартным средством для открытия изображений. На скриншоте выше показано, как это изменить.
webm файл, который открывается исключительно в браузере, либо по каким-то странным обстоятельствам ваш браузер является стандартным средством для открытия изображений. На скриншоте выше показано, как это изменить.
После проведения переустановки ОС происходит смена имени аккаунта. В случае наличия в собственности каких-либо данных, остальные юзеры не имеют доступа. Это также одна из причин, почему не открываются на компьютере фотографии. Чтобы решить эту проблему, нужно просто заменить владельца.
Для этого производится запуск проводника, вход в параметры посредством функции «Упорядочить». На появившейся вкладке «Вид» убираем опцию «Использовать мастер общего». Сохранить.
Далее нужно найти категорию «Безопасность», для чего следует войти в «Свойства», открыв меню каталога.
Открытие «Дополнительно» переводит в категорию «Владелец». Здесь происходит изменение учетной записи на нужную.
Существует вероятность отсутствия вкладки. В этом случае поиск осуществляется в «Других пользователях».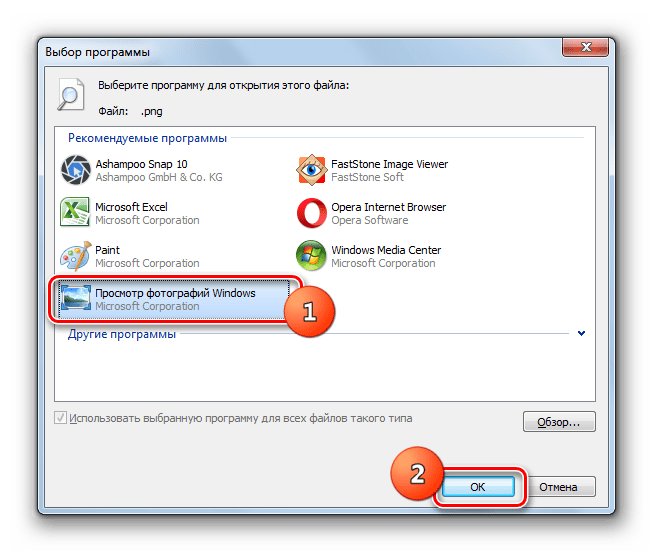 Открывается вкладка «Поиск». В строке ввести учетную запись, сделав отметку напротив «Замены владельца». Закрыть все лишние окна. При появляющихся на экране вопросах – дать утвердительные ответы. Могут появляться предупреждения.
Открывается вкладка «Поиск». В строке ввести учетную запись, сделав отметку напротив «Замены владельца». Закрыть все лишние окна. При появляющихся на экране вопросах – дать утвердительные ответы. Могут появляться предупреждения.
Советы Microsoft
Создатели Windows 10 рекомендуют инструмент, решающий трудности с показом слайдов, изображений, даже когда почему-то фотографии на компьютере не открываются. Этот инструмент носит название Launch FixIt. Пригодится для исправления таких проблем, как:
- Невозможность установки pics как заставки.
- Не работает функция предпросмотра.
- Обратный порядок визуализации цветов изображений во время предпросмотра.
- Артефакты, сбои в перелистывании изображений.
Это вся информация, связанная с возникновением проблем при открытии пиксельных изображений на компьютере. Из вышеприведенной информации легко понять, почему не открываются фотографии на компьютере.
Настройки Windows 7: продолжение — Nefer`s Journal — ЖЖ
Спасибо всем, кто откликнулся на предыдущий пост! Общими усилиями удалось привести новый Windows в более-менее нормальный вид.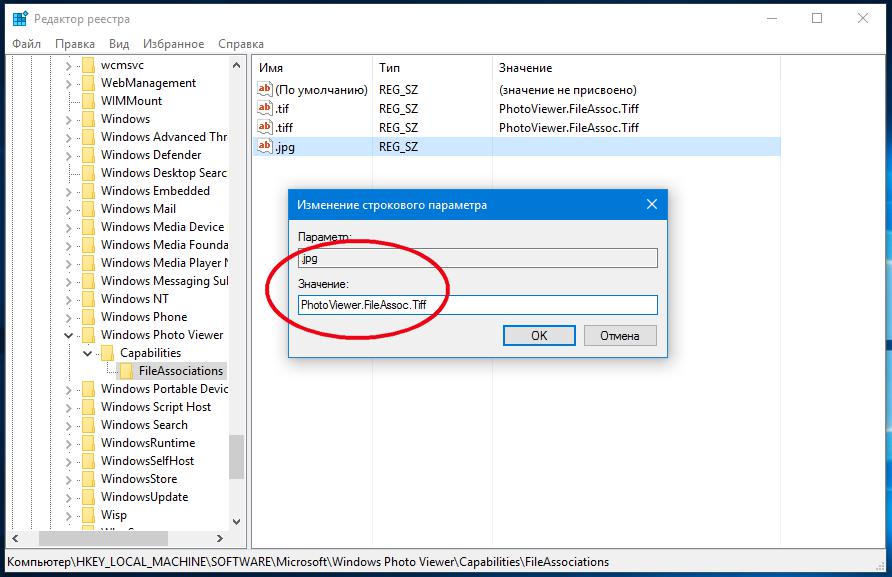 Вот хвалюсь панелью быстрого запуска 🙂 Однако остается несколько проблем, которые создают неудобства.
Вот хвалюсь панелью быстрого запуска 🙂 Однако остается несколько проблем, которые создают неудобства.1) Дурацкие всплывающие окна! Когда наводишь курсор мыши на свернутую страницу, высвечивается превью. Как от этого избавиться?
2) Мой фотоаппарат решает за меня, как мне просматривать фотографии. То есть он где-то там прописывает, какие горизонтальные, а какие вертикальные и программы на это реагируют. Так как я обрабатывают файлы пакетно, то для меня это полный ппц. Как и где это отключить? В камере это сделать нельзя, я уже даже связывалась с представительством Sony по этому поводу. Они решили, что пользователям так лучше. На предыдущем компе я нашла решение: просто просматривала снимки, переворачивала в вертикальное положение, потом обратно в горизонтальное, настройка запоминалась. Но там была стандартная программа для просмотра изображений и факсов, по-моему она называется Image Viewer, на новом компе три другие, но ни одна из них не запоминает положение, шарашит так, как было изначально. Излазила уже все настройки, просмотрела все галочки, скачала новый просмотрщик, это ни к чему не привело 🙁 Как сделать, чтобы компьютер считал все фотки горизонтальными? Чтобы не решал за меня, что переворачивать, а что нет? Конкретно эта настройка мне нужна в Фотошопе, но может это предварительно надо сделать во вьюере? У меня установлены стандартное средство просмотра фотографий Windows, Windows Live Photo Gallery, FastStone Viewer. Пожалуйста, помогите! Не могу ничего обрабатывать 🙁
Излазила уже все настройки, просмотрела все галочки, скачала новый просмотрщик, это ни к чему не привело 🙁 Как сделать, чтобы компьютер считал все фотки горизонтальными? Чтобы не решал за меня, что переворачивать, а что нет? Конкретно эта настройка мне нужна в Фотошопе, но может это предварительно надо сделать во вьюере? У меня установлены стандартное средство просмотра фотографий Windows, Windows Live Photo Gallery, FastStone Viewer. Пожалуйста, помогите! Не могу ничего обрабатывать 🙁
3) Каждое фото просмотрщик открывает в отдельном окне. Мой прежний Image Viewer открывал все в одном, это было удобно. Как, где, что настроить, чтобы эти проги не плодили окна?
4) Ну и Я.онлайн, которым мне раньше был удобен. Вот он дзынкнул, когда пришло письмо, уведомление высветилось и пропало. То есть если пропустил, то все. Раньше у меня мигало уведомление, теперь не мигает. Что делать?
|
|
Как восстановить Windows Photo Viewer в Windows 10
Многие пользователи считают, что Windows Photo Viewer отсутствует в Windows 10. Точнее, он заменен на Photos, приложение для просмотра фотографий по умолчанию в Windows 10. Однако проблема в том, что Photos некомпетентны в качестве Windows Photo Viewer в удобстве использования и беглости. . В результате многие люди жалуются: «Как мне вернуть Windows Photo Viewer?» Пользователи не виноваты, если они попытались, но не смогли привыкнуть к приложению «Фото».В этом руководстве мы познакомим вас с несколькими простыми методами восстановления Windows Photo Viewer в Windows 10 и при необходимости сделаем его настройкой по умолчанию.
Вам нужно загрузить Photo Viewer в Windows 10?
Ответ — «Нет», потому что Microsoft не выпускает установочный пакет Windows Photo Viewer. К счастью, вам не нужно возвращаться к предыдущей ОС Windows 7. На самом деле Windows Photo Viewer — это просто скрытая Windows 10, и вам просто нужно ее активировать.
Полезные советы : Всегда делайте резервные копии важных фотографий и видео должным образом. Если вы по ошибке удалили их, обязательно используйте Jihosoft Photo Recovery, чтобы как можно скорее восстановить потерянные фотографии и видео с SD-карты, USB-накопителя или компьютера.
Метод 1. Восстановление Windows Photo Viewer после обновления с Windows 7/8
Если вы недавно обновились с Windows 7/8, есть возможность легко восстановить Windows Photo Viewer.
- Шаг 1.Щелкните правой кнопкой мыши любую фотографию, выберите Открыть с помощью > Выберите другое приложение .
- Шаг 2. Щелкните «Другие приложения», прокрутите вниз и выберите Windows Photo Viewer.
В следующий раз Windows Photo Viewer должен появиться в меню, вызываемом правой кнопкой мыши, как одна из опций «Другие». Вы также можете отметить Всегда использовать это приложение для открытия файлов XX на шаге 2. К сожалению, этот метод не будет работать на компьютерах с операционной системой Windows 10.
Вот забавный факт о просмотре фотографий на компьютерах с Windows.Большинство изображений RAW, снятых цифровыми камерами, по умолчанию не поддерживаются в Windows 7/8/10. Вам понадобятся решения для просмотра изображений RAW в Windows.
В случае, если Windows Photo Viewer отсутствует даже в этом случае, продолжайте читать, чтобы найти другие решения, чтобы вернуть его.
Метод 2. Восстановление Windows Photo Viewer в Windows 10 после чистой установки
Согласно тысячам отчетов, этот метод будет работать для большинства пользователей Windows 10. Мы разделили его на два варианта, чтобы вы могли выбрать для себя наиболее подходящий.
Вариант 1. В один клик
Самый простой способ активировать Windows Photo Viewer в Windows 10 — выполнить регистр. файл, содержащий сто строк команд. Файл Reg собирается из Интернета, поэтому, пожалуйста, принимайте на себя ответственность. Вы можете проверить содержимое или попросить кого-нибудь проверить его.
- Шаг 1. Загрузите файл Win-Photo-Viewer.txt.
- Шаг 2. Переименуйте файл txt и измените расширение на reg, то есть Win-Photo-Viewer.рег.
- Шаг 3. Дважды щелкните файл reg, чтобы запустить его. Подтвердите, когда его спросят.
После успешной записи данных в реестр сохранять файл Reg или сразу же удалять его необязательно. Теперь Windows Photo Viewer будет отображаться как опция для открытия изображений в контекстном меню.
Вариант 2. В редакторе реестра
Приведенный выше метод одним щелчком мыши архивирует цель как по волшебству. Однако, если вы хотите изучить его для получения более подробной информации, мы покажем вам, как восстановить Windows Photo Reviews обратно в Windows 10 в редакторе реестра с подробными инструкциями.
- Шаг 1. Нажмите сочетание клавиш Windows + R, затем введите Regedit и нажмите Enter.
- Шаг 2. Нажмите Да, когда появится UAC. Появится редактор реестра.
- Шаг 3. Перейдите в HKEY_CLASSES_ROOT> Приложения> photoviewer.dll> оболочка.
- Шаг 4. Щелкните правой кнопкой мыши оболочку , выберите «Создать»> «Ключ» и назовите ее open .
- Шаг 5. Щелкните правой кнопкой мыши , откройте , выберите «Создать»> «Строковое значение» и назовите его MuiVerb .
- Шаг 6. На правой панели щелкните правой кнопкой мыши MuiVerb и выберите «Изменить», затем скопируйте и вставьте @ photoviewer.dll , -3043 в поле «Значение». Щелкните OK, чтобы продолжить.
- Шаг 7. Щелкните правой кнопкой мыши , откройте , выберите «Создать»> «Ключ» и назовите его как команда .
- Шаг 8. На правой панели щелкните правой кнопкой мыши (По умолчанию) и выберите «Изменить», затем скопируйте и вставьте следующую строку в поле «Значение» перед тем, как нажать «ОК».
- % SystemRoot% \ System32 \ rundll32.exe «% ProgramFiles% \ Windows Photo Viewer \ PhotoViewer.dll», ImageView_Fullscreen% 1
- Шаг 9. Щелкните правой кнопкой мыши на открытии, выберите «Создать»> «Строковое значение» и назовите его DropTarget .
- Шаг 10. Щелкните правой кнопкой мыши DropTarget, выберите «Создать»> «Строковое значение» и назовите его как CLSID.
- Шаг 11. На правой панели щелкните правой кнопкой мыши CLSID, выберите «Изменить» и введите {FFE2A43C-56B9-4bf5-9A79-CC6D4285608A} в поле «Значение». Щелкните ОК, чтобы завершить процесс.
Как установить Windows Photo Viewer в качестве приложения по умолчанию в Windows 10
Теперь, когда Windows Photo Viewer восстановлена в Windows 10, вам все равно может потребоваться каждый раз находить его в контекстном меню. Чтобы установить его по умолчанию при двойном щелчке по любому файлу изображения, выполните следующие действия:
- Шаг 1. Перейдите в «Настройки »> «Приложения»> «Приложения по умолчанию» .
- Шаг 2. На правой панели выберите опцию под программой просмотра фотографий .
- Шаг 3.Выберите Windows Photo Viewer из списка.
После применения настройки вы сможете открывать фотографии с помощью Windows Photo Viewer двойным щелчком. Как вы можете найти в методе 1, также можно установить приложение по умолчанию для определенного формата файла. Если вы хотите, чтобы Windows Photo Viewers открывала, например, только фотографии в формате JPEG, вы можете либо щелкнуть правой кнопкой мыши файл JPEG, чтобы просмотреть дополнительные параметры, либо выполнить следующие действия.
- Шаг 1. Прокрутите вниз вкладку «Приложения по умолчанию», найдите и щелкните Выберите приложения по умолчанию по типу файла .
- Шаг 2. Найдите и найдите .jpeg (и .jpg), затем щелкните опцию рядом.
- Шаг 3. Выберите Windows Photo Viewer из списка.
Заключение
В этом руководстве мы узнали 2 вида и 3 метода восстановления Windows Photo Viewer. Вам предлагается вернуть Windows Photo Viewer в Windows 10 одним щелчком мыши. Тем не менее, не помешает проверить другие варианты, если вы хотите копнуть глубже. Если вы хотите изучить больше возможностей для просмотра фотографий, вот лучшие альтернативы приложению Windows 10 Photos.Не стесняйтесь поделиться с нами своим опытом в комментариях. Если вы найдете эту статью полезной, не стесняйтесь поделиться ею в своих социальных сетях.
Автор: Jihosoft
Последнее обновление
Приложение Microsoft Photos отсутствует или не работает в Windows 10
Бывают случаи, когда приложение Windows 10 Photos не отображается или полностью пропадает при доступе. Это может расстраивать, особенно когда вы используете его в качестве приложения по умолчанию для просмотра изображений или их редактирования.Прочтите, чтобы узнать, что делать, если вы обнаружите, что приложение « Photos» отсутствует в Windows 10.
Приложение Microsoft Photos отсутствует в Windows 10
Приложение «Фотографии» в Windows 10 — это не только средство просмотра изображений, но и базовое программное обеспечение для редактирования изображений. который предлагает инструменты для создания фильмов и создания альбомов. Вы даже можете добавить 3D-эффекты, такие как бабочки, лазеры, взрывы и многое другое. Итак, когда приложение исчезнет и вы больше не сможете получить к нему доступ, попробуйте сделать следующее.
- Восстановите или сбросьте приложение Photo
- Запустите средство устранения неполадок приложений Магазина Windows.
- Очистите кеш Microsoft Store.
- Попробуйте повторно зарегистрировать приложение «Фото».
- Попробуйте переустановить приложение «Фото».
- Воспользуйтесь альтернативным программным обеспечением.
Давайте рассмотрим вышеупомянутые методы более подробно.
1] Восстановите или сбросьте приложение «Фото»
Сначала восстановите, и если это не сработает, сбросьте приложение «Фото» и посмотрите, поможет ли это вам.
Вы получите эту опцию здесь —
- Откройте «Настройки»> «Приложения»> «Приложения и функции».
- Найдите приложение Microsoft Photos и щелкните ссылку «Дополнительные параметры».
2] Запустите средство устранения неполадок приложений Магазина Windows
Средство устранения неполадок приложений Магазина Windows устраняет многие известные проблемы приложений, которые могут препятствовать их правильной работе в Windows. Запустите его, чтобы устранить проблему.
3] Очистить кеш Microsoft Store
Очистите кеш для Microsoft Store вручную с помощью встроенного инструмента командной строки (WSReset.exe) и посмотрите, работает ли это.
4] Попробуйте повторно зарегистрировать приложение «Фото».
Откройте Windows PowerShell с помощью Cortana или Windows Search.
Щелкните правой кнопкой мыши Windows PowerShell и выберите Запуск от имени администратора .
Введите следующую команду и нажмите клавишу Enter:
Get-AppxPackage -allusers Microsoft.Windows.Photos | Foreach {Add-AppxPackage -DisableDevelopmentMode -Register "$ ($ _. InstallLocation) \ AppXManifest.xml"} Разрешить команде выполнить свое действие.
Закройте Windows PowerShell.
5] Попробуйте переустановить приложение «Фото»
Параметры Windows 10 не позволяют удалить приложение Microsoft Photos.
Чтобы удалить его, вам нужно будет использовать команду PowerShell, а затем повторно установить ее с помощью PowerShell (убедитесь, что вы вошли в Windows 10 с правами администратора) или непосредственно из Microsoft Store.
Попробуйте переустановить его прямо из Microsoft Store.
В качестве альтернативы, наша бесплатная программа 10AppsManager позволит вам легко удалять и переустанавливать приложения Магазина Windows.
Воспользуйтесь и убедитесь.
6] Используйте альтернативное программное обеспечение
В качестве альтернативы вы можете использовать стороннее приложение Free Image and Photo Viewer.
Надеюсь, это поможет!
[решено] Как восстановить отсутствующую программу просмотра фотографий Windows в Windows 10?
Если вы пользуетесь Windows 10, то вы могли заметить, что в вашей системе отсутствует программа просмотра фотографий Windows 10.
Вместо программы просмотра фотографий Windows 10 предлагает новую программу просмотра изображений по умолчанию под названием 3D paint or photo.
Хотя это приложение по умолчанию великолепно, но не в качестве средства просмотра фотографий Windows, поскольку для открытия изображений требуется довольно много времени.
Эта функция окна просмотра фотографий в системе Windows скрывается, и, следовательно, пользователь не может получить к ним доступ и просматривать фотографии после установки Windows 10.
На самом деле после обновления до windows 10 приложение просмотра фотографий все еще присутствует в том же месте в Windows 10, но его регистрация удаляется, и поэтому возникает эта проблема.
Если вы хотите восстановить Windows Photo Viewer Windows 10, продолжайте читать эту статью. Здесь вы найдете решения, которые помогут вам с помощью восстановить отсутствующую программу просмотра фотографий Windows в Windows 10 .
Как восстановить Windows Photo Viewer?
Есть два сценария, из-за которых Windows Photo Viewer отсутствует в Windows 10. Посмотрите на них и выполните шаги, чтобы восстановить программу просмотра фотографий Windows .
Сценарий 1: Windows 10 обновлена с другой версии Windows
Если вы обновили Windows 10 с предыдущей версии, вам необходимо установить средство просмотра фотографий Windows в качестве приложения по умолчанию.Это позволит восстановить отсутствующую программу просмотра фотографий Windows в Windows 10.
Чтобы продолжить, выполните следующие действия:
- Выберите изображение, щелкните его правой кнопкой мыши, выберите открыть с помощью и щелкните выберите другое приложение
- Нажмите Другие приложения
- Прокрутите вниз и щелкните Windows Photo Viewer.
- Отметьте галочкой Всегда используйте это приложение для открытия файлов .png
- Нажмите ОК , чтобы сохранить настройку.
Теперь программа просмотра фотографий Windows восстановлена в Windows 10.
Сценарий 2: Чистая установка Windows 10
При выполнении чистой установки в Windows 10 средство просмотра фотографий Windows не отображается в открытом списке. Чтобы восстановить программу просмотра фотографий Windows 10, откройте список , следуя инструкциям ниже:
- Нажмите Windows + R клавишу
- Введите regedit и нажмите ОК
- Нажмите ДА в управлении учетными записями пользователей
- В окне редактора реестра щелкните HKEY_CLASSES_ROOT
- Теперь перейдите в Приложения> Photoviewer.dll> оболочка
- Щелкните правой кнопкой мыши оболочку
- Нажмите новый > Ключ , назовите новый ключ как открытый
- Теперь щелкните правой кнопкой мыши открыть и выберите Новый > Строковое значение
- Назовите значение новой строки MuiVerb .
- Щелкните правой кнопкой мыши MuiVerb , выберите Изменить и введите @photoviewer.dll, -3043
в данные Value . - Нажмите ОК
- Щелкните правой кнопкой мыши открыть и нажмите Новый > Ключ , назовите новый ключ как команда
- Теперь щелкните правой кнопкой мыши (по умолчанию) , затем выберите Изменить и введите % SystemRoot% \ System32 \ rundll32.exe «% ProgramFiles% \ Windows Photo Viewer \ PhotoViewer.dll ”, ImageView_Fullscreen% 1
в Value data и нажмите OK
- Выполните описанный выше шаг, чтобы создать еще один новый ключ под open и назовите его Drop Target .
- Щелкните правой кнопкой мыши Drop Target , щелкните New > String Value и назовите его CLSID .
- Теперь щелкните правой кнопкой мыши CLSID , выберите Изменить и введите {FFE2A43C-56B9-4bf5-9A79-CC6D4285608A} в Value data и нажмите OK
Хорошо, после того, как вы выполнили вышеуказанные шаги, ваша программа просмотра фотографий Windows будет восстановлена и установлена в приложение по умолчанию.
Сделайте ваш ПК / ноутбук с Windows безошибочным
На ПК с Windows есть несколько проблем и ошибок, которые нельзя решить вручную, поэтому вы можете попробовать PC Repair Tool .
Этот инструмент действительно потрясающий, он просканирует ваш компьютер только один раз, обнаружит все ошибки и проблемы в вашей Windows и решит их автоматически, без каких-либо проблем.
Ошибки, такие как BSOD, реестр, DLL, обновление, игра, приложение и другие, он также восстанавливает поврежденные или поврежденные системные файлы, предотвращает вирусы и увеличивает производительность вашего ПК.
Получите инструмент для ремонта ПК, чтобы сделать ваш ПК с Windows безошибочным
Заключение
Я перечислил обходные пути, которые помогут вам Восстановить отсутствующую программу просмотра фотографий Windows в Windows 10.
Тщательно выполните указанные действия и установите программу просмотра фотографий Windows по умолчанию для удобного просмотра изображений.
Ожидается, что вам понравилась эта статья, и она окажется полезной при восстановлении программы просмотра фотографий Windows и решении других вопросов.
Джек Адисион
Всегда готов помочь другим в их проблемах, связанных с ПК, Джек любит писать на такие темы, как Windows 10, Xbox и многие технические вопросы.В свободное время он любит играть со своей собакой «Бруно» и гулять с друзьями.
Как исправить отсутствие приложения Microsoft Photos в Windows 10
Привет. Мой ноутбук работает под управлением Windows 10. Однако после того, как я вчера сделал все настройки обновления, приложение Microsoft Photos отсутствует. Я нигде не могу его ни найти, ни открыть с ним свои фотографии. Пожалуйста помоги. Я систематизировал все свои изображения с помощью приложения и не хочу все испортить.
Следует отметить, что упомянутое нами приложение «Фотографии» — это именно встроенное приложение для просмотра фотографий Microsoft под названием «Фотографии», а не средство просмотра фотографий Windows, которое широко использовалось в Windows 7, но скрыто в Windows 10.Если вы действительно хотите вернуть старое приложение, узнайте, как восстановить Windows Photo Viewer в Windows 10. Это также может работать как альтернативное решение для пользователей, которым не нравится новое приложение Microsoft Photos по каким-либо причинам.
Метод 1. Укажите средство просмотра фотографий Windows 10 по умолчанию
Если вы обнаружите, что приложение «Фотографии» отсутствует после установки стороннего средства просмотра фотографий или менеджера, или установки обновлений Windows 10, возможно, приложение для просмотра фотографий по умолчанию было изменено.Проблема также может возникнуть, когда вы входите в Windows 10 с другой учетной записью Microsoft, которая имеет другую конфигурацию для приложений по умолчанию. Чтобы восстановить отсутствующее приложение «Фотографии», вам необходимо сбросить параметры по умолчанию в Настройках.
- Шаг 1. Перейдите в Настройки > Приложения .
- Шаг 2. Откройте вкладку «Приложения по умолчанию», найдите Photo viewer и выберите опцию под ним.
- Шаг 3. Во всплывающем списке выберите Фото . Изменение будет применено автоматически.
- Шаг 4. Попробуйте открыть изображение еще раз, и оно должно появиться в Фото.
На экране приложений по умолчанию вы также можете указать электронную почту, карту или музыкальный проигрыватель по умолчанию в качестве избранных параметров.
Метод 2. Сбросить приложение «Фотографии» в Windows 10
Если «Фото» уже является средством просмотра фотографий по умолчанию, но по-прежнему не отображается в качестве опции для открытия изображений, возможно, вам потребуется сбросить настройки приложения. Приложение будет переустановлено и вернется к настройкам по умолчанию.
- Шаг 1.Снова перейдите в Настройки > Приложения .
- Шаг 2. На вкладке «Приложения и функции» прокрутите вниз и найдите Microsoft Photos .
- Шаг 3. Щелкните по нему, затем выберите Дополнительные параметры .
- Шаг 4. Теперь вы должны найти две кнопки в разделе Reset: Repair и Reset .
- Шаг 5. Сначала выберите «Восстановить». Если это не помогло, попробуйте сбросить настройки.
Приведенные выше шаги очистят настройки приложения «Фото».Согласно описанию на экране, ваши фотографии не пострадают.
Советы : Если вы обнаружите, что важные фотографии пропали, не стесняйтесь использовать RePicvid Free Photo Recovery, чтобы вернуть их. Вы также можете полностью бесплатно восстанавливать фотографии с SD-карты, жесткого диска, USB-накопителя и других устройств хранения.
Windows Бесплатная загрузка Win Версия Mac Бесплатная загрузка Mac ВерсияМетод 3. Зарегистрируйте Microsoft Photos в Windows 10
Доказано, что этот метод работает в случае, когда приложение «Фотографии» отсутствует в одной учетной записи Microsoft, но отсутствует в другой, что означает, что приложение зарегистрировано не для всех пользователей.Следующие шаги повторно зарегистрируют Microsoft Photos для всех пользователей.
- Шаг 1. В Windows 10 щелкните правой кнопкой мыши меню «Пуск» и выберите Windows PowerShell (Admin) . Нажмите «Да», когда появится «Контроль учетных записей пользователей».
- Шаг 2. В Windows PowerShell вставьте следующую команду и нажмите Enter:
Get-AppxPackage -allusers Microsoft.Windows.Photos | Foreach {Add-AppxPackage -DisableDevelopmentMode -Register «$ ($ _. InstallLocation) \ AppXManifest.xml»} - Шаг 3.Дождитесь завершения команды, затем закройте Windows PowerShell и посмотрите, устранена ли проблема.
Следуя этому методу, вы можете установить приложение Microsoft Photos без Store.
Метод 4. Запустите средство устранения неполадок приложений Магазина Windows
Troubleshoot широко известна как полезная утилита со времен предыдущей версии Windows 7 или более ранних версий ОС. Он играет важную роль в исправлении ошибок во встроенных функциях и приложениях Microsoft. В Windows 10 мы можем использовать этот инструмент для исправления приложений Магазина Windows, включая Microsoft Photos.
- Шаг 1. Щелкните меню «Пуск», введите Устранение неполадок и выберите соответствующий вариант в результате.
- Шаг 2. В разделе «Устранение неполадок» прокрутите вниз и щелкните Приложения из Магазина Windows .
- Шаг 3. Щелкните по нему и выберите Запустить средство устранения неполадок .
- Шаг 4. Завершите поиск и устранение неисправностей перед перезагрузкой компьютера.
Теперь проверьте, можете ли вы открывать изображения с помощью приложения Microsoft Photos.
Последняя мысль
Мы надеемся, что приложение Microsoft Photos вернулось в вашу Windows 10.Если вы обнаружите, что приложение недостаточно хорошо для ваших нужд, вы можете попробовать альтернативные программы просмотра фотографий для Windows 10. Поделитесь этим руководством с друзьями, если оно окажется вам полезным. Вы также можете поделиться своим опытом или вопросами в разделе комментариев ниже.
Статьи по теме
Пожалуйста, включите JavaScript, чтобы просматривать комментарии от Disqus.Windows 10: как восстановить старую программу просмотра фотографий
Windows 10 Как восстановить старую программу просмотра фотографийПо мере того, как поддержка старых операционных систем Microsoft заканчивается, многие переходят на Windows 10 только для того, чтобы понять, что любимая программа просмотра фотографий Windows отсутствует.Приложение было заменено полнофункциональными фотографиями, но некоторые предпочитают простоту старой программы.
Прежде чем вы начнете искать программу для просмотра фотографий, знайте, что она все еще скрыта в ОС. Нажатие на любую ссылку в этом отношении не приведет ни к чему, кроме неприятностей. Microsoft не упрощает восстановление старой галереи, но несколько настроек реестра — это все, что вам нужно.
Во-первых, стоит отметить, что изменения в реестре могут вызвать серьезные проблемы, если вы не будете осторожны.Убедитесь, что вы используете только предоставленные нами файлы, которые не содержат вредоносного кода. Кроме того, повторное включение устаревшей галереи на данный момент жизнеспособно, но имейте в виду, что отсутствие поддержки со стороны Microsoft может вызвать проблемы совместимости или безопасности в будущем.
Объявление
В приведенном ниже руководстве показано, как восстановить отсутствующую программу просмотра фотографий Windows, установить ее в качестве программы для изображений по умолчанию и вернуться к нормальной работе, когда вы будете готовы перейти к более современному набору инструментов.
Восстановление старой программы просмотра фотографий в Windows 10
Как уже упоминалось, мы подготовили файл .reg, который восстановит ваше отсутствующее средство просмотра фотографий Windows за пару кликов. Загрузите здесь .zip-файл, откройте его и перетащите включенный .reg-файл на свой рабочий стол.
Windows 10 — Распакуйте раздел реестра для старой программы просмотра фотографий. Теперь вам нужно дважды щелкнуть файл, чтобы внести изменения в реестр. Windows 10 предупредит вас об опасностях изменения реестра, о чем мы уже говорили выше.Нажмите Да .
Windows 10 — Выполнить ключ реестра для старой программы просмотра фотографий WindowsВ случае успеха диалоговое окно сообщит вам, что содержащиеся ключи и значения были добавлены. Вы можете нажать ОК и перейти к следующему шагу.
Windows 10 — Выполнить раздел реестра, шаг 2Сделать Old Photo Viewer приложением изображений по умолчанию в Windows 10
Теперь у нас есть старая фотогалерея Windows, но вы заметите, что картинки по-прежнему открываются с фотографиями по умолчанию.Чтобы изменить это, щелкните правой кнопкой мыши любую фотографию и выберите « Открыть с помощью> Выбрать другое приложение» .
Windows 10 — Файл изображения — Открыть с помощью — Выберите другое приложениеWindows 10 теперь покажет список приложений, но вы можете заметить, что программа просмотра фотографий Windows отсутствует. В этом случае щелкните раскрывающийся список «Другие приложения» .
Windows 10 — Файл изображения — Открыть с помощью — Выбрать другое приложение — Другие приложенияТеперь должно присутствовать старое приложение галереи Windows. После нажатия обязательно отметьте «Всегда использовать это приложение для открытия.jpg файлы ». Нажмите ОК .
06 Windows 10 — Файл изображения — Открыть с помощью — Выбрать другое приложение — Другие приложенияИзображение должно теперь открываться в устаревшем приложении, например.
Windows 10 — Старая программа просмотра фотографийЕсли вы столкнулись с различными форматами изображений, которые все еще открываются с помощью фотографий, просто повторите несколько последних шагов.
Объявление
Как вернуться к отсутствующей программе просмотра фотографий Windows в Windows 10
Если вы хотите использовать Windows Photo Viewer для открытия изображений, но обнаружите, что этого нет в Windows 10, как вы можете вернуть его? Обычно это происходит после чистой установки Windows 10.На самом деле приложение Windows Photo Viewer все еще существует, но его записи реестра удалены из Windows 10, поэтому по умолчанию Windows Photo Viewer недоступен в Windows 10. Чтобы Windows Photo Viewer работала, вам необходимо добавить его записи реестра в Windows 10. Реестр. Теперь эта страница покажет вам, как восстановить отсутствующую программу просмотра фотографий Windows в Windows 10 двумя следующими способами. В любом случае рекомендуется сначала сделать резервную копию реестра Windows 10 на случай, если вы сделаете ошибку.
Способ 1. Вернуть отсутствующую программу просмотра фотографий Windows с загруженными записями реестра
Шаг 1. Загрузите файл Restore Windows Photo Viewer из http://www.avoiderrors.net/Downloads/restorephotoviewer.zip , а затем откройте zip-файл.
Шаг 2. Щелкните правой кнопкой мыши файл Restore_Windows_Photo_Viewer.reg и выберите Merge . Подтвердите диалоговое окно «Контроль учетных записей», если будет предложено.
Шаг 3: Нажмите Да , чтобы продолжить.
Шаг 4: Записи реестра успешно добавлены в реестр. Нажмите ОК . Затем Windows Photo Viewer станет доступным в вашей Windows 10.
.Способ 2: вернуть отсутствующую программу просмотра фотографий Windows, вручную добавив записи в реестр
Шаг 1. Создайте новый текстовый документ и откройте его.
Шаг 2. Скопируйте коды из http://windows.intowindows.netdna-cdn.com/wp-content/uploads/My%20uploaded%20files/PhotoViewer.reg и вставьте их в текстовый документ. Сохраните текстовый документ как файл .reg; например, WindowsPhotoViewer.reg.
Шаг 3. Щелкните правой кнопкой мыши файл .reg и выберите Merge из контекстного меню. Подтвердите диалоговое окно «Контроль учетных записей», если будет предложено.
Шаг 4: Нажмите Да, чтобы продолжить.
Шаг 5: Щелкните OK. После этого отсутствующая программа просмотра фотографий Windows появится в меню «Открыть с помощью», в «Приложениях по умолчанию» и в «Установить программы по умолчанию».
После того, как Windows Photo Viewer станет доступным в Windows 10, вы можете использовать его для открытия изображений или установить Windows Photo Viewer в качестве средства просмотра изображений по умолчанию.
Windows 7 Photo Viewer исчезла? Вот как вернуть старую программу просмотра фотографий WIndows в Windows 10
Вы теряете множество приложений после установки Windows 10 с нуля. Одно из тех приложений, которые имеют тенденцию исчезать с вашего ПК или ноутбука, — это гибкий Windows Photo Gallery Viewer.Я всегда любил эту старую программу просмотра фотографий еще со времен Windows 7. Новая программа просмотра фотографий в Windows 10 действительно классная — в ней есть несколько отличных функций, таких как возможность редактировать и улучшать изображения с помощью пары щелчков мышью. , но моя любовь к для старой программы просмотра фотографий Windows Photo Viewer все еще в моем сердце. И я скучаю по нему. Много.
Старая программа просмотра фотографий всегда была моим любимым приложением для фотографий по умолчанию. Теперь я нашел решение, чтобы вернуть старое приложение для фотографий в свою Windows 10, и я готов поделиться с вами всего в нескольких шагах от него.И вот как вы можете сделать то же самое.
Вот как это сделать за несколько простых шагов:
- Сначала загрузите этот файл .txt ЗДЕСЬ , затем переименуйте его в файл .REG (замените photoviewer. txt на photoviewer. reg )
- Дважды щелкните, чтобы открыть новый загружаемый файл .REG, чтобы зарегистрировать его в реестре Windows.
- Вам нужно будет щелкнуть Управление учетными записями пользователей и несколько других окон, чтобы разрешить добавление файла в системный реестр.
- После успешной регистрации в системном реестре вы теперь сможете использовать « Windows Photo Viewer » в качестве программы по умолчанию для различных файлов изображений.
Для этого откройте Settings и перейдите в System> Default Apps > Photo Viewer и выберите Windows Photo Viewer в списке программ и выберите Установить эту программу по умолчанию. Это установит Windows Photo Viewer в качестве программы по умолчанию для всех типов файлов, которые она может открывать по умолчанию.


 Последовательно переместитесь в разделы:
Последовательно переместитесь в разделы: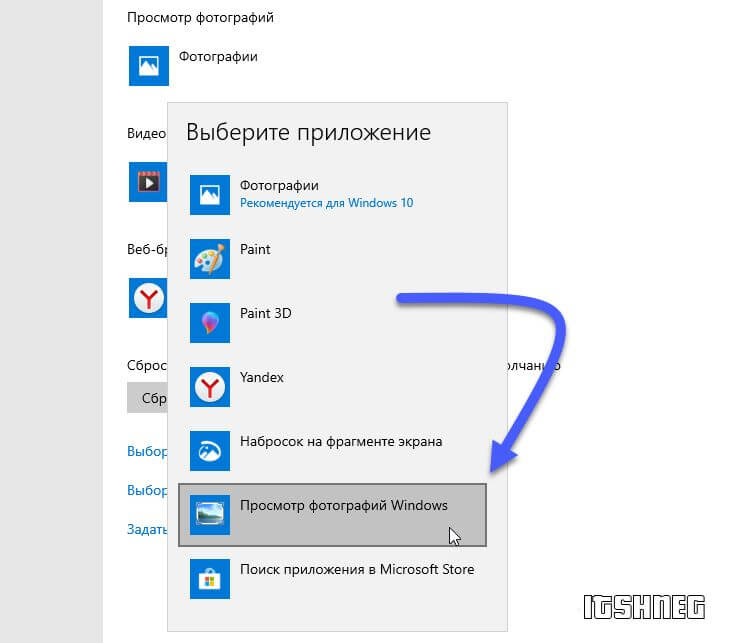 Перейдите в директории «HKEY_CLASSES_ROOT» по разделам:
Перейдите в директории «HKEY_CLASSES_ROOT» по разделам: exe "%ProgramFiles%\Windows Photo Viewer\PhotoViewer.dll", ImageView_Fullscreen %1
exe "%ProgramFiles%\Windows Photo Viewer\PhotoViewer.dll", ImageView_Fullscreen %1
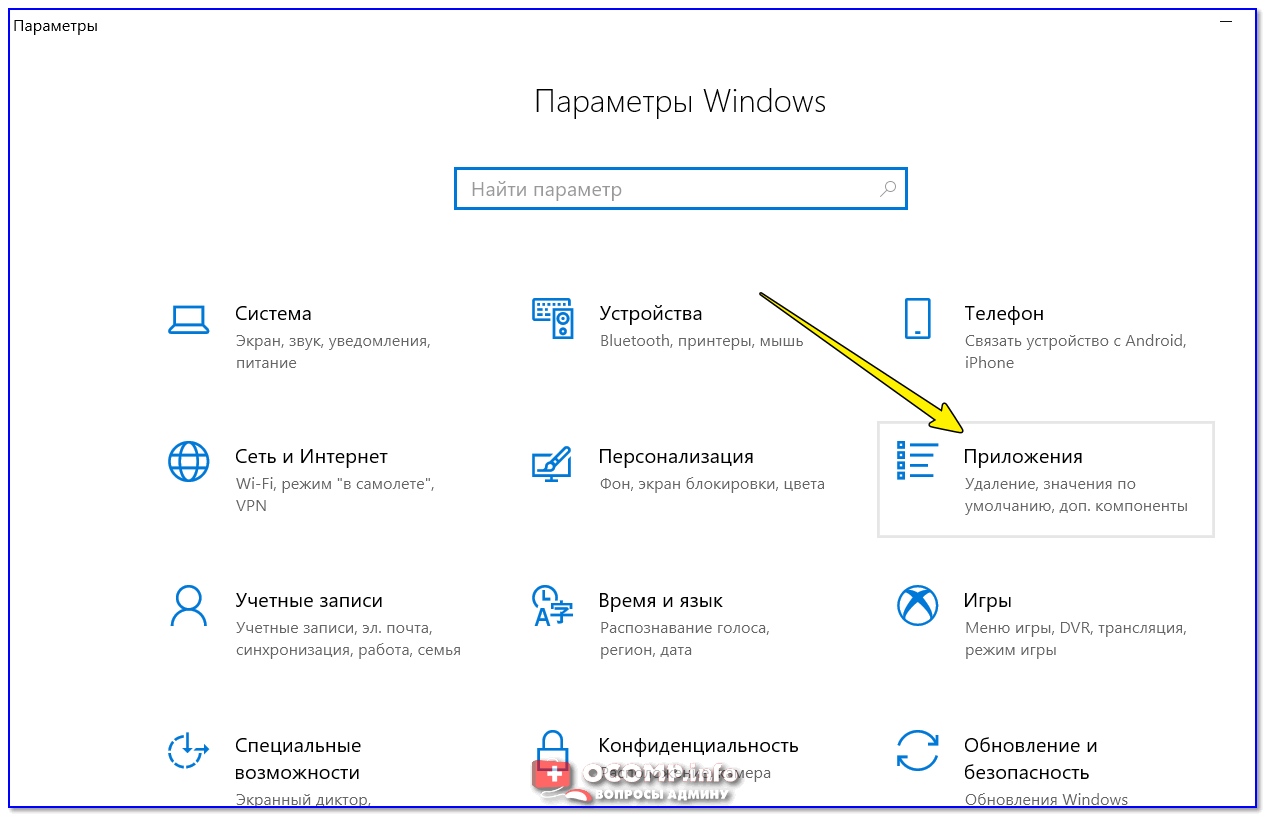 Если вы получили сообщение об ошибке, Windows не может найти файл printmanagement.msc. затем выберите Пуск, введите «Управление дополнительными функциями» и выберите её. Выберите «Добавить компонент» и введите «Печать», установите флажок рядом с «Консолью управления печатью» и выберите «Установить». Теперь вам нужно будет снова начать с шага 1.
Если вы получили сообщение об ошибке, Windows не может найти файл printmanagement.msc. затем выберите Пуск, введите «Управление дополнительными функциями» и выберите её. Выберите «Добавить компонент» и введите «Печать», установите флажок рядом с «Консолью управления печатью» и выберите «Установить». Теперь вам нужно будет снова начать с шага 1. dll,PrintUIEntry /Xg /n "Имя вашего принтера"
dll,PrintUIEntry /Xg /n "Имя вашего принтера"