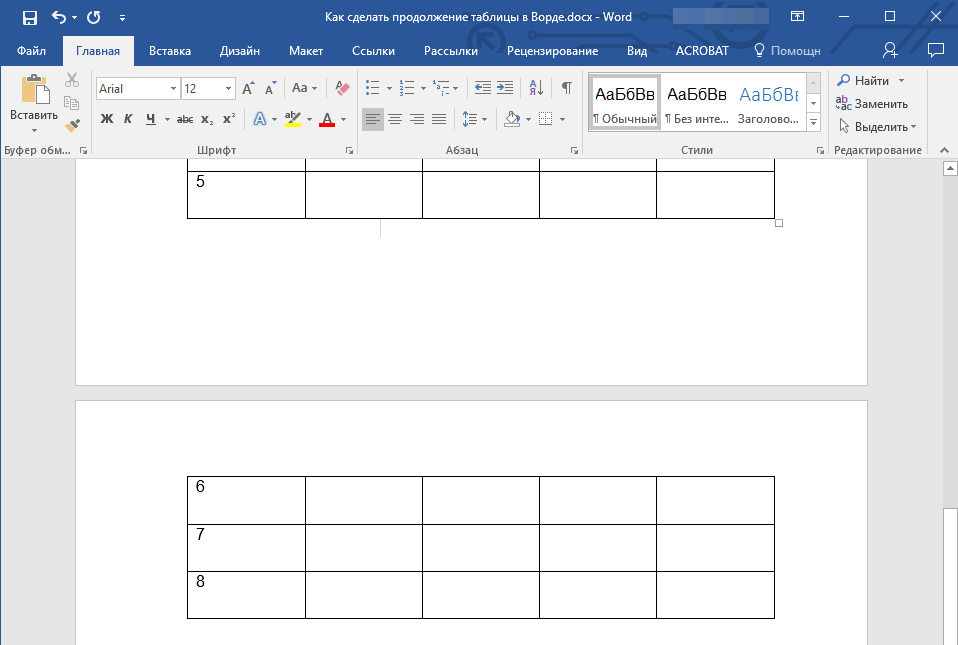Настройка направления и положения текста в текстовом поле или фигуре Office для Mac
Задание направления текста в фигуре или надписи
-
Удерживая нажатой клавишу CTRL, щелкните границу фигуры или надписи, которая содержит текст, и выберите пункт Формат фигуры.
-
В области Формат фигуры справа щелкните Параметры текста.
-
Щелкните третий значок Текстовое сообщение и выберите нужный параметр в списке Направление текста.
Расположение текста по горизонтали в фигуре или надписи
Настройка выравнивания по горизонтали для отдельного абзаца или строки
-
В фигуре или надписи щелкните абзац или строку, которые вы хотите изменить.

-
На вкладке Главная в группе Абзац выберите нужный вариант горизонтального выравнивания.
Настройка выравнивания по горизонтали для всего текста в надписи или фигуре
-
Щелкните границу нужной фигуры или текстового поля.
-
На вкладке Главная в группе Абзац выберите нужный вариант горизонтального выравнивания.
Автоматическая подгонка размеров фигуры под текст
Вы можете автоматически увеличивать размер фигуры или надписи по вертикали, чтобы текст помещался внутри нее.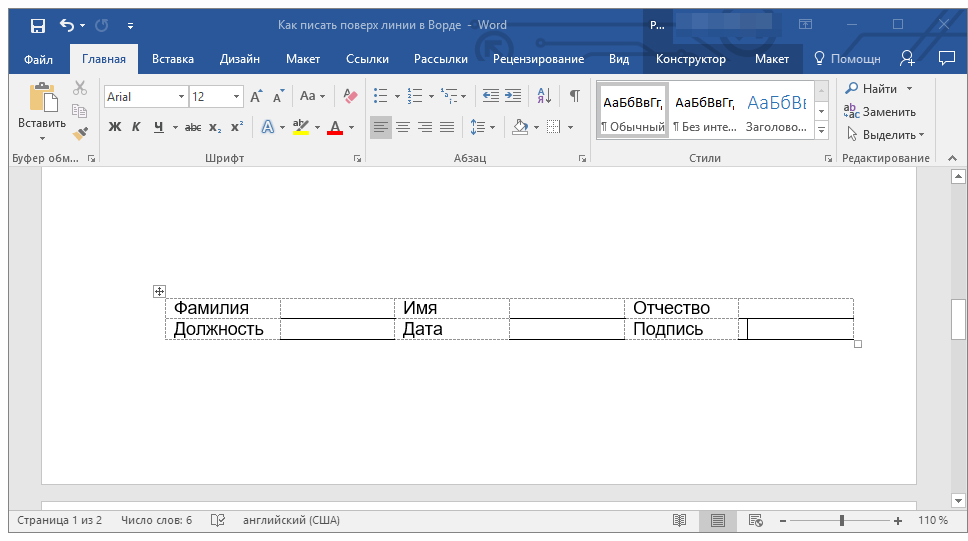
-
Удерживая нажатой клавишу CTRL, щелкните границу фигуры или надписи, размер которой хотите изменить, и выберите пункт Формат фигуры.
-
В области Формат фигуры справа щелкните Параметры текста.
-
Выберите Макет и свойства, а затем установите флажок Подгонять размер фигуры под текст.
Изменение параметра обтекания текстом по умолчанию
По умолчанию текст автоматически переносится по мере ввода в надпись или фигуру. Чтобы этого не происходило, выполните указанные ниже действия.
-
Удерживая нажатой клавишу CTRL, щелкните фигуру, которая содержит текст, и выберите пункт Формат фигуры.

В области Формат фигуры справа щелкните Параметры текста.
-
Выберите Макет и свойства, а затем снимите флажок Переносить текст в фигуре по словам.
См. также
Добавление, копирование и удаление надписей
Изменение полей между текстом и краями фигуры или надписи
Указание направления текста в фигуре, текстовом поле или ячейке таблицы
-
Введите текст в фигуру, текстовое поле или ячейку таблицы, а затем выведите текст.

-
Щелкните выбранный текст, нажав CTRL, и выберите формат фигуры. На вкладке Текстовое
Расположение текста по горизонтали в фигуре или текстовом поле
-
Вы выберите текст в фигуре или текстовом поле.
-
На вкладке Главная в области Абзацнажмите кнопку горизонтального выравнивания.
(Выровнять полевому, поцентру , Выровнять по правому,По правомуили
Расположение текста по вертикали в фигуре или текстовом поле
-
Вы выберите текст в фигуре или текстовом поле.

-
На вкладке Главная в области Абзацнажмите и выберите нужное вертикальное выравнивание.
Перенос текста в фигуре или текстовом поле
По умолчанию текст автоматически переносится по мере ввода в надпись или фигуру. Чтобы этого не происходило, выполните указанные ниже действия.
-
Вы выберите текст в фигуре или текстовом поле.
-
В меню Формат выберите пункт Фигура.
-
В левой части диалогового окна нажмите кнопку Текстовое поле.
-
В поле Внутреннее поле, чтобы отобразить текст в

Подгонять размер фигуры под текст
-
Вы выберите текст в фигуре или текстовом поле.
-
В меню Формат выберите пункт Фигура.
-
В левой части диалогового окна нажмите кнопку Текстовое поле.
В области Автофиденьщелкните Размер фигуры в соответствии с текстом.
Дополнительные сведения
Добавление фигур
версии 2007, 2010, 2013 и Excel
Офисные программы от Microsoft имеют широкие возможности и предлагают пользователям самые разные способы форматирования внутри файла, в т. ч. и вертикальное расположение текста.
ч. и вертикальное расположение текста.
Вертикальный текст в Word
К сожалению обычные набранные данные в Word перевернуть вертикально не получится, придется прибегнуть к некоторым уловкам. Добиться нужного результата можно несколькими способами.
Примечание! В работе используется Microsoft Word 2013.
При помощи таблицы
В верхней ленте меню программы выбирается пункт «Вставка» и вставляется таблица из одной или нескольких ячеек. Далее в ячейки вбивается нужная информация.
Чтобы перевернуть ее, в пункте меню «Работа с таблицами» → «Макет» следует найти кнопку, отвечающую за направление текста и выбрать вертикальную ориентацию.
Причем вертикально текст можно расположить двумя вариантами – чтобы он читался снизу вверх или сверху вниз.
Если как таковая таблица в тексте не нужна, то ее контур легко скрыть. Для этого следует:
- на границах таблицы вызвать правой кнопкой контекстное меню, где выбрать пункт «Границы и заливка»;
- на вкладке с типом границы указать «Нет» и нажать «OK».

В результате получается чистый вертикально расположенный текст.
C использованием блока «Надпись»
Следующий способ – вставка блока с надписью (в главном меню выбирается раздел «Вставка», затем «Надпись»). Актуально в версиях Word 2007, 2010.
В случае с версией 2013 перейдите по пути Вставить → Текстовое поле → Простая надпись.После ввода необходимого текста, как и в предыдущем случае, следует нажать на «Направление текста» и выбрать вертикальное расположение, а затем убрать границы вокруг текстовой области в разделе «Контур фигуры».
Написание в столбик
Для того, чтобы набрать данные не в вертикально ориентированной строчке, а в столбике, где буквы написаны горизонтально, эту каждую букву слова или фразы надо писать, переходя на новую строчку нажатием клавиши Enter.
После этого для удобства зрительного восприятия требуется сократить интервал между строчками.
Написанное выделяют, а затем в верхней панели меню находят пункт «Междустрочный интервал» и вместо стандартных значений 1; 1,5 и т.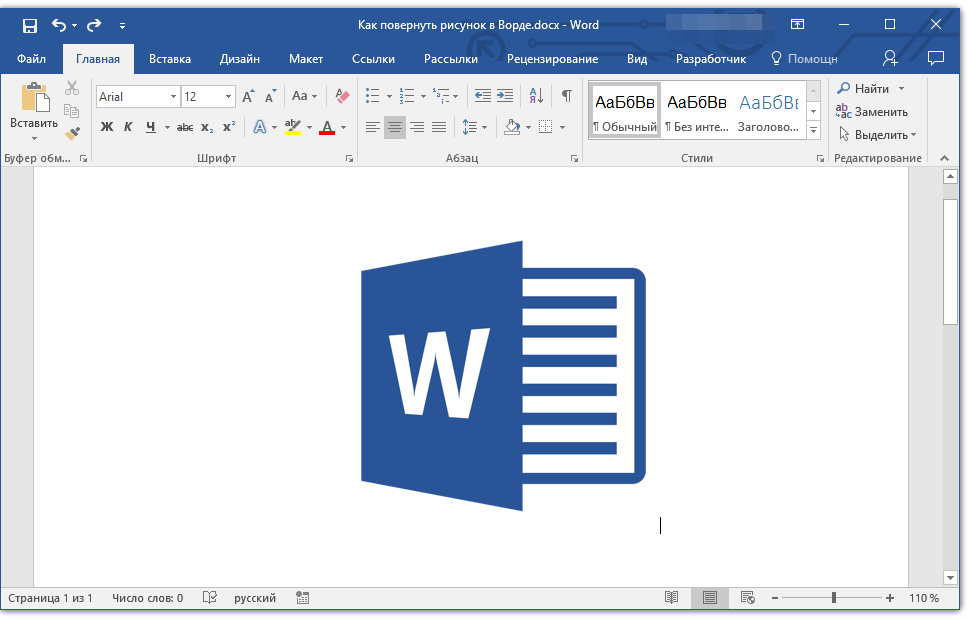 д. выбирают «Другие варианты» и задают значение меньше единицы (0,5-0,7).
д. выбирают «Другие варианты» и задают значение меньше единицы (0,5-0,7).
Вертикальный текст в Excel
При работе с массивными таблицами со множеством ячеек, когда все они должны оставаться перед глазами, и их приходится делать узкими, информация в них выглядит попросту не читаемой. Чтобы перевернуть ее в вертикальное положение:
- Все нужные ячейки следует выделить и нажатием правой кнопки вызвать контекстное меню.
- В нем выбирается пункт «Формат ячеек» и раздел «Выравнивание».
- Далее ползунком или в поле для чисел под ним можно отрегулировать положение написанного.
- Как и в Word, текст поворачивается на 90° и 270°, т.е. может читаться снизу вверх либо сверху вниз.
- После нажатия кнопки «OK» во всех выделенных ячейка данные должны приобрести расположение по вертикали.
- Вернуть их в горизонтальное положение можно в том же пункте меню.
Если у вас остались вопросы, вы можете написать нам. Мы постараемся вместе найти ответы.
Как писать вертикально в Ворде: 4 простых способа
Иногда во время работы с текстовым документом в Microsoft Word возникает необходимость расположить текст на странице не горизонтально, как это делается по умолчанию, а вертикально, то есть сверху вниз (или наоборот, снизу вверх). Такое оформление может быть применено как ко всему документу, так и к отдельному его фрагменту, и сегодня мы расскажем о том, как это делается.
Пишем вертикально текст в Ворде
Решить задачу, озвученную в заголовке статьи, несложно. Более того, существует целых четыре метода ее реализации, и каждый из них будет подробно рассмотрен далее.
Способ 1: Текстовое поле
В одной из статей на нашем сайте, посвященной работе в Microsoft Word, мы уже писали о том, как повернуть текст на определенный угол или в произвольном направлении. Аналогичным образом можно расположить любую запись в документе строго вертикально.
Подробнее: Как поворачивать текст в Майкрософт Ворд
- Перейдите во вкладку «Вставка» программы, где в группе инструментов «Текст» разверните меню пункта «Текстовое поле», нажав левой кнопкой мышки (ЛКМ) на указывающий вниз треугольник.

- Выберите любой или понравившийся макет текстового поля из развернувшегося меню. При этом имейте в виду, что в дальнейшем мы все равно будем его скрывать.
- Внутри добавленного на страницу текстового поля будет находиться стандартная надпись.
По очевидным причинам ее можно и нужно удалить – для этого выделите весь текст внутри рамки, если он еще не выделен (клавиши «CTRL+A»), а затем нажмите на клавиатуре «BackSpace» или «Delete». - Введите тот текст, который требуется написать вертикально,
или скопируйте и вставьте внутрь поля предварительно подготовленный фрагмент.Примечание: Если размеры добавленного текстового поля не соответствуют размеру содержащегося внутри него текста, просто потяните за один из кружочков, расположенных по контуру макета, в желаемом направлении.
- Если есть такая необходимость, правильно оформите и отформатируйте вставленный внутрь поля текст — выберите подходящий шрифт, задайте размер и определите стиль.

Затем дважды кликните ЛКМ по окружающей его рамке, чтобы на панели управления отобразились дополнительные инструменты, предназначенные для работы с данным элементом или просто перейдите во вкладку «Формат», которая открывается сразу после создания текстового поля.
Читайте также: Форматирование текста в Microsoft Word - В разделе инструментов «Текст» воспользуйтесь меню пункта «Направление текста» (нажатие ЛКМ по указывающей вниз стрелке).
- Выберите вариант «Повернуть на 90⁰», если хотите, чтобы текст был написан в направлении сверху вниз, или «Повернуть на 270⁰» для его отображения снизу вверх.
Измените размеры текстового поля, подогнав их под повернутую запись, если это потребуется. - Так как вы наверняка не хотите, чтобы вертикальный текст в документе был обведен рамкой, необходимо убрать контур фигуры, внутри которой он сейчас расположен. Для этого:
- Находясь во все той же вкладке «Формат», нажмите на кнопку «Контур фигуры», расположенную в блоке «Стили фигур».

- В выпадающем списке опций выберите вариант «Нет контура».
- Находясь во все той же вкладке «Формат», нажмите на кнопку «Контур фигуры», расположенную в блоке «Стили фигур».
- Кликните ЛКМ по пустой области на листе,
чтобы закрыть режим работы с фигурами, а значит, и с созданными нами текстовым полем.
Если потребуется вернуться к его редактированию или работе с текстом, просто щелкните ЛКМ по этой области.
Способ 2: Ячейка таблицы
Написать текст вертикально в Ворде можно и немного иным способом – результат будет точно таким же, но для его достижения потребуется воспользоваться не текстовым полем, а таблицей, состоящей из всего одной «растянутой» ячейки.
Подробнее: Создание таблиц в Microsoft Word
- Перейдите во вкладку «Вставка» и нажмите на кнопку «Таблица», а затем в развернувшемся меню укажите размер, соответствующий одной ячейке.
- Растяните появившуюся ячейку таблицы в вертикальном направлении (сверху вниз) до необходимых размеров, установив курсор в ее правом нижнем углу и потянув за него.

- Теперь введите или вставьте в ячейку предварительно скопированный текст, который вы хотите повернуть вертикально.
Опять же, если это потребуется, подкорректируйте размеры рамки, коей в нашем случае является таблица. - Кликните правой кнопкой мышки в ячейке с текстом и выберите в контекстном меню пункт «Направление текста».
В появившемся диалоговом окне выберите желаемое направление (снизу вверх или сверху вниз), ориентируясь на миниатюры, которые выступают наглядным примером того, как будет выполнен поворот текста.
Нажмите на кнопку «ОК» для подтверждения внесенных изменений. - Горизонтальное направление текста изменится на вертикальное, но на этом мы еще не заканчиваем.
- После поворота текста снова следует изменить размеры таблицы, состоящей из одной ячейки, сделав при этом ее направление вертикальным. Вы уже знаете, как это делать – просто растягивайте рамку в нужном направлении.

- Как и в случае с текстовым полем, теперь нам с вами необходимо убрать, скрыть границы таблицы (ячейки), сделав их невидимыми. Для этого:
- Кликните правой кнопкой мышки внутри ячейки, выберите в верхнем меню знак «Границы» и нажмите по нему ЛКМ.
- В развернувшемся меню выберите пункт «Нет границы».
- Граница таблицы станет невидимой, положение текста при этом останется вертикальным.
Способ 3: Изменение ориентации страницы
По умолчанию в Microsoft Word используется книжная ориентация страницы, то есть она располагается вертикально, а текст пишется горизонтально. Описанные выше способы позволяют поступить противоположным образом – если взглянуть на текст буквально под другим углом, становится понятно, что в результате мы получаем страницу с горизонтальной, то есть альбомной ориентацией, текст на которой написан вертикально. Ничего ведь не мешает нам с вами зайти с обратной стороны – повернуть не текст, а страницы текстового документа.
Правда, такой подход применим лишь в тех случаях, когда вертикальную запись нужно получить в печатном, а не электронном виде, ведь в документе текст так и останется горизонтальным. Действовать в данном случае необходимо следующим образом:
- Перейдите во вкладку «Макет» и разверните выпадающее меню кнопки «Ориентация», нажав на указывающий вниз треугольник.
- Выберите вариант «Альбомная»,
после чего введите (или вставьте) тот текст, который должен быть записан вертикально.
Примечание: Для того чтобы наглядно показать альбомный лист, мы уменьшили в программе масштаб до 50%.
Если потребуется, оформите его в соответствии с собственными пожеланиями (или требованиями).
- Закончив работу с текстом, распечатайте документ. Для этого откройте меню «Файл» и перейдите к разделу «Печать», затем, если потребуется, задайте необходимые настройки и нажмите по кнопке «Печать».

Более детально необходимый для решения этой задачи алгоритм действий (как поворота страницы документа, так и его печати на принтере) ранее был рассмотрен нами в отдельных статьях, с ними и рекомендуем ознакомиться.
Подробнее:
Как сделать альбомный лист в Ворде
Печать текстовых документов в Ворде
У данного способа есть один несущественный недостаток, по крайней мере, если сравнивать его с предыдущими решениями – текст на альбомной странице может быть написан только в одном направлении (горизонтальном). В то время как текстовое поле и ячейка таблицы – это лишь элементы, отдельные части документа, за пределами которых может быть обычный (горизонтальный) текст и любые другие данные. Правда, ничего не мешает нам с вами зайти с другой стороны – написать текст на альбомном листе в стандартной ориентации, а затем добавить противоположный ему, вписав его в текстовое поле или таблицу.
Способ 4: Написание текста в столбик
Возможно ведь и такое, что ваша задача по вертикальному написанию текста куда более простая, чем во всех рассмотренных выше случаях, хотя и менее очевидная – требуется сделать так, чтобы вертикальной была не ориентация текста, а его положение, так сказать, внешний вид. То есть попросту нужно сделать запись в столбик, а не в строку. Для этого:
То есть попросту нужно сделать запись в столбик, а не в строку. Для этого:
- Вводите по одной букве в строку на листе и нажимайте после каждой из них клавишу «Enter». Если вы используете ранее скопированный текст, просто нажимайте «Enter» после каждой буквы, предварительно устанавливая туда курсор.
Очевидно, что в тех местах, где между словами должен быть пробел, «Enter» потребуется нажимать не один, а два раза.
Примечание: Не забывайте о знаках препинания, если таковые имеются в создаваемом вертикальном тексте. Добавляйте их на свое усмотрение – в отдельную строку или сразу за буквой.
- Если у вас, подобно нашему примеру на скриншоте, в тексте заглавной будет не только первая буква предложения, но и все последующие (или только некоторые), выделите с помощью мышки те большие буквы, которые требуется сделать строчными.
- Теперь нажмите клавиши «Shift+F3» — это изменит регистр выделенного фрагмента.

Читайте также: Изменение регистра в программе Майкрософт Ворд - Дополнительно. Если это необходимо, измените интервал между буквами (строками), сделав его меньшим:
- Выделите вертикальный текст и нажмите на кнопку «Интервал», расположенную в группе «Абзац».
- Выберите пункт «Другие варианты междустрочных интервалов».
- В появившемся диалоговом окне введите необходимое значение в группе «Интервал» и нажмите «ОК».
Читайте также: Настройка и изменение междустрочных интервалов в Word
Расстояние между буквами в вертикальном тексте изменится, на большее или на меньшее, зависит уже от того, какое вы значение указали.
Примечание: Если вам нужно добавить в документ более одной вертикальной записи, текст в которой располагается в столбик, потребуется создать таблицу с необходимым количеством строк и столбцов, заполнить ее ячейки текстом, а затем скрыть границы.
Ссылки на подробные материалы по теме представлены в предыдущих способах данной статьи.
Заключение
Мы рассказали обо всех возможных вариантах того, как можно вертикально писать текст в Microsoft Word. Три из рассмотренных нами решений дают по сути идентичный результат, а одно из них существенно отличается.
Мы рады, что смогли помочь Вам в решении проблемы.Опишите, что у вас не получилось. Наши специалисты постараются ответить максимально быстро.
Помогла ли вам эта статья?
ДА НЕТKingsoft WPS Office Free бесплатная альтернатива Microsoft Office
Kingsoft WPS Office Free – пакет программного обеспечения, включающий в себя инструменты для работы с текстами, таблицами и презентациями. Данный пакет является китайским аналогом продукта Microsoft Office. WPS Office Free является бесплатным продуктом, имеющим небольшой вес и хорошую оптимизацию для работы. Все форматы, созданные во время работы в программном обеспечении, с легкостью открываются приложениями MS Office.
Интересные статьи по теме:
Бесплатная активация Microsoft office 2010
OpenOffice
Темы в Microsoft Office 2016
Как сделать одну страницу книжной другую альбомной Office
Как сделать сноски в Word 2010
Как поменять направление текста в Excel
Как поменять фон в Microsoft Office
Microsoft Office 2019
Возможности при работе с WPS Office Free
Поддержка всех доступных форматов текстовых, табличных и форматов для создания и сохранения презентаций;
Поддержка русскоязычного интерфейса с выбором других иностранных языков;
Пакет оптимизирован для компьютеров со слабыми характеристиками;
Имеет возможность добавления в редактируемые файлы, документы и таблицы, картинок, гиф — анимаций, видео файлов, звуковых элементов и флеш файлов;
Возможность создания, чтения и редактирования файлов PDF и их аналогов;
Удобная настройка по желанию пользователя;
Возможность построения диаграммных элементов, графиков в редакторе таблиц;
Как пользоваться программным пакетом WPS Office Free
Установка
Для работы с программами входящими в пакет Free необходимо скачать установочный файл с официального сайта или в конце статьи.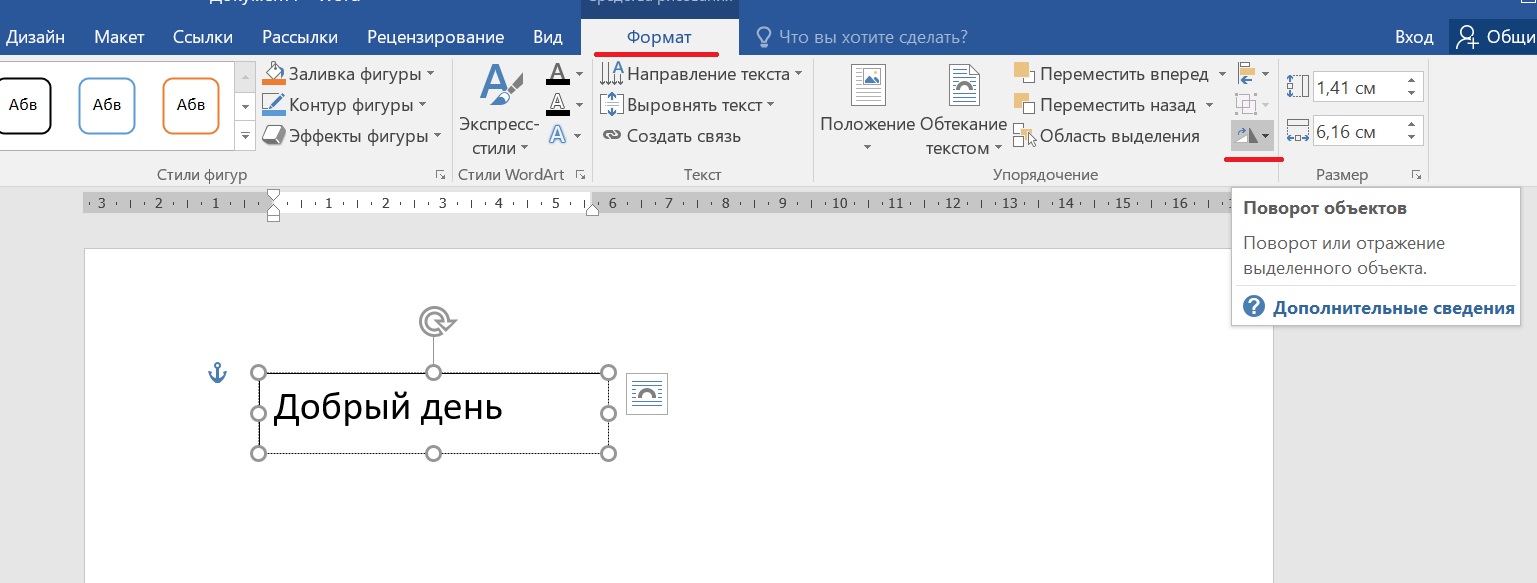 После завершения процесса скачивания следовать всем шагам по установке.
После завершения процесса скачивания следовать всем шагам по установке.
Необходимо запустить установочный файл приложения, в появившемся окне выбрать путь, куда будет установлена утилита, проставить галочки на пункте о согласии с лицензионным соглашением и галочку напротив пункта по улучшению программы. После выполнения данных действий щелкнуть по кнопке «Установить»
Запуск процесса установки занимает немного времени и анимационное окно показывает возможности пакета программ.
Работа с текстовым редактором Writer
Текстовый редактор WPS Office Writer имеет все необходимые инструменты для создания текстовых документов, чтения, сохранения и печати. В целом редактор схож с текстовым редактором Word от MS Office имеет такой же набор функций и формат сохраняемых файлов. Для полного понимания работы приложения необходимо запустить его для работы.
После открытия Writer перед пользователем доступно поле для печати и в верхней строке программы инструментарий для редактирования.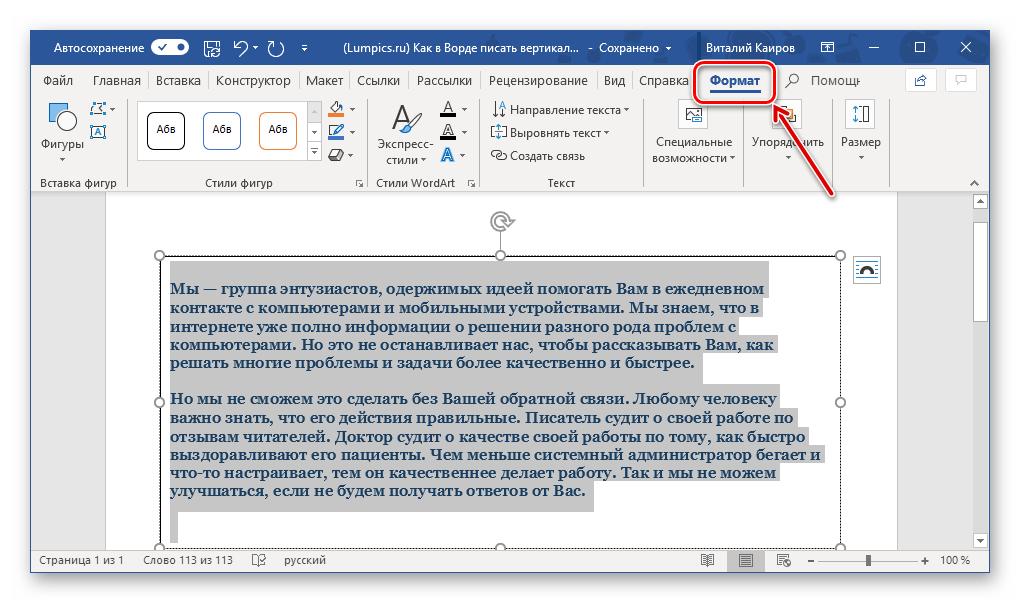
Для начала печати, в поле ввода необходимо ввести текст.
Для редактирования текста необходимо выделить его выбрать шрифт, размер букв, выравнивание, цвет и т.п. в верхней части меню в разделе «Главная».
Для вставки рисунка перейти в раздел «Вставка» и выбрать строку «Из файла» или «со сканера». Для вставки таблиц, фигур, снимков, диаграмм необходимо воспользоваться также данным разделом.
Для сохранения готового документа необходимо щелкнуть по значку Writer, который располагается в левом верхнем углу программы, и выбрать необходимый формат и способ сохранения.
Работа с табличным редактором Spreadsheets
Работа в данном редакторе схожа с работой в редакторе Excel. Редактор Spreadsheets создает таблицы, диаграммы и графики. Процесс работы в нем достаточно прост и не требует дополнительных навыков.
После открытия программы в главном окне необходимо выбрать шаблоны или создание таблицы самостоятельно.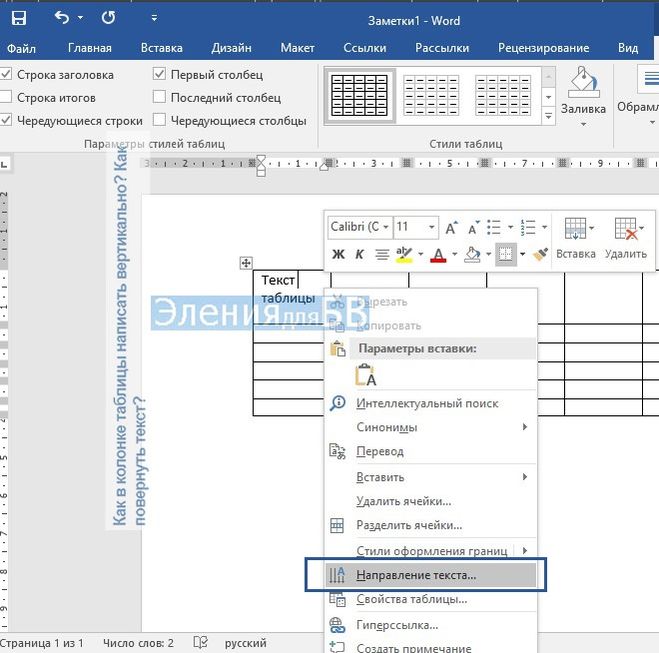
Для создания новой таблице в поле программы, пользователю рекомендуется нажать на значок «New Document», после чего, появиться стандартное поле с ячейками для таблицы.
В ячейках листа можно приступать к вводу данных необходимых пользователю. Также в верхнем меню программы есть возможность выбора стилей и редактирования.
Выбирая данный пакет программ, пользователь, получает бесплатный аналог необходимых ему редакторов для постоянного пользования. Пакетный продукт не тормозит систему и имеет множество функций. Китайские программисты сделали офис доступным и легким в использовании каждому пользователю.
Скачать WPS Office — https://www.wps.com/
Вертикальное письмо в современном IT / Хабр
Привет, Хабр! Двунаправленным письмом в наше время никого не удивить. Оно поддерживается управляющими символами Уникода, для него создан HTML-тег . Но горизонтальные письменности – не единственные существующие и применяемые для записи человеческой речи. Кроме обычного слева-направо и справа-налево есть ещё два варианта вертикального письма. Первый – восточно-азиатский, использующийся в языках, основанных на китайском. В них иероглифы идут сверху-вниз, а строки — справа-налево. Этот стиль письма называется «
Кроме обычного слева-направо и справа-налево есть ещё два варианта вертикального письма. Первый – восточно-азиатский, использующийся в языках, основанных на китайском. В них иероглифы идут сверху-вниз, а строки — справа-налево. Этот стиль письма называется «
» по-японски, «
шупай» по-китайски и «
чонсо» по-корейски. Отмечу, что европейский привычный нам стиль слева-направо в этих трёх языках так же применяется и называется соответственно «
йокогаки» по-японски, «
хенпай» по-китайски и «
хинсо» по-корейски. Именно так, слева-направо, азиатские народы пишут и читают с использованием компьютеров на сегодняшний день. Второй вариант – монгольский, символы идут тоже сверху-вниз, но строки – слева-направо. В современной Монголии этот стиль письма давно заменён европейским, но в некоторых областях Китая до сих пор служит для записи монгольского языка. Так насколько же компьютеры поддерживают такое письмо? Давайте искать вертикальные артефакты в разных приложениях информационных технологий.
Кодовые страницы
Первое, что приходит на ум – кодировки. В Уникоде есть управляющие символы для смены, вставки и замены направления письма в двух направлениях, но вот ничего из перечисленного для вертикального письма нет. Единственное, есть блоки «вертикальные формы» с позиции U+FE10 по позицию U+FE1F, и «формы совместимости ККЯ» с U+FE30 по U+FE4F, содержащие некоторые употребляющиеся в азиатских письменностях знаки пунктуации. Есть ли поддержка вертикального письма в других кодировках? Ответ – нет. Я проверил много разных семейств кодовых страниц: BIG, BS, CP, CZA, EBCDIC, EUC, GB, HP, IBM, INIS, ISO, JIS, MAC, TRON, и НИГДЕ не нашёл даже намёка на возможность писать вертикально. К сожалению, в данном параграфе ставим огромный минус.
Настольные издательские системы
Рассмотрим две системы: Microsoft Office Word 2007 и LibreOffice Writer 6. Я хотел добавить сюда OpenOffice Writer 4, но они с LibreWriter одного поля ягоды. Сперва разберёмся, позволяет ли интерфейс этих программ вообще повернуть текст вертикально, а затем сохраним и откроем документ последовательно в форматах docx, odt, xml DocBook, rtf и pdf.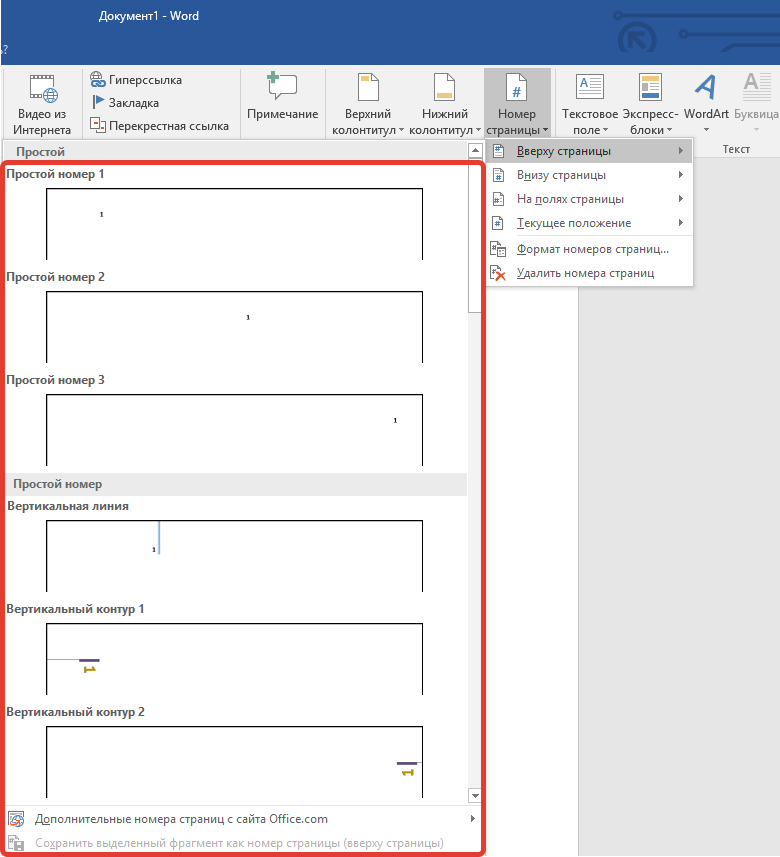
* Повернуть текст – значит, именно повернуть, задать направление. Способ с одним символом в строчке и уменьшенным интерлиньяжем рассматривать не будем.
Итак, единственный способ написать вертикально в упомянутых текстовых процессорах – создать объект «надпись» и с помощью инструментов надписи на панели изменить направление текста. Давайте попробуем. Возьмём любой азиатский текст, например, «こんにちは世界!» и проделаем указанные действия.
Microsoft Office Word:
Да, Word меня разочаровал. Вместе с направлением текста он повернул и все символы, как будто это обычный европейский текст. Сохранять такой результат нет смысла. Посмотрим, что получится в других редакторах.
LibreOffice Writer:
Другое дело. Притом, LibreOffice знает разницу между европейскими и азиатскими символами, и обычный «Hello world» поворачивает вместе с буквами:
Из всех форматов передать вертикальный текст в надписи смогли только .odt и .pdf. К тому же, мне не удалось с помощью LibreOffice Writer поменять порядок строк. Строки шли только сверху вниз либо справа налево и никак иначе.
Строки шли только сверху вниз либо справа налево и никак иначе.
HTML
А точнее, его подпространство CSS. Существует универсальное свойство
writing-mode, задающее направление текста в элементе. Давайте проверим, как его обрабатывают браузеры Mozilla Firefox и Google Chrome самых новых на момент написания статьи версий. Применим свойство к комбинированному абзацу из латиницы, каны и китайских иероглифов (
writing-mode: vertical-rt;«>こんにちは世界!
Hello, world!).
Mozilla Firefox:
Google Chrome:
Оба браузера справились и показали то, что ожидалось. Чтобы сменить направление строк (слева-направо), нужно указать writing-mode: vertical-lt;.
Но подождите. В азиатских языках при вертикальном письме некоторые знаки пунктуации поворачиваются на 90 градусов. Так ли это для браузеров?
Mozilla Firefox:
Google Chrome:
К сожалению, второй браузер почему-то не справился, вместо знаков японской пунктуации показав три иероглифа.
И раз браузер Mozilla Firefox у нас вышел победителем, опробуем на нём ещё такую штуку, как вертикальная фуригана. Это что то вроде аннотаций над иероглифами, подсказывающие, как их правильно произносить. В тексте слева-направо они пишутся над иероглифами, а в тексте сверху-вниз справа от иероглифов. Попробуем добавить в абзац фуригану с помощью тегов <ruby> и <rt>:
Mozilla справился.
А теперь я оставлю несколько ссылок.
Библиотека для WPF, добавляющая вертикальный текст в Windows-приложения
Вертикальная читалки для iOS
Её git
Ещё одна читалка.
Можете дополнить этот список в комментариях.
Таким образом, мы выяснили, что полноценный вертикальный текст можно получить только с помощью CSS в браузере Mozilla Firefox. Печальный вывод. Чтобы наладить работу татегаки и монгольского письма хотя бы для себя, я создал кодовую систему DKOTI (Двоичный Код Обмена Текстовой Информацией). О её содержании и о том, как добавить соответствующую локаль в Linux, я напишу отдельную статью, если вы изъявите такое желание.
Как в Word сделать одну страницу книжной а другую альбомной
Как в Word сделать одну страницу книжной а другую альбомной
Когда мы приступаем к созданию нового документа, используя опцию «Создать», и это документ по мере работы с ним «набирает в весе» с каждой новой страницей, то каждая страница этого документа копирует форму первого листа и его положение в пространстве рабочего окна.
Такое положение в рабочем пространстве окна, о котором мы только что говорили, называют «Ориентация». Если говорить очень просто и разговорным языком, то можно сказать, что когда лист стоит — это «Книжная» ориентация:
А вот когда лист принял положение лёжа, то тогда, это уже «Альбомная» ориентация:
Самое малое усилие мы приложим тогда, когда документ состоит лишь из одной страницы, а также в том случае, когда все страницы документа должны быть одной и той же ориентации, то есть «Книжной» или же «Альбомной».
Это наше малое усилие определяется всего тремя щелчками мышью.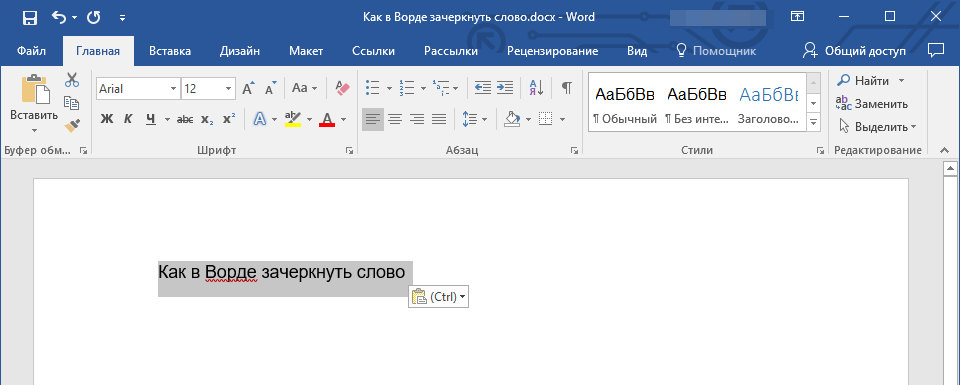 Убедимся в этом. Установим курсор в начале первой строки первой страницы (листа). Помогаем себе клавишей «Home». Затем развернём вкладку верхнего меню «Разметка страницы», сделав первый по счёту щелчок, и наведём курсор на значок опции «Ориентация»:
Убедимся в этом. Установим курсор в начале первой строки первой страницы (листа). Помогаем себе клавишей «Home». Затем развернём вкладку верхнего меню «Разметка страницы», сделав первый по счёту щелчок, и наведём курсор на значок опции «Ориентация»:
Теперь, вторым по счёту щелчком, откроем содержание опции «Ориентация»:
Нам открылся список, содержащий два варианта ориентации — «Книжная» и «Альбомная». Значок альбомной ориентации выделен жёлтым цветом. Такое выделение есть сообщение нам о том, что та страница, на которой установлен курсор, имеет ориентацию «Альбомная». Что так оно и есть. Ведь первая страница документа нашего примера действительно альбомной ориентации.
Если предположить, что документ состоит из нескольких страниц, то мы увидим, что при переходе на каждую новую страницу, эта каждая новая страница будет иметь ту же самую ориентацию, что и самая первая (начальная) страница:
Ну как здесь не подумать о крепкой взаимосвязи страниц между собой.
Ну а сейчас, установив курсор на любой из страниц, а затем, повторив то небольшое количество уже знакомых действий, мы откроем короткий список вариантов ориентации, в котором выберем, теперь уже, ориентацию «Книжная»:
И мы увидим, что все страницы документа послушно изменят своё положение, то есть поменяют альбомную ориентацию на книжную ориентацию:
Мы также видим, что на замену четырём страницам альбомной ориентации пришли три страницы книжной ориентации. Так и должно быть, потому что, тому содержанию, которое могло бы наполнить четыре страницы альбомной ориентации достаточно пространства (места) на трёх страницах книжной ориентации и наоборот.
Хотя программой всё и просчитывается, мы, всё же, работая с документом и меняя ориентацию страниц, уже содержащих текст, изображения, таблицы и другие объекты, можем столкнуться с необходимостью заново форматировать это самое содержание:
Совсем не обязательно то, что такая необходимость форматирования содержания будет присутствовать всегда, но к её появлению мы должны быть готовы. Поэтому, думается мне, сориентировать страницы до начала процесса их наполнения, будет правильнее. Не будет ошибкой, заранее позаботится и о нумерации страниц, так как появление номера на странице «отбирает» некоторое пространство и также может повлечь перераспределение текста и других объектов на страницах. Но всё делаем по желанию и собственных предпочтений.
Поэтому, думается мне, сориентировать страницы до начала процесса их наполнения, будет правильнее. Не будет ошибкой, заранее позаботится и о нумерации страниц, так как появление номера на странице «отбирает» некоторое пространство и также может повлечь перераспределение текста и других объектов на страницах. Но всё делаем по желанию и собственных предпочтений.
Итак, мы рассмотрели вопрос, как сделать одну страницу книжной, или альбомной, в тех случаях, кода документ состоит лишь из одной страницы, а также тогда, когда все страницы многостраничного документа должны быть однотипной ориентации. А вот многостраничный документ, содержащий одновременно страницы различной ориентации, — совсем другое дело. Давайте о такой смешанной ориентации и поговорим.
Отвечая самим себе на вопрос, как сделать одну страницу книжной, а другую альбомной не в различных документах, а в одном документе, мы в поисках ответа пойдём по другому пути. И поможет нам в этом всё тоже мысленное представление того, будто мы имеем дело с одностраничным документом.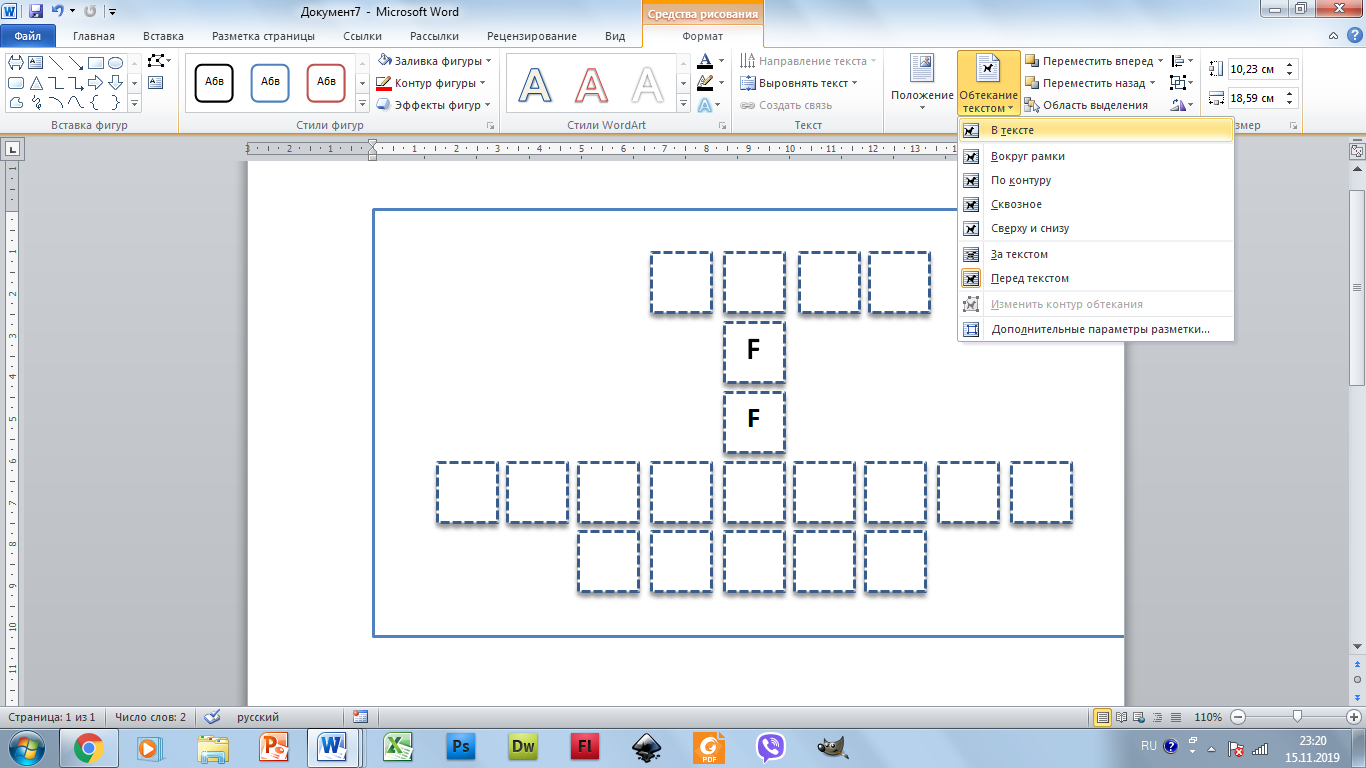
Предположим, что мы предпочли предварительно подготовить страницы, а уже затем наполнить их содержанием. Допустим, документ состоит из пяти страниц, где три страницы книжной ориентации, а две страницы альбомной ориентации. Приступив к созданию нового документа, программа выдаст нам одну начальную страницу:
В нашем предполагаемом документе пять страниц, то есть нужно добавит четыре страницы. Сделаем это.
Направим курсор мыши в верхнее меню и развернём вкладку «Вставка», а затем щёлкнем четыре (добавляем 4 страницы) раза по значку «Пустая страница»:
Представим себе, что 2-я и 4-я по счёту страницы данного документа должны иметь альбомную ориентацию.
Теперь установим курсор на второй странице вначале первой невидимой строки, помогая себе клавишей «Home». Затем, обратимся к опциям вкладки «Разметка страницы» развернув эту самую вкладку. В разделе этой вкладки с названием «Параметры страницы» в нижнем правом углу щёлкнем мышью по маленькой стрелочке:
Нам открылось окошко, в котором мы и сделаем нужные настройки:
Итак, курсор установлен на второй странице, а она, как мы помним, в нашем примере должная иметь альбомную ориентацию.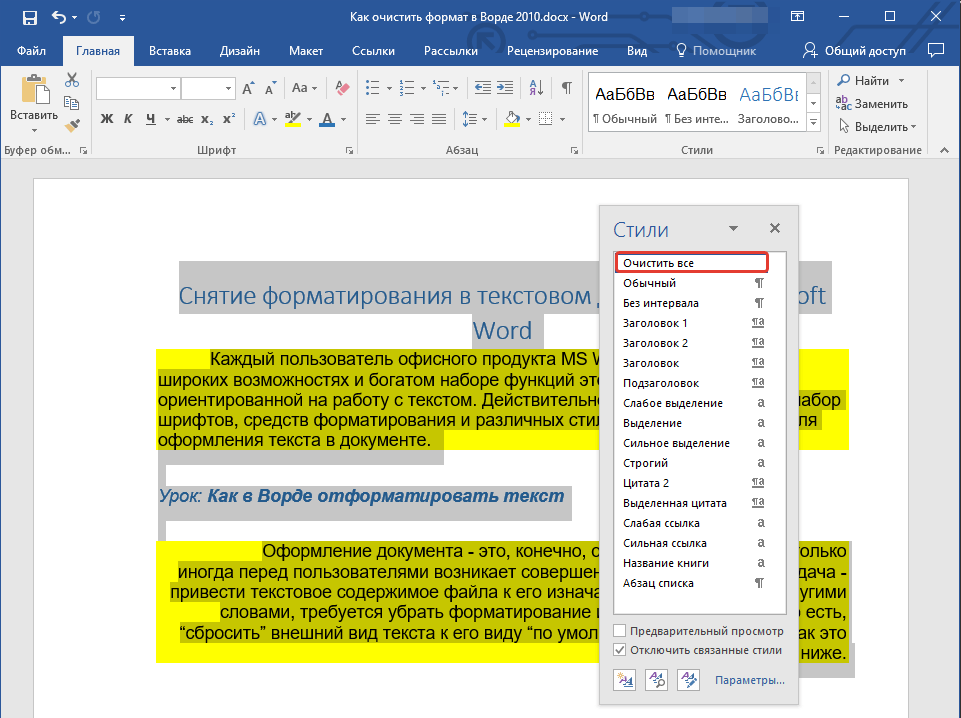 Сейчас мы эту самую альбомную ориентацию и установим, после чего изменим параметр в строке «Применить».
Сейчас мы эту самую альбомную ориентацию и установим, после чего изменим параметр в строке «Применить».
Щёлкнем мышью по значку «Альбомная», а затем раскроем содержание строки «Применить»:
А теперь, нам поможет всё то же мысленное представление того, что эта вторая страница является самостоятельным одностраничным документом. И эта единственная страница от начала до конца должна иметь альбомную ориентацию. Продолжая представлять это, в строке «Применить» выберем вариант «До конца документа» после чего нажмём кнопку «Ок»:
И посмотрим на результат:
Мы видим, что вторая и четвёртая страницы, как мы и хотели, имеют альбомную ориентацию, но произошло и нежелательное изменение ориентации третьей и пятой страниц, которые должны были сохранить свою книжную ориентацию. Сказалась взаимосвязь всех страниц документа, которая была нами нарушена, начиная со второй по счёту страницы, отделив все следующие страницы от первой.
Продолжая мысленно представлять, что каждая страница является самостоятельным документом, вернём третьей и пятой страницам их первоначальную книжную ориентацию. Вся процедура возврата страницам первоначальной ориентации сводится к повторению тех же действий, которые были применены нами ко второй странице.
Вся процедура возврата страницам первоначальной ориентации сводится к повторению тех же действий, которые были применены нами ко второй странице.
Установив курсор вначале первой строки на третьей странице, мы в уже знакомом окошке выбираем книжную ориентацию, а затем в строке «Применить» устанавливаем область применения «До конца документа». И вот результат на этот раз:
И вновь сказалась взаимосвязь страниц. Четвёртая страница поменяла ориентацию. Вернём ей альбомную ориентацию, повторив все те же действия, а затем проделаем всё то же самое в отношении последней пятой страницы, вернув её книжную ориентацию:
В документе со смешанной ориентацией страниц, все наши действия сводятся к индивидуальной настройке ориентации для каждой страницы. При этом не нужно обращать внимание на то, что взаимосвязь страниц периодически меняет ориентацию следующих страниц.
Оставить комментарий
Как в ворде сделать вертикальный текст
Иногда случается такие ситуации, когда текст в Word необходимо написать вертикально.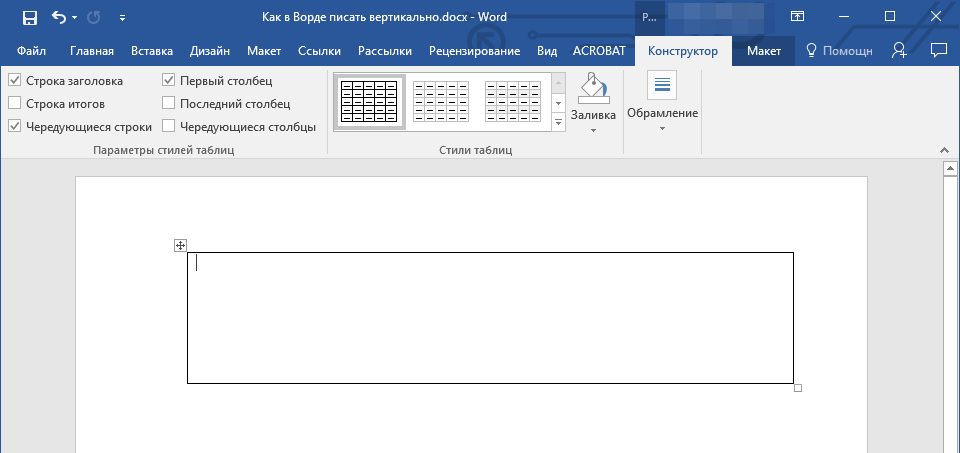 Это необходимо в разных случаях, например для придания тексту наглядности (используя схемы, таблицы) или привлекательности или банально для печати объявления.
Это необходимо в разных случаях, например для придания тексту наглядности (используя схемы, таблицы) или привлекательности или банально для печати объявления.
Для реализации этой цели существует 3 разных способа и в разных версиях Ворда все они схожи в своей реализации.
Содержание
Написание вертикального текста с помощью таблиц
Написание вертикального текста с помощью вставки надписи
Построчное написание вертикального текста
Написание вертикального текста с помощью таблиц
Для этого идем на вкладку «Вставка», переходим в раздел «Таблица» и выбираем и вставляем одну ячейку.
создаем таблицу
Далее в этой ячейке вводим нужный нам текст, правой кнопкой мыши кликаем по этому тексту в ячейке и выбираем в появившемся меню раздел «Направление текста». В появившемся окошке можно выбрать направление текста, а именно ориентация текста сверху вниз и снизу вверх и сохраняем свой выбор, нажав кнопку «ОК». Так же в этой ячейке можно выровнять текст относительно ее границ, выбирая соответствующие положение текста.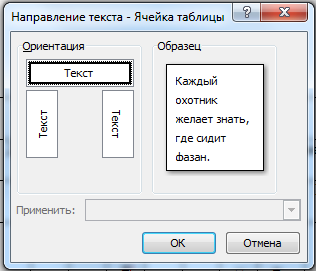
Единственное, что остается еще сделать, это убрать линии ячейки, вокруг текста. Для этого правой кнопкой мыши вызываем свойства ячейки, кликаем по таблице правой кнопкой мыши и выбрав раздел «Границы и заливка».
В этом окне в типе границ мы выбираем самый первый вариант «Нет» и кнопку «ОК», сохраняя этим выбранные параметры. После этого получаем вертикальный текст, не имеющий границ вокруг него.
Написание вертикального текста с помощью вставки надписи
Второй способ даже проще первого. Опять переходим на вкладку «Вставка», далее раздел «Надпись». Во всплывающем меню выбираем вид вставляемой надписи, в нашем случае выбрать самый первый и самый простой вид, не имеющий ненужного нам цветного фона.
В появившемся блоке удалите стандартный текст кнопкой «delete» и вставьте нужный вам текст. Нажимая на блок с текстом мы видим, что изменяются функции по работе с этим блоком, после этого мы во вкладке «Формат» выбираем раздел «Контуры и фигуры» и далее выбираем вариант «Нет контура», тем самым избавляемся от контуров блока.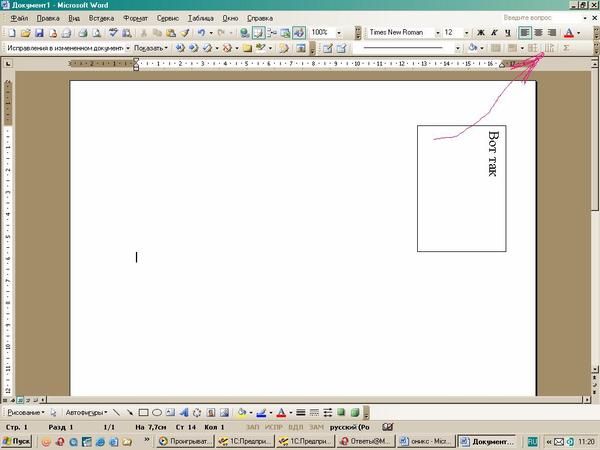
Далее в этой вкладке «Формат» нажатиями на кнопку «Направление текста», меняем направление текста до тех пор, пока он не займет нужное нам направление.
Примечание: Блок с текстом легко можно передвинуть в удобное для вас мест на странице.
Построчное написание вертикального текста
Третий способ заключается в написании текста немного иначе, а именно в столбик, т.е. каждая буква будет написана с новой строчки. Для этого необходимо просто после каждый буквы слова нажимать кнопку «Enter».
Далее можно сократить интервал между буквами, для этого выделяем весь текст и во вкладке «Главная» нажимаем кнопку «Межстрочный интервал» и далее «Другие варианты межстрочных интервалов». В появившемся окне можно, например, выбрать межстрочный интервал «точно» со значением 12 пт, а значения «перед» и «после» выставить 0 пт.
Так же аналогичного написания текста можно добиться посредством максимального сдвига правой границы текстового блока влево. Текстовый блок используется тот же самый, о котором было написано во втором способе написания вертикального текста.
Текстовый блок используется тот же самый, о котором было написано во втором способе написания вертикального текста.
В этой небольшой статье вы узнали о 3 простых способах написания вертикального текста, которые порой бывают очень полезны при создании различного рода документов.
Изменение ориентации текста (Microsoft Word)
Обратите внимание: Эта статья написана для пользователей следующих версий Microsoft Word: 97, 2000, 2002 и 2003. Если вы используете более позднюю версию (Word 2007 или новее), , этот совет может не подойти вам . Чтобы ознакомиться с версией этого совета, написанного специально для более поздних версий Word, щелкните здесь: Изменение ориентации текста.
Word позволяет изменять ориентацию текста при условии, что текст находится внутри автофигуры, текстового поля или ячейки таблицы.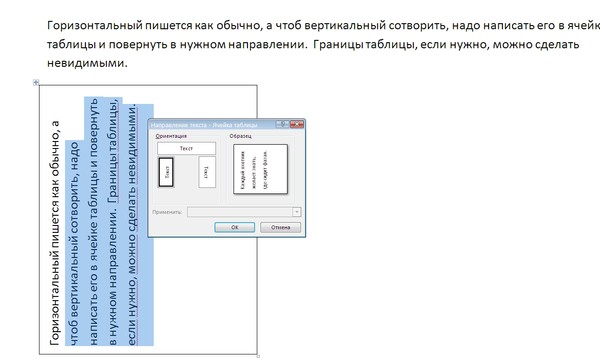 Это означает, что вы можете повернуть текст этого типа на девяносто градусов в любом направлении от его обычного вида.Чтобы изменить ориентацию текста, выполните следующие действия:
Это означает, что вы можете повернуть текст этого типа на девяносто градусов в любом направлении от его обычного вида.Чтобы изменить ориентацию текста, выполните следующие действия:
- Выберите автофигуру, текстовое поле или ячейку таблицы, содержащую текст, ориентацию которого вы хотите изменить.
- Выберите параметр «Направление текста» в меню «Формат». Word отображает диалоговое окно «Направление текста». (См. Рисунок 1.)
- Выберите ориентацию из предложенных.
- Щелкните ОК.
Рисунок 1. Диалоговое окно «Направление текста».
WordTips — ваш источник экономичного обучения работе с Microsoft Word.(Microsoft Word — самая популярная программа для обработки текстов в мире.)
Этот совет (1707) применим к Microsoft Word 97, 2000, 2002 и 2003. Вы можете найти версию этого совета для ленточного интерфейса Word (Word 2007 и более поздних версий) здесь: Изменение ориентации текста .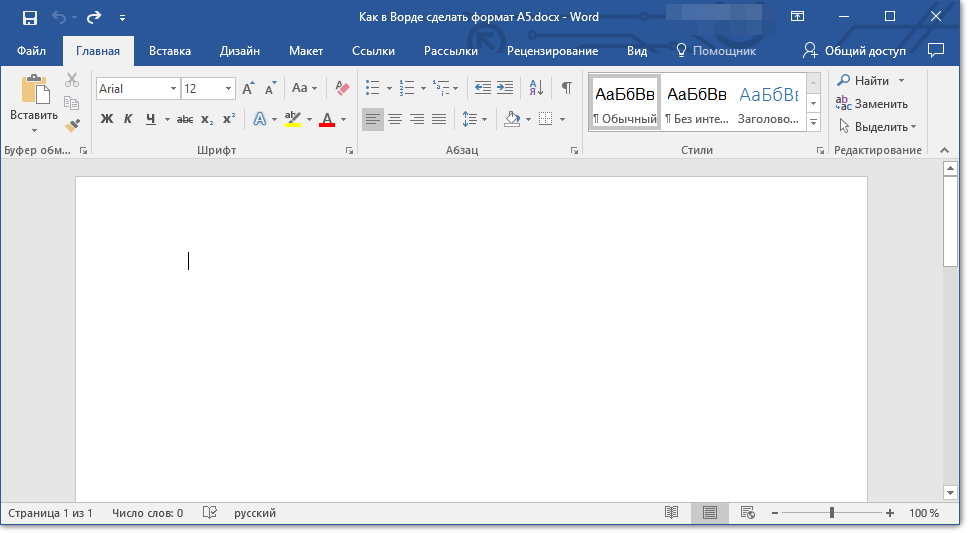
Автор Биография
Аллен Вятт
Аллен Вятт — всемирно признанный автор, автор более чем 50 научно-популярных книг и многочисленных журнальных статей.Он является президентом Sharon Parq Associates, компании, предоставляющей компьютерные и издательские услуги. Узнать больше о Аллене …
Заставить игнорировать всю работу для документа во всех системах
Когда вы указываете программе проверки орфографии Word игнорировать все случаи орфографической ошибки, вы можете ожидать, что это будет …
Узнайте большеКопии точных формул
Когда вы копируете формулу из одной ячейки в другую, Excel обычно корректирует ссылки на ячейки в формуле так, чтобы они были…
Узнайте большеНеприятный запах воды
Из крана идет неприятный запах? Это может быть вызвано рядом различных проблем, как описано в этом совете.
Буквы и цифры в номерах страниц
Распространенной задачей является добавление номеров страниц в верхние и нижние колонтитулы документа. Если вы хотите, чтобы эти номера страниц включали больше, чем…
Узнайте большеТочная регулировка линейки
При настройке положения элементов на линейке (например, позиций табуляции) вы можете использовать клавишу Alt, чтобы получить очень точную …
Узнайте большеРазличия в форматировании версий Word
Создайте документ в одной версии Word на одном компьютере, а затем откройте этот документ в другой версии Word на …
Узнайте большеКак сделать текст вертикальным в Word 2019? — Мворганизация.орг
Без категории
Как сделать текст вертикальным в Word 2019?
Расположите текст вертикально в фигуре или текстовом поле. Щелкните правой кнопкой мыши границу фигуры или текстового поля. В контекстном меню выберите «Форматировать фигуру», а затем выберите «Текстовое поле» на левой панели.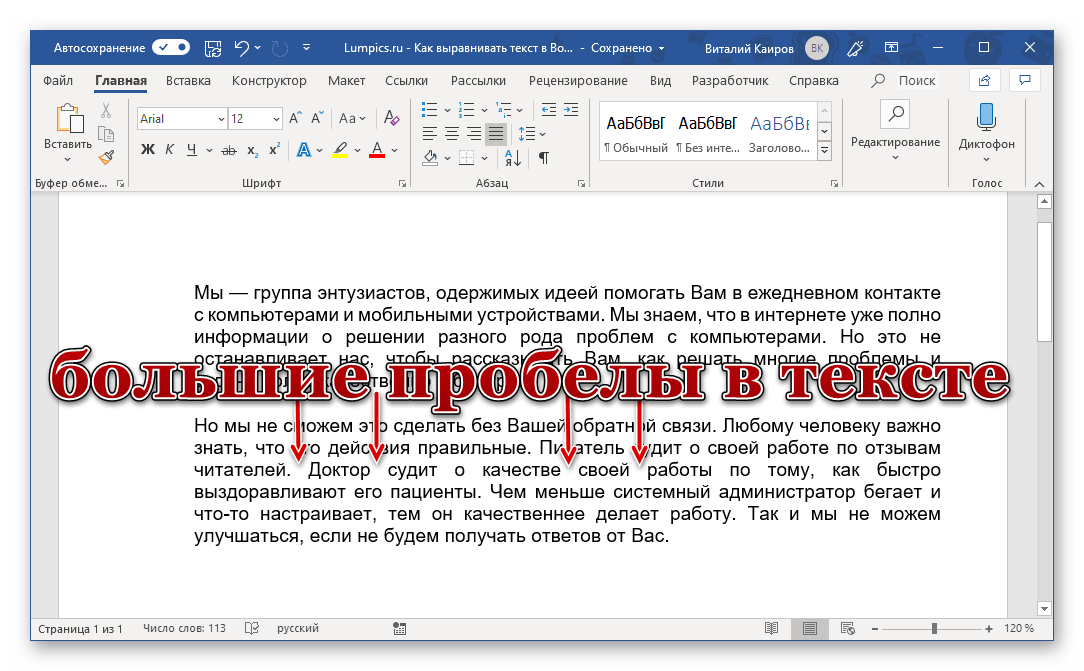 В разделе «Макет текста» выберите нужный вариант в списке «Выравнивание по вертикали».
В разделе «Макет текста» выберите нужный вариант в списке «Выравнивание по вертикали».
Как в Word писать числа по вертикали?
Щелкните вкладку «Формат», затем щелкните «Направление текста» и выберите один из параметров вертикального направления текста.Это приводит к тому, что числа внутри текстового поля отображаются вертикально.
Как в Word писать вертикально в таблице?
Чтобы изменить направление текста, выполните следующие действия:
- Щелкните правой кнопкой мыши ячейку, направление текста которой вы хотите изменить. Появится контекстное меню.
- Выберите «Направление текста» в контекстном меню. Откроется диалоговое окно «Направление текста».
- Выберите ориентацию, которую вы хотите использовать для вашего текста.
- Когда все устраивает, нажмите ОК.
Как сделать в Word вертикальные столбцы?
Если вы хотите добавить вертикальную линию между столбцами, откройте диалоговое окно «Столбцы».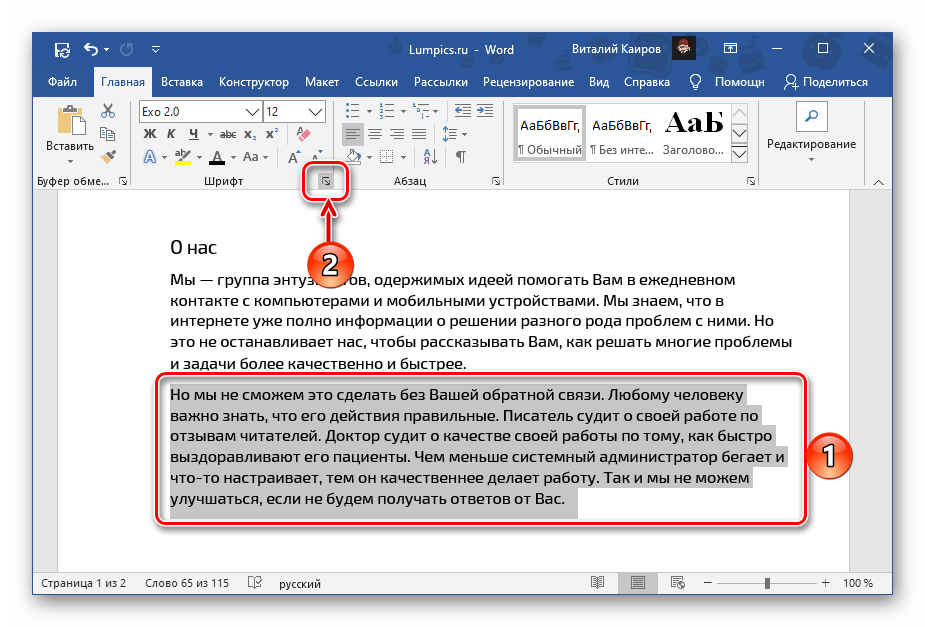
- Выберите «Макет страницы»> «Столбцы». Внизу списка выберите «Другие столбцы».
- В диалоговом окне «Столбцы» установите флажок «Линия между».
Как провести линию по центру документа Word?
Как нарисовать линию посередине в Microsoft Word
- Щелкните вкладку Вставка.
- Щелкните значок Фигуры в группе Иллюстрации.
- Щелкните значок линии, крайний левый вариант под заголовком Линии; этот значок представляет собой простую диагональную линию.
- Щелкните в том месте, где должна начинаться линия — например, вверху по центру страницы.
Какой размер бумаги по умолчанию в Microsoft Word?
Размер страницы. По умолчанию размер страницы нового документа составляет 8,5 на 11 дюймов. В зависимости от вашего проекта вам может потребоваться изменить размер страницы документа.
Как изменить маркер по умолчанию в Word 2019?
Перейдите в Инструменты Настроить и выберите вкладку Команды.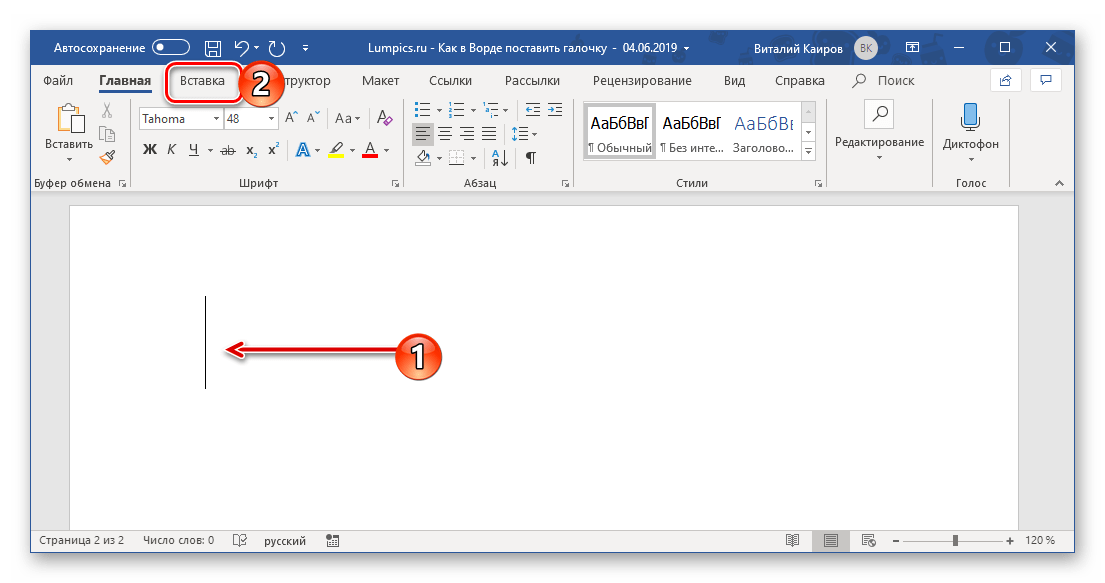 Слева выберите Стили. Нажмите кнопку чисел по умолчанию на панели инструментов, чтобы выбрать ее. Теперь вы увидите, что «Изменить выделение» доступно в диалоговом окне «Настройка».
Слева выберите Стили. Нажмите кнопку чисел по умолчанию на панели инструментов, чтобы выбрать ее. Теперь вы увидите, что «Изменить выделение» доступно в диалоговом окне «Настройка».
Как вставить маркеры в документ Word?
В документе Microsoft поместите курсор или выделите текст, в который вы хотите вставить маркированный список. На вкладке [Главная] в разделе «Абзац» щелкните раскрывающееся меню [Маркеры].Выберите стиль маркера или выберите «Маркеры и нумерация», чтобы создать собственный стиль маркера.
Где находится точка в Word?
Ставить пулю в приговор
- Выберите «Символ» в меню «Вставка». Word отображает диалоговое окно «Вставить символ».
- Убедитесь, что в раскрывающемся списке Шрифт выбран (обычный текст). (См. Рисунок 1.)
- В таблице символов выберите символ маркера.
- Щелкните «Вставить». Маркер будет вставлен в ваш документ.
- Нажмите «Закрыть».
Как настроить автоматическую проверку орфографии в Word?
Включение (или выключение) автоматической проверки орфографии и грамматики
- В меню Word щелкните «Настройки»> «Орфография и грамматика».

- В диалоговом окне Орфография и грамматика в разделе Орфография установите или снимите флажок Проверять орфографию при вводе.
- В разделе «Грамматика» установите или снимите флажок «Проверять грамматику при вводе».
Как изменить направление текста в Word 2013
Последнее обновление: 13 марта 2019 г.
Microsoft Word имеет множество возможных приложений помимо простого создания документов.Например, вы можете использовать его для создания информационного бюллетеня или флаера, которые вдохновят вас на изменение текста способами, которые могут не потребоваться для обычного редактирования документа.
Одна из таких модификаций — это возможность изменить направление, в котором ориентирован ваш текст. Это невозможно в основной части документа, но вы можете использовать текстовые поля для позиционирования и поворота текста по мере необходимости. В нашем руководстве ниже показано, как создать и заполнить текстовое поле, а затем использовать несколько различных параметров для поворота текста, содержащегося в поле.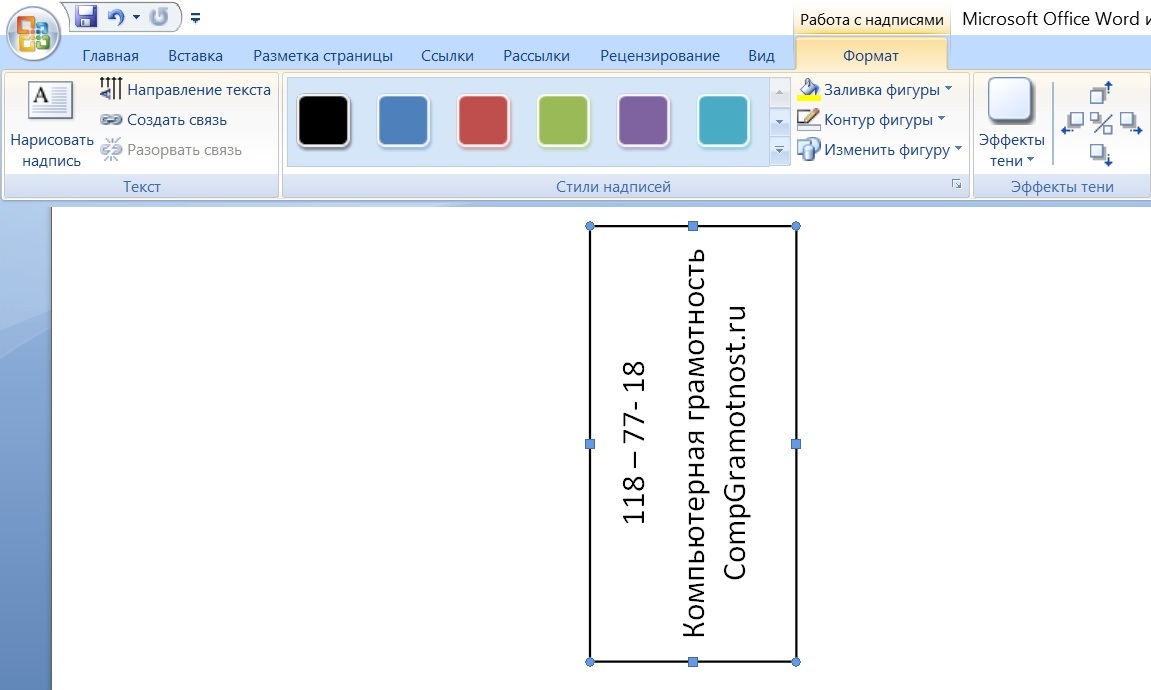
Изменить направление текста в Word — краткое описание
- Щелкните Вставьте вверху окна.
- Нажмите кнопку Текстовое поле и выберите текстовое поле для вставки.
- Добавьте текст в текстовое поле.
- Щелкните вкладку Средства рисования Формат .
- Нажмите кнопку Направление текста , затем выберите нужный вариант.
Для получения дополнительной информации, включая изображения для этих шагов, перейдите к разделу ниже.
Изменение направления текста в текстовом поле в Word 2013
Следующие шаги покажут вам, как создать текстовое поле, добавить в него текст, а затем изменить его направление. Ваш текст может быть горизонтальным (по умолчанию), его можно повернуть на 90 градусов или на 270 градусов.
- Откройте документ в Microsoft Word 2013.
- Щелкните вкладку Вставить вверху окна.
- Нажмите кнопку Text Box в разделе Text на ленте, затем выберите один из параметров текстового поля по умолчанию или нажмите кнопку Draw Text Box , чтобы вставить пользовательский.

- Введите желаемый текст в текстовое поле.
- Убедитесь, что вкладка Формат в Инструменты рисования выбрана, затем нажмите кнопку Направление текста и выберите предпочтительное направление текста.
Если вы хотите, чтобы направление вашего текста отличалось от одного из параметров по умолчанию, вы также можете щелкнуть маркер поворота в текстовом поле и перетащить его, пока текст не будет расположен правильно.
Как добавить кнопку направления текста справа налево в Word
Если вместо этого вам нужно переключиться с письма слева направо на вариант справа налево при вводе текста в тело документа, то сначала необходимо выполнить некоторые действия.
Шаг 1. Щелкните вкладку File в верхнем левом углу окна.
Шаг 2: Нажмите кнопку Options в левом столбце.
Шаг 3. Выберите вкладку Язык .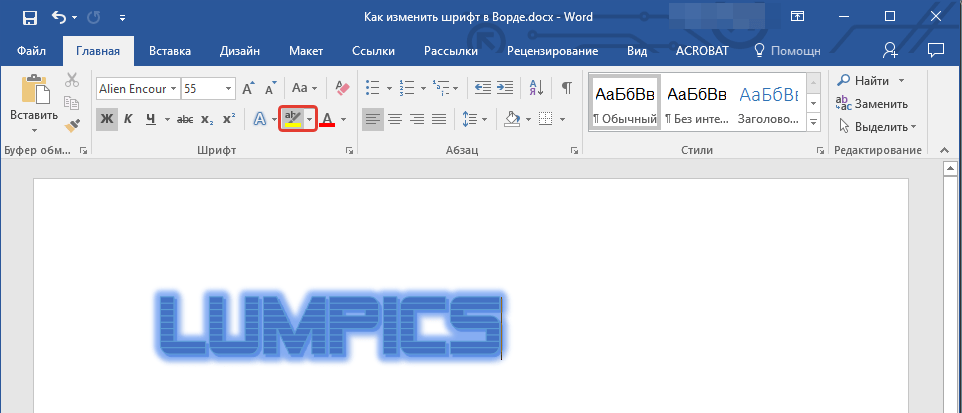
Шаг 4. Щелкните раскрывающееся меню Добавить дополнительные языки редактирования , выберите язык с написанием справа налево, затем нажмите кнопку Добавить .
Шаг 5: Щелкните OK внизу окна. Обратите внимание, что вам нужно будет перезапустить Word, чтобы это изменение вступило в силу.
Шаг 6. Нажмите кнопку Направление текста справа налево в разделе Абзац на вкладке Домашняя страница .
Есть ли в вашем документе текст, который вы не хотите видеть, но не готовы его удалить? Узнайте, как скрыть текст в Microsoft Word 2013, и получите новую возможность форматирования текста.
Мэтью Берли пишет технические руководства с 2008 года. Его статьи были опубликованы на десятках различных веб-сайтов и были прочитаны более 50 миллионов раз.
После получения степени бакалавра и магистра компьютерных наук он несколько лет работал в сфере управления ИТ для малых предприятий. Однако сейчас он работает полный рабочий день, пишет онлайн-контент и создает веб-сайты.
Его основные писательские темы включают iPhone, Microsoft Office, Google Apps, Android и Photoshop, но он также писал и на многие другие технические темы.
СвязанныеОтказ от ответственности: Большинство страниц в Интернете содержат партнерские ссылки, в том числе некоторые на этом сайте.
Word: макет страницы
/ ru / word / links / content /
Введение
Word предлагает множество вариантов макета страницы и форматирования, которые влияют на то, как содержимое отображается на странице. Вы можете настроить ориентацию страницы , размер бумаги и поля страницы в зависимости от того, как вы хотите, чтобы ваш документ выглядел.
Необязательно: загрузите наш практический документ.
Посмотрите видео ниже, чтобы узнать больше о макете страницы в Word.
Ориентация страницы
Word предлагает два варианта ориентации страницы: альбомная и книжная . Сравните наш пример ниже, чтобы увидеть, как ориентация может повлиять на внешний вид и расстояние между текстом и изображениями.
- Альбомная означает, что страница ориентирована по горизонтали .
- Книжная означает, что страница ориентирована вертикально .
Чтобы изменить ориентацию страницы:
- Выберите вкладку Макет .
- Щелкните команду Orientation в группе Параметры страницы.
- Появится раскрывающееся меню. Щелкните Книжная или Альбомная , чтобы изменить ориентацию страницы.
- Ориентация страницы документа будет изменена.
Размер страницы
По умолчанию размер страницы нового документа равен 8.5 дюймов на 11 дюймов. В зависимости от вашего проекта вам может потребоваться изменить размер страницы документа. Важно отметить, что перед изменением размера страницы по умолчанию вы должны проверить, какие размеры страницы поддерживает ваш принтер.
Для изменения размера страницы:
Word имеет предустановленных размеров страницы на выбор.
- Выберите вкладку Layout , затем щелкните команду Size .
- Появится раскрывающееся меню.Текущий размер страницы будет выделен. Щелкните желаемый предопределенный страница размер .
- Размер страницы документа будет изменен.
Чтобы использовать нестандартный размер страницы:
Word также позволяет настроить размер страницы в диалоговом окне Page Setup .
- На вкладке Макет щелкните Размер . В раскрывающемся меню выберите Дополнительные размеры бумаги .
- Появится диалоговое окно Page Setup .
- Настройте значения для Ширина и Высота , затем нажмите ОК .
- Размер страницы документа будет изменен.
Поля страницы
Поле — это пространство между текстом и краем документа. По умолчанию поля нового документа установлены на Нормальные , что означает, что между текстом и каждым краем есть расстояние в один дюйм. В зависимости от ваших потребностей Word позволяет изменять размер полей документа.
Для форматирования полей страницы:
Word имеет предопределенных размеров полей на выбор.
- Выберите вкладку Layout , затем щелкните команду Margins .
- Появится раскрывающееся меню. Щелкните предопределенный размер поля , который вам нужен.
- Поля документа будут изменены.
Для использования настраиваемых полей:
Word также позволяет настраивать размер полей в диалоговом окне Page Setup .
- На вкладке Макет щелкните Поля . В раскрывающемся меню выберите Custom Margins .
- Появится диалоговое окно Page Setup .
- Настройте значения для каждого поля, затем щелкните ОК .
- Поля документа будут изменены.
Вы также можете открыть диалоговое окно Параметры страницы, перейдя на вкладку Макет и щелкнув маленькую стрелку в нижнем правом углу группы Параметры страницы .
Вы можете использовать удобную функцию Word Set as Default на , чтобы сохранить всех изменений форматирования , которые вы сделали, и автоматически применить их к новым документам. Чтобы узнать, как это сделать, прочитайте наш урок об изменении настроек по умолчанию в Word.
Вызов!
- Откройте наш практический документ.
- Измените ориентацию страницы с на Книжная .
- Измените размер страницы на Legal .Если размер Legal недоступен, вы можете выбрать другой размер, например A5 .
- Измените значение поля на Narrow .
- Когда вы закончите, ваш документ должен состоять из одной страницы, если используется формат Legal. Это должно выглядеть примерно так:
/ ru / word / Printing-documents / content /
Как заменить вертикальную бумагу на горизонтальную в MS Word | Малый бизнес
Ли Джонсон Обновлено 30 января 2021 г.
В современном мире невозможно избежать использования Microsoft Word.Существует много других программ для обработки текстов, но продолжающееся доминирование операционной системы Windows означает, что Word является наиболее популярным форматом для большинства офисов и курсов. В большинстве случаев ориентация страницы по умолчанию (портретная) — это именно то, что вам нужно, но если вы делаете что-то вроде создания буклета или показа большого изображения, вам может потребоваться изменить ориентацию Word на альбомную, чтобы получить наилучший результат. К счастью, процесс прост.
Изменить ориентацию Word на альбомную (базовая)
Самый простой способ изменить ориентацию Word на альбомную — применить это изменение ко всему документу, как объясняет Microsoft.Для этого перейдите на вкладку «Макет» (или «Макет страницы» в некоторых версиях), а затем щелкните раскрывающееся меню под «Ориентация» в группе «Параметры страницы». Это вызывает два варианта: «Портрет» и «Пейзаж». Нажмите «Альбомная», и все готово.
Если вы создаете буклет, вы заметите параметр «Столбцы» в том же разделе «Параметры страницы». Это можно использовать для разделения страницы на два или три столбца одинакового размера, что удобно для создания складываемого документа, чтобы не терять текст в складках.
Изменение раздела на альбомную ориентацию
Вам не нужно изменять весь документ, когда вы меняете Word на альбомную ориентацию; вы можете применить изменения к одному абзацу, если хотите. Согласно Microsoft, вы выделяете часть текста, которую хотите расположить в альбомной ориентации, а затем нажимаете кнопку запуска диалогового окна в правом нижнем углу раздела «Параметры страницы». Появится нужный диалог, и закладка «Поля» должна быть активной. Выберите «Альбомная» в разделе «Ориентация», а затем в раскрывающемся списке «Применить к» внизу выберите «Выделенный текст».»Нажмите« ОК »для подтверждения.
В качестве альтернативы вы можете вызвать тот же диалог, перейдя в «Поля» (в той же группе), а затем выбрав «Пользовательские поля» в раскрывающемся меню. Остальная часть процесса такая же.
Изменить страницу на альбомную
Возможно, вы не хотите, чтобы весь документ или отдельный раздел были в альбомной ориентации, но вы можете легко изменить одну страницу на альбомную, как указано в Technipages. Прежде чем вносить изменения, убедитесь, что ваш курсор находится на странице, а затем перейдите на вкладку «Макет» или «Макет страницы».Щелкните раскрывающийся список рядом с «Разрывы» и выберите «Следующая страница» в группе «Разрывы разделов». Теперь следуйте инструкциям в первом разделе, чтобы изменить ориентацию на альбомную.
Это влияет только на страницы, начиная с этой. Если вам нужен такой документ, то можете закончить здесь. Однако, если вы хотите, чтобы затронула только одна страница, повторите процесс еще раз: создайте разрыв раздела «Следующая страница» в разделе «Разрывы» (пока ваш курсор находится на странице с альбомной ориентацией), а затем отрегулируйте ориентацию для следующего страница.
Word для Mac работает таким же образом, поэтому, если вы хотите, чтобы в одном документе Word для Mac были портретная и альбомная ориентация, вы можете использовать один и тот же процесс.
Изменение направления текста в таблице
Если вы создали таблицу, которая лучше работает в альбомной ориентации, но вы не хотите настраивать всю страницу, вы можете использовать подход, описанный на сайте Tips.net. Создайте свою таблицу, как обычно, выделите ячейки, которые вы хотите разместить в альбомной ориентации (или щелкните отдельную ячейку), перейдите на вкладку «Макет» в «Инструменты таблицы» и нажмите кнопку «Направление текста».При каждом нажатии происходит циклическое переключение между четырьмя вариантами, поэтому вы можете выбрать книжную или альбомную ориентацию, начиная с любой стороны ячейки.
Опять же, если вы хотите изменить направление текста в таблице в Word 2016 для Mac, процесс будет точно таким же.
Как сделать только одну страницу в альбомной ориентации в Word
Если вы пользователь ОС Windows, вы, несомненно, привыкли работать с Microsoft Word. При открытии нового документа вы, вероятно, заметили, что ориентация страницы автоматически устанавливается на Книжную.Формат хорошо подходит для текста, но если вам нужно добавить изображение или график, альбомная ориентация подойдет гораздо лучше.
К счастью, форматирование текста в Microsoft Word не представляет особой сложности. Но для изменения макета по умолчанию на отдельных страницах требуется несколько дополнительных шагов. В этой статье мы покажем вам, как сделать в Word альбомную ориентацию только на одной странице.
Как сделать одностраничный ландшафт в Word 2010
Когда Microsoft выпустила Office 2010, обновленную версию Office 2007, она получила восторженные отзывы.Пользователи были особенно довольны улучшениями, внесенными в MS Word. Наиболее приветствуемым изменением стало повторное введение меню «Файл», то есть представления Backstage.
В предыдущих версиях также было несколько проблем с редактированием, которые были решены с обновлением 2010 года. Новые функции позволяют лучше понять инструменты форматирования. Некоторые проблемы компоновки также были решены впервые. Это относится к использованию лигатур — в частности, соединения двух букв (например; æ).
Когда дело доходит до изменения ориентации страницы в документе Word, есть два варианта. Вертикальный макет более вытянутый и поэтому хорошо подходит для текстовых файлов. Однако, если вы планируете использовать графики, столбцы или большие изображения, вам следует переключиться на альбомную ориентацию. Таким образом ваши страницы будут намного шире и смогут вместить файлы большого размера.
Естественно, вы можете переключаться между ними. Если у вас не так много дополнений к тексту, вы можете использовать Книжную ориентацию для большинства страниц.Тем не менее, те, которые содержат вставки, требуют альбомной ориентации. Вот как сделать одну страницу альбомной в Word 2010 с помощью разрывов разделов:
- Щелкните документ Word, чтобы открыть его.
- Перейдите к верхней части страницы, которую вы хотите сделать в альбомной ориентации. Это означает, что если вы хотите изменить макет на странице 4, прокрутите до начала и щелкните там.
- Затем найдите Макет страницы в меню ленты и нажмите Разрывы .
- Выберите Следующая страница из раскрывающегося меню.
- Откройте Макет страницы , перейдите к Ориентация и выберите Альбомная .
- Теперь вам нужно будет снова открыть вкладку Home , чтобы включить знаки абзаца. Щелкните Показать / скрыть знаки абзаца , т. Е. Символ ¶. Это дает вам обзор созданного вами разрыва раздела.
- Теперь вам нужно создать еще один разрыв раздела. Прокрутите до начала следующей страницы (в данном случае страницы 5).
- Повторите шаги 3-4, чтобы создать новый разрыв раздела.
- Затем снова откройте вкладку Orientation , но на этот раз выберите Portrait .
Когда вы закончите, все, что находится между двумя разрывами раздела, теперь будет иметь альбомную ориентацию. Не забудьте изменить ориентацию обратно на Книжную после разрыва второго раздела. В противном случае следующая страница также будет альбомной.
Как сделать одностраничный ландшафт в Word 2016
Microsoft Office 2016 — последняя версия, которая поддерживает старые операционные системы Windows, такие как Windows 7 и 8.Сюда входят более ранние выпуски MS Office, в частности 2003, 2007 и 2010. Как и его предшественники, он представил несколько обновлений продуктов Office.
Многие обновления были сделаны специально для нового MS Word. Помимо обновленного интерфейса, пользователи приветствовали новые функции совместной работы. В этой версии также была усовершенствована интеграция с онлайн-платформами хранения данных, такими как OneDrive. Кроме того, Microsoft добавила новый инструмент поиска для поиска определенных команд.
Что касается изменения ориентации страницы, ничего не изменилось.Просто повторите метод из партии 2010 года. Вы можете сделать одну страницу альбомной, используя функцию разрыва раздела на вкладке «Макет страницы».
Однако, если вы не хотите вручную добавлять разрывы разделов в документ, есть другой способ. Вот как сделать одну страницу в альбомной ориентации в Word 2016 с помощью параметра Page Setup:
- Выделите контент, который вы хотите сделать в альбомной ориентации.
- Щелкните вкладку Layout в меню ленты вверху.
- Теперь перейдите в раздел Page Setup , это маленькая стрелка в правом нижнем углу.
- Затем в разделе Ориентация щелкните поле с надписью Альбомная .
- В нижней части раздела щелкните раскрывающееся меню Применить к , затем Выбранный текст и подтвердите, выбрав ОК .
Выделенная часть документа теперь будет отображаться на другой странице с альбомной ориентацией. Этот метод немного проще, поскольку вам не нужно вручную добавлять разрывы разделов в документ.Microsoft Word сделает это за вас.
Как сделать одностраничный ландшафт в Word 2019
Обновление 2019 внесло значительные изменения в графику MS Office и представило некоторые новые функции. MS Word был обновлен с добавлением Learning Tools в ленточное меню. Самый известный инструмент — Read Aloud — возможность, чтобы ваш документ прочитал вам.
Если вам интересно, как сделать одну страницу горизонтальной в Word 2019, опять же, ничего особенного.Вы можете использовать те же два метода из версий 2016 и 2010. Это означает, что вы можете либо добавить разрывы разделов самостоятельно, либо позволить программе сделать это за вас через Параметры страницы.
Как сделать все страницы альбомными в Word
Альбомный формат лучше всего подходит для документов, содержащих оглавление, представление данных и большие файлы изображений. Макет шире, чем портретный, что означает, что вы можете добавить больше столбцов в свои электронные таблицы и использовать фотографии с высоким разрешением.
Гораздо проще изменить ориентацию на всех страницах, а не только на одной.Вот как сделать все страницы в Word альбомными:
- Перейдите в раздел Layout в меню ленты.
- Теперь щелкните Orientation .
- В раскрывающемся меню выберите Альбомная .
Теперь весь документ будет отформатирован в альбомной ориентации. Таким образом у вас будет дополнительное место для файлов и дополнительная информация.
Если вам интересно, отличается ли процесс для ноутбуков MAC, не волнуйтесь.С момента своего первого выпуска в 1983 году MS Word успешно применялся на многих других платформах. Практически все функции форматирования текста доступны пользователям Apple.
В отношении ориентации страницы для macOS процесс такой же, как и для операционных систем Windows.
Как форматировать документы Microsoft Word
Каждая версия MS Word включает ряд расширенных функций форматирования текста. Возможность изменять ориентацию отдельных страниц — лишь одна из его полезных характеристик.
Конечно, вы будете использовать разные инструменты для разных типов документов. Интерфейс аккуратно организован и почти не требует пояснений. Как правило, документы Microsoft Word форматируются следующим образом:
- Выделите текст, который вы хотите отформатировать. Вы можете выделять как отдельные слова, так и целые строки.
- Изучите меню ленты над рабочим пространством.
- Выберите вариант.
Меню ленты разделено на разделы с различными типами функций.Например, если вы хотите изменить ориентацию страницы, щелкните панель «Макет страницы». Затем вы можете перейти к шагам, упомянутым в предыдущих абзацах.
Как сделать одностраничный ландшафт в Google Docs
Когда дело доходит до популярности, единственный редактор файлов, который может конкурировать с MS Word, — это Google Docs. Если вы больше являетесь пользователем Google, вы знаете, что форматирование отдельных страниц также доступно.
Процесс аналогичен форматированию MS Word с некоторыми небольшими отличиями.Вот как сделать одну страницу в Документах Google горизонтальной, используя разрывы разделов:
- Откройте Документы Google в браузере и найдите свой файл.
- Щелкните в том месте, где вы хотите добавить разрыв раздела.
- Теперь нажмите Insert в строке меню выше, а затем выберите Break> Section Break .
- Затем перейдите в Файл> Параметры страницы .
- Появится небольшое окно, в разделе Применить к выберите В этом разделе .
- Затем измените ориентацию на Альбомная .
- Щелкните OK для подтверждения.
Как и в MS Word, можно сделать все страницы альбомными. Вот как это сделать:
- Найдите документ Google Docs, который хотите отформатировать.
- Вверху страницы находится строка меню. Щелкните File .
- Выберите Параметры страницы из меню.
- Затем под Ориентация проверьте маленький кружок рядом с Пейзаж .
- Подтвердите, нажав OK .
Вы также можете сделать это с помощью разрывов разделов. Выполните те же шаги, кроме пункта 5. Вместо выбора This section , щелкните This section forward , и следующие страницы также будут в альбомной ориентации.
На этом ландшафте нет пятен
Microsoft Word считается одним из самых популярных текстовых процессоров в мире. Благодаря удобному интерфейсу и множеству отличных функций, его можно найти на самых разных платформах.
Являясь неотъемлемой частью программного обеспечения MS Office, Word регулярно обновляется каждые несколько лет. Однако, независимо от версии, сделать одну страницу в альбомной ориентации в документе всегда одинаково. Есть два варианта на выбор: создание разрывов разделов вручную или Word сделает это за вас.
Изменение ориентации отдельной страницы также возможно в Google Docs. Это так же просто, и есть возможность изменить ориентацию нескольких секций.
Знаете ли вы, как форматировать макет страницы до этого? Когда и почему вы используете альбомную ориентацию? Прокомментируйте ниже и сообщите нам, если у вас есть другой способ сделать это.
Исправление текста с написанием справа налево в Microsoft Word
Дата выпуска: 7 ноября 2018 г.
Категория: Инструменты для письма
Автор: Аманда В., Ph.D.
Многие версии Word позволяют пользователям вводить текст в формате справа налево для поддержки других языков. Большинство из них меняют форматирование текста на направление слева направо, когда пользователи выбирают английский в качестве языка текста. Однако в некоторых версиях этого процесса есть ошибки, и форматирование остается справа налево, например, в арабских версиях Word.Если вы получите документ, изначально написанный в одной из этих версий, курсор, направление текста и / или пунктуация будут вести себя ненормально.
Здесь мы описываем 1) как исправить эту проблему в выбранном сегменте текста и 2) как настроить все новые комментарии для запуска в правильном направлении. Информация в этом руководстве была составлена из инструкций для версий Word 2010, 2013 и 2016, поэтому эти инструкции должны быть точными для этих версий, но могут не работать со старыми версиями.
Изменение форматирования справа налево на слева направо
Для этого мы добавим две кнопки на нашу панель быстрого доступа. Они будут оставаться в Word, пока они установлены на вашем компьютере, поэтому вы можете использовать их всякий раз, когда столкнетесь с этой проблемой.
- На панели быстрого доступа в верхнем левом углу экрана (где находятся кнопки сохранения и отмены) щелкните стрелку справа и выберите «Дополнительные команды».
- В разделе «Выбрать команды из:» выберите «Все команды».«
- Найдите «Направление текста слева направо» в алфавитном списке и нажмите «Добавить >>».
- Найдите «Ltr Run» и нажмите «Добавить >>».
- Нажмите «ОК», чтобы закрыть окно.
- Теперь у вас должны появиться две новые кнопки на панели инструментов быстрого доступа в верхнем левом углу экрана: кнопка направления текста слева направо, которая выглядит как стрелка и символ абзаца, и кнопка Ltr Run, которая выглядит как открытый, серый или зеленый кружок в зависимости от вашей версии Word.
- Выделите текст, который необходимо исправить, или выделите весь текст в документе, нажав Ctrl-A.
- Нажмите кнопки «Направление текста слева направо» и «Ltr Run» (не имеет значения, какая из них будет нажата первой).
Текст теперь должен идти слева направо, как мы ожидаем от английского письма. Если текст внезапно выровнен по правому краю, что означает, что он выровнен по правому краю, не беспокойтесь — это означает, что автор исходного документа пытался обойти ошибку и сделать текст нормальным.Просто выделите текст и нажмите «Выровнять по левому краю» в разделе «Абзац» на вкладке «Главная».
Установка комментариев по умолчанию для текста с письмом слева направо
Если вы оставляете отзыв об этом документе, вам, вероятно, потребуется добавить к нему комментарии. Хотя приведенные выше инструкции эффективны в комментариях, может быть очень неприятно нажимать две кнопки быстрого доступа каждый раз, когда вам нужно написать новый комментарий. К счастью, мы можем настроить Word на использование правильного форматирования для всех будущих комментариев.
- Если комментариев нет, напишите их и исправьте, следуя инструкциям выше.
- В правильно отформатированном комментарии щелкните где-нибудь в тексте комментария, который не имеет специального форматирования (без курсива, полужирного шрифта, надстрочного текста и т. Д.).
- Перейдите на вкладку «Главная» и щелкните маленькую стрелку в правом нижнем углу раздела «Стили».
- Нажмите «Параметры…»
- Измените «Выбрать способ сортировки списка:» на «По алфавиту».
- Измените «Выбрать стили для отображения:» на «Все стили».
- Найдите в списке «Текст комментария» и щелкните его, если он еще не выбран.
- Если в списке нет стилей, а это просто пустое белое поле, нажмите кнопку «Инспектор стилей» внизу (тот, который посередине с увеличительным стеклом) и первый элемент в меньшем всплывающем поле. вверх должен быть «Текст комментария». В этом поле вы выполните следующие действия.
- Если щелчок «Текст комментария» изменяет формат комментария обратно на форматирование справа налево, выделите весь текст в этом комментарии и снова нажмите две новые кнопки быстрого доступа.
- Наведите указатель мыши на «Текст комментария» и щелкните появившуюся стрелку раскрывающегося списка.
- Щелкните «Обновить текст комментария для соответствия выделенному».
- Закройте все окна открытого стиля.
Попробуйте добавить новые комментарии; текст должен идти слева направо.Это сэкономит немного времени и избавит от лишних хлопот. Это нужно будет сделать для каждого документа, в котором вы столкнетесь с этой проблемой, но как только вы это сделаете, эта информация о стиле должна остаться в документе, даже если вы отправите ее кому-то другому.
Ключевые слова : Microsoft Word, Microsoft Office, направление текста, редактирование, комментарии
Мастерские научного письма
Если вам нравятся наши статьи, попробуйте наши мастер-классы! Наши статьи основаны на материалах наших семинаров по научному письму, которые охватывают эти и многие другие темы более подробно, с большим количеством примеров и обсуждений.
Мы предлагаем семинары на месте для вашего мероприятия или организации, а также проводим семинары, которые могут посещать отдельные участники. Наши семинары по научному письму на месте могут длиться от 1-2 часов до нескольких дней. Мы можем подобрать длину в соответствии с вашими потребностями и организовать семинар по письму как отдельное мероприятие или как часть запланированных встреч.
Наши семинары по написанию научных статей неизменно получают высокую оценку участников, включая аспирантов, докторов наук и преподавателей в различных областях.Подробности см. На странице нашего семинара по научному письму.
Если вы нашли эту статью полезной или если есть тема, которую вы хотите, чтобы мы затронули в будущей статье, пожалуйста, используйте наш онлайн-форма для отправки комментариев, или свяжитесь с нами напрямую. Ваши комментарии и предложения ценны! Щелкните здесь, чтобы вернуться в нашу библиотеку научных статей для редактирования.
.


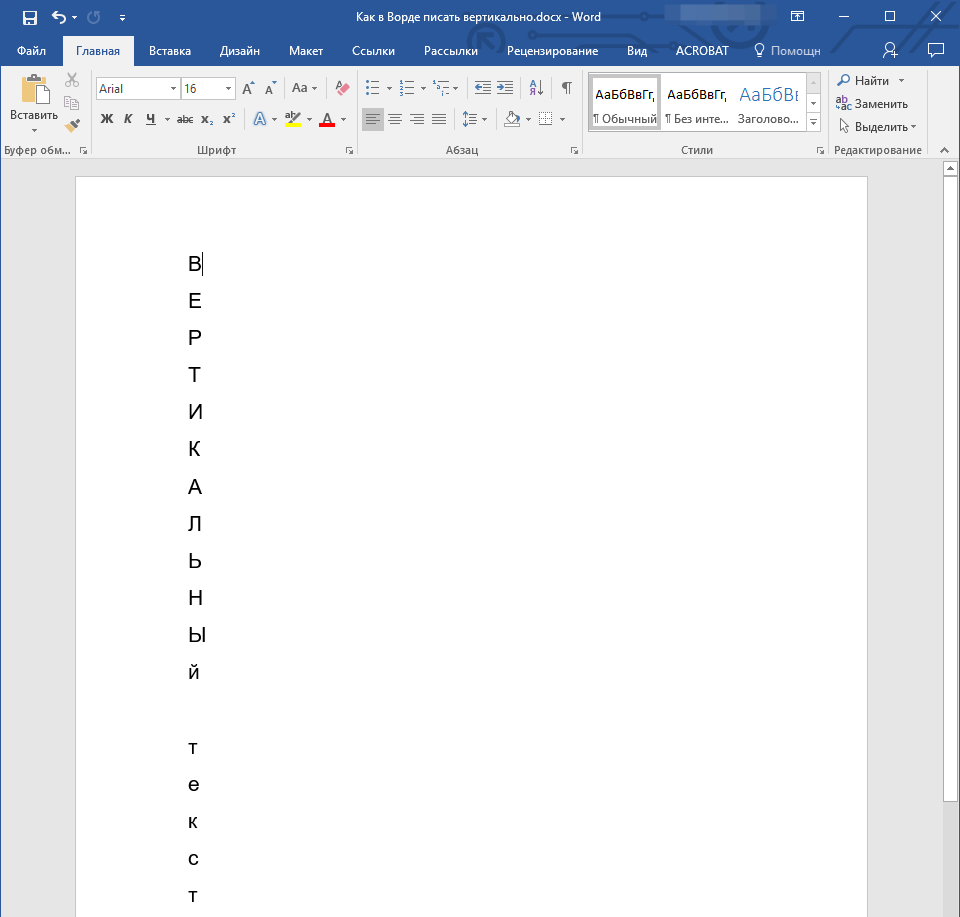




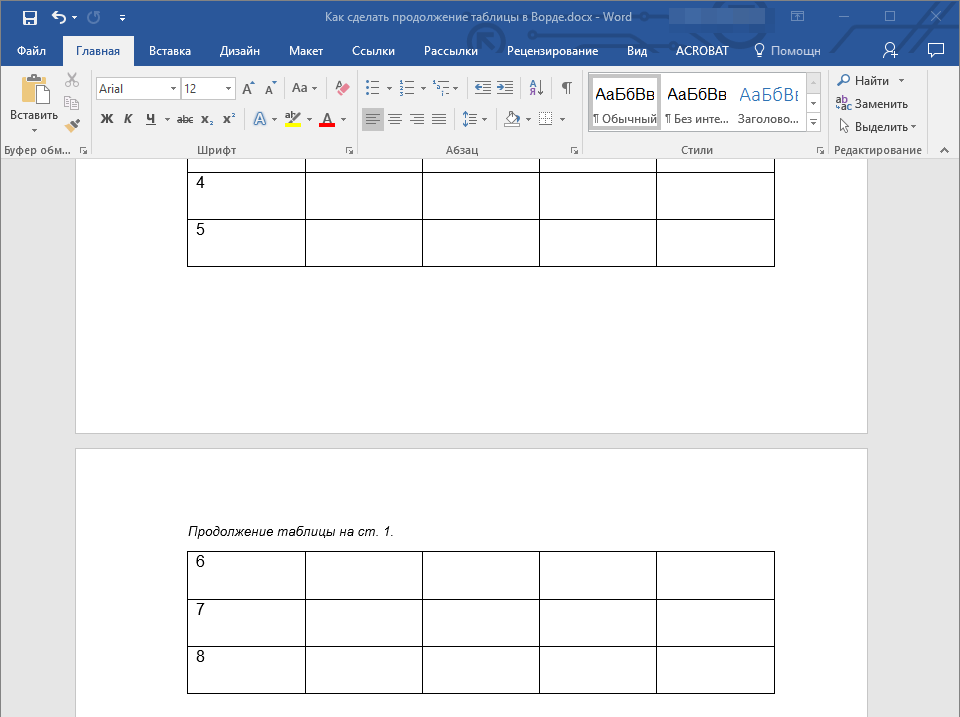

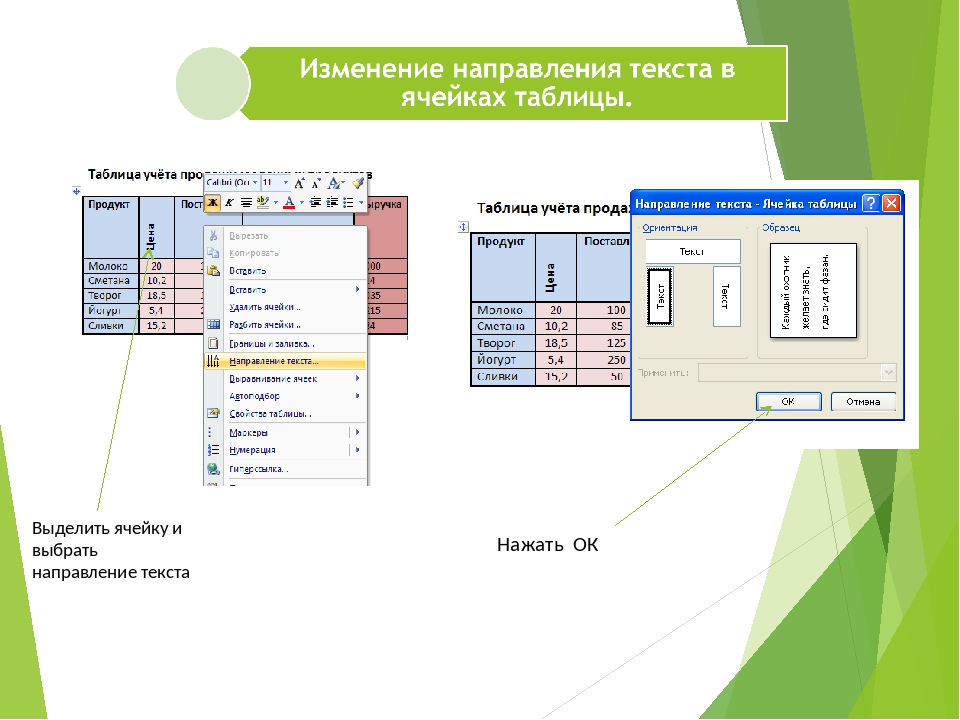
:max_bytes(150000):strip_icc()/how-to-rotate-text-in-word-2-5b843b4646e0fb00508785db.jpg)


 Ссылки на подробные материалы по теме представлены в предыдущих способах данной статьи.
Ссылки на подробные материалы по теме представлены в предыдущих способах данной статьи.