Как открыть Chrome в режиме инкогнито по умолчанию на Android • Оки Доки
Просмотр в приватном режиме или ‘Инкогнито‘, как называет это Google, защищает пользователей от различных веб-трекеров, которые потенциально могут поставить под угрозу вашу конфиденциальность. Мы уже рассмотрели, как вы можете открыть свой браузер в режиме инкогнито по умолчанию в Windows 10, независимо от того, используете ли вы Chrome, Firefox или Edge. Сегодня мы покажем вам, как вы всегда можете открыть Google Chrome и Mozilla Firefox в режиме инкогнито (частном) по умолчанию на Android.
Сделайте Google Chrome и Mozilla Firefox всегда открытыми в режиме инкогнито на Android
Метод открытия вашего браузера в режиме инкогнито по умолчанию относительно похож для Google Chrome и Mozilla Firefox. Мы используем Google Chrome и Mozilla Firefox для демонстрации ниже, но вы можете использовать тот же метод для Microsoft Edge и большинства других известных браузеров Android, которые предлагают возможность просмотра в режиме инкогнито.
Как открыть вкладку инкогнито в Google Chrome
Вы можете легко открыть Google Chrome в режиме инкогнито по умолчанию на своем телефоне, следуя инструкциям ниже.
- Запустите Google Chrome и нажмите кнопку меню (три точки) в правом верхнем углу. Теперь выберите «Новая вкладка инкогнито» в выдвигающемся меню.
- Вот и все, теперь вы можете просматривать в режиме инкогнито в Google Chrome на своем устройстве Android.
В режиме инкогнито Chrome не сохраняет никакой информации об этом сеансе просмотра. Это означает, что вся история просмотров, файлы cookie и трекеры из этого сеанса будут очищены при выходе из браузера.
Как открыть приватную вкладку в Mozilla Firefox
- Откройте Firefox и нажмите на символ приватной вкладки (маскарадная маска), чтобы открыть приватную вкладку.
 Другой способ сделать это — нажать на счетчик вкладок. [1] > Символ приватной вкладки [2] > Знак «+ Private» [3].
Другой способ сделать это — нажать на счетчик вкладок. [1] > Символ приватной вкладки [2] > Знак «+ Private» [3].
- Вот и все. Теперь вы можете просматривать в Mozilla Firefox в приватном режиме на вашем устройстве Android. Вы можете снова нажать на значок маски, чтобы вернуться к обычному просмотру.
Firefox не будет хранить информацию с приватных вкладок. Это означает, что все файлы cookie и трекеры, собранные во время этого сеанса, будут удалены при выходе из браузера.
Примечание. Метод такой же для MS Edge. Просто нажмите кнопку счетчика вкладок, выберите «InPrivate» во всплывающем меню и нажмите кнопку «+», чтобы начать просмотр InPrivate.
Всегда открывать Chrome или Firefox в режиме инкогнито (приватном) по умолчанию
Чтобы по умолчанию всегда открывать браузер в режиме инкогнито (приватном), попробуйте следующий трюк:
- Нажмите и удерживайте значок целевого браузера, пока не увидите всплывающее меню параметров.
 В Chrome: нажмите и удерживайте опцию «Новая вкладка инкогнито» в этом меню и перетащите ее на главный экран. Для Firefox сделайте то же самое с опцией «Новая приватная вкладка».
В Chrome: нажмите и удерживайте опцию «Новая вкладка инкогнито» в этом меню и перетащите ее на главный экран. Для Firefox сделайте то же самое с опцией «Новая приватная вкладка».
- Вот и все! С этого момента просто выбирайте новый значок Incognito / Private Tab, чтобы каждый раз открывать Chrome или Firefox.
Примечание. Для этого метода открытия Chrome или Firefox в режиме инкогнито или в частном режиме по умолчанию требуется Android 7.0 Nougat или выше. Он работает с большинством OEM-ПЗУ, а также поддерживается большинством сторонних программ запуска.
Всегда открывайте Firefox в приватном режиме по умолчанию, используя встроенную опцию
Хотя описанный выше метод работает для большинства браузеров в новых версиях Android, Firefox также предлагает встроенную возможность открывать частные окна по умолчанию каждый раз. Он работает на всех версиях Android, но особенно полезен для пользователей Android Marshmallow и старше. Вот как это сделать:
Примечание. Обновите Firefox из Play Store, чтобы убедиться, что это работает должным образом.
Обновите Firefox из Play Store, чтобы убедиться, что это работает должным образом.
- При первом переключении на приватный просмотр Firefox покажет вам возможность добавить ярлык для открытия приватных вкладок с главного экрана. Нажмите на него, чтобы добавить на свое устройство.
- Вы также можете добавить ярлык для приватного просмотра позже вручную. Для этого нажмите кнопку меню (три точки) и выберите «Настройки».
Примечание. Кнопка меню находится в правом нижнем углу по умолчанию в более новых версиях Firefox. Однако вы можете вернуть его вверх, выбрав «Настройки»> «Настроить»> «Панель инструментов».
- Прокрутите немного вниз и нажмите «Приватный просмотр» в разделе «Конфиденциальность и безопасность». Наконец, нажмите Добавить ярлык для приватного просмотра.
- Вот как выглядят ярлыки при добавлении на главный экран.
Путешествуйте по Интернету с полной конфиденциальностью на вашем устройстве Android
Итак, теперь вы знаете, как всегда использовать режим инкогнито (частный) по умолчанию на Android, используя Chrome, Firefox или Edge.
Между тем, если вы используете обычный режим просмотра в Google Chrome, узнайте, как отключить и удалить файлы cookie в Chrome для Android. Кроме того, если вы когда-либо использовали Truecaller, узнайте, как можно отключить и удалить свой номер телефона из службы. Наконец, постарайтесь никогда не устанавливать эти опасные приложения на свое устройство Android, чтобы обеспечить себе душевное спокойствие.
Как открыть приватное окно в гугл хром
Как включить режим инкогнито в Гугл Хром
Режим Инкогнито – полезная функция Гугл Хром, позволяющая повысить анонимность пользователя в сети. В частности, при активации опции браузер перестаёт сохранять историю посещённых сайтов, файлы cookie, а также сведения и разрешения, предоставленные веб-ресурсу в процессе работы с ним. В этой статье мы рассмотрим, как включить режим Инкогнито в Гугл Хром на компьютере и смартфоне.
В частности, при активации опции браузер перестаёт сохранять историю посещённых сайтов, файлы cookie, а также сведения и разрешения, предоставленные веб-ресурсу в процессе работы с ним. В этой статье мы рассмотрим, как включить режим Инкогнито в Гугл Хром на компьютере и смартфоне.
Способы включения приватного режима в Хроме
Рассмотрим, как это сделать на всех популярных устройствах.
На компьютере
Осуществить анонимный вход в браузер с компьютера можно двумя способами: с помощью «горячих клавиш» и контекстного меню. И в том, и в другом случае стоит сначала запустить браузер в обычном режиме.
В зависимости от установленной на ПК операционной системы, могут применяться различные комбинации кнопок:
- на компьютерах с Windows, Linux и Chrome OS: Ctrl + Shift + N;
- на компьютерах Mac: ⌘ + Shift + N.
Как же зайти в Хром Инкогнито с контекстного меню — очень просто:
- В правом верхнем углу нажимаем на значок с тремя вертикальными точками — «Настройка и управление Google Chrome».

- Выбираем опцию «Новое окно в режиме Инкогнито».
Активация режима сопровождается открытием нового окна, в верхнем углу которого есть значок Инкогнито. Благодаря этому пользователь может просматривать сайты сразу в двух окнах – стандартном и инкогнито. Первое, при желании, можно просто закрыть.
На смартфоне
Вкладка Инкогнито в Хроме для Андроид устройств открывается следующим образом:
- Открываем приложение Chrome на смартфоне.
- Справа от адресной строки нажимаем на значок «Ещё» – «Новая вкладка Инкогнито».
Как и в компьютерной версии браузера, на экране появится новое окно со значком Инкогнито. Также в панели уведомлений появится сообщение о том, что в Chrome все вкладки открыты в анонимном режиме, и пользователь может закрыть их, не заходя в сам браузер.
В целом, принцип работы такой же: инкогнито действует только для страниц, открытых в данном режиме, благодаря чему пользователь может переключаться между обычными и анонимными вкладками.
Для Айфонов и Айпадов действует та же инструкция, что и для Android устройств.
Чтобы посмотреть, какие страницы открыты в режиме инкогнито, нужно нажать на значок переключения между вкладками и провести по экрану вправо. Значок Инкогнито будет вверху.
Отключение режима инкогнито
Режим «невидимки» в Гугл деактивируется при закрытии окна, открытого по вышеописанной инструкции. При этом сайты, просматриваемые в стандартном режиме, не претерпят никаких изменений.
Обращаем ваше внимание на то, что при закрытии окна Инкогнито открытые в нём вкладки будут утеряны. Они не перенесутся в стандартное окно браузера и не восстановятся при повторной активации анонимного режима.
Заключение
Теперь вы знаете, как открыть Инкогнито в Хроме.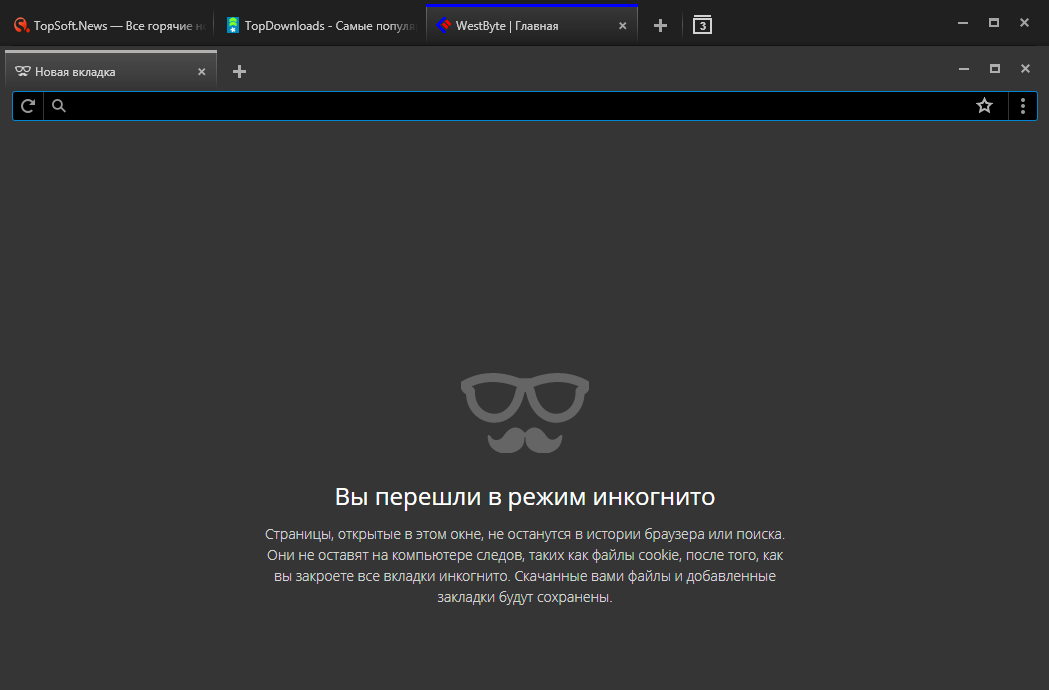 Помните, что активация данного режима не даёт абсолютной защиты данных или полной анонимности. Она лишь позволит пользователю скрыть список посещённых веб-ресурсов от других людей, имеющих доступ к ПК. В остальном же, данные по-прежнему будут видны провайдеру, который предоставляет доступ в интернет. Некоторую информацию получат и владельцы посещённых сайтов, например, IP-адрес компьютера, установленную на нём операционную систему, название используемого браузера.
Помните, что активация данного режима не даёт абсолютной защиты данных или полной анонимности. Она лишь позволит пользователю скрыть список посещённых веб-ресурсов от других людей, имеющих доступ к ПК. В остальном же, данные по-прежнему будут видны провайдеру, который предоставляет доступ в интернет. Некоторую информацию получат и владельцы посещённых сайтов, например, IP-адрес компьютера, установленную на нём операционную систему, название используемого браузера.
Автор статьи
Мокаева Альбина
Опытный специалист в сфере IT-технологий. Пишу статьи на тему Windows, Android, iOS с 2018 года.
Написано статей
34
Как установить в моем браузере режим инкогнито или приватный режим?
Обновлено: 16.11.2019 компанией Computer Hope
Современные веб-браузеры предлагают расширенные режимы конфиденциальности для работы в Интернете без сохранения файлов cookie, запоминания истории просмотров или отправки информации отслеживания на веб-сайты, которые вы посещаете.
Эта функция конфиденциальности называется «режимом инкогнито» в Google Chrome и «приватным просмотром» в Firefox. В других браузерах этот режим немного отличается, но во всех браузерах функция в целом одинакова. Продолжайте читать, чтобы получить полную информацию о том, как использовать эти режимы приватного просмотра.
ЗаметкаВ приватном режиме или режиме инкогнито никакая история просмотров не сохраняется на вашем компьютере постоянно. Однако это не означает, что вы анонимны в Интернете.Каждая посещаемая вами страница по-прежнему распознает ваш IP-адрес. Если у кого-то была возможность просматривать историю ваших IP-адресов в юридических целях, для отслеживания вас можно было бы использовать интернет-провайдера, веб-сайт и даже журнал сервера поисковой системы.
Наконечник Чтобы выйти из режима инкогнито , закройте личное окно и перезапустите браузер, как обычно.
Для получения полных инструкций выберите свой браузер из списка ниже.
Наследие Microsoft Edge
- Откройте браузер Microsoft Edge Legacy.
- Одновременно нажмите клавиши Ctrl + Shift + P .
или
- Откройте браузер Microsoft Edge Legacy.
- Щелкните в правом верхнем углу.
- Выберите Новое окно InPrivate из раскрывающегося меню.
Чтобы выйти из режима InPrivate, закройте личное окно.
Internet Explorer
- Откройте браузер Internet Explorer.
- Одновременно нажмите клавиши Ctrl + Shift + P .
или
- Откройте браузер Internet Explorer.
- В правом верхнем углу окна браузера щелкните значок.
- Наведите указатель мыши на раскрывающееся меню Безопасность .
- Щелкните Просмотр в режиме InPrivate .
Чтобы выйти из режима InPrivate, закройте личное окно.
Хром
- Откройте браузер Google Chrome.
- Одновременно нажмите клавиши Ctrl + Shift + N .
или
- Откройте браузер Google Chrome.
- Щелкните в правом верхнем углу окна браузера.
- Выберите Новое окно в режиме инкогнито из раскрывающегося меню.
Чтобы выйти из режима инкогнито, закройте окно инкогнито.
Firefox
- Откройте браузер Firefox.
- Одновременно нажмите клавиши Ctrl + Shift + P .
или
- Откройте браузер Firefox.
- Щелкните в правом верхнем углу окна браузера.
- Выберите Новое частное окно из раскрывающегося меню.
Чтобы выйти из приватного режима, закройте приватное окно или повторно откройте браузер Firefox.
Opera
- Откройте браузер Opera.
- Одновременно нажмите клавиши Ctrl + Shift + N .
или
- Откройте браузер Opera.

- Щелкните кнопку в верхнем левом углу окна.
- В раскрывающемся меню выберите Новое личное окно .
Чтобы выйти из приватного режима, закройте приватное окно или повторно откройте браузер Opera.
Safari (компьютер Apple / Mac)
- Откройте браузер Safari.
- Щелкните меню Файл в верхней части окна браузера.
- В меню файла выберите Новое личное окно
Чтобы выйти из режима приватного просмотра, выберите Новое окно на шаге 3 выше или закройте окно приватного браузера и откройте новое окно браузера Safari.
Safari (компьютер Windows)
- Откройте браузер Safari.
- Щелкните значок в правом верхнем углу окна браузера.
- В раскрывающемся меню выберите Приватный просмотр … .
- Щелкните ОК .
Чтобы выйти из режима приватного просмотра, повторите шаги 2–4, перечисленные выше.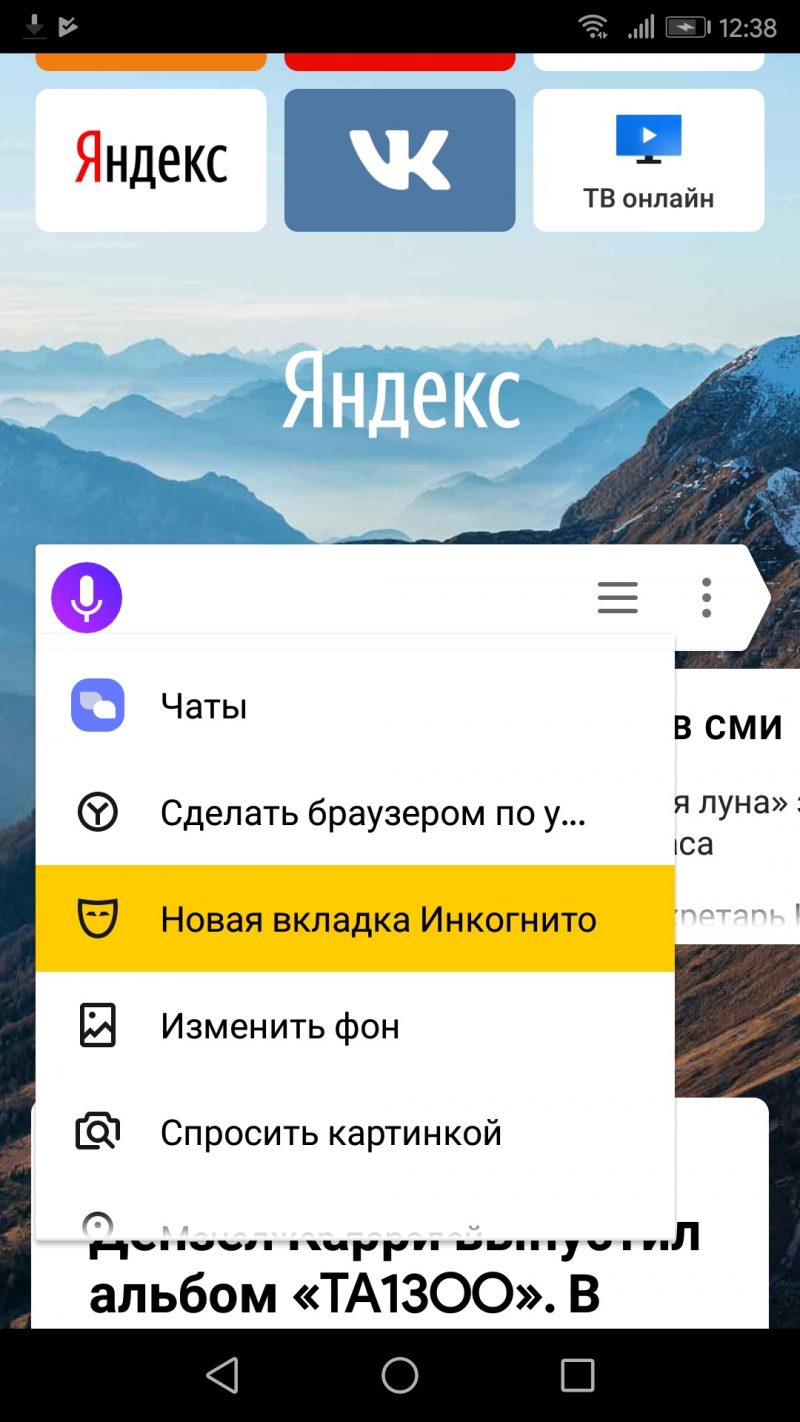
Пользователи Chrome (устройства Android)
- Откройте браузер Google Chrome.
- Коснитесь значка.
- Нажмите Новая вкладка инкогнито в раскрывающемся меню.
Чтобы выйти из режима инкогнито, закройте вкладку инкогнито.
пользователей Safari (iPad и iPhone)
- Откройте браузер Safari.
- Коснитесь значка Новая вкладка , чтобы открыть новую вкладку в браузере.
- Коснитесь опции Private .
iOS 7 или более ранней версии
- Откройте браузер Safari.
- Коснитесь значка Новая вкладка , чтобы открыть новую вкладку в браузере.
- Коснитесь опции Private .
Чтобы выйти из режима приватного просмотра, повторите шаги 2-3, перечисленные выше.
.Автоматически открывать инструменты разработчика Chrome при открытии новой вкладки / нового окна
Переполнение стека- Около
- Товары
- Для команд
- Переполнение стека Общественные вопросы и ответы
- Переполнение стека для команд Где разработчики и технологи делятся частными знаниями с коллегами
- Вакансии Программирование и связанные с ним технические возможности карьерного роста
- Талант Нанимайте технических специалистов и создавайте свой бренд работодателя
java — Как открыть инкогнито / приватное окно с Selenium WD для разных типов браузеров?
Переполнение стека- Около
- Товары
- Для команд
- Переполнение стека Общественные вопросы и ответы
- Переполнение стека для команд Где разработчики и технологи делятся частными знаниями с коллегами
- Вакансии Программирование и связанные с ним технические возможности карьерного роста
- Талант Нанимайте технических специалистов и создавайте свой бренд работодателя
- Реклама Обратитесь к разработчикам и технологам со всего мира
- О компании
javascript — Как открыть ссылку в браузере Chrome, даже если браузером компьютера по умолчанию является Safari?
Переполнение стека- Около
- Товары
- Для команд
- Переполнение стека Общественные вопросы и ответы
- Переполнение стека для команд Где разработчики и технологи делятся частными знаниями с коллегами
- Вакансии Программирование и связанные с ним технические возможности карьерного роста
- Талант
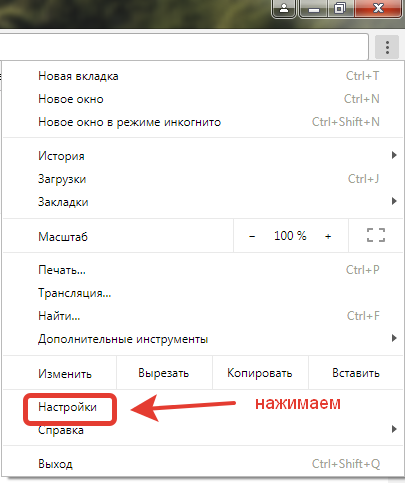
Как включить режим инкогнито в вашем браузере
Режим инкогнито, также известный как приватный просмотр, — это параметр конфиденциальности, который создает новый сеанс, который не сохраняет вашу активность на вашем компьютере. Это действие может включать историю браузера, файлы cookie, кэш и учетные данные для входа. Режим инкогнито — это способ просматривать веб-страницы, не оставляя следов бумаги, которые можно найти и детализировать в вашем браузере. Способ включения просмотра в режиме инкогнито зависит от веб-браузера.
Режим инкогнито не блокирует и не маскирует ваш IP; это только предотвращает запись данных вашего сеанса. Ваша активность может отслеживаться интернет-провайдерами (ISP), правительственными учреждениями и хакерами. Чтобы скрыть свой IP, используйте VPN, прокси-сервер или Tor Browser.
Включить режим инкогнито в Internet Explorer
Режим инкогнито в Internet Explorer 11 называется InPrivate Browsing.
Просмотр InPrivate также доступен в Microsoft Edge и в более старых версиях Internet Explorer, включая IE10 , IE9 и IE8 .
Чтобы запустить сеанс InPrivate в Internet Explorer:
Откройте Internet Explorer.
Выберите значок шестеренки в правом верхнем углу окна браузера.
Наведите курсор на Безопасность , затем выберите Просмотр InPrivate .
Если вы предпочитаете сочетания клавиш , нажмите Ctrl + Shift + P, чтобы включить просмотр InPrivate. Это работает и в Edge.
Откроется новое окно просмотра InPrivate.
Перейдите в адресную строку и введите адрес веб-сайта.
Включить режим инкогнито в Google Chrome
Во время просмотра веб-сайтов в режиме инкогнито в Google Chrome ваша история и другие личные данные не сохраняются на компьютере.
Чтобы войти в режим просмотра инкогнито в Chrome, перейдите в главное меню (три вертикально выровненные точки) и выберите « Новое окно инкогнито» .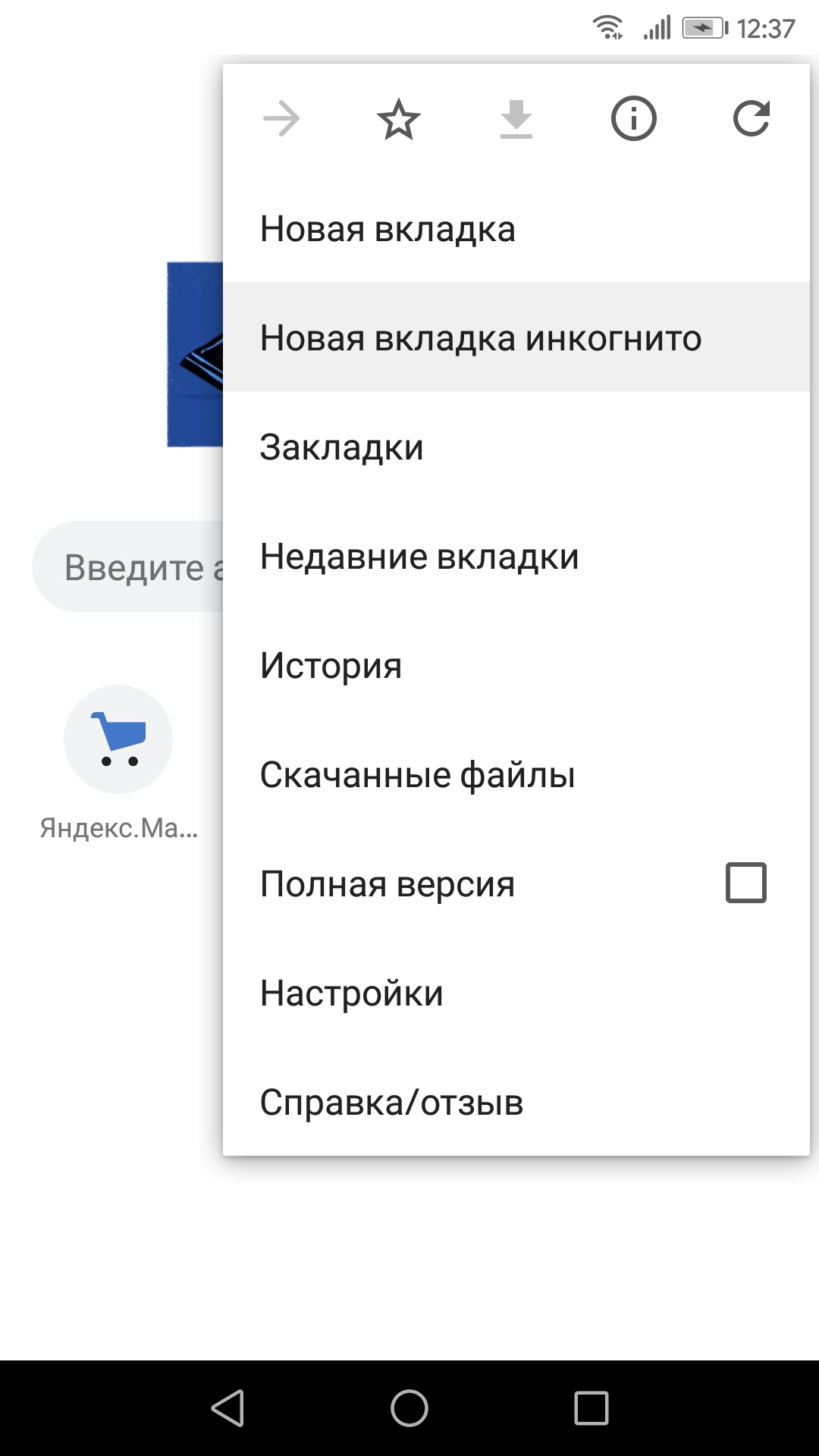 Или нажмите Ctrl + Shift + N (Windows) или Command + Shift + N (Mac).
Или нажмите Ctrl + Shift + N (Windows) или Command + Shift + N (Mac).
Другой способ найти режим инкогнито на Mac — перейти в меню « Файл» и выбрать « Новое окно инкогнито» .
Чтобы открыть одну ссылку в окне инкогнито, щелкните правой кнопкой мыши по ссылке и выберите « Открыть ссылку в окне инкогнито» .
Чтобы выйти из режима инкогнито, закройте окно браузера или вкладки.
Включите приватный просмотр в Mozilla Firefox
Просмотр приватности в Mozilla Firefox называется режимом приватного просмотра. Чтобы включить приватный просмотр, выберите меню Firefox (оно расположено в верхнем правом углу окна браузера и обозначено тремя черточками), затем выберите « Новое приватное окно» .
Чтобы открыть конкретную ссылку в приватном просмотре, щелкните правой кнопкой мыши по ссылке и выберите « Открыть ссылку в новом приватном окне» .
Firefox также имеет режим приватного просмотра на устройствах Android и iOS .
Введите просмотр инкогнито в Apple Safari
Чтобы войти в режим частного просмотра в Apple Safari на Mac, перейдите в строку меню Safari, выберите « Файл» , затем выберите « Новое личное окно» . Или нажмите Shift + Ctrl + N .
Чтобы войти в «Частный просмотр» в Safari для Windows , выберите значок « Шестерня» в правом верхнем углу браузера, выберите « Частный просмотр» , затем нажмите « ОК» .
Используйте просмотр InPrivate в Microsoft Edge
Microsoft пограничного браузера в Windows 10 позволяет инкогнито просмотра с помощью функции просмотра InPrivate. Чтобы открыть просмотр в режиме инкогнито, выберите меню « Дополнительные действия» (представлено тремя точками), затем выберите « Новое окно InPrivate» .
Откройте приватную Windows в Opera
Чтобы открыть вкладку или окно приватного просмотра в Opera на ПК с Windows, выберите значок меню Opera , затем выберите « Новое приватное окно» . Или, нажмите Ctrl + Shift + N .
Или, нажмите Ctrl + Shift + N .
На Mac выберите « Файл» , затем выберите « Новое окно инкогнито» . Или, нажмите Ctrl + Shift + N .
Как временно сохранить историю просмотров в режиме инкогнито Chrome
НЕКЕШЕРОВАННЫЙ КОНТЕНТРежим инкогнито Chrome позволяет просматривать веб-страницы и искать нужные файлы без отслеживания истории просмотров. Однако что, если вы хотите временно сохранить историю просмотров только для этого сеанса инкогнито, чтобы вы могли вернуться к страницам, которые вы только что посетили? Есть удобное расширение, которое позволяет это сделать.
Расширение Off The Record History в Chrome хранит историю вашего текущего сеанса просмотра в режиме инкогнито. Вы можете просмотреть список ссылок на все посещенные веб-страницы и закрытые вкладки в режиме инкогнито. Как только вы закроете окно в режиме инкогнито, вся эта история будет удалена.
Конечно, для этого необходимо, чтобы расширение Off The Record History видел, куда вы идете, поэтому, если вам это неудобно, это расширение не для вас. В противном случае читайте дальше.
Чтобы установить Off The Record History, посетите веб-страницу расширения и нажмите «Добавить в Chrome».
В появившемся диалоговом окне подтверждения нажмите «Добавить расширение».
После установки расширения отображается сообщение с краткими инструкциями по использованию расширения. Сообщение закроется автоматически, но вы также можете нажать кнопку «X», чтобы закрыть его.
Чтобы разрешить Off The Record History сохранять ваш сеанс просмотра в окне инкогнито, вы должны включить настройку для расширения. Для этого введите в адресной строке chrome: // extensions и нажмите «Enter».
Под расширением «Выключить историю записи» установите флажок «Разрешить в режиме инкогнито».
Чтобы открыть окно в режиме инкогнито, выберите «Новое окно в режиме инкогнито» в главном меню Chrome (три горизонтальные полосы) в правом верхнем углу окна браузера. (Вы также можете открыть новое окно в режиме инкогнито, нажав Ctrl + Shift + N на клавиатуре.)
Просматривайте страницы, как обычно, в окне инкогнито. Чтобы просмотреть историю просмотров, нажмите кнопку «Выключить историю записи» на панели инструментов.
Откроется диалоговое окно с двумя вкладками: «Недавно закрытые» и «Полная история». Чтобы получить доступ к вкладкам, закрытым в текущем сеансе, щелкните вкладку «Недавно закрытые». Вы можете щелкнуть любую ссылку, указанную там, чтобы повторно открыть эти веб-страницы.
На вкладке Полная история перечислены все веб-страницы, которые вы посетили в текущем сеансе просмотра в режиме инкогнито. Вы можете щелкнуть любую из этих ссылок, чтобы снова посетить эти веб-страницы.
Чтобы очистить историю просмотров во время текущего сеанса, щелкните значок корзины в правом верхнем углу диалогового окна «Отключить историю записи».
В диалоговом окне «Отключить историю записи» показано, что все записи были уничтожены. При нажатии на значок корзины не имеет значения, какая вкладка становится активной. Все записи с обеих вкладок удаляются.
Теперь, когда вы щелкаете любую вкладку, отображается сообщение «Записи не найдены!». Вы также увидите это сообщение на вкладке «Недавно закрытые», если еще не закрыли никакие вкладки.
СВЯЗАННЫЕ С: Как я могу запустить окно инкогнито / приватного просмотра с ярлыка?
В тот момент, когда вы закрываете окно в режиме инкогнито, вся история просмотров, сохраненная расширением «Отключить историю», удаляется. В следующий раз, когда вы откроете окно в режиме инкогнито, вы начнете новый сеанс без истории просмотров. Вы также можете быстро открыть окно просмотра в режиме инкогнито с помощью ярлыка на рабочем столе в Windows .
В следующий раз, когда вы откроете окно в режиме инкогнито, вы начнете новый сеанс без истории просмотров. Вы также можете быстро открыть окно просмотра в режиме инкогнито с помощью ярлыка на рабочем столе в Windows .
Советы и хитрости для получения максимальной отдачи от Google Chrome
Один из самых популярных браузеров Google Chrome имеет кучу настроек, которые могут облегчить работу с ним и сделать работу с интернетом на много проще 🙂 В сегодняшней статье поговорим о расширении функциональности Google Chrome и о том как сделать его более удобным.
Если Ваш браузер давно установлен и всплывают лишние окна, все тормозит – рекомендуем сначала прочесть Как сделать браузер снова быстрым.
Закладки и панель инструментов
Добавить кнопку Главная страница (домой) на панель инструментов
Кнопки домой (главная страница) по умолчанию нет на панели инструментов Chrome. Но если у вас есть необходимость в данной кнопке – добавить ее легко!
1. Заходим в три горизонтальные линии справа вверху ;
Заходим в три горизонтальные линии справа вверху ;
2. Выбираем “Настройки”;
3. Ставим галочку в поле “Показывать кнопку “Главная страница”” (находится в пункте Внешний вид).
Вы сразу можете выбрать, что будет отображаться когда вы нажмете на кнопку “Главная страница” – или задаете страницу которую хотите видеть, или выбираете чтобы показывало Страницу быстрого доступа
Главная страница (домой) на панель инструментов
Показывать только значки закладок на панели задач
Если у вас в Google Chrome очень много закладок и все не вмещаются на панели задач – вы можете сделать, чтобы отображались только значки сайтов 🙂
Конечно все нужно править руками и займет у вас несколько минут, но может оно того стоит?
1. Заходим в три горизонтальные линии справа вверху;
2. Выбираем Закладки => Диспетчер закладок;
3. Теперь на каждую закладку нажимаем правой кнопкой мыши и выбираем Изменить;
4. Первую строку удаляем (название сайта), а адрес оставляем.
Также когда вы добавляете новую закладку – можно убирать название и в закладках будет отображаться только значок. Так больше поместиться на панели задач 🙂
Показывать только значки закладок на панели задач
Вкладки
Закрепить вкладку
Скорее всего есть сайты которые вы открываете каждый раз когда открываете браузер. Чтобы не вводить их адрес постоянно заново, и чтобы нужные сайты открывались автоматически каждый раз – их можно закрепить в браузере. Открываем нужный сайт => нажимаем на вкладку правой клавишей мыши => Закрепить вкладку
После данных действий вкладка будет закреплена слева вверху и будет виден только значок сайта. Чтобы открепить вкладку – нажмите на нее правой клавишей мыши и выберите Открепить вкладку.
Закрепить вкладку Google Chrome
Открытие нескольких сайтов при открытии Google Chrome
Еще один способ автоматического открытия страниц которые вы постоянно посещаете – добавить их в настройках браузера:
1. Заходим в три линии справа вверху ;
Заходим в три линии справа вверху ;
2. Выбираем Настройки;
3. В пункте При запуске открывать – поставьте галочку на Заданные страницы=> нажмите на Добавить => введите адреса сайтов, которые вы хотите видеть каждый раз при открытии браузера
Открытие нескольких сайтов при открытии Google Chrome
Открывать ранее открытые вкладки при запуске Chrome
Если вы хотите чтобы браузер Chrome открывал вкладки которые были на момент закрытия – сделать это легко:
1. Заходим в три линии справа вверху ;
2. Выбираем Настройки;
3. В пункте “При запуске открывать” выбираем “Ранее открытые вкладки”
Теперь открывая Google Chrome вы увидите вкладки которые были открыты на момент закрытия браузера
Открывать ранее открытые вкладки при запуске Chrome
Открыть ссылку в определенном месте на панели вкладок
Обычно, если вы хотите открыть ссылку – нажимаете на нее правой клавишей мыши и выбираете открыть ссылку в новой вкладке (или окне и т. д.). После данных действий она появляется в новой вкладке рядом с текущей. А можно нажать на ссылку левой клавишей мыши, и не отпуская перетянуть ее между вкладками, в то место где вы хотите чтобы открылась данная ссылка.
д.). После данных действий она появляется в новой вкладке рядом с текущей. А можно нажать на ссылку левой клавишей мыши, и не отпуская перетянуть ее между вкладками, в то место где вы хотите чтобы открылась данная ссылка.
Маленькая стрелка указывает где откроется новая вкладка
Открыть ссылку в определенном месте на панели вкладок
Перетащить вкладку в новое окно
Кроме того, что можно любую ссылку открывать в новом окне браузера Google Chrome (правой кнопкой мыши – открыть в новом окне), вы можете перетащить любую открытую вкладку в отдельное окно. К примеру у вас куча открытых вкладок – нажимаем на одну из них левой клавишей мыши и тянем мимо браузера => она откроется в отдельном окне. Также вы можете ее вернуть ко всем вкладкам перетянув ее назад
Перетащить вкладку в новое окно
Адресная строка и поиск
Вставить и перейти
Для того чтобы меньше кнопок нажимать: когда вы копируете ссылку за пределами браузера Chrome, то обычно вставляете в адресную строку и нажимаете Enter. А можно после того как скопировали ссылку нажать на адресную строку правой кнопкой мыши и выбрать Вставить из буфера и перейти
А можно после того как скопировали ссылку нажать на адресную строку правой кнопкой мыши и выбрать Вставить из буфера и перейти
Быстрый поиск выделенного текста
Очень полезная функция из контекстного меню Google Chrome – это быстрый поиск выделенного текста. Ну к примеру вы в каком-то интернет-магазине видите понравившийся товар но хотите поискать дешевле или больше информации о нем => выделяем название с помощью левой клавиши мыши (или Shift и стрелка) => нажимаем правой клавишей мыши => выбираем “Найти … в Google” => после чего вы в новой вкладке увидите разные предложения с данным названием. Или также, если незнакомое слово попалось в тексте: выделили => нажали правой кнопкой => найти => и читаем расшифровку 🙂
Быстрый поиск выделенного текста в Google Chrome
Калькулятор в Google Chrome,или как быстро получить результаты вычислений
В адресной строке браузера можно не только искать нужное, а можно производить и расчеты! Можно в адресную строку ввести значения и получить результат 🙂 Также браузер делает преобразования, правда вводить значения нужно на английском
Калькулятор в Google ChromeИзменить поиск по умолчанию
Вы можете изменить поисковую систему по умолчанию в браузере Google Chrome, для этого нажимаем на адресную строку правой клавишей мыши и выбираем Изменить поисковые системы. В появившемся окне вы увидите список доступных поисковиков, наведите курсор на один из них и появиться надпись Использовать по умолчанию, нажав на нее – в адресной строке поиск будет происходить через данный поисковик. Также рядом с Использовать по умолчанию есть крестик, который удаляет поисковик, если вы его вообще не хотите больше видеть 🙂
В появившемся окне вы увидите список доступных поисковиков, наведите курсор на один из них и появиться надпись Использовать по умолчанию, нажав на нее – в адресной строке поиск будет происходить через данный поисковик. Также рядом с Использовать по умолчанию есть крестик, который удаляет поисковик, если вы его вообще не хотите больше видеть 🙂
Веб-приложения
Использовать и настраивать Google Chrome веб-приложения
Если зайти в Сервисы, то откроется список доступных веб-приложений. Сами веб приложения – это те же обычные сайты, просто оптимизированные под Google Chrome и отображаются на панели красивым ярлыком. Не знаю, как вам это пригодится но все же данный сервис есть, и такие веб-приложения вы можете установить из интернет магазина, а также ярлыки для них позже создать на рабочем столе…
Использовать и настраивать Google Chrome веб-приложения
Профили и настройки синхронизации
Настроить синхронизацию Chrome c вашим аккаунтом Google
Если вы используете несколько компьютеров то синхронизация с аккаунтом Google для вас будет полезна. Вы можете синхронизировать закладки, расширения, темы и многое другое с вашим аккаунтом Google. И если вы зайдете в ваш аккаунт на любом компьютере, то увидите данные настройки.
Вы можете синхронизировать закладки, расширения, темы и многое другое с вашим аккаунтом Google. И если вы зайдете в ваш аккаунт на любом компьютере, то увидите данные настройки.
1. Нужно зайти в Google Chrome под своим аккаунтом;
2. Заходим в три линии справа вверху ;
3. Выбираем Настройки;
4. В разделе Вход введите свой адрес Gmail и пароль;
5. Заходим в Дополнительные настройки синхронизации и выбираем, что нужно синхронизировать.
После данных действий все ваши настройки всегда будут с вами, где бы вы не находились, главное помнить свою почту и пароль к ней 🙂
Настроить синхронизацию Chrome c вашим аккаунтом Google
Удалить синхронизированные данные из браузера Google
Если вы не хотите, чтобы ваши данные хранились в интернете и хотите удалить их:
1. Открываем панель Google;
2. Спускаетесь к пункту Синхронизация Chrome;
3. Выбираем Настройки синхронизации Chrome;
4. Нажмите Остановить синхронизацию;
5. После нажатия кнопки “ОК” все ваши данные будут удалены из серверов Google, а на компьютере останутся нетронутыми
После нажатия кнопки “ОК” все ваши данные будут удалены из серверов Google, а на компьютере останутся нетронутыми
Окно в режиме инкогнито
Просмотр страниц в режиме инкогнито
Если вы пользуетесь интернетом в гостях, в интернет кафе или на другом чужом компьютере – вам бы не хотелось, чтобы ваши пароли, история поиска и другое сохранилось. В этом вам поможет режим инкогнито, все посещенные страницы, введенные пароли и настройки сайтов – исчезнут с компьютера, только вы закроете окно браузера.
Чтобы зайти в режим инкогнито в Google Chrome:
1. Первый вариант открытия инкогнито – это при открытом браузере нажать клавиши Ctrl+Shift+N;
2. Также режим инкогнито открывается через три горизонтальные линии справа вверху Новое окно в режиме инкогнито;
3. Нажмите на любую ссылку правой клавишей мыши и там будет Открыть ссылку в окне в режиме инкогнито;
4. Если браузер есть на панели задач – нажмите на него правой клавишей мыши и там можно выбрать Новое окно в режиме инкогнито
Если браузер есть на панели задач – нажмите на него правой клавишей мыши и там можно выбрать Новое окно в режиме инкогнито
Автоматический запуск Chrome в режиме инкогнито
Если на вашем компьютере часто используют режим инкогнито, или вы его часто используете – можно создать ярлык для быстрого запуска данного режима. Лучше скопируйте существующий ярлык и вставьте на рабочем столе под другим названием:
1. Нажмите на ярлык Google Chrome правой кнопкой мыши и выберите свойства;
2. В конце поля объект вставьте -incognito и нажмите применить. После данных действий запуск браузера Google Chrome с данного ярлыка всегда будет в режиме инкогнито
Автоматический запуск Chrome в режиме инкогнито
Конфиденциальность
Удалить куки и историю просмотра
Куки могут быть полезны для хранения идентификационной информации по входу на сайт, или для хранения информации корзины покупок.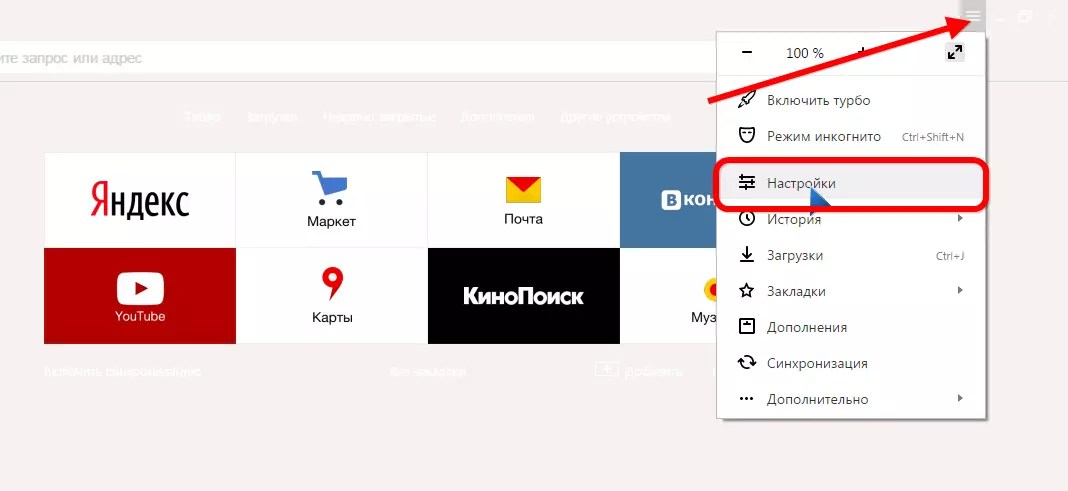 Но также куки могут использоваться для отслеживания вашей деятельности в интернете. Управляя куки вы защищаете вашу информацию и частную жизнь. Если вы используете режим инкогнито, то куки файлы с сайтов удаляются автоматически, а если нет:
Но также куки могут использоваться для отслеживания вашей деятельности в интернете. Управляя куки вы защищаете вашу информацию и частную жизнь. Если вы используете режим инкогнито, то куки файлы с сайтов удаляются автоматически, а если нет:
1. Зайдите в три линии справа вверху;
2. Выберите Настройки;
3. Опускаетесь в самый низ и выбираете Показать дополнительные настройки;
4. В разделе Личные данные выбираем Очистить историю;
5. В появившемся окне поставьте галочку Файлы cookie, также вы можете поставить галочки на те пункты которые хотите очистить
Удалить куки и историю просмотра
Настройки Chrome
Изменения параметров браузера используя URL- адреса Chrome
Вы можете просматривать, или изменять некоторые данные и настройки браузера с помощью специальных адресов Chrome. Вставив в адресную строку chrome://about/ вы увидите список всех доступных команд браузера
Изменения параметров браузера используя URL- адреса Chrome
История браузера
Удалить историю просмотров
Google Chrome как и другие браузеры сохраняют историю просмотров, то есть запоминают сайты на которых вы были. Может данное действие и полезно, и иногда в истории можно найти нужные вещи, но если вы не один пользователь компьютера и вам бы не хотелось, чтобы видели где вы путешествуете – нужно историю просмотров периодически чистить:
Может данное действие и полезно, и иногда в истории можно найти нужные вещи, но если вы не один пользователь компьютера и вам бы не хотелось, чтобы видели где вы путешествуете – нужно историю просмотров периодически чистить:
1. Нажмите клавиши Ctrl+H и в появившемся окне нажимаем Очистить историю;
2. В появившемся окне выберите период за который хотите почистить историю, поставьте галочки и нажмите Очистить историю.
Удалить историю просмотров Google Chromeможно удалять не всё сразу, а только отдельные сайты, ставить галочки на ненужные и “Удалить выбранные элементы”.
Удалить историю просмотров Google Chrome
Получить список Краткая история
Чтобы получить краткий список посещенных сайтов ранее – нажмите на стрелку назад правой кнопкой мыши, или нажмите на стрелку левой клавишей мыши и удерживайте ее
Получить список Краткая история Google Chrome
Загрузки
Удалить файл из ваших загрузок
Чтобы посмотреть список загруженных файлов: нажмите клавиши Ctrl+j; или нажмите на три линии справа вверху и выберите загрузки; или в адресную строку введите chrome://downloads/. Дальше выбираете Удалить всё, или под каждым скачанным файлом есть Удалить из списка.
Дальше выбираете Удалить всё, или под каждым скачанным файлом есть Удалить из списка.
Изменить папку для загрузок по умолчанию
По умолчанию файлы загруженные с интернета попадают в папку Downloads вашей учетной записи. Если вы хотите изменить данную папку на другую зайдите в три горизонтальные линии справа вверху => Настройки => Показать дополнительные настройки => в пункте Скачанные файлы возле надписи Расположение скачиваемых файлов выбираем Изменить => выбираете нужную папку.
Также вы можете поставить галочку в поле Всегда указывать место для скачивания, и каждый раз во время загрузки файла у вас будет спрашивать куда его сохранить
Изменить папку для загрузок по умолчанию Google Chrome
Перемещение скачанных файлов
Можно открыть папку с скачанными файлами и переместить их куда вам нужно, переименовать или удалить. Для этого нажмите клавиши Ctrl+j (или загрузки в меню) => нажмите Показать в папке => и все скачанные файлы откроются в проводнике
Перемещение скачанных файлов
Сделать Google Chrome браузером по умолчанию
При установке каждый браузер предлагает установить его по умолчанию, но случается так, что случайно установился другой браузер и назначил себя по умолчанию. Чтобы вернуть браузер Google Chrome по умолчанию:
Чтобы вернуть браузер Google Chrome по умолчанию:
1. Зайдите в три горизонтальные линии справа вверху;
2. Настройки;
3. Опуститесь к Браузер по умолчанию
Сделать Google Chrome браузером по умолчанию
Chrome сочетание клавиш
Вот краткий список сочетаний клавиш для работы с браузером Google Chrome:
- Alt + F – Открыть меню инструментов
- Ctrl + J, – Откройте окно загрузок
- Ctrl + H – Откройте окно История
- Ctrl + Tab – Переход между открытыми вкладками по порядку
- Ctrl + 1, Ctrl + 2 .. Ctrl + 9 – переход к различным открытым вкладкам.Ctrl + 9 приведет вас к последней вкладке.
- Ctrl + T – Открыть новую вкладку
- Alt + Home – Перейти на главную страницу Google Chrome
- Ctrl + U – Просмотр исходного кода текущей страницы
- Ctrl + K – быстрый поиск в адресной строке (вы также можете использовать Ctrl + E).Введите условие поиска и нажмите Enter.
- Ctrl + L – Выделите URL в адресной строке.
 Используйте это, чтобы скопировать и вставить URL быстро.
Используйте это, чтобы скопировать и вставить URL быстро. - Ctrl + N – Открыть новое окно браузера Chrome
- Ctrl + Shift + N – Открыть новое окно в режиме инкогнито
- Ctrl + Shift + B – Показать / скрыть панель закладок
- Ctrl + Shift + T – Открыть недавно закрытую вкладку. Нажмите Ctrl + Shift + T снова, чтобы открыть вкладку закрытую до того. Хром запоминает последние 10 закрытых вкладок
- Ctrl + W – Закрыть текущую вкладку
- Alt + Стрелка влево – Перейти к предыдущей странице из истории
- Alt + Стрелка вправо – Перейти к следующей странице из истории
- Пробел – Прокрутка текущей веб-страницы
На сегодня всё, если есть еще дополнения или что-то непонятно – пишите комментарии! Удачи Вам 🙂
Читайте также:
Режим инкогнито в опере: в чем его преимущества
Когда мы пользуемся браузером, интернет-обозреватель сохраняет информацию обо всех наших шагах и действиях. Это отражается в истории просмотров и загрузок, файлах кэша и куки и др. Если вы хотите поработать так, чтобы не оставить следов в системе, то на помощь приходит режим инкогнито в опере.
Если вы хотите поработать так, чтобы не оставить следов в системе, то на помощь приходит режим инкогнито в опере.
Как работает режим
Для начала рассмотрим особенности режима инкогнито. При его использовании в браузере не сохраняется информация о посещенных страницах и загруженных файлах. Кроме того, после закрытия вкладок в этом режиме будут удалены файлы cookie и вам не придется каждый раз вручную чистить куки в Opera. Таким образом, практически не остается информации о том, какие сайты посещал пользователь в определенный период. Но обратите внимание, что загруженные в режиме инкогнито файлы все равно будут сохранены на компьютере.
Важно! Приватный режим просмотра веб-страниц не является абсолютной гарантией на то, что ваши посещения сайтов будут незаметны. У провайдера остается информация о тех веб-страницах, на которых был пользователь. Если компьютер подключен к сети, то для сисадмина также не будет тайны, какие сайты вы открываете.
В opera режим инкогнито позволяет посещать различные страницы и удалять об этом информацию в браузере. Однако, все настройки, сделанные в этом режиме, также как и закладки, будут сохранены. Нужно учитывать, что сами сайты также могут зарегистрировать посещение. Пользователям устройств на iOS необходимо иметь в виду, что информация о сайтах, на которых вы побывали в приватном режиме, все равно остается на самом гаджете. Это связано с тем, что хранилище HTML5 – общее как для обычных вкладок, так и для окон в приватном режиме.
Однако, все настройки, сделанные в этом режиме, также как и закладки, будут сохранены. Нужно учитывать, что сами сайты также могут зарегистрировать посещение. Пользователям устройств на iOS необходимо иметь в виду, что информация о сайтах, на которых вы побывали в приватном режиме, все равно остается на самом гаджете. Это связано с тем, что хранилище HTML5 – общее как для обычных вкладок, так и для окон в приватном режиме.
Как включить режим инкогнито
Для того чтобы в opera инкогнито активировать, необходимо сделать следующее:
- Запускаем браузер.
- Нажимаем кнопку Опера.
- В выпавшем контекстном меню выбираем пункт Создать приватное окно.
В открывшейся вкладке вы увидите значок замка, который будет означать, что режим включен (в последних версиях это темные очки). Сделать все это можно горячими клавишами. Для этого одновременно жмем Ctrl, Shift, N. После того, как вы закроете вкладки, автоматически закроется и режим инкогнито.
Важно! При включении режима инкогнито автоматически выключаются все расширения.
Это связано с тем, что браузер не может контролировать способы обработки персональных данных дополнениями. Но настройки могут быть установлены так, что и в приватном окне расширение продолжит функционировать.
В ранних версиях Опера можно было создать или вкладку в режиме инкогнито или полностью окно. В последних вариантах программы открывается сразу окно. Все вкладки в нем будут в приватном режиме.
Каждый раз, когда вы будете открывать окно инкогнито, перед вами будет появляться вкладка, предупреждающая о том, что активность интернет-обозревателя не будет регистрироваться. Если вы не хотите его видеть, то просто поставьте галочку рядом с соответствующей надписью. После того как вы закроете приватное окно, то можете работать в браузере как обычно. Кроме того, есть возможность одновременно открыть интернет-обозреватель обычным способом и в режиме инкогнито, переключаясь между вкладками.
Приватность в браузере предоставляет много возможностей.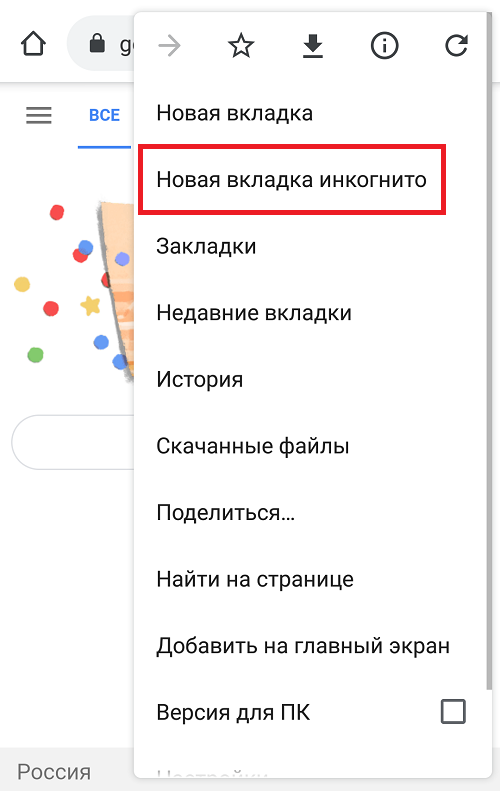 С ее помощью пользователь может работать в сети, не оставляя следов на данном компьютере. Если вы используете чужую технику, то данный режим является отличным способом не сохранять информацию, которая не нужна владельцу. К тому же логины и пароли, введенные на сайтах в режиме инкогнито, не останутся в памяти интернет-обозревателя. Ну а как пользоваться и включить режим инкогнито в Яндекс.Браузере и Google Chrome вы узнать тут и здесь соответственно.
С ее помощью пользователь может работать в сети, не оставляя следов на данном компьютере. Если вы используете чужую технику, то данный режим является отличным способом не сохранять информацию, которая не нужна владельцу. К тому же логины и пароли, введенные на сайтах в режиме инкогнито, не останутся в памяти интернет-обозревателя. Ну а как пользоваться и включить режим инкогнито в Яндекс.Браузере и Google Chrome вы узнать тут и здесь соответственно.
Как открыть вкладку в режиме инкогнито и просматривать в частном порядке?
Как открыть вкладку в режиме инкогнито и просматривать в частном порядке? Открытие вкладки инкогнито для работы в Интернете в приватном режиме – особенно универсальный вариант. При просмотре инкогнито мы не оставляем данные в истории просмотров, поэтому мы можем найти подарок для пары или войти в социальную сеть, чтобы босс не узнал об этом.
При просмотре инкогнито мы не оставляем данные в истории просмотров, поэтому мы можем найти подарок для пары или войти в социальную сеть, чтобы босс не узнал об этом.
Кроме того, он позволяет открывать новые сеансы в социальных сетях или сервисах, не закрывая предыдущие, что очень удобно в гостевых сеансах. Но как открыть инкогнито? Защищены ли наши данные? Как нам закрыть его снова?
Как открыть вкладку в режиме инкогнито и просматривать в частном порядке?
Практически все браузеры, мобильные или компьютерные, поддерживают скрытый просмотр или просмотр в режиме инкогнито. Чтобы получить к нему доступ, просто перейдите к параметрам и выберите «Новое окно в режиме инкогнито». Давайте посмотрим на пять основных браузеров:
Как просматривать в Chrome конфиденциально в режиме инкогнито?
Чтобы открыть вкладку инкогнито в Хром у нас есть два разных пути. Первый – войти в программу:
Вторую можно сделать без входа в программу.
Как просматривать веб-страницы в режиме инкогнито с помощью Edge?
Чтобы открыть частную вкладку в Edge (так называемый режим InPrivate), у нас есть два разных способа. Первый – войти в программу:
Первый – войти в программу:
Вторую можно сделать, не заходя внутрь:
Второй вариант можно сделать снаружи:
Из приложения (мобильного):
Во втором методе, действующем как для программы, так и для приложения:
Можно ли использовать режим инкогнито на смарт-телевизоре?
Большинство операционных систем для смарт-ТВ, таких как webOS (LG), Android TV (Sony), Firefox OS (Panasonic), Tizen (Samsung) и т. Д., Позволяют скрытый просмотр. Доступ к нему также очень похож на доступ к предыдущим параметрам. Либо рассматриваемый телевизор обеспечивает доступ через параметры, либо позволяет быстро открывать вкладки в режиме инкогнито.
Что означают вкладки инкогнито и приватный просмотр?
При открытии вкладки инкогнито, активирующей приватный просмотр, мы не записываем сеанс. Вот почему некоторые системы называют это фантомной навигацией. Он не оставляет следов в истории просмотров, но может оставлять файлы cookie на устройстве. Приватный просмотр не следует путать с зашифрованным просмотром или просмотром через VPN.
Его также не следует путать с ТЗ. Хотя это практически анонимно, а VPN обеспечивают умеренно конфиденциальный доступ, частный просмотр не нужно каким-либо образом шифровать, перенаправлять или маскировать. Это дополнительные действия.
Преимущества режима инкогнито
Как мы и ожидали при открытии статьи, отказ от сохранения истории способствует более незаметному просмотру. Это идеальный способ найти подарки для родственника, с которым мы делим устройство; или способ избежать обвинений со стороны начальства за просмотр веб-страницы вне рабочего процесса.
Например, если мы находимся на компьютере, на котором уже открыт сеанс Google, мы можем использовать режим инкогнито для доступа ко второму сеансу. И то же самое произойдет с любой социальной сетью, такой как Twitter или Facebook. Это очень интересный вариант, если мы хотим открыть несколько профилей.
Недостатки режима инкогнито
Напротив, при открытии вкладки инкогнито мы не сохраняем нашу историю. Это может сыграть с нами злую шутку, если мы закроем приложение и не сможем сохранить ту страницу, которую читали. Мы потеряем его, нам придется искать снова, и мы, возможно, больше не найдем его.
Это может сыграть с нами злую шутку, если мы закроем приложение и не сможем сохранить ту страницу, которую читали. Мы потеряем его, нам придется искать снова, и мы, возможно, больше не найдем его.
Скрытая навигация при открытии вкладки в режиме инкогнито имеет множество применений, неправомерные действия или просмотр порнографии среди них, конечно. Однако это палка о двух концах: он не маскирует нашу личность в Интернете, не позволяет избежать заражения вирусами и сохранения браузера.
Как открыть режим инкогнито и новые вкладки на компьютере Chrome?
Узнайте, как открыть режим инкогнито и новые вкладки на настольном компьютере Google Chrome. Вы можете открыть новое окно и несколько закрытых вкладок в нем.
Google Chrome предлагает функцию, называемую режимом инкогнито, которая является не чем иным, как окном частного просмотра. Это отличная функция, которая обеспечивает защиту конфиденциальности без каких-либо изменений в настройках браузера.
В режиме инкогнито не сохраняется никакая информация, такая как история просмотров, пароли, файлы cookie, хранилище кеша и т. Д., и удалите все детали при выходе из сеансов браузера. Следовательно, его часто рекомендуется использовать, когда вы просматриваете страницы на чужом компьютере.
Д., и удалите все детали при выходе из сеансов браузера. Следовательно, его часто рекомендуется использовать, когда вы просматриваете страницы на чужом компьютере.
Вчера я использовал ноутбук своей сестры, так как батарея моего ноутбука разрядилась, и у меня был важный документ, над которым нужно было поработать. Как только я начал работать, я переключился в режим инкогнито Chrome, чтобы не оставлять никакой информации.
Связано: Как открыть вкладку инкогнито и новое окно в Chrome Android?
Google Chrome также предлагает возможность открывать новые вкладки и новые окна в том же браузере.Вкладки — это новые сеансы просмотра в том же окне браузера. Вы даже можете открыть несколько новых вкладок в режиме инкогнито и новых окон.
Как открыть окно в режиме инкогнито на компьютере Chrome?
Вкладку инкогнито можно легко запустить в браузере компьютера. Нет никаких хардкорных настроек, которые нам нужно использовать. Просто выберите команду Новое окно в режиме инкогнито из списка параметров.
Вот шаги, как открыть вкладку инкогнито в Google Chrome для компьютера :
- Запустите браузер Google Chrome на компьютере.
- Щелкните, чтобы увидеть дополнительные параметры и меню.
- Выберите из списка Новое окно в режиме инкогнито .
Это откроет новую вкладку инкогнито в браузере Chrome на рабочем столе компьютера. Как я уже упоминал, информация о просмотре на вкладке Incognito нигде в браузере не сохраняется.
Вы также можете запустить режим инкогнито с помощью сочетаний клавиш Chrome:
- Ctrl + Shift + N — ПК с ОС Windows
- Cmd + Shift + N — компьютер MacOS
Вы также можете открывать несколько вкладок в одном инкогнито для простоты использования, нажав
рядом с панелью вкладок браузера.Как открыть новую вкладку на компьютере Chrome?
Новая вкладка в браузере помогает выполнять многозадачность, когда мы можем запускать несколько сеансов, не прерывая существующий. Эти новые сеансы вкладок работают независимо друг от друга.
Эти новые сеансы вкладок работают независимо друг от друга.
Вот шаги, чтобы открыть новую вкладку в Google Chrome для компьютера :
- Запустите компьютер с Google Chrome.
- Нажмите, чтобы увидеть дополнительные параметры и меню.
- Выберите Новая вкладка из списка.
Это откроет новую вкладку в окне браузера Chrome на рабочем столе компьютера. Вы можете переключиться на предыдущую вкладку, выбрав нужную вкладку на панели вкладок .
Вы также можете использовать сочетание клавиш для запуска новых вкладок в Chrome:
- Ctrl + T — ПК с ОС Windows
- Cmd + T — компьютер MacOS
Кроме того, вы также можете открыть новую вкладку, нажав на
знак в панели вкладок. Это создаст новую вкладку, и вы сможете продолжить просмотр новой вкладки.Как открыть новое окно на компьютере Chrome?
В то время как функция «Новая вкладка» помогает создавать и выполнять многозадачность в одном и том же окне, новое окно помогает запускать отдельное окно просмотра, в котором снова могут быть отдельные новые вкладки.
Вот шаги, чтобы открыть новое окно в Google Chrome для компьютера :
- Запустите Google Chrome на рабочем столе.
- Нажмите, чтобы увидеть дополнительные параметры и меню.
- Выберите Новое окно из списка.
Откроется новое отдельное окно в Chrome для компьютера. Вы можете разместить два окна рядом друг с другом и легко переключаться между ними.
Вы также можете запустить новое окно просмотра, используя сочетания клавиш в Chrome:
- Ctrl + N — ПК с ОС Windows
- Cmd + N — компьютер MacOS
Кроме того, вы также можете разделить вкладку и создать новое окно . Просто выберите вкладку и перетащите курсор мыши за пределы панели вкладок. Это создаст новое окно из существующей вкладки.
Вы также можете объединить окно с вкладкой, снова перетащив окно обратно на панель вкладок.
Итог: Chrome New и окно в режиме инкогнито
Google Chrome известен своей многозадачностью.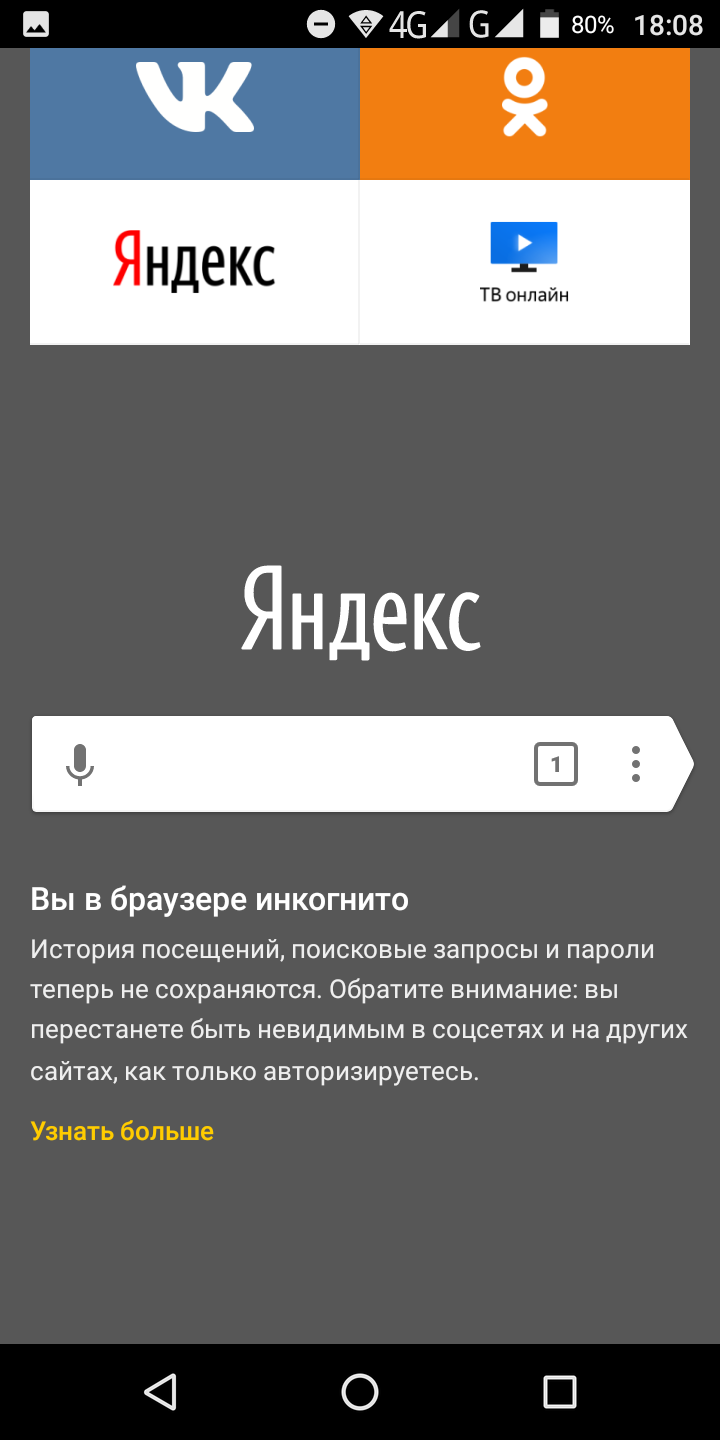 Благодаря таким функциям, как новая вкладка, новое окно и просмотр вкладок в режиме инкогнито, можно легко справиться с многозадачностью.
Благодаря таким функциям, как новая вкладка, новое окно и просмотр вкладок в режиме инкогнито, можно легко справиться с многозадачностью.
Как я уже упоминал, в любое время, если вы используете чужой ноутбук или общедоступный компьютер, используйте вкладку инкогнито, чтобы сохранить свои данные в безопасности. Как я это делал, когда пользовался ноутбуком моей сестры.Поскольку я использовал новую вкладку инкогнито для просмотра, мне не нужно было удалять какую-либо информацию, которую я мог оставить.
Точно так же вы также можете открыть режим инкогнито и новые вкладки в браузере Chrome Android. В браузере Chrome Android нет функции нового окна.
Вы используете вкладку инкогнито в браузере Chrome? Что вы обычно ищете в режиме приватного просмотра?
Наконец, вот рекомендуемые веб-браузеры для вашего компьютера и мобильного телефона, которые вы должны попробовать.
Если у вас есть какие-либо мысли о Как открыть режим инкогнито и новые вкладки на компьютере Chrome? , тогда не стесняйтесь заглядывать в поле для комментариев ниже. Если вы найдете эту статью полезной, рассмотрите возможность поделиться ею со своей сетью.
Если вы найдете эту статью полезной, рассмотрите возможность поделиться ею со своей сетью.
Кроме того, подпишитесь на наш канал BrowserHow на YouTube, чтобы получать полезные видеоуроки.
Исправление: Chrome Incognito отсутствует — Appuals.com
Практически все современные браузеры предлагают функцию инкогнито. Эта опция обычно доступна в меню настроек браузера и позволяет пользователям выходить в Интернет, не беспокоясь о сохранении браузером их истории.Но некоторые пользователи Chrome сталкиваются с проблемой, когда отсутствует возможность открытия окна в режиме инкогнито. Это может быть проблематично, поскольку у пользователей
Chrome incognito отсутствует Что вызывает исчезновение режима инкогнито?Есть несколько причин, которые могут вызвать эту проблему. Итак, вот список вещей, которые могут привести к исчезновению режима инкогнито в Chrome.
- Расширения: Известно, что расширения вызывают проблемы и мешают правильному функционированию браузера.
 Итак, если вы недавно установили новое расширение или в вашем браузере установлено много расширений, то одно из этих расширений может быть причиной проблемы.
Итак, если вы недавно установили новое расширение или в вашем браузере установлено много расширений, то одно из этих расширений может быть причиной проблемы. - Неправильные или поврежденные настройки: Иногда проблема может быть просто вызвана повреждением настройки или файла. Нередко настройки меняются по прошествии длительного времени. Иногда эти настройки повреждаются или изменяются сами по себе или из-за другого файла (не обязательно вируса). Простой сброс настроек до значений по умолчанию решит проблему, если из-за этого режим инкогнито пропал.
- Ключ доступности режима инкогнито: В редакторе реестра есть ключ с именем IncognitoModeAvailability. Этот ключ принадлежит Google Chrome, и значение ключа показывает или скрывает параметр режима инкогнито в Google Chrome. Проблема также может быть вызвана этим ключом. Если значение ключа было изменено, намеренно или непреднамеренно, на 1, опция режима инкогнито исчезнет из Google Chrome.
 Но хорошая новость заключается в том, что вы можете легко решить проблему, изменив значение ключа.
Но хорошая новость заключается в том, что вы можете легко решить проблему, изменив значение ключа.
Примечание. Попробуйте открыть режим инкогнито с помощью сочетания клавиш. Нажмите и удерживайте CTRL, SHIFT и N (CTRL + SHIFT + N), пока ваш браузер открыт. Проверьте, открывает ли это режим инкогнито или нет.
Метод 1. Отключение расширенийОтключение или полное удаление расширений сработало для многих пользователей. Это работает, потому что некоторые расширения могут мешать работе браузера. Итак, начните с отключения всех расширений (вам пока не нужно удалять все расширения).Затем вы можете проверить, сохраняется ли проблема. Если режим инкогнито возвращается, вы можете включить расширения одно за другим, чтобы проверить, какое расширение вызвало проблему.
Для пользователей, которые не видят полосу прокрутки в Google Chrome, выполните следующие действия.
- Откройте Google Chrome
- Введите chrome: // extensions / в адресной строке и нажмите Введите
- Это должно показать вам страницу со всеми расширениями в вашем Google Chrome.
 Щелкните Удалить или , чтобы выключить переключатель в правом нижнем углу каждого расширения на странице. Отключение расширений отключит их. Сделайте это для всех расширений.
Щелкните Удалить или , чтобы выключить переключатель в правом нижнем углу каждого расширения на странице. Отключение расширений отключит их. Сделайте это для всех расширений.
После этого перезагрузите браузер и проверьте, решена ли проблема. Если проблема исчезла и вы хотите включить расширения, повторите шаги, указанные выше, до шага 2. Когда вы увидите страницу расширений, выберите одно из расширений. Перезагрузите браузер и проверьте, вернулась ли проблема.Повторите этот процесс для каждого расширения. Если включение расширения вернет проблему, вы узнаете, какое расширение было виновником. Вы можете удалить это конкретное расширение и включить все остальные расширения.
Метод 2. Сброс настроек Сброс настроек Google Chrome должен быть последним средством. Это сработало для некоторых пользователей, но имейте в виду, что это все сбросит и очистит всю историю. Поэтому применяйте это решение только в том случае, если вы готовы избавиться от своей истории, сохраненного пароля и некоторых других вещей (вещи, которые будут удалены и сброшены, будут упомянуты в диалоговом окне подтверждения).
- Открыть Google Chrome
- Нажмите 3 точки в правом верхнем углу
- Выберите Настройки
- Прокрутите вниз и нажмите Дополнительно
- Щелкните Восстановить настройки до исходных значений по умолчанию . Это должно быть под Сброс и очистка
- Нажмите Сброс настроек
После этого перезагрузите браузер и проверьте эскизы.Теперь они должны работать нормально.
Метод 3. Сброс ключа IncognitoModeAvailability Сброс ключа доступности режима инкогнито с помощью редактора реестра также может помочь решить проблему. Действия по сбросу этого ключа приведены ниже.
- Удерживайте ключ Windows и нажмите R
- Введите regedit и нажмите Введите
- Теперь перейдите в это место в редакторе реестра HKEY_Local_Machine \ SOFTWARE \ Policies \ Google \ Chrome .Если вы не знаете, как перейти к этому месту, выполните действия, указанные ниже.
- Найдите и дважды щелкните HKEY_Local_Machine на левой панели
- Найдите и дважды щелкните SOFTWARE на левой панели
- Найдите и дважды щелкните Политики на левой панели
- Найдите и дважды щелкните Google на левой панели. Примечание: Если вы не видите запись Google, щелкните правой кнопкой мыши Политики > Новый > Ключ и имя — Google
- Найдите и щелкните Chrome слева панель.
 Примечание: Если вы не видите запись Google, щелкните правой кнопкой мыши Политики > Новый > Ключ и имя — Chrome
Примечание: Если вы не видите запись Google, щелкните правой кнопкой мыши Политики > Новый > Ключ и имя — Chrome - Дважды щелкните IncognitoModeAvailability на правой панели. Если вы не видите эту запись, тогда щелкните правой кнопкой мыши в любом месте на пустом месте правой панели и выберите Новый > DWORD (32-битное) значение . Назовите его IncognitoModeAvailability и дважды щелкните его.
- Введите 0 в качестве его значения и щелкните Ok .0 означает, что режим инкогнито доступен, а 1 означает, что он отключен. Если у вас уже была эта запись, то ее значение должно быть 1. Простое изменение значения на 0 решит проблему.
После этого режим инкогнито должен быть доступен.
Как открыть вкладку в режиме инкогнито и просматривать в частном порядке?
Как открыть вкладку в режиме инкогнито и просматривать конфиденциальные данные? Открытие вкладки инкогнито для работы в Интернете в приватном режиме — особенно универсальный вариант.При просмотре инкогнито мы не оставляем данные в истории просмотров, поэтому мы можем найти подарок для пары или войти в социальную сеть, чтобы босс не узнал об этом.
Кроме того, он позволяет открывать новые сеансы в социальных сетях или сервисах, не закрывая предыдущие, что очень удобно в гостевых сеансах. Но как открыть вкладку инкогнито? Защищены ли наши данные? Как нам закрыть его снова?
Как открыть вкладку в режиме инкогнито и просматривать в частном порядке?
Практически все браузеры, будь то мобильные или компьютерные, поддерживают скрытый просмотр или просмотр в режиме инкогнито.Чтобы получить к нему доступ, просто перейдите к параметрам и выберите «Новое окно в режиме инкогнито». Давайте посмотрим на пять основных браузеров:
Как просматривать в Chrome конфиденциально в режиме инкогнито?
Открыть вкладку в режиме инкогнито в Chrome можно двумя способами. Первый — войти в программу:
- Открываем Chrome.
- Ищем три вертикальные точки (⋮).
- При их нажатии выбираем «Новое окно в режиме инкогнито».
Вторую можно сделать без входа в программу.
- На компьютере щелкаем правой кнопкой мыши значок, а на мобильном зажимаем приложение.
- В выпадающем меню выбираем «Новое окно в режиме инкогнито».
Как просматривать конфиденциальные данные в Safari в режиме инкогнито?
Чтобы открыть приватную вкладку в Safari, следуйте инструкциям:
- Открываем приложение Safari.
- Выбираем «Файл».
- Выбираем «Новое личное окно».
Как работать в режиме инкогнито с помощью Edge?
Чтобы открыть личную вкладку в Edge (так называемый режим InPrivate), у нас есть два разных способа.Первый — войти в программу:
- Открываем Edge.
- Выбираем три точки (···).
- Выбираем «Новое окно InPrivate».
Вторую можно сделать не заходя внутрь:
- По иконке щелкаем правой кнопкой мыши.
- Выбираем «Новое окно InPrivate».
Как пользоваться браузером Firefox конфиденциально в режиме инкогнито?
Чтобы открыть личную вкладку в Firefox, у нас есть два других способа. Первый из программы:
- Открываем Firefox.
- Щелкаем на трех горизонтальных полосах (≡).
- Выбираем «Новое личное окно».
Второй вариант можно сделать извне:
- На значке Firefox мы щелкаем правой кнопкой мыши или удерживаем палец.
- Выбираем «Новое личное окно».
Как пользоваться браузером Opera в режиме инкогнито в приватном режиме?
Открыть личную вкладку в Opera можно двумя способами. Первый — это сделать из программы или приложения:
Из программы (компьютера):
- Открываем Opera.
- Нажимаем на красную «О».
- Выбираем «Новая приватная вкладка».
Из приложения (моб.):
- Открываем Opera.
- Щелкаем по символу, содержащему «1».
- Толкаем экран влево.
- Щелкните по знаку «+».
Во втором методе, действующем как для программы, так и для приложения:
- На компьютере мы щелкаем правой кнопкой мыши значок, а на мобильном телефоне мы удерживаем приложение.
- В раскрывающемся списке выбираем «Новая личная вкладка».
Как выйти из режима инкогнито?
Чтобы выйти из режима инкогнито, просто закройте личные окна. Некоторые браузеры делают это автоматически при выходе из них. В других случаях нам придется щелкнуть соответствующий значок X. В случае Chrome, например, Android позволяет закрывать все окна в режиме инкогнито одним щелчком мыши из меню уведомлений.
Можно ли использовать режим инкогнито на смарт-телевизоре?
Большинство операционных систем для смарт-телевизоров, таких как webOS (LG), Android TV (Sony), Firefox OS (Panasonic), Tizen (Samsung) и т. Д., разрешите скрытый просмотр. Доступ к нему также очень похож на доступ к предыдущим параметрам. Либо рассматриваемый телевизор обеспечивает доступ через параметры, либо позволяет быстро открывать вкладки в режиме инкогнито.
Что означают вкладки инкогнито и приватный просмотр?
При открытии вкладки инкогнито, активирующей приватный просмотр, мы не записываем сеанс. Вот почему некоторые системы называют это фантомной навигацией. Он не оставляет следов в истории просмотров, но может оставлять файлы cookie на устройстве.Приватный просмотр не следует путать с зашифрованным просмотром или просмотром через VPN.
Его не следует путать с ТЗ. Хотя это практически анонимно, а VPN обеспечивают умеренно конфиденциальный доступ, частный просмотр не нужно каким-либо образом шифровать, перенаправлять или маскировать. Это дополнительные действия.
Преимущества режима инкогнито
Как и предполагалось при открытии статьи, отказ от сохранения истории способствует более незаметному просмотру. Это идеальный способ найти подарки для родственника, с которым мы делим устройство; или способ избежать обвинений со стороны начальства за просмотр веб-страницы вне рабочего процесса.
Если мы находимся на компьютере, на котором уже открыт сеанс Google, например, мы можем использовать режим инкогнито для доступа ко второму сеансу. И то же самое произойдет с любой социальной сетью, такой как Twitter или Facebook. Это очень интересный вариант, если мы хотим открыть несколько профилей.
Недостатки режима инкогнито
Напротив, при открытии вкладки инкогнито мы не сохраняем нашу историю. Это может сыграть с нами злую шутку, если мы закроем приложение и не сможем сохранить ту страницу, которую читали.Мы потеряем его, нам придется искать снова, и мы, возможно, больше не найдем его.
Скрытая навигация при открытии вкладки инкогнито имеет множество применений, среди которых, конечно, незаконные действия или просмотр порнографии. Однако это палка о двух концах: он не маскирует нашу личность в Интернете, не позволяет избежать заражения вирусами и сохранения браузера.
Как открыть Chrome в приватном режиме / режиме инкогнито по умолчанию на Android?
Inicio » Как по умолчанию на Android открыть Chrome в приватном режиме / режиме инкогнито?¡Ayúdanos con 5 estrellas para seguir creciendo!
Приватный режим просмотра, или «инкогнито», как его называют в Google, защищает пользователей от различных поисковых роботов, которые могут поставить под угрозу их конфиденциальность.Сегодня мы покажем вам, как вы всегда можете открыть Google Chrome и Mozilla Firefox в режиме инкогнито (частном) по умолчанию на Android.
Как всегда открывать Google Chrome и Mozilla Firefox в режиме инкогнито на Android
Способ открытия браузера. По умолчанию в режиме инкогнито он относительно похож для Google Chrome и Mozilla Firefox. Мы используем Google Chrome и Mozilla Firefox для демонстрации ниже, но вы можете использовать тот же метод для Microsoft Edge и большинства других браузеров Android, которые предлагают возможность просмотра в режиме инкогнито.Давайте посмотрим, как вы можете открыть Chrome, Firefox или Edge в режиме инкогнито (частном) по умолчанию на своем мобильном телефоне Android.
Как открыть вкладку инкогнито в Google Chrome
Вы можете легко открыть Google Chrome в режиме инкогнито по умолчанию на своем телефоне, следуя инструкциям ниже.
- Запустите Google Chrome и нажмите кнопку меню (три точки) в правом верхнем углу. Теперь выберите «Новая вкладка инкогнито» в выдвигающемся меню.
- Вот и все, теперь вы можете работать в режиме инкогнито в Google Chrome на своем устройстве Android.
В режиме инкогнито Chrome не сохраняет информацию об этом сеансе просмотра. Это означает, что вся история просмотров, файлы cookie и трекеры для этого сеанса будут удалены при выходе из браузера.
Как открыть личную вкладку в Mozilla Firefox
- Откройте Firefox и нажмите на символ приватной вкладки (маскарадная маска), чтобы открыть приватную вкладку. Другой способ сделать это — нажать счетчик вкладок [1]> символ вкладки «Личное» [2]> знак « + частный » [3].
- Вот и все. Теперь вы можете просматривать в Mozilla Firefox в приватном режиме на вашем устройстве Android. Вы можете снова коснуться значка маски, чтобы вернуться к нормальной навигации.
Firefox не хранит информацию о приватных вкладках. Это означает, что все файлы cookie и трекеры, собранные во время этого сеанса, будут удалены при выходе из браузера.
Примечание: Метод такой же для MS Edge. Просто нажмите кнопку счетчика вкладок, выберите «InPrivate» во всплывающем меню и нажмите кнопку «+», чтобы начать просмотр InPrivate .
Всегда открывать Chrome или Firefox в режиме инкогнито (частном) по умолчанию
Чтобы по умолчанию всегда открывать ваш интернет-браузер в режиме инкогнито (приватном), попробуйте следующий трюк:
- Нажмите и удерживайте значок браузера Chrome или Firefox, пока не появится меню параметров. В Chrome: нажмите и удерживайте опцию «Новая вкладка инкогнито» в этом меню и перетащите ее на главный экран. Для Firefox сделайте то же самое для опции «Новая приватная вкладка».
- Вот и все! С этого момента просто выберите новый значок вкладки Incognito / Private, чтобы открыть Chrome или Firefox.
Примечание: Для этого метода открытия Chrome или Firefox в режиме инкогнито или в частном режиме по умолчанию требуется Android 7.0 Nougat или выше. Он работает с большинством OEM-ПЗУ, а также совместим с большинством сторонних пользовательских уровней. .
Всегда открывать Firefox в приватном режиме по умолчанию со встроенной опцией
Хотя описанный выше метод работает для большинства браузеров в новых версиях Android, Firefox также предлагает встроенную опцию для открытия частных окон по умолчанию каждый раз.Он работает на всех версиях Android, но особенно полезен для людей, использующих Android Marshmallow и более ранние версии.
Вот как вы это делаете:
Примечание: Обновите Firefox из Play Store, чтобы убедиться, что у вас есть последняя доступная версия. .
- При первом переключении на приватный просмотр Firefox покажет вам возможность добавить ярлык для открытия приватных вкладок с вашего домашнего экрана. Коснитесь его, чтобы добавить на свой телефон Android.
- Вы также можете добавить ярлык приватного просмотра позже вручную.Для этого нажмите кнопку меню ( три точки ) и выберите Настройки .
Примечание: По умолчанию в новых версиях Firefox кнопка меню находится в правом нижнем углу. Однако вы можете вернуть его вверх, выбрав «Настройки»> «Настроить»> «Панель инструментов ».
- Прокрутите немного вниз и коснитесь Частный просмотр в разделе «Конфиденциальность и безопасность». Наконец, нажмите Добавить ярлык приватного просмотра .
- Вот как выглядят ярлыки при добавлении на главный экран.
Просматривайте веб-страницы в полной конфиденциальности на своем устройстве Android
Теперь вы знаете, как всегда перемещаться, используя режим инкогнито (приватный) по умолчанию на Android, используя Chrome, Firefox или Edge. Хотя это один из способов сохранить вашу конфиденциальность в Интернете, это не единственное, о чем вам следует знать. Один из лучших способов гарантировать, что ваш интернет-провайдер не сможет шпионить за вашими соединениями, — это изменить настройки DNS на вашем устройстве Android.Вы также можете попробовать использовать VPN на Android, если хотите немного дополнительной конфиденциальности.
Наконец, будьте осторожны, никогда не устанавливайте эти опасные приложения на свое устройство Android, чтобы обеспечить душевное спокойствие. Вам также может быть интересно, как активировать режим инкогнито в Google Maps для Android. Если вы нашли эту уловку для своего Android полезной, оставьте положительный или отрицательный комментарий.
Как запустить браузер Chrome в режиме инкогнито или в безопасном режиме
С недавним добавлением расширений и скриптов Greasemonkey Google Chrome вошел в мир полностью расширяемых браузеров.Но вместе с ними возникает неизбежная проблема частых сбоев браузеров.
Ваш Google Chrome регулярно дает сбой или работает неправильно? Тогда, вероятно, вам может потребоваться запустить браузер в Safe Mode и устранить проблему. Режим инкогнито используется, если вы хотите оставаться конфиденциальным в Интернете и не хотите, чтобы вас отслеживали.
В этом посте мы увидим, как запустить браузер Google Chrome в Incognito Mode , чтобы оставаться приватным, и открыть Chrome в Safe Mode с отключенными надстройками и расширениями для устранения проблем в Windows 10/8/7.
Можете ли вы запустить Chrome в безопасном режиме?
Да, вы можете запустить Chrome в безопасном режиме. Для этого откройте его в режиме инкогнито. Это автоматически отключит все надстройки и расширения. Нажмите «Файл» в меню и выберите «Новое окно в режиме инкогнито». Вы также можете щелкнуть три точки в правом верхнем углу и выбрать тот же вариант.
Запуск Chrome в режиме инкогнито
Режим инкогнито в Chrome защищает конфиденциальность пользователей при просмотре веб-страниц. В то же время это очень полезно для устранения неполадок.
Страницы, которые вы просматриваете на вкладках в режиме инкогнито, не останутся в истории вашего браузера, хранилище файлов cookie или истории поиска после того, как вы закроете все вкладки в режиме инкогнито. Все загруженные вами файлы или созданные вами закладки будут сохранены. Однако вы не невидимы. Работа в режиме инкогнито не скрывает просмотр ваших страниц от вашего работодателя, вашего интернет-провайдера или веб-сайтов, которые вы посещаете.
Запуск Chrome в окне инкогнито
Откройте браузер Chrome и щелкните значок гаечного ключа в правом верхнем углу экрана.
Щелкните «Новое окно в режиме инкогнито» и начните просмотр.
Кроме того, вы можете нажать Ctrl + Shift + N , чтобы открыть новое окно в режиме инкогнито, не входя в меню настроек Chrome.
Создайте ярлык для режима инкогнито Chrome
Чтобы создать ярлык на рабочем столе, который открывает Chrome в режиме инкогнито, скопируйте существующий ярлык Chrome, щелкните ярлык правой кнопкой мыши, выберите «Свойства» и добавьте этот флаг в целевое значение: -инкогнито (не забудьте добавить пробел для отделения флага).Теперь просто дважды щелкните отредактированный ярлык, чтобы войти в режим инкогнито.
При просмотре в окне инкогнито пользователи могут безопасно просматривать веб-страницы, не опасаясь, что их информация будет сохранена на компьютере. Google Chrome не ведет учет посещенных сайтов при использовании окон в режиме инкогнито. Однако загруженный материал и закладки будут сохранены.
Прочтите : Разница между гостевым режимом и режимом инкогнито в Chrome.
Запуск Chrome с отключенными надстройками и расширениями
Мы знаем, как запустить Firefox в безопасном режиме с отключенными надстройками и как запустить Internet Explorer в режиме без надстроек.- но в Chrome нет кнопки или переключателя, позволяющего запустить его в безопасном режиме.
В Chrome режим инкогнито отключает все надстройки и расширение , но вы также можете включить или отключить расширения и надстройки, если вы хотите запустить Chrome в безопасном режиме , вручную следующим образом:
Щелкните значок Нажмите кнопку «Меню» в правом верхнем углу окна, а затем выберите «Инструменты» и «Расширения».
Снимите все флажки Включено и перезапустите браузер.Это позволяет запускать Chrome без расширений. Это полезно для тестирования расширений, если вы считаете, что одно из них вызывает ошибки в Chrome.
Если у вас проблемы с производительностью Chrome и вам необходимо устранить неполадки, то активация «Режима инкогнито» — лучший способ сделать это.
Как всегда открывать Chrome в безопасном и анонимном режиме?
Чтобы всегда открывать Chrome в безопасном режиме или режиме инкогнито на вашем компьютере, вам необходимо создать ярлык для Chrome Incognito Mode.Откройте его «Свойства» и добавьте этот флаг к целевому значению: -incognito .
Почему в моем Google Chrome нет режима инкогнито?
В некоторых случаях режим инкогнито может исчезнуть, если вы поигрались с настройками браузера. Чтобы исправить это, самый простой и самый короткий способ — вернуться к настройкам по умолчанию. Сброс настроек браузера — лучший способ сделать это.
Настроить Chrome для автоматического открытия определенных сайтов в режиме инкогнито
Конфиденциальность в Интернете становится все более серьезной проблемой, будь то из-за всех новостей и свидетельств того, как все наши действия в Интернете отслеживаются правительственными учреждениями с помощью программного обеспечения и в Интернете поставщиков услуг, или в ситуациях, когда вам просто нужно использовать общий компьютер без отдельной и защищенной собственной учетной записи.Большинство современных веб-браузеров теперь имеют функцию, которая позволяет вам просматривать в частном порядке со всеми расширениями, а также с отключенными файлами cookie и сохранением истории. Эта функция называется режимом инкогнито в Google Chrome, и с самого начала она получила широкую поддержку. Однако, если есть определенные веб-сайты, которые вы всегда открываете в режиме инкогнито, может быть проблемой всегда открывать окно в режиме инкогнито, когда вы хотите их посетить. Что, если бы браузер мог автоматически открывать эти веб-сайты в окне инкогнито, даже если вы вводите их URL-адрес в обычном режиме просмотра? Incognito-Filter — это расширение для Chrome, которое делает именно это.Читайте подробности.
После установки Incognito-Filter добавляет собственную кнопку рядом с адресной строкой со значком, который напоминает значок режима инкогнито по умолчанию в браузере. При нажатии на эту кнопку открывается меню расширения, из которого вы можете добавить текущий открытый веб-сайт в список сайтов, которые должны всегда открываться в режиме инкогнито.
Вы также можете открыть новое окно в режиме инкогнито из того же меню и получить доступ к странице настроек расширения, где вы можете найти подробные инструкции по использованию расширения, а также управлять списком веб-сайтов, которые должны открываться в режиме инкогнито каждый раз, когда вы посетите их.Все сайты, которые вы добавили с помощью меню расширения, появятся здесь, и вы также можете добавить другие сайты в список прямо отсюда. Внизу есть флажок «Показать дополнительные параметры», включение которого добавляет кнопку «Добавить регулярное выражение» рядом с кнопкой «Добавить веб-сайт», позволяя добавлять сайты с использованием регулярных выражений, которые могут быть полезны, скажем, для того, чтобы иметь все сайты с https открываются в режиме инкогнито. Регулярное выражение для этого конкретного примера также приведено в разделе «Инструкции».
Когда вы пытаетесь открыть сайт, добавленный в список расширения, в обычном окне, он автоматически откроется в новой вкладке в окне в режиме инкогнито, даже если у вас еще не открыто окно в режиме инкогнито.
Incognito-Filter может оказаться чрезвычайно полезным расширением для тех, кто заботится о конфиденциальности, а его принцип «добавить и забыть» обеспечивает огромный фактор удобства, поскольку не требует дополнительных усилий с вашей стороны для открытия добавленных сайтов в режиме инкогнито.Вы можете бесплатно скачать это расширение по следующей ссылке.
Установите Incognito-Filter из Интернет-магазина Chrome
Как открыть приватный просмотр на всех платформах для всех браузеров? (Chrome, Edge, Firefox, Safari, Opera для Windows, Linux, MacOSX, Android, iOS)
Приватный просмотр — это термин, используемый для описания работы в Интернете без предоставления личной информации. Приватный просмотр впервые появился в 2005 году, но чтобы стать популярным, нужно время.
Что такое приватный просмотр?
Приватный просмотр стал популярным среди пользователей Интернета по разным причинам, таким как сокрытие себя, защита личной информации и т. Д. В общем, приватный просмотр защищает следующую информацию, а не сохраняет ее постоянно в локальной компьютерной системе.
История просмотров содержит веб-сайты, URL-адреса и веб-приложения, которые пользователь просматривал в прошлом.
Файлы cookie — это некоторые текстовые данные, в которых хранится информация о пользователе и используемом веб-сайте или приложении.
Пароли обычно хранятся в браузере для автоматического входа в систему и запоминаются в будущем.
Приватный просмотр, режим инкогнито или приватное окно
Все популярные браузеры, такие как Google Chrome, Mozilla Firefox, Microsoft Edge (Internet Explorer), Safari, Opera, Maxthon, обеспечивают приватный просмотр с разными именами. Следующие имена используются в качестве приватного просмотра для разных браузеров.
- Google Chrome называет частный просмотр как
Режим инкогнито. - Приватный просмотр Mozilla Firefox как
Частное окно. - Microsoft Edge (Internet Explorer) частный просмотр как
InPrivate Window. - Приватный просмотр Safari как
Окно InPrivate. - Opera приватный просмотр как
Частное окно.
Приватный просмотр Google Chrome (режим инкогнито)
Google Chrome — самый популярный браузер на планете, предоставляющий частный режим как режим инкогнито.Google Chrome можно использовать в таких операционных системах, как Windows, Linux, MacOS X, Android и iPhone. Все эти платформы поддерживают режим инкогнито для Google Chrome.
Приватный просмотр Google Chrome (режим инкогнито) в Windows, Linux и MacOS X
Вы можете открыть Google Chrome в режиме инкогнито из верхнего правого меню, как показано ниже. Вы щелкните Новое окно в режиме инкогнито , которое откроет новый Google Chrome в режиме инкогнито. Альтернативный Google Chrome предоставляет сочетание клавиш CTRL + SHIFT + N для открытия нового Google Chrome в режиме инкогнито.Эти инструкции можно использовать, чтобы без проблем открыть режим инкогнито для Windows 7, Windows 10, Windows 8, Windows Servers, Linux, Ubuntu, Mint, Kali, Debian, Fedora, SUSE, CentOS, MacOSX и т. Д.
Режим инкогнито в Google Chrome показан ниже. Чтобы выразить это в режиме инкогнито, Google Chrome открывается в темном режиме. Мы видим сообщение Вы ушли инкогнито . Каждая новая вкладка, открытая в этом Google Chrome, тоже будет инкогнито.
По умолчанию расширения Google Chrome не работают в режиме инкогнито для сохранения конфиденциальности. Но вы можете разрешить им работать в режиме инкогнито в их настройках, установив флажок Разрешено в настройке .
Чтобы выйти из режима инкогнито, просто закройте Google Chrome, который остановит режим инкогнито и не оставит никаких личных данных.
Приватный просмотр Google Chrome (режим инкогнито) на Android и iPhone
И Android, и iPhone обеспечивают одинаковые возможности для Google Chrome.Таким образом, мы можем использовать следующие инструкции для платформ Android и iPhone для разных версий, чтобы открыть режим инкогнито.
Новая закрытая вкладка Google Chrome на Android, iPhone или iOS Мы увидим следующую вкладку инкогнито для Chrome в Android. Мы видим, что тема темная и отображается сообщение Вы ушли инкогнито .
Мы можем закрыть вкладку инкогнито, нажав на список вкладок в левом верхнем углу. Затем закроем вкладку инкогнито из списка.
Список и закрытие IncognitoTab для Google Chrome на AndroidПриватный просмотр Mozilla Firefox (частное окно)
Mozilla Firefox обеспечивает приватный просмотр с именем Частное окно . Private Window для Mozilla можно использовать для Windows 7, Windows 8, Windows 10, Windows Server, Linux, Ubuntu, Debian, Mint, Suse, CentOS, Kali, MacOSX, Android, iPhone и т. Д.
Приватный просмотр Mozilla Firefox (частное окно) в Windows, Linux, MacOSX
Вы можете получить доступ к приватному просмотру, как в Google Chrome.Вы щелкнете в верхнем правом меню. Затем вы выберите Новое частное окно , как показано ниже. В качестве альтернативы можно использовать сочетание клавиш CTRL + SHIFT + N , чтобы открыть новое личное окно. Ярлык MacOS X: КОМАНДА + SHIFT + N . Эти инструкции можно использовать, чтобы без проблем открыть режим инкогнито для Windows 7, Windows 10, Windows 8, Windows Servers, Linux, Ubuntu, Mint, Kali, Debian, Fedora, SUSE, CentOS, MacOSX и т. Д.
Новое личное окно будет открыто как отдельное окно, как показано ниже.Чтобы выразить приватный просмотр, цвет панели Firefox будет темным, а значки вкладок будут содержать маску. Также в начале будет показано сообщение типа «Вы находитесь в приватном окне».
Mozilla Firefox в приватном режимеКак и Google Chrome, Firefox также отключает расширение Firefox по соображениям конфиденциальности, и они могут быть включены для частной Windows в их настройках. Приватный режим можно остановить, просто закрыв приватное окно без дополнительных действий.
Приватный просмотр Mozilla Firefox (частное окно) на Android и iPhone
Мы щелкнем по пункту меню в правом верхнем углу, чтобы отобразить меню.Затем мы перейдем к New private tab из списка, как показано ниже.
Мы увидим Mozilla Firefox в режиме приватного просмотра, как показано ниже. Мы видим, что для того, чтобы выразить приватный просмотр, тема темная.
Мы можем закрыть частное окно из списка вкладок и выбрать маску, в которой будут перечислены частные окна, и щелкнуть до x , чтобы закрыть выбранные частные окна.
Microsoft Edge (Internet Explorer) Приватный просмотр (режим InPrivate)
Microsoft предоставляет Edge в качестве нового браузера для пользователей Windows.Старое название было Internet Explorer, и оно исчезло. Microsoft Edge предоставляет частному объекту имя InPrivate Window .
С помощью кнопки меню, которая находится в левом верхнем углу, мы отобразим меню. Затем мы щелкнем по Новое окно InPrivate , чтобы открыть приватный просмотр. В качестве альтернативы сочетание клавиш CTRL + SHIFT + P .
Мы увидим следующие окна приватного просмотра для Microsoft Edge.Он предоставляет сообщение Просмотр в приватном режиме . Если нам нужно закрыть частные окна, мы можем просто нажать правую верхнюю кнопку x .
Приватный просмотр Safari
Safari — это браузер на платформе Apple, который используется в MacOSX, iOS / iPhone. Operare также обеспечивает приватный просмотр с тем же названием Private Browsing .
Частный просмотр Safari для MacOS X
В Safari мы воспользуемся пунктом меню File , а затем выберем New Private Window , как показано ниже.В качестве альтернативы мы также можем использовать сочетание клавиш COMMAND + SHIFT + N .
Частный просмотр Safari для iPhone или iOS
Для мобильных платформ iPhone или iOS мы можем открыть Safari в режиме приватного просмотра. Мы нажмем кнопку списка вкладок в левом нижнем углу, как показано ниже.
iPhone или iOS Safari Новое частное окно На следующем экране мы выберем Private и нажмем кнопку + , чтобы открыть новое личное окно.
Мы увидим следующий режим Private Browsing Mode .
Приватный просмотр Opera (режим инкогнито)
Opera обеспечивает приватный просмотр с именем Private Window . Приватный просмотр может использоваться для всех основных операционных систем и платформ, таких как Windows 7, Windows 8, Windows 10, Windows Server, Linux, Ubuntu, CentOS, Debian, Mint, Kali, Fedora, SUSE, MacOS X, iPhone, Android.
Приватный просмотр Opera (частное окно) для Windows, Linux, MacOSX
Мы откроем приватный просмотр из меню в верхнем левом углу, которое является значком Opera O .Затем мы щелкнем по Новое частное окно из списка меню. В качестве альтернативы мы можем использовать сочетание клавиш CTRL + SHIFT + N , чтобы открыть новое личное окно.
Мы увидим следующее приватное окно для оперы. Тема будет изменена на фиолетовый, чтобы отображать приватный режим.
Частное окно Opera в Windows, Linux и MacOS XПриватный просмотр Opera (частное окно) для Android, iPhone
Opera может предоставить частное окно для платформ Android, iOS или iPhone.Мы щелкнем по списку вкладок с помощью кнопки ниже.
Список вкладок Opera на Android, iOS или iPhone На следующем экране мы выберем вкладку Private, как показано ниже. Затем, чтобы открыть новое личное окно, щелкните значок + внизу по центру.
Ниже мы видим приватный режим для Opera на Android, iPhone или iOS.
Частное окно Opera на Android, iOS или iPhone .
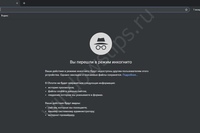 Другой способ сделать это — нажать на счетчик вкладок. [1] > Символ приватной вкладки [2] > Знак «+ Private» [3].
Другой способ сделать это — нажать на счетчик вкладок. [1] > Символ приватной вкладки [2] > Знак «+ Private» [3].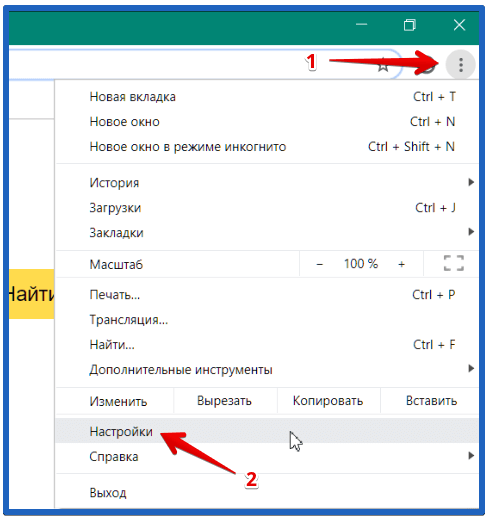 В Chrome: нажмите и удерживайте опцию «Новая вкладка инкогнито» в этом меню и перетащите ее на главный экран. Для Firefox сделайте то же самое с опцией «Новая приватная вкладка».
В Chrome: нажмите и удерживайте опцию «Новая вкладка инкогнито» в этом меню и перетащите ее на главный экран. Для Firefox сделайте то же самое с опцией «Новая приватная вкладка».
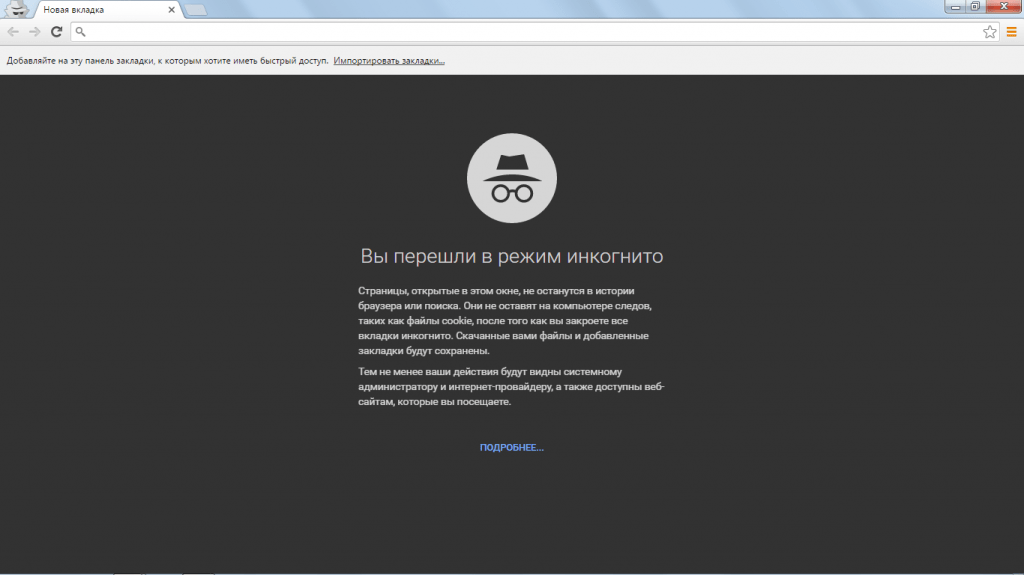
 Используйте это, чтобы скопировать и вставить URL быстро.
Используйте это, чтобы скопировать и вставить URL быстро. Это связано с тем, что браузер не может контролировать способы обработки персональных данных дополнениями. Но настройки могут быть установлены так, что и в приватном окне расширение продолжит функционировать.
Это связано с тем, что браузер не может контролировать способы обработки персональных данных дополнениями. Но настройки могут быть установлены так, что и в приватном окне расширение продолжит функционировать. Итак, если вы недавно установили новое расширение или в вашем браузере установлено много расширений, то одно из этих расширений может быть причиной проблемы.
Итак, если вы недавно установили новое расширение или в вашем браузере установлено много расширений, то одно из этих расширений может быть причиной проблемы. Но хорошая новость заключается в том, что вы можете легко решить проблему, изменив значение ключа.
Но хорошая новость заключается в том, что вы можете легко решить проблему, изменив значение ключа. Щелкните Удалить или , чтобы выключить переключатель в правом нижнем углу каждого расширения на странице. Отключение расширений отключит их. Сделайте это для всех расширений.
Щелкните Удалить или , чтобы выключить переключатель в правом нижнем углу каждого расширения на странице. Отключение расширений отключит их. Сделайте это для всех расширений. Примечание: Если вы не видите запись Google, щелкните правой кнопкой мыши Политики > Новый > Ключ и имя — Chrome
Примечание: Если вы не видите запись Google, щелкните правой кнопкой мыши Политики > Новый > Ключ и имя — Chrome