Как открыть файл другой программой в Windows 8
У меня как-то спросили, есть ли программа, открывающая все файлы. Вроде бы напрашивается простой ответ, что такой программы в природе не существует.
Но если подумать, то с большой натяжкой такой программой можно считать операционную систему.
Почему с натяжкой? У каждого файла есть имя, в которое входит расширение файла: Nadezda.txt, где имя файла – Nadezda, а расширение – .txt. Расширение является той палочкой-выручалочкой, с помощью которой операционная система Windows находит нужную программу и открывает этот файл.
Например, операционная система видит, что у файла расширение .txt, и ей сразу понятно, что этот файл можно открыть с помощью Блокнота.
Таким образом, операционная система по расширению файла находит в своих «закромах» подходящую программу и с ее помощью открывает файл.
Разработчики Windows специально сделали расширения файлов скрытыми, ибо если их «от балды» менять, то такой файл уже открыть будет нельзя.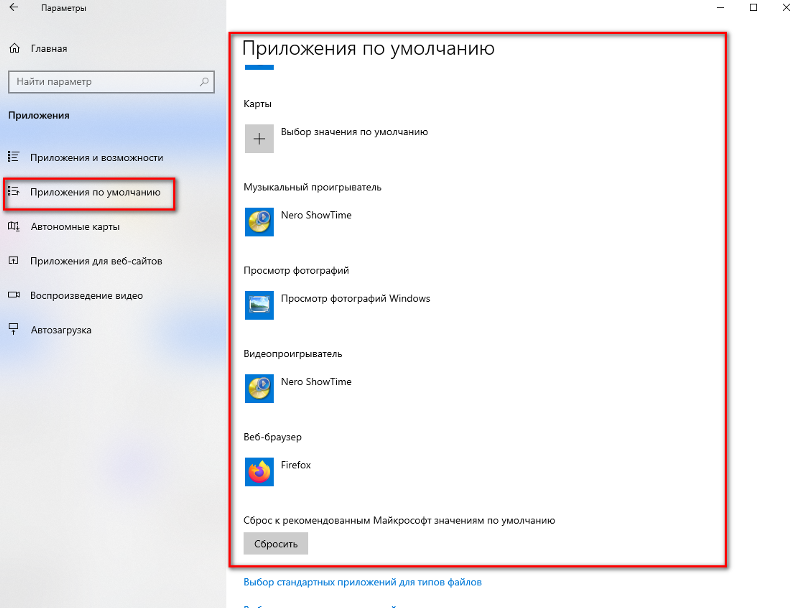
Обычно операционная система открывает файлы с помощью программ «по умолчанию». Далее рассмотрим, как открыть файл другой программой, а не той, которая задана по умолчанию. Точнее, как быстро сделать такую настройку, чтобы все файлы с определенным расширением открывались той программой, которая нам нравится, а НЕ той, которую втихаря, то есть, по умолчанию, нам предлагает операционная система.
Не все версии популярной системы Windows предоставляли централизованный инструмент, который позволял бы удобно контролировать типы файлов и приложения, при помощи которых они открываются по умолчанию.
Вновь устанавливаемые программы часто предлагают самих себя в качестве программ по умолчанию для открытия определенных типов файлов. И пользователи, устанавливающие эти программы, довольно часто с этим соглашаются. Например, в процессе установки новых программ, просто даже не замечая соответствующую галочку, которая может стоять по умолчанию.
Казалось бы, и в чем проблема? А в том, что при удалении этой ранее установленной программы операционная система вынуждена снова «назначать» какую-то другую программу для открытия файлов данного типа.
А какую она (операционная система) программу назначит? Возможно, совсем не ту, что была раньше до установки новой программы, которую впоследствии удалили.
Пользователи, кто, например, смотрит видео с расширением .mp4 довольно часто могут сталкиваться с такой проблемой.
- То операционная система легко и просто открывает эти файлы для просмотра,
- а то в какой-то момент времени она позволяет только слушать аудио дорожку, но не показывает видео,
- а то и вообще отказывается открывать файлы с данным расширением.
Причина как раз в том, что пользователь ПК то устанавливает некоторые программы для просмотра видео и делает их программами по умолчанию, то снова удаляет.
Таким образом, пользователи, активно устанавливающие и удаляющие программы, в первую очередь могут столкнуться с серьезной путаницей в процессе работы программ на компьютере. А значит нужно знать, каким образом работает механизм настройки выбора программ по умолчанию, который бы позволил эту путаницу устранить, и в конечном итоге навести полный порядок в выборе программ по умолчанию.
А значит нужно знать, каким образом работает механизм настройки выбора программ по умолчанию, который бы позволил эту путаницу устранить, и в конечном итоге навести полный порядок в выборе программ по умолчанию.
Пошаговая настройка установки программ по умолчанию в Windows 8
1) Для запуска панели централизованной настройки программ по умолчанию используем классическую версию интерфейса.
2) Запускаем Панель управления, проще всего это сделать через Поиск, подробнее об этом здесь.
3) В Панели управления кликаем по ссылке «Программы» (цифра 1 на рис. 1). Появляется окно «Программы» (рис. 2), в котором откроем список «Программ по умолчанию» (кликаем по ссылке, обозначенной цифрой 1 на рис. 2):
Рис. 1 Открываем список всех программ, установленных на компьютере, в «Панели управления»
Появляется окно «Программы» (рис. 2), в котором откроем список «Программ по умолчанию» (кликаем по ссылке, обозначенной цифрой 1 на рис. 2):
Рис. 2 Открываем список Программ по умолчанию в окне «Программы»
4) Появляется окно с заголовком «Выбор программ, используемых Windows по умолчанию», представленное на рис.
В этом окне следует найти и щелкнуть по ссылке «Задание программ по умолчанию» (цифра 1 на рис. 3):
Рис. 3 Переходим к просмотру программ, заданных по умолчанию
После чего на экране отобразится полный перечень всех установленных (инсталлированных) на Вашем компьютере программ (рис. 4):
Рис. 4 Теперь можно выбрать программу по умолчанию на свое усмотрение
5) После выделения нужной программы в списке (цифра 1 на рис. 4) справа появится ссылка «Использовать эту программу по умолчанию» (цифра 2 на рис. 4).
Это позволит сопоставить выделенной программе все поддерживаемые расширения файлов по умолчанию, т.е. все поддерживаемые программой расширения файлов отныне будут открываться именно этой программой.
6) Можно также задействовать пункт «Выбрать значения по умолчанию для этой программы» (цифра 3 на рис. 4), что позволит пользователю вручную указать расширения файлов, которые будут этой программой открываться по умолчанию.
Кликаем по этому пункту, и тогда открывается окно «Задание сопоставлений программы» (рис. 5):
Рис. 5 Выбираем расширения файлов, которые по умолчанию должны открываться программой, заданной ранее (на рис. 4)
Здесь мы видим список расширений (рис. 5), которые выделенная программа (цифра 1 на рис. 4) может корректно открыть.
Настройка осуществляется путем удаления, либо установки галочек напротив расширений.
В конце настройки следует нажать кнопку «Сохранить» (цифра 2 на рис. 5) для сохранения внесенных изменений.
Например, галочка напротив .mp4 (цифра 1 на рис. 5) означает, что видео в этом формате по умолчанию будут открываться именно проигрывателем Windows Media.
Если в конечном итоге программа по умолчанию не открывает файлы с заданными расширениями, то следует ее поменять на ту программу по умолчанию, которая умеет это делать без проблем. Наиболее часто подобная проблема случается при открытии и воспроизведении видео файлов.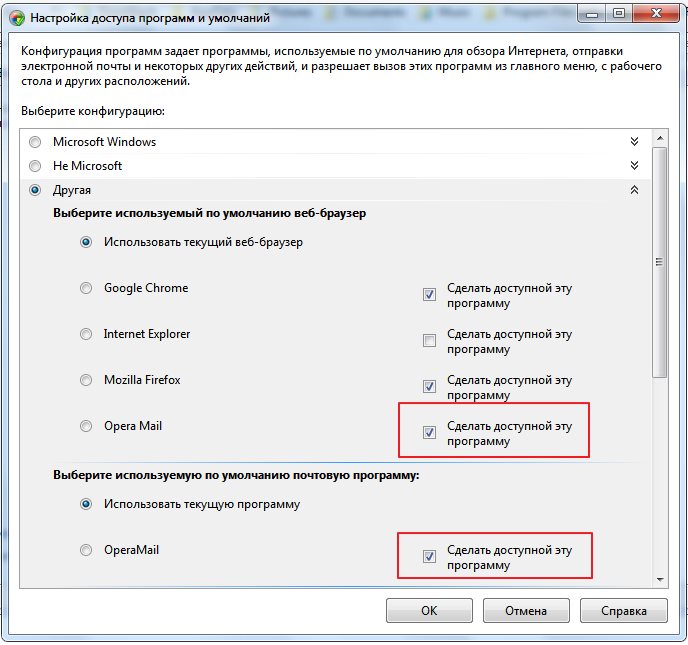
О настройке программ по умолчанию в Windows 7, XP и Mac OS
Также важно отметить, что подобный механизм настройки программ по умолчанию есть в операционной системе Windows 7.
В более простом виде он был и в Windows XP – это уже не поддерживаемая и не развиваемая версия операционной системы Windows. То есть, Windows 8 в этом смысле не является пионером, механизм настройки программ по умолчанию был разработан в более ранних версиях операционной системы. Но в Windows 8 он приобрел современные формы.
В Mac OS (для компьютеров Mac) тоже существуют настройки программ по умолчанию, но там эти настройки минимальны. Разработчики Mac OS предпочитают не доверять пользователям такую ответственную работу, ибо если ошибиться в настройках программ по умолчанию, то можно серьезно «испортить» операционную систему.
Для нас же, пользователей операционной системы Windows, важно понимать, что файлы, создаваемые в Mac и затем просматриваемые в Windows, требуют установки в Windows специальных программ. Поскольку программисты, делающие программы под операционные системы, производимые Microsoft, не закладывали в них соответствующие возможности и требования.
Например, видео файлы QuickTime могут быть просмотрены только при установке под Windows приложения QuickTime. Также для работы с iPod, подключенным к ПК под Windows, нужна программа iTunes. И этот список можно продолжать. Главное, что в подобных случаях установка стандартных программ ОС Windows к успеху не приведет, нужно специальное программное обеспечение.
P.S. Статья закончилась, а компьютерная грамотность продолжается:
Электропитание Windows 8
Ножницы в Windows 7 и 8 как простейший способ сделать скриншот
Windows 8 как сделать восстановление данных
Архивация Windows 8 или История файлов
Защитник Виндовс 8
Получайте актуальные статьи по компьютерной грамотности прямо на ваш почтовый ящик.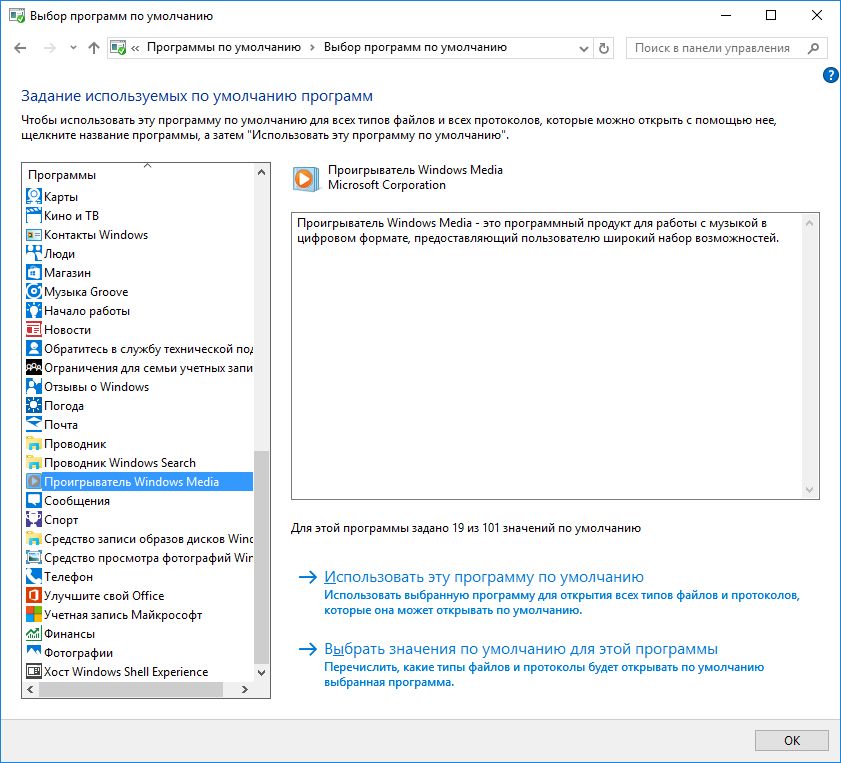
Уже более 3.000 подписчиков
Важно: необходимо подтвердить свою подписку! В своей почте откройте письмо для активации и кликните по указанной там ссылке. Если письма нет, проверьте папку Спам.
Автор:
25 июля 2014
Ассоциации файлов windows, простым языком
Добрый день уважаемые читатели и подписчики блога pyatilistnik.org, сегодня я вам расскажу, что такое ассоциации файлов windows, на примере операционных систем Windows 7 по 10. Мы рассмотрим варианты восстановления ассоциаций файлов, после сбоя, чтобы нужные форматы открывались нужными программами. Понимание данной информации поможет лучше осознать внутреннее устройство операционных систем Microsoft и в конечном итоге сможет сильно сэкономить время при возможных неприятностях.
Ассоциации файлов windows
Представим себе ситуацию, вы скачали с какого-нибудь торрента новый фильм, допусти в формате mkv, думаете сейчас я посмотрю фильм, щелкаете по нему, а у вас он открывается не в проигрывателе, а, например в sony vegas 13, который вы установили в Windows 10 для редактирования видео. Или еще пример вы открываете документ в формате doc, и в место того чтобы открыться в MS Word он открывается у вас блокнотом, в итоге все в кракозябрах и работать нельзя, что случилось. Сбилась ассоциация файла в Windows, давайте ниже смотреть что это и как это исправлять в разных версиях Windows.
Что такое ассоциация файла
Ассоциация файла в Windows это то каким образом или точнее какой программой открывать определенный формат файлов в операционной системе. Например, форматы docx открываются MS Word, txt блокнотом. В Windows это изначально заложено, но с установкой программ, работающих с теми же форматами, данный порядок может меняться кардинальным образом.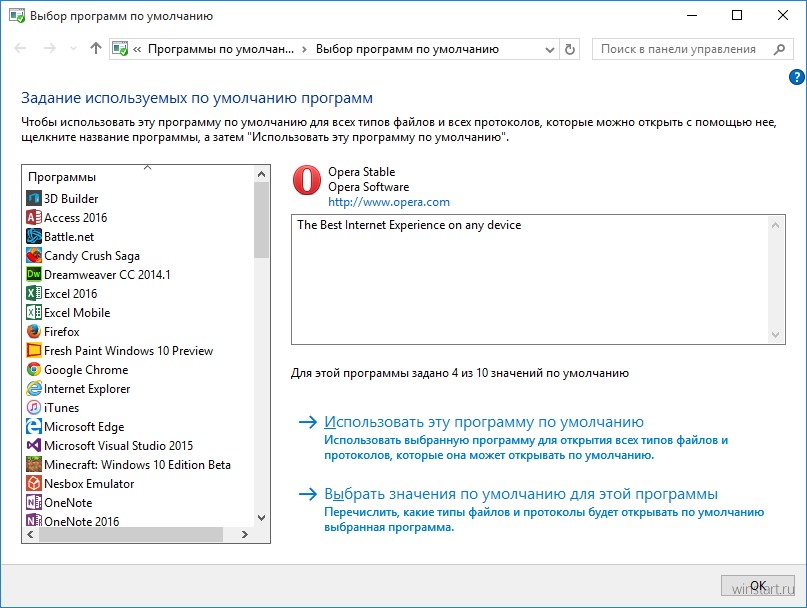 И если вы попали в ситуацию, что нужный вам файл открывается не тем приложением, то вам потребуется процедура восстановления ассоциации файлов.
И если вы попали в ситуацию, что нужный вам файл открывается не тем приложением, то вам потребуется процедура восстановления ассоциации файлов.
Бывает еще глюк, когда вы удалили программу, и что-то пошло не так, программы на компьютере нет, а старая ассоциация есть 🙂 да Windows такое умеет.
Смотреть мы начнем по порядку, могу отметить, что методы, представленные в Windows 7, подойдут и для Windows 8.1 и 10, можно назвать их общими
Ассоциации файлов в Windows 7
Первый метод восстановления ассоциаций lnk файлов
Давайте разбираться с первым методом ассоциаций lnk в Windows 7, и это будет через панель управления. Попасть в нее можно очень просто Пуск > Панель управления
После чего в пуске просмотр ставим Крупные значки, чтобы все было удобно, и далее ищем вот такой пункт Программы по умолчанию.
тут будет на выбор 4 пункта, но нас будут интересовать только первые два
- Задание программ по умолчанию
- Сопоставление типов файлов или протоколов конкретных программ
Выбираем первый пункт Задание программ по умолчанию.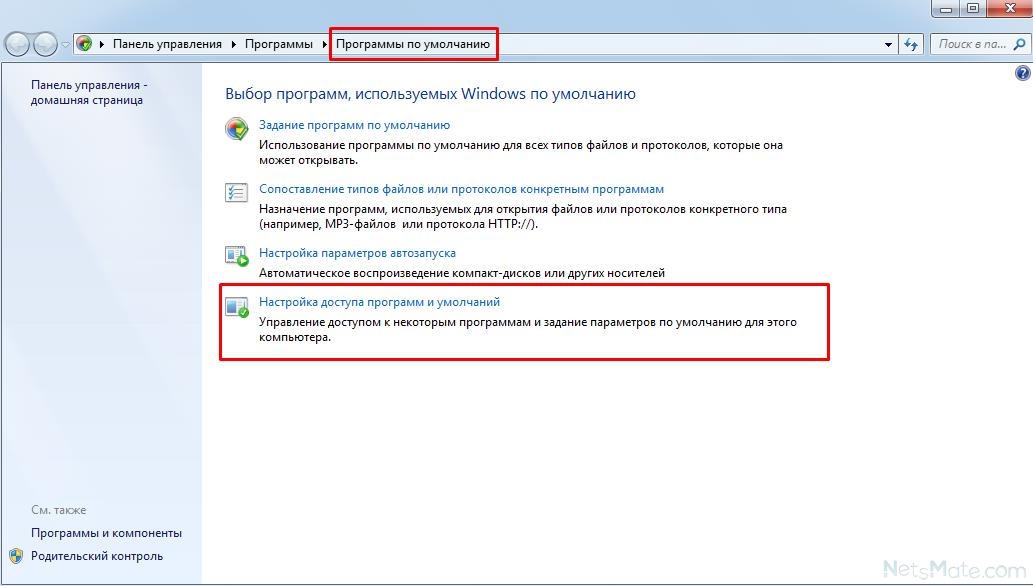
Тут у вас в левой части будут находится программы, которые в данный момент в операционной системе используются по умолчанию, снизу будут два пункта, с помощью которых можно менять значения
- Использовать эту программу по умолчанию > этот пункт позволяет задать программу по умолчанию
- Выбрать умолчания для этой программы > а вот этот позволит, какая ассоциация файлов в windows 7, будет у вас. Щелкаем именно по нему.
Например, выберем браузер Mozilla FireFox, как видите у вас открылся выбор расширений таких как html или htm, можете выбрать кнопкой Выделить все и вы получите, что все что относится к расширениям браузеров будет открываться именно рыжей лисой (Mozilla FireFox)
Но есть в данном пункте большое, но не все программы тут присутствуют в списке и как следствие вы не все форматы в ней настроите, но не спешите расстраиваться, есть же второй пункт, Сопоставление типов файлов или протоколов конкретных программ
В открывшемся окне вы получите полный список расширений и протоколов известных Windows 7.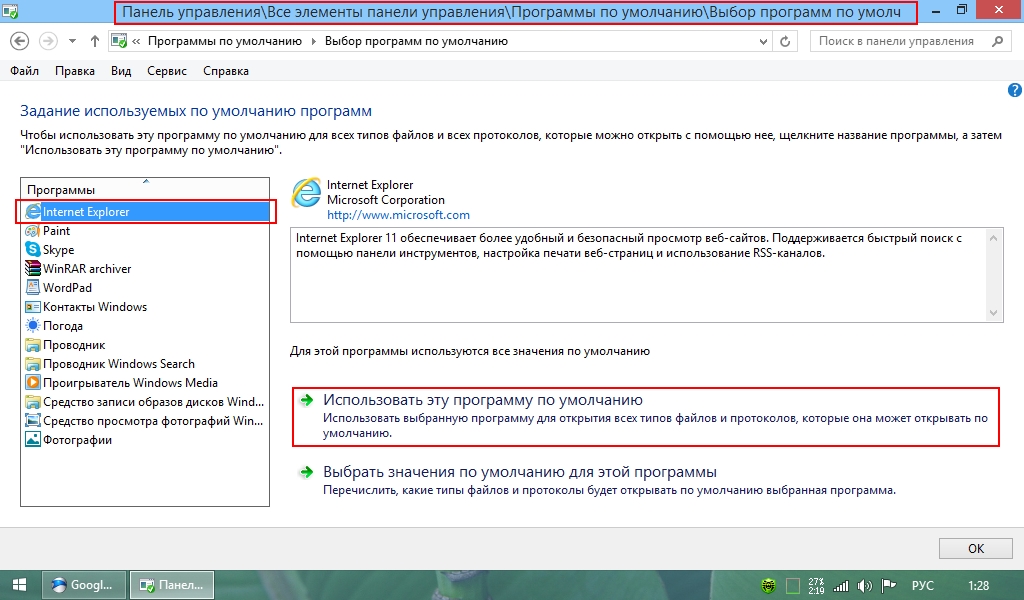 Например есть формат .7z это архивный формат, допустим я хочу изменить утилиту, которая будет его открывать, проще говоря сменить ассоциацию, для этого в верхнем правом углу жмем кнопку Изменить программу.
Например есть формат .7z это архивный формат, допустим я хочу изменить утилиту, которая будет его открывать, проще говоря сменить ассоциацию, для этого в верхнем правом углу жмем кнопку Изменить программу.
У вас откроется окно Выбора программы со списком доступных, допустим у вас не отобразилось нужно программы, в данном случаем можно нажать кнопку Обзор, для указания пути до нужной утилиты, которую вы хотите задействовать.
Указываем путь либо до ярлыка утилиты, либо до самого exe запускного файла. После чего не забываем поставить галку Использовать выбранную программу для всех файлов такого типа.
Все после этих действий вы получите нужное соответствие формата файла и программу, которая его открывает. Как видите ассоциация файлов в windows 7 не такая уж и сложная и вы всегда сможете ее восстановить в любое время.
Второй метод восстановления ассоциаций lnk файлов
Переходим ко второму методу восстановления ассоциаций lnk файлов в Windows 7, теперь рассмотрим более быстрый метод, я не рассказал о нем в первую очередь, так как хотел, чтобы вы более подробно поняли, что и где в операционной системе относится к ассоциациям форматов и программ которые их открывают.
Допустим у вас есть файл, для примера пускай это будет архив, который сейчас открывается с помощью WinRar, я хочу чтобы формат rar, открывала программа 7 Zip, для этого щелкаем по файлу правым кликом и выбираем Открыть с помощью > Выбрать программу
Для того, чтобы сменить или восстановить ассоциации файлов, выберите из списка рекомендуемых программ нужную, если ее тут нет, то вам необходимо нажать Обзор и сразу выставите галку Использовать выбранную программу для всех файлов такого типа.
Указываем путь до файла нужно программы
И как видите, нужная мне утилита появилась в списке доступных программ, после чего формат rar будет у меня открываться программой 7 zip.
Забегая вперед в Windows 8.1 и Windows 10 окно восстановления ассоциаций будет вот такое, все тоже самое, но для выбора другой программы следует нажать Дополнительно.
Как восстановить ассоциации файлов через реестр
Да для более продвинутых пользователей, к коем и вы скоро начнете относить себя, в виду освоения метода соотнесения формата файла с открываемой программой. Напомню реестр Windows это некая область которая содержит в себе все настройки операционной системы, все, что вы меняете в графическом интерфейсе, на самом деле меняется именно в реестре.
Напомню реестр Windows это некая область которая содержит в себе все настройки операционной системы, все, что вы меняете в графическом интерфейсе, на самом деле меняется именно в реестре.
Нажимаем знакомые нам клавиши Win+R и вводим regedit
Чтобы изменить ассоциации файла, нам нужно перейти вот в такую ветку
Раскрыв ее вы обнаружите знакомый вам список всех доступных форматов, в операционной системе Windows. Удаляем нужную папку с форматом, не бойтесь. Далее запустите программу и перетащите в нее нужный вам файл, в реестре создастся новая ассоциация файлов. Как видите, не так уж и сложно.
Ассоциации файлов в Windows 8.1
В данном разделе мы рассмотрим методы восстановления ассоциаций в Windows 8.1, методы, описанные выше для семерки в данной операционной системе, будут работать абсолютно так же. Не важно какая из причин у вас привела к поломке, давайте чинить. Для начала давайте нажмем волшебную комбинацию кнопок в восьмерке, а именно
В итоге в боковой панели нас с вами будет интересовать пункт в самом низу, под названием Изменение параметров компьютера, переходим в него.
Далее нас будет интересовать пункт в левой части под названием Поиск и приложения, именно он отвечает в интерфейсе Metro за ассоциации файлов windows
Теперь идем далее в пункт По умолчанию и в левой части вы увидите небольшой список программ по умолчанию, на моем примере у меня идет Веб-браузер Google Chrome.
Щелкнем для примера по тому же значку Google Chrome, то начнется выбор на изменение ассоциаций файлов, и вы увидите доступные варианты, среди которых будут и другие доступные браузеры.
Или, например, для видео файлов, тоже как видите есть варианты.
ассоциация файлов windows 8.1 для всех доступных форматов меняется, через пункт в самом низу, Выбор стандартных приложений для типов файлов.
Тут как видите, представлен список, всех известных системе расширений, они представлены для удобства в алфавитном порядке.
Давайте для примера изменим js ассоциация файлов для формата .avi, для этого щелкаете по текущей программе с помощью которой он открывается, и вы получаете список доступных приложений, даже есть доступ в магазине приложений. Выбираете нужный и сохраняете.
Выбираете нужный и сохраняете.
Если в указанном разделе в пункте «Сброс к рекомендованным Майкрософт значениями по умолчанию» нажать «Сбросить», то все ассоциации файлов будут приведены к состоянию, которое было на момент установки системы, удалив заданные пользователем значения (Кстати, в том же окне, ниже, есть пункт «Выбор стандартных приложений для типов файлов», чтобы задать конкретные ассоциации программ для каждого типа файлов.).
А теперь об ограничениях работы этой функции: дело в том, что в процессе ее использования, удаляются заданные пользователем сопоставления файлов: в большинстве случаев, это срабатывает для того, чтобы исправить типичные нарушения ассоциаций файлов.
Как видите поменять соответствие форматов к нужным программам совсем не сложно в Windows 8.1, плюсуем этот метод к первым приведенным для Windows 7.
Ассоциации файлов в Windows 10
Ну и наконец мы с вами подошли к последней операционной системе на текущий момент, давайте разбираться как восстановить ассоциации файлов по умолчанию windows 10.
Напомню вам Уважаемый читатель, что описанные методы для Windows 7 выше, подойдут и тут
Как вы знаете из истории Windows 10, эволюционировала из восьмерки, и значит так должна работать комбинация
У вас откроется окно Параметры, в нем вам нужно открыть пункт Система.
В пункте система переходите на вкладку Приложения по умолчанию, именно оно отвечает за сопоставление ассоциации файлов с программами на вашем компьютере. В правой части вам нужно промотать ползунок до самого низу.
Тут есть 4 полезных пункта:
- Это кнопка Сбросить > необходима для возврата к рекомендуемым Microsoft значениям по умолчанию, по русски это восстановить ассоциации файлов на те, что были при установке системы. Полезно, когда после какого нибудь вируса, у вас полетели все или большое количество типов файлов.
- Выбор стандартных приложений для типов файлов
- Выбор стандартных приложений для протоколов
- Задать значения по умолчанию по приложению
Давайте разбираться, что за, что отвечает.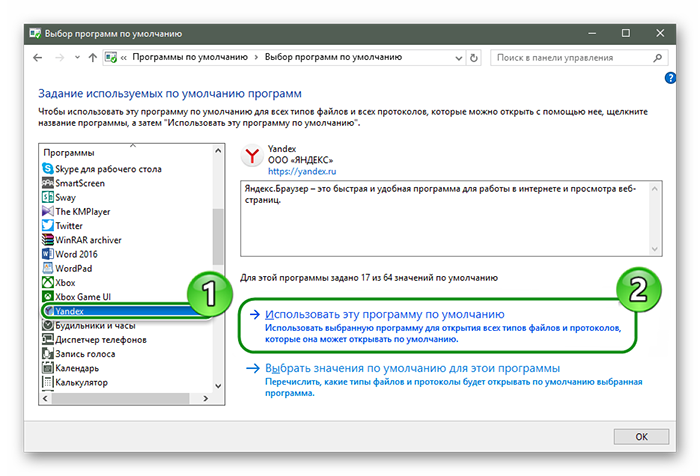 Первое, что мы нажмем это Выбор стандартных приложений для типов файлов. У вас открывается полный список всех форматов, для примера я выбрал формат .avi это видео файлы, по умолчанию он открывается приложением Кино и Тв, щелкаю по нему и у вас открылся более расширенный список доступных приложений, если чего то нет, то нажимаем Найти приложение в Магазине, это ручное соотнесение ассоциации файлов в Windows 10.
Первое, что мы нажмем это Выбор стандартных приложений для типов файлов. У вас открывается полный список всех форматов, для примера я выбрал формат .avi это видео файлы, по умолчанию он открывается приложением Кино и Тв, щелкаю по нему и у вас открылся более расширенный список доступных приложений, если чего то нет, то нажимаем Найти приложение в Магазине, это ручное соотнесение ассоциации файлов в Windows 10.
Теперь выберем пункт Выбор стандартных приложений для протоколов. Напомню протоколы это по простому правила и стандарты по которым работают все программы. Допустим я хочу протокол http, который отвечает за просмотр веб страниц, открывать не Microsoft Edge, щелкаем по значку и перед нами все тот же знакомый список с выбором утилиты.
И последний пункт Задать значения по умолчанию по приложению. Откроет вам окно, где будет представлен весь список установленных в Windows 10 программ, и у вас будет возможно задать нужную, как программу по умолчанию. Простой пример браузером по умолчанию в Windows 10 идет Edge, а я например хочу, чтобы был Internet Explore, для этого я его выбираю и нажимаю использовать по умолчанию.
Или могу сказать, что по умолчанию будет Edge, но вот формат https будет открываться Internet Explore, делается это в пункте Выбрать значения по умолчанию для этой программы.
Как видите, настройка ассоциации файлов в Windows 10, ничем не сложнее более старых ОС. Но это не последние методы, есть еще специальные утилиты позволяющие проделать то же самое.
Еще вариант это открыть поиск и в строке поиска ввести программы, и далее в списке найденых выберем Программы по умолчанию
И вы наблюдаете все те же пункты, которые вы уже видели.
Если у вас допустим вчера работала правильная ассоциация файлов в Windows, то попробуйте произвести восстановление системы windows 10.
Ассоциация файлов windows с помощью утилит
Выше мы разобрали, что такое ассоциация файлов и как ее восстанавливать в разных операционных системах, были рассмотрены встроенные средства, но для ленивых есть еще и сторонние утилиты, позволяющие решать те же задачи, приведу для примера две.
Обе утилиты вы сможете скачать с яндекс диска в конце статьи
Утилита Unassociate File Types
Unassociate File Types помогает восстанавливать ассоциации .exe и .lnk файлов. Скачиваем ее и запускаем. Скажу сразу программа для Windows 7, для 8 и 10 чуть ниже. Сама программа похожа на метод с реестром, выбираете нужный формат и жмете Delete file type, после чего ассоциация с данным форматом будет удалена, затем вы открываете нужную программу и просто перетаскиваете в нее нужный вам файл.
Готовые reg файлы для Windows 10
Есть товарищи с tenforums.com , которые уже подготовили готовые запускаемые файлы реестра, вам нужно их скачать и применить. Качаем ниже.
Производим сброс ассоциаций файлов в Windows 10, качаем файл архив, распакуем его.
Указываем место назначения папки.
В итоге у вас будет папка с большим списком. Выбираем нужный и запускаем. Вы увидите сообщение редактора реестра о том, что внесение сведений может привести к непреднамеренному изменению или удалению значений — согласитесь и
после сообщения об успешном добавлении данных в реестр, закройте редактор реестра и перезагрузите компьютер, все должно заработать как раньше.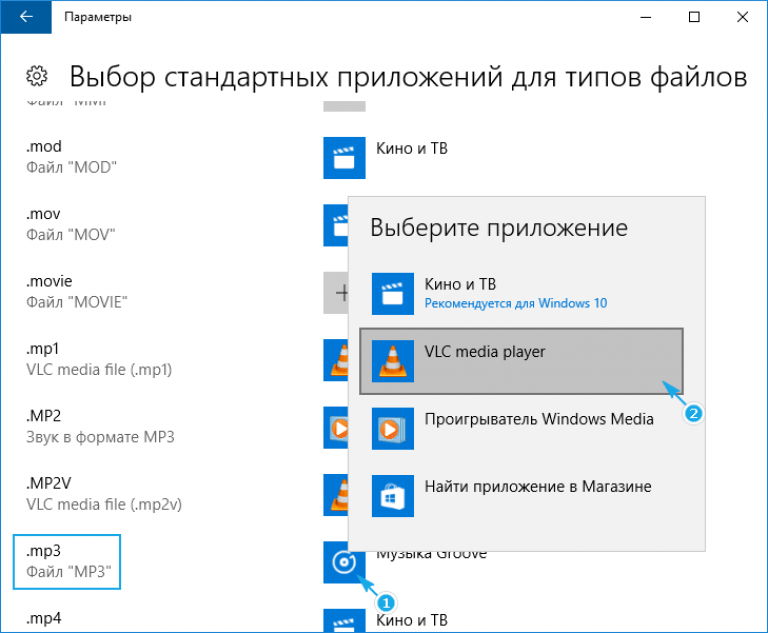
После захода в систему ассоциация файлов windows будет прежней.
Подведем итоги, мы разобрались, что такое ассоциация файлов, как ее восстановить если вдруг она сбилась, если есть вопросы пишите в комментариях.
Как сбросить ассоциации файлов к значениям по умолчанию в Windows 10
В данной статье показаны действия, с помощью которых можно сбросить ассоциации файлов к значениям по умолчанию в операционной системе Windows 10.
Каждый файл в операционной системе Windows имеет расширение в конце своего имени, например *.txt, *.doc. Эти расширения используются для идентификации программы, с помощью которой Windows может открыть этот файл.
Вы можете самостоятельно устанавливать или изменять ассоциации файлов в Windows. В случае, если ассоциации файлов были нарушены, то прочитав данную инструкцию, можно сбросить их к значениям по умолчанию.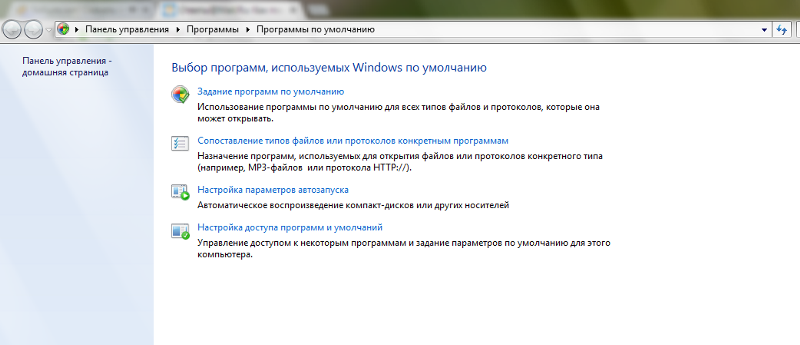
Как сбросить ассоциации файлов используя «Параметры Windows»
Чтобы сбросить ассоциации файлов используя приложение «Параметры Windows», нажмите на панели задач кнопку Пуск и далее на иконку Параметры или нажмите сочетание клавиш + I.
В открывшемся окне «Параметры» выберите Приложения.
Далее выберите вкладку Приложения по умолчанию и в правой части окна в разделе Сброс к рекомендованным Майкрософт значениям по умолчанию нажмите кнопку Сбросить.
В результате выполнения рассмотренных выше действий, все ассоциации файлов будут сброшены к состоянию, которое было на момент установки операционной системы, также соответственно будут удалены все значения заданные пользователем.
Здесь можно сопоставить типы файлов с определенными приложениями нажав на ссылку
Выбор стандартных приложений для типов файлов
Также, здесь есть возможность сопоставить протоколы с определенными приложениями нажав на ссылку
Выбор стандартных приложений для протоколов
И ещё можно задать программу по умолчанию для типов файлов и протоколов, нажав на ссылку
Задать значения по умолчанию по приложению
Настройка ассоциаций файлов используя элементы классической панели управления
Для предыдущих версий операционной системы Windows, таких как Windows 8, Windows 8.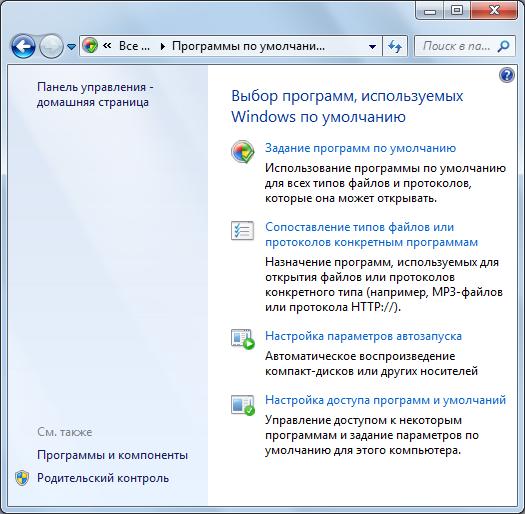 1 и более ранних версий Windows 10, настроить ассоциации файлов можно используя элементы классической панели управления.
1 и более ранних версий Windows 10, настроить ассоциации файлов можно используя элементы классической панели управления.
Чтобы настроить ассоциации по типам файлов (по расширению файла), в адресной строке проводника Windows или в диалоговом окне Выполнить, выполните следующую команду:
control /name Microsoft.DefaultPrograms /page pageFileAssoc
Чтобы настроить ассоциации по программе (выбрать программу по умолчанию),в адресной строке проводника Windows или в диалоговом окне Выполнить, выполните следующую команду:
control /name Microsoft.DefaultPrograms /page pageDefaultProgram
Как восстановить ассоциации файлов в Windows 8
Каждый тип файла в Windows 8 (имеются в виду стандартные типы файлов) ассоциирован с какой-нибудь программой. Это означает, что при двойном щелчке по файлу с определенным расширением, система автоматически запускает связанную с этим файлом программу. В процессе эксплуатации системы (по ошибке, вследствие вирусной атаки или некорректных действий сторонних программ), стандартные ассоциации файлов в Windows 8 могут быть нарушены.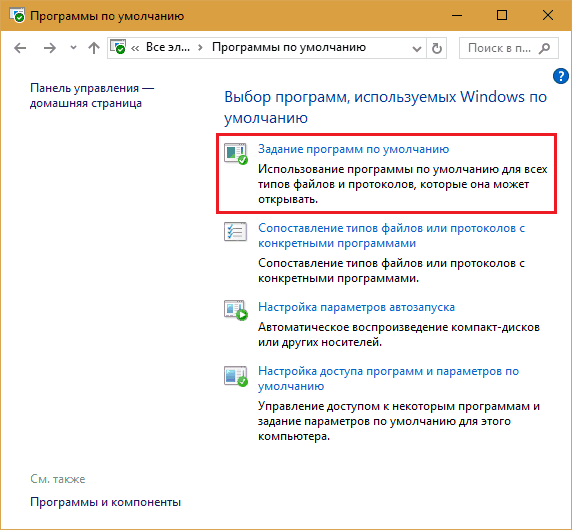 Достаточно часто вредоносные программы, чтобы усложнить свое удаление из системы меняют ассоциации для исполняемых exe–файлов, в результате при открытии любого приложения, оно не запускается и появляется окно выбора приложения, с помощью которого нужно открыть файл, либо же пытается запустится совершенно стороне приложение.
Достаточно часто вредоносные программы, чтобы усложнить свое удаление из системы меняют ассоциации для исполняемых exe–файлов, в результате при открытии любого приложения, оно не запускается и появляется окно выбора приложения, с помощью которого нужно открыть файл, либо же пытается запустится совершенно стороне приложение.
Естественно, пользователь может попробовать с помощью контекстного меню “Open With…” самостоятельно выбрать дефолтное приложение для открытия конкретного типа файлов, однако это не во всех случаях выполнимо. С помощью стандартных средств системы не всегда возможно восстановить назначенную по-умолчанию программу, это связано с тем, что информация о такой связи в реестре Windows повреждена или удалена.
Проблема сброса ассоциация является довольно распространенной для всех версий Windows, актуальна она и для Win 8. Эта статья должна помочь Вам восстановить в реестре записи, отвечающие за ассоциацию популярных расширений файлов со стандартными программами Windows 8.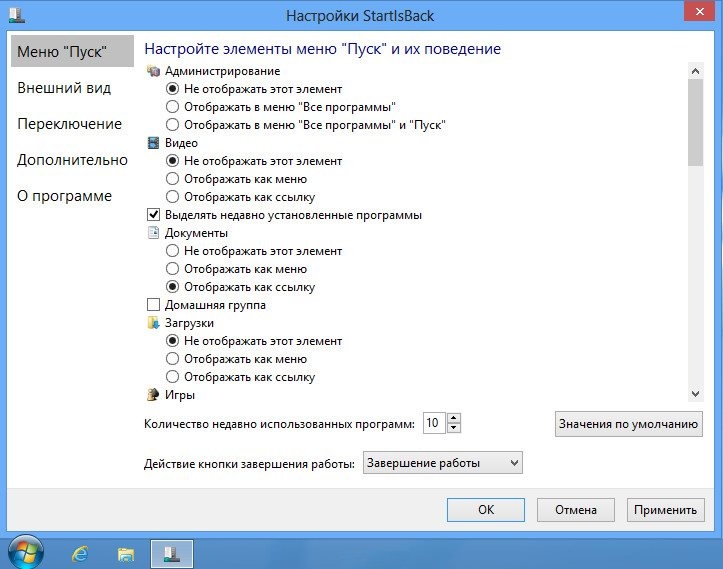
Инструкция по восстановлению стандартных ассоциации файлов в Windows 8
- В списке, представленном ниже, найдите тип (расширение) файла, для которого необходимо восстановить стандартную системную ассоциацию. Предположим, нам нужно восстановить ассоциации для исполняемых файлов *.exe.
- Скачайте файл с расширением .reg на свой компьютер (в примере это win8_exe.reg).
- Чтобы импортировать содержимое файла в реестр, дважды щелкните по скачанному .reg файлу.
- В случае появления запроса UAC, разрешите внесение изменений в систему, и на запрос редактора реестра ответьте Yes.
Примечание 1. В том случае, если вы работаете под учетной записью обычного пользователя, появится ошибка импорта — Cannot import, это нормально, т.к. у обычного пользователя компьютера нет права записи в данные ветки реестра, а данное изменение можно произвести только из-под учетной записи с правами локального администратора.
 Если возможность получить такие отсутствует, увы, вам придется перенастраивать ассоциации файлов в Windows 8 вручную (щелкнув правой клавишей мыши по файлу, выбрав пункт меню Open With и указав в качестве программы по-умолчанию нужную программу).
Если возможность получить такие отсутствует, увы, вам придется перенастраивать ассоциации файлов в Windows 8 вручную (щелкнув правой клавишей мыши по файлу, выбрав пункт меню Open With и указав в качестве программы по-умолчанию нужную программу).Примечание 2. В некоторых случаях может отсутствовать назначенная программа для reg файлов (этим трюком могут воспользоваться вирусописатели для усложнения восстановления работоспособности системы пользователем). В этом случае необходимо вручную назначить в качестве обработчика reg файлов исполняемый файл редактора реестра (C:\Windows\regedit.exe). Сделать это можно с помощью контекстного меню Open With.
- Для применения внесенных изменений перезагрузите компьютер.
- В том случае, если изменения проводилось под ограниченной учетной записью пользователя, и после перезагрузки ассоциации файлов не восстановились, рекомендуется провести эту же процедуру под учетной записью администратора ( в случае необходимости его пароль можно изменить, подробности в статье Как сбросить пароль админа в Window 8).

- Если после перезагрузки файлы начинают открываться с помощью стандартных программ Window 8, скачанный reg файл можно удалить.
Операцию импорта можно также произвести из командной строки с помощью следующей инструкции:
reg import c:\users\admin\desktop\win8_exe.regВ команде необходимо поменять путь к файлу win8_exe.reg на свой, кроме того, учтите, что пути с пробелами и кириллицей необходимо заключать в кавычки.
REG-файлы для восстановления ассоциаций файлов в Windows 8
Ниже перечислены список готовых .reg файлов, которые исправляют ассоциации популярных типов файлов в Windows 8.
Важно: файлы реестра, которые можно скачать по данным ссылкам, предназначены для восстановления стандартных ассоциаций файлов только в Windows 8. Использование их на других ОС семейства Windows может привести к неработоспособности системы.
- *.
 3gp — мультимедийные файлы в формате 3GP. Программа по умолчанию: Video app
3gp — мультимедийные файлы в формате 3GP. Программа по умолчанию: Video app - *.avi — видеофайлы Audio Video Interleave. Программа по умолчанию: Video app
- *.bat – файлы сценариев Windows (пакетные файлы)
- *.bmp — файлы растровых изображений Bitmap Picture. Программа по умолчанию: Photos app
- Directory — ассоциации протокола директорий
- Drive — ассоциации дисков. Восстанавливает корректные ассоциации на открытие дисков.
- *.exe – исполняемые exe-файлы Windows (файлы приложений). Помогает восстановить ассоциации на открытие .exe-файлов.
- Folder — все папки, за исключением папок библиотеки (Library). Восстановление ассоциации на открытие папок.
- *.gif — графические файлы GIF. Программа по умолчанию: Photos app
- *.htm — HTM-файлы (веб-документы). Программа по умолчанию: Internet Explorer
- *.
 html — HTML-файлы (веб-документы). Программа по умолчанию: Internet Explorer
html — HTML-файлы (веб-документы). Программа по умолчанию: Internet Explorer - *.ico — файлы иконок (значков) Windows. Программа по умолчанию: Windows Photo Viewer
- *.img — файлы образов CD / DVD дисков
- *.iso – образ диска
- *.jpe — файлы изображений JPEG. Программа по умолчанию: Photos app
- *.jpeg — файлы изображений JPEG. Программа по умолчанию: Photos app
- *.jpg — файлы изображений JPEG. Программа по умолчанию: Photos app
- *.library-ms – папка библиотеки Windows 8
- *.lnk – файл ярлыка Windows. Помогает восстановить ассоциации на открытие ярлыков.
- *.mp3 — звуковой файл в формате MP3. Программа по умолчанию: Music app
- *.mp4 – видео файл в формате MPEG-4 Программа по умолчанию: Video app
- *.msu – пакет обновления Windows.
 Программа по умолчанию: Windows Update Standalone installer
Программа по умолчанию: Windows Update Standalone installer - *.pdf – файл в формате Portable Document Format (PDF) . Программа по умолчанию: Reader app
- *.txt — текстовые документы. Программа по умолчанию: Notepad
- *.vhd – образ виртуального диска в формате vhd (Virtual Hard Disk)
- *.wav – аудио файл в формате WAV. Программа по умолчанию: Music app
- *.wmv– файлы Windows Media Audio/Video. Программа по умолчанию: Video app
- *.zip – сжатые архивы и папки
Примечание: В данном списке содержатся reg файлы, позволяющие восстановить сопоставление расширений файлов со стандартными программами Windows 8. В том случае, если Вы не нашли reg-файла для вашего типа файлов – пишите об этом в комментариях, мы постараемся сгенерировать его для Вас.
Настройка ассоциации файлов в Windows 10 вручную и через групповые политки
В этой статье мы рассмотрим, как ассоциировать разные расширения файлов с программами в Windows 10 и Windows Server 2019/2016/2012R2.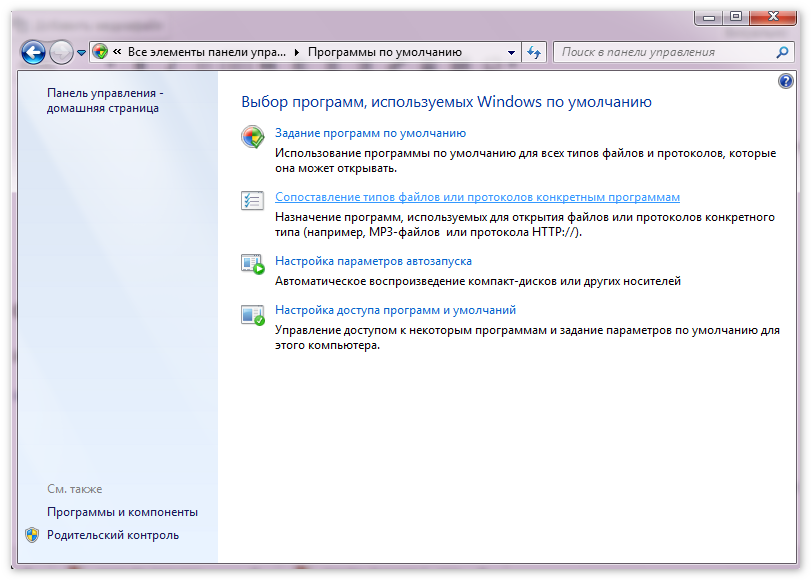 В качестве примера мы покажем, как в Windows 10 назначать программу по-умолчанию для открытия html файлов, импортировать эти настройки в xml файл и распространить полученный файл с параметрами сопоставления файлов на другие компьютеры вручную или с помощью групповых политик.
В качестве примера мы покажем, как в Windows 10 назначать программу по-умолчанию для открытия html файлов, импортировать эти настройки в xml файл и распространить полученный файл с параметрами сопоставления файлов на другие компьютеры вручную или с помощью групповых политик.
Главное отличие Windows 10 от предыдущих версий ОС — теперь нельзя назначить файловые ассоциации через реестр или функционал Group Policy Preferences Open With. Зато появилась новая возможность выгрузить текущие настройки файловых ассоциация с “эталонного” компьютера в xml файл и использовать данный файл для изменения настроек сопоставления расширений файлов на других компьютерах. Также вы можете экспортировать файл с настройками ассоциаций файлов в стандартный образ системы, который разворачивается на клиентах в вашей сети (вручную, через WDS или SCCM).
Выбор программ по умолчанию в Windows 10
Предположим, вы хотите использовать браузер Firefox для открытия html файлов на всех компьютерах домена. Т.е. вы хотите создать ассоциацию этого расширения файлов с приложением.
Т.е. вы хотите создать ассоциацию этого расширения файлов с приложением.
Для этого нам понадобится эталонный компьютер с Windows 10 (в этом примере используется актуальный билд 1909) и установленным браузером Firefox. Чтобы вручную создать сопоставление расширения файла с программой, откройте панель Settings -> Default Apps и нажмите кнопку Choose default apps by file type.
Найдите в списке расширений файла .html и с помощью кнопки Choose a default смените программу по-умолчанию для открытия html файлов с Edge на Firefox.
Можно автоматически ассоциировать определенную программу с типами файлов, для которых она зарегистрирована. Для этого в разделе Default Apps выберите Set default by apps, найдите в списке нужную программу и нажмите кнопку Manage.
В открывшемся списке будет присутствовать список поддерживаемых приложением типов файлов. Выберите расширения файлов, которые должны открываться с помощью Firefox.
В более старых билдах Windows 10 и в Windows Server 2016, вы можете назначить ассоциации программ по-умолчанию через классическую панель управления. Откройте панель управления и перейдите в раздел Default Programs -> Set Default Program. Найдите в списке программ Firefox и нажмите на ссылку “Set this program as default”. Таким образом, Firefox будет назначен в качестве основной программы для открытия всех поддерживаемых типов файлов.Если нужно выбрать конкретные типы файлов, нажмите на кнопку Choose defaults for this program и отметьте нужные расширения.
Проверить текущие ассоциации для файлов с расширением .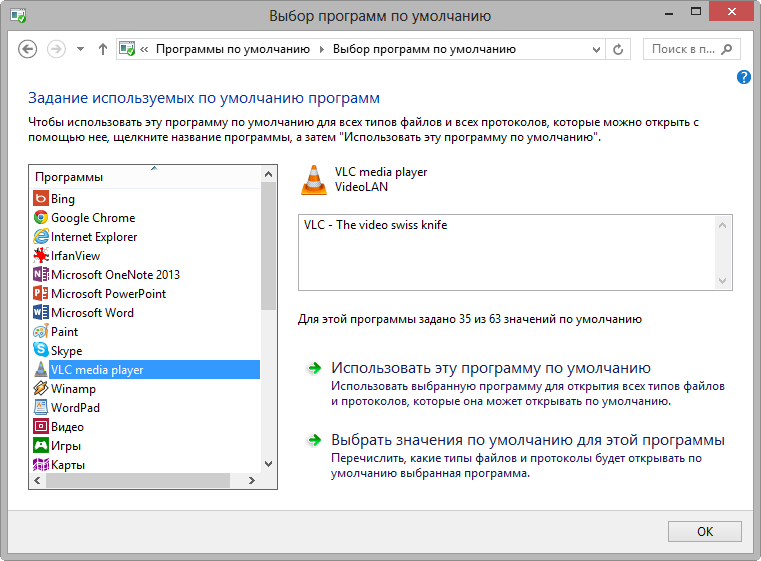 html можно в разделе Programs -> Default Programs -> Set Association панели управления.
html можно в разделе Programs -> Default Programs -> Set Association панели управления.
Экспорт настроек ассоциаций файлов Windows 10 в XML файл
Текущие настройки ассоциаций файлов с программами в профиле текущего пользователя на компьютере можно экспортировать в файл .XML с помощью DISM:
Dism.exe /online /Export-DefaultAppAssociations:C:\PS\DefaultAssoc.xml
Команда сохранит в XML файл все настроенных у вас сопоставлений программ. Вы можете открыть файл DefaultAssoc.xml в любом текстовом редакторе, и посмотреть полный список настроек. Если вы хотите использовать только часть ассоциаций из этого списка (чтобы не переопределять имеющиеся настройки для остальных расширений файлов на других компьютерах), можно вручную отредактировать XML файл. Оставьте только строки с нужными вам расширениями файлов. К примеру, оставьте только строки для расширений .htm и .html. Должен получиться примерно такой XML-файл:
<?xml version="1.0" encoding="UTF-8"?> <DefaultAssociations> <Association Identifier=".htm" ProgId="FirefoxHTML-308046B0AF4A39CB" ApplicationName="Firefox" /> <Association Identifier=".html" ProgId="FirefoxHTML-308046B0AF4A39CB" ApplicationName="Firefox" /> </DefaultAssociations>
Перенос ассоциаций файлов и импорт на другом компьютере
Полученный XML файл можно импортировать в образ Windows 10 на другом компьютере с помощью DISM в режиме онлайн:
Dism.exe /Online /Import-DefaultAppAssociations:C:\PS\DefaultAssoc.xml
Если вы отредактировали XML файл и импортируете его через DISM, в некоторых билдах Windows 10 вы можете столкнуться с множественными ошибками “App default reset notification” при первом входе. Microsoft не рекомендует вручную редактировать этот XML файл.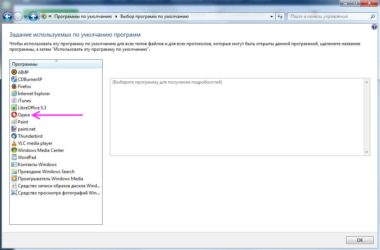
Также можно импортировать параметры ассоциаций в офлайн образ Windows в wim файле. Сначала нужно смонтировать образ:
Dism /Mount-Image /ImageFile:C:\mnt\images\install.wim /MountDir:C:\mnt\offline
А затем импортировать xml файл:
Dism.exe /Image:C:\mnt\offline /Import-DefaultAppAssociations:\\Server1\Share\DefaultAssoc.xml
Dism.exe /Image:C:\mnt\offline /Get-DefaultAppAssociations
Настройка ассоциаций файлов Windows с помощью групповой политики
В Windows 10/8.1 появился новый параметр групповых политик, позволяющий применить xml файл с настройками ассоциаций файлов ко всем текущим пользователям компьютера.
Данная политика с именем Set a default associations configuration file (Задать файл конфигурации сопоставлений по умолчанию) находится в разделе Computer Configuration -> Administrative Templates -> Windows Components -> File Explorer.
Включите политику и укажите UNC путь к вашему xml файлу. Его можно разместить на общедоступном файловом сервере, в каталоге SYSVOL на контроллере домена, или предварительно скопировать на компьютеры с помощью GPP/ SCCM.
Новые настройки сопоставлений будут применены ко всем пользователям компьютера после следующего входа.
Путь к XML файлу с новыми настройками ассоциации файлов содержится в параметре реестра DefaultAssociationsConfiguration в разделе Computer\HKEY_LOCAL_MACHINE\SOFTWARE\Policies\Microsoft\Windows\System.Т.к. Windows 10 отслеживает настройки файловых ассоциаций, при первой попытке открыть HTML файл может появится окно с подтверждением использования Firefox как программы по–умолчанию для открытия этого типа файлов (запрос появляется только один раз). Такой запрос будет всегда появляться также после установки нового приложения, которое регистрируется для открытия существующего типа файлов или протоколов. Можно скрыть данные уведомления, включив в этом же разделе GPO политику Do not show the ‘new application installed‘ notification (Не показывать уведомление “установлено новое приложение”).
Отметим, что пользователь в процессе работы может переназначить назначенные ассоциации файлов. Но при следующем применении политики во время входа в систему, настройки ассоциаций файлов пользователя будут перезаписаны настройками из xml файла.
Изменение ассоциации файлов через реестр в Windows 10
Как мы уже говорили выше, в Windows 10 изменился подход к изменению настроек ассоциации файлов. В предыдущей секции мы показали, как настроить ассоциацию .html файла с браузером Firefox через XML файл и групповую политику. Теперь посмотрим, как это выглядит в реестре.
Запустите редактор regedit.exe и перейдите в ветку Computer\HKEY_CURRENT_USER\Software\Microsoft\Windows\CurrentVersion\ Explorer\FileExts\.html\UserChoice.
Обратите внимание, что в данной ветке с настройками ассоциация для расширения html есть два параметра:
- ProgId – идентификатор зарегистрированной программы для открытия этого типа файлов, которое указано в XML файле. Если вместо имени приложения указан длинный идентификатора, значит назначена ассоциация файла с современным приложением UWP/Metro.
 Проверьте, что оно не удалено из вашего образа Windows 10;
Проверьте, что оно не удалено из вашего образа Windows 10; - Hash – хеш, который генерируется автоматически для валидации настройки сопоставления типа файлов с программой. Наличие этого хэша, гарантирует, что именно пользователь или администратор (через GPO) настроил данное сопоставление. Этот механизм нужен для защиты пользователей от вредоносных программ, которые могут подменить ассоциации файлов без его ведома.
Если вы попробуете руками изменить значение ProgId и назначить другую программу, значение Hash перестанет быть валидным. В этом случае Windows 10 автоматически сбрасит настройки ассоциации файла к значению по-умолчанию. В этом случае пользователь увидит уведомление:
Стандартное приложение сброшено.
Приложение вызвало проблемы с настройкой стандартного приложения для файлов .html, поэтому оно сброшено для Microsoft Edge.
An app default was reset.
An app caused a problem with the default app setting for .html files, so it was reset to Microsoft Edge.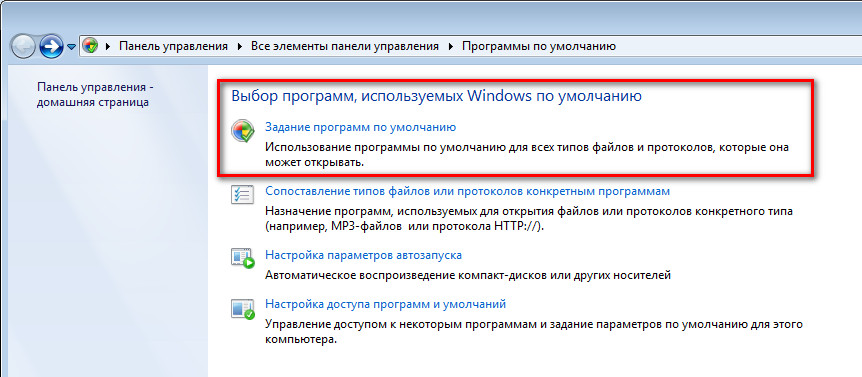
Соотвественно, в Windows 10 не сможете настроить сопоставление файлов через реестр, как это работало в Windows 7.
В сети есть неофициальная утилита SetUserFTA.exe, которая позволяет вычислить хэш и назначить сопоставление программе типу файлов напрямую через реестр.
Сброс ассоциаций файлов в Windows 10
С помощью следующей команды можно сбросить импортированные ранее настройки ассоциаций файлов в Windows:
Dism.exe /Online /Remove-DefaultAppAssociations
После выполнения данной команды, все новые пользователи системы будут загружаться со стандартными настройками ассоциаций (на имеющиеся профили пользователей системы такой сброс не действует).
Чтобы сбросить на стандартные ассоциации файлов, настроенные пользователем вручную, нужно в панели Параметры -> Система -> Приложения по умолчанию (Default Apps) нажать на кнопку Сброс (Reset).
При этом все ассоциации файлов вернутся к состоянию чистой Windows 10.
Восстановление ассоциации файлов в Windows 7 и 8
  windows
Ассоциации файлов в Windows — это сопоставление типа файла с определенной программой для его выполнения. Например, при двойном клике по JPG открывается просмотр этой картинке, а по ярлыку программы или .exe файлу игры — сама эта программа или игра. Обновление 2016: см. также статью Ассоциации файлов Windows 10.
Бывает так, что происходит нарушение ассоциации файлов — обычно, это следствие неосторожного действия пользователя, действий программ (не обязательно вредоносных) или ошибок в системе. В этом случае, вы можете получить неприятные результаты, один из которых я описывал в статье Не запускаются ярлыки и программы. Также это может выглядеть следующим образом: при попытке запустить любую программу, вместо нее открывается браузер, блокнот или что-то еще. В этой статье речь пойдет о том, как восстановить ассоциации файлов в последних версиях Windows.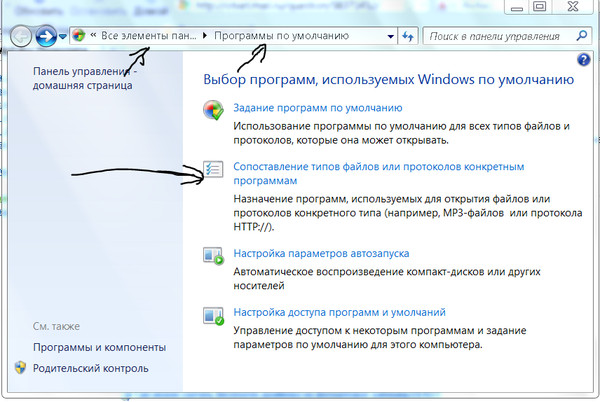 Сначала о том, как сделать это вручную, затем — с помощью специально предназначенных для этого программ.
Сначала о том, как сделать это вручную, затем — с помощью специально предназначенных для этого программ.
Как восстановить ассоциации файлов в Windows 8
Для начала рассмотрим самый простой вариант — у вас возникла ошибка с ассоциацией какого-либо обычного файла (картинка, документ, видео и другие — не exe, не ярлык и не папка). В этом случае, вы можете поступить одним из трех способов.
- Использовать пункт «Открыть с помощью» — кликните правой кнопкой мыши по файлу, сопоставление для которого нужно изменить, выберите пункт «Открыть с помощью» — «Выбрать программу», укажите программу для открытия и отметьте «Использовать приложение для всех файлов данного типа».
- Зайти в панель управления Windows 8 — Программы по умолчанию — Сопоставление типов файлов или протоколов с конкретными программами и выбрать программы для нужных типов файлов.
- Аналогичное действие можно произвести через «Параметры компьютера» в правой панели. Зайдите в «Изменение параметров компьютера», откройте «Поиск и приложения», а там выберите пункт «По умолчанию».
 После чего, в конце странице кликните по ссылке «Выбор стандартных приложений для типов файлов».
После чего, в конце странице кликните по ссылке «Выбор стандартных приложений для типов файлов».
Как уже было сказано, это поможет только в случае, если проблемы возникли с «обычными» файлами. Если же у вас вместо программы, ярлыка или папки открывается не то, что нужно, а, например, блокнот или архиватор, а может даже не открывается панель управления, то способ выше не подойдет.
Восстановление ассоциаций exe, lnk (ярлык), msi, bat, cpl и папок
Если проблема возникла с файлами данного типа, это будет выражаться в том, что программы, ярлыки, элементы панели управления или папки не будут открываться, вместо них будет запускаться что-то еще. Для того, чтобы исправить ассоциации данных файлов, вы можете использовать файл .reg, вносящий необходимые изменения в реестр Windows.
Скачать исправление ассоциаций для всех распространенных типов файлов в Windows 8 вы можете на этой странице: http://www.eightforums.com/tutorials/8486-default-file-associations-restore-windows-8-a. html (в таблице внизу).
html (в таблице внизу).
После загрузки, кликните дважды по файлу с расширением .reg, нажмите «Запустить» и, после сообщении об успешном внесении данных в реестр, перезагрузите компьютер — все должно работать.
Исправление ассоциаций файлов в Windows 7
В том, что касается восстановления соответствий для файлов документов и других файлов приложений, исправить их в Windows 7 можно так же, как и в Windows 8 — посредством пункта «Открыть с помощью» или из раздела «Программы по умолчанию» в панели управления.
Для того, чтобы сбросить ассоциации файлов программ .exe, ярлыков .lnk и других, также потребуется запустить файл .reg, восстанавливающий ассоциации по умолчанию для этого файла в Windows 7.
Сами файлы реестра, чтобы исправить ассоциации системных файлов, вы можете найти на этой странице: http://www.sevenforums.com/tutorials/19449-default-file-type-associations-restore.html (в таблице, ближе к концу страницы).
Программы для восстановления ассоциаций файлов
Помимо описанных выше вариантов, вы можете воспользоваться бесплатными программами для тех же целей.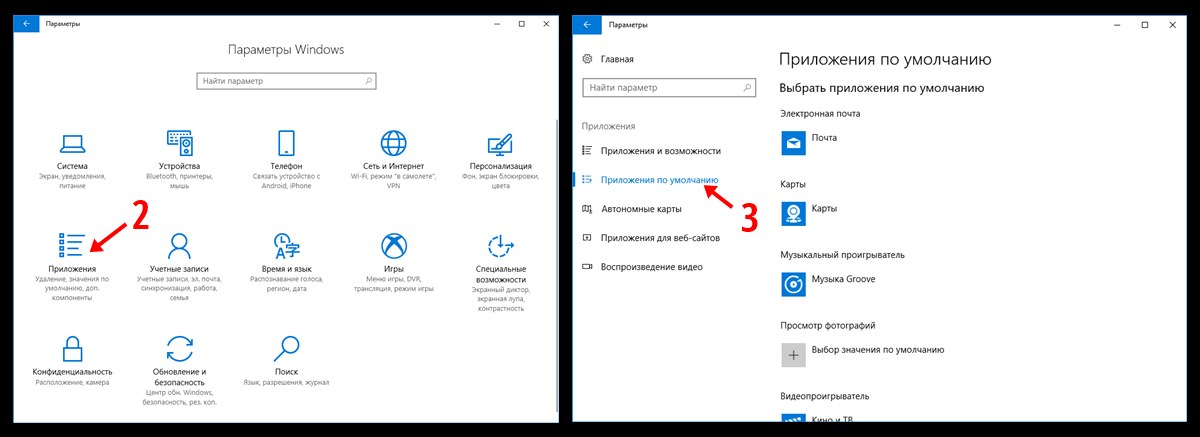 Воспользоваться ими не получится, если у вас не запускаются файлы .exe, в остальных случаях они могут помочь.
Воспользоваться ими не получится, если у вас не запускаются файлы .exe, в остальных случаях они могут помочь.
Среди этих программ можно выделить File Association Fixer (заявлена поддержка Windows XP, 7 и 8), а также бесплатная программа Unassoc.
Первая позволяет легко сбросить сопоставления для важных расширений на настройки по умолчанию. Скачать программу можно со страницы http://www.thewindowsclub.com/file-association-fixer-for-windows-7-vista-released
С помощью второй — удалить созданные в процессе работы сопоставления, но, к сожалению, изменить ассоциации файлов в ней нельзя.
А вдруг и это будет интересно:
Как настроить программы по умолчанию в Windows 10
Мы с вами привыкаем использовать определенные приложения в Windows: графический редактор, браузер, плеер для мультимедиа и т.д. Наша ОС настроена таким образом, чтобы по умолчанию файлы открывались в привычных и удобных программах. К сожалению, иногда встречаются ситуации, когда по каким-либо причинам настройки сбиваются, и запускаются совсем другие приложения. Давайте рассмотрим, как в Windows 10 установить программы по умолчанию.
Давайте рассмотрим, как в Windows 10 установить программы по умолчанию.
Содержание статьи:
Как переназначить программу по умолчанию
Часто встречается такая ситуация: ваш любимый браузер начинает сбоить, и вы решили переустановить его. После повторной установки Windows назначает по умолчанию совсем другое приложение. Вернуть настройку можно двумя способами.
В приложении «Параметры»
Открываем системный апплет «Параметры» в меню «Пуск», в нем переходим в раздел «Приложения» и далее кликаем пункт «Приложения по умолчанию».
В списке ищем необходимый нам раздел (в нашем примере – «веб браузер»), и изменяем значение.
В панели управления
Более широкий набор возможностей выставления программ по умолчанию находится в классической панели управления. Запускаем ее и переходим в раздел «Программы по умолчанию».
Щелкаем мышкой пункт «Задание программ по умолчанию».
В списке находим требуемое приложение и выбираем настройку «Использовать по умолчанию».
Как изменить ассоциации с отдельными файлами
Если приложение устанавливает себя по умолчанию в Windows, то оно связывает с собой все типы файлов, которые с его помощью можно открыть. Но бывает и так, что пользователю удобнее, когда некоторые файлы запускаются с другой программой. Сделать это можно несколькими способами.
В Проводнике
Щелкаем файл правой кнопкой, в выпадающем меню выбираем «Открыть с помощью», затем «Выбрать другое приложение».
Выбираем желаемую программу. Если ее нет в списке – кликаем «Еще приложения», затем устанавливаем отметку на пункте «Всегда использовать…».
Приложение можно указать явно, для этого проматываем вниз список и кликаем «Найти другое приложение…».
В «Параметрах»
Заходим в знакомый нам раздел «Приложения по умолчанию» апплета «Параметры», кликаем «Выбор стандартных приложений…».
В списке находим интересующий нас файл, сопоставляем ему приложение.
В панели управления
В разделе «Программы по умолчанию» панели управления переходим на «Сопоставление типов файлов…».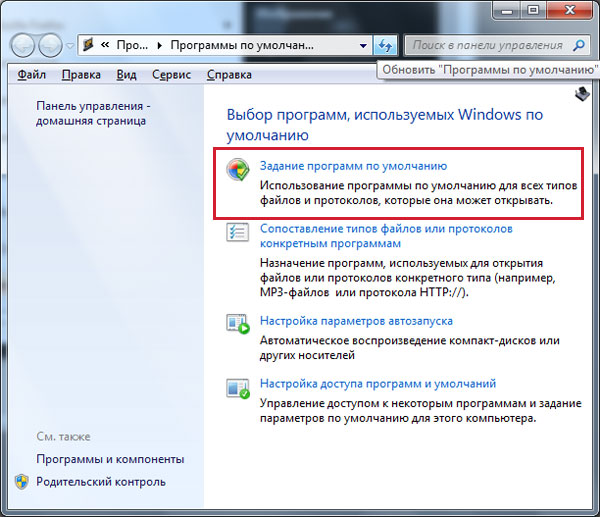
Щелкаем «Изменить программу» и выполняем необходимые действия.
Вместо послесловия
Как видите, изменить программы, связанные с определенным типом файлов, несложно. Если вдруг вы заметите, что сделанные вами настройки не сохранились, просто обновите «десятку» — в Windows 10 версии 1511 такая проблема действительно имела место, она была разрешена с помощью соответствующего обновления.
Как изменить программы по умолчанию в Windows 8
Скриншот CNET UK Windows имеет набор программ, которые она всегда будет использовать по умолчанию, когда вы открываете определенные типы файлов.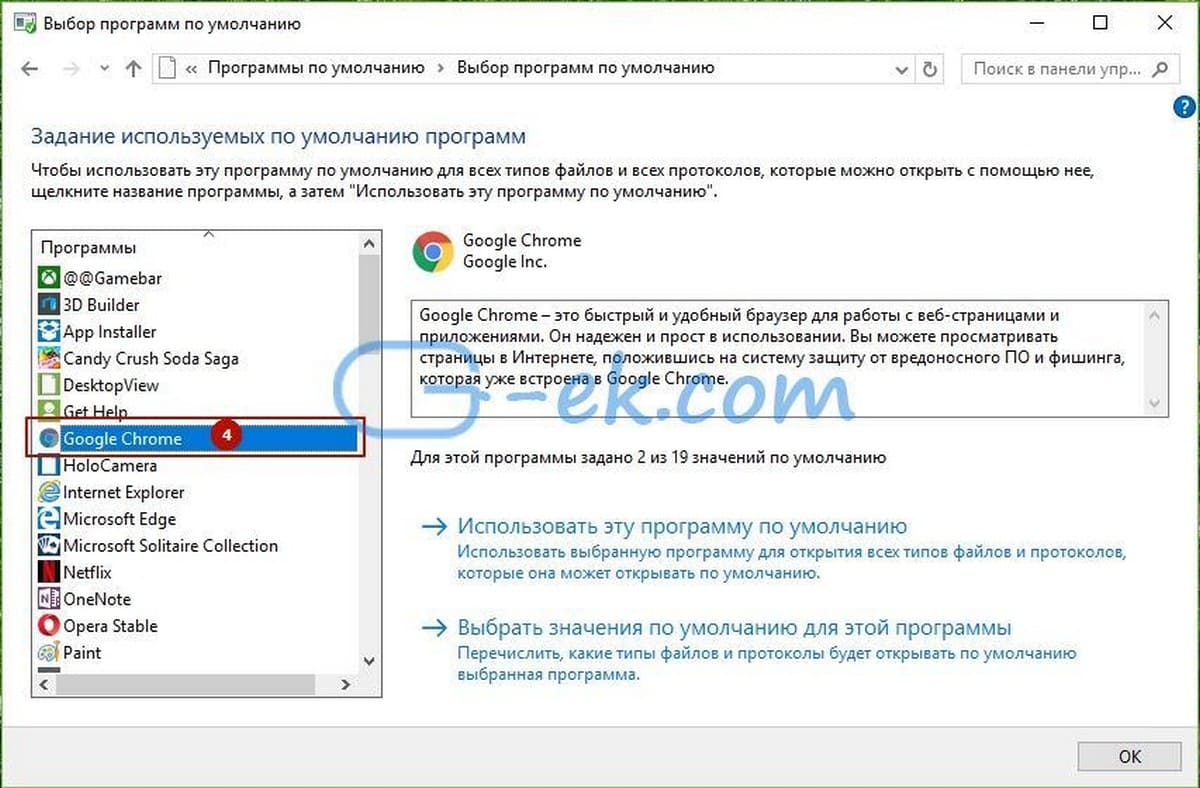 Например, фильмы открываются с помощью нового приложения «Видео» в Windows 8. В большинстве случаев это нормально, но вы можете предпочесть другую программу для выполнения этой работы, например VLC Media Player.
Например, фильмы открываются с помощью нового приложения «Видео» в Windows 8. В большинстве случаев это нормально, но вы можете предпочесть другую программу для выполнения этой работы, например VLC Media Player.
Чтобы изменить программу по умолчанию, щелкните правой кнопкой мыши файл, который хотите открыть, и выберите «Открыть с помощью»> «Выбрать программу по умолчанию».
Скриншот CNET UKЭто откроет новый диалог в Windows 8 с этим интерфейсом в стиле Metro (любопытно, что он открывается на традиционном рабочем столе), где вы можете выбрать, что вы хотите использовать.Установите флажок «Использовать это приложение для всех файлов», чтобы сделать изменение постоянным.
Скриншот CNET UK Если вы хотите сделать это для нескольких типов файлов одновременно, вы все равно можете вносить изменения через панель управления.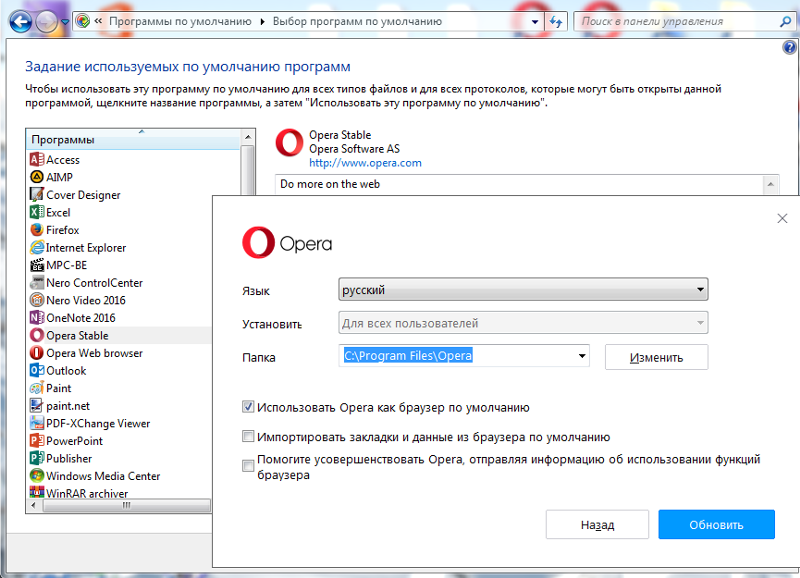 Если он еще не закреплен на начальном экране, самый быстрый способ открыть его — выполнить быстрый поиск на панели Charms. Когда он откроется, выберите «Программы»> «Программы по умолчанию».
Если он еще не закреплен на начальном экране, самый быстрый способ открыть его — выполнить быстрый поиск на панели Charms. Когда он откроется, выберите «Программы»> «Программы по умолчанию».
Отсюда вы можете либо связать определенные типы файлов с программами, либо перечислить все доступные программы и установить определенные по умолчанию для всех типов файлов, которые он может открывать.
Поскольку существует так много типов файлов, которые нужно просмотреть, мне легче выбрать «Установить программы по умолчанию» (как показано на основном изображении вверху страницы).Отсюда вы можете настроить каждую программу по умолчанию для всех типов файлов, которые она может открывать.
Первоначально опубликовано как «Как изменить программы по умолчанию в Windows 8» на CNET UK.
Сейчас играет: Смотри: Windows 8 почти готова к работе
1:46
Windows 8.
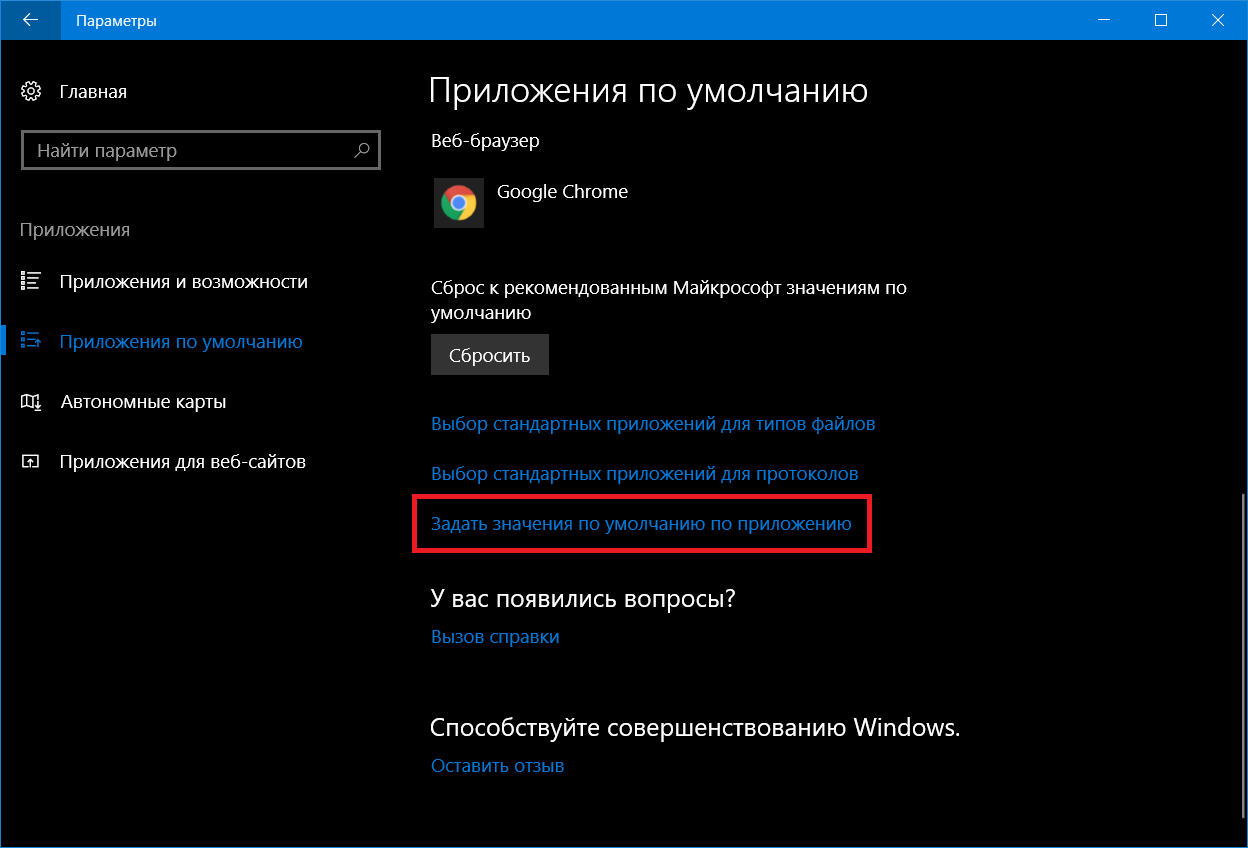 1: Изменить программу по умолчанию для открытия файлов
1: Изменить программу по умолчанию для открытия файловПоследнее обновление: 16 ноября 2017 г.
Во введении к сообщению о Windows 8 я упомянул, что теперь доступны два разных интерфейса. Один из них — это стандартный интерфейс в стиле рабочего стола, который мы используем всегда. Другой — интерфейс в стиле Metro с сенсорным экраном, со всеми плитками для различных приложений на главном экране.
Что ж, намерение Microsoft в этой операционной системе — попытаться со временем обратить людей на Metro.И одна из вещей, которые они сделали, — это добавили множество приложений Metro, разработанных Microsoft, которые похожи на другие сторонние приложения, которые либо поставляются предустановленными, либо устанавливаются вами самостоятельно. И поскольку они настолько про-Metro, они сделали их приложениями по умолчанию для определенных типов файлов.
Лучшим примером для меня является приложение Microsoft Reader для чтения файлов PDF. Теперь одна из первых вещей, которые я устанавливаю на любой новый компьютер, — это Adobe Acrobat. Я опытный пользователь PDF и хочу использовать Acrobat для их чтения.И даже если бы я этого не делал, я все равно предпочел бы использовать бесплатную программу Adobe Reader, чем программу Microsoft, хотя бы по той причине, что я гораздо лучше знаком с ней. (Adobe Reader — одно из сторонних приложений, которые были предустановлены на моем компьютере.)
Я опытный пользователь PDF и хочу использовать Acrobat для их чтения.И даже если бы я этого не делал, я все равно предпочел бы использовать бесплатную программу Adobe Reader, чем программу Microsoft, хотя бы по той причине, что я гораздо лучше знаком с ней. (Adobe Reader — одно из сторонних приложений, которые были предустановлены на моем компьютере.)
Теперь, поскольку я обычно работаю в режиме рабочего стола, я могу просто открыть Acrobat, а затем найти нужный PDF-файл. читать / работать. Но есть случаи, когда я делаю это наоборот; дважды щелкните файл PDF, чтобы открыть его. Я могу это сделать, когда изучаю файлы на своем компьютере или когда получаю вложение PDF по электронной почте.
Проблема в том, что когда я это делаю, открывается приложение Microsoft Reader, а не Acrobat. (Приложение также открывается автоматически, когда я создаю файл PDF из другой программы, например Word.)
Ух. Итак, вот что вы делаете, чтобы изменить программу, открывающуюся по умолчанию для любого типа файла.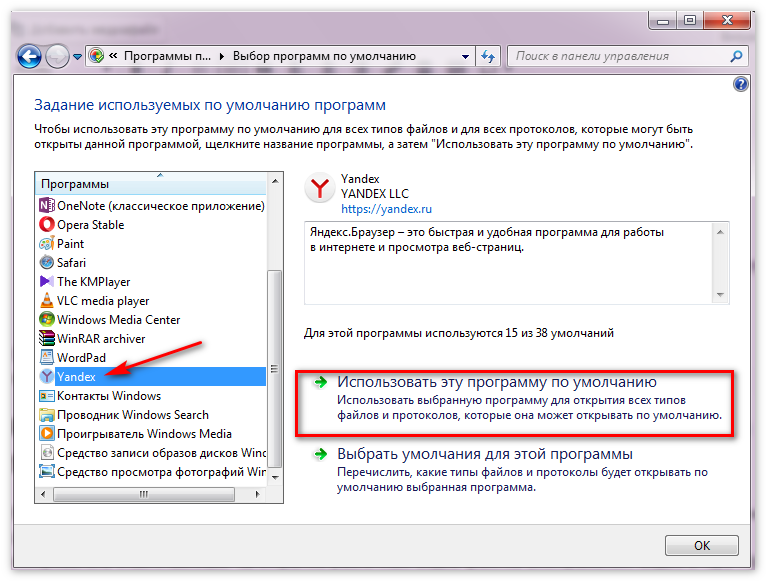
Откройте панель управления.
Если вы обновились до Windows 8.1, вы можете просто щелкнуть правой кнопкой мыши кнопку «Пуск» и выбрать оттуда «Панель управления». Если вы еще не выполнили обновление и у вас нет кнопки «Пуск», вы также можете открыть панель управления, перейдя на экран Metro (нажмите клавишу Windows) и просто начните вводить «Панель управления.”(Курсор не обязательно должен находиться в каком-либо конкретном месте; как только вы начнете вводить текст, появится поле поиска.)
Щелкните« Программы ».
Щелкните «Сделать тип файла всегда открытым в определенной программе».
Это займет несколько секунд, но затем появится экран со списком всех различных типов файлов и связанных с ними программ.
Прокрутите вниз и выберите тип файла, для которого вы хотите изменить программу, затем нажмите кнопку «Изменить программу».
Появится список приложений, которые могут открывать файлы этого типа. Если нужного вам нет в списке, нажмите «Дополнительные параметры».
Выберите программу для использования с этим типом файлов.
Список типов файлов обновится, и вы увидите новую программу, связанную с той, которую вы только что изменили. Затем вы можете закрыть окно.
Теперь, когда я дважды щелкаю файл PDF в своем электронном письме, вместо Microsoft Reader автоматически запускается Adobe Acrobat.
Ура!
Вас также может заинтересовать:
Windows 8.1: 3 способа переключения между рабочим столом и сенсорным экраном
Windows 8.1: загрузитесь на рабочий стол вместо начального экрана
Windows 10 запущена! Что это значит для тебя?
Windows 10: специальный раздел T4L
В рубрике: How To, Windows 8 Tagged With: Blogathon 2014, PDF
Если вы нашли этот пост полезным, возможно, ваши друзья тоже (подсказка, подсказка)!
Чтобы в будущем получать сообщения блога в свой почтовый ящик, заполните форму ниже.
Открытие файлов с помощью различных приложений
Урок 17: Открытие файлов с помощью различных приложений
/ ru / windows8 / management-user-accounts-and-parental-control / content /
Открытие файлов с помощью разных приложений
Выбор приложения Когда вы открываете файл в Windows 8, он обычно открывается с помощью приложения Начальный экран — даже если вы открывали его с рабочего стола .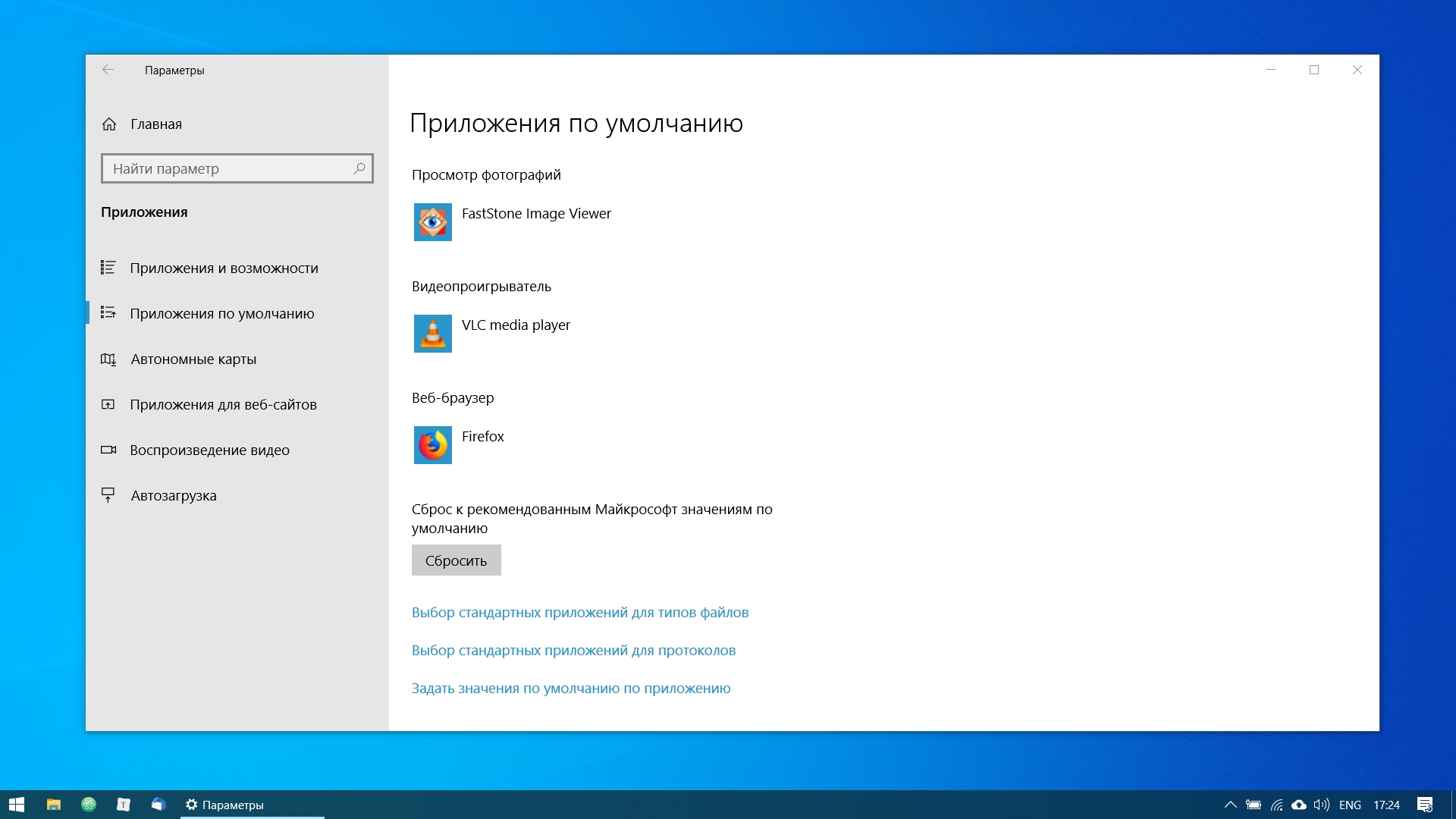 Но вы не всегда можете этого хотеть. Если вы предпочитаете работать на рабочем столе, вы можете открыть файл с помощью настольного приложения .Например, изображение JPG открывается в приложении Photos по умолчанию, но вместо этого вы можете открыть его в Windows Photo Viewer .
Но вы не всегда можете этого хотеть. Если вы предпочитаете работать на рабочем столе, вы можете открыть файл с помощью настольного приложения .Например, изображение JPG открывается в приложении Photos по умолчанию, но вместо этого вы можете открыть его в Windows Photo Viewer .
В этом уроке мы покажем вам, как открыть файл в другом приложении , а также как изменить приложение по умолчанию , чтобы файл всегда открывался в предпочитаемом вами приложении.
Чтобы открыть файл в приложении по умолчанию:
- В представлении «Рабочий стол» дважды щелкните требуемый файл. Дважды щелкните файл
- Файл откроется в приложении по умолчанию.В этом примере он открылся в приложении Photos . Приложение Photos
Чтобы открыть файл в другом приложении:
Иногда вам может потребоваться открыть файл в другом приложении , не меняя по умолчанию. Например, вы можете открыть фотографию в приложении Paint , чтобы обрезать ее или изменить ее размер.
Например, вы можете открыть фотографию в приложении Paint , чтобы обрезать ее или изменить ее размер.
- В представлении «Рабочий стол» щелкните правой кнопкой мыши нужный файл. Щелкните правой кнопкой мыши файл
- В раскрывающемся меню щелкните Открыть с помощью и выберите нужное приложение .Выбор приложения
- Файл откроется в выбранном приложении. Приложение Paint
Чтобы изменить приложение по умолчанию:
Вы можете изменить приложение по умолчанию для определенных типов файлов, чтобы они всегда открывались в новом приложении при двойном щелчке по ним. Например, вы можете захотеть, чтобы ваши фотографии всегда открывались в Windows Photo Viewer вместо приложения Photos .
- В представлении «Рабочий стол» щелкните правой кнопкой мыши нужный файл.Щелкните файл правой кнопкой мыши
- В раскрывающемся меню щелкните Открыть с помощью и выберите Выбрать программу по умолчанию .
 .. .
Выбор приложения по умолчанию
.. .
Выбор приложения по умолчанию - Выберите нужное приложение . Если вы не видите нужное приложение, нажмите Дополнительные параметры . В этом примере мы хотим открыть файл в Windows Photo Viewer . Выбор приложения
- Файл откроется в новом приложении. В следующий раз, когда вы дважды щелкните файл этого типа, он откроется в новом приложении по умолчанию.Программа просмотра фотографий Windows
/ ru / windows8 / security-and-maintenance / content /
Установить программы по умолчанию в Windows 8
Введение
В этой статье описывается, как установить программы по умолчанию в Windows 8. Вы можете часто загружать много приложений или программ, и вы хотите выбрать программы по умолчанию во многих приложениях; эта статья поможет вам установить программы по умолчанию. Windows 8 предоставляет вам возможность выбирать программы по умолчанию. Windows по умолчанию выбрала несколько программ; Если вы хотите выбрать свои собственные программы по умолчанию, то есть небольшие настройки, которые мы можем изменить и настроить наши собственные программы по умолчанию. Программы по умолчанию — это программа, которую Windows использует, когда вы можете открыть любой файл, например видео, музыку, фильм.
Программы по умолчанию — это программа, которую Windows использует, когда вы можете открыть любой файл, например видео, музыку, фильм.
Если в вашей системе установлено много браузеров, вы можете выбрать один из них с помощью «Выбрать программы по умолчанию» для браузера по умолчанию. Вы можете установить браузер в качестве браузера по умолчанию в своих настройках. Вы можете перейти в правый нижний угол и выбрать поле поиска, ввести «Программы по умолчанию» и щелкнуть по нему. Открыв появившееся окно, нажмите «Установить программы по умолчанию».После открытия результирующего окна вы увидите программы на левой панели и выберите или щелкните правой кнопкой мыши ту, которую вы хотите использовать в качестве программы по умолчанию, и отобразится сообщение; нажмите ОК.
Шаги Как установить программы по умолчанию в Windows 8
Шаг 1
Вы переместили курсор в правый нижний угол, выбрали поле поиска и набрали желаемое имя.
Шаг 2
Открыв окно поиска, вы вводите «Программы по умолчанию», затем щелкаете открывшееся окно.
Шаг 3
После открытия открывшегося окна нажмите «Установить программы по умолчанию».
Шаг 4
После некоторой обработки вы увидите окно, а на левой панели вы увидите множество программ и можете выбрать, какую из них вы хотите использовать в качестве программы по умолчанию.
Шаг 5
На этом шаге вы можете выбрать, какую из них вы хотите использовать в качестве программ по умолчанию. E.g.- Internet Explorer, и вы щелкаете по программе, которую хотите сделать программой по умолчанию, а затем нажимаете «Установить эту программу по умолчанию».
Шаг 6
После нажатия на «Установить эту программу по умолчанию» появится сообщение.
Другой способ установить Программы по умолчанию в Windows 8
Шаг 1
Это очень короткий способ выбрать программы по умолчанию.Вы можете щелкнуть правой кнопкой мыши любой файл, который вы хотите использовать в качестве программы по умолчанию, и появится раскрывающееся меню; вы нажимаете вкладку «Открыть с помощью», а затем щелкаете, чтобы выбрать программу по умолчанию.
Шаг 2
Откроется окно, в котором вы можете выбрать, какую из них вы хотите использовать в качестве программы по умолчанию, затем щелкнуть по ней и затем кнопку ОК.
Сводка
В этой статье мы узнали об установке программ по умолчанию в Windows 8.
Изменение или установка программ и приложений по умолчанию в Windows 8.1
Одна из обычных вещей, которые мы делаем, — это установка приложений по умолчанию, с помощью которых мы хотели бы открывать файлы. Обычно мы исправляем браузер по умолчанию, видеоплеер по умолчанию и так далее. В этом посте я покажу вам, как изменить программы по умолчанию в Windows 8.1. Его довольно легко изменить, я просто экономлю время, показывая, где находятся варианты, так что их будет намного легче найти.
Обычно мы исправляем браузер по умолчанию, видеоплеер по умолчанию и так далее. В этом посте я покажу вам, как изменить программы по умолчанию в Windows 8.1. Его довольно легко изменить, я просто экономлю время, показывая, где находятся варианты, так что их будет намного легче найти.
Пользователь Windows 10 ? Прочтите, как изменить браузер или программы по умолчанию в Windows 10.
Измените приложения по умолчанию в Windows 8.1
Выполните следующие действия:
- Нажмите кнопку «Пуск» и введите «Параметры ПК».
- Выберите Настройки ПК и в настройках ПК выберите « Поиск и приложения ».
- Теперь в разделе « Поиск и приложения » выберите «По умолчанию».
- В разделе «По умолчанию» вы найдете различные параметры для изменения программ по умолчанию, таких как веб-браузер, электронная почта, музыкальный проигрыватель, видеоплеер, средство просмотра фотографий и т.
 Д.которые показаны на изображении ниже.
Д.которые показаны на изображении ниже.
- Теперь просто нажмите . Выберите по умолчанию и выберите из доступного списка.
Теперь предположим, что вы хотите изменить ассоциацию файлов по умолчанию для определенного расширения. В этом случае вам придется немного прокрутить вниз. Вы найдете что-то под названием «Приложения по умолчанию по типу файла».
Там просто выберите нужный добавочный номер и выберите его из доступного списка.Единственный недостаток этого способа заключается в том, что нет возможности просмотреть и выбрать нужное нам приложение. Вот несколько примеров, если вы хотите их увидеть.
Преимущество использования этого параметра — возможность изменить привязку по умолчанию к приложениям Windows 8.
Надеюсь, этот совет окажется для вас полезным. Если у вас есть какие-либо вопросы, не стесняйтесь задавать их в разделах для комментариев.
Установка программ по умолчанию в Windows 8.1 — используйте Windows
Перед тем, как начать
Цели: Узнайте, где и как настраивать программы по умолчанию для определенных типов файлов в Windows 8.1.
Предварительные требования: Предварительных требований нет.
Ключевые термины: тип файла, конфигурация, Windows 8.1
Программы по умолчанию
Windows 8.1 имеет установленные программы по умолчанию, которые запускаются, когда мы дважды щелкаем файл с определенным расширением. Например, двойной щелчок по файлу с расширением .avi откроется в нашем видео-приложении, файл с .mp3 откроется в нашем музыкальном приложении и т. Д. Но как изменить эти значения по умолчанию?
Изменение настроек по умолчанию
В Windows 8.1 начальный экран, мы можем начать печатать «Программы по умолчанию». Это откроет инструмент поиска и попытается найти приложение или настройку с таким именем.
Поиск программ по умолчанию
Когда мы щелкнем по нему, откроется окно «Программы по умолчанию» в среде рабочего стола.
Окно программ по умолчанию
Отсюда мы можем выбрать опцию «Установить программы по умолчанию». В этих окнах мы фактически устанавливаем общие программы по умолчанию.Например, если мы выберем приложение «Фото», мы увидим, что в настоящее время оно имеет 18 из 43 значений по умолчанию.
Значения по умолчанию для выбранного приложения
Итак, в этом окне мы можем выбрать приложение, а затем сделать его по умолчанию. Если мы выберем «Установить эту программу по умолчанию», откроются все типы файлов и протоколы, которые можно использовать в выбранной программе. Мы также можем выбрать определенные типы файлов для выбранной программы, нажав на опцию «Выбрать значения по умолчанию для этой программы».
Ассоциации по программе
Можно пойти и в другом направлении.Мы можем выбрать приложение по умолчанию для определенного типа файла. Для этого мы можем вернуться в консоль «Программы по умолчанию» и выбрать «Связать тип файла или протокол с опцией программы».
Свяжите опцию типа файла
В этом окне мы увидим список типов файлов и их текущую программу по умолчанию.
Список типов файлов
Чтобы изменить программу по умолчанию, мы просто выбираем тип файла и затем нажимаем кнопку «Изменить программу…».Мы получим список доступных вариантов.
Доступные опции
Таким образом, мы не устанавливаем одно приложение для всех поддерживаемых им типов файлов, а специально настраиваем приложение для определенного типа файлов.
Нравится:
Нравится Загрузка …
СвязанныеWindows 8: установка программ по умолчанию
Если вы не обращаете внимания во время установки приложений и программного обеспечения в Windows 8, вы можете в конечном итоге получить неправильную программу, которая будет приложением по умолчанию, с помощью которого открываются файлы.Это особенно проблематично в Windows 8, поскольку вы можете в конечном итоге получить приложение Windows Store, которое будет программой по умолчанию для типов файлов, что будет означать, что открытие этих файлов в системе всегда будет приводить к открытию полноэкранного приложения в системе.
Еще более проблематично, когда тип файла внезапно назначается программе, которая вообще не может его обработать. В Windows 8 есть опции для установки ассоциаций для программ и типов файлов. Хорошая новость в том, что вам больше не нужно взламывать записи реестра или щелкать по большой иерархии папок, чтобы сделать это.
Существует два основных параметра для изменения ассоциаций файлов в Windows 8, и оба они управляются с помощью апплета панели управления «Программы по умолчанию». Чтобы открыть его, нажмите клавишу Windows, введите значение по умолчанию и в результатах нажмите «Программы по умолчанию».
Здесь вы видите следующие два варианта:
- Установите программы по умолчанию — Сделайте программу программой по умолчанию для всех типов файлов и протоколов, которые она может открывать
- Свяжите тип файла или протокол с программой — Сделайте тип файла или протокол (например,.mp3 или http: //) всегда открываются в определенной программе.
Первый вариант идеально подходит, если у вас есть любимая программа, в которой вы хотите открывать все поддерживаемые типы файлов. Если вы, например, используете VLC Media Player, вы можете захотеть, чтобы он воспроизводил все медиафайлы автоматически, а не Windows Media Плеер, другая программа или приложение магазина.
Установите программы по умолчанию
Список программ отображается в новом окне, когда вы выбираете первый вариант. Когда вы выбираете программу здесь, вы получаете два параметра, которые вы можете настроить:
- Установить эту программу по умолчанию — использовать выбранную программу для открытия всех типов файлов и протоколов, которые она может открывать по умолчанию
- Выбрать значения по умолчанию для этой программы — Выбрать какие типы файлов и протоколы открывает выбранная программа по умолчанию.
Первый вариант снова связывает с ним все типы файлов, поддерживаемые программой. Иногда это нежелательно. Возможно, вы хотите, чтобы программа открывала только файлы некоторых типов. Для VLC вы можете захотеть, чтобы он открывал все типы видеофайлов, но не типы аудиофайлов, которые он поддерживает, а также для этого у вас есть аудиоплеер. В этом случае необходимо выбрать второй вариант, чтобы связать с программой только определенные типы файлов. Обратите внимание, что вы также можете снять здесь галочку с ассоциаций файлов, если вы не хотите, чтобы выбранная программа открывалась при двойном щелчке по ним.
Свяжите тип файла или протокол с программой
Этот параметр отображает все известные расширения файлов в таблице. Здесь вы видите расширения, описание и программу, с которой связан тип файла.
Чтобы изменить ассоциацию файлов, дважды щелкните по ней. Это вызывает диалоговое окно Windows «Как вы хотите открыть этот тип файла». Здесь вы можете увидеть одну или несколько программ, которые могут открывать файлы данного типа. Щелчок по дополнительным параметрам отображает еще больше программ и возможность поиска подходящего приложения в Магазине Windows или в локальной системе.

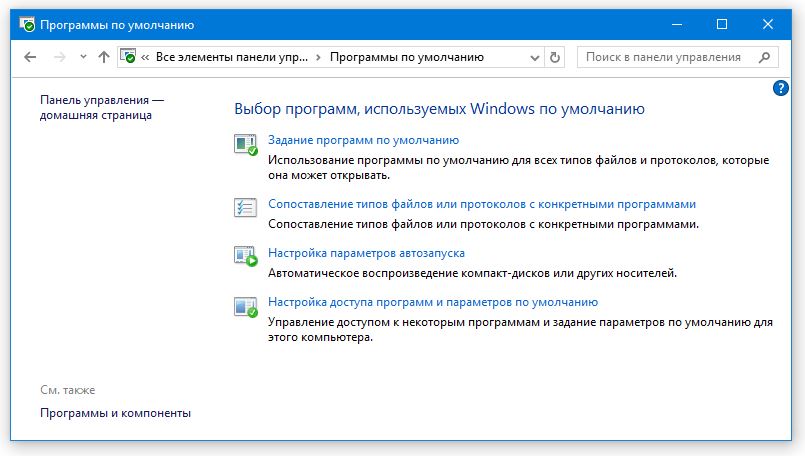 Если возможность получить такие отсутствует, увы, вам придется перенастраивать ассоциации файлов в Windows 8 вручную (щелкнув правой клавишей мыши по файлу, выбрав пункт меню Open With и указав в качестве программы по-умолчанию нужную программу).
Если возможность получить такие отсутствует, увы, вам придется перенастраивать ассоциации файлов в Windows 8 вручную (щелкнув правой клавишей мыши по файлу, выбрав пункт меню Open With и указав в качестве программы по-умолчанию нужную программу).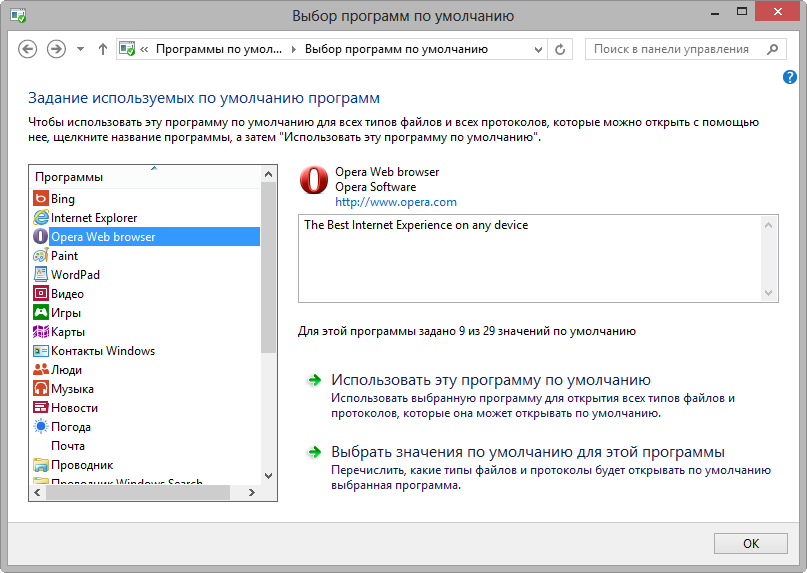
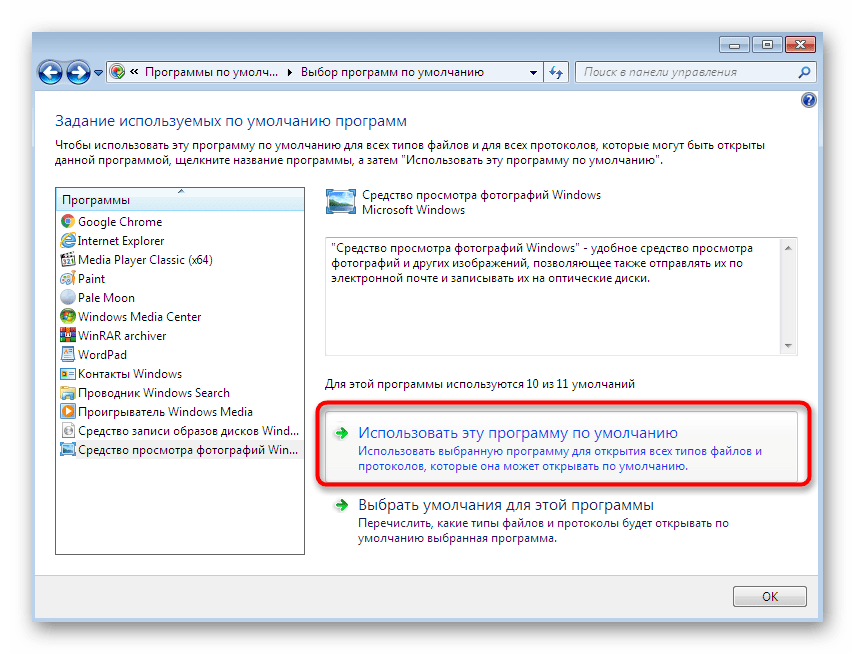 3gp — мультимедийные файлы в формате 3GP. Программа по умолчанию: Video app
3gp — мультимедийные файлы в формате 3GP. Программа по умолчанию: Video app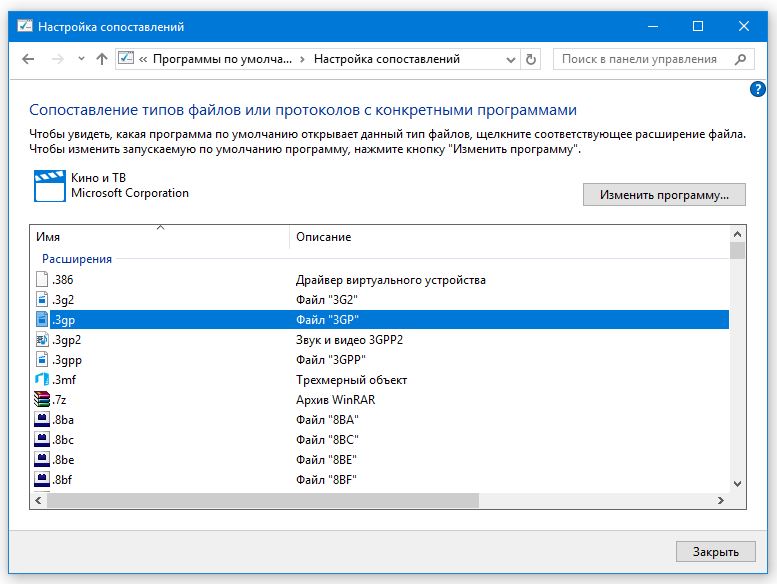 html — HTML-файлы (веб-документы). Программа по умолчанию: Internet Explorer
html — HTML-файлы (веб-документы). Программа по умолчанию: Internet Explorer Программа по умолчанию: Windows Update Standalone installer
Программа по умолчанию: Windows Update Standalone installer Проверьте, что оно не удалено из вашего образа Windows 10;
Проверьте, что оно не удалено из вашего образа Windows 10; После чего, в конце странице кликните по ссылке «Выбор стандартных приложений для типов файлов».
После чего, в конце странице кликните по ссылке «Выбор стандартных приложений для типов файлов».  .. .
Выбор приложения по умолчанию
.. .
Выбор приложения по умолчанию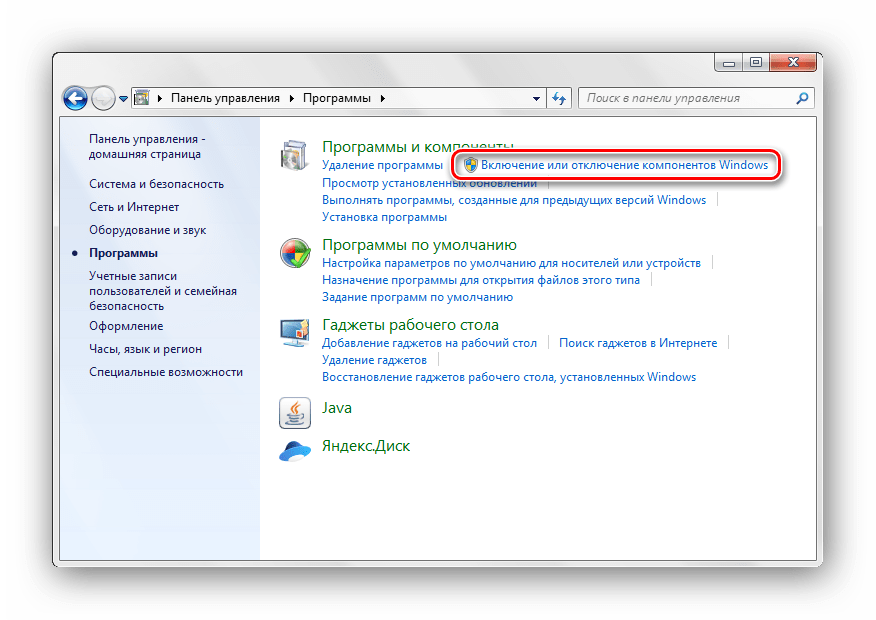 Д.которые показаны на изображении ниже.
Д.которые показаны на изображении ниже.