Как поставить пароль на папку в Windows
Никто не узнает, что вы прячете в папке, если вы запакуете ее в защищенный архив. Как это сделать, читайте в нашей статье.
Как защитить папку паролем
Поставить пароль на папку можно с помощью программы Anvide Seal Folder. Мы предлагаем использовать инструмент WinRAR, но подойдет и аналогичная программа 7-Zip. Оба способа работают как под Windows 7, так и под Windows 8 и Windows 10.
• Загрузите и установите программу WinRAR.
• Откройте WinRAR и выберите нужную папку.
• Щелкните правой кнопкой мыши соответствующую папку и выберите Add to archive («Добавить в архив»).
• Нажмите кнопку Set password («Установить пароль») и введите максимально надежный пароль. Какие пароли легче всего взломать, мы рассказывали в этой статье.
• Подтвердите свои действия с помощью «ОК» и закройте второе окно.
• Теперь архив перейдет в режим упаковки.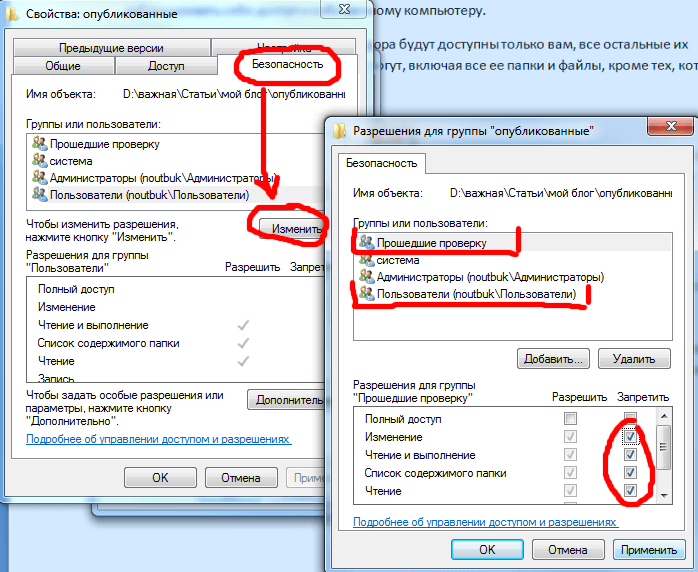 Его можно будет открыть и распаковать только после введения пароля. Саму папку мы рекомендуем удалить, оставив только запароленный архив.
Его можно будет открыть и распаковать только после введения пароля. Саму папку мы рекомендуем удалить, оставив только запароленный архив.
Как придумать безопасный пароль
Чтобы не забыть пароль, многие пользователи выбирают особенно простые слова или комбинации цифр. Как показывает статистика, 98% всех аккаунтов в соцсетях можно взломать, используя около 10 000 часто используемых паролей. Среди них комбинации цифр вроде «123», названия хобби, имена и даже само слово «пароль».
Надежный пароль — необходимая мера безопасности для защиты личных данных. Надежный пароль должен состоять минимум из 8 знаков, хотя нередко рекомендуют использовать до 20 знаков. Особо ленивые пользователи даже при составлении пароля из 8 символов используют общедоступную информацию: имена, хобби, увлечения — то есть именно те слова, которые находятся в списке 10 000 стандартных паролей.
Специалисты рекомендуют использовать буквы со строчным и заглавным написанием, специальные символы (!?:%) и цифры, которые идут не по порядку.
Также можно воспользоваться менеджером паролей, например, программой KeePass. Это бесплатная программа, которая будет запоминать для вас ваши пароли. KeePass сохранит все сложные шифры, защитив их главным паролем.
Теперь вы умеете защищать папки паролям, но для большей безопасности мы советуем использовать USB-накопители и жесткие диски со встроенным шифрованием.
Читайте также:
Фото: pixabay.com, WinRAR
Как запаролить папку на компьютере
У каждого есть определённые личные тайны или просто какие-либо сведения, которые не предназначены для глаз других людей.
Это относится абсолютно ко всем, в том числе и к пользователям компьютеров. Сохранность информации, хранимой на жёстком диске компьютера – это не только задача антивирусного программного обеспечения операционной системы, но и главенствующая обязанность каждого пользователя.
Основным элементом защиты и обеспечения конфиденциальности является установка пароля для входа в учётную запись, пароля для совершения определённых действий, а также пароли для открытия определённых каталогов и просмотра файлов.
И именно о том, как установить парольную защиту на папку на компьютере с операционной системой Windows и пойдёт речь в настоящей статье.
Как и с помощью чего установить пароль
Необходимо отметить, что существует огромное количество вариантов, которые позволяют осуществить задуманное, в том числе с помощью стороннего программного обеспечения или штатными средствами Windows.
Вариации их применений колеблется от желаемой степени защиты, доступности к компьютеру, наличия администраторских полномочий, а также наличия прав на совершение подобных действий, если вы не являетесь владельцем целевого компьютера.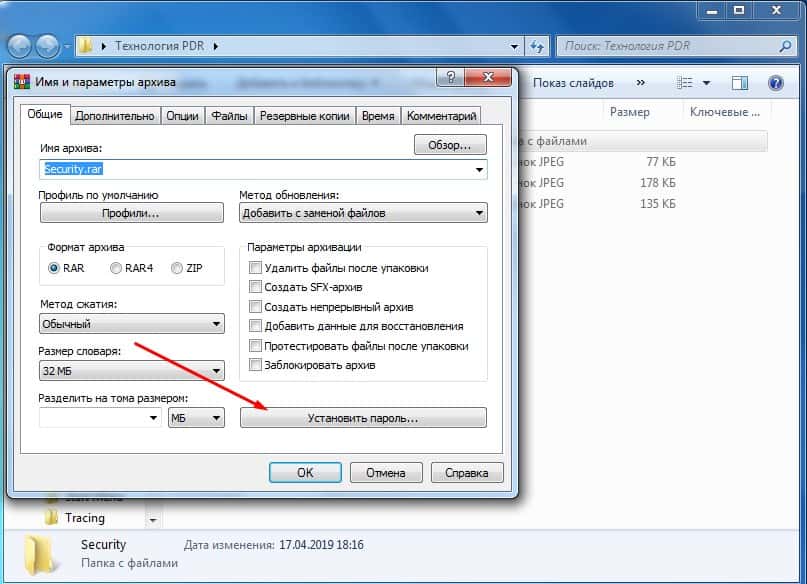
В рамках рассматриваемой темы следует остановиться на четырёх способах, которые могут реализовать и малоопытные пользователи.
Итак, приступим.
Способ 1 – степень защиты «Низкая»
Первый способом, он же наиболее простой в исполнение, не требует привлечения дополнительного стороннего программного обеспечения.
- Создайте нужную вам папку, где будут храниться нужные вам сведения (файлы) или выберите уже существующий каталог;
- В данной папке создайте текстовый файл и скопируйте в него вот этот скрипт
cls
@ECHO OFF
title Папкаподпаролем
if EXIST «Locker» goto UNLOCK
if NOT EXIST Private goto MDLOCKER
:CONFIRM
echo Activate the lock?(Y/N)
set/p «cho=>»
if %cho%==Y goto LOCK
if %cho%==y goto LOCK
if %cho%==n goto END
if %cho%==N goto END
echo Incorrect choice.
goto CONFIRM
:LOCK
ren Private «Locker»
attrib +h +s «Locker»
echo Folder successfully locked
goto End
:UNLOCK
echo Enter the password to access the folder
if NOT %pass%== 123456789 goto FAIL
attrib -h -s «Locker»
ren «Locker» Private
echo Access confirmed
goto End
:FAIL
echo Invalid password
goto end
:MDLOCKER
md Private
echo Successful creation of a secret folder
gotoEnd
:EndВ строке «if NOT %pass%== 123456789 goto FAIL» вместо «123456789» введите желаемый пароль.

- Далее, нажмите на вкладку «Файл» — «Сохранить файл», и установите расширение «.bat» для созданного файла;
- После данных действий запустите созданный файл и дождитесь появления папки «Private» в этом же каталоге;
- В папку «Private» поместите все необходимые вам файлы, сохранность которых для вас в приоритете;
- Далее, снова запустите bat-файл;
- Нажмите на клавишу «Y» + «Enter» в ответ на появившийся вопрос «Activate the lock?»;
- После подтверждения и закрытия консоли командной строки вы увидите, что созданной папки «Private» нет в данном каталоге. Чудо!
На самом деле, папка со всем содержимым просто стала скрытой и для того чтобы снова сделать её видимой, потребуется:
- Снова запустить «bat-файл»;
- Откроется консоль командной строки с указанием «Enter the password to access the folder», то есть «Введите пароль для получения доступа к папке»;
- Введите придуманный вами пароль и нажмите «Enter»;
- Если пароль введён верно, то папка «Private» снова станет доступной.

В этом способе есть огромное количество минусов, самый явный из которых – это нахождение папки и самого файла (скрипта, где указан пароль/ключ) в открытом доступе, и сама по себе папка не блокируется, блокируется лишь сама возможность сделать её видимой.
Поэтому, данный способ проблему защиты не решает, но достаточно интересен для начинающих пользователей.
Способ 2 – степень защиты «Средняя»
Вторым способом, который является наиболее распространённым, служит помещение «секретной папки» в архив.
Если не придираться к терминам, то можно считать это штатным инструментом операционной системы, так как мало у кого не установлен на компьютере «WinRar» или «7-zip».
Установка пароля занимается буквально минуту, для этого:
- Кликните правой кнопкой мышки по «секретной папке» и выберите инструмент архивирования, например, «Winrar», и нажмите «Добавить в архив»;
- Перед вами откроется окно с настройками создаваемого архива, в котором найдите кнопку «Установить пароль»;
- Введите нужный вам ключ и нажмите на кнопку «ОК»;
Теперь, при попытке просмотреть файлы в папке, будет запрашиваться ввод пароля.
Способ 3 – степень защиты «Оптимальная»
Стороннего программного обеспечения, призванного решить рассматриваемый вопрос, огромное количество, среди которых есть как адекватные бесплатные варианты, так и крайне интересные представители с платной лицензией.
Одной из самых популярных бесплатных утилит является «Anvide Seal Folder», которая уже давно известна многим пользователям. Скачать её можно на официальном сайте anvidelabs.org
Утилита имеет русскоязычный интерфейс и использовать её функционал достаточно просто, для этого:
Обратите внимание, что по умолчанию, программу лишь прячет выбранную папку (нечто подобное было в способе 1), но в настройках можно включить дополнительно «Шифрование имени файлов и папок» и «Шифрование содержимого файла».
Способ 4 – степень защиты «Высокая»
Среди платного программного обеспечения, возможности которых позволяет установить пароль не только на папки, находящиеся на жёстком диске компьютера, но и на каталоги, хранимых на внешних носителях наиболее функциональным и адекватным вариантом является программа «Hide Folders» (Hide Folder Ext – для работы с внешними носителями).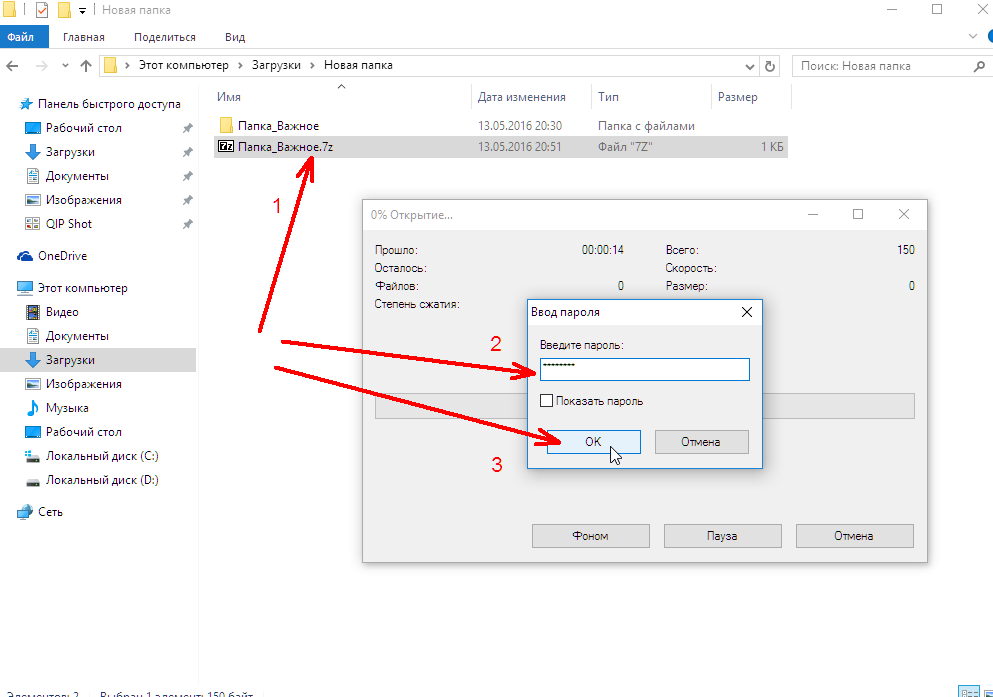
Скачать программу и оценить её работу в 30-ти дневный пробный период можно с официального сайта разработчиков — http://fspro.net/hide-folders/
Данный вариант предлагает несравненно больший функционал, нежели было описано выше, поэтому следует подходить к процедуре блокировке с осторожностью.
А для того, чтобы запаролить нужную вам папку потребуется сделать следующее:
- Запустите утилиту, используя ярлык «Hide Folders» для работы с каталогами штатного жёсткого диска;
- Перейдите на вкладку «Список» и нажмите на кнопку «Добавить»;
- Выберите нужную вам папку и установите флажок в предпочитаемом методе защиты, например, комбинация «Скрывать и блокировать»;
- Далее, кликните по кнопке «Пароль» и установите ключ доступа к функционалу программы;
- Останется только выделить, выбранную папку кликом мышки и нажать на кнопку «Включить».
С этого момента, стандартный доступ к папке через проводник или файловый менеджер будет недоступен для каждого, включая вас.
Со включенной защитой, работать с папкой можно только через функционал программы «HideFolders», например, для открытия достаточно ввести пароль (придуманный ранее), и через клик правой кнопкой мышки нажать на кнопку «Открыть».
Важно! В демо версии существует одно значительное ограничение – это администраторский пароль может быть только «demo»! Поэтому без непосредственного приобретения лицензия полноценно использовать функционал программы будет невозможно.
Для блокировки папки на съёмном носителе запустите ярлык «HideFolderExt»:
- Найдите нужный носитель, ориентируясь по присвоенной букве и нажмите «Далее»;
- Выберите один из двух вариантов:
- Создать секретную папку и оставить её видимой;
- Создать секретную папку и сразу скрыть её.
- Нажмите на кнопку «Завершить».
После этого, программа создаст папку с именем «MyHiddenFolder», в которую вы можете поместить все конфиденциальные данные, а доступ к этой папке можно будет получить только через функционал самой программы, по аналогии с вышеописанным, то есть потребуется ввод пароля.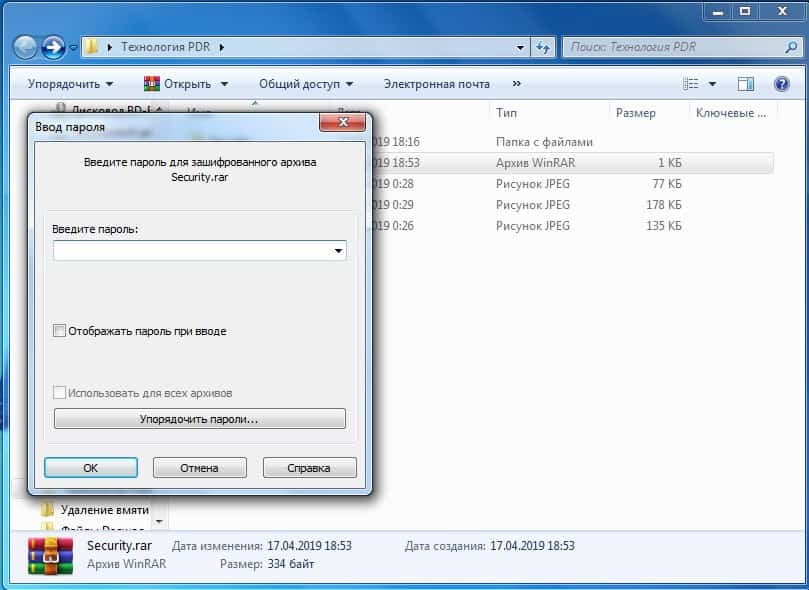
В целом, достаточно интересная программа, но требующая определённой суммы денежных средств.
Заключение
Итак, выше были рассмотрены четыре различных варианта по осуществлению блокировки доступа к определённому каталогу, хранимому на компьютере или на внешнем носителе.
Какой из них выбрать решать вам, так как различает их не только степень предлагаемой защиты, но и различные функциональные возможности, которые в ряде случаев просто не нужны, или наоборот могут сыграть ключевую роль.
Вам так же будет интересно:
Как поставить пароль на папку в Windows 10
Для скрытия содержимого папки мы будем использовать встроенные инструменты Windows 10 и программы от сторонних разработчиков. Варианты есть разные: от защиты с помощью пароля до чудесного исчезновения ярлыка вместе с названием каталога. Смотрите так же: как поставить пароль на Windows 10.
В случае с использованием пароля есть один недостаток — ключ доступа можно и забыть. Чтобы обезопасить себя, в некоторых случаях можно обойтись простым скрытием каталога без установки пароля. Есть три способа.
Чтобы обезопасить себя, в некоторых случаях можно обойтись простым скрытием каталога без установки пароля. Есть три способа.
- Щёлкаем по папке правой кнопкой и переходим в её свойства.
- В разделе «Атрибуты» отмечаем пункт «Скрытый».
- Применяем конфигурацию ко всем вложенным файлам и папкам.
Ставим скрытый атрибут, чтобы папка не отображалась
Папка исчезнет из окна «Проводника». Чтобы увидеть её, необходимо включить отображение скрытых файлов. Делается это через меню «Вид» в «Проводнике».
Управление отображением скрытых файлов
- Открываем свойства папки.
- Переходим на вкладку «Настройки» и нажимаем «Сменить значок».
- В списке выбираем прозрачную иконку и нажимаем «Ок» для сохранения.
- Щёлкаем правой кнопкой по папке и выбираем опцию «Переименовать».
- Нажимаем сочетание клавиш Alt и цифры 255, чтобы получить прозрачный знак.
- Сохраняем новое имя файла.

После удаления иконки и названия открыть папку может только тот пользователь, который точно знает её местоположение.
Выбираем прозрачный значок для иконки папки
Чтобы сделать его, создаём новый текстовый файл в папке, которую нужно скрыть, и вставляем в него скрипт:
cls
@ECHO OFF
title Папка под паролем
if EXIST «Locker» goto UNLOCK
if NOT EXIST Private goto MDLOCKER
:CONFIRM
echo Вы собираетесь заблокировать папку?(Y/N)
set/p «cho=>»
if %cho%==Y goto LOCK
if %cho%==y goto LOCK
if %cho%==n goto END
if %cho%==N goto END
echo Неправильный выбор.
goto CONFIRM
:LOCK
ren Private «Locker»
attrib +h +s «Locker»
echo Папка заблокирована
goto End
:UNLOCK
echo Введите пароль, чтобы разблокировать папку
set/p «pass=>»
if NOT %pass%== ЗДЕСЬ ПАРОЛЬ goto FAIL
attrib -h -s «Locker»
ren «Locker» Private
echo Папка успешно разблокирована
goto End
:FAIL
echo Неправильный пароль
goto end
:MDLOCKER
md Private
echo Секретная папка создана
goto End
:End
В строке if NOT %pass%== мы указываем наш пароль. Затем сохраняем файл с расширением *.bat.
Затем сохраняем файл с расширением *.bat.
Батник с паролем, который скрывает папку
При первом запуске «батника» появится окно командной строки. Вводим букву Y и нажимаем Enter, чтобы создать папку Private, которая и будет исчезать. После выполнения команды каталог станет скрытым. При следующем запуске «батника» будет появляться запрос на ввод пароля. После правильного указания ключа папка Private появляется в окне «Проводника».
Этот способ скрытия плох тем, что если другой пользователь откроет «батник», то без труда обнаружит внутри скрипта пароль и попадёт в скрытую папку. Поэтому безопасным его назвать нельзя, как и два предыдущих. Если требуется настоящая защита, то придётся ставить пароль, который нельзя подсмотреть.
Самый простой способ запаролить папку — использование архиватора. WinRAR я ставлю сразу после установки Windows 10, поэтому с выбором инструмента сложностей не возникает.
- Щёлкаем правой кнопкой по папке, которую нужно запаролить.

- Раскрываем меню WinRAR и выбираем опцию «Добавить в архив».
- Нажимаем «Установить пароль» на вкладке «Общие».
- Дважды вводим ключ доступа. Я на всякий случай отмечаю опцию «Отображать пароль при вводе», чтобы не ошибиться при добавлении ключа доступа и его подтверждении.
После установки пароля никто не сможет увидеть содержимое папки, пока не введёт ключ. При попытке открыть каталог будет появляться окно с запросом ключа доступа.
WinRAR – один из лучших способов запаролить папку
Аналогичным образом пароль устанавливается в другом популярном архиваторе для Windows — 7-Zip. При добавлении папки в архив в поле «Шифрование» есть опции «Введите пароль» и «Подтвердите пароль». Также доступен выбор метода шифрования, если вы переживаете о том, что кто-то попытается взломать ключ доступа.
Чтобы убрать пароль с каталога, достаточно распаковать архив. При распаковке программа попросит ввести ключ доступа ещё раз, но для владельца файлов это точно не проблема.
Если папок или файлов, которые нужно запаролить, много, то лучшим способом будет создание виртуального диска. По сути, это пространство на жёстком диске, которое мы защитим от несанкционированного доступа с помощью встроенной утилиты BitLocker.
- Нажимаем на клавиатуре сочетание Win+X и переходим в раздел «Управление дисками».
- Раскрываем меню «Действие» и выбираем опцию «Создать виртуальный жёсткий диск».
- Задаём расположение и объём пространства. Я предпочитаю размещать виртуальный диск на разделе с пользовательскими файлами. Объём зависит от того, какое количество файлов/папок мы будем добавлять. Формат и тип оставляем по умолчанию — VHD с фиксированным размером.
Располагаем виртуальный диск и выделяем пространство
- Щёлкаем правой кнопкой по созданному диску и выбираем опцию «Инициализировать».
Проводим инициализацию виртуального диска
- Появится нераспределённое пространство.
 Нажимаем на него правой кнопкой и выбираем пункт «Создать простой том».
Нажимаем на него правой кнопкой и выбираем пункт «Создать простой том». - В мастере создания простых томов выбираем букву виртуального диска и задаём файловую систему NTFS. Можно постоянно нажимать «Далее», оставляя все параметры по умолчанию.
Создаём новый том для виртуального диска
Чтобы убедиться в том, что пространство доступно для добавления файлов и папок, открываем «Этот компьютер». В списке появится виртуальный диск с буквой, которую вы назначили в мастере создания. Щёлкаем по нему правой кнопкой и выбираем пункт «Включить BitLocker».
Включаем для диска технологию BitLocker
- В первом окне мастера шифрования дисков ставим отметку «Использовать пароль для снятия блокировки».
Выбираем использование пароля для доступа к диску
- Выбираем место для сохранения пароля. Самый удобный способ — сохранить его в текстовый файл.
- Оставляем новый режим шифрования и нажимаем «Далее».
Выбираем режим шифрования виртуального диска
- В последнем окне мастера нажимаем «Начать шифрование».

После завершения шифрования виртуальный диск нужно извлечь, чтобы сделать его недоступным для других пользователей. При попытке открыть его будет появляться запрос на ввод пароля, который вы указали при настройке и сохранили в текстовом файле. После указания верного ключа доступа виртуальное пространство станет доступным в окне «Этот компьютер». Не забывайте извлекать диск после завершения работы с ним!
Если у вас есть собственная учётная запись, защищённая паролем, а другие пользователи авторизуются со своих аккаунтов, то можно просто запретить им открывать отдельные папки.
- Щелкаем правой кнопкой по папке, доступ к которой нужно закрыть. Открываем «Свойства».
- Переходим на вкладку «Безопасность».
- Нажимаем на кнопку «Изменить» под полем «Группы или пользователи».
- Видим список учётных записей, которые могут пользоваться этой папкой. Выделяем профиль, которому нужно запретить доступ.

- Ниже станет доступным список прав, которые есть у пользователя. Если убрать все галочки, то он больше ничего не сможет сделать с папкой: ни открыть, ни переименовать, ни переместить.
Закрываем доступ к папке для отдельных пользователей
Этот способ актуален в том случае, если у вас учётная запись с правами администратора, а у других пользователей профили с меньшим весом — например, гостевые аккаунты. Исправить список разрешений у папки может любой пользователь с правами администратора, поэтому важно следить, чтобы такой на компьютере был только один, а вы его полностью контролировали.
Если вопрос безопасности относится только к документам, созданным в приложениях Microsoft Office, то можно вообще не думать ни о каких запароленных папках и шифровать сами файлы. Посмотрим, как это работает, на примере обычного вордовского документа.
- Открываем главное меню программы Microsoft Word.
- Раскрываем раздел «Подготовить» (или «Разрешения») и выбираем опцию «Зашифровать документ».

- В появившемся окне шифрования вводим пароль, а затем его подтверждение.
После установки пароля открыть документ сможет только владелец
При попытке открыть зашифрованный документ будет появляться окно ввода пароля. Восстановить забытый ключ нельзя, поэтому нужно обязательно сохранить его в надёжном месте. В противном случае доступ к содержимому документа будет утерян.
Приложений для установки паролей на папки много, но найти хорошие бесплатные решения непросто. Единственный проверенный вариант, который я знаю, — Anvide Lock Folder. Это программа работает с правами администратора и позволяет блокировать и снимать защиту с большого количества объектов. Для дополнительной безопасности при входе в программу установлен пароль.
Чтобы добавить папку в Anvide Lock Folder, нужно нажать на значок в виде плюса и указать путь к каталогу. После появления его в списке кликаем по нему правой кнопкой и выбираем опцию «Закрыть доступ». Программа попросит дважды ввести пароль, после чего папка станет закрытой.
Программа попросит дважды ввести пароль, после чего папка станет закрытой.
Добавляем папку для защиты её паролем
Ещё одно хорошее приложение, но уже платное, называется Folder Lock. Скачать его можно бесплатно, но для нормальной работы необходимо приобрести лицензию за 39,95 долларов. Folder Lock умеет скрывать любые файлы, папки и целые разделы диска, а также шифровать информацию. При первом запуске приложение требует установить код защиты. Если вы его забудете, то не сможете получить доступ к зашифрованным папкам и даже удалить саму программу. Чтобы запаролить файл, папку или раздел, нужно нажать на кнопку Add items to Lock и выбрать соответствующий пункт. Для шифрования информации используется вкладка Encrypt Files.
Удобная шифровка файлов через Folder Lock
Ещё одна платная программа для запароливания папок — Password Protect Folders. На официальном сайте доступна для скачивания триал-версия. Полный доступ можно получить за 39,95 долларов. Программа предлагает очень простой интерфейс.
Чтобы установить пароль на папку, нажимаем на кнопку Lock Folders и указываем путь к каталогу. Затем вводим пароль, подтверждаем его и нажимаем Lock Folder, чтобы закрыть доступ.
В качестве заключения — рекомендация по выбору инструмента для запароливания папок и файлов. Я перепробовал большое количество встроенных средств Windows 10 и сторонних приложений и остановился на варианте с созданием виртуального зашифрованного диска. Аргументов в пользу его использования несколько:
- Никто не может его открыть, кроме пользователя, который знает пароль.
- Данные не просто скрываются от других пользователей, но ещё и шифруются.
- Вся информация хранится в одном месте — это важно, если нужно запаролить много файлов.
- При настройке можно установить расширяемый объём, чтобы диск занимал только то место, которое требуется для хранения файлов.
Загрузка …Ещё одна рекомендация — создавайте сложные пароли. В последнее время я стал пользоваться онлайн-генераторами.
В них нужно указать количество и тип символов, после чего отображается несколько вариантов. Аккаунтов сейчас очень много, запомнить все ключи доступа нереально, поэтому нужен менеджер паролей. Внутри него хранятся пароли от учётных записей на разных сервисах и зашифрованных папок. Сам же менеджер защищён мастер-ключом — это единственный код, который необходимо помнить.
Post Views: 20 286
Как поставить пароль на папку либо файл
Иногда бывают ситуации, когда необходимо скрыть информацию, находящуюся в определенном файле или папке. К сожалению, в операционной системе Windows нет такой встроенной функции, чтобы ставить пароли на файлы. Windows лишь позволяет нам запрещать доступ к определенным каталогам определенным пользователям. Но зачастую такое не подходит, потому что пользователь то может быть один, а людей под этим пользователем заходят десятки.
В Интернете конечно лежат десятки программ по установке пароля на файлы, но изучать все нюансы определенной программы долго и не каждый захочет это делать, а изучать их надо поверьте, иначе в один прекрасный момент можно потерять доступ к той информации, которую Вы так бережно хранили. Поэтому я могу посоветовать в данном случае запаролить ваши файлы обычным архиватором WinRar, который наверняка установлен на каждом компьютере (если у вас – нет, то установите – без него никак).
Поэтому я могу посоветовать в данном случае запаролить ваши файлы обычным архиватором WinRar, который наверняка установлен на каждом компьютере (если у вас – нет, то установите – без него никак).
Добавляем папку в архив
И так, щелкаем правой кнопкой по подопытной папке либо файлу и выбираем пункт «Добавить в архив».
Открывается окошко архиватора и сразу необходимо перейти во вкладку «Дополнительно» и нажать на кнопку «Установить пароль».
В следующем окошке вводим желаемый пароль два раза (второй раз для проверки). Не вводите слишком простые пароли, используйте как буквы так и цифры, потому что существуют разного рода программы, которые подбирают пароли к архивам. Простой пароль можно подобрать буквально за час. Жмем «Ок». Все, пароль установлен, далее можно как-нибудь обозвать папку и добавить ее в архив.
Открываем только что созданный архив и видим, что мы не можем ни открыть, ни разархивировать папку, пока не введем пароль.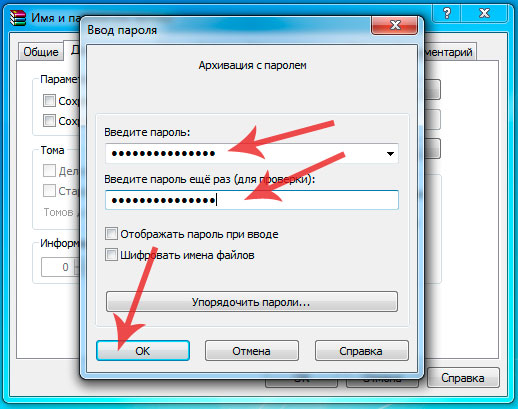
Вот так, это был пожалуй самый простой, но эффективный способ установить пароль на папку.
Обновление статьи от 25.11.11
Написал еще одну статью, где рассматривается другой способ установки пароля: «Как запаролить папку«. Там речь пойдет о программе Password Protect USB.
Давайте еще разберемся с парочкой несложных программ, которые помогут нам защитить папку паролем.
Folder Lock
Она хоть и на английском языке, но интуитивно понятная. В пробной версии, есть возможность запустить программку 20 раз, чтобы пользоваться дальше, ее нужно будет купить.
Запустите утилиту и сразу в главном окошке вас попросят придумать и ввести пароль. Печатать в данном поле получится только после того, как вы выберите английскую раскладку клавиатуры.
По мере того, как вы будете вводить буквы и цифры, внизу будет появляться полоса.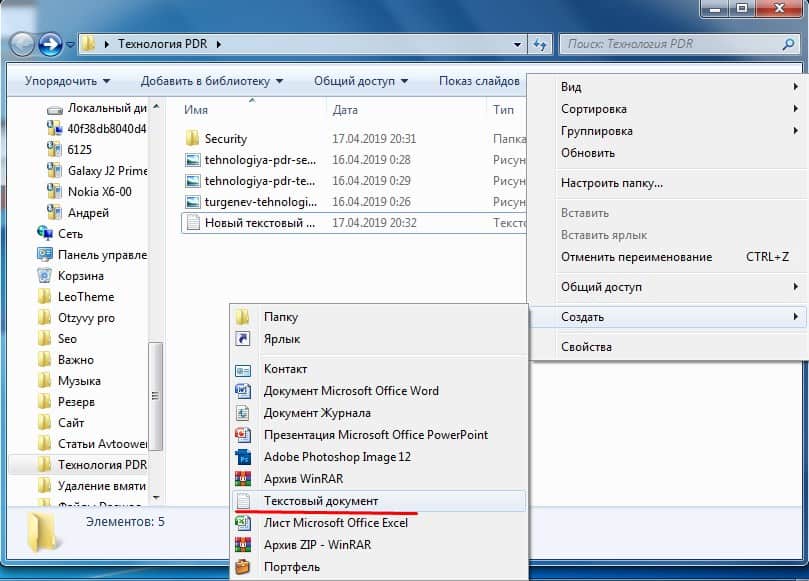 Когда она станет зеленого цвета, значит, вы придумали хороший пароль: он должен состоять из больших и маленьких букв и цифр. Потом нажмите «ОК».
Когда она станет зеленого цвета, значит, вы придумали хороший пароль: он должен состоять из больших и маленьких букв и цифр. Потом нажмите «ОК».
Введите еще раз, то, что вы набрали в предыдущем окошке, для подтверждения, и кликайте «ОК».
Дальше можно мышкой перетянуть папку, на которую необходимо установить пароль, прямо в окно программы.
Или нажмите на стрелочку на кнопке «Add» и выберите из списка «Add Folder(s)». Потом находите нужную на компьютере.
После того, как добавите папку в программу, она пропадет из прежней директории. Например, у меня она была на рабочем столе, а потом осталась только в окне Folder Lock.
О том, что она запаролена свидетельствует надпись «Locked» в столбце «Status». При желании ее можно разблокировать, выделив и нажав «Unlock».
В списке отображаются все добавленные вами файлы, как запароленные (locked), так и те, с которых он был снят (unlock). Папки с паролем находятся только в программе, а если вы его снимаете, то они возвращаются в прежнее расположение. В примере «мои личные файлы» снова появятся на рабочем столе.
Папки с паролем находятся только в программе, а если вы его снимаете, то они возвращаются в прежнее расположение. В примере «мои личные файлы» снова появятся на рабочем столе.
Если пропадает необходимость в установке пароля, то можно папку разблокировать, а потом удалить из данного списка: выделите ее мышкой и нажмите «Remove».
Теперь все необходимые данные всегда под защитой. Запускайте программу, вводите требуемые символы для получения доступа и можете просматривать скрытые файлы.
Anvide Seal Folder
У данной программы есть как версия для установки на компьютер, так и портбл версия. Я буду использовать второй вариант, поскольку в данном случае утилиту можно закинуть на флешку и с ее помощью сделать пароли для папок, размещенных на ней.
В статье: как установить Anvide Seal Folder, описан процесс установки, как ей пользоваться, и внизу дана ссылка на скачивание той версии, которую использовала я.
Итак, запустить исполняемый файл и в главном окне нажмите на кнопочку с плюсиком.
В открывшемся окне найдите на компьютере папку, на которую хотите установить пароль, выделите ее и кликните по зеленой галочке. Добавьте, таким образом, все необходимое.
Если нужно запаролить все в отображаемом списке, нажмите на стрелочку возле маленького замочка, а потом «Закрыть доступ ко всем папкам». Или выделите несколько папок и нажмите непосредственно на сам замок.
Появится такое окошко. В первое поле придумайте и введите пароль, во втором повторите его. Нажав на кнопку со знаком восклицания, можно написать подсказку (она будет появляться, после ввода неправильного пароля). Потом жмите «Закрыть доступ».
После этого папка «мои личные файлы» пропала с моего рабочего стола.
Чтобы заблокированное стало вновь общедоступным, выделите нужное и нажмите на открытый замок. Открытая папка опять появится в прежней директории, в моем случае, вернется на рабочий стол.
Открытая папка опять появится в прежней директории, в моем случае, вернется на рабочий стол.
Чтобы получить доступ к папке с паролем, кликните по ней два раза мышкой и введите нужные цифры и буквы в предложенное поле. Потом жмите «Открыть доступ». Если все верно, папка вновь будет доступна, если нет – появится окно с подсказкой.
Если вам больше не нужно то, что находится в окне программы в разделе «Открытые папки», выделите их и нажмите на знак минуса вверху, чтобы удалить из списка.
Думаю, способов описано достаточно, и теперь вы сможете создать папку с паролем или через архиватор, или используя подходящую программу, при этом выбрав, устанавливать ее на компьютер или воспользоваться портативной версией.
Также записал видео, в котором показываю, как поставить пароль на папку либо файл тремя разными способами.
Можно посмотреть:
Оценить статью: Загрузка… Поделиться новостью в соцсетях
Об авторе: Олег Каминский
Вебмастер. Высшее образование по специальности «Защита информации». Создатель портала comp-profi.com. Автор большинства статей и уроков компьютерной грамотности
Как запаролить папку в Windows 7
Когда Вы пытаетесь защитить персональные данные, то наверняка ставите пароль на загрузку системы или создаете учетную запись с соответствующими правами доступа. Иногда просто необходимо обезопасить некоторую часть информации. Поэтому пользователи начинают искать материалы о том, как запаролить папку в Windows 7.
Можно, конечно, просто скрыть папку, но со стороны безопасности Вам это никак не поможет. Стоит только включить опцию отображения скрытых папок и ее увидят, при переходе в директорию, где она находится.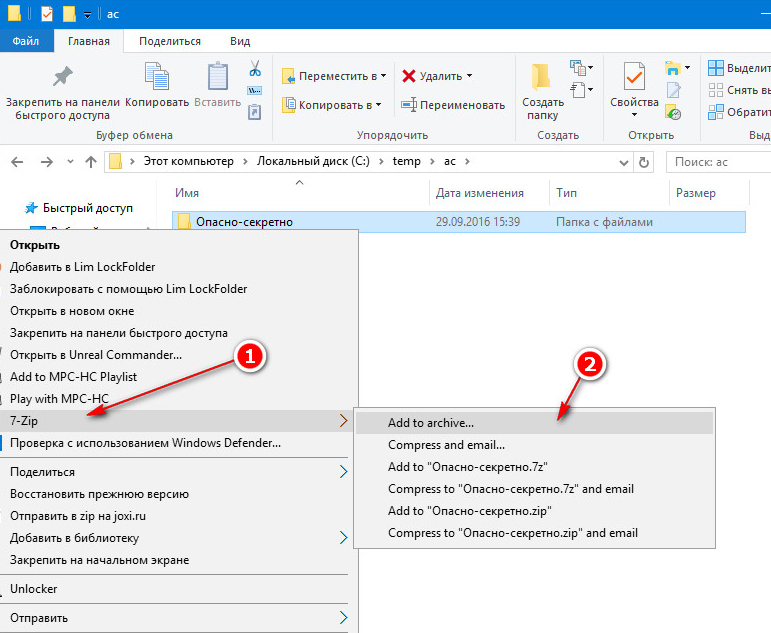 Так что такой способ небезопасен.
Так что такой способ небезопасен.
К сожалению, в Windows 7 не предусмотрена возможность поставить пароль на папку, но существуют другие способы с использованием стороннего ПО. Опять же, это не защитит Ваши папки, например, от удаления, так что 100% гарантии нет.
Сейчас рассмотрим такие методы установки пароля:
- Программы архиваторы;
- Специальные утилиты;
- Использование хитрова bat скрипта.
Как поставить пароль на папку с помощью архиватора
Основное предназначение архиваторов упаковывать один или несколько элементов в один файл с возможностью сжатия. Мы же будем использовать эти инструменты для установки пароля на папки в Windows 7. К таким программам относятся:
- WinRAR
- WinZip
- 7-Zip
- Hamster Free ZIP Archiver
- Многие другие.
Рассмотрим эту возможность на примере WinRAR и Hamster Free ZIP Archiver, так как другие действуют по тому же принципу.
Для того чтобы запаролить папку с утилитой WinRAR проделайте алгоритм следующих действий:
1. Установите WinRAR.
Установите WinRAR.
2. Кликните правой кнопкой по папке и в контекстном меню выберите пункт «добавить в архив».
3. Перед Вами откроется окно «имя и параметры архива». На вкладке «общие» необходимо задать имя архива, выбрать его формат и «обычный» метод сжатия. Вообще здесь можно ничего не менять, не советую изменять метод сжатия, так как наша цель всего лишь запаролить папку, а не терять драгоценное время.
4. Далее перейдите во вкладку «дополнительно», здесь Нас интересует кнопка «установить пароль», нажмите на нее.
5. В окне «ввод пароля» отметьте флажком строку «отображать пароль при вводе», чтобы вы видели, что вводите и всего один раз. Если вы не хотите, чтобы увидели содержание архива, поставьте флажок на «шифровать имена файлов». Задайте пароль и нажмите OK.
6. После проделанных действий окно будет иметь название «архивация с паролем», в котором Вы должны нажать кнопку OK. Создастся архив, при нажатии на который потребуется ввести пароль.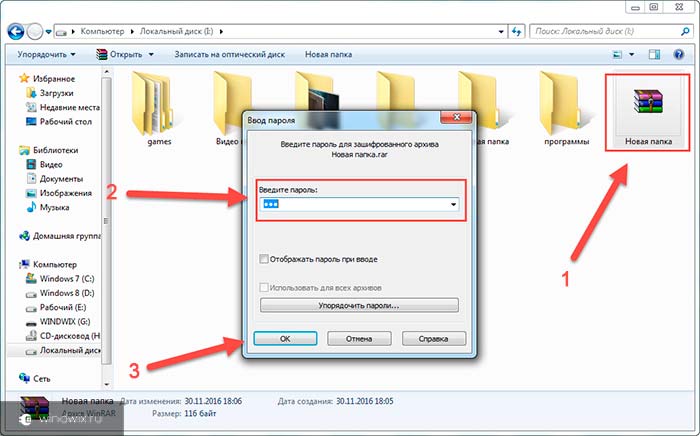
В том случае, если вбит неправильный пароль, Вы увидите сообщение об ошибке и не получите доступ к файлам.
Для того, чтобы запаролить папку в Windows 7 с программой Hamster Free ZIP Archiver проделайте такой алгоритм действий:
1. Установите Hamster Free ZIP Archiver.
2. Нажмите правой кнопкой мыши по папке и выберите «добавить в архив».
3. Вы увидите интерфейс утилиты, где будет отображаться наша папка. Нажмите на «пароль» пометьте пункт «показывать пароль» и введите задуманную комбинацию.
4. Нажмите кнопку «заархивировать» и выберите «сохранить на компьютере». После чего укажите место сохранения запаролированного архива.
Если введете неправильную фразу, то программа предупредит Вас об этом, поэтому повторите попытку.
Специальные программы для установки пароля
Такие утилиты используют шифрование элементов, с помощью них попробуем запаролить папку в Windows 7. Да же в случае удаления этих программ файлы остаются недоступными.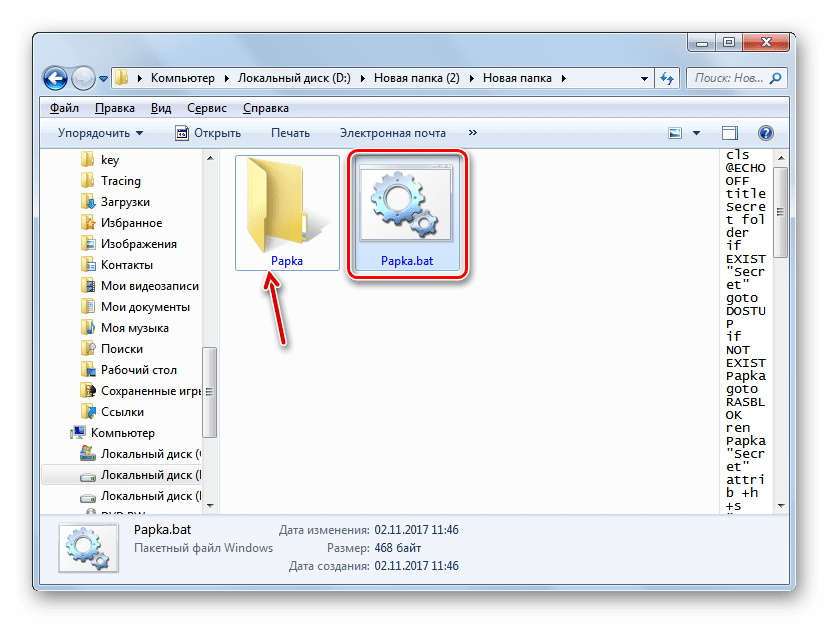 Поставив пароли на вход самих приложений, Вы поднимете уровень безопасности папок. Рассмотрим на примере: Flash Crypt и Anvide Lock Folder.
Поставив пароли на вход самих приложений, Вы поднимете уровень безопасности папок. Рассмотрим на примере: Flash Crypt и Anvide Lock Folder.
С Flash Crypt используйте шаги:
1. Установите Flash Crypt.
2. Выберите нужную папку и нажмите правой кнопкой, в меню кликните на «protectwithflashcrypt».
3. Вы увидите окно, где нужно ввести два раза пароль не менее 4 символов. Остальное оставьте без изменений и нажмите «protect».
4. Дождитесь процесса шифрования папки, после чего на ней появится значок Flash Crypt. Кликните левой кнопкой и увидите, как всплывет окно запроса пароля. В случае правильного ввода папка расшифруется и будет доступна в исходном виде.
Anvide Lock Folder является портативной и не требует установки. Имеется возможность запаролить вход в программу. Проделайте следующие манипуляции:
1. Запустите ALF.exe.
2. Нажмите на значок гаечного ключа, далее перейдите во вкладку «безопасность», введя пароли, кликните по галке.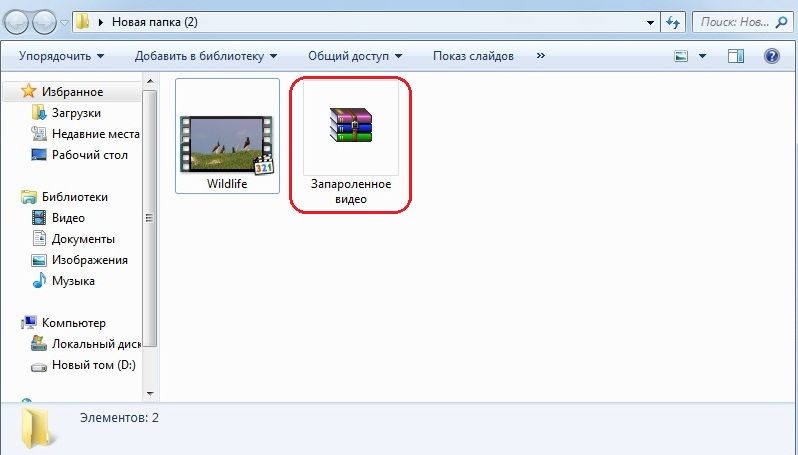 Таким образом, Вы обезопасите саму утилиту.
Таким образом, Вы обезопасите саму утилиту.
3. Кликните на плюсик и укажите папку, которую нужно запаролить, и нажмите клавишу F5. Задайте пароль и выберите кнопку «закрыть доступ». По необходимости можете еще задать подсказку.
4. После чего папка скроется из поле зрения и будет доступна только из программы.
5. В программе кликните клавишу F9, введите заданный пароль и нажмите «открыть доступ». После чего папка снова станет доступна в проводнике Windows 7.
Как запаролить папку с помощью bat скрипта
Этот метод в отличие от предыдущих является самым небезопасным, так как использует обычное скрытие папок в Windows 7. Пользователь, который знает, как включается показ скрытых элементов, без проблем узрит эту папку, так что перед использованием скрипта убедитесь, что эта опция не включена.
Для начала, создайте документ с расширением .txt и скопируйте в него приведенный ниже фрагмент кода:
cls
@ECHO OFF
title Folder Papka
if EXIST «Secretno» goto DOSTUP
if NOT EXIST Papka goto RASBLOK
ren Papka «Secretno»
attrib +h +s «Secretno»
echo Folder locked
goto End
:DOSTUP
echo Vvedite parol, chtoby razblokirovat papku
set/p «pass=>»
if NOT %pass%== moi-parol goto PAROL
attrib -h -s «Secretno»
ren «Secretno» Papka
echo Papka uspeshno razblokirovana
goto End
:PAROL
echo Nevernyj parol
goto end
:RASBLOK
md Papka
echo Papka uspeshno sozdana
goto End
:End
Затем сохраните его и измените тип файла Windows 7.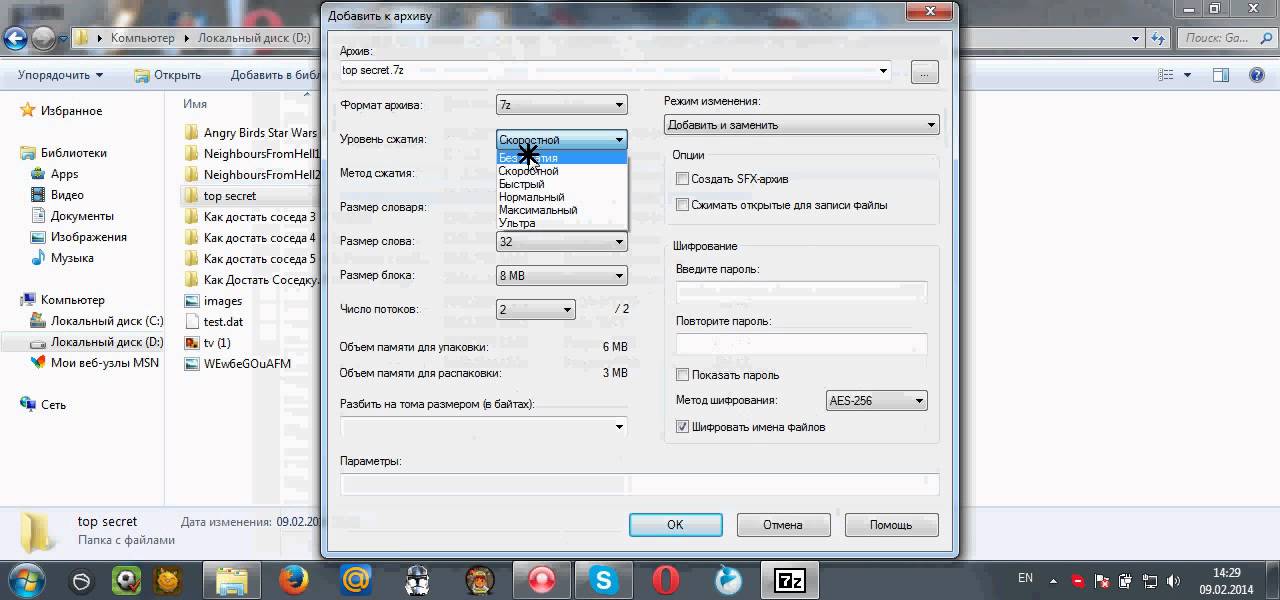 Делается это путем переименования расширения с txt на bat. На этом батник готов к использованию. Суть работы этого скрипта такая:
Делается это путем переименования расширения с txt на bat. На этом батник готов к использованию. Суть работы этого скрипта такая:
- При первом нажатии на него создается папка с именем «Papka», в которую Вы копируете секретное содержимое.
- При втором нажатии создается папка «Secretno», которой присваивается атрибут скрытый и она исчезает.
- При следующих кликах, Вас просят ввести пароль. В случае неверного ввода, скрипт закрывается, поэтому запустите его еще раз.
- После ввода верных данных, папка будет видна и иметь имя, как в первом шаге.
Если захотите изменить пароль, тогда заместо MOI-PAROL напечатайте свой латинскими символами.
На этом Мы разобрали, как запаролить папку в Windows 7. Использование архиваторов и специальных программ, пожалуй, самые безопасные варианты, но никто не застрахован от удаления файла или забытья пароля. Bat файл эффективен тогда, когда Вы ориентируетесь на неопытных пользователей ПК. К тому же, кому мешает открыть батник в блокноте и пропалить все данные.
Посмотрите еще статьи:
Вы можете пропустить чтение записи и оставить комментарий. Размещение ссылок запрещено.
Как поставить пароль на папку на компьютере правильно
Защита личных данных имеет огромное значение в современном мире. Ошибочно считать, что под угрозой находятся лишь те сведения, которые указываются в Интернете.
Даже файлы, хранящиеся на компьютере или ноутбуке, могут стать предметом повышенного интереса со стороны посторонних лиц. Завладеют они вашим ПК физически, либо получат доступ через Интернет к жёстким дискам, рабочему столу — вопрос не принципиальный. Если имеются важные данные, их нужно защитить. Одним из способов является установка защитного пароля.
Есть несколько вариантов, чтобы заблокировать доступ к содержимому папки. Какой их них выбрать, тут уже каждый юзер решит для себя сам.
Зачем это нужно
Чтобы защитить данные на компьютере с Windows 10, пользователь обычно устанавливать пароль своего профиля.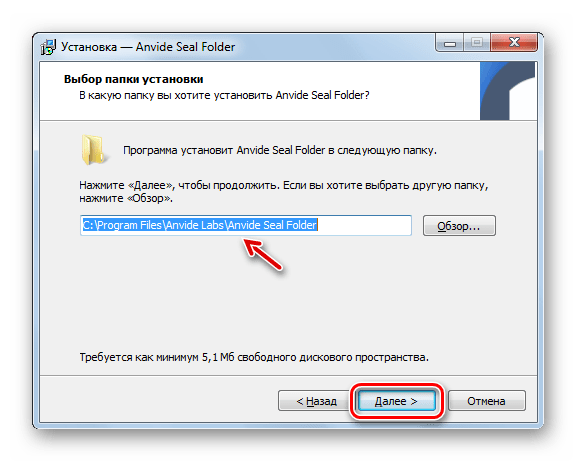 То есть ставится код на учётную запись. Но ведь при этом доступ к папкам и их содержимому всё равно остаётся открытым.
То есть ставится код на учётную запись. Но ведь при этом доступ к папкам и их содержимому всё равно остаётся открытым.
Отдавая компьютер в ремонт, на профилактику, знакомым на временное пользование, нет никаких гарантий, что эти или другие люди захотят покопаться в ПК, заглянуть в личные архивы фотографий, посмотреть сохранённые семейные видео и многое другое. Вряд ли кому-то будет приятно, если чужие люди смогут всё это просматривать.
Запаролить учётную запись мало. Нужно защитить ещё и содержимое отдельно взятых папок, которые представляют для пользователя наибольшую ценность. Не обязательно материальную.
Увы, но Windows 10 не предусматривает наличие прямых решений для того, как можно поставить пароль на папку. А потому действовать нужно через программы и системные инструменты.
Всего можно выделить несколько вариантов, как запаролить разные папки и ограничить к ним доступ.
Сделать это можно с помощью:
- архиваторов;
- BAT-файла;
- виртуального хранилища;
- специального ПО.

Если вам требуется установить пароль на папку для защиты в Windows 10, стоит опробовать один из представленных способов.
Архиваторы
Для многих пользователей проще всего будет поставить пароль на архив. Это обусловлено тем, что практически на каждом компьютере есть программа типа 7Zip или WinRar.
Если вам требуется запаролить ту или иную папку на рабочем столе, тогда воспользуйтесь функциональными возможностями архиватора.
Для программы WinRar инструкция будет выглядеть следующим образом:
В итоге появится архив с папкой внутри, для получения доступа к которой придётся ввести придуманный ключ. Это максимально простой вариант, который прекрасно подойдёт новичкам.
Теперь о том, как сделать защищённую паролем папку, если используется программа 7Zip. Здесь требуется также создать архив, а в появившемся окне найти раздел под названием «Шифрование». Тут прописывается пароль, причём два раза, после чего остаётся лишь кликнуть ОК.
При попытке разархивировать этот файл программа будет запрашивать пароль доступа.
Вот только поставить пароль на архив не всегда и не всем удобно. Ведь приходится создавать файл в файле, распаковывать его, накапливать лишний мусор на компьютере.
Файл формата BAT
Есть ещё один отличный вариант, чтобы поставить любую папку на пароль, и защитить её содержимое. Подходит как для Windows 10, так и для уже не поддерживаемой версии Windows 7.
Особенность способа в том, что с его помощью можно поставить пароль на папку вообще без программ в Windows любой версии. Ничего скачивать и устанавливать не придётся. Нужен только bat файл и сама папка.
Ничего скачивать и устанавливать не придётся. Нужен только bat файл и сама папка.
Смысл заключается в том, чтобы зашифровать нужную папку, скрыть её не просто паролем, но и вообще не отображать на дисплее. Для этого потребуется небольшой скрипт.
Преимущество метода в достаточно высоком уровне надёжности, а также в необходимости лишь единожды создавать этот файл. Но способ кажется не совсем простым, а у новичка он и вовсе может вызывать опасения. Если следовать инструкциям, всё получится.
Не зная, как создать bat файл и защитить папку надёжным паролем, повторите несколько шагов.
Первым делом откройте или создайте новую папку, куда хотите поместить все важные и ценные документы. Это можно сделать на рабочем столе, либо в другом каталоге, это уже не принципиально важно. Главное тут — заблокировать доступ надёжным паролем и скрыть папку от посторонних глаз.
Внутри этой папки щёлкните по пустой зоне и создайте новый текстовый документ. Откройте документ и вставьте в него следующий скрипт:
cls
@ECHO OFF
title Folder Locker
if EXIST “Control Panel.{21EC2020-3AEA-1069-A2DD-08002B30309D}” goto UNLOCK
if NOT EXIST Locker goto MDLOCKER
:CONFIRM
echo Are you sure u want to Lock the folder(Y/N)
set/p “cho=>”
if %cho%==Y goto LOCK
if %cho%==y goto LOCK
if %cho%==n goto END
if %cho%==N goto END
echo Invalid choice.
goto CONFIRM
:LOCK
ren Locker “Control Panel.{21EC2020-3AEA-1069-A2DD-08002B30309D}”
attrib +h +s “Control Panel.{21EC2020-3AEA-1069-A2DD-08002B30309D}”
echo Folder locked
goto End
:UNLOCK
echo Enter password to Unlock folder
set/p “pass=>”
if NOT %pass%==your_password goto FAIL
attrib -h -s “Control Panel.{21EC2020-3AEA-1069-A2DD-08002B30309D}”
ren “Control Panel.{21EC2020-3AEA-1069-A2DD-08002B30309D}” Locker
echo Folder Unlocked successfully
goto End
:FAIL
echo Invalid password
goto end
:MDLOCKER
md Locker
echo Locker created successfully
goto End
:End
Рекомендуется спрятать папку глубоко в компьютере, чтобы установить потом на неё пароль, и сделать её невидимой.
Дальнейшие действия такие:
После таких действий папка, как и всё её содержимое, исчезнет. Она будет скрыта от посторонних глаз.
Если нужно будет открыть эту папку, просто кликните дважды на bat и введите в новом окне придуманный ранее пароль.
Но минус метода в том, что надёжно защитить папку даже самым сложным паролем не получится. Дело всё в том, что взломать bat файл достаточно просто. Нужно его найти, кликнуть правой кнопкой, а затем нажать на «Изменить». И всё, информация с паролем в распоряжении у взломщика. Поэтому самым правильным решением будет скрыть данные как можно глубже в компьютере.
Виртуальное хранилище
Есть ещё один способ, чтобы сделать запароленную папку. Этот метод работает на Windows 10, 8,1, 8, 7 и Vista. Но при этом не на всех версиях.
Суть метода в том, чтобы создать виртуальный диск с паролем. Для этого используется встроенная в операционную систему функция под названием BitLocker.
При этом создание виртуального хранилища через BitLocker реализуется сравнительно просто.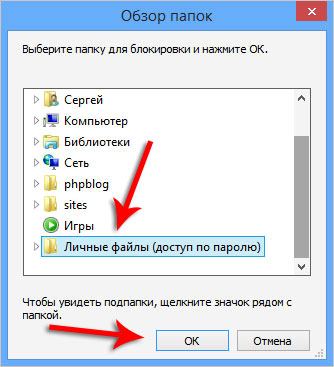
Прежде чем попытаться закрыть доступ к той или иной папке, дополнив её паролем, нужно убедиться, что конкретно в вашем случае воспользоваться BitLocker можно. Она доступна лишь в некоторых версиях различных операционных систем. А именно:
- если это Windows 10, то только версии Education, Pro и Enterprise;
- для 8.0 и 8.1 актуально в версиях Enterprise и Pro;
- у Vista и Windows 7 BitLocker есть лишь на Enterprise и
Если вам повезло, и в вашем случае закрыть доступ к той или иной папке паролем путём использования BitLocker можно, тогда действуйте по инструкции.
У юзера есть возможность запаролить папку вместе с уже имеющимся диском на ноутбуке, ПК, либо же создать новый, и перекинуть туда необходимые файлы. Создавать новые диски, выделяя часть пространства жёсткого диска, можно разными программами.
Если диск создан или используйте имеющийся раздел жёсткого диска, необходимо:
Дождитесь, пока процедура закончится. Всё, теперь проверьте, действительно ли без пароля открыть содержимое диска невозможно.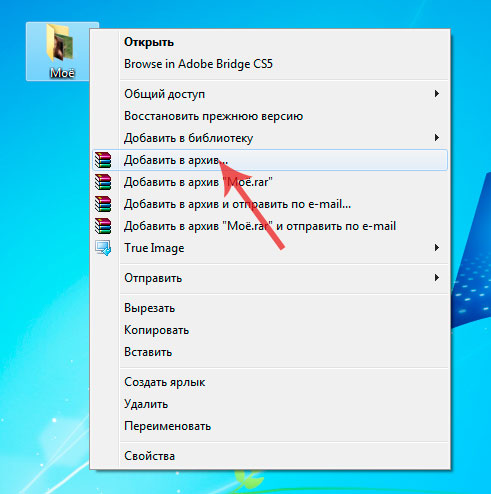
Специальные программы
Существует также специальный софт, позволяющий запаролить папки. На выбор предлагаются бесплатные и платные инструменты.
Поскольку большинство пользователей предпочитают именно бесплатные программы, стоит рассмотреть несколько популярных решений из этого сегмента.
Начать стоит с инструмента под названием Anvide Seal Folder. Для работы с ним нужно:
- загрузить программу с официального сайта, установить русскоязычную версию;
- придумайте и пропишите собственный пароль для входа в само приложение, чтобы посторонние не могли ничего изменить;
- кликните на значок плюса, и выберите папку, которую нужно запаролить;
- нажмите на кнопку с изображением закрытого замка;
- введите надёжный пароль;
- подтвердите свой выбор кнопкой ОК.
Всё, теперь выбранная папка не будет открываться, пока пользователь не пропишет код доступа.
Следующая программа, распространяемая бесплатно, это Lock A Folder.
Она помогает скрывать различные папки, расположенные на компьютере. Недостаток тут фактически только один. Это отсутствие русскоязычной версии. Хотя это не помешает разобраться в функционале приложения.
Недостаток тут фактически только один. Это отсутствие русскоязычной версии. Хотя это не помешает разобраться в функционале приложения.
Требуется сделать следующее:
- загрузить и установить программу;
- открыть приложение;
- придумать и ввести код для входа в инструмент;
- выбрать папку для защиты;
- прописать защитный пароль для неё;
- подтвердить внесённые изменения.
Точно так же через эту программу можно сбросить пароль. Достаточно просто выбрать папку, и кликнуть на пункт UnLock.
Если юзер готов заплатить за защитный софт, тогда стоит обратить своё внимание на Hide Folders. Этот инструмент распространяется бесплатно, но работает только в течение 30 дней. Для продолжения работы придётся купить подписку.
Зато в своём сегменте это одно из лучших и самых надёжных решений.
У программы есть одновременно несколько способов для защиты. Это скрытие документов, блокировка с использованием пароля, а также комбинированный подход.
Меню выполнено на русском языке, интерфейс предельно понятный и дружелюбный. Нужно просто выбрать каталог, способ защиты и применить изменения. Вот и всё.
Защита папок для некоторых случаев действительно очень важное и полезное решение для предотвращения доступа со стороны посторонних лиц. Но полагаться только на пароли и невидимость не стоит. Используйте комплексную защиту, старайтесь нигде не светить свои коды, избегайте публичного показа личных данных.
Спасибо всем, кто прочитал этот материал!
Подписывайтесь, комментируйте, спрашивайте и рассказывайте о нас своим друзьям!
Как поставить пароль на папку без дополнительных программ
Существует много способов защиты папки на компьютере с помощью пароля, но большинство из них требуют установки специального программного обеспечения. При этом многие из этих программ являются платными. Есть простой способ поставить пароль на папку при помощи пакетного файла. И хотя это способ не дает 100-процентной защиты, его можно использовать как один из вариантов для защиты ваших данных.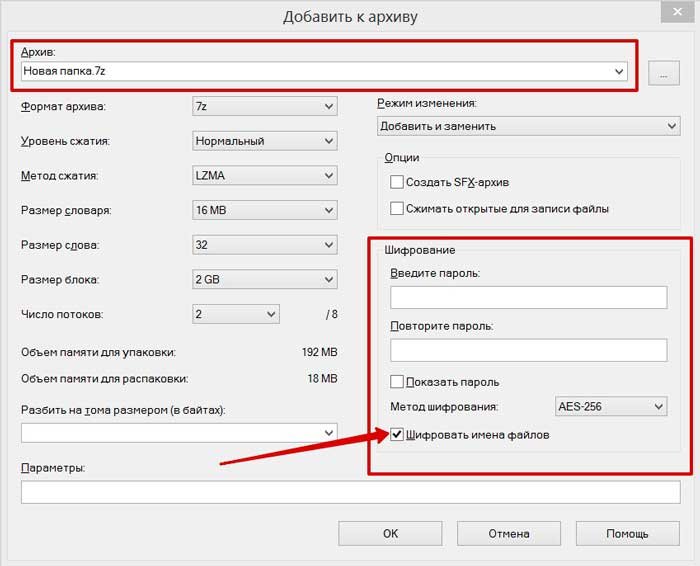
Установка пароля на папку
Для начала создадим обычную папку в любом месте с произвольным именем. Например, Личная.
Потом нужно войти в эту папку и создать в ней текстовый документ с любым именем. Это легко сделать при помощи контекстного меню.
Открываем текстовый документ и вставляем следующий код:
cls
@ECHO OFF
title Folder Private
if EXIST "Compconfig Locker" goto UNLOCK
if NOT EXIST Private goto MDLOCKER
:CONFIRM
echo Are you sure you want to lock the folder(Y/N)
set/p "cho=>"
if %cho%==Y goto LOCK
if %cho%==y goto LOCK
if %cho%==n goto END
if %cho%==N goto END
echo Invalid choice.
goto CONFIRM
:LOCK
ren Private "Compconfig Locker"
attrib +h +s "Compconfig Locker"
echo Folder locked
goto End
:UNLOCK
echo Enter password to unlock folder
set/p "pass=>"
if NOT %pass%== PASSWORD_GOES_HERE goto FAIL
attrib -h -s "Compconfig Locker"
ren "Compconfig Locker" Private
echo Folder Unlocked successfully
goto End
:FAIL
echo Invalid password
goto end
:MDLOCKER
md Private
echo Private created successfully
goto End
:End
Теперь находим в коде поле PASSWORD_GOES_HERE и заменяем его на нужный нам пароль. Сохраняем файл и переименовываем его в locker.bat.
Сохраняем файл и переименовываем его в locker.bat.
! Если у вас в системе отключено отображение расширений файлов, то могут возникнуть трудности с изменением имени файла. Дело в том, что в файле locker.bat, locker — это название файла, а .bat — расширение. При отключенном отображении расширений файлов, вы видите только название файла и когда переименовываете текстовый файл, то присваиваете ему имя locker.bat, а расширение остается прежним — txt. Поэтому, чтобы не возникало таких проблем, перед тем как переименовывать файл нужно включить отображение расширений файлов в Windows.
Проверка работы кода
Запускаем файл locker.bat, в результате чего должна создаться папка Private, в которую нужно поместить все ваши документы, которые вы ходите защитить. После этого запускаем пакетный файл locker.bat снова.
Теперь вам предложат заблокировать папку. Выбираем Y.
При этом ваша папка Private исчезнет.
Если запустить файл locker.bat еще раз будет выдан запрос на ввод пароля.
При вводе пароля, который вы указали в пакетном файле, отобразится папка Private и с ней снова можно работать.
Заключение
Этот способ установить пароль на папку не является самым безопасным. Дело в том, что опытный пользователь может увидеть ваши документы, если включит в системе отображение скрытых и системных файлов. Также можно узнать ваш пароль, просмотрев содержимое файла locker.bat. Преимуществом этого способа является то, что не используется какое-либо дополнительное программное обеспечение. Поэтому его можно использовать как вариант защиты своих документов от неопытных пользователей или детей.
Как защитить папку паролем в Windows 10
У всех нас есть компьютерные файлы, которые мы хотели бы сохранить в секрете от мира, но не все знают, как защитить паролем папку в Windows 10. Независимо от того, скрываете ли вы заметки от кого-то, у кого есть доступ к вашему компьютеру, или (надеюсь) что-то меньшее. радикально, вам разрешено иметь некоторую конфиденциальность. К счастью, в Windows 10 вы можете спрятать эти неподходящие планы или файлы в секретную папку, защищенную паролем, и вы можете сделать это, не покупая дополнительное программное обеспечение.После того, как вы создали новую папку в Windows 10, вот как защитить ее паролем.
радикально, вам разрешено иметь некоторую конфиденциальность. К счастью, в Windows 10 вы можете спрятать эти неподходящие планы или файлы в секретную папку, защищенную паролем, и вы можете сделать это, не покупая дополнительное программное обеспечение.После того, как вы создали новую папку в Windows 10, вот как защитить ее паролем.
Заметка перед началом:
Мы получили комментарии о проблемах, с которыми люди столкнулись при выполнении этого руководства. Итак, мы вернулись и провели несколько раундов внутреннего тестирования и теперь можем подтвердить, что тщательное, пошаговое отслеживание этого процесса работает — по крайней мере, с нашей стороны.
Но на всякий случай вы должны сначала попробовать это руководство, используя файлы, которые вы можете позволить себе потерять, на случай, если этот метод не сработает для вас.Кроме того, убедитесь, что вы где-то храните записи о точном пароле, который вы используете для блокировки папки. Если вы потеряете пароль, ваши файлы исчезнут , и, поскольку все компьютеры разные, мы не сможем точно определить, что на вашей стороне пошло не так.
Кроме того, да, файл FolderLocker может быть реконструирован кем-то, кто разбирается в этом процессе, но это не предназначено для того, чтобы держать в стороне технически подкованных людей, а только любопытных членов семьи, которым вы не доверяете.
Советы читателей:
- Не используйте пароль с пробелом, так как это может создать проблему с пакетным файлом.
- Да, файлы, помещенные в вашу заблокированную папку, могут отображаться в списке последних файлов в различных приложениях, например Microsoft Word.
Вот как защитить паролем папку в Windows 10, чтобы вы могли заполнить ее файлами, которые вы хотите сохранить в секрете, и как заблокировать ее, открыть и повторить.
Как заблокировать папку с помощью пароля в Windows 10
1. Щелкните правой кнопкой мыши внутри папки , где находятся файлы, которые вы хотите защитить. Папка, которую вы хотите скрыть, может находиться даже на вашем рабочем столе.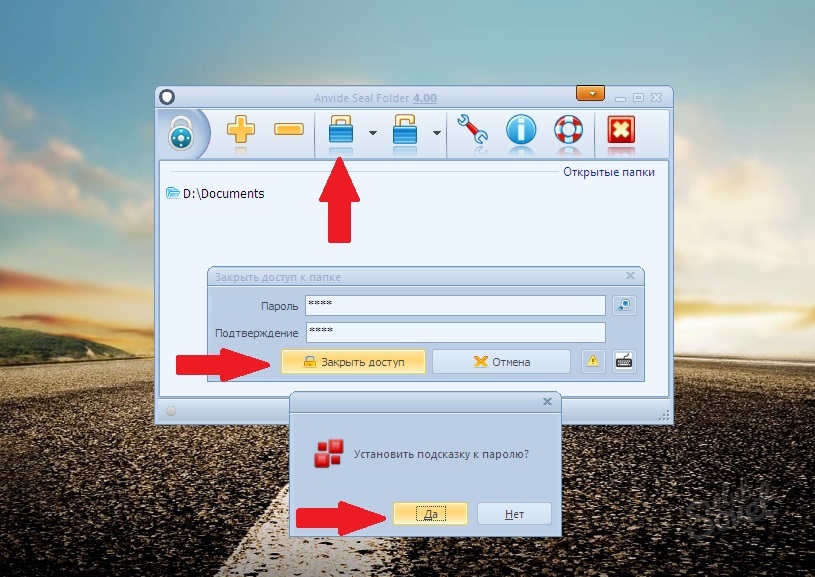
БОЛЬШЕ: Как изменить пароль в Windows 10
2. Выберите «Новый» из контекстного меню.
3. Щелкните «Текстовый документ».
4. Нажмите Enter. Неважно, как будет называться файл. Вы можете удалить этот текстовый файл, как только будет создана блокируемая папка.
5. Дважды щелкните текстовый файл, чтобы открыть его.
6. Вставьте приведенный ниже текст в новый документ:
cls
@ECHO OFF
title Folder Locker
if EXIST «Панель управления. {21EC2020-3AEA-1069-A2DD- 08002B30309D} «goto UNLOCK
if NOT EXIST Locker goto MDLOCKER
: CONFIRM
echo Вы уверены, что хотите заблокировать папку (Y / N)»
set / p «cho = > «
if% cho% == Y goto LOCK
if% cho% == y goto LOCK
if% cho% == n goto END
if% cho% = = N goto END
echo Неверный выбор.
goto ПОДТВЕРЖДЕНИЕ
: LOCK
ren Locker «Панель управления. {21EC2020-3AEA-1069-A2DD-08002B30309D}»
attrib + h + s «Панель управления20-. {21EC20-. 3AEA-1069-A2DD-08002B30309D} «
echo Папка заблокирована
goto End
: UNLOCK
echo Введите пароль для разблокировки папки
set / p» pass
если НЕ% pass% == Your-Password-Here goto FAIL
attrib -h -s «Панель управления.{21EC2020-3AEA-1069-A2DD-08002B30309D} «
ren» Панель управления. {21EC2020-3AEA-1069-A2DD-08002B30309D} «Locker
echo Folder Unlocked
: FAIL
echo Неверный пароль
goto end
: MDLOCKER
md Locker
echo Locker создан успешно
014
3 goto End 7. Найдите в документе место, где написано «Здесь ваш пароль».
Найдите в документе место, где написано «Здесь ваш пароль».
8. Замените «Your-Password-Here» на пароль, которым вы хотите заблокировать папку.
9. Щелкните Файл.
10. «Выберите« Сохранить как … »
11. Щелкните строку меню« Текстовые документы (* .txt) », которая находится рядом с« Тип сохранения: »
12. Выберите «Все файлы»
13. Измените имя файла на «FolderLocker.bat»
14. Нажмите «Сохранить».
15. Дважды щелкните FolderLocker.
Папка Locker создана!
16. Заполните папку Locker элементами, которые вы хотите защитить.
17. Откройте файл FolderLocker , потому что пора заблокировать эту папку!
18. Введите «Y» на экране.
Введите «Y» на экране.
19. Нажмите Enter , и окно Folder Locker исчезнет вместе с самой папкой Locker! Ваши секреты в безопасности!
Чтобы разблокировать папку, дважды щелкните «FolderLocker», чтобы открыть ее.
Введите пароль, который вы ввели на шаге 8, и нажмите Enter.
Папка Locker вернулась. Вы можете открыть его, чтобы найти скрытые файлы. Повторите шаги 17, 18 и 19, чтобы снова заблокировать папку.
Чтобы узнать больше о том, как использовать свой ноутбук, ознакомьтесь с нашим руководством о том, что делать, когда вы настраиваете свой новый ноутбук . У нас также есть инструкции, если вы пытаетесь выяснить , как сбросить ПК с Windows 10 и , как сбросить пароль в Windows 10 . Наконец, устали от Windows? У нас есть руководство, которое отвечает на относительно новый вопрос « Стоит ли покупать Chromebook? »
Безопасность и сеть в Windows 10
Как мне защитить паролем мои файлы и папки в Windows?
Обновлено: 30 декабря 2019 г. , компания Computer Hope
, компания Computer Hope
Поскольку в большинстве версий Windows отсутствует метод защиты файлов и папок паролем, на этой странице представлены шаги по шифрованию файлов и папок.Чтобы защитить паролем ваши файлы и папки в Windows, вам необходимо использовать стороннюю программу.
КончикПеред защитой паролем любого документа вы можете создать резервную копию незащищенных паролем файлов и папок на случай, если вы забудете пароль в будущем.
Пользователи Microsoft Windows Vista, 7, 8 и 10
К сожалению, Windows Vista, Windows 7, Windows 8 и Windows 10 не предоставляют никаких функций для защиты файлов или папок паролем. Для этого вам необходимо использовать стороннее программное обеспечение.
Если вы хотите зашифровать файл или папку, это можно сделать, выполнив следующие действия:
- Выберите файл или папку, которую вы хотите зашифровать.
- Щелкните правой кнопкой мыши файл или папку и выберите Свойства .
- На вкладке Общие нажмите кнопку Дополнительно .

- Установите флажок « Зашифровать содержимое для защиты данных », затем нажмите OK в обоих окнах.
Если параметр «Зашифровать содержимое для защиты данных» недоступен или недоступен, вероятно, у вас домашняя версия Windows, которая не поддерживает эту функцию.Также возможно, что жесткий диск, на котором расположены файлы, не отформатирован как NTFS, что необходимо.
Пользователи Microsoft Windows XP Professional
Описанные ниже действия по шифрованию файлов в Windows XP Professional применимы к пользователям, которые используют компьютер с двумя или более учетными записями. Если вы используете одну учетную запись, см. Раздел о других решениях безопасности.
- Выберите файл или папку, которую вы хотите зашифровать.
- Щелкните правой кнопкой мыши файл или папку и выберите Свойства .
- На вкладке «Общие» нажмите кнопку Advanced .
- Установите флажок для параметра Зашифровать содержимое для защиты данных .

- Нажмите Применить , а затем ОК .
Вам не будет предложено ввести пароль при шифровании папки в Windows XP Professional. Однако другие учетные записи пользователей на вашем компьютере не будут иметь доступа к файлам, содержащимся в зашифрованной папке.
Зашифровать содержимое для защиты данных выделено серым цветом
Если вы используете домашнюю версию Microsoft Windows XP, см. Шаги Windows XP Home.
Показать «Зашифровать» в контекстном меню
Последняя версия TweakUI также позволяет отображать параметр «Шифрование» в контекстном меню. Для этого выполните следующие действия.
- Откройте TweakUI .
- В окне TweakUI выберите Explorer .
- В правой части окна в разделе Настройки найдите Показать «Шифрование» в контекстном меню и установите флажок. Этот параметр должен быть ниже Префикс «ярлык» для новых ярлыков и выше Показать «Просмотр компьютеров рабочей группы» в NetPlaces .

Пользователи Microsoft Windows XP Home
- Выберите файл или папку, которую вы хотите зашифровать.
- Щелкните правой кнопкой мыши файл или папку и выберите Свойства .
- Щелкните вкладку Общий доступ .
- Установите флажок Сделать эту папку частной .
- Нажмите Применить , а затем ОК .
Сделать эту папку частной выделена серым цветом
Для того, чтобы эта опция работала в Microsoft Windows XP Home edition, вы должны соответствовать следующим требованиям.
- Жесткий диск должен быть отформатирован в файловой системе NTFS, а не FAT32.
- Папка, которую вы пытаетесь зашифровать, является вашей папкой. Например, если ваше имя Боб , вы должны зашифровать следующую папку или папку в ней:
C: \ Documents and Settings \ Bob \
. Вы не можете зашифровать никакие папки вне этой папки. Если вы хотите зашифровать папки вне этой папки, см.
 Раздел о других решениях безопасности ниже.
Раздел о других решениях безопасности ниже.
Другие решения безопасности для защиты файлов и папок в Windows
Файлы и папки не часто используются — Простой способ защитить файлы паролем — создать архив файлов с помощью инструмента сжатия.При создании архива вы можете зашифровать содержимое, указав пароль.
Пользователи Windows ME и Windows XP — Windows ME и Windows XP поставляются с утилитой сжатия. Эту утилиту также можно использовать для сжатия и защиты файлов паролем.
Пользователи Windows Vista и Windows 7 — Windows Vista и Windows 7 включают утилиту сжатия. Однако защита сжатых файлов паролем невозможна без использования стороннего программного обеспечения.
КончикПользователи по-прежнему могут просматривать список файлов в сжатом файле. Если вы хотите, чтобы и имена файлов, и содержимое были скрыты, переместите все файлы в одну папку и защитите эту папку паролем.
Часто используемые или используемые файлы и папки
Если вам нужно защитить паролем или зашифровать часто используемые данные, вам необходимо установить стороннюю программу, которая позволит вам защитить ваши файлы и папки. Ниже приведены некоторые бесплатные и коммерческие решения.
Ниже приведены некоторые бесплатные и коммерческие решения.
- 7-Zip — Бесплатная утилита для архивирования файлов и папок, которая включает возможность защиты паролем архивированных файлов и папок.
- AxCrypt — отличная бесплатная утилита для шифрования, которая позволяет пользователям шифровать все файлы в папке и не позволяет просматривать эти файлы, если не известна парольная фраза (пароль).
- Folder Guard — коммерческая версия программного обеспечения для защиты паролем, которое позволяет вам защищать паролем файлы, папки и другие ресурсы Windows.
- Защищенная папка — За небольшую плату это отличная программа, которая позволяет защищать папки паролем.
Откройте поиск дополнительных решений для защиты файлов и папок паролем.
Что нужно помнить при шифровании или защите файлов и папок паролем
- Не существует 100% защищенного файла. Существует множество инструментов, утилит и инструкций, как взломать шифрование и пароли для файлов.
 Однако перечисленные выше методы защиты защитят ваши файлы от большинства пользователей, которые могут с ними столкнуться.Если вы работаете с действительно конфиденциальными данными, мы предлагаем коммерческий продукт для защиты ваших файлов и данных.
Однако перечисленные выше методы защиты защитят ваши файлы от большинства пользователей, которые могут с ними столкнуться.Если вы работаете с действительно конфиденциальными данными, мы предлагаем коммерческий продукт для защиты ваших файлов и данных. - Даже если файл или папка могут быть защищены паролем, их все равно можно удалить (если программа не поддерживает возможность защиты файлов от удаления). Всегда не забывайте делать резервные копии всех ваших файлов, даже тех, которые защищены паролем.
- Если вы забудете пароль и не захотите потратить время на попытки взломать его или заплатить кому-либо, все защищенные данные будут потеряны.Таким образом, на всякий случай важно сделать резервную копию файлов или папок, не защищенных паролем.
Как добавить пароль к папке в Windows | Small Business
Если на вашем рабочем компьютере хранится набор секретных корпоративных документов и важных файлов, вам следует подумать о защите паролем папок, в которых хранятся эти файлы. Размещение паролей в этих папках значительно снизит вероятность того, что секретные документы будут просмотрены любопытными сотрудниками и другими потенциальными нарушителями конфиденциальности.Поскольку в Windows 7 отсутствуют какие-либо собственные программы, которые могут выполнять эту задачу, вы можете выбрать одно из ряда бесплатных решений сторонних производителей.
Размещение паролей в этих папках значительно снизит вероятность того, что секретные документы будут просмотрены любопытными сотрудниками и другими потенциальными нарушителями конфиденциальности.Поскольку в Windows 7 отсутствуют какие-либо собственные программы, которые могут выполнять эту задачу, вы можете выбрать одно из ряда бесплатных решений сторонних производителей.
7-Zip
Посетите веб-сайт разработчика (см. Ресурсы) и загрузите последнюю версию 7-Zip. Дважды щелкните установочный пакет, чтобы установить программу на свой компьютер.
Скопируйте все важные подпапки и файлы, которые вы хотите сохранить в секрете, и вставьте их в основную папку, которую вы хотите защитить.
Откройте 7-Zip и выберите диск, на котором будет находиться ваша папка, которую скоро предстоит сжать.Щелкните папку, затем нажмите кнопку «Добавить», чтобы открыть окно «Добавить в архив».
Введите пароль, который вы хотите назначить для этой папки, в поле «Введите пароль».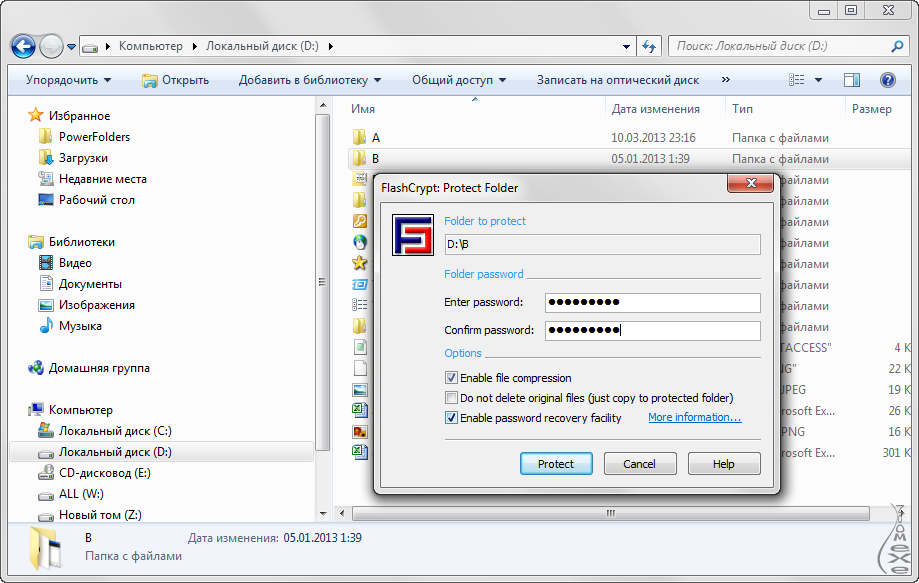 Введите пароль еще раз в поле «Введите пароль еще раз».
Введите пароль еще раз в поле «Введите пароль еще раз».
Нажмите «ОК», чтобы сжать папку и включить защиту паролем. Удалите исходную несжатую версию папки.
Lock-a-Folder
Посетите веб-сайт разработчика (см. Ресурсы) и загрузите самую последнюю версию Lock-a-Folder.Установите программу на свой компьютер, дважды щелкнув установочный пакет.
Откройте папку Lock-a-Folder. При первом запуске программы вам будет представлено окно с просьбой ввести мастер-пароль.
Введите желаемый пароль в предназначенное для этого поле, затем щелкните «Изменить его!» кнопка. Теперь вам будет представлено главное окно программы.
Нажмите кнопку «Заблокировать папку», чтобы открыть окно «Выберите папку для блокировки». Нажмите кнопку поиска рядом с полем с надписью «Слот 1» и просматривайте свой компьютер, пока не найдете папку, которую хотите заблокировать.
Выберите папку, которую вы хотите заблокировать, затем нажмите «Заблокировать!» кнопка. Повторите этот процесс для каждой папки, которую хотите заблокировать.
Повторите этот процесс для каждой папки, которую хотите заблокировать.
Откройте программу, нажмите кнопку «Разблокировать папку» и укажите свой главный пароль всякий раз, когда вы хотите получить доступ к заблокированным папкам.
Easy File Locker
Зайдите на веб-сайт разработчика (см. Ресурсы) и загрузите последнюю сборку Easy File Locker. Дважды щелкните установочный пакет программы, чтобы начать процесс установки.
Откройте программу и щелкните значок «+», чтобы открыть окно «Настройки».
Щелкните поле поиска рядом с «Путь» и выберите папку, которую вы хотите защитить паролем. После выбора папки нажмите «ОК».
Щелкните вкладку «Система» и выберите «Установить пароль» в раскрывающемся меню.
Введите свой пароль в поле «Пароль», затем повторно введите его в поле «Подтвердить». Нажмите «ОК», чтобы включить защиту паролем для этой папки.
Ссылки
Ресурсы
Биография писателя
Кэмерон Шербер профессионально пишет с 2010 года, и его комиксы регулярно появляются в «Читателе Хай-Плейнс» и «Хаффингтон Пост». «Он окончил Карфагенский колледж со степенью бакалавра восточноазиатских исследований и японского языка в 2006 году.
«Он окончил Карфагенский колледж со степенью бакалавра восточноазиатских исследований и японского языка в 2006 году.
Как я организовываю папку с кодами на моем компьютере | Брайан Браун
На протяжении многих лет я повторял, как я организую сохраняемый код на моем компьютере. Это простая вещь, но я решил поделиться тем, как выглядит моя текущая установка, на всякий случай, если кому-то интересно.
Все в одной папке
Весь мой код находится в одной папке под названием Code , которую я создал и поместил в домашнюю папку моего пользователя.Использование одной папки предохраняет вещи от разброса повсюду, а размещение ее в «домашнем» упрощает доступ как из командной строки, так и из файлового браузера как в Windows, так и в Mac:
# В Windows
C: \ Пользователи \ bryanbraun \ Код
# На Mac
/ Пользователи / bryanbraun / Код
Когда дело доходит до пользовательского интерфейса, мне нравится делать эту папку на расстоянии одного щелчка мыши от любого места, и лучший способ сделать это — добавить ее в избранное моего файлового браузера:
Это можно сделать как на Mac, так и на Windows.
Есть несколько других способов ускорить доступ к нему, в зависимости от ваших предпочтений. Если вы живете на рабочем столе своего компьютера, вы можете добавить ярлык на рабочий стол, указывающий на эту папку. В Windows я также создал настраиваемую папку библиотеки, содержимое которой было получено из моей папки кода.
Внутри папки проекты организованы как Github
В папке Code мои проекты организованы как проекты на Github. Для каждого пользователя или организации есть папка «пространство имен», содержащая все папки проекта, которые я перенес на свой ноутбук.
~ / Код / <имя пользователя github> / <имя проекта github>
# ... где <имя проекта github> - это клонированный репозиторий из github.
Вот моя настоящая папка:
Эта установка отлично работает по нескольким причинам:
Git и Github в наши дни в основном являются отраслевыми стандартами. Даже если вы взаимодействуете с командами, которые их не используют, альтернативы (Gitlab, BitBucket и т.
 Д.) Организуют проекты таким же образом.
Д.) Организуют проекты таким же образом.Имена пользователей на этих платформах образуют удобные имена папок. Обычно они короткие и удобные для набора, без пробелов и странных символов.
Ваши «URL-адреса» в основном такие же, как и на Github. Это побуждает вас изучать имена пользователей и проектов, а единообразие позволяет легко находить вещи как в автономном режиме, так и в облаке:
Компьютер Mac: ~ / Code / bryanbraun / anchorjs Github: https://github.com/bryanbraun/anchorjs Gitlab: https: // gitlab.com / bryanbraun / anchorjs Bitbucket: https://bitbucket.org/bryanbraun/anchorjsЭту модель можно использовать как для публичных, так и для частных проектов как на размещенных, так и на корпоративных платформах.
Внутри папки проекта
Когда я создаю свои личные проекты, структура файлов в проекте может сильно различаться. Однако обычно всегда есть файлы для примитивов дизайна (например, ., 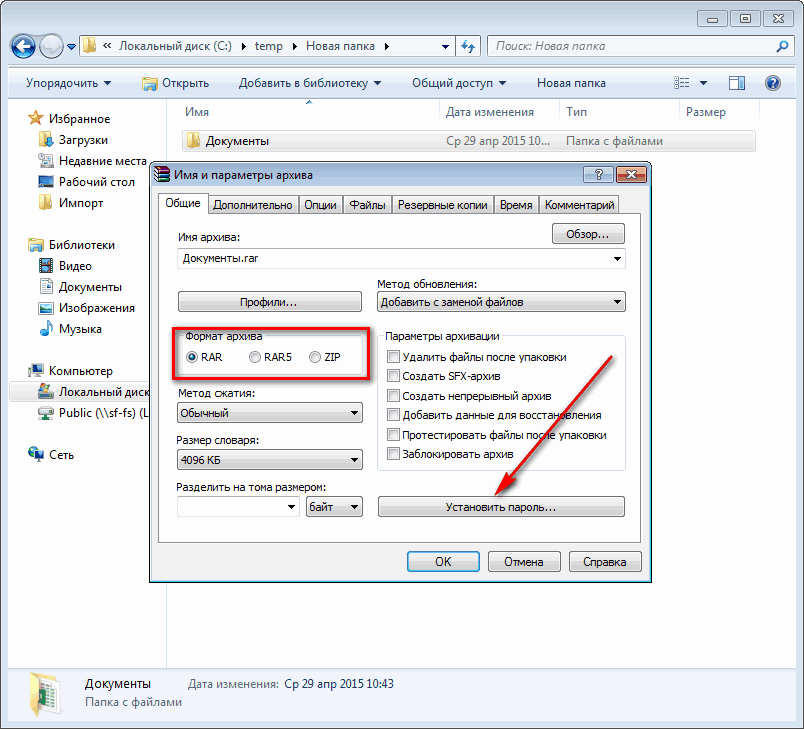 psd
psd .sketch и т. Д.).
Долгое время я не мог решить, куда их положить. Обычно не имело смысла регистрировать их в git, учитывая, насколько они обычно велики (и не являются открытым текстом). Но если бы я поместил их в другое место, мне было бы трудно их отслеживать.
Недавно я начал помещать их в папки проекта, в пользовательскую папку с именем designs , которую я исключаю из системы контроля версий, используя .gitignore . Пока мне это нравится.
Слабые стороны
Эта система отлично работает, но я обнаружил пару недостатков:
Как мы работаем с разветвленными проектами? Если бы мы имитировали Github, мы могли бы создать дубликат папки на нашей машине, но это выглядит пустой тратой места на жестком диске.Может быть, мы могли бы что-нибудь сделать с символическими ссылками?
В настоящее время я предпочитаю хранить только один проект на моей машине под первоначальным владельцем и настраивать несколько пультов git для этого проекта.
 Это не совсем соответствует концепции форков Github, но это практично.
Это не совсем соответствует концепции форков Github, но это практично.Конфликты пространств имен технически возможны, если пользователь на одной платформе (например, github.com) использует то же имя, что и пользователь на другой платформе (Github Enterprise, BitBucket и т. Д.) , и я работаю над проектами с обоими пользователями .На практике я никогда не сталкивался с подобным конфликтом.
Дизайнерскими файлами часто нужно делиться с другими. Мы могли бы удалить их из
.gitignoreи зарегистрировать, но это не так доступно дизайнерам, как что-то вроде Dropbox. Мы также можем полагаться на сторонний инструмент для совместной работы над дизайном, такой как InVision.
В общем, это довольно незначительные проблемы. Я очень доволен такой настройкой, поэтому, если вы ищете здесь дополнительную организацию, попробуйте.
Примечание. Спасибо Джесси Бичу, который поделился со мной многими из этих идей, когда я только начинал.
Как защитить папку паролем в Windows и MacOS
На вашем компьютере, вероятно, есть по крайней мере один или два файла с конфиденциальной информацией, которую вы не хотите, чтобы кто-либо мог получить в свои руки. Может быть, это личный рабочий документ или цифровой файл со всеми вашими паролями. В любом случае, вы всегда хотите предпринять дополнительные шаги, чтобы обеспечить максимальную безопасность самой важной информации.Такие системы, как Windows или MacOS, позволят вам защитить папку паролем, чтобы любой, кто использует ваш ноутбук, не мог просто взглянуть на эти конфиденциальные файлы.
Если вам когда-нибудь понадобится помощь в запоминании паролей, подумайте об одном из лучших менеджеров паролей.
Шифрование папок Windows 10 Pro
Если вы используете Windows 10 Pro, есть встроенная система защиты, хотя она и не является наиболее полнофункциональной. Стандартное шифрование Windows 10 Pro предлагает обфускацию файлов, которая блокирует файл в вашей учетной записи.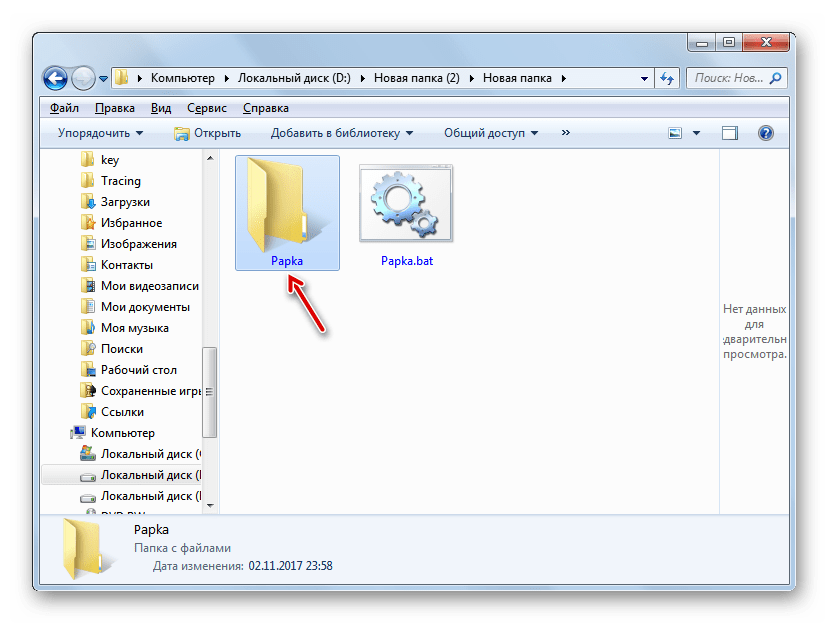 Таким образом, если кто-то из другой учетной записи или кто-то, кто скопировал ваши файлы на другой компьютер, попытался получить доступ к вашему контенту, ему нужно было знать пароль вашей учетной записи (который лучше не быть одним из самых распространенных паролей).
Таким образом, если кто-то из другой учетной записи или кто-то, кто скопировал ваши файлы на другой компьютер, попытался получить доступ к вашему контенту, ему нужно было знать пароль вашей учетной записи (который лучше не быть одним из самых распространенных паролей).
Однако любой, кто использует ваш компьютер и учетную запись, все равно будет иметь доступ.
Шаг 1: Щелкните правой кнопкой мыши выбранный файл и выберите Properties из раскрывающегося меню.
Шаг 2: Щелкните Advanced .
Шаг 3: Установите флажок рядом с Зашифровать содержимое для защиты данных и нажмите ОК .
Шаг 4: Щелкните Применить и при появлении запроса выберите, хотите ли вы, чтобы все папки в этом каталоге были зашифрованы или только верхний уровень. Когда вы определились с выбором, нажмите ОК .
В зависимости от размера и содержимого папки это может занять некоторое время. Тем не менее, это, безусловно, стоит подождать, потому что вы получите высочайший уровень безопасности с зашифрованными данными, которые недоступны для внешних угроз и только для ваших глаз.Вы можете сказать, что это сработало, по маленьким символам замков на каждом файле внутри. Ваша папка и все ее данные теперь защищены паролем вашей учетной записи.
Тем не менее, это, безусловно, стоит подождать, потому что вы получите высочайший уровень безопасности с зашифрованными данными, которые недоступны для внешних угроз и только для ваших глаз.Вы можете сказать, что это сработало, по маленьким символам замков на каждом файле внутри. Ваша папка и все ее данные теперь защищены паролем вашей учетной записи.
Защита папок Windows паролем с помощью 7-Zip
Версии ОС Windows, предшествующие Windows 10 Pro, не обеспечивают защиты ваших папок, и даже параметры безопасности Windows 10 Pro могут быть улучшены. Для большинства пользователей Windows для добавления пароля к папке требуется сторонняя утилита архивирования или какое-либо программное обеспечение для сжатия.
Опции включают 7-Zip, утилиту сжатия zip-файлов с открытым исходным кодом, которая легко доступна бесплатно благодаря российскому разработчику Игорю Павлову. Он отлично защищает паролем ваши наиболее важные данные. Единственная загвоздка этого инструмента в том, что вам нужно распаковать папку для активации мер безопасности.
Шаг 1: Перейдите на страницу загрузки 7-Zip и выберите нужную загрузку. Большинству пользователей следует выбрать 64-битную сборку Windows x64 .После загрузки установите его, как любое другое программное обеспечение, и запустите.
Шаг 2: Найдите папку, которую вы хотите защитить паролем, в главном интерфейсе 7-Zip и щелкните зеленый значок добавления в верхнем левом углу приложения. Либо перетащите папку в любое место в главном интерфейсе 7-Zip.
Шаг 3: Игнорируя большую часть предустановок в появившемся всплывающем окне, выберите zip из раскрывающегося меню непосредственно рядом с опцией Archive Format , чтобы обеспечить совместимость папки с компьютерами без 7- Zip установлен.Затем введите и повторно введите желаемый пароль для папки в текстовые поля, расположенные в правой части окна. По завершении нажмите кнопку OK и позвольте утилите создать сжатую зашифрованную копию папки, которую вы хотите защитить паролем.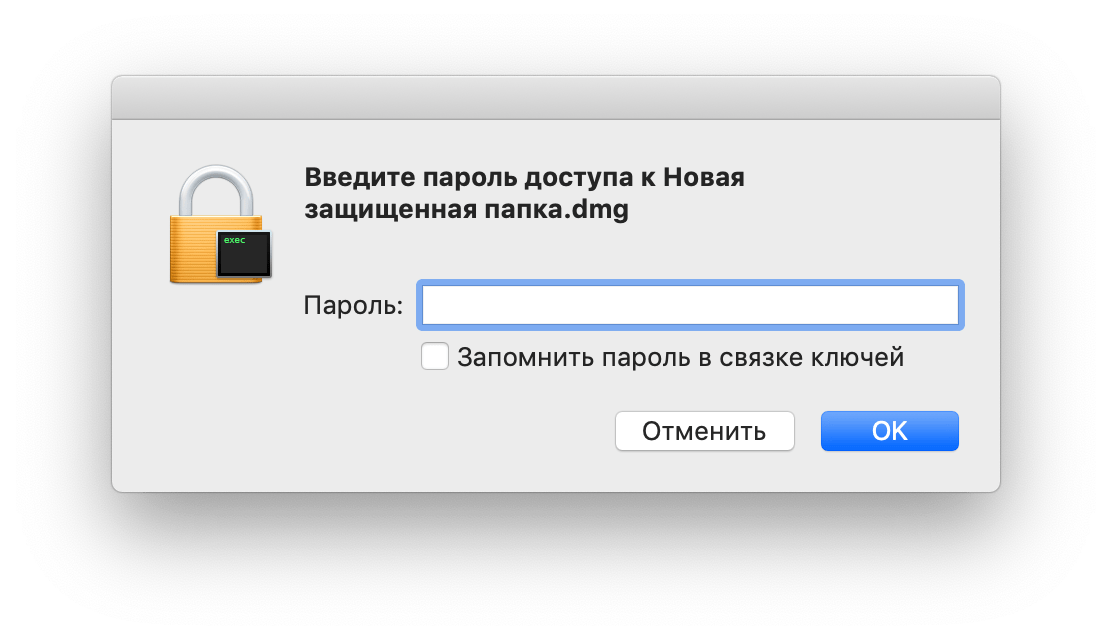
Шаг 4: После создания защищенного паролем zip-файла проверьте его, чтобы убедиться, что он работает правильно, пытаясь получить доступ к любому содержимому, содержащемуся в нем. Как только вы узнаете, что она защищена, удалите исходную папку, чтобы ее больше нельзя было найти.Нет необходимости иметь два экземпляра одних и тех же данных, тем более что исходная папка останется незащищенной.
Добавление защиты паролем к папкам в MacOS
Как и в большинстве версий Windows, в MacOS от Apple отсутствует встроенная возможность добавлять защиту паролем к папкам. Тем не менее, то, что вы теряете в удобстве, вы определенно получаете в безопасности — не забудьте про антивирус. Чтобы добавить элементарный пароль, вам потребуется создать зашифрованный образ диска с помощью собственной Дисковой утилиты операционной системы — приложения, которое предустановлено почти на всех устройствах Mac.
После того, как он будет создан, вы сможете получить доступ к папке как к подключенному виртуальному диску, что позволит вам редактировать, добавлять и удалять содержимое после ввода назначенного пароля.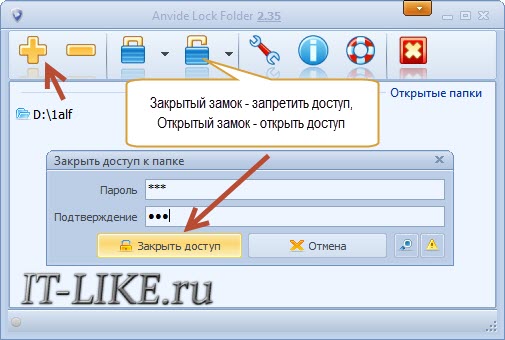 Любые изменения, которые вы вносите во время монтирования диска, будут автоматически зашифрованы и защищены паролем при перетаскивании диска в корзину.
Любые изменения, которые вы вносите во время монтирования диска, будут автоматически зашифрованы и защищены паролем при перетаскивании диска в корзину.
Шаг 1: Выберите Disk Utility из папки Applications. Вы также можете использовать Spotlight для его поиска. Откройте приложение.
Шаг 2: После открытия приложения выберите Файл. Щелкните Новое изображение в появившемся меню, затем щелкните Изображение из папки . Теперь вы можете найти файл, который требует защиты паролем. Выберите его, затем нажмите Выберите .
Шаг 3: После того, как вы отметили папку, требующую защиты, и присвоив ей имя, нажмите Чтение / запись в раскрывающемся меню в разделе «Формат изображения». Вы увидите еще одно раскрывающееся меню в разделе «Шифрование».Выберите 128-битное шифрование AES .
Шаг 4: Введите и подтвердите свой пароль в открытых полях. После проверки системы выберите Выберите , затем Сохранить . Дисковая утилита сообщит вам, когда завершит создание образа с защитой паролем.
Дисковая утилита сообщит вам, когда завершит создание образа с защитой паролем.
Шаг 5: Убедитесь, что вы должным образом защитили свое изображение. Сначала попробуйте открыть изображение. Вы должны получить инструкцию ввести пароль. Если вы это сделаете, вам следует поместить исходную папку в корзину, а затем очистить ее, чтобы никто не мог ее открыть.
Шаг 6: Введите пароль и подтвердите его, затем нажмите Выбрать и Сохранить . Дисковая утилита выполнит все шаги и сообщит вам, когда они будут выполнены.
Шаг 7: Чтобы убедиться, что пароль работает, попробуйте открыть содержимое. Затем поместите исходную папку в корзину, чтобы другие не могли ее открыть.
Рекомендации редакции
Основы Windows: Работа с файлами
Урок 3: Работа с файлами
/ ru / windowsbasics / navigating-windows / content /
Работа с файлами
Понимание того, как работать с файлами и папками — важная часть использования вашего компьютера.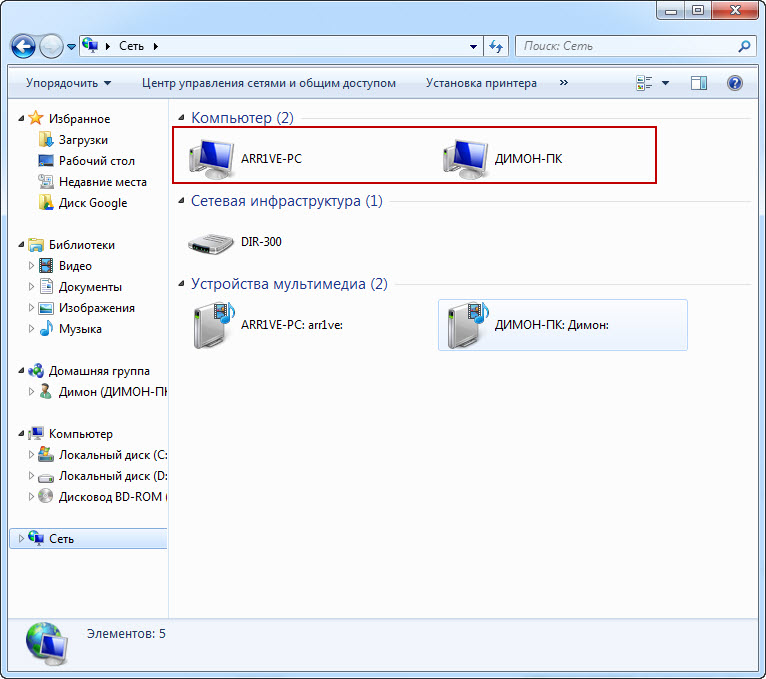 Как только вы поймете, как работают файлы и папки, вы будете использовать их постоянно. В этом уроке мы покажем вам абсолютных основ работы с файлами , в том числе как открыть файлов , переместить файлы в папки , а удалить файлов .
Как только вы поймете, как работают файлы и папки, вы будете использовать их постоянно. В этом уроке мы покажем вам абсолютных основ работы с файлами , в том числе как открыть файлов , переместить файлы в папки , а удалить файлов .
Посмотрите видео ниже, чтобы узнать больше об использовании файлов и папок в Windows.
Что это за файл?
Существует много различных типов из файлов , которые вы можете использовать.Например, документы Microsoft Word, цифровые фотографии, цифровая музыка и цифровые видео — это все типы файлов. Вы даже можете думать о файле как о цифровой версии реальной вещи, с которой вы можете взаимодействовать на своем компьютере.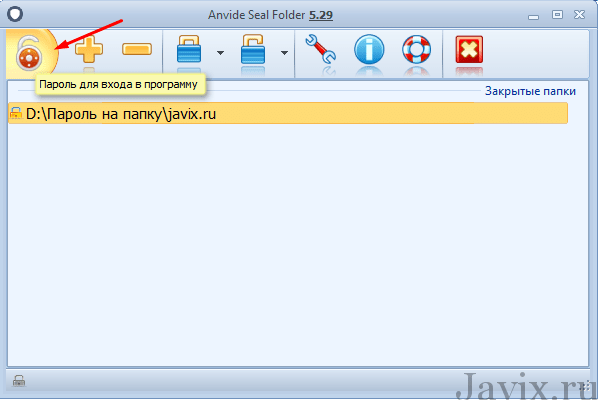 Когда вы используете разные приложения, вы часто будете просматривать , создаете или редактируете файлы .
Когда вы используете разные приложения, вы часто будете просматривать , создаете или редактируете файлы .
Файлы обычно представлены значком . На изображении ниже вы можете увидеть несколько разных типов файлов под корзиной на рабочем столе.
Что такое папка?
Windows использует папок , чтобы помочь вам организовать файлы. Вы можете поместить файлы в и папку , как если бы вы помещали документы в настоящую папку. На изображении ниже вы можете увидеть несколько папок на рабочем столе.
Проводник
Вы можете просматривать и упорядочивать файлы и папки с помощью встроенного приложения, известного как File Explorer (которое называется Windows Explorer в Windows 7 и более ранних версиях).
Чтобы открыть проводник, щелкните значок File Explorer на панели задач или дважды щелкните любую папку на рабочем столе.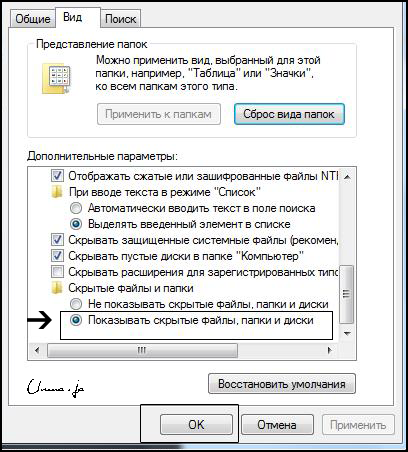 Появится новое окно проводника. Теперь вы готовы начать работу со своими файлами и папками.
Появится новое окно проводника. Теперь вы готовы начать работу со своими файлами и папками.
В проводнике дважды щелкните папку, чтобы открыть ее . Затем вы можете увидеть все файлы, хранящиеся в этой папке.
Обратите внимание, что вы также можете увидеть расположение папки в адресной строке в верхней части окна.
Чтобы открыть файл:
Есть два основных способа открыть файл:
- Найдите файл на своем компьютере и дважды щелкните его . Это откроет файл в его приложении по умолчанию . В нашем примере мы откроем документ Microsoft Word ( Cover Letter.docx ), который откроется в Microsoft Word .
- Откройте приложение, затем с помощью приложения откройте файл . Когда приложение открыто, вы можете перейти в меню File вверху окна и выбрать Open .

Перемещение и удаление файлов
Когда вы начнете пользоваться компьютером, вы начнете собирать все больше и больше файлов, что может затруднить поиск нужных файлов. К счастью, Windows позволяет перемещать файлов, в разные папки и удалять файлы , которые вы больше не используете.
Чтобы переместить файл:
Легко переместить файл из одного места в другое. Например, у вас может быть файл на рабочем столе , который вы хотите переместить в папку Documents .
- Щелкните и перетащите файл в желаемое место.
- Отпустите мышь. Файл появится в новом месте. В этом примере мы открыли папку, чтобы увидеть файл в новом месте.
Вы можете использовать этот же прием для перемещения всей папки . Обратите внимание, что перемещение папки также приведет к перемещению всех файлов в этой папке.
Для создания новой папки:
- В проводнике найдите и нажмите кнопку Новая папка .
 Вы также можете щелкнуть правой кнопкой мыши в том месте, где должна располагаться папка, затем выберите Создать> Папка .
Вы также можете щелкнуть правой кнопкой мыши в том месте, где должна располагаться папка, затем выберите Создать> Папка . - Появится новая папка. Введите желаемое имя для папки и нажмите Введите . В нашем примере мы назовем его School Documents .
- Будет создана новая папка. Теперь вы можете перемещать файлы в эту папку.
Чтобы переименовать файл или папку:
Вы можете изменить имя любого файла или папки.Уникальное имя поможет легче запомнить, какая информация сохраняется в файле или папке.
- Щелкните файл или папку, подождите примерно одну секунду и щелкните еще раз. Появится редактируемое текстовое поле.
- Введите желаемое имя на клавиатуре и нажмите Введите . Имя будет изменено.
Вы также можете щелкнуть правой кнопкой мыши папку и выбрать Переименовать в появившемся меню.
Чтобы удалить файл или папку:
Если вам больше не нужно использовать файл, вы можете удалить его.Когда вы удаляете файл, он перемещается в корзину . Если вы передумаете, вы можете переместить файл из корзины обратно в исходное расположение. Если вы уверены, что хотите удалить файл без возможности восстановления, вам нужно будет очистить корзину .
- Щелкните и перетащите файл на значок корзины на рабочем столе . Вы также можете щелкнуть файл, чтобы выбрать его, и нажать клавишу Delete на клавиатуре.
- Чтобы окончательно удалить файл, щелкните правой кнопкой мыши значок Корзина и выберите Пустая корзина .Все файлы в корзине будут удалены без возможности восстановления.
Обратите внимание, что при удалении папки также удаляются все файлы в этой папке.
Выбор нескольких файлов
Теперь, когда вы знаете основы, вот несколько советов, которые помогут вам перемещать файлы еще быстрее.
Выбор нескольких файлов
Есть несколько способов выбрать более одного файла за раз :
- Если вы просматриваете файлы в виде значков, вы можете щелкнуть и перетащить мышь, чтобы нарисовать рамку вокруг файлов, которые вы хотите выбрать.Когда вы закончите, отпустите мышь; файлы будут выбраны. Теперь вы можете перемещать, копировать или удалять все эти файлы одновременно.
- Чтобы выбрать конкретных файлов из папки, нажмите и удерживайте клавишу Control на клавиатуре, затем щелкните файлы, которые хотите выбрать.
- Чтобы выбрать группу файлов из папки, щелкните первый файл, нажмите и удерживайте клавишу Shift на клавиатуре, затем щелкните последний файл.Будут выбраны все файлы между первым и последним.
Выбор всех файлов
Если вы хотите выбрать всех файлов в папке одновременно, откройте папку в проводнике и нажмите Ctrl + A (нажмите и удерживайте клавишу Control на клавиатуре, затем нажмите A ) .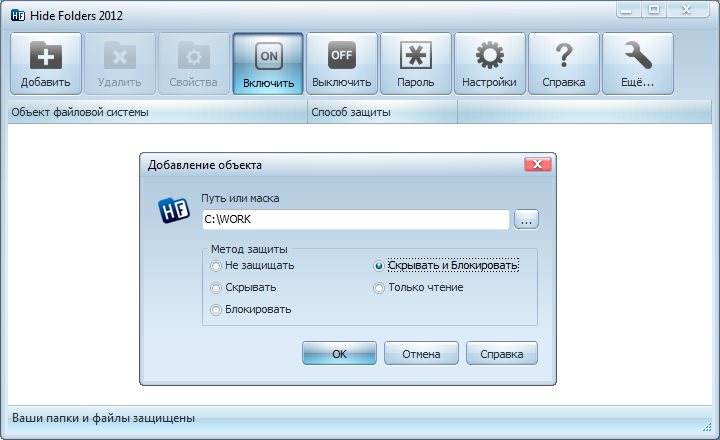 Будут выбраны все файлы в папке.
Будут выбраны все файлы в папке.
Ctrl + A — это пример сочетания клавиш . Мы поговорим об этом подробнее в нашем уроке «Сочетания клавиш в Windows».
Если работа с файлами и папками сейчас кажется немного сложной, не волнуйтесь! Как и все остальное, работа с файлами и папками в значительной степени является делом практики. Вы начнете чувствовать себя более комфортно, продолжая пользоваться компьютером. В следующем уроке мы поговорим о еще одной важной концепции: , как найти файлы на вашем компьютере, которые вы не можете легко найти.
Ярлыки
Если у вас есть файл или папка, которые вы часто используете, вы можете сэкономить время, создав ярлык на рабочем столе.Вместо того, чтобы переходить к файлу или папке каждый раз, когда вы хотите их использовать, вы можете просто дважды щелкнуть ярлык, чтобы открыть его. Ярлык будет иметь маленькую стрелку в нижнем левом углу значка.
Обратите внимание, что создание ярлыка , а не создает дублирующую копию папки; это просто способ более быстрого доступа к папке.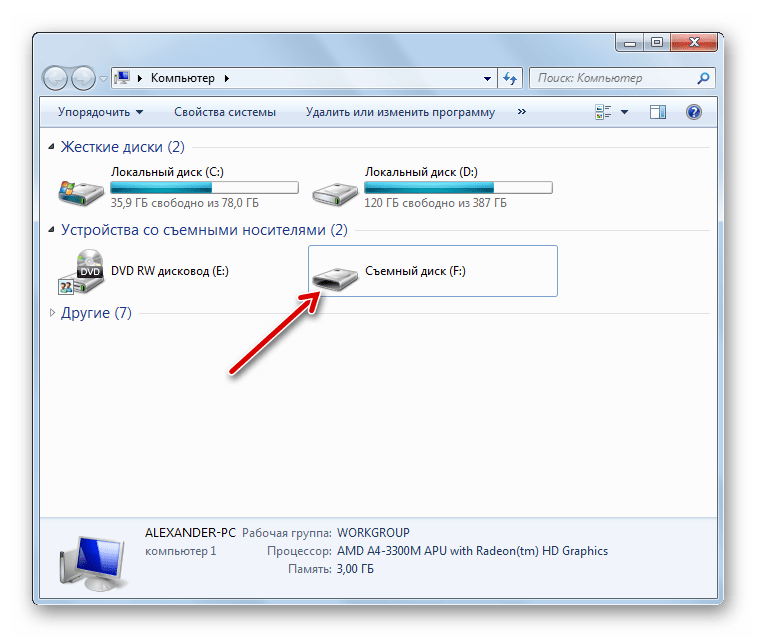 Если вы удалите ярлык, он не удалит саму папку или содержащиеся в ней файлы. Также учтите, что скопировать ярлык на флешку не получится; если вы хотите взять с собой файл, вам нужно будет перейти к фактическому расположению файла и скопировать его на флэш-накопитель.
Если вы удалите ярлык, он не удалит саму папку или содержащиеся в ней файлы. Также учтите, что скопировать ярлык на флешку не получится; если вы хотите взять с собой файл, вам нужно будет перейти к фактическому расположению файла и скопировать его на флэш-накопитель.
Чтобы создать ярлык:
- Найдите и щелкните правой кнопкой мыши нужную папку, затем выберите Отправить на рабочий стол (создать ярлык) .
Ярлык для папки появится на рабочем столе. Обратите внимание на стрелку в нижнем левом углу значка. Теперь вы можете дважды щелкнуть ярлык, чтобы открыть папку в любое время.
Вы также можете удерживать клавишу Alt на клавиатуре, затем щелкнуть и перетащить папку на рабочий стол, чтобы создать ярлык.
/ ru / windowsbasics / поиск файлов на вашем компьютере / content /
Как защитить папку паролем
Если у вас есть важные файлы на вашем Mac или ПК, которые вы хотите сохранить в тайне, есть несколько мер безопасности, которые вы можете использовать для защиты информации.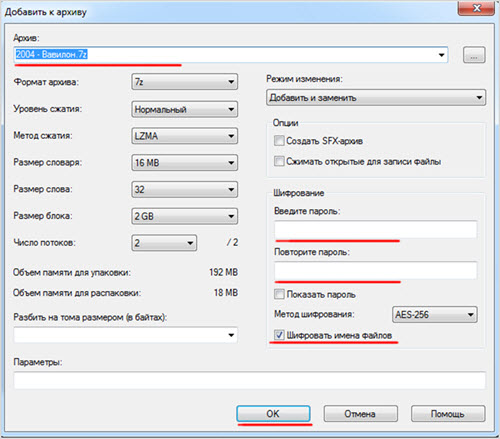 Распространенной является блокировка компьютера, когда вы его не используете, поэтому для обхода экрана входа в систему требуется пароль. Вы также можете защитить папки паролем, что полезно, когда вы используете общий ноутбук или настольный компьютер.
Распространенной является блокировка компьютера, когда вы его не используете, поэтому для обхода экрана входа в систему требуется пароль. Вы также можете защитить папки паролем, что полезно, когда вы используете общий ноутбук или настольный компьютер.
Как защитить папку паролем в Windows
Поскольку большинство версий Windows не могут защитить файлы паролем, вам понадобится стороннее приложение, такое как 7-Zip. 7-Zip — это бесплатная утилита для архивирования файлов с открытым исходным кодом, которая защищает папки паролем.
Выполните следующие действия, чтобы защитить свои папки паролем с помощью 7-Zip:
Загрузите 7-Zip и установите его на свой компьютер.
Найдите папку, которую вы хотите защитить паролем, щелкните ее правой кнопкой мыши, затем выберите 7-Zip > Добавить в архив .
В разделе Encryption введите свой пароль, затем выберите OK .

Вы можете изменить другие атрибуты и настройки сжатой папки. Эти настройки включают формат архива (по умолчанию — 7Z), место сохранения архива и уровень сжатия (установите значение Store , чтобы не использовать сжатие).
Проверьте защищенную паролем папку, открыв ее в проводнике Windows.Вы должны увидеть запрос пароля.
В дальнейшем любой, кто пытается просмотреть или извлечь файлы в архиве, должен будет ввести пароль.
Исходная папка все еще находится на компьютере, и к ней можно получить доступ без пароля. Только вновь созданный архивный файл защищен паролем. Удалите исходную папку в проводнике Windows.
Как защитить паролем с помощью встроенного шифрования Windows
Если вы не хотите использовать стороннее приложение, может быть доступна альтернатива в зависимости от того, какую версию Windows вы используете.Например, если у вас Windows 10 Professional Edition, есть встроенная функция шифрования под названием Encrypted File System (EFS), которая может повысить уровень безопасности ваших конфиденциальных папок.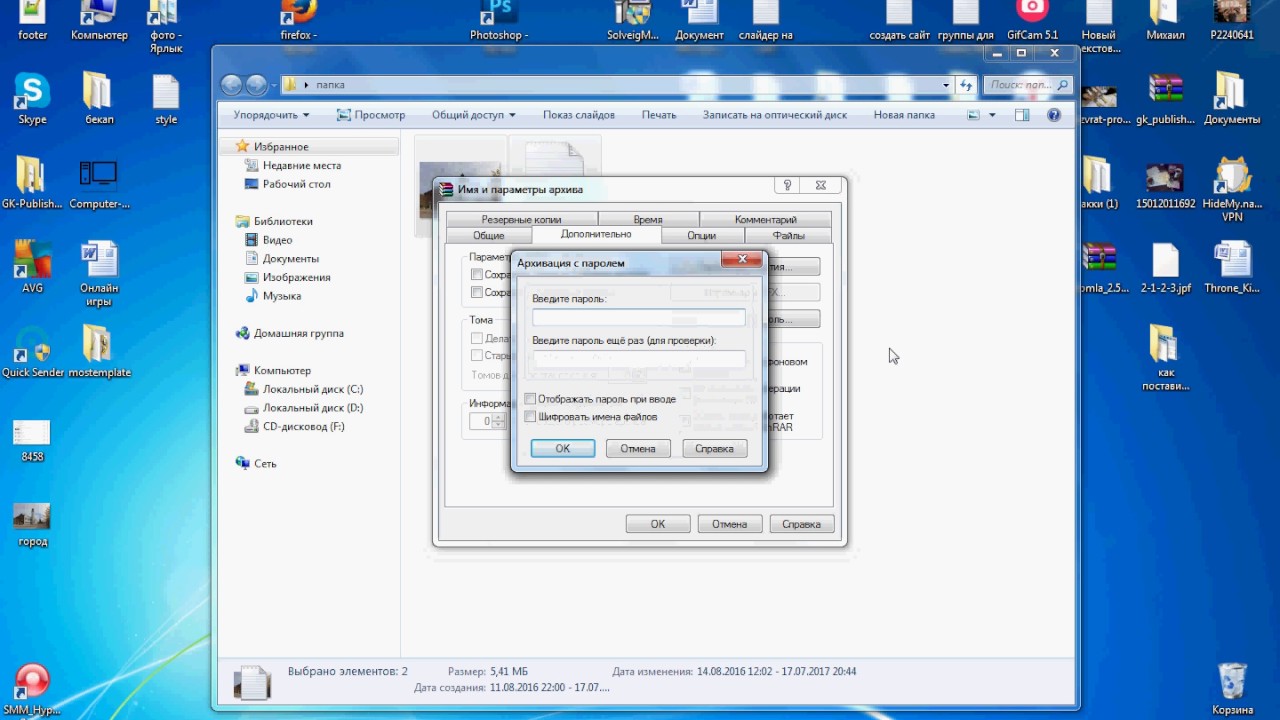
Выполните следующие действия, чтобы определить, есть ли у вас доступ к этой функции:
Щелкните правой кнопкой мыши папку, которую вы хотите зашифровать, и выберите Свойства .
Нажмите кнопку Advanced .
Найдите в разделе Сжать или зашифровать атрибуты поле Зашифровать содержимое для защиты данных .Если он доступен, установите флажок.
Выберите OK и при появлении запроса выберите нужные настройки.
Ваша папка и ее содержимое зашифрованы и доступны только для вашей учетной записи. Кто-то, вошедший в вашу учетную запись Windows, может получить доступ к этой папке без пароля, поэтому это не идеальное решение.
Защита папки паролем в macOS
Пользователи Mac могут защитить паролем отдельные папки без стороннего программного обеспечения с помощью приложения Disk Utility операционной системы.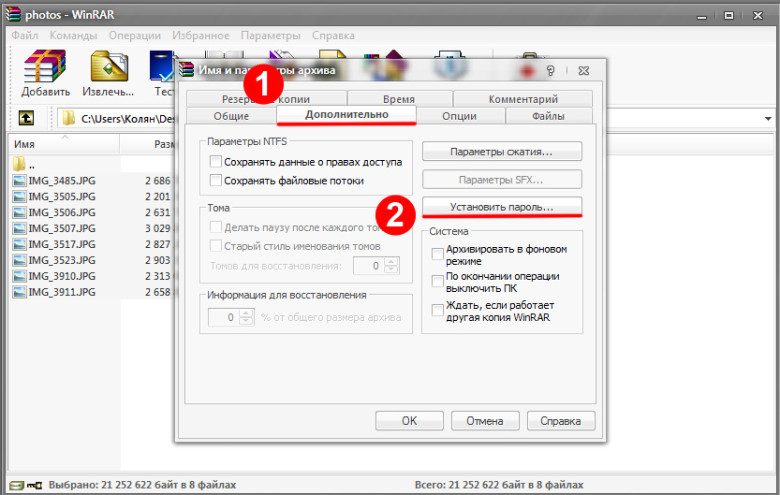 Вот как это сделать:
Вот как это сделать:
Откройте Дисковую утилиту. Самый простой способ — через Finder, через Applications > Utilities .
Перейдите к File > New Image > Image from Folder .
Сочетание клавиш: Command + Shift + N .
Найдите и выберите папку, которую вы хотите защитить паролем, затем выберите Выберите .
Измените тип Encryption на 128-битное шифрование AES (рекомендуется) или 256-битное шифрование AES (более безопасно, но медленнее) .
Введите свой пароль в оба поля, затем выберите Выберите .
Выберите раскрывающееся меню Image Format , затем выберите чтение / запись .

Вы можете дать DMG-файлу собственное имя и выбрать другое место для его сохранения.
Выберите Сохранить .
Подождите, пока будет создана защищенная паролем папка. Он будет завершен, когда вы увидите сообщение Операция успешно. Выберите Готово , чтобы закрыть приглашение. Вы также можете выйти из Дисковой утилиты.
При доступе к недавно защищенной папке образ диска, содержащий файлы, создается после успешного ввода пароля — обычно вместе с защищенным архивом.Когда вы закончите доступ к содержимому папки, удалите этот образ диска, перетащив его в корзину. В противном случае вы оставляете его содержимое открытым без защиты паролем.
Шифрование и файлы и папки, защищенные паролем
Теперь, когда вы знаете, как защитить ваши папки и файлы, важно знать разницу между шифрованием и защитой паролем.
Когда папка или набор файлов защищены паролем, данные не изменяются или не переупорядочиваются.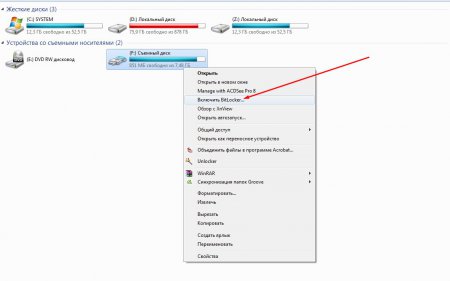 Этот уровень защиты требует пароля для доступа к файлам.
Этот уровень защиты требует пароля для доступа к файлам.
Когда одни и те же файлы зашифрованы, связанные данные шифруются таким образом, что любопытным глазам будет чрезвычайно трудно расшифровать. Чтобы вернуть данные в незашифрованную форму, вы вводите код доступа или пароль. Разница в том, что если кто-то получает доступ к этим файлам в зашифрованном виде и не знает ключа шифрования или пароля, содержимое становится нечитаемым и бесполезным.
Спасибо, что сообщили нам!
Расскажите, почему!
Другой Недостаточно подробностей Сложно понять .




 Нажимаем на него правой кнопкой и выбираем пункт «Создать простой том».
Нажимаем на него правой кнопкой и выбираем пункт «Создать простой том». 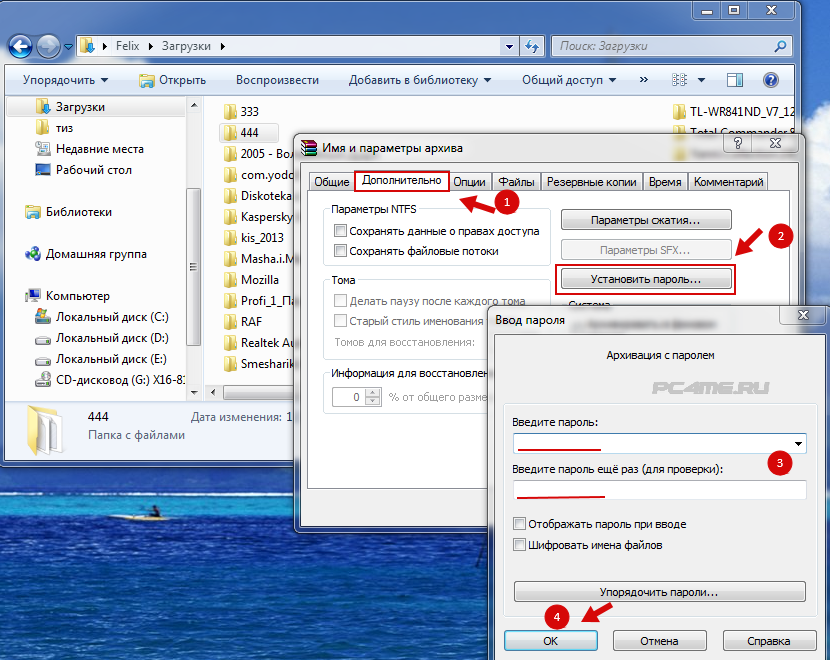
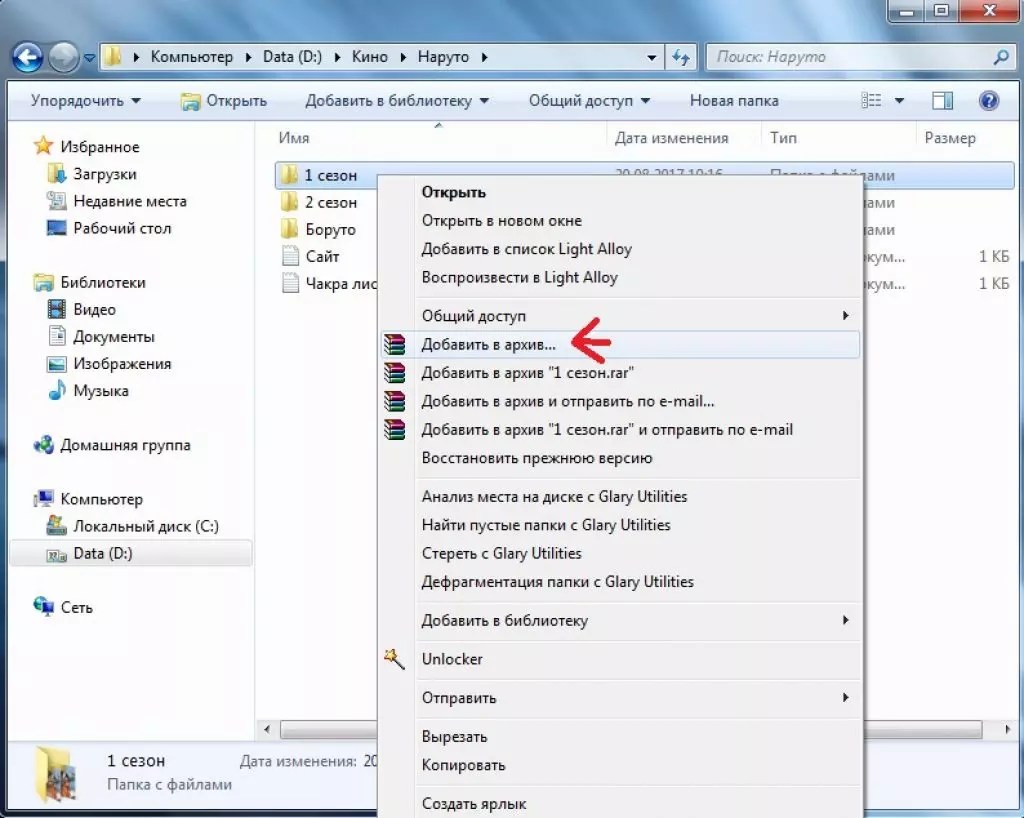
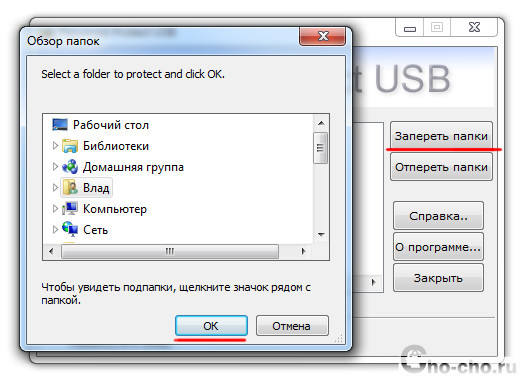
 В них нужно указать количество и тип символов, после чего отображается несколько вариантов. Аккаунтов сейчас очень много, запомнить все ключи доступа нереально, поэтому нужен менеджер паролей. Внутри него хранятся пароли от учётных записей на разных сервисах и зашифрованных папок. Сам же менеджер защищён мастер-ключом — это единственный код, который необходимо помнить.
В них нужно указать количество и тип символов, после чего отображается несколько вариантов. Аккаунтов сейчас очень много, запомнить все ключи доступа нереально, поэтому нужен менеджер паролей. Внутри него хранятся пароли от учётных записей на разных сервисах и зашифрованных папок. Сам же менеджер защищён мастер-ключом — это единственный код, который необходимо помнить.
 {21EC2020-3AEA-1069-A2DD-08002B30309D}” goto UNLOCK
{21EC2020-3AEA-1069-A2DD-08002B30309D}” goto UNLOCK


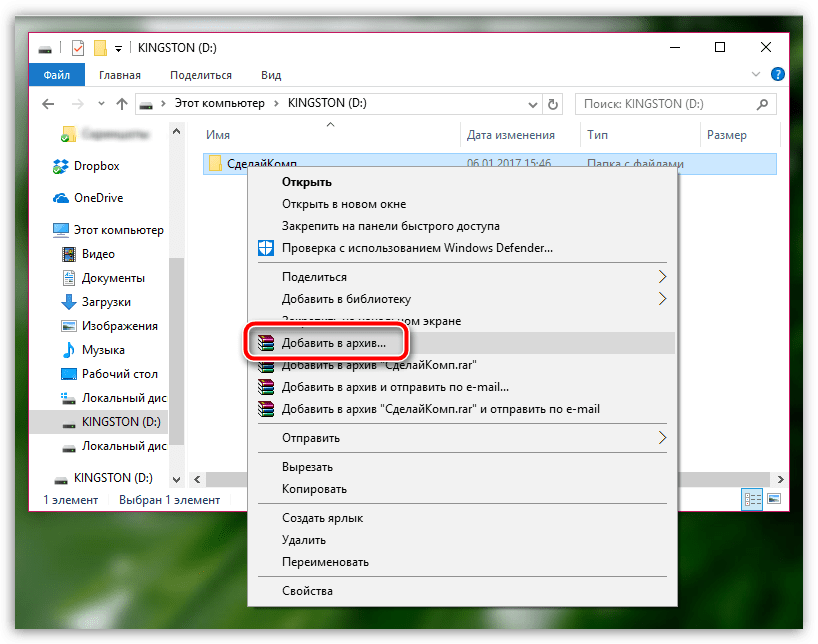 Раздел о других решениях безопасности ниже.
Раздел о других решениях безопасности ниже. Однако перечисленные выше методы защиты защитят ваши файлы от большинства пользователей, которые могут с ними столкнуться.Если вы работаете с действительно конфиденциальными данными, мы предлагаем коммерческий продукт для защиты ваших файлов и данных.
Однако перечисленные выше методы защиты защитят ваши файлы от большинства пользователей, которые могут с ними столкнуться.Если вы работаете с действительно конфиденциальными данными, мы предлагаем коммерческий продукт для защиты ваших файлов и данных. Д.) Организуют проекты таким же образом.
Д.) Организуют проекты таким же образом. Это не совсем соответствует концепции форков Github, но это практично.
Это не совсем соответствует концепции форков Github, но это практично.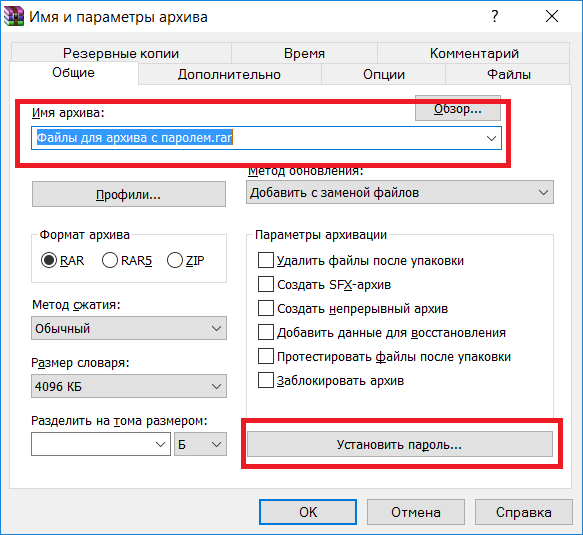
 Вы также можете щелкнуть правой кнопкой мыши в том месте, где должна располагаться папка, затем выберите Создать> Папка .
Вы также можете щелкнуть правой кнопкой мыши в том месте, где должна располагаться папка, затем выберите Создать> Папка .
