100 ISO на одной флешке в Easy2Boot — мультизагрузочная флешка с Windows 10, 8,1 или 7 и чем угодно еще
  windows | программы
В предыдущих инструкциях я писал, как создать мультизагрузочную флешку с помощью WinSetupFromUSB — способ простой, удобный, но имеет некоторые ограничения и не самый удобный: для записи каждого образа нужно вновь прибегать к утилите, просто скопировать ISO на флешку недостаточно. А что если мы могли просто копировать образы ISO на загрузочную флешку с любыми системами, LiveCD и утилитами и они автоматически были доступны для загрузки? — это может утилита Easy2Boot, причем накопитель может быть в файловой системе NTFS и загружаться как в UEFI так и Legacy системах.
В этой инструкции подробно об использовании Easy2Boot (не путать с платной программой EasyBoot от создателей UltraISO) в связке с RMPrepUSB (и без этой утилиты). Кому-то способ может показаться сложным, но на самом деле, он даже попроще некоторых, просто следуйте инструкции и вас порадует такая возможность создавать мультизагрузочные USB накопители.
Что потребуется, чтобы сделать мультизагрузочную USB флешки Easy2Boot
Для подготовки загрузочной флешки с использованием Easy2Boot в первую очередь потребуются сами файлы компонентов этого средства для подготовки накопителя, а также, если планируется установка Windows 10, 8.1 или Windows 7 (или других систем) в режиме UEFI — набор утилит MPI Tool Pack.
Официальная страница загрузки Easy2Boot — http://www.easy2boot.com/download/ на указанной странице в разделе «About the Downloads» переходим по первой ссылке (я не указываю прямую, поскольку размещение несколько раз изменялось), после чего загружаем:
- Easy2Boot Windows Installer — компоненты для подготовки флешки, после загрузки устанавливаем на компьютер (установка по факту представляет собой распаковку в ту же папку, где находится установщик).

- Easy2Boot for Making .imgPTN files — представляет собой архив с MPI Tool Pack с утилитами для загрузки с флешки и установки систем в режиме UEFI. После загрузки просто распаковываем в удобное расположение, если предполагается использование накопителей в UEFI-системах.
На этом подготовка завершена и можно приступать к использованию средства.
Создание мультизагрузочной флешки или внешнего жесткого в Easy2Boot
В инструкции далее описаны основные шаги по записи загрузочного накопителя с помощью Easy2Boot, на самом деле в использовании утилиты присутствует множество нюансов, которые разрозненно описаны на официальном сайте и иногда приходится хорошенько почитать, что к чему. Но для большинства применений хватит и шагов, описанных далее.
- Запустите установленную утилиту Easy2Boot (желательно от имени администратора), а точнее — Make_E2B.exe. В утилите выберите вашу флешку (по умолчанию, данные с неё удаляются), в панели слева можно выбрать язык будущего меню загрузки, русский присутствует.

- Нажмите либо кнопку (красную) Make E2B_Drive — для быстрой автоматической подготовки флешки с форматированием в NTFS (загрузка в UEFI системах будет возможна), либо кнопку Make_E2B_USB_drive.cmd, в этом случае все параметры форматирования будут задаваться вручную в окне консоли на английском языке.
- В случае автоматической подготовки USB накопителя под Easy2Boot (впрочем, в ручном режиме вы увидите то же самое) в процессе вы увидите предупреждение о том, что данные будут удалены от самой программы (здесь нужно согласиться), а потом — предложение отформатировать накопитель от Windows — здесь следует отказаться: суть в том, что на флешке появился новый служебный раздел отформатированный нужным программе образом и что-то делать с ним не нужно. Сообщение о нераспознанной файловой системе также следует проигнорировать.
- По завершении окно консоли приобретет зеленый фоновый цвет, и вы увидите, что накопитель подготовлен. Консоль можно закрыть, а в программе Make_E2B нажать кнопку Refresh, а затем — «Test with QEMU» для проверки, что меню с флешки загружается (на ошибки в QEMU, например, об отсутствии жесткого диска не стоит обращать внимания).

- Флешка подготовлена, и с нее уже возможна загрузка, утилиту подготовки накопителя можно закрыть. Осталось добавить на нее ISO файлы с Windows 10, 8.1 и Windows 7, Linux, антивирусами, утилитами и другими инструментами. Вы можете размещать несколько разных образов с одной системой. Для этого открываем раздел флешки с меткой E2B и переходим в папку _ISO, именно в ней, во вложенных внутри папках следует разместить файлы образов ISO, VHD, WIM и другие.
- Файлы установки Windows — \_ISO\WINDOWS\Версия. Не торопитесь копировать ваши ISO, если вам требуется загрузка в режиме UEFI для установки на GPT диск — об этом далее в инструкции.
- \_ISO\MAINMENU — файлы, которые будут располагаться сразу в главном меню.
- Аналогичным образом, нужные образы вы можете поместить во вложенные папки Anitivirus (антивирусные диски), Backup (инструменты резервного копирования), Linux и т.д.
- После копирования всех образов, в корневой папке вашей флешки запустите файл MAKE_THIS_DRIVE_CONTIGUOUS.
 cmd для дефрагментации образов на флешке (может быть необходимо для работы образов Linux и утилит).
cmd для дефрагментации образов на флешке (может быть необходимо для работы образов Linux и утилит). - По сути — это всё, и вы уже можете запускать флешку в режиме Legacy (разумеется, с отключенным Secure Boot) и запускать с неё всё, что было размещено, выбирая в вашем меню.
Внимание: описанная далее конвертация образов в формат ImgPTN может быть полезна не только для UEFI загрузки, но и в случае, если ваш образ не работает в Legacy режиме.
Подготовка образов для UEFI загрузки с помощью Easy2Boot и процесс загрузки
По умолчанию, с флешки мы можем загрузиться только в Legacy режиме. Для загрузки в UEFI предлагается следующий механизм:
- Из папки с MPI Tool Pack установите на компьютер ImDisk.
- Из той же папки запустите файл MakePartImage_Autorun_NTFS или FAT32 (в зависимости от файловой системы флешки).
- Откроется окно консоли, где следует путь к файлу образа для конвертации в формат .imgPTN (вы можете скопировать путь к файлу образа, нажав по нему правой кнопкой мыши с зажатым Shift в проводнике, а затем вставить в консоль и удалить кавычки).

- Далее начнутся этапы конвертации образа, на английском. Обычно достаточно использовать значения по умолчанию, просто нажимая Enter.
- По завершении, в той же папке, где находится ISO образ вы получите образ в формате imgPTN — именно его и следует поместить на флешку Easy2Boot для возможности загрузки в UEFI.
Сама загрузка в режиме EFI (отключение Secure Boot в БИОС может требоваться, а может не требоваться, в зависимости от самого образа и наличия загрузчика rEFInd, который по умолчанию не записывается) выглядит следующим образом:
- Загружаемся с флешки Easy2Boot в режиме Legacy и выбираем нужный образ imgPTN в меню. Подтверждаем изменение E2B раздела, введя Y. После этого компьютер может выглядеть подвисшим или многократно перезагружающимся — это нормально.
- После изменения раздела откроется меню Easy2Boot CSM Menu (меню, запущенное в режиме Legacy), первый пункт в котором позволяет загрузиться из выбранного образа в режиме Legacy для установки на MBR диск.

- Если нам это не требуется, перезагружаем компьютер и выбираем загрузку с флешки, но уже в UEFI режиме (теперь флешка поддерживает сразу два режима загрузки). Если загрузчик rEFInd отсутствует, сразу начнется загрузка из образа, как будто на флешке ничего кроме этого образа нет. Если установлен rEFInd, следует выбрать пункт справа в меню (Boot EFI from EASY2BOOT).
- Если загрузка с первого раза не проходит (столкнулся с этим в rEFInd с образами Windows), выключите компьютер или ноутбук долгим удержанием кнопки питания, а затем снова повторите загрузку.
Как это вообще работает? После «Изменения E2B раздела» на первом шаге, на флешку монтируется ваш образ imgPTN в итоге на ней как будто ничего больше не находится — т.е. мы загружаемся как бы «напрямую» в образ. Соответственно флешка перестает быть мультизагрузочной (хотя все данные на ней и остаются).
Чтобы вернуть накопитель в исходное состояние, откройте папку e2b на флешке и запустите файл RestoreE2B. cmd от имени администратора.
cmd от имени администратора.
Дополнительная информация
Некоторые дополнительные сведения, которые я постараюсь обновлять по мере появления новой информации, а нюансов, как я упомянул, в программе очень много:
Видео инструкция Easy2Boot
Всё, что ниже, было написано для использования предыдущей версии Easy2Boot и, насколько я могу судить, этот метод всё еще должен работать, потому не удаляю его из инструкции. Также, если у вас будут свои находки по использованию утилиты — буду рад комментарию.
Ранний метод создания накопителя Easy2Boot (продолжает работать)
Нижеуказанные файлы были проверены VirusTotal, все чисто, за исключением пары угроз (таковыми не являющихся) в Easy2Boot, которые связаны с реализацией работы с установочными ISO образами Windows.
Нам понадобится RMPrepUSB, берем здесь https://www.rmprepusb. com/documents/rmprepusb-beta-versions (сайт иногда плохо доступен), ссылки на скачивание ближе к концу страницы, я брал файл RMPrepUSB_Portable, то есть не установочный. Все работает.
com/documents/rmprepusb-beta-versions (сайт иногда плохо доступен), ссылки на скачивание ближе к концу страницы, я брал файл RMPrepUSB_Portable, то есть не установочный. Все работает.
Также понадобится архив с файлами Easy2Boot. Скачать можно здесь: http://www.easy2boot.com/download/
Процесс подготовки мультизагрузочной флешки Easy2Boot
Распакуйте (если portable) или установите RMPrepUSB и запустите его. Easy2Boot распаковывать не нужно. Флешка, надеюсь, уже подключена.
- В RMPrepUSB отметьте пункт «Не задавать вопросов» (No User Prompts)
- Размер (Partition Size) — MAX, метка тома — любая
- Загрузочный сектор (Bootloader Options) — Win PE v2
- Файловая система и опции (Filesystem and Overrides) — FAT32 + Boot as HDD или NTFS + Boot as HDD. FAT32 поддерживается большим количеством ОС, но не работает с файлами больше 4 Гб.
- Отметьте пункт «Скопировать системные файлы из следующей папки» (Copy OS files from here), укажите путь к не распакованному архиву с Easy2Boot, ответьте «Нет» на запрос, который появится.

- Нажмите кнопку «Подготовить диск» (все данные с флешки будут удалены) и подождите.
- Нажмите кнопку «Установить Grub4Dos» (Install grub4dos), ответьте «Нет» на запрос о PBR или MBR.
Не выходите из RMPrepUSB, программа еще понадобится (если вышли, ничего страшного). Откройте содержимое флешки в проводнике (или другом менеджере файлов) и зайдите в папку _ISO, там вы увидите следующую структуру папок:
Примечание: в папке docs вы найдете документацию на английском по редактированию меню, оформления и другим возможностям.
Следующее действие по созданию мультизагрузочной флешки — перенести все нужные образы ISO в нужные папки (можно использовать несколько образов для одной ОС), например:
- Windows 10 — в _ISO\WINDOWS\WIN10
- Windows 8 и 8.1 — в _ISO\WINDOWS\WIN8
- Антивирусные ISO — в _ISO\Antivirus
И так далее, по контексту и названию папок. Образы можно положить также в корень папки _ISO, в данном случае они в дальнейшем будут отображаться в основном меню при загрузке с флешки.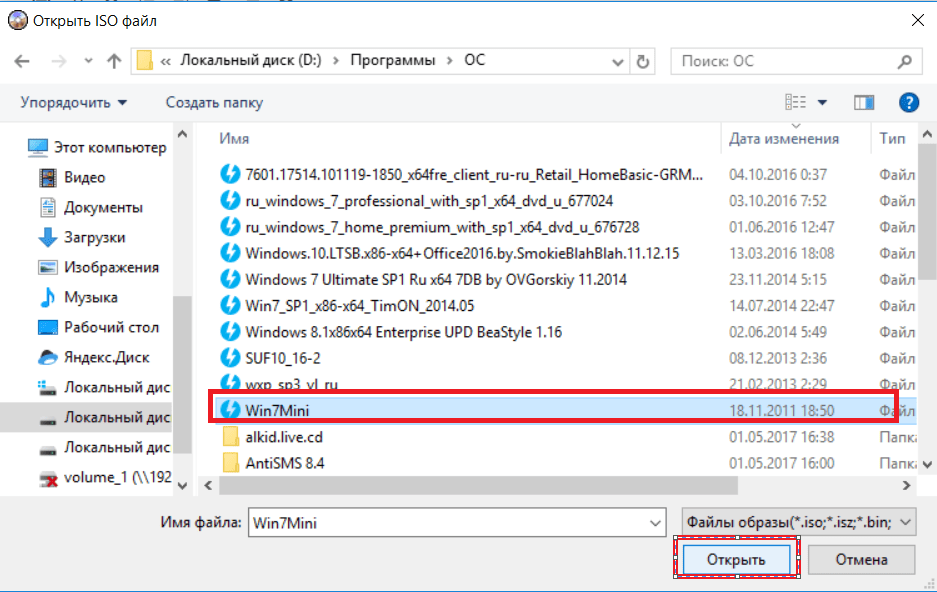
После того, как все нужные образы перенесены на флешку, в RMPrepUSB нажмите Ctrl+F2 или в меню выберите Drive — Make All Files on Drive Contiguous. По завершении операции флешка готова, и вы можете либо загрузиться с нее, либо нажать F11 для тестирования ее в QEMU.
Исправление ошибки драйвера носителя при загрузке с USB HDD или флешки Easy2Boot
Данное дополнение к инструкции подготовлено читателем под ником Tiger333 (другие его советы можно найти в комментариях ниже), за что ему большое спасибо.
При установке образов Windows с использованием Easy2Boot, установщик часто выдает ошибку об отсутствии драйвера носителя. Ниже — о том, как это исправить.
Вам понадобится:
- Флешка любого размера (нужна именно флешка).
- RMPrepUSB_Portable.
- Ваш USB-HDD или флешка с установленной (рабочей) Easy2Boot.
Для создания драйвера виртуального привода Easy2Boot подготавливаем флешку почти также, как при установке Easy2Boot.
- В программе RMPrepUSB отметьте пункт «Не задавать вопросов» (No User Prompts)
- Размер (Partition Size) — MAX, метка тома — HELPER
- Загрузочный сектор (Bootloader Options) — Win PE v2
- Файловая система и опции (Filesystem and Overrides) — FAT32 + Boot as HDD
- Нажмите кнопку «Подготовить диск» (все данные с флешки будут удалены) и подождите.

- Нажмите кнопку «Установить Grub4Dos» (Install grub4dos), ответьте «Нет» на запрос о PBR или MBR.
- Заходим на ваш USB-HDD или флешку с Easy2Boot, переходим \_ISO\ docs\ USB FLASH DRIVE HELPER FILES. Скопируйте всё из этой папки на подготовленную флешку.
Ваш виртуальный привод готов. Теперь нужно «познакомить» виртуальный привод и Easy2Boot.
Выньте флешку с приводом из компьютера (вставьте USB-HDD или флешку с Easy2Boot, если вынули). Запустите RMPrepUSB (если закрыли) и нажмите «запустить из под QEMU (F11)». Во время загрузки Easy2Boot вставьте вашу флешку с приводом в компьютер и дождитесь загрузки меню.
Закройте окно QEMU, зайдите на ваш USB-HDD или флешку с Easy2Boot и посмотрите на файлы AutoUnattend.xml и Unattend.xml. Они должны быть по 100КБ, если это не так повторите процедуру знакомства (у меня получилось только с третьего раза). Теперь они готовы работать вместе и проблемы с отсутствующим драйвером пропадут.
Как правильно использовать флешку с приводом? Сразу оговорюсь, данная флешка будет работать только с USB-HDD или флешкой Easy2Boot. Использовать флешку с приводом достаточно просто:
Использовать флешку с приводом достаточно просто:
- Во время загрузки Easy2Boot вставьте вашу флешку с приводом в компьютер и дождитесь загрузки меню.
- Выберите образ Windows, и на запрос Easy2Boot «как устанавливать» — выберите пункт .ISO , далее следуйте инструкции установки ОС.
Проблемы, которые могут возникнуть:
- Windows снова выдает ошибку об отсутствии драйвера носителя. Причина: Возможно вы вставили USB-HDD или флешку в USB 3.0. Как исправить: переставьте их в USB 2.0
- На экране запустился счетчик 1 2 3 и постоянно повторяется, Easy2Boot не загружается. Причина: Возможно, вы вставили флешку с приводом слишком рано или сразу с USB-HDD или флешкой Easy2Boot. Как исправить: включайте флешку с приводом, как только начнется загрузка Easy2Boot (появятся первые слова загрузки).
Примечания по использованию и изменению мультизагрузочной флешки
- Если какие-то ISO загружаются некорректно, измените их расширение на .isoask, в этом случае при запуске данного ISO из загрузочного меню флешки можно будет выбрать различные варианты его запуска и найти подходящий.

- В любое время вы можете добавлять новые или удалять старые образы с флешки. После этого не забудьте воспользоваться Ctrl+F2 (Make All Files on Drive Contiguous) в RMPrepUSB.
- При установке Windows 7, Windows 8 или 8.1 вам будет задаваться вопрос о том, какой ключ использовать: вы можете ввести его сами, использовать пробный ключ от Microsoft, или же произвести установку без ввода ключа (потом все равно потребуется активация). Это примечание пишу к тому, что не стоит удивляться появлению меню, которого раньше не было при установке Windows, оно мало на что влияет.
При некоторых особенных конфигурациях оборудования лучше всего зайти на официальный сайт разработчика и почитать о том, как решить возможные проблемы — материала там хватает. Можете также задавать вопросы в комментариях, я постараюсь ответить.
А вдруг и это будет интересно:
Как на одну флешку записать несколько windows
Приветствую всех вас, мои юные системные администраторы, постоянные читатели и просто посетители блога!
Так как в статьях я часто затрагиваю тему установки различных версий операционной системы, я решил, что вам будет интересно узнать, как можно сделать мультизагрузочный девайс, с различными ОС. Сегодня мы рассмотрим, как на одну флешку записать несколько windows. Поехали!
Сегодня мы рассмотрим, как на одну флешку записать несколько windows. Поехали!
Содержание статьи
Зачем это нужно?Давайте с вами представим, что в вашем доме находится ноутбук, нетбук, стационарный компьютер, да еще и на работе ПК и прочее. Не ужели вы будете таскать всегда с собой кейс с болванками, на которых будут записаны разные версии операционной системы?
А если вдруг случится какой-нибудь баг, например, с тем же жёстким диском и придется его диагностировать, а ОС еще не установлена, что тогда делать? Вот поэтому и создают мультизагрузочные носители с операционками и дополнительным софтом, который можно использовать еще до старта системы.
Такая флеха будет полезна всегда и везде.
- Во-первых – для восстановления винды.
- Во-вторых, для диагностики любого ПК.
- В-третьих, если вы словите вирус, который передаёт инфу в сеть, вы легко от него избавитесь, загрузившись с такого вот аварийного девайса.

По большому счету, внешний гаджет вам точно пригодится и не придется каждый раз перекапывать интернет в поисках какого-либо софта.
Что нужно подготовить?Давайте пойдем по пунктам. Конечно же, нужна сама флешка размером от 16 гигабайт. Это основа нашего пошагового плана. Теперь по дистрибутивам. Предлагаю залить сразу три операционные системы.
Качаем вот отсюда — винду XP.
А вот отсюда — загружаем семерочку.
А здесь — берем восьмерку.
Далее, хочу предложить вам список нужного софта, который заливал на такую флешку сам. Он очень полезен, и всегда может пригодиться.
Вот тут берем доктора веба.
Вот здесь НОД32.
Надежный Касперский.
Акронис для резервного копирования ваших данных. Поможет если старой операционке придет конец, а инфу нужно сохранить.
Акронис Диск Директор для работы с винчестерами.
ERD Commander 5. 0система восстановления винды XP.
0система восстановления винды XP.
(MSDaRT) 7.0– для восстановления семерки в случае критических багов.
(MSDaRT) 8.0 — для восстановления восьмерки.
Линукс Убунту, для тех, кто шарит в юниксовых системах и знает их полезность.
Программа Виктория для работы с хардом, если вдруг он начнет стопариться и тупить.
АнтиВинЛокер поможет, если вы вдруг словите баннер.
Так, помимо этого нам нужно программу, которая позволит нам осуществить весь это поэтапный план. Мы могли бы воспользоваться софтом MultiBoot USB, но по заверениям профессиональных системных администраторов, лучше использовать WinSetupFromUSB. Качаем тут.
Запись операционных системИ так, открываем софт и делаем следующее. Сначала выбираем нашу флешку. Ставим галку в автоформате. Потом в параметре НТФС, так как это нужно для работы с семеркой и восьмеркой. Далее, в нижней строке тыкаем галку, которая начинается с винды 2000.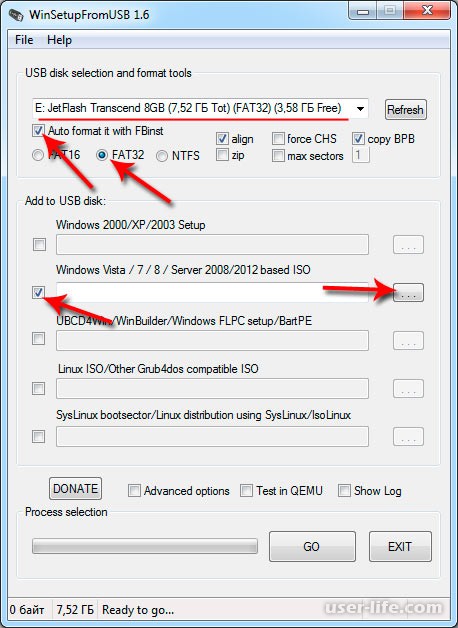 Затем на кнопку с тремя точками справа для выбора образов дисков.
Затем на кнопку с тремя точками справа для выбора образов дисков.
Теперь вам нужно подгрузить в виртуальный привод образ с дистрибутивом XP, зайти в него и выделить все файлы. Потом нажать правой кнопкой мыши на них и выбрать параметр копировать. Переходите на жесткий диск и создавайте папку Windows XP, и вставляйте данные туда.
Теперь в проводнике WinSetupFromUSB выбирайте эту самую папку.
Нажимаем кнопку ОК и во всплывшем окошке нажимаем эту кнопку.
Теперь приступаем к записи.
В этом окне жмем ДА.
И в этом тоже.
Начнется первая фаза нашего поэтапного плана.
Ждем вот такой таблички, которая сигнализирует о том, что прожиг завершен.
Снова открываем WinSetupFromUSB и выставляем параметры — вот так, как на картинке. Точно так же!
Выбираем наш образ с седьмой виндой.
Нажимаем GO.
Опять пойдет процесс прожига.
Ждем окончания.
Далее точно также пишем и восьмерку. Как только все закончено, переходим к следующей фазе.
Запись дополнительного программного обеспеченияИ так, с операционками мы разобрались. Причем быстро, хотя если бы писали через MultiBoot USB, было бы дольше. Теперь интегрируем туда весь софт. Открываем опять же WinSetupFromUSB. Ставим галку в строке с линуксом, дальше жмем на три точки.
Теперь выбираем нашу программу, которую будем интегрировать. Пусть это будет НОД32. Щелкаем ОК.
В следующем окошке опять жмем ОК.
В основном интерфейсе жмем GO.
Пойдет процесс прожига.
Ждем вот такой таблички.
Давайте загрузимся с флешки и проверим, отобразилась ли программа в списке. Должно быть вот так.
Щелкаем на эту строчку и наблюдаем следующую картинку.
Перезагружаемся и для закрепления результата попробуем записать второй софт. Пусть это будет Доктор Веб. Опять отмечаем все как на изображении.
Опять отмечаем все как на изображении.
Выбираем программное обеспечение.
Опять появляется окно для редактирования названия ПО в списке загрузки. Жмем просто ОК.
Нажимаем GO.
Стартует процесс.
И вот он завершается.
Подгружаемся для проверки с флешки и видим вот такую строчку. Нажимаем ее.
В менюшке выбираем язык.
Появляется следующая картина.
Точно таким же методом пишем весь софт, который мы качали.
А в списке загрузки после всех действий и выполнения поэтапного плана мы увидим вот такой столбик названий.
Все, наша супер-флешка готова.
ЗаключениеНу и здесь подведу черту под этим текстом… Надеюсь она для вас будет очень полезной, поэтому поделитесь ей с друзьями, коллегами и знакомыми в социальных сетях.
Также, подписывайтесь на обновления моего блога, чтобы знать о выходе новых материалов, которые я готовлю специально для вас! Всего вам самого наилучшего и до связи!
Материалы по теме
Как создать мультизагрузочную флешку содержащую сразу две операционные системы Windows 7 и Windows 8
Как создать мультизагрузочную флешку содержащую сразу две операционные системы Windows 7 и Windows 8! Здравствуйте админ, не дождусь вашей статьи на эту тему, мне бы такая флешка очень пригодилась, но вот только не знаю как её создать. В предыдущей статье вы написали, что такую флешку можно создать в программе WinSetupFromUSB, но почему-то у меня не получается, я просто не найду в программе нужных настроек для этого. Всё что у меня получается, это создать загрузочную флешку с одной операционной системой Windows 7 или Windows 8.
В предыдущей статье вы написали, что такую флешку можно создать в программе WinSetupFromUSB, но почему-то у меня не получается, я просто не найду в программе нужных настроек для этого. Всё что у меня получается, это создать загрузочную флешку с одной операционной системой Windows 7 или Windows 8.
Как создать мультизагрузочную флешку содержащую сразу две операционные системы Windows 7 и Windows 8
Очень просто, давайте не будем терять время и сразу перейдём к делу. Нам с вами понадобится уже знакомая нам программа WinSetupFromUSB, но нам будет нужна её финальная версия 1.3, так что, если у кого-то имеется старая версия программы, не поленитесь, наведайтесь на официальный сайт программы и скачайте её.
Примечание: WinSetupFromUSB создаёт UEFI флешку, то есть, с помощью такой загрузочной флешки вы сможете установить Windows 7 и Windows 8 как на компьютер или ноутбук с простым БИОС, так и на компьютер с БИОСом UEFI. Не забывайте, если вы устанавливаете Windows 7, то вставляйте флешку в USB порт 2.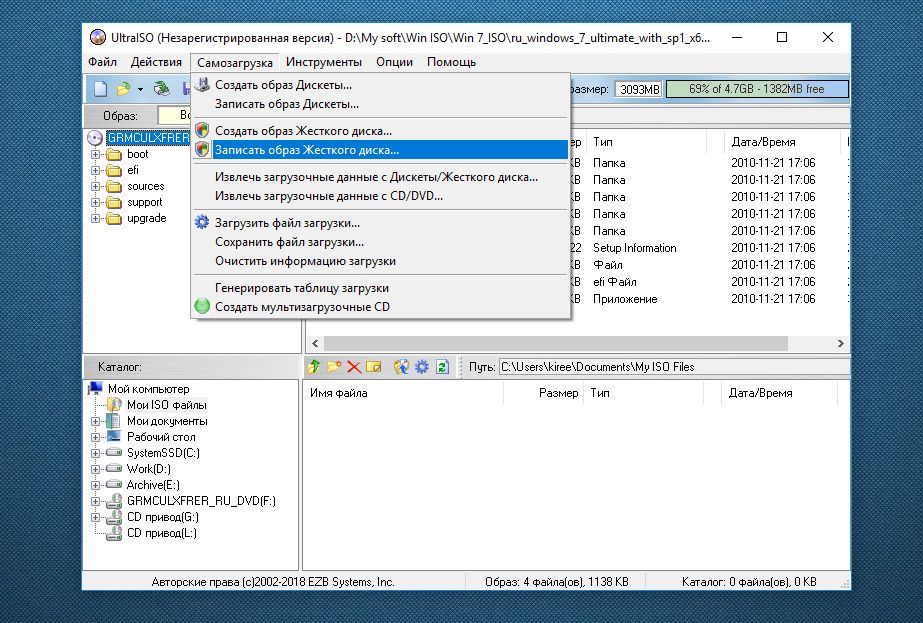 0. Порты USB 3.0 (как вы знаете) синего цвета «семёрка» при установке не увидит. Для создания мультизагрузочной флешки я использовал флешку объёмом 16ГБ.
0. Порты USB 3.0 (как вы знаете) синего цвета «семёрка» при установке не увидит. Для создания мультизагрузочной флешки я использовал флешку объёмом 16ГБ.
Вернёмся к нашей статье.
Официальный сайт программы WinSetupFromUSB.Выбираем WinSetupFromUSB 1.3.exe (22 MB)Скачиваем и запускаем программу.Если нам необходимо создать загрузочную флешку Windows 7 64 бит (32 бит) и Windows 8 64 бит, значит запускаем файл WinSetupFromUSB_1-3_x64.exe.
Внимание: Если Вы хотите создать мультизагрузочную UEFI флешку с Windows 7 и Windows 8, значит Вам придётся форматировать флешку в файловую систему FAT32, из этого следует, что Ваши образы Windows 7 и Windows 8 должны быть менее 4 ГБ, так как файловая система FAT32 не работает с файлами объёмом более 4ГБ. Сразу идите в самый конец статьи, там есть для Вас подробная информация.
Большинству пользователей нужна обычная мультизагрузочная флешка с Windows 7 и Windows 8, а значит Ваши образы операционных систем Windows 7 и Windows 8 вполне могут быть более 4 ГБ и в этом случае созданная нами загрузочная флешка Windows 7 будет формата NTFS!
Как создать мультизагрузочную флешку с Windows 7 и Windows 8
В главном окне программы WinSetupFromUSB можно увидеть название нашей подсоединённой флешки.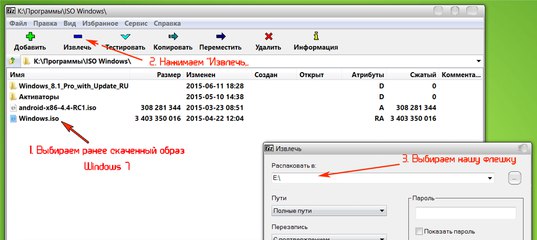
Ставим галочку на пункте Auto format it with FBinst и отмечаем пункт NTFS
Отмечаем галочкой пункт Vista/7/8/Server 2008/2012 based ISOи нажимаем на кнопку справа открывающую окно проводникаЕсли ваша флешка отформатирована в файловую систему FAT32, то выйдет вот такое предупреждение, жмём ОК.
В появившемся проводнике находим ISO образ Windows 7 64 бит или Windows 7 32 бит, смотря что вам нужно, выделяем его левой мышью и жмём «Открыть»Жмём GOоткроется предупреждение, жмём Да,ещё раз Да
Начинается процесс создания мультизагрузочной флешки.Флешка создана.ОК.
Теперь таким же образом добавляем в нашу загрузочную флешку Windows 8 64 бит
Опять запускаем нашу программу WinSetupFromUSB, в поле USB disk selection должно быть название вашей подсоединённой флешки.
Галочку на пункте Auto format it with FBinst НЕ ставим!
Отмечаем галочкой пункт Vista/7/8/Server 2008/2012 based ISOи нажимаем на кнопку справа открывающую окно проводникаВ появившемся проводнике находим ISO образ Windows 8 64 бит выделяем его левой мышью и жмём «Открыть»Нажимаем кнопку GO и запускаем процесс создания уже мультизагрузочной флешки.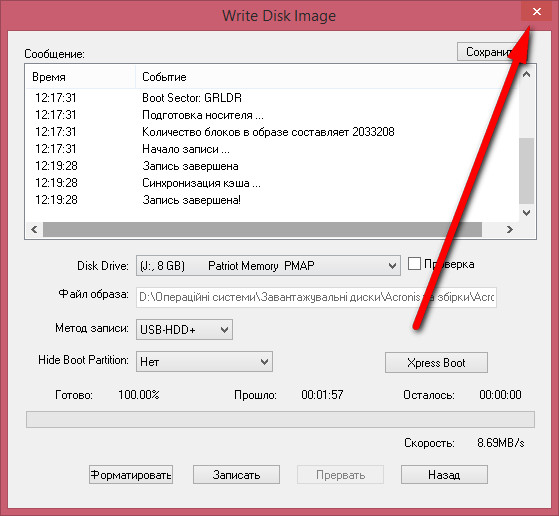 Мультизагрузочная флешка с Windows 7 и Windows 8 создана.
Мультизагрузочная флешка с Windows 7 и Windows 8 создана.ОК.
Но это ещё не всё друзья, осталось самое главное — установить Windows 7 или Windows 8 с этой флешки.Если вы устанавливаете Windows 7 или Windows 8 на ноутбук или компьютер с БИОСом UEFI, значит вам нужно преобразовать ваш жёсткий диск в стандарт формата размещения таблиц разделов GPT и нужно настроить соответственно сам БИОС UEFI, как это сделать, читайте в нашей статье Как установить Windows 7 на GPT-диск.Если вы устанавливаете Windows 7 или Windows 8 на ноутбук или компьютер с простым БИОС, вы просто загружаете свой компьютер или ноутбук с созданной загрузочной флешки. Возможно на этом этапе кому-то из пользователей пригодится наша статья Как загрузить любой компьютер или ноутбук с флешки.
Если вы выбрали в меню загрузки ноутбука вашу флешку,или настроили в БИОС приоритет загрузки компьютера с флешки, первым окном будет меню, в котором ничего не нужно выбирать, оно пропадёт в течении нескольких секунд.
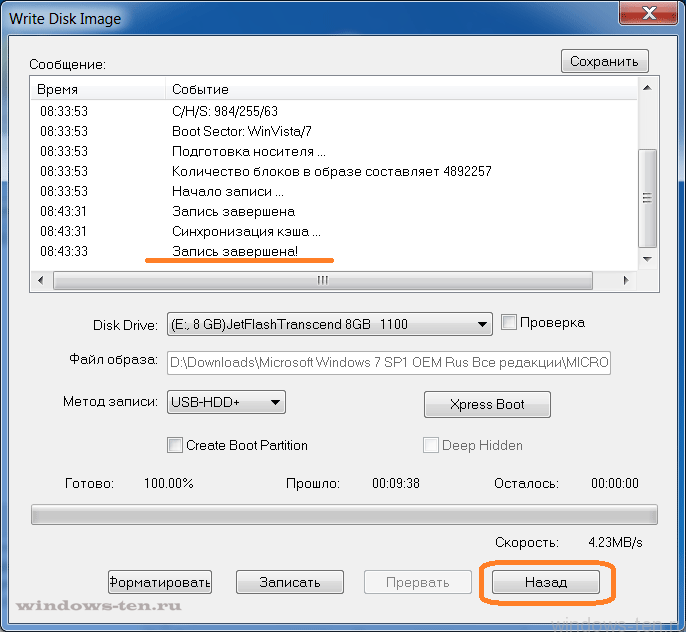 Затем появляется окно загрузчика GRUB4DOS. Выбираем с помощью стрелок на клавиатуре первый вариант 0 Windows NT6 (Vista/7 and above) Setup, означающий установку операционных систем Windows Vista, Windows 7 и выше. Нажимаем Enter.В следующем окне выбираем для установки ту операционную систему, которую нам нужно Windows 7 SP 1 x64 или Windows 8 x64.
Затем появляется окно загрузчика GRUB4DOS. Выбираем с помощью стрелок на клавиатуре первый вариант 0 Windows NT6 (Vista/7 and above) Setup, означающий установку операционных систем Windows Vista, Windows 7 и выше. Нажимаем Enter.В следующем окне выбираем для установки ту операционную систему, которую нам нужно Windows 7 SP 1 x64 или Windows 8 x64.
Как создать мультизагрузочную UEFI флешку с Windows 7 и Windows 8
В этом случае процесс создания мультизагрузочной флешки с Windows 7 и Windows 8 отличается только тем, что флешку в самом начале нужно форматировать в файловую систему FAT32.
Запускаем программу WinSetupFromUSB.
В главном окне программы можно увидеть название нашей подсоединённой флешки.
Ставим галочку на пункте Auto format it with FBinst и отмечаем галочкой пункт FAT32
Отмечаем галочкой пункт Vista/7/8/Server 2008/2012 based ISOи нажимаем на кнопку справа открывающую окно проводникаНа предупреждение жмём ОК.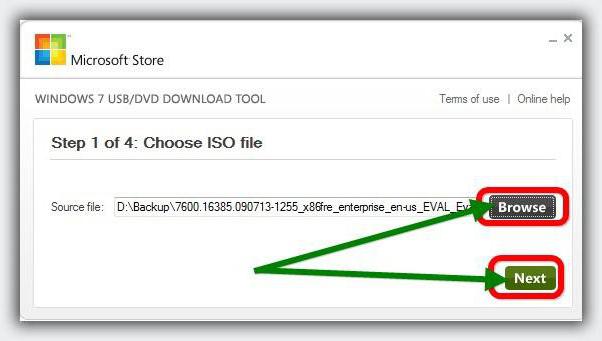
В открывшемся проводнике, находим ISO образ Windows 7 64 бит выделяем его левой мышью и жмём «Открыть».
Нажимаем GO и начинается процесс создания мультизагрузочной флешки UEFI с Windows 7 и Windows 8.Мультизагрузочная флешка UEFI готова.
ОК.
Добавляем в нашу загрузочную флешку Windows 8 64 бит
Опять запускаем нашу программу WinSetupFromUSB, в поле USB disk selection должно быть название вашей подсоединённой флешки.
Галочку на пункте Auto format it with FBinst НЕ ставим!
Метки к статье: GPT MBR UEFI Флешка WinSetupFromUSB Мультизагрузочные носители
Как записать на флешку несколько загрузочных образов
Сейчас в мире насчитывается больше миллиарда компьютеров. Каждый компьютер работает на определенной ОС, будь то система Linux или система Windows. Многие системные администраторы и продвинутые пользователи сталкиваются с заменой ОС на большом количестве компьютеров.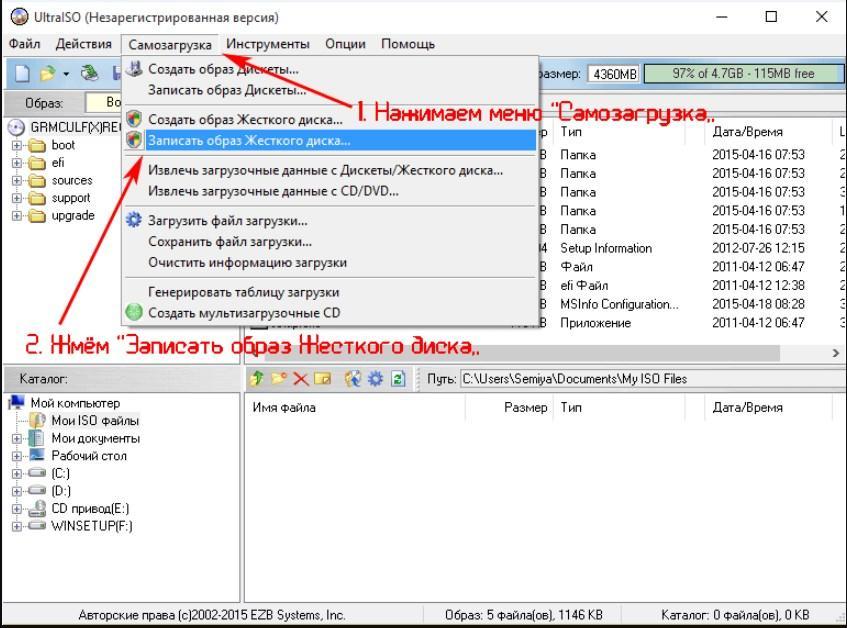 Поэтому каждый сисадмин имеет под рукой несколько дисков и загрузочных флешек с различными ОС.
Поэтому каждый сисадмин имеет под рукой несколько дисков и загрузочных флешек с различными ОС.
В этом материале мы постараемся упростить жизнь сисадмину или опытному пользователю. Мы опишем процесс инсталляции нескольких образов ОС на одну загрузочную флешку. То есть после прочтения статьи вы сможете делать загрузочную флешку с различными операционными системами.
Первый способ создания мультизагрузочного накопителя
Для первого способа нам понадобятся две утилиты RMPrepUSB и Easy2Boot. Найти их можно на их официальных сайтах www.rmprepusb.com и www.easy2boot.com. Сразу после загрузки установим утилиту RMPrepUSB. Для этого запустите инсталлятор.
В появившемся окне нажмите кнопку Далее > .
Теперь нажмите основную кнопку Установить , после чего программа установится и сразу оповестит об этом в завершающем окне инсталляции.
Закройте окно инсталлятора и вставьте USB накопитель. Затем запустите утилиту с ярлыка на Рабочем столе.
Затем запустите утилиту с ярлыка на Рабочем столе.
Перед созданием загрузочной флешки нам понадобятся для примера iso образы систем Window 7, Windows 10 и Windows XP. Сделать их можно из лицензионных дисков с помощью утилит Alcohol 120% или CloneCD. Если iso образы готовы, можно сразу приступать к непосредственной подготовке мультизагрузочного накопителя. Для этого отметьте все переключатели, как показано на рисунке и укажите путь к архиву с Easy2Boot.
Поставив правильно все переключатели, смело нажимайте кнопку Подготовить диск . Должен начаться процесс записи необходимых данных на накопитель.
Следуем дальше и установим загрузчик Grub4DOS на флеш накопитель. Для этого нажмем кнопку Установить Grub4DOS . В сплывающем сообщении нажмите Нет .
Теперь перейдем к USB накопителю в папку «_ISOWINDOWS» и запишем iso образы наших систем в соответствующие папки:
- Windows XP в «_ISOWINDOWSXP»;
- Window 10 в «_ISOWINDOWSWIN10»;
- Window 7 в «_ISOWINDOWSWIN7».

После того как образы запишутся на USB накопитель, необходимо сделать последнюю операцию, нажав комбинацию клавиш Ctrl + F2 . Через пару минут ваш мультизагрузочный накопитель будет готов. Проверить его работоспособность можно во встроенном эмуляторе RMPrepUSB. Чтобы его запустить, нажмите клавишу F11 . После нажатия кнопки начнётся загрузка эмулятора с вашим накопителем и через несколько минут вы увидите меню загрузчика.
Как видно из примера, этот способ создания мультизагрузочного USB накопителя может показаться немного сложным. Но если следовать инструкции, то уже через несколько испытаний этого способа он будет для вас очень прост, как и любой другой. К тому же с его помощью вы можете сделать загрузочное меню с разными картинками. Например, как на рисунке ниже.
Также готовые картинки вы сможете найти на сайте www.rmprepusb.com.
Второй способ создания мультизагрузочного накопителя
Для этого способа нам понадобится утилита WinSetupFromUSB. Загрузить ее можно с официального сайта www.winsetupfromusb.com. Утилита распространяется в виде самораспаковывающегося архива. Поэтому ее достаточно скачать и распаковать в удобное для вас место. Если сравнивать этот способ с предыдущим примером, то этот окажется намного проще и особенно подойдет новичкам. Перед созданием также подготовьте два образа ОС Window 7 и Ubuntu 14. Установите отформатированную флешку в компьютер и запустите утилиту.
Загрузить ее можно с официального сайта www.winsetupfromusb.com. Утилита распространяется в виде самораспаковывающегося архива. Поэтому ее достаточно скачать и распаковать в удобное для вас место. Если сравнивать этот способ с предыдущим примером, то этот окажется намного проще и особенно подойдет новичкам. Перед созданием также подготовьте два образа ОС Window 7 и Ubuntu 14. Установите отформатированную флешку в компьютер и запустите утилиту.
Теперь выберите iso образы ОС, как показано на изображении ниже.
На этом все настройки для создания загрузочного накопителя готовы и можно нажимать кнопку GO , после чего начнется запись мультизагрузочного USB драйва.
Если вы хотите, чтобы созданный мультизагрузочный USB флеш накопитель загрузился в виртуальной машине, то перед нажатием кнопки GO поставьте галочку «Test in QEMU».
Из примера видно, что любой пользователь справится с данным приложением. Но в WinSetupFromUSB есть также опции для продвинутых пользователей.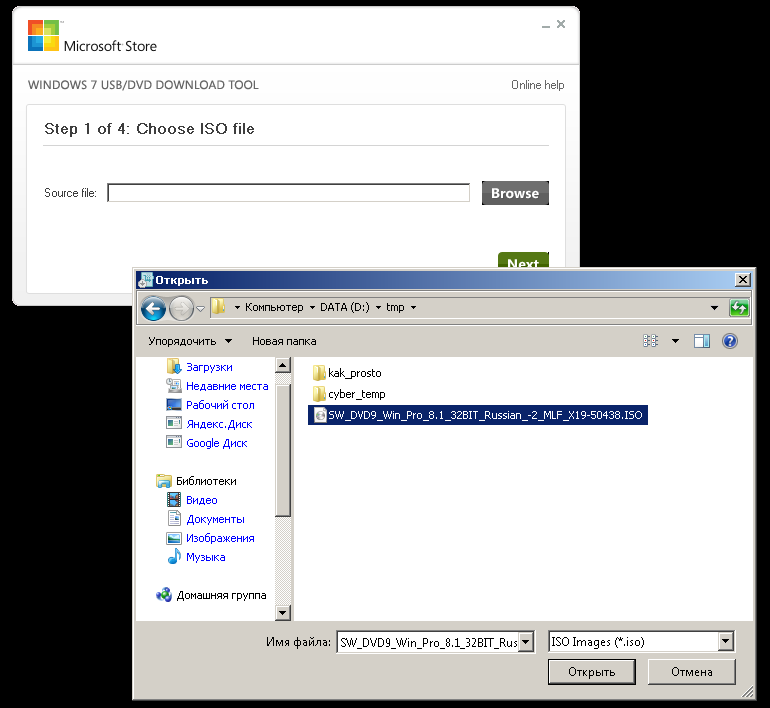 Чтобы ими воспользоваться, поставьте галочку «Advanced options».
Чтобы ими воспользоваться, поставьте галочку «Advanced options».
Если вы хотите записать на носитель еще одну подобную операционную систему, например, Windows 7, то проделайте ту же операцию с образом Windows 7 в рассмотренном примере на той же флешке. Проделав такие шаги при загрузке с накопителя, вы получите две версии системы Windows 7.
Пример запуска мультизагрузочного флеш драйва в ноутбуке
Для примера мы будем использовать только что созданный диск с помощью утилиты WinSetupFromUSB и ноутбук Lenovo >F11 , что позволит запустить утилиту выбора загрузочных носителей.
Выбираем наш носитель и нажимаем Enter . Это запустит меню нашего накопителя.
Для примера выберем для установки Ubuntu 14 и нажмем Enter . Начнется процесс установки Ubuntu 14.
Процесс установки семерки аналогичен Ubuntu 14.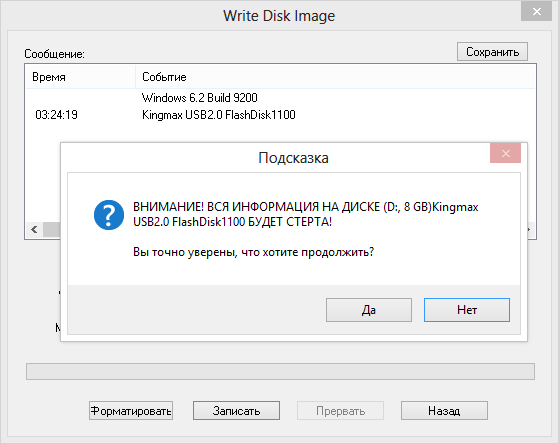
Как видите, запуск носителя на ноутбуке достаточно прост и с ним справится даже начинающий пользователь. Процесс запуска накопителя на других ноутбуках и стационарных компьютерах может немного отличаться. Узнать, как загрузить меню выбора загрузочных носителей, вы можете в мануале, который шел к вашему ноутбуку или материнской плате.
Подведем итог
В нашем материале мы рассмотрели наиболее популярные утилиты для создания мультизагрузочных накопителей. Кроме двух программ RMPrepUSB и WinSetupFromUSB есть еще такие утилиты, как:
Каждая из этих утилит имеет как плюсы, так и недочеты. Эти утилиты не так популярны, как RMPrepUSB и WinSetupFromUSB, поэтому мы их не включили в обзор. Если у вас есть желание, то вы всегда сможете с ними ознакомиться самостоятельно, так как в сети очень много материалов с обзорами этих программ. Еще одним достоинством данных утилит является возможность установки образов загрузочных антивирусов или образов программ бекапа. Поэтому используя мультизагрузочную флешку, вы всегда сможете просканировать жёсткий диск на вирусы и сделать резервные копии перед установкой ОС.
Поэтому используя мультизагрузочную флешку, вы всегда сможете просканировать жёсткий диск на вирусы и сделать резервные копии перед установкой ОС.
Также хочется отметить, что мы описали лишь часть функционала RMPrepUSB и WinSetupFromUSB. Поэтому если у вас есть желание приобщиться к расширенным навыкам по функционалу этих утилит, то советуем посетить их официальные сайты. Здесь вы найдете весь необходимый мануал, который поможет вам создать мультизагрузочную флешку, отвечающую вашим требованиям.
Мы надеемся, что данная статья помогла уладить возникшие вопросы.
Видео по теме
Хотите запустить несколько операционных систем с одной флешки? Возможно, загрузить систему и работать с флешки или даже установить операционную систему? Научиться загружаться с USB проще, чем вы думаете!
Semen Lobachevskiy
Read more posts by this author.
Semen Lobachevskiy
Хотите запустить несколько операционных систем с одной флешки? Возможно, загрузить систему и работать с флешки или даже установить операционную систему? Научиться загружаться с USB проще, чем вы думаете!
Мультизагрузочные USB-накопители могут содержать Live дистрибутивы Linux и установочные носители для Windows.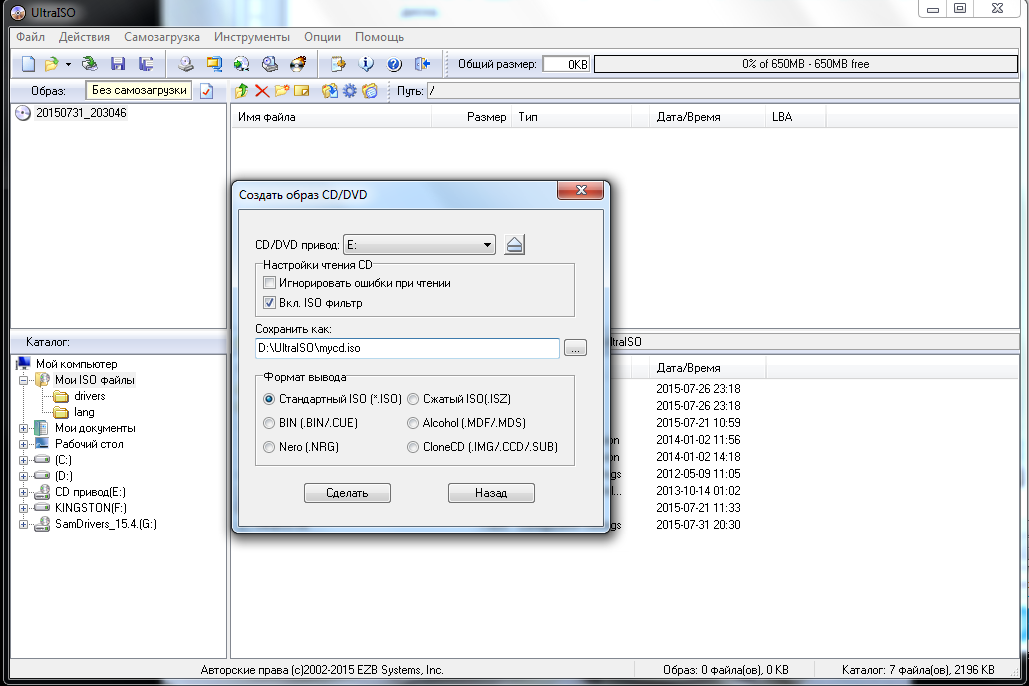 Это небольшие операционные системы, предназначенные для обслуживания компьютера вне операционной системы компьютера.
Это небольшие операционные системы, предназначенные для обслуживания компьютера вне операционной системы компьютера.
В этой статье мы рассмотрим несколько бесплатных программ для Windows, которые могут создавать USB-носители с двойной загрузкой и мультизагрузкой. Обязательно используйте высококачественный USB-накопитель, желательно объемом более 8 ГБ!
1. WinSetupFromUSB
WinSetupFromUSB настоятельно рекомендуется для установки Windows с USB и мультизагрузочных USB. Это интуитивно понятный вариант мультизагрузочной программы. Однако WinSetupFromUSB совместим только с Windows 2000 / XP и более поздними версиями, а также с Linux и BSD.
Использовать WinSetupFromUSB легко. Откройте программное обеспечение и выберите свой USB-диск в раскрывающемся меню.
Далее, нажмите кнопку рядом с вашими выбранными операционными системами.
Затем вам нужно перейти на том, содержащий операционную систему, которую вы хотите установить на свой мультизагрузочный USB.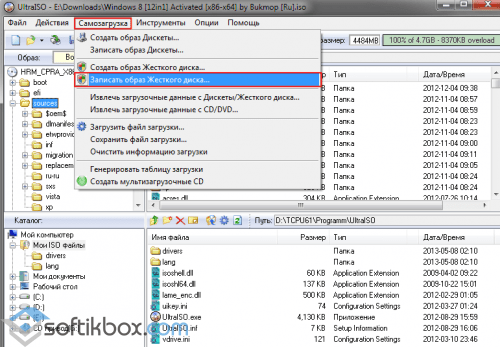 Когда вы будете готовы, нажмите кнопку Go.
Когда вы будете готовы, нажмите кнопку Go.
Выберите опцию Show Log, чтобы просмотреть подробную информацию о том, что происходит.
Наконец, после завершения установки вы увидите сообщение «Выполнено».
В целом, WinSetupFromUSB довольно прост в использовании и обеспечивает быстрое время записи. У него также есть режим QEMU, и это небольшое портативное приложение.
2. MultiBootUSB
MultiBootUSB – довольно популярная программа для решения подобных задач. Программное обеспечение также является портативным, оно запускается с вашего USB-накопителя, и вам не нужно его устанавливать. Это дает вам большую гибкость, если вы хотите что-то изменить.
Добавить несколько загрузочных дистрибутивов ОС легко, кликайте по кнопке «Select image» и выберите ISO файл. Обратите внимание, что хотя MutiBootUSB работает в Windows и Linux, вы можете создавать только Linux Live USB системы.
После того, как вы щелкнули по выбранному вами файлу, выберите желаемое количество постоянных файлов, если вы хотите иметь возможность сохранять файлы в разделе, и нажмите «Установить дистрибутив».
Отличной особенностью MultiBootUSB является добавление программного обеспечения для виртуализации QEMU, которое позволяет тестировать как отдельные ISO-образы Linux, так и USB-накопитель без перезагрузки компьютера.
MultiBootUSB – это простой и легкий способ размещения нескольких дистрибутивов Linux на USB-накопителе.
3. XBoot
XBoot имеет гораздо больше функций, чем MultiBootUSB, но обе программы интуитивно понятные для использования. XBoot предоставляет аналогичные возможности, а также является портативным носителем, что делает его удобным для использования.
Установка XBoot довольно проста. Дважды щелкните исполняемый файл, и он откроется за несколько секунд. Оттуда довольно просто добавить свои ISO-образы – перетащите их в главное окно.
Далее нажмите на кнопку «Создать USB». Программа предложит вам выбрать USB-накопитель, на который вы хотите установить ISO-образы, и выбрать тип загрузчика, который вы хотите использовать. Если ваша флешка отформатирована в FAT32, XBoot рекомендует Syslinux. Если USB-накопитель отформатирован в NTFS, рекомендуется Grub4DOS. Вы также можете выбрать «Не устанавливать загрузчик», но, поскольку вы хотите, чтобы USB-накопитель был загрузочным, вы, вероятно, не будете этого делать.
Если ваша флешка отформатирована в FAT32, XBoot рекомендует Syslinux. Если USB-накопитель отформатирован в NTFS, рекомендуется Grub4DOS. Вы также можете выбрать «Не устанавливать загрузчик», но, поскольку вы хотите, чтобы USB-накопитель был загрузочным, вы, вероятно, не будете этого делать.
Нажмите ОК, и мы в пути!
Xboot также имеет те же функции QEMU, где вы можете загрузить ISO-образ live CD или USB, который вы только что сделали.
Несмотря на то, что XBoot является немного более функциональной программой, она работает немного быстрее, чем MultiBootUSB. Еще одним приятным моментом является возможность загрузки файлов ISO напрямую через загрузчик XBoot.
4. YUMI: Your Universal Multiboot Installer
YUMI – уважаемый инструмент, который не так богат, как другие в этом списке, но является хорошим выбором для создания нескольких загрузочных USB-накопителей.
У YUMI немного другой порядок действий. Вы выбираете, какой дистрибутив вы хотите, из списка, прежде чем перейти к ISO на вашем жестком диске или перейдя по предоставленной ссылке на домашнюю страницу выбранного вами дистрибутива.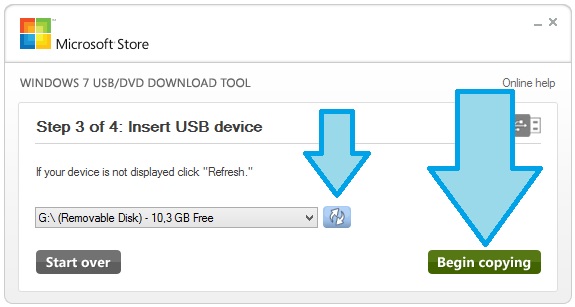
Выберите ваш дистрибутив, в данном случае Lubuntu, и найдите ISO на вашем жестком диске.
Когда вы будете готовы, нажмите кнопку Create. Весь процесс займет несколько минут. Затем вы можете повторить процесс, чтобы добавить дополнительные образы ОС на ваш диск.
Кроме того, YUMI не имеет инструментов QEMU как MultiBootUSB или XBoot. Что он имеет, так это поддержку бесчисленных сетевых администраторов и технических работников, которые используют его в своей повседневной жизни!
Один USB для всех ваших операционных систем
Чтобы использовать созданные вами USB-накопители, стоит знать, как изменить порядок загрузки на вашем ПК, чтобы вы могли выбирать, какой из них загружать каждый раз.
В предыдущих инструкциях я писал, как создать мультизагрузочную флешку с помощью WinSetupFromUSB — способ простой, удобный, но имеет некоторые ограничения и не самый удобный: для записи каждого образа нужно вновь прибегать к утилите, просто скопировать ISO на флешку недостаточно. А что если мы могли просто копировать образы ISO на загрузочную флешку с любыми системами, LiveCD и утилитами и они автоматически были доступны для загрузки? — это может утилита Easy2Boot, причем накопитель может быть в файловой системе NTFS и загружаться как в UEFI так и Legacy системах.
А что если мы могли просто копировать образы ISO на загрузочную флешку с любыми системами, LiveCD и утилитами и они автоматически были доступны для загрузки? — это может утилита Easy2Boot, причем накопитель может быть в файловой системе NTFS и загружаться как в UEFI так и Legacy системах.
В этой инструкции подробно об использовании Easy2Boot (не путать с платной программой EasyBoot от создателей UltraISO) в связке с RMPrepUSB (и без этой утилиты). Кому-то способ может показаться сложным, но на самом деле, он даже попроще некоторых, просто следуйте инструкции и вас порадует такая возможность создавать мультизагрузочные USB накопители. См. также: Загрузочная флешка — лучшие программы для создания, Мультизагрузочный накопитель из ISO с ОС и утилитами в Sardu
Что потребуется, чтобы сделать мультизагрузочную USB флешки Easy2Boot
Для подготовки загрузочной флешки с использованием Easy2Boot в первую очередь потребуются сами файлы компонентов этого средства для подготовки накопителя, а также, если планируется установка Windows 10, 8. 1 или Windows 7 (или других систем) в режиме UEFI — набор утилит MPI Tool Pack.
1 или Windows 7 (или других систем) в режиме UEFI — набор утилит MPI Tool Pack.
Официальная страница загрузки Easy2Boot — http://www.easy2boot.com/download/ на указанной странице в разделе «About the Downloads» переходим по первой ссылке (я не указываю прямую, поскольку размещение несколько раз изменялось), после чего загружаем:
- Easy2BootWindowsInstaller — компоненты для подготовки флешки, после загрузки устанавливаем на компьютер (установка по факту представляет собой распаковку в ту же папку, где находится установщик).
- Easy2BootforMaking .imgPTNfiles — представляет собой архив с MPI Tool Pack с утилитами для загрузки с флешки и установки систем в режиме UEFI. После загрузки просто распаковываем в удобное расположение, если предполагается использование накопителей в UEFI-системах.
На этом подготовка завершена и можно приступать к использованию средства.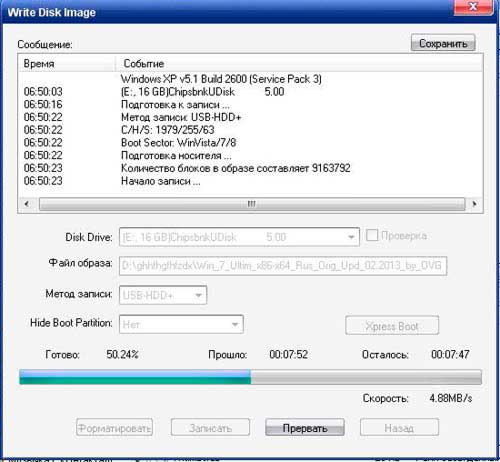
Создание мультизагрузочной флешки или внешнего жесткого в Easy2Boot
В инструкции далее описаны основные шаги по записи загрузочного накопителя с помощью Easy2Boot, на самом деле в использовании утилиты присутствует множество нюансов, которые разрозненно описаны на официальном сайте и иногда приходится хорошенько почитать, что к чему. Но для большинства применений хватит и шагов, описанных далее.
- Запустите установленную утилиту Easy2Boot (желательно от имени администратора), а точнее — Make_E2B.exe. В утилите выберите вашу флешку (по умолчанию, данные с неё удаляются), в панели слева можно выбрать язык будущего меню загрузки, русский присутствует.
- Нажмите либо кнопку (красную) Make E2B_Drive — для быстрой автоматической подготовки флешки с форматированием в NTFS (загрузка в UEFI системах будет возможна), либо кнопку Make_E2B_USB_drive.cmd, в этом случае все параметры форматирования будут задаваться вручную в окне консоли на английском языке.
- В случае автоматической подготовки USB накопителя под Easy2Boot (впрочем, в ручном режиме вы увидите то же самое) в процессе вы увидите предупреждение о том, что данные будут удалены от самой программы (здесь нужно согласиться), а потом — предложение отформатировать накопитель от Windows — здесь следует отказаться: суть в том, что на флешке появился новый служебный раздел отформатированный нужным программе образом и что-то делать с ним не нужно.
 Сообщение о нераспознанной файловой системе также следует проигнорировать.
Сообщение о нераспознанной файловой системе также следует проигнорировать. - По завершении окно консоли приобретет зеленый фоновый цвет, и вы увидите, что накопитель подготовлен. Консоль можно закрыть, а в программе Make_E2B нажать кнопку Refresh, а затем — «Test with QEMU» для проверки, что меню с флешки загружается (на ошибки в QEMU, например, об отсутствии жесткого диска не стоит обращать внимания).
- Флешка подготовлена, и с нее уже возможна загрузка, утилиту подготовки накопителя можно закрыть. Осталось добавить на нее ISO файлы с Windows 10, 8.1 и Windows 7, Linux, антивирусами, утилитами и другими инструментами. Вы можете размещать несколько разных образов с одной системой. Для этого открываем раздел флешки с меткой E2B и переходим в папку _ISO, именно в ней, во вложенных внутри папках следует разместить файлы образов ISO, VHD, WIM и другие.
- Файлы установки Windows — \_ISOWINDOWSВерсия. Не торопитесь копировать ваши ISO, если вам требуется загрузка в режиме UEFI для установки на GPT диск — об этом далее в инструкции.

- \_ISOMAINMENU — файлы, которые будут располагаться сразу в главном меню.
- Аналогичным образом, нужные образы вы можете поместить во вложенные папки Anitivirus (антивирусные диски), Backup (инструменты резервного копирования), Linux и т.д.
- После копирования всех образов, в корневой папке вашей флешки запустите файл MAKE_THIS_DRIVE_CONTIGUOUS.cmd для дефрагментации образов на флешке (может быть необходимо для работы образов Linux и утилит).
- По сути — это всё, и вы уже можете запускать флешку в режиме Legacy (разумеется, с отключенным Secure Boot) и запускать с неё всё, что было размещено, выбирая в вашем меню.
Внимание: описанная далее конвертация образов в формат ImgPTN может быть полезна не только для UEFI загрузки, но и в случае, если ваш образ не работает в Legacy режиме.
Подготовка образов для UEFI загрузки с помощью Easy2Boot и процесс загрузки
По умолчанию, с флешки мы можем загрузиться только в Legacy режиме. Для загрузки в UEFI предлагается следующий механизм:
Для загрузки в UEFI предлагается следующий механизм:
- Из папки с MPI Tool Pack установите на компьютер ImDisk.
- Из той же папки запустите файл MakePartImage_Autorun_NTFS или FAT32 (в зависимости от файловой системы флешки).
- Откроется окно консоли, где следует путь к файлу образа для конвертации в формат .imgPTN (вы можете скопировать путь к файлу образа, нажав по нему правой кнопкой мыши с зажатым Shift в проводнике, а затем вставить в консоль и удалить кавычки).
- Далее начнутся этапы конвертации образа, на английском. Обычно достаточно использовать значения по умолчанию, просто нажимая Enter.
- По завершении, в той же папке, где находится ISO образ вы получите образ в формате imgPTN — именно его и следует поместить на флешку Easy2Boot для возможности загрузки в UEFI.
Сама загрузка в режиме EFI (отключение Secure Boot в БИОС может требоваться, а может не требоваться, в зависимости от самого образа и наличия загрузчика rEFInd, который по умолчанию не записывается) выглядит следующим образом:
- Загружаемся с флешки Easy2Boot в режиме Legacy и выбираем нужный образ imgPTN в меню.
 Подтверждаем изменение E2B раздела, введя Y. После этого компьютер может выглядеть подвисшим или многократно перезагружающимся — это нормально.
Подтверждаем изменение E2B раздела, введя Y. После этого компьютер может выглядеть подвисшим или многократно перезагружающимся — это нормально. - После изменения раздела откроется меню Easy2Boot CSM Menu (меню, запущенное в режиме Legacy), первый пункт в котором позволяет загрузиться из выбранного образа в режиме Legacy для установки на MBR диск.
- Если нам это не требуется, перезагружаем компьютер и выбираем загрузку с флешки, но уже в UEFI режиме (теперь флешка поддерживает сразу два режима загрузки). Если загрузчик rEFInd отсутствует, сразу начнется загрузка из образа, как будто на флешке ничего кроме этого образа нет. Если установлен rEFInd, следует выбрать пункт справа в меню (Boot EFI from EASY2BOOT).
- Если загрузка с первого раза не проходит (столкнулся с этим в rEFInd с образами Windows), выключите компьютер или ноутбук долгим удержанием кнопки питания, а затем снова повторите загрузку.
Как это вообще работает? После «Изменения E2B раздела» на первом шаге, на флешку монтируется ваш образ imgPTN в итоге на ней как будто ничего больше не находится — т.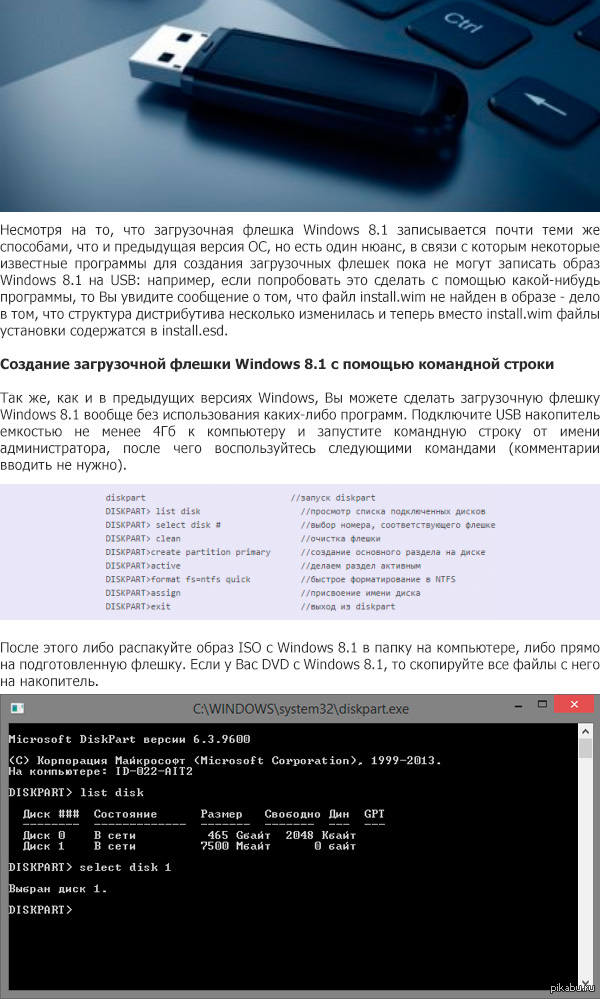 е. мы загружаемся как бы «напрямую» в образ. Соответственно флешка перестает быть мультизагрузочной (хотя все данные на ней и остаются).
е. мы загружаемся как бы «напрямую» в образ. Соответственно флешка перестает быть мультизагрузочной (хотя все данные на ней и остаются).
Чтобы вернуть накопитель в исходное состояние, откройте папку e2b на флешке и запустите файл RestoreE2B.cmd от имени администратора.
Дополнительная информация
Некоторые дополнительные сведения, которые я постараюсь обновлять по мере появления новой информации, а нюансов, как я упомянул, в программе очень много:
- Если в папке с файлом образа (формат не важен) поместить файл с таким же именем, но расширением .txt и содержимым в одну строкуто в меню для этого файла будет отображаться ваше имя.
- В папке _ISO на флешке присутствует файл E2B_Editor для редактирования фона, цветов и других параметров меню загрузки.
- С помощью \_ISOSUB_MENU_Maker.cmd можно добавить собственные разделы в главном меню Easy2Boot.
- В составе MPI Tool Pack есть утилита Split WinISO для разделения файлов образов Windows на несколько файлов для помещения больших образов на флешку FAT32.

- Если вы используете внешний жесткий диск или флешку, которая определяется в системе как локальный диск, а не съемный накопитель, то при установке Windows 10, 8.1 и Windows 7 вам могут сообщить об отсутствии драйверов. Метод с образами imgPTN это решает, но потенциально может вызвать потерю данных на накопителе.
Видео инструкция Easy2Boot
Всё, что ниже, было написано для использования предыдущей версии Easy2Boot и, насколько я могу судить, этот метод всё еще должен работать, потому не удаляю его из инструкции. Также, если у вас будут свои находки по использованию утилиты — буду рад комментарию.
Ранний метод создания накопителя Easy2Boot (продолжает работать)
Нижеуказанные файлы были проверены VirusTotal, все чисто, за исключением пары угроз (таковыми не являющихся) в Easy2Boot, которые связаны с реализацией работы с установочными ISO образами Windows.
Нам понадобится RMPrepUSB, берем здесь https://www.rmprepusb.com/documents/rmprepusb-beta-versions (сайт иногда плохо доступен), ссылки на скачивание ближе к концу страницы, я брал файл RMPrepUSB_Portable, то есть не установочный. Все работает.
Все работает.
Также понадобится архив с файлами Easy2Boot. Скачать можно здесь: http://www.easy2boot.com/download/
Процесс подготовки мультизагрузочной флешки Easy2Boot
Распакуйте (если portable) или установите RMPrepUSB и запустите его. Easy2Boot распаковывать не нужно. Флешка, надеюсь, уже подключена.
- В RMPrepUSB отметьте пункт «Не задавать вопросов» (No User Prompts)
- Размер (Partition Size) — MAX, метка тома — любая
- Загрузочный сектор (Bootloader Options) — Win PE v2
- Файловая система и опции (Filesystem and Overr >Не выходите из RMPrepUSB, программа еще понадобится (если вышли, ничего страшного). Откройте содержимое флешки в проводнике (или другом менеджере файлов) и зайдите в папку _ISO, там вы увидите следующую структуру папок:
Примечание: в папке docs вы найдете документацию на английском по редактированию меню, оформления и другим возможностям.
Следующее действие по созданию мультизагрузочной флешки — перенести все нужные образы ISO в нужные папки (можно использовать несколько образов для одной ОС), например:
- Windows 10 — в _ISOWINDOWSWIN10
- Windows 8 и 8.
 1 — в _ISOWINDOWSWIN8
1 — в _ISOWINDOWSWIN8 - Антивирусные ISO — в _ISOAntivirus
И так далее, по контексту и названию папок. Образы можно положить также в корень папки _ISO, в данном случае они в дальнейшем будут отображаться в основном меню при загрузке с флешки.
После того, как все нужные образы перенесены на флешку, в RMPrepUSB нажмите Ctrl+F2 или в меню выберите Drive — Make All Files on Drive Contiguous. По завершении операции флешка готова, и вы можете либо загрузиться с нее, либо нажать F11 для тестирования ее в QEMU.
Исправление ошибки драйвера носителя при загрузке с USB HDD или флешки Easy2Boot
Данное дополнение к инструкции подготовлено читателем под ником Tiger333 (другие его советы можно найти в комментариях ниже), за что ему большое спасибо.
При установке образов Windows с использованием Easy2Boot, установщик часто выдает ошибку об отсутствии драйвера носителя. Ниже — о том, как это исправить.
- Флешка любого размера (нужна именно флешка).
- RMPrepUSB_Portable.
- Ваш USB-HDD или флешка с установленной (рабочей) Easy2Boot.
Для создания драйвера виртуального привода Easy2Boot подготавливаем флешку почти также, как при установке Easy2Boot.
- В программе RMPrepUSB отметьте пункт «Не задавать вопросов» (No User Prompts)
- Размер (Partition Size) — MAX, метка тома — HELPER
- Загрузочный сектор (Bootloader Options) — Win PE v2
- Файловая система и опции (Filesystem and Overr >Ваш виртуальный привод готов. Теперь нужно «познакомить» виртуальный привод и Easy2Boot.
Выньте флешку с приводом из компьютера (вставьте USB-HDD или флешку с Easy2Boot, если вынули). Запустите RMPrepUSB (если закрыли) и нажмите «запустить из под QEMU (F11)». Во время загрузки Easy2Boot вставьте вашу флешку с приводом в компьютер и дождитесь загрузки меню.
Закройте окно QEMU, зайдите на ваш USB-HDD или флешку с Easy2Boot и посмотрите на файлы AutoUnattend.xml и Unattend.xml. Они должны быть по 100КБ, если это не так повторите процедуру знакомства (у меня получилось только с третьего раза). Теперь они готовы работать вместе и проблемы с отсутствующим драйвером пропадут.
Как правильно использовать флешку с приводом? Сразу оговорюсь, данная флешка будет работать только с USB-HDD или флешкой Easy2Boot. Использовать флешку с приводом достаточно просто:
- Во время загрузки Easy2Boot вставьте вашу флешку с приводом в компьютер и дождитесь загрузки меню.
- Выберите образ Windows, и на запрос Easy2Boot «как устанавливать» — выберите пункт .ISO , далее следуйте инструкции установки ОС.
Проблемы, которые могут возникнуть:
- Windows снова выдает ошибку об отсутствии драйвера носителя. Причина: Возможно вы вставили USB-HDD или флешку в USB 3.0. Как исправить: переставьте их в USB 2.0
- На экране запустился счетчик 1 2 3 и постоянно повторяется, Easy2Boot не загружается. Причина: Возможно, вы вставили флешку с приводом слишком рано или сразу с USB-HDD или флешкой Easy2Boot. Как исправить: включайте флешку с приводом, как только начнется загрузка Easy2Boot (появятся первые слова загрузки).
Примечания по использованию и изменению мультизагрузочной флешки
- Если какие-то ISO загружаются некорректно, измените их расширение на .isoask, в этом случае при запуске данного ISO из загрузочного меню флешки можно будет выбрать различные варианты его запуска и найти подходящий.
- В любое время вы можете добавлять новые или удалять старые образы с флешки. После этого не забудьте воспользоваться Ctrl+F2 (Make All Files on Drive Contiguous) в RMPrepUSB.
- При установке Windows 7, Windows 8 или 8.1 вам будет задаваться вопрос о том, какой ключ использовать: вы можете ввести его сами, использовать пробный ключ от Microsoft, или же произвести установку без ввода ключа (потом все равно потребуется активация). Это примечание пишу к тому, что не стоит удивляться появлению меню, которого раньше не было при установке Windows, оно мало на что влияет.
При некоторых особенных конфигурациях оборудования лучше всего зайти на официальный сайт разработчика и почитать о том, как решить возможные проблемы — материала там хватает. Можете также задавать вопросы в комментариях, я постараюсь ответить.
Как создать мультизагрузочную флешку? Загрузочная флешка с несколькими ОС | Info-Comp.ru
В этом материале мы с Вами поговорим о том, как создать мультизагрузочную флешку с несколькими операционными системами. Это будет Вам полезно в тех случаях, если Вам нужна загрузочная флешка, с которой Вы могли бы установить не одну операционную систему, как в традиционных случаях, а несколько, иными словами, с одной флешки Вы можете установить и Windows, и Linux, при этом можно сделать так, чтобы на флешке было записано даже несколько разных дистрибутивов Linux. А как все это делается, я сейчас Вам и покажу.
Что такое мультизагрузочная флешка?
Мультизагрузочная флешка – это обычная флешка, на которой записаны различные дистрибутивы загрузочных систем. Это могут быть как операционные системы, так и обычные загрузочные приложения, например, антивирусы или какие-нибудь спасательные утилиты.
Мультизагрузочная флешка для IT-шника или просто для продвинутого пользователя, который постоянно помогает знакомым с компьютером, — это просто находка, так как не нужно таскать с собой несколько дисков, USB флешек и других устройств, с различными программами, операционными системами, которые постоянно требуются. Достаточно один раз создать мультизагрузочную флешку, на которой будет записано все самое необходимое, и брать только ее.
WinSetupFromUSB – программа для создания мультизагрузочных флешек
Для создания мультизагрузочных флешек используются специальные программы, одной из которых является программа WinSetupFromUSB, она умеет записывать несколько операционных систем на одну флешку. Именно о ней я Вам сегодня и расскажу.
WinSetupFromUSB – это программа для создания мультизагрузочных USB-накопителей. Она реализована под операционную систему Windows и умеет записывать на USB флешки различные версии Windows, начиная с Windows XP, а также всевозможные дистрибутивы Linux, такие как: Linux Mint, Debian, Ubuntu, Fedora, CentOS и другие. Кроме того, с ее помощью на флешку можно записать загрузочные утилиты, например, антивирусные программы или программы для работы с жесткими дисками.
Она поддерживает работу с UEFI, может записывать как 32 битные версии, так и 64 битные версии операционных систем. Сама программа WinSetupFromUSB также может работать и в 32 битной версии Windows, и в 64 битной.
К сожалению, программа не имеет русскоязычной версии, но она настолько простая, что трудностей при работе с ней возникнуть не должно.
Для того чтобы создать обычную загрузочную флешку с дистрибутивом операционной системы или просто записать ISO образ диска на флешку, не обязательно использовать WinSetupFromUSB, можно использовать и другие более популярные программы, например, Rufus, пример создания загрузочной флешки с помощью Rufus можете посмотреть в материале «Как создать загрузочную USB флешку с операционной системой в Windows?» или, если Вы работаете только с дистрибутивами Linux, то можете использовать программу UNetbootin.
Создание мультизагрузочной флешки с помощью программы WinSetupFromUSB
Сейчас давайте я подробно и пошагово расскажу о том, как создать мультизагрузочную флешку с помощью программы WinSetupFromUSB, начиная со скачивания этой программы и заканчивая загрузкой с итоговой мультизагрузочной USB флешки.
Шаг 1 – Скачивание программы WinSetupFromUSB
Скачать программу WinSetupFromUSB можно со страницы загрузки официального сайта, вот она — http://www.winsetupfromusb.com/downloads/
После того как Вы перешли на страницу, выбирайте актуальную версию программы (или ту которая Вам нужна), на момент написания статьи это версия 1.8. Нажимаем на ссылку с названием программы.
Затем откроется страница этой версии, нам нужно нажать на кнопку «Download».
В итоге у Вас загрузится файл WinSetupFromUSB-1-8.exe размером примерно 24 мегабайта.
Шаг 2 — Распаковка дистрибутива WinSetupFromUSB
Загруженный файл не является программой WinSetupFromUSB, это только самораспаковывающийся архив, в котором хранятся файлы программы, поэтому нам сначала нужно распаковать его. Для этого запускаем скаченный файл, после чего появится окно для указания каталога, в который будут извлечены файлы программы. Используя кнопку «Три точки» выбираем папку, а потом нажимаем кнопку «Extract».
В итоге в указанной папке будет создан каталог WinSetupFromUSB, в котором и будут располагаться файлы программы.
Шаг 3 – Запуск программы WinSetupFromUSB
Переходим в каталог, в который мы извлекли файлы программы WinSetupFromUSB, и там мы видим два исполняемых файла, это и есть программа WinSetupFromUSB:
- WinSetupFromUSB_1-8.exe – версия WinSetupFromUSB для 32 битных систем;
- WinSetupFromUSB_1-8_x64.exe — версия WinSetupFromUSB для 64 битных систем.
Вы запускаете тот файл, который соответствует архитектуре Вашей системы.
Шаг 4 – Настройка параметров WinSetupFromUSB и создание мультизагрузочной флешки
Программу WinSetupFromUSB устанавливать не нужно, поэтому после запуска у Вас сразу откроется интерфейс программы.
В разделе «USB disk selection and format tools» выбираем USB флешку, которую будем делать мультизагрузочной, если в компьютер вставлена только одна флешка, то по умолчанию она и будет выбрана, но если у Вас подключено несколько USB накопителей, то обязательно проверьте выбранную флешку, для того чтобы исключить неприятные последствия, так как процесс создания мультизагрузочной флешки подразумевает полное уничтожение данных с USB накопителя.
При первоначальном создании мультизагрузочной флешки нам необходимо подготовить файловую систему USB флешки, для этого мы ставим галочку «Auto format it with FBinst» и указываем тип файловой системы, например, NTFS.
Примечание! Потом, когда мультизагрузочная флешка будет создана, и мы будем добавлять в нее еще операционные системы, эту галочку ставить не нужно, она нужна только для первоначальной настройки флешки.
Далее, в зависимости от того, какие операционные системы Вы будете добавлять, ставите соответствующую галочку и указываете путь к файлу ISO образа, который у Вас уже предварительно должен быть, используя кнопку с тремя точками.
Для примера сначала я запишу операционную систему Windows 7, поэтому я ставлю галочку в разделе «Windows Vista / 7 / 8 / 10 / Server 2008 / 2012 based ISO». Эту галочку необходимо ставить, если Вы хотите записать операционные системы семейства Windows, начиная с Windows Vista.
Затем программа предупредит нас о том, что если мы хотим записать 64 битную Windows Vista SP1 с поддержкой UEFI, то нам нужно выбрать другую файловую систему, а именно FAT32. Мы записываем Windows 7, поэтому нажимаем «ОК».
Находим и выбираем нужный нам ISO образ, нажимаем «Открыть».
Одну операционную систему мы выбрали, теперь давайте выберем еще одну, пусть это у нас будет дистрибутив Linux, если конкретней, Linux Mint 19.
Для этого в разделе «Linux ISO/Other Grub4dos compatible ISO» мы также ставим галочку и выбираем нужный ISO образ с помощью соответствующей кнопки.
В данном случае программа WinSetupFromUSB нам предложит задать отображаемое имя этого дистрибутива в меню мультизагрузочной USB флешки, т.е. как будет называться пункт в меню при загрузке. Можете изменить, а можете не изменять, но в любом случае нажимаем «ОК».
Все готово для запуска создания мультизагрузочной USB флешки, в которой у нас пока будет две системы – это Windows 7 и Linux Mint 19. Нажимаем «GO».
Программа предупреждает нас о том, что все данные с флешки будут стерты, нажимаем «Да».
Потом еще раз нажимаем «Да», для того чтобы запустить форматирование флешки, создание необходимых разделов и последующую запись дистрибутивов на флешку.
После этого процесс наконец-то начнется, мы можем наблюдать за его ходом, например, после подготовки флешки сначала будет записываться ISO образ Windows 7.
А затем Linux Mint.
Данный процесс будет завершен, когда появится сообщение «Job done», нажимаем «ОК».
В итоге мы получили флешку с двумя операционными системами, которую теперь мы можем использовать для установки этих систем на компьютер.
Шаг 5 – Добавление дополнительных операционных систем в мультизагрузочную флешку
В случае если Вам необходимо добавить дополнительные операционные системы в свою мультизагрузочную флешку, т.е. Вы хотите, чтобы у Вас было не две системы на флешке, а, например, три и более, то Вы точно таким же способом в программе WinSetupFromUSB указываете ISO образы нужных операционных систем для добавления в уже существующую мультизагрузочную флешку. Только, как я уже отмечал ранее, галочку «Auto format it with FBinst» ставить не нужно. Также помните о том, что места на флешке должно быть достаточно.
Я для примера добавлю еще один дистрибутив Linux, пусть это будет Q4OS, и также нажимаю «GO», при этом предупреждающих сообщений уже не будет, так как не будет форматирования и создания разделов.
Шаг 6 – Загрузка с мультизагрузочной флешки
Загрузка с мультизагрузочной флешки осуществляется точно так же, как и с других загрузочных флешек, иными словами, в биосе Вам нужно выставить загрузку с флешки, как это делается, мы рассмотрели в материале – «Как загрузиться с флешки? Изменение порядка загрузки устройств в BIOS».
Отличие от загрузки с обычных загрузочных USB устройств состоит в том, что в случае с мультизагрузочной флешкой у Вас сначала запустится меню, в котором Вы должны выбрать, что именно Вы хотите загрузить. Если выбор не сделать, то по умолчанию загрузка продолжится с жесткого диска, т.е. как обычно.
Например, у меня, после всех вышеперечисленных действий, в моей мультизагрузочной флешке 4 пункта, это:
0 — Windows 7;
1 – Загрузка с жесткого диска;
2 – Linux Mint 19;
3 – Q4OS.
Для выбора системы необходимо использовать стрелочки на клавиатуре.
Видео-инструкция — Создание мультизагрузочной флешки с несколькими ОС (Windows, Linux)
У меня на этом все, надеюсь, статья была Вам интересна и полезна, пока!
Нравится26Не нравитсяКак записать две винды на флешку. Флешка с несколькими операционными системами. Как создать мультизагрузочную флешку с помощью WinToHDD
Вопрос: Запись образа на флешку
Как записать файлы на флешку в виде образа, а не в виде простого набора файлов?
У меня ноут Dell Vostro 2521. Я создала образ диска с Виндой на винчестере. Теперь хочу сбросить этот образ на флешку. Именно образ, а не набор файлов по принципу «копировать- вставить», т. к. в Бот-меню флешка моя не видится, может потому, что винда на нее записана по упомянутому принципу. Если мо, напишите пошаговую инструкцию, как это сделать в Неро. На худой конец, как в Алкоголе или других прогах, только проверенных, неглюченых и без вирусов). Мои Неро и Алкоголь чёто не видят мой USB-порт с флешкой, чтоб записать на нее образ.
Это нужно, чтоб поставить Винду с флешки. Дисковод стал торохтеть и скреготать – не рискну.
+ подскажите, почему Бот-меню не видит мою флешку. Она исправная. Секьюр-бот отключен везде, где был включен.
У меня в бот меню есть следующие пункты:
USB Storage Device
Hard Drive
CD-DVD
Network
и может еще что-то.
Я выбираю и USB Storage Device, и Hard Drive, но сразу происходит обычный запуск Винды.
Помогите плиз
P S. Может поставить Винду с винчестера? Правда, там еще много других файлов кроме Винды и Бот меню не видит мой винчестер
Ответ: Mozhas
Цитата:
| а как насчет UltraISO |
UltraISO копирует на флешку файлы для ИНСТАЛЛЯЦИИ (!!!) системы с нуля, а автор темы, как мне показалось, спрашивает, как с флешки запустить уже УСТАНОВЛЕННУЮ систему.
Почувствовали разницу?
Многие путают загрузку (ИНСТАЛЛЯЦИЮ) с запуском уже установленной системы, а это очень большая разница.
И потом, чтение\запись с флешки в разы медленнее, чем с жесткого диска и в сотни, чем с виртуального.
Вопрос: Не получается записать образ системы на флешку
Здравствуйте! Недавно столкнулся с такой проблемой: нужно записать образ системы на флешку,
но пишет что «диск невозможно использовать для хранения архива». При попытке создать диск восстановления системы,
в окне пишет подождите…подождите… и так не останавливается. Что делать?
Пробовал форматировать в NTFS — не помогло. Думал, что возможно не хватает объема памяти для записи, но как узнать
необходимый объем?
Ответ:
Сообщение от Ratio
что в итоге у меня поучиться после этого
Загр.диск\флешка с полноценной виндой.
Вопрос: Создание и эмулирование образа USB-флешки
Здравствуйте.
Подскажите программу для создания и эмулирования USB-флешки. По типу как в Daemon Tools / Alcohol происходит работа с cd/dvd дисками. Только нужно создать и подключать образ флешки при загрузки ОС, так как вроде диск физически подключен к ПК.
Ответ:
Сообщение от Persk
Возможно это загрузочная флешка?
Нет, не загрузочная. я имел ввиду в автозагрузке.
Добавлено через 48 секунд
Сообщение от quwy
Вам принципиально именно USB и именно флешки, или достаточно монтирования файла-образа как дискового накопителя?
Именно USB и именно флешки или карты памяти.
Вопрос: Установочная флешка
Здравствуйте купил новый комп с твердотельным накопителем хочу залить туда Винду 7 скачал установочник и дальше не знаю что с ним делать пробовал записать образ на флешку пишет что нужны права админа пкм пикал на файл но в окне нет меню запуска от админа пробовал через «свойсва» таже история нет меню » совместимости» через «безопасность» не получилось.
Ответ: Никто ничего не проверяет — просто правила хорошего тона подразумевают уважение к собеседникам,тем более если хотите что-бы вам помогли,а не ломали голову над вашими ребусами типа
Казни́ть нельзя́ поми́ловать — распространённое крылатое выражение для описания двух взаимоисключающих возможностей.Смысл фразы в отсутствующей запятой, перестановка которой меняет смысл фразы на противоположный:
Казнить, нельзя помиловать — (казнить).
Казнить нельзя, помиловать — (не казнить, помиловать).
Вопрос: Не могу записать образ диска через UltraIso
Снял образ с диска, хочу записать, выбивает фигню (скрин прилагается). Настройки клацал разные, диск пробовал другой, понту нет. Что это? Глюконутая версия проги, или еще что-то может быть?
Ответ: В общем, снял образ я используя Ultra, записал стандартной виндовсовской прогой. Все получилось. Самозагрузка работает!)))
Вопрос: Через какую программу записать iso образ windows7 и как правильно фортматнуть флешку
Хочу перебить Windows 7 x64, буду переустанавливать с флешки. Через что лучше записать ISO образ на флешку и через что фортматнуть флешку? в NTFS или FAT 32? Флешка на 8 gb.
Ответ: Через UltraISO сам делал. Там выбираешь как запись жорсткого диска и в перед. А флешку лучше сделать в NTFS на нее можно потом грузить файлы больше 4 ГБ одним приложением
Вопрос: Правильное создание загрузочной флешки со сборкой Windows
Всем доброго времени суток! Хочу сразу попросить не отсылать меня на другие темы, а дочитать хотя бы пост до конца.
Возникла такая проблемка. У моей девушки недавно накрылся ПЕРСОНАЛЬНЫЙ компьютер во время сильно грозы. Погорела половина железа, она вызывала мастера и он занимался восстановлением ее компьютерной начинки, докупал там какие-то детали, знаю точно, что у нее теерь НЕ РАБОТАЕТ ПРИВОД, осталась старая видюха NVidia 8500 GT, стоит новый двухядерный Атлон с частотой 3,1 Ггц, 2 гига оперативки и т.д., ну и естественно перебивал винду. Установил он простенькую XP SP3, ничем неприметную, сказал, что пусть пока постоит эта ОС, потому что у него там почему-то не получилось установить хорошую. Сейчас у нее начала жестоко глючить эта винда и она просит меня установить ей новую, в частности ей понравилась семерка, которую она видела на моем новом ноутбуке. Естественно дров у нее никаких нет, ни к семерке ни к XP, а компьютером там активно пользуется все семейство, поэтому нужно все утсановить четко и с первого раза. Получается мне нужно скачать какую-то хорошую сборку, на которой будет большой пак дров, чтобы потом не возникло проблем с ними, кроме того, мне нужно создать загрузочную флешку с виндой на борту, что, как оказалось, не так уж легко(пробовал кучу утилитов и прог, начиная с ультра исо, cетап фром юсб и т.д. пробовал даже записать образ XP посл. сборки Зверя с помощью спец. одноименной утилиты, но ничего не вышло. Единственная удачная попытка была при записи семерки с помощью ультра исо (проверял на совем буке, вроде начиналась загрузка, а потом тупо отменял установку), но на этой винде нет дров, поэтому я боюсь что не смогу разобраться с ними после установки, хотелось бы убить одной пулей двух зайцев, если вы меня понимаете. В общем, изнуряюсь неделю, пытаюсь создать загр. флешку с образом XP и все безрезультатно. Может это потому что у меня стоит семерка, а я пытаюсь записать XP?хз. Я уже совсем отчаялся. Плиз, знающие люди,помогите решить эту проблему.
Устанока с флешки, дрова, и винда… буду безмерно благодарен
Ответ: У меня тут тоже возникла проблема создания загрузочного дистрибутива на флешке, проблема решилась за 10 минут при помощи rufus.
А уж какую сборку загнать при помощи этой утилиты на флешку — дело пользователя)
И дополняет Миша Рыцаревъ: у меня с давних времен в этой программе проявляются одни и те же баги. Во 1х а может ли это зависеть от того, под какой ОС вещь сию запускаешь? (У меня «18.04.2»). Баги у меня например в том, что кнопка проверить наличие обновлений не срабатывает, даже если они и есть (и уже сколько раз вручную обновлял- не заметил от этого разницы- недостатки ее от этого так и не устраняются. Беру тогда ее пакеты для обновления отсюда- http://liveusb.info/multisystem/depot/dists/all/main/binary-amd64/m/ и устанавливаю их вручную- ставятся (и а где там можно прочитать, какие багфиксы и иные изменения (их историю) были?))
И есть и еще какой-то странный баг- часто при попытке добавить на такую мультибутную флешку какую-либо ОС у меня выдает, что «Ошибка: выбранный.ISO образ имеет неподдерживаемый символ в названии: (3 space) /home/username/Загрузки/tails-amd64-3.15.iso» и далее ниже- «Ожидание, нажмите клавишу ВВОД». Нажимаю- программа переходит в свой обычный режим. И если будучи в нем попытаться повторить эту операцию, то будет опять то же самое. А если при этом нужный ISO переместить в какую-нибудь другую папку (лучше в «Загрузки»)- иногда это и избавляет от того бага и все получается. Если это не помогает, то тогда приходится извратиться- вставить в комп еще одну флешку или карту памяти и скопировать этот ISO сначала туда и потом попытаться установить его с помощью этой проги в мультибут-флешку оттуда- часто это помогает. И в чем там эти проблемы?
И еще одна проблема- каждый раз при своем запуске эта программа заново требует установить загрузчик «GRUB-2», даже если он ранее на ту флешку был установлен (и почему она не распознает, что если это там не нужно? Там правда есть кнопка (снять галочку), что отключить эту функцию, но она почему-то там у меня не срабатывает). Как производителю можно отправить мои багрепорты? (И возможно ли найти там такого сотрудника, который дистанционно (с помощью ПО вроде «Anydesk») сам бы по горячим следам «поковырял» бы там эту программу? (И а туда ранее жалобы такие не поступали? Знают ли там об этих проблемах?))
И ну раз вещь сия по жизни так «багает», то тогда а как на такую флешку то что там нужно изменить- делать это вручную? Т.е. если на ней уже есть одна или несколько разных ОС, то тогда как туда вручную добавить еще одну? (Или если удалил какой-либо из имеющихся там ISO-образов, то что потом надо редактировать, чтобы наличие его в меню потом не отображалось?) Т.е. если вручную туда пользователем просто скопирован какой-либо еще один ISO, то что дальше нужно в конфигурационных файлах там вручную изменить, чтобы тот новый ISO и появился бы в меню загрузок и смог бы с нее запускаться? (И сможет ли это автоматически проделать и сама эта программа, если нужный ISO пользователем просто вручную уже «залит» на такую флешку? (И как вносить изменения во все что там есть и из под винды? (И будет ли эта программа нормально работать, если она будет работать в ОС, запущенной в виртуальной машине?)))
И еще один вопрос- а как отмонтировать такую флешку, когда с нее запущена какая-либо ОС? (Это бывает нужно, чтобы записать на нее какие-либо данные. Ведь на нее все записывается не так, как на «одноосевые» флешки (т.е. на те, на которые обычной программой записи ISO-образов и записаться может только один, да еще и в режиме «только чтение»- ничего обычными файловыми менеджерами туда и не запишешь и не удалишь (даже если там и будет много незанятого пространства)).
И если при запуске какой-либо ОС в live-режиме выявляется, что в ней есть обновления, то тогда как отредактировать этот ISO-образ так, чтобы внести в него эти обновления? (А дополнительные пакеты, ПО как добавить?))
И еще один вопрос по ней- а как пересобрать пакет этой программы так, чтобы при установке он ничего не тянул бы с сети? (Т.е. во 1х все те установочные пакеты (по той выше ссылке) и содержит в себе далеко не все и натягивают с сети еще много всего (преимущественно связанного с «Qemu» (а зачем он там? Без него нельзя что ли обойтись?) А также пакеты «Gtkdialog» и еще какие-то библиотеки (это связано еще и с тем, что оригинальные ISO-образы убунты в этом плане слишком «умственно не полноценны»- они не содержат многие сотни всевозможных библиотек (и еще чего-то. Без чего довольно многое ПО не возможно установить оффлайн (например только для всего, что связано с KDE и QT5 требуется примерно 700 пакетов!) Могут избавить от этих проблем «Минт» и другие кастомные сборки. Но тоже далеко не все (и приведу пример- вот пакеты браузера «гуглохром» уже всегда в себе имеют запас подобных «мозгов» на все случаи жизни- в ОС любой версии и с любыми нехватками таких «мозгов» этот браузер же ничего из сети на себя не тянет (и с зависимостями проблем у меня не было, куда бы я его не ставил- я думаю и что и эту программу можно доработать-«научить», чтобы и она была бы такой и способной и универсальной (но боюсь что без кастомных умельцев это там не получится))).
Сейчас в мире насчитывается больше миллиарда компьютеров. Каждый компьютер работает на определенной ОС, будь то система Linux или система Windows . Многие системные администраторы и продвинутые пользователи сталкиваются с заменой ОС на большом количестве компьютеров . Поэтому каждый сисадмин имеет под рукой несколько дисков и загрузочных флешек с различными ОС.
В этом материале мы постараемся упростить жизнь сисадмину или опытному пользователю. Мы опишем процесс инсталляции нескольких образов ОС на одну загрузочную флешку . То есть после прочтения статьи вы сможете делать загрузочную флешку с различными операционными системами.
Первый способ создания мультизагрузочного накопителя
Для первого способа нам понадобятся две утилиты RMPrepUSB и Easy2Boot . Найти их можно на их официальных сайтах www.rmprepusb.com и www.easy2boot.com. Сразу после загрузки установим утилиту RMPrepUSB . Для этого запустите инсталлятор.
Теперь нажмите основную кнопку Установить , после чего программа установится и сразу оповестит об этом в завершающем окне инсталляции.
Закройте окно инсталлятора и вставьте USB накопитель . Затем запустите утилиту с ярлыка на Рабочем столе.
Перед созданием загрузочной флешки нам понадобятся для примера iso образы систем Window 7 , Windows 10 и Windows XP . Сделать их можно из лицензионных дисков с помощью утилит Alcohol 120% или CloneCD . Если iso образы готовы, можно сразу приступать к непосредственной подготовке мультизагрузочного накопителя. Для этого отметьте все переключатели, как показано на рисунке и укажите путь к архиву с Easy2Boot .
Поставив правильно все переключатели, смело нажимайте кнопку Подготовить диск . Должен начаться процесс записи необходимых данных на накопитель.
Теперь перейдем к USB накопителю в папку «_ISO\WINDOWS» и запишем iso образы наших систем в соответствующие папки:
- Windows XP в «_ISO\WINDOWS\XP»;
- Window 10 в «_ISO\WINDOWS\WIN10»;
- Window 7 в «_ISO\WINDOWS\WIN7».
После того как образы запишутся на USB накопитель , необходимо сделать последнюю операцию, нажав комбинацию клавиш Ctrl + F2 . Через пару минут ваш мультизагрузочный накопитель будет готов. Проверить его работоспособность можно во встроенном эмуляторе RMPrepUSB . Чтобы его запустить, нажмите клавишу F11 . После нажатия кнопки начнётся загрузка эмулятора с вашим накопителем и через несколько минут вы увидите меню загрузчика.
Как видно из примера, этот способ создания мультизагрузочного USB накопителя может показаться немного сложным. Но если следовать инструкции, то уже через несколько испытаний этого способа он будет для вас очень прост, как и любой другой. К тому же с его помощью вы можете сделать загрузочное меню с разными картинками. Например, как на рисунке ниже.
Также готовые картинки вы сможете найти на сайте www.rmprepusb.com.
Второй способ создания мультизагрузочного накопителя
Для этого способа нам понадобится утилита WinSetupFromUSB . Загрузить ее можно с официального сайта www.winsetupfromusb.com. Утилита распространяется в виде самораспаковывающегося архива. Поэтому ее достаточно скачать и распаковать в удобное для вас место. Если сравнивать этот способ с предыдущим примером, то этот окажется намного проще и особенно подойдет новичкам . Перед созданием также подготовьте два образа ОС Window 7 и Ubuntu 14. Установите отформатированную флешку в компьютер и запустите утилиту.
Теперь выберите iso образы ОС, как показано на изображении ниже.
На этом все настройки для создания загрузочного накопителя готовы и можно нажимать кнопку GO , после чего начнется запись мультизагрузочного USB драйва.
Если вы хотите, чтобы созданный мультизагрузочный USB флеш накопитель загрузился в виртуальной машине, то перед нажатием кнопки GO поставьте галочку «Test in QEMU ».
Из примера видно, что любой пользователь справится с данным приложением. Но в WinSetupFromUSB есть также опции для продвинутых пользователей. Чтобы ими воспользоваться, поставьте галочку «Advanced options ».
Если вы хотите записать на носитель еще одну подобную операционную систему, например, Windows 7 , то проделайте ту же операцию с образом Windows 7 в рассмотренном примере на той же флешке. Проделав такие шаги при загрузке с накопителя, вы получите две версии системы Windows 7 .
Пример запуска мультизагрузочного флеш драйва в ноутбуке
Для примера мы будем использовать только что созданный диск с помощью утилиты WinSetupFromUSB и ноутбук Lenovo IdeaPad Z570 . Чтобы наш ноутбук увидел загрузочную флешку, нам необходимо загрузиться с нее. Для этого перед загрузкой ноутбука нажмем клавишу F11 , что позволит запустить утилиту выбора загрузочных носителей.
Выбираем наш носитель и нажимаем Enter . Это запустит меню нашего накопителя.
Для примера выберем для установки Ubuntu 14 и нажмем Enter . Начнется процесс установки Ubuntu 14 .
Процесс установки семерки аналогичен Ubuntu 14 .
Как видите, запуск носителя на ноутбуке достаточно прост и с ним справится даже начинающий пользователь. Процесс запуска накопителя на других ноутбуках и стационарных компьютерах может немного отличаться. Узнать, как загрузить меню выбора загрузочных носителей, вы можете в мануале, который шел к вашему ноутбуку или материнской плате.
Подведем итог
В нашем материале мы рассмотрели наиболее популярные утилиты для создания мультизагрузочных накопителей. Кроме двух программ RMPrepUSB и WinSetupFromUSB есть еще такие утилиты, как:
Каждая из этих утилит имеет как плюсы, так и недочеты. Эти утилиты не так популярны, как RMPrepUSB и WinSetupFromUSB, поэтому мы их не включили в обзор. Если у вас есть желание, то вы всегда сможете с ними ознакомиться самостоятельно, так как в сети очень много материалов с обзорами этих программ. Еще одним достоинством данных утилит является возможность установки образов загрузочных антивирусов или образов программ бекапа . Поэтому используя мультизагрузочную флешку, вы всегда сможете просканировать жёсткий диск на вирусы и сделать резервные копии перед установкой ОС.
Также хочется отметить, что мы описали лишь часть функционала RMPrepUSB и WinSetupFromUSB . Поэтому если у вас есть желание приобщиться к расширенным навыкам по функционалу этих утилит, то советуем посетить их официальные сайты. Здесь вы найдете весь необходимый мануал, который поможет вам создать мультизагрузочную флешку, отвечающую вашим требованиям.
Мы надеемся, что данная статья помогла уладить возникшие вопросы.
Видео по теме
Как создать мультизагрузочную флешку содержащую сразу две операционные системы Windows 7 и Windows 8 ! Здравствуйте админ, не дождусь вашей статьи на эту тему, мне бы такая флешка очень пригодилась, но вот только не знаю как её создать. В предыдущей статье вы написали, что такую флешку можно создать в программе WinSetupFromUSB, но почему-то у меня не получается, я просто не найду в программе нужных настроек для этого. Всё что у меня получается, это создать загрузочную флешку с одной операционной системой Windows 7 или Windows 8.
Как создать мультизагрузочную флешку содержащую сразу две операционные системы Windows 7 и Windows 8
Очень просто, давайте не будем терять время и сразу перейдём к делу. Нам с вами понадобится уже знакомая нам программа WinSetupFromUSB, но нам будет нужна её финальная версия 1.3, так что, если у кого-то имеется старая версия программы, не поленитесь, наведайтесь на официальный сайт программы и скачайте её.
Примечание : WinSetupFromUSB создаёт UEFI флешку, то есть, с помощью такой загрузочной флешки вы сможете установить Windows 7 и Windows 8 как на компьютер или ноутбук с простым БИОС, так и на компьютер с БИОСом UEFI. Не забывайте, если вы устанавливаете Windows 7, то вставляйте флешку в USB порт 2.0. Порты USB 3.0 (как вы знаете) синего цвета «семёрка» при установке не увидит. Для создания мультизагрузочной флешки я использовал флешку объёмом 16ГБ.
Вернёмся к нашей статье.
Официальный сайт программы WinSetupFromUSB .Выбираем WinSetupFromUSB 1.3.exe (22 MB)
Скачиваем и запускаем программу.
Если нам необходимо создать загрузочную флешку Windows 7 64 бит (32 бит) и Windows 8 64 бит , значит запускаем файл WinSetupFromUSB_1-3_x64.exe.
Внимание: Если Вы хотите , значит Вам придётся форматировать флешку в файловую систему FAT32, из этого следует, что Ваши образы Windows 7 и Windows 8 должны быть менее 4 ГБ, так как файловая система FAT32 не работает с файлами объёмом более 4ГБ. Сразу идите в самый конец статьи, там есть для Вас подробная информация .
Большинству пользователей нужна обычная мультизагрузочная флешка с Windows 7 и Windows 8 , а значит Ваши образы операционных систем Windows 7 и Windows 8 вполне могут быть более 4 ГБ и в этом случае созданная нами загрузочная флешка Windows 7 будет формата NTFS!
Как создать мультизагрузочную флешку с Windows 7 и Windows 8
В главном окне программы WinSetupFromUSB можно увидеть название нашей подсоединённой флешки.
Ставим галочку на пункте Auto format it with FBinst и отмечаем пункт NTFS
Отмечаем галочкой пункт
Если ваша флешка отформатирована в файловую систему FAT32, то выйдет вот такое предупреждение, жмём ОК.
В появившемся проводнике находим ISO образ Windows 7 64 бит или Windows 7 32 бит, смотря что вам нужно, выделяем его левой мышью и жмём «Открыть»
Жмём GO
откроется предупреждение, жмём Да,
ещё раз Да
Начинается процесс создания мультизагрузочной флешки.
Флешка создана.
Теперь таким же образом добавляем в нашу загрузочную флешку Windows 8 64 бит
Опять запускаем нашу программу WinSetupFromUSB, в поле USB disk selection должно быть название вашей подсоединённой флешки.
Галочку на пункте Auto format it with FBinst НЕ ставим !
Отмечаем галочкой пункт Vista/7/8/Server 2008/2012 based ISO и нажимаем на кнопку справа открывающую окно проводника
В появившемся проводнике находим ISO образ Windows 8 64 бит выделяем его левой мышью и жмём «Открыть»
Нажимаем кнопку GO и запускаем процесс создания уже мультизагрузочной флешки.
Мультизагрузочная флешка с Windows 7 и Windows 8 создана .
Но это ещё не всё друзья, осталось самое главное — установить Windows 7 или Windows 8 с этой флешки.
Если вы устанавливаете Windows 7 или Windows 8 на ноутбук или компьютер с простым БИОС, вы просто загружаете свой компьютер или ноутбук с созданной загрузочной флешки. Возможно на этом этапе кому-то из пользователей пригодится наша статья .
Если вы выбрали в меню загрузки ноутбука вашу флешку,
Или настроили в БИОС приоритет загрузки компьютера с флешки, первым окном будет меню, в котором ничего не нужно выбирать, оно пропадёт в течении нескольких секунд.
Затем появляется окно загрузчика GRUB4DOS. Выбираем с помощью стрелок на клавиатуре первый вариант 0 Windows NT6 (Vista/7 and above) Setup, означающий установку операционных систем Windows Vista, Windows 7 и выше. Нажимаем Enter.
В следующем окне выбираем для установки ту операционную систему, которую нам нужно Windows 7 SP 1 x64 или Windows 8 x64.
Как создать мультизагрузочную UEFI флешку с Windows 7 и Windows 8
В этом случае процесс создания мультизагрузочной флешки с Windows 7 и Windows 8 отличается только тем, что флешку в самом начале нужно форматировать в файловую систему FAT32.
Запускаем программу WinSetupFromUSB.
В главном окне программы можно увидеть название нашей подсоединённой флешки.
Ставим галочку на пункте Auto format it with FBinst и отмечаем галочкой пункт FAT32
Отмечаем галочкой пункт Vista/7/8/Server 2008/2012 based ISO и нажимаем на кнопку справа открывающую окно проводника
На предупреждение жмём ОК.
В открывшемся проводнике, находим ISO образ Windows 7 64 бит выделяем его левой мышью и жмём «Открыть».
Мультизагрузочная флешка — загрузочная флешка с несколькими операционными системами и утилитами, размещенными на одном USB накопителе. Загрузившись с внешнего USB устройства, пользователь может воспользоваться разными операционными системами Windows или Linux, загрузочными дисками от производителей антивирусов, загрузочными дисками программ, типа Acronis, загрузочным диском Windows PE, утилитами и т. д.
Это удобно, иметь на одном USB накопителе сразу несколько систем или создать специальную флешку, с набором необходимого софта (USB флешка — реаниматор). Загрузочная флешка с несколькими ОС может создаваться в разных комбинациях: мультизагрузочная флешка с несколькими ОС и дополнительными утилитами, с одной операционной системой и набором софта, с различными загрузочными дисками и т. п.
Мультизагрузочная флешка используется на компьютере в следующих случаях:
- установка операционной системы Windows или Linux;
- переустановка операционной системы;
- восстановление системы;
- лечение компьютера от вирусов;
- проведения необходимых работ в операционной системе с помощью специальных утилит.
Все это можно сделать с помощью обычной загрузочной флешки, за исключением возможности использования сразу нескольких операционных систем. Пользователь может самостоятельно создать мультизагрузочную флешку с помощью программ, поддерживающих создание подобных USB носителей.
В этой статье для создания мультизагрузочной флешки будет использована бесплатная программа WinSetupFromUSB, которая не требует установки на компьютер. Мы уже создавали в WinSetupFromUSB , и операционную систему Windows.
Скачайте с официального сайта программу . Распакуйте самораспаковывающийся архив с программой на компьютере. Приложение запускается из папки, после двойного клика файлу, отдельному для 32 разрядных или для 64 разрядных версий операционной системы Windows (как узнать разрядность системы, читайте ).
Мультизагрузочная флешка Windows в WinSetupFromUSB
Давайте создадим мультизагрузочную флешку с несколькими ОС Windows и загрузочными дисками.
Обычно, на современных компьютерах используется интерфейс UEFI (вместо BIOS) с таблицей разделов GPT (вместо MBR). Для подобных компьютеров важен выбор файловой системы для флешки. Для загрузки в UEFI с флешки необходима файловая система FAT32, потому что компьютер не увидит флешку, отформатированную в файловую систему NTFS.
В флешках, отформатированных в FAT32, размер файла не должен превышать 4 ГБ. Поэтому придется использовать образы, размером менее 4 ГБ. Если вы используете образы, размером более 4 ГБ, отформатируйте флешку в файловую систему NTFS. В этом случае, вы не будете зависеть от размера файлов, на большинстве компьютеров флешка будет загружаться.
В программе WinSetupFromUSB реализована поддержка образов, размером более 4 ГБ в файловой системе FAT32. При создании загрузочной флешки, большой файл разбивается на части.
Подключите флешку в USB разъем компьютера. USB флэш накопитель должен иметь достаточный размер, которого хватит для добавления на флешку нескольких образов операционных систем или утилит.
- Запустите программу WinSetupFromUSB.
- Поставьте флажок в пункте настроек «Auto format it with FBinst» для форматирования флешки. Выберите файловую систему FAT
- В разделе «Add to USB disk» выберите соответствующий пункт, в нашем случае, я выбрал «Windows Vista / 7 / 8 / 10 /Server 2008/2012 based ISO». Нужно поставить галку, а затем указать путь к образу операционной системы. Я выбрал образ операционной системы Windows
- Для старта записи образа на флешку, нужно нажать на кнопку «GO».
- В двух поочередно открывшимся окнах с предупреждениями об удалении файлов на флешке, и о выборе файловой системы, нажмите на кнопку «Да».
- После окончания процесса записи, в окне появиться сообщение о завершении работы: «Job done».
Операционная система Windows 7 записана на флешку.
Внимание! При записи на флешку следующих систем, загрузочных дисков или утилит, в пункте «Auto format it with FBinst» не нужно ставить галку, потому что больше нет необходимости в форматировании флеш накопителя.
В пункте «Windows Vista / 7 / 8 / 10 /Server 2008/2012 based ISO» я добавил образ операционной системы Windows 10, размером более 4 ГБ.
Имейте в виду, что WinSetupFromUSB не поддерживает совместные образы «два в одном», состоящие одновременно из 32 битных и 64 битных версий Windows в одном образе. Поддерживаются отдельно 32 битные или 64 битные образы операционной системы, в которые могут входить несколько редакций Windows одной разрядности.
После этого, открылось окно с предупреждение о том, что файл будет разбит на части, для использования в файловой системе FAT32. С этим нужно согласиться.
Затем нажмите на кнопку «GO».
После завершения процесса копирования файлов, добавьте следующий образ.
Я активировал пункт «Linux ISO/Other ISO Grub4dos compatible ISO», а потом добавил образ загрузочного диска Acronis True Image, на основе операционной системы Linux.
В открывшемся окне отредактируйте имя (если нужно), которое будет отображаться в загрузочном меню.
Нажмите на кнопку «GO», дождитесь окончания копирования.
В завершении, я добавлю на USB диск загрузочный аварийный диск Антивируса Касперского — Kaspersky Rescue Disk, созданный на основе Linux.
Сначала следует поставить галку в пункте «Linux ISO/Other ISO Grub4dos compatible ISO», а затем выбрать образ Kaspersky Rescue Disk на компьютере.
Название образа можно отредактировать. Запустите копирование образа на USB диск.
На этом закончим добавлять файлы на диск, я думаю, что для примера этого достаточно. Мультизагрузочная флешка с несколькими Windows и утилитами готова к использованию.
Проверка загрузочной флешки в WinSetupFromUSB
В программе WinSetupFromUSB можно проверить загрузочный USB диск непосредственно из окна программы.
Сначала убедитесь в том, что приложение правильно выбрало флешку, если к компьютеру подключено несколько USB накопителей.
Поставьте галку в пункте «Test in QEMU», а затем нажмите на кнопку «GO».
После этого, запустится виртуальная машина QEMU, в которой отобразится (или нет, если флешка создана неудачно) процесс загрузки с флешки.
Если флешка загружается, откроется окно «GRUB4DOS». Сначала потребуется выбрать, что именно следует загрузить на компьютере.
В нашем случае, по умолчанию, первым выбрана загрузка с Windows, затем идет выбор загрузки с жесткого диска, далее идут Acronis True Image и Kaspersky Rescue Disk (в том порядке, в котором мы их записывали на флешку).
Выберите при помощи клавиш на клавиатуре «» и «↓» соответствующий пункт загрузочного меню, а затем нажмите на кнопку «Enter».
При выборе пункта «Windows NT6 (Vista/7 and above) Setup» откроется окно, в котором предлагается выбрать для установки операционные системы Windows 7 или Windows 10.
После выбора загрузки с Acronis True Image, откроется окно утилиты для резервного копирования и восстановления.
В случае выбора Kaspersky Rescue Disk, откроется окно антивирусного диска.
Не помешает, если вы проверите работу загрузочной флешки непосредственно на компьютере.
Выводы статьи
В программе WinSetupFromUSB поддерживается создание мультизагрузочной флешки с несколькими операционными системами и дополнительными утилитами. В случае необходимости, пользователь может загрузиться с загрузочной флешки для установки на компьютер операционных Windows или Linux, для проведения необходимых работ на ПК при помощи утилит, записанных на флешку.
несколько образов на одну флешку
Удобно иметь при себе флешку, которая позволяет установить операционную систему (Linux или Windows), или запустить различные системные утилиты и антивирусные сканеры. В сегодняшнем мини уроке, мы как раз и размебрем, как создать такую флешку.
YUMI (Ваш Универсальный Мультизагрузочный Интегратор), является инструментом для создания мультизагрузочной USB Flash Drive, содержащий несколько операционных систем, антивирусных утилит, дисковые утилиты, диагностические инструменты, и многое другое. СкачатьYUMI с официального сайта.
Список поддерживаем дистрибутивов, перейдите на страницу картинки (список постоянно дополняется).
Работать с утилитой достаточно просто, первым шагом в меню «Step1» выбираем нашу флешку. Далее «Step2», здесь выбираем, какой дистрибутив необходимо добавить на флешку. В заключении выбираем образ в формате *.iso, это шаг «Step3» и жмем «Create». После окончания процесса создания загрузчика и записи необходимых файлов на флешке, можно добавить следующий дистрибутив или закрыть программу.
Подробный процесс как записать несколько образов на одну флешку, можно посмотреть на видео ролике.
Как проверить загрузочную флешку?
Проверить работоспособность флешки и меню можно при помощи программы MobaLiveCD.
MobaLiveCD программа, с помощью которой можно проверить загрузочный компакт диск или USB накопитель. Запустите программу и нажмите кнопку «Запустить LiveUSB». В появившемся окне, выберите нужный USB Flash Drive и нажмите «ОК». В следующем окне нажмите «Да» и укажите место хранения для виртуального жесткого диска. После всего, откроется окно эмуляции BIOS и если флешка рабочая, вы увидите ее загрузочное меню. Скачать MobaLiveCD с яндекс диска.
Небольшой видеоролик как проверить загрузку с флешки.
5 лучших программ для создания мультизагрузочных USB-накопителей [Руководство 2020]
Sardu — еще один мультизагрузочный USB-накопитель для Windows. Он доступен в двух версиях: бесплатная и премиум. Премиум-версия поставляется с некоторыми расширенными функциями, включая удаленное автоматическое обновление, ссылки для загрузки ISO, возможность создания нескольких установщиков USB с другой версией Windows и многое другое.
Однако бесплатная версия полностью способна создать мультизагрузочный USB-накопитель на компьютере с Windows и установить на него как Linux, так и ОС Windows.
Sardu поддерживает только файловую систему FAT32. Итак, если у вас есть USB-накопитель, отформатированный в NTFS, обязательно переформатируйте его в FAT32. Используйте это программное обеспечение формата FAT32 для изменения файловой системы
Чтобы создать мультизагрузочный USB-накопитель с помощью Sardu, загрузите и запустите программное обеспечение по ссылке ниже.
Затем вставьте любой USB-накопитель, отформатированный для файловой системы FAT32. После этого выберите USB-накопитель в окне.
С левой стороны вы можете выбрать и установить различные типы утилит, кроме ОС Linux и Windows.Вы можете установить антивирус, утилиты, дистрибутив Linux, ОС Windows и другие дополнения.
Обратите внимание, что некоторые функции доступны только для пользователей Pro. После того, как вы выбрали ОС для установки, щелкните правой кнопкой мыши выбранную ОС и выберите «Поиск».
Перейдите на локальный диск, на котором находится ISO-образ, или загрузите его с помощью самого инструмента Sardu.
Щелкните значок « Create Sardu USB », чтобы начать процесс установки. В этом же окне вы можете увидеть, как идет установка.
⇒ Скачать Сарду
Заключение
Все эти мультизагрузочные программы для USB-накопителей позволяют создавать несколько экземпляров загрузочной ОС на одном USB-накопителе. Вы также можете использовать внешний жесткий диск или SDD для этой задачи, хотя для его успешной работы может потребоваться некоторый обходной путь.
Мультизагрузочные USB-накопители предназначены не только для установки операционной системы, но также могут использоваться для создания аварийных USB-накопителей для восстановления вашей системы в случае сбоя системы.
В то время как вы можете использовать любое загрузочное программное обеспечение для создания USB, создатели Multiboot предоставляют гибкость, добавляя все виды инструментов на один USB-накопитель.
Некоторые из важных инструментов, которые вы можете иметь на мультизагрузочном USB-накопителе, включают антивирусную программу, менеджер разделов, ОС Linux и Windows, инструменты сетевой диагностики, аварийный диск и т. Д.
Пробовали ли вы какой-либо другой мультизагрузочный USB-редактор, не упомянутый в этом списке? Дайте нам знать в комментариях ниже.
Как создать мультизагрузочный USB-накопитель с помощью Windows
Что нужно знать
- Установите YUMI на USB-накопитель.
- Добавьте нужные дистрибутивы.
- При желании вы также можете использовать YUMI для удаления неиспользуемых операционных систем с USB-накопителя.
Вот как использовать YUMI для установки нескольких операционных систем на один USB-накопитель в Windows 10, 8.1, 8 и 7. Вы также можете создать мультизагрузочный USB-накопитель с помощью Linux.
Как создать мультизагрузочный USB-накопитель с помощью Windows
Чтобы создать USB-накопитель, сначала установите YUMI:
Вставьте USB-накопитель в свой компьютер.
Вы потеряете все на USB-накопителе, поэтому создайте резервные копии любых файлов, которые хотите сохранить.
Откройте свой веб-браузер и перейдите на страницу загрузки YUMI multiboot USB Creator. Прокрутите вниз и выберите Загрузить YUMI (YUMI-UEFI-0.0.2.0.exe) .
Найдите и откройте загруженный файл UEFI-YUMI-BETA.exe , затем выберите Я согласен , чтобы принять лицензионное соглашение YUMI.
Выберите раскрывающееся меню под Step 1 и выберите USB-накопитель, на который вы хотите установить операционные системы.
Если вы не видите свой USB-накопитель в списке, установите флажок рядом с Показать все накопители .
Выберите раскрывающееся меню под Step 2 и выберите дистрибутив Linux, который вы хотите установить.
Если у вас еще нет образа ISO для дистрибутива Linux, выберите поле Download Link . Вы попадете на страницу, где сможете его скачать. Дождитесь завершения загрузки, прежде чем переходить к следующему шагу.
Если у вас уже есть ISO-образ, переходите к следующему шагу.
Выберите Обзор под Step 3 и выберите файл ISO для дистрибутива, который вы хотите добавить.
Выберите Показать все ISO , чтобы увидеть все образы ISO в дополнение к тем, которые вы можете выбрать из списка на шаге 2.
В Step 4 вы можете перетащить ползунок, чтобы установить область сохранения. Это позволит вам сохранить изменения в операционных системах, которые вы устанавливаете на USB-накопитель.Ползунок управляет объемом дискового пространства, с которым операционная система должна работать на USB. По умолчанию для него ничего не установлено, поэтому все, что вы делаете в операционных системах на USB-накопителе, будет потеряно и сброшено при следующей перезагрузке.
Обработка файла сохраняемости занимает немного больше времени, поскольку он создает на USB-накопителе область для хранения данных.
Установите флажок Format Drive (Erase Content) box.
Выберите Create , чтобы отформатировать диск и добавить дистрибутив.
Прочтите предупреждение и выберите Да для подтверждения.
Дождитесь завершения установки, затем выберите Далее .
Выберите Да , чтобы добавить другие операционные системы. Выполните те же шаги, что и выше, для установки второго дистрибутива. Вы можете продолжать добавлять операционные системы на USB-накопитель, пока у вас не будет их нужного количества или пока не закончится свободное место.
Не выбирайте на этот раз опцию Format Drive , иначе вы потеряете первую операционную систему.
Как удалить операционные системы с USB-накопителя
YUMI предлагает гибкость для удаления операционных систем, которые вы установили на свой USB-накопитель. Таким образом, вы можете заменить ОС, которую больше не используете, на более новую версию или что-то совершенно другое.
Снова вставьте USB-накопитель в компьютер.
Запустите YUMI и выберите Просмотреть или удалить установленные дистрибутивы .
Выберите USB-накопитель из списка под Step 1 .
Выберите операционную систему, которую вы хотите удалить, в Step 2 .
Выберите Remove , чтобы удалить операционную систему.
Как загрузиться с USB-накопителя
Чтобы загрузить операционные системы с USB-накопителя:
Убедитесь, что USB-накопитель подключен, и перезагрузите компьютер.
При первом запуске системы нажмите соответствующую функциональную клавишу (клавиши), чтобы войти в меню загрузки. Клавиши, которые вы должны нажать, зависят от вашего производителя:
- Acer: Esc + F9 или F12
- ASUS: Esc + F8
- Compaq: Esc + F9
- Dell: F12
- EM Машины: F12
- HP: Esc + F9
- Intel: F10
- Lenovo: F8 , F10 или F12
- NEC: F5
- Паккард Белл: F8
- Samsung: Esc + F12
- Sony: F11 или F12
- Toshiba: F12
Если производителя вашего компьютера нет в списке, выполните поиск в Google по ключ меню загрузки + название производителя .
Когда появится меню, с помощью клавиш со стрелками выберите USB-накопитель и нажмите Введите .
Меню загрузки YUMI спросит, хотите ли вы перезагрузить компьютер или просмотреть операционные системы, установленные на диске. Чтобы загрузить выбранную операционную систему, используйте клавиши со стрелками, чтобы выбрать ее, а затем нажмите , введите .
Зачем нужно создавать мультизагрузочный USB-накопитель?
Установив на USB-накопитель более одного дистрибутива Linux, вы можете получить Linux, где бы вы ни находились.Если вы собираетесь использовать Linux на мощном компьютере, вы можете использовать Ubuntu или Linux Mint. Однако, если вы используете менее мощный компьютер, вы можете использовать Lubuntu или Q4OS. Есть несколько способов записать ISO-файл на USB-накопитель, но использование YUMI — лучший вариант для создания мультизагрузочного накопителя.
Спасибо, что сообщили нам!
Расскажите, почему!
Другой Недостаточно подробностей Сложно понятьКак создать USB-накопитель MultiBoot, поместив несколько файлов ISO на один загрузочный USB-накопитель »TechWorm
Как установить несколько загрузочных операционных систем на один USB-накопитель
Загрузочная USB-флешка пригодится, когда у вас есть проблемы с вашей операционной системой, в основном, когда вы снова и снова сталкиваетесь с ужасным «синим экраном смерти».Возможность иметь загрузочную версию вашей операционной системы помогает изолировать проблемы с программным обеспечением на вашем ПК / ноутбуке. Кроме того, почти все операционные системы позволяют очень легко помещать файлы ISO на портативные флэш-накопители с помощью различных инструментов. Например, инструмент Windows USB / DVD и Создатель загрузочного диска в Ubuntu.
Хотя наличие USB-накопителя с одной операционной системой может пригодиться, если вы не разбираетесь в технике, многие из нас нуждаются в нескольких экземплярах операционных систем для тестирования различного программного обеспечения.При таком большом количестве ОС, доступных на рынке, не стоит держать отдельный USB-накопитель для каждой из них. Было бы здорово, если бы вы поместили все файлы ISO на один флэш-накопитель и воспользовались возможностью установки нескольких операционных систем с помощью одного мультизагрузочного USB-накопителя.
Итак, в этой статье мы рассмотрим, как вы можете поместить несколько файлов ISO на один USB-накопитель и создать мультизагрузочный USB-накопитель. Поскольку большинство ISO-образов являются ресурсоемкими, ваш флеш-накопитель должен иметь емкость не менее 16 ГБ или 32 ГБ.Например, поместив три образа Windows ISO на мультизагрузочный USB-диск, вам понадобится флеш-накопитель на 16 ГБ.
В основе установки нескольких файлов ISO на USB-накопитель лежит популярный инструмент WinSetupFromUSB. Этот инструмент позволяет разместить несколько ISO на одном установочном диске. Вы можете поместить Windows и Linux на один загрузочный диск или создать главный загрузочный диск с операционной системой Windows 7, Windows 8.1 и Windows 10.
Вы можете обратиться к этой статье для установки любой версии Windows на ПК с USB.Прежде чем приступить к этому методу, если у вас нет файлов ISO для ОС Windows, эта ссылка проведет вас через процесс их легальной загрузки.
Теперь давайте приступим к делу по установке нескольких файлов ISO различных операционных систем на один USB-накопитель.
Как установить ISO-файл любой операционной системы на USB-накопитель
- Загрузите WinSetupFromUSB и извлеките программное обеспечение на свой ПК / ноутбук.
- Подключите USB-накопитель к компьютеру / ноутбуку.
- Откройте WinSetupFromUSB. Откройте 32-битную и 64-битную версию в соответствии с вашей ОС.
- Выберите USB-накопитель в раскрывающемся меню. Если программа не распознает ваш флеш-накопитель, нажмите «Обновить».
- Отметьте Автоформатирование с помощью FBinst . Помните, что вы должны выбирать эту опцию только во время первой установки ISO.
- Теперь щелкните Advanced options и установите флажок Custom menu names для Vista / 7/8 / Server Source .Нажмите кнопку «Крестик» (X), чтобы выйти из дополнительных параметров.
- Теперь вернитесь на главный экран приложения и установите флажок для ОС, которую вы хотите установить на USB-накопитель. Примечание. Если размер вашего ISO превышает 4 ГБ, отобразится сообщение о разделении файла на части. Это потому, что вы выбрали опцию FAT32. Щелкните ОК.
- Нажмите GO. Это оно. Программа отформатирует ваш флэш-накопитель и установит выбранный вами ISO-образ.
Как установить второй загрузочный ISO-файл любой операционной системы на тот же USB-накопитель
- Снова запустите средство WinSetupFromUSB .
- Выберите флешку в раскрывающемся меню.
- Щелкните Advanced Options и найдите Custom menu names для Vista / 7/8/10 / Server Source .
- Во время второй установки ISO снимите флажок Автоформатирование с помощью FBinst . Включение этого приведет к удалению вашего предыдущего файла ISO.
- Добавьте файл ISO.
- Щелкните GO и выполните тот же процесс.
- Выполните тот же процесс, чтобы добавить другие файлы ISO.
Этот метод поможет вам создать мультизагрузочный USB-накопитель, который позволит вам выбирать между несколькими операционными системами по вашему желанию. Помните, что для создания таких мультизагрузочных USB-накопителей можно использовать множество инструментов. Посмотрите видео ниже, чтобы создать мультизагрузочную USB-флешку с помощью Xboot Windows Tool.
Как установить несколько дистрибутивов Linux на один USB
Краткое: в этом руководстве показано, как установить несколько дистрибутивов Linux на один USB-накопитель.Таким образом, вы можете пользоваться более чем одним живым дистрибутивом Linux на одном USB-накопителе.
Мне нравится пробовать разные дистрибутивы Linux через USB. Это дает мне возможность протестировать ОС на реальном оборудовании, а не в виртуализированной среде. Кроме того, я могу подключить USB к любой системе (читай Windows), делать все, что хочу, и наслаждаться тем же опытом Linux. И да, если что-то пойдет не так с моей системой, я могу использовать USB-накопитель для восстановления!
Создать один загрузочный Live USB для Linux очень просто: вы просто загружаете файл ISO и записываете его на USB-накопитель.Но что, если вы хотите попробовать несколько дистрибутивов Linux? Вы можете использовать более одного USB или перезаписать один и тот же USB, чтобы попробовать другие дистрибутивы Linux. Ни один из этих методов не очень удобен.
Итак, как насчет установки более одного дистрибутива Linux на один USB-накопитель? В этом уроке мы увидим, как это сделать.
Как создать загрузочный USB-накопитель с несколькими дистрибутивами Linux на нем
Что ж, у нас есть инструмент, который делает то же самое, сохраняя более чем одного дистрибутива Linux на одном USB-накопителе .Все, что вам нужно сделать, это выбрать дистрибутивы, которые вы хотите установить. В этом руководстве мы рассмотрим , как установить несколько дистрибутивов Linux на USB-накопитель для живых сеансов.
На всякий случай, у вас должен быть USB-накопитель, достаточно большой, чтобы на нем можно было разместить несколько дистрибутивов Linux, поэтому USB-ключа на 8 ГБ должно хватить для трех или четырех дистрибутивов Linux.
Шаг 1
MultiBootUSB — это бесплатное кроссплатформенное приложение с открытым исходным кодом, которое позволяет создавать USB-накопители с несколькими дистрибутивами Linux.Он также поддерживает удаление любого дистрибутива в любой момент времени, поэтому вы можете освободить место на вашем диске для другого.
Загрузите пакет .deb и установите его, дважды щелкнув по нему.
Шаг 2
Рекомендуемая файловая система — FAT32, поэтому перед созданием мультизагрузочной USB-флешки обязательно отформатируйте USB-накопитель в Ubuntu.
Шаг 3
Загрузите ISO-образы дистрибутивов Linux, которые вы хотите установить.
Шаг 4
Как только у вас все будет, запустите MultiBootUSB.
На главном экране вас попросят выбрать USB-диск и файл образа для дистрибутива Linux, который вы хотите поместить на свой USB.
MultiBootUSB поддерживает постоянство для дистрибутивов Ubuntu, Fedora и Debian, что означает, что изменения, внесенные в живую версию дистрибутивов Linux, сохраняются на USB-диске.
Вы можете выбрать размер сохраняемости, перетащив ползунок на вкладке MultiBootUSB. Постоянство дает вам возможность сохранять изменения на USB-накопитель во время выполнения.
Шаг 5
Нажмите «Установить дистрибутив» и продолжите установку. Для завершения потребуется некоторое время, прежде чем появится сообщение об успешной установке.
Теперь вы можете увидеть раздачу в установленном разделе. Для другой ОС повторите процесс. Вот как это выглядело, когда я установил копию Ubuntu 16.10 и Fedora 24.
Шаг 6
В следующий раз, когда я загружаюсь через USB, я могу выбрать любой из дистрибутивов.
Вы можете добавить столько дистрибутивов, сколько хотите и позволяет USB-накопитель. Чтобы удалить дистрибутив, выберите его из списка и нажмите «Удалить дистрибутив».
Заключительные слова
Имейте в виду, что MultiBootUSB может работать не со всеми дистрибутивами. Он может отображать предупреждение, если не поддерживает определенную версию дистрибутива.
MultiBootUSB действительно удобен для установки нескольких дистрибутивов Linux на USB-накопитель. Всего за несколько кликов у меня есть рабочий диск с двумя моими любимыми ОС, и я могу загрузиться в них в любой системе.
Сообщите нам в комментариях, если у вас возникнут проблемы при установке или использовании MultiBootUSB.
Нравится то, что вы читаете? Пожалуйста, поделитесь этим с другими.
Создайте загрузочный USB-накопитель, просто скопировав ISO-образ на USB-накопитель с помощью Ventoy (Linux и Windows)
Ventoy — это довольно новый инструмент с открытым исходным кодом для создания загрузочных USB-накопителей с использованием файлов ISO Linux или Microsoft Windows. Вы устанавливаете этот инструмент на USB-накопитель, затем просто копируете некоторые ISO-файлы на USB-накопитель, и вы можете загружаться с него без каких-либо других изменений (так что вам не нужно переформатировать USB-накопитель каждый раз, когда вы хотите создать загрузочный USB-накопитель, и без извлечения содержимого ISO-файла).
Приложение доступно для Microsoft Windows и Linux. Он имеет графический пользовательский интерфейс только в Windows; в Linux вам нужно будет использовать его из командной строки.
При копировании нескольких файлов ISO на USB-накопитель Ventoy предоставляет меню при загрузке, из которого вы можете выбрать ISO для загрузки. Вы даже можете создать мультизагрузочный USB-накопитель, добавив файлы ISO для некоторых дистрибутивов Linux и файлы Windows ISO на один и тот же USB-накопитель, как показано на снимке экрана вверху этой страницы.
Стоит отметить, что вы можете продолжать использовать USB-накопитель для других целей. После установки Ventoy на USB-накопитель этот USB-накопитель можно использовать для загрузки файлов ISO, которые вы копируете на него, но вы также можете копировать на него другие файлы, и это не повлияет на работу Ventoy.
Чтобы использовать весь USB-накопитель для других целей, его не нужно форматировать. Удалите с него все файлы ISO и используйте его как обычный USB-накопитель (Ventoy занимает всего несколько МБ и не отображается при подключении USB-накопителя).Если вы хотите использовать этот же USB-накопитель для загрузки ISO, все, что вам нужно сделать, это скопировать файл ISO (или несколько ISO) на USB и загрузиться с него.
Ventoy поставляется с устаревшей версией и поддержкой безопасной загрузки UEFI , и он был протестирован с более чем 260 файлами ISO, включая Debian, Ubuntu (и его разновидности), CentOS, RHEL, Deepin, Fedora, SLES, openSUSE, MX Linux, Manjaro, Linux Mint, Elementary OS, Pop! _OS, Solus OS, Zorin OS, Arch Linux, Puppy Linux, Tails, Slax, Kali Linux, Mageia, Slackware, Gentoo, NixOS, ALT Linux, KDE Neon и многие другие Дистрибутивы Linux, а также Windows 7, Windows 8/8.1, Windows 10 и Windows Server 2012/2012 RS, 2016 и 2019.
Другие функции Ventoy:
- Поддержка постоянства для Ubuntu, MX Linux, Linux Mint, Elementary OS и Zorin OS
- Автоматическая установка — это должно работать с Windows и любым дистрибутивом Linux, который поддерживает автоматическую установку, но он был протестирован только с RHEL7 / CentOS7 / Fedora, Debian / Ubuntu Server и SUSE
- Поддержка загрузки файлов WIM (Legacy + UEFI)
- Поддерживает файлы ISO размером более 4 ГБ
- Обновите установку Ventoy на USB-накопителе без форматирования USB-накопителя
Прочтите, чтобы узнать, как установить Ventoy на USB-накопитель (из Microsoft Windows или Linux) и как это сделать. создать загрузочный USB-накопитель с сохранением с помощью Ventoy.
, связанный с загрузочным USB-накопителем:
Загрузите и установите Ventoy на USB-накопитель
Кнопка загрузки над ссылками на двоичные файлы Ventoy для Microsoft Windows и Linux. Если вместо этого вы хотите собрать его из исходного кода, см. Эту страницу.
В Windows Ventoy поставляется с графическим пользовательским интерфейсом, поэтому пользоваться им довольно просто. Чтобы использовать его, распакуйте загруженный файл Ventoy .zip, затем запустите исполняемый файл Ventoy2Disk.
Выберите USB-накопитель из списка устройств, при необходимости включите поддержку безопасной загрузки (из меню
Option ), затем нажмите кнопку Install , чтобы установить Ventoy на USB-накопитель.Теперь, когда Ventoy установлен на вашем USB-накопителе, вы можете создать загрузочный USB-накопитель, просто скопировав некоторые ISO-файлы на USB-накопитель, независимо от того, являются ли они ISO-образами дистрибутива Linux или ISO-файлами Windows 10/8/7.В Linux извлеките файл Ventoy .tar.gz, и вы найдете 3 папки, а также 2 сценария, Ventoy2Disk.sh для установки Ventoy на USB-накопитель и CreatePersistentImg.sh для создания постоянного образа для использования с Ventoy.
Но перед установкой Ventoy на USB-накопитель и созданием загрузочного USB-накопителя вам необходимо узнать имя устройства этого USB-накопителя и размонтировать его, если он смонтирован.Для этого выполните следующие действия, а затем установите Ventoy на USB-накопитель в Linux.
1. Узнайте имя устройства USB-накопителя и доступные разделы
Подключите USB к компьютеру, затем выполните следующую команду (вместо этого вы также можете использовать lsblk или sudo fdisk -l ; или используйте Gparted, если вы предпочитаете графический интерфейс) в терминале:
sudo parted -l Это должно вывести диски и разделы, подключенные к вашему компьютеру, включая USB-накопитель.Вам нужно будет выяснить, какое из перечисленных устройств является вашим USB-накопителем, исходя из названия модели, размера диска и т. Д.
Пример с командой parted -l , показывающей USB-накопитель, подключенный к моему компьютеру:
sudo parted -l
..........................
Модель: USB DISK 3.0 Pro (scsi)
Диск / dev / sdd: 31,0 ГБ
Размер сектора (логический / физический): 512Б / 512Б
Таблица разделов: msdos
Флаги диска:
Номер Начало Конец Размер Тип Файловая система Флаги
1 1049 КБ 31,0 ГБ 30.Первичная загрузка 9 ГБ
2 31,0 ГБ 31,0 ГБ 33,6 МБ основной fat16 esp В этом примере вывода вы можете найти имя USB-устройства, заглянув в раздел «Диск», поэтому в моем случае это
/ dev / sdd . Разделы перечислены под флажками диска, поэтому в этом примере есть 2 раздела: 1 и 2 (так как имя устройства / dev / sdd , разделы / dev / sdd1 и / dev / sdd2 ).
2. Отключите все подключенные разделы USB-накопителя
Если на USB-накопителе есть смонтированные разделы, отключите их перед продолжением (иначе вы не сможете установить Ventoy на USB, а это необходимо для создания загрузочный USB-накопитель), открыв терминал и используя эту команду:
sudo umount / dev / sdXN Замените
/ dev / sdXN разделами USB-устройства.Обязательно отключите все подключенные разделы диска. В моем примере имя USB-накопителя — / dev / sdd , а его разделы — / dev / sdd1 и / dev / sdd2 , поэтому в этом случае команды для их размонтирования будут:
судо umount / dev / sdd1
sudo umount / dev / sdd2 3. Установите Ventoy на USB-диск
Важно отметить, что все данные на диске, на который вы устанавливаете Ventoy, будут потеряны! Убедитесь, что имя USB-устройства правильное, чтобы случайно не потерять данные с жесткого диска.
Чтобы иметь возможность создавать загрузочные USB-накопители, просто копируя файлы ISO на USB-накопитель, вам необходимо установить Ventoy на USB-накопитель. Откройте терминал и перейдите в папку, в которую вы извлекли Ventoy (папка, содержащая скрипт Ventoy2Disk.sh ).
Затем, чтобы установить Ventoy на USB-диск без поддержки безопасной загрузки, используйте:
sudo ./Ventoy2Disk.sh -i / dev / sdX Или, чтобы установить Ventoy на USB-диск с поддержкой безопасной загрузки, используйте :
sudo./Ventoy2Disk.sh -i -s / dev / sdX В обеих этих командах вам необходимо заменить
/ dev / sdX на имя USB-устройства, которое вы узнали на шаге 1. Вам будет предложено подтвердить если имя USB-устройства правильное дважды — введите y и нажмите клавишу Enter , чтобы продолжить.
Пример:
sudo ./Ventoy2Disk.sh -i -s / dev / sdd
************************************************* *********
* Скрипт Ventoy2Disk *
* longpanda admin @ ventoy.сеть *
************************************************* *********
Диск: / dev / sdd
Модель: USB3.0 ДИСК (scsi)
Размер: 31 ГБ
Внимание:
Вы установите Ventoy в / dev / sdd.
Все данные на диске / dev / sdd будут потеряны !!!
Продолжать? (г / н) г
Все данные на диске / dev / sdd будут потеряны !!!
Двойная проверка. Продолжать? (г / н) г
Создайте разделы на / dev / sdd с помощью parted ...
Сделанный
mkfs на разделах диска ...
создать efi fat fs / dev / sdd2 ...
mkfs.fat 4.1 (24 января 2017 г.)
успех
mkexfatfs 1.3.0
Создание... Выполнено.
Промывка ... готово.
Файловая система успешно создана.
запись данных на диск ...
синхронизировать данные ...
обработка раздела esp ...
Установка Ventoy в / dev / sdd успешно завершена. Теперь, когда Ventoy установлен на вашем USB-накопителе, вы можете создать загрузочный USB-накопитель, просто скопировав некоторые ISO-файлы на USB-накопитель, независимо от того, являются ли они ISO-образами дистрибутива Linux или ISO-файлами Windows 10/8/7.
Загрузитесь с этого USB-накопителя, и вы увидите список файлов ISO, доступных на нем — щелкните любой из них, и вы загрузите выбранный файл ISO с возможностью установки дистрибутива Linux или версии Windows, которую вы ‘ я скопировал на флешку.
Как создать загрузочный USB-накопитель с постоянным хранением с помощью Ventoy
При создании обычного Linux Live USB вы можете устанавливать программное обеспечение, загружать файлы, вносить изменения в систему и т. Д., Но все эти изменения теряются после перезагрузки. Постоянный Live USB позволяет сохранять любые изменения, которые вы вносите в действующую систему, чтобы они все еще присутствовали при следующей загрузке в нее.
Ventoy поддерживает создание загрузочного USB-накопителя с поддержкой постоянного хранения. Среди дистрибутивов Linux, для которых Ventoy поддерживает постоянство, есть Ubuntu, MX Linux, Linux Mint, Elementary OS и Zorin OS, хотя, скорее всего, они работают, но не тестировались.Как правило, любой дистрибутив Linux, основанный на Ubuntu, должен работать.
В следующих инструкциях предполагается, что вы уже загрузили, распаковали и установили Ventoy на USB-устройство (см. Инструкции выше). Стоит отметить, что для этого требуется скрипт CreatePersistentImg.sh, доступный только при загрузке Ventoy Linux (аналогичного решения нет в Ventoy для Windows).
1. Создайте файл постоянного образа
Чтобы создать постоянный загрузочный USB-накопитель, первым делом необходимо создать файл внутреннего образа.Это простой образ диска с меткой. Вы можете использовать сценарий CreatePersistentImg.sh , доступный в папке, в которую вы распаковали Ventoy для Linux, чтобы создать этот файл образа.
Откройте терминал, перейдите в папку, в которую вы извлекли Ventoy (которая должна содержать скрипт CreatePersistentImg.sh), и запустите эту команду, чтобы создать файл образа размером 4 ГБ:
- Для Ubuntu и Ubuntu Дистрибутивы Linux на основе:
sudo./CreatePersistentImg.sh -s 4096 - Для Arch Linux или Fedora:
sudo ./CreatePersistentImg.sh -s 4096 -l vtoycow Будет создан образ EXT4 объемом 4 ГБ. 4096 представляет размер файла изображения в МБ, если вы хотите увеличить или уменьшить размер, измените это число.
Команды различны для Ubuntu и Fedora / Arch, потому что по умолчанию метка постоянства — casper-rw , и это нормально для дистрибутивов Linux на основе Ubuntu, но не для Arch / Fedora, которые должны использовать vtoycow как этикетка.Вы можете увидеть все доступные параметры, запустив:
./CreatePersistentImg.sh --help В Debian, Kali, CloneZilla (и, возможно, других) вам необходимо создать файл с именем persistence. conf внутри образа сохраняемости, который содержит / union . Это можно сделать при создании образа сохраняемости, добавив -c persistence.conf . Итак, чтобы создать файл persistence.dat размером 4 ГБ и добавить к нему этот файл, используйте:
sudo./CreatePersistentImg.sh -s 4096 -c persistence.conf 2. Скопируйте файл постоянного образа на USB-накопитель
Созданный файл образа называется persistence.dat , и он должен быть доступен в папке Ventoy. (рядом со скриптом CreatePersistentImg.sh ). Подключите USB-накопитель, на который вы установили Ventoy, и скопируйте этот файл persistence.dat на USB-накопитель.
3. Создайте файл конфигурации Ventoy json, содержащий пути к ISO и файлы сохраняемости
На USB-накопителе, на котором вы установили Ventoy, создайте папку с именем ventoy . Внутри этой папки создайте файл с именем ventoy.json и откройте этот файл в текстовом редакторе.
Вставьте в файл:
{
"упорство" : [
{
"изображение": "/ISO-file-name.iso",
"backend": "/persistence.dat"
}
]
} Замените
имя-файла ISO.iso на имя файла ISO (и путь, если он не находится в корне USB), а persistence.dat на имя файла и путь к сохраняемому образу (если вы ‘ вы изменили имя и не поместили его в корень USB). Например, если у вас есть ISO под названием ubuntu-20.04-desktop-amd64.iso и файл образа сохраняемости с именем persistence.dat , оба размещены в корне USB-накопителя (в каталоге самого низкого уровня, который открывается при нажатии на значок USB-накопителя) , файл ventoy.json будет выглядеть так:
{
"упорство" : [
{
"изображение": "/ISO-file-name.iso",
"backend": "/persistence.dat"
}
]
} Вы можете добавить несколько файлов ISO с сохранением, если хотите, например:
{
"упорство" : [
{
"изображение": "/ имя-ISO-файла.iso ",
"backend": "/persistence-ubuntu-20.04.dat"
},
{
"изображение": "/linuxmint-19.3-xfce-64bit.iso",
"бэкэнд": "/persistence-linux-mint-19.3.dat"
}
]
} Убедитесь, что пути и синтаксис верны на 100%. Если вы пропустите (или поставите лишнюю) запятую, например, или если пути неверны, сохранение не будет работать.
Подробнее об этом см. В документации по сохраняемости Ventoy.
Когда вы закончите, сохраните файл и загрузитесь с этого USB-накопителя.После нажатия на ISO, для которого вы добавили постоянство, вы увидите меню, которое позволяет загружаться с сохранением или без него, как показано на скриншоте выше.
ч / т: проводник на HN
Как установить Windows 7 и Windows 8/10 с одного USB-накопителя
Хотите создать загрузочный USB-накопитель, содержащий установочные файлы Windows XP, Windows 7, Windows 8 / 8.1 и Windows 10, чтобы избежать создания нескольких загрузочных USB-накопителей? Хотите установить Windows 7, Windows 8/8.1 и Windows 10 с одного USB-накопителя? Если вы ответили утвердительно на вышеуказанные вопросы, вы попали в нужное место.
В этом руководстве мы покажем вам, как создать загрузочный USB-накопитель, содержащий установочные файлы Windows XP, Windows 7, Windows 8 и Windows 10 для установки XP, 7, 8 / 8.1 и 10 с одного USB-накопителя.
Вещи:
# Windows XP ISO-файл или DVD
# Windows 7 ISO-файл
# Windows 8/8.1 файл ISO
# Windows 10 ISO
# 16 ГБ + флешка
Установите Windows 10, Windows 8, Windows 7 и XP с одного USB-накопителя
Шаг 1: Подключите флэш-накопитель USB + 16 ГБ к компьютеру и сделайте резервную копию всех данных, прежде чем продолжить, поскольку диск будет удален, пока он станет загрузочным.
Шаг 2: Перейдите на эту страницу и загрузите последнюю версию zip-файла WinSetupFromUSB . Распакуйте zip-файл, чтобы получить папку WinSetupFromUSB, содержащую отдельный исполняемый файл для x86 и x64 версий Windows.
Шаг 3: В зависимости от версии Windows, которую вы используете, дважды щелкните WinSetupFromUSB.exe или WinSetupFromUSB x64, чтобы запустить программное обеспечение.
Шаг 4: После запуска и запуска WinSetupFromUSB выберите USB-накопитель в разделе «Выбор USB-диска и инструменты форматирования» (см. Рисунок) и выберите « Автоформатирование с опцией FBinst ». Также выберите FAT32 в качестве файловой системы вместо NTFS, если вы хотите, чтобы ваш мультизагрузочный USB был совместим как с BIOS, так и с U / EFI.
Шаг 5: Пропустите этот шаг, если вы не хотите добавлять файлы Windows XP на USB. Установите флажок в разделе «Установка Windows 2000 / XP / 2003», а затем нажмите кнопку «Обзор», чтобы перейти к папке i386 на вашем DVD-диске Windows XP или файле ISO. Обратите внимание, что если у вас есть файл ISO, вам необходимо смонтировать файл ISO с помощью стороннего программного обеспечения в Windows 7 или с помощью встроенной функции монтирования в Windows 8/10.
Если вы используете Windows 7, мы предлагаем вам ознакомиться с нашим руководством по подключению ISO-файла в Windows 7 для получения подробных инструкций.
После того, как вы выбрали папку I386, переходите к следующему шагу.
Шаг 6: Затем установите флажок в ISO-образе для Windows Vista / 7/8 / Server 2008/2012, нажмите кнопку обзора и перейдите в папку, в которой вы сохранили файл ISO для Windows 7. Выберите файл ISO и нажмите кнопку Открыть .
Шаг 7: Теперь, когда вы решили добавить Windows XP и Windows 7 на USB-накопитель и сделать его загрузочным, установите флажок Advanced options , чтобы открыть диалоговое окно Advanced Options, выберите опцию под названием Custom menu names для Vista / 7/8 / Источник сервера .Это позволит вам добавить свои собственные имена в настройки Windows 7 и Windows 8 в меню загрузки.
По завершении закройте диалоговое окно «Дополнительные параметры».
Шаг 8: Наконец, нажмите кнопку GO . Нажмите кнопку «Да», когда увидите предупреждающие сообщения. Если вы выбрали пользовательские имена меню для Vista / 7/8, вы увидите небольшое диалоговое окно с просьбой ввести пользовательское имя для установки Windows. Введите имя и нажмите кнопку ОК, чтобы WinSetupFromUSB начал свою работу.
ПРИМЕЧАНИЕ. На следующем шаге мы добавим Windows 8 / 8.1 на USB.
Шаг 9: По завершении на экране появится сообщение «Работа выполнена». Пока не закрывайте WinSetupFromUSB, так как нам еще предстоит добавить установочные файлы Windows 10 или 8 на USB. А если вы не хотите добавлять файлы Windows 8/10, вы можете остановить процедуру здесь и закрыть приложение.
Шаг 10: Чтобы добавить установочные файлы Windows 8/10, выберите опцию под названием Windows Vista / 7/8 / Server 2008/2012 на основе ISO, а затем выберите свой ISO-файл Windows 8/10 (убедитесь, что тот же Выбран USB-накопитель).
Шаг 11: Включите опцию Advanced Options и затем выберите Custom menu names для Vista / 7/8 / Server source.
Шаг 12: Наконец, нажмите кнопку GO. Нажмите кнопку «Да», когда увидите диалоговые окна с предупреждениями, и введите имя настройки, когда вас попросят об этом. Это оно! Загрузочный USB-накопитель с Windows XP, Windows 7 и Windows 8/10 должен быть готов через пару минут. Удачи!
После этого вы можете подключить USB-накопитель к вашему ПК или любому другому ПК, на который вы хотите установить Windows XP, Windows 7 или Windows 8/8.1, а затем загрузитесь с USB. Вы увидите следующий экран, на котором вам нужно выбрать установку Windows, которую вы хотите запустить.
А если ваш компьютер не поддерживает загрузку с USB, наше руководство по загрузке с USB поможет вам решить эту проблему, даже если ваш компьютер не поддерживает загрузку с USB.
Установка нескольких дистрибутивов Linux на USB-накопитель
Загрузочный USB-накопитель Linux, также называемый Live USB-накопителем, — это накопитель, содержащий файлы, которые позволяют компьютеру загружаться в конкретный дистрибутив Linux.Чаще всего он используется для тестирования различных дистрибутивов Linux перед установкой на компьютер для использования в качестве повседневного драйвера.
Многие инструменты, такие как Etcher, Rufus, поддерживают только режим USB-накопителя с одной загрузкой. В этом случае вы можете записывать дистрибутив только на USB-накопитель в данный момент. Если вы хотите установить другой дистрибутив Linux на тот же диск, вам придется отформатировать USB-накопитель. К счастью, у нас есть инструменты, с помощью которых можно создать мультизагрузочный USB-накопитель. Один из таких инструментов — MultiBootUSB .
MultiBoot Устройство создания USB-диска
MultiBootUSB — это кроссплатформенное приложение, разработанное на Python, работающее как в Linux, так и в Windows, и позволяет устанавливать несколько дистрибутивов Linux на USB-накопитель.Это приложение с открытым исходным кодом, поэтому можно получить доступ к исходному коду и настроить его по своему желанию. Он поддерживает множество дистрибутивов Linux и может работать с интерактивным графическим интерфейсом пользователя (GUI) или через командную строку (CLI).
Загрузка MultiBootUSB в Linux
Чтобы загрузить приложение MultiBootUSB, посетите их официальную страницу загрузки.
Загрузить MultiBootUSB
Вы должны увидеть все настройки для различных дистрибутивов Linux и Windows в списке.Выберите один в зависимости от вашей операционной системы.
Поскольку в этой статье мы будем использовать Ubuntu, мы должны выбрать файл « .deb.» и установить его. Для пользователей Fedora, Suse и Mageia установите установку ‘.rpm.’ . Пользователи Windows должны выбрать файл «.exe.» .
MultiBootUSB Страница загрузок
Требования к USB-накопителю
- USB-накопитель, отформатированный в любой из этих файловых систем; FAT32, FAT, NTFS, ext2 / 3/4 или Btrfs.Однако наиболее рекомендуемой файловой системой является FAT, поскольку FAT32 не может работать с файлами размером более 4 ГБ, в то время как ext2 / 3/4 и Btrfs являются файловыми системами на основе Linux.
- ISO-файлы дистрибутивов Linux, которые вы хотите загрузить в несколько раз.
- Последняя версия / выпуск MultiBootUSB
Создание мультизагрузочного USB-накопителя
УMultiBootUSB есть два основных способа создания загрузочного USB-накопителя. MultiBootUSB и Запись образа на диск . Начнем с опции MultiBootUSB.
Шаг 1) Запустите графический интерфейс MultiBootUSB. Вы должны увидеть открытое окно MultiBootUSB. Это интерактивный пользовательский интерфейс, разработанный с использованием библиотеки python PYQT.
Приложение MultiBootUSB
Шаг 2) Вставьте USB-накопитель, желательно отформатированный в файловой системе FAT, содержащий только один основной раздел.
Шаг 3) Выберите USB-накопитель, для которого вы хотите использовать MultiBoot.
Нажмите кнопку «Определить диски», чтобы загрузить все USB-накопители, подключенные к компьютеру. Обратите внимание, что MultiBootUSB перечисляет USB-накопители как « sdb, », « sdc, » и так далее.Основные разделы перечислены чуть ниже каждого USB-накопителя как ‘sdb1’ , ‘sdc1’, и т. Д. Выберите раздел USB-накопителя, который вы хотите использовать. Здесь мы выберем sdb1 .
Обнаружение подключенных USB-накопителей
Шаг 4) Выберите ISO-образ операционной системы, которую вы хотите записать на USB-накопитель. Нажмите кнопку «Обзор», чтобы импортировать файлы с вашего компьютера.
Выберите образ ISO
Шаг 5) Щелкните вкладку MultiBootUSB чуть ниже раздела выбора USB-накопителя.Эта опция должна позволить вам записать несколько файлов ISO на один USB-накопитель.
Опция MultiBootUSB
Шаг 6) Нажмите кнопку «Установить дистрибутив», чтобы начать запись образа на USB-накопитель.
MultiBootUSB установить дистрибутив
Шаг 7) Должно появиться окно с предупреждением о том, хотите ли вы продолжить установку. Щелкните Да.
Продолжить установку
Должен начаться процесс записи образа ISO на USB-накопитель.Вы можете увидеть прогресс в процентах на полосе внизу. Обратите внимание, что вы можете писать только одно изображение за раз.
Ход установки
После завершения процесса установки вы должны увидеть всплывающее уведомление на экране. В случае успеха вы должны увидеть свое имя дистрибутива в списке.
Список дистрибутивов
Чтобы записать еще один ISO-образ на USB-накопитель, выполните описанную выше процедуру, начиная с , шаг 3 .Вы можете добавить столько файлов ISO, сколько может вместить ваш USB-накопитель.
Протестируйте USB-накопитель MultiBoot и файлы ISO с помощью QEMU
MultiBootUSB поставляется с фантастической функцией QEMU, которая позволяет вам проверять файлы ISO и мультизагрузочный USB-накопитель без перезагрузки компьютера.
Чтобы проверить файл ISO:
Шаг 1) Щелкните вкладку Boot ISO / USB.
Шаг 2) Щелкните вкладку Boot ISO. Задайте желаемый объем оперативной памяти или оставьте значение по умолчанию.
Это действие загрузит дистрибутив в отдельном окне без перезагрузки компьютера.В этой статье мы создадим ISO-образ ISO Boot Kali Linux.
Загрузочный ISO образ Kali Linux
Чтобы проверить мультизагрузочный USB-накопитель:
Шаг 1) Щелкните вкладку Boot ISO / USB.
Шаг 2) Щелкните кнопку Boot USB. Задайте желаемый объем оперативной памяти или оставьте значение по умолчанию.
Это действие загрузит USB-накопитель в отдельном окне со списком всех имеющихся дистрибутивов.
Загрузочный мультизагрузочный USB-накопитель
Записать ISO-образ на USB-накопитель напрямую
Обратите внимание, что этот метод удалит все данные на USB-накопителе и не может быть использован для создания мультизагрузочного USB.Он действует как опция на случай, если MultiBootUSB у вас не работает.
Шаг 1) Выберите целевой USB-накопитель, файл ISO и щелкните вкладку «Записать образ на диск».
Обратите внимание, что с этой опцией вам нужно выбрать USB-накопитель, а не раздел. В этой статье мы выберем sdb вместо sdb1 .
Шаг 2) Нажмите кнопку «Записать образ на USB-накопитель » сразу под предупреждающим сообщением.
Запись образа на диск
Удаление дистрибутива с USB-накопителя
Этот метод работает только с дистрибутивами, установленными с помощью MultiBootUSB, но не с любыми другими инструментами для создания USB.
Шаг 1) Вставьте USB-накопитель и выберите ISO-образ, который вы хотите удалить, в списке.
Шаг 2) Нажмите кнопку «Удалить дистрибутив».
Вы получите предупреждающее уведомление, которое вы выберете, Да.
Удалить дистрибутив
Заключение
Это все об установке нескольких дистрибутивов Linux на USB-накопитель. MultiBootUSB — надежный и эффективный инструмент для создания загрузочного USB-накопителя. Кроме того, тот факт, что это приложение с открытым исходным кодом, если вы разработчик, вы можете получить доступ к исходному коду, добавить в него пользовательские функции и поделиться им со всеми.


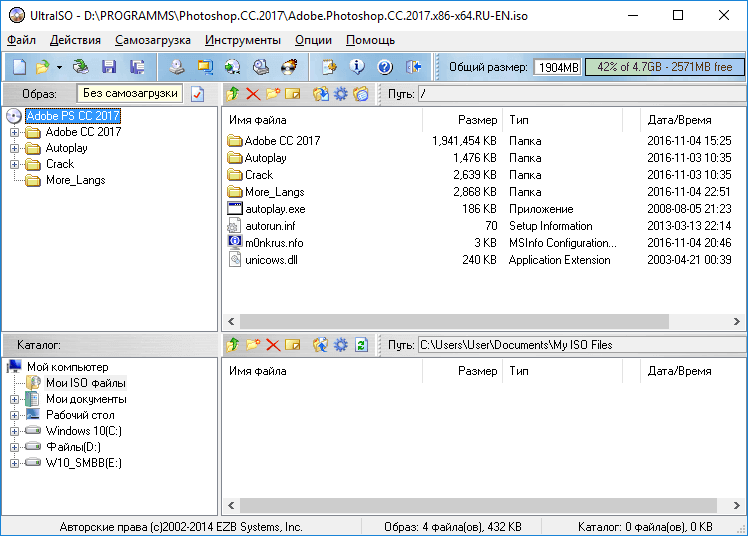

 cmd для дефрагментации образов на флешке (может быть необходимо для работы образов Linux и утилит).
cmd для дефрагментации образов на флешке (может быть необходимо для работы образов Linux и утилит).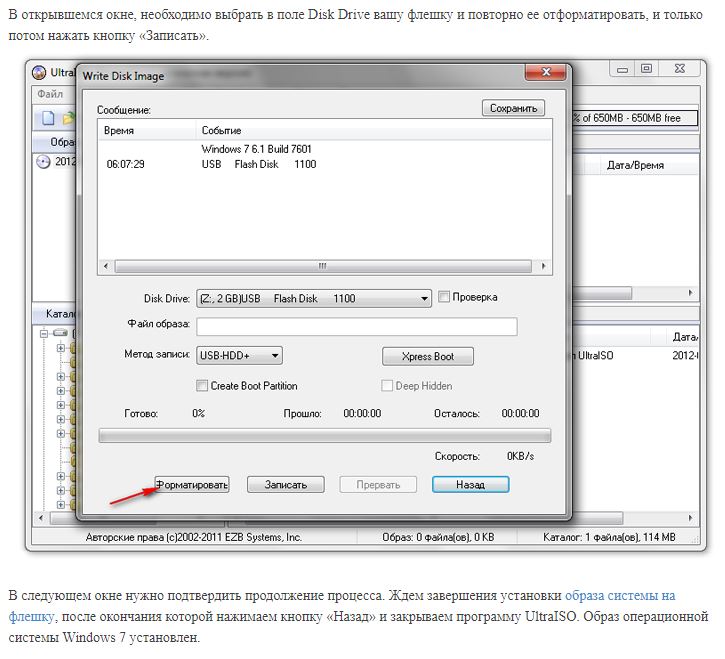
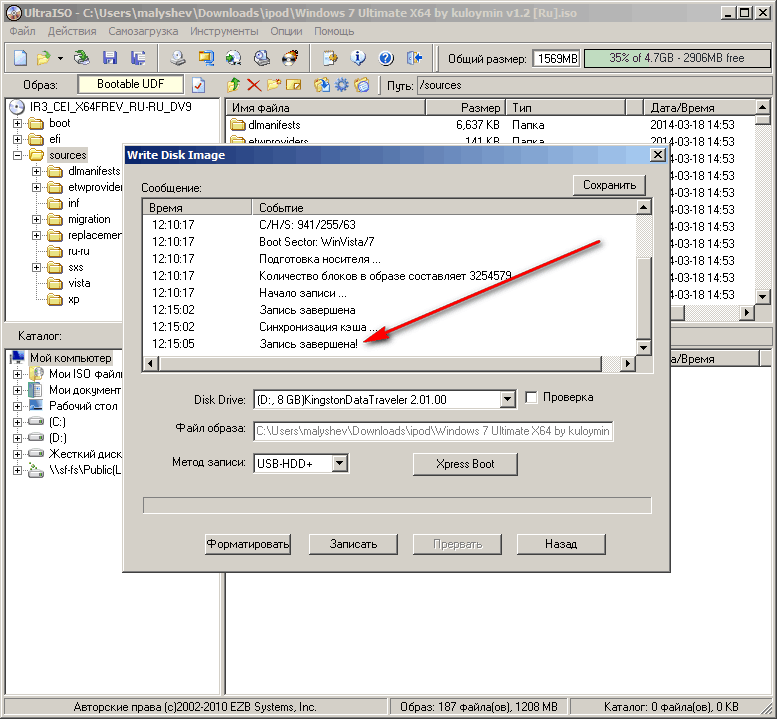





 Сообщение о нераспознанной файловой системе также следует проигнорировать.
Сообщение о нераспознанной файловой системе также следует проигнорировать.
 Подтверждаем изменение E2B раздела, введя Y. После этого компьютер может выглядеть подвисшим или многократно перезагружающимся — это нормально.
Подтверждаем изменение E2B раздела, введя Y. После этого компьютер может выглядеть подвисшим или многократно перезагружающимся — это нормально.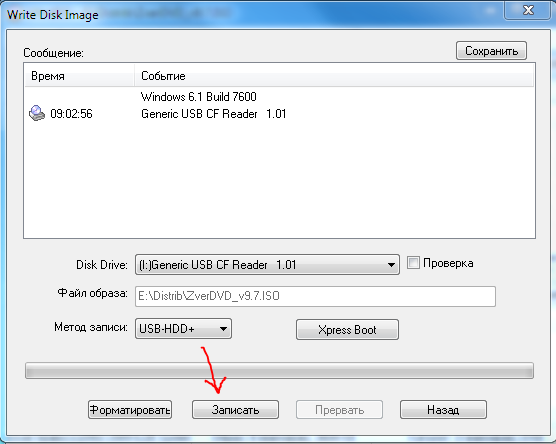
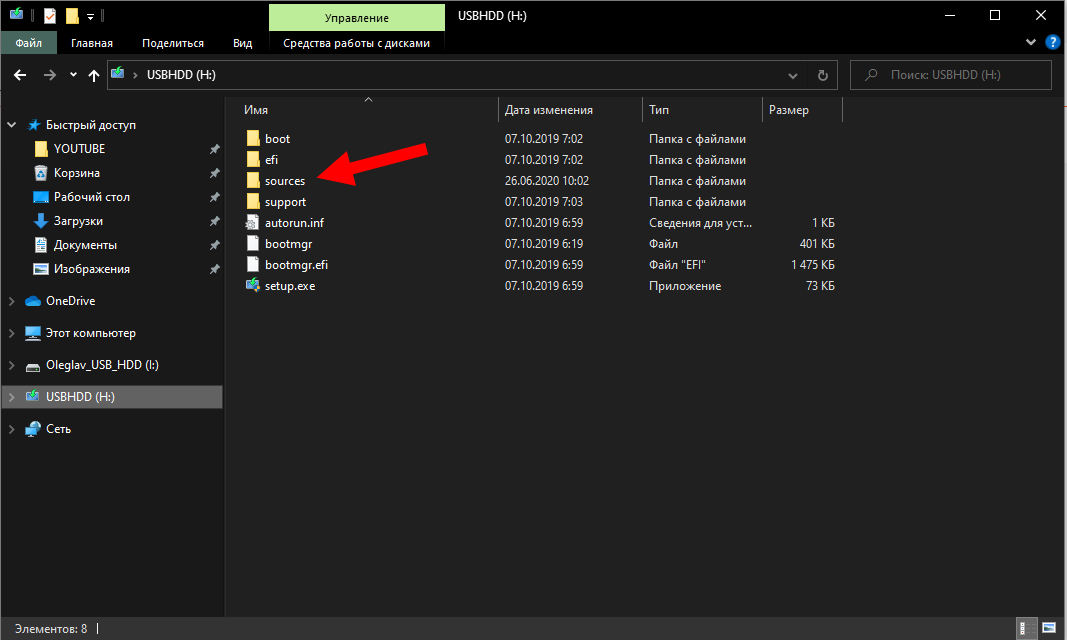 1 — в _ISOWINDOWSWIN8
1 — в _ISOWINDOWSWIN8