Загрузка компьютера в безопасном режиме в Windows 10
Примечание: Если вы зашифровали свое устройство, для запуска в безопасном режиме вам потребуется ключ BitLocker.
Перед входом в безопасный режим необходимо войти в среду восстановления Windows (winRE). Для этого вы будете периодически включать свое устройство, а затем:
-
Нажмите кнопку питания на устройстве и удерживайте ее нажатой в течение 10 секунд, чтобы выключить устройство.
-
Снова нажмите кнопку питания, чтобы включить устройство.
-
После появления первого признака запуска Windows (например, на некоторых устройствах отображается логотип производителя при перезапуске) удерживайте нажатой кнопку питания в течение 10 секунд, чтобы отключить устройство.
-
Снова нажмите кнопку питания, чтобы включить устройство.

-
После перезагрузки Windows удерживайте кнопку питания на устройстве нажатой в течение 10 секунд, чтобы выключить устройство.
-
Снова нажмите кнопку питания, чтобы включить устройство.
-
Разрешите полностью перезапустить устройство. Будет активирована среда восстановления Windows.
В среде winRE выполните следующие действия, чтобы перейти в безопасный режим.
-
На экране Выбор действия выберите Диагностика > Дополнительные параметры > Параметры загрузки > Перезагрузить.
-
После перезагрузки устройства вы увидите список параметров.
 Выберите параметр 5 в списке или нажмите клавишу F5, чтобы запустить безопасный режим с подключением к сети.
Выберите параметр 5 в списке или нажмите клавишу F5, чтобы запустить безопасный режим с подключением к сети.
Если вам нужны дополнительные сведения о черном или пустом экране, изучите раздел Устранение ошибок типа «черный» или «пустой» экран.
Как зайти в безопасный режим Windows 10
  windows | для начинающих
Безопасный режим Windows 10 может быть полезен при решении самых различных проблем с компьютером: для удаления вирусов, исправления ошибок драйверов, в том числе вызывающих синий экран смерти, сброса пароля Windows 10 или активации учетной записи администратора, запуска восстановления системы из точки восстановления.
В этой инструкции — несколько способов зайти в безопасный режим Windows 10 в тех случаях, когда система запускается и вы можете в нее зайти, а также когда запуск или вход в ОС по тем или иным причинам невозможен.
Вход в безопасный режим через конфигурацию системы msconfig
Первый, и, наверное, многим знакомый способ запустить безопасный режим Windows 10 (он работает и в предыдущих версиях ОС) — использовать встроенную утилиту конфигурации системы. Минус метода — невозможность попасть в безопасный режим, если система не запускается. Необходимые шаги:
- Нажмите клавиши Win+R на клавиатуре (Win — клавиша с эмблемой Windows), введите msconfig в окно «Выполнить» и нажмите Enter.
- В открывавшемся окне «Конфигурация системы» перейдите на вкладку «Загрузка», выберите ту ОС (обычно присутствует лишь один пункт меню и выбирать не требуется), которая должна запускаться в безопасном режиме и отметьте пункт «Безопасный режим».

- При этом, для него существуют несколько вариантов безопасного режима загрузки:
По завершении, нажмите «Ок» и перезагрузите компьютер, Windows 10 запустится в безопасном режиме.
Затем, чтобы вернуть обычный режим запуска, тем же методом снова используйте msconfig, но в этот раз снимите установленную ранее отметку запуска безопасного режима, примените настройки и перезагрузите ПК или ноутбук.
Запуск безопасного режима через особые варианты загрузки
Данный способ запуска безопасного режима Windows 10 в общем случае также требует, чтобы ОС на компьютере запускалась. Однако, есть две вариации этого способа, позволяющие зайти в безопасный режим, даже если вход в систему или ее запуск невозможен, которые я также опишу.
В общем случае способ подразумевает выполнение следующих простых шагов:
- Открыть Параметры (значок шестеренки в меню Пуск или клавиши Win+I), зайти в пункт «Обновление и безопасность», выбрать «Восстановление» и в пункте «Особые варианты загрузки» нажать «Перезагрузить сейчас». (В некоторых системах данный пункт может отсутствовать. В этом случае, для входа в безопасный режим используйте следующий способ).
- На экране особых вариантов загрузки выбрать «Поиск и устранение неисправностей» — «Дополнительные параметры» — «Параметры загрузки». Если пункт «Параметры загрузки» отсутствует, нажмите «Дополнительные параметры восстановления». На более ранних версиях Windows 10 путь такой: «Диагностика» — «Дополнительные параметры» — «Параметры загрузки». И нажать кнопку «Перезагрузить».
- На экране параметров загрузки, которые появятся после перезапуска системы, нажать клавиши от 4 (или F4) до 6 (или F6) для запуска соответствующего варианта безопасного режима.
Как добавить пункт «Безопасный режим» в меню загрузки Windows 10
При необходимости обезопасить себя от возможных проблем или если вы часто используете безопасный режим Windows 10, вы можете добавить его в меню загрузки вашего компьютера или ноутбука:
- Запустите командную строку от имени администратора и используйте следующие команды, нажимая Enter после каждой из них.
 После выполнения первой команды отобразится идентификатор GUID, который нужно будет использовать во второй команде.
После выполнения первой команды отобразится идентификатор GUID, который нужно будет использовать во второй команде. bcdedit /copy {default} /d "Безопасный режим" bcdedit /set {отобразившийся_GUID} safeboot minimal- Готово, теперь при включении компьютера у вас будет отображаться меню, в котором, помимо простого запуска Windows 10 можно будет запустить и безопасный режим.
При необходимости, вы можете изменить время ожидания в меню загрузки (то есть то время, по истечении которого произойдет автоматическая загрузка Windows 10 в обычном режиме). Для этого используйте команду
bcdedit /timeout Время_в_секундах
Как зайти в безопасный режим Windows 10 с помощью загрузочной флешки или диска восстановления
И, наконец, если не удается попасть даже на экран входа в систему, то есть и еще один способ, но вам потребуется загрузочная флешка или диск с Windows 10 (которые можно легко создать на другом компьютере). Загрузитесь с такого накопителя, а затем либо нажмите клавиши Shift + F10 (это откроет командную строку), либо после выбора языка, в окне с кнопкой «Установить» нажмите «Восстановление системы», затем Диагностика — Дополнительные параметры — Командная строка.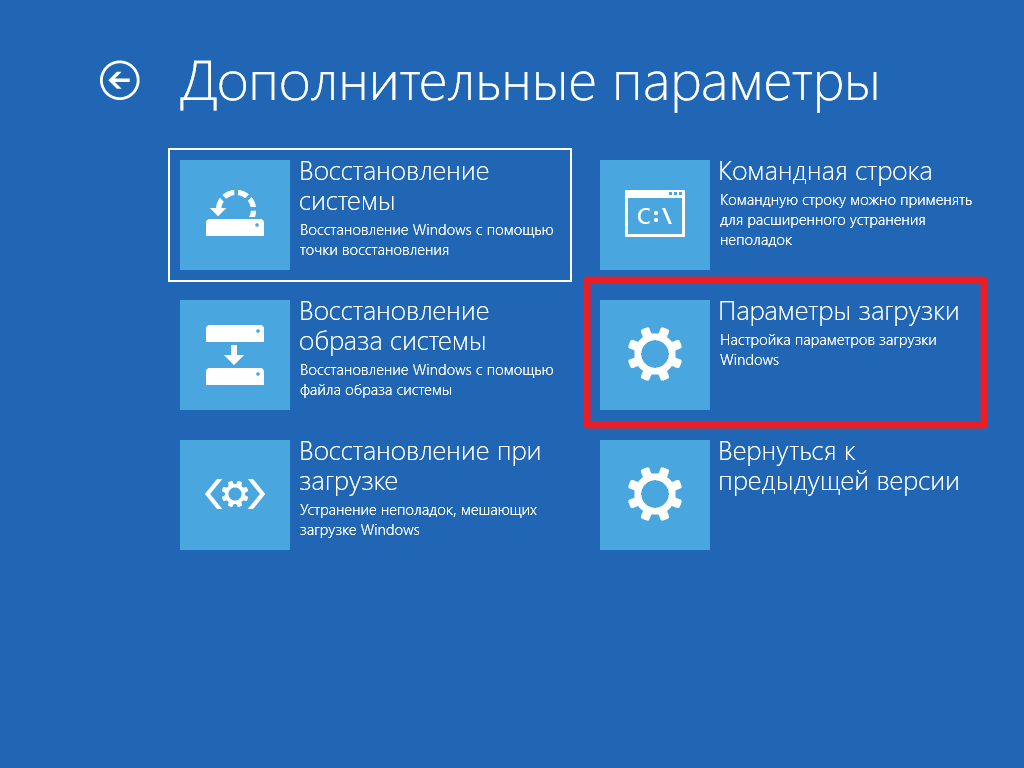
В командной строке введите (безопасный режим будет применен к ОС, загружаемой на вашем компьютере по умолчанию, на случай, если таких систем несколько):
- bcdedit /set {default} safeboot minimal — для следующей загрузки в безопасном режиме.
- bcdedit /set {default} safeboot network — для безопасного режима с поддержкой сети.
Если требуется запуск безопасного режима с поддержкой командной строки, используйте сначала первую из перечисленных выше команд, а затем: bcdedit /set {default} safebootalternateshell yes
После выполнения команд, закройте командную строку и перезагрузите компьютер, он автоматически загрузится в безопасном режиме.
В дальнейшем, чтобы включить обычный запуск компьютера, используйте в командной строке, запущенной от имени администратора (или же способом, описанным выше) команду:
bcdedit /deletevalue {default} safebootЕще один вариант почти же способа, но запускающий не сразу безопасный режим, а различные варианты загрузки, из которых можно выбрать, при этом применяет это ко всем совместимым ОС, установленным на компьютере.
bcdedit /set {globalsettings} advancedoptions trueИ после успешного ее выполнения, закройте командную строку и перезагрузите систему (можно нажать «Продолжить. Выход и использование Windows 10». Система загрузится с предложением нескольких вариантов загрузки, как и в способе, описанном выше, и вы сможете войти в безопасный режим.
В дальнейшем, чтобы отключить особые варианты загрузки, используйте команду (можно из самой системы, используя командную строку от имени администратора):
bcdedit /deletevalue {globalsettings} advancedoptionsДополнительные способы запустить безопасный режим
В дополнение к вышеизложенным методам, ещё два способа, позволяющих запустить Windows 10 в безопасном режиме, оба также показаны в видео ниже:
- Если вы можете попасть на экран блокировки, но не можете зайти в систему, нажмите по изображению кнопки питания справа внизу экрана блокировки, а затем, удерживая Shift, нажмите «Перезагрузка».
 Компьютер выполнит перезагрузку в среде восстановления, где как и в способе с особыми вариантами загрузки вы сможете попасть в безопасный режим.
Компьютер выполнит перезагрузку в среде восстановления, где как и в способе с особыми вариантами загрузки вы сможете попасть в безопасный режим. - Этот метод я не могу рекомендовать, так как он потенциально может привести к проблемам с накопителями, но: если при начале загрузки Windows 10 дважды неправильно выключить компьютер или ноутбук (долгим удержанием кнопки питания), то вы попадете в окно «Автоматическое восстановление», где, нажав кнопку «Дополнительные параметры» и перейдя к пункту «Параметры загрузки» вы также сможете зайти в безопасный режим.
Безопасный режим Windows 10 — видео
И в завершение видео руководство, в котором наглядно показаны способы зайти в безопасный режим различными способами.
Думаю, какой-то из описанных способов вам непременно подойдет. Также в данном контексте может оказаться полезным руководство Восстановление Windows 10.
А вдруг и это будет интересно:
Windows 10: запускаем безопасный режим
В более старых версиях Windows вы можете легко запустить «безопасный режим» с помощью сочетания определенных клавиш при запуске Windows. Этот способ все еще работает в Windows 10, но интервал времени нажатия на некоторых компьютерах настолько мал, что попытка обычно заканчивается неудачно.
Заходим в безопасный режим с помощью меню Пуск или экрана блокировки
В зависимости от компьютера, при его запуске необходимо нажать сочетание клавиш [Shift] и [F8] или, например [Esc], [del], [F1], [F2], [F8], или [F10]. Если Windows 10 по-прежнему запускается как обычно, попробуйте действовать следующим образом:
Если вы кликните на значок Windows внизу слева, то в самом низу меню увидите кнопку питания. Эту же кнопку питания вы увидите справа внизу экрана блокировки при запуске Windows. Если вы нажмёте на неё, то среди прочих появится опция «Перезагрузка».
Эту же кнопку питания вы увидите справа внизу экрана блокировки при запуске Windows. Если вы нажмёте на неё, то среди прочих появится опция «Перезагрузка».
Удерживая нажатой клавишу [Shift], щелкните мышью по кнопке «Перезагрузка». Windows перезагрузится и перейдет в меню UEFI. Это можно можно понять по светло-синему фону.
Выберите «Поиск и устранение неисправностей». В разделе «Дополнительные параметры» вы найдёте «Параметры загрузки Windows». Нажмите на кнопку «Перезагрузка». Подождите некоторое время, пока система перезагрузится. Теперь нажмите кнопку [4], Windows запустится в безопасном режиме.
Windows 10: Безопасный режим
Конфигурация системы
Если Windows запускается, и вы можете получить доступ к системе, то войти в безопасный режим можно через конфигурацию системы. Для этого одновременно нажмите клавиши [Win] и [R], чтобы открыть команду «Выполнить».
Введите «msconfig» и подтвердите, нажав «OK». Запустится конфигурация системы. Перейдите вверху на вкладку «Загрузка» и внизу активируйте опцию «Безопасный запуск» и «Сеть». Подтвердите действие, нажав на «ОК» и перезапустите Windows. Вы перейдёте в безопасный режим.
Перейдите вверху на вкладку «Загрузка» и внизу активируйте опцию «Безопасный запуск» и «Сеть». Подтвердите действие, нажав на «ОК» и перезапустите Windows. Вы перейдёте в безопасный режим.
Windows 10: запуск безопасного режима
Запуск безопасного режима с помощью командной строки
В качестве альтернативного варианта для запуска безопасного режима вы можете использовать команду cmd. Для этого одновременно нажмите кнопки [Windows] и [X], в слева внизу откроется контекстное меню. Здесь запустите «Командную строку» от имени Администратора, а затем подтвердите запрос безопасности. Введите команду «bcdedit /set {current} safeboot network», Windows запустится в безопасном режиме.
Запуск безопасного режима через cmd (Изображение: Скриншот).
Cоздание ярлыка для безопасного режима
Если в будущем вам придётся часто переходить в безопасный режим, ярлык поможет вам сэкономить множество лишний кликов. Щелкните правой кнопкой мыши по свободной области на рабочем столе и выберите в разделе «Создать» пункт «Ярлык».
Щелкните правой кнопкой мыши по свободной области на рабочем столе и выберите в разделе «Создать» пункт «Ярлык».
Введите в качестве пути «shutdown.exe /r /o /f / t 00» без кавычек и нажмите кнопку «Далее» и «Готово». Теперь, кликнув на «shutdown.exe», вы будете запускать Windows в безопасном режиме.
Создаем Ярлык для запуска безопасного режима
Последний шанс для перехода в безопасный режим
Если возможности получить доступ к системе нет совсем, в этом случае есть еще одно решение проблемы. Если у вас под рукой есть загрузочный диск с Windows 10, вставьте его в дисковод. При загрузке диска щелкните на экране установки справа внизу на «Восстановление системы».
Если Windows полностью не запускается, есть еще один последний, более агрессивный способ: включите компьютер и немедленно нажмите и удерживайте кнопку питания, пока компьютер не выключится. Повторите этот процесс четыре раза, и вы попадете в меню UEFI.
Ремонт или покупка нового компьютера?
Если вы не можете решить проблему даже в безопасном режиме, отправьте свой компьютер на ремонт к специалистам. Правда, если у вас старое устройство, на которое уже нет гарантии, то ремонт вряд ли оправдает себя.
Правда, если у вас старое устройство, на которое уже нет гарантии, то ремонт вряд ли оправдает себя.
Возможно, если у вашего компьютера серьёзные проблемы или недостаточно производительности, то вам пора задуматься о покупке нового ноутбука, подходящего для Windows 10. Мощные модели можно приобрести за вполне небольшие деньги, как доказывает наш рейтинг лидеров.
Читайте также:
Фото: компании-производители
Запуск Windows 10 в безопасном режиме
Windows 10 унаследовала все особенности системы загрузки у Windows 8, предоставляя такую же графическую среду для выполнения задач восстановления системы. Предполагается, что операции восстановления системы после сбоев будут преимущественно выполняться системой автоматического восстановления. В том случае, если Windows 10 не загружается корректно, запускается система автоматического восстановления, которая без участия пользователя пытается найти и исправить проблемы, мешающие нормальной загрузке системы. Однако это не означает, что в Windows 10 отсутствует безопасный режим (Safe mode), просто по умолчанию этот режим загрузки скрыт от пользователей.
Однако это не означает, что в Windows 10 отсутствует безопасный режим (Safe mode), просто по умолчанию этот режим загрузки скрыт от пользователей.
В некоторых случаях необходимо запустить систему в безопасном режиме, например чтобы отладить или удалить службу, драйвер или приложение. Посмотрим как включить безопасный режим в Windows 10.
Windows 10 можно загрузить в безопасном режиме несколькими разными способами.
Утилита MSConfig (Конфигурация системы)
Самый простой способ загрузить Windows 10 в безопасном режиме, как и в предыдущих версиях Windows, воспользоваться утилитой msconfig.exe. Для этого:
- Нажмите сочетание клавиш Win+R и наберите msconfig
- В открывшемся окне перейдите на вкладку Boot
- В разделе Boot options поставьте флажок у пункта Safe boot
- Сохраните изменения (OK), согласитесь с предложением перезагрузить систему (Restart)
- После перезагрузки системы, Windows 10 загрузится в безопасном режиме (о чем свидетельствует надпись Safe Mode во всех углах экрана)
Совет.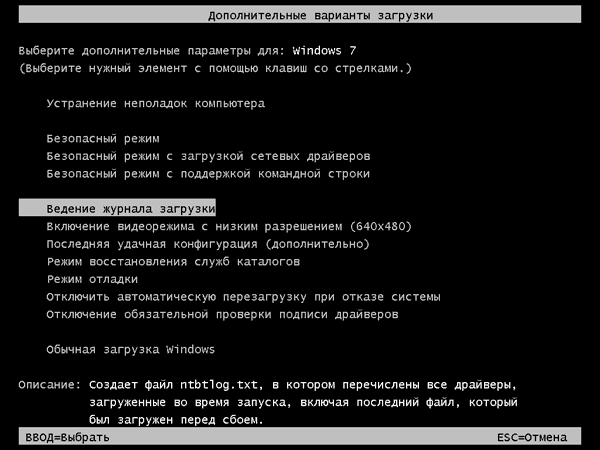 Отключить загрузку в безопасном режиме нужно также с помощью msconfig, сняв флажок у пункта Safe boot.
Отключить загрузку в безопасном режиме нужно также с помощью msconfig, сняв флажок у пункта Safe boot.
Сочетание Shift + Restart
В стартовом меню нажмите кнопку Power и, зажав Shift на клавиатуре, выберите пункт перезагрузки системы (Restart)
Примечание. Эту же комбинацию Shift+Перезагрузка можно использовать на экране входа в систему.В появившемся диалоге последовательно выберите пункты Troubleshoot (Диагностика) -> Advanced options (Дополнительные параметры)-> Startup Settings (Параметры загрузки).
Перезагружаем компьютер, нажав кнопку Restart.
После перезагрузки появится окно с доступными опциями загрузки системы ( 9 вариантов, включая три вида безопасного режима). Для загрузки в безопасном режиме, нажмите клавишу F4 или 4 (или F5/F6 для загрузки в безопасном режиме с поддержкой сети или командной строки соответственно).
Запуск режим диагностики из интерфейса новой Панели управления
Для запуска новой современной Панели управления Windows 10, нажмите кнопку Start и выберите меню Settings. Затем перейдите в раздел Update & security.
Затем перейдите в раздел Update & security.
Перейдите в раздел Recovery и в секции Advanced Startup нажмите Restart now.
Далее все аналогично предыдущему способу.
Запуск безопасного режима из командой строки
Возможно также настроить запуск Windows 10 в безопасном режиме и из командной строки. Для этого откройте командную строку (cmd) с правами администратора и выполните команду:
bcdedit /set {current} safeboot minimal
Затем перезагрузите компьютер командой:
Shutdown –f –r –t 0
Теперь Windows 10 всегда будет загружаться в безопасном режиме. Чтобы вернуть обычный режим загрузки:
bcdedit /deletevalue {default} safeboot
Возвращаем старое текстовое меню загрузки
В Windows 10/8 возможно вернуться к старому текстовому загрузчику Windows, поддерживающего клавишу F8 (Shift+F8) и возможность выбора параметров запуска системы.
Примечание. Скорость загрузки системы с таким загрузчиком будет ниже.
Чтобы вернуть тестовый загрузчик, выполните в командной строке с правами администратора:
bcdedit /set {default} bootmenupolicy legacy
Теперь при загрузке компьютера после стадии самотестирования (POST) , нужно несколько раз нажать клавишу F8. Должно появится старое-доброе текстовое меню с параметрами загрузки системы.
Чтобы отключить текстовый режим загрузчика, и вернуться к быстрой загрузке, выполните:bcdedit /set {default} bootmenupolicy standard
Запуск Safe Mode из режима восстановления
Мало кто знает, что, чтобы включить безопасный режим и прочие параметры восстановления в Windows 10, достаточно 3 раза подряд прервать загрузку системы кнопкой отключения питания.
На 4 раз запустится среда восстановления системы (Recovery mode), из которой можно выбрать загрузку в безопасном режиме или другие варианты загрузки системы.
Выберите пункт See advanced repair options и следуйте инструкциям из второго пункта нашей статьи.
Как запустить безопасный режим в Windows 10: загрузка разными способами
В случаях, когда компьютер не загружается обыкновенным способом или не получается произвести действия с применением целевых файлов и драйверов системы, необходимо знать, как запустить безопасный режим Windows 10. Диагностика компьютерной операционной системы выполняется в режиме Safe Mode. Он нужен для решения проблем, устранения зависаний, запуска восстановления операционной системы и очищения от вирусов.
При запуске Safe Mode в виртуальной памяти остаются лишь те программы, что обеспечивают стандартное функционирование системы и драйверы, управляющие тем оборудованием, что входит в конфигурацию компьютера – ядро, проводник и системные службы. Рабочий стол будет загружен без обоев, а в правом нижем углу экрана появится значок «Safe Mode».
Запуск через меню конфигурации системыЗайти в безопасный режим Windows 10 можно с применением утилиты для конфигурации системы, как это описано в ниже приведённых этапах:
- Запустите командный интерпретатор – зажмите клавиши «Win+R» и выберите опцию «Выполнить»;
- Вызовите команду «msconfig» для включения утилиты, управляющей автозапускаемыми программами и загрузкой системы:
- В новом окне сделайте активацию второй вкладки «Загрузка» и выберите ту операционную систему, которая должна быть запущена в процессе диагностики;
- Отметьте флажком опцию «Безопасный режим», которая располагается под формой со списком систем:
- Теперь нужно определиться с тем, какой вариант запуска компьютера вы будете выполнять:
— «Минимальный» — классический запуск Windows 10 в безопасном режиме, где прилагается минимальное количество компонентов и проводников системы;
— «Другая оболочка» — работа при помощи командной строки;
— «Сеть» — с запуском всех сетевых компонентов для применения сетевого соединения.
- Подтверждаем свои действия выбором опции «Применить» и нажимаем «ОК», чтобы закрыть окно;
- Перезагрузите компьютер через меню «Пуск» или другим удобным вам способом;
- Запустите окно конфигурации системы, для того чтобы убрать во вкладке «Загрузка» поставленную раньше галочку и вернуть обыкновенный запуск системы.
Есть другой способ осуществить вход в безопасный режим Windows 10, на случай если система перестала работать штатно. Вам нужно выполнить всего несколько простых операций:
- Открыть окно «Параметры» с помощью строки поиска, нажатия клавиш «Win+R» или специальной опцией в меню «Пуск»;
- Выбрать раздел «Обновление, безопасность» и перейти в подраздел «Восстановление»:
- В пункте «Особые варианты…» выбрать опцию «Перезагрузить сейчас»:
- После того, как осуществится самотестирование оборудования, откроется экран с альтернативными способами запуска компьютера, где нужно применить опцию «Диагностика»;
- В разделе «Дополнительные опции» будут предложены «Параметры загрузки», где нужно выбрать вариант «Перезагрузить»:
- В меню параметров загрузки системы вам предстоит выбрать любой необходимый способ запуска компьютера, нажав клавиши F4, F5 или F6.

Если операционная система не загружается, но перед вами появляется экран блокировки, то вам стоит зажать кнопку «Shift», а затем совершить перезагрузку компьютера.
С помощью загрузочных устройствОперационная система может вообще не запускаться, однако вам всё ещё нужно загрузить компьютер в безопасном режиме Windows 10. В таком случае потребуется носитель, на котором будут загружены файлы установки операционной системы или же специальный диск для её восстановления.
Далее придерживайтесь следующему порядку действий:
- Запустите компьютер с загрузочной флешки через Boot Menu в BIOS:
- Зажмите набор клавиш «Shift+F10», чтобы запустить командную строку, а далее выберите опцию «Восстановление системы» в окне «Установка». Выбрав вариант «Диагностика», находим дополнительные параметры, где можно запустить командную строку:
- Загрузиться Windows 10 в безопасном режиме поможет ввод следующей команды: «bcdedit /set {default} safeboot minimal», после чего запустится обычная процедура отладки, а далее, изменив «minimal» на «network», начнётся диагностика с запуском сетевых компонентов.
 После мы вводим код: «bcdedit /set {default} safebootalternateshell yes»:
После мы вводим код: «bcdedit /set {default} safebootalternateshell yes»:
- Делаем перезагрузку компьютера;
- Проблемы решены, а значит, мы можем вызвать командную строку, как делали это раньше, и ввести команду: «bcdedit /deletevalue {default} safeboot», чтобы включить Safe Mode.
Если варианты загрузки отсутствуют, то нужно знать, как войти в безопасный режим Windows 10 с помощью клавиши «F8»:
- Запускаем интерфейс командной строки с правами администратора;
- Вводим команду: «bcdedit /deletevalue {current} bootmenupolicy»:
- Делаем перезагрузку компьютера, после того как появится уведомление о завершении операции;
- Когда завершится процесс самотестирования аппаратной оболочки, следует зажать «F8» до тех пор, пока перед нами не появится окно с расширенным списком способов загрузки операционной системы.
Убрать появившееся окошко можно с помощью кода: «bcdedit /set {current} bootmenupolicy standart». Теперь вы спокойно сможете, как загрузить Windows 10 в безопасном режиме, так и исправить ошибки в операционной системе, не переустанавливая её.
Теперь вы спокойно сможете, как загрузить Windows 10 в безопасном режиме, так и исправить ошибки в операционной системе, не переустанавливая её.
Специалисты компьютерной помощи «Служба добрых дел» вызовут режим диагностики операционной системы за вас, чтобы вам не пришлось делать это самостоятельно. Также они исправят проблему неисправной работы компьютера. Наша служба предлагает клиентам фиксированные цены, которые вы можете найти в разделе на нашем сайте.
Если любой указанный выше вариант не подошёл вам, и вы всё ещё ищете способ, как включить безопасный режим на Windows 10, то наша команда быстро отреагирует на ваш вызов — позвоните или напишите нам в чат.
Безопасный режим Windows 10 – как войти в Safe Mode при загрузке системы
Возникающие в процессе работы операционной системы сбои – явление распространенное и даже, не побоимся этого слова, неизбежное. Мелкие ошибки, не влияющие на качество работы Windows, часто остаются незамеченными, другие, более серьезные, приводят к различного рода проблемам, вплоть до невозможности нормальной загрузки системы. В таких случаях пользователи нередко прибегают к сторонним диагностическим инструментам – утилитам и так называемым спасательным дискам, но Windows обладает и собственными средствами, позволяющими устранять неполадки. Правда, чтобы получить эффект от их применения, придется загрузить систему в безопасном режиме.
В таких случаях пользователи нередко прибегают к сторонним диагностическим инструментам – утилитам и так называемым спасательным дискам, но Windows обладает и собственными средствами, позволяющими устранять неполадки. Правда, чтобы получить эффект от их применения, придется загрузить систему в безопасном режиме.
Зачем нужен безопасный режим
Что же из себя представляет этот режим, и как может помочь в деле устранения проблем? Безопасный режим Windows 10 или по-другому Safe Mode (он же диагностический или отладочный) – это такое состояние операционной системы, при котором в память грузятся лишь основные процессы, обеспечивающие функционирование ядра ОС. Элементы же автозагрузки и драйверы периферийных устройств, включая ПО дисплея, напротив, не загружаются. Фактически это означает, что неправильно работающие второстепенные компоненты и службы больше не могут препятствовать загрузке и работе системы, поскольку находятся в неактивном состоянии.
Работая в режиме отладки, администратор может удалять софт и файлы, от которых не удается избавиться в обычных условиях, устанавливать некоторые типы драйверов, получать доступ к заблокированным объектам файловой системы и реестра, пользоваться средствами диагностики и восстановления Windows. Кроме того, использование безопасного режима позволяет предотвратить активацию вредоносов, блокирующих работу стандартных средств администрирования и антивирусных программ.
Кроме того, использование безопасного режима позволяет предотвратить активацию вредоносов, блокирующих работу стандартных средств администрирования и антивирусных программ.
Как запустить Windows 10 в безопасном режиме
В ранних версиях ОС Microsoft, в частности, в «семерке» для входа в Safe Mode владельцу ПК нужно было зажать при включении машины клавишу F8 или Shift+8 и выбрать в меню соответствующую опцию. Но уже в Windows 8 с появлением функции быстрого запуска этот способ утратил свою актуальность.
Не работает он по умолчанию и в более современной «десятке». Но как тогда войти в безопасный режим Windows 10? Если система, несмотря на возникшие проблемы, все-таки загружается, для включения Safe Mode можно пустить в ход встроенную утилиту msconfig или, если загрузка обрывается до появления стартового экрана, метод особого варианта загрузки, для чего понадобится флешка или DVD с записанным дистрибутивом Виндовс. Но обо всём по порядку.
Конфигурация системы
Это наиболее простой способ запустить Windows 10 в безопасном режиме. Действуем так. В окошке быстрого запуска выполняем команду msconfig, а потом переключаемся в окне запустившейся системной тулзы на вкладку «Загрузка». В параметрах ставим «Безопасный режим», применяем изменения и подтверждаем действие, согласившись на перезагрузку.
Вот и всё, система сама загрузится в режиме диагностики. Для выхода из оного снова запустите утилиту конфигурации и восстановите ее исходные настройки.
Особые варианты загрузки
Ввести Windows в состояние диагностики реально и с помощью меню вариантов загрузки. Этот прием запуска Windows 10 в безопасном режиме отличается от предыдущего тем, что у вас не будет нужды восстанавливать настройки – при следующем ребуте система стартует в штатном режиме. Минус – процедура уже не так проста и занимает чуть больше времени. В «Параметрах» вам следует зайти в раздел Обновление и безопасность – Восстановление и нажать там «Перезагрузить сейчас».
На сей раз вместо привычного десктопа вы увидите голубой экран выбора действия, где вам необходимо последовательно выбрать опции как показано на приведенных скриншотах, а затем повторно перезагрузить машину, воспользовавшись одноименной кнопкой.
Когда на экране появится список параметров загрузки, нужно будет нажать клавишу, номер которой соответствует безопасному режиму, в данном случае F4.
Попасть в окно выбора действий также можно выполнив перезагрузку из меню Пуск с зажатой клавишей Shift, в том числе, с экрана входа в систему.
Восстановление меню F8
Если вы готовы пожертвовать быстрым стартом, попробуйте восстановить предзагрузочное меню, вызываемое нажатием кнопки F8. Оно позволит вам загружаться в безопасном режиме Windows 10 так, как если бы это была «семерка» или XP. Откройте с повышенными правами консоль CMD и выполните в ней команду bcdedit /set {default} bootmenupolicy legacy, после чего убедитесь, что быстрый запуск в настройках электропитания выключен.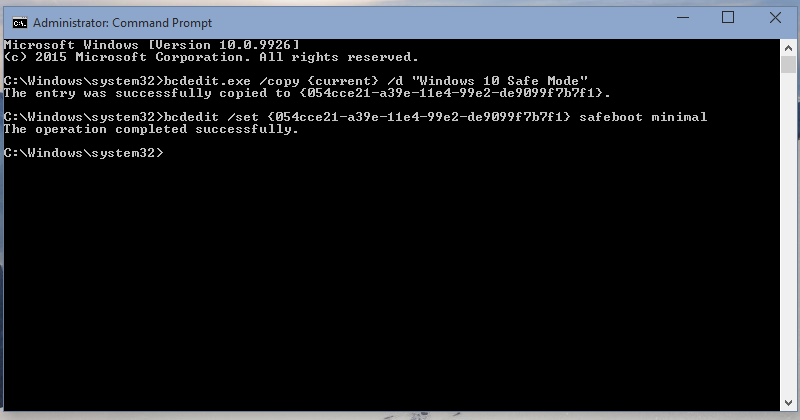
Всё, отныне при удерживании F8 при старте ОС на экране будет появляться список опций, среди которых находится и столь необходимый вам диагностический режим.
В дальнейшем, если пожелаете отключить меню, выполните в той же консоли bcdedit /set {default} bootmenupolicy standard.
Если Windows 10 не загружается
До сего момента мы разбирались, как включить безопасный режим в рабочей Windows 10, теперь предположим сценарий, при котором ОС не может загрузиться. В этом случае понадобится обычный установочный диск с Windows. Порядок манипуляций будет следующим. Запустившись с носителя, содержащего дистрибутив, дождитесь появления окна мастера установки и нажмите Shift+F10. При этом откроется командная строка. Введите в ней bcdedit /set {default} safeboot minimal и нажмите Enter.
Выйдите из процедуры установки, извлеките диск с Windows и включите компьютер. На этот раз Windows 10 загрузится в безопасном режиме, в нём же будут совершаться и все последующие загрузки. Чтобы это предотвратить, выполните в запущенной с повышенными привилегиями командной строке bcdedit /deletevalue {default} safeboot или обратитесь к утилите msconfig, как уже было показано выше.
Чтобы это предотвратить, выполните в запущенной с повышенными привилегиями командной строке bcdedit /deletevalue {default} safeboot или обратитесь к утилите msconfig, как уже было показано выше.
Итог
Итак, теперь вы знаете, как зайти в безопасный режим Windows 10. Все приведенные способы являются рабочими, и большинство из них может использоваться не только в «десятке», но и в предыдущих версиях Windows. В то же время они являются базовыми, то есть без применения дополнительных параметров, позволяющих перейти в безопасный режим Windows 10 с поддержкой консоли или подгрузкой интернет-драйверов. Вариант с восстановлением функционала кнопки F8 представляется здесь наиболее оптимальным, поскольку избавляет пользователя от необходимости вводить команды вручную, но он же не лишен недостатка – необходимости отключения функции быстрого старта.
Как зайти в безопасный режим Windows 10.
Безопасный режим- режим работы Windows, при котором запущено минимальное количество служб и приложений. Этот режим обычно используют, когда возникли проблемы с работой в обычном, например вследствие заражения вирусами или не корректной работы драйверов или программ. В этой статье я покажу несколько способов, как загрузить Windows10 в безопасном режиме.
Этот режим обычно используют, когда возникли проблемы с работой в обычном, например вследствие заражения вирусами или не корректной работы драйверов или программ. В этой статье я покажу несколько способов, как загрузить Windows10 в безопасном режиме.
- 1) С помощью меню Конфигурация системы;
- 2) Перезагрузка + «Shift»;
- 3) Используя командную строку;
- 4) Используя экстренное выключение компьютера/ ноутбука.
Вход в безопасный режим через «Конфигурацию системы».
Для этого способа необходимо нажать сочетание клавиш «Win» + «R», в открывшейся строке Выполнить введите команду msconfig и нажмите Enter.
В окне «Конфигурация системы» откройте меню «Загрузка» и установите галочку «Безопасный режим». Нажмите кнопку «Ок».
Нажмите кнопку «Ок».
В появившемся окне нажмите «Перезагрузить».
После перезагрузки ваш компьютер/ ноутбук загрузиться в безопасном режиме.
Что бы вернуться в обычный режим проделайте подобную процедуру, с единственным отличием — уберите галочку «Безопасный режим».
Загрузка в безопасном режиме Windwows10 зажатием клавиши «Shift».Что бы воспользоваться этим способом, необходимо нажать кнопку «Пуск», выбрать «Завершение работ», зажмите и удерживайте клавишу «Shift» и нажмите кнопку «Перезагрузка».
Компьютер/ ноутбук перезагрузится и откроется окно предлагающее выбрать действие, выберите «Диагностика».
После этого выберите «Дополнительные параметры».
Затем выберите «Параметры загрузки»
Нажмите кнопку «Перезагрузить».
Компьютер/ ноутбук перезагрузится и предложит вам несколько режимов загрузки, вам необходимо нажать клавишу «F4» для выбора безопасного режима.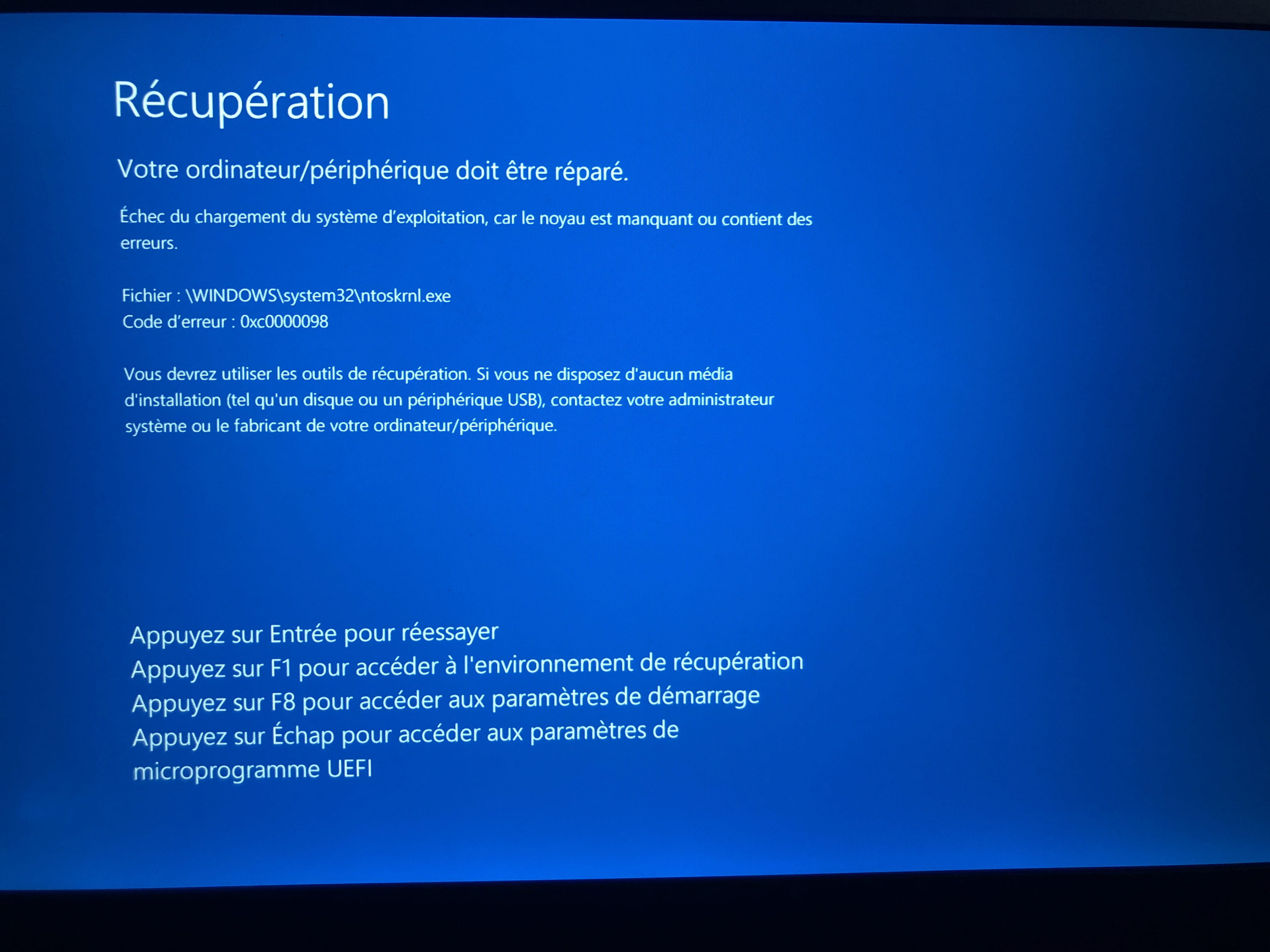
Таким образом, вы загрузитесь в безопасном режиме.
Загрузить Windows10 в безопасном режиме используя командную строку
.Для этого способа откройте командную строку от имени администратора, для этого нажмите правой кнопкой мыши на кнопке Пуск и выберите пункт «Командная строка (администратор)».
В открывшемся окне командной строки введите команду bcdedit /set {default} bootmenupolicy legacy и нажмите Enter.
После этого перезагрузите компьютер/ ноутбук и во время его загрузки нажимайте клавишу F8. В результате вы увидите меню, в котором необходимо выбрать «Безопасный режим».
Теперь вы всегда сможете загружаться в безопасный режим Windows10 используя нажатие клавиши F8 при загрузке операционной системы.
Попасть в безопасный режим используя экстренное выключение компьютера/ ноутбука.Сразу хочу отметить, что данный способ не зря находится самым последним, поскольку является весьма не безопасным и применять его необходимо только в крайних случаях.
Суть этого способа проста, вам необходимо с помощью кнопки включения выключить компьютер/ ноутбук. Для этого нажмите и удерживайте кнопку включения в течении нескольких секунд. Ваш компьютер/ ноутбук выключиться. При следующем включении появится окно Восстановления, нажмите «Дополнительные варианты восстановления».
После этого необходимо выполнить шаги описанные во втором способе.
Я очень надеюсь, моя статья помогла Вам! Просьба поделиться ссылкой с друзьями:
Загрузите компьютер в безопасном режиме в Windows 10
Примечание. Если вы зашифровали свое устройство, вам понадобится ключ BitLocker для запуска в безопасном режиме.
Перед тем, как перейти в безопасный режим, вам необходимо войти в среду восстановления Windows (winRE). Для этого необходимо несколько раз выключить, а затем снова включить устройство:
Удерживайте кнопку питания в течение 10 секунд, чтобы выключить устройство.

Нажмите кнопку питания еще раз, чтобы включить устройство.
При первом признаке запуска Windows (например, на некоторых устройствах при перезапуске отображается логотип производителя) нажмите и удерживайте кнопку питания в течение 10 секунд, чтобы выключить устройство.
Нажмите кнопку питания еще раз, чтобы включить устройство.
После перезагрузки Windows нажмите и удерживайте кнопку питания в течение 10 секунд, чтобы выключить устройство.
Нажмите кнопку питания еще раз, чтобы включить устройство.
Дайте устройству полностью перезагрузиться. Вы войдете в winRE.
Теперь, когда вы находитесь в WinRE, вы выполните следующие действия, чтобы перейти в безопасный режим:
На экране Выберите вариант выберите Устранение неполадок > Дополнительные параметры > Параметры запуска > Перезагрузите .

После перезагрузки устройства вы увидите список параметров. Выберите вариант 5 из списка или нажмите F5 для безопасного режима с загрузкой сетевых драйверов.
Если вам нужна дополнительная информация об ошибке черного или пустого экрана, см. Устранение ошибок, связанных с черным или пустым экраном.
Как запустить Windows 10 в безопасном режиме? — Официальная поддержка Avira | База знаний и поддержка клиентов
Чтобы получить доступ к диспетчеру загрузки вашей системы, нажмите комбинацию клавиш Ctrl + F8 во время процесса запуска. Выберите желаемый безопасный режим, чтобы запустить компьютер.
Примечание
На компьютерах, которые быстро запускаются или которые оснащены быстрым твердотельным накопителем, может быть трудно нажать Ctrl + F8 точно в нужное время, чтобы поймать диалог. Поэтому для доступа к диспетчеру загрузки таким образом может потребоваться несколько попыток.
Поэтому для доступа к диспетчеру загрузки таким образом может потребоваться несколько попыток.
В качестве альтернативы безопасный режим также можно запустить непосредственно из Windows или с помощью служебной программы настройки системы Windows, описанной в следующем видео или в тексте ниже.
Запуск безопасного режима прямо из Windows
Нажмите кнопку Windows → Питание.
Удерживая нажатой клавишу Shift , нажмите Перезагрузить.
Выберите опцию Устранение неполадок , а затем Дополнительные параметры.
Перейдите в «Дополнительные параметры» и щелкните Параметры запуска.
В разделе «Параметры запуска» нажмите Перезагрузить.
Отображаются различные варианты загрузки.
Соответствующими параметрами для загрузки в безопасном режиме являются числа, 4,5 или 6.

Выберите вариант, нажав одну из цифровых или функциональных клавиш F4, F5 или F64) Включить безопасный режим
В этом режиме операционная система запускается с минимальным количеством установленных драйверов и используются только основные функции Windows.5) Включить безопасный режим с подключением к сети
В этом режиме также запускаются сетевые драйверы.6) Включить безопасный режим с помощью командной строки
В этом режиме операционная система запускается в текстовом режиме. Этот режим требует знания компьютерных команд и поэтому больше подходит для профессиональных пользователей.Windows 10 запускается в безопасном режиме.
Примечание
Вы можете сказать, что находитесь в безопасном режиме, поскольку слова «Безопасный режим» отображаются в четырех углах экрана.
Как запустить Windows 10 в безопасном режиме при загрузке — LazyAdmin
Когда Windows 10 больше не запускается, у вас есть два варианта ее восстановления. Вы можете запустить Windows 10 в безопасном режиме во время загрузки или использовать USB-накопитель с установочным носителем Windows 10.
Вы можете запустить Windows 10 в безопасном режиме во время загрузки или использовать USB-накопитель с установочным носителем Windows 10.
С помощью обоих вариантов вы можете запустить режим восстановления Windows 10, который позволяет запускать команды или запускать Windows 10 в безопасном режиме.
В этой статье я расскажу вам о различных способах восстановления установки Windows 10.
Загрузите Windows 10 в безопасном режиме
Если вы можете перейти на экран входа в Windows 10, то можете легко перезагрузить компьютер в безопасном режиме. Все, что вам нужно сделать, это удерживать Shift и нажать Restart .
Если вы пытаетесь восстановить Windows 10 из-за того, что у вас синие экраны с ошибками (Синий экран смерти), следуйте этой статье, чтобы исправить это.
Запустите Windows 10 в безопасном режиме при загрузке
Если вы вообще не можете запустить Windows 10 из-за того, что перед переходом на экран входа в систему появляется синий экран, вы все равно можете запустить безопасный режим.
Windows 10 автоматически запустит режим восстановления после 3 неудачных попыток загрузки. Так что просто попробуйте запустить Windows 3 раза подряд и запустится режим Recovery.
Другой вариант — отключить питание (просто вытащить шнур питания) 3 раза при загрузке Windows. Это будет иметь такой же эффект.
1. Подготовка АКПП Ремонт
После 3 неудачных попыток запуска Windows 10 загружает функцию автоматического восстановления, которая отображается под логотипом Windows
2.Открыть дополнительные параметры
Теперь вы можете выполнить шаги, описанные выше, начиная с шага 3, чтобы запустить Window 10 в безопасном режиме.
Если эти параметры вам не подходят, единственный вариант — использовать USB-накопитель с установочным носителем Windows 10.
Windows 10 Recovery USB Скачать
Существует два варианта создания USB-накопителя для восстановления Windows 10. Вы можете создать настоящий диск восстановления, но вам понадобится другой компьютер с Windows 10. Или вы можете использовать средство создания установочного носителя.
Или вы можете использовать средство создания установочного носителя.
Если у вас есть доступ к другому компьютеру с Windows 10, то создание USB-накопителя для восстановления — самый быстрый вариант.
- Нажмите Пуск
- Найдите диск восстановления
- Убедитесь, что установлен флажок «Резервное копирование системных файлов на диск восстановления», и нажмите Далее
- Прежде чем мы продолжим, вам понадобится подключенный пустой USB-накопитель.
- Выберите USB-накопитель, который вы хотите использовать, нажмите Далее и Создать
- Создание диска займет некоторое время, просто дайте ему поработать и дождитесь его завершения.
- После завершения работы с диском восстановления используйте его для загрузки в режиме восстановления и выполните шаги, описанные выше, начиная с шага 3, чтобы запустить Window 10 в безопасном режиме.

1. Загрузите установочный носитель Windows 10
Другой вариант — создать USB-накопитель для восстановления Windows 10 — использовать установочный носитель. Это позволяет вам восстановить вашу установку Windows.
Чтобы создать USB-накопитель для восстановления Windows 10, вам понадобится пустой USB-накопитель размером не менее 8 ГБ.
Загрузите последнюю версию установочного носителя Windows 10 здесь, в Microsoft. Нажмите на «Загрузить инструмент» сейчас, само средство создания мультимедиа занимает всего 19 МБ.
2. Создайте USB-накопитель для восстановления Windows 10
Запустите инструмент, примите условия и дождитесь завершения подготовки.
Выберите второй вариант: Создайте установочный носитель и нажмите Далее
3. Выберите язык и версию
Средство создания носителя предварительно выберет язык, выпуск и архитектуру, соответствующие компьютеру, на котором создается установочный носитель. Если вы хотите использовать USB-накопитель для восстановления Windows 10 на другом компьютере, убедитесь, что вы выбрали правильный язык и версию для этого компьютера.
Если вы хотите использовать USB-накопитель для восстановления Windows 10 на другом компьютере, убедитесь, что вы выбрали правильный язык и версию для этого компьютера.
4. Выберите носитель для использования
Выберите USB-накопитель, а затем убедитесь, что вы выбрали правильный USB-накопитель на следующей странице.
5. Подождите, пока инструмент закончит
Создание установочного носителя займет от 10 до 15 минут, в зависимости от вашего подключения к Интернету. Подождите, пока инструмент закончит.
Загрузка Windows с USB
Для загрузки Windows с USB в режим восстановления или установки вам необходимо прервать процесс загрузки.Это несложно, все, что вам нужно сделать, это нажать правильную клавишу во время загрузки Bios.
- Убедитесь, что USB-накопитель подключен к вашему компьютеру
- Включите компьютер
- Немедленно нажмите ESC или F1, F8, F9 , F11 или F12
На большинстве компьютеров ESC будет работать, в противном случае , попробуйте другие ключи.
- Выберите Boot Device Option, Boot Order или что-то подобное.
- Выберите USB-накопитель для загрузки с
- Теперь установка Windows начнется с UBS.В зависимости от марки вашего компьютера вам может потребоваться нажать клавишу, чтобы подтвердить, что вы хотите загрузиться с USB.
Теперь начнется установка Windows. На первом экране выберите свой язык и просто нажмите «Далее».
Нажмите «Восстановить компьютер», если вы хотите восстановить или восстановить установку Windows.
Если вам нужно запустить Windows 10 в безопасном режиме, то выберите:
- Устранение неполадок
- Выберите Командная строка
- Введите следующую команду:
bcdedit / set {default} safeboot minimal
- Закройте командную строку и нажмите Продолжить
- Теперь ваш компьютер перезагрузится и запустится в безопасный режим.
С помощью этой опции мы установили метод загрузки по умолчанию в безопасный режим. Если вы хотите выйти из безопасного режима, обязательно сбросьте его:
- Нажмите Windows key + R
- Введите CMD
- Введите следующий cmd
bcdedit / deletevalue {default} safeboot - Перезапустите Windows
Завершение
Я надеюсь, что эти шаги помогут вам запустить Windows 10 в безопасном режиме во время загрузки.Если у вас есть вопросы, оставьте комментарий ниже.
Семь способов получить доступ к безопасному режиму в Windows 10
Windows 10 внесла несколько изменений, включая различные методы доступа к безопасному режиму. Вот несколько способов загрузить компьютер в безопасном режиме, чтобы помочь в устранении неполадок.
На протяжении десятилетий безопасный режим служил для загрузки операционной системы, хотя и с ограниченной функциональностью, с целью устранения проблем, связанных с ПК, и выполнения диагностики путем загрузки только основных компонентов ОС.Отказ от обработки определенных системных файлов и загрузки драйверов устройств, наряду с остановкой определенных служб, обеспечивает минимизированную поверхность, которая упрощает откат файлов, которые могли вызвать нестабильность системы или иным образом помешать правильной загрузке компьютера.
Метод F8 для вызова безопасного режима, который был общепринятым подходом, восходящим к Windows 95, был изменен с выпуском Windows 8 и введением UEFI BIOS и SSD.Но не бойтесь: как и в случае с большинством ярлыков Windows, есть несколько способов войти в безопасный режим. Вот их семь.
1. Настройки- На рабочем столе нажмите кнопку «Пуск», затем нажмите «Настройки».
- Выберите Обновление и безопасность> Восстановление.
- В разделе «Расширенный запуск» выберите «Перезагрузить сейчас».
- После перезагрузки устройства вам будет предложен список параметров. Выберите вариант 4, чтобы загрузиться в безопасном режиме. Если требуется доступ в Интернет, выберите опцию 5 для загрузки в безопасном режиме с загрузкой сетевых драйверов.
СМОТРИ: 20 профессиональных советов, как заставить Windows 10 работать так, как вы хотите (TechRepublic PDF)
2. Экран входа в систему- На экране входа в систему удерживайте нажатой клавишу Shift и нажмите экранную кнопку питания> Запустить снова.
- После перезагрузки устройства вам будет предложено выбрать параметр. Щелкните Устранение неполадок> Дополнительные параметры> Параметры запуска> Перезагрузка.
- Устройство перезапустится во второй раз, на этот раз с отображением списка параметров.Выберите вариант 4 или 5 для загрузки в безопасном режиме или в безопасном режиме с загрузкой сетевых драйверов соответственно.
- На рабочем столе нажмите кнопку «Пуск». Затем щелкните значок поиска, введите msconfig и нажмите Enter, чтобы запустить приложение конфигурации системы.
- Щелкните вкладку «Загрузка» и в разделе «Параметры загрузки» установите флажок «Безопасная загрузка» и выберите параметр «Минимальная загрузка».
- Нажмите OK, и вам будет предложено перезапустить или выйти без перезагрузки.Чтобы войти в безопасный режим, нажмите «Перезагрузить», и Windows автоматически перезагрузится и войдет в безопасный режим.
- Создайте диск восстановления на USB с помощью приложения Recovery Drive.
- Перезагрузите компьютер и загрузитесь с диска восстановления.
- При загрузке вам будет предложено выбрать раскладку клавиатуры в зависимости от вашего предпочтительного языка.
- Выберите Устранение неполадок> Дополнительные параметры> Параметры запуска> Перезагрузить.
- После перезагрузки устройства вам будет предложено выбрать один из нескольких вариантов загрузки. Выберите вариант 4, чтобы загрузиться в безопасном режиме; вариант 5 для загрузки в безопасном режиме с загрузкой сетевых драйверов; или вариант 6 для загрузки в безопасном режиме с помощью командной строки.
СМОТРЕТЬ: Советы по питанию Windows 10: Секретные ярлыки для ваших любимых настроек (Tech Pro Research)
5. Установочный носитель Windows 10 (DVD или USB)- Загрузите компьютер в выбранную вами установку. На экране установки Windows нажмите Далее.
- На следующем экране нажмите «Восстановить компьютер», чтобы открыть экран параметров.
- Выберите Устранение неполадок> Дополнительные параметры> Командная строка.
- Когда появится командная строка, введите следующую команду и нажмите Enter, чтобы выполнить ее:
bcdedit / set {default} safeboot minimal 5. После успешного завершения операции закройте командную строку и выберите «Продолжить», чтобы выйти и загрузиться в безопасном режиме.
6.Режим автоматического восстановления- При трех неудачных последовательных попытках загрузки Windows 10 загрузится в режиме автоматического восстановления с четвертой попытки.
- После того, как Windows быстро выполнит диагностику вашего ПК, вам будет предложено открыть экран «Автоматическое восстановление». Нажмите «Дополнительные параметры»> «Устранение неполадок»> «Дополнительные параметры»> «Параметры запуска»> «Перезагрузить».
- После перезагрузки устройства вам будет предложено выбрать один из нескольких вариантов загрузки. Выберите вариант 4 для загрузки в безопасном режиме или вариант 5 для загрузки в безопасном режиме с использованием сети.
СМОТРИ: Совет по Windows 10: измените настройки прошивки UEFI или запустите в безопасном режиме (ZDNet)
7. F8 или Shift-F8 во время загрузки (только BIOS и жесткие диски)Если (и только если) ваша Windows На компьютере используется устаревшая версия BIOS и жесткий диск с вращающейся пластиной, вы можете активировать безопасный режим в Windows 10 с помощью знакомого сочетания клавиш F8 или Shift-F8 во время загрузки компьютера.
Из-за того, как был разработан UEFI BIOS, в сочетании с присущей твердотельным накопителям быстродействием, Windows 10 (и, честно говоря, Windows 8) не будет реагировать на прерывание загрузки, вызванное нажатием F8. или Shift-F8.
Еженедельный бюллетень Microsoft
Будьте инсайдером Microsoft в своей компании, прочитав эти советы, рекомендации и шпаргалки по Windows и Office. Доставка по понедельникам и средам.
Зарегистрироваться Сегодня Также читайте…Ваши мысли
Есть ли у вас лучший способ получить доступ к безопасному режиму в Windows 10? Поделитесь своими советами и советами с другими участниками TechRepublic.
Как загрузить компьютер в безопасном режиме с подключением к сети (Windows)
Windows 10
Чтобы загрузить компьютер с Windows 10 в безопасном режиме с загрузкой сетевых драйверов, вам необходимо сделать следующее:
- Нажмите кнопку Пуск или нажмите клавишу Windows на клавиатуре
- Нажмите Питание
- Удерживая SHIFT на клавиатуре, нажмите Перезагрузить
- Windows перезагрузится и предложит несколько разных опций
- Выберите Устранение неполадок
- Выберите Дополнительные параметры
- Выберите Параметры запуска
- Нажмите Перезагрузите
- После перезагрузки Windows предложит несколько различных вариантов запуска.
- Выберите Safe Mode with Networking и нажмите Введите
Windows 8.1
Чтобы загрузить компьютер с Windows 8.1 в безопасном режиме с загрузкой сетевых драйверов, вам необходимо сделать следующее:
- Переход к рабочему столу на ПК с Windows 8.1
- Нажмите одновременно значок клавиатуры Windows 8 WINDOWS и клавишу « i » на клавиатуре или переместите мышь в правый верхний угол экрана, чтобы открыть панель Charms.
- Выберите Настройки
- Выберите значок Power , затем, удерживая нажатой клавишу SHIFT на клавиатуре, выберите Restart
- Ваш компьютер перезагрузится и загрузит расширенное меню запуска
- Выберите Устранение неполадок
- Выберите Дополнительные параметры
- Выберите Параметры запуска
- Нажмите Перезапустить
- Нажмите клавишу F5 на клавиатуре, чтобы выбрать 5) Включить безопасный режим с поддержкой сети
Windows XP, Vista и Windows 7
Чтобы загрузить компьютер с Windows XP, Vista или Windows 7 в безопасном режиме с загрузкой сетевых драйверов, вам необходимо сделать следующее:
- Выключите компьютер
- Перезагрузите компьютер и сразу же начните нажимать клавишу F8 , расположенную на клавиатуре.Продолжайте нажимать F8 , пока не появится меню загрузки
- Выберите Safe Mode with Networking из списка опций с помощью клавиш со стрелками на клавиатуре, а затем нажмите ENTER клавишу
- Войдите в свой компьютер, если будет предложено. После входа в систему вы заметите, что рабочий стол выглядит иначе, чем при загрузке компьютера в обычном режиме. Ваш дисплей может казаться увеличенным и нечетким, но это нормально в безопасном режиме; рабочий стол вернется в свое предыдущее состояние при выходе из безопасного режима
Когда вы будете готовы выйти из безопасного режима, просто перезагрузите компьютер.
Как загрузиться в безопасном режиме на компьютере с Windows 10
- Если у вас возникли проблемы с Windows, вы можете устранить их, загрузив компьютер в безопасном режиме, который не использует большинство файлов и драйверов, связанных с полной версией Windows.
- Существует несколько способов загрузки Windows 10 в безопасном режиме, в зависимости от того, насколько серьезны ваши проблемы. Вы можете запустить безопасный режим из настроек, на экране входа в систему или даже на полностью пустом, неотзывчивом экране.
- Вы можете загрузиться в безопасном режиме или в безопасном режиме с подключением к сети в Windows 10, в зависимости от того, потребуется ли вам доступ в Интернет для решения проблем с вашим компьютером.
- Посетите домашнюю страницу Business Insider, чтобы узнать больше.
Safe Mode — это режим запуска Windows, в котором используется базовый набор драйверов и файлов как своего рода «чистый лист» для устранения неполадок на проблемном компьютере.
Есть несколько способов запустить в безопасном режиме в Windows 10, и вы можете использовать тот, который наиболее практичен с учетом типа проблемы, с которой вы столкнулись с вашим компьютером.
Ознакомьтесь с продуктами, упомянутыми в этой статье:Windows 10 Home (от 129,99 долларов на Amazon)
Как загрузиться в безопасном режиме в Windows 10 из настроекЕсли ваш компьютер работает, и вы видите На рабочем столе Windows вы сможете запустить безопасный режим из настроек.
1. Откройте «Настройки» из меню «Пуск».
2. Щелкните «Обновление и безопасность».«
Приложение «Настройки» — это быстрый и простой способ перейти в безопасный режим, если вы находитесь на рабочем столе Windows. Дэйв Джонсон / Business Insider3. На панели слева нажмите «Восстановление».
4. В разделе «Расширенный запуск» нажмите «Перезагрузить сейчас».
Нажмите «Перезагрузить сейчас», чтобы перейти в безопасный режим. Дэйв Джонсон / Business Insider5. Когда ваш компьютер перезагрузится, вы увидите экран «Выберите вариант». Щелкните «Устранение неполадок».
Выберите «Устранение неполадок» на экране «Выберите вариант». Дэйв Джонсон / Business Insider6. Щелкните «Дополнительные параметры», щелкните «Параметры запуска», а затем щелкните «Перезагрузить».
Выберите «Параметры запуска», а затем нажмите «Перезагрузить», чтобы перейти к окончательному меню выбора безопасного режима. Дэйв Джонсон / Business Insider7. После повторной перезагрузки компьютера вы увидите список параметров перезагрузки. С помощью клавиш со стрелками на клавиатуре выберите «4» (или нажмите F4), чтобы запустить в безопасном режиме, или, если вам нужен доступ в Интернет, выберите «5» (или нажмите F5).
Как загрузиться в безопасном режиме в Windows 10 с экрана входа1. Если ваш компьютер не загружается полностью на рабочий стол или вы не можете открыть настройки, вы можете запустить безопасный режим. Вместо этого выберите режим на экране входа в систему.
2. На экране входа, удерживая клавишу Shift, нажмите «Питание», а затем «Перезагрузка».
3. После перезагрузки компьютера вы увидите экран «Выберите вариант». Щелкните «Устранение неполадок».
4. Щелкните «Дополнительные параметры», щелкните «Параметры запуска», а затем щелкните «Перезагрузить».
5. После повторной перезагрузки компьютера вы увидите список параметров перезагрузки. С помощью клавиш со стрелками на клавиатуре выберите «4» (или нажмите F4), чтобы запустить в безопасном режиме, или, если вам нужен доступ в Интернет, выберите «5» (или нажмите F5).
Как загрузиться в безопасном режиме в Windows 10 с пустого экранаЕсли вы вообще ничего не видите на экране, надежда еще не потеряна — вы все равно можете перейти в безопасный режим для устранения неполадок. Вам потребуется перезагрузить компьютер несколько раз, поэтому внимательно выполните следующие действия:
1. Удерживайте кнопку питания компьютера в течение 10 секунд, пока компьютер не выключится.
2. Нажмите кнопку питания, чтобы включить компьютер.
3. Как только вы увидите, что Windows запускается, удерживайте кнопку питания в течение 10 секунд, чтобы снова выключить ее.
4. Нажмите кнопку питания, чтобы включить его.
5. После запуска компьютера он должен находиться в среде восстановления Windows и отображать экран «Выберите вариант». Щелкните «Устранение неполадок».
6. Щелкните «Дополнительные параметры», щелкните «Параметры запуска», а затем щелкните «Перезагрузить».
7. После повторной перезагрузки компьютера вы увидите список параметров перезагрузки. С помощью клавиш со стрелками на клавиатуре выберите «4» (или нажмите F4), чтобы запустить в безопасном режиме, или, если вам нужен доступ в Интернет, выберите «5» (или нажмите F5).
Неверный пароль безопасного режима Windows 10
автор: Александр ОгняновичЭксперт по поиску и устранению неисправностей
Главная страсть Александра — технологии.Имея солидный письменный фон, он полон решимости довести до совершенства рядового пользователя. Зорким глазом он всегда замечает следующую большую вещь, окружающую … Читать дальше Обновлено:Размещено: декабрь 2018
- Если пароль безопасного режима Windows 10 неверен, проблема вызвана ошибкой пароля.
- Сначала убедитесь, что вы используете правильный пароль.
- Пароль безопасного режима не работает, но вы также можете использовать безопасный режим с поддержкой сети.
- Пароль также можно легко удалить с помощью загрузочного диска.
Это программное обеспечение исправит распространенные компьютерные ошибки, защитит вас от потери файлов, вредоносных программ, сбоев оборудования и оптимизирует ваш компьютер для максимальной производительности. Решите проблемы с ПК и удалите вирусы за 3 простых шага:
- Загрузите Restoro PC Repair Tool , который поставляется с запатентованными технологиями (патент доступен здесь).
- Нажмите Начать сканирование , чтобы найти проблемы Windows, которые могут вызывать проблемы с ПК.
- Нажмите Восстановить все , чтобы исправить проблемы, влияющие на безопасность и производительность вашего компьютера.
- Restoro загрузили 0 читателей в этом месяце.
Безопасный режим Windows всегда был выходом из разного рода проблем, связанных с программным обеспечением. Удаление приложений в безопасном режиме намного проще, чем в стандартном состоянии системы.
Кроме того, поскольку Windows 10 известна своими проблемами с драйверами, нет лучшего способа проверить их, чем в безопасном режиме. За исключением того, что некоторые пользователи не смогли получить доступ к безопасному режиму из-за ошибки с паролем.
Несмотря на то, что они ввели пароль ( правильный, мы надеемся, ), они не смогли войти в систему.
Ниже мы предлагаем несколько решений этой проблемы, поэтому вы можете попробовать их и сообщить нам, помогли ли они решить проблему.
Как исправить неверный пароль безопасного режима Windows 10?
- Убедитесь, что вы используете правильный пароль
- Используйте безопасный режим с загрузкой сетевых драйверов, если вы используете учетную запись Microsoft
- Используйте загрузочный диск Windows 10, чтобы удалить пароль
- Чистая установка Windows 10
1.Убедитесь, что вы используете правильный пароль
Во-первых, стандартный автономный безопасный режим будет работать только для локальной учетной записи. Повторите процедуру несколько раз и подумайте об использовании всех действующих старых паролей.
Некоторым пользователям удалось решить проблему после различных попыток. Кроме того, вы можете перейти в свой профиль учетной записи Microsoft, сбросить пароль и повторить попытку.
Большинство из нас забывает свои пароли, и это очень прискорбно. Но вы не можете просто использовать один и тот же пароль для всех учетных записей или записать их в текстовый файл, потому что это сделает нас очень уязвимыми в случае утечки данных.
Правильное решение, которое может помочь нам спокойно спать по ночам, зная, что наши пароли безопасны, — это использовать программу-менеджер паролей.
Решение, которое мы рекомендуем ниже, похоже на хранилище ваших паролей, но оно также имеет функции автозаполнения для полного удобства.
Dashlane
Dashlane сохраняет все ваши пароли, быстро заполняет формы и сохраняет ваши данные в безопасности, но доступными.
2. Используйте безопасный режим с загрузкой сетевых драйверов, если вы используете учетную запись Microsoft
- Нажмите и удерживайте клавишу Shift и нажмите Перезагрузить на экране входа в систему.
- Выберите Устранение неполадок .
- Выберите Дополнительные параметры , а затем Параметры запуска .
- Нажмите Перезагрузить .
- Выберите Безопасный режим с поддержкой сети из списка.
Загрузка в безопасном режиме с подключением к сети является обязательной, если вы используете учетную запись домена Microsoft в своей административной учетной записи Windows 10.
Стандартная загрузка может работать без подключения к Интернету, но из-за ошибки это не относится к безопасному режиму.
Запустите сканирование системы для обнаружения потенциальных ошибок
Нажмите Начать сканирование , чтобы найти проблемы с Windows.
Щелкните Восстановить все , чтобы исправить проблемы с запатентованными технологиями.
Запустите сканирование ПК с помощью Restoro Repair Tool, чтобы найти ошибки, вызывающие проблемы с безопасностью и замедляющие работу. После завершения сканирования в процессе восстановления поврежденные файлы заменяются новыми файлами и компонентами Windows.
Имея это в виду, мы предлагаем снова перезагрузить компьютер и на этот раз попробовать безопасный режим с загрузкой сетевых драйверов.
Если вы не можете зарегистрировать его на своем ПК с Windows 10, у нас также есть отличное руководство, которое поможет вам решить эту проблему.
3. Используйте загрузочный диск Windows 10, чтобы удалить пароль
- Загрузите средство создания мультимедиа.
- Вставьте USB-накопитель в самый быстрый порт. На нем должно быть не менее 6 ГБ свободного места для хранения ( Имейте в виду, что процедура удалит все с USB-накопителя, поэтому своевременно создайте резервную копию данных ).
- Выберите установочный носитель Create (USB-накопитель, DVD или файл ISO) для другого ПК и нажмите Next .
- Выберите Язык и Архитектура. Нажмите Далее .
- Выберите вариант USB-накопитель .
- Подождите, пока инструмент загрузит файл и смонтирует его на USB.
- Загрузитесь с загрузочного установочного диска и выберите «Восстановить» в левом углу.
- Выберите Устранение неполадок .
- Щелкните Дополнительные параметры , а затем Командная строка .
- В командной строке введите следующую команду и нажмите Enter:
- C: (буква диска, на котором установлена ваша система)
-
bcdedit / deletevalue {по умолчанию} safebootилиbcdedit / deletevalue safeboot
- Закройте командную строку и перезагрузите компьютер.
Этот обходной путь оказался окончательным решением проблемы. Но для этого вам понадобится загрузочный установочный носитель, созданный с помощью Media Creation Tool.
После того, как вы установили Windows 10 на USB-накопитель, процедура проста.
Нам потребуется, чтобы вы получили доступ к командной строке, и с помощью строки из нескольких команд вы сможете загрузиться в безопасном режиме без каких-либо проблем, связанных с паролем.
Если вам слишком сложно выполнить этот шаг, у нас также есть полное руководство по созданию загрузочного диска Windows 10.
4. Чистая установка Windows 10
Наконец, если вы не можете загрузить Windows 10 стандартным способом, а пароль безопасного режима по-прежнему нельзя использовать, мы рекомендуем переустановить вашу систему.
Это, конечно, приведет к потере данных, поэтому мы надеемся, что вы сделали все резервные копии до того, как произошло нежелательное событие.
Установка Windows 10 — довольно простая задача, особенно с загрузочным диском, который вы создали для предыдущего шага.
Вы можете узнать все подробности в этой полезной статье с подробным объяснением того, как переустановить Windows 10.
Вот и все! Надеемся, что вам удалось решить проблему с неверным паролем в безопасном режиме Windows 10.

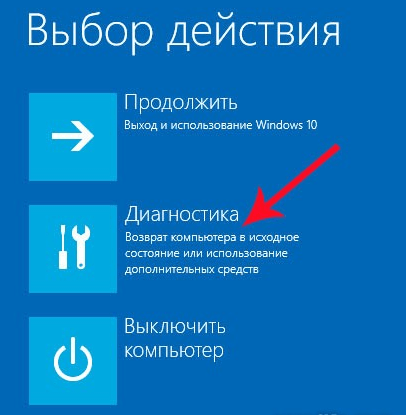
 Выберите параметр 5 в списке или нажмите клавишу F5, чтобы запустить безопасный режим с подключением к сети.
Выберите параметр 5 в списке или нажмите клавишу F5, чтобы запустить безопасный режим с подключением к сети.
 После выполнения первой команды отобразится идентификатор GUID, который нужно будет использовать во второй команде.
После выполнения первой команды отобразится идентификатор GUID, который нужно будет использовать во второй команде.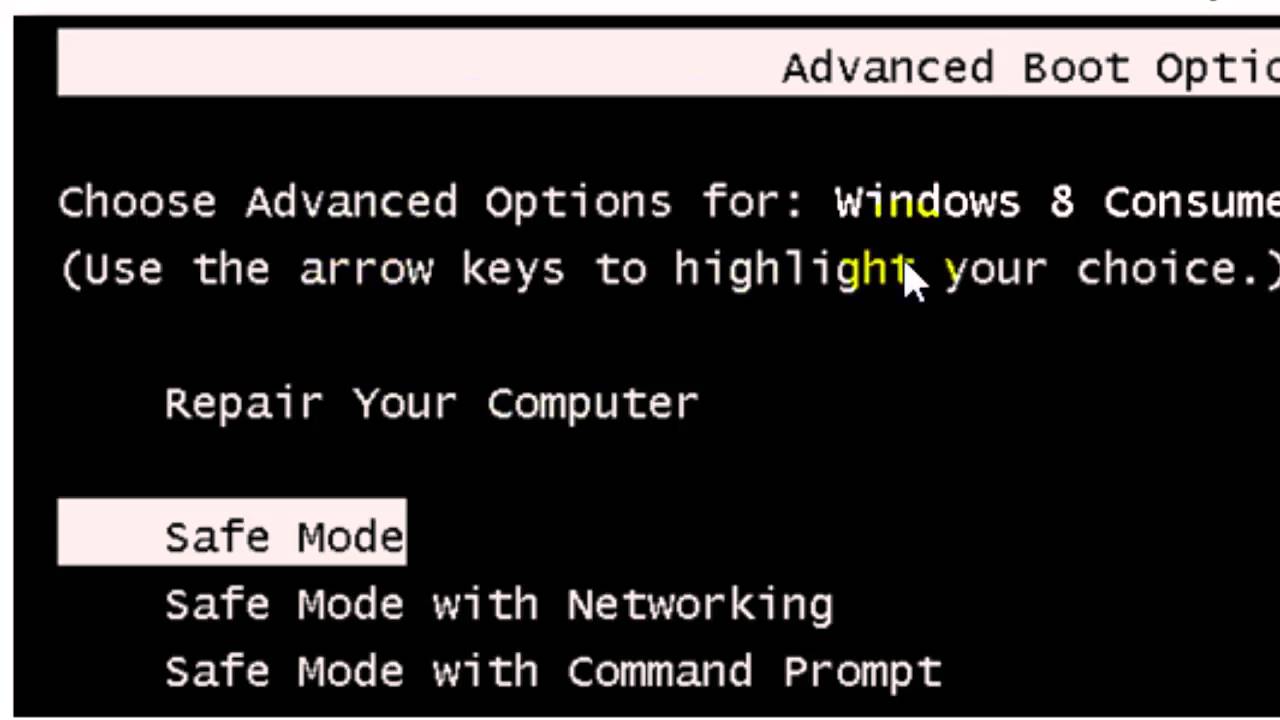 Компьютер выполнит перезагрузку в среде восстановления, где как и в способе с особыми вариантами загрузки вы сможете попасть в безопасный режим.
Компьютер выполнит перезагрузку в среде восстановления, где как и в способе с особыми вариантами загрузки вы сможете попасть в безопасный режим.




