Загрузочная флешка Windows XP | remontka.pro
  windows | программы
Несмотря на то, что этой операционной системе уже десять лет, вопрос о том, как создать загрузочную флешку Windows XP является более актуальным (судя по информации поисковиков), чем тот же вопрос для более новых версий Windows. Предполагаю, это вызвано тем, что большинство программ, предназначенных для создания загрузочных USB носителей, не создают таковые для Windows XP. Также, думаю, многие владельцы слабых нетбуков желают установить Windows XP на свои портативные компьютеры, а единственный способ сделать это — установить его с флешки.
См. также:
WinToFlash — пожалуй, самый простой способ создания загрузочной флешки Windows XP
Примечание: в комментариях сообщают, что WinToFlash может устанавливать дополнительное ненужное ПО. Будьте внимательны.
После первого запуска программы для создания загрузочной флешки Windows XP WinToFlash Вам будет предложено принять соглашение пользователя, покажут рекламу и после этого Вы увидите главное окно программы:
Создать загрузочную флешку Window XP можно либо с помощью мастера (в программе все на русском языке), который проведет Вас через весь процесс, либо следующим образом:
- Открыть вкладку «Расширенный режим»
- Выбрать пункт «Перенос программы установки Windows XP/2003 на накопитель (он и так выбран по умолчанию).
 Нажать «Создать».
Нажать «Создать». - Указать путь к файлам Windows — это может быть смонтированный в системе образ диска с Windows XP, компакт-диск с операционной системой или же просто папка с файлами установки Windows XP (которую можно получив, например, открыв образ ISO в любом архиваторе и распаковав в нужное место).
- Указать, какую флешку будем превращать в загрузочную (Внимание! Все файлы на флешке будут удалены и, скорее всего, не будут подлежать восстановлению. Сохраните все важные данные).
- Ждать.
Таким образом, сделать флешку с дистрибутивом операционной системы Windows XP в программе WinToFlash одинаково легко как с помощью мастера, так и в расширенном режиме. Единственное отличие, в расширенном режиме Вы можете настроить другие параметры, выбрать тип загрузчика, установить исправление ошибки stop 0x6b session3_initialization_failed и многие другие. Для большинства пользователей никаких параметров менять не требуется, достаточно описанных выше действий.
Скачать WinToFlash можно скачать на официальном сайте разработчика http://wintoflash. com/home/ru/, но стоит быть внимательным — не используйте веб-установщик со страницы загрузки, а воспользуйтесь загрузкой по http или ftp с официального сайта с той же страницы.
com/home/ru/, но стоит быть внимательным — не используйте веб-установщик со страницы загрузки, а воспользуйтесь загрузкой по http или ftp с официального сайта с той же страницы.
WinSetupFromUSB — более функциональный способ
Несмотря на то, что вышеописанный способ изготовить установочную флешку с Windows XP является очень простым и удобным, лично я использую для этих и для многих других целей (например, для создания мультизагрузочной флешки) бесплатную программу WinSetupFromUSB.
Рассмотрим процесс создания загрузочной флешки XP с помощью WinSetupFromUSB.
- Запустите программу, флешка уже вставлена в USB порт компьютера
- В списке устройств выберите путь к Вашей флешки (если подключено несколько USB накопителей), нажмите кнопку Bootice.
- В появившемся окне Bootice нажмите «Perform format», выберите пункт USB-HDD mode (Single Partition) и подтвердите выполнение форматирования (все данные с флешки будут удалены).
- После завершения процесса форматирования нажмите кнопку «Process MBR» и выберите пункт «GRuB for DOS», затем нажмите кнопку «Install / Config».
 По завершении, закройте программу Bootice.
По завершении, закройте программу Bootice. - В WinSetupFromUSB, в поле Windows 2000/XP/2003 укажите путь к файлам установки Windows XP (это может быть смонтированный образ ISO, диск с Win XP или папка с файлами установки). Нажмите кнопку «Go» и дождитесь окончания создания загрузочной флешки.
На самом деле, программа WinSetupFromUSB предлагает опытному пользователю значительно больше функций для создания загрузочных носителей. Здесь мы рассмотрели ее лишь в контексте темы инструкции.
Загрузочная флешка Windows XP в Linux
Если на Вашем компьютере установлен Linux в любой его версии, то описанные выше способы для создания загрузочной флешки с Windows XP не подойдут. Однако, решение имеется: воспользуйтесь бесплатной программой MultiSystem, предназначенной для создания загрузочных и мультизагрузочных флешек в ОС Linux. Скачать программу можно по ссылке http://liveusb.info/dotclear/
После установки программы, выполните следующие действия:
- В программе MultiSystem выберите флешку и нажмите «Validate», нажмите «Ок» для установки загрузчика GRUB, после чего Вы окажетесь в главном окне программы.

- Кликните «Non Free» — «Installing Non-Free part», затем — «Download PLoP Bootmanager»
- После этого кликните «Download firdisk.ima», «Close». В результате Вы снова перейдете в главное окно программы.
- И последнее: просто перенесите ISO образ с Windows XP на поле Drag/Drop ISO/img — вот и все, флешка для установки Windows XP готова.
Надеюсь, этих способов окажется достаточно для Ваших целей. Также можете прочесть: как установить загрузку с флешки в BIOS.
А вдруг и это будет интересно:
Загрузочная флешка Windows XP
Как сделать загрузочную флешку Windows XP? Подобный вопрос задавал не один пользователь, потому что создать загрузочную флешку для Windows XP не так просто, по некоторым причинам.
Дело в том, что во времена операционной системы Windows XP установка системы происходила с оптического привода CD/DVD, а загрузка системы с внешних USB накопителей не была предусмотрена. С течением времени обстоятельства изменились. Разработчики программ для создания загрузочных флешек, внедрили в свои приложения поддержку более современных операционных систем, начиная с Windows 7.
Как быть тем пользователям, у кого на ноутбуках или нетбуках нет оптического привода? В случае, возникновения серьезных неполадок, операционную систему придется переустанавливать. На компьютере нет дисковода, зато есть возможность для использования флешки.
Есть несколько способов создать загрузочную флешку Windows XP. Подойдут программы WinToFlash, Rufus (до версии 2.18) или WinSetupFromUSB, которые поддерживают создание загрузочного накопителя с XP. В этой статье будет создана загрузочная флешка Windows XP в WinSetupFromUSB двумя способами.
Операционная система Windows XP пока актуальна для владельцев маломощных и старых стационарных компьютеров, ноутбуков и нетбуков. Ограничения оборудования не позволяют с комфортом работать даже в Windows 7, не говоря уже о более современных операционных системах.
Если у вас старый компьютер, убедитесь, что в BIOS вашего компьютера присутствует поддержка USB устройств. Возможно, предварительно понадобится интегрировать драйвера SATA в дистрибутив Windows XP для того, чтобы приложение установки системы видело современные жесткие диски.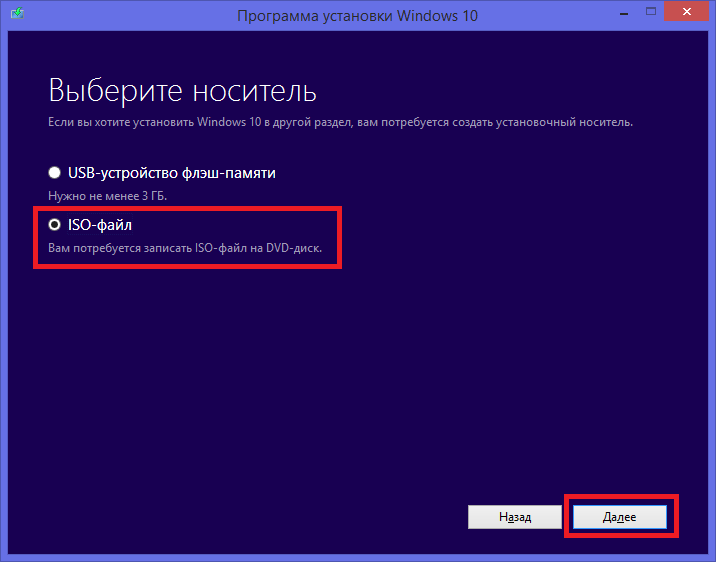
Для создания флешки, с которой можно установить Windows XP, необходимо иметь в наличии:
- USB флеш накопитель размером в 1 ГБ или более;
- бесплатную программу WinSetupFromUSB для создания загрузочной флешки Windows XP;
- образ операционной системы Windows XP в формате ISO или установочный CD/DVD диск с Windows.
Сначала необходимо скачать WinSetupFromUSB с официального сайта. Программа не требует установки на компьютер, приложение работает на английском языке. Распакуйте архив с программой при помощи архиватора.
Программа запускается из папки «WinSetupFromUSB» после клика по приложению обычной или 64-битной версии (в зависимости от разрядности операционной системы, установленной на вашем компьютере).
Подготовка к созданию загрузочной флешки Windows XP
Создание загрузочной флешки в программе WinSetupFromUSB проходит достаточно просто. Сам процесс можно разделить на два этапа. При подготовке этой статьи использовался образ операционной системы Windows XP Professional SP3.
Сначала выполните предварительную подготовку: выполните форматирование флешки, откройте или распакуйте образ Windows XP:
- Отформатируйте USB флеш накопитель, кликнув правой кнопкой мыши по флешке в Проводнике, выбрав в контекстном меню пункт «Форматировать…».
- Откройте образ Windows XP одним из трех способов:
- монтируйте образ в виртуальном приводе, при помощи программы-эмулятора, например, бесплатной программы DAEMON Tools Lite;
- вставьте установочный CD/DVD диск с операционной системой в дисковод компьютера;
- откройте образ операционной системы при помощи архиватора, например, WinRAR или 7-Zip, а затем распакуйте его в папку на компьютере (позаботьтесь о том, чтобы в пути к папке не было кириллических символов и пробелов).
Создание загрузочной флешки Windows XP (1 способ)
Подготовительный период закончился, теперь создадим загрузочную флешку.
- Откройте программу WinSetupFromUSB. Приложение автоматически определит подключенный к компьютеру USB флэш накопитель.
 Если к компьютеру подключено несколько флешек, выберите нужный накопитель. Для перезапуска выбора флешки, нажмите на кнопку «Refresh».
Если к компьютеру подключено несколько флешек, выберите нужный накопитель. Для перезапуска выбора флешки, нажмите на кнопку «Refresh». - Поставьте галку в параметре «Auto format it with FBinst». Остальные настройки оставьте по умолчанию. По желанию, можете выбрать одну из файловых систем: «FAT32» или «NTFS».
- В настройке «Add to USB disk» отметьте пункт «Windows 2000/XP/2003 Setup». Нажмите на кнопку для выбора в Проводнике распакованного образа Windows XP, образа системы монтированного в виртуальном дисководе, или установочный диск, вставленный в привод CD/DVD.
- В открывшемся окне предупреждают о том, что копирование файлов в файловой системе «FAT32» займет больше времени, чем в «NTFS», которую рекомендуют использовать.
- В окне «Microsoft Windows EULA» примите лицензионное соглашение.
- Далее нас предупреждают о том, что все файлы на флешке будут стерты. Нажмите на кнопку «Да».

- В следующем окне согласитесь с выбранными настройками, нажмите на кнопку «Да».
- В окне программы WinSetupFromUSB нажмите на кнопку «GO», для запуска записи операционной системы на USB флэш накопитель.
- После завершения записи, в открывшемся окне «Done» нажмите на кнопку «ОК».
- Нажмите на кнопку «EXIT» в окне программы, для отключения WinSetupFromUSB.
Как сделать загрузочную флешку Windows XP (2 способ)
После завершения подготовки, переходим к созданию загрузочной флешки в программе WinSetupFromUSB.
- Запустите программу WinSetupFromUSB.
- В настройке «Add to USB disk» поставьте галку напротив раздела «Windows 2000/XP/2003 Setup», а затем нажмите на кнопку для выбора папки с распакованным образом Windows XP, или выберите букву диска дисковода, или виртуального привода, в зависимости от того, каким способом вы собираетесь открыть образ системы.
 В пути к образу или папке не должно быть пробелов и кириллических символов.
В пути к образу или папке не должно быть пробелов и кириллических символов.
- В окне с информацией нас предупреждают о том, что на флешке в формате «FAT32» копирование данных займет более длительное время, чем на флешке, отформатированной в формат «NTFS».
- В открывшемся окне «Microsoft Windows EULA» нажмите на кнопку «I accept» для принятия лицензионного соглашения об использовании Window XP.
- Затем в окне «WinSetupFromUSB» нажмите на кнопку «RMPrepUSB». При помощи утилиты RMPrepUSB будет произведено форматирование, создание активного раздела и загрузчика на USB флешке. Утилита RMPrepUSB имеет русский язык интерфейса.
- В окне «RMPrepUSB» сделайте следующие настройки:
- В опции 3 «Загрузочный сектор» включите пункт «XP/BartPE bootable [NTLDR]».
- В параметре «Работа с образами» должна стоять последовательность «Образ -> USB».
- В настройке 4 «Файловая система и опции» выберите параметры «FAT32» (или «NTFS») и «Boot as HDD (C: 2PTNS)».

- Затем нажмите на кнопку «Подготовить диск».
- В открывшемся окне согласитесь с выполнением команды, нажмите на кнопку «ОК».
- После этого откроется окно командной строки, в которой автоматически выполняются команды для подготовки диска.
- В окне с предупреждением о выполнении первого этапа, нажмите на кнопку «ОК». Дождитесь завершения выполнения команд.
- Далее в окне «RMPrepUSB» нажмите на кнопку «Выход».
- В окне «WinSetupFromUSB» нажмите на кнопку «GO» для запуска процесса записи образа системы на флешку, который займет некоторое время.
- По завершению записи откроется окно «Done», с информацией о завершении работы. Нажмите на кнопку «ОК».
Закройте программу WinSetupFromUSB.
Запуск установки Windows XP
Сразу после включения компьютера, войдите в BIOS, а не в загрузочное меню (иначе при установке операционной системы возможны ошибки), для установки приоритета загрузки со съемного устройства, предварительно подключенного к компьютеру.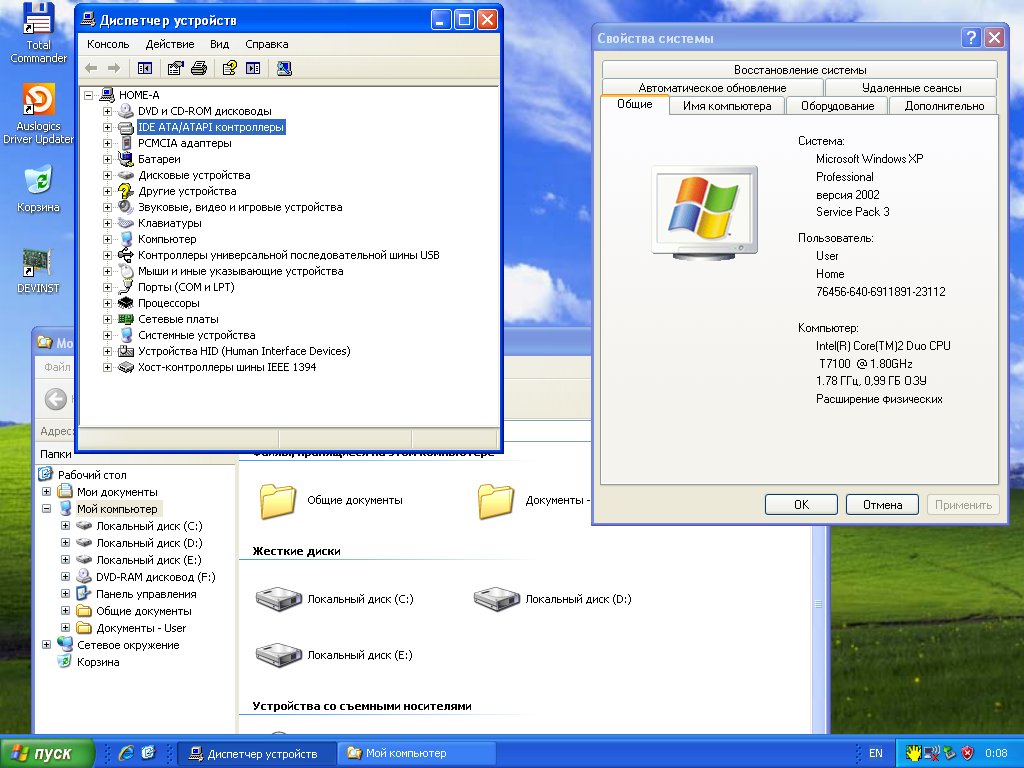 До окончания установки операционной системы, не вынимайте загрузочную флешку из USB порта ПК.
До окончания установки операционной системы, не вынимайте загрузочную флешку из USB порта ПК.
Выполните следующие действия:
- После загрузки откроется окно «GRUB4DOS», в котором выделено название операционных систем «Windows 2000/XP/2003 Setup». Нажмите на клавишу клавиатуры «Enter».
- В следующем окне с помощью стрелок « ↑ » и « ↓ » на клавиатуре перейдите к 3 пункту «First part of Windows XP Professional SP3 setup from partition 0», а затем нажмите на клавишу «Enter».
- Далее начинается процесс установки операционной системы Windows XP на компьютер.
После первой перезагрузки выберите пункт 4 «Second part of Windows XP Professional SP3 setup/Boot First internal disk» для загрузки с жесткого диска. Дождитесь окончания установки Виндовс, не вынимайте флешку.
После завершения установки операционной системы, отключите загрузочную флешку от компьютера. Прочитайте подробную статью про установку Windows XP с флешки.
Выводы статьи
С помощью бесплатной программы WinSetupFromUSB можно создать загрузочную флешку для установки операционной системы Windows XP на компьютер с внешнего USB накопителя.
Похожие публикации:
Делаем загрузочную флешку windows xp
Вообще для создания установочной флешки с «виндовс xp» нам необходимо воспользоваться флешкой объёмом не менее 4 гигабайт, но если быть точнее, то она должна быть не меньше размера образа «виндовс xp». Взяв, флешку вставляем её в usb порт компьютера или «бука» и смотрим, что на ней есть. Желательно убрать всё нужное, потому, что там всё будет удалено.
Установка программы WinSetupFromUSB для создания надёжной загрузочной флешки с Windows XP
Делать загрузочную флешку мы будем в бесплатной программе WinSetupFromUSB. Она достаточно удобна и мы выполним нужные нам операции в ней буквально за несколько кликов мышки.
Но для начала давайте разберёмся, где её взять. Набираем в поисковике — Google или Yandex — WinSetupFromUSB, переходим там по ссылке на официальный сайт и скачиваем последний релиз программы
Итак, скачали, теперь запускаем этот файл, появится окно её распаковки. Здесь нужно всего лишь указать место куда распаковать, можно выбрать рабочий стол (для этого нажимаем справа на кнопку с точками и выбираем «рабочий стол»):
Здесь нужно всего лишь указать место куда распаковать, можно выбрать рабочий стол (для этого нажимаем справа на кнопку с точками и выбираем «рабочий стол»):
Таким образом, мы разобрались с установкой программы WinSetupFromUSB. Теперь делаем в ней загрузочную флешку с ОС Windows XP. Для этого запускаем её, цифра 64, значит что этот файл нужно запускать, если у вас 64-битная система.
Но если не хотите утруждать себя, то жмите на просто «WinSetupFromUSB_1-6.exe». В первой строке USB disk должна определиться ваша флешка, если она уже стоит в usb, если ещё не стоит, то вставьте и нажмите Refresh:
Вот теперь нам нужно сделать некоторые небольшие настройки, как на картинке ниже:
- Для начала ставим «птичку» и выбираем файловую систему. Можно и вторую и третью выбрать, хотя более надёжна и современна NTFS
- Далее ставим «птичку» в первой строке следующего блока. Здесь нам нужно указать путь к папке с Windows XP. Только учтите, что это именно должна быть папка с операционной системой, а не .
 iso файл
iso файл
Если у вас отдельный .iso файл, то нужно его распаковать для этого у вас должен быть установлен в системе архиватор winrar или 7zip. В общем, если архиватор присутствует в системе, то вам нужно всего лишь зайти внутрь .iso образа с Windows XP всё там выделить и скопировать в какую-либо пустую папку, её та мы и укажем в программе WinSetupFromUSB, чтобы сделать загрузочную флешку.
В процессе назначение папки с ОС появится окошко в котором нужно нажать «I accept». В общем, я думаю, папку указали. Теперь почти всё, ставим «птичку» на «Advanced options». В ней нам следует поставить ешё одну «птичку» в строке «Prepare Windows 2000/XP/2003 to be installed on USB».
Далее нажимаем «GO» внизу справа основного окна программы (появится маленькое окошко, в котором говорится, что все данные на флешке будут стёрты, если они там есть — жмём «Да» и потом ещё раз «Да»):
Всё, далее начнётся где-то 5-минутный процесс (ждём до конца, пока не появится табличка «job done») создания загрузочной флешки. По окончании записи мы получаем готовую загрузочную (установочную) флешку с операционной системой Windows XP.
По окончании записи мы получаем готовую загрузочную (установочную) флешку с операционной системой Windows XP.
Также хотел отметить, что если в процессе установки Windows XP с флешки на ноутбук или нетбук появляются ошибки (не возможно отформатировать и т.д.), то выберите в биосе режим ACHI — это важно!
Источник: http://rempc.by/ustanovka-windows/sdelat-zagruzochnuyu-fleshku-windows-xp.html
Создать загрузочную флешку c Windows XP или txtsetup.sif поврежден
В прошлой статье как создать загрузочную флешку (Часть 1) мы рассмотрели как с помощью программы UltraISO записать на флешку образ нужного дистрибутива. Но в этом способе существует некоторый недостаток.
После записи на флешку образа Windows XP, при попытке загрузиться с флешки возникает ошибка:
txtsetup.sif поврежден или отсутствует, положение 18
Решается эта проблема следующим образом:
Необходимо использовать другой способ создания загрузочной флешки, который описан ниже.
Итак, начнем.
Для начала нам необходимо отформатировать нашу флешку. Сделаем это стандартными средствами.
Заходим в Мой Компьютер, кликаем правой кнопкой по флешке и жмем «Форматировать»
Теперь открываем программу WinSetupFromUsb
скачать можно здесь WinSetupFromUsb.rar
Программа не требует установки.
Выбираем Bootice
В открывшемся окошке нажимаем Perform Format
Выбираем USB-HDD mode (Single Partition) и нажимаем Next Step. Соглашаемся со всем, и ждем пока процесс закончится.
После выходим из всех второстепенных окошек, оставляем только главное WinSetupFromUsb.
Ставим галочку напротив Windows 2000/XP/2003 Setup и выбираем нашу папку с Windows XP, которую мы предварительно подготовили распаковав ее из ISO образа (распаковать можно с помощью WinRAR например, или другой программы).
И нажимаем GO
Если все удачно, то в конце мы увидим сообщение Job done.
Поздравляю, наша загрузочная флешка с Windows XP готова.
При загрузке компьютера видим загрузочное окно с 2 пунктами:
Start PLoP boot manager
Windows XP/2000/2003 Setup
Выбираем 2 пункт, в нем пункт начинающийся со слов First Part… и начинаем установку Windows XP c флешки.
Кстати, вот здесь описаны возможные проблемы, которые могут возникнуть при установке этой Windows XP с флешки, и их решение.
Установка Windows XP с флешки, используя UltraISO
Необходимость установить операционную систему Windows XP с флешки, используя утилиту UltraISO, может возникнуть в случае, если вы системный администратор и приобретаете оборудование без предустановленной системы. Либо у вас в процессе работы возникла проблема с программным обеспечением и система загружается со стоповой ошибкой — т.н. «синий экран смерти», или система регулярно выдает сообщения об ошибках, отказывается работать, без видимых причин, периферийное оборудование, снижение быстродействия и др.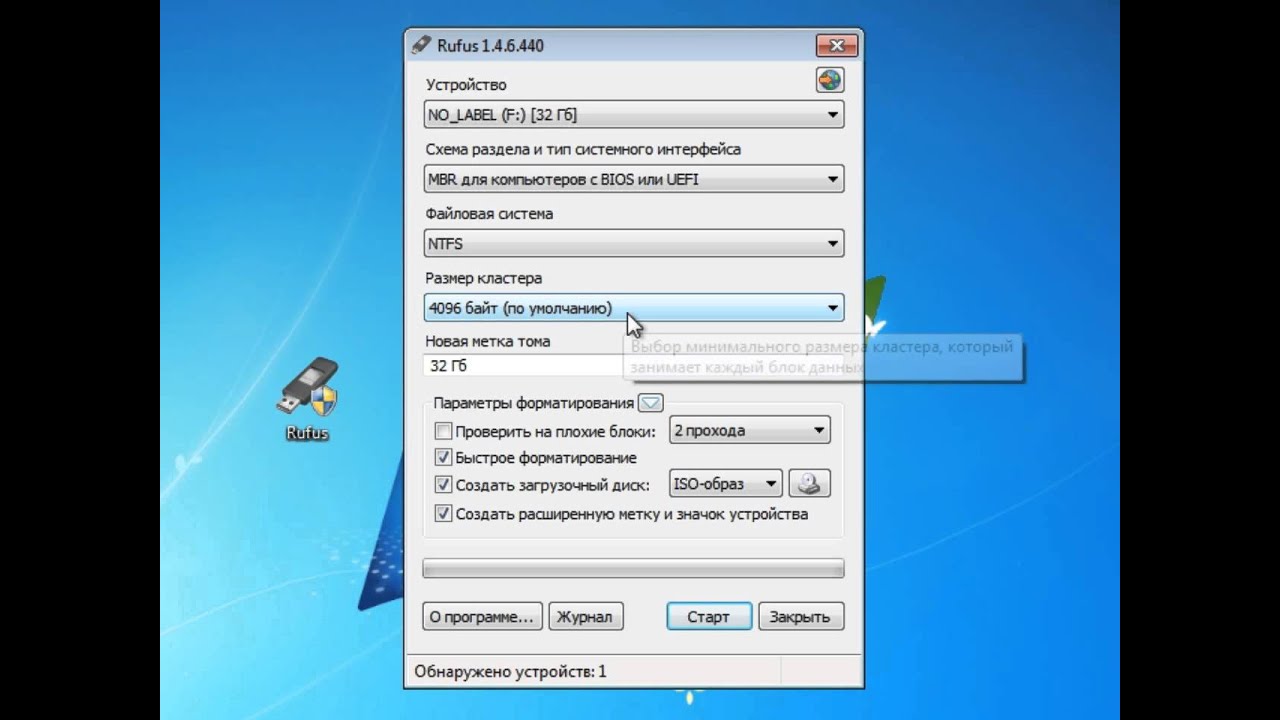
Создание образа диска
Для создания образа диска можно воспользоваться утилитой UltraIso. Она платная, но, если размер создаваемого образа не более 300мб, то можно использовать пробную версию. Утилита может работать с разными типами файлов, с образами, созданными в других программах. Кроме того, с помощью UltraISO можно получить загрузочные внешние носители. В том числе usb-флешку. Установка операционной системы с флеш- накопителя часто удобнее, чем с дисков, т. к. он менее подвержен механическим повреждениям, имеет значительно меньший размер и устойчив к многократному использованию. Кроме того не все ПК оснащены СD или DVD приводами.
ISO образ можно создать с имеющегося дистрибутива Windows XP.
Программу UltraISO нужно запустить под администратором.
В меню «Инструменты» выбрать пункт «Создать образ СD..» в выпадающем окне установить нужные параметры и указать место сохранения образа.
Создание загрузочной флешки в UltraISO
Теперь, используя этот образ можно создать загрузочную флешку.
А в появившемся окошке в пункте «метод записи» — USB-HDD или USB-HDD+v2, USB-HDD+:
При необходимости отформатировать флешку и записывать образ. Время записи будет зависеть от параметров быстродействия компьютера.
Установка Windows XP c загрузочной usb-флешки
Чтобы начать процесс установки WINDOWS XP, нужно поработать c BIOS системы — установить в разделе Boot загрузку компьютера с usb.
Кроме того нужно обратить внимание на параметр Сonfigure SATA As. В случае отсутствия режима работы IDE SATA-контроллера, в дистрибутив необходимо интегрировать драйвера SATA-контроллера AHCI, иначе при установке получим ошибку. Если присутствует и тот и другой режимы, то эти драйвера можно интегрировать уже после установки операционной системы Windows xp.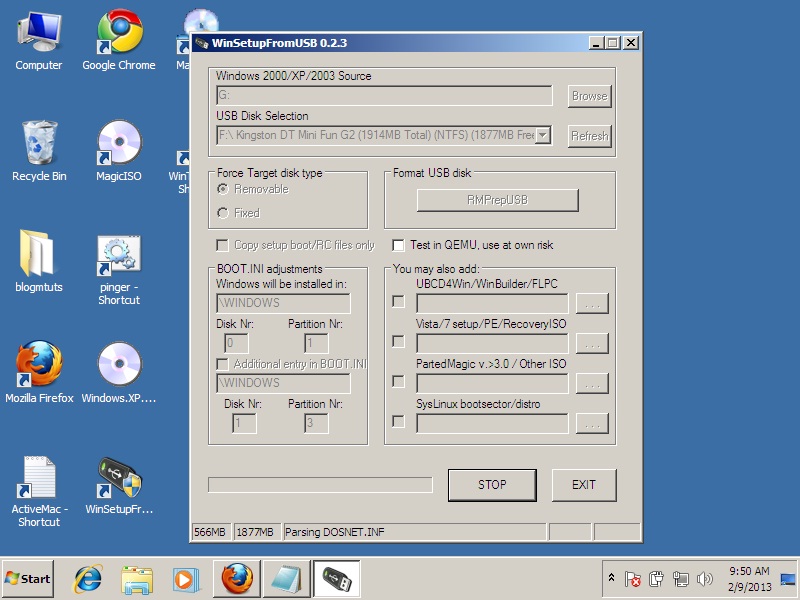 (эта работа может быть необходима потому, что в современных компьютерах используются Sata-контроллеры жестких дисков с технологией AHCI, которая была разработано позже ,чем ОС Windows xp).
(эта работа может быть необходима потому, что в современных компьютерах используются Sata-контроллеры жестких дисков с технологией AHCI, которая была разработано позже ,чем ОС Windows xp).
Процесс установки Windows xp c флешки
Следующий этап — вставляем флешку в привод usb 2.0., потому что Windows xp порт usb 3.0 не поддерживает. Перезагружаем компьютер. В окне должна быть надпись Windows XP Setup, через 10 сек. происходит автоматический переход в следующее окно ( First part of Windows XP Professional from partition 0), в котором тоже ничего менять не нужно просто подождать 10 сек. и начнется процесс установки Windows xp.
Отличие установки с USB-флеш-накопителя в скорости работы. С флешки он проиcходит быстрее. В остальном все так же как при использовании установочного диска Windows xp. Необходимо следовать инструкциям, появляющимся в процессе установки. По окончании установки и перезагрузке компьютера, устанавливаем драйвера устройств, проверяем наличие обновлений операционной сиcтемы, устанавливаем необходимые программы для работы.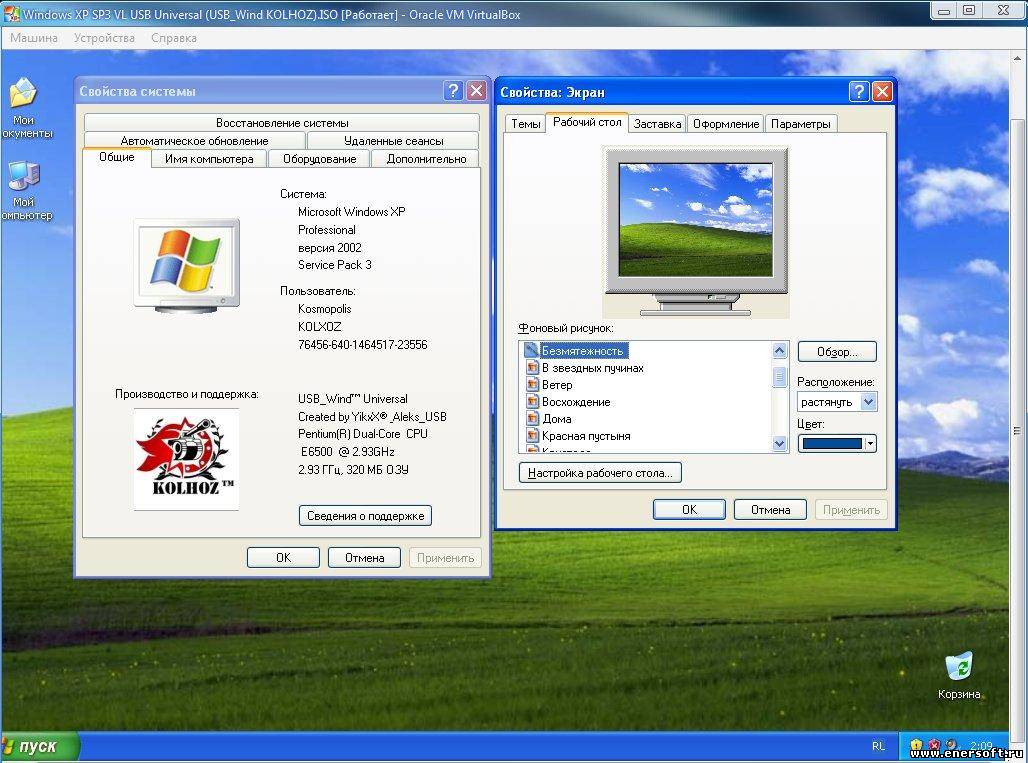
Настраиваем параметры системы:
- время;
- дату;
- региональные стандарты ( если не установили их при установке системы).
Настраиваем сетевые параметры, устанавливаем периферийное оборудование. В БИОСе возвращаем загрузку с жесткого диска. Операционная система считается установленной. Остальные процедуры производятся по мере необходимости.
Загрузочная флешка Windows XP: обзор программ, инструкция
Сегодня операционная система Windows XP считается устаревшей. На ее место пришли более современные, обладающие намного большими возможностями системы. Но в то время, когда Виндовс XP была одной из самых распространенных, большинство пользователей относились к ней с уважением за высокую надежность и стабильность, легкость настройки и совместимость с большинством существующего оборудования.
На данный момент система ХР используется на компьютерах, которые в свое время были рассчитаны именно для нее и не соответствуют требованиям для установки более современных программ.
Большинство пользователей отмечают, что система, в которой установлено ограниченное количество программ, отвечающих требованиям совместимости с операционной системой, может работать неограниченное время без переустановки. В то же время, компьютер, на котором часто устанавливают и удаляют множество программ, порой сомнительного происхождения, может в любой момент отказаться работать по причине сбоя ОС.
Проблемы вызываются тем, что в результате инсталляции программ в системном каталоге и реестре операционной системы накапливается различный «мусор», который в определенный момент может быть распознан системой, как рабочие файлы и, естественно, привести к «краху» системы и появлению «Синего экрана смерти».
Итак, можно назвать основные причины необходимости переустановки операционной системы:
- «мусор» в реестре и системном каталоге;
- неисправность жесткого диска;
- изменения конфигурации «железа» компьютера;
- вирусная атака.
«Лечение» или переустановка
Имеется множество специальных программ или утилит для очистки и восстановления операционных систем, но, как показывает опыт, их применение неопытными пользователями не приносит ощутимого результата. Это связано с тем, что действие данных программных средств поверхностное, а для более полной очистки требуется большой опыт и затраты времени. В большинстве случаев загрузка новой системы занимает меньшее количество времени и не требует особых навыков, поскольку большинство действий происходит в автоматическом режиме.
Это связано с тем, что действие данных программных средств поверхностное, а для более полной очистки требуется большой опыт и затраты времени. В большинстве случаев загрузка новой системы занимает меньшее количество времени и не требует особых навыков, поскольку большинство действий происходит в автоматическом режиме.
Исключение составляют только компьютеры с установленными программами, для которых отсутствуют установочные образы или носители, поскольку вновь установленная система содержит только минимум программ, необходимый для работы компьютера.
Почему не DVD и в чем отличие обычной флешки от загрузочной и мультизагрузочной
Практически все установочные файлы для инсталляции программ, в том числе и операционных систем, поставляются на CD или DVD-дисках. Их объем достаточен для любых целей. Но современные компьютеры допускают первоначальный запуск, до старта операционной системы, производить и с иных устройств, в том числе и с флеш-накопителей. Какие это дает преимущества:
- Во-первых, надежность.
 Флешка гораздо надежнее хрупкого диска из тонкого пластика, рабочую поверхность которого очень легко поцарапать. А небольшая трещина на диске приводит к разрыву его в приводе со всеми вытекающими последствиями.
Флешка гораздо надежнее хрупкого диска из тонкого пластика, рабочую поверхность которого очень легко поцарапать. А небольшая трещина на диске приводит к разрыву его в приводе со всеми вытекающими последствиями. - Во-вторых, габариты. Флеш-память с меньшими размерами, чем у брелка для ключей или пульта автомобильной сигнализации, не идет ни в какое сравнение с диском диаметром 12 см.
- В-третьих, скорость работы. Установка программ с флеш-накопителя производится в несколько раз быстрее, чем с любого иного носителя.
Загрузочная флешка с Windows XP позволяет за несколько десятков минут установить на компьютер новую операционную систему и необходимый комплект прикладного программного обеспечения, не меняя носитель.
Все большее количество пользователей предпочитают использовать загрузочные флешки. Почему называются загрузочные, дело в том, что просто взять и записать файлы операционной системы на флешку нельзя. Для того, чтобы БИОС компьютера начал загрузку с внешнего накопителя, его структура должна быть оформлена соответствующим образом. Это касается структуры накопителя в целом и, в особенности, его загрузочного сектора. В основе загрузки лежит главная загрузочная запись — MBR, в которой прописаны данные о порядке загрузки, расположение загружаемых данных и прочая служебная информация. Структура MBR недоступна для обычного пользователя, поэтому для ее формирования требуются специальные программы и утилиты.
Это касается структуры накопителя в целом и, в особенности, его загрузочного сектора. В основе загрузки лежит главная загрузочная запись — MBR, в которой прописаны данные о порядке загрузки, расположение загружаемых данных и прочая служебная информация. Структура MBR недоступна для обычного пользователя, поэтому для ее формирования требуются специальные программы и утилиты.
Кроме простых загрузочных флешек существуют мультизагрузочные, которые позволяют до начала установки операционной системы выбрать необходимые действия. Такие флешки могут содержать:
- несколько вариантов загрузки ОС;
- несколько различных операционных систем;
- утилиты для тестирования аппаратной части;
- утилиты для работы с жесткими дисками;
- облегченный вариант операционной системы, которая не требует установки.
Для данных целей необходима специализированная программа или утилита, которая бы создавала необходимую структуру разделов внешнего накопителя и копировала в нее установочные данные, размещая их в определенном порядке.
Основные трудности при переустановке операционной системы Windows XP
На текущий момент корпорация MicroSoft прекратила поддержку устаревших операционных систем, к которым, к сожалению, относится и Windows XP. Самая большая проблема от такого отношения состоит в том, что при переустановке устаревших программ иногда может возникнуть ситуация, когда для какого-либо оборудования требуется драйвер. Порой поиск необходимого драйвера занимает больше времени, чем переустановка всей системы.
Поскольку выпуск и поддержка операционной системы Windows XP прекращены, то для записи необходимо использовать имеющиеся DVD-диски или скачивать с интернета ISO-образы операционной системы. Подобные образы имеются в достаточном количестве на доступных файлообменниках или торрент-трекерах. Следует особо отметить, что скачивая файлы с интернета, пользователи нарушают законодательство об авторских правах, поскольку размещенные файлы являются пиратскими, и делают это на свой страх и риск. Также нужно отдавать себе отчет в том, что нет никакой гарантии в правильности установочных образов и их идентичности оригинальным.
Программы, позволяющие создать установочную флешку
В распоряжение желающих переустановить Windows предоставлено большое количество различных программ для создания загрузочных флешек. Среди программ есть как платные, так и бесплатные программы. Если использовать их только для указанной цели, то особых преимуществ они друг перед другом не имеют. Есть только ряд различий в интерфейсе. Поэтому применение той или иной программы определяется личными предпочтениями. К тому же платные программы обычно имеют ограничение по сроку использования, поэтому для разового применения для создания загрузочной флешки тоже могут использоваться.
Более широкие возможности по созданию загрузочных, а в особенности, мультизагрузочных флешек, имеет метод Командной строки, однако он под силу только подготовленным пользователям. Для подавляющего большинства данный метод неприменим ввиду его высокой трудоемкости и сложности.
Среди самых распространенных программ для записи загрузочных флешек следует отметить:
- Win32 Disk Imager;
- UltraISO;
- UNetBootting;
- PeToUsb;
- WinSetupFromUSB;
- WinToFlash;
- Rufus.

Для операционной системы Windows XP загрузочная флешка должна иметь объем до 4 Гб. Все зависит от объема ISO-образа.
При создании загрузочной флешки все данные, ранее находящиеся на ней, будут безвозвратно утеряны без возможности восстановления.
Поэтому, перед тем как сделать загрузочную флешку Windows, нужно позаботиться о сохранении нужных файлов и данных. Заранее форматировать накопитель необязательно, поскольку большинство перечисленных программ могут это делать самостоятельно.
Среди указанных утилит особняком стоит UltraISO. Программа позволяет не только сделать загрузочную флешку Windows XP, но и производить множество действий по созданию, копированию и редактированию ISO-образов. С другой стороны, обилие функций усложняет использование такой утилиты слабоподготовленным пользователям.
Для создания мультизагрузочных флешек можно воспользоваться такими программами:
- WinSetupFromUSB;
- SARDU;
- Easy2Boot.

При использовании данных программ можно создавать загрузочные флешки практически с любым набором установочных образов и тестовых утилит. Ограничением выступает только объем флеш-памяти. Очень удобно на мультизагрузочных накопителях размещать антивирусные программы и комплекты драйверов для всевозможных вариантов конфигурации аппаратной части, которые в ряде случаев позволяют избежать процесса переустановки операционной системы. То есть, при помощи загрузочной флешки с Windows XP можно произвести проверку и «лечение» системы в случае вирусной атаки, протестировать жесткий диск на наличие сбойных секторов или скопировать важные данные на сторонний накопитель.
Как создать загрузочную флешку Windows XP
В большинстве случаев создание загрузочной флешки требует только указания места расположения исходного образа операционной системы и обозначение накопителя, на который будет производиться запись. Через несколько минут загрузочная флешка Windows XP будет готова.
Образ Windows XP может находиться на любом носителе. Если производится запись с оригинального установочного диска, то сначала нужно создать образ любой программой для записи дисков, указав в качестве места расположения конечного файла имеющийся жесткий диск с необходимым объемом. Использование загрузочной флешки с Windows XP, скопированной с оригинального DVD-диска, дает гарантию стабильности работы вновь установленной системы.
Если производится запись с оригинального установочного диска, то сначала нужно создать образ любой программой для записи дисков, указав в качестве места расположения конечного файла имеющийся жесткий диск с необходимым объемом. Использование загрузочной флешки с Windows XP, скопированной с оригинального DVD-диска, дает гарантию стабильности работы вновь установленной системы.
Для более быстрой установки и исключения сбоев, рекомендуется на время подготовки загрузочного накопителя отключить антивирусные программы. Скорость записи зависит от многих факторов: мощности компьютера, скорости чтения DVD, быстродействия флеш-памяти и объема оперативной памяти.
Для примера можно показать, как сделать загрузочную флешку с Windows XP на примерах самых распространенных программ UltraISO и WinToFlash.
UltraISO
Чтобы сделать загрузочную флешку с помощью программы UltraISO, необходимо выполнить следующую последовательность действий:
- После запуска программы нужно нажать на кнопку меню «Открыть» или выбрать в стандартной строке меню пункт «Файл», а в списке нажать «Открыть».

- В появившемся окне проводника необходимо выбрать нужный файл образа и нажать на кнопку «Открыть». Теперь в окне программы с правой стороны будет видно содержание образа загрузочной операционной системы Windows XP.
- После того, как флеш-накопитель вставлен в гнездо компьютера, надо в пункте меню «Самозагрузка» выбрать пункт «Записать образ Жесткого диска…».
- В появившемся окне «Write Disk Image» выбрать путь к установленной флешке и указать метод записи «USB-HDD+». Для форматирования флешки нажать кнопку Форматировать, после чего выбрать тип файловой системы FAT32 и запустить процесс форматирования.
- Далее, после окончания форматирования, в окне «Write Disk Image» нажать кнопку Записать и подтвердить начало операции.
WinToFlash
Чтобы сделать загрузочную флешку с помощью программы WinToFlash, необходимо выполнить следующую последовательность действий:
- После запуска программы проще всего перейти на вкладку «Режим мастера» и нажать на кнопку «Мастер переноса программы установки Windows на USB».

- В появившемся окне выбрать пути к накопителю и файлу-образу. Нажать кнопку Далее>.
- В следующем окне необходимо принять лицензионное соглашение.
- После согласия образ операционной системы загрузится на накопитель и потом может использоваться для установки системы на компьютер.
Как видно, последняя программа гораздо проще в использовании, но имеет существенный «минус» — ни для чего большего ее использовать нельзя. В этом отношении более сложное программное обеспечение дает большие возможности за счет своей универсальности и многофункциональности.
Заключение
Для переустановки операционной системы Windows XP потребуется загрузочная или мультизагрузочная флешка, которую можно создать с помощью многих специальных программ. Выбор той или иной программы зависит от предпочтений пользователя или целей, которые должны быть достигнуты, так как некоторые из ним снабжены дополнительными возможностями. Одними из самых распространенных утилит являются UltraISO и WinToFlash.
Видео по теме
Загрузочная флэшка с Windows XP — FAQHard.RU
USB Flash Drive — это мобильный носитель информации flash-типа с «Plug&Play» подключением к USB, или просто «флэшка».
Плюсы флэшек в том, что они — портативные, компактные, легкие, относительно быстрые, устойчивы к физическому воздействию, имеют длительный срок службы и хранения информации.
Минусом флэшек является низкая скорость чтения/записи (относительно жесткого диска) и весьма ограниченное количество циклов записи (опять же, по сравнению жесткими дисками).
Эти минусы не помешают нам создать загрузочный диск, но наложат одно ограничение — необходимо отказаться от «файла подкачки» Windows, как по соображениям производительности, так и с целью предотвращения преждевременного выхода из строя флэш-накопителя.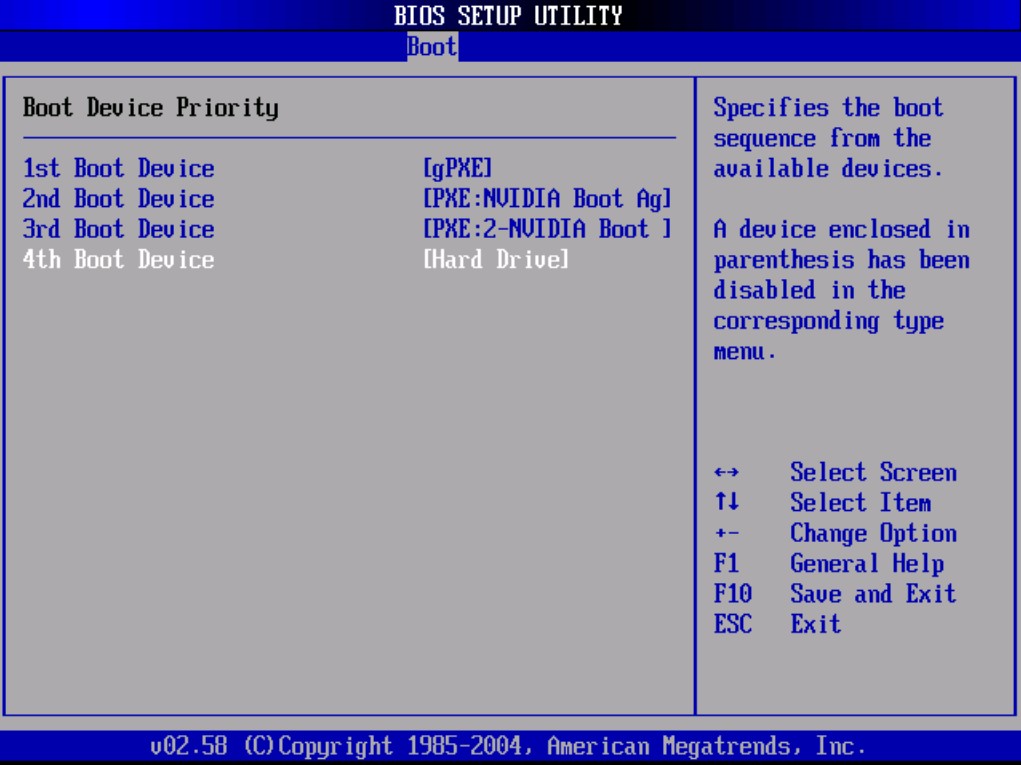
Обычно фирмами производятся три основных вида USB Flash Drive:
Standart — «стандартный» с ограниченной функцией «Plug&Play», требует установки драйверов на компьютер под Windows 98 и Windows 2000.
Smart — «интеллектуальный» с полной поддержкой функции «Plug&Play», и не требующий дополнительных драйверов.
Secure — «секретный», т.е. замаскированный, например, под брелок для ключей.
Системы, на которых возможна работа флэш-накопителя: Mac OS 8.6, 9.x, 10.x, Windows 98, Windows 98’SE, Windows 2000, Windows ME, Windows XP, Windows Vista, подавляющее большинство Linux-систем;
Интерфейс: USB;
Питание: не требует внешнего источника питания, использует питание шины USB в диапазоне напряжения от 4.5 до 5.5V;
Скорость чтения: ~700 Кбит в секунду;
Скорость записи: ~350 Кбит в секунду.
Замечу, что «Технические характеристики» — это средние значения для данного типа устройств.
В итоге все зависит от фирмы производителя.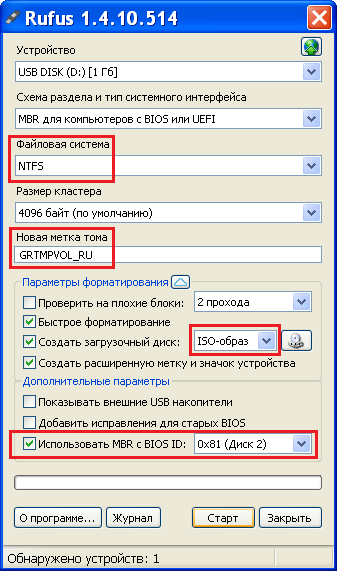
Использование USB FLASH Drive
Данный тип устройства, мы можем использовать в различных целях, как хранение данных, так и их мобильный перенос с одного компьютера на другой.
Так же мы можем попытаться с помощью данного устройства восстановить эти же самые данные.
Можно сделать загрузочный диск методом копирования загрузочной дискеты, можно сделать полноценный загрузочный комплекс, включающий в себя урезанную версию операционной системы WindowsXP, в дополнение к ней прикрутить сервисные программы и программы благодаря которым, мы чувствуем себя комфортно, при работе на компьютере.
1 2 3
Как сделать загрузочный USB-диск и установить Windows 8, Windows 7, Windows XP
Вы когда-нибудь сталкивались с вирусной атакой на свой компьютер? У вас есть старый ноутбук, который отказывается загружаться в один прекрасный день, выкидывая ошибки, такие как bootmgr missing или NTLDR missing ? Лучшим вариантом в обоих этих случаях может быть переустановка Windows на вашем компьютере. Когда вы впервые используете свой компьютер, вам будет предложено создать резервную копию DVD с установленной Windows, но сохранить DVD в безопасности и не потерять его может быть проблемой.Возможность переустановки Windows с помощью USB-накопителя, который вы просто держите поблизости, может оказаться большим подспорьем, и для этого все, что вам нужно сделать в первую очередь, — это создать загрузочный USB-накопитель Windows. Это также очень полезно, если вы купили компактный ноутбук — многие новые устройства меньшего размера не имеют DVD-привода.
Когда вы впервые используете свой компьютер, вам будет предложено создать резервную копию DVD с установленной Windows, но сохранить DVD в безопасности и не потерять его может быть проблемой.Возможность переустановки Windows с помощью USB-накопителя, который вы просто держите поблизости, может оказаться большим подспорьем, и для этого все, что вам нужно сделать в первую очередь, — это создать загрузочный USB-накопитель Windows. Это также очень полезно, если вы купили компактный ноутбук — многие новые устройства меньшего размера не имеют DVD-привода.
( Также см. : Как сделать загрузочный USB-диск для Windows 10)
Помните, что для этого вам понадобится работающая установка Windows (любой версии) — если ваш компьютер не загружается, воспользуйтесь установкой друга Следуй этим шагам.
Вот все, что вам нужно знать о процессе.
Как создать загрузочный USB-накопитель Windows 7 Первое, что вам понадобится, — это ISO-образ Windows или файл образа.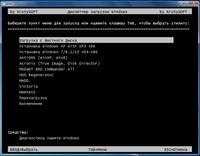 Это виртуальная копия установочного DVD-диска Windows, и вы можете получить его на законных основаниях от Microsoft без ключа продукта. Вот ссылки для различных выпусков Windows 7.
Это виртуальная копия установочного DVD-диска Windows, и вы можете получить его на законных основаниях от Microsoft без ключа продукта. Вот ссылки для различных выпусков Windows 7.
Windows 7 Ultimate (32-разрядная)
Windows 7 Ultimate (64-разрядная)
Windows 7 Professional (32-разрядная)
Windows 7 Professional (64-разрядная)
Windows 7 Home Premium (32-разрядная)
Windows 7 Home Premium (64-разрядная)
Вам все равно понадобится действующий ключ продукта при переустановке Windows, поэтому убедитесь, что вы храните его в надежном месте.
После того, как вы загрузили ISO-файл Windows 7, выполните следующие действия, чтобы записать его на флэш-накопитель.
Загрузите инструмент Windows USB / DVD отсюда и запустите его.
Щелкните Обзор и выберите загруженный файл ISO Windows 7.
Нажмите Далее .
На следующей странице спрашивается, хотите ли вы сохранить этот файл на USB или DVD.
 Щелкните Устройство USB .
Щелкните Устройство USB .Подключите к компьютеру флеш-накопитель с объемом памяти не менее 4 ГБ.Убедитесь, что вы сделали резервную копию всех данных с флэш-накопителя на свой компьютер, так как они будут удалены во время этого процесса.
Выберите свой флеш-накопитель в раскрывающемся меню и нажмите Начать копирование .
Когда этот процесс будет завершен, у вас будет готовый загрузочный USB-накопитель Windows 7.
Загрузите средство создания установочного носителя Windows отсюда и запустите его.
Выберите Язык из первого раскрывающегося меню.
Затем выберите Windows Edition , которую вы хотите установить. На ваш выбор: Windows 8.1, Windows 8.1 N, Windows 8.1 Pro, Windows 8.1 Pro N и Windows 8.1 для одного языка.

В третьем раскрывающемся меню рядом с Архитектура выберите, хотите ли вы 32-разрядную или 64-разрядную версию ОС. Если вам нужно узнать, какую версию вы используете прямо сейчас, щелкните правой кнопкой мыши Мой компьютер и выберите Свойства .Там вы увидите необходимую информацию в разделах «Выпуск Windows» и «Тип системы» соответственно. Или посетите веб-сайт Microsoft для получения подробных инструкций.
Нажмите Далее .
Подключите USB-накопитель к компьютеру. Убедитесь, что на нем есть как минимум 4 ГБ свободного места. Если на диске есть какие-либо важные данные, создайте резервную копию, так как этот процесс полностью сотрет флэш-накопитель.
Теперь вам будет предложено выбрать, где сохранить файл ISO.Выбираем флешку .
Нажмите Далее .
Вы увидите список USB-накопителей, подключенных к вашему компьютеру.
 Выберите свой флэш-накопитель из списка и нажмите Далее .
Выберите свой флэш-накопитель из списка и нажмите Далее .Теперь Media Creation Tool начнет загрузку ISO прямо на ваш флеш-накопитель. Когда загрузка завершится, нажмите Готово .
Перейдите на страницу загрузки ISO-образа Windows XP SP3.
Выберите язык в раскрывающемся меню и нажмите большую красную кнопку Загрузить .
Загрузите бесплатную программу, например ISOtoUSB, для записи образа на флеш-накопитель. Есть много приложений, которые позволяют это делать, и вы можете использовать любое из них. Мы нашли ISOtoUSB простым и легким в использовании, поэтому предпочли его другим.
Установите ISOtoUSB на свой компьютер и откройте его.
Щелкните Обзор и выберите загруженный файл ISO Windows XP.
Подключите к компьютеру флеш-накопитель со свободным пространством не менее 1 ГБ.
 Все данные на этом флеш-накопителе будут удалены, поэтому убедитесь, что у вас есть резервная копия.
Все данные на этом флеш-накопителе будут удалены, поэтому убедитесь, что у вас есть резервная копия.В ISOtoUSB выберите флеш-накопитель в раскрывающемся меню.
Установите флажок рядом с Загрузочный
Щелкните Записать .
Когда процесс будет завершен, загрузочный USB-накопитель Windows XP будет готов.
Загрузка и установка Windows с USB-накопителяТеперь у вас есть загрузочный флеш-накопитель, вы можете загрузиться с него и установить Windows. Установка Windows довольно проста, но шаги, ведущие к ней, могут немного отличаться в зависимости от производителя вашего компьютера. Ниже мы добавили краткое объяснение того, как это сделать.
Когда вы загружаете компьютер, на самом первом экране вы увидите текст вроде «Нажмите Del, чтобы войти в BIOS».Нажмите любую из перечисленных клавиш — обычно это «Удалить» или одну из клавиш F1, F2, F8 или F12 — во время загрузки компьютера, чтобы войти в BIOS. Там вам нужно найти такое меню, как Advanced BIOS settings, и выбрать USB в качестве основного загрузочного устройства. Теперь вам нужно сохранить и выйти из BIOS — ключ для этого будет указан на экране, но обычно это F10. Подключите USB, и при перезагрузке вы начнете процесс установки Windows на свой компьютер. Следуйте инструкциям на экране, чтобы установить Windows 8, Windows 7 или Windows XP.
Там вам нужно найти такое меню, как Advanced BIOS settings, и выбрать USB в качестве основного загрузочного устройства. Теперь вам нужно сохранить и выйти из BIOS — ключ для этого будет указан на экране, но обычно это F10. Подключите USB, и при перезагрузке вы начнете процесс установки Windows на свой компьютер. Следуйте инструкциям на экране, чтобы установить Windows 8, Windows 7 или Windows XP.
Удалось ли вам создать загрузочную флешку для Windows? Сообщите нам об этом в комментариях. Чтобы узнать больше, перейдите в раздел «Как сделать».
Партнерские ссылки могут создаваться автоматически — подробности см. В нашем этическом положении.Создание загрузочных установщиков USB-накопителей для Windows XP, 7, 8 и 10 — Techgage
Долгое время Microsoft не продавала установочные носители Windows в виде загрузочных USB-накопителей. Вместо этого они предпочли использовать старые DVD-носители, несмотря на то, что многие ноутбуки сегодня слишком малы, чтобы даже иметь оптический привод, и многие домашние мастера строят ПК, которые специально отказываются от него.
Однако дела пошли дальше, и впервые Microsoft начала продавать Windows 10 на предварительно сконфигурированных USB-накопителях. Все предыдущие версии ОС (XP, 7 и 8.1) требовали от пользователя создания собственного загрузочного USB-накопителя.
Создание загрузочного USB-накопителя для Windows раньше было рутиной, но сегодня одно решение может вполне подойти большинству людей. Тем не менее, — это случаев, когда у флеш-накопителя есть какая-то причуда, которая не позволяет ему работать с конкретным решением, поэтому по этой причине в этой статье рассматриваются пяти различных методов.
Указатель руководства:
Преимущества установочного USB-носителя
Даже если на целевом настольном компьютере или ноутбуке есть оптический привод, есть несколько причин, по которым в первую очередь следует подумать о создании установщика на основе USB. По общему признанию, время и усилия, затраченные на создание диска, могут сделать его наиболее подходящим для сборщиков систем, но для таких людей, как мы, которые манипулируют тестовыми машинами, USB — это простая задача.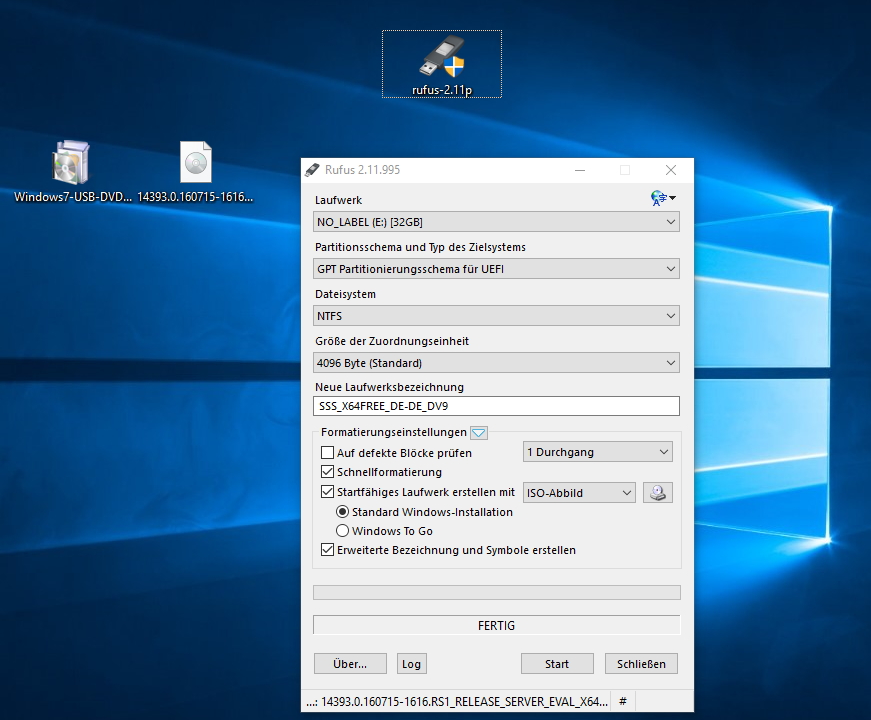
Для начала, USB-носитель более надежен, чем дисковый носитель. Диски можно легко поцарапать, в то время как хорошо сконструированные USB-флеш-накопители, как правило, выдерживают небольшие злоупотребления.Тогда есть удобство. Вы когда-нибудь ходили с диском в кармане? Это выглядит немного странно.
Для нас производительность и надежность являются ключевыми причинами, по которым мы решили использовать установщики на основе USB вместо дисков, особенно когда USB 3.0 является гораздо более распространенным. Даже если DVD был записан на самых высоких коммерческих скоростях, он не сможет конкурировать с флэш-памятью, которая предлагает значительно улучшенную производительность IOPS (операций в секунду) — по той же причине, по которой твердотельные накопители намного быстрее загружают ОС и загрузка приложений, чем механический жесткий диск; время поиска по сравнению с ним ничтожно.
Хотя это выходит за рамки данной статьи, те, кому действительно нужна быстрая установка, могут встроить поддержку USB 3.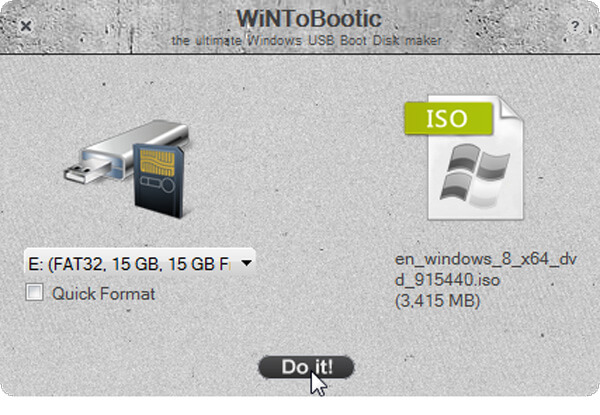 0 в установочный носитель, что на текущих наборах микросхем и целевом SSD позволяет установить Windows менее чем за 4 минуты.
0 в установочный носитель, что на текущих наборах микросхем и целевом SSD позволяет установить Windows менее чем за 4 минуты.
Инструменты и успешные установки USB
В этой статье мы рассмотрим пять различных решений, которые выполняют одно и то же: создание установщика Windows на основе USB; если один не работает, следующий должен (по крайней мере, на это есть надежда).Чтобы получить общее представление о том, чего ожидать от каждого решения, обратитесь к этой таблице успеха:
| Windows 10 | Окна 8 | Windows 7 | Windows XP | |
| Руфус | Да * | Есть | Есть | Есть |
| UNetbootin | Есть | Есть | Есть | № |
| дисковая часть | Есть | Есть | Есть | № |
| Microsoft USB Tool | Есть | Есть | Есть | № |
| Средство создания медиа | Есть | № | № | № |
Учитывая тот факт, что Windows XP достигла статуса устаревшего и официально не поддерживает установку через USB, мы должны выделить ряд проблем и условий, чтобы заставить ее работать. Windows XP через USB по-прежнему темпераментна, и есть большая вероятность, что она просто не будет работать с вашей системой, поэтому имейте это в виду.
Windows XP через USB по-прежнему темпераментна, и есть большая вероятность, что она просто не будет работать с вашей системой, поэтому имейте это в виду.
Во-первых, современные машины с UEFI не предназначены для поддержки такой старой ОС, поэтому есть вероятность, что она даже не установится или даже не будет обнаружена. Если рассматриваемая материнская плата поддерживает устаревший режим BIOS, то может работать. Другая версия Rufus (объясненная позже) лучше других справляется с процессом XP.Мы настоятельно рекомендуем вам перейти к специальной части этой статьи, в которой объясняются проблемы с поддержкой Windows XP и USB.
А как насчет Windows Vista? Как и Windows 7, 8 и 10, Vista тоже может быть установлена с USB-носителя с помощью тех же методов, но из-за того, что большинство из них перешли от нее в пользу 10, это не является большой проблемой.
Мы упомянули Rufus выше, и это инструмент, который мы собираемся использовать здесь, поскольку мы считаем его самым простым в использовании и наиболее эффективным.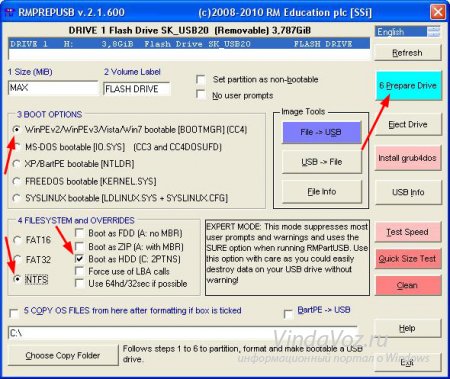 Мы обсуждали этот же инструмент в статье летом 2012 года под названием «Простое создание загрузочного флеш-накопителя DOS», поскольку он позволяет легко создавать загрузочные флеш-накопители MS-DOS, как следует из названия.
Мы обсуждали этот же инструмент в статье летом 2012 года под названием «Простое создание загрузочного флеш-накопителя DOS», поскольку он позволяет легко создавать загрузочные флеш-накопители MS-DOS, как следует из названия.
После знакомства с Rufus мы перейдем к UNetbootin, diskpart Microsoft (инструмент, встроенный в Windows), краткое упоминание еще одного официального инструмента Microsoft, но тот, который компания больше не продвигает для Windows 7 и 8, а также новейший метод — Media Creation Tool. Но сначала…
Получение образа диска (ISO)
Для некоторых решений, перечисленных на этой странице, требуется образ диска Windows (.iso) присутствовать. Исключением является «diskpart», так как файлы с диска необходимо будет перенести вручную (не имеет значения, откуда они исходят — из смонтированного ISO или с диска в реальном DVD-ROM). ISO-образы доступны из ряда источников, но большинство людей приобретут их после покупки ОС в Интернете через Microsoft или через какую-либо другую связанную службу Microsoft.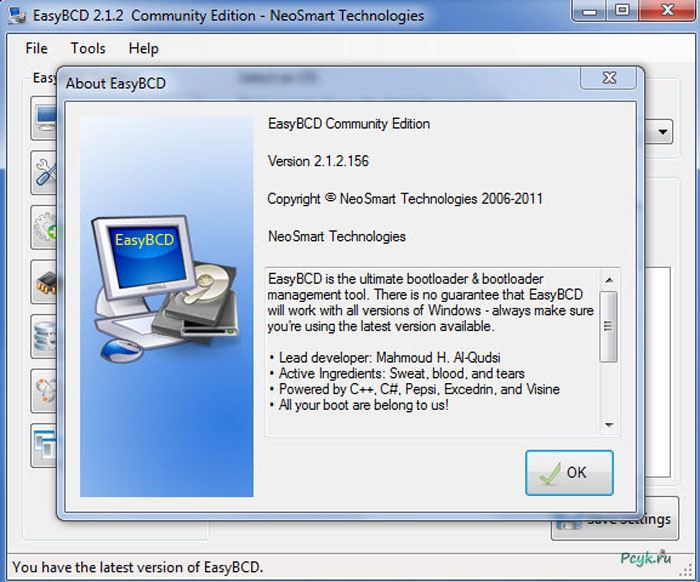 Если у вас нет ISO-образа или диска, если на то пошло, вам нужно приобрести его у друга или в другом месте в Интернете.
Если у вас нет ISO-образа или диска, если на то пошло, вам нужно приобрести его у друга или в другом месте в Интернете.
Если вы просто хотите загрузить Windows 10 как ISO-образ, вам просто нужно запустить инструмент, указанный в шаге № 5, и выбрать сохранение как ISO, а не запись образа на флэш-накопитель.Обратите внимание, что мы не можем предоставить MD5 для ISO-образа Windows 10, поскольку он меняется каждый раз, когда загружается с помощью инструмента Microsoft. Только ISO-образы, напрямую поставляемые Microsoft, будут иметь статические хэши.
Существует несколько редакций любой данной версии Windows, но мы собираемся перечислить точные ISO-образы, которые мы использовали, вместе с их контрольными суммами MD5 на случай, если они окажутся полезными.
Контрольные суммы MD5
- Windows XP Pro (пакет обновления 3): F424A52153E6E5ED4C0D44235CF545D5
- Windows 7 Ultimate (пакет обновления 1): 56A26636EC667799F5A7F42F142C772D
- Windows 8 Pro : 0E8F2199FAE18FE510C23426E68F675A
- Окна 8.
 1 (MSDN; несколько версий): CDADC5A76634651770A365F457702803
1 (MSDN; несколько версий): CDADC5A76634651770A365F457702803
Будьте осторожны при выборе источника образа ОС, так как большинство сетевых источников будут пиратскими копиями и / или в комплекте с дополнительным (иногда вредоносным) программным обеспечением. То, как был создан образ, также повлияет на то, как получится окончательный загрузочный диск, поэтому по возможности придерживайтесь официальных источников.
Для тех, у кого есть установочный DVD-диск Windows, можно использовать бесплатный инструмент, такой как CDBurnerXP или ImgBurn, чтобы скопировать его в файл.iso файл. Существуют и другие инструменты, которые выполняют то же самое, но это единственные, которые мы можем рекомендовать лично. Для , монтирующего ISO-образ, мы рекомендуем Virtual CloneDrive, поскольку он бесплатный, а не «бесплатно, но совершенно бесплатно».
ПРИМЕЧАНИЕ. Некоторые антивирусные приложения могут мешать процессу создания USB из-за задействованных свойств автозапуска, поэтому в случае возникновения проблем мы рекомендуем временно отключить антивирус до завершения процесса.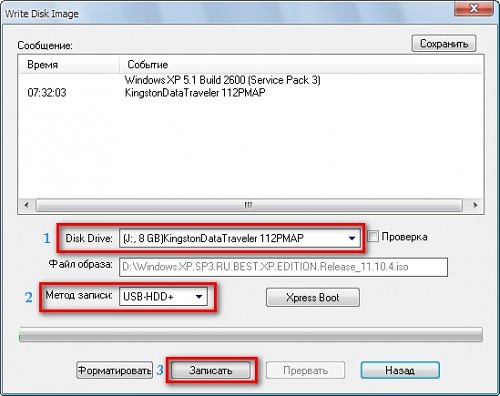
Использование Rufus
И Rufus, и UNetbootin — простые инструменты для этой задачи, и за пределами поддержки Windows XP Rufus работают одинаково. Однако мы предпочитаем Rufus, потому что он загружает лот быстрее, да и кажется, что он немного быстрее. По очень многим причинам это все еще наш предпочтительный метод создания загрузочных USB-накопителей.
Загрузив Rufus, выберите соответствующее устройство, которое вы хотите превратить в загрузочный диск, в меню «Устройство» и убедитесь, что файловая система — NTFS (а не FAT32).Остальные параметры не должны иметь большого значения, хотя, если вы планируете установить Windows 8 в качестве официальной ОС EFI, вы можете просмотреть параметры в меню «Схема разделов и тип целевой системы». Для Windows XP выберите только раздел MBR.
Чтобы загрузить файл Windows .iso, можно щелкнуть небольшой значок компакт-диска справа от параметра «Создать загрузочный диск с помощью:». После просмотра файлового менеджера для образа ISO и его принятия, можно нажать кнопку «Пуск», чтобы инструмент сработал как следует. ПРИМЕЧАНИЕ: Как сообщит программа, при этом все данные будут стерты с флэш-накопителя — , поэтому сначала сделайте резервную копию .
ПРИМЕЧАНИЕ: Как сообщит программа, при этом все данные будут стерты с флэш-накопителя — , поэтому сначала сделайте резервную копию .
Если у вас возникли проблемы, обязательно ознакомьтесь с разделом «Общие проблемы» ниже.
Использование UNetbootin
UNetbootin — хорошо известный инструмент, так как он стал вариантом de facto для превращения загрузочного Live CD Linux в загрузочную живую флешку Linux — для этой цели он по-прежнему превосходен. Большинство людей не догадываются, что он также может обрабатывать ISO-образы Windows (но, как показывает таблица в верхней части этой страницы, он не поддерживает создание загрузочного диска Windows XP).
Как и в случае с Rufus, соответствующий диск следует выбрать в меню «Диск:» внизу, а затем нажать кнопку «…» справа от самого большого текстового поля, чтобы найти и принять требуемый ISO. На этом этапе можно щелкнуть «ОК», и процесс начнется.
В отличие от Rufus, UNetbootin не стирает сначала флешку, поэтому данные остаются нетронутыми — , однако , если вы неоднократно записываете новые ISO-образы на диск с помощью этого инструмента, рекомендуется выполнять форматирование после каждого, чтобы не оставлять неиспользуемые ненужные файлы на диске. ПРИМЕЧАНИЕ. Мы по-прежнему рекомендуем сделать резервную копию личных данных перед записью в ISO на всякий случай .
ПРИМЕЧАНИЕ. Мы по-прежнему рекомендуем сделать резервную копию личных данных перед записью в ISO на всякий случай .
Использование Microsoft diskpart
Для тех, у кого нет ISO, а скорее DVD, diskpart — это решение. Для требуется некоторая командная строка, но, как вы увидите, это не так уж сложно. ПРИМЕЧАНИЕ: Этот метод удалит всю флешку, поэтому обязательно сначала создайте резервную копию личных данных .
Для правильного использования diskpart вам необходимо открыть командную строку с правами администратора (перейдите в «Пуск», введите «cmd», щелкните его правой кнопкой мыши и выберите «Открыть от имени администратора»).Когда откроется приглашение, введите «diskpart», чтобы загрузить инструмент, а затем «list disk», чтобы выяснить, какой # относится к вашей флешке.
Внешнее хранилище должно появиться в конце списка, и в нашем случае оно появилось (мы используем флэш-накопитель на 32 ГБ, который здесь отображается как 29 ГБ). Как только подходящий диск определен, его можно выбрать с помощью команды «select disk #». После выбора его необходимо очистить, создать раздел, а затем отформатировать. Весь командный процесс резюмируется в этом блоке:
Как только подходящий диск определен, его можно выбрать с помощью команды «select disk #». После выбора его необходимо очистить, создать раздел, а затем отформатировать. Весь командный процесс резюмируется в этом блоке:
list disk — показывает доступные диски, внимательно ищите тот, который выглядит как ваша флешка
выберите диск # — замените # на диск (флешку), который вы хотите использовать
clean — удаляет существующие partions
создать первичный раздел
выбрать раздел 1
активный
формат fs = ntfs quick
назначить
выход
Для тех, кто может захотеть увидеть это в действии, мы предоставляем этот снимок экрана:
Обратите внимание, что слово «quick» может быть удалено из команды форматирования для запуска полного форматирования, но это может занять от нескольких минут до десятков минут в зависимости от диска (так как это более тщательно).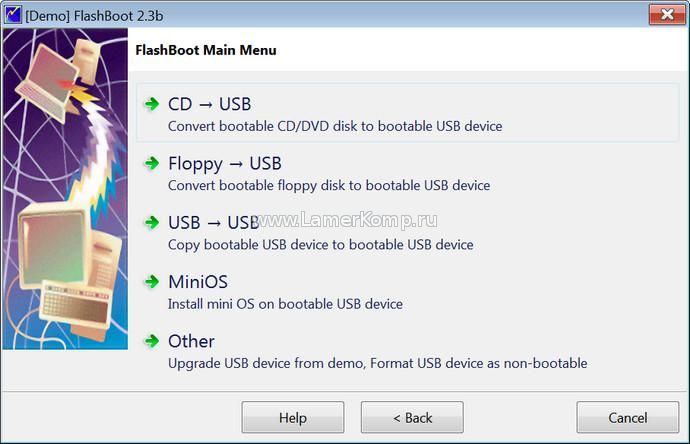
На этом этапе установочный DVD-диск Windows можно вставить в привод или смонтировать ISO-образ, а его файлы скопировать в корневую папку флэш-накопителя. После завершения процесса открытие флеш-накопителя в файловом менеджере должно отразить содержимое Windows DVD / ISO.
Использование Microsoft Windows 7 USB / DVD Tool
После запуска Windows 7 Microsoft выпустила собственный инструмент для создания USB-файлов, поддерживающий официальные ISO-образы. Хотя компания больше не продвигает этот инструмент, он отлично поддерживает как минимум 7 и 8, поэтому некоторые могут предпочесть использовать его другим решениям.
После загрузки и открытия необходимо выбрать ISO. После этого необходимо щелкнуть опцию «USB-устройство» (этот же инструмент также может записывать прямо на DVD).
На последнем экране необходимо выбрать соответствующее флэш-погружение из меню, и после нажатия кнопки «Начать копирование» весь процесс будет завершен всего через пару минут.
По правде говоря, инструмент Microsoft здесь может быть самым простым из всех в использовании, но поскольку компания не продвигает его каким-либо образом, формой или формой (обратите внимание, что он называется инструментом Windows 7 USB / DVD, а не Windows 7 & 8 USB / DVD), мы считаем правильным сначала порекомендовать другие (часто обновляемые) решения.
Использование Windows 10 Media Creation Tool
Если вы планируете установить Windows 10 в новой системе, использовать ее для восстановления существующей системы или обновить предыдущую установку Windows 7 или 8, создание загрузочной флешки является первым шагом. Windows 10 — первая ОС Microsoft, которая не только изначально поддерживает установку через USB, но и поощряет ее, и даже продает USB-накопители, готовые к использованию.
Процесс с Windows 10 не сильно отличается от Windows 7 и 8 / 8.1, как указано выше, но упрощен тем, что вам даже не нужен сначала образ диска, так как вы можете загрузить его прямо из Microsoft, в комплекте с все последние пакеты обновлений уже установлены.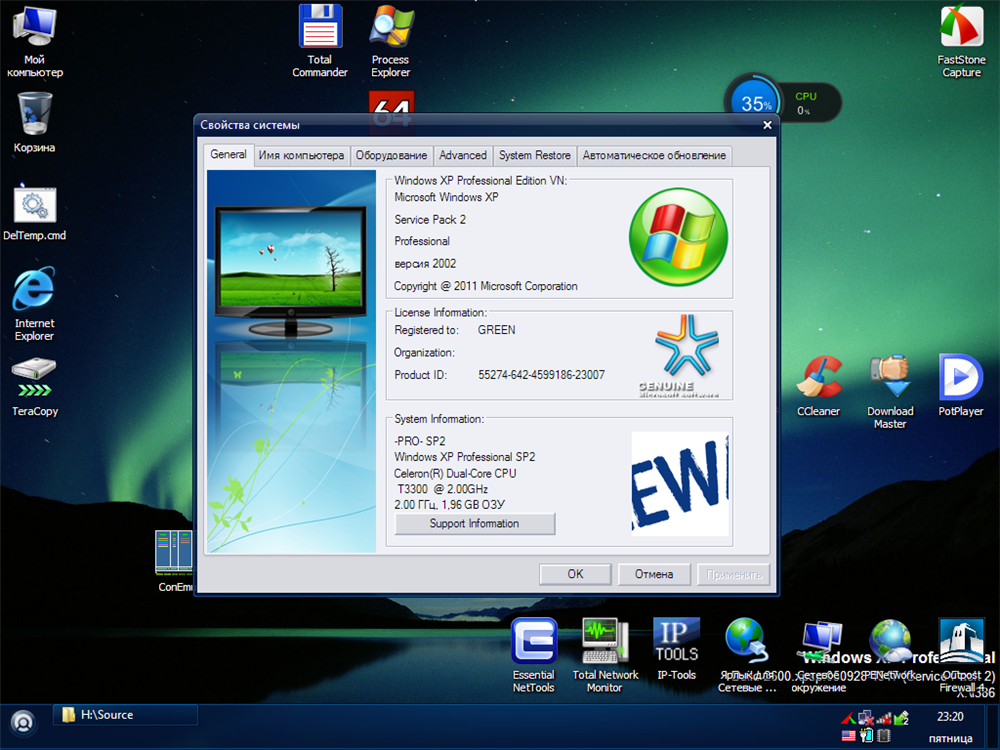
Весь процесс создания загрузочного USB-накопителя Windows 10 можно выполнить с помощью Media Creation Tool; большинство современных систем будут использовать 64-битную версию, так что возьмите ее.
После того, как вы скачали инструмент, запустите его, и вам будет представлен процесс создания мультимедиа. В галерее ниже описан каждый этап основного метода. Есть несколько вещей, которые вам, возможно, придется сначала проверить. В зависимости от того, где вы планируете установить Windows 10, вам необходимо проверить, какая версия вам нужна: Home или Pro. ПРИМЕЧАНИЕ : Содержимое флэш-накопителя USB будет удалено, поэтому сначала сделайте резервную копию.
Версия, которую вы выбираете здесь в начале, действительно не имеет значения, поскольку ваш лицензионный ключ определяет версию, которую вы можете использовать, а ОС будет изменяться и настраиваться на основе этого ключа. Версия N каждого типа ОС предназначена для версии, совместимой с ЕС, но, честно говоря, в настоящее время в ней нет ничего особенного. Вы также можете выбрать 64-разрядную версию или обе 32/64-разрядную версию, если вы не уверены или планируете использовать загрузочную флешку в разных системах.
Вы также можете выбрать 64-разрядную версию или обе 32/64-разрядную версию, если вы не уверены или планируете использовать загрузочную флешку в разных системах.
Media Creation Tool можно использовать для загрузки ISO-образа Windows 10, который затем можно использовать с чем-то вроде Rufus для создания загрузочного USB-накопителя. Это дает преимущество, заключающееся в возможности сохранить резервную копию образа ISO, а также создать несколько загрузочных дисков без необходимости каждый раз загружать образ. Если у вас возникнут проблемы с Media Creation Tool, когда дело доходит до создания загрузочной флешки, вы можете использовать следующий метод.
Вместо того, чтобы выбирать USB-накопитель в Media Creation Tool, просто выберите файл ISO, выберите место для сохранения файла и после его загрузки выполните действия, описанные в руководстве Rufus выше.В целом, мы сочли этот метод более надежным, чем использование Media Creation Tool для создания загрузочной флешки Windows 10, а также ряд других преимуществ использования Rufus.
ПРИМЕЧАНИЕ : Когда вы позволяете Media Creation Tool обрабатывать весь процесс создания загрузочного USB-накопителя, возникает небольшая проблема при работе с с USB-накопителями емкостью более 32 ГБ . Инструмент создаст только один раздел размером до 32 ГБ, а затем полностью проигнорирует остальную часть диска, а операционные системы на базе Windows могут обрабатывать только один раздел на USB-накопителях.Если вы создаете загрузочный диск с помощью Rufus, он будет использовать весь диск, поэтому на флеш-накопителях 64 ГБ и 128 ГБ будет доступно полное дисковое пространство.
Примечания к Windows XP
Если вы пытаетесь использовать Windows XP на USB-накопителе, следует помнить о нескольких вещах. Во-первых, мы настоятельно рекомендуем использовать Rufus (32-разрядная версия) для установки XP на USB-накопитель по сравнению с другими методами, так как его вероятность успеха намного выше. Если установка с помощью Rufus не работает с первого раза, измените режим раздела на MBR только для BIOS. Заставить XP загружаться через USB тоже немного сложно, потому что он гораздо более чувствителен к возрасту оборудования и системы, с которой вы его используете.
Заставить XP загружаться через USB тоже немного сложно, потому что он гораздо более чувствителен к возрасту оборудования и системы, с которой вы его используете.
Насколько нам известно, 32-битный ISO-образ XP — единственная совместимая версия, которую можно поместить на загрузочную флешку (успех для 64-битной XP был ограничен). Однако одним из ключевых моментов является то, что вы не можете использовать порт USB 3.0 при установке, даже если включен режим EHCI. Мы также обнаружили, что многие современные устройства отказываются обнаруживать диск.
Если вы используете более старую систему, то вам, скорее всего, повезет с загрузкой Windows XP с USB-накопителя. Просто убедитесь, что ваша материнская плата в первую очередь поддерживает загрузку с USB (обычно она отключена по умолчанию в старых системах). Проверьте раздел загрузки BIOS и посмотрите, поддерживаются ли USB-накопители.
К сожалению, период времени, в течение которого материнские платы поддерживали загрузку по USB на старом оборудовании, довольно короток, поскольку все, что было раньше, не имело такой возможности, и что-либо после (примерно в то время, когда Windows Vista и 7 взлетели) эти платы начали переход в UEFI, который XP не поддерживает.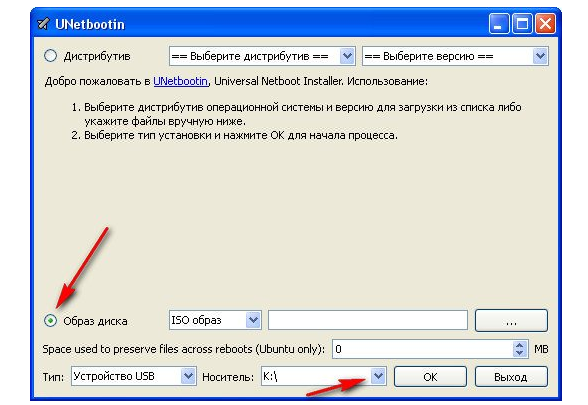
Ряд систем, с которыми мы это тестировали, дали очень неоднозначные результаты. И старая система Pentium D с BIOS, и i7-2600 с UEFI не могли загрузиться в XP. USB-носитель работает на нескольких ноутбуках, но с другими системами он просто загружается с пустым экраном. Если проверка настроек материнской платы на поддержку загрузки с USB и даже устаревшие режимы не работают, вам придется прибегнуть к использованию CD / DVD. Вы также можете прочитать ниже несколько общих советов.
Общие проблемы
Загрузочное устройство не обнаружено
Это может быть вызвано несколькими причинами.Наиболее распространенным является то, что ваша система не настроена для обнаружения или загрузки с USB-устройств. Вам нужно будет зайти в свой BIOS / EFI и проверить, обнаружен ли ваш USB-накопитель вообще. Если это так, убедитесь, что он доступен в меню загрузки. Если это не так, возможно, включен параметр безопасности, предотвращающий загрузку с USB-устройств.
Поскольку каждый BIOS / EFI отличается, мы не можем помочь с конкретными параметрами, но проверяем различные меню безопасности и загрузки, чтобы убедиться, что поддержка USB включена. Если все кажется правильным, но по-прежнему не определяется, попробуйте включить поддержку устаревших версий USB или другой порт USB, например USB 2.0 вместо порта USB 3.0.
Если все кажется правильным, но по-прежнему не определяется, попробуйте включить поддержку устаревших версий USB или другой порт USB, например USB 2.0 вместо порта USB 3.0.
Также возможно, что на установочном носителе или имеющемся у вас ISO-образе нет загрузочной информации. Если возможно, попробуйте другой образ ISO.
Установщик Windows запускается, но не может обнаружить установочный носитель
Если программа установки запускается и позволяет выбрать параметры установки, но возникает ошибка, которая либо говорит, что не может обнаружить DVD, либо просит вас вставить носитель с дополнительными драйверами, то вам необходимо использовать порт USB 2.0.
Windows XP, Vista и 7 не имеют встроенной поддержки портов USB 3.0. Попытка установить с флэш-накопителем, подключенным к порту USB 3.0, приведет к указанной выше ошибке. Отключите флэш-накопитель USB и вставьте его в порт USB 2.0, затем начните процесс снова. Вы по-прежнему можете использовать флэш-накопитель USB 3. 0, но не подключенный к порту USB 3.0.
0, но не подключенный к порту USB 3.0.
Если порты USB 2.0 недоступны (например, в более современных системах), вам нужно будет либо зайти в BIOS / EFI и включить принудительный устаревший режим, либо включить EHCI на USB-портах, либо вам потребуется «скользящий поток». порт USB 3.0 в установочный образ Windows.
Флэш-накопительне использует все доступное пространство
Это было упомянуто ранее в разделе Windows 10, но если вы создаете загрузочный USB-накопитель для Windows 10, а на вашем диске 64 ГБ доступно только 32 ГБ, то вам необходимо воссоздать загрузочный диск с помощью Rufus. Средство создания мультимедиа (MCT) поддерживает только диски размером до 32 ГБ, а для всех дисков большего размера будет создан второй раздел, который Windows не может нормально обнаружить (но все еще доступен, если вы подключите его, например, к машине с Linux).Так что загрузите ISO с помощью MCT, а затем прошейте его с помощью Rufus.
Windows 10 «Что-то случилось»
Общая и очень полезная ошибка.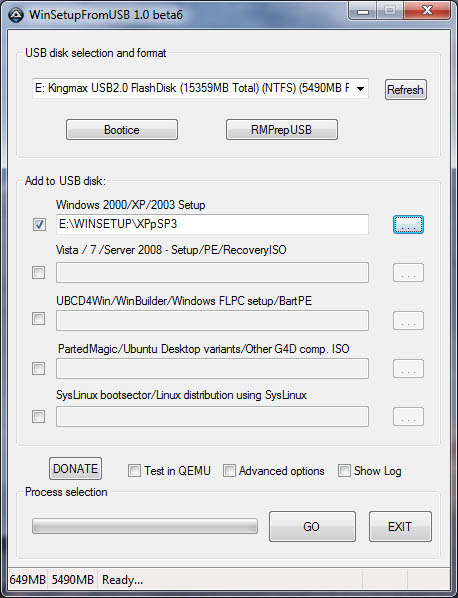 Если вы используете Media Creation Tool для создания загрузочного USB-накопителя, и на последнем шаге он не работает, попробуйте альтернативный (и рекомендуемый) метод использования этого инструмента для загрузки образа ISO, а затем используйте Rufus для создания загрузочного носителя. . Если Media Creation Tool не может загрузить ISO, то это, скорее всего, проблема с сетью либо на вашем локальном компьютере, либо на сервере Microsoft.Попробуйте использовать проводное / Ethernet-соединение вместо беспроводного или просто подождите и повторите попытку позже. В противном случае попробуйте выполнить загрузку с другого компьютера, если это возможно.
Если вы используете Media Creation Tool для создания загрузочного USB-накопителя, и на последнем шаге он не работает, попробуйте альтернативный (и рекомендуемый) метод использования этого инструмента для загрузки образа ISO, а затем используйте Rufus для создания загрузочного носителя. . Если Media Creation Tool не может загрузить ISO, то это, скорее всего, проблема с сетью либо на вашем локальном компьютере, либо на сервере Microsoft.Попробуйте использовать проводное / Ethernet-соединение вместо беспроводного или просто подождите и повторите попытку позже. В противном случае попробуйте выполнить загрузку с другого компьютера, если это возможно.
Если у вас есть вопросы по любому из шагов, оставьте комментарий ниже, и мы поможем вам как можно лучше.
Обновление : эта статья была обновлена в мае 2018 г. Джейми Флетчером и теперь включает Windows 10 и дополнительную информацию о проблемах с размером XP и USB. Первоначально опубликовано в декабре 2013 г.
Поддержите наши усилия! Поскольку доход от рекламы для письменных веб-сайтов находится на рекордно низком уровне, мы больше, чем когда-либо, полагаемся на поддержку читателей, которая поможет нам и дальше вкладывать столько усилий в этот тип контента. Вы можете поддержать нас, став Покровителем или используя наши партнерские ссылки для покупок на Amazon, перечисленные в наших статьях. Спасибо за вашу поддержку!
Windows USB / DVD Download Tool — Microsoft Store
Инструмент просит меня установить .NET framework и Image Mastering API перед установкой инструмента
Если вы используете Windows XP, вы должны установить.NET Framework 2.0 и Image Mastering API 2.0 перед установкой инструмент. Вы можете скачать .NET framework здесь, и вы можете скачать Image Mastering API здесь.
После установки . NET framework и Image Mastering API может потребоваться перезагрузка.
NET framework и Image Mastering API может потребоваться перезагрузка.
При создании загрузочного USB-устройства я получаю сообщение об ошибке bootsect
Чтобы сделать USB-накопитель загрузочным, необходимо запустить инструмент с именем bootsect.EXE. В некоторых случаях этот инструмент необходимо загрузить из вашей учетной записи Microsoft Store. Это может случиться, если вы пытаетесь для создания 64-битного загрузочного USB-устройства из 32-битной версии Windows. Чтобы загрузить bootsect:
1. Войдите в свою учетную запись Microsoft Store, чтобы просмотреть историю покупок.
2. Найдите свою покупку Windows.
3. Рядом с Windows есть раскрывающееся меню Дополнительные параметры загрузки .
4. В раскрывающемся меню выберите 32-битный ISO .
5. Щелкните ссылку правой кнопкой мыши и затем сохраните файл bootsect. exe в том месте, где вы установили
инструмент загрузки Windows USB / DVD (например, C: \ Users \ username \ AppData \ Local \ Apps \ Windows USB
Инструмент загрузки DVD).
exe в том месте, где вы установили
инструмент загрузки Windows USB / DVD (например, C: \ Users \ username \ AppData \ Local \ Apps \ Windows USB
Инструмент загрузки DVD).
6. После сохранения файла вернитесь к Windows USB / DVD Download Tool, чтобы создать загрузочный USB-устройство.
Моего USB-накопителя нет в списке доступных устройств
Если вы не видите свой USB-накопитель в списке доступных устройств, убедитесь, что он вставлен в USB-порт. а затем нажмите кнопку «Обновить» рядом со списком доступных дисков.
Я вставил чистый DVD в привод DVD-ROM, но Windows USB / DVD Download Tool не распознает его
Если в системе несколько приводов, инструмент выберет первый, способный записывать DVD.Если у тебя есть
несколько приводов DVD-R, попробуйте вставить пустой DVD в другой привод DVD-R. Если это не так
помогите, убедитесь, что ваш диск не поврежден и что привод DVD-R находится в рабочем состоянии.
Обратитесь в службу поддержки продукта, если проблемы не исчезнут.
Если это не так
помогите, убедитесь, что ваш диск не поврежден и что привод DVD-R находится в рабочем состоянии.
Обратитесь в службу поддержки продукта, если проблемы не исчезнут.
Я вставил чистый DVD в свой привод DVD-ROM, но инструмент не позволяет мне его записать.
Убедитесь, что это не двухслойный DVD-диск.В настоящее время двухслойные диски не поддерживаются. внутри инструмента.
Практические способы создания загрузочного USB-накопителя Windows XP
В настоящее время большинство компьютеров работают под управлением Windows 10 или Windows 7, но это не означает, что в этих ОС есть все в обновленной версии. Когда-то миллионы пользователей использовали Windows XP в качестве основной операционной системы, а затем влюбились в ее высокозащищенные функции. Вы также можете быть одним из тех людей, которые все еще хотят использовать Windows XP или столкнулись с атакой вредоносного ПО на свой старый компьютер и вам нужно снова переустановить XP?
1.
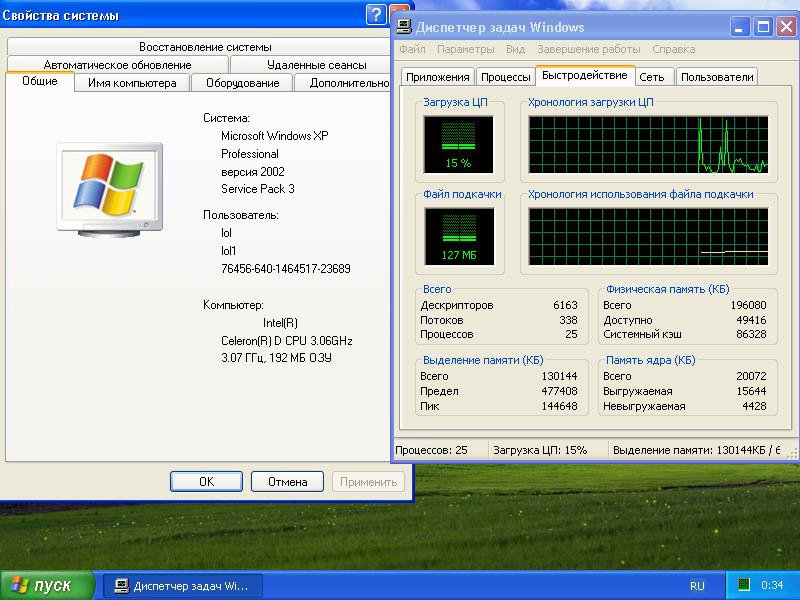 Почему Windows XP все еще имеет значение
Почему Windows XP все еще имеет значениеВас может удивить тот факт, что на Windows XP по-прежнему приходится 1,26% доли мирового рынка, и это больше, чем Windows 8. Windows 10 или Windows 7 теперь доминируют в операционной системе для настольных ПК, и многие новые функции добавлены во внутреннюю ОПЕРАЦИОННЫЕ СИСТЕМЫ. Это делает его чрезвычайно полезным для игр, офиса, дизайна и программирования. Однако новая ОС должна работать на современном оборудовании, и оно нестабильно, так как часто появляются новые обновления.
Вот почему Windows XP по-прежнему играет важную роль в цифровом мире, особенно для критичных по времени задач, таких как производственная линия с роботизированным питанием, система розничной торговли и т. Д… Кроме того, некоторые старые компьютеры могут работать только под управлением Windows XP из-за устаревшего оборудования. Это обычная проблема в правительственном учреждении, у которого ограниченный бюджет на обновление оборудования.
2.
.png) Где скачать Windows XP ISO
Где скачать Windows XP ISOMicrosoft официально прекратила поддержку Windows XP, и загрузить установочный файл Windows XP с сайта Microsoft.com невозможно. На веб-сайте Microsoft доступна только совместимая версия под названием Windows XP Mode для Windows 7, которая использует технологию виртуализации для запуска среды Windows XP в Windows 7.
Чтобы загрузить исходный ISO-образ Windows XP, единственный вариант — это сторонний файловый хостинг или торрент-сайты. Ниже приведены несколько рабочих ссылок для загрузки XP.
Windows XP Professional : 32-разрядная версия | 64-битная
Пакет Windows XP All-in-One (32- и 64-разрядная версии) : http://173.249.40.224/Windows_XP_Professional_SP3_x86.iso
3. Как создать загрузочный установщик USB для Windows XP
Но если вы создали резервную копию CD / DVD раньше, то работа будет проще.Однако, если вы потеряли CD / DVD с XP, вам придется использовать загрузочную флешку. Процесс прост, и вам понадобятся некоторые утилиты, например, USB-накопитель, редактор ISO и файл образа ISO XP.
Процесс прост, и вам понадобятся некоторые утилиты, например, USB-накопитель, редактор ISO и файл образа ISO XP.
Загрузочная флешка XP также поможет тем пользователям, у которых в ноутбуке не было привода CD / DVD. Используя загрузочную флешку XP, вы можете загрузить ОС, чтобы восстановить компьютер, или переустановить XP, чтобы начать все заново.
Метод 1. Создание загрузочного USB-накопителя Windows XP с помощью редактора ISO
Выбор правильного инструмента записи очень важен, потому что различные инструменты могут выполнять задачу, но вероятность успеха очень мала, потому что они не обновляются.Итак, UUByte ISO Editor — хороший вариант для вас, который дает результат в кратчайшие сроки. Он поддерживает множество файлов изображений и может записывать их на USB или CD / DVD. UUByte ISO Editor может извлекать файлы ISO с CD / DVD, а также позволяет редактировать файлы ISO.
Короче говоря, это приложение, которое позволяет выполнять обширные задачи с файлами изображений.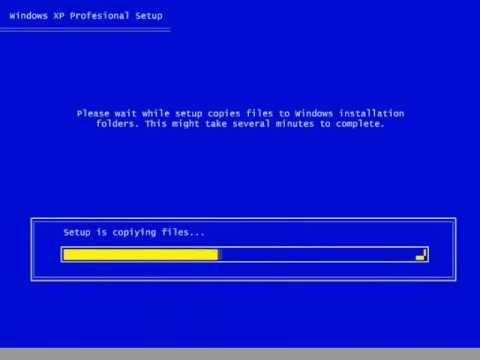 Теперь давайте посмотрим, как создать загрузочную флешку XP.
Теперь давайте посмотрим, как создать загрузочную флешку XP.
Шаг 1. Запустите редактор ISO UUByte с компьютера
Загрузите и установите UUByte ISO Editor на компьютер и обязательно загрузите его с официального сайта.Затем запустите UUByte ISO Editor и убедитесь, что вы подключили USB-накопитель.
Шаг 2. Загрузите Windows XP ISO
В главном интерфейсе вы увидите Burn , Extract и другие параметры, нажмите кнопку Burn . В следующем окне вы получите несколько вариантов: сначала перейдите к образу ISO, который находится в верхней части интерфейса, а затем загрузите загруженный файл XP, нажав кнопку «Обзор».
После импорта перейдите в раздел USB-накопитель, здесь вам нужно щелкнуть радиокнопку, показывающую Создайте загрузочный USB-накопитель , а затем выберите свой USB-накопитель в раскрывающемся меню, указанном под разделом USB-накопителя.
Шаг 3.
 Создайте загрузочную USB-версию XP из ISO
Создайте загрузочную USB-версию XP из ISOТеперь нажмите кнопку Burn , чтобы начать процесс записи, и когда он будет завершен, на экране компьютера появится сообщение об успешном завершении.Ваша работа сделана, и теперь вы можете вставить загрузочный USB-накопитель XP в компьютер, чтобы установить операционную систему Windows XP.
UUByte ISO Editor дает гораздо больше, чем вы ожидаете, помимо записи файла ISO на USB-накопитель, вы можете извлекать файлы изображений, а также редактировать контент из ISO, что означает один пакет, который дает полные права доступа к файлам изображений . Время обработки очень короткое, а интерфейс довольно плавный, что поможет вам достичь цели без каких-либо препятствий.
Метод 2: Используйте EasyBCD для создания загрузочного флеш-накопителя XP
EasyBCD — это приложение-загрузчик, разработанное и разработанное NeoSmart Technologies, которое может создать загрузочную флешку XP за несколько щелчков мышью.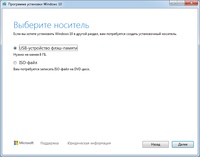 Он позволяет просматривать, добавлять или переименовывать записи, а также создает записи UEFI в соответствии с условиями Microsoft. Программа полностью безопасна и ее можно использовать для создания загрузочного флеш-диска XP и с помощью этой утилиты можно изменить загрузочный раздел.Короче говоря, Easy Boot Configuration Data (BCD) дает вам полную свободу доступа к функциям загрузки Microsoft.
Он позволяет просматривать, добавлять или переименовывать записи, а также создает записи UEFI в соответствии с условиями Microsoft. Программа полностью безопасна и ее можно использовать для создания загрузочного флеш-диска XP и с помощью этой утилиты можно изменить загрузочный раздел.Короче говоря, Easy Boot Configuration Data (BCD) дает вам полную свободу доступа к функциям загрузки Microsoft.
Шаг 1 : Загрузите и установите EasyBCD на свой компьютер, и вы получите ссылку для загрузки с официального сайта NeoSmart Technologies.
Шаг 2 : Откройте приложение и убедитесь, что USB-накопитель подключен к вашему компьютеру. В главном интерфейсе вы получите 2 варианта: файл ISO и целевой диск.
Шаг 3 : Перейдите в раздел файла ISO, нажмите кнопку «Обзор» и затем загрузите файл XP ISO.Теперь перейдите в раздел «Целевой диск» и выберите USB-накопитель в раскрывающемся меню.
Шаг 4 : После выполнения двух вышеуказанных задач нажмите кнопку Start .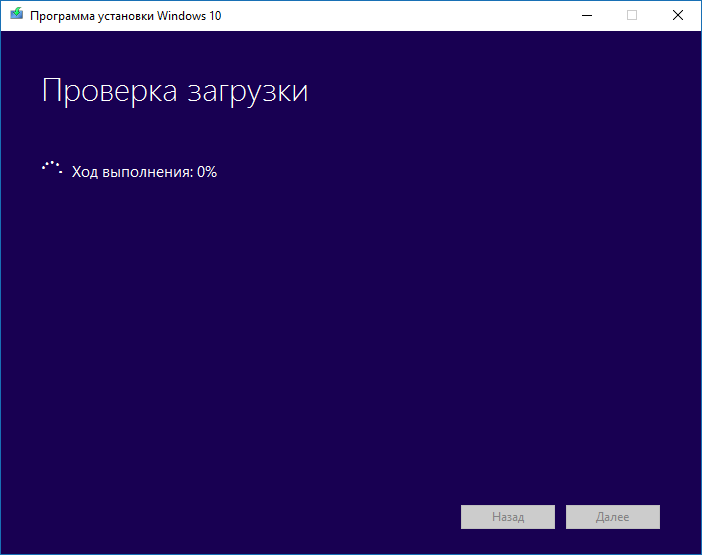 Теперь подождите некоторое время, пока процесс начнется, и когда он будет завершен, вы получите сообщение на экране.
Теперь подождите некоторое время, пока процесс начнется, и когда он будет завершен, вы получите сообщение на экране.
EasyBCD — это умное приложение, которое может загружать что угодно в любой операционной системе. Кроме того, он ремонтирует компьютер, позволяя создавать записи в безопасном режиме, а также устраняет различные проблемы с устранением неполадок Windows XP.Это полный набор загрузчиков, которые могут выполнять множество функций.
Метод 3. Создание загрузочного USB-накопителя Windows XP
Rufus — это крошечное приложение, которое поможет вам создать загрузочную флешку в ОС Windows. Он поддерживает обе версии Windows XP, то есть 32-разрядную и 64-разрядную версии. Интерфейс гладкий, с ограниченными возможностями, необходимыми для процесса записи. Используя этот инструмент, вы можете выбрать схему разделов, необходимую для Windows XP.Теперь давайте посмотрим, что нужно сделать для создания загрузочной флешки.
Шаг 1 : Загрузите и установите последнюю версию Rufus с официального сайта.
Шаг 2 : Вставьте USB-накопитель и запустите Rufus.
Шаг 3 : Перейдите в раздел «Устройство» и выберите свой USB-накопитель в раскрывающемся меню. Затем в схеме разделов и типе целевой системы вам нужно выбрать только раздел MBR. Затем выберите FAT32 в качестве файловой системы.
Шаг 4 : В разделе «Выбор загрузки» необходимо загрузить ISO-файл Windows XP. После выполнения всей задачи нажмите кнопку Start , чтобы создать загрузочный драйвер XP из файла ISO.
Rufus — это крошечное приложение, которому требуется очень мало места на вашем компьютере. Он может мгновенно сделать загрузочным USB любую версию ОС Windows. Это приложение подходит для файлов ISO. Это были методы, необходимые для создания загрузочной флешки для XP.На всякий случай, если с загрузочной флешки не удалось загрузить компьютер, перейдите к разделу устранения неполадок, который указан ниже.
4. Параметры загрузки для установки Windows XP
Если вы не вносили никаких изменений в BIOS, компьютер автоматически загрузится с внутреннего жесткого диска. Чтобы установить Windows XP на компьютер с USB-накопителя, вам необходимо вместо этого заменить первое загрузочное устройство на USB-накопитель. После этого сохраните настройки и перезагрузите компьютер.Вы увидите экран установки Windows XP.
5. Устранение неисправностей
Загрузочный USB-накопитель отсутствует. : В большинстве случаев компьютер показывает только жесткий диск, а не USB-накопитель, и если вы столкнетесь с той же проблемой, проверьте доступность порта на вашем компьютере. Если отображается порт 2.0 и порт 3.0, вставьте загрузочный USB-накопитель в порт 2.0 и перезагрузите компьютер. Чтобы избежать такого рода проблем, убедитесь, что на вашем компьютере установлены последние и достаточные драйверы.
Не удалось загрузиться с USB-накопителя : Во время процесса загрузки необходимо проявлять особую внимательность, не менять порядок загрузки и сохранять параметры по умолчанию.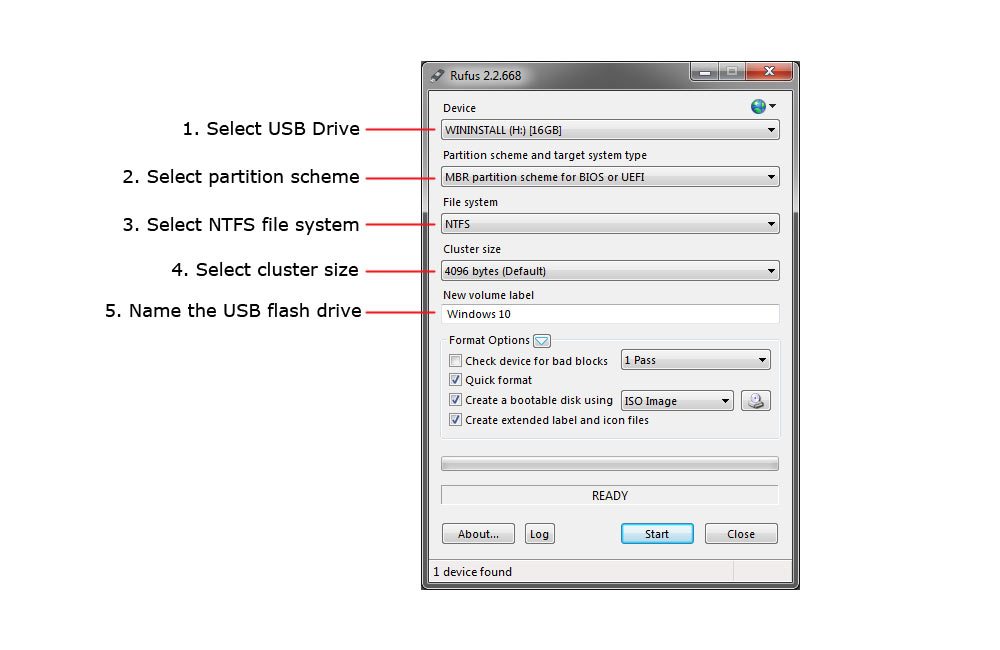 Когда ваш компьютер запускается, он загружается с жесткого диска, и, чтобы избежать этого, немедленно нажмите клавишу F12 и выполните эту задачу 3 раза, когда это необходимо, чтобы избежать ошибки HAL.DLL.
Когда ваш компьютер запускается, он загружается с жесткого диска, и, чтобы избежать этого, немедленно нажмите клавишу F12 и выполните эту задачу 3 раза, когда это необходимо, чтобы избежать ошибки HAL.DLL.
При загрузке с диска не загружается загрузочный USB-накопитель. : Убедитесь, что вы правильно создали загрузочный USB-накопитель.Кроме того, убедитесь, что на вашем компьютере установлено самое последнее оборудование. Если проблема не исчезнет, проверьте перемычки на жестком диске, а также попробуйте использовать функцию проверки диска в ОС Windows для решения проблемы.
Заключение:
Теперь вы хорошо знакомы с методами создания загрузочного флеш-накопителя Windows XP. Вы можете использовать любой из них для выполнения поставленной задачи, так как все перечисленные инструменты дают эффективный результат. Чтобы избежать проблем с загрузкой, обязательно проверьте порядок загрузки, а также проверьте кабели данных, если они неисправны, затем замените их, чтобы получить максимальный результат.
Автор Петти Мэдисон | Опубликовать в теме ISO
Петти, главный редактор UUByte, пишет различные темы о Windows и Mac, чтобы помочь людям максимально использовать современные технологии.
Как установить Windows XP с USB-накопителя?
Во-первых, нам нужно создать аварийный USB-накопитель, который может загружать компьютер.Пожалуйста, следуйте инструкциям:
Если в описанном выше процессе ошибок не возникло, вы должны быть все настроено на , установка Windows XP с флешки !
Теперь вам следует перезагрузиться и войти в конфигурацию BIOS, чтобы загрузиться с USB. Инструкции для этого сильно различаются от системы к системе, но обычно влекут за собой следующее:
Обратите внимание, что вы можете серьезно испортить свою систему, указав неверные Настройки BIOS!
Шаг 3. Загрузка с аварийного USB-накопителя
Загрузка с аварийного USB-накопителя
Если вы правильно настроили BIOS и USB диск поддерживает загрузку, теперь ваш компьютер должен загрузиться из аварийной USB-накопитель.В зависимости от скорости USB-накопитель, это может занять некоторое время.
Если он не работает, проверьте следующее перед снимает сцену:
Правильно ли настроен ваш BIOS для загрузки с USB? устройство? (Есть ли USB-устройство в списке и имеет ли оно высший приоритет?)
Правильно ли вы подготовили USB-накопитель на первом шаге? (Начните процедуру заново.)
Ваш USB-накопитель правильно поддерживает загрузку с? (Пытаться еще один!)
Шаг 4: Подготовка жесткого диска
Убедитесь, что ваш жесткий диск разбит на разделы и
отформатирован правильно.Особенно, если у вас был Linux или другой операционный
систему на нем, вам нужно будет переразбить и отформатировать его. Спасательный диск содержит
файловый менеджер и утилита командной строки. Вы можете запустить DiskPart для диска
разбиение на разделы и форматирование из командной утилиты.
Спасательный диск содержит
файловый менеджер и утилита командной строки. Вы можете запустить DiskPart для диска
разбиение на разделы и форматирование из командной утилиты.
Если вы уверены, что ваш жесткий диск настроен правильно (т.е. работает только с Windows, он содержит действующий раздел FAT или NTFS), тогда вы можете избавьтесь от хлопот и пропустите этот шаг.
Window XP не поддерживает раздел GPT.Если ваш жесткий диск разделенный в режиме GPT, вам также нужно переразметить и отформатировать диск.
Для повторного разбиения и форматирования (Эта процедура уничтожит все данные на жестком диске). привод):
Щелкните значок на панели задач, чтобы запустить окно командной строки.
Введите DiskPart, чтобы запустить встроенную утилиту управления дисками.
Введите команды, необходимые для разделения и форматирования диска.
 Для
Например, попробуйте следующее:
Для
Например, попробуйте следующее:
выберите диск 0 (выберите первый диск.На вашем компьютере диск 0 может быть неправильным диском, вы можете использовать «список дисков», чтобы найти правильный диск.)
чистые (очищает весь диск, по существу сбрасывая его)
создать раздел первичный (создает единый раздел из всего диска)
выберите раздел1 (выберите созданный раздел)
format fs = ntfs quick (отформатируйте раздел в системе NTFS, и сделайте быстро форматирование)
назначить (назначить раздел буквой диска)
выход (закрытие DiskPart).
Шаг 5. Запуск программы установки Windows XP с USB-накопителя
Теперь, когда ваш накопитель готов, вы можете запустить Windows XP. настройку с несколькими настраиваемыми параметрами. Предположим, что файлы доступны по адресу
E: \ i386.
настройку с несколькими настраиваемыми параметрами. Предположим, что файлы доступны по адресу
E: \ i386.
Подключение устройства к сети теперь не работает. Помните, что все USB устройства должны быть подключены с самого начала при использовании аварийного восстановления привод.
Выполните следующую команду:
Запустите E: \ i386 \ winnt32.exe / syspart: C: / tempdrive: C: / makelocalsource. Замените C: диском, на который вы хотите установить Windows.
Продолжите установку. Если попросят преобразовать установочный том в NTFS, ответ Нет. Программа установки некорректно считает, что ваш USB-накопитель (если он отформатирован как FAT) нуждается в преобразовании.
Программа установки автоматически закроется, что может заставить вас
думаю, что что-то пошло не так.Но не волнуйтесь.
Шаг 6. Продолжите установку Windows XP с жесткого диска
Перезагрузите вашу систему.
Отключите USB-накопитель во время пост-стадии.
Измените настройки BIOS, чтобы снова загрузиться с жесткого диска по мере необходимости.
Теперь вы можете продолжить установку Windows XP.
Примечание. Приведенное выше руководство работает только с Windows XP.Для Windows 10, Windows 7, Windows 8 / 8.1 или Windows Vista, обратитесь к другому руководству по адресу http://www.poweriso.com/tutorials/how-to-make-win7-bootable-usb-drive.htm .
4 бесплатных инструмента для создания загрузочных USB-накопителей для Windows 7 / Vista / XP
Ранее мы показали вам, как установить Windows 7 с помощью загрузочного USB / флеш-накопителя / флэш-накопителя, а также как создать только загрузочный USB.
Поскольку многие пользователи спрашивают нас о более простом способе создания загрузочного USB, чтобы уменьшить задачу, которую мы рассмотрели в руководстве по установке Windows 7 с USB (которое использует командную строку), мы составили список утилит, которые помогут вам создать загрузочный USB. за несколько минут.
Могут существовать некоторые платные инструменты, которые помогают создать загрузочный USB-накопитель, но эти инструменты действительно полезны, так как можно создать загрузочный USB-накопитель за несколько шагов. Все эти утилиты абсолютно бесплатны для загрузки и использования.
UNetbootin
Это лучший и самый совершенный инструмент для создания загрузочного USB-накопителя для установки Windows 7, Vista или XP. С помощью этого инструмента можно одним щелчком мыши создать загрузочный USB-накопитель. Вы можете узнать больше о том, как создать загрузочную USB-флешку для Windows 7, Vista, XP, воспользовавшись руководством по одному щелчку мыши.
Скачать
Руфус
Сделать загрузочный USB с помощью Rufus очень просто по сравнению с подходом с длинной командной строкой. Помимо создания загрузочного USB, он также позволяет создавать диски Windows To Go. По словам разработчика этого программного обеспечения, это самый быстрый инструмент для работы.
Скачать
WinToFlash
WinToFlash — еще одна фантастическая бесплатная программа для установки Windows 7, Vista и XP с USB-накопителя.Даже WinToFlash также требует гораздо меньше времени на создание загрузочного USB-накопителя Windows.
Скачать
Горелка Passcafe ISO
В отличие от своих конкурентов, Passcafe ISO Burner позволяет создавать загрузочные USB-устройства не только из файла ISO, но и из Windows DVD или установочных файлов. Программа проста и удобна в использовании. Единственная загвоздка в том, что его нельзя переносить.
Программа проста и удобна в использовании. Единственная загвоздка в том, что его нельзя переносить.
Скачать
Делаем флешку загрузочной для Windows XP
Делаем флешку загрузочной для Windows XP — Super UserСеть обмена стеков
Сеть Stack Exchange состоит из 177 сообществ вопросов и ответов, включая Stack Overflow, крупнейшее и пользующееся наибольшим доверием онлайн-сообщество, где разработчики могут учиться, делиться своими знаниями и строить свою карьеру.
Посетить Stack Exchange- 0
- +0
- Авторизоваться Зарегистрироваться
Super User — это сайт вопросов и ответов для компьютерных энтузиастов и опытных пользователей.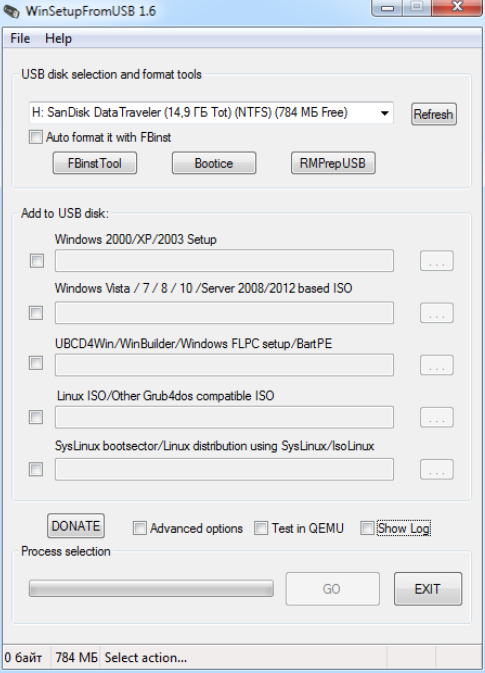 Регистрация займет всего минуту.
Регистрация займет всего минуту.
Кто угодно может задать вопрос
Кто угодно может ответить
Лучшие ответы голосуются и поднимаются наверх
Спросил
Просмотрено 7к раз
На этот вопрос уже есть ответы здесь :
Закрыт 8 лет назад.
Возможный дубликат:
Установка Windows XP с USB-накопителя
Мне нужно сделать флешку загрузочной для моего ISO-файла Windows XP. Я использую Windows 7 Ultimate. Я видел много ссылок в сети, по которым никто не мог заставить работать. Я предпочитаю CMD, так как раньше делал это для Windows 7.
Мне просто нужно установить Windows XP с Pendrive.
Создан 22 дек.
2 Rufus — небольшая утилита, которая помогает форматировать и создавать загрузочные USB-накопители.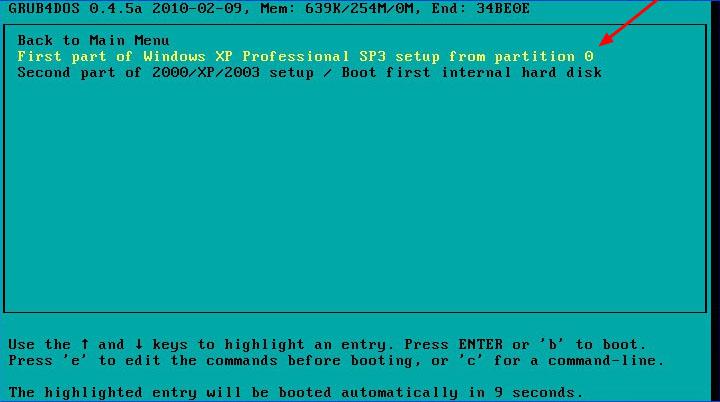 О, и Руфус быстр. Например, он примерно в два раза быстрее, чем UNetbootin, Universal USB Installer или инструмент загрузки Windows 7 USB, при создании установочного диска Windows 7 USB из ISO.
О, и Руфус быстр. Например, он примерно в два раза быстрее, чем UNetbootin, Universal USB Installer или инструмент загрузки Windows 7 USB, при создании установочного диска Windows 7 USB из ISO.
http://rufus.akeo.ie/
Это может помочь вам достичь того, чего вы хотите достичь
Создан 22 дек.
СаймонСимон4,31988 золотых знаков3636 серебряных знаков5151 бронзовый знак
Это немного сложно.Попробуйте один из следующих инструментов (один из них работал у меня для разных ОС. К сожалению, каждый раз он отличается в зависимости от ОС хоста, ОС, которую я хочу разместить на USB-накопителе, и расположения звездочек):
Создан 22 дек.
99755 золотых знаков1818 серебряных знаков2929 бронзовых знаков
Суперпользователь лучше всего работает с включенным JavaScriptВаша конфиденциальность
Нажимая «Принять все файлы cookie», вы соглашаетесь, что Stack Exchange может хранить файлы cookie на вашем устройстве и раскрывать информацию в соответствии с нашей Политикой в отношении файлов cookie.
Принимать все файлы cookie Настроить параметры
.

 Нажать «Создать».
Нажать «Создать».  По завершении, закройте программу Bootice.
По завершении, закройте программу Bootice.
 Если к компьютеру подключено несколько флешек, выберите нужный накопитель. Для перезапуска выбора флешки, нажмите на кнопку «Refresh».
Если к компьютеру подключено несколько флешек, выберите нужный накопитель. Для перезапуска выбора флешки, нажмите на кнопку «Refresh».
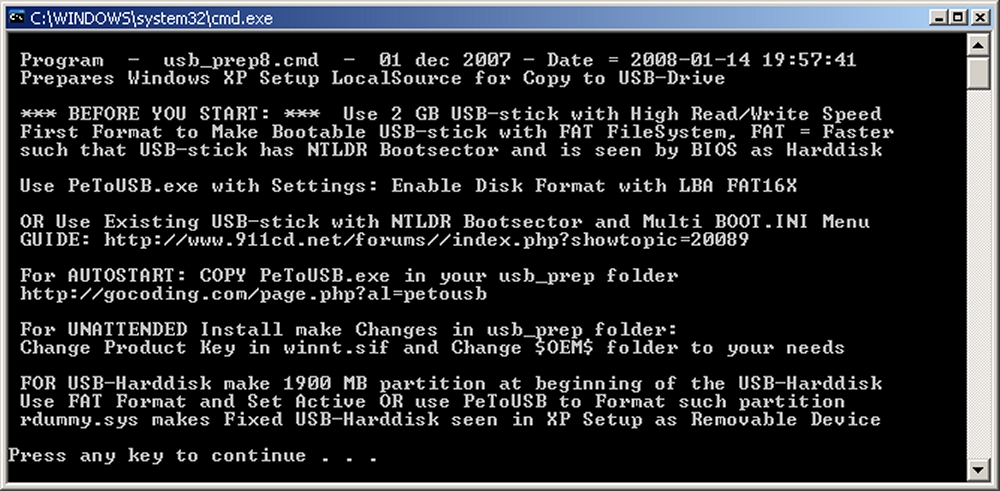 В пути к образу или папке не должно быть пробелов и кириллических символов.
В пути к образу или папке не должно быть пробелов и кириллических символов.
 iso файл
iso файл Флешка гораздо надежнее хрупкого диска из тонкого пластика, рабочую поверхность которого очень легко поцарапать. А небольшая трещина на диске приводит к разрыву его в приводе со всеми вытекающими последствиями.
Флешка гораздо надежнее хрупкого диска из тонкого пластика, рабочую поверхность которого очень легко поцарапать. А небольшая трещина на диске приводит к разрыву его в приводе со всеми вытекающими последствиями.



 Щелкните Устройство USB .
Щелкните Устройство USB .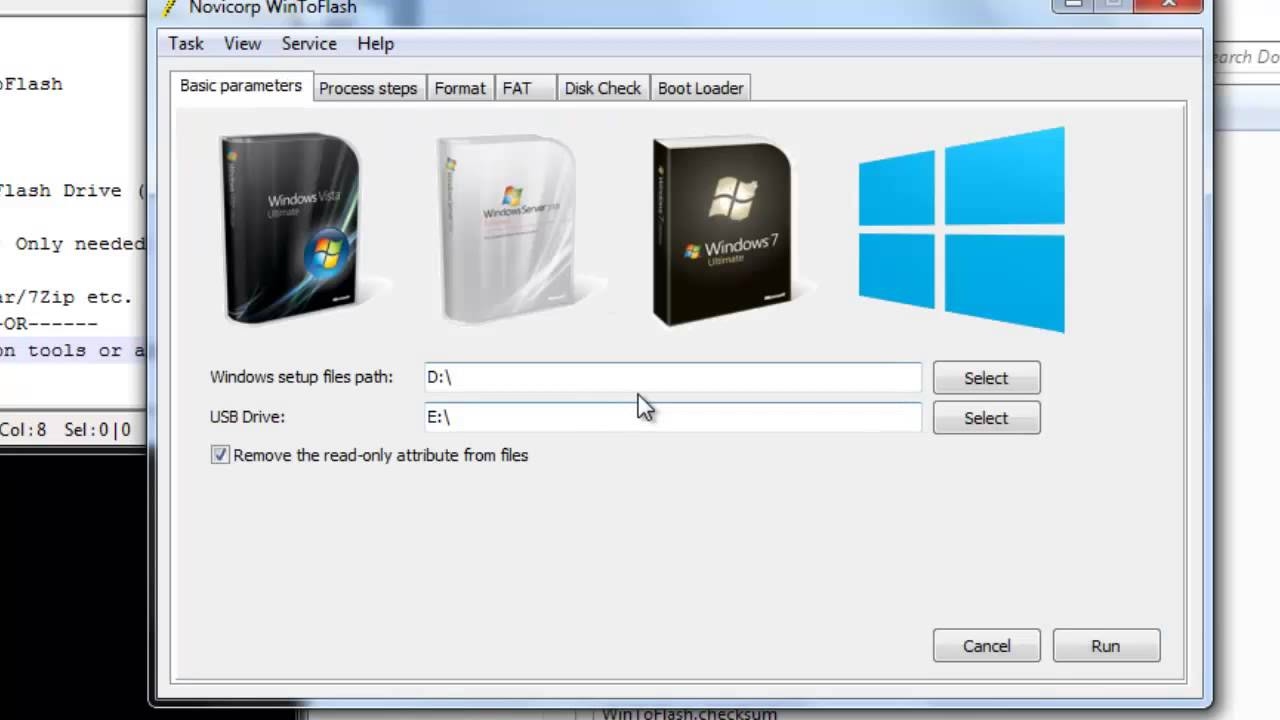
 Выберите свой флэш-накопитель из списка и нажмите Далее .
Выберите свой флэш-накопитель из списка и нажмите Далее .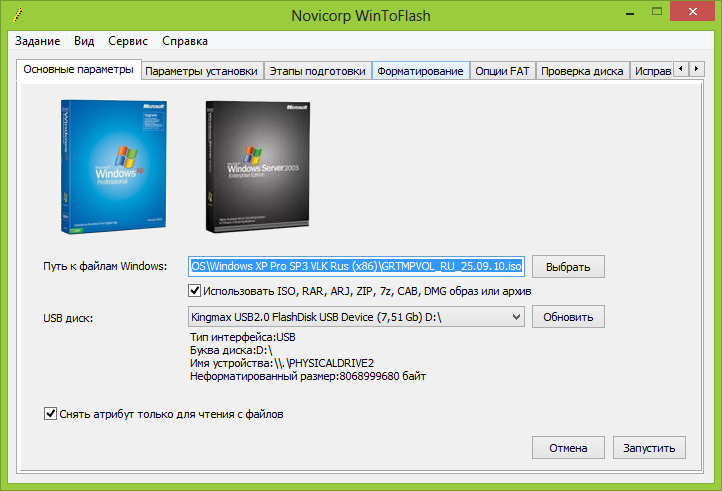 Все данные на этом флеш-накопителе будут удалены, поэтому убедитесь, что у вас есть резервная копия.
Все данные на этом флеш-накопителе будут удалены, поэтому убедитесь, что у вас есть резервная копия. 1 (MSDN; несколько версий): CDADC5A76634651770A365F457702803
1 (MSDN; несколько версий): CDADC5A76634651770A365F457702803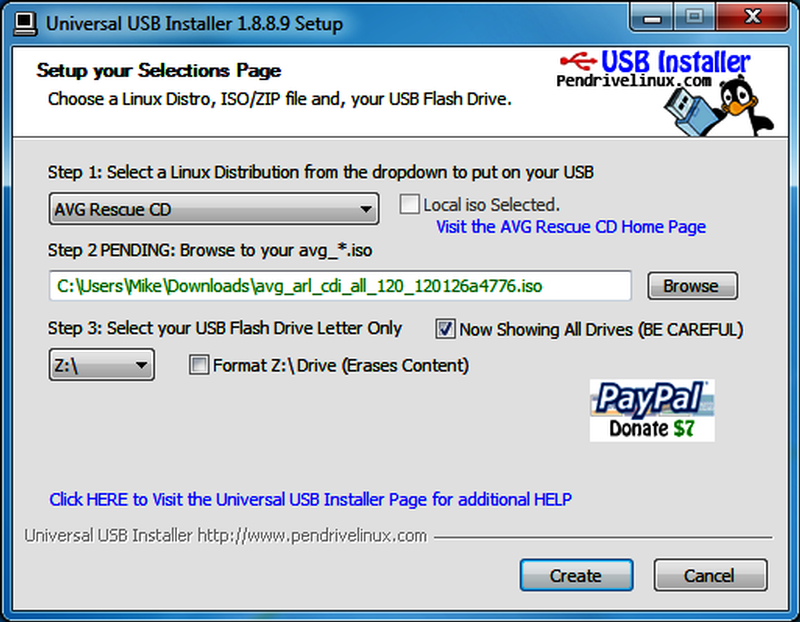 Для
Например, попробуйте следующее:
Для
Например, попробуйте следующее: