Подключение к Яндекс Диску через WebDAV-клиент
Подключение к Яндекс Диску через WebDAV-клиент
В приятном общении с Яндекс Диском печалит только одно: маленький выделенный объем. Пусть даже есть возможность добавить места, но все равно мало.
Автор долго ломал голову над возможностью подключить к компьютеру несколько Дисков, да еще так, чтобы файлы хранились только в облаке, а на компьютере — ярлыки.
Приложение от разработчиков Яндекса не дает одновременно работать с несколькими аккаунтами, стандартные средства Windows не в состоянии подключить несколько сетевых дисков с одного адреса.
Решение было найдено. Это технология WebDAV и клиент CarotDAV. Данная технология позволяет соединяться с хранилищем, копировать файлы с компьютера в облако и обратно.
При помощи CarotDAV также можно «перекидывать» файлы из одного хранилища (аккаунта) в другое.
Скачать клиент можно по этой ссылке .
Совет: скачайте Portable версию и запишите папку с программой на флешку.
Эта версия подразумевает работу клиента без установки. Так образом Вы сможете получить доступ к своим хранилищам с любого компьютера. Кроме того, установленное приложение может отказаться запускать свою вторую копию.
Итак, с инструментами мы определились, теперь приступим к реализации. Запускаем клиент, переходим в меню «File», «New Connection» и выбираем «WebDAV».
В открывшемся окне присваиваем имя нашему новому подключению, вводим логин от аккаунта Яндекс и пароль.
В поле «URL»
https://webdav.yandex.ru
Если, в целях безопасности, хотите каждый раз вводить имя пользователя и пароль, то поставьте галку в чекбокс, указанный на скриншоте ниже.
Нажимаем «Ок».
При необходимости создаем несколько подключений с разными данными (логин-пароль).
Открывается облако двойным кликом по значку подключения.
Для одновременного подключения к нескольким аккаунтам необходимо запустить еще одну копию программы (дважды кликнуть по исполняемому файлу или ярлыку).
Работать с данными окнами можно, как с обычными папками: копировать файлы туда и обратно и удалять их. Управление происходит через встроенное контекстное меню клиента. Перетаскивание (drag-n-drop) также работает.
Подведем итог. Очевидный плюс данного решения – файлы хранятся в облаке и не занимают место на жестком диске. Также можно завести неограниченное количество Дисков.
Из минусов отмечу следующие: скорость обработки файлов зависит от скорости интернет-соединения. Другой минус – нет возможности получать публичные ссылки для обмена файлами.
Для второго случая можно завести отдельный аккаунт и работать в обычном режиме через приложение, а дисками, подключенными через клиент, пользоваться как хранилищами.
Вот такой интересный способ подключить Яндекс Диск через WebDAV-клиент. Такое решение будет удобно тем, кто планирует работать с двумя и более облачными хранилищами.
Такое решение будет удобно тем, кто планирует работать с двумя и более облачными хранилищами.
Отблагодарите автора, поделитесь статьей в социальных сетях.
Подключение Yandex Disk через WebDav
WebDav Yandex Disk – это слова, знакомые не всем. В этом обзоре мы объясним значение таинственного определения, расскажем, как пользоваться этой опцией и поговорим о проблемах при подключении. Вы узнаете всю необходимую информацию, которая позволит расширить функционал использования популярного хранилища.
Что это — описание
Яндекс Диск WebDav – это протокол, позволяющий работать без установки специальной программы. Идеальное решение для тех, кто хочет управлять файлами, не сохраняя копию на компьютер.
Вы можете подключиться удаленно с помощью Web-based Distributed Authoring and Versioning. Это набор расширений или api, устанавливающийся поверх протокола HTTP. Веб-средства позволяют редактировать файлы и управлять ими через удаленный сервер.
Необходимо рассмотреть, какие программы поддерживают работу по протоколу – вы можете выбрать любую операционную систему и найти подходящий вариант. Для начала не забудьте создать Яндекс Диск со своего аккаунта!
- Проводник для Windows 10, XP, 7, 8, Vista;
- Дополнение для Total Commander;
- Cyberduck;
- CrossFTP Pro;
- Far-NetBox.
Чтобы воспользоваться Linux WebDav Yandex Disk:
- Konqueror, Dolphin для KDE;
- Nautilus для Gnome;
- davfs2;
- cadaver.
Если вы пользуетесь macOS:
Яндекс Диск ВебДав доступен и для телефонов, работающих на разных операционных системах.
Для Айфонов и Айпадов:
- Webdav NAV;
- Air Sharing;
- GoodReader;
- Documents by Readdle;
- Filer.
- WebDAV Navigator Lite;
- Total Commander.
- Встроенное приложение;
- Приложения из магазина Nokia Ovi (можно найти по ключевому слову «webdav»).

Давайте поговорим о том, как производится настройка Яндекс Диска WebDav – вы убедитесь, это очень легко!
Читайте также информацию про то, как пользоваться Яндекс Диском в другой статье на нашем сайте
Подключение
Подключение Яндекс Диска по WebDav производится очень просто! Необходимо ввести верные настройки при соединении:
- Адрес сервера – https://webdav.yandex.ru;
- Логин/имя пользователя – ваш логин, используемый для доступа в хранилище;
- Пароль – пароль для входа в хранилище или приложение.
Давайте приведем примеры подключения через Проводник для последних версий операционной системы Windows:
- Войдите в Проводник;
- Кликните правой кнопкой мыши на «Этот компьютер» ;
- Выберите пункт «Сетевой диск» ;
- Введите адрес сервера в поле «Папка» — https://webdav.yandex.ru ;
- Поставьте галочку напротив опции «Восстанавливать подключение при входе в систему» ;
- Кликните «Готово» ;
- Введите пароль и логин;
- Отметьте опцию «Запомнить учетные данные» ;
Вот и все! Диск появился у вас на устройстве.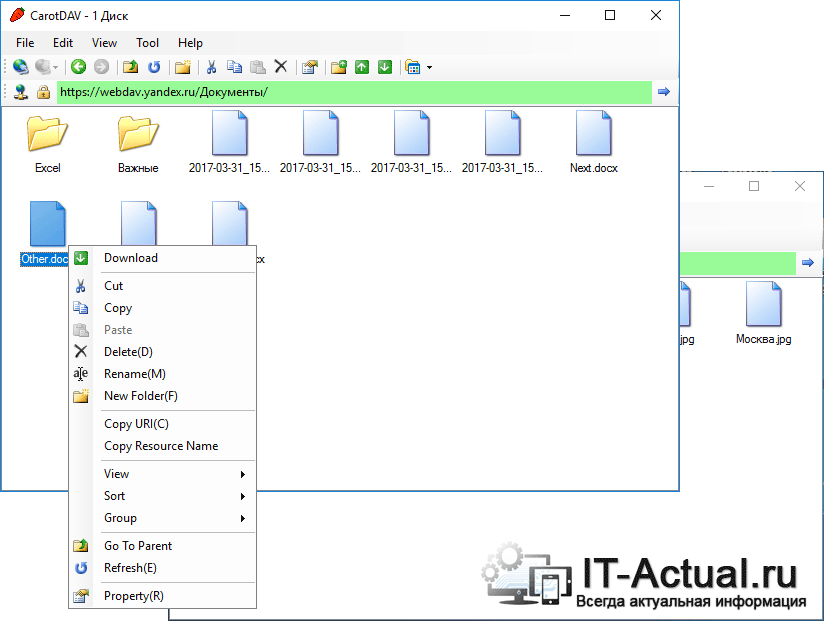
Пора разобраться, какие сложности могут возникнуть при соединении и как с ними разобраться.
Возможные проблемы с доступом
К сожалению, не всегда подключение к Яндекс Диску через WebDav проходит гладко – иногда могут возникнуть небольшие сложности. Но не стоит переживать – мы расскажем, как быстро с ними справиться.
Итак, что делать, если вы получили сообщение об ошибке при попытке соединения по протоколу?
- Проверьте правильность пароля;
- Убедитесь, что включена верная раскладка клавиатуры;
- Проверьте, не активирована ли клавиша Caps Lock;
- Удостоверьтесь в наличии необходимого количества свободного места;
- Убедитесь, что объем загружаемого файла не превышает 50 ГБ;
- Тщательно изучите настройки доступа, о которых мы писали выше – они должны быть введены верно.
Важно! Если вы пытаетесь подключить Яндекс Диск по WebDav, необходимо удостовериться, что используемая программа поддерживает SSL-шифрование.
Если опция поддержки отсутствует, нужно выбрать другую программу.
Вы увидели ошибку «Неправильное имя папки» ? Проблема может появиться из-за отсутствия поддержки защищенного протокола HTTPS в операционной системе.
- Поменяйте название папки;
- Сохраните внесенные изменения;
- Готово!
Напоследок отметим, что если вы не можете найти файлы в корзине – не стоит переживать. Вы не сможете обнаружить документы, так как они удаляются с серверов хранилища, минуя корзину. Восстановить их не получится.
Мы рассказали вам о том, как подключить Яндекс Диск через WebDav, обсудили тонкости настройки и поговорили об ошибках. Больше никаких проблем возникнуть не должно – вы научились пользоваться протоколом!
Как подключить Яндекс.Диска как сетевой диск через WebDAV 32
Здравствуйте, уважаемые друзья. Наверняка вы пользуетесь Яндекс.Диском или, по крайней мере, слышали о нём. Это популярное облачное хранилище позволяет хранить файлы на серверах Яндекса и обмениваться ими в интернете, настраивать общий доступ и делать скриншоты.
Примерно год назад я написал статью о том как пользоваться Яндекс.Диском, где ответил на вопросы:
— Как зарегистрировать и настроить диск?
— Как установить программное приложение на компьютер?
— Как увеличить дисковое пространство в облачном хранилище?
— Как создавать скриншоты с помощью Яндекс.Диска?
- Как подключить диск через ftp соединение?
- Как установить пароль на Яндекс.Диск?
В этой статье я отвечу на первый вопрос. И покажу универсальное решение второго вопроса, которое надёжно защитит ваш диск без дополнительных паролей.
Удалённое подключение к Яндекс.Диску.
Сразу скажу, — подключить Яндекс.Диск через ftp соединение нельзя. Зато это можно сделать через WebDAV (набор расширений и дополнений к протоколу HTTP).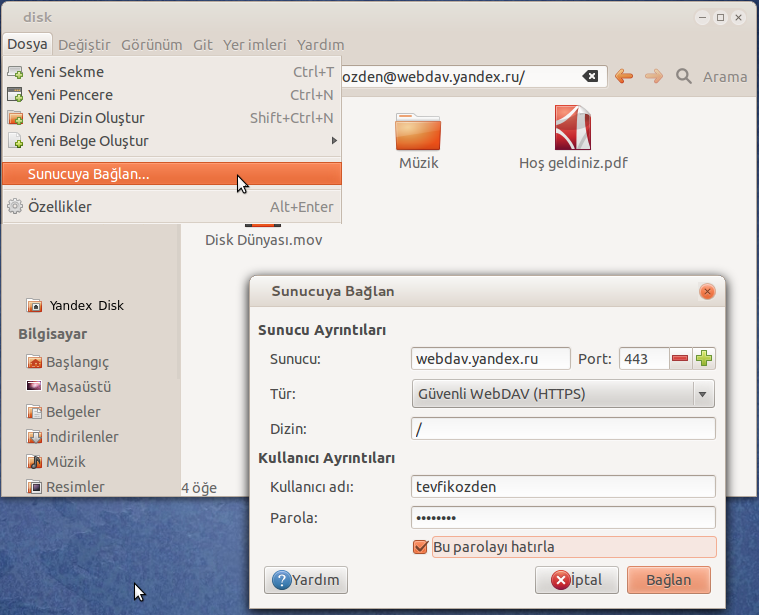
По сути это-то же самое, для рядового пользователя разницы никакой, только настраивается немного по-другому.
Суть в том, что используя технологию WebDAV, вы удалённо подключаетесь к Яднекс.Диску. Тем самым вы можете создать сетевой диск на своём компьютере и работать с ним через «Проводник» или любой другой файловый менеджер. Примерно все, так же как и при ftp подключении.
При этом все файлы будут храниться на удалённых серверах Яндекса. На вашем компьютере будут отображаться лишь иконки для удобства работы.
И никакой синхронизации с вашим компьютером не происходит, как в случае с установкой приложения Яндекс.Диск на компьютер. То есть файлы будут храниться только в облаке.
В качестве примера создания сетевого диска, я покажу, как это сделать с помощью «Проводника Виндовс» и файлового менеджера Total Commander.
Как создать сетевой Яндекс.Диск в проводнике Windows?
Первым делом отрываете проводник.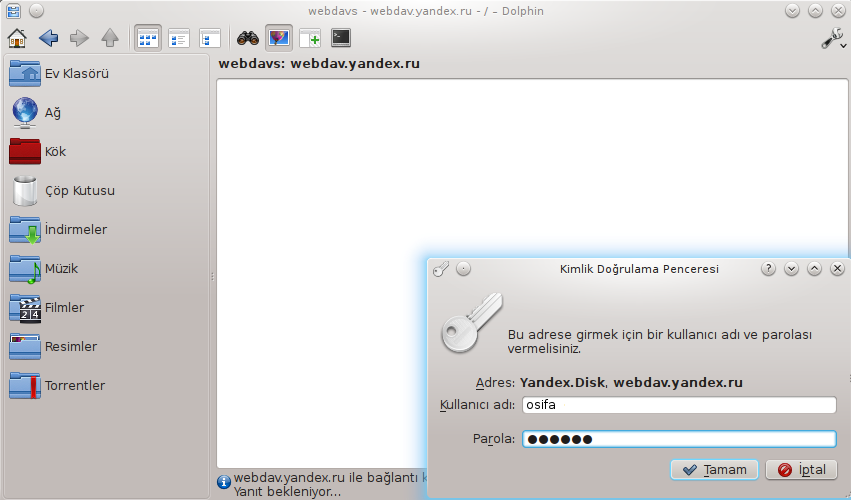 Далее, в левой панели выберите раздел «Компьютер», а в правой панели нажмите правую кнопку мыши, и в контекстно-зависимом меню выберите пункт «Добавить новый элемент в сетевое окружение».
Далее, в левой панели выберите раздел «Компьютер», а в правой панели нажмите правую кнопку мыши, и в контекстно-зависимом меню выберите пункт «Добавить новый элемент в сетевое окружение».
Добавление нового элемента в сетевое окружение
Здесь ваша задача нажать на кнопку «Далее». Больше выбирать ничего не надо.
На этом шаге нужно ввести адрес сервера для подключения:
И нажать кнопу «Далее».
Далее, нужно ввести название почтового ящика Яндекс (до знака @) и пароль от него.
Ввод логина и пароля
Теперь вводите имя для сетевого диска. Назвать вы его можете как угодно. Разницы это не имеет.
Название сетевого диска
Нажимаете кнопку «Далее» и всё готово. Ваш сетевой диск подлечен.
Сетевой диск — подключен
Таким диском можно пользоваться, как любым другим диском на компьютере. И его содержимое будет доступно всем, кто работает за компьютером. Но только если есть подключение к интернету.
Но только если есть подключение к интернету.
Примечание: если вы захотите удалить сетевой диск, достаточно нажать на нём правую кнопку мышки и выбрать пункт «Удалить».
Как создать сетевой Яндекс.Диск в Total Commander?
В отличие от предыдущего способа, этот способен решить оба вопроса, озвученных в начале статьи. То есть и вопрос удалённого подключения, и безопасности.
Но для начала вам нужно будет установить дополнительный плагин в Total Commander.
Итак, для установки плагина его нужно вначале скачать. Для этого переходите на страницу плагинов для TC. Находите плагин WebDAV и скачиваете его на компьютер.
Плагины для Total Commander
Распаковываете архив. Далее, запускаете Total Commander – пункт меню «Конфигурация» — «Настройки».
Настройки Total Commander
Выбираете раздел «Плагины» и нажимаете на кнопку «Настройка» в подразделе «Плагины файловой системы (. WFX)»
WFX)»
Далее, нажимаете на кнопку «Добавить» — открываете папку с плагином и выбираете файл плагина, в соответствии с разрядностью вашей операционной системы. У меня 64-разрядная система, и я выбираю файл davplug.wfx64.
Выбрав файл, нажимаете кнопу «ОК». И ещё раз «ОК».
Всё, плагин установлен и всё готово для подключения Яндекс.Диска с помощью WebDAV клиента.
Для этого открываем «Сеть» и видим там папку WebDAV, открываем её.
Открытие WebDAV клиента
Перед вами откроется содержимое папки, где у вас есть два варианта создать удалённое подключение.
Первый вариант, сделать подключение один раз и использовать его постоянно. Но, при этом содержимым диска смогут воспользоваться продвинутые пользователи, которые умеют пользоваться Total Commander.
Второй вариант, использовать быстрое подключение и каждый раз вводить свой логин и пароль при подключении. В таком случае, если вы отключились от диска, то его содержимым можно будет воспользоваться, только введя снова логин и пароль.
В таком случае, если вы отключились от диска, то его содержимым можно будет воспользоваться, только введя снова логин и пароль.
Итак, если вы хотите создать постоянное подключение по первому варианту, то нажимаете клавишу F7 – вводите название соединения.
Имя сетевого диска
Далее, заполняете адрес сервера (https://webdav.yandex.ru), логин и пароль от почтового ящика Яндекс. И отмечаете чекбоксы, как указано на скриншоте. Быстро это делается выбором настроек по умолчанию Microsoft IIS.
После того как вы нажмёте кнопку «ОК», у вас появится папка с содержимым Яндекс.Диска.
Открыв эту папку – вы подключаетесь к Яндекс.Диску.
Для отключения от диска достаточно нажать на кнопку «Отключение».
Отключение от диска
Если же вы хотите удалить это соединение, то просто выберите папку и нажмите F8.
Если вы хотите использовать Яндекс. Диск на компьютере, но при этом беспокоитесь, что посторонние могут получить доступ к его содержимому, то для вас подойдёт временное подключение.
Диск на компьютере, но при этом беспокоитесь, что посторонние могут получить доступ к его содержимому, то для вас подойдёт временное подключение.
То есть, вы подключаетесь к диску, работаете с ним, а когда уходите из-за компьютера, то отключаетесь. При этом повторное подключение возможно только после настройки соединения, где нужны логин и пароль.
Это подключение делается точно так же, как и в первом варианте, только вы не создаёте папу с подключением, а открываете папку Quick connection. И настраиваете подключение.
Быстрое подключение к диску
И перед вами сразу откроется содержимое Яндекс.Диска.
Вот такая простая, но эффективная защита от посторонних глаз. А уже в следующей статья я расскажу как отдельно установить пароль на Яндекс.Диск.
А теперь для закрепления материала предлагаю посмотреть видеоурок, где я шаг за шагом показываю и рассказываю описанные выше действия.
Ну, что же друзья, уверен, вы нашли ответы на свои вопросы, но если появились дополнительные, то я буду рад вам помочь.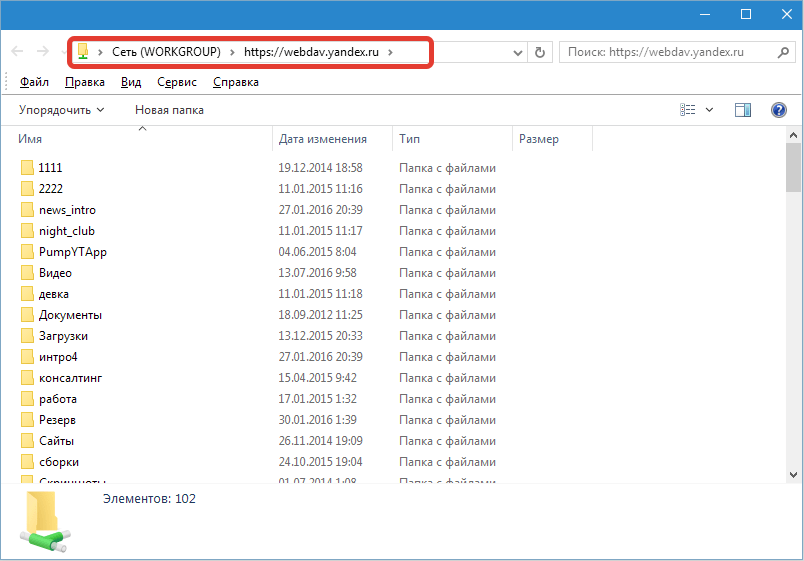
А у меня на сегодня всё. Всем желаю удачи и хорошего настроения! До встречи в новых видеоуроках и статьях.
Яндекс Диск — подключение по протоколу WebDAV
Облачное хранилище Яндекс Диск можно будет подключить к своему компьютеру как сетевой диск, по протоколу WebDAV. После подключения сетевого диска, вы сможете работать с облачным хранилищем Яндекса со своего компьютера, как с обычным диском в операционной системе Windows.
В Яндекс.Диск вы можете хранить свои файлы в «облаке», взаимодействуя с хранилищем, с помощью специальной программы-клиента, или управляя своими данными через веб-интерфейс, используя для этого браузер.
При использовании специальной программы от Яндекса, ваши файлы будут храниться одновременно на компьютере и в облачном хранилище, а при использовании веб-интерфейса, ваши данные будут находиться только в облачном хранилище.
Можно также использовать Яндекс.Диск в качестве сетевого диска. Это позволит вам получить доступ к своим файлам в облачном хранилище непосредственно в Проводнике.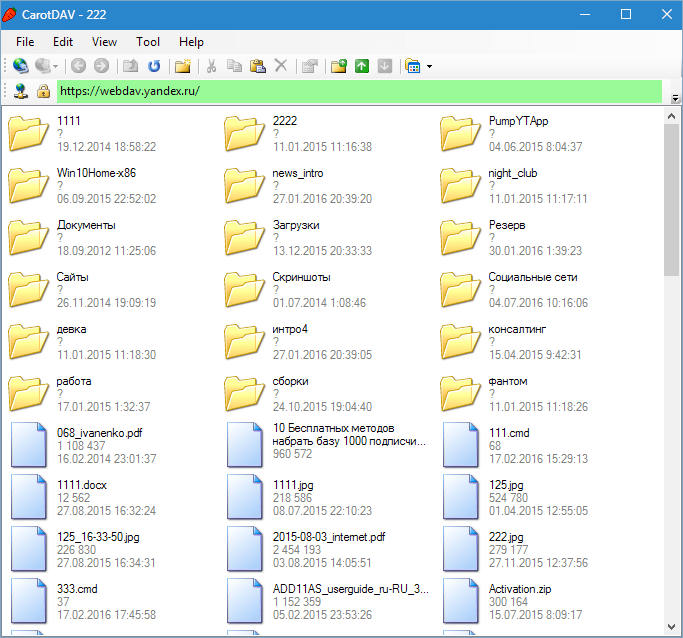 Подключение Диска к компьютеру будет происходить с помощью протокола WebDAV.
Подключение Диска к компьютеру будет происходить с помощью протокола WebDAV.
Сетевой диск по WebDAV
WebDAV (Web-based Distributed Authoring and Versioning) — переводится примерно так: веб-средства для распределенной разработки и управления версиями. Это набор расширений, которые устанавливаются поверх протокола HTTP, которые позволяют пользователям совместно редактировать и управлять файлами на удаленном веб-сервере.
Другой особенностью использования Яндекс.Диска по протоколу WebDAV является то, что все данные этого облачного хранилища будут находится в «облаке», а не на вашем компьютере. Вы работаете с облачным хранилищем как обычным диском на своем компьютере, а все данные при этом, физически будут находиться на удаленном сервере Яндекса.
Если на вашем компьютере уже установлена программа-клиент, и вы пользуетесь облачным хранилищем на своем компьютере, то при подключении Яндекс.Диска через WebDAV, вы можете дополнительно подключить к своему компьютеру сетевой диск с другим вашим облачным хранилищем Яндекса.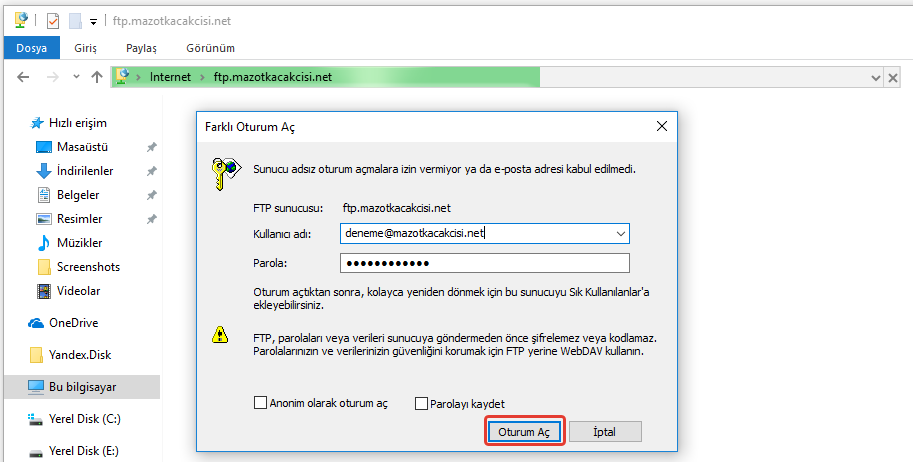
У вас может быть несколько облачных хранилищ в Яндексе. Это довольно распространенное явление, так как у многих пользователей может быть несколько электронных почтовых ящиков в Яндексе. Яндекс.Диск привязан к электронному почтовому ящику, поэтому у этих пользователей автоматически будет несколько облачных хранилищ, которыми они могут пользоваться.
Как подключить Яндекс.Диск как сетевой диск к компьютеру на Windows
Для подключения сетевого диска в операционной системе Windows, сначала нужно будет кликнуть правой кнопкой по иконке «Компьютер» или «Этот Компьютер» на Рабочем столе или из меню «Пуск». Затем необходимо будет выбрать пункт контекстного меню «Подключить сетевой диск…».
По-другому, подключить сетевой диск можно будет из окна Проводника, открытого во вкладке «Компьютер». Там нужно будет выбрать «Подключить сетевой диск».
Далее будет открыто окно «Подключить сетевой диск». В этом окне необходимо выбрать букву для нового сетевого диска. По умолчанию, Windows автоматически выбирает свободную букву алфавита. Вы можете поменять букву диска, если вам это потребуется.
По умолчанию, Windows автоматически выбирает свободную букву алфавита. Вы можете поменять букву диска, если вам это потребуется.
В поле «Папка» необходимо будет ввести следующий адрес:
По умолчанию, активирован пункт «Восстанавливать при входе в систему».
После завершения выбора настроек, нажмите на кнопку «Готово».
Далее откроется окно «Подключение сетевого диска».
После успешного подключения сетевого диска, будет открыто окно «Безопасность Windows».
Здесь, в поле «Пользователь» вам нужно будет ввести логин от своей учетной записи в Яндекс.Диск. Так как логин привязан к почтовому ящику в Яндексе, то обратите внимание на то, что в этом случае, вам нужно будет вводить не полный адрес электронной почты, а только логин (то, что идет до «собаки»).
В поле «Пароль» введите пароль от своей учетной записи. Затем, активируйте пункт «Запомнить учетные данные», для того, чтобы заново не вводить свои данные, при каждом новом подключении к сетевому диску. Далее нажмите на кнопку «ОК».
Далее нажмите на кнопку «ОК».
После этого, в окне Проводника будет открыто облачное хранилище Яндекс.Диск. Здесь будут отображены все файлы и папки, которые размещены именно в этом облачном хранилище.
В окне Проводника, все сетевые диски, подключенные к вашему компьютеру, будут отображаться в области «Сетевое размещение».
Теперь вы можете пользоваться «облаком» Яндекса как обычным диском на своем компьютере.
Как отключить сетевой диск Яндекс WebDAV
Для отключения webdav yandex disk от компьютера, сначала вам нужно будет кликнуть по иконке «Компьютер» или «Этот компьютер», а затем в контекстном меню следует выбрать пункт «Отключить сетевой диск…».
В открывшемся окне « сетевых дисков», вам необходимо будет выделить нужный диск, а затем нажать на кнопку «ОК».
После этого сетевой диск Яндекс.Диск будет отключен от вашего компьютера.
Выводы статьи
Пользователь может подключить облачное хранилище Яндекс. Диск к своему компьютеру как сетевой диск, при помощи протокола WebDAV. В этом случае, вы будете использовать удаленное «облако» как сетевой диск. При этом, физически ваши файлы будут находиться на удаленном сервере, а вы сможете работать с ними как на обычном диске своего компьютера.
Диск к своему компьютеру как сетевой диск, при помощи протокола WebDAV. В этом случае, вы будете использовать удаленное «облако» как сетевой диск. При этом, физически ваши файлы будут находиться на удаленном сервере, а вы сможете работать с ними как на обычном диске своего компьютера.
Как подключить Яндекс.Диска как сетевой диск через WebDAV
Возможно не все знают, что Яндекс Диск поддерживает протокол WebDAV, который позволяет работать со своими данными, как с обычным сетевым диском, а также организовать совместный доступ к данным. Сразу начну с описания преимуществ такого способа подключения:
- Для Windows и Mac OS не требуется установка дополнительного ПО.
- Не нужно тратить место на локальном диске для хранения данных.
- Лично для меня огромный плюс в том, что не нужно каждый раз очищать корзину через Web-интерфейс, чтобы освободить место. Данные удаляются сразу без попадания в корзину.
Недостатки:
- Отсутствие индикации свободного места в облаке.

- Невозможность передать файл более 4 ГБ средствами Windows.
Сетевой диск по WebDAV
WebDAV (Web-based Distributed Authoring and Versioning) — переводится примерно так: веб-средства для распределенной разработки и управления версиями. Это набор расширений, которые устанавливаются поверх протокола HTTP, которые позволяют пользователям совместно редактировать и управлять файлами на удаленном веб-сервере.
После подключения Яндекс.Диска, в качестве сетевого диска к вашему компьютеру, вы получите доступ ко всему содержимому облачного хранилища в данной учетной записи. При этом Яндекс.Диск, подключенный с помощью WebDAV, будет доступен только при подключенном интернет-соединении. Если выход в интернет будет отключен, то в этом случае, доступ к сетевому диску будет прекращен.
Другой особенностью использования Яндекс.Диска по протоколу WebDAV является то, что все данные этого облачного хранилища будут находится в «облаке», а не на вашем компьютере. Вы работаете с облачным хранилищем как обычным диском на своем компьютере, а все данные при этом, физически будут находиться на удаленном сервере Яндекса.
Если на вашем компьютере уже установлена программа-клиент, и вы пользуетесь облачным хранилищем на своем компьютере, то при подключении Яндекс.Диска через WebDAV, вы можете дополнительно подключить к своему компьютеру сетевой диск с другим вашим облачным хранилищем Яндекса.
У вас может быть несколько облачных хранилищ в Яндексе. Это довольно распространенное явление, так как у многих пользователей может быть несколько электронных почтовых ящиков в Яндексе. Яндекс.Диск привязан к электронному почтовому ящику, поэтому у этих пользователей автоматически будет несколько облачных хранилищ, которыми они могут пользоваться.
Проблемы и решения
В интернете существует ряд платных сервисов, позволяющих хранить ваши данные удаленно в облаке, не занимая места на вашем компьютере. Вы можете взаимодействовать с этими файлами так, как будто они лежат на вашем компьютере в отведенной для этого папке.
Ввиду недешевой стоимости данной технологии для рядовых пользователей, я стал искать альтернативные решение. И как не странно, нашел его. Такую возможность доступа к информации предоставляет программа «Яндекс.Диск».
И как не странно, нашел его. Такую возможность доступа к информации предоставляет программа «Яндекс.Диск».
Если вы пользуетесь Яндекс диском, вы должны знать, что на компьютер пользователя устанавливается специальная программа, создается папка, а вы, в свою очередь, в эту папку добавляете нужные данные. Файлы в этой папке хранятся в облаке и на компьютере, занимая свободное пространство жесткого диска.
Как подключить Яндекс.Диск как сетевой диск к компьютеру на Windows
Для подключения сетевого диска в операционной системе Windows, сначала нужно будет кликнуть правой кнопкой по иконке «Компьютер» или «Этот Компьютер» на Рабочем столе или из меню «Пуск». Затем необходимо будет выбрать пункт контекстного меню «Подключить сетевой диск…».
По-другому, подключить сетевой диск можно будет из окна Проводника, открытого во вкладке «Компьютер». Там нужно будет выбрать «Подключить сетевой диск».
Далее будет открыто окно «Подключить сетевой диск». В этом окне необходимо выбрать букву для нового сетевого диска. По умолчанию, Windows автоматически выбирает свободную букву алфавита. Вы можете поменять букву диска, если вам это потребуется.
По умолчанию, Windows автоматически выбирает свободную букву алфавита. Вы можете поменять букву диска, если вам это потребуется.
В поле «Папка» необходимо будет ввести следующий адрес:
https://webdav.yandex.ru
По умолчанию, активирован пункт «Восстанавливать при входе в систему».
Вам также может быть интересно:
- Как перенести Яндекс.Диск на другой раздел жесткого диска
- Храним файлы на Яндекс.Диск
После завершения выбора настроек, нажмите на кнопку «Готово».
Далее откроется окно «Подключение сетевого диска».
После успешного подключения сетевого диска, будет открыто окно «Безопасность Windows».
Здесь, в поле «Пользователь» вам нужно будет ввести логин от своей учетной записи в Яндекс.Диск. Так как логин привязан к почтовому ящику в Яндексе, то обратите внимание на то, что в этом случае, вам нужно будет вводить не полный адрес электронной почты, а только логин (то, что идет до «собаки»).
В поле «Пароль» введите пароль от своей учетной записи.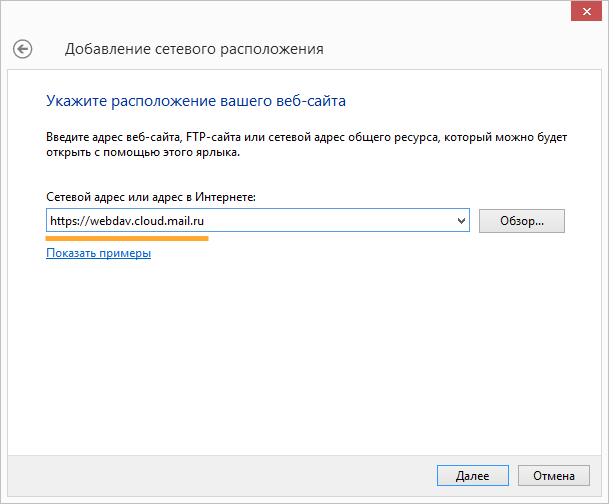 Затем, активируйте пункт «Запомнить учетные данные», для того, чтобы заново не вводить свои данные, при каждом новом подключении к сетевому диску. Далее нажмите на кнопку «ОК».
Затем, активируйте пункт «Запомнить учетные данные», для того, чтобы заново не вводить свои данные, при каждом новом подключении к сетевому диску. Далее нажмите на кнопку «ОК».
После этого, в окне Проводника будет открыто облачное хранилище Яндекс.Диск. Здесь будут отображены все файлы и папки, которые размещены именно в этом облачном хранилище.
В окне Проводника, все сетевые диски, подключенные к вашему компьютеру, будут отображаться в области «Сетевое размещение».
Теперь вы можете пользоваться «облаком» Яндекса как обычным диском на своем компьютере.
Что такое Яндекс.Диск
Яндекс.Диск – это облачный сервис, который позволяет хранить файлы на серверах компании Яндекс. Иными словами, это облачное хранилище.
Пользоваться Яндекс Диском может абсолютно любой человек, у которого есть учетная запись Яндекс. Например, если у Вас есть почта на Яндексе, значит, у Вас уже есть Яндекс Диск, и Вы им можете пользоваться.
Работать с Яндекс Диском можно с любого устройства, подключенного к интернету, а для работы использовать обычный браузер. Кроме этого существует возможность подключить Яндекс Диск к компьютеру. Таким образом, у Вас появляется возможность пользоваться нужными Вам файлами на всех своих устройствах, при этом не копируя и не пересылая их.
По умолчанию у каждого пользователя есть 10 гигабайт свободного пространства, что, согласитесь, неплохо, если у Вас на компьютере мало места.
В случае необходимости Вы, конечно же, можете очень легко расширить свое пространство на Яндекс Диске, но за дополнительную плату. Например, если Вам нужно хранить очень большой объём информации, Вы можете увеличить Яндекс Диск вплоть до нескольких терабайт свободного места.
В целом Яндекс Диск — это очень удобное и, главное, надежное облачное хранилище, Вы можете там хранить важные для себя данные, и не бояться их потери. Например, в случае переустановки операционной системы на компьютере, Вы можете сохранить нужные Вам файлы в облаке, а потом, уже после переустановки, скопировать их назад на жесткий диск компьютера.
Более подробно про возможности Яндекс Диска, а также как им пользоваться, Вы можете посмотреть в официальной справке – https://yandex.ru/support/disk/index.html
Как отключить сетевой диск Яндекс WebDAV
Для отключения webdav yandex disk от компьютера, сначала вам нужно будет кликнуть по иконке «Компьютер» или «Этот компьютер», а затем в контекстном меню следует выбрать пункт «Отключить сетевой диск…».
В открывшемся окне « сетевых дисков», вам необходимо будет выделить нужный диск, а затем нажать на кнопку «ОК».
После этого сетевой диск Яндекс.Диск будет отключен от вашего компьютера.
Используем протокол WebDAV для Яндекс.Диск. Или подключаем «облако» как флешку
Всем хорошего настроения! В этой статье автор попробует воплотить в жизнь очень прикольную идею. Будем подключать сетевой протокол WebDAV для Яндекс.Диск
.
Возможно, кто-то из читателей сейчас не совсем понимает суть наших действий, но на самом деле все очень даже просто.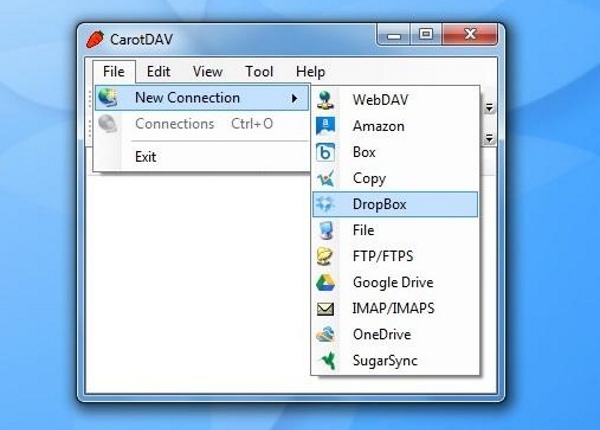 Сегодня мы присоединим к компьютеру удаленное «облако» как сетевой диск либо флешку. Согласитесь, это очень удобно.
Сегодня мы присоединим к компьютеру удаленное «облако» как сетевой диск либо флешку. Согласитесь, это очень удобно.
Содержание статьи:
Как подключить WebDAV для Яндекс.Диска средствами Win 10
Как подключить WebDAV для Диска альтернативным способом
Но перед тем как переходить к техническим деталям, позвольте рассказать предысторию написания данной публикации. Если помните, то совсем недавно мы с вами говорили про замечательные сервисы Яндекс.Диск и Google Диск .
Так вот, казалось бы, автор блога разобрал их по косточкам, нарезал много картинок и в общем-то был весьма доволен собой. А тут вдруг — бац, и прилета вот такая телега от одного из постоянных читателей:
Ну а мы то что, мы и знать не знаем никаких протоколов WebDAV. Но когда началось глубокое вникание в эту тему, то сразу появилось огромное желание сделать новый пост. А читателю с ником acrid71
респект и уважуха за наводку.
Теперь давайте переходить к деталям. Сейчас подопытным «кроликом» станет облачное хранилище от всем известной компании Яндекс. Сразу все манипуляции будем осуществлять штатными средствами Windows 10.
Сейчас подопытным «кроликом» станет облачное хранилище от всем известной компании Яндекс. Сразу все манипуляции будем осуществлять штатными средствами Windows 10.
Проблемы с большими файлами
Операции (скачивания, закачивание) над небольшими файлами проходят отлично. Однако при большем размере файла (50 МБ и более) возникают проблемы. Например, появляется сообщение Delayed Write Failed (Ошибка отложенной записи), а размер закачанного файла оказывается 0 байт.
Для решения этих проблем можно попробовать изменить параметры клиента, как это описано ниже, подробнее см. в статье You cannot download more than 50 MB or upload large Files when the upload takes longer than 30 minutes using Web Client in Windows 7
Но в действительности получилось закачать файл 300 МБ только командой xcopy с отключением буферизации:
xcopy *.zip y:\backup /Y /Z /V /J
Копирование закончилось успешно, при том что не получилось ни проводником Windows, ни copy /y /z /v.
Лимит на размер файла
Исходное значение 50 000 000 байт. Задается в байтах параметром реестра:
DWORD FileSizeLimitInBytes
в разделе:
HKEY_LOCAL_MACHINE\SYSTEM\CurrentControlSet\Services\WebClient\Parameters
Например, можно задать 500 000 000.
Таймаут
Исходное значение 1800 секунд или 30 минут, поэтому операции более 30 минут прерываются. Значение таймаута задается в секундах параметром реестра:
DWORD FsCtlRequestTimeoutInSec
в разделе:
HKEY_LOCAL_MACHINE\System\CurrentControlSet\Services\MRxDAV\Parameters
В статье рекомендуется значение 3600, т.е. 3600 секунд или один час.
Что это — описание
Яндекс Диск WebDav – это протокол, позволяющий работать без установки специальной программы. Идеальное решение для тех, кто хочет управлять файлами, не сохраняя копию на компьютер.
Вы можете подключиться удаленно с помощью Web-based Distributed Authoring and Versioning. Это набор расширений или api, устанавливающийся поверх протокола HTTP.
Веб-средства позволяют редактировать файлы и управлять ими через удаленный сервер.
Необходимо рассмотреть, какие программы поддерживают работу по протоколу – вы можете выбрать любую операционную систему и найти подходящий вариант. Для начала не забудьте создать Яндекс Диск со своего аккаунта!
Для Windows:
- Проводник для Windows 10, XP, 7, 8, Vista;
- Дополнение для Total Commander;
- Cyberduck;
- CrossFTP Pro;
- Far-NetBox.
Чтобы воспользоваться Linux WebDav Yandex Disk:
- Konqueror, Dolphin для KDE;
- Nautilus для Gnome;
- davfs2;
- cadaver.
Если вы пользуетесь macOS:
- Finder;
- Transmit;
- Cyberduck.
Яндекс Диск ВебДав доступен и для телефонов, работающих на разных операционных системах.
Для Айфонов и Айпадов:
- Webdav NAV;
- Air Sharing;
- GoodReader;
- Documents by Readdle;
- Filer.
Для Андроида:
- WebDAV Navigator Lite;
- Total Commander.

Для Симбиан:
- Встроенное приложение;
- Приложения из магазина Nokia Ovi (можно найти по ключевому слову «webdav»).
Давайте поговорим о том, как производится настройка Яндекс Диска WebDav – вы убедитесь, это очень легко!
Как создать сетевой Яндекс.Диск в Total Commander?
В отличие от предыдущего способа, этот способен решить оба вопроса, озвученных в начале статьи. То есть и вопрос удалённого подключения, и безопасности.
Но для начала вам нужно будет установить дополнительный плагин в Total Commander.
Итак, для установки плагина его нужно вначале скачать. Для этого переходите на страницу плагинов для TC. Находите плагин WebDAV и скачиваете его на компьютер.
Плагины для Total Commander
Распаковываете архив. Далее, запускаете Total Commander – пункт меню «Конфигурация» — «Настройки».
Настройки Total Commander
Выбираете раздел «Плагины» и нажимаете на кнопку «Настройка» в подразделе «Плагины файловой системы (. WFX)»
WFX)»
Далее, нажимаете на кнопку «Добавить» — открываете папку с плагином и выбираете файл плагина, в соответствии с разрядностью вашей операционной системы. У меня 64-разрядная система, и я выбираю файл davplug.wfx64.
Выбрав файл, нажимаете кнопу «ОК». И ещё раз «ОК».
Всё, плагин установлен и всё готово для подключения Яндекс.Диска с помощью WebDAV клиента.
Для этого открываем «Сеть» и видим там папку WebDAV, открываем её.
Открытие WebDAV клиента
Перед вами откроется содержимое папки, где у вас есть два варианта создать удалённое подключение.
Первый вариант, сделать подключение один раз и использовать его постоянно. Но, при этом содержимым диска смогут воспользоваться продвинутые пользователи, которые умеют пользоваться Total Commander.
Второй вариант, использовать быстрое подключение и каждый раз вводить свой логин и пароль при подключении.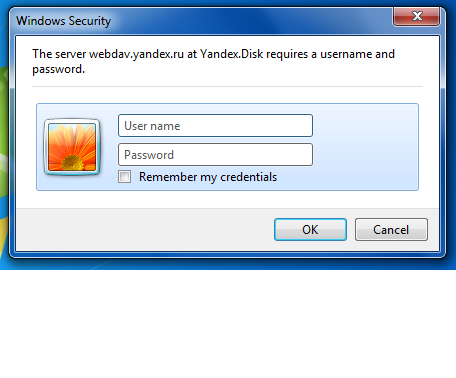 В таком случае, если вы отключились от диска, то его содержимым можно будет воспользоваться, только введя снова логин и пароль.
В таком случае, если вы отключились от диска, то его содержимым можно будет воспользоваться, только введя снова логин и пароль.
Итак, если вы хотите создать постоянное подключение по первому варианту, то нажимаете клавишу F7 – вводите название соединения.
Имя сетевого диска
Далее, заполняете адрес сервера (https://webdav.yandex.ru), логин и пароль от почтового ящика Яндекс. И отмечаете чекбоксы, как указано на скриншоте. Быстро это делается выбором настроек по умолчанию Microsoft IIS.
После того как вы нажмёте кнопку «ОК», у вас появится папка с содержимым Яндекс.Диска.
Открыв эту папку – вы подключаетесь к Яндекс.Диску.
Для отключения от диска достаточно нажать на кнопку «Отключение».
Отключение от диска
Если же вы хотите удалить это соединение, то просто выберите папку и нажмите F8.
Если вы хотите использовать Яндекс.Диск на компьютере, но при этом беспокоитесь, что посторонние могут получить доступ к его содержимому, то для вас подойдёт временное подключение.
То есть, вы подключаетесь к диску, работаете с ним, а когда уходите из-за компьютера, то отключаетесь. При этом повторное подключение возможно только после настройки соединения, где нужны логин и пароль.
Это подключение делается точно так же, как и в первом варианте, только вы не создаёте папу с подключением, а открываете папку Quick connection. И настраиваете подключение.
Быстрое подключение к диску
И перед вами сразу откроется содержимое Яндекс.Диска.
Вот такая простая, но эффективная защита от посторонних глаз. А уже в следующей статья я расскажу как отдельно установить пароль на Яндекс.Диск.
А теперь для закрепления материала предлагаю посмотреть видеоурок, где я шаг за шагом показываю и рассказываю описанные выше действия.
Ну, что же друзья, уверен, вы нашли ответы на свои вопросы, но если появились дополнительные, то я буду рад вам помочь.
А у меня на сегодня всё. Всем желаю удачи и хорошего настроения! До встречи в новых видеоуроках и статьях.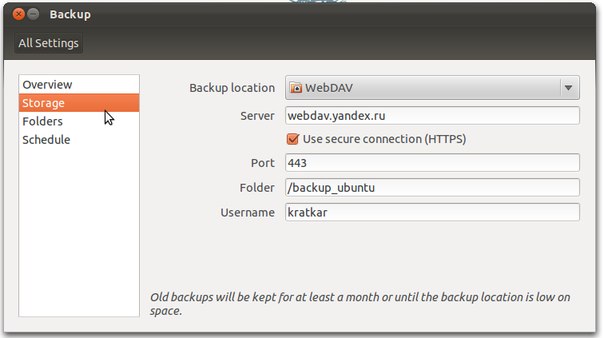
Особенности сервиса
- Интеграция в операционную систему – интерфейс продукта внешне схож с дизайном встроенного проводника. В отличие от веб-версии, десктопная имеет частичную интеграцию с компьютером. Пользователь получает возможность загрузить файлы из «облака» простым перетягиванием в нужную папку с помощью зажатой кнопки мыши.
- Офлайн-доступ – файлы, расположенные на серверах сервиса, доступны для сохранения прямиком из программы. Это позволяет ускорить работу с документами и другими файлами, так как позволяет открыть сразу же без необходимости поиска в проводнике.
- Редактор скриншотов – вместе с приложением устанавливается отдельный плагин для обработки фотографий экрана. Кроме редактирования можно делать собственные скриншоты, выбрав один из доступных вариантов: фото области, окна или всего экрана.
- Заметки – отдельный плагин с созданием заметок в условиях Яндекс.Диск. Все написанные напоминания и заметки доступны с любого устройства, браузера с возможностью подключения к серверам продукта.

- Кроссплатформенность – программа работает на всех системам и мобильных устройствах с мгновенным обновлением. Поэтому загруженные на компьютере документы сразу же будут доступны на смартфоне на операционной системе Android или iOS.
Подключение «Яндекс.Диска» по протоколу WebDAV: преимущества и недостатки
Вам будет интересно:Драйвер SPTD: что это такое и как его удалить?
Огромным плюсом практически все пользователи и специалисты в области таких компьютерных и облачных технологий называют как раз то, что никакие дополнительные программные компоненты на собственный компьютер или мобильный девайс устанавливать не нужно. При использовании «Яндекс.Диска» заниматься очисткой содержимого «Корзины» также не нужно, поскольку все объекты, в нее помещенные, удаляются автоматически (хотя это скорее минус, нежели плюс). Но вот в качестве основных недостатков можно выделить отсутствие индексации свободного дискового пространства, когда вы просто не видите, сколько места занято, а сколько осталось свободным. Кроме того, средствами, имеющимися в распоряжении Windows-систем (причем даже последних поколений), поместить в «Яндекс.Диск» файлы с размерами 4 Гб и выше у вас просто не получится (в некотором смысле это напоминает разницу между файловыми системами NTFS и FAT32, где вторая имеет именно такое ограничение при работе с файлами).
Кроме того, средствами, имеющимися в распоряжении Windows-систем (причем даже последних поколений), поместить в «Яндекс.Диск» файлы с размерами 4 Гб и выше у вас просто не получится (в некотором смысле это напоминает разницу между файловыми системами NTFS и FAT32, где вторая имеет именно такое ограничение при работе с файлами).
Подключение к Яндекс Диску через WebDAV-клиент
В приятном общении с Яндекс Диском печалит только одно: маленький выделенный объем. Пусть даже есть возможность добавить места, но все равно мало.
Автор долго ломал голову над возможностью подключить к компьютеру несколько Дисков, да еще так, чтобы файлы хранились только в облаке, а на компьютере — ярлыки.
Приложение от разработчиков Яндекса не дает одновременно работать с несколькими аккаунтами, стандартные средства Windows не в состоянии подключить несколько сетевых дисков с одного адреса.
Решение было найдено. Это технология WebDAV и клиент CarotDAV. Данная технология позволяет соединяться с хранилищем, копировать файлы с компьютера в облако и обратно.
Данная технология позволяет соединяться с хранилищем, копировать файлы с компьютера в облако и обратно.
При помощи CarotDAV также можно «перекидывать» файлы из одного хранилища (аккаунта) в другое.
Скачать клиент можно по этой ссылке .
Совет: скачайте Portable версию и запишите папку с программой на флешку. Эта версия подразумевает работу клиента без установки. Так образом Вы сможете получить доступ к своим хранилищам с любого компьютера. Кроме того, установленное приложение может отказаться запускать свою вторую копию.
Итак, с инструментами мы определились, теперь приступим к реализации. Запускаем клиент, переходим в меню «File», «New Connection» и выбираем «WebDAV».
В открывшемся окне присваиваем имя нашему новому подключению, вводим логин от аккаунта Яндекс и пароль. В поле «URL» пишем адрес. Для Яндекс Диска он такой: https://webdav. yandex.ru
yandex.ru
Если, в целях безопасности, хотите каждый раз вводить имя пользователя и пароль, то поставьте галку в чекбокс, указанный на скриншоте ниже.
Нажимаем «Ок».
При необходимости создаем несколько подключений с разными данными (логин-пароль).
Открывается облако двойным кликом по значку подключения.
Для одновременного подключения к нескольким аккаунтам необходимо запустить еще одну копию программы (дважды кликнуть по исполняемому файлу или ярлыку).
Работать с данными окнами можно, как с обычными папками: копировать файлы туда и обратно и удалять их. Управление происходит через встроенное контекстное меню клиента. Перетаскивание (drag-n-drop) также работает.
Подведем итог. Очевидный плюс данного решения – файлы хранятся в облаке и не занимают место на жестком диске. Также можно завести неограниченное количество Дисков.
Из минусов отмечу следующие: скорость обработки файлов зависит от скорости интернет-соединения.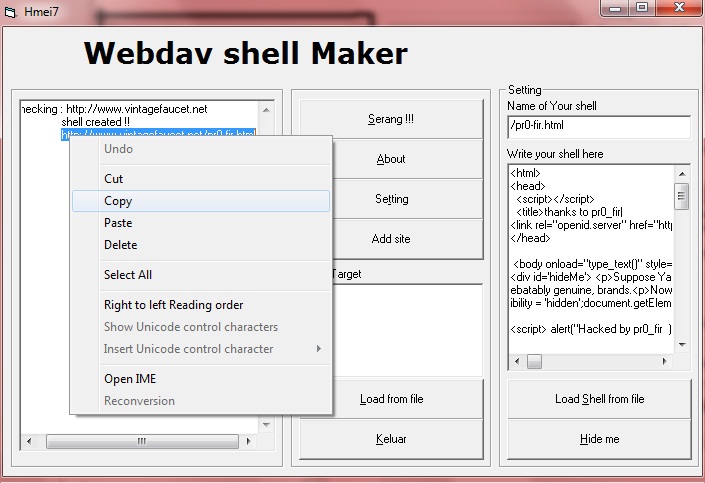 Другой минус – нет возможности получать публичные ссылки для обмена файлами.
Другой минус – нет возможности получать публичные ссылки для обмена файлами.
Для второго случая можно завести отдельный аккаунт и работать в обычном режиме через приложение, а дисками, подключенными через клиент, пользоваться как хранилищами.
Вот такой интересный способ подключить Яндекс Диск через WebDAV-клиент. Такое решение будет удобно тем, кто планирует работать с двумя и более облачными хранилищами.
Отблагодарите автора, поделитесь статьей в социальных сетях.
Подключение хранилища в Android-системах
На мобильных устройствах, работающих под управлением Android-систем лучше всего использовать файловый менеджер Total Commander, в котором используется собственная надстройка WebDAV (это расширение нужно будет интегрировать в коммандер отдельно). Как подключить «Яндекс.Диск» как сетевой?
Зайдите в раздел папок WebDAV, тапните по пункту создания нового сервера, в качестве адреса впишите webdav.yandex.ru, а справа отметьте пункт подключения по https.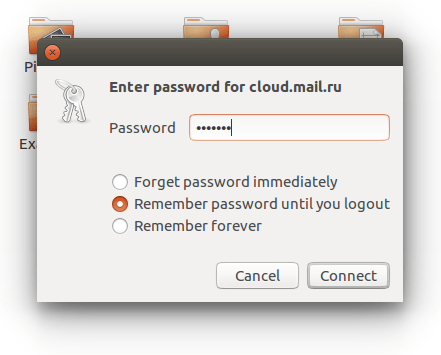 Пароль можно не ставить, поскольку хранилище в мобильных системах может прекрасно работать и без этого.
Пароль можно не ставить, поскольку хранилище в мобильных системах может прекрасно работать и без этого.
Источник
Яндекс Диск обрубил протокол Webdav: tertiaroma — LiveJournal
Сначала был такой ответ:
К сожалению мы никак не можем отвечать за качество и гарантировать работу сторонних приложений.
В этом случае, я могу предложить вам пользоваться браузерной версией Диска или программой Яндекс.Диск для компьютера. Скачать программу можно на нашем сайте (https://disk.yandex.ru/download#pc ). В них ограничений по скорости быть не должно.
Потом, когда я не поверил лжецу из Яндекса..:
Это не ответ. Много лет все работало, теперь перестало. Причем в двух разных файловых менеджерах абсолютно разных производителей. Что говорит о наличии причины неисправности именно в Яндекс Диске, а не в «сторонних производителях».
Почему я должен работать в браузерной или десктопной версии диска, если вы сами даете инструкцию для загрузки с файлменеджеров? Более того, именно через файлменеджер можно загрузить файл более 2Гб и сохранить структуру папок.
Т.е. вы из-за нежелания узнать причину сбоя предлагаете мне уменьшить функционал своего же продукта
Странный подход.
…он признался:
Сожалею, что вы столкнулись с таким неудобством, но работа через WebDAV была ограничена, чтобы снизить нагрузку на наши серверы. Дело в том, что Яндекс.Диск не предназначен для такого использования. В вашем случае рекомендую посмотреть в сторону сервиса Яндекс.Облако.
«Смотреть на облако», т.е. использовать для обычного хранения «файлА» ресурс более продвинутый и дорогой, я совсем не хочу.
Фактически Яндекс Диск отныне поддерживает загрузку лишь по «браузерному» протоколу, рассчитанному на полупродвинутых блондинок, загружающих «картинки» и далеких от понимания того, что и где лежит у них на девайсах физически.
Но благовестие о возможности использования хранилища через файловые менеджеры в справке Яндекса преспокойно висит.
Яндекс Диск ФСЁ? Остальные «диски» на очереди?
Как подключить Яндекс.Диска как сетевой диск через WebDAV
Здравствуйте, уважаемые друзья. Наверняка вы пользуетесь Яндекс.Диском или, по крайней мере, слышали о нём. Это популярное облачное хранилище позволяет хранить файлы на серверах Яндекса и обмениваться ими в интернете, настраивать общий доступ и делать скриншоты. А ещё вы можете подключить Яндекс.Диск, как удалённый диск и работать с ним на любом компьютера, который имеет выход в интернет.
Примерно год назад я написал статью о том как пользоваться Яндекс.Диском, где ответил на вопросы:
— Как зарегистрировать и настроить диск?
— Как установить программное приложение на компьютер?
— Как увеличить дисковое пространство в облачном хранилище?
— Как создавать скриншоты с помощью Яндекс.Диска?
Но, на наряду с общим количеством вопросов по настройке Яндекс.Диска, мне регулярно задают два вопроса:
- Как подключить диск через ftp соединение?
- Как установить пароль на Яндекс.
 Диск?
Диск?
В этой статье я отвечу на первый вопрос. И покажу универсальное решение второго вопроса, которое надёжно защитит ваш диск без дополнительных паролей.
Удалённое подключение к Яндекс.Диску.
Сразу скажу, — подключить Яндекс.Диск через ftp соединение нельзя. Зато это можно сделать через WebDAV (набор расширений и дополнений к протоколу HTTP).
По сути это-то же самое, для рядового пользователя разницы никакой, только настраивается немного по-другому.
Суть в том, что используя технологию WebDAV, вы удалённо подключаетесь к Яднекс.Диску. Тем самым вы можете создать сетевой диск на своём компьютере и работать с ним через «Проводник» или любой другой файловый менеджер. Примерно все, так же как и при ftp подключении.
При этом все файлы будут храниться на удалённых серверах Яндекса. На вашем компьютере будут отображаться лишь иконки для удобства работы.
И никакой синхронизации с вашим компьютером не происходит, как в случае с установкой приложения Яндекс.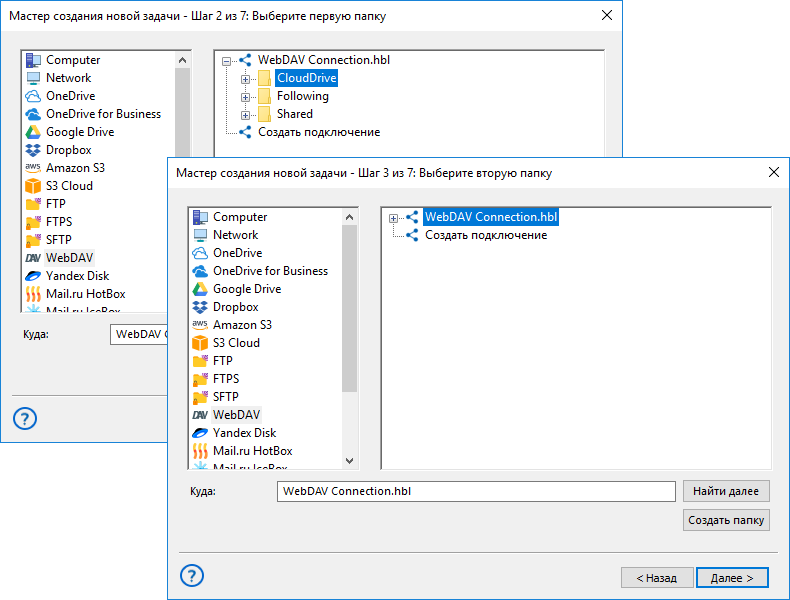 Диск на компьютер. То есть файлы будут храниться только в облаке.
Диск на компьютер. То есть файлы будут храниться только в облаке.
В качестве примера создания сетевого диска, я покажу, как это сделать с помощью «Проводника Виндовс» и файлового менеджера Total Commander.
Как создать сетевой Яндекс.Диск в проводнике Windows?
Шаг 1.
Первым делом отрываете проводник. Далее, в левой панели выберите раздел «Компьютер», а в правой панели нажмите правую кнопку мыши, и в контекстно-зависимом меню выберите пункт «Добавить новый элемент в сетевое окружение».
Добавление нового элемента в сетевое окружение
Шаг 2 и 3.
Здесь ваша задача нажать на кнопку «Далее». Больше выбирать ничего не надо.
Шаг 4.
На этом шаге нужно ввести адрес сервера для подключения:
https://webdav.yandex.ru
И нажать кнопу «Далее».
Адрес сервера
Шаг 5.
Далее, нужно ввести название почтового ящика Яндекс (до знака @) и пароль от него.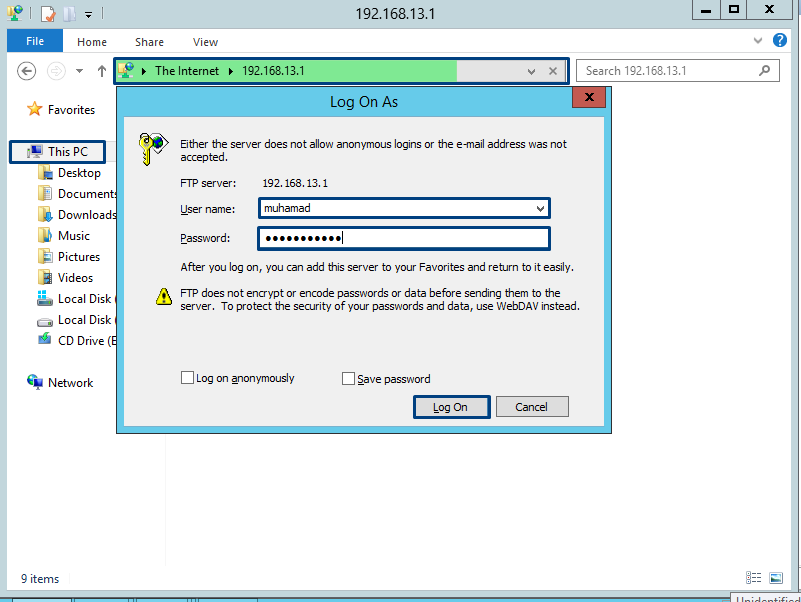
Ввод логина и пароля
Шаг 6.
Теперь вводите имя для сетевого диска. Назвать вы его можете как угодно. Разницы это не имеет.
Название сетевого диска
Нажимаете кнопку «Далее» и всё готово. Ваш сетевой диск подлечен.
Сетевой диск — подключен
Таким диском можно пользоваться, как любым другим диском на компьютере. И его содержимое будет доступно всем, кто работает за компьютером. Но только если есть подключение к интернету.
Примечание: если вы захотите удалить сетевой диск, достаточно нажать на нём правую кнопку мышки и выбрать пункт «Удалить».
Как создать сетевой Яндекс.Диск в Total Commander?
В отличие от предыдущего способа, этот способен решить оба вопроса, озвученных в начале статьи. То есть и вопрос удалённого подключения, и безопасности.
Но для начала вам нужно будет установить дополнительный плагин в Total Commander.
Шаг 1.
Итак, для установки плагина его нужно вначале скачать.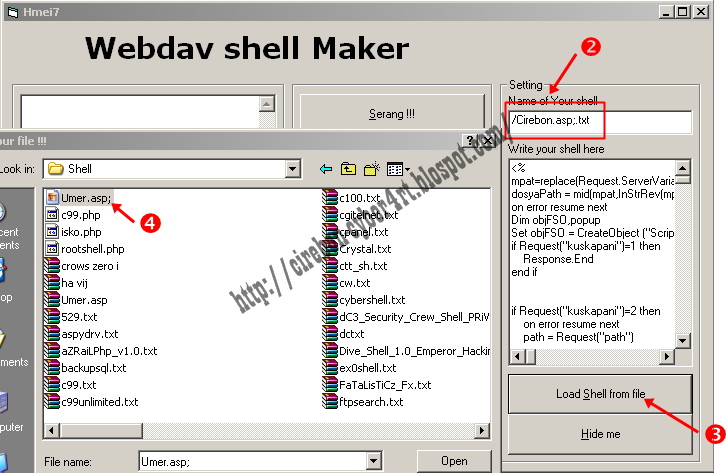 Для этого переходите на страницу плагинов для TC. Находите плагин WebDAV и скачиваете его на компьютер.
Для этого переходите на страницу плагинов для TC. Находите плагин WebDAV и скачиваете его на компьютер.
Плагины для Total Commander
Распаковываете архив. Далее, запускаете Total Commander – пункт меню «Конфигурация» — «Настройки».
Настройки Total Commander
Выбираете раздел «Плагины» и нажимаете на кнопку «Настройка» в подразделе «Плагины файловой системы (.WFX)»
Настройки плагина
Далее, нажимаете на кнопку «Добавить» — открываете папку с плагином и выбираете файл плагина, в соответствии с разрядностью вашей операционной системы. У меня 64-разрядная система, и я выбираю файл davplug.wfx64.
Выбрав файл, нажимаете кнопу «ОК». И ещё раз «ОК».
Выбор плагина
Всё, плагин установлен и всё готово для подключения Яндекс.Диска с помощью WebDAV клиента.
Шаг 2.
Для этого открываем «Сеть» и видим там папку WebDAV, открываем её.
Открытие WebDAV клиента
Перед вами откроется содержимое папки, где у вас есть два варианта создать удалённое подключение.
Первый вариант, сделать подключение один раз и использовать его постоянно. Но, при этом содержимым диска смогут воспользоваться продвинутые пользователи, которые умеют пользоваться Total Commander.
Второй вариант, использовать быстрое подключение и каждый раз вводить свой логин и пароль при подключении. В таком случае, если вы отключились от диска, то его содержимым можно будет воспользоваться, только введя снова логин и пароль.
Вариант 1.
Итак, если вы хотите создать постоянное подключение по первому варианту, то нажимаете клавишу F7 – вводите название соединения.
Имя сетевого диска
Далее, заполняете адрес сервера (https://webdav.yandex.ru), логин и пароль от почтового ящика Яндекс. И отмечаете чекбоксы, как указано на скриншоте. Быстро это делается выбором настроек по умолчанию Microsoft IIS.
Настройки WebDAV
После того как вы нажмёте кнопку «ОК», у вас появится папка с содержимым Яндекс.Диска.
Папка Яндекс.Диска
Открыв эту папку – вы подключаетесь к Яндекс.Диску.
Для отключения от диска достаточно нажать на кнопку «Отключение».
Отключение от диска
Если же вы хотите удалить это соединение, то просто выберите папку и нажмите F8.
Вариант 2.
Если вы хотите использовать Яндекс.Диск на компьютере, но при этом беспокоитесь, что посторонние могут получить доступ к его содержимому, то для вас подойдёт временное подключение.
То есть, вы подключаетесь к диску, работаете с ним, а когда уходите из-за компьютера, то отключаетесь. При этом повторное подключение возможно только после настройки соединения, где нужны логин и пароль.
Это подключение делается точно так же, как и в первом варианте, только вы не создаёте папу с подключением, а открываете папку Quick connection. И настраиваете подключение.
Быстрое подключение к диску
И перед вами сразу откроется содержимое Яндекс.Диска.
Вот такая простая, но эффективная защита от посторонних глаз. А уже в следующей статья я расскажу как отдельно установить пароль на Яндекс.Диск.
А теперь для закрепления материала предлагаю посмотреть видеоурок, где я шаг за шагом показываю и рассказываю описанные выше действия.
Ну, что же друзья, уверен, вы нашли ответы на свои вопросы, но если появились дополнительные, то я буду рад вам помочь.
А у меня на сегодня всё. Всем желаю удачи и хорошего настроения! До встречи в новых видеоуроках и статьях.
С уважением, Максим Зайцев.
Как подключить Яндекс Диск как сетевой диск
Как известно, Яндекс Диск хранит Ваши файлы не только на своем сервере, но и в специальной папке на ПК. Это не всегда удобно, поскольку место, занимаемое файлами, может быть достаточно большим. В этой статье мы поговорим о том, как иметь доступ к диску без хранения документов на ПК.
Сетевой диск Яндекс
Специально для тех пользователей, которые не желают держать огромную папку на своем системном диске, в Яндекс Диске включена поддержка технологии WebDAV, которая позволяет подключаться к сервису, как к обычной папке или диску. Давайте по шагам разберем, как воспользоваться данной возможностью.
Шаг 1: Добавление нового элемента в сетевое окружение
Этот шаг будет описан для того, чтобы избежать некоторых проблем при подключении сетевого диска. Его можно пропустить и сразу перейти ко второму.
- Итак, переходим в папку «Компьютер» и нажимаем на кнопку «Подключить сетевой диск» и в открывшемся окне переходим по ссылке, указанной на скриншоте.
- В следующем окне жмем «Далее».
Снова «Далее».
- Затем вводим адрес. Для Яндекса он имеет такой вид:
https://webdav.yandex.ruНажимаем «Далее».
- Дальше необходимо дать имя новому сетевому размещению и снова нажать «Далее».
Поскольку мы уже создавали данное сетевое размещение, запрос имени пользователя и пароля был пропущен «Мастером», у вас же этот запрос обязательно появится.
Если планируется пользоваться несколькими аккаунтами, ни в коем случае не ставьте галку напротив «Запомнить учетные данные», иначе подключиться к другому аккаунту без танцев с бубном не получится.
- Если хотим сразу по завершении процесса открыть папку, оставляем галку в чекбоксе и нажимаем «Готово».
- В Проводнике откроется папка с вашим Яндекс Диском. Обратите внимание, какой у нее адрес. Этой папки на компьютере не существует, все файлы лежат на сервере.
Вот так выглядит размещение в папке «Компьютер».
В общем-то Яндекс Диском уже можно пользоваться, но нам нужен именно сетевой диск, поэтому давайте его подключим.
Шаг 2: Подключение сетевого диска
- Снова переходим в папку «Компьютер» и нажимаем кнопку «Подключить сетевой диск». В появившемся окне, в поле «Папка» указываем тот же адрес, что и для сетевого размещения (https://webdav.yandex.ru) и жмем «Готово».
- Сетевой диск появится в папке «Компьютер» и будет функционировать, как обычный каталог.
Ошибка «Неправильное имя папки»
В некоторых случаях система при вводе стандартного адреса может выдать ошибку «Неправильное имя папки», которая говорит о невозможности доступа к защищенным ресурсам SSL (HTTPS). Решается проблема двумя способами. Первый — вместо адреса
https://webdav.yandex.ru
указать
http://webdav.yandex.ru
Второй — поправить параметр в системном реестре.
- Нажимаем на лупу возле кнопки «Пуск» и в поисковом поле пишем «реестр». Переходим к приложению.
- Идем в ветку
HKEY_LOCAL_MACHINE\SYSTEM\CurrentControlSet\Services\WebClient\ParametersДважды кликаем по ключу
BasicAuthLevelМеняем значение на «2» (без кавычек) и жмем ОК.
- Перезагружаем компьютер. После выполнения приведенных выше действий проблема должна исчезнуть.
Теперь вы знаете, как просто подключить Яндекс Диск как сетевой диск стандартными средствами Windows.
Мы рады, что смогли помочь Вам в решении проблемы.Опишите, что у вас не получилось. Наши специалисты постараются ответить максимально быстро.
Помогла ли вам эта статья?
ДА НЕТПодключение к Яндекс Диску через WebDAV-клиент
Единственным минусом при работе с Яндекс Диском является маленький объем для загрузки файлов. Хоть и есть возможность увеличить место, его, зачастую, все равно не достаточно.
Разработчики хотели создать возможность подключать к ПК более одного диска, и при этом сохранить местонахождение информации не на устройстве, а только в облачном хранилище.
К сожалению, в Яндекс Диске вы не сможете работать больше чем с одним аккаунтом. Подсоединить дополнительные диски не под силу стандартным средствам Виндовс.
Подключение нескольких дисков
На сегодняшний день для решения данного вопроса появилась технология WebDAV и клиент CarotDAV. С их помощью можно установить соединение с облаком, сохранять данные с хранилища на ПК и наоборот.
Используя клиент CarotDAV, вы можете обмениваться файлами между аккаунтами хранилища.
Загрузите портативную версию и скопируйте папку с утилитой на USB-накопитель. После этого вы сможете работать с клиентом без установки, и теперь, каким бы компьютером вы не воспользовались, у вас всегда будет доступ к облакам.
Читайте также:
Программа для создания образа ISO на Windows
Как скинуть фото с Айфона на компьютер
Как расширить системный диск в Windows 7, 8, 10
Reg Organizer основные особенности программы и как пользоваться
Далее подробнее будет рассматриваться работа с описанными выше инструментами.
- Откройте CarotDAV и во вкладке «File» разверните графу «New Connection». Из контекстного меню выберите «WebDAV».
- Укажите имя для нового подключения, и впишите логин и пароль от Яндекс Диска.
- В пустую строку под названием «URL» вставьте такой адрес:
https://webdav.yandex.ru
- Если вы не хотите сохранять логин и пароль для автоматического входа, поставьте флажок напротив строки «Don’t save Username and Password», и нажмите «Ок».
- Кликните два раза ЛКМ на значок подключения. Если необходимо, вы можете создать несколько таких соединений.
- Чтобы присоединить больше одного профиля, откройте несколько копий утилиты.
Вы можете копировать и удалять файлы в открывшихся окнах, как и при обычной работе с папками. Для удаления данных откройте контекстное меню ПКМ. Чтобы переместить файлы, можно использовать перетаскивание.
Выводы
Очевидное преимущество описанного выше способа – это расположение данных в хранилище, а не на жестком диске компьютера, что оставляет вам больше памяти для работы. Еще одним плюсом является то, что нет ограничения в количестве создаваемых Дисков.
Конечно, у этого способа есть некоторые недостатки. Один из них – это зависимость скорости сохранения файлов от скорости интернета. Также, вы не сможете получить публичную ссылку, чтобы обменяться данными.
Если публичные ссылки вам необходимы, то лучше завести просто отдельный профиль, и работать с ним, как обычно, с помощью приложения. В свою очередь, созданные диски можно использовать только в качестве хранилища.
Теперь вы знаете, как можно подключать Яндекс Диск через WebDAV. Это может пригодиться тем пользователям, которые планируют работать с несколькими хранилищами одновременно.
Подключить Яндекс Диск как сетевой в Windows и Android
Возможно не все знают, что Яндекс Диск поддерживает протокол WebDAV, который позволяет работать со своими данными, как с обычным сетевым диском, а также организовать совместный доступ к данным.
Сразу начну с описания преимуществ такого способа подключения:
- Для Windows и Mac OS не требуется установка дополнительного ПО.
- Не нужно тратить место на локальном диске для хранения данных.
- Лично для меня огромный плюс в том, что не нужно каждый раз очищать корзину через Web-интерфейс, чтобы освободить место. Данные удаляются сразу без попадания в корзину.
Недостатки:
- Отсутствие индикации свободного места в облаке.
- Невозможность передать файл более 4 ГБ средствами Windows.
Настройка подключения в Windows
Подключение делается так же, как и подключение обычного сетевого диска. Заходим в папку «Компьютер» и нажимаем «добавить сетевой диск». В качестве адреса пишется «https://webdav.yandex.ru». В качестве логина и пароля указываете Ваши логин и пароль от учетной записи Яндекса.
Минусом такого подключения является то, что после перезагрузки компьютера нужно заново авторизоваться на сервере. Поэтому удобнее будет написать простой VBS скрипт, для подключения Яндекс Диска, и поместить его в автозагрузку. Создаем в блокноте текстовый документ и помещаем туда следующее содержание:
Dim FSO,strDriveName
Dim objNetwork
Dim strLocalDrive, strRemoteShare, strUser, strPassw
Set FSO = WScript.CreateObject(«Scripting.FileSystemObject»)
Set objNetwork = WScript.CreateObject(«WScript.Network»)
strDriveName = «Y:»
strRemoteShare = «https://webdav.yandex.ru»
strUser = «login»
strPassw = «password»
if FSO.DriveExists(strDriveName) Then
else
objNetwork.MapNetworkDrive strDriveName, strRemoteShare, True, strUser, strPassw
end if
Здесь login и password необходимо заменить на свои. Y — буква под которой будет подключен Яндекс Диск. Теперь прописываем этот файл в планировщике задач Windows. Задаем запуск скрипта, например, при входе пользователя.
В итоге Яндекс Диск будет подключаться автоматически.
Теперь необходимо сделать еще пару настроек Windows для нормально работы с диском. Первым делом, необходимо изменить ограничение WebDAV на максимальный размер файла. По умолчанию оно равно 50 мегабайт. Чтобы это изменить, запускаем редактор реестра командой «Выполнить», пишем «regedit». Затем переходим по следующему пути: HKEY_LOCAL_MACHINE\SYSTEM\CurrentControlSet\Services\WebClient\Parameters и редактируем параметр FileSizeLimitInBytes. По умолчанию он равен 50 000 000 байт, а максимально возможное 4294967295 байт (примерно 4ГБ).
Далее можно исправить ограничение на длительность операции WebDAV. По умолчанию оно равно 30 минут. Для этого переходим в следующую ветку реестра: HKEY_LOCAL_MACHINE\System\CurrentControlSet\Services\MRxDAV\Parameters и меняем значение параметра «FsCtlRequestTimeoutInSec». Оно равно 1800 секунд, задаем свое, например, 18000 (5часов). При копировании больших файлов окно копирования может закрыться, но само копирование продолжается в фоне. Это можно отследить по сетевой активности.
Если кому-то будет интересно, то временные файлы хранятся в папке C:\Windows\ServiceProfiles\LocalService\AppData\Local\Temp\TfsStore\Tfs_DAV.
Настройка подключения к Яндекс Диску в Android
Для подключения по протоколу WebDAV в Android отлично подойдет приложение Total Commander, которое имеет собственное расширение WebDAV. Устанавливаем Total Commander, а затем расширение. Теперь запускаем приложение и увидим пункт WebDAV(Web-папки).
Заходим в раздел WebDAV и кликаем «Новый сервер». Вначале пишем название нашей папки и нажимаем «ОК». «Имя сервера» нужно вписать «webdav.yandex.ru» и справа поставить галочку «https». Устанавливать или нет мастер пароль — остается на Ваше усмотрение. В итоге, получаем возможность работать с Яндекс Диском, как и с любой другой папкой в телефоне.
Яндекс Диск Передача WebDAV — это механизм, созданный по протоколам HTTP и HTTPS, который обеспечивает общее резервное копирование файлов и папок из или в хранилище Яндекс Диска. Для Handy Backup в этом нет необходимости, потому что в нем есть плагин резервного копирования Яндекс.Диска, но для некоторых задач он все же может быть полезен. Простой в использовании плагин WebDAVПлагин WebDAV для Handy Backup позволяет не только передавать Яндекс WebDAV, но и работать с любым облаком, управляемым WebDAV, что делает его одновременно эффективным хранилищем данных или подходящим источником резервного копирования или синхронизации. Запланированные действияС помощью WebDAV Яндекс вы можете запланировать выполнение любой задачи в точно определенное время и с заранее установленным периодом от месяцев до минут, а также инициировать запуск задачи по определенному системному событию. Дополнительные меры безопасностиПомимо поддержки HTTP и HTTPS, соединение Yandex WebDAV в Handy Backup позволяет сочетать безопасную передачу файлов с внешним и внутренним шифрованием, запускать антивирусное программное обеспечение и т. Д. Для некоторых случаев использования предпочтительнее использовать WebDAV вместо Яндекс.Дисковый плагин. Вот некоторые из этих случаев:
Рекомендуемое решение Версия 8.3.0, построено 14 июня 2021 г. 111 МБ Professional edition позволяет Яндекс WebDAV синхронизировать с различными типами хранилищ.Это идеальный выбор для профессионалов в области сохранения и синхронизации данных. Бесплатная пробная версия — 30 дней! Используйте эту короткую инструкцию, чтобы создать соединение Yandex WebDAV для использования Яндекс Диска в качестве источника данных для создания некоторого набора данных резервной копии.
Для синхронизации исходников WebDAV Яндекс используйте предыдущую инструкцию с некоторыми изменениями.
Несмотря на наличие специального плагина Яндекс.Диск, Handy Backup по-прежнему позволяет идеально контролировать Яндекс.Диск через WebDAV. |
на стороне сервера, WebDAV и Erlang / Sudo Null IT News
На прошлой неделе Яндекс.Диску исполнился год, и в этом году сервисом удалось воспользоваться более 8 000 000 пользователей.А теперь продолжаем рассказывать о том, сколько усилий потребовалось, чтобы все это стало возможным. Недавно мы писали о том, как и почему Яндекс.Команда Disk выбрала WebDAV для синхронизации настольных клиентов с сервером и начала работу над прототипом клиента Яндекс.Диска. Сегодня, как и было обещано, речь пойдет о том, как все работает на стороне сервера. Для корректной синхронизации нужно не только уметь выгружать файлы, но и реанимировать заливку в случае обрыва связи, а также научить клиента учитывать изменения в файлах.
Очевидно, что в случае, когда соединение с сервером прерывается, а затем восстанавливается, клиент должен иметь возможность загрузить на него файл.В этом случае необходимо учитывать два параметра: имя файла и его размер. Но для нас их недостаточно — с репозиторием могут работать несколько клиентов одновременно, и файл может быть обновлен на конкурсной основе. Поэтому пришлось добавить еще один параметр.
В то время мы уже начали разработку модуля синхронизации, который в процессе считывал md5-хэш содержимого файла. И мы решили использовать его как уточняющий параметр. Во-первых, у клиента всегда была эта информация и, используя хеш md5, мы не увеличивали нагрузку на него.Во-вторых, он лучше любого параметра, не зависящего от содержимого файла — он позволяет проверить идентичность отправленных и полученных файлов.
Перед отправкой файла на сервер клиент рассматривает хэш. Затем он загружает файл с помощью метода PUT, сообщая серверу этот хэш в HTTP-заголовке Etag. При получении такого запроса сервер сохраняет размер загруженного файла и его md5 в специальной таблице неполных заполнений. В случае нормального заполнения всего содержимого на сервере md5 полученного файла вычисляется и сравнивается с полученным от клиента — если они совпадают, файл получен правильно и его можно сохранить.
В случае проблем с подключением — если оно было закрыто или после длительного тайм-аута — на сервере необходимо было сохранить фактически принятый размер в таблице и закрепить неудачный запрос в access.log. Мы использовали mochiweb как фреймворк веб-сервера и в процессе обработки проблем с отключенными соединениями познакомились с его особенностями. Библиотека реагировала на любые ошибки вызовом exit (normal), что означает «тихое» завершение процесса. Это нормально, если мы сталкиваемся с nginx для регистрации запросов и если вам не нужно ничего делать с таким типом прерывания соединения.Конечно, вы можете поймать это исключение. Но в этом случае мы можем понять, какая из возможных проблем произошла, хотя бы по наличию известных функций в трассировке стека. Этот метод нельзя назвать нормальным, поэтому мне пришлось отредактировать библиотеку, чтобы выдавать более вменяемые ошибки.
Когда соединение прерывается, клиент не может полагаться на информацию о том, сколько байтов отправленного файла фактически попало на сервер. Поэтому нам пришлось сделать еще одну доработку протокола — мы расширили метод HEAD, с помощью которого клиент запрашивает эту информацию, передав серверу путь, по которому файл был загружен, его размер и md5.Сервер ищет неполные загрузки пользователя с теми же параметрами и отвечает клиенту, сколько фактически загружено. После этого клиент должен возобновить загрузку из места, указанного сервером, с помощью специального запроса — нового расширения метода PUT.
Помимо простой загрузки файлов, мы хотели наложить исправления двоичных файлов — дельта-обновления — как это делается в rsync, но минимизировать нагрузку от этих операций на сервер. Разбиваем файл на блоки, по которым рассматриваются быстрые и стойкие подписи.Метод расчета быстрых подписей — скользящая контрольная сумма — мы позаимствовали у rsync. Сигнатуры блоков используются для поиска совпадающих частей файла, которые не требуется отправлять по сети. Комбинацию размера блока, подписи и файла md5 мы называем дайджестом файла. Чтобы клиент мог определить, какие части обновленного файла ему необходимо загрузить или отправить на сервер, ему необходимо получить дайджест файла, хранящегося на сервере. Для этого мне снова пришлось расширить протокол — на этот раз методом дайджеста.
Что касается самих дайджестов, полученных с сервера, мы не хотели замедлять процесс синхронизации, вычисляя их по запросу, поэтому было решено хранить их на сервере уже рассчитанные.
Для начала мы попробовали читать дайджесты во время потоковой передачи файлов в Erlang. Казалось, что это снизило накладные расходы: часть данных уже находится в памяти, и передача ее в модуль расчета дайджеста казалась дешевым решением. К сожалению, из-за специфики работы с памятью в Erlang этого не произошло: данные были скопированы в драйвер, считывающий хэши, промежуточные результаты были скопированы обратно в процесс процессора, а затем все снова было отправлено в Водитель.Это оказалось слишком ресурсоемко. Мы не хотели разрабатывать специализированный драйвер, который бы сохранял все промежуточное состояние внутри и не передавал его обратно в Erlang. Альтернативным решением было поместить файл на диск как обычно и рассмотреть дайджест после того, как файл был полностью получен как отдельная программа, написанная на C и запущенная из Erlang как порт.
Для дельта-обновлений на сервере был расширен стандартный метод PUT, который берет двоичную разницу и накладывает ее на исходный файл.В этом различии определены только две команды: скопировать часть исходного файла и вставить часть, пришедшую от клиента. Сервер выполняет только простые операции, и весь тяжелый анализ изменений в файлах находится на стороне клиента.
Для случаев, когда файл обновлялся на сервере, используется тот же алгоритм поиска идентичных частей. Клиенту может потребоваться несколько частей одного и того же файла, поэтому мы поддерживали запросы, указывающие большой диапазон, когда ответ приходит в форме multipart / byteranges, чтобы уменьшить количество обращений к метаданным файла.
Другой метод, необходимый для синхронизации, — это получение различий дерева файлов, чтобы клиент мог определить, какие файлы были обновлены на сервере. Эта задача отличается от обычного версионирования, поэтому методы, предложенные стандартом, нас не устроили, и пришлось заново расширять протокол. Когда клиент хочет обновить файлы, он вызывает этот новый метод, указывая идентификатор его синхронизированной версии. И сервер отвечает идентификатором последней версии и списком изменений, произошедших в файловой структуре (а не в самих файлах) с момента последнего обновления.Для этого мы ведем историю всех изменений файловой структуры для каждого пользователя.
Пожалуй, за исключением каких-то мелочей, это все, чем занимается WebDAV-сервер в Яндекс.Диске. Мы рады, что выбрали этот протокол. С одной стороны, он практически «из коробки» отвечал нашим потребностям и не требовал существенных доработок, а с другой — благодаря ему многие утилиты и приложения легко интегрировать с Яндекс.Диском.
Тест безопасности веб-сайта | Проверка безопасности на соответствие GDPR и PCI DSS
0 тестов, запущенных
тестов за 24 часа
— тестов
запущенных
— тестов
за 24 часа
Free API
ImmuniWeb Community Edition предоставляет бесплатный API для безопасности веб-сайтов Контрольная работа.Он разделяет количество тестов, выполненных через веб-интерфейс:
| Тип учетной записи | Тестов в день | Ежемесячная подписка |
| Нет учетной записи | 10 | Бесплатно |
| Бесплатная учетная запись | Fre e |
Premium API
ImmuniWeb Community Edition также предоставляет премиальный API для большего количества тестов через API или веб-интерфейс:
Государственные школы, местные органы власти и некоммерческие организации могут запросить бесплатный доступ к премиум API.
Документация API
Полная документация APIСпецификации API
| Имя поля | Значение | ||
|---|---|---|---|
| Протокол | HTTP / HTTPS | ||
Тип запроса| POST | POST https: // www.Immuniweb.com/websec/api/v1/chsec/[ustamp ].html — где «ustamp» — произвольная метка времени UNIX (должна быть целым числом). Такая конструкция сделана для предотвращения кеширования на стороне клиента. | |
Спецификация данных POST
| Имя поля | Значение | |
|---|---|---|
| api_key | секретный токен URL, который вы отправляете вместе с | |
| dnsr | «вкл.» Означает, что результаты теста будут скрыты, «выкл.» Означает, что результаты теста будут отображаться в статистике. | |
| choosen_ip | IP-адрес тестируемого сервера (если тестируемый домен разрешается на несколько адресов). | |
| recheck | «false» будет использовать результаты из кеша, если сервер был протестирован в течение последних 24 часов, «true» выполнит новый тест без просмотра кеша. | |
| token | значение токена, отправляемого сервером, если тестируемый домен разделен на несколько IP-адресов. |
Пример транзакции с использованием CURL
curl -d «Test_url = twitter.com & choosen_ip = any & dnsr = off & recheck = false» «https://www.immuniweb.com/websec/api/v1/chsec/14514ml25590.ht «
{
" job_id ":" 2a9e1f1bc92dc0c7a4bde930dff488771eea6d36988208d34163c5496227b8dc ",
" status ":" test_started ",
" status_id_id_index ",
" статус_идентификатора задания 905 ",
" статус_идентификатора_выполнения задания ": 1,
" status_id " = 2a9e1f1bc92dc0c7a4bde930dff488771eea6d36988208d34163c5496227b8dc "" https: // www.иммунитет. «Ваш тест продолжается»
} curl -d «Test_url = twitter.com & choosen_ip = any & dnsr = off & recheck = false» «https://www.immuniweb.com/websec/api/v1/chsec/1451425590.html «
{
" test_id ":" c84936eef26eeb8aaef5ffc43f38ddb91adfd90ac27fb416bd0b21fe2edb1004 ",
" status ":" test_cached ",
" status_id ": 3, d сообщение cached id = c84936eef26eeb8aaef5ffc43f38ddb91adfd90ac27fb416bd0b21fe2edb1004 "" https://www.immuniweb.com/websec/api/v1/get_result/1451425590.html " -...0.0.0 & choosen_ip = any & dnsr = off & recheck = false "" https://www.immuniweb.com/websec/api/v1/chsec/1451425590.html "
{
" error ":" Имя домена 0.0.0.0 решено в неверном IP-адресе ",
" error_name ":" invalid_ip_resolved "" error_id ": 16
}
curl -d" api_key = your_api_key "" https://www.immuniweb.com/websec/gen_pdf/test_id/ "> report.pdf
Пример ответа сервера
Набор инструментов командной строки
Простой интерфейс командной строки для использования бесплатных инструментов ImmuniWeb® Community Edition в конвейерах CI / CD и DevOps.
Установить
Загрузите утилиты с GitHub или используйте git:
git clone "https://github.com/immuniweb/iwtools.git" && cd iwtools / iwtools
Установите сторонние библиотеки python:
- termcolor
- colorama
- запросов
Использование
Проверьте свой веб-сайт на соответствие GDPR и PCI DSS, протестируйте безопасность CMS и CSP, проверьте усиление защиты и конфиденциальность веб-сервера:
./iwtools.py websec "https://example.com"
./iwtools.py websec --ip 8.8.8.8 "https://example.com"
./iwtools.py websec --format raw_json " https://example.com "
./iwtools.py websec --api-key ABCDE-12345-FGHIJ-67890 --refresh" https: // example.com "
Проверьте другие параметры командной строки здесь.
ImmuniWeb Community Edition - Тест безопасности веб-сайта
Тест безопасности веб-сайта - это бесплатный онлайн-инструмент для выполнения тестов безопасности и конфиденциальности в Интернете:
- Проверка соответствия GDPR связанных с безопасностью веб-приложений
- Ненавязчивая проверка на соответствие стандарту PCI DSS, связанная с безопасностью веб-приложений.
- Анализ CMS и ее компонентов на наличие устаревших версий и публично известных уязвимостей.
- Анализ методов HTTP, которые могут подвергнуть риску веб-сервер, веб-приложение или посетителей веб-сайта.
- Подробный анализ (синтаксис, достоверность, надежность) заголовков безопасности HTTP:
- Анализ измененных и, следовательно, потенциально вредоносных библиотек JS.
- Анализ ViewState на предмет неправильной конфигурации и слабых мест в системе безопасности.
- Анализ файлов cookie веб-приложений на наличие флагов безопасности.
- Обнаружение присутствия домена в различных черных списках.
- Обнаружение криптоджекинга в JS-коде.
- Обнаружение присутствия WAF.
Ссылки и инструкции
Диапазоны IP-адресов
Диапазоны IP-адресов наших исходящих серверов:
- 192.175.111.224/27
- 64.15.129.96/27
- 70.38.27.240 / 28
- 72.55.136.144/28
- 72.55.136.192/28
- 79.141.85.24/29
Методология подсчета баллов
- В начале теста устанавливается оценка 100 - Баллы добавляются за хорошую и надежную настройку вашего веб-сайта и веб-сервера - Баллы вычитаются за небезопасную, неполную или ненадежную конфигурацию вашего веб-сайта или веб-сервера - Общее количество баллов за все обнаруженные CMS и компоненты CMS не будут ниже -50 или выше +50 - Суммарные баллы для всех обнаруженных компонентов JS не будут ниже -20 или выше +20 - Общие баллы для всех HT Методы TP и CSP не будут ниже -30 или выше +30 - Общее количество баллов для всех файлов cookie не будет ниже -10 или выше +10 - Ни один веб-сайт не может получить оценку выше "C", если уязвимый найдено программное обеспечение - Ни один веб-сайт не может получить оценку выше "B +", если CMS не обновлена. - Ни один веб-сайт не может получить оценку ниже "C", если его компоненты CMS и CMS не имеют известных уязвимостей - Сервер получает "N", если проверяемый порт закрыт или код состояния HTTP не равен 200, 301, 302, 303, 307 или 308
Оценка Оценка A + Оценка выше 100 A Оценка от 90 до 99 A- Оценка от 80 до 89
0 Grade Оценка B + Оценка от 70 до 79 B Оценка от 60 до 69 B- Оценка от 50 до 59 03 11 Марка 9020 3 Оценка C + Оценка от 35 до 49 C Оценка от 20 до 34 F Оценка ниже 20 Описание Оценка Присутствует WAF +20 WAF отсутствует -5000 -5 10 CMS не обновлена -15 90 004 CMS не обновлена и уязвима-50 Компонент CMS обновлен2date +15 Компонент CMS не обновлен2date -10 10date Компонент не обновлен-30 Компонент JS обновлен +10 Компонент JS не обновлен -5 Компонент JS не обновлен и уязвим -30 Сервер -30 Пользовательские методы HTTP -10 Сервер поддерживает HTTP-метод TRACE, TRACK или CONNECT -10 A cooki e не имеет установленного флага HttpOnly -5 Cookie имеет установленный флаг Secure +5 Cookie имеет флаг SameSite, установленный на Lax +5 Cookie имеет флаг SameSite, установленный на Strict +5 Для файла cookie не установлен флаг SameSite -1 Имя файла cookie имеет префикс __Secure- и его предварительные требования +5 Имя файла cookie имеет префикс «__Host-» и необходимые условия +5 Включен список каталогов веб-сервера -10 Веб-сайт использует ресурсы из стороннего домена аины, которые не могут быть разрешены -30 Обнаружено вредоносное ПО для криптоджекинга -50
HTTP-заголовки безопасности и оценка политики безопасности контента
Имя заголовка Описание Через HTTP Через HTTPS Политика разрешений Заголовок присутствует и действителен +15 +15 Политика разрешений настроена неправильно Заголовок -10 -10 Expect-CT Заголовок неправильно настроен -20 Access-Control-Allow-Origin Заголовок присутствует и действителен +5 +5 Strict-Transport-Security Заголовок присутствует, действителен и применяется 0 +25 Strict-Transport-Security Заголовок отсутствует 0 -20 Strict-Transport-Security Заголовок имеет продолжительность менее 6 месяцев -10 Strict-Transport-Security Сертификат сервера не является доверенным 0 -1 X-Frame-Options Заголовок присутствует и действителен +15 +15 X-Frame-Options Значение заголовка ALLOWALL -10 -10 X-XSS-Protection Заголовок присутствует и действителен +20 +20 X-XSS-Protection Значение заголовка 0 (отключено) -10 -10 X-XSS-Protection Заголовок отсутствует -10 -10 X-Content-Type-Options Заголовок присутствует и действителен +15 +15 X-Content-Type-Options Заголовок отсутствует -10 -10 Content-Security-Policy Заголовок присутствует +20 +20 Content-Security-Policy Header is missing -20 -20 Content-Security-Policy Header has default-src set to 'none' или 'self' +5 +5 Content-Security-Policy Заголовок содержит подстановочный знак в директиве default-src 901 09 -10 -10 Content-Security-Policy Заголовок содержит подстановочный знак в любой другой директиве -10 -10 Content-Security-Policy Заголовок имеет предков кадра набор директив и ограничение источников и заголовок X-Frame-Options не установлен +10 +10 Content-Security-Policy Заголовок имеет директиву предков кадра, установленную с подстановочным знаком и заголовком X-Frame-Options не установлен +5 +5 Content-Security-Policy Заголовок имеет директиву frame-ancestors se t и соответствует значению заголовка X-Frame-Options +5 +5 Content-Security-Policy Заголовок имеет набор директив frame-ancestors и несовместим со значением заголовка X-Frame-Options - 5 -5 Content-Security-Policy Заголовок включает блокировку XSS, а заголовок X-XSS-Protection не установлен +15 +15 Content-Security-Policy Заголовок включает фильтрацию XSS и заголовок X-XSS-Protection не установлен +15 +15 9011 0 Content-Security-Policy Заголовок имеет набор директив отраженных xss и соответствует значению заголовка X-XSS-Protection +5 +5 Content-Security-Policy Заголовок содержит Отраженная директива XSS с другим значением, чем заголовок X-XSS-Protection -5 -5 Content-Security-Policy Заголовок содержит запросы-обновления-небезопасные или блочно-все-смешанное-содержимое набор директив +5 +5 Сервер Заголовок раскрывает версию программного обеспечения сервера -5 -5 X-Powered-By Заголовок раскрывает версию программного обеспечения сервера -5 -5 X-AspNet-Version Заголовок раскрывает версию программного обеспечения сервера -5 5
Бесплатный мониторинг безопасности веб-сайтов
ImmuniWeb Community Edition обеспечивает бесплатный мониторинг безопасности веб-сайтов и соблюдение требований с помощью этого теста безопасности веб-сайтов.Вы можете бесплатно добавить до 3 веб-сайтов, которые будут проверяться с помощью теста безопасности веб-сайтов каждые 7 дней. Вы будете уведомлены по электронной почте о новых уязвимостях или неправильных настройках. Вы можете изменить или удалить хосты в любое время.
Отменить Сохранить
{%} else {%} {% if (! Limit_exceeded) {%} {%} else {%} Вы можете отслеживать до {% = max_subscriptions%} веб-сайтов бесплатно.Удалите один из существующих веб-сайтов, чтобы добавить новый или получать неограниченное количество мгновенных предупреждений с помощью Immuniweb Discovery.
{%}%} {%}%} Rclone синхронизирует ваши файлы с облачным хранилищем
О rclone
Rclone - это программа командной строки для управления файлами в облачном хранилище. Это
представляет собой многофункциональную альтернативу веб-хранилищу облачных поставщиков
интерфейсы. Поддержка более 40 облачных хранилищ
rclone, включая хранилища объектов S3, файловые хранилища для бизнеса и потребителей
сервисы, а также стандартные протоколы передачи.
Rclone имеет мощные облачные эквиваленты команд unix rsync, cp,
mv, mount, ls, ncdu, tree, rm и cat. Знакомый синтаксис Rclone
Включает опору оболочки трубопровода и - защиту от сухого хода . это
используется в командной строке, в сценариях или через его API.
Пользователи называют rclone «Швейцарский армейский нож облачного хранилища» , а «Технологии неотличимы от волшебства» .
Rclone действительно заботится о ваших данных. Он сохраняет отметки времени и
постоянно проверяет контрольные суммы.Переводы через ограниченную полосу пропускания;
прерывистые соединения или в соответствии с квотой могут быть перезапущены с
передан последний хороший файл. Ты можешь
проверьте целостность ваших файлов. Где
возможно, rclone использует передачу на стороне сервера, чтобы минимизировать локальные
использование полосы пропускания и передача от одного провайдера к другому без
используя локальный диск.
Виртуальные серверы обертывают локальные и облачные файловые системы для применения
шифрование
кеширование
сжатие
дробление и
присоединение.
Rclone монтирует любые локальные, облачные или
виртуальная файловая система как диск в Windows,
macOS, linux и FreeBSD, а также обслуживает их
SFTP,
HTTP,
WebDAV,
FTP и
DLNA.
Rclone - зрелое программное обеспечение с открытым исходным кодом, изначально созданное на основе rsync.
и написано на Go. Дружелюбная поддержка
сообщество знакомо с различными вариантами использования. Официальный Ubuntu, Debian,
Репозитории Fedora, Brew и Chocolatey. включить rclone. Для последних
рекомендуется скачать версию с rclone.org.
Rclone широко используется в Linux, Windows и Mac. Сторонний
разработчики создают инновационное резервное копирование, восстановление, графический интерфейс и бизнес
обрабатывать решения с помощью командной строки или API rclone.
Rclone выполняет тяжелую работу по взаимодействию с облачным хранилищем.
Что rclone может для вас сделать?
Rclone поможет вам:
- Резервное копирование (и шифрование) файлов в облачное хранилище
- Восстановить (и расшифровать) файлы из облачного хранилища
- Зеркальное копирование облачных данных в другие облачные сервисы или локально
- Перенос данных в облако или между поставщиками облачных хранилищ
- Монтировать несколько зашифрованных, кэшированных или разнообразных облачных хранилищ в виде диска
- Анализируйте и учитывайте данные, хранящиеся в облачном хранилище, с помощью lsf, ljson, size, ncdu
- Объединение файловых систем для представления нескольких локальных и / или облачных файловых систем как одной
Характеристики
- Трансферы
- Хэши MD5, SHA1 постоянно проверяются на целостность файлов
- Отметки времени сохраняются в файлах
- Операции можно возобновить в любой момент
- Может быть в и из сети, e.грамм. два разных облачных провайдера
- Может использовать многопоточную загрузку на локальный диск
- Копировать новые или измененные файлы в облачное хранилище
- Синхронизация (в одну сторону), чтобы сделать каталог идентичным
- Переместить файлы в облачное хранилище, удалив локальное после проверки
- Проверить хэши и наличие недостающих / лишних файлов
- Подключите облачное хранилище как сетевой диск
- Обслуживать локальные или удаленные файлы через HTTP / WebDav / FTP / SFTP / dlna
- Экспериментальный графический веб-интерфейс
Поддерживаемые провайдеры
(Есть много других, построенных на стандартных протоколах, таких как
WebDAV или S3, которые работают из коробки.)
Ссылки
Резервное копирование файлов сайта на Яндекс.Диск
Bash-скрипт для архивирования и копирования файлов резервных копий сайта на Яндекс.Диск.
Продолжение цикла статей о резервном копировании на Яндекс диск по протоколу WebDAV. Есть статья о том, как установить webdav на свой сервер.
Примеры скриптов резервного копирования. Там все актуально и вполне работоспособно.
В тех скриптах принцип был такой: Яндекс.Диск монтировался через WebDAV и там сразу создавалась копия.
В принципе все должно работать. Однако на новом хостинге столкнулся с тем, что при большом архиве где-то файл теряется по пути.
В этой статье принцип немного другой: мы создаем копию на нашем сервере. Затем монтируем диск и после этого отправляем эту копию на Яндекс.Диск.
Но это еще не все. Последний файл оставляем на нашем сервере. И предыдущий удаляется. По этой причине создайте какой-нибудь пустой файл, который будет отправной точкой удаления.
Ниже приведен полный сценарий bash с подробными описаниями и пояснениями:
#! / bin / sh
#
# Бэкап сайтов и копирование на Яндекс.Диск ##################
# Создать архив
##################
date = `date +«% Y_% m_% d_% H:% M »`
filename = ‘backup-sites _’ $ date ’.tar.gz ’
server_path = ‘/ home / admin /’
backups_dir = $ server_path‘backups / ’
dir_for_backup = «Интернет»
# Создать архив gzip
# c - создать новый файл
# z - создать gzip из.tar archive
# v - показать прогресс создания файла .tar.
# f - сообщает команде, что следующим аргументом является имя файла архива
# C - перейти в каталог
/ usr / bin / tar -czvf $ backups_dir $ filename -C $ server_path $ dir_for_backup
###################
# Копировать на Яндекс
##################
# Монтировать Яндекс.Диск
mount -t davfs https://webdav.yandex.ru / mnt / yandex /
# Путь на Яндекс.Диске
yandex_disk = ‘/ mnt / yandex / backups / sites’
# Копировать на сервер яндекса
# t - сортировать по дате изменения, сначала в начале
# r - в обратном порядке при сортировке
# 1 - отображать по одному файлу в строке
cp `ls -tr1 $ backups_dir / * | хвост –1` $ yandex_disk
##################
# Очистить
##################
# Удалить самый старый файл из каталога резервных копий на нашем сервере
rm -f `ls -t $ backups_dir * | хвост –1`
# Удалить файл резервной копии старше 10 дней на сервере яндекс
/ usr / bin / find $ yandex_disk -type f -mtime +10 -exec rm {};
# Отключить Яндекс.Диск
размонтировать / мнт / яндекс
Мой WebDAV от ujweng
My WebDav может превратить ваш iPhone, ipad, ipod в клиент WebDav, загружать файлы с сервера WebDav и выгружать файлы на сервер WebDav.
Некоторые серверы WebDav:
https://webdav.yandex.com (http://www.yandex.com/)
https://dav.box.com/dav(https://www.box.net /)
https://webdav.mydrive.ch (https://mydrive.ch)
http://mydisk.se/your_username(http://mydisk.se/)
http: //webdav.cloudme. com: 80 / ваше_имя_пользователя / xios / Documents (http: // cloudme.com)
https://disk.swissdisk.com/Your-UserName(http://www.swissdisk.com/)
http://www.drivehq.com/webdav/your-username(http://www .drivehq.com /)
*****, а именно:
***** WebDav Action
** Добавить, изменить, удалить сервер WebDav
** Загрузить несколько файлов / папок Поддерживается
** Загрузить несколько файлы / папка Поддерживается
** Living progress
** Просмотр файлов в Интернете
** Создание папки в Интернете
** История загрузок и выгрузок
** Сортировка по имени файла, дате создания и размеру файла
***** Локальный файл Совместное использование
** Совместное использование файлов USB через iTunes
** Обмен файлами Http через Wi-Fi, поддержка Safari, Chrome, Firefox и IE6 / 7/8/9
** Chrome и Firefox Поддерживаются загрузка нескольких файлов
** Отправка нескольких файлов / папок по электронной почте Поддерживается
** Открытие файлов с помощью других приложений
***** Управление локальными файлами
** Новая папка
** Сортировка по имени файла, дате создания и типу файла
** Просмотр, копирование, перемещение, удаление lete, переименование, электронная почта, zip Сжатие и распаковка файлов / папок
** Функция плавного удаления
** Выбрать все и отменить все
** Поддерживается импорт фотографий
** Поддерживаются закладки
***** Просмотр файлов
** Новый простой текст (кодировка по умолчанию UTF-8), преобразование кодировки простого файла (Unicode, UTF-8 и т. Д.) [.txt]
** Копирование или вставка содержимого внешнего файла
** Просмотр фотографий, увеличение [.png .jpg .jpeg .gif .bmp .xbm .tif .tiff и т. д.];
** Программа для чтения документов [.pdf .rtf .csv .rtfd .doc .docx .xls .xlsx .ppt .pptx (Office 2003 или новее) и т. Д.]
** Видеоплеер [.mp4]
** Сжатие и декомпрессия файлов [.zip .rar]
** Извлечение файлов из зашифрованных файлов .rar
** Поддерживается мультитач, файлы масштабирования
** Поддерживается альбомный режим
** Совместимость с iPad
Обзор Яндекс Диска - Обновлено 2021
От 170 долларов в месяц за 100 ГБ Яндекс Диск - это облачный сервис хранения данных, принадлежащий группе Яндекс, которую часто называют «российским Google.«Сервис был запущен в 2012 году, что делает его моложе ветерана облачных хранилищ. Это не означает, что он неполноценный, но ему есть куда улучшить, прежде чем он сможет догнать сервисы из нашего лучшего сравнения облачных хранилищ.
Если вы плохо разбираетесь в облачном хранилище и не знаете, с чего начать, загляните в нашу библиотеку облачного хранилища.
Несмотря на то, что Яндекс Диск предлагает хороший пользовательский интерфейс и достойные премиальные планы, в нем отсутствуют важные функции, он имеет слабую безопасность и соответствует российскому законодательству о конфиденциальности.Оставайтесь с нами, потому что мы собираемся подробнее рассказать об услуге в этом обзоре Яндекс Диска.
Сильные и слабые стороны
Плюсы:
- Офис в Интернете
- Достойные тарифные планы
- Файлы только онлайн
- Пользовательский опыт
Минусы:
- Нет опций управления контентом
- Не с нулевым разглашением
- Слабая защита
- Российское законодательство о конфиденциальности
Альтернативы Яндекс Диску
Характеристики
85% - Очень хорошо
Яндекс Диск - главная особенность - хранение контента в облаке.Это поможет вам избежать сбоев в работе жесткого диска и позволит синхронизировать файлы и обмениваться ими на разных устройствах. Для этого вы можете использовать настольное, мобильное или веб-приложение для загрузки файлов. Подробнее о синхронизации файлов мы поговорим в разделе «Совместное использование и синхронизация файлов».
Яндекс Диск раньше не имел версии, но теперь эта функция доступна даже пользователям с бесплатными аккаунтами. Управление версиями помогает вам, когда вам нужно откатить нежелательные изменения, а Яндекс Диск хранит версии за последние 90 дней, не занимая дополнительного места.Тем не менее, если вы не подписаны на платный план, у вас будет доступ только к предыдущим двум неделям.
Обратитесь к нашему лучшему облачному хранилищу для статьи о версиях, чтобы узнать об альтернативных сервисах, которые позволяют вам перемотать время и восстановить ваши файлы.
Яндекс Диск интегрируется с Microsoft Office Online, поэтому пользователи, которым необходимо совместно работать над документами, будут довольны. Вы можете использовать его для открытия, редактирования и создания файлов Word, Excel и PowerPoint. Однако это не помогло Яндекс Диску составить список лучших облачных хранилищ для совместной работы.Dropbox Business - лучший выбор. Подробнее об этом читайте в нашем обзоре Dropbox Business.
Веб-приложение Яндекс Диск позволяет воспроизводить музыкальные и видеофайлы. Тем не менее, плееры являются простыми, поэтому, если вам нужно больше, вы можете обратиться к нашему лучшему облачному хранилищу для музыки и лучшему облачному хранилищу для статей с фотографиями и видео. Тем не менее, его варианты фотографий лучше, потому что вы можете создавать альбомы и загружать фотографии в исходном размере.
Он также позволяет просматривать файлы .pdf и даже файлы.zip-архивы. При предварительном просмотре архива есть возможность извлекать отдельные файлы.
Опытные пользователи будут рады узнать, что сервис поддерживает доступ по WebDAV. Если вы не знакомы с этим протоколом, прочтите наше объяснение WebDAV.
Настольное приложение Яндекс Диск позволяет получать доступ к файлам из облака, не сохраняя их на компьютере. Это полезно, если вам нужно сэкономить место, но учтите, что вы не сможете получить доступ к своим файлам, если вы не в сети. При установке настольного приложения также устанавливается сопутствующее приложение под названием Яндекс Заметки.Вы можете получить к нему доступ через значок на рабочем столе или нажав ctrl + alt + b.
Если вам нужно приложение, которое интегрируется с веб-клиентом, прочтите наше руководство по лучшим приложениям для создания заметок. Microsoft OneNote - хороший тому пример. Узнайте больше о сервисе, стоящем за ним, в нашем обзоре OneDrive.
Яндекс Диск содержит список приложений, доступных пользователям Яндекса помимо Диска. Он включает в себя Календарь, Карты и многое другое. Приложения не интегрируются с Яндекс Диском напрямую, но они доступны после регистрации в приложении для хранения.
Яндекс Диск Обзор возможностей
Синхронизация
- Папка синхронизации
- Синхронизация на уровне блоков: Нет
- Выборочная синхронизация: Нет
- Управление пропускной способностью
- Синхронизация любой папки: Нет
Общий доступ к файлам
- Обмен ссылками на файлы
- Ссылка Пароли: Нет
- Срок действия ссылки: Нет
- Общий доступ к папке
- Права доступа к папке
- Ограничения на загрузку ссылки: Нет
- Ссылки на загрузку: Нет
Производительность
- Предварительный просмотр файлов
- Редактировать файлы
- In- Совместная работа приложений: №
- Office Online
- Документы Google: №
- Приложение Notes: №
- Воспроизведение мультимедиа
- Мобильные приложения
- Сохранение удаленных файлов
- Управление версиями
- WebDAV
Безопасность
- Остальное шифрование: Нет
- Шифрование в пути: Нет
- Протокол шифрования
- Отсутствие знаний: Нет
- Двухфакторная аутентификация
- Расположение сервера: ЕС
Поддержка
- Круглосуточная поддержка: Нет
- Поддержка в чате: Нет
- Поддержка по телефону: Нет
- Поддержка по электронной почте: Нет
- Форум пользователей: №
- База знаний: №
Разное
Стоимость
75% - Хорошо
При регистрации на Яндекс Диске вы получаете 10 ГБ бесплатного хранилища.Это лучше Dropbox, но не Google Drive, который предлагает 15 ГБ бесплатного хранилища. Чтобы узнать больше об этой услуге, прочитайте наш обзор Google Диска. Чтобы узнать о других услугах с хорошими планами бесплатного хранения, прочтите нашу лучшую статью о бесплатном облачном хранилище.
Оба плана удаляют рекламу, ограничивающую нижнюю часть веб-клиента. Они также добавляют расширенный журнал изменений для файла, приоритетную поддержку, которая отвечает в течение трех часов, и неограниченное количество загрузок по общедоступным ссылкам.
План + 100 ГБ - прекрасное предложение, потому что многим пользователям не нужно дополнительное хранилище, и это всего лишь 2 доллара в месяц.При оплате за год тоже есть скидка. Стоимость соответствует Google Drive, у которого также есть 100 ГБ за 2 доллара и Яндекс Диск. Однако Яндекс Диск не соответствует гибкости тарифного плана Google Диска, и он не входит в наш список лучших предложений облачного хранилища.
Sync.com предлагает гораздо более выгодный тарифный план на 2 ТБ, который стоит 99,60 долларов в год. Это на 3 доллара дешевле, чем тарифный план Яндекс Диска на 1 ТБ. Если вам интересно узнать больше о Sync.com, прочтите наш обзор Sync.com.
Простота использования
90% - Отлично
Вы можете получить доступ к Яндекс Диску через веб-приложение, настольное или мобильное приложение.Веб-приложение привлекательное, понятное и удобное для навигации, поэтому у вас не возникнет проблем с поиском того, что вам нужно. Меню слева помогает вам перемещаться по файлам, а справа находится меню вашей учетной записи. Вы можете искать файлы, используя панель поиска вверху. Это интуитивно понятно и быстро.
Наиболее заметной особенностью является кнопка загрузки, которая открывает диалоговое окно загрузки, но вы можете загружать файлы или папки, перетаскивая их в любое место на странице. Под этой кнопкой находится кнопка «создать», которая позволяет создавать файлы, альбомы или папки Office Online.В области «файлы» ваши файлы могут отображаться в виде маленькой или большой сетки или в виде списка.
Настольное приложение следует общей модели синхронизации, что означает, что у него есть значок на панели задач и папка синхронизации. Он доступен для Windows, macOS и Linux. При нажатии на значок в трее откроется приложение. Его дизайн ясен, но не бросается в глаза, а приложение простое и удобное в использовании. В режиме быстрого доступа отображаются часто используемые вами папки и последние файлы, поэтому вы быстро найдете то, что вам нужно.
Вы можете редактировать отдельные файлы, щелкая их правой кнопкой мыши или выбирая их и используя меню, которое появляется в верхней части окна.
Для загрузки файлов вы можете использовать кнопку загрузки, перетащить файл в окно приложения или скопировать и вставить его в папку синхронизации. Если вас не устраивает расположение на диске по умолчанию, вы можете изменить его в меню настроек. Меню настроек также позволяет настроить способ создания снимков экрана на рабочем столе, разрешить неограниченную загрузку фотографий на мобильный телефон и многое другое.
Помимо неограниченной загрузки фотографий, мобильное приложение позволяет хранить файлы для автономного доступа, просматривать свои действия на вкладке «Лента» и предварительно просматривать фотографии со своего телефона.Вы можете защитить приложение, установив PIN-код или блокировку отпечатков пальцев. Приложение имеет минималистичный дизайн и простое в использовании.
Обмен файлами и синхронизация
75% - Хорошо
Веб-клиент позволяет обмениваться файлами или папками, щелкнув их правой кнопкой мыши и выбрав «Поделиться». Откроется меню с вашей ссылкой, которую вы можете скопировать и вставить или отправить прямо в Facebook или Twitter. Вы также можете отправить его по электронной почте, используя почтовый клиент Яндекса. Также есть возможность сгенерировать QR-код.
Тем не менее, нет никаких опций управления контентом. Сервисы в нашем лучшем облачном хранилище для совместного использования имеют такие опции, как защита паролем, даты истечения срока действия ссылок, ограничения на скачивание ссылок и многое другое.
Вы можете предоставить общий доступ к папке, пригласив других по электронной почте и предоставив права «просмотра» или «полного доступа». Вы можете сделать то же самое при создании общей папки с нуля.
Настольное приложение позволяет вам поделиться, щелкнув файл правой кнопкой мыши и выбрав «скопировать ссылку на yandex.disk», что скопирует ссылку в буфер обмена, чтобы вы могли ее вставить.Вы можете сделать то же самое с папками или файлами вне папки синхронизации, что означает, что приложение сначала скопирует контент в папку синхронизации, а затем создаст ссылку.
Вы также можете поделиться с помощью мобильного приложения. Он позволяет вам создать ссылку и отправить ее через приложения, установленные на вашем телефоне. Вы также можете поделиться, отправив файл.
Syncing позволяет работать с файлами на ваших устройствах и отображать изменения в облаке. Яндекс Диск позволяет выбрать, какие папки и файлы вы хотите синхронизировать из облака.Это называется выборочной синхронизацией, и версия Яндекс Диска даже позволяет просматривать файлы из облака в настольном приложении. Однако вы не можете синхронизировать папки с облаком.
В целом процесс синхронизации проходит гладко, и во время тестирования у нас не было проблем.
Скорость
85% - Очень хорошо
Яндекс Диск хранит свои серверы в дата-центрах в России и Финляндии, поэтому ваша скорость будет зависеть от того, насколько вы близко к ним. Мы провели наши тесты, используя соединение Ethernet в Белграде, Сербия, со скоростью загрузки 6 мегабит в секунду и скоростью загрузки 100 Мбит / с.
Среднее время загрузки 23 минуты 10 секунд было близко к ожидаемому с учетом нашей скорости загрузки, поэтому Яндекс Диск не входит в число самых медленных сервисов, которые мы тестировали. Время загрузки в среднем составляло одну минуту 47 секунд, так что это тоже было на высоте.
Первая попытка: Вторая попытка: Среднее значение: Время загрузки 00:23:05 00:23:10 00:23:10 Время загрузки 00:01:51 00:01:42 00:01:47
Яндекс Диск не использует алгоритм синхронизации на уровне блоков, который ускорял бы передачу уже загруженных файлов, загружая только измененные части.Вы также не можете ограничить пропускную способность, как это делаете с большинством сервисов.
Безопасность
20% - Ужасно
Выяснить, какими методами Яндекс защищает ваш контент, оказалось непросто. Компания не предоставляет информации о том, шифрует ли она файлы, хранящиеся на своих серверах. Мы пытались получить информацию об этом от Яндекса, но ответа не получили.
В таком случае лучше предположить, что ваши файлы не зашифрованы при хранении в облаке.Службы облачного хранилища редко зашифровывают файлы в состоянии покоя, но Amazon Drive тоже это делает. Вы можете узнать больше об этой услуге в нашем обзоре Amazon Drive.
Однако это не делает его приемлемым, особенно с учетом роста киберпреступности в последние годы и того факта, что большая часть этих киберпреступлений происходит из России, где базируется Яндекс.
Яндекс Диск упоминает в FAQ, что файлы зашифровываются при передаче, но не уточняет, какие методы используются. Хорошей новостью является то, что он совместим с Boxcryptor, поэтому вы можете контролировать свою конфиденциальность.Узнайте больше об этом полезном дополнении в нашем обзоре Boxcryptor.
Яндекс Диск также не дает возможности включить двухфакторную аутентификацию, которая обеспечивает защиту в случае кражи вашего пароля.
Мы обнаружили упоминание о том, что Яндекс Диск проверяет все файлы размером до 1 ГБ на наличие вирусов, так что это плюс. Тем не менее, это единственный. Пока Яндекс не станет более прозрачным в отношении того, что делает для защиты ваших файлов, мы советуем использовать более безопасное облачное хранилище, такое как в нашем лучшем обзоре облачного хранилища с нулевым разглашением.
Если нулевое знание не является вашей главной заботой, прочтите нашу статью о самых безопасных облачных хранилищах, чтобы получить общий рейтинг.
Конфиденциальность
50% - Плохо
Россия не входит в число стран с лучшими в мире законами о конфиденциальности. Правительство имеет возможность блокировать контент благодаря законам, которые оно разрешило. В 2017 году многие веб-сайты были заблокированы как «нежелательные». В том же году местным интернет-провайдерам было приказано заблокировать 8000 пиратских сайтов.
Затем есть закон Яровой, российский закон о борьбе с терроризмом, который дает властям доступ к пользовательским данным. Любой веб-сайт или платформа, добавленные в Реестр организаторов распространения информации, должны собирать, хранить и предоставлять метаданные пользователей российским властям.
Если это вас не устраивает, вам следует использовать VPN для защиты вашей конфиденциальности, и наша лучшая статья о VPN для России содержит рейтинг, который поможет вам выбрать один из них.
Тем не менее, для пользователей из Европейской экономической зоны или Швейцарии Яндекс представлен финским предприятием Yandex Oy, компанией, зарегистрированной в соответствии с финским законодательством, с офисом, зарегистрированным в Финляндии.Это означает, что личная информация граждан ЕС обрабатывается в соответствии с применимыми правилами защиты данных ЕС.
Яндекс Диск собирает ваши личные данные, когда вы регистрируетесь в сервисе, а также данные, которые отражают ваше использование сервиса. Этот подход распространен среди сервисов облачного хранения. Яндекс Диск не собирает конфиденциальные личные данные, такие как раса, политические взгляды, состояние здоровья или биометрические данные.
Тем не менее, он будет использовать вашу личную информацию, предпочтения, историю поиска и другие доступные данные для предоставления персонализированной рекламы и коммерческих предложений.Это означает, что Яндекс Диск может передавать личную информацию третьим лицам за пределами Группы Яндекса, в том числе рекламным сетям, издателям СМИ и другим партнерам.
Персональная информация обрабатывается автоматически, и сотрудники Яндекса не имеют к ней доступа. Однако сотрудники Яндекса могут получить доступ к вашей информации при необходимости. Они должны соблюдать внутренние правила и протоколы обработки этой информации, но это не значит, что они не могут их нарушить.
В своей политике конфиденциальности говорится: «Яндекс также внедрил адекватные технические и организационные меры для защиты Персональной информации от несанкционированного, случайного или незаконного уничтожения, потери, изменения, неправомерного использования, раскрытия или доступа, а также от всех других незаконных форм обработки.”
Это все еще не частное шифрование, и вы должны поверить в это на слово Яндексу, которое может вас укусить.
Яндекс обязуется хранить ваши персональные данные столько, сколько это необходимо, но не дольше. При желании вы можете потребовать, чтобы сервис удалил его.
Вы также имеете право:
- Доступ и изменение вашей личной информации.
- Запросить ограничение обработки вашей личной информации.
- Запросите копию Стандартных договорных условий, разрешающих передачу вашей личной информации в Россию.
- Возражать против обработки вашей личной информации, если это предусмотрено действующим законодательством.
Яндекс - не оплот конфиденциальности. В нем отсутствует шифрование с нулевым разглашением, и он должен соответствовать сомнительным российским законам о конфиденциальности. Если вам нужен сервис, который использует более строгий подход к защите конфиденциальности, вам следует попробовать Sync.com или Tresorit. Подробнее о последнем читайте в нашем обзоре Tresorit.
Служба поддержки клиентов
40% - Ужасно
Справочный центр разделен на категории, которые содержат ссылки на решения наиболее распространенных проблем.Если вы не можете найти ответ на свой вопрос таким образом, воспользуйтесь строкой поиска вверху.
Если это не помогло, вы можете связаться со службой поддержки, используя кнопку, расположенную в конце каждой статьи. Лучше всего разместить его на главной странице справочного центра. После того, как вы нажмете кнопку, вы увидите форму, в которой вас попросят описать вашу проблему, но, как ни странно, она на русском языке, а остальная часть справочного центра на английском языке.
После отправки запроса появляется сообщение с благодарностью за участие в опросе, что еще больше сбивает с толку.Однако вы не сможете связаться со службой поддержки каким-либо другим способом, потому что здесь нет чата или поддержки по телефону. Мы попытались связаться со службой поддержки, используя контактную форму, но не получили ответа.
Вердикт
Нам нравится удобство использования Яндекс Дисков на всех устройствах, а также возможность хранить файлы только в сети. Кроме того, у него есть недорогие тарифные планы, которые интегрируются с Office Online, чтобы повысить вашу продуктивность и возможности совместной работы.
Тем не менее, у него есть много недостатков.Нет частного шифрования для защиты вашей конфиденциальности, и мы должны предположить, что другие параметры безопасности также отсутствуют. Это включает в себя параметры безопасности для ваших акций. Яндекс Диск также должен соответствовать российскому законодательству о конфиденциальности.

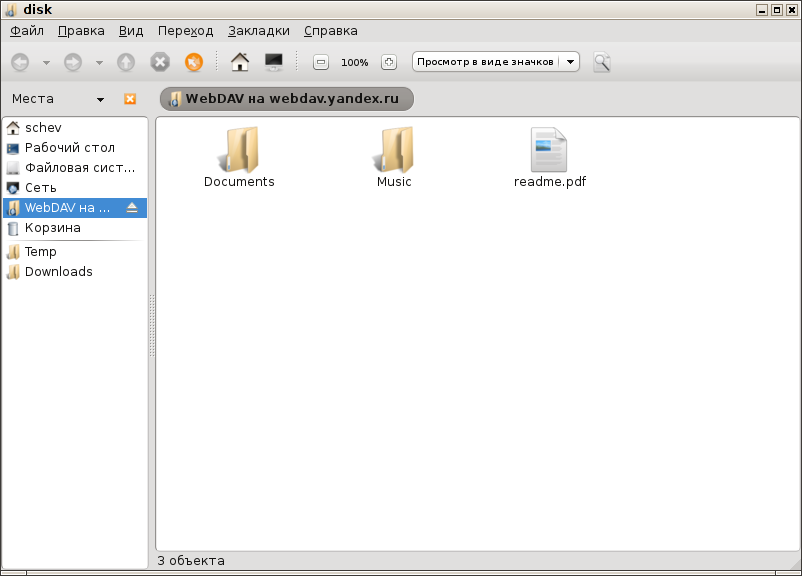

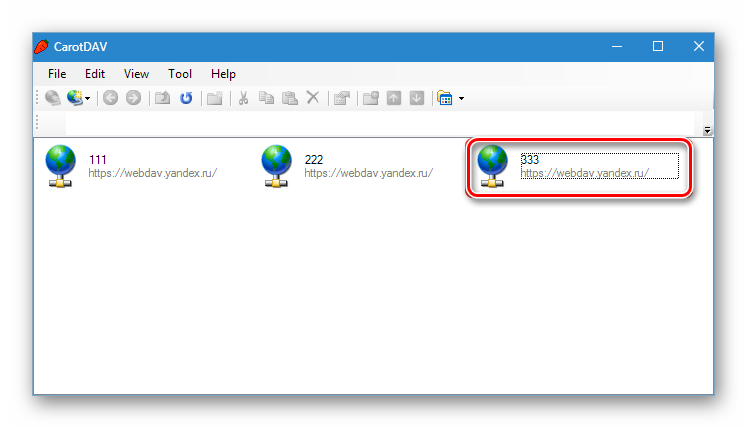
 Если опция поддержки отсутствует, нужно выбрать другую программу.
Если опция поддержки отсутствует, нужно выбрать другую программу.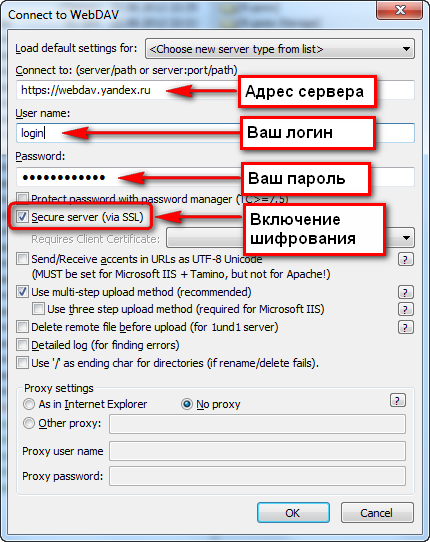
 Веб-средства позволяют редактировать файлы и управлять ими через удаленный сервер.
Веб-средства позволяют редактировать файлы и управлять ими через удаленный сервер.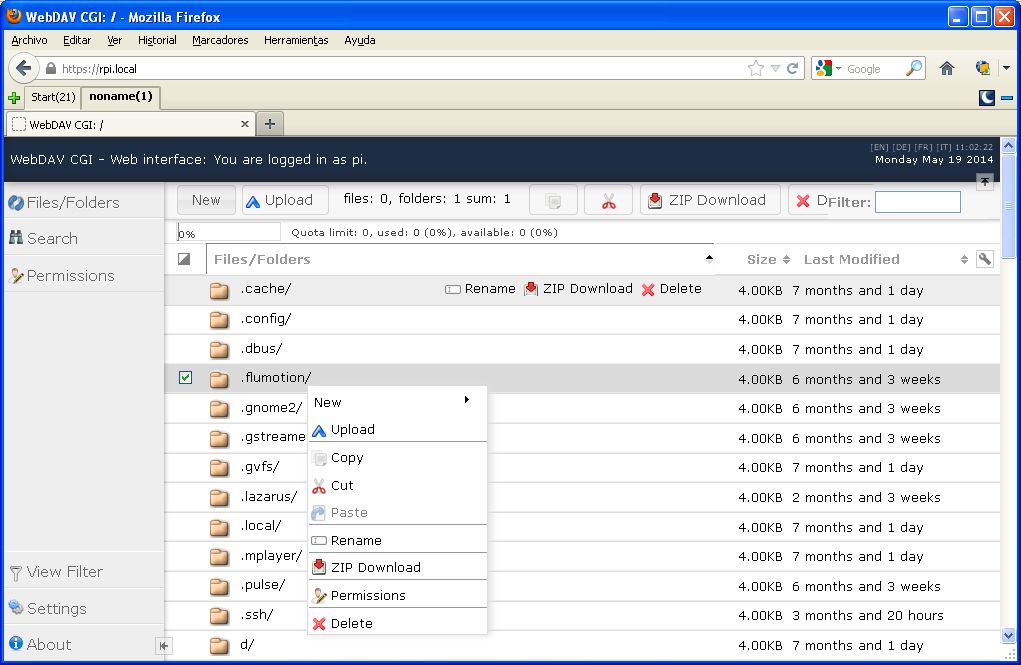
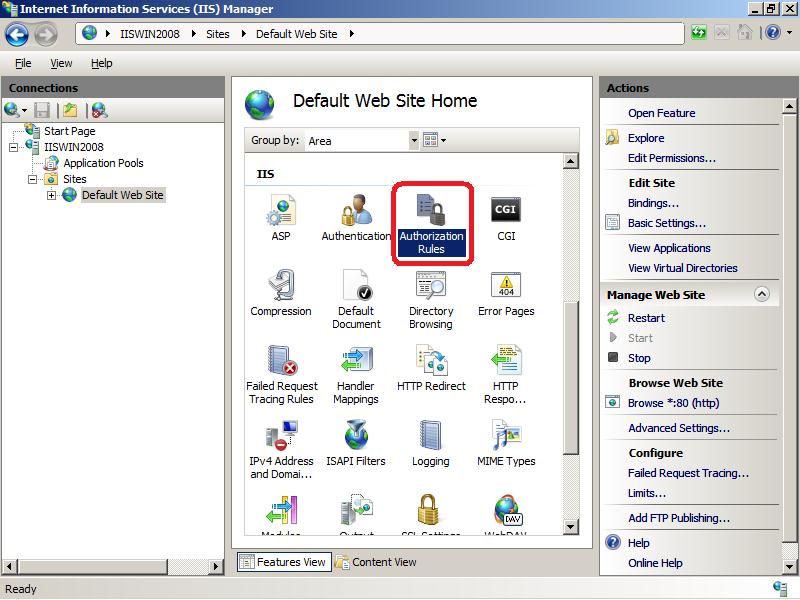

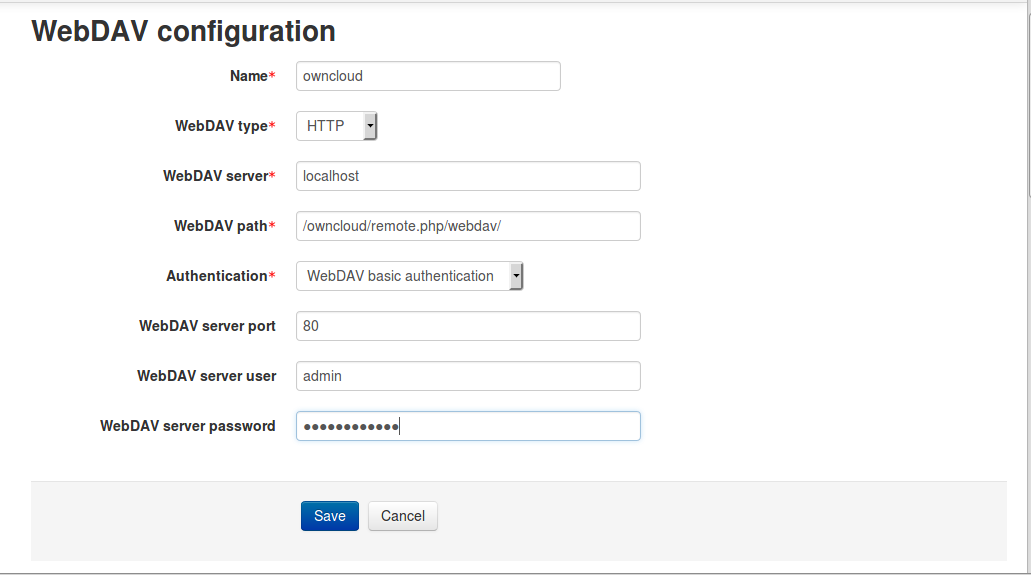 Диск?
Диск?