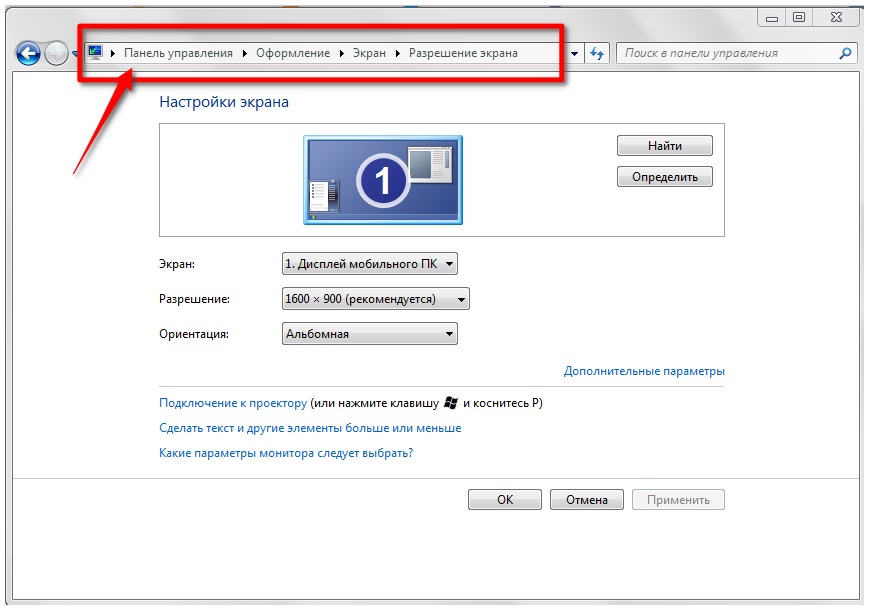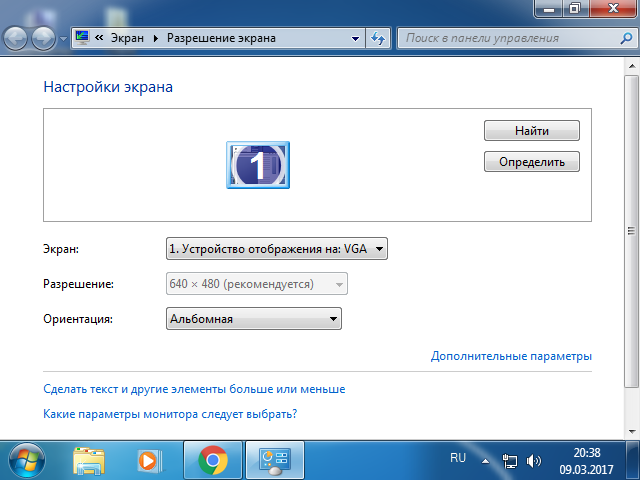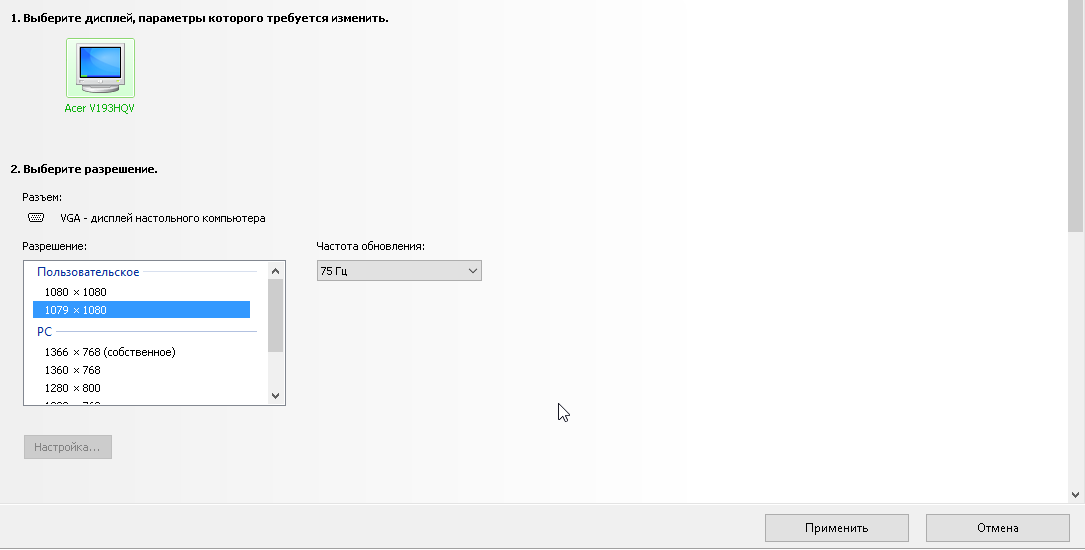Изменение разрешения экрана
Поддержка Windows 7 закончилась 14 января 2020 г.
Чтобы продолжить получать обновления системы безопасности от Майкрософт, мы рекомендуем перейти на Windows 10.
Подробнее
От разрешения экрана зависит четкость текста и изображений на экране. При высоких разрешениях, например 1600 x 1200 пикселей, элементы выглядят более четкими. Кроме того, они становятся меньше, поэтому на экране помещается больше элементов. При низких разрешениях, например 800 x 600, на экране помещается меньше элементов, но они становятся больше.
Доступные разрешения зависят от того, какие разрешения поддерживает ваш монитор. Как правило, ЭЛТ-мониторы работают с разрешением 800 x 600 или 1024 x 768 пикселей и поддерживают несколько разрешений. ЖК-мониторы (т. н. плоскопанельные дисплеи) и экраны ноутбуков обычно поддерживают более высокие разрешения, но лучше всего работают с определенным разрешением.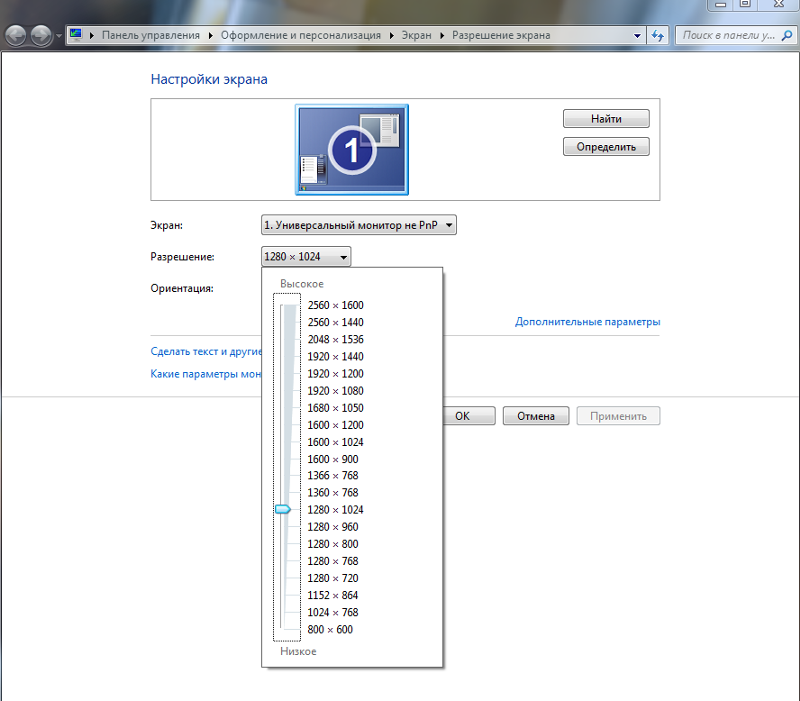
Как правило, чем больше монитор, тем более высокое разрешение он поддерживает. Возможность повысить разрешение экрана зависит от размера и характеристик монитора, а также типа используемого видеоадаптера.
Изменение разрешения экрана
-
Откройте «Разрешение экрана», нажав кнопку «Начните «Панель управления», а затем в группе «Внешний вид и персонализация» выберите «Изменить разрешение экрана».
-
В раскрывающемся списке Разрешение переместите ползунок на нужное разрешение и нажмите кнопку
-
Нажмите Сохранить изменения, чтобы использовать новое разрешение, или Отменить изменения, чтобы восстановить предыдущее разрешение.
Основное разрешение
ЖК-мониторы, в том числе экраны ноутбуков, обычно работают лучше всего с основным разрешением. Использовать это разрешение не обязательно, но обычно рекомендуется, чтобы обеспечить максимальную четкость текста и изображений. Как правило, ЖК-мониторы выпускаются в двух вариантах пропорций ширины к высоте: стандартном (4:3) и широкоэкранном (16:9 или 16:10). Широкоэкранные мониторы отличаются от обычных большей шириной и более высоким разрешением.
Использовать это разрешение не обязательно, но обычно рекомендуется, чтобы обеспечить максимальную четкость текста и изображений. Как правило, ЖК-мониторы выпускаются в двух вариантах пропорций ширины к высоте: стандартном (4:3) и широкоэкранном (16:9 или 16:10). Широкоэкранные мониторы отличаются от обычных большей шириной и более высоким разрешением.
Если вы не уверены, какое у вашего монитора основное разрешение, изучите руководство пользователя или посетите веб-сайт производителя. Типичные разрешения для некоторых распространенных размеров экрана:
-
19-дюймовый экран (стандартные пропорции): 1280 x 1024 пикселей
-
20-дюймовый экран (стандартные пропорции): 1600 x 1200 пикселей
-
22-дюймовый (широкий) экран: 1680 x 1050 пикселей
-
24-дюймовый (широкий) экран: 1900 x 1200 пикселей
Примечания:
-
Изменение разрешения экрана влияет на все учетные записи на компьютере, под которыми пользователи входят в систему.

-
Если установить на компьютере разрешение экрана, не поддерживаемое монитором, экран отключится на несколько секунд, пока монитор возвращается к исходному разрешению.
Изменить разрешение экрана в Windows 10
По умолчанию Windows выбирает оптимальные настройки отображение экрана для вашего ПК. Если хотите, вы сами можете изменить разрешение экрана для каждого дисплея на вашем ПК. В сегодняшней статье мы рассмотрим как изменить разрешение экрана в Windows 10.
Изменить разрешение экрана в параметрах системы
1. Нажмите правой кнопкой мыши в пустом месте рабочего стола и выберите “Параметры экрана” (также вы можете зайти в меню “Пуск” => Параметры => Система => с левой стороны выберите “Дисплей”).
2. В правой колонке возле “Разрешение дисплея” выберите из списка нужное разрешение (если к компьютеру подключено несколько мониторов – сначала выберите монитор для которого меняете разрешение).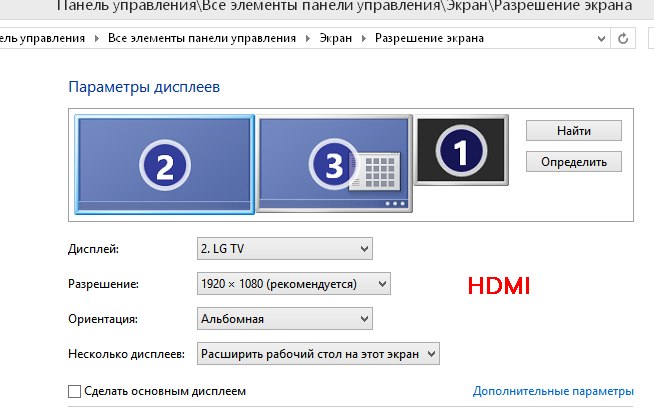
Разрешение экрана сразу будет изменено и если оно вас устраивает – нажмите на “Сохранить”, если нет – нажмите на “Отменить изменения”.
Изменить разрешение экрана в свойствах графического адаптера
1. Нажмите правой кнопкой мыши в пустом месте рабочего стола и выберите “Параметры экрана” (также, вы можете зайти в меню “Пуск” => Параметры => Система => с левой стороны выберите “Дисплей”).
2. В правой колонке выберите “Дополнительные параметры дисплея” => “Свойства видеоадаптера”.
3. Во вкладке “Адаптер” нажмите на “Список всех режимов”.
4. Выберите нужное разрешение и нажмите “ОК”.
Разрешение экрана сразу будет изменено, если выбранное разрешение вас устраивает – нажмите на “Сохранить изменения”, остальные окна закройте.
Также, вы можете изменить разрешение экрана в программе, которая идет с драйверами к вашему графическому адаптеру. Есть различные графические адаптеры и программы идут к ним разные, мы рассмотрим “Панель управления графикой и медиа Intel”. Нажмите на значок программы в панели задач правой кнопкой мыши и выберите “Параметры графики”.
Есть различные графические адаптеры и программы идут к ним разные, мы рассмотрим “Панель управления графикой и медиа Intel”. Нажмите на значок программы в панели задач правой кнопкой мыши и выберите “Параметры графики”.
Поставьте точку напротив “Основной режим” и нажмите “ОК”.
В левой колонке выберите “Дисплей” => Основные настройки => с правой стороны возле “Разрешение” выберите из списка нужное разрешение экрана и нажмите на “Применить”.
Если выбранное разрешение экрана вас устраивает – нажмите на “ОК”.
На сегодня всё, если вы знаете другие способы или просто у вас есть дополнения – пишите комментарии! Удачи Вам 🙂
Как вручную прописать разрешение монитора. Как изменить разрешение экрана монитора? Выбор оптимального разрешения
Что такое разрешение экрана? Это параметр, от которого зависит четкость картинки на мониторе. Чем выше разрешение, тем мельче пиксели – цветные элементы (точки), из которых, как из мозаики, и состоит цифровое изображение.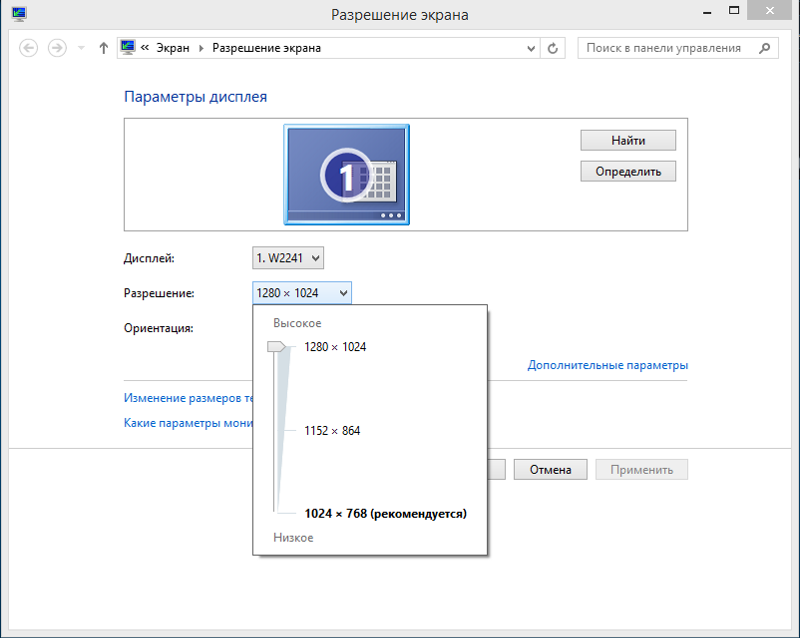
При низком разрешении экрана пиксели укрупняются, а их общее число становится меньше, поэтому картинка выглядит зернистой и размытой. Если присмотреться – она вся состоит из мелких квадратиков, что особенно заметно на тонких линиях и контрастных цветовых переходах. Значки и окна при низком разрешении отображаются несоразмерно большими, их края часто уходят за границы экрана.
В минимальном разрешении (800×600) рабочий стол Windows 7 выглядит так:
При высоком разрешении количество пикселей увеличивается и, соответственно, уменьшается их размер, поэтому изображение выглядит натуралистичным и четким, зернистость отсутствует. В максимальном разрешении (1366×768) рабочий стол Windows 7 выглядит так:
Предельно допустимое разрешение зависит от технических свойств матрицы дисплея и возможностей видеокарты. Если вам приходилось собственноручно инсталлировать Windows 7, вы должны были приметить, что сразу после установки разрешение экрана минимальное – 800×600, и изменить его на большее нельзя, даже если у вас суперсовременная, мощная видеокарта.
Как изменить разрешения экрана?
После установки видеодрайвера разрешение экрана автоматически устанавливается на оптимальное и для пользователя становится доступной его настройка. Установить одно из нескольких стандартных разрешений можно с помощью инструмента Windows 7 “Настройка разрешения экрана”.
- Зайдите в панель управления и из подпунктов категории “Оформление и персонализация” выберите “Настройка разрешения экрана”.
- Другой способ вызова этой настройки – пункт “Разрешение экрана” в контекстном меню рабочего стола.
- Кликом по одному из этих пунктов открывается окно “Настройки экрана”. Настройка разрешения доступна из одноименного элемента списка, рядом с которым находится выпадающее меню.
 Внутри меню – шкала с ползунком, двигая который можно изменять разрешение экрана от минимума до максимума. Данная настройка на разных компьютерах различается, и это, как уже говорилось, зависит от свойств матрицы дисплея и возможностей видеокарты.
Внутри меню – шкала с ползунком, двигая который можно изменять разрешение экрана от минимума до максимума. Данная настройка на разных компьютерах различается, и это, как уже говорилось, зависит от свойств матрицы дисплея и возможностей видеокарты.
- Установив желаемое значение, кликните кнопку “Применить”. После этого на разрешение изменится, а на экране отобразится окошко с предложением сохранить изменение. Если вас всё устраивает, нажмите кнопку подтверждения, если нет – не нажимайте ничего: через несколько секунд параметры дисплея вернутся к прежним.
Вот и вся настройка – разрешение экрана меняется немедленно, перезагружать компьютер для этого не нужно.
Настройка нестандартного разрешения экрана в Windows 7
Современные мониторы и дисплеи ноутбуков лучше всего отображают картинку, когда работают с разрешением, рекомендованным производителем. Но в перечне доступных разрешений Windows 7 нужного может не быть, то есть, системные средства вам не помогут.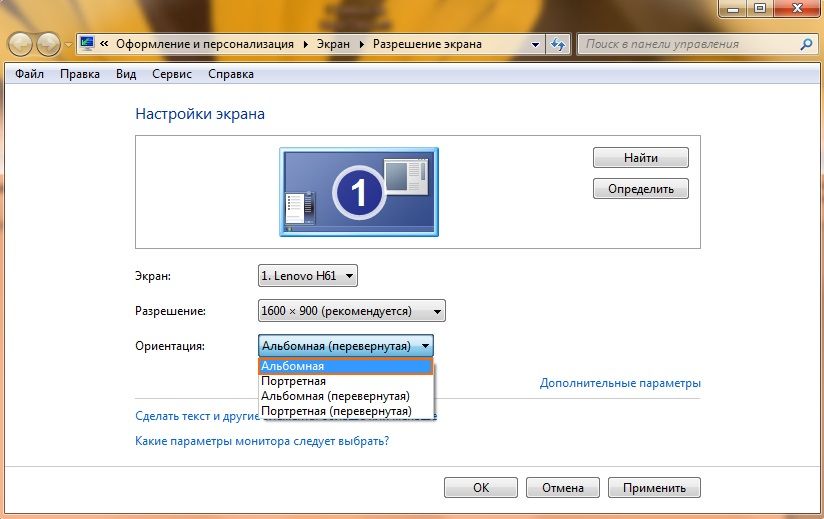
- Скачайте PowerStrip по ссылке и установите на компьютер.
- Для настройки разрешения дисплея в главном окне PowerStrip, в разделе “Подключенный монитор”, щелкните кнопку “Изменить”.
- Для создания inf-файла, где будет храниться профиль настроек выбранного монитора, нажмите “Создать”.
- В окне “Информация о мониторе”, в разделе “Параметры вывода”, установите желаемое разрешение дисплея по вертикали и горизонтали, после чего для сохранения профиля нажмите кнопку со значком дискеты.
- Для применения установок нужно перезагрузить компьютер, кликнуть по значку PowerStrip в системном трее, выбрать из меню “Профили дисплея” и указать на сохраненный профиль.

- Щелкнув здесь же кнопку “Настройки”, можно попасть в раздел изменения параметров экрана. В этом окне можно установить другое разрешение и создать еще несколько профилей.
Устранение неполадок после изменения разрешения экрана
Иногда из-за установки неподдерживаемого разрешения дисплея после загрузки Windows 7 отображается лишь черный экран с курсором и больше ничего. В этом случае настройки нужно привести к стандартным. Делается это так:
- Перезагрузите ПК, нажав перед повторным стартом Windows клавишу F8.
- Из меню дополнительных вариантов запуска выберите “Безопасный режим”.
- После запуска системы зайдите в настройки разрешения экрана и установите одно из стандартных значений, предпочтительнее низкое (потом вы его поменяете).
После этого перезагрузитесь в нормальный режим, измените разрешение на оптимальное и проблема будет решена.
У некоторых мониторов разрешение экрана может не соответствовать ни одному из предлагаемых Windows.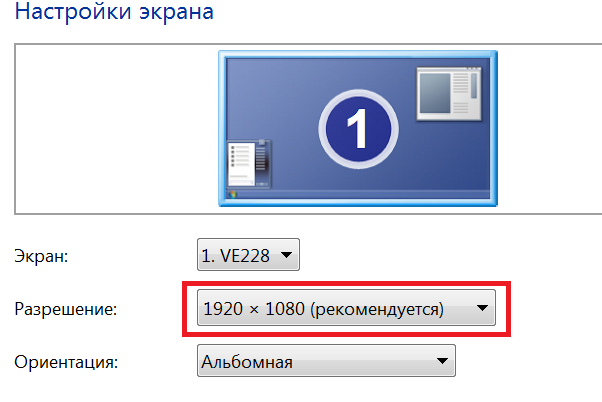
Если у Вас установлена видеокарта Nvidia Вы можете добавить своё разрешение экрана одним из указанных способов:
Способ 1.1) Запустить Панель управления Nvidia.
2) Открыть Дисплей → Изменение разрешения → Добавить разрешения… → Создать пользовательское разрешение
3) Задать нужные Вам параметры, протестировать их и добавить его в список для выбора
4) Выбрать его и использовать.
Используя реестр добавить нужное Вам разрешение в параметр NV_Modes
Который находится по пути: HKEY_LOCAL_MACHINE\SYSTEM\CurrentControlSet\Control\Video\{some number}\0000
Также можете найти другие ветки содержащие параметр NV_Modes и также добавить в них необходимое Вам разрешение экрана.
Способ 3. Перед установкой драйвера.Откройте файл «nv_disp.inf» в папке C:\NVIDIA\Win7\xxx.xx (где ххх.хх версия Вашего драйвера) и найдите значение
Под ним в NV_Modes будут все доступные разрешения экрана, добавьте туда свое.
Но бывает что даже после указанных выше манипуляций, новое разрешение не добавляется. В таком случае, для принудительного добавления пользовательского разрешения Вам придется использовать специальные программы.
PowerStrip — Программа управления параметрами видеоподсистемы вашего компьютера, поддерживается огромное разнообразие видеокарт. Программа которая поддерживает видеокарты из многочисленного набора чипсетов и поставщиков, одновременно, под любой операционной системой. Программа обеспечивает доступ к более 500 элементов управления над вашими дисплейными аппаратными средствами, включая цветные инструментальные средства коррекции, установки уровня периода экранной геометрии, и драйверо-независимыми элементами управления часов.
Screen Resolution Manager — Программа, позволяющая каждому пользователю компьютера устанавливать свое разрешение экрана. Помимо разрешения можно настроить глубину цвета, частоту, яркость и контрастность, цветовую гамму и другие настройки, которые автоматически вступят в силу после загрузки профиля определенного пользователя.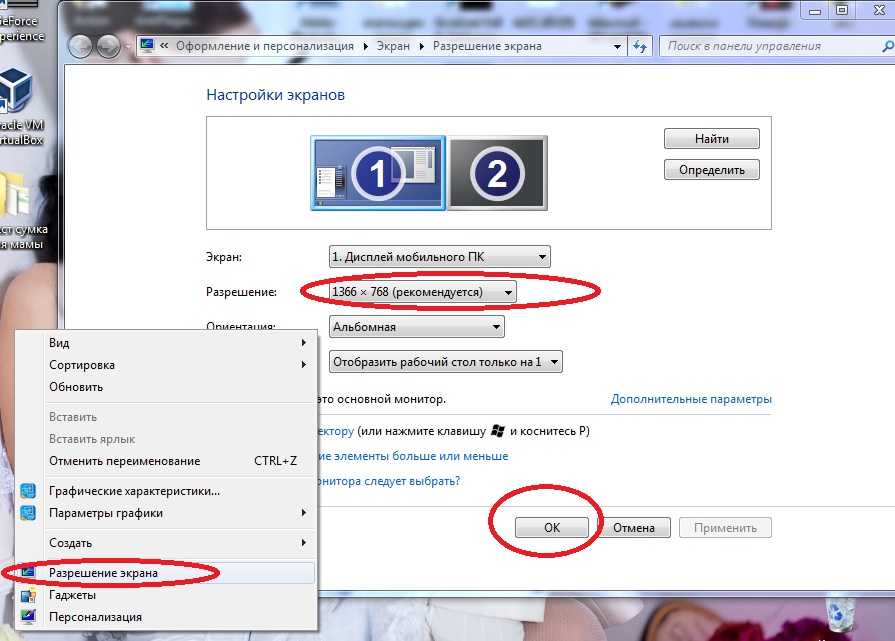
Разрешение экрана определяет, сколько информации отображается на дисплее. Оно измеряется горизонтально и вертикально в пикселях. При низких показателях, например 640×480, на экране отразится меньше элементов, но они будут больше. Когда разрешение 1920×1080, монитор отображает больше элементов, но они меньшего размера. Режимы разрешения для каждого дисплея отличаются и зависят от видеокарты, размера монитора и видео драйвера.
Как сделать разрешение 1920×1080
На заметку! В Windows 10 интегрирована поддержка 4K и 8K дисплеев.
По умолчанию система выбирает наилучшие параметры отображения для компьютера, основываясь на его мониторе.
По желанию вы можете вручную изменить разрешение экрана на Full HD для каждого рабочего стола.
Как изменить разрешение на Full HD
Ниже мы расскажем, как изменить разрешение на Full HD для каждого отдельного рабочего стола, а также всех пользователей Windows 10.
На заметку! Иногда попытка сменить качество отображения картинки может привести к тому, что плитки приложений, прикрепленных к стартовому меню, будут пустыми. Если это произошло с вами, то перезапуск проводника должен помочь.
В целом, вся операция по изменению разрешения экрана сводится к следующим шагам:
Шаг 1. Чтобы открыть настройки дисплея выполните пункт 1,2 или пункт 3:
Шаг 2. Если на вашем ПК установлено несколько дисплеев, выберите тот из списка (например: «2»), разрешение которого вы хотите изменить (см. снимок экрана ниже).
Примечание! Если все ваши дисплеи не отображаются, нажмите на кнопку «Обнаружить». Так Windows попытается их найти.
Шаг 3. Если вы не уверены в том, какой номер имеет определенный дисплей, нажмите на кнопку «Определить» (на скриншоте ниже). Так система на короткое время отобразит номер каждого дисплея. Однако, эта функция появляется только при подключении нескольких мониторов.
Однако, эта функция появляется только при подключении нескольких мониторов.
Шаг 5. Выберите разрешение экрана 1920х1080 или Full HD.
Шаг 6. Выберите режим отображения и разрешение экрана (пользовательское).
- Нажмите/щелкните по свойствам адаптера дисплея (см. скриншот ниже).
На заметку! Начиная со сборки Windows 10 17063, вам нужно нажать на текстовую ссылку «Свойства графического адаптера», чтобы изменить разрешение выбранного дисплея.
- На вкладке «Адаптер» нажмите кнопку «Список всех режимов» (см. снимок экрана ниже).
- Выберите режим отображения, который вы хотите применить для выбранного дисплея, а затем подтвердите действие.
- Нажмите «OK» (см. снимок экрана ниже).
- Если выбранное разрешение экрана (в нашем случае это 1920х1080) или режим отображения вас устраивает, нажмите «ОК» и перейдите к шагу 7 (см. снимок экрана ниже).

- У вас будет 15 секунд на то, чтобы сохранить внесенные изменения или отменить их, прежде чем система автоматически вернет предыдущее разрешение экрана. Это удобно в том случае, если после внесенных изменений вы не хотите видеть этот диалог.
Шаг 7. Если к компьютеру подключено несколько дисплеев, и вы хотите изменить разрешение экрана для каждого из них, повторите вышеупомянутый шаг 4.
Шаг 8. По завершении работы вы можете закрыть «Параметры», если хотите.
Читайте подробную инструкцию по изменению расширения экрана для ОС Windows 7 в новой статье —
Как установить разрешение 1920х1080 , если его нет в настройках экрана
- Заходите в меню «Пуск », открываете «Панель управления ».
- Щелкаете на раздел «Оборудование и звук ».
- Выбираете пункт «Панель управления NVIDIA ».
- В
открывшемся
окне
нажимаете
на
пункт
«Изменение
разрешения
».

- Нажимаете на кнопку «Создать пользовательское разрешение ».
- В полях «Пиксель по горизонтали » и «Пиксель по вертикали » вводите соответственно значения 1920х1080 , нажимаете «Тест », далее подтверждаете действие , нажав «Да ».
- В окне вы увидите , созданное разрешение , нажимаете «ОК », затем «Применить ».
Вы установили необходимое разрешение 1920х1080 на своем компьютере .
На заметку ! Пункт для создания разрешения может иметь другое название . Это зависит от установленной на вашем компьютере видео карты .
Видео — Как установить разрешение экрана 1920х1080
На Windows 7. Честно говоря, это очень обширный вопрос, который охватывает практически каждый элемент компьютерной графики. Тут и компьютерные игры, и картинки с фотографиями, и отображение веб-страничек, и системные настройки. В общем, объектов, подверженных масштабированию, очень много.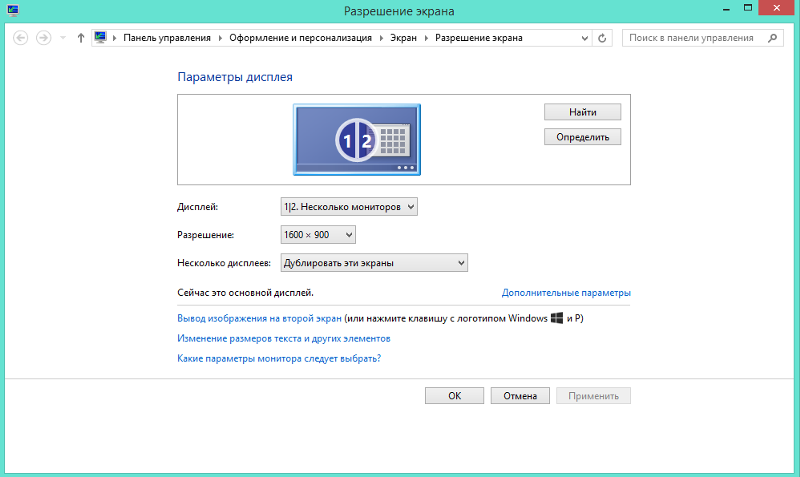 И именно поэтому мы обсудим с вами каждый момент в отдельности.
И именно поэтому мы обсудим с вами каждый момент в отдельности.
Картинки
Итак, первое, что мы только можем обсудить с вами относительно того, как настроить разрешение экрана на Windows 7 — это изменение масштаба отображаемой на мониторе картинки. Тут все предельно понятно и просто.
Первым делом необходимо открыть графический файл. Теперь просто покрутите колесико мышки. В направлении «на себя» — масштаб уменьшится, «от себя» — увеличится. При этом разрешение в настройках системы не поменяется.
Кроме того, вы можете увеличить размеры картинки. Для этого потребуется прибегнуть к помощи какой-нибудь сторонней программы. К примеру, «Picture Manager». Открываете ей картинку, выбираете «редактировать» — «изменить размер». Выставляете необходимые цифры и сохраняете изменения. Вот и все проблемы. Правда, изменение разрешения экрана применимо к Windows 7 немного в другом смысле. И сейчас мы посмотрим с вами, о чем же еще может идти речь.
Для игр
К примеру, речь может идти об отображении графики в игре.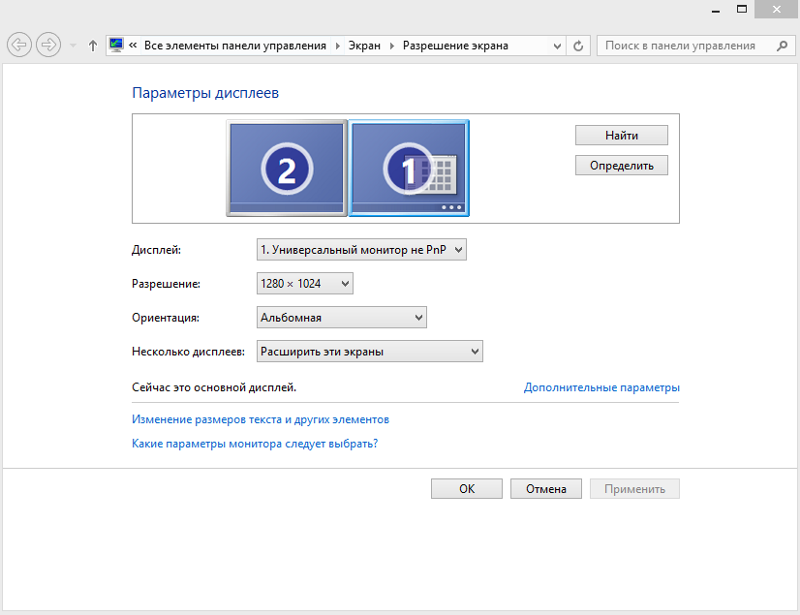 Ведь именно тут многие пользователи задумываются, как настроить разрешение экрана на Windows 7, при всем этом не затрагивая системные настройки. Ведь это очень неудобно. Особенно когда у вас на рабочем столе находится очень много разнообразных ярлыков.
Ведь именно тут многие пользователи задумываются, как настроить разрешение экрана на Windows 7, при всем этом не затрагивая системные настройки. Ведь это очень неудобно. Особенно когда у вас на рабочем столе находится очень много разнообразных ярлыков.
На помощь приходят специальные игровые настройки. Они позволяют разобраться, как создать свое разрешение экрана в Windows 7 и установить его только на период игры в то или иное приложение. Запустите программу, а затем выберите там «опции» или «настройки». Далее придется посетить настройки графики. Там вы обнаружите необходимый нам пункт. Он так и называется — разрешение экрана. Выставляете в нем подходящие значения, а потом сохраните все изменения. Вот и все.
Тем не менее относительно игр есть и еще один прием. Он поможет ответить, как настроить разрешение экрана на Windows 7, да такое, которого нет в настройках игрушки. Запустите оконный режим, а затем просто растяните «за углы» окошка нашу игру. Когда достигните желаемого результата, просто перейдите в режим игры. Ничего трудного или особенного. Зато вы сможете выставить такое разрешение, которое удобно именно вам. Но есть и еще как минимум два смысла, применяемые к вопросу: «Как в Windows 7 изменить разрешение экрана?» И сейчас мы познакомимся с ними.
Ничего трудного или особенного. Зато вы сможете выставить такое разрешение, которое удобно именно вам. Но есть и еще как минимум два смысла, применяемые к вопросу: «Как в Windows 7 изменить разрешение экрана?» И сейчас мы познакомимся с ними.
Браузер
Иногда данный вопрос может прозвучать от пользователей Ведь им хочется менять масштаб отображения страниц в интернете. Иногда это очень полезно. Так что давайте попытаемся разобраться, как это делается.
Тут существует несколько вариантов развития событий. Для начала можно попытаться открыть отыскать там «масштаб», а затем выставить желаемые цифры отображения. Они будут указаны в процентах. 100% — это норма, значения ниже — уменьшают масштаб, а выше — увеличивают. Сохраняете изменения — и все проблемы решены.
Также можете нажать на Ctrl, а затем на «+» или «-«, находящиеся на правой цифирной панели клавиатуры. Данное сочетание служит для увеличения изображения и его уменьшения соответственно. Кроме того, справиться с поставленным вопросом можно и при помощи мыши. Для того зажмите Ctrl, а потом крутите колесико мышки. «На себя» — уменьшает разрешение, «от себя» — увеличивает. Ничего трудного, верно? Только теперь мы добрались с вами до наиболее важного для компьютера пункта. А именно попытаемся разобраться, как настроить разрешение экрана на Windows 7 относительно системных настроек.
Для того зажмите Ctrl, а потом крутите колесико мышки. «На себя» — уменьшает разрешение, «от себя» — увеличивает. Ничего трудного, верно? Только теперь мы добрались с вами до наиболее важного для компьютера пункта. А именно попытаемся разобраться, как настроить разрешение экрана на Windows 7 относительно системных настроек.
Для системы
Правда, данный вопрос не отнимет у вас много времени. Ведь в операционной системе упрощены до максимума. Если вдруг вам понадобилось изменить разрешение экрана вашего монитора, то достаточно просто кликнуть мышкой по свободному пространству на рабочем столе. Делайте это при помощи правой кнопки.
Перед вами появится длинный список осуществляемых функций. Найдите в нем «разрешение экрана» и выберите данный пункт. В появившемся окне следует найти одноименный параметр, а потом просто двигать ползунок вверх или вниз, в зависимости от желаемого результата. Хотите уменьшить размер иконок? Тогда придется двигать ползунок вверх. Увеличить? Подойдет движение вниз. Сохраняете изменения, подтверждаете их — и все проблемы решены. Теперь вам известно, каким образом изменяется масштаб на Windows 7 во всех смыслах.
Сохраняете изменения, подтверждаете их — и все проблемы решены. Теперь вам известно, каким образом изменяется масштаб на Windows 7 во всех смыслах.
Вопрос изменения разрешения дисплея и подбор его оптимального значения стоит достаточно остро перед начинающими пользователями windows. Сегодня коснемся его решения, рассмотрев несколько разнообразных вариантов выхода из ситуации.
Что такое разрешение
Обычно, разрешением экрана называют размер образуемого на дисплее изображения в пикселях. Оно подразумевает собой значение относительно физических размеров матрицы: количество пикселей делим на физический размер дисплея в дюймах. То есть, количество пикселей не увеличивается пропорционально физическому размеру дисплея, что сразу же развеивает миф: чем больше экран, тем больше его разрешение.
Изменение разрешения может потребоваться после переустановки windows или драйверов на видеокарту, если его величина не выставилась автоматически. Также расширить экран необходимо при запуске игр – далеко не всегда подпрограммы правильно определяют настройки разрешения в windows, чтобы применить их к игре.
Решение проблемы в Виндовс 7
Изменить значение разрешения (количества пикселей по вертикали и горизонтали) на компьютере можно несколькими методами.
Интегрированная в Виндовс функция
Чтобы расширить экран в windows 7 выполняем перечень простых действий, с которыми справится любой новичок, желающий выбрать оптимальной значение количества пикселей, используемых для вывода картинки на дисплей.
- Вызываем контекстное меню свободной от иконок области рабочего стола и выбираем «Разрешение экрана».
Вторым методом открыть то же самое окно является элемент панели управления под названием «Экран». Кликаем по его пиктограмме и выбираем «Настройка разрешения экрана».
- В одноименной строке выбираем нужное значение из списка предложенных.
- Жмем «Применить», чтобы оценить выбранные настройки.
Последуйте совету разработчиков монитора и выберите рекомендуемое ими оптимальное значение параметра. Возле него всегда красуется надпись «Рекомендуется».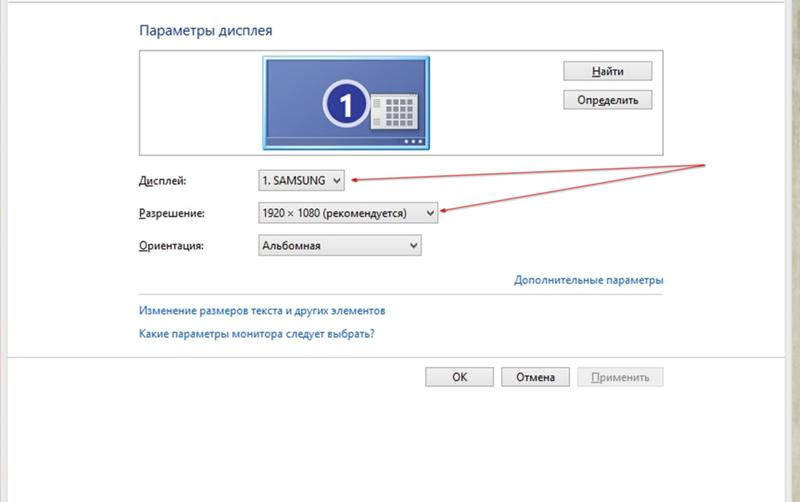 Если же в списке присутствует два-три пункта, проверьте, установлены ли драйверы на вашу видеокарту. Без них не получится изменить разрешение на более высокое, чем 1024х768.
Если же в списке присутствует два-три пункта, проверьте, установлены ли драйверы на вашу видеокарту. Без них не получится изменить разрешение на более высокое, чем 1024х768.
Драйвер видеокарты
При наличии инсталлированного драйвера для видеоадаптера можно выполнить изменение расширения с помощью идущего вместе с драйвером программного обеспечения. Причем у разных производителей видечипов эти программы будут отличаться, но принцип останется одинаковым, а алгоритм изменения значения расширения – практически идентичным.
Посмотрите ещё: Как почистить КЭШ компьютера windows 7
nVidia
При использовании более распиаренных и, как следствие, дорогих при одинаковой производительности, видеокарт от nVidia, изменить разрешение поможет панель управления режимами работы устройства.
- Вызываем контекстное меню свободного пространства рабочего стола.
- Выбираем пункт, выделенный на скриншоте, для запуска окна настройки всевозможных параметров видеокарты.
- Разворачиваем пункт меню «Дисплей», где жмем по показанной ниже ссылке.
- При использовании нескольких мониторов выбираем целевой, для которого хотим изменить настройки, и определяемся со значением разрешения.
Как уже говорилось, следует выбрать собственное, закрепленное на первой позиции разрешение.
- Применяем новые параметры и закрываем окно.
Radeon
При наличии видеокарты, разработанной на графическом чипе ATI от Radeon, в windows 7 выполняем такие действия.
- Вызываем контекстное меню рабочего стола и кликаем по первому пункту выпавшего меню или же открываем приложение посредством его пиктограммы в трее.
- Кликаем по кнопке «Дисплей», затем жмем «Дополнительные настройки».
- Выбираем нужный параметр или вводим его вручную (что тоже позволено) и сохраняем внесенные изменения.
Сторонние приложения
Помимо предложенных вариантов, которые принято считать классическими, существует возможность изменения разрешения посредством специальных программ. Это утилиты для настройки монитора, разгона и конфигурирования видеокарты.
Рассмотрим, как это сделать в приложении для разгона видеоадаптера под названием PowerStrip и программе, предназначенной для задания рабочих характеристик дисплея.
- Запускаем программу PowerStrip в windows.
- Перетаскиваем ползунок, расположенный в фрейме «Разрешение».
- Кликаем «Сохранить» для применения параметров.
На примере приложения SmartControl 2, приведем алгоритм замены разрешения экрана в windows для вашего монитора.
- Запускаем приложение, если оно не функционирует.
- Открываем его окно через контекстное меню рабочего стола или иконку в трее.
- Кликаем «Настроить», в выпавшем меню выбираем «Разрешение».
К сожалению, в этой программе можно установить только рекомендуемое разработчиком разрешение экрана для четкого отображения текста и цветов. Возможно, в фирменной утилите к вашему дисплею будет присутствовать список стандартных разрешений на выбор.
Посмотрите ещё: Как обрезать песню на компьютере windows 7
(Visited 23 696 times, 60 visits today)
windowsprofi.ru
Разрешение экрана 1920×1080. Настройки экрана
В современном мире все стремительно меняется. Фотоаппараты всех моделей, от самых дешевых «мыльниц» до профессиональных «зеркалок», умеют снимать видеоролики качества HD. Такое видео возможно и для дорогих моделей мобильных телефонов. Стандарты DVD-видео остались в прошлом.
Киностудии снимают новые зрелищные фильмы с недоступными ранее эффектами. Растут и требования, предъявляемые к стандартам видео- и телеаппаратуры. Зрителям нужны фильмы, снятые в более качественном изображении, – им хочется просматривать их на широких экранах, а не только на компьютерном мониторе.
Что такое разрешение экрана телевизора 1920×1080
Разрешением экрана называется то, что влияет на четкость изображения. Это качество картинок и текстовых сообщений. Единица измерения разрешения — пиксель. Пиксели отвечают за формирование изображения на экране. Сегодня, приобретая телевизор с плазменным или жидкокристаллическим экраном, вы наверняка столкнетесь с термином Full HD – 1920×1080, о котором вам обязательно скажет продавец.
Эти телевизоры сейчас есть в каждом крупном магазине, они приемлемы по цене, именно их сейчас ищут покупатели. Если вы ответите, что вам неизвестен этот термин, продавец добавит, что этот знак — лучшая рекомендация для телевизора, а разрешение 1920×1080 – показатель высокого качества изображения.
Как выбрать телевизор
Когда вы совершаете выбор телевизора, то уделите внимание размеру экрана. Экраны измеряются в дюймах. Один дюйм — это около двух с половиной сантиметров. Но мониторы с большим экраном требовательны к видеокарте. То есть если у вас старый компьютер, а вы купили современный монитор двадцать четыре дюйма по диагонали, то ждите, что ваш железный конь будет слегка тормозить.
Бюджетные мониторы 18-19 дюймов хороши только своей ценой. А для тех, кто любит батальные сцены на большом экране, подойдут мониторы с 27 дюймами по диагонали.
Кое-кто сейчас удивляется, почему современные мониторы такие узкие и вытянутые. Этому есть объяснение. Для современных фильмов есть стандарты съемочного формата. Они и снимаются такими, с вытянутым и узким изображением. Если вы будете смотреть новый фильм или играть в современную игру на старом мониторе квадратной формы, то картинка будет маленькой, а это не каждому понравится.
FullHD или HD Ready
На упаковочных коробках телевизоров, кроме надписей FullHD, часто встречаются другие надписи – HD Ready.
В чем же разница?
Европейская ассоциация телекоммуникационных технологий и систем информации в 2005 году приняла стандарты для новых моделей телевизоров, которые будут отображать видео с высокими качественными параметрами. Они разделились на две категории: HD Ready и FullHD.
HD Ready поддерживает минимальное разрешение для этого класса – 720 строк, а FullHD, где разрешение экрана 1920×1080, способен осилить видео с 1080 строками.
Это название подхватила японская компания «Сони», когда в 2007 году назвала брендом FullHD ряд своих товаров. Так же стали называть свои товары и другие компании в этом сегменте рынка.
Поэтому большинство продающихся в наше время жидкокристаллических и плазменных телевизионных приемников класса FullHD (переводится с английского как «полное разрешение экрана 1920×1080″) имеют соотношение сторон экрана 16 на 9 и поддерживают видеоролики с 1080 строками изображения. Такие изображения по качеству выгодно отличаются от простого DVD, они более четкие и качественные.
Так что же такое разрешение экрана, как влияют настройки экрана на картинку, которую мы видим на мониторе?
Экран телевизора, каким бы он ни был, плазменным или на жидких кристаллах, – это матрица, которая состоит из пикселей, располагающихся по горизонтали и вертикали экрана. Их количество и называется разрешением матрицы. Разрешение экрана бывает многих типов, но самые известные – это 1024×768, 1366×768 и множество других.
Виды телевизионных сигналов
Самое высокое разрешение сейчас – это Full HD – 1920×1080.
У телевизионных сигналов также имеется разрешение, которое пока не пришло к общему стандарту во всем мире. В США, например, сигнал аналогового типа называется NTSC (с разрешением 640 на 480 пикселей). В европейских странах используют PAL-сигналы и SECAM-сигналы с разрешением 720 на 576 пикселей.
Сигнал может отличаться также по частоте кадров: пятьдесят или шестьдесят герц.
В каждом современном телевизоре существует процессор, который преобразовывает поступающие сигналы до того стандарта, которому соответствует матрица телевизора. Если бы поступающий сигнал и матрица были с одним стандартным разрешением по пикселям, то изображение сразу бы получалось четким и качественным. Но, так как стандарты сигналов разные по видам, параметрам и матрицам, телевизор должен самостоятельно преобразовывать сигнал, чтобы показывать четкое изображение.
Прогрессивная и чересстрочная развертка
Диапазон, в котором вещают телеканалы, небольшой. Места для всех желающих не хватает. Передаваемое каналом изображение может формироваться двумя способами. Прогрессивный, отображающий все кадры полностью (где линии – четные и нечетные — идут одна за другой), и чересстрочный.
Для экономии места в эфире была придумана развертка, уменьшающая частоту кадров в два раза. Ее и назвали чересстрочной. Сначала в нечетных строках передают первую половину кадра, потом в четных – вторую. Чересстрочная развертка выглядела бы смазанной, если бы не было придумано действие, возвращающее качество изображения.
Для того чтобы объяснить способ, формирующий изображение, после цифры количества строк пишут начальную английскую: «р» или «i». Для примера: разрешение 1920 х 1080p говорит о том, что картинка была сформирована прогрессивным способом. А маркировка 720i будет обозначать, что в видео 720 строчек. И буква i обозначает метод interlaced – чересстрочный. Для того чтобы обозначить формат, указывают посекундную величину кадров. Когда пишут 1080p30, то это обозначает, что в этом ролике тридцать кадров, пробегающих за секунду. Чем больше количество кадров, тем лучше и более подробной выглядит картинка.
Требования к Full HD
Телевизоры последних поколений выводят изображения обоих видов развертки. Таким образом, разрешение экрана 1920х1080 и соотношение 16:9 сторон должны присутствовать у Full HD-телевизора. Это стандартные требования для этого типа к отображению поступающего видеосигнала.
Следовательно, разрешение 1920×1080 будет значить, что телевизор имеет 1920 горизонтальных точек и 1080 вертикальных. Такие телевизоры будут ловить сигналы высокого качества, принятые в мире (стандарты HDTV).
«Триколор ТВ», являющийся коммерческим оператором ТВ, с 2012 года предлагает пакет, который включает двадцать пять каналов HD-качества. Когда-то такие каналы, возможно, будут бесплатными для всех.
Если у вас проблемы с монитором, нечеткий шрифт или изображение, нужно понимать, что это изменяется в связи с величиной разрешения. Скажем, когда выставлена большая величина разрешения, допустим, 1920×1080, то предметы будут четкими. И на мониторе их уместится большее количество. А при низкой величине разрешения, скажем 800 на 600, на мониторе объектов поместится поменьше, но они будут смотреться крупнее.
Но это не значит, что вы можете выставить понравившееся вам разрешение экрана 1920×1080. Оно может не поддерживаться вашей моделью монитора или телевизора. ЭЛТ-мониторы поддерживают разрешение 1024 на 768 пикселей или 800 на 600 и подходят ко всем типам. Жидкокристаллические мониторы и экраны ноутбуков поддерживают высокое разрешение. И работают с тем видом, которое подходит только для их модели.
Монитор большого размера соответствует такому же большому разрешению. При нем повышена четкость и уменьшен размер изображения.
Как регулировать разрешение монитора в windows 7
Для этого нужно войти в меню «Пуск», потом подняться в «Панель управления», после чего перейти на «Оформление» и «Персонализацию». Потом – в «Настройку разрешения» монитора. Теперь раскройте список возле надписи «Разрешение», при помощи бегунка выставьте необходимое вам разрешение, потом надавите кнопку «Применить настройки экрана».
Поздние модели мониторов, на жидких кристаллах, работают с собственным разрешением. Его не нужно настраивать – оно уже рекомендовано для этого типа. Такие мониторы делятся на два вида: с широким экраном и соотношением 16:9 и 16:10 и стандартные с отношением 4:3. Если их сравнить, то у широкоэкранного большая ширина и разрешение по горизонту.
Если вам не известно разрешение монитора, то его узнают из справочника, на сайте производителя или по EDID.
Что такое EDID
Существует стандарт данных, в котором указана информация о мониторе и его параметрах, о том, где он произведен, его разрешении, размере, характеристиках цветового качества и так далее.
Если не получается узнать по EDID, то как сделать разрешение экрана
Что же делать, если при подключении телеприемника с большим экраном изображение не помещается и выглядит отрезанным по краям? Для решения проблемы нужно обновить драйверы видеокарты вашего компьютера. После этого указать в настройке компьютера вашу модель как базовый, или основной монитор. Потом нужно убедиться в подключении телевизора к компьютеру цифровым соединением, а также в том, что на него нет ограничений.
Установите программу Moninfo EDID (она есть в интернете). После этого уточните в ней разрешение вашего телевизора. Если оно поддерживается – это хорошо. Если нет, тогда придется редактировать EDID и задавать разрешение самостоятельно.
Если изображение не уместилось
Чтобы справиться с этой проблемой, нужно выключить в телевизионном приемнике опцию Overscan.
Если это компьютер, то нужно после обязательного обновления драйверов видеокарты кликнуть правой кнопкой мыши на рабочем столе. Если у вас видеокарта GeForce, то после этого заходите в настройки программы NVIDIA. Если у вас стоит видеокарта Radeon, то заходите в программу Catalyst Control Center. Потом регулируйте параметры бегунком в настройках «рабочего стола» до необходимого значения.
Как отрегулировать разрешение
Сначала нужно отключить EDID.
Затем установить разрешение 1920×1080 в свойствах экрана.
Произвести переустановку драйвера видеокарты (удалить старый драйвер).
Если предыдущие меры не помогли, попробуйте переустановить систему «Виндовс».
Хочется надеяться, что после этой информации, вопросы о том, как поставить разрешение экрана 1920×1080, будет решить проще.
fb.ru
Изменение разрешения экрана на windows
windows сама выбирает оптимальное разрешение экрана на основании: размера монитора (дисплея), видеоадаптера, установленных драйверов. Статья расскажет, как поменять разрешение экрана в windows 10, 7, 8, если Вы заметили любое отклонение в отображении (нечеткость, несоответствие размерам, появление черных полос по бокам).
Разрешение экрана измеряется в пикселях по горизонтали и вертикали. При малых разрешениях ЖК мониторов (дисплеев), например, 800 на 600 объектов на экране поместиться меньше и они покажутся больше. При больших разрешениях, таких как 1920 на 1080, объекты окажутся меньше, тем самым Вы увидите больший объем отображаемых элементов. Современные мониторы (дисплеи) позволяют устанавливать разрешение меньше родного без потерь в качестве. Чтобы настроить максимально приемлемую картинку, следуйте рекомендациям ниже.
Ручное изменение разрешения экрана
Чтобы изменить разрешение экрана на Виндовс 7, 8, нажмите правую кнопку на свободном пространстве рабочего стола. В выскочившем меню выберите «разрешение экрана» для открытия настроек отображения (в прошлой статье они помогли повернуть экран на ноутбуке, компьютере).
Есть другой способ добраться до настроек смены разрешения. Откройте панель управления windows. В области «просмотр» установите мелкие или крупные значки. Из списка опций найдите «экран», нажмите ее.
Примечание: если не отображаются все экраны, нажмите «найти», если Вы не уверены какому дисплею необходимо поменять разрешение, кликните «определить». Это ненадолго покажет крупный порядковый номер экрана для его однозначного идентифицирования.
В настройках экрана Вы узнаете текущее разрешение, кликнув на которое станет доступен вертикальный ползунок. Чтобы уменьшить, увеличить разрешение экрана в windows перетаскивайте ползунок. Родное разрешение помечено как «рекомендуется» и является самым высоким, именно оно оптимальное.
Нажмите OK, затем Вы увидите предварительный показ выбранного разрешения и сообщение, если Вы уверены нажмите «сохранить изменение».
Поменять разрешение экрана в windows 7, 8 можно из списка готовых вариантов. В настройках экрана кликните «дополнительные параметры». Далее на вкладке «адаптер», нажмите «список всех режимов». Режимы состоят из 3 элементов: разрешения, глубины цвета, частоты обновления (в Гц). Выберите режим, нажмите OK, OK, подтвердите изменения.
В windows 10 разрешение экрана меняется несколько по-другому. При вызове меню, по клику правой кнопкой (по пустому месту рабочего стола), Вам необходимо выбрать «параметры экрана».
Нажмите на текущее разрешение, затем задайте свое. Не забывайте, оптимальным является то, рядом с которым есть пометка «рекомендуется». Нажмите кнопку «применить», а затем «сохранить изменения». Таким образом, Вы сможете изменить разрешение экрана в windows 10. При возникших проблемах читайте дальше.
Представляю программу для изменения разрешения экрана – Carroll. Она еще позволяет задавать каждой учетной записи свое разрешение. Скачайте zip-архив здесь, разархивируйте его. Установите Carroll на компьютер.
Запустив программу, в ее интерфейсе будут доступны множество вариантов разрешения (других параметров), выберите оптимальное. Чтобы поменять разрешение экрана на windows и каждый раз его сохранять при запуске ПК, нажмите на первую ссылку и в сообщении «да».
Включение настроек экрана
Иногда при попытке настроить разрешение экрана на windows 10, 7, 8 опции становятся бледными и их невозможно сменить. Чтобы включить данные настройки, существует 2 способа.
1. Скачайте архив с reg-файлом здесь, распакуйте его. Запустите vkl-razresh.reg, при появлении запроса контроля учетных записей кликните «да», далее «да», OK. Перезагрузите компьютер, чтобы применить изменения.
2. Откройте редактор групповой политики. Для его вызова в окне Выполнить введите gpedit.msc, нажмите OK. В редакторе доберитесь до раздела «окно свойств экрана» (смотрите скриншот). В правой стороне, дважды кликните по параметру настройки экрана. В последующем открывшемся окне отметьте одно состояние из двух: «не задано», «отключить». Далее кликните OK, закройте окна. При этом поменять разрешение экрана, Вы сможете без перезагрузки компьютера.
Устранение проблем при смене разрешения
Пользователи сталкиваются с проблемой, что не меняется разрешение экрана в windows или изменяется, но до первой перезагрузки или выхода из спящего режима. Рекомендуется для начала все же перезапустить систему, если проблема останется, попробуйте воспользоваться такими советами:
- Установленные недавно программы вполне могут негативно влиять на настройку разрешения в windows. Вам потребуется удалить программы с компьютера.
- Убедитесь, что нет проблем с графическими драйверами. Проверьте, установлены драйверы вообще, а так же убедитесь, что стоят последние версии.
- Отключите экранную заставку, посмотрите помогает это или нет.
- Нажмите Win + R, введите msconfig, нажмите энтер. В параметрах конфигурации системы, переместитесь на вкладку «загрузка». Убедитесь, что пункт «базовое видео» не помечен флажком. Если сняли флажок, кликните OK, перезагрузите ПК.
Как видите, поменять разрешение экрана в windows 10, 7, 8 совсем просто, тем более в большинстве ситуаций не стоит, ведь по умолчанию ОС уже сама выбирает оптимальные настройки. Следуя рекомендациям, Вы с легкостью вычислите и устраните любые проблемы с отображением монитора (дисплея).
nastrojcomp.ru
Как изменить разрешение экрана на windows 7?
Обычно операционная система сама определяет разрешение для той или иной модели монитора. Однако не всегда автоматически подобранные параметры устраивают пользователя. Например, я на 21-дюймовом мониторе достаточно долго не мог привыкнуть к небольшим значкам, поэтому первое время самостоятельно менял разрешение на чуть меньшее, но устраивающее меня. Сегодня я расскажу и покажу, как это правильно сделать на примере операционной системы windows 7.
Для решение данного вопроса существует сразу три способа, но одним из них могут воспользоваться не все. Я говорю об изменении параметров с помощью фирменной утилиты для видеокарты, которую можно установить вместе с драйверами. Однако многие пользователи попросту отказываются от ее установки, так что для них этот способ не актуален.
Способ первый
К примеру, возьмем видеокарту Ati Radeon, вместе с которой установлена фирменная утилита Catalyst Control Center, через которую можно менять различные параметры. Запускаем программу (обычно она находится в трее), выбираем раздел «Управление рабочим столом», подраздел «Свойства рабочего стола». Здесь вы увидите текущие настройки рабочего стола, в том числе разрешение экрана, которое можете поменять на то, которое вам нужно.
Второй способ
Следующий вариант еще более простой по сравнению с первым. Заходим на рабочий стол, нажимаем на правую кнопку мышки, после чего появляется меню, в нем выбираем пункт «Разрешение экрана».
Откроется окно.
Здесь «играемся» с разрешением экрана — выбираем и нажимаем ОК.
Третий способ
Наконец, все тоже самое можно сделать через панель управления.
Нажимаем кнопку «Пуск» и находим пункт «Панель управления». Здесь выбираем раздел «Экран».
Откроется окно с возможность увеличения значков на рабочем столе. В левой части экрана есть пункт «Настройка разрешения экрана», нажав на который вы сможете изменить разрешение.
Как видите, данный процесс очень легок и прост даже для новичка. А вот чего делать не стоит, так это изменять частоту обновления экрана — она является оптимальной для монитора и если поставить режим, который он не поддерживает, то устройство может выйти из строя. К счастью, подобное на практике происходит редко и касается, в основном, ЭЛТ-мониторов, которые на текущий момент практически вышли из обращения.
fulltienich.com
Установлено неподдерживаемое монитором разрешение экрана: как решить проблему в среде windows
Как правило, максимальное разрешение современных мониторов превышает стандарт 1920х1080, если таковые являются обладателями большой диагонали экрана (от 25″ и больше). Мониторы с небольшой или средней диагональю экрана более старого поколения могут поддерживать стандарты 1600х1024, 1140х900, 1366х768, 1280х1024. Пределы возможностей своего монитора или дисплея ноутбука в плане его разрешающей способности необходимо знать, дабы избежать проблем с установкой неподдерживаемого им значения. Максимально возможное разрешение экрана указывается в инструкции мониторов и ноутбуков. Обычно после установки видеодрайвера нужное разрешение экрана настраивается автоматически и в системных настройках экрана windows значится как рекомендуемое.
Но не всегда видеодрайвер автоматически подбирает оптимальное разрешение экрана. В таких случаях без ручного вмешательства для установки нужного разрешения в настройках системы или с помощью менеджера видеодрайвера – как правило, либо Catalyst Control Center, либо «Панель управления Nvidia» – никак не обойтись.
1. Правильные и неправильные способы настройки разрешения экрана
Разрешение экрана средствами операционной системы можно настроить, вызвав на рабочем столе контекстное меню и выбрав пункт «Разрешение экрана» в случае с windows 7 и 8.1.
В случае с windows 10 в контекстном меню нужно выбирать «Параметры экрана», затем – «Дополнительные параметры экрана».
Здесь же, в контекстном меню на рабочем столе, как правило, присутствует и команда запуска менеджера видеодрайвера. В его окне необходимо искать настроечную вкладку для установки разрешения экрана.
Желательно разрешение экрана менять только в настройках системы или внутри менеджера видеодрайвера. И никак не с помощью различных сторонних программ, предусматривающих такую возможность. Тогда как настройки экрана windows и таковые в составе менеджера видеодрайвера защищены от применения неподдерживаемого монитором разрешения экрана (новое разрешение прежде тестируется в течение нескольких секунд с предустановленной опцией возврата к исходному значению),
сторонние программы и игры новое разрешение могут применять тотчас же, без предварительного тестирования. А иногда даже еще и без спроса пользователя. И если будет применено неподдерживаемое монитором или дисплеем ноутбука разрешение – слишком высокое или, наоборот, слишком низкое, в результате получим темный экран с надписью «Вне диапазона», «Out Of Range», «Input Not Supported» или с иным сообщением, но той же сутью. Экспериментируя с разрешением экрана в настройках windows или менеджера видеодрайвера, такой неприятности можно избежать: если будет ошибочно установлено неподдерживаемое разрешение, и экран отключится, через несколько секунд он, вернувшись к прежнему разрешению экрана, включится снова.
Установка неподдерживаемого разрешения также может быть следствием проникновения на компьютер вирусов. Так как решить проблему, если было применено неподдерживаемое монитором разрешение экрана?
2. Участие второго дисплея
Решить проблему самым простым способом возможно лишь при условии, что к компьютеру подключено как минимум два монитора или монитор и телевизор. Это же касается и периодически подключаемого (соответственно, ранее настроенного в системе) монитора или телевизора к ноутбуку. Проблема очень просто решается даже при условии, что установлено неподдерживаемое разрешение основного, а не дополнительного дисплея. И даже при том, что изображение на втором экране не дублируется, а расширено. Что нужно сделать? На пустом рабочем столе второго экрана вызываем контекстное меню и выбираем пункт «Параметры экрана» для windows 10 и «Разрешение экрана» для версий системы 7 и 8.1.
Вероятнее всего, окно системных настроек экрана откроется на основном мониторе с непроглядной тьмой. В таком случае вслепую жмем клавиши +Shift+стрелка вправо/влево для переноса окна на другой экран. И устанавливаем для основного монитора поддерживаемое разрешение.
Если к системному блоку подключен только один монитор, но в помещении есть другой монитор или телевизор, возможно, поддерживающий установленное разрешение экрана, решить проблему можно попытаться с помощью последнего. Все, что нужно сделать – подключить вместо текущего монитора другой, временный дисплей. И с его помощью уже установить нужное разрешение экрана. Очень может быть, что современный телевизор сможет справиться с разрешением, которое для основного монитора оказалось чрезмерно высоким. И, наоборот, есть вероятность, что кинескопные телевизоры, подключенные с помощью кабеля S-Video (для старых видеокарт) или посредством специального переходника для VGA-кабеля (естественно, при наличии такового), смогут вывести изображение с низким разрешением 640×480 или 800х600.
Если другого дисплея-спасителя нет или таковой также не поддерживает проблемное разрешение экрана, чтобы справиться с поставленной задачей, увы, придется прибегнуть к «танцам с бубном». Особенно в случае с установленными на компьютере windows 8.1 и 10.
3. Удаление видеодрайвера в безопасном режиме windows
Чтобы вернуть назад поддерживаемое монитором разрешение экрана, необходимо загрузить windows в безопасном режиме, где система работает с базовым разрешением экрана, без запуска видеодрайвера. В безопасном режиме драйвер видеокарты придется удалить. Затем, запустившись уже в обычном режиме работы системы, видеодрайвер нужно будет установить снова.
Вам может быть интересно: Microsoft Onedrive setup грузит процессор
3.1. Безопасный режим для windows 7
В случае с windows 7 этот процесс пройдет легче из-за простоты входа в безопасный режим. Необходимо аппаратно перезагрузиться с помощью кнопки Hard Reset и при запуске компьютера жать клавишу F8. Попав в меню дополнительных вариантов загрузки, нужно выбрать вариант «Безопасный режим».
3.2. Безопасный режим для windows 8.1 и 10 с участием их установочного носителя
Для windows 8.1 и 10 клавиша F8 не работает, как и в большинстве случаев не работает ее аналог – сочетание Shift+F8 – из-за сокращенного времени запуска системы. Попасть в безопасный режим в этих версиях системы, не видя ничего перед собой, можно с помощью установочного носителя любой из этих версий – хоть windows 8.1, хоть windows 10. Перезагружаем систему с помощью кнопки Hard Reset, заходим в BIOS и устанавливаем приоритет загрузки с DVD-диска или флешки. На первом же этапе установки windows жмем клавиши Shift+F10 для запуска командной строки. В ее окне вводим:
Жмем Enter. И дожидаемся уведомления об успешном выполнении операции.
Окно командной строки закрываем. В окне старта установки windows жмем «Далее».
Кликаем «Восстановление системы».
Затем выбираем «Продолжить».
После перезапуска компьютера windows загрузится уже в безопасном режиме.
3.3. Безопасный режим для windows 8.1 и 10 с участием диска восстановления
Если ранее создавался диск восстановления windows, его можно использовать так же, как и диск или флешку установки. Загрузившись с диска восстановления и выбрав раскладку клавиатуры,
нужно выбрать «Поиск и устранение неисправностей» (этот вариант меню также может называться «Диагностика»),
затем – «Дополнительные параметры»,
а потом запустить командную строку.
В ее окне вводим указанную выше команду и жмем Enter.
3.4. Безопасный режим для windows 8.1 и 10 вслепую
Если нет ни установочного носителя с windows 8.1 или 10, ни диска восстановления, если нет второго компьютера, с помощью которого любой из них можно было организовать, или просто с этим всем лень возиться, в безопасный режим из работающей, но невидимой системы можно попытаться войти вслепую. Но в этом случае нужно внимательно осуществлять ввод значений, точно знать, на каком языке была раскладка клавиатуры до эксперимента с разрешением экрана, а также пребывать в среде windows, а не внутри 3D-приложения (не все игры могут быть свернуты при нажатии клавиш +D). Итак, какие действия нужно проделать вслепую?
Шаг 1: если раскладка была не на английском, переключаемся на нее клавишами +пробел.
Шаг 2: запускаем командную строку от имени администратора последовательным нажатием клавиш +Q, cmd, Ctrl+Shift+Enter.
Шаг 3: если работают колонки, услышим привычный системный звук UAC; жмем стрелку влево, затем Enter.
Шаг 4: вводим упомянутую выше команду командной строки
Жмем Enter и ждем пару секунд.
Шаг 5: вводим команду перезагрузки
Если все было введено корректно, после перезапуска компьютера увидим окно системы в безопасном режиме.
3.5. Удаление видеодрайвера
Войдя любым из способов в безопасный режим любой из windows – 7, 8.1, 10, жмем клавиши +Pause. В открывшемся окне свойств системы кликаем ссылку быстрого доступа к диспетчеру устройств.
В перечне устройств раскрываем ветку «Видеоадаптеры», выбираем видеокарту, вызываем на ней контекстное меню и жмем команду «Удалить».
Также необходимо деинсталлировать менеджер видеодрайвера и прочие компоненты, которые идут в довесок к нему.
3.6. Выход из безопасного режима
В случае с windows 7 никаких специальных действий для выхода из безопасного режима не нужно. Просто перезагружаем компьютер. А для windows 8.1 и 10 нужно еще внести кое-какие настройки, чтобы после перезагрузки попасть в обычный режим работы операционной системы.
Жмем клавиши +R, вводим:
В открывшемся окне конфигурации системы переключаемся на вкладку «Загрузка». Убираем галочку с опции «Безопасный режим». Жмем «Применить», а после – «Ок».
Перезагружаемся.
3.7. Установка видеодрайвера заново
После удаления видеодрайвера и выхода из безопасного режима windows запустится с базовым разрешением экрана. Теперь осталось только установить драйвер видеокарты снова. Можно использовать диск с драйверами, идущий в комплекте с видеокартой или ноутбуком. А можно и отыскать актуальную версию драйвера на сайте производителя видеокарты или ноутбука.
Как поменять разрешение экрана в Windows 10
Неправильное или неудобное разрешение экрана приносит массу неудобств. К примеру, вы привыкли к одному размеру шрифта, значков и всего остального, а обновление Windows 10 подарило вам «лучший» вариант, который вам не совсем подходит. Вот именно в такие моменты и поднимается вопрос о том, как в Windows 10 поменять разрешение экрана. Скажем также, что сделать это так же легко, как и в предыдущих версиях Windows.
Все прекрасно помнят «Панель управления», которая появилась уже очень давно.В Windows 10 ее поделили на два разных вида, один из которых новый:
и привычный старый:
Работают они одинаково, просто кому-то удобен вид «Windows 8.1», а кому-то привычный «Windows 7». Но, некоторые параметры, например, Центр обновления Windows, присутствуют только в обновленной версии. Ожидается, что скоро классический вид будут убирать посредством обновлений системы, чтобы пользователи привыкали к новому.
Как в Windows 10 поменять разрешение экрана. Способ 1.
- Для изменения разрешения экрана, используя новый вариант панели, выбираем меню «Система», у нас он самый первый:
- Пролистайте окно до конца и увидите ссылку «Дополнительные параметры экрана». Перейдите по ней:
- В пункте «Разрешение» выберите нужный вам вариант разрешения и сохраните изменения.
Теперь вы знаете, как изменить разрешения экрана в Windows 10 используя обновленную панель управления, которая называется «Параметры».
Как в Windows 10 поменять разрешение экрана. Способ 2.
- Вернёмся к привычному классическому виду панели управления и изменим разрешение экрана с помощью нее, как раньше в Windows 7. Для этого, выберите меню «Экран» из предложенных вариантов:
- Как мы видим, слева есть ссылка «Настройка разрешения экрана». Нажимаем на нее:
- В пункте «Разрешение» выбираем нужное нам разрешение и сохраняем нажатием на кнопку «ОК», а потом подтверждением «Сохранить изменения»:
Как видите, никаких сложностей с изменением разрешения экрана в Windows 10, поэтому если вам нужно это сделать, то займет это у вас не более 30 секунд.
Похожие записи
Как поменять дату в Windows 10?
Пользоваться компьютером хочется так, чтобы всё было под рукой. Не исключение электронные часы и отображение даты в правом нижнем углу (по стандарту) панели задач. Когда вы впервые запускаете систему после установки (переустановки), дата…
Запросить разрешение от администратора на удаление файлов
Удаление файлов необходимо для разных целей, чаще всего, для освобождения места на локальном диске вашего компьютера. Эта операция проста, но, иногда, даже с ней возникают некоторые сложности у начинающих пользователей. Если вам…
Что лучше Windows 10 или Windows 7?
Не утихают споры о том, что лучше Windows 10 или Windows 7. Такое явление не является случайным. Разработчики из Майкрософта уверяют, что лучше, чем Windows 10 ничего не найти, а опытные пользователи говорят наоборот, мол надёжнее системы, чем Windows 7 сейчас…
Как поменять разрешение экрана в КС:ГО
Разработчики предусмотрели сразу несколько способов смены разрешения экрана в игре. Сделано это специально. Поскольку, вследствие неправильных установок, доступ к настройкам может стать невозможен, как и запуск самой игры. В этом случае, чтобы обеспечить работоспособность CS:GO, на помощь приходят способы изменения разрешения, которые затрагивают изменение конфига, внутренних файлов игры и выставление определенных параметров запуска. В конце концов, именно так игрок может быстро подобрать параметры экрана для комфортной игры в любом режиме.Смена разрешения через настройки игры
Если думать над тем, как сделать разрешение 1280 на 960 в КС:ГО, то самый простой и очевидный способ — внутриигровые настройки. Разрешение экрана в них можно поменять следующим образом:
- Зайти в CS:GO.
- Перейти в «Настройки».
- Открыть «Настройки видео».
- В поле «Разрешение» нужно выставить комфортное значение.
Как поменять разрешение в КС:ГО через параметры запуска
Итак, как установить разрешение в КС:ГО через параметры запуска? На деле все просто, если знать нужные команды. Понадобится просто проделать следующие манипуляции:
- Открыть Steam.
- Перейти в библотеку.
- Кликнуть ПКМ по CS:GO.
- Перейти в «Свойства».
- Нажать на «Установить параметры запуска».
- Прописать: -w 1440 -h 900. (Цифры могут быть любыми, в зависимости от параметров монитора. Точные данные о поддерживаемых разрешениях можно найти в параметрах дисплея).
Как поменять разрешение в КС:ГО через консоль
Еще один интересный вариант изменения разрешения — консоль. Сначала нужно включить консоль в КС:ГО, об этом мы уже писали на нашем сайте. Для изменения разрешения используются следующие команды:
- vid_config_x 800 — горизонталь;
- vid_config_y 600 — вертикаль;
- _vid_default_mode — разрешение по умолчанию.
Как поменять разрешение в КС:ГО не заходя в игру
Иногда, после смены настроек, игра может перестать запускаться корректно. Черные экраны, искажения интерфейса, разнообразные вылеты с ошибками — это одни из вариантов, с которыми может столкнуться игрок.
На этот случай пригодится cfg-файл, в котором сохраняются все настройки, связанные с графикой и разрешением экрана в том числе. Итак, чтобы изменить разрешение, понадобится:
- Открыть папку с игрой. (Для этого можно кликнуть ПКМ по наименованию игры в библиотеке, после чего нажать на «Свойства», а затем выбрать «Локальные файлы» и кликнуть по «Просмотреть локальные файлы», чтобы попасть в директорию игры.
- Пройти в папку «csgo», далее в «cfg».
- Открыть файл video.txt.
- Найти «setting.defaultres 1234» и «setting.defaultresheight 123». Цифры, идущие после этих параметров обозначают разрешение и их можно изменять.
- Изменить цифры на комфортные значения.
- Закрыть файл, сохранив изменения.
Какое разрешение лучше для КС:ГО
В зависимости от используемого монитора, его размера и прочих параметров, комфортное разрешение может серьезно отличаться. Например, для формата 4:3 наиболее комфортным считается 1280х960, однако уже в случае с 16:9 картина меняется и про игроки предпочитают разрешение в 1600х900, однако нередко встречаются и 1920х1080. Подобрать комфортное разрешение можно только экспериментальным путем. Однако перечисленные варианты считаются наиболее комфортными.
Разрешение про игроков
В качестве примеров можно привести разрешение киберспортсменов в КС:ГО:
- s1mple — 1280х960, 4:3;
- ZywOo — 1280х960, 4:3;
- dev1ce — 1280х960, 4:3;
- apEX — 1024х768, 4:3;
- electronic — 1280х960, 4:3;
- Xyp9x — 1680х1050, 16:10;
- AmaNEk — 1440:1080, 4:3;
- syrsoN — 800х600, 4:3;
- WorldEdit — 1600х900, 16:9;
- ropz — 1920х1080, 16:9.
Как настроить разрешение экрана в операционной системе Windows 7?
Содержание:
Разрешение экрана в Windows 7: что это такое и от чего зависит
Что такое разрешение экрана? Это параметр, от которого зависит четкость картинки на мониторе. Чем выше разрешение, тем мельче пиксели – цветные элементы (точки), из которых, как из мозаики, и состоит цифровое изображение.
При низком разрешении экрана пиксели укрупняются, а их общее число становится меньше, поэтому картинка выглядит зернистой и размытой. Если присмотреться – она вся состоит из мелких квадратиков, что особенно заметно на тонких линиях и контрастных цветовых переходах. Значки и окна при низком разрешении отображаются несоразмерно большими, их края часто уходят за границы экрана.
В минимальном разрешении (800×600) рабочий стол Windows 7 выглядит так:
При высоком разрешении количество пикселей увеличивается и, соответственно, уменьшается их размер, поэтому изображение выглядит натуралистичным и четким, зернистость отсутствует. В максимальном разрешении (1366×768) рабочий стол Windows 7 выглядит так:
Предельно допустимое разрешение зависит от технических свойств матрицы дисплея и возможностей видеокарты. Если вам приходилось собственноручно инсталлировать Windows 7, вы должны были приметить, что сразу после установки разрешение экрана минимальное – 800×600, и изменить его на большее нельзя, даже если у вас суперсовременная, мощная видеокарта. Это оттого, что система использует базовое видео, задача которого – обеспечить хоть какую-то видимость происходящего на компьютере. Чтобы “выжать” из железа максимум, необходимо установить соответствующие драйвера.
Как изменить разрешения экрана?
После установки видеодрайвера разрешение экрана автоматически устанавливается на оптимальное и для пользователя становится доступной его настройка. Установить одно из нескольких стандартных разрешений можно с помощью инструмента Windows 7 “Настройка разрешения экрана”.
- Зайдите в панель управления и из подпунктов категории “Оформление и персонализация” выберите “Настройка разрешения экрана”.
- Другой способ вызова этой настройки – пункт “Разрешение экрана” в контекстном меню рабочего стола.
- Кликом по одному из этих пунктов открывается окно “Настройки экрана”. Настройка разрешения доступна из одноименного элемента списка, рядом с которым находится выпадающее меню. Внутри меню – шкала с ползунком, двигая который можно изменять разрешение экрана от минимума до максимума. Данная настройка на разных компьютерах различается, и это, как уже говорилось, зависит от свойств матрицы дисплея и возможностей видеокарты.
- Установив желаемое значение, кликните кнопку “Применить”. После этого на разрешение изменится, а на экране отобразится окошко с предложением сохранить изменение. Если вас всё устраивает, нажмите кнопку подтверждения, если нет – не нажимайте ничего: через несколько секунд параметры дисплея вернутся к прежним.
Вот и вся настройка – разрешение экрана меняется немедленно, перезагружать компьютер для этого не нужно.
Настройка нестандартного разрешения экрана в Windows 7
Современные мониторы и дисплеи ноутбуков лучше всего отображают картинку, когда работают с разрешением, рекомендованным производителем. Но в перечне доступных разрешений Windows 7 нужного может не быть, то есть, системные средства вам не помогут. Для установки нестандартного разрешения понадобится сторонний софт. Это могут быть фирменные утилиты от производителей мониторов или программы для настройки видео. В качестве примера рассмотрим одну из таких программ – PowerStrip – утилиту для разгона и тонкой настройки видеокарт. В ней, в числе прочего, есть возможность изменять разрешение экрана в широких пределах.
- Скачайте PowerStrip по ссылке и установите на компьютер.
- Для настройки разрешения дисплея в главном окне PowerStrip, в разделе “Подключенный монитор”, щелкните кнопку “Изменить”.
- Для создания inf-файла, где будет храниться профиль настроек выбранного монитора, нажмите “Создать”.
- В окне “Информация о мониторе”, в разделе “Параметры вывода”, установите желаемое разрешение дисплея по вертикали и горизонтали, после чего для сохранения профиля нажмите кнопку со значком дискеты.
- Для применения установок нужно перезагрузить компьютер, кликнуть по значку PowerStrip в системном трее, выбрать из меню “Профили дисплея” и указать на сохраненный профиль.
- Щелкнув здесь же кнопку “Настройки”, можно попасть в раздел изменения параметров экрана. В этом окне можно установить другое разрешение и создать еще несколько профилей.
Устранение неполадок после изменения разрешения экрана
Иногда из-за установки неподдерживаемого разрешения дисплея после загрузки Windows 7 отображается лишь черный экран с курсором и больше ничего. В этом случае настройки нужно привести к стандартным. Делается это так:
- Перезагрузите ПК, нажав перед повторным стартом Windows клавишу F8.
- Из меню дополнительных вариантов запуска выберите “Безопасный режим”.
- После запуска системы зайдите в настройки разрешения экрана и установите одно из стандартных значений, предпочтительнее низкое (потом вы его поменяете).
После этого перезагрузитесь в нормальный режим, измените разрешение на оптимальное и проблема будет решена.
Как не заходя в city car driving изменить разрешение экрана
Здравствуйте уважаемый посетитель! Многие пользователи игры сити кар дравинг сталкиваются с вопросом как поменять разрешение экрана в city car driving не заходя в игру, поэтому если вам нужно поменять разрешения экрана в игре, то вы можете ознакомиться с подробной и пошаговой инструкцией.
Чтобы изменить разрешение в игре city car driving, вам нужно выполнить следующие действие:
1. На рабочем столе windows открываем ярлык «Мой компьютер». Далее у вас откроется проводник компьютера, где вам нужно нажать на пункт «Документы».
2. Далее у вас откроется папка «Мои документы», в этой папке нам нужно перейти в папку «forward development».
Далее открываем папку «city car driving», если у вас стим версия игры, то открываем папку «city car driving steam».
После чего открываем последнюю папку «config».
3. В папке config наводим курсор мыши на файл «mangalore» и один раз нажимаем правую кнопку мыши.
В раскрывшемся меню наводим курсор мыши на строчку «Открыть с помощью» и выбираем пункт «Блокнот».
4. В блокноте находим графу [Graphics], затем в строчке «resolution0=» выставляем нужное вам разрешение экрана и сохраняем данный файл.
5. Для сохранения нажимаем на вкладку «файл», в раскрывшемся меню выбираем пункт «Сохранить».
Вот и все мы только что в ручную поменяли разрешение экрана для игры сити кар драйвинг.
Теперь давайте рассмотрим инструкцию более подробно и пошагово.
Итак, приступим к изучению материала…
Меняем разрешение экрана в city car driving
Чтобы поменять разрешение в игре city car driving не заходя в игру, вам нужно выполнить следующую инструкцию на своем компьютере:
1. На рабочем столе виндовс откройте ярлык мой компьютер. Затем в проводнике windows в левой части меню нажимаем на пункт «Документы» — (Мои документы).
В папке мои документы находим и переходим в папку «forward development».
2. После всех действий вам нужно перейти в одну из папок:
- city car driving
- city car driving steam
Все будет зависеть от того какая версия установлена на вашем компьютере — обычная версия или версия steam.
Когда вы перейдете в папку «city car driving», вам нужно будет открыть папку «config».
3. После всех выполненных действий, у вас откроется папка с файлами, где вам нужно навести курсор мыши на файл «mangalore» и один раз нажать правую кнопку мыши.
В раскрывшемся меню наводим курсор мыши на пункт «Открыть с помощью», а в выпадающем меню выбрать пункт «Блокнот».
4. После всех действий, у вас откроется файл настроек в блокноте.
Здесь вам нужно в пункте [Graphics], найти строчку «resolution0=» и установить нужное вам разрешение экрана.
Например разрешение на вашем мониторе является 1024х768, значит вам нужно прописать следующие значение:
Если ваш монитор имеет разрешение экрана 1366х768, то вам нужно прописать следующие значение в строчки:
Если же ваш монитор имеет разрешение экрана 1920х1080 или 1280х1024, то прописываем следующие значение в строчке:
- resolution0=1280; 1024
- resolution0=1920; 1080
И так далее…
5. После того как вы прописали нужное вам разрешение экрана, нам нужно сохранить настройки файла.
Для этого выполняем следующие действие: нажимаем на вкладку «Файл», в раскрывшемся меню нажимаем на пункт «Сохранить».
Когда вы нажмете на кнопку сохранить, вы можете закрыть данный файл, так как он больше нам не понадобится.
Вот и все…
Теперь вы знаете, как не заходя в city car driving изменить разрешение экрана.
На этом я буду заканчивать инструкцию, всем пока приятной вам игры! До новых встреч на сайте computerhom.ru.
Видео инструкция — как поменять разрешение экрана в City Car Driving
Понравилось? Поделитесь с друзьями!
Как изменить настройки разрешения монитора Автор: Лестер Пирсон Служба поддержки, 14 сентября 2010 г., 13:28 | |||||||||||||
| Продукт (ы): Общие ISBN: — Категория: Общие Тип пользователя: Общие Элемент: Как изменить настройки разрешения монитора Большинство наших онлайн-продуктов и мультимедийных продуктов на компакт-дисках были разработаны для наилучшей работы при разрешении монитора 1024 x 768 пикселей.Если у вас когда-нибудь возникнут проблемы с чтением текста на экране монитора или вы захотите разместить больше окон на рабочем столе, вы можете исправить это, изменив разрешение монитора. При изменении разрешения изменяется размер рабочего стола вашего компьютера. Пользователи Windows 7
Пользователи Windows Vista
Пользователи Windows XP
Microsoft Windows XP изменяет разрешение на выбранные вами настройки. Mac OSX
Ключевые слова: монитор, дисплей, разрешение | |||||||||||||
| (63 голосов) Полезно Бесполезно | |||||||||||||
Как установить нестандартное разрешение Windows 10
Трудно отрицать, что Windows 10 имеет широкий спектр опций, когда дело доходит до разрешения экрана.Изменить разрешение на один из предустановок несложно, но изменение его на настройку, которая не была предварительно загружена, — это небольшой процесс.
Существует множество причин, по которым Windows может не предложить оптимальное разрешение, которое вам нужно. Если вы ищете идеальное разрешение, у вас есть два варианта. В этой статье вы узнаете, как настроить дисплей с помощью видеоадаптера и стороннего программного обеспечения.
Зачем менять разрешение?
Среди множества целей использования разрешения за пределами установленных параметров — игры.Один из наиболее распространенных случаев — пользователи, которые хотят поиграть в «ретро» игры в исходном разрешении. Как и другие технологии, компьютерные мониторы прошли долгий путь за последнее десятилетие или около того, и разрешения, для которых были разработаны многие старые игры, просто больше не поддерживаются. Для хардкорных игроков, которые хотят получить настоящий опыт, это вызов, который стоит принять.
Еще одно потенциальное применение — это почувствовать, что ждет в будущем. 4K-мониторы уже есть, но не у всех есть к ним доступ.Если вы хотите получить приблизительное представление о том, как выглядят эти сверхвысокие разрешения, вы можете это сделать. Чтобы быть совершенно ясным, никакие манипуляции с программным обеспечением не улучшат качество вашего монитора, но, по крайней мере, вы можете увидеть, каково все это пространство на рабочем столе.
В конце концов, вам может потребоваться другое разрешение. Больше места на экране, удобство чтения или простые предпочтения — все это веские причины попробовать нестандартное разрешение. Если вы действительно используете эти методы для получения сверхвысокого разрешения, вам также может быть полезно изменить размер шрифтов и значков, чтобы не отставать.
Изменение настроек адаптера дисплея
Первый способ получить доступ к большему количеству разрешений — использовать адаптер дисплея. Это простой процесс, не требующий ничего, кроме настройки некоторых параметров. В использовании этого метода нет никакого риска, потому что разрешения, к которым он дает вам доступ, гарантированно поддерживаются вашей видеокартой, поэтому вам рекомендуется использовать эту процедуру, если она подходит для ваших нужд.
- Щелкните правой кнопкой мыши в любом месте рабочего стола, чтобы открыть меню, и выберите «Настройки дисплея» в этом меню, вы также можете открыть меню «Настройки» и выбрать «Система».
- В окне настроек дисплея прокрутите вниз и найдите «Расширенные настройки дисплея».
- После перехода к расширенным настройкам нажмите «Свойства адаптера дисплея» для своего монитора.
- В свойствах нажмите кнопку с надписью «Список всех режимов». Это отобразит все разрешения, поддерживаемые вашим видеоадаптером, что, вероятно, будет намного больше, чем в Windows 10. Выберите желаемое разрешение и нажмите «Применить», чтобы переключиться на него. Это будет действовать аналогично изменению разрешения в настройках дисплея.Как только вы активируете желаемое разрешение, вам будет предложено отменить изменение или оставить его.
Это довольно простая процедура, которая предоставит вам более широкий диапазон вариантов для вашего разрешения. Однако это также предустановки, и вы можете пойти еще дальше и выбрать разрешение, полностью определенное вами. В этом случае вам понадобится стороннее программное обеспечение.
Небольшая помощь извне с помощью утилиты Custom Resolution
Если вы все еще не удовлетворены, существует приложение, которое поможет вам тщательно настроить разрешение монитора.Она называется Custom Resolution Utility, и вы можете скачать ее здесь. Небольшое предупреждение: приложение не работает с видеоадаптерами Intel и работает, внося изменения в реестр. Также рекомендуется использовать разрешения, которые обычно поддерживаются вашим устройством.
Программа бесплатна и не требует установки. Как только вы загрузите его, просто запустите его, и он автоматически обнаружит ваш монитор. Когда вы выбрали дисплей, нажмите кнопку «Добавить», и вам будет предоставлена возможность создать полностью настраиваемое разрешение.
Когда вы закончите выбор, запустите приложение «перезапустить», которое находится в загруженном вами заархивированном файле. Это перезапустит ваш видеоадаптер и применит ваше разрешение.
Во избежание проблем следуйте основным рекомендациям по соотношению сторон экрана. Если в итоге дисплей не работает, используйте исполняемый файл «сбросить все», который также находится в заархивированной загрузке.
Как установить пользовательское разрешение в Windows 10 с помощью Intel Graphics
Если у вас есть графика Intel, вы можете просто использовать встроенную панель управления для изменения и настройки разрешения.
- Щелкните правой кнопкой мыши на рабочем столе и выберите «Настройки графики Intel».
- Для простых настроек дисплея вы можете остаться на странице «Общие настройки» и настроить раскрывающееся меню «Разрешение».
- Если вам нужна индивидуальная настройка, выберите «Пользовательские дисплеи», вам будет предложено предупреждение о риске перегрева и т. Д., Поэтому убедитесь, что вы знаете, что делаете.
- Введите желаемые настройки разрешения и нажмите «Добавить».
Разрешено настроить
Помимо кодирования собственного приложения или редактирования реестра вручную, есть несколько вариантов, доступных для применения настраиваемого разрешения в Windows 10.Вы можете выбрать маршрут адаптера, чтобы избежать каких-либо потенциальных проблем, но пожертвовать некоторыми настройками, вы можете использовать утилиту Custom Resolution Utility, которая предоставляет вам полный контроль, но может вызвать незначительные ошибки в некоторых настройках, или вы можете использовать функции, предлагаемые Intel, AMD, и Nvidia. Настраивайте разрешение, пока душе угодно.
Знаете ли вы другой способ настройки разрешения в системе Windows? Что заставило вас в первую очередь настроить разрешение? Дайте нам знать в комментариях ниже.
Как отрегулировать разрешение экрана в Windows
Настройка разрешения экрана на вашем компьютере решает проблемы с размером дисплея на мониторах и других устройствах вывода, таких как проекторы.
Информация в этой статье относится к Windows 10, 8.1, 7, Vista и XP.
Как изменить настройки разрешения экрана в Windows
Необходимые шаги выполняются быстро и просто, но есть различия в зависимости от вашей версии Windows.
Щелкните правой кнопкой мыши рабочий стол и выберите Параметры экрана , Разрешение экрана , Персонализировать или Свойства , в зависимости от вашей версии Windows.
Найдите Разрешение экрана , Разрешение или Разрешение экрана области.
Если вы используете Vista, вы не увидите его, пока сначала не выберете Настройки дисплея . В XP откройте вкладку Настройки .
Если на этом экране отображается более одного монитора, вы можете изменить разрешение для каждого монитора индивидуально. Просто выберите тот, для которого хотите отрегулировать настройку. Если вы не уверены, какой монитор имеет значение «1», «2» или так далее, выберите Идентифицировать , чтобы отобразить номер на каждом мониторе.
Выберите другое разрешение. В большинстве случаев лучшим выбором будет 800 на 600 пикселей или 1024 на 768 пикселей , возможно, больше, если вы используете монитор 19 дюймов или больше.«Лучшая» настройка очень субъективна с вашими личными предпочтениями и вашим оборудованием.
Выберите Применить , OK или Сохранить изменения (в зависимости от того, что вы видите), чтобы сохранить. Перезагрузка не требуется.
Для некоторых типов программного обеспечения требуется, чтобы в настройках разрешения экрана был установлен определенный размер. Если вы получаете сообщения об ошибках при открытии определенных программ, при необходимости измените разрешение экрана.
Если вы установите слишком высокое разрешение экрана, экран, вероятно, станет пустым, что означает, что ваш монитор не поддерживает это конкретное разрешение.Попробуйте другую настройку.
Мониторне поддерживает разрешение экрана?
Можно изменить разрешение экрана на параметр, не поддерживаемый вашим монитором. В этом случае экран, вероятно, станет черным, и вы ничего не увидите, включая мышь.
Чтобы исправить это, просто запустите Windows в безопасном режиме и следуйте приведенным выше инструкциям. На этот раз просто убедитесь, что вы понизили разрешение до того, что, вероятно, поддерживается вашим монитором.Если безопасный режим не работает, попробуйте выбрать Включить видео с низким разрешением в параметрах запуска (Windows 10 и 8) или в меню «Дополнительные параметры загрузки» для более старых версий Windows. В Windows XP это называется меню дополнительных параметров Windows, и можно выбрать Включить режим VGA .
Если у вас есть другой монитор, который вы можете подключить к компьютеру — тот, который поддерживает более высокое разрешение — это может быть быстрее для изменения разрешения, чем для загрузки Windows в безопасном режиме.
Спасибо, что сообщили нам!
Расскажите почему!
Другой Недостаточно подробностей Сложно понятьКак изменить разрешение экрана в Windows 10
Если вы используете ПК или ноутбук с Windows 10, то некоторые настройки будут установлены автоматически. Например, когда вы подключаете новый монитор к своему ПК, Windows попытается определить наилучшее возможное разрешение экрана для вывода видео на ваш монитор с размером и разрешением, которые он поддерживает.
К сожалению, если драйверы отсутствуют или ваш экран выглядит размытым, вам может потребоваться изменить разрешение экрана. Есть несколько способов изменить разрешение в Windows 10, например, через меню настроек Windows или с помощью стороннего управляющего программного обеспечения. Вот что вам нужно сделать, чтобы изменить разрешение в Windows 10.
Изменение разрешения экрана в настройках WindowsБольшинство пользователей обнаружат, что лучший способ изменить разрешение экрана — использовать меню настроек Windows.Используя настройки Windows, вы можете быстро переключаться между различными разрешениями экрана, а также изменять другие настройки дисплея, например частоту обновления монитора.
Однако перед тем, как начать, вам необходимо определить максимальное разрешение, поддерживаемое вашим монитором и графической картой (или внутренним графическим чипсетом). Попытка переключиться на более высокое разрешение, чем поддерживает монитор, приведет к пустому экрану или, в случае появления вывода, это может привести к мерцанию монитора и его непригодности для использования.
- Для начала вам нужно открыть меню настроек Windows. Есть несколько способов сделать это, в том числе щелкнуть правой кнопкой мыши на рабочем столе и выбрать Display settings.
- Также можно щелкнуть правой кнопкой мыши меню «Пуск» и выбрать Параметры . В окне меню настроек выберите Система> Дисплей , чтобы перейти в меню настроек дисплея.
- В меню Display вы увидите различные варианты изменения настроек дисплея.Чтобы изменить разрешение, выберите новое разрешение в раскрывающемся меню Разрешение экрана (в разделе Масштаб и макет ). Разрешение, которое Windows считает лучшим, будет отображаться с рекомендуемым тегом (например, 2360 x 1500 (Рекомендуемое )).
Однако, если вас не устраивает это разрешение, вам нужно будет выбрать другое разрешение, выбрав другое разрешение в раскрывающемся меню.
- При выборе нового разрешения Windows временно переключится на него на 15 секунд.Вам нужно будет выбрать Сохранить изменения во всплывающем окне, чтобы сохранить изменения, или выберите Вернуть , чтобы немедленно вернуться к последнему сохраненному разрешению. Если вы не выберете ни один из вариантов, Windows автоматически вернется к старому разрешению по истечении таймера.
- Если вы хотите увидеть дополнительные сведения о текущем разрешении экрана (включая частоту обновления), выберите Расширенные настройки дисплея .
- Выберите свой монитор из раскрывающегося меню.Информация о мониторе и активном разрешении, включая частоту обновления дисплея, появится в поле Информация об отображении ниже. Чтобы изменить частоту обновления, выберите параметр Свойства адаптера дисплея ниже.
- В окне Monitor Properties выберите вкладку Monitor. В раскрывающемся меню Частота обновления экрана выберите другую частоту обновления, затем выберите OK для сохранения. Если частота обновления слишком высока, ваш монитор может оказаться пустым, поэтому убедитесь, что ваш монитор поддерживает выбранную частоту обновления, прежде чем внести изменения.
Параметры Windows — лучший способ быстро изменить разрешение в Windows 10 и улучшить качество отображения, но если вы используете фирменную видеокарту, вы можете обнаружить, что приложение для управления графикой, поставляемое производителем, предоставляет дополнительные настройки для лучшей конфигурации.
Сюда входят настраиваемые разрешения экрана, настройки цвета и многое другое. Если у вас есть внутренний набор микросхем графики Intel, возможно, у вас уже установлена панель управления графикой Intel.Аналогичным образом, пользователи видеокарт NVIDIA будут иметь панель управления NVIDIA, а пользователи AMD будут иметь доступное программное обеспечение AMD Radeon.
Если у вас не установлена видеокарта или набор микросхем, вам необходимо посетить веб-сайт производителя (или Microsoft Store для NVIDIA и Intel), чтобы установить его. После установки найдите и откройте приложение в меню «Пуск» Windows. Некоторые приложения, например панель управления графикой Intel, доступны через панель задач на панели задач.
Интерфейс этих приложений различается, поэтому вам нужно внимательно просмотреть каждое приложение, чтобы найти нужные настройки.Например, пользователи панели управления графикой Intel найдут параметры разрешения экрана и частоты обновления в раскрывающемся списке на главной вкладке Общие настройки .
Если у вас возникли проблемы, вы можете вернуться к использованию настроек Windows, чтобы изменить разрешение, не влияя на качество изображения.
Тестирование качества отображения с помощью стороннего программного обеспеченияWindows 10 действительно не требует стороннего программного обеспечения для изменения разрешения экрана (кроме тех, которые предлагаются производителем видеокарты или чипсета).Однако исключением являются случаи, когда вы хотите улучшить качество вывода видео для таких ситуаций, как игры или редактирование видео.
Некоторые сторонние приложения, такие как Calibrize, позволяют откалибровать монитор в соответствии с наилучшими настройками для вывода изображения. Это помогает обеспечить наилучшее разрешение экрана, частоту обновления и настройки цвета на вашем ПК.
Однако приложения, такие как Calibrize, уделяют особое внимание качеству цвета и могут не подходить для изменения разрешения экрана.
Некоторые из лучших сторонних приложений для изменения разрешения экрана в Windows 10 доступны для загрузки из Microsoft Store. Например, если вы хотите найти самое высокое разрешение, которое можно использовать для определенных игр, приложение Relative Benchmark может оказаться полезным, поскольку оно определит наилучшее разрешение и настройки графики для использования.
Если вы хотите пойти дальше, вы можете запустить полное программное обеспечение для тестирования производительности системы, такое как Novabench, чтобы протестировать свой ПК или ноутбук и определить наилучшее разрешение и настройки дисплея.
Если ваша видеокарта или внутренний графический чипсет способны поддерживать более высокие разрешения экрана, программное обеспечение для тестирования производительности, такое как Novabench, предоставит вам дополнительную информацию о том, насколько вы можете поднять его, не влияя на общую производительность вашей системы.
Однако вы можете увеличить разрешение вашей системы только до тех пор, пока это поддерживает оборудование. Если ваша видеокарта или внутренний графический набор микросхем не справляются, вам нужно подумать об обновлении видеокарты, а также подумать о более качественном мониторе, который поддерживает более высокое разрешение и частоту обновления.
Повышение качества монитора Windows 10Если вы измените разрешение в Windows 10, вы сможете использовать более качественные мониторы, более высокую частоту обновления экрана и лучшую плотность пикселей. Вам просто понадобится подходящий монитор с огромной разницей в качестве между мониторами с частотой 60 Гц и 240 Гц, даже с бюджетным игровым монитором по сравнению с базовой офисной моделью.
Изменение разрешения экрана — это лишь один из способов улучшить качество вывода на экран Windows.Вы также можете воспользоваться преимуществами технологии отображения, такой как NVIDIA G-Sync, сглаживая воспроизведение видео и игр и предотвращая разрыв экрана в процессе, а также решая проблемы с монитором «нет сигнала».
Как создать пользовательское разрешение в Windows 7, 8 или 10
Windows предоставляет вам заранее установленный список стандартных разрешений экрана для вашего дисплея в зависимости от вашей видеокарты или графического процессора и оборудования монитора. Вы можете легко изменить разрешение экрана вашего дисплея, переключившись на любую из предустановок, предоставляемых Windows.Но что, если вы хотите, чтобы разрешение экрана не входило в то, что вам было дано?
Пользовательские разрешения дают вам возможность добавить практически любое разрешение экрана и частоту обновления для вашего дисплея. Если вы хотите использовать уникальное разрешение, которого нет в предустановленном списке разрешений Windows, это руководство покажет вам, как можно добавить любой режим.
Обратите внимание, что не все производители компьютеров включают настраиваемые режимы для своих драйверов, а старые графические драйверы могут не включать эту функцию.В этой статье я покажу вам, как изменить разрешение экрана на видеокарте Intel, AMD или NVIDIA с помощью собственного программного обеспечения для управления или стороннего программного обеспечения для тех, у кого еще нет возможности настроить свой экран. резолюции.
Метод 1. Установка пользовательского разрешения на графической карте IntelПрежде чем продолжить, необходимо проверить, поддерживает ли ваш компьютер функцию пользовательской графики. Это описано в первых трех шагах этого метода.Если вы не соответствуете этим критериям, перейдите к 3-му методу. Виды на вашем компьютере также могут отличаться, просто внимательно следите за ними, и вы все поймете.
- Проверьте по здесь , если у вас установлена последняя версия драйвера графики Intel.
- Откройте окна свойств драйвера графики Intel, нажав Ctrl + Alt + F12 или щелкнув правой кнопкой мыши на рабочем столе Windows и выбрав Графика Если будет предложено выберите режим приложения, выберите Advanced Mode и нажмите OK .
- На вкладке Display проверьте, есть ли Custom Resolutions / Custom Modes , и выберите его. Если появится предупреждение, нажмите да , чтобы продолжить.
Функция Custom Resolution / Modes была удалена из панели управления Intel HD Graphics. Вы по-прежнему можете получить к нему доступ из C: \ Windows \ System32 \ CustomModeApp.exe
- В разделе «Основные настройки» укажите желаемую ширину, высоту и частоту обновления в соответствующих полях (например,грамм. 2400 х 1024).
- Нажмите Добавить , а затем Да , когда появится диалоговое окно подтверждения.
- Нажмите ОК , если вас устраивает текущее разрешение. Чтобы удалить настраиваемое разрешение, нажмите Удалить рядом с настраиваемым разрешением в разделе «Удалить настраиваемое разрешение».
Этот метод может отличаться в зависимости от версии графического драйвера и видеокарты, но концепция остается той же.Кроме того, убедитесь, что у вас установлены новейшие графические драйверы NVIDIA.
- Перейдите в Свойства дисплея NVIDIA, щелкнув правой кнопкой мыши на рабочем столе Windows и выбрав NVIDIA Display .
- В категории Display выберите Change Resolution. Выберите значок, представляющий отображение, на которое вы хотите повлиять, и затем щелкните Настроить . В следующем окне нажмите Create Custom Resolution . Если это первый доступ к этой функции, вам необходимо принять Лицензионное соглашение с конечным пользователем.
- Заполните поля желаемыми значениями для отображения. Здесь вы можете изменить горизонтальные пиксели (ширину), вертикальные линии (высоту), частоту обновления, глубину цвета и тип сканирования. Нажмите кнопку Test , чтобы проверить, поддерживается ли пользовательский режим. Если этого не произойдет, проверка не удастся, и вы не сможете установить новое пользовательское разрешение.
- Вы можете вернуться на страницу «Изменить разрешение» и выбрать нужное разрешение.
- Щелкните правой кнопкой мыши на рабочем столе Windows и выберите AMD Catalyst Control Center .Перейдите к Информация> Программное обеспечение . Скопируйте путь к файлу 2D драйвера, он понадобится вам позже.
- Нажмите Ctrl + R, введите «regedit» и нажмите OK .
- Перейдите в путь реестра, указанный в пути к файлу 2D-драйвера.
- В папке «0000» найдите запись реестра с именем DALNonStandardModesBCD1. Щелкните правой кнопкой мыши и выберите редактировать, а затем введите следующие значения по порядку:
- Ширина разрешения. Например, 1440 или 0780
- Высота разрешения.Например. 1880 или 0240
- Введите четыре нуля
- Частота обновления вашего монитора. Например. 0120 для 120 Гц или 0060 для 60 Гц.
Если какое-либо из ваших значений не содержит четырех цифр вверх, вы должны продолжить значения с 0 .
- Нажмите ОК и перезагрузите компьютер. После этого вы сможете выбрать собственное разрешение в Центре управления AMD Catalyst.
Этот метод работает на ПК с установленной выше Windows Vista с видеокартой AMD / ATI или NVIDIA.Графические процессоры Intel и ноутбуки частично поддерживаются этим тестовым драйвером: https://downloadcenter.intel.com/downloa…est-Driver)
- Загрузите утилиту Custom Resolution Utility (CRU) и извлеките zip-архив.
- Запустите CRU.exe
- Выберите дисплей из раскрывающегося списка в верхней части окна.
- В разделе «Стандартные разрешения» нажмите Добавить .
- Появится окно «Стандартное разрешение» с предустановленным разрешением. Щелкните по нему и выберите Custom Resolution внизу списка.Введите ширину, высоту и частоту обновления экрана в доступные поля и щелкните
- В папке CRU запустите restart.exe или restart64.exe для 64-битных систем, чтобы перезапустить графический драйвер.
- Задайте нестандартное разрешение в настройках экрана вашего компьютера.
Как легко изменить разрешение экрана в Windows 10
Windows 10 поддерживает множество разрешений экрана, чтобы обеспечить совместимость с рядом устройств, на которых установлено программное обеспечение.Обычно он выбирает собственное разрешение монитора в качестве разрешения по умолчанию. Тем не менее, вы можете настроить разрешение экрана вручную в Windows 10, если хотите, чтобы сэкономить заряд батареи или сделать экранный контент больше или меньше. Итак, сегодня мы рассмотрим, как можно легко изменить разрешение экрана в Windows 10 с помощью нескольких простых щелчков мыши. Мы также узнаем, как увеличить размер текста на вашем компьютере с Windows 10.
Изменить разрешение экрана в Windows 10
Изменить разрешение экрана в Windows 10 действительно просто, если вы знаете, как это сделать.Сегодня мы покажем вам, как именно можно изменить разрешение экрана в Windows 10. Мы также расскажем, как увеличить текст и значки приложений на экране, чтобы их было легче увидеть. Итак, без дальнейших задержек, давайте посмотрим, как вы можете настроить разрешение экрана монитора в Windows 10.
- Сначала перейдите в Настройки (клавиша Windows + I) и нажмите «Система».
- Теперь выберите вкладку «Display» на левой панели и используйте второе раскрывающееся меню под «Scale and Layout» на правой панели, чтобы настроить разрешение монитора.
Примечание: Вам будет предложено несколько вариантов, но максимально доступным вариантом будет собственное разрешение вашего монитора. Windows обычно помечает его как «Рекомендуемое», и именно его следует использовать, чтобы избежать размытого или неровного содержимого .
- В моем случае монитор имеет собственное разрешение Full HD (1920 x 1080), поэтому оно обозначено Windows как «рекомендуемое разрешение» для этого устройства.
- Как видите, отсюда вы также можете изменить размер текста на экране и значков приложений. Используйте эту опцию для калибровки размера текста и значков приложений на вашем компьютере.
Pro Совет: Если вам трудно читать текст на компьютере с Windows 10, вы можете увеличить размер текста, выбрав Настройки> Легкость доступа> Дисплей . Оказавшись там, просто перетащите ползунок вправо, пока образец текста не станет достаточно увеличенным и легко читаемым .Не забудьте нажать / коснуться «Применить», чтобы сохранить настройки.
Увеличьте или уменьшите экранный контент за несколько простых кликов на вашем ПК
Теперь, когда вы знаете, как изменить разрешение экрана и увеличить размер текста на компьютере с Windows 10, давайте, попробуйте и дайте нам знать, почему вы почувствовали необходимость изменить разрешение по умолчанию. На нем вы также можете ознакомиться с некоторыми другими нашими руководствами по Windows 10, в том числе с тем, как сгруппировать ярлыки на панели задач, как установить будильники и таймеры, как переключать пользователей и как использовать PowerToys в Windows 10.
[FIX] Невозможно изменить разрешение экрана в Windows 10
Ранее мы поделились с вами следующим руководством по изменению разрешения экрана в Windows 10:
Как изменить разрешение экрана в Windows 10
В этой статье рассматривается ситуация, в которой вы не можете изменить разрешение экрана с помощью вышеупомянутого руководства. В этом случае параметр настройки разрешения экрана по вашему выбору неактивен или принудительно работает только с одним параметром:
В таком состоянии как изменить разрешение экрана? Что ж, эта редкая проблема возникает, когда Windows назначает Microsoft Basic Display Adapter в качестве драйвера дисплея , в то время как машина должна использовать драйвер, рекомендованный OEM .Итак, чтобы решить эту проблему, вам необходимо определить рекомендуемый драйвер OEM и установить его вместо базового драйвера дисплея.
Вы можете попробовать следующие шаги, чтобы исправить эту странную проблему:
ИСПРАВЛЕНИЕ: невозможно изменить разрешение экрана в Windows 10 / 8.1 / 8
Решение проблемы: не удается изменить разрешение экрана в Windows 10 / 8.1 / 8
1. Нажмите + R и введите devmgmt.msc в Run , нажмите Введите ключ , чтобы открыть оснастку Device Manager .
2. В окне диспетчера устройств разверните Видеоадаптеры , щелкните правой кнопкой мыши Microsoft Basic Display Adapter и выберите Обновить драйвер .
3. Затем нажмите Найдите на моем компьютере драйвер .
4. Двигаясь дальше, щелкните Позвольте мне выбрать из списка драйверов устройств на моем компьютере в окне, показанном ниже.
5. На следующем экране установите флажок Показать совместимое оборудование . Это должно сделать ваш выбор драйвера дисплея OEM рекомендованным. Выберите его и нажмите Далее .
Подождите несколько секунд, пока драйвер установится. Поскольку вы устанавливаете / обновляете драйвер дисплея, ваш экран может на некоторое время потемнеть или потемнеть, но он должен восстановиться автоматически.
6. Наконец, адаптер дисплея заменен на драйвер, рекомендуемый производителем OEM .Вот подтверждение этому:
Закройте Диспетчер устройств и перезагрузите систему.
После перезапуска системы проверьте статус проблемы, и вы обнаружите, что теперь можете легко изменить разрешение экрана.


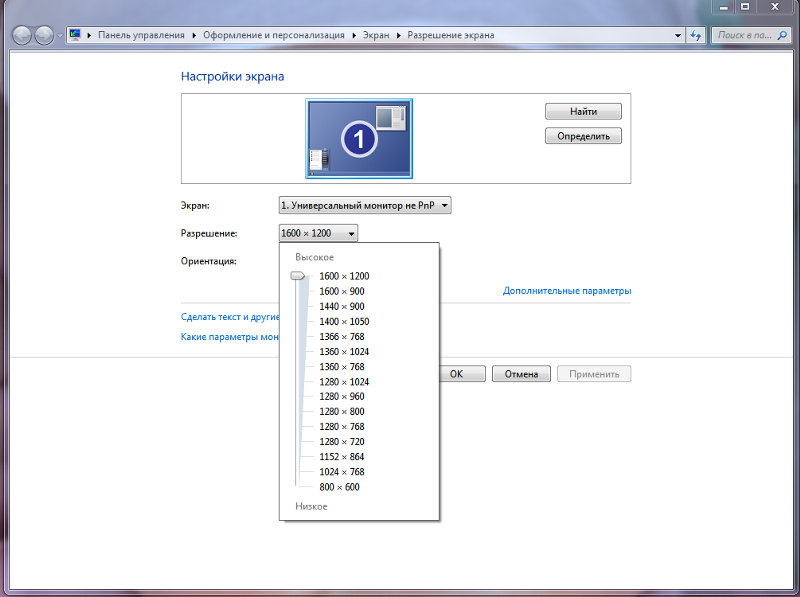 Внутри меню – шкала с ползунком, двигая который можно изменять разрешение экрана от минимума до максимума. Данная настройка на разных компьютерах различается, и это, как уже говорилось, зависит от свойств матрицы дисплея и возможностей видеокарты.
Внутри меню – шкала с ползунком, двигая который можно изменять разрешение экрана от минимума до максимума. Данная настройка на разных компьютерах различается, и это, как уже говорилось, зависит от свойств матрицы дисплея и возможностей видеокарты.