Программы для разделения жесткого диска на Windows
- Paragon Hard Disk Manager
- Aomei Partition Assistant
- MiniTool Partition Wizard
- Acronis Disk Director
- EaseUS Partition Master
Специализированные утилиты для разбиения диска позволяют с минимальным риском устанавливать вторую ОС, создавать независимый от системного тома раздел под данные или выполнять другие операции по структурированию накопителя. При этом возможностей у них больше, чем у стандартных системных приложений.
Paragon Hard Disk Manager
Когда-то у Paragon был отдельный продукт Partition Manager, который позволял выполнять различные операции с дисками. Однако в рамках оптимизации его возможности были интегрированы в программу Hard Disk Manager и попали на отдельную вкладку. Работать с ней можно после прохождения несложной регистрации и активации этого раздела в личном кабинете на сайте.
Программа способна создавать разнообразные разделы в соответствии с нуждами пользователя.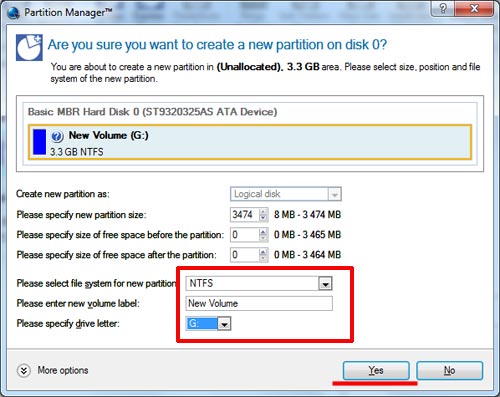 При этом выделить можно как все доступное на диске пространство, так и произвольную его часть. Непосредственно в процессе добавления раздела указывается тип файловой системы. Поскольку программа работает в Windows 7 и выше, то при этом можно указать и букву, которую нужно приписать тому. Настройки позволяют задействовать встроенные алгоритмы или использовать имеющиеся в системе компоненты для форматирования раздела.
При этом выделить можно как все доступное на диске пространство, так и произвольную его часть. Непосредственно в процессе добавления раздела указывается тип файловой системы. Поскольку программа работает в Windows 7 и выше, то при этом можно указать и букву, которую нужно приписать тому. Настройки позволяют задействовать встроенные алгоритмы или использовать имеющиеся в системе компоненты для форматирования раздела.
Кроме создания можно регулировать место, которое отведено под тот или иной раздел. За счет этого можно исправить любую структуру томов, если требования к ней изменились. Программа Paragon Hard Disk Manager заботится о пользователе и предупреждает его перед действиями, потенциально ведущими к потере данных. Например, при удалении или форматировании раздела потребуется явно указать подтверждение операции.
- Плюсы: обширный набор инструментов для работы с диском.
- Минусы: часть функций открывается только после покупки лицензии.

Скачать Hard Disk Manager
Aomei Partition Assistant
При помощи программы программы Aomei Partition Assistant можно очень быстро привести дисковую структуру к тому виду, который нужен пользователю. Поддерживаются все необходимые для этого операции: создание раздела на свободном пространстве, удаление существующего тома, изменение параметров. Также можно выполнять форматирование в файловые системы для Windows (FAT различных версий, NTFS) и Linux (в список входят Ext2-Ext4 разделы).
Aomei Partition Assistant успешно обрабатывает различные устройства хранения. Выполнять операции с разделами можно на HDD и более быстрых SSD накопителях независимо от их принадлежности к GPT/MBR, можно подключать к компьютеру USB-накопители и обрабатывать их. Кроме того, программа поддерживает RAID-массивы и распознает карты памяти.
Стандартная редакция доступна на сайте бесплатно, за более продвинутый вариант с пожизненной поддержкой обновлений придется заплатить. Все основные операции доступны в базовом варианте, за создание или корректировку размера деньги не берутся.
Все основные операции доступны в базовом варианте, за создание или корректировку размера деньги не берутся.
Приложение способно справиться и с более сложными сценариями:
- конвертирование раздела с данными;
- перемещение операционной системы на другой диск без потери работоспособности.
Отдельно стоит отметить совместимость с устаревшими Windows 2000/XP. Благодаря этому программу можно применять даже на старых маломощных компьютерах.
- Плюсы: много функций и поддержка устаревших ОС.
- Минусы: сложные операции доступны только в платной версии.
Скачать Aomei Partition Assistant
MiniTool Partition Wizard
Бесплатная редакция программы MiniTool Partition Wizard позволяет полноценно управлять дисковой структурой компьютера. С ее помощью можно выполнять следующие действия:
- добавлять раздел или создавать его на новом носителе;
- менять размер тома;
- соединять два раздела в один или разделять имеющийся том на части;
- форматировать в различные ФС и т.
 д.
д.
Корректная работа программы обещается в Windows XP и более новых редакциях. Среди поддерживаемых файловых систем числятся как различные FAT (12/16/32) и exFAT, так и более современные NTFS и различные варианты разделов под Linux (например, Ext4).
Программа справится не только с обработкой обычных дисковых накопителей (SSD/HDD), но и с прочими устройствами хранения — флеш-картами или подключаемыми по USB внешними дисками. Возможности приложения также позволяют обрабатывать RAID-массивы (на аппаратном контроллере) и динамические диски.
Функциональность бесплатной версии ограничена: в частности, в ней недоступны такие операции как конвертирование раздела из NTFS в FAT или установка иного размера кластера. Для основных действий такого запрета нет. Дополнительно в программу интегрированы функции по тестированию быстродействия накопителя и проверке занятого/свободного места.
- Плюсы: имеется минимальный набор необходимых действий, программа просто устроена.

- Минусы: отсутствие ряда функций в бесплатной редакции, нет перевода на русский язык.
Скачать MiniTool Partition Wizard
Acronis Disk Director
Acronis Disk Director — продвинутое приложение, которое позволяет даже неискушенному пользователю безопасно выполнять действия с дисками. С его помощью можно быстро добавить новый раздел или выполнить восстановление данных (например, если том был случайно удален). Также в ней предусмотрен функционал для создания резервных копий данных. Полноценная работа с приложением возможна только после покупки, однако для ознакомления можно скачать с официального сайта демонстрационный вариант.
Программа разработана как универсальный инструмент, поэтому без проблем справляется с системами на BIOS и UEFI. Чтобы установить ее в системе требуется как минимум Windows XP, при этом современная Windows 10 также поддерживается в полном объеме.
Acronis Disk Director умеет работать с различными типами систем: FAT32 и FAT16, привычный для Windows NTFS, относящиеся к миру Linux ReiserFS и Ext3 и т.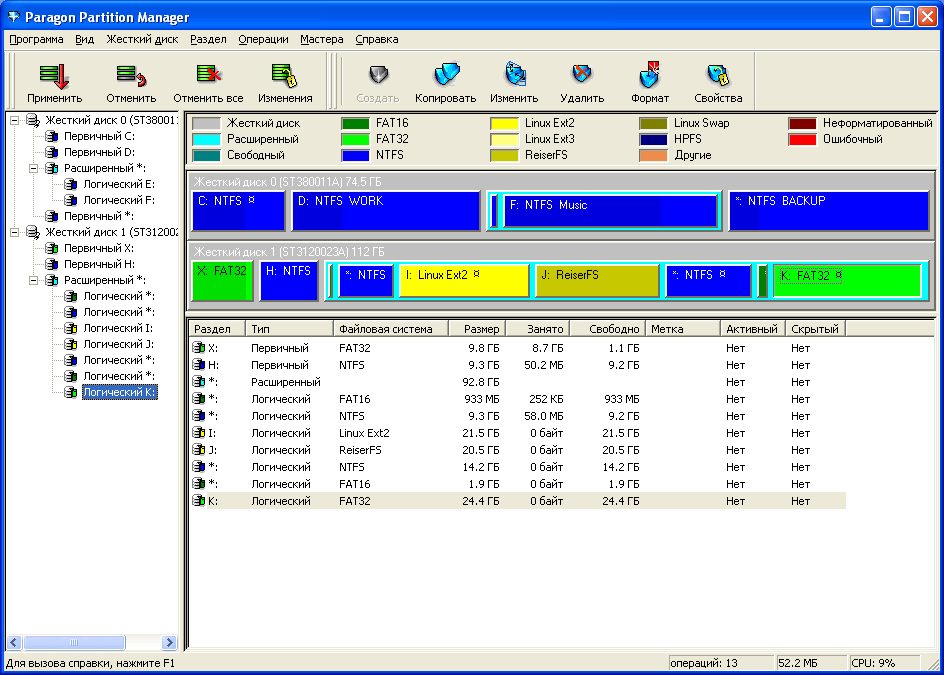 д. Это позволяет подготовить компьютер к установке популярных Windows и Linux дистрибутивов.
д. Это позволяет подготовить компьютер к установке популярных Windows и Linux дистрибутивов.
При необходимости список операций можно скорректировать. Также поддерживается работа с уже созданными разделами — например, можно сжать их за счет свободного места на томе.
- Плюсы: программа полностью переведена на русский язык, в ней есть очень много инструмент для обслуживания диска.
- Минусы: полный функционал требует покупки лицензии.
Скачать Acronis Disk Director
EaseUS Partition Master
EaseUS Partition Master выделяется на фоне других разработок своей универсальностью. Она работает и на современных версиях Windows, и на старых (но не ниже XP). Также приложение совместимо с серверными ОС от Microsoft (требуется 2003 или более свежая).
Даже в бесплатном варианте можно полноценно обрабатывать диски до 8 терабайт размером. При этом поддерживаются следующие операции:
- подготовка нового диска в работе путем создания разделов;
- удаление более ненужных томов;
- перераспределение пространства при помощи изменения размера, слияния томов или разделения раздела;
- просмотр и проверка данных.

Полная платная версия лишена ограничений по объему накопителя. Также с ее помощью можно расширить спектр доступных операций — например, переносить установленную копию Windows на другой диск или запускать выполнение действий из терминала.
EaseUS Partition Master распознает и успешно взаимодействует с различными типами накопителей — обычными дисками, внешними устройствами, картами памяти.
- Плюсы: возможность работать в различных версиях ОС, включая серверные, обилие инструментов для работы с дисками.
- Минусы: навязываемый при установке вспомогательный софт, отсутствие перевода на русский, ограничения функциональности в бесплатной версии.
Скачать EaseUS Partition Master
Рекомендуем похожие статьи на нашем сайте:
Остались вопросы, предложения или замечания? Свяжитесь с нами и задайте вопрос.
Программа для разбивки жесткого диска на логические. Бесплатные программы для разделения жесткого диска
Разделение жёсткого диска на разделы средствами Windows7
Разделение диска С:\ в Win7
При покупке нового компьютера или ноутбука с предустановленной операционной системой Windows 7, многие пользователи сталкиваются с проблемой разделения жёсткого диска на несколько разделов.
Разбиение жёсткого диска на несколько разделов является важным как с точки зрения удобства пользования интерфейсом системы, так и возможностью сохранить данные после переустановки либо восстановления операционной системы.
Основной раздел C:\
Как известно, при переустановке операционной системы теряются все данные, размещённые на диске C:\, в то время как на остальных разделах жёсткого диска данные остаются в сохранности. Все важные файлы можно легко использовать и после восстановления работоспособности системы.
Разбиение жёсткого диска удобно ещё и тем, что на системном разделе C:\ устанавливаются программы и приложения. Если диск C:\ является единственным, то при добавлении на него всевозможных файлов и папок возникает путаница между системными файлами и обычными папками, добавленными пользователем. В таком случае легко запутаться в файлах и ненароком удалить какой-нибудь важный системный файл. Поэтому разбиение жёсткого диска необходимо.
Для того чтобы разбить жёсткий диск в Windows 7 на несколько разделов (логических дисков), многие используют специализированные программы, вроде Partition Magic и ей подобных. С помощью таких программ можно разбить диск на несколько разделов. Но в Windows 7 предусмотрена возможность его разбиения с помощью системных утилит. В таком случае необходимость в сторонних программах полностью отпадает.
С помощью таких программ можно разбить диск на несколько разделов. Но в Windows 7 предусмотрена возможность его разбиения с помощью системных утилит. В таком случае необходимость в сторонних программах полностью отпадает.
Для разбиения жёсткого диска в Windows 7 необходимо зайти в панель управления компьютером.
Сделать это можно двумя способами:
Понятно, что первый способ проще.
Во вкладке “Управление дисками” можно просмотреть всю информацию по нашему HDD и его разделам. Кроме основного раздела C:\ есть вероятность обнаружить скрытый раздел восстановления.
Основной раздел C:\ и скрытый раздел восстановления
Раздел восстановления служит для хранения информации для восстановления операционной системы в случае серьёзного сбоя, когда система не загружается. Он не обозначается буквой. Стоит отметить, что объём памяти, занятый под файлы восстановления может достигать нескольких гигабайт (обычно около 15ГБ). Также кроме него на диске есть раздел
 Эти разделы являются служебными , так как они никак не используются пользователем и служат для нормального функционирования операционки.
Эти разделы являются служебными , так как они никак не используются пользователем и служат для нормального функционирования операционки.Итак, обратим своё внимание на диск C:\, который и предстоит разбить на разделы – дополнительные логические диски.
Для того чтобы его разделить, щёлкаем на условном изображении диска правой кнопкой мыши. В выпавшем меню выбираем пункт “Сжать том …”.
Пункт «Сжать том…»
После того, как запрос закончен появиться окно, в котором будут указаны параметры сжатия. Если диск ранее не разделялся, то по умолчанию утилита предложит разделить его приблизительно пополам. Если первоначально HDD имел объём памяти, например 1,8 Терабайт, то после разделения образуется два раздела объёмом приблизительно по 900 Гигабайт каждый.
В появившемся окне указывается размер тома C:\ до сжатия (в мегабайтах) и размер сжимаемого пространства. Размер сжимаемого пространства – это объём памяти нового раздела, который будет создан. Общий размер после сжатия – это размер тома C:\ после сжатия. Он будет чуть больше, чем вновь созданный. Как уже говорилось, система предложит разделить доступную память приблизительно пополам.
Общий размер после сжатия – это размер тома C:\ после сжатия. Он будет чуть больше, чем вновь созданный. Как уже говорилось, система предложит разделить доступную память приблизительно пополам.
Если есть желание и уверенность в своих силах, то можно указать свои цифры и разделить диск в соответствии со своими потребностями. В любом случае, можно будет провести обратную процедуру – расширение тома и вернуть всё в прежнее состояние.
Ознакомившись с параметрами разделения, жмём кнопку “Сжать”. После непродолжительного процесса на HDD появиться ещё один раздел с надписью “Не распределён”.
Пункт «Создать простой том…»
Запуститься “Мастер создания простого тома”. Жмём “Далее”. Появиться окно “Указание размера тома” – снова жмём “Далее”. В следующем окне выбираем букву нового тома в пункте “
Назначение буквы для нового раздела
Подтверждаем выбор и в новом окне указываем файловую систему.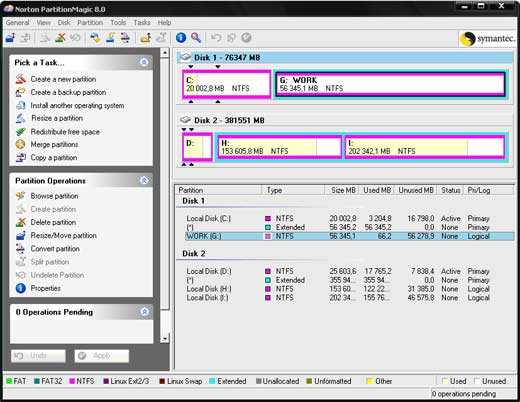 В пункте “Форматировать этот том следующим образом: ” указываем файловую систему NTFS , размер кластера оставляем по умолчанию. Ставим галочку в чекбоксе “Быстрое форматирование ” и жмем “Далее”. Появиться окно со всеми заданными параметрами. Если всё правильно, то нажимаем кнопку “Готово”.
В пункте “Форматировать этот том следующим образом: ” указываем файловую систему NTFS , размер кластера оставляем по умолчанию. Ставим галочку в чекбоксе “Быстрое форматирование ” и жмем “Далее”. Появиться окно со всеми заданными параметрами. Если всё правильно, то нажимаем кнопку “Готово”.
Спустя несколько секунд новый раздел HDD будет отформатирован, ему будет задана буква и в поле условного обозначения появится надпись “Исправен (Логический диск)”. Теперь диск C:\ будет разделён на два.
Новый раздел HDD — Новый том (E:)
При желании можно изменить название нового раздела, и вместо “Новый том ”, дать другое. Сделать это можно несколькими способами:
1 .В панели управления компьютером в окне управление дисками выбираем тот, название которого хотим изменить.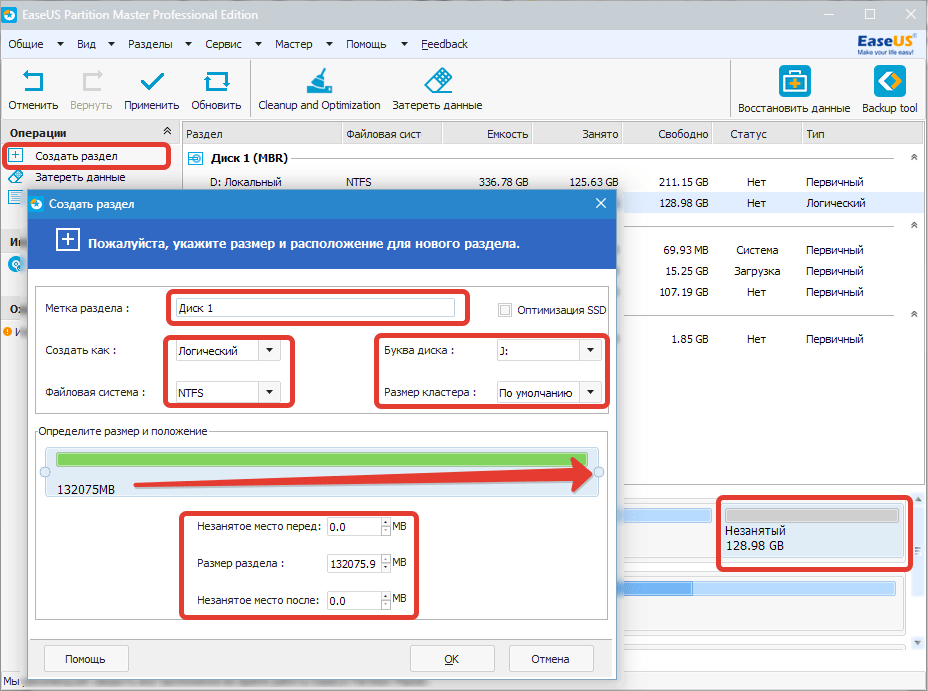
Если у вас в системе вместо HDD установлен твёрдотельный накопитель (SSD), то методика разделения аналогична.
Лайкнуть
Лайкнуть
Твитнуть
Жесткий диск в компьютере и значок диска в окне «Мой компьютер» — это разные понятия. Например, в компьютере может быть установлен один жесткий диск, в то время в «Моем компьютере» их может быть несколько. Причина столь странного несоответствия заключается в том, что жесткий диск может быть поделен на так называемые разделы. Это называют логической разметкой диска.
Я расскажу о том, зачем нужна такая разметка, как правильно ее делать (и нужно ли делать вообще), а также расскажу о бесплатных программах для столь тонкой процедуры.
Зачем нужно делить жесткий диск на разделы
Причин делить жесткий диск на разделы несколько:
- Разделы на жестком диске в первую очередь нужны для грамотного хранения информации.
 Например, некоторые пользователи предпочитают следующее деление: операционная система и программы на одном диске (обычно это C ), документы — на втором (D ), архив фотографий на третьем (E ) и так далее. При этом жесткий диск вполне может быть один.
Например, некоторые пользователи предпочитают следующее деление: операционная система и программы на одном диске (обычно это C ), документы — на втором (D ), архив фотографий на третьем (E ) и так далее. При этом жесткий диск вполне может быть один. - Если жесткий диск у вас один, но хочется иметь две или более операционных систем, придется поделить жесткий диск на разделы, так как Windows и другие операционные системы можно устанавливать только на разные разделы или жесткие диски.
- Производители ноутбуков (и некоторых компьютеров именитых производителей, таких как Acer) имеют свой резон делить разделы жесткого диска: на разделе, который виден как диск C, установлена Windows, второй (D ) абсолютно пуст, а третий (который никак не виден в окне «Мой компьютер») хранит в себе сжатую копию раздела C . Этот скрытый раздел жесткого диска называют разделом восстановления . Если что-то случилось с операционной системой («Windows полетела» — как любят говорить некоторые пользователя), то при включении ноутбука достаточно нажать сочетание клавиш (какое — смотрите в инструкции к ноутбуку) и специальная программа очистит диск
 В итоге пользователь получит ноутбук с программами, которые были на нем изначально, на момент покупки в магазине. Диск D при этом изменен не будет. Напрашивается вывод: если на ноутбуке с такой системой восстановления все документы хранить не на диске C , а только на D , можно будет в любой момент восстановить поврежденную Windows новенькой, при этом не потеряв важные для себя данные. Кстати, такую систему восстановления может сделать себе любой продвинутый пользователь, но о ней я расскажу как-нибудь в другой раз.
В итоге пользователь получит ноутбук с программами, которые были на нем изначально, на момент покупки в магазине. Диск D при этом изменен не будет. Напрашивается вывод: если на ноутбуке с такой системой восстановления все документы хранить не на диске C , а только на D , можно будет в любой момент восстановить поврежденную Windows новенькой, при этом не потеряв важные для себя данные. Кстати, такую систему восстановления может сделать себе любой продвинутый пользователь, но о ней я расскажу как-нибудь в другой раз. - Операционные системы Windows 7 и Windows 8 при установке на чистый, «неразделенный» жесткий диск создают скрытый раздел размером 100-350 мегабайт. В этом маленьком разделе хранится загрузчик, предназначенный, как ни странно, для загрузки Windows. Не будет этого раздела или его содержимое будет повреждено — и компьютер не запустит операционную систему, выдав надпись на черном экране «Boot fail», «Cannot find boot device», «Boot error» или аналогичную, смысл которых один — не найден загрузочный диск с операционной системой.

- Существуют и другие причины разделения жесткого диска на разделы. Например, для корректной работы операционных систем GNU/Linux следует создать несколько разделов, но это тема отдельной статьи, здесь их рассматривать не будем.
Итак, основные причины разделения жесткого диска на разделы: для удобства хранения информации, для установки нескольких операционных систем, для работы системы восстановления, для хранения загрузчика Windows 7/8.
Немного теории: файловые системы, типы разделов
Информация о разделах (т.е. логических дисках) хранится в «таблице разделов». Каждый логический диск может иметь свою собственную файловую систему. Подробнее обо всем этом можно почитать в статьях Википедии: Раздел диска , Логический диск , Файловая система . Начинающему пользователю достаточно знать самый минимум:
Начинающему пользователю достаточно знать самый минимум:
- Если поделить жесткий диск на логические диски (разделы), емкость диска не увеличится — свободному месту взяться просто неоткуда! Вы можете делать разделы любых размеров, но в сумме они не могут быть больше объема реального жесткого диска. Вот меньше — пожалуйста. Тогда вы получите неразмеченное свободное пространство, не видимое в «Моем компьютере», из которого вы можете получить один или более новых разделов. Это вопрос я часто получаю от новичков, поэтому размещаю на первом месте.
- Существуют первичные (основные) и расширенные (дополнительные) разделы. На одном жестком диске не может быть больше четырех основных разделов (почему так — по ссылкам выше), поэтому придумали расширенный раздел — это первичный раздел, который может включать в себя сколько угодно разделов. В итоге, благодаря расширенному разделу, на жестком диске может быть сколько угодно разделов — десятки, сотни.
- Каждый раздел может иметь свою собственную файловую систему.
 В данный момент для установки Windows Vista, 7 и 8 можно использовать только NTFS , а устаревшая Windows XP умеет устанавливаться на диски с файловой системой FAT32 . Впрочем, не рекомендую так делать, так как при этом накладывается слишком много ограничений. Делайте все разделы в NTFS — все будет работать так, как надо.
В данный момент для установки Windows Vista, 7 и 8 можно использовать только NTFS , а устаревшая Windows XP умеет устанавливаться на диски с файловой системой FAT32 . Впрочем, не рекомендую так делать, так как при этом накладывается слишком много ограничений. Делайте все разделы в NTFS — все будет работать так, как надо. - Любой жесткий диск так или иначе должен быть размечен. В один или более логических дисков — решать вам. При покупке жесткий диск обычно уже размечен в один раздел — так решил производитель. Если вас устраивает такой способ организации информации — не трогайте.
- В ноутбуках делать разметку диска очень нежелательно — в большинстве из них есть скрытые разделы восстановления, которые могут повредиться (см. пункт 3 предыдущей главы).
- Если вы купили жесткий диск объемом 2 терабайта, а в «Моем компьютере» — «всего лишь» 1,86 терабайт (1860 гигабайт), то не спешите бежать обратно в магазин. Все дело в том, как считают объем производители и Windows. Подробнее об этом написано в статье Жесткий диск Википедии.
 Чем больше размер жесткого диска — тем нагляднее видно, что реальных гигабайт меньше.
Чем больше размер жесткого диска — тем нагляднее видно, что реальных гигабайт меньше. - Разделы можно удалять, создавать, сдвигать (менять их физическое положение на диске), изменять их размер, форматировать, конвертировать файловые системы на разделах из одной в другую. Причем многие программы умеют это проделывать с сохранением всех данных. Существуют и другие операции, но начинающим пользователям чаще всего нужны вышеперечисленные.
- В случае ошибки в процессе изменения разделов (см. пункт 7) информация почти всегда теряется. Да, ее можно будет восстановить (или ее часть) специальными программами при участии специалистов, но лучше всего заранее сохранить всю важную информацию на другие диски (не логические, а реальные диски) или флешки, чтобы не платить деньги за восстановление данных.
Оснастка «Управление дисками» в Windows
Windows имеет стандартное средство изменения разделов — «Управление дисками «. В зависимости от версии Windows, возможности этой программы немного меняются, но в целом за прошедшие годы (если говорить о Windows Vista, 7, 8) серьезных изменений не было. Windows XP в этом плане выглядит более скромно — кроме форматирования и изменения буквы диска, там мало что можно сделать.
Windows XP в этом плане выглядит более скромно — кроме форматирования и изменения буквы диска, там мало что можно сделать.
В качестве примера возьму «Управление дисками » Windows 7. Открыть эту программу можно несколькими способами:
- Простейший — нажимаем правой кнопкой по строчке Компьютер в меню Пуск — выбираем пункт Управление — в новом окне выбираем Управление дисками .
- Открываем Панель управления — Администрирование — Управление компьютером — Управление дисками .
- Нажимаем Пуск — Выполнить (или сочетание клавиш Win+R) — вводим в открывшемся окне diskmgmt.msc — нажимаем ОК .
Управление дисками выглядит так:
Здесь видны как физические диски (в том числе DVD-дисководы, флешки и прочие устройства для хранения информации), так и логические, т.е. виртуальные — скрытый раздел загрузчика Windows 7, диски C и D . На вашем компьютере количество дисков может быть другим.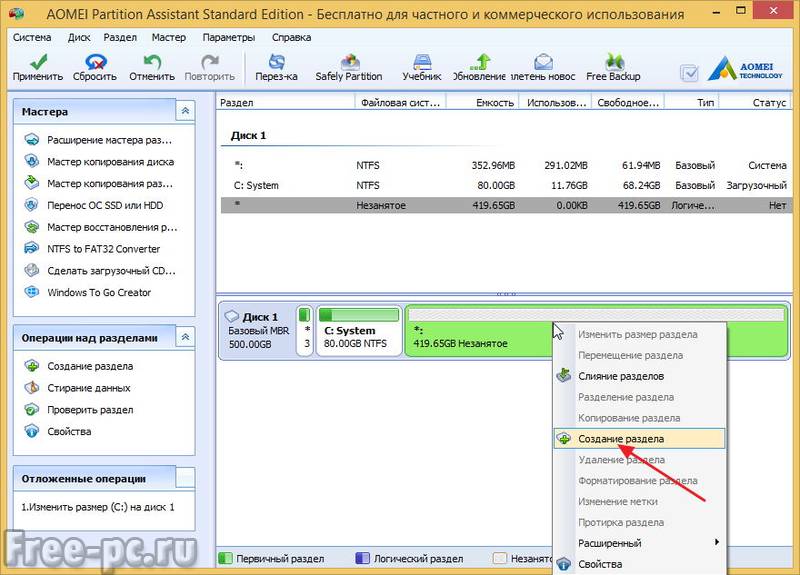
Основные действия доступны по нажатию правой кнопкой мыши на нужном разделе:
Список действий довольно скудный:
- Пункты Открыть , Проводник позволяют посмотреть содержимое дисков
- Сделать раздел активным — указать, на каком диске (разделе) находится загрузчик. В Windows 7 и 8 это зарезервированный системой раздел. Делать активным другой раздел нельзя — операционная система перестанет загружаться.
- Изменить букву диска или путь к диску — можно сменить отображаемую в окне «Компьютер» букву диска либо отобразить его как папку. Да, разделы могут отображаться не только как диски, но и как папки на каком-либо диске.
- Форматировать — об этом можете почитать в статье Форматирование Википедии. Пункт открывает окно, с помощью которого можно запустить высокоуровневое форматирование.
- Расширить том — если на жестком диске есть место, не помеченное как раздел, то можно расширить размер раздела за счет этого свободного пространства.

- Сжать том — этот пункт позволяет уменьшить размер раздела. Итогом будет образование неразмеченного пространства, которое можно пустить в дело — расширить объем другого раздела (см. предыдущий пункт).
- Удалить том — удалить раздел. Не нажимайте на пункт без основательного обдумывания последствий. Если удалите раздел, то информацию на нем будет возможно спасти только с помощью специальных программ, да и то не всегда.
- Свойства — откроется окно свойств с информацией о выбранном диске (разделе).
Конечно, это далеко не полный перечень возможностей Управления дисками . Можно создавать динамические диски , например. Однако начинающим пользователям это ни к чему, данная статья рассчитана как раз на них.
Итак, чтобы создавать, удалять, изменять размер разделов через Управление дисками , нужны всего лишь три пункта меню: Расширить том, Сжать том, Удалить том.
Все операции происходят в реальном времени, т. е. после нажатия нужного пункта и утвердительного ответа на вопрос — хотим ли мы это сделать — происходит собственно действие.
е. после нажатия нужного пункта и утвердительного ответа на вопрос — хотим ли мы это сделать — происходит собственно действие.
Не забывайте, что есть риск сбоя, из-за которого мы можем потерять как один раздел, так и все. Это касается в первую очередь компьютеров с большим количеством ненужных программ — каждая из них может оказаться виновником удаления всех данных. Причем сценарий, когда надо изменить раздел, с которого и запущена Windows (обычно это диск C ), является самым наихудшим — чаще всего проблемы у пользователей возникают именно при попытке изменить системный раздел.
Чтобы минимизировать риск сбоя, существует три метода:
- Вставить жесткий диск в другой компьютер и с него изменить разделы, запустив Управление дисками или любую другую программу для изменения разделов. Из-за того, что Windows будет запущена с другого диска, никакие программы не будут лезть на посторонний диск, мешая ответственной операции.
- Загрузиться с Live CD диска — операционная система и программы будут запущены не с жесткого диска, а с CD или DVD, флешки — опять-таки ничто не будет мешать изменению разделов.

- Использовать для изменения разделов программу, умеющую работать в Native-режиме . Например, проверка диска C всегда работает в этом режиме — черное окно с белым текстом до загрузки Рабочего стола. В этом режиме запущен минимум программ, риск сбоя минимален.
Третий вариант самый простой, потому что пользователю по сути ничего делать не надо — просто перезагрузить компьютер и подождать несколько минут. Это умеют две следующие программы обзора.
Бесплатная для домашнего использования программа изменения разделов жесткого диска.
Surface test — проверка поверхности диска (физического). Позволяет обнаружить плохие сектора (так называемые «бэды», «бэд-блоки»).
View properties — показ информации о диске.
Да, знание английского тут явно требуется, особенно если учесть, что почти каждый пункт вызывает окно с настройками выполняемого действия. После того, как вы произведете необходимые манипуляции, нужно применить изменения нажатием кнопки Apply (Применить):
Только тогда начнется изменение разделов. Этот процесс может занять некоторое время — от пары минут до нескольких часов.
Этот процесс может занять некоторое время — от пары минут до нескольких часов.
В зависимости от того, затрагивается системный раздел или нет, операции проводятся либо сразу же в окне, либо потребуется перезагрузка компьютера и запуск изменения раздела в Native-режиме:
У программы очень много функций, все не перечислить. Рекомендую ознакомиться со справкой к EaseUS Partition Master . Она на английском языке, к сожалению, но можно воспользоваться переводчиком Google . Перевод получается вполне понятный.
Плюсы EaseUS Partition Master Home Edition:
- Очень много функций.
- Все действия «виртуальные» до нажатия кнопки Apply. Значит, можно отменить операции до этой «точки невозврата» и попробовать сделать что-то еще с разделами. Или не делать вовсе, если передумали.
- Работает стабильно и предсказуемо. Например, в процессе тестирования во время изменения разделов я запустил копирование файлов на раздел, который должен быть изменен.
 Итог — появилось окно о том, что не удается заблокировать раздел, все операции были прерваны, данные никуда не исчезли.
Итог — появилось окно о том, что не удается заблокировать раздел, все операции были прерваны, данные никуда не исчезли. - Программа бесплатна для домашнего использования.
Минусы EaseUS Partition Master Home Edition:
- Интерфейс только на английском языке.
- Возможностей, пожалуй, даже слишком много — это может запутать новичков.
- Серьезный сбой в процессе операции приведет к серьезным последствиям.
- Например, если в момент изменения раздела выключить компьютер, данные с раздела исчезнут. Впрочем, это минус абсолютно всех программ для изменения разделов.
Вывод: программа хорошая. Пользоваться можно и нужно, альтернативы среди бесплатных программ нет.
Paragon Partition Manager 11 Free
Бесплатная программа для изменения разделов от компании, основанной в России. К сожалению, программа англоязычная. Что заставило разработчиков пойти на такой шаг — непонятно. Причем платная версия программы русскоязычная.
Главное окно программы ничем не отличается от окна героя предыдущего обзора, разве что кнопки изменили свой порядок:
Отдельного упоминания заслуживает Express Mode (Упрощенный режим). Нажав на эту кнопочку, мы получим окно со списком самых частых действий:
Можно было бы сказать, что это идеальный режим для новичков, если бы не одно «но»: здесь все на английском. Причем у меня возникло подозрение, что английский здесь какой-то неправильный, словно переводил не человек, а машина.
Плюсы Paragon Partition Manager 11 Free:
- Многие окошки имеют достаточно наглядный вид, чтобы разобраться в функциях.
- Часть операций проводится сразу в окне программы, часть (если требуется) в Native режиме. То есть программа делает все для снижения шанса потери данных.
- Программа бесплатна для использования дома.
Минусы Paragon Partition Manager 11 Free:
- Англоязычная, причем из-за странного построения фраз достаточно трудно воспринимается.

- Упрощенный режим Express Mode работает с точностью до наоборот: во-первых, описания операций и сами операции имеют больше технических тонкостей, чем это требуется; во-вторых, этот режим очень капризный и толком не работает, выдавая бессмысленные ошибки.
- Программа работает слишком медленно. Например, у меня удаление раздела жесткого диска на 38 Гб заняло около 5 минут — достаточно долго для такой простой операции.
Вывод: программа работает, но как-то непредсказуемо. Я не рекомендую использовать эту программу, благо есть альтернатива в виде EaseUS Partition Master Home.
Изменение разделов во время установки Windows 7, 8, 10
Этот инструмент тоже заслуживает упоминания.
Берем любой установочный диск с Windows Vista, Windows 7, 8 или 10, запускаем установку диска, доходим до выбора раздела и нажимаем Настройка диска :
Вроде бы все просто: надо нажать по разделу в списке, затем кнопку действия. К сожалению, действий тут мало: удаление, форматирование, создание раздела и расширение .
Можно, например, удалить раздел и за счет освободившегося места увеличить размер другого раздела или разделов (выбирая нужные разделы, надо по очереди нажать кнопки Удалить и Расширение).
Увы, очень востребованной операции — уменьшение размера разделов — здесь нет. Можно удалить раздел, затем заново создать новый с меньшим разделом, но, к сожалению, данные при этом мы потеряем.
Все операции происходят в реальном времени, т.е. после нажатия кнопки происходит действие.
Итог: редактирование разделов во время установки Windows — крайне примитивный инструмент. Работает, но выполняет лишь ограниченный список действий, среди которых единственный, который сохраняет данные — это увеличение (расширение) размера раздела. Если вам надо установить Windows и при этом не требуется сохранять данные на разделах, то инструмент пригодится.
Если вдруг вы нечаянно удалили раздел во время установки Windows или через какую-либо программу, не отчаивайтесь — функция восстановления разделов есть в EaseUS Partition Master Home Edition.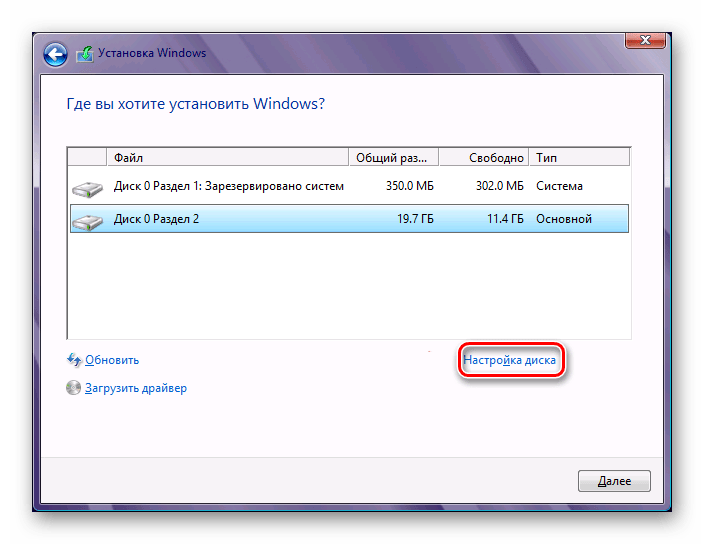
Для того, чтобы восстановить удаленный раздел жесткого диска, не трогайте разделы , сразу загрузитесь в Windows (или вставьте жесткий диск в другой компьютер, если удалили системный раздел и загрузка Windows невозможна), затем запустите вышеупомянутую программу, нажмите в списке на строчку со словом Unallocated («Нераспределенное»), затем нажмите кнопку Partition recovery .
Остальное, как говорится, дело техники — мастер действий подскажет, куда нажимать, где ставить галочки, затем восстановит ваш удаленный диск.
Совет №2: Установка двух и более операционных систем Windows на один жесткий диск
Все, что для этого нужно — несколько разделов. Если на жестком диске уже есть второй раздел, который виден в окне «Компьютер » — убедитесь, что там свободного места хотя бы 20 гб (больше — лучше), затем во время установки Windows просто укажите этот второй (третий, четвертый и т.д.) диск. После установки вы сможете выбирать Windows с помощью меню, которое будет появляться во время включения компьютера.
Если же диск у вас один (C ), предлагаю самый простой вариант: Через Управление дисками сначала дать разделу С команду Сжать , уменьшив хотя бы на 20 гигабайт (а лучше — больше, ведь кроме Windows вы будете устанавливать и программы):
Нажимаем правой кнопкой по диску С…
После нажатия кнопки Сжать размер диска C уменьшается, в карте разделов появляется не распределенное (свободное) пространство:
Указываем незанятое пространство. Раздел создаст программа установки сама.
После установки у вас будут две операционных системы. Можно сделать еще незанятых пространств либо пустых дисков, указывать их для установки.
Спасибо читателю Владимиру, что поднял эту тему.
Вы могли заметить, что на скриншотах окна Управления дисками все разделы помечены синей полоской. У вас могут быть разделы с зелеными полосками. В чем разница синих и зеленых разделов?
Зеленая полоска в Управлении дисками — это признак расширенного (дополнительного) раздела. Как я уже писал выше, внутри могут находиться «вложенные» разделы, которые с точки зрения пользователя ничем не отличаются от основных (первичных). Есть у вложенных разделов одна особенность — если уменьшить их размер, то за счет появившегося свободного места просто так расширить основной раздел не удастся. Нужно сначала сжать еще и сам расширенный раздел (который хранит в себе свободное место и уменьшившийся раздел), чтобы образовалось свободное место вне каких-либо разделов, только потом можно расширить диски.
Как я уже писал выше, внутри могут находиться «вложенные» разделы, которые с точки зрения пользователя ничем не отличаются от основных (первичных). Есть у вложенных разделов одна особенность — если уменьшить их размер, то за счет появившегося свободного места просто так расширить основной раздел не удастся. Нужно сначала сжать еще и сам расширенный раздел (который хранит в себе свободное место и уменьшившийся раздел), чтобы образовалось свободное место вне каких-либо разделов, только потом можно расширить диски.
Лайкнуть
Лайкнуть
Разбивка жесткого диска на несколько разделов – нужная процедура, которая позволит быть уверенным, что в случае проблем с системой и необходимостью ваша личная и важная информация останется в сохранности.
Логических разделов должно быть минимум два. Конечно, можно сделать и больше. Например, создать три раздела, один оставить для Windows и программ , второй использовать для личной информации, а третий сделать запасным и хранить там самую важную информацию .
В этом случае, если с системой будут какие-то проблемы, ее можно запросто , не трогая при этом раздел с нужными файлами.
Разделение жестких дисков стандартными средствами Windows
Это самый простой способ для тех, кому не хочется искать, скачивать и устанавливать специальное ПО.
Встроенная утилита для разделения есть во всех версиях от XP до Windows 10. Найти ее можно двумя способами:
- Нажать на клавиатуре комбинацию Win+R и в открывшемся окне ввести команду discmgmt.msc, после чего нажать Enter .
- Перейти в меню «Пуск» , затем «Панель управления» – «Администрирование» — .
- В открывшемся диалоговом окне с левой стороны выбрать меню «Управление дисками» . Среди показанных дисков выберите тот, который требуется разделить. Далее открыть контекстное меню и найти .
- В новом окошке следует указать количество мегабайт для создаваемого раздела (именно в мегабайтах) и нажать «Сжать» .

Теперь новая область отразится зеленым цветом
. Это означает, что она пока полностью свободна и независима. Для того чтобы превратить ее в раздел жесткого диска, нужно вызвать контекстное меню и выбрать «Создать простой том» .
После всего этого система проведет вас через несколько простых шагов, где нужно указать максимальный размер раздела, назначить ему новую букву, выбрать файловую систему и прочее.
Программы для разделения локального диска на Windows 10
Одна из самых мощных и популярных утилит, которая великолепно справляется со своей задачей. Ее единственным минусом можно назвать бесчисленное количество функций, которые простому пользователю попросту не нужны, в них можно просто запутаться.
Но если разобраться, то процесс разделения диска может показаться даже проще, чем в Windows. Для этого нужно найти жесткий диск в окне программы, выделить его и кликнуть в левом меню «Изменить размер тома».
Теперь, двигая ползунок, указать размер нового раздела. Далее можно увидеть новую неразмеченную область «Не занято». Кликнув по ней и выбрав «Создать том », вы попадете в мастер настройки, который пошагово проведет через все этапы.
Далее можно увидеть новую неразмеченную область «Не занято». Кликнув по ней и выбрав «Создать том », вы попадете в мастер настройки, который пошагово проведет через все этапы.
Поскольку размер уже задан, нужно будет лишь указать файловую систему NTFS , назначить букву новому разделу и подтвердить изменения.
Теперь в главном окне появится надпись «Применить ожидающие операции». Если нажать эту кнопку, то начнется разбиение на разделы.
Функционал этой программы очень похож на Acronis. Здесь в самом начале тоже нужно выбрать «Создание раздела », после чего выбрать жесткий диск для работы и ползунком указать нужный размер нового раздела . В этом же окне следует проверить, чтобы файловая система НТФС, а буква диска не совпадала с уже имеющимися. После этого проверяем изменения, подтверждаем их и ждем, пока утилита не завершит физические изменения на жестком диске.
Как она закончит, вновь созданный раздел можно будет увидеть рядом с привычными дисками и D.
Часто для работы с винчестером недостаточно стандартных инструментов, предлагаемых системой. А поэтому приходится прибегать к более эффективным решениям, позволяющим получить подробную информацию об HDD и его разделах. Рассматриваемые решения в данной статье позволят ознакомиться с операциями, применяемыми к накопителю и его томам.
Благодаря своему инструментарию AOMEI Partition Assistant является одним из лучших программ в своем роде. Широкий функционал позволит провести эффективную настройку томов жесткого диска. Кроме того, программа дает возможность проверить конкретный раздел на наличие ошибок. Одна из интересных особенностей – это перенос ОС со всем установленным ПО на другой жесткий диск или SSD.
Поддерживается и запись файла-образа на USB-устройство. Интерфейс наделен приятной графической оболочкой. Несмотря на большое количество полезных функций, программа доступна для бесплатного использования, что делает её ещё более востребованной. При этом, есть возможность скачать русскоязычную версию.
MiniTool Partition Wizard
Данное ПО имеет мощный функционал, позволяющий объединять, разделять, копировать разделы, и ещё ряд функций. MiniTool Partition Wizard абсолютно бесплатная и доступна только для некоммерческого использования. В программе предоставляется возможность изменить метку диска, а при создании раздела — размер кластера.
Операция теста поверхности позволяет обнаружить неработоспособные сектора на HDD. Возможность осуществлять конвертацию ограничивается лишь двумя форматами: FAT и NTFS. Все инструменты для работы с томами диска размещены очень удобным способом, поэтому даже неопытный пользователь не запутается.
EaseUS Partition Master
Программа, открывающая множество возможностей при работе с винчестером. Среди основных: клонирование диска и импорт ОС с HDD на SSD или же наоборот. Partition Master позволяет скопировать раздел целиком — такая функция подойдёт для необходимости в создании резервной копии одного раздела на другой.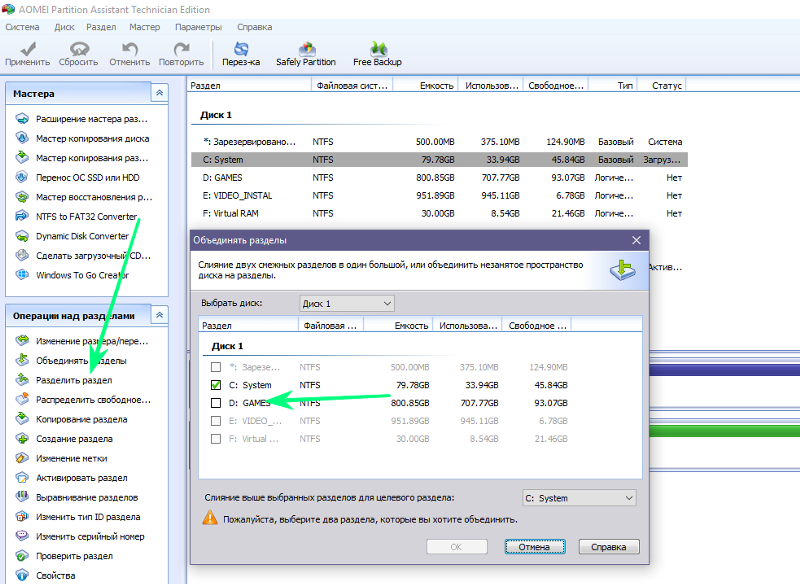
У программы удобный интерфейс, в котором все операции находятся в левом блоке — это позволяет быстро найти нужную функцию. Особенность EaseUS Partition Master в том, что с её помощью можно скрыть конкретный том путём удаления на нём буквы. Создание загрузочной ОС – ещё один интересный и полезный инструмент.
Eassos PartitionGuru
Удобство работы с Eassos PartitionGuru достигается в первую очередь благодаря простому оформлению. Все инструменты располагаются на верхней панели. Отличительная черта заключается в возможности соорудить виртуальный RAID массив. Для этого от пользователя всего лишь требуется подключить к ПК накопители, из которых уже сама программа сконструирует RAID.
Имеющийся редактор секторов позволяет осуществлять поиск нужных секторов, а в правом блоке панели отображаются шестнадцатеричные значения. К сожалению, ПО поставляется в англоязычной триал версии.
Macrorit Disk Partition Expert
Приятный интерфейс отображает функционал, который разбит на разделы.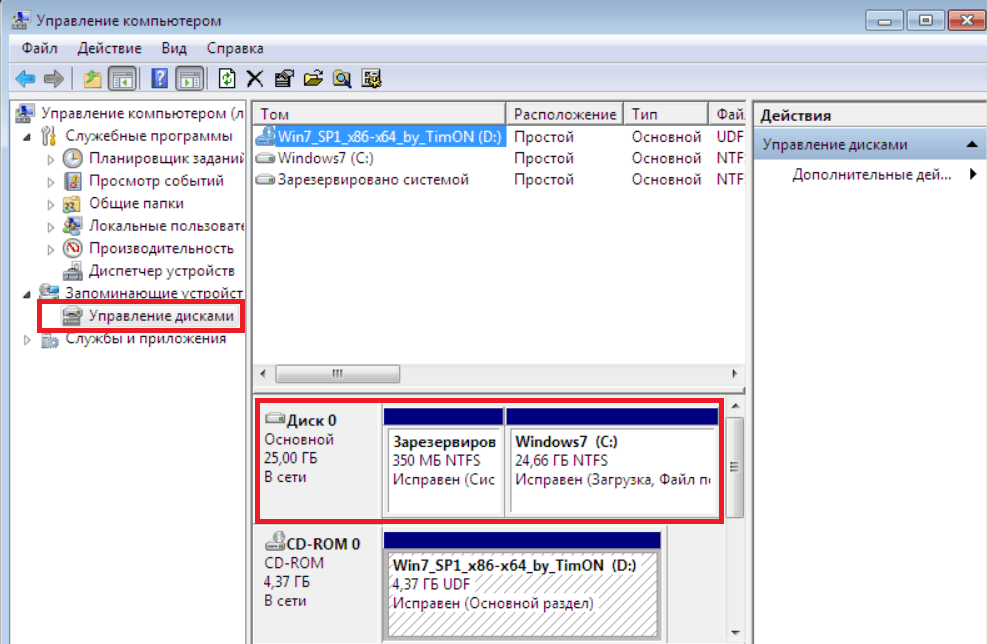 Программа дает возможность сканировать ПК на наличие битых секторов, причём можно настроить проверяемое дисковое пространство. Доступна конвертация форматов NTFS и FAT.
Программа дает возможность сканировать ПК на наличие битых секторов, причём можно настроить проверяемое дисковое пространство. Доступна конвертация форматов NTFS и FAT.
Macrorit Disk Partition Expert можно использовать бесплатно, но только в англоязычной версии. ПО подойдёт для людей, которым нужно провести быструю настройку жесткого диска, а вот для более эффективной работы рекомендуется воспользоваться аналогами.
Программа для осуществления различных операций с жестким диском, позволяющая качественно восстановить данные. По сравнению с другим подобным ПО, Macrorit Disk Partition Expert позволяет провести глубокое сканирование разделов на наличие утраченной информации.
Выполнять операции обрезки и объединения томов жесткого диска можно без потери хранящихся на нем файлов. Прочие инструменты позволят скрыть раздел при необходимости или же совершить конвертирование файловой системы.
Acronis Disk Director
Acronis Disk Director является одной из самых мощных программ с набором функций и операций для управления разделами жесткого диска и не только.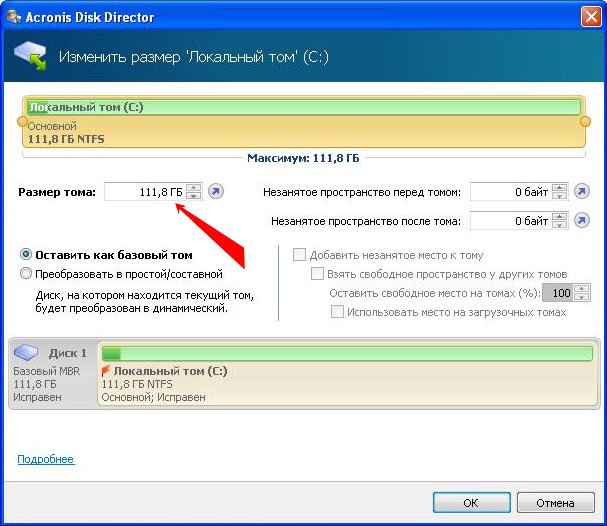 Благодаря возможностям данного ПО от Acronis пользователи могут восстанавливать утраченные или удалённые данные. Кроме всего прочего, есть возможность проводить дефрагментацию тома, а также проверять его на наличие ошибок файловой системы.
Благодаря возможностям данного ПО от Acronis пользователи могут восстанавливать утраченные или удалённые данные. Кроме всего прочего, есть возможность проводить дефрагментацию тома, а также проверять его на наличие ошибок файловой системы.
Применение технологии зеркала позволяет сохранять резервную копию раздела, выбранного пользователем. Acronis Disk Director предлагает использовать редактор диска, что дает возможность найти утерянный кластер с учётом того, что среда выполнения данной операции отображает шестнадцатеричные значения. Программу можно смело использовать в целях проведения максимально эффективной работы с HDD.
Partition Magic
Программа, позволяющая проводить основные операции с жестким диском. Интерфейс во многом напоминает стандартное приложение Проводник ОС Windows. При этом, среди инструментов, расположенных в графической оболочке, легко найти необходимый. Преимущественная особенность Partition Magic заключается в том, что она позволяет выбрать несколько активных разделов, каждый из которых имеет свою отдельную ОС.
Можно также воспользоваться услугами конвертирования файловых систем, среди них поддерживаются две: NTFS и FAT. Без потери данных можно изменять размер тома и объединять разделы.
Paragon Partition Manager
Paragon Partition Manager радует пользователей интересным набором функций и целями их применения. Одна из них – это подключение образа виртуального диска. Среди них поддерживаются файлы-образы , VMware и других виртуальных машин.
Достойна внимания функция, которая позволяет совершать конвертирование форматов файловых систем HFS+ в NTFS и наоборот. Прочие операции являются основными для разделов: обрезка и расширение. Большое количество настроек, предоставленных программой, позволят настроить весь функционал по своему вкусу.
Рассмотренные программные решения имеют уникальный потенциал, каждый в своем роде. Мощный инструментарий разрабатываемого ПО дает возможность экономить дисковое пространство и продлевать работоспособность жесткого диска. А функция проверки HDD на наличие ошибок позволяет предотвратить критичные погрешности в работе накопителя.
А функция проверки HDD на наличие ошибок позволяет предотвратить критичные погрешности в работе накопителя.
Paragon Partition Manager 14 Free – бесплатная программа, которая позволит Вам с легкостью управлять жесткими дисками компьютера. Основная функция программы – это разбиение жесткого диска на разделы.
Интерфейс программы англоязычный, но простой и будет понятен любому пользователю. Программа обладает множеством различных функций, основные из них доступны в бесплатной версии, и их должно быть достаточно для домашнего использования. Если же Вы захотите использовать программу «по полной», то необходимо приобрести лицензию.
Скачиваем бесплатную версию программы с Яндекс.Диска, перейдя по ссылке, приведенной ниже. Запустите файл установки и пройдите по всем предложенным пунктам – процесс очень простой.
После окончания установки, запустите программу на компьютере. Пользоваться программой можно или в простом режиме, или выбрать режим для опытных пользователей.
В простом режиме программа отображается в виде меню быстрого запуска. Оно позволяет запускать компоненты продукта, обращаться к справочной системе, переходить на домашнюю страницу. Чтобы открыть основное окно программы, нажмите на кнопку «Partition Manager Free» .
Из меню быстрого запуска можно выполнить следующие операции с жестким диском: «Create New Partition» – создать новый раздел, «Resize Partition» – изменить размер раздела, «Format Partition» – форматировать раздел, «Delete Partition» – удалить раздел, «NTFS-HFS Convert» – конвертировать файловую систему выбранного раздела.
Переходим в основное окно программы. Здесь отображается карта дисков. Цвет диска – синий, салатовый – зависит от текущей файловой системы. Справа можно посмотреть информацию о выбранном диске: буква диска, метка тома, тип, файловая система, объем занятого места на диске. Там же можно выбрать и операцию, которую нужно сделать с жестким диском.
Если Вы хотите вернуть предыдущий вид программы, нажмите «Express Mode»
.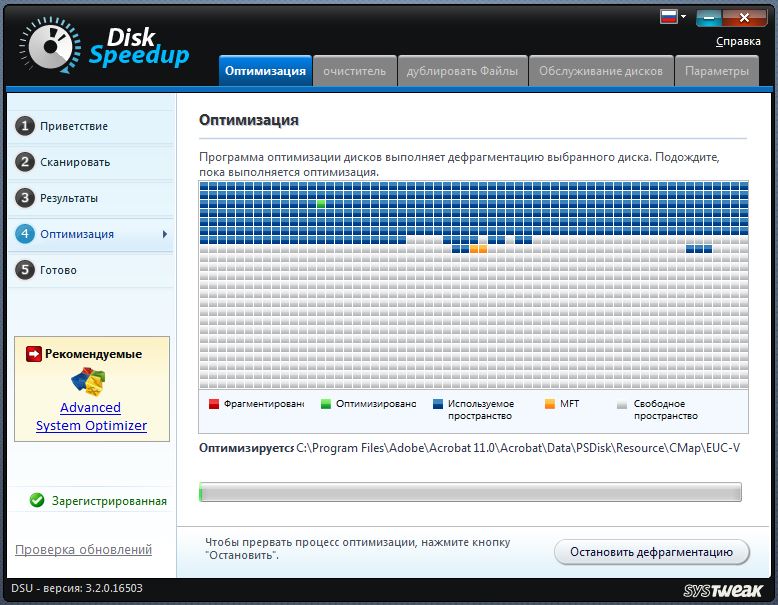
Для создания нового раздела на выбранном жестком диске, нажимаем «Express Create» .
Дальше Мастер попросит выбрать «Метод создания раздела» , те есть выбрать количество места для нового раздела. У меня доступно два метода, у Вас может быть по-другому – все зависит от состояния жесткого диска.
В результате будет создан новый раздел на жестком диске. Для сохранения настроек нажмите «Apply» .
Создать новый раздел на жестком диске лучше вручную. Для этого нажимаем правой кнопкой мыши на жестком диске и из контекстного меню выбираем «Move/Resize Partition» .
Теперь выберете объем памяти для нового раздела. Если выберете «Free space after» , то новый раздел будет создан после того раздела, из которого он создается. Жмем «Yes» .
Теперь кликаем по созданному разделу правой кнопкой мыши и из контекстного меню выбираем «Create partition» .
Чтобы закончить создание нового раздела, нажмите «Apply»
.
С помощью программы Paragon Partition Manager 14 Free мы разделили жесткий диск. Делается это быстро и трудностей возникнуть не должно.
Оценить статью:Программа разбивающая жесткий диск. Лучшие программы для разделения (разбивки) жёсткого диска
Лайкнуть
Лайкнуть
Твитнуть
Жесткий диск в компьютере и значок диска в окне «Мой компьютер» — это разные понятия. Например, в компьютере может быть установлен один жесткий диск, в то время в «Моем компьютере» их может быть несколько. Причина столь странного несоответствия заключается в том, что жесткий диск может быть поделен на так называемые разделы. Это называют логической разметкой диска.
Я расскажу о том, зачем нужна такая разметка, как правильно ее делать (и нужно ли делать вообще), а также расскажу о бесплатных программах для столь тонкой процедуры.
Зачем нужно делить жесткий диск на разделы
Причин делить жесткий диск на разделы несколько:
- Разделы на жестком диске в первую очередь нужны для грамотного хранения информации.
 Например, некоторые пользователи предпочитают следующее деление: операционная система и программы на одном диске (обычно это C ), документы — на втором (D ), архив фотографий на третьем (E ) и так далее. При этом жесткий диск вполне может быть один.
Например, некоторые пользователи предпочитают следующее деление: операционная система и программы на одном диске (обычно это C ), документы — на втором (D ), архив фотографий на третьем (E ) и так далее. При этом жесткий диск вполне может быть один. - Если жесткий диск у вас один, но хочется иметь две или более операционных систем, придется поделить жесткий диск на разделы, так как Windows и другие операционные системы можно устанавливать только на разные разделы или жесткие диски.
- Производители ноутбуков (и некоторых компьютеров именитых производителей, таких как Acer) имеют свой резон делить разделы жесткого диска: на разделе, который виден как диск C, установлена Windows, второй (D ) абсолютно пуст, а третий (который никак не виден в окне «Мой компьютер») хранит в себе сжатую копию раздела C . Этот скрытый раздел жесткого диска называют разделом восстановления . Если что-то случилось с операционной системой («Windows полетела» — как любят говорить некоторые пользователя), то при включении ноутбука достаточно нажать сочетание клавиш (какое — смотрите в инструкции к ноутбуку) и специальная программа очистит диск C , затем распакует туда содержимое скрытого раздела.
 В итоге пользователь получит ноутбук с программами, которые были на нем изначально, на момент покупки в магазине. Диск D при этом изменен не будет. Напрашивается вывод: если на ноутбуке с такой системой восстановления все документы хранить не на диске C , а только на D , можно будет в любой момент восстановить поврежденную Windows новенькой, при этом не потеряв важные для себя данные. Кстати, такую систему восстановления может сделать себе любой продвинутый пользователь, но о ней я расскажу как-нибудь в другой раз.
В итоге пользователь получит ноутбук с программами, которые были на нем изначально, на момент покупки в магазине. Диск D при этом изменен не будет. Напрашивается вывод: если на ноутбуке с такой системой восстановления все документы хранить не на диске C , а только на D , можно будет в любой момент восстановить поврежденную Windows новенькой, при этом не потеряв важные для себя данные. Кстати, такую систему восстановления может сделать себе любой продвинутый пользователь, но о ней я расскажу как-нибудь в другой раз. - Операционные системы Windows 7 и Windows 8 при установке на чистый, «неразделенный» жесткий диск создают скрытый раздел размером 100-350 мегабайт. В этом маленьком разделе хранится загрузчик, предназначенный, как ни странно, для загрузки Windows. Не будет этого раздела или его содержимое будет повреждено — и компьютер не запустит операционную систему, выдав надпись на черном экране «Boot fail», «Cannot find boot device», «Boot error» или аналогичную, смысл которых один — не найден загрузочный диск с операционной системой.
 Вообще-то загрузчик может храниться и на диске C: , и/или в скрытых секторах жесткого диска (вне разделов), но разработчики решили в Windows 7/8 использовать отдельный скрытый раздел, чтобы как-то их обезопасить загрузчик от повреждения другими программами, вирусами или пользователем.
Вообще-то загрузчик может храниться и на диске C: , и/или в скрытых секторах жесткого диска (вне разделов), но разработчики решили в Windows 7/8 использовать отдельный скрытый раздел, чтобы как-то их обезопасить загрузчик от повреждения другими программами, вирусами или пользователем. - Существуют и другие причины разделения жесткого диска на разделы. Например, для корректной работы операционных систем GNU/Linux следует создать несколько разделов, но это тема отдельной статьи, здесь их рассматривать не будем.
Итак, основные причины разделения жесткого диска на разделы: для удобства хранения информации, для установки нескольких операционных систем, для работы системы восстановления, для хранения загрузчика Windows 7/8.
Немного теории: файловые системы, типы разделов
Информация о разделах (т.е. логических дисках) хранится в «таблице разделов». Каждый логический диск может иметь свою собственную файловую систему. Подробнее обо всем этом можно почитать в статьях Википедии: Раздел диска , Логический диск , Файловая система . Начинающему пользователю достаточно знать самый минимум:
- Если поделить жесткий диск на логические диски (разделы), емкость диска не увеличится — свободному месту взяться просто неоткуда! Вы можете делать разделы любых размеров, но в сумме они не могут быть больше объема реального жесткого диска. Вот меньше — пожалуйста. Тогда вы получите неразмеченное свободное пространство, не видимое в «Моем компьютере», из которого вы можете получить один или более новых разделов. Это вопрос я часто получаю от новичков, поэтому размещаю на первом месте.
- Существуют первичные (основные) и расширенные (дополнительные) разделы. На одном жестком диске не может быть больше четырех основных разделов (почему так — по ссылкам выше), поэтому придумали расширенный раздел — это первичный раздел, который может включать в себя сколько угодно разделов. В итоге, благодаря расширенному разделу, на жестком диске может быть сколько угодно разделов — десятки, сотни.
- Каждый раздел может иметь свою собственную файловую систему. В данный момент для установки Windows Vista, 7 и 8 можно использовать только NTFS , а устаревшая Windows XP умеет устанавливаться на диски с файловой системой FAT32 . Впрочем, не рекомендую так делать, так как при этом накладывается слишком много ограничений. Делайте все разделы в NTFS — все будет работать так, как надо.
- Любой жесткий диск так или иначе должен быть размечен. В один или более логических дисков — решать вам. При покупке жесткий диск обычно уже размечен в один раздел — так решил производитель. Если вас устраивает такой способ организации информации — не трогайте.
- В ноутбуках делать разметку диска очень нежелательно — в большинстве из них есть скрытые разделы восстановления, которые могут повредиться (см. пункт 3 предыдущей главы).
- Если вы купили жесткий диск объемом 2 терабайта, а в «Моем компьютере» — «всего лишь» 1,86 терабайт (1860 гигабайт), то не спешите бежать обратно в магазин. Все дело в том, как считают объем производители и Windows. Подробнее об этом написано в статье Жесткий диск Википедии. Чем больше размер жесткого диска — тем нагляднее видно, что реальных гигабайт меньше.
- Разделы можно удалять, создавать, сдвигать (менять их физическое положение на диске), изменять их размер, форматировать, конвертировать файловые системы на разделах из одной в другую. Причем многие программы умеют это проделывать с сохранением всех данных. Существуют и другие операции, но начинающим пользователям чаще всего нужны вышеперечисленные.
- В случае ошибки в процессе изменения разделов (см. пункт 7) информация почти всегда теряется. Да, ее можно будет восстановить (или ее часть) специальными программами при участии специалистов, но лучше всего заранее сохранить всю важную информацию на другие диски (не логические, а реальные диски) или флешки, чтобы не платить деньги за восстановление данных.
Оснастка «Управление дисками» в Windows
Windows имеет стандартное средство изменения разделов — «Управление дисками «. В зависимости от версии Windows, возможности этой программы немного меняются, но в целом за прошедшие годы (если говорить о Windows Vista, 7, 8) серьезных изменений не было. Windows XP в этом плане выглядит более скромно — кроме форматирования и изменения буквы диска, там мало что можно сделать.
В качестве примера возьму «Управление дисками » Windows 7. Открыть эту программу можно несколькими способами:
- Простейший — нажимаем правой кнопкой по строчке Компьютер в меню Пуск — выбираем пункт Управление — в новом окне выбираем Управление дисками .
- Открываем Панель управления — Администрирование — Управление компьютером — Управление дисками .
- Нажимаем Пуск — Выполнить (или сочетание клавиш Win+R) — вводим в открывшемся окне diskmgmt.msc — нажимаем ОК .
Управление дисками выглядит так:
Здесь видны как физические диски (в том числе DVD-дисководы, флешки и прочие устройства для хранения информации), так и логические, т.е. виртуальные — скрытый раздел загрузчика Windows 7, диски C и D . На вашем компьютере количество дисков может быть другим.
Основные действия доступны по нажатию правой кнопкой мыши на нужном разделе:
Список действий довольно скудный:
- Пункты Открыть , Проводник позволяют посмотреть содержимое дисков
- Сделать раздел активным — указать, на каком диске (разделе) находится загрузчик. В Windows 7 и 8 это зарезервированный системой раздел. Делать активным другой раздел нельзя — операционная система перестанет загружаться.
- Изменить букву диска или путь к диску — можно сменить отображаемую в окне «Компьютер» букву диска либо отобразить его как папку. Да, разделы могут отображаться не только как диски, но и как папки на каком-либо диске.
- Форматировать — об этом можете почитать в статье Форматирование Википедии. Пункт открывает окно, с помощью которого можно запустить высокоуровневое форматирование.
- Расширить том — если на жестком диске есть место, не помеченное как раздел, то можно расширить размер раздела за счет этого свободного пространства.
- Сжать том — этот пункт позволяет уменьшить размер раздела. Итогом будет образование неразмеченного пространства, которое можно пустить в дело — расширить объем другого раздела (см. предыдущий пункт).
- Удалить том — удалить раздел. Не нажимайте на пункт без основательного обдумывания последствий. Если удалите раздел, то информацию на нем будет возможно спасти только с помощью специальных программ, да и то не всегда.
- Свойства — откроется окно свойств с информацией о выбранном диске (разделе).
Конечно, это далеко не полный перечень возможностей Управления дисками . Можно создавать динамические диски , например. Однако начинающим пользователям это ни к чему, данная статья рассчитана как раз на них.
Итак, чтобы создавать, удалять, изменять размер разделов через Управление дисками , нужны всего лишь три пункта меню: Расширить том, Сжать том, Удалить том.
Все операции происходят в реальном времени, т.е. после нажатия нужного пункта и утвердительного ответа на вопрос — хотим ли мы это сделать — происходит собственно действие.
Не забывайте, что есть риск сбоя, из-за которого мы можем потерять как один раздел, так и все. Это касается в первую очередь компьютеров с большим количеством ненужных программ — каждая из них может оказаться виновником удаления всех данных. Причем сценарий, когда надо изменить раздел, с которого и запущена Windows (обычно это диск C ), является самым наихудшим — чаще всего проблемы у пользователей возникают именно при попытке изменить системный раздел.
Чтобы минимизировать риск сбоя, существует три метода:
- Вставить жесткий диск в другой компьютер и с него изменить разделы, запустив Управление дисками или любую другую программу для изменения разделов. Из-за того, что Windows будет запущена с другого диска, никакие программы не будут лезть на посторонний диск, мешая ответственной операции.
- Загрузиться с Live CD диска — операционная система и программы будут запущены не с жесткого диска, а с CD или DVD, флешки — опять-таки ничто не будет мешать изменению разделов.
- Использовать для изменения разделов программу, умеющую работать в Native-режиме . Например, проверка диска C всегда работает в этом режиме — черное окно с белым текстом до загрузки Рабочего стола. В этом режиме запущен минимум программ, риск сбоя минимален.
Третий вариант самый простой, потому что пользователю по сути ничего делать не надо — просто перезагрузить компьютер и подождать несколько минут. Это умеют две следующие программы обзора.
Бесплатная для домашнего использования программа изменения разделов жесткого диска.
Surface test — проверка поверхности диска (физического). Позволяет обнаружить плохие сектора (так называемые «бэды», «бэд-блоки»).
View properties — показ информации о диске.
Да, знание английского тут явно требуется, особенно если учесть, что почти каждый пункт вызывает окно с настройками выполняемого действия. После того, как вы произведете необходимые манипуляции, нужно применить изменения нажатием кнопки Apply (Применить):
Только тогда начнется изменение разделов. Этот процесс может занять некоторое время — от пары минут до нескольких часов.
В зависимости от того, затрагивается системный раздел или нет, операции проводятся либо сразу же в окне, либо потребуется перезагрузка компьютера и запуск изменения раздела в Native-режиме:
У программы очень много функций, все не перечислить. Рекомендую ознакомиться со справкой к EaseUS Partition Master . Она на английском языке, к сожалению, но можно воспользоваться переводчиком Google . Перевод получается вполне понятный.
Плюсы EaseUS Partition Master Home Edition:
- Очень много функций.
- Все действия «виртуальные» до нажатия кнопки Apply. Значит, можно отменить операции до этой «точки невозврата» и попробовать сделать что-то еще с разделами. Или не делать вовсе, если передумали.
- Работает стабильно и предсказуемо. Например, в процессе тестирования во время изменения разделов я запустил копирование файлов на раздел, который должен быть изменен. Итог — появилось окно о том, что не удается заблокировать раздел, все операции были прерваны, данные никуда не исчезли.
- Программа бесплатна для домашнего использования.
Минусы EaseUS Partition Master Home Edition:
- Интерфейс только на английском языке.
- Возможностей, пожалуй, даже слишком много — это может запутать новичков.
- Серьезный сбой в процессе операции приведет к серьезным последствиям.
- Например, если в момент изменения раздела выключить компьютер, данные с раздела исчезнут. Впрочем, это минус абсолютно всех программ для изменения разделов.
Вывод: программа хорошая. Пользоваться можно и нужно, альтернативы среди бесплатных программ нет.
Paragon Partition Manager 11 Free
Бесплатная программа для изменения разделов от компании, основанной в России. К сожалению, программа англоязычная. Что заставило разработчиков пойти на такой шаг — непонятно. Причем платная версия программы русскоязычная.
Главное окно программы ничем не отличается от окна героя предыдущего обзора, разве что кнопки изменили свой порядок:
Отдельного упоминания заслуживает Express Mode (Упрощенный режим). Нажав на эту кнопочку, мы получим окно со списком самых частых действий:
Можно было бы сказать, что это идеальный режим для новичков, если бы не одно «но»: здесь все на английском. Причем у меня возникло подозрение, что английский здесь какой-то неправильный, словно переводил не человек, а машина.
Плюсы Paragon Partition Manager 11 Free:
- Многие окошки имеют достаточно наглядный вид, чтобы разобраться в функциях.
- Часть операций проводится сразу в окне программы, часть (если требуется) в Native режиме. То есть программа делает все для снижения шанса потери данных.
- Программа бесплатна для использования дома.
Минусы Paragon Partition Manager 11 Free:
- Англоязычная, причем из-за странного построения фраз достаточно трудно воспринимается.
- Упрощенный режим Express Mode работает с точностью до наоборот: во-первых, описания операций и сами операции имеют больше технических тонкостей, чем это требуется; во-вторых, этот режим очень капризный и толком не работает, выдавая бессмысленные ошибки.
- Программа работает слишком медленно. Например, у меня удаление раздела жесткого диска на 38 Гб заняло около 5 минут — достаточно долго для такой простой операции.
Вывод: программа работает, но как-то непредсказуемо. Я не рекомендую использовать эту программу, благо есть альтернатива в виде EaseUS Partition Master Home.
Изменение разделов во время установки Windows 7, 8, 10
Этот инструмент тоже заслуживает упоминания.
Берем любой установочный диск с Windows Vista, Windows 7, 8 или 10, запускаем установку диска, доходим до выбора раздела и нажимаем Настройка диска :
Вроде бы все просто: надо нажать по разделу в списке, затем кнопку действия. К сожалению, действий тут мало: удаление, форматирование, создание раздела и расширение .
Можно, например, удалить раздел и за счет освободившегося места увеличить размер другого раздела или разделов (выбирая нужные разделы, надо по очереди нажать кнопки Удалить и Расширение).
Увы, очень востребованной операции — уменьшение размера разделов — здесь нет. Можно удалить раздел, затем заново создать новый с меньшим разделом, но, к сожалению, данные при этом мы потеряем.
Все операции происходят в реальном времени, т.е. после нажатия кнопки происходит действие.
Итог: редактирование разделов во время установки Windows — крайне примитивный инструмент. Работает, но выполняет лишь ограниченный список действий, среди которых единственный, который сохраняет данные — это увеличение (расширение) размера раздела. Если вам надо установить Windows и при этом не требуется сохранять данные на разделах, то инструмент пригодится.
Если вдруг вы нечаянно удалили раздел во время установки Windows или через какую-либо программу, не отчаивайтесь — функция восстановления разделов есть в EaseUS Partition Master Home Edition.
Для того, чтобы восстановить удаленный раздел жесткого диска, не трогайте разделы , сразу загрузитесь в Windows (или вставьте жесткий диск в другой компьютер, если удалили системный раздел и загрузка Windows невозможна), затем запустите вышеупомянутую программу, нажмите в списке на строчку со словом Unallocated («Нераспределенное»), затем нажмите кнопку Partition recovery .
Остальное, как говорится, дело техники — мастер действий подскажет, куда нажимать, где ставить галочки, затем восстановит ваш удаленный диск.
Совет №2: Установка двух и более операционных систем Windows на один жесткий диск
Все, что для этого нужно — несколько разделов. Если на жестком диске уже есть второй раздел, который виден в окне «Компьютер » — убедитесь, что там свободного места хотя бы 20 гб (больше — лучше), затем во время установки Windows просто укажите этот второй (третий, четвертый и т.д.) диск. После установки вы сможете выбирать Windows с помощью меню, которое будет появляться во время включения компьютера.
Если же диск у вас один (C ), предлагаю самый простой вариант: Через Управление дисками сначала дать разделу С команду Сжать , уменьшив хотя бы на 20 гигабайт (а лучше — больше, ведь кроме Windows вы будете устанавливать и программы):
Нажимаем правой кнопкой по диску С…
После нажатия кнопки Сжать размер диска C уменьшается, в карте разделов появляется не распределенное (свободное) пространство:
Указываем незанятое пространство. Раздел создаст программа установки сама.
После установки у вас будут две операционных системы. Можно сделать еще незанятых пространств либо пустых дисков, указывать их для установки.
Спасибо читателю Владимиру, что поднял эту тему.
Вы могли заметить, что на скриншотах окна Управления дисками все разделы помечены синей полоской. У вас могут быть разделы с зелеными полосками. В чем разница синих и зеленых разделов?
Зеленая полоска в Управлении дисками — это признак расширенного (дополнительного) раздела. Как я уже писал выше, внутри могут находиться «вложенные» разделы, которые с точки зрения пользователя ничем не отличаются от основных (первичных). Есть у вложенных разделов одна особенность — если уменьшить их размер, то за счет появившегося свободного места просто так расширить основной раздел не удастся. Нужно сначала сжать еще и сам расширенный раздел (который хранит в себе свободное место и уменьшившийся раздел), чтобы образовалось свободное место вне каких-либо разделов, только потом можно расширить диски.
Лайкнуть
Лайкнуть
При установке Windows жёсткий диск традиционно разбивается как минимум на два раздела – меньший системный с буквой С и больший пользовательский с буквой D. Выдумано такое разделение было не просто из-за чьей-то прихоти, оно имеет важную практическую ценность. Во-первых, разбивка жёсткого диска на разделы в Windows 7/10 позволяет сохранять личные файлы пользователя при переустановке системы, в противном случае они бы уничтожались при форматировании, во-вторых, так просто удобнее работать с данными, не говоря уже о том, что при этом существенно снижается риск случайно удалить системные файлы.
Тем не менее, некоторые компьютеры и ноутбуки с предустановленной системой имеют только один раздел – системный, не считая области «Зарезервировано системой». В таких случаях создавать дополнительные тома на диске пользователю приходится самому. Процедура эта очень проста, впрочем, у начинающих она всё же может вызвать определённые трудности, особенно когда дело касается разбиения раздела с установленной системой. Так как же правильно разбить жёсткий диск на разделы, не потеряв при этом данные?
Существует три основных способа разбиения жёсткого диска на тома: с помощью штатной оснастки управления дисками, с помощью утилиты командной строки Diskpart и с помощью сторонних программ, специально для этих целей созданных. Первый способ имеет ряд ограничений, второй может показаться сложным, самый удобный – третий, с использованием стороннего ПО, только вот не все подобные программы являются бесплатными. Рассмотрим все три варианта.
Использование утилиты «Управление дисками»
Итак, имеется компьютер, на диске которого есть только один том, не считая зарезервированной области. Сначала разберём, как разбить жёсткий диск на два раздела с помощью встроенной оснастки управления дисками. Нажатием Win + X вызовите контекстное меню кнопки Пуск и выберите в нём «Управление дисками».
В открывшемся окне кликните ПКМ по области системного раздела с буквой С и выберите в меню опцию «Сжать том».
После того как будет выполнен опрос тома на предмет выделяемого места, укажите в поле «Размер сжимаемого пространства» объём нового раздела в мегабайтах и нажмите «Сжать».
В результате вы получите выделенное чёрным цветом нераспределённое пространство. Кликните по нему ПКМ, выберите «Создать простой том» и проследуйте указаниям мастера.
В ходе создания раздела вам будет предложено уточнить размер тома, назначить букву, выбрать файловую систему (нужна NTFS) и присвоить метку, то есть отображаемое в Проводнике название тома.
После нажатия кнопки «Готово» раздел будет создан.
Разбиение жесткого диска в Diskpart
Теперь рассмотрим, как разделить жёсткий диск на 2 части в Windows 7/10 с помощью другого штатного инструмента – консольной утилиты Diskpart . В отличие от средства «Управление дисками», имеющего графический интерфейс, она обладает большим набором функциональных возможностей, кроме того, разделять диск на разделы в Diskpart можно из-под загрузочного носителя даже в нерабочей системе. Итак, откройте от имени администратора командную строку или консоль PowerShell и последовательно выполните такие команды:
diskpart
list volume
select volume 1
shrink desired=102600
list disk
select disk 0
Первой командой запускается сама утилита Diskpart, второй командой выводится список имеющихся на физическом диске разделов, третьей – выбирается номер раздела, соответствующего диску С, четвёртой производится его сжатие на указанный размер в мегабайтах. Пятая команда выводит список всех физических дисков, шестой командой выбирается разбиваемый диск (если он на ПК один, его ID будет 0).
Продолжаем.
create partition primary
format fs=ntfs quick
assign letter=G
exit
Седьмая команда создаёт новый раздел, восьмая – форматирует его в файловую систему NTFS, девятой командой новому тому присваивается указанная буква, десятой – завершается работа Diskpart.
Как видите, алгоритм действий имеет много общего с тем, как создавался раздел через встроенную оснастку управления дисками. Теперь, если вы перейдёте в раздел «Этот компьютер», то увидите там новый логический раздел.
Разделение диска на части в Acronis Disk Director
Для создания пользовательских томов на диске вы можете также воспользоваться сторонними инструментами. Одним из них является Acronis Disk Director – мощная программа для разделения жёсткого диска и не только. Процедура разбивки винчестера в этой программе очень проста. Запустив приложение, выделите мышкой разделяемый диск и выберите в меню операций слева «Разделить том».
Откроется диалоговое окошко, в котором, используя ползунок, задайте размер нового раздела.
Если на исходном диске имеются пользовательские файлы, можете их перенести на создаваемый новый том, впрочем, это можно сделать и позже в Проводнике. А вот системные файлы переносить нельзя, иначе Windows может не загрузиться. Задав параметры процедуры, нажмите сначала «OK», а затем «Применить ожидающие операции».
Если система попросит выполнить перезагрузку, дайте ей разрешение. Всё остальное программа сделает сама, вам лишь нужно дождаться завершения операции.
Как разбить жёсткий диск в Paragon Hard Disk Manager
Ещё одна мощная программа для работы с дисками и разделами. В ней также имеется свой мастер для разбивки диска. Запустив приложение, переключитесь в главном меню на вкладку «Операции с разделами» и кликните по ссылке «Мастер разбиения раздела».
На следующем этапе программа предложит определиться с размером нового раздела. Используйте ползунок для разметки или введите желаемый размер вручную. Назначьте тому букву, нажмите «Далее» и подтвердите операцию.
Нажатием «Готово» завершается работа мастера.
Теперь, чтобы применить запланированное действие, кликните по одноимённой кнопке в левой части окна Paragon Hard Disk Manager и ещё раз подтвердите ваши намерения разбить диск.
После этого будет запущена процедура переразметки. Если диск системный, потребуется перезагрузка компьютера.
Разметка диска в AOMEI Partition Assistant Standard Edition
И напоследок давайте посмотрим, как разбить жёсткий диск на разделы в бесплатной программе AOMEI Partition Assistant Standard Edition . Отдельного мастера разбивки в этой программе нет, переразметка выполняется в два этапа. Сначала вам нужно получить свободное пространство. Кликните ПКМ по разделяемому диску и выберите в меню «Изменить размер раздела».
Перетаскиванием ползунка установите новый размер раздела и нажмите «OK».
В результате будет образовано незанятое пространство. Выделите его мышкой, в меню слева выберите опцию «Создание раздела».
В открывшемся окошке, если надо, подкорректируйте параметры разметки (можно изменить размер, букву, тип файловой системы и тип раздела) и нажмите «OK».
Теперь, чтобы начать процедуру разбивки, нажмите кнопку «Применить».
Так как работа ведётся с системным диском, потребуется перезагрузка компьютера.
Все приведённые выше способы позволяют разделять жёсткий диск без потери данных, тем не менее, при выполнении этой процедуры, особенно с применением стороннего ПО, следует проявлять осторожность, так как риск потери информации, пусть и очень малый, но всё же присутствует.
Очень хорошей новостью для обладателей операционной системы Windows 7 и 8, стало то что пользователи могут не скачивать различные программы для разбивки жёсткого диска, ведь благодаря встроенной возможности Управления дисками мы можем сделать это бесплатно. Хочу напомнить, что в операционной системе XP, вы не сможете этого сделать, так как отсутствует одна из главных функций данного приложения.
Чтобы быстро запустить приложение управление дисками, нажимаем правой кнопкой мыши на иконку рабочего стола «Мой компьютер».В меню выбираем пункт Управление
В управление нажимаем раздел «Управление дисками». По правую сторону программы мы увидим список наших жёстких дисков.
Теперь необходимо выбрать винчестер, который будет разбит на разделы. В моём случае на ноутбук установлен один жёсткий диск, который разбит на два раздела E и D. Программа чётко показывает где главный диск, а где его разделы.
Я буду создавать ещё один раздел в 10 гигабайт. Для этого жму правой кнопкой мыши по диску С: и в меню выбираю «Сжать том».
В маленьком окошке заполняю размер сжатие в 10 000, которое равно 10Гигабайтам, и нажимаю кнопку сжать.
Всё сделали правильно?Обратите внимание, у нас появился не распределённый раздел, размером 9.77ГБ. Теперь осталось создать из него новый том.
Жмём правой кнопкой мыши на не распределённой области и нажав на ней правой кнопкой мыши, выбираем «Создать простой том».
Теперь следуем инструкции как на картинке.Менять Букву тома, или его название не обязательно, всё можно оставить как на картинках.Поехали.
После форматирования диска Windows сообщит, что диск готово к работе.
Как вы поняли, никаких сложностей подобная разбивка вызвать не может. Так же хочу отметить, что программы типа Partition Magic, или аналогичные, больше вам не понадобятся. Во-первых многие пакеты платные, во-вторых делают разбиение в 10 раз дольше чем встроенное приложение Windows 7 или 8.
Удачи!
Часто для работы с винчестером недостаточно стандартных инструментов, предлагаемых системой. А поэтому приходится прибегать к более эффективным решениям, позволяющим получить подробную информацию об HDD и его разделах. Рассматриваемые решения в данной статье позволят ознакомиться с операциями, применяемыми к накопителю и его томам.
Благодаря своему инструментарию AOMEI Partition Assistant является одним из лучших программ в своем роде. Широкий функционал позволит провести эффективную настройку томов жесткого диска. Кроме того, программа дает возможность проверить конкретный раздел на наличие ошибок. Одна из интересных особенностей – это перенос ОС со всем установленным ПО на другой жесткий диск или SSD.
Поддерживается и запись файла-образа на USB-устройство. Интерфейс наделен приятной графической оболочкой. Несмотря на большое количество полезных функций, программа доступна для бесплатного использования, что делает её ещё более востребованной. При этом, есть возможность скачать русскоязычную версию.
MiniTool Partition Wizard
Данное ПО имеет мощный функционал, позволяющий объединять, разделять, копировать разделы, и ещё ряд функций. MiniTool Partition Wizard абсолютно бесплатная и доступна только для некоммерческого использования. В программе предоставляется возможность изменить метку диска, а при создании раздела — размер кластера.
Операция теста поверхности позволяет обнаружить неработоспособные сектора на HDD. Возможность осуществлять конвертацию ограничивается лишь двумя форматами: FAT и NTFS. Все инструменты для работы с томами диска размещены очень удобным способом, поэтому даже неопытный пользователь не запутается.
EaseUS Partition Master
Программа, открывающая множество возможностей при работе с винчестером. Среди основных: клонирование диска и импорт ОС с HDD на SSD или же наоборот. Partition Master позволяет скопировать раздел целиком — такая функция подойдёт для необходимости в создании резервной копии одного раздела на другой.
У программы удобный интерфейс, в котором все операции находятся в левом блоке — это позволяет быстро найти нужную функцию. Особенность EaseUS Partition Master в том, что с её помощью можно скрыть конкретный том путём удаления на нём буквы. Создание загрузочной ОС – ещё один интересный и полезный инструмент.
Eassos PartitionGuru
Удобство работы с Eassos PartitionGuru достигается в первую очередь благодаря простому оформлению. Все инструменты располагаются на верхней панели. Отличительная черта заключается в возможности соорудить виртуальный RAID массив. Для этого от пользователя всего лишь требуется подключить к ПК накопители, из которых уже сама программа сконструирует RAID.
Имеющийся редактор секторов позволяет осуществлять поиск нужных секторов, а в правом блоке панели отображаются шестнадцатеричные значения. К сожалению, ПО поставляется в англоязычной триал версии.
Macrorit Disk Partition Expert
Приятный интерфейс отображает функционал, который разбит на разделы. Программа дает возможность сканировать ПК на наличие битых секторов, причём можно настроить проверяемое дисковое пространство. Доступна конвертация форматов NTFS и FAT.
Macrorit Disk Partition Expert можно использовать бесплатно, но только в англоязычной версии. ПО подойдёт для людей, которым нужно провести быструю настройку жесткого диска, а вот для более эффективной работы рекомендуется воспользоваться аналогами.
Программа для осуществления различных операций с жестким диском, позволяющая качественно восстановить данные. По сравнению с другим подобным ПО, Macrorit Disk Partition Expert позволяет провести глубокое сканирование разделов на наличие утраченной информации.
Выполнять операции обрезки и объединения томов жесткого диска можно без потери хранящихся на нем файлов. Прочие инструменты позволят скрыть раздел при необходимости или же совершить конвертирование файловой системы.
Acronis Disk Director
Acronis Disk Director является одной из самых мощных программ с набором функций и операций для управления разделами жесткого диска и не только. Благодаря возможностям данного ПО от Acronis пользователи могут восстанавливать утраченные или удалённые данные. Кроме всего прочего, есть возможность проводить дефрагментацию тома, а также проверять его на наличие ошибок файловой системы.
Применение технологии зеркала позволяет сохранять резервную копию раздела, выбранного пользователем. Acronis Disk Director предлагает использовать редактор диска, что дает возможность найти утерянный кластер с учётом того, что среда выполнения данной операции отображает шестнадцатеричные значения. Программу можно смело использовать в целях проведения максимально эффективной работы с HDD.
Partition Magic
Программа, позволяющая проводить основные операции с жестким диском. Интерфейс во многом напоминает стандартное приложение Проводник ОС Windows. При этом, среди инструментов, расположенных в графической оболочке, легко найти необходимый. Преимущественная особенность Partition Magic заключается в том, что она позволяет выбрать несколько активных разделов, каждый из которых имеет свою отдельную ОС.
Можно также воспользоваться услугами конвертирования файловых систем, среди них поддерживаются две: NTFS и FAT. Без потери данных можно изменять размер тома и объединять разделы.
Paragon Partition Manager
Paragon Partition Manager радует пользователей интересным набором функций и целями их применения. Одна из них – это подключение образа виртуального диска. Среди них поддерживаются файлы-образы , VMware и других виртуальных машин.
Достойна внимания функция, которая позволяет совершать конвертирование форматов файловых систем HFS+ в NTFS и наоборот. Прочие операции являются основными для разделов: обрезка и расширение. Большое количество настроек, предоставленных программой, позволят настроить весь функционал по своему вкусу.
Рассмотренные программные решения имеют уникальный потенциал, каждый в своем роде. Мощный инструментарий разрабатываемого ПО дает возможность экономить дисковое пространство и продлевать работоспособность жесткого диска. А функция проверки HDD на наличие ошибок позволяет предотвратить критичные погрешности в работе накопителя.
Вот и перед вами встал вопрос, как разбить жесткий диск на разделы. Причины могут быть разные, к примеру, вы приобрели новый HDD для увеличения постоянной памяти существующего компьютера или купили новый ноутбук, но без предустановленной системы, и вам самим предстоит установить оболочку Windows, или вам просто не стало хватать объема системного раздела диска под вновь устанавливаемые программы.
Основные способы деления пространства жестких дисков
Вне зависимости от причин, которые вас побудили, хотите разбить жесткий диск на разделы сами, но плохо представляете, как это делается на практике. Вот здесь и постараемся вам помочь, рассказав не только об основных способах, как правильно разделить жесткий диск, но и указав на определенные нюансы и сложности, с которыми можете столкнуться во время этой непростой работы.
Рассмотрим, как поделить жесткий диск любого вида (HDD или SSD) тремя способами, а именно, с помощью:
- стандартных утилит под управлением установленной Windows на вашем компьютере;
- специальных программ для работы с различными накопителями информации;
- загрузочной оболочки Windows PE.
Итак, приступаем и стараемся в точности выполнить последовательность действий, в противном случае, это может привести либо к повторению операций для нового накопителя, либо потерей важных данных при работе с уже существующими носителями информации.
Разбиваем диск стандартной утилитой Windows
Этот способ работы с накопителями является не очень сложным и, главное, не требует сторонних программ. Он подойдет для разделения как основного диска «C», так и для разбиения внешнего HDD на разделы. Эту утилиту для работы с носителями информации имеют все версии от Windows XP до Windows 10.
Итак, для непосредственной работы с жесткими дисками необходимо открыть стандартную утилиту оболочки Windows, причем ее можно вызвать на рабочий стол двумя способами:
В открывшемся окне «Управление дисками » должны быть отражены все подключенные в данный момент к вашему компьютеру накопители информации, включая и флеш-память.
Наводим курсор мыши на нужный раздел и вызываем правой кнопкой контекстное меню для данного диска. А вот тут, в зависимости от того, что хотим сделать, и определяемся с нужной в дальнейшем командой.
Делим диск на два
Если это один основной диск «C», то это простой способ, как разделить жесткий диск на два и со стопроцентной уверенностью не потерять системную информацию. Для этого выполняем следующие действия:
Все, основной диск разделен на два раздела.
Размечаем диск на разделы
А вот, как разделить жесткий диск на разделы, в случае с новым, только что приобретённым накопителем, работая с данной стандартной утилитой, также не представляет особого труда, но алгоритм действий будет несколько изменен. Последовательность действий будет такой:
Здесь стоит помнить, что дисковая система MBR позволяет создать не более 4 разделов на один жесткий диск.
Работа с дисками с помощью специальных программ-утилит
Наибольшую популярность среди пользователей нашли следующие универсальные программные утилиты для работы с различными накопителями информации, а именно:
- Acronis Disk Suite;
- Paragon Partition Manager Professional;
- AOMEI Partition Assistant Technician Edition.
Эти утилиты специально приспособлены для совершения практически всех основных операций с HDD, SSD и другими носителями информации. Они имеют довольно понятный интерфейс, предназначенный для работы как со специалистами, так и с рядовыми пользователями.
Разбить диск на разделы при помощи таких универсальных утилит разберем на примере программы AOMEI Partition Assistant , которую можно установить на компьютер, как стандартное приложение, или пользоваться ей из портативного режима.
И также для сравнения покажем работу утилиты в двух режимах при делении основного диска на два и разбивку нового жесткого диска на несколько разделов.
Открываем программу и видим окно с обширной информацией по всем подключенным носителям информации и их разделам.
Делим на два
Алгоритм работы по разделению основного жесткого диска «C» состоит из набора последовательных команд:
После перезагрузки, выполнив все операции, система загрузится, но уже с разделенным на две части основным диском.
Делим новый диск
Как правило, новый HDD будет представлять незанятое пространство и будет виден только в окне программы.
Вначале обязательно четко обозначаем диск, с которым будем работать, путем наведения курсора мыши и получения соответственной цветовой градации позиции. А вот в случае ошибки можно потерять всю важную информацию на случайно выбранном существующем носителе информации.
Алгоритм работы с другими универсальными программами по изменению размеров различных носителей информации очень похож на приведенный выше пример. Единственным существенным различием будет интерфейс программ и расположение меню.
Разбивка основного диска с помощью загрузочной оболочки Windows PE
Если решили установить новую операционную систему или полностью обновить старую, и существующие размеры разделов основного HDD вас не устраивают или не отвечают необходимым требованиям, то лучше и проще сделать переформатирование, зайдя в компьютер из специальной упрощённой оболочки .
При желании различные версии можно скачать с интернета, причем они находятся там в свободном доступе и укомплектованы набором всех необходимых портативных программ для работы не только с носителями информации, но и имеют целый набор различных полезных утилит. К примеру, можно взять дистрибутив с сайта https://diakov.net/8305-adminpe-30.html, не требующего дополнительной регистрации от пользователя.
Загрузив на USB или CD/DVD-носитель, загружаем систему через клавишу для вызова меню, в котором есть выбор устройства загрузки. Как правило, это функциональная клавиша F11 , после нажатия которой, и выбираем наш носитель .
После загрузки портативной появится рабочий стол, практически полностью повторяющий привычную оболочку Windows, но уже с предустановленными программными модулями.
Открываем универсальную программу для работы с различными накопителями информации и работаем по приведенному ранее примеру в фоновом режиме и без лишних перезагрузок.
Основным достоинством оболочки является то, что программные модули никак не связаны с жесткими дисками, что позволяет выполнять все возможные операции по их переформатированию любым возможным способом без каких-либо ограничений.
Заключение
В этой статье узнали, как разделить диск ПК или ноутбука разными способами. Были рассмотрены примеры: как разделить жесткий диск на 2 части, и как создать разделы на жестком диске. Аналогичными способами сможете разбить внешний жесткий диск. Просто подключите его к компьютеру и проделайте те же самые действия.
Видео по теме
Разбиение жесткого диска (FDISK). Программа FDISK. Инструкция по FDISK
Таблица разбиения
Для нормальной работы винчестера необходимо, чтобы он имел таблицу разбиения (иногда её называют partition, хотя строго говоря, partition-это непосредственно разделы диска). При её отсутствии операционная система не имеет доступа к винчестеру(«не видит» жесткий диск). Таблица разбиения содержит сведения о физических характеристиках диска: количестве сторон, количестве дорожек и секторов на дорожке, а также информацию о разделах и логических дисках.
Разделы диска
При работе в системе MS-DOS каждый жесткий диск может иметь следующие разделы:
- Первичный раздел DOS: присутствует обязательно. В этом разделе формируется единственный системный логический диск (имеющий, как правило, имя С:)
- Расширенный раздел DOS: присутствует только тогда, когда винчестер имеет два или более логических диска.
- Раздел не DOS: формируется, если вы работаете с двумя и более операционными системами. Этот раздел отдаётся в пользование другим операционным системам и для MS-DOS невидим.
Команда FDISK
Для выполнения этой команды необходимо иметь загрузочную дискету, сделанную в Windows 98SE, желательно на русском языке. Хотя в комплекте с операционной системой поставляется внешняя команда FDISK, но на английском языке.
После загрузки компьютера с дискеты введите команду
fdisk.
На экране при этом отобразится главное меню:
FDISK Options
(Опции FDISK)
Current fixed disk drive: 1
(Текущий привод жесткого диска: 1)
Choose one of the following:
(Выберите одну из опций:)
1.Create DOS partition or Logical DOS Drive
(1. Создать раздел DOS или логический диск DOS.)
2.Set active partition
(2. Установить активный раздел.)
3.Delete partition or Logical DOS Drive
(3. Удалить раздел или логический диск DOS.)
4.Display partition information
(4. Просмотреть информацию о разделах.)
5.Change current fixed disk drive
(5. Сменить текущий привод жесткого диска.)
Enter choice: [ ]
(Введите ваш выбор:)
Press Esc to exit FDISK
(Для выхода нажмите Esс)
Разбиение жесткого диска
Для разбиения жесткого диска необходимо выполнить следующие операции:
- Сделать активным реконфигурируемый привод(если необходимо)
- Удалить все существующие на жестком диске разделы.
- Создать новые необходимые вам разделы.
- При необходимости создать логические диски.
- При необходимости назначить активный раздел (с него будет осуществляться загрузка)
- Отформатировать получившиеся логические диски.
Удаление существующих разделов
Если ваш диск уже был конфигурирован, то вначале придется удалить предыдущее разбиение. Чтобы сделать это, выберите пункт 3 главного меню. На экране появится:
Delete DOS Partition or Logical DOS Drive
(Удаление разделов DOS или логических дисков)
Current fixed disk drive: 1
(Текущий привод: 1)
Choose one of the following:
(Выберите один из вариантов:)
1. Delete Primary DOS Partition
(1. Удалить первичный раздел DOS)
2. Delete Extended DOS Partition
(2. Удалить расширенный раздел DOS)
3. Delete Logical DOS Drive(s) in the Extended DOS
(3. Удалить логические диски из расширенного раздела DOS)
4. Delete Non-DOS Partition
(4. Удалить не-DOS раздел)
Порядок ваших действий:
- Удалите не DOS раздел(если он существует)
- Удалите логические диски из расширенного раздела DOS (если этот раздел существует), причем вам при удалении нужно будет несколько раз подтвердить свои намерения и ввести метку диска.
- Удалите сам расширенный раздел DOS (если он у вас был), причем при удалении необходимо будет несколько раз подтвердить свои намерения.
- Удалите первичный раздел DOS, причем вам при удалении необходимо будет несколько раз подтвердить свои намерения и ввести метку диска.
Теперь предыдущее разбиение удалено, и вы можете создать новое.
Создание нового разбиения
После удаления предыдущего разбиения нужно создать новое. Для этого надо выбрать опцию 1 из главного меню.
На экране появиться сообщение:
Create DOS partition or Logical DOS Drive
(Создание разделов DOS или логических дисков)
Current fixed disk drive: 1
(Текущий привод: 1)
Choose one of the following:
(Выберите один из вариантов:)
1. Create Primary DOS Partition
(1. Создать первичный раздел DOS)
2. Create Extended DOS Partition
(2. Создать расширенный раздел DOS)
3. Create Logical DOS Drive(s) in Extended DOS Partition
(3. Создать логические диски в расширенном разделе DOS)
Вначале нужно создать первичный раздел DOS. Выберите пункт 1. Вам будет задан вопрос:
Do you wish to use the maximum available size for a Primary DOS Partition and make the partition active
(Y/N……………? [ ]
(Вы хотите использовать для первичного раздела DOS все дисковое пространство и сделать этот раздел активным?)
Если вы ответите положительно, то на всем вашем винчестере будет создан один логический диск, с которого будет проводиться загрузка операционной системы.
В этом случае разбиение жесткого диска закончено. Если же вы хотите разбить свой винчестер на несколько логических, то надо ответить отрицательно. На экран будет выведен запрос:
Enter partition size in Mbytes or percent of disk space (%) to create a Primary DOS Partition………….: [ ]
(Введите размер первичного раздела DOS в Мбайтах или в процентах от дискового пространства.)
После того как вы создадите первичный раздел нужно будет создать расширенный раздел DOS.(Create Extended DOS Partition)
На экране появиться сообщение:
Enter partition size in Mbytes or percent of disk space (%) to create an Extended DOS Partition……….: [ ]
(Введите размер расширенного раздела DOS в Мбайтах или в процентах от дискового пространства.)
Если вам не нужно оставлять место для работы с другой операционной системой(не MS-DOS), то вы должны указать все пространство на диске, оставшееся свободным, что и предлагается по умолчанию.
После того как вы создали расширенный раздел DOS нужно разбить его на логические диски.( Create Logical DOS Drive(s) in Extended DOS Partition)
Enter Logical drive size in Mbytes or percent of disk space (%)….[ ]
(Введите размер логического диска в Мбайтах или процентах от дискового пространства.)
Если вы хотите создать два логических (один-первичный раздел DOS, другой-полный размер расширенного раздела DOS),то нужно согласиться с предлагаемым по умолчанию максимальным размером. В противном случае введите ваш размер и повторите эту операцию для следующего логического диска.
После разбиения винчестера на разделы и логические диски нужно установить активный раздел (именно с него будет загружаться компьютер).
Установка активного раздела
Для загрузки с винчестера необходимо, чтобы первичный раздел DOS был активным. Выберите опцию 2 из главного меню и введите номер раздела с которого будет осуществляться загрузка:
Enter the number of the partition you want to make active……: [ ]
(Введите номер раздела, который вы хотите сделать активным)
При выводе на экран информации о разбиении активный раздел помечается буквой А.
После выполнения этих действий разбиение жесткого диска закончено. Осталось только отформатировать получившиеся логические диски.
Форматирование винчестера
Форматирование винчестера имеет некоторые особенности. Во-первых, диск С: должен быть сделан системным.
Во-вторых, форматировать винчестер придется после загрузки с дискеты. После загрузки с дискеты введите команду:
format c:/s
На экран будет выведено предупреждение, что вы форматируете винчестер:
Warning: all data on non-removable disk
Drive D: will be lost!
Будет задан вопрос на продолжение:
Proceed with format(Y/N?)
При вашем положительном ответе винчестер будет отформатирован и на него будет перенесена операционная система.
После этого вы сможете загрузиться с винчестера, перенести на него необходимые вам файлы(операционную систему), и при необходимости, отформатировать остальные логические диски(параметр S задавать, естественно, уже не нужно). Процесс реконфигурирования винчестера полностью закончен.
Советы по разбиению на разделы жёсткого диска в Windows
Многие знают, что жесткий диск в Windows можно разделить на части. Но какие преимущества это дает?
Если разбить жесткий диск на разделы, то каждый из них станет самостоятельным, что уменьшит скорость поиска и открытия файлов.
Разбиение не означает, что винчестер физически распадется на несколько маленьких дисков. Он просто будет представлен в системе несколькими обособленными частями. Каждая будет обозначена своей буквой.
Ещё стоит отметить, что если на одном диске будет стоять операционная система, а на другом — храниться файлы, то информация будет сохраннее. При необходимости переустановки системы достаточно будет отформатировать только один раздел С, а второй останется неприкосновенным.
Разбить жесткий диск можно на любое количество частей. Объем новых разделов также задается пользователем.
В любой момент можно объединить части обратно, в один жесткий диск.
Основные правила разбиения дисков
Windows XP не имеет встроенных инструментов для разделения жесткого диска. Для неё следует использовать специальные программы внешних разработчиков.
Для Windows 7 учитывают ее размер: около 16 Гб. Раздел, на котором будет храниться система, делают не менее 40 Гб. Расчет прост: операционная система, плюс ее хранение на момент переноса в буфере, плюс основные программы.
Как правило, под операционную систему отводят диск С. Лучше если он будет неприкосновенным. Файлы оттуда не следует переносить на второй (третий, четвертый:) логический диск. Постоянные изменения в системном разделе приведут к ошибкам в работе компьютера.
Внимание: обязательно предварительное копирование всех данных с жесткого диска на другой носитель!
Как делить диск?
Разделение диска проводят с правами администратора.
Вызовите утилиту «Управление дисками». Запустите меню «Пуск». Выберите «Панель управления», раздел «Система и безопасность», подраздел «Администрирование». В нем содержится функция «Создание и форматирование разделов жесткого диска». Отсюда и вызывается утилита.
Второй вариант вызова: меню «Пуск» \ «Выполнить» \ ввести команду «compmgmt.msc» \ «Управление компьютером» \ «Управление дисками».
Перед тем как разбивать жесткий диск в Windows, следует закрыть все программы.
Утилита покажет, сколько физических жестких дисков есть на компьютере.
Чтобы разбить диск С надвое, на нем нужно высвободить место. В окне утилиты нажмите на диск С правкой клавишей мыши и выберите «Сжать том:». Размер сжимаемого пространства выбирают в появившемся окне . Например, жесткий диск занимал 299 Гб. Сожмите его до 200 Гб, а 99 будет свободным пространством.
Когда Windows закончит деление, покажется раздел . Щелкните по нему правой клавишей мыши — «Создать простой том…». В появившемся окне «Мастера:» укажите размер раздела. По умолчанию он будет максимальным. (Можно все время выбирать «Далее».)
Выберите букву для обозначения раздела (или она будет задана).
Введите название для «Метки тома» (или оно создастся автоматически). Остальные параметры не трогать.
Нажать «Готово». На месте «Не распределен» появится новый диск. Он будет виден и в окне «Мой компьютер».
Теперь ваш жесткий диск поделен на два самостоятельных логических раздела.
Как лучше разбить жесткий диск 1 тб. Как разбивать жесткий диск на разделы с помощью утилиты Windows и специальных программ? Делим новый диск
При установке Windows жёсткий диск традиционно разбивается как минимум на два раздела – меньший системный с буквой С и больший пользовательский с буквой D. Выдумано такое разделение было не просто из-за чьей-то прихоти, оно имеет важную практическую ценность. Во-первых, разбивка жёсткого диска на разделы в Windows 7/10 позволяет сохранять личные файлы пользователя при переустановке системы, в противном случае они бы уничтожались при форматировании, во-вторых, так просто удобнее работать с данными, не говоря уже о том, что при этом существенно снижается риск случайно удалить системные файлы.
Тем не менее, некоторые компьютеры и ноутбуки с предустановленной системой имеют только один раздел – системный, не считая области «Зарезервировано системой». В таких случаях создавать дополнительные тома на диске пользователю приходится самому. Процедура эта очень проста, впрочем, у начинающих она всё же может вызвать определённые трудности, особенно когда дело касается разбиения раздела с установленной системой. Так как же правильно разбить жёсткий диск на разделы, не потеряв при этом данные?
Существует три основных способа разбиения жёсткого диска на тома: с помощью штатной оснастки управления дисками, с помощью утилиты командной строки Diskpart и с помощью сторонних программ, специально для этих целей созданных. Первый способ имеет ряд ограничений, второй может показаться сложным, самый удобный – третий, с использованием стороннего ПО, только вот не все подобные программы являются бесплатными. Рассмотрим все три варианта.
Использование утилиты «Управление дисками»
Итак, имеется компьютер, на диске которого есть только один том, не считая зарезервированной области. Сначала разберём, как разбить жёсткий диск на два раздела с помощью встроенной оснастки управления дисками. Нажатием Win + X вызовите контекстное меню кнопки Пуск и выберите в нём «Управление дисками».
В открывшемся окне кликните ПКМ по области системного раздела с буквой С и выберите в меню опцию «Сжать том».
После того как будет выполнен опрос тома на предмет выделяемого места, укажите в поле «Размер сжимаемого пространства» объём нового раздела в мегабайтах и нажмите «Сжать».
В результате вы получите выделенное чёрным цветом нераспределённое пространство. Кликните по нему ПКМ, выберите «Создать простой том» и проследуйте указаниям мастера.
В ходе создания раздела вам будет предложено уточнить размер тома, назначить букву, выбрать файловую систему (нужна NTFS) и присвоить метку, то есть отображаемое в Проводнике название тома.
После нажатия кнопки «Готово» раздел будет создан.
Разбиение жесткого диска в Diskpart
Теперь рассмотрим, как разделить жёсткий диск на 2 части в Windows 7/10 с помощью другого штатного инструмента – консольной утилиты Diskpart . В отличие от средства «Управление дисками», имеющего графический интерфейс, она обладает большим набором функциональных возможностей, кроме того, разделять диск на разделы в Diskpart можно из-под загрузочного носителя даже в нерабочей системе. Итак, откройте от имени администратора командную строку или консоль PowerShell и последовательно выполните такие команды:
diskpart
list volume
select volume 1
shrink desired=102600
list disk
select disk 0
Первой командой запускается сама утилита Diskpart, второй командой выводится список имеющихся на физическом диске разделов, третьей – выбирается номер раздела, соответствующего диску С, четвёртой производится его сжатие на указанный размер в мегабайтах. Пятая команда выводит список всех физических дисков, шестой командой выбирается разбиваемый диск (если он на ПК один, его ID будет 0).
Продолжаем.
create partition primary
format fs=ntfs quick
assign letter=G
exit
Седьмая команда создаёт новый раздел, восьмая – форматирует его в файловую систему NTFS, девятой командой новому тому присваивается указанная буква, десятой – завершается работа Diskpart.
Как видите, алгоритм действий имеет много общего с тем, как создавался раздел через встроенную оснастку управления дисками. Теперь, если вы перейдёте в раздел «Этот компьютер», то увидите там новый логический раздел.
Разделение диска на части в Acronis Disk Director
Для создания пользовательских томов на диске вы можете также воспользоваться сторонними инструментами. Одним из них является Acronis Disk Director – мощная программа для разделения жёсткого диска и не только. Процедура разбивки винчестера в этой программе очень проста. Запустив приложение, выделите мышкой разделяемый диск и выберите в меню операций слева «Разделить том».
Откроется диалоговое окошко, в котором, используя ползунок, задайте размер нового раздела.
Если на исходном диске имеются пользовательские файлы, можете их перенести на создаваемый новый том, впрочем, это можно сделать и позже в Проводнике. А вот системные файлы переносить нельзя, иначе Windows может не загрузиться. Задав параметры процедуры, нажмите сначала «OK», а затем «Применить ожидающие операции».
Если система попросит выполнить перезагрузку, дайте ей разрешение. Всё остальное программа сделает сама, вам лишь нужно дождаться завершения операции.
Как разбить жёсткий диск в Paragon Hard Disk Manager
Ещё одна мощная программа для работы с дисками и разделами. В ней также имеется свой мастер для разбивки диска. Запустив приложение, переключитесь в главном меню на вкладку «Операции с разделами» и кликните по ссылке «Мастер разбиения раздела».
На следующем этапе программа предложит определиться с размером нового раздела. Используйте ползунок для разметки или введите желаемый размер вручную. Назначьте тому букву, нажмите «Далее» и подтвердите операцию.
Нажатием «Готово» завершается работа мастера.
Теперь, чтобы применить запланированное действие, кликните по одноимённой кнопке в левой части окна Paragon Hard Disk Manager и ещё раз подтвердите ваши намерения разбить диск.
После этого будет запущена процедура переразметки. Если диск системный, потребуется перезагрузка компьютера.
Разметка диска в AOMEI Partition Assistant Standard Edition
И напоследок давайте посмотрим, как разбить жёсткий диск на разделы в бесплатной программе AOMEI Partition Assistant Standard Edition . Отдельного мастера разбивки в этой программе нет, переразметка выполняется в два этапа. Сначала вам нужно получить свободное пространство. Кликните ПКМ по разделяемому диску и выберите в меню «Изменить размер раздела».
Перетаскиванием ползунка установите новый размер раздела и нажмите «OK».
В результате будет образовано незанятое пространство. Выделите его мышкой, в меню слева выберите опцию «Создание раздела».
В открывшемся окошке, если надо, подкорректируйте параметры разметки (можно изменить размер, букву, тип файловой системы и тип раздела) и нажмите «OK».
Теперь, чтобы начать процедуру разбивки, нажмите кнопку «Применить».
Так как работа ведётся с системным диском, потребуется перезагрузка компьютера.
Все приведённые выше способы позволяют разделять жёсткий диск без потери данных, тем не менее, при выполнении этой процедуры, особенно с применением стороннего ПО, следует проявлять осторожность, так как риск потери информации, пусть и очень малый, но всё же присутствует.
Читайте, как разбить HDD или SSD диск на разделы, с помощью встроенных в Windows 10 инструментов . Детальная пошаговая инструкция. Жесткий диск является одним из главных элементов современных компьютеров, позволяющий записывать, обрабатывать и хранить всю информацию пользователя и системы управления компьютером. Для удобства пользователя пространство на внутренних жестких дисках сегментируют (“разбивают” на разделы). Создание разделов обычно применяется с целью отделения файлов операционной системы от других файлов пользователя.
Содержание:
Разделы жесткого диска
Возможно, ваш внутренний жесткий диск уже имеет два или три раздела. Компьютерный специалист первоначально выполнил для вас всю работу по созданию разделов. Но бывают случаи, когда вам необходимо изменить конфигурацию существующего раздела или разделить его на два или более разделов. Как может показаться с первого раза, это очень сложный процесс, но все не так. И хотя процедура по разделу жесткого диска требует особой внимательности и осторожности, она все же достаточно проста, чтобы ее смог выполнить любой ответственный пользователь. Она также не требует установки сторонних приложений, что делает ее использование более удобным.
Диспетчер устройств имеет встроенную функцию под названием «Управление дисками» , которая позволяет разделить диск на разделы, и довольно проста в использовании. Если вы используете версию операционной системы «Windows 10 Creators Update» или выше , то вы можете применить функцию «Управления дисками» для разделения USB-накопителя или SD-карты. Однако в этой статье мы расскажем только о способе разделения жесткого диска.
Таким образом, используя наш алгоритм, вы можете разделить как внутренний, так и внешний жесткий диск. Если у вас установлен твердотельный жесткий диск (SSD), его тоже можно разделить на разделы тем же способом.
Предварительные условия
Чтобы разделить жесткий диск в «Windows 10» вы должны обладать правами администратора и иметь доступ к жесткому диску, подключенному к вашей операционной системе. Если вы планируете разделить внешний жесткий диск, то убедитесь, что он удобно размещен на поверхности, исключающей его случайное отключение во время процесса разделения.
Концепции понимания
Жесткий диск – это механический элемент. Чтобы понять принцип разделения жесткого диска, проведем аналогию с квартирой. Представьте перед собой квартиру – студию, когда все пространство вокруг – это одна большая комната и прилегающая к ней ванная комната. Это чистый жесткий диск, когда он еще не разделен на разделы, представляющий собой один большой объем пространства для хранения информации с одним небольшим разделом для диска восстановления.
Предположим, теперь вы решили превратить эту однокомнатную квартиру – студию в обычную квартиру, то есть добавить дополнительные комнаты. По сути, то, что вы решили сделать, это разделить вашу квартиру на разные части, по аналогии – разделить ваш жёсткий диск на разделы. Когда вы начинаете класть стены, чтобы разделить пространство квартиры – студии, у вас есть полная свобода выбора, чтобы решить, где будет находиться первая стена, то есть насколько большим или малым будет ваш первый раздел. После того, как вы успешно разделили ваш жесткий диск на два раздела, ваши возможности по разделению жесткого диска уменьшаются. И вам нужно быть осторожным, когда будете делить следующий раздел.
Необходимо помнить, что существует ограничение на количество разделов, которые вы можете создать. Если ваш жесткий диск имеет способ хранения информации о разделах диска «MBR» , вы можете создать до четырех разделов и не более того. Если способ хранения информации вашего диска – «GPT» , то вы можете создать бесконечное количество разделов.
Проверьте способ хранения информации о разделах диска
Для определения способа хранения информации о разделах диска выполните следующие действия. На рабочем столе нажмите правой кнопкой мыши на ярлык «Этот компьютер» «Диспетчер устройств» .
В открывшемся диалоговом окне отметьте раздел «Дисковые устройства» . Вы увидите список жестких дисков, установленных на вашем компьютере. Отметьте нужный диск и нажмите на нем правой кнопкой мыши, в появившемся меню выберите ссылку «Свойства» .
В диалоговом окне « Свойства» в разделе «Тома» нажмите кнопку «Заполнить» .
Вся доступная информация о вашем диске будет указана в разделе «Сведения о диске» . Просмотрите строку , чтобы узнать, какой способ хранения информации о разделах диска используется на вашем диске.
Разделение жесткого диска
Для начала на рабочем столе нажмите правой кнопкой мыши по ярлыку «Этот компьютер» и во всплывающем меню выберите ссылку «Управление» .
Перед вами откроется диалоговое окно «Управление компьютером» . В боковом меню в левой части экрана выберите раздел «Управление дисками» .
В средней панели диалогового окна вы увидите список всех разделов на выбранном жестком диске. В нашем случае мы будем создавать раздел в уже имеющемся разделе «Е» . В случае если у вас есть диск без разделов, то выполните для него такой же алгоритм. Щелкните по вашему неразделенному диску (в нашем случае по разделу «Е» ) правой кнопкой мыши и выберите ссылку . Служба управления компьютером «Windows 10» проверит, какой максимальный размер дискового пространства вы сможете использовать для создания нового раздела. Она делает это с целью убедиться, что ни один из ваших файлов не будет потерян по завершению процедуры разделения. Вновь созданный раздел не будет содержать никаких файлов.
Например, если у вас жесткий диск размером 1 ТБ, на котором 800 ГБ занято сохраненными файлами, то вы не можете и не должны пытаться делать разделы по 500 ГБ каждый. Служба управления компьютером «Windows» не сможет сжать том дальше области расположения неперемещаемых файлов. Поэтому, после получения результатов доступного пространства для сжатия, выберите размер будущего раздела с учетом предлагаемых вариантов. Лучше всего, если у вас не будет сохраненных файлов на диске, хотя это бывает не всегда (как в нашем случае).
Внимательно отнеситесь к моменту выбора размера раздела – это действительно единственная сложная часть. Следите, чтобы размер нового раздела не превышал размеров, указанных в строке «Доступное для сжатия пространство (МБ)» . Далее весь процесс уже сложности не представляет, нажмите кнопку «Сжать» для его запуска.
Затем предоставьте службе управления компьютером разрешение назначить новый раздел, то есть присвоить разделу буквенное обозначение. А также ответьте на вопрос службы о необходимости форматирования вновь созданного раздела. Лучше выполнить форматирование сразу, чтобы полностью подготовить раздел к работе. По завершению новый раздел появиться в средней панели меню «Управление компьютером» рядом с существующими разделами.
Если новый раздел отображается как пространство «RAW» , щелкните на нем правой кнопкой мыши и выберите формат из контекстного меню. На этом процедура разделения жесткого диска завершена. Если хотите, вы можете разделить дисковое пространство вашего жесткого диска на необходимое вам количество разделов. Однако помните, что количество разделов, которые вы можете создать, напрямую зависит от способа хранения информации на вашем жестком диске (не более четырех разделов для «MBR» и неограниченное число разделов для «GPT» ).
Давайте сегодня рассмотрим такой остроугольный вопрос: на сколько частей лучше всего разбить жесткий диск для удобной и безопасной работы? Как правильно разделить жесткий диск своего компьютера или ноутбука?
Начнем с самого главного — да, жесткий диск нужно разбивать однозначно!
Зачем?
Ответ на самом деле прост — чтобы в случае неисправностей в Операционной системы потерять минимум файлов. Дело в том, что при переустановке ОС Windows, да и любой другой, нужно полностью форматировать ту область диска, где она будет расположена. Т.е., если у Вас размечен только одна область жесткого диска (например, Диск С), то его полностью придется форматировать с потерей ВСЕХ данных.
Варианты деления
Рекомендую делить жесткий диск на 2-3 области. Но не более . Ведь, по сути, если областей больше 3, то они будут малы, и не будет особого смысла в них при хранении объемных данных (если, конечно, у Вас жесткий диск меньшее 500-700 GB). В какой пропорции? Смотрите на свои потребности реально: сколько Вам нужно места под видео, музыку, игры, образы и т.п.? Сколько место занимают документы? Сколько пользователей с личной информацией?
Внимание, данный способ отлично подходит под диски суммарным объемом
Разделите диск на 2 области: один — системный, а второй — все остальное. Причем для системного — 30-50 GB , чтобы туда поместилась те только ОС, но и программы. Но, согласитесь, это не всегда удобно.
Следующий способ рекомендую для жестких дисков объемом 700+ GB!
Cпособ деления на 3: один — системный, второй — «мультимедиа диск» — диск под музыку, фильмы и документы, третий — под игры, образы, временный файлы и все остальное. При этом Системный должен быть около 50-60 GB , ведь кроме ОС там будут еще и программы. «Мультимедиа диск» — 150-200 GB . Все остальное — под третий диск.
Лично у меня диск разбит по второму плану:
Т.е. на систему + программы выделено 40 GB(можно +10-15 GB), на «мультимедиа» — 150 GB — хватает вполне, и 460 GB под игры, образы + там размещено хранилище временных файлов из интернета.
Пока никаких нареканий нет! Удачи!
Похожие новости:
Системное ПО Видеокурс «Компьютер для начинающих»
Разбивка диска на несколько разделов – очень частая процедура среди пользователей. Пользоваться таким HDD гораздо удобнее, поскольку это позволяет отделить системные файлы от пользовательских и с удобством ими управлять.
Разбить жесткий диск на разделы в Windows 10 на части можно не только при установке системы, но и после нее, и для этого необязательно использовать сторонние программы, поскольку такая функция есть в самой Windows.
В этой статье мы разберем, как разделить HDD на логические разделы. Это можно сделать в уже установленной операционной системе и при переустановке ОС. По своему усмотрению пользователь может использовать штатную утилиту Windows или сторонние программы.
Способ 1: Использование программ
Один из вариантов разделения накопителя на разделы — использование сторонних программ. Многими из них можно пользоваться и в запущенной Windows, и в качестве загрузочной флешки, когда разбить диск при работающей ОС не получается.
MiniTool Partition Wizard
Популярным бесплатным решением, работающим с разными видами накопителей, является MiniTool Partition Wizard . Основной плюс этой программы — возможность скачать с официального сайта образ с ISO-файлом для создания загрузочной флешки. Разделение диска здесь можно провести сразу двумя способами, и мы рассмотрим наиболее простой и быстрый.
Букву нового тома впоследствии можно сменить вручную через «Управление дисками» .
Acronis Disk Director
В отличие от предыдущей программы, Acronis Disk Director — платный вариант, который также обладает большим количеством функций и умеет разбивать диск на разделы. Интерфейс не сильно отличается от MiniTool Partition Wizard, но зато он на русском языке. Acronis Disk Director тоже можно использовать в качестве загрузочного ПО, если выполнять операции в запущенной Windows не получается.
EaseUS Partition Master
EaseUS Partition Master — программа с триальным периодом, как и Acronis Disk Director. В ее функционале различные возможности, включая разбивка диска. В целом она похожа на два вышеперечисленных аналога, и разница в основном сводится к внешнему виду. Русского языка нет, но с официального сайта можно скачать языковой пакет.
Способ 2: Встроенный инструмент Windows
Для выполнения этой задачи необходимо воспользоваться встроенной утилитой «Управление дисками» .
Способ 3: Разбивка диска при установке Windows
Всегда есть возможность поделить HDD при установке системы. Это можно сделать средствами самого Windows-установщика.
Теперь вы знаете, как разбивать HDD в разных ситуациях. Это не очень сложно, и в итоге сделает работу с файлами и документами более удобной. Принципиальной разницы между использованием встроенной утилиты «Управление дисками» и сторонних программ нет, поскольку в обоих вариант достигается один и тот же результат. Однако другие программы могут иметь дополнительные функции, например, перенос файлов, что может пригодиться некоторым пользователям.
Разбивка жесткого диска на разделы — это способ упорядочить хранение информации, сравнимый с раскладыванием вещей по полочкам в шкафу.
В этой статье вы узнаете, как разделить жесткий диск на разделы и зачем.
Большинство пользователей предпочитает делить диски на 2–3 раздела по следующим причинам:
- чтобы не смешивать файлы операционной системы и личные на случай переустановки ОС;
- для удобства ручного поиска информации;
- чтобы установить на компьютер более одной операционной системы;
- чтобы каждый пользователь, если их несколько, имел собственный “уголок” для личных файлов;
- чтобы скрыть часть информации от других пользователей ПК (вместе с разделом).
Обратите внимание! При установке операционных систем создаются служебные разделы — загрузочный, восстановительный, для файла подкачки и т.д., которые не видны в проводнике. Эти области скрыты, так как изменение или удаление их содержимого нарушает работу ОС.
Некоторые считают, что разбивать жесткий диск на разделы нужно обязательно: так, мол, личные файлы не пострадают в случае системного сбоя, будут меньше фрагментироваться, а, значит, быстрее открываться.
На самом деле файлы никуда не исчезнут, даже если ОС полностью слетит. И на быстродействии это не скажется, тем более что современные системы дефрагментируют себя сами без участия пользователя.
Напротив, системный раздел имеет свойство быстро заполняться, и если на нем мало места, компьютер сначала будет тормозить, а потом и вовсе перестанет грузиться из-за того, что системе негде развернуться.
Считаете, что вам всё же нужен дополнительный раздел? Тогда читайте, как его создать.
Два способа деления диска на разделы в Виндовс 7, 8, 10
Возможности установленной системы
Начиная с Windows 7 разбивать дисковое пространство можно средствами самой ОС как в ходе инсталляции, так и после.
Существует лишь одно условие: при разделении уже существующего раздела важно, чтобы в делимой части оставалось не меньше свободного места, чем в той, которая будет отделена.
Рассмотрим, как поделить жесткий диск на разделы в работающей Windows 10.
- Зайдите в контекстное меню кнопки Пуск и запустите “Управление дисками”.
- Откройте контекстное меню раздела, который будете разбивать. Нажмите “Сжать том”.
- В окне, которое раскроется после этого, показан общий размер сжимаемой области и доступное для сжатия пространство. Из последнего выделите часть, которая будет новым разделом.
Как вы помните, она не должна превышать половины указанного здесь значения. Следом нажмите кнопку “Сжать”.
- После сжатия в списке томов появится неразмеченное пространство — оно и будет вашим новым разделом. Щелкните по нему “правой мышкой” и выберите “Создать простой том”. Запустится утилита “Мастер создания простых томов”.
- В окне мастера укажите размер нового тома. Если оставите значение по умолчанию (оно равно всей области неразмеченного пространства), вся область, которую вы отделили, станет новым разделом.
Если укажите меньшее значение, одна часть станет томом, а вторая останется неразмеченной. Нажмите “Далее”.
- Назначьте новому тому букву, если хотите, чтобы он отображался в проводнике, или подключите его как папку. Если решили сделать это позже, выберите пункт “Не назначать букву или пути диска”.
- Далее мастер предложит отформатировать том и назначить ему метку. Метка — это краткое наименование раздела, поясняющее, что там находится. При желании оставьте эту строку незаполненной.
После форматирования неразмеченное пространство станет полноценным разделом.
Создание тома при инсталляции Windows
Создание новых разделов в ходе установки Windows отличается от способа, который мы рассмотрели выше, тем, что разделяемый диск придется сначала удалить, то есть полностью очистить от информации.
А потом из неразмеченного пространства строить новую структуру разделов.
Разбивка производится на этапе, когда программа просит указать место установки ОС. Что делать дальше:
- В окне “Где вы хотите установить Windows?” щелкните кнопку “Настройка диска”.
- Отметьте раздел, который собираетесь разделить, и удалите его. Вместо него появится незанятое пространство.
Мы показали процесс создания логических томов на примере установки Windows 7. На Виндовс 8 и 10 это делается точно так же.
В ходе установки Windows необязательно размечать все дисковое пространство, достаточно выделить область, где будет стоять система. Остальное свободное место можете разметить потом, когда захотите.
Это не единственные, а лишь самые доступные способы разбивки дисков на разделы.
Собственных функций работы с дисковым пространством, которые есть во всех версиях Windows начиная с “семерки”, достаточно почти в любых ситуациях, поэтому необходимость использовать сторонние программы, такие как Acronis Disk Director или Paragon Partition Manager, уже отпала.
Windows для жестких дисков, превышающих 2 ТБ — Windows Server
- Чтение занимает 9 мин
В этой статье
В этой статье рассказывается о том, как Windows поддерживает жесткие диски с емкостью более 2 ТБ, а также рассказывается о том, как инициализировать и разделить диски для максимального использования пространства.
Применяется к: Windows Server 2019, Windows Server 2016, Windows Server 2012 R2
Исходный номер КБ: 2581408
Сводка
Чтобы операционная система полностью поддержала устройства хранения с емкостью более 2 терабайт (2 ТБ или 2 трлн bytes), устройство должно быть инициализировано с помощью схемы раздела таблицы разделов GUID (GPT). Эта схема поддерживает решение всего диапазона емкости хранилища. Если пользователь намерен запустить компьютер с одного из этих больших дисков, базовый интерфейс прошивки системы должен использовать единый extensible Интерфейс прошивки (UEFI), а не BIOS.
В этой статье описывается поддержка Майкрософт во всех Windows с Windows XP. В нем также описываются требования к полному хранению этих устройств.
Примечание
- В этой статье речь идет о емкости дисков в двух, а не 10, что является более распространенным обозначением для меток емкости устройств хранения. Поэтому ссылки на 2 ТБ фактически относятся к продукту, который помечен как имеющий емкость 2,2 ТБ.
- Поведение, определенное для операционной системы, которое отмечено в этой статье, также применяется к вариантам сервера этой системы. Поэтому ссылка на Windows 7 включает Windows Server 2008 R2, Windows Vista включает Windows Server 2008, а Windows XP включает Windows Server 2003 и Windows Server 2003 R2.
Дополнительные сведения
Управление современными устройствами хранения решается с помощью схемы под названием Логический адрес блокировки (LBA). Это расположение логических секторов, которые составляют средства массовой информации. LBA0 представляет первый логический сектор устройства, а последнее обозначение LBA представляет последний логический сектор устройства, по одной метки на сектор. Чтобы определить емкость устройства хранения, необходимо умножить количество логических секторов в устройстве на размер каждого логического сектора. Текущий стандарт размера — 512 bytes. Например, для достижения устройства с емкостью 2 ТБ необходимо иметь 3 906 250 000 секторов 512-byte. Однако для представления этого большого числа компьютерной системе требуется 32 бита (1 и 0 с). Поэтому для любой емкости хранилища, которая больше, чем может быть представлена с помощью 32 битов, потребуется дополнительный бит. То есть 33 бита.
Проблема в этом вычислении заключается в том, что схема раздела, используемая большинством современных компьютеров на Windows, является MBR (основная запись загрузки). Эта схема устанавливает ограничение в 32 для количества битов, доступных для представления числа логических секторов.
2-ТБ-барьер является результатом этого 32-битного ограничения. Так как максимальное число, которое может быть представлено с помощью 32 битов, составляет 4 294 967 295, это означает 2,199 ТБ емкости с помощью секторов 512-byte (примерно 2,2 ТБ). Таким образом, с помощью схемы раздела MBR не под силу решить проблему с емкостью более 2,2 ТБ.
Чтобы сделать больше битов доступными для решения, устройство хранения должно быть инициализировано с помощью GPT. Эта схема раздела позволяет использовать до 64 битов информации в логических секторах. Это означает теоретическое ограничение 9,4 ZB (9,4 zettabytes, или 9,4 миллиарда терабайт). Однако проблема, которая влияет на GPT, в том, что большинство доступных в настоящее время систем основаны на стареющей платформе BIOS. BIOS поддерживает только инициализированные диски MBR для запуска компьютера. Чтобы перезапустить устройство, инициализированное с помощью GPT, ваша система должна быть UEFI-capable. По умолчанию многие текущие системы могут поддерживать UEFI. Корпорация Майкрософт ожидает, что большинство будущих систем будут иметь эту поддержку. Клиенты должны проконсультироваться со своим системным поставщиком, чтобы определить способность их систем поддерживать UEFI и диски с емкостью хранения более 2 ТБ.
Общие требования к объему не загружаемых данных
Для обеспечения максимальной емкости устройства с емкостью более 2 ТБ для системы применяются следующие необходимые условия:
Диск необходимо инициализировать с помощью GPT.
Версия Windows должна быть одной из следующих (32-битная или 64-битная, если иное не указано, но включая все выпуски SKU):
- Windows Server 2008 R2 (доступна только 64-битная версия)
- Windows Server 2008
- Windows 7
- Windows Vista
Необходимо установить новейшие драйверы хранения от производителя контроллера хранения. Например, если в системе используется контроллер хранения Intel, задаемый режиму RAID, убедитесь, что у вас есть последние применимые драйверы с сайта поддержки Intel.
В целом необходимо обратиться к поставщику систем, чтобы определить, поддерживает ли система размер устройства более 2 ТБ.
Общие требования к объему загружаемой системы
Предположим, что необходимо выполнить следующие условия:
- У вас есть устройство хранения, на которое можно установить Windows.
- Сделайте устройство хранения загружаемым.
- Включить операционную систему для решения максимальной емкости хранилища для этого устройства более 2 ТБ.
Для удовлетворения этих условий применяются следующие необходимые условия:
Диск необходимо инициализировать с помощью GPT.
Прошивка системы должна использовать UEFI.
Версия Windows должна быть одной из следующих (только 64-битная, но с учетом всех выпусков SKU):
- Windows Server 2008 R2
- Windows Server 2008
- Windows 7
- Windows Vista
Необходимо установить новейшие драйверы хранения от производителя контроллера хранения. Например, если в системе используется контроллер хранения Intel в режиме RAID, убедитесь, что у вас есть последние применимые драйверы на сайте поддержки Intel.
Примечание
Windows не поддерживает запуск инициализированных томов GPT с помощью систем UEFI в 32-битных версиях Windows. Кроме того, устаревшие системы BIOS не поддерживают запуск томов с раздельным GPT. Проконсультируйтесь с поставщиком системы, чтобы определить, поддерживает ли система как UEFI, так и запуск устройств с емкостью хранения более 2 ТБ.
Матрица поддержки
В следующих таблицах приводится поддержка Корпорацией Майкрософт различных понятий, которые обсуждаются в этой статье. Эта информация содержит общую поддержку дисков с емкостью хранения более 2 ТБ.
Таблица 1. Windows для схем раздела в качестве объемов данных
| Системные | MBR | Hybrid-MBR | GPT |
|---|---|---|---|
| Windows 7 | Поддерживается | Не поддерживается | Поддерживается |
| Windows Vista | Поддерживается | Не поддерживается | Поддерживается |
| Windows XP | Поддерживается | Не поддерживается | Не поддерживается |
Hybrid-MBR — это альтернативный стиль раздела, который не поддерживается какой-либо версией Windows.
Таблица 2. Windows для системной прошивки
| Системные | BIOS | UEFI |
|---|---|---|
| Windows 7 | Поддерживается | Поддерживается |
| Windows Vista | Поддерживается | Поддерживается |
| Windows XP | Поддерживается | Не поддерживается |
Таблица 3. Windows для комбинаций прошивки загрузки и схем раздела для объема загрузки
| Системные | BIOS + MBR | UEFI + GPT | BIOS + GPT | UEFI + MBR |
|---|---|---|---|---|
| Windows 7 | Поддерживается | Поддерживается; требует 64-битной версии Windows | Объем загрузки не поддерживается | Объем загрузки не поддерживается |
| Windows Vista | Поддерживается | Поддерживается; требует 64-битной версии Windows | Объем загрузки не поддерживается | Объем загрузки не поддерживается |
| Windows XP | Поддерживается | Не поддерживается | Объем загрузки не поддерживается | Объем загрузки не поддерживается |
Таблица 4. Windows для дисков большой емкости в качестве объемов данных, не загружающихся
| Системные | >2-ТБ единого диска — MBR | >2-TB единого диска — Hybrid-MBR | >2-TB единого диска — GPT |
|---|---|---|---|
| Windows 7 | Поддерживает до 2 ТБ адресной емкости** | Не поддерживается | Поддерживает полную мощность |
| Windows Vista | Поддерживает до 2 ТБ адресной емкости** | Не поддерживается | Поддерживает полную мощность |
| Windows XP | Поддерживает до 2 ТБ адресной емкости** | Не поддерживается | Не поддерживается |
Если диск инициализирован с помощью схемы раздела MBR, невозможно решить Windows 2 ТБ. Например, для одного диска с 3 ТБ, инициализированного с помощью MBR, Windows могут создавать разделы до первых 2 ТБ. Однако оставшаяся емкость не может быть устранена и, следовательно, не может использоваться.
Инициализация диска данных с помощью GPT
В следующих действиях покажите, как инициализировать новый диск с помощью схемы раздела GPT для обеспечения того, чтобы Windows максимально доступной емкости хранилища. Перед началом этих действий убедитесь, что перед этим необходимо отработать необходимые данные.
Нажмите кнопку Начните, введите дискmgmt.msc в поле Начните поиск, щелкните правой кнопкой мыши diskmgmt.msc, а затем нажмите кнопку Выполнить как администратор. Если это необходимо, введите учетные данные учетной записи пользователя, которая имеет привилегии администратора.
Примечание
Когда неинициализированный диск обнаруживается Windows, открывается следующее окно, чтобы побудить вас инициализировать диск.
В диалоговом окне Initialize Disk нажмите кнопку GPT (таблица разделов GUID) и нажмите кнопку ОК.
Примечание
Если вы выберете этот параметр, этот жесткий диск не будет распознан Windows более ранних версий, чем Windows XP.
Проверьте окно управления диском, чтобы убедиться, что диск инициализирован. Если это так, строка состояния для этого диска в нижней части окна должна указывать на то, что диск находится в Режиме Online.
После инициализации диска необходимо создать раздел, а затем отформализовать этот раздел с помощью файловой системы. Он должен иметь возможность хранить данные в этом разделе и назначать имя и букву диска этому разделу. Чтобы сделать это, щелкните правой кнопкой мыши неуловимый пробел на правой стороне строки состояния для этого диска, а затем нажмите кнопку New Simple Volume. Выполните действия мастера разделов, чтобы завершить этот процесс.
Преобразование диска MBR в GPT
Если вы ранее инициализировали диск с помощью схемы раздела MBR, выполните следующие действия, чтобы инициализировать диск с помощью схемы GPT. Перед началом этих действий убедитесь, что перед этим необходимо отработать необходимые данные.
Нажмите кнопку Начните, введите дискmgmt.msc в поле Начните поиск, щелкните правой кнопкой мыши diskmgmt.msc, а затем нажмите кнопку Выполнить как администратор. Если это необходимо, введите учетные данные учетной записи пользователя, которая имеет привилегии администратора.
В окне Управление диском изучите строки состояния диска в нижней части. В следующем примере у пользователя есть диск с 3 ТБ, который был ранее инициализирован с помощью схемы раздела MBR. Это устройство помечено здесь как Диск 1.
Диск 1 содержит два отдельных неуловимых раздела. Это разделение указывает на то, что можно использовать первые 2 ТБ дискового пространства. Однако оставшееся пространство не является адресируемым из-за 32-битного ограничения пространства для адресации схемы раздела MBR. Чтобы система полностью реализовала общую емкость устройства хранения, необходимо преобразовать диск для использования схемы раздела GPT.
Щелкните правой кнопкой мыши метку слева для диска, который необходимо преобразовать, и нажмите кнопку Преобразование в GPT Disk.
Примечание
Теперь на дисплее должно отображаться полное количество доступного пространства в неуловимом месте.
Теперь, когда диск инициализирован для доступа к полной емкости хранилища, необходимо создать раздел, а затем отформализовать этот раздел с помощью файловой системы. Он должен иметь возможность хранить данные в этом разделе и назначать имя и букву диска этому разделу. Чтобы сделать это, щелкните правой кнопкой мыши неуловимый пробел на правой стороне строки состояния для этого диска, а затем нажмите кнопку New Simple Volume. Выполните действия мастера разделов, чтобы завершить этот процесс.
Известные проблемы или ограничения
Так как переход на одноместную емкость более 2 ТБ произошел сравнительно недавно, корпорация Майкрософт исследовала, как Windows поддерживает эти большие диски. В результате выявлено несколько проблем, применимых к всем версиям Windows ранее и включая Windows 7 с Пакет обновления 1 и Windows Server 2008 R2 с Пакет обновления 1.
До этого известно, что при обработке Windows одного диска емкостью более 2 ТБ происходит следующее неправильное поведение:
Числовая емкость, превыше 2-х переполнений ТБ. Это приводит к том, что система может решать только возможности, пре превью 2 ТБ. Например, на диске с 3 ТБ доступная емкость может быть только 1 ТБ.
Числовая емкость, пре превью 2 ТБ, усечена. Это приводит к не более чем 2 ТБ адресного пространства. Например, на диске с 3 ТБ доступная емкость может быть только 2 ТБ.
Устройство хранения обнаружено неправильно. В этом случае он не отображается ни в windows Device Manager, ни в Windows Disk Management. Многие производители контроллеров хранения предлагают обновленные драйверы, которые обеспечивают поддержку емкостей хранения более 2 ТБ. Обратитесь к производителю контроллера хранения или OEM, чтобы определить, какая загружаемая поддержка доступна для однодисковых емкостей с более чем 2 ТБ.
Данные о смысле SCSI
Когда диск сталкивается с ошибками, связанными с нечитаемыми или нечитаемыми секторами, он сообщает об этих ошибках и соответствующих данных смысле SCSI в операционную систему. Данные о смысле SCSI могут содержать сведения о LBA для секторов, которые были признаны нечитаемыми или нечитаемыми.
Для адресного пространства LBA, которое превышает 2 ТБ, диску требуются данные о смысле SCSI в формате Descriptor. Этот формат не поддерживается Windows или Windows Server 2008 R2, который извлекает данные о смысле SCSI в фиксированном формате. Поэтому полученные данные о смысле SCSI либо не содержат сведений о плохих секторах, либо содержат неверные сведения о плохих секторах. Администраторы должны учтите это ограничение, когда они будут искать сведения ОАО плохого сектора, записанные в журнале событий Windows событий.
Лучший бесплатный менеджер разделов для Windows 7 (32 и 64 бит).
Жесткий диск — незаменимый компонент компьютера, на нем работает операционная система, на нем также хранятся все виды электронных данных. Для более эффективного использования дискового пространства лучше создать несколько разделов разного назначения. Типичная стратегия — это диск C для операционной системы, D для приложений и другие диски для данных.
Однако часто возникает проблема нехватки места на диске, особенно для системного диска C.Большинство пользователей компьютеров с Windows 7 сталкиваются с тем, что на диске C не хватает места. В этой ситуации вам понадобится менеджер разделов для Windows 7 , чтобы оптимизировать использование дискового пространства без потери данных.
Кроме того, вы можете выполнять множество других базовых и расширенных операций по управлению разделами диска с помощью хорошего инструмента для создания разделов. В этой статье представлены лучшие бесплатные менеджеры разделов для Windows 7 (32- и 64-разрядная версия).
Родной менеджер разделов Windows 7
Windows 7 имеет встроенный бесплатный менеджер разделов — Управление дисками, с помощью которого вы можете выполнять некоторые базовые операции, такие как создание тома, удаление тома, форматирование тома, изменение буквы диска и установка активного раздела.
Чтобы открыть Управление дисками Windows 7, одновременно нажмите Windows и R на клавиатуре, введите diskmgmt.msc и нажмите Enter.
В окне «Управление дисками 7» вы увидите все подключенные жесткие диски со структурой разделов. Тип, файловая система, статус, емкость, свободное место и другая информация о каждом диске. Щелкните правой кнопкой мыши по любому, чтобы увидеть доступные операции.
Лучше, чем предыдущая Windows XP, Windows 7 Disk Management имеет новые расширенные функции для сжатия и расширения выделенного раздела, однако они работают только в ограниченных условиях.Узнайте, как запустить «Сжать» и «Увеличить объем».
По сравнению с Windows 7 Disk Management, сторонний бесплатный менеджер разделов намного мощнее.
Лучший бесплатный менеджер разделов для Windows 7
В отличие от других бесплатных менеджеров разделов для Windows 7, которые отключают многие функции, рекламу пакетов или плагины, бесплатная версия NIUBI Partition Editor 100% бесплатна для домашних пользователей Windows 10/8/7 / Vista / XP, 100% чистая без любые связки.
Загрузите его, и вы увидите главное окно с 5 блоками.
- Все отдельные разделы с подробной информацией, такой как емкость, свободное пространство, файловая система, тип и статус.
- Все жесткие диски с графической структурой.
- Доступные операции с выбранным диском или разделом, недоступные операции скрываются автоматически.
- Операции, которые вы выполняете, не будут выполнены немедленно, вместо этого они будут отмечены как ожидающие.
- Отмените нежелательную отложенную операцию, повторите отмененную или нажмите «Применить», чтобы вступить в силу.
Реальный раздел диска не будет изменен, пока вы не нажмете «Применить» для подтверждения.
Что делает бесплатный редактор разделов NIUBI?
Доступные операции с разделом:
- Изменение размера объема (сжатие и расширение)
- Переместить расположение раздела
- Объединить два смежных тома за 1 шаг
- Копировать том на незанятое пространство
- Преобразование раздела между логическим и первичным
- Конвертировать NTFS в FAT32
- Изменить букву диска (например, D 🙂
- Изменить метку (добавить или изменить имя раздела)
- Активировать
- Проверить целостность файловой системы
- Дефрагментация для повышения производительности
- Скрыть из проводника
- Удалить (файлы можно восстановить)
- Отформатируйте том для использования в качестве нового
- Wipe (стереть данные без возможности восстановления)
- Тест поверхности (сканирование сбойных секторов)
- Исследовать (просматривать файлы / папки вместе с каталогом)
- Смотреть недвижимость
Доступные операции для всего диска:
- Инициализировать новый диск
- Изменить статус на офлайн или онлайн
- Установить атрибут только для чтения
- Протрите диск (восстановить невозможно)
- Испытание поверхности
- Смотреть недвижимость
- Клонировать диск для переноса данных и ОС
- Конвертировать MBR-диск в GPT
- Удалить все разделы
- Очистительный диск
Почему этот бесплатный менеджер разделов лучше всего?
Существует множество бесплатных менеджеров разделов для Windows 7/8/10, графический интерфейс и функции аналогичны, но среди этих инструментов NIUBI Partition Editor является самым безопасным и быстрым.
Улучшенная защита данных
Этот бесплатный менеджер разделов имеет уникальные технологии 1-секундного отката и отмены в скважине для обеспечения целостности системы и данных.
Виртуальный режим
Во избежание ошибки все операции выполняются в виртуальном режиме перед применением к реальному разделу диска.
Универсальное решение
Большинство требований к обслуживанию разделов вашего диска могут быть выполнены.
Чрезвычайно быстро
Уникальный алгоритм перемещения файлов помогает перераспределить разделы на 30–300% быстрее, чем любое другое бесплатное и коммерческое программное обеспечение для разделов.
Поддерживается несколько хранилищ
Жесткий диск, Hyper-V / VMware, USB-диск / карты, все типы аппаратного RAID поддерживаются.
Расширить раздел онлайн
Расширение большинства разделов без перезагрузки компьютера.
О технологии отката:
Уникальная технология 1 Second Rollback работает внутри компании, она создает моментальные снимки разделов диска после запуска и контролирует весь процесс изменения размера раздела, перемещения и т. Д.Если возникает какая-либо программная ошибка или проблема с оборудованием, такая как отключение электроэнергии, он автоматически откатывает компьютер до исходного состояния в мгновение ока. Если это произойдет, ничего не изменится.
Этот бесплатный менеджер разделов поддерживает Windows 7/8/10 и старую Windows XP / Vista (32 и 64 бит).
Скачать
15 лучших бесплатных программ для создания разделов диска для Windows 10 (2021)
Раздел — это раздел жесткого диска, отделенный от других частей. Это позволяет вам разделить жесткий диск на несколько логических разделов.Программное обеспечение для создания разделов — это инструмент, который помогает вам выполнять основные операции, такие как создание, изменение размера и удаление раздела на физическом диске. Многие такие программы позволяют изменять метку раздела диска для облегчения идентификации данных.
Ниже приводится тщательно подобранный список программного обеспечения Top Partition с их популярными функциями и ссылками на веб-сайты. Список содержит программное обеспечение с открытым исходным кодом (бесплатное).
BEST Программное обеспечение и инструменты для управления разделами
| Имя | Платформа | Ссылка |
|---|---|---|
| Acronis Disk Director | Windows 10, 8.1, 8, 7, Vista, XP | Узнать больше |
| Paragon Partition Manager | Windows 10, 8, 7 | Узнать больше |
| EaseUS Partition Master | Windows 10, 8, 7, Vista, XP | Узнать больше |
| AOMEI Partition Assistant SE | Windows 10, 8.1, 8, 7, Vista, XP | Узнать больше |
| Microsoft Disk Management | Windows 10, 8.1, 7 | Узнать больше |
1) Acronis Disk Director
Acronis Disk Director — это инструмент, который позволяет оптимизировать, защищать и управлять данными и жестким диском.Это приложение поможет вам создать раздел на жестком диске без риска потери данных.
Функции:
- Он позволяет изменять размер, разделять и объединять тома.
- Вы можете скрыть или показать тома.
- Преобразование диска MBR (основная загрузочная запись) в GPT (таблицу разделов GUID).
- Восстановить зараженный раздел от угроз.
- Создание и восстановление области хранения RAID-5 (технология виртуализации хранилища данных).
- Поддерживает операционную систему Windows.
2) Paragon Partition Manager
Paragon Partition Manager — это инструмент, который позволяет вам перенести диск на диск большего размера. Это также позволяет эффективно управлять разделами жесткого диска. Это приложение позволяет создавать, форматировать, удалять, а также скрывать разделы. Это поможет вам восстановить случайно удаленный раздел.
Характеристики:
3) EaseUS Partition Master
EaseUS Partition Master — это бесплатный инструмент для создания разделов.Он помогает выполнять такие операции, как создание, изменение размера и объединение разделов. Этот инструмент позволяет клонировать жесткий диск меньшего размера на жесткий диск большего размера. Это также поможет вам клонировать жесткий диск на твердотельный накопитель для повышения производительности.
Функции:
- Этот программный продукт поможет вам восстановить удаленные данные или сделать резервную копию вашей системы.
- Вы можете восстановить файлы, систему, раздел или диск.
- Он позволяет клонировать диск MBR (основная загрузочная запись) на диск GPT (таблица разделов GUID) или диск GPT на диск MBR с диска небольшого размера на диск большого размера.
- Клонируйте один или несколько разделов вместо всего диска, чтобы избежать потери данных.
- Помогает отформатировать или удалить раздел.
- Вы можете стереть все данные, имеющиеся на диске.
- EaseUS Partition Master может проверить наличие ошибки для определенного раздела и исправить ее.
- Этот инструмент позволяет вам изменить метку раздела для управления данными.
4) AOMEI Partition Assistant SE
Приложение AOMEI Partition Assistant SE позволяет переносить операционную систему на другой диск без повторной установки.Это программное обеспечение поможет вам обновить жесткий диск со старого диска на новый. Это позволяет безопасно разбивать жесткий диск на разделы без потери важных данных.
Функции:
- Вы можете клонировать данные посекторно.
- Он поддерживает стили разделов GPT (таблица разделов GUID) и MBR (основная загрузочная запись).
- Клонируйте жесткий диск (жесткий диск) на жесткий диск, с жесткого диска на твердотельный накопитель (твердотельный накопитель) или с твердотельного накопителя на твердотельный накопитель для обновления дисков и миграции данных.
- Службы доступны для Windows 10, Windows 8, Windows и т. Д.
- Это позволяет получать доступ к файлам с планшета, мобильного телефона или ноутбука.
- Вы можете конвертировать GPT-диск в MBR.
- Он может проверить жесткий диск на наличие битых секторов.
- Вы можете скрыть или показать раздел.
Tenorshare Partition Manager — это бесплатное программное обеспечение, которое может изменять свойства и возможности раздела.Это приложение позволяет вам изменить этикетку для облегчения распознавания. Он поддерживает USB-накопитель, жесткий диск и т. Д.
Функции:
- Вы можете конвертировать из MBR в GPT и наоборот.
- Поддерживает FAT, EXT, NTFS, HFS и т.д.
- Вы можете установить это программное обеспечение на ПК с операционной системой Windows.
- Этот инструмент совместим с SCSI (интерфейс малых компьютерных систем), IEEE, SATA (Serial ATA).
- Вы можете создавать, удалять, форматировать и разделять свободное место на диске.
6) NIUBI Partition Editor
NIUBI Partition Editor — это программа, используемая для разделения жесткого диска на различные части. Он поддерживает ПК с Windows и сервер. Этот инструмент позволяет оптимизировать пространство на диске. Вы можете легко использовать это приложение для перехода с одной операционной системы на другую.
Функции:
- Вы можете сжимать, расширять и объединять диск.
- Помогает изменить метку раздела.
- Вы можете легко создавать и удалять разделы диска.
- Он имеет функции безопасности данных, такие как скрытие раздела, получение данных, настройка только для чтения и т. Д.
7) Microsoft Disk Management
Microsoft Disk Management — это системная утилита в Windows, которая позволяет вам выполнять хранение- связанные задачи. Этот инструмент встроен в ваш компьютер. Этот инструмент поддерживает системный раздел EFI (Extensive Firmware Interface). Это позволяет восстановить диск C :.
Особенности:
- Microsoft Disk Management поможет вам освободить место на жестком диске.
- Помогает дефрагментировать диск.
- Измените или назначьте новый диск.
- Можно уменьшить раздел.
- Приложение поможет вам настроить новый диск.
8) GParted
GParted — бесплатный редактор для управления разделами диска. Вы можете использовать это программное обеспечение для изменения размера копии или перемещения части диска без потери данных.Это одно из лучших программ для разделов Windows 10, которое может спасти данные с потерянного участка диска.
Функции:
- Вы можете управлять файловой системой, например ufs, udf, xfs и другими.
- Имеет графический редактор для эффективного управления фрагментами диска.
- Вы можете использовать это программное обеспечение в Linux, Mac OS X или Windows.
- Помогает освободить место для новой операционной системы.
- Это программное обеспечение для управления дисками позволяет включать и отключать разделы.
- Поддержка жестких дисков SATA и SCSI (интерфейс малых компьютерных систем).
- Включенные сектора устройства: 512, 1024, 4096 и 2048.
Ссылка: https://gparted.org/
9) IM-Magic Partition Resizer
IM-Magic Partition Resizer является бесплатным программное обеспечение для управления разделами диска с помощью безопасной технологии. Вы можете использовать этот инструмент для выполнения таких действий, как копирование, перемещение, преобразование, изменение размера и т. Д. Это одно из лучших программ для управления разделами, которое позволяет расширить любой раздел диска.
Характеристики:
- Жестким диском можно управлять всего несколькими щелчками мыши.
- Этот менеджер разделов Windows может использоваться в операционной системе Windows.
- Вы можете сжимать или увеличивать данные на любом жестком диске.
- Этот бесплатный менеджер разделов для Windows 10 имеет функцию отката, которая защищает ваш раздел и данные при случайном выключении компьютера.
Ссылка: https://www.resize-c.com/
10) DiskGenius
DiskGenius — это профессиональная разработка для нарезки дисков.Это поможет вам восстановить потерянный файл. Это одно из лучших бесплатных программ для разделов Windows 10, которое поможет вам эффективно управлять разделами. Вы можете стереть диск, чтобы его нельзя было восстановить. Это приложение поможет вам защитить ваши конфиденциальные данные.
Функции:
- Вы можете создать загрузочный диск Wi-Fi.
- Позволяет изменить размер существующего диска.
- Можно разделить перегородку на мелкие части.
- Этот инструмент для создания разделов жесткого диска поможет вам скопировать любой жесткий диск.
- Этот бесплатный менеджер разделов для Windows 10 позволяет разделить любой раздел без потери данных.
Ссылка: https://www.diskgenius.com/
11) Macrorit
Macrorit — это бесплатная программа, которая помогает вам выполнять действия с диском bais, такие как расширение, создание и форматирование раздела. Это одно из лучших программ для управления дисками, которое позволяет отменить операцию до ее завершения. Вы можете использовать функции этого программного обеспечения, не устанавливая его.
Функции:
- Вы можете отменить, повторить или зафиксировать операцию несколькими щелчками мыши.
- Этот инструмент для разметки диска может стереть свободное или нераспределенное пространство.
- Преобразование основного раздела в логический.
- Изменить размер раздела FAT32 до 2 ТБ.
- Вы можете отформатировать большой диск FAT32.
- Macrorit Поддерживает диски размером более 2 ТБ.
Ссылка: https://macrorit.com/partition-magic-manager/free-edition.html
12) R-Drive Image
R-Drive — это программа, которая обеспечивает создание файлов образа диска для копирования и резервного копирования. Это одно из лучших программ для создания разделов, которое содержит точную копию жесткого диска, логического диска и раздела.
Функции:
- Обеспечивает поддержку MBR и GPT.
- Вы можете хранить необходимые файлы образов дисков на съемных носителях, таких как Iomega Zip, диски Jazz, CD-R (W) / DVD и т. Д.
- Он создает образы без перезапуска системы Windows.
- Инструмент может восстанавливать образы на новые диски, исходные диски, свободное место на жестком диске или разделы.
- Он может подключать свои файлы образов как виртуальные диски только для чтения.
- Этот инструмент имеет многоязычный пользовательский интерфейс.
- Этот инструмент для создания разделов жесткого диска можно использовать в операционных системах Linux и Windows.
Ссылка: https://www.drive-image.com/
13) Active @ Partition Manager
Active @ Partition Manager — это бесплатная программа, которая позволяет управлять логическим диском, устройством хранения и т. Д. и перегородка.Это один из лучших инструментов для управления дисками, который помогает создавать, удалять, форматировать и присваивать имена разделам при выключении системы.
Функции:
- Вы можете подключить любой образ как виртуальный диск.
- Этот инструмент обеспечивает сжатие изображений.
- Копия раздела диска или жестких дисков содержит только занятые сектора.
- Это программное обеспечение для разбиения жесткого диска позволяет создавать образы и восстанавливать жесткие диски, твердотельные и съемные диски.
- Вы можете проверить образ после его создания.
- Это приложение позволяет удалить раздел или логический диск.
- Он позволяет конвертировать GPT в MBR и MBR в GPT.
- Инструмент поддерживает операционную систему Windows.
- Вы можете создавать и открывать образы дисков.
- Восстановить данные с поврежденных RAID-массивов.
Ссылка: http://www.pcdisk.com/index.html
14) KDE Partition Manager
KDE Partition Manager — это программа, которая помогает вам управлять разделами диска.Это один из лучших менеджеров разделов Windows 10, который поддерживает большое количество файлов, включая ReiserFS, NTFS, FAT32 и другие.
Функции:
- Вы можете безопасно удалить или изменить размер нарезки жесткого диска без каких-либо проблем.
- Это бесплатное программное обеспечение для разделов диска позволяет копировать или перемещать и восстанавливать разделы.
- Вы можете загрузить это приложение для безопасного резервного копирования и восстановления данных.
- Это программное обеспечение для создания разделов диска поддерживает большое количество файловых систем.
- Данными жесткого диска можно легко и безопасно управлять.
Ссылка: https://kde.org/applications/system/org.kde.partitionmanager
FAQ
❓ Что такое раздел?
Раздел — это раздел жесткого диска, отделенный от других частей. Это позволяет вам разделить жесткий диск на несколько логических разделов.
❗ Что такое программа Partition Manager?
Partition Manager Software — это прикладной инструмент, который помогает вам выполнять базовые операции, такие как создание, изменение размера и удаление раздела физического жесткого диска (HDD) или твердотельного накопителя (SSD) на вашем компьютере.Программы Partition Software также позволяют изменять метку раздела диска для облегчения идентификации данных.
⭐ Каковы преимущества разбиения диска на разделы?
Некоторые преимущества разделения диска:
- На вашем компьютере можно запустить несколько операционных систем.
- Разделение ценных файлов может снизить риск повреждения.
- Вы можете выделить определенные системные приложения, пространство и данные для определенных целей.
- Хранение часто используемых данных и используемых программ для повышения производительности.
- Вы можете сделать резервную копию ваших данных, сделав клон разделов.
- Если программа-вымогатель попадает на разделы вашего диска, вероятность поиска личных данных на другом разделе будет меньше.
🏅 Объяснение программного обеспечения разделов и его общих функций
Программное обеспечение разделов — это инструмент, который помогает вам выполнять основные операции, такие как создание, изменение размера и удаление раздела физического диска. Многие такие программы позволяют изменять метку раздела диска для эффективного управления данными.Общие особенности программного обеспечения разделов:
- Оно также позволяет эффективно управлять разделами жесткого диска.
- Приложения позволяют создавать, форматировать, удалять, а также скрывать разделы.
- Поможет восстановить случайно удаленный раздел.
💻 Какое программное обеспечение для разделения дисков является лучшим для Windows 10?
Ниже приведены некоторые из лучших программ для разделов дисков для Windows 10:
- Acronis Disk Director
- Paragon Partition Manager
- EaseUS Partition Master
- Microsoft Disk Management
- GParted
- Macrorit
- Active @ Partition Manager
Лучшие инструменты управления разделами жесткого диска для Windows 10
| Имя | Платформа | Ссылка |
|---|---|---|
| Acronis Disk Director | Windows 10, 8.1, 8, 7, Vista, XP | Узнать больше |
| Paragon Partition Manager | Windows 10, 8, 7 | Узнать больше |
| EaseUS Partition Master | Windows 10, 8, 7, Vista, XP | Узнать больше |
| AOMEI Partition Assistant SE | Windows 10, 8.1, 8, 7, Vista, XP | Узнать больше |
| Microsoft Disk Management | Windows 10, 8.1, 7 | Узнать больше |
Бесплатное программное обеспечение для разделения диска для Windows 10/8/7 / Vista / XP
Содержание :
О программе для создания разделов диска
Разделы — это отдельные разделы на жестком диске для хранения данных.Правильное управление разделами на диске — один из наиболее важных аспектов, позволяющих оптимизировать работу компьютера. Несколько разделов позволяют пользователям разделять данные по категориям, например, вы можете установить операционную систему в один раздел и хранить мультимедийные данные, такие как фильмы и музыку, в другом разделе. Разделение диска на два или более разделов — отличное решение для размещения данных в определенном месте и сохранения аккуратного и аккуратного диска операционной системы. Вы также можете отформатировать разделы в два разных формата файловой системы, если хотите использовать их на разных платформах, например, вы можете захотеть выполнить двойную загрузку вашего компьютера с Windows и Linux, вам придется разделить жесткий диск как минимум на два разделы и отформатируйте их в файловую систему NTFS и Ext4.Кроме того, вы можете захотеть сжать или расширить системный раздел, который не может быть разделен до разумного размера.
Программа для создания разделов дисков позволяет создавать, удалять, изменять размер и разбивать разделы на жестких дисках или USB-накопителях. Хотя Windows Disk Management предоставляет базовые функции для управления дисковым пространством, оно недостаточно эффективно для решения сложных ситуаций, таких как разделение раздела, скрытие раздела, клонирование диска / раздела, преобразование GPT / MBR без потери данных, окончательная очистка данных, преобразование основного / логический раздел, быстрое разделение диска и т. д.Таким образом, программное обеспечение для разбиения диска по-прежнему предпочитают как средние, так и опытные пользователи.
Ведущее программное обеспечение для разбиения диска
DiskGenius — одно из популярных программ управления разделами дисков для Windows 10/8/7 / Vista / XP, которое охватывает почти все функции, которые вы можете использовать, связанные с управлением дисками и разделами. Хотя это менеджер разделов Windows, он полностью поддерживает файловую систему Linux, включая Ext2, Ext3 и Ext4. DiskGenius имеет три редакции, и в бесплатную версию включены почти все функции по разметке диска.
Основные возможности программы DiskGenius для разделов дисков:
- Управление разделом и диском: создание / удаление / форматирование / изменение размера / расширение / разделение / скрытие / активный раздел, удаление всех разделов за один раз, выделение свободного дискового пространства для раздела, назначение буквы диска, установка имени тома, изменение серийного номера тома , изменить параметр раздела и так далее.
- Преобразование диска / раздела без потери данных: преобразование основного / логического раздела, преобразование диска GPT / MBR, преобразование динамического диска в базовый, преобразование формата виртуального диска из VMDK / VHD / VDI и т. Д.
- Утилиты резервного копирования данных: клонирование диска / раздела, образа диска / раздела, резервное копирование таблицы разделов, инкрементное резервное копирование и т. Д.
- Дисковые утилиты: проверка и восстановление поврежденных секторов, редактирование шестнадцатеричных данных, очистка жесткого диска и раздела, окончательное удаление данных, восстановление MBR, просмотр S.M.A.R.T. информации, копирование секторов, создание загрузочного USB-диска на основе Win-PE и т. д.
- Восстановление данных: восстановление удаленных / потерянных / отформатированных файлов, восстановление потерянного раздела, восстановление диска RAW, восстановление удаленного раздела, восстановление RAID и т. Д.
- Поддерживаемые устройства: жесткий диск, внешний жесткий диск, USB-накопитель, SSD, карта памяти, флэш-накопитель, виртуальный диск и т. Д.
- Поддерживаемая файловая система: FAT32, FAT16, FAT12, exFAT, NTFS, EXT2, EXT3 и EXT4
- Поддерживаемые ОС: Windows 10 / 8.1 / 8/7 / Vista / XP и Server 2016/2012/2008/2003
В оставшейся части статьи мы обсудим некоторые общие операции по управлению дисками и разделами. Вы можете следовать этим руководствам, чтобы управлять своим разделом и повышать производительность.
Как разбить жесткий диск на разделы с помощью бесплатного программного обеспечения для создания разделов диска?
С DiskGenius вы можете быстро разделить жесткий диск или флэш-накопитель на несколько разделов с желаемой таблицей разделов, даже если диск уже содержит разделы. Из-за того, что процесс перераспределения диска удаляет все на диске и вызывает потерю данных и разделов, вам необходимо создать резервную копию важных данных перед выполнением этой функции. Чтобы разделить / переразбить диск, вы можете использовать функцию Quick Partition:
Запустите DiskGenius, выберите диск, который нужно переразбить, и нажмите кнопку « Quick Partition » на панели инструментов, откроется окно «Быстрое разбиение на разделы».
До этой процедуры вы можете принимать собственные решения, например, стиль таблицы разделов, количество разделов, размер раздела, метку тома, тип файловой системы, выравнивание сектора 4K и т. Д. Просто установите эти настройки в соответствии с вашими фактическими потребностями. Если вы не специализируетесь на таких конфигурациях, вы можете следовать настройкам по умолчанию. Нажмите кнопку ОК в правом нижнем углу, и DiskGenius начнет разбивать выбранный диск на разделы.
Примечание. Во время работы Windows нельзя разбивать жесткий диск, на котором расположена операционная система.Поэтому, если вы хотите переразбить жесткий диск и переустановить Windows, вам необходимо загрузиться в WinPE, чтобы выполнить задачу. DiskGenius поддерживает создание загрузочного диска на основе Win-PE, который может помочь вам загрузиться в систему WinPE.
Бесплатное программное обеспечение для создания разделов диска, помогающее изменить размер раздела без потери данных
Чтобы максимально использовать дисковое пространство, вы можете изменить размер раздела, расширить раздел, сжать раздел или разделить его в Windows 10, Windows 8, Windows 7, Windows Vista, Windows XP и т. Д.Хотя в Windows есть встроенная функция управления дисками для расширения или сжатия раздела, она недостаточно мощна, чтобы справиться с различными проблемами, например с нехваткой места на диске.
Бывает, что ваш жесткий диск может быть неправильно разбит на разделы, и вы можете столкнуться с проблемой «Мало места на диске», которая говорит: «У вас очень мало места на локальном диске (C :). Нажмите здесь, чтобы узнать, можете ли вы освободить место. на этом устройстве »или« У вас заканчивается место на диске в системе (C :). Чтобы освободить место на этом диске, удалив старые или ненужные файлы, нажмите здесь… »Столкнувшись с такой проблемой, вы можете попробовать удалить некоторые ненужные файлы или переместить файлы на другой диск.Кроме того, вы можете расширить раздел, чтобы устранить проблему нехватки места на диске.
DiskGenius может изменять размер раздела без потери данных и предоставляет несколько опций для удовлетворения различных требований: изменение размера раздела, расширение раздела, разделение раздела и т. Д. Изменение размера раздела можно выполнить для раздела, отформатированного в NTFS, FAT32. , FAT16, FAT12, exFAT, EXT2, EXT3 и EXT4. Теперь мы воспользуемся сторонним ПО для создания разделов диска, чтобы изменить размер раздела.
Шаг 1 Щелкните правой кнопкой мыши раздел, размер которого вы хотите изменить, и выберите « Изменить размер раздела ».
Примечание: «Изменить размер раздела» можно уменьшить выбранный раздел и переместить дисковое пространство в другие разделы; если вы хотите просто расширить раздел, то выберите «Расширить раздел»; «Разделить раздел» разделит раздел на два меньших раздела.
Шаг 2 Задайте объем дискового пространства, которое вы хотите переместить, и выберите раздел для объединения пространства. Нажмите кнопку Start , чтобы переместить дисковое пространство.
Дисковое пространство можно сэкономить с обеих сторон раздела, и на снимке экрана выше показано, что DiskGenius перемещается 36.31 ГБ дискового пространства из задней части раздела, а затем объедините его в раздел Document (J :). Кроме того, вы также можете создать новый раздел или просто оставить его нераспределенным. После нажатия кнопки «Пуск» вы получите сообщение о том, что операции должны быть выполнены, нажмите «ОК», чтобы продолжить.
Как выделить свободное место с помощью программного обеспечения разделов диска без потери данных?
Как мы все знаем, незанятое / свободное место на диске нельзя использовать для хранения данных до того, как он будет создан или добавлен в другой раздел.Что вы будете делать, если на жестком диске останется свободное место? Если свободное пространство очень велико, вы можете создать на нем новый раздел, а если незанятое пространство недостаточно велико для создания раздела, вы можете попробовать выделить его в существующий раздел без форматирования жесткого диска. Вы можете следовать этому руководству, чтобы выделить свободное пространство для раздела в Windows без потери данных.
Шаг 1 Запустите DiskGenius на своем компьютере и найдите свободное место в программе.
Шаг 2 Щелкните правой кнопкой мыши свободное место и выберите « Выделить свободное пространство для ».Затем вы можете выбрать раздел для добавления места.
В этом примере в начальной области HD2 имеется 58,8 ГБ свободного места, и оно настроено на добавление в документ раздела (G :), как показано ниже:
Шаг 3 Нажмите Да , когда вы получите следующую информацию, и DiskGenius продолжит перемещать дисковое пространство в указанный раздел.
Создание и форматирование раздела EXT4 с помощью программного обеспечения для создания разделов диска
Из-за того, что операционная система Windows не поддерживает файловую систему EXT4, которая является файловой системой Linux по умолчанию, и поэтому пользователи не могут ни создать раздел EXT4, ни отформатировать раздел в EXT4 на платформе Windows.В этом случае нам нужно использовать стороннее программное обеспечение для управления разделами для создания, форматирования, чтения, записи или доступа к разделу EXT4 в Windows 10/8/7. Вы можете следовать руководству ниже, чтобы создать и отформатировать раздел EXT4 в Windows.
Шаг 1 Выберите свободное место на диске в DiskGenius и нажмите кнопку New Partition в области панели инструментов.
Шаг 2 Выберите тип раздела и выберите EXT4 (данные Linux) из раскрывающегося списка файловой системы. Нажмите кнопку ОК .
Шаг 3 Нажмите кнопку Сохранить все на панели инструментов, чтобы сохранить раздел ext4 в текущей таблице разделов.
Шаг 4 Нажмите Да , когда DiskGenius спросит, форматировать ли раздел. Тогда вновь созданный раздел будет быстро отформатирован.
Процесс создания нового раздела развивает операцию форматирования раздела. Если вы хотите отформатировать существующий раздел в файловую систему EXT4, вы можете выбрать этот раздел и нажать кнопку Форматировать на панели инструментов. После этого вы можете выбрать файловую систему EXT4 и отформатировать раздел в соответствии с желаемой файловой системой.
Заключение
Как указывалось ранее, программное обеспечение для создания разделов диска позволяет легко и эффективно управлять дисками и разделами для ПК, сервера и рабочей станции. Правильное управление дисковым пространством помогает повысить производительность и максимально использовать пространство для хранения. DiskGenius — это полнофункциональное программное обеспечение для управления разделами, которое можно использовать без специального обучения при управлении дисками и разделами. Загрузите DiskGenius и приведите в порядок свой жесткий диск.
10 лучших бесплатных программ для разделов, которые вы можете использовать (2020)
Эффективное управление разделами жесткого диска является важным аспектом владения ПК, поскольку это позволяет людям разделять данные по категориям.Например, вы можете хранить свои мультимедийные файлы (фильмы, музыку и т. Д.) В одном разделе, ваши рабочие папки — в другом, в то время как ваши программы и т. Д. Могут быть установлены на системном диске. Кроме того, если вы опытный пользователь и используете свой компьютер для двойной или тройной загрузки различных операционных систем, вы уже знаете, что это невозможно без разделения SSD или HDD на более мелкие разделы. В связи с этим мы составили список лучших бесплатных программ для работы с разделами для Windows и Linux, которые помогут вам эффективно управлять разделами жесткого диска в 2020 году.
Лучшее бесплатное программное обеспечение для управления разделами в 2020 году
1. Мастер разделов EaseUS
EaseUS — это одно из лучших бесплатных программ для разбиения на рынке сегодня. Он предоставляет пользователю множество опций, включая создание, форматирование, изменение размера, перемещение, разделение, объединение, копирование, стирание, проверку и исследование. Причина, по которой он находится под номером один, заключается в том, что он не только работает точно так, как заявлено, но также включает ряд дополнительных функций, таких как опция восстановления раздела, которая может восстанавливать потерянные или удаленные разделы .Он также позволяет пользователям конвертировать из FAT в NTFS, из первичной в логическую и наоборот. Лучшая часть? Все это включено в бесплатную версию.
Я лично использовал EaseUS Partition Manager для разбиения своих жестких дисков и твердотельных накопителей в течение нескольких лет, и обнаружил, что графический интерфейс очень интуитивно понятен , а сама программа также чрезвычайно проста в использовании для всех, кто имеет малейшее представление о том, что они хотят делать. Хотя бесплатная версия предлагает полный набор функций , вам нужно будет перейти на версию «Pro», если вы хотите перенести операционную систему на новый жесткий или твердотельный диск.Программа доступна только в Windows и совместима со всеми версиями от XP до Windows 10.
Загрузить: (бесплатно, $ 39,95)
Платформа: Windows
2. Помощник по разделам AOMEI
AOMEI Partition Assistant доступен для бесплатной загрузки без особых ограничений, что означает, что вы можете использовать как для личного, так и для коммерческого использования . Он предлагает широкий спектр функций и опций для своих пользователей, включая изменение размера, объединение, создание, форматирование, разделение, копирование и восстановление разделов.Вы также можете преобразовать файловую систему из FAT в NTFS и наоборот, не теряя никаких данных в томах, о которых идет речь. Программа также позволяет восстанавливать MBR с нуля.
Как и следовало ожидать от большинства так называемого программного обеспечения «freemium», некоторые из его наиболее важных функций AOMEI Partition Assistant скрыты за платным доступом, включая возможность переноса операционной системы на другой жесткий диск или SSD и преобразование между основным и логическим разделами.Программное обеспечение также можно использовать для создания загрузочного диска Windows или флэш-накопителя . Он называется Windows PE Builder и позволяет создавать разделы даже без установленной операционной системы.
Загрузить: (бесплатно, $ 49,95)
Платформа: Windows
3. Мастер разделов MiniTool 12
MiniTool Partition Wizard — еще одна бесплатная программа для управления разделами, которая доступна бесплатно, но обладает большим набором функций.Как и следовало ожидать от большинства программ управления разделами, бесплатная версия MiniTool может создавать, изменять размер, перемещать, удалять, форматировать, скрывать, отображать, разделять, объединять, копировать, клонировать и даже восстанавливать удаленные разделы. Более того, программа также позволяет пользователям перестроить таблицу MBR и преобразовать файловую систему из FAT в NTFS и наоборот.
MiniTool — одна из самых быстрых программ в своей категории, поддерживает диски RAID, внешние USB-накопители и даже диски FireWire .Последняя версия MinitTool, V11.5, поставляется с прекрасными новыми функциями, включая восстановление данных, тест производительности диска, анализатор пространства, а также некоторые исправления ошибок, которые делают его еще лучше. Функция Disk Benchmark позволяет пользователям измерять скорость чтения и записи при различных сценариях доступа к диску, таких как последовательный и случайный. Функция Space Analyzer отлично подходит для определения того, что занимает место в вашей системе. , поэтому вы можете удалить ненужные файлы, чтобы освободить место для хранения. Наконец, новый V11.5 также добавляет поддержку двух новых языков; Корейский и итальянский.
Программа также совместима с типами файлов Linux ext2 / ext3. Существует также дополнительный «расширенный режим защиты данных» , который можно включить при изменении разделов диска, чтобы защитить данные в этих разделах в случае сбоя питания во время операции. Как и EaseUS, MiniTool также предлагает функцию миграции ОС, но только в версии Pro (и выше), стоимость которой начинается с 39 долларов.
Загрузить: (бесплатно, $ 39.00)
Платформа: Windows
4. Менеджер разделов Paragon
Как и большинство других программ в списке, Paragon Partition Manager также позволяет пользователям создавать, форматировать, изменять размер, удалять, скрывать и копировать разделы. Это также позволяет пользователям преобразовать тип раздела диска из MBR в GPT и наоборот . В то время как бесплатная версия Paragon Partition Master предлагает исчерпывающий список функций, вам нужно будет купить версию Pro, если вам нужны дополнительные функции, такие как слияние разделов, преобразование NTFS в FAT32, изменение размера кластера и преобразование динамического диска в базовый.
Paragon Partition Magic также поддерживает конфигурации GPT / UEFI, а работает с файловой системой Apple HFS + . Хотя мы еще не проверяли платную версию программного обеспечения, бесплатная версия на самом деле не так многофункциональна, как некоторые из вышеупомянутых вариантов. Конечно, он выполняет свою работу быстро и эффективно, но если вы не готовы платить за премиум-версии, вы упустите несколько функций, которые в противном случае вы получите в некоторых других бесплатных программах из списка.
Загрузить: (бесплатно, $ 39,95)
Платформа: Windows
5. GParted
GParted — это мощный, бесплатный редактор разделов с открытым исходным кодом (FOSS) для систем на базе Linux, но его также можно использовать на компьютерах Mac или Windows, загрузившись из GParted Live. Программное обеспечение не только позволяет пользователям создавать, изменять размер, удалять, перемещать и копировать разделы на жестком диске, но также создавать таблицу разделов и включать или отключать флаги разделов .Как и ожидалось от программы, предназначенной для работы в Linux, GParted поддерживает ext2, ext3 и ext4 наряду с NTFS, FAT16, FAT32 и многими другими файловыми системами.
Если вы опасаетесь использовать приложение, предназначенное для систем на базе Linux, для управления разделами NTFS, не беспокойтесь. Программа очень хорошо работает с NTFS из-за драйвера файловой системы Linux NTFS-3G NTFS, который позволяет программам, подобным GParted, работать с томами Windows без потери данных. Будучи программным обеспечением FOSS, оно также является полностью бесплатным, независимо от вашего варианта использования .Однако, если вы новичок в управлении дисками, вам может показаться, что пользовательский интерфейс не такой интуитивно понятный, как коммерческие решения, упомянутые в этом списке.
Скачать: (бесплатно)
Платформа: Linux
6. Макрорит Disk Partition Expert
Macrorit Disk Partition Expert, безусловно, самый простой в использовании по сравнению с остальными программами в этом списке. Хотя он предлагает пользователям обычные функции, которые ожидаются от стандартных программ управления дисками, он также имеет несколько функций, которые встречаются немного реже.Во-первых, предлагает портативную версию , так что вы можете использовать ее, не устанавливая ее на свой компьютер. Во-вторых, : программа сначала применяет изменения виртуально , чтобы вы могли увидеть их эффекты, прежде чем фактически выполнять изменения. Вам нужно будет нажать кнопку «Подтвердить», чтобы выполнить действие, когда вы будете довольны тем, что видите. Также, как и MiniTool Partition Wizard, Macrorit также имеет «защита от отключения питания и аварийное восстановление данных» , который предотвращает потерю данных в случае отключения электроэнергии во время разбиения / слияния / удаления или любого другого процесса.
Несмотря на все свои инновационные функции, Macrorit не хватает нескольких важных функций , которые можно найти в некоторых других программах, упомянутых в этом списке. Одна из наиболее важных функций, отсутствующих в программном обеспечении, — это возможность переноса операционной системы. Хотя на самом деле это не имеет большого значения, если вы хотите использовать бесплатную версию программы (потому что никто из других также не предлагает ее в своих бесплатных выпусках), если вам нужен полнофункциональный пакет и вы готовы заплатить за него , на рынке доступны других, более многофункциональных опций , хотя они и стоят немного дороже, чем этот.
Скачать: (бесплатно, $ 29,99)
Платформа: Windows
7. Acronis Disk Director
Acronis Disk Director является одним из самых передовых программ для управления разделами в Windows, но отличается простым и легким в использовании интерфейсом. Он предлагает ряд функций, которые можно ожидать от многофункционального программного обеспечения для управления дисками. Чтобы назвать несколько, вы можете создавать, объединять, разделять, изменять размер, форматировать и активировать разделы жесткого диска без потери данных.Самое приятное в Acronis Disk Director — это то, что вы можете перенести данные с жесткого диска на твердотельный накопитель , клонировав диск в том же формате и схеме разделов. Не говоря уже о том, что он также легко перемещает вашу старую таблицу MBR.
И, как и другие менеджеры разделов, вы можете восстановить потерянные или удаленные разделы с данными, если ваш компьютер не загружается. При этом имейте в виду, что Acronis Disk Director является платным менеджером разделов, и бесплатной версии нет.Но Acronis предлагает 30-дневный пробный период , который кажется достаточным для организации разделов диска и управления жестким диском в целом. В случае, если вы хотите перейти на премиум-версию без ограничений, вы можете получить премиум-версию за единовременную плату в размере 49,99 долларов. Что касается совместимости, Acronis Disk Director поддерживает Windows XP, Vista, 7, 8, 8.1 и 10.
Загрузить: (30-дневная бесплатная пробная версия, 49,99 долларов США)
Платформа: Windows
8.Симпатичный менеджер разделов
Подобно GParted, Cute Partition Manager — это небольшая, но мощная утилита для управления разделами диска. Однако программное обеспечение для разделов не для всех, несмотря на то, что оно доступно бесплатно. Он имеет древний интерфейс, который можно загрузить в реальном времени с USB-накопителя для управления разделами. Вы можете изменить файловую систему, создать раздел диска, удалить диски, и многое другое. Но вам придется работать с интерфейсом оболочки, используя только клавиатуру, поскольку он не поддерживает мышь.При этом вы можете управлять файловыми системами Windows, такими как NTFS и FAT, и конвертировать их без потери данных.
Кроме того, поскольку это менеджер разделов, предназначенный для опытных пользователей, вы также можете вручную изменить флаг загрузки в таблице основной загрузочной записи (MBR). Это поможет вам указать операционную систему, с какого раздела загружаться. В общем, Cute Partition Manager — это бесплатное и мощное программное обеспечение для разделов для компьютеров с Windows, и вы можете использовать его, если у вас есть опыт работы с загрузочной программой.
Скачать: (бесплатно)
Платформа: Windows
9. Active @ Partition Manager
Если вы ищете полностью бесплатное программное обеспечение для управления разделами с удобным графическим интерфейсом, тогда Active @ Partition Manager может оказаться большим подспорьем. Он позволяет управлять жесткими дисками и логическими разделами без каких-либо ограничений функций. Вы можете создавать, удалять, форматировать, изменять размер, давать имя разделу и т. Д. Быстро и без перезагрузки компьютера.Кроме того, вы можете организовать и управлять длинным списком файловых систем, включая FAT, NTFS, exFAT, Ext2 / Ext3 / Ext4 и другие.
Самое приятное в Active @ Partition Manager — это то, что вы можете редактировать таблицу MBR и изменять загрузочный том. Не говоря уже о том, что если вы переходите на Windows 10, , вы можете преобразовать схему разделения MBR в GPT , новый стиль разделов в прошивке UEFI. Более того, если есть какие-либо повреждения логических дисков или структуры разделов, Active @ Partition Manager может немедленно откатить изменения и восстановить ваш компьютер до прежнего рабочего состояния.Итак, имея в виду все моменты, Active @ Partition Manager кажется способным программным обеспечением для разделов, и вам обязательно стоит попробовать.
Скачать: (бесплатно)
Платформа: Windows
10. Управление дисками Windows
Многие этого не осознают, но Windows уже поставляется со встроенной программой управления дисками , которая называется, ну, «Управление дисками». Доступ к инструменту можно получить с помощью команды diskmgmt.msc или поиска по запросу «Управление дисками» на панели поиска меню «Пуск», и он дает пользователям довольно много возможностей для управления жесткими дисками и томами или разделами, которые они содержать.Пользователи могут инициализировать диски, создавать тома, назначать буквы дисков и форматировать диски с помощью этой утилиты. Как и следовало ожидать, он поддерживает файловые системы FAT и NTFS и может расширять, сжимать, объединять или даже удалять разделы.
Microsoft впервые представила утилиту управления дисками в Windows 2000, и ее можно найти во всех последующих выпусках Windows вплоть до Windows 10. Хотя первоначальные версии программы были весьма ограничены в возможностях, Microsoft добавила со временем появилось несколько новых функций в утилите, и теперь это вполне способный инструмент для управления дисками.Тем не менее, в по-прежнему отсутствуют многие важные функции , которые поставляются с большинством бесплатных сторонних программ, но если вы ищете что-то действительно базовое, скорее всего, встроенной утилиты Windows будет достаточно для ваших нужд. .
Лучшее программное обеспечение для управления разделами на вашем компьютере
Как видно из приведенного выше списка, существует целый ряд программ для управления разделами жесткого диска, и большинство из них предлагают очень похожий набор функций. В то время как платные версии имеют дополнительные особенности, бесплатные версии должны подойти большинству пользователей.Все эти менеджеры разделов гарантируют, что вы не потеряете никаких файлов. Однако создание резервной копии всегда предпочтительнее, чем что-либо делать.
Итак, используете ли вы какое-либо из вышеперечисленных программ для управления разделами жесткого или твердотельного накопителя или хотите порекомендовать что-то еще, что предлагает больше функций в своей бесплатной версии? Сообщите нам об этом, оставив свои мысли в разделе комментариев ниже, потому что нам нравится слышать от вас.
5 Утилиты форматирования и разметки жестких дисков
Форматирование жестких дисков и внешних жестких дисков обычно является довольно простым процессом.Две самые популярные операционные системы, Windows и Mac OS, имеют встроенные утилиты форматирования, что делает форматирование внешних дисков еще более удобным. Однако из-за различных производителей дисков, интерфейсов и других проблем с совместимостью и форматированием, которые могут возникнуть у жестких дисков, иногда лучшим выбором является использование специальных приложений и утилит для форматирования.
Функция управления дисками Windows, изображенная выше, позволяет пользователям Windows просто форматировать и разбивать внешние диски.Однако бывают случаи, когда это просто не очень хорошо работает. Например, диск, который вы пытаетесь выбрать для форматирования, может не распознаваться утилитой, или он может быть серым и неактивным.
Если вы не можете правильно отформатировать или разбить жесткий диск на разделы с помощью встроенных приложений, предлагаемых Microsoft и Apple, то следующим шагом может быть попытка отформатировать диск напрямую с помощью командной строки. Если вам удобно использовать командную строку, возможно, вы захотите ознакомиться с нашим руководством о том, как отформатировать внешние жесткие диски в FAT32.
Кроме того, ваш компьютер может вообще не распознавать внешний жесткий диск. Если это происходит, это руководство может быть полезно.
В тех случаях, когда жесткий диск просто не форматирует, не разбивает на разделы и т. Д., Вы можете рассмотреть возможность использования специальной утилиты форматирования жесткого диска, которая часто упрощает работу. Во многих случаях эти утилиты более эффективны, чем встроенные опции, которые также предлагают Windows и OS X.
EaseUS Partition Master Home Edition
Если вам нужно управлять разделами, копировать разделы или даже создавать загрузочные диски, EaseUS Partition Master Free Edition — отличная утилита, которая может справиться со всем этим и многим другим.
В настоящее время это одна из самых популярных утилит для работы с жесткими дисками на многих веб-сайтах. Это легкое приложение для Windows немного более интуитивно понятно, чем встроенная функция управления дисками Windows, и предлагает несколько дополнительных опций и функций.
Вы можете изменять размер или перемещать разделы, объединять разделы, проверять разделы, стирать разделы, форматировать разделы и изменять метки. Если вам нужно выполнить более сложные задачи, например преобразовать раздел или клонировать его, вам придется перейти на платную версию.
Мастер создания разделов MiniTool
MiniTool Partition Wizard Free — бесплатная утилита для разбиения и форматирования дисков, простая в использовании и эффективная. Интерфейс довольно прост, а программное обеспечение превосходно упрощает сложные параметры форматирования.
Он поддерживает Windows 10, почти все форматы файловых систем, загрузку UEFI и EFI, диски MBR и GPT, хранилище RAID и твердотельные накопители. Вы можете использовать его для расширения системного раздела, переноса ОС со стандартного жесткого диска на твердотельный накопитель, преобразования файловой системы и многого другого.
Paragon Partition Manager Бесплатно
Paragon Partition Manager free — еще одна замечательная небольшая утилита, которая поддерживает Windows 10 и имеет множество функций. Это четыре основные функции: резервное копирование и восстановление, менеджер разделов, очиститель диска и копирование диска.
Что мне нравится в Paragon, так это то, что каждая функция в программе имеет свой собственный мастер. Для тех, кому неудобно вносить такие изменения, программное обеспечение отлично справляется с задачей облегчить вам этот процесс.У них также есть платная версия, которая поддерживает больше функций и работает на больших дисках.
Помощник по разделам AOMEI
Последний рекомендуемый менеджер разделов — AOMEI Partition Assistant. У него почти все те же функции, что и у других программ, упомянутых выше, а также есть бесплатная версия.
Он также регулярно обновляется и поддерживает Windows 10. Некоторые параметры будут доступны в бесплатной версии, а для других потребуется платная версия.Это верно для всех упомянутых выше программ. Если вам нужно выполнить только одноразовую задачу, а одна программа у вас не работает, я предлагаю попробовать другую, прежде чем совершать какие-либо покупки.
Утилита форматирования дисковых накопителей HP
В то время как другое программное обеспечение в этом списке ориентировано именно на форматирование внешних жестких дисков, HP Disk Storage Formatter специализируется на USB-устройствах, таких как флэш-накопители. У этой сверхпростой утилиты форматирования всего несколько опций, но она эффективна и получила несколько отличных отзывов.
В целом, утилиты форматирования, предлагаемые Windows и OS X, будут форматировать жесткие диски, но могут быть случаи, когда они не смогут правильно отформатировать жесткий диск. Следующий вариант — использовать командную строку, но это более сложно и не для всех. Используя различные утилиты для форматирования и разбиения жесткого диска, представленные в этом посте, у вас не должно возникнуть проблем с правильным форматированием жестких дисков или даже USB-накопителей. Наслаждаться!
лучших программ для разделов в 2021 году — бесплатно и платно
Если вы планируете удалять, сжимать, разделять, расширять, объединять или создавать разделы на вашем диске или других устройствах, вы попали в нужное место, так как сегодняшняя статья посвящена лучшему программному обеспечению для создания разделов, доступному на «interwebz» в текущий год.Очевидно, что если вы пользователь Windows, вы уже знаете, что можете разделить SSD или HDD с помощью собственного инструмента ОС, но вам потребуется дополнительная помощь (как в дополнительном программном обеспечении), если вы хотите изменить размер перегородка или объединить 2 перегородки.
По сути, это то же самое, что и с программным обеспечением для дефрагментации: даже если в Windows есть собственный инструмент, который позволяет вам выполнять соответствующую работу, если вы хотите, чтобы это было сделано правильно, вам придется искать в другом месте, т.е. Стороннее программное обеспечение.
Зачем использовать программное обеспечение для разделов
Высококачественное программное обеспечение для разбиения на разделы — незаменимый инструмент для любого компьютерного гика, поскольку оно позволяет вам систематизировать данные на вашем ПК или ноутбуке по категориям.Например, вы можете сохранить свою работу в одном разделе, а ваши фотографии / музыкальные / мультимедийные файлы — в другом, в то время как ваши основные программы (например, программное обеспечение для клонирования) можно безопасно установить на ваш (системный) диск.
Более того, если вы хотите загрузиться с 2 или 3 операционных систем (например, Linux, Windows и Mac) на одном компьютере, вам придется разделить диск на более мелкие разделы, независимо от того, говорим ли мы о старом школьный HDD или SSD. Итак, короче говоря, если вы хотите расширить или уменьшить раздел Windows / System или объединить 2 раздела, чтобы получить больше места на последний сезон от True Detective в 4K, бесплатное программное обеспечение для разделения диска обязательно придет. удобно.
Помимо вариантов двойной-тройной загрузки, разделение вашего диска было бы отличной идеей, особенно если мы говорим о классическом / механическом жестком диске, по двум основным причинам: во-первых, вы выиграете от улучшенной производительности (время доступа и все такое). ), а во-вторых, вы минимизируете риск потери важных файлов (чтение поврежденных файлов).
Прежде чем перейти к «мясу» статьи, вот небольшой совет для наших постоянных читателей, если он у нас есть: если вы полный «новичок» в отношении использования программного обеспечения для разбиения на разделы, собираетесь ли вы поработайте со своим разделом Windows, было бы разумно использовать программное обеспечение для резервного копирования ваших важных файлов / данных или того, что вы считаете важным; вас предупредили.Шутка в сторону, без лишних слов, давайте сразу после короткого слова от наших спонсоров рассмотрим лучшее в мире программное обеспечение для разделов, в произвольном порядке.
Лучшее программное обеспечение для разделов
Помощник по разделам AOMEI
Лучшее программное обеспечение для разделов жесткого диска
AOMEI — хорошо известное имя среди поклонников «халявы», так как их знаменитую версию Partition Assistant Standard Edition можно загрузить бесплатно. Тем не менее, помимо этого, доступны другие версии, в том числе Professional, Technician, Server и Unlimited Edition, что означает, что существует множество вариантов как для домашних, так и для корпоративных / бизнес-пользователей, когда дело доходит до программного обеспечения AOMEI.
Интересная особенность AOMEI Partition Assistant заключается в том, что он предлагает множество скрытых функций (в меню), а также «открытых» функций, и, говоря о многофункциональных средах, Standard Edition поставляется с большим количеством инструментов для создания разделов. чем почти любой из его конкурентов. Например, вы можете объединять, изменять размер, форматировать, разделять, выравнивать и восстанавливать разделы с помощью этого программного пакета, а также копировать разделы или целые диски.
Однако некоторые из замечательных функций, о которых мы вам только что рассказали, доступны только в платных версиях, или их функциональность, скажем так, «ограничена» в бесплатной версии, например, возможность преобразования между основным / логическим разделами.
Плюсы:- поставляется как с бесплатной, так и с платной версиями
- работает практически со всеми версиями Windows от XP до 10
- позволяет создать загрузочную флешку
- вы можете переместить ОС на другой HDD / SSD
- интуитивно понятный интерфейс
- включает исчерпывающий пошаговый мастер
- тонны характеристик
- бесплатная версия также может быть загружена для коммерческого использования
- позволяет преобразовывать файловую систему из FAT в NTFS без потери данных
- может восстановить MBR с нуля
- позволяет разделить / объединить / скрыть раздел без потери данных
- может легко восстанавливать удаленные / потерянные разделы
- некоторые расширенные функции доступны только в платных версиях
- невозможно преобразовать динамические диски в базовые диски
Acronis Disk Director
Лучшее программное обеспечение для разделов, которое можно купить за деньги
Если вы ищете простой и безопасный способ управления жесткими дисками, а также своими ценными данными, программа для создания разделов Acronis Disk Director предлагает ряд мощных инструментов для защиты и оптимизации использования вашего диска.Используя этот комплексный пакет программного обеспечения, вы сможете делать практически все, от восстановления томов и клонирования дисков до управления разделами.
И поскольку сегодняшняя тема — управление разделами, этот универсальный программный мастер создания разделов позволяет копировать, создавать, перемещать, изменять размер, объединять и восстанавливать разделы одним щелчком мыши, то есть когда дело доходит до функциональности и простоты использования, Acronis действительно надрывает задницу. Disk Director предлагает множество опций для работы как с томами, так и с дисками, и он может создавать / работать с динамическими, базовыми, чередующимися, составными и зеркальными томами; кроме того, вы получите выгоду от различных вариантов преобразования, таких как преобразование между первичными и логическими томами, базовыми и динамическими дисками, дисками GPT и MBR и т. д. и т. д., и, очевидно, для перемещения / изменения размера / разделения / объединения объемы без потери данных.
Плюсы:- интуитивно понятный и простой в использовании пользовательский интерфейс
- невероятно многофункциональный
- позволяет клонировать жесткий диск на новый диск
- предлагает поддержку собственных дисков 4K
- работает на Windows Server 2016
- может запускаться с загрузочного DVD / CD / USB
- поставляется с исчерпывающей демонстрационной версией (читайте бесплатно)
- хорошо продуманный
- ничего, кроме бесплатной версии
Мастер разделов EaseUS
Лучшее бесплатное программное обеспечение для разделов
EaseUS Partition Master — очень интересное программное обеспечение для разделов по двум основным причинам: во-первых, оно предлагает полностью функциональную (бесплатную) версию, которая позволяет вам делать практически все с вашим диском (-ами), включая изменение размера, создание, клонирование и т. Д. объединение, перемещение и форматирование разделов; во-вторых, EaseUS Partition Master работает практически со всеми версиями Windows, начиная с XP и выше, и требует технических знаний на уровне бумеров, т.е.е. вы можете делать все, что перечислено выше, с помощью всего лишь нескольких щелчков мышью и без специальной подготовки.
Еще одна интересная особенность Partition Master — это графический интерфейс, который позволяет сжимать или расширять раздел с помощью ползунка и перетаскивания его влево или вправо. Более того, все изменения, применяемые к данному разделу, применяются не в реальном времени, а только виртуально, поэтому вы можете увидеть, что произойдет, до сохранения изменений. В EaseUS Partition Master Free Edition также есть несколько приятных дополнительных возможностей, таких как дефрагментация / оптимизация диска, скрытие разделов, обновление системного диска до загрузочного диска большего размера или копирование ОС на другой жесткий диск.
Плюсы:- доступна бесплатная версия
- превосходно разработанный и интуитивно понятный пользовательский интерфейс
- проста в использовании
- все важные функции доступны в бесплатной версии
- регулярные обновления программного обеспечения
- : вы можете предварительно просмотреть изменения перед их применением.
- позволяет защищать паролем / скрывать разделы
- не поддерживает управление динамическими томами
- бесплатная версия не может быть использована в коммерческих целях
- не выполняет преобразование между MBR и GPT.
- Только Windows имеет дело
PARAGON Partition Manager Бесплатно
Отличный инструмент для Windows
А вот еще один полноценный и совершенно бесплатный менеджер разделов, на этот раз от Paragon.Бесплатная версия Partition Manager — это программный инструмент, разработанный специально для пользователей Windows, который позволяет удалять / форматировать / скрывать / изменять размер разделов, то есть без проблем выполнять основные задачи с разделами. В отличие от предыдущего программного обеспечения для разделов от EaseUS, детище Paragon может конвертировать из GPT в MBR и наоборот, что довольно круто для бесплатного программного обеспечения, но если вы хотите делать более сложные вещи, такие как преобразование NTFS в FAT32, конвертируйте динамические Для базового, слияния разделов или изменения размера кластера вам придется перейти на версию Pro.
Даже если бесплатная версия Partition Manager от Paragon не так многофункциональна, как другие, она определенно выполнит свою работу эффективно и быстро.
Плюсы:- поддерживает основные функции разбиения на разделы
- красиво оформленный и интуитивно понятный пользовательский интерфейс
- проста в использовании
- поставляется с мастером прохождения
- Поддерживаемые конфигурации GPT / UEFI
- позволяет отменить / повторить изменения перед их применением.
- работает на всех платформах Windows от XP и выше
- конвертирует тома в NTFS, FAT32 или HFS
- бесплатная версия не такая многофункциональная, как другие
- обратите внимание на вредоносное ПО при установке
- нет бесплатной версии для коммерческого использования
MiniTool Partion Wizard
Лучшее программное обеспечение для разделов Windows 10
На очереди у нас есть бесплатная версия MiniTool’s Partition Wizard, которая, как бесплатная программа, делает, пожалуй, лучшее программное обеспечение для разбиения на разделы для пользователей Windows 10, особенно для «новичков».Кроме того, несмотря на свое «минималистское» название, MiniTool’s Partition Wizard до краев наполнен инструментами управления разделами, и здесь мы говорим о бесплатной версии.
Начнем с очевидного: этот ребенок поддерживает базовые функции, такие как удаление, форматирование, изменение размера, перемещение, объединение, разделение и копирование разделов, а также запуск поверхностного тестирования / проверки файловой системы на наличие ошибок, выравнивание разделов и даже стирание разделов с помощью специальных методы очистки данных. Но опять же, это только основы, так как бесплатная версия также позволяет переносить ОС на другой жесткий диск / твердотельный накопитель и даже восстанавливать удаленные или утерянные разделы.Но подождите, это еще не все, и мы снова говорим о бесплатном программном обеспечении (другие компании берут деньги за все эти функции): вы также получите анализатор дискового пространства, программу восстановления файлов и инструмент для тестирования производительности.
Единственным недостатком бесплатной версии MiniTool’s Partition Wizard является то, что она не поддерживает динамические диски.
Плюсы:- тонны функций в бесплатной версии
- проста в использовании
- позволяет моделировать изменения перед их выполнением
- с возможностью расширения системного раздела без необходимости перезапуска
- работает на всех версиях Windows XP и выше
- Доступна французская языковая версия
- очень быстро
- поддерживает внешние USB-накопители, диски FireWire, RAID-накопители
- включает Disk Benchmark, Space Analyzer, инструменты восстановления данных
- совместим с типами файлов Linux ext2 / ext3
- не поддерживает динамические диски
Программное обеспечение для серьезных разделов
Free Partition Manager от Tenorshare построен с учетом простоты, т.е.е. Если вы ищете серьезное бесплатное программное обеспечение для разделов, на нем может быть ваше имя. Tenorshare — это инструмент для создания разделов для Windows, который позволяет вам форматировать, удалять, изменять размер и создавать разделы очень просто и без проблем, но с одной оговоркой: вам не разрешено вносить изменения в системный раздел, т. Е. Вы можете: • изменить размер раздела Windows, что может помешать многим нашим читателям. Плюсы:
- очень проста в использовании
- поддерживает преобразование диска MBR в GPT
- позволяет применять изменения виртуально перед их выполнением
- Поддержка преобразования FAT, EXT, NTFS, HFS
- совместим с Windows XP и выше
- поддерживает USB-накопитель, внешний жесткий диск и т. Д.
- хороший инструмент для основных нужд
- не позволяет изменять (изменять размер) раздела ОС
- устаревший пользовательский интерфейс
Эксперт по разделам Macrorit
Простое в использовании программное обеспечение для создания разделов диска
Следующим на очереди у нас есть Partition Expert от Macrorit, бесплатный менеджер разделов (и не только), разработанный для пользователей Windows. Одной из наиболее важных особенностей Partition Expert является его простота и удобство использования, что делает его идеальным для наших начинающих читателей, особенно если вы пытаетесь выполнить сложные операции с разделами жесткого диска.
Macrorit’s Partition Expert позволяет создавать, расширять и форматировать разделы, а также управлять дисковым пространством как на GPT, так и на MBR дисках, а также устранять проблемы с нехваткой места. Вдобавок ко всему, программный пакет включает в себя инструмент аварийного восстановления данных и защиту от отключения питания.
Плюсы:- очень легко работать с
- интуитивно понятный пользовательский интерфейс
- все основные функции включены (и не только) в бесплатную версию
- доступна переносная версия
- может перенести ОС на другой диск
- работает с Windows XP и выше до Windows 10
- автоматически выключает ПК после применения изменений
- может применять изменения виртуально к дискам / разделам перед их выполнением
- не поддерживает динамические диски
GParted
На базе Gnome
Наконец, у нас есть программное обеспечение с «темной стороны силы», т.е.е. редактор разделов Gnome, также известный как GParted. Очевидно, что мы имеем дело с открытым исходным кодом и полностью бесплатным программным редактором разделов, который позволяет изменять размер системного диска (диска C), чтобы освободить место для новых ОС, а также восстановить данные из утерянных. перегородки.
Отличие Gparted в том, что он предлагает многоплатформенную поддержку, что означает, что он работает не только в Windows, как и его предшественники, но также и в Mac OS X и Linux. По правде говоря, Gparted предназначен для продвинутых пользователей, и если вы хотите попробовать, вам лучше прочитать руководство.
Плюсы:- бесплатно
- кроссплатформенная поддержка (работает на любой ОС)
- с открытым исходным кодом
- позволяет изменять размер / удалять / создавать / перемещать / проверять / маркировать разделы
- может управлять практически всеми файловыми системами
- быстро и просто на аппаратных ресурсах
- не требует перезагрузки для внесения изменений
- запускается с загрузочной USB-флешки
Пять бесплатных инструментов для управления разделами
Вы можете упростить различные задачи по разделам, такие как восстановление MBR, копирование диска и выполнение теста поверхности диска, полагаясь на удобное стороннее приложение.
Большинство современных операционных систем содержат встроенные инструменты для создания, удаления или изменения размеров разделов. Но многие пользователи считают, что сторонние инструменты упрощают эти типы задач, поскольку такие инструменты могут не иметь таких же ограничений, как встроенная утилита управления разделами. Вот несколько хороших менеджеров разделов, которые не будут вам стоить ни копейки.
Примечание. Эта статья также доступна в виде галереи изображений и видео, размещенного обозревателем TechRepublic Томом Мерриттом.
1: MiniTool Partition Wizard Free Edition
Как следует из названия, MiniTool Partition Wizard Free Edition (, рис. A ) представляет собой бесплатный инструмент для создания разделов и управления ими. У него чистый интерфейс, и он отлично справляется с предоставлением доступа к наиболее распространенным задачам, связанным с разделами, без излишней сложности.
Рисунок A
Например, этот инструмент предлагает варианты восстановления MBR, копирования диска и даже выполнения теста поверхности диска.
2: EaseUS Partition Master Free Edition
EaseUS Partition Master Free Edition (, рис. B ) — еще один бесплатный инструмент для создания разделов и управления ими. На первый взгляд он кажется легковесным. Однако при ближайшем рассмотрении вы обнаружите, что он включает в себя некоторые полезные функции, такие как мастер клонирования дисков и мастер, который позволяет вам перенести ОС в другое место.
Рисунок B
3: AOMEI Partition Assistant Standard Edition
AOMEI Partition Assistant Standard Edition ( Рисунок C ) — это бесплатный инструмент для управления разделами.Его интерфейс не совсем оригинальный. Фактически, мне пришлось дважды подумать, чтобы увидеть, было ли это приложение просто измененной версией одного из других приложений, обсуждаемых в этой статье. Но приложение действительно уникальное. В нем есть все основы и множество мастеров, помогающих с общими задачами. Некоторые из наиболее полезных мастеров включают мастер восстановления разделов, конвертер NTFS в FAT32 и даже инструмент для переноса операционной системы вашего компьютера на SSD.
Рисунок C
AOMEI Partition Assistant Standard Edition предоставляется бесплатно; обновление до профессиональной версии доступно за 36 долларов.
4: Paragon Partition Manager Free Edition (64-разрядная версия)
Paragon Partition Manager Free Edition (, рис. D ) — это легкий инструмент для создания разделов и управления ими. Похоже, он предназначен для новичков. Приложение содержит серию красочных плиток с такими функциями, как создание, изменение размера и удаление разделов. Когда вы сделаете выбор, приложение запустит мастер, который проведет вас через задачи. Эти мастера в значительной степени автоматизированы и предоставляют мало возможностей для управления выбранной операцией.
Рисунок D
Это приложение может помочь предотвратить критические ошибки тем, кто не разбирается в разделах, но, вероятно, это не лучший вариант для ИТ-специалистов.
5: Macrorit Disk Partition Expert Free
Macrorit Disk Partition Expert Free (, рис. E ) мне очень напоминает MiniTool Partition Wizard, но он позволяет выполнять большее количество операций.
Рисунок E
Macrorit предлагает множество приятных дополнений, включая дефрагментатор диска, средство проверки тома и тест поверхности диска.Он также включает в себя некоторые инструменты уровня громкости, которые позволяют вам делать такие вещи, как исследовать или стирать том.
Также читайте …
Еще инструменты?
Какие сторонние утилиты управления разделами вы пробовали? Поделитесь своим списком хороших (и плохих) инструментов с другими участниками TechRepublic.
Приложение недели Информационный бюллетень
Не тратьте ни секунды на поиск приложений для ИТ и бизнеса — мы вам поможем.


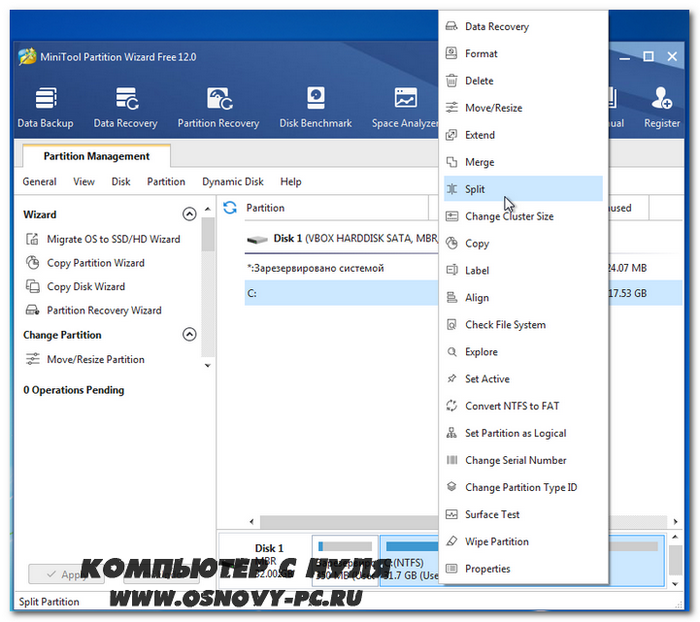 д.
д.
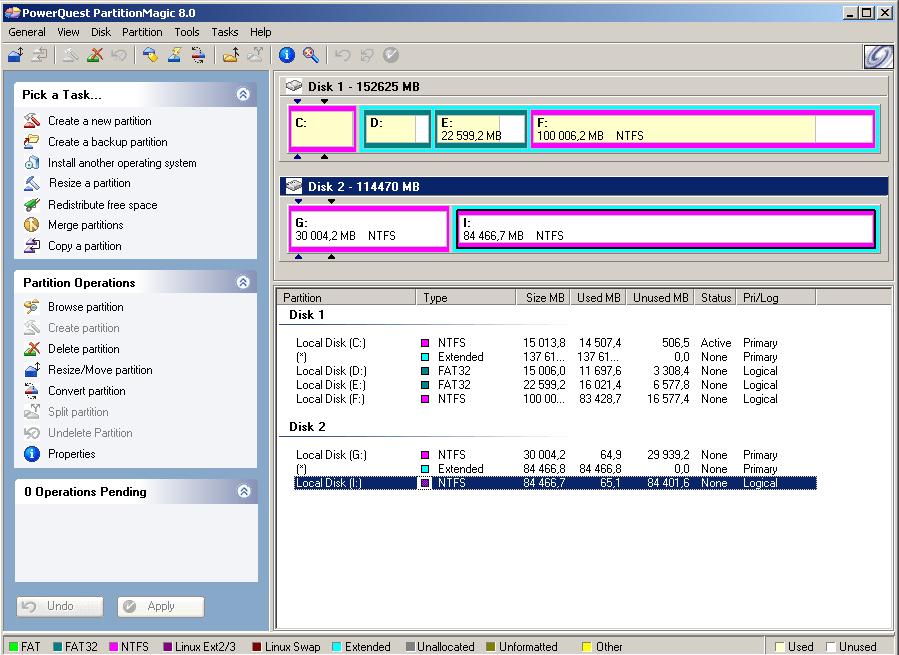
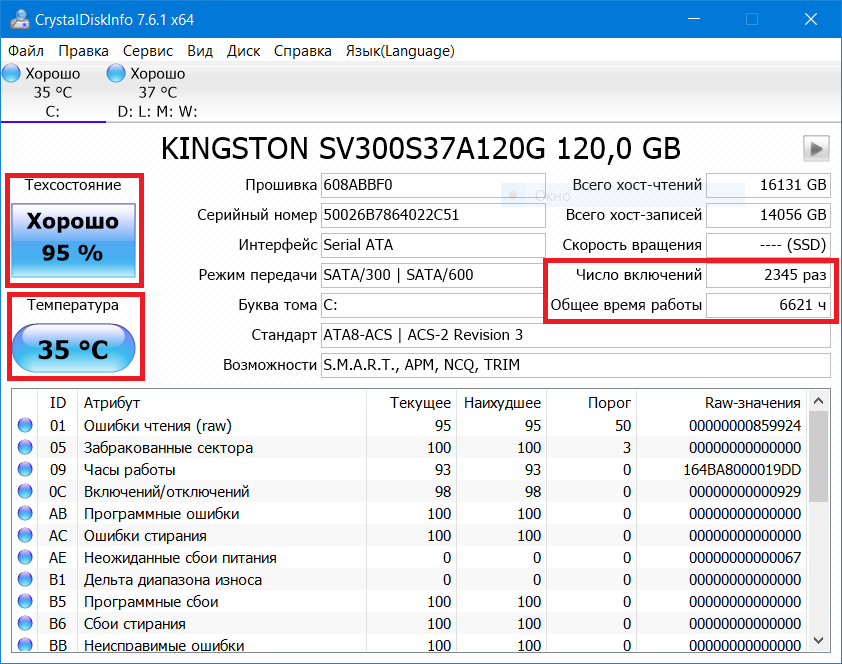 Например, некоторые пользователи предпочитают следующее деление: операционная система и программы на одном диске (обычно это C ), документы — на втором (D ), архив фотографий на третьем (E ) и так далее. При этом жесткий диск вполне может быть один.
Например, некоторые пользователи предпочитают следующее деление: операционная система и программы на одном диске (обычно это C ), документы — на втором (D ), архив фотографий на третьем (E ) и так далее. При этом жесткий диск вполне может быть один. В итоге пользователь получит ноутбук с программами, которые были на нем изначально, на момент покупки в магазине. Диск D при этом изменен не будет. Напрашивается вывод: если на ноутбуке с такой системой восстановления все документы хранить не на диске C , а только на D , можно будет в любой момент восстановить поврежденную Windows новенькой, при этом не потеряв важные для себя данные. Кстати, такую систему восстановления может сделать себе любой продвинутый пользователь, но о ней я расскажу как-нибудь в другой раз.
В итоге пользователь получит ноутбук с программами, которые были на нем изначально, на момент покупки в магазине. Диск D при этом изменен не будет. Напрашивается вывод: если на ноутбуке с такой системой восстановления все документы хранить не на диске C , а только на D , можно будет в любой момент восстановить поврежденную Windows новенькой, при этом не потеряв важные для себя данные. Кстати, такую систему восстановления может сделать себе любой продвинутый пользователь, но о ней я расскажу как-нибудь в другой раз.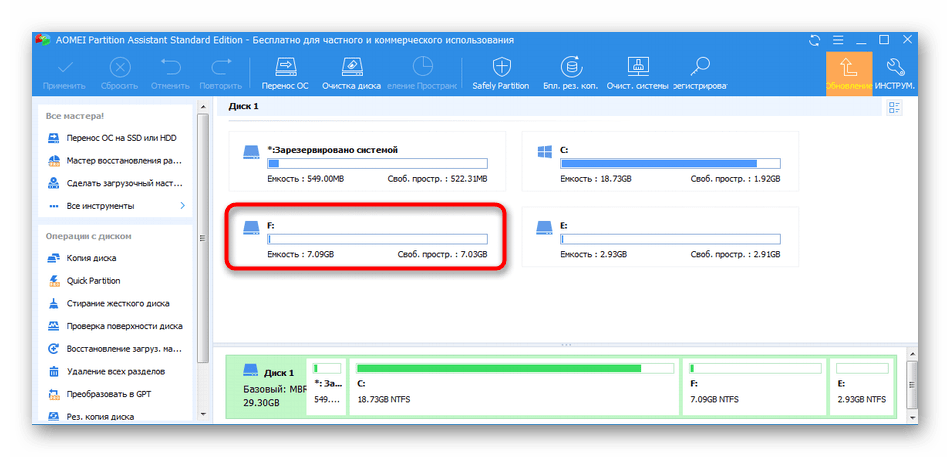
 В данный момент для установки Windows Vista, 7 и 8 можно использовать только NTFS , а устаревшая Windows XP умеет устанавливаться на диски с файловой системой FAT32 . Впрочем, не рекомендую так делать, так как при этом накладывается слишком много ограничений. Делайте все разделы в NTFS — все будет работать так, как надо.
В данный момент для установки Windows Vista, 7 и 8 можно использовать только NTFS , а устаревшая Windows XP умеет устанавливаться на диски с файловой системой FAT32 . Впрочем, не рекомендую так делать, так как при этом накладывается слишком много ограничений. Делайте все разделы в NTFS — все будет работать так, как надо.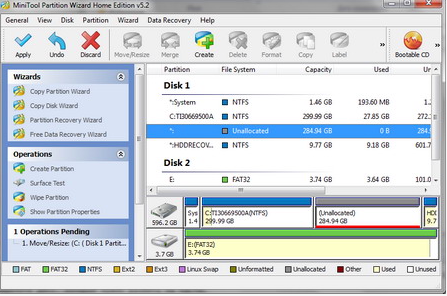 Чем больше размер жесткого диска — тем нагляднее видно, что реальных гигабайт меньше.
Чем больше размер жесткого диска — тем нагляднее видно, что реальных гигабайт меньше.
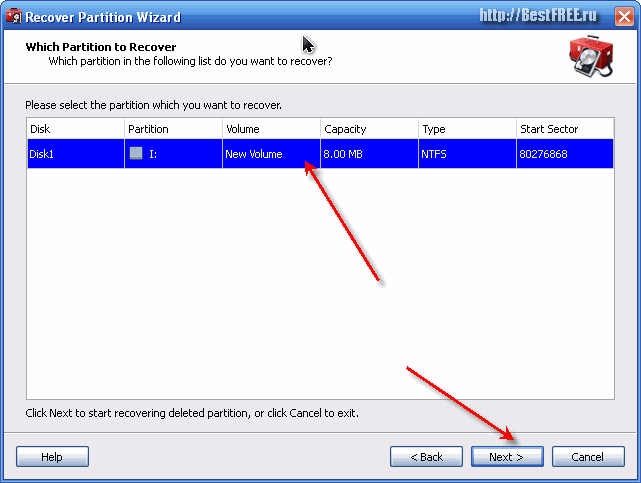
 Итог — появилось окно о том, что не удается заблокировать раздел, все операции были прерваны, данные никуда не исчезли.
Итог — появилось окно о том, что не удается заблокировать раздел, все операции были прерваны, данные никуда не исчезли.
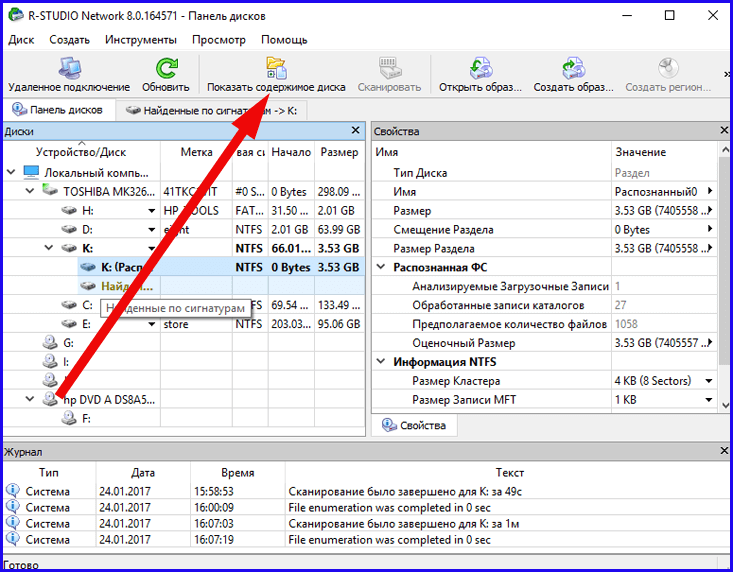
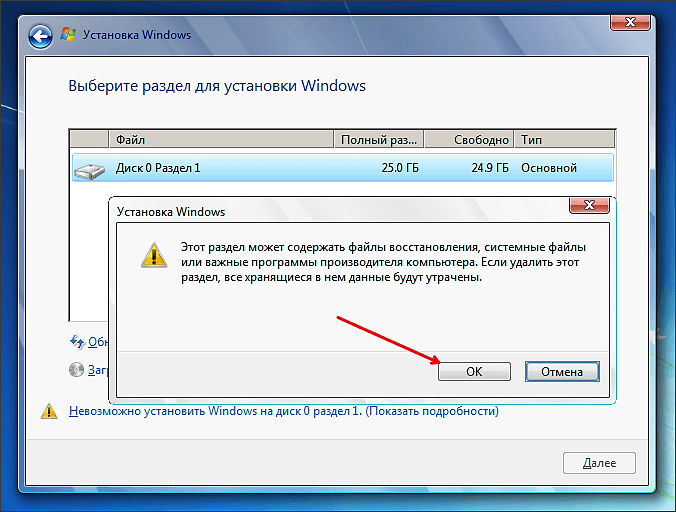 Например, некоторые пользователи предпочитают следующее деление: операционная система и программы на одном диске (обычно это C ), документы — на втором (D ), архив фотографий на третьем (E ) и так далее. При этом жесткий диск вполне может быть один.
Например, некоторые пользователи предпочитают следующее деление: операционная система и программы на одном диске (обычно это C ), документы — на втором (D ), архив фотографий на третьем (E ) и так далее. При этом жесткий диск вполне может быть один.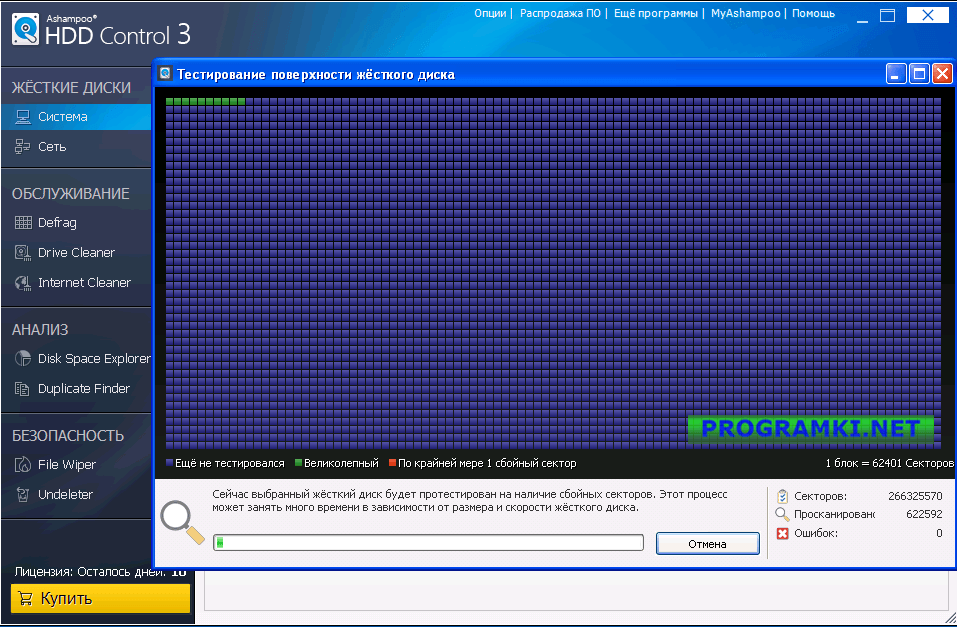 В итоге пользователь получит ноутбук с программами, которые были на нем изначально, на момент покупки в магазине. Диск D при этом изменен не будет. Напрашивается вывод: если на ноутбуке с такой системой восстановления все документы хранить не на диске C , а только на D , можно будет в любой момент восстановить поврежденную Windows новенькой, при этом не потеряв важные для себя данные. Кстати, такую систему восстановления может сделать себе любой продвинутый пользователь, но о ней я расскажу как-нибудь в другой раз.
В итоге пользователь получит ноутбук с программами, которые были на нем изначально, на момент покупки в магазине. Диск D при этом изменен не будет. Напрашивается вывод: если на ноутбуке с такой системой восстановления все документы хранить не на диске C , а только на D , можно будет в любой момент восстановить поврежденную Windows новенькой, при этом не потеряв важные для себя данные. Кстати, такую систему восстановления может сделать себе любой продвинутый пользователь, но о ней я расскажу как-нибудь в другой раз. Вообще-то загрузчик может храниться и на диске C: , и/или в скрытых секторах жесткого диска (вне разделов), но разработчики решили в Windows 7/8 использовать отдельный скрытый раздел, чтобы как-то их обезопасить загрузчик от повреждения другими программами, вирусами или пользователем.
Вообще-то загрузчик может храниться и на диске C: , и/или в скрытых секторах жесткого диска (вне разделов), но разработчики решили в Windows 7/8 использовать отдельный скрытый раздел, чтобы как-то их обезопасить загрузчик от повреждения другими программами, вирусами или пользователем.