Как изменить язык интерфейса Windows 10, без переустановки системы?
Читайте, как изменить язык интерфейса Windows 10 без переустановки. Какой язык системы можно установить и что для этого нужно, какие настройки неободимо изменить.

Содержание:
Введение
В «Windows 10» пользователи обычно выбирают приоритетный язык по умолчанию для всей системы непосредственно в процессе установки операционной системы. Однако, если были выбраны неправильные языковые настройки или пользователи вынуждены задействовать компьютерные устройства, предварительно настроенные в соответствии с определенными языковыми критериями, то потребуется приложить некоторые усилия и исправить заданные настройки, если они отличатся от личных предпочтений.
Поэтому, если возникла необходимость изменить языковые настройки «Windows 10» на собственном компьютере, пользователи могут быстро выполнить такую процедуру воспользовавшись возможностями приложения «Параметры», не используя операцию полной переустановки операционной системы.
В данном руководстве по управлению настройками «Windows 10» мы расскажем, как изменить язык системы, заданный по умолчанию, на любой другой по выбору пользователя, в том числе для существующих и новых учетных записей.
Как изменить язык системы по умолчанию в «Windows 10»?
Если пользователи вынуждены переехать в другой регион, присутствует потребность использовать, отличный от установленного, язык интерфейса или изначально в устройстве было задана неверная языковая конфигурация, то абсолютно нет необходимости заново переустанавливать «Windows 10». Пользователям предстоит всего лишь изменить несколько настроек программной платформы, чтобы установить правильный язык операционной системы.
Отключение языковой синхронизации
Если пользователи используют учетную запись «Microsoft», то примененные языковые настройки будут синхронизироваться между всеми подключенными устройствами. В случае, если планируется изменить региональные и языковые настройки только для одного компьютера, то необходимо отключить возможность синхронизации данных настроек перед внесением каких-либо изменений.
Чтобы отключить языковую синхронизацию в операционной системе «Windows 10» пользователям предстоит выполнит следующий алгоритм пошаговых действий.
Откройте системное приложение «Параметры». Для активации приложения можно воспользоваться различными способами. Например, нажмите на кнопку «Пуск», расположенную на «Панели задач» в нижнем левом углу рабочего стола, и откройте главное пользовательское меню «Windows». Используя ползунок полосы прокрутки или колесо управления ручного манипулятора (компьютерной мыши) отыщите и выберите, в перечне установленных на компьютерном устройстве приложений и программ, раздел

Используя бегунок полосы прокрутки или колесо компьютерной мыши отыщите, на главной странице окна приложения, и выберите вкладку «Учетные записи».

В левой боковой панели ответственной вкладки перейдите в раздел «Синхронизация ваших параметров».
Затем в правой панели окна в разделе

Произведя данные шаги, пользователи теперь могут приступить к изменению языковых настроек операционной системы «Windows 10» не опасаясь, что они окажут влияние на аналогичные настройки других связанных устройств.
Непосредственная процедура изменения языка системы
Чтобы изменить язык интерфейса операционной системы «Windows 10», пользователям необходимо закрыть все запущенные активные приложения и выполнить, представленный далее, последовательный алгоритм действий.
В соответствии с личными предпочтениями каждого пользователя, используйте либо ранее представленный способ, либо любой из множества методов, доступных в операционной системе «Windows 10», и осуществите запуск приложения «Параметры». Например, нажмите совместно комбинацию клавиш «Windows + X» или щелкните правой кнопкой мыши по кнопке «Пуск», расположенной на «Панели задач» в нижнем левом углу экрана, и откройте меню

Воспользуйтесь для перемещения по вкладкам приложения «Параметры» колесом управления компьютерной мыши или ползунком полосы прокрутки, чтобы отыскать и выбрать вкладку «Время и язык».

На странице отмеченной вкладки перейдите в левой боковой панели окна в раздел
Теперь в правой панели окна отыщите раздел «Предпочитаемые языки», ответственный за установку приоритетов пользовательских языковых конфигураций системы, и нажмите на кнопку «Добавьте язык», содержащую помимо текстового названия дополнительный слагаемый символ «+» (плюс).

Во всплывающей панели «Выберите язык для установки» отыщите вручную, посредством колеса управления компьютерной мыши или бегунка полосы прокрутки, требуемый образец языка или введите искомый вариант в поисковой строке.
Выберите языковой пакет, который планируете использовать в «Windows 10», из списка доступных образцов или представленного результата службы поиска.

После выбора приоритетного образца нажмите на кнопку «Далее».
На следующей странице «Установка языковых компонентов» установите индикатор выбора («галочку») в ячейке строки «Установка языкового пакета и соответствующего языка интерфейса Windows»

Нажмите на кнопку «Установить» в нижней части окна.
Изменения вступят в силу после завершения установки пакета языка, и весь процесс может занять несколько минут. В некоторых случаях может возникнуть необходимость осуществить перезагрузку операционной системы «Windows 10», по завершению которой, конфигурация языкового пакета будет применена ко всем элементам системы. Изменение в обязательном порядке затронет экран входа в систему, приложение
Изменение настроек региона
Если пользователи меняют язык интерфейса системы «Windows 10», потому что находятся в другом регионе, то отдельно также необходимо обновить и соответствующие настройки регионального представления.
Чтобы изменить заданные настройки региона в операционной системе «Windows 10» пользователям потребуется выполнить пошаговую последовательность действий.
Используя любой предпочитаемый способ откройте системное приложение «Параметры». Например, выполните совместное нажатие комбинации клавиш «Windows + I» и добейтесь мгновенного запуска соответствующего приложения.
В списке доступных вкладок, представленных на главной странице окна приложения «Параметры», отыщите и выберите, из доступных вариантов, вкладку «Время и язык».

В левой боковой панели ответственной страницы окна выберите раздел «Регион».
В правой панели окна в одноименном разделе «Регион» используйте раскрывающееся меню ячейки «Страна или регион», чтобы указать свое новое географическое местоположение, если оно отличается от текущих настроек.
Затем в разделе «Формат региона» также используйте раскрывающееся меню, чтобы выбрать правильные форматы для отображения значений дат и времени в «Windows», если они отличаются от вашего региона.

Теперь в левой боковой панели повторно выполните переход в раздел «Язык».
Применяя ползунок полосы прокрутки или колесо управления компьютерной мыши отыщите раздел «Сопутствующие параметры» и нажмите на текстовую ссылку «Административные языковые параметры».

В новом всплывающем окне «Регион» во вкладке «Дополнительно» в разделе «Экран приветствия и учетные записи новых пользователей» нажмите на кнопку «Копировать параметры».

В новом окне будут отображены соответствующие настройки параметров экрана и учетных записей. В разделе «Копировать текущие параметры в» установите индикатор выбора («галочку») в каждой из ячеек строк «Экран приветствия и системные учетные записи» и «Новые учетные записи пользователей» соответственно.

Нажмите на кнопку «ОК»
Повторно нажмите на кнопку «ОК» еще раз, а затем полностью перезагрузите систему.
После выполнения описанных действий на вашем компьютере отобразятся правильные настройки региона, указанные в соответствии с пользовательским физическим местоположением.
Как правило, пользователям для личных целей нет необходимости регулярно менять или устанавливать дополнительные языки. Такая возможность изменения языковых пакетов обычно бывает полезной и часто востребованной в небольших и крупных организациях, работающих с пользователями, которые могут иметь разные языковые предпочтения.
Кроме того, данная функция будет полезна при переезде пользователей в другой регион и желании соответствовать локальным настройкам. Или при покупке нового компьютера из другой страны, потому что данная конфигурация устройства не доступна локально.
Также необходимо учитывать, что при изменении языковых настроек пользователи могут лишиться отдельных функций, например, «Cortana», поскольку в некоторых регионах услуги цифрового помощника не поддерживаются.
Заключение
Персональные компьютерные устройства, благодаря своим заложенным возможностям, позволяют полноценно быть задействованными для исполнения множества разнообразных высоко затратных и трудоемких процессов.
Огромную помощь, в ежедневной эксплуатации и безошибочном функционировании компьютеров, оказывает универсальная, рассчитанная на широкое применение на разнообразных видах модельных образцов вычислительных устройств, операционная система «Windows», доступная, на сегодняшний день, в новейшей своей версии «Windows 10».
Система не только полноценно раскрывает весь возможный потенциал компьютерного устройства, но и позволяет пользователям изменять свои разнообразные настройки, максимально устанавливая конфигурацию системы в соответствии с индивидуальными предпочтениями каждого конкретного пользователя.
Одним из доступных параметров, персонально изменяемым, является установка нового приоритетного языка интерфейса. И если соответствующая необходимость возникнет, то пользователи, используя представленные способы, смогут без переустановки операционной системы быстро заменить языковой пакет «Windows 10», применив, из предлагаемых на выбор множества доступных образцов, нужный вариант.
Как сменить язык системы в Windows 10
Введение
Компания Microsoft в последних версиях Windows позволяет изменять язык интерфейса в любой момент. Но в случае с Windows 10 многие пользователи сталкиваются с проблемами. И не зря, ведь выполнить это не совсем просто, особенно для новичка.
Сегодня и рассмотрим процесс замены языка интерфейса «десятки» пошагово при наличии администраторских привилегий.

Скачивание и установка языка
Прежде чем изменить язык системы, его необходимо загрузить с сайта Microsoft.
1. Заходим в «Параметры» меню «Пуск» и выбираем «Время и язык».

2. Переходим на вкладку «Регион и язык». В появившемся окне жмем по плюсику с надписью: «Добавление языка».

Сразу после клика запустится процедура загрузки языковых файлов. Здесь придется подождать некоторое время, в зависимости от скорости интернета.

4. Возвращаемся назад, нажав на стрелочку в левом верхнем углу окошка.
5. Кликаем по одному из инсталлированных в системе языков. 6. В выпавшем меню выбираем «Использовать как основной язык».
6. В выпавшем меню выбираем «Использовать как основной язык».

Клик по кнопке «Параметры» позволит загрузить раскладки клавиатуры для языка.
Для замены языка необходимо войти в систему под учетной записью пользователя, для которого изменяем язык, если для его загрузки и установки пришлось воспользоваться аккаунтом с правами администратора.
7. Появится окно с предупреждением, что язык интерфейса будет заменен после очередного входа в систему.
8. Выходим из системы и входим в аккаунт пользователя, для которого совершали описанные выше действия.
Замена языка приветствия и новых учетных записей
Как становится понятно, после выполнения предложенных действий вы изменили только язык операционной системы для конкретного пользователя. Экраны входы в систему, приветствия и выхода при этом останутся не тронуты.
1. Заходим в «Панель управления», введя соответствующий запрос в поисковой строке.

2. Ищем пункт «Региональные стандарты», предварительно включив визуализацию иконок в виде крупных значков.

3. Переходим на последнюю вкладку «Дополнительно» и жмем «Копировать параметры».

4. Отмечаем галочками требуемые параметры внизу окна.
Если хотите использовать установленный в системе язык для всех учетных записей, отметьте флажком последний пункт: «Новые учетные записи». Для замены языка на экране приветствия отметьте «Экран приветствия…» 5. Жмем «ОК».
5. Жмем «ОК».
При следующей загрузке компьютера новые параметры вступят в силу.
Windows 10 изменить язык системы
После выхода финальной версии новой операционной системы многие пользователи продолжают задаваться вопросом о том, как изменить язык интерфейса ОС Windows 10 или русифицировать новинку? Ответ достаточно прост: процесс русификации аналогичен методам, которые подходят для ОС Windows 7 и Windows 8.1, а изменение языка интерфейса при входе можно выполнить различными способами. Однако, если вы с данными процессами незнакомы и хотите более подробно рассмотреть их на примере Windows 10, тогда стоит ознакомиться с некоторыми советами.
Меняем язык входа в операционную систему Windows 10
Изменить язык в Windows 10 можно с помощью раздела Параметры. Для этого выполняем следующие действия:
- Жмём «Пуск», «Параметры» и выбираем нужный параметр.
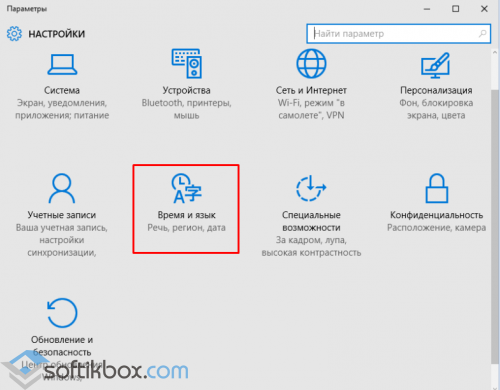
- Откроется новое окно. В левом меню выбираем «Регион и язык». Нажимаем «Добавить…».
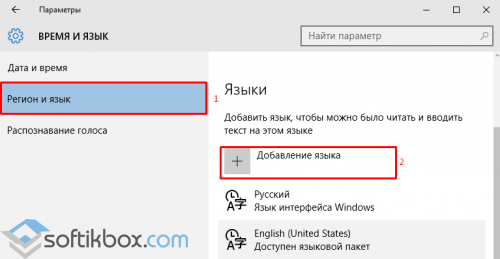
- Откроется новое окно с выбором подходящего пакета. Выбираем нужный.
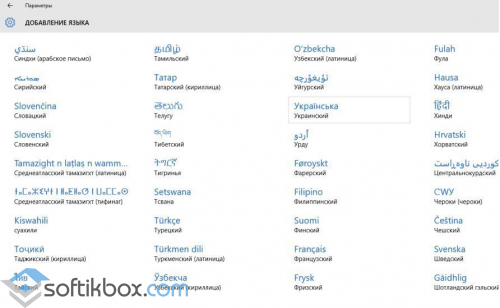
- После добавления нового параметра в настройках появится соответствующий пункт. Если вы хотите его сделать языком интерфейса, нажимаем «Использовать как основной язык».
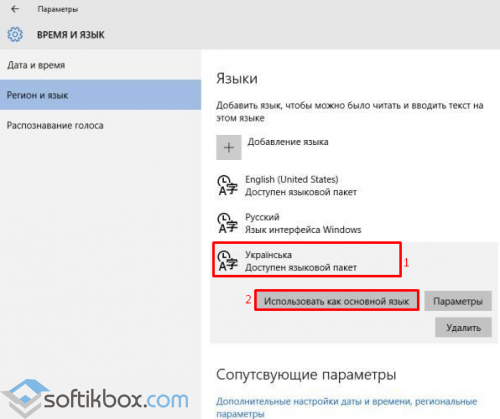
- Стоит отметить, что при входе в систему пользователь часто сталкивается с необходимостью ввода логина и пароля. Эти символы вводятся только на латыни. Поэтому, если вас интересует, как установить английский язык ввода по умолчанию на ОС Windows 10, то стоит в этом же окне выбрать English.
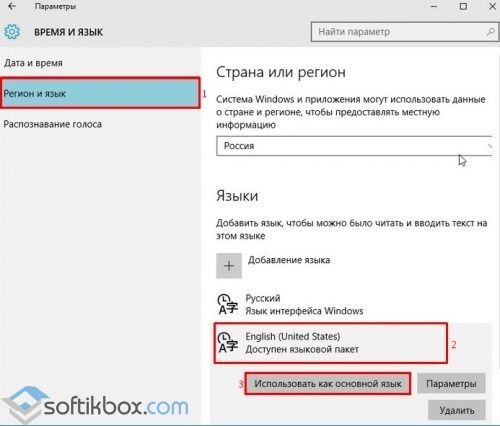
- В дальнейшем, при вводе логина и пароля автоматически будет использоваться английский.
- Если же вы намерены сменить ввод данных только для одного аккаунта, а для другого оставить русский или английский, стоит выполнить следующее. Открываем «Панель управления» и выбираем при режиме «Мелкие значки» раздел «Региональные стандарты».
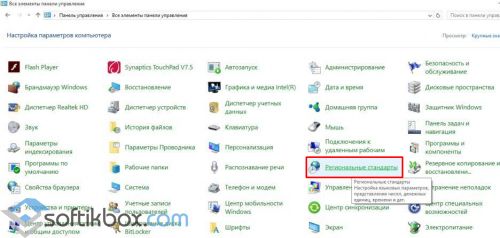
- Откроется новое окно. Переходим во вкладку «Дополнительно» и нажимаем «Копировать параметры».
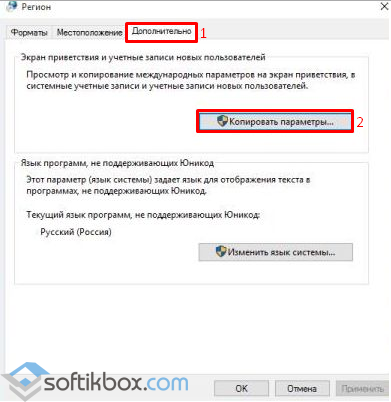
- Сверяем нужные параметры, ставим отметку возле того пункта, который вам подходит и жмём «ОК».
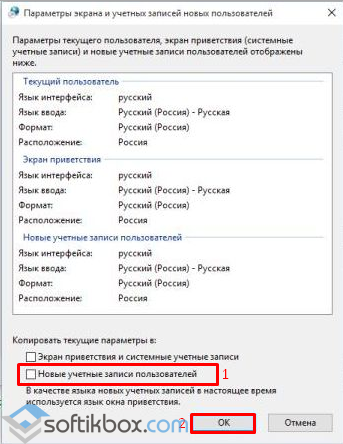
- Теперь речь приветствия или новые учётные записи пользователя Windows 10 будут отображаться на заданном языке. Менять его при входе не придется.
Процесс русификации Windows 10
Чтобы русифицировать Windows 10, необходимо нажать «Win+Q» и в строку поиска ввести запрос «language».
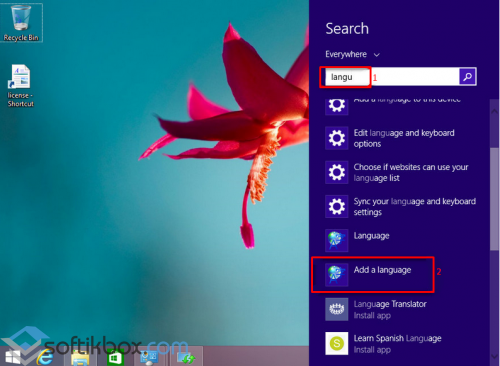
После выдачи результатов выбираем «Add a language».
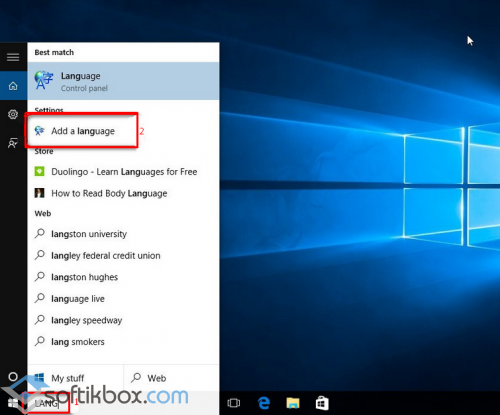
Запустится раздел «Панели управления» Windows 10 для настройки речи. Здесь нужно добавить необходимый региональный параметр, в данном случае – русский. Для этого жмём «Add a language».
Появится новое окно, в котором из списка выбираем «Русский» и кликаем «Add».
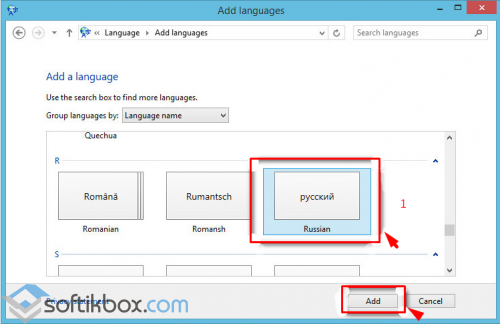
После открываем «Свойства …», нажав соответствующую кнопку.
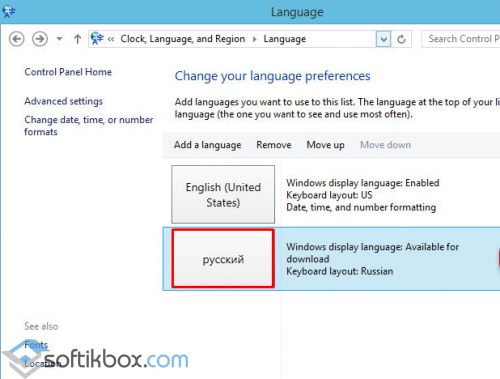
Выбираем «Загрузить и установить языковый пакет». Таким образом можно устанавливать другие языки.
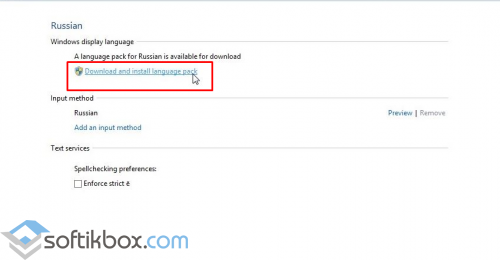
После инсталляции возвращаемся в окно настроек и переходим в раздел «Advanced settings». Языком системы выбираем «Русский» и кликаем «Сохранить».
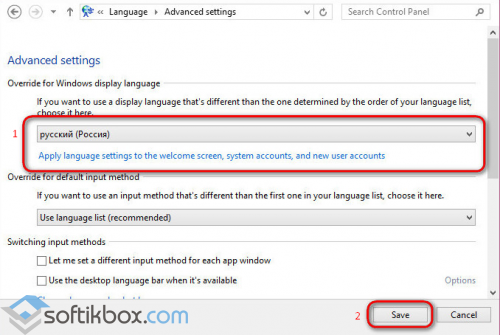
После выполнения вышеуказанных действий стоит перезагрузить компьютер с Виндовс 10, чтобы изменения вступили в силу.
О том, как ещё поменять язык Windows 10 на английский по умолчанию смотрите в видео:
Как поменять язык интерфейса в Windows 10
Автор fshoke На чтение 5 мин. Опубликовано
 Как добраться до этого шага? Детальная инструкция.
Как добраться до этого шага? Детальная инструкция.
По какой-то неведомой мне причине в Microsoft Windows 10 сильно осложнен процесс смены языка интерфейса операционной системы. Когда я захотел поменять язык системы с российского на английский, то столкнулся с определенными трудностями. Например, при открытии в Control Panel пункта региональные настройки:
я видел список языков раскладки клавиатуры (английский, украинский, русский), а возле русской раскладки стояла пометка, что это язык системы. При этом возле украинской и английской раскладки стояла пометка, что языковые пакеты недоступны. Если возле каждого с языков нажать кнопку Options, то открывшаяся форма все-равно не дает никакой возможности изменить язык системы. Другие стандартные способы изменения языка системы, которые отлично работали в widows xp, windows 7 и windows 8 — в десятке не сработали. Более того, если попытаться скачать желаемый языковый пакет для Windows 10 с официального сайта Microsoft, то ничего не выйдет, поскольку на официальном сайте их просто нет.
Так что же делать?
Как в windows 10 можно поменять язык системы?
Вот простой, проверенный мною способ:

1. Откройте Control Panel.
2. Перейдите в раздел Control Panel\All Control Panel Items\Language\Advanced settings

3. В открывшейся форме в самом верхнем списке выбора у вас указан ваш текущий язык системы. Вместо него выберите пункт Использовать список языков (рекомендовано) / Use language list (recommended). Нажмите кнопку Сохранить / Save.

4. После этого вернитесь на предыдущую форму. Возле названия языка, для которого вы хотите скачать языковый пакет, справа есть кнопка Параметры / Options. Кликните на нее.

5. На открывшейся форме, после того, как вы проделали шаг 3 этой инструкции, появится пункт Скачать и установить языковый пакет / Download and install language pack — для того языка, который вы хотите активировать в качестве системного языка Windows 10. Нажимайте на эту ссылку.

6. В принципе, это все. На этом шаге ОС Виндовс начнет скачивать языковый пакет, после чего установит его в системе и сделает языком интерфейса по умолчанию.
Вот такие вот танцы с бубном надо проделать, чтобы изменить язык интерфейса в windows 10. Почему-то, пока не проделать шаг 3, то на шаге 5 не будет никакой возможности для скачивания нового языкового пакета системы.
Как поменять язык системы в версии Windows 10 Home Single Language
Если у вас на компьютере установлена версия операционной системы Windows 10 Home Single Language, это значит, что в системе изначально предустановлен только один языковый пакет, согласно купленной вами лицензии. Поэтому в этой сборке Windows вообще не предусмотрена функция смены языка системы. Но поменять язык даже в версии Single Language тоже возможно. Для этого попробуйте проделать следующие шаги:
1. Перейдите по соответствующей ссылке ниже, в зависимости от разрядности вашей операционной системы (32 или 64 бита), и скачайте необходимый вам языковый пакет lp.cab. Скопируйте его, например, в корень диска С (т.е., путь = С:\lp.cab):
Windows 10 x64 (Build 10240):
Windows 10 x86 (Build 10240):
2. От имени администратора запустите командную строку CMD. Для этого нажмите на клавиатуре сочетание клавиш WIN+X и в появившемся слева экрана окошке кликните мышкой по пункту Command Promt (Admin). В командной строке выполните друг за другом следующие команды:
2.1 Установка нового языкового пакета:
dism /Online /Add-Package /PackagePath:C:\lp.cab
2.2 Вывод перечня установленных языков в системе:
В случае с версией ОС Windows 10 Home Single Language, в перечне найдите изначально установленный в системе язык, который вы хотите удалить и который начинается с текста Microsoft-Windows-Client-LanguagePack-Package-. Запомните идентификатор этого языка (поле Package Identity), он вам пригодится на следующем шаге. Главное, не спутайте его с тем языковым пакетом, который вы установили на шаге 2.1.
2.3 Удаление оригинального языкового пакета:
dism /Online /Remove-Package /PackageName:Microsoft-Windows-Client-LanguagePack-Package~38bf3856ad587e45~amd64~ru-RU~10.0.10240.16384Только не забудьте в этой команде после /PackageName: указать ваш языковый пакет системы, который вы вычислили в шаге 2.2.
На этом процедура окончена, вы успешно поменяли язык системы в Windows 10 Home Single Language.
Как поменять язык интерфейса в Windows 10 с русского на английский или наоборот?
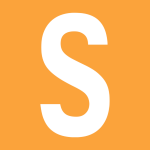
Допустим, вы купили ноутбук в магазине, на котором уже установлена русифицированная версия Windows 10. Обычно по умолчанию используется только одна локализация, при этом пользователь при необходимости может воспользоваться и другими языками. В этой статье мы покажем пример того, как изменить язык интерфейса операционной системы Windows 10.
На панели задач найдите иконку РУС или ENG и нажмите на нее левой клавишей мыши, чтобы появилось меню. В меню выберите «Настройки языка».

Таким образом откроется окно «Параметры Windows» с языковыми настройками. Допустим, вы хотите изменить язык интерфейса с русского она английский — найдите строку English и нажмите на нее.

Затем нажмите «Параметры».

В нашем примере английский языковой пакет для интерфейса не установлен, поэтому нам предлагают его загрузить, нажав на одноименную кнопку. Нажимаем.

Теперь ожидаем скачивания, что может занять некоторое время. Языковой пакет будет установлен автоматически, вам нужно лишь подождать.

Пакет установлен.

Возвращаемся на страницу назад, в строке «Язык интерфейса Windows» выбираем английский язык.

Видим сообщение, что выбранный язык интерфейса будет использоваться после того, как вы перезайдете в систему. Выходим и заходим.

Нажимаем Win+i для запуска меню «Параметры Windows» и видим, что язык интерфейса изменился.

Таким же образом можно поменять английский на русский язык.
А как быть, если нужен другой язык? Все в тех же языковых настройках нажмите «Добавьте язык».

Выберите язык и нажмите на него, затем нажмите «Далее».

Нажмите кнопку «Установить», предварительно сняв или поставив галочку «Назначить языком интерфейса Windows».

Началась загрузка.

Языковой пакет был установлен.

К слову, при необходимости его можно удалить.

Как изменить язык интерфейса в windows 10

Иногда бывает, что после установки системы Windows 10 Вы обнаруживаете, что язык интерфейса не соответствует Вашим интересам. И вполне закономерно возникает вопрос, можно ли поменять установленную конфигурацию на другую с более приемлемой для пользователя локализацией.
Изменение языка системы в Виндовс 10
Проанализируем, как можно изменить настройки системы и установить дополнительные языковые пакеты, которые будут использоваться в дальнейшем.
Стоит заметить, что изменить локализацию Вам удастся только в том случае, если операционная система Виндовс 10 установлена не в варианте Single Language.
Процесс изменения языка интерфейса
Для примера, пошагово рассмотрим процесс изменения языковых настроек с английского на русский.
- В первую очередь, необходимо скачать пакет для языка, который нужно добавить. В данном случае, это русский. Для того, чтобы это сделать, необходимо открыть Панель управления. В англоязычной версии Виндовс 10 это выглядит так: правый клик по кнопке «Start -> Control Panel».
- Найдите раздел «Language» и щелкните по нему.
- Далее нажмите «Add a language».
- Найдите в списке русский язык (или тот, который Вы хотите инсталлировать) и кликните по кнопке «Add».
- После этого нажмите пункт «Options» напротив локализации, которую Вы хотите установить для системы.
- Скачайте и инсталлируйте выбранный языковой пакет (потребуется подключение к Интернету и права администратора).
- Повторно нажмите кнопку «Options».
- Щелкните по пункту «Make this the primary language» для установки скачанной локализации в качестве основной.
- В конце нажмите кнопку «Log off now» для того, чтобы система перенастроила интерфейс и новые настройки вступили в силу.


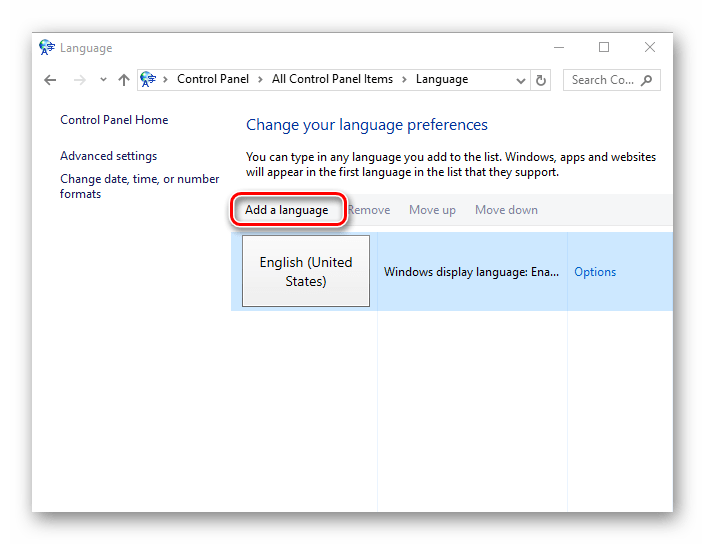
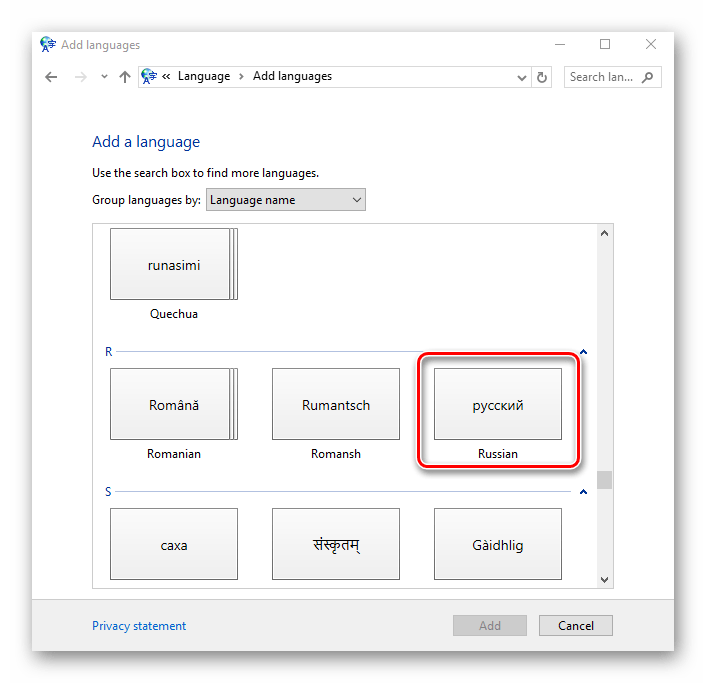

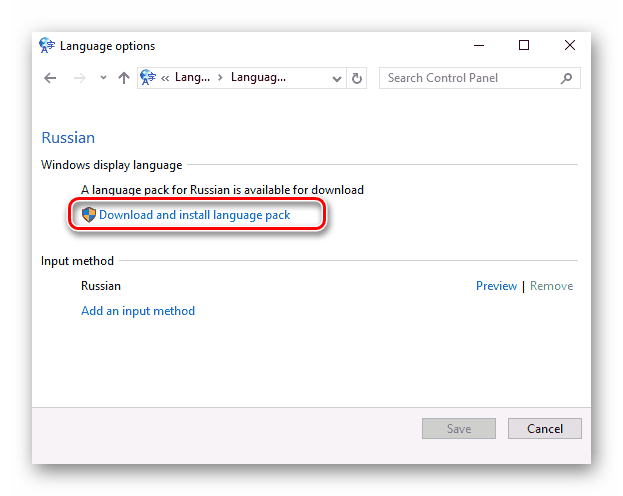


Очевидно, что установить на систему Виндовс 10 удобный для Вас язык достаточно просто, поэтому не ограничивайтесь стандартными настройками, экспериментируйте с конфигурацией (в разумных мерах) и Ваша ОС будет выглядеть так, как Вам это удобно!
 Мы рады, что смогли помочь Вам в решении проблемы.
Мы рады, что смогли помочь Вам в решении проблемы. Опишите, что у вас не получилось.
Наши специалисты постараются ответить максимально быстро.
Опишите, что у вас не получилось.
Наши специалисты постараются ответить максимально быстро.Помогла ли вам эта статья?
ДА НЕТПоделиться статьей в социальных сетях:
Как изменить язык в Windows 10 home single language

По сути Windows 10 home single language исходя из название поддерживает только один язык интерфейса, но как говорится «Что не запрещено — то разрешено». В сегодняшней статье расскажем как поменять язык интерфейса в Windows 10 home single language.
Изменить язык интерфейса windows 10 home single language
1.Для начала вам нужно знать какая разрядность вашей Windows 10: один из вариантов зайти в «Пуск»=> Параметры => Система => о системе => в поле «Тип системы» разрядность вашей Windows 
2. Копируйте ссылку нужного языка и вставляете в браузер => нажимаете Enter => начнется загрузка файла;
Windows 10 x64:
Windows 10 x86 :
3. После того как файл загрузится, в строке поиска или через выполнить введите команду lpksetup => нажимаете Enter

4. В появившемся мастере установки выберите «Установить язык интерфейса»

5. Нажмите «Обзор» и найдите файл языкового пакета скачанный чуть ранее => после чего нажмите «Далее» => отпишитесь о результате.

По сути, чтобы была возможность менять языки интерфейса нужно покупать другую версию Windows. Но есть такой метод и он многим людям помог и вы можете попробовать. На сегодня всё, если есть дополнения — пишите комментарии! Удачи Вам 🙂
Как изменить системный язык в Windows 10
При установке и настройке Windows 10 вам будет предложено выбрать язык системы. Если вы случайно выбрали неправильный вариант или хотите переключиться на новый язык, вы можете без особых проблем изменить язык своего компьютера.
Давайте посмотрим, как изменить системный язык в Windows 10 для текущего пользователя, для всех новых пользователей на экране приветствия и как сделать добавленный язык системным по умолчанию.
Если в настоящее время система отображает язык, который вы не знаете, посмотрите снимки экрана, чтобы узнать, какие параметры выбрать.Расположение значков и кнопок одинаково на всех языках.
Когда менять системный язык Windows 10
Большинству людей никогда не понадобится менять язык после начальной установки Windows.Но могут возникнуть ситуации, когда вы захотите это сделать.
Возможно, родственник или друг из другой страны приезжает в гости и хочет использовать ваш компьютер. Мы рекомендуем создать для них новую стандартную учетную запись и изменить язык учетной записи в зависимости от их предпочтений.
Это также пригодится, если вы изучаете новый язык и хотите попрактиковаться, чтобы элементы вашего компьютера отображались на новом языке.
Если вы купили подержанный компьютер, на котором установлен язык, который вы не понимаете, вы можете использовать эти советы, чтобы изменить язык системы. Однако, если предыдущий пользователь не удалил свои данные, вероятно, лучше выполнить сброс Windows 10 до заводских настроек, чтобы начать все заново.
Как изменить системный язык в Windows 10
Изменить системный язык в Windows 10 просто.Мы проведем вас через шаги со скриншотами на случай, если вы не можете читать на текущем языке.
Мы рассмотрим дальнейшие настройки позже, такие как добавление клавиатуры для определенного языка или применение нового языка ко всем учетным записям пользователей.
Доступ к настройкам и добавление языка
Нажмите Win + I на клавиатуре, чтобы открыть Настройки .В списке категорий щелкните Время и язык ; значок представляет собой часы с несколькими другими символами под ним.
Затем выберите Язык на левой боковой панели, которая имеет те же два символа, что и предыдущий значок.В разделе Предпочтительные языки справа щелкните Добавить язык , который появится над всеми установленными языками.
Появится длинный список доступных языков.Все они появляются как на их родном языке, так и на текущем системном языке. Таким образом, даже если система работает на незнакомом вам языке, вы все равно сможете найти нужный язык в списке. Рядом с каждым вы увидите значки, показывающие поддерживаемые им функции, такие как распознавание речи.
Прокрутите список и щелкните нужный язык, а затем Далее .Вы также можете выполнить поиск языка, используя поле в верхней части окна. Если на выбранном вами языке говорят в нескольких регионах, убедитесь, что вы выбрали правильный.
Загрузите языковой пакет и используйте новый язык
На следующем экране Windows попросит вас выбрать Дополнительные языковые функции .Убедитесь, что у вас установлен языковой пакет Install , который позволяет вам установить его в качестве языка отображения. Отметьте Установить в качестве языка отображения Windows , если вы хотите сразу применить его.
Щелкните Установить , и Windows загрузит необходимые файлы для вашего нового языка.Через несколько секунд язык будет готов к использованию.
Если вы не устанавливали новый язык в качестве языка отображения ранее, выберите его в раскрывающемся списке под Язык отображения Windows , чтобы сделать его языком по умолчанию.Вам нужно будет выйти и снова войти, чтобы изменения вступили в силу. Чтобы установить предпочтительный язык для приложений и веб-сайтов, используйте стрелки рядом с каждым параметром в разделе Предпочтительные языки , чтобы изменить их порядок.
Выполнение обоих этих действий эффективно устанавливает язык по умолчанию в Windows 10 на любой выбранный вами язык.
Наконец, чтобы настроить параметры для языка, выберите его из списка Предпочтительные языки , выберите Параметры , и вы сможете изменить параметры проверки орфографии и установить дополнительные функции, которые вы пропустили ранее.
Как добавить новую клавиатуру в Windows 10
Когда вы добавляете новый язык в Windows 10 с помощью описанных выше шагов, он также добавляет стандартную клавиатуру для этого языка.Если вы хотите добавить еще одну клавиатуру, вернитесь к Настройки> Время и язык> Язык .
Выберите язык, для которого нужно добавить новую клавиатуру, а затем нажмите Параметры . На появившемся экране нажмите Добавить клавиатуру в разделе Клавиатуры .Выберите клавиатуру из списка, чтобы добавить ее в качестве метода ввода для этого языка.
Это удобно, если, например, вы переехали в другую страну и хотите использовать язык для своего нового местоположения, придерживаясь знакомой вам раскладки клавиатуры.
Если у вас есть несколько способов ввода для вашего компьютера, вы увидите текущую клавиатуру, отображаемую в правой части панели задач рядом с датой и временем.Щелкните здесь или нажмите Win + Пробел , чтобы легко переключаться между способами ввода.
Изменить региональные настройки в Windows 10
Если вы меняете системный язык, вы также можете предпочесть изменить региональные параметры, такие как первый день недели и формат даты / времени.Перейдите в Настройки > Время и язык> Регион , чтобы настроить их.
Если вы переехали, вы можете изменить поле Страна или регион на новое местоположение.Это может изменить локальный контент, который вы видите в Windows и приложениях. Чтобы изменить форматирование на рекомендованное в соответствии со стандартами конкретного региона, измените поле Региональный формат .
Чтобы вместо этого настроить отдельные типы данных, щелкните Изменить форматы данных внизу страницы.
Как изменить язык Windows 10 для всей системы
Изменение языка, как описано выше, применимо только к текущей учетной записи пользователя.Если хотите, вы можете заставить экран приветствия, а также новые учетные записи пользователей, которые вы создадите в будущем, также отображаться на этом языке.
Вам нужно будет использовать панель управления, чтобы внести это изменение. Самый простой способ попасть в соответствующее меню — это зайти в Настройки> Время и язык> Язык и щелкнуть Настройки административного языка на правой боковой панели.Если вы не видите ссылки на правой панели, разверните окно, чтобы сделать его шире.
Это запустит параметр панели управления Region на вкладку Administrative . Нажмите кнопку Копировать настройки под экраном приветствия и новыми учетными записями пользователей .
Отобразятся языковые настройки для Текущий пользователь , Экран приветствия и Новые учетные записи пользователей .Вы не можете изменить эти параметры, но вы можете проверить экран приветствия и системные учетные записи и Новые учетные записи пользователей внизу, чтобы скопировать текущие настройки в эти профили.
Установите флажки, затем нажмите ОК и перезагрузите компьютер.После перезагрузки выбранный вами язык станет языком по умолчанию для всей системы.
Как удалить язык из Windows 10
Если вы добавили другой язык для кого-то, кто был в гостях или вам больше не нужен язык, который вы использовали раньше, вы можете удалить его.Конечно, в вашей системе должен быть хотя бы один язык.
Вы можете быстро вернуться к Настройки> Время и язык> Язык , щелкнув параметр языка в правом нижнем углу панели задач и щелкнув Языковые настройки .
Перед удалением языка необходимо выбрать другой язык по умолчанию. Измените раскрывающийся список языка отображения Windows на что-нибудь другое. После этого щелкните язык, который вы хотите удалить, в списке под Предпочтительные языки и выберите Удалить .
Если на вашем компьютере установлен только один язык, вы не увидите индикатор языка на панели задач.
Как вручную удалить языковые пакеты
При желании языковые пакеты можно удалить вручную.В этом нет необходимости, так как они занимают мало места. Но если вы знаете, что больше не будете использовать этот язык, это сделать достаточно просто.
Нажмите Win + R , чтобы открыть диалоговое окно «Выполнить», затем введите следующую команду:
Lpksetup / u Будет запущено окно Установка или удаление языков отображения .Установите флажок для языка, который вы хотите удалить, и нажмите Далее .
Индикатор выполнения покажет вам, как далеко продвинулся процесс.Перезагрузитесь, когда это будет сделано, и языковой пакет исчезнет.
Windows 10 говорит на вашем языке
Теперь вы знаете, как изменить язык вашего компьютера.Если вам нужно изменить язык системы Windows на английский на незнакомом компьютере или добавить второй язык, настроить параметры легко.
Если вас вдохновили все эти разговоры о языках, посмотрите лучшие приложения для изучения языков, которые вам стоит попробовать.
Кредит изображения: med Mediterranean / Depositphotos
Вы слышали о брандмауэрах, но для чего они на самом деле? Вот почему вам следует использовать брандмауэр на каждом устройстве.
Об автореБен — заместитель редактора и менеджер по адаптации в MakeUseOf. Он оставил свою работу в сфере ИТ, чтобы писать полный рабочий день в 2016 году, и никогда не оглядывался назад.В качестве профессионального писателя он освещал технические руководства, рекомендации по видеоиграм и многое другое уже более шести лет.
Подробнее о Бене СтегнереПодпишитесь на нашу рассылку новостей
Подпишитесь на нашу рассылку, чтобы получать технические советы, обзоры, бесплатные электронные книги и эксклюзивные предложения!
Еще один шаг…!
Подтвердите свой адрес электронной почты в только что отправленном вам электронном письме.
.mui — Как изменить язык интерфейса Windows 10 в одноязыковой версии
Переполнение стека- Около
- Товары
- Для команд
- Переполнение стека Общественные вопросы и ответы
- Переполнение стека для команд Где разработчики и технологи делятся частными знаниями с коллегами
- Вакансии Программирование и связанные с ним технические возможности карьерного роста
- Талант Нанимайте технических специалистов и создавайте свой бренд работодателя
- Реклама Обратитесь к разработчикам и технологам со всего мира
- О компании
Как изменить язык в Windows 10
Мы используем его для создания этих руководств, многоязычных установок Windows. Но некоторые пользователи хотят использовать его, потому что они предпочитают устанавливать английскую версию вместо голландской или любой другой версии.
Так как же установить другой язык в Windows 10? Это очень просто. Ниже мы расскажем, как это сделать.
Изменить язык в Windows 10
1. Откройте панель управления
2. Перейдите в Часы, Язык и Regio
Панель управления: Часы, Язык и Regio3.Щелкните Язык
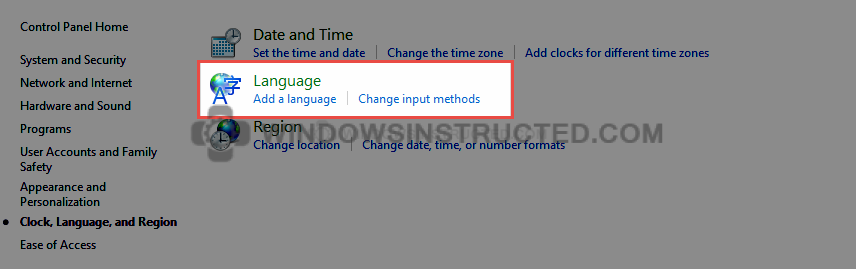
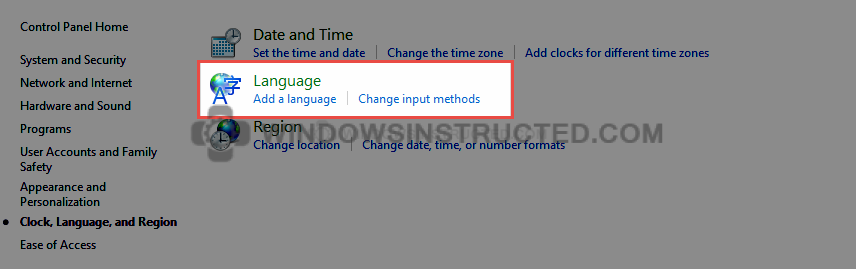 Панель управления: Язык
Панель управления: Язык4. Щелкните Добавить язык
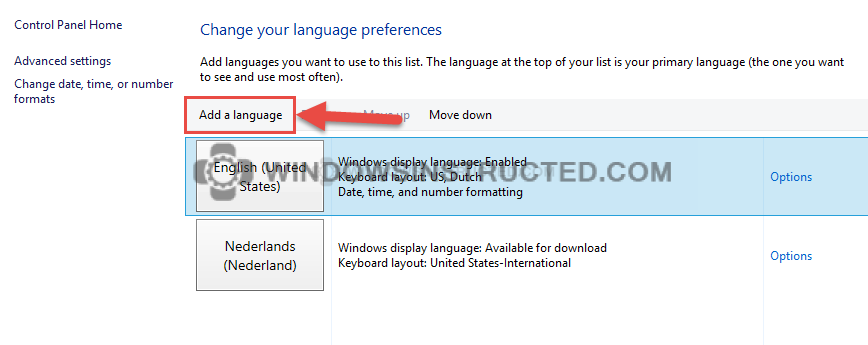
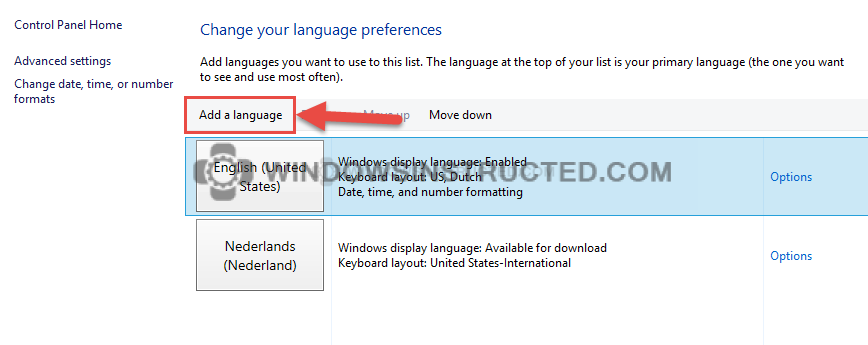 Панель управления: Добавить язык
Панель управления: Добавить язык5. Прокрутите список и выберите язык, который вы хотите установить (совет: Нажмите первую букву вашей страны на клавиатуре)
6. Теперь нажмите Добавить
7. Подтвердите установку, нажав Да
Ваш языковой пакет начнет загрузку, а затем установку.После завершения загрузки и установки вы можете установить его в качестве языка по умолчанию.
Мой язык не отображается в списке
Windows по умолчанию устанавливает вашу страну в список, убедитесь, что ее там нет. Если он там есть, просто нажмите на опцию справа от него и затем выберите Download and Install Language Pack.

 WIndows 10: Загрузите и установите языковой пакет.
WIndows 10: Загрузите и установите языковой пакет.Как изменить язык в Windows 10 на английский или другой
Ищете способ изменить язык в Windows 10 Pro с языков, которых вы не знаете, таких как арабский, итальянский, немецкий, китайский или японский, на английский или на любой другой язык ? Вот как.
Прежде чем мы начнем, я хотел бы сообщить вам, что не существует единовременной возможности изменить все на желаемый язык. Существует несколько разделов и категорий, в которые вы можете внести изменения, чтобы позволить Windows 10 отображать желаемый язык в определенных частях Windows в зависимости от ожидаемого результата.
Как добавить язык для чтения или ввода на этом языке в Windows 10
Как правило, вам нужно сначала добавить желаемый язык в список языковых настроек Windows 10.
Чтобы открыть список, нажмите кнопку Windows Пуск , расположенную в нижнем левом углу экрана Windows. Щелкните Настройки , затем Время и язык . На левой панели нажмите Регион и язык . Чтобы добавить язык для чтения или ввода на этом языке, нажмите кнопку + Добавить язык .
Например, в нашем случае мы бы добавили в список английский язык. Чтобы разрешить Windows 10 отображать основные компоненты на английском языке, после добавления английского языка в список щелкните его и выберите Установить по умолчанию. Перезагрузите компьютер, и теперь все должно отображаться на английском языке.
Если какая-либо программа не отображает тексты правильно из-за того, что они написаны на иностранном языке, вы можете добавить язык в список, чтобы Windows могла визуализировать и отображать тексты для программы.Однако устанавливать этот язык по умолчанию необязательно. Добавив язык в список, любая программа на этом языке сможет правильно отображать тексты.
Вы можете добавить в список любое количество языков. Язык, установленный по умолчанию, будет основным языком, используемым для всех компонентов в Windows 10, таких как экран рабочего стола, Кортана, настройки, экраны приветствия, проводники файлов и т. Д.

Как добавить метод ввода для языка
В списке языковых предпочтений Windows 10 после добавления нового языка вы можете добавить метод ввода для языка, щелкнув его и выбрав Параметры.
В разделе «Клавиатура» нажмите кнопку « Добавить клавиатуру» . Выберите желаемый способ ввода и нажмите ОК.
Чтобы настроить параметры метода ввода, щелкните только что добавленный метод клавиатуры и щелкните Параметры.
Это особенно важно, если вы хотите добавить метод рукописного ввода или речи для очень специфического языка, такого как китайский пиньинь, японская катакана, хирагана и кандзи, арабский язык, корейский хангыль и т. Д.

Что означает страна или Настройка региона do
Хотя это практически не влияет на язык в Windows 10, все же предпочтительнее установить его для вашей страны.
Это влияет на то, что отображается в ленте новостей Windows 10, ответах Кортаны, календаре и вообще на всем остальном, что зависит от страны.
Например, установка значения «Соединенные Штаты Америки» заставит Windows 10 отображать новостную ленту в основном из США, позволит Кортане отвечать и предоставлять ответы в зависимости от вашего географического положения, Календарь будет отображать праздники, которые существуют только в вашей стране, валюта по умолчанию , настройки времени и даты, магазин и другие.
Как изменить язык в Windows 10 — Дальнейшие подробные изменения
В Windows 10 вы также можете изменить язык отображения, язык ввода, формат и местоположение для новых учетных записей пользователей, экрана приветствия и системных учетных записей.
Перейдите к настройкам , Время и язык , Регион и язык , в разделе «Связанные настройки» щелкните ссылку Дополнительные дата, время и региональные настройки . Нажмите на Region, Administrative tab и, наконец, на кнопку Copy Settings .

В этом окне вы можете скопировать языковые настройки вашего текущего пользователя на экран приветствия и на системные учетные записи, новые учетные записи пользователей или и то, и другое.
Кроме того, в окне «Регион» вы можете настраивать и вносить изменения во все другие элементы, такие как форматы данных и времени, настройки валюты, местоположение и т. Д.
.











