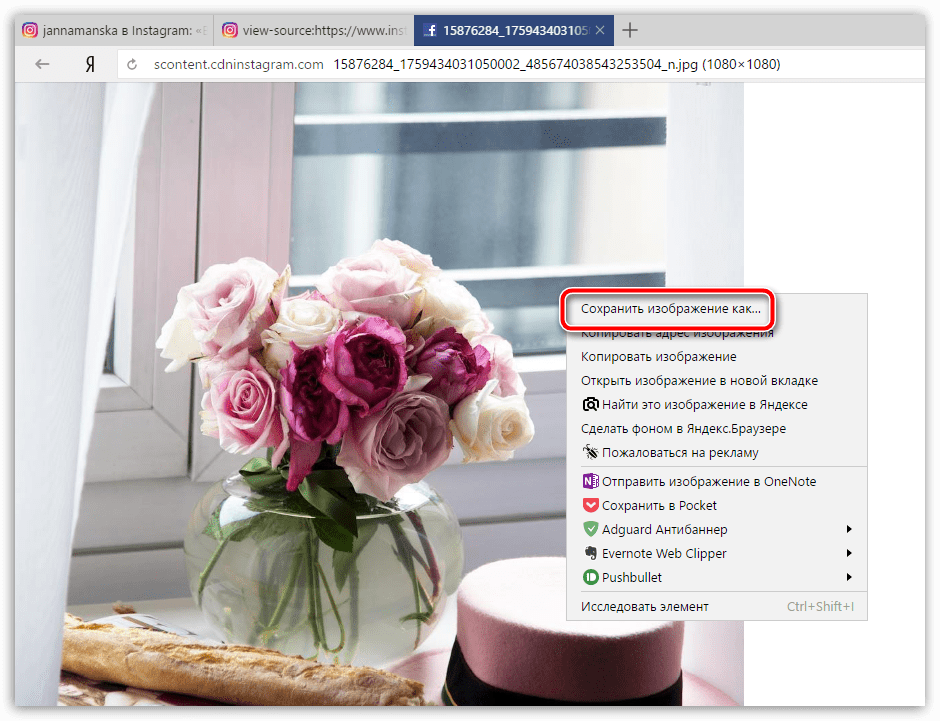Как загрузить в Инстаграм фото с компьютера или ноутбука
В данной статье рассмотрим, как залить фотографии в инстаграм при помощи комьютера (ноутбука).
Как выложить в Инстаграм фото с компьютера
Каждый пользователь Инстаграма знает, что данная соцсеть позиционируется в первую очередь как мобильный фотохостинг. Через приложение Instagram можно постить фото, видео, делать сторисы, писать посты и отвечать в комментариях.В профессиональной деятельности зачастую необходимо или удобнее работать с Instgram на компьютере. При этом можно обойтись штатными функциями браузера Chrome (Opera) и Firefox в режиме эмуляции мобильного устройства.
Загружаем фотографию в Инстаграм из браузера Firefox
В Mozilla Firefox на странице Instagram правой кнопкой мыши -> Исследовать элемент.Затем справа внизу (см скриншот) нажимаем на кнопку (режим адаптивного дизайна, комбинация: ctrl — shift — M), где выбираем эмуляцию сети, мобильное устройство (например, Айфон 10) и перезагружаем страницу.
 После этого в Инстаграме появится заветная панелька с кнопкой + для публикации поста и фотографии.
После этого в Инстаграме появится заветная панелька с кнопкой + для публикации поста и фотографии.Данный способ загрузки картинок в Инстаграм с компьютера поддержвает фильтры для обработки фото, ввод текста, хештеги. Но фотографии можно загрузить только одну.
Загружаем фотографию в Инстаграм из браузера Google Chrome и Opera
Точно так же правой кнопкой мыши (или комбинацией клавиш ctrl-shift-i) переключаем Хром в режим разработчика и далее нажимаем на кнопку переключения режимов (на скриншоте обозначена стрелкой, она либо внизу слева или справа, если панель разработчика появилась сбоку).После перезагрузки страницы в Инстаграме в вашем профиле появится меню для публикации поста и фотогографии.
Данный способ загрузки картинок в Инстаграм с компьютера поддержвает фильтры для обработки фото, ввод текста, хештеги. Но фотографии можно загрузить только одну.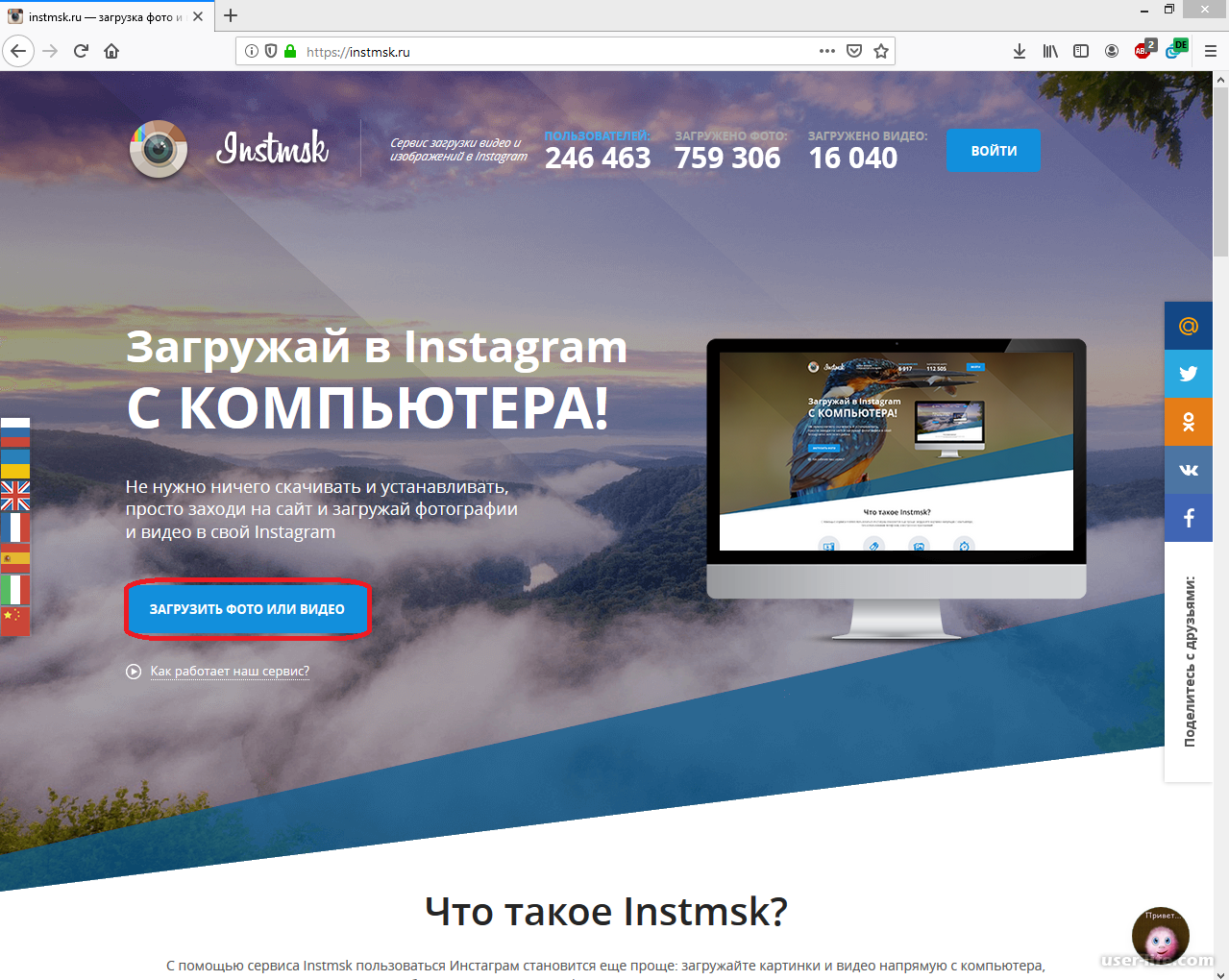
Как загрузить фотографии в Instagram с компьютера
С компьютера загружать фотографии в Instagram намного удобнее, чем с телефона. Особенно, если снимки нуждаются в обработке.
Главная проблема в том, что по умолчанию
Это довольно неприятный момент, если вы хотите поделиться изображениями, сделанными на цифровой камере или хотите предварительно отредактировать их с помощью специального софта.
Далее мы расскажем, как обойти ограничение на загрузку снимков с компьютера и опубликовать в Instagram изображения с ПК или MacOS. Для этого понадобится всего лишь несколько бесплатных программ.
Способ 1: через браузер Vivaldi
Шаг 1. Установите Vivaldi
С помощью бесплатного браузера Vivaldi вы можете быстро загружать в Instagram фотографии как с ПК на Windows, так и с макбука. Приложение имеет встроенную веб-панель через которую можно запустить мобильную версию социальной сети.
Приложение имеет встроенную веб-панель через которую можно запустить мобильную версию социальной сети.
Скачайте и установите на компьютер браузер Vivaldi. При необходимости импортируйте свои закладки и настройте другие параметры. Либо просто нажмите «Пропустить», чтобы использовать конфигурации по умолчанию.
Шаг 2. Создайте веб-панель
Перейдите по адресу www.instagram.com и в левом углу нажмите на значок в виде плюса, чтобы добавить веб-панель. Поле URL заполнится автоматически, если этого не произошло, то введите адрес вручную. После этого снова нажмите на значок в виде плюса.
Мобильная версия Instagram отобразится в левой части браузера, на боковой панели. Она останется там и в том случае, если вы перейдете по другому адресу. Авторизуйтесь в своей учетной записи и при необходимости измените размер боковой панели для более комфортной работы с приложением.
Шаг 3. Загрузите фотографии в Instagram
В нижней части страницы нажмите на значок в виде плюса.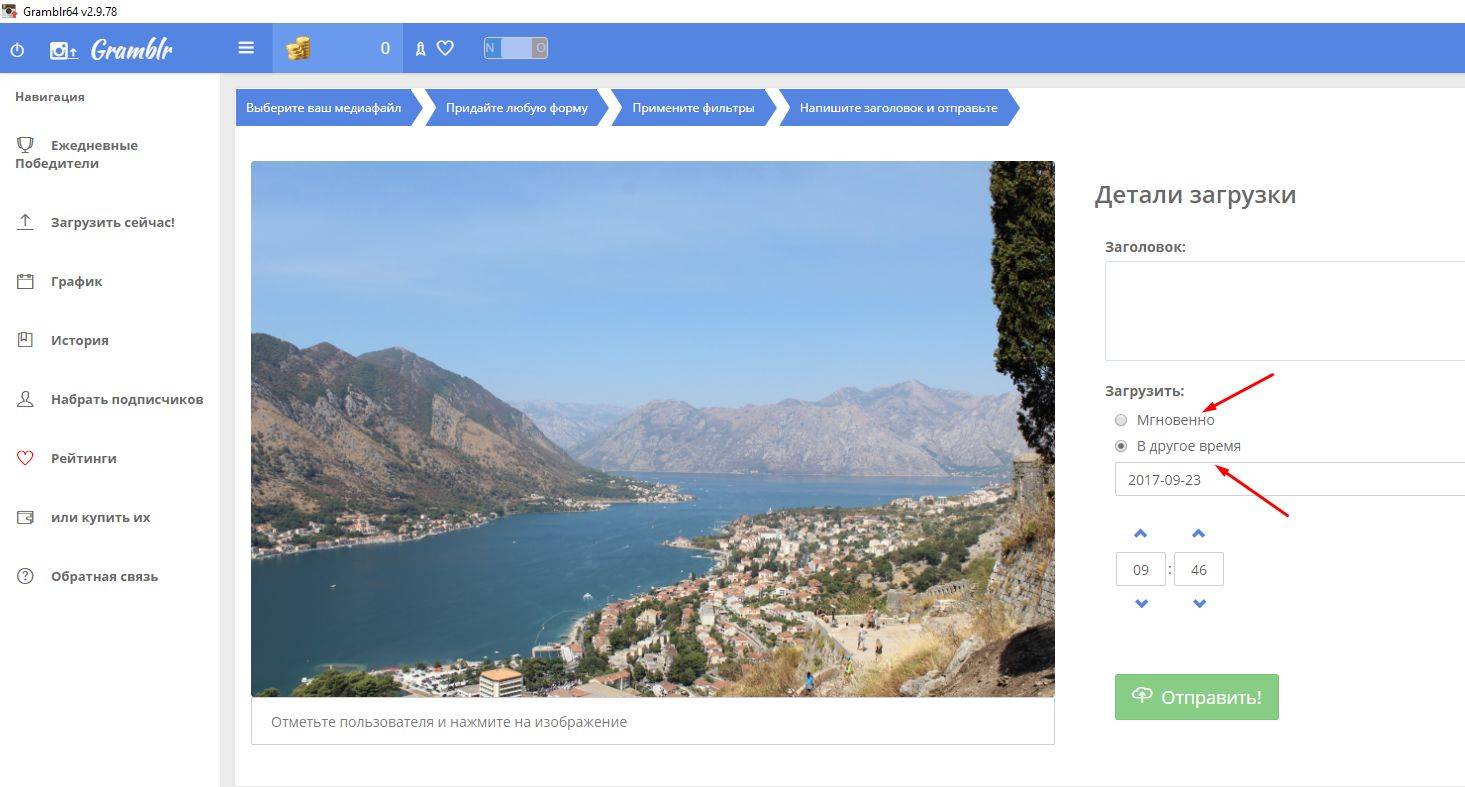
Способ 2: через Android эмулятор BlueStacks
Шаг 1. Установите BlueStacks
С помощью бесплатного Android эмулятора BlueStacks вы можете запускать мобильные приложения прямо с компьютера. Поэтому вы без особых проблем сможете скачать Instagram на ПК и загружать через него фотографии.
Скачайте и установите BlueStacks с официального сайта. Настройте основные параметры и обязательно выберите язык, который будет использоваться программой. После этого дождитесь окончания установки.
Шаг 2. Авторизуйтесь в аккаунте Google
Сразу после установки в программе появится уведомление с предложением подключить учетную запись Google. Согласитесь, после чего введите данные аккаунта (логин, пароль). Ознакомьтесь с условиями лицензионного соглашения и нажмите «Продолжить».
Ознакомьтесь с условиями лицензионного соглашения и нажмите «Продолжить».
Далее BlueStacks предложит настроить другие параметры. Если вы планируете использовать программу только для работы с Instagram, то от большинства дополнительных опций можно смело отказываться. После этого введите свое имя (необходимо только для персонализации некоторых приложений) и перейдите к следующему этапу.
Шаг 3. Установите Instagram
Когда вы подключите к BlueStacks свой Google аккаунт, то сразу же сможете пользоваться Play Маркетом. Запустите магазин приложений и найдите в нем Instagram. Для этого используйте панель поиска в правом верхнем углу. На странице приложения нажмите «Установить» и выдайте инстаграму доступ к данным.
Дождитесь окончания установки. После этого иконка Instagram появится на вкладке «Мои приложения»
 Нажмите на нее, чтобы запустить приложение.
Нажмите на нее, чтобы запустить приложение.Шаг 4. Опубликуйте в Instagram фотографии
Так как Instagram работает на смартфонах в вертикальной ориентации, то размер и форма окна BlueStacks изменятся в соответствии с требованиями приложения. Авторизуйтесь в учетной записи точно так же, как делаете это с телефона.
Чтобы опубликовать фотографию нажмите на значок в виде плюса, а затем выберите «Галерея». Здесь в раскрывающемся списке выберите «Другое» и «Выбрать из Windows». После этого укажите путь к снимку, который хотите опубликовать и нажмите
При необходимости выберите фильтр, добавьте подпись, кадрируйте изображение. После этого опубликуйте снимок. Как видите, нет ничего сложного в том, чтобы загрузить в Instagram фотографии с компьютера.
Источник: www.techradar.com
Как добавлять фото в инстаграм с компьютера – обзор способов
Приветствую!
Сервис Инстаграм позволяет делиться своими фотографиями и видеороликами, дабы их могли видеть как другие пользователи сервиса, так и вовсе все желающие, которые заходят на ваш инстаграм профиль.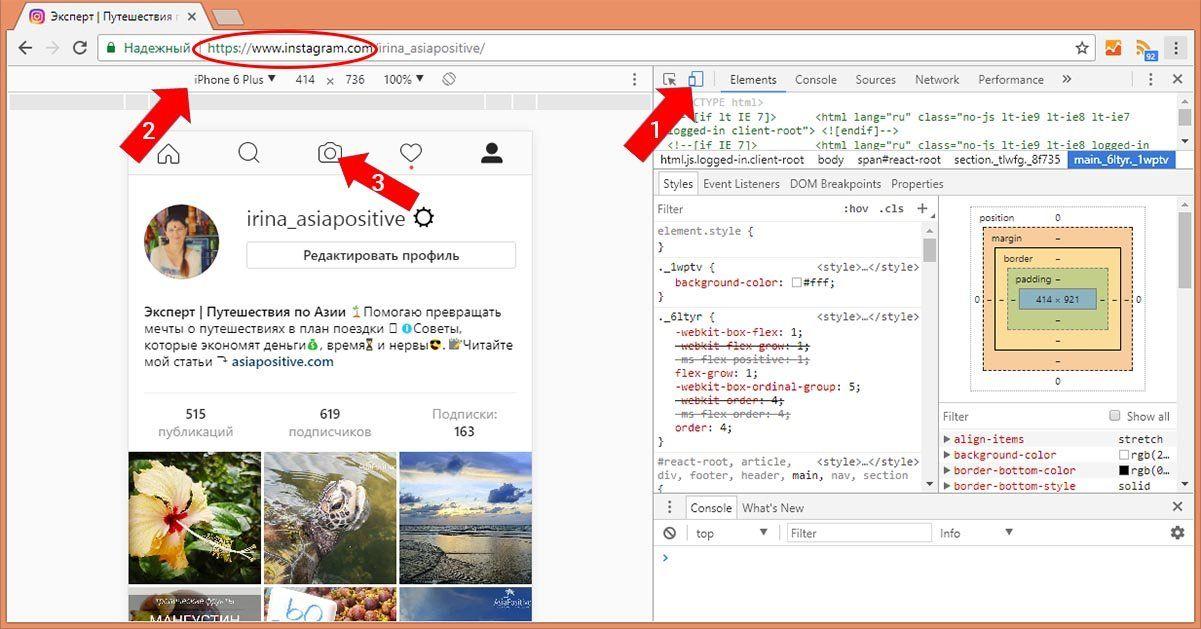
Хорошо, когда есть смартфон или планшет, на котором установлен официальный клиент для работы с данным сервисом, через который и загружаются фотографии на сервис. Но что делать, если смартфона под рукой нет, но есть компьютер? Несмотря на то, что официальный сайт сервиса не имеет штатной возможности добавления фото в инстаграм с компьютера, но это совсем не значит, что это вовсе невозможно.
И данном подробном обзоре мы рассмотрим простые и в тоже время действенные способы, которые вам позволяют молниеносно загружать желаемые фото в инстаграм с компьютера.
Загрузка фотографий в инстаграм через компьютер
Начнём с самого популярного способа, а именно расширения для браузера под названием «Скачать с Инстаграм (+ Загрузить фото)». Данное расширение располагается в официальном хранилище Google, что свидетельствует о его безопасности.
Расширение устанавливается и работает как в браузере Гугл Хром, так и других популярных браузерах, что основаны на исходном коле Chromium.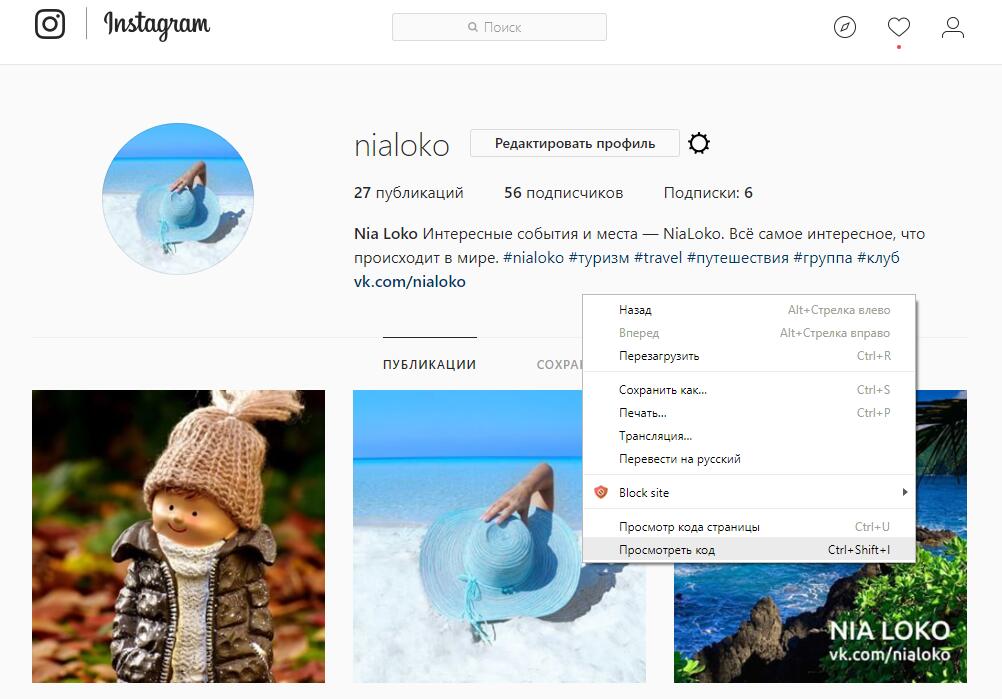 Это небезызвестный Яндекс Браузер, Опера, Вивальди и другие.
Это небезызвестный Яндекс Браузер, Опера, Вивальди и другие.
- Установив его в свой браузер, зайдите на страницу своего профиля в Инстаграм. Рядом с шестерёнкой, что отвечает на настройку профиля, появится иконка фотоаппарата.
- Нажав по данной иконке, высветится меню из двух пунктов, нажмите по пункту Добавить в Профайл.
- Откроется окно файлового менеджера, в котором необходимо будет указать файл, который необходимо загрузить.
- Далее останется только выбрать, обрезать ли фотографию или загружать в оригинальном разрешении, и при необходимости можно ввести для неё подпись.
Всё. Фотография в ваш Инстаграм профиль загружена.
Кстати, данное расширение поддерживает не только загрузку, но и скачивание инстаграм фотографий на компьютер. Действительно универсальное решение!
Ещё об одном способе, что позволяет загружать фотографии в Инстаграм, является сторонний сервис Instap.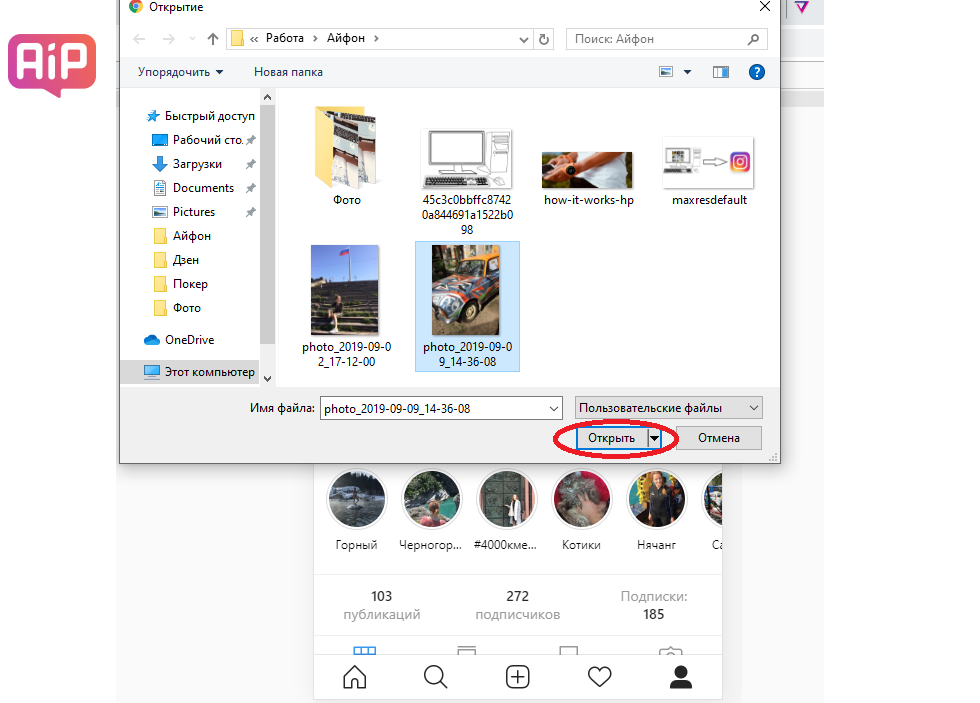 ru
ru
- Перейдите на его сайт, зарегистрируйтесь на нём и в интерфейсе управления «привяжите» ваш инстаграм профиль.
- Далее кликните на привязанный профиль и перейдите по ссылке Загрузить с пк.
- В открывшемся файловом менеджере укажите фотографии, которые необходимо загрузить. В бесплатном режиме можно загружать не более трёх фотографий в сутки.
- На следующем шаге при необходимости можно применить фото эффект или фильтр, ввести описание и указать время, когда фотография должна быть загружена. Сделав всё – нажмите большую зелёную кнопку Загрузить.
Примечание: при привязке профиля и загрузке фотографий через сервис Instap.ru, может запрашиваться подтверждение со стороны самого Instagram, выражающееся в отправке подтверждающих электронных сообщений, дабы удостовериться, что эти действия инициированы вами.
Вот мы и рассмотрели простые способы, как выложить в инстаграм с компьютера важные вам фотографии, которыми вы бы хотели поделиться с пользователями этого замечательного сервиса и просто другими людьми, что могут заходить на ваш профиль, не будучи зарегистрированными в нём.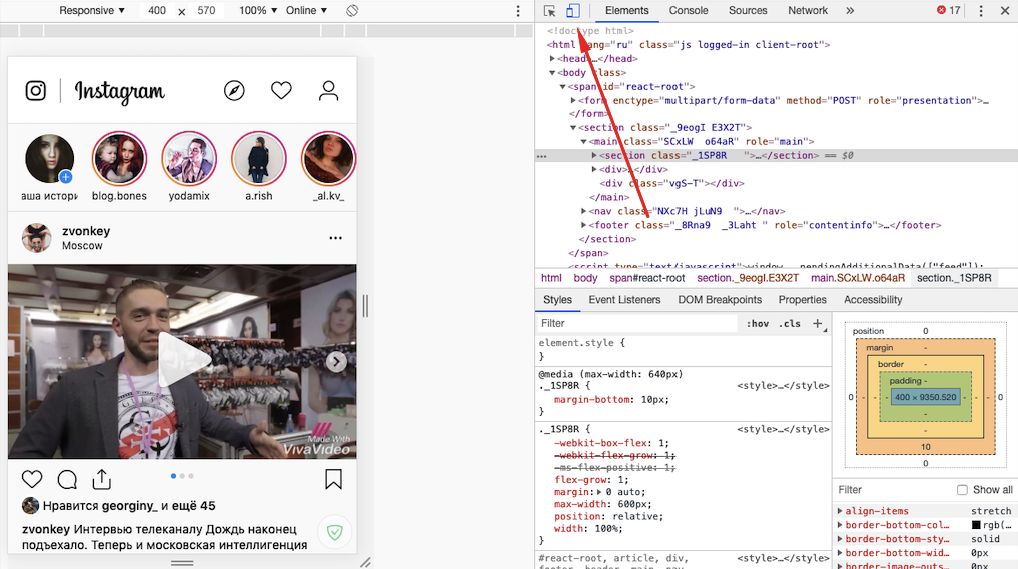
Как загрузить фото в Инстаграм через компьютер?
Недавно компанией было запущено мобильное веб-приложение для Инстаграм, которое позволяет вам делиться своими фотографиями с друзьями прямо из мобильного браузера. Да, все верно, вам больше не нужно пользоваться официальным приложением на смартфоне, если вы просто хотите выложить несколько изображений. Это хорошие новости, но у нас есть еще лучше. Что, если мы скажем, что можно загружать изображения напрямую с компьютера, без участия смартфона? Уверены, вам уже стало интересно – так что мы поможем вам с этим вопросом. Веб-приложение сейчас доступно только для мобильных браузеров, но есть способы запустить его и на компьютере. Итак, без долгих разговоров, давайте посмотрим, как вы можете загружать фотографии в Instagram через компьютер.
Загрузка в Instagram с помощью Google Chrome
Способ, который мы собираемся опробовать здесь, заставляет ваш браузер открыть интерфейс нового мобильного веб-приложения Instagram за несколько секунд.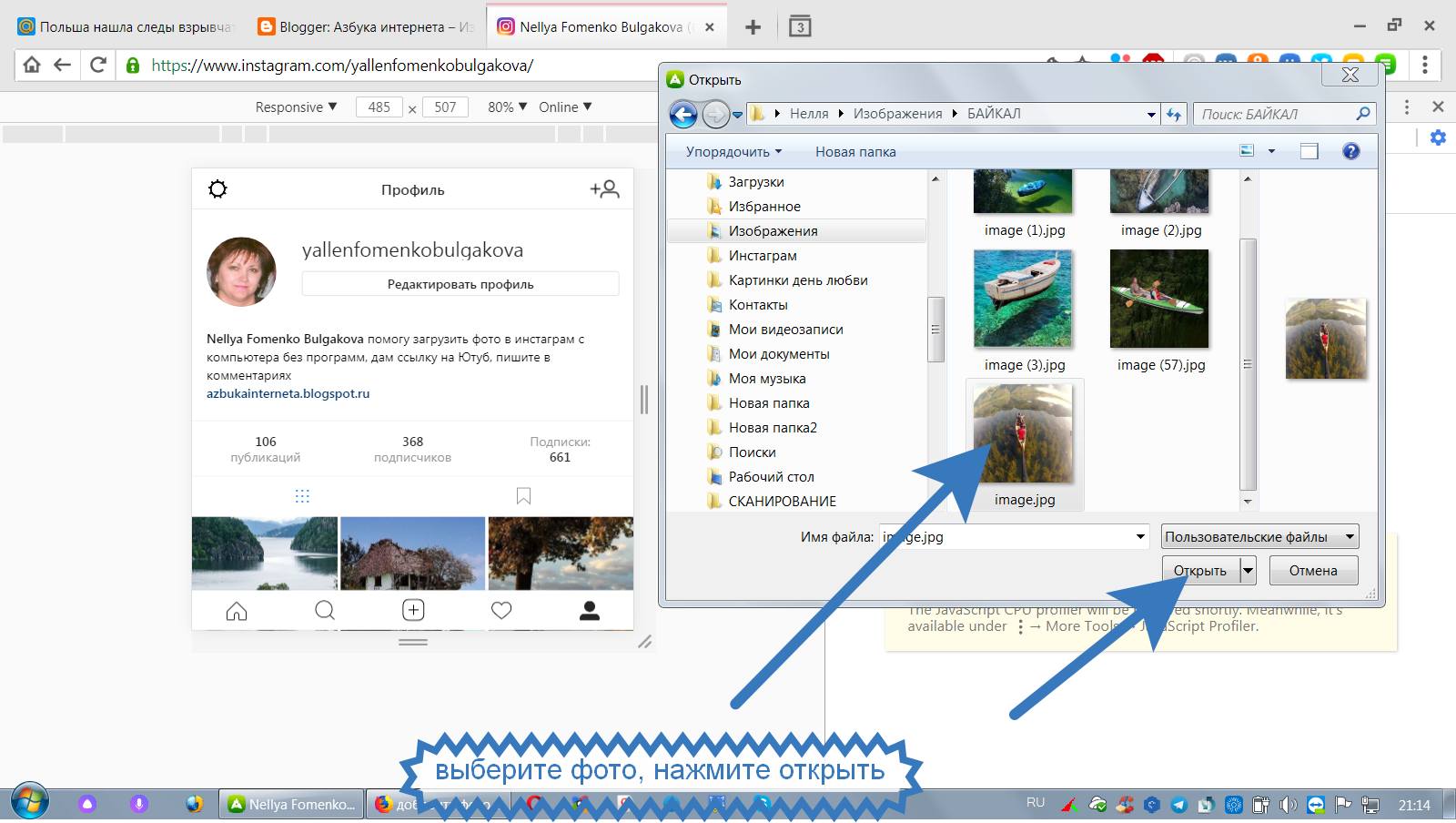 Просто выполняйте описанные действия по порядку в самом популярном браузере в мире, Google Chrome:
Просто выполняйте описанные действия по порядку в самом популярном браузере в мире, Google Chrome:
- Открыв Chrome, нажмите на кнопку меню с тремя точками в правом верхнем углу окна браузера и выберите пункт «New incognito window». Хотя это и не обязательно, но крайне рекомендуется, использование окна «инкогнито» обеспечит полную безопасность вашего аккаунта Instagram.
- Теперь опять войдите в меню браузера и перейдите в пункт «More tools -> Developer tools».
- Сделав это, перейдите на сайт Instagram и просто войдите в свой аккаунт. Не удивляйтесь, когда увидите базовый интерфейс без возможности загрузки. Теперь щелкните по значку камеры, рядом с «Elements» и вы получите полный доступ к мобильному веб-приложению и сможете загрузить фотографии со своего компьютера без необходимости использовать смартфон.
Загрузка в Instagram с помощью Safari
Пользователи Mac, мы о вас тоже не забыли. Вы также можете наслаждаться этой возможность, выполнив перечисленные ниже действия:
- Запустите свой браузер Safari и перейдите в меню Safari -> Preferences.
 На дисплее появится новое окно.
На дисплее появится новое окно.
- Перейдите во вкладку «Advanced» и в нижней части экрана вы найдете пункт «Show Develop menu in menu bar». Пожалуйста, включите эту функцию.
- Как и в случае с режимом «Инкогнито» в Chrome, настоятельно рекомендуется открыть в Safari окно Private Windowперед тем, как переходить к следующему этапу. Это вы можете сделать, выбрав пункт меню File -> New Private Window.
- Теперь, перейдите на сайт Instagram и войдите в свой аккаунт. Сделав это, перейдите в пункт Develop -> User Agent и включите функцию «Safari – iOS 10 – iPhone».
- Вот и все, теперь вы, наконец-то, получите функцию загрузки изображений в свой аккаунт Instagram с компьютера Mac.
Загрузка фотографий в Instagram без использования смартфона
Мы уверены, что всем вам понравится такая возможность. Особенно ее оценят фотографы, так как передача фотографий со своего компьютера на смартфон только для того, чтобы загрузить их в Instagram очень раздражает.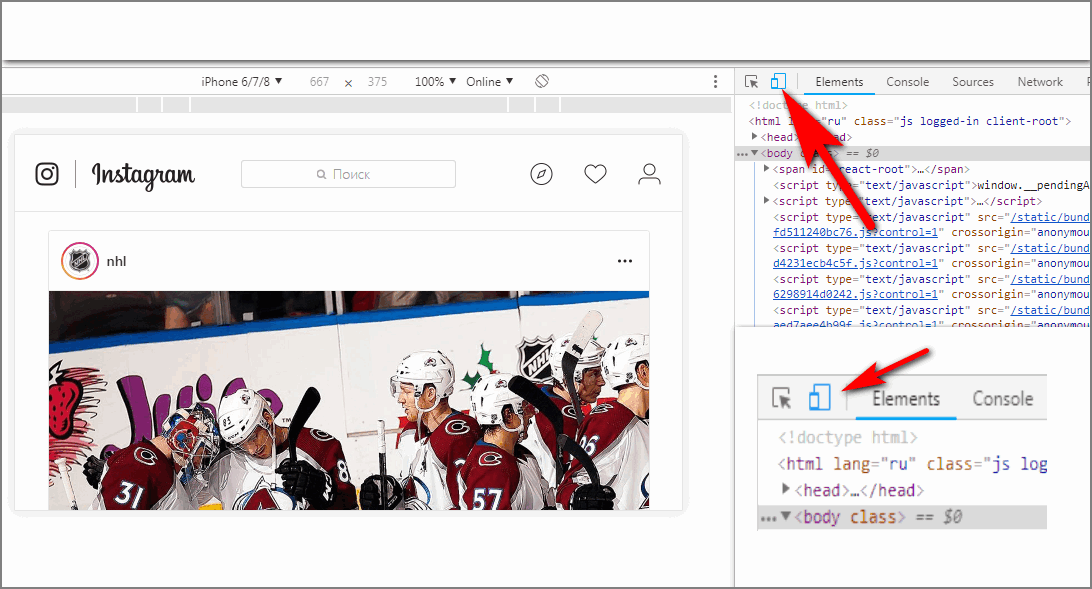 А этот метод сэкономит немного вашего драгоценного времени. Итак, вы готовы или все еще ждете, когда веб-приложение Instagram можно будет запустить на компьютере? Расскажите о своем мнении в комментариях.
А этот метод сэкономит немного вашего драгоценного времени. Итак, вы готовы или все еще ждете, когда веб-приложение Instagram можно будет запустить на компьютере? Расскажите о своем мнении в комментариях.
Как загрузить фото с ПК или ноутбука в Instagram
Instagram оптимизирован для смартфона. Приложение упрощает публикацию сообщений и упрощает прокрутку ленты вниз.
Но веб-портал Instagram также пригодится для проверки всех последних историй и сообщений. Однако вы не можете ничего загрузить с помощью браузера. Даже приложение Instagram, доступное в Microsoft Store, не позволит вам этого сделать.
Пока Instagram не решит предложить это, вам придется прибегать к обходным путям. Для этого мы рассмотрим несколько идей, и вы можете выбрать ту, которая вам подходит.
Превратите свой браузер в смартфон
Конечно, это невозможно сделать буквально. Но есть способ убедить ваш браузер Chrome, Firefox или Edge действовать как мобильное устройство достаточно долго, чтобы разместить фотографию в вашей учетной записи Instagram.
Поначалу этот метод может показаться необычным, но он достаточно прост, чтобы использовать его, когда того требует ситуация. Например, если вам посчастливилось сделать несколько потрясающих фотографий с помощью камеры, возможно, будет проще загрузить их таким способом. И вот что вам нужно сделать:
- Откройте Instagram Веб-портал в вашем браузере.
- Щелкните правой кнопкой мыши в любом месте страницы и выберите в меню «Проверить» (или «Проверить элемент» для Firefox.)
- Панель появится в правой части экрана или внизу. В верхнем левом углу этой панели вы увидите небольшой значок, похожий на планшет или смартфон. Нажмите на нее и дождитесь обновления интерфейса Instagram.
- Теперь на странице должен отображаться макет Instagram, как в мобильном приложении. Вы также должны увидеть значок «+» (загрузка). Если нет, обновите страницу еще раз, и она должна появиться.
- Загрузите фотографии по вашему выбору, и когда вы закончите, снова щелкните значок планшета и смартфона и закройте панель Inspect.

Этот метод будет работать на любом ноутбуке или настольном компьютере, независимо от операционной системы. Если вы используете один из трех перечисленных браузеров.
Если вы используете Safari, вам также следует посетить веб-портал Instagram и затем выбрать опцию «Разработать» в верхней части экрана. Перейдите в User Agent> Safari> iOS (версия текущей iOS). Обновите страницу, и вы сможете загружать фотографии в Instagram.
Используйте браузер Vivaldi
Вы слышали о браузере Vivaldi? Он имеет множество полезных функций, таких как встроенный блокировщик рекламы, и, как известно, работает довольно быстро, но самое лучшее в нем то, что он может запускать мобильную версию Instagram.
Это означает, что вы можете использовать его, когда вам удобнее размещать фотографии с компьютера или ноутбука. Вот как это работает:
- Скачать и установите бесплатный веб-браузер Vivaldi.
- Откройте Instagram с помощью Vivaldi, а затем щелкните значок «+» в левой части браузера.
 Он добавит новую веб-панель.
Он добавит новую веб-панель. - Вивальди автоматически откроет в панели мобильную версию Instagram. Вы можете продолжать просматривать другие сайты, пока панель все еще открыта.
- Используйте «+» в Instagram, чтобы выбрать фотографию, которую вы хотите загрузить, и завершите процесс публикации.
Vivaldi делает размещение сообщений с компьютера и ноутбука очень удобным. Обратной стороной является то, что, если вы не собираетесь использовать его для других целей, вы можете не захотеть загружать его на свой компьютер.
Используйте BlueStacks
Еще один отличный инструмент, который вы можете использовать, – это проигрыватель BlueStacks. Это приложение-эмулятор Android, которое можно установить как на ПК, так и на Mac.
Вы можете использовать его для загрузки несколько масштабированной версии Instagram, как это видно на устройствах Android. Чтобы использовать BlueStacks, вам потребуется действующая учетная запись Google.
Преимущество BlueStacks по сравнению с Vivaldi заключается в том, что вы можете использовать его и для других целей, например для игр.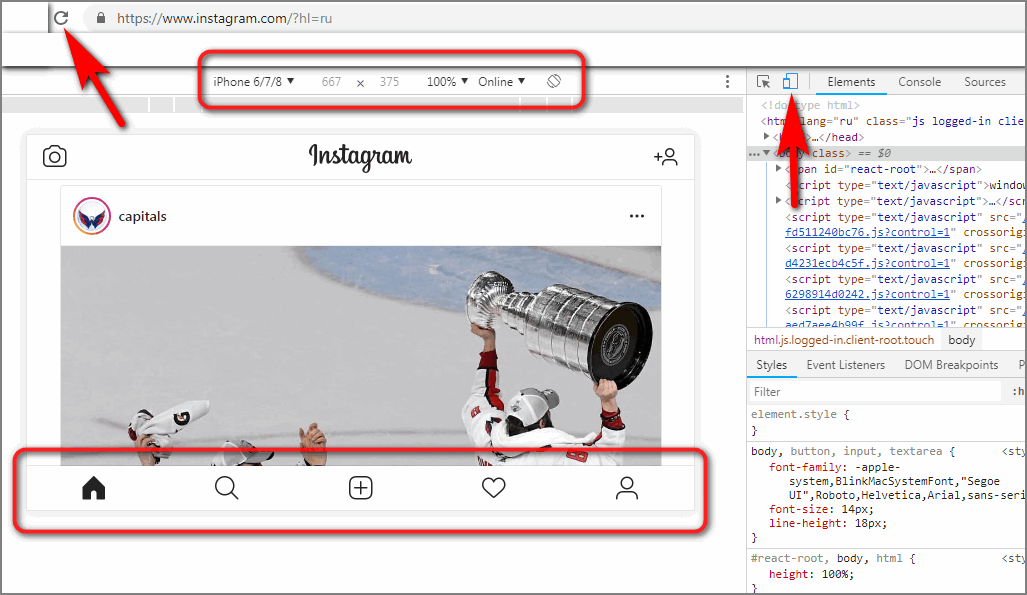
Обратной стороной является то, что для него требуется больше памяти, чем для браузера Vivaldi. Вот как вы можете использовать его для загрузки фотографий со своего компьютера в Instagram:
- Скачать и установите BlueStacks, а затем подождите несколько минут, пока он не запустится.
- Вы можете пропустить руководство, если хотите, и убедитесь, что вы выбрали правильный язык, прежде чем «Продолжить».
- Вам будет предложено войти в свою учетную запись Google. Введите свой адрес электронной почты и выберите «ОК».
- Теперь вы сможете увидеть Play Store. Найдите приложение Instagram и установите его с помощью BlueStacks.
- Появится значок Instagram, после чего вы сможете запустить его и войти в свою учетную запись.
Это почти все. Вы заметите, что BlueStacks трансформируется в форму смартфона, когда вы находитесь в приложении Instagram. Он должен максимально точно имитировать мобильное приложение.
Все, что вам нужно сделать, это найти значок «+» и выбрать Галерея> Другое> Выбрать из Windows.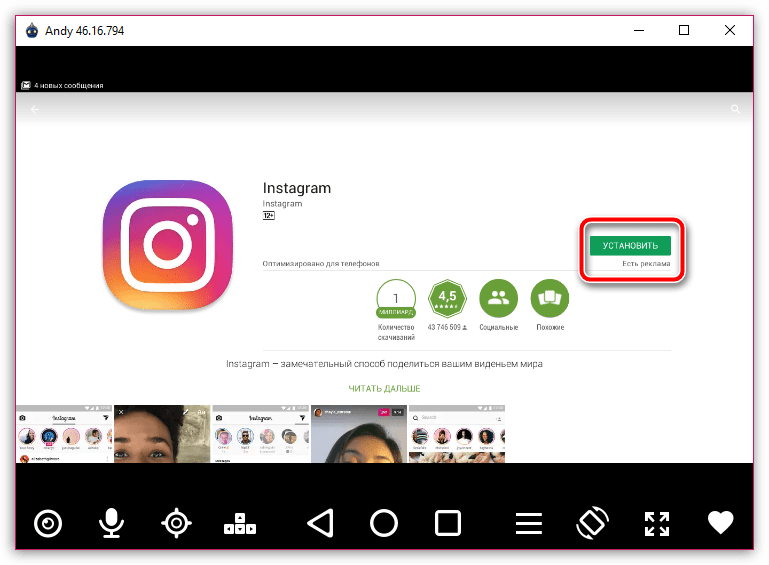 Эта версия Instagram также позволит вам обрезать, редактировать и фильтровать загружаемые фотографии.
Эта версия Instagram также позволит вам обрезать, редактировать и фильтровать загружаемые фотографии.
Идеальные фотографии прямо с вашего компьютера
Тот факт, что Instagram не создал специального приложения для ПК, позволяющего загружать файлы, не означает, что вы все равно не можете найти способ сделать это.
Эти идеи могут быть именно тем ответом, который вы ищете, если вам сложно перенести изображения HD на телефон перед их загрузкой.
Теперь, если вы не возражаете, мы спросим – как часто вы загружаете фотографии в Instagram? Дайте нам знать в комментариях ниже.
Как загрузить фото в инстаграм с компьютера
Большое количество пользователей ежедневно делятся своими фото в инстаграм или ведут свои микроблоги, зачастую весь процесс проходит через мобильные устройства, так как разработчики тянут с полноценной версией Instagram. Даже опытные юзеры соц. сети сталкиваются с проблемой и не могут загрузить фото с компьютера, проблема в том что в полной версии отсутствует кнопка опубликовать.
Но, к счастью способ добавить фотоснимок в аккаунт Instagram есть, и не один. В статье приведу несколько способов как загрузить фото в инстаграм с компьютера, рассмотрим варианты загрузки с помощью программ и без сторонних ПО.
Как загрузить фото в инстаграм с компьютера без программ
Для публикации с компьютера или ноутбука используют панель разработчиков встроенные в браузер. Для примера используется Google Chrome (актуально на 21.06.2018.)
Последовательность действий.
- Заходим на официальную страницу www.instagram.com
- Одновременным нажатием клавиш
Ctrl+Shift+Iвызываем панель разработчика. - Переходим в режим просмотра мобильной версии
Ctrl+Shift+Mили нажатием на иконку. Смотреть на скриншот - Перезагрузить страницу. На этом этапе появится кнопка «публикации фото»
- Выбираем нужный файл и публикуем
Что делать если не появилась кнопка?
- Выбрать другой размер мобильной версии «кнопка responsive»
- Не выходя из панели разработчика, выйти из аккаунта Instagram, ввести логин и пароль снова.

Несколько простых действий дают возможность загружать и добавлять фото в инстаграм с компьютера не используя дополнительные программы. Единственный минус в данном случае – нет возможности добавить несколько файлов одновременно.
Как загрузить фотографию в инстаграм с компьютера через программу.
Устанавливаем любой эмулятор Android или iOS на свой ПК и пользуемся виртуальным смартфоном на своем компьютере.
Оба эмулятора используют для создания и тестирования мобильных приложений, открывают полный функционал и возможности которые не доступны на ПК.
Онлайн сервисы и расширения браузеров для загрузки фото через компьютер или ноутбук.
Phoader – расширения для браузера гугл хром. Позволяет добавлять фотография в один клик.
Как установить?
- Переходим в интернет-магазин Chrome
- Пишем в поиске Phoader и нажимаем установить
- Ввести свой логин и пароль
- Далее будет доступна кнопка публикации в инстаграм (смотреть на видео)
youtube.com/embed/fOmpYYuQlaM» frameborder=»0″ allowfullscreen=»allowfullscreen»/>
InstaPlus – сервис для автопостинга. Недостатком данного сервиса хочу выделить – платные тарифы, но есть тестовый период пять дней.
Возможности:
- Удобный фоторедактор с большим количеством функций
- Возможность загрузить несколько фото отдновременно
- Настройка геолокации и возможность указать дату публикации.
На самом деле способов загрузить фото в инстаграм с компьютера очень много, но описывать каждый нет смысла. Вышенаписанное являются самым простым и актуальным на сегодняшний день. Если возникли проблемы или что-то не понятно пишите в комментарии, постараемся разобраться вместе.
Как загрузить фото в Инстаграм с компьютера
Еще недавно вопрос, как с компьютера загрузить фото в Инстаграм, был очень актуален. Прежде всего приложения создавались именно для мобильных гаджетов. Их функционал на персональном компьютере был очень урезан. Более удобные методы загрузки снимков с ПК были разработаны недавно. Именно о них мы и поговорим в этой статье.
Прежде всего приложения создавались именно для мобильных гаджетов. Их функционал на персональном компьютере был очень урезан. Более удобные методы загрузки снимков с ПК были разработаны недавно. Именно о них мы и поговорим в этой статье.
Сегодня регистрация в социальной сети Instagram фактически доступна каждому. Поэтому любой может сделать это и просматривать фотографии остальных пользователей. А вот для того, чтобы выложить собственные снимки придется повозиться. Правда в 2017 году разработчики соцсети внедрили в приложение специальный эмулятор для персонального компьютера и таким образом существенно упростили жизнь многим пользователям Instagram.
Следующий способ позволяет выкладывать фото в Instagram с ПК без специальных приложений:
● Авторизируйтесь в Instagram через веб-браузер.
● Для того, чтобы войти в так называемую панель разработчика одновременно нажмите в аккаунте кнопки на клавиатуре Ctrl, Shift и L.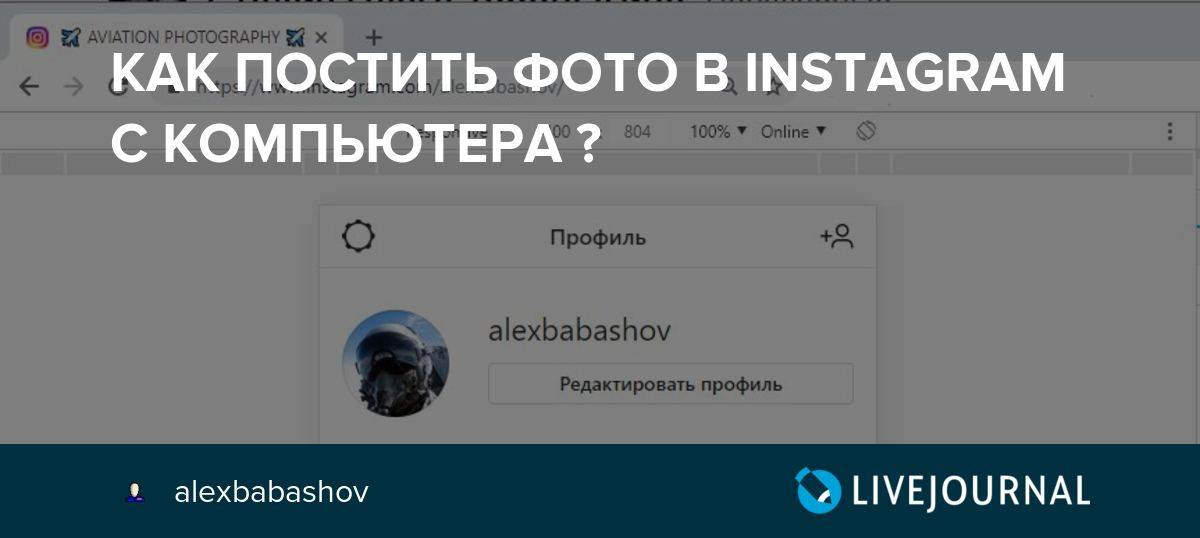
● Выберите изображение, которое выделено на картинке. Это инструмент эмуляции для персонального компьютера мобильного устройства.
● Перезагрузите веб-страничку и дождитесь пока появится команда «Опубликовать».
Все, теперь вы можете загружать в свой аккаунт любое фото, которое сразу появится в новостной ленте.
Данный способ не требует каких-то особых навыков и специального программного обеспечения. Кроме того, в связи с тем, что не требуется скачивать неизвестные программы, данный метод уберегает персональный компьютер от всяческих вредоносных приложений.
Выкладываем контент в Instagram через браузер с ПКОфициальных клиентов, посредством которых пользователь может загрузить снимок с персонального компьютера, не существует, поскольку Instagram — это закрытая платформа. В связи с этим, необходимо понимать, что скачивая неофициальные клиенты вы очень рискуете, так как можете с легкостью заразить собственный компьютер вирусами и вредоносными программами.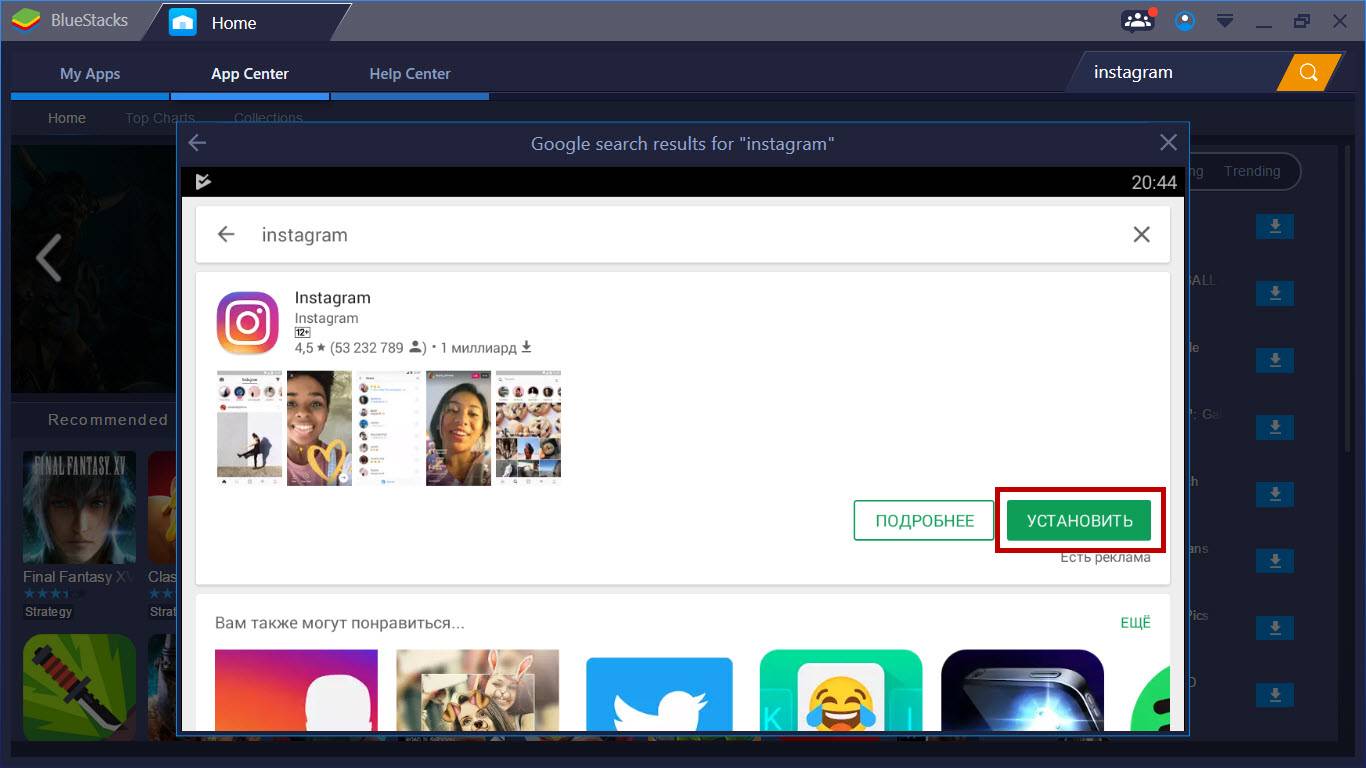
Но что делать, потребность загружать снимки в Instagram никуда не делась. Позволяющих это делать приложений на сегодняшний день довольно много, однако хорошую репутацию имеют только ниже описанные:
● BlueStacks— это софт-эмулятор для ОС Android. Это приложение можно использовать как для загрузки контента в соцсеть, так и для запуска прочих мобильных программ из PlayMarket.
● Gramblr — специальная программа для таких операционных систем, как Windows и Mac.
Кроме того, в Сети для таких задач можно найти онлайн-сервисы. Наиболее качественным из них считается SMMPlanner, который является универсальным для удобной работы с любыми современными соцсетями.
На сегодняшний день в социальной сети установлен лимит бесплатного постинга — пятьдесят снимков в месяц. Дополнительные фото даются в случае официального вступления в паблик онлайн-сервиса SMMPlanner в Фейсбуке или ВКонтакте.
● Пройдите на сервисе короткую регистрацию.
● Активируйте на сервисе свою страничку Instagram.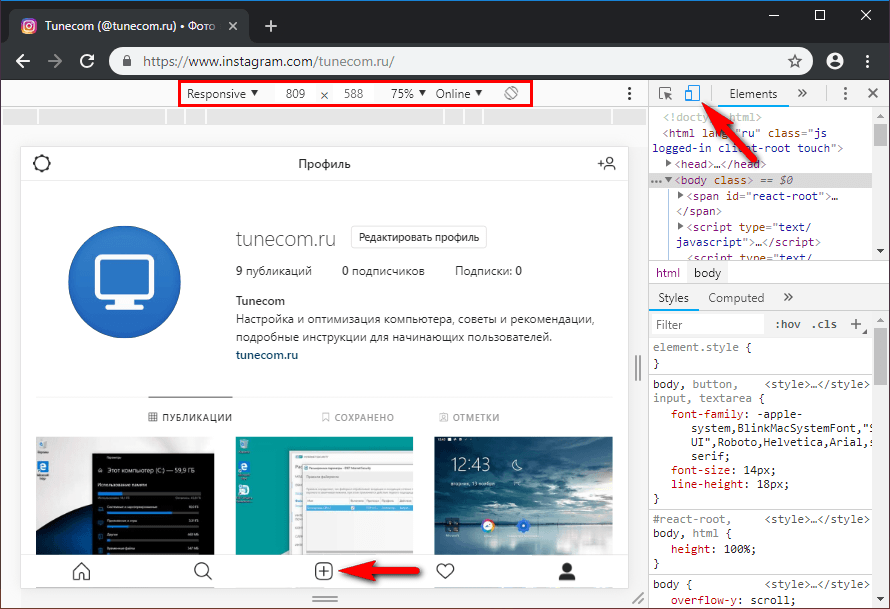
● После связки аккаунта SMMPlanner со страницей в Instagram необходимо выбрать пункты под названием «Создать пост» и «Опубликовать пост».
● Выберите в новом окне необходимое фото, по желанию напишите какой-то текст и затем запланируйте нужное время.
● Нажмите кнопку ОК и ждите постинга.
Можно ли выложить контент в Instagram с ПКТеперь вы знаете, что для того, чтобы загрузить снимок в аккаунт Instagram с ноутбука или персонального компьютера существует целый ряд методов:
● Через веб-браузер.
● Посредством особых онлайн-сервисов.
● С помощью специальных эмуляторов.
● Посредством различных программ.
К производительности компьютера отсутствуют какие-то минимальные требования.
Специальные приложения и эмуляторы отлично функционируют, поскольку не нуждаются в очень большой мощности.
Бывает так, что снимки не загружаются. В таком случае, прежде всего, требуется тщательно проверить, нормально ли работает интернет-соединение. Возможно вам просто заблокировали нормальный доступ к сайту за нарушение правил.
Возможно вам просто заблокировали нормальный доступ к сайту за нарушение правил.
Подобные штрафные санкции в этой социальной сети могут накладываться временно, либо перманентно. Наиболее популярная причина блокировки — постинг какого-то запрещенного контента, либо превышение установленного лимита на загрузку фото.
Приложение с ОС Windows 10Не так давно в официальном магазине программ на ОС Windows 10 появилось совершенно бесплатное приложение социальной сети Instagram для любых устройств. В нем есть специальная опция для добавления фото на свой аккаунт соцсети. Для использования данной команды, фото заранее надо переместить на диск C в папку «Изображения»/«Альбом камеры». Затем требуется нажать по иконке социальной сети и выбрать вариант «Новая публикация». После выполненных этих действий фото загрузится на вашу страничку.
Но здесь стоит отметить, что данная функция доступна только пользователям планшетов. К сожалению, ноутбуки и ПК здесь не помогут, так как при помощи их можно лишь смотреть и комментировать чужой контент.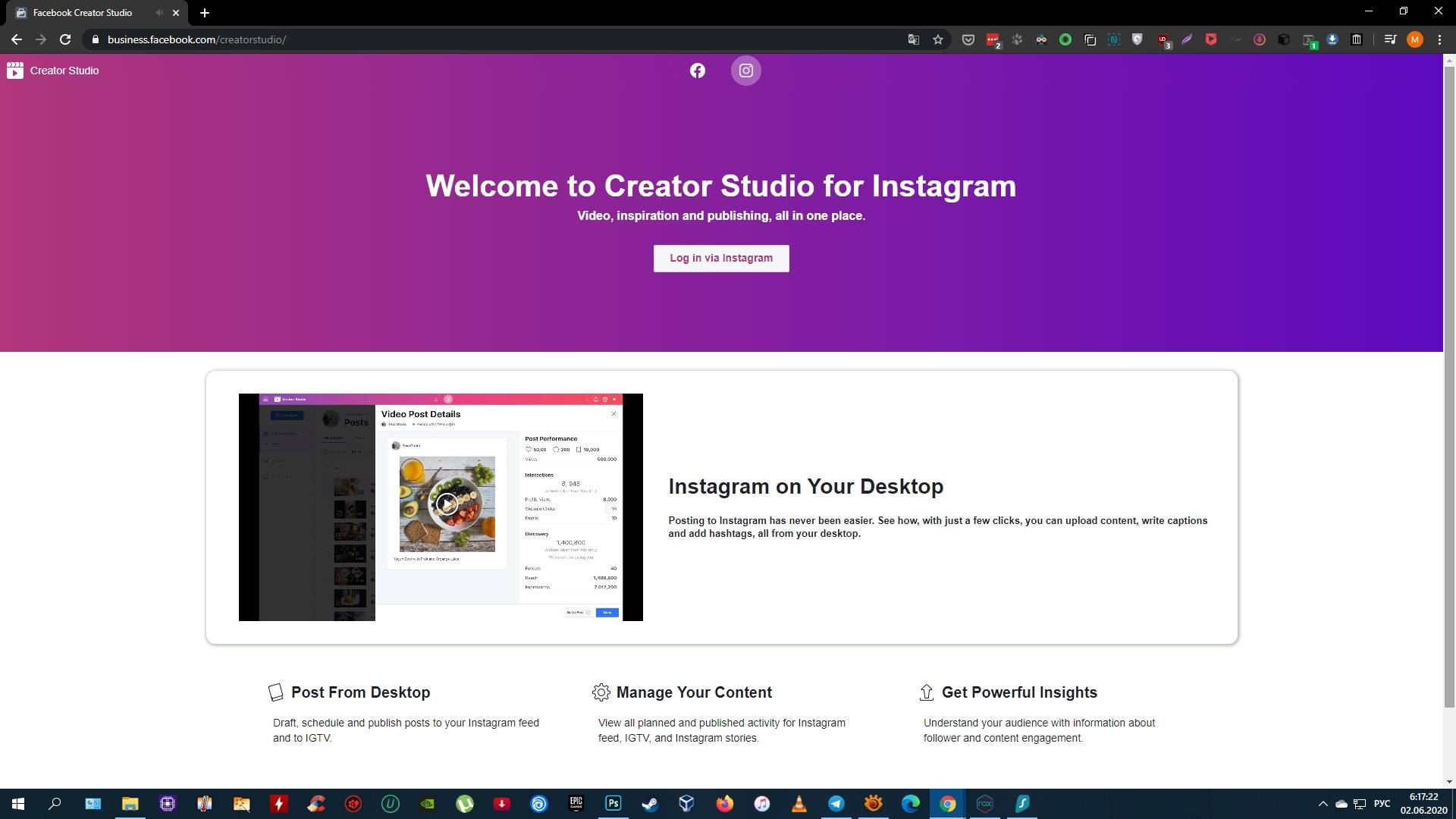
Более подробная информация про функции Инстаграма читайте тут
Вот как загрузить фотографии в Instagram с вашего ПК
Instagram стал основным средством демонстрации не только ваших фотографических навыков, но и вашей личности и интересов. Однако, хотя миллионы пользователей используют мобильное приложение, чтобы выделять и делиться своими запечатленными моментами, не так много функций перешли на настольную версию. Так что, если вы хотите публиковать сообщения в Instagram с помощью компьютера?
В настольной версии эта функция еще не встроена.Но вы можете обойти это, используя режим разработчика в вашем браузере.
Вот руководство о том, как публиковать сообщения в Instagram со своего компьютера, как на Windows, так и на Mac…
Как публиковать сообщения в Instagram с ПК с Windows
Для этого метода у пользователей должен быть установлен Google Chrome.
Перейдите на веб-сайт Instagram и войдите в систему. После входа в систему нажмите на три вертикальные точки в правом верхнем углу, выберите «Дополнительные инструменты», а затем «Инструменты разработчика». Вы также можете использовать сочетание клавиш Ctrl + Shift + I.
Вы также можете использовать сочетание клавиш Ctrl + Shift + I.
Откроется окно инструментов разработчика. Выберите вкладку «Мобильный интерфейс», которую можно определить по значку, похожему на телефон или планшет. Вы также можете использовать сочетание клавиш Ctrl + Shift + M.
При переходе в этот вид отображается мобильная версия Instagram. Обновите страницу, чтобы загрузить значок «Добавить» и нижние меню, доступные в мобильном приложении.
Теперь вы можете публиковать свои фотографии и видео в Instagram на своем ПК.Используйте курсор мыши для навигации по приложению.
Если щелкнуть значок нового сообщения, откроется окно загрузки файла на ПК, как и при обычной загрузке на компьютер.
Затем вы можете выбрать одну или несколько фотографий для загрузки и отредактировать их, как если бы вы делали обычную публикацию в приложении Instagram.
Таким же образом вы также можете добавлять изображения или видео в свою историю в Instagram.
Как публиковать сообщения в Instagram с Mac
Для Mac это зависит от того, какой веб-браузер вы хотите использовать.
Если у вас установлен Google Chrome, вы воспользуетесь тем же способом, который описан в предыдущем разделе.
Однако, если вы используете Safari в качестве веб-браузера по умолчанию, вот как опубликовать в Instagram:
Сначала откройте Instagram в Safari и введите свои данные для входа.
Затем перейдите в меню настроек. Вы также можете использовать ярлык Cmd +, чтобы открыть свои настройки.
Во всплывающем окне выберите вкладку «Дополнительно». Затем установите флажок «Показать меню разработки в строке меню».
В строке заголовка рядом с закладками появится меню «Разработка».
Перейдите в новое меню и выберите User Agent. Из списка опций вы можете переключиться на интерфейс iPhone, чтобы получить доступ к мобильной версии Instagram.
После того, как вы сделаете свой выбор, Instagram обновится. Теперь вы можете загружать в Instagram аналогично мобильному приложению.
Теперь вы можете загружать в Instagram аналогично мобильному приложению.
Для обоих методов вы можете загрузить несколько изображений и видео или их комбинацию.
Отредактируйте или удалите сообщение Instagram на своем компьютере
Чтобы отредактировать или удалить сообщение в Instagram, как для Windows, так и для Mac, методы аналогичны.
Для редактирования сообщения в Instagram:
1. Переключитесь на мобильное представление разработчика и выберите сообщение, которое хотите отредактировать.
2. Нажмите на три точки в правом углу и выберите «Редактировать». Оттуда вы можете настроить заголовок, а также добавить или удалить хэштеги, местоположения и теги.
3. Закончив редактирование, установите синюю галочку в правом углу, чтобы принять изменения.
Если вы хотите удалить сообщение, вы можете:
1. Найдите сообщение, которое хотите удалить.
2. Откройте режим разработчика (как описано выше).
3. Выберите «Удалить» и подтвердите удаление, снова нажав «Удалить».
Удачи и приятной публикации!
Примечание редактора: привет Брендону Петерсену с сайта reframed.co за предоставленные скриншоты Mac для этой статьи.
Как размещать сообщения в Instagram с ноутбуков и настольных компьютеров
Хотите узнать, как публиковать сообщения в Instagram с ноутбука или настольного компьютера? Ты не одинок!
Instagram начинался как эксклюзивное приложение для iOS, а затем открыл свои двери для сообщества Android.И поскольку это такой отличный способ обмена изображениями, неудивительно, что люди хотят иметь возможность использовать его и на своих компьютерах.
6 способов публикации в Instagram с портативного или настольного компьютера
Если вы хотите делиться своей повседневной жизнью или использовать Instagram в качестве бизнес-инструмента — вы обратились по адресу! В этой статье мы придумали ряд методов, которые помогут вам в ваших начинаниях по загрузке в Instagram!
Для начала вот наш список вариантов загрузки в Instagram:
- Deskgram
- Bluestacks
- Tailwind
- Later
- Приложение Instagram (в магазине Microsoft)
- Инструменты разработчика
- Щелкните кнопку параметров в правом верхнем углу. Это кнопка с тремя вертикально расположенными точками.
- Наведите указатель мыши на Дополнительные инструменты , затем нажмите Инструменты разработчика в раскрывающемся меню.
 (Вы также можете получить доступ к инструментам разработчика, нажав Shift + Control + I на клавиатуре.)
(Вы также можете получить доступ к инструментам разработчика, нажав Shift + Control + I на клавиатуре.) - Когда откроется окно «Инструменты разработчика», щелкните значок Планшет / телефон в правом верхнем углу окна.
- Обновите страницу Instagram, и у вас будет возможность загрузить сообщение в Instagram со своего ноутбука.
- Джемма Демпси
Джемма — писатель, фотограф и графический дизайнер с северо-запада Англии.Она любит проводить время со своей собакой (и фотографировать ее), снимать видео и изображения городской жизни и пробовать всевозможные новые вещи!
- Откройте Instagram в браузере компьютера
- Щелкните правой кнопкой мыши в любом месте экрана
- Нажмите «Проверить» в меню, которое появляется на экране.
- Сбоку появятся параметры разработчика браузера
- Выберите кнопку мобильного формата в верхнем левом углу: Переключить панель инструментов устройства
- Нажмите F12 на клавиатуре.
- Нажмите Control + Shift + I в Windows или CMD + Shift + I в Mac.
- Или щелкните 3 точки в меню браузера, затем «Дополнительные инструменты», затем «Инструменты разработчика».
- Нажмите Control + Shift + M.
- Или щелкните 3 строки в меню браузера, затем «Разработчик», а затем «Режим адаптивного дизайна».
- Нажмите Control + Shift + I в Windows или CMD + Shift + I на Mac.
- Нажмите F12 на клавиатуре.
- В меню браузера нажмите «Safari», затем «Настройки», затем в разделе «Дополнительно» нажмите V в поле «Показать меню в строке меню».

- Нажмите CMD + запятая.
- Нажмите F12 на клавиатуре.
- Или щелкните 3 точки в меню браузера, затем «Дополнительные инструменты», затем «Инструменты разработки».
- Изменить пользовательский агент браузера
- Используйте Vivaldi
- Используйте сторонние инструменты
- Откройте Instagram в Google Chrome и войдите в свою учетную запись Insta.
- После этого нажмите Ctrl + Shift + J, чтобы открыть Инструменты разработчика Chrome.
- Теперь нажмите Ctrl + Shift + M, чтобы переключиться на мобильное представление.Кроме того, вы можете щелкнуть небольшой значок телефона в верхнем левом углу экрана инструмента разработчика.
- Чтобы найти точную модель и марку телефона, найдите раскрывающееся меню в верхней части экрана и найдите точное соответствие.
- Теперь вы сможете видеть свой профиль в Instagram точно так же, как он выглядит на телефоне. Щелкните значок загрузки внизу экрана. Если его не видно, обновите экран.
- Чтобы загрузить изображение, щелкните значок загрузки, выберите фотографию, как вы это делаете на мобильном устройстве.
- Щелкните меню гамбургеров.
- Теперь выберите «Веб-разработчик»> «Переключить инструменты».
- Затем нажмите значок телефона в правой части появившейся панели, чтобы переключиться на мобильное представление.
Планирование и предварительный просмотр публикаций в Instagram.
Простой интерфейс для навигации.
Предоставляет информацию для роста последователей.
Управляет несколькими учетными записями Instagram.
Вмещает сообщения и видео, содержащие несколько изображений.
Множество инструментов редактирования.
Надежное планирование и предварительный просмотр.
Это приложение идеально подходит для тех, кто хочет начать размещать свои изображения в Instagram со своего ноутбука или ПК.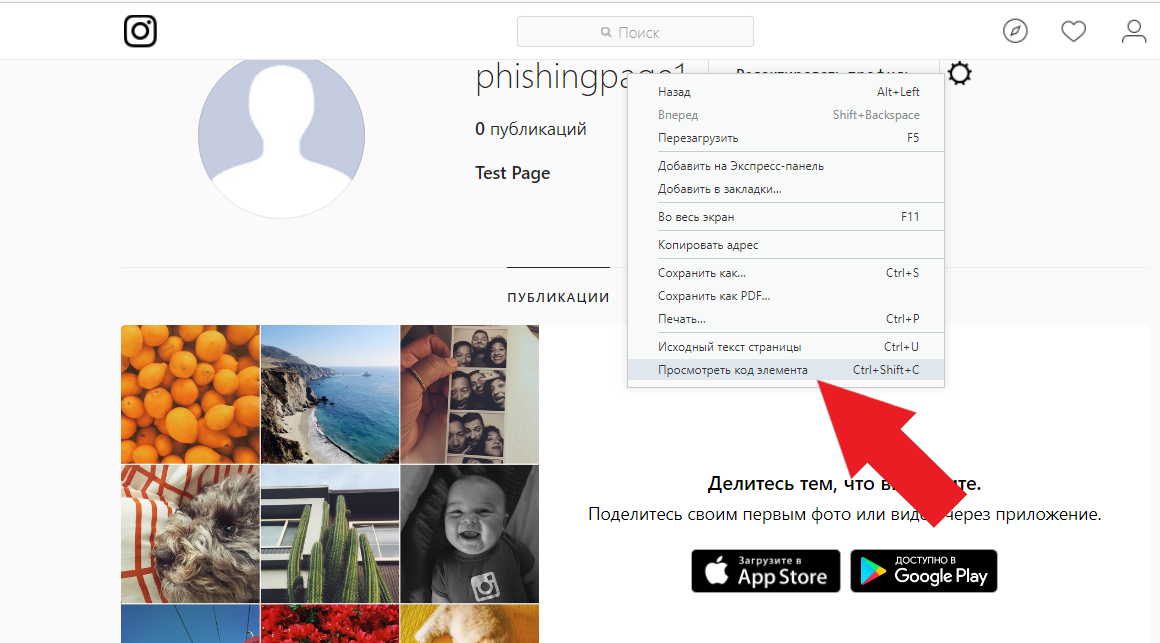
Это программное обеспечение действует как эмулятор, без необходимости в дополнительном программном обеспечении и загрузках. Вместо этого он просто имитирует приложение Instagram!
Отлично звучит, правда? Но есть загвоздка.
К сожалению, такая простота не обходится без ценника. Конечно, вы можете использовать бесплатное программное обеспечение Deskgram, но оно не позволяет загружать изображения. Вместо этого вам придется заплатить за подписку Pro, которая стоит 2,99 доллара в месяц.
Стоимость относительно невелика, если ваша страница в Instagram приносит вам бизнес или у вас есть лишние деньги, но если вы не хотите раскошелиться на подобные вещи, это программное обеспечение не так уж и полезно.
Связанное сообщение: Лучшие камеры для Instagram
Мы упомянули слово «эмулятор», когда говорили о Deskgram. Но, как мы уже говорили, Deskgram — не настоящий эмулятор.
Bluestacks, напротив, есть.
Если вы хотите использовать свой компьютер не только для загрузки изображений в Instagram, Bluestacks может быть программным обеспечением для вас.
Это программное обеспечение имитирует устройство Android. Это означает, что вы можете устанавливать приложения из магазина Google Play и использовать их на своем компьютере так же, как на своем телефоне.
Что это значит, если вы хотите загрузить сообщение в Instagram со своего ноутбука?
Все, что вам нужно сделать, это установить приложение Instagram. Затем вы используете его так же, как на своем телефоне.
Это так просто .
На самом деле нет ограничений на использование приложения . Кроме того, вам также не нужно изучать какие-либо новые методы загрузки и редактирования изображений.
У вас должна быть возможность заранее планировать публикации?
Если да, то Tailwind — это именно то, что вам нужно.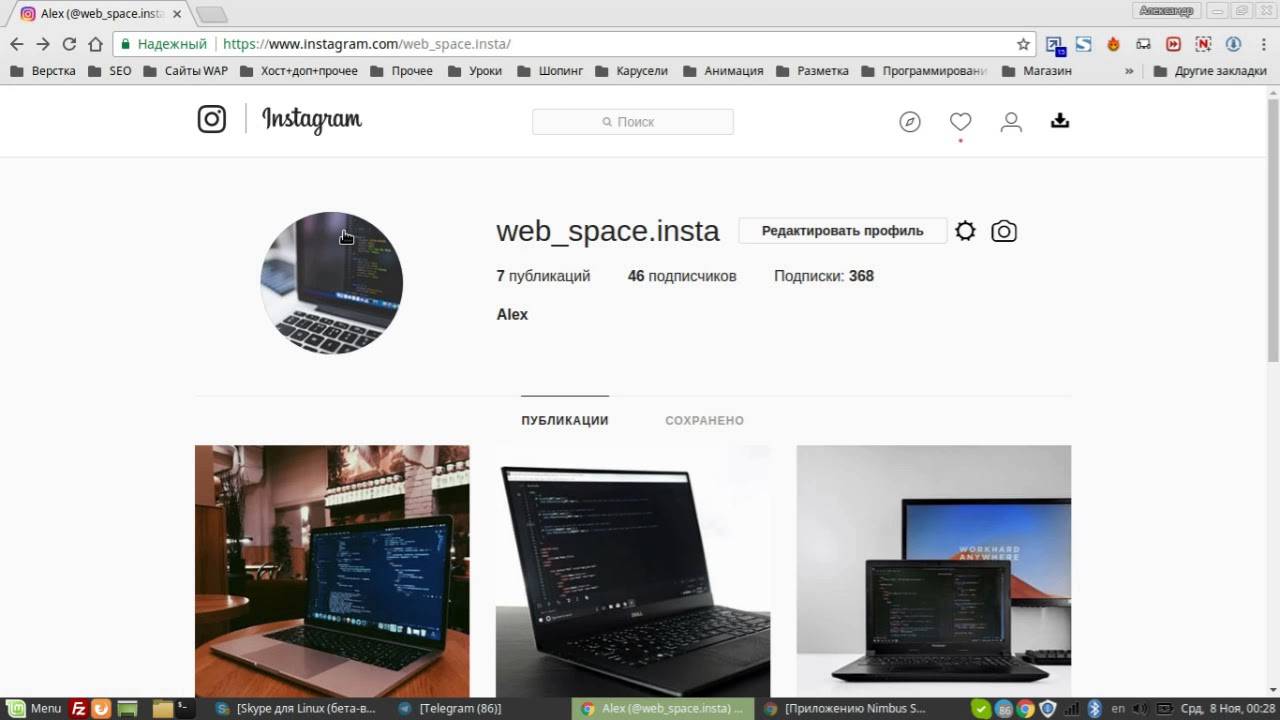
Tailwind — это интегрированный менеджер социальных сетей, специально разработанный для использования с Instagram и Pinterest. Этот вид инструмента лучше всего подходит для тех, кто использует Instagram в качестве бизнес-инструмента .
Почему?
Это позволяет вам составлять пакетный график так далеко, как вы хотите .
Вы установили его, а затем забыли.
Поскольку этот инструмент разработан для повышения эффективности, он также позволяет создавать наборы хэштегов, которые можно использовать в нескольких сообщениях.Попрощайтесь с придумыванием хэштегов и вводом каждого из них каждый раз, когда вы публикуете сообщение.
Такое маркетинговое приложение, конечно, будет стоить вам. Вы можете использовать Tailwind бесплатно в течение месяца, прежде чем вам придется платить за подписку. После окончания пробного периода это будет стоить 9,99 долларов в месяц.
Связанное сообщение: Как распечатать изображения из Instagram
Later — еще один инструмент для планирования публикаций, похожий на Tailwind. Если вы хотите управлять несколькими учетными записями в социальных сетях, Later предлагает планирование для Instagram, Facebook, Twitter и Pinterest!
Если вы хотите управлять несколькими учетными записями в социальных сетях, Later предлагает планирование для Instagram, Facebook, Twitter и Pinterest!
Мало того, Later предлагает щедрую бесплатную опцию.
Если вы заинтересованы в использовании Later в качестве бесплатного инструмента планирования, он позволяет вам иметь одну учетную запись и планировать 30 публикаций — это почти одна публикация в день на каждый месяц.
Как и Tailwind, вы можете сохранять свои хэштеги и повторно использовать их.
Использование Later для планирования публикаций также невероятно просто. Все, что вам нужно сделать, это загрузить изображения, которые вы хотите использовать, а затем перетащить их в интерактивный календарь планирования.
Если у вас есть компьютер Windows с Windows 8 или более поздней версии в качестве операционной системы, загрузка изображений в Instagram с вашего компьютера не может быть проще.
Все, что вам нужно сделать, это зайти в Microsoft Store и установить приложение Instagram.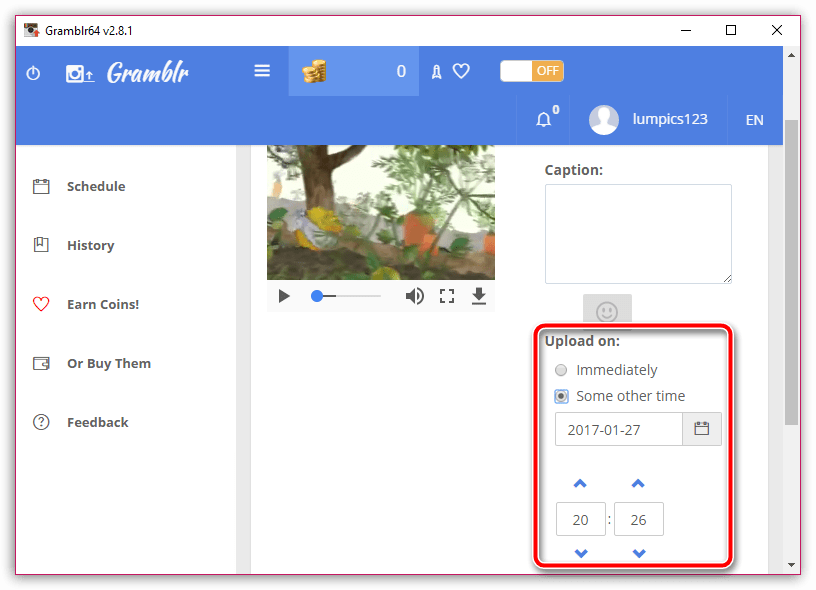 Вы входите в систему и используете его так же, как на своем телефоне.
Вы входите в систему и используете его так же, как на своем телефоне.
Легко и просто.
Что замечательно в этом методе, так это то, что он совершенно бесплатный, действительно простой в использовании и не требует какого-либо стороннего программного обеспечения / инструментов!
6. Инструменты разработчика
Если вы уверены, что пользуетесь инструментами разработчика своего браузера, этот метод не требует никаких загрузок.
Все, что вам нужно сделать, это использовать возможности адаптивного дизайна.
Использование инструментов разработчика: Chrome
Для пользователей Chrome выполните следующие действия:
Использование инструментов разработчика: Mozilla Firefox
Если вы используете Firefox, просто нажмите Shift + Control + M (или Command + Option + M для пользователей Mac).Это активирует адаптивный дизайн, что позволит вам заходить в Instagram, как если бы вы разговаривали по телефону.
Использование инструментов разработчика: Microsoft Edge / Internet Explorer
Пользователям Microsoft Edge и Internet Explorer просто нужно нажать F12 , найти вкладку Emulation и установить для нее значение Emulate a Mobile device.
Использование инструментов разработчика: Safari
Если вы используете Safari, перейдите в меню Develop , выберите User-Agent и, наконец, выберите Safari iOS 10 — iPhone .
Использование инструментов разработчика: Opera
Те, кто использует Opera, будут следовать тому же методу, что и пользователи Chrome. Нажмите Shift + Control + I , чтобы открыть инструменты разработчика.
Затем нажмите кнопку Mobile / Tablet для переключения между мобильным устройством и компьютером.
Оказывается, публиковать сообщения в Instagram легко с ноутбуков и настольных компьютеров!
Как видите, размещать сообщения в Instagram с портативных и настольных компьютеров действительно очень просто.Имея немного ноу-хау и опциональную мощность дополнительного программного обеспечения, вы можете мгновенно публиковать свои изображения!
Если вы являетесь пользователем Windows 8 (или более поздней версии), то все, что вам нужно сделать, это установить бесплатное приложение Instagram! Если вы не против платить, есть простые в использовании варианты для пользователей iOS и Windows.
А если вам нравится планировать дела заранее, Tailwind и Later — отличные инструменты.
Может быть, у вас есть другой метод, который вы предпочитаете использовать? Если да, не стесняйтесь делиться этим в комментариях!
Как загрузить фото в Instagram со своего компьютера
Instagram — одна из наиболее часто используемых социальных сетей сегодня, с большим количеством пользователей и возможностей. Но у него есть недостаток: им можно пользоваться только с мобильного телефона, и он не является кроссплатформенным. К счастью, существует множество инструментов для загрузки фотографий в Instagram с ПК без необходимости использования смартфона и расширения возможностей.
Независимо от того, являетесь ли вы профессионалом или просто неудобно в зависимости от вашего смартфона загружать фотографии в Instagram, вы можете сделать это со своего компьютера. Для этого есть инструментов, уловок и опции . Некоторым платят, но другие позволят нам делать это бесплатно или, по крайней мере, облегчат нашу повседневную работу.
См. Instagram Web
Instagram Web позволяет нам видеть профили пользователей, на которых мы подписаны в нашей учетной записи Instagram, но, кроме того, он позволяет использовать все виды использования из браузера: мы можем ставить лайки, оставлять комментарии, отвечать на комментарии, просматривать истории Instagram, отписываться от пользователей, подписывайтесь на новых пользователей или отправляйте и получайте прямые сообщения в нашей учетной записи.К сожалению, это не позволяет нам полностью контролировать наш профиль. Мы не можем создавать сообщения в ленте или загружать истории из Instagram, а также, например, мы не можем просматривать статистику. Он используется только для консультации, но не для управления учетной записью, что делает его несколько неполным.
Он используется только для консультации, но не для управления учетной записью, что делает его несколько неполным.
Уловка для загрузки фотографий и историй
Есть уловка, позволяющая загружать фотографии в Instagram из браузера с помощью Instagram Web. Мы можем загружать фотографии или видео в наш профиль, преобразовав веб-версию в «мобильную» версию , имитирующую телефон.Это не очень полный инструмент, но мы можем сделать это бесплатно, ничего не устанавливая и просто из браузера:
Как только вы это сделаете, веб-дизайн изменится на мобильный формат.Но часто бывает, что кнопка для загрузки публикации еще не появляется.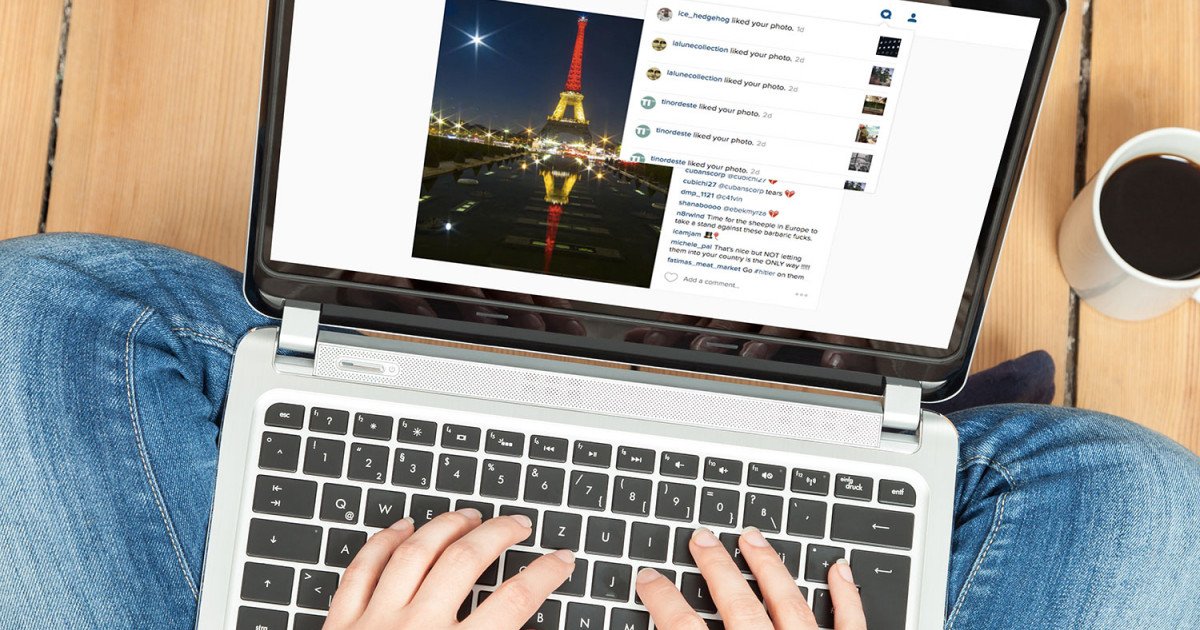 Так что обновляйте и обновляйте страницу, пока не увидите «+» внизу экрана. Если вы не обновляете с первого раза, повторите попытку. Наконец, вы увидите, что имитирует ваш мобильный телефон , и вы можете загружать все, что захотите.
Так что обновляйте и обновляйте страницу, пока не увидите «+» внизу экрана. Если вы не обновляете с первого раза, повторите попытку. Наконец, вы увидите, что имитирует ваш мобильный телефон , и вы можете загружать все, что захотите.
Нажмите на «+» внизу, чтобы добавить изображение или видео в ленту, или на камеру в левом верхнем углу, чтобы загрузить историю. Интерфейс идентичен интерфейсу мобильного телефона, и вы можете добавить GIF-файлы, музыку, стикеры, написать на изображении…
Когда он у вас будет, опубликуйте.Вы увидите на своем мобильном телефоне, что он был опубликован правильно.
HootSuite
Это, наверное, лучший инструмент для управления социальными сетями, хотя за него придется платить. Это важно для всех, кто занимается этим, потому что вы можете объединить все социальные сети в одном инструменте. Вы можете использовать Instagram со своего компьютера, а также Facebook, Twitter или LinkedIn, и вы можете получить все сведения об учетных записях с одного взгляда, что поможет вам организовать и спланировать любую социальную сеть.
Цена
Проблема, как мы говорим, в том, что нужно платить. В настоящее время цена Hootsuite в его самой базовой модели составляет 39 евро в месяц с возможностью создания до 10 социальных профилей и 30-дневной бесплатной пробной версии. Для компаний есть более дорогие и полные модели, такие как модель Team со 109 евро в месяц с 20 доступными профилями в соцсетях или тремя разными пользователями. Оба включают 30 дней бесплатного пользования, чтобы убедиться, что это действительно работает для вас и то, что вы ищете.
Инструменты
Он позволяет автоматическое программирование публикаций, до до десяти профилей в разных социальных сетях или расходы на рекламу из самого приложения.У вас есть главный монитор или информационные панели, где вы можете добавлять столбцы, следить за пользователями, тенденциями, хэштегами…
Рекомендуется для профессионалов или если вы хотите инвестировать время и усилия в социальные сети, но это не лучший вариант, если вы просто ищете базовые и бесплатные инструменты для загрузки фотографий в Instagram со своего компьютера для отдыха или для личного аккаунта. .
.
Sked Social
Sked Social — это хороший и полный инструмент для загрузки фотографий в Instagram с вашего ПК, а также для одновременного управления несколькими учетными записями с одного экрана или одного пользователя.Вы можете загружать фотографии и видео и получать доступ к тем же фильтрам или параметрам редактирования , которые обычно есть на вашем телефоне. Вы можете программировать, сохранять группы хэштегов для своих изображений или получать доступ к статистике активности для учетной записи или ее профиля.
Вам не только нужно знать о публикации фотографий или видео в данный момент, но также есть возможность программирования или мультиплатформенной автоматической публикации, которая позволяет вам также загружать на Facebook, Twitter, Google или LinkedIn as тебе нужно.Еще одно из основных преимуществ заключается в том, что это позволяет нам планировать ленту: мы можем видеть , как он будет выглядеть в зависимости от того, что мы загружаем.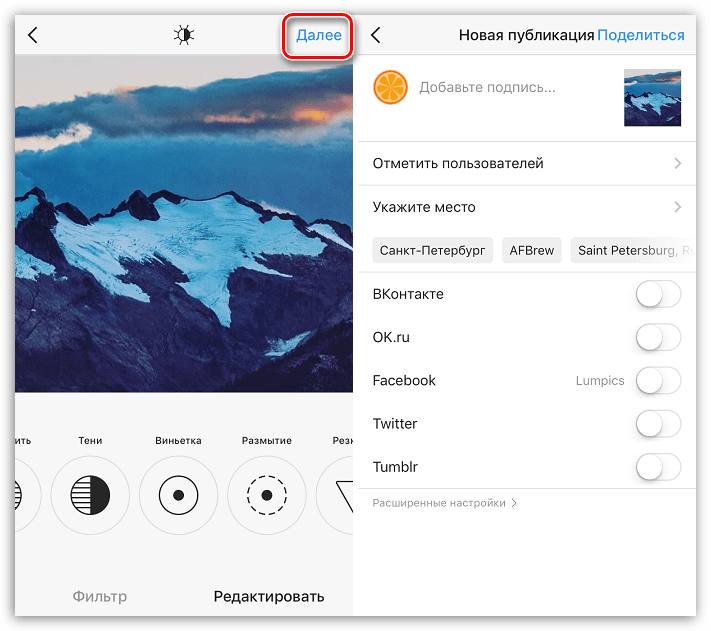 и , мы бы проверили, достигает ли он гармонии, достойной влиятельного лица.
и , мы бы проверили, достигает ли он гармонии, достойной влиятельного лица.
Как и в предыдущем случае, Sked Social платный. Существует три разных платежа, и все они имеют семидневную бесплатную пробную версию. Базовая цена составляет 22 евро в месяц при ежемесячной оплате или 18 евро в месяц при годовой оплате. Позволяет одному пользователю и до трех учетных записей Instagram.Вы также можете найти более дорогие и полные планы (больше учетных записей, больше возможностей) за 66 евро в месяц или за 120 евро в месяц, в зависимости от того, какой план вы выбрали: Essential или Professional.
Позже
Later также является платным, как и предыдущие, но его можно использовать бесплатно, если вы просто хотите загрузить контент из учетной записи. В бесплатной версии есть ограничения, но это очень интересно, если вы ищете что-то бесплатное: оно включает в себя социальную сеть, тридцать сообщений на профиль и одного пользователя.Это бесплатно, но вам нужно будет зарегистрироваться, чтобы начать использовать его из самого браузера. Первое, что вас попросят, — это создать учетную запись. После этого вам нужно будет связать его со своим фидом Instagram (подтвердив кодом безопасности, если у вас есть двухэтапная проверка), и вы, , начнете планировать свою учетную запись.
Первое, что вас попросят, — это создать учетную запись. После этого вам нужно будет связать его со своим фидом Instagram (подтвердив кодом безопасности, если у вас есть двухэтапная проверка), и вы, , начнете планировать свою учетную запись.
Этот инструмент наиболее интересен, если вы ищете что-то бесплатное. Вам нужно будет выбрать категорию своего профиля в Instagram или «отрасль», к которой он принадлежит, в зависимости от того, хотите ли вы посвятить себя макияжу, туризму, моде и т. Д.Приложение задаст вам ряд вопросов, которые вы должны заполнить, чтобы приложение максимально адаптировалось к вашему способу общения или создания контента. Когда все будет готово, у вас будет планировщик публикаций и синхронизация с мобильным приложением.
Later позволяет вам получить доступ к визуальному календарю с различными публикациями на каждый день и тем, как они будут отображаться в вашей ленте, вы можете искать хэштеги, с помощью которых можно охватить максимальную аудиторию, или вы можете получить доступ к статистике, если хотите знать, ваша стратегия работает.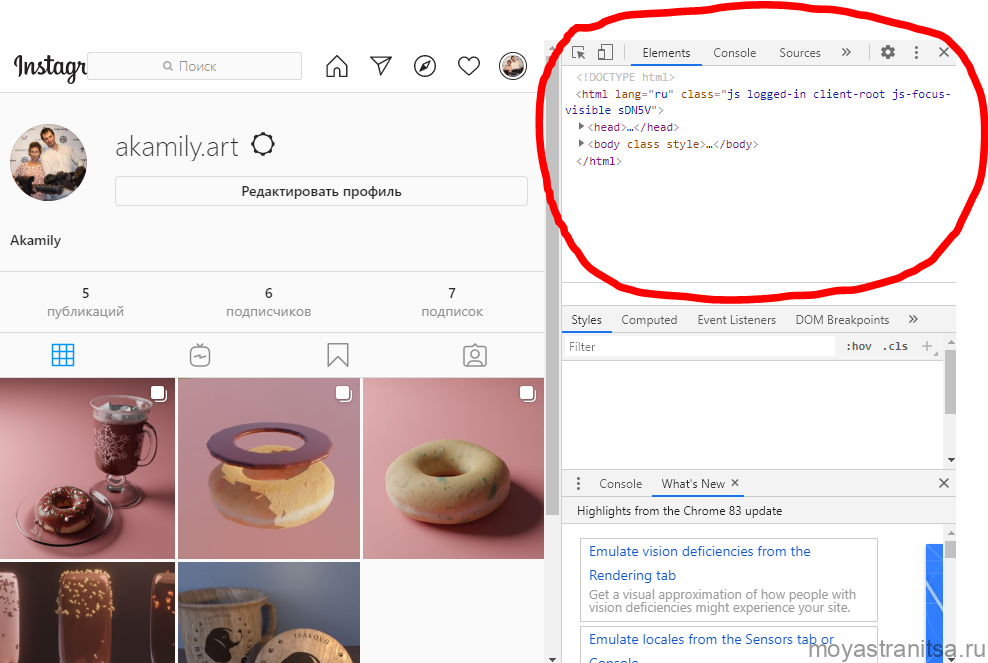
Если он вас убедит и вы хотите использовать его чаще, вы можете настроить план по своему вкусу . Одним из его преимуществ является то, что мы можем выбрать то, что нам нужно для нашего плана, хотя есть также некоторые предопределенные. Самый простой платеж включает 12,50 долларов в месяц с шестьюдесятью постами на профиль и на одного пользователя. Если вы хотите большего, вы можете использовать план роста за 20,83 доллара в месяц и максимум 150 сообщений на социальную сеть и трех пользователей.
Iconsquare
Iconsquare имеет 14-дневный бесплатный пробный период, который вы можете использовать, не вводя способ оплаты. Тогда вам придется заплатить. Четырнадцать дней, в течение которых мы можем протестировать инструмент, который стремится охватить более широкую аудиторию, пойти дальше, рассказать нам, когда нам лучше всего загружать фотографии в Instagram или который позволяет нам управлять несколькими профилями с одной платформы, как из Instagram, так и из другие сети соц.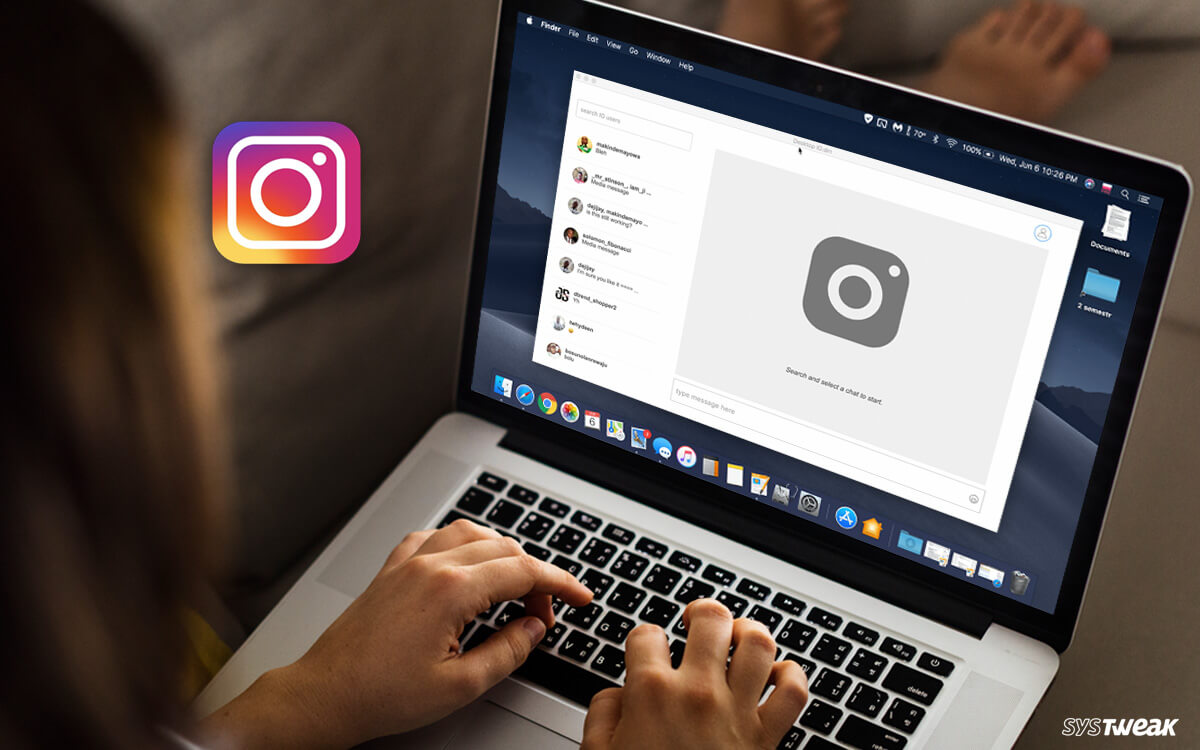
У вас может быть календарь с расписаниями, запланированными на следующие дни недели и упорядоченными по часам, вы можете видеть лучшие теги или хэштеги для включения в публикации, или у вас может быть аналитика с участием каждой фотографии или видео, которые вы загружаете .Это один из самых полных инструментов но, к сожалению, он платный. Он позволяет множество опций, и его базовый план составляет от 29 евро в месяц с годовой оплатой или 39 евро в месяц с ежемесячной оплатой. Этот базовый план позволяет нам иметь три разных профиля, двух пользователей, аналитику, беседы, планировщик сообщений в социальных сетях… Существуют также более полные планы, которые позволят нам иметь больше социальных профилей или более подробные отчеты о нашей аудитории.
Комбайн-платформы: альтернативы
Редактировать фотографии на мобильном телефоне не всегда удобно, особенно в случае создания оригинального дизайна, например, для рассказов.В этом случае мы можем комбинировать платформы. Например, вы можете редактировать свои истории на компьютере и загружать их с телефона, чтобы загружать их напрямую, без необходимости в планах платежей или предыдущих инструментах. Есть некоторые инструменты, которые синхронизируют автоматически и значительно упрощают процесс синхронизации между компьютером и мобильным телефоном.
Например, вы можете редактировать свои истории на компьютере и загружать их с телефона, чтобы загружать их напрямую, без необходимости в планах платежей или предыдущих инструментах. Есть некоторые инструменты, которые синхронизируют автоматически и значительно упрощают процесс синхронизации между компьютером и мобильным телефоном.
Canva — один из наиболее полных инструментов, когда дело доходит до создания дизайна для Instagram как для Instagram Stories , так и для ленты, а также для барабанов в приложении.Преимущество в том, что вы можете использовать его в браузере и на мобильном телефоне, и в считанные секунды он синхронизируется. Следовательно, вы можете использовать все инструменты, которые он предлагает в своей компьютерной версии, чтобы создать изображение (как с бесплатной, так и с премиальной учетной записью), автоматически загрузить его на свой телефон и загрузить в Instagram. Вы сможете удобно редактировать с компьютера в браузере, добавлять фотографии или элементы из Интернета и получать результат на своем смартфоне менее чем за пять секунд, загружая его в социальную сеть как обычно.
Как загрузить изображения и видео в Instagram с компьютера?
Вы хотите загружать изображения и видео в Instagram через свой компьютер? Вот как это сделать, выполнив несколько простых действий и не требуя дополнительных модулей или других приложений. Пока в социальной сети Instagram не разрешена загрузка постов (фото или видео) через компьютер или через браузер на мобильном телефоне. Теперь, как вы можете видеть ниже, вы можете сделать это, используя свой браузер на мобильном устройстве, и иногда он также появляется в браузере вашего компьютера, но не всегда.
Теперь это возможно! Вот как вы можете загружать изображения и видео в Instagram с компьютера.
Кстати, если у вас еще нет Instagram для бизнеса, вы можете прочитать наше руководство: Как правильно создать и настроить Instagram для бизнеса.
1. Войдите в систему под своим пользователем в Instagram через браузер компьютера.
Первый шаг — перейти на сайт Instagram через ваш веб-браузер по адресу www. instagram.com. Теперь у вас будет возможность войти в свою учетную запись, используя свое имя пользователя и пароль.Если ваша учетная запись Instagram связана с вашей учетной записью Facebook, вы можете войти в систему, не вводя свое имя пользователя и пароль.
instagram.com. Теперь у вас будет возможность войти в свою учетную запись, используя свое имя пользователя и пароль.Если ваша учетная запись Instagram связана с вашей учетной записью Facebook, вы можете войти в систему, не вводя свое имя пользователя и пароль.
После того, как вы вошли в свою учетную запись в Instagram, вы можете просматривать сайт. Конечно, некоторые параметры будут отображаться не так, как в приложении для мобильного телефона.
2. Проверьте, можете ли вы добавлять фотографии.
Второй шаг — проверить, можете ли вы загружать изображения без дополнительных действий. Чтобы узнать, можете ли вы добавлять / загружать фотографии, посмотрите, есть ли у вас панель инструментов со значком камеры вверху или внизу.
Если вы видите значок камеры, щелкните его, затем загрузите нужное изображение и следуйте инструкциям, пока сообщение не будет опубликовано. Вот как будет выглядеть панель инструментов:
Если вы не видите эту панель инструментов, переходите к следующему шагу.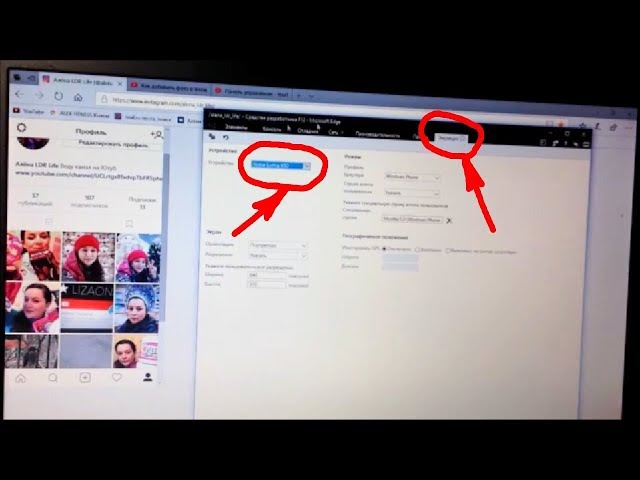
3. Способ отображения панели инструментов
Этот шаг предназначен для тех, у кого нет панели инструментов, которая включает загрузку изображения в Instagram через компьютер. Этот метод требует немного усилий и зависит от типа операционной системы и типа вашего браузера.
Браузер Google Chrome
1. Если вы используете браузер Google Chrome, вы должны войти в режим разработчика, вы можете сделать это следующим образом:
2. Панель инструментов разработчика : сбоку или снизу откроется панель со средствами разработки. Единственное, что вас там интересует, так это то, что статус мобильного устройства активирован, он находится вверху открывающейся панели (если синий — горит).
3. Вверху страницы : появляется панель, где вы можете выбрать размер окна или мобильного устройства, установленного в браузере. Выберите любой тип мобильного устройства.
Выберите любой тип мобильного устройства.
4. После этого вы сможете увидеть значок камеры и загрузить изображения через браузер. Если вы этого не видите, выберите другой тип мобильного устройства или перезагрузите страницу (либо через браузер, либо через F5 на клавиатуре, либо через Control + R).
5. Наконец, нажмите X в маленьком окне, чтобы выйти из режима разработки.
Mozilla Firefox
1. Если вы используете браузер Firefox, вы должны войти в Адаптивный режим. Вы можете сделать это:
2. Вы также должны войти в режим разработчика, выполнив следующие действия:
3. Панель инструментов разработки : Сбоку или снизу откроется панель с инструментами разработки. Единственное, что вас интересует, это то, что мобильное устройство включено (значок мобильного устройства), оно находится в верхней части открывающейся панели (если оно синее, оно включено).
Единственное, что вас интересует, это то, что мобильное устройство включено (значок мобильного устройства), оно находится в верхней части открывающейся панели (если оно синее, оно включено).
4. Вверху страницы : появляется панель, где вы можете выбрать размер окна или мобильного устройства, установленного в браузере. Выберите любой тип мобильного устройства.
5. После этого вы сможете увидеть значок камеры и загрузить изображения через браузер.Если вы этого не видите, выберите другой тип мобильного устройства или перезагрузите страницу (либо через браузер, либо через F5 на клавиатуре, либо через Control + R).
6. Наконец, нажмите X в маленьком окне, чтобы выйти из режима проявления, и то же самое для режима реакции.
Браузер Safari
1. Если вы используете браузер Apple Safari, вы должны войти в режим разработчика. Вы можете сделать это следующим образом:
2. В меню браузера : Щелкните вкладку «Разработчик», затем щелкните «Агент пользователя» и выберите тип мобильного устройства. Кроме того, вы можете нажать «Войти в режим адаптивного дизайна» и выбрать мобильное устройство.
4. После этого вы сможете увидеть значок камеры и загрузить изображения через браузер. Если вы этого не видите, выберите другой тип мобильного устройства или перезагрузите страницу.
5. В конце нажмите X, чтобы выйти из режима проявки.
Браузер Microsoft Edge / Internet Explorer
1. Если вы используете браузер Microsoft Edge (аналогичный процесс в Internet Explorer), вы должны войти в режим разработчика. Вы можете сделать это:
2. Панель инструментов разработки (открывается в новом окне) : Щелкните вкладку «Эмуляция», в разделе «Устройство» выберите любое мобильное устройство.
3. После этого вы сможете увидеть значок камеры и загрузить изображения через браузер. Если вы этого не видите, выберите другой тип мобильного устройства или перезагрузите страницу.
4. В конце нажмите X в окне, чтобы выйти из режима разработки.
4. Другой способ для владельцев Windows 10: компьютерное приложение Instagram
Если у вас операционная система Windows 10, у вас есть другой вариант, загрузив официальное приложение Instagram на свой компьютер. Приложение предоставляет вам больше возможностей, чем ваш браузер, и имеет такие же функции, как и мобильное приложение.
Загрузка осуществляется через Магазин Windows, просто введите поиск и вы найдете его. Или, в качестве альтернативы, по следующей ссылке на веб-сайте Microsoft.
Загрузка сообщений, фотографий и видео в Instagram — отличный способ познакомиться со своей целевой аудиторией, а также отличное место, чтобы сломать лед между вами и ними. Вы можете связаться с нами, чтобы управлять своими бизнес-страницами во всех социальных сетях.
Если вы хотите добавить комментарий или задать вопрос, вы можете сделать это под статьей.
Как загрузить фотографии в Instagram с ПК
Хотите знать, как это возможно? Как мы можем загрузить пост в Instagram с ПК?
Конечно, вы можете загружать в Instagram с ПК, но это не так просто, как с приложением Instagram. Причина в том, что Instagram по-прежнему работает над политикой, ориентированной на мобильные устройства. Это означает, что пользователи не могут загружать фотографии в Instagram с компьютеров.
Иногда это может расстраивать, особенно когда вам нужно управлять несколькими учетными записями в социальных сетях на разных платформах.Лучшее решение проблемы загрузки фотографий с рабочего стола в учетные записи Instagram — это использовать небольшое программное обеспечение.
Хотя приложение не предоставляется Instagram, оно помогает загружать фотографии с ПК. Это означает, что если вы хотите отредактировать любое изображение или видео перед загрузкой их в Instagram с помощью программного обеспечения для ПК, вы можете это сделать. Кроме того, вы даже можете загружать в Instagram с Mac.
Кроме того, вы даже можете загружать в Instagram с Mac.
Итак, чего же мы ждем? Давайте посмотрим на ваши варианты публикации в Instagram с ПК.
Как закачать в Инстаграм с ПК?
Есть разные способы публиковать сообщения в Instagram с ПК.Чтобы изучить их, прокрутите инструкции вниз и найдите идеальное решение для ваших требований.
Публикуйте в Instagram со своего компьютера
Метод 1: изменение пользовательского агента браузера
Это может показаться сложным и техническим, но это самый простой способ публикации и загрузки в Instagram с ПК. Чтобы использовать этот метод, вам не нужно устанавливать какие-либо сторонние инструменты.Более того, этот метод совершенно бесплатный. Но есть недостаток: этот метод не работает, когда вам нужно загружать видео.
Google Chrome:
Предполагая, что у вас уже установлен Google Chrome, мы начнем шаги, чтобы объяснить, как публиковать сообщения в Instagram с ПК.
Ограничение использования этого метода — вы не можете загружать несколько фотографий или видео. Однако вы можете добавлять геотеги к своему местоположению, отмечать других, но вы не сможете делиться ими в социальных сетях.
Firefox : вместо использования Google Chrome, если вы используете Firefox, выполните следующие действия для публикации в Instagram с ПК.
Opera: если вы используете Opera, нажмите «Меню»> «Разработчик»> «Инструменты разработчика»
.Microsoft Edge: просто нажмите F12> выберите эмуляцию, как показано на снимке экрана ниже:
Здесь меняет категорию устройства на смартфон Lumia.
Используя эти простые шаги, вы можете публиковать сообщения в Instagram с ПК, поскольку теперь ваш браузер будет переключен в режим просмотра на мобильных устройствах.
Техника 2: Получить Вивальди
Если вы не хотите использовать режим разработчика, тогда вы можете использовать супер-настраиваемый веб-браузер Vivaldi. Этот веб-браузер предлагает самый простой и легкий способ публиковать изображения в Instagram. Для этого он запускает мобильную версию веб-сайта Instagram на веб-панели.
Этот веб-браузер предлагает самый простой и легкий способ публиковать изображения в Instagram. Для этого он запускает мобильную версию веб-сайта Instagram на веб-панели.
Загрузите и установите Vivaldi
После того, как вы установили Vivaldi, пора создать веб-панель
Для этого откройте Instagram> щелкните значок плюса (Добавить веб-панель) в левой части интерфейса браузера.
Это автоматически заполнит URL-адрес, щелкните значок плюса еще раз.У вас не будет мобильной версии Instagram на боковой панели слева.
Войдите в свою учетную запись и начните использовать Instagram, как на телефоне, для загрузки фотографий в Instagram с ПК.
Метод 3 — Использование сторонних приложений: BlueStacks App Player
Это приложение — отличный выход для запуска Instagram на ПК и загрузки фотографий. Используя эмулятор Bluestack Android, вы можете использовать Instagram так же, как на мобильном устройстве. Чтобы использовать его, вам нужно сначала загрузить и установить BlueStacks .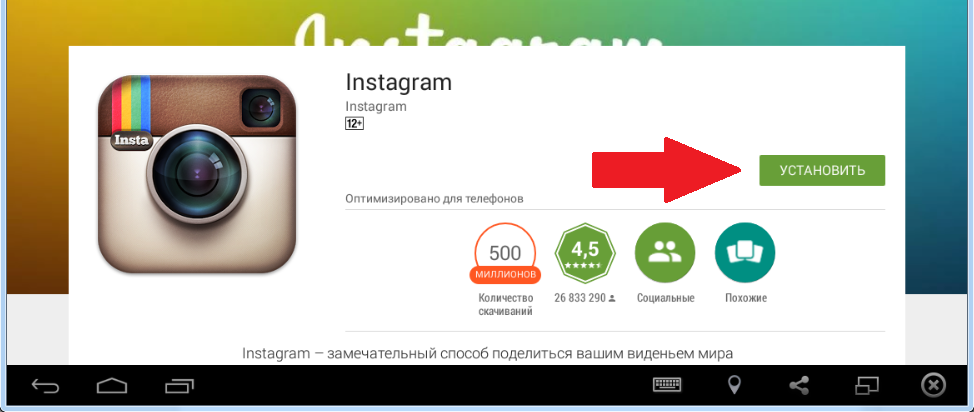
После установки Bluestacks на компьютер выполните следующие действия:
Примечание. Для использования вам потребуется учетная запись Google.
1. Загрузите все свои медиафайлы в Media Manager на Bluestacks.
2. Найдите Instagram, набрав имя в строке поиска в правом углу.
3. Нажмите «Установить», чтобы загрузить приложение.
4. После установки запустите приложение.
5. Теперь вы можете использовать его так же, как на мобильном устройстве. Это означает, что теперь вы можете загружать в Instagram с ПК.
В дополнение к этому вы даже можете установить приложение Instagram в Windows 10 из Магазина Windows. Итак, это были простые решения для публикации в Instagram с ПК. Тем не менее, все исправления имеют некоторые ограничения, но вы все равно можете использовать его при загрузке фотографий. Это удобное быстрое решение для тех, кто хочет отредактировать свои фотографии и рабочий стол, а затем загрузить их в Instagram. Более того, Instagram теперь даже позволяет запланировать публикацию.
Как загрузить фотографии в Instagram с компьютера за 4 простых шага
Вам нужно знать, как легко загружать фотографии в Instagram со своего ноутбука или компьютера?
Если да, то этот пост для вас.
Как консультант по интернет-маркетингу меня часто призывают управлять аккаунтами в Instagram моих клиентов. Эта роль требует от меня загрузки фотографий в их бизнес-аккаунты в Instagram.
Однако я не являюсь фотографом — оригинальные фотографии хранятся на смартфонах моих клиентов. Итак, как я могу загрузить эти фотографии в Instagram?
Многие люди, с которыми я говорил, делают это очень сложным образом, отправляя фотографии по электронной почте на свои смартфоны и загружая их по электронной почте со своего телефона.
Но этот метод утомителен и не дает вам возможности манипулировать фотографиями перед загрузкой в Instagram, что мы часто хотим сделать.
Чтобы решить эту проблему, я читал в различных публикациях (например, в этой статье C-NET) о том, как обмануть ваш браузер, заставив думать, что ваш компьютер — это телефон или планшет.
Но есть гораздо более простой способ, о котором мало кто говорит.
Я расскажу вам прямо сейчас.
Вот как…
Шаг 1. Установите приложение Instagram для Windows 10
Что? Вы спросите, в Windows 10 есть приложения! Да, это так.Перейдите сюда, чтобы установить приложение Instagram для Windows 10.
Шаг 2. Поместите фотографии в соответствующую папку
В каталоге «Изображения» Windows есть подпапка «Фотопленка». Поместите туда все свои фотографии.
Шаг 3. Запуск и вход в приложение Windows Instagram
Вы можете получить доступ к приложению Instagram из меню «Пуск», как показано на фотографии ниже, или просто введите Instagram в строке поиска, и оно появится.
Шаг 4. Начните загружать фотографии в Instagram
Поскольку вы поместили свои фотографии в соответствующий каталог на шаге 2, теперь они будут отображаться для вас в Instagram.Затем вы можете загружать их по одному, как если бы это было с телефона.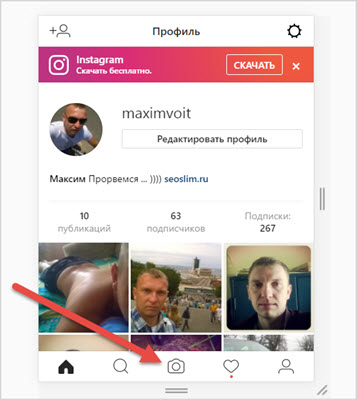
И вуаля !, вот и все. Если у вас есть вопросы, пишите мне в комментариях.
Ура, Ричард
Ричард Каммингс
Директор по SEO, социальным сетям и разработке веб-контента в The SEO SystemРичард Каммингс много лет занимается онлайн-маркетингом, настроил и оптимизировал сотни сайтов WordPress. Он основал систему SEO для обеспечения SEO и социальных сетей. СМИ, а также услуги онлайн-маркетинга и программное обеспечение для бизнеса.
Последние сообщения от Ричарда Каммингса (посмотреть все)
3 инструмента для загрузки фото и видео из Instagram через настольную сеть
Instagram — популярное приложение для обмена фотографиями, которое позволяет быстро публиковать фотографии и видео, когда вы в пути, но нет возможности загружать их с Instagram.com в Интернете. Для публикации сообщений необходимо использовать официальное мобильное приложение Instagram.
Поскольку тенденция сместилась в сторону более профессионально редактируемого контента, сторонние разработчики интегрировали Instagram в свои предложения программного обеспечения для управления социальными сетями.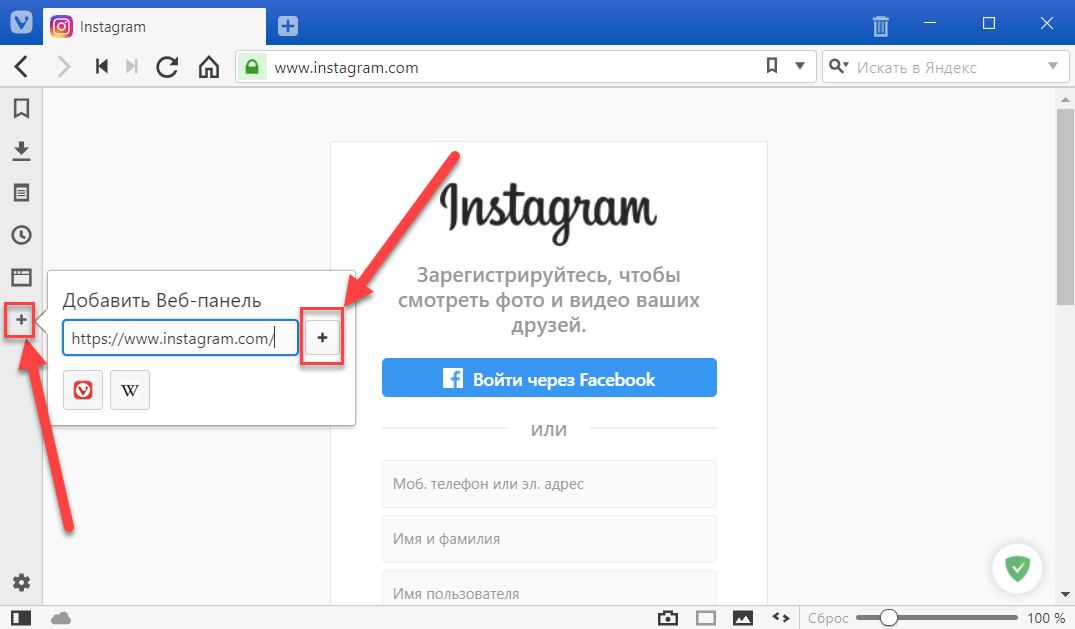 С помощью этих сторонних приложений вы можете загружать и планировать фотографии или видео для публикации в Instagram с настольного компьютера.
С помощью этих сторонних приложений вы можете загружать и планировать фотографии или видео для публикации в Instagram с настольного компьютера.
Разнообразие инструментов несколько ограничено, в основном потому, что Instagram не разрешает загрузку через свой API, но вы можете проверить некоторые из этих инструментов в списке ниже, чтобы узнать, подходит ли какое-либо решение для вас лучше всего.
Один из популярных инструментов, которого вы не увидите в нашем списке, — это Gramblr. К сожалению, Gramblr — это вредоносная программа, маскирующаяся под полезную утилиту.
Если для вас важно запланировать публикации в Instagram, чтобы они публиковались в определенное время, то вам стоит попробовать Later с его простым интерфейсом календарного планирования, функцией массовой загрузки и удобной маркировкой, чтобы все ваши медиафайлы были организованы.Лучше всего то, что его можно использовать бесплатно не только с Instagram, но и с Twitter, Facebook и Pinterest.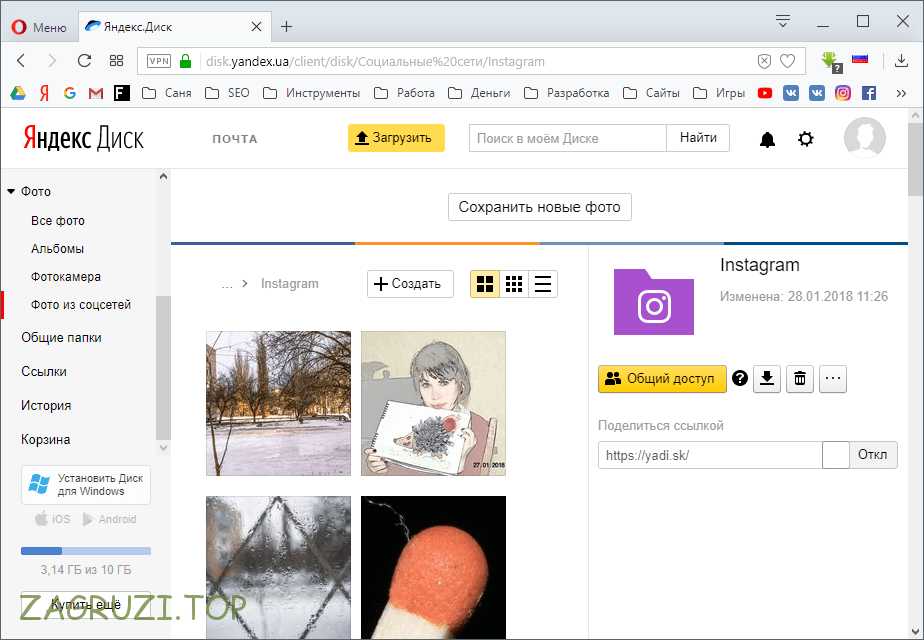
С бесплатным членством вы можете запланировать до 30 фотографий в месяц в Instagram. Запланированные видеопосты не предлагаются в бесплатном предложении, но обновление до членства Plus дает вам 100 запланированных публикаций в месяц как для фотографий, так и для видео всего за 9 долларов в месяц.
Что нам нравится
Iconosquare — это премиальный инструмент для управления социальными сетями, ориентированный на компании и бренды, которым необходимо управлять своим присутствием в Instagram и Facebook. Другими словами, вы не можете использовать это приложение для бесплатного планирования публикаций в Instagram, но вы можете сделать это, по крайней мере, всего за 9 долларов в месяц (плюс получите доступ к другим функциям, таким как аналитика, отслеживание комментариев и многое другое).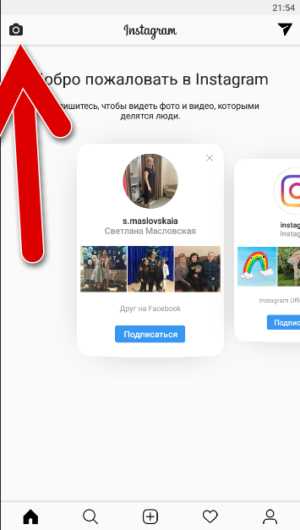
Этот инструмент дает вам календарь, который позволяет вам двигаться вперед во времени (на недели или месяцы, если хотите) и сразу видеть все запланированные публикации.Все, что вам нужно сделать, это щелкнуть день и время в своем календаре или, альтернативно, кнопку «Новое сообщение», чтобы создать сообщение и добавить заголовок (с дополнительными смайликами) и теги перед планированием.
Хотя вы можете обрезать фотографии с помощью этого инструмента, здесь нет дополнительных функций редактирования или фильтров.
Что нам нравится
Как и Iconosquare, Sked Social (ранее Schedugram) фокусируется на функции планирования в дополнение к множеству других функций Instagram, которые привлекают компании, которым необходимо управлять большим количеством контента и большим количеством подписчиков. Это не бесплатно, но есть 7-дневная пробная версия, после которой с вас будет взиматься плата либо 20 долларов в месяц, либо 200 долларов в год, в зависимости от того, какой вариант вам больше нравится.
Это не бесплатно, но есть 7-дневная пробная версия, после которой с вас будет взиматься плата либо 20 долларов в месяц, либо 200 долларов в год, в зависимости от того, какой вариант вам больше нравится.
Инструмент позволяет загружать как фотографии, так и видео через Интернет и планировать их все без мобильного устройства (хотя мобильные приложения Sked Social также доступны для устройств iOS и Android). В отличие от некоторых других инструментов, упомянутых выше, этот предлагает функции редактирования, такие как обрезка, фильтры, поворот изображения и текст, которые вы можете добавить к своим сообщениям, прежде чем планировать их.
Спасибо, что сообщили нам!
Расскажите, почему!
Другой Недостаточно подробностей Сложно понять .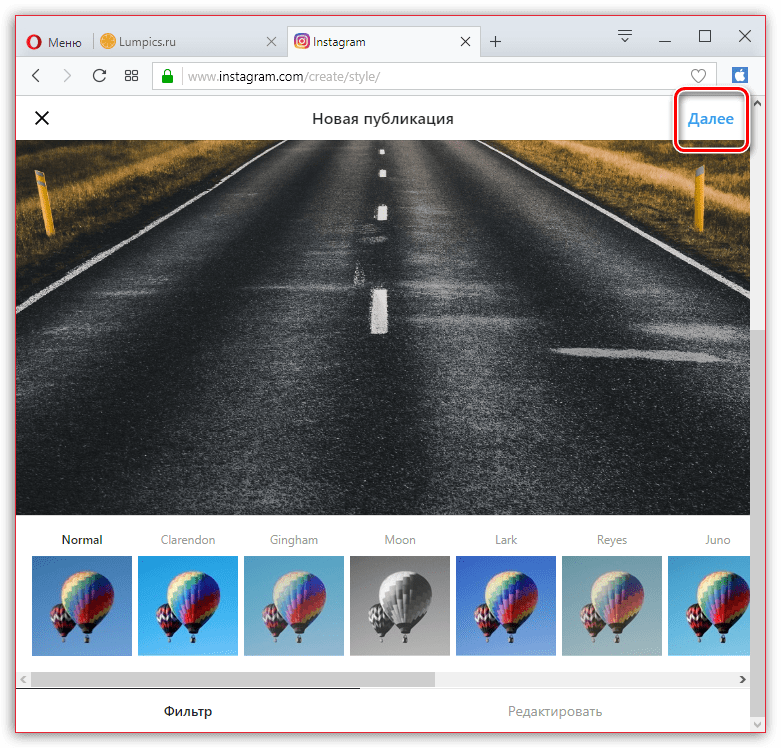

 На дисплее появится новое окно.
На дисплее появится новое окно.
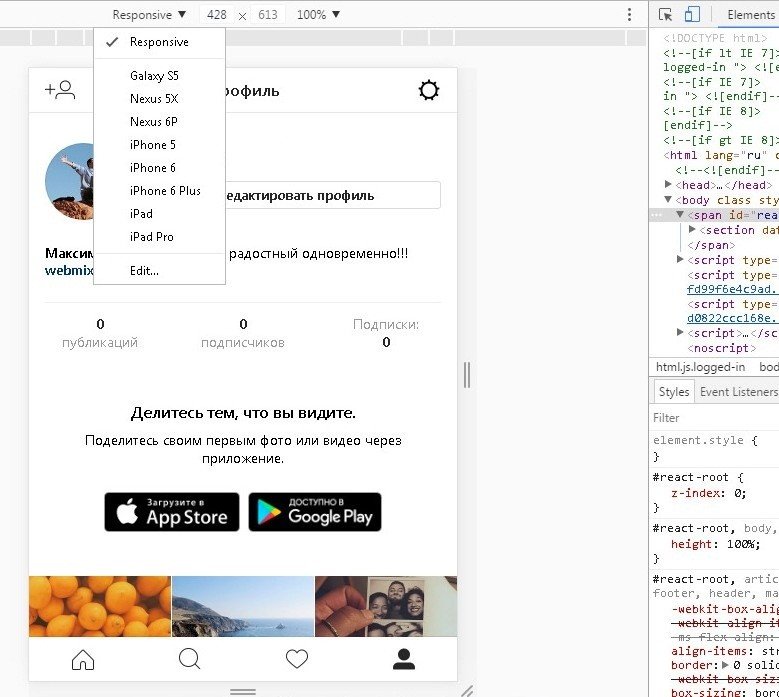
 (Вы также можете получить доступ к инструментам разработчика, нажав Shift + Control + I на клавиатуре.)
(Вы также можете получить доступ к инструментам разработчика, нажав Shift + Control + I на клавиатуре.)