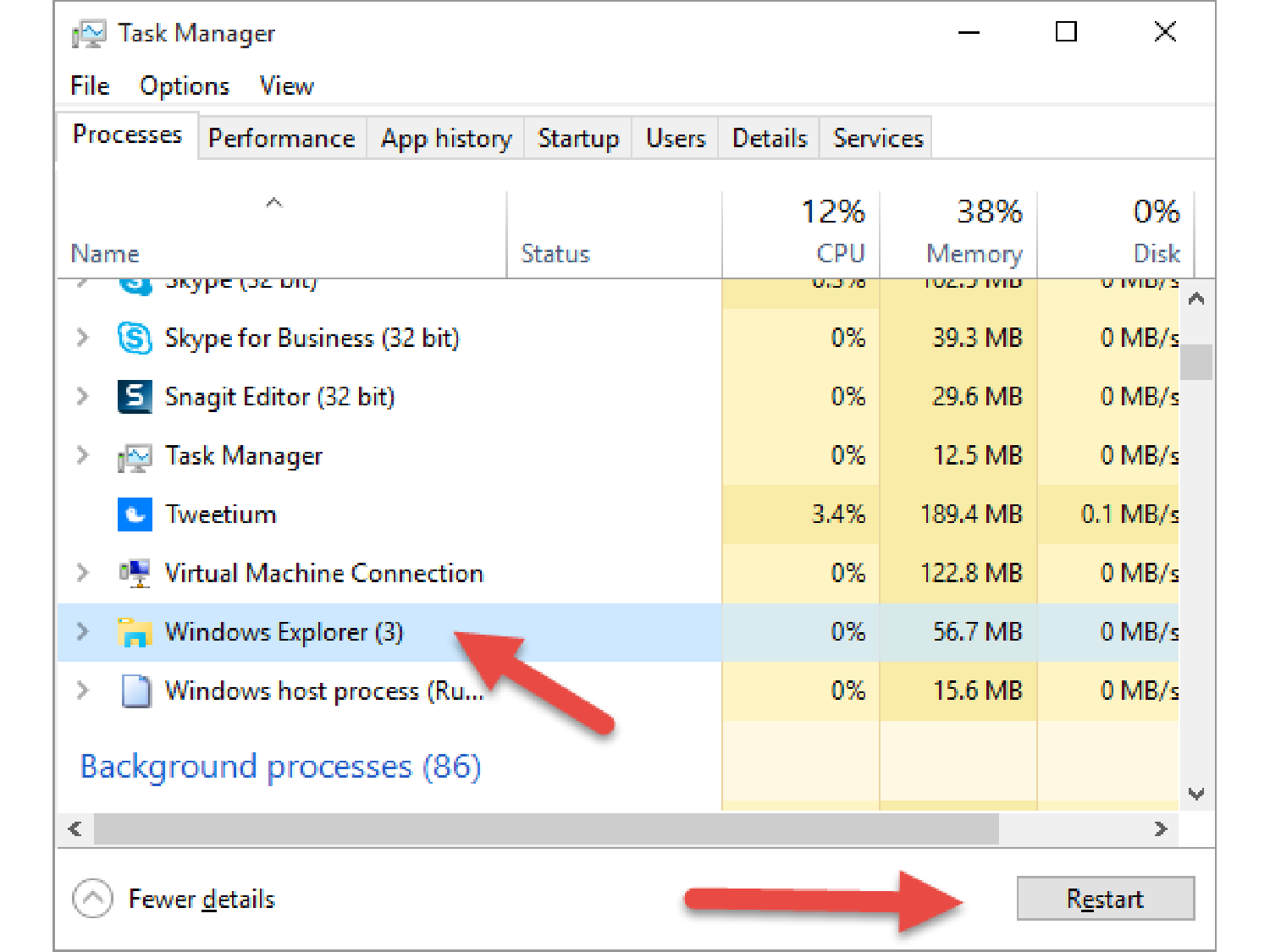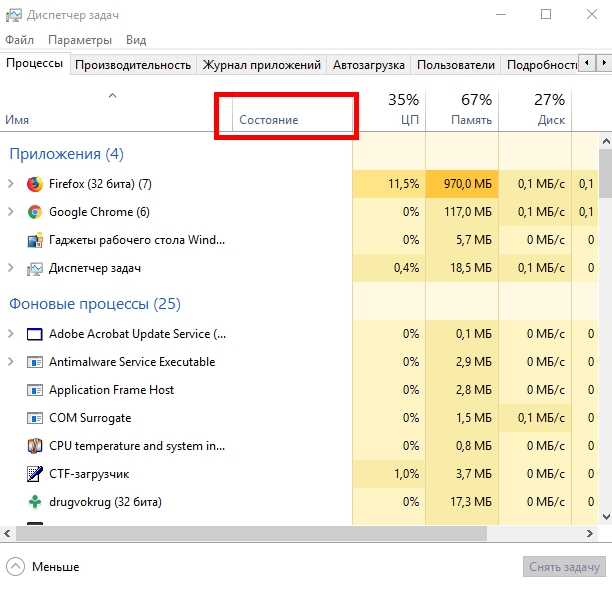Как открыть Диспетчер задач в Windows 10
Как открыть Диспетчер задач в Windows 10
Приложение Диспетчер задач, которое поставляется с Windows 10, представляет собой специальный инструмент для анализа запущенных процессов, включая пользовательские приложения, системные приложения и службы Windows. Он позволяет контролировать, какие приложения запускаются при запуске, и даже анализировать производительность всей операционной системы.
Существует немало способов открыть Диспетчер задач в Windows 10. Давайте рассмотрим их.
Как открыть Диспетчер задач в Windows 10Классический способ запуска диспетчера задач — это сочетание клавиш Ctrl + Shift + Esc. Это сочетание клавиш является глобальной горячей клавишей, то есть оно доступно в любом запущенном вами приложении, даже если оболочка Проводник не запущен, и не отображается рабочий стол. Запомните эти горячие клавиши — они не раз вам пригодятся.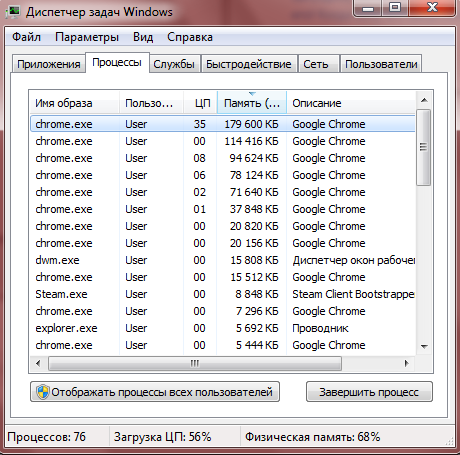
Щелкните правой кнопкой мыши пустое место на панели задач. В контекстном меню вы сможете выбрать пункт Диспетчер задач.
Запустите Диспетчер задач с экрана безопасности CTRL + ALT + DEL
Одновременно нажмите клавиши Ctrl + Alt + Del на клавиатуре. Откроется экран безопасности. Он предлагает несколько опций, одна из них — «Диспетчер задач». Используйте его для запуска приложения.
Запустите Диспетчер задач из диалога Выполнить
- Нажмите сочетания клавиш
Win+Rна клавиатуре и введите следующее в поле Выполнить:Taskmgr. - Нажмите Enter, и Диспетчер задач сразу запустится.
- Одновременно нажмите клавиши Win + X на клавиатуре или щелкните правой кнопкой мыши кнопку «Пуск»
- Выберите пункт «Диспетчер задач» в меню, которое появится на экране:
Вот и все. Теперь вы знаете все способы, которыми можно запустить Диспетчер задач.
Совет: Если вы помните, классический Диспетчер Задач в Vista/Windows 7 сохранял последнюю использованную вкладку, и активировал её при следующем запуске. Изначально Диспетчер задач в Windows 8 и Windows 10 такой возможности не имел до недавнего времени. Но начиная с версии 1903 возможность установить вкладку по умолчанию появилась. Возможность доступна из меню Параметры \ Задать вкладку по умолчанию. См.
Вкладка по умолчанию в Диспетчере Задач Windows 10
Если вам нравится диспетчер задач Windows 7, возможно, вам будет интересно узнать, как заставить классический диспетчер задач из Windows 7 работать в Windows 10 и Windows 8.
💡Узнавайте о новых статьях быстрее. Подпишитесь на наши каналы в Telegram и Twitter.
Поделиться этой статьёй:
Вы здесь: Главная страница » Windows » Windows 10 » Все способы открытия Диспетчера Задач в Windows 10
Диспетчер задач Windows XP. Расширяем функциональность диспетчера задач
Пользователи Windows XP неробкого десятка, обладающие администраторскими правами могут расширить функциональность диспетчера задач и наделить его более широкими полномочиями в операционной системе.
Добавление новых функций. Для оснащения диспетчера задач Windows XP дополнительными опциями, необходимо скачать архив TaskManagerEx_2_1.zip (260 Кбайт) и распаковать его в какую-нибудь директорию на жестком диске компьютера. После этого потребуется запустить файл TaskManagerEx.exe и, открыв диспетчер задач, убедиться, что в нем появилось меню Extension. Чтобы в дальнейшем не заморачиваться лишними движениями манипулятора типа «мышь», логичным будет в упомянутом меню выбрать пункт Options и в настройках расширения пометить галочкой поле Run during Windows logon.
Надстройка Task Manager Extension, разработанная белорусским программистом Сергеем Коломенкиным, реализует в диспетчере задач множество интересных функций. С ее помощью можно просматривать подробную информацию о запущенных процессах, используемых ими системных модулях и файлах, анализировать загруженные в Windows XP драйверы устройств, подсвечивать другим цветом наиболее «прожорливые» процессы и выполнять ряд других операций. Возможности расширения позволяют осуществлять поиск библиотек, используемых конкретным процессом, а также производить разблокировку файлов и выгрузку выбранных модулей из памяти компьютера. Task Manager Extension — вещь достаточно серьезная и во избежание появления синих экранов смерти Windows пользоваться ею нужно предельно аккуратно
Возможности расширения позволяют осуществлять поиск библиотек, используемых конкретным процессом, а также производить разблокировку файлов и выгрузку выбранных модулей из памяти компьютера. Task Manager Extension — вещь достаточно серьезная и во избежание появления синих экранов смерти Windows пользоваться ею нужно предельно аккуратно
Добавление вкладок Services и TCP/IP для просмотра запущенных служб и сетевых соединений, функции сохранения выставленного приоритета для любого процесса и механизма визуальной подсветки процессов, имеющих цифровую подпись исполняемых файлов в системе. Для того чтобы в обыденном интерфейсе диспетчера задач появились перечисленные вещи, нужно установить в Windows XP бесплатную для персонального использования утилиту Process Priority Saver (472 кбайт) и после установки программы перезагрузить компьютер. Помимо всего прочего приложение добавляет в диспетчер опцию, отвечающую за отображение детальной информации о процессах. Достаточно на мгновение задержать курсор мыши, и всплывающая подсказка даст ответ на многие вопросы относительно попавшего в поле зрения процесса
Интеграция диспетчера задач Windows XP с крупнейшей бесплатной онлайновой библиотекой Processlibrary. com, хранящей в своей базе данных свыше девяти тысяч описаний и толкований имен процессов, встречающихся на пользовательских компьютерах. Чтобы диспетчер заработал в паре с онлайновым сервисом Processlibrary.com, необходимо установить в операционную систему расширение ProcessQuickLink (412 кбайт). После его инсталляции в окне менеджера задач возле каждого запущенного процесса будет отображаться специальная кнопка. Если ее нажать, то автоматически откроется браузер с подробнейшим описанием попавшего «под горячую мышку» процесса. Вряд ли имеет смысл заносить программу в автозагрузку, скорее, она больше подходит для разового визуально-ручного сканирования активных процессов в системе и поиска вредоносных модулей.
com, хранящей в своей базе данных свыше девяти тысяч описаний и толкований имен процессов, встречающихся на пользовательских компьютерах. Чтобы диспетчер заработал в паре с онлайновым сервисом Processlibrary.com, необходимо установить в операционную систему расширение ProcessQuickLink (412 кбайт). После его инсталляции в окне менеджера задач возле каждого запущенного процесса будет отображаться специальная кнопка. Если ее нажать, то автоматически откроется браузер с подробнейшим описанием попавшего «под горячую мышку» процесса. Вряд ли имеет смысл заносить программу в автозагрузку, скорее, она больше подходит для разового визуально-ручного сканирования активных процессов в системе и поиска вредоносных модулей.
Расширение полномочий диспетчера задач в системе. Если запустить менеджер задач Windows XP с правами учетной записи Local System, то станет возможным выгружать из памяти компьютера любые процессы, даже те, попытка завершения которых обычно сопровождается фразой «Операция не может быть завершена.
Источник: computerra.ru
Автор: Андрей Крупин
Как вызвать диспетчер задач шестью разными способами?
Иногда программы работают не совсем так, как вам нужно. Они могут работать с кучей ошибок, не отвечать (не реагировать на ваши действия) и в итоге «повиснуть» с надписью «Не отвечает» в строке заголовка.
Такие «повисшие» программы не всегда удается вернуть к жизни или закрыть обычным способом при помощи крестика в верхнем правом углу. Вот тут-то нам и потребуется запустить диспетчер задач.
Вот тут-то нам и потребуется запустить диспетчер задач.
Диспетчер задач (Task Manager, taskmgr) — стандартная утилита, входящая в состав всех версий Windows. Основные задачи — вывод списка текущих процессов и приложений, а также вывод информации о загруженности ресурсов компьютера.
Большинству известен только один способ вызова диспетчера задач, но на самом деле таких способов — целых шесть!
Рассмотрим подробнее, как вызвать диспетчер задач разными способами.
Способ № 1: Ctrl + Alt + Del
Ctrl + Alt + Del. Этот способ, наверное, будет вам наиболее знакомым. Вплоть до ОС Windows Vista, нажимая эти три заветные кнопки, можно было непосредственно включить диспетчер задач Windows.
Однако начиная с ОС Windows Vista эта традиция была нарушена
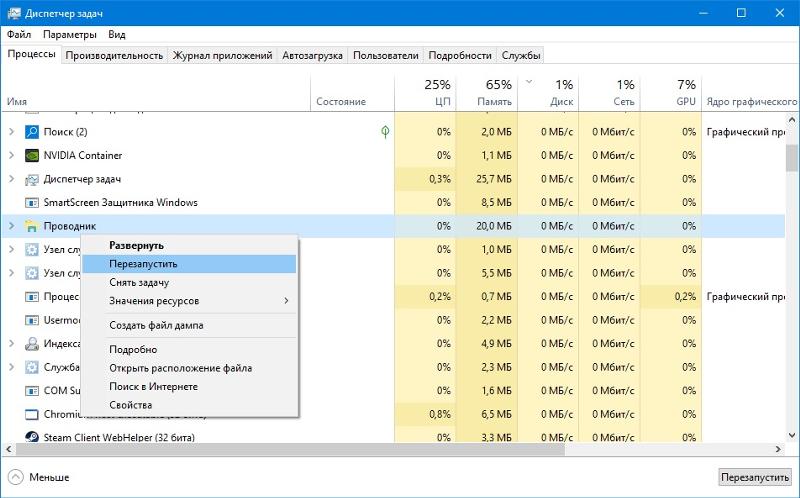
Именно потому и могут быть более актуальны другие способы запуска диспетчера задач.
Способ № 2: через панель задач
Нажав правую кнопку мышки на любом «свободном месте» Панели задач Windows. Это, пожалуй, самый быстрый и удобный способ для вызова диспетчера. От вас потребуется всего лишь нажать правую кнопку мышки на Панели задач ОС Windows и выбрать пункт контекстного меню «Запустить Диспетчер задач». Эти два действия вызовут Диспетчер задач.
Способ № 3: через командную строку
Запуск при помощи команды taskmgr. Выполнив эту команду в Командной строке Windows, вы запустите Диспетчер задач. Для этого нужно нажать кнопку «Пуск», затем необходимо выбрать пункт меню «Все программы», далее подпункт «Стандартные», а потом выбрать подпункт «Выполнить». Этого же можно добиться просто, включив команду «Выполнить» или нажав комбинацию клавиш «Windows»+R на клавиатуре. В появившемся окне набираете команду «taskmgr» и нажимаете на клавишу «Enter» для ее выполнения.
Командная строка — универсальный способ решения многих вопросов. Например, с ее помощью можно определить мак-адрес компьютера или найти скрытые папки.
Способ № 4: Ctrl + Shift + Esc
Ctrl + Shift + Esc. Данная комбинация клавиш вызовет Диспетчер задач Windows. Данный способ запуска не перекинет вас в «Windows Security», а сразу же запустит Диспетчер задач Windows.
Способ № 5: через прямой запуск файла taskmgr.exe
Данный способ запуска Диспетчера задач Windows является самым длинным из всех имеющихся, но если его никак иначе не вызвать, то этот способ лучше, чем вообще никакого. В рамках этого способа мы открываем папку, где находится диспетчер, и запускаем его напрямую.
Для этого вам необходимо открыть Проводник Windows, Total Commander или любой файловый менеджер, который у вас есть, затем перейти в каталог C:\Windows\System32 и найти там файл «taskmgr.exe». Нажмите два раза левой клавишей мышки на нем и запустите Диспетчер задач ОС Windows.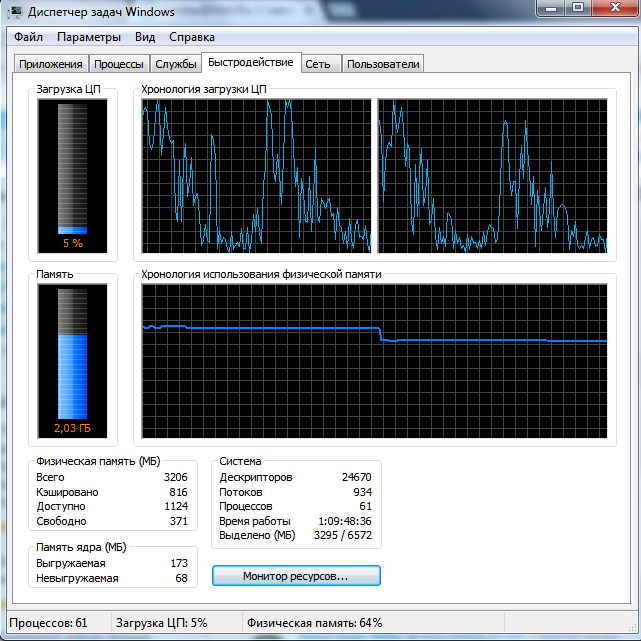
Способ № 6: через создание ярлыка к taskmgr.exe
Создать ярлык taskmgr.exe. Этот способ крайне не удобен для новичка. Для того чтобы создать ярлык, который будет запускать Диспетчер задач Windows, вам нужно зайти через Проводник в папку C:\Windows\System32, найти там файл под названием «taskmgr.exe», нажать на нем правую кнопку мыши и отправить ярлык на рабочий стол. С помощью данного способа Диспетчер задач Windows будет у вас всегда под рукой на видном месте.
Вот и все известные способы запуска программы под названием Диспетчер задач в ОС Windows. Некоторые из них являются более удобными и эффективными, чем другие, однако если у вас нет выбора, вы попали в трудную ситуацию, например, подхватили какой-то вирус, или еще что-то в этом роде, то вышеперечисленные способы станут для вас просто незаменимыми. Внимательно изучите и запомните их. Выберите для себя один наиболее удобный для вас способ запуска Диспетчера задач и пользуйтесь им.
За обновлениями нашего сайта можно следить в Вконтакте, Facebook, Twitter, Одноклассники или Google+, а также предлагаем подписаться на них по email.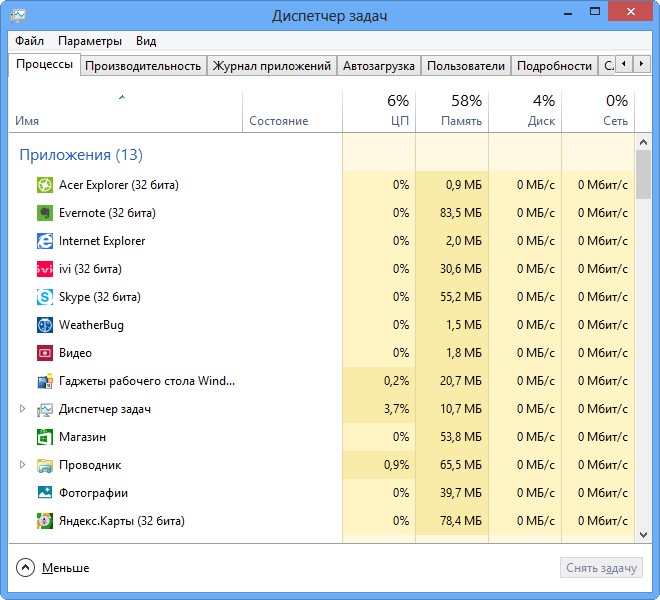
Диспетчер задач в Windows Vista
К сожалению, далеко не всегда программы работают так, как нам того хочется – быстро, эффективно и без проблем. Программы нередко «зависают». Если окно программы остается на экране, однако программа не реагирует на нажатие клавиш клавиатуры и щелчки мышью, следовательно, программа «зависла» и едва ли придет в нормальное состояние. Иногда для решения такой проблемы приходится даже перезагружать компьютер, но в большинстве случаев достаточно воспользоваться замечательной программой Диспетчер задач, устанавливаемой по умолчанию вместе с Windows.
Однако не спешите использовать Диспетчер задач, как только некая программа перестала отвечать на ваши действия. Подождите пару минут, иногда программа может быть просто занята обработкой полученных данных, или же Windows распределяет для программы дополнительную оперативную память. Последнее характерно для тех компьютеров, которым не хватает оперативной памяти для комфортной работы операционной системы и установленных в ней программ.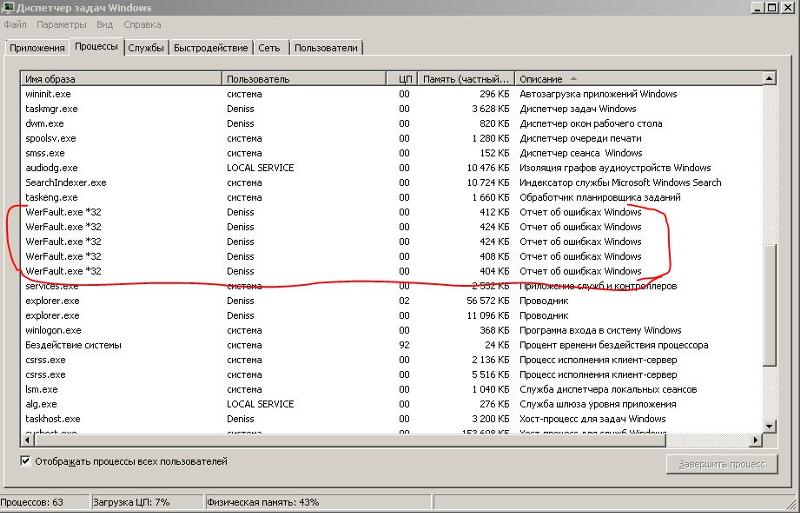 Если вы используете Microsoft Access, то иногда выполнение макроса, написанного на языке VB, может привести к тому, что Access на время «замрет», поэтому достаточно подождать, пока макрос не завершит свою работу. Чем более сложной задачей занята программа, тем больше времени может ей понадобиться для выполнения, и это время зависит от мощности вашего компьютера.
Если вы используете Microsoft Access, то иногда выполнение макроса, написанного на языке VB, может привести к тому, что Access на время «замрет», поэтому достаточно подождать, пока макрос не завершит свою работу. Чем более сложной задачей занята программа, тем больше времени может ей понадобиться для выполнения, и это время зависит от мощности вашего компьютера.
Несмотря на то что Windows Vista всячески старается избежать «зависания» программ, это все же будет иногда происходить, хотя, возможно, и реже, чем в Windows XP. Если программа не отвечает, пришло время запустить Диспетчер задач. Сделать это можно таким образом.
- Щелкните правой кнопкой мыши на незанятой вкладками области панели задач и выберите команду Диспетчер задач.
- Нажмите комбинацию клавиш <Ctrl+Shift+Esc>.
- Нажмите комбинацию клавиш <Ctrl+Alt+Delete> и в открывшемся окне щелкните на ссылке Запустить диспетчер задач.
- Щелкните на кнопке Пуск, введите в поле Начать поиск команду taskmgr и нажмите клавишу <Enter>.

В открывшемся окне Диспетчер задач перейдите на вкладку Приложения и выберите «зависшую» программу. Теперь щелкните на кнопке Снять задачу. В случае необходимости подтвердите намерение удалить программу в появившемся окне. Вот и все! Теперь вы можете снова запустить программу и надеяться, что больше она не «зависнет». Программа Диспетчер задач позволяет не только справляться с непослушными программами, но и просматривать важную информацию о текущей работе Windows. В частности, в окне Диспетчер задач есть несколько вкладок, описанных далее.
- Приложения. В этой вкладке отображаются запущенные программы, работу которых можно по желанию завершить.
- Процессы. Список всех процессов в оперативной памяти. К процессам относятся как программы, так и различные службы. В столбце Память отображается, какой объем оперативной памяти используется в текущий момент времени процессом. Это отличный способ узнать, почему вам не помешает приобрести дополнительную оперативную память.
 К примеру, обычный антивирус может использовать более 50 Мбайт оперативной памяти, а обозреватель Internet Explorer с несколькими открытыми вкладками иногда запросто занимает более 100 Мбайт. При этом в системе нередко используется больше 100 процессов, каждый из которых задействует определенный объем оперативной памяти.
К примеру, обычный антивирус может использовать более 50 Мбайт оперативной памяти, а обозреватель Internet Explorer с несколькими открытыми вкладками иногда запросто занимает более 100 Мбайт. При этом в системе нередко используется больше 100 процессов, каждый из которых задействует определенный объем оперативной памяти. - Службы. Список всех служб Windows Vista, как активных, так и остановленных.
- Быстродействие. На этой вкладке можно просмотреть уровень и хронологию загрузки процесса, а также объем использования оперативной памяти. Также можно щелкнуть на кнопке Монитор ресурсов, чтобы просмотреть дополнительные сведения о загрузке основных компонентов компьютера, включая процессор, жесткий диск, оперативную память и сетевое соединение.
- Сеть. Информация об уровне загрузки сетевых подключений.
- Пользователи. Список активных пользователей. Если к общим папкам на вашем компьютере подключился по сети другой пользователь, имя его учетной записи можно узнать в этом списке.

Если вы случайно завершите работу важного системного процесса, работа Windows может быть нарушена. Кроме того, не забывайте, что если внезапно завершить работу активной программы, такой как Word, то все произведенные в ней изменения будут утеряны.
5 мощных альтернатив для диспетчера задач Windows
Windows 10 иногда сталкивается с трудностями: не отвечающие окна, высокая загрузка ЦП, высокая загрузка диска, подозрительные приложения и т. Д. Когда это происходит, диспетчер задач Windows является вашей первой линией атаки.
Хотя Windows 10 принесла с собой некоторые обновления диспетчера задач, по-прежнему не хватает.
Вот почему вы должны попробовать альтернативный менеджер задач. Варианты диспетчера задач Windows, представленные ниже, являются более продвинутыми, более мощными и, что лучше всего, доступны бесплатно. Почему бы не попробовать эти расширенные замены диспетчера задач и посмотреть, что подходит вам лучше всего?
Process Explorer — это сверхзаряженная версия диспетчера задач Windows.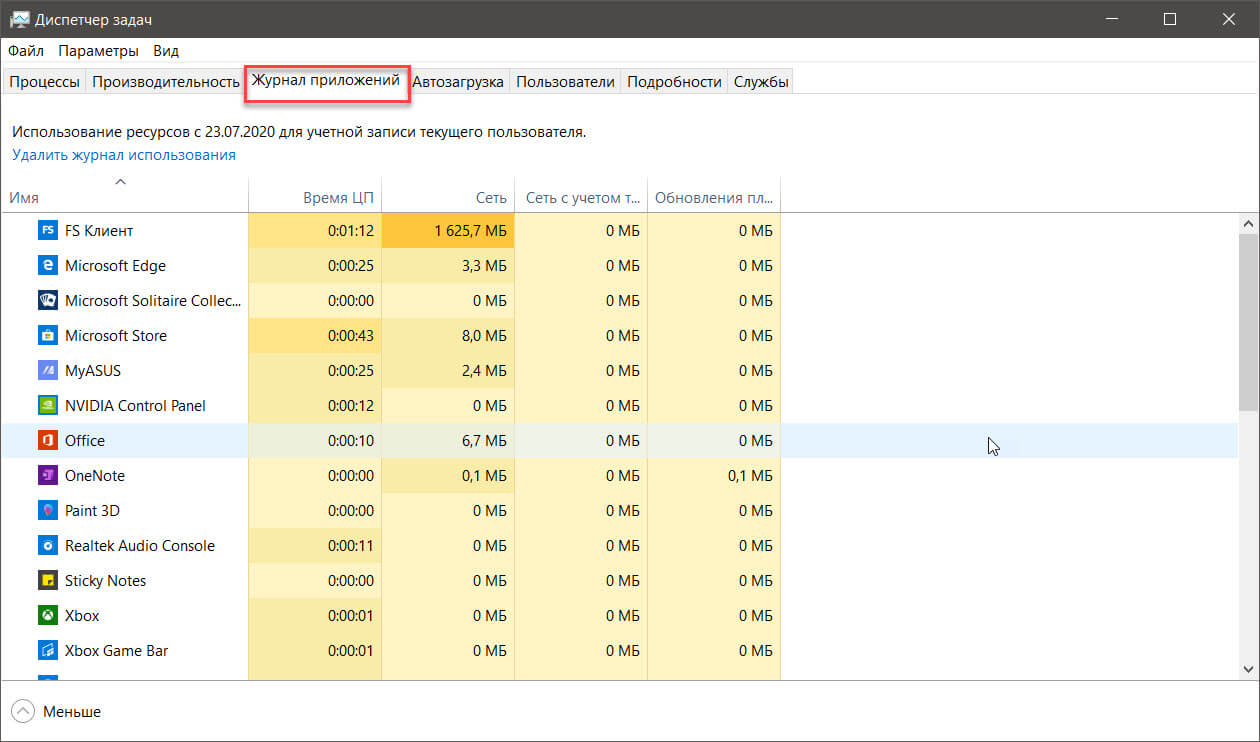 Process Explorer изначально разрабатывался SysInternals до тех пор, пока Microsoft не приобрела компанию. Альтернатива диспетчера задач продолжает существовать, а компания переименовывается в Windows Sysinternals.
Process Explorer изначально разрабатывался SysInternals до тех пор, пока Microsoft не приобрела компанию. Альтернатива диспетчера задач продолжает существовать, а компания переименовывается в Windows Sysinternals.
После запуска вы увидите обзор всех запущенных процессов в вашей системе, организованных в виде иерархии. Также есть нижняя панель (по умолчанию отключена), которая показывает, какие библиотеки DLL или дескрипторы используются процессами. Обе функции объединяются, чтобы упростить поиск и устранение неисправностей системы.
Известные особенности включают в себя:
- Цветовой список процессов для упрощения навигации.
- Посмотрите, какие открытые файлы заблокированы какими процессами.
- Задайте действия Affinity и Priority для процессов.
- Перезапустить, приостановить, убить процесс и убить дерево процессов.
- Диагностические данные и графики CPU, GPU, RAM и I / O в реальном времени.
Process Hacker — это альтернатива диспетчера задач Windows с открытым исходным кодом, которую вы можете использовать для управления своей системой.
Он поставляется как в установленной, так и в переносной версиях и практически идентичен описанному выше Process Explorer. Обзор системных процессов показывает иерархическое дерево с цветовой кодировкой, содержащее информацию. Там нет нижней панели, но вы можете узнать все, что вам нужно знать о процессе, щелкнув по нему правой кнопкой мыши.
Так почему же Process Hacker имеет рейтинг ниже, чем Process Explorer? Потому что разработка Process Hacker идет медленнее. Хотя Process Hacker GitHub активен, последний стабильный выпуск на момент написания этой статьи — с 2016 года.
Известные особенности включают в себя:
- Цветовой список процессов для упрощения навигации.
- Задайте действия «Приоритет», «Приоритет» и «Приоритет ввода-вывода» для процессов.
- Найти процессы по окну и окна по процессам.
- Перезапустить, приостановить, завершить и завершить действия дерева.
- Управление службами, сетевыми подключениями и дисками.

- Диагностические данные и графики CPU, GPU, RAM и I / O в реальном времени.
Несмотря на свое общее название, System Explorer далек от обычной замены диспетчера задач. Это не только помогает в управлении процессами, но также включает в себя несколько функций, которые могут повысить безопасность системы и защитить от аварий. Есть даже портативная версия тоже.
Моя любимая функция — это история использования процессора для каждого процесса, которую можно просмотреть за предыдущую минуту, прошедший час и прошедший день. Вы также можете просматривать общую производительность системы в режиме реального времени, которая показывает некоторые сложные детали, такие как количество сбоев страниц или процент системных прерываний .
Еще одна особенность — это Снимки. С помощью системного обозревателя вы можете создавать моментальные снимки файлов, реестра или файлов + реестра, которые можно сравнивать друг с другом для устранения неполадок. Сканирование безопасности также доступно на случай, если вы заметите подозрительный процесс.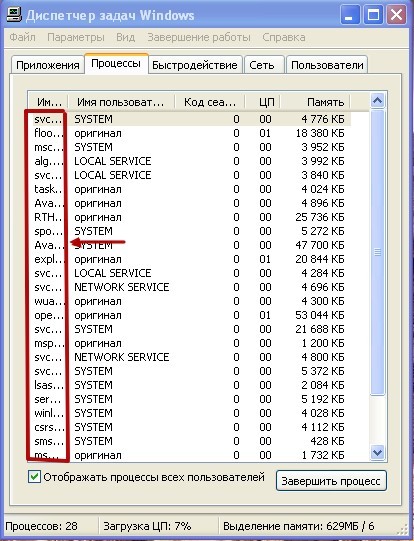
Известные особенности включают в себя:
- Сканирование запущенных процессов в онлайн-базе данных безопасности.
- Подробные истории использования ЦП для каждого процесса.
- Сохраните и сравните снимки файлов, реестра и файлов + реестра.
- Задайте действия Affinity и Priority для процессов.
- Перезапустить, приостановить, завершить процесс и завершить процессы дерева действий.
- Управляйте модулями, автозапусками, драйверами, пользователями и многим другим.
Диспетчер задач DeLuxe (TMX) позиционирует себя как прямая замена диспетчера задач — кроме как лучше. TMX имеет несколько загроможденный интерфейс. Когда вы узнаете, как его использовать (что совсем не требует времени), вы поймете, что каждый бит полезен. Это доступно только как портативное приложение.
В дополнение к мониторингу системных процессов, служб и сетевых подключений в режиме реального времени TMX позволяет управлять запускаемыми приложениями и задачами.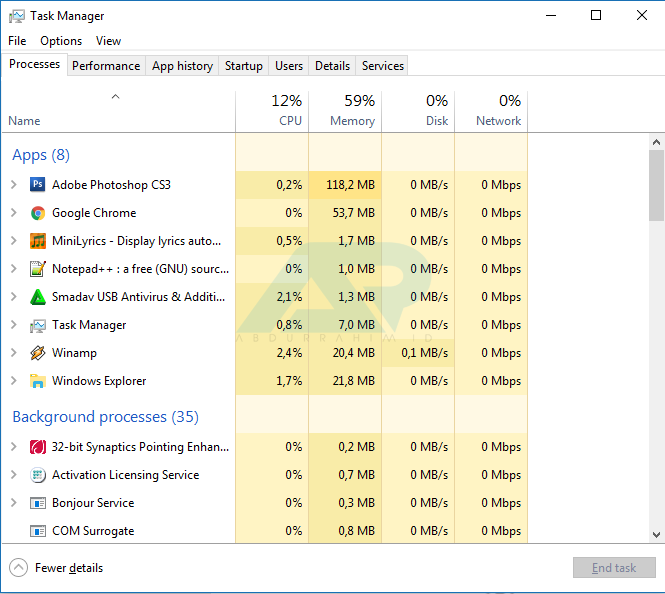 Вы найдете диаграммы и графики для различных мониторов информативными, и мне нравится, что TMX может немедленно повысить привилегии для любого процесса.
Вы найдете диаграммы и графики для различных мониторов информативными, и мне нравится, что TMX может немедленно повысить привилегии для любого процесса.
Известные особенности включают в себя:
- Desktop Explorer показывает детали процесса при наведении мыши на окна.
- Детальный мониторинг в реальном времени отдельных процессов.
- Просматривайте, ищите и фильтруйте все открытые или заблокированные файлы.
- Найти процессы по окну и окна по процессам.
- Перезапустить, приостановить и прекратить действия.
- Управление службами, сетевыми подключениями и дисками.
- Диагностические данные и графики CPU, GPU, RAM и I / O в реальном времени.
Обратите внимание, что некоторые веб-фильтры, такие как K-9 Web Protection, помечают сайт команды MiTeC в категории «Шпионское / вредоносное ПО». Там я не нашел никаких проблем, но если вы хотите быть осторожными, вы можете вместо этого загрузить Task Manager DeLuxe с MajorGeeks, так как это сайт, которому мы доверяем для загрузки программного обеспечения .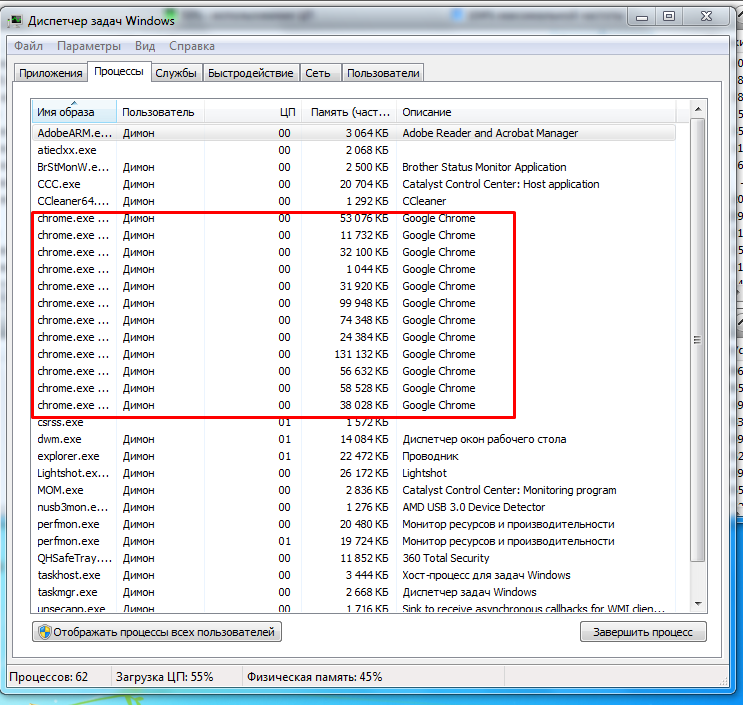
Дафна может показаться не такой уж и большой, но эта легкая альтернативная версия диспетчера задач с открытым исходным кодом не дает покоя. Да, стена текста и простой интерфейс могут поначалу ошеломить вас, но вам это понравится, потому что он может делать несколько уникальных вещей. К сожалению, портативная версия недоступна.
Во-первых, у Дафни есть четыре способа убить процесс: немедленный, немедленный вежливый (не принудительный), запланированный и запланированный вежливый. Хотите подождать до определенного дня и времени, чтобы закончить задачу? Дафна делает это возможным и легким. Также имеется возможность запуска процессов в определенные дни и часы.
Кроме того, в дополнение к поиску процессов по окну или окнам по процессам, Дафни может перемещать процессы вперед или назад, устанавливать прозрачность альфа-канала или даже изменять размеры окна. Это не просто убийца задач, а настоящий менеджер задач.
Известные особенности включают в себя:
- Возможность убивать процессы вежливо и / или в назначенное время.

- Убить все процессы, которые соответствуют фильтру имен.
- Отдельное иерархическое представление дерева процессов.
- Найти процессы по окну и окна по процессам.
- Задайте действия Affinity и Priority для процессов.
- Скопируйте все текущие процессы в буфер обмена для устранения неполадок.
Лучшая альтернатива диспетчера задач Windows…
Для простоты использования и широких функциональных возможностей, Process Explorer является хорошим выбором для альтернативы Windows Task Manager. Он прекрасно интегрируется с Windows 10 и теперь является продуктом Microsoft для загрузки.
Тем не менее, если вы хотите выйти за рамки того, что может предложить Windows, попробуйте один из других вариантов. Поскольку каждая из замен диспетчера задач абсолютно бесплатна, вы можете увидеть, что соответствует вашим требованиям.
Иногда все, что вам нужно для диспетчера задач — это убить не отвечающую задачу. Что если я скажу вам, что есть способ убить неотвечающие приложения без диспетчера задач ?
Или, возможно, вы столкнулись с проблемой, которая не может быть решена диспетчером задач или альтернативой. В этом случае вы можете проверить эти средства диагностики Windows и эти средства устранения неполадок Windows .
В этом случае вы можете проверить эти средства диагностики Windows и эти средства устранения неполадок Windows .
Изображение предоставлено: Vintage Tone / Shutterstock
Читать статью полностью: 5 мощных альтернатив диспетчеру задач Windows
СвязанныйДиспетчер задач Windows 10 | PC Life
Диспетчер задач Windows – очень полезный инструмент, который позволяет управлять запущенными процессами, службами, приложениями, наблюдать за нагрузками и производительностью компьютера. Когда мне приходится разбираться с очередным тормозящим ПК, первым делом я запускаю диспетчер задач. Эта служебная программа предоставляет много полезной информации для дальнейшей диагностики.
Диспетчер задач Windows 10 обладает улучшенным функционалом и обновленным графическим интерфейсом, по сравнению с предыдущими версиями. Умение им пользоваться отличает обычного пользователя ПК от более продвинутого.
Как запустить диспетчер задач Windows 10?
Запуск диспетчера задач в “десятке” почти не отличается от запуска на Windows XP, 7, 8.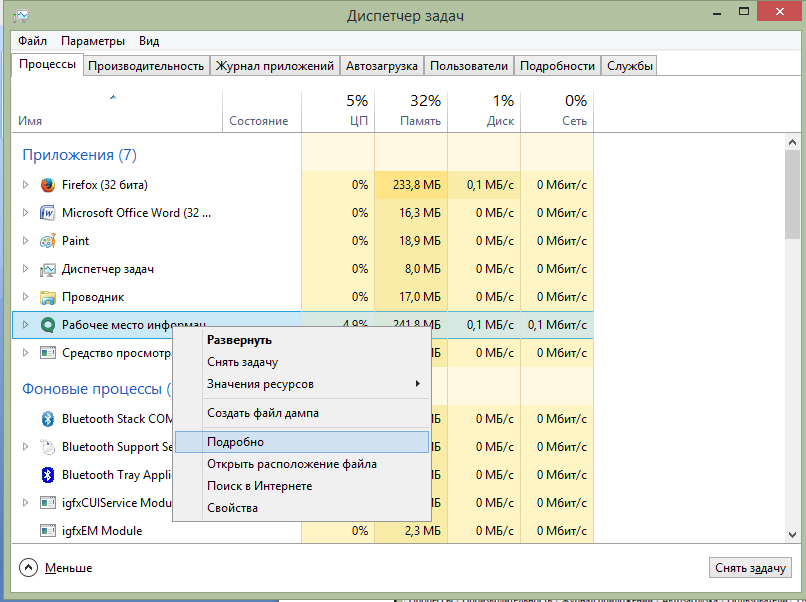 Существует несколько способов запуска.
Существует несколько способов запуска.
Сочетания клавиш
Быстрое открытие диспетчера задач осуществляется привычным сочетанием клавиш Ctrl + Shift + ESC
Альтернативным вариантом служит комбинация клавиш Ctrl + Alt + Delete, которая вызывает такое меню:
Меню Пуск
Нажмите правой кнопкой мыши на Пуск, чтобы вызвать контекстное меню. Можете воспользоваться комбинацией Win + X.
Еще один вариант – в списке приложений найдите папку “Служебные – Windows”. Там также есть ярлык для запуска Диспетчера задач.
Поиск
Рядом с кнопкой Пуск располагается иконка с изображением лупы – поиск. Введите в строку поиска “Диспетчер” и среди результатов найдите “Диспетчер задач”
Исполняемый файл
Если вам не достаточно различных комбинаций клавиш, предлагаем запустить исполняемый файл taskmgr.exe, который находится в системной директории C:\Windows\System32 с помощью командной строки или вручную.
Как пользоваться диспетчером задач в Windows 10
Вы можете заметить, что работа в диспетчере возможна в 2 режимах – подробный и краткий. Переключать их можно с помощью кнопки “Подробнее” или “Меньше”
Работая в развернутом режиме, можно переключаться между 7 сервисными вкладками.
Процессы
На вкладке Процессы показываются все запущенные приложения и процессы, а также их нагрузку на процессор, ОЗУ, диск и сеть. Одно приложение может порождать несколько процессов, потому не удивляйтесь множеству процессов с одинаковыми именами.
Именно эта вкладка помогает мне в диагностике системы. Вирусы также отображаются в диспетчере задач. Они отличаются от остальных нестандартным именем, расположением и нагрузкой на операционную систему. Что я имею в виду под “нестандартным именем”? Есть десятки служебных процессов, которые обеспечивают стабильную работу ОС, есть процессы с названиями явно запущенных приложений, например Google Chrome или Skype, а есть вредоносные – с непонятными символами в названии, иероглифами или другими подозрительными нюансами.
Конечно, сразу сказать, какой процесс является вирусом, довольно сложно. Вирусы хорошо маскируются, изменяют названия на служебные, потому я всегда рекомендую пользоваться антивирусными программами и искать информацию о подозрительных процессах. Моментально “убить” процесс можно нажав ПКМ -> “Снять задачу”. Чтобы увидеть более детальную информацию, например место расположения или описание, стоит открыть Свойства в контекстном меню (ПКМ).
Производительность
Вторая по счету вклада в виде графиков отображает нагрузку на центральный процессор, оперативную память, жесткий диск и сеть. Кстати, тут же можно узнать точную модель вашего процессора, диска, сетевого адаптера, объем ОЗУ. С этой задачей еще лучше справляется программа Aida64
Внизу окна можно открыть монитор ресурсов – специальная утилита для мониторинга нагрузок. С его помощью можно посмотреть нагрузку каждого процесса отдельно, выяснить, какое приложение больше всех грузит сеть, а какое забивает оперативную память. Как проверить ОЗУ мы писали в одной из прошлых публикаций.
Журнал приложений
Активность каждого приложения фиксируется в Журнале приложений, который также доступен из диспетчера задач Windows 10.
Вы можете посмотреть, сколько времени потратил ЦП на выполнение инструкций отдельного приложения, сколько данное приложение “съело” мегабайт Интернета.
Автозагрузка
Основное отличие диспетчера задач в десятой “винде”, это наличие вкладки Автозагрузка. В предыдущих версиях Windows для управления элементами автозагрузки нужно заходить в “Конфигурацию системы”.
Тут можно отключить запуск лишних программ, которые тормозят работу компьютера. Ранее мы писали, от чего зависит скорость работы ПК.
Пользователи
Вкладка Пользователи отображает список всех пользователей, работающих на данном ПК. Посмотрите, сколько системных ресурсов потребляет каждый “юзер”.
Подробности
Вкладка “Подробности”, как и “Процессы”, показывает список запущенных процессов. В столбцах таблицы отображаются идентификаторы процессов, состояние, имя пользователя, запустившего процесс, нагрузку на ЦП, ОЗУ и краткое описание.
Службы
Последняя вкладка – Службы. Отображает список служб, их состояние, ID и описание. Позволяет быстро остановить или запустить нужную службу. Внизу находится кнопка “Открыть службы”, которая запускает специальную утилиту для управления службами.
Итог
Надеюсь, эта статья была вам полезной и вы убедились, что диспетчер задач в Windows 10 – незаменимый инструмент в руках опытного пользователя. Мониторинг состояния системы, запущенных программ и нагрузок позволяет полностью контролировать работу операционной системы.
Если вы нашли ошибку, пожалуйста, выделите фрагмент текста и нажмите Ctrl+Enter.
Диспетчер задач
Раскрываем весь потенциал штатного Диспетчера задач и ищем его бесплатные аналоги с расширенным набором возможностей.
Каждый пользователь, который начал своё знакомство с компьютером не позднее выхода Windows 7, твёрдо помнит сочетание клавиш CTRL+ALT+DEL. Данная комбинация вызывала окно системной оснастки, которая позволяла принудительно завершить зависший процесс (а висли они довольно часто). В Windows 3.1 и NT (до версии 4.0) оснастка называлась «Список задач», в Windows 9x носила название «Закрыть программу», а с Windows NT 4.0 обрела своё современное имя – Диспетчер задач.
Диспетчер задач прошёл довольно долгий эволюционный путь и сегодня стал довольно солидным инструментом, который, правда, большинство использует всего лишь для «убивания» зависших программ. Поэтому, считаю своим долгом рассказать о дополнительных его возможностях и функциях, которые можно реализовать при помощи его сторонних реализаций.
Немного истории
Всё началось с комбинации клавиш CTRL+ALT+DEL, которую придумал главный инженер проекта IBM PC Дэвид Брэдли для «мягкой» перезагрузки компьютера при помощи клавиатуры. Нажатие сочетания изначально приводило к принудительной перезагрузке при работе в среде BIOS или DOS и предназначалась для внутреннего использования разработчиками программного обеспечения.
Популяризации же комбинации мы обязаны всем известному Биллу Гейтсу, который вначале в Windows NT использовал её нажатие в качестве подтверждения для входа в систему, а в линейке Windows 9x «привязал» к ней запуск инструмента «Закрыть программу», который и стал прообразом Диспетчера задач:
Изначально Диспетчер задач (который тогда пока ещё не стал «диспетчером») был чисто утилитарным инструментом для «убивания» некорректно работающих процессов. И, если в линейке NT от версии к версии функциональность оснастки «Список задач» расширялась, то в Windows 9x оставалась неизменной. В итоге, именно наработки из Windows NT и превратились в прообраз того Диспетчера задач, который знаком большинству из Windows XP:
Фактически современный диспетчер задач с вкладками появился в Windows NT 4.0 и с тех пор количество его вкладок росло почти с каждой новой версией операционной системы. Изначально их было всего три:
- Приложения. Вкладка позволяла (и позволяет) просматривать и управлять программами, которые запущены самим пользователем.
- Процессы. Предоставляет пользователю полный список работающих программ и системных процессов.
- Быстродействие. Раздел для отслеживания в реальном времени нагрузки на процессор и оперативную память.
В Windows 2000 к списку вкладок добавилась вкладка «Сеть», на которой можно было следить за работой сетевых адаптеров. Windows XP добавила вкладку «Пользователи», где активные процессы группировались по пользователям, от чьего имени были запущены. Windows Vista привнесла вкладку «Службы» для просмотра (а в Windows 7 и управления) системными сервисами. Наконец, в Windows 8 Диспетчер задач был довольно сильно переделан и обрёл свой нынешний вид:
Способы вызова Диспетчера задач
Если раньше основным способом вызова Диспетчера задач было нажатие комбинации клавиш CTRL+ALT+DEL, то, начиная с Windows 7, положение вещей изменилось. Теперь данная комбинация блокирует Проводник и вызывает полноэкранное системное меню, одним из пунктов которого, правда, является вызов Диспетчера задач:
Для запуска же Диспетчера комбинацией клавиш в Windows 7 и старше, воспользуйтесь сочетанием CTRL+SHIFT+ESC (работает также и в Windows XP). Кроме того, есть ещё ряд способов его вызова. Одним из универсальных можно назвать прямое открытие исполняемого файла Taskmgr.exe, который находится по пути C:\Windows\System32. Для его запуска Вы можете создать ярлык на Рабочем столе (у меня, к примеру, такой ярлык закреплён на панели задач) или воспользоваться строкой «Выполнить» (WIN+R) с командой «taskmgr«:
Кроме того, вызов Диспетчера задач доступен из нескольких меню. В Windows XP и старше соответствующий пункт можно найти в контекстном меню панели задач, а в «Восьмёрке» и «Десятке» он имеется ещё и в контекстном меню кнопки «Пуск», которое можно вызвать сочетанием клавиш WIN+X:
Последнее, о чём стоит упомянуть, это то, что в Windows 8 и старше Диспетчер задач имеет два варианта представления. По умолчанию открывается компактный вид, в котором Вы можете только останавливать запущенные Вами же программы. Он примерно соответствует вкладке «Приложения» из более ранних версий Диспетчера, но не имеет возможности запускать новые процессы. Чтобы открыть расширенный вид нужно нажать кнопку «Подробнее» в левом нижнем углу:
Вкладки Диспетчера задач
Настало время взглянуть на общий вид современного Диспетчера задач. Как и раньше, в нём есть ряд функциональных вкладок, поэтому, на мой взгляд, логичнее всего будет рассматривать возможности Диспетчера именно повкладочно.
Вкладка «Процессы»
По умолчанию открывается вкладка «Процессы». Это основная вкладка. Из главных отличий от предыдущих версий Диспетчера задач стоит отметить, что теперь все отображаемые здесь задачи сортируются на две группы: «Приложения» (программы запущенные пользователем) и «Фоновые процессы» (всё, что запускается автоматически службами, планировщиком заданий и т.п.):
Как и прежде, для завершения процесса достаточно выделить его и нажать кнопку «Снять задачу» в правом нижнем углу или клавишу DEL на клавиатуре. Однако, стоит отметить, что контекстное меню процессов обзавелось рядом полезных функций. Во-первых, добавились функции управления активностью окон для задач из группы «Приложения» (для этого имеется даже отдельное меню, доступ к которому открывается, если развернуть задачу). Во-вторых, улучшились возможности быстрого перехода к исполняемым файлам процессов.
Также были добавлены функции поиска информации по названию процесса в Интернете, просмотра свойств исполняемого файла и подробностей в специальной вкладке (о ней чуть позже), а также создания файла дампа с полной информацией по выбранной задаче. Кстати, поскольку в Диспетчере теперь нету отдельной вкладки «Приложения», где была кнопка «Новая задача», запустить нужный процесс теперь можно, вызвав команду «Запустить новую задачу» из меню «Файл»:
При этом откроется окошко, аналогичное строке «Выполнить» (WIN+R), в котором Вы сможете напрямую ввести название нужного файла для его выполнения или выбрать его при помощи кнопки «Обзор». Кстати, с командой «Запустить новую задачу» связан один секрет. Если кликнуть по ней с предварительно зажатой клавишей CTRL, откроется не строка «Выполнить», а Командная строка, причём, от имени Администратора!
Ещё одно дополнительное удобство связано с процессом Проводника. Наверное, все знают, что он отвечает за отрисовку графической оболочки рабочего стола Windows и показ содержимого папок (если не используется сторонний файловый менеджер). Так вот, иногда Проводник зависает и его раньше приходилось принудительно останавливать через Диспетчер устройств, а затем вручную запускать заново командой «explorer.exe». В современном Диспетчере задач в контекстном меню процесса Проводника появился пункт «Перезапустить», который максимально автоматизирует задачу перезагрузки оболочки системы.
Ну и, естественно, никуда не делась возможность гибко сортировать процессы нажатием по заголовку их характеристики. По умолчанию стоит сортировка по столбику «Имя», однако, Вы можете быстро отсортировать все задачи по потреблению ресурсов процессора, памяти или диска, чтобы выявить, что нагружает Вашу систему в данный момент сильнее всего. Кстати, контекстное меню заголовков характеристик позволяет отключать ненужные Вам столбцы и включать некоторые дополнительные, которые скрыты по умолчанию.
Вкладка «Производительность»
Второй вкладкой Диспетчера задач идёт «Производительность», которая уже была в предыдущих реализациях, но фигурировала под названием «Быстродействие»:
Здесь отображаются графики работы центрального процессора, оперативной памяти, жёсткого диска и сетевого адаптера. Особых настроек данная вкладка не имеет, однако, стоит обратить на пару функций. Первая из них кроется в контекстном меню под пунктом «Представить сводку» или «Графическая сводка». Выбор одного из этих пунктов (а также двойной клик по графику) активирует особый компактный режим отображения выбранной сводки в плавающем окне.
Второй функцией, на которую стоит обратить внимание, является кнопка «Открыть монитор ресурсов в левой нижней части окна. Нажатие этой кнопки вызывает системную оснастку «Монитор ресурсов», которая может здорово помочь при выявлении нестабильно работающих или скрыто шпионящих за компьютером программ:
Вкладка «Журнал приложений»
На третьем месте разместилась вкладка «Журнал приложений»:
Здесь собирается статистика по работе Metro-приложений, которые появились в Windows 8 и перекочевали в «Десятку». Если Вы работаете за обычным компьютером, то, наверняка, приложениями не пользуетесь, поэтому особой пользы данная вкладка для Вас не принесёт. Единственное, для чего её можно использовать – для удобного просмотра списка присутствующих в Вашей системе приложений и быстрого их запуска командой контекстного меню «Переключиться».
Вкладка «Автозагрузка»
Следующей идёт вкладка «Автозагрузка», которая «перекочевала» в Диспетчер задач из оснастки «Конфигурация системы» (msconfig):
К сожалению, как и раньше, здесь отображается лишь малая часть тех программ, которые находятся в автозагрузке. Тем не менее, всё, что Вы устанавливали лично в списке присутствует. Для каждого пункта автозапуска имеется оценка нагрузки на систему при старте. Это может помочь при выборе того, что следует выключить. Из дополнительных удобств стоит отметить возможность быстрого открытия исполняемого файла и поиска данных о выбранном пункте в Интернете.
Вкладка «Пользователи»
Если на Вашем компьютере имеется несколько учётных записей, то Вам может пригодиться вкладка «Пользователи»:
Фактически она дублирует возможности основной вкладки «Процессы». Разница лишь в том, что все задачи, отображаемые здесь сортируются по пользователям, от имени которых они были запущены.
Вкладка «Подробности»
Ещё одним нововведением обновлённого Диспетчера задач стала вкладка «Подробности»:
Здесь тоже отображаются процессы с возможностью их остановки, однако, показываются данные не только о программах, запущенных пользователем и фоновых задачах, но также о тех, которые были запущены системой или её службами. Собственно говоря, данную вкладку можно рассматривать как продвинутую версию Диспетчера задач, которые ранее реализовывались только в сторонних аналогах.
Кроме того, что на данной вкладке отображаются все возможные процессы, здесь имеется и расширенный набор колонок с информацией по каждой задаче (вроде, идентификаторов, пиковых нагрузок, путей к исполняемым файлам с параметрами запуска и т.п.). Дополнительные команды есть и в контекстном меню. Например, сюда была перенесена функция управления приоритетом процесса, а также добавлены возможности анализа причин его зависания и управления виртуализацией системы контроля учётных записей.
Вкладка «Службы»
Наконец, последней вкладкой Диспетчера задач является вкладка «Службы»:
Данная вкладка была уже в Windows 7. В новой версии Диспетчера задач она обзавелась уже знакомым нам пунктом контекстного меню для поиска информации о службе в Интернете и возможностью быстро перейти к выполняемому процессу нажатием пункта «Подробно» (открывается во вкладке «Подробности»). Здесь по умолчанию службы отображаются в алфавитном порядке, однако, иногда удобнее отсортировать их по графе «Описание».
Также стоит обратить внимание на ссылку «Открыть службы» в левом нижнем углу. Она позволяет открыть системную оснастку «Службы», в которой можно управлять всеми параметрами сервисов Windows. В Диспетчере же задач всё управление сводится к быстрому включению, отключению или перезапуску выбранной службы, что уже само по себе немало.
Например, часто по тем или иными причинам самопроизвольно отключаются службы DNS-клиент (что приводит к отсутствию выхода в Интернет при активном сетевом подключении) или Диспетчер печати (приводит к невозможности распечатать что-либо на принтере). На вкладке «Службы» Диспетчера задач Вы сможете быстро включить остановившийся сервис и тем самым восстановить нормальную работу компьютера!
Сторонние диспетчеры задач
Несмотря на то, что в современном Диспетчере задач имеется много полезных нововведений и он далеко ушёл, например, от версии, которая была в Windows XP, есть функции, которых некоторым пользователям всё же не хватает. Например, быстрой оценки безопасности того или иного процесса, поиска исполняемого файла по открытому в данный момент окну, дополнительных характеристик процессов или графиков для них…
Если Вас что-либо не устраивает или Вам тоже чего-то не хватает, Вы вполне можете воспользоваться одной из альтернативных реализаций Диспетчера устройств. Предлагаем Вам несколько наиболее интересных решений данного плана.
Process Explorer
Если Вас смущают многочисленные вкладки и Вам бы хотелось видеть все запущенные процессы в удобном древовидном представлении, то Вам вполне может приглянуться диспетчер задач от именитого разработчика Марка Руссиновича под названием Process Explorer:
Выглядит Process Explorer несколько старомодно, но, тем не менее, имеет версии как для 32, так и для 64-битных систем и регулярно обновляется. Оригинальный Process Explorer, к сожалению, не имеет русскоязычного интерфейса, однако, на нашем сайте Вы всегда сможете скачать его русифицированную версию! Ну и дополнительный бонус – Process Explorer не требует установки, хотя при помощи специального пункта в меню «Параметры», Вы можете заменить им стандартный Диспетчер задач.
У Process Explorer, несмотря на отсутствие вкладок, весьма богатый набор функций. В первую очередь стоит отметить подсветку процессов разными цветами в зависимости от их типа и родительского объекта, инициировавшего запуск. Второй интересной функцией является возможность найти процесс по его видимому окну. Для этого достаточно нажать специальную кнопку в виде прицела и навести этот прицел на нужное окно!
Как и в обновлённом штатном Диспетчере задач, в Process Explorer есть функция поиска информации о выбранном процессе в Интернете. Однако, есть и ещё одна полезная возможность – проверка задачи на безопасность при помощи известного сервиса VirusTotal. В общем, если у Вас закрались подозрения на то, что в Вашем компьютере завелась какая-то зараза, с Process Explorer Вам не составит труда её вычислить и удалить!
AnVir Task Manager
Ещё одна программа, которая есть у нас на сайте и может с успехом заменить стандартный Диспетчер задач носит название AnVir Task Manager:
Данная утилита уже существенно увесистее рассмотренного выше Process Explorer и имеет многовкладочный интерфейс, подобно штатному Диспетчеру задач. Однако, как уже явствует из самого названия, AnVir Task Manager не просто очередной инструмент управления процессами, а с замашками антивируса!
Основное его преимущество в том, что он отображает в процентном соотношении уровень риска для каждого из процессов в списке. Как и Process Explorer, он позволяет дополнительно сканировать подозрительные задачи при помощи онлайн-сервиса VirusTotal, однако, и без него имеет неплохую базу данных, позволяющую быстро обнаружить нежелательные программы и службы.
Помимо антивирусных функций AnVir Task Manager обладает и весьма внушительным набором возможностей для управления процессами. К примеру, в него входит очень хороший инструмент для работы с автозагрузкой, отображающий вообще всё, что запускается у Вас при включении компьютера! Кроме того имеется и уникальный раздел «Драйверы», где Вы можете посмотреть информацию о работающих у Вас драйверах.
В настройках Вы можете заменить штатный Диспетчер задач на AnVir Task Manager, однако, на не слишком шустрых компьютерах в силу своей увесистости он может слегка тормозить систему. Лучше использовать программу для периодической диагностики ПК. Тем более, что она не конфликтует со стандартным Диспетчером.
System Explorer
Если Вы ищите замену для Диспетчера устройств, которая бы была позволяла проверять безопасность процессов, как и AnVir Task Manager, но при этом была попроще, то Вам может понравиться System Explorer:
Эта программа после установки сразу предлагает просканировать все Ваши запущенные процессы и сверить их с собственной базой данных на предмет выявления нежелательного ПО. Правда, отчёт, в отличие от AnVir Task Manager, придётся смотреть на сайте программы.
По умолчанию System Explorer англоязычен, но в настройках можно включить русский язык интерфейса. Сам же интерфейс здесь модульный и напоминает больше браузер (вроде Mozilla Firefox). По умолчанию активно 4 модуля, которые позволяют управлять запущенными программами, процессами, смотреть графики производительности и историю запуска задач. Однако, при помощи кнопки «Плюс» справа от вкладок модулей Вы можете активировать дополнительные инструменты-вкладки.
А дополнительных инструментов здесь просто море! Причём, есть не только такие распространённые как управление автозагрузкой или службами, но и весьма специфические, вроде менеджера снимков реестра, просмотра установленных кодеков или встроенного деинсталлятора. Словом, этот диспетчер задач может понравиться всем, кто хочет узнать больше о своём компьютере.
Process Lasso
Риторический вопрос: «Можно ли из, в принципе, простого прикладного инструмента сделать полновесную программу на пару десятков мегабайт да ещё и с дополнительным платным функционалом»? Оказывается, можно и подтверждением тому является Process Lasso:
Данный аналог Диспетчера задач изначально имеет русскоязычный интерфейс и этим выгодно отличается от других программ, которые не имеют возможности переключать языки. Вторым преимуществом Process Lasso являются встроенные механизмы ProBalance и SmartTrim. Эти инструменты позволяют в автоматическом режиме оптимизировать работу фоновых задач, чтобы они не превышали определённых пиковых порогов. Таким образом, Process Lasso можно смело назвать не просто диспетчером задач, а их оптимизатором!
К сожалению, дополнительных функций (кроме управления задачами) в утилите нет. Но, что касается процессов, то здесь можно контролировать буквально каждый их чих! Поэтому, если Вам хочется навести порядок в работе компьютера, можете попробовать оптимизироваться с помощью Process Lasso.
Daphne
Если в Ваши планы не входит устанавливать многомегабайтную махину лишь только для полного контроля над процессами, то Вы вполне можете ограничиться небольшой утилиткой под названием Daphne, которая занимает чуть больше мегабайта:
Фактически она реализует функционал, подобный Process Lasso, правда, за исключением инструментария для оптимизации процессов. Смотря на Daphne, складывается впечатление, что программа изначально разрабатывалась как удобное средство «убивания» зависших процессов. Для этого у неё есть и подсветка красным ресурсоёмких задач, и режим «охоты» (как у Process Explorer), и даже собственная технология так называемых «ловушек».
Последние – это специальные условия, которые может создавать пользователь. При наступлении момента, соответствующего условию Daphne автоматически выполнит заданное Вами действие для выбранного процесса.
Выводы
Диспетчер задач Windows и ранее был весьма полезным инструментом, а с его обновлением, которое случилось в «Восьмёрке», стал ещё более удобным и функциональным. Теперь многое из того, что ранее было прерогативой альтернативных программ, уже есть в Диспетчере штатно. Например, удобные инструменты анализа и мониторинга процессов или те же функции поиска данных в Интернете.
Если же Вам чего-то не хватает в штатном Диспетчере, Вы всегда можете заменить его или дополнить альтернативным и более функциональным аналогом. Одним из тех, что мы рассмотрели выше или одним из десятков других, которые имеют англоязычный интерфейс, но предоставляют пользователю дополнительные интересные инструменты. Выбор, как всегда, за Вами, а мы лишь подсказываем Вам, в какую сторону смотреть в своих поисках.
P.S. Разрешается свободно копировать и цитировать данную статью при условии указания открытой активной ссылки на источник и сохранения авторства Руслана Тертышного.
Оригинальные документы для разработчиков История диспетчера задач, советы
Первоначальный разработчик диспетчера задач Windows предоставил изящную историю приложения и несколько полезных советов по использованию.
«Я разработчик Microsoft, который написал [Диспетчер задач] у себя дома в 1994 году, а затем NT silverback [разработчики] позволили мне проверить его в основном дереве, хотя в то время я был новичком», Пользователь Reddit, идентифицированный как daveplreddit, пишет в своем посте. «Так что это означало, что я должен задействовать его в работе, отшлифовать и сделать официальной частью Windows, где он остается по сей день.На самом деле, я должен был определить свою дневную работу, и это было здорово! Не знаю, все ли так, но великая культура и люди ».
(Спасибо Ондре Келке за подсказку!)
Среди его советов по использованию диспетчера задач, которые работают как минимум в Windows XP:
- Если диспетчер задач когда-либо зависает или дает сбой, вы можете запустить другой, нажав Ctrl + Shift + Esc.
- Если диспетчер задач когда-либо внутренне поврежден, вы можете закрыть его и перезапустить, удерживая нажатыми клавиши Ctrl, Alt и Shift.Диспетчер задач сбросит все внутренние настройки.
- Если оболочка что-то не запускает или зависает, попробуйте Диспетчер задач. У него есть режим, в котором он будет загружаться без каких-либо ссылок на shell32.dll и позволит вам запускать такие программы, как CMD.EXE, без меню «Пуск».
- Нет ничего, что диспетчер задач не мог бы убить, и он даже повысит привилегии и позволит отладить привилегии для присоединения и уничтожения приложений таким образом, если это необходимо. Однако после Windows XP Microsoft внесла некоторые изменения, чтобы диспетчер задач не мог уничтожить критически важные процессы, такие как win32k.sys и вызовет синий экран.
- Многие не понимают, что вы можете добавить много дополнительных столбцов, удалить другие, перетащить их, чтобы изменить порядок и т. Д.
Автор также отмечает, что он писал / переносил Space Cadet Pinball и ZIP-папки для Microsoft, и что он работал с меню «Пуск», оболочкой, калькулятором, OLE32, активацией продукта и даже MS-DOS. Удивительные вещи и отличное чтение.
Диспетчер задач — Сетевая энциклопедия
Диспетчер задач — это инструмент, созданный Microsoft для Windows NT и Windows 2000, который можно вызвать, нажав кнопку «Диспетчер задач» в диалоговом окне «Безопасность Windows».Вы получаете доступ к диалоговому окну, нажимая Ctrl + Alt + Del, комбинацию клавиш безопасной последовательности внимания (SAS).
Диспетчер задач можно использовать для:
- Запуск, просмотр, изменение базового приоритета и завершение процессов
- Отображение графиков и данных использования ЦП и памяти
- Завершение работы плохо работающих приложений
- Назначение процесса конкретному микропроцессору в многопроцессорной системе
Все операционные системы Windows предлагают этот инструмент
Запуск диспетчера задач в Windows 10
Есть много способов запустить диспетчер задач в Windows 10.Нажмите Ctrl + Shift + Esc, чтобы открыть диспетчер задач с помощью сочетания клавиш, или щелкните правой кнопкой мыши панель задач Windows и выберите «Диспетчер задач».
Вы также можете нажать Ctrl + Alt + Delete, а затем щелкнуть «Диспетчер задач» на появившемся экране или найти ярлык Диспетчера задач в меню «Пуск».
При первом запуске диспетчера задач он будет работать в Simple View . В этом окне перечислены видимые приложения, запущенные на вашем рабочем столе, за исключением фоновых приложений. Здесь вы можете выбрать приложение и нажать «Завершить задачу», чтобы закрыть его.Это полезно, если приложение не отвечает, другими словами, если оно зависло, и вы не можете закрыть его обычным способом.
Вы также можете щелкнуть правой кнопкой мыши приложение в этом окне, чтобы получить доступ к дополнительным параметрам:
- Перейти на : переключитесь в окно приложения, переместив его на передний план рабочего стола и поместив его в фокус. Это полезно, если вы не уверены, какое окно связано с каким приложением.
- Завершить задачу : завершить процесс.Работает так же, как кнопка «Завершить задачу».
- Выполнить новую задачу : Откройте окно «Создать новую задачу», где вы можете указать адрес программы, папки, документа или веб-сайта, и Windows откроет его.
- Always On Top : Сделайте само окно диспетчера задач «всегда поверх» других окон на рабочем столе, чтобы вы могли видеть его в любое время.
- Открыть расположение файла : открыть окно проводника, в котором отображается расположение EXE-файла программы.
- Поиск в Интернете : Выполните поиск Bing по имени приложения и имени файла программы. Это поможет вам точно понять, что это за программа и что она делает.
- Свойства : откройте окно свойств для файла .exe программы. Здесь вы можете настроить параметры совместимости и, например, увидеть номер версии программы.
Обзор диспетчера задач — использовать Windows
Перед тем, как начать
Цели: узнать, как открыть диспетчер задач и какие функции он предоставляет.
Предварительные требования: предварительных требований нет.
Ключевые термины: процесс, приложение, служба, пользователи, ЦП, процессор, запуск, показ, пользователь
Диспетчер задач
Одна из функций самовосстановления ОС Windows заключается в том, что, когда программа перестает отвечать, Windows пытается найти проблему и исправить ее автоматически. Если Windows не может решить проблему, мы можем воспользоваться диспетчером задач, чтобы закрыть неотвечающее приложение, которое вызывает проблему.
Есть несколько способов открыть диспетчер задач. Вы можете нажать Ctrl + Alt + Del , а затем выбрать Диспетчер задач . Другой способ — щелкнуть правой кнопкой мыши на панели задач и выбрать «Диспетчер задач» во всплывающем меню. Вы также можете использовать комбинацию клавиш Ctrl + Shift + Esc . Мы также можем использовать меню «Выполнить» (выберите «Пуск»> «Выполнить» и введите « taskmgr »).
Использование
Процесс — это все, что отправляется процессору. Мы можем использовать диспетчер задач для запуска и завершения процессов, а также для просмотра текущей производительности компьютера.Каждая функция диспетчера задач описана в разделе справки, поэтому было бы неплохо изучить ее, если вы планируете использовать расширенные функции диспетчера задач.
Вкладка приложений
Когда вы откроете Диспетчер задач, вы увидите несколько разных вкладок. Вкладка Application показывает нам приложения, которые в данный момент работают и отображаются на панели задач (за исключением диспетчера задач). Каждый раз, когда мы открываем приложение, мы получаем новую запись в списке запущенных приложений.Статус рядом с приложением показывает нам информацию о приложении. Например, если у нас есть приложение, которое не отвечает, этот статус будет «не отвечает». Когда мы выбираем приложение, мы можем завершить его или переключиться на него с помощью кнопок внизу. Например, мы можем использовать кнопку Завершить задачу , если приложение не отвечает. Мы можем запустить новую задачу с помощью кнопки New Task , а затем ввести имя программы, которую мы хотим запустить. Мы можем использовать кнопку «Переключиться на», чтобы начать работу с выбранным приложением.
Вкладка «Процессы»
Другая вкладка, которую вы увидите, это вкладка Процессы . Процесс — это экземпляр приложения. На этой вкладке мы можем видеть информацию о запущенном процессе, такую как процент процессора и память, которую он использует. Вы заметите, что у нас будет больше процессов, чем запущено приложений. На этой вкладке мы можем завершить какой-то процесс, например, если он не отвечает. Мы можем сделать это, выбрав желаемый процесс и нажав кнопку Завершить процесс .Мы также можем установить приоритет процесса. По умолчанию каждый процесс запускается с нормальным приоритетом, но мы можем изменить его, чтобы он был выше или ниже нормального. Регулируя приоритет процесса, мы можем контролировать, насколько быстро процесс попадет в процессор. Другой вариант, который мы можем сделать, — это установить привязку к процессору. Установив привязку к процессору (если у нас несколько процессоров), мы можем указать, какой процессор будет обрабатывать конкретный процесс. По умолчанию процесс будет использовать любой доступный процессор.Для некоторых системных процессов мы не сможем изменить привязку.
По умолчанию мы видим только запущенные процессы для текущего пользователя. Однако мы можем нажать кнопку «Показать процессы от всех пользователей», чтобы увидеть все запущенные процессы (у нас должны быть права администратора). Процесс Sytem Idle представляет собой количество ЦП, которое не используется нашим компьютером (это свободное время ЦП).
Вкладка «Сервисы»
В Windows Vista и 7 вы также увидите вкладку Services , которая показывает все службы на вашем компьютере.Служба — это приложение, которое работает в фоновом режиме и обычно не имеет пользовательского интерфейса. Службы контролируют фоновые действия, происходящие в нашей системе. Все запущенные службы также представлены как процессы. Используя этот инструмент, мы можем увидеть, какие службы работают, и перейти к их процессу, щелкнув правой кнопкой мыши конкретную службу и выбрав опцию «Перейти к процессу». Для получения дополнительных параметров управления службами, таких как запуск и остановка, выбор типа запуска, выбор разрешений и другие параметры, мы должны использовать оснастку Services MMC .
Вкладка производительности
На вкладке «Производительность» мы можем увидеть, как наша система использует ресурсы компьютера. Здесь мы видим счетчик, который показывает использование ЦП и памяти. Если мы замечаем, что загрузка нашего ЦП постоянно высока, мы должны предпринять шаги, чтобы уменьшить объем рабочей нагрузки на наш ЦП, или проверить, есть ли у нас проблемное или не отвечающее приложение, которое забирает все ресурсы ЦП. Здесь мы также можем увидеть, сколько системной памяти в настоящее время используется. Чтобы получить более подробную и детальную информацию о производительности процессора или других компонентов, мы должны использовать инструмент Performance Monitor.
Вкладка «Сеть»
Вкладка Networking показывает нам текущее использование сетевых ресурсов в нашем текущем сетевом соединении.
Вкладка «Пользователи»
Вкладка Пользователи показывает нам, какие пользователи подключены к нашему компьютеру. Например, если бы у нас были пользователи, подключенные к нашему компьютеру через сеть, пытающиеся получить доступ к общему файлу, эти пользователи отобразились бы здесь. Таким образом мы сможем увидеть, какие пользователи подключены к нашему компьютеру. Отсюда мы можем отключить пользователя или выйти из системы.Для этого щелкните пользователя правой кнопкой мыши и выберите соответствующий вариант или выберите пользователя и затем используйте кнопки внизу.
Примеры
Чтобы узнать, как работать с Диспетчером задач в разных версиях Windows, обратитесь к этим статьям:
Помните
Мы можем использовать диспетчер задач для запуска и завершения процессов, просмотра запущенных служб и просмотра текущей производительности компьютера, включая использование сети. Чтобы открыть Диспетчер задач, нажмите Ctrl + Alt + Del, а затем выберите Диспетчер задач или щелкните правой кнопкой мыши на панели задач и затем выберите Диспетчер задач во всплывающем меню, или используйте комбинацию клавиш Ctrl + Shift + Esc, или введите «taskmgr» в «Выполнить». меню.
Нравится:
Нравится Загрузка …
СвязанныеПоддержка | Synology Incorporated
Служба восстановления Synology
Synology предоставляет гарантийное обслуживание для всего оборудования. Ремонт осуществляется специалистами Synology, и мы строго следим за каждой деталью процесса, чтобы убедиться, что ваш объект будет отремонтирован должным образом. Расширенная гарантия доступна для некоторых моделей высокого класса для продления срока ограниченной гарантии на оборудование.
Ремонтная служба
Элементы, о которых было сообщено, будут отремонтированы или отремонтированы в течение гарантийного срока в соответствии со стандартами Synology (с новыми или отремонтированными компонентами), чтобы убедиться, что указанные элементы могут работать должным образом после ремонта.
Пожалуйста, прочтите это перед тем, как обращаться в сервисный центр.
- Прочтите и примите гарантийное соглашение.
- Гарантия может различаться для разных моделей, поэтому убедитесь, что указанный товар находится в пределах гарантии.Узнать больше
- Убедитесь, что вы выполнили контрольный список и определили, что неисправность вызвана аппаратным обеспечением.
Примечание: В нормальных условиях гарантия активируется с даты, указанной в счете-фактуре, выставленном Synology или ее авторизованными дистрибьюторами и торговыми посредниками.
Порядок ремонта
- Обратитесь к первоначальному торговому посреднику — Пожалуйста, свяжитесь с первоначальным закупочным офисом или местными представителями (торговыми посредниками или дистрибьюторами), чтобы получить услуги по ремонту.
- Обратитесь в Synology — Если первоначальный отдел закупок больше не может предоставлять услуги по ремонту по какой-либо причине, обратитесь в Synology за дополнительной помощью.
Чтобы подать заявку на услугу ремонта от Synology, войдите в свою учетную запись Synology.
Примечание:
- Перед отправкой NAS на ремонт необходимо создать резервную копию личных данных и конфигураций. Synology и ее авторизованные партнеры не несут ответственности за сохранение вашей конфиденциальности и конфиденциальности.
- Продукт и система будут восстановлены до заводских настроек по умолчанию, и исходные данные невозможно будет восстановить. Synology не несет ответственности за потерю данных во время ремонта.
- Гарантия распространяется только на продукты Synology. Жесткие диски и любые другие совместимые устройства в комплект не входят.
- Synology оставляет за собой все права на окончательное решение, которое будет приниматься исключительно и окончательно компанией Synology.
Диспетчер задач
Диспетчер задач
Удаленное управление> Диспетчер задач
- Эта страница относится к следующим продуктам: On Premises, Kaseya Advanced, Kaseya Essentials, IT Center, IT Workbench
Страница диспетчера задач выполняет те же функции, что и диспетчер задач Microsoft Windows NT / 2000.В нем перечислены все активные в данный момент процессы на управляемой машине. Щелкнув ссылку с идентификатором машины, агент на управляемой машине должен собрать 10 секунд данных процесса при следующей регистрации. Диспетчер задач отображает результаты в табличной форме. Диспетчер задач поддерживает все операционные системы Windows, Windows 95 и выше.
Примечание. Live Connect также можно использовать для выполнения задач диспетчера задач на управляемой машине.
kperfmon.exe
кперфмон.exe — это небольшая программа, запускаемая агентом для сбора данных о задачах на целевой машине. Он запускается только при сборе данных о задачах. В некоторых конфигурациях ОС kperfmon.exe может занимать около 4% ЦП в течение 10 секунд, необходимых для сбора данных.
Включение / отключение возможности удаленного доступа пользователя к диспетчеру задач
Пользователи могут включать / отключать доступ пользователя машины к Диспетчеру задач на своей собственной машине удаленно с другой машины с помощью вкладки «Система»> «Роли машины»> «Права доступа».
Имя
Имя процесса, активно запущенного на управляемой машине.
ЦП
Процент процессорного времени, потребляемого этим процессом за 10-секундный интервал сбора данных.
Использование памяти
Объем оперативной памяти, используемой каждым активным процессом.
Потоки
Количество активных потоков, связанных с каждым активным процессом.
Завершить процесс
Вы можете убить любой активный процесс на управляемой машине, выбрав переключатель слева от имени процесса, а затем нажав кнопку Завершить процесс .Помимо уничтожения активного процесса, он повторно собирает данные задачи.
Использование диспетчера задач для управления службами Windows
Все мы знаем, что нужно запускать диспетчер задач Windows, когда мы хотим завершить процесс, посмотреть, сколько памяти используется или обнаружить, что эта мошенническая программа перегружает ЦП, но знаете ли вы что диспетчер задач также показывает важные детали служб Windows? В некоторых ситуациях диспетчер задач, ориентированный на то, что на самом деле выполняется на ПК, даже более полезен, чем стандартная панель управления службами!
Информацию об услугах вашего ПК можно найти на вкладке «Службы» диспетчера задач.Если вы не видите вкладок в верхней части окна диспетчера задач, щелкните ссылку Подробнее внизу, чтобы открыть их:
В таблице служб показаны все службы Windows, установленные на вашем компьютере. В полезных столбцах отображается описание, статус и группа каждой услуги. И, что, возможно, наиболее важно, запущенные службы будут отображать числовой идентификатор процесса (PID) процесса, на котором размещена служба. Этот PID полезен, когда вы хотите завершить работу службы, которая не отвечает, повысить ее приоритет или выполнить другие низкоуровневые операции.
Щелкните правой кнопкой мыши запись, чтобы вызвать контекстное меню, предлагающее несколько операций, которые вы можете выполнять со службой:
Запуск, остановка или перезапуск службы WindowsПримите меры для своей службы прямо здесь! Нет необходимости открывать services.msc или запускать команды NET START или NET STOP из командной строки.
Открытые службыВыбор этой записи откроет панель управления службами Windows. Обратите внимание, что вы также можете открыть службы, щелкнув ссылку Открыть службы в нижней части окна.
Искать в ИнтернетеПри выборе этой записи открывается браузер и выполняет поиск по названию службы и отображаемому имени. Например, если вы выбрали службу с именем Spooler с отображаемым именем Print Spooler , выбор «Поиск в Интернете» откроет ваш браузер и запустит удобный поиск Bing (или Google, если это ваша поисковая система по умолчанию) для Диспетчер очереди печати Диспетчер очереди печати :
Перейти к деталямВыбор этой записи, которая доступна только при запущенной службе, переключает вас на вкладку Подробности диспетчера задач с выделенным процессом, лежащим в основе службы.
Например, вот служба VirtualBox (VBoxService), работающая с PID 624, когда мы выбираем «Перейти к деталям»:
Мы немедленно переходим на вкладку Details, чтобы предоставить нам дополнительную информацию о процессе с PID 624 (названный VBoxService.exe):
Как видите, диспетчер задач предоставляет неплохие инструменты для управления вашими службами Windows. Не забудьте запустить его в следующий раз, когда вам придется работать с сервисом!
Обзор диспетчера задач
Диспетчер задач помогает определять, выполнять и составлять отчеты о взаимозависимых действиях бизнес-процесса.Он обеспечивает централизованный мониторинг всех задач и предоставляет видимую, автоматизированную, повторяемую систему записи для выполнения бизнес-процесса.
Администратор настраивает пользователей. См. Раздел «Управление пользователями и ролями» в руководстве «Приступая к работе с Oracle Enterprise Performance Management Cloud для администраторов».
Администратор выполняет необходимые процедуры настройки:
Администратор просматривает задачи, необходимые для бизнес-процесса, и настраивает типы задач, чтобы обеспечить согласованность между задачами и использовать предопределенные интеграции продуктов.
См. Управление типами задач.
Поскольку многие бизнес-процессы являются повторяемыми, администратор сохраняет набор задач в качестве шаблона для использования в будущем. См. Управление шаблонами задач.
Например, администратор может один раз настроить ежемесячный или ежеквартальный бизнес-процесс, а затем использовать его для всех месяцев или кварталов.Задачи определяются с помощью предшественников задач, уполномоченных и утверждающих.
Для запуска бизнес-процесса администраторы создают расписание (хронологический набор задач), выбирая шаблон и назначая календарные даты. Общие задачи в шаблоне применяются к календарным датам. См. Управление расписаниями.
Чтобы начать бизнес-процесс, администратор меняет статус расписания с «Ожидает» на «Открыто».
Администратор также может изменять и контролировать расписание по мере необходимости.
Во время бизнес-процесса пользователи получают по электронной почте уведомления о назначенных задачах и могут щелкать ссылки в электронном письме для прямого доступа к назначенным задачам.
Кроме того, пользователи могут войти в систему, чтобы просмотреть и получить доступ к назначенным задачам в различных типах представлений.

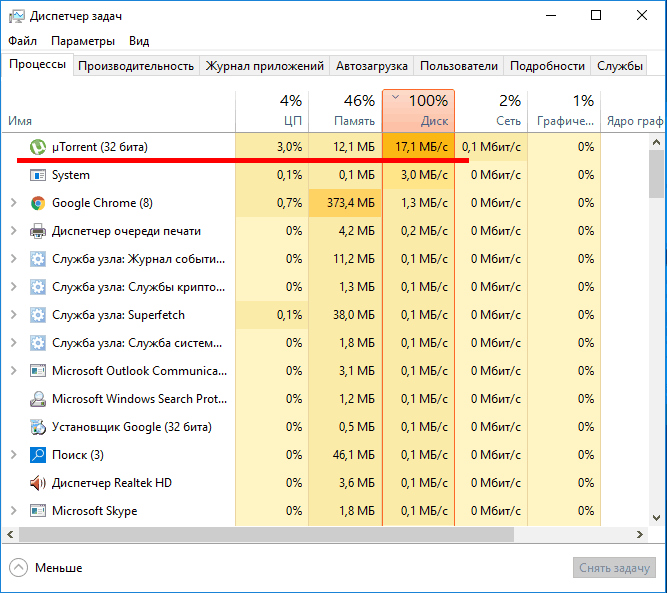
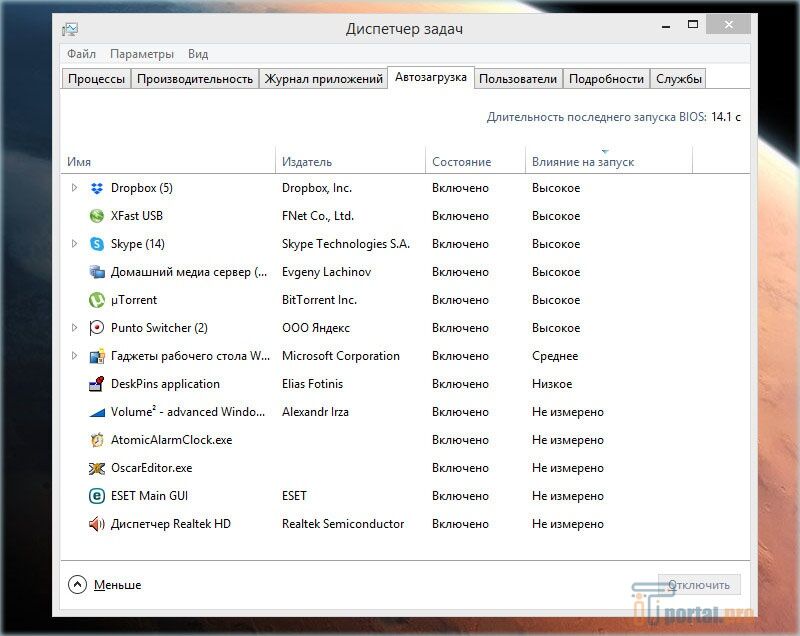 К примеру, обычный антивирус может использовать более 50 Мбайт оперативной памяти, а обозреватель Internet Explorer с несколькими открытыми вкладками иногда запросто занимает более 100 Мбайт. При этом в системе нередко используется больше 100 процессов, каждый из которых задействует определенный объем оперативной памяти.
К примеру, обычный антивирус может использовать более 50 Мбайт оперативной памяти, а обозреватель Internet Explorer с несколькими открытыми вкладками иногда запросто занимает более 100 Мбайт. При этом в системе нередко используется больше 100 процессов, каждый из которых задействует определенный объем оперативной памяти.