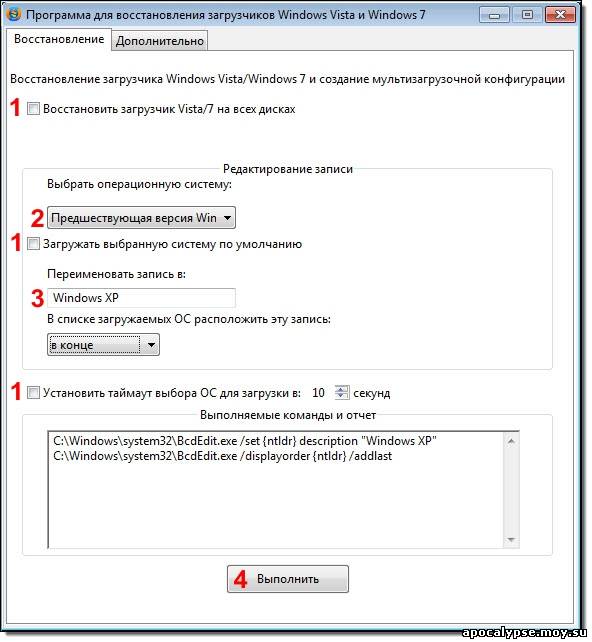Лучшее бесплатное программа для восстановления удаленных файлов в Windows 10
Как бесплатно восстановить потерянные данные в Windows 10
«Недавно я потерял свои данные в Windows 10. Это был отчет о моём исследовании. Я обновил свою Windows ОС до десятки, и все работало отлично. НО! Я не обнаружил своего отчёта, он был полностью удален с моего компьютера! Подскажите, как мне теперь восстановить файлы? Хотелось бы скачать бесплатную программу для восстановления.»
Можете ли вы уверенно назвать причину потери данных в Windows ОС, в случае, если вы не обнаружили свои файлы? И как же найти простой и бесплатный способ восстановления данных?
Обновление Windows 10, является одним из главных факторов потери данных. Читайте далее и вы узнаете о главных причинах потери данных, а также о том, как восстановить потерянные данные с помощью бесплатного программного обеспечения, к тому же мы дадим и несколько советов по предотвращению подобной проблемы.
Причины потери данных в Windows 10
Каждый раз, когда Microsoft выпускает новую версию Windows ОС, начинается новое обсуждение этой темы.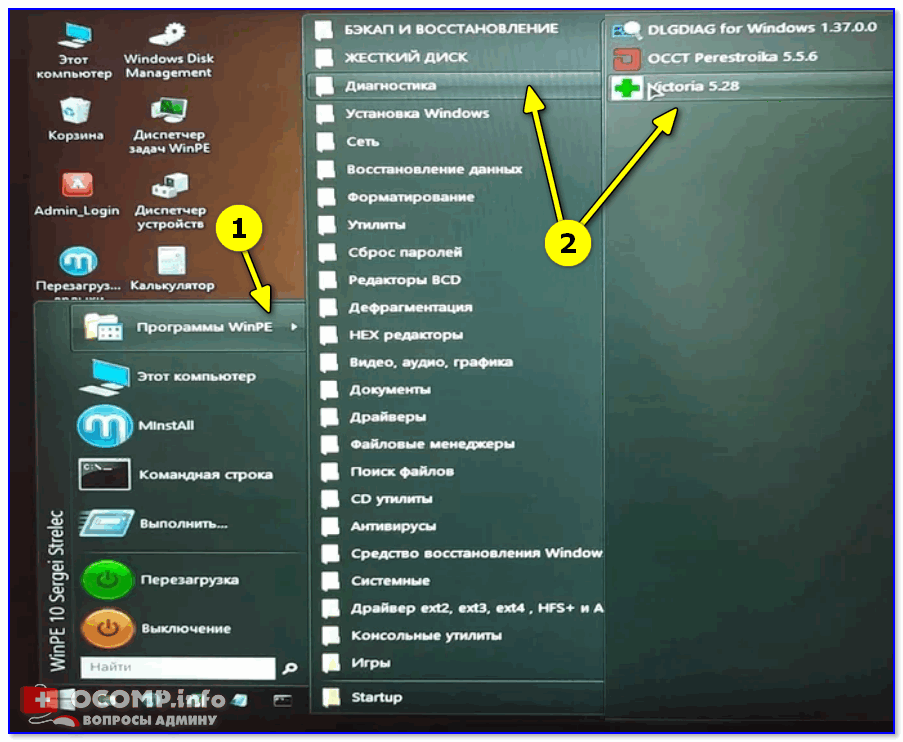
Вот большинство причин, которые могут привести к потере данных в Windows 10:
1. Обновление или установка Windows
2. Неправильная эксплуатация: случайное удаление, форматирование или удаление разделов и т. п.
3. Сбой или системная ошибка Windows 10
4. Атаки вирусов/вредоносных программ/шпионского ПО
5. Сбой в работе жесткого диска или запоминающего устройства
Но и другие различные причины также могут привести к потере данных. Как же решить проблему внезапного исчезновения файлов в Windows 10?
Как восстановить данные с помощью бесплатного программного обеспечения для Windows 10
После обнаружения причины потери данных, наилучшим решением послужит воспользоваться профессиональным ПО в этой сфере.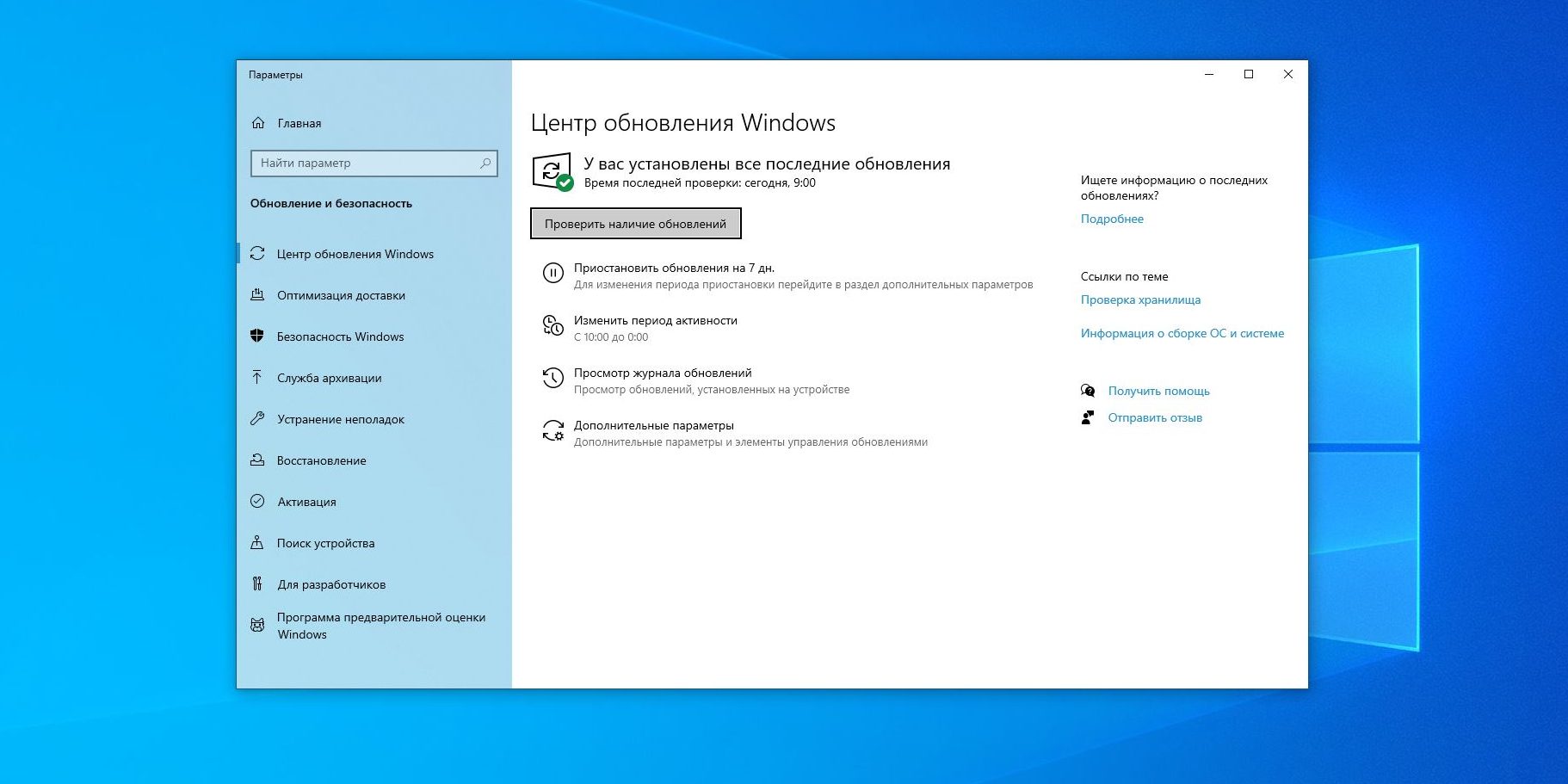 Но как же определиться с выбором программы восстановления?
Но как же определиться с выбором программы восстановления?
Лучшее бесплатное программа для восстановления удаленных файлов в Windows 10
Мы рекомендуем вам попробовать бесплатное программное обеспечение для восстановления данных Windows 10 — EaseUS Data Recovery Wizard Free. Программа позволяет безопасно восстановить всё, что вы потеряли. Вот некоторые особенности нашего программного обеспечения, которые послужат кратким описанием продукта:
- Рекомендация:
- Восстановление до 2 Гб данных абсолютно бесплатно.
Поддержка Windows 10 версий 1903/1809/1803/1709/1703 и др., а также Windows 8.1/8/7/Vista и XP.
Восстановление во всех случаях потери: удаление, форматирование, RAW, системный сбой, вирусная атака и многое другое.
Примечание: Если объём потерянных вами данных больше, чем 2 Гб, обновите EaseUS Мастер Восстановления Данных до версии PRO, что позволит вам восстановить неограниченное количество данных.
Пошаговое руководство: восстановление потерянных данных с помощью бесплатного программного обеспечения для восстановления Windows 10
Не стоит медлить, восстановите все свои файлы прямо сейчас! Ознакомьтесь с подробным руководством и верните все свои данные всего за 3 простых шага:
1. Загрузите и установите на свой компьютер EaseUS Data Recovery Wizard.
2. Используйте установленную программу для поиска и восстановления потерянных данных. Выберите раздел диска или папку, из которой «пропали» ваши данные. Затем нажмите кнопку «Сканировать».
3. Когда сканирование будет завершено, найдите в списке результатов нужные вам файлы и папки.
Выберите их и нажмите кнопку «Восстановить». При выборе места для сохранения восстановленных данных не следует использовать тот же диск, который вы сканировали!
Шаг 2. Мастер восстановления данных EaseUS запустит процесс сканирования
Если вы обнаружите нужные файлы, вы можете мгновенно остановить процесс и восстановить их. Вы также можете дождаться окончания
Вы также можете дождаться окончания
Если вы столкнулись с потерей данных на любых других устройствах, или же вы пользователь Mac, то воспользуйтесь широким выбором решений по восстановлению файлов от EaseUS именно для вашего конкретного случая.
Дополнительный совет: Защитите данные в Windows 10
Использование программы восстановления данных в случаях их потери и последующего извлечения файлов не вполне достаточно, также стоит выработать некоторые полезные привычки для защиты хранения ваших файлов, например:
1. Регулярное резервное копирование данных и системы Windows 10
Как правило, профессиональное программное обеспечение для резервного копирования Windows или функции истории файлов способны выполнить резервное копирование. При сбое системы или переустановке ОС, вы сможете немедленно восстановить систему Windows и потерянные данные из резервной копии. EaseUS Todo Backup Free позволяет создавать резервные копии и восстанавливать данные Windows совершенно бесплатно:
Совет
Лучше создать файл резервной копии на внешнем диске или в облаке хранения на случай повреждения или уничтожения локальной резервной копии.
Шаг 1: Запустите программу для создания резервных копий EaseUS Todo и затем выберите «Резервная копия файла», «Резервная копия диска/раздела» или «Резервная копия системы», зависит от вашей цели.
Шаг 2: Выберите систему, дисковое разделение, файлы или приложения, которые вы хотите копировать. Затем выберите место назначения, где бы вы хотели хранить резервный файл.
Шаг 3: Нажмите «Продолжить», чтобы запустить процесс резервного копирования.
2. Используйте антивирусное программное обеспечение для очистки устройств от вирусов.
4. Обновите или замените системный диск, если носитель не загружается или заполнен, что может вызвать некорректную работу.
Топ-10 лучших бесплатных программ для восстановления данных для Windows в 2021 году
Есть ли бесплатная программа для восстановления файлов на Windows 10?
В то время как ваши файлы данных потеряны из-за случайного удаления или потери, форматирования и других сценариев потери данных.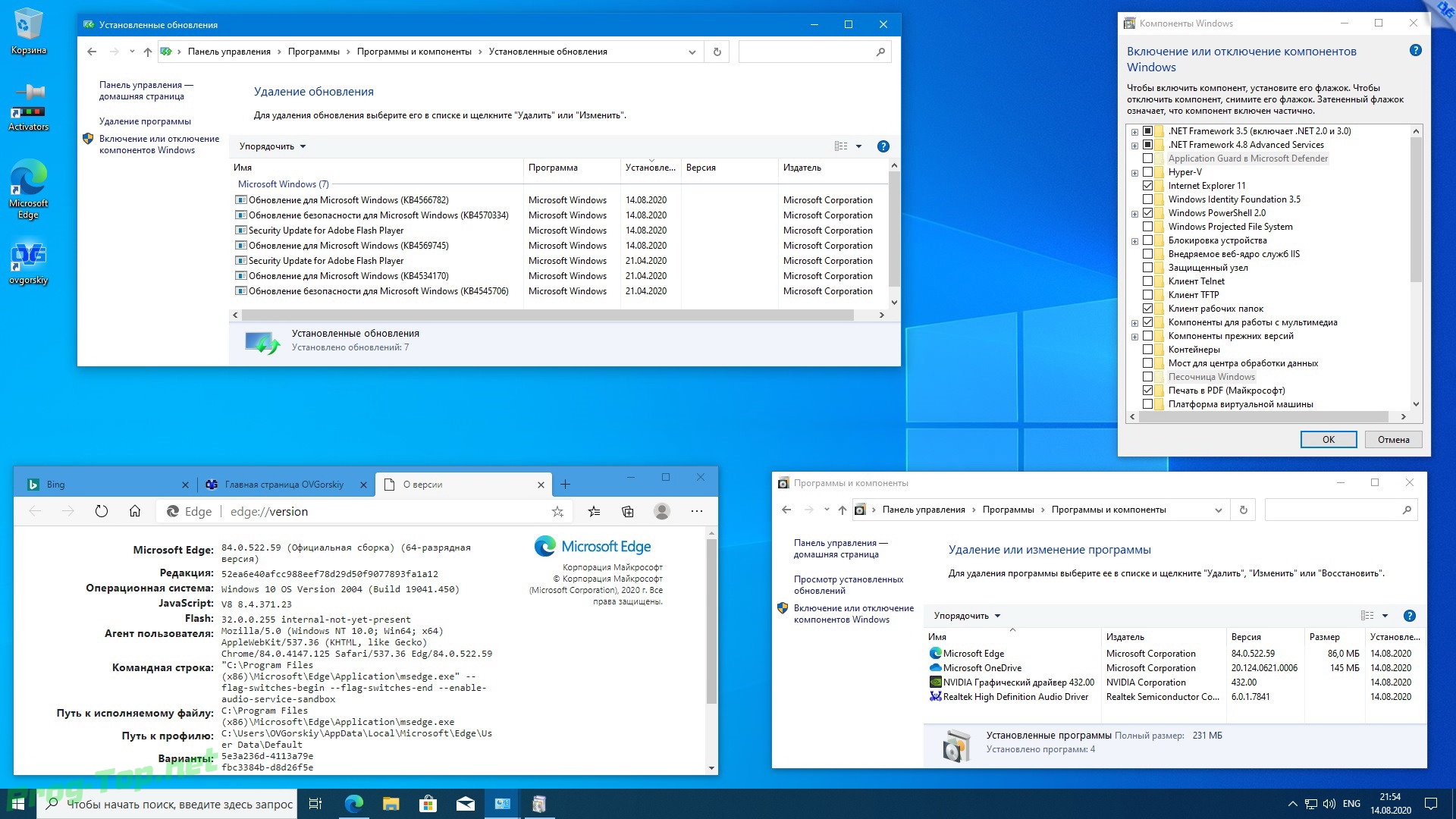 Вам нужно получить бесплатное программное обеспечение для восстановления файлов, которое поможет вам восстановить все данные. В следующем руководстве мы представим
Вам нужно получить бесплатное программное обеспечение для восстановления файлов, которое поможет вам восстановить все данные. В следующем руководстве мы представим
Какое лучшее бесплатное программное обеспечение для восстановления данных?
Все эти пять программ восстановления данных доступны бесплатно и могут помочь вам эффективно и легко восстановить любые потерянные данные с носителя. Вы можете бесплатно загрузить полную версию лучшего профессионального программного обеспечения для восстановления данных, мы протестировали следующие пять бесплатных программ для восстановления удаленных файлов на Windows 10. Узнайте о специальных возможностях ниже:
Топ 5 лучших бесплатных программ для восстановления файлов Windows 10
1. Puran File Recovery (Windows)
Puran File Recovery — один из лучших бесплатных инструментов для восстановления файлов на Windows 10, но он работает только для домашнего использования, а не для бизнеса или коммерции, он также не обновлялся с 2016 года.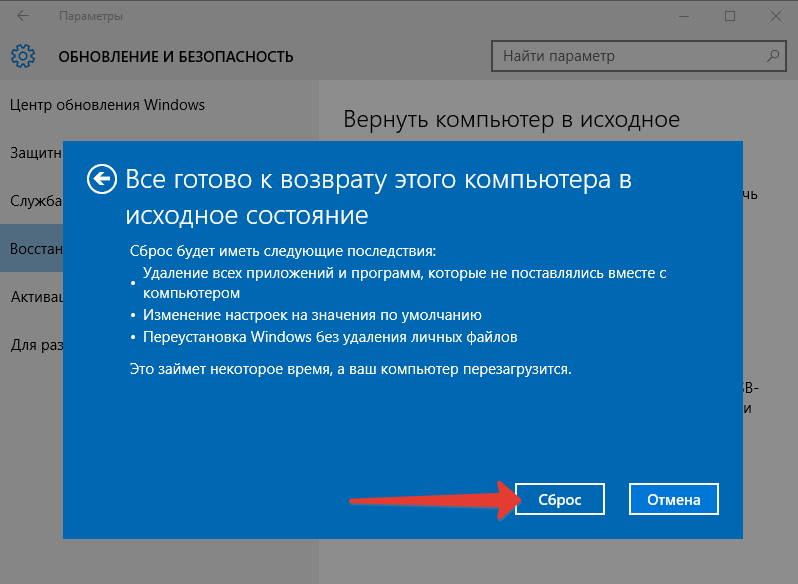
2. Recuva (Windows)
Recuva это 100% бесплатная программа для восстановления данных. Восстановление файлов из жесткого диска в Windows 10, из корзины и USB-накопителя. Бесплатное программное обеспечение для восстановления файлов Recuva хорошо работает в Windows 10, Windows 8/7, Vista и XP.
После того, как вы выбрали режим глубокого сканирования, сканирование жесткого диска или устройств займет много времени. Страница загрузки программы непонятна, а бесплатная версия давно не обновлялась. Программа плохо работает в Windows 10.
3. Disk Drill (Windows, Mac)
Disk Drill — бесплатная программа для восстановления данных для Windows и Mac. Программа может легко восстановить файлы в Windows 10 с любых устройств хранения, таких как жесткий диск компьютера и внешний жесткий диск, SD-карта, USB-накопитель и другие.
4. Stellar Data Recovery (Windows, Mac)
Программа Stellar Data Recovery — самая мощная программа для восстановления данных для Windows и Mac. Это бесплатное программное обеспечение для восстановления удаленных файлов для восстановления данных с любых устройств: жесткого диска компьютера / ноутбука, USB-накопителя, карты Micro SD и т. д.
Программа восстанавливает потерянные файлы электронной почты, такие как Microsoft Outlook (PST, DBX), и многие другие типы файлов, фотографии, видео, аудио и документы. Stellar Data Recovery полон расширенных функций, скорость восстановления файлов на диске также высока.
5. Recoverit Free Data Recovery (Windows, Mac)
Recoverit Data Recovery — это профессиональная программа для восстановления файлов для Windows 10. Она поддерживает восстановление удаленных, потерянных или отформатированных данных с ПК/ноутбука, жесткого диска, USB-накопителя, карты памяти SD и других съемных устройств. Программа может обрабатывать все сценарии потери данных, такие как случайное удаление, форматирование, повреждение данных или повреждение устройств, вирусная атака или сбой системы.
Программа может обрабатывать все сценарии потери данных, такие как случайное удаление, форматирование, повреждение данных или повреждение устройств, вирусная атака или сбой системы.
Сравнение функций программного обеспечения для восстановления:
| Программ Для Восстановления Файлов | Бесплатно | Скорость восстановления | Простота использования | Глубокое сканирование | Поддерживаемые системы | Общая оценка | Доступность |
| Disk Drill | Медленный | Умеренный | Mac/Win | 7.5 | — | ||
| Recuva | Медленный | Умеренный | Win/Mac | 6.5 | — | ||
| Puran File Recovery | Средний | Умеренный | Windows | 7 | — | ||
| Stellar Data Recovery | Средний | Легко | Win/Mac | 8 | — | ||
| Recoverit Free Data Recovery | Быстрый | Легко | Win/Mac | 8.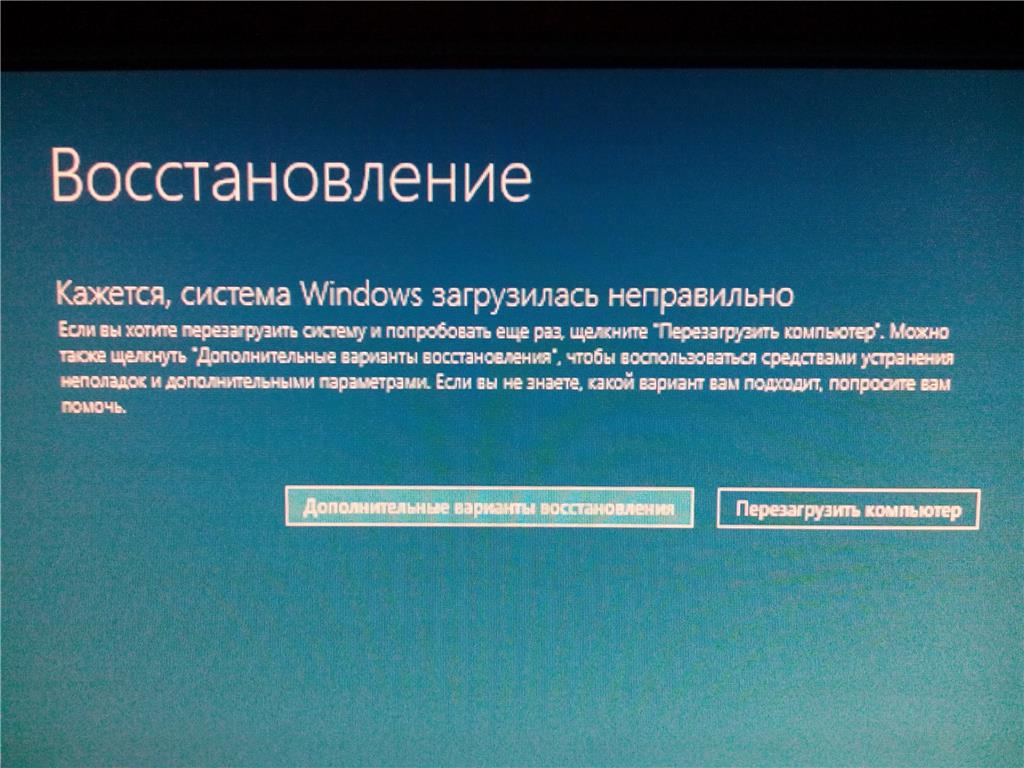 5 5 | Скачать Сейчас > |
Действия для бесплатного восстановления удаленных файлов в Windows 10
В этом разделе мы покажем вам, как бесплатно использовать программу восстановления данных Recoverit на Windows 10. Восстановите удаленные или потерянные файлы на компьютере с Windows 10. Загрузите и установите Recoverit для восстановления файлов на свой ПК с Windows и верните свои данные обратно за 3 шага.
Шаг 1. Запустите Recoverit Free Data Recovery, выберите диск расположения, чтобы начать работу.
Шаг 2. Программа восстановления начнет сканирование диска в поисках потерянных файлов.
Шаг 3. В конце вы можете проверить все восстановленные файлы. В конце вы можете проверить все восстановленные файлы. Предварительно просмотреть и сохранить восстановленные файлы и выбрать их можно, нажав кнопку «Восстановить«.
6. TestDisk Data Recovery (Windows & Mac)
Когда мы говорим о лучшем бесплатном программном обеспечении для восстановления файлов для Windows 10, программное обеспечение для восстановления данных Testdisk попало в топ 5. TestDisk — это, по сути, программное обеспечение с открытым исходным кодом, которое было создано с намерением вернуть потерянные или удаленные файлы, а также для восстановления загрузочного устройства. Testdisk считается лучшим программным обеспечением для восстановления данных, оно полностью оснащено уникальными функциями, которые могут легко затмить любое другое программное обеспечение для восстановления данных.
TestDisk — это, по сути, программное обеспечение с открытым исходным кодом, которое было создано с намерением вернуть потерянные или удаленные файлы, а также для восстановления загрузочного устройства. Testdisk считается лучшим программным обеспечением для восстановления данных, оно полностью оснащено уникальными функциями, которые могут легко затмить любое другое программное обеспечение для восстановления данных.
Плюсы:
- Оно поможет вам восстановить файлы из файловых систем exFAT, FAT, ext2 и NTFS.
- Предоставляет вам систему, в которой вы можете исправить/восстановить незагружающееся устройство.
- Оно поможет вам в исправлении и восстановлении удаленных таблиц разделов.
Минусы:
- Поскольку это инструмент командной строки, он может быть недостаточно хорош для некоторых пользователей.
- Пользователям, которые пристрастились к GUI, оно не понравится.
7.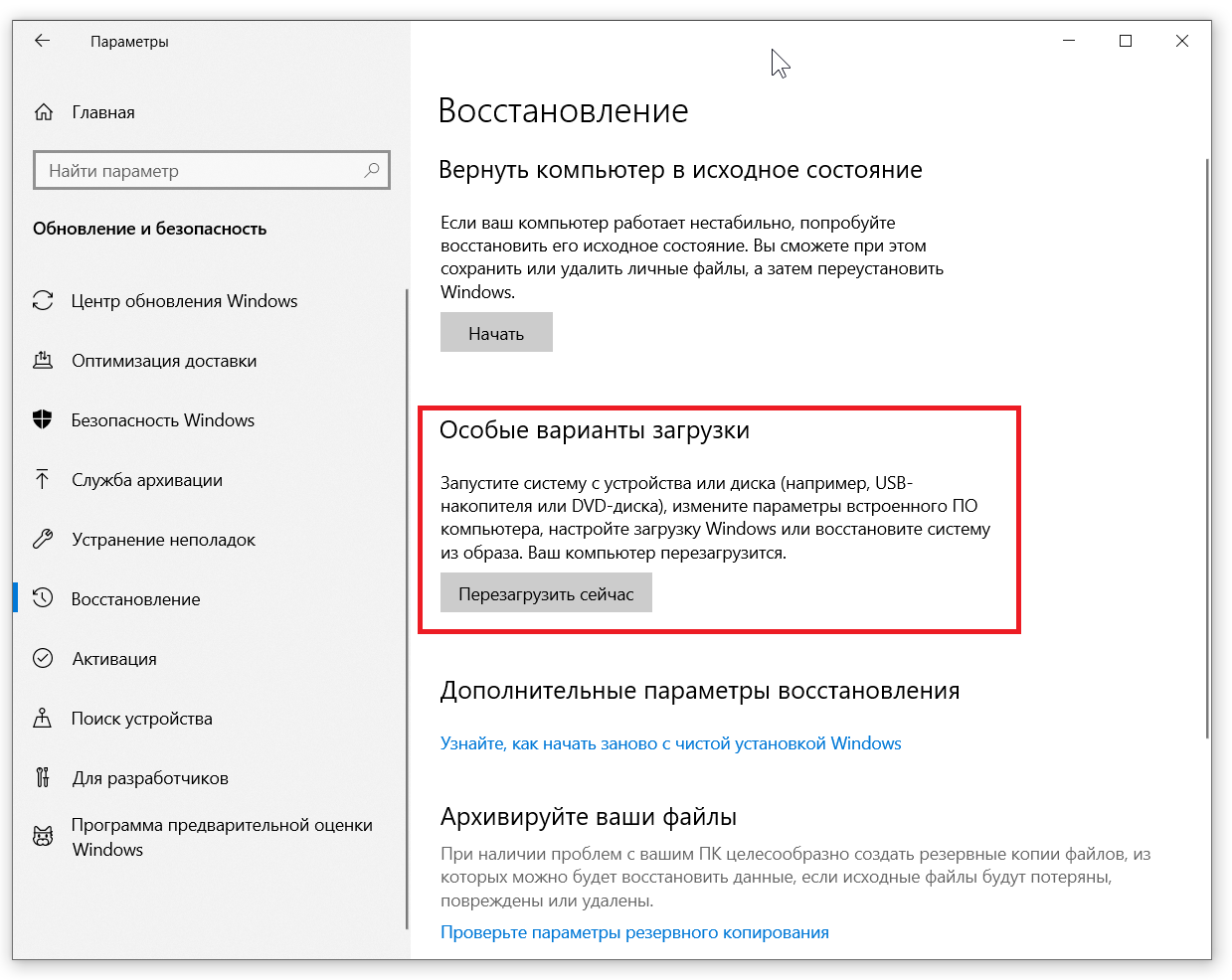 FreeUndelete (Windows)
FreeUndelete (Windows)
FreeUndelete — еще одна программа для восстановления данных, которая поможет вам восстанавливать офисные файлы Microsoft, а также восстановить поврежденные реестры Windows. Вы можете эффективно использовать это программное обеспечение FreeUndelete самостоятельно, без профессионального руководства. Кроме того, вы также можете восстановить те файлы в вашей системе, которые уже были удалены из корзины Windows.
Плюсы:
- Программа предоставляет вам простой и легкий пользовательский интерфейс.
- Восстановленные файлы можно легко увидеть в читаемом виде.
- Также можно восстановить целые папки, так как вы можете восстановить отдельные файлы.
- Если вы хотите использовать программу в личных целях, это совершенно бесплатно для вас.
- Даже если вы используете бесплатную версию, вам все равно не нужно блокировать рекламу.
Минусы:
- Если вы хотите использовать программу в коммерческих целях, вам необходимо воспользоваться полностью платной лицензией.

8. SoftPerfect File Recovery (Windows)
SoftPerfect можно считать одной из лучших программ для восстановления удаленных, потерянных или поврежденных файлов. После восстановления вы можете легко сохранить свои файлы на любом диске или устройстве, будь то жесткий диск, дискета, жесткие драйверы USB, CF-карты, SD-карты или другие. Она поддерживает все типы файловых систем, включая FAT 12, FAT 16, FAT 32, NTFS и NTFS5. Кроме того, в процессе восстановления ваши данные шифруются и сжимаются. Более того, этот инструмент доступен бесплатно.
Плюсы:
- Во-первых, это программное обеспечение легкое и совершенно бесплатное.
- Программа также нормально работает с NTFS и FAT.
- Вы получаете как зашифрованные, так и сжатые данные, что полностью безопасно.
- Программа совместима с любыми носителями информации.
- Это портативное программное обеспечение, поэтому вам не нужно устанавливать его на свое устройство.

Минусы:
Отсутствуют.
9. Restoration (Windows)
Restoration — это еще одно программное обеспечение для восстановления файлов, которое является полностью портативным и легким, которое вы можете очень легко использовать для восстановления ваших программ на ПК с Windows. Здесь вы можете легко восстановить диски формата FAT и NTFS, которые наиболее популярны в сегодня. Кроме того, вы можете легко отсортировать восстановленные данные по именам файлов, размеру файлов или по дате изменения ваших документов. Вы также можете искать здесь свои пустые файлы.
Альтернативный текст: выбор программы восстановления файлов для Windows
Плюсы:
- Программа предоставляет вам легкий и простой в использовании интерфейс.
- Вы можете использовать программу в своей системе, даже не устанавливая её.
- Программа занимает очень мало места на диске в вашей системе.
- Вы сможете восстановить сразу несколько файлов.

Минусы:
- Первое ограничение использования этого программного обеспечения заключается в том, что оно не показывает возможность восстановления файла.
- Здесь вы не сможете восстановить файлы как целую папку, так как вы можете восстанавливать только отдельные файлы.
- Программа не работает в Windows 8 или 10.
10. Windows File Recovery (Windows)
Microsoft в запустила собственный инструмент восстановления файлов, специально для Windows 10, для восстановления удаленных файлов и документов пользователя. Этот инструмент для восстановления данных доступен для вас в магазине приложений Windows, который вы можете загрузить и запустить на своем устройстве. Кроме того, это приложение командной строки, которое позволяет вам восстанавливать все удаленные файлы с флэш-накопителей, локальных жестких дисков, а также с ваших SD-карт. Здесь вы можете легко указать ключевые слова, имена файлов, расширения или даже пути к файлам для восстановления ваших файлов и документов.
Плюсы:
- Программа дает вам возможность восстанавливать PDF, JPEG, MPEG, PNG, MP3 & MP4, файлы Office, Zip-папки и другие форматы.
- Вы можете эффективно восстанавливать файлы и документы с SSD, HDD, карт памяти, USB и других устройств.
- Программное обеспечение для восстановления файлов Microsoft Windows поддерживает различные файловые системы, такие как FAT, NTFS, ReFS, exFAT и т. д.
- Вы можете легко настроить таргетинг на ключевые слова, имена файлов, расширения или пути к файлам при переходе к решению для восстановления.
Минусы:
- Единственное ограничение на использование программного обеспечения для восстановления файлов Microsoft Windows заключается в том, что оно не поддерживает восстановление каких-либо файлов и документов из облачного хранилища и сетевых накопителей.
Здесь мы представили вам пятерку лучших бесплатных программ для восстановления Windows 10, которые сейчас наиболее популярны. Все эти программы для восстановления файлов довольно просты для понимания и просты в использовании. Итак, вы можете проанализировать все эти программы для восстановления данных на основе приведенной выше информации и выбрать любое из них для восстановления ваших файлов и документов в соответствии с вашими потребностями.
Все эти программы для восстановления файлов довольно просты для понимания и просты в использовании. Итак, вы можете проанализировать все эти программы для восстановления данных на основе приведенной выше информации и выбрать любое из них для восстановления ваших файлов и документов в соответствии с вашими потребностями.
Решение проблем с медиафайлами
- Восстановление & Ремонт Фотографий
- Исправление Видео
- Восстановление & Ремонт Аудио
- Восстановление & Ремонт Камеры
Диск восстановления Windows 10
Решил подготовить подробную инструкцию по созданию диска восстановления в Windows 10. Покажу как создать диск восстановления на USB флешку, или компакт-диск, и как применить этот диск на практике.
Не редко бывают ситуации, когда Windows 10 просто не загружается. Это бывает не только с десяткой, но и с другими версиями Windows. И если система не загружается даже в безопасном режиме, то нам нужен загрузочный диск, с которого мы можем загрузиться, и попытаться восстановить запуск системы. В роли такого диска может выступать обычный загрузочный диск с Windows 10, или загрузочная флешка с которого так же при необходимости можно установить, или переустановить систему. Или же диск восстановления, который можно создать заранее, и держать его что называется на всякий случай. И когда компьютер откажется загружаться, то мы можем выполнить загрузку с этого диска, и попытаться восстановить работу ОС, сделать сброс, восстановить в исходное состояние, сделать откат к точке восстановления, запустить командную строку для выполнения определенных команд и т. д.
Это бывает не только с десяткой, но и с другими версиями Windows. И если система не загружается даже в безопасном режиме, то нам нужен загрузочный диск, с которого мы можем загрузиться, и попытаться восстановить запуск системы. В роли такого диска может выступать обычный загрузочный диск с Windows 10, или загрузочная флешка с которого так же при необходимости можно установить, или переустановить систему. Или же диск восстановления, который можно создать заранее, и держать его что называется на всякий случай. И когда компьютер откажется загружаться, то мы можем выполнить загрузку с этого диска, и попытаться восстановить работу ОС, сделать сброс, восстановить в исходное состояние, сделать откат к точке восстановления, запустить командную строку для выполнения определенных команд и т. д.
Если вы немного запутались, то поясняю: когда Windows 10 отказывается запускаться (не важно что там, синий экран, черный экран и курсор, еще какая-то ошибка), то для того, чтобы попытаться восстановить запуск системы, нам нужен загрузочный диск. И здесь есть как минимум два варианта:
И здесь есть как минимум два варианта:
- Можно просто записать образ Windows 10 на диск, или сделать загрузочную флешку. И использовать их для восстановления системы.
- Создать диск восстановления. Если ваш компьютер уже не включается, то диск можно создать на другом компьютере с Windows 10. Главное, чтобы совпадала разрядность системы 32-бит, или 64-бит. Конечно же, такой диск лучше создать заранее. Именно об этом я подробно напишу в этой статье.
Сам диск восстановления можно создать как на DVD диск, так и на флешку. Способы немного отличаются. Я рассмотрю оба варианта, а вы выберете более подходящий для себя. Думаю, лучше все так создавать на USB-накопитель.
Hiren’s BootCD PE x64
Hiren’s BootCD остается одним из лучших дисков для восстановления Windows. Однако, в ноябре 2012 года этот инструмент перестал официально обновляться. Теперь надежная группа поклонников Hiren’s BootCD обновляет диск самыми последними и самыми мощными утилитами восстановления.
Hiren’s BootCD фокусируется на исправлении систем Windows. Спасательный диск содержит множество утилит, включая обнаружение вредоносных программ и руткитов, антивирусное сканирование, очистку временных файлов, резервное копирование данных и драйверов, аппаратное сканирование, сканирование разделов, формирование и сохранение образов, и даже взлом паролей. Вы также можете использовать загрузочный компакт-диск Hiren’s BootCD для перепрошивки BIOS или, при необходимости, CMOS.
Кроме того, чтобы идти в ногу со временем, Hiren’s BootCD теперь базируется в Windows 10 Preinstallation Environment (PE). PE — это облегченная версия операционной системы, которая в основном используется для поиска и устранения неисправностей и обычно сопровождается дополнительными инструментами восстановления и спасения.
При каких проблемах с компьютером помогает диск восстановления
Восстановление Windows необходимо в основном для решения критических проблем, которые были вызваны в системе.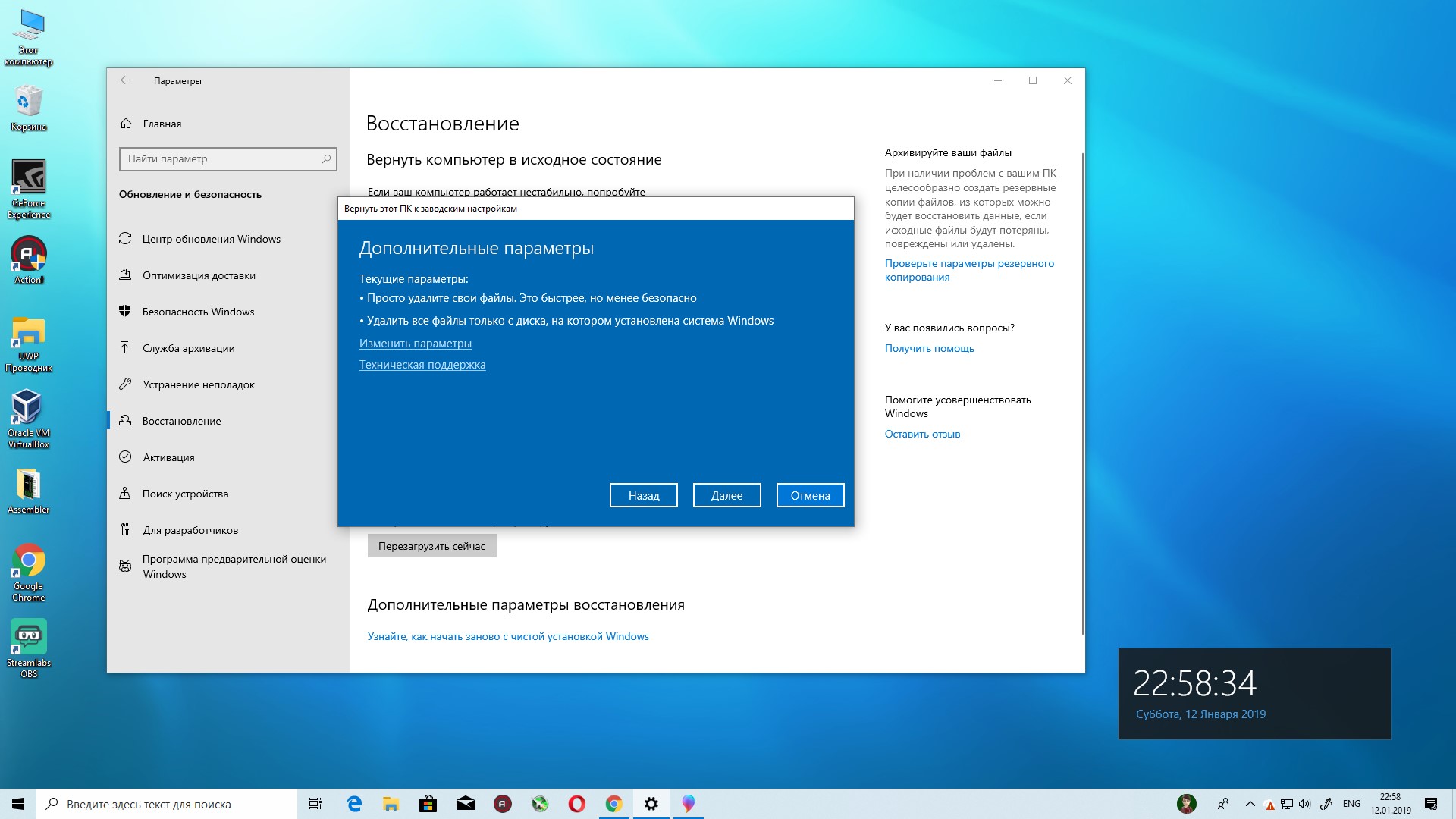 Причины могут быть самые разные:
Причины могут быть самые разные:
- повреждение системных файлов из-за вирусов или ошибок диска;
- установка некачественных драйверов устройств, которые не позволяют Windows правильно «общаться» с железом;
- ошибки при обновлении системы или отдельных компонентов, что привели к неработоспособности ОС;
- программы автозапуска, что слишком грузят оперативную память или ядро Windows, прочее.
Если обособить все вышеописанные проблемы, то можно понять, что в основном диск восстановления необходим для исправления неполадок с запуском или неработоспособностью системы. Кроме того, его можно использовать как загрузочный диск и переустановить операционную систему.
Kyhi’s Recovery Drive
Kyhi’s Recovery Drive, также известный под громоздким названием Windows 10 Recovery Tools-Bootable PE Rescue Disk, представляет собой пользовательскую среду Windows 10 PE. В данном случае, пользователь TenForum Kyhi разработал среду Windows 10 PE, наполненную инструментами восстановления системы.
Kyhi’s Recovery Drive поставляется с огромным набором инструментов для удаления вирусов и вредоносного ПО, восстановления дисков, управления разделами и сканерами, работы в сети, удаленного просмотра и VNC, резервного копирования и восстановления образов и многое другое.
Kyhi’s Recovery Drive очень прост в использовании для многих пользователей. Среда восстановления выглядит точно так же, как установка Windows 10.
Использование загрузочной флешки или диска Windows 10 для восстановления
Сделать загрузочную флешку Windows 10 или установочный диск DVD с этой ОС проще простого. При этом, в отличие от диска восстановления, возможно практически на любом компьютере, вне зависимости от версии установленной на нем ОС и состоянии ее лицензии. При этом такой накопитель с дистрибутивом можно потом использовать на проблемном компьютере как диск восстановления.
Для этого:
- Поставьте загрузку с флешки или диска.
- После загрузки, выберите язык установки Windows
- В следующем окне внизу слева выберите пункт «Восстановление системы».

В результате вы попадете в ту же среду восстановления Windows 10, что и при использовании диска из первого варианта и сможете выполнить все те же действия по исправлению проблем с запуском или работой системы, например, использовать точки восстановления системы, проверить целостность системных файлов, восстановить реестр с помощью командной строки и не только.
The Ultimate Boot CD
Как и Hiren’s BootCD, UBCD устраняет неполадки в системах Windows и Linux с помощью множества полезных утилит. Целью UBCD является «объединение как можно большего количества диагностических инструментов в один загрузочный CD».
UBCD является абсолютно бесплатным для скачивания, поэтому будьте осторожны с любым сайтом, пытающимся взять с вас за это плату.
Создаем восстановительную флешку
Вам понадобится любой USB накопитель. Подключите его к ПК. Теперь переходим в «Панель управления». Есть много способов сделать это, но мы пойдем по простейшему пути — через поиск:
- Теперь идем в раздел «Система и безопасность»:
- В перечне настроек выбираем «Историю файлов»:
- В открывшемся окне (левый нижний угол) есть мелкая надпись «Восстановление».
 Она-то нам и нужна:
Она-то нам и нужна:
- Выбираем «Создать диск восстановления»:
- Прочитав несколько предложений, нажимаем «Далее»:
- Утилита предупреждает нас, что на выбранном диске все данные будут удалены. Если на флешке есть что-то важное, перенесите файлы в другое место. Сделали? Тогда идем дальше:
- Нас снова предупреждают. А мы снова соглашаемся, кликаем по заветной кнопке «Создать»:
- Пока идет копирование, можно выпить чая, поиграть с домашним питомцем или полистать ленту социальной сети. Но мы бы советовали тратить время с пользой — прочесть парочку статей на нашем сайте. А вдруг пригодятся?
- Спустя 10-15 минут процесс закончится. Вам ничего другого не останется, кроме как нажать «Готово»!
Неужели это всё? Так и есть, аварийный диск готов!
Knoppix
Невозможно иметь список дисков для восстановления без включения в него дедушки всех дисков: Knoppix.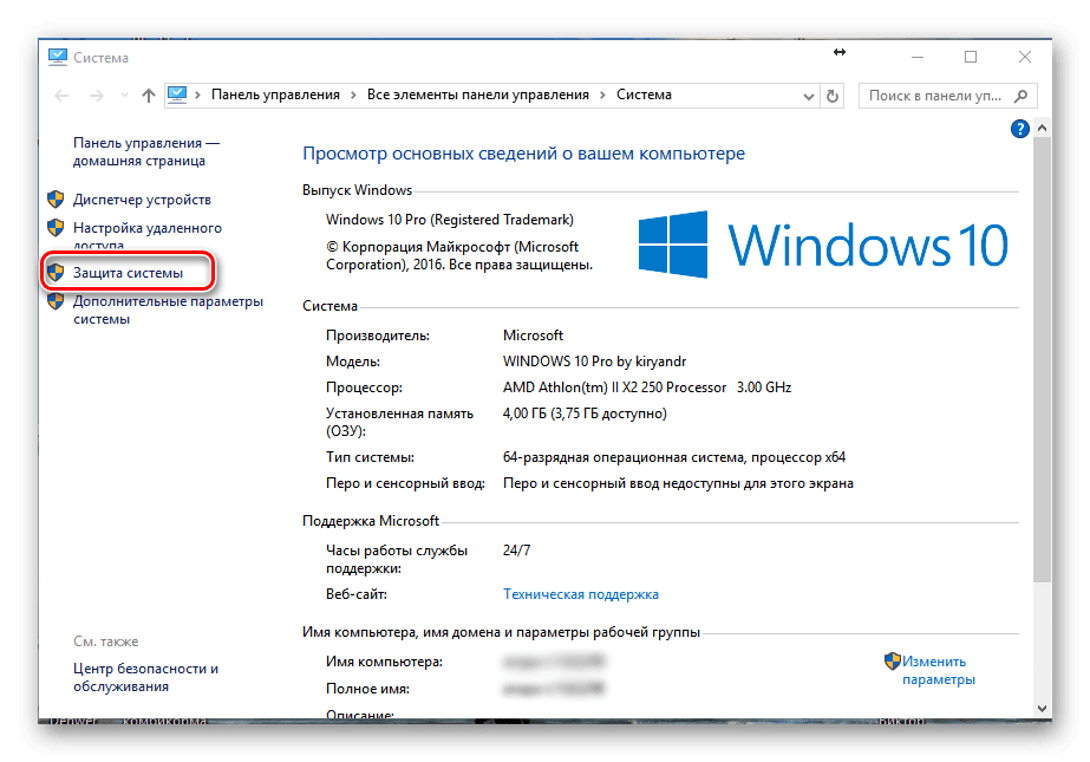 Этот Linux Live CD предоставляет полностью функциональную операционную систему.
Этот Linux Live CD предоставляет полностью функциональную операционную систему.
Операционная система Knoppix включает в себя около 1000 пакетов программного обеспечения для сканирования, включая инструменты поиска неисправностей, аппаратного анализа, восстановления данных, браузеры, инструменты манипуляции изображениями и медиаплееры.
DVD версия Knoppix известна как «Maxi» и объединяет в себе более 2 600 различных программных продуктов в 4,7 ГБ. Большинство программ, входящих в оба пакета Knoppix, являются либо свободными, либо открытыми.
Спасибо, что читаете! Подписывайтесь на мой канал в Telegram и Яндекс.Дзен. Только там последние обновления блога и новости мира информационных технологий.
Также, читайте меня в социальных сетях: Facebook, Twitter, VK, OK.
Установочная флешка для Windows через UltraISO
Первоначально нужно скачать ISO-файл желаемой версии ОС из Интернета.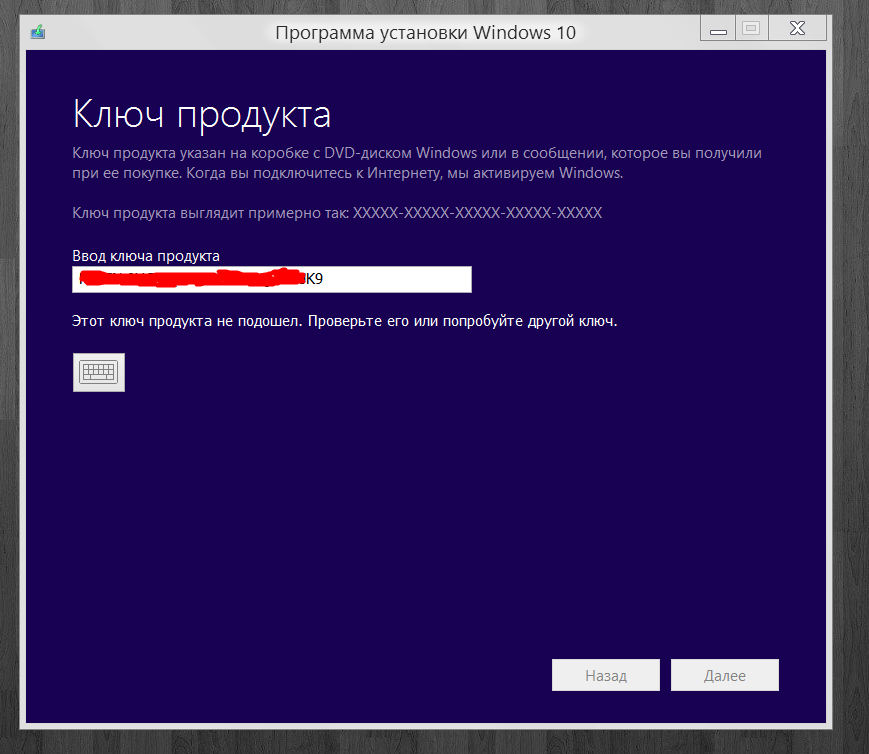 Также, для создания диска восстановления системы Windows 7, ровно как и других версий, пользователю потребуется программа UltraISO или ее аналоги (Rufus, Wintobootik и т.п.), способные записывать образы систем на USB-накопитель.
Также, для создания диска восстановления системы Windows 7, ровно как и других версий, пользователю потребуется программа UltraISO или ее аналоги (Rufus, Wintobootik и т.п.), способные записывать образы систем на USB-накопитель.
- Запустите UltraISO, после этого откройте скачанный ранее файл образа. Через раздел «Файл» → «Открыть» или через кнопку на панели быстрого доступа.
- После этого все файлы внутри ISO-архива появятся в боковом окне программы.
- Следующим этапом нужно перейти во вкладку «Самозагрузка» и выбрать пункт «Записать образ Жесткого диска…».
- В появившемся окне нужно выбрать USB-носитель, на который будет производиться установка. В качестве метода записи должно стоять USB-HDD+.
- Флешка должна быть не менее 8 Гб и предварительно отформатирована под файловую систему FAT32. Это можно сделать прямо в UltraISO.

- После очищения диска нужно нажать «Записать» и начнется копирование файлов на USB-носитель.
Чтобы произвести восстановление Windows 7 через ISO-образ нужно проделать все точно такие же действия, но на этапе выбора файла образа для записи нужно использовать образ семерки или других версий ОС. Этот же способ подойдет, если вы зададитесь вопросом как восстановить Windows XP или другую версию этой ОС.
Респект за пост! Спасибо за работу!
Хотите больше постов? Узнавать новости технологий? Читать обзоры на гаджеты? Для всего этого, а также для продвижения сайта, покупки нового дизайна и оплаты хостинга, мне необходима помощь от вас, преданные и благодарные читатели. Подробнее о донатах читайте на специальной странице.
Есть возможность стать патроном, чтобы ежемесячно поддерживать блог донатом, или воспользоваться Яндекс.Деньгами, WebMoney, QIWI или PayPal:
Заранее спасибо! Все собранные средства будут пущены на развитие сайта. Поддержка проекта является подарком владельцу сайта.
Поддержка проекта является подарком владельцу сайта.
Создание загрузочного носителя разными способами
Диск восстановления — это лишь один из методов вернуть системе работоспособный вид. Однако если носитель создавался уже с дефектами в системных файлах, то проку от него не будет, а единственным способом для работы Windows будет полная переустановка ОС. Для этого потребуется носитель (лучше флешка) с чистым образом операционной системы. Windows для установки можно получить двумя основными способами: найти и скачать авторскую сборку в интернете или же воспользоваться бесплатной утилитой от Microsoft. А при наличии образа уже можно решать, каким способом его записать на носитель, так как вариантов масса: опять-таки стандартная утилита разработчика или сторонние приложения.
Бесплатной утилитой от Microsoft
Media Creation Tool — это специальное приложение от Microsoft, задачей которого является создание образов или загрузочных носителей операционной системы Windows 10.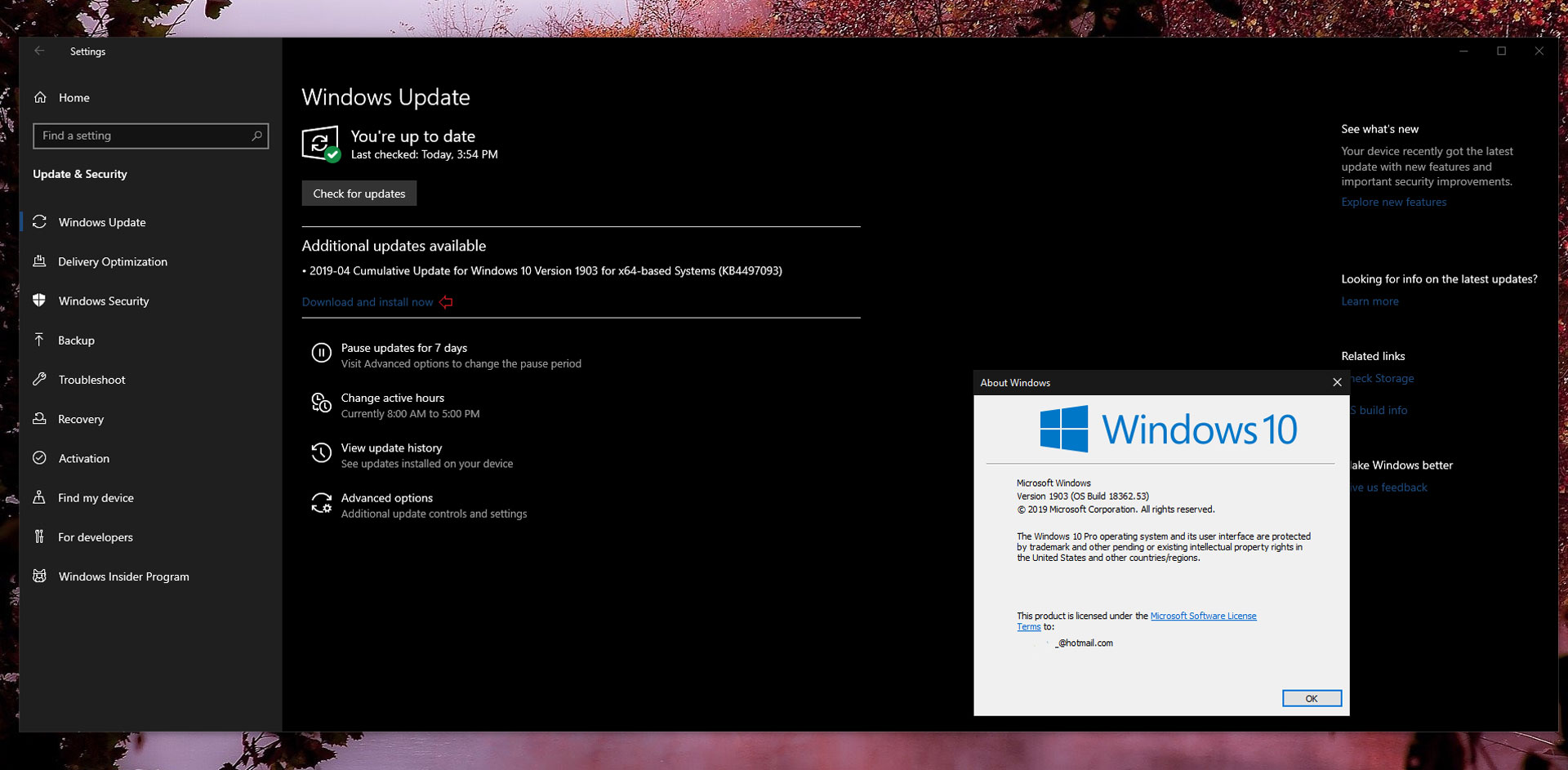 С его помощью можно сохранить образ на жёсткий диск, а затем его использовать для создания загрузочного носителя. Так можно записать файл на флешку сразу, обходя процесс записи на винчестер.
С его помощью можно сохранить образ на жёсткий диск, а затем его использовать для создания загрузочного носителя. Так можно записать файл на флешку сразу, обходя процесс записи на винчестер.
- Переходим на официальную страницу Microsoft для загрузки Media Creation Tool, нажимаем ссылку «Скачать средство сейчас» и сохраняем файл на компьютер.
На официальной странице щёлкаем «Скачать средство сейчас» - Запускаем программу и принимаем условия её использования.
Для работы с приложением соглашаемся с условиями - Выбираем пункт о создании установочного носителя и снова жмём «Далее».
Выбираем пункт о создании установочного носителя и нажимаем «Далее» - На странице выбора языка можно оставить установки без изменений, так как они будут взяты из нынешней Windows.
Оставляем архитектуру и переходим на следующую страницу - Затем выбираем носитель и нажимаем «Далее».
Ставим выбор USB-устройство - Подтверждаем выбор накопителя и нажимаем «Далее».
 Стоит отметить, что после этого начнётся процесс форматирования носителя и последующей записи на него файлов системы. Соответственно, все старые данные будут с неё стёрты безвозвратно.
Стоит отметить, что после этого начнётся процесс форматирования носителя и последующей записи на него файлов системы. Соответственно, все старые данные будут с неё стёрты безвозвратно.
Правильно выбираем носитель и нажимаем «Далее» - Ожидаем, пока программа создаст загрузочный носитель, после чего его можно будет использовать. В зависимости от скорости интернета процесс может занять от нескольких минут до нескольких часов.
Видео: как создать загрузочную флешку программой Media Creation Tool
Как создать установочную флешку для Windows при помощи специальных приложений
Если у вас уже есть образ операционной системы, то использование утилиты Media Creation Tool нецелесообразно, так как она записывает файлы не с компьютера, а с серверов Microsoft. Это создаёт лишнюю нагрузку на сеть, кроме того, может быть очень дорого, если ваше подключение лимитное. Потому для записи загрузочных носителей лучше использовать утилиты сторонних разработчиков, что не навязывают свои продукты вместе с программами.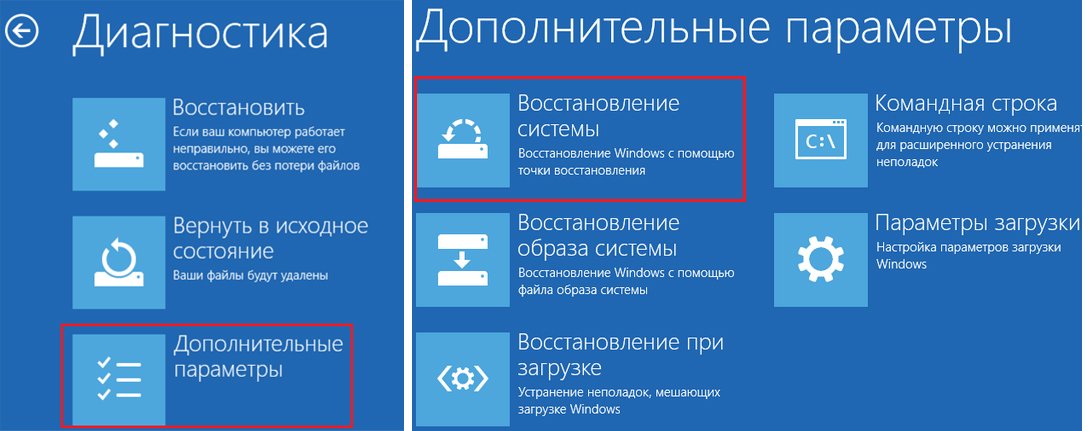
Программой UltraISO
UltraISO — это очень «древняя» программа для работы с образами. Она умеет практически всё: записывать и создавать образы с дисков, проводить изменения внутри ISO-файлов и многое другое.
- Скачиваем, устанавливаем и запускаем программу.
- В диалоговом окне внизу, при помощи древа директорий находим необходимый файл-образ системы и дважды по нему щёлкаем, чтобы сделать активным для программы.
В древе директорий снизу открываем файл образ для работы - Далее в панели сверху открываем вкладку «Самозагрузка» и выбираем элемент «Записать образ жёсткого диска».
Во вкладке «Самозагрузка» выбираем элемент «Записать образ жёсткого диска» - Настраиваем фильтр Disk Drive, чтобы убедиться, что программа выбрала корректный флеш-накопитель, затем нажимаем «Записать».
Проверяем параметры накопителя и нажимаем «Записать» - После форматирования флешки и записи файлов, загрузочный носитель пригоден к использованию.

Утилитой Rufus
Rufus — это приложение из нового поколения записывающих программ. Интерфейс утилиты упрощён до минимума: пользователю необходимо лишь выбрать файл-образ, накопитель и нажать кнопку для запуска записи.
- Скачиваем и запускаем программу с официального сайта.
- В фильтре «Устройство» выбираем подключённую флешку.
- Через интерфейс «Выбрать» задаём путь к файлу-образу. Затем нажимаем кнопку «Старт».
Настраиваем параметры записи и форматирования флеш-диска, затем нажимаем «Старт»
Создаем носитель для восстановления Windows 10 посредством Панели управления
В Microsoft предусмотрели элементарный вариант формирования флешки для восстановления Виндовс 10, немногим оптимизировав этот механизм, знакомый с Windows 7. C тех пор принцип остался единым: несколько кликов и пара минут ожидания, причем созданный на ином компьютере носитель также подойдет для решения неполадки, но в случае использования образа Windows 10 той же разрядности и редакции ОС.
1. Посещаем Панель управления.
Здесь путей много: выполнение команды «control», использование поисковой строки, меню Win → X, ярлык в удобном месте.
2. Значение поля «Просмотр» выбираем как «Крупные иконки», если оно иное.
3. Вызываем апплет «Восстановление».
Для выполнения некоторых из нижеприведенных действий (к примеру, следующего) потребуются привилегии администратора или работа из-под таковой учетной записи.
4. Переходим по ссылке «Создание диска восстановления».
5. Определяемся с необходимостью активации опции резервирования системных файлов на флешку возобновления Windows.
Если опцию активировать, то процесс займет больше времени ввиду копирования значительно большего объема информации на носитель, но вместе с этим процедура восстановления Windows будет гораздо проще. Даже когда образ восстановления системы отсутствует или неработоспособен (ведь все необходимые файлы присутствуют на накопителе).
6. Подсоединяем съемный USB-носитель к соответствующему порту, если он еще не подключен.
Имейте в виду, что он будет отформатирован, а информация — перезаписана, потому позаботьтесь о создании ее копии при необходимости.
8. Дожидаемся завершения процесса копирования.
Появление следующего окна сигнализирует о завершении копирования файлов.
Это всё, диск восстановления Windows 10 готов к эксплуатации.
Загрузившись из готового накопителя, воспользовавшись Boot Menu или изменив приоритетность устройств загрузки, можно посещать среду восстановления, получив для этого все необходимые возможности.
К сведению: накопитель для реанимации операционной системы можно использовать как обычную флешку при наличии на ней свободного пространства. Дабы не затронуть размещенные на ней файлы и каталоги, следует изменить их атрибуты на «Скрытый» через свойства целевых объектов или создать каталог для собственных файлов.
Общие понятия
Уже с самого названия накопителя становится понятным, что этот носитель предназначен для реанимации операционной системы или выполнения в ней действий, которые невозможно осуществить из-под работающей Windows 10 (полный сброс, откат к прежнему состоянию, если ПК не включается или восстановление «десятки» из заранее сформированной резервной копии).
Люди, решившие перейти на новую операционную систему, часто сталкиваются с понятием диска восстановления, но не везде есть информация о том, что он собой представляет. С целью решения подобной проблемы, а также дабы научить пользователей создавать накопители для реанимации Windows и написана эта статья. Материал изложен таким образом, чтобы у начинающего пользователя не возникло вопросов, касающихся создания диска реанимации «десятки» и его практического использования.
Этапы восстановления Windows и программы для этого
В процессе эксплуатации компьютера может произойти всякое. Надо быть готовым в случае необходимости быстро реанимировать свой компьютер для дальнейшей нормальной работы. Для этого могут понадобиться сторонние программы, которые всегда должны быть под рукой.
Ниже описаны основные этапы работы, которые построены последовательно. Это значит, что нужно идти сверху вниз по списку и выполнять действия, описанные там. В одних случаях потребуется пройти два или три этапа, в других больше.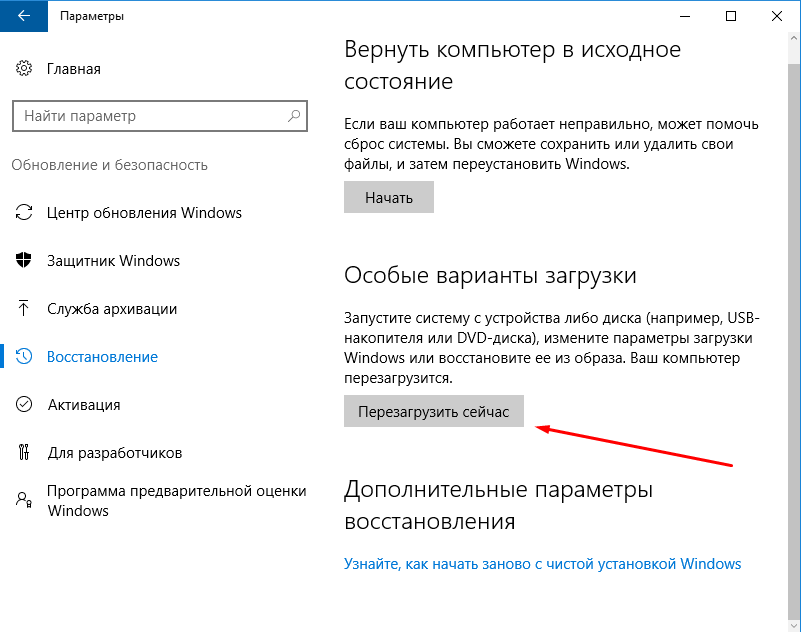 Все зависит от конкретной ситуации с компьютером.
Все зависит от конкретной ситуации с компьютером.
Не стоит забывать, что это поможет только в случае программных проблем. Если у компьютера вышел из строя какой-то компонент, то программными средствами исправить его не получится.
Проверяем компьютер на вирусы
Загружаем антивирусный сканер, перезагружаем ПК в безопасном режиме и проводим полное сканирование компьютера.
Для этого рекомендую использовать проверенные и именитые решения (например, Dr.Web Cureit! или Kaspersky Virus Removal Tool, а можно последовательно использовать оба решения).
Ищем вредоносные программы
Помимо вирусов и всякой гадости есть категория вредителей под названием malware, которые антивирусы далеко не всегда определяют. Для этого надо использовать специальный malware-сканер.
Рекомендую для этого взять решение MalwareBytes Anti-Malware, которые я испытывал лично и которое помогло мне решить массу проблем, связанную с вредоносными рекламными приложениями.
Выявляем ненужные/лишние программы
Когда вы убедились в том, что на компьютере нет никаких вредителей, но проблемы все равно сохранились, приступаем к анализу работающих программ. Вполне вероятно, что там сидит тот самый негодяй, который мешает работе системы. Это один из самых кропотливых этапов, потому что может занимать много времени.
Для удобства использования также стоит проверить программы в автозагрузке на предмет наличия в них нежелательных элементов. Помочь в этом может бесплатный менеджер автозагрузки Autoruns, в который встроена поддержка проверки элементов автозагрузки на вирусы через сервис VirusTotal (проверяет элементы всеми ключевыми антивирусными системами).
Если использовать утилиту Autorun Organizer, то также можно оптимизировать процесс автозагрузки, отложив запуск некоторых элементов на более позднее время. Результат работы можно оценить на диаграмме, которая показывает время последних нескольких загрузок системы.
Обратите внимание также на нашу статью о правильной оптимизации Windows, которая может помочь в решении ряда проблем, связанных с замедлением работы Windows.
Удаляем ненужные программы с компьютера и нейтрализуем остатки от них
После того, как были выявлены все ненужные элементы, последовательно удаляем их из системы. Так же стоит поступить и с программами, которыми вы не пользуетесь.
После обычного удаления программ через «Панель управления» часто остаются следы, которые лежат на диске мертвым грузом и безнаказанно занимают полезное дисковое пространство. В одних случаях это всего несколько килобайт, а в других сотни мегабайт, зависит от конкретной программы, которая не умеет «прибирать за собой» после удаления. Именно потому следует использовать деинсталлятор с функцией поиска следов удаляемой программы. Это позволит действительно полностью удалить ненужные приложения и высвободить больше ресурсов.
Рекомендую использовать бесплатную редакцию Soft Organizer, которая была сделана специально для MyFreeSoft.ru.
Переустанавливаем операционную систему
Если после всех вышеописанных шагов проблемы остались, то может понадобиться переустановка системы.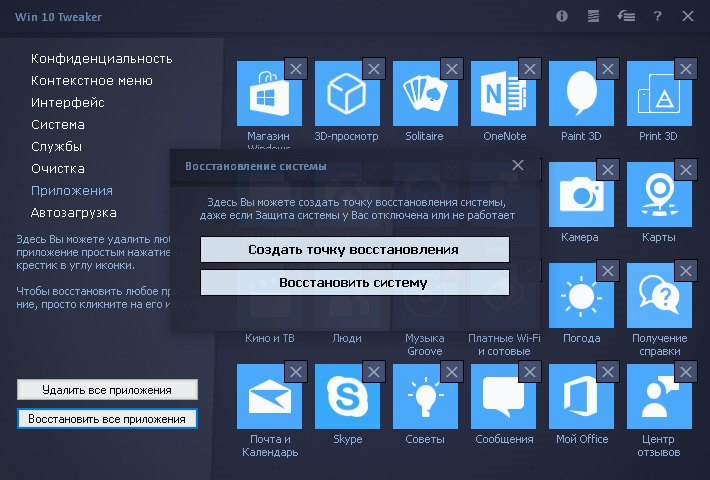 Сделать это можно двумя способами.
Сделать это можно двумя способами.
- Полная переустановка системы. Удаляются все данные с диска и ставится система с нуля на чистый диск. Это самый эффективный способ, но при этом он требует значительно больше времени и сил.
- Переустановка системы поверх имеющейся. Это позволяет заменить основные системные файлы в системе и оставить все программы без изменений. Требует значительно меньше времени, но в ряде случаев может не сработать.
Устанавливаем драйвера
Если все-таки пришлось переустановить Windows полностью (способ номер 1 из предыдущего этапа), то может помочь программа для автоматического поиска и установки драйверов. В первую очередь это необходимо для тех устройств, для которых Windows при установке не смогла самостоятельно найти драйвер.
Рекомендую использовать DriverPack Solution Артура Кузякова. Особенно она актуальна для пользователей ноутбуков, у которых нет раздела восстановления системы или он был по какой-то причине удален.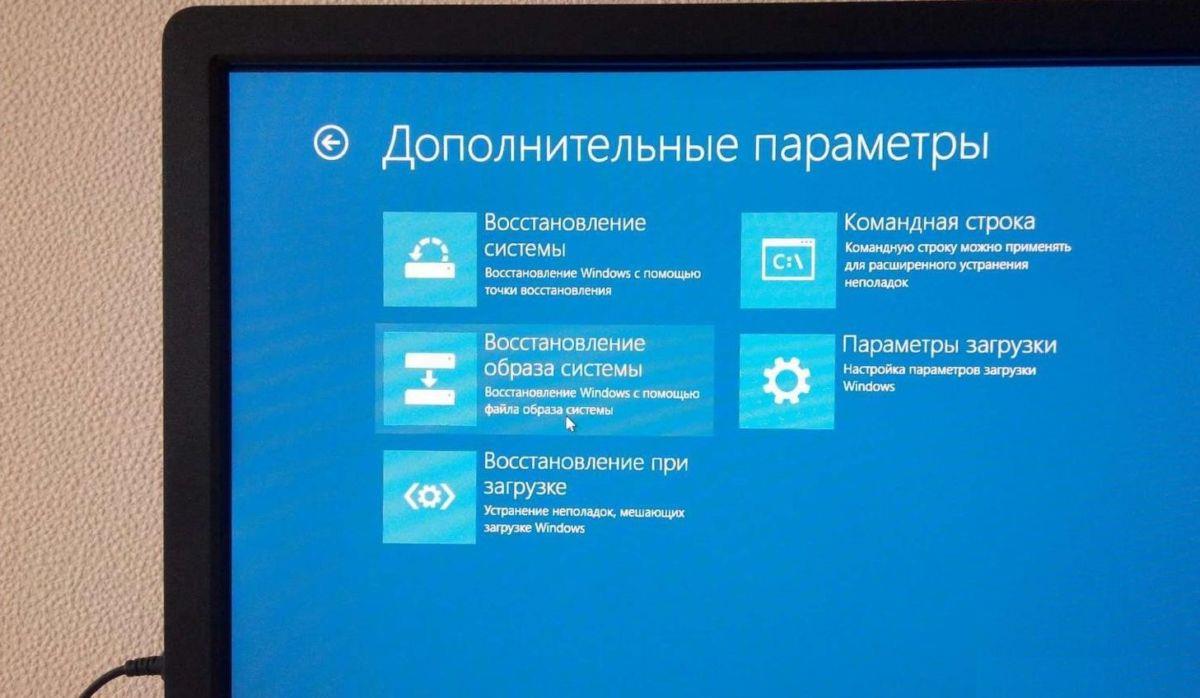
Раздел восстановления системы на ноутбуке позволяет быстро провести переустановку системы, удалив все данные с диска и развернув на нем образ настроенной и готовой к работе системы со всеми драйверами.
Настраиваем резервное копирование
Не забываем резервировать важные данные. После установки и настройки системы надо настроить автоматическое резервное копирование. И лишь затем уже восстанавливать все данные из старой резервной копии. Для этого можно использовать штатное средство в Windows, а можно взять стороннее решение. Лично я предпочитаю штатный инструмент Windows, которого вполне хватит для этих целей.
Создаем резервный образ настроенной системы
После настройки свежей системы лучше всего сделать резервный образ, чтобы в случае необходимости не надо было переустанавливать все и настраивать снова. С помощью резервного образа можно будет сразу восстановить систему в рабочем состоянии и пропустить этап настройки и установки драйверов.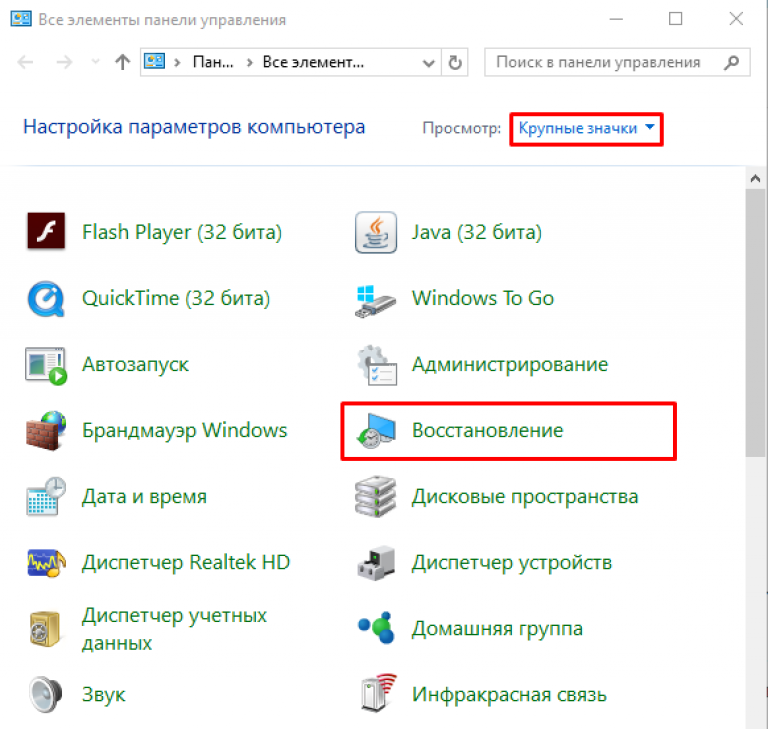 Это своего рода «сброс к заводским настройкам», который можно встретить на телефоне или ноутбуках с резервным разделом. Сделать такой образ можно через Панель управления в Windows.
Это своего рода «сброс к заводским настройкам», который можно встретить на телефоне или ноутбуках с резервным разделом. Сделать такой образ можно через Панель управления в Windows.
# # #
Понимаю, что описанные этапы слишком общие и в каких-то ситуациях могут быть изменены или модифицированы. Сделать универсальный вариант достаточно сложно в силу большой вариативности ситуаций. В то же время я попытался собрать воедино основные шаги, которые использую сам. Возможно, я что-то упустил, потому буду рад, если вы дополните меня в комментариях ниже.
Читайте также
Лучшее программное обеспечение для восстановления файлов для Windows 10 [Руководство по 2020]
Одно из худших чувств, которое может испытывать пользователь компьютера, — это когда он / она случайно удаляет какой-то важный файл или папку. Для большинства пользователей, когда программа удаляется из Recycle Bit, она считается потерянной навсегда. Но это больше не должно иметь место.
Несмотря на то, что Windows не предлагает встроенную опцию для восстановления потерянных данных (вы можете попытаться с помощью функции « Восстановление системы» , но это, как правило, ни к чему не приводит), все же есть что-то, что можно сделать. Вы правильно догадались, стороннее программное обеспечение!
Вы правильно догадались, стороннее программное обеспечение!
Есть несколько программ для восстановления ваших потерянных данных, и каждая из них предлагает что-то, о чем стоит упомянуть. Итак, если вы случайно удалили некоторые ценные данные, не паникуйте, а посмотрите наш список лучших программ для восстановления файлов для Windows 10 (и более старых версий Windows).
Лучшее программное обеспечение для восстановления файлов для Windows 10
1. Рекува (рекомендуется)
Recuva — одна из самых известных и популярных программ восстановления для Windows, о которой почти все слышали. И это так по причине.
Основным преимуществом этой программы является тот факт, что она делает восстановление очень простым и практически без усилий даже для не очень опытных пользователей. После того, как вы откроете Recuva, автоматически откроется мастер восстановления с вопросом о типе файла, который вы хотите восстановить (документ, изображение, сжатый и т. Д.). Когда вы выбираете тип файла, он начинает искать все удаленные файлы такого рода. Вы также можете установить определенное место, где вы хотите, чтобы Recuva искала ваш файл, чтобы получить еще более точные результаты.
Д.). Когда вы выбираете тип файла, он начинает искать все удаленные файлы такого рода. Вы также можете установить определенное место, где вы хотите, чтобы Recuva искала ваш файл, чтобы получить еще более точные результаты.
В зависимости от того, насколько сложно Recuva вернуть ваши файлы, вы можете выбрать между быстрым или глубоким сканированием. Итак, если вы не можете получить файл с помощью быстрого сканирования, попробуйте более сложное решение. После завершения поиска будут перечислены все потенциальные файлы вместе с оценками условий. Если ваш файл доступен, вы можете восстановить его без проблем.
2. Восстановление файлов Pandora
Pandora File Recovery — еще одно эффективное и эффективное программное обеспечение для восстановления удаленных файлов. Эта программа очень многофункциональна , а также имеет множество опций настройки и возможностей глубокого сканирования. Таким образом, он может помочь вам восстановить даже файлы, которые «сложнее» получить.
Еще одним плюсом для этого является его простой интерфейс, и хотя он не роскошный, его не сложно использовать. Сочетание простого интерфейса и множества функций в предложении делают Pandora File Recovery очень полезным инструментом для восстановления данных. В случае, если вы не можете обойтись, вы всегда можете использовать мастер ознакомления, который проведет вас через все варианты этого программного обеспечения. Pandora поддерживает обе файловые системы FAT32 или NTFS.
Это также позволяет вам сканировать определенный тип файла или весь раздел. Кроме того, вы можете подключить съемный диск и искать на нем удаленные файлы.
Pandora File Recovery можно бесплатно скачать и использовать, и вы можете получить его по этой ссылке.
3. Мудрое восстановление данных
Wise Data Recovery — отличный инструмент для быстрого восстановления. Тем не менее, эта программа не предлагает так много функций, как некоторые другие программы из этого списка, но имеет очень простой и понятный пользовательский интерфейс, что делает Wise Data Recovery очень хорошим вариантом для начинающих.
Например, вы не можете выбрать тип файла, который хотите восстановить, или некоторые дополнительные параметры. Все, что вам нужно сделать, чтобы восстановить данные с помощью этого инструмента, это запустить его, выбрать раздел, из которого вы хотите извлечь файлы, и все. После того, как вы выбрали раздел, Wise Data Recovery быстро просканирует его и покажет вам все возможные файлы, которые можно восстановить из выбранного раздела. Таким образом, хотя он очень прост и удобен в использовании, может пройти некоторое время, пока вы не найдете нужный файл. Еще одной приятной особенностью этого инструмента является то, что он также поддерживает съемные жесткие диски.
Даже если вы не можете выбрать тип файла, Wise Data Recovery распознает большинство из них, включая документы, фотографии, видео, электронные письма и т. Д.
Вы можете скачать Wise Data Recovery по этой ссылке .
4. PhotoRec
PhotoRec, пожалуй, лучшее программное обеспечение для восстановления носителей на вашем компьютере, вы бы сказали. Но это не так, поскольку эта программа делает гораздо больше. Вы можете использовать PhotoRec для восстановления различных типов файлов, не только с самого компьютера, но и с жестких дисков, CD / DVD, USB-накопителей и памяти, что делает этот инструмент довольно гибким для любых действий по восстановлению файлов.
Но это не так, поскольку эта программа делает гораздо больше. Вы можете использовать PhotoRec для восстановления различных типов файлов, не только с самого компьютера, но и с жестких дисков, CD / DVD, USB-накопителей и памяти, что делает этот инструмент довольно гибким для любых действий по восстановлению файлов.
PhotoRec имеет обширную базу знаний, с более чем 200 различными форматами файлов. Этот инструмент даже расширяет диапазон для восстановления полных разделов, если это необходимо. Так что, если вам нужно восстановить огромные объемы данных, PhotoRec должен быть в вашем предпочтении.
Однако эта программа предназначена не для каждого обычного пользователя, поскольку имеет сложный пользовательский интерфейс командной строки , который некоторые люди могут не понять. Тот факт, что он также не поддерживает мышь, не облегчает пользователям понимание того, как работает PhotoRec. Тем не менее, программа постоянно показывает различные инструкции на экране, поэтому, если вы хотя бы знаете, как написать команду, у вас не должно возникнуть серьезных проблем с использованием PhotoRec.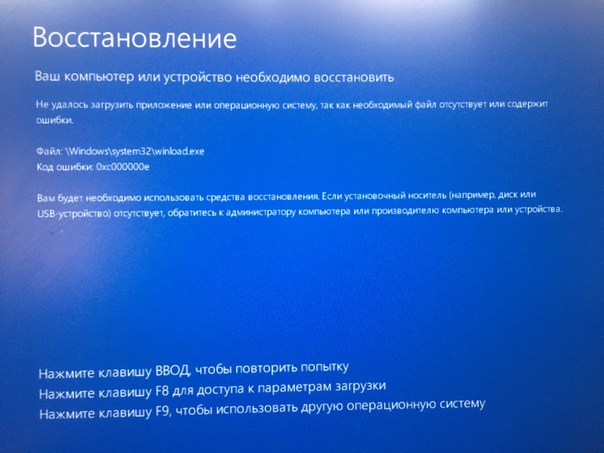
PhotoRec доступен бесплатно, и вы можете получить его по этой ссылке .
ВАЖНЫЙ СОВЕТ : если вы ищете больше программного обеспечения для восстановления ваших файлов, взгляните на весь наш контент . Кроме того, не стесняйтесь читать следующую страницу для большего количества инструментов восстановления файлов специально для пользователей Windows 10.
Reboot Restore RX – бесплатное средство для автоматического восстановления Windows.
Reboot Restore RX — бесплатное программное обеспечение для восстановления операционной системы на ранее созданный снимок ее состояния (snapshot) от компании Horizon DataSys, являющейся признанным лидером в области создания программных продуктов для резервного копирования и восстановления целостности файловых систем, а также для автоматизированного управления компьютерными классами.
Функциональные возможности Rollback Restore RX базируются на запатентованной технологии, применяемой в профессиональном пакете RollBack Rx.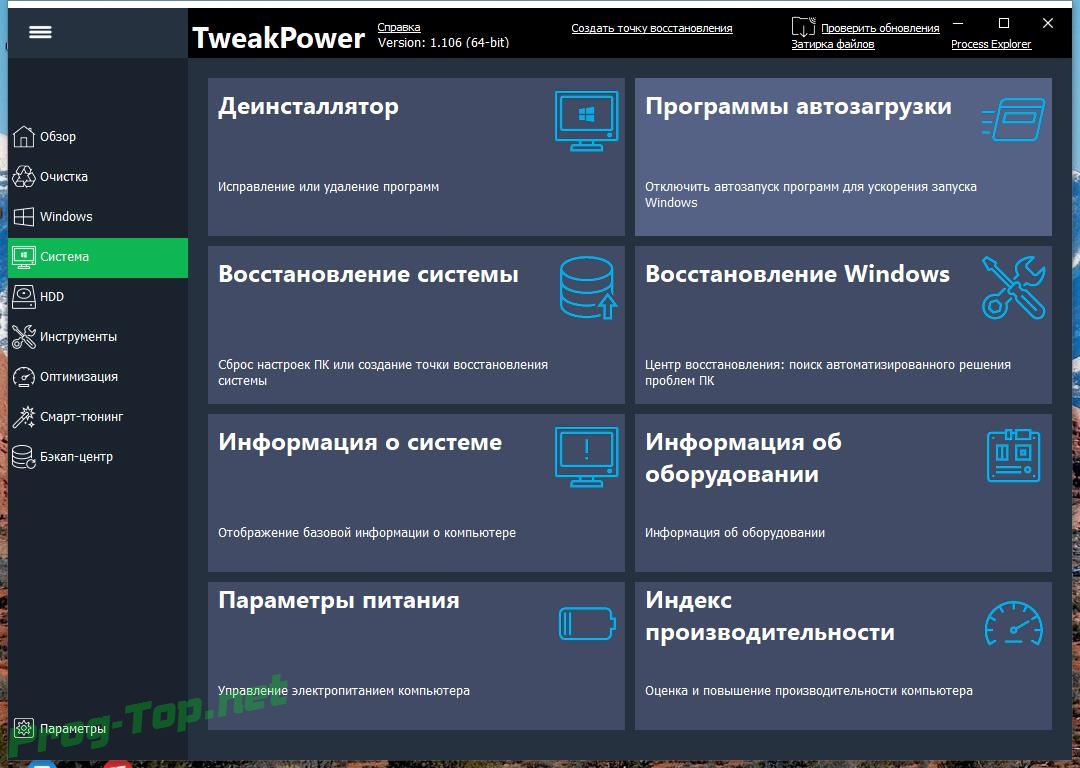 Принцип восстановления основан на откате файловой системы к состоянию базового снимка, создаваемого при установке программы, или созданного пользователем в ручном режиме. Другими словами, Reboot Restore RX работает в режиме ”машины времени”, восстанавливая файловую систему к состоянию, полностью соответствующему на момент выполнения снимка – все, что было изменено или удалено возвращается, а все, что было добавлено – удаляется. Благодаря этому, программа стала не только надежным инструментом восстановления информации, но и средством борьбы с вирусным заражением компьютера, в том числе и вирусами-вымогателями, блокирующими рабочий стол пользователя или шифрующими пользовательские файлы. Даже если пользователь заразит компьютер вредоносным программным обеспечением (ПО), удалит или изменит ключи реестра или важные системные файлы, установит нежелательное ПО или удалит желательное, после перезагрузки компьютер вернется к исходному состоянию, соответствующему базовому снимку системы.
Принцип восстановления основан на откате файловой системы к состоянию базового снимка, создаваемого при установке программы, или созданного пользователем в ручном режиме. Другими словами, Reboot Restore RX работает в режиме ”машины времени”, восстанавливая файловую систему к состоянию, полностью соответствующему на момент выполнения снимка – все, что было изменено или удалено возвращается, а все, что было добавлено – удаляется. Благодаря этому, программа стала не только надежным инструментом восстановления информации, но и средством борьбы с вирусным заражением компьютера, в том числе и вирусами-вымогателями, блокирующими рабочий стол пользователя или шифрующими пользовательские файлы. Даже если пользователь заразит компьютер вредоносным программным обеспечением (ПО), удалит или изменит ключи реестра или важные системные файлы, установит нежелательное ПО или удалит желательное, после перезагрузки компьютер вернется к исходному состоянию, соответствующему базовому снимку системы.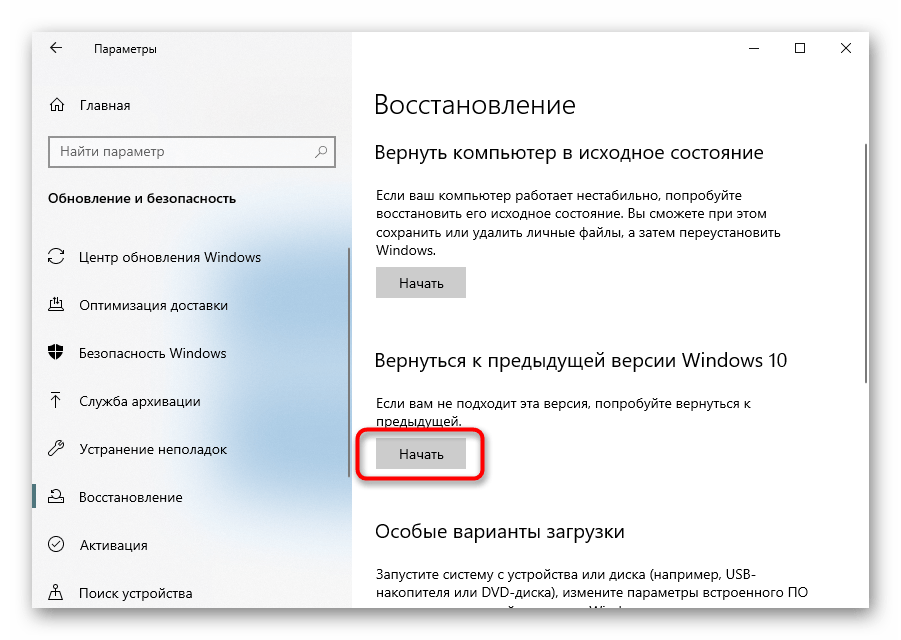 Создание базового снимка выполняется считанные секунды, как, впрочем, и восстановление системы при перезагрузке, что делает Reboot Restore RX очень полезным инструментом обеспечения работоспособности компьютеров коллективного пользования в компьютерных классах, киосках, библиотеках и интернет-кафе. Плюс еще и инструментом бесплатным.
Создание базового снимка выполняется считанные секунды, как, впрочем, и восстановление системы при перезагрузке, что делает Reboot Restore RX очень полезным инструментом обеспечения работоспособности компьютеров коллективного пользования в компьютерных классах, киосках, библиотеках и интернет-кафе. Плюс еще и инструментом бесплатным.
Reboot Restore RX может использоваться в Windows XP, 2000, Vista, 7, 8/8.1, 10 (32 и 64 bit). Кроме бесплатной версии программы, существует платная Reboot Restore RX Pro, отличающаяся расширенными возможностями управления процессами создания снимков системы и ее восстановления, наличием планировщика заданий, возможностью удаленного управления, а также выборочного восстановления дисков и реестра. Кроме того, бесплатная версия поддерживает только английский язык.
Программа Reboot Restore RX во многом схожа с другим продуктом Horizon DataSys —
RollBack Rx, (платная Professional и бесплатная для домашнего использования Home). Фактически Reboot Restore RX является его упрощенной версией, ориентированной только на простое восстановление системы при перезагрузке. Оба продукта используют технологию снимков (Snapshot) системы, которые хранятся на секторном уровне, независимо от оглавления тома. Т.е. снимок размещается в неиспользуемом пространстве существующей файловой системы Windows и не доступен службам и приложениям посредством стандартных методов доступа, что исключает его случайное повреждение в ходе работы ОС. Восстановление же выполняется откатом на ранее созданный снимок. Бесплатная версия Rollback RX позволяет создавать до 7 снимков системы, но не имеет возможности выполнять автоматический откат при перезагрузке, а бесплатная версия Reboot Restore RX может выполнять автоматический откат, но только на один единственный базовый (Baseline снимок. Также бесплатные версии отличаются порядком лицензирования – Rollback RX Home может использоваться пользователями домашних компьютеров, а Rollback RX предполагает возможность использования и в организациях, имеющих компьютеры в публичном доступе – учебных заведениях, библиотеках и т.
Фактически Reboot Restore RX является его упрощенной версией, ориентированной только на простое восстановление системы при перезагрузке. Оба продукта используют технологию снимков (Snapshot) системы, которые хранятся на секторном уровне, независимо от оглавления тома. Т.е. снимок размещается в неиспользуемом пространстве существующей файловой системы Windows и не доступен службам и приложениям посредством стандартных методов доступа, что исключает его случайное повреждение в ходе работы ОС. Восстановление же выполняется откатом на ранее созданный снимок. Бесплатная версия Rollback RX позволяет создавать до 7 снимков системы, но не имеет возможности выполнять автоматический откат при перезагрузке, а бесплатная версия Reboot Restore RX может выполнять автоматический откат, но только на один единственный базовый (Baseline снимок. Также бесплатные версии отличаются порядком лицензирования – Rollback RX Home может использоваться пользователями домашних компьютеров, а Rollback RX предполагает возможность использования и в организациях, имеющих компьютеры в публичном доступе – учебных заведениях, библиотеках и т. п. В конце страницы размещена ссылка на отдельную статью, посвященную бесплатной версии Rollback RX Home
п. В конце страницы размещена ссылка на отдельную статью, посвященную бесплатной версии Rollback RX Home
Установка и порядок использования Reboot Restore RX
Актуальную версию программы можно скачать на странице загрузки программ Horizon DataSys.
Как правило, для получения доступа к загрузкам придется пройти упрощенную регистрацию на сайте разработчика. Ссылка для загрузки выбранного продукта будет отправлена на e-mail, указанный при регистрации.
Установка Reboot Restore RX выполняется стандартным образом, но в процессе необходимо выбрать логические диски, которые будут защищены от изменений:
Выбрать диски, которые будут защищены, можно только на этапе установки – в дальнейшем этот выбор изменить невозможно. Непосредственно перед началом установки, отображаются итоговые ее параметры и у пользователя имеется возможность их изменения при нажатии на кнопку Back
При нажатии на Next начнется установка программы, которая будет продолжена после перезагрузки системы:
После нажатия на кнопку Finish выполнится перезагрузка Windows и установка специальной консоли восстановления — Reboot Restore Rx pre-OS Recovery Console, которая может быть использована в режиме ручного восстановления.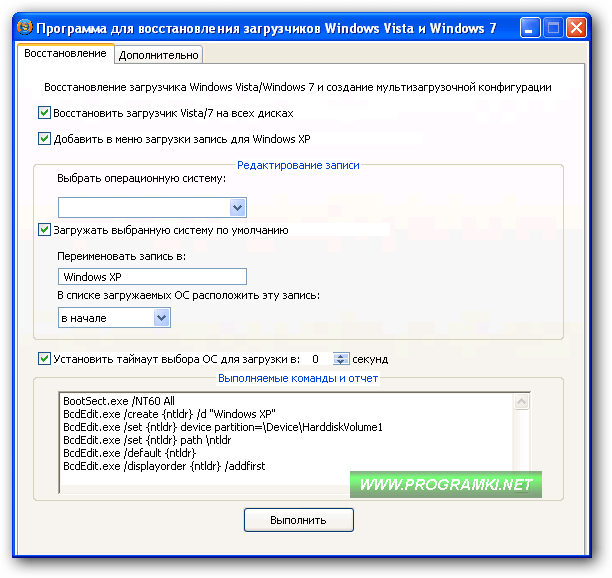
После завершения установки консоли восстановления, выполнится обычная загрузка Windows и в панели задач появится значок программы Reboot Restore RX. Все управление процессами создания снимка системы и ее восстановления выполняется через контекстное меню, вызываемое нажатием правой кнопки мышки. С помощью меню программа переводится в один из двух режимов:
Текущее состояние защиты системы индицируется цветом значка:
— Серый цвет означает режим без восстановления при перезагрузке. Изменения в файловой системе можно будет сохранить при создании нового базового снимка.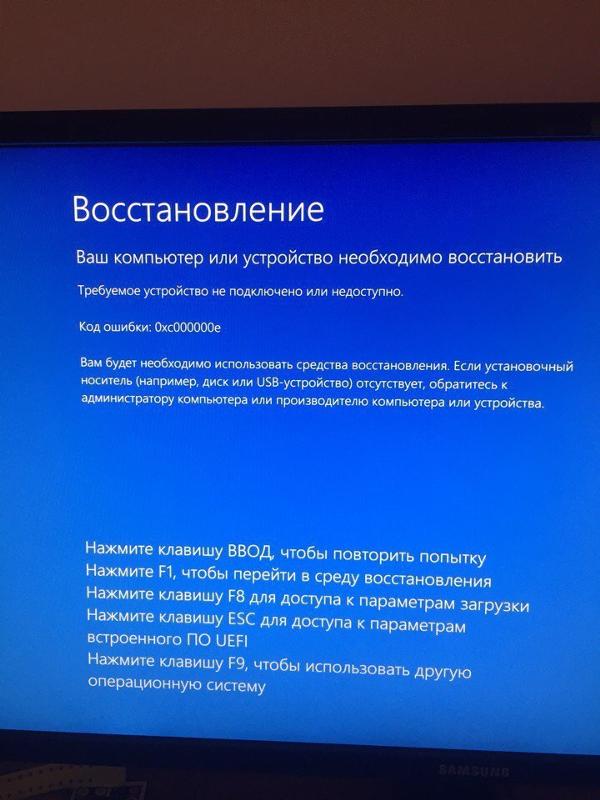
— Оранжевый цвет означает, что режим восстановления при перезагрузке активирован.
При изменении режима отображается запрос на подтверждение выбранного действия. Процесс создания нового снимка занимает считанные секунды и сопровождается отображением информационного сообщения:
Если при создании нового снимка возникнет сбой (пропадание электропитания, отказ оборудования, нажатие Reset и т.п.), то при следующей загрузке выполняется проверка и отмена незавершенных операций – файловая система остается в рабочем состоянии и можно повторить операцию создания нового снимка.
Программа Reboot Restore Rx в ходе инсталляции изменяет главную загрузочную запись диска и устанавливает свой собственный начальный загрузчик, а также специальную консоль восстановления, вход в которую выполняется до загрузки Windows при нажатии на клавиатуре кнопки Home в момент отображения логотипа программы. Консоль восстановления предназначена для управления Reboot Restore Rx без загрузки операционной системы:
Restore — выполнить восстановление системы, даже если отключен режим автоматического восстановления.
Uninstall — удаление Reboot Restore Rx.
Exit — отменить восстановление системы, даже если включен режим автоматического восстановления при загрузке.
Обычно, консоль восстановления используется для восстановления Windows, когда ее загрузка невозможна.
Reboot Restore Rx Pro — отдельная статья о платной версии Reboot Restore Rx Pro.
В качестве альтернативы программе Reboot Restore Rx можно воспользоваться Comodo Time Machine , распространяемую в бесплатном варианте, и обладающую практически теми же возможностями, что и платные версии Reboot Restore Rx Pro и RollBack Rx Professional. Однако, поддержка бесплатной версии программы прекращена разработчиком, и ее последний бесплатный релиз (2.8) не устанавливается в Windows 10 и не работает с дисками объемом более 2Тб. Русский язык не поддерживается.
Страница загрузки RollBack Rx официального сайта
Для домашнего пользователя практически идеальным бесплатным продуктом для создания снимков и восстановления системы
является RollBack Rx Home с поддержкой русского языка.
Если вы желаете поделиться ссылкой на эту страницу в своей социальной сети, пользуйтесь кнопкой «Поделиться»
Лучшие 15 средства восстановления Windows
Что если вы установили Windows 10 на свой ноутбук только для того, чтобы обнаружить, что ни один из ваших файлов не был скопирован в новую систему? Вы можете выполнить поиск средства восстановления Windows 10 онлайн, и результатов так много.
Это правда, что отличный инструмент восстановления Windows способен эффективно извлекать удаленные файлы. Проблема в том, что на рынке слишком много программ для восстановления данных. И трудно найти лучшие средства восстановления Windows для простых людей.
Не волнуйтесь! Мы протестировали популярные программы для восстановления данных и определили самые лучшие. В этом посте мы расскажем о 15 лучших инструментах восстановления Windows.
Часть 1: Лучшее средство восстановления 15 для Windows
Рекомендую: Apeaksoft Data Recovery
Основные характеристики:- Верните удаленные файлы одним щелчком мыши.

- Доступно для различных ситуаций, таких как случайное удаление, вирусная атака, сбой системы, форматирование и многое другое.
- Работает со всеми форматами изображений, видео, аудио, документов, электронной почты и архивов.
- Восстановите удаленные файлы в исходном формате и качестве.
- Предварительный просмотр для выборочного восстановления в Windows.
- Легкий, быстрый и экономичный.
- Совместимость с Windows 10 / 8.1 / 8/7 / Vista / XP, macOS Big Sur и более ранними версиями.
Лучшие платные средства восстановления Windows
Kroll Ontrack EasyRecovery
Плюсы
1. Получить удалить файлы в Windows.
2. Поддержка мультимедийных файлов, документов, электронной почты и многое другое.
3. Предварительный просмотр данных перед восстановлением.
4. Предлагает пользовательские параметры.
Минусы
Этот инструмент восстановления Windows 10 грязный и разочаровывает новичков.
Мастер восстановления данных EaseUS
Плюсы
1.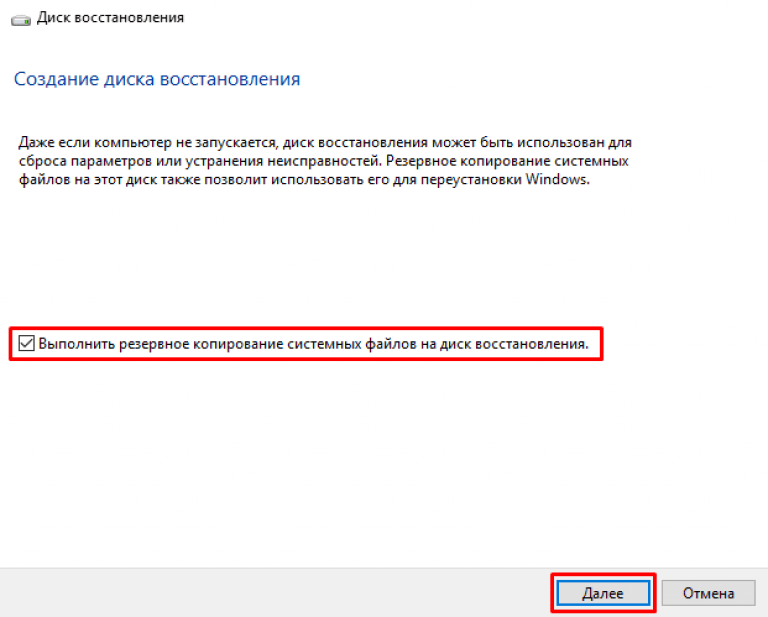 Вернуть удаленные файлы Windows.
Вернуть удаленные файлы Windows.
2. Получить файлы с внутренних и внешних жестких дисков.
3. Обеспечить быстрое сканирование и глубокое сканирование.
4. Поддержка различных категорий данных, таких как изображения, аудио, видео, электронная почта и другие.
Минусы
Этот инструмент восстановления Windows тратит больше времени на восстановить мультимедийные файлы.
Восстановление данных Wondershare
Плюсы
1. Получить потерянные файлы с локального диска и съемных устройств.
2. Изображение на обложке, документ, видео, музыка и другие файлы.
3. Восстановите файлы, когда ошибка удаляется, сбой системы, форматирование и многое другое.
4. Предложите несколько тарифных планов.
Минусы
1. Этот инструмент восстановления Windows занимает много времени.
2. Не все файлы можно предварительно просмотреть.
Remo Recover
Плюсы
1. Предоставить две версии, Media Edition и Pro версии.
2. Легко ориентироваться.
3. Восстановление файлов из файловой системы FAT, ExFAT, ext2, ext3, HFS + и NTFS.
4. Поддержка более широкого диапазона форматов.
Минусы
Эта программа восстановления Windows дороже.
GetData Восстановить мои файлы
Плюсы
1. Восстановить удаленные файлы на локальном диске и портативный привод.
2. Поддержка различных форматов файлов.
3. Предварительный просмотр файлов перед восстановлением.
4. Интерфейс интуитивно понятен.
Минусы
1. Цена выше.
2. Недоступно для форматированных файлов.
Восстановление раздела MiniTool
Плюсы
1. Восстановить целые разделы в Windows.
2. Интерфейс прост.
3. Получить файлы быстро.
Минусы
Этот инструмент восстановления Windows 10 не поддерживает восстановление одного файла.
Диск Доктора Программное обеспечение Восстановления Данных
Плюсы
1. Восстановите файлы с моего компьютера.
2. Посмотрите информацию о файле перед восстановлением.
3. Сохраните сеанс восстановления для восстановления данных позже.
4. Обслуживание клиентов хорошее.
Минусы
Форматы файлов, поддерживаемые этим средством восстановления Windows, ограничены.
Лучшие бесплатные инструменты для восстановления Windows
Диск Дрель
Плюсы
1. Восстановите удаленные файлы из внутреннего и внешнего хранилища.
2. Сканирование определенного диска.
3. Легко использовать.
4. Выполняйте быстрее при восстановлении Windows.
Минусы
1. Он не может восстановить данные с отформатированного жесткого диска.
2. Некоторые функции должны платить за обновление.
Recuva
Плюсы
1. Доступно для Windows 10 / 8 / 8.1 / 7 / XP и Vista.
2. Предлагаем портативную версию.
3. Обеспечить стандартное сканирование и глубокое сканирование.
4. Поддержка внутренних и внешних жестких дисков.
Минусы
Этот инструмент восстановления Windows пытается установить другие программы.
Pandora Data Recovery
Плюсы
1. Ищите файлы для удаления на локальном диске и переносном диске.
2. Поддерживает документы, электронные письма, фотографии, аудио и видео.
3. Совместим с Windows, OSX, Linux, виртуальными машинами.
4. Интерфейс прост в навигации.
Минусы
1. Пользователи должны зарегистрироваться с личной информацией.
2. Этот инструмент восстановления Windows не может сканировать для определенного типа данных.
Восстановить 360 Recovery
Плюсы
1. Восстановите файлы с отформатированных или поврежденных жестких дисков.
2. Работа с мультимедийными файлами, документами, электронной почтой и прочим.
3. Предварительный просмотр файлов перед извлечением.
4. Сохранить изображение для текущей сессии.
Минусы
1. Интерфейс немного грязный.
2. Этот инструмент восстановления Windows может восстанавливать только ограниченные файлы.
Glary Undelete
Плюсы
1. Маленький по размеру загрузки.
2. Поиск удаленных файлов с помощью функции фильтра.
3. Прост в использовании.
4. Предварительный просмотр информации удаленных файлов.
Минусы
Он установил другие приложения во время установки.
SoftPerfect File Recovery
Плюсы
1. Предлагаем портативную версию.
2. Работа в Windows 10 / 8 / 7 / XP.
3. Восстановите файлы из NTFS и FAT.
4. Получить файлы в пакетном режиме.
Минусы
1. Пользователи не могут просматривать файлы.
2. Уровень успеха средства восстановления Windows низок.
Восстановление
Плюсы
1. Восстановление файлов в Windows без установки.
2. Занимайте мало места.
3. Восстановите несколько файлов одновременно.
Минусы
1. Этот инструмент восстановления Windows работает только в Windows 7 и более ранних версиях.
2. У него нет функции предварительного просмотра.
Часть 2: Как восстановить удаленные файлы с помощью инструмента восстановления Windows
В этой части мы покажем вам, как восстановить удаленные файлы с помощью лучшего средства восстановления Windows.
Шаг 1: Сканирование всего диска в поисках удаленных файлов
Запустите Apeaksoft Data Recovery после того, как вы установили его в Windows. На главном экране есть две части: тип данных и местоположение. Во-первых, выберите типы файлов, которые вы хотите восстановить, например «Изображение», «Аудио», «Видео» и другие. Затем перейдите в область расположения и выберите диск Windows, который вы хотите восстановить. После нажатия кнопки «Сканировать» лучший инструмент восстановления Windows будет работать автоматически.
Шаг 2: Предварительный просмотр перед восстановлением Windows
Зайдя в окно результатов, вы можете посмотреть удаленные файлы, упорядоченные по типам и форматам. Например, перейдите на вкладку «Документ», вы можете просматривать DOC, DOCX, PPT, PDF и другие документы в соответствующих папках. Функция «Фильтр» в верхней части окна позволяет быстро найти определенный файл. Более того, функция глубокого сканирования может восстановить больше данных из Windows.
Шаг 3: Восстановить удаленные файлы из Windows в один клик
Выберите все нужные файлы или всю папку и нажмите «Восстановить». Лучший инструмент восстановления Windows вернет удаленные файлы в нужное место. После этого вы можете просматривать и редактировать файлы в обычном режиме.
Не пропустите: Best Seagate Восстановление данных с внешнего жесткого диска
Заключение
Исходя из приведенных выше введений, вы можете воспользоваться хотя бы лучшими инструментами для восстановления Windows 15, включая платные и бесплатные. Теперь вы можете свободно использовать операционную систему Windows. И в любое время, когда вы обнаружите, что важные файлы исчезли, выберите вашу любимую программу восстановления и просто восстановите удаленные файлы из Windows.
Топ-10 лучших бесплатных программ для восстановления файлов для Windows 10 в 2021 году
Есть ли бесплатная программа для восстановления файлов для Windows 11/10?
В то время как ваши файлы данных потеряны из-за случайного удаления или потери, форматирования и других сценариев потери данных. Вы хотите получить бесплатное программное обеспечение для восстановления файлов, которое поможет вам восстановить все данные. В следующем руководстве мы представим 10 лучших программ для восстановления файлов для Windows 11/10 в 2021 году.
Какое лучшее бесплатное программное обеспечение для восстановления данных?
Все эти пять программ восстановления данных доступны бесплатно и могут помочь вам эффективно и легко восстановить любые потерянные данные с носителя. Вы можете бесплатно загрузить полную версию лучшего профессионального программного обеспечения для восстановления данных, мы протестировали следующие пять бесплатных программ для восстановления удаленных файлов для Windows 11/10. Получите более конкретные функции, как показано ниже:
Топ 5 лучших бесплатных программ для восстановления файлов Windows 11/10
1.Восстановление файлов Puran (только для Windows)
Puran File Recovery — один из лучших бесплатных инструментов для восстановления файлов для Windows 11/10, но он работает только для домашнего пользователя, а не для бизнеса или коммерции, он также не обновлялся с 2016 года. Он может восстанавливать удаленные файлы из файловая система, такая как NTFS и FAT12 / 16/32. Он поддерживает параметры глубокого и полного сканирования для поиска, вы можете предварительно просмотреть восстановленные файлы.
2. Recuva (только Windows)
Recuva — это 100% бесплатная программа для восстановления данных. восстановленных файлов с жесткого диска в Windows 11/10, корзины и USB-накопителя. Бесплатное программное обеспечение для восстановления файлов Recuva хорошо работает в Windows 11/10, Windows 8/7, Vista и XP.
После выбора режима глубокого сканирования сканирование жесткого диска или устройств займет много времени. Его страница загрузки непонятна, а бесплатная версия давно не обновлялась. В Windows 11/10 это не работало.
3. Disk Drill (Windows, Mac)
Disk Drill — бесплатная программа для восстановления данных для Windows и Mac.Он может легко восстановить файлы в Windows 11/10 и с любых устройств хранения, таких как жесткий диск компьютера и внешний жесткий диск, SD-карта, USB-накопитель и другие. Его легко использовать с функциями, вы можете включить глубокое сканирование для поиска файлов данных, но это займет много времени.
4. Звездное восстановление данных (Windows, Mac)
ПрограммаStellar Data Recovery — самая мощная программа для восстановления данных для Windows и Mac. Это бесплатное программное обеспечение для восстановления удаленных файлов для восстановления данных с любых устройств: жесткого диска компьютера / ноутбука, USB-накопителя, карты Micro SD и т. Д.
Программа восстановила потерянные файлы электронной почты, такие как Microsoft Outlook (PST, DBX) и многие другие типы файлов, такие как фотографии, видео, аудио и документы. Stellar Data Recovery полон расширенных функций и быстрого восстановления файлов на диске.
5. Бесплатное восстановление данных Recoverit (Windows, Mac)
Recoverit Data Recovery for free — профессиональная программа для восстановления файлов для Windows 11/10. Он поддерживает восстановление удаленных, потерянных или отформатированных данных с ПК / ноутбука, жесткого диска, USB-накопителя, карты памяти SD и других съемных устройств.Он может обрабатывать все сценарии потери данных, такие как случайное удаление, форматирование, повреждение устройств, вирусная атака или сбой системы.
Сравнение функций программного обеспечения для восстановления:
| Программа для восстановления файлов | Бесплатно | Скорость восстановления | Простота использования | Глубокое сканирование | Поддерживаемая система | Общий балл | Наличие |
| Дисковая дрель | Медленная | Умеренная | Mac / Win | 7.5 | – | ||
| Recuva | Медленная | Умеренная | Win / Mac | 6,5 | – | ||
| Восстановление файлов Пуран | Среднее значение | Умеренная | Окна | 7 | – | ||
| Звездное восстановление данных | Среднее значение | Легко | Win / Mac | 8 | – | ||
| Recoverit Бесплатное восстановление данных | Быстро | Легко | Win / Mac | 8.5 | Попробовать> |
Действия по восстановлению удаленных файлов в Windows 11/10 Бесплатно
В этом разделе мы покажем вам, как бесплатно пользоваться программой Recoverit Data Recovery в Windows 11/10. Восстановите удаленные или потерянные файлы на компьютере под управлением Windows 11/10. Загрузите и установите Recoverit files recovery на свой компьютер с Windows и получите свои данные обратно за 3 шага.
Шаг 1. Запустите Recoverit Free Data Recovery, выберите диск, чтобы начать работу.
Шаг 2. Программа восстановления начнет сканирование диска для поиска потерянных файлов.
Шаг 3. В конце вы можете проверить все восстановленные файлы. Предварительно просмотрите восстановленные файлы и выберите их, нажав кнопку « Recover », чтобы сохранить их обратно.
6. TestDisk Data Recovery (Windows и Mac)
Когда мы говорим о лучшей бесплатной программе для восстановления файлов для Windows 11/10, то программа для восстановления данных Testdisk попала в пятерку лучших.TestDisk — это, по сути, программное обеспечение с открытым исходным кодом, которое было создано с целью вернуть потерянные или удаленные файлы, а также восстановить загрузочное устройство. Testdisk считается лучшим программным обеспечением для восстановления данных, которое полностью оснащено уникальными функциями, которые могут легко затмить любое другое программное обеспечение для восстановления данных.
Плюсы :
- Он помогает восстановить файлы из файловых систем exFAT, FAT, ext2 и NTFS.
- Предоставляет вам систему, в которой вы можете восстановить / восстановить незагружающееся устройство.
- Помогает вам в исправлении и восстановлении удаленных таблиц разделов.
Минусы :
- Поскольку это инструмент командной строки, он может быть недостаточно хорош для некоторых пользователей.
- Пользователям, пристрастившимся к графическому интерфейсу, это не понравится.
7. FreeUndelete (только Windows)
FreeUndelete — еще одна программа для восстановления данных, которая помогает вам восстанавливать офисные файлы Microsoft, а также восстанавливать поврежденные реестры Windows.Вы можете эффективно использовать это программное обеспечение FreeUndelete самостоятельно, без профессионального руководства. Кроме того, вы также можете восстановить те файлы в вашей системе, которые уже были удалены из корзины Windows.
Плюсы :
- Он предоставляет вам простой и легкий пользовательский интерфейс.
- Восстановленные файлы можно легко просмотреть в удобном для чтения виде.
- Также можно эффективно восстановить целые папки, так как вы можете восстановить отдельные файлы.
- Если вы хотите использовать его в личных целях, это совершенно бесплатно для вас.
- Даже если вы используете бесплатную версию, вам все равно не нужно блокировать рекламу.
Минусы :
- Если вы хотите использовать его в коммерческих целях, вам необходимо воспользоваться полностью платной лицензией.
- Вы можете обнаружить, что у него устаревший дизайн интерфейса.
8. SoftPerfect File Recovery (только Windows)
SoftPerfect можно считать одним из лучших программ для восстановления удаленных, потерянных или поврежденных файлов.После восстановления вы можете легко восстановить свои файлы на любом диске или устройстве, будь то жесткий диск, дискета, жесткие драйверы USB, флэш-накопитель USB, CF-карты, SD-карты или, возможно, что-то другое. Он поддерживает все типы файловых систем, включая FAT 12, FAT 16, FAT 32, NTFS и NTFS5. Кроме того, в процессе восстановления ваши данные шифруются и сжимаются. Причем этот инструмент доступен бесплатно.
Плюсы :
- Во-первых, это программное обеспечение легкое и совершенно бесплатное.
- Также подходит для NTFS и FAT.
- Вы получаете как зашифрованные, так и сжатые данные, которые полностью безопасны.
- Он совместим с любыми носителями информации.
- Это портативное программное обеспечение, поэтому вам не нужно устанавливать его на свое устройство.
Минусы :
Нет.
9. Восстановление (только Windows)
Restoration — это еще одно программное обеспечение для восстановления файлов, которое является полностью портативным и полностью легким, которое вы можете очень легко использовать для восстановления ваших программ на ПК с Windows.Здесь вы можете легко восстановить диски в формате FAT и NTFS, которые наиболее популярны в современных условиях. Кроме того, вы можете легко отсортировать восстановленные данные по именам файлов, размеру файлов или по дате изменения ваших документов. Вы также можете искать здесь свои пустые файлы.
Плюсы :
- Он предоставляет вам легкий и простой в использовании интерфейс.
- Вы можете использовать его в своей системе, даже не устанавливая его.
- Он использует очень мало места на диске в вашей системе.
- Вы сможете восстанавливать несколько файлов одновременно.
Минусы :
- Первое ограничение использования этого программного обеспечения заключается в том, что оно не показывает возможность восстановления файла.
- Здесь вы не сможете восстановить файлы как целую папку, потому что вы можете восстанавливать только отдельные файлы.
- Он не работает в Windows 8 или 10.
10.Восстановление файлов Windows (только Windows)
Microsoft, в частности, запустила собственный инструмент восстановления файлов, специально для Windows 11/10, для восстановления удаленных файлов и документов пользователя. Этот инструмент для восстановления данных легко доступен для вас в магазине приложений Windows, который вы можете легко загрузить и запустить на своем устройстве. Кроме того, это приложение командной строки, которое позволяет восстанавливать все удаленные файлы с флэш-накопителей, локальных жестких дисков, а также с ваших SD-карт. Здесь вы можете легко указать ключевые слова, имена файлов, расширения или даже пути к файлам для восстановления ваших файлов и документов.
Плюсы :
- Он обеспечивает возможность восстановления PDF, JPEG, MPEG, PNG, MP3 и MP4, файлов Office, папок Zip и других форматов.
- Вы можете эффективно восстанавливать файлы и документы с SSD, HDD, карт памяти, USB и других устройств.
- Программа для восстановления файлов Microsoft Windows поддерживает различные файловые системы, такие как FAT, NTFS, ReFS, exFAT и т. Д.
- Вы можете легко указать ключевые слова, имена файлов, расширения или пути к файлам при переходе к решению для восстановления.
Минусы :
- Единственное ограничение для использования программного обеспечения для восстановления файлов Microsoft Windows заключается в том, что оно не поддерживает никаких способов восстановления ваших файлов и документов из облачного хранилища и сетевых накопителей.
Здесь мы представили вам пятерку лучших бесплатных программ для восстановления Windows 11/10, которые сейчас наиболее популярны. Все эти программы для восстановления файлов довольно просты для понимания и просты в использовании.Итак, вы можете проанализировать все эти программы для восстановления данных на основе приведенной выше информации и выбрать любое из них для восстановления ваших файлов и документов в соответствии с вашими потребностями.
Файлы для восстановления и исправления
- Восстановить файлы документов
- Восстановить файлы документов
- Восстановление и ремонт Подробнее
- Очистить и удалить файл
Лучшее бесплатное программное обеспечение для восстановления данных Windows 10 в 2022 году — EaseUS
СОДЕРЖАНИЕ СТРАНИЦЫ:
Выберите 5 лучших бесплатных программ для восстановления файлов Windows 10
- Recuva (Windows) — Recuva — это 100% бесплатная программа для восстановления данных.
- Disk Drill (Windows, Mac) — Disk Drill — бесплатная программа для восстановления данных для Windows и Mac.
- Мастер восстановления данных EaseUS (Windows, Mac) — требуется всего три шага, чтобы вернуть потерянные файлы в Windows и Mac
- Звездное восстановление данных (Windows, Mac)
- Восстановление файлов Puran (Windows)
Потерянные данные в Windows 10, Помогите!
«Недавно я потерял отчет об исследовании в Windows 10. Я обновил свою ОС Windows до Windows 10, и все работало отлично.
Мой отчет потерялся из-за ложной операции и был полностью удален с моего компьютера. Вы знаете, как его восстановить? Мы будем очень признательны за бесплатный метод «.
Можете ли вы найти простой и бесплатный способ восстановления важных данных Windows 10 при потере данных в Windows 10 или других версиях ОС? Читайте дальше, и вы узнаете о причинах потери данных, о том, как восстановить потерянные данные с помощью бесплатного программного обеспечения для восстановления данных Windows 10, а также советах по защите данных Windows 10.
Причины потери данных в Windows 10/11
Вы знаете, из-за чего ваши данные были потеряны? Обновление до Windows 10 — одна из основных причин, которая может вызвать серьезную потерю данных.Каждый раз, когда Microsoft выпускает новую версию ОС Windows, возникает новая дискуссия. По мере того, как пользователи обновляют свою ОС до последней версии, возникают такие проблемы, как проблема потери данных.
Помимо этого, есть и другие причины, которые могут привести к потере данных в Windows 10:
- 1. Обновление или установка ОС Windows
- 2. Неправильные операции: удаление, форматирование или удаление раздела и т. Д.
- 3. Сбой Windows 10 или системная ошибка
- 4. Атака вирусов / вредоносных программ / шпионского ПО
- 5.Сбой жесткого диска или запоминающего устройства
Некоторые неизвестные причины также могут вызывать проблемы с потерей данных. Как решить такие проблемы при потере данных в Windows 10?
Восстановление данных с помощью бесплатного программного обеспечения для восстановления данных Windows 10
После выяснения причины следующим шагом будет поиск надежного бесплатного программного обеспечения для восстановления данных Windows 10. С помощью профессионального программного обеспечения для восстановления данных пользователи могут легко восстановить потерянные данные.
Скачать лучшее бесплатное программное обеспечение для восстановления данных для Windows 10
Здесь мы рекомендуем вам попробовать бесплатное программное обеспечение для восстановления данных Windows 10 — EaseUS Data Recovery Wizard Free.Это позволяет вам безопасно восстановить любые файлы, которые вы потеряли.
Вот несколько функций этого программного обеспечения, которые помогут вам решить, зачем оно вам нужно:
- Поддержка бесплатного восстановления данных объемом 2 ГБ.
- Поддержка Windows 10 1903/1809/1803/1709/1703 и т. Д., А также Windows 8.1 / 8/7 / Vista / XP и т. Д. (Совместимость с 64-битной и 32-битной ОС.)
- Поддержка всех сценариев потери данных: удаление, форматирование, RAW, сбой системы, вирусная атака и т. Д.
- Поддержка восстановления 200+ типов файлов: документов, музыкальных файлов, видео, графики, электронной почты и т. Д.
Примечание. Если размер ваших потерянных данных в Windows 10 превышает 2 ГБ, вы можете обновить EaseUS Data Recovery Wizard до версии Pro, чтобы восстановить неограниченное количество потерянных данных.
Трехэтапное руководство: восстановление утерянных данных с помощью бесплатного программного обеспечения для восстановления данных EaseUS
Без колебаний используйте это программное обеспечение для восстановления потерянных файлов на вашем ПК с Windows 10:
Примечание: Чтобы гарантировать высокую вероятность восстановления данных, установите программу восстановления данных EaseUS на другой диск вместо исходного диска, на котором вы потеряли файлы.
Шаг 1. Выберите раздел диска или место хранения, где вы потеряли данные в Windows 10, и нажмите «Сканировать».
Шаг 2. Пусть мастер восстановления данных EaseUS просканирует и найдет все потерянные файлы.
Когда процесс сканирования завершится, нажмите «Фильтр»> «Тип», чтобы указать типы потерянных файлов.
Затем используйте панель навигации в виде дерева и выберите «Удаленные файлы», «Другие потерянные файлы> Файлы, утерянные исходное имя» или «Теги», чтобы найти потерянные данные.
Шаг 3. Предварительный просмотр и восстановление потерянных данных Windows 10.
Вы можете дважды щелкнуть, чтобы просмотреть найденные файлы. Затем выберите целевые данные и нажмите кнопку «Восстановить», чтобы сохранить их в другом безопасном месте на ПК или на внешнем запоминающем устройстве.
Если у вас есть другие проблемы с потерей данных на Windows 10 или других устройствах хранения, мастер восстановления данных EaseUS может помочь.
Дополнительный совет: Защитите данные Windows 10
Использование только бесплатного программного обеспечения для восстановления данных Windows 10 в качестве экстренного спасения — не лучший вариант.Вам также необходимо сформировать некоторые привычки, перечисленные ниже, для защиты ваших данных в Windows 10:
- 1. Регулярно выполняйте резервное копирование данных и системы Windows 10
Обычно профессиональное программное обеспечение для резервного копирования Windows или история файлов могут выполнить задание резервного копирования за вас. При сбое системы или при переустановке ОС Windows вы можете немедленно восстановить ОС Windows и потерянные данные из резервной копии. EaseUS Todo Backup Free позволяет бесплатно выполнять резервное копирование и восстановление данных Windows 10 с помощью простых шагов:
- Наконечник
- Вам лучше создать файл резервной копии на внешнем диске или в облаке на случай, если локальная резервная копия будет повреждена или уничтожена.
Шаг 1. Нажмите кнопку « Выбрать содержимое резервной копии », чтобы начать резервное копирование.
Шаг 2. Есть четыре категории резервного копирования данных: Файл, Диск, ОС и Почта, щелкните Файл .
Шаг 3. Слева будут перечислены как локальные, так и сетевые файлы. Вы можете развернуть каталог, чтобы выбрать файлы для резервного копирования.
Шаг 4. Следуя инструкциям на экране, выберите место назначения, в которое вы хотите сохранить резервную копию.
Щелкните « Options », чтобы зашифровать резервную копию паролем в « Backup Options », установите расписание резервного копирования и выберите запуск резервного копирования при определенном событии в « Backup Scheme ». Есть также много других вариантов, которые вы можете изучить, настроить задачу резервного копирования в соответствии с вашими потребностями.
Шаг 5. Вы можете сохранить резервную копию на локальном диске, в облачной службе EaseUS и в NAS.
Шаг 6. EaseUS Todo Backup позволяет пользователям создавать резервные копии данных как на стороннем облачном диске, так и на собственном облачном диске.
Если вы хотите создать резервную копию данных на стороннем облачном диске, выберите «Локальный диск», прокрутите вниз, чтобы добавить облачное устройство, добавьте и войдите в свою учетную запись.
Вы также можете выбрать собственный облачный диск EaseUS. Щелкните EaseUS Cloud, зарегистрируйтесь, используя свою учетную запись EaseUS, и войдите в систему.
Шаг 7. Щелкните « Backup Now », чтобы начать резервное копирование. После завершения задания резервного копирования оно отобразится в виде карточки в левой части панели. Щелкните правой кнопкой мыши задачу резервного копирования, чтобы управлять ею.
Другие полезные способы защиты данных Windows 10:
- 2. Используйте антивирусное программное обеспечение для удаления вирусов
- 3. Осведомленность о повседневных операциях на ПК с Windows 10
- 4. Обновите или замените системный диск, если он не загружается или умирает со слишком большим количеством битых секторов
Программное обеспечение для восстановления данных для Windows 10 / Windows 11: часто задаваемые вопросы
Вот несколько вопросов, касающихся программного обеспечения для восстановления Windows 10. Вы должны прочитать их, чтобы узнать больше.
Безопасно ли использовать программу для восстановления данных?
Да, но вы должны выбрать надежное приложение для восстановления данных.Следует избегать устаревших приложений и решений от неизвестных разработчиков, поскольку они могут усугубить потерю данных или заразить ваш компьютер вредоносным ПО.
Какое бесплатное программное обеспечение для восстановления данных самое лучшее?
Это лучшие решения для восстановления данных, которые предлагают некоторую степень бесплатного восстановления:
- Мастер восстановления данных EaseUS
- Recuva
- Дисковая дрель
- Звездное восстановление данных
- Восстановление файлов Puran
Есть ли бесплатная неограниченная программа для восстановления данных?
Да, есть бесплатные неограниченные решения для восстановления данных.PhotoRec — бесплатная программа, предлагающая неограниченное восстановление. Бесплатные решения часто обычно не обладают тем же уровнем функциональности, что и коммерческие продукты.
Лучшее программное обеспечение для восстановления данных — 2021 обзоры и сравнение
В Интернете доступно множество бесплатных программных продуктов для восстановления данных. Некоторые продукты являются бесплатными, в то время как другие предлагают бесплатные пробные загрузки инструмента для оценки. Мы составили список из 5 лучших инструментов для восстановления данных 2021 года , которые можно загрузить и попробовать бесплатно.
Имейте в виду, что это постоянно обновляемый список — он был изначально опубликован ранее и постоянно обновляется. Мы активно работаем над дополнительными тестами и исследованиями программного обеспечения для восстановления данных, поэтому ожидайте, что это руководство будет меняться в течение года.
1. Disk Drill для восстановления данных (Windows и Mac)Disk Drill Data Recovery — бесспорный лидер среди программ для восстановления данных, он может восстанавливать удаленные файлы с вашего устройства, даже если оно вышло из строя, не читается или потерял раздел.
С Disk Drill вы можете легко восстановить удаленные фотографии, видео, музыкальные файлы, документы с внутренних или внешних накопителей, USB-накопителей, SD-карт. Версия для Mac также поддерживает восстановление iOS и Android.
Характеристики:
- Вы можете бесплатно восстановить до 500 МБ данных с помощью Disk Drill для Windows.
- В отличие от любого другого, приложение имеет две важные дополнительные функции предотвращения потери данных. Первый, Recovery Vault, добавляет слой в корзину и сохраняет резервную копию всех удаленных файлов.Второй, «Гарантированное восстановление», хранит копию каждого файла, перемещенного в ранее выбранную папку, например, в корзину.
- Кроме того, Disk Drill позволяет пользователям создавать файлы образов в виде файлов ISO, IMG или DMG. Таким образом, на практике это позволяет пользователю выполнять поиск данных в клоне, не подвергаясь дополнительному риску в отношении исходного источника. Эта функция особенно важна в судебной медицине.
«Disk Drill — отличная бесплатная программа для восстановления файлов, как благодаря длинному списку функций, так и исключительно простому в использовании интерфейсу.»- Тим Фишер, lifewire.com
@Cleverfiles Только что использовал Disk Drive Pro и восстановил важный аудиофайл для чрезвычайно важного клиентского видео. Когда вам это не нужно, нет. Но когда вы действительно это делаете, так рада, что это есть. Особенно при работе с видео и YouTube
— Кристин Каалоа 🎥👊🐾 (@grrrltraveler) 13 января 2020 г.
Подводя итог, можно сказать, что Disk Drill — это не только бесплатная и всеобъемлющая программа, но и лучшая программа для восстановления данных.Это подтверждено многочисленными независимыми рецензентами в Интернете и печатных изданиях. CleverFiles, разработчик Disk Drill, существует уже много лет и является уважаемым поставщиком технологий из США.
2. Мастер восстановления данных EaseUS (Windows и Mac)
EaseUS Data Recovery Wizard — это не просто еще одна программа для восстановления данных, но и удобное приложение с интерфейсом типа проводника Windows и трехэтапным простым процессом восстановления файлов.
Это приложение бесплатно для восстановления данных до 500 МБ (на данный момент). Он работает с внутренними и внешними жесткими дисками, USB-флешками, картами памяти и различными типами разделов. Прочтите наш обзор мастера восстановления данных Easeus.
Характеристики:
- Группируйте удаленные файлы с тегами для более простого восстановления;
- Значительно улучшено качество восстановления FAT;
- Восстанавливайте до 2 ГБ данных бесплатно, нажав кнопку «Поделиться».
«Быстрая, надежная работа. Восстанавливает многие файлы, которые другие продукты не смогли восстановить в ходе тестирования. Простая сортировка удаленных файлов и файлов определенных типов »- Эдвард Мендельсон, pcmag.com
EaseUS Data Recovery, клянусь Богом, является MVP восстановления данных, когда SD-карты просто сходят с ума (определенно не потому, что я их извлекаю, не сделав этого должным образом)
— dave (@ddryan) 11 декабря 2019 г.
Вкратце, EaseUS Data Recovery Wizard представляет собой практический вариант для случайной потери данных.Если пользователю нужна дополнительная емкость для восстановления, разработчик предлагает платное обновление, которое расширяет функциональные возможности.
3. Recuva (Windows)
Разработанный Piriform, Recuva может восстанавливать навсегда удаленные файлы, которые были отмечены операционной системой как свободное пространство.
Это бесплатное программное обеспечение для восстановления данных может работать с жесткими дисками, USB-накопителями, картами памяти, MP3-плеерами и другими устройствами хранения, поддерживаемыми файловыми системами FAT и NTFS.Приложение доступно в 32-битной и 64-битной версиях. После того, как разработчик присоединился к более крупному предприятию, приложение не обновлялось несколько лет.
Кроме того, Recuva доступна в устанавливаемой и переносной форме. Преимущество портативной версии состоит в том, что она не подвергается риску перезаписи данных, все еще находящихся на жестком диске, и, следовательно, теряет лишние мегабайты из-за собственного развертывания.
Recuva — это бесплатное приложение , что означает, что его функциональность может быть расширена путем приобретения коммерческой лицензии.
Характеристики:
- Безлимитное бесплатное восстановление данных со стандартной версией;
- Режим глубокого сканирования на предмет трудных для поиска файлов;
- Доступен в портативной версии.
«Recuva имеет привлекательную цену и проста в использовании, хотя она не может работать так же глубоко, как более дорогое программное обеспечение для восстановления данных». — Эдвард Мендельсон, pcmag.com
По-видимому, несколько недель назад я удалил кучу # файлов, часов работы, для следующей аудиокниги, которые, как я думал, были скопированы в другую папку, но их нигде не было! Я нашел это #Recuva #software, которое, кажется, восстановило все удаленные файлы.Ух!
— Мэтью Бэррон (@authorMBarron) 4 сентября 2018 г.
Таким образом, Recuva представляет собой хороший выбор как для обычных, так и для частых пользователей, которым требуется надежное приложение для восстановления после потери данных. Вы можете увидеть полные результаты наших тестов в нашем подробном обзоре Recuva.
4. TestDisk Data Recovery (Windows и Mac) Бесплатное программное обеспечение
TestDisk применимо только для восстановления разделов. Это инструмент командной строки, который поддерживает многие операционные системы и файловые системы.Приложение по-прежнему поддерживается его разработчиком и доступно в загрузочной версии.
Характеристики:
- Широкая поддержка операционных систем и файловых систем;
- Восстанавливает разделы, загрузочные секторы и файловые таблицы;
- Имеет загрузочную версию.
А вы пробовали PhotoRec от Testdisk? Я успешно восстанавливал все свои видеофайлы несколько раз как с SD-карт, так и с жестких дисков, используя его. Однажды мне пришлось создать резервную копию поврежденных видеофайлов, но это было не так уж и безболезненно.Это бесплатно (но вы должны сделать пожертвование!)
— Рэйчел Сара 💙 (@rachelsarah_m) 26 апреля 2020 г.
В целом TestDisk — очень специализированный инструмент, который не обслуживает потребности обычных пользователей, страдающих от непреднамеренной потери данных. Функциональность этого программного обеспечения может нанести дополнительный ущерб потенциально восстанавливаемым данным при использовании людьми с недостаточной подготовкой. Ознакомьтесь с полным обзором TestDisk.
5. Minitool Power Data Recovery (Windows)
Minitool Power Data Recovery предлагает пользователям комплексный инструмент для восстановления данных, который поддерживает более 100 различных типов файлов.Приложение может восстанавливать потерянные и удаленные данные с многих типов устройств хранения с помощью трехэтапного процесса восстановления.
Бесплатную версию инструмента можно обновить с помощью ежемесячной, годовой или пожизненной подписки. Предварительный просмотр выбранных типов файлов перед восстановлением и выбор указанных папок для сканирования для повышения производительности.
Характеристики:
- Бесплатное восстановление до 1 ГБ данных;
- Интуитивно понятный пользовательский интерфейс для упрощенного восстановления;
- Доступна круглосуточная техническая поддержка.
«Для простоты использования и эффективного восстановления данных Power Data Recovery отлично справится с большинством задач». — Джон Л. Джейкоби, pcworld.com
В целом, инструмент Minitool Power Data Recovery является следующим рекомендуемым вариантом среди лучших доступных бесплатных приложений для программного обеспечения для восстановления данных благодаря присущей ему эффективности и простоте.
Хотите узнать больше? Изучите наш обзор Minitool Power Data Recovery, чтобы увидеть полные результаты наших исследований и испытаний.
Сравнение 5 лучших программ для восстановления файлов
| Лучшее программное обеспечение для восстановления данных | Платформа | Уникальные особенности | Встроенная защита данных | Бесплатная версия | Версия Pro |
| 1. Дисковая дрель | Windows, Mac | Восстановление данных iPhone и iPad; Восстановление данных Android; Поддерживаемые типы файлов RAW | Есть | 500 Мб бесплатно | Пожизненная многоплатформенная лицензия |
| 2.Easeus Восстановление данных | Windows, Mac | Поддерживается восстановление файлов изображений и документов | Нет | 500 Мб бесплатно | По подписке |
| 3. Recuva | Окна | Доступна портативная версия | Нет | Бесплатный тариф без поддержки клиентов | По подписке |
| 4.TestDisk | Windows, Mac, Linux | Восстановление раздела | Нет | Бесплатное программное обеспечение | Бесплатное программное обеспечение |
| 5. Minitool Data Recovery | Окна | Поддержка восстановления CD / DVD | Нет | 1 Гб бесплатно | По подписке |
Как выбрать лучшее программное обеспечение для восстановления данных
Никогда не используйте приложение для восстановления данных, предварительно не проверив, действительно ли это лучший инструмент для работы.В лучшем случае вы можете потерять драгоценное время. В худшем случае вы можете испортить свои шансы на восстановление удаленных данных.
При выборе программного обеспечения для восстановления файлов обращайте внимание на скриншоты и экстравагантные маркетинговые заявления и учитывайте следующие критерии:
⚙️ Производительность
Поскольку ваша конечная цель — вернуть все удаленные файлы, производительность восстановления данных, безусловно, является наиболее важным критерием выбора, на который нужно обращать внимание при выборе лучшего программного обеспечения.Некоторые приложения могут восстанавливать данные только из корзины, которая не была очищена, и такие приложения значительно менее полезны, чем те, которые способны извлекать навсегда удаленные файлы, которых больше нет в корзине.
🏞 Поддержка типов файлов
Программное обеспечение должно иметь возможность восстанавливать все обычно используемые типы файлов, включая аудиофайлы, видео, изображения, документы, исполняемые файлы, архивы и резервные копии.
📸 Поддержка файловой системы
Потеря данных не ограничивается традиционными вращающимися жесткими дисками — она затрагивает все устройства хранения, включая современные твердотельные накопители, USB-накопители и карты памяти.Поскольку вы никогда не узнаете, какое устройство хранения вам потребуется восстановить в следующий раз, вам следует выбрать приложение для восстановления данных, способное восстанавливать потерянные данные из файловых систем, предназначенных как для внутренних, так и для внешних устройств хранения, включая NTFS, FAT, FAT32, exFAT, HFS +, APFS, ext2 / 3/4 и другие.
💻 Поддерживаемая операционная система
Если вы не против использовать другую операционную систему только для восстановления удаленных данных, вам следует выбрать инструмент, который поддерживает вашу основную операционную систему.К счастью, есть много отличных опций, доступных как для пользователей Windows, так и для Mac, и даже пользователи Linux могут выбирать из нескольких решений.
✅ Набор элементов
Есть несколько функций, которыми должны обладать все хорошие программные решения для восстановления данных, такие как возможность предварительного просмотра удаленных файлов перед восстановлением, возможность восстановления только определенных файлов и возможность восстановления данных с устройств, которые вышли из строя, частично не читаются или имеют потерял раздел.
🛒 Цена
Тот факт, что вы можете скачать и установить приложение бесплатно, не обязательно означает, что вы также можете использовать его для восстановления удаленных данных без оплаты. При выборе лучшего программного обеспечения для восстановления данных рекомендуется иметь в виду определенный бюджет и расставить приоритеты для приложений, которые в него вписываются. Сравнивая цены, помните, что некоторые приложения основаны на подписке (что означает, что с вас взимается плата каждый месяц / год), а некоторые предлагают пожизненную лицензию, а иногда даже пожизненные обновления.
🔒 Безопасность
Меньше всего вам нужно установить инструмент, зараженный вредоносным ПО или созданный кем-то, кто не знает, как безопасно восстанавливать удаленные файлы. Вот почему вам следует придерживаться популярных решений с большим количеством положительных отзывов в Интернете и множеством довольных пользователей.
Заключение
В результате всестороннего тестирования рассмотренных приложений мы с уверенностью назвали Disk Drill лучшей бесплатной программой для восстановления данных. Впечатляющий набор функций и техническая поддержка для начинающих пользователей являются высокими оценками CleverFiles.Помните, что с его помощью можно не только восстановить потерянные данные, но и защитить существующие файлы от случайного удаления.
FAQ
Топ-7 лучших бесплатных программ для восстановления данных в 2021 году:
- Disk Drill Data Recovery (Windows и Mac) — лучший результат
- Мастер восстановления данных EaseUS (Windows и Mac) — лучший лимит бесплатного восстановления
- Recuva (Windows) — Лучшее бесплатное ПО
- TestDisk (Windows и Mac) — лучший открытый исходный код
- MiniTool Power Data Recovery (Windows) — Лучшая доступность поддержки клиентов
- R-Studio (Windows, Mac и Linux) — Лучшее для профессионалов
- Stellar Data Recovery (Windows и Mac) — Лучшие возможности восстановления изображений
Согласно нашему сравнению бесплатного программного обеспечения для восстановления данных в 2021 году, Disk Drill — лучшее решение, доступное пользователям Windows и Mac.
Да, но вы должны выбрать надежное приложение для восстановления. Следует избегать устаревших приложений и решений от неизвестных разработчиков, поскольку они могут усугубить потерю данных или заразить ваш компьютер вредоносным ПО.
Поскольку профессиональные инструменты стоят денег, они обычно предлагают больше функций и лучшую производительность восстановления, чем бесплатные инструменты.Некоторые инструменты Pro визуально неотличимы от своих бесплатных аналогов, что упрощает переход с бесплатной версии на платную.
Вы не поверите, но профессионалы используют те же инструменты восстановления данных, которые доступны обычным пользователям, в том числе и те, что описаны в этой статье. Конечно, профессионалы по восстановлению данных без колебаний приобретут корпоративную версию своего любимого инструмента, чтобы получить доступ к дополнительным функциям и повысить производительность восстановления.
Программа восстановленияможет помочь во всех случаях логической потери данных, в том числе:
- Случайное удаление файла. Самая распространенная причина потери данных — случайное удаление файла, которое можно отменить с помощью соответствующего программного обеспечения для восстановления.
- Поврежденные файловые системы. Файловые системы могут быть повреждены по многим причинам: от несовместимости операционной системы до ошибок программного обеспечения.
- Потерянный, удаленный, RAW, недоступный, отформатированный раздел: одна небольшая ошибка при разбиении устройства хранения может сделать весь раздел недоступным или полностью стереть его.
- Сбой диска: временный сбой диска — еще одна частая причина потери логических данных, которую можно устранить с помощью программного обеспечения для восстановления.
- Вирусная атака: вирусы, программы-вымогатели и другие виды вредоносных программ часто нацелены на конфиденциальные данные, чтобы нанести как можно больший ущерб.
- Отформатированные запоминающие устройства. Если вы случайно отформатируете все запоминающее устройство, вы все равно сможете восстановить с него файлы, если будете действовать быстро и не перезаписывать их.
К сожалению, программное обеспечение для восстановления не может помочь с аппаратной потерей данных, в том числе:
- Механический отказ: удар головой является одним из примеров механического отказа вращающихся жестких дисков, но все устройства хранения уязвимы для потери данных, связанной с оборудованием.
- Отказ электроники: Все устройства хранения контролируются крошечными электронными компонентами с ограниченным сроком службы и различной надежностью.
- Кража: когда дело доходит до кражи, резервное копирование — ваш единственный выход, поскольку вы не можете восстановить данные с устройства хранения, которого у вас физически нет.
Это зависит от того, какое программное обеспечение для восстановления данных вы выберете. Очевидно, что полностью бесплатные приложения никоим образом не ограничивают своих пользователей, позволяя им бесплатно восстанавливать неограниченное количество данных. С другой стороны, платные приложения для восстановления данных обычно позволяют восстановить только определенный объем данных (например, 500 МБ или 1 ГБ), прежде чем вам потребуется приобрести лицензию, которая открывает неограниченные возможности восстановления.
Программа восстановления данныхиспользует сложные алгоритмы для поиска файлов, которые все еще физически присутствуют на жестком диске, но чьи логические связи были разорваны. Представьте, что у вас есть большая книга, например энциклопедия, и вы хотите найти определенный раздел. Это легко сделать, если в конце книги есть удобный указатель, но что, если его нет? В этом случае вы должны пролистать книгу страницу за страницей и вручную найти раздел, и это в основном то, что делает программа для восстановления данных, когда вы хотите восстановить файл, о котором ваша операционная система больше не знает.
Программное обеспечение для восстановления данныхдля Windows 10, 64-разрядная бесплатная загрузка
Позиция: How Tos — Data Recovery — Data Recovery Software for Windows 10 64 Bit Free Download
Содержание :
Когда вам понадобится программа для восстановления данных для Windows 10, 64-битная бесплатная загрузка?
«Я только что удалил папку, в которой находятся все мои документы для рабочих данных.Мой ноутбук работает под управлением Windows 10, но не поддерживает восстановление системы и историю файлов. Он не использует SSD. Вы знаете, как восстановить удаленные папки с ноутбука с Windows 10? «
«Я чистил системный диск, на котором не хватало места, но в итоге случайно удалил важный файл с жесткого диска компьютера. Я работал над этим файлом два дня. Есть какой-либо способ восстановить удаленные файлы, чтобы я не придется переделывать работу? »
Windows 10 — одна из широко используемых операционных систем на компьютерах, на которых работает более миллиарда активных компьютеров.В настоящее время Microsoft предоставляет обычным пользователям две редакции: Home и Pro, каждая из которых имеет 32-битные и 64-битные версии. Кроме того, для специальных пользователей доступны другие версии Windows 10, например, версия Windows 10 Enterprise, Windows 10 Pro Education, Windows 10 Education и Windows 10 IoT Core.
Независимо от того, какая версия Windows 10 установлена, проблема потери данных — последнее, с чем хотят столкнуться все пользователи компьютеров, однако большинство из нас часто оказывается застигнутым врасплох из-за отсутствия своевременного резервного копирования.Принимая во внимание, что нет необходимости паниковать, когда вы беспокоитесь о потере данных, поскольку бесплатное программное обеспечение для восстановления данных для Windows 10 может помочь вам легко избавиться от нее.
Программное обеспечение для восстановления данных — это своего рода приложение, которое разработано для восстановления потерянных данных с устройств хранения, например, восстановления навсегда удаленных файлов, восстановления данных с отформатированного жесткого диска, восстановления файлов из раздела RAW, восстановления удаленных или потерянных фотографий с SD-карты и т. Д. . Как работает программа для восстановления данных в Windows? Когда вы удаляете файл с компьютера Windows, он по умолчанию помещается в корзину.Файл не будет полностью удален с жесткого диска даже после очистки корзины или удаления данных с помощью Shift + Delete. Фактически, операционная система Windows 10 удаляет только файловые записи (например, имя файла, путь и т. Д.) Из файловой системы, оставляя двоичные данные на жестком диске. Пока пространство на жестком диске не используется повторно другими данными, что называется перезаписью данных, программное обеспечение для восстановления данных может анализировать сектора диска и возвращать удаленные данные.
Лучшее программное обеспечение для восстановления данных для 64-разрядной версии Windows 10 скачать бесплатно полную версию
В этом разделе мы собираемся обсудить две программы восстановления данных для 64-разрядной версии Windows 10, а также для других выпусков систем Windows.Вы можете бесплатно загрузить полную версию программного обеспечения для восстановления Windows 10, чтобы с легкостью вернуть потерянные файлы.
DiskGenius
DiskGenius — это универсальное программное обеспечение для пользователей Windows. Он поставляется с удобным набором эффективных функций, касающихся восстановления данных, управления разделами, резервного копирования данных и т. Д. С помощью этого программного обеспечения пользователи могут справляться со всеми сценариями потери данных, например, восстанавливать потерянные / удаленные фотографии, файлы, видео, документы, потерянные разделы, RAW диски и так далее.Предварительный просмотр файлов предоставляется, чтобы помочь пользователям просматривать потерянные файлы во время и после сканирования, чтобы убедиться, что потерянные файлы могут быть правильно восстановлены перед покупкой кода лицензии. Бесплатная удаленная помощь доступна для платных пользователей DiskGenius Professional Edition, которые находятся в очень сложной ситуации, например, при потере раздела. Технический специалист может помочь пользователям улучшить восстановление, проанализировав шестнадцатеричные данные на жестком диске.
- Восстановление раздела RAW: RAW указывает на поврежденную файловую систему и недоступный раздел.DiskGenius предлагает специальные функции для быстрого восстановления потерянных файлов с диска RAW.
- Восстановление потерянного раздела: Раздел может потеряться из-за повреждения таблицы разделов, удаления, переразбиения, вирусов, поврежденных секторов и т. Д. Эффективный алгоритм поиска потерянных разделов найдет потерянные разделы и восстановит их на том же диске.
- Восстановление отформатированного / удаленного файла: Случайное удаление файла или форматирование раздела? Используйте DiskGenius для быстрого восстановления удаленных / отформатированных файлов с жесткого диска, карты памяти, флэш-накопителя USB, флэш-накопителя и т. Д.
- Восстановление BitLocker: DiskGenius может помочь разблокировать диск BitLocker, восстановить потерянные данные с зашифрованного диска BitLocker, а также восстановить потерянные / удаленные диски BitLocker при условии, что известен правильный пароль или ключ восстановления.
- Восстановление данных RAID: Создайте виртуальный RAID, чтобы вернуть потерянные файлы из различных RAID и хранилищ на основе RAID.
- Восстановление данных виртуального диска: поддерживает восстановление потерянных / удаленных файлов и разделов с виртуальных дисков VHD, VHDX, VMDK, VDI.
- Восстановление данных из дискового пространства Windows: восстановление потерянных данных из дискового пространства Windows, созданного Windows 10 и серверами Windows.
Бесплатная загрузка портативной версии DiskGenius (32- и 64-разрядная) для Windows 10/8/7 и Windows Server
Eassos Recovery Бесплатно
Eassos Recovery Free, бесплатная версия Eassos Recovery, является вашим первым выбором в качестве программного обеспечения для восстановления жесткого диска для 64-разрядной версии Windows 10.Он работает в более чем 100 реальных ситуациях потери данных с высокой вероятностью успеха, таких как RAW-диск, случайное удаление, отформатированный раздел, отсутствие раздела диска и т. Д. Другие отличные функции:
- Восстановление удаленных файлов: поддерживает восстановление удаленных файлов из пустой корзины, восстановление файлов, удаленных с помощью «Shift + Delete», а также восстановление данных, удаленных с USB-накопителей.
- Восстановление отформатированных данных: пользователи могут по ошибке отформатировать диск, дважды переформатировать жесткий диск и т. Д.Утерянные файлы можно восстановить, если отформатированный диск не использовался повторно.
- Восстановление раздела: когда раздел удаляется / теряется или становится форматом RAW, восстановление раздела может быть выполнено эффективно.
- Восстановление носителя данных: помимо восстановления данных с жесткого диска компьютера, Eassos Recovery Free также поддерживает другие устройства хранения, такие как внешний жесткий диск, USB-накопитель, карту памяти, цифровую камеру и т. Д.
Бесплатная загрузка Eassos Recovery Free Edition для Windows 10 (32-битная и 64-битная)
Пошаговое руководство: Как восстановить удаленные / потерянные данные с помощью программы для восстановления данных в Windows 10?
Вот простой пример восстановления потерянных данных с помощью программного обеспечения для восстановления данных для Windows 10, 64-разрядная версия DiskGenius.Если вам потребуется другое программное обеспечение, выберите следующие параметры:
Шаг 1. Загрузите, установите и запустите бесплатную пробную версию DiskGenius на свой компьютер с Windows. .
Не забудьте заранее подключить к этому компьютеру запоминающее устройство, которое требует восстановления данных. После запуска программного обеспечения вы можете просмотреть устройство хранения в главном интерфейсе.
Шаг 2. Теперь щелкните правой кнопкой мыши раздел, в котором были потеряны данные, и выберите « Recover Lost Files », чтобы открыть диалоговое окно восстановления файлов.
Совет: вы также можете выбрать раздел и нажать кнопку File Recovery . Если вы хотите восстановить данные из поврежденного раздела NTFS, вы также можете попробовать нажать «Инструменты» — «Загрузить текущий раздел с умом».
Шаг 3. Выберите параметры восстановления и нажмите кнопку Start , чтобы запустить глубокое и полное сканирование раздела. Затем нужно дождаться завершения сканирования.
Совет: процесс сканирования продолжает обновлять список найденных файлов, и вы можете просматривать файлы, отображаемые в программе.
Шаг 4. Просмотрите восстанавливаемые файлы, чтобы найти те, которые вы хотите восстановить.
Совет: файлы, найденные программой, разделены на два раздела: файлы с путями и файлы, классифицированные по типам. Вы можете предварительно просмотреть (дважды щелкнуть файл для предварительного просмотра) как для поиска нужных файлов, так и для проверки их правильности.
Шаг 5. Выберите файлы и папки, которые нужно восстановить, щелкните их правой кнопкой мыши и выберите Копировать в .Затем вы можете указать место для сохранения восстановленных данных.
Часто задаваемые вопросы по ПО для восстановления данных Windows 10
1. Какая самая лучшая бесплатная программа для восстановления данных для Windows 10?
Бесплатная версия программы для восстановления данныхсчитается лучшим решением для восстановления потерянных файлов. Вот список лучших бесплатных программ для восстановления данных для Windows 10, и вы можете выбрать ту, которая работает в вашем случае: Eassos Recovery Free, DiskGenius Free, Recuva, TestDisk, PhotoRec и т. Д.
2. Как бесплатно восстановить удаленные файлы из Windows 10?
Вот пошаговая инструкция по бесплатному восстановлению удаленных файлов из Windows:
Шаг 1. Установите и запустите Eassos Recovery Free на вашем компьютере с Windows 10.
Шаг 2: Выберите подходящий режим восстановления для сканирования раздела, из которого вы удалили важные файлы.
Шаг 3. Просмотрите файлы и скопируйте найденные файлы на другой диск.
3. Безопасно ли использовать бесплатное программное обеспечение для восстановления неограниченного количества данных для Windows 10?
Можно безопасно использовать бесплатное программное обеспечение для восстановления неограниченного количества данных для Windows 10, однако такое программное обеспечение обычно не дает удовлетворительного результата восстановления. В этом случае вы можете попробовать обновить бесплатную пробную версию профессионального программного обеспечения для восстановления, такого как DiskGenius, до версии Pro, чтобы правильно восстановить неограниченный объем данных.
4.Программа для восстановления действительно работает?
Программа для восстановления данныхработает с большинством проблем, связанных с потерей данных, и вероятность успешного восстановления в основном зависит от причин потери данных и действий, предпринятых после потери данных. Программное обеспечение для восстановления не может обещать 100% восстановление для всех ситуаций, но все же оно может помочь вам восстановить нужные файлы в большинстве ситуаций. Не забудьте попробовать программное обеспечение для восстановления данных, когда вы столкнетесь с проблемами потери данных.
Заключение
В этой статье вы рассказали о программном обеспечении для восстановления данных для бесплатной загрузки 64-разрядной версии Windows 10, включая его функции, принципы его работы и способы использования.Вы можете бесплатно скачать его, чтобы легко вернуть файлы. Рекомендуется выполнить восстановление данных при первой возможности на случай, если потерянные файлы будут случайно перезаписаны.
Лучшее программное обеспечение для восстановления данных
Вы потеряли файл, что теперь?
Нет ничего более беспомощного, чем попытка восстановить файл с неисправного ПК, Mac или внешнего диска. Может быть, это семейные фотографии, которые внезапно не удается найти в папке, или важные документы, которые вы отсканировали и сохранили в формате PDF на уже вышедшем из строя жестком диске.В любом случае, вы сделаете что угодно — или — чтобы вернуть эти файлы. Расслабиться; вам не обязательно приносить в жертву своего первенца или почку. Утилита для восстановления данных может быть именно тем решением, которое поможет вам выбраться из тупика, в котором вы оказались.
Что умеет программа для восстановления данных?
Программа для восстановления данных может быть чудесным образом полезна в одних ситуациях и совершенно бесполезна в других. Лучшие из рассмотренных нами приложений для восстановления файлов позволяют легко восстанавливать файлы с традиционных вращающихся жестких дисков, флеш-накопителей, SD-карт и других портативных устройств хранения, включая ваш телефон.Они также могут получить некоторые или все данные, к которым вы иначе не сможете получить доступ на неисправном компакт-диске или DVD-диске. Чего они не могут сделать — потому что никакое программное обеспечение потребительского уровня не может этого сделать — так это восстановить файл, который вы удалили с твердотельного накопителя (SSD), который, вероятно, находится на вашем ноутбуке, если вы купили его в прошлом году или около того, и возможно, на вашем рабочем столе, если он тоже недавнего выпуска. Для восстановления данных SSD вам необходимо отправить свой диск в лабораторию восстановления; подробнее об этом ниже. Многие из рассмотренных нами приложений имеют версии для Windows и Mac, и их цена может немного отличаться.
В этом году наши специалисты протестировали 22 продукта в категории «Системные утилиты»
С 1982 года PCMag протестировал и оценил тысячи продуктов, чтобы помочь вам принимать более обоснованные решения о покупке. (Прочтите нашу редакционную миссию.)Программное обеспечение для восстановления данных наиболее полезно, если вы по ошибке отформатировали флэш-накопитель или карту памяти, не забыв захватить уже хранящиеся там файлы, или если вы по ошибке удалили файлы со своего телефона. Это несчастье, которое может случиться с каждым.Продвинутые пользователи часто слишком увлекаются очисткой корзины и хотят вернуть файлы, которые они не собирались удалять навсегда. Если вы используете традиционный вращающийся жесткий диск, лучшее программное обеспечение для восстановления может восстановить эти потерянные файлы. Несколько опытных пользователей — вы знаете, кто вы — даже по ошибке удалили целые разделы диска, выполняя уборку на своих жестких дисках. Опять же, с традиционным вращающимся жестким диском программа восстановления может вернуть его в целости и сохранности.
Все эти приложения предлагают восстановить потерянные или удаленные файлы.Некоторые включают возможность создания образа диска (или полного клона) диска, чтобы вы могли попытаться восстановить файлы из образа или клона, а не с самого диска. Это важная функция, если вы пытаетесь восстановить файлы с диска, который физически неисправен, и может продолжать давать сбои, если ваше программное обеспечение для восстановления будет пытаться читать с него.
Некоторые приложения для восстановления данных также включают в себя противоположность восстановления файлов — безвозвратное удаление файлов. Если вы хотите убедиться, что никто не сможет получить ваши данные, вы можете указать этим приложениям перезаписать данные достаточным количеством случайных байтов, чтобы исходные данные были нечитаемыми.Имейте в виду, что у государственных учреждений есть инструменты, которые могут извлекать данные практически из чего угодно, но эти приложения делают непрактичным даже для опытных воров восстановление личной информации с украденных или выброшенных дисков.
Там, где программное обеспечение дает сбой, лаборатории могут добиться успеха
Некоторые из рассмотренных нами приложений для восстановления данных созданы компаниями, предлагающими лабораторные услуги по восстановлению данных — всегда по высокой цене. Если вы не можете восстановить данные с вашего диска с помощью приложения, вы можете рассмотреть возможность их восстановления в лабораторной службе.Все эти сервисы утверждают, что восстанавливают данные даже с SSD. Мы не проверяли эти утверждения, но все эти службы не будут взимать с вас плату, если они действительно не получат ваши данные, поэтому, возможно, стоит изучить их в случае реальной чрезвычайной ситуации. Эти сервисы — Kroll, Prosoft и Seagate — которые предлагают лабораторные работы по восстановлению почты, упомянуты в таблице выше, и вы можете прочитать подробные сведения о конкретных предложениях в полных обзорах этих сервисов.
Предупреждение о твердотельных накопителях
Одна ошибка, которая беспокоила нас во всех этих приложениях, включая наши лучшие, заключается в том, что они даже не предупреждали нас о том, что мы не можем восстанавливать файлы с SSD.Приложение может легко определить, использует ли диск технологию вращающейся пластины или твердотельный накопитель, и легко определить, активна ли технология TRIM на диске. Все программное обеспечение, которое мы рассмотрели, как на Mac, так и на ПК, ошибочно сообщало нам, что они могут восстанавливать удаленные файлы с SSD, а затем разочаровало нас, предоставив поврежденные и непригодные для использования файлы вместо тех, которые мы хотели. Мы надеемся, что следующее поколение программного обеспечения для восстановления данных будет переработано, чтобы прояснить, что мы не можем надеяться на восстановление файлов на твердотельных накопителях, если удаленные файлы не будут надежно помещены в корзину — где, конечно, их легко найти без с помощью программного обеспечения для восстановления.
Причина, по которой программа для восстановления данных не может восстановить данные с SSD, проста. Практически все современные твердотельные накопители используют так называемую технологию TRIM, которая увеличивает эффективность и срок службы диска за счет очистки неиспользуемых секторов диска. Одним из результатов этого является то, что данные не могут быть восстановлены программным обеспечением, даже если файловая система сохраняет записи о секторах, в которых раньше находились данные. С традиционными вращающимися жесткими дисками и USB-накопителями восстановление файлов относительно просто. Программа восстановления может найти расположение данных файла, даже если вы очистили корзину, часто даже если вы переформатировали диск.Но как только файл удален с SSD, а корзина опустошена, нет никакой надежды когда-либо получить этот файл обратно, если у вас нет резервной копии.
Какое программное обеспечение для восстановления данных вам нужно?
Мы нашли два приложения для восстановления данных Editors ‘Choice для Windows: Kroll Ontrack EasyRecovery и Stellar Phoenix Windows Data Recovery. Ontrack показал наилучшие результаты в наших тестах, немного превзойдя Stellar Phoenix по количеству восстановленных файлов, но Stellar Phoenix имеет лучший интерфейс из всех, что мы пробовали.Что касается Mac, то Alsoft DiskWarrior является выбором редакции за его способность восстанавливать целые каталоги Mac. Prosoft Data Rescue — отличный выбор для возврата нечетного документа или электронной таблицы, которые вы случайно удалили с вашего Mac.
Утерянные данные могут вызвать финансовые проблемы и эмоциональную боль. У вас, вероятно, есть сотни фотографий и звуковых файлов, которые вы не можете потерять. Надежная система резервного копирования — лучший вариант, но программное обеспечение для восстановления данных — второй лучший, а иногда и единственный доступный вариант.Ознакомьтесь с нашими предложениями сейчас, чтобы быть готовыми, если случится катастрофа.
После того, как вы вернете свои файлы, вы захотите регулярно делать резервные копии своей работы. Наши обзоры лучших внешних жестких дисков, лучшего программного обеспечения для резервного копирования и лучших облачных служб резервного копирования — хорошие места для начала.
Топ-10 лучших программ для восстановления данных в 2021 году (в рейтинге пользователей)
Функции, которые выводят Disk Drill на первое место в списке:
Удобство для пользователя
Для начинающих пользователей работа, загрузка и установка Disk Drill — это обычная прогулка.Как тестировщики, так и непрофессионалы утверждают, что Disk Drill — это простая в установке, удобная и интуитивно понятная программа, наполненная мастерами и инструментами с графическим интерфейсом для обеспечения успешного процесса восстановления.
Отличные результаты восстановления
Когда дело доходит до фактической статистики восстановления данных, Disk Drill не имеет себе равных. При восстановлении потерянных документов с потерянного раздела или переформатированного диска Disk Drill показал оптимальную скорость восстановления 95%, что впечатляет, поскольку это на 4% выше среднего.
Кроме того, Disk Drill отлично справляется с восстановлением образов, в среднем 99%. Это подтверждает превосходство Disk Drill как ведущего программного обеспечения для восстановления данных.
Disk Drill поддерживает различные алгоритмы восстановления данных, предназначенные для множества файловых систем, например APFS, HFS +, FAT32, EXT и NTFS.
Защита данных
Две основные функции, которые поддерживают безраздельное господство Disk Drill как отличного программного обеспечения для восстановления данных, — это его дополнительные утилиты для предотвращения потери данных.
Disk Drill добавляет в корзину уровень, обозначенный как Recovery Vault, для безопасного хранения резервной копии всех удаленных файлов и носителей. Disk Drill сохраняет копию каждого восстановленного файла с помощью уникальной функции, известной как «Гарантированное восстановление».
Дополнительные возможности
Disk Drill является фаворитом экспертов в области цифровой криминалистики, поскольку программное обеспечение имеет функции, которые позволяют пользователям создавать файлы изображений двоичных данных, позволяя им изолировать манипуляции с данными внутри клона, защищая исходный контейнер хранения.
Поддержка
Кроме того, Disk Drill предлагает обширную техническую поддержку, доступную через свой веб-сайт.
Ограничения на бесплатную версию:
Базовый пакет позволяет пользователям предварительно просматривать файлы, которые можно восстановить, а также восстанавливать ранее защищенные данные. Бесплатное восстановление других удаленных данных ограничено 500 МБ на компьютер.
Последнее обновление и новости:
Disk Drill 4.0.533 обеспечивает улучшенное восстановление данных на разделах FAT32 и NTFS, добавлены форматы файлов для механизма реконструкции Deep Scan, несколько доработок пользовательского интерфейса и несколько других запрошенных функций.
15 лучших бесплатных программ для восстановления данных для Windows (2021)
Data Recovery Software поможет вам восстановить поврежденные или удаленные данные с многочисленных устройств хранения. Вы можете использовать это программное обеспечение для восстановления файлов для извлечения файлов, документов, видео, изображений и многого другого. Эти приложения поддерживают множество стандартных форматов файлов, таких как PNG, RTF, PDF, HTML, JPG, MP3 и т. Д.
Ниже приводится тщательно подобранный список лучших программ для восстановления данных с его популярными функциями и ссылками на веб-сайты.Список программного обеспечения для восстановления дисков содержит как программное обеспечение с открытым исходным кодом (бесплатное), так и коммерческое (платное).
Лучший выбор
ЗвездныйStellar — это программа для восстановления данных, которая помогает восстанавливать удаленные или утерянные данные с твердотельных накопителей, жестких дисков и USB-накопителей. Этот инструмент позволяет восстанавливать электронную почту, аудио, фотографии, видео и т. Д.
Плоская скидка 10% с кодом купона « GURU10 »
1) Звездная
Stellar — это программа для восстановления данных, которая помогает восстанавливать удаленные или утерянные данные с твердотельных накопителей, жестких дисков и USB-накопителей.Этот инструмент позволяет восстанавливать электронную почту, аудио, фотографии, видео и т. Д.
Характеристики:
- Позволяет восстанавливать файлы неограниченного количества форматов на устройствах и носителях Windows.
- Данные могут быть легко восстановлены из сбойной системы Windows.
- Удаленные данные можно восстановить с зашифрованного диска.
- Позволяет создать образ жесткого диска для быстрого восстановления.
- Восстанавливает до 1 ГБ потерянных или удаленных данных в Windows абсолютно бесплатно.
- Плоская скидка 10% с кодом купона «GURU10»
2) Recoverit
Recoverit — это приложение для восстановления данных, которое позволяет получать данные со всех устройств или носителей. Это приложение поддерживает более 1000 форматов файлов.
Характеристики:
- Позволяет предварительно просмотреть восстановленные файлы.
- Wondershare обеспечивает круглосуточную техническую поддержку.
- Программа не содержит вирусов.
- Это поможет вам восстановить удаленные фотографии, видео, электронные письма и многое другое.
- Этот инструмент поддерживает ПК, жесткий диск, SD-карту, USB и многое другое.
3) Glary Undelete
Glary Undelete — это инструмент, который позволяет восстанавливать файлы, сжатые или зашифрованные в файловой системе NTFS. Это приложение может выполнять автоматическую сортировку по имени, размеру и дате создания файла. Это одно из лучших программ для восстановления SD-карт, которое также может работать со съемными носителями, такими как флэш-накопитель, карта памяти, внешний диск и т. Д.
Характеристики:
- Поддерживает несколько файловых систем, таких как NTFS и EFS.
- Он имеет простое представление папок и типов файлов.
- Это приложение для восстановления поврежденной SD-карты отмечает состояние файла как плохое или очень хорошее.
- Вы можете выполнять неограниченное восстановление на SD-карте.
- Позволяет фильтровать результат сканирования.
- Обеспечивает предварительный просмотр файлов мультимедиа.
- Поддерживаемая платформа: Windows.
Tenorshare UltData — это инструмент для восстановления данных iPhone, который может помочь вам восстановить данные с устройств iOS напрямую и извлечь резервную копию iTunes или восстановить данные, которые были синхронизированы с iCloud.
Характеристики:
- Восстановление удаленных данных напрямую с устройств iOS, резервное копирование iTunes и iCloud
- Поддержка более 35 типов файлов (SMS, контакты, фотографии и т. Д.)
- Поддержка WhatsApp, LINE, Kik, Viber, резервного копирования и восстановления WeChat (только Mac)
- Совместимость с последними версиями iOS / iPadOS 14.6 и iPhone 12 mini / iPhone 12/12 Pro (Max)
5) Мастер восстановления данных
EaseUS Data Recovery Wizard — это инструмент, который поможет вам восстановить отформатированные, удаленные или утерянные данные.Это удобное приложение, позволяющее извлекать данные из поврежденных файлов.
Характеристики:
- Вы можете восстановить потерянные файлы, документы, видео, изображения и многое другое.
- Помогает восстановить потерянные данные в результате вирусной атаки.
- Вы можете отфильтровать результаты сканирования по типу файла.
- Это позволяет восстановить потерянный раздел.
- Вы можете просмотреть предварительный просмотр перед восстановлением окончательных данных. Мастер восстановления данных
- поможет вам восстановить файлы с компьютера, ноутбука или съемных устройств.
- Вы можете восстановить более 1000 типов файлов.
- Пользователи Guru99 получают скидку 30% с купоном «GURU99EASEUS»
6) Мудрое восстановление данных
Wise Data Recovery — это системная служебная программа, которая поможет вам восстановить удаленную фотографию или файл. Вы можете получить все важные данные со съемного диска или локального компьютера. Этот инструмент поддерживает восстановление данных с дисков FAT (таблица размещения файлов) и NTFS (файловая система новой технологии) и т. Д.
Характеристики:
- Позволяет выбирать типы файлов перед сканированием.
- Этот инструмент показывает подробную информацию и возможность восстановления файлов перед запуском процесса восстановления. Портативная версия
- Wise Data Recovery поможет вам получить важные данные, не устанавливая ее.
- Он совместим со всеми версиями Windows.
- Вы можете получить потерянные видео, документы, электронную почту и т. Д.
7) Recuva
Recuva — это программа, разработанная Piriform для восстановления файлов на вашем жестком диске, картах памяти, гибких дисках, iPod или MP3-плеере и т. Д.Он также может извлекать данные с недавно отформатированных или поврежденных дисков.
Характеристики:
- Вы можете восстановить несохраненные документы Word.
- Он поддерживает все версии Windows и 40 языков.
- Этот инструмент предоставляет простой в использовании мастер для возврата файла.
- Он имеет режим глубокого сканирования, который находит следы файлов, которые вы случайно удалили.
- Вы можете восстанавливать электронную почту из Microsoft Outlook Express, Windows Live Mail или Mozilla Thunderbird.
- Позволяет восстанавливать важные данные с удаленного или поврежденного диска.
8) Дисковая дрель
Disk Drill — это приложение, которое предоставляет удобный способ восстановить навсегда удаленные файлы. Он позволяет пользователям просматривать, искать и просматривать или читать удаленные файлы с томов NTFS и FAT. Этот инструмент поддерживает флеш-накопители, карты памяти и жесткие диски.
Характеристики:
- Он сканирует и восстанавливает файлы всех форматов.
- Он имеет современный пользовательский интерфейс, который поможет вам быстро получить восстановленные данные.
- Эта программа восстановления данных предлагает функции, с помощью которых вы можете улучшить результат восстановления данных.
- Disk Drill поможет вам восстановить весь раздел жесткого диска.
- Он предоставляет параметры фильтрации, которые помогут вам легко находить медиафайлы и другие файлы.
9) Восстановление данных Cisdem
Cisdem Data Recovery — один из лучших инструментов для восстановления данных, который позволяет безвозвратно удалять файлы и папки.Он позволяет восстанавливать данные на жестких дисках или устройствах хранения.
Характеристики:
- Восстановление данных, удаленных или утерянных с внешних устройств.
- Он поможет вам восстановить более 200 различных типов файлов, включая документы, такие как MS Office Word / Excel / PowerPoint, iWork Keynote и т. Д.
- Поддерживаемая платформа: iOS.
10) Отменить удаление iOBit
iOBit Undelete — это бесплатное приложение для восстановления данных, которое позволяет восстановить потерянные файлы одним щелчком мыши.Это также поможет вам безопасно восстановить документы, видео, музыку и т. Д.
Характеристики:
- Бесплатно отменить удаление для восстановления файлов
- Целевое сканирование для обнаружения утерянных данных
- Глубокое сканирование для восстановления большего количества файлов
- Позволяет оценить состояние файлов перед восстановлением
11) Поиск и восстановление
Search and Recover — один из лучших инструментов для восстановления данных, который поможет вам восстановить потерянные данные с вашего ПК.C. или цифровое устройство. Он позволяет искать, восстанавливать и восстанавливать недостающие данные с жестких дисков, CD-DVD, фотоаппаратов, MP3-плееров, флешек и т. Д.
Характеристики:
- Он поможет вам восстановить удаленные документы, музыку, фотографии, электронную почту и видео
- Позволяет искать в определенных папках или на всем жестком диске
- Работает с различными типами жестких дисков, камерами и съемными носителями
- Простое восстановление в один клик
12) AnyRecover
AnyRecover для Windows — это полезный инструмент для восстановления данных, который поможет вам восстановить любой файл из наиболее часто используемых сред и устройств.Это поможет вам восстановить все потерянные, удаленные или недоступные данные на вашем устройстве.
Характеристики:
- Он предлагает поддержку более 1000 типов файлов, включая видео, фотографии, офисные документы, архивы и многое другое.
- Уникальные алгоритмы, позволяющие сканировать с высокой скоростью.
- Это поможет вам восстановить все потерянные, удаленные или недоступные данные на вашем устройстве.
- Помогает быстро найти потерянный файл по его типу и дате.
- Это поможет вам получить неограниченное количество данных за три шага; любой может восстановить потерянные файлы самостоятельно.
13) Ubackup
Ubackup — это простая и надежная программа для резервного копирования и синхронизации ПК с Windows для личного использования. Это надежное решение для резервного копирования данных и аварийного восстановления для машин Windows Server.
Характеристики:
- Простая в использовании недорогая услуга страхования данных для бизнеса.
- Предлагает надежный и экономичный набор инструментов для резервного копирования и аварийного восстановления данных.
- Создавайте масштабные задачи резервного копирования.
- Выполняйте централизованное резервное копирование с единой консоли.
14) Неформат
Жесткий дискUnformat — одно из лучших программ для восстановления и служебных программ для решения практически всех ситуаций с потерей данных. Это поможет вам восстановить удаленные файлы на диске даже после использования команды форматирования.
Характеристики:
- Вы можете восстановить отформатированные HDD (жесткий диск), карты памяти и USB-накопители.
- Расширенная версия этого инструмента позволяет восстанавливать файловые системы Windows, Apple, Unix и Linux.
- Вы можете получить данные с карты памяти.
- Он имеет простой в использовании дизайн интерфейса.
Ссылка: http://www.unformat.com/index.html
15) Активный UNERASER
Uneraser — одно из лучших бесплатных программ для восстановления данных, инструмент восстановления удаленных файлов, который может бесплатно восстанавливать удаленные файлы в Windows 10. Он также восстанавливает Windows и другие операционные системы.Эта программа отображает информацию как о физических, так и о логических дисках.
Характеристики:
- Вы можете восстановить поврежденные тома и разделы.
- Он помогает получать данные из случайно удаленных данных с жесткого диска, SSD (твердотельного накопителя), SD-карты и USB-накопителя.
- Вы можете стереть данные с образов дисков.
- Позволяет сканировать и восстанавливать разделы диска, поврежденные вирусом.
- Uneraser содержит два типа сканирования устройств и дисков: базовое и полное.
Ссылка: https://www.uneraser.com/undelete.html
16) Активный загрузочный диск Lite
Boot Disk — одно из лучших программ для восстановления данных, которое помогает вам восстанавливать данные с жесткого диска, CD, DVD, USB-накопителя и т. Д. Вы можете использовать этот инструмент для сброса пароля локального пользователя. Он обеспечивает наглядное представление возможности восстановления папки или файла.
Характеристики:
- Вы можете сохранять удаленные файлы и данные на отформатированных или удаленных томах.
- Позволяет создать образ диска как для логических, так и для физических дисков.
- Восстановленные файлы и папки можно сохранить на сетевом или локальном диске.
- Это программное обеспечение для восстановления дисков поддерживает функцию перетаскивания для восстановления удаленных файлов.
- Активный загрузочный диск Lite может обнаруживать удаленные первичные разделы и логические диски.
Ссылка: https://www.boot-disk.com/index.html
17) TestDisk
TestDisk — это программа для восстановления данных с открытым исходным кодом, которая предназначена для восстановления удаленных файлов и потерянных разделов.Вы можете использовать его для восстановления любого файла, если он был удален из-за вируса или человеческой ошибки.
Характеристики:
- Он может исправить таблицу разделов и восстановить удаленный раздел.
- Это бесплатное программное обеспечение для восстановления данных Mac может восстанавливать файлы из exFAT, FAT, а также файловой системы NTFS.
- TestDisk поддерживает платформы DOS, Linux, macOS и Windows.
- Он может исправить MFT (Master File Table), используя резервную копию первых 4 системных файлов NTFS.
Ссылка: https: // www.cgsecurity.org/wiki/TestDisk
18) Активен ОТМЕНИТЬ
Active UNDELETE — одно из лучших программ для восстановления жестких дисков, которое помогает восстанавливать удаленные файлы и папки с логических дисков. Он поддерживает множество операционных систем, включая Windows 10, 8, Vista и XP.
Характеристики:
- Вы можете восстанавливать данные с HDD, SSD, цифровой камеры, USB-накопителей и т. Д.
- Он позволяет хранить документы, изображения, видео, аудио, электронные книги, электронную почту и т. Д.
- Эта программа для восстановления файлов может сканировать удаленные разделы.
- Вы можете сканировать файлы по их подписям.
- Последняя редакция активного восстановления предоставляет мастера для легкого восстановления файлов.
Ссылка: https://www.active-undelete.com/undelete.html
19) CD Recovery Toolbox
CD Recovery Toolbox может сканировать любой DVD или CD и находить файлы и папки. Это позволяет вам выбрать конкретную папку для восстановления.Эта программа для восстановления жесткого диска может быстро восстановить информацию в поврежденном файле.
Характеристики:
- Вы можете восстановить информацию с CD или DVD.
- Он может извлекать файлы размером более 4 ГБ.
- CD Recovery Toolbox может обнаружить нехватку свободного места.
- Вы можете получить доступ к этому инструменту неограниченное время
- Он может находить файлы и папки, имеющиеся на компакт-диске.
Ссылка: https: // recoverytoolbox.ru / cd.html
20) WinHex
WinHex — это профессиональная программа для восстановления данных, которая поможет вам восстановить удаленные файлы. Имеет режим автоматического восстановления для дисков FAT12, FAT16 и др. Эту программу можно использовать в любой файловой системе и одновременно восстанавливать все файлы.
Характеристики:
- Это программное обеспечение для восстановления дисков поддерживает типы файлов JPG, PNG, BMP, XML, ZIP и PDF.
- Вы можете восстанавливать файлы по имени.
- Он имеет автоматическую функцию, которая помогает вам использовать существующие заголовки файлов (подписи в начале любого файла).
Ссылка: http://www.winhex.com/winhex/index-m.html
FAQ
❓ Что такое программа для восстановления данных?
Программное обеспечение для восстановления данных — это программа, которая восстанавливает потерянные или удаленные файлы, фотографии, видео и документы с устройства хранения, такого как жесткий диск, карта памяти, USB-накопитель и т. Д.
🚀 Какое программное обеспечение для восстановления данных является лучшим?
Ниже приведены некоторые из лучших программ для восстановления данных:
- Звездный
- Recoverit
- Glary Undelete
- Tenorshare UltData
- Мастер восстановления данных
- Мудрое восстановление данных
- Recuva
- Дисковая дрель
⚡ Какие факторы следует учитывать при выборе лучшего инструмента для захвата экрана?
Перед тем, как выбрать инструмент для захвата экрана, необходимо учесть следующие факторы.
- Простота использования.
- Поддержка восстановления типов файлов и файловой системы.
- Типы устройств, поддерживающих восстановление данных.
- Стоимость лицензии, если применимо.
- Показатели успешного восстановления данных.
- Аппаратные / программные требования программы восстановления файлов.
- Политика поддержки и обновления программного обеспечения для восстановления данных.
- Отзывы о компании.
🔒 Безопасно ли программное обеспечение для восстановления данных?
Да.Программное обеспечение для восстановления данных безопасно в использовании и не приведет к дальнейшей потере данных.

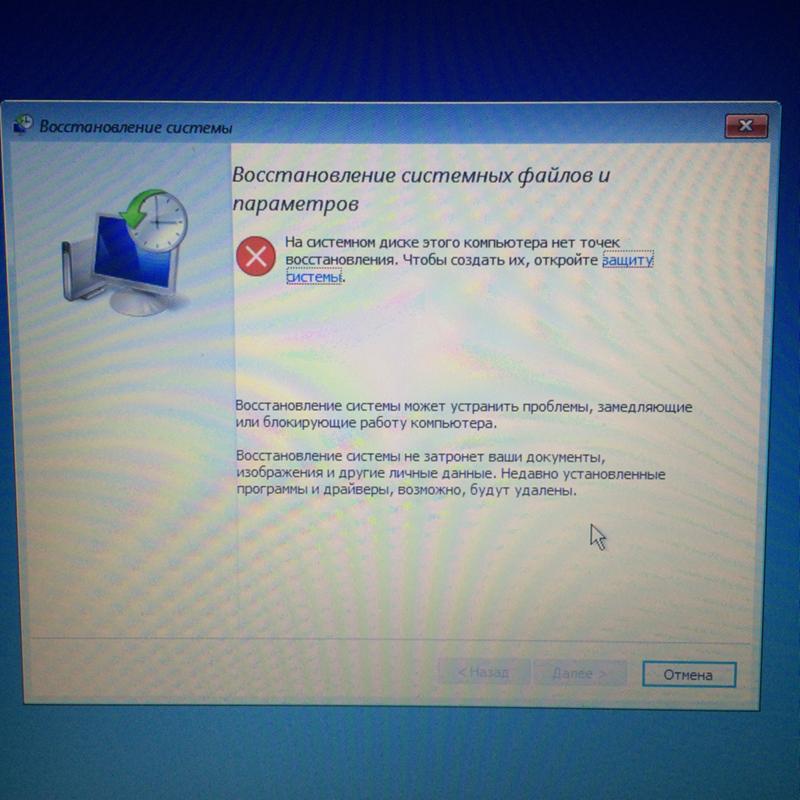
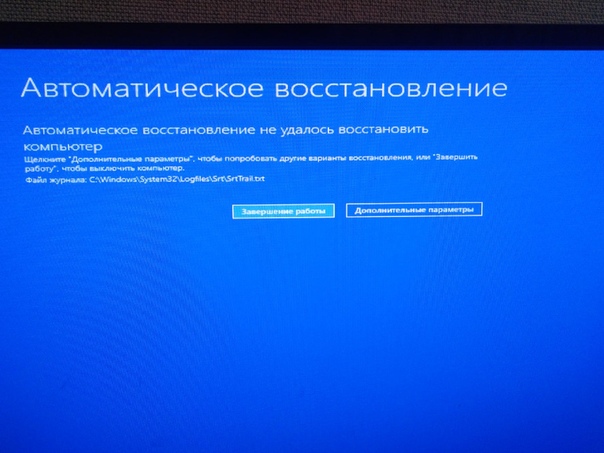


 Она-то нам и нужна:
Она-то нам и нужна:
 Стоит отметить, что после этого начнётся процесс форматирования носителя и последующей записи на него файлов системы. Соответственно, все старые данные будут с неё стёрты безвозвратно.
Стоит отметить, что после этого начнётся процесс форматирования носителя и последующей записи на него файлов системы. Соответственно, все старые данные будут с неё стёрты безвозвратно.