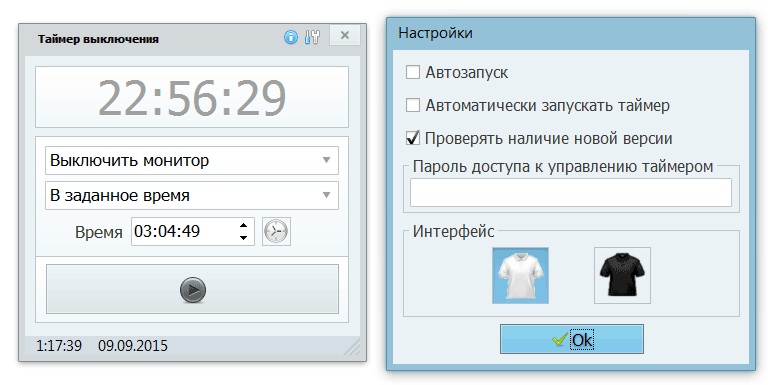Узнаем как поставить ноутбук на таймер выключения: инструкция
На данный момент существует достаточно много способов того, как можно поставить таймер ноутбука на выключение. Далее будут рассмотрены несколько самых основных из них. Но для начала стоит разобраться с базовыми вариантами, которые не слишком сложны и понятны каждому пользователю.
Необходимость
Стоит отметить, что функция автоматического отключения как персонального компьютера, так и ноутбука достаточно важна и полезна в повседневной жизни пользователей. Она может помочь тогда, когда вам необходимо:
- выполнить загрузку какого-либо важного файла или документа, и при этом возможности ждать окончания процесса нет;
- в свое отсутствие контролировать объем времени, которое ребенок проводит перед экраном монитора;
- используя некоторые сторонние утилиты, произвести автоматизацию некоторых процессов, что поможет упростить работу с устройством. К примеру, управление сторонним компьютером или же передача команд по сети.

Теперь перейдем к непосредственному рассмотрению вопроса о том, можно ли поставить таймер выключения на ноутбук?
Командная строка
Этот способ можно считать самым простым. Для того чтобы установить таймер выключения ноутбука, необходимо следовать следующему алгоритму:
- Используя строку поиска, выполните поиск следующей команды «shutdown –s –f –t 3600». Все пробелы и знаки должны быть соблюдены. Последние цифры означают количество секунд, по истечению которых произойдет выключение ноутбука.
- Стоит также иметь в виду, что аргумент «f» заносить не обязательно, но все же стоит. Он будет полезен тогда, когда вы установили таймер выключения ноутбука, но произошла непредвиденная ошибка. Благодаря этому аргументу компьютер все равно произведет принудительное отключение.
- Чтобы завершить настройку, нажмите «OK» и примените изменения. После этого на панели задач появится счетчик, который будет отображать время, оставшееся до конца текущего сеанса.

- Если после того как был поставлен таймер на ноутбук, вы поменяли планы, то просто запустите приложение «Выполнить» («Win»+»R») и введите там «shoutdown -a». После нажмите клавишу подтверждения.
- Перед вами появится оповещение о том, что установленный счетчик был отключен и прекращение сеанса отменено. Также таймер можно отменить нажатием клавиши «Завершение работы».
Второй вариант
Теперь поговорим о том, можно ли поставить ноутбук на таймер выключения при помощи планировщика задач. Стоит отметить, что этот способ является наиболее удобным, так как позволяет внести гораздо больше. Для того чтобы выполнить данную процедуру, следуйте представленной далее инструкции:
- при помощи сочетания клавиш «Win»+»R» запустите программу «Выполнить»;
- в открывшемся окне введите команду «taskschd.msc»;
- как только запустится требуемая программа, обратите внимание на левую колонку. Здесь необходимо активировать библиотеку планировщика заданий;
- далее переместитесь в правую колонку и нажмите на строчку под названием «Действия»;
- после этого выберите создание простой задачи;
- далее в графе имени укажите название и активируйте кнопку далее;
- следующим этапом инструкции о том, как поставить ноутбук на таймер выключения является установка периодичности процедуры.
 Ее можно настроить так, как вам будет удобно. После этого снова нажмите на клавишу далее. Повторите еще два раза;
Ее можно настроить так, как вам будет удобно. После этого снова нажмите на клавишу далее. Повторите еще два раза; - перед вами запустится окно программы или сценария. В данном месте нужно вписать «shoutdown»;
- перейдите к полю добавления аргументов и впишите «-s -f», соблюдая пробел;
- перед тем как поставить ноутбук на таймер выключения, подтвердите изменения нажатием кнопки далее. После активируйте клавишу готово;
- для проверки успешности операции необходимо повторно зайти в планировщик заданий и обратить внимание на средний столбик. Там должно высвечиваться задание, запущенное на данный момент.
Если возникла необходимость в его отмене, то просто вызовите правой клавишей мышки контекстное меню этого объекта и выберите строчку с надписью: «Удалить».
Ярлык
Можно ли поставить таймер выключения ноутбука при помощи ярлыка? Конечно можно и достаточно легко. Для того чтобы грамотно реализовать эту процедуру, делайте все по приведенному далее алгоритму:
- в любом месте рабочего стола вызовите правой клавишей мышки контекстное меню и активируйте подпрограмму для создания ярлыков;
- в окне указания расположения объекта введите «C:WindowsSystem32shutdown.
 exe -s -t 600″. Вместо 600 можно указать любое необходимое вам число (в секундах). Это будет временем, отсчитываемым до выключения компьютера;
exe -s -t 600″. Вместо 600 можно указать любое необходимое вам число (в секундах). Это будет временем, отсчитываемым до выключения компьютера; - после этого запустится другое окно. Здесь необходимо указать имя ярлыка. Снова можно вписать то, что считаете необходимым;
- далее просто сохраните все изменения. Теперь, после того как вы активируете данную программу, компьютер будет запускать таймер, по истечении которого текущий сеанс будет прекращен;
- но также стоит позаботиться и о кнопке отмены данной функции. Снова щелкните правой клавишей мыши по рабочему столу и активируйте программу по созданию ярлыков;
- в качестве расположения объекта укажите «C:WindowsSystem32shutdown.exe -a»;
- дайте ярлыку название и сохраните изменения. Теперь после его активации запущенный ранее таймер будет прекращать свою работу.
PowerOff
Достаточно полезная утилита, позволяющая выполнить настройку. Перед тем как поставить ноутбук на таймер выключения данным способом, разберем несколько важных моментов касательно данной утилиты.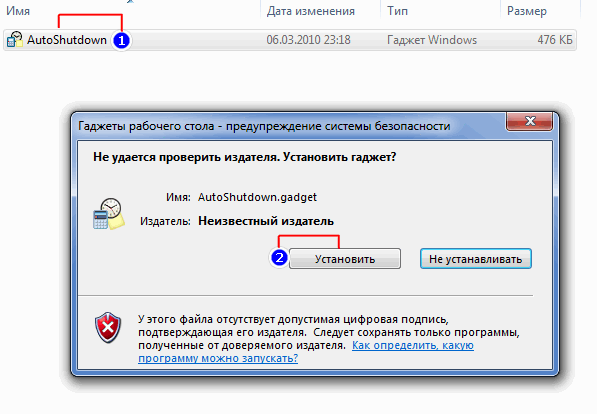 Для начала стоит ознакомиться с ее возможностями.
Для начала стоит ознакомиться с ее возможностями.
Функции
Данное программное обеспечение является достаточно разносторонним и позволяет помимо настройки времени отключения установить и другие полезные инструменты. Среди них:
- возможность наладить выключение не только по таймеру, но также конкретному времени или же составленному расписанию;
- пользователь может выбирать, что должна сделать система после того, как истекло время до выключения;
- имеется встроенный планировщик задач и ежедневник;
- утилита автоматически запускается вместе с операционной системой;
- возможность работы с WinAmp, используя горячие клавиши. Сама программа также может управляться с их помощью.
Дополнительные функции
Используя эту утилиту, можно также автоматизировать и выполнять ряд следующих полезных действий. Среди них встречаются:
- отправлять компьютер в спящий режим;
- выполнять блокировку системы;
- производить удаленный запуск другого устройства;
- отправлять по сети команды;
- совершать повторный запуск компьютера;
- выполнять завершение сеансов пользователей.

Как создать кнопку выключения в windows 10
В Windows 10, 8 и Windows 7 есть разные способы выключения и перезагрузки компьютера, наиболее часто используемый среди которых — выбор «Завершение работы» в меню «Пуск». Однако, многие пользователи предпочитают создать ярлык выключения компьютера или ноутбука на рабочем столе, в панели задач или где-либо еще в системе. Также может быть полезным: Как сделать таймер выключения компьютера.
В этой инструкции подробно о создании таких ярлыков, причем не только для выключения, но и для перезагрузки, сна или гибернации. При этом описанные шаги в равной степени подойдут и будут исправно работать для всех последних версий ОС Windows.
Создание ярлыка выключения
Чтобы сделать кнопку выключения Windows 10, необходимо добавить новый ярлык на рабочий стол и ему указать, что он должен делать. Для этого кликните правой кнопкой в любом месте рабочего стола и выберите в контекстном меню «Создать» – «Ярлык».
Дальше нужно указать «Расположение…». То есть, какая программа должна запускаться, после клика по ярлыку. В нашем случае вводите shutdown.exe /s /t 0 – кнопка с такой командой моментально выключит устройство. Нажимайте «Далее».
То есть, какая программа должна запускаться, после клика по ярлыку. В нашем случае вводите shutdown.exe /s /t 0 – кнопка с такой командой моментально выключит устройство. Нажимайте «Далее».
Если нужно перезагрузить систему, вставьте команду shutdown.exe /r /t 0. Чтобы выйти из системы, нужна команда shutdown -l. Чтобы клик по кнопке переводил компьютер в режим сна, вставьте в строку rundll32.exe powrProf.dll,SetSuspendState 0,1,0. Обязательно посмотрите, чтобы был отключен режим гибернации, потому что если он активен, то созданная кнопка отправит ПК в гибернацию, а не в сон. А вот если гибернация отключена, то компьютер просто уснет.
Включение и отключение гибернации в Windows 10
На следующем шаге, укажите, как будет называться созданная кнопка, и жмите «Готово».
Создаём кнопку выключения компьютера на Рабочем столе. Выключаем по таймеру.
Как правило, юзер делает выключение своего компьютера тремя кликами. Первый на кнопке Пуск, второй на кнопке Выключение начального экрана и третий на кнопке Завершение работы.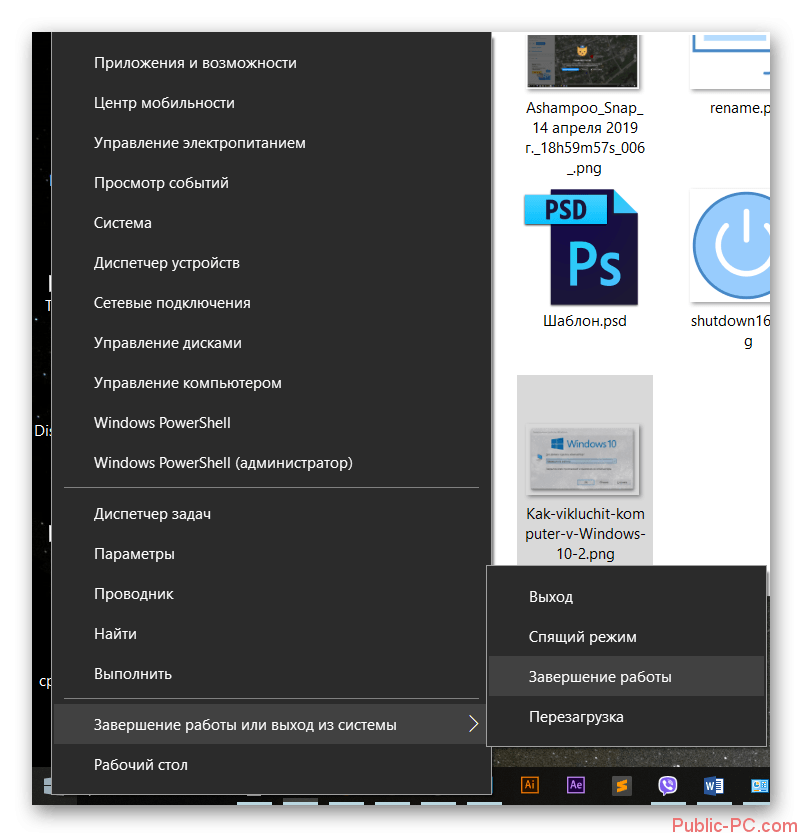 Этот сценарий для Виндовс 10. В Семёрке таких кликов всего два.
Этот сценарий для Виндовс 10. В Семёрке таких кликов всего два.
Смотрите видео, там всё очень подробно:
Если мы создадим иконку на Рабочем столе, для выключения ПК, то по ней всё равно придётся кликать два раза. Давайте сразу сделаем кнопку на Панели задач, чтобы выключать комп одним кликом. Можно сделать это, например в папке Документы.
Чтобы создать кнопку выключения компьютера, на свободном месте в любой папке, нажимаю правую клавишу мыши, навожу на пункт Создать и выбираю Ярлык. Открывается мастер создания ярлыка. Здесь нам предлагают указать расположение объекта. Объектом, в данном случае, у нас будет специальная утилита Виндовс, с говорящим названием: shutdown. В переводе с английского — выключение (одно из значений).
Печатаем в строке:
%windir%\System32\shutdown.exe /s /t 0
в конце строки ноль. С командой разберёмся немного позже. А сейчас просто нажимаем кнопку Далее. В открывшемся окне нас спрашивают: Как назвать ярлык? Можно оставить название по умолчанию и нажать Готово. Но раз уж мы делаем кнопку на Рабочий стол, то давайте назовём её как то поприличнее. Например — Выключение компа. Теперь нажимаем Готово.
Но раз уж мы делаем кнопку на Рабочий стол, то давайте назовём её как то поприличнее. Например — Выключение компа. Теперь нажимаем Готово.
У нас есть ярлык. Давайте сразу проверим, работает ли он. Дважды кликаю по ярлыку… Отлично. Ноутбук завершил работу. Включаю его.
Давайте доделаем ярлык. Во первых, иконка. Та, что у ярлыка по умолчанию, мне не нравится. Заменим иконку. Просто кликаю правой клавишей мыши на ярлыке и в контекстном меню выбираю Свойства. На вкладке Ярлык, которая открылась перед нами, нажимаем кнопку Сменить значок. Нам написали текст, о том, что сама утилита не содержит значков, и предлагают выбрать из системных значков. Нажимаем ОК.
Открывается окно Смена значка. Здесь мы можем выбрать значок для нашей кнопки. Большинство Юзеров выбирают красную кнопку. Действительно, она подходит. Я, для разнообразия сделаю кнопку поменьше. Вы должны понимать, что даже случайно нажав на эту кнопку, вы выключите компьютер. Пусть она будет хотя бы меньшего размера. Если поискать, там есть именно такая. Просто выделяю нужную иконку и жму ОК. Кнопка готова.
Просто выделяю нужную иконку и жму ОК. Кнопка готова.
Она лежит у нас в папке Документы. Не будем же мы открывать её каждый раз, чтобы выключить комп. Я обещал, что мы будем нажимать на кнопку один раз. Поэтому просто делаем так, нажимаем на кнопке правую клавишу и в контекстном меню выбираем Закрепить на Панели задач.
Наша небольшая, аккуратненькая кнопка готова. Давайте проверим, как она работает. Но сначала ещё вот о чем. Если у вас будет открыт например браузер, то при нажатии на эту кнопку, браузер будет закрыт и компьютер выключится. А что если вы работали, например, с документом. Я создам простой текстовый документ и напечатаю там что то. Я просто напечатал и не сохранил его.
Нажимаю кнопку. При этом появляется предупреждение. Не сохранённый документ, не даёт завершить работу. Если нажать Всё равно выключить, то те изменения, которые мы не сохранили в документе, будут потеряны и компьютер выключится. Можно нажать на кнопку Отмена и сохранить документ.
Теперь ещё раз нажимаем. Один клик — комп завершает работу.
Один клик — комп завершает работу.
Как создать ярлык Перезагрузки компьютера.
Чтобы при нажатии на кнопку происходило не завершение работы, а перезагрузка компьютера, нужно изменить всего один параметр. Создаю аналогичную кнопку…
Вместо параметра s указываем параметр r. Теперь можно сохранять, менять значок, и прикреплять к Панели задач.
Нажимаем — компьютер перезагружается.
Если указать вместо параметра r, параметр g, то если перед перезагрузкой у вас были открыты приложения, например, тот же браузер, то после перезагрузки они должны запуститься снова. Должны, но это бывает не всегда и не со всеми приложениями.
А чё это мы тут делали, вообще..
Немного о команде, которую мы ввели.
%WINDIR%\System32\shutdown.exe /s /t 0
%WINDIR% — в знаки процента заключается переменная среды Виндовс. В данном случае, переменная windir — это путь до папки, в которую установлен Windows. Как правило, этот путь C:\Windows. Такое же значение имеет переменная SYSTEMROOT.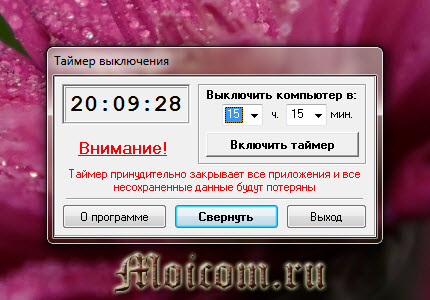 И в случае создания такого ярлыка, мы можем поставить эту переменную вместо WINDIR.
И в случае создания такого ярлыка, мы можем поставить эту переменную вместо WINDIR.
После переменной идёт обратный слеш, которым в Виндовс разделяют названия папок в пути.
Далее указана папка System32, которая лежит внутри папки Windows, и затем, снова через обратный слеш, сама утилита shutdown.exe. Расширение .exe говорит о том, что это исполняемый файл. Проще говоря, кликнув дважды по «Экзешнику», как его нередко называют, мы запускаем его выполнение.
Далее, через пробел, идут парамеры, которые ещё называют ключами. Параметры указываются после слеша. Слеш может быть заменён на тире (минус). В нашем случае, первый параметр:
/s — говорит о том, что будет завершение работы системы. Может быть и другой сценарий выполнения утилиты shutdown.
Второй параметр:
/t 0 — устанавливает временную задержку выполнения в секундах. То есть, если вместо нуля ввести здесь число, к примеру, 30, то команда будет выполнена через 30 секунд. При этом должно появиться уведомление в виде окошечка на мониторе.
Настройка выключения компьютера по таймеру.
Выключить компьютер можно и по расписанию. Способов сделать это, довольно много. Мы рассмотрим создание таймера выключения по расписанию, без установки стороннего ПО.
Будем использовать встроенный в Виндовс Планировщик заданий. Пару слов о Планировщике скажу дальше, а сейчас давайте создадим таймер выключения ПК и ноутбука.
Я открою Планировщик через поиск. Просто нажимаю Пуск и печатаю.. план
Планировщик перед нами. Будем создавать простую задачу, в которой есть Мастер. Для начинающих самое то. Создать простую задачу можно в меню Действие — Создать простую задачу. Или нажать вот на эту кнопку.
В первое поле вводим понятное название. Выключение ПК ночью. Можно добавить какое то описание, если это необходимо, но можно и не добавлять. После ввода имени, становится активной кнопка Далее. Нажимаем на неё.
В окне Триггер задачи, нужно задать периодичность её выполнения. Если вы хотите выполнить какое то действие только один раз, выбирайте Однократно. Здесь так же доступен выбор вот таких событий. Например, при включении компа или ноута, можно запрограммировать, чтобы в браузере открывался какой нибудь нужный сайт. Можно настроить запуск другой программы.
Здесь так же доступен выбор вот таких событий. Например, при включении компа или ноута, можно запрограммировать, чтобы в браузере открывался какой нибудь нужный сайт. Можно настроить запуск другой программы.
В данном случае, у нас конкретная задача — Выключение по таймеру. Это можно делать Ежедневно, Еженедельно, Ежемесячно или, как я уже сказал, однократно. Я выбираю Ежедневно и нажимаю Далее.
Здесь можно задать с какой даты начинать выполнение, по умолчанию, настроена сегодняшняя. В следующем поле не забудьте задать время выполнения. Я настрою например 3 часа ночи. Эта галочка Синхронизировать по поясам, будет полезна, если это у вас ноутбук и вы с ним путешествуете.
Ну и в последнем поле, можно задать периодичность, чтобы задание выполнялось не каждый день, а скажем, через день, или через два. Нажимаю Далее.
Здесь можно выбрать действие, которое запустит Планировщик. Отправку имейла они не рекомендуют по причине того, что придется настроить сервер SMTP, для отправки сообщения. Почему вывод сообщения не рекомендуется, честно говоря не знаю.
Почему вывод сообщения не рекомендуется, честно говоря не знаю.
Нас интересует первый вариант: Запустить программу. Нажимаю далее. А здесь мы с вами уже всё знаем. Нам нужно запустить утилитку под названием shutdown.exe. Можно не надувать щёки и не вводить умных команд с переменными среды Виндовс. А по простому найти команду через кнопку Обзор.
Готово, команда введена. Теперь вводим параметры, или аргументы, можно ещё сказать ключи.
Как вы помните, для того, чтобы утилита завершала работу, нужен аргумент
/s
Затем пробел. Ну и давайте зададим задержку, например 10 минут. Ставим:
-t 600
Нажимаю.. здесь можно проверить, правильно ли вы всё ввели.. Готово.
Я настроил на ночь. Но нам же надо посмотреть, как сработает наш план? Поэтому, я покажу вам, как быстро отредактировать задачу в Планировщике. Здачи находятся в Библиотеке. Просто кликаю по ней. В списке ищем свой понятное название. Вот моя задача. Просто кликаю по ней.
Открываются свойства задачи. Здесь нам нужно изменить триггеры. Корректирую время. Сохраняю. Готово, ждём..
Здесь нам нужно изменить триггеры. Корректирую время. Сохраняю. Готово, ждём..
Планировщик запустил задачу. Теперь, через 10 минут компьютер выключится. Если у вас бессонница и вы хотите ещё посидеть у компьютера, то отменить задание довольно просто. Закрываем окно. Открываем диалог Выполнить: Windows + R и вводим вот такую команду:
shutdown /a
английская. Нажимаем Энтер — и Виндовс уведомляет нас об отмененном задании.
Немного о Планировщике Windows
Планировщик это приложение, которое выполняет команды и запускает другие приложения при наступлении определенных событий, например по заданному времени. Планировщик активно использует сама ОС и может использовать юзер.
Открытие планировщика штука простая, но иногда бывают сюрпризы. Например, если в поиске Виндовс 8 напечатать слово планировщик, то найдётся что угодно, кроме него. Если у вас Восьмерка, то печатайте: расписание. И тогда откроется расписание выполнения задач… которое в миру всё же Планировщик заданий.
В 10-ке и Семерке с поиском всё в порядке.
Ну и во всех версиях Планировщик железобетонно открывается в диалоге Выполнить, командой:
taskschd.msc
Правда запоминается она не очень.
Изменение внешнего вида значка
Итак, мы разобрались, как создать ярлык выключения компьютера. Теперь давайте изменим его внешний вид, чтобы было понятно, для чего он нужен. Для этого нажмите правой кнопкой мыши по нему и перейдите в «Свойства».
В открывшемся окошке нам нужна будет кнопка «Сменить значок».
Может появиться вот такое окно с предупреждением. Просто нажмите в нем «ОК».
Затем выберите подходящее изображение из предложенного списка и жмите «ОК».
Если вы, как и я, хотите, чтобы кнопка выключения компьютера на рабочем столе выглядела оригинально, скачайте картинку в Интернете. Обязательно учтите, что ее формат должен быть .ico. И не забудьте перенести скачанное изображение из папки «Загрузки» в любую другую, чтобы нечаянно его не удалить.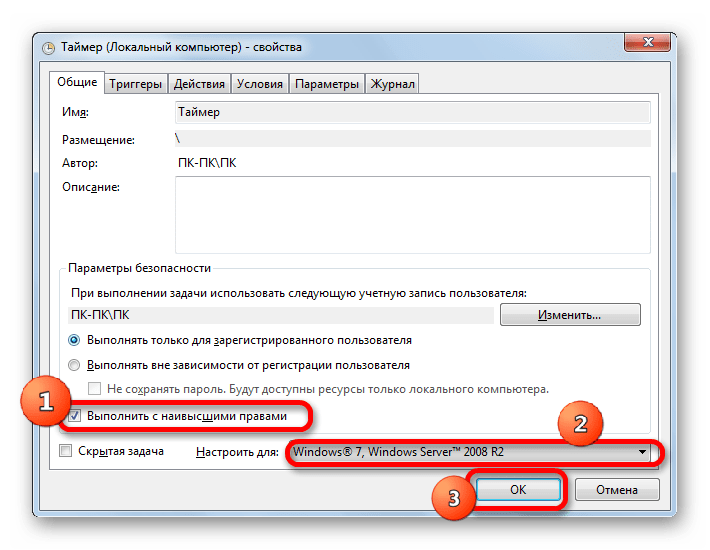 Я скачивала изображение отсюда: https://icon-icons.com/ru/Поиск/иконки/?filtro=сон. Обратите внимание, что скачивать выбранное изображение нужно с правильным расширением.
Я скачивала изображение отсюда: https://icon-icons.com/ru/Поиск/иконки/?filtro=сон. Обратите внимание, что скачивать выбранное изображение нужно с правильным расширением.
Теперь нужно указать папку, в которой была сохранена картинка. Для этого нажимайте кнопку «Обзор».
Выбирайте папку и выделяйте изображение. Как видите, у меня значок хранится в загрузках, но его лучше переместить в другую папочку. Потом кликайте «Открыть».
В уже знакомом окне выделяйте значок и сохраняйте изменения.
В свойствах ярлыка уже будет видно, что картинка изменена. Сохраняйте все кнопкой «ОК».
Как видите, добавляется кнопка выключения на рабочий стол в Windows 10 очень просто. А если есть желание, можно поменять и ее внешний вид.
Закрепление кнопки на панели задач
Те, кто активно пользуется кнопкой Пуск и интерфейсом метро, могут добавить кнопку на начальный экран. Для этого кликните по ней правой кнопкой мыши и выберите подходящий пункт.
Теперь, если просто нажмете по Пуску, то увидите ее среди других плиток.
Также, можно добавить кнопку выключения в Windows 10 на панель задач. Выберите нужный пункт из контекстного меню.
Ярлык будет закреплен на панели задач, и вы можете его переместить мышкой в нужное место. Теперь достаточно будет просто кликнуть по кнопке, чтобы выключить (или перезагрузить) компьютер или ноутбук.
Как выключить компьютер Windows 10 с помощью кнопки включения электропитания ПК
В вопросе о том, как выключить компьютер Windows 10, каждый пользователь ориентируется на собственные предпочтения и привычки. Тем не менее желательно процедуру выключения проводить штатным образом, который будет понятен системе Windows 10, и поэтому позволит ей завершить работу в штатном, нормальном режиме.
1. Как выключить Windows 10 через Главное меню 2. Настройка электропитания, чтобы выключить Windows 10 кнопкой включения 3. О простых настройках для некоторых ноутбуков
На первом пункте остановимся чуть-чуть, зато подробно разберем второй пункт указанного выше содержания.
Рис. 1. Чтобы выключить компьютер Windows 10, можно использовать кнопку включения электропитания после небольшой настройки
В Windows 10 можно настроить кнопку включения электропитания таким образом, чтобы при ее нажатии система Windows 10 пошла бы на выключение вполне штатным образом, как если бы мы кликнули на кнопку главного меню (1 на рис. 2) в панели управления и выбрали бы из меню «Выключение» (2 на рис. 2):
Рис. 2. Выключение Windows 10 через главное меню
Я использую для выключения главное меню, как показано на рис. 2, и не пользуюсь для этого кнопкой включения.
Настройка электропитания, чтобы выключить Windows 10 кнопкой включения
Выключить компьютер Windows 10 можно, в том числе, с помощью кнопки включения электропитания, которая для примера представлена выше на самом первом рисунке. Этого нельзя было делать в предыдущих версиях Windows.
Рассмотрим, как договориться с Windows 10 “на берегу”о выключении ПК с помощью кнопки электропитания. Настройка действий при нажатии на кнопку электропитания необходима для того, чтобы не терялись данные при выключении компьютера и все программы могли бы корректно завершить свою работу, штатным образом.
Такая настройка осуществляется в общих настройках электропитания. Для этого нужно кликнуть правой кнопкой мышки на изображение батареи в области уведомлений панели задач (рис. 3) и выбрать из контекстного меню «Электропитание»:
Рис. 3. Запуск настроек электропитания
В открывшемся окне настроек электропитания нужно выбрать опцию «Действия кнопок питания» (рис. 4):
Рис. 4. Переход к настройке действий при нажатии на кнопку электропитания
Далее, если у нас ноутбук с аккумуляторной батареей, тогда понадобится настроить действие кнопки электропитания дважды:
- сначала при работе ноутбука от батареи,
- а затем при работе ноутбука от электрической сети («от сети» – в терминологии настроек электропитания).
Для стационарного компьютера нам достаточно будет настроить только действия при работе от электрической сети.
Настройка ноутбука при работе от аккумуляторной батареи показана ниже на рис. 5. Надо в строке «Действие при нажатии кнопки питания» напротив изображения батареи с подписью «От батареи» кликнуть по галочке, и в открывшемся меню выбрать опцию «Завершение работы».
Данная опция означает, что при нажатии на кнопку электропитания ноутбук (в данном случае именно ноутбук, поскольку речь идет о настройке электропитания при работе от аккумуляторной батареи) должен будет выключиться штатным образом, без потери данных.
Рис. 5. Настройка действия «Завершение работы» при работе компьютера от батареи (при ее наличии)
Далее для ноутбука или для стационарного ПК нужно настроить действие при нажатии на кнопки питания, но уже при работе от сети.
Для этого нужно также выбрать опцию «Завершение работы», но уже в меню под изображением электрической вилки с подписью «От сети», как показано на рис. 6.
Рис. 6. Настройка действия «Завершение работы» при работе компьютера от электрической сети
Чтобы указанные настройки электропитания вступили в силу, их нужно сохранить. Для этого нужно кликнуть по кнопке «Сохранить изменения», как показано на рис. 7.
Рис. 7. Сохранение изменений настроек электропитания
О простых настройках для некоторых ноутбуков
В некоторых «продвинутых» моделях ноутбуков имеется еще и собственная настройка действий при нажатии на кнопку включения электропитания. Это позволяет на этих ноутбуках делать настройки быстрее и проще.
Если вы являетесь обладателем такого ноутбука, то не нужно заниматься вышеописанными настройками, достаточно только нажать и немного подержать кнопку включения электропитания, чтобы на экране появилось окно специальной программы настройки этой кнопки.
Например, для ноутбука фирмы Acer это может быть окно, как показано на рис. 8.
Рис. 8. Специальные настройки действий при нажатии на кнопку включения электропитания для ноутбука Acer. На других ноутбуках может быть иной вид окна подобной настройки.
Окно с настройками (рис.
появляется благодаря запуску программы Acer Power Button, входящей в набор специального программного обеспечения по управлению ноутбуками данного типа.В этом окне нужно поставить галочку, обеспечивающее в дальнейшем автоматическое выполнение заданных действий при нажатии на кнопку электропитания ноутбука – цифра 1 на рис. 8. И затем нужно выбрать вариант «Завершение работы» – цифра 2 на рис. 8.
Все, на этом настройки ноутбука завершены.
Как сделать ярлык-таймер для выключения
Созданная, описанным выше способом, кнопка выключения в Windows 10 моментально выполнит то действие, которое вы ей указали. Если вы хотите, чтобы компьютер выключился не сразу, например, смотрите фильм и знаете, что уснете, то можно создать ярлык-таймер выключения компьютера.
О том, как поставить таймер на выключения ПК, есть отдельная статья. Но и созданный ярлычок можно немного отредактировать. Поэтому жмите по нему правой кнопкой мыши и переходите в «Свойства».
Затем обратите внимание на строку «Объект». Там будет указан путь к программе, которая выключит или перезапустит компьютер. Вам же нужно изменить число в конце. Изначально у меня был «0», меняю его на «30» – это значит, что компьютер выключится через 30 секунд после того, как я кликну по ярлыку. Сохраняйте изменения.
Обратите внимание, что время нужно указывать в секундах. Например, 15 минут – это 900 секунд, а 1 час – это 3600 секунд.
Как видите, создание кнопки выключения для Windows 10 – это очень простое занятие. Все сводится к тому, что достаточно сделать ярлык выключения на рабочем столе и указать ему правильную команду. Зато после этого не придется выполнять несколько действий мышкой, чтобы выключить ПК.
Оценить статью:
(1 оценок, среднее: 5,00 из 5)
Об авторе: Аня Каминская
- Похожие записи
- Удаление локальной учетной записи в Windows 10
- Как зайти в безопасный режим Windows 10
- Как удалить временные файлы в Windows 10
Программа для отключения ноутбука в определенное время. Программы-таймеры для выключения компьютера по времени
В предыдущей статье я показал как запланировать . Но чтобы упростить задачу, приведу несколько программ-таймеров выключения компьютера.
Wise Auto Shutdown для Windows 7/8/10
Простая, но мощная программа, которая позволяет установить время выключения компьютера.
Можно выбрать точное время, обратный таймер, ежедневно или при простое компьютера. Последнее полезно, когда нужно дождаться завершения ресурсоёмкой задачи.
Кроме завершения работы на выбор: перезагрузка, выход из системы (разлогинивание), сон и ожидание (гибернация). Я никогда не выключаю свой ноутбук, предпочитаю режим сна или гибернацию. В этом случае, при включении ноутбука я сразу получаю текущий рабочий стол со всеми открытыми программами.
В режиме гибернации содержимое оперативной памяти сбрасывается на жёсткий диск, а в режиме сна нет. И если пропадёт питание или сядет аккумулятор, то при включении компьютера, начнётся новая загрузка Windows, а все несохранённые данные пропадут. После пробуждения из гибернации, вы в любом случае получите прежний рабочий стол.
Комбайн PowerOff
Этой программой я пользуюсь уже много лет и мне всё нравится. PowerOff не требует установки и работает сразу после скачивания. Хоть она уже давно не обновляется, тем не менее все функции работают отлично. Поначалу может показаться, что программа сложновата, но не обязательно вникать во все функции, которых немало:
- Таймер выключения компьютера по времени или по расписанию
- Выбор действия после срабатывания события
- Winamp, CPU и Internet –зависимые таймеры
- Встроенный ежедневник
- Встроенный планировщик задач
- Управление программой с помощью горячих клавиш
- Управление программой WinAmp
По умолчанию всё настроено нормально, можно ничего не менять, а сразу использовать программу. Для включения обычного таймера достаточно пары кликов.
Чтобы компьютер выключился по истечении указанного времени, ставим галочку на «Обратный отсчёт». Справа от слов «Таймер запущен» пишется сколько осталось до срабатывания события. Для срабатывания в точное время ставим галочку «Время срабатывания» и устанавливаем нужное время.
Иногда не известно, когда компьютеру нужно отключиться или лень считать. На этот случай в PowerOff предусмотрено несколько вариантов.
CPU-зависимый таймер
Если компьютер должен выключаться после выполнения ресурсоёмкой задачи.
- справа указываем проценты максимальной нагрузки
- выставляем «Время фиксации загрузки процессора».
Теперь, если компьютер будет загружен менее, чем вы указали, в течении указанного времени, то он выключиться.
Internet – зависимый таймер
Для выключения по окончании скачивания больших файлов из интернета.
- Ставим галочку «Получать статистику»
- выбираем отслеживаемый сетевой интерфейс, например Wi-Fi
- затем ЧТО учитывать, например «Скорость входящего трафика»
- и минимальный порог скорости
- а также вводим количество секунд или минут в параметр «Фиксировать скорость в течение».
Теперь, при фиксации в течении указанного времени входящей скорости менее чем мы указали, произойдёт завершение работы.
WinAmp – зависимый таймер
Очень полезная функция для тех, кто любит засыпать под любимую музыку, и при этом пользуется плеером WinAmp. Просто ставим галочку «Срабатывать после проигрывания» и ставим сколько треков нужно проиграть, либо после последнего трека. Эту функцию могут также использовать пользователи Foobar2000. Для этого есть специальный плагин для Foobar2000 «WinAmp API Emulator», который заставляет другие приложения считать что он – это WinAmp.
Сегодня большинство видео- и аудиоплееров имеют функцию автоматического выключения, ищите в интерфейсе и настройках.
Можно отметить хоть все способы, тогда выключение произойдёт при достижении первого события.
При появлении такого окошка ещё можно остановить процесс отключения компьютера. Значение в секундах задаётся в настройках программы. Там же можно включить автозапуск и посмотреть другие настройки.
Кроме завершения работы, можно выбрать другое действие:
- Перезагрузить компьютер
- Перейти в спящий режим
- Блокировать компьютер
- Завершить текущий сеанс пользователя
- Отключить (разорвать) сетевое соединение
- Удалённо выключить другой компьютер
- Послать команду по сети
Также можно спланировать расписание на каждый день, но тут уж сами разберётесь.
TimePC — умеет ещё и включать компьютер!
Простенькая программка, умеет выключать и включать компьютер в указанное время и запускать программы. А точнее, не выключать, а переводить в режим глубокого сна (гибернацию) и возвращать обратно. При этом все запущенные программы, при следующем включении продолжают дальше работать.
Если при переводе в режим сна продолжают шуметь вентиляторы, значит это не глубокий, а обычный сон. На старых компьютерах для включения глубокого сна нужно настроить БИОС на .
Если компьютер не включается по таймеру, то проверьте параметр Windows 7/10 в «Панель управления –> Электропитание –> Настройка плана электропитания (текущего) –> Изменить дополнительные параметры питания –> Сон –> Разрешить таймеры пробуждения -> Включить» . Значение должно быть включено.
В настройках программы можно задать автозапуск вместе с Windows и несколько других параметров
Также есть встроенный планировщик на неделю
Теперь рассмотрим несколько простеньких программ, которыми удобно пользоваться, если вам не нужны все эти функции.
Умеет выключать, перезагружать и переводить компьютер в спящий режим по таймеру. Не обращайте внимание на год разработки.
Из отличительных особенностей программы:
- Плавно приглушает звук
- Завершает принудительно выбранный процесс
- Можно создать ярлык на рабочем столе, который будет запускать программу с выбранными параметрами
- Не требует установки
Lim Timer Off
Очень простая и понятная утилита, умеет только выключать компьютер в указанное время, принудительно завершая все запущенные программы.
Перед автоматическим выключением появляется окно, в котором можно отменить действие ещё в течении 10 секунд.
SMTimer — ещё одна простая утилита
Минимализм и приятный дизайн. Время самоотключения задаётся с помощью ползунков.
Обзор самых простых и наиболее популярных бесплатных программ
для выключения компьютера по расписанию.
Здесь-же можно скачать понравившийся софт и опробовать его на деле.
Автор ненавязчиво напоминает, что корпорация Майкрософт крайне отрицательно относится к ПО (программному обеспечению) сторонних разработчиков, поскольку оно (это самое ПО) может привести к дестабилизации работы всей операционной системы.
Как и прежде, самым проверенным и надежным способом для является использование встроенных (штатных) средств Windows — и .
Программы для выключения компьютера по расписанию
(скачать бесплатные программы)
Дополнительно:
Выключение компьютера по расписанию
встроенными (штатными) средствами ОС Windows
Простейшие bat-файлы для выключения компьютера
Разработчик: сайт:):):)
bat-файлы — это исполнительные файлы ОС Windows с расширением.bat, клик по которым приводит к выполнению какого-либо сценария действий, который записан внутри этого бат-файла. В данном случае, в коде приложенных bat-файлов записаны команды на выключение компьютера, а также команды для отмены уже полученных команд на выключение компьютера.
Чтобы изменить значение указанного времени, нужно кликнуть по bat-файлу правой клавишей мыши и в выпадающем контекстном меню выбрать опцию «Изменить». После этого, текстовая часть bat-файла откроется в блокноте, где можно будет установить свое время и сохранить изменения.
Преимущества этого способа выключения компьютера — полное отсутствие вирусняков и безоговорочная работа в любой ОС Windows. К недостаткам относится лишняя возня с текстом bat-файла. Тем не менее, если такой файлик один раз настроить и положить в папочку автозагрузки — получается эффект, очень даже ничего.
Внимание! Предлагаемые к скачиванию bat-файлы не имеют пользовательского интерфейса. Простой клик по bat-файлу приводит к немедленной установке или отмене ОДНОРАЗОВОЙ команды на выключение компьютера.
Скачать выключение-таймер.bat — (cкачиваний: 3793)
Для изменения времени таймера нужно изменить в скачанном файле «выключение-таймер.bat», в строке shutdown /s /f /t 1000, цифру 1000 на своё значение, где 1000 — это количество секунд до выключения компьютера с момента клика по файлу «выключение-таймер.bat»
Скачать выключение-точное время.bat — (cкачиваний: 1266)
Для изменения точного времени нужно изменить в скачанном файле «выключение-точное время.bat», в строке at 21:51 shutdown /r /f, цифру 21:51 на своё значение, где 21:51 — это точное время выключения компьютера после клика по файлу «выключение-таймер.bat»
Скачать выключение-отмена команды.bat — (cкачиваний: 817)
В файле «выключение-отмена команды.bat» ничего изменять не нужно. Клик по этому скачанному файлу отменит все, ранее назначенные команды на выключение компьютера.
OFF Timer — простейшая выключалка компа
Разработчик: Егор Ивахненко, 2010г
Миниатюрная простейшая русскоязычная программа для одноразового выключения компьютера в заданное время. Принципиально, OFF Timer является аналогом и продолжением темы «Простейшие bat-файлы для выключения компьютера» с той только разницей, что программулина имеет пользовательский интерфейс.
PowerOff — самый мощный таймер для выключения Windows
Оф.сайт программы PowerOff
В заключение, самый мощный и многофункциональный инструмент для выключения компьютера под управлением Windows — таймер PowerOf . Программа просто перепичкана всякими «примочками», что наталкивает на мысль об адекватности её авторов и её юзеров. Функционал PowerOf невероятно обширен и позволяет совершать такие подвиги, как запланировать выключение компьютера на каждый день в разное время или выключение компьютера после прослушивания указанного количества музыкальных треков. Не хватает только функции запланированного выключения компьютера после указанного количества выпитых банок пива:):):).
Научить компьютер отключаться самостоятельно полезно для многих пользователей. Если на ночь вы оставляете скачиваться последний сезон сериала, хотите ограничить время компьютерных игр для ребенка или просто максимально экономить на электроэнергии – вам нужен таймер выключения компьютера для ОС Windows 7, 8 и 10. Рассмотрим встроенные в Windows средства и программы сторонних производителей.
Автоматическое выключение компьютера в Windows 7 или 10 можно настроить средствами самой ОС, без установки других приложений. Но красивой оболочки для этого действия не предусмотрено, вам придется прописать ряд параметров в командной строке или планировщике.
Командная строка
Чтобы запустить командную строку, в меню «Пуск» найдите раздел «Служебные» и кликните на одноименный пункт. Появится окошко с черным фоном и мигающим курсором. Также можно открыть «Выполнить» или зажать Win+R, вы увидите небольшую строку. В нее вписываете команду shutdown /s /t N. Здесь «shutdown» – название функции, «/s» – параметр полного завершения работы ПК, «/t N» – указывает что отключение состоится через N секунд.
Если вам надо выключить компьютер через командную строку через 1 час, впишите shutdown /s /t 3600 и кликните на «ОК». Появится системное сообщение о том, что ПК будет отключен через указанный промежуток времени. Перед выключением вам предложат вручную закрыть запущенные приложения.
Чтобы закрыть все программы принудительно, без вашего участия, добавьте в формулу параметр /f. Если вы решили убрать таймер, введите команду shutdown /a, тогда автоотключение компа будет отменено. Для завершения сеанса вместо /s используйте параметр /l, чтобы отправить ПК в сон – параметр /h.
Если отключение компьютера через командную строку нужно вам регулярно, подготовьте ярлык для операции. Для этого кликните на рабочем столе правой кнопкой, в меню «Создать» зайдите в «Ярлык». В окошке впишите путь к программе «C:\Windows\System32\shutdown.exe» с нужными параметрами. Автовыключению через 1 час с закрытием всех приложений будет соответствовать команда «C:\Windows\System32\shutdown.exe /s /f /t 3600».
Далее задайте название для иконки и нажмите «Готово». Чтобы поменять картинку, в свойствах ярлыка выберите «Сменить значок». Затем для активации таймера вам понадобится только дважды щелкнуть мышкой по ярлычку, и компьютер выключится спустя заданное количество секунд.
Для отключения компьютера в Windows 10 или другой версии можно использовать средство «Планировщик заданий». Он скрывается в разделе «Средства администрирования» меню «Пуск», также приложение можно вызвать строкой taskschd.msc, нажав Win+R.
Как поставить таймер выключения компьютера Windows 7 или 10: в подменю «Действие» кликните на «Создать простую задачу». Впишите произвольное название, выберите регулярность выполнения – ежедневно или однократно. На следующем шаге установите таймер отключения компьютера: здесь не придется высчитывать секунды, выставляйте дату и точное время. В качестве действия установите «Запуск программы», в настройках пропишите shutdown с аргументом /s.
Задание будет создано и запустится в установленное время. Если у вас изменятся планы, вы всегда можете отредактировать параметры задачи, перенеся автоотключение на другой час.
Сторонние программы
В отличие от системных средств Windows, другие программы для автоматического отключения компьютера отличаются более широкими настройками. Вам не придется отсчитывать время в секундах и вручную прописывать параметры для запуска таймера.
Лаконичная утилита Smart Turn Off предназначения для автовыключения компьютера под управлением Windows 10, 8, XP или Vista. Доступны только основные настройки: завершение сеанса или полное отключение ПК, через указанный промежуток или в определённое время.
Программа Switch Off знает, как выключить компьютер через определенное время. Утилита имеет гибкие настройки: расписание по дням недели и указанному времени, выбор действия – отключение, перезагрузка, сон, разрыв VPN соединений. Switch Off может закрыть приложения и показать предупреждение перед запуском функции. Также автовыключение может запускаться не по часам, а при отсутствии действий процессора или пользователя за определенный промежуток.
Скачать утилиту можно в полном варианте или portable – не требует установки, запускается с любого носителя. Приложение добавляет свою иконку в область уведомлений Windows, для запуска задания достаточно кликнуть на него и выбрать нужную функцию. Есть у Switch Off и веб-интерфейс для – с его помощью можно отключить компьютер онлайн в браузере с любого устройства.
Как поставить таймер выключения компьютера Windows 10, знает программа . Утилита предоставляет на выбор несколько вариантов действия, выставляется время – точное, через промежуток, ежедневное или при простое.
Перед автоотключением будет показано напоминание, из которого можно отложить заданное действие.
Многофункциональное приложение PowerOff для на Windows 7 или 10 имеет огромное количество настроек таймера на выключение компьютера. Выбирайте действие и устанавливайте время срабатывания для запуска стандартного режима. Функцию можно связать с уровнем загрузки процессора или проигрыванием музыки плеером Winamp. Утилита умеет управлять интернет-подключением, подсчитывая объемы трафика.
Учтите, что при закрытии PowerOff, таймеры будут сброшены. Поэтому выставьте в настройках, чтобы утилита сворачивалась вместо полного выхода, тогда ПК отключится через заданное время.
Заключение
Настроить автоматическое отключение компьютера по таймеру не сложно. Используйте команды Windows – это быстрее всего – или другие приложения, если вам нужны более гибкие установки.
Категория гаджетов таймеры для Windows 7 и 8 предлагает пользователям установить на рабочий стол компьютера гаджет-таймер, ведущий отсчет времени. Предназначение их может быть разным. Одни таймеры ведут отсчет до указанной вами даты или события, другие ведут отсчет времени работы операционной системы после перезагрузки/выключения, третьи отсчитывают время до выполнения системой заданного вами действия и другое.
Современное учение, называемое тайм-менеджментом, доказывает, что правильное распределение времени и умение следить за каждой минутой существенно повышает качество жизни. В отношении работы с компьютерным устройством учитывать время поможет таймер для компьютера Windows 7, который мы предлагаем скачать нашим посетителям.
Таймеры могут иметь самое разное предназначение: вести отсчет до планируемой даты или определенного события, а по истечении времени напомнить о нем, отслеживать общее время с момента включения компьютера, выполнять отложенное выключение или перезагрузку с установленной пользователем периодичностью. Также таймер на рабочий стол Windows 7 способен отсчитывать время до окончания той или иной запущенной операции. Это очень удобно – видя, сколько времени осталось до завершения процесса, вы можете параллельно заниматься другими делами, не проверяя ежесекундно, на какой стадии находится выполнение задачи.
Каждый представленный на нашем сайте гаджет таймер имеет стильный и привлекательный внешний вид, поэтому сможет элегантно и органично вписаться в дизайн вашего рабочего стола. Компактные иконки не занимают много места, в то же время всегда находясь под рукой пользователя, а несколько симпатичных обложек позволяют выбрать внешность приложения, руководствуясь собственным вкусом и предпочтениями.
Стоит также отметить, что таймер на рабочий стол для Windows 7 представляет собой миниатюрную утилиту, практически не ощутимую для ресурсов электронного устройства и не оказывающую существенного влияния на качество его функционирования, поэтому подходит даже для компьютеров солидного возраста с весьма скромными техническими параметрами.
Удобный и эффективный таймер для компьютера Windows 7: сколько это стоит?
Как ни странно, нисколько. В нашем каталоге представлено несколько десятков позиций виджетов с таймерами для Виндовс, которые каждый посетитель может скачать совершенно бесплатно, даже не регистрируясь и не оставляя свои личные данные.
Прогулявшись по другим страницам нашего ресурса, вы можете встретить те же приложения, что и в каталоге таймеров. Это означает только одно: речь идет о мультифункциональных утилитах, которые подходят сразу для нескольких разделов, поскольку способны выполнять одновременно несколько операций. Например, очень удобен в работе , оснащенный таймером, часами и виртуальным синоптиком, сообщающим пользователям о погоде за окном. Или виджет, следящий за состоянием интернет-соединения и скоростью работы сети. Или настойчивый и приносящий своими действиями положительный результат голосовой будильник.
А если для вас в силу тех или иных обстоятельств важно в любой момент иметь возможность знать, какова с дополнительной функцией соответствующего плана также имеется среди наших предложений. Вы можете легко скачать и становить его на вашем компьютерном устройстве всего в несколько кликов, после чего свободно использовать по назначению.
Не менее востребованным среди пользователей является и мини-программа с расширенным функционалом – таймер для Виндовс 7, оснащенный опцией слежения за уровнем заряда батареи, онлайн радио, контролем состояния корзины и другими многочисленными возможностями. Примечательно, что вам совсем не обязательно пользоваться всеми предлагаемыми опциями – каждая из них может отключаться по желанию юзера и включаться снова при возникновении необходимости.
В зависимости от того, в каких измерениях вам нужно вести отсчет времени, вы можете выбрать оптимальные приложения в нашем каталоге. Так, если вам необходимо вовремя вспомнить о дне рождения близкого человека или получить напоминание об определенной значимой дате – достаточно программы, ведущей отсчет в часах. А для событий, в которых важна каждая минута, подойдет таймер для компьютера Windows 7 с поминутной или даже посекундной градацией времени.
Для того, чтобы программа не только была комфортной в эксплуатации и несложной в управлении, но и просто радовала взгляд, разработчики предлагают пользователям широкую свободу действий: скачав и инсталлировав на десктопе тот или иной таймер для Windows 7, вы можете по своему усмотрению менять стили оформления, шрифты, размер значков, оформление углов, а также выбирать звуковой сигнал и определять количество его повторений.
Помимо таймеров, мы предлагаем и другие утилиты, которые могут стать незаменимыми помощниками в работе и желанными гостями на вашем рабочем столе. Вас непременно порадуют своим удобством , различные музыкальные приложения, забавные и прикольные праздничные виджеты, актуальные новостные ленты, информативные программы, с помощью которых можно быстро отыскать нужную информацию, и многое другое. Следите за обновлениями на нашем ресурсе и скачивайте гаджеты по мере возникновения необходимости!
Обзор самых простых и наиболее популярных бесплатных программ
для выключения компьютера по расписанию.
Здесь-же можно скачать понравившийся софт и опробовать его на деле.
Автор ненавязчиво напоминает, что корпорация Майкрософт крайне отрицательно относится к ПО (программному обеспечению) сторонних разработчиков, поскольку оно (это самое ПО) может привести к дестабилизации работы всей операционной системы.
Как и прежде, самым проверенным и надежным способом для является использование встроенных (штатных) средств Windows — и .
Программы для выключения компьютера по расписанию
(скачать бесплатные программы)
Дополнительно:
Выключение компьютера по расписанию
встроенными (штатными) средствами ОС Windows
Простейшие bat-файлы для выключения компьютера
Разработчик: сайт:):):)
bat-файлы — это исполнительные файлы ОС Windows с расширением.bat, клик по которым приводит к выполнению какого-либо сценария действий, который записан внутри этого бат-файла. В данном случае, в коде приложенных bat-файлов записаны команды на выключение компьютера, а также команды для отмены уже полученных команд на выключение компьютера.
Пользоваться этими bat-файлами крайне просто. Нужно, всего лишь их скачать и кликнуть по них. Компьютер будет выключен, либо в заданное время, либо через заданный промежуток времени.
Чтобы изменить значение указанного времени, нужно кликнуть по bat-файлу правой клавишей мыши и в выпадающем контекстном меню выбрать опцию «Изменить». После этого, текстовая часть bat-файла откроется в блокноте, где можно будет установить свое время и сохранить изменения.
Преимущества этого способа выключения компьютера — полное отсутствие вирусняков и безоговорочная работа в любой ОС Windows. К недостаткам относится лишняя возня с текстом bat-файла. Тем не менее, если такой файлик один раз настроить и положить в папочку автозагрузки — получается эффект, очень даже ничего.
Внимание! Предлагаемые к скачиванию bat-файлы не имеют пользовательского интерфейса. Простой клик по bat-файлу приводит к немедленной установке или отмене ОДНОРАЗОВОЙ команды на выключение компьютера.
Скачать выключение-таймер.bat — (cкачиваний: 3793)
Для изменения времени таймера нужно изменить в скачанном файле «выключение-таймер.bat», в строке shutdown /s /f /t 1000, цифру 1000 на своё значение, где 1000 — это количество секунд до выключения компьютера с момента клика по файлу «выключение-таймер.bat»
Скачать выключение-точное время.bat — (cкачиваний: 1266)
Для изменения точного времени нужно изменить в скачанном файле «выключение-точное время.bat», в строке at 21:51 shutdown /r /f, цифру 21:51 на своё значение, где 21:51 — это точное время выключения компьютера после клика по файлу «выключение-таймер.bat»
Скачать выключение-отмена команды.bat — (cкачиваний: 817)
В файле «выключение-отмена команды.bat» ничего изменять не нужно. Клик по этому скачанному файлу отменит все, ранее назначенные команды на выключение компьютера.
OFF Timer — простейшая выключалка компа
Разработчик: Егор Ивахненко, 2010г
Миниатюрная простейшая русскоязычная программа для одноразового выключения компьютера в заданное время. Принципиально, OFF Timer является аналогом и продолжением темы «Простейшие bat-файлы для выключения компьютера» с той только разницей, что программулина имеет пользовательский интерфейс.
Не требует установки, Portable, работает из любой папки. Последнее свойство очень важно для программ такого типа — не понравилось, выбросил и все дела. Программа имеет минимум настроек, в которых очень легко разобраться даже по скриншоту. Прекрасно работает на любой Виндовс, поскольку использует её-же средства для выключения. Может с успехом заменить стандартную кнопку «Выключить» ОС Виндовс.
PowerOff — самый мощный таймер для выключения Windows
Оф.сайт программы PowerOff
В заключение, самый мощный и многофункциональный инструмент для выключения компьютера под управлением Windows — таймер PowerOf . Программа просто перепичкана всякими «примочками», что наталкивает на мысль об адекватности её авторов и её юзеров. Функционал PowerOf невероятно обширен и позволяет совершать такие подвиги, как запланировать выключение компьютера на каждый день в разное время или выключение компьютера после прослушивания указанного количества музыкальных треков. Не хватает только функции запланированного выключения компьютера после указанного количества выпитых банок пива:):):).
Рекомендуем также
Таймер авто выключения компьютера. 10 способов
Здравствуйте, дорогие друзья! В нашей сегодняшней статье мы с Вами подробно рассмотрим таймер выключения компьютера. А именно несколько самых популярных вариантов, как настроить автоматическое выключение компьютера не только с помощью программ.
Думаю, почти каждый из нас засыпал вовремя просмотра фильма, футбольного матча или боксерского поединка. Также таймер может оказаться очень полезным, когда вы ночью закачиваете большой файл из интернета. Затем посреди ночи просыпаемся и выключаем компьютер. Знакомо, не так ли? Сегодня вы навсегда забудете об этом!
Таймер автовыключения компьютера.
Содержание
- Программа Shut Down.
- Программа «Таймер отключения компьютера».
- Утилита SM Timer.
- Отключение ПК в OFFTimer.
- «Таймер сна 2007».
- Программа TimePC.
- Утилита Power Off.
- Отключение ПК с помощью виджета AutoShutdown.
- Отключение компьютера через командную строку.
- Планировщик заданий Windows
Скачать все программы, которые мы будем сегодня рассматривать не составляет труда, поэтому останавливаться на этом мы не будем.
1. Итак, начнем наш обзор с программы Shut Down:
Сразу отмечу, что устанавливать эту программу не требуется. Это файл с расширением .exe . Достаточно просто открыть ее выбрать язык интерфейса и обложку и настроить для своих нужд:
Далее в правом верхнем меню, нажимая кнопку «стат» можно выбрать следующие действия:
— выключение;
— перезагрузка;
— завершение сеанса пользователя;
— переход в спящий режим;
— остановка процесса;
— и т. д.
После того, как вы выберете нужное для вас действие и время, нажмите кнопку «Пуск». Также в настройках программы можно сделать ее почти полностью прозрачной, чтобы она не мешала на рабочем столе.
2. Следующей будет одноименная программа «Таймер отключения компьютера».
Единственный момент, который возник при установке этой программы – это совместная установка элементов Яндекса. Чтобы избежать этого просто выберите «Настройка параметров» и снимите все галочки, как на картинке ниже:
Настройка программы не займет у вас много времени. Достаточно просто ввести слева время отключения и нажать на значок будильника.
3. SM Timer.
После установки программы нужно выбрать «Завершение сеанса» или «Выключение компьютера», установить время отключения или время, через которое отключится компьютер и нажать «ОК».
4. OFFTimer.
Простой функционал и отсутствие необходимости устанавливать эту программу делает ее очень удобной в использовании. После запуска просто установите время отключения, нажмите кнопку «Включить таймер» и выберите «Свернуть».
5. «Таймер сна 2007».
Еще одна простая в использовании утилита, которая не требует установки. К тому же, она позволяет перевести компьютер в ждущий режим, завершить сеанс пользователя, выключить компьютер, а также завершить процессы на вашем компьютере.
6. TimePC.
Включение и выключение ПК можно настроить во вкладке «Выкл/Вкл ПК».
Но функционал этой программы немного шире, чем у предыдущих. При желании можно настроить не только выключение и включение компьютера, но и запуск отдельных программ. Сделать это можно в одноименной вкладке «Запуск программ».
А вкладка «Планировщик» позволит настроить работу Вашего ПК на все неделю:
Думаю, сложностей у вас и в этой вкладке не возникнет.
Иногда после настройки автоматического включения ПК в этой программе ничего не получается и в назначенное время компьютер не включается. Эту проблему довольно просто решить.
В строке поиска Windows введите «электропитание» (или выберите этот раздел в Панели управления). Далее в разделе «Основные планы» (активном) выберите «Настройка плана электропитания». В следующем окне выберите «Изменить дополнительные параметры питания». Затем в новом окне найдите «Сон» → «Разрешить таймеры пробуждения» → Установить значение «Включить»
7. Power Off.
Эта программа является мощным инструментом, в котором есть множество настроек. Но сегодня мы рассмотрим только функцию выключения ПК.
Эта программа также не требует установки и запускается с закачанного файла. Настройки по умолчанию не требуют вмешательства и для того, чтобы ваш компьютер выключился автоматически вам нужно во вкладке «Таймеры» в разделе «Стандартный таймер» поставьте галочку напротив «Время срабатывания», чтобы установить время выключения, или поставьте галочку напротив «Обратный отсчет» для того, чтобы задать время, через которое отключится ПК.
Как я уже говорил выше, эта программа имеет большой функционал и более подробный обзор мы сделаем в одной из будущих статей.
8. Виджет AutoShutdown
У которого есть функция автоматического отключения ПК.
Занимает он довольно мало места на рабочем столе (выделенная красная область). А настройки очень простые. Достаточно нажать правой кнопкой мышки по виджету и выбрать «Настройки».
Дальше выберите действие и установите таймер (обратный отсчет) или назначьте время отключения компьютера.
К сожалению, этот способ доступен только пользователям Windows 7.
9. Отключение компьютера через командную строку.
Чтобы открыть командную строку введите в строке поиска Windows «cmd».
В открывшейся командной строке введите следующую команду «shutdown /s /t 1000», где число 1000 – время в секундах, через которое отключится ваш ПК. После того, как вы введете команду, в области уведомлений появится соответствующее сообщение о запланированном выключении ситемы.
Если вам нужно отменить выключение, просто введите в командной строке команду «shutdown /a». И в области уведомлений снова появится сообщение:
И напоследок я оставил способ, который, как и предыдущий не требует установки дополнительных программ –
10. Планировщик заданий.
Итак, в строке поиска Windows введите «планировщик заданий» и в открывшемся окне в правой части выберите «Создать простую задачу».
В открывшемся окне вам нужно придумать название и описание (удобное для Вас) новой задачи и нажать «Далее».
Следующим шагом выберите, как часто нужно выполнять данное действие. В нашем примере выбираем «Однократно» и нажимаем «Далее».
В следующей вкладке указываем время и дату отключения. И после того, как вы нажмете «Далее», вам нужно поставить галочку напротив «Запустить программу». А в следующем окне в строке «Программа или сценарий» введите «shutdown» и в строке «Добавить аргументы» введите «/s».
Последним шагом будет проверка вашего задания. Если все верно – нажмите «Готово».
Задача создана! Теперь, чтобы убедиться, что все работает в окне «Планировщик заданий» в правой части нажимаем на «Библиотека планировщика заданий» и в центральной части окна пролистываем в самый низ всех заданий – здесь и находится последнее составленное нами задание.
Чтобы изменить его кликните по нему дважды. А для того, чтобы удалить это задание нажмите по нему правой кнопкой мыши и выберите «Удалить».
Это видео заставит вас улыбнуться:
Вот и все на сегодня! В этой статье мы рассмотрели различные способы, как установить таймер отключения компьютера. Теперь вы сможете выбрать для себя – установить специальную программу, поставить на рабочий стол небольшой виджет или же пользоваться встроенными функциями Windows. В любом случае, надеюсь, у вас не возникло никаких проблем с этим уроком.
Буду рад ответить на Ваши комментарии!
Не забывайте подписываться на новые полезные статьи сайта internetideyka.ru и делиться с друзьями в социальных сетях!
До встречи и всего доброго!
Вас также могут заинтересовать такие статьи:
Как узнать, кто заходил в гости Вконтакте?
Как узнать, кто удалился из друзей Вконтакте?
Когда включался компьютер?
Какая видеокарта стоит на вашем компьютере?
Как проверить скорость интернета?
Как сделать фото веб камерой?
Как вырезать музыку из видео?
, или ссылку на Ваш сайт.
Как выключить компьютер в установленное время
Я предпочитаю выключать компьютер в конце дня. Я сказал это. Я знаю, что это ставит меня в один из двух лагерей в мире пользователей ПК. Да будет так. Беда в том, что я часто забываю выключить компьютер после работы. Поскольку я работаю дома, меня отвлекают обеды, дети, посетитель… что угодно.
Удобный способ убедиться, что ваш компьютер выключится в желаемое время, — автоматизировать процесс с помощью простой программы. Есть много приложений, которые могут это сделать, но две программы, в частности, делают эту работу особенно простой: RTG Ninja Shutdown и Simple Shutdown Timer.
Выключи, как ниндзя
Выключение ниндзя RTG
RTG Ninja Shutdown — это портативное приложение с одним окном, созданное индийским разработчиком Прияншу Кумаром. После того, как вы загрузите его в виде ZIP-файла с веб-сайта Кумара, извлеките папку и храните ее где-нибудь под рукой, например, в папке «Документы». Всякий раз, когда вам нужно его использовать, просто дважды щелкните EXE-файл, и программа появится.
Все довольно понятно. Вы хотите быть на вкладке Offline Mode .Затем выберите нужный час, минуту, секунду и AM / PM. Здесь важно помнить, что RTG Ninja не будет работать, если вы не заполните все четыре поля. Поэтому не забудьте установить значение секунд, даже если вы устанавливаете его только на ноль.
Затем выберите переключатель для нужного параметра, который может быть Завершение работы , Перезапуск или Выход из системы .
Теперь нажмите Установить , и все готово. Если вы не хотите, чтобы окно оставалось открытым, нажмите Hide , чтобы оно не мешало (или чтобы удивить своих детей, если вы ограничиваете время на компьютере).
RTG Ninja также имеет «онлайн-режим», который позволяет вам устанавливать время выключения удаленно, но я не рассматривал этот вариант, поскольку он требует взаимодействия с сервером разработчика. Лично я предпочитаю оставить его локальным.
Таймер простого отключения
Таймер простого отключения
Вы не поверите, но вы можете сделать даже проще, чем выключение RTG Ninja, с помощью простого таймера выключения PCWinTech.
Как вы можете видеть на изображении слева, эта программа до смешного мала.Было бы неплохо, если бы у него была возможность расширять окно, но ее нет.
С помощью этого приложения все, что вам нужно сделать, это установить, как долго вы хотите, чтобы ваш компьютер работал, заполнив текстовые поля для ввода часов, минут и секунд. Затем щелкните раскрывающееся меню и решите, хотите ли вы, чтобы компьютер вышел из вашей учетной записи, перезагрузился, выключился, перешел в спящий или спящий режим.
Затем просто нажмите Start , таймер начнет обратный отсчет.
Simple Shutdown Timer — это традиционная настольная программа, которая работает с Windows 2000 и более поздних версий, а также доступна портативная версия.
Если вы работаете в командной строке, Simple Shutdown Timer также работает с несколькими командами, о которых вы можете прочитать на веб-сайте компании.
Если эти две программы вам не нравятся, есть множество других, таких как Windows Reboot и Switch Off. Если вы действительно осмелились, вы также можете научиться планировать регулярное выключение с помощью встроенного в Windows Планировщика заданий.
Fix: Windows 10 требует вечного завершения работы
Завершение работы Windows может показаться простым процессом.Вы просто выключаете свой компьютер. Как трудно это может быть?
Однако выключение — это гораздо больше, чем просто отключение питания вашего компьютера. Windows должна последовательно завершить системные процессы, сохранить ваши данные и освободить вашу память от нежелательных данных. Обычно процесс выключения занимает не более нескольких секунд. Однако иногда сложная последовательность шагов может перекрывать друг друга, из-за чего Windows требует много времени при завершении работы.
Может быть много проблем, из-за которых ваш компьютер не выключается.Мы перечислили некоторые из них, чтобы вы могли определить источник ошибки и исправить ее.
Решение 1. Проблемы с программным обеспечениемПрограммы являются наиболее частой причиной проблем с завершением работы. Если на вашем компьютере появляется много времени в окне «программы должны быть закрыты» или не выходит за рамки этого, это означает, что у вас, вероятно, есть проблема с программным обеспечением.
В идеале, как и была разработана Windows 10, Windows покажет вам список программ, которые необходимо закрыть. В большинстве случаев они закрываются автоматически, но конфликт или программа, не отвечающая на запросы, могут резко задержать процесс завершения работы.Это происходит потому, что этой программе необходимо сохранить данные перед закрытием. Если не удается сохранить данные, Windows застревает. Вы можете остановить процесс завершения работы, нажав «Отмена», а затем сохранить все свои программы и закрыть их вручную.
Иногда этот трюк не работает. Пользователи сообщили, что на их экране появился список, аналогичный приведенному выше, но он был пустым или появился на мгновение, и процесс выключения тоже не продолжается. Это признак того, что программа мешает процессу завершения работы.Вам следует прервать процесс, перейти к диспетчеру задач ( Нажмите Windows + R и введите «taskmgr» ) и проверьте запущенные приложения. Обратите внимание на использование ими памяти / диска и определите, какая программа является виноватой.
Исправить программу после того, как вы ее определили, совсем непросто. Программное обеспечение может потребоваться удалить или переустановить. Скорее всего, программное обеспечение было неправильно установлено или может потребоваться обновление. Чтобы определить точную программу, которая вызывает у вас проблемы, может потребоваться метод проб и ошибок.
Решение 2. Проблемы с процессамиWindows должна закрыть ряд процессов, прежде чем она сможет полностью завершить работу. Он собирает данные, чтобы обеспечить беспроблемную загрузку Windows при следующем запуске. Если процесс зависает и завершается, процесс завершения останавливается до тех пор, пока этот процесс не будет разрешен. Вы не сможете точно определить, какой процесс вызывает проблему, поскольку на экране завершения работы Windows нет подробностей.
Мы можем изменить настройки в вашем реестре, чтобы Windows показывала все процессы, которые завершаются и занимают много времени.Таким образом, мы сможем точно определить проблему и решить ее.
- Нажмите Windows + R , чтобы запустить приложение «Выполнить». Введите « regedit » в диалоговом окне, чтобы запустить редактор реестра вашего компьютера.
- Теперь перейдите к следующему пути к файлу, используя панель навигации в левой части экрана.
HKEY_LOCAL_MACHINE \ SOFTWARE \ Microsoft \ Windows \ CurrentVersion \ Policies \ System
- Теперь в правой части экрана вы увидите запись с именем « VerboseStatus ».Если вы его видите, щелкните его правой кнопкой мыши и выберите «Изменить» из списка параметров. Измените его значение на 1 и сохраните изменения.
Если вы не видите запись, мы можем сделать ее вручную и установить статус 1. Щелкните правой кнопкой мыши пустую белую часть и выберите Новый и выберите DWORD (32-битное) Значение . Назовите новую запись « VerboseStatus » и установите для нее статус 1. Сохраните изменения и выйдите.
Теперь вы увидите весь список процессов, которые завершаются, когда вы находитесь на экране завершения работы.Затем вы можете легко определить, какой процесс вызывает у вас проблемы, и продолжить устранение неполадок. Наиболее распространенные процессы, вызывающие проблемы, включают драйверы оборудования или сетевые адаптеры.
Примечание. Реестр Windows — мощный инструмент. Изменение неправильных файлов / значений может привести к нестабильной работе вашего компьютера и даже к его повреждению. Действуйте осторожно и всегда дважды проверяйте шаги, прежде чем что-либо реализовывать.
Решение 3. Проблемы с операционной системой или драйверамиМногие люди отключают Центр обновления Windows, чтобы минимизировать использование ЦП и диска, когда они работают на своих компьютерах.Обновления Windows содержат исправления для различных проблем, от драйверов до самой операционной системы. Настоятельно рекомендуется постоянно держать обновление Windows включенным, чтобы не столкнуться с проблемами при завершении работы.
В Windows 10 обновления включены по умолчанию, если вы не измените настройки. Чтобы проверить статус ваших обновлений и установить их (если они доступны), выполните следующие действия.
- Откройте меню «Пуск» и введите Настройки в строке поиска.Откройте первый выпадающий результат.
- Зайдя в Настройки, нажмите Обновление и безопасность опцию, представленную в нижней левой части экрана.
- Теперь щелкните Центр обновления Windows . Здесь вы увидите статус. Вы также можете щелкнуть Проверить наличие обновлений, чтобы Windows могла загрузить любые новые обновления (если они доступны).
Если Windows требует перезагрузки для выполнения обновления, лучше сделать это как можно скорее.Сохраните всю свою работу и перезапустите.
Решение 4. Проблемы с файлом подкачкиВ Windows есть функция под названием «Файл подкачки». Его цель — работать как расширение вашей оперативной памяти. Если вашей системе требуется больше памяти, чем доступно в ОЗУ, наименее используемые части вашей ОЗУ переносятся на жесткий диск, чтобы компьютер мог получить к нему доступ в любое время.
По умолчанию на большинстве компьютеров очистка файла подкачки необходима для предотвращения лазеек в системе безопасности.Данные могут быть получены злоумышленниками или вредоносными программами. Очистка файла подкачки может занять время в процессе завершения работы. Мы можем проверить, улучшает ли наши условия его отключение.
- Нажмите Windows + R , чтобы запустить приложение «Выполнить». Введите « regedit » в диалоговом окне, чтобы запустить редактор реестра вашего компьютера.
- В редакторе реестра перейдите по следующему пути к файлу, используя вкладку навигации в левой части экрана.
HKEY_LOCAL_MACHINE \ SYSTEM \ CurrentControlSet \ Control \ Session Manager \ Memory Management
- Теперь посмотрите на записи в правой части экрана. Просматривайте их, пока не найдете « ClearPageFileAtShutdown ». Если для него установлено значение 1, это означает, что он включен и может задержать процесс завершения работы. Щелкните его правой кнопкой мыши, выберите Изменить и установите для его значение 0 . Сохранить изменения и выйти.
Примечание: Реестр Windows — мощный инструмент.Изменение неправильных файлов / значений может привести к нестабильной работе вашего компьютера и даже к его повреждению. Действуйте осторожно и всегда дважды проверяйте шаги, прежде чем что-либо реализовывать.
Решение 5. Проблемы с дисковым накопителемЕсли проблема не решена на данном этапе, это означает, что проблема связана с твердотельным накопителем (SSD) или жестким диском (HDD). Поврежденный или сбойный сектор на дисках может зависнуть при сохранении данных, или он может даже сохранить данные в поврежденных / сбойных секторах, что может привести к сбою выключения или потреблению большого количества времени.
Мы можем проверить состояние ваших дисков с помощью функции Windows «Проверка ошибок».
- Откройте « Мой компьютер » (также называемый «Мой компьютер»).
- Здесь будут перечислены все ваши жесткие диски. Повторите следующие шаги для всех подключенных жестких дисков.
- Щелкните правой кнопкой мыши диск и выберите Свойства из списка доступных опций.
- В окне «Свойства» перейдите на вкладку «Инструменты , » и нажмите Проверить присутствует в Проверка ошибок
Теперь Windows будет проверять все ваши сектора один за другим и определите, есть ли проблемы с приводом.Если ваш диск поврежден, вы всегда можете восстановить его с помощью утилиты проверки ошибок. Если это небольшая проблема, она будет устранена, а поврежденные сектора будут изолированы. Однако, если это физическое повреждение, вам, возможно, придется пойти в ближайшую ремонтную мастерскую и осмотреть машину.
Решение 6. Определение служб, вызывающих задержки выключенияЕсли вы не можете точно определить службы, вызывающие задержку при завершении работы, мы можем перейти в средство просмотра событий и проверить журнал, чтобы получить представление.
- Щелкните правой кнопкой мыши на кнопке Windows в нижней левой части экрана. Выберите Event Viewer из списка доступных опций.
Или вы можете даже нажать кнопку Windows + R, чтобы запустить приложение Run , и ввести « eventvwr » в диалоговом окне, чтобы запустить его.
- Теперь перейдите по следующему пути, используя панель навигации в левой части экрана.
Журналы приложений и служб \ Microsoft \ Windows \ Diagnostics-Performance \ Operational
- Теперь щелкните правой кнопкой мыши Operational в левой части экрана и выберите « Фильтр текущего журнала » из списка доступные варианты.
- Теперь введите « 203 » в диалоговом окне Event ID и нажмите Ok. Это отфильтрует все журналы и покажет только журналы, относящиеся к процессу завершения работы в Windows.
- Теперь просмотрите список.Windows будет отображать только те процессы, которые имеют тег « Эта служба вызвала задержку в процессе завершения работы системы ». Вы сможете увидеть названия служб, замедляющих выключение вашего компьютера, на вкладке «Общие». Найдите « File Name » и «Понятное имя», чтобы определить личности ответственных процессов.
Информация, которую вы извлекаете здесь, может легко привести вас к любым службам, которые вызывают задержку процесса завершения работы.В этом примере для завершения работы службы VPN потребовалось много времени, и это была одна из причин, по которой ваш компьютер завис на этапе завершения работы. Если у вас установлено программное обеспечение, но вы не используете его так часто, лучше отключить его.
Некоторые службы могут быть системными, и вы, к сожалению, не можете их удалить. Но в большинстве случаев службы, конфликтующие с процессом завершения работы, устанавливаются пользователем. Перейдите в Панель управления, нажмите «Удалить программы» и найдите там программу.Вы можете легко удалить его, щелкнув правой кнопкой мыши и выбрав опцию «Удалить».
Решение 7. Проверка WaitToKillServiceTimeoutValueВ Windows есть протокол, позволяющий приложениям завершать работу на определенный период времени, прежде чем они будут принудительно закрыты. Это временное окно называется WaitToKillServiceTimeoutValue . Он отправляет сообщение «Windows закрывается» всем службам и приложениям, чтобы они могли сохранить работу и закрыть себя.Затем он ждет некоторое время, прежде чем сам закроет их.
По умолчанию Windows ждет 5 секунд после того, как вы нажмете «Завершение работы», прежде чем вмешаться. Если все фоновые службы отключатся до истечения 5-секундного окна, они немедленно отключатся. В противном случае они закроются, а затем отключатся.
Есть несколько значений, которые определяют время ожидания вашего компьютера. Но есть одно конкретное значение, известное как WaitToKillServiceTimeoutValue , на которое мы должны обратить внимание, если вашему компьютеру требуется много времени для закрытия.Некоторые приложения увеличивают это 5-секундное окно до гораздо большего при их установке, поскольку для их закрытия требуется дополнительное время по сравнению с другими. Если это значение изменить, ваш компьютер будет работать дольше, чем ожидалось.
- Нажмите Windows + R, чтобы запустить Выполнить Введите « regedit » в диалоговом окне и нажмите Enter, чтобы запустить редактор реестра.
- Теперь перейдите по следующему пути:
HKEY_LOCAL_MACHINE \ SYSTEM \ CurrentControlSet \ Control
- Посмотрите в правой части страницы и выберите запись с пометкой « WaitToKillServiceTimeoutValue ».Дважды щелкните по нему. Значение перед вами будет временем в миллисекундах, которое Windows ожидает, прежде чем продолжить завершение работы. Если установлено значение 5000 , Windows будет ждать 5 секунд . Если установлено значение 20000, Windows будет ждать 20 секунд.
- Мы рекомендуем не снижать это значение до менее 5000, поскольку это оптимальное время, необходимое для закрытия приложений без сбоев. Однако, если значение изменилось, вы можете установить его обратно на 5000, дважды щелкнув , дважды щелкнув запись и установив значение 5000.
Примечание: Реестр Windows — мощный инструмент. Изменение неправильных файлов / значений может привести к нестабильной работе вашего компьютера и даже к его повреждению. Действуйте осторожно и всегда дважды проверяйте шаги, прежде чем что-либо реализовывать.
Если ваш компьютер по-прежнему не решает проблему, проверьте наличие ошибок в вашей операционной системе и убедитесь, что она обновлена до последней версии. В большинстве случаев антивирусные программы также становятся препятствием в этом процессе.Попробуйте удалить их или временно отключить.
Как поставить ноут на таймер выключения. Установите таймер автоматического выключения компьютера в нужное время
таймер сна windows Computer 10 — удобный вариант для пользователей, которые часто выходят из рабочих процессов или скачивают во время своего отсутствия или сна. Позволяет установить момент автоматического отключения оборудования. Это необходимо при загрузке программы на ночь, ограничении времени игр ребенка за ПК во время вашего отсутствия или просто в целях экономии электроэнергии.
Есть три способа определить время выключения.
Полное командное окно
Можно тронуться с помощью команды Shutdown, что делает этот «будильник».
- Щелкните одновременно + [R].
- Введите строку shutdown -s -t и укажите время в секундах. Например, час — 3600, 2 — 7200 и т. Д. .
- Нажмите «ОК» для подтверждения.
В нашем примере компьютер выключится через два часа.
Это не окончательно, так как выключить таймер выключения компьютера windows 10 можно в любой момент с помощью Shutdown — команды.
Те же действия можно выполнить из командной строки.
В первой десятке параметры команды записываются через «/», хотя старый синтаксис также поддерживается.
Незадолго до выключения появится предупреждение.
Установить таймер отключения Windows 10 два раза подряд — появится ошибка.
Планировщик заданий
Этот удобный сервис можно использовать для автоматизации любых действий с ПК: в нем можно вводить команды, указывать время запуска программы и т. Д.Настройте таймер на выключение компьютера в Windows 10 в планировщике, вы можете использовать ту же директиву выключения.
- Вызовите окно действий и введите taskschd.msc.
- В меню «Действие» выберите «Создать простую задачу».
- Затем введите для него имя и нажмите «Далее».
- Выберите частоту выполнения. Вы можете запускать его каждый день или в определенные дни, или даже один раз.
- Укажите время, когда вы хотите выключить компьютер по таймеру Windows 10.
- Выйти из запуска программы.
- В строке «Сценарий / Программа» введите саму команду SHUTDOWN и в качестве аргумента укажите -S в поле ниже.
- Для подтверждения нажмите «Готово».
- Нажмите F 5. Чтобы обновить данные в окне.Среди системных задач появится и ваша.
Мы видим, как просто поставить таймер выключения компьютера Windows 10 — достаточно знать только одну директиву. Если вы хотите узнать, что вам нужно, перейдите по ссылке и прочтите статью по этой теме.
Используя этот инструмент, вы можете написать свой собственный BAT-файл, который вы укажете вместо директивы в поле Сценарий. Вы можете указать набор команд, например, taskkill / F / Im Закрываем указанный процесс, и знакомый нам shutdown / s / организует выключение компьютера по таймеру windows 10.
Удалить ранее созданный вариант еще проще:
- Выделите строку одним щелчком мыши.
- Нажмите правую кнопку на манипуляторе.
- Появится контекстное меню.
- Наведите указатель мыши на «Удалить» и щелкните.
Что делать, если служба Superfetch в Windows 10 загружает диск, вы узнаете
У многих бывали ситуации, когда мне приходилось ждать, пока какая-нибудь программа завершит мою работу на компьютере.Например: конвертация видео, просмотр фильмов, загрузка файлов и так далее. На самом деле ждать не надо — можно настроить касание компьютера по таймеру. Сегодня, с учетом развития различных приложений и операционной системы Samoa, существует огромное количество способов настройки автоотключения вашего ПК, включая встроенные функции Windows.
Чтобы настроить автозапуск компьютера по времени с помощью консоли, необходимо выполнить следующие действия:
- Откройте консоль.Например, с помощью комбинации клавиш WIN + X. Далее выбираем выбранный элемент.
Если у вас другая версия Windows 10, то вместо нее будет написано Windows PowerShell .
- Наберите следующую команду.
- Нажмите клавишу ENTER.
- В следующем нижнем углу экрана должно появиться следующее уведомление.
Команда Завершение работы. Он имеет большое количество параметров, которые позволяют установить необходимые инструкции при отключении или перезагрузке компьютера. Например, число 7200 означает, по истечении какого времени устройство необходимо выключить. Измеряется в секундах. 1 час — 3600 секунд.
Можно ли отменить завершение работы
Спланируйте выключение компьютера или ноутбука легко. Но иногда бывают случаи, когда нужно отменить эту команду. Например, если вы сначала решили указать время в 2 часа, а затем передумали и захотели установить другое время.
При повторном входе отключение. eXE / s / f / t 7200. (или в любое другое время) появится следующее сообщение.
Чтобы отменить расписание, введите следующую команду.
Обратите внимание, что после каждого ввода необходимо нажимать клавишу ENTER. Сразу после этого появится следующее уведомление.
Теперь вы можете повторно указать выключение в любое удобное для вас время.
Следует отметить, что при входе в команду отключение. В консоли не обязательно всегда указывать расширение . eXE .
Для ознакомления с дополнительными параметрами выхода из системы достаточно ввести следующий оператор:
Shutdown /?Desktop
Если вам необходимо постоянно выключать компьютер через определенный промежуток времени, то этот процесс рекомендуется максимально автоматизировать.Вы можете запустить таймер сна с помощью ярлыка. Создать легко. Достаточно выполнить следующие действия:
- Щелкните правой кнопкой мыши на рабочем столе. В появившемся контекстном меню выберите пункты «Создать» — «Метка».
- На рабочем столе будет создан ярлык. Вам будет предложено указать дополнительные параметры.
- В выбранном столбце необходимо указать следующую строку.
- Перейдите к следующему шагу с помощью кнопки «Далее».
- В появившемся окне вам будет предложено ввести название метки. Команда по умолчанию — это имя команды. Для красоты можно ввести любое удобное вам имя.
- Сохраните настройки, нажав кнопку. «Готово» .
Код, описанный выше, можно использовать в других местах. Например, в утилите «Выполнить».Для его запуска одновременно нажмите клавиши Win + R.
Изначально поле ввода пустое. Но если раньше вы уже пользовались этой программой, то старая команда продолжит там работу. Напишите здесь приведенный выше код, но без указания полного пути.
shutdown.exe / s / f / t 7200После этого нажмите кнопку ENTER или. « ОК ».
В результате в правом нижнем углу экрана вы увидите следующее уведомление.
Если этого сообщения нет, значит, вы сделали что-то не так.
Отложенное завершение работы в планировщике Windows
Вы можете настроить таймер в специальном планировщике системы. Для этого выполните следующие действия.
- Запустите описанную выше служебную программу «Выполнить».
- Введите команду там mSC. и нажмите на кнопку « ОК. » .
- В открывшемся окне нужно выбрать пункт «Создать простую задачу… «.
- Далее укажите название задачи и нажмите « Далее» .
- Вам будет задан вопрос, когда вам нужно выполнить эту задачу.
- Тогда время предложат. Например, вы можете заставить компьютер выключаться каждый день в 23:00. Это удобно, потому что иногда можно заснуть с работающим ПК.
- Выберите элемент и нажмите « Далее».
- Далее необходимо указать желаемую команду и ее параметры.
- После нажатия кнопки « Далее» переходим к завершающему этапу.
Нажмите Готово. Теперь у вас каждый день компьютер будет выключаться ровно в 11 часов вечера.
Обратите внимание, что вы можете выключить ноутбук таким же образом.
Автоматическое выключение компьютера с помощью сторонних приложений
Как поставить таймер на выключение компьютера на Windows 10 с помощью других программ? В Интернете можно скачать таймер выключения компьютера.Таких приложений очень много. Например:
- Мудрое автоматическое выключение;
- Выключатель Airytec ВЫКЛ;
- Таймер сна;
- PowerOff;
- АВТО ВЫКЛЮЧЕНИЕ;
- Таймер SM;
- и многие другие.
Вы можете скачать любую из них на русском языке. Программа-таймер работает по тому же принципу, что и системный планировщик в Windows.
Заключение
Как видите, существует большое количество способов, благодаря которым вы можете перезагрузить или выключить свой настольный компьютер или ноутбук.Выбирайте тот вариант, который вам больше всего нравится. Если вам нужно отключить устройство только один раз, то использовать планировщик или какие-то гаджеты необязательно. Намного удобнее вводить команду в консоли, чем задавать целочисленное приложение.
Видеоинструкция
Если вы не понимаете, как поставить таймер, то рекомендуется посмотреть видео, в котором все подчеркнуто, чтобы продемонстрировать дополнительными комментариями.
На данный момент Есть довольно много способов завести таймер на выключение ноутбука.Далее мы рассмотрим несколько наиболее важных из них. Но для начала стоит разобраться с базовыми вариантами, которые не слишком сложны и понятны каждому пользователю.
Необходимость
Стоит отметить, что функция автоматического отключения как персонального компьютера, так и ноутбука достаточно важна и полезна в повседневной жизни пользователей. Это может помочь, когда вам нужно:
- скачать любой важный файл или документ для загрузки, и нет возможности дождаться окончания процесса;
- при его отсутствии для контроля количества времени, которое ребенок проводит перед экраном монитора;
- с помощью некоторых сторонних утилит, автоматизирующих некоторые процессы, что поможет упростить устройство.Например, управление сторонним компьютером или передача команд по сети.
А теперь перейдем к непосредственному рассмотрению вопроса, можно ли поставить таймер на ноутбук?
Командная строка
- Вы получите уведомление о том, что установленный счетчик отключен и завершение сеанса отменено. Также таймер можно отменить, нажав кнопку «Выключение».
Второй вариант
А теперь поговорим о том, можно ли поставить ноутбук на таймер выключения с помощью планировщика задач.Стоит отметить, что этот способ наиболее удобен, так как позволяет сделать гораздо больше. Для выполнения этой процедуры выполните следующие инструкции:
- с помощью комбинации клавиш «Win» + «R» запустите программу «Выполнить»;
- в открывшемся окне введите команду «taskschd.msc»;
- при запуске нужной программы обратите внимание на левую колонку. Здесь нужно активировать библиотеку планов задач;
- Затем перейдите в правый столбец и щелкните строку «Действия»;
- после этого выберите Создать простую задачу;
- затем в поле «Schedule Count» укажите имя и активируйте кнопку «Далее»;
- Следующий шаг в инструкции, как поставить ноутбук на таймер выключения, — установить периодичность процедуры.Его можно настроить так, как будет удобно. После этого снова нажмите кнопку Next. Повторить еще два раза;
- Вы запустите программу или окно сценария. В этом месте нужно ввести «Shoutdown»;
- перейдите к добавлению аргументов и введите «-s -f», соблюдая пробел;
- Перед тем, как поставить ноутбук на таймер выключения, подтвердите изменения, нажав кнопку «Далее». После активации ключ готов;
- Для проверки успешности операции необходимо повторно войти в планировщик задач и обратить внимание на средний столбец.В данный момент должна быть запущена задача.
Если необходимо отменить его, то достаточно правой кнопкой мыши вызвать контекстное меню этого объекта и выбрать строку с надписью: «Удалить».
Наклейка
Можно ли с помощью ярлыка поставить таймер выключения ноутбука? Конечно, можно и достаточно легко. Чтобы грамотно реализовать эту процедуру, сделайте все по следующему алгоритму:
- в любом месте рабочего стола вызвать контекстное меню правой клавишей и активировать подпрограмму создания ярлыков;
- В окне индикации местоположения объекта введите «C: WindowsSystem32Shutdown.exe -S -T 600 «. Вместо 600 можно указать любое нужное вам число (в секундах). Будет отсчет времени до выключения компьютера;
- после этого запустится другое окно. Здесь нужно указать название метки. Снова вы можете ввести то, что считаете нужным;
- далее, просто сохраните все изменения. Теперь после активации этой программы компьютер запустит таймер, после чего текущий сеанс завершится;
- но это Также стоит позаботиться о кнопке отмены этой функции.Щелкните правой кнопкой мыши на рабочем столе и активируйте программу создания ярлыков;
- в качестве местоположения объекта укажите «C: WindowsSystem32Shutdown.exe -a»;
- укажите имя ярлыка и сохраните изменения. Теперь после его активации ранее запущенный таймер перестанет работать.
PowerOff
Достаточно полезная утилита, позволяющая настраивать. Прежде чем поставить ноутбук на таймер выключения таким способом, разберем несколько важных моментов, касающихся данной утилиты.Для начала следует ознакомиться с его возможностями.
Функции
Это программное обеспечение весьма универсально и позволяет устанавливать другие полезные инструменты в дополнение к настройке времени выключения. Среди них:
- возможность установить отключение не только по таймеру, но и на определенное время или по составленному расписанию;
- пользователь может выбрать, что система должна делать по истечении времени перед выключением;
- есть встроенный планировщик задач и дневник;
- Утилита автоматически запускается вместе с операционной системой;
- Возможность работы с Winamp по горячим клавишам.С их помощью можно управлять и самой программой.
Дополнительные функции
С помощью этой утилиты вы также можете автоматизировать и выполнять ряд следующих полезных действий. Среди них:
- перевести компьютер в спящий режим;
- выполнить системную блокировку;
- произвести удаленный запуск другого устройства;
- отправить по сети команду;
- произвести повторный запуск компьютера;
- полных пользовательских сеансов.
Автоматическое выключение компьютера через определенный промежуток времени — это операционная функция систем Windows, которая не очевидна для пользователей. В то же время он реализован в программном обеспечении от Microsoft, но не все об этом знают. Также поставьте таймер на выключение Windows 10 или более ранних версий операционных систем с помощью сторонних программ, которые имеют более «дружественный» к пользовательскому интерфейсу интерфейс, но их нужно загружать отдельно. Предлагаем рассмотреть способ установки планового выключения компьютера на определенный период времени с помощью командной строки.
Как поставить таймер на выключение компьютера с Windows 10 из командной строки?
ВНИМАНИЕ: Метод автоматического выключения компьютера через определенное время, описанный ниже, работает не только в операционной системе Windows 10, но и в более ранних версиях — Windows 8, Windows 7, Windows XP.
Microsoft при разработке операционной системы Windows при условии, что пользователям может потребоваться функция выключения компьютера через несколько часов или минут. В то же время даже опытный пользователь Windows не всегда знает, что операционная система встраивается при выключении компьютера.Это связано с тем, что в нем нет графического интерфейса, ярлыков, и добраться до него можно только через командную строку. Чтобы поставить таймер выключения компьютера стандартными средствами Windows, надо:
Кроме того, командная строка Windows также поддерживает ряд других команд, связанных с функцией завершения работы. Предлагаем ознакомиться с ними, ведь сочетание команд позволяет добиться желаемых результатов по автоматизации процесса отключения компьютера через определенное время или по истечении заданного периода.
Параметры командной строки Windows
Используя команду ShutDown для выключения компьютера, следует грамотно знать вводимые после нее параметры, которые задаются буквенными клавишами. Ключ может быть прописан после символа тире (примеры: -a, -p, -h) или косой черты (примеры: / a, / p, / h). Важно помнить, что все буквы, вводимые в командную строку вместе с функцией Shutdown, должны быть прописаны латиницей (то есть на английском языке).
Параметры командной строки Windows для завершения работы:
Обратите внимание: вы можете самостоятельно ознакомиться с полным списком параметров, использование которых предполагается командой ShutDown.Для этого достаточно прописать в командной строке MS DOS следующую комбинацию функций «Завершение работы /?». Для этого — Запускаем стандартную командную строку windows (комбинация клавиш windows + R), прописываем в ней команду cmd.exe, а затем в открывшемся окне командной строки MS DOS пишем «Shutdown /?».
Как создать удобный таймер выключения компьютера в Windows 10 через определенное время?
Если вы регулярно используете компьютер для выключения компьютера через час, два или любой другой период времени, то процесс запуска таймера заднего поля можно максимально автоматизировать до выключения.Вместо того, чтобы регулярно запоминать значения функций для командной строки, вы можете один раз записать их в отдельную метку, двойным щелчком по которой компьютер запустит обратный отсчет до времени отключения.
Создать ярлык таймера выключения компьютера в Windows 10 просто:
Нажав 2 раза левой кнопкой мыши на созданном ярлыке, вы можете легко запустить команду, которая прописана. Таким образом, вы можете автоматизировать процесс установки таймера выключения компьютера на определенное время — 10 минут, час, 5 часов и более.Часто такие ярлыки создают системных администраторов для сотрудников, которых нужно оставить в конце изменения компьютеров включенными для выполнения определенных задач.
Прочтите о различных методах включения таймера выключения компьютера, как его настроить и создать ярлык . Развитие компьютерных технологий не стоит на месте и развивается огромными темпами. То, что вчера казалось невозможным, сегодня уже прошло этап. Создание новых компьютеров и мобильных устройств. Значительно расширяет свои приложения каждый день.
Важным звеном в цепи расширения возможностей применения компьютерных технологий является разработка и внедрение нового программного обеспечения. Увеличение функциональности и уменьшение размеров современных компьютерных устройств позволяет использовать их во всех сферах современной жизни. Компьютерные технологии в сочетании с элементами управления значительно упрощают использование различных устройств и выполняют важные функции по управлению ими. На сегодняшний день сложно представить любое устройство, не имеющее компьютерных элементов управления.Начиная с самых простых устройств (наручные часы, тостер, газовая плита и т. Д.) И заканчивая самыми сложными устройствами (современные скоростные автомобили, центр управления космическими аппаратами, современные электросети и электростанции и т. Д.) Везде. использует компьютерные технологии и программы.
Основная задача такого широкого использования электронных технологий — улучшить использование, управление и контроль над процессом для удобства конкретного потребителя. Например, при работе на электростанции компьютерная технология позволяет рассчитать и выбрать правильные параметры для успешного выполнения задачи по передаче электрической энергии, защищает систему от сбоев и ошибок, а также экономит значительные финансовые ресурсы.
На бытовом уровне использование компьютерных технологий значительно облегчает пользователям управление устройствами и контроль над ними. Одним из элементов управления является функция напоминания или функция контроля времени (таймер). Она присутствует практически во всех устройствах, поэтому неудивительно, что в современных персональных компьютерах такая функция есть. Функция контроля времени (таймер) позволяет указать систему параметров отключения для выполнения задач или по истечении определенного периода времени.Когда требуется функция таймера, могут возникнуть разные ситуации. Возможно, вам придется покинуть свое рабочее место (Экстренные обстоятельства, конец рабочего дня, просто довольно поздно и нужно ложиться спать и т. Д.), Но все процессы на вашем компьютере еще не завершены, и это так. невозможно остановить их исполнение. Например, установленная антивирусная программа выполняет полное сканирование системы на наличие уязвимостей и угроз, идет процесс перекодирования видеопотока, система выполняет создание резервной копии, загрузку или загрузку большого массива данных и т. Д.В этом случае вы можете установить таймер на определенный период времени, по истечении которого система автоматически выключит компьютер.
Примечание : На сегодняшний день большое количество программ имеют функцию автоматического отключения компьютера по завершении поставленной задачи, но не все. Поэтому функция контроля времени может быть востребована в различных ситуациях.
Если вы решили настроить функцию контроля времени, то воспользуйтесь предложенными ниже способами:
В этом руководстве мы покажем способы установки таймера выключения, используя возможности операционной системы. «Окна» . Если вы по каким-то причинам не хотите использовать стандартные возможности «Windows» , то существует множество сторонних программ и приложений, которые вы можете найти в Интернете. Эти программы имеют улучшенный графический интерфейс и предоставляют вам дополнительные преимущества, такие как возможность выхода из системы, спящего режима, установки точного времени выключения или закрытия после простоя. Алгоритм действий для всех приложений практически одинаков и интуитивно понятен, поэтому их использование не должно вызвать у вас дополнительных сложностей.
Установить таймер выключения компьютера через командную строку
Метод универсален и подходит для всех версий операционной системы. «Windows» начиная с версии «Windows 7» и заканчивая последней версией «Windows 10» . Он предполагает использование возможностей команды. «Завершение работы» , которое может автоматически выключить компьютер через определенное время, а также перезагрузить его.
Чтобы вручную создать таймер выключения, откройте диалоговое окно «Выполнить» .Вы можете выбрать один из четырех вариантов:
Метод 1. : Нажмите на кнопку «Пуск» Находится «Панели задач» В левом углу рабочего стола откройте главное меню пользователя «Windows» . В списке установленных программ и приложений с помощью полосы прокрутки опустите ползунок вниз и найдите раздел «Сервис — Windows» , откройте вложенное меню и выберите диалоговое окно. «Бег» .
Метод 2.: щелкните правой кнопкой мыши кнопку «Мыши» на кнопке «Пуск» на «Панели задач» Или нажмите вместе комбинацию клавиш «Windows + X» и в открывшемся меню выберите диалоговое окно «Беги» .
Способ 3. : Нажмите кнопку «Поиск» Находится «Панели задач» Рядом с кнопкой «Пуск» . Или откройте главное меню пользователя «Windows» , нажав кнопку «Пуск» Используя полосу прокрутки, опустите ползунок вниз и выберите здесь раздел «Поиск» .
В поле поиска начните вводить поисковый запрос «Выполнить» И в строке наилучшего соответствия выберите классическое приложение «Выполнить» .
Метод 4. : Использование объединенной комбинации клавиш «Windows + R» Непосредственно вызовите диалоговое окно «Выполнить» . Введите команду в поле командной строки. Параметр «XXXX» Указывает время в секундах, которое должно пройти до автоматического выключения компьютера. Например, если вы хотите, чтобы компьютер выключился через 2 часа, команда должна выглядеть следующим образом: «Shutdown -s -t 7200» .Нажмите кнопку «ОК» или клавишу «ВВОД» на клавиатуре, чтобы выполнить команду.
Сразу после выполнения команды на экране компьютера отобразится предупреждающее напоминание. «Windows» : «Ваша сессия будет завершена. Работа « Windows » Завершится через 120 минут. Завершение работы 4 апреля 2018 г. 15:07:28« . По истечении указанного времени все программы закроются, а компьютер выключится.
Если диапазон времени выключения не превышает десяти минут (600 секунд), сообщение будет отображаться прямо на рабочем столе. Например, при входе в диалоговое окно в поле командной строки «Выполнить» Команда «Shutdown -s -t 600» Вы увидите следующее сообщение.
Если вам необходимо перезагрузить компьютер по истечении определенного периода времени, то в поле командной строки диалогового окна «Выполнить» Введите команду, заменив в ней параметр. «-S» на «-R» .
Заменить параметр «XXXX» На точное время в секундах, через которое необходимо перезагрузить систему. Нажмите кнопку «ОК» или клавишу «ВВОД» на клавиатуре и запустите выполнение команды. Всплывающее напоминание в центре уведомлений сообщит вам точное время перезагрузки.
Для отмены запланированного отключения компьютера снова откройте диалоговое окно «Выполнить» И введите команду.Нажмите кнопку «ОК» или клавишу «ВВОД» на клавиатуре, чтобы запустить команду.
При выполнении команды в центре уведомлений появится всплывающее предупреждение-напоминание: «Выход из системы отменен. Планируемое завершение работы отменено». .
Создание метки таймера выключения
Если вы планируете регулярно использовать таймер выключения, и непрерывное использование возможностей командной строки кажется вам неудобным, то вы можете создать ярлык таймера выключения на рабочем столе.
Щелкните правой кнопкой мыши любое пустое место на рабочем столе и в открывшемся меню выберите «Создать» , откройте вложенное меню и выберите раздел «Ярлык» .
В строке «Укажите местоположение объекта» окно «Создать ярлык» Введите команду с желаемыми параметрами таймера выключения, используя образец, описанный ранее. Например, если вы хотите создать ярлык таймера выключения через час, введите команду «Shutdown -s -t 3600» напрямую или укажите полный путь «C: \ Windows \ System32 \ shutdown.exe -s -t 3600 «.
Теперь ярлык компьютера выключен всегда будет на рабочем столе вашего персонального компьютера. Всякий раз, когда вам нужно запустить таймер выключения компьютера, просто дважды щелкните созданную этикетку, чтобы активировать таймер.
Для отмены запланированного выключения компьютера создайте на рабочем столе ярлык для команды отключения таймера, используя описанный алгоритм создания ярлыка. Или введите в диалоговом окне «Выполнить» Команда для отмены таймера.
Если вы не хотите, чтобы метка была на рабочем столе, вы можете объединить ее на «Панели задач» . Щелкните правой кнопкой мыши и в открывшемся меню выберите Раздел.
Значок вашего ярлыка будет немедленно закреплен в «Панели задач» , и вы можете просто удалить ярлык на рабочем столе, нажав клавишу. «Удалить» На клавиатуре или выбрав раздел в меню.
Кроме того, чтобы иметь возможность быстро отличать ярлык таймера выключения от других на рабочем столе или в «Панели задач» , выберите для него соответствующий значок.Щелкните правой кнопкой мыши ярлык и в открывшемся меню выберите Раздел.
Щелкните вкладку «Метка» и щелкните «Изменить значок …» .
В окне «Изменить значок» Выберите из предложенного списка подходящий вам ключ для выключения компьютера. Или вы можете предложить свой вариант иконки через кнопку. «Обзор…» .
Нажимаем кнопки «Применить» и «ОК» и сохраняем внесенные изменения в свойствах ярлыка.Метка таймера выключения компьютера будет автоматически изменена на выбранную версию значка.
Установите таймер выключения компьютера с помощью планировщика заданий Windows
Это второй возможный метод. Установите таймер выключения компьютера с помощью возможностей стандартного приложения «Windows» . Открываем диалоговое окно «Выполнить» Один из методов, описанных нами ранее (например, вызвать его напрямую с помощью комбинации клавиш вместе «Windows + R» ).Введите в командной строке поле «Taskschd.msc» Нажмите кнопку «ОК» или «ВВОД» на клавиатуре и запустите планировщик задач «Windows» .
В окне планировщика в области «Действия» Выберите «Создать простую задачу …» .
В открывшемся окне в нужном поле задайте любое подходящее для вас имя задачи (например, в нашем случае мы выбрали имя «Shutdown3600» ) и нажмите «Далее» для продолжения.
Далее вы выбираете желаемый из предложенных вариантов запуска задач, в зависимости от того, какую задачу вы решите. Чтобы отключить компьютерный таймер, выберите ячейку «Одиночный» и нажмите «Далее» .
На следующем шаге укажите параметры задачи: дату и точное время выключения, а затем нажмите кнопку. «Далее» .
Выберите действие для задачи, установив метку ячейки «Запустить программу» и нажмите «Далее» .
На странице «Выполняющаяся программа» Введите в строку поля «Программа или сценарий» Команда «Завершение работы» и в строке «Добавьте аргументы (необязательно):« Укажите параметр »-S «. Кнопка подтверждения ввода данных «Далее»
См. ТакжеОписаниеTurnedOnTimesView — это простой инструмент, который анализирует журнал событий операционной системы Windows и определяет диапазоны времени, в которые был включен ваш компьютер.За каждый период времени, в течение которого компьютер был включен, отображается следующая информация: Время запуска, время выключения, продолжительность, причина выключения, тип выключения, процесс выключения и код выключения.TurnedOnTimesView позволяет вам получать эту информацию с вашего локального компьютера и с удаленного компьютера в вашей сети, если у вас достаточно прав для чтения журнал событий Windows удаленно. Системные требования
Известные ограничения
События, используемые TurnedOnTimesViewTurnedOnTimesView использует следующие события для определения времени выключения / включения:
История версий
Начать использование TurnedOnTimesViewTurnedOnTimesView не требует установки или дополнительных файлов DLL. Для того, чтобы начать пользоваться, просто запустите исполняемый файл TurnedOnTimesView.exe.После его запуска в главном окне TurnedOnTimesView отображаются все временные диапазоны, в которые был включен ваш компьютер. Вы можете легко экспортировать список в файл html / xml / с разделителями-табуляторами / запятыми, используя параметр «Сохранить выбранные элементы». Вы также можете скопировать выбранные элементы в буфер обмена (Ctrl + C), а затем вставить их в Excel с помощью Ctrl + V. Если вы хотите узнать, сколько раз был включен удаленный компьютер в вашей сети, перейдите в окно дополнительных параметров (F9), выберите «Удаленный компьютер» в качестве источника данных и введите имя удаленного компьютера для подключения. Параметры командной строки
Перевод TurnedOnTimesView на другие языкиЧтобы перевести TurnedOnTimesView на другой язык, следуйте инструкциям ниже:
ЛицензияЭта утилита выпущена как бесплатное ПО. Вы можете свободно распространять эту утилиту через дискеты, CD-ROM, Интернет или любым другим способом, если вы ничего за это не берете и не продавать или распространять как часть коммерческого продукта. Если вы распространяете эту утилиту, вы должны включить все файлы в дистрибутив, без каких-либо модификаций!Заявление об ограничении ответственностиПрограммное обеспечение предоставляется «КАК ЕСТЬ» без каких-либо явных или подразумеваемых гарантий, включая, но не ограничиваясь, подразумеваемые гарантии товарной пригодности и пригодности для определенной цели.Автор не несет ответственности за какие-либо особые, случайные, косвенный или косвенный ущерб из-за потери данных или по любой другой причине.Обратная связьЕсли у вас есть какие-либо проблемы, предложения, комментарии или вы обнаружили ошибку в моей утилите, вы можете отправить сообщение на [email protected] TurnedOnTimesView также доступен на других языках. Чтобы изменить язык TurnedOnTimesView, загрузите zip-файл на соответствующем языке, извлеките файл turnontimesview_lng.ini, и поместите его в ту же папку, в которой вы установили утилиту TurnedOnTimesView. |
Износится ли компьютер при выключении питания?
Идея о том, что частое выключение и перезагрузка компьютера приводит к его износу, официально является мифом, но мифом, порожденным семенами истины. На заре персональных компьютеров было верно, что частые отключения и запуски могли привести к повреждению жесткого диска, вращающегося намагниченного диска, который считывается «иглой», называемой головкой [источник: Нордман].
Когда компьютер включен, головка жесткого диска не контактирует напрямую с вращающимся диском.Вместо этого он «парит» над диском на тонкой воздушной подушке. В тех ранних ПК голова «паркуется» на поверхности диска при выключении. Когда компьютер снова включался, головка на мгновение оставалась на поверхности диска, когда привод приводился в действие. В этом случае были царапины и потеря памяти. Однако, если у вас есть компьютер, построенный после начала 1990-х годов, ваша головка привода автоматически паркуется в безопасной зоне диска при выключении.
Для современного компьютера частое выключение и запуск имеет минимальное влияние на общий срок службы компьютера.Правда в том, что компьютеры не предназначены для вечной эксплуатации. Средний срок службы ПК составляет от пяти до семи лет, после чего он поддается любому количеству аппаратных сбоев, программным вирусам или устаревает в результате технического прогресса. Современные ПК рассчитаны на 40 000 циклов включения-выключения до выхода из строя [источник: EnergyStar.gov]. Если вы выключите компьютер на ночь и снова включите его утром, вы будете в порядке в течение следующих 109 лет.
Если что-то изнашивает ваш компьютер, так это то, что он остается включенным.Компьютеры нагреваются, когда они активно обрабатывают данные и запускают программное обеспечение. Само по себе тепло может повредить внутренние компоненты, но также заставит вентилятор вашего компьютера работать дольше [источник: Greenemeier]. Чем больше работает вентилятор, тем быстрее изнашиваются подшипники [источник: Gwinn].
Самым большим недостатком выключения и запуска является не износ, а время, необходимое для выполнения каждого процесса. Эти секунды или (не дай Бог) минуты в начале дня могут показаться вечностью.Умный компромисс между выключением и активным использованием — использование спящего режима или гибернации. Когда ПК переходит в спящий режим, единственным активным компонентом является кратковременная оперативная память. Единственная разница между спящим компьютером и выключенным компьютером — это минимальное количество потребляемой энергии — от одного до пяти ватт в спящем режиме по сравнению с нулем для выключенного, отключенного компьютера [источник: Cross]. Спящая машина не нагревается, не активирует жесткий диск или вентилятор, а запускается за секунды.
Эксперты соглашаются, однако, что если вы не планируете использовать свой компьютер в течение нескольких часов — самый яркий пример — ночь, — тогда вы можете полностью выключить его. Вы не вызовете значительного износа, вы сэкономите немного денег на электричестве и дадите системе возможность перезагрузиться и начать работу с нуля на следующий день.
Чтобы получить больше советов по продлению срока службы вашего ПК, просмотрите соответствующие ссылки на следующей странице.
Спящий режим, переход в спящий режим или выключение ноутбука? Что вы должны сделать?
Всегда были споры, мифы и множество сомнений относительно того, что лучше — спать, переходить в спящий режим или выключать ноутбук.Если вы поищете ответы на форумах, вы увидите, что у всех разные мнения.
Здесь, в блоге Think Big, мы уже говорили о целесообразности отключения зарядного устройства от аккумулятора ноутбука. И по той же теме сегодня мы поговорим о том, когда вам следует использовать каждый из вариантов завершения работы, которые предлагают нам OS X и Windows.
Чтобы сосредоточиться на широкой публике, мы собираемся сконцентрироваться на ноутбуках и забыть о других машинах, например о серверах, которые по разным причинам должны быть включены круглосуточно и без выходных.Наше внимание будет сосредоточено на ноутбуках, которые мы используем каждый день как для работы, так и для игр.
Чтобы принять наиболее правильное решение, важно хорошо понимать, что делает каждый из этих вариантов. Windows предлагает три различных варианта: спящий режим, переход в спящий режим и выключение. Mac сокращает это до двух: сна и выключения.
Windows
Sleep: сохраняет работу , которая была открыта в то время, а также конфигурацию памяти с низким энергопотреблением и позволяет быстро возобновить операции на полной скорости.Согласно Microsoft, это сравнимо с постановкой DVD на паузу; функция воспроизведения остановится, но она будет готова к продолжению, когда вы снова нажмете кнопку воспроизведения.
Спящий режим: это состояние энергосбережения, предназначенное в основном для портативных компьютеров. . Открытые документы и программы сохраняются на жестком диске, после чего аппарат выключается. Это потребляет меньше энергии, чем в спящем режиме, и практически такое же, как когда компьютер выключен.
Каждая опция предназначена для разных целей .Если вы сделали перерыв в работе с компьютером, но планируете возобновить работу в течение нескольких часов, лучше всего перевести компьютер в спящий режим . Это вариант по умолчанию для ноутбуков. Приложения остаются открытыми, энергопотребление низкое, а компьютер выключается и включается быстро.
Если вы закончили использовать компьютер в конце дня и думаете, что продолжите работу на следующий день, то лучшим вариантом будет спящий режим. Перезапуск будет немного медленнее, чем в спящем режиме, но экономия энергии будет больше.Ноутбуки созданы для того, чтобы передвигаться вместе с вами, и этот режим специально разработан для этого. Позволяет возобновить сеанс, не теряя слишком много времени. (так как в спящем режиме приложения остаются открытыми) и защищает жесткий диск и другие компоненты от резких движений.
Выключение: если вы не собираетесь использовать компьютер в течение нескольких дней, лучше всего выключить его . Перезагрузка происходит медленнее, потому что для этого необходимо запускать сеансы для всех программ, но энергопотребление будет нулевым, пока вы его не используете.
OSX
В случае OSX Apple разработала спящий режим для минимизации энергопотребления и быстрого перезапуска, поскольку питание по-прежнему поступает в ОЗУ. Apple рекомендует использовать спящий режим при повседневном использовании и выключать компьютер, если вы не собираетесь использовать его в течение длительного периода времени. .
Если вы собираетесь использовать MacBook постоянно, лучшим вариантом будет спящий режим. Здесь, в блоге Think Big, мы рекомендуем вам время от времени выключать компьютер, чтобы система могла обновляться в рамках обычных задач обслуживания.Кроме того, если вы не против каждый раз ждать перезагрузки MacBook и хотите как можно дольше продлить срок службы батареи и не тратить энергию впустую, лучший вариант — выключать компьютер каждую ночь.
Независимо от того, используете ли вы Windows или OSX, важно знать, как выбрать правильный вариант в зависимости от того, как вы используете свой ноутбук в любой момент времени. Это поможет вам ежегодно экономить деньги на счетах за электроэнергию и продлит срок службы компонентов вашего компьютера.
Как узнать время простоя Windows, время безотказной работы и время последнего выключения
Наши ноутбуки и ПК с Windows в наши дни продолжают работать долго. Вы можете вспомнить, когда в последний раз выключили компьютер? В наши дни пользователи рассматривают возможность перевода своих компьютеров в спящий режим, чтобы быстрее вернуться в исходное состояние.
Знаете ли вы, что ваш компьютер регистрирует метку времени каждый раз, когда вы выключаете или запускаете компьютер? Общая продолжительность работы вашего компьютера называется Время работы .А время, на которое компьютер был выключен, называется Время простоя .
Цифры времени безотказной работы или простоя могут не иметь значения для обычного ежедневного пользователя. Но если вы используете свой компьютер в качестве сервера в своей организации, эти цифры могут быть интересны. Кроме того, если вы заинтересованы в мониторинге своего компьютера, эти цифры могут вам помочь. В этом посте мы обсудим способы узнать время простоя Windows, время безотказной работы и время последнего выключения
Узнать время простоя и безотказной работы Windows
1] Использование средства просмотра событий
Средство просмотра событий — это встроенная утилита Windows что позволяет просматривать различные события, зарегистрированные Windows.Как я уже упоминал, Windows регистрирует время последнего выключения и запуска, и его можно найти в средстве просмотра событий.
Выполните следующие действия, чтобы узнать, когда ваш компьютер в последний раз «выключался».
- Перейдите в «Пуск», найдите « Event Viewer » и нажмите Enter.
- Разверните « Журналы Windows » из левого «Дерева консоли». И выберите из него « System» .
- Дождитесь загрузки всех событий. Теперь нажмите « Фильтр текущего журнала » в правой «Панели действий».
- Теперь в текстовом поле с надписью « <Все идентификаторы событий> » замените текст на « 6005, 6006 ».
- Обновить текущий журнал.
- Отсортируйте список по времени и дате зарегистрированного события. Последние записи в верхней части списка.
Теперь вы отфильтровали и отсортировали список, чтобы предоставить вам всю необходимую информацию. Первая запись в списке с идентификатором события 6006 указывает время последнего выключения компьютера.И первая запись с ID 6005 дает вам время, когда компьютер был снова запущен. Разница между обеими метками времени дает вам чистое время простоя — или продолжительность, в течение которой компьютер находился в полностью выключенном состоянии. Кроме того, разница между вашим текущим временем и временем последнего запуска может дать вам общее время безотказной работы вашего компьютера.
Текущее время - Время последнего запуска = Общее время безотказной работы Время последнего запуска - Время последнего выключения = Общее время простоя
2] Использование диспетчера задач
Этот метод — довольно простой способ рассчитать время работы , но он не рассчитывает время простоя.Все, что вам нужно сделать, это открыть « Task Manager » и перейти на вкладку « Performance ». Выберите « CPU » в левом меню и найдите «Время работы» в правом разделе.
Общее время безотказной работы будет отображаться в формате ДД: ЧЧ: ММ: СС. Диспетчер задач подойдет, если вы ищете только текущее время безотказной работы. Он не может отображать всю историю событий, тогда как в средстве просмотра событий вы можете вернуться во времени и просмотреть более ранние журналы событий и соответственно рассчитать время безотказной работы и время простоя.
3] Использование CMD
Просмотр статистики службы рабочей станции также может дать вам время последнего запуска. Для этого откройте «CMD» и введите следующую команду:
net stats workstation
Ответ будет начинаться с « Statistics Since…. ». Отметка времени в этой строке — время, когда компьютер запустился после полного выключения.
4] Использование PowerShell
Вы также можете узнать время безотказной работы системы с помощью PowerShell.Но опять же, используя PowerShell, CMD и диспетчер задач, вы можете рассчитать только время безотказной работы, а не время простоя.
СОВЕТ : Встроенный инструмент SystemInfo позволяет просматривать время загрузки системы. Он отображает дату и время загрузки компьютера.
Если вы работаете с Windows Server, возможно, вам понадобятся более эффективные инструменты мониторинга, но эти простые методы также будут работать. Кроме того, эти цифры относятся только к отключениям и перезапускам. Эти цифры не представляют время сна, выхода из системы, входа в систему или гибернации.



 Ее можно настроить так, как вам будет удобно. После этого снова нажмите на клавишу далее. Повторите еще два раза;
Ее можно настроить так, как вам будет удобно. После этого снова нажмите на клавишу далее. Повторите еще два раза; exe -s -t 600″. Вместо 600 можно указать любое необходимое вам число (в секундах). Это будет временем, отсчитываемым до выключения компьютера;
exe -s -t 600″. Вместо 600 можно указать любое необходимое вам число (в секундах). Это будет временем, отсчитываемым до выключения компьютера;