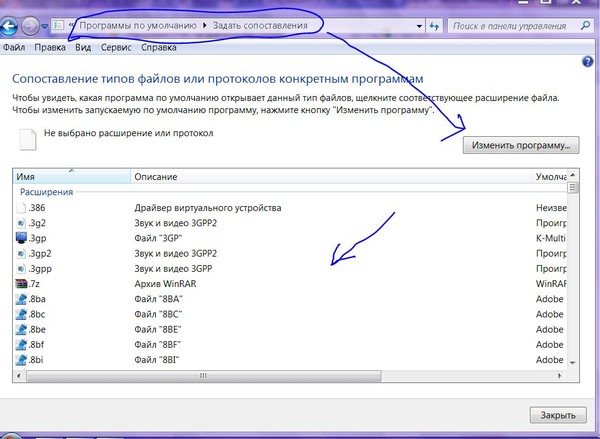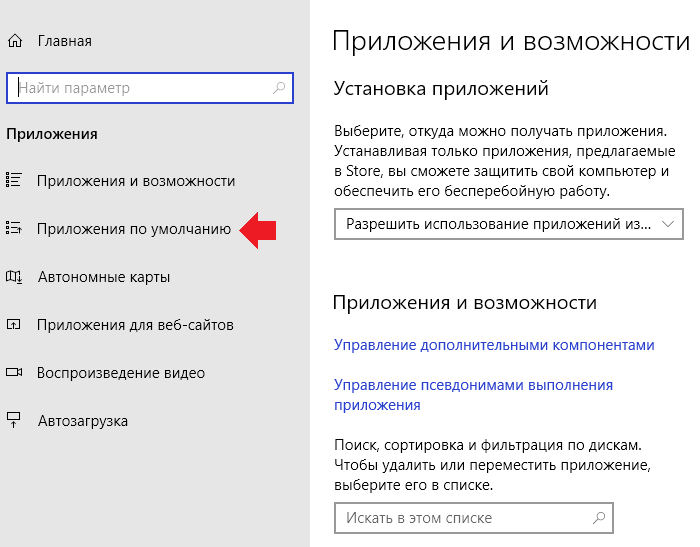Как изменить профиль по умолчанию в windows 7. Шаблон для новых учетных записей
Вам приходится часто создавать новые учетные записи пользователей, но вы не хотите тратить время на настройку каждой из них? Настройте одну учетную запись в соответствии со своими нуждами, а затем используйте ее в качестве шаблона для новых учетных записей на компьютере.
1. Зайдите в систему с учетной записью административного уровня. Создайте новую учетную запись на Панели управления в окне Учетные записи пользователей (User Accounts).
2. Выйдите из системы и снова войдите, ио уже с новой учетной записью.
3. Настройте учетную запись по собственному усмотрению. О некоторых настройках Проводника, которые могут оказаться полезными в этой ситуации, рассказывается в главе 2.
4. Закончив, выйдите из системы и снова войдите с обычной административной учетной записью.
5. Если это еще не сделано, в окне Параметры папок (Folder Options) на Панели управления включите отображение скрытых файлов и папок в Проводнике Windows.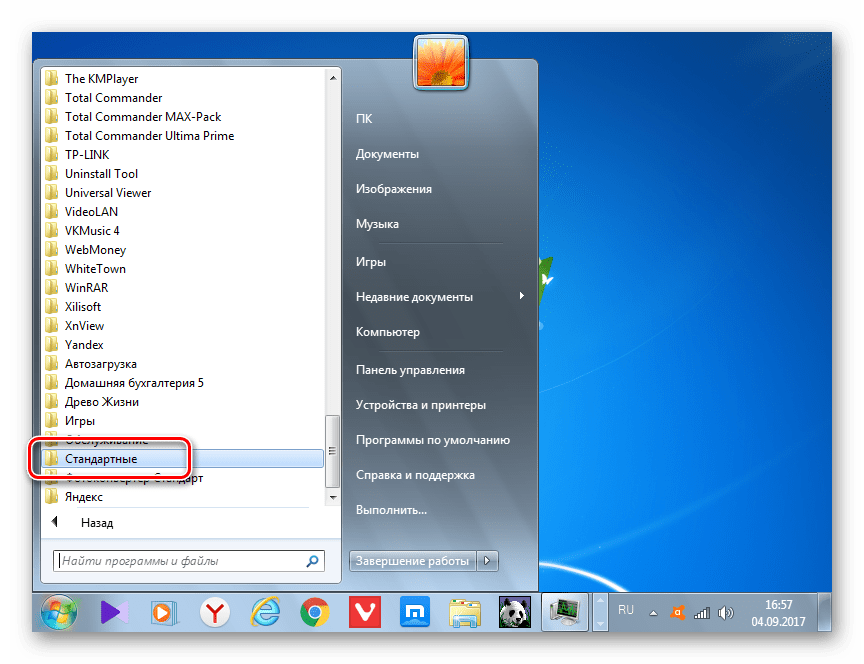
6. Затем откройте на Панели управления окно Система (System) и в его левой части щелкните иа ссылке Дополнительные параметры системы (Advanced system settings).
7. На вкладке Дополнительно (Advanced) в разделе Профили пользователей (User Profiles) щелкните на ссылке Параметры (Settings).
8. Выберите только что созданную и настроенную учетную запись пользователя и нажмите Копировать (Сору То).
9. В окне Копирование профиля (Сору То) нажмите Обзор (Browse), выберите папку C:\Users\Default User и нажмите ОК.
10. Нажмите ОК, затем Да (Yes), чтобы начать копирование. Содержимое папки Default User будет удалено, а вместо него Windows запишет настройки новой учетной записи.
Теперь новые настройки можно использовать в качестве шаблона при создании учетных записей пользователей. Временная учетная запись, созданная на шаге 1, больше не нужна, и ее можно удалить.
Сегодня расскажу про автоматический вход в систему windows 7 без ввода пароля. Очень удобная штука, когда надоело вводить каждый раз пароль при включении компьютера, но в то же время нужно обезопасить свой комп от несанкционированного доступа по сети.
Очень удобная штука, когда надоело вводить каждый раз пароль при включении компьютера, но в то же время нужно обезопасить свой комп от несанкционированного доступа по сети.
Этот метод подходит для тех, у кого закрыт физический доступ к компьютеру, например, для вашего домашнего компьютера. Если же вы работаете в большом коллективе и к вашему компьютеру может иметь доступ не один десяток человек, то лучше не включать автоматический вход в систему. В общем, как обычно, делаем все с умом!
И так рассмотрим два варианта, для компьютеров которые не входят в домен и для тех компьютеров, которые находятся в домене.
Автоматический вход в систему windows 7 для компьютеров вне домена
Нажмите сочетание клавиш Win+R для открытия окна “Выполнить ” и введите в поле текст: control userpasswords2
Нажмите “ОК “. Откроется окно управления учетными записями пользователей. Установите курсор мышки на пользователя, под учетными данными которого вы входите в систему, снимите галочку “
Нажмите кнопку “Применить ” и два раза введите текущий пароль этого пользователя
Готово! Теперь перезагрузите компьютер и удостоверьтесь что вход в систему произведен без ввода пароля.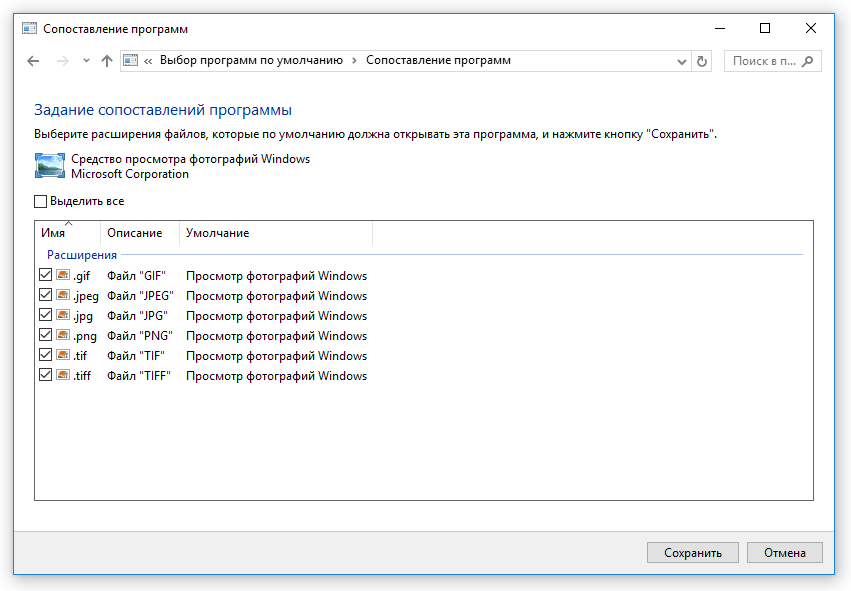
Автоматический вход в систему windows 7 для компьютеров находящихся в домене
Делается не так просто как для компьютеров вне домена, но тоже не особо тяжело. Откройте реестр (Win+R –> regedit ) и перейдите в ветку:
HKEY_LOCAL_MACHINE –> SOFTWARE –> Microsoft –> Windows NT –> CurrentVersion –> Winlogon
Открываем параметр
Параметр DefaultUserName должен содержать имя пользователя с которым совершать автоматический вход в систему (в моем случае User )
Теперь чтобы добавить параметр содержащий пароль пользователя (по умолчанию его нет), нажмите правой кнопкой мышки в окне реестра и выберите пункт “Создать — Строковый параметр “, введите название DefaultPassword , а в поле “Значение” введите пароль пользователя.
В параметр “DefaultDomainName ” введите название вашего домена.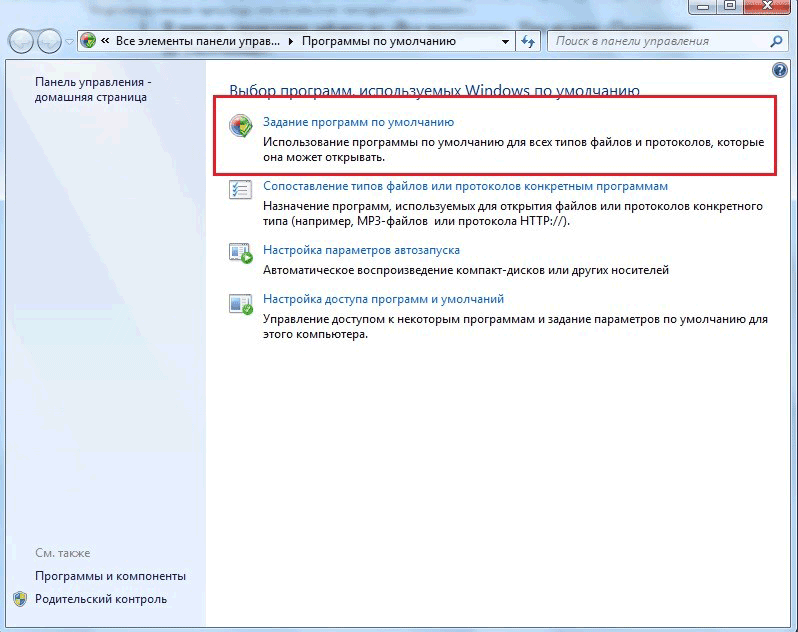
В некоторых ситуациях возникает необходимость включить автоматический вход в систему, который перестает работать в случаях, когда в системе пользователей больше 1 или у него установлен пароль.
Введение
Экран выбора пользователя в Windows 7 может отображаться в нескольких случаях:
- При входе в систему, если не настроен автоматический вход
- При блокировке системы или смене пользователя
- При выходе из спящего режима или гибернации, либо при выходе из заставки
Об автоматическом входе в систему
Автоматический вход в систему без ввода пароля удобен в том случае, если вы являетесь единственным пользователем компьютера, либо используете конкретную учетную запись значительно чаще, чем остальные. Настраивая автоматический вход в систему, необходимо понимать, что любой человек, включивший компьютер, беспрепятственно выполнит вход в систему и получит доступ ко всем файлам и параметрам используемой учетной записи. Настройка автоматического входа различается в зависимости от того, присоединен ли компьютер к домену.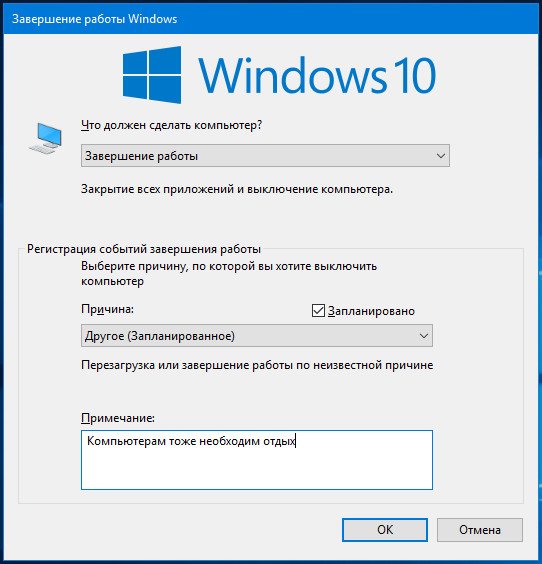
Необходимые условия
Если в системе имеется всего одна активная учетная запись без пароля, она автоматически выполняет вход, поэтому дополнительная настройка не требуется. При наличии нескольких учетных записей автоматический вход в систему требует настройки, даже если ни одна из них не имеет пароля. Дополнительные «служебные» учетные записи могут добавляться в систему при установке различного программного обеспечения.
Для настройки автоматического входа в систему требуются права администратора. Процесс настройки практически не отличается от настройки в Windows XP или Windows Vista.
Компьютеры, не входящие в домен
Для компьютеров, не входящих в домен (например, домашних), настройку автоматического входа можно выполнить в графическом интерфейсе операционной системы.
- Нажмите сочетание клавиш Win+R .
- netplwiz (не работает в Windows XP) или control userpasswords2
- Нажмите Ввод. Откроется окно параметров учетных записей пользователей.

Примечание . Если учетная запись не имеет пароля, оставьте поле Пароль пустым.
Настройка автоматического входа в систему завершена.
Автоматический вход в систему можно также настроить в системном реестре. Все необходимые параметры перечислены в таблице в следующем разделе статьи.
Компьютеры, входящие в домен
Для компьютеров, входящих в домен, необходимо указать имя домена по умолчанию, в который будет выполняться автоматический вход. В графическом интерфейсе операционной системы такой возможности нет, поэтому настройка автоматического входа выполняется в системном реестре.
- Нажмите сочетание клавиш Win+R
- В открывшемся окне Выполнить введите: regedit и нажмите Ввод. Откроется редактор реестра.
- Перейдите в раздел: HKEY_LOCAL_MACHINE SOFTWARE Microsoft Windows NT CurrentVersion Winlogon
- Настройте параметры реестра в соответствии с таблицей. Если параметр отсутствует, его необходимо создать.

Параметры автоматического входа в систему
Примечание . Первые три параметра в таблице можно использовать для настройки автоматического входа в систему на компьютерах, не входящих в домен.
Выбор пользователя при автоматическом входе
Если у Вас включен автоматический вход, но возникла необходимость войти под другой учетной записью, нажмите и удерживайте клавишу Shift при запуске Windows. Или нажмите Выйти из системы/Сменить пользователя в меню завершения работы и удерживайте клавишу Shift .
На смену пользователей при автоматическом входе также может влиять строковый параметр (REG_SZ) ForceAutoLogon в разделе реестра: HKEY_LOCAL_MACHINE\SOFTWARE\Microsoft\Windows NT\CurrentVersion\Winlogon .
Параметр может принимать значения 1 (включен) и 0 (выключен). Его назначение состоит в том, чтобы обеспечивать постоянное присутствие пользователя в системе, если автоматический вход настроен и компьютер включен.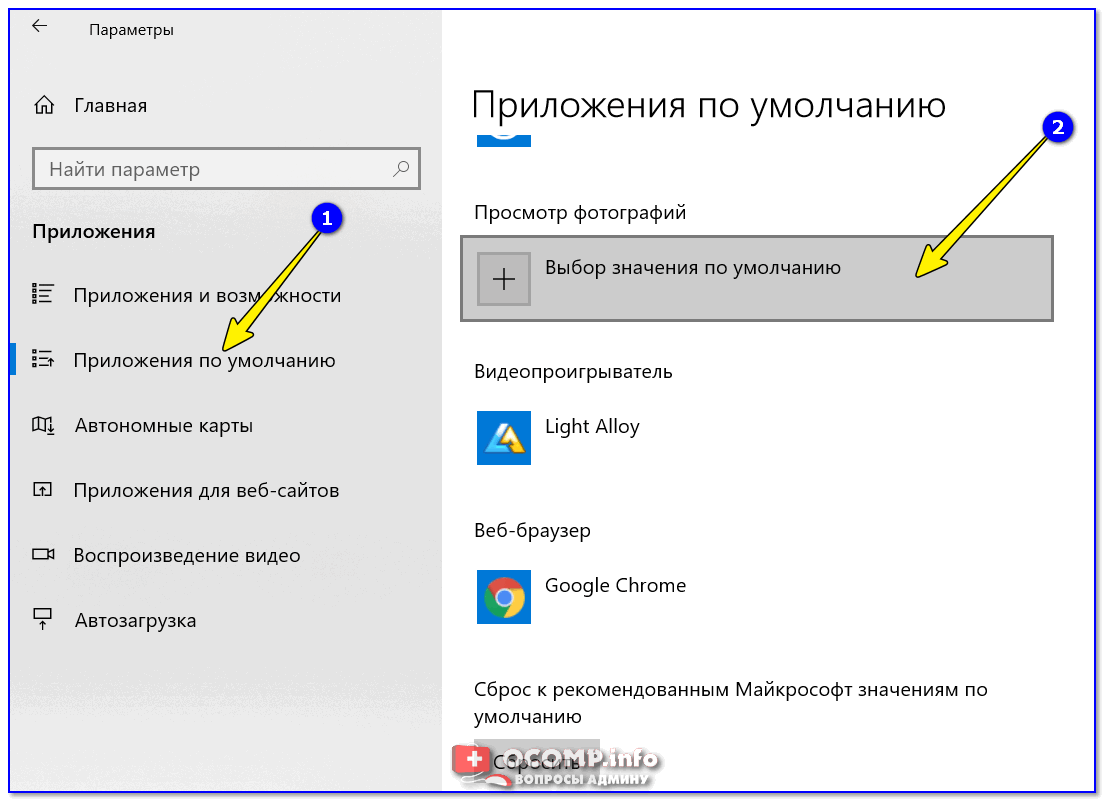
Запрос пароля при выходе из спящего режима или гибернации
Когда после периода бездействия компьютер уходит в спящий режим или гибернацию, Windows 7 запрашивает пароль при возобновлении работы, что обеспечивает дополнительную защиту данных. Этот запрос можно отключить.
Откройте Электропитание в панели управления, в левом верхнем углу щелкните Запрос пароля при пробуждении
В нижней части окна настроек электропитания сначала щелкните Изменение недоступных в данный момент параметров , а затем настройте запрос пароля.
Обратите внимание на щит контроля учетных записей (UAC) рядом со ссылкой.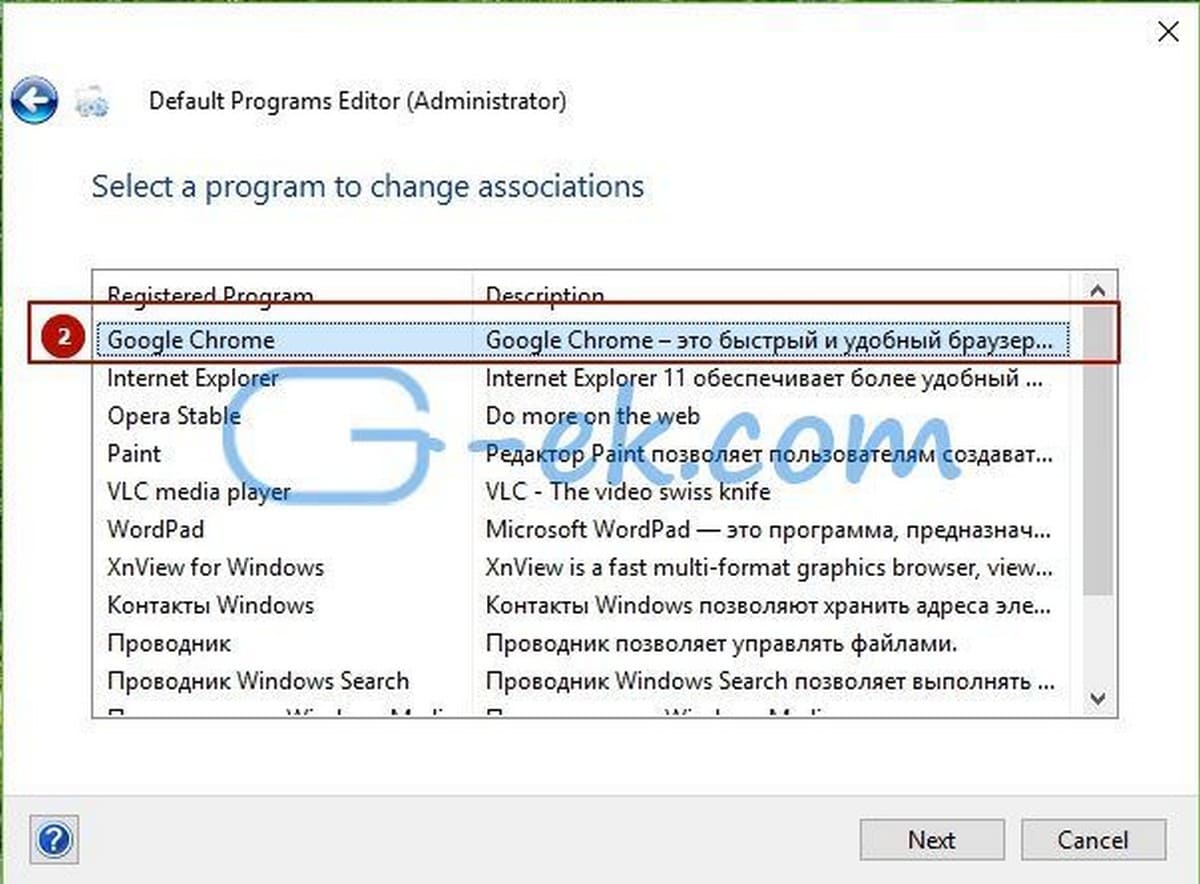 Для изменения этих параметров требуются права администратора. Однако запрос на подтверждение действия появится лишь в том случае, если вы работаете с правами обычного пользователя. Права администратора будут повышены без запроса.
Для изменения этих параметров требуются права администратора. Однако запрос на подтверждение действия появится лишь в том случае, если вы работаете с правами обычного пользователя. Права администратора будут повышены без запроса.
Запрос пароля при выходе из заставки
Экранная заставка может использоваться в качестве одного из средств защиты данных от несанкционированного доступа, если настроен запрос пароля при выходе из заставки. В Windows 7, как и в предыдущих NT системах, эта настройка называется . После периода бездействия включается заставка, а при выходе из нее запрашивается пароль, если ваша учетная запись защищена им.
Щелкните правой кнопкой мыши на рабочем столе и выберите из меню пункт Персонализация . Откроется окно панели управления. В правом нижнем углу окна щелкните Заставка . Откроется окно Параметры экранной заставки. Снимите флажок
Настройка профиля по умолчанию
Вам приходится часто создавать новые учетные записи пользователей, но вы не хотите тратить время на настройку каждой из них? Настройте одну учетную запись в соответствии со своими нуждами, а затем используйте ее в качестве шаблона для новых учетных записей на компьютере.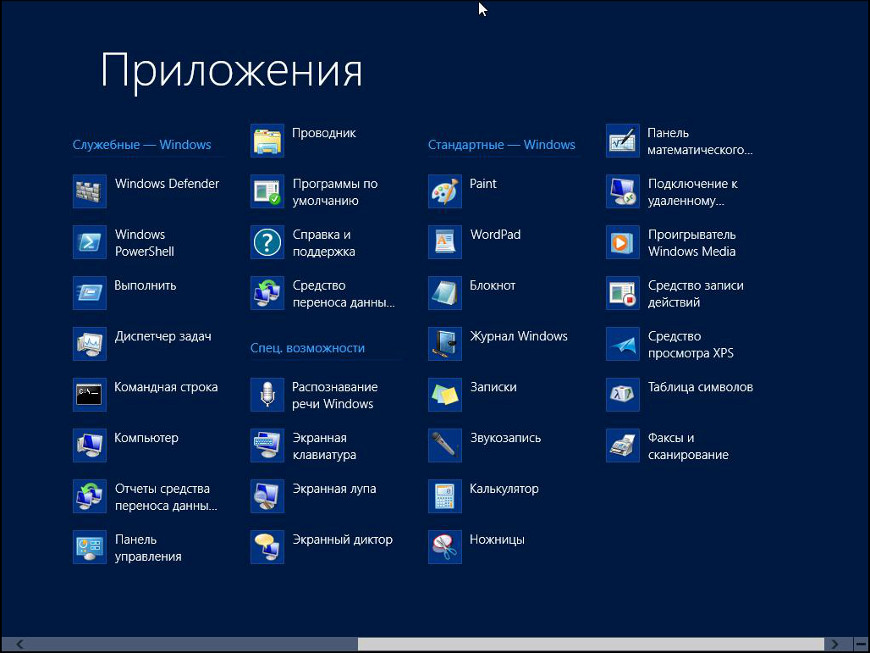
- Зайдите в систему с учетной записью административного уровня. Создйте новую учетную запись на Панели управления в окне Учетные записи пользователей (User Accounts).
- Выйдите из системы и снова войдите, но уже с новой учетной записью.
- Настройте учетную запись по собственному усмотрению. О некоторых настройках Проводника, которые могут оказаться полезными в этой ситуации, рассказывается в главе 2.
- Закончив, выйдите из системы и снова войдите с обычной административной учетной записью.
- Если это еще не сделано, в окне Параметры папок (Folder Options) на Панели управления включите отображение скрытых файлов и папок в Проводнике Windows. Подробнее об этом говорится в главе 2.
- Затем откройте на Панели управления окно Система (System) и в его левой части щелкните на ссылке Дополнительные параметры системы (Advanced system settings).
- На вкладке Дополнительно (Advanced) в разделе Профили пользователей (User Profiles) щелкните на ссылке Параметры (Settings).

- Выберите только что созданную и настроенную учетную запись пользователя и нажмите Копировать (Сору То).
- В окне Копирование профиля (Сору То) нажмите Обзор (Browse), выберите папку C:\Users\Default User и нажмите ОК.
- Нажмите ОК, затем Да (Yes), чтобы начать копирование. Содержимое папки Default User будет удалено, а вместо него Windows запишет настройки новой учетной записи.
Теперь новые настройки можно использовать в качестве шаблона при создании учетных записей пользователей. Временная учетная запись, созданная на шаге 1, больше не нужна, и ее можно удалить.
Профиль пользователя в Windows 7 по умолчанию расположен на системном диске. Такое расположение является не удобным для дальнейшего пользования системы. Ведь при переустановке, восстановлении или откате системы до контрольной точки восстановления, часть документов и файлов могут частично потеряться, либо исчезнуть все если их вовремя не скопировать. Также при переносе профилей пользователей на системном диске остается свободное место, которое напрямую используется системой по назначению.
Зайдем в систему под учетной записью с правами администратора, а переносить профиль пользователя будем другой учетной записи. Так как переносить учетную запись текущего пользователя Windows 7 не позволит.
После того как зашли под учетной записью с правами администратора открываем: «Локальный диск С: Пользователи» , в этой папке видим список нескольких групп пользователей, выбираем нужного пользователя для переноса на диск «D:» . Перед переносом на диске«D:» создаем папку «Users» , открываем ее и копируем туда папку пользователя. (У меня это папка Windows 7). (рис. 1).
После копирования заходим в свойства этих папок, выбираем вкладку «Безопасность» и начинаем сравнивать свойства папки расположенной на диске «D: Users» и «C: Users» . При сравнении свойств обеих папок мы видим различие в разделе «Группы и пользователи». (рис. 2).
Из свойств мы видим что в новой папке нам нужно удалить двух пользователей «Прошедшие проверку», «Пользователи (Windows7-testПользователи)» и добавить нового пользователя «seven (Windows7-testseven)» .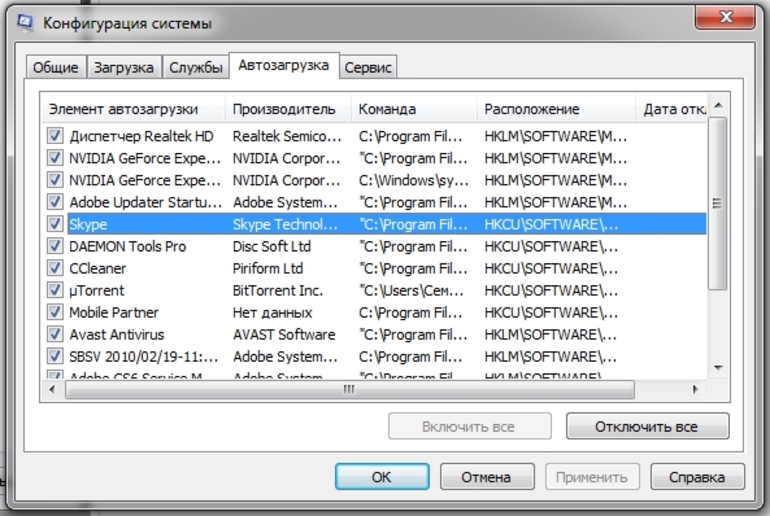 При попытке удалить пользователя «Прошедшие проверку» система нам выдает ошибку:
При попытке удалить пользователя «Прошедшие проверку» система нам выдает ошибку:
Невозможно удалить «Прошедшие проверку», поскольку этот объект наследует разрешения от своего предка. Чтобы удалить «Прошедшие проверку», необходимо запретить наследование разрешений этим объектом. Отключите параметр наследования разрешений и повторите попытку удаления «Прошедшие проверку».
Нажимаем «ОК». (рис. 3).
Для дальнейшего изменения нам нужно отключить наследование, которое идет с корневого диска «D» и распространяется на все папки и файлы расположенные в этом диске.
Поэтому жмем внизу кнопку «Дополнительно» , появляется окно , нажимаем кнопку «Изменить разрешения» (рис. 4).
В новом появившемся окне «Дополнительные параметры безопасности для Windows 7» убираем галочку «Добавить разрешения, наследуемые от родительских объектов» , сразу появляется окно с выбором действий: «Добавить, Удалить, Отмена», выбираем«Добавить»
, потом «Применить»
и «ОК»
(рис.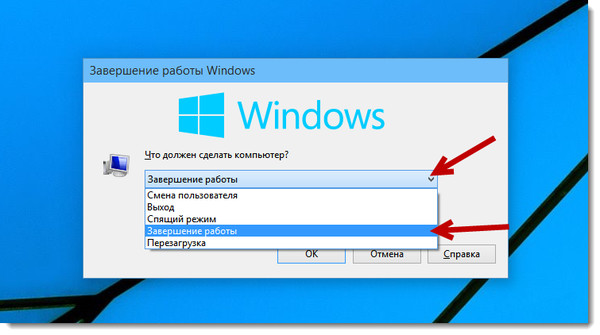 5).
5).
Теперь попробуем удалить пользователей. Жмем «Изменить» , выделяем пользователя мышкой и нажимаем кнопку «Удалить» . (рис. 6).
Теперь добавим пользователя «seven». жмем «Добавить» , в следующем окне «Дополнительно» . (рис. 7).
В следующем окне нажимаем кнопку «Поиск» . (рис. 8).
Выбираем «seven» и жмем «ОК» . (рис. 9).
Опять жмем «ОК», «ОК», «Применить» и «ОК». 🙂
Теперь проверим аналогичность настроек обеих папок. В вкладках нажимаем кнопку «Дополнительно» и сравниваем элементы разрешений. В учетной записи «seven» не совпало разрешение, на диске «С:» — полный доступ, а на диске «D:» — чтение и выполнение, поэтому надо ее поправить. Жмем кнопку «Изменить разрешения…» . (рис. 10).
В новом окне нажимаем «Изменить» , и в следующем окне ставим галочку «Полный доступ» . Нажимаем «ОК» потом «Применить». (рис. 11).
Продолжаем сравнение папок. Выявилось несовпадение «Текущий владелец:»
.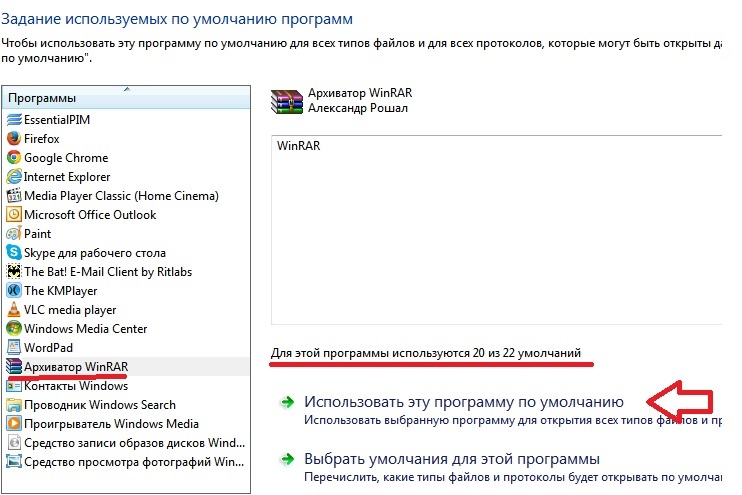 (рис. 12).
(рис. 12).
Меняем его на: «система» (нажатием кнопкой «изменить» используя поиск и добавления учетной записи в список).
Теперь сделаем небольшие изменения в реестре.
В поисковой строке набираем «regedit», открываем редактор реестра и переходим по ветви:
«HKEY_LOCAL_MACHINE SOFTWARE Microsoft Windows NT CurentVersion ProfileList»
и выбираем ветвь согласно идентификатору безопасности (профилю учетной записи). У меня «C:UsersWindows 7» (рис. 13).
Меняем путь в настройке этого файла с «C:UsersWindows 7 « на «D:UsersWindows 7 « . (рис. 14).
Перезагружаем систему, входим под пользователем которому изменили учетную запись и проверяем. Заходим по пути «D:UsersWindow 7Рабочий стол» и создаем файл, он должен сразу отобразится на рабочем столе. (рис. 15).
Отключить выбор пользователя windows 7. Как включить автоматический вход в Windows XP, отключаем выбор пользователей
Очень многим пользователям персональных компьютеров нравится, когда при загрузке компьютера и отсутствии пароля на вход система загружается без запроса выбора пользователя, однако иногда получается так, что Windows XP не заходит автоматически, а требует выбрать пользователя кликнув на иконку, даже если он только один. Следует учесть, что вариант с выбором пользователя и вводом пароля несомненно обеспечит большую безопасность на компьютерах, которые являются публичными, то есть им пользуется несколько человек — например в офисе, общественном месте, школе или ВУЗе. В этой статье мы подробно рассмотрим как сделать так, чтобы при загрузке Windows XP автоматически заходил под конкретным пользователем. Однако учтите, что если кто-то получит доступ к вашему компьютеру могут быть украдены пароли, установлено шпионское программное, а также получен доступ ко всем сетям и файлам — будьте осторожны!
Следует учесть, что вариант с выбором пользователя и вводом пароля несомненно обеспечит большую безопасность на компьютерах, которые являются публичными, то есть им пользуется несколько человек — например в офисе, общественном месте, школе или ВУЗе. В этой статье мы подробно рассмотрим как сделать так, чтобы при загрузке Windows XP автоматически заходил под конкретным пользователем. Однако учтите, что если кто-то получит доступ к вашему компьютеру могут быть украдены пароли, установлено шпионское программное, а также получен доступ ко всем сетям и файлам — будьте осторожны!
Автоматический вход в Windows XP, если компьютер не входит в состав домена
Если вы не работаете в составе домена, то в операционных системах Microsoft Windows XP Home Edition, а также Microsoft Windows XP Professional автоматический вход пользователя в систему без ввода пароля можно включить следующим образом:
1. Нажимаем Пуск-Выполнить, вводим команду control userpasswords2 , ОК.
2. Наводим курсор на того пользователя, для пользователя, которому мы создаём автоматический вход (или вводим имя пользователя в следующем окне).
3. Снимаем флажок с пункта «Требовать ввод имени пользователя и пароля»
4. Вводим пароль и подтверждение пароля, ОК.
Автоматический вход в Windows XP при работе в домене
1. Запустите редактор реестра Пуск-Выполнить, вводим команду regedit и нажимаем копку Ок.
2. Далее двигаемся по следующим веткам реестра:
3. Открываем параметр DefaultUserName, вводим имя пользователя, который должен заходить автоматически без ввода пароля, ОК.
4. Открываем параметр DefaultPassword, вводим пароль для пользователя в поле «значение». В том случае, если параметра нет будет необходимо его создать (в редакторе реестра Правка выбираем Создать-Строковый параметр, вводим название DefaultPassword, нажимем Enter). Учтите, если DefaultPassword не задан, то система сама изменит значение раздела реестра AutoAdminLogon с 1 на 0 в автоматическом режиме, что соответственно отключит автоматическое залогивание в систему.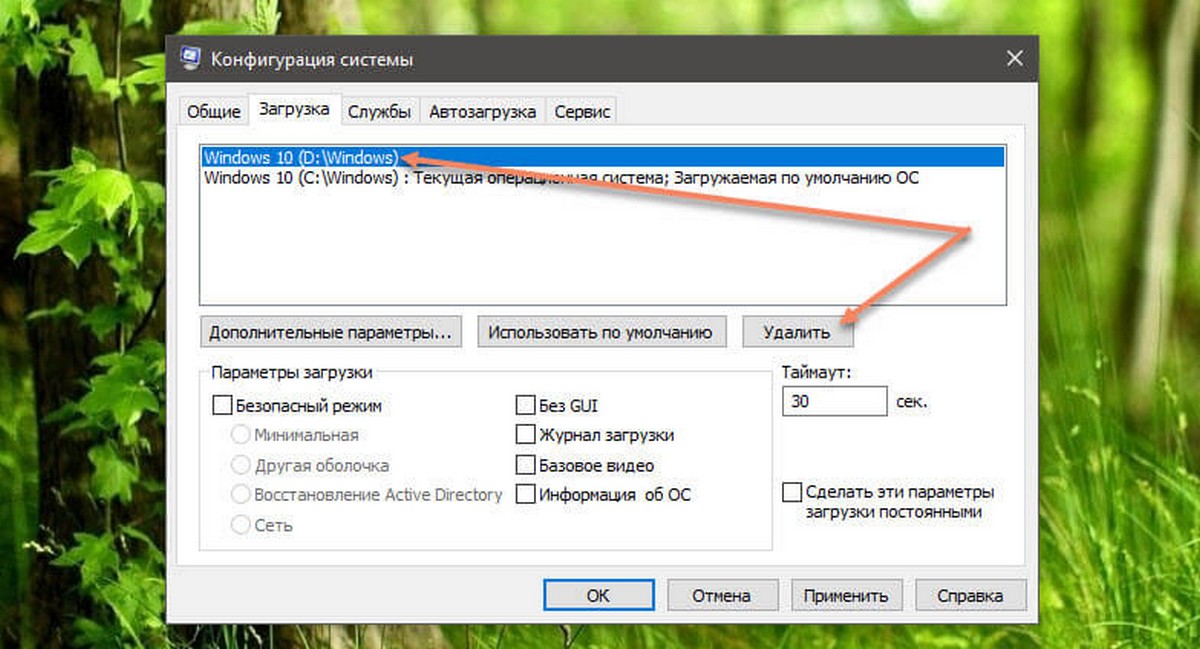
5. Открываем параметр AutoAdminLogon и изменяем значение с 0 на 1, Ок. В случае отсутствия параметра AutoAdminLogon необходимо будет его создать самостоятельно (аналогично созданию параметра DefaultPassword, только в поле значение ввести 1)
6. Закрываем редактор реестра и перезапускаем компьютер.
Учтите, что при использовании этого способа ваш пароль будет храниться в реестре в незашифрованном виде и может быть украден!
Для того, чтобы обойти процесс автоматического залогивания в системе следует нажать и удерживать кнопку Shift после перезагрузки Windows XP или после завершения сеанса пользователя. Далее для применения автоматического входа в операционную систему следует от учетной записи администратора настроить параметр реестра ForceAutoLogon с помощью редактора реестра (Пуск-Выполнить, вводим команду regedit), который находится в следующей ветке реестра:
HKEY_LOCAL_MACHINE/SOFTWARE/Microsoft/WindowsNT/CurrentVersion/Winlogon
Тип: REG_SZ
Данные: 1
Примечание:
Если какое-то время Windows XP выполнял автоматический вход пользователя в систему, а потом перестал следует проверить:
1.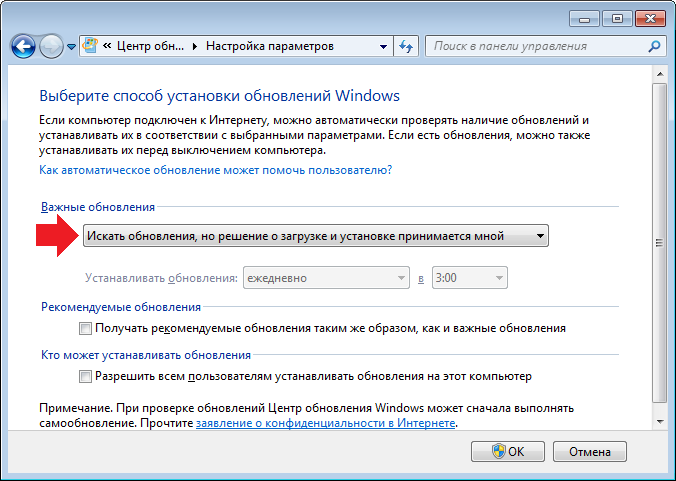 Действительно ли существует только один пользователь и у него отсутствует пароль.
Действительно ли существует только один пользователь и у него отсутствует пароль.
2. Не отключено ли окно приветствия системы. Проверить можно здесь: Пуск-Панель управления-Учетные записи пользователей-Изменить способ входа в систему-Использовать экран приветствия.
Может отображаться в нескольких случаях:
- При входе в систему, если не настроен автоматический вход
- При блокировке системы или смене пользователя
- При выходе из спящего режима или гибернации, либо при выходе из заставки
Об автоматическом входе в систему
Автоматический вход в систему без ввода пароля удобен в том случае, если вы являетесь единственным пользователем компьютера, либо используете конкретную учетную запись значительно чаще, чем остальные. Настраивая автоматический вход в систему, необходимо понимать, что любой человек, включивший компьютер, беспрепятственно выполнит вход в систему и получит доступ ко всем файлам и параметрам используемой учетной записи.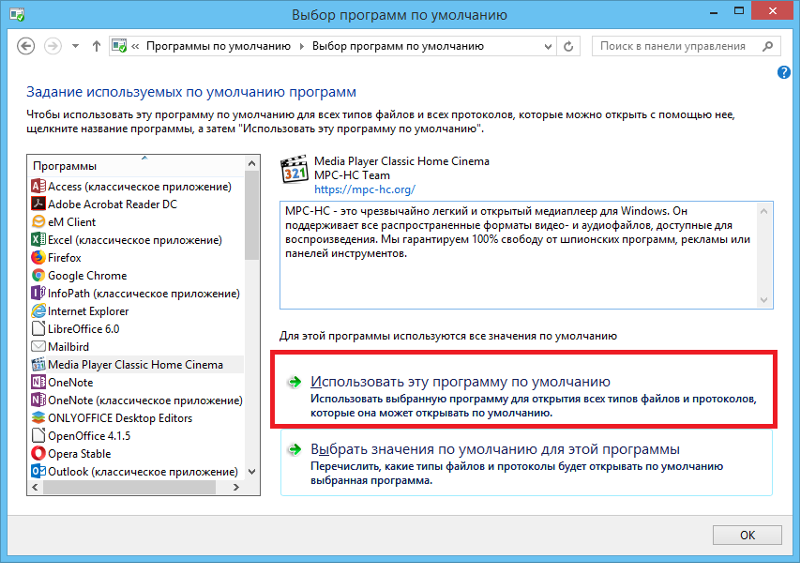 Настройка автоматического входа различается в зависимости от того, присоединен ли компьютер к домену.
Настройка автоматического входа различается в зависимости от того, присоединен ли компьютер к домену.
Необходимые условия
Если в системе имеется всего одна активная учетная запись без пароля, она автоматически выполняет вход, поэтому дополнительная настройка не требуется. При наличии нескольких учетных записей автоматический вход в систему требует настройки, даже если ни одна из них не имеет пароля. Дополнительные «служебные» учетные записи могут добавляться в систему при установке различного программного обеспечения.
Для настройки автоматического входа в систему требуются права администратора. Процесс настройки практически не отличается от настройки в Windows XP или Windows Vista.
Компьютеры, не входящие в домен
Для компьютеров, не входящих в домен (например, домашних), настройку автоматического входа можно выполнить в графическом интерфейсе операционной системы.
Настройка автоматического входа в систему завершена.
Автоматический вход в систему можно также настроить в системном реестре.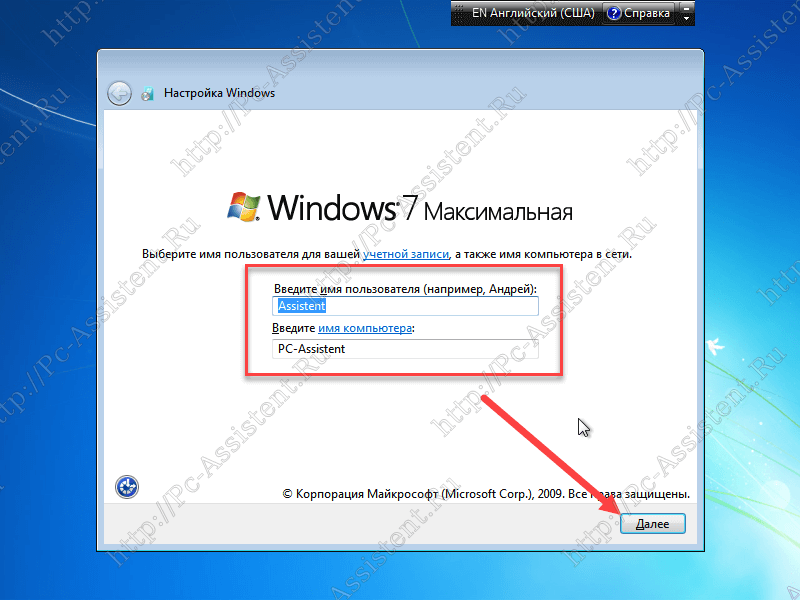 Все необходимые параметры перечислены в таблице в следующем разделе статьи.
Все необходимые параметры перечислены в таблице в следующем разделе статьи.
Компьютеры, входящие в домен
Для компьютеров, входящих в домен, необходимо указать имя домена по умолчанию, в который будет выполняться автоматический вход. В графическом интерфейсе операционной системы такой возможности нет, поэтому настройка автоматического входа выполняется в системном реестре.
Примечание. Первые три параметра в таблице можно использовать для настройки автоматического входа в систему на компьютерах, не входящих в домен.
Выбор пользователя при автоматическом входе
Если у Вас включен автоматический вход, но возникла необходимость войти под другой учетной записью, нажмите и удерживайте клавишу Shift при запуске Windows. Или нажмите Выйти из системы /Сменить пользователя в меню завершения работы и удерживайте клавишу Shift .
На смену пользователей при автоматическом входе также может влиять строковый параметр (REG_SZ) ForceAutoLogon в разделе реестра:
HKEY_LOCAL_MACHINESOFTWAREMicrosoftWindows NTCurrentVersionWinlogon
Параметр может принимать значения 1 (включен) и 0 (выключен). Его назначение состоит в том, чтобы обеспечивать постоянное присутствие пользователя в системе, если автоматический вход настроен и компьютер включен. Фактически включение этого параметра приводит к тому, что пользователь не может выйти из системы — после завершения сеанса вход тут же выполняется автоматически. Такое поведение предусмотрено для компьютеров, работающих в режиме киоска в общественном месте (например, библиотеке). Обойти его можно, только удерживая клавишу Shift при завершении сеанса.
Инструкция
Откройте меню «Пуск» и нажмите на строку «Панель управления» (либо используйте значок «Панель управления» на рабочем столе). С помощью специальной службы произведите настройку учетных записей (аккаунтов) пользователей. Для этого в «Панели управления» найдите значок «Учетные записи пользователей» и дважды кликните по нему левой кнопкой мыши. В окне этой службы отображаются все активные аккаунты пользователей данной операционной системы. С ее помощью можно создавать , временно отключать, а также полностью удалять пользователей. Единственный пользователь, которого нельзя ни отключить, ни удалить – Администратор компьютера .
Чтобы включить выбор пользователя при загрузке компьютера, создайте новую учетную запись. Для этого, в окне службы нажмите на ссылку «Создание учетной записи». После этого введите имя нового аккаунта , которое будет отображаться в окне приветствия, при выборе пользователя, а также в меню «Пуск». Нажмите кнопку «Далее». На следующем этапе выберите тип аккаунта: администратор компьютера, либо ограниченная учетная запись. Учетная запись администратора позволяет создавать и редактировать новые аккаунты, получать доступ ко всем файлам и папкам, а также вносить изменения, затрагивающие других пользователей. Ограниченный аккаунт позволяет выполнять действия, связанные лишь с просмотром собственных файлов и изменением тем оформления.
Выбрав тип аккаунта нажмите на кнопку «Создать учетную запись». Теперь при включении компьютера вам будет предлагаться выбор пользователя. Чтобы выбрать ту или иную учетную запись просто кликните по ее значку левой клавишей мыши.
Помимо создания нового аккаунта, при помощи службы «Учетные записи пользователей» можно включать или выключать специальную учетную запись «Гость». Для этого нажмите на ее значок, и в открывшемся окне нажмите на кнопку «Включить учетную запись». «Гость» также будет отображаться на экране приветствия, наряду с другими пользователями.
Источники:
При наличии нескольких пользователей операционной системы Windows в загрузочном экране отображается выбор одного из них для входа в систему. Этот параметр настроек можно изменить, выбрав вход по умолчанию только с одной из учетных записей.
Инструкция
Откройте пункт меню «Выполнить», нажав кнопку «Пуск». В строке появившегося небольшого окна введите control userpasswords2 и нажмите клавишу Enter. У вас появится меню настройки входа учетных записей в систему, там же вы можете отключить запрос пароля без его удаления и настроить вход по умолчанию для одного из пользователей .
Снимите отметку флажком с пункта «Требовать ввод логина и пароля для входа в систему» в верхней части окна. Нажмите кнопку «Применить». У вас появится новое окно, в котором вам нужно будет ввести данные для автоматического входа в Windows. Примените изменения и закройте окна, перезагрузите компьютер.
Если вам нужно обойти автоматический вход в операционную систему, нажмите и удерживайте клавишу Shift при загрузке компьютера. Для того, чтобы вернуть запрос пароля и отменить вход по умолчанию, также запустите настройку через командную строку и отметьте галочкой пункт запроса при входе.
Воспользуйтесь специальной сторонней утилитой для настроек параметров входа в операционную систему, например, XPTweaker, который имеется в свободном доступе в интернете.
Если вы собираетесь далее в работе использовать только одну учетную запись, удалите все остальные, чтобы они не отображались при загрузке компьютера. Для этого откройте панель управления и зайдите в меню управления настройками учетными записями пользователей .
Щелкните по той, которая вам не будет нужна в дальнейшем, у вас появится список действий, которые вы можете производить с ней, находясь под учетной записью администратора. Выберите пункт «Удаление». Повторите данное действие для остальных пользователей , однако имейте в виду, что в операционной системе должна остаться хотя бы одна учетная запись, обладающая правами администратора.
Видео по теме
Полезный совет
Устанавливайте данный режим входа только в том случае, если уверены в сохранности данных.
Учетная запись «Гость » позволяет ограничить доступ к файлам и приложениям компьютера, если им пользуется большое количество человек. Пользователь, вошедший в систему как Гость , сможет просматривать общие и личные документы, просматривать интернет страницы, но не сможет устанавливать программы и видеть личные файлы других пользователей.
Инструкция
Прежде всего, необходимо определить, куда входит компьютер в домен или в рабочую группу. В зависимости от принадлежности машины , настройки подключения учетной записи «Гость » немного изменяются.
Чтобы определить, куда входит ваш компьютер, кликните правой кнопкой на иконке «Мой компьютер». В открывшемся окне, в разделе «Имя компьютера, имя домена и параметры рабочей группы» будет соответствующая надпись «Домен» или «Рабочая группа», после которой идет название, например «Workgroup».
Если ваш компьютер входит в домен. Откройте «Учетные записи пользователей», перейдя по адресу «Пуск» -> «Панель управления». В открывшемся окне выберите пункт «Учетные записи пользователей» и снова «Учетные записи пользователей». Выберите пункт «Управление учетными записями пользователей». Если на компьютере установлен пароль администратора, система попросит его ввести или подтвердить. Введите пароль. После подтверждения пароля, в открывшемся окне, перейдите на вкладку «Дополнительно», нажмите кнопку «Дополнительно и выберите пункт «Гость ». В диалоговом окне «Свойства учетной записи гостя» снимите флажок в поле рядом с «Отключить учетную запись ». Нажмите «Ок». Учетная запись «Гость » включена.
Если ваш компьютер входит в рабочую группу. Пройдите по адресу: «Пуск» -> «Панель управления» -> «Учетные записи пользователей и родительский контроль» -> «Учетные записи пользователей». В открывшемся окне, выберите пункт «Управление другой учетной запись ю». Один раз кликните на иконке с надписью «Гость ». В следующем окне система спросит, включить учетную запись «Гость »? Нажмите кнопку «Включить».
После включения учетной записи «Гость », при входе в систему, будет отображаться экран с выбором учетной записи. Выбрать учетную запись можно, кликнув на нее. Если вы являетесь основным пользователем компьютера, не забудьте установить пароль администратора, чтобы другие пользователи не могли видеть и изменять ваши документы, а так же устанавливать и удалять программы.
Обратите внимание
Учетные записи гостя не поддерживаются в ОС Windows 7 Начальная.
Windows 7 автоматический вход. Как включить автоматический вход в Windows XP, отключаем выбор пользователей. Запрос пароля при выходе из спящего режима или гибернации
Доброго времени суток, уважаемые пользователи Интернета и снова Тришкин Денис на связи.
Существует масса причин, из-за которых пользователи хотят настроить автоматический вход в систему. Это может быть сокращение времени загрузки системы или просто надоело постоянно вводить какие-то символы. Сброс такого вида защиты от несанкционированного доступа специалисты советуют делать только в случае, когда оборудованием пользуется один человек и только он. Чтобы клиенту не нужно было постоянно вводить код, необходимо проделать цепочку шагов:
Вот и все. Во время следующей загрузки уже не нужно будет вводить кодовые символы – рабочий стол будет загружаться самостоятельно.
Альтернативные способы ( )Как и во многих других областях Windows, в данной предусмотрены и другие варианты, ведь вдруг вы каким-то причинам не можете выполнить вышеуказанные действия.
Кроме того, можно попросту удалить эту функцию:
Он подразумевает создание специального диска для сброса кода. Как сделать соответствующее переносное устройство? Все просто:
Заходим в «».
В левой колонке нажимаем на «».
увеличить
Подсоединяем переносное устройство на нажимаем «».
Затем появится окно, где с помощью выпадающего списка выбираем нужный носитель. Затем «».
Ждем, пока система создаст соответствующее устройство.
Теперь в будущем, когда операционка попросит при старте ввести защитный код, вводите любые символы. Появится сообщение об ошибке, а также возможность «», которая нам и нужна. Вставляем уже подготовленное переносное устройство, где храниться алгоритм стирания кода.
После откроется окно, с тремя полями, два и з которых будет новой защитой и ее подтверждением, а третьим окажется подсказка. Просто оставляем их пустыми и все. Нажимаем далее. Теперь старая защита будет стерта, а новая не установлена.
Здравствуйте Друзья! В этой статье будем делать автоматический вход в систему Windows 7 .
Включение автовхода снижает безопасность так как любой человек, имеющий физический доступ к компьютеру, получит доступ ко всей вашей информации. Поэтому, мне кажется, не целесообразно включать автоматический вход на , и другой портативной техники так как не нужно исключать вариант кражи. На украденном компьютере можно , но вместе с паролем будут сброшены и автоматические регистрации на большинстве сервисов, что уже сильно повысит .
control userpasswords2 илиnetplwiz
Второй способ. Назначить одного из пользователей для автоматического входа.
В редакторе реестра слева в дереве переходим по пути
HKEY_LOCAL_MACHINE\SOFTWARE\Microsoft\Windows NT\CurrentVersion\Winlogon
1. Для активации автоматического входа в систему необходимо установить значение AutoAdminLogon = 1.
Для изменение значения дважды кликаем по параметру (в нашем случае AutoAdminLogon) в поле Значение пишем 1 и жмем ОК
Значение параметра изменено.
2. Необходимо задать имя пользователя для автоматического входа DefaultUserName
3. Если у вас пользователь с паролем, необходимо задать этот пароль в параметре DefaultPassword . У меня пользователи без пароля, поэтому этого параметра нет.
Если у вас нет какого-либо параметра необходимо его создать.
Для этого на пустом месте жмем правой кнопкой . Выбираем Создать > Строковый параметр
Все рассмотренные параметры строковые — Тип — REG_SZ
В некоторых ситуациях возникает необходимость включить автоматический вход в систему, который перестает работать в случаях, когда в системе пользователей больше 1 или у него установлен пароль.
Введение
Экран выбора пользователя в Windows 7 может отображаться в нескольких случаях:
- При входе в систему, если не настроен автоматический вход
- При блокировке системы или смене пользователя
- При выходе из спящего режима или гибернации, либо при выходе из заставки
Об автоматическом входе в систему
Автоматический вход в систему без ввода пароля удобен в том случае, если вы являетесь единственным пользователем компьютера, либо используете конкретную учетную запись значительно чаще, чем остальные. Настраивая автоматический вход в систему, необходимо понимать, что любой человек, включивший компьютер, беспрепятственно выполнит вход в систему и получит доступ ко всем файлам и параметрам используемой учетной записи. Настройка автоматического входа различается в зависимости от того, присоединен ли компьютер к домену.
Необходимые условия
Если в системе имеется всего одна активная учетная запись без пароля, она автоматически выполняет вход, поэтому дополнительная настройка не требуется. При наличии нескольких учетных записей автоматический вход в систему требует настройки, даже если ни одна из них не имеет пароля. Дополнительные «служебные» учетные записи могут добавляться в систему при установке различного программного обеспечения.
Для настройки автоматического входа в систему требуются права администратора. Процесс настройки практически не отличается от настройки в Windows XP или Windows Vista.
Компьютеры, не входящие в домен
Для компьютеров, не входящих в домен (например, домашних), настройку автоматического входа можно выполнить в графическом интерфейсе операционной системы.
- Нажмите сочетание клавиш Win+R .
- netplwiz (не работает в Windows XP) или control userpasswords2
- Нажмите Ввод. Откроется окно параметров учетных записей пользователей.
Примечание . Если учетная запись не имеет пароля, оставьте поле Пароль пустым.
Настройка автоматического входа в систему завершена.
Автоматический вход в систему можно также настроить в системном реестре. Все необходимые параметры перечислены в таблице в следующем разделе статьи.
Компьютеры, входящие в домен
Для компьютеров, входящих в домен, необходимо указать имя домена по умолчанию, в который будет выполняться автоматический вход. В графическом интерфейсе операционной системы такой возможности нет, поэтому настройка автоматического входа выполняется в системном реестре.
- Нажмите сочетание клавиш Win+R
- В открывшемся окне Выполнить введите: regedit и нажмите Ввод. Откроется редактор реестра.
- Перейдите в раздел: HKEY_LOCAL_MACHINE SOFTWARE Microsoft Windows NT CurrentVersion Winlogon
- Настройте параметры реестра в соответствии с таблицей. Если параметр отсутствует, его необходимо создать.
Параметры автоматического входа в систему
Примечание . Первые три параметра в таблице можно использовать для настройки автоматического входа в систему на компьютерах, не входящих в домен.
Выбор пользователя при автоматическом входе
Если у Вас включен автоматический вход, но возникла необходимость войти под другой учетной записью, нажмите и удерживайте клавишу Shift при запуске Windows. Или нажмите Выйти из системы/Сменить пользователя в меню завершения работы и удерживайте клавишу Shift .
На смену пользователей при автоматическом входе также может влиять строковый параметр (REG_SZ) ForceAutoLogon в разделе реестра: HKEY_LOCAL_MACHINE\SOFTWARE\Microsoft\Windows NT\CurrentVersion\Winlogon .
Параметр может принимать значения 1 (включен) и 0 (выключен). Его назначение состоит в том, чтобы обеспечивать постоянное присутствие пользователя в системе, если автоматический вход настроен и компьютер включен. Фактически включение этого параметра приводит к тому, что пользователь не может выйти из системы — после завершения сеанса вход тут же выполняется автоматически. Такое поведение предусмотрено для компьютеров, работающих в режиме киоска в общественном месте (например, библиотеке). Обойти его можно, только удерживая клавишу Shift при завершении сеанса.
Запрос пароля при выходе из спящего режима или гибернации
Когда после периода бездействия компьютер уходит в спящий режим или гибернацию, Windows 7 запрашивает пароль при возобновлении работы, что обеспечивает дополнительную защиту данных. Этот запрос можно отключить.
Откройте Электропитание в панели управления, в левом верхнем углу щелкните Запрос пароля при пробуждении
В нижней части окна настроек электропитания сначала щелкните Изменение недоступных в данный момент параметров , а затем настройте запрос пароля.
Обратите внимание на щит контроля учетных записей (UAC) рядом со ссылкой. Для изменения этих параметров требуются права администратора. Однако запрос на подтверждение действия появится лишь в том случае, если вы работаете с правами обычного пользователя. Права администратора будут повышены без запроса.
Запрос пароля при выходе из заставки
Экранная заставка может использоваться в качестве одного из средств защиты данных от несанкционированного доступа, если настроен запрос пароля при выходе из заставки. В Windows 7, как и в предыдущих NT системах, эта настройка называется . После периода бездействия включается заставка, а при выходе из нее запрашивается пароль, если ваша учетная запись защищена им.
Щелкните правой кнопкой мыши на рабочем столе и выберите из меню пункт Персонализация . Откроется окно панели управления. В правом нижнем углу окна щелкните Заставка . Откроется окно Параметры экранной заставки. Снимите флажок Начинать с экрана входа в систему , если вы не хотите вводить пароль при выходе из заставки.
В этой статье разберем, как сделать автоматический вход в Windows 7 без ввода пароля.
Вы должны понимать, что включение автоматического входа снижает безопасность системы, так как любой человек, имеющий физический доступ к компьютеру, получит доступ ко всей вашей информации.
Но, если вы являетесь единственным владельцем стационарного компьютера, то включение автоматического входа повысит удобство использования за счет ускорения загрузки операционной системы.
1. Один беспарольный пользователь
Можно оставить одного беспарольного пользователя в системе. Этот вариант кажется самым простым и часто используемым.
Для этого открываем меню Пуск на пункте Компьютер жмем правой мышкой и выбираем Управление
Это же окошко можно открыть нажав правую кнопку мышки на значке Компьютер на рабочем столе и так же выбрав Управление
В открывшемся окошке слева (в дереве консоли) переходим по пути Служебные программы > Локальные пользователи > Пользователи
Для отключения учетной записи дважды кликаете на ней левой кнопкой мышки и, в открывшемся окошке, ставите галочку «Отключить учетную запись». Жмете ОК
Запись отключена.
Таким образом выключаете все учетные записи, кроме вашей и HomeGroupUser$ (если есть).
HomeGroupUser$ — учетная запись используемая для доступа к ресурсам в Домашней группе. Если ее отключить вы не сможете получить доступ к директориям и файлам с общим доступом на других компьютерах в вашей домашней группы.
После этого необходимо сбросить пароль своей учетной записи. Нажимаете правой кнопкой мышки на свою учетную запись и выбираем Задать пароль
Выйдет предупреждение, в котором говорится, что для безопасности нужно будет заново авторизоваться в большинстве сервисов. Нажмите Продолжить.
Пароль сброшен и теперь вы будете автоматически входить в Windows без ввода пароля при включении компьютера.
2. Назначить одного из пользователей для автоматического входа
Запускаем компонент управления учетными записями пользователей.
Для этого нажмите сочетание клавиш Win+R (Win — клавиша с изображением флажка Windows на клавиатуре в нижнем ряду слева от клавиши Пробел). Откроется командная строка, в которую нужно ввести команду control userpasswords2 или netplwiz .
В открывшемся окошке «Учетные записи пользователей» выбираем пользователя, под которым нам нужно автоматически заходить в систему, и снимаем галочку Требовать ввод имени пользователя и пароля . Жмем ОК.
Теперь при включении компьютера вы автоматически будете входить в выбранного вами пользователя.
Для того, чтобы попасть в другого пользователя можно нажать на стрелочку справа от кнопки Завершение работы и выбрать Сменить пользователя или Выйти из системы
В этом случае у вас будет возможность выбрать любого пользователя.
Если вам необходимо сразу, при включении компьютера, зайти в другого пользователя, то при загрузке компьютера необходимо зажать клавишу Shift .
3. Редактирование реестра
Если первые два способа не сработали, пробуем третий.
Отрываем редактор реестра. Опять нажимаем Win+R и вводим regedit.
В редакторе реестра слева в дереве переходим по пути
HKEY_LOCAL_MACHINE\SOFTWARE\Microsoft\Windows NT\CurrentVersion\Winlogon
1. Для активации автоматического входа в систему необходимо установить значение
AutoAdminLogon = 1.
Для изменение значения дважды кликаем по параметру (в нашем случае AutoAdminLogon) в поле Значение пишем 1 и жмем ОК
Значение параметра изменено.
2. Необходимо задать имя пользователя для автоматического входа DefaultUserName
Задаем имя пользователя для автоматического входа
3. Если у вас пользователь с паролем, необходимо задать этот пароль в параметре DefaultPassword . У меня пользователи без пароля, поэтому этого параметра нет.
Если у вас нет какого-либо параметра необходимо его создать.
Для этого на пустом месте жмем правой кнопкой мышки. Выбираем Создать > Строковый параметр
Все рассмотренные параметры строковые — Тип — REG_SZ
Заключение
Мы разобрали как сделать автоматический вход в систему с Windows 7. Это сильно повысит удобство пользования компьютером, в частности скорость загрузки, и так же сильно снизит уровень безопасности. Мне кажется это целесообразно использовать или на личных стационарных компьютерах или на компьютерах где нет важной информации и вы не сохраняете пароли в браузерах.
При запуске Windows 10 или 8, вам будет предложено ввести пароль, чтобы иметь возможность войти в систему. Это позволяет защитить ваш компьютер, от несанкционированного доступа. Но если вы единственный человек, который использует компьютер, и вы не хотите, получать запрос на ввод пароля каждый раз, вы можете избавиться от этого процесса и войти в систему Windows автоматически без ввода пароля.
В этой статье, мы рассмотрим три способа, с помощью которых вы можете отключить экран входа в систему и автоматически входить Windows 10 без ввода пароля.
Способ 1.
Автоматический вход в Windows, с помощью команд — control userpasswords2 и netplwiz.
Чтобы отключить экран входа в систему, и автоматически входить Windows 10, выполните следующие действия:
Шаг 1: Нажмите сочетание клавиш Win + R открыв диалоговое окно «Выполнить» , введите одну из двух команд, представленных ниже:
netplwizШаг 2: Нажмите Enter , чтобы открыть окно «Учетные записи пользователей» и с нимите флажок — «, нажмите кнопку «Применить» → «OK» .
Это действие — открывает окно, в котором вы должны ввести свой пароль для учетной записи. Если учетная запись является локальной записью и не имеет пароля, просто оставьте это поле пустым.
Шаг 3: Перезагрузите компьютер.
После того, как вы сделаете это, вы обнаружите, что вы можете войти в систему Windows 10, 8 автоматически и вам ненужно вводить пароль или данные вашей учетной записи Microsoft.
Шаг 4: Осталось отключить запрос пароля после сна, ознакомится с инструкцией вы можете в нашей статье:
Способ 2.
Автоматический вход в Windows с помощью утилиты Microsoft «AutoLogon».
Microsoft Autologon это небольшая, бесплатная утилита предлагаемая Microsoft, которая может быть использована для настройки встроенного механизма автоматического входа в систему Windows 10. Подобно утилите netplwiz , вы можете сохранить учетные данные для любого локальной или MSA — учетной записи Microsoft. Наиболее важным преимуществом Autologon это шифрование пароля перед сохранением его в реестр.
Шаг 1: Загрузите утилиту AutoLogon , распакуйте архив и запустите файл autologon.exe и примите условия лицензии.
Шаг 2: Заполните необходимую информацию логин, пароль и нажмите кнопку «Enable» , чтобы включить механизм обхода ввода пароля для выбранной учетной записи пользователя. На экране, появится сообщение подтверждающее, что Autologon успешно сконфигурирован.
Вы также можете использовать утилиту AutoLogon с помощью командной строки, используя приведенный ниже синтаксис:
autologon user domain passwordШаг 3: Перезагрузите ПК.
Способ 3.
Автоматический вход в Windows с помощью редактора реестра.
Настройка Автоматического входа в Windows 10 с помощью редактора реестра.
Шаг 1: Создайте точку восстановления системы, а затем нажмите Win + R на клавиатуре, чтобы запустить диалоговое окно «Выполнить» . Введите regedit.exe и нажмите клавишу Enter , чтобы открыть редактор реестра.
Шаг 2: Перейдите к следующему пути на левой боковой панели редактора реестра.
HKEY_LOCAL_MACHINE\SOFTWARE\Microsoft\Windows NT\CurrentVersion\WinlogonШаг 3: Теперь, с права найдите параметр «AutoAdminLogon» и измените его значение на 1 .
После этого, вам нужно создать несколько дополнительных строковых параметров для хранения значений данных учетной записи. Просто кликните правой кнопкой мыши на разделе Winlogon и выберите «Создать» → «Строковой параметр» и заполните их соответствующими значениями, в зависимости от присвоенного имени.
Количество попыток ввода пароля в Windows — как изменить
Если вы установили пароль на вход в операционную систему Windows с целью повышения безопасности и сохранности своих конфиденциальных данных, тогда конечно же знаете, что количество попыток ввода пароля пользователя, системой по умолчанию никак не ограничено.
Ошибаться с вводом пароля можно до бесконечности, то есть любой человек в ваше отсутствие может подойти к компьютеру и спокойно заняться перебором (угадыванием) секретного ключа вашей учётной записи пользователя или администратора.
В большинстве случаев, обычного блокирования паролем своей учётной записи вполне хватает для того, чтобы простой пользователь (!не профессионал), решивший посмотреть чем вы занимаетесь на компьютере, оставил свои неудачные попытки взлома системы.
А для тех пользователей, которые ещё больше хотят обезопасить свои файлы и данные, существуют дополнительные системные настройки Windows, которые позволят установить ограничение на количество неправильных попыток ввода Password (от 0 до 999) и время (от 0 до 99999 минут), в течении которого будет заблокирована возможность использования учётных данных.
В сегодняшней инструкции, на примере Windows 7, я расскажу вам как это можно сделать. Приступим!
ЛОКАЛЬНАЯ ПОЛИТИКА БЕЗОПАСНОСТИ. Откройте системную утилиту «Выполнить» при помощи клавиатурного сочетания Win+R, напишите «secpol.msc» и нажмите «ОК».
Ввод имени файлаКоличество попыток ввода пароля
В левой части окна утилиты перейдите по пути «Политики учётных записей» — «Политика блокировки учётной записи» и в правой части окна дважды кликните по настройке «Пороговое значение блокировки».
Пороговое значение блокировкиУстановите желаемое количество неудачных попыток входа в систему, нажмите «Применить» и «ОК».
Количество попыток ввода пароляНажмите «ОК» в следующем окне.
Подтвердить измененияТеперь станет доступна возможность изменения периода времени, по истечении которого будет произведён сброс счётчика блокирования и продолжительности блокирования вашей учётной записи. Установите желаемый период времени.
Продолжительность блокировкиТак выглядят установленные мною настройки. После 2-х раз неудачно введённого секретного набора символов происходит блокировка возможности его ввода на 10 минут.
ПримерСпасибо за внимание! Прошу ознакомиться с множеством других полезных инструкций для вашего компьютера на нашем блоге. Весь их список отсортирован по категориях для удобства восприятия и быстрого поиска.
Исправляем вход во временный профиль Windows. Подробная инструкция. | PingMeUp
Здравствуйте! Сегодня в статье я хочу рассказать вам как исправить ошибку Windows «Вход в систему выполнен с временным профилем».
Данная инструкция универсальна, и устраняет ошибку входа во временный профиль под операционными системами Windows 7/8/10.
На скриншоте тот самый Временный профиль. При входе во временный профиль Windows пропадают все документы рабочего стола, настройки программ и персонализации.Для исправления возникшей ошибки нужно под учетной записью администратора запустить редактор реестра ( это можно сделать сочетанием клавиш +R, в окне вводим regedit и нажимаем клавишу Enter). Если текущая учетная запись ограничена в правах, то нужно перезайти в систему под учётной записью имеющего привилегии Локального администратора.
Далее, раскрываем раздел реестра HKEY_LOCAL_MACHINE\SOFTWARE\Microsoft\Windows NT\CurrentVersion\ProfileList и ищем подраздел с расширением .bak, выделяем раздел.
Если вы всё сделали правильно, то увидите в ProfileList что-то похожее на данный скриншот.
Смотрим в правой части, в значении строкового параметра ProfileImagePath. Путь должен совпадать с уникальным именем профиля пользователя и его папок. В моём случае профиль kassir-1 c путём к профилю C:\Users\kassir-1 . Определить так ли это можно перейдя в каталог где хранятся профили учётных записей пользователей (например, по умолчанию все профили учётных записей хранятся в C:\Users).
Затем, в разделах слева проверьте наличие точно такого же профиля, но без разрешения .bak в конце. Выделите его, в правой части вы увидите путь к профилю, примерно такой же, как на скриншоте ниже, указывающий на папку, например C:\Users\TEMP. Это и есть тот самый «пустой» временный профиль куда мы попали после попытки зайти под пользователем kassir-1. Как видно из скриншота ниже, временный профиль подменяет собой уникальный номер оригинального профиля.
Если всё так, то смело удаляйте раздел содержащий ProfileImagePath с папкой TEMP, а из оригинального профиля с точно такой же цифро-буквенной последовательностью, указывающий в вашу реальную папку с профилем нужно удалить из названия подраздела в конце кусочек содержащий .bak.
Удаляем раздел содержащий ProfileImagePath с папкой TEMP.Сделать это можно выделив нужный раздел справа, и кликнув правой клавишей мыши по нему, выбрав пункт меню «Переименовать».
В итоге, у вас должно получиться так, как на скриншоте ниже:
Наш постоянный профиль с уникальным именем не имеет в разделе расширения .bak, а так же удален временный раздел ведущий в профиль C:\Users\TEMP.После выполнения всех вышеперечисленных операций закройте окно редактора Regedit и перезагрузите ваш компьютер.
Всё, можно заходить в учётную запись с которой произошла ошибка. Проблема устранена. Вы увидите все ваши привычные документы, ярлыки и папки на привычных местах.
Если вам понравилась статья – поделитесь записью в соцсетях и подписывайтесь на обновления блога. Всем добра!
Мой мир
Вконтакте
Одноклассники
Google+
Автоматический вход в систему (автологин)
Здравствуйте Друзья! В этой статье будем делать автоматический вход в систему Windows 7 .
Включение автовхода снижает безопасность так как любой человек, имеющий физический доступ к компьютеру, получит доступ ко всей вашей информации. Поэтому, мне кажется, не целесообразно включать автоматический вход на ноутбуках , нетбуках и другой портативной техники так как не нужно исключать вариант кражи. На украденном компьютере можно сбросить пароль , но вместе с паролем будут сброшены и автоматические регистрации на большинстве сервисов, что уже сильно повысит безопасность .
control userpasswords2 илиnetplwiz
Второй способ. Назначить одного из пользователей для автоматического входа.
В редакторе реестра слева в дереве переходим по пути
HKEY_LOCAL_MACHINE\SOFTWARE\Microsoft\Windows NT\CurrentVersion\Winlogon
1. Для активации автоматического входа в систему необходимо установить значение AutoAdminLogon = 1.
Для изменение значения дважды кликаем по параметру (в нашем случае AutoAdminLogon) в поле Значение пишем 1 и жмем ОК
Значение параметра изменено.
2. Необходимо задать имя пользователя для автоматического входа DefaultUserName
3. Если у вас пользователь с паролем, необходимо задать этот пароль в параметре DefaultPassword . У меня пользователи без пароля, поэтому этого параметра нет.
Если у вас нет какого-либо параметра необходимо его создать.
Для этого на пустом месте жмем правой кнопкой мышки . Выбираем Создать > Строковый параметр
Все рассмотренные параметры строковые — Тип — REG_SZ
В некоторых ситуациях возникает необходимость включить автоматический вход в систему, который перестает работать в случаях, когда в системе пользователей больше 1 или у него установлен пароль.
Введение
Экран выбора пользователя в Windows 7 может отображаться в нескольких случаях:
- При входе в систему, если не настроен автоматический вход
- При блокировке системы или смене пользователя
- При выходе из спящего режима или гибернации, либо при выходе из заставки
Об автоматическом входе в систему
Автоматический вход в систему без ввода пароля удобен в том случае, если вы являетесь единственным пользователем компьютера, либо используете конкретную учетную запись значительно чаще, чем остальные. Настраивая автоматический вход в систему, необходимо понимать, что любой человек, включивший компьютер, беспрепятственно выполнит вход в систему и получит доступ ко всем файлам и параметрам используемой учетной записи. Настройка автоматического входа различается в зависимости от того, присоединен ли компьютер к домену.
Необходимые условия
Если в системе имеется всего одна активная учетная запись без пароля, она автоматически выполняет вход, поэтому дополнительная настройка не требуется. При наличии нескольких учетных записей автоматический вход в систему требует настройки, даже если ни одна из них не имеет пароля. Дополнительные «служебные» учетные записи могут добавляться в систему при установке различного программного обеспечения.
Для настройки автоматического входа в систему требуются права администратора. Процесс настройки практически не отличается от настройки в Windows XP или Windows Vista.
Компьютеры, не входящие в домен
Для компьютеров, не входящих в домен (например, домашних), настройку автоматического входа можно выполнить в графическом интерфейсе операционной системы.
- Нажмите сочетание клавиш Win+R .
- netplwiz (не работает в Windows XP) или control userpasswords2
- Нажмите Ввод. Откроется окно параметров учетных записей пользователей.
Примечание . Если учетная запись не имеет пароля, оставьте поле Пароль пустым.
Настройка автоматического входа в систему завершена.
Автоматический вход в систему можно также настроить в системном реестре. Все необходимые параметры перечислены в таблице в следующем разделе статьи.
Компьютеры, входящие в домен
Для компьютеров, входящих в домен, необходимо указать имя домена по умолчанию, в который будет выполняться автоматический вход. В графическом интерфейсе операционной системы такой возможности нет, поэтому настройка автоматического входа выполняется в системном реестре.
- Нажмите сочетание клавиш Win+R
- В открывшемся окне Выполнить введите: regedit и нажмите Ввод. Откроется редактор реестра.
- Перейдите в раздел: HKEY_LOCAL_MACHINE SOFTWARE Microsoft Windows NT CurrentVersion Winlogon
- Настройте параметры реестра в соответствии с таблицей. Если параметр отсутствует, его необходимо создать.
Параметры автоматического входа в систему
Примечание . Первые три параметра в таблице можно использовать для настройки автоматического входа в систему на компьютерах, не входящих в домен.
Выбор пользователя при автоматическом входе
Если у Вас включен автоматический вход, но возникла необходимость войти под другой учетной записью, нажмите и удерживайте клавишу Shift при запуске Windows. Или нажмите Выйти из системы/Сменить пользователя в меню завершения работы и удерживайте клавишу Shift .
На смену пользователей при автоматическом входе также может влиять строковый параметр (REG_SZ) ForceAutoLogon в разделе реестра: HKEY_LOCAL_MACHINE\SOFTWARE\Microsoft\Windows NT\CurrentVersion\Winlogon .
Параметр может принимать значения 1 (включен) и 0 (выключен). Его назначение состоит в том, чтобы обеспечивать постоянное присутствие пользователя в системе, если автоматический вход настроен и компьютер включен. Фактически включение этого параметра приводит к тому, что пользователь не может выйти из системы — после завершения сеанса вход тут же выполняется автоматически. Такое поведение предусмотрено для компьютеров, работающих в режиме киоска в общественном месте (например, библиотеке). Обойти его можно, только удерживая клавишу Shift при завершении сеанса.
Запрос пароля при выходе из спящего режима или гибернации
Когда после периода бездействия компьютер уходит в спящий режим или гибернацию, Windows 7 запрашивает пароль при возобновлении работы, что обеспечивает дополнительную защиту данных. Этот запрос можно отключить.
Откройте Электропитание в панели управления, в левом верхнем углу щелкните Запрос пароля при пробуждении
В нижней части окна настроек электропитания сначала щелкните Изменение недоступных в данный момент параметров , а затем настройте запрос пароля.
Обратите внимание на щит контроля учетных записей (UAC) рядом со ссылкой. Для изменения этих параметров требуются права администратора. Однако запрос на подтверждение действия появится лишь в том случае, если вы работаете с правами обычного пользователя. Права администратора будут повышены без запроса.
Запрос пароля при выходе из заставки
Экранная заставка может использоваться в качестве одного из средств защиты данных от несанкционированного доступа, если настроен запрос пароля при выходе из заставки. В Windows 7, как и в предыдущих NT системах, эта настройка называется . После периода бездействия включается заставка, а при выходе из нее запрашивается пароль, если ваша учетная запись защищена им.
Щелкните правой кнопкой мыши на рабочем столе и выберите из меню пункт Персонализация . Откроется окно панели управления. В правом нижнем углу окна щелкните Заставка . Откроется окно Параметры экранной заставки. Снимите флажок Начинать с экрана входа в систему , если вы не хотите вводить пароль при выходе из заставки.
Способ 1
1. Пуск -> Выполнить -> в поле Открыть напишите команду control userpasswords2 и нажмите OK
2. Установите курсор на том имени пользователя для которого вы хотите настроить автоматический вход в Windows (это избавит от написания имени пользователя в следующем окне — оно будет подставлено автоматически) и снимите птичку с параметра Требовать ввод имени пользователя и пароля , затем введите пароль учетной записи (если используется) и нажмите OK.
Способ 2
1. Пуск -> Выполнить -> введите коману regedit и нажмите ОК.
2. Найдите следующую ветвь реестра:
HKEY_LOCAL_MACHINE\SOFTWARE\Microsoft\WindowsNT\CurrentVersion\Winlogon
HKEY_LOCAL_MACHINE \ SOFTWARE \ Microsoft \ WindowsNT \ CurrentVersion \ Winlogon |
3. Дважды щелкните параметр DefaultUserName (если такого параметра нет, то создайте Строковый параметр с этим именем), введите свое имя пользователя и нажмите кнопку OK.
4. Дважды щелкните параметр DefaultPassword , введите в поле «Значение» свой пароль и нажмите кнопку OK.
5. Дважды щелкните параметр AutoAdminLogon , введите в поле Значение число 1 и нажмите кнопку OK.
Примечание. В случае если компьютер является членом домена перечисленные выше способы не будут работать, необходимо немного модифицировать второй способ прописав значения входа в домен:
В реестре в ветви
HKEY_LOCAL_MACHINE\SOFTWARE\Microsoft\Windows NT\CurrentVersion\Winlogon
HKEY_LOCAL_MACHINE \ SOFTWARE \ Microsoft \ Windows NT \ CurrentVersion \ Winlogon |
- параметру AutoAdminLogon установите значение 1
- параметру DefaultUserName установите значение равное имени пользователя для которого настраиваете автоматический вход в систему
- параметру DefaultDomainName установите значение равное имени домена для входа
- параметру DefaultPassword установите значение равное паролю пользователя для которого настраиваете автоматический вход в систему
Если какого либо параметра нет, то его нужно создать, для всех параметров тип Строковый (REG_SZ)
Способ 3
Если компьютер до какого-то времени автоматически входил в систему, а затем перестал, проверьте следующие варианты:
1) Система останавливается на экране приветствия, ожидая выбора пользователя либо ввода пароля для имеющегося
:
Автологин происходит при наличии ОДНОГО БЕЗПАРОЛЬНОГО пользователя. Попробуйте привести систему в соответствие с данным условием.
2) Система выводит диалоговое окно для ввода имени пользователя и пароля, хотя пароля нет (по нажатию Enter загрузка продолжается) :
Возможно, вы отключили приветствие системы. Включается здесь:
панель управления\ учетные записи пользователей\ изменить способ входа в систему\ использовать экран приветствия
Совет . Чтобы обойти процедуру автоматического входа или войти в систему от имени другого пользователя, удерживайте клавишу SHIFT после завершения сеанса или перезапуска Windows XP. Это приводит к изменению только процедуры первого входа в систему. Для применения измененной процедуры в дальнейшем вы должны настроить следующий параметр реестра.
13.09.2015 0 6648
Если вы не особо беспокоитесь о безопасности вашей системы, вы можете настроить автоматический вход windows 7, что немного уменьшит время на запуск вашего компьютера.
1. Нажмите кнопку Старт и введите следующую команду в поле поиск:
2. В вкладе Пользователи , которая должна открыться первой, уберите галочку в поле «Требовать ввод имени пользователя и пароля «
3. Нажмите кнопку «Применить» в нижней части окна » Учетные записи пользователей «.
4. Когда вы увидете диалоговое окно автоматического входа, введите имя пользователя, под которым вы хотите автоматически входить в систему, а также дважды укажите его пароль
5. Нажмите кнопку ОК , что бы завершить процесс настройки системы.
Почему отлючить вход в систему windows 7 не самая хорошая идея
Как бы сильно не раздражал вас процесс входа в систему windows 7 , отключение запроса логина и пароля приводит к серьезным угрозам, связанным с несанкционированным доступом к вашему компьютеру. Если ваш компьютер с Windows 7 используется исключительно дома, который запирается, имеет сигнализацию, сторожевую собаку и другие системы защиты, то настройка автовхода на компьютере, не сильно увеличит риск получение доступа к вашему компьютеру со стороны не знакомых людей.
Однако, если вы используете компьютер, ноутбук, планшет или любое другое устройство с Windows 7, которое часто используется вне вашего дома, мы крайне не рекомендуем удалять вход в систему Windows 7 с запросом логина и пароля. Т.к. любой человек может получить доступ к вашему устройству без вашего ведома.
Вход с вводом логина и пароля первично защищает ваш компьютер от пользователей, которые не должны иметь к нему доступ. Если ваш компьютер украли, а вы настроили на нем автовход в систему, вор будет иметь доступ ко всему, с чем вы работали — электронной почте, социальным сетям, банковским счетам и т.д.
Как настроить авто логин, если ваш компьютер находится в домене
Если ваш компьютер находится в домене, ваши учетные данные хранятся на сервере, а не на вашем локальном компьютере. Это немного усложнить как убрать вход в систему Windows 7 с помощью логина и пароля, однако это можно все таки настроить.
- Откройте реестр Windows 7 (для этого нажмите кнопку Поиск и введите там команду regedit )
- Откройте в реестре куст HKEY_LOCAL_MACHINE , далее SOFTWARE
- Слева найдите пункт Microsoft , далее Windows NT , CurrentVersion , Winlogon
- Выберите слева ключ WinLogon , а справа найдите значение AutoAdminLogon
- Дважды нажмите на AutoAdminLogon и измените значение на 1
- Нажите ОК
- Перезагрузите ваш компьютер и затем используете стандартную инструкцию по настройке автоматического входа в систему, описанную выше.
- Откройте реестр Windows 7 (для этого нажмите кнопку Поиск и введите там команду regedit)
- Откройте в реестре куст HKEY_LOCAL_MACHINE , далее SOFTWARE
- Слева найдите пункт Microsoft , далее Windows NT , CurrentVersion , Winlogon
- Справа должны быть следующие строковые параметры (если нет, создайте их): DefaultDomainName , DeftaultUserName и DefaultPassword
- Введите значения для этих параметров: домен, логин и пароль соответственно
- Перезагрузите ваш компьютер и убедитесь в том, что у вас работает автовход в систему.
P.S. Если вы не смогли отключить автоматический вход в Windows , обращайтесь в наш
Введение
Экран выбора пользователя в Windows 7 может отображаться в нескольких случаях:
- При входе в систему, если не настроен автоматический вход
- При блокировке системы или смене пользователя
- При выходе из спящего режима или гибернации, либо при выходе из заставки
Третий пункт списка подробно рассматривается в статье После периода бездействия Windows 7 запрашивает пароль для продолжения работы . А в этой статье мы рассмотрим настройку автоматического входа в систему без выбора пользователя и ввода пароля.
Об автоматическом входе в систему
Автоматический вход в систему без ввода пароля удобен в том случае, если вы являетесь единственным пользователем компьютера, либо используете конкретную учетную запись значительно чаще, чем остальные. Настраивая автоматический вход в систему, необходимо понимать, что любой человек, включивший компьютер, беспрепятственно выполнит вход в систему и получит доступ ко всем файлам и параметрам используемой учетной записи. Настройка автоматического входа различается в зависимости от того, присоединен ли компьютер к домену.
Необходимые условия
Если в системе имеется всего одна активная учетная запись без пароля, она автоматически выполняет вход, поэтому дополнительная настройка не требуется. При наличии нескольких учетных записей автоматический вход в систему требует настройки, даже если ни одна из них не имеет пароля. Дополнительные «служебные» учетные записи могут добавляться в систему при установке различного программного обеспечения.
Для настройки автоматического входа в систему требуются права администратора. Процесс настройки практически не отличается от настройки в Windows XP или Windows Vista.
Компьютеры, не входящие в домен
Для компьютеров, не входящих в домен (например, домашних), настройку автоматического входа можно выполнить в графическом интерфейсе операционной системы.
Настройка автоматического входа в систему завершена.
Автоматический вход в систему можно также настроить в системном реестре. Все необходимые параметры перечислены в таблице в следующем разделе статьи.
Компьютеры, входящие в домен
Для компьютеров, входящих в домен, необходимо указать имя домена по умолчанию, в который будет выполняться автоматический вход. В графическом интерфейсе операционной системы такой возможности нет, поэтому настройка автоматического входа выполняется в системном реестре.
Первые три параметра в таблице можно использовать для настройки автоматического входа в систему на компьютерах, не входящих в домен.
Примечание для Windows 8.x/10 . При использовании учетной записи Microsoft в значении параметра DefaultUserName указывается имя пользователя в виде «MicrosoftAccount\[email protected]», без кавычек.
Выбор пользователя при автоматическом входе
Если у Вас включен автоматический вход, но возникла необходимость войти под другой учетной записью, нажмите и удерживайте клавишу Shift при запуске Windows. Или нажмите Выйти из системы /Сменить пользователя в меню завершения работы и удерживайте клавишу Shift .
На смену пользователей при автоматическом входе также может влиять строковый параметр (REG_SZ) ForceAutoLogon в разделе реестра:
HKEY_LOCAL_MACHINE\SOFTWARE\Microsoft\Windows NT\CurrentVersion\Winlogon
Параметр может принимать значения 1 (включен) и 0 (выключен). Его назначение состоит в том, чтобы обеспечивать постоянное присутствие пользователя в системе, если автоматический вход настроен и компьютер включен. Фактически включение этого параметра приводит к тому, что пользователь не может выйти из системы — после завершения сеанса вход тут же выполняется автоматически. Такое поведение предусмотрено для компьютеров, работающих в режиме киоска в общественном месте (например, библиотеке). Обойти его можно, только удерживая клавишу Shift при завершении сеанса.
Как создать пользователя в Windows 7
С установкой операционной системы Windows 7 у нас автоматически по умолчанию создается учетная запись с правами администратора. И, если вы один (одна) работаете за компьютером, то особо углубляться в учетные записи пользователей может вам и не к чему. Однако бывают случаи, когда за одним компьютером работают несколько человек по очереди и у каждого из них есть свой логин и пароль в системе, каждый загружает Windows под своим именем и имеет в системе свои определенные права.
Давайте разберемся, как создать нового пользователя в Windows 7.
1. Жмем «Пуск – Панель управления». Устанавливаем напротив «Просмотр» пункт «Мелкие значки». И ищем, где у нас пункт «Учетные записи пользователей». Кликаем по нему.
В следующем окошке выбираем пункт «Управление другой учетной записью».
Далее нажимаем «Создание учетной записи».
В следующем окошке пишем имя для нашей будущей учетной записи, а также устанавливаем для нее обычный доступ либо даем возможность обладать правами администратора. И нажимаем на кнопку «Создание учетной записи»
Появляется вновь созданная учетная запись, можем на нее нажать.
Появляется окошко, в котором мы теперь можем управлять нашим новым пользователем. Здесь мы можем изменить имя учетной записи, создать для нее пароль, изменить рисунок. Также мы можем при помощи пункта «Изменения типа учетной записи» поменять права: из обычного пользователя сделать администратора и наоборот администратора превратить в простого смертного))).
В этом окошке также можно удалить данного пользователя.
Как все это делается можно посмотреть также в видеоформате:
Оценить статью: Загрузка… Поделиться новостью в соцсетях
Об авторе: Олег Каминский
Вебмастер. Высшее образование по специальности «Защита информации». Создатель портала comp-profi.com. Автор большинства статей и уроков компьютерной грамотности
[решено] Windows 7, профиль по умолчанию с использованием MDT и AIK
Хорошо… Спасибо за терпение и еще раз спасибо за все ответы!
Я начал с нуля, чтобы убедиться, что действую в соответствии с «Передовой практикой». Вот что я сделал на данный момент:
• (Используя рекомендацию WinOutreach5) — зайдя на заводскую установку Dell, я использовал «Sysprep / Audit».
• Изменена учетная запись локального администратора.Да, я убедился, что ВСЕ профили были удалены за пределами этого.
• Я скопировал ранее записанный файл .WIM на внешний жесткий диск, а файл unattend.xml — в c: \\ answerfile.
• Да, я убедился, что профиль копирования установлен на ИСТИННО
.
• Я использовал ЛОКАЛЬНУЮ учетную запись администратора для запуска моей sysprep. Я решил не использовать совет Bodestones (/ shutdown), если у меня не возникнет других проблем.
• Затем я запустил следующее из командной строки с повышенными привилегиями:
«Sysprep.exe / oobe / shutdown / generalize / unattend: c: \\ answerfile \\ unattend.xml ”
• После включения ПК я настраиваю нового пользователя. Проверено, что вновь созданный пользователь зафиксировал ВСЕ настройки, сделанные в профиле по умолчанию, ДА.
ПРИМЕЧАНИЕ. Мне и раньше удалось выполнить все вышеперечисленные шаги.
СИСПРЕП И ЗАХВАТ
• Открыта командная строка с повышенными привилегиями
.
• Набрал «cscript \\\\ IP-адрес сервера \\ deploymentshare $ \\ scripts \\ litetouch.vbs»
.
• Введены учетные данные для подключения к общим сетевым ресурсам
• Принятый путь по умолчанию для захвата, но имя сервера изменено на IP-адрес сервера.
Удалось !! Я не совсем уверен, почему, поскольку это ТОЧНЫЕ шаги, которые я выполнял раньше, когда это не сработало. Единственное отличие могло заключаться в Sysprep / Audit (спасибо WinOutreach)
Действия по устранению неполадок:
Я решил убедиться, что этот процесс заблокирован, поэтому повторно создал образ (прямо перед захватом WIM) с помощью Acronis, внес несколько новых изменений и снова попытался захватить WIM. На этот раз это не сработает, появится ошибка LTI «Недостаточно места».
ПРИМЕЧАНИЕ. Я забыл упомянуть, что у меня были такие же проблемы и раньше. Однажды я захватил WIM, а потом уже не смог добиться успеха.
Я просмотрел статьи об ошибках и попробовал все, что нашел, и однажды вечером подумал о процессе создания изображений. Я не мог видеть, что SID является частью проблемы, но, может быть, это было ??
Итак, я решил снова взять свежий образ ACRONIS, изменить его, попытаться сделать снимок, результат тот же.Затем я записал SID.
Повторно воссоздал образ с помощью ACRONIS, используя опцию создания НОВОГО SID, подтвердил, что SID изменился, но этого не произошло, запустил sysprep для удаления SID, снова попытался захватить, результат тот же, LTI «недостаточно места».
Теперь, когда я знаю, что это не SID, единственное, что оставалось для меня проблемой, — это процесс создания образов Acronis.
Чтобы убедиться, что я что-то понял, я решил развернуть захваченный WIM через MDT, внес некоторые изменения, а затем снова выполнить захват, это сработало!
Не уверен, что делает Acronis, что может помешать этому процессу, но определенно что-то делает.
СВОДКА:
Захват профиля по умолчанию всегда работал, но Sysprep / Audit могли иметь значение.
Sysprep и Capture (с использованием MDT) — РАБОТАЕТ ТОЛЬКО с New \ Factory install
Sysprep и Capture (с использованием MDT) — НЕ БУДУТ работать после создания образа с помощью ACRONIS
@ Shep, спасибо, но это не лучший вариант для моего сценария.
@ Bodestone — Спасибо за все советы,
@ WinOutreach5 — Лучший ответ для «Sysprep / Audit», это была единственная часть процесса, которая выполнялась иначе и, возможно, позволила захватить успешно, позволяя профилю по умолчанию оставаться там при повторном развертывании с помощью MDT. .
Как изменить пользователя по умолчанию при запуске в Windows 10
При использовании Windows 10 учетная запись пользователя, управляемая вашим ПК, устанавливается в качестве пользователя по умолчанию. Это происходит автоматически при запуске ПК с Windows 10. Хотя это нормально, во многих случаях вы можете настроить отдельный профиль пользователя, и по какой-то причине ваш компьютер теперь запускается с этим новым профилем автоматически.
Это может раздражать, поскольку вы не хотели, чтобы это была учетная запись пользователя по умолчанию на 1-м месте.И теперь вы хотите изменить пользователя по умолчанию при запуске на вашем ПК с Windows 10 на исходного. В качестве альтернативы вы также можете изменить свою систему так, чтобы она загружалась с локальной учетной записью, а не с учетной записью администратора.
Хорошо, что это делается довольно легко. Давайте посмотрим, как изменить пользователя по умолчанию при запуске в Windows 10.
Решение 1. Через панель управления
Прежде всего проверьте настройки пароля в netplwiz
1. Найдите netplwiz в окне поиска Windows 10.
2. Щелкните netplwiz , чтобы открыть его.
3. Теперь убедитесь, что пользователь должен ввести имя пользователя и пароль для использования этого компьютера. отмечен флажком.
Если нет, выберите его.
Обратите внимание, что если он уже выбран, просто снимите его один раз, а затем снова отметьте и введите пароль, если будет предложено.
4. Теперь вернитесь к пользователю, нажав кнопку «Пуск», а затем щелкнув значок профиля пользователя, который вы хотите использовать по умолчанию.
5. Войдите в систему с паролем этой учетной записи на экране входа в систему.
6. Теперь снова откройте netplwiz , выполнив поиск в окне поиска Windows 10.
7. Теперь снимите отметку с . Пользователь должен ввести имя пользователя и пароль, чтобы использовать этот компьютер .
Теперь продолжайте и выключите компьютер в обычном режиме. Теперь каждый раз, когда вы снова запускаете свой компьютер, он по умолчанию запускается с этой учетной записью.
По умолчанию Windows запоминает последнего пользователя, вошедшего в систему, и делает его пользователем по умолчанию при запуске.
Еще одна вещь: у вас должна быть локальная учетная запись или несколько учетных записей для изменения пользователя по умолчанию при запуске. Если у вас только один пользователь, перейдите в «Настройки»> «Учетные записи»> «Семья и другие пользователи» и сначала добавьте туда локальную учетную запись.
Однако вы должны помнить, что при входе в локальную учетную запись вы не увидите персонализированные настройки, которые были у вас в учетной записи Microsoft.
Примечание: — Вы можете снова включить пароль для входа в систему, войдя в локальную учетную запись и отметив опцию , пользователь должен ввести опцию .
Я с энтузиазмом пишу технические статьи о ПК с Windows и программном обеспечении
Как изменить пользователя по умолчанию при запуске в Windows 10
Windows автоматически устанавливает вновь созданную учетную запись пользователя в качестве пользователя по умолчанию. При запуске Windows 10 загружается только что созданная учетная запись. Иногда пользователи хотят загрузить свою учетную запись с локальной учетной записью, а не с учетной записью администратора. Очень неприятно выбирать и устанавливать пароль каждый раз при загрузке Windows. Вы можете легко изменить пользователя по умолчанию при запуске в Windows 10/8/7.
Посмотрите на процесс.
См. Также: Как проверить совместимость с Windows 11
Изменить пользователя по умолчанию при запуске через панель управления
Шаг 1. Введите панель управления в строке поиска и откройте приложение.
Шаг 2. Измените вид на (в верхнем правом углу окна) и установите для него Большой значок .
Шаг 3: Щелкните Учетные записи пользователей .
Шаг 4: Перейти к Управление другой учетной записью .
Шаг 5. Теперь выберите локальную учетную запись в качестве учетной записи по умолчанию.
Это процесс изменения пользователя по умолчанию при запуске в Windows 10. В противном случае добавьте новых пользователей. Вы не увидите персонализированные настройки, которые вы сделали в предыдущей учетной записи по умолчанию в Windows 10.
Часто задаваемые вопросы об изменении пользователя по умолчанию при запуске
➦ Как изменить тип учетной записи пользователя Windows 10?
Следуйте инструкциям
Шаг 1. Откройте Настройки .
Шаг 2.Нажмите Аккаунты .
Шаг 3. Щелкните Семья и другие пользователи .
Шаг 4. Выберите учетную запись пользователя в разделе « Ваша семья » или « Другие пользователи »,
Шаг 5. Нажмите кнопку Изменить тип учетной записи .
Шаг 6. Выберите тип учетной записи Администратор или Стандартный пользователь .
Шаг 7. Щелкните ОК .
➦ Как удалить профиль пользователя в Windows 10?
Шаг 1. Откройте Настройки .
Шаг 2: Щелкните Accounts .
Шаг 3: Выберите Семья и другие пользователи на левой панели.
Шаг 4: щелкните имя учетной записи, которую вы хотите удалить.
Шаг 5: Щелкните Удалить .
Шаг 6: Теперь нажмите «Удалить учетную запись и данные».
Это процесс.
Подробнее:
Как я могу настроить параметры по умолчанию для новых пользователей?
А . A. Когда новый пользователь входит в систему в первый раз, копия профиля пользователя по умолчанию (ntuser.dat) копируется в профиль пользователя. Чтобы установить настройки по умолчанию для пользователя, вы можете отредактировать файл ntuser.dat по умолчанию. файл. Все, что вы определяете в HKEY_CURRENT_USER, может быть изменено редактирование ntuser.dat.
Чтобы изменить настройки по умолчанию для нового пользователя на рабочей станции, выполните следующее:
- Запустите редактор реестра (regedt32.exe)
- Выберите окно «HKEY_USERS на локальном компьютере»
- Выберите «Загрузить куст» в меню реестра
- Перейдите в% systemroot% \ Profiles \ Default User (e.грамм. d: \ winnt \ Profiles \ Пользователь по умолчанию)
- Выберите Ntuser.dat и нажмите Открыть
- Когда он запрашивает имя ключа, введите что-нибудь, например защитник
- Теперь выберите имя пользователя (например, defuser) в «HKEY_USERS на
Окно «Локальный компьютер» и внесите изменения (например, вы можете
изменить обои, изменив defuser \ Control Panel \ Desktop \ Wallpaper
)
Примечание — Если вы добавляете новые ключи, убедитесь, что у всех есть минимум доступа для чтения, иначе он не будет скопирован - После внесения изменений выберите «Выгрузить улей» из меню реестра
- Закройте редактор реестра
Любой, кто входит в систему, теперь получит эти настройки по умолчанию.
Чтобы настроить NTUSER.DAT по умолчанию для домена, выполните указанные выше и войдите в систему как пользователь, чтобы принять эти настройки. Теперь вам нужно экспортировать их в PDC.
- Войдите в систему как администратор
- Запустите апплет системной панели управления (Пуск — Настройка — Управление). Панель — Система)
- Щелкните вкладку Профили пользователей
- Вы увидите список всех профилей, хранящихся на аппарате. Выбирать тот, у которого есть настройки, которые вы хотите использовать по умолчанию для домен
- Нажмите кнопку «Копировать в»
- В поле «Копировать профиль в» введите расположение входа в сеть.
доля PDC (обычно% systemroot% \ system32 \ Repl \ Export \ Scripts, вы
хотите, чтобы область экспорта не была импортирована, поскольку все, что есть в экспорте, копируется в
импорт в процессе репликации), e.грамм.
h: \ winnt \ system32 \ repl \ export \ scripts (если h был сопоставлен с диском c $
PDC).
В разделе «Разрешено использование» нажмите «Изменить». Выберите Все и щелкните «Добавить», затем щелкните «ОК». - Щелкните OK, чтобы начать копирование.
- Затем вы должны убедиться, что файл ntuser.dat был создан там, где вы выбрали.
Если у вас возникли проблемы с экспортом профиля, см. Q. Я получаю сообщение об ошибке, когда пытаюсь экспортировать профиль, отличный от администратора. (я сделал :-))
Как изменить расположение профиля пользователя по умолчанию в Windows 7
[обновление 4 сентября 2012 г.] Чтобы изменить расположение профиля пользователя по умолчанию в Windows 8, прочтите этот пост, который работает намного лучше.
Расположение профиля пользователя по умолчанию в Windows 7 такое же, как и в Vista, в папке c: \ users , которую я часто нахожу довольно глупой, помещая профили пользователей в тот же раздел, что и система, особенно когда я храню большинство моих повседневных файлов в моем профиле пользователя, а не в другой папке в другом разделе.Поэтому я предпочитаю первым шагом после установки ОС на моем собственном компьютере всегда менять расположение по умолчанию на другой раздел, прежде чем я действительно начну настраивать свой профиль.
Обычно это можно сделать либо с помощью предварительно определенного файла автоматической установки, либо путем перемещения отдельных папок внутри профиля пользователя, что также обновит ключи реестра, чтобы отразить изменение.
Однако вот что я делал обычно.
Предупреждение Прежде чем пытаться внести какие-либо изменения в реестр, убедитесь, что у вас есть резервная копия исходного реестра.Это может спасти ваш беспорядок, если вы сделали что-то не так.
1. Скопируйте исходную папку профиля по умолчанию в C: \ users в новое место. (по умолчанию этот каталог «Default» скрыт, вам нужно перейти в Инструменты> Параметры папки> Просмотр (вкладка)> Показать скрытые файлы, папки и драйверы. )
2. Скопируйте исходную папку общего профиля на C: \ users в новое место. (скажем, D: \ drive)
3. Откройте редактор реестра, набрав Regedit из командной строки, и перейдите к HKEY_LOCAL_MACHINE \ SOFTWARE \ MICROSOFT \ WINDOWS NT \ CurrentVersion \ ProfileList .
4. Измените значение ключей Default, Public, Profile Directory на новое местоположение соответственно.
5. Выйдите из системы. С этого момента у любого нового пользователя, вошедшего в систему на этом компьютере, будет новый профиль пользователя, расположенный в новом месте.
Перед изменением реестра.
После изменения реестра. (Например, с использованием диска D: \)
6. Когда вы вошли в свою новую учетную запись (убедитесь, что это новое местоположение профиля), теперь вы можете удалить свою старую учетную запись ранее. к изменению.
Несколько примечаний:
- Это применимо также к Windows Vista.
- Будет намного больше шагов по перемещению уже созданного профиля пользователя. Так что настоятельно рекомендую сделать это как можно раньше. Совершенно новый свежий профиль всегда лучше.
- увидеть это сообщение, если вам не удалось выполнить обновление из-за изменения местоположения профиля пользователя.
- Если вы все сделали и видите сообщение об ошибке в каталоге профиля пользователя: «Некоторые функции библиотеки недоступны из-за неподдерживаемого расположения библиотек.Щелкните здесь, чтобы узнать больше… »
Это признак того, что вы выполнили этот шаг неправильно. Убедитесь, что вы пропустили по буквам имя каталога и т. Д. А также убедитесь, что вы вышли из системы, чтобы изменения вступили в силу.
Заблокировано из Windows 7 Home Premium Как разблокировать без пароля
Заблокирован домашний ноутбук / настольный компьютер премиум-класса с Windows 7? Возможно, вы забыли свой пароль для входа в Windows 7, но не расстраивайтесь.Следуйте этой статье и найдите подходящий способ разблокировки пароля Windows 7 и открытия компьютера без переустановки системы или установки заводского режима.
- Направляющие ступеньки
- Метод 1. Войдите с учетной записью администратора по умолчанию без пароля
- Метод 2. Обход пароля Windows 7 Home Premium в безопасном режиме
- Метод 3. Удаление пароля Windows 7 через USB без входа в систему
- Метод 4. Разблокировка пароля Windows 7 Home Premium с помощью установочного диска
Метод 1. Войдите с учетной записью администратора по умолчанию без пароля
Если вам повезло, что ваша учетная запись администратора по умолчанию была включена раньше, войдите с ней без пароля.
Перейдите на экран входа в Windows 7, щелкните учетную запись администратора, и вы войдете, не спрашивая пароль.
Однако, если вы добавили пароль к учетной записи администратора и забыли его, этот метод не работает для вас, попробуйте следующие методы.
Метод 2: Обойти пароль Windows 7 Home Premium в безопасном режиме
1. Перезагрузите / запустите компьютер и несколько раз нажмите клавишу F8, после чего через некоторое время появятся параметры расширенной загрузки.
2. Переместите клавишу «↓», чтобы выбрать Безопасный режим с командной строкой, и нажмите Enter.
3. Попробуйте войти без пароля, и тогда автоматически появится экран командной строки.
4. Введите команду: net user coco «», нажмите Enter, чтобы удалить пароль учетной записи пользователя Windows 7 Home Premium
.(coco — мое имя пользователя, измените его на свое.)
5. Выйдите из режима сохранения, щелкните свою учетную запись пользователя, вы перейдете через экран входа в систему и получите доступ, не зная пароля.
Метод 3: Удалить пароль Windows 7 через USB без входа в систему
Если вы заблокированы в системе и не можете получить доступ к компьютеру с помощью описанных выше методов, попробуйте удалить забытый пароль Windows 7 Home Premium без входа в систему с USB-диска.
Если вы ранее создавали диск для сброса пароля с USB-портом, вы, конечно же, можете использовать его, чтобы легко разблокировать компьютер с Win 7. Нет? Мгновенно создайте его с USB-накопителем с возможностью записи.
Для создания USB-диска для сброса пароля
1.Зайдите на доступный компьютер, подключенный к Интернету, загрузите программу Cocosenor Windows Password Tuner с сайта.
2. Установить и запустить на ПК.
3. Подключите USB-накопитель с возможностью записи, щелкните USB-устройство, а затем щелкните «Начать запись».
После успешного прожига означает, что диск сброса пароля был создан.
Для загрузки Windows 7 заблокированный компьютер с USB-накопителя
1. Вставьте USB-накопитель для сброса пароля в заблокированный компьютер.
2. Запустите компьютер, несколько раз нажмите кнопку загрузки BIOS (F2, Del, F9 или F10), чтобы войти в BOIS.
3. В окне BIOS нажмите кнопку «→», чтобы перейти в меню загрузки, нажмите «↓ ↑», чтобы выделить USB / Съемное устройство, нажмите «+», чтобы переместить его в верхнюю опцию.
4. Нажмите «F10» и нажмите Enter, чтобы сохранить изменение.
Советы. Если у вас возникли проблемы с загрузкой компьютера с USB-накопителя, ознакомьтесь с двумя способами настройки ноутбука / настольного компьютера на загрузку с USB-накопителя.
Для удаления пароля Windows 7 программой паролей
1.Если все пойдет правильно, появится программа сброса пароля Windows, выберите систему Windows 7 Home Premium и свою учетную запись.
2. Нажмите кнопку «Сбросить пароль», появится подсказка: «Вы хотите, чтобы этот пароль пользователя был пустым?» Нажмите Да, и пароль будет удален в ближайшее время.
3. Нажмите кнопку «Перезагрузить», появится подсказка: «Вы можете извлечь диск восстановления пароля Windows… перезагрузить сейчас?» Отключите USB-накопитель и нажмите Да.
4.При загрузке на экран входа в систему щелкните свою учетную запись пользователя, компьютер с Windows 7 будет разблокирован без ввода пароля.
Метод 4. Разблокируйте пароль Windows 7 Home Premium с помощью установочного диска
Если у вас есть установочный компакт-диск Windows 7, вы можете использовать его для разблокировки заблокированного компьютера. Если у вас его нет, загрузите ISO-файл Windows 7, чтобы создать установочный диск с USB или CD / CVD.
Чтобы разблокировать компьютер с Windows 7 с помощью установочного диска, выполните следующие действия:
Шаг 1. Вставьте установочный диск USB / CD в заблокированный компьютер и запустите его.
Шаг 2: Несколько раз нажмите клавишу F8, чтобы перейти к параметрам расширенной загрузки.
Шаг 3. С помощью клавиши «↓ ↑» выберите Безопасный режим с командной строкой и нажмите Enter. (Если не загружается правильно, см. Метод загрузки с USB-накопителя.)
Шаг 4. Подождите некоторое время, пока появится экран установки Windows 7, нажмите клавишу «Shift + F10», чтобы открыть окно командной строки.
Шаг 5: Введите следующую команду:
(Команда для входа в системный диск, убедитесь, что это ваш системный диск.c: диск, d: диск или другой диск.)
(Команда для замены программы лупы на командную строку.)
После выполнения указанной выше команды перезагрузите заблокированный компьютер с помощью команды: wpeutil reboot.
Шаг 6: Перейдя в окно входа в систему, нажмите кнопку «Специальные возможности», выберите «Лупа» и нажмите «ОК».
Шаг 7. Вы увидите всплывающее окно командной строки вместо лупы.Удалите пароль своей учетной записи с помощью команды метода 2.
Шаг 8: Отключите установочный диск, снова перезагрузите компьютер.
На экране входа в систему щелкните свою учетную запись пользователя и откройте домашний компьютер премиум-класса с Windows 7, не вводя пароль .
Шаг 9: Наконец, вы можете вернуть программу лупы, используя команду:
Методы, описанные в этой статье, также применимы к ноутбукам или настольным компьютерам с Windows 7 Ultimate / Professional / Enterprise / Home Basic, таким как Dell, HP, Acer, Toshiba, Asus, Lenovo, IBM, Samsung, Sony и т. Д.
Статьи по теме
Используйте Regedit + командную строку для сброса пароля учетной записи Windows при загрузке
Успешно протестирован на: Windows 7 Enterprise SP1, Windows 8 Enterprise, Windows 8.1 Enterprise, Windows 10 Enterprise версий 1507–1909, Windows 10 Long-Term Servicing Branch (LTSB) версий 1507 и 1607, канал долгосрочного обслуживания Windows 10 (LTSC) версии 2015-2019
Итак, вы заблокированы для доступа к Windows и вам необходимо сбросить пароль учетной записи.Есть ряд сторонних инструментов и редакторов NT, которые могут это сделать (например, Hiren’s BootCD PE и Gandalf’s Windows 10PE), но можно легко сбросить пароли компьютеров Windows, используя любой редактор реестра, чтобы вызвать командную строку при загрузке.
Я сделаю это с помощью Windows Regedit. Я успешно протестировал этот процесс в Windows 7, Windows 8, Windows 8.1 и Windows 10.
1 — загрузка с установочного носителя Windows
Сначала получите установочный носитель Windows.Это может быть DVD с Windows или USB-накопитель. При необходимости вы можете бесплатно создать установочный носитель Windows 10 с помощью Microsoft Media Creation Tool.
Подключите или вставьте установочный носитель и перезагрузите компьютер. Откройте меню загрузки ( обычно F10 или F12 ) и выберите установочный носитель.
2 — Открыть Regedit
После загрузки с носителя появится мастер установки Windows. Вместо того, чтобы продолжить через это, нажмите Shift + F10 , чтобы открыть окно командной строки
Введите regedit и нажмите Введите , после чего откроется редактор реестра
3 — Изменить реестр
Щелкните HKEY_LOCAL_MACHINE , чтобы выделить его, затем выберите File -> Load Hive
Перейдите к C: \ Windows \ System32 \ config и откройте файл с именем SYSTEM
ПРИМЕЧАНИЕ: Ваш загрузочный диск может иметь другую букву диска, чем C:
При запросе имени ключа введите temp и нажмите ОК
На левой панели разверните HKEY_LOCAL_MACHINE , а затем разверните temp .Затем нажмите кнопку Setup , чтобы выделить ее
На правой панели дважды щелкните значение SetupType , чтобы изменить его. Во всплывающем окне измените данные значения на 2 , затем нажмите ОК
На правой панели дважды щелкните значение CmdLine , чтобы отредактировать его. Во всплывающем окне измените значение данных на cmd.exe , затем нажмите ОК
На левой панели щелкните temp , чтобы выделить его, затем перейдите к File -> Unload Hive
В запросе подтверждения выгрузки улья щелкните Да
Закройте редактор реестра и перезагрузите компьютер.
4 — Выполнить команды сброса пароля
Разрешите компьютеру загрузиться в Windows, и автоматически откроется окно командной строки.
Используйте команды пользователя net, чтобы сбросить пароль для нужной учетной записи. Для этого нужно ввести net user <имя пользователя> <новый пароль> , а затем нажать Enter .
Например, я могу сбросить пароль локального администратора на TestPW, набрав: net user Administrator TestPW
ПРИМЕЧАНИЕ: Если ваше имя пользователя содержит пробелы, вы должны заключить имя пользователя в двойные кавычки «» при вводе команды.
Убедитесь, что команда успешно завершена.
5 — Очистить
По-прежнему в командной строке введите regedit и нажмите Введите , после чего откроется редактор реестра
Перейдите к ключу HKEY_LOCAL_MACHINE \ SYSTEM \ Setup и убедитесь, что значение CmdLine — это пустое , а значение SetupType установлено на 0
Закройте Regedit и командную строку, перезагрузите компьютер и войдите в систему с новым паролем учетной записи.