Гаджеты для рабочего стола Windows
Почему-то еще не рассказывал на сайте о том, как установить гаджеты для рабочего стола Windows 10 (8.1).
Да, те самые, информативные и красивые, которые в Vista «сидели» в боковой панели, а во времена «семерки» их великодушно выпустили оттуда «погулять» по рабочему столу.
Инженеры-программисты корпорации Microsoft с какого-то перепуга решили, что в самой современной версии операционной системы гаджеты не будут полезны пользователям и отключили их поддержку.
На самом деле, они объяснили свое странное решение двумя причинами:
- надеялись, что их малофункциональные плитки заменят гаджеты
- каким-то волшебным образом отсутствие полезной функции повысит безопасность системы
Ни первого, ни второго, как мы знаем, не произошло, но гаджеты в Windows 10 (8.1) так и не вернули — сегодня мы это исправим всего парой кликов компьютерной мышки.
Как установить гаджеты в Windows 10
Бесплатная программа 8GadgetPack поможет легко установить гаджеты в Windows 10.
Весь процесс займет всего пару минут, через которые Вам станут доступны около пятидесяти полезных, красивых, информативных… мини-приложений для рабочего стола компьютера на Windows.
Ссылка на скачивание программы будет в конце обзора, как всегда, а пока расскажу, как устанавливать её и пользоваться.
Установка 8GadgetPack
Как говорил выше — ничего сложного и длительного в этой процедуре нет:
Читайте также на сайте:
…
…
- Запускаем скачанный с официального сайта установочный файл
- Кликаем в окне инсталлятора на кнопку «Install»
- Подождав несколько секунд, наблюдаем процесс установки программы
- По окончании кликаем на кнопку «Finish» и если не убрали галку с пункта в левом нижнем углу — 8GadgetPack запустится…
Гаджеты для рабочего стола Windows 10
Как видите, в главном окне программы есть целых четыре страницы с самыми популярными и востребованными гаджетами.
Двойной клик по любому из них разместит его на рабочем столе Windows (а можно и просто перетащить мышкой)…
Конечно, так «завешивать» рабочее пространство совсем не обязательно — каждый наверняка найдет в коллекции гаджетов 8GadgetPack что-то нужное именно ему.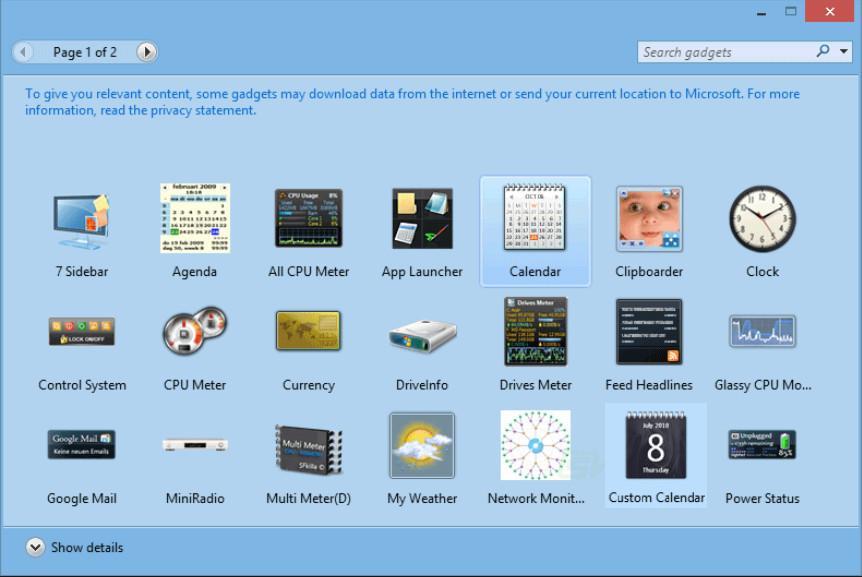
Выбрать есть из чего:
Можно «раскидать» гаджеты для рабочего стола Windows по всему экрану, а можно собрать самые нужные в боковую панель (выставив ей прозрачность), которая сможет скрываться и появляться при подведении курсора к выбранному краю экрана…
Программа 8GadgetPack не создает свой ярлык на рабочем столе, потому что он там, собственно и не нужен — просто, в его контекстном меню появился новый пункт, клик на который отобразит весь пакет доступных гаджетов Windows 10…
Как пользоваться гаджетами Windows
Напомню, как использовать и настраивать гаджеты для рабочего стола Windows:
- зажав левой кнопкой мыши — их можно таскать по экрану и располагать, где удобно
- появляющийся гаечный ключик при наведении курсора на гаджет, откроет его настройки
- крестик в правом верхнем углу любого мини-приложения (информера) закроет его (уберет с рабочего стола)
Скачать 8GadgetPack
| Предназначение: | Бесплатная программа для активации пакета гаджетов в Windows 10 |
| Название программы: | 8GadgetPack |
| Производитель (автор): | Helmut Buhler |
| Статус: | Бесплатно |
| Категория: | Интерфейс Windows |
| Размер инсталлятора (архива): | 25. 5 Мб 5 Мб |
| Поддержка ОС: | Windows 8,8.1,10 |
| Язык интерфейса: | Английский, Русский… |
| Безопасность: | Вирусов нет |
| Похожие программы: | Rainmeter |
| Ссылка на инсталлятор/сайт: | Скачать/Перейти |
…
…
На официальном сайте Вы всегда найдете самую актуальную версию программы…
После инсталляции программы операционная система начнет «понимать» любые приложения-гаджеты с расширением .gadget.
Можно скачать их из сети Интернет (сайтов с украшательствами для Windows там полно) и установить обычным двойным кликом компьютерной мышки по ним.
Преимущества 8GadgetPack
От главного конкурента (программы Desktop Gadgets), герой обзора отличается:
- присутствием гаджета 7 Sidebar, который позволяет легко создать боковую панель для данных приложений
- у второй «на борту» заметно меньше гаджетов (только стандартные, которые были в Windows 7 (на момент написания статьи их было там всего 8 штук)), а у лидера гонки их больше и есть оригинальные
Как удалить гаджеты из Windows 10
Просто деинсталлируйте программу, с помощью которой Вы их активировали в современной операционной системе.
ПОЛЕЗНОЕ ВИДЕО
…
…
Теперь Вы знаете все про гаджеты для рабочего стола Windows 10 и сможете их легко установить себе, друзьям или родственникам.
До новых полезных компьютерных программ и интересных приложений для Андроид.
5 / 5 ( 12 голосов )
Уверенный пользователь трех домашних ПК с многолетним опытом, «компьютерщик» для всех родственников, соседей и знакомых, в течении 11-ти лет автор более тысячи обзоров интересных и полезных программ для компьютера на собственном софтовом блоге OptimaKomp.RU
Я только обозреваю программы!
Любые претензии — к их производителям!
Все комментарии проходят модерацию
Подписывайтесь на уведомления от сайта OptimaKomp. RU по электронной почте, чтоб не пропускать новые подробные обзоры интересных и полезных компьютерных программ.
RU по электронной почте, чтоб не пропускать новые подробные обзоры интересных и полезных компьютерных программ.
Уже более 8-ми тысяч читателей подписалось — присоединяйтесь! 😉
Как установить гаджеты на рабочий стол Windows 10
Когда Windows Vista была впервые представлена на рынке, пользователи сразу же отметили удобство гаджетов. Спустя несколько лет, операционная система Windows 7 также унаследовала этот полезный функционал.
Но с приходом Windows 10 корпорация Microsoft отказалась от гаджетов. Если вам необходимо использовать гаджеты на рабочем столе Windows 10, наше руководство будет в помощь.
Microsoft избавилась от гаджетов на Windows 10 в пользу программ из Магазина и теперь они официально не поддерживаются. Но все равно можно вернуть их своему компьютеру под управлением системы Windows 10 с помощью одной из сторонних программ.
Как установить гаджеты на рабочий стол Windows 10 Существует много инструментов для использования гаджетов на Windows 10.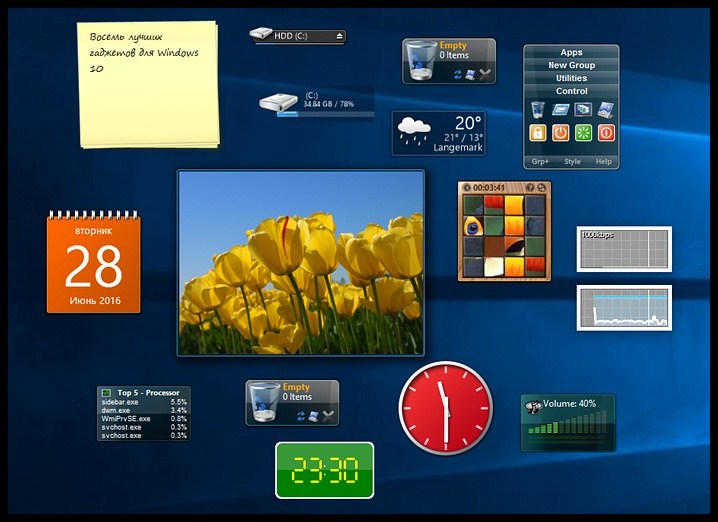 Если вы ищете такие утилиты, то 8GadgetPack, Gadgets Revived и Win10 Widgets выглядят наиболее привлекательно.
Если вы ищете такие утилиты, то 8GadgetPack, Gadgets Revived и Win10 Widgets выглядят наиболее привлекательно.Сегодня мы используем программу 8GadgetPack
Настройте расположение, когда и где отображать, если необходимо задайте ширину.
Зайдите во вкладку «Дизайн» и сделайте правки под себя, включите прозрачность, выберите цвет и фон.
Нажмите на кнопку + в правом верхнем углу, чтобы увидеть доступные гаджеты.
Окно состоит и четырех страниц и включает 57 различных гаджетов. Для просмотра, используйте кнопки навигации.
Чтобы добавить гаджет, кликните по нему два раза, либо зажмите и перетащите в нужное место.
Если навести курсор мыши на гаджет, появятся несколько кнопок. Нажмите

Позволяющим сделать тонкие настройки.
Помимо этого, можно перемещать гаджеты в любое место рабочего стола, что довольно удобно.
Восстановление гаджетов в Windows 10
В этой статье о том, где скачать гаджеты для Windows 10 и как установить их в системе — оба эти вопроса задаются пользователями, которые обновились до новой версии ОС с «семерки», где уже успели привыкнуть к гаджетам рабочего стола (таким как часы, погода, индикатор ЦП и другие). Покажу три способа сделать это. Также в конце инструкции есть видео, где показаны все эти способы бесплатно получить гаджеты рабочего стола для Windows 10.По умолчанию, в Windows 10 нет официального способа установить гаджеты, эта функция была убрана из системы и предполагается, что вместо них вы будете использовать новые плитки приложений, которые так же могут отображать требуемую информацию. Тем не менее, вы можете скачать стороннюю бесплатную программу, которая вернет привычный функционал гаджетов, располагаемых на рабочем столе — две таких программы и будут рассмотрены ниже.
Windows Desktop Gadgets (Gadgets Revived)
После установки программы, вы можете нажать в контекстном меню рабочего стола (через правый клик мышью) пункт «Гаджеты», после чего выбрать, какие именно требуется разместить на рабочий стол.
Доступны все стандартные гаджеты: погода, часы, календарь и остальные оригинальные гаджеты от Microsoft, со всеми скинами (темами оформления) и функциями настройки.
Помимо этого, программа вернет функции управления гаджетами в раздел персонализации панели управления и пункт контекстного меню рабочего стола «Вид».
Скачать бесплатно программу Gadgets Revived вы можете на официальной странице http://gadgetsrevived.com/download-sidebar/
8GadgetPack
8GadgetPack — еще одна бесплатная программа для установки гаджетов на рабочий стол Windows 10, при этом несколько более функциональная, чем предыдущая (но не полностью на русском языке). После ее установки вы точно также, как и в предыдущем случае можете перейти к выбору и добавлению гаджетов через контекстное меню рабочего стола.
После ее установки вы точно также, как и в предыдущем случае можете перейти к выбору и добавлению гаджетов через контекстное меню рабочего стола.
Первое отличие — куда более широкий выбор гаджетов: помимо стандартных, здесь представлены дополнительные на все случаи жизни — списки запущенных процессов, продвинутые системные мониторы, конвертер единиц, одних только гаджетов погоды несколько штук.
Второе — наличие полезных настроек, вызывать которые можно, запустив 8GadgetPack из меню «Все приложения». Несмотря на то, что настройки на английском языке, все довольно понятно:
- Add gadget — добавление и удаление установленных гаджетов.
- Disable Autorun — отключение автозагрузки гаджетов при старте Windows
- Make gadgets larger — делает гаджеты больше по размеру (для мониторов с высоким разрешением, где они могут казаться мелкими).
- Disable Win+G for gadgets — так как в Windows 10 комбинация клавиш Win+G по умолчанию открывает панель записи экрана, данная программа перехватывает данную комбинацию и включает отображение гаджетов по ней.

Скачать гаджеты Windows 10 в данном варианте вы можете с официального сайта http://8gadgetpack.net/
Как скачать гаджеты Windows 10 в составе пакета MFI10
Missed Features 10 (MFI10) — пакет компонентов для Windows 10, присутствовавших в предыдущих версиях системы, но исчезнувших в 10-ке, среди которых есть и гаджеты рабочего стола, при этом, как и требуется нашему пользователю, на русском языке (несмотря на англоязычный интерфейс установщика).
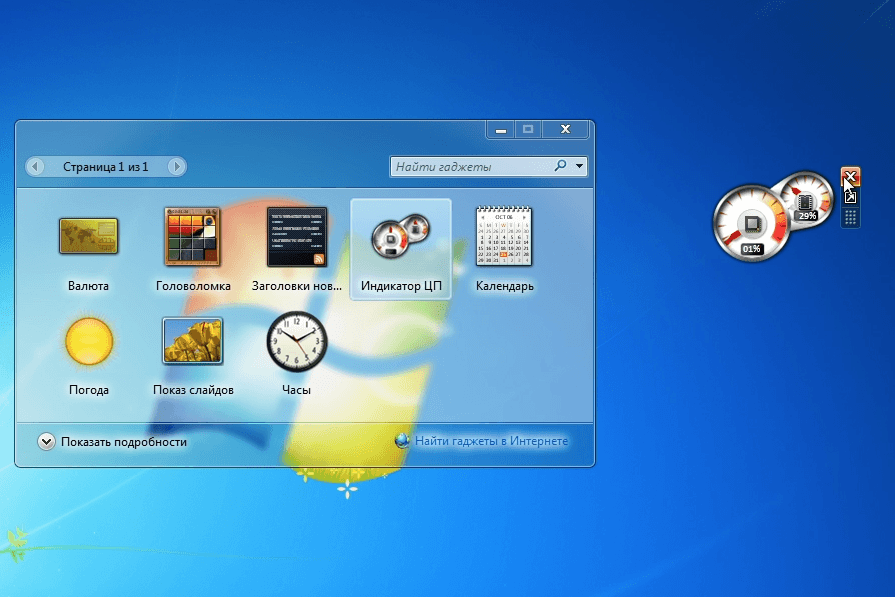
После загрузки образа, смонтируйте его в системе (в Windows 10 это делается просто двойным кликом по файлу ISO) и запустите MFI10 находящийся в корневой папке диска. Сначала запустится лицензионное соглашение, а после нажатия кнопки «Ок» — меню с выбором компонентов для установки. На первом же экране которого вы увидите пункт «Gadgets», который и потребуется для того, чтобы установить гаджеты рабочего стола Windows 10.
Установка по умолчанию проходит на русском языке, а после ее окончания в панели управления вы найдете пункт «Гаджеты рабочего стола» (у меня данный пункт появился только после ввода «Гаджеты» в окно поиска панели управления, т.е. не сразу), работа которого, как и набор доступных гаджетов не отличается от того, что был раньше.
Гаджеты для Windows 10 — видео
Все три рассмотренные программы позволяют также загружать и устанавливать сторонние гаджеты на рабочий стол Windows 10, однако разработчики отмечают, что небольшое количество из них по каким-то причинам не работают. Тем не менее, для большинства пользователей, думаю, окажется достаточно уже имеющегося набора.
Тем не менее, для большинства пользователей, думаю, окажется достаточно уже имеющегося набора.
Дополнительная информация
Если вы хотите попробовать что-то поинтереснее с возможностью скачать тысячи виджетов для рабочего стола в разном оформлении (пример выше) и полностью преобразить интерфейс системы, попробуйте Rainmeter.
где находятся и почему не запускаются, а также при помощи какой программы добавить старые виджеты на рабочий стол
В Windows 8 Microsoft отказались от виджетов, признав их серьёзной уязвимостью для безопасности операционной системы. Для тех, кто не знает, как установить гаджеты на Windows 10, мы расскажем о нескольких способах решения проблемы при помощи посторонних приложений. Естественно, эти программы проверены тысячами пользователей, и, если их скачивать из официальных источников, вредоносного ПО на компьютер не занесете.
Замена на плитки
В качестве альтернативы разработчик предлагает плитки. Они интегрируются в Пуск и отображают информацию в небольших блоках.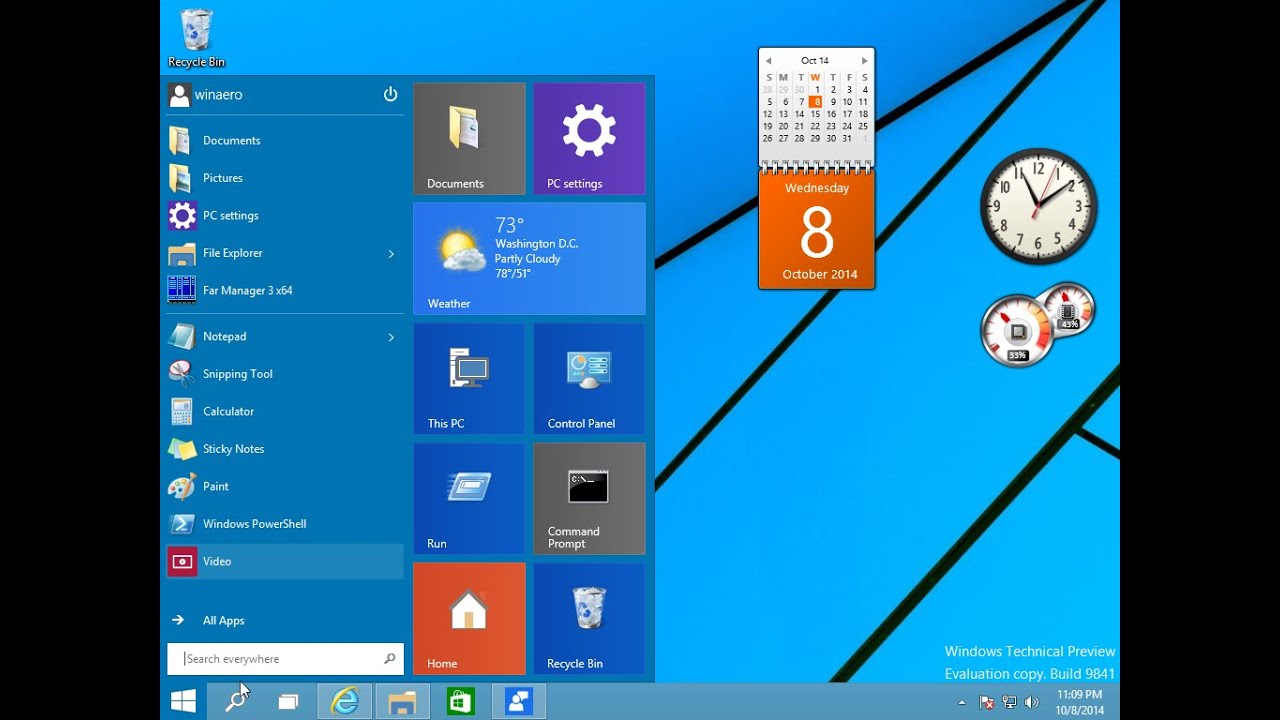
Помещаемый на десктоп ярлык лишь запустит соответствующее приложение. Замена, мягко говоря, неполноценная. Лучше пользуйтесь сторонними решениями.
8GadgetPack
Бесплатное приложение с большой базой настраиваемых виджетов с возможностью поиска по ней. У каждого информационного окошка свои настройки, отличающиеся в зависимости от содержащейся в нём информации.
Окна перемещаются мышкой или их позиция задаётся путём ввода координат с клавиатуры. 8GadgetPack поддерживает 27 тем оформления и изменение уровня прозрачности виджетов. Интерфейс частично переведён на русский язык, однако есть виджеты на английском. Программа открывает почти любые файлы формата .gadget.
На официальном сайте https://8gadgetpack.net/ есть подробное описание каждого элемента приложения с историей изменений от версии к версии. Там же найдете информацию обо всех параметрах, проблемах и ссылку на ветку форума, где виджет обсуждается.
Устанавливается программа примитивно: запускаем инсталлятор и кликаем «Install», в последнем окне — «Finish».
Нужные виджеты (их в 8GadgetPack более полусотни) можно добавить на рабочий стол перетаскиванием мыши. Через контекстное меню изменяются их настройки.
Desktop Gadgets Installer
Desktop Gadgets Installer — аналог гаджетам, которые были в Windows 7. Приложение добавит привычные с «Семёрки» информационные окошка, вернёт соответствующий пункт в контекстное меню Рабочего стола и добавит ссылку на запуск себя в раздел персонализации в Панели управления. В результатах поиска в любой поисковой строке отобразятся ярлыки на запуск Desktop Gadgets Installer по запросу «гаджет».
Для инсталляции приложения скачайте его по прямой ссылке https://gadgetsrevived.com/download-sidebar/, запустите полученный файл и следуйте инструкциям. Они сводятся к кликам мышью по кнопке «Далее» и «Завершить».
После запуска перетащите нужные элементы на десктоп.

Удаляются и настраиваются они через отдельную утилиту 8GadgetPack Tools она устанавливается отдельно поверх Desktop Gadgets Installer:
- Add Gadget — добавление нового гаджета на рабочий стол;
- Disable Autorun — удаление приложения из автозапуска;
- Make gadgets larger — увеличивает разрешение элементов;
- Enable sidebar — отобразить сайдбар;
- Disable Win+G for… — деактивирует вызов утилиты посредством сочетания горячих клавиш;
- Reset all… — сбросить настройки всех виджетов;
- Uninstall — запустить деинсталлятор, который удалит программу из компьютера.
Воспользуйтесь программой установки 8GadgetPack, для наибольшего выбора гаджетов, не устанавливая Desktop Gadgets Installer.
Пакет приложений MFI10 кроме информационных окон сможет вернуть в Windows 10 программы и функции, которые были в предыдущих редакциях операционной системы: Movie Maker, Media Center. После загрузки образа Missed Features Installer 10 его необходимо смонтировать в виртуальный дисковод.
Rainmeter
Крохотная утилита, которая поставит на Windows 10 любой гаджет, находится по адресу https://www.rainmeter.net. Их количество, как и число вариаций оформлений, не сосчитать. Каждый сможет персонализировать свой рабочий стол.
Конфигурация каждого из элементов десктопа хранится в конфигурационном (*.ini) файле, что открывает безграничные возможности по изменению их внешнего вида. Rainmeter поддерживает создание пакетов — набора настроенных пользователем виджетов для быстрой загрузки после переустановки операционной системы.
Инсталляция программы также примитивна — кликайте «Далее». Для добавления гаджетов дважды кликните по иконке приложения в трее, во вкладке «Скины» разверните нужный каталог и выберите вариант интерфейса информационного окошка, в конце названия которого стоит расширение ini.
Для просмотра результата щелкните «Загрузить», и окошко появится поверх всех остальных. Изменение его конфигурации (положения, прозрачности) отражается на состоянии окна в реальном времени.
Для установки новых виджетов скачайте их с доверенного источника, например, официального сайта http://rainmeter.deviantart.com/ или русскоязычного аналога, если нужно измените расширение zip архива на .rmskin, а rar и 7z предварительно перепакуйте в zip, а потом замените расширение на .rmskin. Но обычно файл со скинами уже готов к установке.
Как удалить
Если информационные окна стали ненужными, программу можно убрать из автозапуска через Диспетчер задач. Когда же не намерены больше ею пользоваться, удалите её из компьютера.
1. Закройте приложение через контекстное меню его пиктограммы в трее.
2. Зайдите в Панель управления и запустите её элемент «Удаление программ».
3. Выберите программу и кликните «Удалить».
4. Следуйте инструкциям деинсталлятора, которые сводятся к подтверждению действия.
Если какой-либо гаджет или программа отказываются работать, попытайтесь разобраться в проблеме, нередко отображаются информационные окна с данными об ошибках, например, отсутствие . NET Framework на компьютере. После безрезультатного изучения форумов (в первую очередь официального) и обращения в поддержку установите иное приложение.
NET Framework на компьютере. После безрезультатного изучения форумов (в первую очередь официального) и обращения в поддержку установите иное приложение.
Как установить гаджеты для Windows 10
Сейчас я расскажу, откуда можно скачать и установить гаджеты для операционной системы Windows 10. Гаджеты — мини-приложения, запускаемые на компьютере, которые выводят полезную информацию на Рабочий стол для более продуктивной работы.
В операционной системе Windows 10 пользователь не найдет гаджетов для Рабочего стола, так как этих приложений больше нет в составе операционной системы.
Многие пользователи привыкли к гаджетам в операционной системе Windows 7, в которую они встроены. В последующих операционных системах Windows 8.1 и Windows 10 таких приложений уже нет. Корпорация Microsoft удалила гаджеты из операционной системы по двум основаниям:
- В операционной системе появились живые плитки, которые показывают нужную информацию.

- Использование гаджетов менее безопасно из-за возможных действий злоумышленников, использующих уязвимости в кодах приложений.
Как получить бесплатные гаджеты для Windows 10? У пользователей есть возможность установить гаджеты в Windows 10, с помощью 4 бесплатных программ: Gadgets Revived (Windows Desktops Gadgets), 8GadgetPack, XWidget, Missed Features Installer 10.
В сети можно найти много отдельных гаджетов, поэтому не проблема, скачать гаджеты для Windows 10 из интернета, работающие на русском или английском языках. После установки, отдельные гаджеты добавляются в общий список гаджетов в окне соответствующей программы.
Установите одну из предложенных программ на компьютер для того, чтобы добавить в систему набор гаджетов для Windows 10. Первые три приложения помогут установить гаджеты в операционную систему Windows 8.1.
Gadgets Revived (Windows Desktops Gadgets)
Программа Gadgets Revived (Windows Desktops Gadgets) работает в операционных системах Windows 10, Windows 8. 1 (Windows 8). Программу Gadgets Revived можно скачать с официального сайта
http://gadgetsrevived.com/download-sidebar/.
1 (Windows 8). Программу Gadgets Revived можно скачать с официального сайта
http://gadgetsrevived.com/download-sidebar/.
После завершения установки приложения, в контекстном меню правой кнопки мыши появится пункт «Гаджеты». После нажатия на пункт контекстного меню «Гаджеты», откроется окно со стандартными гаджетами, входившими в состав операционной системы Windows 7. Вы видите, что здесь есть гаджеты часы, погода, календарь и т.д.
Добавьте приложения на Рабочий стол своего компьютера. Здесь я добавил некоторые стандартные гаджеты, а также скачанный из интернета гаджет радио.
Программа поддерживает другие приложения (гаджеты), которые можно скачать, а затем установить на компьютер. После установки, в окне приложения появится новый гаджет.
Настраивайте приложения из контекстного меню: регулируйте размер объектов, их прозрачность, делайте другие настройки.
8GadgetPack
Программа 8GadgetPack, как видно из названия, предназначена для операционной системы Windows 8 (Windows 8. 1), но работает и в Windows 10. Скачайте 8GadgetPack со страницы официального сайта
http://8gadgetpack.net/.
1), но работает и в Windows 10. Скачайте 8GadgetPack со страницы официального сайта
http://8gadgetpack.net/.
После завершения установки компонентов, вы увидите, что в этой программе, находится гораздо больше количество гаджетов, чем в программе Gadgets Revived. Здесь присутствуют все стандартные гаджеты из семерки, а также много других приложений.
Программа 8GadgetPack добавляет в контекстное меню пункт «Гаджеты».
На этом изображении вы видите некоторые стандартные гаджеты, а также другие гаджеты (в правой части экрана), например, показывающие состояние процессора, оперативной памяти ПК.
XWidget
Программа XWidget устанавливает виджеты для Windows 10. Виджет — общее название класса вспомогательных мини-программ, в том числе и гаджетов в Windows. Скачайте программу XWidget с официального сайта http://www.xwidget.com/.
После установки, в окне «Галерея XWidget» вы увидите дополнительные виджеты, которые можно скачать и установить на компьютер.
По умолчанию, на экране монитора сразу запускается несколько виджетов (на изображении в левой части экрана). Я скачал и установил виджеты на Рабочего стол Windows 10, которые вы видите в правой части экрана. Среди них псевдо-панель, выполненная в стиле панели Dock из операционной системы Mac OS.
Missed Features Installer 10
Missed Features Installer 10 — образ в формате ISO (общий размер более 1,3 Гб), в который входят инструменты для изменения настроек операционной системы Windows 10. В настоящее время разработчик перестал поддерживать и удалил это приложение.
Для установки гаджетов на компьютер, в окне Missed Features Installer 10 нужно нажать на кнопку «Gadgets».
Missed Features Installer 10 под именем Windows Desktops Gadgets добавляет в Windows 10 гаджеты, входящие в программу 8GadgetPack, поэтому подробно разбирать это приложение нет смысла.
Заключение
В операционную систему Windows 10 можно добавить поддержку гаджетов.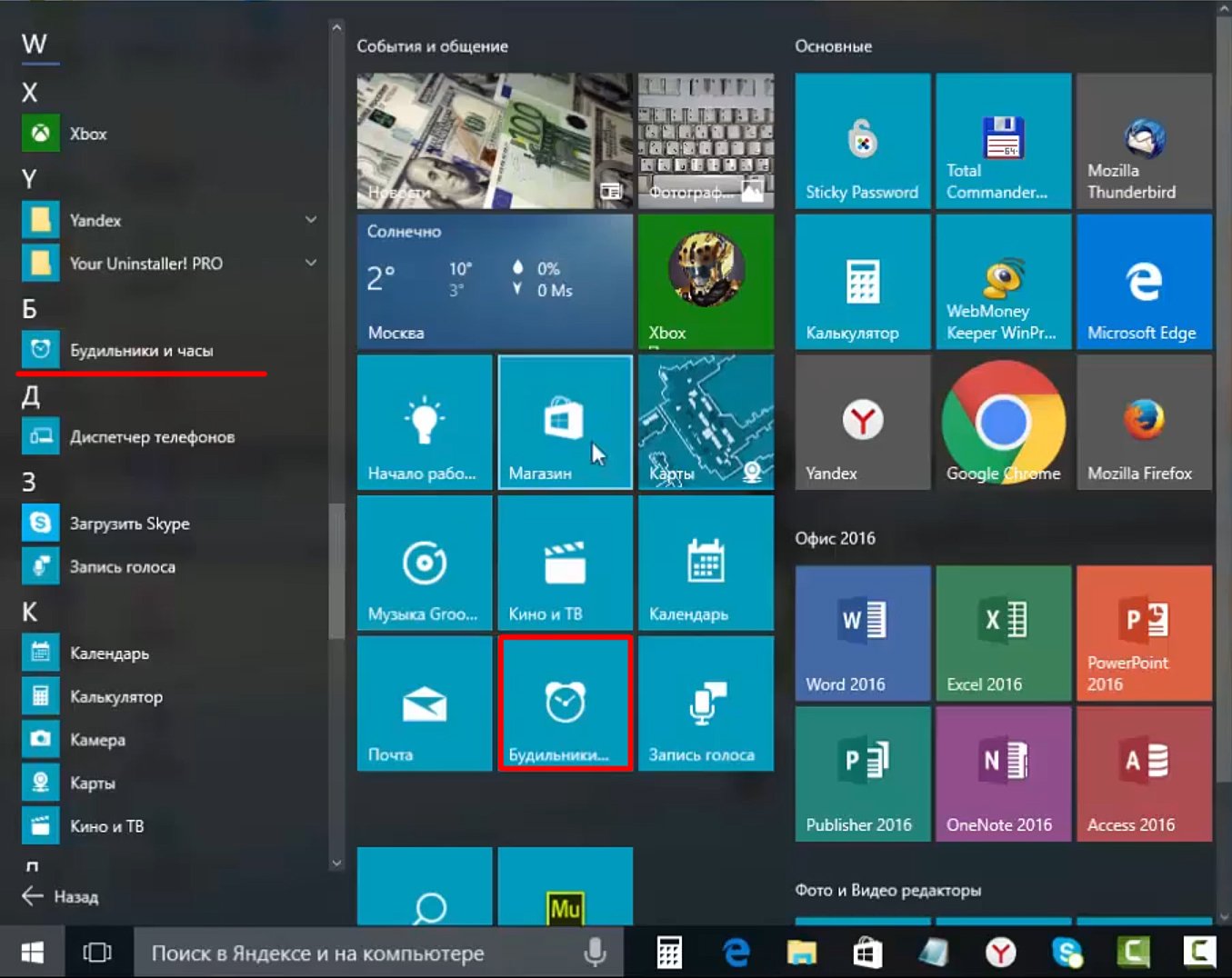 С помощью бесплатных программ: Gadgets Revived (Windows Desktops Gadgets), 8GadgetPack, XWidget, Missed Features Installer 10 в Windows 10 добавляются стандартные гаджеты из операционной системы Windows 7, а также другие мини-приложения.
С помощью бесплатных программ: Gadgets Revived (Windows Desktops Gadgets), 8GadgetPack, XWidget, Missed Features Installer 10 в Windows 10 добавляются стандартные гаджеты из операционной системы Windows 7, а также другие мини-приложения.
Источник
Как установить гаджеты для Windows 10
Содержание статьи
Установка гаджетов в Windows 10
Windows 10 продолжает традицию «восьмёрки» в том смысле, что функционал гаджетов, как таковой, в ней отсутствует. Пути решения, как и в той же 8-й версии, всего 2 — пытаться ставить портированный с «семёрки» sidebar на Windows 10 или остановить свой выбор на рекомендуемом нами аналоге xWidget. Мы, конечно, попробуем оба варианта. Нужно же понять, какой более удобен в использовании и где меньше глюков.
Пробуем в работе Gadgets Revived
Если зайти на сайт к разработчикам, то можно увидеть, что поддержка портированной панели гаджетов есть и 8-й и 10-й версии Windows. Но, к сожалению, сама программа не обновлялась с выходом «десятки» летом 2015, т. е. ребята просто дописали её поддержку. Ну что же, проверим, как она будет работать на живой системе. Скачать файл панели можно и у нас на wingdt и по ссылке ранее у самих разработчиков.
е. ребята просто дописали её поддержку. Ну что же, проверим, как она будет работать на живой системе. Скачать файл панели можно и у нас на wingdt и по ссылке ранее у самих разработчиков.
Установка ничем не примечательна, никаких подвохов нет, просто кликаем везде «Далее». Сразу после окончания должна появиться знакомая по Windows 7 панель гаджетов с предустановленным набором мини-программ. Также её можно запустить через контекстное меню на рабочем столе — нужно кликнуть правой кнопкой мыши и выбрать пункт «Гаджеты».
Мы попробовали установить несколько гаджетов из нашего каталога. На четвертом из них, а именно Pure Flat, гаджет-панель закрылась с ошибкой и не открывалась до тех пор, пока не удалили файлы самого Pure Flat в папке «C:UsersИмя_ПользователяAppDataLocalMicrosoftWindows SidebarGadgets» . На Windows 8 таких багов не было. Плюс ко всему ещё один неприятный момент — гаджеты исчезают с рабочего стола, если нажать на кнопку справа от часов «свернуть все окна» или комбинацию клавиш Win+R.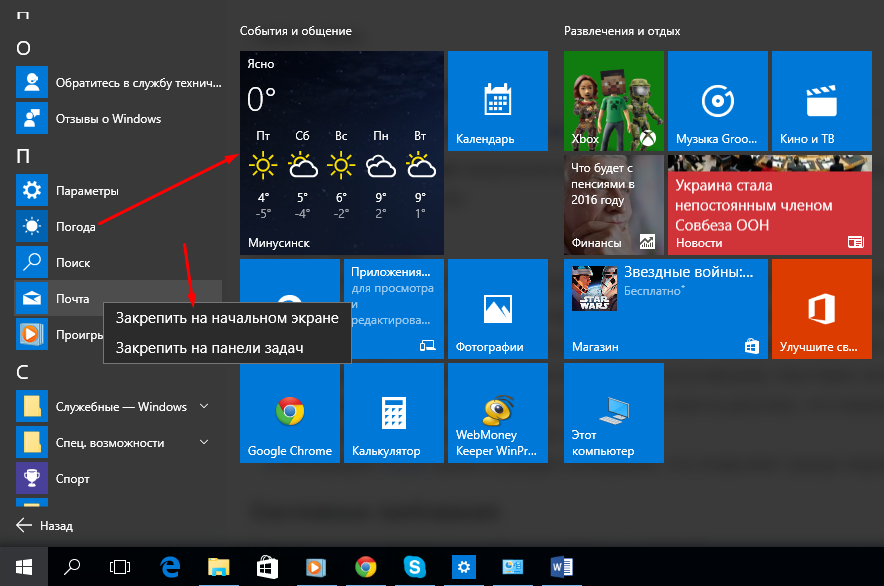
В итоге, ситуация по Gadget Revived такая, что работать можно, но с определёнными «костылями». Точнее могут попадаться гаджеты, из-за которых панель просто перестанет запускаться, пока вы не удалите папку проблемной мини-программы, как мы это делали выше.
Тестирование xWidget
Процесс установки опускаем, он детально описан в отдельной статье по этому инструменту. По результатам краткого тестирования можно сказать, что виджеты лишены проблем, обнаруженных с портированной панелью гаджетов. Дополнительное преимущество ещё и в том, что их количество постоянно растёт.
Сама программа особо не развивается, но это не так страшно, т.к. текущие возможности позволяют делать практически любые функции. Для Windows 10 рекомендуем использовать именно xWidget.
Гаджеты для Windows 10
Гаджеты (Виджеты) – одна из самых противоречивых функций в оконной ОС. Некоторые пользователи устанавливают их и даже не представляют, как можно полноценно использовать ПК без их помощи. Другие даже не знают, что это такое, и вполне успешно справляются. Есть ли гаджеты для Windows 10, что это такое и как их установить — ответ на эти вопросы мы подробно разберем далее в статье.
Другие даже не знают, что это такое, и вполне успешно справляются. Есть ли гаджеты для Windows 10, что это такое и как их установить — ответ на эти вопросы мы подробно разберем далее в статье.
Почему виджеты пропали из Виндовс 10?
С приходом сначала 8, а затем и десятой версии, этот вопрос был решен, потому что Microsoft решила полностью убрать функцию из системы по некоторым причинам:
- За ненадобностью. Большой упор в новых системах был сделан на живых плитках, которые, в каком-то плане, работают так же, как и виджеты. Они отображают полезную информацию, обновляются в реальном времени и выглядят более уместно;
- Из соображений безопасности. Здесь разработчики, скорее, сказали без особых оснований. Поскольку тяжело предположить, что столь маленькая составляющая системы, как виджет, может сильно влиять на безопасность, а части ее кода могут быть использованы злоумышленниками. Хотя, возможно, это влияло на производительность. Проверить это можно, вернув функциональность и узнать температуру процессора.

Теперь гаджеты для виндовс 10 на официальном сайте не найти.
Тем не менее, виджетов больше нет, и причины приведены. Большая часть пользователей просто согласилась и начала использовать плитки, но есть и те, кто не хочет лишать себя столь удобной возможности и задались вопросом, как поставить гаджеты на Windows 10. Ради них и постарались сторонние разработчики, создавшие ПО, которое максимально похоже копирует функциональность виджетов и подсказывает, как установить гаджеты на рабочий стол в Windows 10.
Как установить гаджеты на рабочий стол Windows 10 с помощью программ
8GadgetPack
8GadgetPack – одно из самых распространенных решений, чтоб установить виджеты на рабочий стол Windows 10. Сильно похоже на то, что раньше было в ПК с Виндовс 7, предлагает достаточное количество разных виджетов, бесплатно и легко устанавливается. Нужно просто скачать и открыть установочный файл и запустить программу. Работает на русском языке, а в интернете можно найти видео о том, как ее правильно использовать.
Нужно просто скачать и открыть установочный файл и запустить программу. Работает на русском языке, а в интернете можно найти видео о том, как ее правильно использовать.
На официальном сайте программы можно ознакомиться со списком виджетов и разработчиками этих решений и тем, как включить виджеты. Там есть, в том числе, гаджет для выключения компьютера Windows 10. Учитывая, что напротив часов, календаря и некоторых других указан Microsoft, можно предположить, что и сама функциональность виджетов в этой программе максимально напоминает то, что было в 7.
К слову, это же ПО отлично работает и на 8 и 8.1.
Windows Desktop Gadgets
Windows Desktop Gadgets – вторая популярная программа для установки гаджетов Windows 10, у которой есть один значительный недостаток перед вышеописанным. В списке его виджетов есть только те, которые ранее были в 7, разработанные самой Microsoft. Даже панель гаджетов выглядит так же. С другой стороны, это решение отлично работает с файлами с расширением . gadget, которое было создано компанией специально для этих целей. Их все еще можно найти в интернете. После установки приложения не составит труда узнать, где находятся гаджеты в Windows 10. Это привычная панель управления.
gadget, которое было создано компанией специально для этих целей. Их все еще можно найти в интернете. После установки приложения не составит труда узнать, где находятся гаджеты в Windows 10. Это привычная панель управления.
MFI10
Последний вариант – аналог, но чуть более комплексный, в принципе, поможет с решением проблемы недостатка виджетов в новой системе. Он называется MFI10, и предоставляет возможность установки не только гаджетов, но и множество других функций, которые были в ранних версиях Виндовс, но пропали в 10. Установочный файл представляет из себя файл .iso. Он работает только на английском языке, но позволяет добавить множество других инструментов и полноценно настроить Windows 10:
- Медиа-центр;
- Movie Maker;
- .NetFramework;
- DirectX 9 версии и многое другое.
Вполне вероятно, что, покопавшись в интернете, можно найти и другие менее известные решения, но нужно ли это делать, учитывая, что описанные выше позволяют вернуть функциональность, которая была в 7 и даже больше.
Если вы ищете способы, как удалить гаджеты на Виндовс 10 – то это делается простым удалением программ, которые добавляют их в ОС.
Комментарии (7)
Самое интересное то что ни один гаджет ни устанавливается ,решил установить и скачать гаджет погода вообще не пашет!
Ваши гаджеты перестали работать установил прогноз погоды он перестал работать пришлось удалить!
А если брать все аналоги возврата гаджетов для windows 10, какой самый лудший? Ну, чисто ради интересу)
Ну, смотря зачем устанавливаешь. Windows Desktop Gadgets (Gadgets Revived) — самый простой, в нём даже чайник разберётся. Себе я сначала поставил Missed Features Installer 10 (MFI10), но фильтр SmartScreen в браузере Edge его блокирует и вообще какието проблемки все время. Сейчас снес его к админовой бабушке и поставил 8GadgetPack. Пока все норм, там ещё куча всяких приятных ништяков нарисовалась, типа списки запущенных процессов, продвинутые системные мониторы, конвертер единиц, одних только гаджетов погоды несколько штук. Мне нра.
Мне нра.
«лудший» для вас, это ОРФОГРАФИЧЕСКИЙ СЛОВАРЬ…чисто ради интересУ)))
Ну, установила я 8GadgetPack, точнее мне установили… Но там меню на английском, я вообще ничего не понимаю, как вставлять, как удалять гаджеты через неё в windows 10? Боюсь нажать куда-то не туда, можете подсказать?
Ну, тут вообще просто. Открываешь меню, там находишь пункт Add gadget — это добавление и удаление установленных гаджетов. Make gadgets larger — делает гаджеты больше по размеру (для мониторов с высоким разрешением, где они могут казаться мелкими). Disable Autorun — отключение автозагрузки гаджетов при старте Windows. Только зачем тебе 8GadgetPack поставили, не пойму? Возьми поставь Gadgets Revived, она же Windows Desktop Gadgets, там на русском всё и можно вернуть все основные гаджеты в windows 10, всё как в семёрке. 8GadgetPack – штука для особо углублённого пользования, тебе это походу вообще незачем.
Гаджеты для рабочего стола windows 10 – руководство по установке и настройке
Переход на новую версию операционной системы связан с изменением интерфейса и привычных функций. Пользователи, которые раньше на рабочем столе применяли гаджеты, хотят установить их для Windows 10. Из стандартного инструментария эти элементы были удалены, взамен разработчики предлагают перейти на плитки в меню Пуск. Для использования привычных гаджетов придется установить одну из сторонних программ. В статье назовем самые популярные и дадим их описание.
Пользователи, которые раньше на рабочем столе применяли гаджеты, хотят установить их для Windows 10. Из стандартного инструментария эти элементы были удалены, взамен разработчики предлагают перейти на плитки в меню Пуск. Для использования привычных гаджетов придется установить одну из сторонних программ. В статье назовем самые популярные и дадим их описание.
Причина удаления гаджетов из Windows 10
Полюбившиеся многим пользователям гаджеты рабочего стола были удалены из системы, начиная с Windows 8. Такое решение принято разработчиками по двум причинам:
- Существенно переработанное меню «Пуск» обзавелось интерактивными плитками, которые в некоторой степени способны отображать схожую информацию. Данные на них своевременно обновляются, присутствует настройка размера и внешний вид более уместен в обновленном интерфейсе.
- Поскольку старые виджеты могли устанавливаться в систему с непроверенных источников, это являлось существенной угрозой безопасности Windows.
 Через зараженный элемент в систему может проникнуть вирус либо вредоносный код будет отправлять конфиденциальные данные пользователя третьей стороне.
Через зараженный элемент в систему может проникнуть вирус либо вредоносный код будет отправлять конфиденциальные данные пользователя третьей стороне.
Как установить гаджеты на Windows 10
Вернуть виджеты на рабочий стол помогут сторонние программы. Они практически полностью копируют привычное окно добавления элементов на рабочий стол, поэтому у пользователей не возникнет проблем с их эксплуатацией. Далее назовем самые популярные утилиты из этой категории.
8GadgetPack
Пожалуй, лучшие разработчики, которые имеют свой официальный сайт и постоянно совершенствуют продукт, подстраиваясь под обновления Windows. Для скачивания программы необходимо посетить страницу и нажать кнопку «Download», расположенную в правой части окна. После завершения загрузки следует запустить файл и нажать «Install» – для выполнения потребуются права администратора. В конце процесса кликнуть «Finish». Если не снимать флажок на последнем этапе, то автоматически отобразятся доступные для добавления виджеты.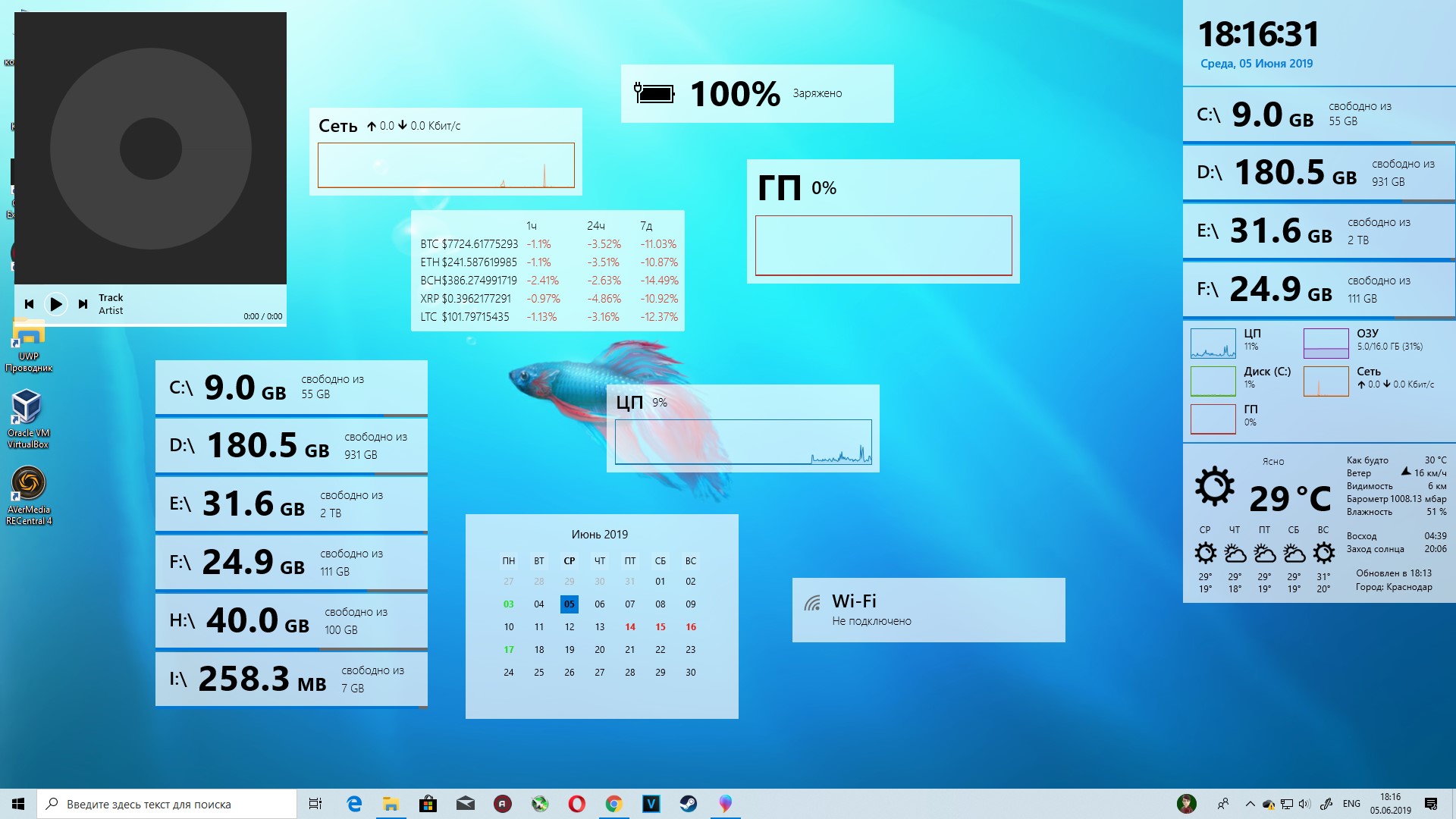
Разработчики существенно расширили стандартный ассортимент гаджетов. Всего порядка 60 компонентов, среди которых на рабочий стол Windows 10 можно добавить: часы, погоду, сайдбар, монитор системных ресурсов, календарь, радио, заметки, инструмент проверки почты, слайдшоу, кнопку выключения компьютера и многое другое. Каждый элемент имеет дополнительные параметры, достаточно кликнуть по нему правой кнопкой и выбрать «Options».
Программа также включает некоторые основные настройки. Доступ к ним может быть получен через меню «Все программы». Текст представлен на английском языке, поэтому опишем параметры по порядку:
- Add gadget – добавление нового гаджета. Будет отображено окно выбора.
- Disable Autorun – опция отключает автоматический запуск программы при старте системы. Рекомендуется использовать на слабых компьютерах для ускорения загрузки ОС.
- Make gadgets larger – все гаджеты увеличиваются в размере.
 Подойдет для больших дисплеев с высоким разрешением.
Подойдет для больших дисплеев с высоким разрешением. - Disable sidebar – отключение автоматического позиционирования добавляемых гаджетов на боковую панель.
- Disable Win+G for gadgets – возвращает стандартное назначение для комбинации клавиш (открытие игровой панели). Если опция не активна, программа будет перехватывать сочетание и показывать виджеты.
- Visit Website – открытие сайта разработчиков.
- Reset all gadgets – удаление всех компонентов с рабочего стола и сброс настроек. Применяется при возникновении проблем, а также для стирания особых данных перед процессом удаления программы.
Видео
Gadgets Revived
Распространяемая на бесплатной основе программа для Windows 10, которая добавляет классические гаджеты рабочего стола. Чтобы получить установочный файл, нужно перейти на официальную страницу, спуститься чуть ниже и кликнуть по ссылке.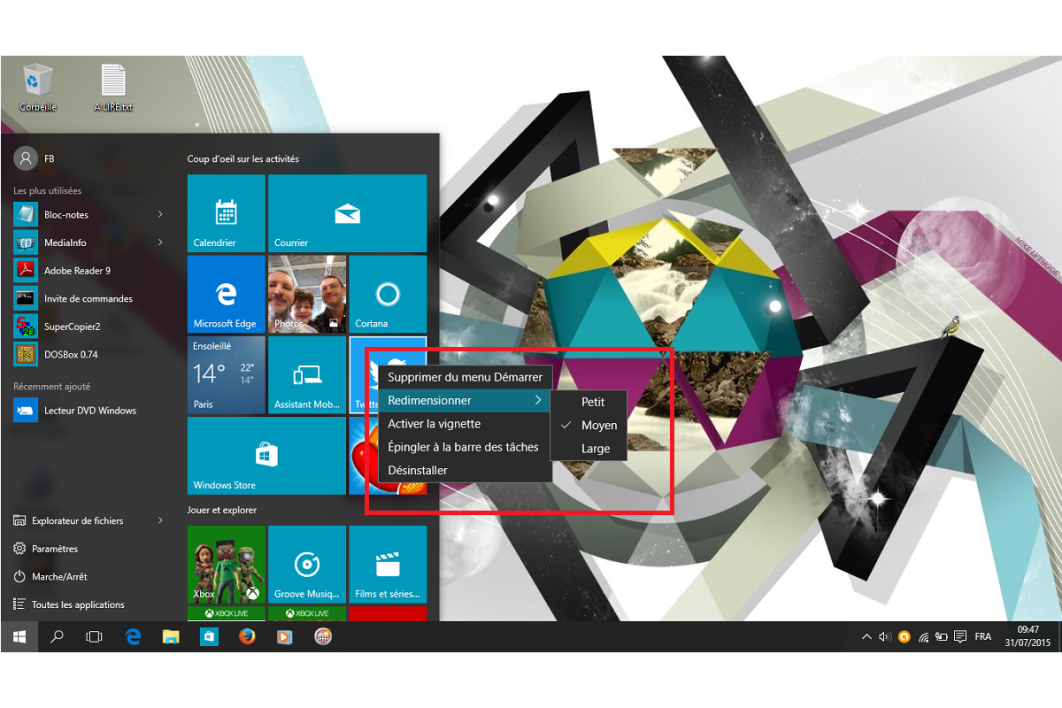 В процессе инсталляции есть возможность выбрать язык, в т.ч. русский.
В процессе инсталляции есть возможность выбрать язык, в т.ч. русский.
Основная особенность программы – полная интеграция в систему. Появится соответствующий пункт в контекстном меню (при клике правой кнопкой на пустую область рабочего стола), а также отдельная подкатегория в панели управления. Управление дополнением аналогично тому, что применялось в Windows 7, поэтому отдельно останавливаться на этом вопросе нет смысла.
Посетив ресурс создателей Gadgets Revived получится скачать множество разных гаджетов. Например, один только календарь на рабочий стол Windows 10 насчитывает около десяти вариаций. Все виджеты разбиты на категории, что упрощает поиск и подбор.
Пакет MFI10
В утилите Missed Features Installer находится целый набор программ и функций, которые присутствовали в седьмой версии ОС: Media Center, редактор Movie Maker, гаджеты, тема оформления Aero и многое другое.
Программа скачивается в виде образа диска (ISO), затем ее нужно смонтировать в виртуальный привод и запустить.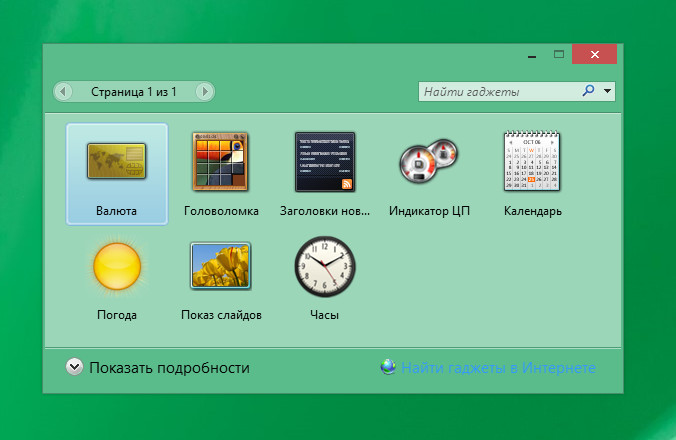 На стартовом меню следует выбрать пункт «Gadgets» и следовать инструкциям установщика. По окончании процесса в контекстном меню станут доступны виджеты. Интерфейс не отличается от стандартного, как и в предыдущей программе.
На стартовом меню следует выбрать пункт «Gadgets» и следовать инструкциям установщика. По окончании процесса в контекстном меню станут доступны виджеты. Интерфейс не отличается от стандартного, как и в предыдущей программе.
Теперь вы знаете, как заполучить виджеты для Windows 10. Любой из представленных способов гарантирует возвращение привычных дополнений. При установке 8GadgetPack владелец ПК сразу получает огромный выбор гаджетов. В остальных программах набор такой же, как и в «семерке».
Гаджеты для Windows 10
В этой статье о том, где скачать гаджеты для Windows 10 и как установить их в системе — оба эти вопроса задаются пользователями, которые обновились до новой версии ОС с «семерки», где уже успели привыкнуть к гаджетам рабочего стола (таким как часы, погода, индикатор ЦП и другие). Покажу три способа сделать это. Также в конце инструкции есть видео, где показаны все эти способы бесплатно получить гаджеты рабочего стола для Windows 10.
По умолчанию, в Windows 10 нет официального способа установить гаджеты, эта функция была убрана из системы и предполагается, что вместо них вы будете использовать новые плитки приложений, которые так же могут отображать требуемую информацию. Тем не менее, вы можете скачать стороннюю бесплатную программу, которая вернет привычный функционал гаджетов, располагаемых на рабочем столе — две таких программы и будут рассмотрены ниже.
Windows Desktop Gadgets (Gadgets Revived)
Бесплатная программа Gadgets Revived возвращает гаджеты в Windows 10 именно в таком виде, в котором они были в Windows 7 — тот же набор, на русском языке, в том же интерфейсе, что был ранее.
После установки программы, вы можете нажать в контекстном меню рабочего стола (через правый клик мышью) пункт «Гаджеты», после чего выбрать, какие именно требуется разместить на рабочий стол.
Доступны все стандартные гаджеты: погода, часы, календарь и остальные оригинальные гаджеты от Microsoft, со всеми скинами (темами оформления) и функциями настройки.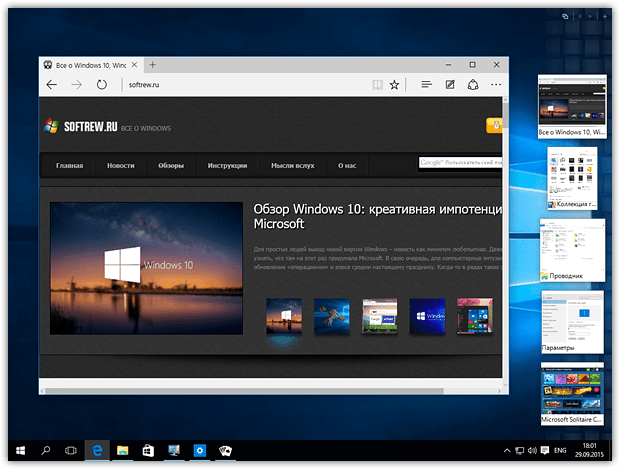
Помимо этого, программа вернет функции управления гаджетами в раздел персонализации панели управления и пункт контекстного меню рабочего стола «Вид».
Скачать бесплатно программу Gadgets Revived вы можете на официальной странице http://gadgetsrevived.com/download-sidebar/
8GadgetPack
8GadgetPack — еще одна бесплатная программа для установки гаджетов на рабочий стол Windows 10, при этом несколько более функциональная, чем предыдущая (но не полностью на русском языке). После ее установки вы точно также, как и в предыдущем случае можете перейти к выбору и добавлению гаджетов через контекстное меню рабочего стола.
Первое отличие — куда более широкий выбор гаджетов: помимо стандартных, здесь представлены дополнительные на все случаи жизни — списки запущенных процессов, продвинутые системные мониторы, конвертер единиц, одних только гаджетов погоды несколько штук.
Второе — наличие полезных настроек, вызывать которые можно, запустив 8GadgetPack из меню «Все приложения». Несмотря на то, что настройки на английском языке, все довольно понятно:
Несмотря на то, что настройки на английском языке, все довольно понятно:
- Add gadget — добавление и удаление установленных гаджетов.
- Disable Autorun — отключение автозагрузки гаджетов при старте Windows
- Make gadgets larger — делает гаджеты больше по размеру (для мониторов с высоким разрешением, где они могут казаться мелкими).
- Disable Win+G for gadgets — так как в Windows 10 комбинация клавиш Win+G по умолчанию открывает панель записи экрана, данная программа перехватывает данную комбинацию и включает отображение гаджетов по ней. Данный пункт меню служит для того, чтобы вернуть настройки по умолчанию.
Скачать гаджеты Windows 10 в данном варианте вы можете с официального сайта http://8gadgetpack.net/
Как скачать гаджеты Windows 10 в составе пакета MFI10
Missed Features Installer 10 (MFI10) — пакет компонентов для Windows 10, присутствовавших в предыдущих версиях системы, но исчезнувших в 10-ке, среди которых есть и гаджеты рабочего стола, при этом, как и требуется нашему пользователю, на русском языке (несмотря на англоязычный интерфейс установщика).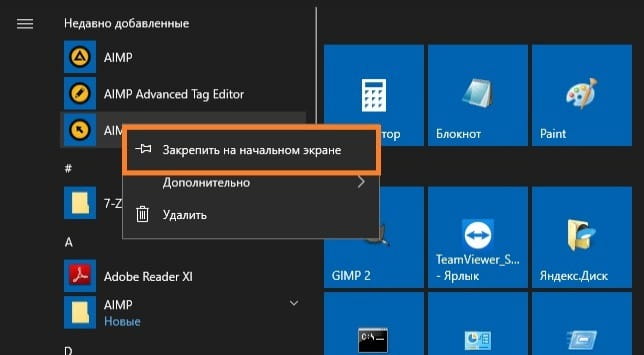
MFI10 представляет собой образ диска ISO, размером более гигабайта, скачать который можно бесплатно с официального сайта (обновление: MFI исчез с этих сайтов, не знаю, где сейчас искать) mfi.webs.com или mfi-project.weebly.com (там же присутствуют версии для предыдущих версий Windows). Отмечу, что фильтр SmartScreen в браузере Edge блокирует загрузку этого файла, но мне ничего подозрительного в его работе обнаружить не удалось (все равно будьте осторожны, в данном случае гарантировать чистоту я не могу).
После загрузки образа, смонтируйте его в системе (в Windows 10 это делается просто двойным кликом по файлу ISO) и запустите MFI10 находящийся в корневой папке диска. Сначала запустится лицензионное соглашение, а после нажатия кнопки «Ок» — меню с выбором компонентов для установки. На первом же экране которого вы увидите пункт «Gadgets», который и потребуется для того, чтобы установить гаджеты рабочего стола Windows 10.
Установка по умолчанию проходит на русском языке, а после ее окончания в панели управления вы найдете пункт «Гаджеты рабочего стола» (у меня данный пункт появился только после ввода «Гаджеты» в окно поиска панели управления, т. е. не сразу), работа которого, как и набор доступных гаджетов не отличается от того, что был раньше.
е. не сразу), работа которого, как и набор доступных гаджетов не отличается от того, что был раньше.
Гаджеты для Windows 10 — видео
В видео ниже показано, где именно взять гаджеты и как установить их в Windows 10 для трех описанных выше вариантов.
Все три рассмотренные программы позволяют также загружать и устанавливать сторонние гаджеты на рабочий стол Windows 10, однако разработчики отмечают, что небольшое количество из них по каким-то причинам не работают. Тем не менее, для большинства пользователей, думаю, окажется достаточно уже имеющегося набора.
Новые гаджеты для windows 10. Как вернуть гаджеты на рабочий стол
Гаджеты рабочего стола официально признаны уязвимостью в системе защиты операционной системы. От них отказались после седьмой версии. Для Vista и семёрки даже выпускались специальные приложения, необходимые для избавления рабочего стола Windows от этой напасти. Эта информация, в том числе и правка реестра, опубликована на официальном сайте Майкрософт.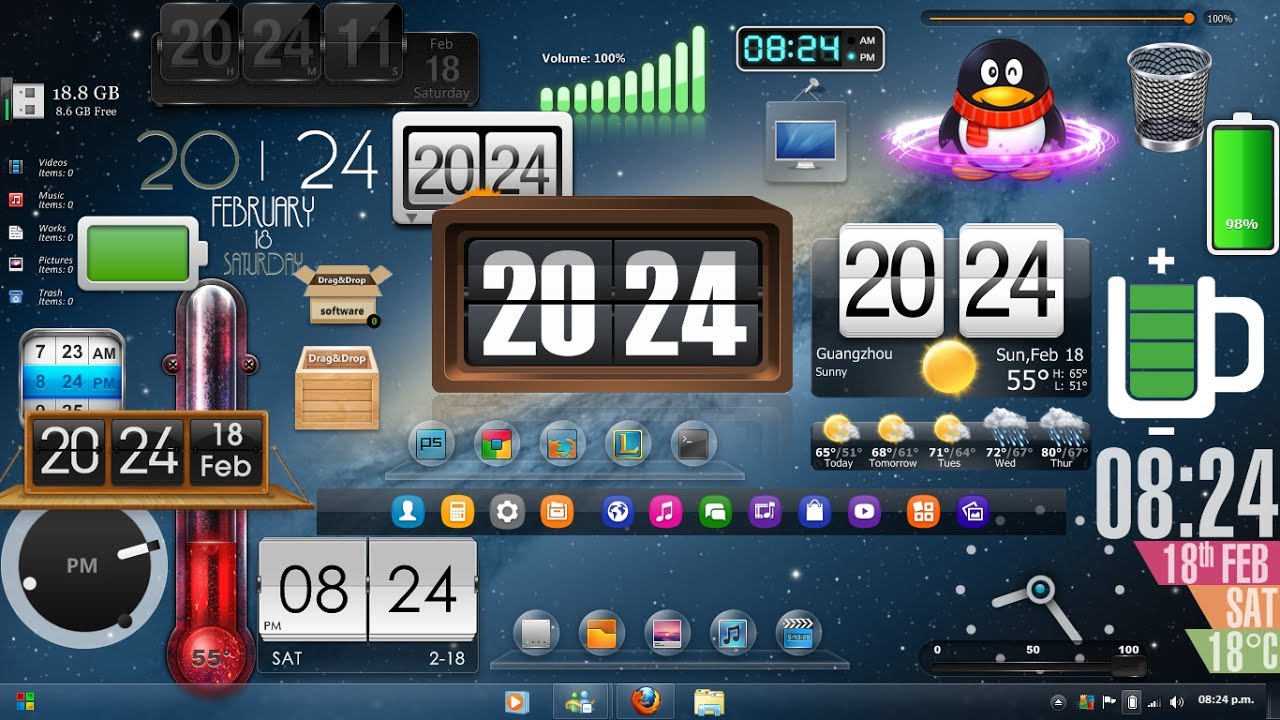 Был выпущен и пакет обновлений для семёрки. Все ещё думаете о том, как установить гаджеты для Windows 10?
Был выпущен и пакет обновлений для семёрки. Все ещё думаете о том, как установить гаджеты для Windows 10?
Теперь все находится в меню Пуск. Гаджеты погоды заменены на красивые цветные плитки. Доступны и другие радости жизни: курсы валют, календарь. Зачем нам нужны эти виджеты? Мы все прошли через эпоху пиратских копий Виндовс с троянами, бэк-дор и уязвимостями, творящими непонятные вещи. Ради того, чтобы вывести облачка и снежок ставить свою безопасность под угрозу. Разумеется, никто не запрещает использовать Desktop gadgets installer.
Гаджеты
В Виндовс гаджеты это то же самое, что на сайте виджеты. Небольшие выделенные из общего оформления элементы, выполняющие определённую функцию. Это могут быть:
- Будильник.
- Часы.
- Календарь.
- Прогноз погоды.
- Курс валюты.
- Игры.
- Новости.
В семёрке установка гаджетов была предельно простой. Нужно было кликнуть правой кнопкой по рабочему столу и выбрать соответствующий пункт меню.
Система предлагала предустановленную коллекцию.
Щёлкнув по любому из них можно было произвести установку. В десятке этого больше нет, поскольку активные элементы нарушают безопасность системы. Подробнее об этом можно прочитать здесь support.microsoft.com/ru-ru/help/13787/gadgets-have-been-discontinued. За последний месяц на официальном сайте Майкрософт нет ни одной записи про то, как поставить гаджеты куда бы то ни было.
Приложения для Виндовс
Майкрософт не могла оставить пользователей без альтернативы и предлагаем им гаджеты на Windows 10, но только это не совсем гаджеты) Ещё точнее, это вовсе не они, а встраиваемые в меню Пуск информационные плитки. Вот как это выглядит на прилавке.
По сути ничего не поменялось, но теперь красивые этикетки нельзя сбросить на рабочий стол. Для осведомления по поводу того или иного события придётся напрячься и нажать кнопку Win, либо кликнуть левой кнопкой мыши по меню Пуск. Было решено опробовать это диво на примере EuroNews.
Приложение закачалось через магазин, установилось и теперь можно перетащить его на нужное место.
Нужно признать, что значок довольно невзрачный, не чета гаджетам. При нажатии запускается приложение с новостями, перетаскивается и на рабочий стол в виде ярлыка. Фактически, это просто приложение. Ничего более. Нужно признать, что после этого опыта мы поняли тех, кто желает вернуть гаджеты на рабочий стол Windows 10. Внешний вид и функциональность совершенно различны. Хотя все-таки удалось узнать, что во Франции погибло 2000 уток, и теперь паштет, наверное, подорожает.
Сторонние приложения
Пользователи сообщают, что сторонние приложения и результат их работы приходится устанавливать заново, чтобы включить гаджеты. Обновления корректно скачиваются, и все идёт по плану. Просто компания Майкрософт против гаджетов. Desktop gadgets installer доступен на gadgetsrevived.com. По крайней мере, мы не нашли других источников. Программа требует установки, и это не очень хорошо, долго.
Приложение быстро поставилось, и где оно? Оказалось, что просто добавился пункт в контекстное меню, появляющееся при правом клике по рабочему столу. Могли бы хоть предупредить. При удалении пакета заново он не устанавливается (без перезагрузки), строка Гаджеты из меню не исчезает. Чувствуется, что это какой-то хитрый продукт.
Гаджетов внутри меньше, нежели было в семёрке, но кое-что имеется.
В наличии:
Проба перьев
Честно говоря, первое впечатление так себе. Впрочем, судите сами… Вот скрин.
Ну… по крайней мере, теперь понятно, что сегодня 2 декабря. Неплохо. Через несколько секунд программа завершила свою работу и убрала все гаджеты. Жаль, что не работает гаджет погоды, а RSS не хочет выводить на экран список новостей, некорректный виджет можно и убрать. Другое дело, что это не так красиво, как хотелось бы.
8GadgetPack
Нужно заметить, что внешний вид установщика ничем не отличается от предыдущей программы. Можно предположить, что это разные продукты одного и того же авторства. Это впечатление дополняет тот факт, что при правом клике и выборе заветного слова появляются (!) старые знакомые, а окно с перечнем уже новое. И тут же закрывается. Как это мило.
Можно предположить, что это разные продукты одного и того же авторства. Это впечатление дополняет тот факт, что при правом клике и выборе заветного слова появляются (!) старые знакомые, а окно с перечнем уже новое. И тут же закрывается. Как это мило.
8GadgetPack — это приложение, которое позволяет устанавливать гаджеты на последние версии операционной системы. Как известно, возможность добавления гаджетов для рабочего стола появилась еще в Windows Vista, в «семерке» они тоже работали, а вот при выпуске операционной системы Windows 8, разработчики решили отказаться от возможности их использования. Такое решение было принято вследствие появления множества «дыр» и «уязвимостей» безопасности системы, которые были вызваны добавленем этих «надстроек» для рабочего стола.
Для тех, кто привык пользоваться гаджетами для рабочего стола, но при этом желает перейти на более свежие версии операционной системы от Microsoft, и была создана данная программа. Она возвращает пользователям возможность работы с гаджетами на Windows 8, 8.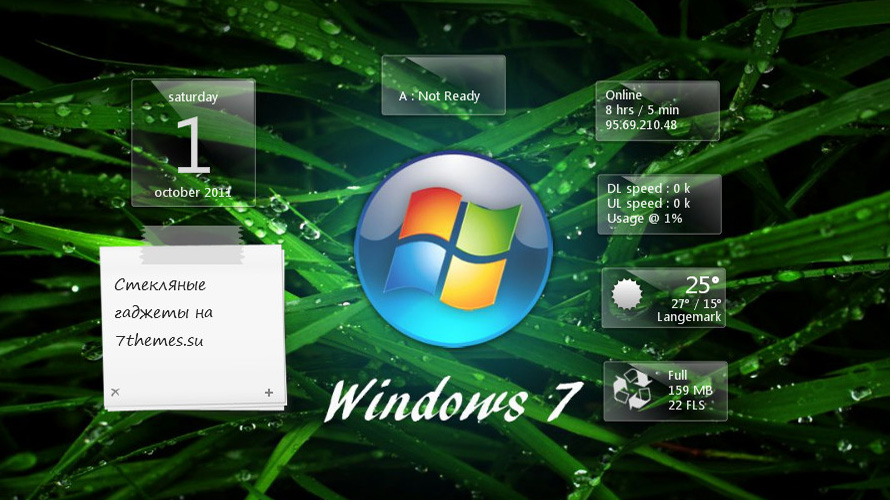 1 и 10, позволяя располагать их на боковой панели или же в произвольном месте на рабочем столе. Установка программы максимально проста. Помимо самой 8GadgetPack, на ваш ПК будет добавлен также набор наиболее популярных надстроек для десктопа. Их (гаджеты) вы также можете скачать со специализированных веб ресурсов и добавить в библиотеку программы (или же сразу на боковую панель) при помощи соответствующей клавиши.
1 и 10, позволяя располагать их на боковой панели или же в произвольном месте на рабочем столе. Установка программы максимально проста. Помимо самой 8GadgetPack, на ваш ПК будет добавлен также набор наиболее популярных надстроек для десктопа. Их (гаджеты) вы также можете скачать со специализированных веб ресурсов и добавить в библиотеку программы (или же сразу на боковую панель) при помощи соответствующей клавиши.
8GadgetPack может запускаться вместе со стартом Windows, позволяет масштабировать боковую панели и сами гаджеты, «закреплять» их в определенном месте на рабочем столе, а также отключать отображение всех надстроек десктопа в один клик. Скачать и пользоваться данной программой вы можете совершенно бесплатно.
Ключевые особенности и функции
- позволяет пользоваться гаджетами для рабочего стола на Windows 8, 8.1 и 10;
- содержит собственную библиотеку с надстройками;
- дает возможность закреплять гаджеты в определенном месте, а также свободно масштабировать их;
- может располагать гаджеты на отдельной панели или в произвольном месте рабочего стола;
- распространяется на бесплатной основе.

Гаджеты полюбились многим еще во времена Windows Vista, поэтому не удивительно, что сегодня многие по прежнему хотят скачать гаджеты для Windows 10. Это не просто ностальгия по прошлым версиям ОС, или желание украсить рабочий стол, это еще и улучшение юзабильности системы. Ведь с гаджетами систему можно подстроить под себя.
Особенности гаджетов для Windows 10
В отличие от предыдущих версий ОС, гаджеты в Виндоус 10 встроены изначально. Но теперь это не отдельные части рабочего стола, это плитки внутри рабочей среды. Возможно, вы даже не замечали эти гаджеты, настолько они лаконично вписались в общий интерфейс системы. Среди них:- Гаджет погоды;
- Информер курса валют;
- Мировое время;

Если у вас есть потребность не только повысить функциональность системы, то помимо гаджетов можете скачать
Люди часто спрашивают меня про виджеты в моих роликах, а их часто посылаю… на свой старый ролик. К сожалению, некоторая информация там не актуальна, и я решил обновить его, тем более, есть на что посмотреть. Один из подписчиков перевел виджет полностью на русский язык, за что ему огромное спасибо, как и группе Maddy Murk, ссылки оставлю в описании. Многие, я серьезно, многие жаловались, что в виджетах отсутствует русский, но теперь он появился. Я сделал небольшой гайд по установке данного виджета. На сайте я собрал три установочных файла, хотя и одного будет достаточно, но тогда русского языка не будет. И так, вначале качаете первый файл Rainmeter со скином Win10 Widgets, далее обновляете программу Raintmeter до версии 4.1, а далее уже ставите русификатор. Все довольно просто. К сожалению, автор скина слегка подзабил на скин, но, тем не менее, он до сих пор работает.
Итак, после установки, надеюсь вы это умеете делать, нас встречает окно приветствия и практически все виджеты.

Первый виджет, который бы хотелось отметить – это виджет погоды. Для этого виджета, как ни странно, требуется интернет-соединение. Возможно, он ваш город распознает неправильно, или вообще не определит, в такой случае пропишите его вручную. Для этого кликаете правой кнопкой мыши по виджету и выбираете «Пользовательские действия», далее выбираете «Ввести местоположение вручную» и прописываете латинскими буквами название своего города. К сожалению, это единственное, что не переведено в виджете, так как города берутся из Yahoo, как, в принципе, и другие данные. Также здесь вы можете выбрать, в чем будет измеряться температура: Фаренгейт или Цельсий и выбрать формат времени: 12 часовой или привычный нами 24-х часовой.
Второй виджет – это часы. Здесь все довольно просто, виджет отображает время и текущую дату системы. При желании, можете изменить также правой кнопкой мыши формат времени на 12-часовой или 24-часовой.
Следующий виджет – это комбинированная производительность.
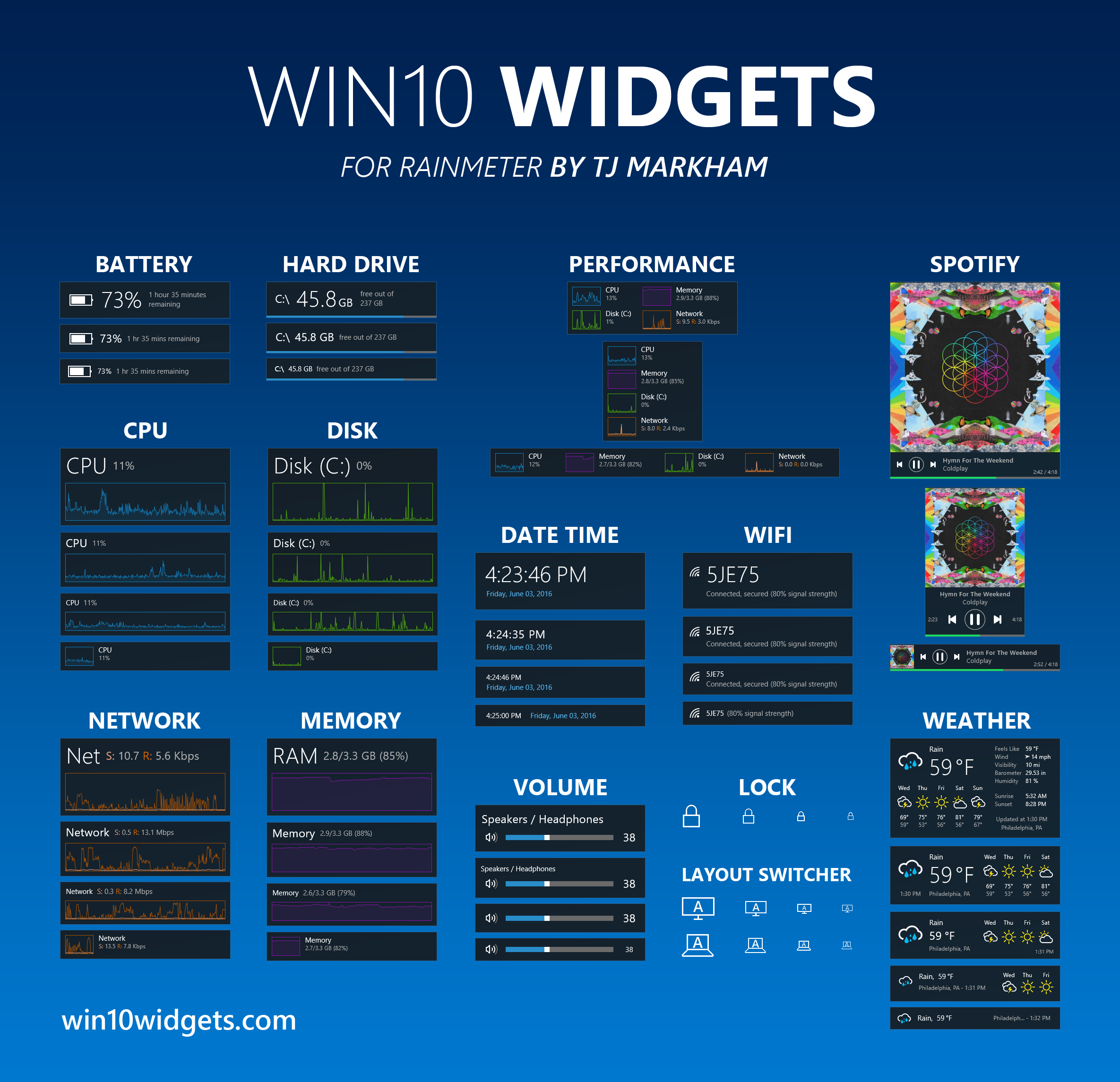 Здесь в одном виджете собрана статистика использования ресурсов компьютера. В данном комбинированном виджете отображается загруженность центрального процессора, оперативной памяти, диска C, и сети Интернет.
Здесь в одном виджете собрана статистика использования ресурсов компьютера. В данном комбинированном виджете отображается загруженность центрального процессора, оперативной памяти, диска C, и сети Интернет.По желанию, вы можете изменить вариант расположения виджета. Для этого кликаете также правой кнопкой мыши по виджету, выбираете «Варианты», а дальше выбираете необходимый вариант расположения виджета. Можно, к примеру, его в одно линию сделать, или в один столбик. Кстати, через меню «Варианты» также можно изменять размеры и других виджетов, к примеру «Погоды». Можно сделать как средний размер, так и выбрать самый маленький.
Кстати, стоит отметить, что виджеты загрузки ЦП, ОЗУ, диска и сети можно сделать отдельно. Для этого необходимо кликнуть ПКМ на любой виджет и выбрать «Win10 Widgets» и тут же выбрать «Заполненность памяти», то бишь ОЗУ, «Нагрузка на диск», при этом можете выбрать до 5-ти накопителей, «Нагрузка на процессор» и «Скорость сети», и также можете выбрать их размер при клике ПКМ и выборе «Варианты».
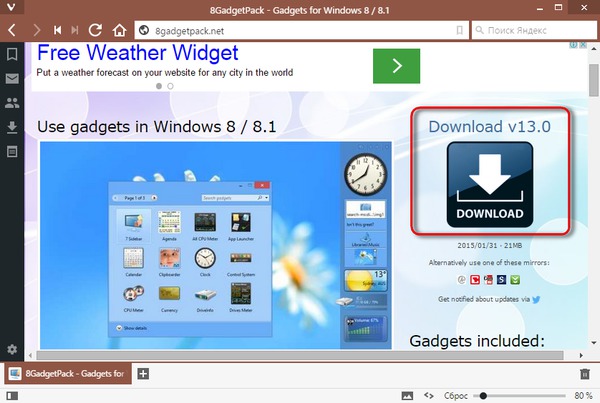
Следующий виджет это Заполненность жестких дисков. Здесь отображаются ваши диски и количество свободного места на накопителе. Добавить еще один накопитель вы можете при помощи правой кнопки мыши, выбираете «Win10 Widgets» –> «Заполненность жестких дисков» и выбираете свой диск.
Также на имеющимся виджете вы можете выбрать вручную доступный диск по букве или сделать это автоматически через ПКМ.
Если какой-то скин вам не нравится, то вы также через ПКМ можете в контекстном меню выбрать «Закрыть скин» и он у вас больше отображаться не будет. Естественно, не все скины могут сразу быть доступны на рабочем столе, но их можно активировать, если выберете через ПКМ –> «Win10 Widgets».
Здесь отображаются абсолютно все виджеты, которые есть в программе. Есть также виджет Spotify, который позволит легко переключить музыку. Есть виджеты регулировки громкости, отображения подключения Wi-Fi и заряда батареи. Естественно, всю включать не стоит, здесь вы все вбираете по желанию, что именно для вас удобно.
 Если вы хотели для Десятки гаджеты, как в Семерке, но более современные, то это программа для вас подходит идеально.
Если вы хотели для Десятки гаджеты, как в Семерке, но более современные, то это программа для вас подходит идеально.Также, если вы кликните по скину правой кнопкой мыши и выберете «Настройки», то вы можете здесь дополнительно настроить свой скин. В пункте «Позиция» вы можете выбрать расположение скина, на каком мониторе он будет отображаться, и будет ли он отображаться поверх всех окон, или нет.
В пункте «Прозрачность» можете выбрать в процентном соотношении прозрачность виджета, а именно от 0 до 100 процентов. Еще в настройках вы можете выбрать, чтобы виджет был некликабельным, то есть изменить его расположение будет никак нельзя, можно еще спрятать при наведении, убрать или добавить возможность перетаскивания и прочее. Возможности виджетов довольно обширные.
Если вы хотите больше видеть таких программ, то непременно скажите об этом. В комментариях также можете скидывать свои скины для Rainmeter да и вообще, как вам эти виджеты? Или все еще пользуетесь гаджетами от Семерки? Напишите об этом в комментариях.
В этой статье о том, где скачать гаджеты для Windows 10 и как установить их в системе — оба эти вопроса задаются пользователями, которые обновились до новой версии ОС с «семерки», где уже успели привыкнуть к гаджетам рабочего стола (таким как часы, погода, индикатор ЦП и другие). Покажу три способа сделать это. Также в конце инструкции есть видео, где показаны все эти способы бесплатно получить гаджеты рабочего стола для Windows 10.
По умолчанию, в Windows 10 нет официального способа установить гаджеты, эта функция была убрана из системы и предполагается, что вместо них вы будете использовать новые плитки приложений, которые так же могут отображать требуемую информацию. Тем не менее, вы можете скачать стороннюю бесплатную программу, которая вернет привычный функционал гаджетов, располагаемых на рабочем столе — две таких программы и будут рассмотрены ниже.
8GadgetPack — еще одна бесплатная программа для установки гаджетов на рабочий стол Windows 10, при этом несколько более функциональная, чем предыдущая (но не полностью на русском языке).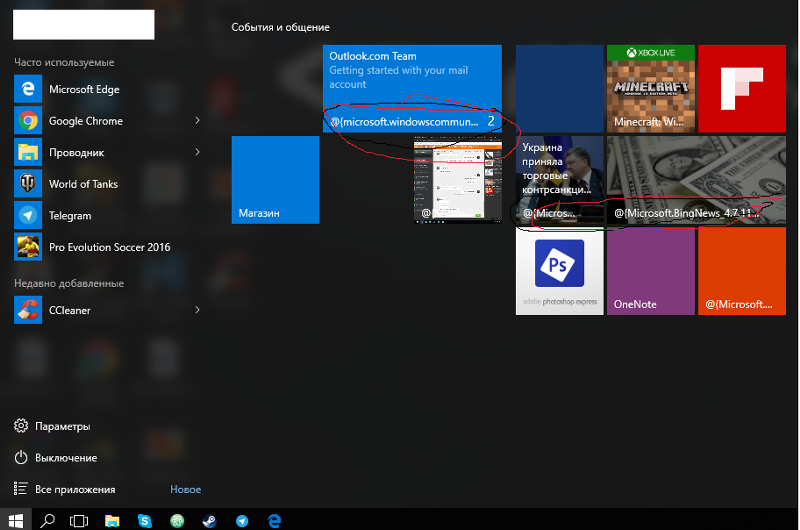 После ее установки вы точно также, как и в предыдущем случае можете перейти к выбору и добавлению гаджетов через контекстное меню рабочего стола.
После ее установки вы точно также, как и в предыдущем случае можете перейти к выбору и добавлению гаджетов через контекстное меню рабочего стола.
Первое отличие — куда более широкий выбор гаджетов: помимо стандартных, здесь представлены дополнительные на все случаи жизни — списки запущенных процессов, продвинутые системные мониторы, конвертер единиц, одних только гаджетов погоды несколько штук.
Второе — наличие полезных настроек, вызывать которые можно, запустив 8GadgetPack из меню «Все приложения». Несмотря на то, что настройки на английском языке, все довольно понятно:
- Add gadget — добавление и удаление установленных гаджетов.
- Disable Autorun — отключение автозагрузки гаджетов при старте Windows
- Make gadgets larger — делает гаджеты больше по размеру (для мониторов с высоким разрешением, где они могут казаться мелкими).
- Disable Win+G for gadgets — так как в Windows 10 комбинация клавиш Win+G по умолчанию открывает панель записи экрана, данная программа перехватывает данную комбинацию и включает отображение гаджетов по ней.
 Данный пункт меню служит для того, чтобы вернуть настройки по умолчанию.
Данный пункт меню служит для того, чтобы вернуть настройки по умолчанию.
Скачать гаджеты Windows 10 в данном варианте вы можете с официального сайта http://8gadgetpack.net/
Как скачать гаджеты Windows 10 в составе пакета MFI10
Missed Features Installer 10 (MFI10) — пакет компонентов для Windows 10, присутствовавших в предыдущих версиях системы, но исчезнувших в 10-ке, среди которых есть и гаджеты рабочего стола, при этом, как и требуется нашему пользователю, на русском языке (несмотря на англоязычный интерфейс установщика).
MFI10 представляет собой образ диска ISO, размером более гигабайта, скачать который можно бесплатно с официального сайта (обновление: MFI исчез с этих сайтов, не знаю, где сейчас искать) mfi.webs.com или mfi-project.weebly.com (там же присутствуют версии для предыдущих версий Windows). Отмечу, что фильтр SmartScreen в браузере Edge блокирует загрузку этого файла, но мне ничего подозрительного в его работе обнаружить не удалось (все равно будьте осторожны, в данном случае гарантировать чистоту я не могу).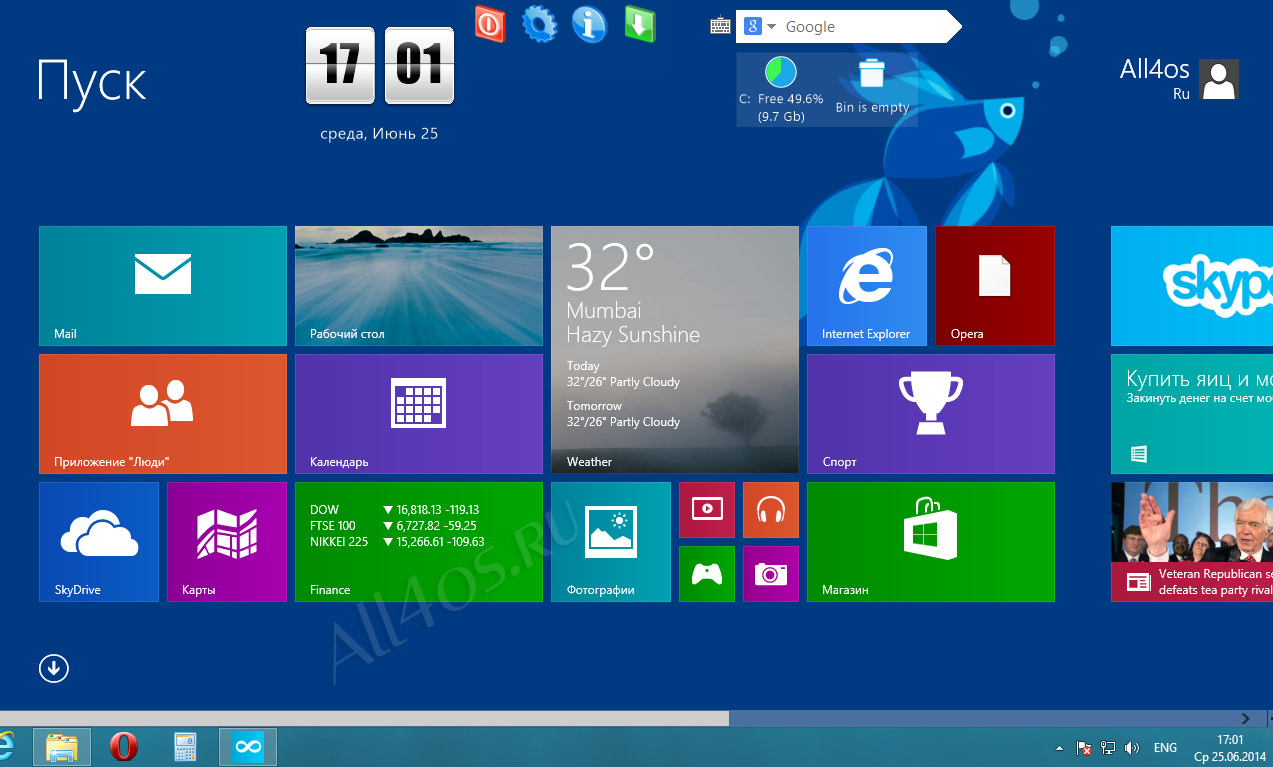
После загрузки образа, смонтируйте его в системе (в Windows 10 это делается просто двойным кликом по файлу ISO) и запустите MFI10 находящийся в корневой папке диска. Сначала запустится лицензионное соглашение, а после нажатия кнопки «Ок» — меню с выбором компонентов для установки. На первом же экране которого вы увидите пункт «Gadgets», который и потребуется для того, чтобы установить гаджеты рабочего стола Windows 10.
Установка по умолчанию проходит на русском языке, а после ее окончания в панели управления вы найдете пункт «Гаджеты рабочего стола» (у меня данный пункт появился только после ввода «Гаджеты» в окно поиска панели управления, т.е. не сразу), работа которого, как и набор доступных гаджетов не отличается от того, что был раньше.
Гаджеты для Windows 10 — видео
В видео ниже показано, где именно взять гаджеты и как установить их в Windows 10 для трех описанных выше вариантов.
Все три рассмотренные программы позволяют также загружать и устанавливать сторонние гаджеты на рабочий стол Windows 10, однако разработчики отмечают, что небольшое количество из них по каким-то причинам не работают. Тем не менее, для большинства пользователей, думаю, окажется достаточно уже имеющегося набора.
Тем не менее, для большинства пользователей, думаю, окажется достаточно уже имеющегося набора.
Дополнительная информация
Если вы хотите попробовать что-то поинтереснее с возможностью скачать тысячи виджетов для рабочего стола в разном оформлении (пример выше) и полностью преобразить интерфейс системы, попробуйте .
Как установить гаджеты рабочего стола в Windows 10
Когда Windows Vista впервые была представлена на рынке, первое, что заметили люди, были гаджеты. Они были очень любезны и оказали помощь, в которой люди нуждались в то время. Для Windows 7 эта функция настольных гаджетов по-прежнему была доступна, и она предоставляла людям еще больше возможностей иметь некоторые сторонние гаджеты, которые они могут установить, когда они выходят в Интернет.
Но для следующей партии Windows, а именно Windows 8, Windows 8.1 и Windows 10 эта функция десктопного гаджета больше не поддерживается, и многим ее очень не хватает. Основная причина, по которой эта функция была прекращена, заключается в рисках, которые некоторые сторонние гаджеты представляют для пользователя Windows.
Если у вас компьютер или ноутбук под управлением Windows 10, вы знаете, что можете полагаться на свои живые плитки, чтобы имитировать работу гаджетов раньше, но это не совсем то же самое. Что, если вам скажут, что вы можете установить гаджеты, которые у вас были раньше, на свой компьютер под управлением Windows 10? Вы воспользуетесь возможностью?
Вероятно, вы уже пробовали искать пакеты гаджетов, которые можно загрузить в Интернете, но может потребоваться много времени, прежде чем вы найдете тот, который действительно позволит вам получить все гаджеты, которые у вас были.Теперь не нужно искать дальше, потому что для загрузки гаджетов на компьютер с Windows 10 вам необходимо установить 8 Gadget Pack.
Что такое 8 Gadget Pack?
8 Gadget Pack — это приложение, которое можно загрузить и установить бесплатно. Это верно; вам не нужно ни за что платить. Возможно, вы видели это раньше, но не загрузили его, потому что думали, что оно применимо только к Windows 8 или Windows 8. 1, но также совместимо с Windows 10.
1, но также совместимо с Windows 10.
Вот процесс, который вы должны выполнить для успешной загрузки это приложение:
1.Загрузите 8 Gadget Pack и дождитесь его полной загрузки.
2. Получив уведомление о том, что загрузка уже завершена, вы можете установить ее на свой компьютер.
3. Вы увидите боковую панель, содержащую всего 45 гаджетов.
4. Вы можете выбрать гаджеты, которые хотите разместить на своем рабочем столе. Помните, что вам придется установить все 45. Они могут состоять из большого количества календарей, счетчиков ЦП и валют, а также других типов гаджетов, которые будут вам полезны.
5. Продолжайте работу с гаджетами, которые вы всегда хотели иметь на рабочем столе Windows 10.
Помните, что после того, как вы уже установили 8 Gadget Pack на свой компьютер, вам будет разрешено установить и другие гаджеты из Интернета. Есть даже такие, которые скачивают около сотни, но вы должны быть осторожны с выбором. Убедитесь, что вы загружаете файлы только с надежных веб-сайтов, чтобы у вас не было проблем.
Есть даже такие, которые скачивают около сотни, но вы должны быть осторожны с выбором. Убедитесь, что вы загружаете файлы только с надежных веб-сайтов, чтобы у вас не было проблем.
Лучшие 7 гаджетов, которые делают ваш системный кулер для Window 10 »GadgetAny
Вы не знаете или запутались, какие гаджеты лучше всего подходят для Window 10. В этом блоге я расскажу вам о Лучшие виджеты рабочего стола Windows 10 . Мы составили список лучших гаджетов для Windows 10.
Здесь мы исследовали лучшие настольные гаджеты, которые вам нужно приобрести. Что вам нужно сделать, вы просто нажмите на ссылку своего любимого гаджета и загрузите его бесплатно. Эти настольные гаджеты для Windows 10 полностью безопасны для вашей системы.
Однако нет причин позволять хакерам ограничивать вашу производительность. Пришло время добавить несколько новых виджетов на настольные гаджеты Windows 10 . Когда вы выбираете менеджер гаджетов рабочего стола, вам потребуется некоторая базовая информация об этих следующих инструментах, которые являются лучшими гаджетами для Windows 10 и .
- 8GadgetPack
8 GadgetPack недавно выпустил новую версию, которая устраняет многие глюки и ошибки, отмеченные пользователем более ранней версии.С 8GadgetPack вы можете ожидать приложений, которые обычно используются многими в Windows 10.
Приложение также работает с версией Windows после годовщины. С 8GadgetPack вы можете ожидать таких приложений, как CPU Meter, Currency, Reminder и Clipboard.
Чтобы использовать 8GadgetPack, перейдите по ссылке, загрузите файл MSI по ссылке в правой части страницы и установите его.
После открытия нажмите кнопку +, чтобы открыть список гаджетов, и перетащите их на рабочий стол.Хотя боковая панель в стиле Windows Vista включена, гаджеты не ограничиваются этим местом.
Опять же, у каждого гаджета есть экран параметров. Здесь вы можете установить цвета, местоположение и другие данные, чтобы настроить гаджет для ваших целей.
Когда вы закончите, у вас должен появиться набор полезных гаджетов, которые повысят вашу продуктивность!
2.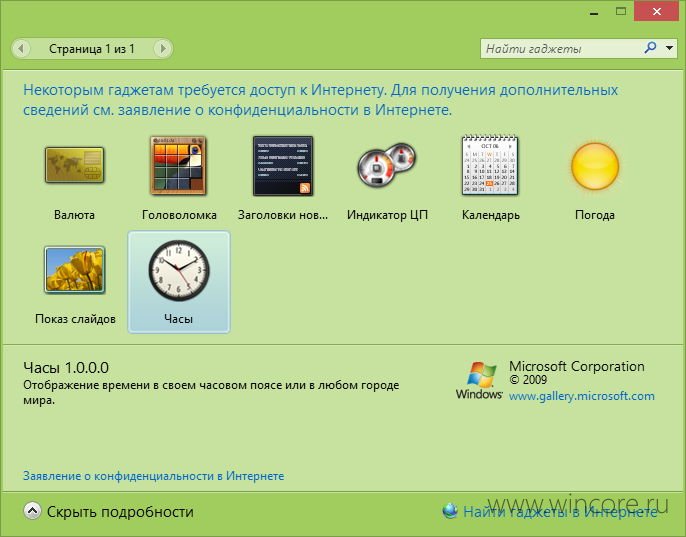 Rainmeter
Rainmeter
Rainmeter — полностью бесплатное программное обеспечение с открытым исходным кодом для ПК с Windows.Это платформа, позволяющая запускать скины на рабочем столе. Rainmeter — очень популярный инструмент настройки рабочего стола для Windows.
Его главное преимущество — это огромное количество доступных поверхностей и постоянно растущая коллекция приложений, выпускаемых специализированным сообществом Rainmeter.
Rainmeter позволяет персонализировать рабочий стол Windows, чтобы вы могли быстро получить доступ к полезной информации и следить за производительностью вашей системы.
Список доступных гаджетов довольно дорогостоящий, включая списки дел, медиаплеер, информацию о погоде, загрузку процессора и многое другое.
Rainmeter версии 4.0 был недавно выпущен, что принесло улучшения стабильности и производительности.
Rainmeter 4.0 все еще находится в бета-версии, и если вы хотите быть уверенным, что этот инструмент хорошо работает в вашей системе, вам следует установить Rainmeter 3. 3.2.
3.2.
Виджеты Win10 — это приложение для настройки рабочего стола, разработанное на основе структуры Rainmeter. Этот инструмент обещает перенести ваш рабочий стол в будущее, позволяя быстро находить нужную информацию с помощью таких виджетов, как погода, Wi-Fi, батарея, музыка и многое другое.
Win10 Widgets работают с любыми обоями, экранами любого размера и используют созданный вами акцентный цвет Windows 10 для адаптации к общему дизайну вашей системы.
Что касается обновлений, Win10 Widgets не имеет системы автоматического обновления, а это означает, что вам нужно будет регулярно искать обновления на веб-сайте приложения, чтобы убедиться, что вы используете последнюю версию программы.
«Чтобы улучшить рабочие столы повсюду и расширить сообщество Rainmeter, я хотел сделать этот проект доступным для обычных пользователей, которые могут не знать, что такое Rainmeter, или хотят потратить часы, необходимые для создания настраиваемого рабочего стола.
Идея состоит в том, что простая в использовании тема, которая выглядит как часть Windows, понравится людям, которые обычно не используют Rainmeter », — говорит разработчик виджетов Win10.
4. Возрождение гаджетовЭтот фантастический инструмент позволяет загружать гаджеты рабочего стола по вашему выбору. Сначала вы должны загрузить установщик гаджетов рабочего стола, а затем просто выбрать гаджеты, которые хотите установить на рабочий стол.
Доступные гаджеты сгруппированы по 19 категориям, и каждая категория включает в себя различные версии одного и того же гаджета.Различия в основном связаны с дизайном приложения. Например, вы можете выбрать между 10 версиями Календаря и 10 версиями часов.
Полный список категорий включает калькулятор, аккумулятор, календарь, рождество, счетчики, часы и таймеры, развлечения и игры, почту и IM, мультимедиа, сеть, новости и каналы, MusicRadio, телевидение, корзину, поиск, слайд-шоу, систему Информация, Системные инструменты, Утилиты, Погода.
Скачать: Gadgets Revived (бесплатно)
Gadgetarian — фантастический инструмент, который позволяет вам переносить ваши любимые гаджеты Windows 7 на рабочий стол Windows 10.Как это круто? Приложение Gadgetarian очень легкое, а процесс установки очень интуитивно понятен, вы следуете инструкциям на экране.
После завершения установки вам не нужно перезапускать систему, чтобы изменения вступили в силу.
Щелкните правой кнопкой мыши на рабочем столе, чтобы открыть контекстное меню, и выберите параметр «Гаджеты», чтобы изучить возможности этого инструмента.
Если вас не устраивает какой-либо гаджет рабочего стола, вы можете легко удалить его. Добавить гаджет на рабочий стол очень просто: дважды щелкните нужный гаджет, и он появится на рабочем столе.
Стоит отметить, что роль Gadgetarian заключается в том, чтобы включить собственные функции гаджета Windows, и это не влияет на целостность операционной системы.
Xwidget — это дизайнерский виджет, который сам поставляется с набором готовых виджетов. Но действительно крутая вещь в Xwidget — то, что вы можете настроить свой виджет самостоятельно, большая модерация и разнообразие скинов делают его еще круче.
лучших гаджетов для Windows 10Инструмент Xwidget позволяет вам изменить свойство цвета размера кожи виджета в соответствии с вашими предпочтениями.Итак, вы можете создать виджет в соответствии с вашими потребностями и желаниями.
Встроены стандартные виджеты, такие как погода, часы, сообщения и акции, но доступны некоторые из дополнительных виджетов премиум-класса, а также HD-обои для потокового видео. Xwidget — это бесплатный инструмент, который может предоставить вам такие возможности.
7. Сетевой счетчик для окна 10 Сетевой счетчик для окна 10 сообщает текущий SSID пользователя (идентификатор набора услуг), мощность сигнала в вашей системе. Внутренний и внешний IP-адрес системы и мощность сигнала, которые у вас есть в данный момент.
Внутренний и внешний IP-адрес системы и мощность сигнала, которые у вас есть в данный момент.
Вы можете проверить, что ваш текущий сигнал сильный и безопасный. Сетевой счетчик организованно показывает вам все жизненно важные показатели вашей сети.
Вывод:Скачайте эти гаджеты бесплатно, чтобы ваша система стала как новой. Если вам нравится этот блог интересным, то читайте больше блогов на GadgetAny.
Посетите GadgetAny, чтобы увидеть больше блогов. Подпишитесь на нашу рассылку, чтобы получать уведомления.
Лучшие гаджеты для настольных ПК для Windows 10 для загрузки
Когда Microsoft отказалась от гаджетов для настольных ПК , чтобы заменить их приложениями из Магазина Windows, это был горько-сладкий момент для пользователей Windows 10 .Большинство пользователей, очевидно, привыкли к гаджетам для настольных компьютеров, и полное удаление их из пользовательской системы было серьезным изменением. Они были представлены в Windows Vista и были довольно популярны во всех последующих версиях. Microsoft забрала гаджеты, поскольку они сделали систему и ее содержимое уязвимыми. Хакер может даже получить доступ к вашему компьютеру через гаджет. Однако из-за того, что они были незаменимыми, люди продолжали загружать и использовать их через сторонних поставщиков.
Они были представлены в Windows Vista и были довольно популярны во всех последующих версиях. Microsoft забрала гаджеты, поскольку они сделали систему и ее содержимое уязвимыми. Хакер может даже получить доступ к вашему компьютеру через гаджет. Однако из-за того, что они были незаменимыми, люди продолжали загружать и использовать их через сторонних поставщиков.
Гаджеты рабочего стола для Windows 10
Хотя гаджеты рабочего стола в Windows 10 официально не поддерживаются , вы можете установить их через некоторые приложения.Взглянуть!
1] 8GadgetPack
Этот инструмент позволяет использовать самые популярные и распространенные приложения в Windows 10. Он только что представил расширенную версию под названием 8GadgetPack, которая устраняет несколько ошибок и сбоев, о которых сообщалось в его более ранней версии. Он также был обновлен для много обсуждаемого юбилейного обновления Windows 10, и большинство гаджетов работают над этим. Некоторые из гаджетов включают в себя средство запуска приложений, буфер обмена, счетчик ЦП, счетчик накопителей, валюту, напоминание и т. Д., Вы даже можете удалить ненужные гаджеты из пакета.
Некоторые из гаджетов включают в себя средство запуска приложений, буфер обмена, счетчик ЦП, счетчик накопителей, валюту, напоминание и т. Д., Вы даже можете удалить ненужные гаджеты из пакета.
2] Gadgets Revived
Gadgets Revived позволяет получить нужные вам гаджеты и работает по-своему. Вы загружаете программу установки Gadgets Revived и выбираете гаджеты, которые хотите установить. Это не совсем так, как в пакетном режиме, и гаджеты сгруппированы более чем по 16 категориям. Каждая категория предназначена для обслуживания различных типов одного и того же гаджета. В нем есть некоторые из самых важных гаджетов, такие как диспетчер буфера обмена, калькулятор, MusicRadio, счетчики и таймеры.
3] Win10 Widgets
Win10 Widgets футуристичен по нескольким причинам. В основном потому, что он удовлетворяет ваши самые очевидные базовые потребности, такие как музыка, аккумулятор, Wi-Fi, а также работает над отзывчивостью. В нем также есть возможности для настройки обоев или регулировки размера экрана. Производители также много работали над тем, чтобы он соответствовал теме Windows 10. Одна вещь, которая может вас подвести, — это то, что этот инструмент не имеет функции автоматического обновления. Вам действительно нужно будет посетить их веб-сайт и следить за последними обновлениями.
Производители также много работали над тем, чтобы он соответствовал теме Windows 10. Одна вещь, которая может вас подвести, — это то, что этот инструмент не имеет функции автоматического обновления. Вам действительно нужно будет посетить их веб-сайт и следить за последними обновлениями.
Этот инструмент также работает с программой Rainmeter и очень эффективен. Вы можете установить Rainmeter и Win10 Widgets в одном пакете. Поскольку это также редактор гаджетов, вы можете настроить с его помощью свою систему, и это также один из самых простых в разработке виджетов. От почты до погоды, до часов и, черт возьми, продвинутых гаджетов, все они координируются в соответствии с необходимостью, и если вы хотите что-то изменить, вы можете сделать это очень легко.
4] Rainmeter
Rainmeter является одним из наиболее часто используемых установщиков гаджетов и имеет невероятное количество приложений и коллекций гаджетов.Он также имеет множество возможностей для настройки и хранения медиафайлов.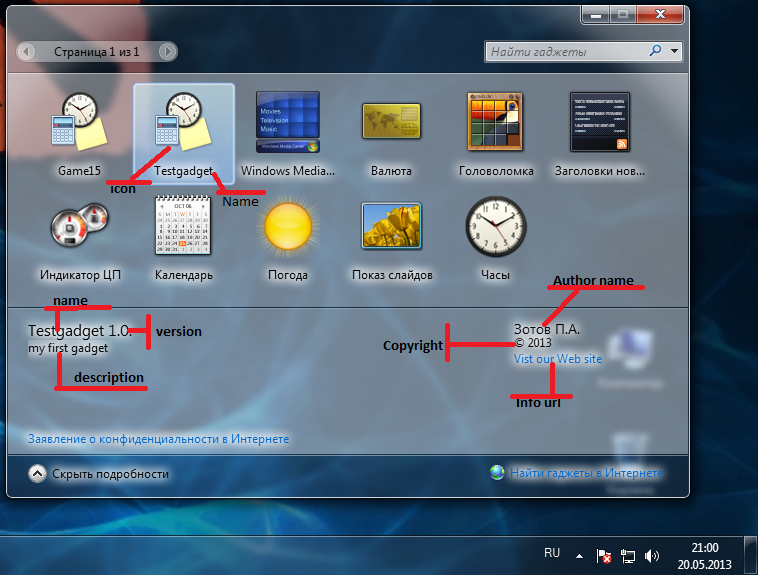
5] XWidget
Эта платформа XWidget очень популярна среди дизайнеров и сотрудников творческого сектора. Это также редактор виджетов и анимация профессионального уровня. Он также наиболее стабилен как виджет, но он очень востребован из-за своей графики. Его хвалили за обновление пользовательского опыта с каждой версией и это одна из лучших альтернатив 8GadgetPack. Этот гаджет можно скачать отсюда.
6] Avedesk
Avedesk тоже придерживается основ, когда дело касается гаджетов. Эта программа позволяет вам размещать значки на рабочем столе Windows 10, как в старые добрые времена. Но значки разные и очень продвинутые — они поставляются с небольшими надстройками, которые могут работать в многозадачном режиме. По сути, эти рабочие столы действуют как ярлыки для необходимых гаджетов, таких как почта, калькулятор и т. Д. Новые функции обновлений в Avedesk придали инструменту более изящный и совершенный вид. Производители также неустанно работали над улучшением пользовательского опыта, и если вам нужен инструмент для гаджетов для Windows 10, настоятельно рекомендуется Avedesk.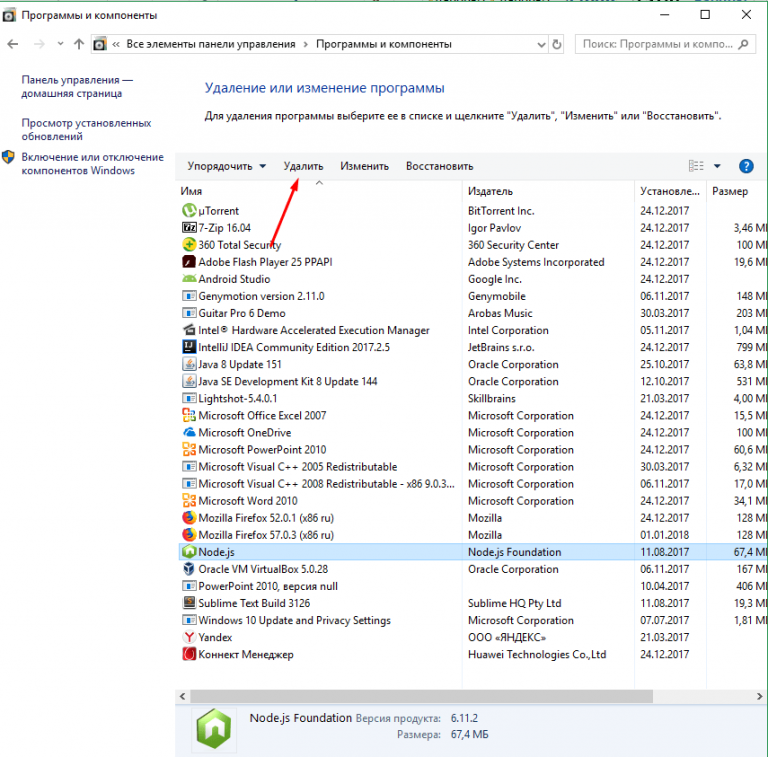 Этот гаджет можно скачать здесь.
Этот гаджет можно скачать здесь.
7] Network Meter
Один из наиболее широко используемых гаджетов за последние два года, Network Meter великолепно разработан, чтобы точно сказать вам, как возникают проблемы с подключением. С точки зрения подробностей подключения вашей точки доступа к Ethernet, Network Meter — это не только необходимый инструмент, но и самый полезный, если вы работаете за пределами офиса. Одной из основных функций измерителя является то, что он позволяет вам следить за скоростью загрузки. Недавно он был обновлен для обеспечения видимости в высоком разрешении.Этот гаджет можно скачать отсюда.
8] Панель запуска приложений
Один из самых удобных виджетов. Панель запуска приложений в основном работает как панель запуска. Вы можете просто перетащить нужные вам приложения или гаджеты на экран, они также доступны для бесплатной загрузки. Этот гаджет можно загрузить в магазине Chrome.
9] Margu-NotebookInfo2
Один из самых недооцененных инструментов. Это позволяет вам следить за несколькими вещами одновременно — от батареи до мощности, мощности сети и даже использования оперативной памяти, это показывает вам все.Во многих смыслах это может быть просто виджет, к которому вы можете обратиться, поскольку это серьезная многозадачность. Этот гаджет можно скачать отсюда.
Выбирая гаджет, внимательно относитесь к своим приоритетам. Сначала установите необходимые и по возможности используйте только рекомендованные. Случайный или неизвестный установщик гаджетов иногда может сделать вашу систему уязвимой.
Добавление гаджетов и виджетов рабочего стола в Windows 10
Гаджеты рабочего стола (виджеты) , иногда называемые Боковая панель Windows , были представлены в Windows Vista.Позже, в Windows 7, боковая панель Windows была переименована в гаджеты рабочего стола Windows, а сама боковая панель не включена в Windows 7.
Гаджетыбыли официально прекращены в первоначальном выпуске Windows 8 и были удалены с веб-сайта Microsoft в то время. Хотя гаджеты рабочего стола удалены из Windows 8 и 10, их можно добавить обратно в Windows 8 и 10 с помощью неофициальных гаджетов GadgetsRevived .
Если вы выполнили обновление с Windows 7 и по-прежнему хотите использовать гаджеты для настольных ПК, вы будете рады узнать, что гаджеты для настольных ПК можно установить в Windows 10 с помощью этого руководства.
Загрузить гаджеты.Будет загружен zip-файл. Распакуйте zip-файл и запустите установочный файл. Если вы видите уведомление Smart Screen, выберите Run Anyway .
Щелкните Да , если вы получили уведомление UAC .
Выберите желаемый язык и щелкните OK.
Следуйте указаниям мастера установки, нажмите «Установить» и дождитесь, пока установщик завершит установку. После завершения установки автоматически отобразится небольшое окно с парой гаджетов рабочего стола, из которых вы можете выбрать.Он также покажет небольшую кнопку с названием « получить больше гаджетов в сети », которую вы можете нажать, чтобы просмотреть или установить больше гаджетов.
Дважды щелкните любой виджет, чтобы добавить его на боковую панель на рабочем столе. Наведите указатель мыши на гаджет, чтобы просмотреть его, или удалите его, щелкнув маленький размер x .
После того, как вы закроете начальную панель гаджетов рабочего стола, вы можете вернуться к ней, щелкнув правой кнопкой мыши в любом месте рабочего стола и выбрав параметр «Гаджеты».
Вы также можете скрыть гаджеты, щелкнув правой кнопкой мыши на Desktop -> View -> Показать гаджеты рабочего стола (снимите отметку)
Внимание:Microsoft прекратила поддержку боковой панели Windows (Гаджеты) , и вам нужно быть осторожным при загрузке гаджетов со сторонних веб-сайтов. Сотни гаджетов будут доступны для загрузки, но мы рекомендуем загружать гаджеты только из проверенных источников.
Вернуть гаджеты рабочего стола в Windows 10
Гаджеты рабочего стола — это концепция, которая зародилась в Windows Vista и была довольно популярной. По сути, он давал ярлыки для различных приложений, таких как Часы, Календарь, Валюта, DriveInfo, возможность играть в мини-игры и многое другое. С помощью этих гаджетов вы можете быстро просматривать нужную информацию.
Хотя это было прекращено после Windows 7, оно вернулось с Windows 8 в виде Live Tiles. Он предлагает аналогичные функции, но с некоторыми недостатками, которые сделали их менее полезными.Итак, как пользователь Windows 10, как вы по-прежнему используете функцию гаджетов рабочего стола? Вот как это легко сделать.
Как добавить гаджеты рабочего стола для Windows 10 с помощью 8GadgetsaPack?
Шаг 1: Перейдите на веб-сайт 8gadgetpack.net и на домашней странице щелкните ссылку Загрузить , расположенную в правой части страницы, ниже Загрузить v31.0 .
Шаг 2: Следуйте инструкциям на экране, чтобы установить пакет.
Шаг 3: Гаджет рабочего стола отображается как боковая панель на рабочем столе Windows 10 с некоторыми гаджетами по умолчанию. Вы можете добавить гаджеты, щелкнув значок + в правом верхнем углу боковой панели, переместить значки, скрыть их или настроить с помощью контекстного меню , вызываемого правой кнопкой мыши .
Шаг 4: Вы также можете щелкнуть правой кнопкой мыши гаджеты и настроить их, используя параметры из контекстного меню.
Шаг 5: Щелкните опцию Добавить гаджеты , чтобы открыть окно «Гаджеты». Теперь вы можете искать свои любимые гаджеты в поле поиска, расположенном в правом верхнем углу окна, или просто перетаскивать любимые гаджеты на рабочий стол или на боковую панель.
Вы также можете получить доступ к окну гаджетов из контекстного меню Desktop, вызываемого правой кнопкой мыши .
* Примечание. Гаджет рабочего стола изначально предназначен для Windows 8, поэтому он работает как с Windows 8, так и с Windows 10.
Я с энтузиазмом пишу технические статьи о ПК с Windows и программном обеспечении
Как установить гаджеты рабочего стола для Windows 10
Настольные гаджеты довольно распространены и предлагают Windows множество функций. Windows Vista представила гаджеты рабочего стола, которые позволяют визуализировать широкий спектр информации. Гаджеты для настольных ПК потребляют мало системных ресурсов и взамен предоставляют первоклассные аналитические данные и услуги. Windows 7 состояла из ряда качественных гаджетов, и вы можете добавить их с помощью сторонних веб-сайтов.
Microsoft предоставляет своим пользователям инструмент для полного удаления гаджетов рабочего стола из операционной системы Windows.
Хотя живые плитки в обновленных версиях Windows в некоторой степени действуют как гаджет рабочего стола, вам все равно может потребоваться переключиться на начальный экран для доступа к живым плиткам во время работы в Windows 10.
Установка гаджетов рабочего стола в Windows 10Когда Windows Vista была впервые представлена на текущем рынке, первое, что заметили люди, были гаджеты.Microsoft добавила новые гаджеты в Windows 7 , а также в Windows Vista. Гаджеты Windows помогут вам повысить вашу продуктивность и ускорить работу. Они были очень полезны.
Теперь Microsoft удалила гаджеты Windows для Windows 8 и Windows 10. Но если вы хотите использовать гаджеты для Windows 10 , эта статья вам поможет.
Метод 1. Гаджеты рабочего стола WindowsУстановщик гаджетов рабочего стола Windows — это бесплатное и простое решение, которое поможет вам вернуть те гаджеты рабочего стола , которые вам так сильно не хватало, в более новые версии Windows, такие как Windows 10.
Шаг 1. Загрузка установщика гаджетов рабочего стола Windows
Вам необходимо установить установщик гаджетов рабочего стола Windows, который доступен бесплатно. Этот процесс довольно прост и занимает несколько минут. Следуйте инструкциям на экране, которые изложены простым содержанием. Кроме того, запуск приложения занимает меньше минуты.
Шаг 2. Перейдите к гаджетам.
После завершения процедуры установки все, что вам нужно сделать, это щелкнуть правой кнопкой мыши на экране рабочего стола и перейти к параметрам « гаджеты, », чтобы получить к ним доступ из контекстного меню.
Другой простой способ достижения того же — доступ к функциям гаджетов рабочего стола с панели управления. Посетите раздел Внешний вид и персонализация .
Шаг 3. Доступ успешен
После выполнения вышеуказанных шагов вы наконец получите доступ к долгожданным классическим гаджетам рабочего стола. А если вы хотите получить больше гаджетов, вы сможете сделать это, просто нажав на опцию «Получить больше гаджетов в Интернете» в окне гаджетов.
гаджеты для windows 10Способ 2: 8GAdgetPack
8GadgetPack — еще одно бесплатное решение, изначально предназначенное для Windows 8 (далее название говорит само за себя). Это приложение также совместимо с Windows 10.
Шаг 1. Установите приложение.
И снова процедура установки относительно проста; следуйте инструкциям на экране и строго следуйте им.
Шаг 2: Откройте приложение.
Вы сможете получить доступ к 8GadgetPack через контекстное меню рабочего стола, щелкнув правой кнопкой мыши, а также через панель управления . В то же время утилита настройки приложения также позволит вам отключить или прекратить автоматический запуск гаджетов, а также изменить его размер, сбросить настройки и многое другое.
Шаг 3: Доступ завершен.
В заключение, приложение 8GadgetPack состоит из большего количества гаджетов, чем вы могли ожидать, включая примерно более пятидесяти включенных, таких как Driveinfo, Clock, Drives meter и т. Д., по умолчанию. Как и предыдущее приложение, 8GadgetPack также позволяет добавлять удобные пользовательские гаджеты через файлы .gadgets.
Тем не менее, всегда лучше быть осторожным, добавляя пользовательские гаджеты с мерами предосторожности. Мы предлагаем проверить источник гаджетов, чтобы убедиться, что он не содержит вредоносных программ. Это была одна из причин, по которой Microsoft взялась за создание инструмента, позволяющего пользователям Windows избавиться от гаджетов.
Также читают:
Часто задаваемые вопросы
Можно ли получить гаджеты рабочего стола для Windows 10?
Настольные гаджеты, которых вам так долго не хватало, можно установить в Windows 10 с помощью сторонней установки. Кроме того, существует множество приложений для установки гаджетов рабочего стола для Windows 10. Однако некоторых программ недостаточно. Это, прежде всего, то, почему важно следовать нижеприведенным процедурам.
Как установить гаджеты в Windows 10?
Гаджетыможно установить на рабочий стол Windows 10 множеством способов.Однако использование установщика гаджетов рабочего стола Windows или 8GadgetPack очень эффективно и просто. Подробное содержание этих двух приложений приведено ниже.
Как создать виджет рабочего стола в Windows 10?
Виджеты рабочего стола можно создать, установив и запустив одно из следующих приложений:
- Виджеты HD
- Установщик гаджетов рабочего стола Windows
- 8GadgetPack
Как разместить виджеты на рабочем столе?
Виджетыможно установить на рабочий стол Windows 10, обратившись к определенному приложению виджетов через панель управления и выбрав нужный виджет соответствующим образом.
Получите все выбранные вами виджеты рабочего стола на Windows 10 .
Widgets HD позволяет вам размещать выбранные вами или пользовательские виджеты на вашем Windows 10. Все, что вам нужно сделать, это установить приложение Widgets HD, запустить его и, наконец, щелкнуть виджеты, которые вы хотите увидеть на экране. После завершения загрузки вы сможете увидеть выбранные виджеты, перемещенные на рабочем столе Windows 10.
Как проще всего добавить виджеты на рабочий стол Windows 10 😎
Windows 7 позволяет добавлять плавающие виджеты — часы, календари, фотографии, ленты новостей и системные мониторы — на рабочий стол, но они были удалены из Windows 8 из-за «Серьезные уязвимости».Win10 Widgets безопасно возвращает их в последнюю версию операционной системы Microsoft.
Созданный с использованием инструмента настройки Rainmeter, который включен в загрузку, он позволяет добавлять настраиваемые виджеты на рабочий стол.
Виджеты подходят для любых обоев и разрешений экрана и автоматически адаптируются к цвету вашего акцента в Windows 10.
Win10 Widgets поставляется с хорошим набором виджетов, которые помогут вам начать работу, и на будущее запланировано еще больше.
В этом руководстве мы рассмотрим вариант виджетов Windows10 вместе с другими вариантами добавления виджетов на ПК с Windows 10.
Как добавить виджеты на рабочий стол Windows 10 1. Используйте виджеты Win10Программа Win10 Widgets — лучшая простая программа для добавления виджетов на ваш компьютер, просто выполните следующие шаги.
Шаг 1: — Загрузите и запустите программу, выбрав вариант стандартной установки. Виджеты по умолчанию отображаются на вашем рабочем столе.
Сюда входят часы, счетчик заряда батареи, монитор места на диске, Wi-Fi, регулятор громкости, системный монитор и погода. Щелкните и перетащите, чтобы переместить их
Щелкните и перетащите, чтобы переместить их по экрану.
Шаг 2: — Закройте виджет приветствия, щелкнув « X» в правом верхнем углу. Чтобы закрыть любой из других виджетов, щелкните его правой кнопкой мыши и выберите « Выгрузить скин» .
Контекстное меню, вызываемое правой кнопкой мыши, используется для настройки различных виджетов и добавления новых.Вы можете изменить размер виджета в Вариантах
Шаг 3: — Чтобы добавить новый виджет, щелкните правой кнопкой мыши существующий и перейдите в Win10 Widgets. Выберите виджет из списка и выберите нужный размер.
Есть некоторые дополнительные виджеты, которые не загружаются по умолчанию, например, Spotify. Тем не менее, вам необходимо установить Spotify, чтобы он работал.
Шаг 4: — Меню «Настройки» позволяет настроить внешний вид и поведение виджетов.Вы можете настроить положение и прозрачность (с шагом 10%), и виджет исчезнет, когда вы наведете на него указатель мыши.
Это удобно, если вы не хотите, чтобы виджеты мешали вашему рабочему столу.
2. Добавление виджетов на рабочий стол Windows 10 С помощью Rainmeter
Rainmeter — это утилита, которая делает то же самое для рабочих столов Windows, предлагая выбор виджетов, называемых гаджетами, которые показывают полезную информацию и ссылки к действиям, например открытию программ.
Загрузите Rainmeter с сайта www.rainmeter.net и запустите его.
Это добавляет значок в область уведомлений, которая открывает главное окно Rainmeter. Появится набор гаджетов рабочего стола, отображающий такую информацию, как время, использование диска, ЦП, ОЗУ, использование файла подкачки, сетевая активность и многое другое.
Разверните обложку «illustro», затем разверните «Диск», и вы увидите два варианта виджета информации о диске: «1 Disk.ini» и «2 Disk.ini». Выберите один и нажмите кнопку «Загрузить», чтобы отобразить его на рабочем столе.
Разверните каждый раздел в теме и выберите каждый элемент, затем загрузите или выгрузите элементы, чтобы определить, отображаются ли они на рабочем столе. Если у вас есть выбор, попробуйте каждый вариант, чтобы выбрать тот, который вам больше нравится.
У каждого гаджета есть ряд настроек, таких как его координаты на экране, что происходит при наведении курсора мыши на него, прозрачность и так далее. Поэкспериментируйте с настройками, чтобы увидеть, что работает лучше всего.
Гаджеты упакованы в скины. Rainmeter поставляется с одной оболочкой, но доступно гораздо больше — например,
, перейдите по адресу https: // www.deviantart.com/rainmeter, выберите вкладку Галерея и нажмите Скины слева. Предлагается 17 категорий скинов, таких как «Время и дата», «Погода», «Мониторинг системы», «Примечания и цитаты», измерители уровня громкости и многие другие.
Найдите понравившуюся тему и нажмите кнопку «Загрузить», затем откройте папку «Загрузки» и дважды щелкните загруженный файл «.rmskin».
Устанавливает и активирует скин, и появляются гаджеты рабочего стола. Щелкните правой кнопкой мыши любой гаджет, чтобы получить доступ к меню, которое позволяет выгрузить скин или настроить его, не открывая главное окно Rainmeter.
3. Используйте программу встроенных виджетовВам может показаться удивительным, что в Windows 10 есть встроенная программа виджетов, но многие из нас не знают об этом, вам просто нужно знать, как ее включить и использовать.
В Windows 10 нет прямого приложения для виджетов, но, кроме того, для этого можно использовать игровую панель XBOX.
Просто найдите «XBOX Game bar» в меню «Пуск» и откройте ее.
здесь Нажмите на экран значка из 4 точек, он покажет вам виджеты для аудио, захвата, галереи, производительности и Spotify.
Здесь просто выберите виджеты, которые вы хотите использовать. Как и в моем случае, я хочу использовать монитор производительности, поэтому я выбрал параметр производительности.
Выбрав свой вариант, щелкните опцию Трехстрочный , чтобы настроить дополнительные параметры, связанные с виджетами.
Щелкните параметр Закрепить, если вы хотите закрепить этот виджет на рабочем столе.
Вы могли заметить, что в строке меню виджетов XBOX есть опция «Магазин виджетов (бета)».Нажмите на него
Здесь у вас есть возможность загрузить несколько виджетов. Просто выберите виджеты, которые вы хотите установить, и нажмите на вариант установки, чтобы установить его.
Примечание. — Если закрепить виджет, то только открепив его, он будет удален с рабочего стола.
4. 8GadgetPack8GadgetPack ( Загрузите здесь ) — еще один лучший инструмент для добавления гаджетов в вашу операционную систему Windows 10, на самом деле, эта программа была выпущена только во время Windows 8, и теперь она поддерживает окна 10 тоже.
Как и другие программы виджетов, эта программа также полностью бесплатна. Этот инструмент поможет вам повысить вашу продуктивность с помощью диспетчера буфера обмена, часов, настройки виджетов громкости.
5. Возрождение гаджетовЭтот инструмент сильно отличается от других утилит для гаджетов, на самом деле он помогает вам получить другие виджеты. Сначала загрузите проверенные гаджеты на свой рабочий стол.
Сначала вам нужно будет загрузить установщик гаджетов рабочего стола, а затем вы сможете выбрать гаджеты, которые хотите установить на свой рабочий стол.
6. GadgetarianЕсли вы ищете легкое приложение для восстановления ваших гаджетов с Windows 7 на ПК с Windows 10, то Gadgetarian ( Скачать здесь ) — идеальный инструмент для вас.
Эта программа просто обеспечивает функциональность виджета на вашем ПК для доступа к вашей любимой программе через виджеты.
7. Получите док-станцию для приложений типа macOSВы когда-нибудь использовали или видели интерфейс macOS, он поставляется с док-станцией для приложений на нижнем экране, которая помогает пользователям Mac достаточно эффективно получить доступ к своей программе.
Вы можете подумать, почему я говорю о док-станции для приложений macOS в статье о Windows 10? 🤔 потому что есть небольшая программа под названием Aqua Dock ( Загрузите здесь, ), доступную для добавления функции док-станции в вашу ОС Windows 10.
После установки запустите приложение aqua, и вы увидите экран цвета морской волны на панели задач.
Вы можете легко настроить эту док-станцию, просто щелкнув по ней правой кнопкой мыши.
8. Winstep NexusПростите, если вы отклонили Winstep Nexus (, загрузите здесь, ) как устаревший остаток Windows 7 при первом запуске.
Но не пугайтесь виджетов и прозрачной темы Aero, потому что вы можете легко изменить почти все во внешнем виде Nexus, чтобы придать ему более плоский вид, который лучше подходит для Windows 10.
Программное обеспечение размещает панель инструментов, выровненную по центру в верхней части экрана. Здесь находится несколько значков, предлагающих ярлыки для меню «Пуск» и корзины, а также различные виджеты, такие как часы, прогноз погоды и счетчики ЦП и ОЗУ.
Док-станция может быть размещена в любом месте экрана, прижимаясь к одному из краев или, если вы предпочитаете, плавающей и доступной для перетаскивания с помощью мыши, так что вы можете разместить ее в любом месте.
Нажмите кнопку Nexus, и вы сможете настроить док-станцию в соответствии со своими предпочтениями. Помимо изменения внешнего вида, Nexus можно настроить так, чтобы он заменял панель задач, автоматически отображая значки программ, которые вы в данный момент запускаете, и даже добавляя значки из панели задач.
Нас впечатлил доступный уровень настройки, от размера значков до способа отображения док-станции. Nexus также предлагает множество предустановленных тем, которые вы можете настроить в соответствии со своими предпочтениями, а также возможность группировать несколько виджетов вместе для экономии места.
Есть немногое, что программное обеспечение не может делать или для чего может быть настроено с помощью своих настроек, и именно эта мощная универсальность позволяет добавлять в наш список виджетов Windows 10.
Включено несколько бесплатных виджетов, но большинство из них уже установлено. Вы можете нажать кнопку, чтобы получить больше настроек, но это приведет вас к платной версии Pro, которая стоит 15 фунтов стерлингов. Это также позволит вам купить больше тем, хотя их много в бесплатной версии.
Хорошая док-станция должна быть простой в управлении и настройке — вам нужен правильный набор ярлыков для наиболее часто используемых элементов, аккуратно расположенных и готовых к запуску.
Winstep Nexus придает этому изюминку и гибкость. Программы можно перетаскивать на место с помощью ярлыков на рабочем столе, и вы можете настроить их так, чтобы они выглядели и работали именно так, как вы хотите.
9. Rocket DockRocketDock ( Скачать здесь ) устанавливается в верхней части экрана, где при наведении курсора на значок он увеличивается, так что создается впечатление, что он выпрыгивает из док-станции, готовый к действию. Вы можете изменить его внешний вид, применив разные темы, но он не такой гибкий, как Winstep Nexus.
Перетащите ярлык на док-станцию, чтобы добавить его значок, или удалите его, снова перетащив из док-станции (он исчезает в облаке дыма). Это хорошо работает со значками программ, такими как ярлыки на рабочем столе, которые вы уже создали, но не так интуитивно понятно со встроенными приложениями Windows, такими как приложение «Настройки».
Чтобы обойти это, вы можете добавить Настройки в док так же, как вы создаете ярлык на рабочем столе. Однако это заменяет плоский значок Windows 10 менее привлекательной альтернативой, которую нельзя настроить так же легко, как с Winstep Nexus.
RocketDock — это удобный способ собрать значки программ на удобной панели инструментов, и он хорошо справляется со своей задачей. Однако его собственные значки ужасно старомодны, и он не предлагает такого уровня настройки и контроля, который вы получаете от Winstep Nexus.
10. TaskbarXTaskbarX ( Скачать здесь ) на самом деле не док-станция — это средство настройки панели задач с некоторыми инструментами, позволяющими сделать существующую панель задач Windows 10 больше похожей на док-станцию. Это идеальный вариант, если вы просто хотите внести несколько тонких, минималистичных изменений.
Мы протестировали бесплатную портативную версию TaskbarX, но вы также можете загрузить и установить ее из Магазина Windows для 89p, которая затем обновится автоматически.
Простой интерфейс позволяет выполнять некоторые хитрые настройки, например, сделать панель задач прозрачной, чтобы ваши значки выглядели как плавающая док-станция, и перемещаемые элементы панели задач на нескольких экранах, если вы используете более одного монитора.
Если вас не беспокоят виджеты и другие элементы правильной док-станции, TaskbarX может быть всем, что вам нужно.


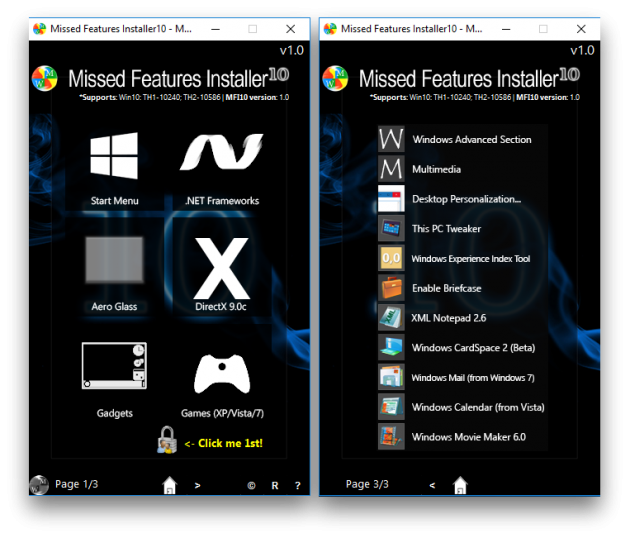

 Через зараженный элемент в систему может проникнуть вирус либо вредоносный код будет отправлять конфиденциальные данные пользователя третьей стороне.
Через зараженный элемент в систему может проникнуть вирус либо вредоносный код будет отправлять конфиденциальные данные пользователя третьей стороне. Подойдет для больших дисплеев с высоким разрешением.
Подойдет для больших дисплеев с высоким разрешением.
 Данный пункт меню служит для того, чтобы вернуть настройки по умолчанию.
Данный пункт меню служит для того, чтобы вернуть настройки по умолчанию.