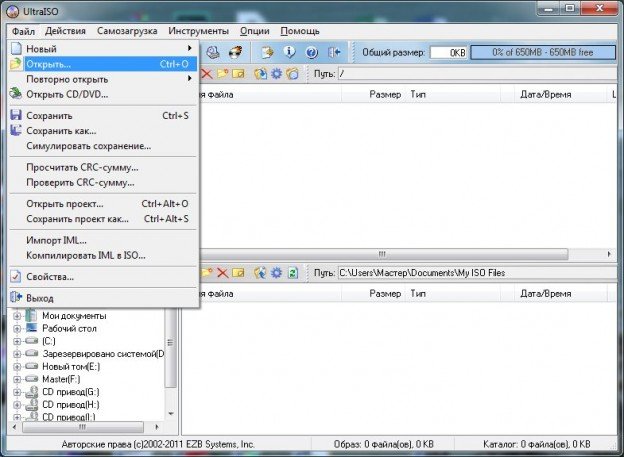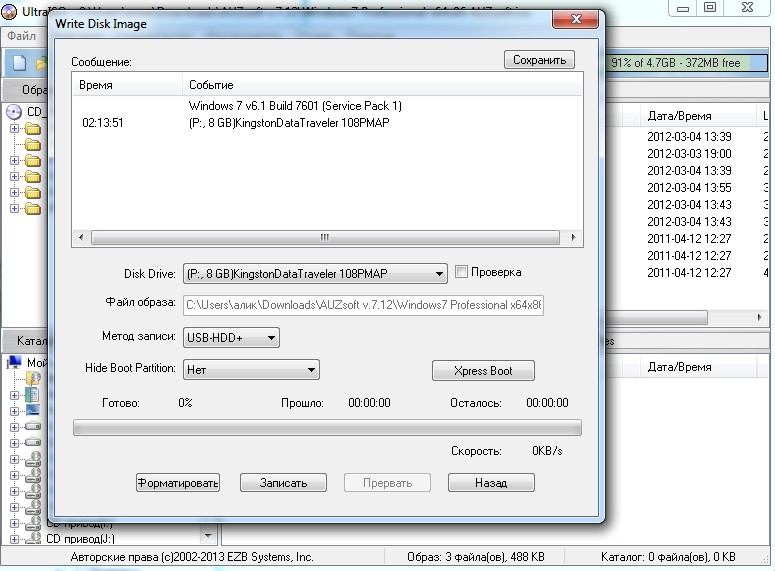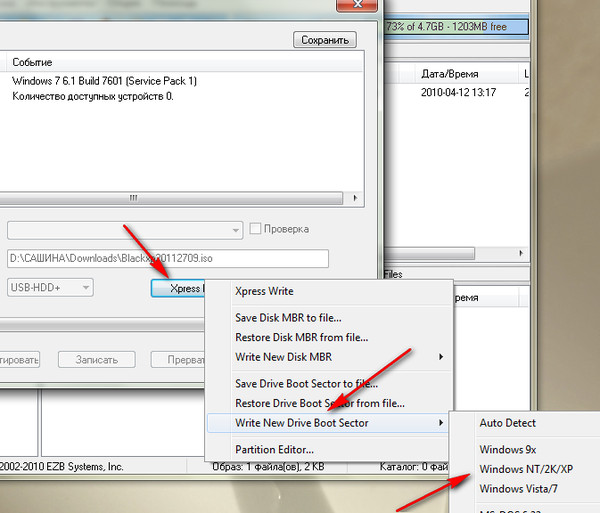Как создать загрузочный диск Windows
Что нужно знать?
Уважаемые читатели, сегодня мы с вами обсудим то, как сделать загрузочный диск или флешку Windows 7, 8.1 или 10 для компьютера. Но для начала мы ознакомимся с основными требованиями для выполнения этих действий. И также нужно будет узнать то, какие варианты создания существует. После этого мы разберём каждый из этих способов на подробном примере. Итак, вот какие варианты мы с вами сегодня рассмотрим: вариант с записью уже имеющегося образа операционной системы отдельно как для диска, так и для флешки. В последнем блоке будет описана запись с помощью специальной утилиты от Майкрософт, если вы не загружали образ. Этот способ подходит и для диска, и для флешки.
Создание загрузочного диска или флешки Windows
Но перед тем как выполнить заявленную процедуру, нам нужно будет убедиться, что вы полностью подготовлены. То есть у вас есть необходимые инструменты и программы. В общем, всё то, что вам пригодится, описано далее:
- Диск должен быть объёмом не менее 4,7 гигабайт.
 Заранее лучше взять два диска, так как существует вероятность того, что он запишется с ошибками. В таком случае вам на помощь как раз и придёт второе устройство. Обратите внимание, что для некоторых версий ОС такой тип записи совершенно не подойдёт. Лучше всего использовать загрузочную флешку.
Заранее лучше взять два диска, так как существует вероятность того, что он запишется с ошибками. В таком случае вам на помощь как раз и придёт второе устройство. Обратите внимание, что для некоторых версий ОС такой тип записи совершенно не подойдёт. Лучше всего использовать загрузочную флешку. - При использовании же флешки нам понадобится объём хранилища не менее восьми гигабайт. Она должна поддерживать тип USB 0 (под этот параметр подходят практически все накопители). Естественно, на ней ничего не должно быть записано. Если же там есть какие-то файлы и данные, то перенесите их в другое место.
- Если у вас нет образа системы, то вам понадобится активное подключение к интернету. Если вы используете тарифный план с ограниченным трафиком, то мы крайне не рекомендуем пользоваться таким типом соединения. Вы просто можете попасть на круглую сумму в пользу своего провайдера. Пользуйтесь только соединением с безлимитным трафиком данных.
Процесс создания загрузочного диска
- Некоторые устройства после переустановки могут не работать ввиду отсутствия драйверов в переустанавливаемой системе.
 В таком случае заранее позаботьтесь как минимум о драйвере для подключения к интернету. Например, если на ноутбуке есть Wi-Fi, то загрузите заранее с официального сайта соответствующие драйвера для той версии ОС, которую вы собираетесь ставить. В противном случае после переустановки у вас ничего не будет работать. То есть у вас не будет ни драйверов на видеокарту, ни драйверов для аудио и так далее. А если вы хотя бы позаботитесь об интернете, то вы сможете их все скачать штатными средствами Windows.
В таком случае заранее позаботьтесь как минимум о драйвере для подключения к интернету. Например, если на ноутбуке есть Wi-Fi, то загрузите заранее с официального сайта соответствующие драйвера для той версии ОС, которую вы собираетесь ставить. В противном случае после переустановки у вас ничего не будет работать. То есть у вас не будет ни драйверов на видеокарту, ни драйверов для аудио и так далее. А если вы хотя бы позаботитесь об интернете, то вы сможете их все скачать штатными средствами Windows. - Не стоит забывать и о переносе всех нужных файлов и данных с компьютера на внешний носитель. Если же на вашем девайсе есть два локальных диска, где один предназначен для операционной системы, то вы можете перенести данные на другой. Они не удалятся и не исчезнут. Главное, правильно выбрать этот диск, так как одна маленькая ошибка может привести к колоссальным потерям информации. Рекомендуется перенести личные файлы на внешний носитель информации. Таковым может служить как обычная флешка, так и внешний жёсткий диск.

- Как вы заметили, очень много нюансов ещё до проведения основных действий. Если вы учли их все, то можете приступить к работе. Если вы собираетесь ставить Windows 8.1 или 10, то рекомендуется сразу перейти к последней графе «У меня нет образа, что делать?», пункт «Windows 8.1 и 10». Выбираем соответствующий блок и следуем инструкции.
Как записать загрузочный диск?
- Вставьте чистый пустой диск в устройство привода компьютера или ноутбука.
- Найдите скачанный ранее образ нужной вам системы из интернета в проводнике компьютера.
- Кликните по нему правой кнопкой мыши и выберите пункт «Записать образ диска».
Кликните правой кнопкой мыши по образу и выберите пункт «Записать образ диска»
- Если такого нет, то перейдите к пятому пункту, где описано использование сторонней программы.
- В появившемся окне выберите устройство записи, которым будет служить вставленный ранее диск. Рекомендуется также установить галочку возле пункта проверки диска после записи.

В появившемся окне выберите устройство записи
- Когда всё будет готово, нажмите «Записать». Дождитесь окончания работы программы. Готово!
Обратите внимание, что стандартный способ записи образа может сделать это с ошибками, так как делается это на максимальной скорости, которая отрицательно влияет на образ. Лучше использовать стороннюю программу (по возможности).
- Загрузите утилиту UltraISO и установите её на свой компьютер или ноутбук.
- Запускаем приложение и нажимаем вкладку «Файл» верхнего блока меню. Затем выбираем пункт «Открыть».
Нажимаем Файл, а потом — Открыть
- Здесь мы должны будем указать путь к образу диска. Жмём ОК.
- Теперь найдите иконку горящего диска под верхним блоком меню и кликните по ней левой кнопкой мыши.
Кликаем на горящий диск в верхнем блоке меню
- Укажите ваш диск как устройство для записи и установите минимальную скорость, чтобы образ установился без потери данных.

Устанавливаем параметры записи образа диска
- Когда все параметры будут установлены, кликаем Burn или «Записать» и ждём завершения процесса. Готово!
Как создать загрузочную флешку?
- Для работы нам потребуется установка специальной программы под названием WinSetupFromUSB. Если быть честным, то слово «установка» здесь будет слишком громким: после скачивания файла вам нужно будет всего лишь распаковать архив и запустить версию для разрядности вашей ОС (32-битную или 64-битную).
- Итак, загружаем нужный архив с официального сайта утилиты http://www.winsetupfromusb.com/downloads/ и распаковываем архив.
- Запустите нужный файл, как было описано выше в первом пункте.
- Появится главное окно утилиты, где мы с вами будем устанавливать необходимые параметры.

Главное окно WinSetupFromUSB
- В самом верху устанавливаем флеш-накопитель, на который будет устанавливаться система Windows.
- Поставьте галочки напротив пункта AutoFormat it with FBinst, которая проведёт подготовительные работы для вашего накопителя.
- В следующем блоке Add to USB disk установите галочку напротив нужной версии операционной системы (ту, которую вы собираетесь поставить). Затем нажмите на кнопку справа с тремя точками и укажите путь, где хранится файл iso с образом системы. Обратите внимание на то, чтобы галочки стояли только напротив тех версий систем, которые вы добавили. То есть если вы ставите только Windows 7 или 8, то будет стоять одна галочка.
- Теперь кликаем по кнопке Go и ждём, пока утилита сделает своё дело. Процесс этот может занять некоторое время, поэтому не стоит в панике вытаскивать флешку, перезагружать компьютер и так далее. Когда всё будет готово, вы увидите соответствующее сообщение в окне программы.
У меня нет образа, что делать?
Если вы не скачивали образ и думаете, что всё плохо, то вы очень сильно ошибаетесь. На самом деле, вам повезло намного больше, чем тем, у кого был заранее подготовлен файл для записи. Дело в том, что компания Майкрософт подготовила для своих пользователей очень удобный инструмент, который сделает всю работу за вас (касается Windows 8.1 и 10). Для тех, кто хочет поставить семёрку, повозиться всё-таки придётся. Выберите нужную версию ОС и перейдите к соответствующему блоку.
На самом деле, вам повезло намного больше, чем тем, у кого был заранее подготовлен файл для записи. Дело в том, что компания Майкрософт подготовила для своих пользователей очень удобный инструмент, который сделает всю работу за вас (касается Windows 8.1 и 10). Для тех, кто хочет поставить семёрку, повозиться всё-таки придётся. Выберите нужную версию ОС и перейдите к соответствующему блоку.
Windows 7
- Переходим на сайт https://www.microsoft.com/ru-ru/software-download/windows7.
- Внизу страницы напишите ключ активации и нажмите кнопку «Проверить».
- Система автоматически предоставит вам ссылку для загрузки официальных образов именно для вашего ключа. То есть вам не придётся гадать, ваш ключ подходит для Домашней базовой или Профессиональной.

- Обратите внимание, что здесь не подойдёт ключ, который поставлялся вместе с вашим устройством (наклейка на задней части ноутбука, например). Но активировать систему таким ключом вы можете.
- Для записи образа используйте вышеописанные способы для создания диска или флешки.
Windows 8.1 и 10
- Вам повезло намного больше. Сейчас вы узнаете почему.
- Если вы хотите установить восьмёрку, то перейдите по ссылке https://www.microsoft.com/ru-ru/software-download/windows8 и загрузите инструмент по кнопке внизу страницы.
- Если вы собираетесь поставить десятку, то перейдите по адресу https://www.microsoft.com/ru-ru/software-download/windows10 и тоже скачайте средство с помощью синей одноимённой кнопки.
- Запустите загруженное средство на своём компьютере или ноутбуке.
- Выберите язык, версию ОС, а также разрядность системы. Если в последнем вы сомневаетесь, то посмотрите разрядность в окне свойств компьютера. Для этого откройте «Мой компьютер» или просто «Компьютер».

- Кликните в пустом месте правой кнопкой мыши и нажмите «Свойства».
Узнаем разрядность системы
- Когда первые параметры выбраны, нажмите кнопку «Далее».
- Следуя подсказкам на экране, выберите флешку или диск, на которую вы собираетесь записать образ. Подтвердите все свои действия.
- Дождитесь окончания загрузки и записи образа. Скорость выполнения этих действия зависит от скорости вашего интернета. Готово! Можете приступить к переустановке или просто вытащить носитель образа.
Заключение
Дорогие друзья, сегодня мы с вами полностью разобрали вопрос о том, как сделать, записать и создать загрузочный диск или флешку Windows 7, 8.1, 10. Надеемся, что у вас всё получилось и вы успешно сделали своё дело. Расскажите в комментариях, какой из этих многочисленных способов помог вам в осуществлении ваших замыслов.
Что можно приготовить из кальмаров: быстро и вкусно
В одной из своих давних статей, я рассказывал, как сделать мультизагрузочную флешку. И хотя эта статья о том, как восстановить забытый пароль для входа в windows (статью можете почитать ), у многих вызвало интерес лишь одно действие – «мультизагрузочность». Что же это за такое?
И хотя эта статья о том, как восстановить забытый пароль для входа в windows (статью можете почитать ), у многих вызвало интерес лишь одно действие – «мультизагрузочность». Что же это за такое?
Ну как делать загрузочную флешку, я уже рассказывал, ссылка на ту статью в начале. А как же сделать загрузочный диск
Перед тем как я начну описывать сам процесс, хочу вас уведомить. Я буду делать загрузочный диск из iso файла . Это образ. Наличие образа избавляет нас от различных заморочек. Каких? Ну, например, самой проблематичной – где найти файл, который и будет делать диск загрузочным, или как сделать его.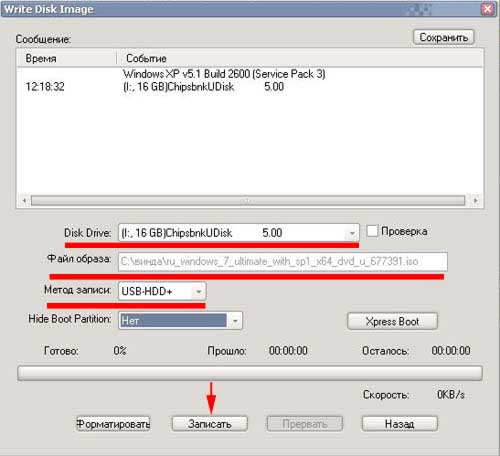 Если у вас нет iso файла той программы, с которой вы хотите сделать диск загрузочным , то найдите его. Благо сейчас этого добра полно в интернете. На сайте есть два урока, в которых рассказывается о сервисах, по поиску и скачке файлов, вот ссылки на них – и .
Если у вас нет iso файла той программы, с которой вы хотите сделать диск загрузочным , то найдите его. Благо сейчас этого добра полно в интернете. На сайте есть два урока, в которых рассказывается о сервисах, по поиску и скачке файлов, вот ссылки на них – и .
Ну а для тех, у кого есть образ и для пришедших со статьи об ERD, начнем процесс.
Как сделать загрузочный диск или мультизагрузочный диск?
Делать загрузочный диск мы будем с помощь одной замечательной, бесплатной и очень простой в обращении программы — Astroburn Lite. Скачать её вы можете . Просто нажмите на большой зеленой кнопке, в правой колонке, «Загрузить».
После того как скачаете и установите её можно приступать.
Для начала вставьте чистый диск . Ну, можете вставить и «грязный», все равно он будет очищен перед записью(если CD-RW или DVD-RW, то можете вставлять «грязные», а CD-R или DVD-R, только чистые). Если образ весит меньше 700 мегабайт, используйте CD-диски, а если больше тогда DVD.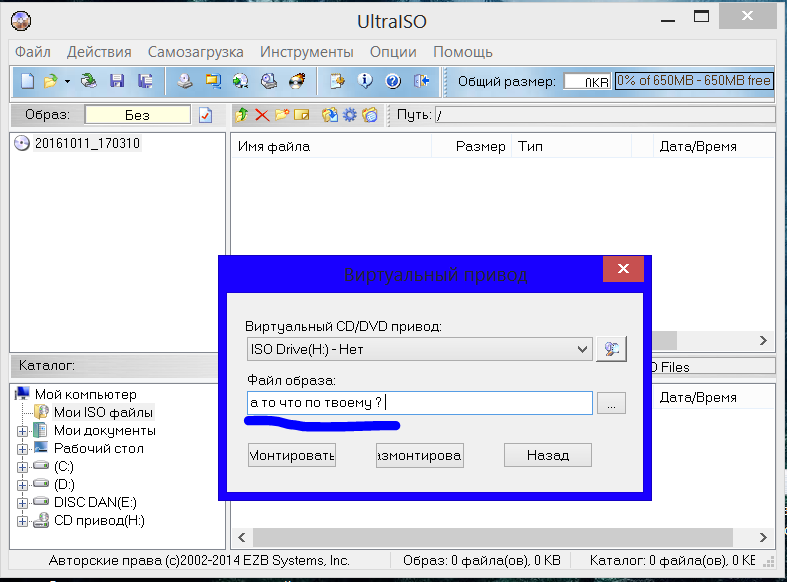
Перед вами откроется такое окно.
Для начала перейдите во вкладку «Образ», подчеркнута красным . Потом выберите файл с образом iso, чтобы открылось окно выбора, нажмите на кнопку, подчеркнутую синим . После чего, если у вас несколько дисководов, убедитесь в том, что у вас выбран именно тот, в котором находиться диск для записи, кнопка для выбора выделена зеленым . После чего нажмите «Начать запись». У вас на экране вылетит такое окошко.
Нажмите Да.
После чего вы увидите процесс очистки диска, а после и записи.
По окончании выдастся такое окно.
Нажмите ОК. Все.
Проверить можно очень просто. После записи, вытащите и сразу же вставьте диск обратно в дисковод. И если он у вас запустится автоматически или выдастся окошко типа «Выполнить автозапуск». Значит вы все сделали правильно. Пробовал на двух разных программах и у меня все получилось.
Удачных записей.
P.S. Кстати, для читателей пришедших со статьи по восстановлению пароля . Проверял, СПЕЦИАЛЬНО , все то, что описал выше, на том же образе – все работает.
Проверял, СПЕЦИАЛЬНО , все то, что описал выше, на том же образе – все работает.
Эта статья будет наполнена полезной информацией, касающейся того, как записать образ любой операционной системы Windows на диск. Подобное возможно многими способами, но я предпочитаю делать это с помощью специальной программы
При создании диска-образа важно помнить, что данный процесс немного отличается от обычной записи диска с информацией (музыкой, фильмами, текстовыми файлами). Ведь нужно создать специальный загрузочный диск, который будет распознаваться компьютером во время запуска.
 Многие пользователи записывали этот готовый файл на диск, но замечали, что загрузка с установочного диска при запуске компьютера не начинается. Это связано с тем, что в
Многие пользователи записывали этот готовый файл на диск, но замечали, что загрузка с установочного диска при запуске компьютера не начинается. Это связано с тем, что вДалее я расскажу, как произвести запись образа операционной системы с расширением iso на диск, чтобы при запуске компьютера началась установка с диска. Далее с такого установочного диска можно переустанавливать систему на любом компьютере.
Перед непосредственным созданием образа для записи следует упомянуть о размере будущего образа Windows. Если для старых версий Windows (XP и ниже) достаточно было обычного чистого CD или CD-RW, так как образ занимал не более 700 мегабайт, то для версии Windows 7, 8, Windows Vista потребуется DVD-диск. Хотя и для некоторых версий Windows XP не всегда достаточно 700 мегабайт, так как существуют разные варианты сборки с различными дополнительными программами, полезными утилитами и т. д. Образ более новых систем (Windows 7, Vista или Windows восьмерки) занимает не менее трёх гигабайт.
Запись iso-образа Windows на DVD-диск, используя программу UltraISO
Вначале я расскажу об удобствах программы для записи файлов-образов UltraISO, которая намного удобнее и понятнее любому пользовали, чем, например, Nero. Достаточно найти UltraISO в интернет и скачать её на компьютер или скачать с . Небольшой размер позволяет сделать это очень быстро даже при медленном интернет-соединении. Установка программного обеспечения займёт не более трёх минут.После окончания установки UltraISO, она мгновенно ассоциирует себя с расширением iso. То есть, любой файл с таким расширением будет открываться исключительно с помощью UltraISO.
Чтобы начать запись диска с образом выбранной операционной системы, следует открыть образ щелчком мыши. На экране это выглядит вот так:
Произойдёт запуск программы UltraISO, где будет готов к записи самозагружаемый диск. Достаточно вставить пустой диск в пишущий DVD-привод, нажать кнопку записи и подтвердить её простым нажатием кнопки «Записать».
 Нужно только подождать, пока программа UltraISO запишет диск, а далее его можно смело использовать для установки Windows.
Нужно только подождать, пока программа UltraISO запишет диск, а далее его можно смело использовать для установки Windows.Лучше всего произвести запись диска на небольшой скорости. Качество записи будет заметно лучше. При высокой скорости записи возможны ошибки при попытках установки операционной системы.
Запись установочного диска стандартным средством Windows
Произвести запись установочного диска можно и стандартными программами Windows. Такая возможность есть и в Windows 7-8, и в Windows Vista. Стандартная программа без проблем запишет iso-образ, а диск будет загрузочным, то есть позволяющим установить выбранную операционную систему.Основное предназначение загрузочного диска старых версий было только в разбиении разделов жесткого диска. В двенадцатой версии загрузочного диска представлены программы разделения, сохранения и восстановления данных, а также утилиты диагностирования и другие связанные с жесткими дисками.
Версия «FULL» это максимально полный набор программ и утилит, связанных с разделением, восстановлением, загрузкой и сохранением информации на жестком диске.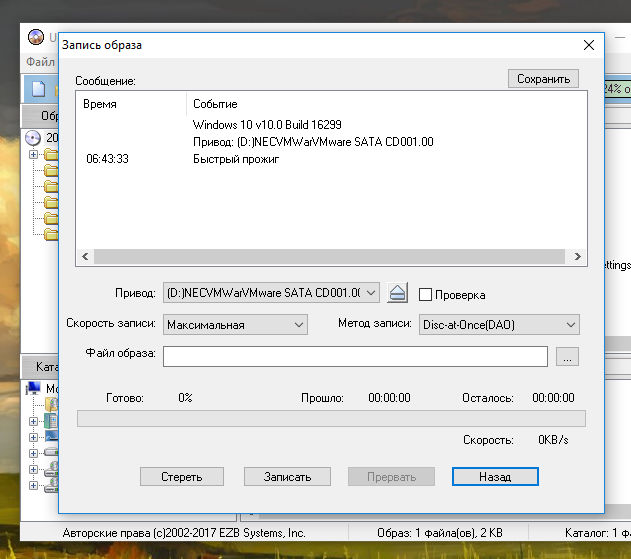
Версия это лучшие и проверенные временем программы, которые предназначены для разделения, сохранения, загрузки и восстановления жесткого диска.
Версия предназначена тем пользователям, которым нужно максимально быстро опробовать основные варианты решения проблемы по разделению жесткого диска.
Загрузочные меню диска «RBCD» и скриншоты
Программы объединены специальным загрузчиком, который позволяет выбрать какую из программ загружать с диска «RBCD». Все эти программы можно легко найти в Интернете и самостоятельно собрать вместе. Большой размер загрузочного диска связан с тем что некоторые программы не «урезаны» мною, то есть на диске собраны полные версии популярных программ.
Загрузочный RBCD диск — это набор exe файлов, загрузочных дискет и образов CD для DOS, таких программ и утилит как:
ПРОГРАММЫ РАЗДЕЛЕНИЯ ЖЕСТКИХ ДИСКОВ:1. Norton Partiton Magic 8.05 (1371) ()
Norton Partiton Magic 8.05 (1371) ()
2. PowerQuest Partiton Magic 7.0 (283) ()
3. PowerQuest Partition Magic 4.01.65 ()
4. Acronis Disk Director 11 Home «RU» (сборка 11.0.2121) ()
6. Acronis Disk Director Suite 10.0 «RU» (2 164) ()
7. Acronis Partition Expert 2003 (Выпуск 282) ()
8. Paragon Домашний Эксперт 12 «RU» (10.1.19.16240) () «Новое»
9. Paragon Partition Manager 11.0 (10.0.10.11287) () «Новое»
10. Paragon Partition Manager 11.0 «RU» (10.0.10.11287) () «Новое»
11. Paragon Partition Manager 11.0 DOS (10.0.10.11287) ()
12. Paragon Домашний Эксперт 11 DOS «RU» (10.0.10.10769) ()
13. Paragon Partition Manager Server 10.0 Build 7893 ()
14. Paragon Alignment Tool 3.0 () «Новое»
15. 7tools Partition Manager 2005 ()
16. Vcom Partition Commander 9.01 ()
17. Vcom Partition Commander Pro 10.0 Build 313 ()
19.
 Eassos PartitionGuru 4.2.0 Free () «Новое»
Eassos PartitionGuru 4.2.0 Free () «Новое» 20. BootIt Bare Metal v1.13 () «Новое»
21. EASEUS Partition Manager Server DOS 1.6.3 ()
22. DiskGenius Pro v.3.3.0525 ()
23. BootIt Next Generation 1.86 ()
24. Hard Disk Manager 6.1.60 ()
25. Visopsys Partition Logic 0.71
26. Cute Partition Manager Release 0.9.8 ()
27. MiniTool Partition Wizard Server Edition Bootable CD 7.7 () «Новое»
28. Acronis True Image Home 2013 «RU» Plus Pack Сборка (5551) () «Новое»
29. Acronis True Image Home 2013 Build (5551) () «Новое»
30. Acronis True Image Home 2012 «RU» Plus Pack Сборка (6151) ()
31. Acronis True Image Home 2012 (5545) ()
32. Acronis True Image Home 2010 14.0 «RU» Plus Pack Сборка (6597) ()
33. Acronis True Image Home 2010 14.0 (5.519) ()
34. Acronis True Image Home 2010 13.0 «RU» Сборка (7046) ()
35. Acronis True Image Home 2010 13.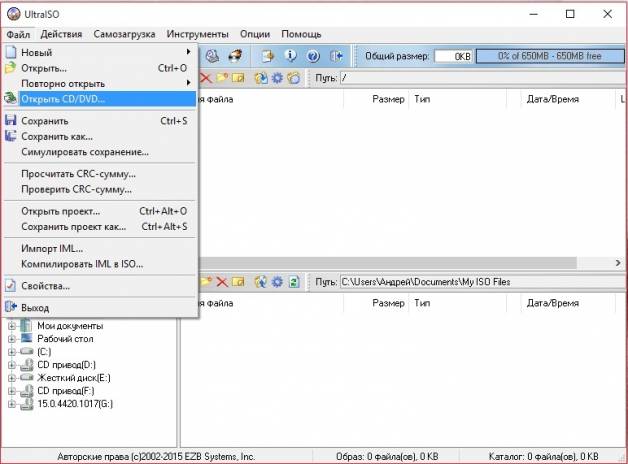 0 Build 5.055 ()
0 Build 5.055 ()
36. Acronis True Image Home 2009 12.0 «RU» Сборка (9769) ()
37. Acronis True Image Home 11.0 «RU» Сборка (8059) ()
38. Acronis Backup & Recovery 11 Universal Restore (11.0.17437) () «Новое»
39. Acronis True Image Enterprise Server 9.1 Build 3.718 ()
40. Paragon Backup and Recovery 10 Home Special Edition (10.0.11.11844) ()
41. Paragon Drive Copy v.10.0.10.10809 (Jan 22 2010) ()
42. HDClone 4.0.3 Professional Edition () «Обновлено»
43. Maxtor MaxBlast 5 (Выпуск 5 036) ()
44. Norton Ghost 11.0.1 ()
45. Symantec Image Center 5.6 Build ImgCtr.166 ()
46. Partition Saving 3.90 ()
47. TeraByte Unlimited Image for DOS v.2.68 ()
48. PC Inspector Clone Maxx 0.95 Build 769 ()
49. EaseUS Todo Backup 3.0 () «Новое»
50. CopyWipe for DOS 1.14 () «Новое»
51. Acronis Recovery Expert Deluxe 6.0 ()
52.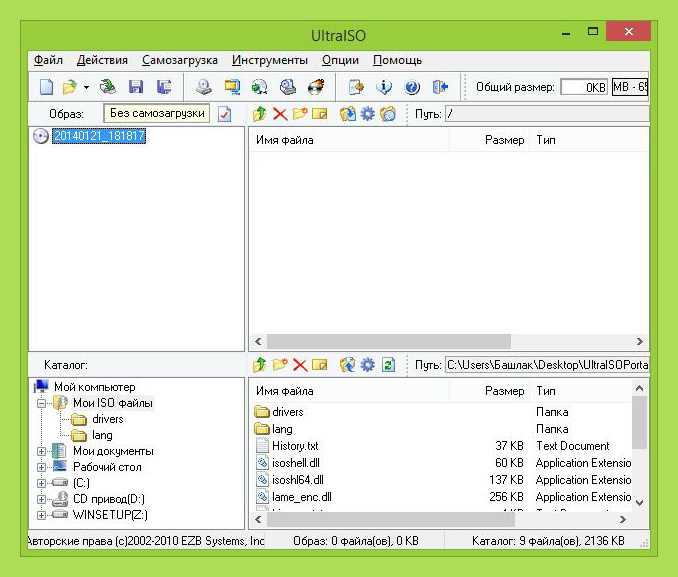 Acronis Recovery Expert Deluxe «RU» 1.0 ()
Acronis Recovery Expert Deluxe «RU» 1.0 ()
53. PowerQuest Lost & Found 1.06 ()
54. TestDisk 6.13 ()
55. PhotoRec 6.13 ()
56. Ontrack Easy Recovery Professional 6.10.07 ()
57. DiyDataRecovery Diskpatch 3.5.300 () «Обновлено»
58. HDD Regenerator v.2011 ()
59. [email protected] Boot Disk v.2013 () «Новое»
60. Vcom Rescue Disk 6.011 ()
61. VIVARD — Спец.программа для диагностики HDD v.04 (2006)
62. Partition Recovery Bootable CD 3.5
63. Partition Table Doctor 3.5
64. Prosoft Engineering Data Rescue PC v1.3 () «Новое»
65. Acronis OS Selector «RU» 11.0 build 3034 ()
66. Symantec BootMagic 8.05 ()
67. GRUB 0.91 ()
56. GAG The Graphical Boot Manager 4.10 ()
68. Smart Boot Manager 3.7.1 ()
69. zBoot Manager v. 2.13 ()
70. PLoP Boot Manager v.5.0.14 () «Обновлено»
71. Extended Operating System Loader 1.1.5 ()
72. Star-Tools BootStar 9. 0 Beta 3c6 (2008-01-09) (скрин)
0 Beta 3c6 (2008-01-09) (скрин)
73. Samsung Disk Manager Version 10.42 ()
74. Samsung HUTIL 2.10 ()
75. Samsung SHDIAG 1.25 ()
76. Samsung SUTIL 1.01 ()
77. Seagate SeaTools for DOS 2.20 ()
78. Hitachi Drive Fitness Test 4.16 ()
79. Hitachi Feature Tool 2.15 ()
80. Data Lifeguard Diagnostic v.5.12
81. Data Lifeguard Tools v.11.2
82. Ontrack Data Advisor Diagnostic Utility 5.00 ()
83. HDDL 2.01 ()
84. FJ-IDE Drive Initializer Utility v.1.0 ()
85. Fujitsu ATA Hard Disk Drive Diagnostic Tool v.6.905 ()
86. WDIDLE3 v.1.05 for DOS
87. WDSpinup v.1.00 for DOS
88. Free FDISK 1.2.1 Fixed Disk ()
89. SPecial FDisk 2000-03r ()
90. eXtended FDisk 0.9.3 Beta ()
91. Smart FDISK 2.05 ()
92. EFDISK 3.7 ()
93. FDISK R2.13 Fixed Disk Maintenance ()
94. Ranish Partition Manager 2.44 Beta ()
95.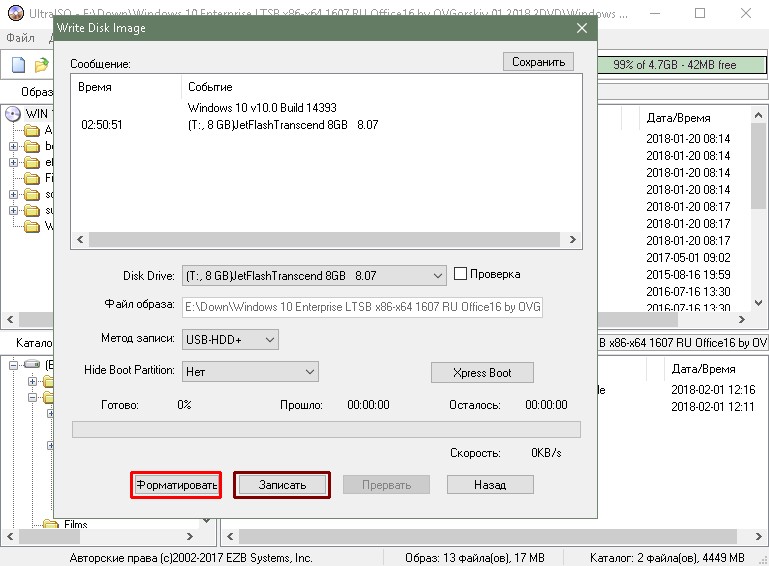 Microsoft DELPART Partition Deleter 1.00 ()
Microsoft DELPART Partition Deleter 1.00 ()
96. Diskman 4.2a3 ()
97. Victoria 3.52c «RU» ()
98. MHDD 4.6 ()
99. DM Disk Editor and Data Recovery 2.0 Free Edition (2009-09-05) ()
100. Boot Partition 2.60 for DOS ()
101. PowerQuest Boot.ini Validation Tool v.1.00.5 ()
102. HDForm v.2.12 ()
103. Hard Disk test v.1.21 ()
104. IDE Hard Disk Series Format v.1.01 ()
105. Hard disk Low-level-format ()
106. Norton Disk Doctor 8.0 ()
107. MBRtool v.2.3.20 ()
108. ESTest v.4.50
109. GWSCAN v.3.15 ()
110. FomSoft Editor Recovery Freeware версия V-1.20r ()
111. AEFDISK v2.1 ()
112. HDD UTILity v.2.3 ()
113. Spinrite 6.0 ()
114. WDIDLE3 Version 1.05 for DOS
115. HDAT2 4.8.1 ()
В этом руководстве по мере поступления будут собираться справки, инструкции, мануалы, видео, аудио и любая другая полезная информация по включенным в состав «Аварийно-загрузочного RBCD диска» программам и утилитам.
В состав справочного руководства будут включаться только оригинальные справочные материалы. В основном это файлы в формате PDF, а также Ссылки на домашние страницы, HTML или CHM материалы и многое другое.
В основном это файлы в формате PDF, а также Ссылки на домашние страницы, HTML или CHM материалы и многое другое.
Справочные материалы в формате HTML, CHM или ССЫЛКИ открываются стандартными программами операционной системы Windows. Для просмотра файлов в формата PDF необходима программа Adobe Reader или альтернативная программа.
Для запуска руководства загрузитесь в Windows (а не DOS) не вынимая загрузочный диск из устройства CD/DVD, после загрузки автоматически запустится браузер с руководством. В случае если у Вас отключена Автозагрузка программ, то найдите на диске RBCD файл INDEX.HTML и щелкните по нему. Возможно потребуется разрешить запуск активного содержимого диска (подтвердите свое согласия запуска).
Вы спросите: Чем обусловлен выбор программ включенных в «RBCD» диск? Прежде всего, это самые известные и популярные программы, обладающие огромными возможностями и функциями по работе с жестким диском. Наличие нескольких программ выполняющих одинаковые (Partition Magic, Partition Expert, Partition Manager и др.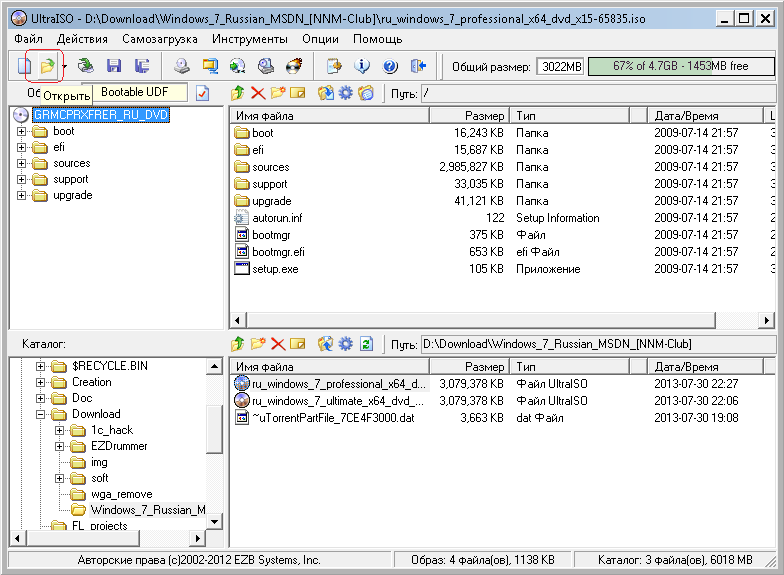 ) функции позволит вам опробовать сразу все варианты решения вашей проблемы.
) функции позволит вам опробовать сразу все варианты решения вашей проблемы.
- Файл RBCD.ISO является ISO образом загрузочного диска «RBCD»
- Файл RBCD.ISO предназначен для записи на CD-R, CD-RW или DVD-R, DVD-RW диск. (Начиная с версии 11.0 только на DVD)
Обратите внимание! В связи с использованием в новой версии RBCD диска загрузочных образов основанных на Linux, при запуске некоторых программ и утилит, возможны следующие сообщения об ошибках, которые никак не влияют на работоспособность и функциональность ( . и ). Запуск этих программ может длится от 3 до 5 минут в зависимости от конфигурации компьютера.
Перед тем как скачивать, пожалуйста, ознакомьтесь с программами входящими в состав загрузочного диска «RBCD». Я хочу быть уверен, что вы не разочаруетесь, скачав почти 1.19 Гбайт.
И тем не менее ХР остается востребованной и признанной системой. По сути, эта ОС стала вехой в развитии ОС Microsoft. С каждым выходом SP, вплоть до последнего пакета SP3, система становилась все надежнее и стабильнее.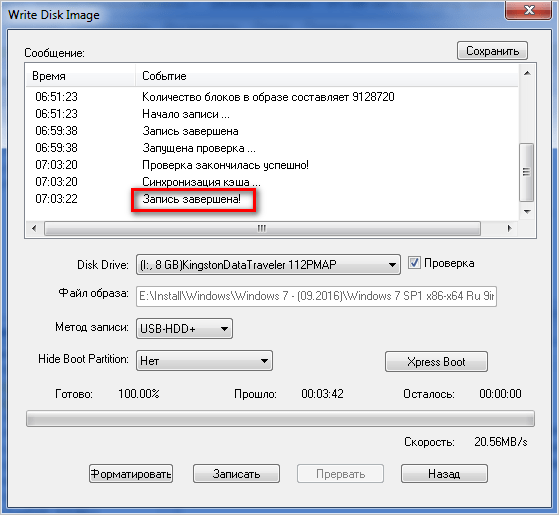
К сожалению, новых обновлений уже не будет.
Несмотря на недовольство пользователей, довольно неадекватной системой Vista, Microsoft перестала продавать Windows XP в розничную сеть и производителям компьютеров, еще 4 года назад. Тогда компания цинично заявила, что такое решение обусловлено необходимостью поддержки продажи Vista и все компаньоны могут реализовать уже имеющие копии XP лишь до конца 2008 года.
Все это притом, что Windows XP совершенно самодостаточная и стабильная ОС способная надежно и долго работать без переустановки.
И, тем не менее, загрузочный диск с дистрибутивом Windows понадобится для профилактической переустановки ОС, или при возникших проблемах во время загрузки, или работы системы. Понятно, что чем дольше работает ОС, тем больше мусора копится на диске, в реестре, в папке системных файлов и в папке временных файлов из, которой не всегда удается все удалить.
Конечно, можно воспользоваться штатными утилитами Windows: «Очистка диска», «Восстановление системы» и «Редактирование реестра». Или загрузочными дисками спасателями с программой типа Paragon — Спасатель Данных.
Но, самим радикальным способом устранения проблем является чистая(!) установка системы с форматированием диска.
Причин переустановки ОС множество:
— компьютер начал тормозить и попытки оптимизации ОС не дают успеха;
— в работе возникают сбои с сообщениями об ошибках;
— Windows не оставила свободного места на системном диске и штатная утилита очистки диска не справляется со своей задачей;
— ощущается, пусть даже субъективно, уменьшение производительности системы;
— периферийные устройства без видимой причины отказываются работать;
— неквалифицированное редактирование реестра;
— поражение системных файлов и реестра вирусами так, что блокируют диспетчер задач и доступ к реестру;
— операционная система не загружается;
— drweb, kis и/или их коллеги в это время только «подмигивает» окошками предупреждения, или иконками в трее и больше ничего не делают;
— замена жесткого диска.
Так что, лучше хранить системный диск материнской платы, или все драйвера в надежном месте, периодически архивировать и хранить на внешних носителях все те данные, которыми дорожите и заранее позаботиться о создании загрузочного диска для чистой установки ОС.
Загрузочный диск на CD, DVD или на флешке?
Последнее время USB накопители все больше вытесняют CD и DVD диски. И, правда что ноутбуки, в связи их компактностью, становятся более популярными, и им незачем относительно громоздкий и электронно-механический привод. А, посему рассмотрим порядок создания загрузочного внешнего носителя с использованием CD диска и USB Flash Drive — «флэшки».
Для создания загрузочного CD диска понадобятся:
— диск с дистрибутивом Windows XP SP3;
— писака Nero Burning ROM;
— файл загрузчик xpboot.bin;
— компьютер с ОС Windows XP.
Загрузчик xpboot.bin можно скачать из Интернета, или извлечь (выковырять) программой Bart’s Boot Image Extractor (BBIE).
Применение Nero Burning ROM и BBIE не критичны, они могут быть заменены их аналогами: Ultra ISO, PowerISO, Bart Pe Builder, Creator Classic и их аналогами.
Подготовка:
Предварительно выключить защиту системных файлов: «Сервис — Свойства папки – Вид». Включить опцию «Показывать скрытые файлы папки» и выключить «Скрывать защищённые системные файлы».
Скопировать все содержимое загрузочного установочного диска с Windows XP в какую-либо папку. Установить BBIE для извлечения xpboot.bin, или скачать его с Интернета и записать, к примеру, в корневой каталог.
Запустить Nero Burning ROM и перейти на CD-ROM (Boot). Открыть вкладку «Загрузка», в окне «Файл образа» указать путь к загрузчику xpboot.bin. Поставить «v» на «Дополнительные установки». В закладке ISO ничего не менять.
Во вкладке «Наклейка» отметить опцию «Ручной» и включить «Еще наклейки»
и прописать имя диска в соответствии с рисунком.
Здесь надо отметить, что в системном идентификаторе, для русской версии надо отметить WXPVOL_RU, а для английской — WXPVOL_EN. Жмем «ок», нажать кнопку «Новый» и перейти в окно выбора файлов для записи.
Добавить файлы из дистрибутива диска или локальной копии. Левой кнопкой мыши включить «Запись».
Nero Burning ROM позволяет выбрать скорость записи и не надо использовать максимальные значения скорости. Высокая скорость может привести к возникновению ошибок на диске.
Осталось проверить вновь созданный диск:
— перезагрузить компьютер, зайти в BIOS и на вкладке BOOT дать приоритет загрузки с CD диска и выйти из BIOS с сохранением настройки;
— при загрузке, после сообщения «Press any key» нажать любую клавишу, только вот не надо ее долго искать…, а то загрузка начнется с жесткого диска.
Процедура создания загрузочного DVD диска не отличается от записи на CD, только в левом окне создания нового проекта надо выбрать DVD-Rom(boot). При этом можно добавить папки с драйверами, дистрибутивы пользовательских программ и антивирусов, свои папки, файлы и т. д.
Установочный или загрузочный носитель с Windows 7 может понадобиться для переустановки, установки с нуля, отката или восстановления системы. Также можно создавать носители не с операционной системой, а с обычными приложениями, файлами или играми. Но для начала вам придётся создать образ диска, чтобы в будущем переписать его на сторонний носитель: диск или USB-флешку.
Как создать загрузочный диск Windows 7: образ ISO
Образ диска — это файл в формате ISO, который содержит в себе все необходимые элементы. Создать его можно при помощи сторонней программы. Ещё один способ — скачать готовый образ из интернета. Но будьте внимательно, велик шанс того, что вы наткнётесь на сломанный или вирусный образ.
UltraISO
Существует несколько программ, позволяющих создавать и записывать образы дисков, но одна из самых многофункциональных и удобных — UltraISO. Купить или скачать пробную версию приложения можно с официального сайта разработчика — http://www.ezbsystems.com/ultraiso/ .
- Установив и запустив программу, вы увидите её главное меню. В левом блоке вы увидите значок в виде диска с определённым названием, которое вы можете переименовать.
Образ диска
- В нижней части приложения находится проводник, позволяющий работать с файлами. Выберите в нём файлы и папки, которые отправятся в образ диска, и перенесите их в блок, находящийся выше, напротив образа диска.
Перемещаем файлы в образ диска
- После того как все необходимые элементы будут перенесены к образу диска, разверните меню «Файл».
Разворачиваем меню «Файл»
- Выберите функцию «Сохранить как».
Выбираем пункт «Сохранить как»
- Называем файл и выбираем для него формат.iso.
Выбираем формат.iso
- Дождитесь, пока программа создаст нужный образ в автоматическом режиме.
Дожидаемся окончания процесса
- После окончания процесса разверните файл, чтобы убедиться, что в нём находятся все необходимые элементы.
Проверяем результат
Как записать установочный носитель Windows 7
После того как вы создали образ диска, можно приступить к его записи на сторонний носитель. Это можно сделать с помощью стандартным средств Windows или через стороннюю программу.
Через средства Windows
Через стороннюю программу
- Воспользуемся приложений UltraISO. Купить или скачать пробную версию приложения можно с официального сайта разработчика — http://www.ezbsystems.com/ultraiso/ .
Скачиваем программу
- Запустив программу, разверните меню «Файл».
Раскрываем меню «Файл»
- Выберите подпункт «Открыть».
Выбираем пункт «Открыть»
- Укажите путь до файла с образом диска.
Указываем путь до образа
- Вернувшись к программе, кликнете по иконке в виде диска в огне.
Кликаем по иконке с горящим диском
- Выставьте параметр Maximum в строке Write Speed, чтобы увеличить скорость записи образа на носитель. Но это может снизить качество записи, что впоследствии приведёт к проблемам при установке. Поэтому лучше выставить параметр Minimum.
Выставляем параметры скорости записи образа диска
- Укажите, на какой носитель выполнить запись.
Выбираем флешку или диск для записи
- Кликнете по кнопке Burn, чтобы активировать запись. Готово, дождитесь окончания процесса, который может длиться как 5 минуть, так и полчаса: скорость процедуры зависит от количества файлов, находящихся в образе диска.
Дожидаемся, пока программа запишет образ на носитель
Создание мультизагрузочного носителя
Мультизагрузочный диск — образ диска, в котором одновременно находится несколько программ. Подобный диск имеет смысл создавать, если вам надо загрузить на компьютер сразу несколько приложений, но вы не хотите это делать каждый раз с отдельного файла.
- Скачайте установочный архив с программой Xboot с официального сайта разработчика — Ошибка: 07.06.2017, 15:11
%D1%83%D0%B4%D0%B0%D0%BB%D0%B8%D1%82%D1%8C%20%D1%81%D1%81%D1%8B%D0%BB%D0%BA%D1%83
«>https://sites.google.com/site/shamurxboot/download«>https://sites.google.com/site/shamurxboot/download .Скачиваем Xboot
- Разархивируем скаченный архив и устанавливаем программу.
Разархивируем архив
- Учтите, что ISO-файлы с необходимыми программами вы должны создать заранее.
Заранее создайте файлы с программами
- Перенесите файлы в формате.iso в главное меню Xboot.
Переносим файлы ISO в Xboot
- Некоторые приложения, не вызывающее у программы подозрения, она примет молча, но во время переноса неизвестных ей приложений может появиться окошко зелёного цвета, означающее, что Xboot не может определить тип приложения из ISO-файла.
Xboot не принимает файл
- Поясните для Xboot, что это файл стоит воспринимать как универсальный — Add using Grub4dos ISO image Emulation.
Указываем тип Add using Grub4dos ISO image Emulation
- Кликнете по кнопке «Добавить этот файл».
Нажимаем кнопку «Добавить этот файл»
- После того как все файлы будут сформированы в один архив, кликнете по кнопке Create ISO.
Нажимаем кнопку Create ISO
- Откроется окошко, в котором нужно будет нажать кнопку Browse.
Кликаем по кнопке Brawse
- Укажите, куда сохранить мультизагрузочный файл.
Указываем, куда разместить ISO-файл
- Дождитесь, пока процесс создания этого файла завершится.
Дожидаемся, пока файл будет сформирован
- Вам предложат проверить работоспособность созданного файла с помощью виртуальной машины, встроенной в Xboot. Если вы хотите это сделать, то нажмите кнопку «Да».
Выбираем вариант «Да»
- Выберите пункт Utility.
Выбираем вариант Utility
- Дождитесь, пока виртуальная машина запустится.
Дожидаемся загрузки машины
- Проверьте, какие программы работают, а какие — нет. Готово, на этом создание и проверка мультизагрузочного диска закончена.
Проверяем, работают ли программы из образа диска
Создание диска восстановления
Диск восстановления отличается от обычного загрузочного диска, что на нём находится операционная система, которую можно использовать для восстановления, установки или отката. Но для того диска нужен специальный восстановительный образ с бэкапом системы, создать его можно следующими действиями:
Указываем, куда сохранить восстановительный файл
Выбираем, какие диски смонтировать в образ
Нажимаем кнопку «Архивировать»
Дожидаемся, пока система создаст файл
После окончания создания образа с восстановительными файлами системы, вы можете записать его на диск или флешку. Как это сделать, описано в предыдущем пункте статьи «Запись образа на диск или USB-флешку».
Чтобы загрузиться с созданного вами загрузочного диска или флешки, необходимо изменить настройки BIOS: загрузка компьютера должна начинаться с загрузочного носителя, а не с жёсткого диска.
Как создать загрузочный диск на флешку. Как сделать загрузочную флешку в UltraISO: пошаговая инструкция
Мы рассмотрим два метода записи образа Windows 7 на флеш-накопитель
Если вы не уверены, скольки разрядная версия Windows 7 (32-х разрядная (x86 ) или 64-х разрядная (x64 )) вам потребуется для предстоящей установки, то вы можете подробнее узнать о разнице между Windows 7 x32 и Windows 7 x64 .
Перед тем как приступить к установке операционной системы, необходимо определить, с какого типа носителя будет выполняться установка. В последнее время этот вопрос становится особенно актуальным, так как на рынке компьютерной техники широкое распространение получили компактные Netbook «и, не оснащенные оптическими приводами, а так же flash -накопители большого объема, ставшие столь популярными и одновременно отлично справляющиеся с задачей загрузочного диска для операционной системы.
Если же у вас под рукой есть flash- накопитель (объемом 4 Гб, т.к. установочный образ занимает около 2,5 Гб ), то внимательно изучив и выполнив действия, описанные в данной статье, вы можете установить операционную систему, используя flash- накопитель как загрузочный диск. Для этого не понадобится никакого дополнительного программного обеспечения: все будет выполнено с использованием командной строки и смонтированного образа Windows 7 . Вообще установка Windows 7 с флешки — более быстрый (хоть немного и более сложный вариант).
необходимо записать его на какой-либо носитель. Встает вопрос
.
Данная статья расскажет вам как записать образ на флеш-накопитель (USB-Flash или HDD-Flash ) с помощью программы UltraIso .
Шаг 1 . Установим программу UltraISO (в данном уроке рассматривается версия 9.31 , хотя принципиальной разницы в других версиях нет).
находится в конце статьи, в блоке прикрепленные файлы .
Рисунок 1. Мастер установки UltraISO
Жмём «Далее» , попутно указывая необходимые параметры установки.
На последнем окне НЕ снимаем галочки с «Ассоциировать.iso файл с UltraIso» и «Установить ISO CD/DVD эмулятор (ISO Drive)» .
Рисунок 2. Дополнительные задачи для программы UltraISO
Шаг 2. После установки запускаем программу и в предложении зарегистрировать продукт выбираем «Пробный период» , который даст нам возможность пользоваться данной программой в течение 30 дней (чего вполне хватит, чтобы записать наш образ).
Рисунок 3. Установка UltraISO завершена
Шаг 3 . Перед тем как начать манипуляции с нашим образом, необходимо вставить в свободный USB -выход флешку или внешний жесткий диск, на которые будет производиться запись.
Шаг 4. Открываем наш образ с помощью «Файл — Открыть» . Далее идём в пункт «Самозагрузка — Write Disk Image (записать образ диска)» .
Рисунок 4. Запись образа Windows 7 на флешку
Шаг 5. В поле Disk Drive необходимо выбрать ваш носитель (в случае, если в компьютер вставлены несколько флешек). Также проверьте правильность выбранного образа в строке «Файл образа» . В строке «Метод записи» выбираем USB-HDD . Когда всё выбрано верно, необходимо нажимать на кнопку «Записать» . Перед тем как начнется процесс, вас спросят: «Вы действительно хотите продолжить процесс? Вся информация на флэш носителе будет уничтожена» . Проверьте содержимое вашей флешки, и если на ней нет ничего важного, смело нажимаете «Да» . По окончании записи вас известят о том, что запись прошла успешно: «Burn successful!» . Ваша загрузочная флешка готова.
Рассмотрим данные действия более подробно.
После того как загрузится системная утилита diskpart , вы увидите приглашение в виде строки DISKPART> .
Теперь можно перейти к выполнению команд.
С помощью команды «list disk» вы можете увидеть список всех дисков данного компьютера (рисунок 5).
Рисунок 5. Подготовка к установке Windows 7 с флешки: создание загрузочной флешки
Теперь если выполнить команду «select disk номер » , где «номер» — это номер диска, являющегося flash- накопителем, то мы выберем данный диск для применения всех последующих команд, которые мы будем вводить при работе с утилитой diskpart .
Как видно из рисунка 1, в нашем случае это будет команда «select disk 3» .
Но будьте очень внимательны — вы можете выбрать какой-либо жесткий диск, и удалить на нем все данные.
Для того, чтобы отформатировать диск выполните команду
. В качестве параметра данной команды мы указываем тип файловый системы (
).
Рисунок 6. Для форматирования диска выполните команду format fs=NTFS.
Теперь остается инициализировать подключение диска с помощью команды assign (откроется окно автозапуска, как будто мы только что подсоединили к компьютеру flash- диск) и выйти из утилиты с помощью команды exit (рис. 7).
Рисунок 7. Инициализация подключения диска командой assign.
Остается заключительный шаг – мы должны скопировать загрузчик на flash- накопитель.
Для этого смонтируйте образ Windows 7 , который вы хотите установить на ваш компьютер.
Теперь с помощью командной строки перейдите к данному (смонтированному) диску. После этого перейдите в папку boot и выполните команду bootsect /nt60 K:.
Обратите внимание на то, что вместо буквы «K» в данной команде должна быть буква, которая была назначена вашему flash-накопителю при выполнении команды assign
.
Данная команда запустит системную утилиту bootsect с 2-мя параметрами:
- первый указывает на версию загрузчика ОС (/nt60 – параметр необходимый для создания загрузчика ОС Windows Vista и Windows 7 ).
- второй параметр – это буква, назначенная нашему flash- накопителю.
Если вы смонтируете образ 64 битной Windows 7 , то вам не удастся запустить bootsect , если ваша операционная система будет 32 битной – т.к. данная версия bootsect является 64 битной.
Копирование файлов на подготовленную флешку.
После того как флешка подготовлена, файлы копируются из образа:вы можете смонтировать имеющийся у вас образ программой DAEMON Tools Lite , после чего скопировать все файлы из смонтированного диска на флеш-накопитель.
Установка
Теперь если вы перезагрузите компьютер, то, зайдя в БИОС , вы сможете установить вашу флешку для загрузки и установки с неё Windows 7 (first boot device ).Теперь вы можете перейти к следующей главе, в которой очень подробно будет рассказано о дальнейшей установке Windows 7 .
Подробная инструкция по установке Windows 7 в этой статье: Установка Windows 7 .
Также вы можете обратить внимание на запись образа с помощью утилиты
В этой статье мы подробно разберемся, как сделать загрузочную флешку Windows 7. Мне на почту неоднократно поступали вопросы по созданию загрузочной флешки Windows 7, но чтобы донести информацию, недостаточно просто слов, потому что есть свои нюансы, которые нужно знать.
Теперь давайте с вами разберемся, когда создание флешки с Windows 7 будет вам необходимо. Иногда в процессе работы на персональном компьютере, ноутбуке или нетбуке возникает надобность загрузки с какого-либо внешнего устройства. Это может понадобиться для восстановления после каких-либо сбоев, устранения последствий заражения вирусом или просто при переустановке операционной системы.
На стационарных компьютерах эта проблема, как правило, решается при помощи CD/DVD-носителей, а вот для других устройств, например, нетбуков у которых нет дисковода, использовать загрузочную флешку часто гораздо проще, чем искать внешний DVD-ROM. У меня он есть, но простым пользователям, которым надо установить windows 7 с флешки, покупать его не обязательно. Так как они эту процедуру будут делать не часто.
Вот так выглядит внешний дисковод:
Также хочу отметить, что те пользователи, которые купили недавно компьютер, ноутбук или нетбук, в которых есть порты USB 2.0 и USB 3.0, должны подключить флешку с Windows 7 в USB 2.0. Потому что Windows 7 не поддерживает USB 3.0. Определить порт USB 3.0 легко, они обычно окрашены синим цветом. Смотрите на фотографию ниже:
В любом случае вы это поймете, когда появится ошибка и дальнейшая установка Windows 7 будет невозможна. Ниже на фотографии можете увидеть, как она будет смотреться на вашем мониторе 😉 :
Рекомендую вам прочитать первый способ и про программу Windows 7 USB/DVD Download Tool , потому что они являются самыми надежными вариантами для создания установочной флешки с Windows 7. Первый способ хорош тем, что вам не нужно будет использовать никаких программ, всё что вам будет нужно – сделать эту процедуру в уже установленном Windows 7. Конечно, если его нет под рукой, то тогда приступайте к способу под номером два.
Что нужно знать перед созданием флешки
Перед тем, как начать процесс, нужно проверить соблюдение некоторых условий:
- Наличие установочного диска Windows 7 или образа с операционной системой Windows 7;
- Наличие «чистой» флешки размером не меньше 4 Гб. Если на ней есть информация, ее надо куда-нибудь скопировать, потому что в процессе работы будет производиться форматирование USB-накопителя и все его содержимое будет уничтожено;
- Поддержка загрузки/выбора с флеш-накопителя в BIOS.
С первыми двумя условиями, надеюсь, затруднений не возникает, а вот насчет третьего скажу пару слов. Вообще-то установка операционной системы – это тема отдельной статьи, но вкратце это делается так. В момент начальной загрузки компьютера входим в настройки BIOS (на большинстве компьютеров для этого надо сразу после включения питания нажимать или удерживать клавишу DELETE). Для одной из самых популярных версий BIOS начальное меню выглядит примерно так:
Далее идем в меню «Advanced BIOS Features» и там находим пункт «Boot Sequence». В нем задана последовательность устройств, с которых BIOS будет пытаться загружать компьютер. После этого смотрим все возможные варианты выбора в пункте «First Boot Device». Если там есть что-нибудь связанное с USB, значит загрузка с флеш- носителя возможна.
После каких -либо изменений в BIOS, незабываем сохранять клавишей «F10».
Итак, если все условия выполнены, то можно перейти к теме статьи, как сделать загрузочную флешку Windows 7. В этой статье поговорим о четырех способах, которые являются самыми популярными.
Почему я рассказываю не про один способ? У каждого пользователя есть предустановленные программы, и может быть одна из программ уже есть на вашем компьютере. Зачем устанавливать еще другие программы, ведь можно воспользоваться теми, которые есть.
Кстати, на блоге есть статья про то, как установить Windows 7, когда в вашем компьютере есть дисковод: « ». Также она будет полезна, когда вы создадите загрузочную флешку и начнете производить установку Windows 7.
Процедура создания флешки через командную строку
Как я говорил выше, этот способ является одним из самых проверенных, именно поэтому я хочу рассказать о нем в самом начале статьи.
В следующих трех способах вы узнаете, как сделать загрузочную флешку с Windows 7 с помощью специально созданных программ с удобным графическим интерфейсом. Но в операционной системе Windows 7 есть встроенная возможность, которая не требует скачивания никаких утилит, но зато заставляет изрядно потрудиться, набирая на клавиатуре достаточно много букв.
Если кто-то из читателей застал те времена, когда вся работа на компьютере проводилась путем набора различных команд в системе DOS (белые буквы на черном экране, англоязычные команды и никакой многозадачности!), то он, наверное, испытает некоторую ностальгию по старым временам.
А для тех, кто считает, что Windows был всегда графическим, то глубоко ошибается.
Вся работа осуществляется в так называемом командном режиме Windows. Чтобы туда зайти, нажимаем кнопку «Пуск» — «Выполнить».
Вводим в поле «cmd», нажимаем «ОК».
Появляется черный экран, в котором набираем команды, каждую из которых завершаем нажатием клавишей «Enter».
Чтобы все было наглядно я буду после каждой команды приводить скриншоты. Тем самым вы будете знать, что всё делаете правильно.
Diskpart – вход в режим управления дисками. Может потребоваться подтверждение запуска от имени администратора – вводите пароль администратора, нажимаете «Да».
List disk – выводит на экран список всех дисков, порядковыми номерами, начиная с нуля.
Здесь будьте особенно внимательны: отображаются все диски, включая и разделы HDD. Так что правильно определите нужную флешку. Это несложно: она указана после всех жестких дисков и имеет известный вам размер.
Допустим, что флешка оказалась под номером 3. Набираем select disk 3. Например, если у вас будет на 4-ом месте, то соответственно набираете select disk 4.
Внимание! Напоминаю, чтобы не ошибиться, вы можете вычислить свою флешку по размеру (смотреть в столбце «Размер»).
После этого на экране появится надпись, подтверждающая, что вы выбрали какой-то носитель. У меня пишет: «Выбран диск 3.».
Теперь, если есть 100-процентная уверенность, что выбран правильный номер носителя, вводим команду «Clean». Эта команда полностью удаляет все файлы. Надеюсь, что все данные с флешки вы уже скопировали, об этом я говорил в самом начале статьи.
Набираем команду «Create partition primary» и жмем «Enter». Для тех, кто хочет знать, что сейчас будет происходить – создание первичного раздела на диске.
Ваш раздел создан.
Теперь вводим «Select partition 1».
Вводите команду «active», чтобы пометить его как активным и как всегда нажимаем «Enter».
Введите «Format fs=NTFS». Форматируем нашу флешку под файловую систему NTFS. Для данной операции потребуется несколько минут.
Дожидаемся, когда закончится форматирование.
После форматирования флешки появится соответствующая надпись.
Вводим команду Assign. В результате выполнения этой команды, утилита автоматически создаст новый диск, например, H: и выдаст информационное окно с сообщением об этом событии.
Все необходимые действия были совершены с флешкой. Введите Exit. Наконец-то выходим из командного режима.
Теперь у нас есть пустая, но загрузочная флешка. Осталось только скопировать на нее файлы с дистрибутива Window 7 и можно приступить к установке. Сделать загрузочную флешку Windows 7 через командную строку просто, главное запомнить все шаги.
Программа UltraISO
UltraISO – крайне полезная утилита для работы с образами дисков. Она пригодится не только для наших текущих целей, и поэтому рекомендую ознакомиться с её возможностями. Программа – не бесплатная, однако имеет пробную версию с вполне подходящей функциональностью для нашей задачи. Скачиваем программу здесь: , причем нажимаем на ссылку «Free Trial».
Выбираем из длинного списка язык (в числе прочих доступен и русский). Нажимаем на любую стрелочку в строке «Russian» (это ссылки на скачивание с разных зеркал сайта).
После скачивания программы запускаем ее для установки.
В следующем окне читаем текст лицензии (по желанию) и выбираем пункт «Я принимаю условия соглашения» и снова нажимаем «Далее». Друзья, а кто читает лицензии к программам? Я лично нет;).
Теперь необходимо указать место на диске, куда будут скопированы необходимые файлы. Оставляем по умолчанию и нажимаем «Далее».
Получаем предложение создать ярлык для запуска в меню «Пуск». Соглашаемся, вновь нажимая кнопку «Далее».
Если хотите добавить ярлык программы на рабочий стол, нажимаем на первую галочку.
Мы готовы к установке программы, нажимаем кнопку «Установить».
Когда копирование файлов закончится, нажимаем «Завершить».
Если все верно, нажимаем на «Пробный период…» и заходим в начальный экран программы.
Вставьте флешку в ваш компьютер, ноутбук или нетбук.
Затем идем в меню «Самозагрузка» и выбираем пункт «Записать образ жесткого диска».
После этого нажимаем «Форматировать».
Файловую систему поставьте NTFS, на скринште выбран FAT32:
После форматирования, жмем «Записать».
Выбираем «Да».
Дожидаемся, когда закончится создание загрузочной флешки Windows 7.
Теперь можно устанавливать Windows 7.
Утилита от Microsoft
Использование специальной программы от Microsoft позволяет сделать загрузочную флешку Windows 7 во-многом аналогично предыдущему случаю, за исключением того, что утилита бесплатная и пользоваться ей можно сколько угодно. Называется она Windows 7 USB/DVD Download Tool, скачиваем программу по .
Для работы с программой, необходимо установить Microsoft .NET Framework 2.0. Чтобы его скачать, перейдите по ссылке .
После скачивания программы, запускаем и нажимаем «Next».
Следующее окно выводит информацию о том, что все готово к установке. Подтверждаем нажатием на кнопку «Install», что мы согласны для установки данной программы.
Здравствуйте!
Для установки Windows на современный компьютер или ноутбук все чаще используют обычную флешку, нежели CD/DVD диск с ОС. У USB-накопителя перед диском много преимуществ: более быстрая установка, компактность и возможность использования даже на тех ПК, где нет дисковода.
Если просто взять диск с операционной системой и скопировать все данные на флешку, от этого она не станет установочной.
Я хотел бы рассмотреть несколько способов создания загрузочного носителя с разными версиями Виндовс (кстати, если интересен вопрос о мультизагрузочном накопителе, можете ознакомиться с этим: ).
Что потребуется
- Утилиты для записи флешки. Какую использовать — зависит от того, какую версию операционной системы вы решили использовать. Популярные утилиты: ULTRA ISO, Daemon Tools, WinSetupFromUSB.
- USB-накопитель, желательно на 4 и более Гб. Для Windows XP подойдет и меньшая по объему, но для Виндовс 7+ меньше 4 Гб точно использовать не удастся.
- Установочный образ ISO с нужной вам версией ОС. Такой образ можно сделать самому с установочного диска или скачать (например, с сайта Microsoft можно скачать новую Windows 10 по ссылке: microsoft.com/ru-ru/software-download/windows10).
- Свободное время — 5-10 минут.
Создание загрузочной флешки Windows
Итак переходим к способами создания и записи носителя с операционной системой. Методы очень просты, освоить их можно очень быстро.
Универсальный метод для всех версий
Почему универсальный? Да потому что его можно использовать для создания загрузочной флешки с любой версией Виндовс (кроме XP и ниже). Впрочем, можно попробовать записать носитель таким способом и с XP — только работает она не у всех, шансы 50/50…
Так же важно отметить, что при установке ОС с USB-накопителя не нужно использовать USB 3.0 (этот высокоскоростной порт помечается синим цветом).
Для записи образа ISO необходима одна утилита — Ultra ISO (кстати, она очень популярна и у многих, наверное, есть уже на компьютере).
Кстати, для тех, кто хочет записать установочную флешку с 10 версией, весьма полезна может оказаться вот эта заметка: (в статье рассказывается об одной классной утилите Rufus, которая создает загрузочные носители в несколько раз быстрее программ аналогов).
Пошаговые действия
Скачиваем программу Ultra ISO с официального сайта: ezbsystems.com/ultraiso . Сразу же приступим к процессу.
Если у вас не получилось создать загрузочный носитель с помощью программы ULTRA ISO, попробуйте следующую утилиту из данной статьи (см. ниже).
Создание образа Виндовс 7/8
Для этого способа можно использовать рекомендуемую утилиту Micrisoft — Windows 7 USB/DVD download tool (ссылка на официальный сайт: microsoft.com/en-us/download/windows-usb-dvd-download-tool).
Однако, я все же предпочитаю использовать первый способ (через ULTRA ISO) — ибо есть один недостаток у этой утилиты: она не всегда может записать образ Виндовс 7 на USB-накопитель 4 Гб. Если вы будете использовать флешку на 8 Гб — это ещё лучше.
Рассмотрим по шагам.
Загрузочный носитель с Windows XP
Для создания установочного USB-накопителя с XP нам понадобиться сразу две утилиты: Daemon Tools + WinSetupFromUSB (ссылки на них я привел в
Данный способ установки подойдет если Вы являетесь владельцем нетбука или Ваш CD/DVD привод вышел из строя и Вам нужно установить Windows 7. Так же этот способ хорош тем, что процесс установки Windows 7 с флеш карты происходит в несколько раз быстрее чем с CD или DVD диска.
Перед тем, как приступить к записи Windows 7 на флешку, скопируйте
все важные данные с флешки на другие носители информации (жесткий диск куда не будет устанавливаться Windows, другая флеш карта, диск и т.п.), так как в процессе форматирования и записи образа Windows 7 на флешку все данные на ней будут уничтожены .
Первый способ
Если Вы создаете загрузочную флешку находясь в операционной системе Windows 7, то Вам потребуется программа Windows 7 USB/DVD Download Tool , которую можно скачать с Оф. сайта Microsoft по ссылке.
Если Вы создаете загрузочную флешку под операционной системой Windows XP, то потребуется установить Microsoft.NET Framework 2.0 и Microsoft Image Mastering API 2.0 . Разумеется если они у Вас уже установлены (чаще касается первой программы), то устанавливать повторно не нужно.
1) Вставьте флешку в ноутбук.
2) Запустите программу. Нажмите кнопку Browse .
3) Выберите ISO образ Windows 7 и нажмите кнопку Открыть .
4) После того как Вы указали ISO образ Windows 7 нажмите кнопку Next .
5) Нажмите кнопку USB device .
6) В этом окне должна появиться Ваша флешка. Нажмите кнопку Begin copying
7) Нажмите по кнопке Erase USB Device
8) Нажмите Да .
9) Начнется процесс записи образа Windows 7 на флешку
10) По окончании записи статус изменится на Backup completed . Закройте программу
Второй способ
Для второго способа Вам потребуется программа UltraISO .
1) Вставьте флешку в ноутбук.
2) Запустите программу. В Windows 7 и Windows Vista программу рекомендуется запускать от имени администратора.
Программа UltraISO платная,но можно воспользоваться пробным периодом, рассмотрим этот вариант. Нажмите кнопку «Пробный период…»
3) Выберите пункт меню Файл ->Открыть …
4) Выберите ISO образ Windows 7 и нажмите кнопку Открыть .. Выберите пункт Записать образ Жесткого диска…
6) В поле Метод записи: выберите USB-HDD . Нажмите кнопку Форматировать .
7) Запустится утилита для форматирования. Нажмите кнопку Начать .
8) Нажмите OK .
9) После форматирования появится окошко о успехе. Нажмите OK .
10) Закройте программу.
11) Нажмите кнопку Записать .
12) Нажмите Да .
13) Начнется процесс записи образа Windows 7 на флешку.
14) По окончании записи в колонке Cобытие появится сообщение «Запись завершена!». Закройте программу.
Третий способ
Для третьего способа нам потребуется программа WinSetupFromUSB 1.0 Beta 7 — .
Примечание : по ссылке версия поновее, но принцип остается тем же.
1) Вставьте флешку в ноутбук.
2) Запустите программу. В Windows 7 и Windows Vista программу нужно запускать от имени администратора.
В поле USB disk selection and format должна значиться ваша флешка.
Примечание :Если флешка не определяется,то отформатируйте ее утилитой PeToUSB или HPUSBFW.
Также флешка может не определяться если она вставлена в ноутбук после того как была запущена программа Winsetupfromusb 1.0 Beta7 и для того чтобы она определилась достаточно нажать кнопку Refresh .
3) Нажмите кнопку RMPrepUSB .
4) Отмечаем такие строчки как: WinPEv2/WinPEv3/Vista/Win7 bootable (CC4), NTFS . Ставим галочку напротив Boot as HDD (C: 2PTNS) . Нажмите кнопку 6 Prepare Drive .
5) Нажмите кнопку OK .
6) Нажмите кнопку OK .
7) После этого появится вот такое Dos окно.
Предупреждение : Не закрывайте это окно. Оно должно закрыться автоматически.
8) После того как Dos окно закроется нажмите кнопку Exit .
9) Поставьте галочку напротив поля Vista / 7 /Server 2008 — Setup/PE/RecoveryISO . Нажмите на квадратик справа.
10) Появится окно Обзор папок в котором Вам нужно выбрать виртуальный привод в который смонтирован ISO образ Windows 7.
После того как Вы это сделали нажимаем кнопку OK .
11) Нажмите кнопку GO . Начнется процесс записи Windows 7 на флешку.
12) По окончании записи появится такое маленькое окно. Нажмите OK .
13) Закройте программу.
Четвертый способ
Способ установки достаточно прост, так что выполнить его сможет каждый желающий! Для этого нам понадобятся:
1) Образ Windows 7
2) Флеш-накопитель объемом не менее 4Гб
3) Программа для создания и редактирования ISO-образов, ultraISO из вышенаписаного способа или бесплатную MagicDisk
Можно взять любой носитель от обычной флешки до SD-карты, но не менее 4Гб!
4) Запускаем командную строку (в Windows XP это стандартные->командная строка. В Windows Vista/Windows 7 откройте пуск, в самом низу есть поиск, введите cmd и откройте от прав администратора).
5) Далее в командной строке вводим diskpart , откроется утилита для управления дисками.
6) Далее уже в самой утилите diskpart вводим: list disk , при этом отобразятся все физические диски ПК, именно диски а не разделы.
Среди них ищем наш флеш накопитель.
7) После чего выполняем команду select disk # , где # это номер нашей флешки.
В данном случае флешка на скрине под номером 1, следовательно select disk 1 . Все дальнейшие манипуляции будут проводиться только с этим диском.
8) Выполняем команду clean , очищаем накопитель, затем команду create partition primary — создаем на диске новый раздел.
9) После создания нового раздела прописываем select partition 1 , выбираем этот раздел для манипуляций, вводим active , тем самым делая раздел активным.
10) Теперь чтобы флешка была видна в bios, нужно отформатировать ее в формате NTFS, что мы и делаем командой format fs=NTFS .
11) Далее необходимо активировать процесс подключения устройства и назначения ему букв, делаем это командой assign .
Все, процесс подготовки завершен.
Установка Windows 7
Запись дистрибутива можно сделать любым файл-менеджером либо бесплатным .
При этом нужно как-то открыть образ установочного диска с ОС, сделать это можно любым эмулятором дисков, Alcohol или MagicDisk, создать образ и скопировать с него все файл-менеджером на нашу подготовленную флешку.
Все, процесс создания установочной флешки завершен, теперь пробуем установить ОС предварительно выставив в bios .
Ну вот и всё, какой из четырех способов создания загрузочной флешки использовать — решать Вам.
Включение в BIOS загрузки с флешки
Перед тем, как запустить установку Windows 7 с флешки, нужно зайти в BIOS и включить загрузку с флешки.
Чтобы зайти в BIOS нужно нажать определенную клавишу при загрузке компьютера. На настольных компьютерах это клавиша Del. На ноутбуках чаще всего используется клавиша F2.
Обычно при включении ноутбука появляется экран,на котором в самом низу есть строчка,в которой написано какую клавишу нужно нажимать для того чтобы зайти в BIOS.
Если у вас нет такой строчки,то информацию о том как зайти в биос нужно посмотреть в Руководстве Пользователя идущего с ноутбуком.
1) Вставляем флешку в ноутбук,если она не вставлена.
2) Включаем ноутбук, если он включен, то перезагружаемся.
3) Заходим в BIOS.
На примере весь процесс будет выглядеть как показано ниже, если у Вас BIOS другой, то принцип останется тем же. Если есть вопросы — пишите в комментариях.
4) Идем на вкладку Boot . В ней, в порядке загрузки, надо поставить нашу флешку на первое место, используя клавишы со стрелками и клавишы F5 и F6 . То есть клавишами-стрелками выбираем нашу флешку, а клавишей F6 ведем её на самый верх.
Чтобы узнать какие клавишы вам нужно использовать для выставления порядка загрузки смотрите подсказки справа.
Название флешки должно значиться в строчке USB HDD .
Также флешка может значиться в строчке USB KEY .
Чтобы сохранить изменения и выйти из BIOS надо нажать клавишу F10 . (В зависимости от производителя BIOS клавиша может быть другой.Смотрите подсказки справа или снизу).
5) Появится окно в котором на английском спрашивается Сохранить изменения и Выйти? Выберете Yes .
6) После этого произойдет перезагрузка и запустится процесс установки Windows 7.
Установка Windows 7 с флешки
Если загрузочная флешка с Windows 7 создавалась с помощью программы WinSetupFromUSB 1.0 Beta 7, то вначале появится зеленый экран. Выберите Start Vista/Win7/Server 2008 Setup or PE/Recovery ISO from partition 0 .
Далее запустится программа установки Windows 7.
Пишите в комментариях что не понятно и какие вопросы возникли.
В чем преимущество такого метода, или вообще, иметь систему на флешке?
- Скорость. Установка с флешки как минимум в 2 раза быстрее, чем установка с диска.
- Мобильность. Флешку намного легче и проще с собой носить, чем компакт диск.
- Универсальность. Систему можно установить как на компьютер и ноутбук, так и на нетбук, где его априори нет.
Минусы:
Некоторые старые системы, ноутбуки или компьютеры, не поддерживают загрузку с флешки. Но, я думаю, что у многих из нас уже более новые системы, поэтому проблем с этим возникнуть не должно.
Какие инструменты нужны для записи Windows 7 на флешку?
Программа UltraISO. С ней вы вероятно уже знакомы. Благодаря ей мы, во-первых, создадим ISO образ с нашего диска. Во-вторых, запишем его на флешку, чтобы он при этом еще и запускался. Что для этого необходимо?
И установить ее.
Запускаем программу.
После запуска мы видим окошко с напоминанием о том, что программа у нас незарегистрированная. Это Trial версия, т.е. у нас есть 30 дней, для того, чтобы ей пользоваться. При этом функциональность не ограничена, по крайней мере в нашем, конкретном случае, для того, что нам необходимо.
Выбираем «Пробный период» и начинаем работать с этой программой.
Первое, что нам необходимо сделать – создать ISO образ с нашего диска с системой. Для этого заходим в пункт меню «Инструменты – Создать образ CD»
Выбираем привод.
В пункте «Настройки чтения CD» оставляем настройки по умолчанию.
Игнорировать ошибки при чтении
– если диск поврежден или поцарапан, то те места, которые не читаются, будут пропускаться и запись будет продолжаться дальше. Но это не очень хорошо, потому что мы имеем потерянные файлы, что плохо отразиться на правильности установки системы.
Включить ISO фильтр – он позволяет сделать очень точный образ диска.
Формат вывода – оставляем по умолчанию «Стандартный ISO»
Запускается процесс копирования.
После завершения открываем созданный образ системы Windows 7
Обратите внимание на то, чтобы это был Bootable UDF, т.е. «Загружаемый образ»
Для этого заходим в пункт меню «Самозагрузка – записать образ Жесткого диска»
Самое время вставить подготовленную флешку.
Обязательно выбираем пункт «Проверка» . Я его всегда рекомендую, для того, чтобы запись на ошибки, на соответствие образу, чтобы потом не было проблем с установкой системы.
Метод записи оставляем по умолчанию – «USB-HDD+ ».
Следующий пункт «Hide Boot Partition» оставляем по умолчанию «Нет» .
Создание загрузочной флешки в UltraISO
Создание загрузочной флешки в UltraISO
Очень многие пользователи, когда им нужно сделать загрузочную флешку Windows или с дистрибутивом другой операционной системы, прибегают к использованию программы UltraISO — метод простой, быстрый и обычно созданная загрузочная флешка работает на большинстве компьютеров или ноутбуков. В этой инструкции пошагово рассмотрим процесс создания загрузочной флешки в UltraISO в разных его вариантах, а также видео, где все рассматриваемые шаги продемонстрированы.С помощью UltraISO вы можете создать загрузочную флешку из образа практически с любой операционной системой (Windows 10, 8, Windows 7, Linux), а также с различными LiveCD. См. также: лучшие программы для создания загрузочной флешки, Создание загрузочной флешки Windows 10 (все способы).
Как сделать загрузочную флешку из образа диска в программе UltraISO
Для начала рассмотрим самый распространенный вариант создания загрузочных USB носителей для установки Windows, другой операционной системы или реанимации компьютера. В данном примере мы рассмотрим каждый этап создания загрузочной флешки Windows 7, с которой в дальнейшем можно будет установить данную ОС на любой компьютер.
Как понятно из контекста, нам понадобится загрузочный ISO образ Windows 7, 8 или Windows 10 (или другой ОС) в виде файла ISO, программа UltraISO и флешка, на которой нет важных данных (так как все они будут удалены). Приступим.
- Запустите программу UltraISO, в меню программы выберите «Файл» — «Открыть» и укажите путь к файлу образа операционной системы, после чего нажмите «Открыть».
- После открытия вы увидите все файлы, которые входят в образ в главном окне UltraISO. В общем-то особого смысла в их разглядывании нет, а потому продолжим.
- В главном меню программы выберите «Самозагрузка» — «Записать образ жесткого диска» (в разных версиях перевода UltraISO на русский язык могут быть разные варианты, но смысл будет понятен).
- В поле Disk Drive (Диск) укажите путь к флешке, на которую будет производиться запись. Также в этом окне Вы можете ее предварительно отформатировать. Файл образа уже будет выбран и указан в окне. Метод записи лучше всего оставить тот, который установлен по умолчанию — USB-HDD+. Нажмите «Записать».
- После этого появится окно, предупреждающее о том, что все данные на флешке будут стерты, а затем начнется запись загрузочной флешки из образа ISO, которая займет несколько минут.
В результате этих действий вы получите готовый загрузочный USB носитель, с которого можно установить Windows 10, 8 или Windows 7 на ноутбук или компьютер. Скачать бесплатно UltraISO на русском языке можно с официального сайта: https://ezbsystems.com/ultraiso/download.htm
Видео инструкция по записи загрузочного USB в UltraISO
Помимо описанного выше варианта, вы можете сделать загрузочную флешку не из образа ISO, а с имеющегося DVD или CD, а также из папки с файлами Windows, о чем далее в инструкции.
Создание загрузочной флешки из DVD диска
Если у Вас имеется загрузочный компакт-диск с Windows или чем-либо еще, то с помощью UltraISO Вы можете создать загрузочную флешку из него напрямую, не создавая предварительно ISO образ этого диска. Для этого, в программе нажмите «Файл» — «Открыть CD/DVD» и укажите путь к вашему дисководу, где стоит нужный диск.
Создание загрузочной флешки из диска DVD
Затем, также, как и в предыдущем случае, выбираем «Самогзагрузка» — «Записать образ жесткого диска» и нажимаем «Записать». В результате получаем полностью скопированный диск, включая загрузочную область.
Как сделать загрузочную флешку из папки с файлами Windows в UltraISO
И последний вариант создания загрузочной флешки, который также может быть вероятен. Допустим, у Вас нет загрузочного диска или его образа с дистрибутивом, а имеется только папка на компьютере, в которую скопированы все файлы установки Windows. Как поступить в этом случае?
Файл загрузки Windows 7
В программе UltraISO нажмите «Файл» — «Новый» — Самозагружаемый образ CD/DVD. Откроется окно, предлагающее загрузить файл загрузки. Этот файл в дистрибутивах Windows 7, 8 и Windows 10 находится в папке boot и носит имя bootfix.bin.
После того, как Вы это сделали, в нижней части рабочей области UltraISO выберите папку, в которой находятся файлы дистрибутива Windows и перенесите ее содержимое (не саму папку) в верхнюю правую часть программы, которая на данный момент пуста.
Если индикатор сверху покраснеет, сообщая о том, что «Новый образ переполнен», просто кликните по нему правой кнопкой мыши и выберите размер 4.7 Гб, соответствующий диску DVD. Следующий шаг — тот же, что и в предыдущих случаях — Самозагрузка — Записать образ жесткого диска, указываете какую флешку следует сделать загрузочной и ничего не указываете в поле «Файл образа», там должно быть пусто, при записи будет использоваться текущий проект. Нажимаете «Записать» и через некоторое время USB флешка для установки Windows готова.
Это не все способы, которыми можно создать загрузочный носитель в UltraISO, но, думаю, для большинства применений информации изложенной выше должно хватить.
remontka.pro
Как создать загрузочный флеш-накопитель для установки Windows 10
Технический уровень : Базовый
В этой статье я покажу, как можно подготовиться к установке или переустановке Windows 10 на вашем планшете или компьютере с помощью официальных образов данной ОС, которые предоставляются Microsoft.
Выполняя данные действия, вы принимаете следующие условия использования. При установке Windows 10 вам также необходимо будет принять лицензионное соглашение, иначе вы должны будете прервать установку и удалить ОС с вашего устройства.
Краткое содержание:
1) Что необходимо для выполнения данных действий.
2) Создание загрузочного носителя с образом Windows 10 с помощью программы Media Creation Tool.
3) Создание загрузочного носителя с образом Windows 10 с помощью официальных образов с сайта Microsoft.
Примечание: перед тем, как выполнять эти операции на вашем устройстве, вам следует обратиться в техническую поддержку его производителя. Возможно, он использует специальные образы для вашего устройства, и вы не сможете корректно установить систему с помощью «чистых» образов от Microsoft. Уточните возможность и правомерность использования данной инструкции.
Примечание 2: редакции Enterprise/Education в этой статье не упоминаются, однако большинство действий для установки Windows 10 подобных типов совпадает с описанными в данной статье.
Что необходимо для выполнения данных действий.
- Интернет-соединение (нужно будет скачать от 4 до 7 ГБ данных).
- Место на диске вашего компьютера/планшета для хранения скачанных файлов.
- Флеш-накопитель или диск ёмкостью 8 ГБ (в некоторых случаях будет достаточно и 4 ГБ). Можно также использовать SD-карты (например, для планшета так будет гораздо удобнее).
- Для планшетов без полноценного USB-порта — переходник USB-OTG.
- Операционная система Windows 7 или более поздняя (рекомендуется Windows 10).
Убедитесь, что всё это у вас есть.
Создание загрузочного носителя с образом Windows 10 с помощью программы Media Creation Tool.
Этот способ — самый простой, он подойдёт для большинства пользователей Windows.
1) Скачайте программу Media Creation Tool и запустите её.
Скачать программу с официального сайта Microsoft можно, кликнув по кнопке Скачать средство сейчас на этой странице. Можно также воспользоваться прямой ссылкой.
Запустите скачанный файл. Откроется такое окно:
2) Прочитайте и примите лицензионное соглашение.
Изучите лицензионное соглашение. Если вы согласны с ним, что необходимо для дальнейшей работы программы, нажмите Принять.
3) Выберите «Создать загрузочный носитель для другого ПК».
Через какое-то время (обычно до 1 минуты) окно программы обновится и станет выглядеть так:
Нажмите на кнопку Создать загрузочный носитель для другого ПК. Затем кликните Далее.
4) Выберите нужные параметры для Windows 10, которую вы собираетесь устанавливать.
После предыдущих операций откроется окно, где будет предложено выбрать параметры устанавливаемой вами Windows. Изначально, как видно на следующем скриншоте, они неактивны.
Для того, чтобы выбрать нужные параметры вручную, снимите галочку, обведённую на скриншоте. Она будет подписана, как Использовать рекомендуемые параметры для этого компьютера.
Выберите нужные вам параметры. В первом выпадающем списке выберите язык Windows . Во втором — редакцию . В третьем — разрядность , 32-битную или 64-битную.
Подробнее о языках.
Выбранный вами язык будет языком Windows по умолчанию. От выбранного языка также зависит регион и формат времени, валюты и т. п. в Windows, как и доступные редакции Windows 10. В стандартных редакциях Windows 10 — Домашняя (Home) или Профессиональная (Pro) — можно будет изменить язык. Однако рекомендую изначально выбирать необходимый вам.
Подробнее о редакциях.
Доступные редакции зависят от выбранного вами языка. Всего их существует 4. Если вы собираетесь переустанавливать Windows на текущем компьютере/планшете, вы можете оставить данный параметр без изменений — программа автоматически выбирает то, что вам нужно. Иначе вам необходимо выбрать именно ту редакцию, на которую у вас приобретена лицензия.
1) Windows 10. Данная редакция доступна для всех языков. Она включает в себя Windows 10 Домашнюю (Home) и Профессиональную (Pro). При установке Windows из такого образа вам будет предложено выбрать нужный тип ОС.
2) Windows 10 Домашняя для одного языка (Home Single Language). Данная редакция также доступна для всех языков.
3) Windows 10 N. Данная редакция доступна для ограниченного количества языков. Русского или украинского среди них нет. Она отличается иным набором встроенных программ.
4) Windows 10 KN. Данная редакция доступна только для корейского языка.
Подробнее о разрядности.
Разрядность системы напрямую зависит от архитектуры процессора. Она бывает двух видов — 32-битная и 64-битная. Причём на 64-битные процессоры можно установить 32-битную систему, а на 32-битные процессоры установить 64-битную систему нельзя.
Если вы собираетесь переустанавливать Windows на текущем компьютере/планшете, рекомендую оставить данный параметр без изменений. Иначе убедитесь в том, что процессор нужного вам устройства поддерживает ту или иную разрядность. Кроме того, производитель этого ПК должен предоставить драйвера для этой разрядности.
Более того, учтите, что 32-битная система будет работать только с 4 ГБ или менее оперативной памяти, даже если у вас установлено 6 Гб или больше, а 64-битную систему стоит устанавливать только, если оперативной памяти у вас более 4 ГБ.
Вы можете также выбрать параметр «Обе». В таком случае при установке ОС вы сможете выбрать нужную вам разрядность.
После выбора необходимых параметров нажмите Далее:
Если вы изменяли какие-то параметры, вы получите предупреждение, что для активации Windows, которую вы установите с помощью данного образа, может понадобится другая лицензия.
Нажмите ОК.
5) Выберите создание загрузочного носителя на базе флеш-накопителя.
Перед вами откроется окно с вопросом, куда записывать образ системы. Программа может просто скачать и сохранить на вашем компьютере ISO-файл для его дальнейшего использования, а может сразу записать образ системы на флеш-накопитель. Если вам необходимо использовать диск, рекомендую воспользоваться инструкцией из 2 части данной статьи (создание загрузочного носителя с помощью официальных образов с сайта Microsoft). В этой части статьи мы выберем флеш-накопитель.
В зависимости от параметров, которые вы выбрали ранее, необходимы будут флеш-накопители разного объёма. Необходимый объём отображается прямо под первым пунктом — «USB-устройств флэш-памяти».
Выберите 1-ый пункт — USB-устройство флэш-памяти и нажмите Далее.
6) Вставьте флеш-накопитель и выберите его в программе.
Перед вами откроется окно со списком всех подключенных к компьютеру/планшету флеш-накопителей. Если вы подключите новый флеш-накопитель, вам нужно будет нажать кнопку Обновить список дисков, чтобы программа его обнаружила.
Вставьте флеш-накопитель, на который вы будете записывать образ, обновите список дисков и выберите соответствующее устройство. Учтите, что данный флеш-накопитель будет отформатирован. После этого нажмите Далее.
7) Подождите, пока образ загрузится.
После выбора флеш-накопителя программа начнёт загрузку образа. В это время вы можете свободно пользоваться компьютером.
8) После загрузки начнётся процесс проверки образа.
9) После этого программа начнёт запись образа на флеш-накопитель.
10) Загрузочный флеш-накопитель готов!
Можете закрыть программу.
Создание загрузо чного носителя с образом Windows 10 с помощью официальных образов с сайта Microsoft.
- Программа Media Creation Tool работает у вас некорректно;
- Вы захотели сами скачать образ ОС;
- Вы захотели записать образ на диск;
- Вы захотели записать на диск или флеш-накопитель образ одной из сборок Программы предварительной оценки Windows.
Тогда вам поможет данная инструкция.
Замечу, что данный способ работает на всех наиболее популярных операционных системах, включая Windows 7, Windows 8 и Windows 10.
1) Скачайте нужный образ с сайта Microsoft.
1.1) Вам нужен образ официальной, стабильной версии Windows 10.
Пройдите по следующей ссылке: https://www.microsoft.com/ru-ru/software-download/windows10ISO/. Открывшийся сайт должен выглядеть следующим образом:
Возможно, что браузер переадресует вас на сайт https://www.microsoft.com/ru-ru/software-download/windows10 . В таком случае воспользуйтесь этой инструкцией для того, чтобы всё-таки войти на сайт скачивания образов.
Пролистайте страницу вниз. Вы увидите следующее:
Здесь вас просят выбрать редакцию Windows 10. Подробнее о редакциях вы можете прочитать в 4 пункте 1 части данной статьи. Откройте выпадающий список и выберите одну из 4 редакций. После этого нажмите кнопку Подтвердить.
Через несколько секунд появится следующий выпадающий список. В нём вас просят выбрать язык Windows. Пролистайте список и выберите Русский, если вам нужен русский, Украинский, если вам нужен украинский или какой-либо другой язык. После этого опять нажмите кнопку Подтвердить.
После этого перед вами появятся две кнопки, которые содержат ссылки на скачивание. Первая кнопка — ссылка на скачивание 32-битного образа, вторая — на скачивание 64-битного образа. Подробнее о разрядности в 4 пункте 1 части данной статьи.
Ссылки действуют только в течение 24 часов!
1.2) Вам нужен образ одной из предварительных сборок ОС.
Если будет отображаться надпись, что вы не являетесь членом Программы предварительной оценки, хотя вы им являетесь, попробуйте изменить имя аккаунта Microsoft на какое-нибудь имя на латинице, а не на кириллице.
Процесс настройки параметров и получения соответствующей ссылки аналогичен процессу, описанному в пункте 1.1 данной части этой статьи. Правда, сайт Программы предварительной оценки — на английском, но вы можете воспользоваться переводчиком.
Единственное, что изменится — это доступные редакции Windows 10. Будут доступны разные сборки, корпоративные редакции и т. п. Впрочем, для большинства будет необходима редакция Windows 10 Insider Preview, которая содержит в себе Windows 10 Pro Insider Preview и Windows 10 Home Insider Preview. Данные редакции активируются лицензиями от Windows 10 Профессиональной и Windows 10 Домашней соответственно.
Также могут быть доступны не все языки, доступные для стабильной версии Windows 10!
2) Скачайте программу Windows USB/DVD Tool.
Данная программа от Microsoft предназначена для записывания ISO-образов на флеш-накопители или диски. Скачать её можно с этой страницы, принадлежащей Microsoft. Зайдите на неё и нажмите фиолетовую кнопку Download в правой части сайта.
3) Установите программу Windows USB/DVD Tool.
Для этого запустите скачанный файл.
Нажмите Install («Установить»).
Нажмите Next («Далее»).
Нажмите Finish («Завершить»).
Теперь программа установлена, её ярлык находится на рабочем столе. Её также можно найти в меню Пуск.
ВНИМАНИЕ! При установке программа может потребовать у вас установить компонент системы — .NET Framework 2.0. Установка скорее всего произойдёт автоматически, вам нужно будет просто подтвердить загрузку и установку данного компонента.
4) Запустите программу и выберите скачанный ранее ISO-файл.
В открывшемся окне нажмите серую кнопку Browse (1). Откроется Проводник. Найдите и откройте там скачанный ранее ISO-файл. Пусть к нему появится в строчке (2). После этого нажмите зелёную кнопку Next (3).
5) Выберите носитель, на который вы будете записывать образ.
Нажмите на синюю кнопку USB device (1), если вы будете записывать образ на флеш-накопитель, на синюю кнопку DVD (2), если вы будете записывать образ на диск или серую кнопку Start Over (3), если на прошлом шаге вы выбрали не тот образ и хотите вернуться в начало процесса записи.
6) Вставьте нужный флеш-накопитель/диск, на который нужно записать образ.
Выберите нужное устройство в выпадающем списке (1). Если вы только что вставили диск/флеш-накопитель, нажмите на голубую кнопку (2), чтобы обновить список доступных устройств. После этого нажмите зелёную кнопку Begin copying («Начать запись», 3). Если вы что-то напутали в предыдущих шагах, серая кнопка Start Over (4) для возвращения в начало процесса к вашим услугам.
7) Согласитесь с форматированием флеш-накопителя, если вы записываете образ на него.
Флеш-накопитель необходимо отформатировать перед процессом записи. Если на нём есть важная для вас информация, скопируйте её на компьютер или на другой флеш-накопитель перед процессом записи образа.
Для форматирования нажмите кнопку Erase USB Device. После этого выскочит ещё одно окно, «Действительно ли вы хотите это сделать?». Нажмите Yes («Да»).
8) Подождите конца процесса.
Процесс обычно длится до 15-30 минут. Хотя это сильно зависит от ваших USB-портов и/или дисковода, а также флеш-накопителя и диска.
После этого можете закрыть программу. Загрузочный флеш-накопитель или диск готов к использованию!
answers.microsoft.com
Как создать загрузочный диск Windows XP
Зачастую, при покупке готового компьютера с предустановленной операционной системой, мы не получаем на руки диск с дистрибутивом. Для того, чтобы иметь возможность восстановить, переустановить или развернуть систему на другом компьютере, нам понадобится загрузочный носитель.
Создание загрузочного диска Windows XP
Весь процесс создания диска XP с возможностью загрузки сводится к записи готового образа операционной системы на пустую болванку CD. Образ чаще всего имеет расширение ISO и уже содержит все необходимые файлы для загрузки и установки.
Загрузочные диски создаются не только лишь затем, чтобы установить или переустановить систему, а и для того, чтобы проверить HDD на наличие вирусов, поработать с файловой системой, сбросить пароль учетной записи. Для этого существуют мультизагрузочные носители. О них мы также поговорим чуть ниже.
Способ 1: диск из образа
Создавать диск мы будем из скачанного в сети образа Windows XP с помощью программы UltraISO. К вопросу о том, где взять образ. Поскольку официальная поддержка XP закончилась, то скачать систему можно только со сторонних сайтов или торрентов. При выборе необходимо обратить внимание на то, чтобы образ был оригинальным (MSDN), поскольку различные сборки могут работать некорректно и содержать массу ненужных, чаще всего устаревших, обновлений и программ.
- Вставляем пустую болванку в дисковод и запускаем UltraISO. Для наших целей вполне сгодится CD-R, поскольку образ будет «весить» менее 700 МБ. В главном окне программы, в меню «Инструменты», находим пункт, запускающий функцию записи.
- Выбираем наш дисковод в выпадающем списке «Привод» и выставляем минимальную скорость записи из предложенных программой вариантов. Это сделать необходимо, так как быстрый «прожиг» может привести к ошибкам и сделать нечитаемым весь диск или некоторые файлы.
- Нажимаем на кнопку обзора и находим скачанный образ.
- Далее просто жмем кнопку «Записать» и ждем, пока закончится процесс.
Диск готов, теперь с него можно загрузиться и воспользоваться всеми функциями.
Способ 2: диск из файлов
Если по каким-то причинам у Вас вместо образа диска есть только папка с файлами, то их также можно записать на болванку и сделать ее загрузочной. Также данный способ сработает в случае создания дубликата установочного диска. Обратите внимание, что для копирования диска можно воспользоваться и другим вариантом – создать из него образ и записать на CD-R.
Подробнее: Создание образа в UltraISO
Для того, чтобы с созданного диска можно было загружаться, нам понадобится загрузочный файл для Windows XP. К сожалению, из официальных источников его получить нельзя все по той же причине прекращения поддержки, поэтому снова придется воспользоваться поисковиком. Файл может иметь название xpboot.bin конкретно для XP или nt5boot.bin для всех NT систем (универсальный). Поисковый запрос должен выглядеть так: «xpboot.bin скачать» без кавычек.
- После запуска UltraISO идем в меню «Файл», открываем раздел с названием «Новый» и выбираем опцию «Самозагружаемый образ».
- После предыдущего действия откроется окно с предложением выбрать файл загрузки.
- Далее перетаскиваем файлы из папки в рабочую область программы.
- Для того, чтобы избежать ошибки переполнения диска, выставляем значение в 703 МБ в правом верхнем углу интерфейса.
- Нажимаем на значок дискеты для сохранения файла образа.
- Выбираем место на жестком диске, даем название и нажимаем «Сохранить».
Мультизагрузочный диск
Мульзагрузочные диски отличаются от обычных тем, что могут, кроме установочного образа операционной системы, содержать различные утилиты для работы с Windows без ее запуска. Рассмотрим пример с Kaspersky Rescue Disk от лаборатории Касперского.
- Для начала нам потребуется скачать необходимый материал.
- Диск с антивирусом Касперского находится вот на этой странице официального сайта лаборатории:
Скачать Kaspersky Rescue Disk с официального сайта
- Для создания мультизагрузочного носителя нам также понадобится программа Xboot. Она примечательна тем, что создает дополнительное меню при загрузке с выбором интегрированных в образ дистрибутивов, а также имеет собственный эмулятор QEMU для проверки работоспособности созданного образа.
Страница загрузки программы на официальном сайте
- Диск с антивирусом Касперского находится вот на этой странице официального сайта лаборатории:
- Запускаем Xboot и перетаскиваем файл образа Windows XP в окно программы.
- Далее последует предложение выбрать загрузчик для образа. Нам подойдет «Grub4dos ISO image Emulation». Найти его можно в выпадающем списке, указанном на скриншоте. После выбора нажимаем «Add this file».
- Таким же образом добавляем и диск с Касперским. В данном случае выбор загрузчика может не понадобиться.
- Для создания образа нажимаем кнопку «Create ISO» и даем название новому образу, выбрав место для сохранения. Жмем ОК.
- Ждем, пока программа справится с поставленной задачей.
- Далее Xboot предложит запустить QEMU для проверки образа. Имеет смысл согласиться, чтобы убедиться в его работоспособности.
- Откроется загрузочное меню со списком дистрибутивов. Можно проверить каждый, выбрав соответствующий пункт с помощью стрелок и нажав ENTER.
- Готовый образ можно записать на болванку с помощью все той же UltraISO. Данный диск можно будет использовать и как установочный, и как «лечебный».
Заключение
Сегодня мы научились создавать загрузочные носители с операционной системой Windows XP. Эти навыки помогут Вам в случае, если понадобится переустановка или восстановление, а также в случаях заражения вирусами и при других проблемах с ОС.
Мы рады, что смогли помочь Вам в решении проблемы.Опишите, что у вас не получилось. Наши специалисты постараются ответить максимально быстро.
Помогла ли вам эта статья?
ДА НЕТКак создать образ ISO из файлов (загрузочный). UltraISO — программа для создания ISO образов
Виртуальный образ диска бывает крайне необходим для хранения очень важной информации. Благодаря созданию ISO-образов в любую игру можно поиграть без наличия настоящего диска. Достаточно создать эмулированный диск, а затем монтировать его в привод и вы можете наслаждаться информацией, записанной на нем. Сегодня существуют десятки программ от разработчиков со всего мира. Часть из них можно купить, другие распространяются совершенно бесплатно. Среди такого множества неопытному пользователю сложно найти действительно полезный продукт. Давайте рассмотрим лучшие варианты, которые предлагают производителя софта для производства образа диска.
Вариант 1: CDBurnerXP
CDBurnerXP — мощная утилита, работающая с любыми дисками и образами. Способна записывать, перезаписывать, стирать данные на диске. Является бесплатным продуктом, который хорошо себя зарекомендовал среди пользователей. Позволяет создавать любые загрузочные диски, сохранять мультимедийные файлы на жесткий диск. CDBurnerXP с легкостью создает удобный виртуальный диск с расширением *.iso. Работает с мультисессионными дисками во всех операционных системах windows (7,8,10). Чтобы создать виртуальный ИСО-образ пользователю необходимо выполнить 3 простых шага:
Вариант 2: ImgBurn
По простоте эксплуатации и понятному интерфейсу эту бесплатную программу можно назвать одной из самых удобных. Однако даже на официальном сайте вы не найдете чистый исполняемый файл. В стандартном пакете установщика припрятано также и нежелательное ПО.
Если вас не коробит этот факт либо стоит мощный антивирус смело берите это приложение и пользуйтесь. К слову в Windows 10 подозрительной активности не обнаружено, но все же стоит быть осторожными. Сайт разработчика: www.imgburn.com.
ImgBurn – функциональная программа с простым интерфейсом. С её помощью можно создать загрузочный диск для инсталляции операционной оболочки Windows 7. При загрузке по умолчанию программа скачивается на английском языке, но, при желании, с официального источника всегда можно скачать файл русификатор, а затем вставить файл с русским языком в папку Language.
Приложение может создавать виртуальные образы с дисков, с файлов. Создать образ из файла очень просто: достаточно нажать на соответствующую иконку и добавить файлы и каталоги для создания образа.
Вариант 3: ISO Workshop
ISO Workshop – еще один вариант приложения для создания ISO-образа. Простой интерфейс, работает с образами *. сue. Работа с файлами такого формата позволяет записывать образы альбомов в несжатом виде.
Основной функцией ISO Workshop можно считать возможность записи образа, а также извлечение из него. Программа позволяет проверять диски на наличие ошибок, а также стирать их. Ссылка на официальный ресурс: http://www.glorylogic.com/iso-workshop.html .
Достаточно выбрать «Конвертировать» и перед вами откроется нужное окно
Вариант 4: Ashampoo Burning Studio
Удобная программа с привлекательным интерфейсом является абсолютно бесплатной. Поддерживает ряд форматов помимо общеизвестного ISO. Работает с любыми дисками. Создание эмулированных приводов лишь одна из функций Ashampoo Burning Studio.Посредством этого софта можно без проблем перезаписывать диски несколько раз, копировать любые диски. Для тех же, кому нужно создать виртуальный диск с файлами стоит следовать следующим рекомендациям:
Вариант 5: UltraISO
Сложно проводить анализ утилит без такого гиганта, как UltraISO. Программа относится к платным представителям семейства эмуляторов дисковода. Работает с большим количеством файлов, создает виртуальные диски и записывает образы на настоящий оптический диск.
ISO образ это файл с расширением ISO в котором хранится содержатся файлы и папки. Как правило, ISO файл создают в процессе копирования оптического диска с помощью специальных программ. Но, ISO файл можно создать и без оптического диска. В данной статье вы узнаете, как сделать образ ISO из реального оптического диска, а также без него.
Для того чтобы сделать образ ISO из реального диска нам нужен компьютер с дисководом, оптический диск и программа для создания образов. Существует множество различных программ для создания образов. Наиболее популярными платными программами такого рода являются UltraISO, Alcohol 120%, Ashampoo Burning Studio и DAEMON Tools Pro. Среди бесплатных программ наибольшей популярностью пользуются , Ashampoo Burning Studio FREE, CDBurnerXP и ImgBurn.
В данной статье мы расскажем о том, как сделать образ ISO на примере бесплатной программы . Эта программа имеет минимум функций и очень простой интерфейс, а значит, ее сможет использовать даже начинающий пользователь.
Вставьте оптический диск в дисковод и запустите программу ImgBurn. В открывшемся окне нажмите на кнопку «Create image file from disk».
После этого перед вами появится окно для создания образа ISO из оптического диска. Здесь нужно выбрать дисковод, который будет использоваться для создания дисков.
А также указать папку, в которую будет сохранен ISO образ.
После выбора дисковода и папки для сохранения можно запускать процесс копирования диска в ISO образ. Для этого нужно нажать на кнопку в нижней части окна.
После окончания этого процесса в указанной вами папке будет лежать ISO образ диска.
Как сделать образ ISO из файлов
Для того чтобы сделать образ ISO просто из файлов без использования реального компакт диска вам понадобится . Данная программа является платной и стоит около 30 долларов. Перед покупкой вы можете ознакомиться с пробной версией.
Чтобы сделать образ ISO из файлов запустите программу UltraISO и добавьте нужные файлы в основное окно программы.
Образ диска – это полная, «фотографическая» копия оптического диска (например, CD или DVD). В отличие от простой копии диска его образ – это не просто набор папок, а файл, который содержит информацию о формате диска, загрузочных данных, о его структуре и непосредственно сами данные.
Файлы образа диска очень часто имеют расширение.iso Обычно в этом формате по Интернету циркулируют образы загрузочных дисков или компьютерных игр. Рассмотрим, как можно создать iso образ диска.
Для создания iso образа диска используются программы-эмуляторы, создающие на машине пользователя виртуальные дисководы, которые, однако, операционная система компьютера воспринимает как вполне реальные. Таких программ несколько, но мы рассмотрим, как создать iso образ диска при помощи двух из них: Daemon Tools и UltraISO.
Как создать образ iso диска, Daemon Tools
Программа это простенькая и бесплатная её версия позволяет создать iso образ диска из любого оптического диска, помещённого в дисковод вашего компьютера.
После установки программы на компьютер в правом нижнем углу Рабочего стола появится значок программы Daemon Tools. Кликнув по нему правой кнопкой мыши, мы увидим следующую картинку:
Пользуясь всплывающей подсказкой, поищем на ней значок «Создание образа» (второй слева). После клика по этому значку откроется окно с одноимённым названием:
В этом окне, после того как вставим диск в привод компьютера, отметим папку сохранения и формат будущего файла образа диска (iso), решим, будем мы сжимать его или нет, и воспользуемся или откажемся от защиты файла iso при помощи пароля.
Нажимаем «Старт» и по окончании операции обработки находим созданный iso образ диска в указанной папке.
Как создать iso образ диска, UltraISO
Программа UltraISO более функциональная, чем бесплатная версия Daemon Tools и позволяет создать iso образ диска из файлов, хранящихся в папках компьютера.
Окно интерфейса UltraISO состоит из двух частей, каждая из которых имеет структуру проводника.
Находим в нижней части файл или папку, из которой хотим создать iso образ диска и перетаскиваем её в верхнюю часть.
Затем открываем окно «Свойства» кликом по кнопке рядом с полем «Образ», устанавливаем в этом окне тип-размер желаемого образа диска и формат имени файла «стандартный». Жмём в окне «Свойства» ОК, а в основном окне программы «Сохранить как».
В открывшемся окне выбираем формат файла (ISO файл), даём ему имя, указываем папку сохранения и кликаем «Сохранить». Всё, после операции обработки находим созданный iso образ диска в указанной папке.
На сегодняшний день многие интересуются тем, как создать образ диска ISO операционной системы Windows 10. Сразу оговоримся, что сделать это достаточно просто, однако для создания образа понадобится особая утилита, которую разработала корпорация Microsoft. Более того, данная программа позволяет не только обновлять действующую систему, но также записывать ее на съемный носитель (компакт-диск или).
Начать следует с подготовки съемного накопителя – важно, чтобы его объем составлял как минимум 8 гигабайт; создание такого накопителя доступно для следующих версий описываемой ОС:
- Windows 10 Pro;
- Windows 10 «Домашняя».
Теперь приступаем непосредственно к процессу. Ниже приведен алгоритм требуемых действий.
Пошаговое руководство по созданию диска ISO в «Виндовс 10» посредством программы установки
Вначале подключите к компьютеру диск (вполне очевидно, что это должен быть DVD-R) либо съемный накопитель, после чего проверьте, обладает ли носитель информации требуемым количеством памяти. Дальше действуйте по инструкции.
Шаг первый . Кликните по значку «Программа установки Windows 10». Затем появится окно, в котором вам необходимо выбрать второй пункт («Создать установочный носитель…»), как показано на изображении ниже. После этого нажимайте кнопку «Далее».
Шаг второй . В следующем окне данная утилита предложит вам задать требуемые параметры, среди которых архитектура, язык и проч. Выбрав все необходимое, еще раз нажимайте кнопку «Далее».
Обратите внимание! Крайне важно, чтобы выбранная архитектура образа ISO соответствовала параметрам самого компьютера, куда планируется ее установка. Что характерно, программа позволяет выбирать не только 32/64-ядерную систему, но также сразу оба варианта.
Если вы выбрали первый вариант, то у вас будет два пути:
- выполнить запись на DVD;
- вначале создать диск.
Во втором варианте, соответственно, запись возможна исключительно сразу на съемный накопитель.
Шаг четвертый . Когда вы выберите подходящий пункт, нажимайте «Далее». В случае если запись будет происходить сразу на флешку, операционная система продемонстрирует наличествующие носители.
Обратите внимание! Кто не знает, во время записи вся информация, имеющаяся на флешке, будет удалена.
Шаг пятый . Когда вы еще раз нажмете кнопку «Далее», инсталляция или запись продолжится.
Шаг шестой . В первом варианте, то есть когда речь идет о выборе пункта «ISO-файл», будет приложено сразу несколько папок, куда будет сохранен образ, либо же привод. Вполне очевидно, что там уже должен находиться диск DVD-R , на котором есть требуемый объем памяти. Сохранив, вы впоследствии сможете записать его на любой удобный носитель.
Обратите внимание! Такие операции возможны лишь на тех компьютерах, на которых операционка Windows 7 или выше.
Особенности установки Windows 10 с образа
Установить операционную систему достаточно просто, для этого не требуются ни специальные умения, ни навыки. Чтобы начать инсталляцию, вставьте флешку или диск, после чего, когда компьютер перезагружается, нажмите любую кнопку после появления соответствующего сообщения («Нажмите любую кнопку для загрузки…» или нечто подобное, все зависит от конкретного типа системы). До этого необходимо нажать в настройках БИОС загрузку с диска или флешки.
Следующий этап заключается в том, что система потребует ввести ключ продукта. Этот ключ вы найдете на упаковке либо, если вы просто обновляете ОС, выберите пункт «У меня нет ключа».
Примите пользовательское соглашение и определитесь с типом установки. Если вы не относитесь к «продвинутым» пользователям, то выборочную инсталляцию лучше не применяйте.
Затем вы окажетесь в окне выбора раздела, куда будет инсталлирована операционная система.
Когда все требуемые действия будут завершены, система установится, после чего попросит вас настроить ее «под себя». Если говорить конкретнее, в такие настройки входит:
- установка/настройка стандартных программ;
- создание своей учетной записи.
Здесь вы можете самостоятельно решить, оставлять базовые настройки или же настроить параметры заново. На этом все, теперь вы знаете, как создать ISO образ Windows 10. Для более детального ознакомления рекомендуем посмотреть приведенный ниже тематический видеоролик. Удачи!
Видео – Создаем загрузочный диск Windows 10
Любая операционная система не защищена на сто процентов от непредвиденных крашей, поломок, сбоев. Windows 7 не является исключением. Чтобы не потерять ценные настройки системы, которые вы долгое время подстраивали под себя, рекомендуется создавать образ диска с расширением iso хотя бы раз в полгода. Таким способом, вы обезопасите себя от долгого и нудного восстановления после сбоев или поломки операционной системы. Полученный файл вы сможете записать на dvd диск , карту памяти, либо любой другой цифровой носитель. А в нужный момент просто загрузить его обратно. Если вы всё-таки решили сделать это, следуйте инструкции в этой статье.
Создание образа ISO для Windows 7 через официальный сайт Microsoft
Не так давно компания разработчик программного обеспечения дала возможность пользователям самостоятельно генерировать файлы образа прямо через официальный сайт. Для этого пройдите по ссылке: https://www.microsoft.com/ru-ru/software
Перед началом работы убедитесь, что ваш носитель вмещает в себя больше, чем 4 Гб памяти, а также стабильное подключение к сети интернет:
- зайдите по ссылке выше и ознакомьтесь с рядом советов и наставлений,
- прокрутите страницу вниз и вы увидите поле ввода ключа вашего продукта Windows 7,
- теперь сверните браузер и зайдите в панель управления,
- выберите вкладку «Система и безопасность»,
- в появившемся окне кликните по разделу «Система»,
- вас сразу направит на страницу, где в самом низу находится ключ активации вашего продукта. Внимательно перепишите его в строку браузера и нажмите «Проверить»,
- дождитесь, пока система проверить ваш Windows 7 и актуальность его лицензии. Процесс займёт от минуты до пяти. Если с ключом всё в порядке, то утилита в браузере сразу же займётся созданием ISO образа всей вашей системы. Если с ключом что-то не так либо этот способ вам не подходит по другим причинам, переходите ко второму пункту инструкции.
Создание ISO образа Windows 7 без сторонних программ
- Выполнить создание образа можно и внутри вашего компьютера, не устанавливая лишнего софта. Для этого снова зайдите в панель управление и найдите раздел «Архивация и восстановление».
- В появившемся окне слева найдите ссылку «Создание образа системы». Нажмите на неё.
- Подождите несколько минут, пока Windows найдёт все способы создания и записи образа.
- Система автоматически откроет перед вами все возможные варианты записи образа на носители. Скорее всего, перед вами будет три варианта: «жёсткий диск », «dvd носитель» и «сетевое размещение». Если у вас есть dvd диск, вставьте его и выберите второй способ.
- Если на вашем компьютере только один диск, как на скриншоте ниже, то выбирать не придётся. Если же дисков несколько, то вы можете выбрать один из них либо все. Кликните по кнопке «Архивировать» для начала записи ISO образа на диск.
- Если вы выбрали третий вариант: сетевое размещение, то процесс будет немного отличаться. Обратите внимание, что в сетевом размещении файл может быть не защищен.
- Введите адрес сетевого размещения.
После нажатия кнопки «ок» начнется копирование. Также возможен вариант записи вручную образа через такие программы, как Daemon Tools. Процесс очень похож, но занимает несколько больше времени. Для этого необходимо скачать программу, смонтировать в ней образ и записать его на цифровой носитель.
Если вы не смогли создать образ Windows 7 после всех вышеизложенных пунктов, то, возможно, вам будет проще скачать готовые образы ISO из сети интернет.
Несколько интересных слов об образах Windows 7 вы можете узнать из видео ниже:
Образом диска называют файл, содержащий полную копию структуры и содержания данных, которые находятся на диске. На нём хранится вся информация, с помощью которой дублируется расположение и содержание определенного устройства хранения данных. На образе повторяется очередность секторов данных, однако игнорируется структура, построенная на ней.
Целью создания изначально было резервное копирование данных диска, где сохранялась точная исходная структура. В настоящее время, ввиду распространения оптических носителей, больше встречаются образы в виде ISO-файлов , которые можно использовать вместо компакт-дисков. ИСО имеет меньше данных – нет служебной информации.
С помощью программ-архиваторов, поддерживающих открытие такого типа данных, можно извлечь и посмотреть содержимое этого файла. О том же, как и с помощью каких инструментов можно воспроизвести образ диска будет идти речь дальше.
Создаем образ с помощью ultraISO
Одним из наиболее доступных методов создания ИСО является использование утилиты UltraISO. Программа платная, но можно воспользоваться пробной триальной версией, которую скачиваем с официального сайта.
Суть использования следующая: есть два основных поля – дерево каталогов монтируемого образа слева и данные в них хранящиеся справа. Ниже каталоги и файлы, хранящиеся на компьютере.
Задаем имя будущей копии, для чего жмем по нему левой кнопкой, свойство – Переименовать . Вносим новое имя .
Затем перетягиваем папки и файлы с области хранения на компьютере в область файлов образа. Чтоб найти нужные, пользуемся представленным ниже проводником каталогов.
Заметьте, вверху отображается общий размер документов.
Собственно, для завершения операции остается только сохранить: Файл – Сохранить как .
Из предложенных форматов берем.ISO и сохраняемся .
Покажется процесс сохранения, после чего найдете копию в указанном Вами месте.
Запись образа с помощью Daemon tools
Не менее популярной программой записи образов является Daemon Tools.
Существует несколько вариаций это ПО, среди них бесплатная DAEMON Tools Lite. После инсталляции бесплатной лицензии у вас появится виртуальный DVD-привод.
После запуска нажимаем на кнопку внизу для создания копии диска.
В настройках ссылаемся на привод , где располагается диск и папка, где будет сохранен образ.
Укажите тип копии MDS или ISO .
Смонтировать для проверки его сможете в виртуальном приводе.
Используем Ashampoo Burning Studio Free
Free версия этой программы бесплатна, вполне позволит Вам записать образ диска. Скачиваем с офф. сайта, простая и понятная установка.
После установки приложение запустится самостоятельно. Выбираем Образ диска – Создать .
Если создавать будем на основе реального диска – предварительно вставьте его в привод .
Указываем место для хранения и нажимаем Далее для начала процесса.
После завершения процедуры можно открыть папку, содержащую файл.
Как создать копию диска используя CDBurnerXP
Для создания ИСО в утилите CDBurnerXP в меню выберите Файл – сохранить проект как ISO.
Указываете директорию , куда следует сохранить файл и жмите Create ISO .
Можно настроить параметры , таки как: имя, описание, дата, идентификатор, авторские права и другие настройки. Открыв Загрузочные опции увидите диалоговое окно с дополнительными праметрами.
ISO с помощью ImgBurn
ImgBurn удобный инструмент для записи ИСО-образов. Все делается очень быстро и достаточно просто.
Скачав и установив программу увидите следующее окно.
Как видим, здесь можно как записать образ на диск, так и сделать его из имеющихся файлов .
В данном случае нас интересует последнее.
Особых дополнительных настроек указывать не нужно (единственное, при желании можно изменить скорость записи и число копий), указать привод с которого хотим считать данные и жмем Чтение
Пойдет процесс копирования, по окончании которого сообщение будет сигнализировать нам об успешном его завершении.
Free DVD ISO Maker
Программа бесплатная, отличается удобством использования и простотой.
После запуска потребуется выбрать Select CD / DVD device , то есть привод для чтения (указать путь). Дальше место, куда будем сохранять полученный файл. Затем жмем Covert и ждем окончательного завершения процедуры копирования.
Используем ISODisk
Также бесплатная, скачиваем её с официального сайта.
Интерфейс хоть и англоязычный, но вполне интуитивно понятный. Некоторые пользователи не рекомендуют её использовать для монтирования виртуальных приводов, но с задачей создания ИСО она справляется на ура.
Если с вашей операционной системой что-то внезапно произойдет – это может повлечь за собой огромное количество проблем. В лучшем случае – ее придется переустанавливать, искать в интернете драйвера и инсталляторы нужных вам программ. В худшем случае есть риск и вовсе потерять всю личную информацию, уникальные фотографии, важные документы и проекты. Обычно восстановление ОС в этом случае вряд ли поможет – оно работает только с настройками Виндовс . Поэтому для сохранения своих данных важно знать, как можно создать запасной образ диска с вашей Windows 7.
Виды образов
Сам ДВД-диск для этого иметь необязательно. Существует специализированное программное обеспечение (например, утилита UltraISO), с помощью которого можно сделать все необходимое прямо на компьютере. Вы готовите набор папок и файлов, и с помощью программы формируете образ диска.
Второй вид – резервная копия операционной системы. Ее можно сделать даже стандартными средствами Windows. Она нужна, чтобы восстановить свою ОС в случае непредвиденных аварийных ситуаций.
Фактически, это слепок жесткого диска . Компьютер сканирует все содержимое указанного HDD, и запаковывает его в специальный архив. Если что-то произойдет – вы всегда сможете восстановить все обратно.
Резервная копия Windows
Чтобы создать бекап данных на диске, никакого дополнительного программного обеспечения устанавливать не нужно. Вам нужно просто сделать следующее:
Весь процесс может занять довольно длительное время. Объемы сохраняемых данных, как правило, велики. В целом, продолжительность зависит от количества копируемой информации, поколения USB или SATA/SAS интерфейсов, скорости сети (смотря куда сохраняется бекап) и производительности компьютера.
Диск восстановления
После завершения процесса создания резервной копии система предложит вам создать специальный диск восстановления. Это комплекс полезных программ , которые могут помочь пользователям, если их ОС перестала запускаться. На нем можно найти утилиты для восстановления загрузочного сектора MBR, комплекты системных файлов , необходимых для запуска, и так далее.
Создание ISO образа
Если вы хотите записать содержимое DVD или CD в цифровом формате ISO, вам потребуется специальная программа . Самый простой и надежный пример такой утилиты – бесплатное приложение ImgBurn.
Доброго времени суток, посетители блога.
Многие пользователи встречаются с ситуацией, когда им необходимо использовать один и тот же пластиковый диск постоянно. Или же есть необходимость сохранить файлы на CD/DVD в точно таком же виде, как они есть. Раньше этот инструмент часто использовали в отношении игр, ведь постоянная работа пластика, быстро выводила его из строя. Сегодня же я расскажу, как создать образ диска iso в Windows 7. Существует несколько основных способов, о которых и пойдет речь в статье.
Сразу необходимо уточнить, что в Windows 7 не существует стандартных утилит, которые могут CD/DVD перевести в формат *.iso .
Приложение UltraISO считается одним из самых популярных среди пользователей компьютеров. Создать образ диска или даже сделать его из набора файлов не составит труда. Выполняем ряд действий:
Если вы хотите сделать набор из документов без диска, проделываем следующее:
Выбираем отдельные файлы. Вызываем контекстное меню, нажимаем «Добавить ».
После этого заходим в меню, «Файл », а затем «Сохранить ». Выбираем нужный формат.
Еще одной не менее популярной программой можно смело назвать DAEMON Tools . Приложение считается одним из самых первых в этой области. Для взаимодействия необходимо выполнить ряд действий:
Эта программа прекрасно используется для игр. Особенно платная профессиональная версия, ведь она позволяет справиться с разными видами защиты, устанавливаемой разработчиками.
Alcohol 120 ( )На ровне с первыми двумя можно смело назвать . Это приложение позволяет создавать, а в последующем времени и использовать виртуальные образы самых популярных форматов, включая вышеупомянутые, а также *.ccd , *.bin и многие другие.
Основным недостатком приложения является лицензия. Другую версию можно найти, обратившись на торрент-трекеры.
Итак, выполняем следующее:
Скачиваем установочные файлы. Запускаем их, и пользуясь подсказками, размещаем программное обеспечение на своем устройстве.
Открываем, а затем в основном меню выбираем «Создание… ».
Нажимаем «Старт » и ждем окончания.
Стоит отметить, что время обработки различных задач может сильно отличаться в зависимости от носителя. Это может быть пять минут, а иногда и полчаса.
Если вы не помните, где находится нужный вам образ, зайдите в «Проводник », а затем в верхней строке поиска укажите «*.iso ». Встроенные инструменты найдут все файлы с таким расширением.
( )
Еще одним удобным решением является . Скачать установщик можно с официальной страницы . Приложение порадует широкой функциональностью и при этом понятной в использовании. В ней сможет разобраться даже любой новичок.
Кроме того, стоит отметить, что даже официальная поддержка Microsoft рекомендует именно это приложение для создания диска загрузки своих продуктов.
Пользоваться ей так же удобно, как и другими вышеописанными инструментами.
Если вдруг стало что-то непонятно, вы всегда имеете возможность посмотреть видео на эту тему:
Запись образа ( )Интересно то, что все вышеописанные приложения позволяют только создавать виртуальные носители, а также всяческими способами взаимодействовать с ними. Главное, чего лишены эти программы – запись на другое переносное устройство.
Для этого предусмотрена масса других решений. Так, одним из первых и самых популярных ранее, считается Nero . Приложение обладает массой функций. Правда оно поможет только при использовании CD/DVD.
Дисков. В данной статье я расскажу о бесплатной программе CDburnerXP , с помощью которой можно создавать iso-образ диска.
CDburnerXP – бесплатная программа, скачать ее можно с официального сайта .
Установка программы:
Перед началом установки программа может предложить установить.NET Framework , если у Вас не установлена данная технология то программа CDburnerXP , предложит Вам перейти на сайт и установить.NET Framework версии 2 или выше. Установка.NET Framework происходит очень просто. Вы сохраняете файл, запускаете его и далее следуете инструкциям мастера установки. Интерфейс установки русский.
Если же у Вас уже установлен.NET Framework v2.0 или выше, то мастер установки сразу же начнет установку CDburnerXP . В процессе установки нужно принять условия лицензионного соглашения. Для этого кликните на кружок « я принимаю условия соглашения», в противном случае программа не будет установлена.
Затем открывается окно «Выбор папки установки», нажмите «Далее». После этого откроется окошко «Выбор компонентов установки». Я рекомендую осуществить Вам полную установку, для этого просто нажмите «Далее». Затем программа предложит выбрать место для создания ярлыков. Нажмите «Далее». После этого откроется окно выбора дополнительных задач. Здесь Вы сразу же можете связать все iso-файлы с CDburnerXP . Для этого поставьте галочку напротив фразы «Связать файлы ISO (.iso) с CDburnerXP . Нажмите «Далее» (Рис.1).
Затем нажмите кнопку «Установить». Программа будет установлена на ваш ПК. После этого нажмите кнопку «Завершить».
Создание iso-образа диска
После завершения установки перед Вами откроется основное окно программы CDburnerXP .Сверху расположена панель управления. В центре экрана – меню программы (Рис.2).
Для того чтобы создать iso-образ Вам нужно вставить диск, с которого хотите снять образ в Ваш CD привод. Не забудьте это сделать.
Теперь можно непосредственно перейти к описанию создания iso-образа диска. Для этого воспользуемся 1 пунктом («Диск с данными»). Откроется основное окно программы CDburnerXP . Затем, воспользуемся еще одной панелью управления, расположенной посередине экрана программы. Для выбора диска, с которого будет снят образ, нажмите кнопку «Добавить» (Рис.3).
После этого откроется окно для выбора файлов. Кликните двойным щелчком левой кнопкой мыши по нужному файлу(Рис.4).
Выбранный Вами файл переместится вниз и образует готовый проект. Проект iso-образа готов нужно просто сохранить. Для этого нажмите «Файл» — «Сохранить проект как ISO файл» (Рис.5).
Откроется окно, в котором Вы можете изменить название файла. Нажмите «Сохранить». Сохраненный проект по умолчанию будет находиться в папке CDBurnerXP Projects, но Вы можете выбрать любую другую папку или создать новую (например, папку на рабочем столе). На этом процесс создания iso-образа завершен. Созданный образ будет храниться в указанной Вами папке в архиве. Папка CDBurnerXP Projects находится в папке «Мои документы» (Рис.6).
Запись iso-образа на диск
Для того, чтобы записать созданный iso-образ на диск в главном меню программы выберите пункт «Записать ISO образ на диск» и нажмите кнопку «Открыть» (Рис.7).
После этого откроется окно для выбора файла для записи (Рис.8).
Кликните 2 раза левой кнопкой мыши по iso-образу, который хотите записать на диск. Откроется окно записи iso-образа на диск (Рис.9).
Сверху расположено меню. Сейчас мы находимся в пункте «Опции записи ISO». Ниже меню расположена строка, определяющая путь к записываемому файлу. По умолчанию это C:\Documents and Settings\admin\Мои документы\CDBurnerXP Projects\Ваш файл.iso. Еще ниже Вы можете выбрать привод и скорость записи файла на диск. Обращаем Ваше внимание, что чем ниже скорость записи, тем качественнее она осуществляется. Также здесь расположено меню метода записи. Если Вы выбираете пункт «Disc at Once» это означает, что кроме записываемого файла никакие другие файлы на диск записываться уже не будут (при условии, что у вас CD-R диск). Если же Вы выберете пункт «Session at Once», то Вы сможете затем записать еще какие-либо файлы на этот же диск.
Внимание: перед тем как начать запись iso-образа на диск, убедитесь, что пустой диск вставлен в Ваш CD привод. Затем нажмите кнопку «Записать диск» (Рис.10).
Во время записи Вы будете увидите прогресс записи iso-образа на диск. После завершения записи нажмите кнопку «ОК». На этом процесс записи завершен, Вы можете покинуть программу. Если у Вас остались какие-то вопросы, напишите об этом в комментариях к статье или на . Будем рады помочь Вам.
Как сделать загрузочный диск Windows XP
Перед тем, как сделать загрузочный диск Windows XP следует понимать, а зачем подобный инструмент может пригодиться пользователю в дальнейшем, и в чем заключается его важность нахождения всегда под рукой?
Одной из характерных черт любой версии операционной системы от команды разработчиков Майкрасофт, является то, что подобный продукты буквально притягивают разнообразные проблемы, ошибки, конфликтные ситуации. Просто удивительно, почему люди до сих пор не перешли на альтернативные ОС, в которых многие подобные неприятности просто невозможны. Наверное, причина в том, что имея подобный недостаток, любая из Виндовс, тем не менее, обладает целым рядом существенных преимуществ.
Так вот, многие проблемы, которые возникают в подобных системах, в том числе и на до сих пор очень популярной Виндовс XP, можно решить только с помощью загрузочного диска.
Сразу же возникает вопрос – как выполнить создание загрузочного диска Windows XP своими руками? Действительно, существует ряд методик, позволяющих осуществить задуманное. Практически все из них подразумевают применение в процессе специальных программ-эмуляторов CD/DVD-дисководов. В этой статье будут рассмотрены самые известные из них.
Использование NERO
Приложение Nero является одним из самых используемых, по крайней мере в нашей стране, для создания различных ISO образов. Вполне естественно, что это ПО позволяет решить и поставленную в статье задачу. Для этого необходимо сделать следующее:
- Скачать версию нужной программы с официального сайта разработчиков. Конечно, эксплуатация этого ПО является платным. Тем не менее, производитель позволяет полмесяца использовать ее бесплатно.
- После завершения процедуры инсталляции – выполнить включение приложения.
- Следующий шаг – старт DVD-ROM/CD-ROM (Boot) проекта. Конечно, от пользователя требуется выбрать тот вариант носителя, который он планирует использовать в своей работе.
- Перейти на вкладку «загрузки» и в строке «файл образа» указать путь к источнику. Сделать это можно с помощью рядом расположенной кнопочки «обзор». Также потребуется поставить галочку в ниже расположенном разделе, который называется «Расшир.».
- Следующая вкладка, где потребуется внести собственные настройки, называется «Запись» – перейти в нее. Можно выставить параметр финишного использования накопителя – это гарантирует, что впоследствии с него ничего не будет удалено.
- По завершении всех предварительных настроек нужно будет нажать на кнопку «новый».
- Диск уже должен стоят в считывающем устройстве. С помощью мышки на него перетаскивается вся требуемая информация из источника. В нижней части рабочего окна есть специальная шкала, показывающая информацию о том, сколько места займет создаваемый образ на носителе.
- Дальше: кнопка «запись» – «Прожиг».
Остается только подождать завершения процедуры, которую рекомендуется выполнять на минимально возможных скоростях.
Применение UltraIso для создания загрузочного диска Windows XP
UltraIso – еще один вариант, который может применить любой юзер, который хочет создать очень важный инструмент, для профилактики, лечения и переустановки своей Windows XP.
Первые шаги – все тоже самое: нужно скачать и инсталлировать программу на жесткий диск. Дальше необходимо выполнить следующие шаги, чтобы добиться ожидаемого результата:
- При первом запуске приложения появится окошко с несколькими предложениями от разработчиков. Если пользователь хочет воспользоваться программой бесплатно, то ему следует выбрать четвертый вариант.
- Важно убедиться, что UltraIso не вступит в конфликт с NERO, если второй инструмент также находится в рабочем состоянии на винчестере. Для этого изначально необходимо зайти в опции – настройки – запись. Убедиться, что галочка не стоит рядом с надписью «Использовать NEROAPI если возможно».
- Дальше вставляется чистый диск для проведения записи.
- Совершается очередной переход: файл – открыть – ISO файл.
- Необходимо указать путь к источнику.
- В новом окошке важно убедиться, что в его верхнем левом углу есть надпись «самозагружаемый».
- Следующий этап: Инструменты – записать образ.
- Перед окончательным стартом задуманного процесс необходимо внести ряд изменений в настройки: выбрать скорость (желательно минимальную), порекомендовать системе сделать проверку после завершения проекта (галочка в соответствующем месте), указать место расположения накопителя (используемый привод) и методику выполнения поставленной задачи.
Остается только нажать на кнопочку «записать» и подождать итогового результата.
Третий вариант действий пользователя с DAEMON Tools Pro
Он подразумевает применение еще одного весьма популярного приложения, которое называется DAEMON Tools Pro. Как обычно, в начале выполняется скачивание этого продукта, его установка и запуск.
Дальнейшие действия:
- В открытом окне программы выбрать сверху вариант «Записать образ». Естественно, что накопитель данных уже должен располагаться в приводе, который необходимо указать на следующем этапе.
- Третий этап – выбор скорости и указание месторасположения источника для запланированной процедуры.
- Завершение подготовительного процесса – нажатие на кнопочку «Старт».
Это все что потребуется от простого юзера, который желает всегда иметь при себе подобный инструмент, часто спасающий ситуацию с проблемной ОС.
Записать файлы на флешку ultraiso. Создание загрузочной флешки в UltraISO. Создание загрузочной флешки из папки с файлами
Сегодня мы разберем подробнее эту тему. Есть несколько способов монтировать операционные системы на съемный USB-носитель. С помощью программ (USB / DVD Download Tool , WinSetupFromUSB, Rufus) и командную строку (cmd).
В целом концепция развития утверждает, что чем больше времени проходит, тем быстрее развивается сектор информационных технологий.Все более важным становится хранение информации на съемных носителях не большего размера.
Посмотрим, в чем преимущество, например, флешки, внешнего HDD перед оптическим носителем — диском:
- компактность;
- надежность;
- удобство использования;
- возможность многоразового использования;
- запись дополнительных данных.
Что нужно для создания загрузочного USB-накопителя
- Скачайте образ (файл с расширением.iso) операционной системы Windows 7c с любого доступного сайта. Это не должно быть проблемой. Если вы не знаете, что такое изображение, прочтите пост о создании изображения. Есть альтернатива, создавай сам, но, думаю, нет смысла тратить время и силы.
- Наличие флешки не менее 4 Гб, так как дистрибутив Windows 7 весит примерно столько.
- Программа Ultraiso. Не пугайтесь, что он платный. При загрузке и установке вам будет изначально доступна пробная версия.Этого хватит, чтобы сделать загрузочную флешку для windows 7 через ultraiso … При желании можно найти взломанную версию.
Первое, что нужно сделать, это отформатировать USB-накопитель. Зачем это нужно? Предположим, у вас есть флешка на 8 ГБ, на которой хранится несколько файлов. Перед захватом изображения Windows 7 вам необходимо структурировать кластеры. Форматирование просто удаляет все лишнее и подготавливает диск к новой записи файла.
Как известно, при покупке флешки файловая система — FAT32.Он устарел, поэтому правильнее было бы переформатировать в NTFS. Эта система может хранить файлы размером более 4 ГБ.
По умолчанию форматирование флешки в NTFS с помощью Windows XP недоступно. Вам необходимо включить эту опцию.
Подключаем флешку к компьютеру. Зайдите в раздел «мой компьютер». Найдите USB-накопитель и щелкните его правой кнопкой мыши. В меню выберите «Свойства». Попадаем во вкладку «оборудование» и выбираем нужный диск. Затем нажмите «Свойства», вкладку «Политика» и отметьте «оптимизировать для выполнения».
После подтверждения действий вам будет предложено перезагрузить компьютер. Когда вы запустите окно форматирования, вам станет доступна NTFS. Для Windows 7 эти действия не требуются.
Как отформатировать флешку под NTFS
ВАЖНО! Пожалуйста, скопируйте все файлы на другой носитель перед началом процедуры форматирования. Эта процедура удаляет все файлы.
Самый распространенный способ, форматирование через стандартные возможности windows 7. Для этого нажмите «пуск» — «компьютер» и во вкладке «устройства со съемным носителем» найдите будущий загрузочный USB-накопитель .
ВАЖНО! Будьте внимательны, выбирайте устройство, на которое планируете записывать windows 7 через программу ultraiso.
Щелкните по нему правой кнопкой мыши, в меню выберите команду «формат».
Нажмите «Пуск» и дождитесь завершения процедуры форматирования.
На этом форматирование флешки завершено. Теперь можно переходить к следующему шагу.
После того, как вы установили программу ultraiso, запустите ее, нажмите кнопку пробного периода.Этого достаточно, чтобы записать загрузочную флешку.
Программа запустится, вы увидите ее внешний вид. Быстро пролистайте и посмотрите расположение основных элементов.
Для начала нужно открыть само изображение с помощью windows 7. Нажмите в верхнем меню «файл» — «открыть» или комбинацию CTRL + O. Выберите загруженные файлы windows 7 с расширением iso.
Теперь, когда образ открыт, пройдите вправо по меню и найдите вкладку «bootstrapping». Здесь вам понадобится пункт меню «записать образ жесткого диска».
- В Диске укажите загрузочную флешку.
- Во второй строке автоматически записывается путь к файлу с windows 7.
- Напротив метода записи убедитесь, что установлено значение USB-HDD +.
По большому счету, когда вы открываете это окно, вам практически не нужно ничего менять, а все же сравнивать параметры с перечисленными выше, чтобы избежать неприятных ситуаций.
Примечание: программа ultraiso позволяет форматировать загрузочную флешку.Если вы не форматировали устройство, обязательно проделайте эту процедуру! Шаги процедуры описаны выше.
Нажать заветную кнопку записи. Дождитесь окончания записи.
Вот и все, урок — как сделать загрузочную флешку windows 7 через ultraiso готов. Как видите, здесь нет ничего сложного. Теперь не стесняйтесь подключать USB-накопитель и. Выберите загрузку с USB-накопителя и наслаждайтесь результатом установки Windows 7.
Решили переустановить винду? Тогда вам обязательно понадобится загрузочная флешка. Особенно, если у вас есть ПК, нетбук или ноутбук без дисковода для гибких дисков. Поэтому мы подробно расскажем, как создать загрузочную флешку windows 7 через ultraiso. Это популярная программа, которая позволяет монтировать образы, записывать различные данные на диск, копировать образы с дисков и создавать загрузочные носители. Правда, не все умеют пользоваться утилитой. Но не волнуйтесь — прочитав эту статью, вы узнаете, как с помощью этой программы сделать загрузочную флешку.
Считается одной из самых простых и удобных утилит. В основном он используется для создания, чтения и редактирования образов дисков. С его помощью вы легко сможете запустить файл с расширением iso или mdf (хотя ultraiso работает с более чем 30 форматами). Но самое главное, что можно без особого труда сделать загрузочную флешку, чтобы потом установить новую операционную систему (Windows, Linux, MS-DOS) на ноутбук или ПК без участия CD или DVD-ROM. .
Ultraiso можно бесплатно загрузить из Интернета. Достаточно вбить его название в поисковик. После этого остается только выбрать любой ресурс для загрузки установочного файла этой утилиты.
Кстати сама программа платная. Но у ultra iso есть еще и пробный режим, в котором есть небольшие функциональные ограничения. Однако они не мешают записать «загрузчик» ОС на флешку.
Имеет ultraiso и русскоязычный интерфейс.Конечно, это облегчает работу с этой программой. Еще один плюс — небольшие размеры. Установочный файл весит чуть более 4 МБ.
Как сделать загрузочную флешку через ultraiso?
В качестве примера рассмотрим, как с помощью этой программы создать загрузочную флешку с «семеркой». Более того, сразу отметим, что с помощью ultraiso можно сделать загрузочный носитель из другой ОС.
Что нам нужно помимо программы?
- Для начала нужен образ диска с виндой.В этом случае желательно в формате iso.
- Во-вторых, без самой флешки не обойтись. Его размер не менее 4 ГБ. Кстати, примерно столько же весит дистрибутив «семерка». Также рекомендуем заранее отформатировать диск (лучше всего). Таким образом вы удалите все лишнее и подготовите флешку к записи нового файла.
Все готово? На вашем компьютере установлено ultraiso? Тогда приступим.
Вот и все.Создание загрузочного USB-накопителя завершено, и его можно использовать для установки операционной системы. Для этого вам нужно будет зайти в BIOS или UEFI и установить загрузку с этого носителя.
Для справки! Обычно меню по умолчанию для ultraiso — английский. Чтобы изменить его на русскоязычный интерфейс, нужно нажать на вкладку «Параметры», затем перейти в раздел «Язык» и выбрать соответствующий пункт.
Могу ли я создать загрузочную флешку из папки с файлами или с DVD через ultraiso?
Выше мы рассматривали вариант, в котором использовался iso-образ диска.Но если у вас есть DVD-носитель, на который записан дистрибутив Windows, то вы можете сделать загрузочную флешку прямо с него. Для этого:
- Устанавливаем диск в привод ноутбука или ПК.
- Запустите ultraiso.
- Щелкните «Файл».
- Выбираем «Открыть sd / dvd».
- Указываем путь к диску, на котором находится диск Windows.
- Все остальное делаю по инструкции, описанной выше. Поэтому нажимаем на «Самозагрузка».Затем нажимаем «Записать образ жесткого диска». Проверяем все параметры и нажимаем на кнопку «Написать».
Возможен еще один вариант создания загрузочной флешки, при котором используется не загрузочный диск или его образ с дистрибутивом, а только папка на компьютере, куда копируются все файлы для установки Windows:
- В папке Программа ultraiso в верхней части меню нажимаем «Файл».
- Выбираем пункт «Новый».
- Затем нажмите «Загрузочный образ DVD».
- В появившемся окне нужно указать путь к дистрибутиву. И это к файлу с названием «bootfix.bin». Обычно он находится в «загрузочной» папке.
- Нажмите «ОК». Теперь в нижней части меню программы ultraiso выберите папку, в которой хранится установщик Windows.
- С помощью мыши переносим ее содержимое (но не саму папку!) В правую верхнюю часть, которая просто пуста.
- Если появляется сообщение «Новое изображение заполнено», а специальный индикатор справа становится красным, щелкните по нему мышью.Затем установите размер 4,7 ГБ.
- Все остальные шаги такие же, как и в предыдущих вариантах.
Windows 7 и по сей день остается самой востребованной операционной системой в мире. Многие пользователи, не принимая новый плоский дизайн Windows, появившийся в восьмой версии, остаются верными старой, но все еще актуальной операционной системе. А если вы решили самостоятельно установить Windows 7 на свой компьютер, первое, что вам понадобится, это загрузочный носитель. Поэтому сегодня вопрос будет посвящен тому, как создать загрузочную флешку с Windows 7.
Чтобы создать загрузочную флешку с Windows 7, воспользуемся для этого самой популярной программой — UltraISO. Этот инструмент может похвастаться богатой функциональностью, позволяющей создавать и монтировать образы, записывать файлы на диск, копировать образы с дисков, создавать загрузочные носители и многое другое. Создать загрузочную USB-флешку с Windows 7 с помощью UltraISO будет очень просто.
Как создать загрузочную флешку Windows 7 в UltraISO?
Обратите внимание, что этот способ подходит для создания загрузочной флешки не только с Windows 7, но и для других версий этой операционной системы.Те. можно записать любую винду на флешку через программу UltraISO
1. Прежде всего, если у вас нет программного обеспечения UltraISO, вам необходимо установить его на свой компьютер.
2. Запустите программу UltraISO и подключите к компьютеру флешку, на которую будет записан дистрибутив операционной системы.
3. Нажмите в левом верхнем углу на кнопку «Файл» и выберите товар «Открыть» … В появившемся проводнике укажите путь к образу с дистрибутивом вашей операционной системы.
4. Заходим в меню программы «Boot» — «Записать образ жесткого диска» .
Обратите внимание, что после этого вам нужно будет предоставить доступ с правами администратора. Если у вашей учетной записи нет доступа с правами администратора, то дальнейшие действия вам будут недоступны.
5. Перед началом процесса записи съемный носитель необходимо отформатировать, удалив всю старую информацию. Для этого нужно нажать на кнопку «Форматировать» .
6. После завершения форматирования вы можете начать процедуру записи образа на USB-накопитель. Для этого нажмите на кнопку «Записать» .
7. Начнется процесс формирования загрузочного USB-накопителя, который займет несколько минут.Как только процесс записи будет завершен, на экране появится сообщение «Запись завершена» .
Как видите, процесс создания загрузочной флешки в UltraISO до безобразия прост. С этого момента вы можете приступить непосредственно к установке самой операционной системы.
Создание загрузочного диска в Ultraiso — довольно простой шаг. Все, что вам нужно для этого, — это настоящий iso-образ с операционной системой, чистый диск и программа Ultraiso.
Сейчас мы покажем и подробно расскажем о процессе записи загрузочного диска из iso-образа с помощью ultraiso.
Запускаем программу UltraIso и вставляем чистый диск в привод компьютера или ноутбука.
В главном окне программы выберите «Инструменты» -> «Записать образ компакт-диска».
Переходим к операции записи образа диска в UltraIso
Откроется окно, в котором нужно установить некоторые параметры записи нашего будущего загрузочного диска.
Установка параметров для записи загрузочного диска и выбора iso Image
Обратите внимание, что в параметре «Drive» выбран ваш дисковод оптических дисков, а в «Write speed» лучше выбрать минимальное значение для лучшее качество записи и большая вероятность чтения будущего загрузочного диска на старых компьютерах.
Справа от строки «Файл образа» нужно нажать на кнопку с тремя точками и выбрать файл iso для записи на диск.
Теперь вы знаете, как с помощью программы UltraIso можно создать загрузочный диск из образа ISO всего несколькими щелчками мыши.
Лучший способ отблагодарить автора статьи — сделать репост на свою страницу
Необязательно говорить, что такое программа UltraISO, с этой программой отлично знаком каждый пользователь. Такую популярность она получила неспроста. Эта программа содержит набор инструментов для работы со съемными носителями, виртуальными дисками и файлами изображений.Однако его интерфейс не очень понятен новичку и разобраться во всем обилии возможностей довольно сложно. К сожалению, рассказать все сразу в одной статье не получится, так как информации очень много, однако в этой статье вы узнаете, как записать образ на диск через UltraISO.
Запись образа на CD / DVD носитель
Итак, сначала давайте разберемся, как записать образ на диск через UltraISO. Для этого вам потребуется:
Вставьте диск в привод компьютера и откройте программу.
Добавить изображение. Для этого нажмите «Файл» и выберите в меню «Открыть». В появившемся проводнике проложите путь к изображению.
Нажмите кнопку «Инструменты» над панелью инструментов.
В меню нажмите «Записать образ компакт-диска».
Установите параметры записи. Укажите дисковод, в который вставлен диск. Если у вас только один, то этот пункт выполнять не нужно. Установите скорость записи. Рекомендуется выбрать максимальное значение, чтобы ускорить процесс записи.Не меняйте метод записи. Строка «Файл изображения» должна содержать путь к ранее выбранному файлу, если он не совпадает, то измените его.
Если диск RW, то есть перезаписываемый, нажмите кнопку «Стереть».
Щелкните кнопку «Запись».
После всех действий начнется запись, это можно понять по звуку привода. Теперь вы узнали, как записать образ на диск через UltraISO. Однако, как упоминалось выше, у этой программы много функций, и представленная выше — лишь одна из них.Далее мы расскажем, как записать образ на флешку и как создать загрузочную флешку или диск, поэтому рекомендуем прочитать статью до конца, чтобы узнать как можно больше функций программы. .
Запись на флешку
Теперь разберемся, как записать образ на диск через UltraISO на флешку. Делается это следующим образом:
Откройте программу с правами администратора.
Нажмите кнопку «Файл» и выберите «Открыть».«
В окне проводника перейдите к файлу изображения и нажмите« Открыть ».
Теперь над панелью инструментов нажмите« Загрузка »и в меню выберите« Записать образ жесткого диска ».
В открывшемся окне появляется, вам необходимо произвести настройки в соответствии с изображением, которое будет прикреплено под этим списком.
Затем начнется запись. Процесс может быть отложен, но в это время вы можете использовать остальные компоненты системы. В результате записи система издаст характерный звук.
Создание загрузочного USB-накопителя
Выше были описаны методы записи образа на диск через UltraISO и образа на USB-флешку, но чаще всего программа используется для записи загрузочного образа операционных систем. Программа отлично с этим справляется. Теперь разберем подробно инструкцию, как записать образ Windows 7 на диск через UltraISO. Кстати, инструкция будет общей для других версий Windows, а не только для седьмой.
Итак, прежде чем записывать образ на диск через UltraISO с автозапуском, необходимо:
Запустить программу, предварительно вставив флешку или диск в компьютер.
Нажмите кнопку «Файл» и выберите в меню «Открыть».
В появившемся окне проводника нужно открыть папку, в которой находится подготовленный вами образ ОС, выбрать ее и нажать «Открыть».
Нажмите кнопку Bootstrap над панелью инструментов.
В меню щелкните по строке «Записать образ жесткого диска».
Теперь отформатируйте флешку или сотрите диск и нажмите кнопку «Записать» рядом с «Форматировать».
В итоге нужно дождаться окончания записи. Об этом будет свидетельствовать строка в журнале процесса «Запись завершена». После этого вы уже можете достать диск из компьютера и использовать его в своих целях.
Заключение
Как видите, для записи образа на диск или флешку с помощью UltraISO не требуется большого опыта.Следуя приведенным выше инструкциям, этот процесс можно выполнить всего за несколько минут. Важно отметить, что для каждого метода инструкции практически одинаковы, так что вероятность путаницы сводится к минимуму.
Создание загрузочной флешки с помощью Ultraiso. Как сделать загрузочную флешку Win 7 Ultraiso
Все чаще USB-накопители используются для установки или переустановки операционной системы. Они не только удобны в транспортировке, но и более функциональны, чем компакт-диски (например, в нетбуке нет разъема для подключения диска).
Иногда в процессе установки нового программного обеспечения может возникать ошибка драйвера: «Требуемый драйвер для оптического дисковода» не найден. «В этом случае вам следует подключить флеш-карту к другому гнезду. Обычно эта проблема возникает у новых пользователей ПК, оснащенных пользователями 2.0 и 3.0. Порты USB. Более новый порт не поддерживается Windows 7. Это можно определить по раскраска синим.
Мы расскажем, как создать загрузочную флешку несколькими способами.
Что нам понадобится для создания загрузочной флешки
Для создания загрузочной флешки нам понадобятся такие штуки:
- Диск с записанной ОС Windows 7 или ее образ.
- Пустая флешка объемом 4 ГБ.
- Настройки, дающие возможность работать с флешкой в биос.
В случае отсутствия загрузочного диска ОС можно скачать в Интернете. Используйте только проверенные сайты.
Форматировать флешку
Что касается карты памяти, то ее необходимо полностью очистить. Для этого прибегают к форматированию. Прежде чем приступить к этому процессу, сохраните важные файлы. Само форматирование может быть реализовано как во время записи загрузочного файла, так и до него.
Чтобы очистить флешку, подключите USB к компьютеру. В папке «Мой компьютер» щелкните правой кнопкой мыши значок нужного съемного диска. Щелкните «Форматировать» .
При указании параметров выберите файловую систему NTFS. Вы также можете изменить имя съемного диска (метка Тома). Никакие другие индикаторы менять нельзя.
USBA можно отформатировать с помощью командной строки. Для этого напишите в нем: Format H: / FS: NTFS / Q / V: My_Fleshka и нажмите ENTER.
Выбор загрузки в BIOS
Чтобы выбрать загрузку с флеш-карты, войдите в BIOS. Обычно для этого нужно нажать delete или F2.
Изначально нужно убедиться, что USB-контроллер включен. Статус можно проверить на вкладке «Интегрированные периферийные устройства». Напротив должны быть включены USB-контроллер и USB-контроллер 2.0.
Командная строка
Записать загрузочную флешку Windows 7 с помощью командной строки — это самый простой способ, который не требует дополнительных загрузок программного обеспечения.Однако вам нужно будет записать достаточно большое количество Задач.
Откройте командную строку, используя комбинацию Win + R — CMD. Через ENTER подходят следующие задачи:
- Diskpart. Эта команда позволяет управлять объектами через командную строку.
- СПИСОК ДИСК. После ввода этой команды у вас будет список дисков. Определите, какой из них является вашей флешкой. Как правило, располагается после жестких дисков. Кроме того, вы можете узнать его по размеру.
- ВЫБЕРИТЕ № ДИСКА.Вместо # Напишите номер, под которым стоит флешка.
- Чист. Удаляет всю информацию с выбранного носителя.
- СОЗДАТЬ ПЕРВИЧНЫЙ РАЗДЕЛ. Создает первичный раздел.
- Выбор раздела 1. Выбор созданного раздела для дальнейшей работы с ним.
- Активно. Включение раздела.
- Формат FS = NTFS. Эта команда форматирует USB-накопитель в нужной системе.
- НАЗНАЧЕНИЕ. Будет создан новый диск. При необходимости ему можно присвоить букву, добавив буквы =. Н. .
- Выход.
- Далее просто перенесите файлы ОС на съемный носитель и можно приступать к работе.
Этот метод сложен только огромным количеством команд. Вы могли видеть, что процесс форматирования флешки включен в описание шагов. Если вы делали это раньше, просто опустите эти предметы.
Обратите внимание, что файлы, которые вы переносите на USB-накопитель, необходимо распаковать. Программа не будет работать, если вы просто перенесете файл.iso.
Ultraiso.
Утилита предназначена для разработки и редактирования образов дисков. Сделать Windows 7 Ultraiso загрузочной флешкой достаточно просто. Для этого вам просто нужно скачать и установить программу. Вы можете приобрести полную сертифицированную версию или воспользоваться возможностью бесплатного тестового режима.
Установите программу на ПК с помощью мастера установки. От имени администратора запустите приложение, нажав пробный период. Далее следуем такому алгоритму:
Windows 7 USB / DVD ИНСТРУМЕНТ ЗАГРУЗКИ
Это приложение находится в общем доступе и работает по принципу Ultraiso.Предлагает официальный разработчик Microsoft.
Перейдите в меню «Пуск» и запустите программу. Найдите образ нужной программы. Нажмите «Обзор», выберите «Файл» и нажмите «Далее».
Появится окно, в котором вас спросят о предпочтительном носителе — флэш-карте или диске. Выберите USB-устройство.
Нажмите «Начать копирование». В случае появления всплывающего окна выберите «Стереть USB-устройство» — да.
Когда процесс будет завершен, флешку можно будет использовать.
UnetBootin.
Преимущество этой программы в том, что ее нужно просто скачать и запустить. Установка не требуется. Создание флешки с Windows 7 происходит за один шаг.
В главном окне проверьте надпись изображения диска. В той же строке нажмите … и выберите изображение.
В нижней строке укажите данные съемного устройства. Щелкните ОК.
Если эта операционная система уже установлена на вашем устройстве, перед вами появится всплывающее окно с запросом разрешения на перезапись диска.Согласитесь с действием.
Будет создана загрузочная флешка.
Современные ноутбуки все чаще оснащаются приводом для работы с компакт-дисками. А такие устройства, как low-bill drive, вообще не встречаются. Отказ от драйва позволяет сделать мобильное устройство более легким и утонченным. Но, в то же время, пользователи сталкиваются с некоторыми трудностями в работе. Например, чтобы установить Windows 7 на устройство без накопителя, необходимо создать загрузочные флешки. В этом материале мы расскажем о том, как через Ultraiso записать образ Windows 7 на флешку.
Шаг №1. Откройте образ Windows 7 в программе Ultraiso.
Для того, чтобы через программу записать образ Windows 7 на флешку, необходимо сначала открыть этот образ. Для этого запустите Ultraiso, откройте меню «Файл» и выберите «Открыть».
В результате у вас появится стандартное окно для выбора файла. Здесь вам нужно выбрать файл ISO. Итак, Windows 7, которую вы хотите записать на флешку.
После этого в интерфейсе Ultraiso появятся файлы с выбранного образа диска.Эти файлы лучше не трогать, иначе загрузочная флешка может не работать.
Шаг № 2. Подключаем флешку к компьютеру и начинаем записывать образ windows 7.
Далее вам необходимо подключить флешку к компьютеру, на который вы планируете записать образ Windows 7 через Ultraiso. Для этого просто подключите флешку к любому порту и дождитесь, пока система ее определит. После подключения флешки возвращаемся в программу Ultraiso.Теперь вам нужно открыть меню «Самозагрузка» и выбрать пункт «Записать образ жесткого диска».
После этого откроется окно для записи образа диска. Здесь вам нужно выбрать флешку, на которую вы хотите записать образ Windows 7. Выберите желаемую флешку и нажмите кнопку «Записать».
После этого программа Ultraiso предупредит об удалении всех данных с флешки и в случае согласия пользователя запустится образ образа Windows 7 на флешке.
Шаг № 2. Подождите, пока Ultraiso закончит запись изображения.
Ни для кого не секрет, что оптические приводы в виде CD или DVD сильно уступают позиции по популярности благодаря наличию недорогих USB-флешек. Впечатляющая емкость и высокоскоростной доступ в Интернет. Значительная часть новых компьютеров, ноутбуков, нетбуков … даже не оснащены соответствующими дисками. Сегодня мы рассмотрим , как установить windows 7 с флешки .Другими словами — нас интересует процесс создания загрузочной флешки .
Итак, есть несколько программ для записи дистрибутива Windows 7 на флешку Но мы не будем использовать специализированное ПО, а воспользуемся обычной утилитой для работы с ISO-образами — « Ultraiso. » Наверняка у вас уже были создавать, редактировать и записывать ISO’шники — эта программа умеет все и представляет собой универсальный инструмент для работы с образами дисков. Интерфейс программы очень простой, напоминает «двойной проводник», в одной части которого осуществляется навигация по файлам и папкам вашего компьютера или ноутбука , а во второй части отображается структура и содержимое папки открытого или созданного образа диска .Все интуитивно понятно, есть русская версия программы, поэтому проблем с ее использованием возникнуть не должно.
Как записать образ windows 7 на флешку :
1. Загрузите, установите и запустите Ultraiso. . Вставьте флешку в компьютер.
2. Находим в проводнике соответствующий образ ISO, кликаем по нему правой кнопкой мыши и выбираем « Открыть с помощью >>> Ultraiso. » Найти образ можно через меню « Файл >> > Открыть «От самого Ultraiso — без разницы.
3. В меню Используемой утилиты выберите пункт « Запись образа жесткого диска. »Из верхнего меню« ».
4. В появившемся окне выберите флешку, на которую нужно записать образ Windows 7 (это делается в выпадающем списке Disk Drive). Метод записи Выберите «USB-HDD +» (хотя изначально он должен стоять именно так). Желающие могут поставить отметку в пункте проверки, чтобы сравнить процедуру сравнения, записанную в дистрибутиве, и исходный файл ISO после записи.
5. Осталось только нажать кнопку « Запись », чтобы получить загрузочную флешку.
Вот собственно и все — процедура «позориться легко». На представленном выше скриншоте виден весь процесс. Стоит сделать это один раз и дальнейших вопросов по поводу записать образ Windows 7 на флешку у вас не должно быть. Стоит отметить, что перед записью в раздаче все доступно на USB Flash. Информация о диске будет уничтожена.
Далее установка Windows 7 с загрузочной флешки идет по обычному сценарию, с той лишь разницей, что в BIOS нужно выбрать в качестве основного загрузочного устройства флешку . Больше добавить, пожалуй, нечего — успех в скорости установки windows 7 (скоростной по сравнению с использованием DVD диска).
Можно использовать штатные инструменты Windows, например рекавери, но это не всегда получается, поэтому удалить старую систему и поставить новую намного проще.
Для восстановления диска или.
Рассмотрим процесс создания образа на примере записей Windows 8, хотя «семерка» и оставшаяся ОС тоже записаны.
Шаг 1. Начало работы
Для дальнейших действий вам нужно будет запустить программу от имени администратора, иначе система просто ничего не даст.
После того, как вы открыли программу, вы должны нажать меню «Открыть», как показано на первом скриншоте, и перейти к созданию загрузочной флешки Ultraiso.
В примере показано подготовленное. Сами файлы легко найти в Интернете, в частности, на торрент-трекерах. Расширение должно быть ISO, а не exe.
После того, как вы подтвердили выбор изображения, нажав кнопку «Открыть», отобразится список файлов, используемых в правом окне программы.
Ничего не удаляйте и не переименовывайте, чтобы в следующей установке не было ошибок.
Шаг 2.Подготовка изображения к записи
Снова возвращает всплывающее окно, еще раз предупреждая, что данные будут удалены. Мы согласны с этим и идем дальше.
Начинается самое интересное — непосредственный вход в ОС. Мультизагрузочную флешку Ultraiso начали создавать , , что займет некоторое время.
Сама программа работает довольно быстро и оперативно, но система часто тормозит весь процесс создания. Потерпи.
По завершении процесса в логах будет отображаться уведомление «Запись завершена» ! Это значит, что наша флешка готова Windows 8. Готова к использованию.
Поскольку услуги Ultraiso нам больше не нужны, программу можно закрыть.
При вторичной флешке для подключения к ПК должна появиться примерно такая надпись, как показано на скриншоте.
В наше время использование дисков уже не пользуется популярностью, поскольку многие ПК и ноутбуки выпускаются даже без привода.По этой причине вопрос, как сделать Windows 7 загрузочной флешкой (будет использоваться Ultraiso или другая программа — решать вам), актуален как никогда. Давайте разберемся, что нужно для его создания и для чего может понадобиться аналогичная загрузочная флешка.
Возможные и проблемы
Использование такой операционной системы как «Windows» может сопровождаться различными неожиданными проблемами и проблемами. Операция часто начинает работать с серьезными сбоями, а иногда даже перестает загружаться.От этого невозможно застраховаться, как и прогнозировать такое положение вещей.
Бывает, что проблемы с Операциями устраняет обычная функция восстановления системы. Для этого просто запустите его, если, конечно, вы управляли сохранением точек, и эта система работает. Если нет возможности запустить восстановление, то Windows 7 сможет спасти ситуацию. Конечно, можно запускать с диска с Windows, но флешка удобнее и мобильнее. Тем более, что в нетбуках например привода нет.
Переустановка системы — решение проблемы
Нет случаев, когда серьезную проблему можно устранить только переустановкой вашей ОС (она также подойдет для загрузочной флешки Windows 7), если функция не была включена резервная скопируйте «WINDOVS» и данные. Диск или флешку также можно использовать для восстановления, переустановки и установки системы.
Преимущества флешки
Чаще всего, конечно, дистрибутив с операционной системой записывается на обычный DVD.Но, видите ли, сейчас это не актуально. Да и сохранить образ ОС на подобном диске довольно сложно из-за того, что он легко может быть поврежден любым механическим воздействием. Всего одна небольшая царапина может привести к тому, что диск не подлежит восстановлению, а значит, и ваша система тоже. Загрузочная флешка Windows 7 (на ней ISO-образ) будет выходом из этой ситуации. Установка системы Windows с USB-накопителя ничем не отличается от обычного процесса установки с диска.
USB-накопитель с образом ОС лучше защищен от разного рода повреждений, чем DVD-диск. К тому же флешка меньше по размеру, легко перемещается без проблем и повреждений.
Главный вопрос
И, конечно же, главное сделать загрузочную флешку Windows 7. Ultraiso — одна из программ, которая поможет легко и быстро создать образ любого диска. Кроме нее есть и другие приложения для этих целей. Но мы поговорим, как вы уже поняли, о программе Ultraiso.
Программы трюков
Эта программа платная, но тем не менее имеет несколько бесплатных пробных приложений. Вы можете использовать бесплатную версию Ultraiso, но с одним ограничением — размер файла вашего образа не должен превышать 300 МБ. Да, это такая хитрая программа. Загрузочная флешка Windows 7, несомненно, в эти мегабайты не поместится. Так что решением будет портативная (Portable) версия Ultraiso.
Правила создания образа флешки в Ultraiso
Итак, мы подошли к основному вопросу этой статьи.Как создать USB загрузочную флешку Windows 7 с помощью Ultraiso. Кстати, таким же образом можно записать на нее и образ текущей Windows 8.
Для создания загрузочной флешки в этой программе нужно запустить ее, запустить с правами администратора. После этого нажмите «Открыть» вверху панели окна программы Ultraiso. Далее в открывшемся окне проводника нужно выбрать образ Операции Windows для дальнейшей записи его на флешку.
В окне «Открыть файл ISO» необходимо выбрать образ своей операционной системы и нажать кнопку «Открыть».Если вас интересует, как сделать загрузочную флешку Windows 7, ultraiso предоставит вам возможность выбрать образ Windows 7, а также любой другой: «Vista», XP, Eight. Далее в окне программы в правой части появляется изображение необходимой операционной системы. Теперь подключите флешку к ПК через разъем USB, если это еще не было сделано.
Возможности флешки и ее форматирование
Важно отметить, что флешка для записи образа популярных операционных «Windows 7» или «G8» должна иметь емкость не менее 4 ГБ, а также быть отформатированной. в файловой системе FAT32.Для того, чтобы также использовать программу UTRAISO непосредственно перед вводом изображения.
note
Помните, что если на флешке есть какие-то нужные вам данные, и вы не хотите их безвозвратно потерять, то перед форматированием скопируйте их куда-нибудь. Ведь эта процедура удалит из него все данные.
Дальнейшие действия по созданию
После этого в окне программы нажмите кнопку «Самозагрузка», а затем в контекстном меню выберите пункт, предлагающий жесткий образ.Затем, после того как появится окно с названием «Записать образ диска», необходимо убедиться в правильности выбора диска для формирования загрузочной флеш-карты с операционной системой. Вы должны быть уверены, что флешка находится на правильной букве алфавита.
Далее в пункте «Способ записи» нажимаем «USB-HDD +», после чего переходим к форматированию накопителя или непосредственно к записи образа Операции «Windows 7». Если флешка была заранее отформатирована, перед записью образа, то вы просто нажимаете «записать».Если вы заранее, вы сначала нажимаете на «формат».
Процесс форматирования в ultraiso
Итак, давайте рассмотрим шаги в этой программе. В окне форматирования нужно выбрать файловую систему FAT32, а затем нажать «Пуск». В окне предупреждений нажмите ОК. Форматирование, как уже было сказано, уничтожает все данные на флешке.
После завершения этого процесса появится окно, в котором вам сообщат об успешном завершении операции. Снова нажмите ОК и закройте окно форматирования.
Следующим шагом будет перейти на вкладку «Запись образа диска» и нажать «записать», чтобы начать создание флэш-накопителя с помощью способа. Вы увидите окно «Совет», которое предупреждает, что все данные с карты будут удалены. Нажмите «Да». Теперь начался процесс записи операций. Скорость флешки напрямую зависит от возможностей вашего ПК. Со временем изображение будет записано, о чем вы узнаете из вкладки «Запись образа диска», где появится уведомление о том, что запись завершена.Что ж, вы узнали, как сделать Windows 7 загрузочной флешкой. Ultraiso можно закрыть, он уже выполнил свой бизнес.
Последние штрихи
После всего вышеизложенного и выполненного нужно открыть «Проводник» и убедиться, что образ Операций Windows действительно записан на диск. Если вы откроете флешку, вы увидите там образ. Как упоминалось ранее, процесс создания образа другой версии ОС ничем от этого не отличается.Чтобы установить ОПЕРАЦИЮ, в BIOS необходимо включить приоритет загрузки ОС с USB-накопителя.
Теперь вам не страшны никакие сбои и неполадки, ведь всегда найдется рабочая загрузочная флешка с системой восстановления или переустановки Windows «Виллов», что позволит вам не тратить время на поиски новой. изображение, когда возникают какие-либо проблемы. Последний факт очень важен в наше динамическое время, когда на счету каждая секунда.К тому же подобное решение будет актуально для тех, кто зарабатывает на установках и переустановках. операционные системы. Согласитесь, ведь флешка с вами намного удобнее, а выходы USB есть в каждом ПК.
Как записать загрузочную флешку с помощью ultraiso. Записать образ на флэш-накопитель ultraiso: упрощение сложности
Не все современные ноутбуки имеют DVD привод, молчим об ультрабуках, производители которых изначально в угоду ультратонкому корпусу отказались от возможности чтения / записи дисков.Поэтому переустановка операционной системы с диска, как мы все привыкли, не удастся и нужно искать другой вариант. Именно поэтому мы решили рассказать вам, через UltraISO — программу, позволяющую работать с изображениями. Конечно, есть более удобный софт, заточенный специально для создания загрузочных флешек. Кроме того, он платный, но есть ряд аналогов, распространяемых бесплатно. Но если вы остановились на программе UltraISO, мы не будем оспаривать ваше решение и поможем разобраться с ее функционалом.Итак, приготовьте флешку, мы приступаем к работе!
Создаем загрузочную флешку через UltraISO
Итак, прежде всего, нам нужно получить саму операционную систему. Это может быть одинаково как Windows 7, так и более новая «Десятка». Как правило, загрузочный носитель создается не только для установки ОС, но и для реанимации компьютера. Однако это уже не так важно — собственно, в этой инструкции мы рассматриваем создание загрузочной версии.Неудивительно, что в названии программы появляется префикс «ISO», символизирующий расширение файла образа.Само изображение можно скачать в Интернете, на официальном сайте или взять у друга. Это не так уж и важно, главное, чтобы она была полной и работала безупречно.
Нам нужна флешка с объемом памяти не менее восьми гигабайт. Этого более чем достаточно. Предварительно скопируйте с него важные данные, потому что носитель будет отформатирован.
Создание загрузочной флешки с помощью UltraISO
Предположим, у вас уже установлена программа. Приступая к работе:
Точно повторяя шаги, описанные выше, вы действительно записываете операционную систему на USB-накопитель и можете ее установить.
Как создать загрузочную флешку из DVD
В начале статьи мы говорили, что образ можно взять даже откуда: скачать с официального сайта, со стороннего ресурса или записать с диск. Итак, давайте быстро рассмотрим последний вариант.Представьте, что вы взяли у друга загрузочный диск с Windows 10, но почему-то не хотите с него устанавливать ОС. Совершенно не обязательно создавать ISO-образ через стороннюю программу, а затем делать загрузочную флешку в соответствии с приведенными выше инструкциями — вы можете пойти другим путем, короче, записав загрузочную флешку напрямую:
Ну теперь вы знаете, как сделать флешку загрузочной.Мелочь — научиться с него восстанавливать / устанавливать Windows. Но это уже другая история…
Для установки Windows вам понадобится загрузочный дистрибутив или загрузочная флешка. Флеш-накопители в последнее время стали очень популярными и удобными, поэтому желательно скачивать с них.
Существует множество способов и приложений для создания загрузочных флешек. Проще всего это сделать с помощью Ultraiso.
Это очень функциональный и в то же время простой в использовании программный инструмент.. Для его работы необходимо предварительно выполнить установку, загрузив дистрибутив программы, а также подготовить образ операционной системы.
Зачем делать установочную флешку
Часто в процессе работы операционной системы возникают непредвиденные ситуации, в результате которых операционная система либо вообще не загружается, либо работает с критическими сбоями. Полностью защититься от подобных ситуаций невозможно, поэтому нужно знать, как себя вести.
В лучшем случае проблемы с операционной системой можно исправить с помощью встроенной функции восстановления Windows, которую, естественно, нужно запускать, если эта функция присутствует.
В ситуации, когда такой возможности нет, следует попробовать загрузиться через установочный диск или установочную флешку.
Крайняя ситуация, возникающая при отсутствии резервной копии операционной системы и пользовательских данных, подразумевает ее переустановку. Исходя из этого, у вас всегда должен быть образ ОС.Его можно использовать для новой установки, восстановления старой ОС или ее переустановки.
В большинстве случаев дистрибутив Windows сохраняется на DVD. Но вероятность потери данных на DVD-ROM велика из-за того, что он подвергается физическим нагрузкам. Ведь всего одна маленькая царапина может вывести диск из строя.
Флешка лишена этого недостатка, поэтому желательно сохранить на ней операционную систему. В этом случае процесс установки Windows с USB-накопителя аналогичен процессу установки с DVD-ROM.Дополнительным преимуществом флешки перед DVD является более компактный размер.
Нам понадобится
Для создания загрузочного USB-накопителя, помимо самого носителя данных, вам понадобится образ операционной системы и специализированная программа с аналогичным функционалом. Таких программ много, но мы рассмотрим утилиту UltraISO, которую предварительно необходимо скачать и установить на жесткий диск.
Разработан специально для работы с iso образами и записи их на носители, позволяет делать загрузочные диски, флешки.Несомненным плюсом рассматриваемой утилиты является удобный русскоязычный интерфейс.
Помимо формирования и записи файлов изображений, он также позволяет вносить изменения в образы дисков. Его важная особенность, имеющая большое значение, — это возможность создавать загрузочные носители — диски и флешки. В дополнение к этому, утилита может конвертировать файлы образов в формат ISO, если существующий образ диска ОС сохранен в другом формате.
Несомненным минусом утилиты можно считать то, что она платная, но есть пробный период для бесплатного использования.Вы можете использовать UltraISO версию программы бесплатно с определенным ограничением.
Важно знать, что всю информацию с флешки необходимо хранить в другом надежном месте, так как все данные будут уничтожены при создании установочной флешки.
Видео: загрузочная флешка с Ultraiso
Если нет образа ОС
Часто возникают ситуации, когда отсутствует образ операционной системы. Решение этой проблемы очень тривиально.Его можно создать либо с помощью установочного диска Windows, либо с помощью специализированных программ, которых очень много, некоторые из них совершенно бесплатны.
Последовательность действий следующая:
Создайте загрузочную флешку через UltraISO
Рассмотрим последовательность шагов по созданию загрузочной флешки Windows 8 из ISO-образа. Загрузочные флешки с предыдущими ОС создаются аналогично без каких-либо видимых отличий.
Алгоритм:
По окончании этих действий рекомендуется проверить правильность формирования образа Windows на USB-накопителе.Когда вы его откроете, отобразится сохраненный образ Windows 8. Последовательность действий при формировании образа Windows 7 аналогична и не содержит существенных отличий.
Важно знать, что для установки Windows в BIOS необходимо установить порядок загрузки различных устройств. Вам нужно начать попытку загрузки с флешки.
Потребность в загрузочной флешке возникает периодически. Причиной такой необходимости могут быть сбои в самой операционной системе и перебои в работе оборудования.Никто не может защитить себя от подобных проблем на сто процентов, а наличие заранее созданной загрузочной флешки поможет решить проблемы без временных потерь и значительных трудозатрат.
Есть несколько основных способов сделать загрузочный диск или флешку.
Основные из них:
- с использованием специализированных программ, таких как UltraISO; Стандартные инструменты Windows
- через консоль командной строки.
Создать загрузочную флешку с Ultraiso легко даже самому неподготовленному пользователю, так как программа очень понятная и удобная.
>Загрузочную флешку с образом операционной системы Windows можно создать с помощью UltraISO. Зачем нужна такая загрузочная флешка с записанным на нее образом операционной системы?
При использовании операционной системы Windows могут возникнуть непредвиденные проблемы. Операционная система может начать работать в лучшем случае со сбоями, а в худшем — вообще перестанет загружаться. От таких возможных проблем не застрахован никто, заранее это предугадать невозможно.
Иногда проблемы с операционной системой можно исправить с помощью функции восстановления операционной системы Windows. Для этого вам нужно будет запустить, если, конечно, эта функция в данный момент работает.
Если у вас не получается запустить такое восстановление штатными средствами операционной системы Windows, то вы можете попробовать восстановить систему, используя диск с записанным на нем образом операционной системы, либо использовать для этого загрузочную флешку.
В большинстве случаев серьезные проблемы можно решить только переустановкой операционной системы, если вы не сделали свои данные заранее.Поэтому всегда необходимо иметь диск с образом операционной системы Windows. Такой диск можно использовать для новой установки операционной системы, для восстановления операционной системы или ее переустановки.
Преимущества флешки перед DVD-приводом
Обычно дистрибутив с операционной системой записывается на оптический DVD-диск. Но сохранить образ с помощью операционной системы на таком диске проблематично из-за того, что такой оптический DVD-диск подвержен механическим повреждениям.Всего одна царапина может вызвать неисправность оптического привода.
Выход из данной ситуации — использование загрузочной флешки с записанным на нее образом операционной системы Windows. Установка операционной системы Windows с USB-накопителя ничем не отличается от установки операционной системы с DVD-диска.
Флешка с записанной на ней операционной системой более защищена от механических повреждений, чем DVD-диск. Кроме того, он имеет значительно меньшие физические размеры и его легче перемещать, не опасаясь механических повреждений.
Создать загрузочную флешку можно с помощью программы UltraISO, которая предназначена для работы с образами дисков.
UltraISO платный, но имеет бесплатный пробный период. Вы можете использовать бесплатную версию UltraISO с ограничением размера файла изображения 300 МБ. Решение этой проблемы можно найти в Интернете, там же можно найти портативные версии программы UltraISO.
Как создать загрузочную флешку в UltraISO
Теперь вы узнаете, как создать загрузочную флешку, на которую будет записан образ операционной системы Windows 8.Именно так можно с помощью программы UltraISO записать образ операционной системы Windows 7 на флешку.
Чтобы создать загрузочную флешку в UltraISO, необходимо открыть программу UltraISO от имени администратора. После открытия окна программы нажмите кнопку «Открыть» на верхней панели в окне программы UltraISO.
Затем в открывшемся окне Проводника выберите образ операционной системы Windows для последующей записи на флешку.
В окне «Открыть файл ISO» выберите файл образа операционной системы и нажмите кнопку «Открыть». В этом примере я выбрал образ операционной системы Windows 8 Pro для создания загрузочного USB-накопителя.
Образ операционной системы Windows 8 Pro появился в окне программы UltraISO в правой части окна.
Теперь вы можете вставить флешку в соответствующий слот на вашем компьютере, если она не вставлялась раньше.
Флэш-накопитель, предназначенный для записи образа операционной системы Windows 7, Windows 8 или Windows 10, должен иметь размер не менее 4 ГБ и отформатирован в файловой системе FAT32. Вы также можете отформатировать флешку непосредственно перед записью образа операционной системы Windows с помощью программы UltraISO.
Внимание! Если на этой флешке есть данные, которые вы не хотите терять, вам нужно будет скопировать их в безопасное место. В процессе форматирования флешки все данные, находящиеся на флешке, прошедшей форматирование, будут удалены.
После открытия окна «Запись образа диска» вам нужно будет проверить правильный выбор диска, чтобы создать загрузочную флешку. Вам нужно будет убедиться, что флешка находится под правильной буквой алфавита.
Вы можете установить флажок «Проверить», чтобы проверить наличие ошибок после записи, чтобы убедиться, что системный образ был записан без ошибок.
В пункте «Метод записи» выберите «USB-HDD +», а затем перейдите к форматированию USB-накопителя или записи образа операционной системы Windows.
Если флешка уже была отформатирована перед процессом создания загрузочной флешки, то вам нужно будет нажать кнопку «Записать».
Если флешка заранее не была отформатирована, то нажимаем на кнопку «Форматировать». Теперь рассмотрим процесс форматирования флешки в UltraISO.
В окне «Форматирование» необходимо выбрать файловую систему — FAT32, после чего нажать на кнопку «Пуск».
В окне предупреждения нажмите кнопку «ОК».После форматирования все данные, которые ранее были на USB-накопителе, будут уничтожены.
После завершения форматирования откроется окно, в котором вы получите уведомление об успешном завершении данной операции. В этом окне нажмите кнопку «ОК», а затем закройте окно «Форматирование».
Теперь вам нужно будет нажать кнопку «Записать» в окне «Записать образ диска», чтобы записать образ операционной системы, чтобы начать создание загрузочной флешки.
Откроется окно «Подсказка», в котором вас предупредят, что вся информация на USB-накопителе будет стерта. В этом окне нажмите кнопку «Да».
После этого начинается процесс записи образа операционной системы на флешку. Это создает загрузочную флешку для операционной системы Windows.
Скорость создания загрузочной флешки зависит от чтения флешки и мощности вашего компьютера. Через некоторое время образ операционной системы Windows будет записан на флешку.
В окне «Записать образ диска» вы увидите сообщение «Запись завершена!». Создана загрузочная флешка для Windows 8.
Теперь можете закрыть программу UltraISO, она уже завершила свою работу.
После этого следует открыть Проводник и убедиться, что образ операционной системы Windows 8 был записан на флешку.
Если открыть флешку, то там вы увидите записанный образ операционной системы Windows 8 Pro.
Процесс записи образа операционной системы Windows 7 точно такой же, и он ничем не отличается от записи образа операционной системы Windows 8.
Чтобы установить операционную систему Windows, вам нужно будет включить в BIOS приоритет загрузки операционной системы с USB-накопителя.
Выводы по статье
Программа UltraISO запишет Windows на флешку для установки операционной системы на компьютер.Необходимо иметь загрузочную флешку, ведь от внезапных сбоев операционной системы или оборудования никто не застрахован. Поэтому образ операционной системы нужен, чтобы его можно было использовать в случае непредвиденных обстоятельств.
Создание загрузочной флешки в UltraISO (видео)
Современные портативные компьютеры все чаще не оснащены приводом для компакт-дисков. Особенно часто отсутствие привода можно наблюдать на нетбуках и ультрабуках. С одной стороны, отсутствие привода позволяет сделать портативный компьютер намного проще и тоньше, но с другой стороны, это создает ряд неудобств при использовании такого устройства.Например, чтобы установить операционную систему, пользователю нужно будет создать ту, которую он должен будет создать. В этой статье мы пошагово поговорим о том, как записать образ операционной системы на USB-флешку через UltraISO, создав таким образом загрузочную флешку.
Шаг №1. Загрузите образ в UltraISO.
Для того, чтобы записать образ на флешку, этот образ сначала нужно загрузить в программу. Для этого запустите UltraISO и откройте меню «Файл».Здесь вам нужно выбрать «Открыть», а затем выбрать свой файл ISO. Также можно просто нажать комбинацию клавиш Ctrl + O.
Затем появится стандартное окно для открытия файлов. В этом окне нужно выбрать. UltraISO поддерживает все возможные форматы образов дисков, поэтому вам не нужно беспокоиться о том, что ваш образ не откроется.
После того, как вы выбрали нужный файл через меню «Файл — Открыть», файлы с этого образа диска появятся в окне программы UltraISO.
Нет необходимости делать что-либо с файлами, загруженными с образа диска. В противном случае вы повредите загрузочный образ, и созданная вами загрузочная флешка не будет работать.
Шаг № 2. Подключите флешку и начните запись образа диска.
После подключения флешки возвращаемся в программу UltraISO и открываем меню «Самозагрузка». Здесь вам нужно выбрать опцию «Записать образ жесткого диска».
После этого должно открыться окно записи диска.В этом окне нужно выбрать флешку, на которую вы хотите записать образ диска, и нажать на кнопку «Записать».
Шаг № 3. Ждем записи образа на флешку.
Вот и все, теперь осталось дождаться, пока программа UltraISO запишет образ диска на флешку. Процесс записи может занять несколько минут.
После завершения записи вы получите загрузочную флешку.Для того, чтобы с его помощью установить операционную систему, вам потребуется войти в BIOS и включить там загрузку с флешек.
Времена, когда компьютер загружался исключительно с диска из-за отсутствия жесткого диска в его конструкции, давно канули в Лету, но загрузочные диски не утратили своей актуальности. Только реже стали их использовать и по назначению. Эта публикация призвана доказать, что для UltraISO создание загрузочной USB-флешки — выполнимая задача, и максимально подробно описать этот процесс.
Загрузочную флешку можно создать через UltraISO
Компьютер без жесткого диска представить просто невозможно, такого просто не существует в природе. Поэтому операционная система Windows, например, установлена на жесткий диск и загружается при включении с него компьютера. Это означает, что загрузочный диск вообще не нужен.
Такие диски используются в двух случаях.
Во-первых: вы можете загрузиться с него и, если у вас установлено соответствующее программное обеспечение, восстановить разбитую Windows или сохранить данные на жестком диске с разбросом.В сети очень много раздач таких реаниматологов. Запустив с них компьютер, появляется возможность форматировать или модифицировать любые разделы жесткого диска (доступ к системному разделу ограничен из Windows), копировать данные с неработающей машины, когда чаще всего используется одна и та же флешка, проводить тестирование оборудования и достигать других целей.
Второе, вероятно, самое важное применение загрузочной флешки — это фактическая установка новой операционной системы.Ясно, что компьютер без Axis — не более чем груда железа. Система устанавливается чистой, если нет возможности восстановить старую, поврежденную по какой-либо причине, а также на только что купленный компьютер с пустым жестким диском.
Проблемы с компакт-дисками привели к тому, что разумные люди пытаются отказаться от их использования. В то время они действительно были ноу-хау, но более дешевые технологические процессы их изготовления привели к неприемлемой потере качества.Да, если вы сделаете компакт-диск с использованием золота и соответствующей технологии, то гарантированно сможете хранить данные более ста лет. На практике это время не превышает нескольких месяцев, ну или лет, если хранить их как султан невесты. Поэтому вопрос, как сделать загрузочную флешку, стал единственно правильным (диск уже никто не помнит).
Что писать на загрузочную флешку UltraISO
По большому счету программе без разницы, что именно будет записано.Процесс сводится к записи заранее подготовленного образа на диск, который UltraISO считает флэш-памятью. Но для создания именно варианта загрузки необходимо, чтобы источником записи был образ стартового диска.
На справедливый вопрос «где взять», как обычно, ответит Гугл ну или Яндекс, как хотите. В сети можно найти образы любых «реаниматологов» и операционных систем, в том числе и ворчливых. Но здесь нужно быть осторожным. Не все, что легкомысленно лежит в сети, подходит для записи и может содержать вирусы и черви.
Поэтому лучше всего взять уже проверенный образ у друзей или использовать рабочий компакт-диск друзей, чтобы записать его и создать загрузочную флешку UltraISO. Если такой вариант невозможен, то Google поможет.
UltraISO и как создать загрузочную флешку из образа
Сразу стоит отметить, что популярность UltraISO среди пользователей может быть не совсем оправданной. Есть программы, которые выполняют те же функции и, по мнению многих, более удобны в использовании.Более того, это программное обеспечение абсолютно бесплатно. Но в силу привычки многие используют UltraISO, и говорить о платных программах на постсоветском пространстве даже знаменитому Гейтсу неудобно.
Итак, понятно, что есть образ и сама программа установлена, а в разъеме USB есть флеш-память размером не менее 4 Гб.
ВАЖНО. Объем памяти может быть меньше, но чаще всего записываются образы различных ОС, созданные с DVD. Следовательно, потребуется четыре «гектара».
Можно предварительно отформатировать флешку в системе FAT32, хотя во время записи это все равно происходит.
Запустив программу, попадаем в главное окно, где в меню «Файл» нажимаем на пункт «Открыть» и указываем файл изображения. Чаще всего загрузочная флешка Windows 7 создается с использованием UltraISO, поэтому файл, который вы ищете, будет называться win7.iso или тому подобное.
Учитывая, что флешка для UltraISO — это просто диск, выберите «Записать образ жесткого диска» в меню «Загрузочный» и в появившемся окне установите необходимые параметры.Здесь нужно указать целевой диск (флеш-память), метод записи, установленный по умолчанию USB + HDD +, и имя образа уже будет установлено. Остается только запустить процесс кнопкой записи и наслаждаться уверенной работой программы.
Образа нет, но есть дистрибутив на CD / DVD
При наличии CD-ROM нет необходимости предварительно создавать его образ, хотя это возможно и довольно часто востребовано. Вы можете создать загрузочную флешку напрямую из дистрибутива, минуя этот шаг.Алгоритм действий ничем не отличается от описанного выше, за одним исключением. Вместо пункта «Открыть» в меню «Файл» выберите «Открыть CD / DVD». Далее действуем, как и в случае с изображением.
Есть только папка с скопированным дистрибутивом
В этом случае нужно пройти цепочку «Файл», затем «Новый», затем «Загрузочный образ CD / DVD». В появившемся окне укажите файл bootfix.bin, расположенный для Windows 7 и 8 в папке загрузки. В нижней части появившегося окна выбирается папка, содержащая установочные файлы.Необходимо выделить файлы (а не папку) и перетащить их в верх окна. Далее все так: «Самозагрузка», «Запись образа жесткого диска» и так далее, за одним исключением. Поле «Имя файла изображения» следует оставить пустым.
Ранее упоминалось, что UltraISO имеет множество альтернатив для создания загрузочных флешек. Но люди, которые привыкли работать именно с этим программным обеспечением, никогда не откажутся от него. Ведь это действительно надежное приложение, завоевавшее симпатию огромного количества пользователей.
Знобит мультизагрузочная флешка в ультраизо. Записать образ на флешку ultraiso: усложнить все просто
Для установки операционной системы Windows вам понадобится загрузочный диск или загрузочная флешка. Флешка сейчас есть практически у всех, поэтому сделать загрузочную флешку проще и удобнее. Для создания загрузочной флешки Есть много способов и программ, например Windows 7 USB DVD Download Tool. Одна из самых популярных программ — Ultraiso. Раньше нужно было скачать и установить Ultraiso, загрузить на жесткий диск Образ операционной системы, которую необходимо установить, и вставить флешку в разъем USB.Когда все это будет сделано, можно переходить:
Запуск Ultraiso | ||
Запускаем программу Ultraiso. Обратите внимание, что он должен запускаться от имени администратора. | ||
Откройте образ Windows | ||
Теперь вам нужно открыть образ операционной системы Windows, который мы запишем на флешку. Для этого в меню «Файл» выберите пункт «Открыть».Также вы можете использовать сочетание клавиш Ctrl + O. | ||
Откройте папку с образом Windows, выберите ее и нажмите кнопку «Открыть». | ||
Начинаем запись образа на флешку | ||
Когда файл образа открыт, выберите пункт в меню «Записать образ жесткого диска». | ||
Выбираем флешку, на которую мы будем записывать образ Windows (в моем случае (E:, 8GB) JetFlash Transcend 8GB), для записи обычно подходит USB-HDD.Когда все выбрано, нажмите кнопку «Запись». | ||
Вся информация на флешке будет удалена. Подтвердите это и нажмите кнопку Да. | ||
Процесс записи образа на флешку занимает несколько минут. Можно чай пить 🙂 | ||
Загрузочная USB-флешка успешно создана | ||
В конце появится сообщение о том, что запись завершена.Чтобы закрыть окно, нажмите кнопку «Назад», после чего вы сможете закрыть программу. Загрузочная флешка успешно создана. | ||
Можно использовать и обычное использование Windows Например, восстановление, но это не всегда возможно, поэтому гораздо проще удалить старую систему и установить новую. Для восстановления вам понадобится диск или.
Рассмотрим процесс создания образа на примере записей Windows 8, хотя «семерка» и остальная часть ОС тоже написаны.
Шаг 1.
Начало работыДля выполнения дальнейших действий вам необходимо будет запустить программу от имени Администратора, иначе система просто не позволит ничего сделать.
После того, как вы открыли программу, вам нужно щелкнуть меню «открыть», как показано на первом снимке экрана, и начать создание загрузочной флешки ultraiso.
В примере показано подготовленное. Сами файлы легко найти в Интернете, в частности, на торрент-трекерах.Расширение должно быть ISO, а не EXE.
Как только вы подтвердите выбор изображения, нажав кнопку «открыть», в правом окне программы отобразится список используемых файлов. Ничего не удаляйте и не переименовывайте, чтобы при установке не возникло ошибок.
Шаг 2.
Подготовка изображения к записиВсплывающее окно снова вылетит, еще раз предупреждая, что данные будут удалены.Мы с этим согласны и идем дальше.
Начинается самое интересное — прямая запись ОС. Приступаем к созданию мультизагрузочной флешки ultraiso , , что займет некоторое время.
Сама программа работает довольно быстро и быстро, но система часто тормозит весь процесс создания. Потерпи.
По окончании процесса в логах появляется уведомление «Запись завершена»! Это значит, что наша флешка с готовой Windows 8 готова к работе.
Поскольку нам больше не нужны услуги UltraISO, программу можно закрыть. При повторном подключении флешки к ПК должно появиться примерно следующее сообщение, как показано на скриншоте.
В зависимости от изображения его название может отличаться от этого. На рисунке показан только пример окончательной версии.
Точно так же записана «Семерка», поэтому справочник универсален.
Для запуска образа с флешки нужно перезагрузить машину, войти и в настройках выставить приоритет загрузки с флешки.Для этого перезагрузите компьютер и нажмите клавишу Del. В некоторых версиях BIOS это может быть F1 или Tab.
Мы видим перед этим меню:
Выберите Advanced BOIS Features и нажмите Enter:
В появившемся меню вам нужно открыть самый нижний элемент из списка:
Категория «Первое загрузочное устройство» — это объект, который ОС запускает первой. В этом примере это DVD-привод, но, нажав Enter, вам нужно выбрать USB-устройство.«Второе загрузочное устройство» — жесткий диск.
По завершении — нажмите F10, тем самым сохранив настройки, подтвердите свои действия и перезагрузите систему еще раз. Теперь компьютер загрузится с загрузочного диска, и начнется процесс установки.
Загрузочную флешку с образом операционной системы Windows можно создать с помощью программы UltraISO. Зачем нужна такая загрузочная флешка с записанным на нее образом операционной системы?
При использовании операционной системы Windows могут возникнуть непредвиденные проблемы.Операционная система может начать работать в лучшем случае со сбоями, а в худшем — вообще перестанет загружаться. От таких возможных проблем никто не застрахован, предугадать заранее невозможно.
Иногда проблемы с операционной системой можно исправить с помощью функции восстановления операционной системы Windows. Для этого вам нужно будет запустить, если, конечно, эта функция в данный момент работает.
Если нет возможности запустить такое восстановление стандартными средствами операционной системы Windows, то вы можете попробовать восстановить систему с помощью диска с записанным образом операционной системы, либо использовать загрузочную флешку.
В большинстве случаев серьезные проблемы можно решить только переустановкой операционной системы, если вы не сделали свои данные заранее. Поэтому всегда необходимо иметь диск с образом операционной системы Windows. Такой диск можно использовать для новой установки операционной системы, для восстановления операционной системы или ее переустановки.
Обычно дистрибутив с операционной системой записывается на оптический DVD-диск. Но сохранить образ с помощью операционной системы на таком диске проблематично из-за того, что такой оптический диск DVD подвержен механическим повреждениям.Всего одна царапина может привести к выходу оптического диска из строя.
Выход из данной ситуации — использование загрузочной флешки с записанным на нее образом операционной системы Windows. Установка операционной системы Windows с USB-накопителя ничем не отличается от процесса установки операционной системы с DVD-диска.
Флешка с записанной на ней операционной системой более защищена от механических повреждений, чем DVD-диск. Кроме того, он имеет значительно меньшие физические размеры и его легче перемещать, не опасаясь механических повреждений.
Создать загрузочную флешку можно с помощью программы UltraISO, которая предназначена для работы с образами дисков.
Программа UltraISO платная, но имеет пробный период бесплатного использования. вы можете использовать бесплатную версию программ UltraISO с ограничением размера файла изображения 300 МБ. Вы можете найти решение этой проблемы в Интернете; там же можно найти портативные (портативные) версии программы UltraISO.
Как создать загрузочную флешку в UltraISO
Теперь вы узнаете, как создать загрузочную флешку, на которую будет записан образ операционной системы Windows 8.Точно так же вы можете использовать программу UltraISO для записи образа операционной системы Windows 7 на флешку.
Для того, чтобы создать загрузочную флешку в UltraISO, вам необходимо открыть программу UltraISO от имени администратора. После открытия окна программы нажмите кнопку «Открыть» на верхней панели в окне программы UltraISO.
Затем в открывшемся окне проводника нужно выбрать образ операционной системы Windows, чтобы записать его на флешку.
В разделе «Открыть файл ISO» выберите файл образа операционной системы, а затем нажмите кнопку «Открыть». В этом примере я решил создать образ загрузочной флешки с операционной системой Windows 8 Pro.
В окне программы UltraISO в правой части окна появился образ операционной системы Windows 8 Pro.
Теперь вы можете вставить флешку в соответствующий слот вашего компьютера, если она не был вставлен туда заранее.
Флэш-накопитель, предназначенный для записи образа операционной системы Windows 7, Windows 8 или Windows 10, должен иметь размер не менее 4 ГБ и отформатирован в файловой системе FAT32. Отформатировать флешку можно, также можно непосредственно перед записью образа операционной системы Windows, с помощью программы UltraISO.
Внимание! Если на этой флешке есть данные, которые вы не хотите терять, вам нужно будет скопировать их в безопасное место. В процессе форматирования флешки все данные, находящиеся на отформатированной флешке, будут удалены.
После открытия окна «Запись образа диска» вам нужно будет проверить выбор диска для создания загрузочного USB-накопителя. Вам нужно будет убедиться, что флешка находится под правильной буквой алфавита.
В пункте «Метод записи» нужно выбрать «USB-HDD +», после чего перейти к форматированию флешки или записи образа операционной системы Windows.
Если флешка уже была отформатирована перед процессом создания загрузочной флешки, то вам нужно будет нажать на кнопку «Запись».
Если флешка заранее не была отформатирована, то следует нажать на кнопку «Форматировать». Теперь рассмотрим процесс форматирования USB-диска в программе UltraISO.
В окне «Форматирование» необходимо выбрать файловую систему — FAT32, после чего нажать на кнопку «Пуск».
В окне предупреждения необходимо нажать кнопку «ОК». После форматирования все данные, которые ранее были на флешке, будут удалены.
После завершения форматирования откроется окно, в котором вам сообщат об успешном завершении данной операции.В этом окне нажмите кнопку «ОК», а затем закройте окно «Форматирование».
Теперь вам нужно будет нажать кнопку «Записать» в окне «Записать образ диска», чтобы записать образ операционной системы, чтобы начать создание загрузочного USB-накопителя.
Откроется окно «Совет», предупреждающее, что вся информация о USB-накопителе будет удалена. В этом окне нажмите кнопку «Да».
После этого начинается процесс записи образа операционной системы на флешку.Создание загрузочной флешки для операционной системы Windows.
Скорость создания загрузочной флешки будет зависеть от мощности вашего компьютера. Через некоторое время образ операционной системы Windows будет записан на флешку.
В окне «Запись образа диска» вы увидите сообщение «Запись завершена!». Создана загрузочная флешка для Windows 8.
Теперь можете закрыть программу UltraISO, она уже завершила свою работу.
После этого следует открыть проводник и убедиться, что образ операционной системы Windows 8 был записан на флешку.
Если открыть флешку, то там вы увидите записанный образ операционной системы Windows 8 Pro.
Процесс записи образа операционной системы Windows 7 точно такой же, и он ничем не отличается от записи образа операционной системы Windows 8.
Чтобы установить операционную систему Windows, вам необходимо включить в BIOS приоритет загрузки операционной системы с USB-накопителя.
Заключение
Программа UltraISO позволит вам записать Windows на USB-накопитель для установки операционной системы на ваш компьютер. Необходимо иметь загрузочную флешку, ведь от внезапных сбоев операционной системы или оборудования никто не застрахован. Поэтому образ операционной системы нужен для того, чтобы вы могли использовать его в случае непредвиденных обстоятельств.
Создание загрузочной флешки в UltraISO (видео)
- Здравствуйте, админ! Такой вопрос, у меня загрузочная флешка с операционной системой windows 7, так как не помнил, как она создавалась, и образа с семеркой сейчас тоже нет под рукой. Можно как-то сделать образ своей загрузочную флешку и разверните этот образ на флешке моего друга, которому срочно нужна загрузочная флешка с Windows 7, но я не могу отдать ей свою флешку.
- Всем привет и у меня вопрос! быстро и легко? Для этого я пробовал использовать программу ImgBurn, но образ загрузочной флешки с операционной системой Windows 7 объемом 8 ГБ в два раза больше, к тому же программе нужно еще и извлечь загрузочную запись с USB-флешки. накопитель, который также получается объемом более 10 ГБ. Для инструкции использовал статью в интернете, вроде сам автор статьи никогда не создавал загрузочную флешку таким способом, но всем советует.
Как сделать образ загрузочной флешки
Друзья! Самый быстрый и простой способ сделать образ загрузочной флешки программой «UltraISO». Созданный таким образом ISO-образ можно развернуть даже на совершенно другую флешку. Разве это не очень удобно?
Сайт программыhttp://www.ezbsystems.com/ultraiso/download.htm. Скачайте и запустите программу.
К сожалению, программа платная (29 долларов) и позволяет бесплатно работать только с файлами размером до 300 Мб.
Ваша загрузочная флешка с операционной системой, вероятно, весит больше 3 ГБ, так что делайте выводы. Лично я приобрел эту программу и ни разу не пожалел, так как при работе с ISO-образами ей нет равных. UltraISO может создать загрузочную флешку 7 для Windows, сделать образ загрузочной флешки , изменить содержимое ISO-образа и многое другое.
Управлять программой просто до безобразия, перетаскивая нашу флешку, в моем случае под буквой G: из нижнего левого окна (список дисков ПК) в верхнее правое окно (список содержимого нового проекта).
Добавить все файлы в G:? Ответьте Да.
Сохраните файл, например, на диске D :, и присвойте файлу имя, например, Windows 7 64 bit.
Установить Windows с флешки намного удобнее, чем с диска. Это не только ускоряет сам процесс установки, но и исключает возможность ошибочного чтения файлов с диска при установке windowsДа, да и накопители недавно ставили далеко не все ноутбуки и компьютеры.
Таким образом, создание загрузочной флешки с любой версией windows — довольно актуальная проблема для многих пользователей ПК.
В этой статье вы узнаете максимально простой и быстрый способ сделать загрузочную флешку из скачанного ISO-образа.
Программа для создания загрузочной флешки из iso образа
Предположим, у вас уже есть нужное изображение из Интернета. версии Windows или это может быть ISO-образ с несколькими версиями Windows.
Первое, что нужно сделать, это скачать бесплатную программу. Именно с его помощью мы за 4 клика мыши сделаем загрузочную флешку из ISO-образа.
Скачанный с сайта инсталляционный пакет занимает чуть меньше 3 Мб, так что пользователи с медленным интернетом могут легко скачать эту программу.
После загрузки запустите установочный файл и установите его как обычную программу, нажав кнопку «Далее».
Установив Windows USB / DVD Download Tool , запускаем его, вставляем USB-накопитель, на который он будет загружаться, после чего появляется главное окно.
Главное окно программы создания загрузочной флешки из образа — Windows USB-DVD Download Tool
В нем нужно нажать кнопку «Обзор» и выбрать ISO-файл с установочными файлами Windows.
Выберите образ ISO
Нажмите «Открыть» и «Далее» в правом нижнем углу программы.
На втором этапе нам нужно выбрать тип носителя — USB или DVD, так как эта программа умеет записывать и загрузочные диски в том числе.
Выбор типа загрузочного носителя — флешка или диск
Нажимаем «USB Device» и попадаем в окно выбора USB-устройств, которые будут загрузочными в конце программы. Пожалуйста, обрати внимание. Что все данные с флешки будут удалены.
Выбор флешки
Предупреждение об уничтожении данных на USB-носителе
После этого нажимаем «Начать копирование», и в открывшемся окне мы соглашаемся на удаление данных с помощью кнопки «Стереть USB-устройство», и файлы начнут копироваться, после чего будет написано «Резервное копирование завершено».
Показать процесс создания загрузочной флешки программой Windows USB DVD Download Tool
Это означает, что наша загрузочная флешка с Windows успешно создана и готова к работе.
Завершение создания загрузочной флешки из ISO-образа
Установка флешки с помощью Ultraiso. Как сделать загрузочную флешку с помощью ultraiso
Также можно использовать обычные инструменты Windows, такие как восстановление, но это не всегда удается, поэтому гораздо проще удалить старую систему и поставить новую.
Для восстановления диска или.
Рассмотрим процесс создания образа на примере записи Windows 8, хотя «семерка» и оставшаяся ОС тоже записываются.
Шаг 1.
Начало работыДля дальнейших действий вам потребуется запустить программу от имени администратора, иначе система просто ничего не даст.
После того, как вы открыли программу, необходимо нажать меню «Открыть» как показано на первом скриншоте и перейти к созданию загрузочной флешки Ultraiso.
В примере показано подготовленное. Сами файлы легко найти в Интернете, в частности, на торрент-трекерах. Расширение должно быть ISO, а не exe.
После того, как вы подтвердили выбор изображения, нажав кнопку «Открыть», отобразится список файлов, используемых в правом окне программы.
Ничего не удалять и не переименовывать, чтобы не было ошибок при следующей установке.
Шаг 2.
Подготовка к записи в записьСнова возвращает всплывающее окно, еще раз предупреждая, что данные будут удалены. Мы согласны с этим и идем дальше.
Начинается самое интересное — непосредственный вход в ОС. Beginning Creative Мультизагрузочная флешка Ultraiso , , что займет некоторое время.
Сама программа работает довольно быстро и оперативно, но система часто тормозит весь процесс создания.Потерпи.
По завершении процесса в логах появится уведомление «Запись завершена»! Это значит, что наша флешка с готовой Windows 8 готова к работе.
Поскольку в сервисах Ultraiso мы больше не нуждаемся, программу можно закрыть.
При вторичном подключении флешки к ПК должна появиться примерно такая надпись, как показано на скриншоте.
В зависимости от изображения его название может отличаться от этого.На рисунке показан только пример окончательной версии.
Для установки операционной системы Windows вам понадобится загрузочный диск или загрузочная флешка. Флешка сейчас есть практически у всех, поэтому и загрузочную флешку делать проще и удобнее. Для создания загрузочной флешки существует множество способов и программ, например Windows 7 USB DVD DOWNLOAD TOOL. Одна из самых популярных программ — Ultraiso. Раньше вам нужно было скачать и установить Ultraiso, загрузить образ операционной системы на жесткий диск, который вы хотите установить, и вставить флешку.Когда все это будет сделано, можно переходить:
Запустите Ultraiso. | ||
Запустите программу Ultraiso. Обратите внимание, что он должен запускаться с правами администратора. | ||
Откройте образ Windows | ||
Теперь нужно открыть образ операционной системы Windows, который мы запишем на флешку.Для этого в меню «Файл» выберите пункт «Открыть». Также вы можете использовать комбинацию клавиш CTRL + O. | | |
Открываем папку с образом Windows, выбираем ее и нажимаем на кнопку «Открыть». | | |
Начинаем запись образа на флешку | ||
Когда файл образа открыт, выберите пункт меню Записать образ жесткого диска. | | |
Выберите USB-накопитель для записи образа Windows (в моем случае (E: 8GB) JetFlash Transcend 8GB) метод записи обычно подходит для USB-HDD. Когда все выбрано, нажмите кнопку, чтобы записать. | | |
Вся информация на флешке будет удалена. Подтвердите это и нажмите кнопку Да. | | |
Процесс записи образа флешки занимает несколько минут. Можно чай пить 🙂 | | |
Загрузочная флешка успешно создана | ||
В конце появляется сообщение о том, что запись завершена. Чтобы закрыть окно, нажмите кнопку «Назад», после чего вы сможете закрыть программу.Загрузочная флешка успешно создана. | | |
Эра оптических дисков постепенно угасает, и на смену приходят внешние носители информации, флешки. В связи с этим пользователи научились создавать загрузочные окна Windows и, как оказалось, это намного удобнее. Данная статья посвящена теме создания загрузочной флешки Windows 7 с помощью программы Ultraiso.
В целом программы для создания загрузочных флешек не такие уж и маленькие, но записать образ по правилам загрузки носителя может не каждый.Утилита Ultraiso отлично справляется с этим делом, поэтому я рассматриваю ее в своей статье. Например, вы можете прочитать статью Как создать загрузочную флешку Windows 7 с помощью программы RUFUS, кстати, тоже очень удобная утилита.
Программа платная, но имеет пробный период, которого нам хватит на создание загрузочной флешки. Вы можете скачать его на сайте http://ultraiso-ezb.ru/.
После запуска программу желательно запускать от имени администратора, т.к. программа может работать некорректно.
В открывшемся окне перейдите на вкладку файл , где выберите элемент открыть .
В правом окне появятся наши файлы изображений.
Теперь перейдите на вкладку где вы нажимаете пункт записать образ жесткого диска .
Откроется окно, в котором в раскрывающемся списке Диск выберите флешку, на которую будут записаны установочные файлы Windows 7., г. Метод записи Залейте USB-HDD + и нажмите кнопку записи. Для создания такого рода накопителей рекомендуется использовать флешку объемом 4 ГБ.
Появится окно с предупреждением, в котором предлагается удалить всю информацию, хранящуюся на диске, согласиться и нажать кнопку да . Перед созданием загрузочной флешки не забудьте проверить, нет ли в ней нужной.
Начинается процесс создания загрузочной флешки Windows 7.Ждем несколько минут.
По окончании процесса появится надпись о завершении, нажимаем кнопку. назад и закройте программу.
О НАС выложите свое мнение об этой статье, ну конечно, задайте свои вопросы, если вдруг что-то пошло не так.
Спасибо за внимание!
Создание загрузочной флешки в Ultraiso — самый простой способ записать установку Windows.И, пожалуй, самый быстрый. Буквально пара минут — и готово (конечно, при условии, что у вас нормальный ПК).
Перед тем, как приступить к работе, необходимо установить программу. Вы можете скачать его с официального сайта (ссылка).
Как создать загрузочную флешку с помощью Ultraiso?
Вам просто нужно выполнить следующие инструкции:
- Запускаем программу (запускать нужно от имени администратора).
- Затем вы должны открыть образ установочного файла Windows, который вы хотите записать.Для этого выберите пункты Файл — открыть (или можете нажать клавиши Ctrl + O).
- Укажите папку, в которой лежит образ Windows, выберите ее и нажмите кнопку Открыть.
- Если вы все сделали правильно, должно получиться так:
- Теперь начните запись. Для этого в верхнем меню выберите «Точки»: Самозагрузка — Запись образа жесткого диска.
- Далее выбираем флешку, способ записи оставляем прежним — USB-HDD + и нажимаем кнопку «Запись».ВАЖНЫЙ! Это приведет к удалению всех ваших данных на USB-накопителе. Поэтому перед запуском P.6 рекомендуется сохранить все файлы (например, на компьютере).
- Собственно, программа вас об этом предупредит. Если вы сохранили все данные (или они вам не нужны), соглашайтесь и нажимайте кнопку «Да».
- Рекорд может идти от пары минут до часа (и даже больше). Это зависит от мощности вашего ПК или ноутбука.
- После завершения ввода программа сообщит, что процесс успешно завершен.
Если у вас нет образа Windows, но есть лицензионный установочный DVD диск, то с его помощью можно сделать загрузочную флешку
Для этого в 3-м пункте нужно указать путь к дисководу, на котором находится DVD-диск, выбрав пункты: Файл — Открыть DVD.
Создание загрузочной флешки из папки с файлами
Наконец, есть еще один способ создать загрузочную флешку в Ultraiso. Подходит, если лицензионная цифровая копия уже сохранена на вашем компьютере в папке.
Для записи установочных файлов на USB-накопитель необходимо выполнить следующее:
Через некоторое время загрузочная флешка будет готова.
П.С. Если по каким-то причинам создание этой загрузочной флешки в Ultraiso не получилось (появилась ошибка или что-то еще), попробуйте повторить процедуру, внимательно следуя инструкции. В крайнем случае, всегда можно написать другую программу — блага их предостаточно.
Сегодня USB-накопители начали набирать популярность и почти заменили CD / DVD диски, превосходя их по емкости, которая уже достигает размеров от 2 до 128 ГБ и более, они стали компактными и легко помещаются в карман.Благодаря увеличению их объема появилась возможность устанавливать Windows любую версию с флешки. Еще недавно это было обнаружено только на нетбуках, а теперь отсутствие оптических приводов появилось и на ноутбуках. Мне кажется, что многие обладатели ноутбуков без накопителя сталкивались с таким вопросом, как записать образ флешки Windows, пытаясь просто скопировать содержимое на флешку, в результате не получили ожидаемого результата, так как скопированная информация просто не загружается на флешку.Благодаря этой статье мы узнаем , как создать загрузочную флешку С любым самозагружающимся ПО, включая Windows, любую версию образа Сити с помощью программы Ultraiso. .
Для создания загрузочной флешки с Windows 7, 8, 10, 10 нам понадобится стационарный компьютер. Программа Ultraiso, которую скачивают с официального сайта после скачивания и установки, будет работать в демоверсии, но для создания загрузочной флешки нам будет достаточно.И самое главное — диск с окнами установки, ну а если корпуса нет то его образ заранее создается на компьютере.
И самое главное, самая USB — это флешка, куда будет записываться самозагружающийся образ диска. Я рекомендую в этом случае использовать флешку не менее 8 гигабайт, так как после записи образа мы добавим драйверы и программы для настройки ПК.
Простой способ создания загрузочной флешки Windows
Почему просто, но потому что в нижнем методе мы создадим нашу USB-флешку за несколько шагов, которая будет служить помощником для установки Windows.Для создания загрузочной флешки нам понадобится:
Заранее откройте загруженную программу Ultraiso, после чего в выпадающем меню выбираете «Файл», выбираете «Открыть» или просто нажимаете комбинацию быстрых кнопок (Ctrl + O). Откроется окно, в котором находим и выбираем заранее подготовленный образ с Windows или диск с виндовс диском и выбираем его, нажимаем открыть как показано на картинке.
Наш следующий шаг после того, как мы открыли наш образ Windows, в главном окне выберите раздел «Самозагрузка», если ВАЗ — английская версия (загрузочная), в выпадающем меню выберите «Записать запись образа жесткого диска».. », если английская версия Ultroiso то (Записать образ диска …). Перед нажатием незабываем вставить флешку.
После USB передал флешку и нажал кнопку (записать образ жесткого диска …). Выпадает окно, в котором выбираем нашего перевозчика
Disk Drive Где и образ самозагружающихся флешек будет записан, в том же окне выберите способ записи этого USB-HDD.
После всех действий обязательно нажимаем кнопку ниже для форматирования флешки.После нажатия появится окно с параметрами форматирования, укажите файловую систему (NTFS) и подтвердите наши действия, нажав на кнопку «Пуск».
Здесь настройка и форматирование закончились только нажатием на кнопку «Запись», если английская версия (WRITE).
Если вы дошли до этого описания, это говорит о том, что вы дождались процесса записи, и он закончился тем, с чем я вас поздравляю. Вы сами смогли создать флешку, с которой теперь и вы будете устанавливать Windows на свой нетбук или ноутбук без оптического привода.Небольшая рекомендация, для того, чтобы вам не приходилось здесь есть флешку, закачивать в нее в отдельно созданные папки с драйверами для вашего устройства, ПО, которое вы будете использовать каждый день после установки Windows »кодеков, плееров, офиса программы, архиваторы «.
Теперь вы можете переустановить операционную систему на себе без посторонней помощи, если ваши финансы позволяют сохранить эту загрузочную флешку и использовать ее только при переустановке Windows. Желаю удачи в этом интересном деле!
Как создать ISO-образ из файлов (boot).Ultraiso
Образ виртуального диска крайне необходим для хранения. важная информация. Благодаря созданию ISO-образов к любой игре вы можете играть без наличия реального диска. Достаточно создать эмулируемый диск, а затем смонтировать его в дисковод, и вы можете наслаждаться записанной на нем информацией. Сегодня существуют десятки программ от разработчиков со всего мира. Некоторые из них можно купить, другие распространяются совершенно бесплатно.Среди такого разнообразия неопытному пользователю сложно найти действительно полезный продукт. Рассмотрим лучшие варианты, которые предлагает производитель ПО для изготовления образа диска.
Вариант 1: CdBurnerXP
CdBurnerXP — мощная утилита, работающая с любыми дисками и образами. Может записывать, перезаписывать, стирать данные на диске. Это бесплатный Продукт, хорошо зарекомендовавший себя среди пользователей. Позволяет создавать любые загрузочные диски, сохранять мультимедийные файлы на жесткий диск. CDBURNERXP легко создает удобный виртуальный диск с расширением *.iso расширение. Работает с мультисессионными дисками во всех операционных системах Windows (7,8,10). Для создания виртуального ISO-образа нужно выполнить 3 простых шага:
Вариант 2: Imgburn
Для удобства работы и понятного интерфейса Эту бесплатную программу можно назвать одной из самых удобных. Однако даже на официальном сайте вы не найдете чистый исполняемый файл. В стандартном пакете также запланировано нежелательное ПО.
Если не шнурок сей факт или стоит мощный антивирус Смело бери это приложение и пользуйся.Кстати в Windows 10 подозрительной активности обнаружено не было, но все же стоит быть осторожными. Сайт разработчика: www.imgburn.com.
ImgBurn — функциональная программа с простым интерфейсом. С его помощью можно создать загрузочный диск. Для установки операционной оболочки Windows 7. При загрузке по умолчанию программа скачивается на английском языке, но при желании из официального источника всегда можно скачать файл русификатора, а затем вставить файл с русским языком в папку Language.
Приложение может создавать виртуальные образы с дисков, из файлов. Создать изображение из файла очень просто: просто нажмите на соответствующий значок и добавьте файлы и каталоги для создания изображения.
Вариант 3: ISO Workshop
ISO Workshop — еще один вариант приложения для создания ISO.-draw. Простой интерфейс, работает с изображениями *. Кий. Работа с файлами этого формата позволяет записывать изображения альбомов в несжатом виде.
Основной функцией ISO Workshop можно считать возможность записи изображения, а также удаление из него. Программа позволяет проверять диски на наличие ошибок, а также стирать их. Ссылка на официальный ресурс: http://www.glolylogic.com/iso-workshop.html.
Достаточно выбрать «конвертировать» и откроется нужное окно.
Вариант 4: Ashampoo Burning Studio
Удобная программа с привлекательным интерфейсом абсолютно бесплатна. Поддерживает ряд форматов в дополнение к широко известному ISO. Работает с любыми дисками. Создание эмулированных накопителей Только одна из функций Ashampoo Burning Studio.Используя эту программу, вы можете легко перезаписывать диски несколько раз, копировать любые диски. Тем, кому нужно создать виртуальный диск с файлами, следует руководствоваться следующими рекомендациями:
Вариант 5: Ultraiso
Сложно анализировать утилиты без такого гиганта, как Ultraiso. Программа относится к платным представителям семейства эмуляторов семейства. Работает с большим количеством файлов, создает виртуальные диски и записывает образы на настоящий оптический диск.
ISO-образ. Этот файл с расширением ISO, в котором хранятся файлы и папки.Обычно файл ISO создают в процессе копирования оптического диска с помощью специальных программ. Но файл ISO можно создать без оптического диска. В этой статье вы узнаете, как сделать ISO-образ с реального оптического диска, а также без него.
Чтобы сделать ISO-образ с реального диска, нам понадобится компьютер с приводом, оптический диск и программа для создания образов. Есть много разных программ для создания изображений. Самыми популярными платными программами являются Ultraiso, Alcohol 120%, AShampoo Burning Studio и Daemon Tools Pro.Среди бесплатных программ наиболее популярны Ashampoo Burning Studio Free, CdBurnerXP и Imgburn.
В этой статье мы расскажем о том, как сделать ISO-образ на примере бесплатной программы. Эта программа имеет минимум функций и очень простой интерфейс, а это значит, что ею может пользоваться даже начинающий пользователь.
Вставьте оптический диск в привод и запустите программу imgburn. В открывшемся окне нажмите кнопку «Создать файл образа с диска».
После этого появится окно для создания образа ISO с оптического диска.Здесь нужно выбрать диск, который будет использоваться для создания дисков.
А также укажите папку, в которую будет сохранен ISO-образ.
После выбора диска и папки для сохранения можно запустить процесс копирования диска в образ ISO. Для этого нажмите кнопку внизу окна.
После завершения этого процесса ISO-образ диска ляжет в указанную вами папку.
Как сделать ISO-образ из файлов
Чтобы сделать ISO-образ просто из файлов без использования настоящего компакт-диска, вам понадобится. Эта программа платная и стоит около 30 долларов. Перед покупкой вы можете ознакомиться с пробной версией.
Создание образа ISO из файлов Запустите программу Ultraiso и добавьте файлы в главном окне программы.
Образ диска — это полная «фотографическая» копия оптического диска (например, CD или DVD).В отличие от простой копии диска, его образ — это не просто набор папок, а файл, содержащий информацию о формате диска, загрузочных данных, его структуре и самих данных.
Файлы образов дисков очень часто имеют расширение .ISO. Обычно в этом формате в Интернете распространяются образы загрузочных дисков или компьютерных игр. Подумайте, как можно создать образ ISO-диска.
Для создания образа ISO используются эмуляторы, создающие виртуальные диски, которые, однако, операционная система компьютера воспринимает как вполне реальные.Таких программ несколько, но мы рассмотрим, как создать образ ISO-диска с двумя из них: Daemon Tools и Ultraiso.
Как создать образ диска ISO, Daemon Tools
Программа представляет собой простую и бесплатную версию, ее версия позволяет создавать ISO-образ диска с любого оптического диска, помещенного в дисковод вашего компьютера.
После установки программы на компьютер в правом нижнем углу рабочего стола появится программа Daemon Tools. Щелкнув по нему правой кнопкой мыши, мы увидим такую картинку:
Используя всплывающую подсказку, посмотрите на значок создания изображения (второй слева).После нажатия на этот значок откроется одноименное окно:
В этом окне после того, как вы вставите диск в привод компьютера, мы отмечаем папку сохранения и формат будущего файла образа диска (ISO), мы решаем, сжимаем мы его или нет, и будем использовать или отказываться защитить файл ISO паролем.
Нажимаем «Старт» и по окончании операции обработки находим созданный ISO образ диска в указанной папке.
Как создать ISO-образ диска, ultraiso
ПрограммаUltraiso более функциональна, чем бесплатная версия Daemon Tools и позволяет создавать образ ISO-диска из файлов, хранящихся в папках компьютера.
Окно интерфейса Ultraiso состоит из двух частей, каждая из которых имеет структуру проводника.
Находим внизу файл или папку, из которой хотим создать ISO-образ диска и перетаскиваем его в верхнюю часть.
Затем откройте окно «Свойства», нажав кнопку рядом с полем «Образ», установите размер типа желаемого образа диска и формат имени файла «Стандартный». Нажмите в окне «Свойства» ОК, а в главном окне программы «Сохранить как».
В открывшемся окне выберите формат файла (файл ISO), дайте ему имя, укажите папку для сохранения и нажмите «Сохранить». Все, после операции обработки находим образ диска, созданный ISO в указанной папке.
На сегодняшний день многих интересует, как создать ISO-образ диска операционной системы Windows 10. Сразу убедитесь, что это достаточно просто, однако для создания образа потребуется специальная утилита, разработанная Microsoft.Более того, эта программа позволяет не только обновить текущую систему, но и записать ее на съемный носитель (CD или).
Начать стоит с подготовки съемного диска — важно, чтобы его объем составлял не менее 8 гигабайт; Создание такого накопителя доступно для следующих версий описываемой ОС:
- Windows 10 Pro;
- Windows 10 «домашняя».
Теперь приступим непосредственно к процессу. Ниже представлен алгоритм необходимых действий.
Пошаговое руководство по созданию ISO-диска в Windows 10 с помощью программы установки
Сначала подключите компьютер к компьютеру (совершенно очевидно, что это должен быть DVD-R) или съемному диску, после чего проверьте, есть ли информация Оператор имеет необходимый объем памяти. Далее действуйте по инструкции.
Шаг первый . Щелкните значок «Программа установки Windows 10». Затем появится следующее окно, в котором вам нужно выбрать второй пункт («Создать инсталляционный носитель… «), как показано на изображении ниже. После этого нажмите кнопку Далее.
Шаг второй . В следующем окне эта утилита предложит вам указать необходимые параметры, включая архитектуру, язык и т. д. вкл. Выбрав все необходимое, снова нажмите кнопку Далее
Примечание! Обязательно, чтобы выбранная архитектура ISO-образа соответствовала параметрам самого компьютера, на котором планируется его установка. Что характерно, программа позволяет выбрать не только 32/64-ю ядерную систему, но и сразу оба варианта.
Если вы выбрали первый вариант, у вас будет два способа:
- запустить запись DVD;
- сначала создайте диск.
Во втором варианте соответственно запись возможна исключительно на съемный диск.
Шаг четвертый . Когда вы выберете соответствующий пункт, нажмите «Далее». Если запись происходит сразу на флешку, операционная система продемонстрирует окружной носитель.
Примечание! Кто не знает, во время записи вся имеющаяся на флешке информация будет удалена.
Пятый участок . Когда вы снова нажмете кнопку «Далее», установка или запись продолжатся.
Шаг шестой . В первой версии, то есть когда мы говорим О выборе пункта «ISO файл» сразу будут применены несколько папок, куда будет сохраняться образ, или диск. Совершенно очевидно, что DVD-R диск с нужным объемом памяти уже есть. Сохраняя, вы в дальнейшем запишите его на любой удобный носитель.
Примечание! Такие операции возможны только на тех компьютерах, на которых установлена операционная система Windows 7 или выше.
Особенности установки Windows 10 с образом
Установить операционную систему достаточно просто, никаких специальных навыков или навыков для этого не требуется. Для начала установки вставьте флешку или диск, после чего при перезагрузке компьютера нажмите любую кнопку после появления соответствующего сообщения («Нажмите любую кнопку для загрузки …»или что-то подобное, все зависит от конкретного типа системы). Перед этим необходимо нажать на загрузку настроек BIOS с диска или флешки.
Следующий этап — система потребует ввода ключ продукта. Вы найдете этот ключ на упаковке или, если вы просто обновите ОС, выберите «У меня нет ключа».
Примите условия использования и выберите тип установки. Если вы этого не сделаете относятся к «продвинутым» пользователям, то выборочную установку лучше не использовать.
Затем вы попадете в окно выбора раздела, в котором установлена операционная система.
Когда все необходимые действия будут выполнены, система будет установлена, после чего попросит настроить ее «под себя». Если говорить более конкретно, то эти настройки включают:
- установка / настройка стандартных программ;
- создание учетной записи.
Здесь вы можете самостоятельно принять решение, оставить базовые настройки или настроить параметры заново.Вот и все, теперь вы знаете, как создать ISO-образ Windows 10. Для более подробного ознакомления рекомендуем посмотреть следующий тематический видеоролик. Удачи!
Видео — Создание загрузочного диска Windows 10
Ни одна операционная система не защищена на сто процентов от непредвиденных проблем, поломок, сбоев. Windows 7 не исключение. Чтобы не потерять ценные системные настройки, которые вы давно настраивали, рекомендуется создавать образ диска с расширением ISO не реже одного раза в полгода.Таким образом вы обезопасите себя от долгого и утомительного восстановления после сбоев или поломки операционной системы. Полученный файл можно записать на DVD, карту памяти или любой другой цифровой носитель. Б. подходящий момент Просто скачайте обратно. Если вы все же решили это сделать, следуйте инструкциям в этой статье.
Создание ISO-образа для Windows 7 через официальный сайт Microsoft
Не так давно разработчик программного обеспечения компании предоставил пользователям возможность самостоятельно генерировать файлы изображений прямо через официальный сайт.Для этого перейдите по ссылке: https://www.microsoft.com/ru-ru/software
.Перед началом работы убедитесь, что ваш носитель вмещает более 4 ГБ памяти, а также стабильное подключение к Интернету:
- перейдите по ссылке выше и прочтите рядом с Советами и Инструкциями,
- прокрутите страницу вниз, и вы увидите ключ, который соответствует ключу вашего продукта Windows 7,
- теперь накатываем браузер и заходим в панель управления,
- выберите вкладку «Система и безопасность»,
- в появившемся окне нажмите на раздел «Система»,
- вы сразу перейдете на страницу, где внизу находится ключ активации вашего продукта.Внимательно перепишите его в строке браузера и нажмите «Проверить»,
- дождитесь, пока система проверит вашу Windows 7 и актуальность ее лицензии. Процесс займет от минуты до пяти. Если с ключом все в порядке, то сразу будет создана утилита в браузере, создав ISO-образ всей вашей системы. Если с ключом что-то не так, он не подходит по другим причинам, переходите ко второму пункту инструкции.
Создание ISO-образа Windows 7 без сторонних программ
- Вы можете создать образ на своем компьютере без установки лишнего программного обеспечения.Для этого зайдите в панель управления и найдите раздел «Архивирование и восстановление».
- В появившемся левом окне найдите ссылку «Создание образа системы». Нажмите здесь.
- Подождите несколько минут, пока Windows не найдет все способы создания и записи образов.
- Система автоматически откроет все возможные варианты для записи изображений на носитель. Скорее всего, у вас будет три варианта: «Жесткий диск», «DVD-носитель» и «Сетевое размещение».если у вас есть DVD Disc, вставьте его и выберите второй способ.
- Если на скриншоте ниже только один диск на вашем компьютере, вам не придется выбирать. Если дисков несколько, то можно выбрать один из них либо все. Нажмите кнопку «Архивировать», чтобы запустить запись iSO Image image.
- Если вы выбрали третий вариант: размещение в сети, процесс будет немного другим. Обратите внимание, что файл не может быть защищен в сетевом расположении.
- Введите адрес сетевого расположения.
После нажатия кнопки «ОК» начнется копирование. Также можно вручную записать изображение с помощью таких программ, как Daemon Tools. Процесс очень похож, но занимает немного больше времени. Для этого вам необходимо скачать программу, смонтировать в ней образ и записать на цифровой носитель.
Если вам не удалось создать образ Windows 7 после всех перечисленных выше пунктов, возможно, вам будет проще загрузить готовые образы ISO из Интернета.
Несколько интересных слов о windows images 7 Вы можете узнать из видео ниже:
Образ диска вызывает файл, содержащий полную копию Структуры и содержимое данных, которые находятся на диске. На нем хранится вся информация, с которой место и содержание дублируется конкретным хранилищем устройства. Секторы секторов данных повторяются на изображении, но построенная на нем структура игнорируется.
Изначально целью создания была резервная копия . Дисконтированный диск, на котором сохранена точная исходная структура.В настоящее время в связи с распространением оптических носителей в обнаружено больше образов в виде файлов ISO , которые можно использовать вместо компакт-дисков. У ISO меньше данных — нет служебной информации.
Используя программное обеспечение для архивирования, поддерживающее открытие этого типа данных, вы можете удалить и просмотреть содержимое этого файла. О том же, что и с помощью каких инструментов можно проигрывать образ диска, речь пойдет дальше.
Создайте образ с помощью Ultraiso
Один из наиболее доступных способов создания ISO — это использование утилиты Ultraiso.Программа платная, но вы можете использовать пробную версию, которую скачиваете с официального сайта.
Суть использования такова: да два основных поля — Слева дерево каталогов подключенных образов и хранящиеся в них данные справа. Ниже каталоги и файлы, хранящиеся на компьютере.
Указываем имя будущей копии , для чего кликаем по ней левой кнопкой, свойство — Переименовать . Мы представляем новое имя .
Затем перетащите папки и файлы из области хранения на компьютере в область файлов изображений. Чтобы найти необходимое, воспользуйтесь справочником под проводником ниже.
Обратите внимание: вверху отображается , всего документа.
Собственно осталось только сохранить: Файл — Сохранить как .
Из предложенных форматов берем .iso и персист .
Появится процесс сохранения, после которого вы найдете копию в указанном вами месте.
Запишите образ с помощью Daemon Tools
Не менее популярной программой для записи изображений является Daemon Tools.
Существует несколько вариантов этого программного обеспечения, в том числе бесплатная Daemon Tools Lite. После установки бесплатной лицензии у вас будет виртуальный DVD-привод.
После запуска нажмите кнопку внизу, чтобы создать копию диска.
IN Настройки относятся к приводному устройству , на котором находится диск, и к папке, в которой будет сохранено изображение.
Укажите тип копии MDS или ISO .
Smonimit Вы можете проверить это на виртуальном диске.
Мы используем Ashampoo Burning Studio Free
БЕСПЛАТНАЯ версия этой программы бесплатна, она позволит вам записать образ диска. Скачать с офф. Сайт, простая и понятная установка.
После установки приложение запустится самостоятельно. Выберите Образ диска — Создайте .
Если мы создаем на основе реального диска — предварительно вставляем его в привод .
Укажите место для хранения и нажмите Далее Для запуска процесса.
После завершения процедуры вы можете открыть папку, содержащую файл.
Как создать копию диска с помощью CdBurnerXP
Чтобы создать ISO в утилите CDBURNERXP, в меню выберите Файл — сохранить проект как ISO.
Укажите каталог , в котором следует сохранить файл, и нажмите Create ISO. .
Вы можете настроить параметров Таков, например: имя, описание, дату, идентификатор, авторские права и другие параметры. Открыв параметры загрузки, вы увидите диалоговое окно с дополнительными полюсами.
ISO с imgburn
Imgburn. удобный инструмент для записи образов ISO. Все делается очень быстро и достаточно просто.
Скачав и установив программу, вы увидите следующее окно.
Как видите, здесь можно записать образа на диск и сделать его из доступных файлов.
В данном случае нас интересует последнее.
Особые дополнительные настройки указывать не нужно (единственная, при желании можно изменить скорость записи и количество копий), укажите диск, с которого мы хотим считать данные и нажмите Чтение
Пойдет процесс копирования, по окончании которого нам будет сообщено об успешном завершении.
БЕСПЛАТНЫЙ DVD ISO Maker
Программа бесплатная, проста в использовании и удобна.
После запуска вам нужно будет выбрать SELECT CD / DVD. Устройство. , то есть диск для чтения (указать путь). Далее место, где мы будем сохранять полученный файл. Потом Жмем. Covert. И ждем окончательного завершения процедуры копирования.
Используйте ISODISK
Тоже бесплатно, скачайте с официального сайта.
Интерфейс хоть и англоязычный, но достаточно интуитивно понятный. Некоторые пользователи не рекомендуют использовать его для монтирования виртуальных дисков, но с задачей создания ISO справляется на ура.
Если вдруг что-то с вашей операционной системой случится — это может повлечь за собой огромное количество проблем. В лучшем случае придется переустановить, поискать в интернете драйверы и установщики нужных вам программ. В худшем случае есть риск и потерять всю личную информацию, уникальные фотографии, важные документы и проекты.Обычно восстановление ОС в этом случае вряд ли поможет — работает только с настройками Windows. Поэтому важно знать, как создать резервный образ диска из вашей Windows 7.
Виды изображений
Сам DVD-привод для этого не нужен. Есть специализированное программное обеспечение (например, утилита Ultraiso), с помощью которого вы можете делать все необходимое прямо на вашем компьютере. Вы готовите набор папок и файлов, а с помощью программы формируете образ диска.
Второй вид — резервная копия операционной системы. Это можно сделать даже стандартными средствами Windows. Это необходимо для восстановления его ОС в случае непредвиденных аварийных ситуаций.
По сути, это отлитый на жесткий диск. Компьютер сканирует все содержимое указанного жесткого диска и видит его в специальном архиве. Если что-то случится — всегда можно все восстановить обратно.
Резервное копирование Windows
Для создания резервных копий данных на диске дополнительное программное обеспечение не требуется.Вам просто нужно сделать следующее:
Весь процесс может занять много времени. Объемы хранимых данных обычно высоки. Как правило, продолжительность зависит от количества копируемой информации, поколения интерфейсов USB или SATA / SAS, скорости сети (в зависимости от резервной копии) и производительности компьютера.
Восстановление диска
После завершения процесса резервного копирования система предложит вам создать специальный диск восстановления. Это комплекс полезных программ, которые могут помочь пользователям, если их ОС перестала работать.Его можно найти на нем для восстановления загрузочного сектора MBR, наборов системных файлов, необходимых для запуска, и так далее.
Создание образа ISO
Если вы хотите записать содержимое DVD или CD в цифровом формате ISO, вам понадобится специальная программа. Самый простой и надежный пример такой утилиты — бесплатное приложение Imgburn.
Доброго времени суток, посетители блога.
Многие пользователи сталкиваются с ситуацией, когда им необходимо постоянно использовать один и тот же пластиковый диск.Или есть необходимость сохранять файлы на CD / DVD в том же виде, в каком они есть. Раньше этот инструмент часто использовали по отношению к играм, потому что постоянная работа пластика быстро его обнаруживала. Сегодня я расскажу, как создать ISO-образ диска в Windows 7. В статье будет рассмотрено несколько основных способов.
Сразу необходимо уточнить, что в Windows 7 нет стандартных утилит, позволяющих переводить CD / DVD в формат *.iso. .
приложение Ultraiso. Считается одним из самых популярных компьютеров среди пользователей. Создать образ диска или даже сделать его из набора файлов не составит труда. Выполняем ряд мероприятий:
Если вы хотите сделать комплект документов без диска, мы делаем следующее:
Выберите отдельные файлы. Вызвать контекстное меню, нажать « Добавить ».
После этого перейдите в меню « File », а затем « Save » и выберите нужный формат.
Еще одна не менее популярная программа может называться Daemon Tools. . Приложение считается одним из первых в этой сфере. Для взаимодействия необходимо выполнить ряд действий:
Эта программа отлично подходит для игр. Особенно платная профессиональная версия, так как позволяет справиться с разными видами защиты, установленными разработчиками.
Спирт 120. ()Ровно по первым двум можно назвать.Это приложение позволяет создавать, а впоследствии и использовать виртуальные образы наиболее популярных форматов, включая вышеупомянутые, а также * .ccd. , * .bin. и многие другие.
Главный недостаток приложения — лицензия. Другую версию вы можете найти, обратившись к торрент трекерам.
Итак, выполняем следующее:
Загрузите установочные файлы. Запустите их и, используя подсказки, разместите программное обеспечение на своем устройстве.
Открываем, а потом в главном меню выбираем « Creature… ».
Нажимаем « Start » и ждем окончания.
Стоит отметить, что время обработки различных задач может сильно отличаться в зависимости от оператора связи. Это может быть пять минут, а иногда и полчаса.
Если вы не помните, где находится нужный вам образ, перейдите в « Conductor » и затем в верхней строке поиска укажите « * .iso. ». Встроенные инструменты найдут все файлы с таким расширением.
()
Еще одно удобное решение. Вы можете скачать установщик с официальной страницы. Приложение порадует широким функционалом и в то же время понятным в использовании. В нем может разобраться даже любой новичок.
Кроме того, стоит отметить, что даже официальная поддержка Microsoft рекомендует это приложение для создания диска загрузки своих продуктов.
Его также удобно использовать как другие инструменты, описанные выше.
Если вдруг стало непонятно, всегда есть возможность посмотреть видео на эту тему:
Записать изображение ()Интересно, что все вышеперечисленные приложения позволяют только создавать виртуальные носители, а также всеми способами взаимодействовать с ними. Главное, что эти программы лишены — записи на другое портативное устройство.
Это дает массу других решений. Итак, одним из первых и наиболее популярных ранее считался Nero.. В приложении много функций. Правда поможет только при использовании CD / DVD.
Диски. В этой статье я расскажу о бесплатной программе Cdburnerxp , с помощью которой вы можете создать ISO-образ диска.
Cdburnerxp — бесплатная программа, Вы можете скачать ее с официального сайта.
Установка программы:
Перед началом установки программа может предложить установить .NET Framework, если у вас не установлена эта технология. Эта программа Cdburnerxp предложит вам зайти на сайт и установить.NET Framework версии 2 или выше. Установка .NET Framework очень проста. Вы сохраняете файл, запускаете его и следуете инструкциям мастера установки. Интерфейс установки Русский.
Если вы уже установили .NET Framework v2.0 или выше, мастер установки немедленно начнет установку. Cdburnerxp . В процессе установки вам необходимо принять условия лицензионного соглашения. Для этого нажмите на кружок «Я принимаю условия соглашения», иначе программа не будет установлена.
Затем откроется окно «Выбор папки для установки», нажмите «Далее». После этого откроется окно «Выбор компонентов установки». Рекомендую провести полную установку, для этого просто нажмите «Далее». Затем программа предложит выбрать место для создания ярлыков. Нажмите «Далее». После этого откроется возможность выбора дополнительных задач. Здесь вы можете сразу связать все файлы ISO с Cdburnerxp . Для этого установите флажок напротив фразы «Свяжите ISO (.ISO) из Cdburnerxp . Нажмите «Далее» (рис. 1).
Затем нажмите кнопку «Установить». Программа будет установлена на ваш компьютер. После этого нажмите Готово.
Создание образа ISO-диска
После завершения установки откроется главное окно программы Cdburnerxp . Tee — это панель управления. В центре экрана — меню программы (рис. 2).
Чтобы создать образ ISO, вам необходимо вставить диск, с которого вы хотите удалить образ, в дисковод компакт-дисков.Не забывайте это делать.
Теперь можно сразу перейти к описанию создания ISO-образа диска. Для этого используем 1 точку («Диск с данными»). Откроется главное окно программы Cdburnerxp . Затем воспользуйтесь другой панелью управления, расположенной в центре экрана программы. Чтобы выбрать диск, с которого будет удален образ, нажмите кнопку «Добавить» (рис. 3).
После этого откроется окно выбора файлов. Щелкните двойным щелчком по желаемому файлу (рис.4).
Выбранный файл перемещается вниз и формирует готовый проект. Проект ISO-образа готов просто сохранить. Для этого нажмите «Файл» — «Сохранить проект как файл ISO» (рис.5).
Откроется окно, в котором вы можете изменить имя файла. Щелкните «Сохранить». Сохраненный проект по умолчанию будет находиться в папке проектов CDBurnerXP, но вы можете выбрать любую другую папку или создать новую (например, папку на рабочем столе). На этом процесс создания ISO-образа завершен.Созданный образ будет сохранен в папке, которую вы указали в архиве. Папка CDBurnerXP Projects находится в папке «Мои документы» (рис. 6).
Записать ISO-образ на диск
Для записи созданного образа ISO на диск в главном меню программы выберите «Записать образ ISO» и нажмите кнопку «Открыть» (рис. 7).
После этого откроется окно выбора файла для записи (рис. 8).
Дважды щелкните левой кнопкой мыши по ISO-образу, который вы хотите записать на диск.Откроется окно записи ISO-образа (рис. 9).
Сверху есть меню. Теперь мы находимся в «опциях записи ISO». Под меню находится строка, определяющая путь к записываемому файлу. По умолчанию это C: \ Documents and Settings \ Admin \ My Documents \ CDBurnerXP Projects \ Your File.iso. Еще ниже вы можете выбрать дисковод и скорость записи файла на диск. Обращаем ваше внимание, что чем ниже скорость записи, тем лучше она выполняется. Также есть меню метода записи.Если вы выберете пункт «Disc At Once», это означает, что кроме записанного файла никакие другие файлы на диске не будут записаны (при условии, что у вас есть диск CD-R). Если вы выберете пункт «Сеанс сразу», вы сможете записывать любые другие файлы на тот же диск.
Внимание: Перед тем, как начать запись образа ISO на диск, убедитесь, что пустой диск вставлен в дисковод для компакт-дисков. Затем нажмите кнопку «Записать диск» (рис. 10).
Во время записи вы увидите, как идет запись образа ISO на диск.После завершения записи нажмите ОК. На этом процесс завершен, вы можете выйти из программы. Если возникнут вопросы, напишите об этом в комментариях к статье или на сайте. Мы будем рады Вам помочь.
Active @ KillDisk Hard Disk Eraser. Подготовка загрузочного компакт-диска
5.2 Подготовка загрузочного компакт-диска
В этой главе описывается, как создать загрузочный компакт-диск для DOS, содержащий приложение Active @ KillDisk .
После того, как вы распаковали KD-SETUP.ZIP найдите файл ISO: KILLDISK.ISO .
Этот файл содержит все необходимое для загрузки и запуска Active @ KillDisk с компакт-диска. Если вы не получили этот файл, вы можете загрузить его по этой ссылке: Загрузите загрузочный ISO-образ Active @ KillDisk для записи компакт-диска.
Запишите KILLDISK.ISO на чистый компакт-диск, и вы готовы к использованию Active @ KillDisk .
Большая часть программного обеспечения для записи CD-R включает функцию записи содержимого файла ISO на компакт-диск.Ниже приведены инструкции для некоторых популярных приложений.
Active @ ISO File Manager редактирует и записывает ISO-образы CD / DVD-ROM, совместимые со стандартами ISO 9660 / Joliet.
Active @ ISO Burner записывает ISO-образы CD / DVD / Blu-ray, совместимые со стандартом ISO 9660. Также поддерживается автоматическое прожигание.
ISO Recorder Power Toy (Бесплатное ПО)
ISO Recorder — это бесплатная утилита для Windows XP, которая использует собственные функции Windows XP для записи образов на компакт-диск.Вы можете скачать эту утилиту с веб-страницы автора. Когда программа установлена, она автоматически связывается с расширением файла ISO в проводнике Windows.
Для получения дополнительной информации об этой утилите посетите веб-страницу автора по адресу isorecorder.alexfeinman.com
Для создания компакт-диска с помощью устройства записи ISO Power Toy:
- Вставьте чистый компакт-диск в привод CD-RW.
- Запустите Проводник Windows .
- Найдите файл ISO.Щелкните имя файла правой кнопкой мыши и выберите Копировать образ на компакт-диск . Появится мастер записи ISO.
- Следуйте инструкциям мастера, чтобы записать образ на компакт-диск.
Другой альтернативный метод:
- В Microsoft Explorer щелкните правой кнопкой мыши дисковод компакт-дисков и выберите Копировать образ на компакт-диск .
- В новом окне перейдите к файлу ISO и нажмите Далее .
Nero — Burning ROM (программа Ahead)
Вы можете использовать Nero Burning ROM для записи компакт-диска из файла ISO.Для получения дополнительной информации об этой программе посетите веб-сайт Ahead Software по адресу: www.ahead.de
Для создания компакт-диска, если вы установили Nero — Burning ROM:
- Вставьте чистый компакт-диск в привод CD-RW.
- Запустить Nero Burning .
- Следуйте инструкциям мастера, чтобы записать образ диска.
- В диалоговом окне «Открыть» выберите файл ISO , а затем щелкните Открыть .
- В мастере щелкните Записать , чтобы записать образ на компакт-диск.
EasyCD Creator (Roxio)
Вы можете использовать EasyCD Creator для создания компакт-диска из файла ISO. Когда программа установлена, она автоматически связывается с расширением файла ISO в проводнике Windows. Для получения дополнительной информации об этой программе посетите веб-сайт Roxio по адресу: www.roxio.com
Шаги по созданию компакт-диска, если вы установили EasyCD Creator:
- Вставьте чистый компакт-диск в привод CD-RW.
- Запустите Проводник Windows .
- Найдите файл ISO. Щелкните имя файла правой кнопкой мыши и выберите Открыть , чтобы запустить EasyCD.
- В разделе «Метод записи» диалогового окна «Настройка создания компакт-диска» щелкните « Диск за один раз» для оптимальной производительности записи.
- Нажмите ОК , чтобы записать образ на компакт-диск.
WinISO
WinISO — это утилита для создания образа CD-ROM, которая может преобразовывать двоичные файлы в ISO, извлекать / редактировать / создавать файлы ISO напрямую, создавать загрузочные компакт-диски и действовать как преобразователь / экстрактор / редактор BIN / ISO.Для получения дополнительной информации посетите www.winiso.com.
УльтраISO
Этот инструмент позволяет создавать, редактировать, конвертировать и записывать образы CD и DVD. Файлы и папки могут быть извлечены из файлов ISO / BIN, и вы можете создать ISO с вашего DVD, CD-ROM или жесткого диска.

 Заранее лучше взять два диска, так как существует вероятность того, что он запишется с ошибками. В таком случае вам на помощь как раз и придёт второе устройство. Обратите внимание, что для некоторых версий ОС такой тип записи совершенно не подойдёт. Лучше всего использовать загрузочную флешку.
Заранее лучше взять два диска, так как существует вероятность того, что он запишется с ошибками. В таком случае вам на помощь как раз и придёт второе устройство. Обратите внимание, что для некоторых версий ОС такой тип записи совершенно не подойдёт. Лучше всего использовать загрузочную флешку.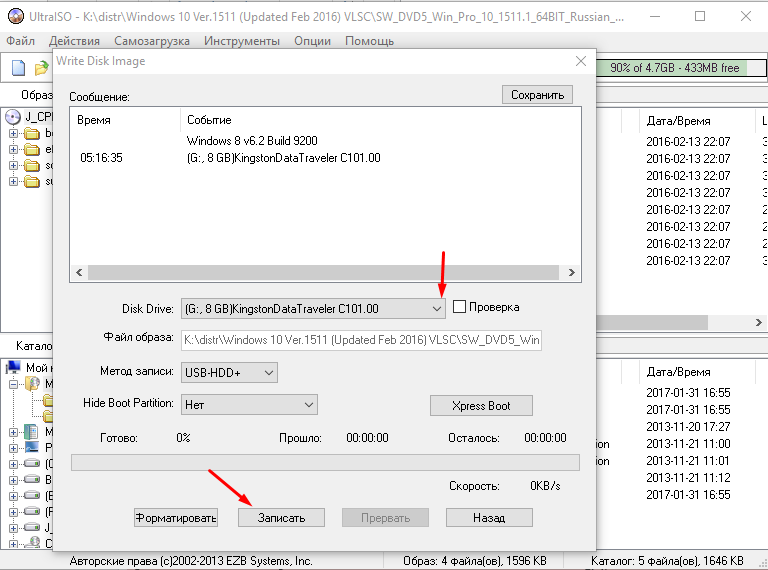 В таком случае заранее позаботьтесь как минимум о драйвере для подключения к интернету. Например, если на ноутбуке есть Wi-Fi, то загрузите заранее с официального сайта соответствующие драйвера для той версии ОС, которую вы собираетесь ставить. В противном случае после переустановки у вас ничего не будет работать. То есть у вас не будет ни драйверов на видеокарту, ни драйверов для аудио и так далее. А если вы хотя бы позаботитесь об интернете, то вы сможете их все скачать штатными средствами Windows.
В таком случае заранее позаботьтесь как минимум о драйвере для подключения к интернету. Например, если на ноутбуке есть Wi-Fi, то загрузите заранее с официального сайта соответствующие драйвера для той версии ОС, которую вы собираетесь ставить. В противном случае после переустановки у вас ничего не будет работать. То есть у вас не будет ни драйверов на видеокарту, ни драйверов для аудио и так далее. А если вы хотя бы позаботитесь об интернете, то вы сможете их все скачать штатными средствами Windows.