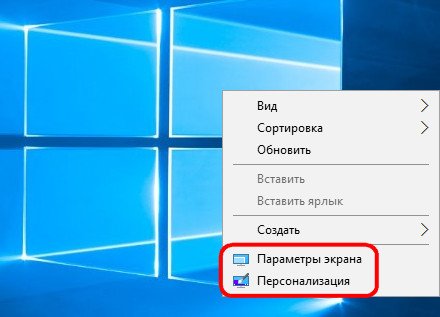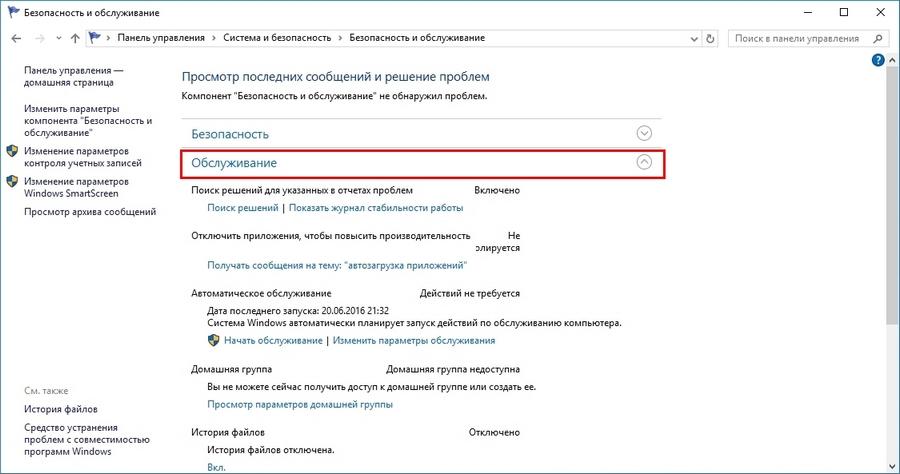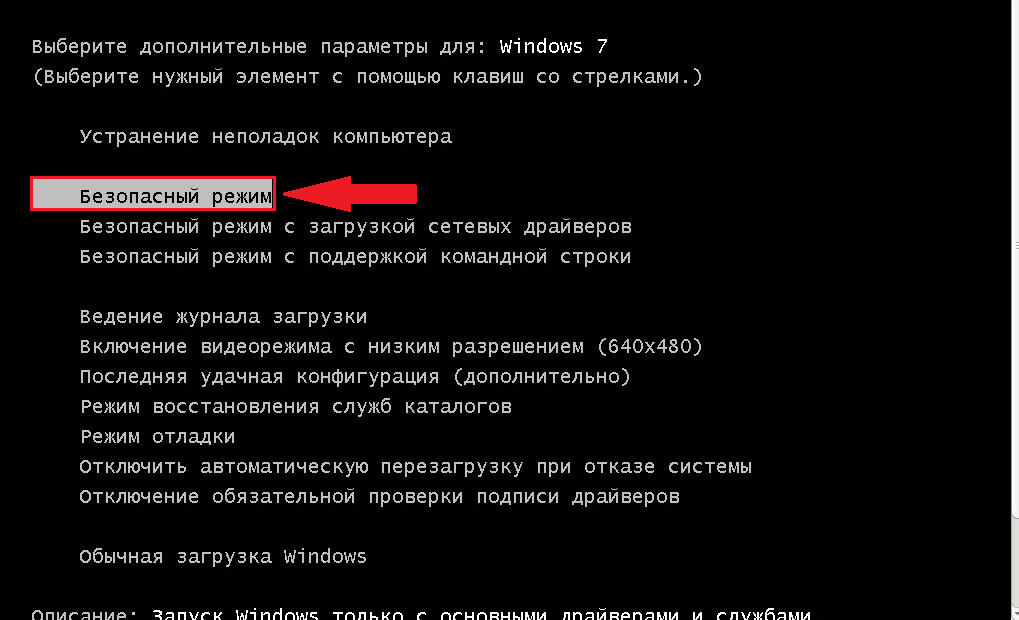Не работают окна windows 10. Почему не работает кнопка «Пуск»?
Обновления в Windows 10 постоянно причиняют неудобства пользователям, вынуждая тех тратить время на поиски причин неполадок и их устранение. Многие, перезагрузив компьютер после инсталляции очередной порции неизвестных обновлений, столкнулись с тем, что не работает кнопка пуск Windows 10. Меню не открывается посредством клика мыши по иконке Пуска и не реагирует на клавишу Win (с эмблемой окошка). Порой в дополнение к этому может не открываться меню «Параметры» и не функционировать иные графические меню. Для исправления проблемы прочитайте предложенную статью до конца и выполните приведенные в ней инструкции.
Что интересно, летом 2016 года Microsoft соизволили выпустить приложение для поиска и избавления от факторов, блокирующих появление Пуска.
Explorer.exe – файл, который является графической оболочкой Windows. Благодаря ему работает проводник, все окна и меню операционной системы.
1. Вызываем «Диспетчер задач» посредством сочетания клавиш Ctrl+Shift+Esc или контекстного меню панели задач.
2. Идем на вкладку «Процессы», если окно открылось в иной.
Если же диспетчер запустился в упрощённом окне, жмём по кнопке «Подробнее».
3. Находим процесс «Проводник» или «Explorer» и вызываем команду «Перезапустить».
4. Подтверждаем намерения вмешаться в функционирование системного процесса.
Работает способ не всегда, потому надеяться на его состоятельность не стоит.
Изменяем значение одного из ключей системного реестра
Следующим шагом, который стоит предпринять, дабы заставить Пуск работать, является изменение значения одного из параметров, отвечающего за работу меню (в случае отсутствия ключа его потребуется создать).
- Вызываем интегрированный в «десятку» редактор реестра (выполняем «regedit» в поисковой строке или командном интерпретаторе).
- Заходим в раздел с параметрами текущего пользователя – HKCU.
- Переходим по пути Software\Microsoft\Windows\CurrentVersion\Explorer.
- Находим ключ «EnableXAMLStartMenu» и изменяем его значение на «ноль». В случае отсутствия параметра создаем ключ типа DWORD с отмеченным именем и значением.
- Выполняем перезапуск процесса «explorer.exe» для вступления новой конфигурации в силу.
Другие быстрые методы заставить Пуск работать
Некоторые пользователи замечали появление проблемы после создания новой учетной записи, путь к которой содержат кириллические символы (имя пользователя было на русском языке). В таком случае необходимо воспользоваться инструментом «Управление компьютером» и изменить путь к каталогу пользователя (переименовать папку, в которой хранится информация учетной записи).
Также порой помогает функция автоматического обслуживания операционной системы.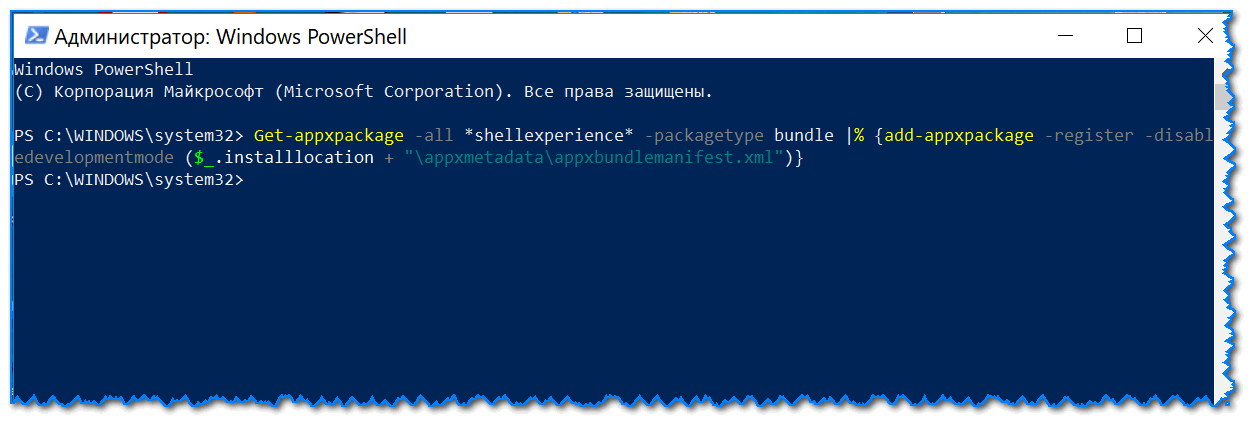 Для ее активации заходим в «Свойства» системы, где в меню, расположенном слева, переходим по ссылке «Обслуживание и безопасность», размещенной в самом низу. Разворачиваем пункт «Обслуживание» и нажимаем по кнопке «Запустить». В ближайшее время (чем больше свободных ресурсов, тем быстрее) Windows 10 осуществит поиск и исправление всех неполадок на компьютере. Помогает такой вариант также нечасто, но искать верное решение необходимо.
Для ее активации заходим в «Свойства» системы, где в меню, расположенном слева, переходим по ссылке «Обслуживание и безопасность», размещенной в самом низу. Разворачиваем пункт «Обслуживание» и нажимаем по кнопке «Запустить». В ближайшее время (чем больше свободных ресурсов, тем быстрее) Windows 10 осуществит поиск и исправление всех неполадок на компьютере. Помогает такой вариант также нечасто, но искать верное решение необходимо.
Создаем новую учетную запись
Бывает, что вышеописанные варианты не дают ожидаемых результатов, в частности, переименование каталога пользователя. Попробуйте создать нового пользователя, имя которого не должно содержать русских символов.
- Вызываем окно «Выполнить» (жмем Win+R).
- Вводим «control» и выполняем команду.
- После открытия апплета создаем новую учетную запись и заходим в Windows из-под нее.
В основном, Пуск и все остальные графические элементы работают исправно. Если это так, импортируем все настройки и переносим файлы из каталога старой учетной записи и удаляем ее.
Прибегнем к помощи PowerShell
Напоследок остался менее безопасный способ заставить Пуск функционировать. Однако, использование PowerShell (расширенная командная строка) может привести к неполадкам с магазином приложений.
Перед выполнением шагов приведенной инструкции рекомендуется создать точку отката системы.
Для запуска инструмента перейдите в каталог «\System32\WindowsPowerShell\v1.0», расположенный в папке с ОС, и выполните файл powershell.exe от имени администратора.
Не менее простым вариантом вызова расширенной командной строки является выполнение команды «powershell» в запущенной с администраторскими привилегиями командной строке.
В вставляем в текстовую строку открывшегося окошка PowerShell следующую команду и запускаем ее:
Get-appxpackage -all *shellexperience* -packagetype bundle |% {add-appxpackage -register -disabledevelopmentmode ($_.installlocation + “\appxmetadata\appxbundlemanifest.xml”)}
Выполнение операций займет считанные секунды, после чего проверьте, открывается ли Пуск. Если опять неудача, идем далее.
Если опять неудача, идем далее.
Воспользуемся официальной утилитой от Microsoft, вызванной решить неполадку с меню Пуск
Крохотная программа работает по тому же принципу, что и инструмент устранения неполадок, но относительно графических элементов, в частности Пуска.
- Заходим на сайт Microsoft и загружаем приложение.
- Запускаем его и жмём «Далее», ознакомившись с выполняемой работой.
Найденные неполадки автоматически исправятся, о чем пользователь будет уведомлен в окне с результатами работы программы. Эту опцию можно заранее выключить, дабы устранить неполадку (-и) самостоятельно. Также в финальном окне может появиться сообщение, что инструмент не обнаружил в системе никаких отклонений.
Для ознакомления с подробностями работы утилиты перейдите по ссылке «Просмотреть дополнительные сведения».
Последняя редакция приложения выполняет следующие проверки:
- наличие и нормальное функционирование ShellExperienceHost и Картаны;
- проверяет, есть ли у данного пользователя права для доступа к ветке реестра, в которой хранятся данные, необходимые для работы графической оболочки Windows 10;
- проверит целостность базы данных, в которой хранятся плитки программ;
- просканирует манифест приложений на наличие повреждений.

Загрузить утилиту можно по прямой ссылке http://aka.ms/diag_StartMenu . Не волнуйтесь, что в ее адресе отсутствует слово «Microsoft», это просто сокращенный вариант адреса хранения файла программы.
Ничего не помогло
Даже в случае, когда ни один из пунктов статьи не помог вернуть Пуск, отчаиваться не стоит. У большинства пользователей активирована функция создания контрольных точек в Windows 10, что дает возможность откатить систему к более раннему состоянию. Эти же точки в обязательном порядке создаются перед обновлением ОС, которое и становится основной причиной неработоспособности Пуска.
В крайнем случае не запрещено выполнить сброс «десятки» или откат до ее изначального состояния.
На днях я столкнулся с такой проблемой — перестала работать кнопка Пуск, при нажатии она не реагировала. Помогала полная перезагрузка системы, но через некоторое время она снова отказывалась работать. Я начал искать информацию по решению данной проблемы и понял, что я не один такой, это распространенный баг в Windows 10, поэтому я решил изложить решения данного бага в этой статье.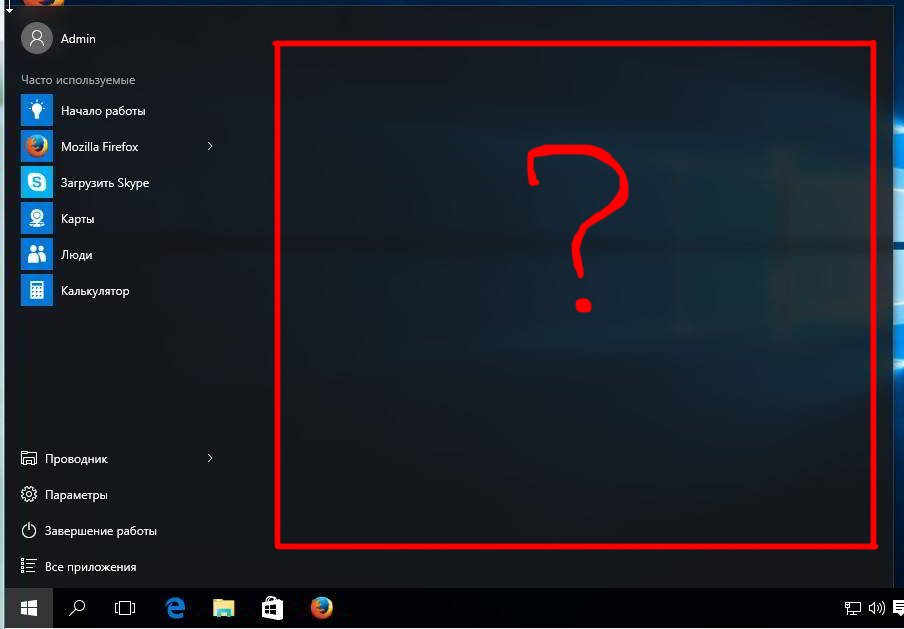
Решение №1: Перезапуск процесса explorer.exe
Для начала попробуйте просто перезапустить процесс explorer.exe (Проводник). Чтобы это сделать, сначала нажмите клавиши Ctrl+Shift+Esc чтобы открыть диспетчер задач, а затем нажмите кнопку «Подробнее» внизу (если она там есть).
На вкладке «Процессы» найдите процесс «Проводник» (explorer.exe), кликните по нему правой кнопкой мыши и нажмите «Перезапустить».
Возможно, после перезапуска процесса explorer.exe Пуск заработает. Лично мне этот способ не помог. Но попробовать стоит.
Решение №2: Редактирование реестра
Нажмите + R и введите команду regedit. Затем нажмите «OK».
Если появилось окошко «Контроль учетных записей» подтвердите действие, нажмите «Да».
В реестре переходим по ветке:
HKEY_CURRENT_USER\Software\Microsoft\Windows\CurrentVersion\Explorer\Advanced
Затем в правой области окна реестра щелкните правой кнопкой мыши и в контекстном меню выберите Создать -> Параметр DWORD (32 бита). Созданному параметру присвойте имя EnableXAMLStartMenu . В качестве его значения по умолчанию будет установлен 0 (ноль). Затем нажмите «OK». Если такой параметр уже существует, тогда просто измените его значение на 0.
Созданному параметру присвойте имя EnableXAMLStartMenu . В качестве его значения по умолчанию будет установлен 0 (ноль). Затем нажмите «OK». Если такой параметр уже существует, тогда просто измените его значение на 0.
Закройте редактор реестра и перезапустите полностью систему. После перезагрузки проверьте еще раз кнопку Пуск.
Решение №3: Отключение служб в конфигурации системы
Вконтакте я нашёл ещё один способ, который может нам помочь, это отключение двух служб в конфигурации системы.
Чтобы это сделать, сначала нажмите клавиши Ctrl+Shift+Esc чтобы открыть диспетчер задач, затем нажмите слева наверху кнопку «Файл» -> Запустить новую задачу. Откроется окошко «Создание задачи». Введите команду msconfig и поставьте галочку «Создать задачу с правами администратора».
В появившемся окне выберите вкладку Службы, затем Вам нужно найти две службы «Служба кэша шрифтов Windows » и «Кэш шрифтов Windows Presentation Foundation » и снять с них галочки.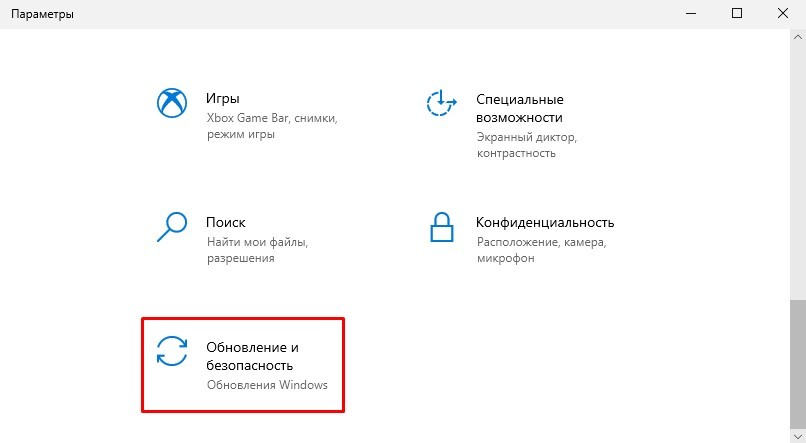
После этого Нажмите «Применить» и «ОК». Перезапустите полностью систему. После перезагрузки проверьте еще раз кнопку Пуск.
Решение №4: С помощью Windows PowerShell
Рекомендую сначала использовать решения, которые указаны выше, так как есть вероятность нарушить работу приложений из магазина Windows 10, нужно это учитывать. Но, если вышеуказанные решения Вам не помогли пробуем решить проблему с помощью Windows PowerShell.
Поскольку Пуск и, вероятно, поиск не работают, для того, чтобы запустить Windows PowerShell, зайдите в папку C:\Windows\System32\WindowsPowerShell\v1.0
В этой папке найдите файл powershell.exe, кликните по нему правой кнопкой мыши и выберите «Запуск от имени Администратора». Если появилось окошко «Контроль учетных записей» подтвердите действие, нажмите «Да».
После этого, скопируйте и запустите следующую команду:
Get-AppXPackage -AllUsers | Foreach {Add-AppxPackage -DisableDevelopmentMode -Register “$($_.
InstallLocation)\AppXManifest.xml”}
Дождитесь окончания операции и полностью перезагрузите компьютер. После перезагрузки проверьте еще раз кнопку Пуск.
Заключение
Вот 4 решения, которые мне удалось найти. Я уверен, что один из способов Вам поможет и кнопка Пуск снова заработает.
Если ни один из описанных способов не решил проблемы, то могу только предложить выполнить откат до предыдущей версии операционной системы, либо выполнить восстановление Windows 10.
Выпустив новую операционную Windows 10, компания Microsoft наконец вернула меню «Пуск » на место. Но на этом разработчики не остановились. Меню «Пуск » в Windows 10 претерпело значительные изменения. В новом меню разработчики совместили классическое меню, которое присутствовало в Windows 7 и XP и плиточный Metro интерфейс, присутствовавший в восьмерке. Но, как и все новые продукты, новый «Пуск » не лишен изъянов.
После массовой миграции до Windows 10, благодаря содействию компании по бесплатному переходу на операционную систему, многие пользователи ПК столкнулись с проблемой запуска меню «Пуск ». Чтобы решить эту проблему, когда меню «Пуск » перестал запускаться или пропал, мы подготовили материал, в котором подробно опишем: как заново заставить работать меню «Пуск » различными способами. Прочитав этот материал, у вас отпадут такие вопросы — почему меню «Пуск » не реагирует, не нажимается или куда пропал Пуск.
Чтобы решить эту проблему, когда меню «Пуск » перестал запускаться или пропал, мы подготовили материал, в котором подробно опишем: как заново заставить работать меню «Пуск » различными способами. Прочитав этот материал, у вас отпадут такие вопросы — почему меню «Пуск » не реагирует, не нажимается или куда пропал Пуск.
Восстанавливаем работу кнопки «Пуск» путем перезапуска проводника
Проводник Windows 10 является одним из основных ее компонентов, поэтому работа большинства процессов и программ напрямую зависит от него. Для этого примера решить нашу задачу можно путем перезапуска проводника. Существуют два способа перезапуска проводника . Первым мы опишем самый простой. Чтобы перезапустить проводник первым способом , для начала запустим диспетчер задач. Запустить диспетчер задач можно с помощью комбинации трех клавиш Ctrl + Shift + Esc .
Теперь в окне диспетчера задач нам нужно найти процесс нашего проводника. После его нахождения кликнем по нему правой кнопкой мыши и выберем пункт в контекстном меню «Перезапустить ».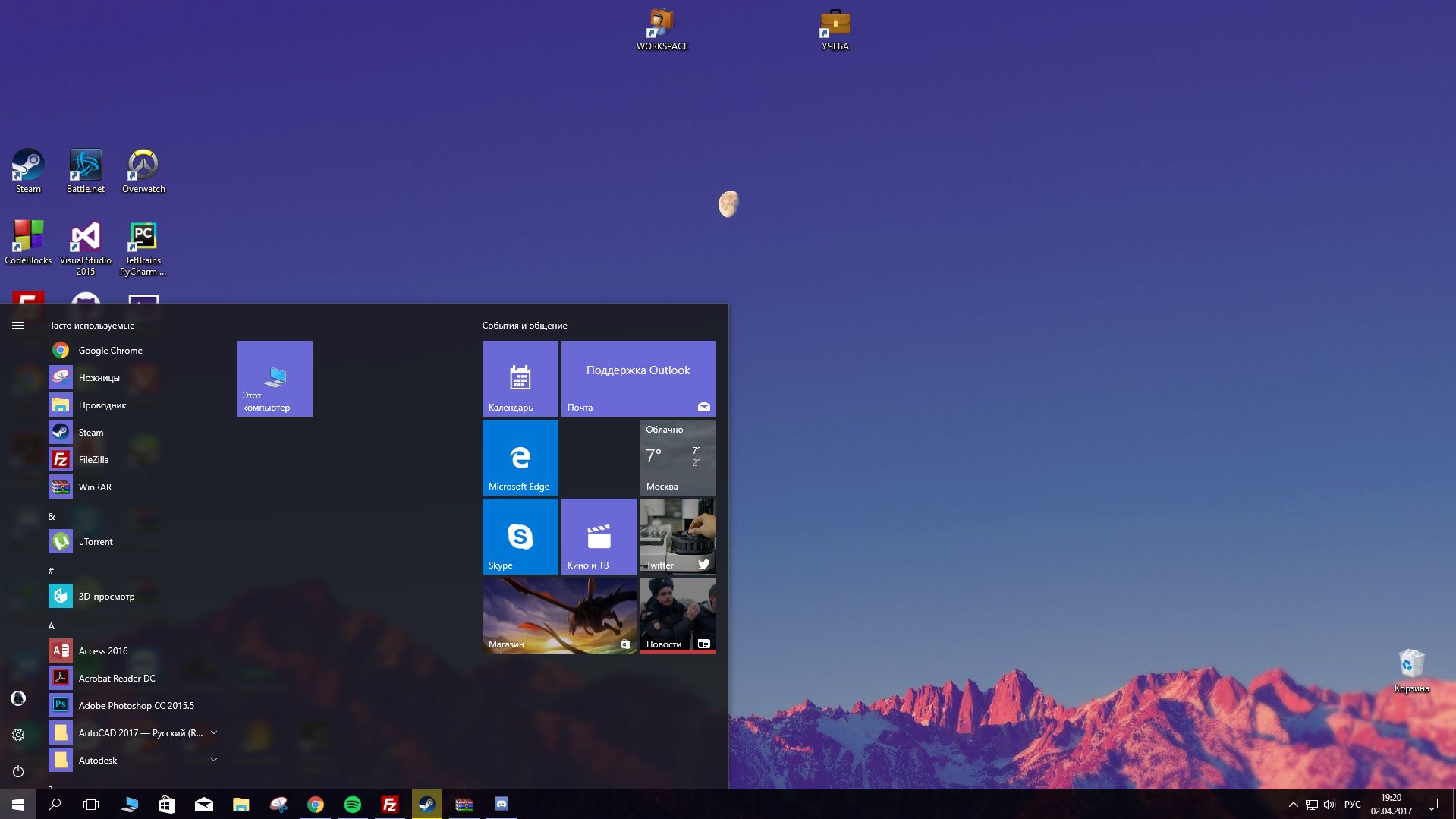
Это действие должно перезапустить проводник и восстановить работоспособность меню «Пуск ».
Для второго способа нам потребуется воспользоваться консолью от имени администратора. Первым делом запустим консоль от имени админа. Для этого запустим поиск в десятке с помощью комбинаций клавиш WIN + Q . В запущенном поиске наберем запрос «CMD ». После этого, кликнем на найденном результате правой кнопкой мыши и выберем нужный нам пункт в контекстном меню.
Теперь в открывшейся консоли с правами админа наберем такую команду taskkill /f /im explorer.exe
Этот процесс запустит проводник, и меню «Пуск » должно заработать. Этот пример наглядно демонстрирует, почему необходимо перезагружать проводник.
Решаем нашу задачу с помощью консоли PowerShell
В этом примере мы восстановим работу Пуска с помощью консоли PowerShell . Для этого нам нужна консоль PowerShell с правами админа. В запущенной консоли нам нужно набрать команду (скачать файл с командой), изображенную в блокноте ниже.
В запущенной консоли нам нужно набрать команду (скачать файл с командой), изображенную в блокноте ниже.
Запустить консоль можно по аналогии с запуском командной строки, описанном в предыдущем примере. Только для запуска введем поисковый запрос «PowerShell ».
В запущенной консоли набираем команду и дожидаемся ее выполнения.
После этих действий проверьте работу Пуска. Если он по-прежнему не работает, то воспользуйтесь примерами, описанными ниже.
Стоит отметить, что если у вас не работает поиск, то вы можете запустить PowerShell с помощью исполняемого файла. Для этого перейдите по ссылке в проводнике «C:\Windows\System32\WindowsPowerShell\v1.0 » и запустите этот файл от имени администратора.
Решаем нашу задачу с помощью создания нового пользователя Windows 10
Создав нового пользователя в десятке, система полностью обнуляет параметры ее программ. Например, у новосозданного пользователя система позволяет вернуть все настройки браузера Microsoft Edge в первоначальное состояние. То есть перед вами будет тот же браузер, как после свежей установки Windows 10. То же самое происходит и с меню «Пуск », так как оно, по сути, является таким же приложением, как и любая программа в десятке. Теперь перейдем к созданию нового пользователя. Для этого откроем панель управления и перейдем по ссылкам «\Учетные записи пользователей\Учетные записи пользователей\Управление учетными записями ». В открывшемся окне панели кликнем по ссылке «Добавить нового пользователя в окне «Параметры компьютера »» в нижней части окна.
То есть перед вами будет тот же браузер, как после свежей установки Windows 10. То же самое происходит и с меню «Пуск », так как оно, по сути, является таким же приложением, как и любая программа в десятке. Теперь перейдем к созданию нового пользователя. Для этого откроем панель управления и перейдем по ссылкам «\Учетные записи пользователей\Учетные записи пользователей\Управление учетными записями ». В открывшемся окне панели кликнем по ссылке «Добавить нового пользователя в окне «Параметры компьютера »» в нижней части окна.
После этого действия должно открыться такое окно. В этом окне нужно кликнуть по нижней кнопке Добавить нового пользователя для этого компьютера .
Это действие перебросит нас в окно ввода данных нового пользователя Windows 10. В нашем случае этот пользователь «Alexander 2». Подтвердив введенные данные пользователя кнопкой Далее , новая учетка будет создана.
Переключаться между пользователями можно в меню «Пуск », но в нашем случае этого не выйдет. Поэтому мы воспользуемся комбинацией из клавиш ALT
+ F4
. Выполнять эту комбинацию нужно на активном рабочем столе, то есть не в какой-нибудь запущенной программе. После этого действия появится окно, в котором нужно выбрать пункт «».
Поэтому мы воспользуемся комбинацией из клавиш ALT
+ F4
. Выполнять эту комбинацию нужно на активном рабочем столе, то есть не в какой-нибудь запущенной программе. После этого действия появится окно, в котором нужно выбрать пункт «».
Теперь запустим смену пользователя кнопкой Ок , после чего мы попадем в окно смены пользователя. Введем в нем пароль и перейдем под учетной записью нового пользователя «Alexander 2».
После небольшой настройки учетной записи пользователя мы попадем на рабочий стол нового пользователя ПК. В этом примере вернуть работоспособность меню «Пуск » можно стопроцентно. Но для многих опытных пользователей ПК создание новой учетной записи не будет решением проблемы. Посудите сами, настройки всех остальных программ останутся в старой учетной записи. Поэтому предыдущий вариант с консолью PowerShell будет самым оптимальным.
Решаем проблему с кнопкой «Пуск» с помощью редактирования реестра
Чтобы решить эту задачу мы откроем блокнот и наберем в нем текст, изображенный ниже (скачать файл, не забыть переименовать расширение).
Также стоит отметить, что блокнот вы не сможете запустить через Пуск, поэтому следует воспользоваться утилитой Выполнить . Запустить эту утилиту можно с помощью комбинации WIN + R . В строке утилиты нужно ввести «notepad » и выполнить эту команду. После набора настроек реестра сохраним наш файл с расширением «REG ». В нашем случае этот файл называется Start.REG. Теперь запустим этот файл и подтвердим появившееся сообщение.
Записав новые данные в реестр, перезагрузим компьютер. После перезагрузки Пуск снова должен заработать.
Еще один способ решения проблемы с Пуском
Для этого способа сначала перейдем к окну «» с помощью комбинации клавиш Win + Pause/Break .
В нижней части окна «» переходим по ссылке «» и раскрываем вкладку «Обслуживание »
Теперь необходимо включить обслуживание системы, нажав кнопку начать обслуживание
. После этого действия начнется процесс обслуживания системы, который поможет решить нашу проблему с Пуском.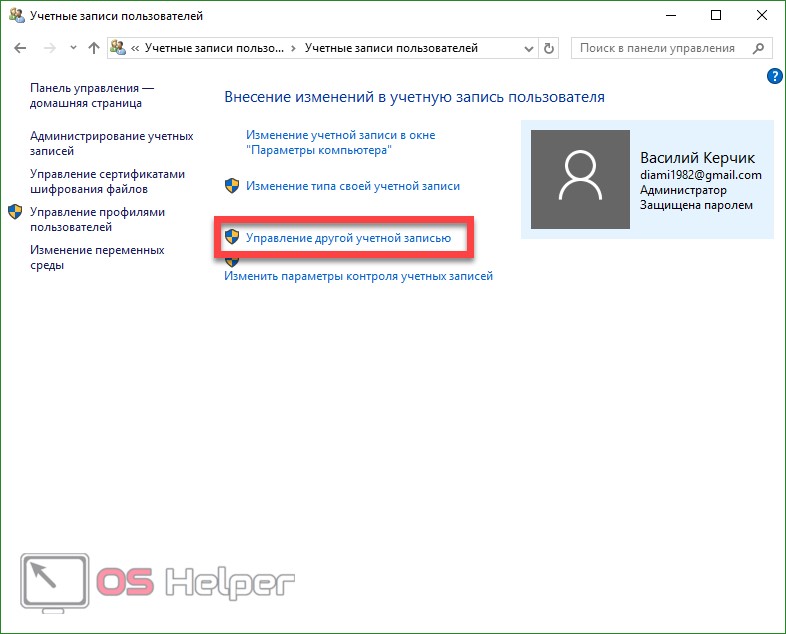 Этот пример основан на рекомендациях пользователей из сети, которые советовали его для решения этой проблемы. Если этот способ не поможет, то все же советуем вернуть работоспособность Пуска с помощью PowerShell.
Этот пример основан на рекомендациях пользователей из сети, которые советовали его для решения этой проблемы. Если этот способ не поможет, то все же советуем вернуть работоспособность Пуска с помощью PowerShell.
Альтернативный вариант
Если вам не помог ни один из вариантов, проблемы связанные с Пуском продолжаются, то мы советуем вам воспользоваться программами, которые возвращают классическое меню «Пуск ». Одной из таких программ является . Загрузить эту утилиту можно на ее официальном сайте www.startmenu10.com. Установка Start Menu 10 очень простая и с ней справится любой пользователь ПК. После запуска утилиты она встроится в панель уведомлений, а также заменит меню «Пуск » на свое.
Если открыть настройки программы, то вы сможете настроить оформление нового Пуска, задать горячие клавиши и даже изменить основной значок . Покопавшись немного в настройках Start Menu 10, мы заменили стандартную иконку Пуска.
А также изменили оформление самого меню.
Утилита Start Menu 10 очень проста в использовании, поэтому с ней справится даже начинающий пользователь. Также хочется отметить, что кроме Start Menu 10 есть еще такие утилиты, как Start Menu Reviver и StartIsBack++ , которые позволяют вернуть классическое меню « Пуск » . Эти утилиты, как и Start Menu 10, обладают немалым набором настроек и их также можно использовать бесплатно.
Подводим итог
Поскольку новая операционная система от Microsoft еще очень сырая и такие проблемы, когда не открывается меню Пуск в Windows 10 или не запускается Microsoft Edge, будут встречаться еще очень часто. Сама компания Microsoft обещает постоянно совершенствовать компоненты системы и их функционал. А мы в свою очередь надеемся, что наша статья поможет наши читателям восстановить меню «Пуск », когда он перестал запускаться или вовсе пропал.
Видео по теме
- переход в подраздел «Новая задача» — располагается в разделе «Файл»;
- введение команды PowerShell в появившемся окне – дополнительно устанавливается галочка, подтверждающая применение задач с администраторскими правами.

Внимание! Настройка меню «Пуск» без администраторских прав невозможна.
Работать кнопка будет после создания соответствующей задачи в окне PowerShell, посредством введения в специально предназначенное поле программного кода, способного восстановить утраченную функциональность:
Get-appxpackage -all *shellexperience* -packagetype bundle |% {add-appxpackage -register -disabledevelopmentmode ($_.installlocation + “\appxmetadata\appxbundlemanifest.xml”)}.
Есть альтернативная методика, позволяющая восстановить функциональность меню «Пуск» Windows 10, заключающаяся в простейшем перезапуске файла explorer.exe на ПК. Надо работать по следующему алгоритму:
- зажать сочетание Esc+ Shift+ Ctrl – вызывает нехитрым способом диспетчер задач;
- переход в подпункт «Подробнее»;
- открытие вкладки «Процессы»;
- щёлкнуть по процессу «Проводник» с целью последующего перезапуска.
Внимание! Указанным методом настройка меню «Пуск» осуществляется далеко не всегда, а лишь в тех случаях, когда в действительности отсутствует серьёзная системная ошибка .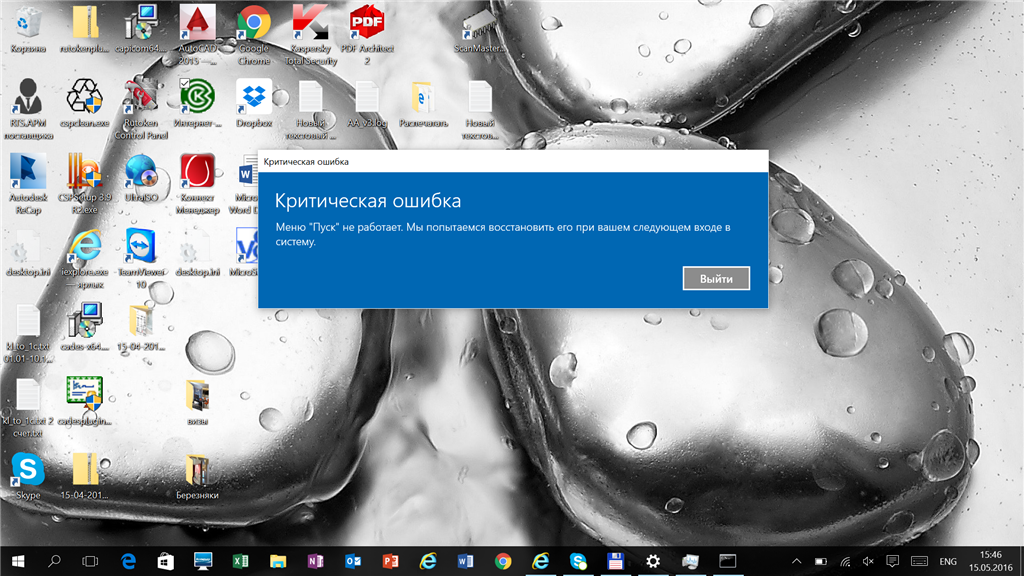
Создание нового пользователя
Добиться нормальной функциональности PRO Windows 10, возможно, с помощью генерации нового пользователя, воспользовавшись разделом «Панель управления». Несложная задача решается следующим образом:
- зажатие сочетания Win+R;
- введение команды Control;
- напечатать в командной строке имя пользователя.
Преимущественно кнопка меню «Пуск» в режиме нового пользователя работает исправно. Остаётся перенести необходимые файлы и деактивировать вышедший из строя аккаунт.
Восстановление операционной системы
Кардинальный метод, способный встряхнуть PRO Windows 10 заключается в проведении процедуры восстановления ОС в безопасном режиме. Надо вернуть систему в исходно состояние, тем самым устранив возникшие позднее ошибки. Работать рекомендуется по простой технологии:
- раздел «Уведомления»;
- подраздел «Все параметры»;
- подпункт «Безопасность с обновлением»;
- графа «Восстановление».

Внимание! Независимо от выбранного метода, программы с настройками будут деактивированы.
Минимизировать возможные ошибки в процессе операции, возможно, применив иной метод восстановления ОС. Потребуется выполнить ряд элементарных действий:
- запуск ПК без входа в систему – в месте предполагаемого введения пароля одновременно зажимается и удерживается кнопка питания в сочетании с клавишей Shift;
- переход в подраздел «Диагностика»;
- «Возвращение в первоначальное состояние».
Совет! Рекомендуется использовать именно этот метод, поскольку отсутствует надобность в системном дистрибутиве, в процессе переустановки осуществляется в автоматическом режиме с минимизацией вероятности возникновения ряда ошибок.
Операционная система Windows уже давно хорошо себя зарекомендовала среди пользователей. Она удобная, понятная и надёжная, однако, и у неё временами случаются сбои. Например, некоторые люди, установившие себе на компьютер Windows 10, успели столкнуться с крайне неудобным глюком. У них попросту не работает меню Пуск, то есть, кнопка была ими нажата, но ничего не произошло, даже не появился стартовый экран. Это крайне неприятно и осложняет пользование системой. Поэтому, если не открывается меню Пуск в Windows 10, проблему нужно постараться как можно скорее решить. А сделать это можно несколькими способами.
Например, некоторые люди, установившие себе на компьютер Windows 10, успели столкнуться с крайне неудобным глюком. У них попросту не работает меню Пуск, то есть, кнопка была ими нажата, но ничего не произошло, даже не появился стартовый экран. Это крайне неприятно и осложняет пользование системой. Поэтому, если не открывается меню Пуск в Windows 10, проблему нужно постараться как можно скорее решить. А сделать это можно несколькими способами.
Спор о том, нужен ли вообще Пуск или без него можно обойтись, начался ещё тогда, когда в Windows 8 убрали это меню. Тогда многие пользователи начали выражать недовольство, хотя были и те, кому это решение даже понравилось. В итоге разработчики вернули всем привычный Пуск, а в Windows 10 его даже усовершенствовали.
Однако, если не работает ни стандартное меню, ни стартовый экран, то это уже становится проблемой. Не удаётся быстро открыть нужные программы, перейти в определённые папки, легко выполнить настройку системы и совершать другие действия. Согласитесь, из-за этого работать на компьютере становится менее приятно и удобно, поэтому следует хотя бы попытаться решить возникшую проблему. К слову, почему такой сбой происходит – довольно сложно сказать. Вероятно, это связано с тем, что Виндовс 10 ещё не до конца доработали, вот и возникают различные глюки. К счастью, большинству людей удаётся удачно их устранять своими силами.
Согласитесь, из-за этого работать на компьютере становится менее приятно и удобно, поэтому следует хотя бы попытаться решить возникшую проблему. К слову, почему такой сбой происходит – довольно сложно сказать. Вероятно, это связано с тем, что Виндовс 10 ещё не до конца доработали, вот и возникают различные глюки. К счастью, большинству людей удаётся удачно их устранять своими силами.
Решение проблемы с помощью редактирования реестра
Обнаружив, что кнопка Пуск вдруг перестала работать в первую очередь следует проверить целостность системных файлов. Сделать это крайне просто. Потребуется активировать командную строку от имени администратора, затем вписать в неё: sfc /scannow. Теперь необходимо дождаться результата. Он может показать, что нарушения целостности нет. В этом случае придётся опробовать метод, который описан далее.
В первую очередь потребуется открыть редактор реестра. Чтобы это сделать, необходимо нажать на Windows+R. Откроется окно под название «Выполнить». Оно создано специально для того, чтобы открывать различные программы и сервисы. В строчку «Открыть» необходимо вписать следующее: regedit. Если всё сделано верно, откроется редактор реестра.
Оно создано специально для того, чтобы открывать различные программы и сервисы. В строчку «Открыть» необходимо вписать следующее: regedit. Если всё сделано верно, откроется редактор реестра.
Инструкция:
- Первым делом в редакторе реестра необходимо перейти по адресу HKEY_CURRENT_USER\Software\Microsoft\Windows\CurrentVersion\Explorer\Advanced. Последняя папка, которая и нужна, находится именно по этому пути. Поэтому искать её в других разделах нет смысла.
- Открыв нужную папку, потребуется создать в ней параметр. Для этого нужно кликнуть по пустой области в окне правой кнопкой мыши. Это вызовет контекстное меню. Там необходимо выбрать пункт Создать – Параметр DWORD (32 бита). Этому файлу необходимо дать определённое имя – EnableXAMLStartMenu. Там будет предложено задать значение – необходимо оставить 0. Может случиться так, что создаваемый параметр уже есть. Тогда его необходимо открыть и изменить значение на 0. Система исчисления должна быть выбрана шестнадцатеричная.

- Теперь можно нажать на Ок, закрыть редактор и перезагрузить компьютер.
В большинстве случаев этот способ помогает и кнопка Пуск начинает работать, но некоторые пользователи отмечают, что проблема по-прежнему остаётся. Но это ещё не повод отчаиваться, так как есть и другие способы решения неприятности.
Перерегистрация меню Пуск
Как уже говорилось, проблема, связанная с тем, что перестал работать Пуск, встречается у многих пользователей. Некоторые из них начинают привыкать пользоваться устройством без неё, другие ищут причину появления неисправности. Но важнее всего в этот момент попытаться всеми доступными способами решить эту неприятность.
Одним из действенных способов, благодаря которым кнопка снова заработает, считается перерегистрация меню. Делается это просто и быстро, поэтому проблем не должно возникнуть. Для начала необходимо зайти в «Диспетчер задач». Вызвать его можно, к примеру, через контекстное меню.
Там необходимо навести курсор на раздел Файл и выбрать Запустить новую задачу.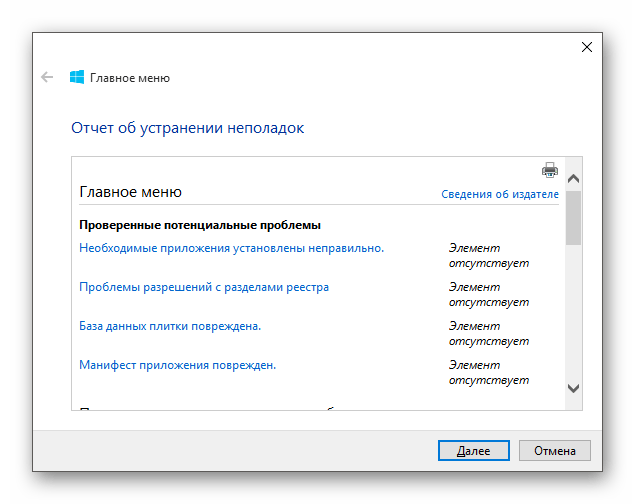 На этом уже полдела будет сделано. Теперь потребуется ввести в строчку Открыть «powershell» и поставить галочку на пункт, что задача создаётся с правами администратора. Сделав это, необходимо нажать на Ок.
На этом уже полдела будет сделано. Теперь потребуется ввести в строчку Открыть «powershell» и поставить галочку на пункт, что задача создаётся с правами администратора. Сделав это, необходимо нажать на Ок.
В появившемся окне потребуется в точности ввести следующее:
Get-appxpackage -all *shellexperience* -packagetype bundle |% {add-appxpackage -register -disabledevelopmentmode ($_.installlocation + “\appxmetadata\appxbundlemanifest.xml”)}
Желательно, всё это скопировать, а не переписывать вручную, так как велика вероятность совершить ошибку. Теперь необходимо нажать на Enter и дождаться, пока команда успешно выполнится. После этого её можно закрыть и перезапустить компьютер.
Теперь проблемы должны быть решены. Однако, есть небольшое примечание. Если это действие выполнял пользователь, не имеющий прав администратора, то этот способ может не помочь. В этом случае необходимо обратиться к человеку, которые имеет права администратора.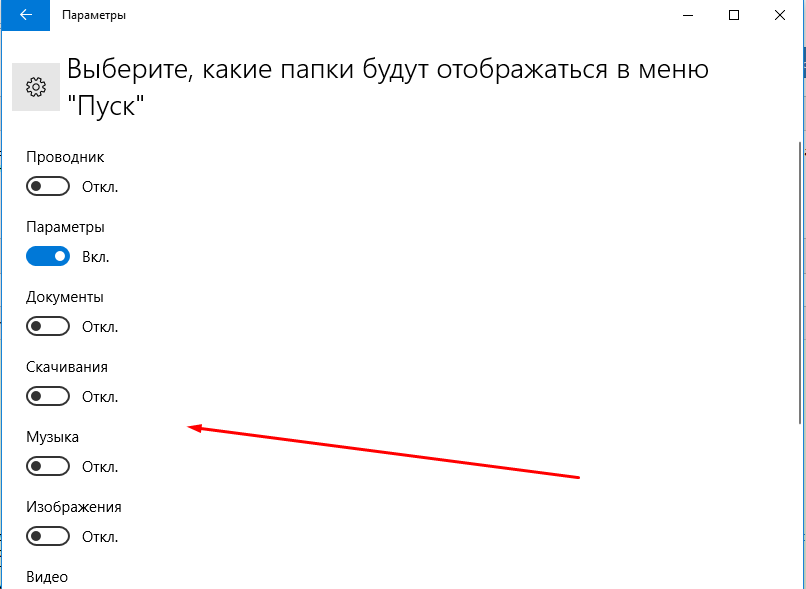 Именно с его учётной записи и потребуется совершать все вышеперечисленные действия.
Именно с его учётной записи и потребуется совершать все вышеперечисленные действия.
Может случиться так, что и после этого проблема не будет решена. Тогда уже остаётся только одно верное, но малоприятное решение. Потребуется обновить и переустановить операционную систему, так как, вероятно, в ней самой и есть сбой, который обычными действиями не исправить. Безусловно, всё это не особо приятно, так как займёт немало времени, но необходимо, если перестал работать Пуск, а без него обойтись не получается.
Так же вы можете посмотреть решение данной проблемы на видео ниже.
Заключение
Нельзя точно сказать, помогут ли вышеперечисленные способы или кнопка по-прежнему не будет работать. Всё зависит от ситуации конкретного человека, так как нет единой причины, по которой случается сбой. Некоторым людям вполне успешно удаётся справиться с проблемой, а другим приходится обращаться в сервисный центр. В любом случае, если приложить достаточно усилий, то глюк удастся устранить.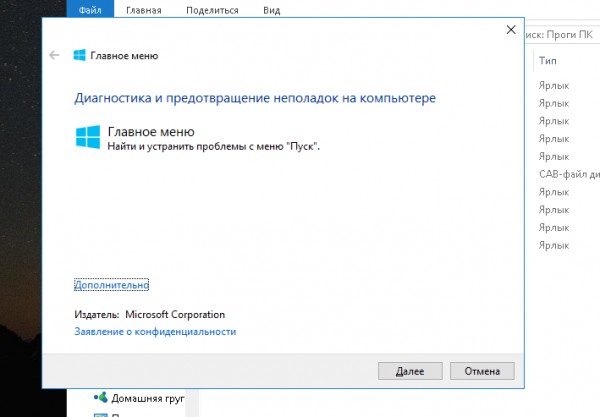 А что касается причин его появления, то они могут быть вызваны как системным сбоем, так и сами человеком. Какой из этих вариантов лучше – сложно сказать. В любом случае проблему лучше не оставлять не решённой, так как она способна принести немало хлопот.
А что касается причин его появления, то они могут быть вызваны как системным сбоем, так и сами человеком. Какой из этих вариантов лучше – сложно сказать. В любом случае проблему лучше не оставлять не решённой, так как она способна принести немало хлопот.
Вконтакте
Не работает кнопка Пуск в Windows 10: решение
Windows 10 уже продолжительное время представлена для публичного доступа и постепенно доводится до идеала, но на данный момент ещё не все баги устранены. Один из таких багов, когда перестала работать кнопка пуск в Windows 10, представляет из себя весьма неприятную ситуацию. Заменить представленный в текущем меню функционал практически нереально, поэтому нужно устранять проблему и спешу обрадовать, проблема решаема.
Пуск содержит в себе ссылки на программы, элементы управления и быстрый доступ к основным хранилищам системы. С кнопки «Пуск» следует начинать работу за компьютером, но проблема когда в Windows 10 не работает кнопка пуск может привести в тупик пользователя. В статье рассмотрено несколько способов, которые позволяют избавиться от злополучного сбоя.
В статье рассмотрено несколько способов, которые позволяют избавиться от злополучного сбоя.
Как и в большинстве сбоев, виновниками их возникновения становятся некоторые ситуации, а именно: зависания процесса проводника, битые значения реестра или поврежденные файлы системы и др. Для подавляющего большинства пользователей проблема решается легко, но для других, ситуация с кнопкой, это только верхушка неисправности, попытаемся помочь каждому.
Проверка целостности системных файлов
Алгоритм действий весьма прост, вам нужно просто запустить автоматическую проверку. Данная процедура позволяет выявить битые файлы или какое-либо несоответствие в них и, по возможности, излечивает проблемные массивы информации.
- Нажмите сочетание Win + R;
- Вставьте слово cmd и Enter;
- Вставьте с помощью мыши в командную строку sfc /scannow и Enter.
Если сканирование не выявит проблем, то одну причину можно вычеркнуть из списка, в противном случае, нужно будет восстановить файлы либо в автоматическом режиме, либо вручную.
Перезапуск проводника
Процесс, который отвечает за графическое отображение и обработку всего проводника, может зависнуть. Проблема распространена из-за отсутствия нормальной работы файла, также могут быть: отсутствие панели задач и файлов рабочего стола. Тем не менее, залагать может и только кнопка Пуск. Когда из-за Проводника не работает кнопка пуск Windows 10, решение -это просто перезапустить его.
- Откройте «Диспетчер задач» с помощью Alt + Ctrl+ Del;
- Перейдите на вкладку «Процессы»;
- Найдите одноименный процесс и кликните правой кнопкой, выбрав опцию «Перезапустить».
Сразу после это действия проблема должна быть устранена, но если и этот вариант не помог, то можно воспользоваться ещё одним эффективным способом.
[tip]Читайте также: Что делать, если в Windows 10 пропала панель задач?[/tip]Восстановление работы Пуск через
PowerShellПомимо того, что метод приносит результаты, он также может повредить работе некоторых приложений из магазина.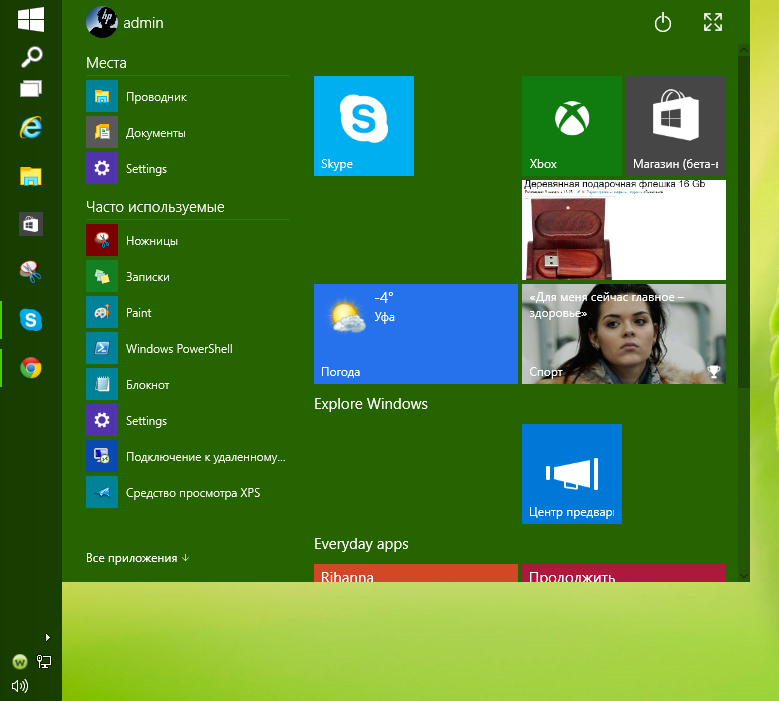 Чаще он всё же приносит пользу, поэтому рассмотрим его более детально. На самом деле все действия восстановления в этом случае, сводятся к запуску соответствующего файла.
Чаще он всё же приносит пользу, поэтому рассмотрим его более детально. На самом деле все действия восстановления в этом случае, сводятся к запуску соответствующего файла.
- Проследуйте по пути Windows\ System32\ WindowsPowerShell\ v1.0;
- Запустите файл PowerShell.exe с правами администратора, делается это нажатием правой кнопки по нему.
После этого проверьте устранилась ли проблема, когда не работает кнопка пуск. Большому количеству пользователей способ принёс ожидаемый результат и они вернули традиционную работу Пуск.
Устранение проблемы через реестр
Если до сих пор в вашей Виндовс 10 не работает кнопка пуск, то вам следует прибегнуть к использованию метода, описанного в этом разделе. Всё, что вам следует сделать, это установить новый или настроить старый параметры реестра, для этого:
- Нажмите Win + R и внесите слово regedit подтвердив выполнение нажав Enter;
- Следуйте в раздел HKEY_CURRENT_USER\Software\Microsoft\Windows\CurrentVersion\Explorer\Advanced;
- В правой области редактора обратите внимание на параметр EnableXAMLStartMenu.
 Если он есть, то установите значение 0, если нет, то создайте новую константу с таким именем, у которой автоматически установится нужное значение;
Если он есть, то установите значение 0, если нет, то создайте новую константу с таким именем, у которой автоматически установится нужное значение;
- Ребутните систему.
Все представленные способы общеприняты и позволяют добиться поставленной задачи — восстановления работы Пуск. Также есть небольшие хитрости, которые могут быть полезными при борьбе с «болезнью системы».
Дополнительные методы решения проблемы
Попробуйте создать нового пользователя и перейти в его учетную запись. Создание доступно через консоль, введите команду net user Ник нового аккаунта /add.
Вероятно, для него проблемы просто не будет, если это так, а переходя назад, Пуск всё также не работает, то попробуйте импортировать файлы предыдущего пользователя к новому. Здесь есть два нюанса:
- Если проблема после переноса файлов появилась и здесь, то, соответственно, источник сбоев именно в них.
 Установите важные приложения по новой, пока не определите виновника. Вероятно, файл, который вызывает трудности окажется вам нужным, тогда храните его на облаке;
Установите важные приложения по новой, пока не определите виновника. Вероятно, файл, который вызывает трудности окажется вам нужным, тогда храните его на облаке; - Пуск блокируется через программу. Зачастую к таким программам относятся те, которые меняют оформление. Вероятно намеренно или нет, они блокируют нужное меню. Так ли это, можно определить запусти в систему в безопасном режиме. Вычислив программу, настройте её или удалите;
Для этого перейдите в «Свойства компьютера», затем внизу «Безопасность и обслуживание». После этого «Обслуживание» и выберите пункт, который отдаст команду о выполнении через 30 минут.
На этом ключевые проблемы с кнопкой Пуск должны быть устранены и Вы сможете насладиться хорошей работой ПК!
Если у Вас остались вопросы по теме «Почему в Windows 10 перестала работать кнопка «Пуск»?», то можете задать их в комментариях
В Windows 10 не открывается меню Пуск: что делать
Представьте ситуацию. После обновления ОС кнопка Пуск стала нерабочей. При нажатии на нее никаких действий не происходит. Что предпринять если в Windows 10 не открывается меню Пуск, рассмотрим подробнее.
После обновления ОС кнопка Пуск стала нерабочей. При нажатии на нее никаких действий не происходит. Что предпринять если в Windows 10 не открывается меню Пуск, рассмотрим подробнее.
Почему так происходит
Ошибка возникает в ОС Windows 10 после обновления, установки приложений, неполадках в работе системных служб (шрифты, кэш). Что предпринять если в Win 10 не открывается меню Пуск? Рассмотрим самые популярные способы.
Перезапуск Проводника
Он отвечает за отображение интерфейса ОС. Запускается исполняемым файлом «explorer». Отображает окна, директории. Причина неактивной кнопки Пуск, сбой в работе приложения. Например, некорректное обращение к памяти. Что делать, если в Win 10 не работает Пуск? Нажмите комбинацию клавиш «Win+X», далее:
Выберите:
Особенность
Проводник не отображается. Что предпринять? Запустите его вручную. Перейдите:
Пропишите команду:
Реестр
Если в Win 10 не работает Пуск, в реестре откройте параметр, отвечающий за данную кнопку. Нажмите «Win+R», пропишите команду:
Нажмите «Win+R», пропишите команду:
Создайте резервную копию реестра, чтобы в случае сбоя вернуть ОС в рабочее состояние. Перейдите:
Выберите место на HDD для сохранения. Теперь если после внесения изменений возникнет ошибка, вернитесь к сохраненной копии реестра.
Откройте:
Найдите параметр «EnableXAMLStartMenu». В свойствах установите значение ноль. Если параметра нет, создайте его самостоятельно. Выберите:
Если ОС шестидесяти четырех разрядная выберите (QWORD 64 бита). Задайте ему имя:
Нажмите два раза ЛКМ, далее:
Перезапустите Проводник, как было рассмотрено в первом способе.
Автоматическая диагностика
Если Пуск не открывается, нажмите «Win+R». Пропишите команду:
Выберите:
Откройте категорию:
Выберите:
Далее.
Выберите:
Если обнаружатся ошибки, система автоматически их исправит.
Создайте нового пользователя
Если в Win10 не открывается меню Пуск, создайте новую учетную запись. Если кнопка заработает, перенесите иконки с Рабочего стола старой записи в новую.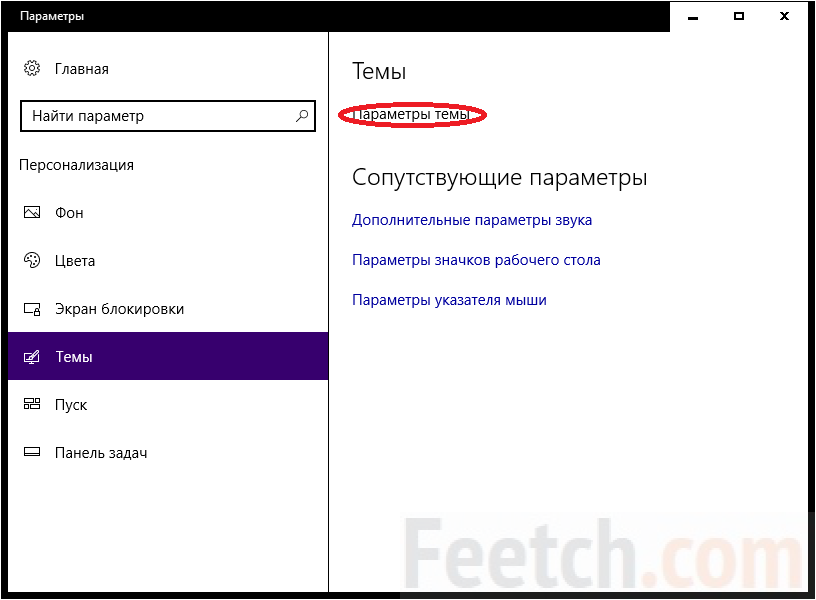 Нажмите «Win+R», пропишите:
Нажмите «Win+R», пропишите:
Перейдите:
Выберите:
Далее:
Пропишите:
Учетная запись создана. При включении устройства появится выбор, под каким пользователем зайти. Выберите нового. Проверьте работоспособность кнопки Пуск.
Командная строка
Использование этого способа может стать причиной сбоев работы Магазина приложений. Поэтому в Вин 10 создайте точку восстановления ОС. Откройте в Проводнике директорию:
Далее:
Пропишите:
Точка доступа
Откатите ОС к последнему рабочему состоянию. Способ работает, если точка доступа создавалась заранее.
Точки восстановления создавайте пред обновлениями ОС.
Откройте Панель управления. Как это сделать было описано ранее. Выберите раздел:
Далее:
Отобразится последняя точка сохранения. Выберите ее:
Активируем службу идентификации
Нажмите «Win+R», пропишите команду:
Выберите:
Перезагрузите ПК.
Проверка поврежденных файлов
Выполните сканирование ОС на наличие поврежденных файлов командой SFC.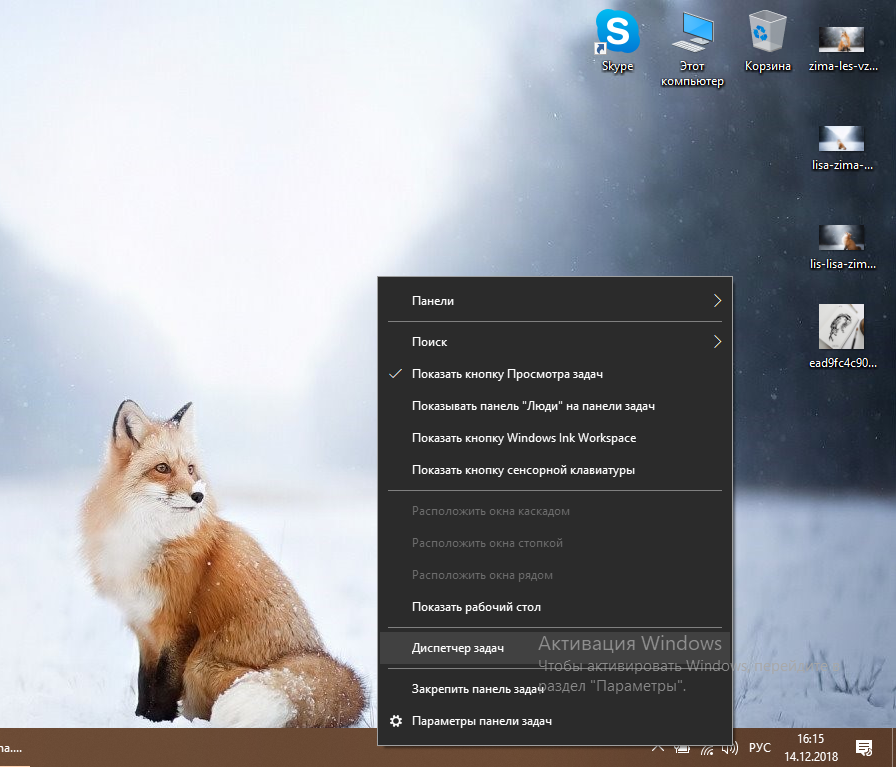 Откройте Командную строку. Как это сделать рассматривалось выше. Пропишите команду:
Откройте Командную строку. Как это сделать рассматривалось выше. Пропишите команду:
При наличии ошибок они исправятся автоматически, или будет написано, что сделать.
Вывод
Мы рассмотрели, что делать если неактивна кнопка Пуск. Рассмотренные способы помогут наладить ее работоспособность. Начните с первого способа — перезапуска Проводника. Если описанные способы не помогли, откатите ОС до работоспособного состояния.
Кнопка Пуск не работает после обновления Windows 10
Автор Белов Олег На чтение 3 мин. Просмотров 306 Опубликовано
Последнее обновление Windows 10 и Windows 8.1 принесло много раздражающих проблем для пользователей, помимо новых функций и опций. Многие жаловались на то, что кнопка запуска не работает должным образом. Подробнее читайте ниже.
У меня есть Windows 8.1 корпоративная оценка, и я обновился до нового обновления, и у меня есть возможность перейти на рабочий стол вместо запуска.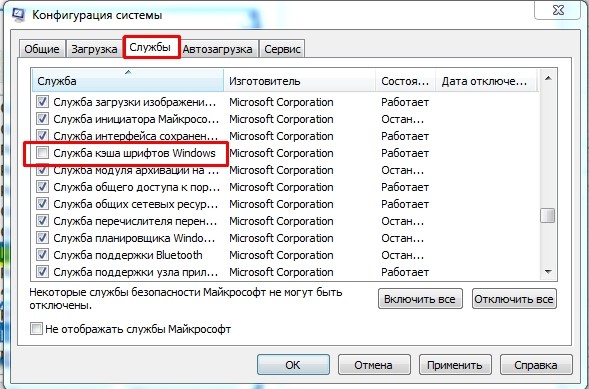 Я не уверен, что именно это и является причиной проблемы, но когда я нажимаю на кнопку «Пуск», она ничего не делает или не щелкает правой кнопкой мыши, и когда вы помещаете мышь в нижнее правое положение, панель тоже не отображается. переключение между рабочим столом и запуск не работают, иногда перезапуск решает проблему, но иногда нет. я использую компьютер кстати не планшет
Я не уверен, что именно это и является причиной проблемы, но когда я нажимаю на кнопку «Пуск», она ничего не делает или не щелкает правой кнопкой мыши, и когда вы помещаете мышь в нижнее правое положение, панель тоже не отображается. переключение между рабочим столом и запуск не работают, иногда перезапуск решает проблему, но иногда нет. я использую компьютер кстати не планшет
- ЧИТАЙТЕ ТАКЖЕ: как изменить цвет кнопки «Пуск» в Windows 10, 8.1
Решено: кнопка Пуск не работает после обновления
Итак, вы видели в приведенном выше отрывке, что об этом говорил один из затронутых пользователей. Оказывается, кнопка запуска не реагирует ни на левый, ни на правый щелчок, что, очевидно, чертовски раздражает. А вот на что жаловался другой пользователь:
Ну, ты не одинок. У меня точно такое же раздражающее поведение. Переключение с Metro-приложения обратно на рабочий стол возможно только с помощью кнопки «Пуск» на моей клавиатуре. Панель брелоков также исчезла, так что левый верхний и правый верхний угол также бесполезны. И перезапуск решает проблему в течение нескольких часов, а затем внезапно снова исчезает.
И перезапуск решает проблему в течение нескольких часов, а затем внезапно снова исчезает.
Решения для исправления Пуск Кнопка не работает после обновления
Удалить файлы обновления Windows
Я могу предложить удалить файлы установки Windows 10, 8.1 Update, и это может решить проблему. Это действительно решило проблему для некоторых; после этого вы можете использовать Центр обновления Windows и получить его еще раз, поскольку, возможно, произошел сбой в одном из файлов установки KB, который впоследствии был исправлен.
- СВЯЗАННЫЕ: Как удалить загруженные обновления Windows, которые не удалось установить
Запустите средство устранения неполадок обновления
Еще одним быстрым решением является запуск встроенного средства устранения неполадок обновлений, поскольку эта проблема возникла вскоре после обновления системы. Если вы используете Windows 10, выберите «Настройки»> «Обновление и безопасность»> «Устранение неполадок»> выберите и запустите средство устранения неполадок Центра обновления Windows.
Если вы используете Windows 8.1 или Windows 7, вы можете запустить средство устранения неполадок обновления из панели управления.
Дополнительные решения
Для получения дополнительных решений вы также можете обратиться к нашему руководству по устранению общих проблем с кнопкой «Пуск». Если вы знаете о другом исправлении, сообщите нам об этом, оставив свой комментарий ниже.
Не работает кнопка пуск Windows 10
Рады видеть вас в числе посетителей блога «Чо?! Чо?!». Сегодня мы поговорим о неисправностях кнопки «Пуск», без которой трудно представить любую из версий Windows. Безусловно, эта кнопка выполняет одинаковые функции в каждой операционной системе, но предоставляет пользователям разные возможности. Разберемся, что делать, когда эта кнопка попросту не работает.
Причины неисправности
Windows 10 – новая операционная система, которая постоянно дорабатывается и улучшается. Скачать эту версию и установить на свой компьютер может каждый. Проблемы с отключением клавиши «Пуск» связаны с некоторыми недоработками этой версии ОС.
Проблемы с отключением клавиши «Пуск» связаны с некоторыми недоработками этой версии ОС.
Основной причиной, почему кнопка «Пуск» не работает, является сброс функциональных настроек. На новой, еще «сырой» операционной системе существует множество не проработанных деталей, усовершенствование которых позволит избавиться от периодичного зависания не только самой кнопки, но и системы в целом.
Способы устранения неполадок
Существует множество способов, которые помогут решить проблему с зависанием кнопки «Пуск». Одними из самых распространенных способов является перезапуск ПК, возобновление настроек или же полная перестановка Windows.
Рассмотрим некоторые из них:
- Запуск диспетчера задач для возобновления работы кнопки «Пуск».
Для этого одновременно нажмите сочетание клавиш Ctrl+Shift+Esc, после чего активируйте появившуюся на экране строку «Подробнее». Далее нажмите на «Проводник», а после – кнопку «Перезапустить». Это самый простой способ возобновления работы кнопки «Пуск». Стоит подметить, что эффективен он не во всех случаях, а только тогда, когда не было произведено значительных изменений в настройках ОС.
Это самый простой способ возобновления работы кнопки «Пуск». Стоит подметить, что эффективен он не во всех случаях, а только тогда, когда не было произведено значительных изменений в настройках ОС. - Запуск команды «Пуск» с помощью PowerShell.
Для того чтобы найти PowerShell, необходимо зайти в системные папки «Windows/System32/WindowsPowerShell/v1.0″, после чего открыть документ под названием «powershell.exe». Проводить запуск рекомендуется от имени администратора. После перезагрузки компьютера проверьте работоспособность кнопки. - Проверка на целостность системных папок и возобновление работы кнопки с помощью функционала regedit.
Перед тем как использовать любой из способов возобновления работы клавиши «Пуск», необходимо проверить системные папки. Для этого необходимо открыть административную строку команд и задать команду «sfc/scannow». В случае, когда все системные файлы и папки в порядке, воспользуйтесь следующим алгоритмом для решения проблемы:
- нажмите сочетание клавиш «Win» + «R»;
- введите команду «regedit» и нажмите «Ок»;
- в реестре осуществите переход по следующей цепочке: «HKEY_CURRENT_USER\Software\Microsoft\Windows\CurrentVersion\Explorer\Advanced»;
- в контекстном меню, размещенном справа, нажмите на значок «Создать», после чего введите «DWORD (32 бита)» и назовите его «EnableXAMLStartMenu»;
- после создания параметра нажмите «Ок» и перезапустите компьютер.

После перезагрузки команда «Пуск» должна начать работать.
Важно! Для того чтобы выполнить все пункты и возобновить работу клавиши, необходимо правильно вводить параметры и значения. Во избежание появления ошибок проверяйте правильность введения всех данных.
Если у вас перестала работать кнопка «Пуск» на Windows 10, не спешите переустанавливать операционную систему или вызывать мастера. Решить проблему можно гораздо проще и без помощи программистов. Читайте наши статьи о Windows и учитесь самостоятельно устранять неисправности.
Поделитесь со своими друзьями:
Обязательно к ознакомлению:
Не открывается «Пуск» в Windows 10: 10 способов решения проблемы
Исправить неработающую Панель задач и меню Пуск в Windows 10
Всякий раз, когда вы получаете какую-либо ошибку, связанную с различными функциями в Windows, первое, что нужно сделать (кроме перезагрузки компьютера) — проверить поврежденные файлы с помощью «checker», который автоматически попытается исправить любые ошибки в системных файлов.
Для этого откройте командную строку от имени администратора (Win+R, введите cmd) и в строке вбейте команду sfc /scannow. Сканирование будет проверять Windows на наличие поврежденных файлов, а затем, если это возможно, исправить их.
Если ничего не получилось, то все еще в командной строке используйте инструмент «Управление развертыванием и обслуживанием», который может восстановить повреждение, которое мешало SFC выполнять свою работу. В командной строке введите:
dism /online /cleanup-image /restorehealth
Это запустит инструмент DISM, дождитесь окончания процесса. Затем запустите обратно SFC-сканирование (sfc /scannow), чтобы исправить любые неполадки. Если кнопка пуск или панель задач все еще не работает, то углубимся в способы решения.
1. Средство восстановления меню Пуск для Windows 10
Microsoft хорошо знает о проблемах с меню Пуск и панель задач, и она выпустила средство устранения неполадок и восстановления troubleshooter, чтобы исправить многие распространенные проблемы с меню кнопкой пуск в Windows 10.
Создание нового пользователя с работающим меню «Пуск»
Если ни один из способов вам не помог, то можно решить проблему радикально и создать нового пользователя компьютера.
При входе под новым пользователем создаться новая ветка реестра, отвечающая за настройки этого нового пользователя и соответственно под ним меню «Пуск» должно работать.
Вам останется только перенести файлы из старой учётной записи в новую.
Для создания новой учётной записи наберите в поиске «Панель управления» и кликните по ней.
Перейдите в меню «Учётные записи пользователей».
Выберите «Управление другой учётной записью».
Кликните «Добавить нового пользователя».
Откроется меню Параметров Windows. В низу окна выберите «Добавить пользователя для этого компьютера».
На следующей странице укажите, что у вас нет данных для входа нового пользователя, чтобы не пришлось указывать адрес электронной почты или номер телефона для авторизации на компьютере.
Windows настойчиво хочет, чтобы мы привязали учётную запись к их сервисам. Кликните, что хотите добавить пользователя без учётной записи Майкрософт.
И наконец мы дошли до финального пункта. Указываем имя пользователя и пароль нового пользователя компьютера.
После этого перезагрузите компьютер и зайдите под новым пользователем. Проверьте работу кнопки «Пуск». Если всё работает, то просто перенесите файлы из папки старого пользователя в папку нового пользователя компьютера.
Изменение имени пользовательского каталога
Зачастую неполадки с кнопкой появляются после создания нового аккаунта, путь к которому имеет русские буквы. В таком случае можно использовать «Управление компьютером» и назначить новый путь к папке пользователя или переименовать её. Также можно попробовать создать новую запись, без кириллических букв. Для этого понадобится:
- Открыть настройки системы.
- Выбрать пункт «Учетные записи».

- Перейти на вкладку «Семья и другие люди».
- Нажать «Добавить пользователя» и следовать инструкциям.
Создав новый аккаунт нужно с его помощью зайти в систему. Этот шаг должен исправить неполадку с функционированием кнопки. Далее можно перенести все нужные файлы в новый профиль и удалить старый.
2. Перезапустите проводник Windows
Следующей простой попыткой является перезапуск процесса проводника, который не только отвечает за меню «Пуск» и «Панель задач» в системе Windows 10. Нажмите сочетание кнопок Ctrl + Shift + Esc, чтобы открыть диспетчер задач. Во вкладке «процессы» найдите процесс под именем «проводник» и нажмите перезапустить.
Способ 1: Перезапуск проводника
- Если не работает меню «Пуск», то можно вернуть его к жизни, нажав на кнопки «Ctrl+Shift+Esc». В Виндовс можно также вызвать «Диспетчер задач» через правую кнопку по меню «Пуск».
 Можете выбрать один из способов, можно конечно запустить диспетчер через поисковую строку, но так как мы не можем туда зайти, то будем пользоваться этими способами.
Можете выбрать один из способов, можно конечно запустить диспетчер через поисковую строку, но так как мы не можем туда зайти, то будем пользоваться этими способами. - Перейдите на первую вкладку, найдите «Проводник», нажмите по нему правой кнопкой мыши и выберите рестарт основной программы – как это показано на картинке ниже.
- Система постарается перезапустить процесс и после этого проблема может решиться.
Перезапуск Проводника
Он отвечает за отображение интерфейса ОС. Запускается исполняемым файлом «explorer». Отображает окна, директории. Причина неактивной кнопки Пуск, сбой в работе приложения. Например, некорректное обращение к памяти. Что делать, если в Win 10 не работает Пуск? Нажмите комбинацию клавиш «Win+X».
Перезапуск explorer.exe
Первый способ, которые иногда помогает — простой перезапуск процесса explorer.exe на компьютере. Чтобы проделать это, сначала нажмите клавиши Ctrl+Shift+Esc чтобы открыть диспетчер задач, а затем нажмите кнопку «Подробнее» внизу (при условии, что она там есть).
На вкладке «Процессы» найдите процесс «Проводник» (Windows Explorer), кликните по нему правой кнопкой мыши и нажмите «Перезапустить».
Возможно, после перезапуска меню Пуск заработает. Но срабатывает это далеко не всегда (только в тех случаях, когда особой проблемы на самом деле нет).
Способ 3: Использование PowerShell
Данный метод довольно действенный, но он нарушает правильную работу программ из магазина Windows 10.
- Чтобы открыть PowerShell, перейдите по пути
Windows System32 WindowsPowerShell v1.0 - Вызовите контекстное меню и откройте программу от имени администратора.
Или создайте новую задачу в «Диспетчере задач».
Напишите «PowerShell».
- Введите такую команду:
Get-AppXPackage -AllUsers | Foreach {Add-AppxPackage -DisableDevelopmentMode -Register “$($_.InstallLocation)AppXManifest.xml”} - После нажмите Enter.

Заставляем меню Пуск открываться с помощью PowerShell
Внимание: этот способ одновременно помогает в большинстве случаев при проблемах с меню пуск, но так же может нарушить работу приложений из магазина Windows 10, учитывайте это. Рекомендую сначала использовать следующий вариант исправить работу меню Пуск, а если он не поможет, вернуться к этому.
Во втором способе будем использовать PowerShell. Поскольку Пуск и, вероятно, поиск у нас не работают, для того, чтобы запустить Windows PowerShell, зайдите в папку Windows System32 WindowsPowerShell v1.0
В этой папке найдите файл powershell.exe, кликните по нему правой кнопкой мыши и выберите запуск от имени Администратора.
Примечание: еще один способ запустить Windows PowerShell от имени Администратора — кликнуть правой кнопкой мыши по кнопке «Пуск», выбрать «Командная строка (администратор)», а в командной строке набрать «powershell» (при этом отдельное окно не откроется, команды можно вводить прямо в командной строке).
После этого, запустите следующую команду в PowerShell:
Get-AppXPackage -AllUsers | Foreach {Add-AppxPackage -DisableDevelopmentMode -Register “$($_.InstallLocation)AppXManifest.xml”}
По завершении ее выполнения, проверьте, получается ли открыть меню Пуск теперь.
Используем PowerShell для решения проблемы с меню «Пуск»
Использование PowerShell эффективно, но может повлиять на некоторые приложения, установленные через магазин Windows 10. Поэтому перед использованием этого инструмента, лучше сначала попробовать способы перечисленные выше, а также создать точку восстановления системы.
Нажмите мышкой на иконку лупы рядом с меню «Пуск» и напишите там PowerShell. В поиске найдётся приложение Windows PowerShell. Кликните по нему правой кнопкой мыши и запустите от имени администратора.
Если в поиске приложение Windows PowerShell найти не удалось, то перейдите в папку C:WindowsSystem32WindowsPowerShellv1.0, кликните правой кнопкой на приложении powershell.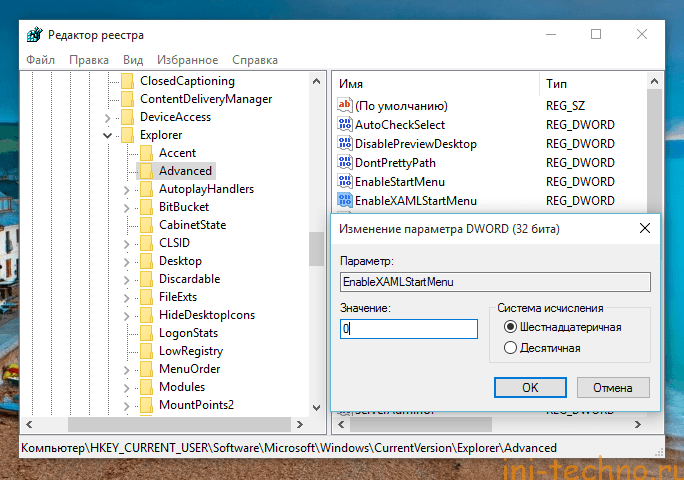 exe и запустите от имени администратора.
exe и запустите от имени администратора.
В открывшееся окно PoweShell вставьте следующий код:
Get-appxpackage -all *shellexperience* -packagetype bundle |% {add-appxpackage -register -disabledevelopmentmode ($_.installlocation + “appxmetadataappxbundlemanifest.xml”)}
Нажмите Enter и перезагрузите компьютер. Проверьте работу кнопки «Пуск».
Способ 8: Через диспетчера задач
- Нам опять нужно зайти в «Диспетчер задач». Первый вариант – запустить его через щелчок правой кнопкой мыши по «Пуску» (или по нижней панели управления, которая имеет вид линии). Второй способ – это одновременно зажать три кнопки: «Ctrl+Shift+Esc».
- В самом верху в основной панели нажмите «Файл». Из выпадающего подменю нужно будет выбрать «Запустить новую задачу».
- Ставим галочку, чтобы программа запускалась с правами администратора.
- Откроется окно для запуска дополнительной задачи, внимательно пропишите системную команду: «Powershell».

- Теперь нужно будет прописать ещё одно консольное заклинание:
Get-AppxPackage -AllUsers | Remove-AppxPackage
- Ждем пока процедура закончится. После этого «Пуск» должен заработать, но если этого не произошло, то перезагрузите компьютер, нажав на «Ctrl+Alt+Del».
5. Запустите службу идентификации приложений
Идентификация приложений в Windows 10 используется службой под названием Applocker для определения того, какие приложения есть и не разрешены для запуска на вашем компьютере. Обычно эта функция знает что нужно запускать вашему ПК, но когда есть проблема, что кнопка пуск не работает в Windows 10, то можно проверить службу.
- Для запуска приложения удостоверения службы, нажмите Win + R, введите services.msc, это позволит вам открыть диспетчер устройств «Службы».
- Найдите службу Удостоверение приложения, нажмите на ней правой кнопкой мыши и Запустить.
 Перезагрузите ваш компьютер или ноутбук, после чего кнопка «Пуск» должна заработать.
Перезагрузите ваш компьютер или ноутбук, после чего кнопка «Пуск» должна заработать.
Перезапуск интерфейса системы
Этот процесс отвечает за отображение оболочки. С его помощью пользователь может видеть директории и файлы на компьютере. Если кнопка пуска перестала нормально работать, то нужно перезапустить проводник. Для этого потребуется:
- Вызвать «Диспетчер задач», нажав клавиатурную комбинацию «Ctrl+Shift+Esc» или воспользовавшись меню в стартовой панели.
- Перейти в раздел процессов.
- Отыскать «Проводник» или «Explorer.exe», и из его контекстного меню выбрать вариант «Перезапустить».
- Подтвердить действие нажав кнопку «OK».
Последние действия
Если ничего из перечисленного не помогло, то в первую очередь я бы проверил компьютер антивирусной программой.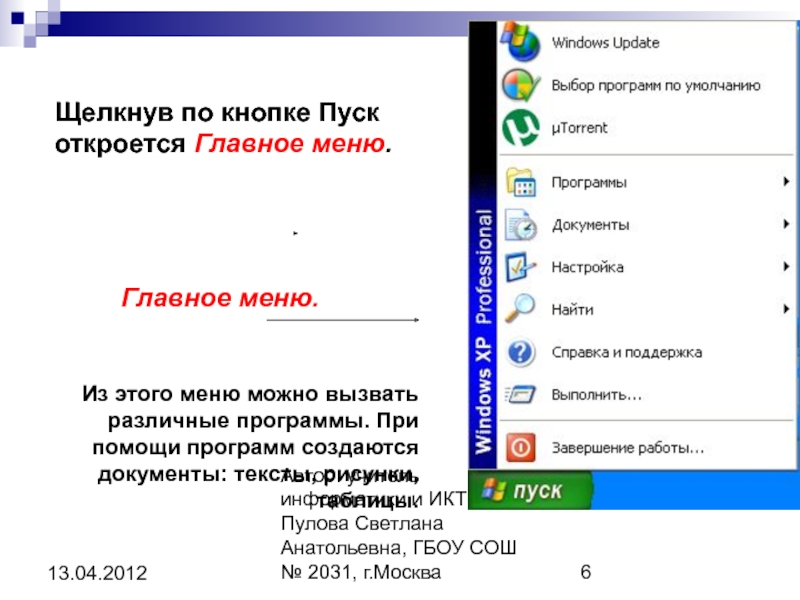 Можно также скачать, установить программу «CCleaner» – после запуска очистите и исправьте ошибки реестра. Также можно попробовать восстановить системные файлы с помощью загрузочной флешки (если у вас её нет, то можете создать её с помощью нашей инструкции.
Можно также скачать, установить программу «CCleaner» – после запуска очистите и исправьте ошибки реестра. Также можно попробовать восстановить системные файлы с помощью загрузочной флешки (если у вас её нет, то можете создать её с помощью нашей инструкции.
Далее нужно запустить её из-под BIOS, а во время установки нужно выбрать одно из средств восстановления. Если и это не поможет, то я бы попробовал полностью переустановить операционную систему, возможно вы наткнулись на кривую сборку, или она сильно поломалась в результате работы каких-то вредоносных программ.
Способ 7: Восстановление системы
Нажимаем «Win+I» и переходим во вкладку «Восстановление». После этого нажимаем «Начать». Система выберет вариант восстановления и перезагрузится. Вам следует подождать пока система выполнит эти действия.
10. Создать новую учетную запись администратора
Некоторые пользователи считают, что их кнопка «Пуск» и «Панель задач» перестает нормально функционировать после больших обновлений Windows. Если вы один из таких пользователей, то проверенное решение — создать новую учетную запись администратора Windows.
Если вы один из таких пользователей, то проверенное решение — создать новую учетную запись администратора Windows.
- Нажмите Ctrl + Shift + Esc, чтобы открыть диспетчер задач.
- Далее нажмите «Файл» > «Запустить новую задачу«.
- В открывшимся окне введите
net user yourname yourpassword /add. (yourname — это ваше будет имя учетной записи, а yourpassword — это пароль новой учетной записи).
Войдите в новую учетную запись. Если кнопка пуск работает, то нужно проделать следующие шаги, чтобы перенести свои настройки и приложения на новую созданную учетную запись.
- Войдите в свою старую учетную запись, затем перейдите в «Панель управления» > «Система» > «Дополнительные параметры системы» > вкладка «Дополнительно», затем в разделе «Профили пользователей» нажмите «Параметры«.
- В окне профили пользователей, выберите новую созданную учетную запись из списка и нажмите «Копировать«.
 (таким образом создадутся папки документы, видео, музыка и т.п). Если по каким-либо причинам у вас не получилось создать профиль, то нажмите снизу на ссылку «Учетные записи» и следуйте инструкциям.
(таким образом создадутся папки документы, видео, музыка и т.п). Если по каким-либо причинам у вас не получилось создать профиль, то нажмите снизу на ссылку «Учетные записи» и следуйте инструкциям.
Способ 5: Через свойства системы
- Правой кнопкой по «Моему компьютеру», далее выбираем «Свойства».
- Нажимаем посередине в разделе «Обслуживание» – «Начать обслуживание».
- Перезагружаем компьютер.
Способ 4: Использование редактора реестра
Если ничего из вышеперечисленного вам не помогло, то попробуйте воспользоваться редактором реестра. Данный вариант требует внимательности, ведь если вы сделаете что-то не так, то это может перерасти в большие проблемы.
- Выполните сочетание Win+R и впишите regedit.
- Теперь перейдите по пути:
HKEY_CURRENT_USERSoftwareMicrosoftWindowsCurrentVersionExplorerAdvanced - Кликните правой клавишей по пустому месту, создайте указанный на скриншоте параметр.

- Назовите его EnableXAMLStartMenu, а после откройте.
- В поле «Значение» введите «0» и сохраните.
- Перезагрузите устройство.
3. Произвести настройку реестра
Это новый способ, который появился недавно и помог многим пользователям исправить ошибку, чтобы «Пуск» и «Панель задач» в Windows 10 заработали. Для начало, рекомендую создать точку восстановления системы, потому что мы будем редактировать реестр.
- Нажмите Win + R и введите regedit, чтобы открыть редактор реестра. В редакторе реестра перейдите по следующему пути:
HKEY_LOCAL_MACHINESYSTEMCurrentControlSetServicesWpnUserService- Далее справа в поле найдите параметр Start, нажмите по нему два раза и задайте значение 4.
- Не закрывайте реестр и следуйте ниже указаниям.
Далее перейдите в следующее место реестра:
HKEY_CURRENT_USERSoftwareMicrosoftWindowsCurrentVersionExplorerAdvanced- Справа, если у вас нет параметра EnableXamlStartMenu, то нажмите правой кнопкой на пустом поле и «Создать» > «Параметр DWORD (32 бита)».

- Назовите новый параметр EnableXamlStartMenu, потом щелкните по нему два раза и задайте ему значение 0.
- Перезагрузите ПК и проверьте, работает и открывается ли кнопка «меню Пуск» в Windows 10.
Редактирование настроек в реестре
Следующим способом, который сможет помочь заставить работать пуск — это изменение значений, отвечающих за функционирования стартового меню в реестре системы. Для осуществления этого действия понадобится:
- Вызвать редактор при помощи поисковой строки, вписав туда команду regedit
- Нажать «OK».
- Перейти в раздел с настройками пользователя – «HKCU».
- Проследовать по пути «SoftwareMicrosoftWindowsCurrentVersionExplorer».
- Отыскать там ключ «EnableXAMLStartMenu» и поменять его параметр на «0».

- Если такой пункт отсутствует, то понадобится создать ключ DWORD и установить ему соответствующее значение.
- После этого, для активации новых настроек потребуется перезапустить проводник, как это описывалось ранее.
Исправляем проблему нерабочей кнопки «Пуск» в Windows 10
Есть несколько способов исправления данной ошибки. Microsoft, например, даже выпустил утилиту для поиска причин неполадки кнопки «Пуск».
Обслуживание системы
Зачастую исправить неработающую кнопку пуска может автоматическое обслуживание ОС. Для его запуска потребуется:
- Перейти в «Свойства» системы.
- Кликнуть по тексту «Центр безопасности и обслуживания».
- Открыть пункт «Обслуживание».
- Нажать «Начать Обслуживание».
Виндоус начнет поиск проблем и постарается их устранить.
Способ 10: Откат системы
Нажимаем «Win+R» и прописываем: «rstrui». После этого запускается служба восстановления системы из резервной точки. На определенном этапе вам будет предложено выбрать одну из точек, лучше всего выбирать по дате. Если вы сомневаетесь, то можно выбрать самую раннюю точку из списка. После этого компьютер будет один раз перезагружен, и проблема должна решиться сама собой.
После этого запускается служба восстановления системы из резервной точки. На определенном этапе вам будет предложено выбрать одну из точек, лучше всего выбирать по дате. Если вы сомневаетесь, то можно выбрать самую раннюю точку из списка. После этого компьютер будет один раз перезагружен, и проблема должна решиться сама собой.
Способ 6: Через устранение неполадок
Нажимаем на клавиши «Win+I». Слева переходим в раздел «Устранения неполадок», после этого нажимаем на кнопку для запуска процесса, которая находится в самом низу правого блока.
Если главное меню все равно не реагирует, не срабатывает и не запускается, то можно его восстановить по-другому.
Способ 2: Перезапуск графического интерфейса
Перезапуск интерфейса может решить проблему, если она незначительна.
- Выполните сочетание Ctrl+Shift+Esc.
- В «Диспетчере задач» найдите «Проводник».
- Перезапустите его.
В том случае, если «Пуск» не открывается, попробуйте следующий вариант.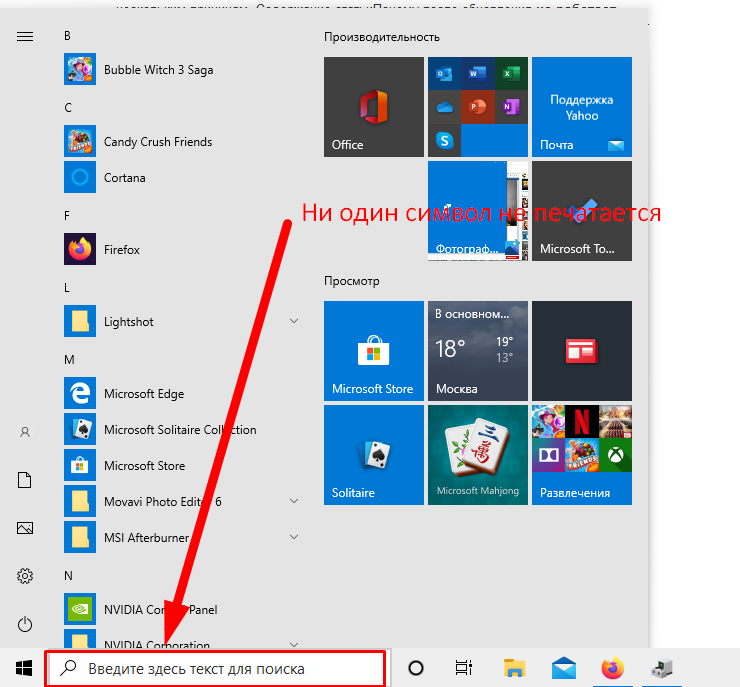
6. Загрузка в безопасном режиме с загрузкой сетевых драйверов
Многие пользователи сообщили, что загрузка Windows в безопасном режиме с помощью сети, а затем загрузка в обычную Windows, может исправить сломанное меню «Пуск» и неработающую «Панель задач». Чтобы загрузить безопасный режим из Windows 10, нажмите Win + R, введите msconfig, затем в окне «Конфигурация системы» откройте вкладку «Загрузка«, установите флажок «Безопасная загрузка«, нажмите «Сеть«, затем «ОК«. Когда загрузитесь в безопасном режиме не забудьте убрать параметры загрузки, чтобы загрузиться обратно в нормальном режиме windows.
9. Драйверы Dropbox, Anti-Virus и AMD Graphics
Пользователи Windows 10 жаловались на то, что Dropbox мешает работе меню «Пуск», блокируя определенные файлы учетных записей пользователей, которые были важны для его работы. Dropbox утверждает, что рассмотрел эту проблему в обновлении, выпущенном в прошлом году, но если у вас есть Dropbox, может быть стоит удалить, чтобы узнать, сохраняется ли проблема с не работающей кнопкой пуск в windows 10.
Некоторые службы видеокарт AMD могут быть подключены к меню пуск. Некоторые пользователи сообщили, что отключение их исправило проблему. По этому можете проверить, нажмите win + r и введите services.msc, далее найдите службы связанные с видеокартой и отключите их на время, чтобы проверить устранена ли проблема.
Другие пользователи сообщили, что антивирусные программы, такие как Avast, Malwarebytes и различные сторонние приложения для Windows Store вызывают проблемы с пуском и панелей задач в windows 10. Попробуйте удалить их, чтобы выявить виновника.
Источники
- https://mywebpc.ru/windows/ne-rabotaet-knopka-pusk-v-windows-10/
- https://computernotes.ru/os/windows-10/ne-rabotaet-knopka-pusk-v-windows-10-sposobyi-resheniya.html
- https://cheerss.ru/ne-rabotaet-knopka-pusk/.html
- https://WiFiGid.ru/raznye-sovety-dlya-windows/ne-otkryvaetsya-pusk-v-windows-10
- https://public-pc.com/v-windows-10-ne-otkryvaetsya-menyu-pusk-kak-eto-ispravit/
- https://remontka.
 pro/windows-10-start-menu-wont-open/
pro/windows-10-start-menu-wont-open/ - https://lumpics.ru/start-button-windows-10-not-work/
Не работает кнопка пуск Windows 10
ОС Windows никогда не считалась особенно защищенной от сбоев системой. Но ее новая версия иногда доводит пользователя до слез. Не горечи конечно, в целом новая ось весьма и весьма привлекательна, а слез от смеха и умиления. Такого еще не было. Встречались всякие проблемы, но чтобы заедало меню «Пуск» — такого еще не было. А ведь кнопка «Пуск» действительно частенько не работает в Windows 10.
Обычно так случается, если вы приобрели компьютер с предустановленной на нем системой в супермаркете. Реже та же самая история происходит и после самостоятельного обновления до «десятки» 7-ой или 8-ой версии. Кратко опишем суть проблемы: вы имеете компьютер с Windows 10, щелкаете мышкой значок с окошком, а появления заветной панели меню «Пуск» почему–то не происходит.
С этим нужно каким-то образом бороться. Есть ли средства вылечить систему или эта неполадка носит настолько глубокий характер, что придется искать иной выход? Если да, то какие? В чем причина проблемы: в оборудовании компьютера или в программном обеспечении самой операционной системы. На все эти вопросы мы ответим в нашей небольшой заметке, а заодно дадим конкретные рецепты исправления ошибки.
На все эти вопросы мы ответим в нашей небольшой заметке, а заодно дадим конкретные рецепты исправления ошибки.
Обратите внимание: данная проблема обычно не приходит одна. Как правило, если не открывается меню пуск в Windows 10, то это сопровождается и некоторыми другими неполадками в системе.
Способ решения №1
Самый простой и самый очевидный способ решения данной проблемы – обратиться за помощью к самому поставщику данной операционной системы. Тем более что Microsoft выпустила специальный патч для починки кнопки «Пуск», которая перестала работать. Это дополнительный элемент подсистемы «Диагностика неполадок», поэтому и функционирует он точно так же, как и остальные элементы данной подсистемы: вам не задают вопросы, вы на них не отвечаете, а итогом всей процедуры должна быть кнопка «Пуск», которая будет работать. Все что может быть сделано автоматически будет сделано автоматически. Нужно только жать на кнопки. Вот так примерно это выглядит:
Способна ли данная утилита восстановить «Пуск» во всех случаях? Практика показывает, что нет. Поэтому дальше мы рассмотрим некоторые другие способы заставить работать кнопку. Взять эту небольшую программку можно тут: http://aka.ms/diag_StartMenu. А теперь переходим к «танцам с бубном», рассчитанным на тех, у кого ничего не получилось.
Поэтому дальше мы рассмотрим некоторые другие способы заставить работать кнопку. Взять эту небольшую программку можно тут: http://aka.ms/diag_StartMenu. А теперь переходим к «танцам с бубном», рассчитанным на тех, у кого ничего не получилось.
Способ решения №2
Судя по всему, проблема с кнопкой «Пуск» укоренилась где-то в глубинах запущенных процессов Windows. На это умозаключение наталкивает нас еще один способ заставить «Пуск» работать. Способ заключается в перезапуске системного процесса explorer.exe. Опытный пользователь сразу же поймет о чем речь. Для тех, кто в танке поясним: explorer.exe – это ни что иное, как программа «Проводник». То, что вы ей наверняка не пользуетесь, отнюдь не означает, что ею не пользуется сама Windows. Проводник отвечает за добрую половину всех отображаемых элементов пользовательского интерфейса, например все системные окна Windows, включая «Мой компьютер» и любые окна с содержимым папок – над всем этим работает «Проводник». Итак, приступим к делу:
- Жмем на сочетание клавиш «Ctrl» + «Shift» + «Esc», чем вызываем «Диспетчер задач».

- В «Диспетчере задач» переходим на закладку «Процессы».
- В списке всех запущенных процессов находим «Проводник».
- Щелкаем по найденной строчке правой кнопкой мыши.
- В открывшемся контекстном меню выбираем пункт «Перезапустить».
Затем идем в меню «Пуск» и проверяем: не захотело ли оно вдруг работать. Вам смешно, а часто помогает. Но если и этот финт с ушами не помог, то переходим к следующему разделу нашего маленького рассказа.
Способ решения №3
Третий несложный способ заставить работать злополучную кнопку состоит в использовании инструментария Виндовс под названием PowerShell. Данная технология является всего лишь продвинутой наследницей системной консоли (командной строки). В некоторых отношениях настолько продвинутой, что и не узнаешь сразу. Как бы там ни было, именно ее мы задействуем, чтобы заставить работать «Пуск». Сама программа хранится в папке Windows\ System32\ WindowsPowerShell\ v1.0. Отправляйтесь в эту папку и запустите powershell. exe. Запускать нужно не обычным двойным щелчком мыши, а правой кнопкой от имени «Администратора». Вот так:
exe. Запускать нужно не обычным двойным щелчком мыши, а правой кнопкой от имени «Администратора». Вот так:
Само исправление заключается в запуске команды:
Get-AppXPackage -AllUsers | Foreach {Add-AppxPackage -DisableDevelopmentMode -Register “$($_.InstallLocation)\AppXManifest.xml”}
После этого можно попробовать «Пуск» на работоспособность.
Еще альтернативы
В случае если ни один из вышеперечисленных способов решения проблемы не помог, попробуйте исправить ветку реестра HKEY_CURRENT_USER\ Software\ Microsoft\ Windows\ CurrentVersion\ Explorer\ Advanced. Создайте или отредактируйте ключ с именем «EnableXAMLStartMenu» типа DWORD и внесите в него значение 0. Другая альтернатива – завести в системе нового пользователя и испробовать меню «Пуск» из под него. Проще всего это сделать системной командой «net user» в командной строке.
Короче говоря, если перестал работать «Пуск» — воспользуйтесь одним из приведенных методов.
youtube.com/embed/mSnC-ytc67g?feature=oembed» frameborder=»0″ allowfullscreen=»»/>
Как исправить меню «Пуск» Windows 10, если оно зависло?
Вернув традиционное меню «Пуск» для операционной системы Windows 10, Microsoft порадовала многих своих пользователей. Многослойный подход Windows 8 разочаровал многих, и на сегодняшний день многие считают его неудачным экспериментом.
Эта функция в некоторой степени знаковая, поскольку она была центральной частью системы со времен Windows 95. Это самый простой способ найти инструменты, файлы, приложения и всевозможные функции на устройстве под управлением Windows, и поэтому он, безусловно, является самым простым. часто используемая функция операционной системы Windows 10.К сожалению, это также означает кошмар, когда он становится медленным или, что еще хуже, не отвечает.
Без исправления ваше устройство с Windows 10 может стать практически непригодным для использования. Вам будет нелегко получить доступ к программам и файлам — потенциально более напряженно, чем использование начального экрана Windows 8. Но не бойтесь, решить проблему зависшего меню «Пуск» в Windows 10 проще, чем вы ожидали.
Но не бойтесь, решить проблему зависшего меню «Пуск» в Windows 10 проще, чем вы ожидали.
Есть множество способов исправить это, и мы собрали для вас самые лучшие, чтобы ваше меню «Пуск» в Windows 10 снова сдвинулось с мертвой точки.
Предупреждение : Пожалуйста, найдите время, чтобы создать резервную копию своих файлов, прежде чем пытаться выполнить любое из следующих исправлений.
Исправьте зависшее меню «Пуск» Windows 10, убив проводник.
Первый предлагаемый нами метод также оказывается самым простым способом разморозить меню «Пуск». Ему просто нужно, чтобы пользователь остановил процесс Windows в системном диспетчере задач. Это не верное решение, поскольку оно может работать каждый раз, но с него определенно стоит начать, на всякий случай, если он решит проблему.
- Прежде всего, откройте диспетчер задач, одновременно нажав CTRL + SHIFT + ESC . Если появится запрос управления учетными записями пользователей, просто нажмите Да.

- Затем вы хотите щелкнуть « Подробнее » в правом нижнем углу окна, которое должно открыть несколько вкладок вверху.
- На вкладке « Processes » прокрутите вниз, пока не найдете процесс « Windows Explorer » — щелкните его правой кнопкой мыши и выберите в меню « Restart ».
Перезапуск проводника обычно устраняет большинство проблем с меню «Пуск» и панелью задач. К сожалению, если это не сработает, вам придется глубже изучить инструменты Windows.
Исправить зависшее меню «Пуск» Windows 10 с помощью PowerShell.
Впервые представленная в 2006 году, PowerShell — это текущая версия интерфейса командной строки Windows, и это инструмент, который нам понадобится, чтобы опробовать следующее исправление.
- Для начала нам нужно снова открыть окно диспетчера задач, что можно сделать с помощью клавиш CTRL + SHIFT + ESC одновременно.
- После открытия щелкните File , затем Run New Task (это можно сделать, нажав ALT, а затем клавиши со стрелками вверх и вниз).

- Затем щелкните параметр « Create this task with Administrator Privileges », затем введите « powershell » и нажмите ENTER. Это должно вызвать окно PowerShell.
- Здесь дела обстоят непонятно. Вам необходимо ввести следующее в точности так, как оно выглядит:
Get-AppXPackage -AllUsers | Для каждого {Add-AppxPackage -DisableDevelopmentMode -Register «$ ($ _.InstallLocation) \ AppXManifest.xml «}
- Вы можете получить уведомление о прочтении в поле — это можно игнорировать. После завершения процесса просто перезагрузите компьютер, чтобы проверить, сработало ли исправление.
Если это не работает, не отчаивайтесь, вы можете попробовать еще несколько исправлений.
Исправьте зависшее меню «Пуск» Windows 10 путем поиска поврежденных файлов
Для этого метода мы снова будем использовать PowerShell, но это немного менее сложно, чем описанный выше метод.Если первое исправление PowerShell не помогло, стоит сначала попробовать этот метод, а не другие.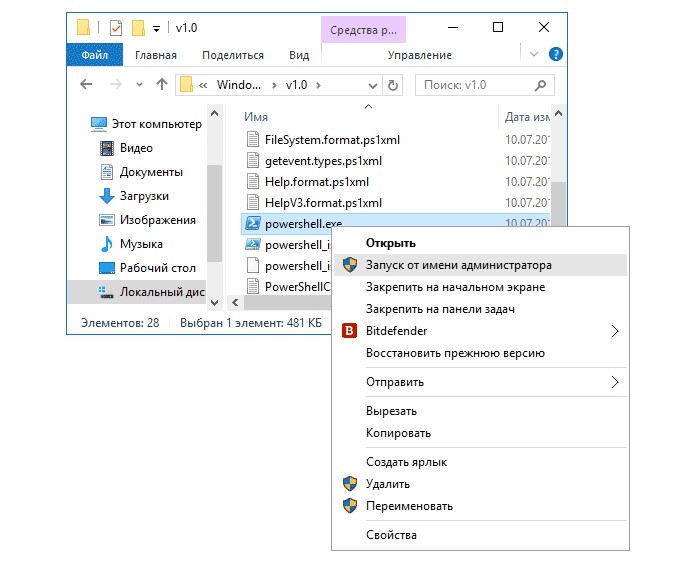
Это включает в себя поиск любых файлов, которые могут быть повреждены и потенциально могут мешать работе меню «Пуск».
- Прежде всего, убедитесь, что вы сделали резервную копию своей системы, прежде чем продолжать. Вам также необходимо убедиться, что ваша система подключена к Интернету.
- Затем снова откройте диспетчер задач ( CTRL + SHIFT + ESC ), щелкните File , Run New Task , « Create this task with Administrator Privileges », введите « powershell » и нажмите ENTER.
- В PowerShell введите « sfc / scannow » и дайте ему поработать. Здесь мы приказываем машине сканировать любые поврежденные файлы и сообщать о них нам.
Мы надеемся увидеть здесь сообщение «Защита ресурсов Windows обнаружила поврежденные файлы, но не смогла исправить некоторые (или все) из них», что указывает на то, что во время сканирования были обнаружены ошибки.
Если это появится, введите следующую команду в том же окне PowerShell:
DISM / Online / Cleanup-Image / RestoreHealth
Это заставит машину искать в Интернете «чистую» версию любого поврежденного файла и замените их.
Исправьте зависшее меню «Пуск» Windows 10, перестроив индекс.
Последнее исправление в нашем списке требует гораздо меньше действий пользователя по сравнению с исправлениями PowerShell, но, как всплывающее окно вот-вот предупредит, для этого требуется совсем немного время для завершения.
- Удерживайте одновременно нажатыми клавиши WINDOWS + R (клавиша WINDOWS — та, с логотипом Microsoft Windows). Это откроет окно «Выполнить».
- Затем введите следующую команду, которая откроет окно параметров индексирования: control / name Microsoft.IndexingOptions
- Нажмите « Изменить » в нижнем левом углу окна «Параметры индексирования», затем нажмите кнопку « Показать все местоположения, ». Снимите все флажки, отмеченные в данный момент, и нажмите ОК.
- Затем нажмите « Advanced », перейдите в раздел «Устранение неполадок» и нажмите « Rebuild ».
 На этом этапе вы получите всплывающее окно с предупреждением о том, что это может занять много времени. Щелкните ОК.
На этом этапе вы получите всплывающее окно с предупреждением о том, что это может занять много времени. Щелкните ОК. - Пойди и сделай себе чашку чая, прочитай газету или сделай что-нибудь еще, что тебе захочется, чтобы скоротать время до завершения процесса восстановления индекса.
- После завершения снова нажмите и удерживайте клавиши WINDOWS + R , чтобы открыть окно «Выполнить». Введите следующую команду, чтобы перезагрузить компьютер: Shutdown -r
После перезагрузки компьютера проблема с зависшим меню «Пуск» должна быть решена. Однако если это не так, вам, скорее всего, придется полностью переустановить Windows 10. Однако не забудьте сделать резервную копию файлов и сначала запишите ключ продукта.
Рекомендуемые ресурсыТехнология доверия
Как защитить ваш самый ценный товар
Загрузить сейчасПреобразование бизнес-операций с помощью ИИ, данных Интернета вещей и периферийных вычислений
Отчет Pathfinder об окупаемости инвестиций в ИИ, Интернет вещей и периферийных вычислений
Загрузить сейчасСоздание предприятия будущего, основанного на данных
Пять основных тенденций, которые будут определять будущее устойчивости и эффективности организации
Загрузить сейчасРуководство по резервному копированию и восстановлению горячего облачного хранилища
Что такое облачное хранилище объектов, почему он на подъеме, и какой вариант выбрать?
Загрузить сейчасИсправить ошибку кнопки «Пуск» в Windows 10 не работает в 2020 г.
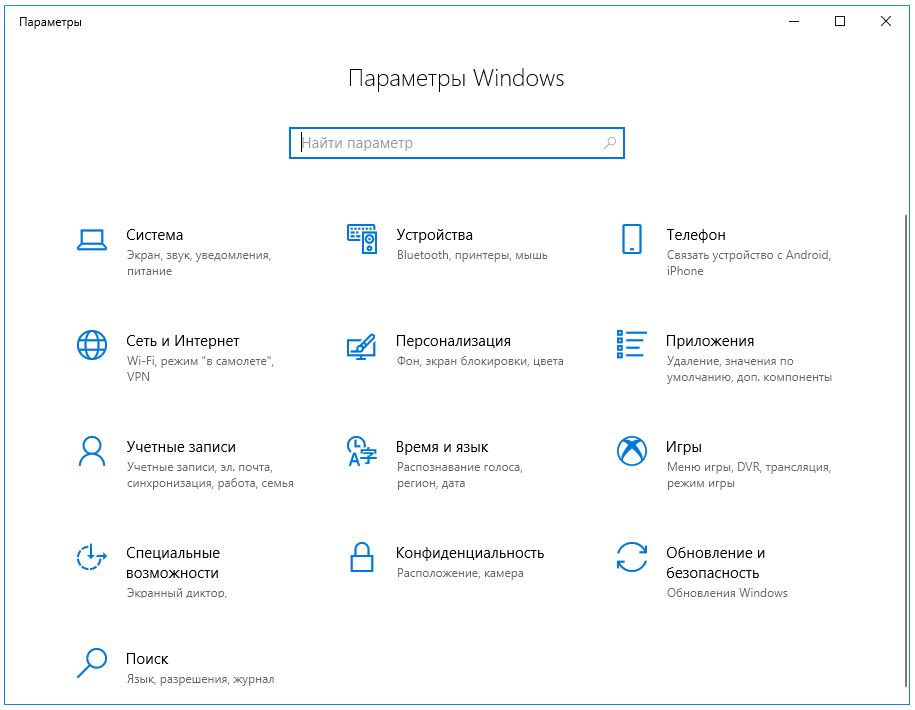
Это подробное руководство по , как устранить ошибку для ПК и ноутбуков в Windows 10 «Кнопка« Пуск »не работает».
Если вы все еще используете Windows 8 и хотите обновить до Windows 10 , свяжитесь с нами, и мы укажем вам правильный путь или выполним обновление за вас. Независимо от ваших предпочтений, когда речь идет о специальных возможностях Windows 10, как только вы изучите Центр специальных возможностей панели управления , найдите и выберите опцию с надписью Сделать компьютер более заметным.
Принимая во внимание тот простой факт, что Windows 10 считается лучшей и самой безопасной Windows, тем больше вам нужно ее получить.Необязательно сообщать Windows, что вы хотите использовать определенный язык для Кортаны.
После обновления до Windows 10 некоторые пользователи сообщают, что столкнулись с серьезными проблемами, связанными с меню «Пуск». Они говорят, что в Windows 10 кнопка «Пуск» не работает после обновления.
Исправить кнопку «Пуск» в Windows 10, не работающую
Группа поддержки Windows не работает, чтобы помочь вам с некоторыми стратегиями и методами поиска и устранения неисправностей ! Windows 10 не шокирует систему, и это очень хорошо.Windows 10 — это новый продукт, который все еще находится в стадии разработки. Windows 10 — это новейшая инновация Microsoft в составе семейства Windows NT , которая предоставляет пользователю лучшие и самые инновационные функции из когда-либо существовавших.
Windows 10 действительно впечатляет своим дизайном, который также полностью повторяет предыдущие версии Windows. Windows 10 была создана, чтобы продемонстрировать любовь ко всем имеющимся у вас устройствам.
Microsoft постоянно улучшает и настраивает свою Windows OS , поэтому поддерживать вашу систему в актуальном состоянии — очень хорошая идея.Теперь кнопка «Пуск» — одно из основных изменений в Windows 10.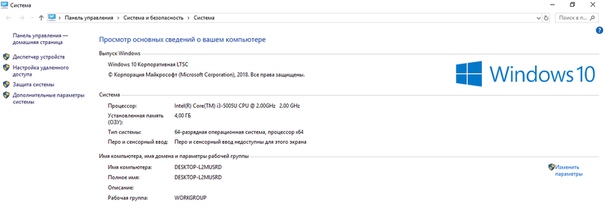 Меню «Пуск» не работает. — одна из самых неприятных проблем, с которой сталкиваются многие пользователи Windows 10.
Меню «Пуск» не работает. — одна из самых неприятных проблем, с которой сталкиваются многие пользователи Windows 10.
Может случиться так, что эта кнопка меню «Пуск» внезапно перестает работать. В этом случае вы должны использовать кнопку Windows на клавиатуре.
Метод 1: Выйдите и снова войдите в свою учетную запись
Шаг 1: Ctrl + Alt + Delete> Нажмите «Выйти».
Шаг 2: Снова войдите в свою учетную запись.
Шаг 3: Теперь вы увидите, что меню «Пуск» работает.
Метод 2: Создайте новую учетную запись пользователя
Шаг 1. Щелкните правой кнопкой мыши панель задач > Диспетчер задач .
Шаг 2: перейдите к File option > выберите Run new task .
Шаг 3. Введите powershell > отметьте поле «Создать задачу с правами администратора » > ОК.
Шаг 4. В PowerShell скопируйте и вставьте следующую команду> введите
net user newusername newpassword / add
Мы используем имя пользователя thewindowscentral и пароль thewindowscentral в качестве примера.
Шаг 5: Перезапустите > войдите в новую учетную запись.
Теперь проверьте стартовое меню и посмотрите, работает оно или нет.
Также читайте: Исправить драйвер контроллера Xbox 360 не работает
Метод 3: переустановить драйверы
Иногда из-за устаревшей или поврежденной звуковой карты или видеодрайверов пользователи Windows 10 сталкиваются с некоторыми серьезными проблемами, связанными с неработающей кнопкой «Пуск», поэтому в это решение, попробуйте обновить или переустановить все драйверы в вашей системе.
Вы можете либо загрузить все драйверы вручную, либо использовать инструменты для обновления драйверов, такие как Driver Easy.
Вы также можете удалить драйверы с помощью Device Manager .
Выберите драйвер и нажмите Удалить.
Подтвердите действие .
Метод 4: Удаление стороннего антивируса
Если вы используете сторонний антивирус в Windows 10, пора его отключить. Иногда антивирус блокирует некоторые важные службы Windows, и это приводит к тому, что кнопка «Пуск» не работает.Поэтому удалите или отключите его и после перезагрузки проверьте, все еще сталкиваетесь с проблемой меню «Пуск».
Иногда антивирус блокирует некоторые важные службы Windows, и это приводит к тому, что кнопка «Пуск» не работает.Поэтому удалите или отключите его и после перезагрузки проверьте, все еще сталкиваетесь с проблемой меню «Пуск».
Метод 5: Запустить средство устранения неполадок кнопки «Пуск» от Microsoft
Корпорация Майкрософт официально упомянула об этой проблеме с кнопкой «Пуск», и поэтому они запустили средство устранения неполадок меню «Пуск». Этот инструмент проверит вашу систему, а также проверит правильность работы меню «Пуск» и Кортаны.
Все, что вам нужно сделать, это просто загрузить и установить средство устранения неполадок и запустить его.
Метод 6: Восстановить файлы Windows
Шаг 1. Откройте диспетчер задач > выберите вариант файла > выберите Запустить новую задачу .
Шаг 2: Введите powershell > Откройте его с правами администратора> ОК.
Шаг 3: Введите sfc / scannow > Enter.
Шаг 4: Скопируйте и вставьте эту команду> Введите:
DISM / Online / Cleanup-Image / RestoreHealth
Шаг 5: По завершении меню Пуск снова заработало.
Метод 7: переустановите Cortana
Шаг 1. Откройте диспетчер задач > Новая задача > введите powershell и откройте его с помощью администратора.
Шаг 2: Скопируйте и вставьте команду> Enter.
Get-AppXPackage -Name Microsoft.Windows.Cortana | Foreach {Add-AppxPackage -DisableDevelopmentMo
de -Register «$ ($ _. InstallLocation) \ AppXManifest.xml»}
OR
Get-AppXPackage -AllUsers | Foreach {Add-AppxPackage -DisableDevelopmentMode -Register «$ ($ _. InstallLocation) \ AppXManifest.xml»}
При использовании вышеуказанных решений у вас может возникнуть проблема с неработающей кнопкой «Пуск».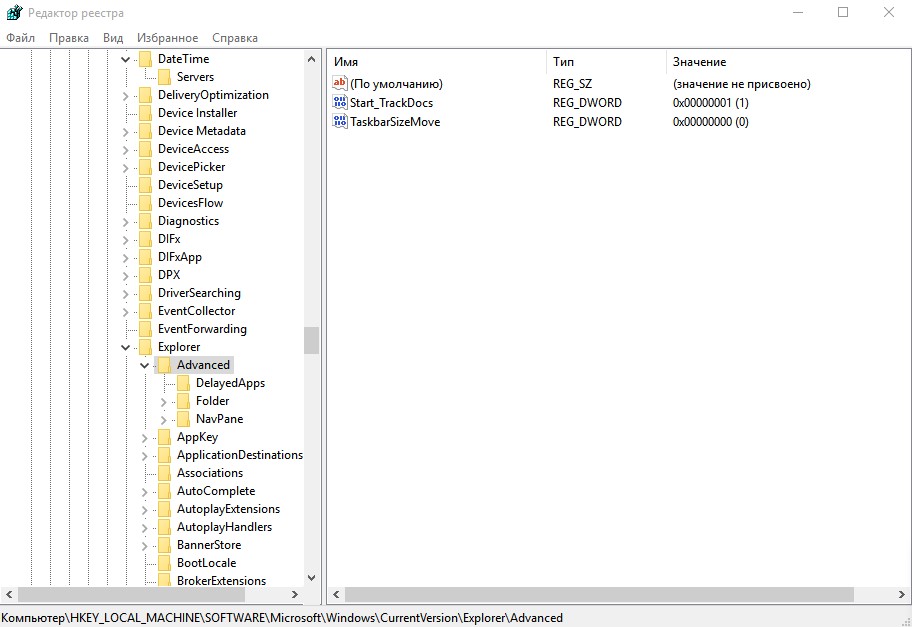
Надеюсь, вам понравилось наше полное руководство. Прокомментируйте ниже, если вам нужна помощь.
Как исправить ошибку неработающей кнопки «Пуск» в Windows 10?
Когда Windows 10 работает, это отличная операционная система. Когда этого не произойдет, вам захочется выбросить свой компьютер из буквального окна. Среди множества особенностей Microsoft — ее талант избавляться от сложных ошибок. Одна из худших из них — неработающая кнопка запуска Windows 10.
Если вы недавно перешли на Windows 10 Fall Creators Update, вариант 1709, и обнаружите, что в меню «Пуск» не работает , что мешает вам использовать очень удобную функцию поиска, вы не единственный.
Многие пользователи Windows 10 также жалуются на эту проблему. Но без проблем, мы здесь, чтобы помочь. Эта столь полюбившаяся функция была долгожданным возвращением в Windows 10, но с зависанием и другими проблемами сталкивались различные пользователи. Если вы столкнулись с одной из этих ошибок, попробуйте решения, которые мы дали ниже, и, надеюсь, ваше меню «Пуск» откроется и будет работать как обычно.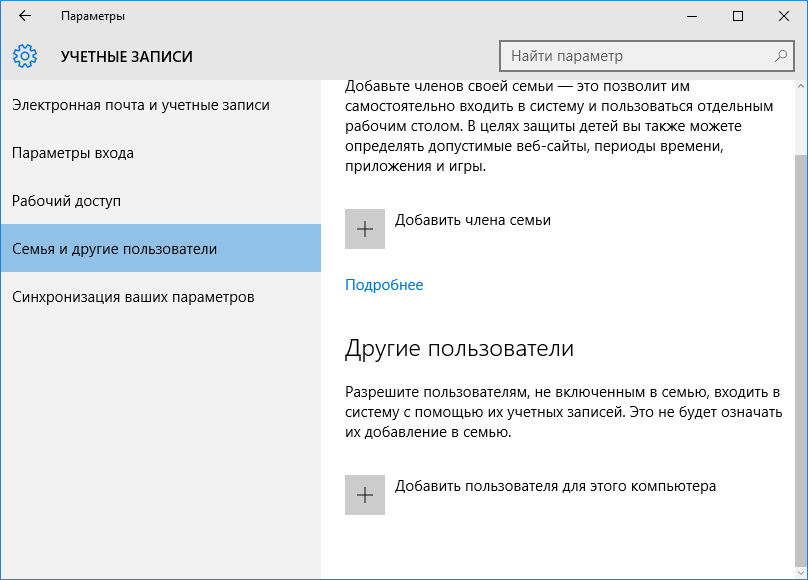
Как исправить проблему «Не работает кнопка« Пуск »в Windows 10»?
Вот несколько эффективных методов, которые помогут вам исправить эту ошибку.
1. Запустите новую задачу Windows
Когда откроется окно диспетчера задач, нажмите «Подробнее», чтобы развернуть его, затем выберите «Запустить новую задачу» в меню «Файл».
2. Зайдите в свой аккаунт
Повторный вход на компьютер — один из самых простых способов попробовать. Если ваше меню «Пуск» пропадало только изредка, вам действительно стоит попробовать эту опцию. Вот как снова войти в свою учетную запись:
1. На клавиатуре одновременно нажмите клавиши Ctrl + Alt + Delete .Нажмите Выйти .
2. Введите свой пароль и войдите в систему.
3. Убедитесь, что ваше меню «Пуск» работает нормально.
Если та же проблема повторяется снова, попробуйте другие приемы, указанные ниже.
3. Убить исследователя
Это мгновенное и неприятное исправление, которое может быть удобно в различных условиях, например, когда у вас есть не отвечающие окна или ложные проблемы на рабочем столе Windows — это не обязательно сработает, но сэкономило нам кучу на протяжении десятилетий мы возились с системами Windows.
- Запустите диспетчер задач, щелкнув правой кнопкой мыши на панели задач, выбрав «Диспетчер задач» в меню или нажав Ctrl + Shift + Escape.
- Если отображается запрос UAC, нажмите «Да», а затем нажмите «Подробнее» в правом нижнем углу окна диспетчера задач.
- Перейдите на вкладку «Процессы» и прокрутите вниз, пока не увидите «Проводник Windows».
- Щелкните процесс правой кнопкой мыши и выберите «Перезагрузить» в меню «Указатель».
4. Создайте новую учетную запись пользователя
1.Щелкните правой кнопкой мыши панель задач на рабочем столе внизу и выберите Диспетчер задач . 2. В верхней части вкладки Диспетчер задач выберите вариант Файл , а затем выберите Запустить новую задачу .
3. Затем напишите PowerShell и отметьте поле Создайте эту задачу с правами администратора . Ударьте ОК .
4. В окне PowerShell скопируйте и вставьте следующую команду и нажмите Enter.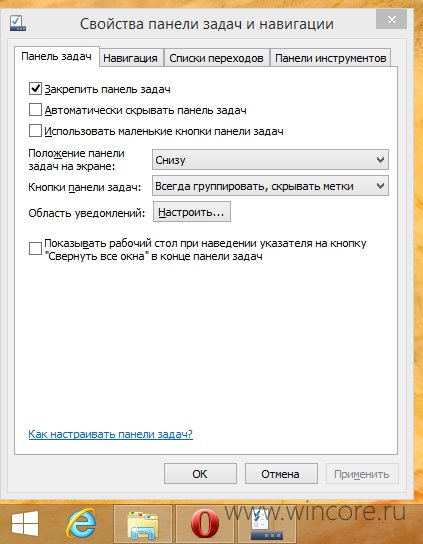
net user newusername newpassword / add
5.Перезагрузите систему и войдите в новую учетную запись пользователя.
6. Теперь должно запуститься меню Start . Вы можете изменить новую локальную учетную запись на учетную запись Microsoft и перенести свои файлы и настройки.
5. Индекс восстановления
Если вы слишком серьезно настроены попробовать исправление Media Creation Tool, указанное ниже, то стоит попробовать.
- Нажмите клавиши Windows + R, чтобы открыть окно «Выполнить». Напишите следующее без кавычек: «control / name Microsoft.IndexingOptions».
- Нажмите «Изменить» в левом нижнем углу вкладки «Параметры индексирования». Нажмите кнопку «Показать все места», затем снимите отметки со всех отмеченных мест. Нажмите ОК.
- Теперь нажмите «Дополнительно», затем нажмите «Восстановить» в разделе «Устранение неполадок». Появится сообщение о том, что это может занять некоторое время. Нажмите ОК.

- Нажмите Windows Key + R, чтобы открыть окно «Выполнить». Теперь введите «Shutdown -r» без кавычек, чтобы перезапустить систему.
6. Обновите Windows 10 с новым ISO
Панель задач Windows 10 / кнопка «Пуск» не будет работать в некоторых операционных системах сборки Windows, поэтому убедитесь, что у вас установлена последняя версия Windows 10.Автообновление не поможет. Загрузите ISO-файл Windows 10. Вот ссылка для загрузки Media Creation Tool: http://www.microsoft.com/en-us/softw…load/windows10
Запустите Media Creation Tool после загрузки, он загрузит ISO-файл Windows 10 на ПК. Запустите ISO-образ Windows с помощью проводника Windows, запустите exe-файл. У вас есть два варианта продолжить: загрузить и установить обновления или «Не сейчас». Оба они исправят проблему.
7. Используйте утилиты командной строки
Если мысль о том, чтобы возиться с кодом не пугала вас до мозга костей, то есть несколько утилит, которые вы можете использовать для решения проблемы с неработающей кнопкой запуска Windows 10. Однако перед тем, как начать, мы настоятельно рекомендуем создать резервные копии любых файлов, которые вы не хотите терять.
Однако перед тем, как начать, мы настоятельно рекомендуем создать резервные копии любых файлов, которые вы не хотите терять.
Сканировать файловую систему
System File Check — это встроенная утилита, которая, как следует из названия, проверяет вашу систему на предмет повреждений.
Первое, что вам нужно сделать, это запустить окно диспетчера задач, для чего нужно нажать Ctrl + Shift + Esc.
В верхней части нового окна вы должны увидеть параметр Файл> Запустить новую задачу.Нажмите на нее, а затем в поле «Создать новую задачу» напишите CMD, но не нажимайте ввод. Под областью, в которой вы написали в CMD, вы увидите поле под названием «Создать эту задачу с правами администратора, которые вам необходимо установить. Теперь нажмите ОК. Появится новое окно с мигающим курсором рядом с c: \ windows \ system32>
.Введите следующую команду;
SFC / сканнов
и нажмите Enter.
Windows выполнит сканирование вашей файловой системы и сообщит вам, обнаружит ли она какие-либо несоответствия.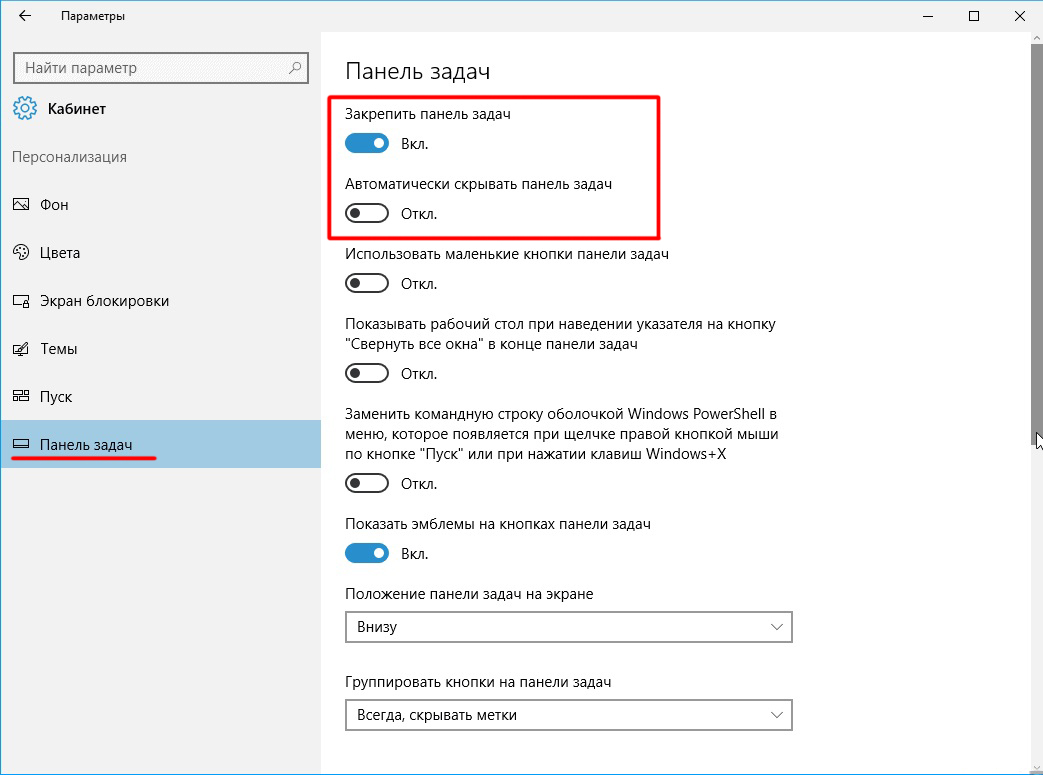
Если вы видите сообщение Защита ресурсов Windows обнаружила поврежденные файлы, но не смогла исправить некоторые (или все) из них , вам необходимо открыть другое приложение, чтобы посмотреть, можно ли исправить эти проблемы.
В командной строке напишите следующее;
DISM / Онлайн / Очистить образ / RestoreHealth
, чтобы вы включали пробелы после каждого слова.
Это может занять некоторое время, чтобы открыть его, так что предоставьте ПК его бизнесу.Когда DISM будет завершен, вы получите сообщение о том, что все в порядке. Рекомендуется еще раз запустить утилиту SFC / scannow, чтобы убедиться, что в компьютере нет других проблем.
Заключение
Это были все возможные методы решения этой проблемы. «Кнопка запуска Windows 10 не работает», эти методы наверняка помогут вам исправить эту ошибку. Если вы чувствуете какие-либо трудности в выполнении вышеуказанных шагов.
Сообщите нам в комментариях ниже, насколько эта проблема вас расстроила и как долго.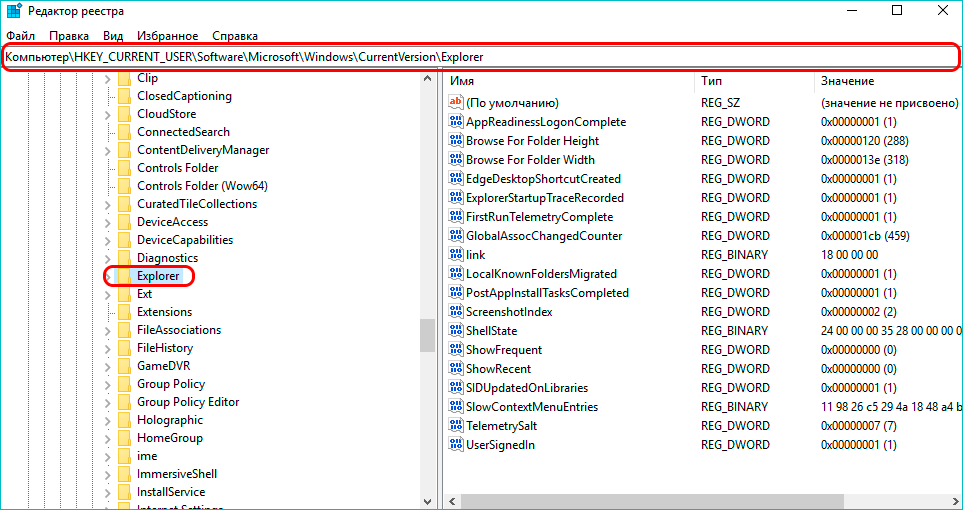 Ваше здоровье!
Ваше здоровье!
Исправление: кнопка или клавиша Windows не работают
С момента изобретения меню «Пуск» на клавиатуре была клавиша Windows (также известная как Winkey). Это физическая клавиша с логотипом Microsoft Windows, встроенным в клавиатуру, обычно слева от клавиатуры, которая связана с меню «Пуск», поэтому при нажатии этой клавиши открывается меню «Пуск», и если оно не открывает либо меню «Пуск», либо кнопка Windows не работает. Некоторые клавиатуры также имеют две; справа и слева от клавиатуры.Клавиша Windows быстро вызывает меню «Пуск»; что является наиболее распространенной процедурой на компьютере с Windows. Это экономит время при перетаскивании мыши к кнопке меню «Пуск» на экране.
Кнопка Windows Однако у некоторых пользователей эта кнопка не вызвала ничего, кроме разочарования. Каждый раз, когда они нажимают клавишу Windows на ноутбуке, кажется, что он не выполняет своей специальной работы по открытию меню «Пуск». Это означает, что сочетания клавиш Windows также не будут работать.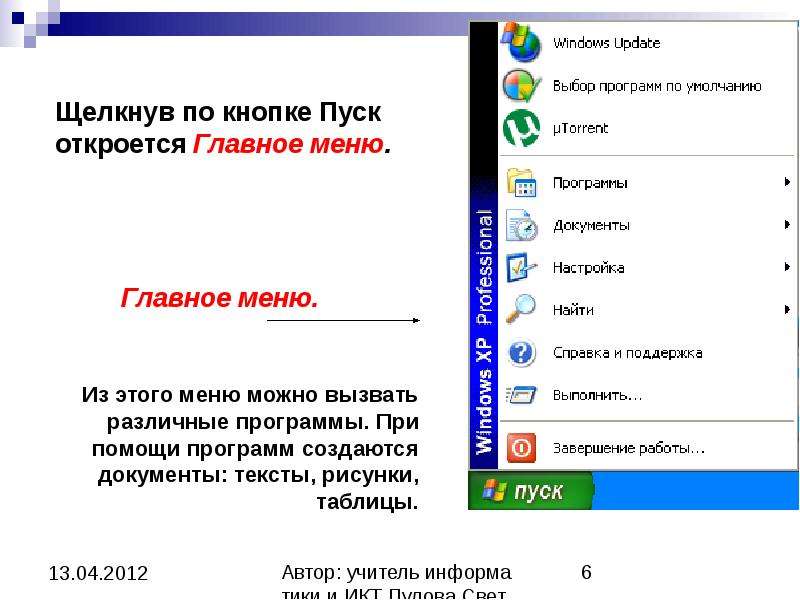 Ярлыки, такие как Winkey + L для выхода из системы, Winkey + D для вызова рабочего стола, Winkey + R, чтобы открыть запуск, Windows Key + I, чтобы открыть настройки, или Windows Key + Tab для просмотра задач не будут работать.Однако при использовании мыши меню «Пуск» по-прежнему работает нормально. Однако другие тоже не могут заставить это работать. Эта статья поможет объяснить эту проблему и предложит способы ее устранения.
Ярлыки, такие как Winkey + L для выхода из системы, Winkey + D для вызова рабочего стола, Winkey + R, чтобы открыть запуск, Windows Key + I, чтобы открыть настройки, или Windows Key + Tab для просмотра задач не будут работать.Однако при использовании мыши меню «Пуск» по-прежнему работает нормально. Однако другие тоже не могут заставить это работать. Эта статья поможет объяснить эту проблему и предложит способы ее устранения.
Эта проблема связана либо с настройками вашего ПК, включая установленное вами программное обеспечение , либо она может быть связана с самой клавиатурой . Лучше всего попробовать другую клавиатуру, если она у вас есть. Если проблема исчезла, это говорит о том, что у вас есть подозрительная клавиша на исходной клавиатуре.Если проблема не исчезла, можно предположить, что это проблема Windows. Нажмите Ctrl + Shift + Esc, чтобы открыть диспетчер задач. Если диспетчер задач не открывается, возможно, у вас проблема с вредоносным ПО.
Если диспетчер задач не открывается, возможно, у вас проблема с вредоносным ПО.
Типичная причина этой проблемы наблюдается на игровых клавиатурах . Эти клавиатуры имеют два режима; стандартный режим и игровой режим. Есть переключатель для переключения между этими режимами. Вы можете щелкнуть переключателем, нажать кнопку, использовать программное обеспечение или использовать комбинацию для переключения между режимами.В игровом режиме клавиша Windows не работает, чтобы предотвратить выход из игры при случайном нажатии клавиши Windows.
Также существует вероятность того, что ваш ключ Windows отключен в самом редакторе реестра ОС Windows, поэтому Windows не может принять запрос с помощью этого ключа. Отключенное меню «Пуск» также покажет эту проблему. Это могло быть сделано с помощью какого-либо программного обеспечения, игры или вредоносного ПО.
Плохие драйверы , несовместимые драйверы или устаревшие драйверы также могут привести к зависанию клавиши Windows на клавиатуре. Эти симптомы также могут проявляться, если проводник / проводник Windows, который управляет вашим пользовательским интерфейсом, запускался неправильно. Также может возникнуть конфликт между устройствами, как это видно при подключении игрового контроллера.
Эти симптомы также могут проявляться, если проводник / проводник Windows, который управляет вашим пользовательским интерфейсом, запускался неправильно. Также может возникнуть конфликт между устройствами, как это видно при подключении игрового контроллера.
В худшем случае ваша клавиатура может быть механически или электрически повреждена , следовательно, требует замены. Вот решения, которые могут вернуть вас в нужное русло.
Примечание : поскольку ярлыки Windows не будут работать из-за этой ошибки, мы собираемся использовать более длинные методы вместо ярлыков Windows, для которых требуется ключ Windows .
Метод 1. Отключить игровой режим на клавиатуре На некоторых клавиатурах, обычно называемых «игровыми», есть возможность отключать клавиши Windows с помощью аппаратного переключателя или комбинации клавиш Fn, чтобы предотвратить нажатие этой клавиши, что обычно выходит из игры. Клавиша игрового режима обычно помечена рисунком джойстика.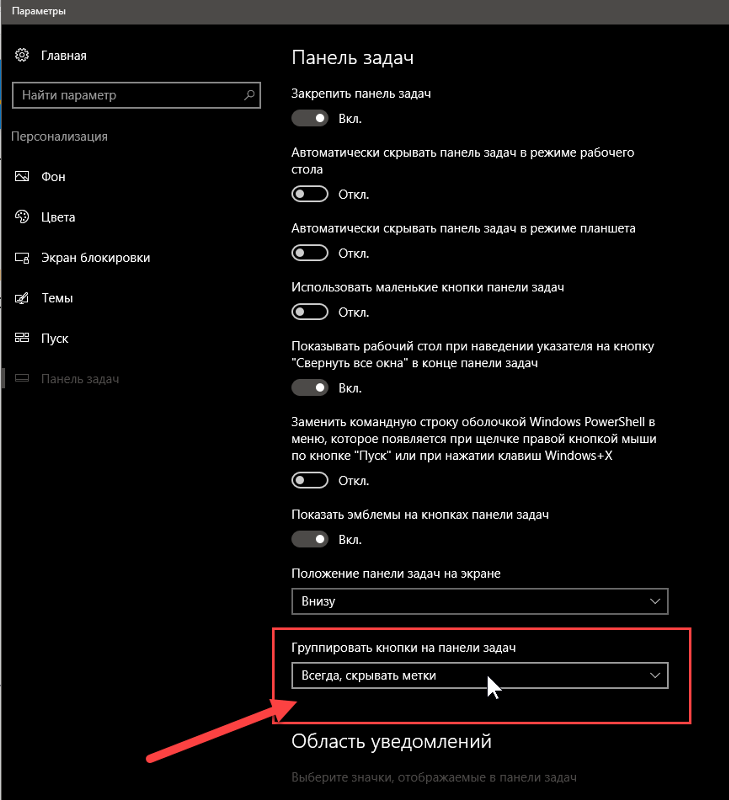 Вот как отключить игровой режим на некоторых популярных игровых клавиатурах.
Вот как отключить игровой режим на некоторых популярных игровых клавиатурах.
- На клавиатурах Logitech над функциональными клавишами F1, F2 и F3 есть переключатель, который можно повернуть вправо для игрового режима и влево для обычного использования.Переверните влево. В других версиях есть кнопка игрового режима над F4, нажимайте кнопку для переключения между игровым и стандартным режимами.
- На некоторых клавиатурах рядом с правой кнопкой Ctrl вместо второй кнопки Windows есть кнопка Win Lock (не кнопка меню). Нажмите ее, чтобы включить клавишу Windows.
- Клавиатуры Corsair имеют собственное программное обеспечение для регулировки освещения, функциональности и т. Д. Запустите программное обеспечение Corsair (в котором есть возможность включать / отключать клавишу Windows) и включите клавишу Windows.
- Клавиатура Azio также имеет такой переключатель в серии MGK1. MGK1 и MGK1-K: одновременно нажмите FN и F9. Для MGK1-RGB: одновременно нажмите FN и кнопку «Пуск» Windows.

- Для клавиатур компьютеров / ноутбуков MSI вы можете включить клавишу Windows в Dragon Gaming Center> System Tuner.
- Для клавиатуры ibuypower нажмите fn + ibuypower (она же клавиша Windows) для включения и выключения клавиши Windows
- Для игровой клавиатуры Alienware нажмите Fn + F6 для включения и выключения игрового режима
- Для клавиатуры MS Sidewinder перейдите в MS Keyboard & Mouse Center, и вы можете щелкнуть клавишу Windows на панели инструментов и установить для нее значение включено / отключено
Реестр может разрешать или ограничивать многое, включая клавиши клавиатуры и Пункты меню.Чтобы активировать ключ Windows:
- Нажмите «Пуск», введите «Выполнить» и нажмите «Выполнить» или в Windows 8/10 щелкните правой кнопкой мыши кнопку «Пуск» и нажмите «Выполнить».
- Введите «regedt32» и затем нажмите «ОК». Нажмите Да, если вы получите какое-либо сообщение EULA с запросом подтверждения.

- В меню Windows щелкните HKEY_LOCAL_ MACHINE на локальном компьютере.
- Дважды щелкните папку System \ CurrentControlSet \ Control , а затем щелкните папку раскладки клавиатуры.
- Щелкните правой кнопкой мыши запись реестра Scancode Map и нажмите Удалить.
- Щелкните Да в подтверждающем / предупреждающем сообщении.
- Закройте редактор реестра и перезагрузите компьютер.
Если вам нужно снова отключить клавишу Windows, перейдите на страницу Microsoft здесь и следуйте инструкциям по отключению клавиши Windows. Вы также можете использовать инструмент простого исправления отсюда, чтобы включить или отключить ключ Windows.
Метод 3. Повторно зарегистрируйте все приложенияЭто устранит любой конфликт программного обеспечения с вашей клавиатурой.
- Нажмите кнопку Windows.
- Введите «PowerShell», затем щелкните правой кнопкой мыши «Windows PowerShell» и запустите от имени администратора.

- Если кнопка «Пуск» не работает, когда вы нажимаете на нее, перейдите в это расположение:
C: \ Users \ YourUserName \ AppData \ Roaming \ Microsoft \ Windows \ Start Menu \ Programs \ Windows PowerShell \
и щелкните правой кнопкой мыши в «Windows PowerShell» и запустите от имени администратора.
- Введите или скопируйте и вставьте приведенный ниже сценарий в окно PowerShell и нажмите ввод
Get-AppXPackage -AllUsers | Для каждого {Add-AppxPackage -DisableDevelopmentMode -Register "$ ($ _.InstallLocation) \ AppXManifest.xml "} - Перезагрузите компьютер
В тех случаях, когда клавиша запуска не вызывает меню запуска, существует возможность запуска меню было отключено. Чтобы включить его, выполните следующие действия.
- Щелкните правой кнопкой мыши кнопку «Пуск» и выберите «Выполнить» или нажмите Ctrl + Shift + Esc и перейдите в меню «Файл»> щелкните «Запустить новую задачу из диспетчера задач».

- Введите « regedit » (без кавычек)
- Перейдите к этому ключу
HKEY_CURRENT_USER> Программное обеспечение> Microsoft> Windows> CurrentVersion> Explorer> Advance
- Щелкните правой кнопкой мыши на правой боковой панели и создайте новый DWORD (32- бит) значение
- Вызовите новый ключ « EnableXamlStartMenu »
- Перезагрузите компьютер или перезапустите проводник с помощью диспетчера задач, как описано в методе 5 ниже.
Проводник управляет вашим пользовательским интерфейсом Windows. Этот метод перезапустит Windows / проводник и устранит все ошибки, мешавшие его правильному запуску.
- Нажмите Ctrl + Alt + Del на клавиатуре и щелкните диспетчер задач.
- Щелкните вкладку «Процесс», найдите в окнах проводник, щелкните его правой кнопкой мыши и выберите «Завершить задачу».
- Щелкните «Файл», затем щелкните «Выполнить новую задачу».

- Введите «explorer.exe» и нажмите клавишу ВВОД.
Это было замечено как одна из причин возникновения проблем с Windows 8 и Windows 10. Включение клавиш-фильтров игнорирует или замедляет повторяющиеся нажатия клавиш и регулирует частоту повторения. Каким-то образом на некоторых клавиатурах влияет и клавиша Windows. Чтобы отключить ключи фильтра:
- Перетащите указатель мыши к правому краю компьютера с Windows 8 и щелкните «Параметры». В Windows 10 щелкните правой кнопкой мыши меню «Пуск» и выберите «Настройки».
- На странице настроек Windows прокрутите вниз и нажмите «Простота доступа».
- Щелкните вкладку клавиатуры на левой панели.
- Прокрутите вниз до «ключей фильтра» и выключите его
Удаление плохих драйверов клавиатуры приведет к переустановке правильных драйверов для вашей клавиатуры.
- Щелкните правой кнопкой мыши кнопку «Пуск» и выберите «Выполнить» или нажмите Ctrl + Shift + Esc, чтобы открыть диспетчер задач и выберите «Файл»> «Запустить новую задачу».
- Введите devmgmt.msc и нажмите Enter, чтобы открыть диспетчер устройств.
-
Разверните раздел «Клавиатуры»
- Щелкните правой кнопкой мыши драйверы клавиатуры и выберите «Удалить устройство».
- В появившемся предупреждающем сообщении, нажмите «Да» или «Удалить», чтобы удалить эти драйверы.
- Если у вас есть USB-клавиатура, отключите ее, а затем снова подключите. Или перезагрузите компьютер. Windows автоматически переустановит драйверы. Проверьте, работает ли клавиша Windows.
Клавиша Windows может не работать несколько раз, когда ваш игровой планшет подключен к розетке и на игровой панели нажата кнопка. Это могло быть вызвано конфликтующими драйверами. Однако он находится сзади, но все, что вам нужно сделать, это отключить геймпад или убедиться, что на игровой панели или клавиатуре не нажата ни одна кнопка. Обновление драйверов геймпада или клавиатуры может навсегда решить эту проблему.
Однако он находится сзади, но все, что вам нужно сделать, это отключить геймпад или убедиться, что на игровой панели или клавиатуре не нажата ни одна кнопка. Обновление драйверов геймпада или клавиатуры может навсегда решить эту проблему.
NB: Помните, что это также может быть аппаратная / механическая / электрическая проблема вашей клавиатуры, требующая ремонта или замены.
Меню «Пуск» не открывается с помощью клавиши WindowsЕсли клавиша Windows работает нормально везде, но меню «Пуск» не появляется после нажатия клавиши Windows. Возможно, ваши файлы Cortana или меню «Пуск» были повреждены. В этом случае вам придется перейти к этой статье. Вы можете нажать на эту ссылку, если у вашего Windows 10 Start Menu не работает . Мы подробно рассмотрели эту проблему, а также предоставили несколько решений / обходных путей, которые вы можете попробовать.
Windows 10 Кнопка «Пуск» не работает [ИСПРАВЛЕНО]
Не работает кнопка «Пуск» в Windows 10? Если да, то вы попали на правильную платформу.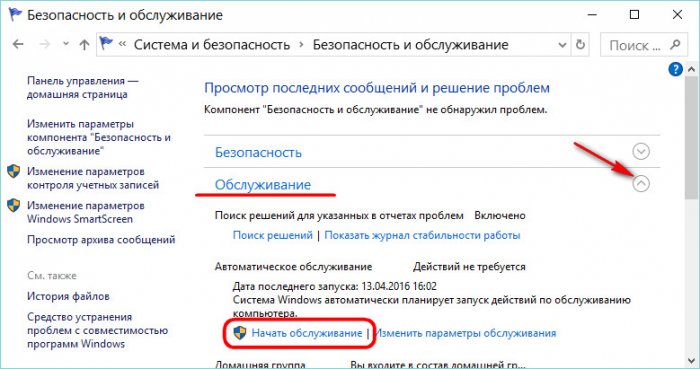 Здесь, в этом документе, вы узнаете о многочисленных решениях для устранения этой досадной проблемы.
Здесь, в этом документе, вы узнаете о многочисленных решениях для устранения этой досадной проблемы.
Несомненно, кнопка «Пуск» — одна из наиболее узнаваемых частей пользовательского интерфейса, которая была с Windows с самого начала. Но что, если вдруг перестанет работать такой важный компонент.Очевидно, это начинает мешать удобству работы в целом. Когда была запущена Windows 8, многие люди были обмануты нехваткой меню «Пуск», которое является важной частью Windows. Но затем пришла Windows 10 и исправила это, потому что она вернула меню Пуск. И многие пользователи по всему миру были очень взволнованы, когда снова увидели меню «Пуск».
Но, к сожалению, многие пользователи сообщают, что кнопка «Пуск» не работает должным образом в Windows 10. Если вы один из тех, кто сталкивается с этой неприятной проблемой, мы можем помочь! В этой статье вы собираетесь изучить эту проблему и получить несколько замечательных советов, чтобы исправить неработающую кнопку «Пуск» в Windows 10.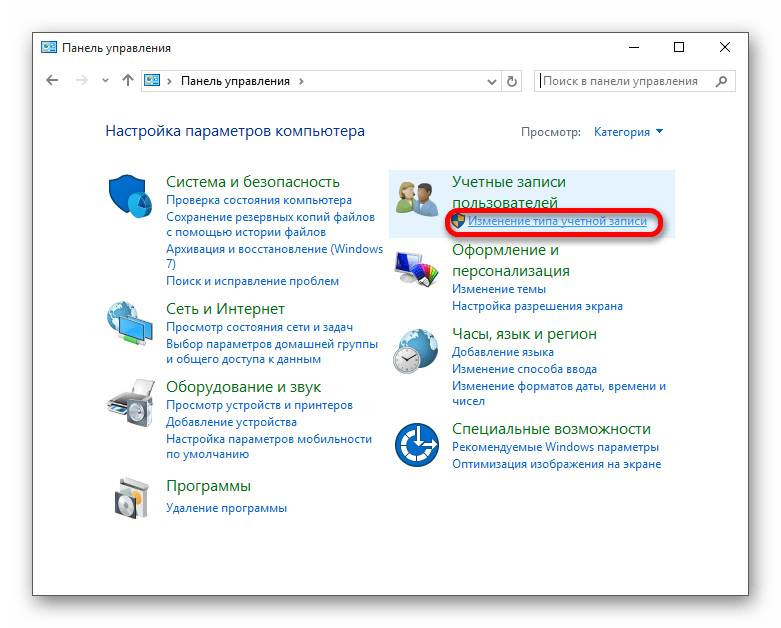
Настоятельно рекомендуемое решение для исправления неработающей кнопки «Пуск» Windows 10
Устаревшие или поврежденные драйверы устройств являются одной из основных причин того, что меню «Пуск» в Windows 10 не работает. Следовательно, лучший способ решить проблему — обновить драйверы вашего устройства до последних доступных версий с помощью специальной программы, такой как Bit Driver Updater. Эта программа специально разработана для автоматического обнаружения и обновления всех неисправных и отсутствующих драйверов за один клик.
Вы можете скачать и попробовать эту программу бесплатно, нажав на расположенную ниже кнопку.
Лучшие решения для исправления неработающей кнопки «Пуск» в Windows 10
Вот несколько простых, но эффективных решений, которые вы можете попробовать, чтобы исправить неработающую кнопку «Пуск» в Windows 10. Без лишних слов, прочтите их ниже!
Решение 1. Запустите Центр обновления Windows
Microsoft знакома с этой проблемой и, следовательно, выпускает исправление через Центр обновления Windows. Поэтому очень важно часто проверять наличие обновлений. Однако Windows 10 получает последние обновления автоматически, но в некоторых редких случаях проблема может препятствовать загрузке обновлений. В этом случае вы можете проверить наличие обновлений вручную, выполнив следующие действия:
Поэтому очень важно часто проверять наличие обновлений. Однако Windows 10 получает последние обновления автоматически, но в некоторых редких случаях проблема может препятствовать загрузке обновлений. В этом случае вы можете проверить наличие обновлений вручную, выполнив следующие действия:
Шаг 1: Быстро запустите Windows Settings , одновременно нажав клавиши Windows + I на клавиатуре.
Шаг 2: Затем нажмите Обновление и безопасность .
Шаг 3: После этого щелкните Проверить наличие обновлений на правой панели окна.
Если доступно какое-либо обновление, оно будет загружено и установлено автоматически. После успешной установки последних обновлений кнопка «Пуск» снова начнет нормально работать.
Также читайте: Как обновить устаревшие драйверы в Windows 10, 8, 7
Решение 2.
 Используйте Powershell
Используйте PowershellЕсли вы не хотите ждать точного исправления, вы можете использовать этот возможный обходной путь, чтобы исправить неработающее меню «Пуск» в Windows 10.Вот шаги, которые необходимо выполнить, чтобы использовать Powershell для решения этой проблемы.
Шаг 1: Щелкните правой кнопкой мыши меню «Пуск» и выберите Windows Powershell .
Шаг 2: Затем скопируйте или вставьте следующую команду в Powershell .
Get-AppXPackage -AllUsers | Foreach {Add-AppxPackage -DisableDevelopmentMode -Register «$ ($ _. InstallLocation) AppXManifest.xml»}
Шаг 3: И нажмите клавишу Enter на клавиатуре, чтобы запустить команду.
После выполнения вышеупомянутых шагов ваша кнопка «Пуск» должна снова заработать. Но это решение может решить проблему на временной основе, поскольку это не постоянное решение. Ознакомьтесь с другими расширенными решениями ниже, чтобы навсегда решить проблему.
Ознакомьтесь с другими расширенными решениями ниже, чтобы навсегда решить проблему.
Также читайте: Как исправить общие проблемы с драйверами в Windows 10, 8, 7
Решение 3. Снова запустите проводник Windows
Многие пользователи сообщили, что неработающую кнопку «Пуск» в Windows 10 можно исправить, просто перезапустив проводник Windows.Это сработало для очень многих пользователей и может сработать и для вас. Поскольку кнопка «Пуск» является неотъемлемой частью проводника Windows, поэтому, снова запустив проводник Windows, вы также сможете перезагрузить кнопку «Пуск». Следуйте приведенным ниже инструкциям, чтобы перезапустить проводник Windows.
Шаг 1: Откройте диспетчер задач , нажав CTRL + ESC + SHIFT .
Шаг 2: Перейдите к W indows Explorer и щелкните правой кнопкой мыши до и выберите «Перезапустить » из списка меню .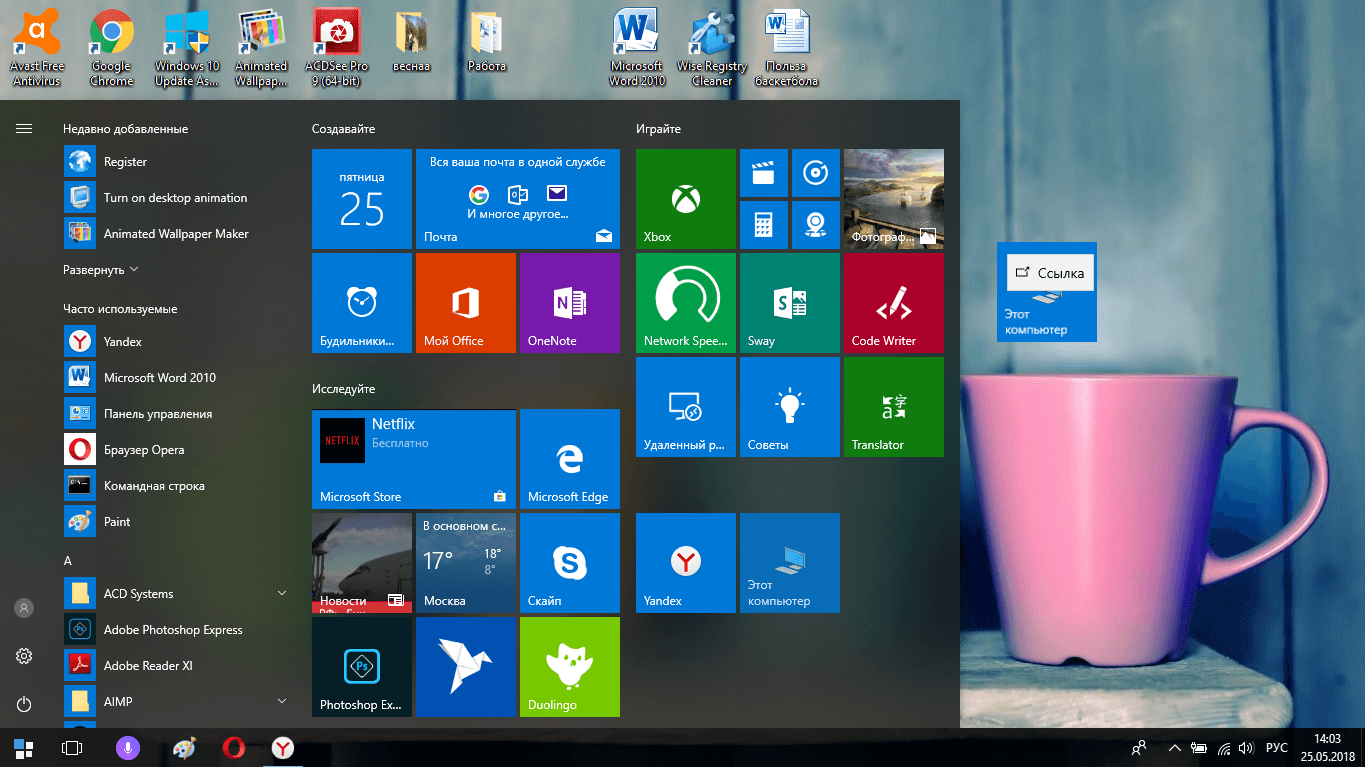
После перезапуска проводника Windows проблема с кнопкой «Пуск» также может быть решена. Но на всякий случай, если проблема останется прежней, переходите к следующим решениям.
Решение 4. Обновите драйверы устройств
Многие пользователи сообщили, что устаревшие драйверы устройств являются основной причиной того, что кнопка «Пуск» не работает в Windows 10. Следовательно, постоянное обновление драйверов до самой последней версии может решить эту проблему. Вы можете обновить драйверы вручную или автоматически.Но если вы не можете обнаружить и установить правильный драйвер вручную, вы можете использовать Bit Driver Updater для автоматического обновления драйверов.
Нет никаких шансов на риск, потому что эта утилита имеет полностью автоматические функции. Вот как исправить проблему неработающей кнопки «Пуск» в Windows 10, обновив драйверы с помощью Bit Driver Updater.
Шаг 1: Попробуйте Bit Driver Updater бесплатно, нажав кнопку загрузки ниже.
Шаг 2: Затем следуйте инструкциям на экране для успешной установки.
Шаг 3: После запуска утилиты в вашей системе она автоматически начинает сканирование вашего ПК на предмет устаревших или неисправных драйверов.
Шаг 4: После этого он предоставит вам список драйверов, которые требуют обновления, просмотрите список.
Шаг 5: Наконец, нажмите кнопку «Обновить все», чтобы обновить все драйверы одним щелчком мыши.
Вы можете обновить драйверы с помощью бесплатной или профессиональной версии Bit Driver Updater. Но рекомендуется обновлять драйверы через профессиональную версию, потому что это позволит вам обновить все драйверы за один раз. Кроме того, профессиональная версия предоставит вам неограниченный доступ к расширенным функциям программного обеспечения.
Также читайте: [Исправлено] Компьютер продолжает отключаться от Wi-Fi в Windows 10
Кнопка Пуск не работает в Windows 10 (решено)
Попробуйте указанные выше решения, чтобы диагностировать проблему с неработающей кнопкой «Пуск» в Windows 10. Однако вам не нужно пробовать каждое решение, просто идите своим путем, пока не найдете то, которое лучше всего подойдет вам. Итак, на данный момент все, если у вас есть предложения, запишите их в поле для комментариев ниже.
Однако вам не нужно пробовать каждое решение, просто идите своим путем, пока не найдете то, которое лучше всего подойдет вам. Итак, на данный момент все, если у вас есть предложения, запишите их в поле для комментариев ниже.
Plus, поделитесь своими вопросами в поле ниже, чтобы получить помощь от технических экспертов. Наконец, если вы хотите получать больше руководств по устранению неполадок, подобных этому, подпишитесь на нашу рассылку. Кроме того, для быстрого ответа вы можете подписаться на нас в Instagram, Twitter, Pinterest и Facebook.
Fix Windows 10 Кнопка «Пуск» не работает
Клавиша Windows на клавиатуре очень полезна, когда вы хотите получить доступ к меню «Пуск» или перейти к любому параметру в вашей системе. Эта клавиша Windows также известна как Winkey, и на ней есть логотип Microsoft. Каждый раз, когда вы нажимаете этот Winkey на клавиатуре, всплывает меню «Пуск», и вы можете легко получить доступ к строке поиска или выполнить ярлыки для своих системных приложений.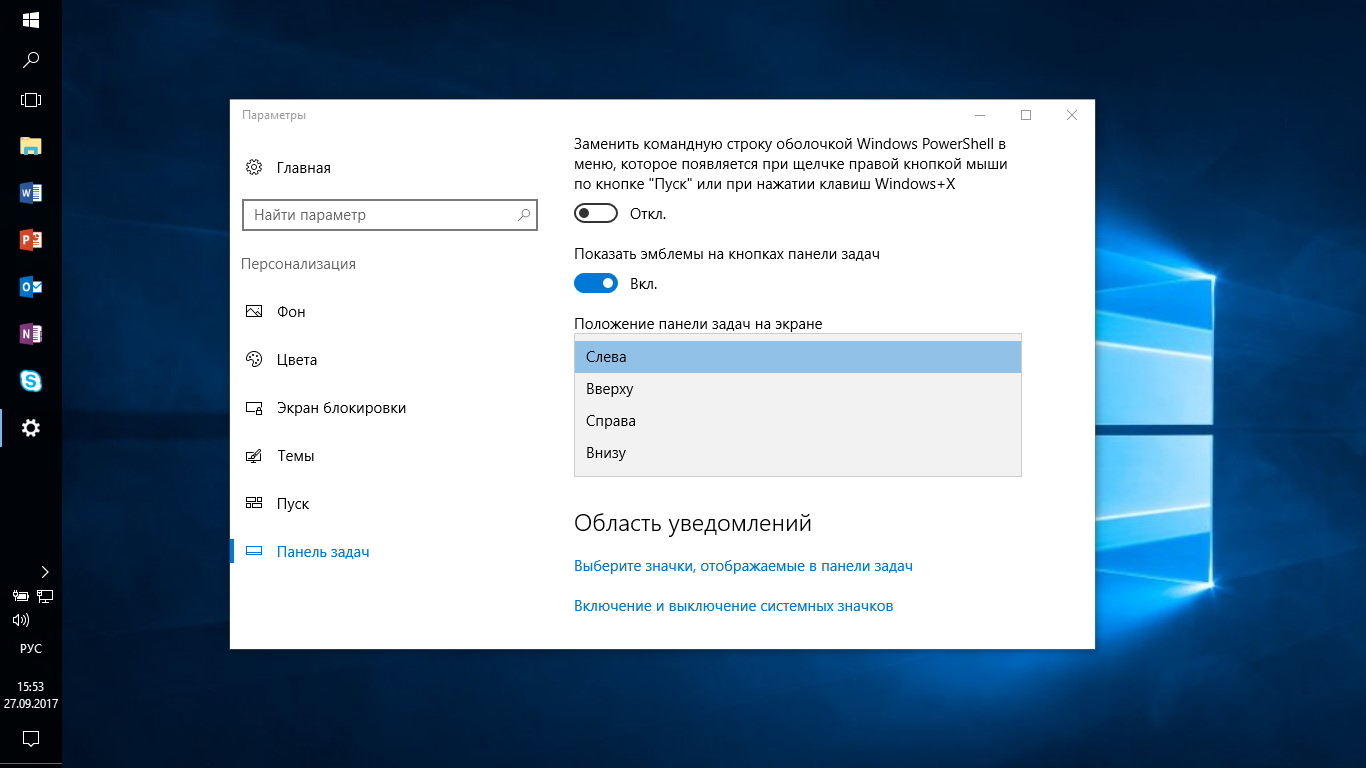 Однако это может быть очень неприятно, если вы потеряете функциональность этого ключа Windows в своей системе.Некоторые пользователи могут столкнуться с проблемой того, что клавиша Windows не работает в их системе Windows 10.
Однако это может быть очень неприятно, если вы потеряете функциональность этого ключа Windows в своей системе.Некоторые пользователи могут столкнуться с проблемой того, что клавиша Windows не работает в их системе Windows 10.
Если кнопка запуска Windows 10 или Winkey не работают, вы не сможете использовать какие-либо сочетания клавиш, такие как Winkey + R, чтобы открыть Run, или Winkey + I, чтобы открыть настройки. Поскольку клавиша Windows играет решающую роль в выполнении ярлыков, у нас есть руководство, которому вы можете следовать, чтобы исправить неработающую кнопку запуска Windows 10.
Почему в Windows 10 не работает кнопка «Пуск»?Может быть несколько причин, по которым ваш ключ Windows не работает в вашей системе Windows 10.Вот некоторые из распространенных причин:
- Проблема может быть в самой клавиатуре, или возможно, вы используете поврежденную клавиатуру. Однако, если проблема не исчезнет даже после смены клавиатуры, вероятно, это проблема Windows.

- Вы можете случайно включить игровой режим, из-за которого вы не сможете использовать клавишу Windows для ее основных функций.
- Стороннее программное обеспечение, приложение, вредоносное ПО или игровой режим также могут отключить кнопку запуска.
- Иногда использование устаревших драйверов или несовместимых драйверов также может привести к зависанию клавиши запуска Windows 10.
- Возможно, вам придется вручную включить функцию ключа Windows в редакторе реестра ОС Windows.
- Windows 10 имеет ключевую функцию фильтра, которая иногда вызывает проблемы с кнопкой запуска.
Итак, это были некоторые из причин, по которым меню запуска Windows 10 зависло от .
Мы перечисляем методы, которыми вы можете следовать, чтобы исправить неработающую кнопку Windows на вашем настольном компьютере или ноутбуке.
Способ 1. Выйдите из своей учетной записи и повторно войдите в нее Иногда простой повторный вход может помочь вам решить проблему с вашим ключом Windows.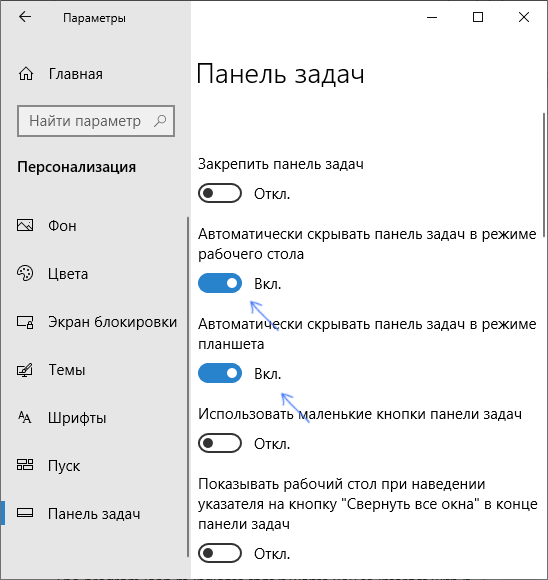 Вот как выйти из учетной записи и повторно войти в систему:
Вот как выйти из учетной записи и повторно войти в систему:
1. Переместите курсор и щелкните логотип Windows или меню «Пуск».
2. Щелкните значок профиля и выберите Выйти.
3. Теперь введите свой пароль и повторно войдите в свою учетную запись.
4. Наконец, проверьте, работает ли ваш ключ Windows.
Метод 2: отключить игровой режим в Windows 10Если вы используете игровой режим в своей системе Windows 10, то это причина, по которой у вас возникает проблема с кнопкой запуска. Выполните следующие действия, чтобы исправить неработающую кнопку Windows , отключив игровой режим:
1. Щелкните значок Windows на панели задач и введите параметры в строке поиска. Откройте «Настройки» из результатов поиска.
2. Перейдите в раздел Gaming из меню.
3. Щелкните вкладку Game Mode на панели слева.
4. Наконец, убедитесь, что вы выключили переключатель рядом с Game Mode .
После отключения игрового режима нажмите клавишу Windows на клавиатуре, чтобы проверить, работает он или нет.
Также читайте: Fix Windows 10 Updates не устанавливает ошибку
Метод 3. Включить ключ Windows в редакторе реестраРедактор реестра Windows может включать и отключать клавиши клавиатуры.Вы можете случайно отключить ключ Windows в редакторе реестра вашей системы. Поэтому, чтобы исправить неработающую кнопку запуска Windows 10, вы можете выполнить следующие действия, чтобы включить ключ Windows с помощью редактирования реестра:
1. Щелкните меню Windows и введите в строке поиска команду run.
2. Открыв диалоговое окно запуска, введите в поле regedt32 и нажмите ОК.
3. Если вы получите какое-либо подтверждающее сообщение, щелкните YES .
4. После открытия редактора реестра перейдите к HKEY_LOCAL_MACHINE .
5. Щелкните System .
6. Нажмите CurrentControlSet .
7. Щелкните папку Control .
8. Прокрутите вниз и откройте папку Keyboard Layouts .
9. Теперь, если вы видите какую-либо запись реестра карты скан-кода, щелкните ее правой кнопкой мыши, а — «Удалить».
10.Нажмите ДА, если на экране появится какое-либо предупреждающее сообщение.
11. Наконец, перезагрузите компьютер и проверьте, начинает ли клавиша Windows работать в вашей системе.
Однако, если вы не можете найти ключ записи реестра карты скан-кода, возможно, он недоступен в вашей системе. Вы можете попробовать следующие методы, чтобы исправить зависание в меню Пуск в Windows 10 .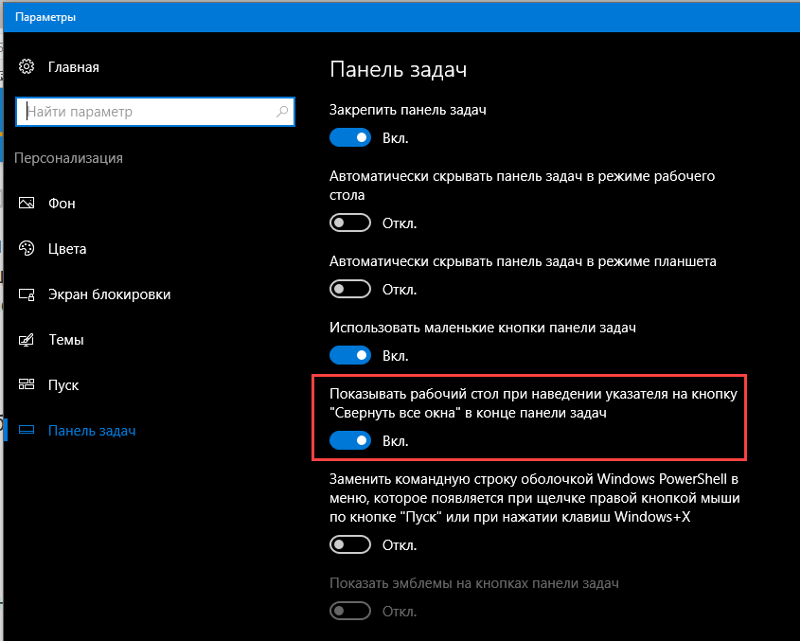
По умолчанию Windows 10 поставляется с инструментом проверки системных файлов, известным как сканирование SFC.Вы можете выполнить сканирование SFC, чтобы найти поврежденные файлы в вашей системе. Чтобы исправить неработающую кнопку Windows, проблема , вы можете выполнить следующие шаги, чтобы выполнить сканирование SFC в вашей системе:
1. Щелкните значок Windows на панели задач и выполните поиск «Выполнить» в строке поиска.
2. Когда откроется диалоговое окно запуска, введите cmd и нажмите Ctrl + Shift + Enter на клавиатуре , чтобы запустить командную строку с правами администратора.
3. Нажмите YES , когда увидите сообщение с запросом «хотите ли вы внести изменения на своем устройстве».’
4. Теперь вы должны ввести следующую команду и нажать Enter: sfc / scannow
5.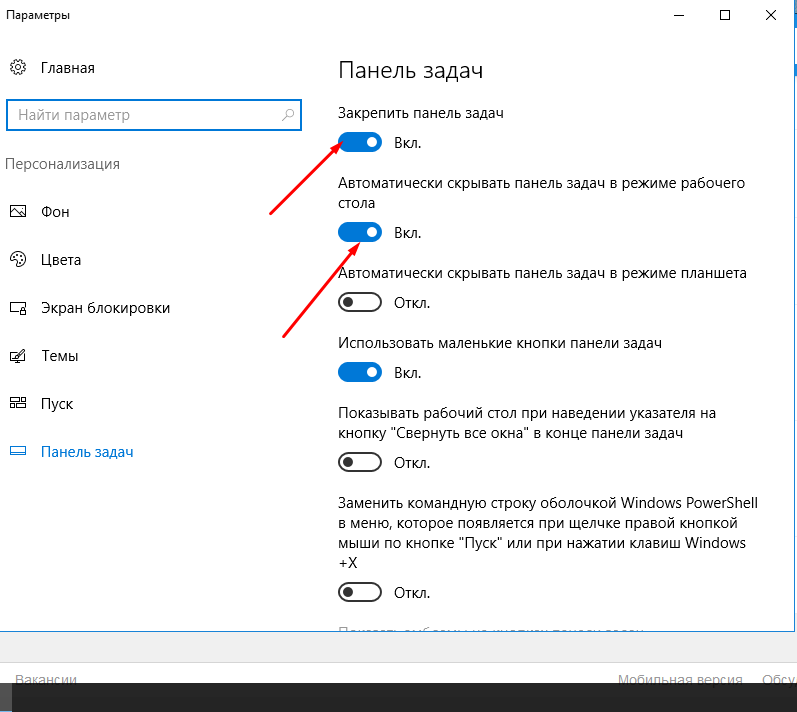 Наконец, подождите, пока ваша система автоматически просканирует и исправит поврежденные файлы. Не закрывайте и не закрывайте окно вашей системы.
Наконец, подождите, пока ваша система автоматически просканирует и исправит поврежденные файлы. Не закрывайте и не закрывайте окно вашей системы.
После завершения сканирования вы можете перезагрузить компьютер и проверить, может ли этот метод решить проблему Windows 10 с кнопкой запуска, которая не работает.
Также читайте: Как восстановить поврежденные системные файлы в Windows 10
Метод 5. Используйте команду PowershellЕсли вы хотите внести изменения в свою систему, команда PowerShell может помочь вам выполнить различные команды для устранения проблем в вашей системе.Многие пользователи смогли решить проблему с неработающим меню «Пуск», выполнив команду PowerShell.
1. Щелкните значок Windows и введите «запустить» в поле поиска.
2. Откройте диалоговое окно «Выполнить» в результатах поиска и введите в поле PowerShell. Нажмите Ctrl + Shift + Enter на клавиатуре , чтобы запустить PowerShell с правами администратора.
3. Нажмите ДА , когда увидите сообщение с запросом «хотите ли вы внести изменения на своем устройстве».
4. Теперь вы должны ввести следующую команду и нажать Enter. Вы можете напрямую скопировать и вставить указанную выше команду.
Get-AppXPackage -AllUsers | Foreach {Add-AppxPackage -DisableDevelopmentMode -Register «$ ($ _. InstallLocation) \ AppXManifest.xml»} 5. После выполнения команды вы можете проверить, начинает ли клавиша Window работать в вашей системе.
Метод 6. Отключить функцию ключей фильтра в Windows 10Иногда функция клавиши фильтра в Windows 10 приводит к неправильной работе клавиши окна.Поэтому, чтобы исправить зависание меню «Пуск» в Windows 10 , вы можете отключить ключи фильтра, выполнив следующие действия:
1. Перейдите к строке поиска , щелкнув меню «Пуск» на панели задач и введите панель управления.
2. Откройте панель управления из результатов поиска.
3. Установите Режим просмотра на категорию.
4. Перейдите к настройкам Ease of Access .
5. Выберите «Изменить способ работы клавиатуры» в центре упрощенного доступа.
6. Наконец, вы можете снять флажок рядом с ‘Turn on Filter Keys’ , чтобы отключить эту функцию. Щелкните Применить , а затем ОК , чтобы сохранить изменения.
Вот и все; вы можете попробовать использовать клавишу Windows на клавиатуре и проверить, правильно ли она работает.
Метод 7. Используйте команду DISM КомандаDISM во многом похожа на сканирование SFC, но выполнение команды DISM может помочь вам восстановить образ Windows 10.
1. Откройте диалоговое окно «Выполнить», выполнив поиск в строке поиска вашей системы.
2. Введите cmd и нажмите Ctrl + Shift + Enter на клавиатуре , чтобы запустить командную строку с правами администратора.
3. Нажмите ДА , чтобы приложение могло вносить изменения на вашем устройстве.
4. Введите в командной строке следующую команду:
Dism / Online / Cleanup-Image / StartComponentCleanup
5.После завершения команды введите другую команду Dism / Online / Cleanup-Image / restorehealth и дождитесь ее завершения.
6. После выполнения команды вы можете перезагрузить компьютер и проверить, правильно ли работает клавиша Windows.
Метод 8: Обновление драйверов видео и звукаЕсли в вашей системе используются устаревшие драйверы видео- и звуковой карты, то они могут быть причиной того, что ваш ключ Windows не работает или меню «Пуск» может зависнуть.Иногда обновление драйвера звуковой и видеокарты может помочь вам решить проблему.
1. Щелкните значок Windows на панели задач и в диспетчере устройств поиска.
2. Откройте диспетчер устройств из результатов поиска.
3. Дважды щелкните Звуковой, видео и игровой контроллер .
4. Теперь щелкните правой кнопкой мыши аудиодрайвер и выберите Обновить драйвер .
5.Наконец, нажмите Автоматический поиск драйверов . Ваша система автоматически обновит звуковой драйвер. Однако у вас также есть возможность вручную обновить звуковой драйвер, но для некоторых пользователей это может занять много времени.
Также читайте: Как сделать резервную копию и восстановить драйверы устройств в Windows 10
Метод 9. Проверьте наличие новых обновлений WindowsВозможно, вы используете устаревшую версию Windows в вашей системе, и это может быть причиной того, что ваш ключ Windows не работает должным образом.Поэтому не забывайте обновлять Windows 10. Windows 10 автоматически загружает обновления, но иногда из-за неизвестных проблем может потребоваться загрузить обновления вручную. Выполните следующие действия, чтобы проверить наличие доступных обновлений Windows для вашей системы:
1. Перейдите в панель поиска на панели задач и перейдите в приложение «Настройки ».
2. Щелкните Обновление и безопасность .
3. В Центре обновления Windows щелкните Проверить наличие обновлений .
4. Наконец, ваша система автоматически покажет вам доступные обновления. Вы можете щелкнуть Установить сейчас , чтобы загрузить доступные обновления, если таковые имеются.
После обновления Windows 10 вы можете проверить, может ли этот метод исправить меню «Пуск», не работающее в Windows 10.
Метод 10: перезапустить проводник WindowsНекоторые пользователи могли исправить неработающий ключ Windows в Windows 10, перезапустив проводник Windows .При перезапуске проводника Windows вы также принудительно перезапустите меню «Пуск».
1. Нажмите Ctrl + Alt + Del на клавиатуре и выберите диспетчер задач.
2. Щелкните вкладку Процесс .
3. Прокрутите вниз и найдите проводник Windows .
4. Наконец, щелкните правой кнопкой мыши и выберите «Перезагрузить».
После перезапуска проводника Windows вы можете проверить, правильно ли работает ваше меню «Пуск».
Метод 11. Создание новой учетной записи пользователяЕсли вам по-прежнему не удается получить доступ к меню «Пуск» Windows 10, вы можете создать новую учетную запись пользователя. Многие пользователи смогли исправить ключ Windows, создав новую учетную запись пользователя. Выполните следующие действия, чтобы создать новую учетную запись пользователя в вашей системе.
1. Щелкните значок Windows и выберите параметры поиска в строке поиска. Кроме того, вы можете нажать Windows + I keys на экранной клавиатуре, чтобы открыть настройки.
2. Щелкните раздел «Учетные записи » .
3. Теперь щелкните семью и других пользователей на панели слева.
4. Выберите « Добавить кого-нибудь еще на этот компьютер ».
5. Теперь появится окно учетной записи Microsoft, в котором вы должны нажать на « У меня нет данных для входа этого человека» Мы будем создавать новую учетную запись пользователя без учетной записи Microsoft. Однако у вас есть возможность создать нового пользователя с новой учетной записью Microsoft.
6. Щелкните Добавить пользователя без учетной записи Microsoft .
7. Наконец, вы можете создать имя пользователя и установить пароль для своей новой учетной записи. Нажмите «Далее», чтобы сохранить изменения. и создайте учетную запись.
Вот и все; ваш ключ Windows начнет правильно работать с вашей новой учетной записью.
Также читайте: Как исправить медленную работу Windows 10 после обновления
Метод 12. Запуск сканирования вредоносных программИногда вредоносное ПО или вирус в вашей системе могут препятствовать правильной работе клавиши Windows.Таким образом, вы можете запустить сканирование вашей системы на наличие вредоносных программ или вирусов. Вы можете использовать бесплатную версию Malwarebytes, которая представляет собой хорошее антивирусное программное обеспечение. У вас есть возможность использовать любое другое антивирусное приложение по вашему выбору. Запуск сканирования на наличие вредоносных программ удалит вредоносные сторонние приложения или программное обеспечение, из-за которых ключ Windows терял свою функциональность.
1. Загрузите и установите Malwarebytes в свою систему.
2. Запустите программу и щелкните Scan option .
3. Снова нажмите кнопку запуска сканирования.
4. Наконец, дождитесь, пока Malwarebytes завершит сканирование вашего устройства на наличие вирусов или вредоносных приложений. Если вы обнаружите какие-либо вредоносные файлы после сканирования, вы можете легко удалить их из своей системы.
Метод 13: переустановить Windows 10Если ни один из вышеперечисленных способов не помог, вы можете переустановить Windows 10 с нуля. Однако убедитесь, что у вас есть под рукой ключ продукта Windows 10.Более того, наличие быстрого USB-накопителя или внешнего твердотельного накопителя является плюсом для установки Windows 10 в вашей системе.
Часто задаваемые вопросы (FAQ)
1 кв. Почему моя кнопка «Пуск» не работает в Windows 10?
Может быть несколько причин, по которым ваша кнопка запуска не работает в Windows 10. Возможно, вы используете свою систему в игровом режиме, или какое-то стороннее приложение или программное обеспечение может мешать нажатию кнопки запуска. Однако убедитесь, что ваша клавиатура не повреждена, и если все клавиши работают правильно, то это проблема Windows.
2 кв. Почему у меня не работает ключ Windows?
Ваш ключ Windows может не работать, если вы включите ключи фильтра в своей системе. Иногда, когда вы используете устаревшие драйверы звука и карты, это может привести к потере функциональности кнопки Windows. Поэтому, чтобы исправить ключ Windows, вы можете обновить видеодрайверы и проверить наличие доступных обновлений Windows.
3 кв. Что делать, если не работает кнопка запуска?
Чтобы исправить кнопку запуска Windows 10, вы можете легко воспользоваться методами, перечисленными в нашем руководстве.Вы можете попробовать отключить игровой режим в своей системе или отключить функцию клавиш фильтра, так как это также может мешать нажатию кнопки запуска.
Рекомендовано:
Мы надеемся, что это руководство было полезным и вы смогли исправить неработающую кнопку запуска Windows 10 . Если у вас все еще есть какие-либо вопросы по этой статье, не стесняйтесь задавать их в разделе комментариев.
Исправить неработающую кнопку «Пуск» в Windows 10 (простые решения)
Если вы обнаружите, что кнопка запуска Windows 10 не работает, проблема и ищете решение, чтобы исправить ее как можно скорее, эта статья поможет вам в этом.
Меню «Пуск» является неотъемлемой частью операционной системы Windows, но иногда оно также может создавать проблемы во время работы. Следовательно, вы должны устранить проблему, чтобы вы могли легко искать свои данные.
Здесь, в этой статье, вы не только найдете решения по устранению неполадок, которые исправят неработающую кнопку запуска , проблему , но и простой способ решить другие ваши вопросы.
Итак, не теряя времени, приступим…
Почему моя кнопка «Пуск» не работает в Windows 10?
Если кнопка меню «Пуск» не работает в Windows 10, это может быть связано с поврежденными файлами, проблемами в проводнике Windows, сбоями в учетной записи пользователя, сбоями в меню «Пуск» и т. Д.
Чтобы кнопка запуска работала правильно, необходимо выполнить некоторые из исправлений, перечисленных ниже. Взгляните на обходные пути и посмотрите, какой из них подходит вам, чтобы кнопка меню «Пуск» снова заработала.
Что делать, если кнопка «Пуск» не работает?
Чтобы решить проблему , когда кнопка запуска Windows 10 не работает , вы можете выполнить решения, указанные ниже. Прежде чем вы попробуете какое-либо исправление, загрузите вашу Windows в безопасном режиме и проверьте, работает ли кнопка запуска или нет.
Если нет, попробуйте исправить одно за другим и посмотрите, какое из них подходит вам для решения проблемы.
Решение 1. Попробуйте PowerShell для устранения проблемы
Если ваше меню «Пуск» в Windows 10 не работает, просто попробуйте команду PowerShell, чтобы решить эту проблему. Ниже приведены шаги по использованию PowerShell:
- Нажмите Windows + X клавишу
- Выберите Windows PowerShell (администратор)
- В PowerShell вставьте следующую команду и нажмите клавишу ввода :;
Get-AppXPackage -AllUsers | Для каждого {Add-AppxPackage -DisableDevelopmentMode -Register «$ ($ _.InstallLocation) \ AppXManifest.xml ”}
- Теперь дождитесь выполнения команды.
После выполнения команды PowerShell ваша кнопка запуска будет работать нормально. Если вы случайно столкнулись с этой проблемой, попробуйте повторить решение.
Решение 2. Перезагрузите проводник Windows
Если вы столкнулись с тем, что кнопка «Пуск» на панели задач не работает, проблема с Windows 10 может попробовать перезапустить проводник Windows из диспетчера задач.
Вот шаги, чтобы перезапустить проводник Windows:
- Нажмите одновременно CTRL, ALT, и DELETE (DEL) на клавиатуре компьютера, чтобы открыть диспетчер задач .
- Найдите Windows Explorer и щелкните его правой кнопкой мыши, а затем нажмите кнопку Перезагрузить
После перезапуска проводника Windows кнопка запуска Windows 10 не работает. Проблема будет решена, и кнопка меню «Пуск» будет работать правильно.
Решение 3. Выполнить командный файл
Выполнение командного файла также может быть полезным решением для исправления неработающей кнопки запуска Windows 10 . Выполните шаги, указанные ниже, чтобы запустить командный файл:
- Нажмите логотип Windows
- Введите Блокнот и нажмите клавишу ввода
- Вставьте в Блокнот следующие команды:
taskkill / f / IM explorer.exe
запустить explorer.exe
выход
- Щелкните файл и выберите Сохранить как
- Вместо Имя файла введите любое имя, но с .bat в конце.
Пример: Имя файла: windows-start-button-fix.bat
- В Тип сохранения: выберите Все файлы .
- Нажмите «Сохранить» , чтобы сохранить командный файл.
В конце концов, вы должны щелкнуть командный файл, чтобы выполнить написанную команду; он исправит неработающую кнопку «Пуск» в Windows 10 .
Решение 4 — Выйти из своей учетной записи
Иногда кнопка Start Menu отключается из-за сбоя в работе учетной записи пользователя. Во избежание того, чтобы кнопка запуска Windows 10 не работала на клавиатуре , выйдите из своей учетной записи.
Вот шаги, которые необходимо выполнить для выхода из учетной записи:
- Нажмите клавишу Ctrl + Shift + Esc , чтобы открыть диспетчер задач
- Щелкните вкладку Пользователи
- Выберите учетную запись, щелкните ее правой кнопкой мыши и нажмите выйти из системы
Через пару минут снова войдите в свою учетную запись и проверьте, начинает ли работать меню «Пуск» в Windows 10 или нет.
Решение 5. Попробуйте использовать CMD
Иногда из-за нескольких файлов Кортаны не работает меню «Пуск» Windows 10 и Кортана. Проблема . Однако вы можете решить эту проблему через командную строку.
Ниже приведены шаги по устранению этой проблемы с помощью cmd:
.- Нажмите клавишу Windows + X
- Выберите командную строку (администратор)
- В окне командной строки введите следующую команду и нажмите, а затем введите клавишу:
CD / d «% LOCALAPPDATA% \ Packages \ Microsoft.Windows.Cortana_cw5n1h3txyewy ”
Taskkill / F / IM SearchUI.exe
Настройки RD / S / Q
После выполнения вышеуказанных команд поврежденный файл будет удален и восстановлен. Это решит проблему с , когда кнопка запуска Windows 10 не работает.
Решение 6. Ищите Центр обновления Windows
Cortana и меню «Пуск» в некоторой степени связаны, и если какая-либо из этих функций обнаружила проблему, вам необходимо установить текущее обновление для ее решения.
Windows 10 «Пуск» и Кортана не работают. — одна из проблем, поэтому обновите Windows, чтобы решить эту проблему. Для этого выполните следующие действия:
- Щелкните значок Windows
- Перейти к настройкам
- Выберите Обновление и безопасность раздел
- Нажмите Обновление Windows> проверьте наличие обновлений
Если появятся какие-либо новые обновления, они будут загружены и установлены автоматически.После этого вы можете перезагрузить компьютер и посмотреть, работает кнопка запуска или нет.
Решение 7. Удалите Dropbox
Иногда Dropbox может конфликтовать с меню «Пуск» и создавать проблему, при которой кнопка меню «Пуск» не работает в Windows 10 . Поэтому рекомендуется удалить Dropbox.
- Щелкните значок Windows
- Введите Панель управления и нажмите клавишу ввода
- На панели управления выберите программ и функций опция
- Теперь выберите Dropbox и нажмите Удалить кнопку
После удаления Dropbox с вашего ПК проверьте, работает ли кнопка меню «Пуск».
Кроме этого, вы также можете попробовать Revo Uninstaller . Это не только удалит приложения или программы с вашего компьютера, но также удалит оставшиеся файлы удаленных программ.
Загрузите программу удаления Revo для легкого удаления программ.
Решение 8. Внесение изменений в реестр
Иногда внесение нескольких изменений в реестр может исправить неработающую кнопку запуска Windows 10 . Это решение работает, когда процессы Windows вмешиваются между ними.
Чтобы внести изменения в реестр, выполните следующие действия:
- Нажмите Windows + R клавишу
- Введите regedit и нажмите Ok
- Перейдите по следующему пути:
HKEY_LOCAL_MACHINE \ SYSTEM \ CurrentControlSet \ Services \ WpnUserService
- Теперь дважды щелкните start и установите значение Value на 4 , а затем щелкните OK
После внесения изменений в реестр перезагрузите компьютер и проверьте, не работает ли меню «Пуск» в Windows 10, проблема решена или нет.
Решение 9. Проверьте файлы Windows
Иногда из-за того, что повреждены или повреждены файлы Windows, кнопка «Пуск» на панели задач не работает. Проблема с Windows 10 может появиться. Поэтому рекомендуется проверить системные файлы Windows и исправить их:
Есть две команды, с помощью которых вы можете проверять и восстанавливать файлы Windows. Следуйте инструкциям по работе с:
- Нажмите Windows + X клавишу
- Выберите Windows PowerShell (администратор)
- В окне командной строки PowerShell введите указанные ниже команды и нажмите клавишу ввода:
SFC / Scannow
- Дождитесь выполнения команды и введите следующую команду:
DISM / Онлайн / Очистить образ / RestoreHealth
После выполнения обеих команд, упомянутых выше, перезагрузите компьютер и убедитесь, что кнопка меню «Пуск» работает правильно.
Решение 10. Попробуйте переустановить Cortana
Windows 10 «Пуск» и Кортана не работают. Проблема может быть решена путем переустановки Кортаны. Выполните указанные ниже действия, чтобы переустановить Кортану:
.- Нажмите Windows + X клавишу
- Выберите Windows PowerShell (администратор)
- Теперь введите следующую команду в PowerShell и нажмите клавишу ввода:
Get-AppXPackage — имя Microsoft.Windows.Cortana | Foreach {Add-AppxPackage -DisableDevelopmentMo
отменить регистрацию «$ ($ _. InstallLocation) \ AppXManifest.xml»}
После правильного выполнения команды Кортана переустанавливается. Теперь вы можете проверить кнопку меню «Пуск» и Кортану, работают они или нет.
Лучший способ исправить проблемы с ПК с Windows
В операционной системе Windows возникает множество проблем и ошибок. Некоторые из них решаются с помощью ручных решений, а другие остаются нерешенными.
Поэтому, чтобы избавиться от всех проблем и ошибок ПК с Windows, попробуйте PC Repair Tool . Это замечательный инструмент, разработанный профессионалами, чтобы сделать вашу ОС Windows безошибочной.
Этот инструмент решает такие ошибки, как DLL, реестр, BSOD, обновление, браузер, игровая ошибка и другие, восстанавливает недоступные системные файлы, предотвращает вирусы, увеличивает производительность ПК, и многое другое.
Get PC Repair Tool Устранение проблем с ПК с Windows
Заключение
Это все о Не работает кнопка запуска Windows 10 .
Я перечислил эффективные решения, которые наверняка сработают в решении проблемы, когда кнопка меню «Пуск» не работает в Windows 10.
Выполняйте исправления одно за другим, а затем просканируйте вашу систему с помощью рекомендованного выше инструмента, чтобы избавить ваш ПК от ошибок.
Что ж, я надеюсь, что проблема с кнопкой меню «Пуск» была решена с помощью этой статьи.

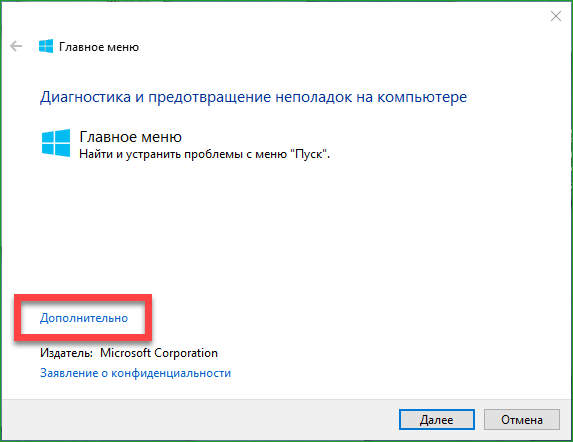
 InstallLocation)\AppXManifest.xml”}
InstallLocation)\AppXManifest.xml”}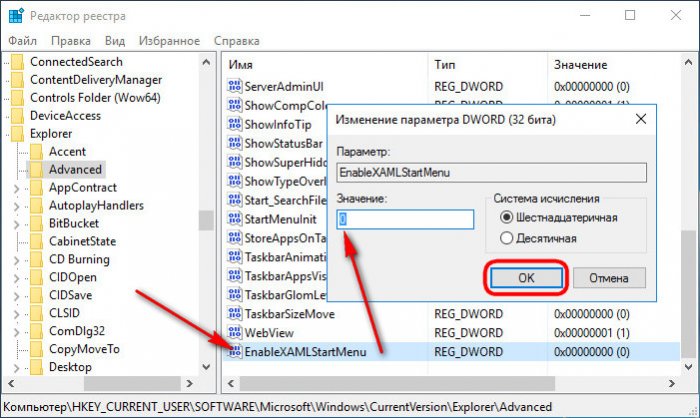
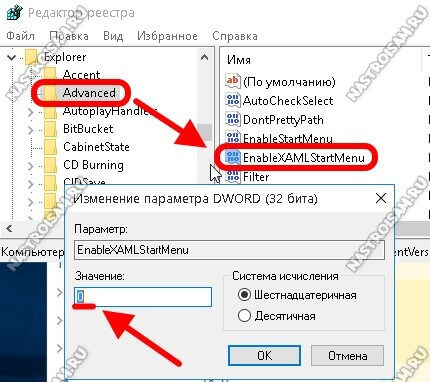
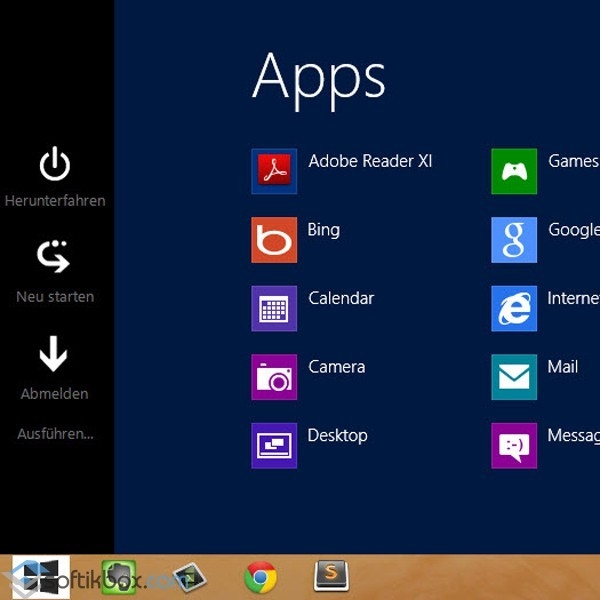 Если он есть, то установите значение 0, если нет, то создайте новую константу с таким именем, у которой автоматически установится нужное значение;
Если он есть, то установите значение 0, если нет, то создайте новую константу с таким именем, у которой автоматически установится нужное значение; Установите важные приложения по новой, пока не определите виновника. Вероятно, файл, который вызывает трудности окажется вам нужным, тогда храните его на облаке;
Установите важные приложения по новой, пока не определите виновника. Вероятно, файл, который вызывает трудности окажется вам нужным, тогда храните его на облаке; Это самый простой способ возобновления работы кнопки «Пуск». Стоит подметить, что эффективен он не во всех случаях, а только тогда, когда не было произведено значительных изменений в настройках ОС.
Это самый простой способ возобновления работы кнопки «Пуск». Стоит подметить, что эффективен он не во всех случаях, а только тогда, когда не было произведено значительных изменений в настройках ОС.

 Можете выбрать один из способов, можно конечно запустить диспетчер через поисковую строку, но так как мы не можем туда зайти, то будем пользоваться этими способами.
Можете выбрать один из способов, можно конечно запустить диспетчер через поисковую строку, но так как мы не можем туда зайти, то будем пользоваться этими способами.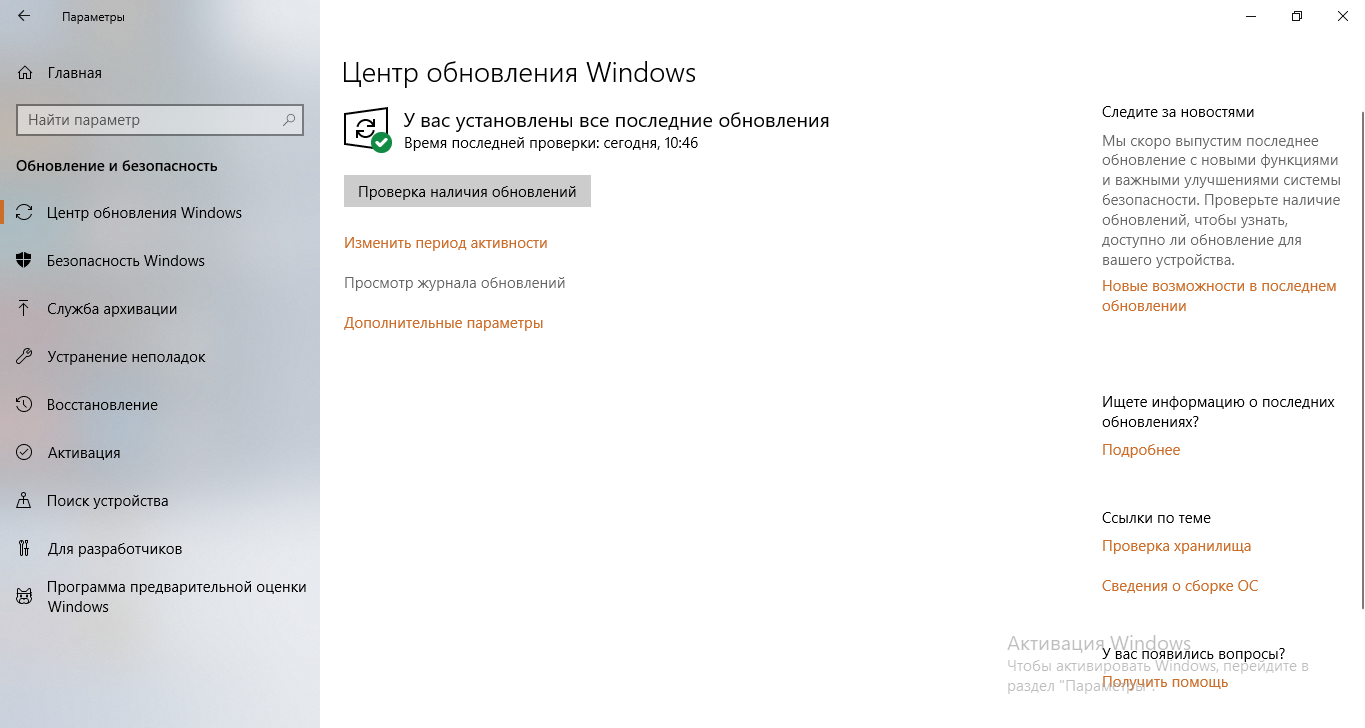
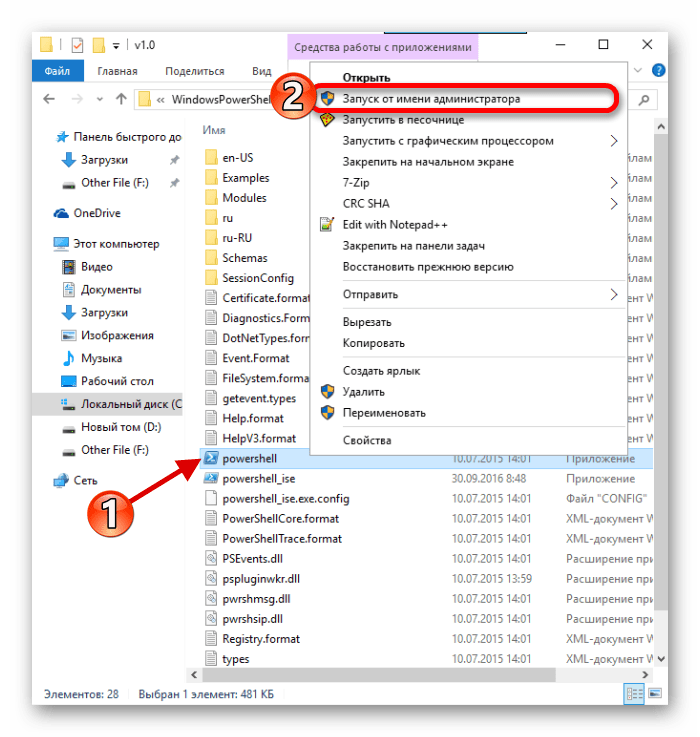
 Перезагрузите ваш компьютер или ноутбук, после чего кнопка «Пуск» должна заработать.
Перезагрузите ваш компьютер или ноутбук, после чего кнопка «Пуск» должна заработать. (таким образом создадутся папки документы, видео, музыка и т.п). Если по каким-либо причинам у вас не получилось создать профиль, то нажмите снизу на ссылку «Учетные записи» и следуйте инструкциям.
(таким образом создадутся папки документы, видео, музыка и т.п). Если по каким-либо причинам у вас не получилось создать профиль, то нажмите снизу на ссылку «Учетные записи» и следуйте инструкциям.


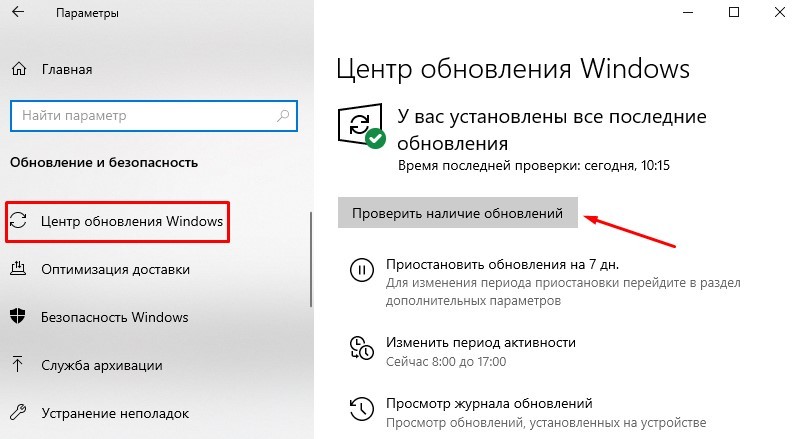 pro/windows-10-start-menu-wont-open/
pro/windows-10-start-menu-wont-open/


 На этом этапе вы получите всплывающее окно с предупреждением о том, что это может занять много времени. Щелкните ОК.
На этом этапе вы получите всплывающее окно с предупреждением о том, что это может занять много времени. Щелкните ОК.