Проверка правописания в документе Word с помощью средства чтения с экрана
Word автоматически проверяет текст на орфографические и грамматические ошибки по мере его ввода. Используйте клавиатуру и средство чтения с экрана для поиска ошибок и их исправления. Мы проверили эту функцию с использованием экранного диктора, JAWS и NVDA, но она может работать и с другими средствами чтения с экрана, если они соответствуют общепринятым стандартам и методам для специальных возможностей.
Требуются инструкции по проверке орфографии и грамматики в Word, но без использования средства чтения с экрана? См. статью Проверка орфографии и грамматики в Office.
В этом разделе
Проверка и исправление орфографических и грамматических ошибок
-
Откройте документ, в котором хотите найти орфографические и грамматические ошибки, и нажмите клавишу F7.

Вы также можете запустить проверку с помощью ленты. Нажмите клавиши ALT+R, чтобы открыть вкладку Рецензирование, а затем нажмите клавишу C, 1, чтобы выбрать параметр Проверка документа.
Откроется область «Корректор». Вы услышите фразу «Обзор результатов Корректора» и количество полученных результатов.
Совет: Чтобы проверить орфографию и грамматику только в одном предложении или абзаце, выделите нужный текст и нажмите клавишу F7.
-
Выполните одно из указанных ниже действий.
-
Чтобы просмотреть орфографические и грамматические ошибки, нажмите клавишу ВВОД.
-
Чтобы просмотреть только орфографические ошибки, нажимайте клавишу TAB, пока не услышите фразу «Карточка исправлений».
 Нажимайте клавишу СТРЕЛКА ВНИЗ, пока не услышите «Орфография», а затем нажмите ВВОД.
Нажимайте клавишу СТРЕЛКА ВНИЗ, пока не услышите «Орфография», а затем нажмите ВВОД. -
Чтобы просмотреть только грамматические ошибки, нажимайте клавишу TAB, пока не услышите фразу «Карточка исправлений». Нажимайте клавишу СТРЕЛКА ВНИЗ, пока не услышите «Грамматика», а затем нажмите ВВОД.
-
-
Вы услышите исходное предложение с орфографической или грамматической ошибкой. Нажимайте клавишу TAB, пока не услышите первый вариант исправления ошибки.
Нажимайте клавишу СТРЕЛКА ВНИЗ, пока не услышите нужный вариант, а затем выполните одно из следующих действий:
-
Чтобы использовать предложенное исправление только для текущей ошибки, нажмите клавишу ВВОД.

-
Чтобы использовать предложенное исправление для всех случаев возникновения ошибки в текущем документе, нажмите клавиши ALT + СТРЕЛКА ВНИЗ, а затем нажмите клавишу A.
Эта ошибка исправлена, и Word перейдет к следующей ошибке. Повторите этот шаг для каждой ошибки.
Совет: Чтобы прочитать исходное предложение со следующей ошибкой, нажимайте клавишу TAB, пока не дойдете до кнопки Прочитать исходное предложение, а затем нажмите клавишу ВВОД.
-
-
Когда Word завершит проверку документа, вы услышите фразу «Диалоговое окно «Microsoft Word», кнопка «OK». Чтобы вернуться к документу, нажмите клавишу ВВОД.
Игнорирование результатов проверки орфографии и грамматики
 Найденный результат не будет исправлен, и Word перейдет к следующей ошибке в списке.
Найденный результат не будет исправлен, и Word перейдет к следующей ошибке в списке.
-
В области Корректор, после того как вы прослушаете исходное предложение с найденным результатом, выполните одно из следующих действий:
-
Чтобы пропустить найденный результат один раз, нажмите клавишу I.
-
Чтобы пропустить найденный результат во всем документе, нажмите клавишу G.
-
Сочетания клавиш для области «Корректор»
В следующей таблице перечислены сочетания клавиш для области Корректор.
|
Действие |
Сочетание клавиш |
|---|---|

|
I |
|
Попустить слово во всем документе. |
G |
|
|
A |
|
Отменить изменение. Повторите это действие, чтобы отменить предыдущие исправления. |
CTRL+Z |
|
Чтобы выбрать и изменить параметры проверки орфографии и грамматики для всех документов, в окне Параметры Word 
|
S |
Повторная проверка орфографии и грамматики в ранее пропущенных словах
-
В документе Word, который вы хотите проверить повторно, нажмите клавиши ALT+F, T. Откроется окно Параметры Word.
-
Нажмите P, а затем нажмите клавишу TAB один раз. При открытии области Правописание
-
Чтобы перейти к параметру Повторная проверка документа и активировать его, нажмите K. Когда вам будет предложено подтвердить действие, нажмите клавишу ВВОД, чтобы проверить документ повторно.
 Если вы не хотите повторно проверять документ, с помощью клавиши СТРЕЛКА ВПРАВО переместитесь на кнопку Нет и нажмите клавишу ВВОД.
Если вы не хотите повторно проверять документ, с помощью клавиши СТРЕЛКА ВПРАВО переместитесь на кнопку Нет и нажмите клавишу ВВОД.
Сочетания клавиш для проверки правописания
|
Действие |
Сочетание клавиш |
|---|---|
|
Открыть окно Параметры Word. |
Alt+F, T |
|
Открыть область Правописание в окне Параметры Word. |
P, затем нажмите клавишу TAB |
|
Открыть диалоговое окно Автозамена в области Правописание. |
A |
|
Открыть диалоговое окно Исключения при автозамене в диалоговом окне Автозамена. |
E |
|
Повторно проверить правописание в области Правописание. |
K |
|
Установить или снять флажок Автоматически проверять орфографию в области Правописание. |
P |
|
Перейти к флажку Также проверять грамматику в области Правописание. |
H дважды |
|
Установить или снять флажок Скрыть орфографические ошибки только в этом документе в области Правописание. |
S |
|
Установить или снять флажок Скрыть грамматические ошибки только в этом документе в области Правописание. |
D |
Включение и отключение автоматической проверки правописания
Вы можете отключить автоматическую проверку правописания и проверять документы после завершения работы над ними. Проверка правописания сразу во всем документе удобна, когда нужно быстро проверить текст.
-
В документе Word нажмите клавиши ALT+F, T. Откроется окно Параметры Word.
-
Чтобы открыть область Правописание, нажмите P, а затем клавишу TAB. При открытии области Правописание фокус будет установлен на кнопке Параметры автозамены.
-
Чтобы установить или снять флажок Автоматически проверять орфографию, нажмите клавишу P.

-
Чтобы перейти к флажку Автоматически проверять грамматику, дважды нажмите клавишу M. Чтобы снять или установить флажок, нажмите клавишу ПРОБЕЛ.
-
Чтобы применить изменения и закрыть окно Параметры Word, нажимайте клавишу TAB, пока не дойдете до кнопки ОК, а затем нажмите клавишу ВВОД. Фокус снова будет установлен в документе.
Примечание: Чтобы указать нужные параметры автозамены при вводе для Word, перейдите на вкладку Правописание и нажмите клавишу A. В диалоговом окне Автозамена выберите нужные параметры.
Дополнительные сведения
Вставка и изменение текста в Word с помощью средства чтения с экрана
Регистрация и просмотр исправлений в документе Word с помощью средства чтения с экрана
Сочетания клавиш в Word
Выполнение основных задач в Word с помощью средства чтения с экрана
Настройка устройства для поддержки специальных возможностей в Microsoft 365
Знакомство с Word и навигация с помощью средства чтения с экрана
Что нового в Microsoft 365
Word для Mac автоматически проверяет наличие орфографических и грамматических ошибок по мере ввода. Вы можете прослушать сообщения об ошибках и исправить их с помощью VoiceOver (средства чтения с экрана, встроенного в Mac OS).
Вы можете прослушать сообщения об ошибках и исправить их с помощью VoiceOver (средства чтения с экрана, встроенного в Mac OS).
Требуются инструкции по проверке орфографии и грамматики в Word, но без использования средства чтения с экрана? См. статью Проверка орфографии и грамматики в Office.
В этом разделе
Проверка правописания в документе
-
Откройте документ, в котором хотите найти орфографические и грамматические ошибки, и нажмите клавиши OPTION+COMMAND+L.
Совет: Чтобы проверить орфографию и грамматику только в одном предложении или абзаце, выделите нужный текст и нажмите клавиши OPTION+COMMAND+L. Выделить фрагмент текста можно, удерживая нажатой клавишу SHIFT и перемещая курсор с помощью клавиш со стрелками.

-
Откроется диалоговое окно Правописание. Вы услышите фразу «Правописание» и язык проверки. Фокус находится в текстовом поле, в котором можно изменить слово с опечаткой или грамматическую ошибку. В диалоговом окне также предлагаются варианты правильного написания или грамматические исправления. Несколько раз нажмите клавишу TAB, пока не услышите сообщение «Предложения, таблица». Прослушайте их, чтобы решить, нужно ли исправлять ошибку.
-
Чтобы отреагировать на ошибку, обнаруженную приложением Word, нажимайте клавишу TAB, пока не услышите нужную команду, после чего нажмите ПРОБЕЛ.
-
Чтобы пропустить выделенный фрагмент и перейти к следующему, выберите команду Пропустить.
-
Чтобы пропустить все вхождения выделенного текста и перейти к следующему элементу, выберите команду Пропустить все.

-
Чтобы добавить выделенное слово в словарь, выберите команду Добавить. После этого Word больше не будет считать его ошибкой. Это применимо только для слов с орфографическими ошибками. Собственные грамматические правила добавлять в словарь нельзя.
-
Чтобы пропустить экземпляр грамматической ошибки и перейти к следующей, выберите команду Следующее предложение.
-
Чтобы применить изменения, выберите один из предложенных вариантов в таблице Предлагаемые слова. Для перехода между вариантами используйте клавиши СТРЕЛКА ВВЕРХ и СТРЕЛКА ВНИЗ. По мере перемещения VoiceOver зачитывает варианты. Когда вы дойдете до нужного предложения, нажимайте клавишу TAB, пока не прозвучит фраза «Изменить» или «Изменить все» (для применения изменения ко всем вхождениям текста), а затем нажмите клавиши CONTROL+OPTION+ПРОБЕЛ.

-
-
После исправления или пропуска ошибки Word переходит к следующей. Повторите процесс для каждой ошибки.
-
После завершения проверки орфографии вы услышите фразу «Проверка правописания завершена». Если вы проверяли только выделенный текст, прозвучит фраза «Проверка выделенного фрагмента завершена».
-
Нажмите ПРОБЕЛ, чтобы вернуться к документу.
Примечание: VoiceOver зачитывает текст. Если при этом Word находит потенциальную ошибку, VoiceOver также произносит слово «опечатка».
Повторная проверка орфографии и грамматики в ранее пропущенных словах
Вы можете очистить список пропускаемых слов и грамматических ошибок, после чего Word снова проверит ошибки правописания, которые вы ранее пропустили.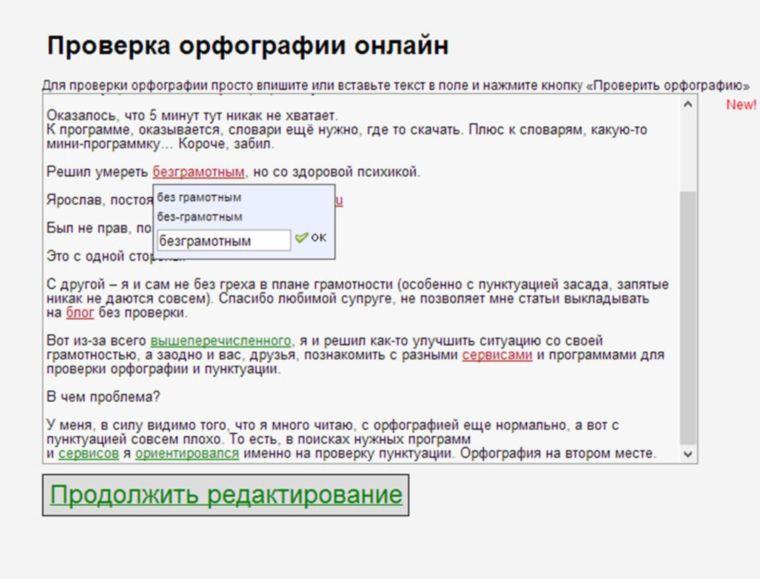
Примечание: Список пропускаемых слов и грамматики сбрасывается только для документа, который открыт в данный момент. Это действие на затрагивает орфографические и грамматические ошибки, пропущенные вами в других документах Word.
-
Для перехода в строку меню в документе Word, который нужно проверить повторно, нажмите клавиши CONTROL+OPTION+M. Вы услышите фразу «Строка меню, Apple».
-
Нажимайте клавишу СТРЕЛКА ВПРАВО, пока не услышите слово «Сервис», а затем нажимайте клавишу СТРЕЛКА ВНИЗ, пока не услышите фразу «Правописание, подменю». Чтобы развернуть подменю Правописание, нажмите клавиши CONTROL+OPTION+ПРОБЕЛ.
-
Нажимайте клавишу СТРЕЛКА ВНИЗ, пока не услышите сообщение «Сбросить пропускаемые слова и грамматику».
 Затем нажмите клавишу ПРОБЕЛ.
Затем нажмите клавишу ПРОБЕЛ. -
Откроется окно уведомления. Чтобы подтвердить сброс, нажимайте клавишу TAB, пока не прозвучит фраза «Да, кнопка по умолчанию», а затем нажмите клавишу ПРОБЕЛ.
-
Чтобы повторно выполнить проверку правописания, нажмите клавиши OPTION+COMMAND+L.
Сочетания клавиш для проверки правописания
В таблице ниже приведены сочетания клавиш, предназначенные для проверки грамматики и орфографии в документах Word.
|
Действие |
Сочетание клавиш |
|---|---|
|
Открытие окна Параметры Word. |
COMMAND+ЗАПЯТАЯ (,) |
|
Открытие диалогового окна Правописание. |
OPTION+COMMAND+L |
|
Поиск следующей орфографической или грамматической ошибки. |
FN+OPTION+F7 |
|
Поиск выделенного слова в области задач Тезаурус. |
FN+SHIFT+F7 |
|
Поиск выделенного текста в Интернете. |
COMMAND+SHIFT+L |
Включение и отключение автоматической проверки правописания
Проверка правописания в документах Word включена по умолчанию. Вы можете при необходимости отключать и включать ее.
-
Чтобы открыть Параметры, нажмите клавиши COMMAND+запятая (,). Вы услышите фразу «Параметры Word».
-
Нажимайте клавишу TAB, пока не прозвучит фраза «Правописание, кнопка», затем нажмите клавишу ПРОБЕЛ. Откроется диалоговое окно Правописание.
-
Чтобы включить или отключить автоматическую проверку орфографии, нажимайте клавишу TAB, пока не прозвучит фраза «Автоматически проверять орфографию, флажок».
 Вы также услышите, установлен или снят флажок. Чтобы установить или снять флажок Автоматически проверять орфографию, нажмите клавишу ПРОБЕЛ.
Вы также услышите, установлен или снят флажок. Чтобы установить или снять флажок Автоматически проверять орфографию, нажмите клавишу ПРОБЕЛ. -
Чтобы включить или отключить автоматическую проверку грамматики, нажимайте клавишу TAB, пока не прозвучит фраза «Автоматически проверять грамматику, флажок». Вы также услышите, установлен или снят флажок. Чтобы установить или снять флажок Автоматически проверять грамматику, нажмите клавишу ПРОБЕЛ.
-
Чтобы вернуться в документ, нажмите клавишу ESC.
Дополнительные сведения
Регистрация и просмотр исправлений в документе Word с помощью средства чтения с экрана
Вставка и изменение текста в Word с помощью средства чтения с экрана
Сочетания клавиш в Word
Выполнение основных задач в Word с помощью средства чтения с экрана
Настройка устройства для поддержки специальных возможностей в Microsoft 365
Знакомство с Word и навигация с помощью средства чтения с экрана
Что нового в Microsoft 365
Word для iOS автоматически проверяет наличие орфографических ошибок по мере ввода.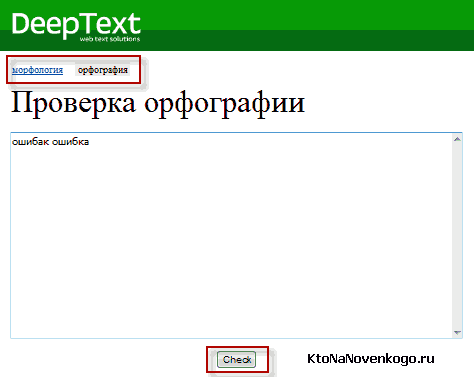 Вы можете прослушать сообщения об ошибках и исправить их с помощью VoiceOver (средства чтения с экрана, встроенного в iOS).
Вы можете прослушать сообщения об ошибках и исправить их с помощью VoiceOver (средства чтения с экрана, встроенного в iOS).
В этом разделе
Проверка орфографии в документе
Вы можете проверить документ на наличие орфографических ошибок и решить, согласны ли вы со средством проверки правописания.
-
Откройте документ, в котором хотите найти орфографические ошибки.
-
Проводите пальцем вправо, пока не услышите фразу «Содержимое страницы один <содержимое страницы>, текстовое поле», а затем дважды коснитесь экрана. Прозвучит сообщение «Страница один, текстовое поле, правка».
-
Переведите ротор в режим «Слова».

-
Проводите пальцем вниз, пока не услышите слово с ошибкой. Фокус окажется на этом слове.
-
Дважды коснитесь экрана двумя пальцами. Откроется контекстное меню.
-
Проводите пальцем вправо, пока не услышите «Выделить», и дважды коснитесь экрана одним пальцем. Слово с ошибкой будет выделено.
-
Дважды коснитесь экрана двумя пальцами. Откроется контекстное меню.
-
Проводите пальцем вправо, пока не услышите фразу «Элемент меню», а затем дважды коснитесь экрана. Появится список вариантов для исправления.
-
Проводите пальцем вправо, пока не услышите нужный вариант, а затем дважды коснитесь экрана.

Включение и отключение автоматической проверки орфографии
Вы можете отключить автоматическую проверку орфографии при работе над документом, а затем снова включить ее и проверить документ.
-
Проводите пальцем вправо, пока не услышите фразу «Показать ленту, кнопка», а затем дважды коснитесь экрана. Откроется лента с фокусом на названии текущей вкладки.
-
Дважды коснитесь экрана. Прозвучит сообщение «Выбрано, <название текущей вкладки>».
-
Проводите пальцем влево или вправо, пока не услышите фразу «Рецензирование, вкладка», а затем дважды коснитесь экрана.
-
Проводите пальцем вправо, пока не услышите сообщение «Средства проверки правописания, кнопка», а затем дважды коснитесь экрана.

-
Проводите пальцем вправо, пока не услышите сообщение «Проверка орфографии, Вкл.», а затем дважды коснитесь экрана. Автоматическая проверка орфографии будет отключена.
-
Чтобы снова включить автоматическую проверку орфографии, перейдите к кнопке Средства проверки правописания , как описано выше, проводите пальцем вправо, пока не услышите сообщение «Проверка орфографии, Выкл.», и дважды коснитесь экрана.
Дополнительные сведения
Вставка и изменение текста в Word с помощью средства чтения с экрана
Предоставление общего доступа к документу Word с помощью средства чтения с экрана
Выполнение основных задач в Word с помощью средства чтения с экрана
Настройка устройства для поддержки специальных возможностей в Microsoft 365
Знакомство с Word и навигация с помощью средства чтения с экрана
Что нового в Microsoft 365
Word для Android автоматически проверяет наличие орфографических ошибок по мере ввода. Вы можете прослушать сообщения об ошибках и исправить их с помощью TalkBack (средства чтения с экрана, встроенного в Android).
Вы можете прослушать сообщения об ошибках и исправить их с помощью TalkBack (средства чтения с экрана, встроенного в Android).
В этом разделе
Проверка орфографии в документе
Вы можете проверить документ на наличие орфографических ошибок и решить, согласны ли вы со средством проверки правописания.
-
Откройте документ, в котором хотите найти орфографические ошибки.
-
Проводите пальцем вправо, пока не услышите фразу «Не отмечено, развернуть, переключатель», а затем дважды коснитесь экрана. Откроется лента с фокусом на названии текущей вкладки.
-
Дважды коснитесь экрана.
 Прозвучит сообщение «Выбрано, <название текущей вкладки>».
Прозвучит сообщение «Выбрано, <название текущей вкладки>». -
Проводите пальцем влево или вправо, пока не услышите фразу «Рецензирование, вкладка», а затем дважды коснитесь экрана.
-
Проводите пальцем вправо, пока не услышите сообщение «Проверка орфографии, кнопка», а затем дважды коснитесь экрана. Проверка орфографии будет включена. TalkBack озвучит первую орфографическую ошибку, например: «<опечатка>, выбрано».
-
Чтобы узнать, предлагаются ли для слова с ошибкой исправления, проведите пальцем вправо. Чтобы выбрать один из вариантов, дважды коснитесь экрана.
-
Чтобы проигнорировать предложения и перейти к следующей ошибке, проводите пальцем влево или вправо, пока не услышите фразу «Следующая ошибка, кнопка».
 После этого дважды коснитесь экрана.
После этого дважды коснитесь экрана.Чтобы проигнорировать все предложения и завершить проверку, проводите пальцем влево или вправо, пока не услышите фразу «Пропустить все, кнопка». После этого дважды коснитесь экрана. Прозвучит сообщение «Проверка орфографии завершена. Все готово».
Скрытие и отображение подчеркивания
Можно скрыть пометки, чтобы TalkBack не зачитывал орфографические ошибки при работе над документом. Когда все будет готово, можно отобразить пометки и проверить орфографию.
-
Проводите пальцем вправо, пока не услышите фразу «Не отмечено, развернуть, переключатель», а затем дважды коснитесь экрана. Откроется меню вкладок с фокусом на названии текущей вкладки.
-
Дважды коснитесь экрана.
 Прозвучит сообщение «Выбрано, <название текущей вкладки>».
Прозвучит сообщение «Выбрано, <название текущей вкладки>». -
Проводите пальцем влево или вправо, пока не услышите фразу «Рецензирование, вкладка», а затем дважды коснитесь экрана.
-
Проводите пальцем вправо, пока не услышите сообщение «Правописание и язык, меню», а затем дважды коснитесь экрана.
-
Чтобы скрыть пометки, проводите пальцем вправо, пока не услышите фразу «Не установлен, Скрыть все метки проверки правописания», а затем дважды коснитесь экрана.
Совет: Чтобы скрыть пометки в определенном фрагменте текста, выделите его и откройте меню Правописание и язык, как описано выше. В меню проводите пальцем вправо, пока не услышите сообщение «Не установлен, Скрыть метки проверки правописания в выделенном тексте» и дважды коснитесь экрана.

-
Чтобы отобразить метки, откройте меню Правописание и язык, как описано выше. Проводите пальцем вправо, пока не услышите фразу «Установлен, Скрыть все метки проверки правописания», а затем дважды коснитесь экрана.
Дополнительные сведения
Вставка и изменение текста в Word с помощью средства чтения с экрана
Предоставление общего доступа к документу Word с помощью средства чтения с экрана
Выполнение основных задач в Word с помощью средства чтения с экрана
Настройка устройства для поддержки специальных возможностей в Microsoft 365
Знакомство с Word и навигация с помощью средства чтения с экрана
Что нового в Microsoft 365
Word Mobile автоматически проверяет наличие орфографических ошибок по мере ввода. Вы можете прослушать сообщения об ошибках и исправить их с помощью экранного диктора (средства чтения с экрана, встроенного в Windows).
Вы можете прослушать сообщения об ошибках и исправить их с помощью экранного диктора (средства чтения с экрана, встроенного в Windows).
В этом разделе
Проверка орфографии в документе
Вы можете проверить документ на наличие орфографических ошибок и решить, согласны ли вы со средством проверки правописания.
-
Откройте документ, в котором хотите найти орфографические ошибки.
-
Проводите пальцем вправо, пока не услышите сообщение «Дополнительные параметры, кнопка, свернута». После этого дважды коснитесь экрана. Откроется лента с фокусом на названии текущей вкладки.
-
Дважды коснитесь экрана.
 Прозвучит сообщение «Меню, <название текущей вкладки>, выбрано».
Прозвучит сообщение «Меню, <название текущей вкладки>, выбрано». -
Проводите пальцем влево или вправо, пока не услышите слово «Рецензирование», а затем дважды коснитесь экрана.
-
Проводите пальцем вправо, пока не услышите сообщение «Проверка орфографии», а затем дважды коснитесь экрана. Проверка орфографии будет включена. Экранный диктор озвучит первую орфографическую ошибку, а соответствующее слово будет выделено.
-
Чтобы узнать, предлагаются ли для слова с ошибкой исправления, проведите пальцем вправо. Чтобы выбрать один из вариантов, дважды коснитесь экрана.
-
Чтобы проигнорировать предложения, проводите пальцем влево или вправо, пока не услышите фразу «Пропустить все, кнопка».
 После этого дважды коснитесь экрана.
После этого дважды коснитесь экрана.
Скрытие и отображение подчеркивания
Можно скрыть пометки, чтобы экранный диктор не зачитывал орфографические ошибки при работе над документом. Когда все будет готово, можно отобразить пометки и проверить орфографию.
-
Проводите пальцем вправо, пока не услышите сообщение «Дополнительные параметры, кнопка, свернута». После этого дважды коснитесь экрана. Откроется лента с фокусом на названии текущей вкладки.
-
Дважды коснитесь экрана. Прозвучит сообщение «Меню, <название текущей вкладки>, выбрано».
-
Проводите пальцем влево или вправо, пока не услышите слово «Рецензирование», а затем дважды коснитесь экрана.

-
Проводите пальцем вправо, пока не услышите сообщение «Правописание и язык, кнопка, свернуто», а затем дважды коснитесь экрана.
-
Чтобы скрыть пометки, проводите пальцем вправо, пока не услышите фразу «Не установлен, Скрыть все метки проверки правописания», а затем дважды коснитесь экрана.
Совет: Чтобы скрыть пометки в определенном фрагменте текста, выделите его и откройте меню Правописание и язык, как описано выше. В меню проводите пальцем вправо, пока не услышите сообщение «Не установлен, Скрыть метки проверки правописания в выделенном тексте» и дважды коснитесь экрана.
-
Чтобы отобразить метки, откройте меню Правописание и язык, как описано выше.
 Проводите пальцем вправо, пока не услышите фразу «Установлен, Скрыть все метки проверки правописания», а затем дважды коснитесь экрана.
Проводите пальцем вправо, пока не услышите фразу «Установлен, Скрыть все метки проверки правописания», а затем дважды коснитесь экрана.
Дополнительные сведения
Вставка и изменение текста в Word с помощью средства чтения с экрана
Предоставление общего доступа к документу Word с помощью средства чтения с экрана
Выполнение основных задач в Word с помощью средства чтения с экрана
Знакомство с Word и навигация с помощью средства чтения с экрана
Проверяйте орфографию в документах Word в Интернете с помощью экранного диктора (встроенного в Windows средства чтения с экрана). Word в Интернете автоматически проверяет текст на орфографические ошибки по мере его ввода. Орфографические ошибки помечаются красной волнистой линией.
Word в Интернете автоматически проверяет текст на орфографические ошибки по мере его ввода. Орфографические ошибки помечаются красной волнистой линией.
Требуются инструкции по проверке орфографии и грамматики в Word, но без использования средства чтения с экрана? См. статью Проверка орфографии и грамматики в Office.
Примечания:
-
Если вы используете Экранный диктор в Windows 10 Fall Creators Update, для изменения документов, электронных таблиц или презентаций в Office в Интернете вам понадобится отключить режим сканирования. Дополнительные сведения см. в статье Отключение виртуального режима или режима просмотра в средствах чтения с экрана в Windows 10 Fall Creators Update.
-
Новые возможности Microsoft 365 становятся доступны подписчикам Microsoft 365 по мере выхода, поэтому в вашем приложении эти возможности пока могут отсутствовать.
 Чтобы узнать о том, как можно быстрее получать новые возможности, станьте участником программы предварительной оценки Office.
Чтобы узнать о том, как можно быстрее получать новые возможности, станьте участником программы предварительной оценки Office. -
Дополнительные сведения о средствах чтения с экрана см. в статье о работе средств чтения с экрана в Microsoft Office.
-
Word в Интернете работает в веб-браузере, поэтому сочетания клавиш немного отличаются от тех, которые используются в классической программе. Например, для перехода в область команд и выхода из нее вместо клавиши F6 используются клавиши CTRL+F6. Кроме того, такие распространенные сочетания клавиш, как F1 («Справка») и CTRL+O («Открыть»), применяются к командам веб-браузера, а не Word в Интернете.
В этом разделе
Проверка орфографии в документе
-
Чтобы перейти к команде Проверка орфографии на ленте, нажмите клавишу ALT и клавишу с логотипом Windows, а затем R и S.
 Вы услышите сообщение «Проверка орфографии, элемент меню».
Вы услышите сообщение «Проверка орфографии, элемент меню». -
Чтобы проверить орфографию, нажмите клавишу ВВОД. Фокус переместится на первое найденное слово в документе, и откроется контекстное меню. Вы услышите предлагаемый вариант исправления, если он существует.
-
Выполните одно из указанных ниже действий.
-
Если предлагается несколько вариантов, нажимайте клавишу СТРЕЛКА ВВЕРХ, пока не услышите нужный. Чтобы изменить слово, выберите нужный вариант и нажмите клавишу ПРОБЕЛ.
-
Если вы хотите пропустить ошибку, нажимайте клавишу СТРЕЛКА ВНИЗ, пока не услышите «Пропустить все», а затем нажмите клавишу ПРОБЕЛ.
-
-
После исправления или пропуска ошибки нажмите ПРОБЕЛ для перехода к следующей.
 Повторите процесс для каждой ошибки.
Повторите процесс для каждой ошибки. -
После проверки всех ошибок вы услышите сообщение «Диалоговое окно, фокус на кнопке «OK»». Нажмите ПРОБЕЛ, чтобы вернуться к документу.
Примечание: Word в Интернете не находит грамматические ошибки, но если у вас есть классическое приложение, вы можете открыть документ в нем и проверить грамматику. Чтобы открыть документ в классическом приложении, нажмите в Word в Интернете клавишу ALT и клавишу с логотипом Windows, а затем O. Дополнительные сведения о том, как проверять грамматику в классическом приложении, см. в статье Проверка орфографии в документе Word с помощью средства чтения с экрана.
Скрытие и отображение подчеркивания
Можно скрыть пометки, чтобы экранный диктор не зачитывал орфографические ошибки при работе над документом.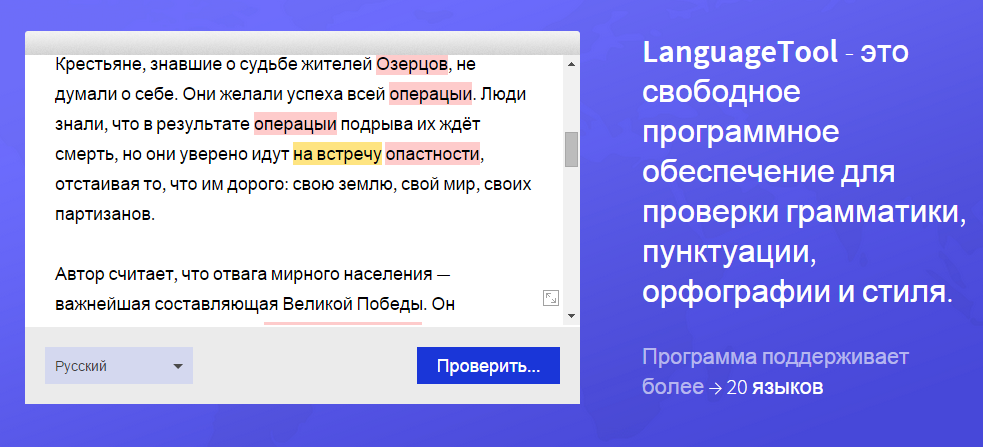 Когда все будет готово, можно отобразить пометки и проверить орфографию.
Когда все будет готово, можно отобразить пометки и проверить орфографию.
-
Поместите курсор на слово с пометкой.
-
Чтобы открыть контекстное меню, нажмите клавиши SHIFT+F10. Затем нажимайте клавишу СТРЕЛКА ВНИЗ, пока не услышите фразу «Задать язык проверки правописания, элемент меню». Чтобы выбрать этот пункт, нажмите клавишу ПРОБЕЛ. Откроется диалоговое окно Язык.
-
Чтобы скрыть пометки, в диалоговом окне Язык нажимайте клавишу TAB, пока не услышите сообщение «Не установлен, Не проверять орфографию, флажок», и нажмите клавишу ПРОБЕЛ. Прозвучит сообщение «Установлен».
-
Чтобы показать пометки, в диалоговом окне Язык нажимайте клавишу TAB, пока не услышите сообщение «Установлен, Не проверять орфографию, флажок», и нажмите клавишу ПРОБЕЛ.
 Прозвучит сообщение «Не установлен».
Прозвучит сообщение «Не установлен». -
Чтобы закрыть диалоговое окно и вернуться к документу, нажимайте клавишу TAB, пока не услышите «ОК, кнопка», а затем нажмите клавишу ПРОБЕЛ.
Дополнительные сведения
Вставка и изменение текста в Word с помощью средства чтения с экрана
Предоставление общего доступа к документу Word с помощью средства чтения с экрана
Выполнение основных задач в Word с помощью средства чтения с экрана
Сочетания клавиш в Word
Знакомство с Word и навигация с помощью средства чтения с экрана
Что нового в Microsoft 365
ПРОВЕРКА НАПИСАНИЯ — это.
 .. Что такое ПРОВЕРКА НАПИСАНИЯ?
.. Что такое ПРОВЕРКА НАПИСАНИЯ?- ПРОВЕРКА НАПИСАНИЯ
- (spelling check) Компьютерная программа, используемая для проверки правильности написания слов в тексте. В нее входит словарь, содержащий правильное написание важных слов. После запуска программы происходит сверка каждого слова в тексте со словарем. Если программа не обнаруживает в своем словаре слова из текста в связи с тем, что это слово написано неправильно или его просто нет в словаре, данное слово высвечивается на экране. Пользователь может в случае необходимости исправить это слово. Как правило, программы проверки написания являются составными частями более крупных программ, например текстовых редакторов (wordprocessor).
Бизнес. Толковый словарь. — М.: «ИНФРА-М», Издательство «Весь Мир». Грэхэм Бетс, Барри Брайндли, С. Уильямс и др. Общая редакция: д.э.н. Осадчая И.М.. 1998.
- ПРОВЕРКА КОНЦЕПЦИИ
- ПРОВЕРКА НУЖДАЕМОСТИ
Смотреть что такое «ПРОВЕРКА НАПИСАНИЯ» в других словарях:
проверка написания — Иконография медиа андеграунда прошлого стала модой продажа легких напитков и аксессуаров, использование художников для пилотных тестов новейших медиа, или в качестве дополнения к пиаровским и дигитальным манипуляциям. Искусство исчезновения… … Словарь технической реальности: Культурная интеллигенция социальный контроль
Проверка орфографии — в Firefox Система проверки правописания (англ. Spell checker спелчекер) представляет собой компьютерную программу, осуществляющую проверку заданного текста на предмет наличия в нем орфографических, пунктуационных, а также стилевых ошибок.… … Википедия
Проверка правописания — Проверка орфографии в Firefox Система проверки правописания (англ. Spell checker спелчекер) представляет собой компьютерную программу, осуществляющую проверку заданного текста на предмет наличия в нем орфографических, пунктуационных, а также… … Википедия
A Sharp — Правильный заголовок этой статьи A#. Он показан некорректно из за технических ограничений. A# (сокр. от Ada Sharp .NET) (произносится эй шарп) портированная версия языка программирования Ада на платформу Microsoft .NET. A# свободно… … Википедия
Система проверки правописания — Проверка орфографии в Firefox Система проверки правописания (англ. Spell checker спелчекер) представляет собой компьютерную программу, осуществляющую проверку заданного текста на предмет наличия в нем орфографических, пунктуационных,… … Википедия
Ё — У этого термина существуют и другие значения, см. Ё (значения). буква кириллицы Ё … Википедия
Ё (кириллица) — У этого термина существуют и другие значения, см. Ё (значения). буква кириллицы Ё Кириллица … Википедия
Теория волн Эллиотта — (Elliott Wave Theory) Теория волн Эллиотта это математическая теория об изменении поведения общества или финансовых рынков Все о волновой теории Эллиотта: видео, книги, статьи о теории волн, информация о советниках и индикаторах волн Эллиотта… … Энциклопедия инвестора
Ë (кириллица) — буква кириллицы Ё Кириллица А Б В Г Ґ Д … Википедия
Ë — буква кириллицы Ё Кириллица А Б В Г Ґ Д … Википедия
Книги
- Португальско-русский политехнический словарь, В. С. Матвеев, К. Г. Асриянц. Словарь содержит около 36 000 терминов по всем основным отраслям науки и техники. При отборе терминологии были использованы книги и журналы, вышедшие в Бразилии и Португалии. Термины или… Подробнее Купить за 500 руб
- Налоговая проверка: курс защитника или как сохранить миллионы, Андрей Назаркин. Книга для широкого круга читателей: предпринимателей, руководителей фирм, бухгалтеров, аудиторов, экономистов, юристов,`самозанятых`граждан, студентов и т. д. Здесь Вы найдёте: практические… Подробнее Купить за 451 грн (только Украина)
- Налоговая проверка: курс защитника или как сохранить миллионы, Андрей Назаркин. Книга для широкого круга читателей: предпринимателей, руководителей фирм, бухгалтеров, аудиторов, экономистов, юристов, «самозанятых» граждан, студентов и т. д. Здесь Вы найдёте: практические… Подробнее Купить за 402 руб
Средства проверки и настройки Microsoft Excel 2007
2.2.7. Средства проверки орфографии и настройки панели быстрого доступа в Excel 2007
Средства проверки в Excel 2007
К средствам проверки Excel 2007 относится проверка орфографии. Команда «Орфография» помещена на вкладке «Рецензирование» (рис. 1).
Рис. 1
Средства проверки Excel 2007 предназначены для поиска ошибок на рабочем листе. Проверочное средство орфографии или правописания – это средство Excel 2007, которое позволяет проверить и исправить написание слов в документе. Средство проверки сравнивает слова в проверяемом документе со словарем приложения Excel 2007. В процесс проверки можно пропустить слово, откорректировать или добавить его в словарь.
Для того чтобы проверить ошибки в документе, выполните следующее:
- Активизируйте одну из ячеек таблицы, в которой необходимо проверить орфографию.
- Нажмите кнопку Орфография на панели Рецензирование.
- На экране появится диалоговое окно Орфография.
- Выполните проверку правописания (Пропустить, Добавить в словарь, Заменить).
- После того как проверка орфографии будет выполнена, вы увидите диалоговое окно с сообщением, что проверка орфографии закончена
Настройка панели быстрого доступа в Excel 2007
Кроме Ленты и кнопки «Office» для работы с документами в Excel 2007 применяется «Панель быстрого доступа» (рисунок 2).
Рис. 2
На «Панель быстрого доступа» можно добавлять часто используемые команды. Кроме того, Панель быстрого доступа можно свернуть или разместить под Лентой, используя кнопку «Настройка панели быстрого доступа».
Для добавления команд на «Панель быстрого доступа» в Excel 2007 необходимо щелкнуть на кнопке «Настройка панели быстрого доступа», которая расположена справа от панели. Для отображения на панели требуемой команды надо в открывшемся меню установить флажок напротив этой команды . Если в меню отсутствует требуемая команда, то выбрать «Другие команды» (рисунок 3).
Рис. 3
Откроется окно «Параметры Excel» (рисунок 4).
Рис. 4
В этом окне надо выбрать необходимую команду из: «Часто используемые команды» и щелкнуть на кнопке «Добавить». Таким образом, можно осуществить настройку панели быстрого доступа.
Далее …>>> Тема: 2.2.1. Microsoft Excel 2007
МЕТОДЫ И АЛГОРИТМЫ ПРОВЕРКИ ОРФОГРАФИИ ТЕСТОВЫХ ДОКУМЕНТОВ
Такташкин Денис Витальевич1, Мокроусова Елена Александровна2
1Пензенский государственный университет, кандидат технических наук, доцент кафедры «МОиПЭВМ»
2Пензенский казачий институт технологий, (филиал) ФГБОУ ВО «Московский государственный университет технологий и управления имени К.Г. Разумовского, магистрант кафедры «ПиБИ»
Библиографическая ссылка на статью:
Такташкин Д.В., Мокроусова Е.А. Методы и алгоритмы проверки орфографии тестовых документов // Современные научные исследования и инновации. 2017. № 5 [Электронный ресурс]. URL: https://web.snauka.ru/issues/2017/05/72892 (дата обращения: 21.05.2021).
Читая любой документ, мы невольно обращаем внимание на стиль изложения, легкость восприятия, содержательность и краткость повествования. Однако нередко мы сталкиваемся с опечатками и ошибками в документах. Они могут испортить все положительное впечатление об авторе, а порой и нанести серьезный урон авторитету автора.
Общаясь на родном языке, мы практически всегда можем заметить, что тексте автор ошибся. Кроме того, мы обычно можем догадаться, что он имел в виду на самом деле. Гораздо сложнее дело обстоит в тех случаях, когда мы общаемся с иностранцами. Допущенная ошибка или опечатка в написании слова, может значительно исказить смысл всего сообщения, и даже интуиция не сможет помочь получателю текста, поскольку язык общения для него не родной.
Для исправления набранного текста и были созданы программы проверки орфографии, синтаксиса, грамматических правил построения предложений, расстановки переносов и т.д. Первыми и наиболее активными пользователями подобных программ стали те, кто занимается созданием и редактированием текстов [1].
Впоследствии такие программы были встроены в популярные текстовые редакторы. Например, компания «Информатик» лицензировала свою технологию проверки правописания компании Microsoft для MS Office. Благодаря этому огромное число пользователей получили возможность автоматически исправлять тексты, не теряя свое время на длительную проверку текста [2].
Существует множество алгоритмов проверки орфографии текстовых документов. На рисунке 1 изображена диаграмма вариантов использования, которая показывает, какие существуют алгоритмы проверки.
Рисунок 1 – Диаграмма вариантов использования
Проверить орфографию можно двумя способами.
Первый способ это проверить орфографию со словарем.
Проверка со словарем делится на проверку через словарь всех слов и на проверку через словарь, который использует набор правил.
Проверка через словарь всех слов.
Словарем является файл в формате .txt, который содержит все слова русского языка, включая все склонения и спряжения слов. Слова расположены в алфавитном порядке, каждое слово находится на новой строке.
Проверка через словарь всех слов самый популярный метод обнаружения ошибок в тексте. Проверка осуществляется обычным поиском слова в словаре. Компьютер ищет слово в словаре так же как, если бы человек взял словарь в руки и искал нужное слово. Слова расположены в алфавитном порядке, поэтому компьютер может идти в нужное место в словаре и проверять слово. Если все буквы слова будут совпадать со словом в словаре, то оно является правильным. Если же такого слова нет, то оно является ошибкой или опечаткой.
В случае если слово отсутствует в словаре, например, фамилия, название или научный термин, относящийся к какой-либо предметной области, имеется возможность − добавить данное слово в словарь. После добавления слово не будет считаться ошибкой, так как в словаре будет полное совпадение букв.
Проверка орфографии, через словарь, который использует набор правил.
Словарь, который использует набор правил – это документ в формате .txt, который содержит все слова, кроме склонений и спряжений. С помощью правил русского языка, проверяются все слова на правильность написания.
Такой словарь надо организовать так, чтобы были указаны все правила русского языка. Главное надо учесть исключения из правил.
Метод проверки орфографии, который использует набор правил, так же называется методом сохранения пространства. Такой метод, экономя пространство хранения, удерживают в словаре только стебли слов. Например, вместо слов «сомнения», «сомневался», «сомневаясь», в словаре хранится только слово «сомневаюсь», используя правила русского языка удаляя окончания, суффиксы, приставки или добавляя их, слова будут меняться до слова находящегося в словаре.
Второй способ это проверка орфографии без помощи словаря, который включает в себя проверку на заглавную букву в начале предложения, проверка на повторы и проверка с помощью сограмм.
Проверка на заглавную букву, т.е. каждая буква после точки должна автоматически становиться заглавной.
Проверка на повторы показывает, что пользователь написал два одинаковых слова подряд. Проверяются на совпадения все буквы одного слова с буквами другого слова, если же они полностью совпадают, то это является ошибкой.
Сограммами называется фиксированное сочетание букв, которое в русском языке встречается, в разных словах на разных позициях.
Проверить орфографию с помощью сограмм можно двумя способами. Первый способ проверки через сограммы это проверять через уже существую таблицу сограмм. Метод использует словарь косвенно. Проверка начинается с перехода в словарь или таблицу всех сограмм. Вооружившись таблицей сограмм, программа проверки орфографии делит текст на сограмм и ищет их в таблице, если попадаются сограммы, которые никогда не имели место в словаре, слово, которое содержит эту сограмму, является опечаткой. Этот способ содержит таблицу, заполненную всеми сограммами. И при анализе текста, происходит поиск сограмм в таблице, если совпадения нет, то слово является опечаткой.
И способ анализа текста на похожие сограммы. Программа делит текст на сограммы, и сама создает таблицу из всех сограмм встречающихся в тексте, отметив как часто каждая сограмма встречается в тексте. Затем программа анализирует текст еще раз и выявляет индекс особенности каждого слова, потому на сколько сограмм разделено слово и сколько раз эти сограммы встречаются в тексте. После расчета индекса, программа обращает внимание пользователя на слова с высоким индексом особенности. Такой метод более подходит для выявления опечаток в тексте.
Существуют ошибки в режиме реального слова, к таким ошибкам в большинстве случаев относятся имена собственные и неизвестные слова. Частоту этих ложных ошибок можно уменьшить, имея большой словарь или специализированный словарь именно для этого текста. Так же избежать таких ошибок можно добавлением неизвестных слов и имен собственных в словарь, с помощью дополнительной функции «Добавить слово в словарь».
Существует множество методов и алгоритмов проверки орфографии текстовых документов. Каждый из них подходит для проверки текста, но они имеют недостатки. Для более точной проверки подходит метод, в котором нужно объединить несколько алгоритмов проверки орфографии.
Библиографический список
- Такташкин Д.В., Масенко И.А. Модель вариантов использования программы для писателей «Сюжет» // Современные научные исследования и инновации. 2016. № 3 [Электронный ресурс]. URL:http://web.snauka.ru/issues/2016/03/64882 (дата обращения: 28.05.2016)
- Поваляев Е. Системы проверки орфографии [Электронный ресурс] . URL:http://compress.ru/article.aspx?id=9511 (дата обращения: 05.11.2015).
Количество просмотров публикации: Please wait
Все статьи автора «Мокроусова Елена Алексанровна»
Лучшие способы проверки правописания в Google Chrome
Правильное написание – это не просто вежливость, это также признак интеллекта и хорошего образования. А с Google Chrome проверка орфографии становится проще простого.
В наши дни вам не нужно знать, как правильно писать, чтобы произвести хорошее впечатление. Если вы сообразительны, вы просто используете один из множества бесплатных инструментов для проверки орфографии, некоторые из которых также могут исправить вашу грамматику. А уделив немного внимания исправлениям, которые вносят эти инструменты, вы также можете улучшить свои навыки написания на ходу.
Как настроить проверку орфографии в Google Chrome
Chrome поставляется с встроенной программой проверки орфографии, которая должна быть включена по умолчанию. В словаре обычно установлен язык вашей операционной системы, но вы можете добавлять и переключаться между несколькими языками. Эта проверка орфографии также предлагает расширенную версию, которая использует технологию проверки орфографии поиска Google. Это, однако, включает в себя маршрутизацию вашего текста через серверы Google. Итак, давайте рассмотрим все варианты в деталях.
Как включить проверку орфографии в Google Chrome
Чтобы включить или отключить проверку орфографии в Google Chrome, выполните следующие действия.
- Нажмите кнопку меню в правом верхнем углу панели инструментов браузера и выберите настройки,
- Прокрутите до нижнего щелчка продвинутый расширить дополнительные настройки.
- Прокрутите вниз до Языки и нажмите Проверка орфографии развернуть соответствующее меню.
- Здесь вы можете включить или отключить проверку орфографии Chrome, щелкнув ползунок рядом с соответствующим языком. Синий ползунок означает, что проверка орфографии включена.
Примечание 1: Вы можете добавлять и редактировать пользовательские написания выбрав соответствующую опцию внизу списка. По сути, вы можете добавлять слова в словарь Google по умолчанию, что удобно для имен или технических терминов, которые не распознает проверка правописания в Chrome.
Заметка 2: Вы также можете включить расширенную проверку орфографии, которая распознает другие ошибки, такие как пропущенный пробел или дефис. В Настройки> Дополнительно, идти к Конфиденциальность и безопасностьнажмите Синхронизация и сервисы Googleи, в нижней части списка, включите Расширенная проверка орфографии,
Как добавить дополнительные языки в Google Chrome для проверки орфографии
Язык, который вы хотите проверить правописанием, не отображается в Chrome? Chrome выбирает только язык вашей системы по умолчанию для проверки орфографии.
Вот как добавить другой язык:
- Разверните язык меню и нажмите Добавить языки,
- Выберите язык, который вы хотите добавить, и нажмите добавлять,
После добавления языка в Chrome вернитесь в меню проверки правописания и включите проверку правописания.
Как использовать программу проверки правописания в Google Chrome
Теперь, когда вы добавили языки и включили проверку орфографии, возникает вопрос: как Chrome узнает, когда проверять орфографию и какой язык использовать?
По умолчанию Chrome проверяет слова во всех текстовых полях, включая Gmail и большинство сторонних веб-сайтов. Когда вы неправильно написали слово, вы должны увидеть красную волнистую линию под этим словом. Если вы включили расширенную проверку орфографии, вы также можете увидеть серую волнистую линию, которая указывает на другую ошибку, такую как пропущенный пробел.
Найдите правильное написание с помощью Google Chrome
Когда вы увидите слово, помеченное как написанное с ошибкой, щелкните его правой кнопкой мыши, чтобы просмотреть предложение Google, которое отображается в верхней части контекстного меню.
Замечания: Обязательно включите Спросите у Google предложения, так как это даст вам доступ к дополнительным результатам. Для трудно интерпретируемых опечаток или слов Google будет использовать свой механизм прогнозирования, чтобы предлагать лучшие предложения.
Добавить слова в свой пользовательский словарь
Если в Chrome нет правописания, вам не нужно заходить в меню «Настройки», чтобы добавить новое слово. Просто щелкните правой кнопкой мыши слово и выберите Добавить в словарь, Теперь проверка орфографии больше не будет выделять это слово.
Замечания: Ваш пользовательский словарь одинаков, независимо от того, какой язык вы выбираете.
Управляйте средством проверки правописания Chrome на лету
Вы можете в любое время включить или отключить функцию проверки правописания в Chrome. В то же время вы также можете изменить язык, который использует Chrome.
- Щелкните правой кнопкой мыши в текстовом поле и выберите Проверка орфографии из меню.
- В меню параметров убедитесь, что Проверьте правильность написания текстовых полей выбран.
- Теперь выберите подходящий язык или просто Все ваши языки,
Замечания: Chrome не может автоматически проверять орфографию длинных текстов. С включенной проверкой орфографии, тем не менее, она будет проверять правописание всего, что вы печатаете. Чтобы обработать длинный текст, например, при открытии сообщения в WordPress, вам может потребоваться щелкнуть каждый абзац, чтобы инициировать проверку орфографии Chrome для этого абзаца.
Chrome Spell Check не работает
Когда проверка правописания в Chrome не работает, вы можете выполнить следующие действия:
- Нажмите на трехточечное меню, настройки, ищи проверка орфографии, затем отключите и снова включите все настройки, связанные с проверкой орфографии.
- Отключите сторонние средства проверки правописания в меню расширений Chrome: chrome: // extensions /
- Проверьте актуальность Chrome и перезапустите его.
Альтернативные средства проверки правописания для Chrome
Даже при включенных всех функциях проверка орфографии Google остается несколько простой, поскольку она не проверяет грамматику или стиль. Между тем, в Chrome Web Store есть альтернативные средства проверки правописания. Так что если вам нужен продвинутый инструмент, попробуйте один из следующих.
1. Грамматика для Chrome
Grammarly – это пишущий помощник с искусственным интеллектом, который включает контекстную проверку орфографии и грамматики. Как и программа проверки орфографии Chrome, она работает во всех текстовых полях. Более 10 миллионов пользователей и почти идеальный рейтинг делают его фактически золотым стандартом проверки орфографии и грамматики в вашем браузере.
Бесплатная версия ловит критические грамматические и орфографические ошибки. С премиальным планом вы получаете доступ к расширенным функциям, таким как предложения по расширению словарного запаса, проверки жанрового стиля письма и детектор плагиата.
Грамматика хороша, если английский – единственный язык, который вам нужно вычитать. К сожалению, он не поддерживает другие языки.
Скачать: Грамматика (бесплатно с опциональными платными планами)
2. Проверка грамматики и орфографии от LanguageTool
Если вы хотите вычитать содержимое на нескольких языках, попробуйте эту грамматику и проверку орфографии для Chrome. Обладая почти 250 тысячами пользователей и рейтингом 4,5 / 5, он является одним из наиболее часто используемых и проверенных средств проверки правописания в Chrome.
Бесплатный план поддерживает 20 000 символов на проверку более чем на 25 языках. Регистрация на Премиум или Корпоративный план добавит дополнительные функции и доступ к API. Вам не нужна учетная запись, чтобы использовать ее, ваш IP-адрес не будет зарегистрирован, и все передачи данных, необходимые для предоставления услуги, осуществляются через зашифрованное соединение.
Скачать: Проверка грамматики и орфографии (бесплатно с опциональными платными тарифами)
Как проверить орфографию в Chrome?
Лучшим средством проверки орфографии и грамматики всегда будет человек, которому помогают технологии. Технология не всегда достаточно умна, чтобы понимать контекст, и может предлагать странные исправления. Однако, запросив у Google предложения, вы получите почти идеальные исправления.
Если вы хотите работать над своим английским письмом и грамматикой
7 приложений, чтобы помочь любому улучшить свою грамматику английского языка
7 приложений, чтобы помочь любому улучшить свою грамматику английского языка
Вы можете съежиться от мысли об этих бесконечных грамматических листах из начальной школы. К счастью, приложения – более интересный и современный инструмент для изучения грамматики.
Прочитайте больше
вне браузера, мы рекомендуем эти приложения:
Узнайте больше о: расширениях для браузера, советах по просмотру, словарю, Google Chrome, переводчику Google, проверке орфографии.
5 приложений словаря и словаря для изучения новых слов
H Простая программа на PYTHON для граматического анализа слов и фрагментов текста в черновиках Recovery Mode
Зачем это нужно
При переводах текстов удобно иметь программу, которая не только находит грамматические ошибки, но и предлагает варианты замены неправильно написанного слова. В отличии от известных текстовых процессоров такая программа должна иметь простую и быструю смену языков проверки при их достаточном количестве. Нужно также предусмотреть фильтр для исключения непереводимых обозначений. Всё перечисленное можно реализовать на Python, Для этого нужно скачать библиотеку PyEnchant, например здесь[1]. Настроить эту библиотеку и добавить словари для русского языка.
Код программы
Модули библиотеки и пустой словарь для названия языка.
# -*- coding: utf-8 -*-
import enchant
from enchant.checker import SpellChecker
from enchant.tokenize import EmailFilter, URLFilter
Передача данных при выборе языка в программу.
def get(event):
t=str(l.get(event.widget.curselection()))
w['key']=0
w['key']=t
lab = tk.Label(root, text="", font="Arial 12")
lab.grid_remove()
lab = tk.Label(root, text= "Выбран язык -%s--Ввод: поля 1-текст, 2-слово. Вывод поле 3-результат"%t, font="Arial 12")
lab.grid(row=0, column=0)Проверка правописания одного слова.
def pravopus():
t=w['key']
d = enchant.Dict(t)
tex=txt_0.get(1.0, END).strip()
if len(tex)!=0:
m=d.check(tex)
if m:
txt.insert(END, "Слово-%s-написано правильно\n"%tex)
else:
txt.insert(END, "Слово--%s- написано не правильно, нужно так-%s- \n"%(tex,str(d.suggest(tex))))
elif len(tex)==0:
txt.insert(END, "Введите слово!!!\n")
Проверка правописания фрагмента текста с исключением Email и URL.
def tokenise():
try:
t=w['key']
txt.delete(1.0, END)
p= enchant.Dict(t)
d= SpellChecker(t,filters=[EmailFilter,URLFilter])
tex=txt_1.get(1.0, END).strip()
d.set_text(tex)
k=0
for err in d:
k=k+1
txt.insert(END, "ERROR:",err.word, p.suggest(err.word))
txt.insert(END, "\n")
if k==0:
txt.insert(END, 'Предложение написано правильно\n')
except:
txt.insert(END, "Ошибка ввода!!!\n")
pass
Очистка полей и интерфейс tkinter.
def clearn():
txt_0.delete(1.0, END)
txt_1.delete(1.0, END)
txt.delete(1.0, END)
import tkinter as tk
from tkinter import *
root = tk.Tk()
main_menu = Menu(root)
root.config(menu=main_menu)
file_menu = Menu(main_menu)
main_menu.add_cascade(label="Орфография", menu=file_menu)
file_menu.add_command(label="Проверка блока текста", command=tokenise)
file_menu.add_command(label="Очистка всех полей", command=clearn)
file_menu.add_command(label="Выход", command=root.destroy)
lab = tk.Label(root, text="Выбирите язык", font="Arial 12")
l = tk.Listbox(root,takefocus=True, width=6,height=5,font="Arial 12")
txt = tk.Text(root, width=64,height=5,font="Arial 12",wrap=WORD)
txt_0 = tk.Text(root, width=64,height=1,font="Arial 12",wrap=WORD)
txt_1 = tk.Text(root, width=64,height=5,font="Arial 12",wrap=WORD)
but = tk.Button(root,text="Проверить слово",command=pravopus)
lab.grid(row=0, column=0)
txt_1.grid(row=1, column=0)
txt_0.grid(row=2, column=0)
txt.grid(row=3, column=0)
l.grid(row=3, column=1)
but.grid(row=4, column=0)
l.insert(END,'en_AU', 'en_GB', 'en_US', 'de_DE', 'fr_FR', 'ru_RU', 'uk_UA')
l.bind("<<ListboxSelect>>", get)
root.tk.mainloop()
Работа программы
Пример работы с русскими словами.
Пример работы с английским предложением.
Пример работы с немецким предложением.
1. Python проверка орфографии (windows, linux) — PyEnchant
Как в word проверить знаки препинания
Как проверить запятые в ворде: подробное руководство
Ведете ли вы блог, составляете документ или пишите письмо, правильность его написания и пунктуация, показывает, насколько вы грамотный человек. Подумайте, будете ли вы читать материал на сайте, если контент написан с ошибками? Для проверки правильности расстановки запятых и написания слов не нужно обращаться к словарю. На помощь придет текстовый редактор, установленный на каждом ПК — Word. Как проверить запятые в ворде? Рассмотрим этот вопрос подробнее.
Зачем это нужно
В Ворде ошибки, связанные с неправильным построением предложений, и расстановкой знаков препинания, подчеркиваются синей волнистой линией, а неправильное написание слова — красной. Возникают ситуации, что запятая не проставлена, а программа не подсвечивает ошибку. Чтобы этого не возникало, включите проверку орфографии. Данная функция поможет, если возникают сомнения в правильности написания слова, или расстановке знаков препинания. Выполняется вручную и автоматически. Рассмотрим этот вопрос подробнее.
Автоматическая проверка
Для этого выполните такие действия:
- Открываем документ, который необходимо проверить;
- Открываем «Рецензирование»-«Правописание». Если проверяется часть документа, предварительно выделите его мышкой;
- Если в контенте есть неправильно расставленные знаки препинания, они появятся справа в окне «Орфография». Программа предложит варианты исправления.
Можно открыть проверку при помощи нажатия клавиши F7. В зависимости от версии Ворда, ошибки подчеркиваются синей или зеленой линией.
Как исправить
Вверху окна находится три кнопки:
- Пропустить. Кликнувши по ней, вы сообщаете редактору что слово написано правильно. Если оно будет повторно повторяться в тексте, его Ворд снова выделит;
- Пропустить все. Нажав ее, вы сообщаете, что использование этого слова есть правильным, и оно не будет подчеркиваться;
- Добавить. Слово поместится во внутренний словарь программы, и не будет выделяться.
Как видите, работает поиск ошибок просто. Смотрим предложенные варианты исправления, выбираем подходящее. После завершения работы появится уведомление. Кликаем по кнопке «ОК» для завершения.
Ручная проверка
Посмотрите документ. Найдите подчеркнутые слова и фразы. Кликните по нем правой кнопкой мыши. Откроется список с вариантами исправлений. Выберите нужный вариант. Нажимаем по нему левой кнопкой мыши.
Ворд показывает большинство ошибок, связанных с расстановкой запятых, но исправлять их автоматически программа не сможет. Это делается вручную.
Читайте также:
- Как построить график в Ворд;
- Как в Word удалить колонтитулы.
Вывод
Люди не создали редактор, проверяющий правильность расстановки запятых лучше человека. В одном предложении бывают разные варианты расстановки запятых. Многое зависит от смысловой нагрузки предложений. А это определит только человек, поэтому после проверки правильности расстановки знаков препинания еще раз внимательно прочитайте текст вслух. Если запнулись в каком-то месте предложения, измените его: разбейте на несколько, поставьте запятую, или двоеточие.
Проверка пунктуации в Microsoft Word
Проверка пунктуации в MS Word осуществляется посредством инструмента проверки правописания. Для того, чтобы запустить процесс проверки, достаточно нажать “F7” (работает только на ОС Windows) или же кликнуть по значку книги, расположенному в нижней части окна программы. Также, для запуска проверки можно перейти во вкладку “Рецензирование” и нажать там кнопку “Правописание”.
Скачать последнюю версию Microsoft WordУрок: Как в Ворде включить проверку орфографии
Выполнять проверку можно и вручную, для этого достаточно просто просматривать документ и кликать правой кнопкой мышки по словам, которые подчеркнуты красной или синей (зеленой) волнистой линией. В этой статье мы подробно рассмотрим то, как запустить в Word автоматическую проверку пунктуации, а также то, как ее выполнить вручную.
Автоматическая проверка пунктуации
1. Откройте документ Ворд, в котором необходимо выполнить проверку пунктуации.
- Совет: Убедитесь в том, что вы проверяете правописание (пунктуацию) в последней сохраненной версии документа.
2. Откройте вкладку “Рецензирование” и нажмите там кнопку “Правописание”.
- Совет: Для проверки пунктуации в части текста, сначала выделите этот фрагмент с помощью мышки, а затем нажмите кнопку “Правописание”.
3. Будет запущен процесс проверки правописания. Если в документе будет найдена ошибка, в правой части экрана появится окно “Орфография” с вариантами ее исправления.
- Совет: Для запуска проверки правописания в ОС Windows можно просто нажать клавишу “F7” на клавиатуре.
Урок: Горячие клавиши в Word
Примечание: Слова, в которых допущены ошибки, будут подчеркнуты красной волнистой линией. Собственные имена, а также слова, неизвестные программе, тоже будут подчеркнуты красной линией (синей в предыдущих версиях Ворда), грамматические ошибки будут подчеркнуты синей или зеленой линией, в зависимости от версии программы.
Работа с окном “Орфография”
В верхней части окна “Орфография”, которое открывается при нахождении ошибок, имеются три кнопки. Давайте детально рассмотрим значение каждой из них:
- Пропустить — нажав на нее, вы “скажите” программе, что в выделенном слове нет ошибок (хотя на деле они там могут быть), но, если это же слово будет повторно найдено в документе, оно снова будет выделено, как написанное с ошибкой;
- Пропустить все — нажатие на эту кнопку даст программе понять, что каждое использование данного слова в документе является верным. Все подчеркивания этого слова непосредственно в этом документе исчезнут. Если это же слово будет использовано в другом документе, оно снова будет подчеркнутым, так как Ворд в нем увидит ошибку;
- Добавить (в словарь) — добавляет слово в внутренний словарь программы, после чего данное слово больше никогда не будет подчеркнуто. По крайней мере, до тех пор, пока вы не удалите, а затем снова не установите MS Word на своем компьютере.
Примечание: В нашем примере некоторые слова специально написаны с ошибками, чтобы было проще понять, как функционирует система проверки правописания.
Выбор правильных исправлений
Если документ содержит ошибки, их, конечно же, нужно исправлять. Поэтому внимательно просмотрите все предложенные варианты исправления и выберите тот, который вам подходит.
1. Кликните по правильному варианту исправления.
2. Нажмите кнопку “Изменить”, чтобы внести исправления только в этом месте. Нажмите “Изменить все”, чтобы исправить это слово во всем тексте.
- Совет: В случае, если вы не уверены, какой из предложенных программой вариантов правильный, поищите ответ в интернете. Обратите внимание на специальные сервисы для проверки орфографии и пунктуации, такие как “Орфограммка” и “Грамота”.
Завершение проверки
Если вы исправите (пропустите, добавите в словарь) все ошибки в тексте, перед вами появится следующее уведомление:
Нажмите кнопку “ОК”, чтобы продолжить работу с документом или сохранить его. При необходимости, вы всегда можете запустить повторный процесс проверки.
Ручная проверка пунктуации и правописания
Внимательно просмотрите документ и найдите в нем красные и синие (зеленые, в зависимости от версии Ворда). Как было сказано в первой половине статьи, слова, подчеркнутые красной волнистой линией, написаны с ошибками. Фразы и предложения, подчеркнутые синей (зеленой) волнистой линией, неправильно составлены.
Примечание: Не обязательно запускать автоматическую проверку орфографии, чтобы увидеть все ошибки в документе — эта опция в Word включена по умолчанию, то есть, подчеркивания в местах ошибок появляются автоматически. Кроме того, некоторые слова Ворд исправляет автоматически (при активированных и правильно настроенных параметрах автозамены).
ВАЖНО: Word может показать большинство пунктуационных ошибок, но исправлять их автоматически программа не умеет. Все пунктуационные ошибки, допущенные в тексте, придется править вручную.
Состояние ошибок
Обратите внимание на значок книги, расположенный в нижней левой части окна программы. Если на этом значке отображается галочка, значит, ошибки в тексте отсутствуют. Если же там отображен крестик (в старых версиях программы он подсвечивается красным цветом), кликните по нему, чтобы увидеть ошибки и предложенные варианты их исправлений.
Поиск исправлений
Для того, чтобы найти подходящие варианты исправлений, кликните правой кнопкой мышки по слову или фразе, подчеркнутой красной или синей (зеленой) линией.
Перед вами появится список с вариантами исправлений или рекомендованными действиями.
Примечание: Помните, что предложенные варианты исправлений являются правильными исключительно с точки зрения программы. Microsoft Word, как уже было сказано, считает ошибками все неизвестные, незнакомые ему слова.
- Совет: Если вы убеждены в том, что подчеркнутое слово написано правильно, выберите в контекстном меню команду “Пропустить” или “Пропустить все”. Если же вы хотите, чтобы Ворд больше не подчеркивал это слово, добавьте его в словарь, выбрав соответствующую команду.
- Пример: Если вы вместо слова “Правописание” написали “Правопесание”, программа предложит следующие варианты исправлений: “Правописание”, “Правописании”, “Правописания” и другие его формы.
Выбор правильных исправлений
Кликнув правой кнопкой мышки по подчеркнутому слову или фразе, выберите правильный вариант исправления. После того, как вы кликните по нему левой кнопкой мышки, слово, написанное с ошибкой, автоматически будет заменено на правильное, выбранное вами из предложенных вариантов.
Небольшая рекомендация от Lumpics
Проверяя написанный вами документ на ошибки, обратите особое внимание на те слова, в написании которых вы чаще всего ошибаетесь. Постарайтесь их запомнить или записать, чтобы в дальнейшем не допускать тех же ошибок. Кроме того, для большего удобства вы можете настроить автоматическую замену слова, которое вы постоянно пишите с ошибкой, на правильное. Для этого воспользуйтесь нашей инструкцией:
Урок: Функция автозамены в Word
На этом все, теперь вы знаете, как в Ворде проверить пунктуацию и орфографию, а значит, конечные версии создаваемых вами документов не будут содержать ошибок. Желаем вам удачи в работе и учебе. Мы рады, что смогли помочь Вам в решении проблемы. Опишите, что у вас не получилось. Наши специалисты постараются ответить максимально быстро.
Помогла ли вам эта статья?
ДА НЕТКак проверить пунктуацию в Ворде и исправить ошибки?
Здравствуйте! Одним из наиболее удобных и распространенных текстовых редакторов является Microsoft Word. Пользователи часто называют его просто Ворд. Во время работы он может запросто обнаруживать грамматические, пунктуационные недочеты в тексте и предоставлять пользователю информацию об их корректном исправлении.
Чтобы узнать, как проверить пунктуацию в Ворде предлагаю неправильно написать предложение и посмотреть, что произойдет в рамках конкретного примера. Думаю, что так будет нагляднее.
Несколько отвлекаясь от основной темы скажу, что проверкой текстов на предмет наличия недочетов могут активно пользоваться копирайтеры, которые работают через интернет.
Знаете, как именно они зарабатывают? На тему заработка денег на написании текстов есть познавательные курсы в школе копирайтинга.
Проверка ошибок в Ворде
Итак, давайте посмотрим, как отреагирует программа, если допустить пунктуационный недочет.
Как видите, слово, после которого должна стоять запятая было выделено синим цветом. Теперь есть два варианта исправления:
- Нажать правой кнопкой мыши по выделенному слову и выбрать нужное действие;
- Поставить общий анализ орфографии и грамматики, чтобы последовательно исправить сразу все найденные недочеты.
Сейчас покажу, что будет видно, если пойти по первому варианту.
Для демонстрации второго способа давайте искусственно сделаю несколько опечаток.
Чтобы запустить проверку орфографии и грамматики, в Ворде в разделе «рецензирование» нужно выбрать «правописание».
После запуска можно будет приступать к последовательным исправлениям в тексте.
Как можете наблюдать, к каждой ошибке могут быть варианты для замены. Если же считаете, что какое-либо слово все же написано так, как следует, то его можно добавить в словарь программы, чтобы в последующем оно не считалось ошибочным.
А вы знаете, как исправить текстовые ошибки автоматически? Об этом, а также о дополнительных вариантах решить поставленную задачу написано здесь. Правда есть еще один альтернативный вариант, о котором я ранее не упоминал в других публикациях.
Альтернативный вариант
Проверку текста можно выполнить в режиме онлайн. Для этого есть специализированный сервис – Орфограммка. Он способен выявить стилистические, грамматические, пунктуационные и другие виды ошибок. При этом предоставляются соответствующие подсказки по исправлению.
Для начала работы с сервисом требуется пройти регистрацию или авторизоваться при помощи других аккаунтов.
На сегодня, подготовленная мной информация о проверке пунктуации и других видов ошибок в тексте, подошла к завершению. Постарался не «лить лишнюю воду» и предоставить своим читателям действительно полезную информацию. Она пригодилась? Комментарии можете оставить при помощи специальной формы ниже.
Скажите, вы зарабатываете в интернете? Знаете о тонкостях работы и перспективах в различных направлениях? Работа в сети – основная тематика моего блога Workip. Его основная идея описана здесь. На текущий момент уже есть немало информационных материалов на тему заработка. Смотрели? Там много интересного. Регулярно появляются новые публикации. Подписывайтесь. До скорых «встреч» на просторах Workip.
Биржа копирайтинга, проверка текста на уникальность
Проверка орфографии текстаСервис проверки орфографии и пунктуации онлайн — это уникальный бесплатный сервис поиска ошибок и опечаток.
Эффективный алгоритм Text.ru находит множество ошибок, среди которых:
- непарные скобки и апострофы;
- две запятые или точки подряд;
- выделение запятыми вводных слов;
- ошибки в согласовании;
- грамматические и логические ошибки;
- опечатки;
- лишние пробелы;
- повтор слов;
- строчная буква в начале предложения;
- правописание через дефис;
- и многое другое.
Исправление ошибок в тексте онлайн, проверка орфографии и пунктуации позволят проверить грамотность текста.
Проверка ошибок онлайн поможет найти ошибки и опечатки в тексте. Проверка текста на ошибки пригодится при анализе любого текста, если вы хотите проверить его качество и найти имеющиеся ошибки. Если же у вас возникают трудности в первую очередь с пунктуацией, а не с орфографией, оцените возможность проверки запятых. Сервис укажет на проблемные места, где были найдены лишние или отсутствующие знаки препинания, например, несколько запятых подряд или непарные скобки.
Одной из ключевых особенностей бесплатной проверки на ошибки на Text.ru является возможность исправить их прямо в тексте. Алгоритм проверки прост.
- Вставьте нужный текст в окно проверки орфографии и пунктуации.
- Нажмите на кнопку «Проверить на ошибки».
- Обратите внимание на подсвеченные контрастным цветом места и количество найденных ошибок под полем проверки.
- Нажмите на выделенное слово и выберите верный вариант написания из открывшегося списка.
Если вы цените свое время, рекомендуем проверить орфографию и пунктуацию онлайн на Text.ru и оценить преимущества самостоятельно.
Проверка правописания текста доступна через API. Подробнее в API-проверке.
Включение и отключение проверки орфографии
Вы печатаете, делаете ошибку и видите волнистую красную линию подчеркивания.
Вы исправили ошибку, но потеряли поток, свою идею. Чтобы не отвлекаться, вы можете отключить проверку орфографии, а затем проверять орфографию вручную, когда закончите писать. Вот как.
Щелкните Файл > Параметры > Проверка , снимите флажок Проверять орфографию при вводе и щелкните ОК .
Чтобы снова включить проверку орфографии, повторите процесс и выберите Проверять орфографию при вводе поля .
Чтобы проверить орфографию вручную, щелкните Обзор > Орфография и грамматика .
Но не забудьте запустить проверку орфографии. Орфографические и грамматические ошибки могут серьезно подорвать то, что вы пытаетесь сказать, особенно когда их видят ваш начальник, ваш учитель или сотрудник отдела кадров.
чек | Определение проверки орфографии по Merriam-Webster
\ ˈSpel-ˌchek \варианты: или проверьте орфографию или проверка орфографии
множественное число проверки орфографии или проверки орфографии или проверки орфографии
: действие или процесс использования средства проверки правописания для выявления возможных орфографических ошибок. сделать / запустить быструю проверку орфографии ошибка, обнаруженная проверкой орфографии также : функция или возможность, предоставляемая средством проверки орфографии. программа, оснащенная проверкой орфографии. Неужели проверка орфографии и обмен мгновенными сообщениями (ох, грамматика и орфография!) разрушили редакторы текстов завтрашнего дня? — Стефани А.Вайс — часто используется перед другим существительным: устройство / программа / функция проверки орфографии.проверена орфография; проверка орфографии; проверка орфографии
переходный глагол
: для проверки орфографии (чего-либо, например документа или блока текста) с помощью средства проверки орфографии. Я не только могу складывать слова в 10 раз быстрее, чем при использовании ручки и бумаги, но также могу переносить эти слова в цифровую среду, где их можно редактировать, проверять орфографию, отправлять по электронной почте, цитировать, вести блог и гуглить.- Стивен ДжонсонЧто такое проверка орфографии?
Обновлено: 12.04.2021, Computer Hope
Программа или программная функция, предназначенная для поиска слов с ошибками и уведомления пользователя об ошибках.В зависимости от средства проверки орфографии функция может либо автоматически исправить слово, либо позволить пользователю выбрать одно из возможных исправлений слова с ошибкой. На рисунке показан пример волнистых (волнистых) красных подчеркиваний и того, как отображаются орфографические ошибки в Microsoft Word. При выполнении проверки орфографии в документе с красным подчеркиванием Word предлагает предложения для каждого слова с ошибкой. Красное волнистое подчеркивание также можно щелкнуть правой кнопкой мыши, чтобы отобразить исправления в слове с ошибкой.
Хотя проверка орфографии стала одной из наиболее часто используемых функций во многих программах, она также стала помехой.Некоторые люди стали настолько зависимы от средств проверки правописания, что их орфографические и грамматические навыки ухудшились. Им сложно написать что-либо правильно без помощи компьютера.
Как работает проверка орфографии?
Средство проверки орфографии сравнивает каждое набранное слово с тысячами правильно написанных слов, а затем использует алгоритмы для определения правильного написания. Если слово (например, имя) написано правильно, вы можете добавить его в список исключений программы, чтобы оно не было помечено как написанное с ошибкой.
Как получить доступ к проверке правописания
КончикF7 — это сочетание клавиш по умолчанию для запуска функции проверки орфографии в Word и других программах, которые имеют функции проверки орфографии.
КончикХотя проверка орфографии — отличная функция, всегда проверяйте написанное перед нажатием кнопки отправки, печати или публикации. Слово может быть написано правильно, но это не то слово, которое вы намеревались использовать.
Должен ли я использовать «проверку орфографии» или «проверку орфографии» в моем письме?
Хотя, согласно Google Trends, «проверка орфографии» более распространена, чем «проверка орфографии», обе версии верны, и то, какую версию вы используете, может зависеть от вашего руководства по стилю.
Когда используется как существительное, вы можете описать функцию «проверка орфографии» или «проверка орфографии», обнаруженную в программе. Глаголом можно описать процесс «проверки орфографии», выполняемый в документе.
Аспелл, автозамена, словарь, проверка грамматики, корректура, тезаурус, текстовый процессор, термины текстового процессора
Проверка орфографии Microsoft Word не работает? [5 решений]
Были ли у вас такие дни, когда вы пытались достать важный документ, но обнаруживали, что проверка орфографии в Word не работает? Иногда вы не можете проверить конкретный документ, а иногда вы не можете проверить правописание в каких-либо документах.В любом случае вы можете попробовать некоторые из предлагаемых решений.
Я встречал обе версии этого раздражения. В некоторых случаях проблема была в моей собственной инициативе, а в других случаях я не знаю, что ее вызвало. Может быть, это был плохой день копирования и вставки. Обычно я могу решить проблему, выполнив следующие действия, если это не защищенный документ.
Проблема: проверка орфографии не работает — 1 документ
Бывают случаи, когда вы обнаруживаете, что проверка орфографии Word просто не работает для одного документа. Вы можете открывать другие документы Microsoft Word, и проверка орфографии работает.В этих случаях проблема, вероятно, связана с выбранным языком документа или настройками форматирования.
Подтвердите свой язык и проверьте орфографию
- Откройте проблемный документ.
- Нажмите клавиши Ctrl + A , чтобы выделить весь текст.
- На вкладке Просмотр выберите Язык , затем Установить язык проверки…
- Убедитесь, что в диалоговом окне Язык выбран правильный язык.
- Установите флажок. Не проверяйте орфографию или грамматику. не отмечен флажком.
- Нажмите ОК .
- Еще раз проверьте свой документ.
Хотел бы я сказать, что вышеупомянутый метод надежен. Можно подумать, что выделение всего документа приведет к перезаписи параметров абзаца на уровне абзаца. Иногда после выполнения вышеуказанных шагов я получаю следующее сообщение, как показано ниже.
Предупреждение Word о пропущенном текстеЭто сообщение предполагает, что в вашем документе все еще есть раздел с пометкой «Не проверять орфографию или грамматику.«К сожалению, я не знаю простого способа найти эти отметины. Поэтому вместо этого я обычно нахожу абзац с ошибкой, выделяю его и нажимаю Shift + F1 .
Откроется панель Показать форматирование , где вы можете проверить, соответствует ли ваш язык ожидаемому, и отключена ли проверка орфографии в абзаце. В приведенном ниже примере вы можете увидеть, что выделенный абзац закодирован, чтобы не проверять орфографию.
Чтобы устранить проблему, не снимайте выделения с абзаца и щелкните ссылку Язык: в диалоговом окне Показать форматирование .Откроется диалоговое окно «Язык», и вы сможете отменить выбор параметра проверки орфографии.
Показать форматирование с помощью параметра «Не проверять орфографию или грамматику»Проверить параметры исключения проверки правописания
Вероятно, вам следует проверить еще один параметр, поскольку в Word есть параметр файла, в котором вы можете скрыть орфографические ошибки. Эта настройка выполняется для каждого файла отдельно.
- На вкладке Файл выберите Параметры .
- На левой панели выберите Параметры .
- В диалоговом окне «Параметры Word» щелкните Правописание .
- Прокрутите до нижней области под названием Исключения для :
- Проверьте, включена ли опция Скрыть орфографические ошибки только в этом документе .
Проблема: Проверка орфографии не работает — все документы
Эта вторая проблема может сильно раздражать во многих вариантах. Предлагаемые варианты варьируются от простого до изменения реестра Windows.
Решение 1. Убедитесь, что функция «Проверять орфографию по мере ввода» включена.
Эта функция не позволяет включать проверку орфографии. Вместо этого вы можете увидеть свои ошибки по мере их появления. В некоторых случаях я видел, как переключение этого флажка «включено» и «выключено» решает проблему. В некоторых случаях эти красные волнистые подчеркивания могут быть из Словаря исключений слов.
Для проверки орфографии и грамматики на ,
- На вкладке Просмотр щелкните Проверить документ .
- В диалоговом окне Орфография и грамматика: щелкните ссылку Настройки на панели редактора .
- В диалоговом окне Параметры Word установите флажки для Проверять орфографию при вводе и Отметить грамматические ошибки при вводе .
- Щелкните ОК .
Решение 2. Убедитесь, что другая надстройка Word не мешает
Проблема может быть вызвана сочетанием факторов, например другой надстройкой Word.Способ проверить это — посмотреть, работает ли проверка орфографии в «безопасном режиме». Безопасный режим — это состояние с ограниченной функциональностью, при котором Microsoft Word загружается без надстроек.
- Удерживая нажатой клавишу Ctrl , нажмите значок или пункт меню для Microsoft Word.
- Нажмите Да , когда появится диалоговое окно безопасного режима.
- Открыть существующий документ.
- Нажмите F7 , чтобы запустить проверку орфографии.
Решение 3. Переименуйте шаблон Word
Возможно, ваша проблема связана с вашим глобальным шаблоном, который либо нормален.dot или normal.dotm (Word 2007 и более новые версии). Эти файлы обычно находятся в папке Microsoft Templates. Когда вы переименуете шаблон, Word вернется к настройкам по умолчанию.
Поскольку ваш глобальный файл шаблона имеет ваши настройки, я бы переименовал файл во что-то вроде normalPRV.dot или normalPRV.dotm, чтобы вы могли снова изменить имя, если это предложение не работает.
Если вы не знаете, где находится ваш шаблон, вы можете нажать клавишу Windows + R .Откроется диалоговое окно « Выполнить », в котором вы можете ввести команду «скопировать и вставить» ниже.
% appdata% \ Microsoft \ TemplatesWindows Выполнить команду
Решение 4: Попробуйте обнаружить и восстановить
Время от времени у меня есть функция проверки орфографии, которая не работает после некоторых других обновлений программного обеспечения или изменения оборудования. Например, возможно, повреждена запись в реестре. В этих редких случаях вам, возможно, придется отремонтировать вашу установку.
Решение 5. Переименуйте папку реестра Windows
Я не люблю давать инструкции по использованию реестра Windows.Но иногда решение кроется в этой области. Если вы не знакомы с этой областью, я настоятельно рекомендую прочитать информацию реестра Microsoft Windows для опытных пользователей.
Как и в предыдущем предложении, я переименовываю папку, а не удаляю ее. Некоторые люди полагаются на сторонние словари, которые могут использовать некоторые из этих записей. Если после переименования папки вы обнаружите, что сторонний словарь не работает; вы можете отменить изменения.
Чтобы переименовать папку Proofing Tools,
- Закройте Word.
- Нажмите клавишу Windows + R .
- В диалоговом окне Выполнить введите regedit .
- Щелкните ОК .
- Разверните левую панель до HKEY_CURRENT_USER | Программное обеспечение | Microsoft | Общий Инструменты | Инструменты проверки
- Щелкните правой кнопкой мыши папку с именем 1.0
- Выберите в меню Переименовать .
- Переименовать папку в 1PRV.0
- Закройте regedit.
- Перезапустите Microsoft Word.
Надеемся, что приведенные выше решения помогли решить вашу проблему с неработающей проверкой орфографии. Теперь вы можете продолжить писать свой замечательный роман, письмо или учебное пособие.
Вам также могут понравиться эти учебники
Средство проверки грамматики и орфографии — LanguageTool
Средство проверки стиля и грамматики для английского, немецкого, французского, голландского, испанского, русского и некоторых других языков. Он обнаруживает множество ошибок, которые не может обнаружить программа проверки орфографии Google.
★ Находит множество ошибок, которые не может обнаружить программа проверки орфографии Google. ★ Регистрация не требуется ★ Поддерживает более 25 языков (см. Ниже) См. Https://languagetoolplus.com/addon-redirect, чтобы узнать о нашем надстройке для браузера, который также поддерживает Документы Google. С помощью этого расширения вы можете проверять текст с помощью средства проверки свободного стиля и грамматики LanguageTool. LanguageTool находит множество ошибок, которые простая проверка орфографии не может обнаружить, например, смешивание там / их, a / an или повторение слова, и может обнаруживать некоторые грамматические проблемы.Он поддерживает более 25 языков, включая английский, немецкий, испанский, французский, голландский, польский и русский. С LanguageTool наша цель - предоставить пользователям полнофункциональную программу проверки грамматики и корректора, которая позволит им полностью контролировать свой контент. Хотя LanguageTool является жизненно важным расширением для не носителей языка; он также достаточно умен, чтобы распознавать ошибки, которые обычно допускают носители языка, и в целом улучшает ваше письмо. Это исправление грамматики и орфографии работает во всех вариациях общего языка; различая U.S. и британский английский, например. LanguageTool также имеет персональный словарь для исключений или слов, которые вы можете часто использовать, но которых нет в обычном словаре. Использование: просто нажмите «Надстройки> LanguageTool> Проверить текст» в меню, чтобы начать корректуру вашего документа. Обнаруженные ошибки будут отображаться на боковой панели. Выберите ошибку, и она будет выделена в тексте. В отличие от Grammarly и Ginger, LanguageTool работает со многими языками. Ваша конфиденциальность важна для нас: по умолчанию это расширение проверяет ваш текст, отправляя его на https: // languageetool.org через надежно зашифрованное соединение. Для использования этого расширения учетная запись не требуется. Мы не храним проверенные вами тексты. Фактически, мы даже не храним ваш IP-адрес. См. Https://languagetool.org/privacy/ для ознакомления с нашей политикой конфиденциальности. Список поддерживаемых языков: английский (австралийский, канадский, британский, Новая Зеландия, Южная Африка, США), французский, немецкий (Австрия, Германия, Швейцария), арабский, астурийский, белорусский, бретонский, каталонский (также валенсийский), китайский, датский , Голландский, эсперанто, галисийский, греческий, итальянский, японский, кхмерский, персидский, польский, португальский (Бразилия, Португалия, Ангола, Мозамбик), румынский, русский, словацкий, словенский, испанский, шведский, тагальский, тамильский, украинский
Как работает ли проверка орфографии в каждом браузере?
Проверка орфографии просто проверяет слова, которые вы сохранили в словаре браузеров.В зависимости от браузеров вам необходимо изменить некоторые настройки, чтобы включить проверку орфографии.
Мы показываем вам, как настроить проверку орфографии в 6 лучших браузерах:
Хром :
1. Запустите браузер Chrome, щелкните вертикальные многоточия, чтобы открыть меню, и выберите оттуда «Настройки». Кроме того, вы также можете ввести chrome: // settings в адресной строке и нажать Enter.
2. На экране настроек введите языки в поле поиска, чтобы найти языковые настройки.
3. Щелкните «Язык», чтобы развернуть параметры, а затем щелкните «Добавить языки». Добавить язык для проверки орфографии в Chrome.
4. В открывшемся списке выберите языки, которые вы хотите добавить в браузер Chrome. Вы можете использовать окно поиска, чтобы найти свои языки. Нажмите кнопку «Добавить», чтобы добавить эти языки. Добавить язык для проверки орфографии в Chrome
5. Введите chrome: // settings в адресной строке и нажмите Enter. Это снова откроет экран настроек Chrome, удалив фильтры, примененные полем поиска.
6. В поле поиска введите проверку орфографии, чтобы найти настройки, связанные с проверкой орфографии.
7. Щелкните Проверка орфографии, чтобы развернуть параметры и включить поддержку проверки орфографии для языков, отображаемых в списке. Добавить язык для проверки орфографии в Chrome. Вот и все. Теперь ваш браузер Chrome будет выполнять проверку орфографии при вводе на любом из этих языков.
Firefox:
- Нажмите кнопку «Меню», расположенную в правом верхнем углу экрана, затем выберите «Параметры».
- Прокрутите до раздела «Язык».
- Выберите «Проверять орфографию по мере ввода», если вы хотите включить проверку орфографии. Снимите флажок, если хотите, чтобы он был отключен.
Mac (Safari):
В большинстве приложений проверка орфографии включена по умолчанию, но в Safari по какой-то причине этого не происходит. Хотя Safari не является текстовым процессором или текстовым редактором. Вот как включить проверку орфографии в Safari:
- Проверка орфографии. Выберите «Правка»> «Орфография и грамматика»> «Проверить документ сейчас».Выделена первая ошибка. Чтобы показать следующую ошибку, нажмите Command-точка с запятой (;). Чтобы увидеть предлагаемые варианты написания слова, щелкните его, удерживая клавишу Control.
- Проверка грамматики: выберите «Правка»> «Орфография и грамматика»> «Проверка грамматики с орфографией» (галочка показывает, что она включена). Грамматические ошибки подчеркнуты зеленым. Наведите указатель мыши на подчеркнутое слово, чтобы увидеть описание проблемы.
- Игнорировать орфографические ошибки: щелкните слово, удерживая клавишу Control, затем выберите «Игнорировать орфографию». Слово игнорируется, если оно встречается снова в документе (оно будет выделено в других документах).
- Добавление слов в орфографический словарь: щелкните слово, удерживая клавишу Control, затем выберите «Выучить правописание». Слово не будет помечено как написанное с ошибкой ни в одном документе. Чтобы слово снова было помечено как ошибочное, щелкните его в документе, удерживая клавишу Control, затем выберите «Отменить изучение правописания».
Если вы проверяете длинный документ, возможно, будет проще использовать окно «Орфография и грамматика». Выберите «Правка»> «Орфография и грамматика»> «Показать орфографию и грамматику».
Если в меню «Правка» приложения нет команд проверки орфографии или грамматики, проверьте его настройки или меню, чтобы узнать, есть ли в нем собственная проверка орфографии.
Mac (Chrome):
- Щелкните меню Chrome на панели инструментов браузера.
- Выберите «Настройки».
- Щелкните Показать дополнительные настройки.
- В разделе «Языки» щелкните «Языки и параметры ввода».
- Щелкните Пользовательский орфографический словарь.
- В открытом текстовом поле введите новое слово, которое вы хотите добавить. Чтобы удалить ранее добавленное слово, наведите на него курсор и нажмите X.
- Щелкните Готово.
Microsoft Edge:
Выполните следующие действия и проверьте.
- Нажмите клавиши Windows + I и щелкните «Устройства».
- Щелкните «Ввод» и включите следующие параметры.
- Автокоррекция слов с ошибками.
- Выделите слова с ошибками.
Internet Explorer (Windows 8):
Откройте «Настройки», затем нажмите кнопку «Изменить настройки ПК».
В меню «Настройка» ПК выберите «Общие», а затем установите ползунок «Выделение слов с ошибками» в положение «Вкл.».
Если вы хотите, чтобы настройка автоматически исправляла любые слова с ошибками, вам необходимо установить ползунок «Автокоррекция слов с ошибками» в положение «Вкл.».
Вот и все !! Если у вас есть вопросы, свяжитесь с нами.
Проверка орфографии — Документация по Sublime Text
Sublime Text использует Hunspell для поддержки проверки орфографии. Дополнительные словари можно получить из списка расширений OpenOffice.org.
Словари в формате, готовом для использования в Sublime Text, доступны по адресу https: // github.com / titoBouzout / Словари.
Словари
Sublime Text в настоящее время поддерживает только словари в кодировке UTF-8. Большинство словарей не кодируются в UTF-8, вместо этого используется более компактная кодировка для рассматриваемого языка. Чтобы использовать словарь с Sublime Text, его сначала нужно преобразовать в UTF-8.
Если у вас есть словарь в кодировке UTF-8, его можно установить, поместив его в пакет, например, Packages / User /, к которому вы можете получить доступ из пункта меню.Как только файл будет на месте, вы можете выбрать словарь из меню.
Настройки
Есть два параметра, которые влияют на проверку орфографии: spell_check, который контролирует, включена ли проверка орфографии, и dictionary, который дает путь к файлу словаря для использования. Например:
- проверка орфографии логический
Если проверка орфографии включена
По умолчанию:
ложь- Словарь нить
Относительный для пакета путь к файлу словаря
По умолчанию:
"Пакеты / Язык - английский / en_US.dic "- добавленные_слова массив строк
Массив правильно написанных слов для дополнения словаря
Пример:
["невозможно скрыть"]- ignored_words массив строк
Массив слов, игнорируемых при проверке орфографии
Пример:
["откровение"]
Команды
- next_misspelling: выберите следующую орфографическую ошибку.


 Нажимайте клавишу СТРЕЛКА ВНИЗ, пока не услышите «Орфография», а затем нажмите ВВОД.
Нажимайте клавишу СТРЕЛКА ВНИЗ, пока не услышите «Орфография», а затем нажмите ВВОД.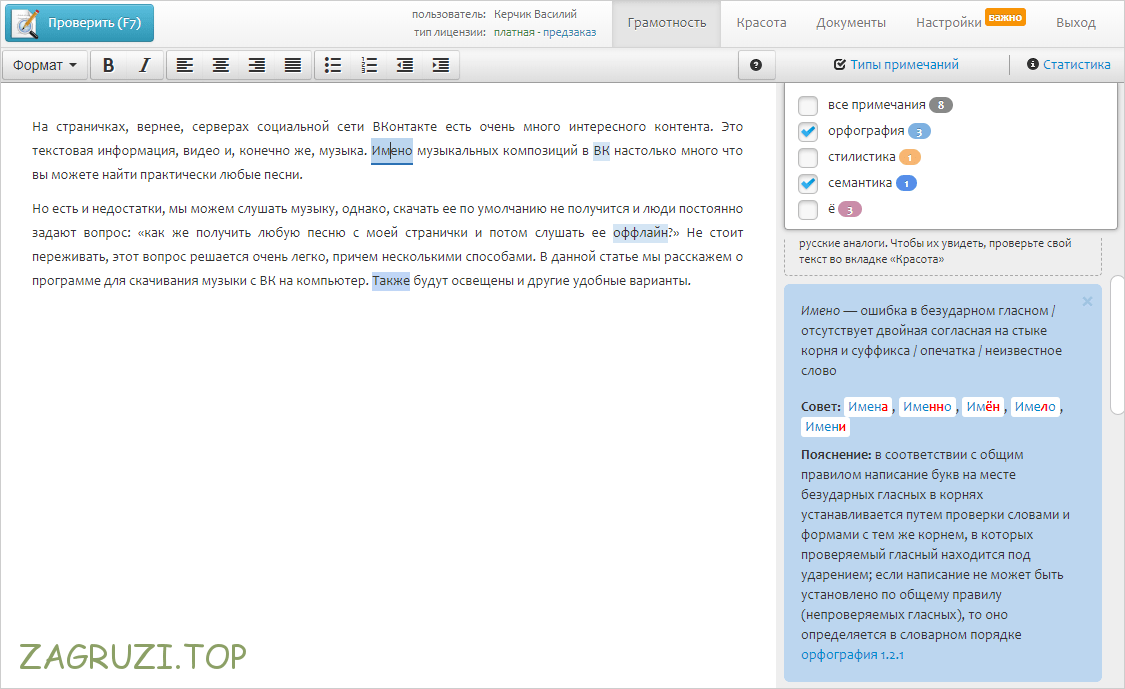
 Если вы не хотите повторно проверять документ, с помощью клавиши СТРЕЛКА ВПРАВО переместитесь на кнопку Нет и нажмите клавишу ВВОД.
Если вы не хотите повторно проверять документ, с помощью клавиши СТРЕЛКА ВПРАВО переместитесь на кнопку Нет и нажмите клавишу ВВОД.

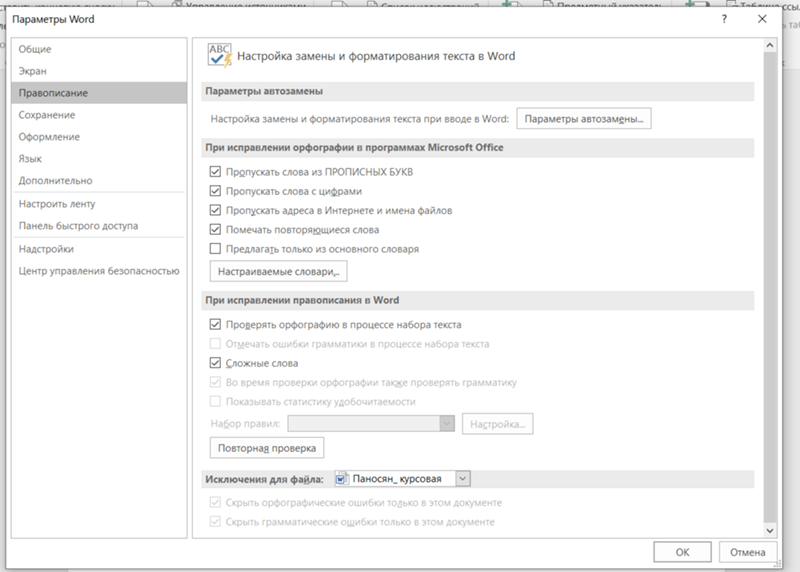


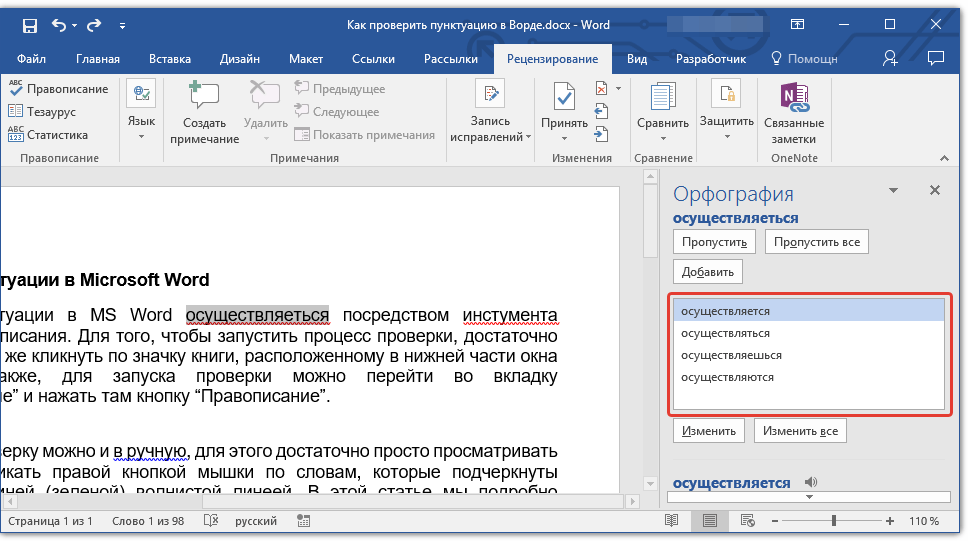 Затем нажмите клавишу ПРОБЕЛ.
Затем нажмите клавишу ПРОБЕЛ.
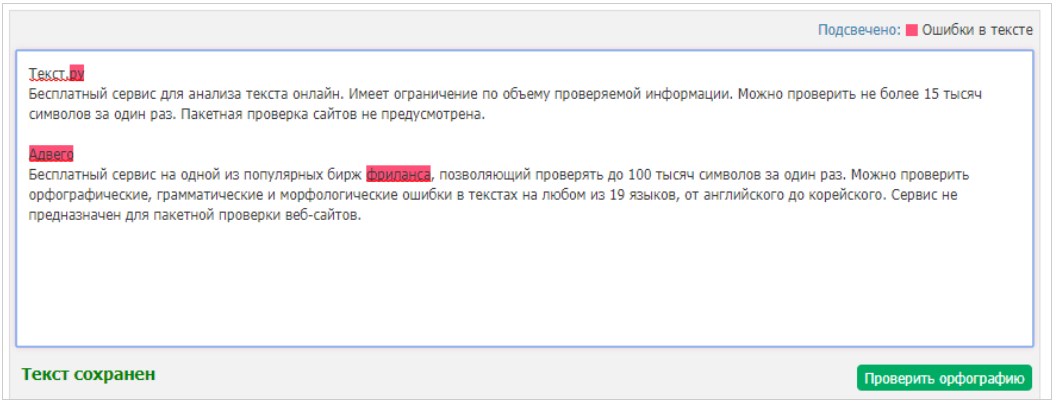
 Вы также услышите, установлен или снят флажок. Чтобы установить или снять флажок Автоматически проверять орфографию, нажмите клавишу ПРОБЕЛ.
Вы также услышите, установлен или снят флажок. Чтобы установить или снять флажок Автоматически проверять орфографию, нажмите клавишу ПРОБЕЛ.
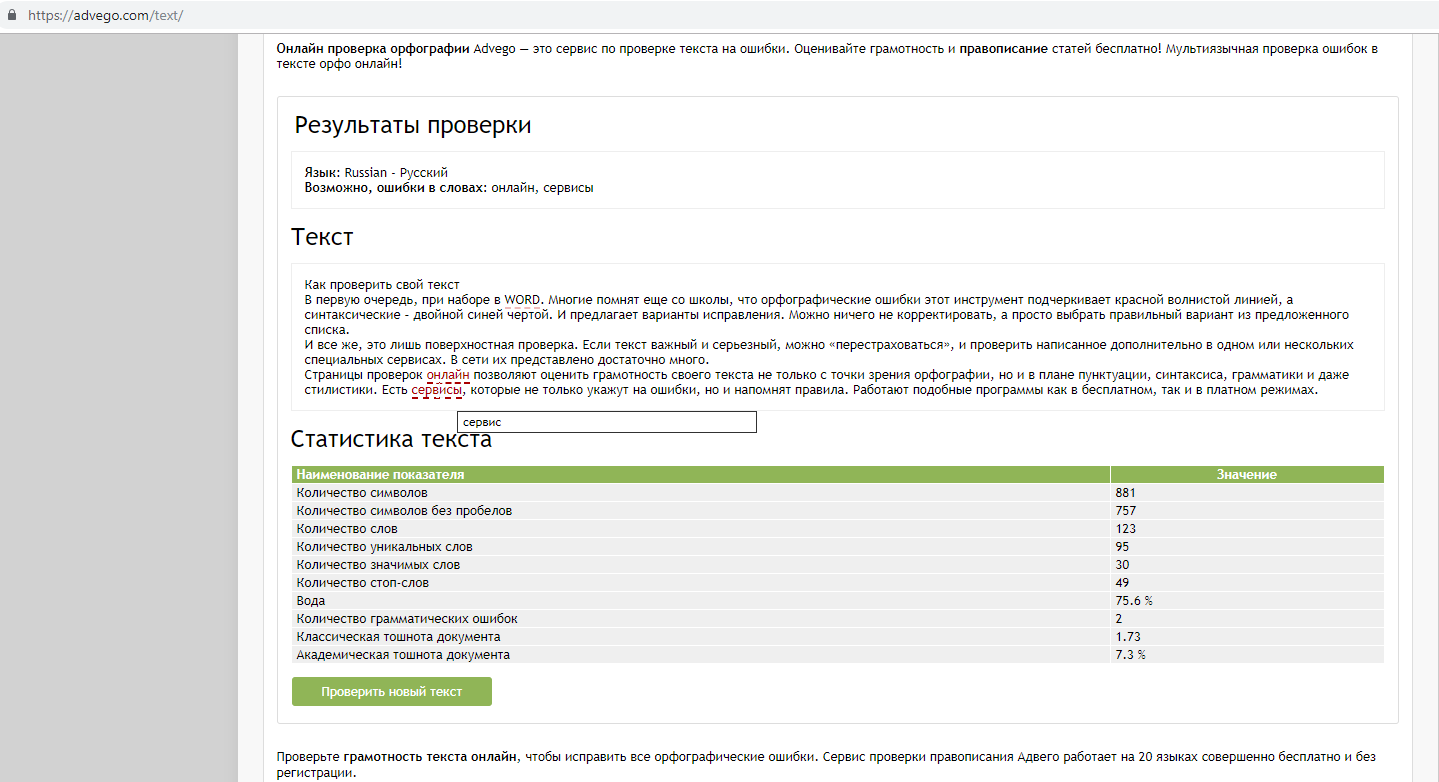
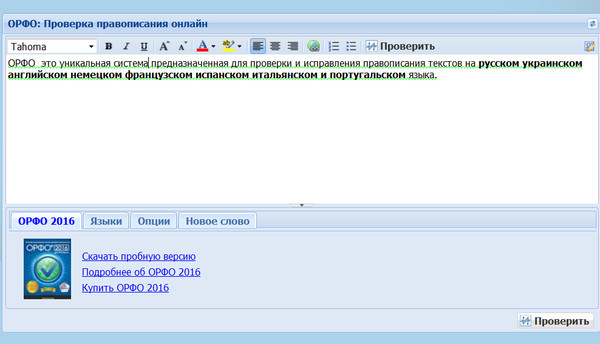 Прозвучит сообщение «Выбрано, <название текущей вкладки>».
Прозвучит сообщение «Выбрано, <название текущей вкладки>». После этого дважды коснитесь экрана.
После этого дважды коснитесь экрана.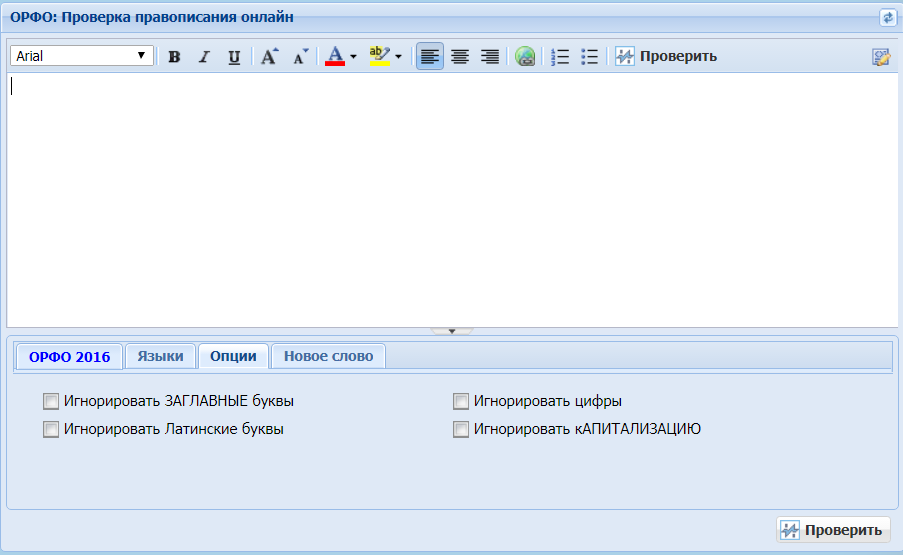 Прозвучит сообщение «Выбрано, <название текущей вкладки>».
Прозвучит сообщение «Выбрано, <название текущей вкладки>».
 Прозвучит сообщение «Меню, <название текущей вкладки>, выбрано».
Прозвучит сообщение «Меню, <название текущей вкладки>, выбрано». После этого дважды коснитесь экрана.
После этого дважды коснитесь экрана.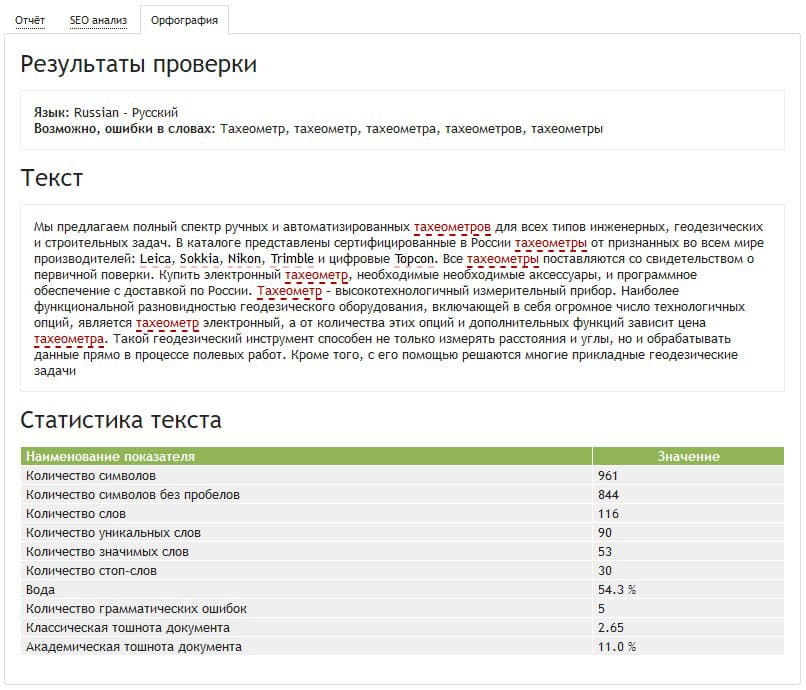
 Чтобы узнать о том, как можно быстрее получать новые возможности, станьте участником программы предварительной оценки Office.
Чтобы узнать о том, как можно быстрее получать новые возможности, станьте участником программы предварительной оценки Office. Вы услышите сообщение «Проверка орфографии, элемент меню».
Вы услышите сообщение «Проверка орфографии, элемент меню». Повторите процесс для каждой ошибки.
Повторите процесс для каждой ошибки.