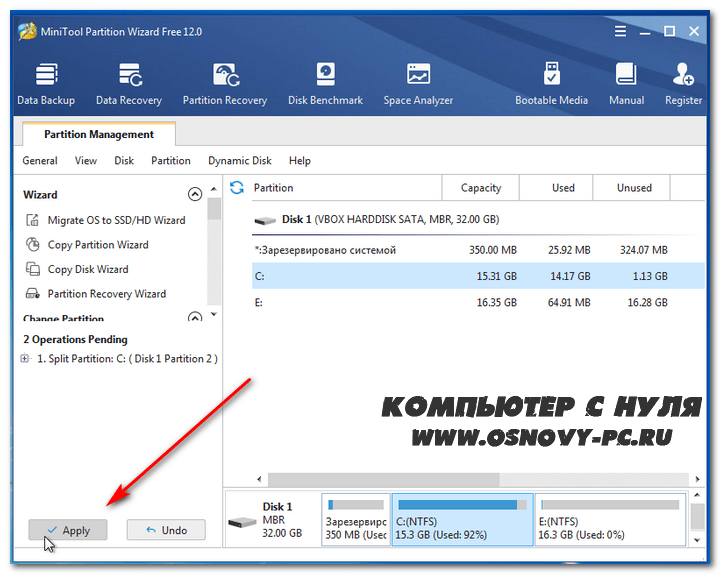6 лучших бесплатных программ для управления разделами, которые вы можете использовать
Эффективное управление разделами жесткого диска является важным аспектом владения ПК, поскольку позволяет людям разделять данные на основе категорий. Например, вы можете хранить свои мультимедийные файлы (фильмы, музыка и т. Д.) В одном разделе, рабочие папки — в другом, а программы и т. Д. Можно устанавливать на системный диск. Кроме того, если вы опытный пользователь и используете свой компьютер для двойной или тройной загрузки в различных операционных системах, вы уже знаете, что это невозможно без разделения вашего SSD или жесткого диска на более мелкие разделы. В связи с этим мы собрали список лучших бесплатных программ для управления разделами для Windows и Linux, которые помогут вам эффективно управлять разделами жесткого диска:
Лучшее бесплатное программное обеспечение для перегородок в 2018 году
1. EaseUS Partition Master
EaseUS является одним из самых лучших программных разделов на рынке на сегодняшний день. Он дает пользователю множество опций, включая создание, форматирование, изменение размера, перемещение, разделение, объединение, копирование, стирание, проверку и исследование. Причина, по которой он стоит на первом месте, заключается в том, что он не только работает точно так, как рекламируется, но также включает в себя ряд дополнительных функций, таких как опция восстановления разделов, которая может восстанавливать потерянные или удаленные разделы . Это также позволяет пользователям конвертировать из FAT в NTFS, первичный в логический и наоборот. Лучшая часть? Это все включено в бесплатную версию.
Он дает пользователю множество опций, включая создание, форматирование, изменение размера, перемещение, разделение, объединение, копирование, стирание, проверку и исследование. Причина, по которой он стоит на первом месте, заключается в том, что он не только работает точно так, как рекламируется, но также включает в себя ряд дополнительных функций, таких как опция восстановления разделов, которая может восстанавливать потерянные или удаленные разделы . Это также позволяет пользователям конвертировать из FAT в NTFS, первичный в логический и наоборот. Лучшая часть? Это все включено в бесплатную версию.
Я лично использовал EaseUS Partition Manager для разделения своих жестких дисков и твердотельных накопителей в течение нескольких лет и обнаружил, что графический интерфейс чрезвычайно интуитивно понятен, а сама программа также чрезвычайно проста в использовании для всех, кто имеет хоть малейшее представление о том, чего они хотят сделать. Хотя бесплатная версия предлагает полный набор функций, вам потребуется обновить ее до версии «Pro», если вы хотите перенести операционную систему на новый жесткий диск или твердотельный накопитель.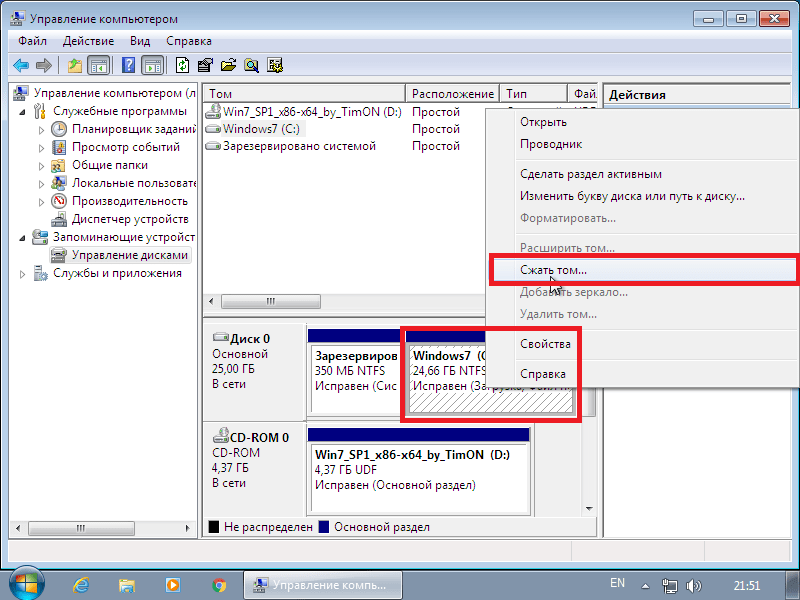 Программа доступна только в Windows и совместима с любой версией от XP до Windows 10.
Программа доступна только в Windows и совместима с любой версией от XP до Windows 10.
Загрузить: (бесплатно, $ 39, 95)
Платформа: Windows
2. Помощник по разделам AOMEI
AOMEI Partition Assistant доступен для бесплатной загрузки без каких-либо ограничений, что означает, что вы можете использовать его как для личного, так и для коммерческого использования . Он предлагает своим пользователям широкий спектр возможностей и опций, включая изменение размера, объединение, создание, форматирование, разделение, копирование и восстановление разделов. Вы также можете преобразовать файловую систему из FAT в NTFS и наоборот, не теряя данных на томе диска. Программа также позволяет восстанавливать MBR с нуля.
Как и следовало ожидать с большинством этих так называемых «freemium» программ, некоторые из его наиболее важных функций AOMEI Partition Assistant скрыты за платным доступом, включая возможность переноса операционной системы на другой жесткий диск или твердотельный накопитель и преобразования между первичным и логическим разделами. Программное обеспечение также можно использовать для создания загрузочного диска Windows или флэш-накопителя . Названный Windows PE Builder, он позволяет вам настраивать разделы даже без установленной операционной системы.
Программное обеспечение также можно использовать для создания загрузочного диска Windows или флэш-накопителя . Названный Windows PE Builder, он позволяет вам настраивать разделы даже без установленной операционной системы.
Загрузить: (бесплатно, $ 49, 95)
Платформа: Windows
3. Мастер разделения MiniTool
MiniTool Partition Wizard — это еще одна программа для работы с разделами, которая доступна бесплатно, но в ее функциях заложено множество преимуществ. Как и следовало ожидать от большинства программ управления разделами, бесплатная версия MiniTool может создавать, изменять размер, перемещать, удалять, форматировать, скрывать, отображать, разбивать, объединять, копировать, клонировать и даже восстанавливать удаленные разделы. Более того, программа также позволяет пользователям перестраивать таблицу MBR и преобразовывать файловую систему из FAT в NTFS и наоборот.
MiniTool является одной из самых быстрых программ в своей категории и поддерживает RAID-накопители, внешние USB-накопители и даже диски FireWire .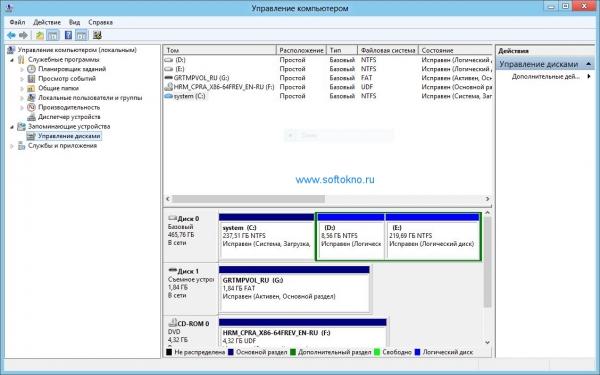 Программа также совместима с типами файлов Linux ext2 / ext3. Существует также дополнительный «расширенный режим защиты данных», который можно включить при изменении разделов диска, чтобы защитить данные в этих разделах в случае сбоя питания во время операции. Как и EaseUS, MiniTool также предлагает функцию миграции ОС, но только в своей версии Pro (и выше), которая начинается с 39 долларов.
Программа также совместима с типами файлов Linux ext2 / ext3. Существует также дополнительный «расширенный режим защиты данных», который можно включить при изменении разделов диска, чтобы защитить данные в этих разделах в случае сбоя питания во время операции. Как и EaseUS, MiniTool также предлагает функцию миграции ОС, но только в своей версии Pro (и выше), которая начинается с 39 долларов.
Загрузить: (бесплатно, $ 39.00)
Платформа: Windows
4. Paragon Partition Manager
Как и большинство других программ в списке, Paragon Partition Manager также позволяет пользователям создавать, форматировать, изменять размер, удалять, скрывать и копировать разделы. Это также позволяет пользователям преобразовывать тип раздела диска из MBR в GPT и наоборот . В то время как бесплатная версия Paragon Partition Master предлагает полный список функций, вам нужно будет купить Pro версию, если вам нужны дополнительные функции, такие как объединение разделов, преобразование NTFS в FAT32, изменение размера кластера и преобразование динамического диска в базовый.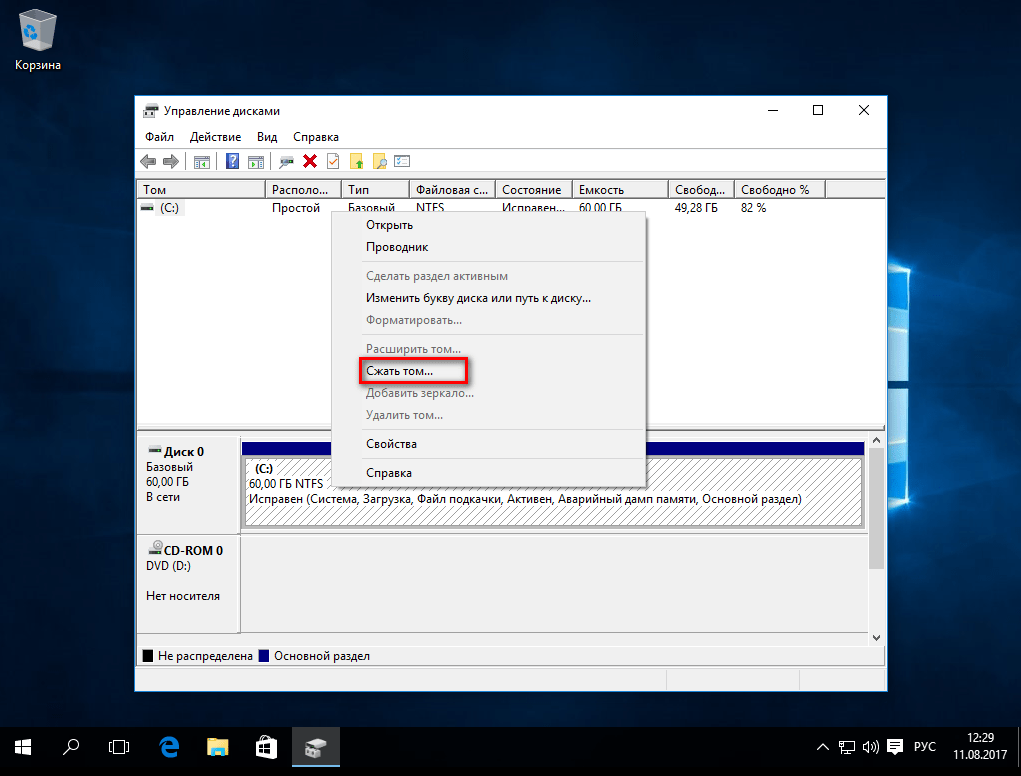
Paragon Partition Magic также поддерживает конфигурации GPT / UEFI и работает с файловой системой Apple HFS + . Хотя мы не проверили платную версию программного обеспечения, бесплатная версия на самом деле не так многофункциональна, как некоторые из вышеупомянутых опций. Конечно, он выполняет работу быстро и эффективно, но если вы не готовы платить за премиум-версии, вы упустите некоторые функции, которые в противном случае вы получите в некоторых других бесплатных программах в списке.
Загрузить: (бесплатно, $ 39, 95)
Платформа: Windows
5. GParted
GParted — это мощный, бесплатный редактор разделов с открытым исходным кодом (FOSS) для систем на базе Linux, но его также можно использовать на компьютерах Mac или Windows с помощью загрузки из GParted Live. Программное обеспечение позволяет пользователям не только создавать, изменять размер, удалять, перемещать и копировать разделы на жестком диске, но также создавать таблицу разделов и включать или отключать флаги разделов . Как и ожидалось от программы, предназначенной для работы в Linux, GParted поддерживает ext2, ext3 и ext4 наряду с NTFS, FAT16, FAT32 и многими другими файловыми системами.
Как и ожидалось от программы, предназначенной для работы в Linux, GParted поддерживает ext2, ext3 и ext4 наряду с NTFS, FAT16, FAT32 и многими другими файловыми системами.
Если вы опасаетесь использовать приложение, предназначенное для систем на базе Linux, для управления разделами NTFS, не делайте этого. Программа очень хорошо работает с NTFS благодаря драйверу файловой системы NTFS для Linux NTFS-3G, который позволяет таким программам, как GParted, работать с томами Windows без потери данных. Будучи программным обеспечением FOSS, оно также совершенно бесплатно, независимо от вашего варианта использования . Однако, если вы новичок в управлении дисками, пользовательский интерфейс может оказаться не таким интуитивно понятным, как коммерческие решения, упомянутые в этом списке.
Скачать: (бесплатно)
Платформа: Linux
6. Macrorit Disk Partition Expert
Macrorit Disk Partition Expert является самым простым в использовании по сравнению с остальными программами в этом списке. Хотя он предлагает пользователям обычные функции, которые ожидаются от стандартных программ управления дисками, он также поставляется с некоторыми функциями, которые встречаются немного реже. Во-первых, он предлагает портативную версию, так что вы можете использовать ее без необходимости устанавливать ее на свой ПК. Во-вторых, программа сначала применяет изменения виртуально, чтобы вы могли увидеть их эффекты, прежде чем они действительно будут реализованы. Вам нужно нажать кнопку «Подтвердить», чтобы выполнить действие, как только вы будете довольны увиденным. Также, как MiniTool Partition Wizard, Macrorit также имеет «защиту при отключении питания и аварийное восстановление данных», которая предотвращает потерю данных в случае отключения питания во время разделения / слияния / удаления или любого другого процесса.
Хотя он предлагает пользователям обычные функции, которые ожидаются от стандартных программ управления дисками, он также поставляется с некоторыми функциями, которые встречаются немного реже. Во-первых, он предлагает портативную версию, так что вы можете использовать ее без необходимости устанавливать ее на свой ПК. Во-вторых, программа сначала применяет изменения виртуально, чтобы вы могли увидеть их эффекты, прежде чем они действительно будут реализованы. Вам нужно нажать кнопку «Подтвердить», чтобы выполнить действие, как только вы будете довольны увиденным. Также, как MiniTool Partition Wizard, Macrorit также имеет «защиту при отключении питания и аварийное восстановление данных», которая предотвращает потерю данных в случае отключения питания во время разделения / слияния / удаления или любого другого процесса.
Для всех своих инновационных функций Macrorit не хватает нескольких важных функций, которые можно найти в некоторых других программ, упомянутых в этом списке.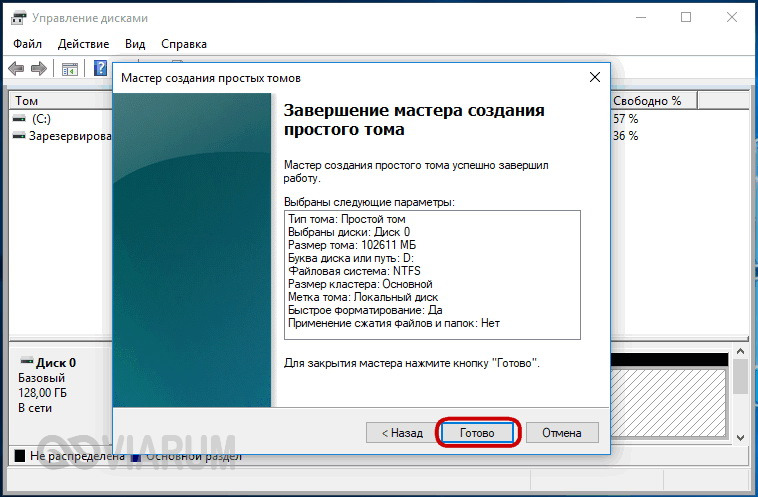 Одной из наиболее важных функций, отсутствующих в программном обеспечении, является возможность миграции операционной системы. Хотя это не имеет большого значения, если вы хотите использовать бесплатную версию программы (потому что никто из других не предлагает ее в своих бесплатных версиях), если вы хотите получить полнофункциональный пакет и готовы платить за него Есть и другие, более многофункциональные опции, доступные на рынке, хотя они стоят немного больше, чем этот.
Одной из наиболее важных функций, отсутствующих в программном обеспечении, является возможность миграции операционной системы. Хотя это не имеет большого значения, если вы хотите использовать бесплатную версию программы (потому что никто из других не предлагает ее в своих бесплатных версиях), если вы хотите получить полнофункциональный пакет и готовы платить за него Есть и другие, более многофункциональные опции, доступные на рынке, хотя они стоят немного больше, чем этот.
Загрузить: (бесплатно, $ 29.99)
Платформа: Windows
Бонус: управление дисками Windows
Многие люди не понимают этого, но Windows уже поставляется со встроенной программой управления дисками, которая называется «Управление дисками». Доступ к инструменту можно получить с помощью команды diskmgmt.msc или поиска «Управление дисками» на панели поиска в меню «Пуск», а также дает пользователям довольно много возможностей для управления жесткими дисками и содержащимися в них томами или разделами.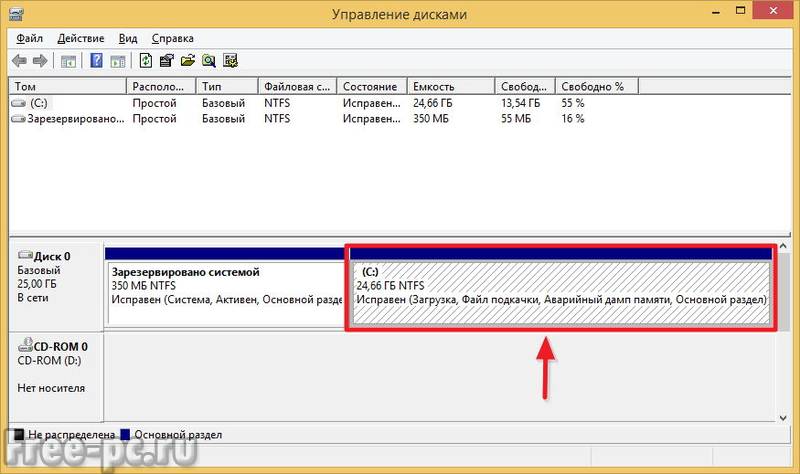 Пользователи могут инициализировать диски, создавать тома, назначать буквы дисков и форматировать диски с помощью утилиты. Как и следовало ожидать, он поддерживает как файловые системы FAT, так и NTFS, и может расширять, уменьшать, объединять или даже удалять разделы.
Пользователи могут инициализировать диски, создавать тома, назначать буквы дисков и форматировать диски с помощью утилиты. Как и следовало ожидать, он поддерживает как файловые системы FAT, так и NTFS, и может расширять, уменьшать, объединять или даже удалять разделы.
Microsoft впервые представила утилиту управления дисками в Windows 2000, и ее можно найти во всех последующих выпусках Windows вплоть до Windows 10. Хотя первоначальные версии программы были весьма ограничены в своих возможностях, Microsoft добавила несколько новых функций. к утилите с течением времени, и теперь это вполне способный инструмент управления дисками. Тем не менее, в нем по-прежнему отсутствуют многие основные функции, которые поставляются с большинством бесплатных сторонних программ, но если вы ищете что-то действительно простое, скорее всего, встроенной утилиты Windows будет достаточно для ваших нужд.
Лучшие бесплатные менеджеры разделов для вашего компьютера
Как вы можете видеть из нашего списка выше, существует целый ряд программ для управления разделами жесткого диска, и большинство из них предлагают очень похожий набор функций.
Разбитие жесткого диска windows 10. Лучшие программы для разделения (разбивки) жёсткого диска
Часто бывает так, что при покупке нового ПК или ноутбука на нем уже установлена операционная система на весь жесткий диск на 1 раздел. Это крайне неудобно держать на одном разделе и ОС и личные файлы. Гораздо удобнее и надежнее держать это на разных разделах, так как при крахе системы, как обычно бывает, люди переустанавливают Windows форматируя раздел
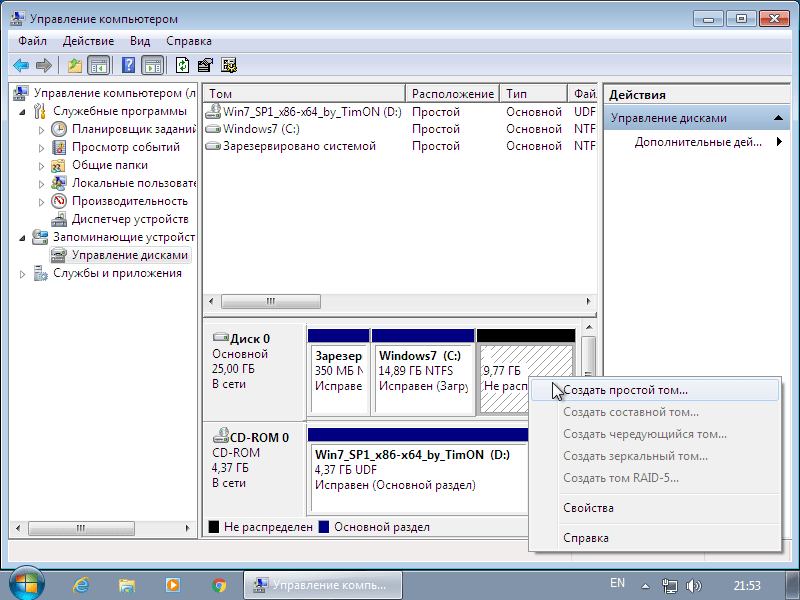
Разбиваем жесткий диск в Windows 10
На самом деле процедура очень простая, но мы рассмотрим ее подробно и пошагово.
Первым делом смотрим, что у нас вообще есть. В нашем случае у нас 1 раздел объемом 59,9 ГБ.:
Мы хотим сделать из него 2 раздела.
Для этого нажимаем правой кнопкой мыши на меню «
В данном окне мы видим все локальные диски, которые имеются в системе. (в нашем случае он 1):
Наводим внизу мышкой на нужный нам раздел (в данном случае это Диск 0 , раздел C: ) и нажимаем на нем правой кнопкой мыши. Появляется контекстное меню диска. В нем выбираем пункт «Сжать том… «:
В следующем окне (после вычисления) появляется информация по диску и выбор, сколько вы хотите «отрезать от диска:
Общий размер для сжатия — общий объем локального диска
Доступное для сжатия пространство
Размер сжимаемого пространства — вот тут Вы выбираете, сколько хотите «отпилить» от диска места под другие разделы
Общий размер после сжатия — ну а тут показывается, как объем останется после того, как вы отпилите необходимый Вам кусок.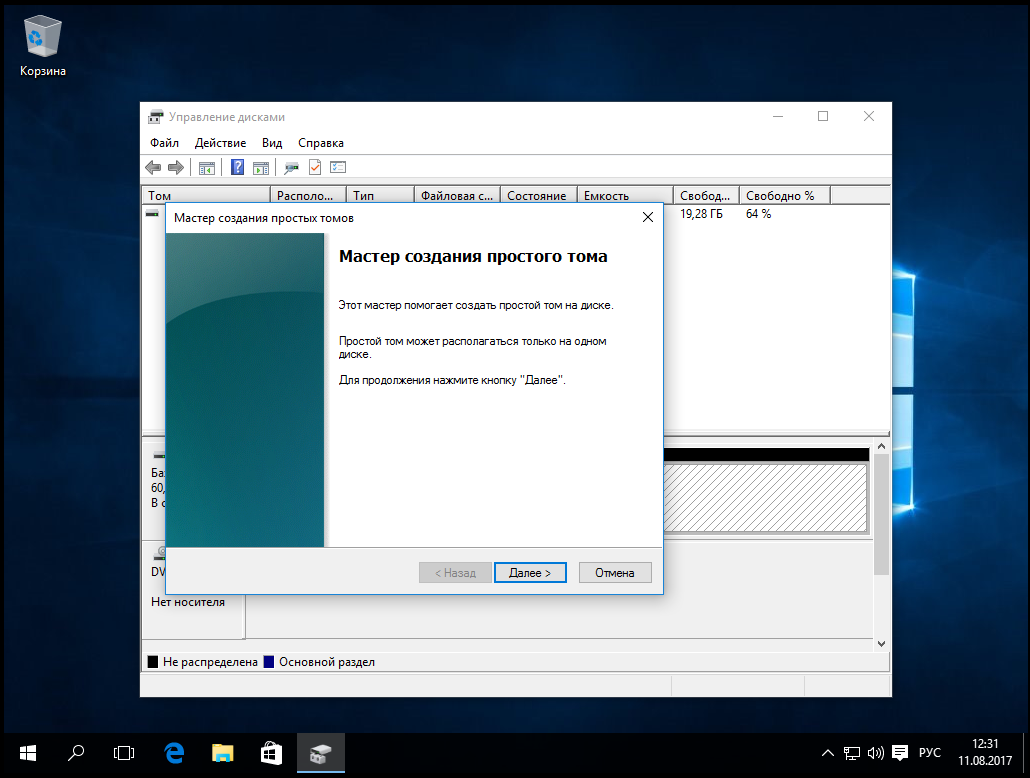
Допустим мы решили отрезать половину. В данном случае это получается 30ГБ.
Вводим в размер сжимаемого пространства — 30720 (не забываем, что 1 ГБ = 1024 Мб), и нажимаем кнопку «Сжать »
Теперь создадим из этой области новый раздел.
Наводим мышку на данную область, нажимаем правую кнопку мыши и в появившемся меню выбираем «Создать простой том… »
Нам откроется «Мастер создания простого тома «. Нажимаем «Далее »
В данном окне мы выбираем, какого размера мы хотим создать том. Мы можем использовать весь объем свободной области, или, например, создать 2 тома по 15ГБ. В нашем случае мы выбираем максимальный размер и нажимаем «Далее »
Следующим этапом будет выбор буквы, которую мы назначим нашему новому тому.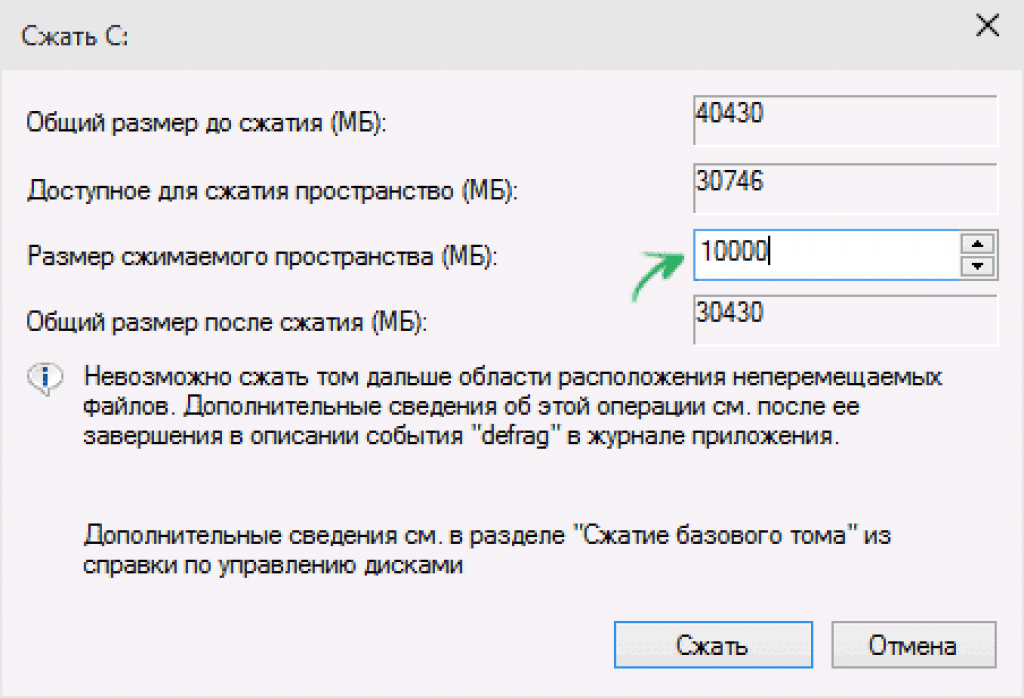
Перед использованием нового тома, его необходимо отформатировать. Выбираем файловую систему NTFS , Метку дома вводите ту, как вы хотите назвать данный том. Не забываем поставить галочку «Быстрое форматирование «, чтобы долго не ждать форматирования, нам вполне хватит просто очистить заголовки.
Теперь нам осталось только проверить, все ли мы настроили так, как мы хотели? Если все верно, то нажимаете кнопку «
После выполнения процедуры в консоли «Управление дисками» мы видим, что у нас проявился второй простой том с буквой диска E и меткой Data, которые мы задали в настройках создания раздела.
Идем в «Этот компьютер » и смотрим, действительно ли у нас все получилось?
Да, все именно так, как мы задавали в мастере. У нас появился новый локальный диск.
У нас появился новый локальный диск.
Вот и все. Как видите, нет ничего сложно в данном действии. Таким методом можно разделить не только диск С, но и любой раздел на 2,3, 10 разделов, как вам удобно.
Если у Вас будут возникать какие-либо сложности, пишите комментарии, постараемся разобраться и помочь Вам в данной проблеме.
В этом руководстве для новичков рассмотрим как разбить (разделить) и объединить разделы жесткого диска в Windows 10, используя встроенную оснастку .
Иногда вам просто необходимо создать, удалить или изменять разделы диска в ОС Windows 10. Если у вас диск один и вы не хотели бы держать на одном диске файлы операционной системы и ваши файлы, вам поможет создание логических дисков. Каждый из логических разделов диска может иметь свою файловую систему и позволит с одного жесткого диска загружать несколько операционных систем. В этом руководстве, я покажу, как управлять разделами диска в Windows 10, просто с помощью оснастки .
Для удобства читателей, это руководство разделено на две части.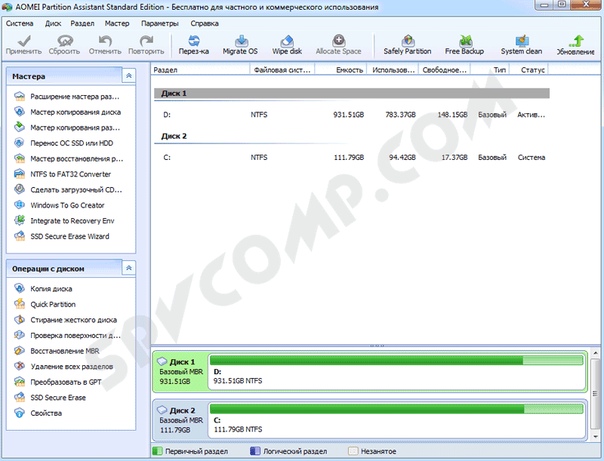 Первая часть покажет, как разделить жесткий диск на два раздела и назначить букву диска для вновь созданного тома.
Первая часть покажет, как разделить жесткий диск на два раздела и назначить букву диска для вновь созданного тома.
Во второй части, мы будем удалять новый том и объединять высвобожденное пространство, вернув его обратно к первоначальному объему диска С:. Так что давайте начнем…
Как разделить и объединить разделы диска в Windows 10
Часть 1 —
В первой половине этого руководства, мы увидим, как разделить существующий объем диска на два раздела. Предположим, вы купили новый Windows 10 ПК и размер диска C: составляет 500 Гб. Очевидно, что Windows будет уже установлена на диск C: . Но наступает момент, когда вам нужно переместить некоторые из ваших данных на какой — то другой диск. Или в другом случае, вы хотите создать новый раздел, для загрузки другой операционной системы. Вам необходимо создать новый раздел, разделив диск С на две части. Вот, что вам нужно сделать:
Для открытия оснастки — Нажмите Win + R и в строку окна Выполнить и введите .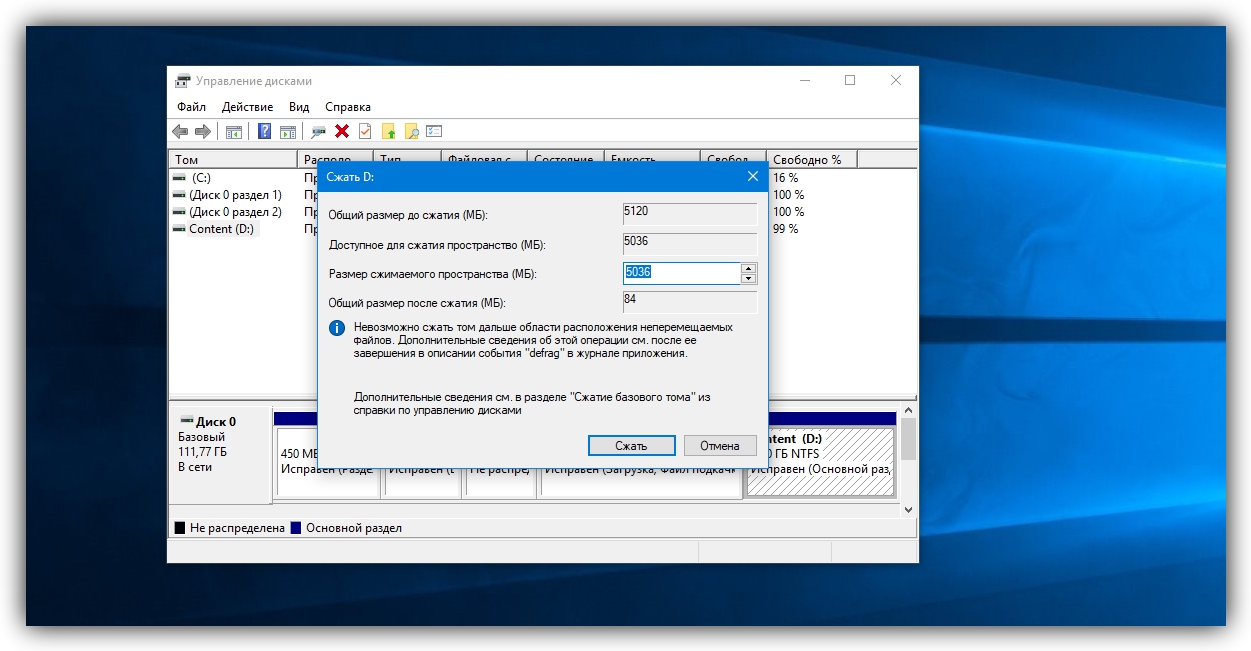
В окне , кликните правой кнопкой мыши на разделе диска, который вы хотите разделить, и выберите Сжать том . В моем случае это диск С:
Затем в появившемся окне в строке Размер сжимаемого пространства (МБ) введите желаемый размер создаваемого диска. Я указал 26000(МБ) (это примерно шестая часть от емкости моего жесткого диска) Его размер будет примерно 25 ГБ. Другими словами, этот размер вы получите из уже существующего раздела при наличии на нем свободного пространства, а затем, нажмите Сжать .
Через несколько секунд, и вы увидите высвобожденную вами область под будущий раздел диска с пометкой , это же пространство отнимется из существующего раздела диска
Таким образом, диск С: разделяется на два тома. Кликните правой кнопкой мыши на нераспределенном пространстве и в контекстном меню нажмите Создать простой том , автоматически запустится
В окне Указания размера тома вы можете изменить размер создаваемого размера, кликаем Далее .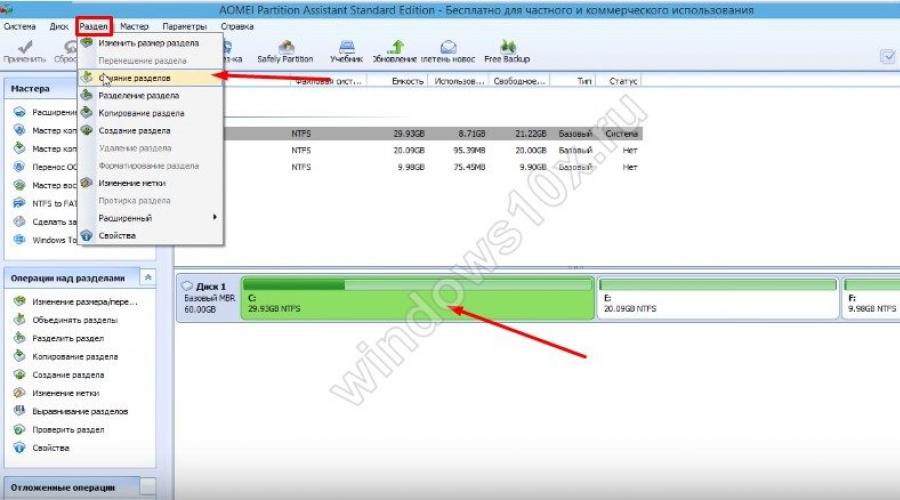
В следующем окне зададим букву нового раздела диска и жмем Далее
Теперь необходимо отформатировать диск, здесь нет необходимости менять настройки по умолчанию.
Если ваш планы входит установить новую ОС на этом диске, убедитесь что Применять сжатие файлов и папок не включено , иначе вы будете сталкиваться с ошибкой при установке ОС — Windows , не может быть установлена, потому что этот компьютер использует сжатый ….
Мастер завершает работу, предварительно показав вам сводную информацию. Нажмите кнопку .
Созданный логический диск появится в окне оснастки и Проводнике Windows 10 готовый к работе.
Часть 2 — Объединение томов диска
Возможно, вам потребуется объединить тома диска вернув диску С: ранее отобранное пространство под диск Z:
Вот как это сделать:
1. Откройте Выберите раздел диска, который вы хотите объединить и кликните правой кнопкой мыши на нем, выбрав в контекстном меню Удалить том . Это удалит букву и раздел диска.
Это удалит букву и раздел диска.
Примечание: Это также удалит, все данные в разделе диска (В моем случае с диска Z:, всю нужную информацию я предварительно перенес на другой диск).
Нажмите Да для подтверждения удаления тома.
2. После того, как раздел диска Z: будет удален, вы увидите раздел диска с пометкой . Теперь щелкните правой кнопкой мыши на том диска, с которым вы хотите объединить не распределенную емкость (в данном случае это диск С: ) и выберите Расширить том .
3. В открывшимся окне мастера Нажмите кнопку Далее :
4. Затем в следующем экране . Просто подтвердите размер, нажав Далее.
5. Нажмите кнопку .
6. Теперь вы увидите, что объем диска выбранного для расширения увеличился за счет Нераспределенного объема .
Это все о Объединении томов диска в Windows 10!
В этом небольшом материале я пошагово с картинками расскажу о том, как разделить жёсткий диск в Windows 10 на разделы . Найти в интернете программы, которые смогут сделать это, не составит особого труда. Однако, по моему мнению, незачем пользоваться зачастую сомнительными сторонними программами, когда в самой операционной системе Windows 10 есть встроенная возможность разделения жёсткого диска на несколько разделов. То есть, мы рассмотрим, как разделить жёсткий диск встроенными средствами самой Windows 10 .
Найти в интернете программы, которые смогут сделать это, не составит особого труда. Однако, по моему мнению, незачем пользоваться зачастую сомнительными сторонними программами, когда в самой операционной системе Windows 10 есть встроенная возможность разделения жёсткого диска на несколько разделов. То есть, мы рассмотрим, как разделить жёсткий диск встроенными средствами самой Windows 10 .
Данный способ подойдёт не только для ОС Windows 10, но и для «семёрки», и для «восьмёрки».
Внимание! Очень желательно перед процедурой деления существующего раздела жёсткого диска провести дефрагментацию. Это позволит освободить для нового раздела большее пространство.
Шаг 1. Открываем встроенную утилиту «Управление дисками»
Для того, чтобы разделить жёсткий диск на несколько разделов, нужно открыть встроенную утилиту «Управления дисками». Есть два варианта, как это можно сделать. Вариант №1 подходит только для Windows 10
, Вариант №2 — почти для всех предыдущих версий этой операционной системы.
Вариант №1
В Windows 10 кликаем ПРАВОЙ клавишей мыши на меню «Пуск » и выбираем 7 пункт «Управление дисками ».
Вариант №2
В поисковой строке меню «Пуск» набираем «Панель управления» (цифра 1), а затем открываем её кликом мыши (цифра 2).
В открывшемся окне выбираем и кликаем мышью на пункт «Система и безопасность».
Открывается новое окно. В нём идём вниз и в пункте «Администрирование» кликаем на подпункт «Создание и форматирование жёсткого диска».
Перед нами предстаёт собственно утилита «Управление дисками».
Шаг 2. Сжатие тома и освобождение места для создания нового раздела в Windows 10
Для того, чтобы в утилите «Управление дисками» создать новый раздел жёсткого диска, для начала нужно «отщипнуть» место для него от уже существующего раздела.
На представленной мной картинке на жёстком диске уже существует два раздела С и D. Предположим, что я хочу создать третий раздел. Для этого я выбираю раздел D, на котором больше свободного места и кликаю прямо по его названию правой клавишей мыши.
Обратите внимание! В операционной системе Windows на одном физическом жёстком диске может существовать не более 4 разделов , включая системные (например, Раздел восстановления).
Появляется окно проводника, в котором я выбираю «Сжать том».
Стоит немного подробнее остановиться на том, почему именно сжать. Дело в том, что для того, чтобы создать новый раздел, для начала нужно где-то взять свободное место для него. Мы его получаем как раз сжимая пространство на уже существующем томе. Раздел D в моём случае донор для создания нового раздела.
После этого появляется надпись «Выполняется опрос тома для определения доступного места для сжатия. Подождите…». Опрос тома может продолжаться от нескольких секунд до нескольких десятков минут. Здесь придётся подождать какое-то время.
Когда система закончит опрос тома, появится окошко, где в графе «Размер сжимаемого тома» можно указать какое количество пространства вы хотите отщипнуть от вашего диска-донора для создания пока что свободного пространства.
Забрать для нового раздела пространства больше, чем указано, не получится. В моём случае потолок это 78880 Мб — немногим более 77 Гб.
Я поставлю 51200 МБ. Это ровно 50 гигабайт для нового раздела. Их можно использовать, например, для того, чтобы на новый раздел установить Windows 10 рядом с уже существующей Windows 7.
После того, как вы нажмёте «Сжать» в течение какого-то времени вы не увидите никакого результата. Единственное, что расскажет вам о том, что процесс сжатия идёт — это крутящейся синий кружок, появляющийся при наведение на окно утилиты.
О том, что сжатие произошло, вам станет известно, когда в нижней части окна утилиты появится чёрная полоска с нераспределённым пространством (у меня это 50 Гб).
Вот мы и освободили место для создания нового раздела на жёстком диске в Windows 10. Теперь разберёмся, как нераспределённое пространство упорядочить и превратить в полноценный раздел нашего жёсткого диска.
Шаг 3. Создание раздела жёсткого диска из нераспределённого пространства
Для того, чтобы наше нераспределённое пространство превратить в полноценный раздел жёсткого диска, нужно нажать на надписи «Не распределена» правой клавишей мыши и выбрать пункт «Создать простой том».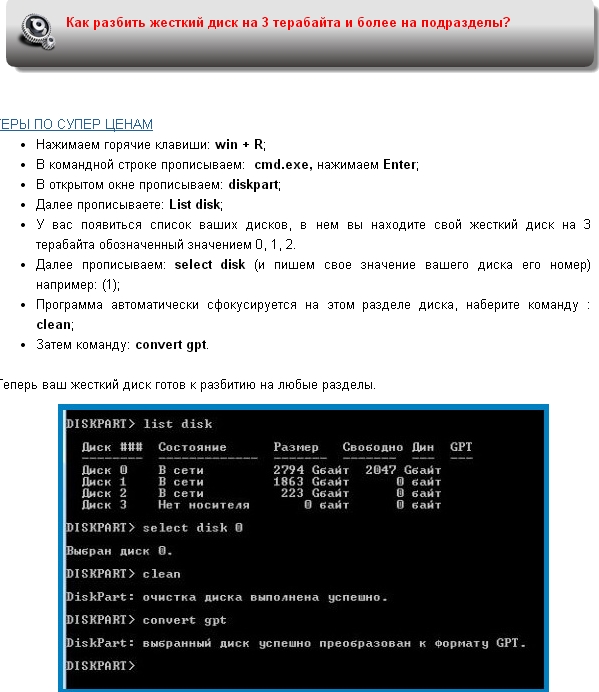
Откроется «Мастер создания простого тома». Нажимаем в нём кнопку «Далее». Появляется окно, в котором мы можем указать размер нашего тома (раздела жёсткого диска). Здесь мы можем ничего не менять и нажать далее.
Менять можно в том случае, если мы хотим из освобождённого нераспределённого пространства, например, создать два новых раздела.
После этого у нас появляется возможность выбрать для своего раздела жёсткого диска латинскую букву, которой он будет обозначаться. у меня уже есть два диска C и D, третий я назову F. Выбираем и нажимаем «Далее».
На следующем этапе нам будет предложено отформатировать наш новый раздел. Я здесь всё оставляю по умолчанию.
После этого ждём «Готово».
Затем ещё несколько секунд или минут наш раздел форматируется и всё. Новый раздел жёсткого диска в Windows 10 создан.
Как видите я хотел создать раздел ровно на 50Гб, но у меня получилось 49,9 гигабайт. Небольшое количество сжатого пространства было забрано Windows на системные нужды.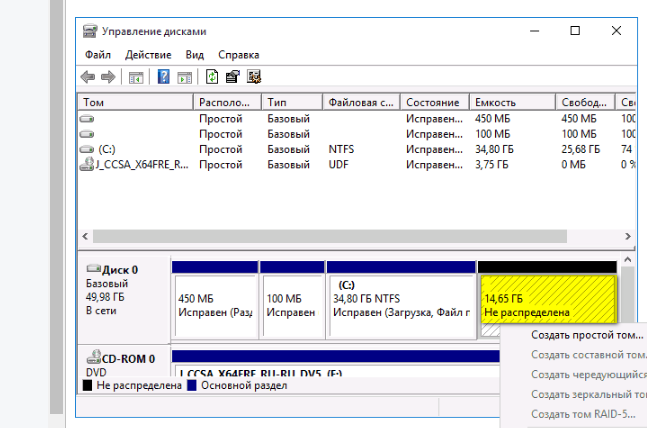
Теперь на этот раздел, например, можно установить Windows 10 рядом с Windows 7 .
Если вам по каким-то причинам понадобится обратно объединить разделы жёсткого диска в Windows 10, то на эту тему у меня тоже есть статья с пошаговой инструкцией и картинками: Как объединить разделы жёсткого диска в Windows 10 .
P.S.: К сожалению вышеуказанный способ в некоторых, довольно немногочисленных случаях вызывает у пользователей Windows 10 определённые затруднения. Масштаб возникающих проблем мне стал ясен благодаря комментариям, расположенным ниже на этой странице. По всей видимости, иногда операционная система от Microsoft «перестраховывается» и не позволяет отделить от существующего раздела жёсткого диска необходимое нам свободное пространство. В некоторых случаях разделить том на два и вовсе не получается из-за якобы нехватки места. Также встроенная в ОС утилита «Управление дисками» иногда может не позволять объединить некоторые разделы одного винчестера.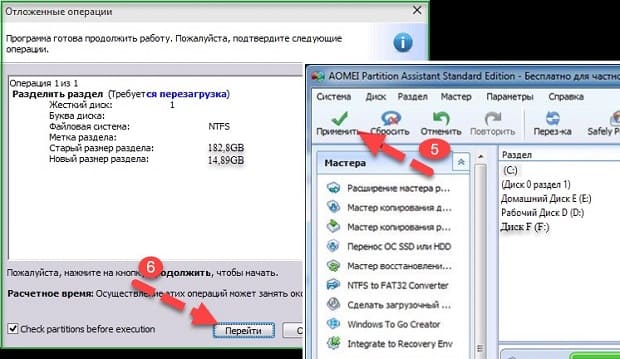 Именно для решения этих проблем я стал искать другой вариант, позволяющий управлять жёстким диском в Windows 10 с помощью сторонних, но максимально надёжных и безопасных разработок. Нашёл. Для тех, кто столкнулся с такими проблемами я написал статью «
Именно для решения этих проблем я стал искать другой вариант, позволяющий управлять жёстким диском в Windows 10 с помощью сторонних, но максимально надёжных и безопасных разработок. Нашёл. Для тех, кто столкнулся с такими проблемами я написал статью «
На логические разделы если не у всех, то у большинства пользователей Windows-систем является очень популярной и востребованной, поскольку предоставляет больше возможностей для работы и сохранения информации. Давайте посмотрим, как разбить жесткий диск на разделы в Windows 10 без потери данных в разных ситуациях.
Для чего требуется разбиение дисков на разделы, и как это работает?
Как известно, логические тома удобны в использовании тем, что при отказе системы и ее последующей переустановке информация стирается только в системном разделе, то есть, там, где установлена Windows. С логического тома она никуда не девается и остается в нетронутом виде. Конечно, программы, установленные ранее, придется инсталлировать заново, зато документы, им соответствующие, сохранятся, и в дальнейшем их можно будет открыть без проблем.
Сами же логические разделы, хоть и являются виртуальными, на самом деле это все тот же винчестер, на котором зарезервировано определенное пространство, которое не затрагивается даже в процессе форматирования системного тома.
Что же касается того, в Windows 10 на разделы, вариантов действий может быть несколько. Среди основных можно выделить следующие:
- разбиение диска при установке системы;
- создание разделов в уже инсталлированной системе;
- разбиение на разделы, если на винчестере имеется нераспределенное пространство.
Исходя из этого списка можно определить порядок действий, который будет использоваться в каждом конкретном случае.
Как разбить жесткий диск на разделы в Windows 10 при установке системы?
Самой простой ситуацией является первоначальная инсталляция Windows. Как разбить диск в Windows 10 на стадии установки? Проще простого! Если внимательно посмотреть на любой инсталляционный дистрибутив, вне зависимости от версии системы, на стадии выбора дисков для установки он предложит произвести форматирование винчестера. При этом можно использовать два варианта: полное форматирование без разбиения на тома и форматирование с созданием системного раздела (куда впоследствии она будет установлена) и логических томов (одного или нескольких) по желанию пользователя.
При этом можно использовать два варианта: полное форматирование без разбиения на тома и форматирование с созданием системного раздела (куда впоследствии она будет установлена) и логических томов (одного или нескольких) по желанию пользователя.
В данном случае решение проблемы того, как разбить диск в Windows 10, сводится только к тому, чтобы выбрать второй вариант. Сначала нужно в окне установщика использовать кнопку создания нового раздела (New) и указать его размер. Так можно создать несколько томов, повторив операцию столько, сколько нужно, не забывая об общем объеме винчестера.
Далее следует отформатировать созданные разделы. Производится это путем выбора одного из созданных разделов с дальнейшим нажатием кнопки старта процесса. Для продолжения инсталляции на следующей стадии будет предложен выбор: какой именно из разделов будет системным, то есть, куда устанавливать Windows? Выбираем нужный том и ждем окончания установки системы. В итоге пользователь получит с системным и логическими томами.
Как разбить жесткий диск на разделы в Windows 10 после установки?
С установкой все просто. Но вот некоторые пользователи задаются вопросом о том, как разбить диск в Windows 10, когда система уже инсталлирована. Вероятно, на стадии установки разбиение было пропущено самим юзером, хотя бы по причине того, что форматирование занимает достаточно много времени.
Но вот мало кто знает, что начиная с Windows 7, в системах появились собственные средства, позволяющие разбивать жесткий диск в уже работающих ОС без потери информации. Называется такой инструмент «Управление дисками».
Получить доступ к этой утилите можно из «Панели управления», где потом придется выбирать разделы безопасности, администрирования, создания и форматирования, то есть идти окольным путем. В «десятке» самым простым способом доступа к этому инструменту является использование правого клика на кнопке «Пуск» (в появившемся меню будет указана соответствующая строка).
Если разбивать нужно системный раздел, сначала следует отключить защиту системы.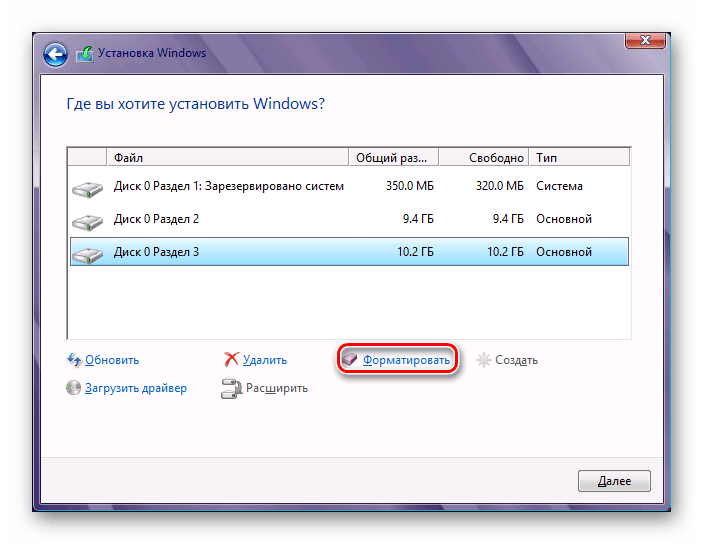 Делается это из меню свойств тома, где в окне свойств на вкладе защиты используется кнопка настройки. Выделяем системный том и задействуем строку отключения защиты, после чего подтверждаем свои действия.
Делается это из меню свойств тома, где в окне свойств на вкладе защиты используется кнопка настройки. Выделяем системный том и задействуем строку отключения защиты, после чего подтверждаем свои действия.
Теперь предположим, у нас на данный момент имеется два раздела: C — системный, D — логический. Нам нужно создать третий раздел. Как разбить диск в Windows 10 в этом случае? Сначала нужно определиться с разделом, у которого больший объем (как правило, это том D), хотя это и не очень важно. Кликаем на нем правой кнопкой манипулятора (мыши), а затем из меню выбираем команду сжатия. Придется немного подождать, пока завершится процесс (это может занять до нескольких десятков минут). По окончании в окошке «Проводника» будет указан новый размер.
Когда опрос тома закончится, нужно указать размер дискового пространства, которое мы хотим зарезервировать для нового тома. При нажатии на кнопку «Сжать» начнется соответствующая процедура. О том, что она активна, можно судить только по крутящемуся кружочку курсора при его наведении на окно программы.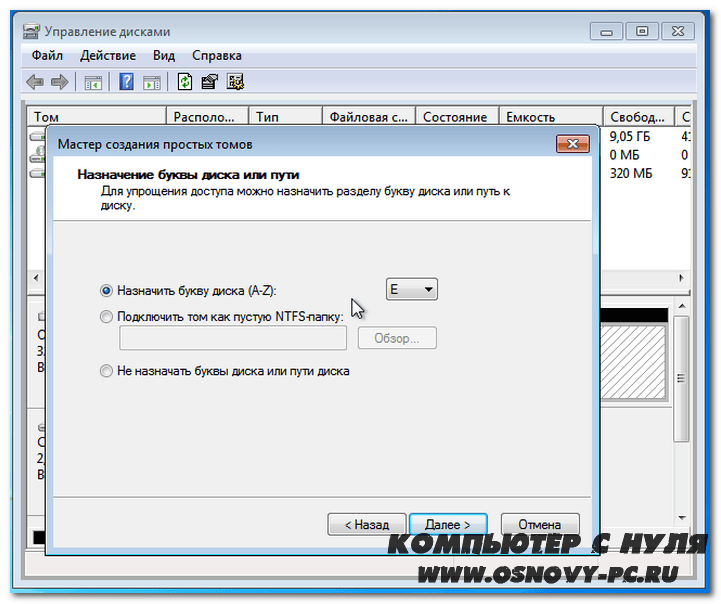 Завершение процесса можно определить только в том случае, когда в нижней части окна появится черная полоса, обозначающая нераспределенное пространство указанного ранее размера.
Завершение процесса можно определить только в том случае, когда в нижней части окна появится черная полоса, обозначающая нераспределенное пространство указанного ранее размера.
Обратите внимание, что размер нового тома должен указываться в мегабайтах. Например, для создания раздела в 50 Гб следует указать значение 51200 Мб. На этом разбиение диска пока заканчивается.
Создание разделов из нераспределенного пространства
На следующем этапе из нераспределенного пространства нужно сделать полноценный логический раздел, на котором можно было бы сохранять информацию или устанавливать туда другую операционную систему, отличную от Windows 10.
Для этого на нераспределенном пространстве правым кликом вызывается меню, в котором выбирается команда создания простого тома. В запустившемся «Мастере» следуем его указаниям. Менять размер не нужно. Это делается только в том случае, если из нераспределенного пространства предполагается создать не один, а несколько разделов. Следующим шагом станет присвоение новому разделу латинской литеры (например, X), после чего будет предложено произвести форматирование нового раздела. Оставляем настройки по умолчанию и активируем процесс нажатием кнопки «Готово». Теперь остается подождать его завершения. Все! Новый раздел создан. Для системного тома действия аналогичны, только в качестве источника выбирается диск C.
Следующим шагом станет присвоение новому разделу латинской литеры (например, X), после чего будет предложено произвести форматирование нового раздела. Оставляем настройки по умолчанию и активируем процесс нажатием кнопки «Готово». Теперь остается подождать его завершения. Все! Новый раздел создан. Для системного тома действия аналогичны, только в качестве источника выбирается диск C.
Сторонние утилиты
Если кто-то из пользователей не желает использовать встроенные средства системы, проблему того, как разбить диск в Windows 10, можно решить и с помощью узкоспециализированных программ, исключительно для этого и разработанных.
Одними из самых мощных и популярных утилит являются программы вроде Partition Magic и Acronis Disk Director. В них имеется собственный «Мастер», облегчающий прохождение всех этапов в процессе создания новых разделов. Однако на некоторых стадиях шаги, приведенные выше, аналогичны (например, указание размера тома). Сам же процесс практически полностью автоматизирован.
Заключение
Напоследок остается добавить, что ничего сложного в процессах разбиения дискового пространства винчестера во всех вышеприведенных ситуациях нет. Вопросы, связанные с тем, что использовать, решает владелец компьютера или ноутбука. Неопытным пользователям можно посоветовать применение автоматизированных утилит, а вот администраторам или продвинутым пользователям все-таки лучше обратиться к встроенным средствам системы.
Рекомендуем также
Перераспределение дискового пространства windows 10. Программы для разделения дисков на разделы
В этом небольшом материале я пошагово с картинками расскажу о том, как разделить жёсткий диск в Windows 10 на разделы . Найти в интернете программы, которые смогут сделать это, не составит особого труда. Однако, по моему мнению, незачем пользоваться зачастую сомнительными сторонними программами, когда в самой операционной системе Windows 10 есть встроенная возможность разделения жёсткого диска на несколько разделов. То есть, мы рассмотрим, как разделить жёсткий диск встроенными средствами самой Windows 10 .
То есть, мы рассмотрим, как разделить жёсткий диск встроенными средствами самой Windows 10 .
Данный способ подойдёт не только для ОС Windows 10, но и для «семёрки», и для «восьмёрки».
Внимание! Очень желательно перед процедурой деления существующего раздела жёсткого диска провести дефрагментацию. Это позволит освободить для нового раздела большее пространство.
Шаг 1. Открываем встроенную утилиту «Управление дисками»
Для того, чтобы разделить жёсткий диск на несколько разделов, нужно открыть встроенную утилиту «Управления дисками». Есть два варианта, как это можно сделать. Вариант №1 подходит только для Windows 10 , Вариант №2 — почти для всех предыдущих версий этой операционной системы.
Вариант №1
В Windows 10 кликаем ПРАВОЙ клавишей мыши на меню «Пуск » и выбираем 7 пункт «Управление дисками ».
Вариант №2
В поисковой строке меню «Пуск» набираем «Панель управления» (цифра 1), а затем открываем её кликом мыши (цифра 2).
В открывшемся окне выбираем и кликаем мышью на пункт «Система и безопасность».
Открывается новое окно. В нём идём вниз и в пункте «Администрирование» кликаем на подпункт «Создание и форматирование жёсткого диска».
Перед нами предстаёт собственно утилита «Управление дисками».
Шаг 2. Сжатие тома и освобождение места для создания нового раздела в Windows 10
Для того, чтобы в утилите «Управление дисками» создать новый раздел жёсткого диска, для начала нужно «отщипнуть» место для него от уже существующего раздела.
На представленной мной картинке на жёстком диске уже существует два раздела С и D. Предположим, что я хочу создать третий раздел. Для этого я выбираю раздел D, на котором больше свободного места и кликаю прямо по его названию правой клавишей мыши.
Обратите внимание! В операционной системе Windows на одном физическом жёстком диске может существовать не более 4 разделов
, включая системные (например, Раздел восстановления).
Появляется окно проводника, в котором я выбираю «Сжать том».
Стоит немного подробнее остановиться на том, почему именно сжать. Дело в том, что для того, чтобы создать новый раздел, для начала нужно где-то взять свободное место для него. Мы его получаем как раз сжимая пространство на уже существующем томе. Раздел D в моём случае донор для создания нового раздела.
После этого появляется надпись «Выполняется опрос тома для определения доступного места для сжатия. Подождите…». Опрос тома может продолжаться от нескольких секунд до нескольких десятков минут. Здесь придётся подождать какое-то время.
Когда система закончит опрос тома, появится окошко, где в графе «Размер сжимаемого тома» можно указать какое количество пространства вы хотите отщипнуть от вашего диска-донора для создания пока что свободного пространства.
Забрать для нового раздела пространства больше, чем указано, не получится. В моём случае потолок это 78880 Мб — немногим более 77 Гб.
Я поставлю 51200 МБ. Это ровно 50 гигабайт для нового раздела. Их можно использовать, например, для того, чтобы на новый раздел установить Windows 10 рядом с уже существующей Windows 7.
После того, как вы нажмёте «Сжать» в течение какого-то времени вы не увидите никакого результата. Единственное, что расскажет вам о том, что процесс сжатия идёт — это крутящейся синий кружок, появляющийся при наведение на окно утилиты.
О том, что сжатие произошло, вам станет известно, когда в нижней части окна утилиты появится чёрная полоска с нераспределённым пространством (у меня это 50 Гб).
Вот мы и освободили место для создания нового раздела на жёстком диске в Windows 10. Теперь разберёмся, как нераспределённое пространство упорядочить и превратить в полноценный раздел нашего жёсткого диска.
Шаг 3. Создание раздела жёсткого диска из нераспределённого пространства
Для того, чтобы наше нераспределённое пространство превратить в полноценный раздел жёсткого диска, нужно нажать на надписи «Не распределена» правой клавишей мыши и выбрать пункт «Создать простой том».
Откроется «Мастер создания простого тома». Нажимаем в нём кнопку «Далее». Появляется окно, в котором мы можем указать размер нашего тома (раздела жёсткого диска). Здесь мы можем ничего не менять и нажать далее.
Менять можно в том случае, если мы хотим из освобождённого нераспределённого пространства, например, создать два новых раздела.
После этого у нас появляется возможность выбрать для своего раздела жёсткого диска латинскую букву, которой он будет обозначаться. у меня уже есть два диска C и D, третий я назову F. Выбираем и нажимаем «Далее».
На следующем этапе нам будет предложено отформатировать наш новый раздел. Я здесь всё оставляю по умолчанию.
После этого ждём «Готово».
Затем ещё несколько секунд или минут наш раздел форматируется и всё. Новый раздел жёсткого диска в Windows 10 создан.
Как видите я хотел создать раздел ровно на 50Гб, но у меня получилось 49,9 гигабайт. Небольшое количество сжатого пространства было забрано Windows на системные нужды.
Теперь на этот раздел, например, можно установить Windows 10 рядом с Windows 7 .
Если вам по каким-то причинам понадобится обратно объединить разделы жёсткого диска в Windows 10, то на эту тему у меня тоже есть статья с пошаговой инструкцией и картинками: Как объединить разделы жёсткого диска в Windows 10 .
P.S.: К сожалению вышеуказанный способ в некоторых, довольно немногочисленных случаях вызывает у пользователей Windows 10 определённые затруднения. Масштаб возникающих проблем мне стал ясен благодаря комментариям, расположенным ниже на этой странице. По всей видимости, иногда операционная система от Microsoft «перестраховывается» и не позволяет отделить от существующего раздела жёсткого диска необходимое нам свободное пространство. В некоторых случаях разделить том на два и вовсе не получается из-за якобы нехватки места. Также встроенная в ОС утилита «Управление дисками» иногда может не позволять объединить некоторые разделы одного винчестера. Именно для решения этих проблем я стал искать другой вариант, позволяющий управлять жёстким диском в Windows 10 с помощью сторонних, но максимально надёжных и безопасных разработок. Нашёл. Для тех, кто столкнулся с такими проблемами я написал статью «
Именно для решения этих проблем я стал искать другой вариант, позволяющий управлять жёстким диском в Windows 10 с помощью сторонних, но максимально надёжных и безопасных разработок. Нашёл. Для тех, кто столкнулся с такими проблемами я написал статью «
Управление дисками – это встроенная в Windows утилита, предназначенная для работы с подключенными к компьютеру накопителями. С ее помощью можно создавать и удалять разделы, назначать разделам буквы и многое другое. В данной небольшой статье мы расскажем о том, как открыть Управление дисками в операционных системах Windows 7 и Windows 10.
Способ № 1. Контекстное меню иконки «Мой компьютер».
Если нужно открыть Управление дисками, то самым простым способом является контекстное меню иконки «Мой компьютер». Для того чтобы воспользоваться этим способом нужно кликнуть правой кнопкой мышки по иконке «Мой компьютер» (или по иконке «Компьютер» если у вас Windows 10) и в открывшемся контекстно меню выбрать пункт «Управление».
После этого откроется окно «Управление компьютером». Теперь, для того чтобы зайти в управление дисками, просто откройте соответствующий раздел.
Способ № 2. Выполнение команды «diskmgmt.msc».
Также вы можете зайти в Управление дисками выполнив команду «diskmgmt.msc». Для этого нужно открыть окно «Выполнить» с помощью комбинации клавиш Windows-R, ввести «diskmgmt.msc» и нажать клавишу ввода.
Также команду «diskmgmt.msc» можно ввести в командную строку Windows или просто в поисковую строку в меню «Пуск». Такой способ также сработает.
Способ № 3. Контекстное меню кнопки «Пуск».
Если вы пользуетесь Windows 8.1 или Windows 10, то вы можете открыть Управление дисками с помощью контекстного меню кнопки «Пуск». Для этого нужно кликнуть правой кнопкой мышки по кнопке «Пуск» (или нажать комбинацию клавиш Windows-X) и в открывшемся меню выбрать «Управление дисками».
\
Управление дисками в Windows 10 предлагает больший функционал по сравнению с предыдущими версиями. Каждый пользователь рано или поздно сталкивается с необходимостью разбить жесткий диск на несколько разделов для хранения персональной информации и данных. Поэтому многих юзеров интересует вопрос о том, как открыть управление дисками на Виндовс 10.
Каждый пользователь рано или поздно сталкивается с необходимостью разбить жесткий диск на несколько разделов для хранения персональной информации и данных. Поэтому многих юзеров интересует вопрос о том, как открыть управление дисками на Виндовс 10.
Управление дисковыми хранилищами
Каждый гаджет с операционной системой Windows 10 обладает основным устройством хранения, которое содержит системные файлы ОС, путь расположения по умолчанию для программ, файлов данных.
Если аппаратное обеспечение позволяет, то можно расширить емкость хранения, выполнение резервных копий. Для этих целей к персональному компьютеру присоединяются другие устройства памяти. Они могут быть внутренними, внешними и виртуальными. Для контроля над всеми запоминающими девайсами можно воспользоваться консолью управления дисками и прочими инструментами.
Современные носители представляют собой независимые дисковые гаджеты. Они используют быструю и тихую флэш-память. К таким устройствам относятся, например, твердотельные накопители и портативные USB диски. Еще один вариант — это носитель на основе памяти флэш-карты (самый популярный формат MicroSD, он чаще всего используется в смартфонах и других устройствах). Девайсы, которые подключаются к Windows 10 через USB — порт, отображаются как запоминающие устройства.
Еще один вариант — это носитель на основе памяти флэш-карты (самый популярный формат MicroSD, он чаще всего используется в смартфонах и других устройствах). Девайсы, которые подключаются к Windows 10 через USB — порт, отображаются как запоминающие устройства.
В Виндовс 10 винчестер, как правило, поделен на тома. Том — то же самое, что и раздел. На обычных дисках большего числа ноутбуков, персональных компьютеров применяются простые тома. При помощи средств управления есть возможность сделать из простых дисков динамические, а также объединить физические в составные. Еще объединение можно провести в те диски, которые чередуются или в зеркальные, а еще можно объединить в RAID-5 тома.
Некоторые из возможностей операционной системы Windows 10 скрывают буквы дисков (хороший пример — это библиотека проводника). Системный, любой дополнительный внешний и внутренний диск для хранения файловых систем использует NTFS.
Небольшие съемные устройства пользуются FAT32 или ExFAT.
Управление дисками — это встроенная утилита, которая находится в системе виндовс 10. Она дает возможность контролировать запоминающие устройства без установки дополнительных программ. Ее функции ограничены, однако, основные проблемы, связанные с управлением накопителями, с ее помощью выполнить можно. Некоторые пользователи предпочитают заменить этой утилитой использование командной строки, но можно пользоваться и тем, и другим.
Раздел «Хранилище» дает подробную информацию о деятельности жестких дисков, а также позволяет очистить его от лишних дополнений и временных данных. Все это дает возможность узнать, что именно хранится на винчестере. Операционная система чаще всего использует 2 раздела: диски C и D. Однако, при желании их количество можно увеличить. Хранилище помогает разбить все имеющиеся файлы и информацию на категории для комфортного использования.
Управление дисками
Перед тем как управлять разделами жесткого диска, необходимо открыть утилиту.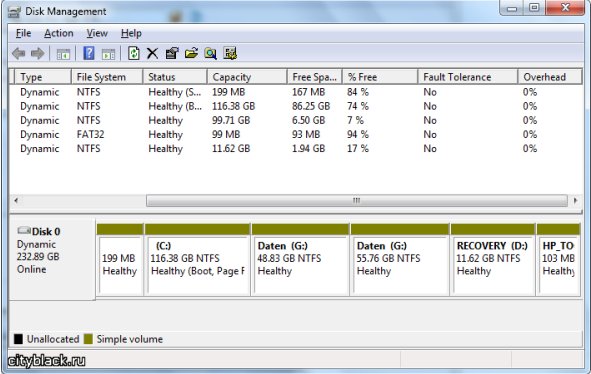 Для этого следует выполнить следующие действия:
Для этого следует выполнить следующие действия:
- Нажать сочетание клавиш Win+X.
- Появится меню, из которого нужно выбрать строчку «Управление дисками».
Существует другой способ открытия управления дисками:
- Нажать сочетание клавиш Win+R.
- Появится строка, в которую необходимо написать команду «Diskmgt. msc».
- Из диспетчера задач следует выбрать кнопку «Файл».
- Нажать на пункт «Управление дисками».
Можно воспользоваться командной строкой. Для этого необходимо вбить фразу «DiskPart.exe».
Если открытие утилиты сопровождается ошибкой подключения к службе, необходимо проверить, не удалил ли установленный на персональном компьютере антивирус файл Dmdskmgr.dll. При его отсутствии следует установить его на прежнее место. Найти его можно на загрузочном диске Windows 10 или при помощи команды проверки файлов системы, которая выполняется следующим образом:
- сочетание клавиш Win+R вызовет командную строку, в которой нужно ввести буквы cmd;
- Вбивается команда «Sfc», затем «Scannow»;
- для проверки данных программе необходимо указать маршрут к месту, где располагается установочный диск с операционной системой Windows 10;
- после этого начнется сканирование.

Интерфейс утилиты достаточно прост. В верхней части содержится информация о физических устройствах памяти, а в нижней представлены данные о разбивке.
Снизу напротив наименования накопителя присутствует линейка, которая разделена разноцветными прямоугольниками. Они отражают разбивку накопительного девайса на логические разделы. Данные содержат размер и название тома. Расшифровку каждого цвета можно найти в самом низу окна утилиты управления.
Каждое действие выполняется при помощи правой кнопки мыши. Обе части интерфейса одинаковы, поэтому не имеет значения, откуда вызывать меню управления.
Определенные функции доступны только в меню «Действие», которое расположено сверху.
Основной функционал утилиты заключается в следующем:
- Пункты «Открыть» и «Проводник» открывают сам диск.
- Метка тома меняется путем изменения буквы. Это значит, что есть возможность удалить, преобразовать букву в любую из тех, которые не задействованы в системе.

- Возможность форматирования стирает все данные и информацию.
- Если расширить том, то изменится размер. Он может измениться как в плюс, так и в минус. Все материалы на логическом диске будут удалены.
- Функция «Сжатие» сжимает всю информацию на выбранном томе.
- Пункт «Удаление» устраняет том и оставляет нераспределенное пространство на диске.
Создание нового тома на свободном месте
Инструкция по созданию:
- Для начала открываем утилиту для взаимодействия с дисками. Для этого на рабочем столе или через кнопку «Пуск» нужно кликнуть правой кнопкой мыши по иконке «Мой компьютер» и выбрать параметр «Управление».
- Затем в диалоговом окне необходимо щелкнуть на строчку «Управление дисками».
- В открытой программе показываются разделы, которые доступны для редактирования. Для создания тома нужно кликнуть на иконку локального диска.
- Щелкнуть по варианту «Сжать том» из выпадающего меню. Том сжимается для того, чтобы на диске появилось свободное пространство.
 Далее система в автоматическом режиме определяет количество свободного места и проводит его подсчет.
Далее система в автоматическом режиме определяет количество свободного места и проводит его подсчет. - Через какое-то время появляется окно с полученными результатами. Здесь для изменения есть лишь вариант «Размер сжимаемого пространства (МБ)». Для процедуры редактирования этого вполне достаточно. Нужно подумать над тем, сколько занять места у диска для создания нового в МБ. Далее, следует кликнуть по кнопке «Сжать».
- Запускается процесс сжатия.
- По окончании действия появляется окно «Управление дисками», но с новым разделом «Свободный». В таблице он отмечен полоской зеленого цвета. На нем нужно кликнуть правой кнопкой мыши и выбрать из выпадающего меню пункт «Создать простой том».
- После этого откроется «Мастер создания простого тома».
- В окне с предложением «Изменить размер» ничего редактировать не стоит, т. к. размер был указан при сжатии диска, поэтому можно просто кликнуть «Далее».
- Предлагается выбрать букву для названия нового диска, метку тома.

- Важный момент: должна стоять галочка напротив строки «Быстрое форматирование».
- После ознакомления со всеми выбранными параметрами можно нажать на кнопку «Готово».
Процедура формирования нового тома на свободном месте завершена.
Еще один способ создания — командная строка. Для этого нужно:
- Вызвать командную строку (должны быть права администратора).
- Вести diskpart и нажать «Enter».
- В строчке «Diskpart» ввести «List disk». Команда выводит перечень дисков, имеющихся на персональном компьютере. Она помогает найти номер диска со свободным местом.
- Ввести команду «Select disk» с номером тома и нажать «Enter».
- Ввести команду «Create partition primary». Появится уведомление об успешном создании указанного раздела.
- Ввести команду «List volume» и нажать «Enter».
- Отформатировать том в файловую систему NTFS. Для этого ввести команду «Format fs=ntfs quick» и нажать «Enter».
- Назначить букву для диска: ввести команду «List volume» с указанием номера тома.

- Команда «Assign» автоматически задаст букву, если ввести команду «Assign letter=f», то можно выбрать букву самостоятельно. Для этого в команде нужно заменить f на желаемую букву.
Создание разделов
Поделить диски на тома можно при установке операционной системы Виндовс 10. Установочный диск сам, в самом начале работы, предлагает произвести операцию по форматированию винчестера.
Если пользователь хочет выполнить данную процедуру при переустановке виндовс, то он обязан помнить, что этот процесс удалить все данные, которые находятся на жестком диске.
Чтобы создать новые разделы при установке операционной системы, нужно сделать следующее:
- Ввести ключ активации Windows 10 в процессе установки.
- Нажать на вариант «Выборочная установка».
- Выбрать раздел для установки.
- Для создания 2 томов с HDD следует щелкнуть по строчке «Удалить раздел», он переименуется в «Незанятое пространство на диске».

- Выбрать свободное место и кликнуть по кнопке «Создать».
- Установить размер будущего локального диска С. Останется незанятое место, которое нужно подобным методом изменить во второй раздел.
- Как только раздел № 2 будет создан, его нужно отформатировать. Томов может быть сколько угодно, здесь все будет зависеть от размера памяти винчестера.
- Выбрать том, который создали до этого, и кликнуть по иконке «Далее».
В конце процедуры пользователь получает разбитый жесткий диск с системными и логическими томами.
Кроме встроенных, существуют другие утилиты для взаимодействия с разделами: Aomei Partition Assistant Free и Minitool Partition Wizard Free. Все они находятся в открытом доступе в интернете.
Инструкция по использованию программы
Aomei Partition Assistant это — бесплатная утилита, которую можно скачать с официального сайта. Для этого выполняются следующие действия:
- Запустить программу.
- Выбрать диск, который не принадлежит системе.

- Щелкнуть по нему правой кнопкой мыши и выбрать строку «Изменить размер раздела».
- Задать размер нового раздела.
- Кликнуть по системному локальному диску C и выбрать строчку «Изменить размер раздела». Появится оповещение о том, что необходимо создать образ восстановления ОС виндовс 10 или ее запасную копию при помощи других средств.
- Сохранить внесенные изменения, для этого кликнуть «Применить» в левом верхнем углу.
- Появится предупреждение о нескольких перезагрузках, во время которых произойдет процедура слияния диска С со свободным местом. Здесь нужно кликнуть «Перейти».
- Программа станет работать в режиме PreOs. Произойдет перезагрузка системы.
- При первой загрузке операционная система запустит режим AOMEI Partition Assistant PreOS Mode. Это означает, что начался процесс выполнения задания.
Логические тома удобны в использовании. При переустановке системы информация из логического разделане удаляется. Управление дисками в операционной системе Windows 10 — несложная процедура, но она требует определенных навыков.
В этом руководстве для новичков рассмотрим как разбить (разделить) и объединить разделы жесткого диска в Windows 10, используя встроенную оснастку .
Иногда вам просто необходимо создать, удалить или изменять разделы диска в ОС Windows 10. Если у вас диск один и вы не хотели бы держать на одном диске файлы операционной системы и ваши файлы, вам поможет создание логических дисков. Каждый из логических разделов диска может иметь свою файловую систему и позволит с одного жесткого диска загружать несколько операционных систем. В этом руководстве, я покажу, как управлять разделами диска в Windows 10, просто с помощью оснастки .
Для удобства читателей, это руководство разделено на две части. Первая часть покажет, как разделить жесткий диск на два раздела и назначить букву диска для вновь созданного тома.
Во второй части, мы будем удалять новый том и объединять высвобожденное пространство, вернув его обратно к первоначальному объему диска С:. Так что давайте начнем. ..
..
Как разделить и объединить разделы диска в Windows 10
Часть 1 — разделение и создание нового раздела диска
В первой половине этого руководства, мы увидим, как разделить существующий объем диска на два раздела. Предположим, вы купили новый Windows 10 ПК и размер диска C: составляет 500 Гб. Очевидно, что Windows будет уже установлена на диск C: . Но наступает момент, когда вам нужно переместить некоторые из ваших данных на какой — то другой диск. Или в другом случае, вы хотите создать новый раздел, для загрузки другой операционной системы. Вам необходимо создать новый раздел, разделив диск С на две части. Вот, что вам нужно сделать:
Для открытия оснастки — Нажмите Win + R и в строку окна Выполнить и введите . Нажмите OK или Enter .
В окне , кликните правой кнопкой мыши на разделе диска, который вы хотите разделить, и выберите Сжать том . В моем случае это диск С:
Затем в появившемся окне в строке Размер сжимаемого пространства (МБ) введите желаемый размер создаваемого диска. Я указал 26000(МБ) (это примерно шестая часть от емкости моего жесткого диска) Его размер будет примерно 25 ГБ. Другими словами, этот размер вы получите из уже существующего раздела при наличии на нем свободного пространства, а затем, нажмите Сжать .
Я указал 26000(МБ) (это примерно шестая часть от емкости моего жесткого диска) Его размер будет примерно 25 ГБ. Другими словами, этот размер вы получите из уже существующего раздела при наличии на нем свободного пространства, а затем, нажмите Сжать .
Через несколько секунд, и вы увидите высвобожденную вами область под будущий раздел диска с пометкой , это же пространство отнимется из существующего раздела диска С: .
Таким образом, диск С: разделяется на два тома. Кликните правой кнопкой мыши на нераспределенном пространстве и в контекстном меню нажмите Создать простой том , автоматически запустится
В окне Указания размера тома вы можете изменить размер создаваемого размера, кликаем Далее .
В следующем окне зададим букву нового раздела диска и жмем Далее
Теперь необходимо отформатировать диск, здесь нет необходимости менять настройки по умолчанию.
Если ваш планы входит установить новую ОС на этом диске, убедитесь что Применять сжатие файлов и папок не включено , иначе вы будете сталкиваться с ошибкой при установке ОС — Windows , не может быть установлена, потому что этот компьютер использует сжатый ….
Мастер завершает работу, предварительно показав вам сводную информацию. Нажмите кнопку .
Созданный логический диск появится в окне оснастки и Проводнике Windows 10 готовый к работе.
Часть 2 — Объединение томов диска
Возможно, вам потребуется объединить тома диска вернув диску С: ранее отобранное пространство под диск Z:
Вот как это сделать:
1. Откройте Выберите раздел диска, который вы хотите объединить и кликните правой кнопкой мыши на нем, выбрав в контекстном меню Удалить том . Это удалит букву и раздел диска.
Примечание: Это также удалит, все данные в разделе диска (В моем случае с диска Z:, всю нужную информацию я предварительно перенес на другой диск).
Нажмите Да для подтверждения удаления тома.
2. После того, как раздел диска Z: будет удален, вы увидите раздел диска с пометкой . Теперь щелкните правой кнопкой мыши на том диска, с которым вы хотите объединить не распределенную емкость (в данном случае это диск С: ) и выберите Расширить том .
3. В открывшимся окне мастера Нажмите кнопку Далее :
4. Затем в следующем экране . Просто подтвердите размер, нажав Далее.
5. Нажмите кнопку .
6. Теперь вы увидите, что объем диска выбранного для расширения увеличился за счет Нераспределенного объема .
Это все о Объединении томов диска в Windows 10!
Создание, удаление и форматирование разделов компьютерных дисков – это только часть возможностей приложения для управления жестким диском . Сегодня они позволяют безопасно проводить операции, которые раньше требовали удаления данных или других головокружительных комбинаций.
Многие задачи, реализуемые через диспетчер разделов, можно, теоретически, выполнить, используя встроенный в Windows инструмент для управления дисками . Однако, он не так интуитивно понятен, как обсуждаемые здесь программы.
Хорошее приложение для управления дисками состоит из нескольких модулей. Они используются для создания, удаления и форматирования разделов. Помимо этих функций, они имеют также функции для копирования и перемещения разделов, создания образов и резервных копий .
Дополнительные модули поддерживают перенос системы, объединение и разделение разделов. Поддерживаются различные схемы разделов, динамических дисков, конфигурации RAID, различные системы файлов и загрузочных записей.
Внимание! Всегда, когда Вы работаете с разделами жесткого диска, нужно тщательно всё планировать, выполнить резервное копирование данных, убедиться, что выбрали правильный жесткий диск или раздел, до нажатия Enter .
Внимание! Все операции, проводимые на разделах, обременены рисками. Редакция рекомендует проявить особую осторожность и не несет ответственности за возможную потерю данных или другие повреждения, понесенные читателеми.
Управление диском EaseUS Partition Master
Одна из самых популярных программ для управления разделами жестких дисков в Windows. Обеспечивает выделение новых разделов без потери данных .
Преимущества EaseUS Partition Master
- Простое преобразование типа раздела, основного на логический и наоборот
- Восстанавливает удаленные или несуществующие разделы
- Поддерживаемая емкость жесткого диска до 8 ТБ
Недостатки
- Отсутствие возможности переноса данных с HDD на SSD в бесплатной версии
Лицензия : freeware
Цена : бесплатная
Управление диском AOMEI Partition Assistant
Также пользуется популярностью. Создает, разделяет, соединяет, копирует разделы жестких дисков, изменяя их размер, сохраняя при этом файлы. Возможен перенос системы.
Преимущества AOMEI Partition Assistant
- Удобные мастера для каждой операции
- Поддерживает все самые популярные файловые системы
- Отображает точную информацию о поддерживаемом носителе
- Позволяет создать загрузочный диск CD с приложением
Лицензия : freeware
Цена : бесплатная
Управление диском в GParted
Инструмент для управления разделами жесткого диска компьютера. Распространяется в виде ISO-файла. Установите его на флешку или запишите на компакт-диск и запустите с него компьютер.
Преимущества GParted
Недостатки
- Освоение требует времени
- Доступен только с помощью Live CD
Лицензия : freeware
Цена : бесплатная
MiniTool Partition Wizard
Проводит все операции с разделами жесткого диска, также скрывает его. Копирование содержимого диска и изменение файловой системы.
Преимущества MiniTool Partition Wizard
- Много инструментов, в том числе для очистки и проверки диска
- Удобный визуальный мастер для каждой операции
- Позволяет конвертировать NTFS в FAT32 без форматирования, изменять тип диска с MBR на GPT
Лицензия : freeware
Цена : бесплатная
Выполняет операции с разделами диска. Форматирует флешку в FAT32 и NTFS. Исправляет MBR-диски. Преобразует MBR в GPT и наоборот.
Преимущества [email protected] Partition Manager
- Инструмент для создания образов дисков
- Удобный мастер создания и изменения разделов
- Встроенный редактор boot сектора, позволяет вручную вносить изменения
- Показывает данные S.M.A.R.T. для жестких дисков
Недостатки
- Только на английском языке
Лицензия : freeware
Цена : бесплатная
Какой программой разбить жесткий диск
Программы для разделения жесткого диска
При покупке нового компьютера, при установке второй операционной системы на компьютер, а также во многих других случаях у нас возникает необходимость отредактировать разделы. Разбивка жесткого диска на разделы – дело ответственное, и для него нужен хороший софт.
В зависимости от объема и сложности операций, программы делятся на платные и бесплатные. Бесплатные программы дают возможность создавать новые разделы, удалять разделы, форматировать их, и изменять раздел – это основной набор функций, за который, как правило, платить не надо.
Объединение разделов, разделение раздела на несколько частей, перераспределение свободного места – это более сложные функции, которые можно найти только в платных инструментах для разделения жесткого диска.
Работа с подобными программами обычно ведется и с помощью пошагового мастера, созданного для каждой отдельной задачи. Пользователь шаг за шагом вводит необходимые данные, а все остальное программа делает сама.
Будь осторожны! Хотя современные программы работают с данными довольно аккуратно, риск потерять данные во время разделения жесткого диска есть. Если на диске есть очень ценные данные – сделайте их копии!
Как разбить жесткий диск на разделы в Windows 7/10
При установке Windows жёсткий диск традиционно разбивается как минимум на два раздела – меньший системный с буквой С и больший пользовательский с буквой D. Выдумано такое разделение было не просто из-за чьей-то прихоти, оно имеет важную практическую ценность. Во-первых, разбивка жёсткого диска на разделы в Windows 7/10 позволяет сохранять личные файлы пользователя при переустановке системы, в противном случае они бы уничтожались при форматировании, во-вторых, так просто удобнее работать с данными, не говоря уже о том, что при этом существенно снижается риск случайно удалить системные файлы.
Тем не менее, некоторые компьютеры и ноутбуки с предустановленной системой имеют только один раздел – системный, не считая области «Зарезервировано системой». В таких случаях создавать дополнительные тома на диске пользователю приходится самому. Процедура эта очень проста, впрочем, у начинающих она всё же может вызвать определённые трудности, особенно когда дело касается разбиения раздела с установленной системой. Так как же правильно разбить жёсткий диск на разделы, не потеряв при этом данные?
Существует три основных способа разбиения жёсткого диска на тома: с помощью штатной оснастки управления дисками, с помощью утилиты командной строки Diskpart и с помощью сторонних программ, специально для этих целей созданных. Первый способ имеет ряд ограничений, второй может показаться сложным, самый удобный – третий, с использованием стороннего ПО, только вот не все подобные программы являются бесплатными. Рассмотрим все три варианта.
Использование утилиты «Управление дисками»
Итак, имеется компьютер, на диске которого есть только один том, не считая зарезервированной области. Сначала разберём, как разбить жёсткий диск на два раздела с помощью встроенной оснастки управления дисками. Нажатием Win + X вызовите контекстное меню кнопки Пуск и выберите в нём «Управление дисками».
В открывшемся окне кликните ПКМ по области системного раздела с буквой С и выберите в меню опцию «Сжать том».
После того как будет выполнен опрос тома на предмет выделяемого места, укажите в поле «Размер сжимаемого пространства» объём нового раздела в мегабайтах и нажмите «Сжать».
В результате вы получите выделенное чёрным цветом нераспределённое пространство. Кликните по нему ПКМ, выберите «Создать простой том» и проследуйте указаниям мастера.
В ходе создания раздела вам будет предложено уточнить размер тома, назначить букву, выбрать файловую систему (нужна NTFS) и присвоить метку, то есть отображаемое в Проводнике название тома.
После нажатия кнопки «Готово» раздел будет создан.
Разбиение жесткого диска в Diskpart
Теперь рассмотрим, как разделить жёсткий диск на 2 части в Windows 7/10 с помощью другого штатного инструмента – консольной утилиты Diskpart. В отличие от средства «Управление дисками», имеющего графический интерфейс, она обладает большим набором функциональных возможностей, кроме того, разделять диск на разделы в Diskpart можно из-под загрузочного носителя даже в нерабочей системе. Итак, откройте от имени администратора командную строку или консоль PowerShell и последовательно выполните такие команды:
diskpartlist volumeselect volume 1shrink desired=102600list diskselect disk 0
Первой командой запускается сама утилита Diskpart, второй командой выводится список имеющихся на физическом диске разделов, третьей – выбирается номер раздела, соответствующего диску С, четвёртой производится его сжатие на указанный размер в мегабайтах. Пятая команда выводит список всех физических дисков, шестой командой выбирается разбиваемый диск (если он на ПК один, его ID будет 0).
Продолжаем.
create partition primaryformat fs=ntfs quickassign letter=Gexit
Седьмая команда создаёт новый раздел, восьмая – форматирует его в файловую систему NTFS, девятой командой новому тому присваивается указанная буква, десятой – завершается работа Diskpart.
Как видите, алгоритм действий имеет много общего с тем, как создавался раздел через встроенную оснастку управления дисками. Теперь, если вы перейдёте в раздел «Этот компьютер», то увидите там новый логический раздел.
Разделение диска на части в Acronis Disk Director
Для создания пользовательских томов на диске вы можете также воспользоваться сторонними инструментами. Одним из них является Acronis Disk Director – мощная программа для разделения жёсткого диска и не только. Процедура разбивки винчестера в этой программе очень проста. Запустив приложение, выделите мышкой разделяемый диск и выберите в меню операций слева «Разделить том».
Откроется диалоговое окошко, в котором, используя ползунок, задайте размер нового раздела.
Если на исходном диске имеются пользовательские файлы, можете их перенести на создаваемый новый том, впрочем, это можно сделать и позже в Проводнике. А вот системные файлы переносить нельзя, иначе Windows может не загрузиться. Задав параметры процедуры, нажмите сначала «OK», а затем «Применить ожидающие операции».
Если система попросит выполнить перезагрузку, дайте ей разрешение. Всё остальное программа сделает сама, вам лишь нужно дождаться завершения операции.
Как разбить жёсткий диск в Paragon Hard Disk Manager
Ещё одна мощная программа для работы с дисками и разделами. В ней также имеется свой мастер для разбивки диска. Запустив приложение, переключитесь в главном меню на вкладку «Операции с разделами» и кликните по ссылке «Мастер разбиения раздела».
В открывшемся окне нажмите «Далее», укажите разделяемый диск, отметьте файлы, которые хотите перенести (как и в Disk Director, переносить можно только личные файлы).
На следующем этапе программа предложит определиться с размером нового раздела. Используйте ползунок для разметки или введите желаемый размер вручную. Назначьте тому букву, нажмите «Далее» и подтвердите операцию.
Нажатием «Готово» завершается работа мастера.
Теперь, чтобы применить запланированное действие, кликните по одноимённой кнопке в левой части окна Paragon Hard Disk Manager и ещё раз подтвердите ваши намерения разбить диск.
После этого будет запущена процедура переразметки. Если диск системный, потребуется перезагрузка компьютера.
Разметка диска в AOMEI Partition Assistant Standard Edition
И напоследок давайте посмотрим, как разбить жёсткий диск на разделы в бесплатной программе AOMEI Partition Assistant Standard Edition. Отдельного мастера разбивки в этой программе нет, переразметка выполняется в два этапа. Сначала вам нужно получить свободное пространство. Кликните ПКМ по разделяемому диску и выберите в меню «Изменить размер раздела».
Перетаскиванием ползунка установите новый размер раздела и нажмите «OK».
В результате будет образовано незанятое пространство. Выделите его мышкой, в меню слева выберите опцию «Создание раздела».
В открывшемся окошке, если надо, подкорректируйте параметры разметки (можно изменить размер, букву, тип файловой системы и тип раздела) и нажмите «OK».
Теперь, чтобы начать процедуру разбивки, нажмите кнопку «Применить».
Так как работа ведётся с системным диском, потребуется перезагрузка компьютера.
Все приведённые выше способы позволяют разделять жёсткий диск без потери данных, тем не менее, при выполнении этой процедуры, особенно с применением стороннего ПО, следует проявлять осторожность, так как риск потери информации, пусть и очень малый, но всё же присутствует.
Какой программой разбить жесткий диск
Задача поставлена – нужно разбить жесткий диск на несколько томов. Зачем? Да просто для удобства и большей безопасности и сохранности важных файлов и папок. А вот что для этого понадобится, уже более интересный вопрос. Какой программой разбить диск? Воспользоваться стандартными инструментами операционной системы или же прибегнуть к скачиванию специальных утилит, разработанных именно для этих целей? Решение конечно за каждым пользователем в отдельности. Но, как это сделать мы рассказываем по-русски, в той форме, которая будет понятна даже самому неопытному пользователю.
Подготавливаем диск к разбивке
В первую очередь совершаем подготовительные действия. Настоятельно рекомендуем, прежде чем пользоваться любой утилитой для разбивки диска, провести дефрагментацию дисков компьютера. Это устранит негативные последствия всех последующих действий, поскольку информация, сохраненная на компьютере, будет упорядочена и не получится такой ситуации, что после разбивки диска на несколько подразделов она будет недоступна из-за того, что будет фрагментирована на несколько разных каталогов.
Еще одним полезным и крайне важным действием будет копирование особо важных и ценных файлов и документов на сторонний электронный носитель. В целях безопасности лучше не забывать об этом. Иначе можно поплатиться утерей ценной информации в случае каких-либо возникших трудностей.
Последним, но от того не менее важным действием является проверка диска на ошибки. Лучше произвести этот процесс, поскольку так вы можете убедиться в работоспособности, целостности вашего жесткого диска, а также подлечить бэд-сектора, если это еще возможно.
Какой помощи можно ждать от Windows?
Итак, для начала разберемся, какими инструментами мы можем воспользоваться. В нашем распоряжении есть специальные инструменты Windows. Где же их найти? Для нахождения нужных настроек мы должны отправиться по пути в меню, вызванное правой клавишей мыши на значке Мой компьютер. Выбрать Управление – Управление дисками. В центре окна, которое отображается перед нами, мы увидим список всех томов, которые существуют на этом компьютере. Их файловую систему, а также размер. Это окно может быть полезно тем, что в нем можно разбить пространство винчестера на меньшие разделы, согласно нашим запросам и требованиям. Изменить размеры уже имеющихся томов, увеличить или уменьшить их, удалять имеющиеся разделы и добавлять новые. Как правило, этого достаточно для рядового пользователя, решившего несколько улучшить и сделать более комфортным использование своего компьютера за счет деления его «жизненного пространства» на несколько частей, чем облегчить задачу поиска и хранения важных файлов и папок.
Выбрать Управление – Управление дисками. В центре окна, которое отображается перед нами, мы увидим список всех томов, которые существуют на этом компьютере.
Для того, чтобы разбить диск на подкаталоги, необходимо выделить нажатием левой клавиши мыши тот диск, который предполагается делить на части. И в меню правой кнопки мыши выбрать пункт, соответствующий тому действию, которые мы собираемся произвести. Это может быть: расширить том или сжать том. По умолчанию при любом действии компьютер выставляет значение, равное половине имеющегося размера. То есть, если мы хотим разделить диск на два равных, то просто соглашаемся с предложенным вариантом. Ну а если у нас есть другое мнение, отличное от системы и мы хотим установить свой размер нового каталога, то делаем это вручную. Не забывая о том, что все размеры указываются в мегабайтах, поэтому если мы хотим, например, 60 Гб для нового каталога, то вводим значение равное 60 000 Мб. Ожидаем окончания процесса разбивки и в итоге видим урезанный диск и свободное пространство, неопределённое ни к какому из существующих томов.
в меню правой кнопки мыши выбрать пункт, соответствующий тому действию, которые мы собираемся произвести
Нажав на него, в выпадающем меню выбираем пункт Создать простой Том. Таким образом, все свободное пространство преобразуется в новый том, для которого мы устанавливаем букву, обозначающую этот раздел и цифровое значение его размера. Если предполагается весь размер отдать под один новый диск, то мы устанавливаем значение равное максимальному размеру этого пространства. Если же мы хотим из этого пространства сделать два и более тома, то каждый раз мы указываем размер нового диска, равный нашим пожеланиям. И такое действие повторяем столько раз, сколько хотим создать новых каталогов, присуждая каждому свою букву, отличную от всех остальных.
Также не забываем установить, какую систему предполагается применить (NTFS), флажок форматирования этого каталога, и завершаем весь процесс нажатием кнопки Готово. В верхнем списке имеющихся дисков начал отображаться новый том, под присужденной ему буквой. Далее выходим в Проводник и убеждаемся в том, что наш компьютер видит, а главное читает и записывает на этот новый диск информацию. А это значит, что мы все сделали правильно.
Что еще можно использовать для «дробления» жестких дисков на части
Но, помимо стандартного вложения Windows в нашем распоряжении еще есть множество утилит, специально разработанных с целью разбить память HDD на несколько составных частей. Наиболее популярные, удобные в использовании, а также доступные для скачивания утилиты рассмотрим более подробно.
Можно смело сказать, что все программы можно разделить на как минимум на две категории: 1. Это утилиты для неопытных пользователей, позволяющие совершать основные, но необходимые действия. Как правило, они имеют простой интерфейс, доступны к пониманию любого пользователя.
2. Эта группа – утилиты, ориентированные на опытных пользователей, вебмастеров. С расширенными возможностями, многофункциональные, могут иметь усложненный интерфейс с множеством непонятных для обычного пользователя терминов, создающих сложности для человека, не обладающего специальными знаниями и навыками.
Именно поэтому, реально оценивая свои возможности и знания необходимо искать те утилиты, которые будут понятны и полезны именно вам. Исходя из этого, мы также проведем подобную классификацию и выделим самых ярких представителей каждой из групп.
Простые и действенные программы для деления диска
Первый яркий представитель – это Norton Partition Magic. Пожалуй, это весьма популярная из такого типа приложений программа и совсем не зря. Позволяет управлять сразу несколькими системами, а также из основных плюсов – способна устранять ошибки в разделах, преобразовывать файловые системы одна в другую, имеет встроенную защиту данных. Даже не сумев разобраться с ней самостоятельно, вы легко найдете справочную информацию в сети именно из-за ее популярности, что позволяет максимально гарантировать итоговый результат, вне зависимости от вашего опыта и познаний.
Позволяет управлять сразу несколькими системами, а также из основных плюсов – способна устранять ошибки в разделах, преобразовывать файловые системы одна в другую, имеет встроенную защиту данных
Следующими яркими представителями категории утилит для разбивки дисков, простых к применению, являются EaseUS Partition Master Home Edition и Paragon Partition Manager 11 Free.
О первой программе можно сказать, что она вполне легка в освоении и имеет ряд положительных качеств и доступных сервисов. Это: возможность создавать, удалять, копировать, изменять размеры каталогов. А также в случае необходимости восстанавливать удаленные разделы, что тоже немаловажно и крайне полезно. И даже такая незначительная функция, как Отменить процедуру раздела диска и восстановить исходные данные, может быть крайне полезной и просто спасательным кругом если что-то пошло не так, как задумано. Единственным минусом, пожалуй, можно назвать то, что программа исключительно англоязычная, что несколько усложняет работу с ней, если английский язык интерфейса для вас не совсем понятен. Однако использование электронного или обычного словаря легко может исправить этот недостаток.
возможность создавать, удалять, копировать, изменять размеры каталогов
Paragon же, как второй представитель этих двух похожих по своим функциям и качеству программ, еще более интересен, чем предыдущий его аналог. Также имеет английский интерфейс, но зато основные окна достаточно просты и наглядны для использования. А поэтому ориентироваться в ней достаточно несложно даже не особо разбираясь в терминах на английском языке. Но как и все остальные она не идеальна. Отрицательные качества – скорость работы. Она низка, что не влияет на качество, но все-таки является небольшим недостатком.
ориентироваться в ней достаточно несложно даже не особо разбираясь в терминах на английском языке
Ранее мы разобрались с достаточно простыми и доступными программами, с которыми способны справиться даже самые неопытные пользователи, не имеющие специального компьютерного образования и готовые довольствоваться основными функциями и задачами этих утилит, на фоне простоты их использования и понятности осуществления поставленных задач. Однако есть группа хороших и полезных утилит, которые имеют несколько расширенный функционал, что весьма радует, однако их можно посоветовать скорее более опытным пользователям, хотя быть абсолютным профессионалом и мастером для использования этих программ совсем не обязательно. Все они имеют поддержку различных дисков и флешек, могут помочь в конвертации файловых систем, в том случае если есть необходимость создавать загрузочные носители и еще много разных других полезных функций. Как правило, они быстродейственны, имеют широкий функционал, а некоторые имеют интересные специальные возможности.
Какая утилита потребуется для опытного пользователя?[email protected] Partition Manager – это отличный представитель бесплатных менеджеров, способных упростить и облегчить работу с логическими дисками. Имеет крайне полезную и важную функцию восстановления данных раздела в случае непреднамеренного удаления, а также приятным бонусом – отсутствие необходимости перезагрузки системы во время процесса создания, форматирования, либо удаления разделов диска. Хотя эта утилита имеет достаточно весомый недостаток – отсутствие функции изменения размера имеющихся разделов. То есть если у вас есть 3 диска, размеры которых вас категорически не устраивают, то программа ничем не сможет помочь, чтобы в упрощенной форме просто поменять размер каждого из них. Чтобы осуществить такой «переворот» потребуется сначала удалить все диски, а потом создавать один за другим снова.
Имеет крайне полезную и важную функцию восстановления данных раздела в случае непреднамеренного удаления, а также приятным бонусом – отсутствие необходимости перезагрузки системы во время процесса создания, форматирования, либо удаления разделов диска
Работает с файловыми системами FAT16, FAT32, NTFS. Способна изменять атрибуты, помечать разделы как активные, создавать различные разделы на USB накопителях, форматировать флешки. Несмотря на англоязычный интерфейс, она вполне легка в использовании, так как все необходимое находится в основном окне и поэтому не должна доставлять никакого неудобства в использовании.
MiniTool Partition Wizard Home Edition. Ярким преимуществом этой программы является возможность работы с одним жестким диском или с RAID-массивами. Легко управляется с такой задачей, как изменение размера диска, создание новых, удаления ненужных томов, форматирование уже имеющихся. Утилита позволит изменить тип раздела, проводить различные тесты на сохранность данных, перестраивать MBR. Интерфейс английский. Но достаточно простой и понятный в использовании. Работает с различными файловыми системами FAT, NTFS, EXT и Linux Swap.
Выбирая себе помощника из представленных программ, опирайтесь только на свой навык в этом деле и наличие специальных знаний. Ведь все основные задачи сможет выполнить каждая из них. Какой утилитой воспользоваться? Любой, какая вам нравиться больше
Лучшие программы для разделения (разбивки) жёсткого диска
Выводить по:
Дате
Популярности
Оценкам
Для всех Windows Windows XP Windows 2003 Windows Vista Windows 7 Windows 8 Windows 10
Partition Manager — это один из самых функциональных и удобных менеджеров для проведения операций с жестким диском своего компьютера. Удобный и понятный дизайн и подробное меню помогут разобраться с программой за считанные минуты. Разбивка пространства на жестком диске, смена файловой системы, установка более одной операционных систем на компьютер не составят труда и не займут у пользователя много времени. | |
| Подробнее | Скриншоты: |
Partition Magic — это программа для работы с жестким диском, которая поможет быстро отформатировать разделы, разбить виртуальное пространство, полностью управлять разделами, обрабатывать разные файловые системы и полностью оптимизировать работу жесткого диска. Это утилита, которая используется операционной системой в первую очередь, так как ее функционал помогает продлить жизнь работе Windows. | |
| Подробнее | Скриншоты: |
| Acronis Disk Director Suite |
Acronis Disk Director Suite— это многофункциональная утилита, дающая полный доступ к виртуальному пространству жесткого диска и работе с ним. Кроме основных процедур, вроде изменения или добавления разделов, смены их файловой системы и форматирования, пользователь может восстанавливать поврежденные или утраченные данные, а также копировать большие объемы информации между разделами жесткого диска. | |
| Подробнее | Скриншоты: |
| Paragon Partition Manager Free |
Paragon Partition Manager — это программа, предназначенная для различных операций с жестким диском. Есть отдельные версии утилиты, разделенные между собой под разрядность операционной системы на 32 и 64-bit. Все доступные операции, вроде форматирования, назначения файловой системы, разбивки пространства, а также более тонкие манипуляции выполняются автоматически программой без участия пользователя. | |
| Подробнее | Скриншоты: |
| MiniTool Partition Wizard |
MiniTool Partition Wizard — это незаменимая утилита для оптимизации работы жесткого диска. С ее помощью пользователь может быстро создавать разделы на жестком диске, форматировать их и назначать им индивидуальные файловые системы. Кроме того, есть возможность создавать резервные копии разделов на случай, если существует риск потери больших объемов данных. Удобный интерфейс и русский язык порадуют пользователей. | |
| Подробнее | Скриншоты: |
Как разделить диск с установленной системой Windows без потери данных
Почему необходимо делить жесткий диск в Windows? В первую очередь для безопасности ваших личных данных. Когда жесткий диск имеет лишь один раздел, то все файлы, которые есть на этом диске: программы, документы, фотографии, файлы самой ОС Windows — хранятся в одном месте.
Теперь представьте, что в системе происходит сбой. Все ваши личные файлы (фото, документы) с большой долей вероятности будут потеряны. Гораздо правильней, когда файлы системы и файлы пользователя хранятся отдельно друг от друга.
Физически они по-прежнему останутся на одном жестком диске, но будут на разных его разделах. Разделов может быть несколько. Один, как правило, отводят под операционную систему и программы (системный раздел), другой (или другие) — под файлы пользователя.
Один из наиболее простых и доступных способов — разделить жесткий диск при установке Windows. Как это сделать, мы очень подробно и на конкретном примере разобрали в этой статье. Что делать, если система уже установлена и в ней имеются файлы пользователя, как разделить диск в таких случаях?
Как разделить диск с установленной системой Windows без потери данных
Сегодня мы разберем, как разделить жесткий диск на два или более разделов с уже установленной ОС. Причем совершенно не важно какой редакцией Windows вы пользуетесь. Данный способ будет актуален для любой версии, будь это Windows 7 или Windows 10. Кроме этого, если у вас уже есть два раздела, но требуется создать третий оба способа, которые описаны ниже, так же подойдут.
По сути наша задача сводится к тому, чтобы «отщипнуть» от большого раздела (а в нашем случае это единственный раздел – системный диск С) какую-то часть, допустим 200 Гб, и сделать из нее отдельный раздел.
Сделать это можно несколькими путями, в том числе и с помощью самой операционной системы Windows, которая имеет специальный инструмент Disk Management (Управление диском). Данный способ требует минимум усилий и в большинстве случаев решает поставленную задачу без стороннего софта. Начнем именно с него.
Прежде чем приступить к разделу жесткого диск с установленной системой Windows, нужно принять некоторые меры предосторожности. Если в системе есть важные файлы — заранее скопируйте их на вешний носитель (флешка, внешний жесткий диск).
Задействуем инструмент Disk Management (Управление диском). В Windows 10 достаточно кликнуть правой клавишей по значку Мой компьютер, выбрать пункт Управление — Управление дисками.
В других версиях Windows данный инструмент можно найти, используя обычный поиск или задействовать комбинацию горячих клавиш Win+R, и ввести команду diskmgmt.msc.
Перед нами окно Управление дисками, где отображен диск пользователя, который в данном случае имеет размер 465,76 Гб (Диск 0). Практически все пространство HDD отведено одному разделу — Диску С. Так же присутствует раздел (500 Мб), который зарезервирован операционной системой еще на стадии ее установки.
В нашем случае 465 Гб (весь жесткий диск) для одного системного диска это не позволительная роскошь, поэтому «отщипнем» от него максимально возможное (сколько разрешит система) количество Гб и сделаем из этого свободного пространства новый раздел.
Как правило, для системного диска отводят порядка 100-150 Гб. Здесь все зависит от конкретного пользователя. 100 Гб вполне достаточно если на системный диск будет установлена Windows и самый необходимый софт. Если в добавок к системе и софту планируется установка современных игр, то размера в 100 Гб будет явно недостаточно.
Перед тем как выполнять любую операцию с конкретным разделом жесткого диска не забывайте его выделять. Достаточно кликнуть по нему левой клавишей мыши и раздел будет выбрать. Только потом приступайте к операции.
Перейдем к практике. Выберем раздел от которого требуется «отщипнуть» пространство. На выбранном разделе кликните правой кнопкой мыши и выберите команду Сжать том.
Далее следует выбрать сколько мы будем «отщипывать» (указать размер сжимаемого пространства). Выражаясь понятным языком: общий размер после сжатия — это размер Диска С после процедуры сжатия.
Все размеры указаны в мегабайтах, будьте внимательны. В конкретном примере максимальное количество Мб, которое система «разрешает» сжать — 237,656 Мб (232,09 Гб). Это значит, что после сжатия мы получим Диск С размером 232 Гб и Диск Д — 238782 Мб (233 Гб). Не самый оптимальный вариант. Если вас он не устраивает, и требуется «отщипнуть» больше чем предлагает система, то придется использовать сторонний софт, но об этом позже.
Когда все подсчеты закончены, и размеры будущих разделов заданы, нажимаем Ок (или кликаем Enter). У нас появился новый нераспознанный раздел (200 Гб). Не спешите выходить из Disk Management. Процедура разделения диска на два раздела еще не закончилась. Выделяем новый раздел (200 Гб), и кликаем правой клавишей мыши, выбираем пункт Создать простой том.
Запуститься Мастер создания простого тома. В принципе, дальше все просто, достаточно лишь следовать указаниям самого мастера. Ознакомьтесь со скриншотами. От вас требуется задать будущему разделу букву (в моем случае это D) и файловую систему — NFTS.
Смотрим, что получилось. Мы имеем один жесткий диск и разделили его на два раздела: системный Диск С (265 Гб) и Новый том D (200 Гб) для хранения личных данных. Кстати, новый том теперь отображается и в проводнике Windows.
Теперь вы знаете как разделить жесткий диск на два и более раздела средствами Windows. Если вас этот способ устраивает, и он справился с вашей задачей, то на этом можно остановиться. Однако, если вы ищите более оптимальный вариант, и, к примеру, нужно «отщипнуть» больший размер, чем предлагает сама система — используем сторонний софт. Правда, вначале нам нужно вернуть исходное состояние жесткого диска.
Удалим созданный раздел и вернем его системному диску. Выделяем Новый том и кликаем правой клавишей мыши пункт Удалить том.
Читаем предупреждение и кликаем Ок. Получаем 200 Гб, которые не распределены.
Далее выделяем Диск С и вновь кликаем правой клавишей мыши, но на этот раз выбираем пункт Расширить том.
Внимательно проверяем все цифры и кликаем Далее.
Мы вернулись к исходному состоянию, когда в системе один жесткий диск и он практически полностью отведен под один раздел (системный).
Как разделить жесткий диск на два и более раздела? Способ 2 — Partition Master Free
Пришло время перейти к стороннему софту. Здесь выбор велик. Есть платные и бесплатные варианты. Я рекомендую остановиться на EASEUS Partition Master Free. Почему? Проверено временем, интуитивно понятный интерфейс, бесплатно. В отличие от инструмента Disk Management, который предлагает Windows, Partition Master позволяет сжимать раздел диска до тех пор, пока это физически возможно.
Официальный сайт программы www.partition-tool.com. Зайдите на сайт, и выберите в верхнем меню раздел Products — Partition Master Free — Download.
Поскольку программа бесплатная, при ее инсталляции будет предложена установка дополнительных нежелательных программ. Многие free-продукты отлично работают, и прекрасно выполняют свои задачи, но так как они бесплатные, разработчики пытаются на них хоть как-то заработать. Будьте внимательны и вовремя снимайте галочки в чебоксах с предложением рекламных продуктов.
1. Запускаем установку скачанной программы. Язык выбираем Английский и нажимаем ОК.
2. В следующем окне соглашаемся, что будем использовать данное программное обеспечение только для своей семьи, ставим галочку и нажимаем ОК.
3. В следующем окне (на свое усмотрение) оставляем только одну галочку – Create a desktop icon (создать иконку на рабочий стол) и нажимаем NEXT.
4. Далее отклоняем предложение установить рекламное приложение.
5. В следующем окне введите свое Имя и E-mail. Можно ввести вымышленные данные.
6. После установки нажимаем Finish.
Программа должна запуститься. Интерфейс полностью на английском языке, но он достаточно прост и с помощью данной инструкции разделить диск в Partition Master Free не составит большого труда.
В основном окне программы отображен Диск С, который и требуется разделить. Здесь же представлена основная его информация: файловая система (NFTS), размер — фактический (465,27Гб) и используемый (17,10 Гб). Обратите внимание и на графическую шкалу диска, которая расположена в нижней части окна. Работать и выполнять команды, можно используя оба варианта. С графической шкалой сделать это чуть проще и наглядней.
Выделите раздел (клик левой клавишей), который требуется разделить (от которого нужно отщипнуть место), и выпадающем списке команд выберите пункт Resize/Move (Изменить размер).
В появившемся окне, захватываем и двигаем специальный ползунок. Он отвечает за устанавливаемый размер будущего раздела. Указываем, сколько Гб нам нужно отщипнуть. В данном случае под новый раздел выбрано 322,242 Мб (или 314,69 Гб).
Обратите внимание на нижнюю часть окна. Во время перемещения ползунка, вы, в режиме реального время, видите, как измениться ваш Диск С после сжатия, и сколько будет отведено под новый раздел.
Я установил размер нового раздела 314 Гб, а размер Диска С станет 150 Гб. После этого нажимаем ОК.
Появился нераспознанный раздел (314 Гб). Теперь из этого нераспознанного пространства нужно сделать раздел.
Кликаем по нему мышкой и в выпадающем меню выбираем команду Create partition (Создать раздел).
В новом окне мне предлагают ввести метку раздела, задать ему имя (Partition Label). Допустим, я назову его Multimedia. Далее необходимо указать букву раздела (Drive Letter). Не забываем про пункт Optimizefor SSD, но только если у вас SSD накопитель. Если вы используете обычный жесткий диск, то данный пункт не отмечаем. Файловая система (File Systems) — NFTS. Кликаем Ок.
Смотрим, что получилось. Системный Диск С под который мы отвели примерно 150 Гб и раздел для хранения файлов (Multimedia). Это еще не финальный результат, а как бы такой набросок. Чтобы программа выполнила все операции, нужно нажать на кнопку Apply в верхнем меню.
Появится всплывающее окно, в котором будет указана информация о тех операциях, которые сейчас будут выполнены. Нажимаем YES и программа начнет их выполнение. Компьютер будет перезагружен и запущен в режиме загрузки. Ждите окончания операции.
После окончания процесса появится окно с информацией, что две операции были успешно выполнены. Если открыть проводник, то можно увидеть созданный новый раздел.
ТТеперь файлы системы и файлы пользователя будут храниться отдельно. Поставленная задача выполнена. Как видите, оба описанных способа рабочие и позволяют разделить диск без потери данных. Какой из них выбрать – каждый решит сам. Надеюсь, данная статья была полезна и помогла вам окончательно разобраться в этом вопросе.
Если вы собираете компьютер и ищите лучшие цены на комплектующие, то вариант номер один — computeruniverse.ru. Проверенный времен немецкий магазин. Купон на 5% евро скидки — FWXENXI. Удачной сборки!
Разбивка жесткого диска бесплатная программа скачать
При установке операционной системы Windows XP на свежекупленный компьютер необходима программа для разбивки жесткого диска, которая поможет правильно разметить дисковое пространство. Если нужна современная программа скачать её лучше всего из источника, который вызывает доверие и не пытается дать в нагрузку рекламного червя. Хорошая и интуитивно понятная бесплатная программа разбивки жесткого диска поможет разделить винчестер на тома даже пользователю со средними знаниями в области компьютерной техники. Так начинается удобная работа.
Victoria — это мощная бесплатная программа, которая предназначена для диагностики, тестирования, настройки, ремонта и сервисного обслуживания жестких дисков (винчестеров) интерфейсов SATA/IDE. Данная утилита позволит протестировать HDD, FDD, CD, DVD, USB, FLASH, SCSI накопители. Имеет удобный и понятный интерфейс.
Разбивка жесткого диска 4794
Victoria — неофициальная версия популярной программы Victoria 4.46b, которая тестирует оборудование непосредственно через порты, на самом низком уровне.
Разбивка жесткого диска 3172
EASEUS Partition Master Free Edition — полезная многофункциональная утилита, позволяющая легко использовать все базовые функции работы с жёсткими дисками (при этом потеря данных в процессе её использования просто-напросто исключена).
Разбивка жесткого диска 15326
«Aomei Partition Assistant» это компактное и удобное приложение, предназначенное для взаимодействия и управления разделами «харда». Утилита предоставляет своим пользователям возможность форматировать, создавать, перемещать разделы, удалять, менять их размер и т.д.
Разбивка жесткого диска 9980
Полностью бесплатная программа Paragon Partition Manager Free предлагает широкий спектр возможностей по работе с разделами и файловой системой жестких дисков.
Разбивка жесткого диска 10903
Программа Partition Magic — довольна старая программа для работы с разделами диска, но очень качественная.
Разбивка жесткого диска 21119
Программа Partition Wizard Home Edition позволит проводить любые операции с разделами жесткого диска.
Разбивка жесткого диска 7166
Partition Manager — это бесплатная программа для проведения множества разных действий над разделами жестких дисков. Отличается дружелюбием к неопытным пользователям
Разбивка жесткого диска 7962
EaseUS Partition Master Home Edition — это целый программный комплекс, которые содержит в себе набор всех мыслимых операций над жесткими дисками, которые вообще возможно провести у себя дома.
Разбивка жесткого диска 6419
Деление диска на разделы windows 10 программа. Как разбивать жесткий диск на разделы с помощью утилиты Windows и специальных программ? Что делать, если диск не форматируется и не удается создать системный раздел на неиспользуемом пространстве
Читайте, как разбить HDD или SSD диск на разделы, с помощью встроенных в Windows 10 инструментов . Детальная пошаговая инструкция. Жесткий диск является одним из главных элементов современных компьютеров, позволяющий записывать, обрабатывать и хранить всю информацию пользователя и системы управления компьютером. Для удобства пользователя пространство на внутренних жестких дисках сегментируют (“разбивают” на разделы). Создание разделов обычно применяется с целью отделения файлов операционной системы от других файлов пользователя.
Содержание:
Разделы жесткого диска
Возможно, ваш внутренний жесткий диск уже имеет два или три раздела. Компьютерный специалист первоначально выполнил для вас всю работу по созданию разделов. Но бывают случаи, когда вам необходимо изменить конфигурацию существующего раздела или разделить его на два или более разделов. Как может показаться с первого раза, это очень сложный процесс, но все не так. И хотя процедура по разделу жесткого диска требует особой внимательности и осторожности, она все же достаточно проста, чтобы ее смог выполнить любой ответственный пользователь. Она также не требует установки сторонних приложений, что делает ее использование более удобным.
Диспетчер устройств имеет встроенную функцию под названием «Управление дисками» , которая позволяет разделить диск на разделы, и довольно проста в использовании. Если вы используете версию операционной системы «Windows 10 Creators Update» или выше , то вы можете применить функцию «Управления дисками» для разделения USB-накопителя или SD-карты. Однако в этой статье мы расскажем только о способе разделения жесткого диска.
Таким образом, используя наш алгоритм, вы можете разделить как внутренний, так и внешний жесткий диск. Если у вас установлен твердотельный жесткий диск (SSD), его тоже можно разделить на разделы тем же способом.
Предварительные условия
Чтобы разделить жесткий диск в «Windows 10» вы должны обладать правами администратора и иметь доступ к жесткому диску, подключенному к вашей операционной системе. Если вы планируете разделить внешний жесткий диск, то убедитесь, что он удобно размещен на поверхности, исключающей его случайное отключение во время процесса разделения.
Концепции понимания
Жесткий диск – это механический элемент. Чтобы понять принцип разделения жесткого диска, проведем аналогию с квартирой. Представьте перед собой квартиру – студию, когда все пространство вокруг – это одна большая комната и прилегающая к ней ванная комната. Это чистый жесткий диск, когда он еще не разделен на разделы, представляющий собой один большой объем пространства для хранения информации с одним небольшим разделом для диска восстановления.
Предположим, теперь вы решили превратить эту однокомнатную квартиру – студию в обычную квартиру, то есть добавить дополнительные комнаты. По сути, то, что вы решили сделать, это разделить вашу квартиру на разные части, по аналогии – разделить ваш жёсткий диск на разделы. Когда вы начинаете класть стены, чтобы разделить пространство квартиры – студии, у вас есть полная свобода выбора, чтобы решить, где будет находиться первая стена, то есть насколько большим или малым будет ваш первый раздел. После того, как вы успешно разделили ваш жесткий диск на два раздела, ваши возможности по разделению жесткого диска уменьшаются. И вам нужно быть осторожным, когда будете делить следующий раздел.
Необходимо помнить, что существует ограничение на количество разделов, которые вы можете создать. Если ваш жесткий диск имеет способ хранения информации о разделах диска «MBR» , вы можете создать до четырех разделов и не более того. Если способ хранения информации вашего диска – «GPT» , то вы можете создать бесконечное количество разделов.
Проверьте способ хранения информации о разделах диска
Для определения способа хранения информации о разделах диска выполните следующие действия. На рабочем столе нажмите правой кнопкой мыши на ярлык «Этот компьютер» «Диспетчер устройств» .
В открывшемся диалоговом окне отметьте раздел «Дисковые устройства» . Вы увидите список жестких дисков, установленных на вашем компьютере. Отметьте нужный диск и нажмите на нем правой кнопкой мыши, в появившемся меню выберите ссылку «Свойства» .
В диалоговом окне « Свойства» в разделе «Тома» нажмите кнопку «Заполнить» .
Вся доступная информация о вашем диске будет указана в разделе «Сведения о диске» . Просмотрите строку , чтобы узнать, какой способ хранения информации о разделах диска используется на вашем диске.
Разделение жесткого диска
Для начала на рабочем столе нажмите правой кнопкой мыши по ярлыку «Этот компьютер» и во всплывающем меню выберите ссылку «Управление» .
Перед вами откроется диалоговое окно «Управление компьютером» . В боковом меню в левой части экрана выберите раздел «Управление дисками» .
В средней панели диалогового окна вы увидите список всех разделов на выбранном жестком диске. В нашем случае мы будем создавать раздел в уже имеющемся разделе «Е» . В случае если у вас есть диск без разделов, то выполните для него такой же алгоритм. Щелкните по вашему неразделенному диску (в нашем случае по разделу «Е» ) правой кнопкой мыши и выберите ссылку . Служба управления компьютером «Windows 10» проверит, какой максимальный размер дискового пространства вы сможете использовать для создания нового раздела. Она делает это с целью убедиться, что ни один из ваших файлов не будет потерян по завершению процедуры разделения. Вновь созданный раздел не будет содержать никаких файлов.
Например, если у вас жесткий диск размером 1 ТБ, на котором 800 ГБ занято сохраненными файлами, то вы не можете и не должны пытаться делать разделы по 500 ГБ каждый. Служба управления компьютером «Windows» не сможет сжать том дальше области расположения неперемещаемых файлов. Поэтому, после получения результатов доступного пространства для сжатия, выберите размер будущего раздела с учетом предлагаемых вариантов. Лучше всего, если у вас не будет сохраненных файлов на диске, хотя это бывает не всегда (как в нашем случае).
Внимательно отнеситесь к моменту выбора размера раздела – это действительно единственная сложная часть. Следите, чтобы размер нового раздела не превышал размеров, указанных в строке «Доступное для сжатия пространство (МБ)» . Далее весь процесс уже сложности не представляет, нажмите кнопку «Сжать» для его запуска.
Затем предоставьте службе управления компьютером разрешение назначить новый раздел, то есть присвоить разделу буквенное обозначение. А также ответьте на вопрос службы о необходимости форматирования вновь созданного раздела. Лучше выполнить форматирование сразу, чтобы полностью подготовить раздел к работе. По завершению новый раздел появиться в средней панели меню «Управление компьютером» рядом с существующими разделами.
Если новый раздел отображается как пространство «RAW» , щелкните на нем правой кнопкой мыши и выберите формат из контекстного меню. На этом процедура разделения жесткого диска завершена. Если хотите, вы можете разделить дисковое пространство вашего жесткого диска на необходимое вам количество разделов. Однако помните, что количество разделов, которые вы можете создать, напрямую зависит от способа хранения информации на вашем жестком диске (не более четырех разделов для «MBR» и неограниченное число разделов для «GPT» ).
Если вы устанавливаете «Windows» и планируете разделить жесткий диск на разделы, то самым верным решением будет использовать стандартную службу «Windows» для управления дисками. Она существенно упрощает процесс создания, разделения и форматирования разделов в «Windows» .
Можно в Windows 10 разбить жесткий диск на разделы. На одном диске можно создать четыре раздела и при этом на каждом диске должно быть не менее 15 % свободного места. Разбить диск на разделы Windows 10 можно с помощью средств встроенных в систему. Чтобы разбить жесткий диск на разделы Windows 10 нужно будет открыть Управление дисками. Запустите управление дисками, а для этого наведите курсор на кнопку Пуск и нажав правую кнопку мыши выберите из открывшегося меню пункт Управление дисками.
Как разбить диск в Windows 10
Когда откроется панель управления дисками то верхней его части будут отображаться разделы, а нижней диски с находящимися в них разделами. Нужно будет навести курсор на диск и нажать правую кнопку мыши. Откроется меню в котором выберите пункт Сжать том .
Как разделить жесткий диск на Windows 10
Откроется окошко в котором в пункте Размер сжимаемого пространства вам по умолчанию предложат передать всё свободное место на диске для создания нового раздела. В моём случае мне было предложено передать 56877 мб, но я прописал передать только 20000 мб и нажал кнопку Сжать .
Как разделить диски на виндовс 10
В нижней части панели управления дисками вы увидите, что диск разделился на два раздела, но один раздел не распределён и поэтому не будет отображаться в верхней части окна, а также в проводнике. Чтобы второй раздел появился нужно навести на него курсор и нажать правую кнопку мышки, а в открывшемся меню выбрать пункт Создать простой том .
Чтобы разделить жесткий диск на разделы Windows 10 понадобится запускать мастер создания простого тома
Запустится окно мастера создания простого тома в котором нажмите кнопку Далее.
Разбивка диска в Windows 10
В следующем окне можно задать размер создаваемого диска, но вы ничего не меняйте, а нажмите кнопку Далее.
Как поделить жесткий диск на Windows 10
В следующем окне вам предложат присвоить букву создаваемому разделу. Можете из всплывающего списка выбрать букву и нажать Далее.
Как разбить жесткий диск на Windows 10
В следующем окне вам нужно будет выбрать какая файловая система будет у создаваемого раздела. Выбрать файловую систему можно из всплывающего списка и нажать Далее.
Завершаем разделение диска в Windows 10
В следующем окне нажмите кнопку Готово и мастер создания простого тома начнёт свою работу.
Произошла разбивка жесткого диска на разделы Windows 10
По окончании работы мастера сразу откроется окно нового раздела которое можете закрыть. После этого в панели управления дисками вы можете посмотреть, что вам удалось разделить диск Windows 10 так как будет отображаться новый раздел который также будет виден и в проводнике.
Новые компьютеры или ноутбуки продаются с установленной операционной системой, но зачастую с неразбитым на логические диски HDD. В меню проводника или «Мой компьютер» отображается только System C. Но даже если жесткий диск разделен на разделы, их число и емкостные характеристики зачастую не удовлетворяют потребностям пользователя. Настроить комфортную работу с техникой можно, если самостоятельно разделить HDD на логические разделы. Выясним что нужно сделать, чтобы разбить жесткий диск на разделы в Windows 10, и как выполнить эту процедуру при переустановке операционной системы.
Встроенная утилита для разделения диска на разделы
Операционная система Windows 10 предоставляет пользователям возможность самостоятельно управлять работой с дисками с помощью встроенной функции «Управление дисками». Получить к ней доступ можно несколькими способами:Работа со встроенной утилитой проста. После ее загрузки нужно проделать следующее:
Процесс форматирования и создания файловой структуры на новом диске займет некоторое время — от 1 мин. до 3-7 мин. Это нормально. Длительность процедуры зависит от того, как давно пользователь проводил дефрагментацию и чистку. Чтобы все прошло быстро и без ошибок, эти мероприятия лучше выполнить до разбиения пространства.
С помощью сторонних программ
Можно использовать для разделения жесткого диска на разделы и функциональные программные продукты. Например: Acronis Disk Director, MiniTool Partition Wizard, Paragon Partition Manager и другие средства. Среди всех предлагаемых продуктов для новичков наиболее понятным и простым в использовании будет софт AOMEI Partition Assistant. У него русскоязычный интерфейс, схожая с Windows система команд и папок. Но главное — программный продукт бесплатно распространяется в сети, инсталлируется на жесткий диск компьютера и ноутбука стандартным способом.После установки AOMEI, оборудование лучше перезагрузить. Затем открыть программу, и выполнить следующие действия:
Во время процесса компьютер или ноутбук будет перезагружаться. Вмешиваться в работу программы не стоит, иначе разбиение пройдет с ошибками, которые могут повлечь за собой пропажу данных и даже переустановку ОС. О завершении процедуры будет сигнализировать появившееся на экране главное окно программы с активными дисками, среди которых будет и новый.
Важно! В ОС Windows 10 (начиная с седьмой версии семейства) какие-либо системные действия может выполнять только администратор — пользователь с правами Администратора. Если их нет, программа начнет прогонять процесс, но пространство не будет разбито.
Разбиение диска на логические разделы при установке/переустановке ОС Windows
Проще и безопаснее разделять пространство HDD в момент установки операционной системы. Процесс несложен и займет не более 25-35 минут. После установки флешки в USB разъем (или установочного диска) и назначения ее в BIOS «главной», начнется загрузка файлов. На этапе «Где вы хотите установить Windows» действуют так:Важно! При разделении локального С обычно приведенную процедуру повторяют 2-3 раза. Зависит от необходимого числа разделов. Каждому новому объекту назначают свой объем. Как только в центральном блоке установщика отобразилось нужное пользователю число системных объектов, нажимают «Далее» для продолжения установки.
Выбирая способ разделения на логические разделы, лучше предпочесть встроенный функционал, особенно тем пользователям, которые сталкиваются с процедурой впервые. Утилиты ОС выполнят операцию без ошибок, поскольку осуществляют ее под руководством самой ОС. При применении сторонних средств нужно внимательно следить за корректностью их установки, последовательностью выполнения действий и т.д. И самое главное — не вмешиваться в процесс, иначе потери данных (могут привести и к необходимости переустанавливать ОС) не избежать.
Мы продолжаем цикл статей, посвященный простым настройкам системы. В данной статье мы ответим на вопросы, как разделить жесткий диск на разделы в Windows 10, удалить, объединить или скрыть разделы. В этом нам помогут стандартная утилита «Управление дисками».
Основы
Мы уже писали ранее про « » и « » для данных целей. В данной статье мы опишем стандартный функционал системы Windows 10 при обращении с логическими и физическими дисками.
Физический диск (винчестер, жесткий, хард и т.д) – физический носитель, на котором хранится вся информация.
Логический диск – размеченная область накопителя для хранения информации. Может быть как областью HDD, флешки, DVD и т.д.
Раздел – (не путать с томом ) область для хранения информации, созданная для удобства работы системы и пользователя. Том – буквенное обозначение накопителя (физического, логического или виртуального).
Например, есть система с 1 HDD и подключённым ISO-образом. В этом случае будет 1 диск (физический), 2 раздела и 3 тома. (см. изображение).
Работа с разделами жесткого диска Windows 10 – удаление разделов
При работе с логическими дисками, а именно расширением, уменьшением объёма или разделением на разные разделы, нам потребуется их удаление. К сожалению, таков стандартный функционал Windows.
При удалении раздела стандартными средствами удаляется так называемая разметка, но не информация. Сторонние программы (например, Hetman Partition Recovery) могут восстановить информацию с «неразмеченной» области, но стандартный функционал системы, к сожалению, этого сделать не может.
Основным инструментом у нас будет приложение «Управление дисками» , которое находится в Консоли управления Microsoft (MMC или Управление компьютером). Для запуска введите команду diskmgmt.msc в окно «Выполнить» (Win+R ) или нажмите ПКМ по кнопке Пуск и выберите соответствующий пункт.
Откроется нужное нам приложение.
Удаление выполняется предельно просто — нажмите ПКМ по нужному разделу и выберите «Удалить том» , а затем подтвердите удаление.
Система не видит разделы жесткого диска Windows 10
Иногда после крупных обновлений системы или переустановки Windows какой-либо раздел может не отображаться в Проводнике. Система просто не видит данную область без наличия соответствующего тома (буквы).
Чтобы система смогла «найти пропажу», необходимо указать букву для системы. Для этого нажмите на том с пустым обозначением ПКМ и выберите «Изменить букву или путь… ».
После чего в открывшемся окне нажмите «Добавить» и укажите нужную букву.
Если же у вас возникает вопрос, как скрыть разделы жесткого диска Windows 10, то ответ прост – удаление буквы. В том же окне нажмите «Удалить» и подтвердите действие.
Разбивка жесткого диска на разделы Windows 10
Чтобы разбить диск на несколько разделов, выберите нужный том, нажмите ПКМ и выберите «Сжать том» .
Затем система автоматически выберет место, которое можно выделить для разбивки. Чтобы увеличить возможное допустимое пространство – предварительно выполните дефрагментацию.
На примере система позволяет сжать до 87 128 Мб, которые можно будет потом использовать.
Нажмите кнопку «Сжать » и дождитесь, пока система выполнит необходимые действия.
Затем сжатое пространство будет сформировано в нераспределённое пространство. Для создания нового диска нажмите ПКМ по неразмеченному пространству и выберите «Создать простой том… » .
Задайте необходимый объём (по умолчанию указан максимальный), выберите букву и дайте название разделу, после чего новый логический диск отобразится в проводнике.
Как соединить разделы жесткого диска Windows 10
Чтобы объединить разделы жесткого диска Windows 10, необходимо выполнять действия из прошлого способа, но в обратном порядке.
Допустим, что созданный раздел необходимо снова присоединить к первоначальному. Для этого присоединяемый раздел нужно удалить (информация с него будет потеряна) . Нажмите ПКМ по разделу и нажмите «Удалить том » , после чего он снова станет неразмеченной областью.
Предупреждение! Стандартная утилита не может выполнить объединение разделов с сохранением информации. Информацию одного из них будет потеряна. Но программа может это сделать.
Нажмите ПКМ по разделу, который необходимо расширить и выберите «Расширить том » . В открывшемся окне выберите необходимый объём, на сколько Вы хотите расширить логический диск и завершите расширение.
Именно таким образом Вы можете изменить размер разделов жесткого диска Windows 10 Уменьшать — сжатием тома и увеличивать — расширением томов.
Отличного Вам дня!
Разбиение или управление жестким диском – очень важная задача, особенно тех, кто только что установил или переустановил Windows 10. И это действительно может стать проблемой для обычных неопытных пользователей ПК. Здесь мы познакомим вас с двумя способами, которые помогут быстро разделить жесткий диск в Windows 10().
Одно из решений — попробовать инструмент управления дисками, который предлагает Microsoft. Второе – использовать специально программное обеспечение для управления разделами. Конечно же, нас интересует только бесплатные версии подобны решений.
Решение 1. Разделите жесткий диск штатными средствами Windows 10
Решение 2. Разделите жесткий диск Windows 10 бесплатно с помощью стороннего программного обеспечения
- Если штатная утилита в Windows 10 для вас может показаться сложной, профессиональное программное обеспечение для управления разделами — это то, что вам нужно. Мы рассмотрим эту операцию на примере EaseUS Partition Master Free, который позволяет легко решать все проблемы управления разделами.
- Загрузите EaseUS Partition Master Free с официального сайта и запустите его на своем компьютере. Выберите незанятую область на жестком диске в Windows 10 и щелкните ее правой кнопкой мыши, выбрав «Создать раздел». Если вам нужно выполнить другую операцию, выберите соответствующую кнопку в меню управления разделом. Выберите «Применить». Все, теперь ваши разделы будут успешно созданы. После того, как вы закончите вышеуказанные шаги, вы можете использовать эти разделы для управления данными и хранения файлов.
Видео: Как разделить или разбить жесткий диск Windows 10
Плюсы и минусы разбиения жесткого диска: что нужно знать
Когда вы устанавливаете новый жесткий диск или покупаете компьютер, диск, скорее всего, поставляется с одним разделом. Это помещает все в один логический сектор диска.
Но вы можете легко создавать разделы, чтобы разделять данные разных типов. Вот что вы должны знать о разделении, преимуществах и недостатках этого.
Что такое разбиение диска?
Когда вы устанавливаете Windows на новый жесткий диск, установщик видит ваш диск как кучу нераспределенного пространства. Вам необходимо создать сегмент, чтобы операционная система знала, какую часть жесткого диска она может использовать. Это называется раздел. Когда вы форматируете раздел с определенной файловой системой, чтобы его можно было использовать, он называется объем.
Стандартная установка Windows может иметь один раздел, содержащий все, включая файлы ОС, ваши личные данные, установленные программы и многое другое.
Если вы купили компьютер с полки, он также может иметь дополнительный небольшой раздел для восстановления. Он отделен от основного раздела, поэтому даже если ваша установка Windows будет повреждена, вы все равно сможете восстановить ее с помощью резервного раздела.
Плюсы раздела жесткого диска
Почему вы хотите разделить ваш жесткий диск? Вот несколько веских причин.
1. Легкость переустановки
Хранение системных файлов Windows отдельно от вашей личной информации облегчает выполнение операций в Windows.
Например, переустановить Windows довольно просто, если она находится в отдельном разделе. Все, что вам нужно сделать, это отформатировать раздел Windows и переустановить ОС. Ваши установленные программы и файлы останутся там, где вы их оставили.
Если хотите, вы можете даже клонировать свой раздел Windows, чтобы у вас была точная копия настройки ОС, чтобы вернуться к ней.
2. Более простые резервные копии
Резервное копирование ваших файлов имеет жизненно важное значение. Хотя размещение файлов в отдельном разделе не является реальной резервной копией, это может значительно упростить вашу схему резервного копирования.
Как и в случае установки Windows, вы можете клонировать весь раздел, чтобы получить точную копию его данных. Для более простого подхода вы можете указать приложение резервного копирования для защиты всего диска вместо необходимости выбирать отдельные папки.
3. (Потенциально) Улучшенная безопасность
Разделение вашего диска также может защитить ваши данные от атак вредоносных программ. Если вымогатель попадет на ваш раздел Windows, у него будет меньше шансов заблокировать ваши личные файлы на другом разделе. Вы можете легко переустановить Windows, как указано выше.
Конечно, это зависит от конкретной атаки, поэтому мы рекомендуем держать себя защищенным от вредоносных программ
на первом месте.
4. Лучшая организация
Может быть, вы тот, кто любит ставить все в определенное место. Разделение позволяет вам добавить больше разделителей между типами данных. Возможно, вы хотите создать раздел для игр и приложений, а другой — для документов, музыки и подобных файлов.
Если вы обнаружите, что методов организации, доступных вам в одном разделе, недостаточно, добавление новых может помочь в сохранении ваших данных.
5. Установите несколько операционных систем
Я не могу не мечтать о своей идеальной настройке разработчика. Хороший настольный компьютер с разделами для всех основных ОС для компиляции на… ммм
— Бретань (@Yirggzmb) 24 марта 2018 г.
Мы обсуждали разделение файлов вашей ОС и личных данных по большинству из перечисленных выше причин. Но это не единственное использование для разбиения жесткого диска. Вы также можете добавить раздел на диск, чтобы установить на него другую операционную систему.
Возможно, вы хотите запустить Linux вместе с Windows, но ваш компьютер не может работать с виртуальной машиной. Вы можете создать новый раздел для Linux, не касаясь существующей системы Windows.
Кроме того, вы можете установить более старую версию Windows для обратной совместимости.
6. Используйте много файловых систем
Еще одно многоплатформенное использование для разметки — работа с несколькими файловыми системами. Хотя вам, вероятно, нет необходимости делать это со своим внутренним диском, внешние накопители будут более полезными, если вы используете их с несколькими операционными системами.
Например, вы можете разбить внешний жесткий диск объемом 1 ТБ на разделы. Создание одного FAT32 или exFAT будет работать с Windows, а другой, как Mac OS Extended, будет совместим с вашим Mac. Это позволяет вам наилучшим образом использовать доступное пространство для ваших нужд.
Минусы разбиения жесткого диска
С другой стороны, есть несколько причин, по которым вы должны избегать разбиения жесткого диска. Вот несколько из них.
1. Ложное чувство безопасности
Если вы не будете осторожны, наличие нескольких разделов может привести к потере данных. Хотя Windows отображает отдельные записи для каждого созданного вами раздела, все эти разделы все еще находятся на одном физическом диске.
Из-за этого, если ваш жесткий диск выходит из строя, разрушается в результате стихийного бедствия или иным образом перестает работать, вы потеряете на нем все. Это может быть шоком для нового пользователя, который привык к каждому диску в Этот ПК окно, представляющее отдельное физическое устройство.
Таким образом, резервное копирование ваших данных в Windows
независимо от того, на каком разделе он находится, имеет решающее значение.
2. Сложность и вероятность ошибок
Одна из самых больших проблем, когда у вас есть несколько разделов, — это держать их прямо. При наличии более трех или четырех разделов вы, скорее всего, потеряете преимущества организации, просто пытаясь их отслеживать.
И даже с дополнительным или двумя дополнительными разделами вам все равно придется настроить Windows для сохранения файлов и программного обеспечения на других разделах. Это сложнее, чем экономить все на одном.
Кроме того, сложность наличия нескольких разделов повышает вероятность ошибки. При форматировании одного раздела вы можете случайно стереть другой.
3. Жонглирование перегородок и пустое пространство
С одним разделом вам не нужно беспокоиться о дисковом пространстве, кроме полного заполнения диска. Но при наличии нескольких разделов у вас может быть мало места на одном разделе, но на другом достаточно свободного места.
Ограниченное пространство также означает, что вы можете столкнуться с неожиданностями. Например, для серьезного обновления Windows 10 может потребоваться больше места, чем у вас свободно на его разделе. Затем вам придется удалить некоторые игры из отдельного раздела, сжать этот раздел, а затем расширить тот, на котором установлена Windows.
К счастью, Windows позволяет легко сжимать и расширять разделы, так что вы не привязаны к исходным размерам. Но изменение размеров разделов часто неудобно.
4. Это обычно не нужно для обычного пользователя
Многие опытные пользователи любят разделять по причинам, перечисленным выше, и это здорово. Но для обычного пользователя это часто не нужно. У обычных пользователей обычно не хватает файлов, для управления которыми им нужен другой раздел. И они не часто устанавливают другие операционные системы.
Хотя разбиение не является слишком сложным, оно также создает некоторые проблемы для начинающего пользователя. По сравнению с низкой выгодой, они обычно не стоят усилий для их разделения.
5. Твердотельные накопители сводят на нет многие преимущества прошлого
Многие из исторических причин разделения теперь не так важны из-за включения SSD в современные компьютеры. См. Ниже раздел для обсуждения этого.
HDD vs. SSD Partitioning
Как вы, возможно, знаете, старые жесткие диски (HDD) являются механическими. У них есть подвижные пластины и голова, которая читает и записывает данные.
Из-за этого организация данных на диске влияет на скорость доступа к нему. Если диск должен вращаться вокруг, чтобы получить доступ к данным, которые находятся далеко друг от друга, это повлияет на производительность.
Некоторое время разделение было решением для этого. Ваш основной раздел с установленной Windows будет располагаться снаружи диска, который имеет самое быстрое время чтения. Менее важные данные, такие как загрузки и музыка, могут остаться внутри. Разделение данных также помогает быстрее выполнять дефрагментацию, важную часть обслуживания жесткого диска.
Но все это не относится к твердотельным накопителям (SSD). Они используют флэш-память для быстрого доступа к информации, независимо от того, где она находится на диске. Таким образом, оптимизация размещения файлов на диске не является проблемой. И вам не нужно дефрагментировать SSD.
Кстати, не беспокойтесь о том, чтобы «изнашивать» свой SSD, разбивая его на разделы. SSD организует файлы самостоятельно, независимо от разделов, поэтому проблем с неравномерным износом не возникает. А современные твердотельные накопители рассчитаны на большое количество циклов чтения / записи, поэтому вероятность того, что вы их оденете, прежде чем заменить в любом случае, невелика.
Как Разбить Ваш Диск в Windows
Решили, что хотите создать новый раздел на жестком диске? Мы вас покрыли. Ознакомьтесь с нашим руководством по управлению разделами жесткого диска в Windows 10
,
Стоит ли для вас разделение?
Мы рассмотрели некоторые преимущества и недостатки разбиения вашего диска. Таким образом, потенциальные трудности по сравнению с относительно небольшой прибылью для среднего пользователя означает, что вы должны придерживаться того, что у вас есть сейчас. Но разделение предлагает преимущества для опытных пользователей, которые хотят логического разделения данных и не отказываются от использования свободного места.
Для получения дополнительной информации об этом, посмотрите наше сравнение разбиения, клонирования и резервного копирования.
,
Как использовать DiskPart для разбиения жесткого диска на разделы • Оки Доки
Большинство жестких дисков и запоминающих устройств предварительно разбиты на разделы. Это позволяет пользователю подключить устройство и начать его использовать. Но бывают случаи, когда вам нужно разбить жесткий диск на разделы, прежде чем вы сможете его использовать.
Например, при первой установке Windows вам может потребоваться разделить диск, чтобы отделить ОС от остальных файлов.
Вот как использовать встроенную утилиту Windows 10 DiskPart для разбиения жесткого диска на разделы.
Как разбить жесткий диск на разделы с помощью DiskPart
Прежде чем приступить к разбиению диска на разделы, убедитесь, что он правильно подключен к компьютеру. Если диск не отображается в DiskPart, вы можете быть уверены, что с подключением нет проблем.
Затем в строке поиска меню «Пуск» введите DiskPart. Щелкните правой кнопкой мыши Best Match и выберите Запуск от имени администратора, чтобы открыть служебную программу DiskPart.
После запуска DiskPart убедитесь, что ваш компьютер распознает подключенный жесткий диск. Для этого введите list disk и нажмите Enter. Если все подключено и работает правильно, жесткий диск появится в списке.
В противном случае вам может потребоваться попробовать другие исправления для жесткого диска, который не отображается.
Чтобы определить жесткий диск без разделов, взгляните на столбец Free в списке. Все диски, которые не разбиты на разделы, отображаются в столбце Свободно. Используя эту характеристику, определите привод и запишите его номер.
Затем выберите жесткий диск, набрав select disk X, заменив X номером диска, который вы только что отметили. Нажмите Enter, и вы увидите подтверждающее сообщение.
Теперь введите create part pri и нажмите Enter, чтобы выделить все свободное хранилище диска в один основной раздел.
Введите список disk и нажмите Enter, чтобы подтвердить, что все хранилище выделено. Другими словами, посмотрите, есть ли что-нибудь в столбце Free. Если в столбце Free отображается ноль, значит, раздел создан. Или используйте список разделов, чтобы просмотреть список разделов на выбранном диске.
После разбиения на разделы вам необходимо отформатировать жесткий диск и присвоить ему букву, прежде чем вы сможете его использовать. Вам не нужно использовать другую программу, потому что вы можете отформатировать диск с помощью DiskPart.
Создание нескольких разделов с помощью DiskPart
Если ваш диск достаточно большой, создание нескольких разделов может привести к повышению производительности и сохранению данных.
Чтобы создать более одного раздела, вам потребуется свободное нераспределенное хранилище. Помните, что вы только что разделили все доступное хранилище на один раздел. Итак, чтобы создать несколько разделов, вам нужно освободить место для работы.
Тип усадка [SIZE] и нажмите Enter, заменив SIZE объемом памяти в мегабайтах (МБ), который вы хотите освободить. Обратите внимание, что вы должны использовать размер в мегабайтах при использовании DiskPart. Итак, если вы хотите изменить размер на 1 гигабайт, вы должны ввести сжатие 1000, в то время как 10 гигабайт будут сокращаться на 10000.
Введите список disk, нажмите Enter, и вы увидите свободное хранилище в столбце Free.
Чтобы использовать это бесплатное хранилище, введите create part pri и нажмите Enter. Это позволит выделить свободное хранилище под новый раздел.
Чтобы подтвердить, что вы создали новый раздел, введите список томов и нажмите Enter. Вы увидите новый том со звездочкой
перед ней. Этот том представляет новый раздел, который вы только что создали.
Теперь отформатируйте этот том с помощью файловой системы, назначьте ему букву, и диск можно будет использовать.
Разбиение жесткого диска на разделы имеет свои плюсы и минусы
Если у вас достаточно большой жесткий диск, разбиение на разделы может повысить его производительность и защитить ваши данные в случае атаки вируса или вредоносного ПО.
Тем не менее, разбиение на разделы может уменьшить общий объем дискового пространства, которое вы можете использовать. Итак, разбивайте диск на разделы только в том случае, если вы можете сэкономить место для хранения.
Бесплатное программное обеспечение для разделов жесткого диска в Windows 10
Хотите получить бесплатное программное обеспечение для изменения размера жесткого диска в Windows 10? Возможно, вы захотите изменить размер жесткого диска после обновления до операционной системы Windows 10, потому что он занимал много свободного места из-за обновления системы. Или вы можете изменить размер жесткого диска, так как ваш компьютер работает все медленнее и медленнее из-за предупреждения о нехватке места на диске в системном разделе в Windows 10. Программное обеспечение для создания разделов обеспечивает простое и безопасное решение для изменения размера раздела Windows 10, но вы также можете перераспределить дисковое пространство с помощью Windows 10 встроенных инструментов, не полагаясь на какое-либо программное обеспечение.
Жесткий диск бесплатно на разделы в Windows 10
Когда в каком-либо разделе в Windows 10 заканчивается дисковое пространство, многие люди подумают о разделении жесткого диска на разделы, чтобы перераспределить дисковое пространство. По правде говоря, это полезный метод решения проблемы нехватки места на диске в системном разделе или разделе данных путем перераспределения жесткого диска в Windows 10.
Как разбить жесткий диск на разделы в Windows 10?
Вы можете следовать приведенному ниже руководству, чтобы разбить жесткий диск на разделы в Windows 10 Disk Management:
Откройте «Управление дисками» в Windows 10> щелкните правой кнопкой мыши том, на котором много свободного места, и выберите «Сжать том»> вы можете установить объем пространства, который вы хотите сжать> вы можете получить некоторое нераспределенное пространство, когда сжатие будет завершено> Щелкните правой кнопкой мыши незанятое пространство и выберите «Новый простой том»> назначьте этому тому букву диска, а затем отформатируйте его.
Наконечник :
Перед переразбивкой жесткого диска в Windows 10 вам лучше сделать резервную копию всех важных данных на другом носителе, таком как внешний жесткий диск или флэш-накопитель, чтобы защитить ваши данные от потери или повреждения из-за неожиданной аварии.
Изменение размера тома в Windows 10 в разделе «Управление дисками»
Вы можете не только разбить жесткий диск на разделы в Windows 10 после открытия «Управление дисками», но и увеличить объем тома.Получив некоторое нераспределенное пространство после сжатия тома, вы можете добавить нераспределенное пространство к разделу, чтобы увеличить размер раздела. Поскольку вы не можете переместить раздел в Windows 10 Disk Management, вы можете расширить только тот раздел, который примыкает к нераспределенному тому.
Бесплатное изменение размера жесткого диска с помощью Windows 10 Diskpart
Windows Diskpart немного сложнее по сравнению с разделением жесткого диска или расширением раздела в Windows 10 Disk Management.Обычно вы должны убедиться, что существует нераспределенное пространство рядом с разделом, который вы хотите расширить, чтобы запустить команду Diskpart для расширения раздела в Windows 10.
Освободите место на диске в Windows 10 без использования программного обеспечения для разделения
Иногда, если на жестком диске в Windows 10 больше нет свободного места, вы можете освободить дисковое пространство для повышения производительности вашего компьютера вместо перераспределения дискового пространства.Например, у вас есть два раздела в Windows 10, и вам может быть сложно переместить свободное пространство с одного раздела на другой, когда оба раздела почти заполнены. В этой ситуации вы можете попробовать следующие методы, чтобы освободить место на диске:
1. Удалите все ненужные файлы на каждом разделе и удалите ненужные программы.
2. Удаление всех файлов, хранящихся в корзине
3. Запустите средство очистки диска Windows, чтобы освободить место на диске и удалить некоторые файлы журналов, временные файлы, файлы cookie, кеши и т. Д.
Бесплатное программное обеспечение для создания разделов для Windows 10 Изменение размера жесткого диска
Хотя существуют разные решения для изменения размера раздела в Windows 10, программное обеспечение для создания разделов предоставляет самый простой способ решить вашу проблему, когда на любом разделе жесткого диска недостаточно свободного места. IM-Magic Partition Resizer Free — это волшебство разделов для Windows 10, с помощью которого вы можете изменять размер жесткого диска, не касаясь каких-либо данных и не разбивая жесткий диск на разделы.
Загрузить IM-Magic Partition Resizer Free Edition
Топ 8 лучших бесплатных инструментов управления дисками для Windows 11/10 (2021 г.)
Почти все новые ноутбуки и ПК поставляются с дисками емкостью 1 или 2 ТБ. Если Windows внезапно становится медленной или диск C заполняется, эффективное управление разделами жесткого диска является важным аспектом, поскольку это позволяет людям увеличить пространство диска C и в полной мере использовать свои диски.
Большинство современных операционных систем содержат встроенные инструменты для создания, удаления или изменения размеров разделов. Но многие пользователи считают, что сторонний бесплатный менеджер разделов Windows 11/10 упрощает такие задачи. Он позволяет создавать, удалять, сжимать, расширять, форматировать или объединять разделы на жестком диске, твердотельном накопителе или других устройствах хранения.
Какой инструмент управления дисками Windows 11/10/8/7 мне подходит
В настоящее время на рынке существует множество менеджеров по разделам.Однако не все варианты, которые можно найти на рынке, подходят человеку или проще в использовании. Вот лучшие решения, которые следует учитывать, если вы хотите заполучить качественное программное обеспечение для управления разделами:
Эти восемь бесплатных менеджеров разделов Windows 11/10 могут удовлетворить ваши основные потребности: создание, удаление или изменение размеров разделов. За исключением основных потребностей, мы проанализировали инструменты, включая универсальность, безопасность данных и простоту использования, чтобы помочь вам найти лучший бесплатный инструмент для управления дисками Windows 11/10 .
Наверх 1. EaseUS Free Partition Manager Windows 11/10
EaseUS Partition Master — самый многофункциональный бесплатный менеджер разделов для Windows 11/10 / 8.1 / 8/7. Он обслужил более 10 миллионов клиентов за 10+ лет. Он обещает, что вы сможете управлять разделом без потери данных. Если вы ищете универсальный и безопасный бесплатный инструмент для управления дисками Windows, EaseUS Partition Master должен быть вашим лучшим выбором.
- Универсальный бесплатный инструмент для управления дисками с очень простым и удобным интерфейсом
- Помимо базового управления разделами, включая изменение размера, перемещение, форматирование, создание и проверку разделов.
Следуйте инструкциям по управлению разделами в Windows 11/10/8/7 .
Шаг 1. Найдите диск / раздел
Выберите диск / раздел, размер которого нужно изменить, и щелкните его правой кнопкой мыши, чтобы выбрать «Изменить размер / переместить».
Шаг 2. Измените размер или переместите раздел
1. Чтобы уменьшить раздел, просто перетащите один из его концов, чтобы освободить незанятое пространство. После этого нажмите «ОК».
2. Чтобы расширить раздел, убедитесь, что в нем есть незанятое пространство (если его нет, выполните описанные выше шаги, чтобы создать его).Таким же образом перетащите указатель мыши в незанятое пространство. Щелкните «ОК».
3. Чтобы переместить положение раздела, необходимо оставить нераспределенное пространство рядом с целевым разделом. Если нет, сначала освободите незанятое пространство.
Щелкните правой кнопкой мыши целевой раздел и выберите «Изменить размер / переместить». Затем перетащите весь раздел влево или вправо, чтобы отрегулировать его положение. Нажмите «ОК» для подтверждения.
Шаг 3. Применить изменения
На этом шаге вы увидите информацию и диаграмму нового раздела диска.
Чтобы сохранить изменения, нажмите кнопку «Выполнить операцию», а затем «Применить».
Плюсы
- Очень проста в использовании
- Включает множество полезных операций (выравнивание 4K, клонирование, форматирование)
- Вы можете предварительно просмотреть изменения перед их применением
Минусы
- Дополнительные функции включены только в версию Pro (преобразование между GPT и MBR и преобразование между динамическими дисками и базовыми дисками)
- Для увеличения объема системы требуется перезагрузка
Цена: Бесплатно.(39,95 долларов США за профессиональную версию)
Размер загрузки: 33.2MB
Наверх 2. Управление дисками Windows — встроенный бесплатный менеджер разделов
Фактически, Windows 11/10/8/7 поставляется со встроенной программой управления дисками под названием Disk Management. Он может помочь вам управлять разделами жесткого диска без перезагрузки системы и прерывания работы. Возможности управления дисками Windows 10 следующие:
- Инициализировать HDD или SSD
- Измените букву диска и пути.
- Отметить раздел как активный.
- Преобразование базового диска в динамический
- Конвертировать пустой MBR в GPT-диск и наоборот
- Расширить том, сжать, удалить или создать раздел
Как открыть Windows 10 Disk Management
Вы можете получить доступ к управлению дисками следующими способами:
1. Доступ к управлению дисками через Run
С помощью Windows + R откройте «Выполнить», введите diskmgmt.msc в пустое поле и нажмите «ОК».
2. Откройте Управление дисками в Управлении компьютером
Щелкните правой кнопкой мыши кнопку «Пуск» и выберите слева «Управление дисками».
3. Откройте через прямой поиск
Введите управление дисками в поле поиска на панели задач и в результате выберите «Создать и отформатировать разделы жесткого диска».
Управление дисками Windows 11/10 VS ПО EaseUS Partition Manager
Вы узнали о бесплатном программном обеспечении для разделов EaseUS и об управлении дисками Windows 10.Взгляните на различия между EaseUS Partition Master и Windows 10 Disk Management Tool.
| Характеристики | Управление дисками Windows 10 | EaseUS Partition Master |
|---|---|---|
| Объединить разделы | ✘ | ✔ |
| Перенести ОС на SSD / HDD | ✘ | ✔ |
| Преобразование динамического диска в базовый | ✘ | ✔ |
| Восстановить потерянный раздел | ✘ | ✔ |
| Копировать диск / раздел | ✘ | ✔ |
| Восстановить MBR | ✘ | ✔ |
| Создание / удаление / расширение / сжатие / форматирование раздела | ✔ | ✔ |
| Изменить букву диска | ✔ | ✔ |
Верх 3.Macrorit Disk Partition Expert — Диспетчер разделов Windows 11/10
Чистый пользовательский интерфейсMacrorit Disk Partition делает его одним из лучших программ для управления дисками. Это мощная бесплатная программа для создания разделов, которая позволяет вам расширять, создавать и форматировать раздел, устранять проблему нехватки места на диске, легко управлять дисковым пространством на диске MBR и GPT (таблица разделов GUID).
- 65% функций бесплатны (миграция ОС и управление разделами).
- У него также есть коммерческая версия, но он по-прежнему не поддерживает динамический диск.
- Он предлагает портативную версию, поэтому вы можете использовать ее, не устанавливая ее на свой компьютер.
Если вы ищете портативную версию средства управления Windows 10, необходимо принять во внимание Macrorit Disk Partition.
Плюсы
- Очень проста в использовании
- Поддерживает до 16 ТБ жесткого диска.
Минусы
- Не поддерживает динамические диски
Цена: Бесплатно.(39,99 долларов США за профессиональную версию)
Размер загрузки: 23.6MB
Наверх 4. Paragon Partition Manager для Windows 10 Управление дисками
БесплатнаяParagon Partition Manager — еще одна замечательная небольшая утилита, поддерживающая Windows 10. Она содержит множество инструментов, которые упрощают управление разделами.
50% функций бесплатны (базовое разбиение на разделы, резервное копирование и восстановление).
Он служил миллионам людей в течение 25 лет с хорошей репутацией.
Если вы ищете программное обеспечение старой марки, бесплатный Paragon Partition Manager — ваш лучший выбор.
Плюсы
- Простота использования
- Преобразование файловых систем NTFS в диски HFS + без переформатирования диска
Минусы
- В этой бесплатной версии отключено множество функций (например, очистка диска, перенос данных)
- Требуется регистрация для получения серийного номера
Цена: Бесплатно. (49,95 долларов США за профессиональную версию)
Размер загрузки: 41,59 МБ
Наверх 5. Бесплатный инструмент управления дисками для Windows 10 — Gparted
Еще один бесплатный менеджер разделов, на который можно положиться — Gparted.Это программное обеспечение для управления дисками, которое поддерживает не только Windows, но и Mac. Это программное обеспечение считается редактором GNOME (среда рабочего стола, состоящая из бесплатного программного обеспечения с открытым исходным кодом, работающего в Linux и большинстве производных от BSD).
Это программное обеспечение совершенно бесплатно, но это лучший выбор для опытных пользователей.
Плюсы
- Не требует операционной системы
- Никогда не требует перезагрузки для фиксации изменений
Минусы
- Запуск занимает больше времени, потому что вам нужно загружать программное обеспечение с USB-накопителя.
- Не поддерживает динамические диски или другие функции (миграция ОС, преобразование между MBR и GPT)
- Действительно старый интерфейс
Цена: Бесплатно.
Размер загружаемого файла: Около 300 МБ
Наверх 6. Симпатичный менеджер разделов Windows 10
Как и GParted, Cute Partition Manager также нуждается в загрузочном устройстве для его использования. Он позволяет изменять файловую систему диска, создавать разделы диска, управлять ими и удалять их.Но вам нужно использовать клавиатуру на протяжении всей операции, так как это текстовое приложение.
Рекомендуются опытные пользователи. Его не так просто использовать, потому что интерфейс этого программного обеспечения довольно старый и не настолько безопасен. Но размер файла мал по сравнению с Gparted.
Плюсы
- Не требует операционной системы
- Размер загрузки очень маленький
Минусы
- Нет графического интерфейса пользователя (можно использовать только мышь)
- Необходимо указать точный размер раздела, который вы хотите сделать (не очень удобно)
- Нет дополнительных функций (например,грамм. копирование / перемещение данных между дисками)
Цена: Бесплатно.
Размер загрузки: 232KB
Также читайте: 10 лучших программ для восстановления SD-карт в 2021 году
Наверх 7. Управление дисками Windows 10 — диск с активным разделом
Active Partition Manager — это бесплатное приложение, которое позволяет управлять устройствами хранения, логическими дисками или разделами. Этот бесплатный инструмент для разбиения диска на разделы для Windows поддерживает все функции управления разделами.Вы можете создавать, удалять, форматировать и присваивать имена разделам на вашем компьютере, не выключая систему.
Плюсы
- Легко использовать и понимать
- Поддерживает общие функции разделения
- Вы можете восстановить некоторые изменения из резервных копий.
Минусы
- Невозможно скопировать или клонировать разделы
- Расширение системного раздела может не сработать.
Цена: Бесплатно (без ограничений)
Размер загрузки: 19.46 МБ
Наверх 8. Acronis Disk Director для Windows 10 Управление дисками
Acronis Disk Director, оснащенный основными инструментами создания разделов, является подходящим мастером создания разделов для тех, кто только начинает вступать в мир технологий. Он предлагает ряд функций, таких как клонирование дисков, восстановление томов и управление разделами. Он хранит различные файловые системы или операционные системы на одном диске, создавая разделы диска и управляя ими.
Плюсы
- Интуитивно понятный пользовательский интерфейс
- Позволяет клонировать жесткий диск на замену
- Предлагает поддержку собственных дисков 4K
Минусы
- Допускается только 30-дневная бесплатная пробная версия (49 долларов США.99 для про версии)
Цена: 30-дневная бесплатная пробная версия (без ограничений)
Размер загрузки: 150MB
Заключение
Диспетчеры разделов, представленные на этой странице, представляют собой восемь лучших инструментов управления дисками Windows 10, которые позволяют эффективно и рационально организовать жесткий диск и оптимизировать его разделы. Среди них настоятельно рекомендуется первая — EaseUS Partition Master. Чтобы использовать этот инструмент управления дисками, не беспокойтесь, если у вас нет опыта.
Этот инструмент имеет очень удобный интерфейс и основные функции управления разделами. Это позволяет повысить производительность жесткого диска, чтобы исправить такие проблемы, как нехватка места на диске, недоступность раздела, преобразование стиля диска / файловой системы, миграция ОС на жесткий диск / твердотельный накопитель или изменение размера раздела диска и т. Д. Не сомневайтесь, загрузите и используйте диспетчер разделов EaseUS Windows 10 СЕЙЧАС!
Partition Manager Windows 10 Часто задаваемые вопросы
Есть несколько связанных вопросов и ответов.Если вы хотите получить дополнительную помощь, вы можете читать дальше.
Какой размер раздела лучше всего подходит для Windows 10?
Это зависит от вашего устройства. Если вы устанавливаете 32-разрядную версию Windows 10, вам потребуется не менее 16 ГБ, а для 64-разрядной версии потребуется 20 ГБ свободного места. На жестком диске 700 ГБ вы можете выделить 100 ГБ для Windows 10, что должно дать мне более чем достаточно места, чтобы поиграть с операционной системой.
Что такое Управление дисками и для чего оно нужно?
Disk Management — это инструмент в Windows, используемый для изменения букв дисков, форматирования дисков, сжатия разделов и выполнения других дисковых задач.
Как открыть Управление дисками?
Вы не найдете ярлыка для управления дисками в меню «Пуск» Windows или на экране приложений, потому что это не программа в том смысле, в каком это большинство других программ на вашем компьютере. Чтобы открыть Управление дисками через строку поиска:
Введите управление дисками в поле поиска на панели задач и в результате выберите «Создать и отформатировать разделы жесткого диска».
Что произойдет, если мы удалим том в управлении дисками?
Когда вы удаляете том или раздел на диске, он становится нераспределенным пространством на диске.Затем вы можете расширить другой раздел на том же диске в это нераспределенное пространство, чтобы добавить нераспределенное пространство к разделу.
9 лучших программ Windows Partition Manager в 2021 году
Изучите концепцию диспетчера разделов Windows для Windows 10 и Windows 7. В этом руководстве также перечислено программное обеспечение диспетчера разделов :
Покупаете новый компьютер? Беспокоитесь о месте на диске? Вы слышали о разделах? Если нет, то эта статья предназначена для вас.
В этой статье мы разберемся с основами разделов и поговорим о диспетчере разделов Windows и его важности. Мы также рассмотрим подробные плюсы и минусы разбиения диска на разделы и способы редактирования разделов в Windows.
Давайте начнем с понимания, что такое разметка и зачем она нужна?
Что такое раздел
Когда мы говорим о хранилище, будь то жесткий диск, USB-накопитель или что-нибудь с пространством, которое можно использовать для хранения, разделение на разделы становится обязательным.Если диск не разбит на разделы, мы не сможем использовать его для хранения. Минимальное количество разделов для диска — один, и он также может иметь несколько разделов.
На уровне пользователя о разбиении на разделы не обязательно знать, если он не устанавливает операционную систему. Разделы используются на этом этапе, когда устанавливается новый диск.
Важность разбиения на разделы
Разбиение диска на разделы важно, потому что файлы не могут быть записаны на пустой диск. Он должен быть разделен на файловую систему.Эти созданные таким образом отсеки называются Разделами. Это зависит от пользователя, решит ли он создать одно пространство для хранения на диске или иметь столько разделов, сколько пожелает, и разделить пространство для хранения.
В большинстве случаев предварительно настроен по крайней мере один раздел, без которого диск будет иметь достаточно много пустого места, но на него нельзя записать файлы.
Что происходит после разбиения диска на разделы? После создания этих отсеков или разделов их необходимо отформатировать в файловой системе.Некоторыми примерами могут быть файловая система NTFS на диске Windows, файловая система FAT 32 для любого съемного диска и т. Д.
Насколько важно создание нескольких разделов?
Большинство компьютеров имеют один раздел на жестком диске, который создается во время производства, однако большинство пользователей Windows создают на жестком диске больше разделов, кроме обычного диска C :.
Это делается по следующим причинам:
- В случае атаки вредоносного ПО, если существует только один раздел и его необходимо отформатировать для очистки от вредоносного ПО.Тогда данные будут потеряны. Это создает потребность в дополнительных разделах для резервного копирования потерянных данных из других разделов, где данные могут быть сохранены в качестве резервной копии.
- Если на диске много разделов, каждый из них может быть отделен от других. Также возможно, что у каждого раздела будет своя файловая система. Самый простой способ понять это — взять пример Windows. Большинство компьютерных систем с установленной Windows в качестве операционной системы имеют систему разделов для восстановления.
- Когда возникает необходимость восстановить Windows до исходных настроек или настроек по умолчанию, эти файлы из раздела восстановления копируются в основной раздел.В этом примере файловая система раздела восстановления отделена от основного раздела, и по этой причине на нее не повлияло вмешательство в основной раздел.
- Файлы личных данных также хранятся в другом разделе некоторыми технически подкованными пользователями, которые используют операционную систему Windows. Этот раздел можно сохранить даже после очистки всех данных при переустановке Windows.
- В случае, если пользователь хочет установить другую операционную систему, например Linux, на свой компьютер с Windows, ее можно установить на один из этих разделов на том же диске, и обе операционные системы не будут препятствовать работе других или вызывать снижение скорости. компьютера.
Что такое диспетчер разделов Windows
Это инструмент, который позволяет системному администратору выполнять различные действия с разделами. Эти действия могут варьироваться от создания разделов, изменения размера разделов или удаления разделов. В этой статье мы также обсудим некоторые популярные менеджеры разделов.
Диспетчер разделов Windows 10
Теперь, когда у нас есть базовое представление о разделах, давайте посмотрим, как управление разделами и дисками работает в наиболее распространенной операционной системе — Windows и ее версии Windows 10.
Windows 10 является последней версией семейства операционных систем Windows и имеет встроенную функцию управления дисками, которая обычно известна пользователям. Эта функция позволяет пользователям создавать разделы на диске и управлять ими и не требует перезагрузки системы или какого-либо другого вмешательства. Перед созданием разделов обязательно нужно быть уверенным в жестком диске Windows.
В случае жесткого диска MBR (Master Boot Record) можно создать только 3 основных раздела и 1 расширенный раздел.В качестве альтернативы мы также можем создать 4 основных раздела. Такого ограничения на количество разделов на жестком диске GPT (GUID Partition Table) нет.
Дополнительная литература = >> Ключевые различия между MBR и GPT
Как создать разделы в Windows 10
Метод 1. Использование средства управления дисками
Шаг 1: Откройте инструмент управления дисками. Щелкните правой кнопкой мыши меню «Пуск» и выберите «Управление дисками». В качестве альтернативы мы также можем использовать строку поиска и ввести Управление дисками.
Шаг 2: Щелкните диск, который необходимо разбить на разделы. После этого щелкните раздел правой кнопкой мыши и выберите « Shrink Volume» .
Шаг 3: Внесите изменения во вкладку « Введите объем места для сжатия в MB », а затем щелкните вкладку «Уменьшение».
Шаг 4: После внесения изменений в объем сокращаемого пространства на выбранном диске, за диском будет видно незанятое пространство.(На изображении выше выбран диск C :). Щелкните правой кнопкой мыши, чтобы выбрать незанятое пространство, а затем выберите параметр « New Simple Volume» . Мы можем создавать новые разделы и управлять ими, следуя указаниям мастера.
Здесь важно отметить, что нераспределенное пространство, которое было создано путем сжатия диска, не может помочь в расширении томов, а будет использоваться только для создания разделов.
Другой способ получить доступ к управлению дисками — щелкнуть Start и ввести « Partition ».В следующем всплывающем окне выберите опцию « Создать и отформатировать разделы жесткого диска ».
Окно управления дисками разделено на части. Первая половина отображает список томов, а вторая половина отображает диски и тома на каждом диске в виде графика. Любой выбор диска, сделанный в первой половине, также имеет соответствующий дисплей в нижней части.
Важно понимать разницу между разделом и томом.Когда мы говорим о разделе, мы имеем в виду кусок пространства на диске, который был отделен от другого пространства, в то время как том — это часть раздела с файловой системой.
В приведенном выше методе Method 1 мы рассмотрели, как создавать разделы с помощью управления дисками. Есть много других функций и операций, которые можно выполнять с помощью управления дисками.
Некоторые из этих операций описаны ниже:
# 1) Увеличить объем
Шаг 1: Щелкните правой кнопкой мыши существующий том и выберите « Extend Volume ». На снимке экрана ниже этот параметр выделен серым цветом.Это связано с тем, что мы можем расширить том только в том случае, если справа от того же диска есть незанятое пространство. Если слева есть основной раздел, потребуется стороннее программное обеспечение, если необходимо расширить том.
Шаг 2: Когда появится окно « Extend Volume Wizard », нажмите « Next »
Шаг 3: Следующим появится экран Select Disks . Требуемый диск будет выделен, что также дает информацию об общем объеме и общем доступном пространстве.
Шаг 4: На вкладке « Выбрать объем пространства в MB » выберите объем с помощью стрелок увеличения и уменьшения. Щелкните Далее.
Шаг 5: На следующем экране « Завершение мастера расширения тома » есть вкладка Завершить , которую необходимо щелкнуть.
# 2) Создание нового тома
Эту опцию можно использовать, если на диске имеется незанятое пространство или если размер одного из разделов уменьшился, что позволило освободить незанятое пространство.В любом случае можно использовать нераспределенное пространство и создавать новые тома, выполнив следующие действия:
Шаг 1: Щелкните правой кнопкой мыши незанятое пространство и выберите параметр « New Simple Volume».
Шаг 2: Когда появится экран New Simple Volume Wizard , щелкните Next .
Шаг 3: Определите размер тома, который необходимо создать, с помощью стрелок увеличения / уменьшения в « Размер простого тома в МБ » и нажмите Далее.
Шаг 4: Следующий шаг — назначить букву или путь диску и щелкнуть Next .
Шаг 5: Мы можем решить, нужно ли форматировать раздел на этом этапе. Если для форматирования будет использоваться внешний инструмент, мы можем выбрать форматирование позже, но это важный шаг перед его использованием.
Шаг 6: В случае форматирования диска установите переключатель « Форматировать этот том со следующими настройками» и щелкните Далее .На этом этапе мы можем выбрать File System , Allocation Unit size, и Метка тома .
Шаг 7: Нажмите Готово на экране « Завершение мастера создания нового простого тома». Новый раздел можно увидеть в средстве управления дисками.
# 3) Удаление тома
Возможно, что созданный том не используется и может быть удален, чтобы получить дополнительное нераспределенное пространство, которое позже можно использовать для расширения тома.Очень важно помнить, что удаление тома также приведет к удалению данных, которые хранились на этом томе, и поэтому для этих данных должна быть создана резервная копия. Для удаления тома необходимо выполнить следующие шаги.
Шаг 1: Откройте средство управления дисками и выберите том.
Шаг 2: Щелкните том правой кнопкой мыши и выберите параметр « Удалить ».
Шаг 3: Появится окно с предупреждением, информирующее об удалении всех данных после выбора продолжения и подтверждения выбора удаления тома.Щелкните Да. Как только том удаляется, создается нераспределенное пространство, которое можно использовать в соответствии с требованиями.
# 4) Изменение буквы диска и путей
Если необходимо изменить буквы диска тома, необходимо выполнить следующие действия.
Шаг 1: Щелкните том правой кнопкой мыши и выберите параметр « Изменить буквы дисков и пути »
Шаг 2: Когда появится следующее окно, щелкните вкладку « Изменить ».
Шаг 3: В следующем появившемся окне можно изменить букву диска. Щелкните переключатель « Назначьте следующую букву диска » и выберите букву из раскрывающегося списка. На этом этапе появляются всплывающие окна с предупреждением, сообщающие нам, что некоторые старые приложения могут работать некорректно, если буква будет изменена.
Шаг 4: Нажмите «ДА», чтобы изменить букву диска.
# 5) Форматирование тома
Инструмент управления дисками также позволяет отформатировать определенный том.На этом этапе очень важно помнить, что после форматирования тома все данные, имеющиеся на томе, будут потеряны, и поэтому обязательно сделать резервную копию данных.
Для форматирования тома с помощью Disk Management Tool выполните следующие действия:
Шаг 1: Щелкните том правой кнопкой мыши и выберите параметр « Формат ».
Шаг 2: Следующее появившееся окно — «Форматирование».В этом окне выберите файловую систему и укажите, требуется ли быстрое форматирование.
Шаг 3: Нажмите «ОК».
Шаг 4: Нажмите «ОК» на появившейся странице предупреждения. Это предупреждение связано с данными на томе, которые будут удалены при форматировании тома.
Метод 2: Создание разделов в Windows 10 с помощью AOMEI Partition Assistant
Этот инструмент представляет собой удобный инструмент для создания разделов, который можно легко загрузить.Он доступен бесплатно и отлично подходит для управления разделами. Используя этот инструмент, можно создать раздел двумя способами. Один из методов использует нераспределенное пространство для создания разделов, а другой метод создает разделы, но нераспределенное пространство не используется.
Веб-сайт: AOMEI Partition Assistant
[источник изображения]
Шаг 1: Загрузите и установите инструмент AOMEI Partition Assistant.
Шаг 2: После выбора жесткого диска, который необходимо разбить на разделы, щелкните диск правой кнопкой мыши и выберите параметр « Изменить размер раздела ».
Шаг 3: Переместите ползунок (влево), чтобы выбрать пропорцию незанятого пространства, и нажмите OK .
Шаг 4: Незанятое пространство создается за выбранным диском.
Шаг 5: Щелкните правой кнопкой мыши незанятое пространство и выберите параметр « Создать раздел ».
Шаг 6: Переместите ползунок, чтобы выбрать пропорцию. Накопитель можно переименовать с любой другой буквой.Пользователи также могут вносить изменения в свойства, выбрав опцию « Advanced ».
В случае, если уже есть незанятое пространство, можно выполнить шаг 5 и последующие шаги. Кроме того, у пользователей также есть возможность использовать это нераспределенное пространство для добавления к существующим разделам. Разделение раздела — еще одна функция, которую можно использовать, если на диске нет незанятого места.
Помимо AOMEI, существует множество других сторонних инструментов Partition Manager.Ниже приведен список некоторых из этих инструментов —
Инструменты внешнего менеджера разделов для Windows 10
# 1) Мастер создания разделов Mini Tool
Он оказался одним из лучших доступных инструментов для управления разделами. Он обеспечивает простоту выполнения различных операций, связанных с изменением размера, удалением и форматированием. Он также выполняет другие операции, такие как запуск проверки на наличие ошибок в файловых системах или переключение операционных систем с одного диска на другой, что дает ему преимущество перед многими другими инструментами.
Цена: Также доступна бесплатная версия. Цена за пользователя составляет 59 долларов США.
Веб-сайт: MiniTool
# 2) Active @ Partition Manager
Это еще один отличный инструмент для управления разделами. Этот инструмент управляет существующими разделами, а также создает новые разделы, используя нераспределенное пространство. Он поддерживает все распространенные файловые системы, такие как FAT, NTFS, HFS и т. Д. Он также имеет некоторые фантастические функции, такие как преобразование MBR и GPT и выполнение процедуры резервного копирования для готового диска.
Единственным недостатком этого инструмента является то, что он не может изменять размер каких-либо заблокированных томов.
Цена: Бесплатное приложение
Веб-сайт: Active @ Partition Manager
# 3) EaseUS Partition Manager Бесплатная версия
Это очень популярный инструмент для управления разделами. Он позволяет нам выполнять практически все операции, связанные с диском и разделами, и совместим со всеми версиями Windows. Это чрезвычайно удобный инструмент с графическим интерфейсом, который делает операции сжатия и расширения разделов такими же легкими, как несколько простых щелчков мышью.
Одним из больших преимуществ этого инструмента является то, что изменения, которые мы вносим в разделы, выполняются не в реальном времени, а только в виртуальной настройке, и пользователи могут проверить пригодность изменений перед их сохранением.
Цена: Бесплатно
Веб-сайт: EaseUS
# 4) G Разделение
Этот инструмент можно использовать с загрузочного диска, USB-устройства, а также доступен как полное приложение с пользовательским интерфейсом. Эти функции делают этот инструмент чрезвычайно простым в использовании.Разделы легко создать, и пользователи могут использовать ползунок или текст, чтобы определить размер раздела. Поддерживаются несколько форматов файловых систем.
Некоторые из них — EXT 2/3/4, NTFS, FAT16 / 32 и XFS.
Одним из уникальных преимуществ этого инструмента является то, что он также может скрывать разделы. Основным недостатком этого инструмента является то, что все разделы не указаны на одной странице, и поэтому мы должны быть осторожны, выбирая по одному диску из раскрывающегося меню, чтобы проверить разделы.Большой размер этого инструмента составляет более 300 МБ, поэтому его загрузка занимает много времени.
Цена: Бесплатно
Веб-сайт: G Parted
# 5) Симпатичный менеджер разделов
Cute Partition — это еще один инструмент, похожий на G Parted, который не работает в операционной системе и должен быть установлен на загрузочный диск или диск. Это преимущество, так как его можно использовать и без ОС. Этот инструмент помогает создавать, удалять разделы, а также изменять файловую систему диска.Все изменения применяются только при сохранении.
Этот инструмент представляет собой текстовый инструмент, что означает, что для работы с ним требуется только клавиатура.
Цена: Бесплатно
Веб-сайт: Cute Partition Manager
# 6) Диспетчер разделов Macrorit
Этот инструмент популярен благодаря своим простым и удобным функциям. Все функции и опции можно увидеть с одной стороны, и ни одна из них не скрыта. Наиболее распространенные задачи, которые этот инструмент используется для создания, удаления, перемещения, форматирования томов и изменения метки тома.Он также используется для запуска поверхностных тестов и переключения между основным и логическим томами.
Внесенные изменения не применяются, если не сохранены. (Для сохранения нажмите Commit ). Единственным недостатком этого инструмента является то, что он не поддерживает динамические диски.
Цена: Бесплатно
Сайт: Макрорит
# 7) Менеджер разделов Paragon
Этот инструмент предоставляет пользователям простые пошаговые инструкции по созданию, удалению или форматированию разделов.Поддерживается большинство распространенных файловых систем, таких как NTFS, FAT32 и HFS. Дополнительные функции доступны только в версии Pro.
Цена: версия Pro стоит 19,95 долларов США для личного использования и 39,95 долларов США для профессионального использования.
Веб-сайт: Paragon
# 8) IM Magic Partition Resizer
Этот инструмент прост в использовании и позволяет изменять размер разделов или перемещать разделы. Функции такие же, как у большинства упомянутых выше инструментов.Он также может фиксировать ошибки в разделах и форматировать разделы. Процесс использования инструмента также чрезвычайно прост, щелкнув устройство правой кнопкой мыши, и обновления можно предварительно просмотреть перед сохранением или применением изменений.
Некоторые функции доступны только в платной версии продукта.
Цена: Неограниченное издание доступно по цене 399 долларов США
Веб-сайт: Resizer
Инструмент чрезвычайно прост в использовании и позволяет нам управлять разделами с помощью ползунка.Этот инструмент имеет чрезвычайно простую платформу, а параметры можно увидеть в верхней части окна. Одна из самых неприятных особенностей этого инструмента — то, что он не позволяет изменять размер разделов, на которых установлена Windows.
Цена: Бесплатно
Веб-сайт: Tenorshare
Как мы видели выше, большинство упомянутых инструментов являются бесплатными инструментами диспетчера разделов Windows 10, но они также обеспечивают плавный интерфейс с другими версиями Windows, такими как Windows 7, Windows 8 и Windows XP.
Также читайте = >> Обзор Tenorshare Reiboot
Диспетчер разделов Windows 7
С точки зрения создания разделов и управления ими, Windows 7 похожа на Windows 10. В нее также встроен инструмент Disk Management, который может выполнять операции, аналогичные операциям стороннего инструмента. Некоторые из операций, поддерживаемых инструментом «Управление дисками» в Windows 7, включают переразметку диска, форматирование диска, удаление разделов, расширение или сжатие разделов.
Обычно этого встроенного инструмента достаточно для большинства операций, тем самым снижая зависимость от любого стороннего инструмента. Диспетчер разделов Windows 7 — спаситель в ситуациях, когда на диске C мало места. В этой ситуации снижается производительность системы. Инструмент диспетчера разделов Windows 7 помогает освободить дополнительное пространство.
В редкой ситуации, когда встроенный инструмент диспетчера разделов не может выполнять задачи, связанные с разделом, можно использовать один из сторонних инструментов, упомянутых выше.Одним из инструментов, который могут использовать все пользователи Windows, является бесплатное приложение IM — Magic Partition Resizer. Этот инструмент может легко создавать разделы на жестком диске без повреждения существующих данных или без переустановки Windows 7.
Часто задаваемые вопросы и ответы
Ниже приведены некоторые часто задаваемые вопросы о диспетчере разделов Windows.
Q # 1) Сколько разделов создает Windows 10?
Ответ : Windows 10 может разбивать диск самостоятельно и создает 4 раздела.Это разделы для восстановления, EFI, Microsoft Reserved (MSR) и Windows.
Q # 2) Каков оптимальный размер раздела в Windows 10?
Ответ : Размер раздела зависит от используемой версии Windows 10. Если это 32-разрядная версия, потребуется 16 ГБ свободного места. Если это 64-разрядная версия, потребуется 20 ГБ свободного места.
Q # 3) Лучше ли ставить Windows на отдельный раздел?
Ответ : Если Windows (операционная система) установлена на другом диске, скорость работы системы может быть увеличена.Желательно, чтобы данные хранились в отдельном разделе, чтобы избежать потери данных в случае переустановки Windows.
Q # 4) Какое программное обеспечение лучше всего подходит для управления дисками?
Ответ: Чтобы выбрать лучший инструмент для управления дисками, важно быть уверенным в том, какие функции необходимо выполнять. Большинство описанных выше инструментов поддерживают все функции управления дисками.
Заключение
В этой статье мы говорили о диспетчере разделов для Windows 10 и Windows 7, его важности и некоторых из лучших инструментов диспетчера разделов.Большинство этих инструментов бесплатны и имеют платную версию.
Рекомендуемое чтение = >> Лучшие менеджеры загрузки для ПК с Windows
Надеемся, что данная статья поможет нашим читателям сделать правильный выбор при выборе менеджера разделов.
5 лучших бесплатных менеджеров разделов для Windows 10 • PCInsider
Потребность в менеджерах разделовПочти все новые ноутбуки и ПК имеют только один раздел, C: \, тот самый, на котором установлена Windows.Не очень технически подкованные пользователи начинают использовать компьютеры в том виде, в каком они им представлены; они помещают все свои документы, личные файлы, такие как изображения, песни, фильмы и т. д., в один и тот же раздел. Наличие только одного раздела на всем диске имеет множество недостатков, например:
- Проблема фрагментации: Непрерывное удаление и копирование файлов на диске компьютера порождает проблему фрагментации. Если на диске 1 ТБ был только один раздел, фрагментация разбросает фрагменты файлов по пространству раздела 1 ТБ, а это означает, что для воспроизведения этого файла программа, назначенная для воспроизведения, должна полностью просканировать весь 1 ТБ. загрузить файл из всех его фрагментов.Представьте, что вместо этого тот же файл был помещен в раздел размером 100 ГБ; тогда программа должна просканировать только 1/10 — всего дискового пространства, чтобы на этот раз загрузить этот полный файл; время, необходимое для открытия этого файла, также значительно сокращается. Все это приводит к более быстрому отклику жесткого диска.
- Лучшее резервное копирование (и клонирование): Резервное копирование — это процесс создания копии ваших данных. Наличие более одного раздела позволяет создавать отдельные резервные копии для обоих типов данных — операционных систем и программных файлов, а также пользовательских файлов.Итак, если вы хотите создать резервную копию файлов Windows и всего установленного программного обеспечения, вам нужно только сделать резервную копию вашего диска C :. Точно так же, если вы хотите создать резервную копию пользовательских файлов, ваших личных файлов, вы можете сделать резервную копию всех ваших дисков, кроме C :.
- Переустановка Windows: Наличие выделенного диска Windows значительно упрощает переустановку Windows. Если ваша Windows не работает должным образом, и вы хотите ее переустановить, или вы хотите выполнить обновление ОС, то было бы лучше, если бы ваша ОС и данные были разделены на разных дисках.
- Мультизагрузка: Наличие нескольких разделов позволяет пользователю устанавливать и запускать несколько операционных систем. Вы можете быть постоянным пользователем Windows, но должны использовать Linux для одного конкретного программного обеспечения, доступного только для Linux, и наоборот.
- Ошибки диска / сбой системы: Если в вашем разделе Windows возникла ошибка любого типа и он стал недоступным или не загружаемым, вы потеряете доступ ко всем своим файлам, так как они также хранились в том же разделе.
- Атака вредоносного ПО: Вредоносное ПО создается для выполнения определенной задачи. Существуют различные типы вредоносных программ, такие как вирусы, черви, шпионское ПО, программы-вымогатели и т. Д. Некоторые вредоносные программы могут атаковать разделы жесткого диска и форматировать их. Диск C: является наиболее очевидной целью этих вредоносных программ.
- Ограниченная производительность / неорганизованные данные: Хранение всех типов файлов в одном разделе может затруднить организацию данных, что является одной из причин ограниченной производительности пользователя.Вы можете создать несколько разделов для организации различных типов данных, например, один раздел под названием Рабочие хранилища документов, связанных с работой, а другой под названием Личные хранит личные файлы. В качестве альтернативы вы можете создать разделы для файлов различных типов, то есть отдельные разделы для документов, музыки, видео и изображений.
- Больше контроля над разделами: Даже если у вас уже есть несколько разделов на вашем диске, в будущем может наступить момент, когда вам придется выполнять определенные задания, связанные с разделами, такие как изменение размера существующего раздела, слияние смежных разделов, разделение целого разделить на несколько маленьких или расширить раздел на незанятое пространство.Менеджеры разделов дают пользователю больше контроля над своим диском.
- Расширенные возможности разбиения на разделы: С помощью стороннего программного обеспечения Partition Manager вы можете делать все то, что не позволяет вам делать стандартный инструмент Windows Disk Management. Это программное обеспечение также предоставляет множество расширенных функций, таких как копирование или клонирование всего раздела, клонирование ОС на другой жесткий диск или твердотельный накопитель, преобразование между таблицами разделов GPT и MBR, преобразование файловой системы между FAT и NTFS и т. Д.
- Дополнительные инструменты: Менеджеры разделов также предоставляют множество дополнительных инструментов, которые могут выполнять различные функции, связанные с диском, такие как проверка диска и разделов на наличие сбойных секторов и других ошибок, очистка раздела, скрытие / отображение раздела, проверка поверхности, изменение букв дисков , установить активный раздел, инициализировать новый диск и т. д.
Вот лучшие бесплатные менеджеры разделов для Windows.
1. Стандарт AOMEI Partition Assistanthttps://www.aomeitech.com/pa/standard.html
AOMEI — самый многофункциональный бесплатный менеджер разделов для Windows.
Основные функции управления диском включают создание / форматирование / удаление раздела, слияние разделов, разделение раздела, изменение размера / перемещение раздела.В нем есть различные мастера, которые шаг за шагом проведут вас через все процессы. Это мастер расширения раздела, мастер копирования диска, мастер копирования раздела, мастер восстановления раздела, конвертер NTFS в FAT32, мастер копирования раздела, мастер копирования диска, преобразование диска с данными GPT / MBR и мастер безопасного стирания SSD.
Другие инструменты и утилиты, относящиеся к диску, включают Wipe Disk или Wipe Partition, Check Bad Sector, Check Partition, Change Drive Letter, Hide / Unhide Partition, Set Active Partition, Rebuild MBR и Initialize Disk.
Специальные утилиты включают Windows To Go Creator, Make Bootable Media и Integrate to Recovery Environment. Windows To Go Creator используется для создания переносимой версии операционной системы Windows 7, 8, 8.1 и 10. Make Bootable Media позволяет создавать загрузочные диски WinPE. Еще одним интересным инструментом является Интеграция в среду восстановления, которая позволяет интегрировать AOMEI Partition Assistant и AOMEI Backupper в среду восстановления работающей в данный момент операционной системы.
Поддерживаемые версии Windows: Windows 10, 8.1, 8, 7, Vista, XP и 2000. Поддерживаемые файловые системы: NTFS, FAT32 / FAT16 / FAT12, exFAT / ReFS, Ext2 / Ext3 / Ext4 и другие. Поддерживаемые устройства хранения: жесткий диск (HDD), твердотельный накопитель (SSD), гибридный твердотельный накопитель (SSHD), флэш-накопители USB, карты памяти и другие устройства хранения, распознаваемые Windows. Он поддерживает таблицы разделов GPT и MBR, а также загрузку UEFI / EFI.
2. MiniTool Partition Wizard Free Editionhttps: // www.minitool.com/partition-manager/partition-wizard-home.html
MiniTool Partition Wizard Free Edition позволяет использовать большинство предлагаемых ими функций, связанных с дисками и разбиением на разделы. Вы можете выполнять все основные операции управления разделами, такие как создание раздела, удаление раздела и форматирование раздела. Помимо этого, доступно множество дополнительных функций, таких как «Расширить раздел», «Объединить раздел» и «Разделить раздел».
Для пользователей доступны различные мастера, такие как Мастер миграции ОС на SSD / HDD, Мастер копирования раздела, Мастер копирования диска и Мастер восстановления раздела.Мастер копирования диска позволяет клонировать весь диск, известное как клонирование диска, что избавляет от необходимости переустанавливать операционную систему на новый диск, чтобы он загрузился. Вы также можете скопировать весь раздел, чтобы сделать резервную копию с помощью мастера копирования диска. Мастер разделов позволяет восстанавливать случайно удаленные разделы.
Дополнительные инструменты включают выравнивание всех разделов, восстановление MBR, проверку поверхности, преобразование диска MBR в диск GPT, очистку диска, скрытие / отображение раздела, установку активного раздела и многие другие.
3. EaseUS Partition Master Бесплатноhttps://www.easeus.com/partition-manager/epm-free.html
EaseUS Partition Master Free не такой многофункциональный, как два вышеупомянутых варианта, но он по-прежнему имеет все основные функции, связанные с дисками и разделами. Ко всему диску можно применить следующие функции: «Клонировать диск», «Очистить данные», «Восстановить MBR», «Поверхностный тест» и «Преобразовать в динамический диск».
Для разделов доступны следующие функции: изменение размера / перемещение раздела, клонирование раздела, объединение разделов, удаление раздела, форматирование раздела, очистка раздела, проверка раздела, скрытие раздела, изменение метки, изменение буквы диска и преобразование в логический.Для нераспределенных или удаленных разделов доступны следующие функции: «Создать раздел», «Очистить данные», «Восстановление раздела» и «Свойства».
Наряду со всеми этими функциями управления разделами, эта программа также имеет специальный раздел «Очистка и оптимизация диска», в котором есть эти три инструмента: очистка ненужных файлов, очистка больших файлов и оптимизация диска.
Junk Files Cleaner сканирует и очищает ненужные файлы, связанные с системой, браузером, Windows и другими приложениями. Очистка больших файлов сканирует диск и отображает файлы большого размера.Disk Optimization — это инструмент дефрагментации.
4. PartitionGuruhttp://www.eassos.com/partitionguru-free.php
В разделе «Основные задачи управления дисками и разделами» PartitionGuru Free позволяет пользователям создавать, удалять, скрывать, форматировать, изменять размер и разбивать разделы. Вы можете проверить ошибки таблицы разделов, восстановить MBR, очистить зарезервированные секторы, проверить и исправить плохие дорожки, отметить активный раздел, изменить параметры раздела, установить метку тома. Он также поддерживает первичное логическое преобразование, резервное копирование и восстановление таблицы разделов.
PartitionGuru также является программным обеспечением для резервного копирования и восстановления и восстановления данных, но бесплатная версия не предоставляет вам достаточного количества функций. Вы можете создать файл образа для резервного копирования раздела и использовать тот же файл образа для восстановления этого раздела. Вы можете использовать PartitionGuru для восстановления потерянных разделов на вашем локальном диске. Восстановление файлов также можно выполнить только на локальном диске в бесплатной версии. PartitionGuru Free позволяет клонировать диск и разбивать файлы на разделы.
Эта программа также включает в себя инструмент Build USB Bootable Disk, который позволяет вам создать загрузочный диск PartitionGuru.Вы можете войти в среду PartitionGuru DOS или WinPE для безопасного внедрения изменений.
5. Active @ Partition Managerhttp://www.pcdisk.com
В отличие от других четырех вариантов, перечисленных выше, это полностью бесплатное программное обеспечение. Итак, вы получаете все функции, которые может предложить программа.
Вы можете выполнять все важные задачи, связанные с разбиением на разделы, такие как создание, форматирование, изменение размера и удаление раздела или логического диска.Эта программа также позволяет пользователю назначать или изменять атрибуты раздела, такие как буквы диска. Вы также можете пометить разделы как активные.
Для USB-дисков существует несколько функций разбиения на разделы. Пользователи могут создать несколько разделов на USB-накопителе. Вы можете отформатировать устройство флэш-памяти как NTFS. Можно создать разделы FAT32 размером более 32 ГБ.
Вы можете конвертировать MBR в GPT или GPT в MBR. Есть варианты инициализировать новые диски как MBR или GPT и исправить MBR или GPT на поврежденном диске.Еще одна важная функция — это откат изменений макета раздела, который работает в случае создания, удаления, форматирования раздела; вы также можете откатить инициализацию диска.
Honorable Mention — GParted (и PartedMagic)https://gparted.org/
PartedMagic
GParted — это аббревиатура от GNOME Partition Editor. Поищите информацию о лучших бесплатных менеджерах разделов, и вы всегда найдете рекомендации по этому программному обеспечению на основе GNU / Linux.У этого программного обеспечения нет исполняемой (.exe) версии, поэтому оно не работает в Windows. Пользователи Windows пренебрегают этим только из-за этого неудобства. Однако правильный способ управления разделами находится за пределами Windows, когда не работают ни Windows, ни пользовательские программы, поскольку они могут прервать процесс разделения. Запуск диспетчера разделов вне Windows означает, что нет проблем с сопоставимостью с другим программным обеспечением верхнего уровня, таким как антивирус, который может попытаться остановить аппаратные изменения, связанные с настройкой разделов.
Для Windows GParted можно использовать внутри любого из ваших любимых дистрибутивов Linux Live USB, или вы можете просто загрузить собственный загрузочный ISO GParted. Поскольку для его работы не требуется операционная система (у GParted ISO есть собственная ОС), вы также можете использовать загрузочный CD / DVD GParted или USB для разбиения вашего нового диска.
В отличие от другого программного обеспечения, GParted не имеет функций или ограничений на использование. Очень удобный интерфейс.
Поскольку это в первую очередь программное обеспечение GNU / Linux, а не специально для Windows, в нем отсутствуют многие дополнительные функции и инструменты, которые есть в других программах в этом списке.Функция клонирования дисков также отсутствует. Но в любом случае это не та функция, которой пользуется большинство пользователей. Для общих задач разбиения на разделы это действительно отличное программное обеспечение. Если вам также нужна функция клонирования, вы можете использовать PartedMagic, который является дистрибутивом на основе GNU / Linux со всеми инструментами, связанными с дисками, при этом GParted является лидером. Как и GParted, он также может быть загружен с CD / DVD или USB и запускается из вашей оперативной памяти.
10 лучших программных разделов для Windows 10, 8, 7 в 2021 году (бесплатно и платно)
Независимо от того, увеличиваете ли вы или уменьшаете размер системного раздела Windows, чтобы освободить место для операционной системы с двойной загрузкой, программа управления разделами позволяет разбивать и создавать разделы на жестком диске для организации и управления файлами, каталогами, приложениями и т. Д. данные более эффективно.Создание защищенных разделов никогда не было простым делом, и здесь на помощь приходит программное обеспечение для управления разделами.
10 лучших программных разделов для ПК с Windows 10, 8, 7
В этой статье мы составили список лучших бесплатных и платных программ для разделов дисков для Windows 10 8 и 7, поэтому вам не придется тратить время на поиски подходящего.
1. Acronis Disk DirectorAcronis Disk Director — лучшая программа для создания разделов диска для ПК с Windows.Это программное обеспечение обладает широким набором функций и включает множество ценных функций для защиты и оптимизации использования вашего диска. Вы можете создавать, объединять, разделять, изменять размер, форматировать и активировать разделы жесткого диска без потери данных.
Самое замечательное в Acronis Disk Director заключается в том, что он позволяет выполнять преобразование между первичными и логическими томами и с жесткого диска на твердотельный накопитель путем клонирования диска в том же формате. Как и любое другое программное обеспечение для создания разделов, этот инструмент может помочь вам восстановить файлы или потерянные разделы, которые были ошибочно стерты по какой-либо причине.
Характеристики:
- Вы можете изменять размер, разделять и объединять тома.
- Тома можно скрыть или показать.
- Преобразуйте диск MBR (основная загрузочная запись) в диск GPT (гостевая таблица разделов) (таблица разделов GUID).
- Вы можете клонировать свой жесткий диск на другой.
- Может быть загружен с DVD / CD / USB
Получить сейчас
2. Помощник по разделам AOMEI SE Например,AOMEI partition aid SE имеет гораздо больше возможностей в своей бесплатной версии, чем другие бесплатные приложения.С помощью AOMEI Partition Assistant вы можете изменять размер, объединять, создавать, форматировать, выравнивать, разделять и восстанавливать разделы, а также копировать весь диск и разделы. Не теряя никаких данных, вы можете конвертировать их в различные файловые системы.
Используя этот инструмент, вы можете создать загрузочную оконную флешку, так что вы можете создать раздел без установки. Единственный недостаток заключается в том, что вы не сможете использовать какие-либо удивительные функции, пока не заплатите за них.
Характеристики:
- Планшет, телефон или ноутбук можно использовать для доступа ко всем вашим файлам.
- дисков GPT можно конвертировать в MBR.
- Имеет возможность сканировать жесткий диск на наличие поврежденных секторов.
- Поддерживаются стили разделов GPT (таблица разделов GUID) и MBR (основная загрузочная запись).
- Включен простой пошаговый мастер.
Получить сейчас
3. Мастер разделов EaseUSЕсли вы не знакомы с какими-либо приложениями для создания разделов и не знаете, как создавать, форматировать, изменять размер, перемещать, разделять, объединять, копировать, стирать, проверять или исследовать разделы.Благодаря своей простоте и понятному пользовательскому интерфейсу, это программное обеспечение является одним из лучших программ для разделов дисков для Windows.
Позволяет уменьшать или увеличивать разделение, перетаскивая его влево или вправо на ползунке. Он также включает в себя программу восстановления разделов, которая позволяет вам восстановить все ваши потерянные данные или удаленные разделы, если вы потеряете свои данные по какой-либо причине. Несмотря на то, что бесплатная версия программного обеспечения содержит множество функций, некоторые из них доступны только в профессиональной версии.Цена профессионального издания — 19,95 долларов.
Характеристики:
- Это программное приложение помогает восстановить стертые данные, а также создать резервную копию вашей машины.
- Вы можете восстановить операционную систему, раздел или весь диск.
- Это упрощает обновление системного диска до жесткого диска большего размера.
- Бесплатная версия включает в себя все основные функции.
- Для управления данными вы можете использовать этот инструмент для изменения метки раздела.
Получить сейчас
4. Менеджер разделов ParagonParagon partition manager — еще одна замечательная бесплатная программа, которая проведет вас через каждый этап создания, удаления и форматирования разделов. Инструмент для создания разделов жесткого диска имеет множество функций, которые упрощают создание разделов, оптимизацию и обслуживание вашего ПК. По сравнению с другим аналогичным программным обеспечением, бесплатная версия этой программы является недостатком. Профессиональная версия имеет множество функций, таких как перенос ОС на отдельный диск, клонирование или объединение разделов, очистка жестких дисков и т. Д.
Характеристики:
- Вы можете использовать этот инструмент для клонирования операционной системы на USB-накопитель.
- Файлы можно копировать или восстанавливать на жесткий диск с разными размерами секторов.
- Позволяет пользователю выполнять операции разбиения на разделы, чтобы поддерживать правильную организацию диска.
- Paragon Partition Manager может обнаружить и исправить проблему.
- Поддерживается множество основных функций.
Получить сейчас
5.Менеджер разделов TenorshareЕдинственная причина, по которой вы хотели бы использовать это программное обеспечение, — это его простота. Кроме того, все параметры легко доступны сверху, что делает это приложение уникальным. EXT2 / 3/4, Reiser4 / 5, XFS и JFS относятся к форматам файловых систем, которые можно исследовать, хотя разделы можно отформатировать только в файловых системах NTFS или FAT32. Одним из недостатков этого программного обеспечения является то, что вы не можете изменить размер раздела с установленной Windows, что является одной из основных причин, по которой люди используют программное обеспечение для создания разделов.
Характеристики:
- Он имеет очень простой и удобный пользовательский интерфейс.
- Может работать с различными файловыми системами.
- SCSI (интерфейс малых компьютерных систем), IEEE и SATA поддерживаются этой программой (Serial ATA). Поддерживаются
- FAT, EXT, NTFS, HFS и другие файловые системы.
- Изменения ставятся в очередь перед применением.
MiniTool — это полный пакет простоты, легкости использования с интуитивно понятным пользовательским интерфейсом и функцией, которую вы не найдете ни в одном бесплатном программном обеспечении для создания разделов.Бесплатная версия этого программного обеспечения включает больше функций, чем любое из его конкурентов.
Наряду с такими основами, как удаление, форматирование, изменение размера, перемещение, объединение, разделение и копирование разделов, он также имеет анализатор дискового пространства, программу восстановления файлов и инструмент тестирования производительности. У программного обеспечения всегда есть недостаток, и этот недостаток заключается в том, что оно не поддерживает работу с динамическими дисками.
Характеристики:
- Поддерживается множество распространенных задач по разметке диска.
- Приложение довольно простое в эксплуатации.
- Поддерживаются все современные версии Windows.
- Позволяет увеличить системный раздел без перезагрузки компьютера.
- Мастер восстановления разделов упрощает восстановление потерянных или удаленных разделов.
GParted — это бесплатная программа, которую можно запускать прямо с компакт-диска или USB-накопителя без необходимости ее установки.Это мощный инструмент для создания, удаления, изменения размера, передачи, проверки и копирования разделов и их файловых систем. Это важно для реструктуризации использования диска, создания места для новых операционных систем, копирования данных с жесткого диска и зеркального копирования одного раздела с другим (создание образа диска).
GParted — одно из самых универсальных приложений для создания разделов дисков, которые мы когда-либо использовали, поскольку оно поддерживает очень много файловых систем. Хотя мы не думаем, что это серьезная проблема, мы считаем странным, что вы не можете отменить внесенные вами изменения.GParted помещает все, что вы хотите сделать, в очередь и применяет это только при сохранении.
Характеристики:
- Обладает удобным знакомым графическим интерфейсом.
- Операционная система не требуется.
- Для фиксации изменений перезагрузка не требуется.
- Изменения в очередях не применяются, пока вы не будете готовы.
- Его можно установить и использовать с компакт-диска или USB-диска.
Macrorit disk partition expert выбран за его простоту и удобный интерфейс. Все параметры отображаются по бокам, и ни один из них не скрыт в меню, что упрощает задачу для новичков. Наиболее типичные действия, выполняемые с помощью этого инструмента, включают создание, удаление, перемещение, форматирование и изменение метки тома. Когда вы его сохраняете, все изменения сохраняются, что дает вам время их просмотреть.
Характеристики:
- С помощью нескольких щелчков мыши вы можете отменить, повторить или подтвердить операцию.
- Эта утилита для работы с разделами диска помогает очистить нераспределенное или свободное место на жестком диске.
- Пользовательский интерфейс программы упрощает использование и понимание.
- Пока вы не примените их все сразу, очереди меняются.
Редактор разделов NIUBI включает в себя все навороты, которые можно ожидать от диспетчера разделов, а также стандартные возможности. Вы можете использовать бесплатную версию NIUBI Partition Editor для выполнения некоторых основных операций с разделами, таких как создание новых разделов, изменение размеров разделов, перемещение разделов, форматирование разделов, изменение файловой системы разделов и т. Д.Профессиональная версия редактора разделов NIUBI стоит 39 долларов.
Характеристики:
- У вас есть возможность уменьшить размер, расширить и объединить диск.
- Позволяет изменить метку подразделения.
- Вы можете легко создавать и удалять разделы диска.
- Он содержит функции защиты данных, такие как скрытие разделов, получение данных, настройки только для чтения и т. Д.
Active @ partition manager — еще одна фантастическая бесплатная программа с множеством функций.Его встроенная функция поддержки SMART дает вам быстрый обзор состояния вашего жесткого диска, что отличает его от других приложений для разделов дисков Windows 10. Бесплатный менеджер разделов включает элементарный инструмент резервного копирования, позволяющий создать полную копию любого жесткого диска или раздела.
Характеристики:
- После того, как вы создали образ, вы можете его проверить.
- Вы можете использовать это программное обеспечение для стирания раздела или логического диска.
- Программа совместима со всеми версиями Windows.
- Некоторые сделанные вами изменения можно отменить с помощью резервной копии.
- Эта программа позволяет сжимать изображения.
В: Какое программное обеспечение для разбиения диска лучше всего?
ANS: Некоторые из лучших программ для разделов диска:
- Acronis Disk Director
- Менеджер разделов Paragon
- Мастер разделов EaseUS
- GPОтправлено
- Макрорит
- Active @ Менеджер разделов
В: Хороший или плохой раздел диска?
ОТВЕТ: Даже если ваша система находится на одном и том же оборудовании, разбиение диска на разделы позволяет ей работать, как если бы это были многочисленные независимые компьютеры.С другой стороны, разделение диска на разделы разделяет вашу систему, так что каждый регион может работать и использоваться независимо от других.
Разделение на разделы иногда может принести больше вреда, чем пользы, поэтому очень важно правильно настроить разделы.
Разбиение на разделы может потенциально уменьшить общий объем памяти, если сделано неправильно.
В: Есть ли GParted для windows?
ANS: GParted может быть загружен с носителя GParted Live на компьютерах на базе x86 и x86-64 под управлением Linux, Windows или Mac OS X.
В: Раздел AOMEI свободен?
ОТВЕТ: AOMEI Partition Assistant Standard — это бесплатная программа для управления разделами диска, у которой есть преданные поклонники пользователей по всему миру. Он обладает множеством мощных возможностей, которые дают вам полный контроль над жестким диском и разделами. У него также есть премиум-версия с дополнительными функциями.
В: MiniTool все еще бесплатен?
ANS: MiniTool Partition Wizard Free — бесплатная программа для управления разделами Windows, которая может выполнять различные действия с жесткими дисками и разделами.
Также читается
Active @ Partition Manager — бесплатная программа для разбиения и форматирования дисков для Windows
Поддержка большинства файловых систем
Распознавать тома / разделы, отформатированные как FAT, NTFS, exFAT, ReFS, HFS +, Ext2 / Ext3 / Ext4, BtrFS, UFS, XFS, JFS
Управление разделом или логическим диском
Создание, удаление, изменение размера раздела или логического диска / тома в FAT, exFAT, NTFS
Форматировать раздел
Отформатируйте логический диск или раздел (FAT, exFAT, NTFS)
Изменить размер разделов
Изменение размера логических дисков (томов)
ПреобразованиеMBR в GPT
Преобразование MBR в GPT или GPT в MBR
Редактировать и синхронизировать загрузочные секторы
Редактировать и синхронизировать загрузочные секторы FAT, exFAT, NTFS, UFS, HFS +, Ext2 / Ext3 / Ext4 и таблицу разделов
Откат изменений раздела
Откат изменений макета раздела, например создание, удаление, форматирование раздела и инициализация диска
Инициализировать новые диски
Инициализировать новый диск как MBR или GPT или исправить MBR (GPT) на поврежденном диске
Большие разделы FAT32
Создание разделов FAT32 размером более 32 ГБ (до 1 ТБ)
NTFS на USB-накопителе
Отформатируйте флэш-память как NTFS
Несколько разделов USB
Создание нескольких разделов на USB-устройстве флэш-памяти
Отметить раздел как активный, изменить атрибуты
Назначить или изменить атрибуты раздела, букву диска и т. Д., Пометить раздел как активный
Подробная информация
Просмотр дополнительных свойств и атрибутов раздела, логического диска или жесткого диска / диска
Расширенная поддержка Windows
поддерживает серверы Windows 10, Windows 8, Windows 7, Vista, XP, Windows 2003, 2008, 2012 и 2016, WinPE
Active @ Partition Manager — это отдельный облегченный модуль Active @ UNDELETE — расширенного набора инструментов для восстановления данных
Восстановить удаленные или поврежденные разделы
Восстанавливает потерянные разделы и диски в рабочее состояние
Восстановление удаленных файлов или файлов с удаленных или поврежденных разделов
Находит и восстанавливает потерянные данные с разделов, в том числе потерянные или поврежденные
Восстановить данные с поврежденных RAID-массивов
Разобранный массив RAID можно виртуально воссоздать, а файлы, расположенные в массиве, можно восстановить
Редактирование диска низкого уровня
Проверяйте и редактируйте разделы и файловую структуру в расширенном редакторе
Создание и открытие образов дисков
Работает как с образами дисков, так и с физическими дисками
Искать файлы по их подписям
Поиск файлов по их уникальной спецификации формата, даже если файлы не могут быть найдены как часть таблицы файлов
6 Бесплатное программное обеспечение для переразметки жесткого диска без форматирования диска
Могу ли я переразбить жесткий диск без его форматирования? Да, но сначала, когда дело доходит до переразметки и изменения размера жесткого диска, важно сделать резервную копию всех файлов на диске на внешний жесткий диск.Ошибки могут быть сделаны из-за человеческой ошибки или программного обеспечения, в любом случае лучше перестраховаться, чем сожалеть.
😭 😍 😂 8 Бесплатное программное обеспечение для проверки и ремонта жесткого диска SSD с поврежденными секторами
Восстановление потерянных файлов — дело дорогое, трудоемкое, а иногда и практически невозможно. Поэтому всегда делайте резервную копию всего на жестком диске. Без лишних слов, вот 5 альтернатив Norton PartitionMagic для переразбивки вашего USB-накопителя, SSD, жесткого диска, SD-карты и многого другого.
Самый безопасный инструмент для разметки жесткого диска! Теперь полностью поддерживает Windows 10! Перегородка не для любителей. Вот почему миллионы людей доверяют своим безопасным, стабильным технологиям и профессиональным программным решениям более 20 лет. Их последняя версия 14 легко организует ваш жесткий диск и перераспределяет свободное пространство для повышения производительности системы. Отлично работает в Windows 10 от Microsoft и macOS от Apple.
- Умный и надежный помощник: легко распределять дополнительную память, сдвигая, увеличивая и уменьшая разделы
- Организуйте и оптимизируйте свой жесткий диск с помощью мастеров создания, изменения размера, форматирования и удаления разделов
- Технология Paragon Hot Resize ™ для увеличивать разделы без перезагрузки Windows
- Технология Paragon Smart Partition ™ для безопасного выполнения операций разбиения на разделы
- Поддерживает конфигурации GPT / UEFI
- Новый интуитивно понятный удобный интерфейс с предопределенными представлениями
- Удобная программа запуска для быстрого поиска и выполнения необходимых задач
- Преобразует тома HFS в NTFS и наоборот без переформатирования.
- Комплексные мастера для упрощения даже самых сложных операций.
AOMEI Partition Assistant Standard — это БЕСПЛАТНАЯ программа для управления разделами диска, которая заслужила хорошую репутацию среди пользователей во всем мире.В нем столько мощных функций, что вы можете полностью управлять жестким диском и разделами. Безопасно разбейте жесткий диск на разделы без потери данных.
- Изменение размера, перемещение, объединение, разделение, создание, удаление, форматирование, восстановление и выравнивание разделов
- Быстрый раздел — выполнение операций с разделами из командной строки
- Копирование диска и копия раздела
- Преобразование диска с данными между стилями разделов MBR и GPT
MiniTool Partition Wizard Free — пионер бесплатного программного обеспечения для создания разделов.В отличие от других бесплатных менеджеров разделов, MiniTool — это более глубокая и универсальная программа, предназначенная для оптимизации использования диска и защиты ваших данных. Возможность управлять разделами диска, такими как создание, удаление и копирование разделов, клонирование дисков и многое другое.
- Поддержка дисков MBR и GPT, съемный диск.
- Преобразование таблицы разделов диска — преобразование типа диска из MBR в GPT без потери данных для поддержки жестких дисков емкостью 3 ТБ или больше.
- Изменить файловую систему — возможность преобразования из FAT / FAT32 в NTFS без дисковых команд и возможность преобразования из NTFS в FAT32 без форматирования.
- Восстановление раздела и восстановление MBR — восстановление потерянных или удаленных разделов и восстановление таблицы MBR.
- Align Partition — Выровняйте разделы, чтобы оптимизировать производительность ввода-вывода SSD.
- Изменение размера и перемещение раздела — Освободитесь от ограничений встроенной системы управления дисками с возможностью увеличения или уменьшения размеров разделов.
- Емкость жесткого диска не более 8 ТБ для бесплатной версии.
Вся Microsoft Windows поставляется с управлением дисками. Если вы вошли в систему как администратор, вы можете переразбить жесткий диск, используя функцию сжатия в управлении дисками.Вы можете сжать существующий раздел или том, чтобы создать нераспределенное дисковое пространство, из которого вы можете создать новый раздел или том. (Обратите внимание, что термины раздел и том часто используются как синонимы.)
- Откройте «Управление компьютером», нажав кнопку «Пуск» Изображение кнопки «Пуск», затем «Панель управления», «Система и безопасность», «Администрирование», а затем дважды щелкните «Компьютер». Управление. Требуется разрешение администратора. Если вам будет предложено ввести пароль администратора или подтверждение, введите пароль или предоставьте подтверждение.
- На левой панели в разделе «Хранилище» щелкните «Управление дисками».
- Щелкните правой кнопкой мыши том, который нужно сжать, и выберите «Сжать том».
- Следуйте инструкциям.
Active Partition Manager — это бесплатное приложение, которое помогает управлять устройствами хранения и логическими дисками или разделами, которые они содержат. Вы можете создавать, удалять, форматировать и присваивать имена разделам на вашем компьютере, не выключая систему. Большинство изменений конфигурации вступают в силу немедленно.
- Распознавать тома (разделы) с файловыми системами: FAT, NTFS, NTFS + EFS, MacOS HFS +, Linux Ext2 / Ext3 / Ext4, Unix UFS, BtrFS
- Создать раздел или логический диск (том)
- Отформатировать логический диск или раздел (FAT, exFAT, NTFS)
- Изменить размер логического диска (тома)
- Редактировать и синхронизировать загрузочные секторы FAT, exFAT, NTFS, UFS, HFS +, Ext2 / Ext3 / Ext4 и таблицу разделов
- Инициализировать новый диск как MBR или GPT или исправить MBR (GPT) на поврежденном диске
- Преобразование MBR в GPT или GPT в MBR
- Откат изменений макета раздела, таких как создание \ удаление \ форматирование раздела и инициализация диска
- Назначение или изменение атрибутов раздела, буквы диска и т.п.
- Отформатировать флэш-память как NTFS
- Удалить раздел или логический диск
- Создать разделы FAT32 размером более 32 ГБ (до 1 ТБ)
- Пометить раздел как активный
- Создать несколько разделов на устройстве флэш-памяти USB
На выбор более 66 000 000 пользователей, самое популярное программное обеспечение для управления помогает дома, в домашнем офисе и на предприятии управлять разделами на жестких дисках и изменять их размер.

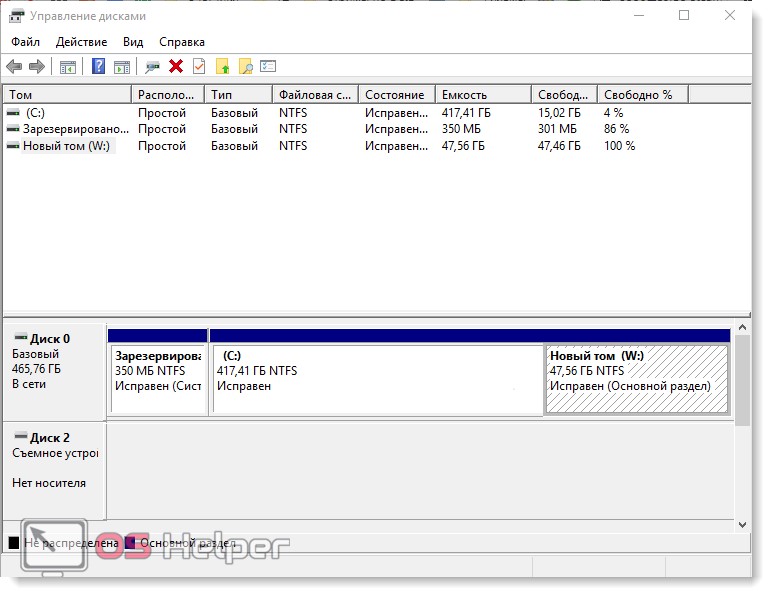
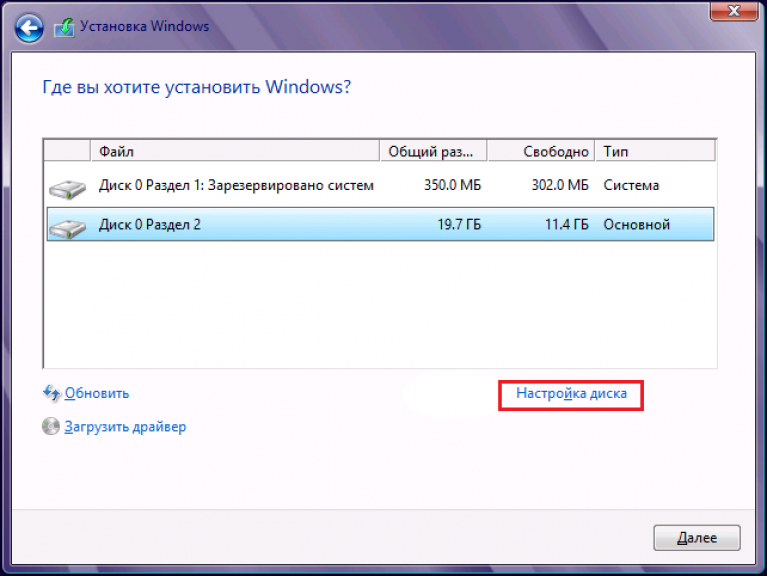
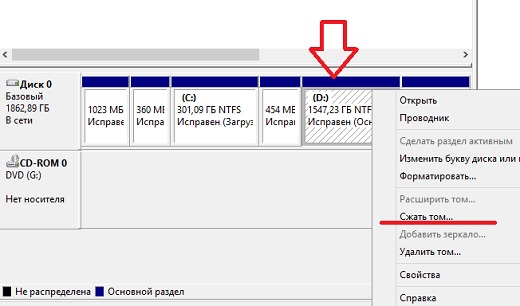 Далее система в автоматическом режиме определяет количество свободного места и проводит его подсчет.
Далее система в автоматическом режиме определяет количество свободного места и проводит его подсчет.