Как клонировать жесткий диск: краткое руководство
ThinkMobiles is one of most trusted companies conducting IT & software reviews since 2011. Our mission is to provide best reviews, analysis, user feedback and vendor profiles. Learn more about review process.
Люди часто задают один и тот же вопрос разными способами: как скопировать жесткий диск, как клонировать один жесткий диск на другой, как клонировать жесткий диск на SSD, как клонировать диск в Windows 7/10 и т.д. Как Вы заметили, копирование содержимого диска компьютера называется «клонированием». Так оно и есть, и не нужно копаться в его семантике.
По сути, клонирование жесткого диска представляет собой посекторную передачу данных с одного носителя на другой. Результатом является точная копия оригинального диска. Для этого существуют десятки платных и бесплатных программ, также называемых программами клонирования дисков, программами клонирования жестких дисков, программами для создания образов дисков.
Когда необходимо клонирование диска? Например, необходимо установить ОС и множество программ одинаковой конфигурации на несколько ПК, или обеспечить такую же установку в будущем. В таких случаях клонирование диска является мощным средством в руках администратора. Также это может понадобиться для замены старого или поврежденного диска.
Выполнение этого вручную (то есть переустановка системы и программ, копирование пользовательских файлов) займет много времени. Гораздо удобнее применять автоматизацию – с помощью специального программного обеспечения для клонирования дисков для Windows и Mac. Ниже мы расскажем Вам обо всех ключевых задачах, таких как клонирование диска, создание образа диска, использование средства резервного копирования системы Windows.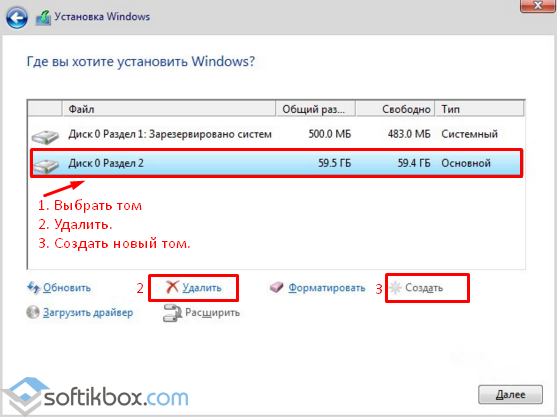
Перед началом процесса всегда желательно выполнить следующие два шага. Сначала попробуйте обнаружить поврежденные сектора на диске, например, с помощью диагностического инструмента для жесткого диска (например, HDDScan, DiskCheckup, SeaTools). Проверьте исходный и целевой диск и исправьте ошибки, если таковые имеются.
Во-вторых, было бы полезно также выполнить дефрагментацию жесткого диска с помощью стандартных инструментов Windows или специального программного обеспечения. Таким образом, фрагменты файлов собираются и передаются более тщательно, а все данные перемещаются в начало диска (для ускорения доступа). Эти шаги, конечно, необязательны, но очень уместны.
Обязательным элементом для клонирования диска является наличие второго диска такого же или большего размера. Диск должен быть подключен и инициализирован компьютером пользователя. Для клонирования жесткого диска вы будете использовать такой инструмент, как
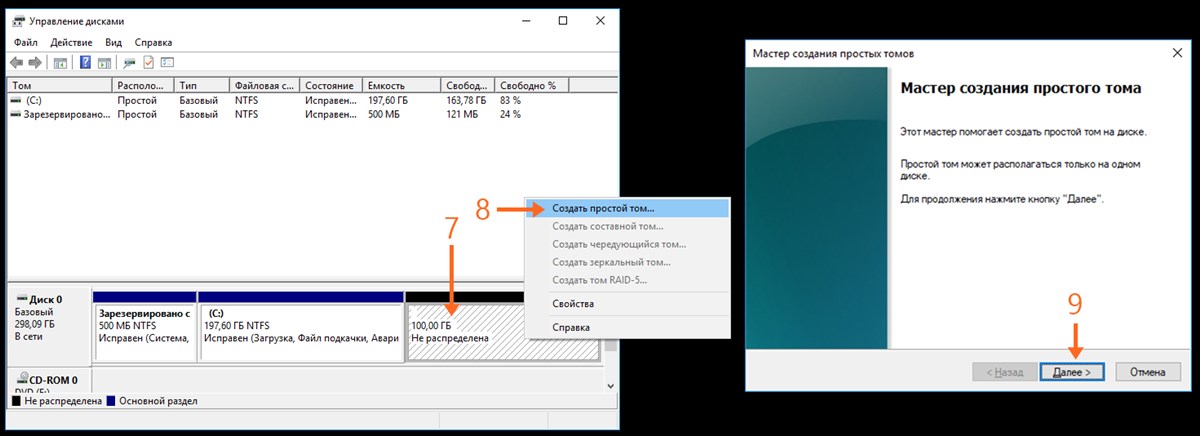 В нашем случае мы поработаем с Acronis, для того, чтобы описать процесс.
В нашем случае мы поработаем с Acronis, для того, чтобы описать процесс.- Шаг 1. Перейдите на вкладку «Инструменты» и выберите «Клонировать диск». Второй диск должен быть подключен, а затем появится окно Clone Disk Wizard. Если оно не появится, то появится сообщение об ошибке.ї
- Шаг 2. Выберите автоматический или ручной режим. В ручном режиме пользователь настраивает исключения, расположение дисков и другие параметры.
- Шаг 4. Выберите файловые папки, которые необходимо исключить из копирования, если это необходимо.
- Шаг 5. Расположение дисков, что означает определение разделов для целевого диска.
- Шаг 6. Предварительный просмотр и завершение. Программа начинает клонирование и впоследствии перезагружает компьютер.
В автоматическом режиме нет шагов 4 и 5, то есть все файлы и разделы диска будут скопированы на новый диск как есть.
В нашем случае мы клонировали диск с емкостью 256 ГБ (внешний SATA) на диск 120 ГБ (USB) в автоматическом режиме. Общий объем передаваемых данных составил около 100 ГБ, которые были соответственно разделены на целевые разделы: от исходных дисков C и D до целевых дисков G и H.
Помните, что после успешного клонирования диска ваша ОС будет конфликтовать с двумя активными загрузочными дисками, если только Вы не удалите один из них. Кроме того, есть альтернатива клонированию дисков – продолжайте читать, увидите.
Как создать образ диска в Windows 10Резервное копирование всей ОС является подходящей альтернативой клонированию дисков, в случае, если Вы хотите защитить данные от аппаратного сбоя, программ-вымогателей и т.д. Оно также называется «образами дисков» и может выполняться с помощью сторонних инструментов или стандартным инструментом Windows под названием System Image Backup. Давайте начнем с первого варианта, используя тот же Acronis True Image 2020.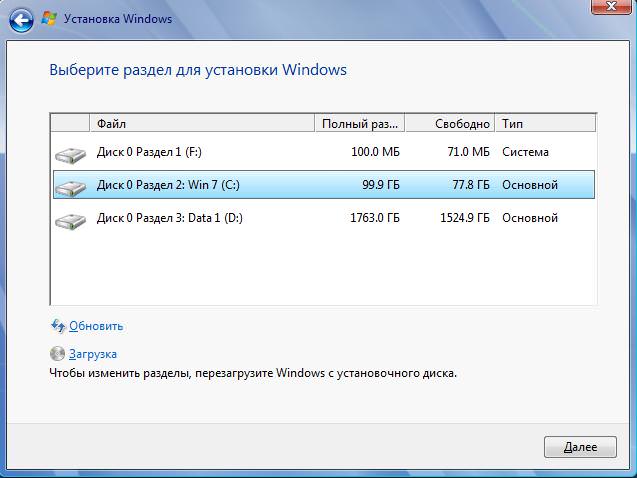
На вкладке «Резервное копирование» выберите источник и место назначения резервного копирования. Источник (из которого создается резервная копия) может быть:
- Весь ПК – копия операционной системы, приложений, данных
- Диск и разделы
- Файлы и папки
- Мобильное устройство – медиа, контакты и т.д.
- Облачный сервис – например копировать данные из Microsoft Outlook в Acronis Cloud
Пункт назначения может быть:
- Acronis Cloud
- Внешний диск
- Указать местоположение – конкретное местоположение на ПК
Acronis также позволяет планировать клонирование дисков, исключая файлы, выбирая сервер, ограничивая скорость, защищая резервные копии с помощью пароля. «Образ» (файл резервной копии) сохраняется с расширением *TIBX и имеет определенный уровень сжатия данных.
Кроме того, при отправке резервной копии в облачное хранилище скорость варьируется от 25 до 35 Мбит в секунду, а отключение не вызывает сбоев резервного копирования, что очень круто.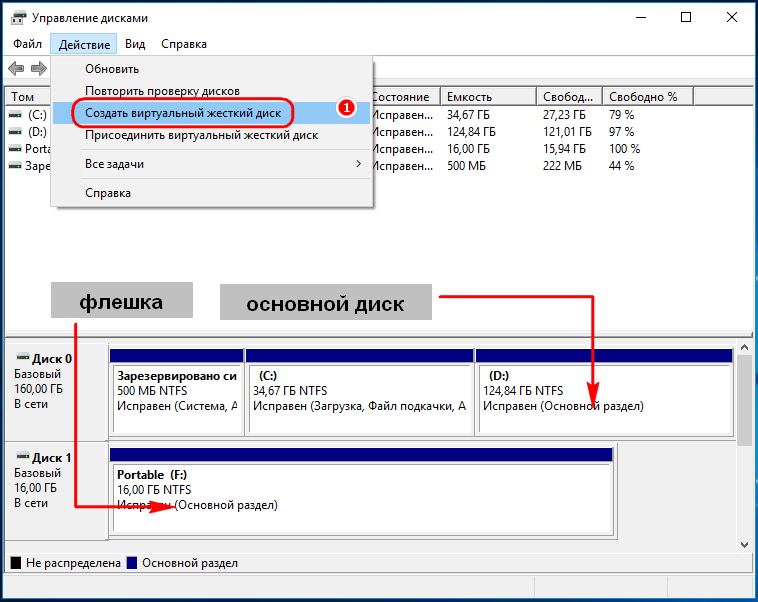
Чтобы восстановить файлы в случае аппаратного сбоя или другой причины, прочитайте эту документацию. Как видим, Acronis True Image с функциями резервного копирования и восстановления и облачным хранилищем может быть удобным инструментом как для защиты данных, так и для управления ими.
2. Создание образа диска в WindowsВ ОС Windows версии 7, 8 / 8.1, 10 также имеется бесплатная опция, которая не требует дополнительных компонентов или программ. Вы можете сделать резервную копию на сетевом или локальном диске, однако лучшим выбором будет внешний съемный диск.
Чтобы создать полную резервную копию системы, выполните следующие действия:
- Откройте панель управления.
- Перейдите в раздел «Система и безопасность», затем перейдите в раздел «Резервное копирование и восстановление».
- На левой панели щелкните Создать образ системы.

- Выберите вариант хранения (мы рекомендуем «На жестком диске»).
- Выберите диски, резервную копию которых Вы хотите сделать.
- Подтвердите и дождитесь создания резервной копии. По завершении система предложит создать диск восстановления системы (необязательно).
Следовательно, теперь нам нужно рассмотреть, как восстановить систему из резервной копии, если это необходимо. Для этого Вам понадобится диск или флэш-диск с загрузочной ОС и реальный образ резервной копии, созданный ранее. В нашем случае это был загрузочный USB-накопитель с Windows 10 build 1903. Обратите внимание, что для восстановления системы необходимо загружать ту же прошивку, в которой она работала ранее – UEFI или BIOS, иначе восстановление будет невозможно.
Чтобы восстановить резервную копию системы:
- Подключите резервный диск к ПК.

- Подключите установочный диск/флешку с Windows 10.
- Перезагрузите компьютер для запуска с диска/флешки. Используйте настройки BIOS (Esc/Delete) или одну из клавиш: F1, F2, F3, F10, F12.
- На странице установки Windows нажмите Далее.
- В левом нижнем углу нажмите «Восстановить компьютер».
- На следующем экране нажмите Устранение неполадок, а затем Восстановление образа системы.
- На странице Re-image Computer (“Восстановление компьютера”) выберите параметр «Использовать последний доступный образ системы» или «Выбрать образ», если, например, у Вас есть несколько резервных образов. Нажмите кнопку “Далее.
- Установите флажок рядом с Форматирования и Переразбитие Дисков (Format and Repartition Disks), нажмите Далее. Во всплывающем окне предупреждения нажмите «Готово» и «Да», чтобы продолжить.
После этих шагов начнется процесс восстановления. Во время него желательно обеспечить бесперебойное и стабильное энергоснабжение.
Устройства Mac также имеют аналогичную встроенную утилиту для резервного копирования – она называется Дисковая утилита (Пользователь -> Приложения -> Утилиты -> Disk Utility.app). Чтобы клонировать жесткий диск, выполните следующие действия:
- Загрузитесь в режиме восстановления (удерживайте клавиши Command + R при перезагрузке).
- Выберите язык и нажмите «Перейти», чтобы продолжить.
- Когда появится меню, выберите Disk Utility из меню Utilities.
- В Дисковой утилите выберите целевой диск для создания резервной копии. Чтобы восстановить резервную копию, нажмите «Восстановить» и выберите исходный диск.
Начнется процесс клонирования, в конце подтвердите, нажав Готово. Вы также можете использовать стороннее программное обеспечение для клонирования дисков Mac, например, Carbon Copy Cloner или SuperDuper.
P.S. Узнайте больше по смежным темам: Как обновить драйверы, 10 лучших инструментов для создания образов дисков, Как создать мобильное приложение.
FAQ
Q: Сколько времени занимает клонирование жесткого диска?
A: На это влияет множество факторов, начиная от скорости дисков, конфигурации компьютера и заканчивая объемом копируемых данных.
Q: Как клонировать жесткий диск ноутбука?
A: Чтобы клонировать диск, используйте внешний диск и выполните те же основные действия, которые описаны в статье выше.
Q: Как клонировать проблемный жесткий диск в Windows 10?
A: Для начала необходимо диагностировать диск с помощью специального программного обеспечения. Если состояние приемлемо для клонирования, используйте Acronis в режиме загрузки и следуйте инструкциям.
Q: Как клонировать диск на USB?
A: При выборе диска для передачи данных выберите USB-накопитель.
Q: Как перенести мою ОС на жесткий диск?
A: В зависимости от версии ОС могут потребоваться разные методы клонирования. Прочитайте нашу статью и выберите наиболее подходящий для вашей ситуации метод.
Q: В чем разница между клонированием диска и созданием образа диска?
A: При «клонировании» Вы получаете идентичный диск с одинаковыми данными. При создании образа диска Вам необходимо при необходимости развернуть этот образ (разархивировать его с помощью программного обеспечения, использованного для его создания). Иначе говоря, создание образа диска подразумевает создание копии данных и ее упаковку в файл резервной копии. Клонирование диска просто переносит данные на другой диск.
Q: Есть ли бесплатное программное обеспечение для клонирования дисков?
A: Существует множество различных программ для клонирования дисков, большинство из которых имеют пробную версию или бесплатную версию, позволяющую выполнять эту работу.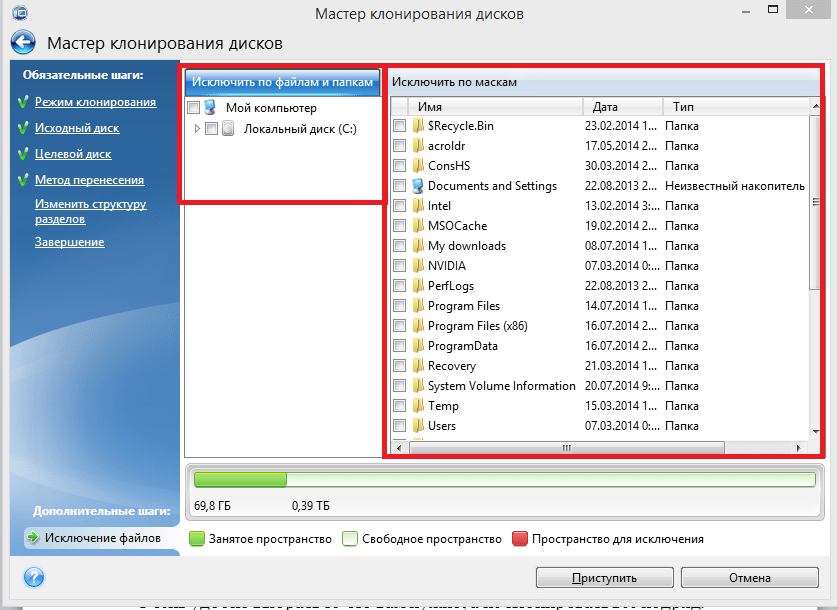 Вот список лучших бесплатных программ для клонирования дисков: Clonezilla, Macrium Reflect, AOMEI Backupper Standard.
Вот список лучших бесплатных программ для клонирования дисков: Clonezilla, Macrium Reflect, AOMEI Backupper Standard.
Q: Какое программное обеспечение для клонирования дисков лучше?
A: Наши топ-3: Acronis True Image, Paragon Hard Disk, EaseUS ToDo Backup. Вы можете изучить функции и тест производительности в нашей статье о программном обеспечении для создания образов дисков здесь: https://thinkmobiles.com/blog/best-disk-imaging-software/
Q: Можно ли клонировать жесткий диск большего размера на меньший SSD?
A: Клонирование возможно, если объем клонированных данных не превышает объем целевого диска, но не каждая программа может это сделать.
Q: Можно ли восстановить данные с поврежденного жесткого диска?
A: Сначала продиагностируйте диск и оцените обьем повреждений. Затем используйте программное обеспечение для восстановления данных, например, R-Studio Network или Recuva.
Затем используйте программное обеспечение для восстановления данных, например, R-Studio Network или Recuva.
Q: Могу ли я клонировать зашифрованный жесткий диск?
A: Да, хотя он будет клонирован в той же зашифрованной форме.
Q: Можно ли клонировать диск с Windows на Mac и наоборот?
A: Это возможно, но сложно. Вам придется использовать дополнительное платное программное обеспечение, произвести много манипуляций, терпеть медленную передачу данных.
Q: Как восстановить резервную копию, созданную в Acronis?
A: Подключите резервный диск. В настройках BIOS или в меню загрузки выберите Загрузка с устройства (USB, CD или DVD), на котором записан комплект Acronis Survival Kit. Дождитесь загрузки Acronis True Image и в главном окне нажмите Восстановить — Мои диски, затем выберите резервную копию и следуйте инструкциям.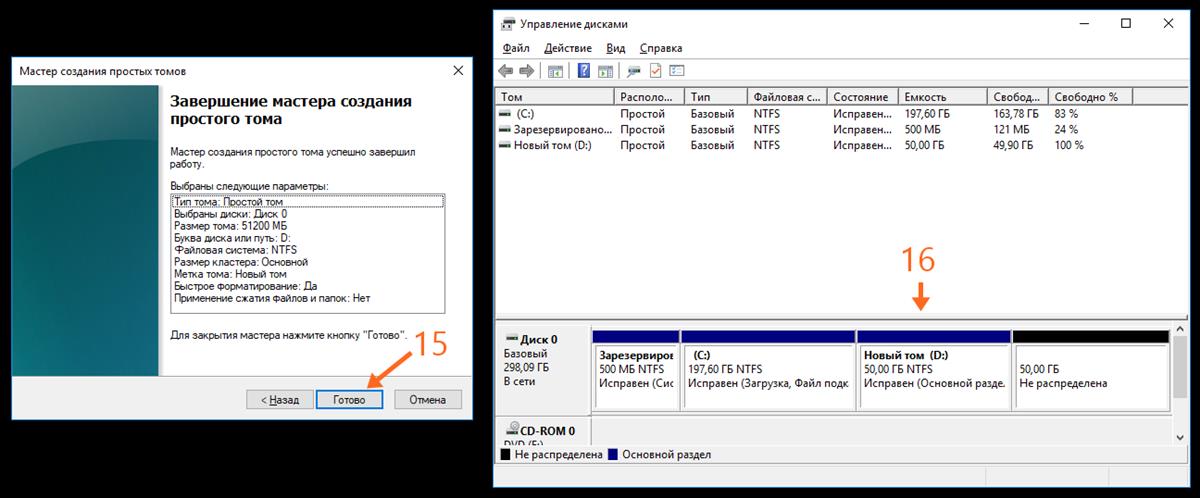
Q: Как создать загрузочный носитель в Acronis?
A: Запустите Acronis, перейдите в Инструменты и нажмите Rescue Media Builder. Выберите метод создания (мы рекомендуем Simple), затем выберите медиа (источник) и нажмите Continue. Если сводная информация верна, Вы можете нажать Продолжить
Q: Следует ли использовать Acronis Survival Kit при настройке резервного копирования на внешний диск?
A: Если у вас уже есть загрузочный носитель, то Acronis Survival Kit не нужен. В основном, носитель это то же хранилище для резервных копий. Если у вас нет загрузочного носителя, то ответ «да», нажмите «Создать Acronis Survival Kit».
Q: Acronis True Image 2020: как запустить пробную версию?
A: Загрузите установочный файл, запустите и установите Acronis True Image, нажмите «Запустить пробную версию».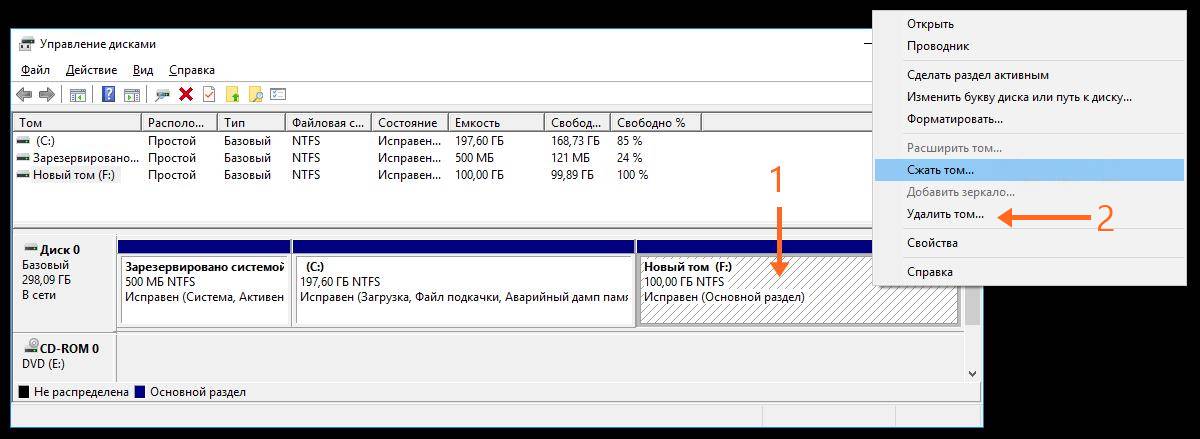
Q: Как клонировать диск на Mac с помощью Acronis?
A: Перед клонированием обязательно отключите виртуальные машины Parallel Desktop, затем подключите исходный и целевой диски. Запустите Acronis True Image, нажмите «Клонировать диск» на боковой панели, выберите источник и место назначения, нажмите «Клонировать».
Q: Как активировать лицензию Acronis?
A: Активация продукта может осуществляться как в автономном режиме, так и в режиме онлайн. Если Вы активируете онлайн, просто войдите в свою учетную запись, введите серийный номер. В автономном режиме нажмите на вкладку «Учетная запись» в программе, затем щелкните значок маленькой стрелки рядом с «Решить проблему активации», выберите «Активировать в автономном режиме» и следуйте инструкциям.
Q: Копирует ли клонирование жесткого диска программы?
A: Да, но некоторые программы могут работать некорректно после клонирования диска, поскольку клонирование диска не ведет к исправлению записей в реестре.
Q: Безопасно ли клонирование дисков?
A: Да, фактически оно только копирует данные на другой носитель. Для большей безопасности Вы можете включить шифрование и проверку пароля для этих копий.
Q: Как переместить ОС с программным обеспечением для клонирования дисков?
A: Как и при переносе диска, Вы можете сделать это только в том случае, если Ваша программа это поддерживает. Наиболее известные примеры: Acronis True Image, AOMEI Backupper, EaseUS ToDo Backup.
Q: Как мне клонировать диск в Windows 10?
A: Как и в предыдущих версиях Windows, Вам для этого не нужны никакие специальные опции. Просто выберите целевой диск и новое место для него (место назначения). Windows 10 поддерживает все современные программы клонирования дисков, включая Paragon Hard Disk Drive, Acronis True Image и Clonezilla.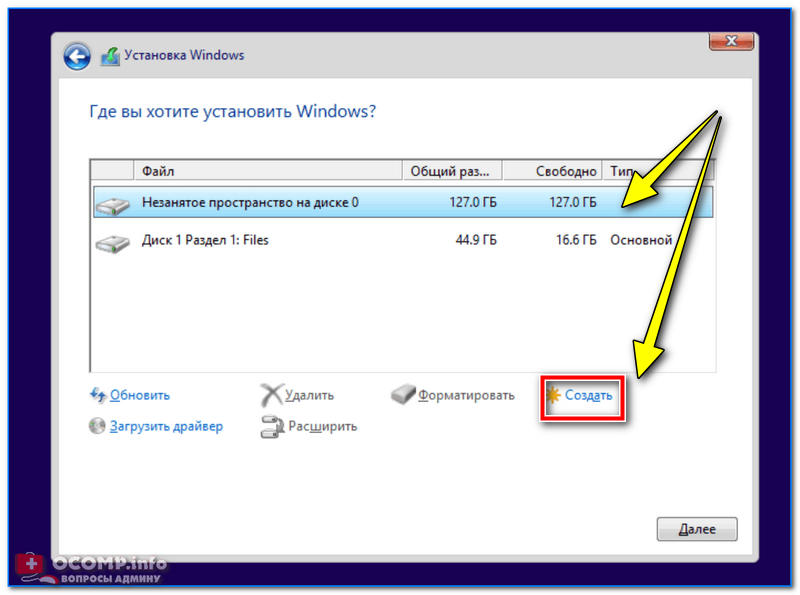
Q: Как мне клонировать жесткий диск Mac?
A: Вам всего лишь нужно установить программное обеспечение с поддержкой Mac, такое как EaseUS ToDo Backup для Mac, клон Stellar Drive или Carbon Copy Cloner. Затем в меню выберите диск, который хотите клонировать, выберите целевой диск и запустите процесс.
Q: Существует ли программное обеспечение для клонирования дисков с открытым исходным кодом?
A: Наиболее популярными являются Clonezilla, FOG и Mondo Rescue.
Q: Как клонировать диск напрямую?
A: С несистемным (внешним) диском вам просто нужно скопировать все данные вручную. Это невозможно при работе с системными дисками, поскольку некоторые файлы заблокированы. В этом случае лучше использовать программное обеспечение для клонирования дисков.
Как сделать резервную копию вашего ПК Windows или Mac
Одна из наиболее распространенных ошибок, с которыми вы могли столкнуться, — это потеря содержимого вашего ПК из-за непредвиденных обстоятельств и невозможность восстановить какую-либо его часть, потому что вы не сделали его резервную копию. Если ваш жесткий диск выходит из строя или подвергается атаке вредоносного ПО, вы можете быть уверены, что все будет хорошо, если вы приняли необходимые меры предосторожности и выполнили резервную копию вашего компьютера.
Если ваш жесткий диск выходит из строя или подвергается атаке вредоносного ПО, вы можете быть уверены, что все будет хорошо, если вы приняли необходимые меры предосторожности и выполнили резервную копию вашего компьютера.
Не уверены, что подлежит резервному копированию? Вы можете начать с личных файлов, таких как домашнее видео, фотографии, библиотека музыкальных файлов и важные документы, которые может быть трудно восстановить. Для личных файлов следует часто создавать резервные копии. Вы также можете создать резервную копию вашей операционной системы, программ и других параметров настроек, которые вы считаете необходимыми. Регулярное резервное копирование данных компьютера и обеспечение приоритетного порядка его выполнения сэкономит ваши деньги и время в случае чрезвычайной ситуации.
Существует несколько способов выполнения резервного копирования вашей системы, включая резервное копирование данных, размещенных в сети и локально. Рекомендуется иметь не менее трех копий всех важных файлов — оригинал, резервную копию и резервную копию резервной копии.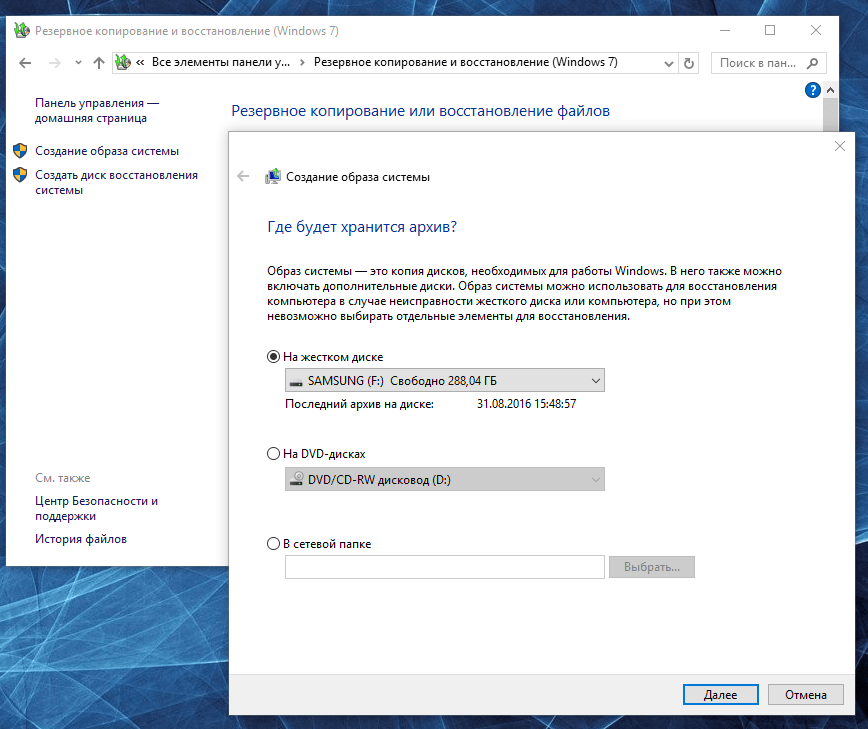 Наличие резервных копий, размещенных в сети и локально, защитит вас от 99 процентов возможной потери данных.
Наличие резервных копий, размещенных в сети и локально, защитит вас от 99 процентов возможной потери данных.
Локальная или местная резервная копия — это копия, которая физически хранится в месте вашего нахождения, например, резервная копия, сделанная на внешний жесткий диск, что является более быстрым, простым и намного более безопасным способом. Windows предоставляет простое решение для резервного копирования ваших данных, которое называется Windows Backup (Резервное копирование Windows). Оно известно как функция Restore (Восстановление) в Windows 7 и File History (История файлов) в Windows 10. Прежде всего, убедитесь, что емкость вашего внешнего жесткого диска является такой же или превышающей емкость внутреннего диска, резервную копию которого вы собираетесь создать. Далее, введите слово «backup» (резервная копия) в строке поиска и выберите «Backup settings» (Настройки резервного копирования). В верхней части экрана вы увидите «Backup using File History» (Резервное копирование с использованием истории файлов) и можете использовать кнопку «плюс», чтобы указать компьютеру, на какие диски следует выполнить резервное копирование всего содержимого.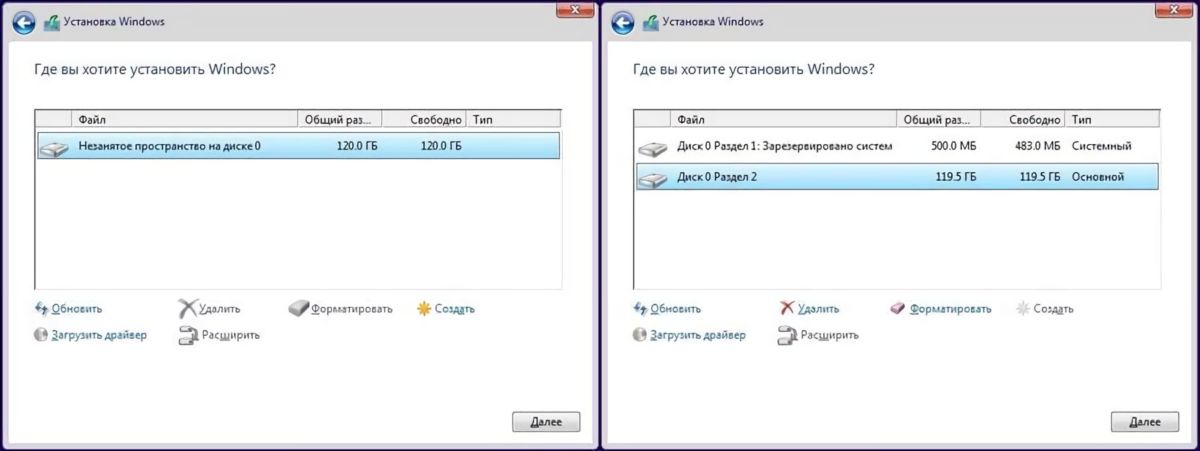 Затем вы можете запланировать выполнение резервного копирования настолько часто, насколько захотите.
Затем вы можете запланировать выполнение резервного копирования настолько часто, насколько захотите.
Если вы — пользователь Mac, вы можете перейти в раздел «System Preferences» (Настройки системы), «Time Machine» и выбрать диск для резервного копирования. Затем вы можете настроить эту программу для выполнения ежечасных обновлений и копирования любых изменений на выбранный вами жесткий диск. Это простой процесс, однако с его помощью резервные копии хранятся только до тех пор, пока на жестком диске не закончится место. Любые последующие данные будут перезаписаны на самые ранние данные, что может стать проблемой, если вам понадобится получить доступ к данным, записанным ранее по временной шкале.
Автономная (нелокальная) резервная копия делается всякий раз, когда ваши файлы хранятся где-либо, кроме текущего местоположения вашей системы. В техническом смысле это может быть жесткий диск, который вы храните в доме друга, но обычно это означает резервную копию вашей системы, хранящуюся в сети.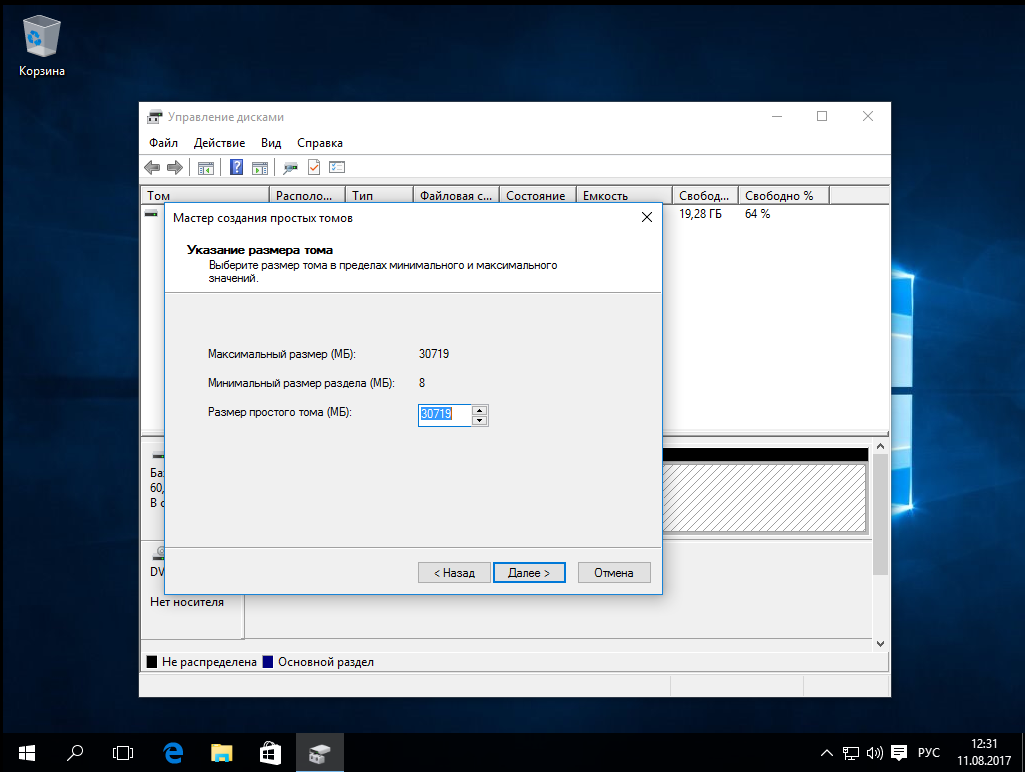 Приложения Dropbox, Google Drive, iCloud и OneDrive — это удобные и низкозатратные варианты, которые позволяют автоматически синхронизировать наиболее важные для вас файлы. В зависимости от того, для какого объема данных вы планируете создать резервную копию, вам может потребоваться приобрести тарифный план. Вы можете использовать программное обеспечение выбранной вами платформы хранения данных, чтобы установить предпочитаемые вами параметры настроек. Резервная копия ваших данных будет выполнена в соответствии с вашими предпочтениями каждый раз, когда вы будете подключены к сети Интернет.
Приложения Dropbox, Google Drive, iCloud и OneDrive — это удобные и низкозатратные варианты, которые позволяют автоматически синхронизировать наиболее важные для вас файлы. В зависимости от того, для какого объема данных вы планируете создать резервную копию, вам может потребоваться приобрести тарифный план. Вы можете использовать программное обеспечение выбранной вами платформы хранения данных, чтобы установить предпочитаемые вами параметры настроек. Резервная копия ваших данных будет выполнена в соответствии с вашими предпочтениями каждый раз, когда вы будете подключены к сети Интернет.
Более обстоятельным и безопасным способом создания резервных копий всей системы является использование образа диска или «образа-фантома». Для этого вам потребуется специальное программное обеспечение. Существуют бесплатные варианты, такие как программы Macrium Reflect и EaseUS для жестких дисков объемом 1ТБ или менее, а также платные варианты, такие как ПО Acronis True Image. Выберите подходящее для вас программное обеспечение для резервного копирования и восстановления, изучая имеющиеся варианты, например, читая обзоры и просматривая видео, чтобы посмотреть, соответствует ли оно вашим потребностям.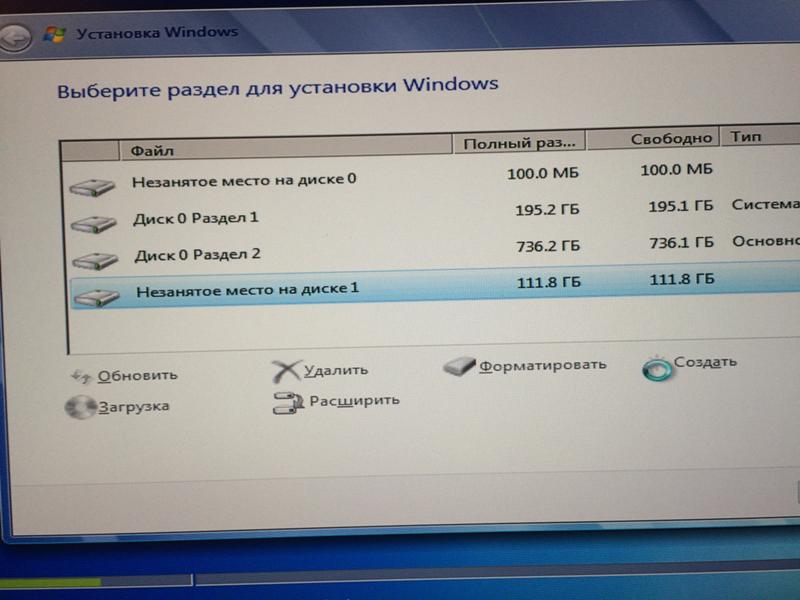 Пользователи Mac могут использовать приложение Disk Utility для создания образа диска.
Пользователи Mac могут использовать приложение Disk Utility для создания образа диска.
Суть в том, что резервное копирование вашего компьютера — это легкий и простой процесс, который сэкономит для вас много денег и времени на случай, если с вашим компьютером что-либо случится. Выделение времени для частого резервного копирования данных памяти и накопителя, а также выполнение этого в приоритетном порядке являются отличными мерами защиты от потери или кражи ваших данных. В целом, это представляет собой хороший навык, особенно если вы работаете с большим количеством конфиденциальной и персональной информации или информации, связанной с бизнесом.
Создание копии Windows 10 на внешнем носителе
При обновлении или замене основного жесткого диска/твердотельного накопителя в Windows будет болезненно, если вам потребуется снова установить Windows 10. Это не только требует времени, но и утомительно устанавливать обновления Windows, драйверы, приложения и заново настраивать все. Поскольку у вас уже установлена Windows 10, было бы неплохо, если бы вы могли клонировать ее на новый жесткий диск. В этом посте мы расскажем, как перенести Windows 10 на внешний жесткий диск.
Это не только требует времени, но и утомительно устанавливать обновления Windows, драйверы, приложения и заново настраивать все. Поскольку у вас уже установлена Windows 10, было бы неплохо, если бы вы могли клонировать ее на новый жесткий диск. В этом посте мы расскажем, как перенести Windows 10 на внешний жесткий диск.
Windows 10 предлагает встроенную опцию для создания образа системы . Он создает точную копию текущей Windows 10 и может быть использован для установки любого количества компьютеров. Это удобно в бизнесе и ИТ, где Windows 10 должна быть установлена на нескольких компьютерах. Аналогично, Windows 10 также предлагает восстановить компьютер с помощью System Image Recovery, доступной в разделе Advanced Recovery. Мы будем использовать эти методы для переноса Windows 10 на внешний жесткий диск.
- Создать резервную копию с помощью функции «Создать образ системы»
- Подключите новый жесткий диск
- Восстановить образ системы с помощью Advanced Recovery
1] Создать образ системы
- Подключите внешний жесткий диск к компьютеру.

- В командной строке введите
sdclt.exeи нажмите клавишу ввода. Это откроет функцию резервного копирования и восстановления Windows. - Затем нажмите на ссылку «Создать образ системы» в левой верхней части.
- Он запустит мастер создания образа системы, и вы сможете создавать резервные копии файлов на жестком диске, DVD или в сети.
Вам придется выбрать, какие диски для резервного копирования. Это полезно, если вы полностью копируете свой жесткий диск. Если вы хотите сделать резервную копию только ОС и планируете использовать поездку как дополнительную, то вы можете пропустить их.
2] Подключите новый жесткий диск
Прежде чем мы продолжим, давайте проясним одну вещь. Жесткий диск, на котором мы сохранили резервную копию, не может быть новым жестким диском, на который вы переносите Windows 10. Прежде чем использовать метод восстановления образа системы, убедитесь, что и новый жесткий диск, куда вы переместите Windows 10, и диск который имеет образ восстановления подключен. Вам не нужно создавать разделы. Убедитесь, что новый жесткий диск такой же или имеет место для хранения больше размера диска, который мы создали на предыдущем шаге.
Вам не нужно создавать разделы. Убедитесь, что новый жесткий диск такой же или имеет место для хранения больше размера диска, который мы создали на предыдущем шаге.
3] Восстановление образа системы с помощью Advanced Recovery
Поскольку мы переносим Windows 10 на новый жесткий диск, вам потребуется загрузочный USB для загрузки в режиме Advanced Recovery. Обязательно установите его в качестве загрузочного диска в BIOS и используйте F8 при загрузке компьютера. Для восстановления с помощью образа выберите «Восстановить компьютер» , затем «Восстановление образа системы» и следуйте инструкциям на экране.
Запустится мастер, который автоматически найдет образ системы. Нажмите Далее, чтобы установить образ на основной диск, подключенный к компьютеру. У вас будет возможность выбрать образ системы. Несколько расширенных параметров восстановления могут помочь вам настроить процесс восстановления. Процесс полностью уничтожит диск и использует модель для создания соответствующих разделов, а затем восстановит ОС и файл.
Извлеките загрузочный USB, и компьютер должен загрузиться в восстановленный диск. Если вы не меняли оборудование, оно должно работать как прежде, но если вы его изменили, Центр обновления Windows автоматически загрузит новые драйверы.
Этот метод также можно использовать для восстановления компьютера от серьезных повреждений или сбоя загрузки компьютера. Если вы регулярно выполняете резервное копирование, используя метод создания образа системы, вы можете использовать его, чтобы вернуть компьютер в рабочее состояние. Тем не менее, нет никакого способа восстановить отдельные файлы. Это возможно только с помощью метода истории файлов.
Статьи по теме:7 лучших программ для клонирования диска
Утилиты для клонирования позволяют создать образ диска или его отдельного раздела с полным сохранением структуры, включая ОС, установленные программы и все пользовательские файлы.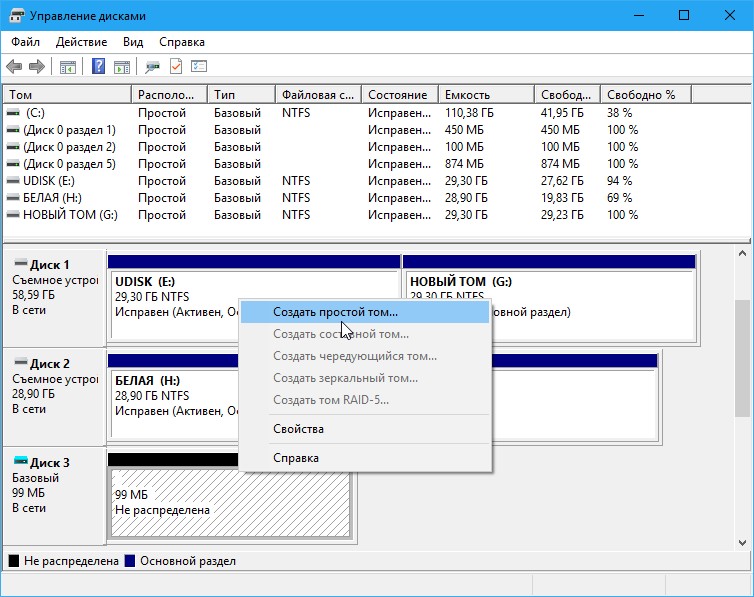 Используя такую копию, можно быстро перенести все данные на другой диск в случае поломки носителя или его замены новым.
Используя такую копию, можно быстро перенести все данные на другой диск в случае поломки носителя или его замены новым.
1. Acronis True Image
- Платформы: Windows, macOS.
- Цена: от 50 евро в год.
Один из самых известных инструментов для комплексной работы с дисками, который обладает поистине огромными возможностями. Acronis True Image позволяет создавать копии на локальных носителях и в фирменном облаке, причём умеет делать это одновременно и без остановки процесса. Для дополнительной безопасности образы можно защитить с помощью шифрования AES‑256. Есть функция расписания для автоматизации клонирования, а также встроенный сканер вредоносного и потенциально опасного ПО, предупреждающий об угрозах.
В течение месяца программу можно протестировать бесплатно, затем необходимо будет оформить ежегодную подписку.
Скачать с официального сайта →
2. Paragon Hard Disk Manager
- Платформы: Windows, macOS.

- Цена: 40 евро.
Ещё одно многофункциональное решение, позволяющее клонировать целые диски и отдельные разделы с возможностью лёгкого восстановления. Paragon Hard Disk Manager умеет изменять разделы прямо во время копирования, а также переносить данные на накопители другого размера. В дополнение к этому можно создавать виртуальные образы дисков для запуска на других компьютерах.
Для ознакомления есть бесплатный 10‑дневный период. Потом предлагается приобрести лицензию.
Скачать с официального сайта →
3. EaseUS Todo Backup
- Платформы: Windows, macOS.
- Цена: от 20 долларов в месяц.
Довольно продвинутый инструмент с интуитивным интерфейсом, предлагающий массу различных функций. EaseUS Todo Backup позволяет полностью или частично копировать диски с последующей проверкой целостности, использовать шифрование и сжатие образов, а также автоматизировать бэкапы с помощью планировщика.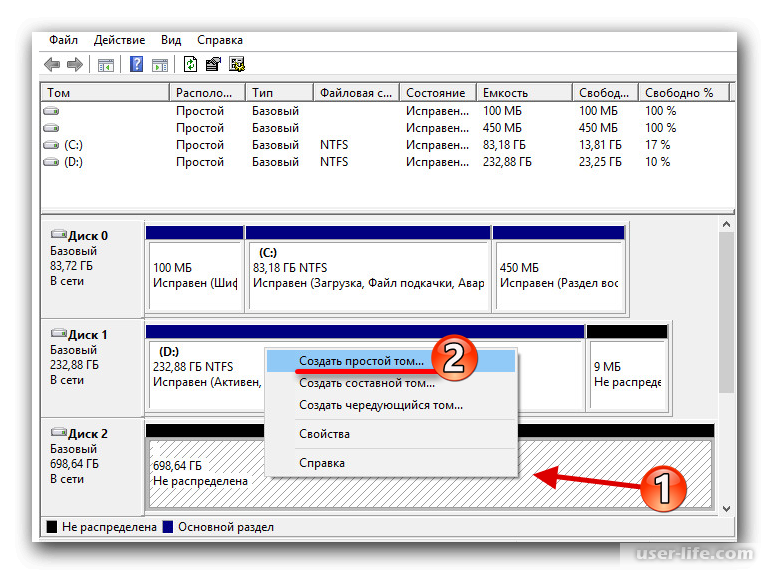 Хранение дубликатов можно организовать не только на жёстком диске или съёмном накопителе, но и на FTP‑серверах, в Google Drive, Dropbox и других облаках.
Хранение дубликатов можно организовать не только на жёстком диске или съёмном накопителе, но и на FTP‑серверах, в Google Drive, Dropbox и других облаках.
В течение месяца утилита доступна бесплатно, затем придётся оформить подписку.
Скачать с официального сайта →
4. Macrium Reflect
- Платформа: Windows.
- Цена: бесплатно или от 70 долларов.
Удобный инструмент для резервного копирования и быстрого восстановления данных. Macrium Reflect поддерживает клонирование дисков и разделов по секторам, позволяет выполнять автоматические бэкапы с настраиваемыми шаблонами и умеет работать с носителями даже в запущенной ОС. Среди других фишек можно выделить шифрование, инкрементные резервные копии и защиту от вредоносного ПО.
Бесплатная лицензия Macrium Reflect предполагает домашнее и даже коммерческое использование с довольно мягкими ограничениями, которые касаются набора функций. Расширенные возможности доступны в одной из двух платных версий.
Скачать с официального сайта →
5. AOMEI Backupper
- Платформа: Windows.
- Цена: бесплатно или от 45 долларов.
Функциональная утилита для работы с дисками, с которой легко разберётся даже новичок. AOMEI Backupper позволяет клонировать любые разделы, включая загрузочные. Можно создавать полные и частичные копии на работающей ОС и при необходимости шифровать их. Также программа поддерживает выборочное копирование, восстановление файлов, проверку образов и расписание для автоматизации.
Для домашнего использования утилита бесплатна, но некоторые функции, например клонирование дисков и разделов с ОС, будут недоступны. Для их разблокировки понадобится купить лицензию.
Скачать с официального сайта →
6. Carbon Copy Cloner
- Платформа: macOS.
- Цена: 40 долларов.
Мощный инструмент для резервного копирования, с помощью которого можно полностью клонировать диск по секторам и быстро восстановить систему при необходимости.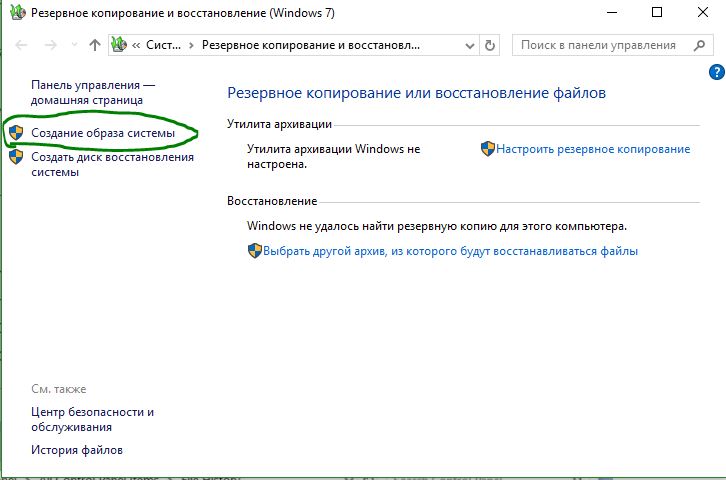 Carbon Copy Cloner позволяет создавать дубликаты данных на внутренних и внешних носителях, а также на других компьютерах в локальной сети. Есть моментальные снимки файловой системы, поддержка умных обновлений и подробная информация обо всех дисках. А интегрированный ассистент поможет настроить автоматические бэкапы и расскажет о тонкостях использования программы.
Carbon Copy Cloner позволяет создавать дубликаты данных на внутренних и внешних носителях, а также на других компьютерах в локальной сети. Есть моментальные снимки файловой системы, поддержка умных обновлений и подробная информация обо всех дисках. А интегрированный ассистент поможет настроить автоматические бэкапы и расскажет о тонкостях использования программы.
Carbon Copy Cloner — коммерческое ПО и требует покупки лицензии после 30‑дневного ознакомительного периода.
Скачать с официального сайта →
7. Clonezilla
- Платформы: Windows, macOS, Linux.
- Цена: бесплатно.
Неказистая с виду, но очень функциональная утилита с открытым исходным кодом, которая охватывает все аспекты клонирования и восстановления дисков. Clonezilla запускается с загрузочного носителя и поддерживает все популярные файловые системы, поэтому может работать на компьютерах с любыми ОС. Приложение позволяет использовать шифрование AES‑256 и умеет восстанавливать данные из одного бэкапа сразу на несколько устройств.
Программа с полным набором функций распространяется без каких‑либо ограничений.
Скачать с официального сайта →
Читайте также 💿⚙️💻
Как правильно создавать резервную копию Windows 10
Личные файлы являются очень ценными, поэтому их потеря в результате действия вредоносных программ, вирусов или неисправности оборудования является сильным ударом. Важно, чтобы выполнять их регулярное резервное копирование, что является лучшим способом, чтобы избежать потерь.
Мы показываем в этой статье различные варианты для защиты файлов, которые предлагает Windows 10. Не забываем также об альтернативных способах заботы о файлах – в том числе, хранение в облаке. Резервное копирование никогда не бывает лишним!
Приведенные здесь методы относятся к Windows 10, но также применимы к Windows 7 и Windows 8.1.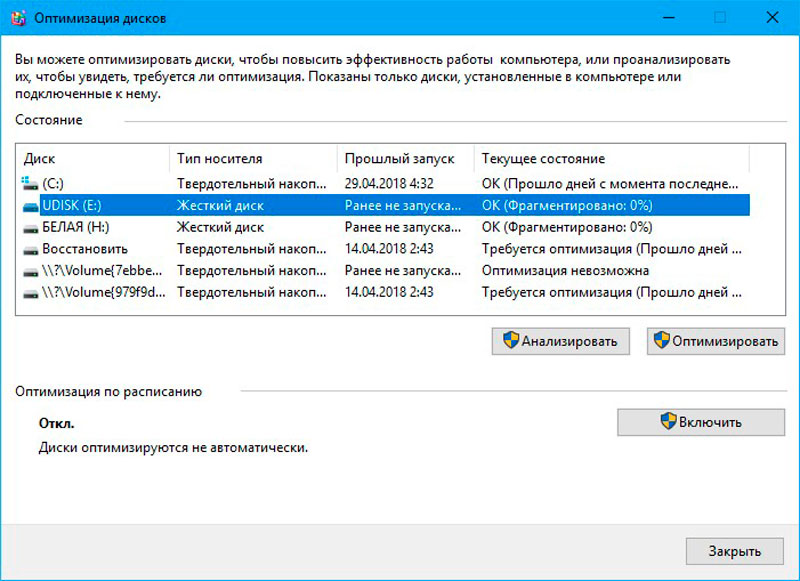
Какие типы резервного копирования можно выполнить
Существует два основных вида резервного копирования: первый – это ваши личные файлы, второй – резервная копия всей операционной системы.
Резервное копирование личных файлов
Резервное копирование файлов может включать в себя как несколько файлов, так и целые их группы. Это могут быть материалы для работы, личные фотографии, снимки, видео или файлы с музыкой.
Каждому владельцу ПК рекомендуется покупка внешнего жесткого диска, на котором будут храниться резервные копии. Внешний жесткий диск, безусловно, является хорошей инвестицией, которая гарантирует безопасность данных.
Резервная копия операционной системы
Резервное копирование системы или же образ системы – это несколько более сложное дело, потому что делается копия всей операционной системы, используемой на данной машине, в том числе с установленными программами, файлами и настройками. Копии можно использовать для восстановления системы в ситуации, когда она не работает должным образом или полностью отказывается запускаться.
Этот тип резервного копирования требует большого количества места – одна копия может занимать несколько десятков гигабайт, но программы для резервного копирования, имеет опцию создания инкрементных копий, что позволяет ограничить спрос на место и экономит время на её создание. Полная копия создается только один раз, а последующие резервные копии – это добавление изменений, внесенные в систему с момента последней операции.
Как создать резервную копию файлов в Windows 10
Как и в предыдущей версии системы, Windows 10 имеет встроенные функции, которые позволяют выполнять как резервное копирование файлов, так и всей системы.
Начнем с первого варианта.
История файлов в системе Windows 10
История файлов – это функция, которая позволяет запланировать сохранение резервных копий файлов на внешнем жестком. Также возможно сохранение копий на внутреннем, однако, если он будет поврежден (например, в результате заражения системы вирусом или из-за внешних факторов), восстановление может быть невозможно.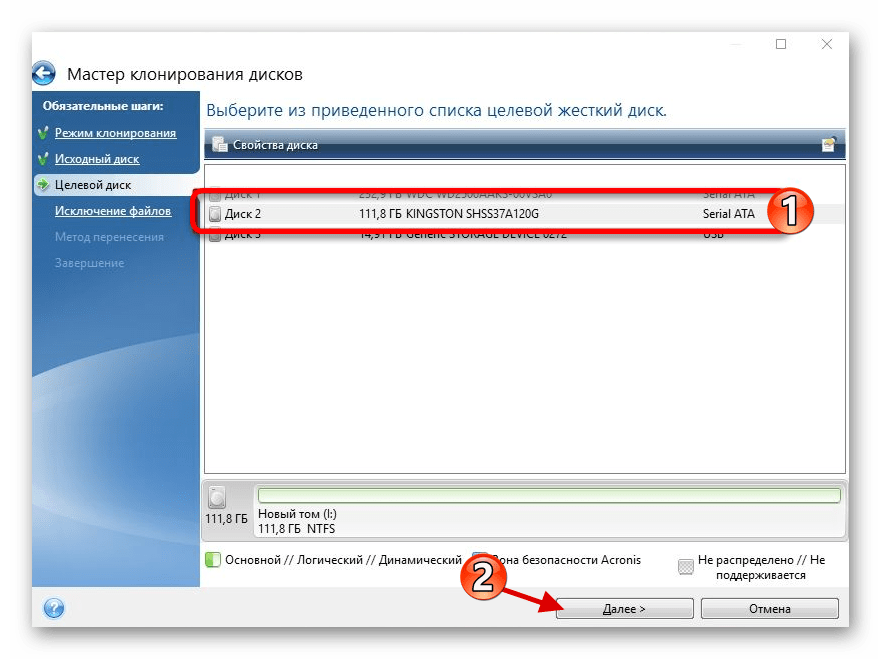 В ситуации, когда у вас два жестких диска на компьютере, вы можете выделить один для хранения резервных копий (пусть это будет тот, на котором нет системы), и тогда Вам не нужен внешний жесткий диск.
В ситуации, когда у вас два жестких диска на компьютере, вы можете выделить один для хранения резервных копий (пусть это будет тот, на котором нет системы), и тогда Вам не нужен внешний жесткий диск.
Помните, что на всякий случай следует иметь больше, чем одну копию – вы можете совмещать хранение на внешнем диске с копированием в облачный сервис, что даст лучшие результаты.
Откройте меню Пуск, выберите Параметры, затем Обновление и безопасность. Там из вариантов слева выберите на Служба архивации. В окне вы увидите возможность добавить диск – нажмите на него и вы увидите список доступных жестких дисков.
Если их несколько, можно выбрать любой диск. После выбора вы увидите, что в этом разделе, вместо выбора диска появится возможность Автоматически создавать резервные копии своих файлов. Она включена по умолчанию. В любой момент её можно отключить, но лучше оставить так, как есть – компьютер сам позаботится о резервном копировании файлов и вам не нужно себе этим занимать голову.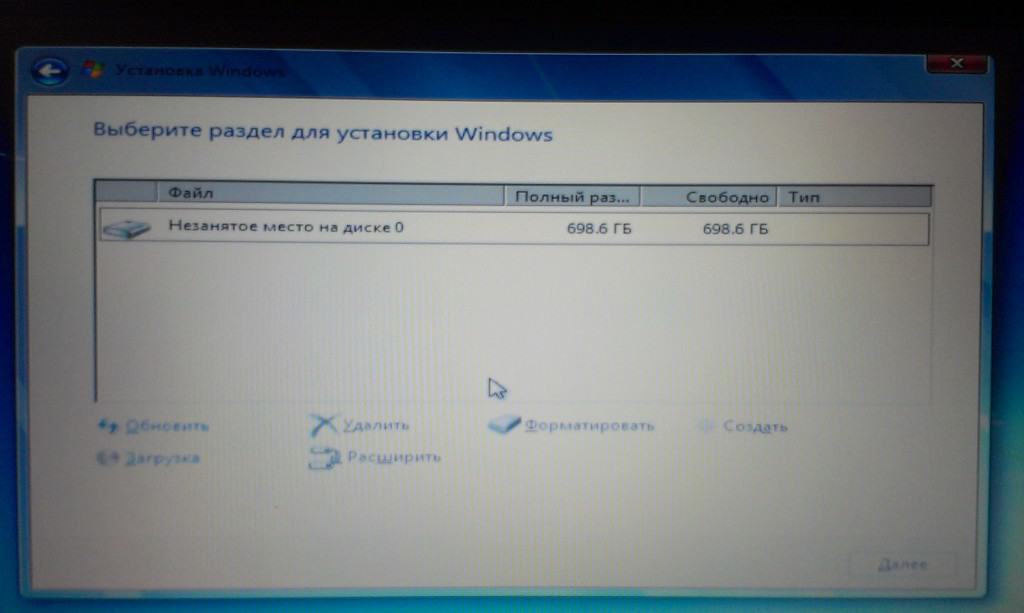
Под кнопкой находится функция Другие параметры – после её выбора вы можете задать такие параметры архивации, как частота выполнения, срок хранения файлов, а также папку, в которой находиться копия. По умолчанию установлено копирование каждый час, а также сохранение уже созданных копий.
Вы также можете сделать копию в любой момент – для этого есть кнопка Создать резервную копию.
Помните, что регулярное резервное копирование файлов требует большого количества места, поэтому следует автоматически удалять старые копии, например, раз в месяц. Это позволит избежать заполнения жесткого диска во время создания копий файлов.
Восстановление файлов из резервной копии
Если вам нужно восстановить файлы, нажмите значок поиска возле кнопки Пуск и введите «восстановление файлов», а из результатов выберите Восстановление файлов с помощью истории файлов.
В следующем окне вы можете выбрать, какие версии файлов восстановить. Используйте для этого клавиши со стрелками – таким образом, вы можете выбирать более свежие копии, или вернуться к более ранним. Это позволит Вам найти данные, которые были стерты даже несколько недель назад! Вы также можете сравнить различные версии файла.
Это позволит Вам найти данные, которые были стерты даже несколько недель назад! Вы также можете сравнить различные версии файла.
Конечно, помимо функций, встроенных в Windows, существует большое количество приложений – платных и бесплатных, которые помогают в выполнении резервного копирования. Стоит также добавить, что многие внешние жесткие диски оснащаются производителями программным обеспечением для резервного копирования.
Резервные копии в облаке
Кроме сохранения копии файлов и системы на диск, можно также защитить себя от потери ценных данных, поместив их в облако или синхронизировать со своей учетной записью в каком-то из сервисов этого типа.
В настоящее время существует широкий выбор этого типа услуг – как бесплатных, так и платных – с которыми стоит ознакомиться, независимо от того, используете ли вы встроенные в Windows инструменты.
Собственное решение компании Microsoft – OneDrive – встроенно в Windows 10, что делает его привлекательным вариантом.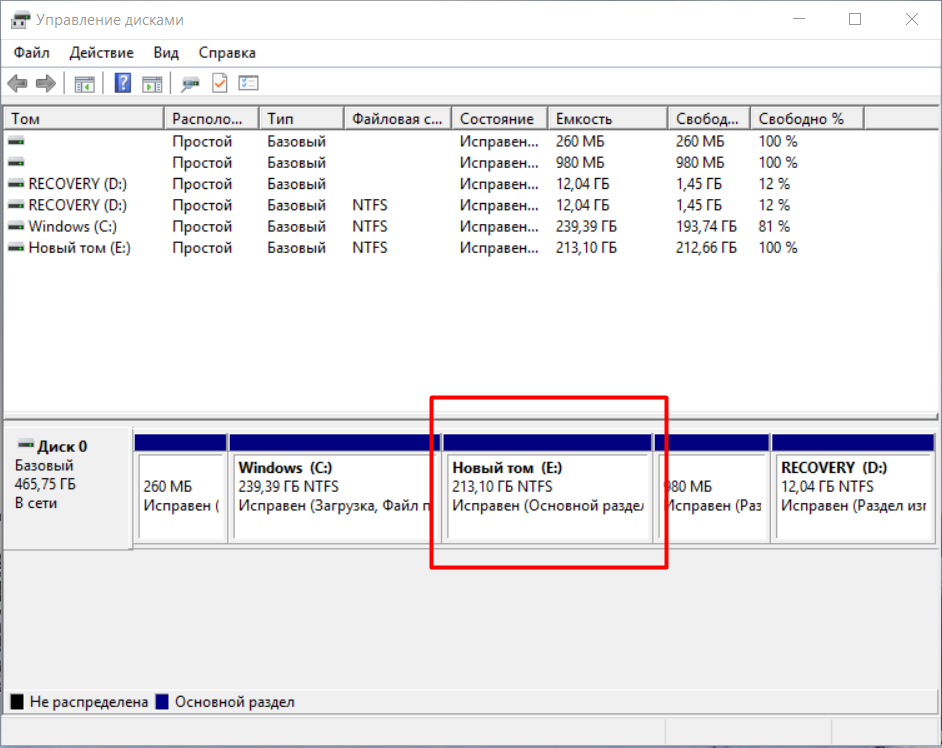 Другие услуги этого типа: Google Drive, Яндекс.Диск, DropBox, есть даже windows-версия Apple iCloud, которая будет очень практична для пользователей iPhone.
Другие услуги этого типа: Google Drive, Яндекс.Диск, DropBox, есть даже windows-версия Apple iCloud, которая будет очень практична для пользователей iPhone.
Большинство из них предлагают небольшое бесплатное пространство. Стоит отметить, что они ориентированы на синхронизацию файлов, чем на «чистый» backup. Когда вы начинаете использовать такое решение, на вашем компьютере создается специальная папка – вы можете увидеть это даже в чистой Windows 10, которая имеет папку OneDrive. Каждый файл, который будет помещен туда, автоматически передаётся в облако, а затем может быть загружен на любое другое устройство, после входа в аккаунт.
Каждый день с синхронизацией файлов пользуются миллионы людей. Но помните – если вы случайно удалите файл на одном устройстве, он удаляется и из облака. Поэтому многие веб-сайты имеют опцию «корзины», которая позволяет восстановить удаленный файл.
Как сделать копию операционной системы Windows 10
Резервное копирование файлов – это одно, совсем другое – архивация всей системы, когда в копию сохраняется всё. Это перемещение механизма с сотнями элементов, каждый из которых играет свою роль. Занимает больше времени, чем добавление нескольких файлов с фотографиями в папку синхронизации с облачным сервисом.
Это перемещение механизма с сотнями элементов, каждый из которых играет свою роль. Занимает больше времени, чем добавление нескольких файлов с фотографиями в папку синхронизации с облачным сервисом.
Как и в случае файлов, создать резервную копию системы можно с помощью встроенных инструментов Windows 10. Самый известный – это точка восстановления системы.
Используйте точку восстановления системы
В Windows 10 известный инструмент изменился настолько, что люди, которые к нему привыкли, могут иметь несколько проблем. Прежде всего, его перенесли в Панель управления. Теперь до него проще добраться с помощью функции поиска – введите «создание точки» и выберите опцию Создать точку восстановления.
В окне вы увидите вкладку Защита системы. По умолчанию она отключена, так что выберите опцию Настроить → Включить защиту системы, а затем подтвердите, нажав Применить.
Каждая из точек восстановления системы имеет в названии дату и время создания. Это позволит Вам не запутаться и всегда знать, когда копия была создана. Копия содержит системные файлы Windows, установленные программы, а также драйверы.
Это позволит Вам не запутаться и всегда знать, когда копия была создана. Копия содержит системные файлы Windows, установленные программы, а также драйверы.
Что интересно – Windows автоматически создает точку восстановления, всякий раз, когда вы устанавливаете новую программу или драйвер в вашей системе. Благодаря этому решению, когда после установки что-то случится с системой, вы всегда можете вернуть её в прежнее состояние.
Помните, что вместе с восстановлением могут быть удалены приложения. Что важно – создание резервной копии Windows не создаст копию ваших личных файлов (фото, документы и т.д.).
Создание образа системы
Основным вариантом для создания резервной копии Windows 10 является образ системы. Его использование может быть немного громоздким, потому что его трудно найти. Откройте Панель управления и в разделе «Система и безопасность» выберите параметр Резервное копирование и восстановление (Windows 7). Да, Windows 7 – нас это тоже удивляет. Это произошло потому, что механизм был перенесен непосредственно из старой версии Windows, и пользователи, которые перешли с неё на Windows 10, всё ещё могут использовать свои копии.
Да, Windows 7 – нас это тоже удивляет. Это произошло потому, что механизм был перенесен непосредственно из старой версии Windows, и пользователи, которые перешли с неё на Windows 10, всё ещё могут использовать свои копии.
Затем нажмите Создать образ системы. Инструмент создаст подробную копию, поэтому операцию иногда называют клонированием системы. Образ будет сохранён на вашем жестком диске, откуда его можно скопировать на внешний или даже отправить в облако (что займёт много времени).
Если система начинает работать неправильно, просто используйте образ, чтобы восстановить её в прежнее состояние. Как? Откройте Настройки → Обновление и безопасность → и выберите Восстановление. (Альтернативой является загрузка ПК из раздела восстановления – во время этой операции система предложит использовать образ).
Восстановление системы с помощью образа – это очень удобное решение, которое спасает, когда больше ничего не помогает. Однако, и здесь нет возможности сохранить личные файлы. Поэтому, сначала сохраните свои собственные файлы из папки «Документы», а затем восстановите систему.
Однако, и здесь нет возможности сохранить личные файлы. Поэтому, сначала сохраните свои собственные файлы из папки «Документы», а затем восстановите систему.
Программное обеспечение третьих фирм
Приложения сторонних фирм гораздо функциональнее и позволяют не только создавать образ системы, но и выбранных пользователем файлов.
Существует множество бесплатных программ, хорошим выбором будет EaseUS Todo Backup Free Edition. Полностью бесплатная, поддерживает полные резервные копии системы, а также сотрудничает с облачными сервисами. Если речь идёт о платных программах, стоит порекомендовать Acronis TrueImage 2019 – доступна в пробной версии.
Лицам, которые имеют мало опыта в компьютерных делах, вы можете рекомендовать AOMEI Backupper – с простым в использовании графическим интерфейсом. Бесплатная версия имеет базовую функциональность – обеспечивает резервное копирование файлов, системы и настроек – предлагает широкий выбор опций и функций.
Наконец, интересный факт – знаете ли вы, что вы можете установить другую версию Windows или же совершенно другую операционную систему внутри Windows 10? Это возможно благодаря виртуальным машинам.
Как клонировать жесткий диск в Windows 10
Клонирование всего жесткого диска в Windows — относительно простая задача. Вам просто понадобится подходящий инструмент и дополнительный блок такого же или большего размера. Очевидно, оба блока должны быть правильно подключены и установлены на вашем компьютере. Если это так, то это так же просто, как скачать и установить AOMEI Partition Assistant.
Язык Русский
О.С. Windows
Лицензия бесплатно
СкачатьСоздание точной копии всего содержимого диска может быть полезно для выполнения некоторых конкретных задач. Например, если вы хотите заменить свой старый жесткий диск на SSD, благодаря клонированию вы не потеряете свои документы или операционную систему. Вы сэкономите время, потому что избавитесь от необходимости повторной установки Windows. Кроме того, если вы регулярно клонируете разные диски, вы получите ценные резервные копии. В любом случае, если у вас есть дополнительный диск с достаточной емкостью, откройте AOMEI Partition Assistant. На главном экране выберите диск, который вы хотите клонировать, и нажмите Disk clone.
Например, если вы хотите заменить свой старый жесткий диск на SSD, благодаря клонированию вы не потеряете свои документы или операционную систему. Вы сэкономите время, потому что избавитесь от необходимости повторной установки Windows. Кроме того, если вы регулярно клонируете разные диски, вы получите ценные резервные копии. В любом случае, если у вас есть дополнительный диск с достаточной емкостью, откройте AOMEI Partition Assistant. На главном экране выберите диск, который вы хотите клонировать, и нажмите Disk clone.
Далее, выберите Clone Disk Quickly. Чтобы продолжить нажмите Next.
Мастер настройкиВыберите место хранения содержимого диска. Затем нажмите Next.
Выбрать местоИспользуйте параметр Clone without resizing partitions, чтобы скопировать содержимое без изменения структуры целевого диска. Это наиболее подходящий вариант, особенно если вы хотите создать резервную копию. Чтобы полностью клонировать диск, в том числе разделы, используйте Fit partitions to entire disk. Щелкните Next, чтобы продолжить.
Щелкните Next, чтобы продолжить.
Чтобы выйти из ассистента, нажмите Finish.
Выйти из ассистентаПримените изменения, нажав Apply.
Применить измененияВ заключение, используйте кнопку Proceed, чтобы начать процесс.
Начать клонированиеВ этот момент ваш компьютер перезагрузится и внесет указанные изменения. Таким образом, он начнет клонирование всего диска в соответствии с указанными вами критериями.
Язык Русский
О.С. Windows
Лицензия тестирование
Скачать31) Программное обеспечение для клонирования жесткого диска
Клонирование жесткого диска — это процесс создания от 1 до 1 копии содержимого жесткого диска или твердотельного диска. Содержимое сохраняется в виде файла образа диска и может быть передано на устройства хранения, такие как DVD, жесткий диск или USB-накопитель. В случае, если ваш оригинальный жесткий диск выходит из строя, вы можете быстро заменить его на клон. Это поможет вам избежать переустановки системного программного обеспечения.
Содержимое сохраняется в виде файла образа диска и может быть передано на устройства хранения, такие как DVD, жесткий диск или USB-накопитель. В случае, если ваш оригинальный жесткий диск выходит из строя, вы можете быстро заменить его на клон. Это поможет вам избежать переустановки системного программного обеспечения.
Ниже приведен отобранный список Top Cloning Tools с его популярными функциями и ссылками на веб-сайты. Список содержит как открытое (бесплатное), так и коммерческое (платное) программное обеспечение.
1) Акронис
Acronis копирует операционную систему, программное обеспечение, исправления и диски компьютера. Это позволяет дублировать конфигурации нескольких ПК, чтобы каждая система была идентичной.
Особенности:
- Он предоставляет полный образ вашего ПК в один момент времени.
- Это программное обеспечение определяет, когда, что и где делать резервные копии важных данных.
- Acronis обеспечивает безопасность ваших данных с помощью строгой защиты.

- Он предлагает самый простой способ сделать резервную копию ваших данных и клонировать диск.
2) EaseUS Todo Backup
Программный продукт EaseUS Todo Backup позволяет вам клонировать жесткий диск меньшего размера на жесткий диск большего размера. Это также позволяет вам клонировать HDD в SSD для увеличения производительности.
Особенности:
- Это позволяет вам клонировать MBR (Master Boot Record) диск на GPT (GUID Partition Table) диск или GPT диск на MBR диск с вашего маленького диска на большой диск.
- Клонируйте один раздел или несколько разделов вместо всего диска, чтобы избежать потери ваших данных.
- Этот программный продукт поможет вам восстановить удаленные данные или сделать резервную копию вашей системы.
- Вы можете восстановить файлы, систему, раздел или диск.
3) AOMEI Backupper
Приложение AOMEI Backupper позволяет перенести операционную систему на другой диск без повторной установки.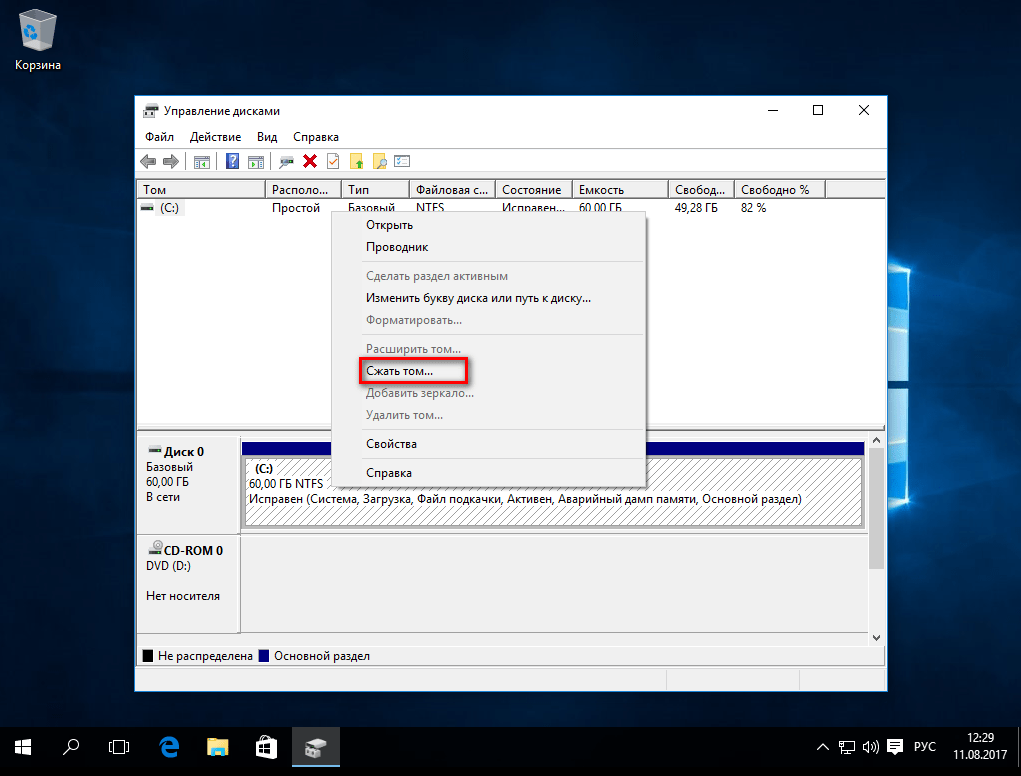 Это программное обеспечение поможет вам обновить ваш жесткий диск со старого диска на новый.
Это программное обеспечение поможет вам обновить ваш жесткий диск со старого диска на новый.
Особенности:
- Вы можете клонировать один диск на другой без проблем с операционной системой.
- Клонирование данных по секторам.
- Он поддерживает стили разделов GPT (таблица разделов GUID) и MBR (основная загрузочная запись).
- Клонировать HDD (жесткий диск) на жесткий диск, HDD на SSD (твердотельный накопитель) или SSD на SSD для обновления диска и переноса данных.
- Сервисы доступны для Windows 10, Windows 8, Windows и т. Д.
- Он позволяет получить доступ к важным файлам на планшете, мобильном телефоне или ноутбуке с помощью учетной записи облачной сети.
4) Мастер разделов MiniTool
MiniTool Partition Wizard поможет вам управлять разделами дисков и проверять файловую систему. Этот инструмент измеряет скорость чтения и записи в сценариях доступа к диску, таких как случайный или последовательный.
Особенности:
- Это программное обеспечение поможет вам проверить, какой файл занимает слишком много места на диске.
- Это позволяет вам перемещать или изменять размер раздела.
- Вы можете перенести операционную систему на SSD.
- Это позволяет вам конвертировать NTFS (файловая система новой технологии) в таблицу размещения файлов FAT).
- MiniTool Partition Wizard позволяет восстановить раздел и данные.
Ссылка для скачивания: https://www.partitionwizard.com/free-partition-manager.html
5) Active @ Disk Image
Active @ Disk Image — это удобное программное обеспечение для создания образа жесткого диска, которое помогает вам создать аналогичную копию SSD, USB, HDD, Blu-ray и т. Д. И сохранить ее в папке. Это программное обеспечение может использоваться для обновления ПК, дублирования диска или резервного копирования, в целях.
Особенности:
- Он поддерживает Windows XP, 7, 8, 10 Vista, Server 2003 и 2012.

- Вы можете смонтировать любой образ как виртуальный диск.
- Этот инструмент обеспечивает сжатие изображений.
- Копия раздела диска или жесткого диска содержит только занятые сектора.
- Он предлагает создавать образы и восстанавливать фиксированные жесткие диски, твердотельные накопители и съемные диски.
- Вы можете проверить изображение после его создания.
Ссылка для скачивания: https://www.disk-image.com/index.html
6) Macrium Reflect 7
Macrium Reflect 7 предоставляет решение для резервного копирования, создания образа диска и клонирования для коммерческого и личного использования. Он предлагает прямое клонирование диска и безопасный способ хранения ваших коммерческих и личных данных. Вы можете создавать резервные копии данных на локальных, USB и сетевых дисках.
Особенности:
- Это увеличивает дисковое пространство вашего компьютера за счет быстрого дельта-клонирования.

- Создавайте образы работающей / работающей ОС Windows.
- Вы можете увеличить резервное копирование на виртуальных машинах Microsoft Hyper-V.
- Это программное обеспечение шифрует ваши резервные копии.
- Расписание резервного копирования с гибкими шаблонами.
- Это обеспечивает быстрое клонирование данных и восстановление для быстрого DR.
Ссылка для скачивания: https://www.macrium.com/reflectfree
7) Копия диска Paragon
Paragon Drive Copy Professional позволяет переносить диск на больший диск. Это также позволяет эффективно управлять разделами жесткого диска.
Особенности:
- Пользователи могут держать ваш диск правильно организованным.
- Этот инструмент позволяет пользователям клонировать свои ОС на USB-накопитель и использовать его.
- Скопируйте или восстановите файлы на жесткий диск с различными размерами секторов.
- Это позволяет пользователю выполнять операции с разделами, чтобы диски были правильно организованы.

- Этот инструмент имеет встроенный мастер, который восстанавливает различные типы изображений.
8) O & O
O & O DiskImage позволяет восстановить систему и дублировать или клонировать жесткий диск или компьютер. Он поддерживает Windows 10, Windows 8.1 и Windows.
Особенности:
- Это легко восстановить файлы, папки, диски и диск.
- Это программное обеспечение позволяет усилить систему с помощью интеграции драйверов.
- Он имеет расширенные функции для управления через командные строки.
- Вы можете напрямую создавать виртуальные жесткие диски.
- Этот инструмент обеспечивает мониторинг и предупреждение о рисках безопасности.
- Вы можете настроить выбранную настройку DPI подключенного монитора.
9) Клонезилла
Clonezilla — это программа для создания образа или клонирования диска. Это поможет вам клонировать GNU / Linux, Mac OS на базе Intel, MS Windows и FreeBSD.
Особенности:
- Вы можете восстановить одно изображение на нескольких локальных устройствах.
- Это позволяет восстановить несколько локальных устройств.
- Этот инструмент поддерживает многоадресную рассылку.
- Он обеспечивает шифрование AES-256 для защиты доступа, хранения и передачи данных.
- Этот инструмент предлагает BMR и GPT форматы разделов жесткого диска.
- Вы можете настроить изображение и клонирование.
Ссылка для скачивания: https://clonezilla.org/
10) R-Drive Image
R-Drive — это программа, которая обеспечивает создание файлов образов дисков для дублирования и резервного копирования. Он содержит точную копию жесткого диска, логического диска и раздела.
Особенности:
- Вы можете хранить файлы образов дисков на съемных носителях, таких как Iomega Zip, диски Jazz, CD-R (W) / DVD и т. Д.
- Он создает изображения без перезагрузки системы Windows.

- Инструмент может восстановить образы на их новые диски, оригинальные диски, свободное место на жестком диске или разделы.
- Клонируйте диск, скопировав данные с исходного диска на целевой.
- Он может подключать свои файлы изображений как виртуальные диски только для чтения.
- Этот инструмент имеет многоязычный пользовательский интерфейс.
Ссылка для скачивания: https://www.drive-image.com/
11) Driveimage XML
Driveimage XML — еще одно эффективное программное обеспечение для создания образа и резервного копирования разделов и логических дисков. Это позволяет сохранять изображения в файлах XML и обрабатывать их с 3 — го программного обеспечения партии.
Особенности:
- Вы можете копировать напрямую с одного жесткого диска на другой.
- Этот инструмент позволяет просматривать изображения, просматривать и извлекать файлы.
- Вы можете запустить DriveImage с загрузочного CD-ROM WinPE или с live CD.

- Этот инструмент обеспечивает планирование автоматического резервного копирования.
- Это поможет вам восстановить образы на тот же или другой диск.
Ссылка для скачивания: https://www.runtime.org/driveimage-xml.htm
Часто задаваемые вопросы
💻 Что такое клонирование жесткого диска?
Клонирование жесткого диска — это процесс создания от 1 до 1 копии содержимого жесткого диска или твердотельного диска в целях резервного копирования.
🖥️ Сколько времени занимает клонирование жесткого диска?
Скорость клонирования является функцией от 2 параметров
- Сумма данных для передачи
- SSD или жесткий диск Скорость передачи данных
Обратите внимание, что производство жестких дисков, такое как Western Digital, может требовать скорость передачи 200 Мбит / с, но в реальном мире вы можете достичь только половины этой скорости.
Как сделать резервную копию и восстановить файлы в Windows 10
Если критический и незаменимый файл, который вы просматривали на днях, потерян или больше не открывается, у вас возникнут проблемы, если бы не функция истории файлов Windows 10. Он может автоматически сохранять определенные папки с файлами на устройстве резервного копирования, что позволяет восстановить предыдущую версию файла, если он пропал или станет поврежденным или непригодным для использования.
Вот как настроить историю файлов и сохранить важные документы, фотографии и файлы, прежде чем что-то пойдет не так.
Настройка запоминающего устройства
Во-первых, убедитесь, что у вас есть работоспособный диск, подключенный к вашему ПК или доступный с него. Это может быть простой флэш-накопитель, внешний накопитель или сетевое хранилище на сетевом накопителе. Если ваш диск подключается к компьютеру, обязательно подключите его, прежде чем пытаться что-либо еще. Для беспроводного сетевого диска он должен быть подключен к источнику питания и правильно подключен.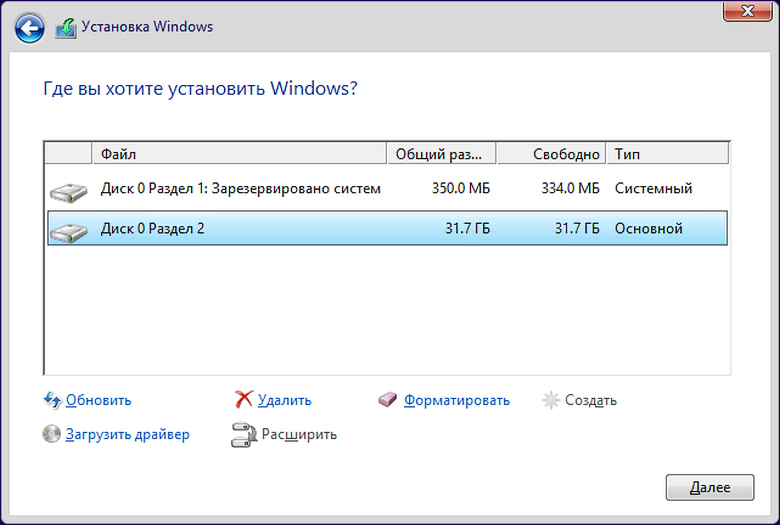
Настройка истории файлов
В Windows 10 нажмите кнопку «Пуск», перейдите в «Настройки »> «Обновление и безопасность»> «Резервное копирование », затем нажмите «» Добавить диск в разделе «Резервное копирование с использованием истории файлов ».Если вы подключили работоспособное устройство резервного копирования, Windows отобразит список всех таких языков. Выберите место, которое вы хотите использовать для резервных копий.
История файлов теперь включена, хотя резервное копирование файлов еще не выполняется. Щелкните Дополнительные параметры , чтобы настроить несколько параметров. В верхней части окна «История файлов» щелкните раскрывающееся меню Резервное копирование моих файлов и выберите, как часто вы хотите выполнять резервное копирование файлов, от каждых 10 минут до «Ежедневно».
Затем щелкните раскрывающееся меню Сохранить мои резервные копии и выберите, как долго вы хотите хранить файлы резервных копий — от «До тех пор, пока не понадобится место» до «Навсегда».
Управление папками
По умолчанию история файлов начинает резервное копирование выбранных папок по умолчанию, включая Рабочий стол, Загрузки, Музыка и другие. Однако вы также можете удалить некоторые из этих папок из микса. Прокрутите вниз окно параметров резервного копирования и просмотрите список папок по умолчанию, уже включенных в резервную копию. Выберите любую папку, резервную копию которой вы не хотите создавать, а затем нажмите кнопку «Удалить», чтобы исключить ее.
Вы можете добавить свои собственные папки, нажав кнопку Добавить папку под заголовком Резервное копирование этих папок .В проводнике выберите любые папки, не включенные в резервную копию, которые вы хотите добавить.
Файлы резервных копий
Когда все будет готово, нажмите кнопку Создать резервную копию сейчас в верхней части экрана, и Windows начнет резервное копирование этих файлов, включенных в ваш набор резервного копирования. После завершения резервного копирования Windows отобразит общий размер, а также дату и время резервного копирования.
После завершения резервного копирования Windows отобразит общий размер, а также дату и время резервного копирования.
Восстановить файлы
Теперь, если этот жизненно важный файл пропал или был поврежден, вы можете использовать резервную копию истории файлов, чтобы восстановить его.Вернитесь в настройки > Обновление и безопасность> Резервное копирование и снова нажмите Дополнительные параметры . Прокрутите вниз до нижней части окна истории файлов и щелкните Восстановить файлы из текущей резервной копии .
Windows отображает все папки, для которых была создана резервная копия истории файлов. Возможно, вам придется пролистать несколько страниц, чтобы найти искомый файл. Дважды щелкните нужную папку, затем дважды щелкните файл, чтобы просмотреть его. Если это тот файл, который вам нужен, нажмите зеленую кнопку с белой стрелкой внизу окна, чтобы восстановить файл.
Если файл все еще существует в исходном местоположении, Windows спросит, хотите ли вы заменить его, пропустить или сравнить оба файла. Если исходный файл исчез, Windows автоматически восстановит его в прежнее место.
Если исходный файл исчез, Windows автоматически восстановит его в прежнее место.
Нравится то, что вы читаете?
Подпишитесь на информационный бюллетень Советы и уловки , чтобы получать советы экспертов, чтобы максимально эффективно использовать свои технологии.
Этот информационный бюллетень может содержать рекламу, предложения или партнерские ссылки. Подписка на информационный бюллетень означает ваше согласие с нашими Условиями использования и Политикой конфиденциальности.Вы можете отказаться от подписки на информационные бюллетени в любое время.
Как сделать резервную копию жесткого диска на внешний жесткий диск
Научиться делать резервную копию вашего компьютера на внешний жесткий диск не только критично, но и очень просто. У нас есть профессиональные услуги, которые могут восстановить данные с поврежденного внешнего жесткого диска, если у вас возникнут какие-либо проблемы. Это означает, что вы можете самостоятельно понять, как перенести файлы на внешний жесткий диск, и не беспокоиться о потере информации.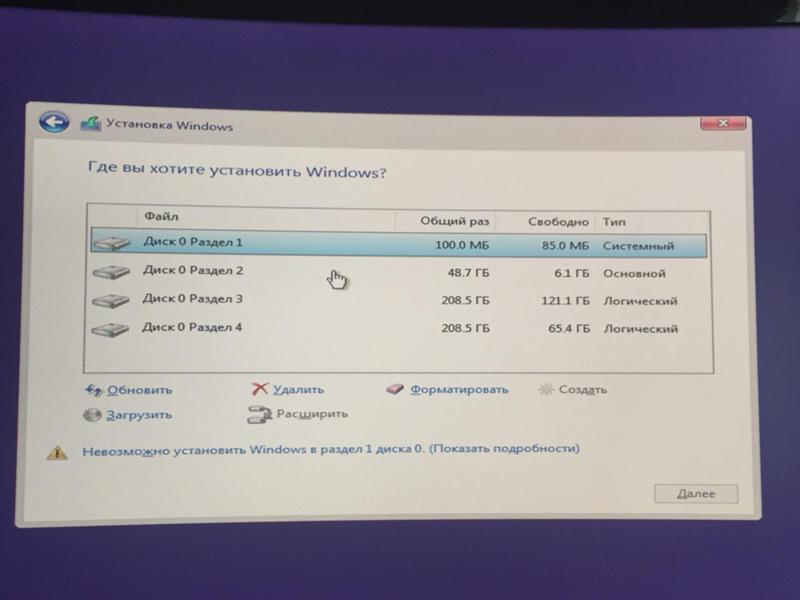
Изучение того, как сделать резервную копию вашего компьютера на внешний жесткий диск, является важной задачей.
Мы проведем вас через основные шаги по созданию резервной копии вашего компьютера на внешнем жестком диске, а затем вы сможете сделать это оттуда. В наши дни, благодаря технологии USB, компьютер действительно делает за вас большую часть работы. Если вы заблудились, вы можете ознакомиться с нашими ресурсами в Интернете и найти решения проблем с хранением и извлечением данных.
Шаги по резервному копированию данных на внешний жесткий диск
Купите себе внешний жесткий диск
Всегда лучше совершать покупки, которые позволят вам получить наилучшее соотношение цены и качества.Если вы покупаете внешний жесткий диск, емкость которого равна емкости внутреннего жесткого диска вашего компьютера, то вы можете зеркалировать свой внутренний жесткий диск на внешний диск независимо от того, сколько на нем данных. Если вы действительно хотите действовать упреждающе, вы можете подумать о приобретении внешнего диска с вдвое большей емкостью вашего внутреннего диска, чтобы при необходимости можно было делать несколько резервных копий.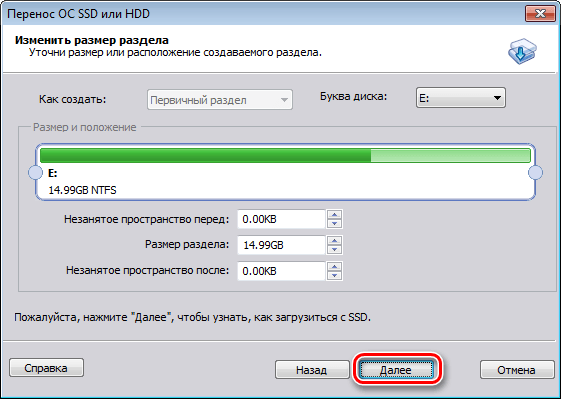
Посетите интернет-магазины, чтобы получить бесплатное предложение на лучшие внешние жесткие диски USB для ПК и Mac.Сделайте несколько сравнительных покупок и убедитесь, что вы получаете устройство с хорошей гарантией и хорошей репутацией в области качества.
Включите компьютер
Технология USB на внешнем жестком диске совместима с портом USB на вашем компьютере. Если в инструкциях на внешнем диске не указано иное, лучше сначала включить компьютер, а затем подключить внешний диск.
Следуйте подсказкам операционной системы
Операционные системы Mac и ПК автоматически распознают внешний USB-накопитель как внешний накопитель.Поскольку вы подключаете внешний диск, ваш компьютер спросит вас, хотите ли вы использовать внешний диск в качестве устройства резервного копирования. Как только вы укажете, что действительно подключаете резервный диск, компьютер проведет вас через весь процесс. Это действительно так просто.
Ваша операционная система позволит вам выбрать определенные файлы для резервного копирования или спросить, хотите ли вы просто создать зеркало всего диска.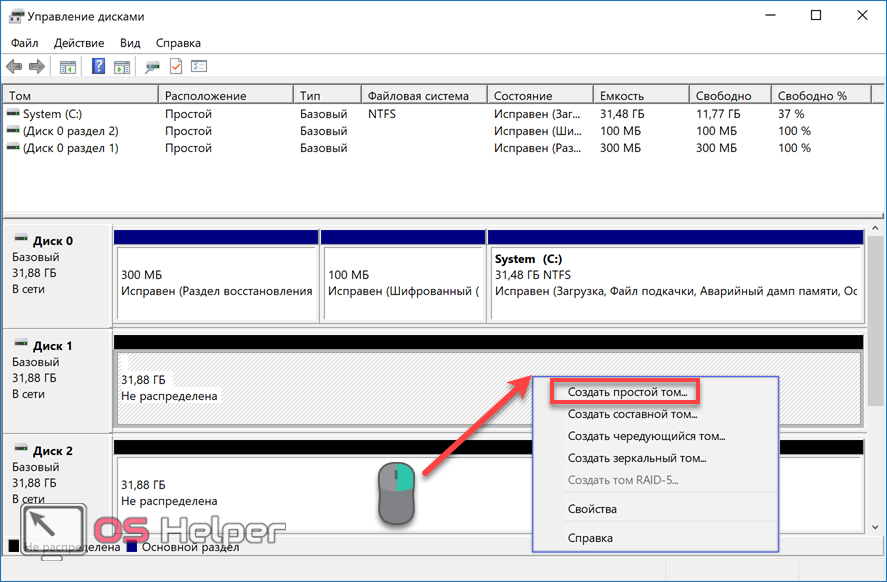 Когда вы впервые узнаете, как передавать файлы на внешний жесткий диск, лучше всего просто отразить весь диск.После этой первой резервной копии вы можете выбрать либо повторное зеркальное копирование диска, либо резервное копирование только файлов, которые были изменены.
Когда вы впервые узнаете, как передавать файлы на внешний жесткий диск, лучше всего просто отразить весь диск.После этой первой резервной копии вы можете выбрать либо повторное зеркальное копирование диска, либо резервное копирование только файлов, которые были изменены.
Поиск и устранение неисправностей
Что вы будете делать, если ваша операционная система не поможет вам выполнить резервное копирование? Один из вариантов — перезагрузить компьютер и повторить попытку. Если у вас Windows, и вы не получаете запрос на резервное копирование, откройте окно поиска в меню «Пуск» и введите «резервное копирование». Затем вы можете нажать «Резервное копирование», «Восстановить» и выбрать внешний USB-накопитель.
Если у вас Mac и вы не получаете запрос на резервное копирование, просто перейдите к параметру Time Machine и нажмите «Выбрать диск для резервного копирования». Mac спросит вас, какой диск использовать в качестве резервного, и тогда вы выберете внешний жесткий диск.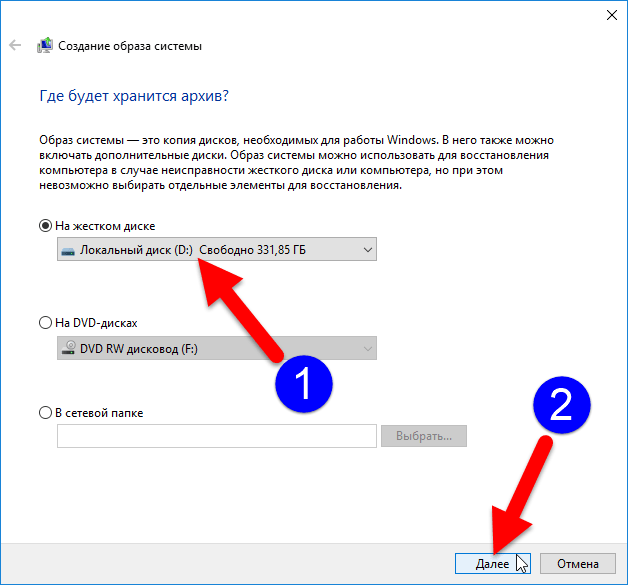
Если у вас возникнут проблемы с получением данных с внешнего или внутреннего жесткого диска, просто позвоните одному из наших сертифицированных экспертов за помощью.
3 метода резервного копирования компьютера на внешний жесткий диск в Windows 10
Позиция: Как Tos — Резервное копирование и восстановление — Как сделать резервную копию компьютера на внешний жесткий диск в Windows 10?
Содержание
О том, как сделать резервную копию компьютера Windows 10
Почему мы должны делать резервную копию компьютера? Резервная копия компьютера может быть простой копией файлов, имеющихся на вашем компьютере, таких как операционная система, настройки предпочтений, установленные приложения, личные данные и т. Д.Создание резервной копии для компьютера будет эффективным способом избежать потери данных, поскольку позволяет восстановить данные из резервной копии при возникновении проблемы с потерей данных. Всем пользователям известно, что существуют различные причины, приводящие к потере компьютерных данных, такие как вирус, сбой жесткого диска, повреждение системы, стихийное бедствие, сбой компьютера, случайное удаление, форматирование, потеря раздела, диск RAW и т. Д. Поэтому настоятельно рекомендуется создавать резервные копии таких важных данных, как семейные фотографии, документы, видео, музыкальные коллекции и т. Д.
Всем пользователям известно, что существуют различные причины, приводящие к потере компьютерных данных, такие как вирус, сбой жесткого диска, повреждение системы, стихийное бедствие, сбой компьютера, случайное удаление, форматирование, потеря раздела, диск RAW и т. Д. Поэтому настоятельно рекомендуется создавать резервные копии таких важных данных, как семейные фотографии, документы, видео, музыкальные коллекции и т. Д.
Какой бэкап нам нужен? Как сделать резервную копию компьютера в Windows 10? Когда вы планируете резервное копирование компьютера, у вас может быть три варианта: полное резервное копирование для системы Windows, резервное копирование важных файлов и папок, резервное копирование как системных, так и личных файлов. Что касается устройства для хранения файлов резервных копий, у вас будет несколько вариантов. Например, файлы резервных копий компьютера могут храниться на внутренних или внешних жестких дисках, USB-накопителе, дисках и т. Д. Если позволяют условия, вы можете хранить резервные копии на нескольких устройствах.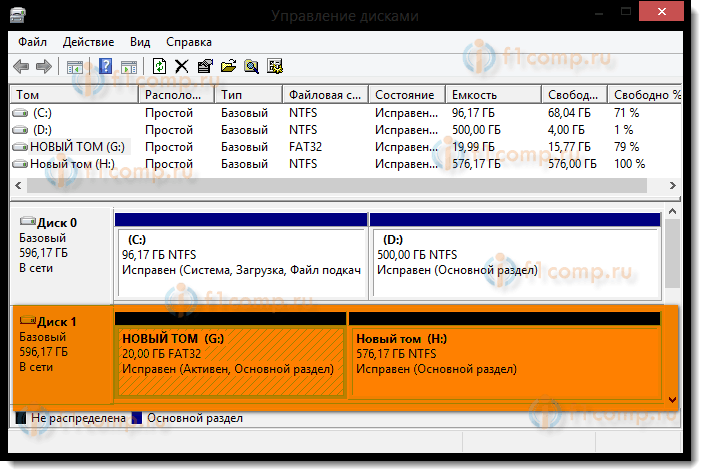 Какие инструменты резервного копирования можно использовать для выполнения задачи? Как правило, вы можете использовать либо встроенные средства резервного копирования Windows, такие как История файлов, либо стороннее программное обеспечение для резервного копирования, такое как Isoo Backup, DiskGenius. Ниже мы рассмотрим руководства по обоим инструментам резервного копирования.
Какие инструменты резервного копирования можно использовать для выполнения задачи? Как правило, вы можете использовать либо встроенные средства резервного копирования Windows, такие как История файлов, либо стороннее программное обеспечение для резервного копирования, такое как Isoo Backup, DiskGenius. Ниже мы рассмотрим руководства по обоим инструментам резервного копирования.
Метод №1: Как сделать резервную копию компьютера на внешний жесткий диск с помощью Isoo Backup?
Это разумный шаг — сохранить резервную копию вашей системы Windows 10, которая способна эффективно защитить компьютер от сбоя системы, системных проблем, BSOD, сбоя оборудования и т. Д.Если вы не выполняете регулярное резервное копирование данных, вам следует, по крайней мере, сохранить резервную копию системы. Вот как его настроить.
скачать бесплатно программу резервного копирования Windows
Isoo Backup — это простая в использовании и многофункциональная программа для резервного копирования Windows, которая с легкостью защищает операционную систему, настройки, файлы и разделы.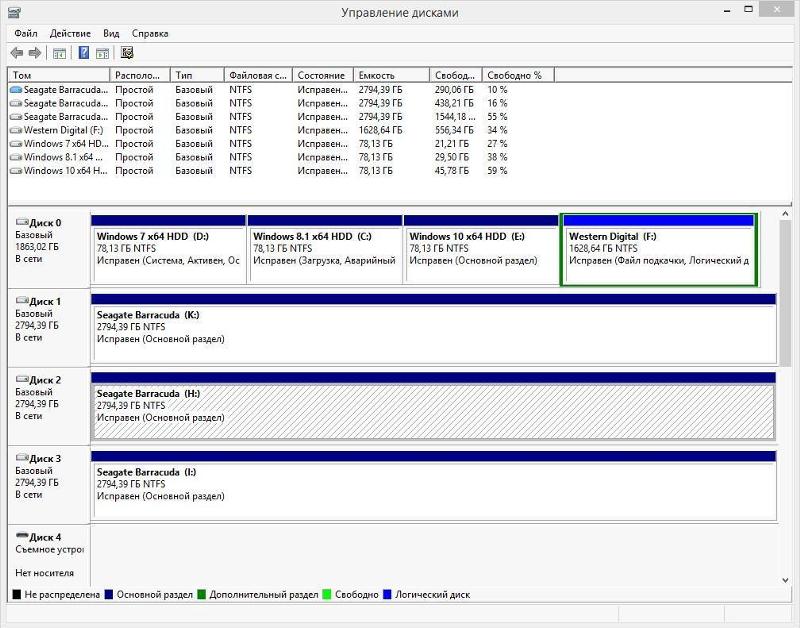 Это программное обеспечение для резервного копирования поставляется с интерфейсом, управляемым мастером, который позволяет выполнять резервное копирование всей системы или разделов с помощью простых щелчков мышью. Вы можете легко указать, где хранить резервную копию, например, внутренний диск, внешний жесткий диск, USB-накопитель.Кроме того, файл резервной копии можно защитить паролем. Он полностью поддерживает компьютеры на базе UEFI, которые поддерживают безопасную загрузку, и совместим с Windows 10/8/7 / Vista / XP и Windows Server 2003/2008/2012/2016/2019 / SBS 2003/2008. Вы можете начать с бесплатной пробной версии, чтобы проверить, соответствует ли она вашим требованиям.
Это программное обеспечение для резервного копирования поставляется с интерфейсом, управляемым мастером, который позволяет выполнять резервное копирование всей системы или разделов с помощью простых щелчков мышью. Вы можете легко указать, где хранить резервную копию, например, внутренний диск, внешний жесткий диск, USB-накопитель.Кроме того, файл резервной копии можно защитить паролем. Он полностью поддерживает компьютеры на базе UEFI, которые поддерживают безопасную загрузку, и совместим с Windows 10/8/7 / Vista / XP и Windows Server 2003/2008/2012/2016/2019 / SBS 2003/2008. Вы можете начать с бесплатной пробной версии, чтобы проверить, соответствует ли она вашим требованиям.
Дополнительные возможности Isoo Backup:
- Полная резервная копия и резервная копия с инкрементом предоставляются для создания нескольких точек восстановления.
- Резервное копирование файлов и данных с системных и несистемных разделов на внешние диски.

- Поддержка горячего резервного копирования системы Windows без перезагрузки компьютера.
- Совместимость с дисками UEFI, GPT, RAID, NVME и безопасная загрузка.
- Поддерживает разблокировку диска BitLocker, а затем создание резервных копий.
- Создайте загрузочные USB-диски, чтобы можно было выполнять восстановление системы / файлов с незагружаемых компьютеров.
Как сделать резервную копию Windows 10 на внешний жесткий диск?
Препараты:
- Бесплатная загрузка и установка Isoo Backup
- Подключите внешний жесткий диск к компьютеру
Шаг 1.Запустите программу резервного копирования Isoo на вашем компьютере и нажмите кнопку Backup в домашнем интерфейсе.
Шаг 2. Нажмите кнопку Start , и Isoo Backup начнет процесс резервного копирования.
Нажмите кнопку Start , и Isoo Backup начнет процесс резервного копирования.
Isoo Backup поддерживает горячее резервное копирование, которое завершает резервное копирование системы при работе Windows без перезагрузки в среде WinPE или DOS. Горячее резервное копирование выбрано по умолчанию, и вы можете отменить выбор, если хотите выполнять регулярное резервное копирование.
Если вы хотите изменить место назначения для файлов резервных копий, нажмите кнопку Параметры .Затем вы можете выбрать здесь внешний жесткий диск, чтобы резервная копия системы Windows была скопирована на внешний диск. Помимо установки пути назначения, вы также можете изменить метод сжатия, следует ли разделять файл резервной копии, исключать папки во время резервного копирования, устанавливать пароль и т. Д. Нажмите OK после того, как все настроено.
Шаг 3. Дождитесь завершения процесса резервного копирования.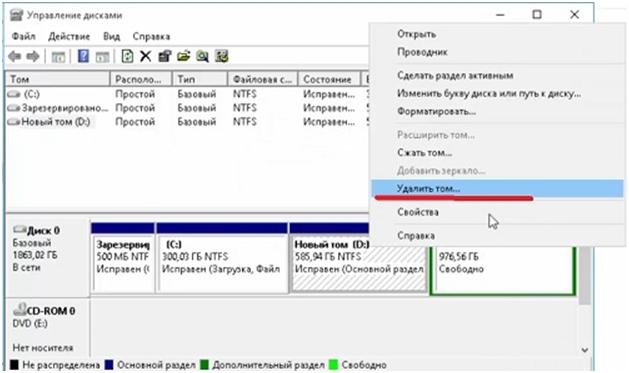
Как восстановить компьютер с Windows 10 из резервной копии?
Как мы видим, процесс резервного копирования довольно простой и быстрый, для резервного копирования Windows 10 требуется всего пара минут.Теперь давайте посмотрим, как работает процесс восстановления системы.
Шаг 1. Запустите Isoo Backup со своего компьютера и нажмите кнопку Восстановить или нажмите клавишу F8.
Шаг 2. Выберите точку восстановления и нажмите кнопку Далее .
Isoo Backup автоматически находит все доступные точки восстановления для вашей системы, и вы можете выбрать одну из них. Следует отметить, что текущая система, настройки и системные файлы будут потеряны и восстановлены в выбранный момент времени.Убедитесь, что вы выбрали правильный целевой раздел и точку времени восстановления.
Шаг 3. Нажмите кнопку Start и нажмите OK во всплывающем окне сообщения для подтверждения.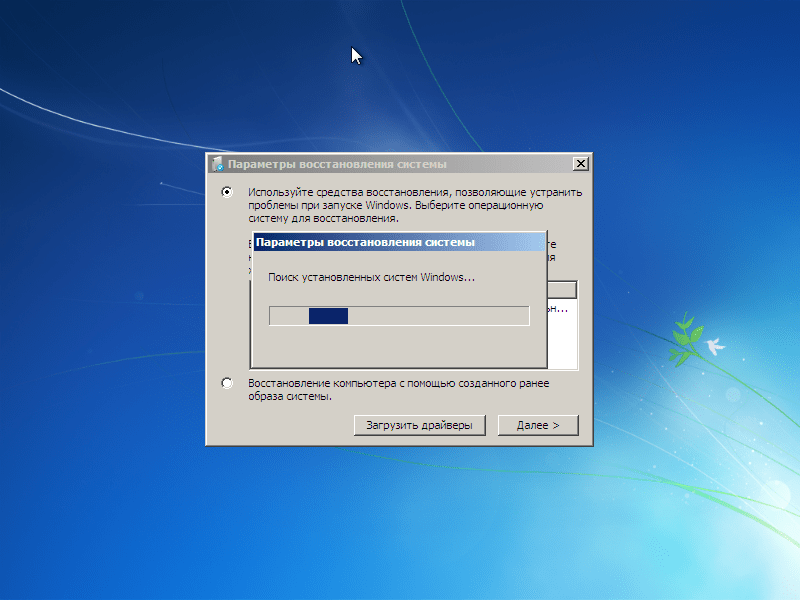
Затем ваш компьютер перезагрузится в среду, предшествующую установке ОС, для выполнения задачи восстановления системы. Как показано на рисунке ниже, Isoo Backup восстанавливает компьютер в выбранный момент времени. После завершения процесса восстановления системы компьютер снова автоматически перезагрузится в Windows.
Метод № 2: Как сделать резервную копию компьютера на внешний жесткий диск с помощью клонирования диска в Windows 10?
Клонирование диска — один из часто используемых методов резервного копирования компьютерных данных. Мы можем клонировать или скопировать диск на внешний диск и легко и быстро получить идентичную копию. Кроме того, это также хорошее решение для замены жесткого диска. DiskGenius — это бесплатное программное обеспечение для разделов диска, которое поддерживает клонирование и копирование разделов, например клонирование жесткого диска на твердотельный накопитель меньшего размера, миграцию Windows 10 на твердотельный накопитель, клонирование жесткого диска на внешний диск, клонирование SD-карты, клонирование разделов в NTFS / FAT / exFAT / EXT4.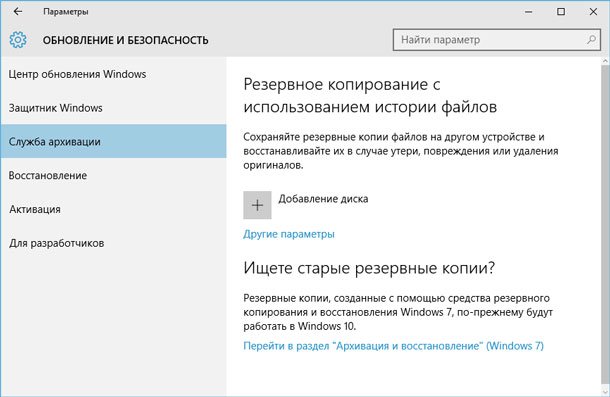 файловые системы и т. д.В этой части мы покажем вам, как сделать резервную копию компьютера на внешний жесткий диск путем клонирования диска, вот как:
файловые системы и т. д.В этой части мы покажем вам, как сделать резервную копию компьютера на внешний жесткий диск путем клонирования диска, вот как:
Шаг 1. Бесплатно скачайте бесплатную программу клонирования диска DiskGenius и установите ее на свой компьютер. Запустите DiskGenius и щелкните Tools > Clone Disk , как показано ниже:
Шаг 2. Выберите диск, который вы хотите клонировать, во всплывающем окне и нажмите кнопку OK .
Здесь вы должны выбрать жесткий диск для резервного копирования, и в этом примере мы собираемся сделать резервную копию системного диска, и поэтому HD0 выбран в качестве исходного диска.
Шаг 3. Выберите целевой диск и нажмите кнопку OK .
На этом шаге предлагается выбрать диск для хранения клонированных данных. Убедитесь, что все данные на выбранном диске были зарезервированы, поскольку процесс клонирования удалит все данные с целевого диска и запишет файлы, скопированные с исходного диска. То есть, если вы выберете здесь неправильный диск, вы потеряете важные файлы, а восстановление данных с целевого диска будет очень затруднено из-за перезаписи данных.
То есть, если вы выберете здесь неправильный диск, вы потеряете важные файлы, а восстановление данных с целевого диска будет очень затруднено из-за перезаписи данных.
Шаг 4. Нажмите кнопку Start , чтобы начать процесс клонирования диска.
DiskGenius предоставляет три способа клонирования дисков, и вы можете выбрать один из них в зависимости от ваших требований. Вы можете просмотреть руководство «Клонировать диск», чтобы узнать о различиях этих методов клонирования диска.
Шаг 5. Нажмите кнопку Hot Migration , чтобы продолжить работу программного обеспечения.
Такой запрос появляется, потому что диск, который нужно клонировать, содержит системный раздел, на котором установлена текущая Windows.Горячая миграция позволяет выполнить клонирование системного диска без прерывания работы системы.
Дождитесь завершения процесса.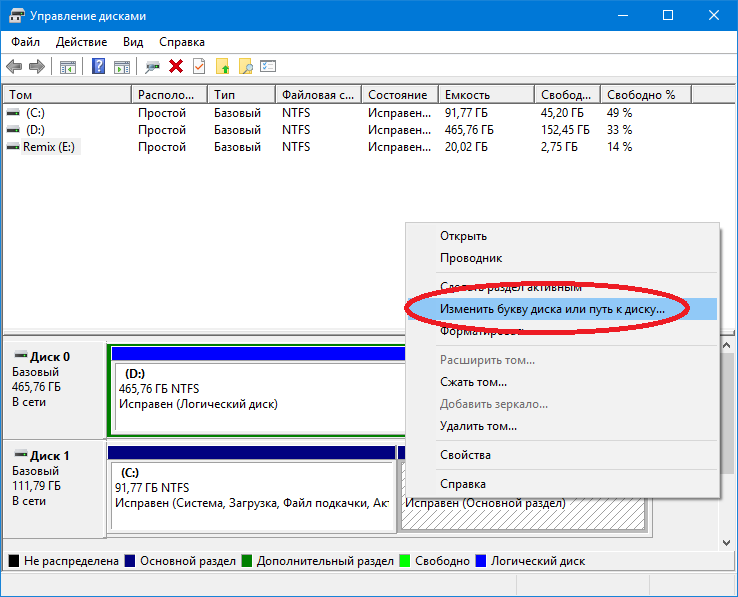
Метод № 3: Как сделать резервную копию компьютера на внешний жесткий диск с помощью истории файлов Windows 10?
История файлов, впервые представленная в Windows 8, является основным инструментом резервного копирования в Windows 10. Она позволяет пользователям настроить внешний жесткий диск для резервного копирования.Теперь мы покажем вам, как использовать историю файлов для резервного копирования вашего компьютера с Windows 10 на внешний жесткий диск.
Шаг 1. Подключите внешний жесткий диск к компьютеру и убедитесь, что он распознается и доступен для Windows.
Шаг 2. Щелкните меню Пуск и выберите Настройки . Затем перейдите к Обновление и безопасность > Резервное копирование .
Шаг 3. Нажмите « Добавить диск » в разделе «Резервное копирование с использованием истории файлов», и вы можете выбрать там подключенный внешний жесткий диск. Затем вы можете увидеть переключатель включения / выключения под заголовком « Автоматически создавать резервные копии моих файлов ».
Затем вы можете увидеть переключатель включения / выключения под заголовком « Автоматически создавать резервные копии моих файлов ».
Шаг 4. Щелкните Дополнительные параметры , чтобы изменить настройки резервного копирования. По умолчанию история файлов создает резервные копии всех папок в папке «Пользователь» и создает резервные копии каждый час. Вы можете изменить эти настройки в соответствии со своими потребностями.
Важные советы по резервному копированию компьютера в Windows 10
Когда дело доходит до резервного копирования компьютера в Windows 10, вы должны обратить внимание на следующие правила, чтобы лучше защитить данные.
- После резервного копирования компьютера на внешний жесткий диск следует поместить диск в безопасное место и защитить его от физических или логических повреждений. В идеале рекомендуется хранить более одной резервной копии и хранить эти резервные копии как минимум в двух физических местах, чтобы вы не потеряли резервную копию из-за единственной аварии.

- Найдите достаточно времени для резервного копирования. Важно составить план резервного копирования, так как процесс резервного копирования может занять много времени, и вам, возможно, придется держать компьютер работающим во время резервного копирования.
- Постарайтесь обновлять резервную копию. Необходимо обновлять файлы резервных копий после изменения или увеличения файлов, например, вы можете создавать инкрементные резервные копии в зависимости от того, как часто используется ваше устройство.
Заключение
Теперь вы узнали, как сделать резервную копию компьютера на внешний жесткий диск в Windows 10. Независимо от того, какое решение для резервного копирования вы используете, вы сможете легко и безопасно хранить резервные копии для компьютера с Windows 10.Вы также можете сделать резервную копию других дисков и разделов на внешние диски, выполнив действия, описанные выше. Конечно, вы можете загрузить файл резервной копии на облачные устройства хранения. Пока вы думаете о том, что вы можете сделать в случае сбоя компьютера или потери данных, вы абсолютно недоступны для многих людей. Если вы не сделали резервную копию своего компьютера, действуйте сейчас. Если у вас есть какие-либо вопросы или предложения относительно резервного копирования компьютера или программного обеспечения для резервного копирования Windows, свяжитесь с нашей службой поддержки.
Конечно, вы можете загрузить файл резервной копии на облачные устройства хранения. Пока вы думаете о том, что вы можете сделать в случае сбоя компьютера или потери данных, вы абсолютно недоступны для многих людей. Если вы не сделали резервную копию своего компьютера, действуйте сейчас. Если у вас есть какие-либо вопросы или предложения относительно резервного копирования компьютера или программного обеспечения для резервного копирования Windows, свяжитесь с нашей службой поддержки.
Как сделать резервную копию файлов Windows на внешнем жестком диске Seagate
Как вы будете выполнять резервное копирование файлов на внешний жесткий диск Seagate? Есть ли хороший способ резервного копирования файлов с помощью внешнего жесткого диска Seagate? В этой статье представлены несколько различных способов резервного копирования файлов на внешние жесткие диски Seagate.Для переноса компьютерных файлов на съемные внешние жесткие диски, чтобы предотвратить сбой компьютера и потерю данных, пользователи могут выбрать один из четырех способов, наилучшим образом соответствующий их потребностям.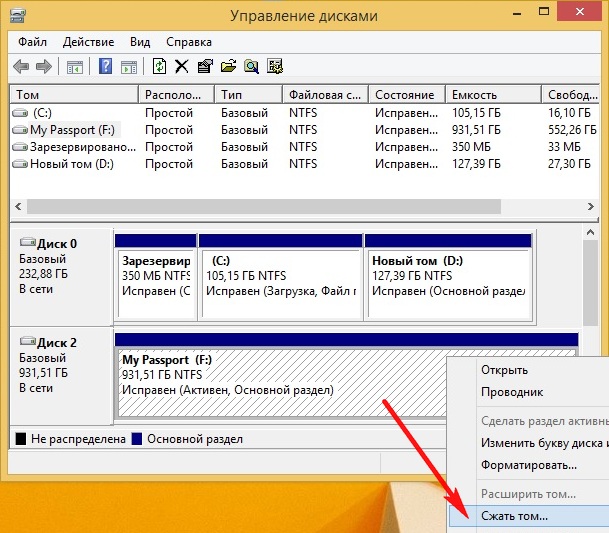
- Способы резервного копирования компьютерных файлов на внешний жесткий диск Seagate в Windows:
- Способ 1. Резервное копирование файлов с помощью функции резервного копирования Windows 10
- Способ 2. Использование функции резервного копирования и восстановления Windows (Windows 7)
- Способ 3: резервное копирование файлов с помощью программы резервного копирования Seagate
- Способ 4: Резервное копирование файлов в режиме разделов Автор Cocosenor Backup Tuner
Способ 1. Резервное копирование файлов с помощью функции резервного копирования Windows 10
Это полезный метод для резервного копирования файлов вашего компьютера на внешний жесткий диск.Это больше для резервного копирования файлов в виде папок, что означает, что вы можете создавать резервные копии любых папок на внешнем жестком диске Seagate на вашем Windows 10.
- 1. Кнопка «Пуск» → Настройка → Обновление и безопасность → Резервное копирование
- 2.
 Подключите внешний жесткий диск Seagate к компьютеру и нажмите « Добавить диск », чтобы добавить диск.
Подключите внешний жесткий диск Seagate к компьютеру и нажмите « Добавить диск », чтобы добавить диск. - 3. Выберите папки для резервного копирования, щелкнув « Добавить папку» и щелкнув « Создать резервную копию сейчас» , чтобы начать работу.
Способ 2: использование функции резервного копирования и восстановления (Windows 7)
Вариант-1: Резервные файлы
Windows Backup and Restore (Windows 7) поможет вам создать резервную копию всех файлов в библиотеках и личных папках для всех пользователей и образа системы на внешний диск, который вы хотите.
- 1. Откройте « Резервное копирование и восстановление (Windows 7)» с по Панель управления .
- 2.Если вы впервые используете Windows Backup, вам нужно сначала нажать « Настроить резервную копию ».
 А затем выберите, где вы хотите сохранить файлы резервных копий. Вставьте внешний жесткий диск Seagate и выберите его из списка дисков.
А затем выберите, где вы хотите сохранить файлы резервных копий. Вставьте внешний жесткий диск Seagate и выберите его из списка дисков. - 3. Щелкните « Next » и начните резервное копирование.
Вариант 2: Создать образ системы
Этот метод системных образов призван помочь восстановить вашу систему в случае проблем с компьютером или поломки жесткого диска.Все данные, включая вашу операционную систему, драйверы оборудования, установленные вами приложения, настройки, предпочтения, надстройки и многое другое, будут в точности сохранены. Поэтому рекомендуется сохранять файлы резервных копий на внешнем жестком диске Seagate для обеспечения безопасности данных.
- 1. Откройте « Резервное копирование и восстановление (Windows 7) » через панель управления .
- 2. Щелкните « создать образ системы ».
- 3.
 Вставьте внешний внешний диск Seagate в компьютер и выберите его в качестве хранилища резервной копии для хранения файла резервной копии.
Вставьте внешний внешний диск Seagate в компьютер и выберите его в качестве хранилища резервной копии для хранения файла резервной копии. - 4. Щелкните « Next » и начните резервное копирование. Образы системы содержат всю информацию о вашем ПК, включая диск C.
Способ 3: резервное копирование файлов с помощью программного обеспечения Seagate
Здесь мы собираемся представить вам программное обеспечение резервного копирования Seagate, Seagate Toolkit . Это инструмент резервного копирования файлов специально для диска Seagate Backup Plus, обеспечивающий синхронизацию данных. Кроме того, ваша версия ОС Windows должна быть Windows® 7 Service Pack 1 или выше; Оперативная память 1 ГБ.
- 1. Загрузите и установите Toolkit, он обнаружит ваши внешние жесткие диски Seagate.
- 2. В главном меню щелкните Резервное копирование .
 Вы можете сделать резервную копию всех несистемных файлов в Windows.
Вы можете сделать резервную копию всех несистемных файлов в Windows. - 3. Щелкните Создать резервную копию сейчас .
Способ 4: Резервное копирование файлов в режиме разделов С помощью Cocosenor Backup Tuner
Cocosenor Backup Tuner — это инструмент резервного копирования, который позволяет копировать / клонировать / создавать резервные копии всех файлов вашего компьютера на внешние жесткие диски (Seagate).Файлы резервных копий будут сохранены в виде одного файла, чтобы вы могли легко управлять им на внешнем жестком диске Seagate.
- 1. Вставьте внешний жесткий диск Seagate в компьютер.
- 2. Загрузите и запустите Cocosenor Backup Tuner .
- 3. Щелкните « Backup » и выберите раздел диска, на котором требуется выполнить резервное копирование, в качестве исходного целевого .
- 4.
 Нажмите « Выберите », чтобы выбрать один путь на внешнем жестком диске Seagate в качестве пути назначения .
Нажмите « Выберите », чтобы выбрать один путь на внешнем жестком диске Seagate в качестве пути назначения . - 5. Щелкните « Start »> « Yes », чтобы подтвердить резервное копирование файлов на внешний жесткий диск Seagate.
После этого вы получите резервную копию всех файлов раздела на внешний жесткий диск. Если вы хотите открыть и прочитать эти файлы, вам необходимо восстановить файл резервной копии с помощью Cocosenor Backup Tuner. Откройте программное обеспечение и выберите функцию Восстановить , выберите раздел с достаточным пространством в качестве места назначения для восстановления, нажмите кнопку Выбрать , чтобы открыть файл резервной копии, резервную копию которого вы создали ранее, а затем нажмите Пуск > Да , чтобы продолжить.
Статьи по теме
Автоматическое резервное копирование компьютера с помощью встроенных инструментов Windows 10
Иллюстрация: Сэм Вулли
Если вы не выполняете резервное копирование компьютера, вам следует это сделать.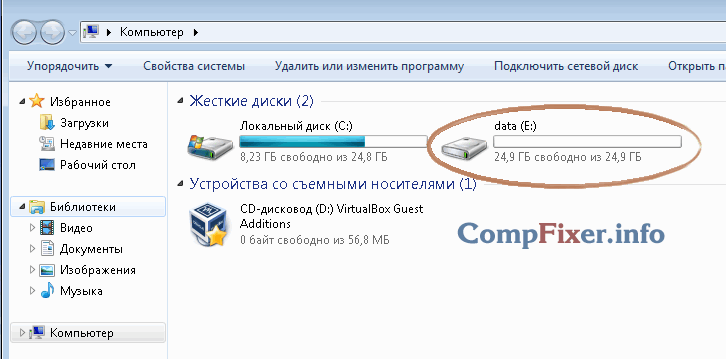 Вы никогда не знаете, когда выйдет из строя ваш жесткий диск, ваши файлы будут случайно удалены или, не дай бог, вредоносное ПО заразит вашу машину — и вы не хотите остаться с пустыми руками без всех этих ценных данных.
Вы никогда не знаете, когда выйдет из строя ваш жесткий диск, ваши файлы будут случайно удалены или, не дай бог, вредоносное ПО заразит вашу машину — и вы не хотите остаться с пустыми руками без всех этих ценных данных.
Если у вас еще нет системы резервного копирования, сегодня день, когда вы создадите ее для регулярной работы.В Windows 10 это довольно безболезненно, и на самом деле нет оправдания не делать этого.
Основная функция резервного копирования Windows 10 называется История файлов . Инструмент истории файлов автоматически сохраняет несколько версий одного файла, поэтому вы можете «вернуться в прошлое» и восстановить файл до того, как он был изменен или удален. Это особенно полезно для файлов, которые часто меняются, например документов Word или презентаций PowerPoint.
В более ранних версиях Windows был инструмент под названием Backup and Restore , который по расписанию создает одну резервную копию последней версии ваших файлов.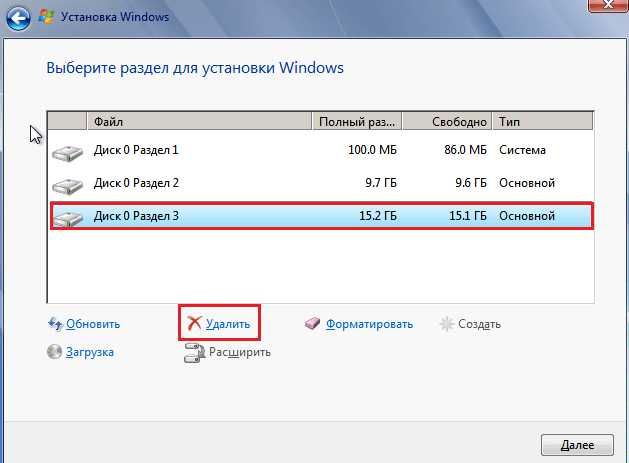 Он также принимает «образ системы» или снимок всей вашей системы — операционной системы, программ, документов и всего остального — что позволяет легко восстановить все, если произойдет что-то ужасное.
Он также принимает «образ системы» или снимок всей вашей системы — операционной системы, программ, документов и всего остального — что позволяет легко восстановить все, если произойдет что-то ужасное.
G / O Media может получить комиссию
Сэкономьте $ 35
Clearstem Clear Kit
Целевые прорывы и морщины одновременно
Каждый товар также не содержит всех возможных закупоривающих поры пор и не содержит гормонов-разрушителей.
Резервное копирование и восстановление по-прежнему доступно в Windows 10, хотя это устаревшая функция.Вы можете использовать одну или обе эти функции для резервного копирования вашей машины.
Конечно, вам по-прежнему необходимо резервное копирование вне офиса, либо оперативное резервное копирование, либо удаленное резервное копирование на другой компьютер. Однако восстановление файлов из локальной резервной копии будет происходить намного быстрее, а с помощью образа системы вы сможете почти сразу вернуть весь компьютер в том виде, в котором он был до сбоя системы.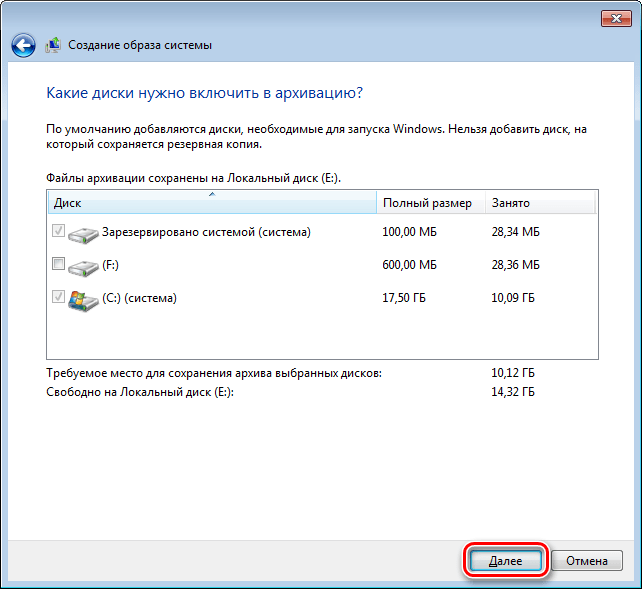
Без лишних слов, приступим. Вам понадобится внешний жесткий диск, NAS (сетевое хранилище) или другой компьютер в вашей локальной сети, который будет служить хранилищем резервных копий.
Используйте историю файлов для резервного копирования определенных файлов и папок, которые часто меняются.По умолчанию, история файлов создает резервные копии всех папок в папке вашей учетной записи (C: / Users / [accountname]). К ним относятся ваш рабочий стол, документы, загрузки, музыка, изображения и несколько других папок. Что наиболее важно, история файлов отслеживает изменения в этих папках и автоматически создает резервные копии любых файлов, которые были добавлены или изменены, подобно Time Machine в OS X.
Как настроить и включить историю файлов- Перейдите в Пуск> Настройки> Обновление и безопасность.
- Выберите «Резервное копирование» и нажмите «Добавить диск».

- Выберите диск или сетевое расположение, которое вы хотите использовать для резервного копирования истории файлов.
Теперь нажмите «Дополнительные параметры». Здесь вы можете начать резервное копирование, изменить время резервного копирования файлов, выбрать, как долго хранить резервные копии файлов, добавить или исключить папку или переключить историю файлов на другой диск.
Нажмите кнопку «Создать резервную копию сейчас», чтобы начать первое резервное копирование истории файлов.
Один из вариантов, который вы, возможно, захотите изменить в настройках, в зависимости от ваших предпочтений, это как долго хранятся резервные копии истории файлов:
- Значение по умолчанию — « Forever », что означает, что история файлов будет продолжать создавать и сохранять резервные копии, пока ваш диск не заполнится.На этом этапе вам придется либо использовать другой диск, либо вручную запустить очистку из панели управления (в разделе «Система и безопасность»> «История файлов»> «Дополнительные настройки»), чтобы освободить место.

- Если вы переключитесь на « Пока не потребуется пространство », история файлов автоматически удалит самые старые версии файлов, для которых создается резервная копия, когда на вашем резервном диске заканчивается свободное место.
- Если вы переключитесь на один из других таймфреймов, например, 1 месяц или 2 года , История файлов удалит самые старые версии, когда файлы достигнут этого значения времени.
Вот и все. В дальнейшем история файлов будет работать в фоновом режиме.
Как восстановить из резервных копий истории файловЧтобы восстановить отдельные файлы или папки или вернуть старую версию файла, введите «восстановить файлы» на панели задач и нажмите «Восстановить файлы с помощью истории файлов». Вы сможете пролистывать разные версии, чтобы найти ту, которую хотите восстановить.
Если вы нажмете «Восстановить», файл будет сохранен в исходном месте.Щелкните правой кнопкой мыши «Восстановить»> «Восстановить в», чтобы выбрать другую папку или место.
Вы также можете восстановить предыдущие версии файла, не открывая инструмент восстановления истории файлов. Щелкните файл правой кнопкой мыши, выберите «Свойства» и перейдите на вкладку «Предыдущие версии».
Под рукой! Но для того, чтобы эта функция была полезной, у вас должна быть включена эта функция.
Используйте резервное копирование и восстановление для создания полных образов системы Вы можете вспомнить резервное копирование и восстановление из более ранних версий Windows.В Windows 10 эта функция на самом деле называется «Резервное копирование и восстановление (Windows 7)», поэтому вы знаете, что это более старый инструмент. Даже если у вас включена история файлов, рекомендуется также использовать функцию резервного копирования и восстановления для периодического создания образа системы на другом диске. Помимо быстрого резервного копирования и запуска, если что-то происходит, например, сбой загрузочного диска, вы можете использовать образ системы для обновления на новый диск и вернуться к работе, не переустанавливая все и не теряя настройки.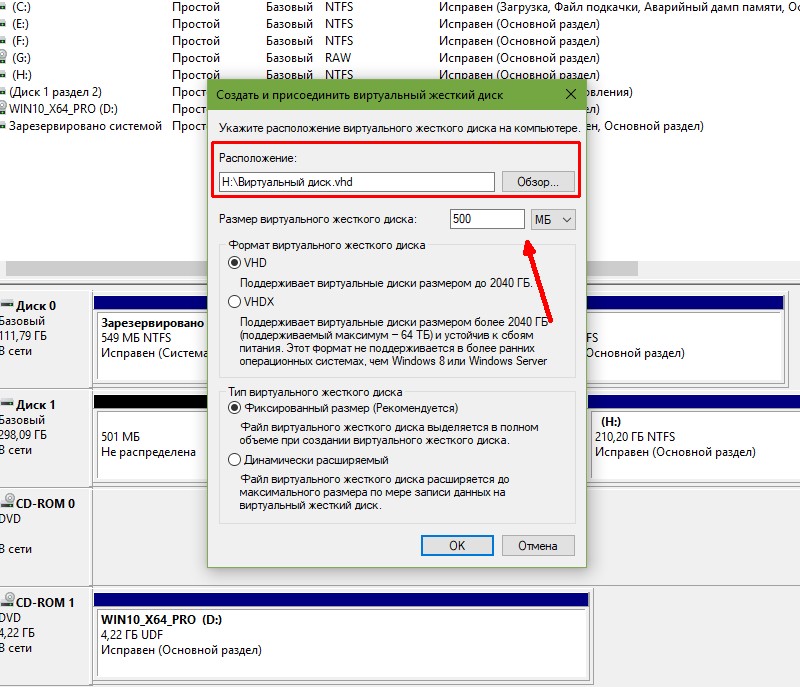
Используйте другой диск, отличный от того, который вы используете для истории файлов, чтобы обеспечить избыточность вашей системы резервного копирования.Помните: когда дело доходит до резервного копирования, главное — избыточность.
- Откройте «Резервное копирование и восстановление». Он находится на панели управления, а не в настройках Windows 10, но, опять же, вы можете нажать кнопку Windows, а затем ввести «резервное копирование и восстановление», чтобы найти инструмент.
- Нажмите «Настроить резервное копирование».
Выберите диск для резервного копирования. Или, в качестве альтернативы, нажмите кнопку «Сохранить в сети», чтобы выбрать общий сетевой ресурс.
Затем выберите, хотите ли вы, чтобы Windows выбирала данные для резервного копирования, или вы хотите выбирать папки самостоятельно. Если вы позволите Windows выбрать, она сохранит файлы на вашем рабочем столе, в вашей пользовательской папке и в ваших библиотеках, а также создаст образ системы.
Если вы позволите Windows выбрать, она сохранит файлы на вашем рабочем столе, в вашей пользовательской папке и в ваших библиотеках, а также создаст образ системы.
Самое простое решение — позволить Windows выбирать. Однако, если вас беспокоит свободное место или вы хотите настроить, какие папки включены, выберите «Я выберу». Затем вы можете отменить выбор библиотек, для которых уже была создана резервная копия с помощью истории файлов, и пусть инструмент будет создавать только системные образы на диске.
Нажмите кнопку «Сохранить настройки и запустить резервное копирование», чтобы запустить первое резервное копирование.
Лучшая часть? После первого резервного копирования это будет выполняться автоматически по расписанию, которое вы можете настроить.
Как восстановить образ системы Чтобы восстановить Windows из образа системы, перейдите в «Настройки»> «Обновление и безопасность»> «Восстановление» и перезагрузите компьютер в расширенном режиме загрузки.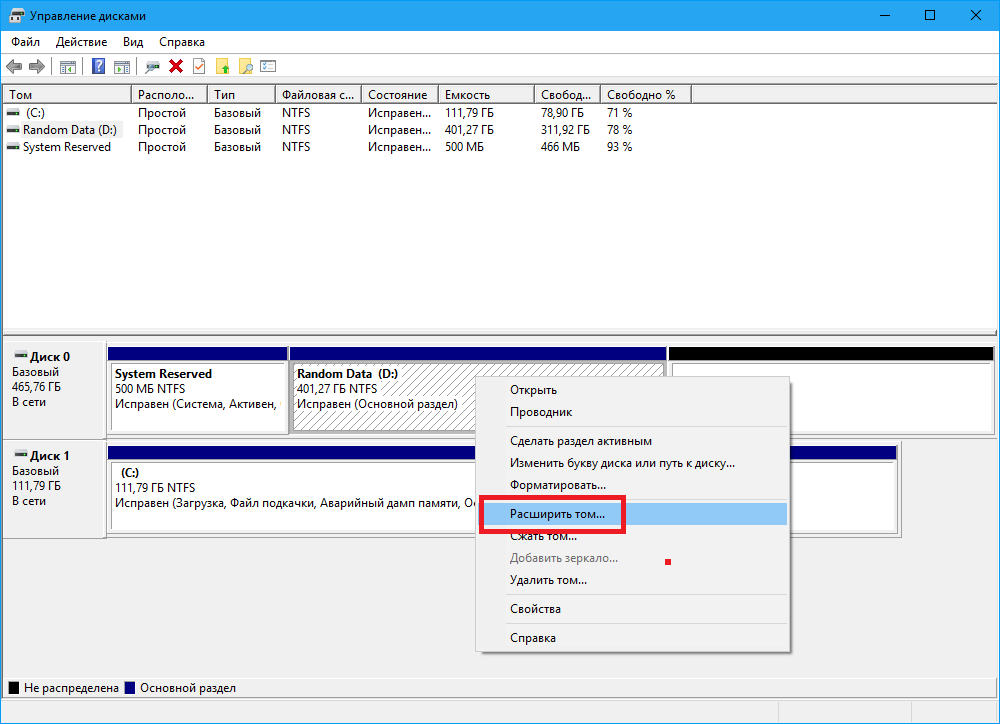 Оттуда вы сможете перейти к образу системы, из которого вы хотите восстановить, и выбрать его.
Оттуда вы сможете перейти к образу системы, из которого вы хотите восстановить, и выбрать его.
Если вы просто хотите восстановить определенные папки или файлы из резервной копии, вернитесь на экран «Панель управления»> «Резервное копирование и восстановление» (Windows 7) и нажмите кнопку «Восстановить мои файлы».
Если ваш компьютер не работает и вы не можете попасть ни в панель управления, ни в настройки, вы можете запустить компьютер с установочного диска Windows или USB-накопителя, диска восстановления системы или загрузочного USB-накопителя восстановления, а также используйте инструменты восстановления на этом диске для восстановления из образа системы Windows.В этой статье WinHelp описывается разница между диском восстановления и диском восстановления, а также описывается, как его создать.
История файлов, резервное копирование и восстановление — не самые надежные инструменты резервного копирования и восстановления, которые вы можете использовать, но они просты, бесплатны и уже встроены в Windows.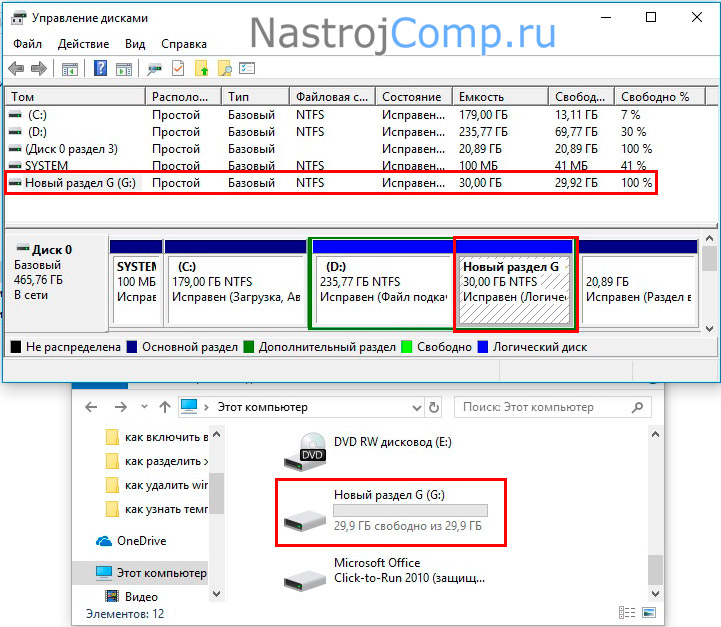 Добавьте к ним онлайн-сервис резервного копирования, такой как Backblaze, и у вас будут покрыты все ваши потребности в резервном копировании 3-2-1.
Добавьте к ним онлайн-сервис резервного копирования, такой как Backblaze, и у вас будут покрыты все ваши потребности в резервном копировании 3-2-1.
Этот материал был первоначально опубликован в марте 2016 года и обновлен в феврале 2020 года с учетом самой последней информации.
7 шагов для резервного копирования файлов Windows 10 на другой диск
Для тех, кто когда-либо испытывал боль от потери данных, резервное копирование важных файлов и папок является обязательным, особенно если на вашем компьютере хранится важная информация. Когда дело доходит до данных и информации, вы никогда не сможете хранить слишком много резервных копий в разных местах.
Резервное копирование файлов также является важным шагом, когда вы собираетесь выполнить обновление или сброс Windows 10, поскольку обновление или сброс может удалить некоторые папки или файлы, которые вы не хотите терять.
Если вы доверяете определенному инструменту резервного копирования, вы наверняка можете использовать его, чтобы помочь вам с резервным копированием.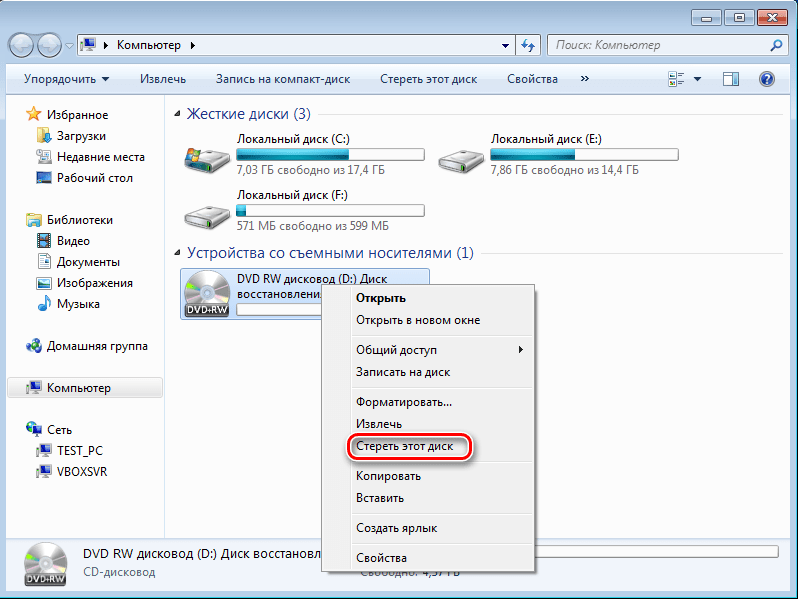 Если вы не можете найти надежный инструмент для резервного копирования, не волнуйтесь, Windows 10 уже позаботилась об этом за вас. Все, что вам нужно, это USB-накопитель или действующий сетевой диск общего доступа или сетевой диск.
Если вы не можете найти надежный инструмент для резервного копирования, не волнуйтесь, Windows 10 уже позаботилась об этом за вас. Все, что вам нужно, это USB-накопитель или действующий сетевой диск общего доступа или сетевой диск.
Вот как можно сделать резервную копию файлов и папок, используя только справку Windows.
1) Нажмите кнопку Start , затем выберите Settings из списка выбора.
2) Выберите Обновление и безопасность .
3) Затем выберите Backup в левой части панели.
Мы используем наш USB-накопитель в качестве примера, чтобы вы могли более четко увидеть, как проходит остальная часть процедуры.
4) Затем щелкните опцию Добавить диск в правой части панели.
5) Подождите, пока система поможет вам найти диск. Затем выберите правильный диск, на который вы хотите создать резервную копию.
Вы можете выбрать резервное копирование важных файлов на внешний USB-накопитель, общий сетевой или сетевой диск.
6) Щелкните Дополнительные параметры .
7) Щелкните Создать резервную копию сейчас .
Прокрутите вниз, и вы увидите папки, для которых нужно создать резервную копию. Вы можете нажать кнопку Добавить папку , чтобы добавить другие папки.
Или прокрутите вниз до раздела Исключить эти папки и нажмите кнопку Добавить папку , чтобы удалить папки, резервные копии которых вы не хотите создавать.
Исходя из описанных выше шагов, это сложное решение для создания образа резервной копии с помощью встроенного в Windows инструмента резервного копирования. Чтобы сэкономить время и энергию, AOMEI Backupper предоставляет простой и быстрый способ резервного копирования и восстановления. Ознакомьтесь с руководством по резервному копированию Windows 10 на внешний жесткий диск.
Связанное сообщение:
Как восстановить файлы из резервной копии в Windows 10?
Как сделать резервную копию внешнего жесткого диска
Когда дело доходит до резервного копирования внешнего жесткого диска, обсуждение обычно делится на два раздела — резервное копирование данных, хранящихся на внешнем жестком диске, и резервное копирование данных компьютера на внешний жесткий диск. В этой статье мы в основном поговорим о первом, и даже в этом случае мы предлагаем решение, которое поможет вам реализовать их оба. Теперь давайте сначала узнаем причины, по которым вы должны делать резервную копию данных с внешнего диска.
В этой статье мы в основном поговорим о первом, и даже в этом случае мы предлагаем решение, которое поможет вам реализовать их оба. Теперь давайте сначала узнаем причины, по которым вы должны делать резервную копию данных с внешнего диска.
Совет 1. Узнайте причины резервного копирования внешнего жесткого диска
Благодаря большому пространству для хранения внешний жесткий диск стал важным устройством для хранения данных. Вам может помочь внешний жесткий диск:
- увеличить Недостаточно места для хранения
- противостоять атакам интернет-вирусов и заражению вредоносным ПО
- защитить данные при сбое компьютерной системы
- доступ к нужным данным в любое время и в любом месте
Так как он может принести так много преимуществ, почему бы не выбрать внешний жесткий диск для резервного копирования или хранения данных.
Совет 2. Выберите другой внешний жесткий диск для резервного копирования
При резервном копировании внешних жестких дисков использование другого внешнего диска в качестве устройства резервного копирования является одним из лучших способов. Внешние жесткие диски для резервного копирования становятся очень популярными в настоящее время из-за их удобной настройки и низкой рыночной стоимости. Внешние диски предлагают возможность легко переносимого хранилища для всех документов, фотографий, фильмов, музыки и данных пользователей. Более того, они предоставляют пользователю «более просторное» место для резервного копирования ценных файлов во время сбоя или потери внутреннего хранилища.Действительно, создание резервного внешнего жесткого диска — это разумный шаг для тех, кому требуется увеличенная емкость по сниженным ценам для хранения и загрузки большего количества файлов, которых часто недостаточно в обычном внутреннем хранилище.
Внешние жесткие диски для резервного копирования становятся очень популярными в настоящее время из-за их удобной настройки и низкой рыночной стоимости. Внешние диски предлагают возможность легко переносимого хранилища для всех документов, фотографий, фильмов, музыки и данных пользователей. Более того, они предоставляют пользователю «более просторное» место для резервного копирования ценных файлов во время сбоя или потери внутреннего хранилища.Действительно, создание резервного внешнего жесткого диска — это разумный шаг для тех, кому требуется увеличенная емкость по сниженным ценам для хранения и загрузки большего количества файлов, которых часто недостаточно в обычном внутреннем хранилище.
Данные — самый важный аспект персонального компьютера. Любые приложения и операционные системы могут быть переустановлены всякий раз, когда возникают технические сбои, но может быть сложно, хуже, невозможно воссоздать ваши исходные данные. Крупные коммерческие компании понимают важность резервного копирования данных на внешние жесткие диски и создают план восстановления данных после сбоев системы. Поэтому они создали команду экспертов для выполнения задач, связанных с производительностью, стратегии восстановления и даже дальнейшего резервного копирования внешнего жесткого диска по расписанию.
Поэтому они создали команду экспертов для выполнения задач, связанных с производительностью, стратегии восстановления и даже дальнейшего резервного копирования внешнего жесткого диска по расписанию.
Сегодня вы можете увидеть лучший внешний жесткий диск для резервного копирования различных цен и производителей, который предоставит пользователям столь необходимое дополнительное пространство для хранения. Он играет очень важную роль в личных или малых предприятиях, заменяя переполненную внутреннюю память вашего компьютера, одновременно повышая его производительность.Внешние жесткие диски — это удобное и необходимое дополнительное хранилище, необходимое для хранения дополнительных копий всех ваших важных файлов.
Совет 3. Как сделать резервную копию внешнего жесткого диска в Windows
Как сделать резервную копию на внешний диск?
Мы точно знаем, что, как и любые другие технологические изобретения, компьютер и его компоненты со временем выйдут из строя. Когда это происходит, самая большая угроза, с которой может столкнуться любой, — это повреждение или потеря важных данных или файлов.Потому что данные — это мозг и сердце любого предприятия. Вы должны защитить его от повреждения базы данных, стихийных бедствий, случайной потери пользовательских данных и отказов оборудования. Хорошая новость в том, что существует несколько способов резервного копирования внешнего жесткого диска, среди которых мы рекомендуем использовать программное обеспечение для резервного копирования данных.
Когда это происходит, самая большая угроза, с которой может столкнуться любой, — это повреждение или потеря важных данных или файлов.Потому что данные — это мозг и сердце любого предприятия. Вы должны защитить его от повреждения базы данных, стихийных бедствий, случайной потери пользовательских данных и отказов оборудования. Хорошая новость в том, что существует несколько способов резервного копирования внешнего жесткого диска, среди которых мы рекомендуем использовать программное обеспечение для резервного копирования данных.
1. Подобранная вручную профессиональная программа для резервного копирования данных
Резервное копирование данных может быть выполнено путем ручного перетаскивания файлов данных. Однако, если вы хотите, чтобы все хранилось в нужном месте, не отнимая у вас много времени, вы, вероятно, захотите использовать приложение.AOMEI Backupper — очень популярное приложение с открытым исходным кодом, которое будет «синхронизировать» ваше содержимое с внешнего жесткого диска на другой жесткий диск или облако. Это надежное приложение обеспечивает максимальное удобство резервного копирования внешних жестких дисков для пользователей.
Это надежное приложение обеспечивает максимальное удобство резервного копирования внешних жестких дисков для пользователей.
AOMEI Backupper — лучшее программное обеспечение для резервного копирования данных для Windows
- Создавайте полные, инкрементные и дифференциальные резервные копии вашей компьютерной системы, жесткого диска и файлов.
- Автоматизируйте резервное копирование и синхронизируйте содержимое вашего компьютера в соответствии с вашими конфигурациями.
- Клонируйте жесткий диск, раздел, том, командную строку и компьютерную систему.
- Поддержка ОС Windows: Windows 10 / 8.1 / 8/7 / Vista / XP (все редакции, 32/64-бит).
2. Как сделать резервную копию внешнего жесткого диска на другой внешний жесткий диск
Для резервного копирования внешнего жесткого диска в Windows необходимо сначала подключить внешний диск к компьютеру и убедиться, что он может быть обнаружен. Затем загрузите и установите AOMEI Backupper Professional и выполните следующие простые шаги для создания резервных копий внешнего жесткого диска.
Шаг 1 Выберите резервную копию диска
Чтобы сделать резервную копию внешнего жесткого диска на компьютере, вы должны запустить AOMEI Backupper Professional и выбрать «Резервное копирование диска» на вкладке «Резервное копирование».
Шаг 2 Выберите жесткие диски
Затем вы должны щелкнуть «Шаг 1», а затем нажать «Добавить» во всплывающем окне, чтобы выбрать внешний диск, который необходимо создать для резервного копирования. Затем перейдите к «Шагу 2», чтобы выбрать другой жесткий диск в качестве пути назначения, которым может быть жесткий диск компьютера, другой внешний жесткий диск, облачное хранилище или диск NAS.
Шаг 3 Настройте задачу
Кроме того, вы также можете выполнить некоторые настройки для этой задачи резервного копирования внешнего жесткого диска, отредактировать имя задачи для лучшей идентификации, добавить больше дисков для резервного копирования, удалить выбранный внешний диск и запланировать автоматическое резервное копирование внешнего жесткого диска.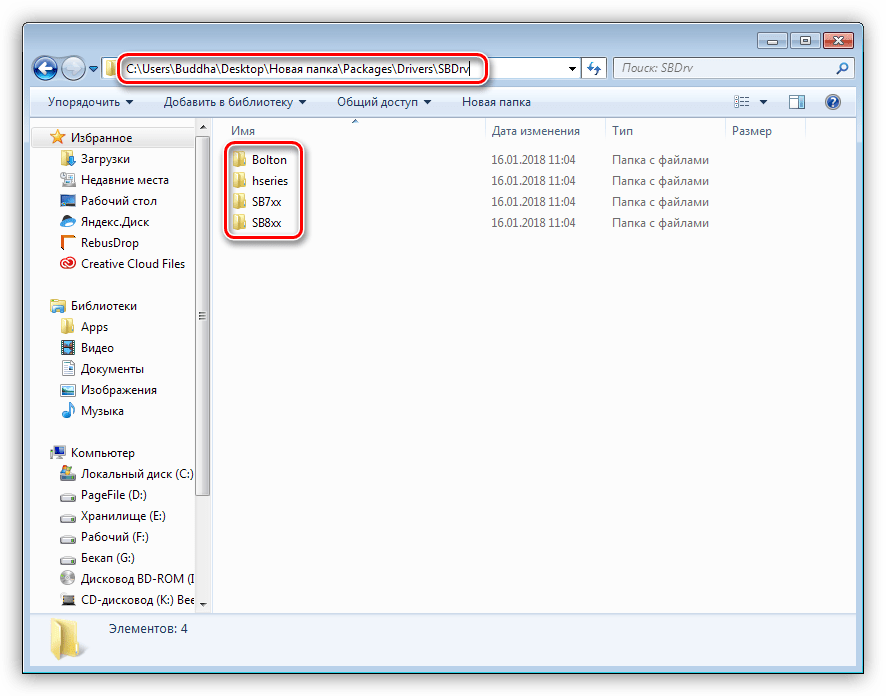 Кроме того, нажмите «Параметры резервного копирования», и можно будет выполнить настройки VSS. Методы VSS позволяют создавать резервные копии внешнего жесткого диска, не прерывая выполняемых операций.
Кроме того, нажмите «Параметры резервного копирования», и можно будет выполнить настройки VSS. Методы VSS позволяют создавать резервные копии внешнего жесткого диска, не прерывая выполняемых операций.
Шаг 4 Начните резервное копирование внешнего диска
Наконец, нажмите «Начать резервное копирование», чтобы начать процесс резервного копирования внешнего жесткого диска.Вам просто нужно немного подождать, а затем вы сможете завершить резервное копирование данных, имеющихся на внешнем жестком диске.
3. Как сделать резервную копию файлов на внешний жесткий диск
Аналогичные действия можно предпринять для резервного копирования данных с компьютера на внешний жесткий диск.
- Подключите внешний диск и запустите программу резервного копирования данных
- Выберите «Резервное копирование»> «Резервное копирование файлов».
- Добавьте файлы и папки, нажав «Добавить файл» или «Добавить папку».
- Выберите внешний жесткий диск в качестве места назначения для резервного копирования.

- Запланируйте частоту резервного копирования и нажмите «Начать резервное копирование».
Совет 4. Создайте несколько решений для резервного копирования
Никогда не предполагайте, что ваши данные на внешнем жестком диске полностью защищены. Чтобы должным образом защитить свои файлы, вам может потребоваться создать внешнее хранилище резервных копий и несколько копий файлов, которые вы хотите защитить. Согласно старому практическому правилу информационных технологий при резервном копировании, создайте два разных формата и не менее трех копий данных, которые вам нужны, и храните их в двух разных местах, в частности, на другом внешнем жестком диске и в облачном хранилище. .
1. Кое-что о резервном копировании в облако
Облачная синхронизация — это еще один подход к созданию диска или папки в Интернете. Есть несколько решений для резервного копирования данных, из которых вы можете выбрать, но большинство из этих многообещающих решений могут вам стоить. Если вы готовы потратить немного дополнительных денег, вы можете защитить свои данные и создать свой диск с помощью Carbonite и MozyHome. Хотя есть несколько многообещающих облачных сервисов, таких как DropBox, которые предлагают бесплатное онлайн-хранилище на 2 ГБ, SugarSync на 5 ГБ и SkyDrive на 7 ГБ.Эти службы облачного хранилища потребуют только создания учетной записи с использованием действующего адреса электронной почты для подтверждения и информации для входа.
После создания учетной записи и подтверждения пользователи могут получить доступ к своему бесплатному хранилищу и начать загружать свои важные данные и файлы в облако. Оттуда вы можете начать получать доступ к своим данным, где бы вы ни находились.
Кстати, эту стратегию резервного копирования можно было бы принять во внимание. Воспользуйтесь преимуществами AOMEI Backupper Professional для резервного копирования и синхронизации файлов на внешнем жестком диске в нескольких местах хранения в зависимости от дня, недели и месяца.Это может значительно снизить нагрузку на вас, связанную с громоздкими ручными заданиями по резервному копированию. Что касается резервного копирования внешнего жесткого диска в облако, см. Описанные выше действия и выберите облако в качестве пути назначения.
2. Дополнительные подходы к резервному копированию данных на внешние диски
Помимо подготовки копии внешнего жесткого диска и резервного копирования в облако, вы также можете принять следующие меры для полной защиты ваших важных данных.
USB-накопительтакже называют флеш-накопителем или флэш-накопителем. Подобно внешнему жесткому диску, это портативное устройство для записи и чтения данных.Но его объем памяти кажется меньше по сравнению с жестким диском.
NAS, сокращение от Network Attached Storage, — это удаленное устройство, которое может быть подключено к сети и доступно в группе людей. Он не требует подключения к Интернету и, таким образом, сохраняет сохраненные данные в большей безопасности. Конечно, лично это будет намного дороже. Узнайте больше о накопителе NAS и резервном копировании файлов NAS на этой странице: Как сделать резервную копию файлов на NAS.
Совет 5. Как безопасно извлечь внешний диск из компьютера
При резервном копировании внешних жестких дисков следует помнить об одном важном моменте.То есть для правильного и безопасного использования, особенно для безопасного извлечения из компьютера. Программа Windows Safely Remove отвечает за «безопасное извлечение» внешнего диска из компьютера. Ниже приведены инструкции по безопасному отключению внешнего диска от компьютера с Windows. Обратите внимание, что несоблюдение такой процедуры может привести к потере данных на внешнем хранилище.
- В системе Windows найдите и дважды щелкните значок «Безопасное удаление». Этот процесс запустит программу безопасного удаления.Когда этот значок скрыт, вы можете просто щелкнуть стрелку вверх, чтобы продолжить.
- Окно безопасного удаления покажет все или любые обнаруженные устройства FireWire / USB, подключенные к вашему компьютеру. При необходимости установите или щелкните поле с надписью «Компоненты устройства отображения», чтобы развернуть представление.
- Щелкните конкретное устройство, которое вы хотите удалить (внешний диск), и нажмите кнопку «Стоп» на экране.
- Появится окно подтверждения.Выберите устройство, которое вы хотите удалить, и просто нажмите кнопку ОК.
- Появится уведомление о том, что теперь ваше устройство можно безопасно удалить. Вы можете нажать кнопку (X) в правом верхнем углу окна, или оно закроется само. Затем вы можете отсоединить или выключить внешний диск от вашего персонального компьютера.
Для владельцев Mac OS внешний диск отображается в виде значка на рабочем столе. Потребуется, чтобы пользователь отключил устройство, перетащив диск в корзину.Вам нужно подождать несколько секунд, как только он попадет в корзину, когда индикатор активности погас, внешний жесткий диск можно безопасно извлечь. После выключения вы можете отсоединить его интерфейсный кабель.
На этом статья подходит к концу. Резервное копирование — лучшая защита от потери данных. Начните резервное копирование внешнего жесткого диска и сразу же защитите свои важные данные.
Услуги резервного копирования данных
- Резервное копирование компьютера
- Резервное копирование жесткого диска
- Резервное копирование для Mac
- Облачное резервное копирование


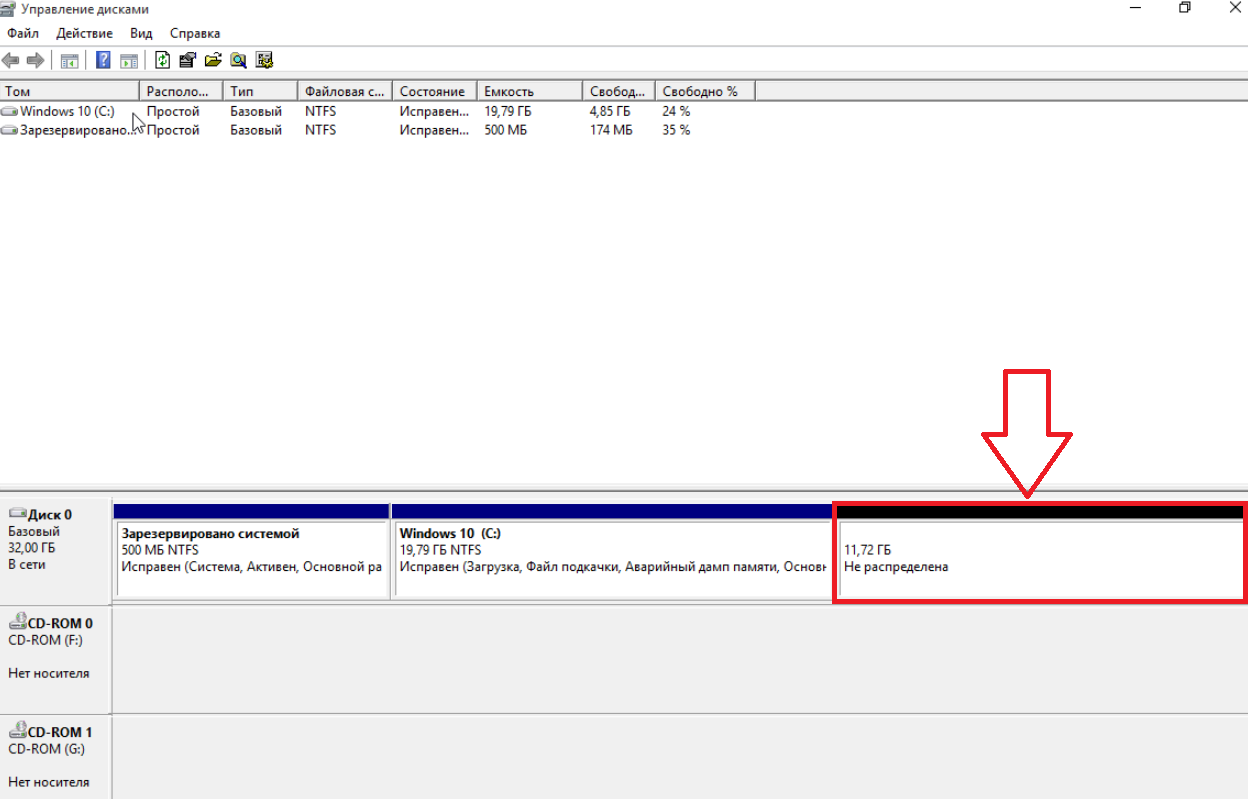
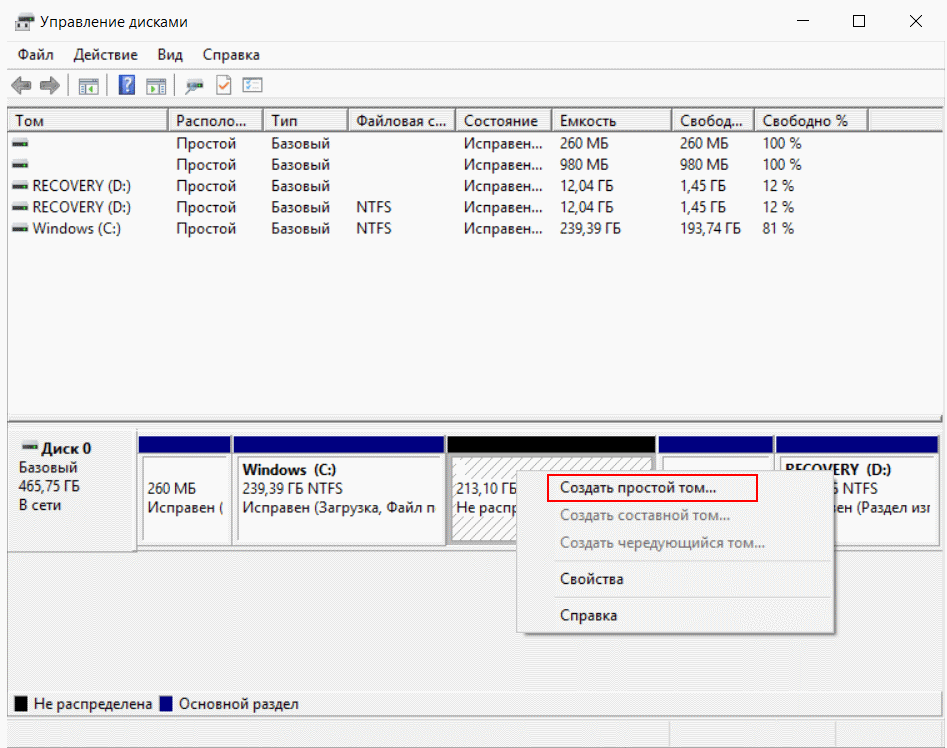
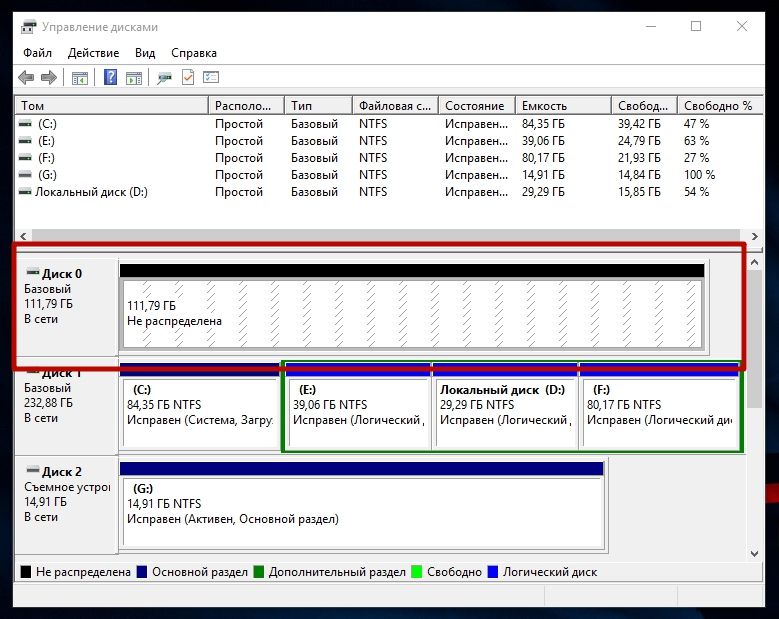



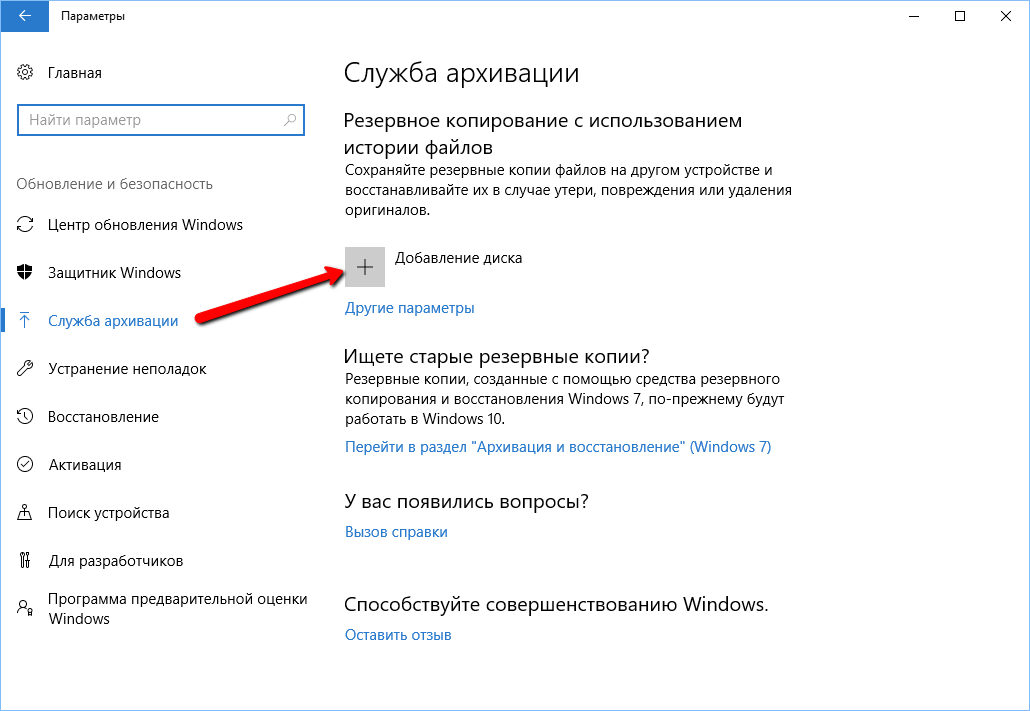
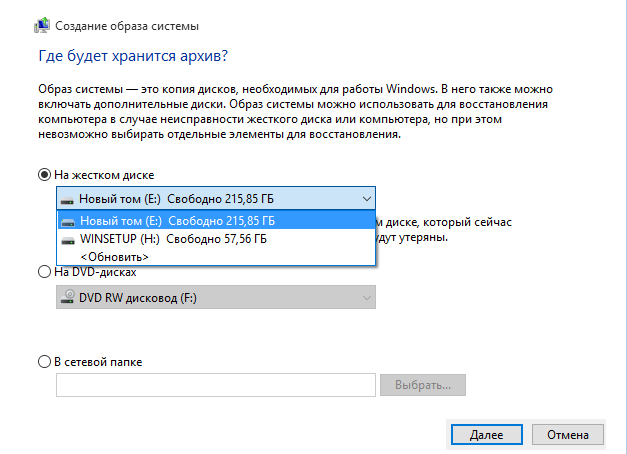
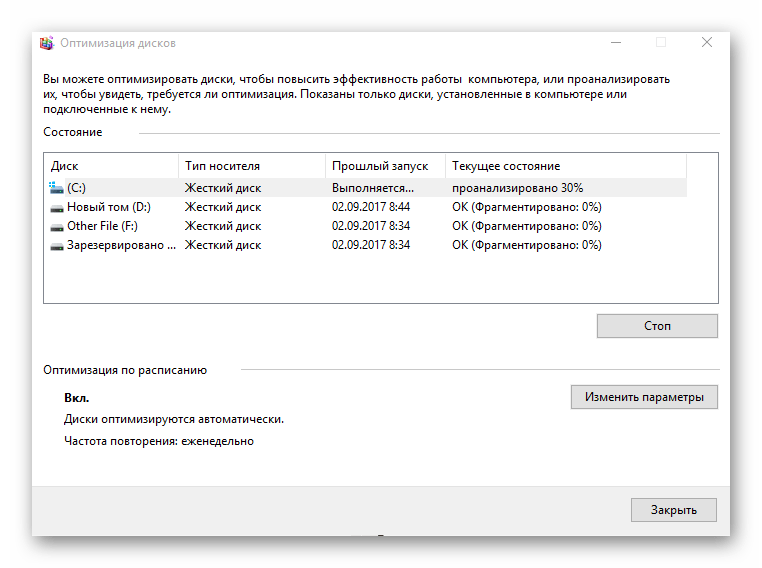

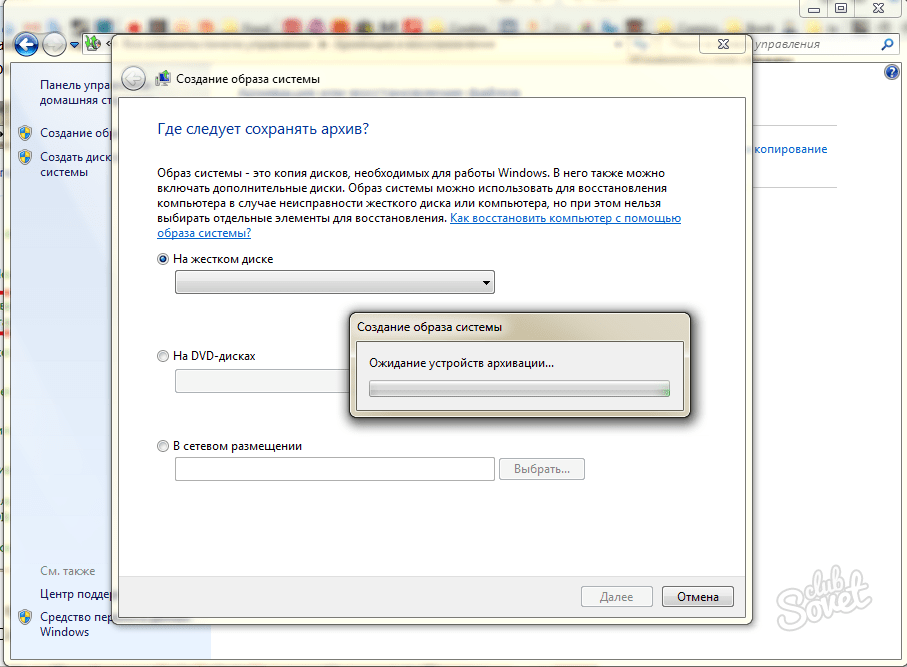
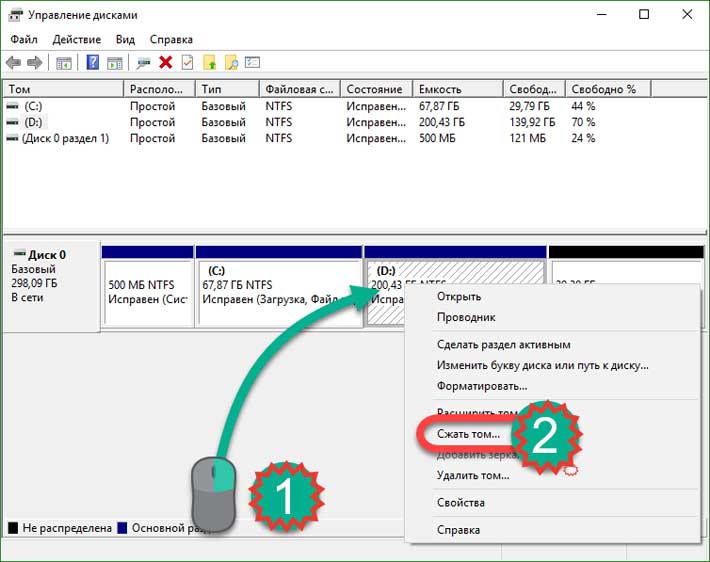 Подключите внешний жесткий диск Seagate к компьютеру и нажмите « Добавить диск », чтобы добавить диск.
Подключите внешний жесткий диск Seagate к компьютеру и нажмите « Добавить диск », чтобы добавить диск.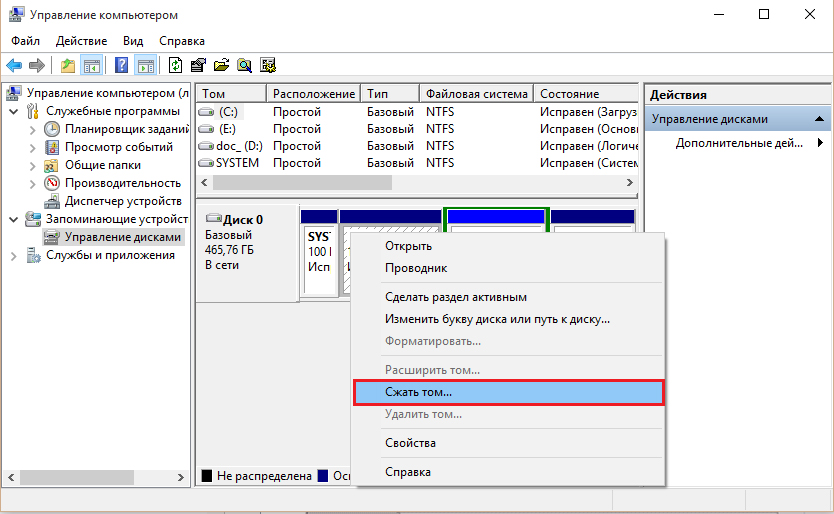 А затем выберите, где вы хотите сохранить файлы резервных копий. Вставьте внешний жесткий диск Seagate и выберите его из списка дисков.
А затем выберите, где вы хотите сохранить файлы резервных копий. Вставьте внешний жесткий диск Seagate и выберите его из списка дисков.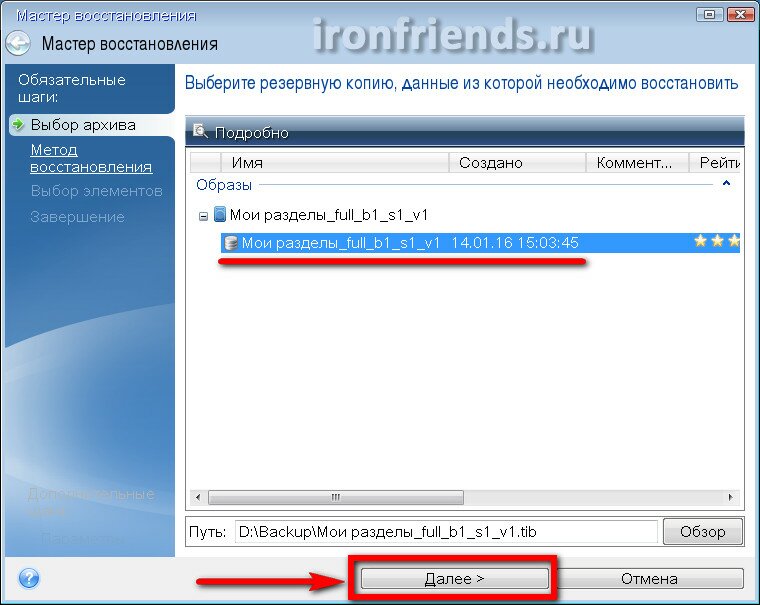 Вставьте внешний внешний диск Seagate в компьютер и выберите его в качестве хранилища резервной копии для хранения файла резервной копии.
Вставьте внешний внешний диск Seagate в компьютер и выберите его в качестве хранилища резервной копии для хранения файла резервной копии. Вы можете сделать резервную копию всех несистемных файлов в Windows.
Вы можете сделать резервную копию всех несистемных файлов в Windows. Нажмите « Выберите », чтобы выбрать один путь на внешнем жестком диске Seagate в качестве пути назначения .
Нажмите « Выберите », чтобы выбрать один путь на внешнем жестком диске Seagate в качестве пути назначения .

