Поиск — Opera Help
Объединенная строка поиска и адресная строка
Объединенная строка поиска и адресная строка позволяет отправлять запросы в поисковые системы и вводить веб-адреса интересующих вас страниц в интернете.
Если вы не знаете адреса страницы или хотите увидеть результаты поисковиков, чтобы найти нужную информацию, пользуйтесь для поиска в интернете объединенной строкой. По умолчанию Opera отправляет запросы в поисковую систему.
Для поиска в Интернете выполните следующие действия:
- Нажмите в поле Search or enter address (Введите запрос для поиска или веб-адрес).
- Введите ключевые слова для информации, которую вы хотите найти. Например, введите
фильмы. - Нажмите один из вариантов, предложенных системой предиктивного поиска, нажмите клавишуВвод.
Предложения системы предиктивного поиска появляются по мере ввода вами текста. Если вы хотите просмотреть результаты из другой поисковой системы, например, Yahoo!, Amazon или Bing, нажмите соответствующую вкладку в нижней правой части окна с вариантами, предлагаемыми системой предиктивного поиска.
Если вы знаете адрес нужной страницы, введите адрес прямо в объединенной адресной строке и строке поиска и нажмите клавишуEnter Ввод, чтобы перейти на эту страницу. Например, введите www.opera.com и нажмите клавишу Enter Ввод, чтобы перейти на домашнюю страницу Opera Software.
Изменение поисковой системы по умолчанию
По умолчанию Opera использует поисковую систему Yandex или Google, но вы также можете выбрать Yahoo!, DuckDuckGo, Amazon или Wikipedia. Чтобы изменить поисковую систему по умолчанию, выполните следующие действия:
- Перейдите в Settings (Настройки) (Preferences (Настройки) на Mac).
- Нажмите Basic (Основные) на боковой панели.
- В разделе Search engine (Служба поиска) выберите из выпадающего меню предпочтительную поисковую систему.
Настройка других поисковых систем
Вы можете использовать не только поисковые системы Opera по умолчанию, но и настроить другие системы в объединенной адресной строке и строке поиска. Для этого выполните следующие действия:
Для этого выполните следующие действия:
- Удерживая Ctrl,нажмите левой кнопкой мыши (Mac) или правой кнопкой мыши (Win/Lin) строку поиска сайта и выберите
- В разделе Other search engines (Другие поисковые системы) нажмите Add (Добавить).
- Задайте имя и ключевое слово для поисковой системы.
- Нажмите OK.
Чтобы посмотреть результаты в настроенной вами поисковой системе, нажмите новую вкладку в объединенной адресной строке и строке поиска в браузере Opera. Или введите установленное для вашей поисковой системы ключевое слово, затем пробел и поисковый запрос.
Редактировать ключевые слова, управлять поисковыми системами и удалять их можно со страницы настроек.
- Перейдите в Settings (Настройки) (Preferences (Настройки) на Mac).
- Нажмите Basic (Основные) на боковой панели.

- В разделе Search engine (Служба поиска) нажмите кнопку Manage Search Engine (Управление поисковыми системами).
Всплывающее окно поиска
Всплывающее окно поиска – это небольшая панель инструментов Opera, которая позволяет вам искать, копировать или отправить в Мой Flow текст выделенный вами на веб-странице. Всего одним нажатием можно запустить поиск выделенного текста в новой вкладке с использованием поисковой системы по умолчанию. Вы также можете копировать текст в буфер обмена, чтобы использовать его позже.
Этот инструмент также конвертирует незнакомые валюты, единицы измерения и часовые пояса при их выделении в выбранные вами единицы. Если вы хотите знать, сколько будет $44.50 в евро, 2.05 метра в футах или какому времени соответствует 7:00pm MST в Центральной Европе, всплывающее окно поиска Opera подскажет вам нужные ответы. Подробнее о конверторах можно прочитать здесь.
Как пользоваться всплывающим окном поиска:
- Выделите текст на странице.

- Над выделенным текстом появится всплывающий текст, включающий доступные функции Search (Поиск) и Copy (Копировать) и Send to My Flow (Отправить в Мой Flow). Если выделена валюта, единица измерения или часовой пояс, во всплывающем окне будет отображено конвертированное значение.
- Нажмите Search (Поиск) для запуска поиска выделенного текста с использованием поисковой системы по умолчанию.
- Нажмите Copy (Копировать), чтобы копировать выделенный текст в буфер обмена.
- Нажмите Send to My Flow (Отправить в Мой Flow) чтобы отправить сайт или нужные данные при помощи сервира Flow.
- При наличии во всплывающем окне конвертированного значения нажмите на это значение, чтобы копировать его в буфер обмена.
Чтобы отключить всплывающее окно поиска и все его функции, выполните следующие действия:
- Перейдите в Settings (Настройки) (Preferences (Настройки) на Mac).
- Нажмите Browser (Браузер) на боковой панели.

- В разделе User interface (Интерфейс пользователя) снимите флажок Enable search pop-up when selecting text (Включить всплывающее окно поиска при выборе текста).
Как сделать Google стартовой страницей в Opera?
перейти в «Настройки»;Фото: путь Инструменты — Настройки
Фото: вкладка основные
Фото: подпункт Настройка
Фото: ввод адреса
Яндекс браузер
При запуске Yandex.Browser отображается Табло с наиболее посещаемыми сайтами или последние открытые вкладки.
Фото: логотип Яндекс браузера
Изменение исходного сайта на Гугл в Яндексе через соответствующие опции в принципе пока невозможно, как вариант можно рассматривать возможность вывода Google на панель быстрого доступа.
Фото: скачать Яндекс
Что сделать достаточно просто по следующей схеме:
- активируются «Настройки» с помощью кнопки в виде шестеренки, расположенной в правом верхнем углу обозревателя;
Фото: значок шестеренки
Если поисковиком Гугл пользовались достаточно часто, то он обязательно появится в экспресс-доступе обозревателя.
Internet explorer
Internet explorer – программа для пользования Интернетом, которая устанавливается сразу с операционной системой персонального компьютера и является его неотъемлемой частью. Соответственно, корректировать ее работу и установить Гугл в эксплорере по умолчанию можно с помощью инструментов управления системой.
Фото: логотип Internet explorer
Алгоритм действий можно представить в такой последовательности:
Фото: кнопка Пуск
Фото: окно Свойства обозревателя
Если существует необходимость одновременного запуска сразу нескольких сайтов, то их адреса можно прописать следующими в этом же окне, после чего нажатием на «ОК» подтверждаются проделанные действия.
Как установить Windows 7 на ноутбук после Windows 8? Подробнее тут.
Альтернативный вариант установки Home Page в Internet explorer:
- в запущенной в работу программе открывается вкладка Гугл;
- через иконку опций в правом верхнем углу (в виде шестеренки) войти в контекстное меню;
- кликнуть «Свойства обозревателя»;
- запустить подменю «Общие»;
- заполнить соответствующее окно ссылкой www.
 google.ru;
google.ru; - подтвердить корректировки.
Как сделать Гугл стартовой страницей в Опере
Opera уже прославилась обилием разнообразных опций и не имеет привычки по умолчанию загружать Home Page. Поэтому производить все подобные действия этот обозреватель может только после проведения определенных манипуляций в меню обозревателя. Изначально Opera по умолчанию запускает только экспресс-панель с набором мини-эскизов сайтов для быстрого доступа на часто посещаемые места в Интернете.
Фото: логотип Оперы
Пошаговый порядок действий для установки стартовой в опере схематично выглядит следующим образом:
- активируется главное меню обозревателя с помощью значка «Опера» на панели программы или клавишей управления Alt;
- выбрать раздел «Настройки»;
Фото: окно Настройки
Фото: выпадающее меню
Фото: поле ввода адреса
В дальнейшем при каждом запуске программы Home Page нужный поисковик будет сразу загружаться.
Дополнительное отличие Оперы от аналогичных программ заключается в том, что на ее панели отсутствует кнопка-указатель в виде домика. Вернее, она есть, просто по умолчанию скрыта.
Отобразить ее для удобства дальнейшей работы можно с помощью следующих действий:
- открыть главное меню с помощью значка на панели;
- активировать «Панель инструментов»;
- выбрать пункт «Настроить»;
- перейти в секцию «Оформление» и вкладку «Панели инструментов»;
- кнопка «Домой» находится в двух разделах сразу: «Главная панель» и «Стартовая панель». Можно отобразить обе, проставив в соответствующих местах галочки;
- сохранить результаты с помощью «ОК».
Самая простая Установка Windows 7 на ноутбук с диска. Здесь.
Самый хороший антивирус в бесплатной версии. Подробне по ссылке.
Как вариант можно воспользоваться удобным способом перетаскивания значка «Домашняя страница» из раздела «Главная панель» в любое удобное для работы место.
Для полноты картины следует далее объяснить, как устанавливать Home Page в Safari – не таком популярном и востребованном браузере, как предыдущие описанные, но, тем не менее, имеющий свой определенный спрос и круг почитателей среди «маководов» или фанатов ПК Apple.
Больших проблем настройки в сафари не вызывают, единственные различия возникают в зависимости от эксплуатируемой системы – это может быть ОС Windows или Mac OS X.
Для начала в Windows выбирается соответствующий раздел для настроек (значок «шестеренки» в углу) или комбинация клавиш управления Ctrl и «,». Для Mac OS X подобные действия осуществляются с помощью раздела Safari и строки «Настройки» (как вариант – клавиши Cmd и «,»).
Видео: как сделать google домашней страницей
Дальнейшие действия аналогичны для обеих ОС:
- в разделе «В новых окнах открывать: » маркируется «Домашняя страница»;
- в поле «Домашняя страница» вносится адрес поисковика, установив поле «Текущая страница»;
- положительно ответить на вопрос о сохранении действий.

Все изменения будут автоматически сохранены в лучших традициях разработчиков Apple простым выходом из подменю.
В принципе, основные методы установки Home Page остаются в силе, потому что на сегодняшний день еще ни один браузер не претерпел кардинального модифицирования, полностью изменившего его функциональные способности и свойства.
В любом случае, используя приведенные, достаточно несложные в реализации пошаговые инструкции даже малоопытный юзер без труда и наличия специфических знаний сможет установить ту необходимую ему стартовую, которая полностью соответствует его ожиданиям и требованиям, сделав для себя серфинг по всемирной паутине максимально удобным, быстрым и комфортным.
proremontpk.ru
Как сделать Google (Гугл) стартовой страницей в разных браузерах
В разных браузерах установка стартовой страницы происходит по-разному.
Многим пользователям не хочется, чтобы при открытии программы они видели рекламу или какие-то ненужные вкладки, поэтому их интересует, как сделать Гугл стартовой страницей.
Содержание:
Поэтому было бы полезно рассмотреть, как это делается в разных браузерах – Опера, Гугл Хром, Мозила, Яндекс.Браузер, а также на устройствах, которые работают на платформе Андроид.
И начнем с одной из самых популярных таких программ.
Чтобы при запуске браузера Опера автоматически открывался сайт google.ru, необходимо сделать следующее:
- Нажать в браузере кнопку «Меню» (в некоторых версиях она также называется «Opera», но от этого ее расположение не меняется), которая выделена красным цветом на рисунке №1. После этого выбрать пункт «Настройки» (выделен зеленым цветом на том же рисунке).
- В настройках следует перейти в раздел «Основные» (выделен красным цветом на рисунке №2). Он располагается в меню, которое находится с левой стороны основного окна.
Далее следует найти раздел «При запуске», где выбрать пункт «Открыть определенную страницу или несколько страниц» (также иногда называется «Начать с домашней страницы»), который выделен зеленым цветом на рисунке №2.
№2. Окно настроек браузера Опера
- Также необходимо задать саму начальную страницу, которая будет автоматически открываться при запуске программы. Для этого следует нажать на надпись «Задать страницу» (выделена синим цветом на рисунке №2).
После этого откроется окно, показанное на рисунке №3. В строке ввода следует ввести «google.ru» и нажать кнопку ОК.
№3. Окно ввода стартовой страницы
Вот и все, дело сделано! Теперь перейдем к другому браузеру – Гугл Хром.
Чтобы установить Гугл стартовой страницей в данном браузере, необходимо проделать следующие действия:
- Нажать на пиктограмму дополнительных функций браузера, которая на рисунке №4 выделена оранжевым цветом.
- В выпадающем меню выбрать команду «Настройки» (выделена красным цветом).
- Найти раздел под названием «При запуске открывать». Там поставить галочку напротив пункта «Заданные страницы» (выделена зеленым цветом).
- Теперь следует задать саму главную страницу.
 Для этого нужно нажать на надпись «Добавить» (выделена синим цветом).
Для этого нужно нажать на надпись «Добавить» (выделена синим цветом).
№4. Окно настроек браузера Гугл Хром
- В окне, показанном на рисунке №5, собственно, и нужно задать саму начальную страницу. Поэтому в строке ввода снова пишем google.ru точно так же, как это делается в браузере Опера и нажимаем кнопку ОК.
№5. Окно задавания стартовой страницы в Гугл Хром
Как видим, действия очень похожие.
Кстати, в каждом из этих браузеров есть так называемые визуальные вкладки, то есть некоторый набор сайтов, которые пользователь может задавать самостоятельно.
Возможно, вам будет удобнее начинать именно с того, чтобы открывались визуальные вкладки. Выглядят они примерно так, как показано на рисунке №6.
№6. Страница визуальных вкладок в Опере
Чтобы добавить сюда какую-то вкладку, необходимо просто нажать на большой плюс, под которым написано «Добавить сайт».
Чаще всего такие стандартные вкладки уже встроены в браузеры, а чтобы при запуске пользователь видел меню вкладок, следует в настройках выбирать пункт с названием «Открыть начальную страницу», «Показывать вкладку» или нечто подобное.
В общем, нашей задачей является открытие новой вкладки, где и располагаются эти самые визуальные закладки.
Кстати, каждый может установить индивидуальную страницу вкладок – все поисковики бесплатно распространяют установочные файлы своих таких панелей.
То же самое касается и браузера Мозила.
Mozilla Firefox
В этом браузере все даже в разы проще, чем в Опере и Гугл Хром. Здесь все делается следующим образом:
- Нажимаем на кнопку дополнительных функций. Выглядит она точно так же, как в Google Chrome и тоже выделена оранжевым цветом на рисунке №7.
- В выпадающем меню следует выбрать кнопку «Настройки».
№7. Выбор настроек в браузере Мозила
- Уже с самого начала мы попадаем на вкладку «Основные», где и происходит выбор стартовой страницы. Как видим на рисунке №8, на этой вкладке есть раздел «Запуск».
Там есть пункт «При запуске Firefox», возле которого следует выбрать «Показать домашнюю страницу» (выделено красным цветом). После этого в строке ввода (возле надписи «Домашняя страница») следует ввести google.ru, как это и показано на рисунке №8 (выделено зеленым цветом).
После этого в строке ввода (возле надписи «Домашняя страница») следует ввести google.ru, как это и показано на рисунке №8 (выделено зеленым цветом). - После этого остается нажать кнопку ОК и тем самым выйти из окна настроек.
№8. Окно настроек браузера Mozilla Firefox
Опять же, интерфейс может несколько отличаться в зависимости от версии браузера, но в основном все остается тем же самым.
Яндекс.Браузер
Здесь алгоритм практически не меняется, только здесь проблема в том, что возможности выбора стартовой страницы просто нет.
Можно выбрать пункт об открытии страницы быстрого доступа при запуске браузера, но эта вкладка будет не одна, это будет набор тех самых визуальных закладок.
Выглядят они так, как показано на рисунке №9.
№9. Страница визуальных закладок в Яндекс.Браузере
А чтобы добавить туда google.ru, следует нажать на кнопку «Добавить», которая выделена на рисунке №10.
А чтобы видеть этот сайт при открытии, следует нажать на кнопку дополнительных функций (выделена оранжевым цветом на рисунке №10), после чего в выпадающем меню выбрать «Настройки» (выделена зеленым цветом).
Далее нужно поставить галочку напротив пункта «Открыть страницу быстрого доступа» (выделена синим цветом) в разделе «С чего начинать?».
№10. Окно настроек Яндекс.Браузера
Установка для ОС Андроид
Что касается всех вышеупомянутых браузеров, то в их Андроид-версиях все делается точно так же, как описано выше.
Конечно, некоторые пункты могут меняться в названии, но все равно их легко узнать.
А что касается стандартного для таких устройств браузера, то в нем тоже есть свои настройки, а сам процесс установки домашней страницы можно увидеть в видеоролике ниже.
Тематическое видео:
Как поменять стартовую страницу браузера на андроид.
Как сделать Google (Гугл) стартовой страницей в разных браузерах
geek-nose.com
|
||||
Настройки браузера для работы в системе Интернет-банкДля прохождения процедуры «Предварительной регистрации» и начала работы в системе «Интернет-банк» на компьютере должно быть установлено следующее программное обеспечение:
Как правило для работы с Интернет-Банком браузер не требует дополнительной настройки. Но в некоторых случаях по умолчанию настройка браузера изменилась/изменена и требует корректировки Но в некоторых случаях по умолчанию настройка браузера изменилась/изменена и требует корректировки
Настройка Mozilla Firefox
Перед началом работы с системой Интернет-Банк на компьютере должно быть установлено следующее программное обеспечение: Sun Java Plugin (Java 2), USB-драйвер для токена «iBank 2 Key».Для работы с системой в браузере Mozilla Firefox необходимо проверить следующие настройки:В настройках Java должна быть включена поддержка Mozilla. | ||||
|
В открывшемся окне необходимо перейти на закладку «Advanced» |
||||
|
Далее надо развернуть пункт «Default Java for brawsers» нажав на значок » + » слева от надписи. |
||||
Далее необходимо проверить установлена ли «галочка» на пункте «Mozilla family» если нет, то надо её поставить.И нажать кнопку «OK» |
||||
Закрываем окна настройки Java и «Панель управления». Запускаем Mozilla Firefox, и открываем пункт меню «Инструменты» — «Настройки» | ||||
В открывшемся окне необходимо выбрать «Содержимое». | ||||
Проверяем установлена ли галочка в пункте «Использовать JavaScript». Если нет то ставим ее. Нажимаем кнопку «ОК».Для вступления изменений в силу необходимо перезапустить браузер. И можно приступать к работе с системой «Интернет-Банк» |
||||
Настройка OperaЗапускаем Opera, и открываем пункт меню «Инструменты» — «Общие настройки. .» .» | ||||
В открывшемся окне выбираем закладку «Расширенные» | ||||
Далее выбираем «Содержимое» |
||||
Проверяем установлена ли галочка в пункте «Включить JavaScript». Если нет то ставим ее. Нажимаем кнопку «ОК». Нажимаем кнопку «ОК».Для вступления изменений в силу необходимо перезапустить браузер. И можно приступать к работе с системой «Интернет-Банк» | ||||
Настройка Google Chrome Запускаем Google Chrome, и в правом верхнем углу браузера нажимаем кнопку с изображением ключа «Настройка и управление Google Chrome» | ||||
В открывшемся меню выбираем пункт — «Настройки» | ||||
В окне «Настройки» необходимо выбрать пункт «Дополнительные» | ||||
Нажать кнопку «Настройки контента» | ||||
| > | ||||
В разделе JavaScript, в пункте «Разрешить всем сайтам использовать JavaScript (рекомендуется)». Для вступления изменений в силу необходимо перезапустить браузер. И можно приступать к работе с системой «Интернет-Банк» | ||||
Как настроить учетную запись Gmail в Opera. [Почта / Браузер]: лучшие инструкции
Хотя это и не самый популярный Интернет-браузер, Opera пользуются многие болельщики. Это самый безопасный интернет-браузер в главе безопасностьИ возможности, не принимая во внимание add-ons si плагиныПревышает Mozilla Firefox.
Кроме того, возможность сохранения небольшой ноты, Смотреть RSS каналы, чат (IRC) Группа новостей, Opera также имеет интегрированную систему Электронная почта: позволяет подключать POP ООН Почтовый сервер. В общем, вы можете использовать оперы вместо Office Outlook.
Оператор может установить все адреса электронной почты, которые позволяют подключать POP3. Мы останавливаемся у Gmail (пожалуй, наиболее широко используемых почтовых услуг) и попытаться увидеть Как мы можем установить Gmail аккаунт на операТак что мы можем получать si послать сообщения по электронной почте.
1. Перейдите в Opera -> Инструменты -> Сервисная панель Mail and Chat. Accounts… & Да (если у вас ничего не установлено).
2. в Мастер счета, Выберите электронной почты, а затем нажмите кнопку Далее.
3. После нажатия кнопки «Далее» вы должны ввести свое полное имя и адрес электронной почты. В «Организации» заполнять не обязательно. Следующий.
4. Перейдите в свою учетную запись Gmail -> настройки -> вкладка Пересылка и POP / IMAP -> выберите вариант Активация POP и действия, когда сообщения Доступ с POP. Желательно, чтобы сообщения остаются Архив В учетной записи. Нажмите на картинку ниже:
Нажмите на кнопку ниже: Сохранить изменения.
5. Верните настройки оперы и перейдите к шагу 3. Укажите адрес электронной почты, пароль, отметьте право Регулярные электронной почты (POP) затем нажмите Завершить.
Gmail аккаунт был установлен.
By defaultсообщения, отправленные из Opera, будут иметь подпись реклама браузера с сервисом Opera Mail. :
Использование революционного почтового клиента Opera: http://www.opera.com/mail/
Чтобы изменить подпись сообщений, отправленных из Opera, перейдите в Инструменты -> Почта и чат. Accounts -> выберите адрес, для которого вы хотите изменить подпись, и нажмите кнопку «Редактировать».
Перейдите на вкладку «Исходящий»И отредактируйте подпись (Подпись) Вы затем нажмите OK.
Если вы прочитали это руководство до конца и еще не начали выполнять настройки, лучше начать с пункта 4. Порядок: 4, 1, 2, 3, 5…
Спасибо понять мою лень заменить точки в учебнике 🙂
Начало работы с Adblock Plus
Что такое Adblock Plus?
Adblock Plus — самое популярное расширение, доступное для браузеров Mozilla Firefox, Google Chrome, Opera и под Android. Его основной целью является удаление всей навязчивой рекламы при просмотре страниц: видео-рекламы на YouTube, рекламы на Facebook, баннеров, всяческих всплывающих окон, фоновой рекламы и прочего подобного.
Как Adblock Plus работает?
Для блокировки рекламы Adblock Plus нужны так называемые фильтры, чтобы «сказать» расширению какие запросы блокировать. По умолчанию Adblock Plus устанавливается без фильтров, но он предложит добавить подписку на список фильтров при первом запуске. С такими фильтрами расширение сможет блокировать конкретные запросы с сайтов, обычно это запросы для показа рекламы. Заблокированная реклама часто оставляет пустые блоки или «рекламные метки» на веб-страницах. Но Adblock Plus может скрыть и их при помощи возможности, именуемой «скрытием элементов» — основываясь на определённых признаках расширение может скрыть определённые элементы на веб-странице.
Установка Adblock Plus
Для Firefox
Если вы используете браузер Mozilla Firefox — щёлкните на кнопку установки на странице установки для Firefox. Firefox спросит разрешения установить расширение Adblock Plus: нажмите «Разрешить».
Firefox начнёт устанавливать наш блокировщик рекламы и попросит подтвердить ваше доверие автору. Нажмите «Install Now», чтобы добавить Adblock Plus в ваш браузер Firefox.
Теперь вы защищены от всей назойливой рекламы!
Для Chrome
В Google Chrome есть два пути установки нашего блокиратора рекламы. Простейший — через наш веб-сайт, но можно и через Интернет-магазин Chrome.
Установка с нашего сайта в два шага
Просто зайдите на страницу установки для Chrome и щёлкните на кнопку установки для добавления блокиратора рекламы в ваш браузер Chrome. Нажмите «Добавить» (Add), когда в браузере появится следующее сообщение:
Adblock Plus будет установлен в ваш браузер. Если всё пройдёт успешно, то вы увидите следующее сообщение:
Установка через Интернет-магазин Google Chrome в три шага
Если желаете установить Adblock Plus через интернет-магазин Chrome, то нажмите сюда для открытия страницы расширения ABP. Появится страница расширения, аналогичная изображённой ниже:
На этом экране нажмите синюю кнопку «Установить» в правом-верхнем углу. После нажатия на неё следующее сообщение предложит «Добавить» (Add) Adblock Plus в ваш браузер:
После подтверждения вы будете защищены от всей назойливой рекламы в интернете при помощи самого популярного блокировщика рекламы в мире!
Для Opera
Для установки Adblock Plus в Opera, перейдите на страницу расширений Opera и нажмите «Add to Opera». Появится следующее сообщение:
Подтвердите его нажатием кнопки «Установить» и Adblock Plus будет блокировать рекламу в вашем браузере Opera.
На Android
Adblock Plus также доступен для устройств под управлением Android. Важно заметить, что тут есть несколько ограничений на устройствах без прав рут доступа. Для установки Adblock Plus необходимо разрешить установку из неподтверждённых источников:
- Откройте «Settings» и выберите вариант «Unknown sources» (под «Applications» или «Security» в зависимости от вашего устройства)
- Отметьте поле и подтвердите сообщение нажатием «OK»
Для того, чтобы скачать Adblock Plus для Android, пройдите на страницу установки, загрузите приложение и откройте его.
После того, как Adblock Plus будет установлен, включен и настроен, вся реклама будет заблокирована.
Первые шаги
Выбор правильного списка фильтров
As previously described, Adblock Plus requires filterlists to block ads. By itself, Adblock Plus can only see the webpage you are loading, but has to be «told» by the filterlist which elements to block. When you install Adblock Plus for the first time, it will automatically suggest a filterlist to you based on the language settings of your browser.
Существуют для основных списка фильтров: EasyList и Fanboy’s List. Эти два списка блокируют рекламу с самых популярных сайтов, но не блокируют рекламу на менее популярных местных сайтах. В этом случае, если вы, например, из России, то вам придется подписаться на местный русский список фильтров (в данном примере — RU AdList). Обзор всех списков находится здесь.
Важно заметить, что лучше не добавлять слишком много списков фильтров в Adblock Plus. Это замедлит ваш блокировщик рекламы, и следовательно, ваш браузер. Как правило, желательно не использовать похожие фильтры (т.е. выбрать, например, или EasyList ИЛИ только Fanboy’s List).
Вы также можете использовать списки фильтров для того, чтобы защитить себя от слежения, вирусов, кнопок социальных сетей и.т.д. Читайте больше об этом здесь.
Как добавить список фильтров
If you want to remove a filterlist again check out this tutorial.
В Firefox
В Firefox выберите «Firefox» >> «Add-ons» (на Mac OS X / Linux, выберите «Tools» из панели меню >> «Add-Ons»), что откроет менеджер аддонов Firefox.
На Windows:
На Mac OS X / Linux
В менеджере адд-онов под вкладкой «Extensions» вы найдете Adblock Plus:
Пожалуйста, выберите «Preferences» для выбора профиля Adblock Plus, и нажмите на «Filter Preferences»:
Это откроет меню настроек фильтров Adblock Plus:
Пожалуйста нажмите «Add filter subscription» и затем откройте выпадающий список для добавления новых фильтров к подписке. Выберите список, на который вы хотели бы подписаться, и Adblock Plus включит эти фильтр ны по умолчанию. Это меню показывает только популярные и рекомендованные фильтры. Пожалуйста, нажмите сюда для доступа к остальным спискам фильтров.
В Google Chrome
Для добавления вашей подписки в Google Chrome, пожалуйста выберите «Settings» из меню в верхнем правом углу. Его можно найти по маленькому значку с тремя горизонтальными полосами:
В меню нажмите «Settings». Затем, перейдите на вкладку «Extensions» с левой стороны экрана. Это откроет окно расширений Google Chrome, где вы найдете Adblock Plus.
Под описанием, вы найдете ссылку «Options». Пожалуйста, нажмите на нее для открытия меню нашего блокиратора рекламы для Chrome:
В меню настроек Adblock Plus вы увидите список всех установленных и включенных списков фильтров. Для добавления нового списка фильтров, выберите «Add filter subscription».
Это откроет список со всеми рекомендованными и популярными списками фильтров. Пожалуйста, выберите список, который вы бы хотели включить, и нажмите «Add». Если желаемого вами списка фильтров в списке нет, пожалуйста пройдите сюда.
В Opera
Для добавления нового списка фильтров в Opera, пожалуйста нажмите кнопку «Menu» (для Mac OS X / Linux, «Tools»), выберите «Extensions» >> «Manage Extensions» . Это откроет список всех установленных расширений, включая Adblock Plus:
Для доступа в меню настроек, пожалуйста нажмите на маленький значек с гаечным ключом с правой стороны. Это откроет меню «Adblock Plus Options» в котором вы сможете добавить ваши подписки.
Нажмите «Add filter subscription» для доступа к выпадающему списку с рекомендованными и популярными списками фильтров.
Здесь вы можете выбрать нужный список и нажать «Add».
На Android
На Android невозможно выбрать множественные списки фильтров. Для смены подписки на фильтры, пожалуйста откройте приложение Adblock Plus и выберите «Filter Subscription». Это откроет меню, в котором вы сможете изменить вашу подписку.
Отключение Adblock Plus на часто посещаемых сайтах
Многие сайты зависят от рекламных доходов и если вы часто посещаете сайт, вы можете захотеть разрешить его рекламу, при условии, что эта реклама не слишком раздражает. Чтобы сделать это, перейдите на этот сайт и нажмите стрелку рядом со значком Adblock Plus в панели инструментов.$document to your list of filters. You can find more information on exception rules in Writing Adblock Plus filters.
If you want to disable Adblock Plus on all websites, follow these instructions: Disabling/Reenabling Adblock Plus on all Websites.
Удаление Adblock Plus
В Firefox
Для удаления Adblock Plus на Firefox, пожалуйста зайдите в менеджер аддонов. Для этого, нажмите «Firefox» >> «Add-ons» (для Mac OS X / Linux, выберите «Tools» из панели меню >> «Add-Ons»). Здесь вы найдете обзор всех установленных аддонов. Найдите Adblock Plus, и просто нажмите на «Remove». Для более детальной информации, пожалуйста посетите страницу Firefox.
For more detailed information on how to remove add-ons, please visit Firefox’s page.
Важно заметить, что Adblock Plus сохраняет ваши настройки, так что если вы заново установите ABP в будущем, вам не нужно будет ничего настраивать снова. Если вы хотите начать все с чистого листа, вам нужно удалить всю директорию «adblockplus» в вашем профиле пользователя (как найти профиль). Также вам нужно зайти в about:config и сбросить все параметры начинающиеся с «extensions.adblockplus» (для сброса правый клик по параметру и выберите «Reset» в контекстном меню).
В Google Chrome
Для удаления Adblock Plus для Chrome, пожалуйста зайдите в «Settings» из меню в правом верхнем углу. Затем, выберите «Extensions» с левой стороны. Пожалуйста, найдите там Adblock Plus и выберите значок с маленьким мусорником с правой стороны. Adblock Plus будет полностью удален с вашего браузера.
В Opera
Для удаления Adblock Plus для Opera, пожалуйста нажмите на кнопку «Menu» (для Mac OS X / Linux, «Tools» в панели меню), выберите «Extensions» >> «Manage Extensions». Это откроет меню расширения. Найдите там Adblock Plus, нажмите «Uninstall» и подтвердите это.
На Android
Удаление Adblock Plus для Android похоже на удаление любой другой установленной вами программы:
- Зайдите в Menu > Settings > Applications > Manage applications (на устройствах с Android 4.x, Settings > Apps).
- Пролистайте через список программ и найдите ту, которую хотели бы удалить.
- Нажмите на приложение, которое вы хотели бы удалить.
- Нажмите «Uninstall».
Решение проблем
Что, если Adblock Plus блокирует слишком много?
Может случиться, что Adblock Plus мешает правильной работе какого-нибудь сайта. Как правило, это не ошибка в Adblock Plus, а проблема с фильтрами (или подпиской), которые вы используете. В данном случае они указывают Adblock Plus заблокировать что-то, что рекламой не является. Чтобы убедиться в этом, можно временно отключить Adblock Plus. Если это «исправило» проблему, значит вы столкнулись с плохим фильтром. Пожалуйста, сообщайте о плохих фильтрах с помощью функции «Сообщить о проблеме на этой странице», которая автоматически соберет все важные данные о странице:
Как тип проблемы нужно выбрать «Adblock Plus блокирует слишком многое»:
Ваше сообщение будет автоматически послано авторам списка фильтров, который вы используете. К сожалению, авторы подписок не могут ответить на каждое из множества присылаемых сообщений. Вероятность, что ваше сообщение будет учтено, вырастет, если оно содержит дополнительную информацию, которая сделает проблему более очевидной и поможет проще воспроизвести ошибку.
Что, если Adblock Plus не блокирует рекламу?
Если вы обнаружили рекламу, которую Adblock Plus не заблокировал, пожалуйста, сначала проверьте используете ли вы правильную подписку. Например, ожидать от подписки с французскими фильтрами блокирования рекламы на болгарских сайтах нереально — для этого вы должны добавить подписку с болгарскими фильтрами. Если подписка подходящая, вероятно, автор подписки просто не знает о проблеме. Сообщите ему с помощью функции «Сообщить о проблеме на этой странице», которая автоматически соберет все важные данные о странице:
Как тип проблемы нужно выбрать «Adblock Plus не блокирует рекламу»:
Ваше сообщение будет автоматически послано авторам списка фильтров, который вы используете. К сожалению, авторы подписок не могут ответить на каждое из множества присылаемых сообщений. Вероятность, что ваше сообщение будет учтено, вырастет, если оно содержит дополнительную информацию, которая сделает проблему более очевидной и поможет проще воспроизвести ошибку.
Расширение LetyShops для браузера позаботится о кэшбэке
Устанавливаний мобильное приложение
Как это работает
Кликай на иконкуРасширение — это маленькая версия сайта. Кликай на иконку, чтобы найти магазины с кэшбэком и активировать его.
Твой браузер не поддерживается
Активируй кэшбэкНе забудь активировать кэшбэк перед каждой покупкой. Больше активаций — больше кэшбэка.
Активация только через сайт
Чтобы проверить есть ли кэшбэк в магазине с такой иконкой, нажми на нее и следуй подсказке.
Кэшбэк нужно активировать
Если иконка красная — кэшбэк не активирован. Нажми на нее и следуй инструкциям для активации.
Кэшбэк активирован
Все отлично! Смело покупай — теперь кэшбэк появится в Личном кабинете.
Магазины с кэшбэком
Быстрый поиск магазинов с кэшбэком, доступных в расширении.
Твой кэшбэк
Состояние баланса, уведомления и быстрый доступ к Личному кабинету.
Настройки
Настройка уведомлений и функций расширения необходимых тебе.
Ищешь товар или услугу в Google или Yandex?
Lety-помощник подскажет в каких магазинах можно купить с кэшбэком.
Твой браузер не поддерживается
Дополнительные возможности
Похожие магазины с кэшбэком
Иногда интересующий тебя товар продается в магазине, с которым мы не сотрудничаем. Если хочешь купить такой же, но с кэшбэком, наше расширение обязательно подскажет, где это можно сделать.
Твой браузер не поддерживается
Найдем товар с кэшбэком
Товар, которым ты интересуешься, может быть в магазинах с кэшбэком. Расширение подскажет, в каких именно и по какой цене.
Установить
Lety-помощник
Твой браузер не поддерживается
Доступно для большинства популярных браузеров
Часто задаваемые вопросы
Как установить расширение для браузера?
- Жми на кнопку ‘Установить’ на этой странице. Далее ты попадешь в магазин расширений твоего браузера.
- Затем и там нажми Установить.
- После установки обязательно закрепи расширение LetyShops в навигационной панели, как это будет показано в подсказке. Иконка LetyShops должна быть видна в правом верхнем углу браузера. Это нужно для того, чтобы иметь быстрый доступ ко всем инструментам и видеть статус активации кэшбэка.
Что такое расширение LetyShops и в чем его преимущество?
Наше расширение создано для того, чтобы быстро находить магазины с кэшбэком и не забывать активировать его. В чем польза расширения:
- Ты сможешь активировать кэшбэк прямо на странице магазина, без перехода на сайт LetyShops. В тех магазинах, которые это нам позволяют, расширение покажет тебе всплывающее окно для активации.
- С помощью подмигивания иконки, расширение подскажет кэшбэк активирован или нет.
- Нажав на иконку, ты получишь быстрый доступ к поиску магазинов с кэшбэком и самым выгодным предложениям
- В поисковике ты сможешь увидеть в каких магазинах есть кэшбэк.
- В китайских магазинах расширение покажет тебе как менялась цена на товар и стоит ли доверять продавцу.
- Пока ты просматриваешь товары в магазинах без кэшбэка, расширение постарается тебе помочь и найти, где можно купить товар который ты ищещь, но с кэшбэком или подберет похожие магазины.
Не устанавливается расширение
Иногда такое бывает, но мы уже нашли выход из ситуации. Подробнее о том, как справиться с этим вопросом, можно прочитать здесь.Как обновить расширение до актуальной версии?
Обычно расширение обновляется само в течение пары дней после выхода новой версии, если ты не отключил(а) эту опцию в настройках. Если все же что-то пошло не так, и обновление не происходит, прочти статью с детальными инструкциями.Расширение запрашивает повторную активацию. Что делать?
Расширение может запросить повторную активацию если:
- у тебя установлены другие расширения
- после активации кэшбэка ты нажимал(а) на рекламу
- совершен переход в магазин с сайта со скидками или другого кэшбэк-сервиса
- на устройстве есть вирусы или другие программы, которые пытаются присвоить кэшбэк
Если ты все же увидишь такое сообщение, активируй кэшбэк повторно и делай покупку. Чтобы этого не повторялось, необходимо отключить все сторонние расширения в браузере перед покупкой, кроме нашего. Затем убедись, что кэшбэк успешно активирован, а иконка горит зеленым цветом на всех этапах оформления заказа.
Установить
Lety-помощник
Твой браузер не поддерживается
Доступно для большинства популярных браузеров
Как сделать Гугл стартовой страницей в разных браузерах
В разных браузерах установка стартовой страницы происходит по-разному.
Многим пользователям не хочется, чтобы при открытии программы они видели рекламу или какие-то ненужные вкладки, поэтому их интересует, как сделать Гугл стартовой страницей.
Содержание:
Поэтому было бы полезно рассмотреть, как это делается в разных браузерах – Опера, Гугл Хром, Мозила, Яндекс.Браузер, а также на устройствах, которые работают на платформе Андроид.
И начнем с одной из самых популярных таких программ.
Опера
Чтобы при запуске браузера Опера автоматически открывался сайт google.ru, необходимо сделать следующее:
- Нажать в браузере кнопку «Меню» (в некоторых версиях она также называется «Opera», но от этого ее расположение не меняется), которая выделена красным цветом на рисунке №1. После этого выбрать пункт «Настройки» (выделен зеленым цветом на том же рисунке).
- В настройках следует перейти в раздел «Основные» (выделен красным цветом на рисунке №2). Он располагается в меню, которое находится с левой стороны основного окна.
Далее следует найти раздел «При запуске», где выбрать пункт «Открыть определенную страницу или несколько страниц» (также иногда называется «Начать с домашней страницы»), который выделен зеленым цветом на рисунке №2.
№2. Окно настроек браузера Опера
- Также необходимо задать саму начальную страницу, которая будет автоматически открываться при запуске программы. Для этого следует нажать на надпись «Задать страницу» (выделена синим цветом на рисунке №2).
После этого откроется окно, показанное на рисунке №3. В строке ввода следует ввести «google.ru» и нажать кнопку ОК.
№3. Окно ввода стартовой страницы
Важно! Стоит отметить, что интерфейс может несколько отличаться от тех рисунков, которые показаны выше, но смысл остается тем же самым.
Вот и все, дело сделано! Теперь перейдем к другому браузеру – Гугл Хром.
к содержанию ↑Гугл Хром
Чтобы установить Гугл стартовой страницей в данном браузере, необходимо проделать следующие действия:
- Нажать на пиктограмму дополнительных функций браузера, которая на рисунке №4 выделена оранжевым цветом.
- В выпадающем меню выбрать команду «Настройки» (выделена красным цветом).
- Найти раздел под названием «При запуске открывать». Там поставить галочку напротив пункта «Заданные страницы» (выделена зеленым цветом).
- Теперь следует задать саму главную страницу. Для этого нужно нажать на надпись «Добавить» (выделена синим цветом).
№4. Окно настроек браузера Гугл Хром
- В окне, показанном на рисунке №5, собственно, и нужно задать саму начальную страницу. Поэтому в строке ввода снова пишем google.ru точно так же, как это делается в браузере Опера и нажимаем кнопку ОК.
№5. Окно задавания стартовой страницы в Гугл Хром
Как видим, действия очень похожие.
Кстати, в каждом из этих браузеров есть так называемые визуальные вкладки, то есть некоторый набор сайтов, которые пользователь может задавать самостоятельно.
Возможно, вам будет удобнее начинать именно с того, чтобы открывались визуальные вкладки. Выглядят они примерно так, как показано на рисунке №6.
№6. Страница визуальных вкладок в Опере
Чтобы добавить сюда какую-то вкладку, необходимо просто нажать на большой плюс, под которым написано «Добавить сайт».
Чаще всего такие стандартные вкладки уже встроены в браузеры, а чтобы при запуске пользователь видел меню вкладок, следует в настройках выбирать пункт с названием «Открыть начальную страницу», «Показывать вкладку» или нечто подобное.
В общем, нашей задачей является открытие новой вкладки, где и располагаются эти самые визуальные закладки.
Кстати, каждый может установить индивидуальную страницу вкладок – все поисковики бесплатно распространяют установочные файлы своих таких панелей.
То же самое касается и браузера Мозила.
к содержанию ↑Mozilla Firefox
В этом браузере все даже в разы проще, чем в Опере и Гугл Хром. Здесь все делается следующим образом:
- Нажимаем на кнопку дополнительных функций. Выглядит она точно так же, как в Google Chrome и тоже выделена оранжевым цветом на рисунке №7.
- В выпадающем меню следует выбрать кнопку «Настройки».
№7. Выбор настроек в браузере Мозила
- Уже с самого начала мы попадаем на вкладку «Основные», где и происходит выбор стартовой страницы. Как видим на рисунке №8, на этой вкладке есть раздел «Запуск».
Там есть пункт «При запуске Firefox», возле которого следует выбрать «Показать домашнюю страницу» (выделено красным цветом). После этого в строке ввода (возле надписи «Домашняя страница») следует ввести google.ru, как это и показано на рисунке №8 (выделено зеленым цветом). - После этого остается нажать кнопку ОК и тем самым выйти из окна настроек.
№8. Окно настроек браузера Mozilla Firefox
Опять же, интерфейс может несколько отличаться в зависимости от версии браузера, но в основном все остается тем же самым.
к содержанию ↑Яндекс.Браузер
Здесь алгоритм практически не меняется, только здесь проблема в том, что возможности выбора стартовой страницы просто нет.
Можно выбрать пункт об открытии страницы быстрого доступа при запуске браузера, но эта вкладка будет не одна, это будет набор тех самых визуальных закладок.
Выглядят они так, как показано на рисунке №9.
№9. Страница визуальных закладок в Яндекс.Браузере
А чтобы добавить туда google.ru, следует нажать на кнопку «Добавить», которая выделена на рисунке №10.
А чтобы видеть этот сайт при открытии, следует нажать на кнопку дополнительных функций (выделена оранжевым цветом на рисунке №10), после чего в выпадающем меню выбрать «Настройки» (выделена зеленым цветом).
Далее нужно поставить галочку напротив пункта «Открыть страницу быстрого доступа» (выделена синим цветом) в разделе «С чего начинать?».
№10. Окно настроек Яндекс.Браузера
к содержанию ↑Установка для ОС Андроид
Что касается всех вышеупомянутых браузеров, то в их Андроид-версиях все делается точно так же, как описано выше.
Конечно, некоторые пункты могут меняться в названии, но все равно их легко узнать.
А что касается стандартного для таких устройств браузера, то в нем тоже есть свои настройки, а сам процесс установки домашней страницы можно увидеть в видеоролике ниже.
Тематическое видео:
Сделайте Google поисковой системой по умолчанию — Google
Выполняйте поиск прямо из адресной строки, где бы вы ни находились в Интернете.
Начать
Шаг 1. Откройте настройки
Нажмите Opera в верхнем меню и выберите Settings , а затем Настройки .
Шаг 2. Измените настройки поиска
Нажмите кнопку Search в верхней части окна настроек.
Выберите Google из списка, а затем нажмите кнопку Изменить на
Правильно.
Шаг 3. Измените поисковую систему по умолчанию на Google
Нажмите кнопку Подробно », а затем установите оба флажка рядом с Использовать как
поисковая машина по умолчанию и Используется как поисковая машина быстрого набора .
Нажмите кнопку OK , а затем нажмите следующую кнопку OK в
Окно настроек для сохранения изменений.
Видите Google в правом верхнем углу? Ты сделал это.
Легкий доступ к поиску Google
Легкий доступ к поиску Google, где бы вы ни находились.Просто введите Адресная строка.
Получите более разумные предложения
Войдите в Google и мгновенно получайте персонализированные прогнозы на всех своих устройствах.
[решено] | Голосовой поиск Google Opera
Прочтите Google Voice Search Opera для получения дополнительной информации.
Как использовать оперу голосового поиска Google.Вот простые шаги:
- Установите расширение Opera, отсюда установите расширения Chrome в Opera. Это расширение позволит вам установить расширения Chrome, позволяющие устанавливать расширения из Google Chrome Web Store в вашем браузере Opera.
- Перейдите в приложение голосового поиска Chrome. Нажмите кнопку «Добавить в Opera». Нажмите кнопку «Установить» в диспетчере расширений. Теперь вы сможете добавить голосовой поиск в браузере Opera.
Поисковые запросы, связанные с голосовым поиском Google Opera
”
Как перевести веб-страницу в браузере Opera?
Браузер Opera не имеет встроенной функции автоматического перевода веб-страницы на читаемый язык. Однако мы можем использовать надстройку Opera, известную как Google Translate (не созданную Google), для поддержки перевода веб-страниц на понятный язык в соответствии с предпочтительными настройками.
Браузер Opera — один из самых надежных браузеров в мире.Благодаря сверхбыстрой скорости и способности всегда предоставлять своим пользователям самые лучшие функции, расширенные настройки, а также повышенную конфиденциальность и безопасность.
Большинство людей привлекает браузер Opera, потому что он безопасен и надежен. Он также превосходит Chrome в нескольких аспектах, и многие предпочитают его Chrome.
Поскольку Opera постоянно выпускает регулярные обновления, у нее обязательно будет обновление для перевода веб-страницы, которая написана не на языке, который вы знаете или понимаете.
Поскольку все идет в Интернете и на международном уровне, мы неизбежно сталкиваемся с веб-сайтами, которые не на английском языке.В таком случае в браузере Opera есть поддержка расширений, которые помогут вам оставаться на плаву.
Связано: как автоматически перевести веб-страницу на компьютере Chrome?
Позавчера моя младшая сестра подавала документы в колледж онлайн. Она также искала французские университеты, в которые можно было подать заявку. Однако не у всех из них инструкции были написаны на английском языке на их веб-сайтах.
Моя сестра стала параноиком и потеряла всякую надежду поступить в этот колледж. Если только я не познакомил ее с надстройкой Google Translate в браузере Opera.
Перевести веб-страницу в Opera
Мы часто сталкиваемся с веб-сайтами или руководствами на международных веб-сайтах, которые написаны не на нашем родном языке или любом другом языке, который мы, кажется, понимаем. Это может вызвать неудобства, поскольку из-за языкового барьера можно упустить много важной информации.
С помощью надстройки Google Translate — Opera для браузера мы можем фактически перевести веб-страницу на известный язык. Хотя это официально не поддерживается Google, разработчик интегрировал все, что нам нужно, в это дополнение или расширения.Однако, как и у любой другой службы перевода, есть определенные ограничения; он не может переводить текст в изображениях или картинках.
Вот шаги для перевода веб-страницы в браузере Opera :
- Запустите браузер Opera на компьютере.
- Щелкните меню в верхнем левом углу.
- Щелкните Extensions в раскрывающемся списке и выберите Get Extensions .
Вы увидите магазин дополнений Opera в новой вкладке. - Найдите Google Translate в строке поиска надстройки ( добавил прямую ссылку под ).
- Нажмите + Добавить в Opera в правом углу.
- Выберите надстройку Google Translate из надстроек надстройки.
Откроется диалоговое окно для перевода. - Вставьте фразу или предложение , которое вы хотите перевести, а затем нажмите кнопку «Перевести».
Кроме того, вы можете открыть желаемый иностранный веб-сайт и выбрать текст, который нужно перевести для вас.Таким образом, Google Translate автоматически распознает его и переведет текст на нужный язык.
Мы также можем использовать сочетание клавиш — Alt + Ctrl + P для автоматического перевода всей веб-страницы в браузере Opera.
Эти методы помогут в успешном переводе любой веб-страницы, которую вы хотите. Если вы хотите, чтобы процесс был менее громоздким, вы можете выбрать или скопировать длинный фрагмент контента или использовать сочетания клавиш, и ваша работа будет выполнена за несколько минут.
Скачать Google Translate
Итог: перевод веб-страницы в Opera
Поскольку все настолько продвинуто повсюду, мы часто оказываемся в ситуациях, когда имеем дело с международными клиентами или их веб-сайтами, которые написаны на языке, который мы с трудом узнаем .
В надстройках Opera есть решение и для этого. Надстройки предоставляют дополнительную поддержку и услуги пользователям Opera. Google Translate выделяется как исключительный способ перевода текстов, фраз или веб-страниц в браузере Opera.
После того, как я познакомил свою сестру с Google Translate в Opera, она пришла в восторг. Язык больше не был препятствием для ее поступления в зарубежные университеты. Это придало ей уверенности, и она сразу же прочитала все французские инструкции.
По теме: 9+ лучших надстроек и расширений для браузера Opera
Как перевод веб-страницы облегчил вам просмотр международных веб-сайтов?
Наконец, вот рекомендуемые веб-браузеры для вашего компьютера и мобильного телефона, которые вы должны попробовать.
Если у вас есть какие-либо мысли по поводу Как перевести веб-страницу в браузере Opera? , тогда не стесняйтесь заглядывать в поле для комментариев ниже. Если вы найдете эту статью полезной, рассмотрите возможность поделиться ею со своей сетью.
Также, пожалуйста, подпишитесь на наш канал BrowserHow на YouTube, чтобы получать полезные видеоуроки.
Как добавить сайт на главный экран компьютера Opera?
На главном экране браузера Opera по умолчанию есть ссылки быстрого набора или быстрого доступа, которые используются для добавления закладок к наиболее посещаемым сайтам.Мы можем легко добавить любой URL-адрес веб-сайта на экран быстрого набора с помощью кнопки «Добавить сайт». Мы также можем управлять этими ярлыками домашней страницы в браузере Opera.
Браузер Opera — один из лучших браузеров по разным причинам. Они включают в себя простой в использовании интерфейс, интерактивную домашнюю страницу и уникальные функции. Он всегда старался сиять и быть необычным.
Настройки конфиденциальности и безопасности браузера Opera на высшем уровне и до сих пор продолжают впечатлять всех пользователей.
Домашняя страница Opera, известная как Speed Dial , состоит из некоторых базовых веб-сайтов и значков, на которые по умолчанию на них есть ссылки. Возможно, нам не понадобятся все они и даже наши любимые веб-сайты должны быть среди них.
Добавление сайта на главный экран упрощает нашу работу и не требует ручного ввода URL-адреса, который вы ищете, или пролистывания истории, чтобы найти его. Это поможет вам хорошо управлять своим временем. Это очень похоже на закладки браузера; однако ссылки для быстрого доступа видны на главном экране.
По теме: Как делать закладки и управлять закладками в браузере Opera?
Я просматриваю множество веб-сайтов за день. Некоторые из них посещаются часто в течение дня, а некоторые посещаются один раз в синюю луну. Однако я люблю читать статьи и блоги в Интернете и часто к ним возвращаюсь. Итак, я решил добавить ссылки на домашнюю страницу Opera, чтобы упростить работу.
Добавить сайт к быстрому набору в Opera
Если вы знаете, как добавить веб-сайт на главный экран, вы можете открыть свой любимый веб-сайт, как только откроете браузер.Это будет на расстоянии одного клика.
Вот шаги, чтобы добавить веб-сайт на домашнюю страницу в браузере Opera :
- Запустите браузер Opera на компьютере.
- Откройте веб-сайт и скопируйте адрес страницы .
- Перейдите на домашнюю страницу или наберите номер быстрого набора и нажмите кнопку + Добавить сайт.
Откроется новое всплывающее окно. - Вставьте скопированную ссылку в поле адреса.
- Нажмите «Добавить в Opera».
Это немедленно добавит URL-адрес веб-сайта в список быстрого набора вместе с существующими сайтами.
Ссылки быстрого доступа к опере быстрого набора могут сэкономить много времени и усилий. Он добавляет ваш часто посещаемый веб-сайт прямо на главный экран, где он легко виден и доступен одним щелчком мыши.
Вы можете управлять этими ссылками быстрого набора в Opera. Наведите указатель мыши на ссылку и нажмите , а затем нажмите
, чтобы просмотреть все параметры. Нажмите Переместить в корзину , чтобы удалить ссылку с главного экрана Opera.Итог: добавить на главный экран Opera
Браузер Opera — это мощный набор функций. Он ни разу не разочаровал своих пользователей и продолжает улучшать свои услуги с каждым днем. Основная причина, по которой он лучше всех других браузеров, — это частые обновления и исправления ошибок.
Помимо множества функций, браузер Opera также позволяет пользователям добавлять свои любимые или часто посещаемые веб-сайты на главный экран. Это позволяет избежать запоминания веб-сайта или поиска в истории, чтобы найти его.Это будет просто касанием для пользователей, и они могут получить к нему доступ в любое время, когда захотят.
Так как я могу добавлять все свои любимые блоги и статьи на главный экран, мне не нужно беспокоиться о том, чтобы забыть их сейчас. Они очень важны, когда я ищу обзоры своих книг или другие проекты в Интернете. Благодаря их легкому доступу весь хаос теперь сведен к одному щелчку.
По теме: Браузер Opera против Mozilla Firefox: что лучше?
Какие веб-сайты вы добавили на главный экран в браузере Opera? Что вы думаете об этой функции добавления сайтов в быстрый набор?
Наконец, вот рекомендуемые веб-браузеры для вашего компьютера и мобильного телефона, которые вы должны попробовать.
Если у вас есть какие-либо мысли по поводу Как добавить сайт на главный экран компьютера Opera? , тогда не стесняйтесь заглядывать в поле для комментариев ниже. Если вы найдете эту статью полезной, рассмотрите возможность поделиться ею со своей сетью.
Также, пожалуйста, подпишитесь на наш канал BrowserHow на YouTube, чтобы получать полезные видеоуроки.
Opera | Страницы справки DuckDuckGo
Opera | Страницы справки DuckDuckGo- ✔ Добавляет мгновенные ответы DuckDuckGo в результаты поиска Google и Bing
- ✔ Добавляет кнопку на панели инструментов, которая позволяет выполнять поиск с помощью DuckDuckGo
- ✗ Не добавляет DuckDuckGo в качестве записи быстрого набора (можно сделать вручную)
Создание DuckDuckGo поисковой системы по умолчанию
- Выберите Opera> Настройки (на Mac) или Opera> Параметры (в Windows)
- В разделе Поиск щелкните раскрывающийся список и выберите DuckDuckGo
Делаем DuckDuckGo the Homepage
- Выберите Opera> Настройки (на Mac) или Opera> Параметры (в Windows)
- Под При запуске выберите Открыть определенную страницу или набор страниц
- Введите https: // duckduckgo.com
Удаление расширения DuckDuckGo
- Выберите Opera> Расширения
- Найдите расширение DuckDuckGo в отображаемом списке и щелкните X
Переход на другую поисковую систему по умолчанию
- Выберите Opera> Настройки (на Mac) или Opera> Параметры (в Windows)
- Под Search щелкните раскрывающийся список и выберите новый желаемый поисковая система по умолчанию
Удаление DuckDuckGo как домашней страницы
- Выберите Opera> Настройки (на Mac) или Opera> Параметры (в Windows)
- Под При запуске выберите Открыть определенную страницу или набор страниц
- Найдите DuckDuckGo в отображаемом списке и щелкните X
Удаление DuckDuckGo как записи быстрого набора
- Щелкните правой кнопкой мыши запись быстрого набора DuckDuckGo
- Выбрать Удалить
Предыдущие версии на GitHub.
Как установить расширения Google Chrome в браузере Opera
Браузер Opera всегда был самым недооцененным браузером. Из-за этого Opera не так популярна, как Internet Explorer, Firefox, Safari и Chrome. Пользователи ПК уже давно знают, что Opera была первым браузером, в котором был реализован быстрый набор, просмотр с вкладками, блокировка всплывающих окон и многие другие популярные функции, которые мы используем сегодня во всех современных веб-браузерах.
Несмотря на хороший интерфейс и отличный набор функций, Opera по-прежнему не так популярна, как другие веб-браузеры, по нескольким причинам.Отсутствие тысяч расширений определенно является одной из основных причин, по которой Opera не получила большой доли рынка.
Те из вас, кто внимательно следит за развитием браузера Opera, вероятно, знают о выпуске настольного браузера Opera v15. Как вы, возможно, знаете, Opera 15 полностью отличается от своих предыдущих версий, поскольку теперь основана на браузере Chromium. То есть новейшая версия браузера Narwegian поставляется с движком, используемым в популярном браузере Google Chrome.
Если отсутствие расширений мешает вам установить и использовать браузер Opera, у нас есть для вас хорошие новости.Теперь вы можете легко установить все расширения браузера Google Chrome в браузере Opera, если вы используете Opera 15 или более позднюю версию.
Выполните приведенные ниже инструкции, чтобы установить расширения Google Chrome в Opera:
Шаг 1: Убедитесь, что у вас установлена Opera 15 или более поздняя версия. Если вы используете предыдущую версию, вам необходимо обновить ее до последней версии, прежде чем переходить к следующему шагу.
Шаг 2: В браузере Opera перейдите на страницу загрузки расширения Chrome, нажмите кнопку Добавить в Opera , чтобы установить надстройку.
Шаг 3: После установки расширения для Chrome перейдите на страницу Интернет-магазина Google Chrome в браузере Opera и найдите расширение, которое вы хотите установить в Opera.
Шаг 4: Откройте страницу расширения, которое вы хотите установить, нажмите кнопку Добавить в Opera , чтобы установить расширение в своем браузере.
Шаг 5: После установки под адресной строкой появится небольшая всплывающая строка с надписью «Расширение было отключено, так как оно получено из неизвестного источника.Зайдите в диспетчер расширений, чтобы включить его ». Однако во время нашего теста мы заметили, что браузер показывает только всплывающее сообщение и не отключает установленное расширение.
И если установленное расширение было отключено и не отображается, нажмите кнопку Opera , расположенную в верхнем левом углу окна, а затем нажмите Extensions , чтобы увидеть варианты включения или отключения всех установленных расширений.
Обратите внимание, что указанный выше метод позволяет устанавливать только расширения, но не веб-приложения, доступные в Интернет-магазине Chrome.
Как транслировать браузер Opera на телевизор с помощью Google Chromecast
Chromecast — это простой защитный ключ от Google. Он имел большой успех среди миллениалов благодаря дешевым ценам и отличной поддержке сторонних приложений. Однако не многие предпочитают браузер Chrome из-за строгого потребления оперативной памяти в фоновом режиме и часто иногда работает медленно. Что делать, если вы предпочитаете другие браузеры, такие как Opera, в качестве ежедневного драйвера? Будет ли Chromecast работать в Opera? Как кастовать из оперы? Мы здесь, чтобы ответить на ваши вопросы.
Трансляция браузера Opera на телевизор с помощью Google Chromecast
Во-первых, Opera также является популярным веб-браузером благодаря встроенному блокировщику рекламы и поддержке VPN. Это дает вам лучший опыт работы в Интернете, сводя к минимуму потенциальное вредоносное ПО и мошенничество в Интернете. В дополнение к этому, Opera также поддерживает трансляцию для внешних дисплеев с помощью Chromecast при доступе из версии для ПК. Выполните следующие действия, чтобы подключить браузер Opera к дисплеям, подключенным к Chromecast.
Предварительные требования
- Подключите ключ Google Chromecast к телевизору через порт HDMI.
- ПК с установленной последней версией Opera.
- Убедитесь, что ваш Google Chromecast и ваш компьютер или ноутбук подключены к одной и той же сети Wi-Fi.
Связано: Как транслировать экран телефона на ПК или ноутбук
Шаги для трансляции браузера Opera в Chromecast:
- Настройте Chromecast и включите его.Если у вас есть сомнения относительно настройки, нажмите здесь.
- Откройте браузер Opera на своем ПК или ноутбуке.
- Щелкните логотип O в верхнем левом углу браузера. выберите настройки. Вы также можете получить к нему доступ с помощью сочетания клавиш ALT + P на клавиатуре.
- В окне настроек выберите «Дополнительно»> «Браузер».
5. Найдите параметр «Включить поддержку Chromecast». Вы можете использовать панель поиска с правой стороны.
6. Щелкните переключатель «Включить поддержку Chromecast», чтобы включить ее.Теперь браузер готов к трансляции на экране.
Режимы трансляции в браузере Opera
Вы можете транслировать вкладку в Opera, веб-сайтах, поддерживающих Chromecast, как YouTube, или использовать ее как режим рабочего стола. Для этого выполните следующие действия.
- Откройте новую вкладку в Opera. Посетите любой веб-сайт по вашему выбору.
- Щелкните правой кнопкой мыши в любом месте веб-сайта, чтобы открыть быстрые настройки.
- Вы можете увидеть вариант приведения. Нажмите на нее, чтобы открыть настройки Native Cast.Выберите желаемое устройство и режим трансляции.
- Теперь вы можете соответственно видеть содержимое на экране с поддержкой Chromecast.
Примечание: Описанный выше метод трансляции браузера Opera на ТВ больше не работает в США из-за проблем с лицензией. Хотя в других странах поддержка кастинга работает отлично.
Однако, если вы находитесь в US и хотите использовать Chromecast Support в браузере Opera.Затем вы должны попробовать отредактировать страну в файле местного штата.
- Чтобы найти файл « Local State » в папке профиля, перейдите в « opera: // about /» и найдите путь к папке профиля в разделе пути.
- Как только вы найдете Local State File, откройте его и найдите «location»: {«country»: «us», «country_from_server»: «US»} .
- Теперь вы можете отредактировать название страны в коде и попробовать использовать поддержку Chromecast.
Кроме того, вы также можете использовать расширения Chrome в Opera, если у вас возникли проблемы с собственным методом трансляции, поскольку некоторые веб-сайты могут быть внесены в черный список для воспроизведения видео.
- Откройте браузер Opera и введите addons.opera.com
- В строке поиска введите расширения Chromecast или щелкните здесь.
- После этого вы можете добавить расширения Google Chrome в свой браузер Opera.
- Вы можете загрузить любые сторонние расширения, например PlayTo для Chromecast .
- После этого вы можете воспроизводить любые видео в Интернете или транслировать другое содержимое на экран. Тем не менее, мы рекомендуем вам быть готовыми к беспрецедентным ошибкам при этом, поскольку это перенос расширения на другой браузер.
Связано: Как транслировать браузер Firefox на телевизор с помощью Google Chromecast.




 google.ru;
google.ru;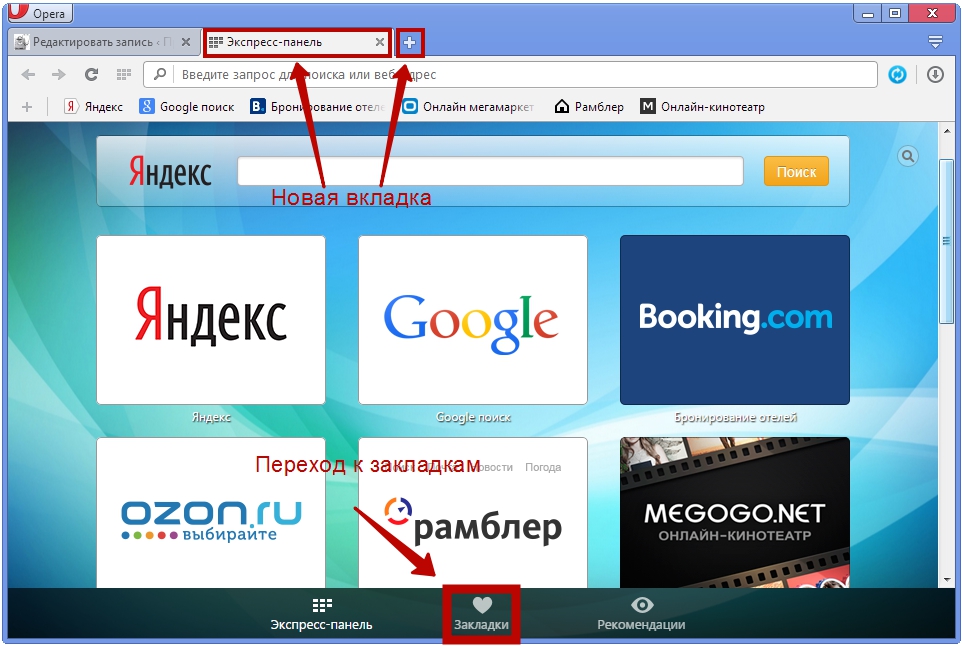

 Для этого нужно нажать на надпись «Добавить» (выделена синим цветом).
Для этого нужно нажать на надпись «Добавить» (выделена синим цветом).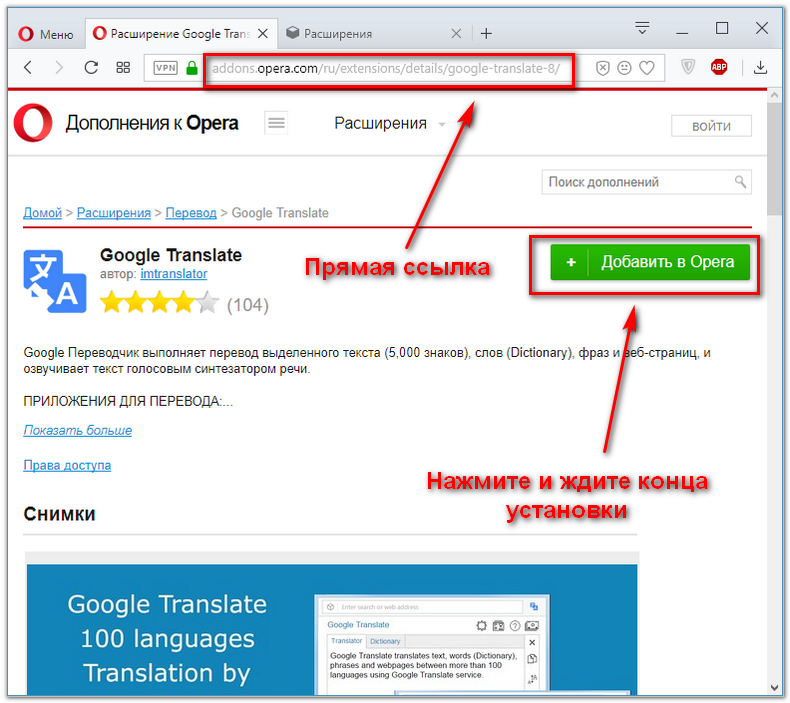 После этого в строке ввода (возле надписи «Домашняя страница») следует ввести google.ru, как это и показано на рисунке №8 (выделено зеленым цветом).
После этого в строке ввода (возле надписи «Домашняя страница») следует ввести google.ru, как это и показано на рисунке №8 (выделено зеленым цветом).